Model SoftPhone for Pocket PC. User Guide
|
|
|
- Justin Logan
- 6 years ago
- Views:
Transcription
1 Model 8601 SoftPhone for Pocket PC User Guide
2
3 Notice This Inter-Tel user guide is released by Inter-Tel, Inc. as a guide for end-users. It provides information necessary to use the Model 8601 SoftPhone for Pocket PC endpoint. The contents of this user guide, which reflect current Inter-Tel standards, are subject to revision or change without notice. Some features or applications mentioned may require a future release and are not available in the initial release. Future product features and applications are subject to availability and cost. Some features or applications may require additional hardware and/or specific software. Some system features can only be accessed by an administrator. For information about these features, see the Frequently Asked Questions on page 54. For sales, service, or technical support, contact your local authorized Inter-Tel reseller. Comments about this user guide or other technical documentation should be directed to Inter-Tel s Technical Publications Department at: Tech_Pubs@inter-tel.com All products and services mentioned in this publication are the trademarks, service marks, registered marks, or registered service marks of their respective owners. Inter-Tel and Enterprise Messaging are registered trademarks of Inter-Tel, Incorporated. Microsoft and Outlook are registered trademarks of Microsoft Corporation. HP and Compaq are registered trademarks of Hewlett-Packard Development Company. Toshiba is a registered trademark of the Toshiba Corporation. Dell Axim is a trademark of Dell Computer Corporation.
4
5 Table of Contents CONTENTS PAGE Welcome Software Compatibility Getting Started About Your Endpoint About Voice Mail Enterprise Messaging Automatic Speech Recognition (ASR) Setting Up Voice Mail Initializing Your Mailbox Recording Your Personal Greetings Recording Your Voice Mail Directory Name Option Menus Phone Options Help Connection Status Features and Operation Sharing an Extension Using Hot Dial Making and Receiving Calls Switching Between Two Calls Ending Calls Placing Calls on Hold Muting Calls Placing Conference Calls Transferring Calls Using Reverse Transfer Redialing Calls Using Do-Not-Disturb Selecting Ring Tones Speed Dialing Listening to Message(s) Accessing Your Mailbox Disabling and Enabling ASR Accessing Voice Mail Messages Recovering Deleted Voice Mail Messages Inter-Tel, Inc. April 2005 printed in US iii
6 CONTENTS PAGE Recording and Sending Voice Mail Messages Canceling Unheard Voice Mail Messages Setting Mailbox Preferences Screening Calls Using the Voice Mail Directory Working in Hunt Groups Using Reader Reader Features Using Your Advanced Mailbox Setting Up Your Password Accessing Messages Accessing Fax Messages Recovering Deleted Messages Changing Message Envelopes Voice Mail Flowchart (Advanced Mailbox) Troubleshooting Frequently Asked Questions iv
7 WELCOME The Model 8601 SoftPhone for Pocket PC is a software-based, Session Initiation Protocol (SIP) softphone that runs on the Pocket PC 2002 (or later) Personal Digital Assistant (PDA) platforms. With your Model 8601 endpoint, you can place or receive calls from anywhere within the same wireless network. The Model 8601 works just like other Inter-Tel SIP endpoints. In addition, the Model 8601 supports the Shared Extension feature. This feature allows you to share the same extension between your Model 8601 and up to four other SIP endpoints. This provides you with mobility so that you do not miss any calls when you are away from your desk. The Model 8601 SoftPhone for Pocket PC is currently supported by the following PDAs: Compaq ipaq H3970, 400 MHz Compaq ipaq H3875, 400 MHz Dell Axim X5, 400 MHz Dell Axim X30, 624 MHz Hewlett Packard ipaq H5550, 400 MHz Hewlett Packard ipaq H5450, 400 MHz Hewlett Packard ipaq h4150, 400MHz Hewlett Packard ipaq h4350, 400 MHz Hewlett Packard ipaq PocketPC hx4700, 624MHz Hewlett Packard ipaq PocketPC h6315 Toshiba E800, 400MHz 1
8 SOFTWARE COMPATIBILITY Depending upon which software version your telephone system is using, some of the features included in this guide may not be available for your endpoint. Check with your system administrator to see which software version your telephone system currently uses and if there are any features restrictions for your system. Your Model 8601 SoftPhone for Pocket PC is compatible with the following Inter-Tel software: Inter-Tel 5000 system software v1.0 and later Axxess system software v8.1 and later Unified Communicator v2.1 and later Enterprise Messaging v1.0 and later GETTING STARTED To start the Model 8601: Select Model 8601 from the Start menu. The Model 8601 display appears. The display on the Model 8601 should change from Connecting... to the display name (or extension number) that your system administrator has programmed. NOTE: If the status remains Connecting..., verify that the network connection is active. If the network is active, consult your system administrator. For information about how to program the Model 8601, contact your system administrator or refer to the Model 8601 SoftPhone for Pocket PC Installation Manual. 2
9 ABOUT YOUR ENDPOINT The following shows the default Model 8601 display. Brief descriptions of icons and menus are described on the following page. Default Model 8601 Display: Minimized Model 8601 Display: 19 3
10 The following table describes the Model 8601 icons and menus. No# ICON/MENU DESCRIPTIONS TALK CALL LOG MSG Blank Icon SPD DIAL Places a call. This icon changes to HOLD or RESUME, depending on the endpoint status. Opens the Call Log that shows the call history of up to 30 calls. This icon changes to MUTE or RESUME, depending on the endpoint status. Plays the message that was left on your voice mail. This icon changes to END during a call. Changes, depending on the endpoint status. The possible icons are RESUME and TRANS (Transfer). Displays the Speed-Dial List. This icon changes to CNF (Conference) or RESUME, depending on the endpoint status. REF. PAGE 6 Keyboard Opens the soft keyboard Help Shows the version status and online help Options Contains the Connection, Media, Preferences, and Diagnostics 14 options Phone Contains the Call Log, Speed Dial, DND, and Message(s) options. Backspace Hot Dial Enabled Hot Dial Disabled Backspaces the cursor and deletes characters in the display. This icon changes to SWAP when you have two calls. Places an intercom (IC) call without requiring you to tap TALK. Requires you to tap TALK to place an IC call. 12 Contacts Displays the Contact List on the PDA Volume Changes the volume settings on the Model Start Opens the application drop-down menu Connection Shows the connection status of the Model Status 16 Volume Changes the volume settings on the PDA Time Displays the current time. This is a standard feature of the Pocket PC 2002 (or later) platform. 18 or -- Shows X or OK, depending on the display status Model 8601 Icon Opens the drop-down menu that contains the Phone, Call Log, and Message(s) options
11 ABOUT VOICE MAIL Voice mail is an application that is part of the Inter-Tel voice processing system. Using voice mail, you and other callers can send and receive recorded messages from any supported endpoint on the system. To use voice mail features, each user (or subscriber) is assigned a mailbox, which usually corresponds to the extension number assigned to your endpoint. You can, however, have an unassociated mailbox that does not correspond to an extension. (Unassociated mailboxes are typically used for agents or other personnel who don t have a permanent office.) With your mailbox, you can use personal or system greetings to let callers know if you are out of town, on a call, etc. If a caller reaches your mailbox, they can leave a message, hang up, or access an attendant. In addition, if your voice mail administrator sets up one or more group lists of mailboxes, you can send a message to a group of people by entering one number instead of everyone s individual mailbox number. Inter-Tel voice mail systems support the following types of mailboxes: Advanced Mailbox: If Reader is enabled for your mailbox, you have access to voice mail, , and fax messages in your mailbox. You can also customize your personal mailbox options, and access advanced messaging features. See page 41 for information and instructions about using Reader features. For a voice mail flowchart for advanced mailbox users, see page 52. Standard Voice Mailbox: This type of mailbox allows you to send and receive voice mail messages, record personal greetings, and allows you to customize personal mailbox options. A standard voice mailbox does not allow you to access e- mail and fax messages. For a voice mail flowchart for standard mailbox users, see page 59. NOTE: If you have the Enterprise Messaging (EM) voice mail system, you also have access to advanced communication and messaging features such as Reader and Automatic Speech Recognition (ARS). For more information about EM, see page 7. 5
12 The instructions for many voice mail tasks are identical for standard voice mailbox and advanced mailbox users. The instructions for the following common mailbox tasks are included in this guide. Initializing your mailbox (see page 9) Recording your personal greetings (see page 10) Recording your voice mail directory name (see page 11) Accessing your mailbox (see page 22) Disabling and enabling ASR (see page 23) Accessing voice mail messages (see page 24) Recording and sending voice mail messages (see page 27) Canceling unheard voice mail messages (see page 29) Changing your mailbox password (see page 30) Changing the call screening transfer method (see page 32) Programming a fax destination (see page 33) Changing the message search order (see page 34) Programming remote messaging (see page 35) Screening calls (see page 37) Using the voice mail directory (see page 38) NOTE: Voice mail displays are not supported in SIP mode, however audio prompts are supported. 6
13 Enterprise Messaging Enterprise Messaging (EM) is the Inter-Tel messaging system that uses industry-standard protocols for communication and messaging. EM unifies communication and messaging by providing access to voice mail, fax, and messages in your mailbox. The EM system provides voice mail users with the following advanced messaging features: Automatic Speech Recognition (ASR): ASR can be enabled for the entire system or it can be enabled for specific applications (like voice mail) or mailboxes. When ASR is enabled for your mailbox, you can issue spoken commands to navigate the voice mail menus. ASR also allows subscribers and non-subscribers to navigate automated attendant menus, call routing applications, and search the directories. ASR can be enabled for standard voice mailboxes and advanced mailboxes (see page 43). For more information about ASR, see page 8. Reader: Reader allows you to access voice, , and fax messages from your mailbox. For messages, Reader uses Text-to- Speech (TTS) capabilities included with EM to convert the text in an message to a.wav file. For fax messages, Reader announces the fax envelope. If Reader has been enabled for your mailbox, your voice mail, e- mail, and fax messages are unified in one convenient location. For more information and instructions about how to use Reader features, see page 41. Consult your voice mail administrator to see if ASR and/or Reader is enabled for your mailbox. 7
14 Automatic Speech Recognition (ASR) Automatic Speech Recognition (ASR) is a feature available for systems using EM. Because ASR is a very flexible feature, it can be enabled or disabled on several different levels. When ASR is enabled for your mailbox, you can issue spoken commands to navigate the voice mail menus. ASR also allows subscribers and non-subscribers to navigate automated attendant menus, call routing applications, and search the directories using voice commands. When you access voice mail, if you are given the option to say a command or tap a dialpad digit to complete a task, then ASR is enabled for your mailbox. If you are only prompted to tap a dialpad digit, ASR is not enabled for your mailbox. If your mailbox is not ASR-enabled, you can still navigate the menus and perform tasks by tapping the appropriate dialpad digits when prompted by the system. When using ASR, follow these guidelines for best results: When completing a mailbox-related task, either say the command each time or tap the dialpad digits each time. When you use the dialpad digits to complete a task, you are sometimes prompted to tap # to indicate to the system that you have finished entering digits. It is not necessary to say Pound or Hash when using ASR. The silence that follows your voice command replaces the # digit. While you are recording a message, ASR is temporarily disabled, therefore you cannot issue spoken commands to access options like pause and erase. If you attempt to issue a spoken command while you are recording, your recording will include the command you issued. To access the pause and erase options, you must tap the appropriate dialpad digits. You cannot use ASR to set up your password (see page 44). For security reasons, you must enter your password characters by tapping the appropriate dialpad digits. Entering passwords this way prevents others from overhearing your password. If the system cannot interpret your voice commands for three consecutive attempts, ASR is temporarily disabled by the system for the current call. You can still complete tasks using the dialpad digits; however, you will no longer be prompted to say a command. You can temporarily disable ASR for the current call by selecting option eight from the main menu. 8
15 SETTING UP VOICE MAIL To begin using your voice mailbox, you will need to complete a few basic set-up procedures to initialize your mailbox, customize your personal greetings, and record your voice mail directory name. See page 21 for additional voice mail options. Initializing Your Mailbox The first thing you should do is initialize your mailbox. This allows you to: Change the default password number to a personal password. Record a name to identify yourself in the company directory. Listen to the voice mail introduction. To initialize your mailbox: 1. Enter the voice mail extension number. (You hear the main menu.) NOTE: If you don t know what the voice mail extension number is, check with your system administrator. 2. Say Login or tap to identify yourself as a subscriber. 3. Enter your mailbox number using the dialpad digits. 4. Enter your default password using the dialpad digits. NOTE: Your mailbox number is your default password. If you want a password, enter a new password using digits 0-9 (up to 12 digits), and then tap # when you are done. The messaging system plays back your password. If you do not want to use a password, just say Skip or tap #. 5. Say Accept or tap # to accept the entry or say Erase or tap 3 to erase and re-enter your password. The system prompts you to record your directory name. 6. After the tone, record your first and last names. 7. When prompted, do one of the following: Say Accept or tap # again to accept the name. Say Replay or tap 1 to replay the name you just recorded. Say Append or tap 2 to add to your name. Say Re-record or tap 3 to erase and re-record your name. NOTE: The system then plays a prompt that introduces you to the basic voice mail system features. You can skip this introduction by saying Skip or by tapping #, if desired. 9
16 Recording Your Personal Greetings You can store two different personal greetings in your voice mailbox: a primary and an alternate. You may change or choose to use either greeting at any time. You can then select which greeting you want played when a caller reaches your voice mailbox. Because the purpose of this greeting is to tell callers why they have reached your voice mailbox, you should include the following information: Whether or not you are in the office and where you can be reached When you will be returning calls For callers who do not wish to leave a message, how to exit voice mail (say Operator or tap 0 to return to the operator) The following are some sample greetings to help you plan your message: Primary Greeting: Hello, this is. I am either on another line or away from my desk and cannot take your call at this time. If you need to speak to someone immediately, please dial zero now. Otherwise, leave a detailed message, and I will return your call as soon as possible. Thank you. Alternate Greeting: Hello, this is. I will be away from the office from day/date until day/date. If you need to speak to someone immediately, please dial zero now. Otherwise, leave a detailed message, and I will return your call when I return. Thank you. You can also select the System Greeting if you do not want to record a primary or alternate greeting. The system greeting states, Mailbox number (xxxxx) is not available. Depending on how your system is programmed, the system greeting may also include, After the tone, please record your message. When finished, you may hang up to deliver the message or press pound for more options. 10
17 To record/change your personal greeting: 1. Access your mailbox as described on page Say Personal or tap 4 to select the Personal Options Menu. 3. Say Greeting or tap 1 to record or change your personal greeting. 4. Do one of the following: Say Primary or tap 1 to record and/or enable your primary greeting. Say Alternate or tap 2 to record and/or enable your alternate greeting. Say System or tap 3 to enable the system default mailbox greeting. 5. If you selected the system greeting option, hang up. If you selected the primary or alternate greeting option, record your greeting when prompted, then tap #. If you already have a primary or alternate greeting, it is played when you select primary or alternate. You can then do one of the following: Say Accept or tap # to accept the greeting. Say Replay or tap 1 to replay the greeting. Say Append or tap 2, add to the greeting, and then tap #. Say Erase or tap 3 to erase and re-record the greeting. Say Cancel or tap to exit without changing your greeting. 6. Tap END to hang up. Recording Your Voice Mail Directory Name Your recorded name is used to identify you in the voice mail directory and to verify your mailbox number when messages are addressed to you. Although you record your name when you first initialize your mailbox, you can change it at any time. To record your directory name: 1. Access your mailbox as described on page Say Personal or tap 4 to select the Personal Options Menu. 3. Say Name or tap 2. Your recorded name is played. 4. Do one of the following: Say Accept or tap # to accept your recorded name. Say Replay or tap 1 to replay your recorded name. Say Append or tap 2 to add to your name. Say Erase or tap 3 to erase and re-record your name. When you hear a tone, record your first and last name. Then say Accept or tap your recorded name. 5. Tap END to hang up. # to accept 11
18 OPTION MENUS Phone The Model 8601 provides various menu options for customizing your Model To program the settings, tap the desired option from the bottom bar. The Phone menu provides access to call log, speed-dial, Do-Not-Disturb, and message(s) settings. Each of these options is described in the following sections. Call Log The Call Log option allows you to see the call history. The Call Log, shown on the right, can list up to ten received, ten outgoing, and ten missed calls (30 calls total). The second field displays the call information that your Model 8601 has selected. The default is set to show the Missed Calls. To see the Call Log list, tap CALL LOG or select Call Log from the Phone menu. While viewing the Call Log list, you have the following options: Show: Allows you to choose what you want to display in the Call Log list. The available options are All Calls, Missed Calls, Outgoing Calls, or Received Calls. Clear: Deletes the entire call log that is shown in the list. Call: Places a call to the highlighted number in the list. Delete: Deletes the highlighted number in the list. Save: Saves the highlighted number to the Pocket Outlook Contacts. You can also sort the Call Log list in ascending order based on the column selected. 12
19 Speed Dial The Speed Dial option allows you to save up to ten numbers. To see the Speed Dial list, tap SPD DIAL or select Speed DIal. While viewing the Speed Dial list, you have the following options: Call: Places a call to the highlighted number in the list. Add: Adds a number to the list. Edit: Edits a number in the list. Delete: Deletes the highlighted number in the list. You can also sort the entries in the Name column in ascending order. DND (Do-Not-Disturb) If you do not want to be disturbed, you can use the DND feature. This halts all pages and calls to your endpoint, except queue callbacks, recalls, and direct ring-in calls. When other users call your endpoint, they hear a repeating signal of four fast tones and see the DND message. Unlike other traditional Inter-Tel endpoints, the Model 8601 has only one DND message, which is Do-Not-Disturb. To turn on/off the DND status: Select DND. A check mark appears next to the DND option, and the display shows Do-Not-Disturb. NOTE: Inter-Tel endpoints (not including the Model 8601) can be given do-not-disturb override privilege that allows the user to place an intercom call to a station in do-not-disturb. If a calling party s endpoint is enabled for do-not-disturb override, they may brake through your endpoint s DND when placing an intercom call. 13
20 Message(s) When you have received a voice mail message, a display that says, You have xx message(s). (where the xx indicates the number of the message) appears. NOTICE To receive a message, your Model 8601 must have a mailbox programmed in the Inter-Tel telephone system. Or, the call must be programmed to be sent to an attendant or other endpoint. If the Model 8601 does not have a voice mailbox or an alternate destination, when the message is sent, the call is lost in the network. To listen to the message: Tap MSG or select Message(s). A call is automatically placed to the endpoint or message center that left the message. To listen to the message from a remote site: You must first access your mailbox (see page 22 for details about accessing your mailbox). Options The Option menu allows you to program the connection, media, and preferences settings. NOTE: This section describes only the options that affect basic endpoint operation and functionality. The options that are not listed in this section are for configuring the endpoint settings. Only your system administrator can change these settings. It is strongly recommended that you do not change any settings that are not described in this guide. If you do, you may lose a network connection. Media The Media option allows you to program audio and tone settings: Audio: The only option that is available is Sys Volume. This option controls the volume that you hear from the speaker. NOTE: The Volume setting on the PDA overrides the setting that is programmed in the Sys Volume field. 14
21 Tone: The Tone option has the following options: Ring Tone: Select the desired ring tone from the drop-down list box. The available ring tones are Ring Tone 1-9.wav files and Ringers 1-4. You can also add a customized.wav file to the Ring Tone list. To add a customized.wav file, save the customized file in the Ring Tone wav field under the Program File\Inter-Tel\Model 8601\Ring. Play: Plays the selected ring tone. Stop: Stops playing the ring tone. Ringer Volume Control Bar: Adjusts the volume of the Ringers 1-4. To adjust the volume of the Ring Tone 1-9.wav files, use the Volume setting on the top bar. Local Key Tone: Enables or disables the local key tone. The local key tone is a tone that you hear when you tap any key in the display. It is enabled by default. Preferences The Preferences option allows you to customize your Model Preferences: You can program the following settings: Skin: Select the user interface that you would like to use. The available skins are Default, Ocean, Skin1, and SkyBlue. Alert Msg: When you receive an incoming call, you receive a pop up bubble, shown below, and a tone. This option allows you to decide how long the alert message is displayed and the alert tone beeps. The available range is from 2-30 seconds (defaults to five seconds). Help The Help menu shows the Model 8601 version status and online help. 15
22 CONNECTION STATUS The Connection Status icon on the top bar allows you to see the status of the Model 8601 endpoint connection and change to the connection settings. When you tap the icon, a pop up bubble that indicates the connection status appears. Depending on the status, one of the following icons described in the table below appears. ICON STATUS The endpoint is currently ON (connected). Tapping this icon also allows you to turn off the endpoint. The endpoint is connecting. There is no network activity. The endpoint is currently OFF. Tapping this icon also allows you to turn on the endpoint. 16
23 FEATURES AND OPERATION The Model 8601 endpoint supports the features that are shown in the table below. Most of these features do not require you to enter feature codes. SUPPORTED FEATURES DEFAULT FEATURE CODES REF. PAGE Answer (Ringing Call) Call Attendant 0 18 Conference Do-Not-Disturb On/Off Emergency Call Hunt Group Hold - Individual Hot Dial 18 Microphone Mute On/Off Outgoing Call 8 18 Redial Reverse Transfer (Call Pick-Up) 4 20 Ring Tone Selection Shared Extension Station Speed Dial Transfer Call Voice Mail The following pages provide the feature descriptions and how to use them. Sharing an Extension The Model 8601 functions as a single SIP endpoint and as a shared extension. A shared extension allows up to five SIP endpoints to use the same extension number on the Inter-Tel telephone system. Incoming calls to a shared extension are sent to SIP endpoints simultaneously. Once one of the endpoints answers the call, the SIP Server cancels the call to all other endpoints. 17
24 Using Hot Dial The Model 8601 supports the Hot Dial feature. When Hot Dial is enabled ( ), the endpoint automatically sends the dialed number if the number matches the dial plan. If Hot Dial is disabled ( ), you must tap TALK to send the number. To turn on/off the Hot Dial feature: Tap the Hot Dial icon. The icon changes to reflect the current setting. Making and Receiving Calls Making and receiving calls is the basic purpose of any endpoint. With your Model 8601, you can make/receive intercom and outside calls, and make emergency calls. Making Calls To place an intercom call: Enter an extension number on the dialpad or type the number directly on the soft keyboard. To place an outgoing call: Tap 8 (the feature code for outgoing access) followed by the outside number on the dialpad or type the number directly on the soft keyboard. To make an emergency call: Tap To call an attendant: Tap 0. Receiving Calls When the Model 8601 receives a call, you hear a ring sound, and the endpoint displays an incoming call notification. To answer a call: Tap ANSWER from the notify message or tap TALK (the TALK icon appears when the notification message is minimized). To ignore a call: Tap IGNORE from the notify message. Switching Between Two Calls The Model 8601 can establish up to two simultaneous calls. If the second incoming call is answered, the first call is placed on hold, and you are connected with the second caller. The Model 8601 then presents a SWAP button on the display that allows you to toggle back and forth between calls. To switch between calls: Tap SWAP. Ending Calls While you are on a call, the END icon appears on the display. To end a call: Tap END. 18
25 Placing Calls on Hold You can place the call on hold at one endpoint. It can then be directly picked up at that endpoint or it can be picked up at another endpoint using the Call Pickup (Reverse Transfer) feature. While you are on a call, the HOLD icon appears on the display. To place a call on hold: Tap HOLD. Place another call (when the call is placed on hold, the HOLD icon changes to RESUME). To return to a call that is on hold: Tap RESUME. Muting Calls To mute the microphone so that you can hear the other party, but they cannot hear you (this does not put them on hold): Tap MUTE. To return to the call: Tap RESUME. Placing Conference Calls You can establish a conference call with up to three intercom and/or outside parties (four, including you). To place a conference call: 1. While on the first call, tap CNF. The first call is automatically put on hold. 2. Place another intercom or outside call. Then tap CNF. (If necessary, repeat this step to place one more call on hold.) 3. Tap CNF to join all of the calls together in the conference. During the conference call, you can do the following: To place the conference on hold: Tap HOLD. This places the conference on hold without disconnecting the parties. To return to the conference, tap RESUME. To drop out of the conference: Tap END and hang up. This removes your endpoint from the conference, but leaves the other parties connected. To add parties to the conference: Do the following: a. Tap CNF. This leaves the conference parties connected. b. Place a call to the party to be added to the conference. c. Tap CNF to put yourself and the new party into the conference. To mute your microphone: Tap MUTE. This turns your microphone on or off during the conference. If mute is enabled, you can hear the conferenced parties, but they cannot hear you. 19
26 Transferring Calls Although transferring calls is considered a basic function of an endpoint, your Model 8601 has many advanced options for this feature. With your endpoint, you can transfer to another extension or an outside line. To Another Extension 1. While you are on a call, tap TRANS to place the call on hold at the other endpoint. 2. Enter the desired extension number. 3. Wait for an answer, announce the call, and then tap TRANS to hang up. NOTE: If the number is busy, there is no answer, or the transfer is refused, tap TRANS to return to the caller. To an Outside Number 1. Tap TRANS. 2. Select an outgoing line and enter the desired telephone number. 3. Wait for an answer, announce the call, and then tap TRANS to hang up. NOTE: If the number is busy, there is no answer, or the transfer is refused, tap TRANS to return to the caller. Using Reverse Transfer The Reverse Transfer (Call Pick Up) feature allows you to answer a call that is ringing or holding at another endpoint. For example, if the attendant transfers a call to you but you have stepped away from your endpoint, you can pick up the call using another endpoint. To answer a call ringing holding at another endpoint: 1. Tap Enter the extension or hunt group number where the call is ringing or holding. (See page 40 for more information about hunt groups.) 20
27 Redialing Calls You can redial a call in two methods. The first and simplest method is redialing the last number dialed; the second method is redialing a number that is saved in the Call Log. To redial the last number dialed: Tap TALK. A line is selected automatically, and the number is dialed. To redial a number in the Call Log: 1. Tap CALL LOG or select Call Log from the Phone menu. 2. Select the number you would like to dial from the Call Log list and tap CALL. To redial a number in the Speed Dial List: 1. Tap SPD DIAL or select Speed Dial from the Phone menu. 2. Select the number you would like to dial from the Speed Dial list and tap CALL. Using Do-Not-Disturb Using Do-Not-Disturb can be done by selecting the DND option in the Phone menu. See page 13 for details. Selecting Ring Tones Setting a ring tone can be done through the Media option in the Options menu. See page 15 for details. Speed Dialing Dialing a speed-dial number can be done by tapping SPEED DIAL or selecting SPEED DIAL in the Phone menu. See page 13 for details. Listening to Message(s) Listening to message(s) can be done by tapping MSG or selecting Message(s) in the Phone menu. See page 13 for details. 21
28 Accessing Your Mailbox If you have a message waiting in your mailbox, you must access your mailbox to retrieve it. Although voice mail displays are not supported in SIP mode, audio prompts are supported. NOTE: If your telephone system uses Enterprise Messaging (EM), your mailbox may have the Automatic Speech Recognition (ASR) feature enabled. When ASR is enabled for your mailbox, you have the option of issuing a spoken command or tapping a dialpad button. See page 8 for ASR guidelines. ALSO: If your mailbox has Reader enabled, you have an advanced mailbox. See page 41 for information and instructions about using Reader features. When you access your mailbox, depending on the voice processing system, enabled features, and mailbox status, you may hear one of the following messages: Mailbox almost full or full: If your mailbox is full, no new messages can be received until you delete waiting or saved messages. Quota grace limit reached: The quota grace limit is an EM feature. If this feature is enabled, it allows a mailbox to overfill beyond normal capacity. When the quota grace limit has been reached, this announcement is played. Message count and type: The system announces the number of new and/or saved messages that are in your mailbox. The system also informs you if the messages are priority messages. If Reader is enabled for your mailbox, the media type is indicated. Remote Messaging: The system indicates if the Remote Messaging feature is enabled (see page 35). It also alerts you if a programming error has been detected when attempting to place a Remote Messaging call. To access your mailbox: 1. Dial the voice mail extension number. (You hear the main menu.) 2. During or after the greeting, say Login or tap to identify yourself as a subscriber. 3. Say or enter your mailbox number. 4. Enter your mailbox password (if programmed), then tap #. If you do not have a password, tap # to bypass the password prompt. See page 30 for information on programming passwords. NOTE: Generally, saying Skip or tapping # during any voice mail operation will advance you to the next step. For example, when leaving a voice mail message for another voice mail user, you can say Skip or tap # to skip the person s introductory message and proceed directly to the recording phase. Similarly, while listening to messages, you can say Skip or tap # to skip the system-generated voice prompts and proceed directly to the playback phase. Also, at any menu level, you can say Cancel or tap to cancel or return to the previous menu. 22
29 Disabling and Enabling ASR If your telephone system uses Enterprise Messaging (EM), your mailbox may have the Automatic Speech Recognition (ASR) feature enabled. When ASR is enabled for your mailbox, you have the option of issuing a spoken command or tapping a dialpad button. If your environment prevents you from using ASR, you can temporarily disable it by accessing option number eight on the main subscriber menu. This option disables ASR for that particular call only. Option number eight is used as a toggle, and you can re-enable ASR by tapping the number eight again on the main subscriber menu only. Also, if you tap a dialpad digit at the main subscriber menu to access mailbox functions, ASR is automatically turned off and will remain off for the rest of the call. For ASR guidelines, see page 8. NOTE: If your mailbox has Reader enabled, you have an advanced mailbox. See page 41 for information and instructions about using Reader features. To temporarily disable ASR: 1. Access your mailbox as described on page Say Disable or tap 8 to disable ASR for the call. NOTE: To enable ASR after disabling it, tap Tap 8 to enable ASR. until you are back at the main menu. 23
30 Accessing Voice Mail Messages When you access your mailbox, you can listen to new and saved voice mail messages. After listening to your voice mail messages you can access the associated options. NOTE: If your telephone system uses Enterprise Messaging (EM), your mailbox may have the Automatic Speech Recognition (ASR) feature enabled. When ASR is enabled for your mailbox, you have the option of issuing a spoken command or tapping a dialpad button. See page 8 for ASR guidelines. ALSO: If your mailbox has Reader enabled, you have an advanced mailbox. See page 41 for information and instructions about using Reader features. Listening to Messages To listen to messages: 1. Access your mailbox as described on page If Reader is enabled for your mailbox, say Voice Mail or tap 1. If Reader is not enabled for your mailbox, skip this step. 3. Select one of the following: Say New or tap 1 to listen to new messages. Say Saved or tap 3 to listen to saved messages. 4. While you are listening to a voice mail message, you can use the following options: Say Skip or tap # to skip to the end of the recording. Say Back up or tap 1 to rewind a few seconds and replay the message. Say Pause or tap 2 to pause. (Say Continue or tap # to continue.) Say Forward or tap 3 to skip ahead. Say Lower or tap 4 to lower the volume. Say Envelope or tap 5 to play the message envelope. Say Higher or tap 6 to raise the volume. Say Save or tap 7 to save the new message in your mailbox. Say Delete Message or tap 9 to delete the message. NOTE: You may be prompted to confirm deleting the message. Say Yes to delete the message or No to cancel the request to delete the message. 24
31 5. When the message has finished playing, you have the following options: Say Replay or tap 1 to replay the message from the beginning. Say Reply or tap 2 to reply to the message. You have the following options: Say Voice Mail or tap 1 to leave a voice mail message for the caller. If the caller has a mailbox number, you are prompted to verify the destination by saying Yes or by tapping #. If the number was not associated with a mailbox, the prompt requests a mailbox number. If the message was from an outside caller, you cannot leave a voice mail message. Say Call Back or tap 2 to make a return call. Your call will be transferred automatically to the caller s extension or telephone number, if the number is available. If the user is not available, you will have the option of leaving a voice mail message. If the telephone number is not available, you cannot reply to the message. Say Forward or tap 3 to forward a copy of the message to another subscriber. If you want to include an introduction, say Record or tap 1. Otherwise, say Accept or tap # to forward the message without additional comments. Say Previous or tap 4 to listen to the previous message. Say Envelope or tap 5 to play the introductory message envelope (see page 31 for information on envelope options). Say Next or tap 6 to listen to the next message. Say Save or tap 7 to save the new message in your mailbox. Say Delete Message or tap 9 to delete the message. NOTE: You may be prompted to confirm deleting the message. Say Yes to delete the message or No to cancel the request to delete the message. 6. Tap END to hang up. 25
32 Recovering Deleted Voice Mail Messages If you accidently delete a voice mail message, you can retrieve it within a specific time frame (programmed by your system administrator). Any retrieved messages are then restored to your saved-message queue. Messages that are not recovered within the programmed time (up to 24 hours) are automatically erased. NOTE: If Reader is enabled for your mailbox, you can also recover deleted e- mail and fax messages. See page 50 for instructions about how to recover deleted voice mail, , and fax messages. To recover deleted voice mail messages: 1. Access your mailbox as described on page Say Options or tap 5 for Message Options. 3. Say Recover or tap 2 to access undelete options. 4. EITHER, Say Listen or tap 1 to listen to your deleted messages and choose which ones to recover. After each message you can: Say Replay or tap 1 to replay the message. Say Reply or tap 2 to reply to the message. Say Forward or tap 3 to forward the message. Say Previous or tap 4 to listen to the previous message. Say Envelope or tap 5 to play the message envelope. Say Next or tap 6 to listen to the next message. Say Recover or tap 7 to recover the message. OR, say Recover or tap 2 to recover all deleted messages. OR, Say Purge or tap 3 to permanently delete all deleted messages. 5. Tap END to hang up. 26
33 Recording and Sending Voice Mail Messages You can record and send voice mail messages by accessing the record option on the main menu. NOTE: If Reader is enabled for your mailbox, a reply to an message (see page 46) is a recorded voice message that is attached to the as a.wav file. To record and send voice mail messages: 1. Access your mailbox as described on page Say Record or tap Say or enter the desired mailbox number or group list number. The system announces the name assigned to the mailbox number or group list number. You have the following options: Say Yes or tap # to accept the subscriber s name. Say No or tap to start over. 4. Record your message after the tone. While recording, you have the following options: Tap 2 to pause while recording. (Say Continue or tap # to continue.) Tap 3 to erase and re-record your message. 5. When finished recording, you can tap # to access the following options: Say Send or tap # to send the message and return to the voice mail options. Say Cancel or tap to cancel the recording. Say Replay or tap 1 to replay your message. Say Append or tap 2 to add to your message. Say Erase or tap 3 to erase and re-record your message. 27
34 Say Copy or tap 4 to copy your message to other mailboxes. Say or enter the desired mailbox number or group list number. The system announces the name assigned to the mailbox number or group list number. You have the following options: Say Yes or tap # to accept the subscriber s name. Say No or tap to start over. Tap when you are done adding mailboxes. Say Options or tap 9 to use the special delivery options. You can then use one or more of the following options: Say Private or tap 1 to mark the message private. (This prevents the recipient from forwarding it to other subscribers.) Say Certified or tap 2 to mark the message certified. (When the recipient listens to the message, you will receive a receipt notice.) Say Priority or tap 3 to mark the message priority. (This will place your message ahead of all other waiting messages in the receiving mailbox.) Say Send or tap # to send the message and return to the voice mail options. Say Cancel or tap to cancel delivery options. NOTE: If you select the copy or special delivery options and then do not respond to the prompts, the system will time out and deliver your message to the original recipient. 6. Tap END to hang up. 28
35 Canceling Unheard Voice Mail Messages You can cancel unretrieved messages that you have sent to individuals, but not messages that you sent to group lists. To cancel unheard voice mail messages: 1. Access your mailbox as described on page While listening to the voice mail main menu, say Options or tap 5 for Message Options. 3. Say Unheard or tap When prompted, say or enter the number of the mailbox containing the unheard message. 5. Say Yes or tap # to confirm the mailbox you are selecting. Voice mail will tell you how many messages you have waiting at the mailbox and play them for you. After each message, you can: Say Replay or tap 1 to replay the message. Say Append or tap 2 to add to the message. Say Forward or tap 3 to forward the message to another mailbox. Say Previous or tap 4 to listen to the previous message. Say Envelope or tap 5 to play the message envelope. Say Next or tap 6 to listen to the next message. Say Save or tap 7 to save the message in your mailbox. Say Delete Message or tap 9 to delete the message. NOTE: You may be prompted to confirm deleting the message. Say Yes to delete the message or No to cancel the request to delete the message. 6. Tap END to hang up. 29
36 Setting Mailbox Preferences Your mailbox contains personal options to allow you to customize voice mail functions. However, before you change your voice mail options, you must first initialize your mailbox (see page 9). Although voice mail displays are not supported in SIP mode, audio prompts are supported. NOTE: If your telephone system uses Enterprise Messaging (EM), your mailbox may have the Automatic Speech Recognition (ASR) feature enabled. When ASR is enabled for your mailbox, you have the option of issuing a spoken command or tapping a dialpad button. See page 8 for ASR guidelines. ALSO: If your mailbox has Reader enabled, you have an advanced mailbox. See page 41 for information and instructions about using Reader features. Changing Your Mailbox Password Your password prevents unauthorized access to your mailbox. When you first initialize your mailbox, you are prompted to change your password from the default (your mailbox number). You can change your mailbox password at any time. The new password can be up to 12 digits long and must be numeric. To change your mailbox password: 1. Access your mailbox as described on page Say Personal or tap 4 to select the Personal Options Menu. 3. Say Password or tap 3. If you want a password, enter a new password using digits 0-9 (up to 12 digits), and then tap # when you are done. The messaging system plays back your password. If you do not want to use a password, just say Skip or tap #. 4. Say Accept or tap # to accept the password as entered or say Re-enter or tap 3 to erase and re-enter your password. 5. Tap END to hang up. 30
37 Changing the Voice Mail Message Envelope When you receive a voice mail message, the voice mail system plays an envelope that can include the time and date the message was left, the source of the message, and/or the message length. By default, the envelope contains all of this information, but you can change your envelope, as described below. NOTE: If Reader is enabled for your mailbox, you can also change your and fax message envelopes. See page 51 for instructions about how to change your voice mail, , and fax message envelopes. To change your voice mail message envelope: 1. Access your mailbox as described on page Say Personal or tap 4 to select the Personal Options Menu. 3. Say Envelope or tap 4 to select the Message Envelope Options Menu. You can then do any of the following: Say Time, Date or tap 1 to enable or disable the time and date options. Say Source or tap 2 to enable or disable the message source option. Say Length or tap 3 to enable or disable the message length option. Say All Options or tap 4 to enable all options and return to the Personal Options Menu. Say None or tap 5 to disable the entire envelope and return to the Personal Options Menu. Say Accept or tap # to accept the changes. Say Cancel or tap to return to the Personal Options Menu. 4. Tap END to hang up. 31
User Guide. Model 8500 Digital Phone
 User Guide Model 8500 Digital Phone AXXESS MODEL 8000 SERIES QUICK REFERENCE GUIDE TO FREQUENTLY USED FEATURES These are the basic instructions for the most frequently used telephone system and voice
User Guide Model 8500 Digital Phone AXXESS MODEL 8000 SERIES QUICK REFERENCE GUIDE TO FREQUENTLY USED FEATURES These are the basic instructions for the most frequently used telephone system and voice
Model 8560/8660. User Guide
 Model 8560/8660 User Guide QUICK REFERENCE GUIDE TO FREQUENTLY-USED FEATURES These are the basic instructions for the most frequently-used telephone and voice mail features for Inter-Tel endpoints. For
Model 8560/8660 User Guide QUICK REFERENCE GUIDE TO FREQUENTLY-USED FEATURES These are the basic instructions for the most frequently-used telephone and voice mail features for Inter-Tel endpoints. For
Model User Guide
 Model 8520 User Guide QUICK REFERENCE GUIDE TO FREQUENTLY USED FEATURES These are the basic instructions for the most frequently used telephone and voice mail features for Inter-Tel endpoints. For detailed
Model 8520 User Guide QUICK REFERENCE GUIDE TO FREQUENTLY USED FEATURES These are the basic instructions for the most frequently used telephone and voice mail features for Inter-Tel endpoints. For detailed
User Guide. Model 8520 Display Phone
 User Guide Model 8520 Display Phone AXXESS MODEL 8000 SERIES QUICK REFERENCE GUIDE TO FREQUENTLY USED FEATURES These are the basic instructions for the most frequently used telephone system and voice
User Guide Model 8520 Display Phone AXXESS MODEL 8000 SERIES QUICK REFERENCE GUIDE TO FREQUENTLY USED FEATURES These are the basic instructions for the most frequently used telephone system and voice
Model 8524/8525/8526. User Guide
 Model 8524/8525/8526 User Guide QUICK REFERENCE GUIDE TO FREQUENTLY-USED FEATURES These are the basic instructions for the most frequently-used telephone and voice mail features for Inter-Tel endpoints.
Model 8524/8525/8526 User Guide QUICK REFERENCE GUIDE TO FREQUENTLY-USED FEATURES These are the basic instructions for the most frequently-used telephone and voice mail features for Inter-Tel endpoints.
Inter-Tel Axxess Executive Digital Terminal Reference Guide to Frequently Used Features
 Inter-Tel Axxess Executive Digital Terminal Reference Guide to Frequently Used Features Making Calls Make an Outside Call: 1. With our without lifting the handset, press 2. Dial the desired number (if
Inter-Tel Axxess Executive Digital Terminal Reference Guide to Frequently Used Features Making Calls Make an Outside Call: 1. With our without lifting the handset, press 2. Dial the desired number (if
5320/5330/5340 IP Phone Quick Reference Guide
 5320/5330/5340 IP Phone Quick Reference Guide This guide provides information for frequently used features. For more information about these and other features, refer to the user guide. For voice mail
5320/5330/5340 IP Phone Quick Reference Guide This guide provides information for frequently used features. For more information about these and other features, refer to the user guide. For voice mail
User Guide. Executive Display Phone
 User Guide Executive Display Phone QUICK REFERENCE GUIDE TO FREQUENTLY USED FEATURES These are the basic instructions for the most frequently used telephone system and voice mail features. For detailed
User Guide Executive Display Phone QUICK REFERENCE GUIDE TO FREQUENTLY USED FEATURES These are the basic instructions for the most frequently used telephone system and voice mail features. For detailed
providing business technology services across the UK since 1986
 providing business technology services across the UK since 1986 Model 8602 User Guide Notice This Inter-Tel user guide is released by Inter-Tel, Inc. as a guide for end-users. It provides information
providing business technology services across the UK since 1986 Model 8602 User Guide Notice This Inter-Tel user guide is released by Inter-Tel, Inc. as a guide for end-users. It provides information
Desktop Reference Guide
 Desktop Reference Guide IP550 Telephone Using Your Telephone Your new telephone is a state of the art IP Telephone instrument. It is manufactured by IPitomy for use with the IPitomy IP PBX System. The
Desktop Reference Guide IP550 Telephone Using Your Telephone Your new telephone is a state of the art IP Telephone instrument. It is manufactured by IPitomy for use with the IPitomy IP PBX System. The
Voice Messaging Instructions Contents
 Voice Messaging Instructions Contents Welcome to Voice Messaging 2 Using Voice Mail for the First Time 2 Recording External and Temporary Greetings 3 Personal Verification 4 Password Change 4 Playing Messages
Voice Messaging Instructions Contents Welcome to Voice Messaging 2 Using Voice Mail for the First Time 2 Recording External and Temporary Greetings 3 Personal Verification 4 Password Change 4 Playing Messages
Contents. SVMi-4 GUIDE-01 12/00
 Contents About this Book Flow Chart Accessing your Mailbox Getting Started Listening to your Messages Sending Messages Personal Greetings Mailbox Administration Personal Services Keyset User Features Interactive
Contents About this Book Flow Chart Accessing your Mailbox Getting Started Listening to your Messages Sending Messages Personal Greetings Mailbox Administration Personal Services Keyset User Features Interactive
NEAXMail AD-64 VOICE/UNIFIED MESSAGING SYSTEM User Guide
 NEAXMail AD-64 VOICE/UNIFIED MESSAGING SYSTEM User Guide 2002-2004 Active Voice LLC All rights reserved. First edition 2004 ActiveFax, PhoneBASIC, Repartee, TeLANophy, View- Call, ViewFax, and ViewMail
NEAXMail AD-64 VOICE/UNIFIED MESSAGING SYSTEM User Guide 2002-2004 Active Voice LLC All rights reserved. First edition 2004 ActiveFax, PhoneBASIC, Repartee, TeLANophy, View- Call, ViewFax, and ViewMail
Voic Guide. Access internally Access your mailbox by pressing the Messages/Msgs/MSG key or by dialing Enter your password.
 Voicemail Guide Access internally Access your mailbox by pressing the Messages/Msgs/MSG key or by dialing 1000. Enter your password. Access externally (if configured on your system) i.e. An option on your
Voicemail Guide Access internally Access your mailbox by pressing the Messages/Msgs/MSG key or by dialing 1000. Enter your password. Access externally (if configured on your system) i.e. An option on your
KWS 500. Model 3040/4040 Wireless Handset User Guide
 KWS 500 Model 3040/4040 Wireless Handset User Guide Quick Reference Guide KWS 500 Model 3040/4040 Wireless Handset This guide provides basic instructions for frequently used system features. Refer to
KWS 500 Model 3040/4040 Wireless Handset User Guide Quick Reference Guide KWS 500 Model 3040/4040 Wireless Handset This guide provides basic instructions for frequently used system features. Refer to
SVM/SVMi E-Series USER GUIDE
 SVM/SVMi E-Series USER GUIDE June Samsung Telecommunications America reserves the right without prior notice to revise information in this guide for any reason. Samsung Telecommunications America also
SVM/SVMi E-Series USER GUIDE June Samsung Telecommunications America reserves the right without prior notice to revise information in this guide for any reason. Samsung Telecommunications America also
VOICE MAIL SUBSCRIBER USER GUIDE
 Key Voice Voice Processing VOICE MAIL SUBSCRIBER USER GUIDE Everything Your Business Calls For WHAT S INSIDE Understanding the Voice Mail System... 3 To Log In to Voice Mail... 4 Using the Main Menu...
Key Voice Voice Processing VOICE MAIL SUBSCRIBER USER GUIDE Everything Your Business Calls For WHAT S INSIDE Understanding the Voice Mail System... 3 To Log In to Voice Mail... 4 Using the Main Menu...
NEAXMail AD -64 VOICE/UNIFIED MESSAGING SYSTEM. User Guide
 NEAXMail AD -64 VOICE/UNIFIED MESSAGING SYSTEM User Guide 2002-2003 Active Voice LLC All rights reserved. First edition 2003. NEAXMail is a trademark of NEC America, Inc. 1 for Yes, 2 for No, PhoneBASIC,
NEAXMail AD -64 VOICE/UNIFIED MESSAGING SYSTEM User Guide 2002-2003 Active Voice LLC All rights reserved. First edition 2003. NEAXMail is a trademark of NEC America, Inc. 1 for Yes, 2 for No, PhoneBASIC,
Arrival Universal Voice Mail Instructions
 Arrival Universal Voice Mail Instructions Accessing Voice Mail From Your Desk Phone. Dial your mailbox number.. During the greeting press.. Enter your password.. Press. From Another User s Desk Phone.
Arrival Universal Voice Mail Instructions Accessing Voice Mail From Your Desk Phone. Dial your mailbox number.. During the greeting press.. Enter your password.. Press. From Another User s Desk Phone.
Perfect Voice User Guide
 User Guide Contents What is?...1 Logging into your mailbox...2 Quick Setup...4 Main Menu Overview...6 Main Menu Options...7 Message Management...8 Message Management...9 Forward Menu (t from Message Management)...10
User Guide Contents What is?...1 Logging into your mailbox...2 Quick Setup...4 Main Menu Overview...6 Main Menu Options...7 Message Management...8 Message Management...9 Forward Menu (t from Message Management)...10
Enterprise Edge 2.0 Voice Messaging Quick Reference Guide
 Enterprise Edge 2.0 Voice Messaging Quick Reference Guide www.nortelnetworks.com 2000 Nortel Networks P0911949 Issue 02 Enterprise Edge 2.0 Voice Messaging Quick Reference Guide Initializing your Mailbox
Enterprise Edge 2.0 Voice Messaging Quick Reference Guide www.nortelnetworks.com 2000 Nortel Networks P0911949 Issue 02 Enterprise Edge 2.0 Voice Messaging Quick Reference Guide Initializing your Mailbox
Reference Guide. IP Phone/Calling Features Voic . Dialing. Your Phone Calling Features. Phone Views. To dial phone number or extension.
 TelNet OfficeEdge Complete Polycom VVX400 Series IP Phone. Reference Guide. IP Phone/Calling Features Voicemail Dialing Your Phone Calling Features To dial phone number or extension Lift your handset and
TelNet OfficeEdge Complete Polycom VVX400 Series IP Phone. Reference Guide. IP Phone/Calling Features Voicemail Dialing Your Phone Calling Features To dial phone number or extension Lift your handset and
Reference Guide. IP Phone/Calling Features Voic Dialing. Your Phone Calling Features. Phone Views. To dial phone number or extension.
 TelNet OfficeEdge Complete Polycom VVX300 / 310 IP Phone. Reference Guide. IP Phone/Calling Features Voicemail Dialing Your Phone Calling Features To dial phone number or extension Lift your handset and
TelNet OfficeEdge Complete Polycom VVX300 / 310 IP Phone. Reference Guide. IP Phone/Calling Features Voicemail Dialing Your Phone Calling Features To dial phone number or extension Lift your handset and
Table of Contents. Phone Configuration
 User Manual 3.60 Table of Contents Phone Configuration... 1-5 Buttons... 1 Placing a Call... 1 Answering a Call... 2 DND... 2 Redial... 2 Call List / Callers... 2 Contacts... 2 Paging... 3 Transferring
User Manual 3.60 Table of Contents Phone Configuration... 1-5 Buttons... 1 Placing a Call... 1 Answering a Call... 2 DND... 2 Redial... 2 Call List / Callers... 2 Contacts... 2 Paging... 3 Transferring
Line Mode Reference Booklet. Bizfon, Inc. 50 Stiles Road Salem, NH Tips for Using the Directory. Reprogramming the Direct Access Buttons
 Tips for Using the Directory To quickly find a name after accessing the Directory, press a number on the keypad that matches the first letter of the name for which you are looking. When entering numbers
Tips for Using the Directory To quickly find a name after accessing the Directory, press a number on the keypad that matches the first letter of the name for which you are looking. When entering numbers
Reference Guide. IP Phone/Calling Features Voice Mail Personal Assistant Toolbar. Dialing. Your Phone Calling Features.
 TelNet OfficeEdge Complete Polycom SoundPoint 550 IP Phone. Reference Guide IP Phone/Calling Features Voice Mail Personal Assistant Toolbar Dialing To dial phone number or extension Lift your handset and
TelNet OfficeEdge Complete Polycom SoundPoint 550 IP Phone. Reference Guide IP Phone/Calling Features Voice Mail Personal Assistant Toolbar Dialing To dial phone number or extension Lift your handset and
Polycom VVX500 Series IP Phone Reference Guide Dialing Your Phone Calling Features To dial phone number or extension Phone Views Speakerphone
 TelNet OfficeEdge Complete Polycom VVX500 Series IP Phone. Reference Guide IP Phone/Calling Features Voicemail. Dialing Your Phone Calling Features To dial phone number or extension Lift handset and dial
TelNet OfficeEdge Complete Polycom VVX500 Series IP Phone. Reference Guide IP Phone/Calling Features Voicemail. Dialing Your Phone Calling Features To dial phone number or extension Lift handset and dial
East-Central Vermont Community Fiber-Optic Network
 East-Central Vermont Community Fiber-Optic Network www.ecfiber.net support@ecfiber.net TELEPHONE SERVICE USER GUIDE Your ECFiber telephone service is an advanced Voice Over Internet Protocol (VOIP) system
East-Central Vermont Community Fiber-Optic Network www.ecfiber.net support@ecfiber.net TELEPHONE SERVICE USER GUIDE Your ECFiber telephone service is an advanced Voice Over Internet Protocol (VOIP) system
ShoreTel IP Phone 655 Quick Reference
 ShoreTel IP Phone 655 Quick Reference Introduction ShoreTel IP Phone 655 provides a large color touch screen display. Interaction between you and the phone is accomplished through the phone s touchable
ShoreTel IP Phone 655 Quick Reference Introduction ShoreTel IP Phone 655 provides a large color touch screen display. Interaction between you and the phone is accomplished through the phone s touchable
changing the way you share your world Call Management Services User Guide
 changing the way you share your world Call Management Services User Guide 1 800 360-8555 www.northerntel.ca Quick reference NorthernTel Call Management Services - Important Codes Service Activation Cancellation
changing the way you share your world Call Management Services User Guide 1 800 360-8555 www.northerntel.ca Quick reference NorthernTel Call Management Services - Important Codes Service Activation Cancellation
5220, 5215 and 5201 IP Phones and Voic Rev. 3/04
 USER GUIDE 5220, 5215 and 5201 IP Phones and Voicemail Rev. 3/04 1 FEATURES ANSWER AN INCOMING CALL Lift handset of ringing telephone PLACE AN OUTGOING CALL Dial outside access code [9] Dial number you
USER GUIDE 5220, 5215 and 5201 IP Phones and Voicemail Rev. 3/04 1 FEATURES ANSWER AN INCOMING CALL Lift handset of ringing telephone PLACE AN OUTGOING CALL Dial outside access code [9] Dial number you
NEAXMail AD-40 User Guide
 NEAXMail AD-40 User Guide To print this guide 1 On the File menu, click Print. 2 To print the entire book, choose OK. To print a portion of the book, select the desired print range, then choose OK. NEAXMail
NEAXMail AD-40 User Guide To print this guide 1 On the File menu, click Print. 2 To print the entire book, choose OK. To print a portion of the book, select the desired print range, then choose OK. NEAXMail
Solutions Reference Guide. IP TalkSM. Voic & Navigator Web Portal
 IP Talk SM Solutions Reference Guide IP TalkSM Voicemail & Navigator Web Portal Table of Contents Voicemail Accessing Your Voicemail................... 1 Voicemail Main Menu........................ 2
IP Talk SM Solutions Reference Guide IP TalkSM Voicemail & Navigator Web Portal Table of Contents Voicemail Accessing Your Voicemail................... 1 Voicemail Main Menu........................ 2
AVAYA VOICE OVER INTERNET PROTOCOL (VOIP) TELEPHONE REFERENCE GUIDE
 AVAYA VOICE OVER INTERNET PROTOCOL (VOIP) TELEPHONE REFERENCE GUIDE Information from Hawaiian Telecom Modified by Leeward Community College, UH West O ahu Copyright 2011 Table of Contents Pre-dial... 4
AVAYA VOICE OVER INTERNET PROTOCOL (VOIP) TELEPHONE REFERENCE GUIDE Information from Hawaiian Telecom Modified by Leeward Community College, UH West O ahu Copyright 2011 Table of Contents Pre-dial... 4
FIRST TIME LOGIN FOR VOIC
 FIRST TIME LOGIN FOR VOICEMAIL Perform the following procedure from your telephone: From your telephone, dial 88888 (which is the voicemail system pilot number.) When your hear the system say Please enter
FIRST TIME LOGIN FOR VOICEMAIL Perform the following procedure from your telephone: From your telephone, dial 88888 (which is the voicemail system pilot number.) When your hear the system say Please enter
PARTNER Messaging User Guide
 PARTNER Messaging User Guide Back Panels: Your Messages (cont d) Using Personal Group Lists Using Outcalling Front Panels: Getting Started Personalizing Your Mailbox Your Messages Recording and Screening
PARTNER Messaging User Guide Back Panels: Your Messages (cont d) Using Personal Group Lists Using Outcalling Front Panels: Getting Started Personalizing Your Mailbox Your Messages Recording and Screening
Voice Messaging User Guide from Level 3. Updated April Level 3 Communications, LLC. All rights reserved. 1
 Voice Messaging User Guide from Level 3 Updated April 2017 Level 3 Communications, LLC. All rights reserved. 1 Table of Contents 1 Introduction... 4 1.1 Voice Mailbox... 4 1.2 Additional Voice Mailbox
Voice Messaging User Guide from Level 3 Updated April 2017 Level 3 Communications, LLC. All rights reserved. 1 Table of Contents 1 Introduction... 4 1.1 Voice Mailbox... 4 1.2 Additional Voice Mailbox
Quickstart Guide Polycom VVX 400/410
 Quickstart Guide Polycom VVX 400/410 Polycom VVX 300/310 Features Message Indicator Line Keys Line Keys Soft Keys Speaker Transfer Messages Hold Dialpad Home/Lines key Navigation keys/ Select key Headset
Quickstart Guide Polycom VVX 400/410 Polycom VVX 300/310 Features Message Indicator Line Keys Line Keys Soft Keys Speaker Transfer Messages Hold Dialpad Home/Lines key Navigation keys/ Select key Headset
ShoreTel 115 IP Phone User Guide
 ShoreTel 115 IP Phone User Guide Document and Software Copyrights Copyright 1998 2007 by ShoreTel, Inc., Sunnyvale, California, U.S.A. All rights reserved. Printed in the United States of America. Contents
ShoreTel 115 IP Phone User Guide Document and Software Copyrights Copyright 1998 2007 by ShoreTel, Inc., Sunnyvale, California, U.S.A. All rights reserved. Printed in the United States of America. Contents
IP Office 9611 Quick Reference Guide
 Answering Calls To quiet the ringing, press the Ignore soft key. The call will still continue alerting visually and can be answered or ignored. To redirect the call to voicemail, press the To VM soft key
Answering Calls To quiet the ringing, press the Ignore soft key. The call will still continue alerting visually and can be answered or ignored. To redirect the call to voicemail, press the To VM soft key
Cisco 8841/8851/8861 Dial Plan
 Cisco 8841/8851/8861 Dial Plan Internal Calls: Dial 5-digit extension External Calls: Site-to Site 5-digit number Domestic: 9+1 Area Code + Number Int l: 9+011+Country Code + Number Emergency External:
Cisco 8841/8851/8861 Dial Plan Internal Calls: Dial 5-digit extension External Calls: Site-to Site 5-digit number Domestic: 9+1 Area Code + Number Int l: 9+011+Country Code + Number Emergency External:
Cisco 8811 Dial Plan. Place a Call. Answer a Call. Put a Call on Hold. Feature and Session Buttons. Your Phone
 Cisco 8811 Dial Plan Internal Calls: Dial 5-digit extension External Calls: Site-to Site 5-digit number Domestic: 9+1+ Area Code + Number Int l: 9+011+Country Code + Number Emergency External: 9+911 or
Cisco 8811 Dial Plan Internal Calls: Dial 5-digit extension External Calls: Site-to Site 5-digit number Domestic: 9+1+ Area Code + Number Int l: 9+011+Country Code + Number Emergency External: 9+911 or
Automated Attendant and Voice Mail System
 LX Automated Attendant and Voice Mail System User s Guide Nothing contained in this guide shall be deemed to be, and this guide does not constitute, a warranty of, or representation with respect to, any
LX Automated Attendant and Voice Mail System User s Guide Nothing contained in this guide shall be deemed to be, and this guide does not constitute, a warranty of, or representation with respect to, any
SBTS. Phone and Voic Training
 SBTS Phone and Voicemail Training Cisco 7945 Physical Phone Details 1- Line Buttons 2- Footstand Button 3- Display Button 4- Messages Button 5- Directories Button 6- Help Button 7- Settings Button 8- Services
SBTS Phone and Voicemail Training Cisco 7945 Physical Phone Details 1- Line Buttons 2- Footstand Button 3- Display Button 4- Messages Button 5- Directories Button 6- Help Button 7- Settings Button 8- Services
Using Your Voic V
 Using Your Voicemail V04.27.10 Voicemail Message Waiting Indication A stutter dial tone and/or visual indicator (depending upon the capabilities of your phone) indicates that there are unread messages
Using Your Voicemail V04.27.10 Voicemail Message Waiting Indication A stutter dial tone and/or visual indicator (depending upon the capabilities of your phone) indicates that there are unread messages
HKBN Unified Communications T61P SIP Phone User Guide
 HKBN Unified Communications T61P SIP Phone User Guide Contents Getting Start of Phone... 2 Phone Package... 2 Assembling the phone... 2 SIP Phone Button... 4 SIP Phone Screen Display... 5 Icon Instruction...
HKBN Unified Communications T61P SIP Phone User Guide Contents Getting Start of Phone... 2 Phone Package... 2 Assembling the phone... 2 SIP Phone Button... 4 SIP Phone Screen Display... 5 Icon Instruction...
TVM 2002 User s Guide. TVM 2002 for NT TM. User s Guide. Telekol Intelligent Applications
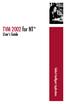 TVM 2002 for NT TM User s Guide Telekol Intelligent Applications 1 Telekol Intelligent Applications P.O. Box 2206 Greenville, SC 29602 (800) 797-0123 http://www.telekol.com All product, brand, or trade
TVM 2002 for NT TM User s Guide Telekol Intelligent Applications 1 Telekol Intelligent Applications P.O. Box 2206 Greenville, SC 29602 (800) 797-0123 http://www.telekol.com All product, brand, or trade
DIGITAL PHONE USER GUIDE
 DIGITAL PHONE USER GUIDE 1.800.952.1001 (NH/ME) 1.800.633.8578 (PA) 1.877.959.4862 (MD) 1.877.952.4863 (VA) Atlanticbb.com All Rights Reserved The use, disclosure, modification, transfer or transmittal
DIGITAL PHONE USER GUIDE 1.800.952.1001 (NH/ME) 1.800.633.8578 (PA) 1.877.959.4862 (MD) 1.877.952.4863 (VA) Atlanticbb.com All Rights Reserved The use, disclosure, modification, transfer or transmittal
Voic . Glossary of Terms. Click here to access your voic online.
 Voicemail Click here to access your voicemail online. Voicemail from Arvig will enhance the way you communicate! Our voicemail allows you to play, send, answer and forward voice messages from any touch-tone
Voicemail Click here to access your voicemail online. Voicemail from Arvig will enhance the way you communicate! Our voicemail allows you to play, send, answer and forward voice messages from any touch-tone
Sharyland ISD Voice Mail On Cisco IP Phones
 Sharyland ISD Voice Mail On Cisco IP Phones Access Number Outside Sharyland ISD: 956-584-6411 and press *. Enter your extension and # when you are asked for your ID. Then enter your password and # when
Sharyland ISD Voice Mail On Cisco IP Phones Access Number Outside Sharyland ISD: 956-584-6411 and press *. Enter your extension and # when you are asked for your ID. Then enter your password and # when
ACC-1143 PUG. Polycom 4 and 6-Line Desk Phone Quick Reference Guide
 ACC-1143 PUG Polycom 4 and 6-Line Desk Phone Quick Reference Guide Table of Contents INTRODUCTION TO YOUR POLYCOM 4 OR 6-LINE DESK PHONE... 2 WELCOME... 2 DESK PHONE... 2 HOW TO USE YOUR VERTICAL 4-LINE
ACC-1143 PUG Polycom 4 and 6-Line Desk Phone Quick Reference Guide Table of Contents INTRODUCTION TO YOUR POLYCOM 4 OR 6-LINE DESK PHONE... 2 WELCOME... 2 DESK PHONE... 2 HOW TO USE YOUR VERTICAL 4-LINE
Getting Started 3. Using this Guide 3 Connecting Your Phone 4
 Table of Contents Getting Started 3 Using this Guide 3 Connecting Your Phone 4 Adjusting the Footstand / Handset Rest 5 Signing In to Your Phone 5 Choosing the Proper Headset 5 An Overview of Your Phone
Table of Contents Getting Started 3 Using this Guide 3 Connecting Your Phone 4 Adjusting the Footstand / Handset Rest 5 Signing In to Your Phone 5 Choosing the Proper Headset 5 An Overview of Your Phone
InterPBX Communication System
 InterPBX Communication System SoftPhone User s Guide V2.31b 09SWPHM.SP2.31b.EN13 DSG, DSG logo, InterPBX, Blaze, VG5000, VG7000, IP590, IP580, IP500, IP510, DSG SoftPhone, SoftConsole, InterConsole, and
InterPBX Communication System SoftPhone User s Guide V2.31b 09SWPHM.SP2.31b.EN13 DSG, DSG logo, InterPBX, Blaze, VG5000, VG7000, IP590, IP580, IP500, IP510, DSG SoftPhone, SoftConsole, InterConsole, and
Phone Quick Reference Guide. Rev2. M I T E L. EMEA CALA. Global Headquarters U.S. Asia Pacific
 M I T E L 3000 Phone Quick Reference Guide. Rev2. Global Headquarters U.S. EMEA CALA Asia Pacific Tel: +1(613) 592-2122 Fax: +1(613) 592-4784 Tel: +1(480) 961-9000 Fax: +1(480) 961-1370 Tel: +44(0)1291-430000
M I T E L 3000 Phone Quick Reference Guide. Rev2. Global Headquarters U.S. EMEA CALA Asia Pacific Tel: +1(613) 592-2122 Fax: +1(613) 592-4784 Tel: +1(480) 961-9000 Fax: +1(480) 961-1370 Tel: +44(0)1291-430000
Digital Voice Services Residential User Guide
 Digital Voice Services Residential User Guide 2 P a g e * Feature Access Codes *11 Broadworks Anywhere (pulling call to alternate phone) *62 Access Voicemail *72 Call Forwarding Always Activation *73 Call
Digital Voice Services Residential User Guide 2 P a g e * Feature Access Codes *11 Broadworks Anywhere (pulling call to alternate phone) *62 Access Voicemail *72 Call Forwarding Always Activation *73 Call
Avaya IP Office Phone Manual
 Avaya IP Office Phone Manual Contents 1 PHONES... 3 1.1 Overview of the 5402... 3 1.2 Overview of the 5410... 5 1.3 Overview of the 5420... 7 1.4 Overview of the 1403 / 1603... 9 1.5 Overview of the 1408
Avaya IP Office Phone Manual Contents 1 PHONES... 3 1.1 Overview of the 5402... 3 1.2 Overview of the 5410... 5 1.3 Overview of the 5420... 7 1.4 Overview of the 1403 / 1603... 9 1.5 Overview of the 1408
Telephone Answering: The system answers the telephone for you when you are either on the phone or away from your desk.
 Voicemail Manual Last updated: July 31, 2007 There are two parts to this service: Telephone Answering: The system answers the telephone for you when you are either on the phone or away from your desk.
Voicemail Manual Last updated: July 31, 2007 There are two parts to this service: Telephone Answering: The system answers the telephone for you when you are either on the phone or away from your desk.
Cisco Unified IP Phone User Guide for Cisco Unified Communications Manager 8.6 (SCCP and SIP)
 Common Phone Tasks View online help on phone Place a call Redial a number Switch to handset during a call Switch to speaker or headset during a call Press?. Cisco and the Cisco Logo are trademarks of Cisco
Common Phone Tasks View online help on phone Place a call Redial a number Switch to handset during a call Switch to speaker or headset during a call Press?. Cisco and the Cisco Logo are trademarks of Cisco
Spectrum Business Voice Features
 Spectrum Business Voice Features Caller ID When you receive a call, the name and telephone number of the person calling you is showing in your Caller ID display screen. To use Caller ID: 1. When you receive
Spectrum Business Voice Features Caller ID When you receive a call, the name and telephone number of the person calling you is showing in your Caller ID display screen. To use Caller ID: 1. When you receive
User guide for All Types of Telephone Sets
 Integrated Multi-Application Generator User guide for All Types of Telephone Sets 76-110-0893/B Issue 1 76-110-0893/B, Issue 1 User Guide for All Types of Telephone Sets Telrad Connegy, Inc., Woodbury,
Integrated Multi-Application Generator User guide for All Types of Telephone Sets 76-110-0893/B Issue 1 76-110-0893/B, Issue 1 User Guide for All Types of Telephone Sets Telrad Connegy, Inc., Woodbury,
INNLINE IP Voice Mail
 INNLINE IP Voice Mail STAFF REFERENCE MITEL CONNECTED GUESTS Table of Contents NOTICE The information contained in this document is believed to be accurate in all respects but is not warranted by Mitel
INNLINE IP Voice Mail STAFF REFERENCE MITEL CONNECTED GUESTS Table of Contents NOTICE The information contained in this document is believed to be accurate in all respects but is not warranted by Mitel
Handling Calls with Cisco IP Communicator
 CHAPTER 3 Handling Calls with Cisco IP Communicator How to Handle Basic Calls, page 3-1 How to Make Conference Calls, page 3-18 How to Handle Advanced Call Features, page 3-22 How to Handle Basic Calls
CHAPTER 3 Handling Calls with Cisco IP Communicator How to Handle Basic Calls, page 3-1 How to Make Conference Calls, page 3-18 How to Handle Advanced Call Features, page 3-22 How to Handle Basic Calls
TELUS Calling Features
 TELUS Calling Features Please see below for detailed instructions on how to set up and use your TELUS Calling Features. For more information or to add Calling Features to your home phone, please call us
TELUS Calling Features Please see below for detailed instructions on how to set up and use your TELUS Calling Features. For more information or to add Calling Features to your home phone, please call us
TELEPHONE BUTTONS & ICONS TOUCHSCREEN OVERVIEW
 This Telephone Guide describes the various features available to you. Telephone Buttons and Icons describe the physical buttons and keys on the phone, the Touchscreen Overview outlines basic functions
This Telephone Guide describes the various features available to you. Telephone Buttons and Icons describe the physical buttons and keys on the phone, the Touchscreen Overview outlines basic functions
Avaya Unified Messenger Client User Guide
 Avaya Unified Messenger Client User Guide Version 5.0 Avaya Inc. 211 Mount Airy Road Basking Ridge, New Jersey 07920 www.avaya.com Your comments are welcome. They can assist us in improving our documentation.
Avaya Unified Messenger Client User Guide Version 5.0 Avaya Inc. 211 Mount Airy Road Basking Ridge, New Jersey 07920 www.avaya.com Your comments are welcome. They can assist us in improving our documentation.
1 Page. Digital Voice Services Business User Guide
 1 Page Digital Voice Services Business User Guide Feature Access Codes *62 Voice Portal *86 Direct Voice Mail Retrieval *77 Anonymous Call Rejection Activation *87 Anonymous Call Rejection Deactivation
1 Page Digital Voice Services Business User Guide Feature Access Codes *62 Voice Portal *86 Direct Voice Mail Retrieval *77 Anonymous Call Rejection Activation *87 Anonymous Call Rejection Deactivation
5240 IP Appliance Features 2. Don't cradle the handset! 3 Protect your hearing 3 Adjusting the viewing angle 3
 USER GUIDE 3300 ICP - 7.0 Contents ABOUT THE 5240 IP APPLIANCE 1 5240 IP Appliance Features 2 TIPS FOR YOUR COMFORT AND SAFETY 3 Don't cradle the handset! 3 Protect your hearing 3 Adjusting the viewing
USER GUIDE 3300 ICP - 7.0 Contents ABOUT THE 5240 IP APPLIANCE 1 5240 IP Appliance Features 2 TIPS FOR YOUR COMFORT AND SAFETY 3 Don't cradle the handset! 3 Protect your hearing 3 Adjusting the viewing
User Guide for. Mitel IP Phone
 User Guide for Mitel 3300 5020 IP Phone 1 On-screen menu keys Fixed keys Fixed keys Open/user Programmable keys Do Not Disturb Open/user Programmable keys Pick Up Voicemail Rollover Prime line 2 5020 IP
User Guide for Mitel 3300 5020 IP Phone 1 On-screen menu keys Fixed keys Fixed keys Open/user Programmable keys Do Not Disturb Open/user Programmable keys Pick Up Voicemail Rollover Prime line 2 5020 IP
AirePBX End User Guide
 AirePBX End User Guide Third Quarter 2012 Contents 1 Introduction 1-1 2 Making calls 2-1 1. Internally 2-1 2. Externally 2-1 3. Emergency calls 2-1 4. Speaker phone 2-1 5. Ending calls 2-1 3 Answering
AirePBX End User Guide Third Quarter 2012 Contents 1 Introduction 1-1 2 Making calls 2-1 1. Internally 2-1 2. Externally 2-1 3. Emergency calls 2-1 4. Speaker phone 2-1 5. Ending calls 2-1 3 Answering
Press the More key at anytime to scroll across if the feature you need is not visible.
 Display Features The display on your phone is very interactive. As you use the phone the information will change and different features and functions will appear on the display. The 6 buttons above the
Display Features The display on your phone is very interactive. As you use the phone the information will change and different features and functions will appear on the display. The 6 buttons above the
Staff Reference. INNLINE 2020 Voice Mail
 Staff Reference INNLINE 2020 Voice Mail Notice The Innovation voice mail system (also referred to as the System ) is made available (under the terms of the Innovation Technologies Worldwide, Inc. License
Staff Reference INNLINE 2020 Voice Mail Notice The Innovation voice mail system (also referred to as the System ) is made available (under the terms of the Innovation Technologies Worldwide, Inc. License
Super Display Telephone User Guide
 Setting Up Your Telephone Page 1 A Quick Tour of Your Telephone Empowered by Innovation Super Display Telephone User Guide 1093065 A50-006191-001 Rev 1, November 2006 Printed in U.S.A. Answering and Placing
Setting Up Your Telephone Page 1 A Quick Tour of Your Telephone Empowered by Innovation Super Display Telephone User Guide 1093065 A50-006191-001 Rev 1, November 2006 Printed in U.S.A. Answering and Placing
The log in method will vary according to whether it is the first time the mailbox has been accessed or not.
 Getting Started Logging In The log in method will vary according to whether it is the first time the mailbox has been accessed or not. First Time The first time you call your mailbox you will be prompted
Getting Started Logging In The log in method will vary according to whether it is the first time the mailbox has been accessed or not. First Time The first time you call your mailbox you will be prompted
AT&T Unified Communications Services
 AT&T Unified Communications Services UC Voice User s Guide For End Users V1.2 October, 2015 Disclaimer The contents of the document may be revised by AT&T at any time without notice. Please consult the
AT&T Unified Communications Services UC Voice User s Guide For End Users V1.2 October, 2015 Disclaimer The contents of the document may be revised by AT&T at any time without notice. Please consult the
VOICE MAIL USER GUIDE
 VOICE MAIL USER GUIDE VOICE MAIL USER GUIDE NEVER MISS A MESSAGE NEVER MISS A MESSAGE Table Of Contents How to Use Your Voice Mail 2 Setting Up Your Account 4 Collecting Your Messages 5 Sending Messages
VOICE MAIL USER GUIDE VOICE MAIL USER GUIDE NEVER MISS A MESSAGE NEVER MISS A MESSAGE Table Of Contents How to Use Your Voice Mail 2 Setting Up Your Account 4 Collecting Your Messages 5 Sending Messages
TELUS Voice Mail User Guide
 TELUS Voice Mail User Guide Welcome to TELUS Voice Mail Service. This guide will get you up and running and help you understand the features of this service. Getting Started Use the following keys when
TELUS Voice Mail User Guide Welcome to TELUS Voice Mail Service. This guide will get you up and running and help you understand the features of this service. Getting Started Use the following keys when
Repartee User Guide. To print this guide. 1 On the File menu, click Print. 2 In the Print dialog box, select All 85 pages. Click OK.
 O N L I N E D O C U M E N T Repartee User Guide To print this guide 1 On the File menu, click Print. 2 In the Print dialog box, select All 85 pages. Click OK. Printing time is approximately 20 minutes.
O N L I N E D O C U M E N T Repartee User Guide To print this guide 1 On the File menu, click Print. 2 In the Print dialog box, select All 85 pages. Click OK. Printing time is approximately 20 minutes.
Coral Messaging Center for Windows
 Coral Messaging Center for Windows User Guide The flexible way to communicate n Reference information To access your mailbox by phone 1. Call the voice messaging system. From inside your organization,
Coral Messaging Center for Windows User Guide The flexible way to communicate n Reference information To access your mailbox by phone 1. Call the voice messaging system. From inside your organization,
Displaying Information on LCD screen... 6 Icon Instructions... 7
 ... 4... 5... 5 Displaying Information on LCD screen... 6 Icon Instructions... 7... 8... 8 Turning handset On/Off... 8 Locking/Unlocking Keypad... 8 Backlight... 8 Language... 8 Time and Date... 9... 10
... 4... 5... 5 Displaying Information on LCD screen... 6 Icon Instructions... 7... 8... 8 Turning handset On/Off... 8 Locking/Unlocking Keypad... 8 Backlight... 8 Language... 8 Time and Date... 9... 10
Quick start guide Line small business system with digital answering system and caller ID/call waiting
 Quick start guide 1080 4-Line small business system with digital answering system and caller ID/call waiting This quick start guide provides basic instructions. For additional installation options and
Quick start guide 1080 4-Line small business system with digital answering system and caller ID/call waiting This quick start guide provides basic instructions. For additional installation options and
Calls. Make Calls. Make a Call. Redial a Number
 Make, on page 1 Answer, on page 3 Mute Your Call, on page 7 Hold, on page 7 Forward, on page 10 Transfer, on page 10 Conference and Meetings, on page 11 Record a Call, on page 13 Make Your phone works
Make, on page 1 Answer, on page 3 Mute Your Call, on page 7 Hold, on page 7 Forward, on page 10 Transfer, on page 10 Conference and Meetings, on page 11 Record a Call, on page 13 Make Your phone works
CBV Support CBV Telephone. User Guide. For Cisco 7900 Series IP Phones
 CBV Support 312-416-5142 CBV Telephone User Guide For Cisco 7900 Series IP Phones Contents INTRODUCING YOUR PHONE...4 Getting to Know Your Phone...4 Using Softkeys...6 Navigating Menus...6 Entering Text
CBV Support 312-416-5142 CBV Telephone User Guide For Cisco 7900 Series IP Phones Contents INTRODUCING YOUR PHONE...4 Getting to Know Your Phone...4 Using Softkeys...6 Navigating Menus...6 Entering Text
Vertical 2-Line Desk Phone Quick Reference Guide
 Contact your Sales Representative for more information. Table of Contents Introduction to your Xcelerator Desk Phone... 3 How to use your Xcelerator Desk Phone... 3 Answering and making calls... 3 Handling
Contact your Sales Representative for more information. Table of Contents Introduction to your Xcelerator Desk Phone... 3 How to use your Xcelerator Desk Phone... 3 Answering and making calls... 3 Handling
VOICE MAIL VOICE MAIL USER GUIDE USER GUIDE NEVER MISS A MESSAGE NEVER MISS A MESSAGE. windstream.com
 VOICE MAIL USER GUIDE VOICE MAIL USER GUIDE NEVER MISS A MESSAGE NEVER MISS A MESSAGE windstream.com 1.877.481.9463 Windstream is a registered service mark of Windstream Corporation. 2009 Windstream Corporation
VOICE MAIL USER GUIDE VOICE MAIL USER GUIDE NEVER MISS A MESSAGE NEVER MISS A MESSAGE windstream.com 1.877.481.9463 Windstream is a registered service mark of Windstream Corporation. 2009 Windstream Corporation
Avaya Unified Messenger Telephone User Interface Online Guide
 Avaya Unified Messenger Select from the following Introduction Sending voice messages Getting started Recording prompts and greetings Reviewing messages Personalizing your mailbox Replying to messages
Avaya Unified Messenger Select from the following Introduction Sending voice messages Getting started Recording prompts and greetings Reviewing messages Personalizing your mailbox Replying to messages
Voic Complete User Guide
 VoiceMail Complete User Guide Thank you for subscribing to Pioneer VoiceMail service. We re happy you ve chosen Pioneer for your telecommunication needs. In addition to exceptional local and long distance
VoiceMail Complete User Guide Thank you for subscribing to Pioneer VoiceMail service. We re happy you ve chosen Pioneer for your telecommunication needs. In addition to exceptional local and long distance
AT&T Collaborate voic quick reference guide
 AT&T Collaborate voicemail quick reference guide You can listen to your AT&T Collaborate voicemail using your Internet Protocol (IP) phone or any touch-tone or mobile phone. You can also have your messages
AT&T Collaborate voicemail quick reference guide You can listen to your AT&T Collaborate voicemail using your Internet Protocol (IP) phone or any touch-tone or mobile phone. You can also have your messages
Digital Voice Services Residential User Guide
 Digital Voice Services Residential User Guide TECH SUPPORT - 888.855.9997 734.324.7190 WYANDOTTECABLE.COM Feature Access Codes *62 Voice Portal *86 Direct Voice Mail Retrieval *77 Anonymous Call Rejection
Digital Voice Services Residential User Guide TECH SUPPORT - 888.855.9997 734.324.7190 WYANDOTTECABLE.COM Feature Access Codes *62 Voice Portal *86 Direct Voice Mail Retrieval *77 Anonymous Call Rejection
Calling Features. Cisco Unified IP Conference Phone 8831 User Guide for Cisco Unified Communications Manager 9.3 1
 You can perform basic call-handling tasks using a range of features and services. Feature availability can vary; contact your system administrator for more information. Softkey feature map, page 2 Answer,
You can perform basic call-handling tasks using a range of features and services. Feature availability can vary; contact your system administrator for more information. Softkey feature map, page 2 Answer,
ENA SmartVoice User Guide
 TABLE OF CONTENTS SECTION 1: INTRODUCTION... 1 SECTION 2: MAKING CALLS... 2 Internally... 2 Externally... 2 Emergency Calls... 2 Speaker Phone... 2 Ending Calls... 2 SECTION 3: ANSWERING CALLS... 3 Using
TABLE OF CONTENTS SECTION 1: INTRODUCTION... 1 SECTION 2: MAKING CALLS... 2 Internally... 2 Externally... 2 Emergency Calls... 2 Speaker Phone... 2 Ending Calls... 2 SECTION 3: ANSWERING CALLS... 3 Using
Hosted Phone Quick Start Guide. Get the most out of our Hosted Phone service with these handy instructions for the Polycom VVX phone.
 Hosted Phone Quick Start Guide Get the most out of our Hosted Phone service with these handy instructions for the Polycom VVX 300-310 phone. 1 Contents Equipment......................................................................
Hosted Phone Quick Start Guide Get the most out of our Hosted Phone service with these handy instructions for the Polycom VVX 300-310 phone. 1 Contents Equipment......................................................................
Basic phone operation
 Telephone operation Basic phone operation DO NOT DISTURB When you activate the Do Not Disturb (DND) function, you will not hear paging tones, voice paging, or incoming call rings. Instead, the LINE light
Telephone operation Basic phone operation DO NOT DISTURB When you activate the Do Not Disturb (DND) function, you will not hear paging tones, voice paging, or incoming call rings. Instead, the LINE light
SIP Communicator Spitfire S300 User Guide
 SIP Communicator Spitfire S300 User Guide 1 TABLE OF CONTENTS Handset Description Page 3 Keypad Lock Page 6 Directory Page 6 Adding an Entry. Page 6 Edit or Delete an Entry Page 7 Black List Page 7 Dialing
SIP Communicator Spitfire S300 User Guide 1 TABLE OF CONTENTS Handset Description Page 3 Keypad Lock Page 6 Directory Page 6 Adding an Entry. Page 6 Edit or Delete an Entry Page 7 Black List Page 7 Dialing
Axxess Phone Instructions (NOT ALL PHONES HAVE ALL FEATURES)
 Axxess Phone Instructions (NOT ALL PHONES HAVE ALL FEATURES) To Intercom Any Extension: Press SPKR key or lift the handset. Dial the extension number or press the name key. To Take An Incoming Call: Lift
Axxess Phone Instructions (NOT ALL PHONES HAVE ALL FEATURES) To Intercom Any Extension: Press SPKR key or lift the handset. Dial the extension number or press the name key. To Take An Incoming Call: Lift
Quick Reference Guide.
 TelNet OfficeEdge Complete Cisco SPA500 series phone. Quick Reference Guide. IP Phone/Calling Features VoiceMail Personal Assistant Toolbar Dialing Your Phone Calling Features To dial phone number or extension
TelNet OfficeEdge Complete Cisco SPA500 series phone. Quick Reference Guide. IP Phone/Calling Features VoiceMail Personal Assistant Toolbar Dialing Your Phone Calling Features To dial phone number or extension
BUSINESS. QUICK START GUIDE Polycom VVX 410. Business Media Phone INTEGRATED COMMUNICATIONS SOLUTION
 BUSINESS INTEGRATED COMMUNICATIONS SOLUTION QUICK START GUIDE Polycom VVX 410 Business Media Phone With Business+ you now have access to the latest phone service. Get ready to experience the power of Business+.
BUSINESS INTEGRATED COMMUNICATIONS SOLUTION QUICK START GUIDE Polycom VVX 410 Business Media Phone With Business+ you now have access to the latest phone service. Get ready to experience the power of Business+.
Avanti 3020 and Avanti 3015D telephone sets
 76-110-0892/0, Issue 1 Avanti 3020 and Avanti 3015D telephone sets User guide Telrad Tenecs, Inc., Woodbury, New York NOTICE This publication refers to Telrad Tenecs Integrated Multi Application Generator
76-110-0892/0, Issue 1 Avanti 3020 and Avanti 3015D telephone sets User guide Telrad Tenecs, Inc., Woodbury, New York NOTICE This publication refers to Telrad Tenecs Integrated Multi Application Generator
MITEL 5330 IP and 5340 IP Phones User Guide
 MITEL 5330 IP and 5340 IP Phones User Guide ST. CLAIR COUNTY RESA The Mitel 5330 and 5340 IP Phones are full-feature, dual port, dual mode enterpriseclass telephones that provide voice communication over
MITEL 5330 IP and 5340 IP Phones User Guide ST. CLAIR COUNTY RESA The Mitel 5330 and 5340 IP Phones are full-feature, dual port, dual mode enterpriseclass telephones that provide voice communication over
Quick start guide Line small business system with speakerphone
 Quick start guide 1040 4-Line small business system with speakerphone This quick start guide provides basic instructions For additional installation options and complete instructions that enable you to
Quick start guide 1040 4-Line small business system with speakerphone This quick start guide provides basic instructions For additional installation options and complete instructions that enable you to
SCM Express Application Manual
 SCM Express Application Manual Purpose INTRODUCTION This document describes the application operation guide of the SCM. Document Content and Organization This manual consists of the following parts and
SCM Express Application Manual Purpose INTRODUCTION This document describes the application operation guide of the SCM. Document Content and Organization This manual consists of the following parts and
