NETBANK USER GUIDE v
|
|
|
- Marcus Wheeler
- 6 years ago
- Views:
Transcription
1 LOG IN TO THE NETBANK Log in with Internet Access Code 1. Type in your Customer ID in the Customer ID field. (Your Customer ID is an eight digit unique numerical code sent to you in the Welcome Letter upon account opening. For security reasons this is not the same as your account number.) 2. Choose Internet Access Code from the Type of Password drop-down list. 3. Enter your Internet Access Code (IAC) in the Password field. 4. Enter the system generated CAPTCHA code. 5. After entering all requested data, press the Log in button. Your initial IAC cannot be used for subsequent logins, so this must be changed during the first NetBank access. The system will ask you to specify a new IAC which will allow you to enter the NetBank. Please see the Change password menu item for further instructions. We recommend that you change your own unique Internet Access Code at least every 60 days for security reasons. Log in with a Physical DIGIPASS 1. Type in your Customer ID. (Your Customer ID is an eight digit unique number code sent to you in the welcome letter upon account opening. This is not the same as your account number) 2. Choose Digipass from the Type of Password drop-down menu. 3. Press the ON/OFF button of your Digipass device to turn it on. 4. Press the I button. 5. The message Your PIN? appears. 6. Enter your 4 digit PIN number. 7. Press the = button. 8. Enter the 6-digit response code that you see on the display of your Digipass into the Password field on the Netbank screen. 9. Enter the system generated CAPTCHA code. 10. After entering all the requested data, please press the Login button and then switch your Digipass off. Log in with the LB DIGIPASS Application 1. Type in your Customer ID. (Your Customer ID is an eight digit unique number code sent to you in the welcome letter upon account opening. This is not the same as your account number) 2. Choose Digipass from the Type of Password drop-down menu 3. Open the LB DIGIPASS Application on your mobile device and select the DIGIPASS you would like to use (if you have more than one) 4. Press DIGIPASS Response Code 5. Enter your DIGIPASS PIN and press OK or scan your fingerprint if requested 6. Enter the 6-digit response code that you see on the display of your phone into the Password field on the Netbank screen. 7. Enter the system generated CAPTCHA code. 8. After entering all the requested data, please press the Login button. NETBANK USER GUIDE v
2 ACCOUNTS Account details 1. To see your account details, press the Account details menu item. The screen will show your name and the summary table of your accounts with the account numbers, types and balances. 2. Press on any account number to see detailed data of the chosen account. The details of the selected account will show at the bottom of the screen. 3. Click `View` next to each of your accounts to view the last seven days` history of your account. Account History 1. Press the History menu item to see your transaction details for a specified period and/or account. 2. Choose the account number you wish to view from the drop-down list. 3. Select the start and end date of your query. 4. Press OK to submit your query. Transaction Query 1. Choose Transaction Query menu item to search for transactions. 2. Tick the box beside Filter by period to search in a time interval. 3. Enter the starting and ending date of your query. 4. Select the bank account the query refers to. 5. You can also search according to partner name, beneficiary account number, amount and note by typing in the search phrase in the relevant field. 6. Press OK. Account Statements 1. Choose the Statements menu item to request account statements. 2. Choose an account from the drop-down menu. 3. Set the starting and ending date of the statement. 4. Press the Create account statement button. 5. A pop up window will warn you that we will charge a fee for each statement request. 6. Press OK if you agree to the fee. 7. Return to the Statements menu item. 8. You can now see the list of requested statements on the Query of account statement screen. 9. Click the icon beside the requested statement that will lead you to the page where you can download your statement. 10. Press Click here to download to save your statement in PDF format. 11. Press Back to return to the Query of account statement screen or to request a new statement. NETBANK USER GUIDE v
3 Pending requests Choose pending request option to see your requests (e.g. transfers) that have not yet been processed by the bank. Pending transactions 1. Choose pending request option to see your requests (e.g. transfers) that have not yet been signed. 2. You can delete your requests by clicking on the stop sign next to each request. 3. To submit your requests fill in your Internet Access Code or Digipass Response Code and press Sign and submit request. Revoke SWIFT transfer 1. Select the transaction(s) form the list of pending transactions that you would like to revoke. 2. Click on Revoke transaction(s). TRANSFERS Transfers between own accounts (within Loyal Bank) 1. Press Transfer between own accounts to initiate internal transfers from one of your accounts to another. 2. Choose the transfer template you want to use if you have already created one. If not, the fields on the screen have to be filled in as follows. 3. Select the source account number from the drop-down list. 4. Select the target account number from the drop-down list. 5. Enter the amount (the currency of the account will automatically show). 6. Enter notes if needed. 7. Set the date of debit. 8. Fill in the Template name for saving field to save this transaction as a template. 9. Enter Submit to proceed to signature. 10. Press New to create a new internal transfer or enter Forward to signature to forward orders to signature. 11. Fill in your Internet Access Code/Digipass Response Code and press Sign and submit request. Transfers within Loyal Bank to other client accounts 1. Press Transfer within Loyal Bank to initiate internal transfers from your own Loyal Bank client account to another Loyal Bank client. 2. Choose the transfer template you want to use if you have already created one. If not, the fields on the screen have to be filled in as below. 3. Select the sender account number from the drop-down list. 4. Enter beneficiary name. 5. Enter beneficiary account number. 6. Enter the amount and select the currency. 7. Enter notes if needed. NETBANK USER GUIDE v
4 8. Set the date of debit. 9. Fill in the Name of template field and press Save to save this transaction as a template. 10. Enter Submit to proceed to signature. 11. Press New to create a new transfer or enter Forward to signature to forward orders to signature. 12. Fill in your Internet Access Code/Digipass Response Code and press Sign and submit request. External transfers (to destinations outside of Loyal Bank) 1. Press SWIFT transfer to initiate external transfers from your Loyal Bank account to any client with an account at another bank. 2. Set the date of debit. 3. Select the sender account number. 4. Type the name and address of beneficiary. 5. Enter beneficiary account number. 6. Tick the box appearing above the account number if the account number is in IBAN Format. 7. Enter the amount. You can select the currency of the amount from the drop-down list. (For additional currencies tick the box Other currencies and select the preferred currency.) 8. Choose the preferred Bank cost from the drop-down menu. 9. Search for the SWIFT code of the beneficiary bank by typing in the search field and choose from the possibilities shown on the screen below. 10. Search for the SWIFT code of the intermediary bank by typing in the search field and choose from the possibilities shown on the screen below. 11. Enter notes if needed. 12. Agree to uploading supporting documents by ticking the box before the declaration part under the transfer screen. 13. Upload at least one supporting document by clicking on Select file and then clicking Upload. 14. Fill in the Name of template field to save this transaction as a template. 15. Enter submit to proceed to signature. 16. Press New to create a new transfer or enter Forward to signature to forward orders to signature. 17. Type your Digipass Response Code in the field and press Sign and submit request. Manage templates 1. Select the template category. 2. Choose the template you want to modify from the drop-down list. 3. Press Selection. 4. You can also type text in the Searchable text in templates field to search for templates. 5. Press Search after typing in the above field. 6. You will get to the screen where you can modify the details of your template. 7. Press OK to confirm modifications or Delete to cancel. NETBANK USER GUIDE v
5 Exchange rate calculator 1. Select the type of operation. 2. Enter original amount and select original currency. 3. Enter target currency. 4. Hit Calculate. STANDING ORDERS Standing orders for internal transfers 1. Login to the Netbank with your Digipass Response Code. 2. Click on menu Standing orders Click on option create internal standing order. 3. Select the current account where the transfer needs to be initiated from (if you have more than one account). 4. Give the standing order a unique name or reference. 5. Type the amount of the standing order and currency. 6. Type the Beneficiary name and the Beneficiary account number. 7. Select the validity period (form a starting bate to an ending date when the instruction expires) 8. Select the frequency (weekly, monthly etc.). 9. Select the day of the month for the execution of the standing order. 10. Tick the box if you would like automatic cancelation on expiry. 11. Write in notes any remarks. 12. Click in sign and submit request. 13. Sign request with your Digipass to successfully set up your standing order. Standing order for external transfers 1. Login to Netbank with your Digipass 2. Click on menu Standing orders 3. Click on option Create standing order for SWIFT 4. Select the current account where the transfer needs to be initiated from (if you have more than one account) 5. Type all Beneficiary details: name, address, IBAN format AC number, account number, currency, cost bearer SHA, OUR or BEN (to know more please check FAQ/Loyal Bank accounts), SWIFT code of Beneficiary bank, and SWIFT code of intermediary bank. 6. Please double check all Beneficiary data. Name the Standing order (e.g. the name of the institution or person you send funds to) 7. Type amount of transfer 8. Select the validity period (from and until) 9. Select frequency 10. Select day of the month for the execution of the standing order 11. Tick the box if you would like automatic cancelation 12. Agree to uploading supporting documents by ticking the box before the declaration part under the transfer screen. 13. Upload at least one supporting document by clicking on Select file and then clicking Upload. NETBANK USER GUIDE v
6 14. Write in notes any remarks 15. Click on sign and submit request 16. Sign request with your Digipass to successfully set up your standing order Reviewing an existing standing order 1. Click on Standing orders maintenance. 2. Select the account where you would like to view the standing order (if you have more than one account). 3. You will now see all the standing orders existing for that account. 4. Click on View to see all information related to that specific standing order. Cancelling an existing Standing order 1. Click on Standing orders maintenance. 2. Select the account where you would like to cancel the standing order (if you have more than one account). 3. You will now see all the standing orders existing for that account. 4. Select the standing order you would like to cancel and click on Cancel. 5. Click Cofirm if you are sure you want to cancel the standing order. 6. Click on Sign and submit request. 7. Sign request with your Digipass. TERM DEPOSIT New term deposit 1. Select the account number from the drop-down list from which you want to place a deposit. 2. The Due date of your request will be the actual date. 3. Select the Number of deposit days from the drop-down list. The Maturity date will automatically show. 4. Enter the amount you want to deposit. 5. Choose Maturity provision. 6. Add notes if needed. 7. Fill in your Internet Access Code/Digipass Response Code and press Sign and submit request. Terminate deposit 1. Select the source deposit that you want to terminate. 2. Select the target account where you want to credit the deposited amount. 3. Type in the amount to be terminated (not higher than the originally deposited amount). 4. Add notes if needed. 5. Fill in your Internet Access Code/Digipass Response Code and press Sign and submit request. NETBANK USER GUIDE v
7 Changing maturity instructions 1. Select the source deposit where you want to modify maturity provisions. 2. Select the preferred maturity provision. 3. Add notes if needed. 4. Fill in your Internet Access Code/Digipass Response Code and press Sign and submit request. Interest calculation 1. Press Interest calculation to see the calculation of interest on your term deposit. 2. Select the term deposit account number from the drop-down list. 3. The start and expiry date of your deposit and the deposited amount will show. 4. Press OK. BANK CARDS New card 1. To request a new card select which of your account numbers you want to attach the card to. 2. Choose new card type from the drop-down list. 3. Type in your Customer ID. 4. Type the name you want to have on your card. 5. Type the company name you want to have on your card. 6. Enter your Internet Access Code/Digipass Response Code and press Submit to send your card request. Card details Click on Card Details to see the details of your bank cards. You will see the card number, card type, name to appear on bank card, the expiry date and the account number. Click on Select to see the status of the card. Card activation with PIN code choice 1. Click on the card activation button in the left hand side menu 2. Select from the list the card you want to activate. 3. Following the instructions you see on bullet points, type a PIN code 4. In the below field, please repeat the PIN code for confirmation 5. Click on Select in the row where you can see your bank card details. The details of your card will automatically appear in the relevant fields in the table below. 6. Enter your Internet Access Code (password) or Digipass Response Code and press click on Activate to activate your card. 7. The system will confirm your request and you can click on ok NETBANK USER GUIDE v
8 Card stoppage 1. Select from the list the card you want to stop. 2. Click on Select in the row where you can see your bank card details. The details of your card will automatically appear in the relevant fields in the table below. 3. Enter your Internet Access Code/Digipass Response Code and press Stop Card to stop your card. Disable CVC code 1. Select from the list the card on which you want to disable CVC2 code. 2. Click on Select in the row where you can see your bank card details. The details of your card will automatically appear in the relevant fields in the table below. 3. Enter your Internet Access Code/Digipass Response Code and press Disable CVC to disable CVC of your card. Change PIN 1. Click on the Changing PIN button in the left side menu. 2. Select from the list the bank card. 3. Following the instructions you see on bullet points, type a new PIN code. 4. In the below field, please repeat the PIN code for confirmation. 5. Enter your Internet Access Code (password) or Digipass Response Code and click on Set new PIN code. 6. The system will confirm your request. DOCUMENTS Transfer Certificate 1. Select from the list of SWIFT transactions of the last 15 days shown on the screen or start a query for any period as follows. 2. Choose an account from the drop-down menu. 3. Set the start and end date of the query. 4. Press Search. 5. Select the transaction to which you want to create a SWIFT message copy by pressing on the icon beside the selected transaction. 6. Enter your Internet Access Code/Digipass Response Code and press Submit. 7. A pop up window will warn you that we will charge a fee upon each request. 8. Press OK if you agree to the fee. 9. Return to the SWIFT message copy menu point where you can see the list of requested statements. 10. Press the Eye icon beside the requested SWIFT message copy to download it. 11. Press Click here to download! to save the SWIFT message copy in PDF format. NETBANK USER GUIDE v
9 SERVICES Change password 1. Type your User identifier which you used to log in to the NetBank (Customer ID). 2. Type your original Internet Access Code in the Old IAC field. 3. Type your new Internet Access Code in the New IAC field. 4. Confirm your new Internet Access Code by typing it again in the relevant field. 5. Press `OK` to activate new Internet Access Code SMS notification 1. Tick the box beside Would you like to subscribe for the SMS-transaction alert service? 2. Enter your mobile phone number starting with + and your country code. 3. Press Subscribe. notification 1. Select the account you wish to receive notifications about. 2. Type the address you wish to get the notifications to. 3. Double check the address and press ok. 4. You will get a message specifying the request has been finished. Request Digipass 1. Select the account number to which you want to order the Digipass. 2. Enter your Internet Access Code and press Submit to request the Digipass. 3. A pop up window will warn you that we will charge a fee upon this request. 4. Press OK if you agree to the fee. Activate Digipass Physical Digipass activation 1. Turn on your Physical DIGIPASS device. 2. Enter the Initial PIN you see on your NetBank screen into your Physical DIGIPASS device 3. Press the '=' button and the text "CHOOSE NEW PIN" appears 4. Change your PIN as requested by following the instructions on your Digipass screen. Software Digipass (LB DIGIPASS Application) activation Manual activation 1. Open the LB DIGIPASS Application on your phone. 2. Select Enter activation data menu in the app. 3. Type the Serial number of the Digipass you seen on your NetBank screen. 4. Type the Activation code you seen on your NetBank screen. NETBANK USER GUIDE v
10 5. Create your DIGIPASS PIN by typing a code of your choice. 6. Confirm your DIGIPASS PIN by re-typing the same code. 7. Press OK. 8. For supported fingerprint readers** the following text appears: Your device has a fingerprint sensor. Do you want to activate biometric protection? 9. If Yes, please scan your fingerprint to protect your DIGIPASS. 10. If No, the DIGIPASS PIN will protect your DIGIPASS. 11. These settings can later be changed in the Settings Menu, please see the User s Manual. 12. Your Validation Number appears on your mobile phone s screen. 13. Type this Validation Number to the NetBank. 14. Press Send. Activation with QR code*** 1. Open the LB DIGIPASS Application on your phone. 2. Select Scan activation data menu in the app. 3. Read the QR code*** from the NetBank screen by framing it with your mobile phone s camera. 4. Create your DIGIPASS PIN by typing a code of your choice. 5. Confirm your DIGIPASS PIN by re-typing the same code. 6. Press OK. 7. For supported fingerprint readers** the following text appears: Your device has a fingerprint sensor. Do you want to activate biometric protection? 8. If Yes, please scan your fingerprint to protect your DIGIPASS. 9. If No, the DIGIPASS PIN will protect your DIGIPASS (These settings can later be changed in the Settings Menu, please see the User s Manual). 10. Your Validation Number appear on your mobile phone s screen. 11. Type this Validation Number to the NetBank. 12. Press Send. Cancel Digipass 1. Select the account number which is connected to the Digipass you want to stop. 2. Enter your Internet Access Code and press Submit to stop the Digipass. 3. A pop up window will warn you that we will charge a fee upon this request. 4. Press OK if you agree to the fee. Viewing requests 1. Select your account number. 2. Choose start and end date of your query. 3. Select from the drop down list what the given period refers to. 4. To filter your search, tick the relevant boxes. 5. Press OK. NETBANK USER GUIDE v
11 MESSAGES Unread messages 1. Messages sent to you by the bank are shown under the Unread messages menu point. 2. Tick the messages you read or press Mark all to select all of your messages. 3. Press the Mark as read button to move the selected messages into the Read mail folder. Read messages 1. You can find your read mail in the Read messages folder. 2. Tick the messages you want to cancel or choose Mark all to select all of the messages. 3. Press Delete to delete your messages. INVESTMENTS My portfolio My portfolio has all the information on your different investment accounts and different investment portfolios that are held with Loyal Bank. It consists of the Account number, Account type, Quantity, Purchase value and Market value. An Operations part allows you to buy, sell or go to the account that the particular investment is connected to. After clicking on the purchase icon the purchase form opens. This form allows you to immediately purchase additional units of the particular investment. After clicking on the sale icon the sale form opens and allows you to sell parts of your investment. When clicking on the delivery icon for precious metals the delivery form appears. The description on how to fill out this form is below. Stock history The Stock History section allows you to access previous transactions that have happened through an investment account. It opens up a statement on metal transactions for a particular period of time. The system allows you to choose for which account and period of time you want the statement. The statement shows account type and name, the opening and closing amounts for the period, transactions that were made and all other relevant information for a particular account. The account can be chosen by clicking on the arrow next to the name of the account, and the time for which the required statement can be checked is attainable by clicking on the calendar icon, choosing a date in the calendar that appears and doing the same for the end of the period and clicking OK. Precious metals The precious metal part of the website holds metal purchase, metal sale and metal delivery forms which are to be filled and submitted in cases of any metal purchase, sale or delivery. The prices NETBANK USER GUIDE v
12 contained in the metal purchase, sale and delivery form are indicative only: the actual price will be determined when the actual purchase is being made. All precious metals are distributed at market prices from third parties, and so we do not have fixed prices for our investors. The price of delivery is set by third party logistics specialists and we will notify you when we get the price for the delivery, and the delivery will be processed and made only after we obtain your agreement for the suggested price of delivery. The Metal purchase form holds information on the product that you may wish to purchase. It is important to be careful to put all the quantities in properly and tick the box by which you accept the general terms and conditions of every transaction because the transaction cannot be completed without ticking that box. Typing in the Digipass Response Code confirms the transaction. In the case of delivery, you will need to tick the box before delivery and fill in all the required information according to the guidelines set under metal delivery part of this section. Accounts and types of metal are chosen by clicking on the arrow and choosing from a dropdown menu. There is a choice between investing in Platinum, Palladium, Gold or Silver by choosing a different metal under the type of metal and for all four metals, the same form appears. The products are listed and only the purchase amount needs to be specified and whether the products are to be delivered. In all four types of metals it is important to tick the box that says that you agree with the terms and conditions for the purchase because the transaction cannot happen without doing that. By typing in the Digipass Response Code, you finalise the purchase. If the purchase request was successful, a request confirmation screen appears (the one shown below). In case the transaction cannot be made, a message will be sent to your NetBank inbox. To access the NetBank inbox, you need to go to Mail-Unread mail, and your inbox will appear after clicking on that icon. In the inbox, there will be messages on any problems that might have happened with the transactions. You will know that you got a message in the inbox because there will be a message in the header of your NetBank saying that you have new messages, such as the one shown below. The Metal sale form allows you to choose which current account you want the money from the sale of the precious metals to go to, and which investment account you want to sell the metals from. It also allows the choice of quantity of the product that is being sold. The price of the sale is given by Loyal Bank according to the terms of use. Typing in the Digipass Response Code confirms the transaction. Choosing accounts and type of metal is done by clicking on the arrow next to the name of account. NETBANK USER GUIDE v
MOBILE INTERNET BANK MANUAL
 MOBILE INTERNET BANK MANUAL www.blueorangebank.com Approved on 29.05.2018 Valid as of 29.05.2018 B2.1/C7-1073/10 CONTENTS Terms and Definitions...3 1. General Description of the Mobile Internet Bank...3
MOBILE INTERNET BANK MANUAL www.blueorangebank.com Approved on 29.05.2018 Valid as of 29.05.2018 B2.1/C7-1073/10 CONTENTS Terms and Definitions...3 1. General Description of the Mobile Internet Bank...3
Treasury Management User Guide. Online Banking
 Treasury Management User Guide Online Banking Released August 2018 Treasury Management... 4 Logging in to Treasury Management...5 Helpful Hints...10 User Menu... 12 Profile and Preferences... 12 Notification
Treasury Management User Guide Online Banking Released August 2018 Treasury Management... 4 Logging in to Treasury Management...5 Helpful Hints...10 User Menu... 12 Profile and Preferences... 12 Notification
MyChoice Cardholder User Guide
 MyChoice Cardholder User Guide www.mychoicecorporate.com www.cardholderonline.com Contents 1 Plastic Card... 3 1.1 First time Login / New User... 3 1.2 Existing User... 5 2 Virtual Card... 7 2.1 First
MyChoice Cardholder User Guide www.mychoicecorporate.com www.cardholderonline.com Contents 1 Plastic Card... 3 1.1 First time Login / New User... 3 1.2 Existing User... 5 2 Virtual Card... 7 2.1 First
RCB Remote Banking Services. User Guide
 RCB Remote Banking Services User Guide Contents 1. Introduction 2. First login and customer registration to RCB Remote Banking Services 2.1. Registration to RCB Online Banking 3. User login to RCB Online
RCB Remote Banking Services User Guide Contents 1. Introduction 2. First login and customer registration to RCB Remote Banking Services 2.1. Registration to RCB Online Banking 3. User login to RCB Online
User Manual. 1bank Internet Banking for Business Subscribers. Version 2.0
 User Manual 1bank Internet Banking for Business Subscribers Version 2.0 1bank Table of Contents 1bank Channels... 4 How to apply... 4 1bank Functionalities... 5 Accounts Information... 5 Accounts > Balances...
User Manual 1bank Internet Banking for Business Subscribers Version 2.0 1bank Table of Contents 1bank Channels... 4 How to apply... 4 1bank Functionalities... 5 Accounts Information... 5 Accounts > Balances...
WEALTHSCAPE INVESTOR sm USER GUIDE
 WEALTHSCAPE INVESTOR sm USER GUIDE TABLE OF CONTENTS 1. First-Time Login 1 2. Accounts Panel 3 3. Navigating to Account Information 4 4. Markets & Research 6 5. User Options 6 6. Signing Up for Electronic
WEALTHSCAPE INVESTOR sm USER GUIDE TABLE OF CONTENTS 1. First-Time Login 1 2. Accounts Panel 3 3. Navigating to Account Information 4 4. Markets & Research 6 5. User Options 6 6. Signing Up for Electronic
NetBanking Manage your finances by clicking and not by walking to the branch, from any computer with internet access.
 NetBanking Manage your finances by clicking and not by walking to the branch, from any computer with internet access. Preuzmite besplatnu aplikaciju sa: GET IT ON ili Available on the NetBanking Access
NetBanking Manage your finances by clicking and not by walking to the branch, from any computer with internet access. Preuzmite besplatnu aplikaciju sa: GET IT ON ili Available on the NetBanking Access
PLEXUS PAY PORTAL YOUR HOW-TO GUIDE
 PLEXUS PAY PORTAL YOUR HOW-TO GUIDE - 1 - Table of Contents Activate Account Activating Your Pay Portal Account 3 Navigating your Plexus Pay Portal 8 Managing your funds 17 Activating your Prepaid Card
PLEXUS PAY PORTAL YOUR HOW-TO GUIDE - 1 - Table of Contents Activate Account Activating Your Pay Portal Account 3 Navigating your Plexus Pay Portal 8 Managing your funds 17 Activating your Prepaid Card
CONTENT PAGE # Internet Banking: Getting Started Preparing for the Upgrade 3 Changes You Must Be Aware Of 4 New functionality 4 On-line Limits 5
 Table of content CONTENT PAGE # Internet Banking: Getting Started Preparing for the Upgrade 3 Changes You Must Be Aware Of 4 New functionality 4 On-line Limits 5 System Functions Accounts and Balances
Table of content CONTENT PAGE # Internet Banking: Getting Started Preparing for the Upgrade 3 Changes You Must Be Aware Of 4 New functionality 4 On-line Limits 5 System Functions Accounts and Balances
accessmoney Manager ACTION PAGES
 accessmoney Manager ACTION PAGES 1 accessmoney Manager Action Pages accessmoney Manager Action Pages are quick reference pages that provide information for the major components of accessmoney Manger. Click
accessmoney Manager ACTION PAGES 1 accessmoney Manager Action Pages accessmoney Manager Action Pages are quick reference pages that provide information for the major components of accessmoney Manger. Click
1bank Services. Menu Option: Accounts. Menu Description Access Level Transaction Limits Digipass Use Information Only All Services
 Menu Option: Accounts Balances Details Cheques > Order Chequebook Cheques > Image & Status Cheques > Stop Payment * Cheques > Pending for Return Interest Certificate Display the account number, type and
Menu Option: Accounts Balances Details Cheques > Order Chequebook Cheques > Image & Status Cheques > Stop Payment * Cheques > Pending for Return Interest Certificate Display the account number, type and
User Manual Book of Commonwealth Bank Corporate Internet Banking
 User Manual Book of Commonwealth Bank Corporate Internet Banking Welcome to CommAccess, Commonwealth Bank Online Banking. Enjoy the convenience and benefits of transacting via our CommAccess, Internet
User Manual Book of Commonwealth Bank Corporate Internet Banking Welcome to CommAccess, Commonwealth Bank Online Banking. Enjoy the convenience and benefits of transacting via our CommAccess, Internet
PO Box Lehigh Valley, PA Fax: apcifcu.org APCIRCUIT PC Home Banking Service HOW TO Guide
 APCIRCUIT PC Home Banking Service HOW TO Guide Page 1 HOW TO Guide Online Banking: APCIRCUIT PC Home Banking Service 01-19 Table of Contents APCIRCUIT Overview 3 APCIRCUIT Access 3 HOW TO - Change the
APCIRCUIT PC Home Banking Service HOW TO Guide Page 1 HOW TO Guide Online Banking: APCIRCUIT PC Home Banking Service 01-19 Table of Contents APCIRCUIT Overview 3 APCIRCUIT Access 3 HOW TO - Change the
Bank to Bank Transfers User Guide
 Bank to Bank Transfers User Guide GETTING STARTED Bank to Bank Transfers allow you to transfer money between your Kansas State Bank accounts and up to two external accounts (accounts at other financial
Bank to Bank Transfers User Guide GETTING STARTED Bank to Bank Transfers allow you to transfer money between your Kansas State Bank accounts and up to two external accounts (accounts at other financial
USER GUIDE. Version 2.0. Reflex Online Cash Management
 TM USER GUIDE Version 2.0 Reflex Online Cash Management Table of Contents USER GUIDE VERSION 2.0 Table of Contents... 2 1. Introduction... 4 1.1 What is Reflex?... 4 1.2 How do I access Reflex?... 4 1.3
TM USER GUIDE Version 2.0 Reflex Online Cash Management Table of Contents USER GUIDE VERSION 2.0 Table of Contents... 2 1. Introduction... 4 1.1 What is Reflex?... 4 1.2 How do I access Reflex?... 4 1.3
User Manual for U-Bank New York
 User Manual for U-Bank New York China Merchants Bank New York Branch December 2016 Content 1. Overview... 4 1.1 Who Should Read This Guide?... 4 1.2 What Should You Know About U-Bank NY?... 4 1.2.1 Maker-Checker
User Manual for U-Bank New York China Merchants Bank New York Branch December 2016 Content 1. Overview... 4 1.1 Who Should Read This Guide?... 4 1.2 What Should You Know About U-Bank NY?... 4 1.2.1 Maker-Checker
Partner Documentation Reseller Portal Guide
 2 Partner Documentation 1.Introduction and Enrollment One of the benefits of MSP Consortium membership is access to Comodo's range of enterprise security and management tools at greatly discounted rates.
2 Partner Documentation 1.Introduction and Enrollment One of the benefits of MSP Consortium membership is access to Comodo's range of enterprise security and management tools at greatly discounted rates.
Online Banking Procedures
 Table of Contents Online Banking Procedures... 2 1.1 Sign into Online Banking- No Token...2 1.2 Sign into Online Banking- Token...3 1.3 Change Account Nickname...5 Stop Payments... 7 1.4 New Stop Payments...7
Table of Contents Online Banking Procedures... 2 1.1 Sign into Online Banking- No Token...2 1.2 Sign into Online Banking- Token...3 1.3 Change Account Nickname...5 Stop Payments... 7 1.4 New Stop Payments...7
Citi Trade Portal Guarantees. InfoTrade tel
 Citi Trade Portal Guarantees InfoTrade tel. 0 801 258 369 infotrade@citi.com CitiDirect Technical Assistance tel. 0 801 343 978, +48 (22) 690 15 21 Monday Friday 8.00 17.00 helpdesk.ebs@citi.com www.citihandlowy.pl
Citi Trade Portal Guarantees InfoTrade tel. 0 801 258 369 infotrade@citi.com CitiDirect Technical Assistance tel. 0 801 343 978, +48 (22) 690 15 21 Monday Friday 8.00 17.00 helpdesk.ebs@citi.com www.citihandlowy.pl
Admin/User Manual SoftPal.com.ng
 Admin/User Manual SoftPal.com.ng 2 THIS MANUAL IS DIVIDED INTO THREE PARTS: 1. THE MEMBER CONTROL PANEL 2. THE ADMIN CONROL PANEL 3. THE CONTENT MANAGEMENT PANEL THE MEMBER CONTROL PANEL is visible to
Admin/User Manual SoftPal.com.ng 2 THIS MANUAL IS DIVIDED INTO THREE PARTS: 1. THE MEMBER CONTROL PANEL 2. THE ADMIN CONROL PANEL 3. THE CONTENT MANAGEMENT PANEL THE MEMBER CONTROL PANEL is visible to
Online Banking User Guide
 Online Banking User Guide If you need assistance, please call 315.477.2200 or 800.462.5000 M-F 7:30am - 6:00pm Sat 9:00am - 1:00pm empowerfcu.com 315.477.2200 800.462.5000 Table of Contents Online Banking
Online Banking User Guide If you need assistance, please call 315.477.2200 or 800.462.5000 M-F 7:30am - 6:00pm Sat 9:00am - 1:00pm empowerfcu.com 315.477.2200 800.462.5000 Table of Contents Online Banking
Sberbank Online User Guide
 Sberbank Online User Guide Contents 1. Introduction... 2 1.1 Available services... 2 1.2 Security... 2 2. First use... 3 2.1 Login... 3 2.2 Password change... 3 2.3 PIN change... 5 2.3 User profile...
Sberbank Online User Guide Contents 1. Introduction... 2 1.1 Available services... 2 1.2 Security... 2 2. First use... 3 2.1 Login... 3 2.2 Password change... 3 2.3 PIN change... 5 2.3 User profile...
EMPLOYEE WEBSITE NAVIGATION MANUAL
 EMPLOYEE WEBSITE NAVIGATION MANUAL Table of Contents Table of Contents... 2 Web Map... 3 Log on to Employee Share Plan Website... 4 PIN Reset Self-Service... 8 View and Change Personal Details... 10 Update
EMPLOYEE WEBSITE NAVIGATION MANUAL Table of Contents Table of Contents... 2 Web Map... 3 Log on to Employee Share Plan Website... 4 PIN Reset Self-Service... 8 View and Change Personal Details... 10 Update
Application User Guide. VCB-Mobile User Guide 1
 Application User Guide VCB -MOBILE B@NKING VCB-Mobile B@nking User Guide 1 I. Introduction to VCB-Mobile B@nking Service features... 7 Group of financial functions... 7 Group of add-on utilities... 7 Conditions
Application User Guide VCB -MOBILE B@NKING VCB-Mobile B@nking User Guide 1 I. Introduction to VCB-Mobile B@nking Service features... 7 Group of financial functions... 7 Group of add-on utilities... 7 Conditions
Lampen-Recycling und Service GmbH WEEE. Black Box Participant User. Guide. Updated Dezember 2011 (registration instructions)
 Lampen-Recycling und Service GmbH WEEE Black Box Participant User 2011 Guide Updated Dezember 2011 (registration instructions) TABLE OF CONTENTS: I want to Register with LARS... 3 I want to make my monthly
Lampen-Recycling und Service GmbH WEEE Black Box Participant User 2011 Guide Updated Dezember 2011 (registration instructions) TABLE OF CONTENTS: I want to Register with LARS... 3 I want to make my monthly
Isi Net User Manual for Bank customers
 1 Table of Contents 1 Introduction and overview... 4 1.1 Isi Net User Types... 4 1.2 Accessing the Isi Net service... 5 1.2.1 User Login... 5 1.2.2 User Logout... 7 1.3 User Interface... 7 1.3.1 Menus...
1 Table of Contents 1 Introduction and overview... 4 1.1 Isi Net User Types... 4 1.2 Accessing the Isi Net service... 5 1.2.1 User Login... 5 1.2.2 User Logout... 7 1.3 User Interface... 7 1.3.1 Menus...
To check the status of your transactions, go to: My Accounts > Last 30 Days Transactions
 1.Transfers/Currency exchange 2. Internet Banking 4. Cards 5.Accounts 6.Others 1. Transfers / Currency exchange: 1.1 How make transfers in GEL To make a transfer in GEL, choose the type of transfer desired
1.Transfers/Currency exchange 2. Internet Banking 4. Cards 5.Accounts 6.Others 1. Transfers / Currency exchange: 1.1 How make transfers in GEL To make a transfer in GEL, choose the type of transfer desired
UOB TRANSACTION BANKING. BIBPlus Cash Management User Guide
 UOB TRANSACTION BANKING BIBPlus Cash Management User Guide Table of Contents Welcome to UOB Business Internet Banking Plus (BIBPlus) Things to note before you get started 1 BIBPlus Login 1.1 Activate User/Password
UOB TRANSACTION BANKING BIBPlus Cash Management User Guide Table of Contents Welcome to UOB Business Internet Banking Plus (BIBPlus) Things to note before you get started 1 BIBPlus Login 1.1 Activate User/Password
Client.dotBANK users guide
 Client.dotBANK users guide I. How to connect to the system with mobile signature?... 2 II. How to sign documents with mobile signature?... 5 III. How do you view the statement from your account?... 7 IV.
Client.dotBANK users guide I. How to connect to the system with mobile signature?... 2 II. How to sign documents with mobile signature?... 5 III. How do you view the statement from your account?... 7 IV.
Business.Online Electronic Banking System for Corporates START
 Business.Online Electronic Banking System for Corporates START Business.Online is an electronic banking system offered by UniCredit Group in countries of Central and Eastern Europe including Russia and
Business.Online Electronic Banking System for Corporates START Business.Online is an electronic banking system offered by UniCredit Group in countries of Central and Eastern Europe including Russia and
You can register online or at any CBA branch or download the application form from our website
 1. What is CBA Internet banking? CBA Internet Banking offers you banking services online. With internet access you have the convenience of transacting or viewing your accounts from anywhere. Banking anytime,
1. What is CBA Internet banking? CBA Internet Banking offers you banking services online. With internet access you have the convenience of transacting or viewing your accounts from anywhere. Banking anytime,
Business ebanking Online Wire Transfers
 Business ebanking Online Wire Transfers This guide instructs users how to originate Wire transfers through Business ebanking. If you need support, please contact Treasury Services Support at (877) 920
Business ebanking Online Wire Transfers This guide instructs users how to originate Wire transfers through Business ebanking. If you need support, please contact Treasury Services Support at (877) 920
Bidvest Bank Personal Internet Banking User Manual
 Bidvest Bank Personal Internet Banking User Manual October 2016 Contents 1. INTRODUCTION... 4 1.1 Applying for Internet Banking... 4 2. MAINTAIN YOUR USERNAME, PASSWORD AND PIN... 5 2.1 Forgotten username...
Bidvest Bank Personal Internet Banking User Manual October 2016 Contents 1. INTRODUCTION... 4 1.1 Applying for Internet Banking... 4 2. MAINTAIN YOUR USERNAME, PASSWORD AND PIN... 5 2.1 Forgotten username...
USERS GUIDE. Revision 02
 USERS GUIDE Revision 0 06 I. TABLE OF CONTENTS... II. AVAILABLE SERVICES QUICK REFERENCE... 4 III. USEFUL SECURITY TIPS... 5. LOGIN AND NAVIGATION... 6.. The Login Screen... 6 Logging into Web Banking...
USERS GUIDE Revision 0 06 I. TABLE OF CONTENTS... II. AVAILABLE SERVICES QUICK REFERENCE... 4 III. USEFUL SECURITY TIPS... 5. LOGIN AND NAVIGATION... 6.. The Login Screen... 6 Logging into Web Banking...
SIAM R3.0 USER GUIDE
 SIAM R3.0 USER GUIDE Document Reference: 8295 September 2016 Revision: 3 Version Date Author Changes Number 1 Mar 2015 John Lindsay 2 Jun Sam Unsuspending a SIM card description updated. 2016 Smith 3 Sep
SIAM R3.0 USER GUIDE Document Reference: 8295 September 2016 Revision: 3 Version Date Author Changes Number 1 Mar 2015 John Lindsay 2 Jun Sam Unsuspending a SIM card description updated. 2016 Smith 3 Sep
BKT KOSOVA BUSINESS E-BANKING USER MANUAL
 BKT KOSOVA BUSINESS E-BANKING USER MANUAL Copyright BKT 2017. All rights reserved No part of this publication may be reproduced, translated, adapted, arranged or in any way altered, distributed, communicated,
BKT KOSOVA BUSINESS E-BANKING USER MANUAL Copyright BKT 2017. All rights reserved No part of this publication may be reproduced, translated, adapted, arranged or in any way altered, distributed, communicated,
2013 Eon Technologies. 24 Banking Business U S E R G U I D E
 24 Banking Business U S E R G U I D E CONFIDENTIALITY STATEMENT All materials on this document are protected as the copyrights, trademarks and/ or other intellectual properties owned by BCR Chisinau S.A.,
24 Banking Business U S E R G U I D E CONFIDENTIALITY STATEMENT All materials on this document are protected as the copyrights, trademarks and/ or other intellectual properties owned by BCR Chisinau S.A.,
Mobile Banking App User s Guide
 Mobile Banking App User s Guide Enrollment Enroll Using Online Banking 1. Log in to your Online Banking account at easternmichiganbank.com. 2. Go to Options > Mobile Settings > Web Mobile Settings. 3.
Mobile Banking App User s Guide Enrollment Enroll Using Online Banking 1. Log in to your Online Banking account at easternmichiganbank.com. 2. Go to Options > Mobile Settings > Web Mobile Settings. 3.
UBS-SFA Online. User guide. Page 1 of 36
 UBS-SFA Online User guide Page 1 of 36 Contents 1. Introduction... 3 2. Logging in... 4 2.1 How to log in... 4 2.2 Changing the PIN on your token... 4 3. Finances Check on your portfolio(s) and assets...
UBS-SFA Online User guide Page 1 of 36 Contents 1. Introduction... 3 2. Logging in... 4 2.1 How to log in... 4 2.2 Changing the PIN on your token... 4 3. Finances Check on your portfolio(s) and assets...
Submitting a Form 11 using the ROS Offline Application
 Submitting a Form 11 using the ROS Offline Application To work on your Form 11 offline you must use the ROS Offline Application. Instructions on how to install the ROS Offline Application are available
Submitting a Form 11 using the ROS Offline Application To work on your Form 11 offline you must use the ROS Offline Application. Instructions on how to install the ROS Offline Application are available
ADMINISTRATORS GUIDE
 ADMINISTRATORS GUIDE Corporate Online Give your business the edge Contents Introduction 1 Overview 1 Preparatory steps to login 2 Logging in 4 Signing 5 Logging out 5 Navigating around the system 5 Section
ADMINISTRATORS GUIDE Corporate Online Give your business the edge Contents Introduction 1 Overview 1 Preparatory steps to login 2 Logging in 4 Signing 5 Logging out 5 Navigating around the system 5 Section
ONLINE BANKING USER GUIDE
 ONLINE BANKING USER GUIDE unionsavings.com This guide is designed to walk you through specific areas of Online Banking. Please reference the online help tool and "HOW DO I" links located on each page within
ONLINE BANKING USER GUIDE unionsavings.com This guide is designed to walk you through specific areas of Online Banking. Please reference the online help tool and "HOW DO I" links located on each page within
Registration & Payments User Guide
 Registration & Payments User Guide Contingency Payment Access Contents Contingency Payment Access 4 Introduction 4 1. Self-Registration 4 1.1. Password 4 1.2 Client Identification Number and Client Details
Registration & Payments User Guide Contingency Payment Access Contents Contingency Payment Access 4 Introduction 4 1. Self-Registration 4 1.1. Password 4 1.2 Client Identification Number and Client Details
CardNav by CO-OP 3.0. Quick Reference Guide. CO-OP Financial Services
 CardNav by CO-OP 3.0 Quick Reference Guide CO-OP Financial Services TABLE OF CONTENTS Getting Started Installing and Upgrading Contents Logging in to the App Navigating the App Viewing Card Information
CardNav by CO-OP 3.0 Quick Reference Guide CO-OP Financial Services TABLE OF CONTENTS Getting Started Installing and Upgrading Contents Logging in to the App Navigating the App Viewing Card Information
Oracle Banking Digital Experience
 Oracle Banking Digital Experience Wallets User Manual Release 18.1.0.0.0 Part No. E92727-01 January 2018 Wallets User Manual January 2018 Oracle Financial Services Software Limited Oracle Park Off Western
Oracle Banking Digital Experience Wallets User Manual Release 18.1.0.0.0 Part No. E92727-01 January 2018 Wallets User Manual January 2018 Oracle Financial Services Software Limited Oracle Park Off Western
Business ebanking Mail and Alerts
 Business ebanking Mail and Alerts Business ebanking Mail and Alerts 11.01.2016 Page 1 of 16 This guide provides instructions for sending electronic mail to and receiving electronic mail from Chemical Bank.
Business ebanking Mail and Alerts Business ebanking Mail and Alerts 11.01.2016 Page 1 of 16 This guide provides instructions for sending electronic mail to and receiving electronic mail from Chemical Bank.
Wire Manager User Guide
 Wire Manager User Guide Users can access Wire Manager through Capital Express Business Online and perform various wire functions. New Domestic Wire Transfer..2 New International Wire Transfer..4 New Wire
Wire Manager User Guide Users can access Wire Manager through Capital Express Business Online and perform various wire functions. New Domestic Wire Transfer..2 New International Wire Transfer..4 New Wire
Admin/User Manual. om
 1 Admin/User Manual www.smslauncher.c om 2 THIS MANUAL IS DEVIDED INTO THREE PARTS: 1. THE MEMBER CONTROL PANEL 2. THE ADMIN CONROL PANEL 3. THE CONTENT MANAGEMENT PANEL THE MEMBER CONTROL PANEL is visible
1 Admin/User Manual www.smslauncher.c om 2 THIS MANUAL IS DEVIDED INTO THREE PARTS: 1. THE MEMBER CONTROL PANEL 2. THE ADMIN CONROL PANEL 3. THE CONTENT MANAGEMENT PANEL THE MEMBER CONTROL PANEL is visible
Personal Online Banking Reference Guide
 Personal Online Banking Reference Guide Table of Contents Getting Started Logging into your Account... Changing your Password... SecureEntry Challenge Question... Home Tab My Bank... 4 Message Center...
Personal Online Banking Reference Guide Table of Contents Getting Started Logging into your Account... Changing your Password... SecureEntry Challenge Question... Home Tab My Bank... 4 Message Center...
User Guide. Customer Self Service (CSS) Web Application Progress Software Corporation. All rights reserved.
 User Guide Customer Self Service (CSS) Web Application 1993-2017 Progress Software Corporation. Version 2.1 March 2017 Table of Contents Welcome... 3 Accessing the Customer Self Service (CSS) Web Application...
User Guide Customer Self Service (CSS) Web Application 1993-2017 Progress Software Corporation. Version 2.1 March 2017 Table of Contents Welcome... 3 Accessing the Customer Self Service (CSS) Web Application...
SIGN UP BLOCKCHAINS.MY
 1 SIGN UP BLOCKCHAINS.MY 2 Step one: Download and install the mobile app available on Google Play Store. Step two: Open the installed application. Step three: On the login page click on Sign up to register
1 SIGN UP BLOCKCHAINS.MY 2 Step one: Download and install the mobile app available on Google Play Store. Step two: Open the installed application. Step three: On the login page click on Sign up to register
Purchasing Web Inspector Licenses through CAM
 Purchasing Web Inspector Licenses through CAM Unlike SSL products, Comodo Web Inspector licenses are purchased and managed through the Comodo Accounts Manager (CAM) interface. To buy licenses Web Host
Purchasing Web Inspector Licenses through CAM Unlike SSL products, Comodo Web Inspector licenses are purchased and managed through the Comodo Accounts Manager (CAM) interface. To buy licenses Web Host
UOB TRANSACTION BANKING. BIBPlus Cash Management User Guide
 UOB TRANSACTION BANKING BIBPlus Cash Management User Guide Table of Contents 1 Account Services 1.1 Account Summary 1.2 Account Statement 1.3 External Accounts 1.4 Trade Bill Summary 1.5 Global View 1.6
UOB TRANSACTION BANKING BIBPlus Cash Management User Guide Table of Contents 1 Account Services 1.1 Account Summary 1.2 Account Statement 1.3 External Accounts 1.4 Trade Bill Summary 1.5 Global View 1.6
Business Online Banking
 First State Community Bank Business Online Banking End User Guide Table of Contents Logging In... 3 Navigation... 5 Account Activity Options... 7 Transactions... 8 Transfers... 9 Stop Payments...10 Statements...12
First State Community Bank Business Online Banking End User Guide Table of Contents Logging In... 3 Navigation... 5 Account Activity Options... 7 Transactions... 8 Transfers... 9 Stop Payments...10 Statements...12
CardNav. Member Experience Training Guide. CO-OP Financial Services
 CardNav Member Experience Training Guide CO-OP Financial Services TABLE OF CONTENTS Getting Started...4-5 Installing and Upgrading...8-10 Logging in to the App...12-15 Navigating the App...17-31 Viewing
CardNav Member Experience Training Guide CO-OP Financial Services TABLE OF CONTENTS Getting Started...4-5 Installing and Upgrading...8-10 Logging in to the App...12-15 Navigating the App...17-31 Viewing
FAQs about Mobile Banking. Mobile Banking is a channel to access Cyberbanking service through BEA App or a web browser of your mobile device.
 FAQs about Mobile Banking Introduction Q1: What is Mobile Banking? Mobile Banking is a channel to access Cyberbanking service through BEA App or a web browser of your mobile device. Q2: What services are
FAQs about Mobile Banking Introduction Q1: What is Mobile Banking? Mobile Banking is a channel to access Cyberbanking service through BEA App or a web browser of your mobile device. Q2: What services are
IP2PGO APP USER GUIDE Version 2
 IP2PGO APP USER GUIDE Version 2 9 November 2018 Sections A. Registration B. Downloading the App C. Getting started on the App D. Creating your Wallet E. Making a Deposit F. Creating a Sell Offer G. When
IP2PGO APP USER GUIDE Version 2 9 November 2018 Sections A. Registration B. Downloading the App C. Getting started on the App D. Creating your Wallet E. Making a Deposit F. Creating a Sell Offer G. When
BB&T Credit Card Connection for Company Administrators
 BB&T Credit Card Connection for Company Administrators Instructional Guide 1 Welcome to BB&T Credit Card Connection! With BB&T Credit Card Connection you can manage your company Purchasing card program
BB&T Credit Card Connection for Company Administrators Instructional Guide 1 Welcome to BB&T Credit Card Connection! With BB&T Credit Card Connection you can manage your company Purchasing card program
BUYING ELECTRONEUM VIA KRAKEN
 BUYING ELECTRONEUM VIA KRAKEN Step by step guide to creating your Kraken account, getting verified, adding & withdrawing funds and buying & selling cryptocurrency. STEP 1 CREATING YOUR ACCOUNT Navigate
BUYING ELECTRONEUM VIA KRAKEN Step by step guide to creating your Kraken account, getting verified, adding & withdrawing funds and buying & selling cryptocurrency. STEP 1 CREATING YOUR ACCOUNT Navigate
Online Banking Quick Reference Guide
 Online Banking Quick Reference Guide Sign-On to Online Banking On the initial Sign-On page, sign on to online banking as follows: 1. Type your ID in the SIGN ON ID field. Note: If you cannot remember your
Online Banking Quick Reference Guide Sign-On to Online Banking On the initial Sign-On page, sign on to online banking as follows: 1. Type your ID in the SIGN ON ID field. Note: If you cannot remember your
business online plus user guide
 business online plus user guide 1 2 Login : 03-09 Administration : 11-32 Accounts : 33-41 Transfers : 43-47 Beneficiaries : 49-54 Payments : 55-75 Statements : 77-79 Preferences : 81-83 Messages : 86-87
business online plus user guide 1 2 Login : 03-09 Administration : 11-32 Accounts : 33-41 Transfers : 43-47 Beneficiaries : 49-54 Payments : 55-75 Statements : 77-79 Preferences : 81-83 Messages : 86-87
Oracle FLEXCUBE Direct Banking
 Oracle FLEXCUBE Direct Banking Corporate Transfer and Payment User Manual Release 12.0.3.0.0 Part No. E52543-01 April 2014 Corporate Transfer and Payment User Manual April 2014 Oracle Financial Services
Oracle FLEXCUBE Direct Banking Corporate Transfer and Payment User Manual Release 12.0.3.0.0 Part No. E52543-01 April 2014 Corporate Transfer and Payment User Manual April 2014 Oracle Financial Services
Help Guide for. ecom Online Banking
 Help Guide for ecom Online Banking estatements...page 2 Fund Transfers...Page 3 Account Nicknames...Page 4 Check Images...Page 5 Spending Chart...Page 5 Bill Pay...Page 6 Text and Email Alerts...Page 7
Help Guide for ecom Online Banking estatements...page 2 Fund Transfers...Page 3 Account Nicknames...Page 4 Check Images...Page 5 Spending Chart...Page 5 Bill Pay...Page 6 Text and Email Alerts...Page 7
Business Online and Mobile Banking User Guide
 Business Online and Mobile Banking User Guide 1. Online Enrollment 2. Login Process & Device Registration 3. Accounts & Accounts Details and Transaction History 4. Activity Center 5. Secure Messages 6.
Business Online and Mobile Banking User Guide 1. Online Enrollment 2. Login Process & Device Registration 3. Accounts & Accounts Details and Transaction History 4. Activity Center 5. Secure Messages 6.
EPO Online Fee Payment. Online Help. Copyright European Patent Office All rights reserved
 EPO Online Fee Payment Online Help Copyright European Patent Office All rights reserved Last Update: 12/03/2009 Document Version: EPO_OnlineFeePayment_EN_090312.doc Table of Contents 1 Online Fee Payment
EPO Online Fee Payment Online Help Copyright European Patent Office All rights reserved Last Update: 12/03/2009 Document Version: EPO_OnlineFeePayment_EN_090312.doc Table of Contents 1 Online Fee Payment
Business.Online Electronic Banking System for Corporates START
 Business.Online Electronic Banking System for Corporates START Business.Online is an electronic banking system offered by UniCredit Group in countries of Central and Eastern Europe including Russia and
Business.Online Electronic Banking System for Corporates START Business.Online is an electronic banking system offered by UniCredit Group in countries of Central and Eastern Europe including Russia and
BUSINESS ONLINE & MOBILE BANKING ACCOUNT ACCESS
 PO Box 1149 Bellevue, NE 68005-1149 402.292.8000 800.228.0392 www.sacfcu.com BUSINESS ONLINE & MOBILE BANKING ACCOUNT ACCESS Conduct your credit union business from your personal computer anytime from
PO Box 1149 Bellevue, NE 68005-1149 402.292.8000 800.228.0392 www.sacfcu.com BUSINESS ONLINE & MOBILE BANKING ACCOUNT ACCESS Conduct your credit union business from your personal computer anytime from
Mobile Banking and Mobile Deposit
 BAC Community Bank Mobile Banking and Mobile Deposit September 29, 2015 TABLE OF CONTENTS MOBILE BANKING OVERVIEW... 4 ENROLLMENT... 5 STEPS TO ENROLL IN MOBILE BANKING... 5 DOWNLOADABLE APP SETUP...
BAC Community Bank Mobile Banking and Mobile Deposit September 29, 2015 TABLE OF CONTENTS MOBILE BANKING OVERVIEW... 4 ENROLLMENT... 5 STEPS TO ENROLL IN MOBILE BANKING... 5 DOWNLOADABLE APP SETUP...
CheckNet Users Manual
 CheckNet Users Manual Table of Contents Chapter 1: Logging In Logging In... 3 Forgot Password... 4 Remembering Password Using Hint... 4 Forgot Password Using E-Mail... 4 Initial Log In - Updating User
CheckNet Users Manual Table of Contents Chapter 1: Logging In Logging In... 3 Forgot Password... 4 Remembering Password Using Hint... 4 Forgot Password Using E-Mail... 4 Initial Log In - Updating User
FLP Merchant Website. User Guide. Version 0.14
 FLP Merchant Website User Guide Version 0.14 Revision History Responsible Revision Date Version Vitalii Vysotskyi Created the initial version of the user guide 2017-11-28 0.1 Vitalii Vysotskyi Small updates
FLP Merchant Website User Guide Version 0.14 Revision History Responsible Revision Date Version Vitalii Vysotskyi Created the initial version of the user guide 2017-11-28 0.1 Vitalii Vysotskyi Small updates
External Transfers Add and Verify Accounts
 Deposit accounts at other financial institutions are eligible to transfer funds to and from your Consumers deposit accounts. These outside accounts must be validated to prove ownership before they can
Deposit accounts at other financial institutions are eligible to transfer funds to and from your Consumers deposit accounts. These outside accounts must be validated to prove ownership before they can
Consumer Banking User Guide. Transferring Funds
 Consumer Banking User Guide Transferring Funds Contents Managing transfers... 3 Transfer funds... 3 Viewing transfers... 4 Canceling a transfer... 4 Setting up external transfer accounts... 5 Adding an
Consumer Banking User Guide Transferring Funds Contents Managing transfers... 3 Transfer funds... 3 Viewing transfers... 4 Canceling a transfer... 4 Setting up external transfer accounts... 5 Adding an
Oracle Banking Digital Experience
 Oracle Banking Digital Experience Retail Customer Services User Manual Release 17.2.0.0.0 Part No. E88573-01 July 2017 Retail Customer Services User Manual July 2017 Oracle Financial Services Software
Oracle Banking Digital Experience Retail Customer Services User Manual Release 17.2.0.0.0 Part No. E88573-01 July 2017 Retail Customer Services User Manual July 2017 Oracle Financial Services Software
Online Banking Guide Commercial Banking Business Banking Government Banking
 Online Banking Guide Commercial Banking Business Banking Government Banking Effective April 16, 2013 1 Login Users may login directly from www.unibank.com Select Online Banking. Enter your existing login
Online Banking Guide Commercial Banking Business Banking Government Banking Effective April 16, 2013 1 Login Users may login directly from www.unibank.com Select Online Banking. Enter your existing login
PART 1 - GETTING STARTED LOGIN AND LOGOUT OF EFUTURES... 3
 Contents PART 1 - GETTING STARTED... 3 1.1 LOGIN AND LOGOUT OF EFUTURES... 3 PART 2 - MARKET... 6 2.1 UNDERLYER PRICE... 6 2.2 PRICE DEPTH... 8 2.3 MARKET STATUS... 9 2.4 CLOCK... 10 2.5 FX RATIO... 11
Contents PART 1 - GETTING STARTED... 3 1.1 LOGIN AND LOGOUT OF EFUTURES... 3 PART 2 - MARKET... 6 2.1 UNDERLYER PRICE... 6 2.2 PRICE DEPTH... 8 2.3 MARKET STATUS... 9 2.4 CLOCK... 10 2.5 FX RATIO... 11
MORE Banking. Online and Mobile Banking. User Guide
 MORE Banking Online and Mobile Banking User Guide Table of Contents Signing Up 1 Forgotten Password 1 Account Listing 1 Account View Maintenance 1 Account History Download 1 Transfers 2 Buddy Payments
MORE Banking Online and Mobile Banking User Guide Table of Contents Signing Up 1 Forgotten Password 1 Account Listing 1 Account View Maintenance 1 Account History Download 1 Transfers 2 Buddy Payments
Customer Portal User Manual
 Customer Portal User Manual Your Local Telecom Unit 23/1488 Ferntree Gully Road KNOXFIELD VIC 3180 Customer Support 1300 769 643 Title: Customer Portal User Manual (AUS) V1.3 Page: 1 of 29 Contents 1.
Customer Portal User Manual Your Local Telecom Unit 23/1488 Ferntree Gully Road KNOXFIELD VIC 3180 Customer Support 1300 769 643 Title: Customer Portal User Manual (AUS) V1.3 Page: 1 of 29 Contents 1.
User Guide. Trade Finance Global. For customers using Guarantees. October nordea.com/cm OR tradefinance Name of document 5/8 2015/V1
 User Guide Trade Finance Global For customers using Guarantees October 2015 nordea.com/cm OR tradefinance Name of document 2015/V1 5/8 Table of Contents 1 Trade Finance Global (TFG) - Introduction... 4
User Guide Trade Finance Global For customers using Guarantees October 2015 nordea.com/cm OR tradefinance Name of document 2015/V1 5/8 Table of Contents 1 Trade Finance Global (TFG) - Introduction... 4
Oracle Banking Digital Experience
 Oracle Banking Digital Experience Wallets User Manual Release 15.1.0.0.0 Part No. E66313-01 October 2015 Wallets User Manual October 2015 Oracle Financial Services Software Limited Oracle Park Off Western
Oracle Banking Digital Experience Wallets User Manual Release 15.1.0.0.0 Part No. E66313-01 October 2015 Wallets User Manual October 2015 Oracle Financial Services Software Limited Oracle Park Off Western
eservices checklist Online account access estatements Online bill payment Mobile check deposit (requires mobile app) Debit card
 eservices checklist Online account access estatements Online bill payment Mobile check deposit (requires mobile app) Debit card Bring this checklist in to any branch for your eservices green check-up.
eservices checklist Online account access estatements Online bill payment Mobile check deposit (requires mobile app) Debit card Bring this checklist in to any branch for your eservices green check-up.
Fig. 3. Fig. 4. Fig. 5
 From lunchboxorders.com click on the green ORDER LUNCH button at the top right-hand corner of the page as shown below (Fig. 1) to proceed to the ordering site, lunchboxorders.net Fig. 1 Once you ve reached
From lunchboxorders.com click on the green ORDER LUNCH button at the top right-hand corner of the page as shown below (Fig. 1) to proceed to the ordering site, lunchboxorders.net Fig. 1 Once you ve reached
Table of Contents CLIENT INTERNET ACCESS...4. Mobile Devices...4. Browser Compatibility...4 SYSTEM NAVIGATION Header Links...
 WebLink User Guide Table of Contents CLIENT INTERNET ACCESS...4 Mobile Devices...4 Browser Compatibility...4 SYSTEM NAVIGATION... 9 Header Links... 9 Navigation Bar... 9 USER OPTIONS... 9 Change Password...
WebLink User Guide Table of Contents CLIENT INTERNET ACCESS...4 Mobile Devices...4 Browser Compatibility...4 SYSTEM NAVIGATION... 9 Header Links... 9 Navigation Bar... 9 USER OPTIONS... 9 Change Password...
Team One Mobile Banking App DETAILED ENHANCEMENTS
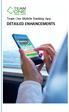 Team One Mobile Banking App DETAILED ENHANCEMENTS Team One Mobile Banking App DETAILED ENHANCEMENTS Table of Contents Page Touch ID 3 QuickBalance 4 MiSnap 6 Bill Pay Enhancement 6 AnyWhereMobile Set Up
Team One Mobile Banking App DETAILED ENHANCEMENTS Team One Mobile Banking App DETAILED ENHANCEMENTS Table of Contents Page Touch ID 3 QuickBalance 4 MiSnap 6 Bill Pay Enhancement 6 AnyWhereMobile Set Up
USER INSTRUCTION FOR INTERNET BANKING SERVICE
 USER INSTRUCTION FOR INTERNET BANKING SERVICE SG SPLITSKA BANKA - SB net CONTENT: 1. Logging in to Internet banking... 32 1.1. Procedure for checking the identity of a client... 32 1.2. Possible problems
USER INSTRUCTION FOR INTERNET BANKING SERVICE SG SPLITSKA BANKA - SB net CONTENT: 1. Logging in to Internet banking... 32 1.1. Procedure for checking the identity of a client... 32 1.2. Possible problems
Welcome to Shopfront. Your distributor will supply your user name, password, and the website address for your login page.
 User Guide Table of Contents Login... 3 Choose a Location... 4 Home Page... 5 Header Bar... 6 My Catalog... 6 Menu Bar... 7 My Profile... 8 Contact Us... 9 Change Location... 10 Shopping Lists... 11 Quick
User Guide Table of Contents Login... 3 Choose a Location... 4 Home Page... 5 Header Bar... 6 My Catalog... 6 Menu Bar... 7 My Profile... 8 Contact Us... 9 Change Location... 10 Shopping Lists... 11 Quick
Oracle FLEXCUBE Direct Banking
 Oracle FLEXCUBE Direct Banking Retail Transfer and User Manual Release 12.0.2.0.0 Part No. E50108-01 September 2013 Retail Tranfer and User Manual September 2013 Oracle Financial Services Software Limited
Oracle FLEXCUBE Direct Banking Retail Transfer and User Manual Release 12.0.2.0.0 Part No. E50108-01 September 2013 Retail Tranfer and User Manual September 2013 Oracle Financial Services Software Limited
Registration. Adding Accounts. How do I sign up for this service? The sign-up process for this service is quite simple.
 Registration How do I sign up for this service? The sign-up process for this service is quite simple. Step 1: Complete a short registration form. If you want to, you can register the accounts you hold
Registration How do I sign up for this service? The sign-up process for this service is quite simple. Step 1: Complete a short registration form. If you want to, you can register the accounts you hold
User Guide Table of Contents
 User Guide Table of Contents Page Initial Login - Completing Multi-Factor Authentication...2 Deposits.10 Creating a Deposit.10 Administration....16 Create a New User.18 Editing User Access 19 User Roles...19
User Guide Table of Contents Page Initial Login - Completing Multi-Factor Authentication...2 Deposits.10 Creating a Deposit.10 Administration....16 Create a New User.18 Editing User Access 19 User Roles...19
Mobile Banking Frequently Asked Questions
 Mobile Banking Frequently Asked Questions What types of Mobile Banking does Midwest BankCentre offer? We offer three types of Mobile Banking: Mobile Apps allows you to easily connect to Midwest BankCentre
Mobile Banking Frequently Asked Questions What types of Mobile Banking does Midwest BankCentre offer? We offer three types of Mobile Banking: Mobile Apps allows you to easily connect to Midwest BankCentre
USER GUIDE FOR SUPPLIERS. OpusCapita Business Network
 USER GUIDE FOR SUPPLIERS OpusCapita Business Network Contents 1. Introduction... 3 2. Finalizing registration and changing your password... 4 2.1 Finalize your registration... 4 2.2 Change your forgotten
USER GUIDE FOR SUPPLIERS OpusCapita Business Network Contents 1. Introduction... 3 2. Finalizing registration and changing your password... 4 2.1 Finalize your registration... 4 2.2 Change your forgotten
WELCOME TO OUR MARKETCONNECT WEBSITE
 WELCOME TO OUR MARKETCONNECT WEBSITE We recognize that easy, efficient, online access to investment accounts is a growing priority for our clients. We are continuously improving our online platform and
WELCOME TO OUR MARKETCONNECT WEBSITE We recognize that easy, efficient, online access to investment accounts is a growing priority for our clients. We are continuously improving our online platform and
Business Online Banking User Guide
 Business Online Banking User Guide Table of Contents Contents Overview... 2 Logging In... 2 Additional Login Information... 5 Home/Dashboard... 6 Top Line Tool Bar... 6 Bulletins... 7 Dashboard... 8 Accounts...
Business Online Banking User Guide Table of Contents Contents Overview... 2 Logging In... 2 Additional Login Information... 5 Home/Dashboard... 6 Top Line Tool Bar... 6 Bulletins... 7 Dashboard... 8 Accounts...
Get the most from your Health Savings Account. Your guide to your HSA and online account access
 Get the most from your Health Savings Account Your guide to your HSA and online account access 1 Health Savings Account Investments Contents Getting started... 2 Accessing the BBPadmin Online Portal...
Get the most from your Health Savings Account Your guide to your HSA and online account access 1 Health Savings Account Investments Contents Getting started... 2 Accessing the BBPadmin Online Portal...
SIDC Online Application Portal
 SIDC Online Application Portal Corporate Account User Guide 1. Overview... 1 2. How to Register Corporate Account?... 1 3. How to Confirm Account?... 7 4. How to Fill Application Form?... 10 4.1 Fill Application
SIDC Online Application Portal Corporate Account User Guide 1. Overview... 1 2. How to Register Corporate Account?... 1 3. How to Confirm Account?... 7 4. How to Fill Application Form?... 10 4.1 Fill Application
/ 1. Online Banking User Guide SouthStateBank.com / (800)
 / 1 Online Banking User Guide SouthStateBank.com / (800) 277-2175 06132017 Welcome Thank you for using South State s Online Banking. Whether you are a first time user or an existing user, this guide will
/ 1 Online Banking User Guide SouthStateBank.com / (800) 277-2175 06132017 Welcome Thank you for using South State s Online Banking. Whether you are a first time user or an existing user, this guide will
Creating International Wire Transfer Payments Reference Guide
 Creating International Wire Transfer Payments Reference Guide Table of Contents Creating and Working with International Wire Transfers 3 Overview 3 Creating a Freeform Payment or Template 3 Approving or
Creating International Wire Transfer Payments Reference Guide Table of Contents Creating and Working with International Wire Transfers 3 Overview 3 Creating a Freeform Payment or Template 3 Approving or
Deutsche Bank Global Transaction Banking. Internet Bankieren. CHOBS Direct.
 Deutsche Bank Global Transaction Banking Internet Bankieren CHOBS Direct www.deutschebank.nl Internet Bankieren CHOBS Direct 2 CHOBS Direct You have access to CHOBS Direct via the menu on the lefthand
Deutsche Bank Global Transaction Banking Internet Bankieren CHOBS Direct www.deutschebank.nl Internet Bankieren CHOBS Direct 2 CHOBS Direct You have access to CHOBS Direct via the menu on the lefthand
provides descriptions of how to fill out and submit Project Reports, and provides practical and technical information about data entry.
 0 Table of content 1 Using this Manual... 1 2 Technical Instructions... 1 2.1 Technical Requirements... 1 2.2 General Usage Rules... 1 2.3 Using Fields... 2 3 How to Access IMIS 2014 2020... 4 3.1 Logging
0 Table of content 1 Using this Manual... 1 2 Technical Instructions... 1 2.1 Technical Requirements... 1 2.2 General Usage Rules... 1 2.3 Using Fields... 2 3 How to Access IMIS 2014 2020... 4 3.1 Logging
/ 1. Online Banking User Guide SouthStateBank.com / (800)
 / 1 Online Banking User Guide SouthStateBank.com / (800) 277-2175 01242018 Welcome Thank you for using South State s Online Banking. Whether you are a first time user or an existing user, this guide will
/ 1 Online Banking User Guide SouthStateBank.com / (800) 277-2175 01242018 Welcome Thank you for using South State s Online Banking. Whether you are a first time user or an existing user, this guide will
Partner Documentation Reseller Portal Guide
 2 Partner Documentation 1. Introduction and Enrollment One of the benefits of MSP Consortium membership is access to Comodo's range of enterprise security and management tools at greatly discounted rates.
2 Partner Documentation 1. Introduction and Enrollment One of the benefits of MSP Consortium membership is access to Comodo's range of enterprise security and management tools at greatly discounted rates.
