Commercial Online Banking. Quick Reference
|
|
|
- Helen Lester
- 5 years ago
- Views:
Transcription
1 Commercial Online Banking Quick Reference
2 . All rights reserved. This work is confidential and its use is strictly limited. Use is permitted only in accordance with the terms of the agreement under which it was furnished. Any other use, duplication, or dissemination without the prior written consent of Fiserv, Inc. or its affiliates is strictly prohibited. The information contained herein is subject to change without notice. Except as specified by the agreement under which the materials are furnished, Fiserv, Inc. and its affiliates do not accept any liabilities with respect to the information contained herein and is not responsible for any direct, indirect, special, consequential or exemplary damages resulting from the use of this information. No warranties, either express or implied, are granted or extended by this document.
3 Table of Contents Logging in to Commercial Online Banking...4 Employee...6 Employee Accounts...13 Employee Fund Transfer Access...15 Roles...16 Fund Transfers...22 Account, Employee and Fund Groups...25 Home Page...27 View Account Information on the Accounts Page...29 Stop Payments...32 Documents...33 Management Tools...34 Positive Pay...37 Review...39 Account Services...40 Secure Mail
4 Logging in to Commercial Online Banking You can log in to Commercial Online Banking using the layered Multifactor Authentication security feature and secure tokens issued by your institution to help prevent unauthorized people from accessing account information. Multifactor Authentication (MFA) is used by Commercial Online Banking for compliance with the Federal Financial Institutions Examination Council (FFIEC) guidelines when accessing account information electronically (e.g. Internet Banking). The challenge requires clients to prove their identity either by correctly entering a one-time passcode that is sent to their address, or by correctly answering one or more of the challenge questions selected when they set up the authentication security data. The following security information, set up during an initial login session, is used to protect internet banking sessions: n Access ID n Password n address n Computer registration To log in for the first time: Complete the following to log in to Commercial Online Banking for the first time using a security challenge question. Ensure your institution has ed or provided you with an Access ID and temporary password. institution s website. The Commercial Online Banking Log In page 2. Enter your Access ID and click the Log In button. The Commercial Online Banking Log In page 3. Enter your temporary password and click the Log In button. 4. The first time you log in you are prompted to change your password. Enter your new password. The Multifactor Authentication page 5. Read through the information section. 6. Verify the address. If this section is blank, enter and confirm your valid contact address. If the address is invalid, it can be updated after completing the Layered Authentication enrollment. 7. Select each Challenge Question from the drop down list and enter an answer for each and click the Submit button. If you are logging in on a computer other than the computer you enrolled on, you may be asked to answer a security authorization question and select either This is a personal computer. Register it. or This is a public computer. Don t register it. 8. Commercial Online Banking Note Remember your Access ID and Password to access Commercial Online Banking. To log in Using Multifactor Authentication: Complete the following to log in using a security challenge. Use your Access ID and Password. institution s website. 2. The Commercial Online Banking Log In page Enter your Access ID. 3. Select the desired page from the Take Me To drop-down list, if applicable. Click the Submit button. 4. The Security Challenge page Enter your password and click the Log In button. 4
5 If you are logging in on a computer other than the computer you enrolled on, you may be asked to answer a security authorization question and select either This is a personal computer. Register it. or This is a public computer. Don t register it. 5. The Password Page is displayed. Enter your password and click the Log in button. To log in using a security token: institution s website. The Commercial Online Banking Log In page 2. Enter your Access ID. Click Submit to display the Password page. 3. Using your security token, click the Token button to display the one-time password. 4. Enter the numeric one-time password plus your four digit numeric PIN. 5. Click the Log In button to display the Site Authentication page. 6. Click the Token button a second time to display a matching value to verify the Site Authentication value. If the site authentication values do not match, do not log in. Click the Cancel button and try again. 7. Click the OK button to log in. 5
6 Employee Profile & Permissions is used for all employee maintenance. Profile & Permissions provides you with the ability to inquire, change and delete employees. To access employee profile and permissions: institution s website and log in. Commercial Online Banking 2. From the Administration menu, select Profile and Permissions from the Employee List section. The Employee Selection Criteria page Add New Employee Complete the following to add employee information. The employee information includes: Name and Security Contact Methods Client Details Security Multifactor Authentication Overrides Account Options Approval Options Limits & Thresholds Bill Payments Positive Pay Options Stop Payments Interface Specifications Electronic Documents Corporate User Account Access Applications Enabled (ACH and Wires) To add a new employee: 1. From the Administration menu, select Profile and Permissions from the Employee list section. The Select Employee Criteria page 2. Select New Employee. The New Employee page 3. In the Step 1 Codes section, enter the employee name in the Name field. 4. Select the employee s Security Level as one of the following: Employee - Not authorized to review transfers or account activity generated by other corporate users with higher administration rights. Supervisor - Authorized to review transfers only within their Employee Group, establish templates that require supervisor approvals and establish new employees. Administrator - Authorized to review all transfers, complete administrative functions online and establish new employees and supervisors. Senior Administrator - Authorized to review all transfers, assign administrators, complete administrative functions online, modify permissions and establish all users with all security levels. 5. Select a desired group to assign the employee to from the Employee Group drop-down list. Employee groups are determined by the Administrator. 6. Select Yes from the Transaction Exports dropdown list to grant the employee authority to export history transactions to another medium. 7. The Status defaults to Active Employee and should remain selected. 6
7 Contact Methods and Client Details 8. In the Contact Methods section, enter the employee s address in the Address field. 9. Enter the employee s applicable phone numbers. Security 10. In the Security section, enter the employee s user ID number in the Access ID field. This cannot be changed once it has been saved. This cannot be changed after saving. To change an Access ID, delete the user and then add again with the valid Access ID. 11. Click the Change Password link. The Change Password page 12. In the New Password and Confirm Password fields, enter the new password. With the first log in, the employee is prompted to change their password. 13. Click the Submit button. Multifactor Authentication Authentication Method is the method used at login to authenticate the user. Employees may use security tokens or additional authentication methods. 14. If a security token is used, select the token status from the Token Type drop-down list. Values are: (None) indicates no status Outstanding Order indicates the security token order is outstanding Token Ordered indicates the security token is ordered Pending Enablement indicates the security token is pending enablement Token Disabled indicates the security token is disabled Token Lost indicates the security token is lost Token Damaged indicates the security token is damaged Role Assignment 15. In the Role Assignment section, select a role name from the Role Name drop-down list to assign to the employee. 16. Click the Add Role link to assign an additional role to the employee. Overrides 17. In the Overrides section, select a client-defined Cutoff Group utilized as the override Cutoff Group or select Use Default to utilize the default Cutoff Group from the Cutoff Group Override drop-down list. The Cutoff Group determines the cutoff time for transfers. Any transfers completed after the cutoff time are processed the next business day. Account Options 18. In Account Options section, select Yes or No from the Incoming ACH drop-down list, to enable an employee to view Incoming Wire transfers in Commercial Online Banking. 19. Select Yes or No from the Incoming Wire drop down list, to enable an employee to view Incoming Wire Transfers in Commercial Online Banking. 7
8 Administration Option 20. In the Administration Option section, select applicable check boxes to indicate whether an employee can perform specific functions, such as: Inquiry, New, Change and Delete. If all of the Employee options are not selected, the employee cannot view the Employee menu. If one or more Employee options are selected, the Role specification controls what the employee has access to based on the security level. Employee indicates the employee has rights to inquire, add, change or delete other employees, select each check box that applies. This controls whether a user has access to Employees under the Administration menu. Internal Transfer Template indicates the employee has rights to add, change or delete templates, select each check box that applies. ACH Transfer Template indicates the employee has rights to add, change, or delete templates, select each check box that applies. Wire Transfer Template indicates the employee has rights to add, change, or delete templates, select each check box that applies. This section only displays for employees with a Security Level of Supervisor or higher. Employees with the Employee level security are unable to modify or inquire into administrative options. Approval Options 21. From the Approval Options section, select Yes or No from the Review Internal Transfers drop down list, to indicate internal transfers require a review by another employee. Internal transfers must be approved by a corporate user other than the one who initiated the transfer. 22. Select Yes or No from the Review ACH Transfers drop-down list to enable an employee to review internal transfers. 8
9 23. Select Yes or No from the Review Wire Transfer drop-down list to enable an employee to review wire transfers. 24. Select Yes or No from the Approve Transfers drop-down list to enable an employee to approve transfer submitted by other employees tied to the corporate client. Fund Transfer Options 25. From the Fund Transfer Option section, select Yes or No from the Inquire Transfers dropdown list for an employee to view fund transfers. 26. Select Yes or No from the Initiate/Delete Transfers drop-down list for an employee to initiate or delete fund transfers. 27. Select Yes or No from the Review Bill Payment Transfers drop-down list for an employee to grant access to review bill payments. File Transfer Options 28. From the File Transfer Options section, select Yes or No from the Review ACH File Transfers drop down list for an employee to review ACH file transfers. 29. Select Yes or No from the Review Other File Transfers drop-down list for an employee to review General fund transfers. Limits and Thresholds 30. From the Limits and Thresholds section, enter the maximum dollar amount of a single wire funds transfer. If the amount exceeds the threshold the wire fund transfer is placed in Client Side Review for client level verification and approval in the Wire Review Threshold field. A value of 0 indicates that a threshold is not established. 31. Enter the accumulated daily maximum amount of a wire fund transfer in the Wire Daily Transfer Limit field. If the fund transfer exceeds the accumulated daily limit, the transfer is placed in Client Side Review for client level verification and approval. A value of 0 indicates that a limit is not established. 32. Enter the maximum dollar amount established for a single ACH file in the File Review Threshold field. If the amount exceeds the threshold, the ACH file transfer is placed in the Client Side Review for client level verification and approval. A value of 0 indicates that a limit is not established. 33. Enter the daily maximum dollar amount of ACH file transfers in the File Daily Transfer Limit field. If the amount exceeds the threshold, the ACH file transfers are placed in the Client Side Review for client level verification and approval. A value of 0 indicates that a limit is not established. Bill Payments 34. From the Bill Payments section Select Yes from the Initiate/Delete Payments drop-down list to grant the employee access to initiate or delete stop payments or select No to indicate the employee cannot initiate or view stop payments. 35. Select Yes from the Inquiry drop-down list to grant the employee access to inquire stop payments or select No to indicate the employee cannot inquire stop payments. Positive Pay Options 36. Positive Pay Clients Only: In the Positive Pay Options section, select Yes from the Inquiry and Important/Maintenance drop-down list to grant the employee access to inquire or import positive pay files or maintain templates or select No to indicate the employee cannot inquire or import positive pay files or maintain templates. 37. Select Yes from the Maintenance and Review drop-down list to grant the employee access to maintain and review positive pay items or select No to indicate the employee cannot maintain and review positive pay items. Stop Payments 38. In the Stop Payments section, select Yes from the Inquiry drop-down list to grant the employee access to inquire in to stop payments or select No to indicate the employee cannot inquire in to stop payments. 39. Select Yes from the New drop-down list to grant the employee access to initiate new stop payments or select No to indicate the employee cannot initiate stop payments. 9
10 Interface Specifications This section is used to establish single sign on capability to other applications. 40. From the Interface Specifications, select the interface product name from the Interface dropdown list (CheckFree). 41. In the Access ID field associated with the interface, enter the employee s login ID. 42. In the Password field associated with the interface, enter WebPay or BizPay for all employees. Electronic Documents 43. From the Electronic Documents section, select the document types (e.g., DDA Onus Debits) the employee can access during Commercial Online Banking sessions. Corporate User Account 44. From the Corporate User Account section, select one or more of the applicable check boxes to grant the employee access to the associated account(s) or click the Select All link to select all accounts. Applications Enabled 45. From the Application Enabled section, select the ACH, Multi Bank Reporting and/or Wires check boxes to grant the employee access to the associated application(s). 46. Click the Next button. The Accounts Added page 47. The validation process is completed for added accounts. Indicators are: Invalid account number Valid account number 48. Click the Next button. ACH User 49. The Step 4 ACH page 50. In the ACH User - Internal Account Selection section, select the option from the ACH Permission drop-down list to assign account permissions to the employee. Valid options are No Access, ACH Transfer Out, ACH Transfer In, and Full ACH Access. 51. Click the Next button. Wire User 52. The Step 5 - Wires page 53. From the Wire User - Account Selection section, select the option from the ACH Permission drop-down list to assign account permissions to this employee. Valid options are No Access, Full Wire Access, Domestic Wire Transfer, and International Wire Transfer. 54. Click the Finish button. Multi Bank Reporting 55. The Step 6 Multi Bank Reporting page 56. In the Multi Bank Reporting User - Account Selection section, select a check box in the appropriate row to enable an employee access to the account. 57. Click the Finish button. The Success page displays indicating the Record Updated Successfully. View Employee Information Complete the following to view an employee s information and permissions. To view employee information: 1. From the Administration menu, select Profile and Permissions from the Employee list. 2. The Select Employee Criteria page 3. Select Inquire Employee. 4. From the Go To drop-down list, select Codes. 5. Enter the employee s name in the Name field. 6. Click the Submit button. 10
11 If the Employee List displays, select the Name link of the desired employee to view the Employee page. 7. The Employee page displays with details for the employee. To view employee ACH permissions: 8. From the Administration menu, select Profile and Permissions in the Employee list. The Select Employee Criteria page 9. Select Inquire Employee. 10. From the Go To drop-down list, select ACH. 11. Enter the employee s name in the Name field. 12. Click the Submit button. If the Employee List displays, select the Name link of the desired employee to view the Employee page. 13. The ACH User page displays with the Employee ACH Permissions for each internal account. To view employee wire permissions: 14. From the Administration menu, select Profile and Permissions in the Employee list. The Select Employee Criteria page 15. Select Inquire Employee option. 16. From the Go To drop-down list, select Wire. 17. Enter the employee s name in the Name field. 18. Click the Submit button. If the Employee List displays, select the Name link of the desired employee to view the Employee page. 19. The Wire User page displays with the Employee Wire Permissions for each account. To view employee multi bank reporting permissions: 20. From the Administration menu, select Profile and Permissions in the Employee list. The Select Employee Criteria page 21. Select Inquire Employee. 22. From the Go To drop-down list, select Wire. 23. Enter the employee s name in the Name field. 24. Click the Submit button. If the Employee List displays, select the Name link of the desired employee to view the Employee page. 25. The Wire User page displays with the Employee Wire Permissions for each account. Change Employee Information Complete the following to change an employee s information. To change employee information: 1. From the Administration menu, select Profile and Permissions in the Employee list. The Select Employee Criteria page 2. Select Change Employee. 3. Enter the desired employee name in the Name field. 4. Click the Submit button. If the Employee List displays, click the Name hyperlink of the employee. 5. The Change Employee page Make changes as needed to the employee information. 6. Click the Save button. The Success page displays indicating the Record Updated Successfully. To change employee ACH permissions: 7. From the Administration menu, select Profile and Permissions in the Employee list. The Select Employee Criteria page 11
12 8. Select Change Employee. 9. From the Go To drop-down list, select ACH. The ACH User page 10. Make changes as needed to the employee information. 11. Click the Save button. To change employee wire permissions: 12. From the Administration menu, select Profile and Permissions in the Employee list. The Select Employee Criteria page 13. Select Change Employee. 14. From the Go To drop-down list, select Wires. 15. Enter the employee s name in the Name field. 16. Click the Submit button. If the Employee List displays, select the Name link of the desired employee. 17. The Wire User page 18. Make changes as needed to the employee information. 19. Click the Save button. Delete an Employee Complete the following to delete an employee. The employee and all information associated with the employee are removed. To delete an employee: 1. From the Administration menu, select Profile and Permissions in the Employee list. The Select Employee Criteria page 2. Select the Delete Employee button. To remove only ACH or Wire access to accounts, select the desired option from the Go To drop-down list. To completely remove the employee, select Codes. 3. Enter the name of the desired employee to delete in the Name field. 4. Click the Submit button. The Delete Employee page 5. Click the Delete toolbar button. The Are you sure you want to delete this employee? message 6. Click the OK button. The Success page displays indicating the record updated successfully. To change employee multi bank reporting permissions: 20. From the Administration menu, select Profile and Permissions in the Employee list. The Select Employee Criteria page 21. Select Change Employee. 22. From the Go To drop-down list, select BAI. 23. Enter the employee s name in the Name field. 24. Click the Submit button. If the Employee List displays, select the Name link of the desired employee. 25. The BAI User page 26. Make changes as needed to the employee information. 27. Click the Save button. 12
13 Employee Accounts Access the Corporate Employee Account List by selecting Accounts from the Administration menu. Access to specific functionality may be changed at any time. The following functions are available from the Corporate Employee Account list page. Access the Business Account List page from the Administration menu by selecting Accounts from the Business list. This page includes: n Account Number n Account Type n Account Nickname n Change tool bar button Add Account Access Complete the following to grant an employee access to an account. Repeat this process when an account is added to grant access to the employee. To add account access for an employee: institution s website and log in. 2. Commercial Online Banking 3. From the Administration menu, select Accounts from the Employee section. The Select Corporate Employee Account Criteria page 4. Enter the Access ID or the Employee Name for the desired employee in the associated field. 5. Or, leave the Access ID and Employee Name fields blank to select the desired user name hyperlink from the Corporate Employee List page. 6. Click the Submit button. The Corporate Employee List page 7. Select the user name to view the employee information. The Corporate Employee Account List for the selected name The Account Number link provides access to the Inquire Corporate User Account page. If an Account Number link is selected the add function is discontinued. 8. Select the Add check box associated with the desired account to grant access to the employee. 9. Click the Submit button. The New User Account Access page displays with a check mark in the Status column indicating the employee now has access to the account. 10. Click the Done button. View or Change Account Access Complete the following to view access to an account. To view or change employee access to an account: 1. From the Administration menu, select Accounts from the Employee section. The Select Corporate Employee Account Criteria page 2. Enter the Access ID or the Employee Name for the desired employee in the associated field. 3. Or, leave the Access ID and Employee Name fields blank to select the desired user name hyperlink from the Corporate Employee List page. 4. Click the Submit button. The Corporate Employee Account List for the selected employee 5. If desired, select for the appropriate account to update. The Change Corporate User Account page 13
14 6. Update the appropriate sections. 7. Locate the desired field(s) and select a new value(s) from the associated drop-down list. 8. Click the Save toolbar button. The Success page displays indicating the record updated successfully. Delete Account Access Complete the following to remove employee access to an account. To delete account access for an employee: 1. From the Administration menu, select Accounts from the Employee list. The Select Corporate Employee Account Criteria page 2. Enter the Access ID or the Employee Name for the desired employee in the associated field. 3. Or, leave the Access ID and Employee Name fields blank to select the desired name hyperlink from the User Name column on the Corporate Employee List page. 4. Click the Submit button. The Corporate Employee Account List for the selected name 5. Locate the desired account to delete and click associated with the account. 6. Click the Save button. The Success page displays indicating the record updated successfully. 14
15 Employee Fund Transfer Access The Fund Transfer Template provides the ability for authorized employees to establish new or modify existing Fund Transfer Templates. To view an employee s account access: institution s website and log in. Commercial Online Banking 2. From the Administration menu, select Inquire Employee Fund Transfer Access from the Employee section. The Inquire Employee Fund Transfer Access page 3. Select Name and enter the desired employee name in the Name field. 4. Or, select All to display the Results for All section. 5. Click the Submit button. Only the fund transfers available to you display. 6. Make changes as needed for the employee. 7. Click the Submit button. A confirmation message If a Results List displays, select the Name hyperlink for the desired employee. 6. The Inquire Employee Fund Transfer Access page Only the fund transfers available to you display. To change an employee s account access: 1. From the Administration menu, select Change Fund Transfer Access from the Employee section. The Change Employee Fund Transfer Access page 2. Select Name and enter the desired employee name in the Name field. 3. Or, select All to display the Results for All section. 4. Click the Submit button. If a Results List displays, select the Name hyperlink for desired employee. 5. The Change Employee Fund Transfer Access page 15
16 Roles Default roles must be established to add users (employees). Roles are established once and can be modified. Changes to the established role affect all users assigned to the role. A user role is associated with an employee from the business. The financial institution or a business employee can inquire, modify or delete these roles. The role can be established by the financial institution or the corporate client. These roles are specific for one corporate client and are linked to that customer s specifications only. Employees can only access and maintain their user roles in Client Side Administrator. Add New Role You can define role functions for specific products available to use in Commercial Online Banking. The product roles are: ACH Roles for ACH Manager Domestic Roles for Wire Manager Interbank Transfer Roles for ACH Interbank Transfer Multi Bank Reporting Roles for Multi Bank Reporting Positive Pay roles International Roles for Wire Manager This functionality only displays when the corresponding functions are linked to corporate users in the Online Administration Options section of Role-Codes specifications. To establish new roles: Complete the following to begin establishing new roles. institution s website and log in. Commercial Online Banking 2. From the Administration menu, select Role Definitions from the Business list. The Select Role Criteria page 3. Select New Role. 4. Click the Submit button. The New Role, Step 1 Authorities page 5. In the Application Access section, select from the ACH, Domestic Wires, Interbank, Multi Bank Reporting, Positive Pay and International Wires drop-down lists for role access. 6. Click the Next button. By selecting the application types from the Application Access section, the additional Domestic Wires, Interbank, Multi Bank Reporting or Positive Pay page display for users to define. To establish code roles: 7. The Step 2 Codes page 8. In the Step 2 Codes section, enter the name of the new role in the Name field. 9. In the Access section, select the Administration Option for this role. User : an employee with basic functionality. Users can inquire and complete transfers. Supervisor : a supervisor for the business. Supervisors review outstanding transactions generated by other corporate users, establish transfer templates requiring supervisor approval and establish new users. Administrator : an administrator at the business. Administrators review outstanding transactions generated by other corporate users, complete administrative functions online and establish new users and supervisors. Senior Administrator : a senior administrator or owner of the business. Senior Administrators review outstanding transactions generated by other corporate users, complete administrative functions online, modify their own corporate user permissions and establish new users, supervisors and administrators. 16
17 10. In the Valid Access Times section, establish when this role can access the product. If a day is to have no access, leave the Begin and End times blank. Select the same Begin and End time to indicate the day has 24 hour access. In the Options section, select the Document Retrieval check box to enable check and deposit ticket image retrieval. 11. Select the View Statements and Notices check box to enable statement and notice retrieval. 12. Fiserv EDD Clients Only: Select the Electronic Statement Enrollment check box to enable a role to enroll in electronic statements. The remaining options are for future use. 13. The Roles function in the Online Administration Options section enables those assigned to that role to inquire, change, add and/or delete roles in Client Administrator. Select the desired check boxes to grant access. 14. The Client function enables those assigned to that role to inquire, change, add and/or delete client accounts in Client Administrator. Changes to client accounts can only be made by Senior Administrators. Select the desired check boxes to grant access. 15. The User function enables those assigned to that role to inquire, change, add and/or delete employees in Client Administrator. Select the desired check boxes to grant access. 16. The User Account function enables those assigned to that role to inquire, change, add and/or delete user accounts in Client Administrator. Select the desired check boxes to grant access. 17. Click the Next button. 18. Click the Finish button. The Success page displays indicating record updated successfully. To establish a custom ACH role: By selecting the Custom option for ACH in the Application Access section, the ACH Manager page automatically displays as Step 3 of the New Role process. 19. In the Step 3 - ACH, General section, select each desired check box associated with an ACH function to grant access to the role. Do not select Consumer Cross Border and Corporate Cross Border Payment as these are obsolete. 20. Click the Finish button to complete the new Role set up. 21. Or, click the Next button to display the Wire Transfer Template page. To establish a custom Wires role: By selecting Custom for Domestic Wires in the Application Access section, the Wire Manager page automatically displays as step 4 of the New Role process. 22. In the Step 4 Domestic Wires section, select each desired check box associated with a Wire function to grant access to the role. 23. Click the Finish button to complete the new Role set up. 24. Or, click the Next button to display the Interbank Transfer Role Template page. To establish a custom Interbank Transfer role: By selecting the Custom option for Interbank Transfers in the Application Access section, the Interbank Transfer page automatically displays as Step 5 of the New Role process. 25. In the Step 5 Interbank Transfers section, select each desired check box associated with an Interbank function to grant access to the role. 26. Click the Finish button to complete the new Role set up 27. Or, click the Next button to display the Multi Bank Reporting Role Template page. 17
18 To establish a custom Multi Bank Reporting role: By selecting the Custom option for Multi Bank Reporting in the Application Access section, the Multi Bank Reporting page automatically displays as step 6 of the New Role process. 28. In the Step 6 Multi Bank Reporting section, select the Multi Bank Reporting check box to grant Multi Bank Reporting access to the role. 29. Click the Finish button to complete the new Role set up. 30. Or, click the Next button to display the Positive Pay Role Template page. To establish a custom Positive Pay role: By selecting Custom for Positive Pay in the Application Access section, the Positive Pay page automatically displays as Step 7 of the New Role process. 31. In the Step 7 Positive Pay section, select the Positive Pay check box to grant Positive Pay access to the role. Change Import Exceptions is for future use clients using Precision Positive Pay. Contact a customer service representative for additional information. 32. Click the Finish button to complete the new Role set up. 33. Or, click the Next button to display the International Role Template page. To establish custom International Wires role: By selecting Custom for International Wire in the Application Access section, the International page automatically displays as step 8 of the New Role process. 34. In the Step 8 Wire section, select the Foreign Currency Purchases check box to grant International Wire access to the role. 35. Click the Finish button to save the new Role. The Success page displays indicating record updated successfully. Add New Role Using Existing Role Use this procedure to add a new role using an existing role. This procedure is quicker and easier than adding a new role without using an existing role. To add a new role using an existing role: 1. From the Administration menu, select Role Definitions from the Business list. The Select Role Criteria page 2. Select New Role Using Existing Role. 3. Click the Submit button. The Role List 4. Click the desired Role Name hyperlink to select the role to copy. The New Role page displays with the options from the existing role selected. 5. Make changes as needed to the new role. 6. Click the Next button. 7. The Step 2 Codes page 8. Make changes as needed to the new role. 9. Define the custom roles selected in the Application Access section. 10. Click the Finish button. The Success page displays indicating record updated successfully. View Roles Use these procedures to view a role and all of its authorities. To view a role: 1. From the Administration menu, select Role Definitions from the Business list. The Select Role Criteria page 2. Select Inquire Role. 3. From the Go To drop-down list, select Codes, if needed. 4. Click the Submit button. The Role List 5. Click the desired Role Name hyperlink. The Inquire Codes page displays for the selected role. 18
19 To view an ACH role: 6. From the Administration menu, select Role Definitions from the Business list. The Select Role Criteria page 7. Select Inquire Role. 8. From the Go To drop-down list, select ACH. 9. Click the Submit button. The Role List 10. Click the desired Role Name hyperlink. The Inquire ACH page displays for the selected role. To view a Domestic Wire role: 11. From the Administration menu, select Role Definitions from the Business list. The Select Role Criteria page 12. Select Inquire Role. 13. From the Go To drop-down list select Domestic Wires. 14. Click the Submit button. The Roles List 15. Select the desired Role Name hyperlink. The Inquire Domestic Wires page displays for the selected role. To view an Interbank Transfer role: 16. From the Administration menu, select Role Definitions from the Business list. The Select Role Criteria page 17. Select Inquire Role. 18. From the Go To drop-down list select Interbank Transfers. 19. Click the Submit button. The Roles List 20. Select the desired Role Name hyperlink. The Inquire Interbank Transfers page displays for the selected role. To view an International Wire Role: 21. From the Administration menu, select Role Definitions from the Business list. The Select Role Criteria page 22. Select Inquire Role. 23. From the Go To drop-down list select International Wires. 24. Click the Submit button. The Roles List Select the desired Role Name hyperlink. The Inquire International Wires page displays for the selected role. To view a Multi Bank Reporting role: 26. From the Administration menu, select Role Definitions from the Business list. The Select Role Criteria page 27. Select Inquire Role. 28. From the Go To drop-down list select Multi Bank Reporting. 29. Click the Submit button. The Roles List 30. Select the desired Role Name hyperlink. The Multi Bank Reporting page displays for the selected role. To view a Positive Pay role: 31. From the Administration menu, select Role Definitions from the Business list. The Select Role Criteria page 32. Select Inquire Role. 33. From the Go To drop-down list select Positive Pay. 34. Click the Submit button. The Roles List 35. Select the desired Role Name hyperlink. The Positive Pay page displays for the selected role. Change Roles Use procedures to change a role and all authorities. To change a role: 1. From the Administration menu, select Role Definitions from the Business list. The Select Role Criteria page 2. Select Change Role. 3. From the Go To drop-down list, select Codes, if needed. 4. Enter the desired role name in the Role Name field. 5. Click the Submit button. The Roles List 6. Select the desired Role Name hyperlink. The Change Codes page displays for the selected role.
20 7. Make changes as needed to the role. 8. Click the Save toolbar button. The Success page displays indicating record updated successfully. To Change an ACH role: 9. From the Administration menu, select Role Definitions from the Business list. The Select Role Criteria page 10. Select Change Role. 11. From the Go To drop-down list, select ACH. 12. Enter the desired role name in the Role Name field. 13. Click the Submit button. The Roles List 14. Select the desired Role Name hyperlink. 15. The Change ACH page displays for the selected role. 16. Make changes as needed to the role. 17. Click the Save toolbar button. The Success page displays indicating record updated successfully. To change a Domestic Wire role: 18. From the Administration menu, select Role Definitions from the Business list. The Select Role Criteria page 19. Select Change Role. 20. From the Go To drop-down list, select Domestic Wires. 21. Enter the desired role name in the Role Name field. 22. Click the Submit button. The Roles List 23. Select the desired Role Name hyperlink. The Change Domestic Wires page displays for the selected role. 24. Make changes as needed to the role. 25. Click the Save toolbar button. The Success page displays indicating record updated successfully. To change an Interbank Transfers role: 26. From the Administration menu, select Role Definitions from the Business list. The Select Role Criteria page 27. Select Change Role. 28. From the Go To drop-down list, select Interbank Transfers. 29. Enter the desired role name in the Role Name field. 30. Click the Submit button. The Roles List 31. Select the desired Role Name hyperlink. The Change Interbank Transfers page displays for the selected role. 32. Make changes as needed to the role. 33. Click the Save toolbar button. The Success page displays indicating record updated successfully. To change an International Wires role: 34. From the Administration menu, select Role Definitions from the Business list. The Select Role Criteria page 35. Select Change Role. 36. From the Go To drop-down list, select International Wires. 37. Enter the desired role name in the Role Name field. 38. Click the Submit button. The Roles List 39. Select the desired Role Name hyperlink. The Change International Wires page displays for the selected role. 40. Make changes as needed to the role. 41. Click the Save toolbar button. The Success page displays indicating record updated successfully. 20
21 To change a Multi Bank Reporting role: 42. From the Administration menu, select Role Definitions from the Business list. The Select Role Criteria page 43. Select Change Role. 44. From the Go To drop-down list, select Multi Bank Reporting. 45. Enter the desired role name in the Role Name field. 46. Click the Submit button. The Roles List 47. Select the desired Role Name hyperlink. The Change Multi Bank Reporting page displays for the selected role. 48. Make changes as needed to the role. 49. Click the Save toolbar button. The Success page displays indicating record updated successfully. To change a Positive Pay role: 50. From the Administration menu, select Role Definitions from the Business list. The Select Role Criteria page 51. Select Change Role button. 52. From the Go To drop-down list, select Positive Pay. 53. Enter the desired role name in the Role Name field. 54. Click the Submit button. The Roles List 55. Select the desired Role Name hyperlink. The Change Positive Pay page displays for the selected role. 56. Make changes as needed to the role. 57. Click the Save toolbar button. The Success page displays indicating record updated successfully. Delete Roles Use procedures to view a role and all authorities. To delete a role: 1. From the Administration menu, select Role Definitions from the Business list. The Select Role Criteria page 2. Select Delete Role. 3. Enter the desired role name in the Role Name field. 4. Click the Submit button. 5. The Roles List 6. Select the desired Role Name hyperlink. The Delete Role page displays for the selected role. 7. Click the Delete toolbar button. The Success page displays indicating record updated successfully. 21
22 Fund Transfers Complete the following to add or modify a new internal fund transfer template. Internal, ACH in, ACH out, domestic wire, international wire, tax payment, bill payment and Multi Bank Reporting fund transfer templates may be used to transfer funds from one account to another quickly and accurately, and they may be updated by designated employees at any time. In addition, several different internal fund transfer templates may be set up to transfer funds using different accounts and/or different amounts. Templates may include the following information: Transfer Description From Account To Account Default Amounts Frequency of Transfer Default Instructional Message Add Fund Transfers Use procedures to fund transfers. To add a new fund transfer template: institution s website and log in. Commercial Online Banking 2. From the Administration menu, select Add Template from the Fund Transfer list. The New Fund Transfer Template page 3. Select a transfer type for the template from the Fund Transfer Type drop-down list. 4. Click the Submit button. Internal Fund Transfer is used as an example only. 5. The New Fund Transfer Template page 6. In the Fund Transfer Template section, select the predefined group to identify the fund transfer template from the Group drop-down list. 7. Enter a description for the new fund transfer template in the Transfer Description field (maximum 20 characters). 8. Select additional review requirements necessary for the transfer to occur from the Review Required drop-down list. 9. In the From section, select an account nickname from the Account Nickname drop-down list from which to transfer funds. 10. In the From section, enter the Routing Transit number of the donor account s financial institution in the Institution Routing/Transit field. 11. In the From section, select the account type for the donor account from the Account Type dropdown list. 12. In the From section, enter the donor account number in the Account Number field. 13. In the To section, select an account nickname from the Account Nickname drop-down list to which to transfer funds. 14. In the To section, enter the Routing Transit number of the receiving account s financial institution in the Institution Routing/Transit field. 15. In the To section, select the account type for the receiving account from the Account Type dropdown list. 16. In the To section, enter the receiving account number in the Account Number field. 17. In the Defaults section, enter the default amount for the fund transfer template in the Default Amount field. The additional amounts (e.g., minimum amount) are optional and are not required to add a fund transfer template. In addition, it can be overridden when issuing the fund transfer. 22
23 18. Enter the increment amount allowed for the fund transfer template in the Amount Increments field. 19. Enter the minimum amount allowed for the fund transfer template in the Minimum Amount field. 20. Enter the maximum amount allowed for the fund transfer template in the Maximum Amount field. 21. In the Automatic Transfer section, select the frequency of the fund transfer from the Frequency drop-down list. This value is optional and it is not required to add a fund transfer template. 22. Enter the number of fund transfers after the first transfer is issued in the Number of Remaining Transfers field. This value is optional and it is not required to add a fund transfer template. 23. In the Default Message section, enter specific information to display when an employee inquiries into a transfer in the Instructions field. 24. Click the Submit button. A confirmation message page Add a New Fund Transfer Template Using an Existing Template From the Fund Transfer options in Administration a new template may be added using an existing template to streamline the process. To add a new fund transfer using an existing template: 1. From the Administration menu, select Add Using Template from the Fund Transfer list. The Add Fund Transfer Template Using Fund Transfer Template page 2. Select the All option to display a Results List for all templates or 3. Select a Fund Transfer Group from the Fund Transfer Group drop-down list or 4. Enter the name of an existing template to copy in the Transfer Description. 5. Click the Submit button. Internal Fund Transfer is used as an example only. 6. A Results List 7. Click the desired Template hyperlink. The Add Fund Transfer Template Using Fund Transfer Template details page 8. In the Fund Transfer Template section, enter a description for the new fund transfer template in the Transfer Description field. 9. Select additional review requirements necessary for the transfer to occur from the Review Required drop-down list. 10. In the From section, select an account nickname from the Account Nickname drop-down list from which to transfer funds. 11. In the From section, enter the routing transit number of the donor account s financial institution in the Institution Routing/Transit field. 12. In the From section, select the account type of the donor account in the Account Type dropdown list. 13. In the From section, enter the donor account number in the Account Number field. 14. In the To section, select an account nickname from the Account Nickname drop-down list to which to transfer funds. 15. In the To section, enter the routing transit number of the receiving account s financial institution in the Institution Routing/Transit field. 16. In the To section, select the account type of the receiving account in the Account Type dropdown list. 17. Enter the To account number in the Account Number field. 18. In the Defaults section, enter the default amount for the fund transfer template in the Default Amount field. The additional amounts (e.g., minimum amount) are optional and are not required to add a fund transfer template. In addition, it can be overridden when issuing the fund transfer. 23
24 19. Enter the increment amount allowed for the fund transfer template in the Amount Increments field. 20. Enter the minimum amount allowed for the fund transfer template in the Minimum Amount field. 21. Enter the maximum amount allowed for the fund transfer template in the Maximum Amount field. 22. In the Automatic Transfer section, select the frequency of the fund transfer from the Frequency drop-down list. This value is optional and it is not required to add a fund transfer template. 23. Enter the number of fund transfers after the first transfer is issued in the Number of Remaining Transfers field, if desired. This value is optional and it is not required to add a fund transfer template. 24. In the Default Message section, enter specific information to display when an employee inquiries into a transfer in the Instructions field. 25. Click the Submit button. A confirmation message Change a Fund Transfer Template Complete the following to change an existing fund transfer template. To change an existing fund transfer template: 1. From the Administration menu, select Change Template from the Fund Transfer list. The Change Fund Transfer Template page 2. Select the All option to display a Results List for all templates or 3. Select a Fund Transfer Group from the Fund Transfer Group drop-down list or 4. Enter the name of an existing template to copy in the Transfer Description. 5. Click the Submit button. Internal Fund Transfer is used as an example only. 6. A Results List 7. Click the desired Template hyperlink. The Change Fund Transfer Template details page 8. Make changes as needed. 9. Click the Submit button. A confirmation message Delete a Fund Transfer Template Complete the following to delete an existing fund transfer template. To delete a Fund Transfer Template: 1. From the Administration menu, select Delete Template from the Fund Transfer list. The Delete Fund Transfer Template page 2. Select the All option to display a Results List for all templates or 3. Select a Fund Transfer Group from the Fund Transfer Group drop-down list or 4. Enter the name of an existing template to copy in the Transfer Description. 5. Click the Submit button. Internal Fund Transfer is used as an example only. 6. A Results List 7. Select the Delete checkbox associated with the desired template to delete. 8. Click the Submit button. A confirmation message 24
Business Online User Guide July 2017
 Business Online User Guide July 2017 Business Online Account Holder 1 Introduction.. 1 Types of Activity 1 Log In 2 Multifactor Authentication. 2 MFA Device Print Security 2 MFA Enrollment 3 Registered
Business Online User Guide July 2017 Business Online Account Holder 1 Introduction.. 1 Types of Activity 1 Log In 2 Multifactor Authentication. 2 MFA Device Print Security 2 MFA Enrollment 3 Registered
Wire Manager. Quick Reference.
 Wire Manager Quick Reference www.bellbanks.com . All rights reserved. This work is confidential and its use is strictly limited. Use is permitted only in accordance with the terms of the agreement under
Wire Manager Quick Reference www.bellbanks.com . All rights reserved. This work is confidential and its use is strictly limited. Use is permitted only in accordance with the terms of the agreement under
Online Banking Procedures
 Table of Contents Online Banking Procedures... 2 1.1 Sign into Online Banking- No Token...2 1.2 Sign into Online Banking- Token...3 1.3 Change Account Nickname...5 Stop Payments... 7 1.4 New Stop Payments...7
Table of Contents Online Banking Procedures... 2 1.1 Sign into Online Banking- No Token...2 1.2 Sign into Online Banking- Token...3 1.3 Change Account Nickname...5 Stop Payments... 7 1.4 New Stop Payments...7
Simply e C A S H M A N A G E M E N T U S E R G U I D E
 Simply e C A S H M A N A G E M E N T U S E R G U I D E Simply e Cash Management Rev. 06/01/15 Simply e Cash Management Rev. 06/01/15 Table of Contents 1. WELCOME TO 7 1A. TYPES OF ACTIVITY 7 1B. GETTING
Simply e C A S H M A N A G E M E N T U S E R G U I D E Simply e Cash Management Rev. 06/01/15 Simply e Cash Management Rev. 06/01/15 Table of Contents 1. WELCOME TO 7 1A. TYPES OF ACTIVITY 7 1B. GETTING
Hickory Point Bank & Trust. ACH MANAGER User Guide
 Hickory Point Bank & Trust ACH MANAGER User Guide Introduction Benefits Home Page Funds Management Inquire ACH Transfer Change ACH Transfer New ACH Transfer New ACH Transfer using Existing Transfer Delete
Hickory Point Bank & Trust ACH MANAGER User Guide Introduction Benefits Home Page Funds Management Inquire ACH Transfer Change ACH Transfer New ACH Transfer New ACH Transfer using Existing Transfer Delete
Business Online Banking User s Guide
 Business Online Banking User s Guide Published By FIRST NATIONAL BANK ALASKA This User s Guide is designed solely to assist First National Bank Alaska customers in understanding the various functions and
Business Online Banking User s Guide Published By FIRST NATIONAL BANK ALASKA This User s Guide is designed solely to assist First National Bank Alaska customers in understanding the various functions and
Fiserv, Inc. or its affiliates. All rights reserved. This work is confidential and its use is strictly limited. Use is permitted only in
 Mobiliti User Guide 2 2011-2013 Fiserv, Inc. or its affiliates. All rights reserved. This work is confidential and its use is strictly limited. Use is permitted only in accordance with the terms of the
Mobiliti User Guide 2 2011-2013 Fiserv, Inc. or its affiliates. All rights reserved. This work is confidential and its use is strictly limited. Use is permitted only in accordance with the terms of the
Mobiliti. 4.1 Training Guide for Retail Online User Training Guide
 Mobiliti 4.1 Training Guide for Retail Online User Training Guide October 2014 2014, Inc. or its affiliates. All rights reserved. This work is confidential and its use is strictly limited. Use is permitted
Mobiliti 4.1 Training Guide for Retail Online User Training Guide October 2014 2014, Inc. or its affiliates. All rights reserved. This work is confidential and its use is strictly limited. Use is permitted
Business Online Banking User Guide
 Business Online Banking User Guide Table of Contents 1. WELCOME!... 3 1A. TYPES OF ACTIVITIES 3 1B. GETTING STARTED 3 1C. IF YOU NEED HELP 3 2. TRANSACTION ACTIVITY... 4 2A. ACCESSING YOUR BUSINESS ACCOUNTS
Business Online Banking User Guide Table of Contents 1. WELCOME!... 3 1A. TYPES OF ACTIVITIES 3 1B. GETTING STARTED 3 1C. IF YOU NEED HELP 3 2. TRANSACTION ACTIVITY... 4 2A. ACCESSING YOUR BUSINESS ACCOUNTS
Business Online. Senior Administrator Version First-time Login Instructions and New User Setup Steps. Quick Start Guide
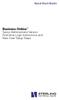 Business Online Senior Version First-time Login Instructions and New User Setup Steps Quick Start Guide for the First Time 1. In the Access ID field, enter your Access ID, and click. 2. In the Password
Business Online Senior Version First-time Login Instructions and New User Setup Steps Quick Start Guide for the First Time 1. In the Access ID field, enter your Access ID, and click. 2. In the Password
SYSTEM LOGIN/PASSWORD SUPPORT
 SYSTEM LOGIN/PASSWORD SUPPORT Why am I unable to log into the system? What if I forgot my password? Why do I need to create Security Questions/Answers? Why does it ask me if I want to remember this computer?
SYSTEM LOGIN/PASSWORD SUPPORT Why am I unable to log into the system? What if I forgot my password? Why do I need to create Security Questions/Answers? Why does it ask me if I want to remember this computer?
Add/Manage Business Users
 Primary and Secondary Administrators are created by First Interstate Bank and have full access to functionality; these Administrators set up other employees as Business Banking users via the Entitlements
Primary and Secondary Administrators are created by First Interstate Bank and have full access to functionality; these Administrators set up other employees as Business Banking users via the Entitlements
Cash Management. User Guide
 Cash Management User Guide TABLE OF CONTENTS Chapter 1: Commercial Customer Platform... 3 Business Banking Overview... 3 Features and Services... 3 Account Usage Restrictions... 4 Password Requirements...
Cash Management User Guide TABLE OF CONTENTS Chapter 1: Commercial Customer Platform... 3 Business Banking Overview... 3 Features and Services... 3 Account Usage Restrictions... 4 Password Requirements...
Wire Manager Quick Reference Guide. Wire Manager. Quick Reference Guide
 Table of Contents Wire Domestic Funds 3 International Wires in USD 4 International Wires in FX Currency 5 Wire Funds Using Existing Wire Transfers 6 View a Wire Transfer 7 Update a Wire Transfer 8 Review
Table of Contents Wire Domestic Funds 3 International Wires in USD 4 International Wires in FX Currency 5 Wire Funds Using Existing Wire Transfers 6 View a Wire Transfer 7 Update a Wire Transfer 8 Review
INBUSINESS BANKING SYSTEM
 Introducing your new INBUSINESS BANKING SYSTEM Companion Guide to Business Banking Video Tutorials Updated 0.09.8 WELCOME TO THE INBUSINESS SYSTEM The InBusiness System will help you efficiently and securely
Introducing your new INBUSINESS BANKING SYSTEM Companion Guide to Business Banking Video Tutorials Updated 0.09.8 WELCOME TO THE INBUSINESS SYSTEM The InBusiness System will help you efficiently and securely
Supervisor s Guide. supervisor s guide (continued) Welcome to NBT Online Banker for Business! Supervisor Functions NBT ONLINE BANKER FOR BUSINESS
 supervisor s guide () NBT ONLINE BANKER FOR BUSINESS Supervisor s Guide Welcome to NBT Online Banker for Business! This Supervisor s Guide was created to provide your organization s designated Online Supervisor
supervisor s guide () NBT ONLINE BANKER FOR BUSINESS Supervisor s Guide Welcome to NBT Online Banker for Business! This Supervisor s Guide was created to provide your organization s designated Online Supervisor
Business Online Banking
 » Flagstar business Banking Business Online Banking Reference Guide Flagstar Bank Corporate Headquarters 5151 Corporate Drive Troy, MI 48098 (888) 324-4100 flagstar.com/business Member FDIC 1 Table of
» Flagstar business Banking Business Online Banking Reference Guide Flagstar Bank Corporate Headquarters 5151 Corporate Drive Troy, MI 48098 (888) 324-4100 flagstar.com/business Member FDIC 1 Table of
Overview. Business Online Banking BASIC OVERVIEW PAGE 1
 Overview Business Online Banking BASIC OVERVIEW PAGE 1 Basic Overview Business Online Banking Main navigation: My Accounts, Move Money, and Additional Services. Admins have full access to all accounts
Overview Business Online Banking BASIC OVERVIEW PAGE 1 Basic Overview Business Online Banking Main navigation: My Accounts, Move Money, and Additional Services. Admins have full access to all accounts
etreasury+ Administration Quick Reference Guide
 Add a New Field profiles are automatically saved after each step in the setup process is completed. Administrators can use the Save as draft link to save user profiles at any point in the setup process
Add a New Field profiles are automatically saved after each step in the setup process is completed. Administrators can use the Save as draft link to save user profiles at any point in the setup process
OVERVIEW TIMING AND DEADLINES PERMISSIONS, LIMITS, AND APPROVALS PROCEDURES REPORTS STOP PAYMENTS PROCEDURES...
 TABLE OF CONTENTS TABLE OF CONTENTS... 1 ACCESSING THE SYSTEM... 4 LOGGING IN... 4 FIRST TIME LOG-IN ONLY... 4 UPDATING USER PROFILE, USER PASSWORD, AND SECURITY QUESTIONS... 6 ESTABLISHING USER PREFERENCES...
TABLE OF CONTENTS TABLE OF CONTENTS... 1 ACCESSING THE SYSTEM... 4 LOGGING IN... 4 FIRST TIME LOG-IN ONLY... 4 UPDATING USER PROFILE, USER PASSWORD, AND SECURITY QUESTIONS... 6 ESTABLISHING USER PREFERENCES...
Gate City Bank Online Business Banking
 Gate City Bank Online Business Banking i Table Of Contents Table of Contents Online Business Banking... 5 Online Business Banking Overview... 5 Features and Services... 5 FREE* Online Business Banking...
Gate City Bank Online Business Banking i Table Of Contents Table of Contents Online Business Banking... 5 Online Business Banking Overview... 5 Features and Services... 5 FREE* Online Business Banking...
Welcome to Opus Bank Business Online Banking User Guide
 Welcome to Opus Bank Business Online Banking User Guide 1.855.860.5952 TMClientSupport@opusbank.com www.opusbank.com Rev. 082012 Table of Contents First Time Log-in Without Security Token... 2 Set Security
Welcome to Opus Bank Business Online Banking User Guide 1.855.860.5952 TMClientSupport@opusbank.com www.opusbank.com Rev. 082012 Table of Contents First Time Log-in Without Security Token... 2 Set Security
Reference Guide (IRIS)
 Reference Guide For Santander Bank s Interactive Reporting & Initiation Services (IRIS) Equal Housing Lender. Santander Bank, N.A. is a Member FDIC and a wholly owned subsidiary of Banco Santander, S.A.
Reference Guide For Santander Bank s Interactive Reporting & Initiation Services (IRIS) Equal Housing Lender. Santander Bank, N.A. is a Member FDIC and a wholly owned subsidiary of Banco Santander, S.A.
Business ebanking User Guide
 Business ebanking User Guide If you have any questions, please contact Business ebanking Support at 1-800-593-4345 Contents About Business Online Banking... 3 System Requirements/Considerations... 4 Password
Business ebanking User Guide If you have any questions, please contact Business ebanking Support at 1-800-593-4345 Contents About Business Online Banking... 3 System Requirements/Considerations... 4 Password
QNB Bank-ONLINE AGREEMENT
 This is an Agreement between you and QNB Bank ("QNB"). It explains the rules of your electronic access to your accounts through QNB Online. By using QNB-Online, you accept all the terms and conditions
This is an Agreement between you and QNB Bank ("QNB"). It explains the rules of your electronic access to your accounts through QNB Online. By using QNB-Online, you accept all the terms and conditions
Administrator Guide. Regions itreasury. Administrator Guide
 Administrator Guide Regions itreasury Administrator Guide Revised 082011 itreasury Administrator Guide Welcome to Regions itreasury. This Guide contains information about all administrative duties associated
Administrator Guide Regions itreasury Administrator Guide Revised 082011 itreasury Administrator Guide Welcome to Regions itreasury. This Guide contains information about all administrative duties associated
Business ebanking User Guide May 2015
 Business ebanking User Guide May 2015 Contents INTRODUCTION... 5 Signing In... 6 Signing Off... 9 First Time Access... 10 Dashboard Setup Tool... 10 WELCOME... 11 Welcome Page... 12 Managing panels...
Business ebanking User Guide May 2015 Contents INTRODUCTION... 5 Signing In... 6 Signing Off... 9 First Time Access... 10 Dashboard Setup Tool... 10 WELCOME... 11 Welcome Page... 12 Managing panels...
Security We keep your security a priority
 Welcome Welcome to Berkshire Bank s Business Solutions. With Business Solutions, you may access your accounts 24 hours a day, seven days a week anywhere an internet connection is available. This guide
Welcome Welcome to Berkshire Bank s Business Solutions. With Business Solutions, you may access your accounts 24 hours a day, seven days a week anywhere an internet connection is available. This guide
Business Online and Mobile Banking User Guide
 Business Online and Mobile Banking User Guide 1. Online Enrollment 2. Login Process & Device Registration 3. Accounts & Accounts Details and Transaction History 4. Activity Center 5. Secure Messages 6.
Business Online and Mobile Banking User Guide 1. Online Enrollment 2. Login Process & Device Registration 3. Accounts & Accounts Details and Transaction History 4. Activity Center 5. Secure Messages 6.
core user guide business gateway TABLE OF CONTENTS BANKING > WEALTH > INSURANCE
 business gateway core user guide TABLE OF CONTENTS Getting Started... 2 Administration Approval... 8 Logging In... 2 Administration Report... 8 Electronic Report Delivery (ERD)... 17 Security Key... 2
business gateway core user guide TABLE OF CONTENTS Getting Started... 2 Administration Approval... 8 Logging In... 2 Administration Report... 8 Electronic Report Delivery (ERD)... 17 Security Key... 2
Quick Start Guide. Funds Transfer Initiation (FTI) Let s get started! 1. Creating a Freeform Transaction
 Quick Start Guide Funds Transfer Initiation (FTI) FTI facilitates wire transfer initiation across the country and around the world. This convenient guide highlights commonly used functions. Use it as a
Quick Start Guide Funds Transfer Initiation (FTI) FTI facilitates wire transfer initiation across the country and around the world. This convenient guide highlights commonly used functions. Use it as a
InBusiness Banking System Companion Guide to Business Banking Video Tutorials
 Banking System Companion Guide to Business Banking Video Tutorials Great Things Happen! Updated 05.5.6 Welcome to the InBusiness System The InBusiness System will help you efficiently and securely manage
Banking System Companion Guide to Business Banking Video Tutorials Great Things Happen! Updated 05.5.6 Welcome to the InBusiness System The InBusiness System will help you efficiently and securely manage
CashLink Quick Reference Guide
 CashLink Quick Reference Guide Navigating your Account Summary Page After you log in, you will see the Account Summary Page screen. This screen gives you access to all other functions and displays important
CashLink Quick Reference Guide Navigating your Account Summary Page After you log in, you will see the Account Summary Page screen. This screen gives you access to all other functions and displays important
Basics of the Admin Widget
 Basics of the Admin Widget As an Admin user, you ve been assigned the ability to administer and maintain the users on your company s online banking profile. You ll see the above widget on your dashboard
Basics of the Admin Widget As an Admin user, you ve been assigned the ability to administer and maintain the users on your company s online banking profile. You ll see the above widget on your dashboard
WELCOME GUIDE. BankConnect Plus ONLINE TREASURY MANAGEMENT. information reporting. ach file transmission. wire transfer.
 BankConnect Plus ONLINE TREASURY MANAGEMENT information reporting ach file transmission wire transfer positive pay Updated December 7, 2016 Contents About BankConnect Plus... 2 System Requirements... 2
BankConnect Plus ONLINE TREASURY MANAGEMENT information reporting ach file transmission wire transfer positive pay Updated December 7, 2016 Contents About BankConnect Plus... 2 System Requirements... 2
Business Online Banking with Payments. User Guide
 Bu Business Online Banking with Payments Log in to business online banking Creating New Users Select Admin Manager from the Menu Bar To establish a new user without copying another user s access: Enter
Bu Business Online Banking with Payments Log in to business online banking Creating New Users Select Admin Manager from the Menu Bar To establish a new user without copying another user s access: Enter
Business ebanking Online Wire Transfers
 Business ebanking Online Wire Transfers This guide instructs users how to originate Wire transfers through Business ebanking. If you need support, please contact Treasury Services Support at (877) 920
Business ebanking Online Wire Transfers This guide instructs users how to originate Wire transfers through Business ebanking. If you need support, please contact Treasury Services Support at (877) 920
Online Tax Filing Service User Guide
 Online Tax Filing Service User Guide Table of Contents Logging On As A User 3 Main Menu 4 Add Payment Type 5 Making a Payment 7 Single User ID Set Up (i.e. no additional approval required) 7 Multiple User
Online Tax Filing Service User Guide Table of Contents Logging On As A User 3 Main Menu 4 Add Payment Type 5 Making a Payment 7 Single User ID Set Up (i.e. no additional approval required) 7 Multiple User
ACH Manager. Quick Reference Guide
 ACH Manager Quick Reference Guide Table of Contents Create a New ACH Transfer... 2 Import a NACHA Formatted File...5 Import a Non NACHA Formatted File... 7 Review ACH Transfers... 10 Modify ACH Transfers...
ACH Manager Quick Reference Guide Table of Contents Create a New ACH Transfer... 2 Import a NACHA Formatted File...5 Import a Non NACHA Formatted File... 7 Review ACH Transfers... 10 Modify ACH Transfers...
FirstNet for Business
 Page 1" First State Community Bank FirstNet for Business End-User Guide Page 2" Table of Contents" Logging In... 3% Changing Your Password... 4% Cash User Login Screen... 4% Navigation... 7% Account Listing
Page 1" First State Community Bank FirstNet for Business End-User Guide Page 2" Table of Contents" Logging In... 3% Changing Your Password... 4% Cash User Login Screen... 4% Navigation... 7% Account Listing
Business e-banking Wires User Guide
 User Guide Business e-banking User Guide Tables of Contents Entering a One Time Wire Transfer 2 Deleting a Wire Transfer 5 Add Wire Template...8 Wire Money via Templates...12 Wire Money via Multiple Templates.....15
User Guide Business e-banking User Guide Tables of Contents Entering a One Time Wire Transfer 2 Deleting a Wire Transfer 5 Add Wire Template...8 Wire Money via Templates...12 Wire Money via Multiple Templates.....15
Business ebanking ACH Origination Services (Tax Payments)
 Business ebanking ACH Origination Services (Tax Payments) This guide instructs users how to originate ACH Payments and Collections though Templates. Contact Business Client Services for assistance 855.336.9460.
Business ebanking ACH Origination Services (Tax Payments) This guide instructs users how to originate ACH Payments and Collections though Templates. Contact Business Client Services for assistance 855.336.9460.
Business Mobile Banking.
 Business Mobile Resource Guide Business Mobile Banking Business Mobile Banking gives business customers the ability to access their business accounts and perform a variety of banking functions from the
Business Mobile Resource Guide Business Mobile Banking Business Mobile Banking gives business customers the ability to access their business accounts and perform a variety of banking functions from the
JHA Payment Solutions. MASTER Site Funds Verification jxchange. Client Training Guide. ipay Solutions December 2016
 JHA Payment Solutions MASTER Site Product Training... 1 Learning Objectives... 1 Recommended Audience... 1 Contact FI Support for Assistance... 1 MASTER Site Training... 2 Login Screen... 2 Home Page...
JHA Payment Solutions MASTER Site Product Training... 1 Learning Objectives... 1 Recommended Audience... 1 Contact FI Support for Assistance... 1 MASTER Site Training... 2 Login Screen... 2 Home Page...
BUSINESS ADVANTAGE USER GUIDE
 Table of Contents Getting Started... Account Summary...5 Navigation Tools...6 Account History...8 Quick Reference Guide...9 Frequently Asked Questions... Need Help?... Getting Started. Visit.. In the Online
Table of Contents Getting Started... Account Summary...5 Navigation Tools...6 Account History...8 Quick Reference Guide...9 Frequently Asked Questions... Need Help?... Getting Started. Visit.. In the Online
SANTANDER TREASURY LINK USER GUIDE
 SANTANDER TREASURY LINK USER GUIDE Welcome to Santander Treasury Link Santander Treasury Link is a secure Web application that allows you to manage accounts, payments, transfers, reports, and users. This
SANTANDER TREASURY LINK USER GUIDE Welcome to Santander Treasury Link Santander Treasury Link is a secure Web application that allows you to manage accounts, payments, transfers, reports, and users. This
BUSINESS BANKING ONLINE. Deskside User Guide
 BUSINESS BANKING ONLINE Deskside User Guide INTRODUCTION TO BUSINESS BANKING ONLINE Business Banking Online (BBOL) offers our business customers both large and small the tools and features needed to manage
BUSINESS BANKING ONLINE Deskside User Guide INTRODUCTION TO BUSINESS BANKING ONLINE Business Banking Online (BBOL) offers our business customers both large and small the tools and features needed to manage
Mobile Banking App User s Guide
 Mobile Banking App User s Guide Enrollment Enroll Using Online Banking 1. Log in to your Online Banking account at easternmichiganbank.com. 2. Go to Options > Mobile Settings > Web Mobile Settings. 3.
Mobile Banking App User s Guide Enrollment Enroll Using Online Banking 1. Log in to your Online Banking account at easternmichiganbank.com. 2. Go to Options > Mobile Settings > Web Mobile Settings. 3.
Webster Web-Link. Table of Contents. Company System Administrator (CSA) User Guide
 Table of Contents 1 Welcome... 4 1.1 Overview of the CSA role... 4 1.1.1 What a CSA cannot do... 4 1.2 What is included in this guide?... 5 1.3 How is this guide organized?... 5 1.4 Where to get help...
Table of Contents 1 Welcome... 4 1.1 Overview of the CSA role... 4 1.1.1 What a CSA cannot do... 4 1.2 What is included in this guide?... 5 1.3 How is this guide organized?... 5 1.4 Where to get help...
ONLINE TREASURY MANAGER ACH USER MANUAL
 ONLINE TREASURY MANAGER ACH USER MANUAL www.suntrust.com The information contained in this manual is the property of SunTrust Bank, Inc. Reproduction, manipulation, adjustment or transfer transmission,
ONLINE TREASURY MANAGER ACH USER MANUAL www.suntrust.com The information contained in this manual is the property of SunTrust Bank, Inc. Reproduction, manipulation, adjustment or transfer transmission,
Business Online Banking & Bill Pay Guide to Getting Started
 Business Online Banking & Bill Pay Guide to Getting Started What s Inside Contents Security at Vectra Bank... 4 Getting Started Online... 5 Welcome to Vectra Bank Business Online Banking. Whether you re
Business Online Banking & Bill Pay Guide to Getting Started What s Inside Contents Security at Vectra Bank... 4 Getting Started Online... 5 Welcome to Vectra Bank Business Online Banking. Whether you re
Transaction Exception Trends
 2013-2014, Inc. or its affiliates. All rights reserved. This work is confidential and its use is strictly limited. Use is permitted only in accordance with the terms of the agreement under which it was
2013-2014, Inc. or its affiliates. All rights reserved. This work is confidential and its use is strictly limited. Use is permitted only in accordance with the terms of the agreement under which it was
User Guide Table of Contents
 User Guide Table of Contents Page Initial Login - Completing Multi-Factor Authentication...2 Deposits.10 Creating a Deposit.10 Administration....16 Create a New User.18 Editing User Access 19 User Roles...19
User Guide Table of Contents Page Initial Login - Completing Multi-Factor Authentication...2 Deposits.10 Creating a Deposit.10 Administration....16 Create a New User.18 Editing User Access 19 User Roles...19
Business Online Banking
 First State Community Bank Business Online Banking End User Guide Table of Contents Logging In... 3 Navigation... 5 Account Activity Options... 7 Transactions... 8 Transfers... 9 Stop Payments...10 Statements...12
First State Community Bank Business Online Banking End User Guide Table of Contents Logging In... 3 Navigation... 5 Account Activity Options... 7 Transactions... 8 Transfers... 9 Stop Payments...10 Statements...12
Fiserv is a registered trademark of Fiserv, Inc.
 2011-2014, Inc. or its affiliates. All rights reserved. This work is confidential and its use is strictly limited. Use is permitted only in accordance with the terms of the agreement under which it was
2011-2014, Inc. or its affiliates. All rights reserved. This work is confidential and its use is strictly limited. Use is permitted only in accordance with the terms of the agreement under which it was
Business Manager ACH and Tax Payment Services Guide Peoples Bank Customer Support
 Peoples Bank Business Manager ACH and Tax Payment Services Guide Peoples Bank Customer Support 800.584.8859 Revised 10/2011 Table of Contents Secure Token Registration... 3 Company Administrator s Process...
Peoples Bank Business Manager ACH and Tax Payment Services Guide Peoples Bank Customer Support 800.584.8859 Revised 10/2011 Table of Contents Secure Token Registration... 3 Company Administrator s Process...
FCRM OFAC Integration with Fiserv s AML Manager DNAapp
 FCRM OFAC Integration with Fiserv s AML Manager DNAapp 2017 Fiserv, Inc. or its affiliates. All rights reserved. This work is confidential and its use is strictly limited. Use is permitted only in accordance
FCRM OFAC Integration with Fiserv s AML Manager DNAapp 2017 Fiserv, Inc. or its affiliates. All rights reserved. This work is confidential and its use is strictly limited. Use is permitted only in accordance
Business Mobile Banking
 Business Mobile Banking User Guide MEMBER FDIC MKT4171/0318 Table of Contents Downloading the App... 3 Requirements... 3 Log In... 3 User ID and Password... 3 Security Token... 4 Apple Touch ID... 5 Viewing
Business Mobile Banking User Guide MEMBER FDIC MKT4171/0318 Table of Contents Downloading the App... 3 Requirements... 3 Log In... 3 User ID and Password... 3 Security Token... 4 Apple Touch ID... 5 Viewing
BUSINESS ONLINE & MOBILE BANKING ACCOUNT ACCESS
 PO Box 1149 Bellevue, NE 68005-1149 402.292.8000 800.228.0392 www.sacfcu.com BUSINESS ONLINE & MOBILE BANKING ACCOUNT ACCESS Conduct your credit union business from your personal computer anytime from
PO Box 1149 Bellevue, NE 68005-1149 402.292.8000 800.228.0392 www.sacfcu.com BUSINESS ONLINE & MOBILE BANKING ACCOUNT ACCESS Conduct your credit union business from your personal computer anytime from
Cash Management Administration Users Guide
 Cash Management Administration Users Guide Cash Management Administration Guide Corporate Log On: All users log into the system using the corporate ID and Password. The screen requesting the ID will be
Cash Management Administration Users Guide Cash Management Administration Guide Corporate Log On: All users log into the system using the corporate ID and Password. The screen requesting the ID will be
Online Banking Guide Commercial Banking Business Banking Government Banking
 Online Banking Guide Commercial Banking Business Banking Government Banking Effective April 16, 2013 1 Login Users may login directly from www.unibank.com Select Online Banking. Enter your existing login
Online Banking Guide Commercial Banking Business Banking Government Banking Effective April 16, 2013 1 Login Users may login directly from www.unibank.com Select Online Banking. Enter your existing login
Wire Transfers. Basic Terms and Features
 Wire Transfers The Wire Transfer service provides secure wire transfer capabilities with a streamlined, easy-to-use web browser interface. Depending on your configuration, wire transfer features allow
Wire Transfers The Wire Transfer service provides secure wire transfer capabilities with a streamlined, easy-to-use web browser interface. Depending on your configuration, wire transfer features allow
ach user guide business gateway TABLE OF CONTENTS
 business gateway ach user guide TABLE OF CONTENTS User Service Permissions... 2 Copy a Batch... 5 ACH File Pass-Thru...10 ACH Batches... 3 Delete a Batch... 5 ACH File Pass-Thru Approval..11 Add a Batch...
business gateway ach user guide TABLE OF CONTENTS User Service Permissions... 2 Copy a Batch... 5 ACH File Pass-Thru...10 ACH Batches... 3 Delete a Batch... 5 ACH File Pass-Thru Approval..11 Add a Batch...
TWS Mail Posting PS_MAILPOST Application Remittance Convert File
 TWS Mail Posting PS_MAILPOST Application 5798 Remittance Convert File 2011-2014 Fiserv, Inc. or its affiliates. All rights reserved. This work is confidential and its use is strictly limited. Use is permitted
TWS Mail Posting PS_MAILPOST Application 5798 Remittance Convert File 2011-2014 Fiserv, Inc. or its affiliates. All rights reserved. This work is confidential and its use is strictly limited. Use is permitted
DFCU ONLINE - USER MANAGEMENT
 DFCU ONLINE - USER MANAGEMENT A Business Signer who has the Manage Users feature assigned to them can create other users on the User Management page in DFCU OnLine. To add a user and configure rights:
DFCU ONLINE - USER MANAGEMENT A Business Signer who has the Manage Users feature assigned to them can create other users on the User Management page in DFCU OnLine. To add a user and configure rights:
GETTING STARTED ONLINE
 GETTING STARTED ONLINE Logging into Direct Business Internet Banking is easy. Just open your web browser and type calbanktrust.com in the address line. * You ll be able to view your account information,
GETTING STARTED ONLINE Logging into Direct Business Internet Banking is easy. Just open your web browser and type calbanktrust.com in the address line. * You ll be able to view your account information,
Wire & Internal Transfers
 Wire & Internal Transfers USER GUIDE Transfer funds easily and securely. Convenience. Transfer money between accounts at Union Bank and different banks domestically and internationally. Ease. Say goodbye
Wire & Internal Transfers USER GUIDE Transfer funds easily and securely. Convenience. Transfer money between accounts at Union Bank and different banks domestically and internationally. Ease. Say goodbye
Business Bill Pay User Guide
 Business Bill Pay User Guide The screens you will see in this guide were made for demo purposes only, and may contain unrealistic payment and payee information. If you have questions that are not addressed
Business Bill Pay User Guide The screens you will see in this guide were made for demo purposes only, and may contain unrealistic payment and payee information. If you have questions that are not addressed
ACHieve Access 4.3 USER GUIDE
 ACHieve Access 4.3 USER GUIDE TABLE OF CONTENTS SECTION 1: OVERVIEW...3 Chapter 1: Introduction...3 How to Use This Manual...3 Overview of ACHieve Access Administrative Functions...3 System Access and
ACHieve Access 4.3 USER GUIDE TABLE OF CONTENTS SECTION 1: OVERVIEW...3 Chapter 1: Introduction...3 How to Use This Manual...3 Overview of ACHieve Access Administrative Functions...3 System Access and
CASH MANAGEMENT USER GUIDE
 CASH MANAGEMENT USER GUIDE Updated February 2018 100 Church Street German Valley, IL 61039 www.germanamericanstatebank.com Member FDIC Table of Contents Login Process 3 First Time Login (New SSO) 3 Logging
CASH MANAGEMENT USER GUIDE Updated February 2018 100 Church Street German Valley, IL 61039 www.germanamericanstatebank.com Member FDIC Table of Contents Login Process 3 First Time Login (New SSO) 3 Logging
BBVA Compass Spend Net Payables
 User Guide BBVA Compass Spend Net Payables User Guide Vault Services Table of Contents Introduction 2 Technical Requirements 2 Getting started 3 Sign In 3 General Navigation 4 Upload/Create Payment 5
User Guide BBVA Compass Spend Net Payables User Guide Vault Services Table of Contents Introduction 2 Technical Requirements 2 Getting started 3 Sign In 3 General Navigation 4 Upload/Create Payment 5
Direct Deposit User Guide
 Direct Deposit User Guide This user guide discusses: Updating security / user settings Uploading files Changing pay dates Two-party file review feature Bank Account Management Identifying / correcting
Direct Deposit User Guide This user guide discusses: Updating security / user settings Uploading files Changing pay dates Two-party file review feature Bank Account Management Identifying / correcting
Oracle Banking Digital Experience
 Oracle Banking Digital Experience Retail Accounts User Manual Release 17.2.0.0.0 Part No. E88573-01 July 2017 Retail Accounts User Manual July 2017 Oracle Financial Services Software Limited Oracle Park
Oracle Banking Digital Experience Retail Accounts User Manual Release 17.2.0.0.0 Part No. E88573-01 July 2017 Retail Accounts User Manual July 2017 Oracle Financial Services Software Limited Oracle Park
Regions Commercial Card Card Management System (CMS) User Guide
 Regions Commercial Card Card Management System (CMS) User Guide Revised: 01.30.18 CMS Regions Commercial Card Card Management System USER GUIDE TABLE OF CONTENTS Logging In 2 Viewing and Printing Statements
Regions Commercial Card Card Management System (CMS) User Guide Revised: 01.30.18 CMS Regions Commercial Card Card Management System USER GUIDE TABLE OF CONTENTS Logging In 2 Viewing and Printing Statements
ATB Online Business General User. User Guide
 ATB Online Business General User User Guide Contents Welcome to ATB Online Business 4 How to use this guide 5 Roles and entitlements in ATB Online Business 5 Administrator role 5 User roles 5 Limits 6
ATB Online Business General User User Guide Contents Welcome to ATB Online Business 4 How to use this guide 5 Roles and entitlements in ATB Online Business 5 Administrator role 5 User roles 5 Limits 6
CASH MANAGEMENT User Guide
 CASH MANAGEMENT User Guide Login Process... 4 Logging On for the First Time... 4 Company Administrator Activities... 8 Creating New Cash Users... 8 Resetting Cash User Password... 12 Modifying Cash User
CASH MANAGEMENT User Guide Login Process... 4 Logging On for the First Time... 4 Company Administrator Activities... 8 Creating New Cash Users... 8 Resetting Cash User Password... 12 Modifying Cash User
Online Banking Quick Reference Guide
 Online Banking Quick Reference Guide Sign-On to Online Banking On the initial Sign-On page, sign on to online banking as follows: 1. Type your ID in the SIGN ON ID field. Note: If you cannot remember your
Online Banking Quick Reference Guide Sign-On to Online Banking On the initial Sign-On page, sign on to online banking as follows: 1. Type your ID in the SIGN ON ID field. Note: If you cannot remember your
Personal Online Banking Reference Guide
 Personal Online Banking Reference Guide Table of Contents Getting Started Logging into your Account... Changing your Password... SecureEntry Challenge Question... Home Tab My Bank... 4 Message Center...
Personal Online Banking Reference Guide Table of Contents Getting Started Logging into your Account... Changing your Password... SecureEntry Challenge Question... Home Tab My Bank... 4 Message Center...
ACH Orig Risk Monitoring PS_ACHORIG_RISK Application Extension ID: 9736a64c-087b fb93192c75. ACH Origination Risk Manager
 PS_ACHORIG_RISK Application 14865 Extension ID: 9736a64c-087b-4439-9637-51fb93192c75 ACH Origination Risk Manager 2012-2017, Inc. or its affiliates. All rights reserved. This work is confidential and its
PS_ACHORIG_RISK Application 14865 Extension ID: 9736a64c-087b-4439-9637-51fb93192c75 ACH Origination Risk Manager 2012-2017, Inc. or its affiliates. All rights reserved. This work is confidential and its
N Touch Treasury. Getting Started
 N Touch Treasury Getting Started Revised 12-15-17 TreasurySupport@NTouchBanking.com (833) 846-2699 How Do I Log into N Touch Treasury? You will be provided a Company ID and Login ID prior to logging in
N Touch Treasury Getting Started Revised 12-15-17 TreasurySupport@NTouchBanking.com (833) 846-2699 How Do I Log into N Touch Treasury? You will be provided a Company ID and Login ID prior to logging in
Oracle Banking Digital Experience
 Oracle Banking Digital Experience Retail Peer To Peer Payments User Manual Release 17.2.0.0.0 Part No. E88573-01 July 2017 Retail Peer To Peer Payments User Manual July 2017 Oracle Financial Services Software
Oracle Banking Digital Experience Retail Peer To Peer Payments User Manual Release 17.2.0.0.0 Part No. E88573-01 July 2017 Retail Peer To Peer Payments User Manual July 2017 Oracle Financial Services Software
Easthampton Savings Bank Online Business Banking User Guide
 Easthampton Savings Bank Online Business Banking User Guide Page 1 of 100 Table of Contents SECURITY...6 PASSWORD TAB FUNCTIONALITY...6 SECURE DELIVERY TAB FUNCTIONALITY...9 CHALLENGE CODE TAB FUNCTIONALITY...10
Easthampton Savings Bank Online Business Banking User Guide Page 1 of 100 Table of Contents SECURITY...6 PASSWORD TAB FUNCTIONALITY...6 SECURE DELIVERY TAB FUNCTIONALITY...9 CHALLENGE CODE TAB FUNCTIONALITY...10
HOW TO SETUP A NEW USER
 In this guide you will learn how to create a new user, define their settings, assign limits and permissions, and establish their Single Sign On credentials in the Online Banking System. User Administration
In this guide you will learn how to create a new user, define their settings, assign limits and permissions, and establish their Single Sign On credentials in the Online Banking System. User Administration
Accessing Users Setup Manage Users Add User Entitlements Report Clear User Login Download Entitlements Report for All Users
 The company administrator has the responsibility to manage how other users in your organization access the system. For example, the company administrator will add new users, block access to users who have
The company administrator has the responsibility to manage how other users in your organization access the system. For example, the company administrator will add new users, block access to users who have
Online Banking Commercial User s Guide UUX/Treasury Release 4.11
 Online Banking Commercial User s Guide UUX/Treasury Release 4.11 www.enterprisebank.com OVERVIEW In this user guide, we will cover the commercial online banking features. We will show how to manage users
Online Banking Commercial User s Guide UUX/Treasury Release 4.11 www.enterprisebank.com OVERVIEW In this user guide, we will cover the commercial online banking features. We will show how to manage users
Oracle Banking Digital Experience
 Oracle Banking Digital Experience Retail Accounts User Manual Release 18.1.0.0.0 Part No. E92727-01 January 2018 Retail Accounts User Manual January 2018 Oracle Financial Services Software Limited Oracle
Oracle Banking Digital Experience Retail Accounts User Manual Release 18.1.0.0.0 Part No. E92727-01 January 2018 Retail Accounts User Manual January 2018 Oracle Financial Services Software Limited Oracle
e-transfer means the transfer of funds to Recipients using their address or mobile number;
 Royal Bank of Canada MASTER CLIENT AGREEMENT FOR BUSINESS CLIENTS INTERAC e-transfer Service Materials These are Service Materials for Royal Bank s INTERAC e-transfer Service, and form part of the Master
Royal Bank of Canada MASTER CLIENT AGREEMENT FOR BUSINESS CLIENTS INTERAC e-transfer Service Materials These are Service Materials for Royal Bank s INTERAC e-transfer Service, and form part of the Master
The Guide below is to help assist Users in navigating our Cash Management Online Banking
 The Guide below is to help assist Users in navigating our Cash Management Online Banking If you have questions please call or email our Cash Management Support Team at 1-844-213-5198 or CEN-CMOperations@my100bank.com
The Guide below is to help assist Users in navigating our Cash Management Online Banking If you have questions please call or email our Cash Management Support Team at 1-844-213-5198 or CEN-CMOperations@my100bank.com
First State Bank of Blakely, Inc. Cash Manager. User Guide
 First State Bank of Blakely, Inc. Cash Manager User Guide Table of Contents Logging In... 1 Changing Your Password... 2 Cash User Login Screen... 3 Cash Management User Single Sign On... 4 Navigation...
First State Bank of Blakely, Inc. Cash Manager User Guide Table of Contents Logging In... 1 Changing Your Password... 2 Cash User Login Screen... 3 Cash Management User Single Sign On... 4 Navigation...
Using Online Activity Center
 Using Online Activity Center Creating custom views in the Activity Center You can select up to six fields to control which data appears in the Activity Center for each transaction type. For example, a
Using Online Activity Center Creating custom views in the Activity Center You can select up to six fields to control which data appears in the Activity Center for each transaction type. For example, a
Oracle Banking Digital Experience
 Oracle Banking Digital Experience Wearable User Manual Release 18.2.0.0.0 Part No. E97823-01 June 2018 User Manual June 2018 Oracle Financial Services Software Limited Oracle Park Off Western Express Highway
Oracle Banking Digital Experience Wearable User Manual Release 18.2.0.0.0 Part No. E97823-01 June 2018 User Manual June 2018 Oracle Financial Services Software Limited Oracle Park Off Western Express Highway
Bluepoint AIS File Export PS_BPAIS Application 13352
 Bluepoint AIS File Export PS_BPAIS Application 13352 Bluepoint AIS File Export 2011-2014 Fiserv, Inc. or its affiliates. All rights reserved. This work is confidential and its use is strictly limited.
Bluepoint AIS File Export PS_BPAIS Application 13352 Bluepoint AIS File Export 2011-2014 Fiserv, Inc. or its affiliates. All rights reserved. This work is confidential and its use is strictly limited.
O N L I N E B A N K I N G C A S H M A N A G E M E N T End-User Guide
 ONLINE BANKING CASH MANAGEMENT End-User Guide TABLE OF CONTENTS LogIn Process...1 Company Login... 1 Cash User Login... 3 Cash Management User Single Sign On... 4 Navigation...5 Account Listing Page...6
ONLINE BANKING CASH MANAGEMENT End-User Guide TABLE OF CONTENTS LogIn Process...1 Company Login... 1 Cash User Login... 3 Cash Management User Single Sign On... 4 Navigation...5 Account Listing Page...6
accessmoney Manager ACTION PAGES
 accessmoney Manager ACTION PAGES 1 accessmoney Manager Action Pages accessmoney Manager Action Pages are quick reference pages that provide information for the major components of accessmoney Manger. Click
accessmoney Manager ACTION PAGES 1 accessmoney Manager Action Pages accessmoney Manager Action Pages are quick reference pages that provide information for the major components of accessmoney Manger. Click
AMERICAN WORK. American Work Orientation for Global Dollar Card
 AMERICAN EXPRESS @ WORK American Express @ Work Orientation for Global Dollar Card April, 2012 2 What is American Express @ Work? An online portal to perform account maintenance, access reports and reconciliation
AMERICAN EXPRESS @ WORK American Express @ Work Orientation for Global Dollar Card April, 2012 2 What is American Express @ Work? An online portal to perform account maintenance, access reports and reconciliation
Guide to Getting Started. Personal Online Banking & Bill Pay
 Guide to Getting Started Personal Online Banking & Bill Pay What s Inside Welcome to National Bank of Arizona s Online Banking. Whether you re at home, at work, or on the road, our online services are
Guide to Getting Started Personal Online Banking & Bill Pay What s Inside Welcome to National Bank of Arizona s Online Banking. Whether you re at home, at work, or on the road, our online services are
Business Mobile Banking Quick Reference Guide
 Business Mobile Banking Quick Reference Guide American Business Bank Business Mobile Banking Overview Our Business Mobile Banking provides the ability to access business accounts and perform a variety
Business Mobile Banking Quick Reference Guide American Business Bank Business Mobile Banking Overview Our Business Mobile Banking provides the ability to access business accounts and perform a variety
Alerts Webster Web-Link Descriptions
 Treasury & Payment Solutions Quick Reference Guide Alerts Webster Web-Link Descriptions This Quick Reference Guide describes the Security and Operational Alerts that are sent from Web-Link, including what
Treasury & Payment Solutions Quick Reference Guide Alerts Webster Web-Link Descriptions This Quick Reference Guide describes the Security and Operational Alerts that are sent from Web-Link, including what
Branch Change PS_BRCHCHNG_FILE Application Switching Branch Account Domiciles
 Branch Change PS_BRCHCHNG_FILE Application 14235 Switching Branch Account Domiciles 2011-2014 Fiserv, Inc. or its affiliates. All rights reserved. This work is confidential and its use is strictly limited.
Branch Change PS_BRCHCHNG_FILE Application 14235 Switching Branch Account Domiciles 2011-2014 Fiserv, Inc. or its affiliates. All rights reserved. This work is confidential and its use is strictly limited.
ACH Templates Enhanced Business Online Banking
 ACH Templates Enhanced Business Online Banking ACH TEMPLATES PAGE 1 ACH Templates Enhanced Business Online Banking ACH templates help reduce errors and provide efficiency. Create the template first, and
ACH Templates Enhanced Business Online Banking ACH TEMPLATES PAGE 1 ACH Templates Enhanced Business Online Banking ACH templates help reduce errors and provide efficiency. Create the template first, and
