Setting Up a Siemens Hicom 300 E (North American) Digital PIMG Integration with Cisco Unity Connection
|
|
|
- Lindsey Williams
- 6 years ago
- Views:
Transcription
1 CHAPTER 13 Up a Siemens Hicom 300 E (North American) Digital PIMG Integration with Cisco Unity Connection For detailed instructions for setting up a Siemens Hicom 300-series E (North American) digital PIMG integration with Cisco Unity Connection, see the following sections in this chapter: Task List to Create the Integration with the Siemens Hicom 300 PIMG Phone System, page 13-1 Requirements, page 13-2 Clearing MWIs from a Legacy Voice Messaging System, page 13-3 Programming the Siemens Hicom 300 E (North American) Phone System for Integrating with Cisco Unity Connection, page 13-3 Up the Digital PIMG Units, page 13-6 Creating a New Integration with the Siemens Hicom 300 Phone System, page Task List to Create the Integration with the Siemens Hicom 300 PIMG Phone System Before doing the following tasks to integrate Cisco Unity Connection with the Siemens Hicom 300-series E (North American) phone system by using PIMG units (media gateways), confirm that the Cisco Unity Connection server is ready for the integration by completing the applicable tasks in the Cisco Unity Connection Installation Guide. 1. Review the system and equipment requirements to confirm that all phone system and Cisco Unity Connection server requirements have been met. See the Requirements section on page Plan how the voice messaging ports will be used by Cisco Unity Connection. See Chapter 2, Planning How the Voice Messaging Ports Will Be Used by Cisco Unity Connection. 3. If you have a legacy voice messaging system, clear the MWIs for users who are migrating to Cisco Unity Connection. See the Clearing MWIs from a Legacy Voice Messaging System section on page Program the Siemens Hicom 300 phone system and extensions. See the Programming the Siemens Hicom 300 E (North American) Phone System for Integrating with Cisco Unity Connection section on page Set up the PIMG units. See the Up the Digital PIMG Units section on page
2 Requirements Chapter 13 Up a Siemens Hicom 300 E (North American) Digital PIMG Integration with Cisco Unity 6. Create the integration. See the Creating a New Integration with the Siemens Hicom 300 Phone System section on page Test the integration. See Chapter 14, Testing the Integration. 8. If this integration is a second or subsequent integration, add the applicable new user templates for the new phone system. See Chapter 15, Adding New User Templates for Multiple Integrations. Requirements Revised July 27, 2010 The Siemens Hicom 300 integration supports configurations of the following components: Phone System Siemens Hicom 300-series E CS (North American) phone system. Software version or later. SLMO line cards installed for connecting to the PIMG units. One or more of the applicable PIMG units. For details, see Chapter 1, Introduction. The voice messaging ports in the phone system connected by digital lines to the ports on the PIMG units. To simplify troubleshooting, we recommend that you connect the voice messaging ports on the phone system to the ports on the PIMG units in a planned manner. For example, connect the first phone system voice messaging port to the first port on the first PIMG unit, connect the second phone system voice messaging port to the second port on the first PIMG unit, and so on. Alternatively, if you have multiple PIMG units, you can reduce answer times in the event of a PIMG unit failure by connecting the phone system ports to the PIMG units in a round-robin fashion. For example, connect the first phone system voice messaging port to the first port on the first PIMG unit, connect the second phone system voice messaging port to the first port on the second PIMG unit, and so on. The PIMG units connected to the same LAN or WAN that Cisco Unity Connection is connected to. If the PIMG units connect to a WAN, the requirements for the WAN network connections are: For G.729a codec formatting, a minimum of Kbps guaranteed bandwidth for each voice messaging port. For G.711 codec formatting, a minimum of Kbps guaranteed bandwidth for each voice messaging port. No network devices that implement network address translation (NAT). A maximum 200 ms one-way network latency. The phone system ready for the integration, as described in the documentation for the phone system. Cisco Unity Connection Server Cisco Unity Connection installed and ready for the integration, as described in the Cisco Unity Connection Installation Guide at A license that enables the applicable number of voice messaging ports. 13-2
3 Chapter 13 Up a Siemens Hicom 300 E (North American) Digital PIMG Integration with Cisco Unity Connection Clearing MWIs from a Legacy Voice Messaging System Centralized Voice Messaging Cisco Unity Connection supports centralized voice messaging through the phone system, which supports various inter-phone system networking protocols including proprietary protocols such as Avaya DCS, Nortel MCDN, or Siemens CorNet, and standards-based protocols such as QSIG or DPNSS. Note that centralized voice messaging is a function of the phone system and its inter-phone system networking, not voic . Connection will support centralized voice messaging as long as the phone system and its inter-phone system networking are properly configured. For details, see the Centralized Voice Messaging section in the Integrating Cisco Unity Connection with the Phone System chapter of the Cisco Unity Design Guide Release 8.x at Clearing MWIs from a Legacy Voice Messaging System If users do not have existing voic on a legacy voice messaging system, skip this section and continue with the next section. If users have existing voic on a legacy voice messaging system, do the following procedure. To Clear MWIs from a Legacy Voice Messaging System Step 1 Step 2 Have all users who are migrating to Cisco Unity Connection delete or listen to their voice messages on the legacy voice messaging system. Confirm that all MWIs for the subscribers migrating to Cisco Unity Connection are turned off. Programming the Siemens Hicom 300 E (North American) Phone System for Integrating with Cisco Unity Connection The following programming instructions are provided as an example only. The specific programming for your phone system may vary depending on its configuration. In programming the phone system, do not send calls to voice messaging ports in Cisco Unity Connection that cannot answer calls (voice messaging ports that are not set to Answer Calls). For example, if a voice messaging port is set only to Send MWI Requests, do not send calls to it. To Program the Siemens Hicom 300 E (North American) Phone System by Using the Command Line Interface Step 1 Use the ADD-COS command to add INTDTMF to the class of service that you use. The class of service must have the following parameters while the remaining parameters keep their default values. Table 13-1 Parameter NEWCOS AVCE ADD-COS Parameter Enter the class of service that you are using. Enter indtmf;. 13-3
4 Chapter 13 Up a Siemens Hicom 300 E (North American) Digital PIMG Integration with Cisco Unity Programming the Siemens Hicom 300 E (North American) Phone System for Integrating with Cisco Unity Connection Step 2 Use the ADD-DPLN command to create an extension for each voice messaging port on the PIMG units. Each extension must have the following parameters set while the remaining parameters keep their default values. Table 13-2 ADD-DPLN Parameter for Voice Messaging Ports on the PIMG Units Parameter DGTS Enter <first extension>&&<last extension>. DPLN Enter 0. CPS Leave this field blank. DAR Enter STN. CHECK Enter N. Step 3 Use the ADD-SCSU command to create the first voice messaging port on the first PIMG unit. The voice messaging port must have the following parameters while the remaining parameters keep their default values. Table 13-3 ADD-SCSU Parameter for Voice Messaging Ports on the PIMG Units Parameter STNO Enter the extension number. PEN Enter the port equipment number. DPLN Enter 0. ITR Enter 0. COS1 Enter the class of service that you are using. COS2 Enter the class of service that you are using. COSX Enter 0. PUBSCR Enter the PSTN prefix plus the extension number. NTYPE Enter NAT. ACTCDE Enter HTLNIDX Leave this field blank. DEVFUNC Enter OPTI. INS Enter Y. OPTITYPE Enter OEADPLC. CUI Enter Y. Step 4 Step 5 Repeat Step 3 for each remaining voice messaging port on all PIMG units. Use the CHA-KEPRO command to program the first voice messaging port on the first PIMG unit. The voice messaging port must have the following parameters while the remaining parameters keep their default values. 13-4
5 Chapter 13 Up a Siemens Hicom 300 E (North American) Digital PIMG Integration with Cisco Unity Connection Programming the Siemens Hicom 300 E (North American) Phone System for Integrating with Cisco Unity Connection Table 13-4 CHA-KEPRO Parameter for Voice Messaging Ports on the PIMG Units Parameter STNO Enter the extension number of the voice messaging port. STD Enter 1. DIGTYPE Enter OPTIE12. Step 6 Confirm that the key assignments for the voice messaging port match the key assignments shown in Table Table 13-5 Required Key Assignments for Voice Messaging Ports on the PIMG Units Key Assignment 1 LINE 2 VACANT 3 VACANT 4 VACANT 5 CONF 6 XFER 7 CNCT 8 HOLDM 9 MB 10 SYSSP1 11 SYSSP2 12 VACANT The key assignments must match the key assignments shown above. Otherwise, the integration will not function correctly. Step 7 Step 8 Repeat Step 5 and Step 6 for each remaining voice messaging port on all PIMG units. Use the ADD-KCSU command to set the primary line options for the first voice messaging port on the first PIMG unit. The voice messaging port must have the following parameters while the remaining parameters keep their default values. Table 13-6 ADD-KCSU Parameter for Voice Messaging Ports on the PIMG Units Parameter STNO Enter the extension number of the voice messaging port. TYPE Enter KEY. PRIMKEY Enter 1. RIOP Enter Y. ORLNPF Enter PRIM. 13-5
6 Up the Digital PIMG Units Chapter 13 Up a Siemens Hicom 300 E (North American) Digital PIMG Integration with Cisco Unity Table 13-6 ADD-KCSU Parameter for Voice Messaging Ports on the PIMG Units Parameter TMLNPF Enter RING. SGLBMOD Enter Y. ROLRING Enter STAND. APRIVAT Enter N. AICS Enter Y. Step 9 Step 10 Step 11 Repeat Step 8 for each remaining voice messaging port on all PIMG units. In the station configuration section, in the Common User Interface field, enter Yes. Program each phone to forward calls to the pilot number assigned to the voice messaging ports, based on one of the Cisco Unity Connection call transfer types shown in Table Table 13-7 Call Transfer Types Transfer Type Release transfer (blind transfer) Supervised transfer Usage Program the phone to forward calls to the pilot number when: The extension is busy. The call is not answered. Program the user station to forward calls to the pilot number only when the call is not answered (on the phone system, the number of rings before forwarding must be more than the number of rings to supervise the call). Confirm that call forwarding is disabled when the extension is busy. Up the Digital PIMG Units Do the following procedures to set up the digital PIMG units that are connected to the Siemens Hicom 300 phone system. These procedures require that the following tasks have already been completed: The phone system is connected to the PIMG units by using digital lines. The PIMG units are ready to be connected to the LAN or WAN. The PIMG units are connected to a power source. s that are not mentioned in the following procedures must keep their default values. For the default values of all fields, see the manufacturer documentation for the PIMG units. To Download the PIMG Firmware Update Files for Digital PIMG Units Step 1 On a Windows workstation with a high-speed Internet connection that will have access to the PIMG units, go to the Voice and Unified Communications Downloads page at
7 Chapter 13 Up a Siemens Hicom 300 E (North American) Digital PIMG Integration with Cisco Unity Connection Up the Digital PIMG Units Note To access the software download page, you must be signed in to Cisco.com as a registered user. This procedure describes the steps when using Internet Explorer as your web browser. If you are using a different web browser, the steps may differ. Step 2 Step 3 Step 4 Step 5 In the tree control on the Downloads page, expand Unified Communications Applications > Voice Mail and Unified Messaging > Cisco Unity, and select Cisco Unity Telephony Integration. On the Log In page, enter your username and password, then select Log In. On the Select a Release page, under Latest Releases, select the most recent release. In the right column, select the version of the firmware for digital PIMG units. Do not use versions 6.0 or 6.0 SU1 of the firmware. Otherwise, MWIs may not function correctly. Step 6 Step 7 Step 8 Step 9 Step 10 Step 11 Step 12 Step 13 On the Download Image page, select Download. On the Supporting Document(s) page, select Agree. In the File Download dialog box, select Save. In the Save As dialog box, browse to the Windows workstation that will have access the PIMG units, browse to a directory where you want to save the file, and select Save. In the Download Complete dialog box, select Open. The window for extracting the PIMG firmware update files appears. Select Extract. In the Extract dialog box, browse to the directory where you want the extracted files, and select Extract. Close the window for the extracting application. Revised May 4, 2010 To Set Up the Digital PIMG Units (Firmware Version 6.x) Step 1 Step 2 Step 3 Step 4 On the Windows workstation, add a temporary route to enable access to the PIMG units. a. On the Windows Start menu, select Run. b. Enter cmd, and press Enter. The Command Prompt window appears. c. At the command prompt, enter route add <IP Address of Workstation>, and press Enter. For example, if the IP address of the workstation is , enter route add <space> in the Command Prompt window. d. Close the Command Prompt window. Connect a PIMG unit to the network. In the web browser, go to To sign in, enter the following case-sensitive settings. 13-7
8 Up the Digital PIMG Units Chapter 13 Up a Siemens Hicom 300 E (North American) Digital PIMG Integration with Cisco Unity Table 13-8 Username Password Sign-in Enter admin. Enter IpodAdmin. Step 5 Step 6 Step 7 Step 8 Step 9 Step 10 Step 11 Select OK. On the System menu, select Upgrade. On the Upgrade page, select Browse. In the Choose File dialog box, browse to the directory on the Windows workstation that has the extracted PIMG firmware update files. Select Ami<xx>.app (where <xx> is multiple digits), and select Open. On the Upgrade page, select Install File. After the file is installed, a message prompting you to restart the PIMG unit appears. Select Cancel. Do not restart the PIMG unit until you are instructed to do so later in this procedure, even if the file installation fails. Restarting the PIMG unit at this step may prevent the PIMG unit from functioning correctly. Step 12 Step 13 Step 14 Step 15 Step 16 Step 17 Step 18 Step 19 Step 20 Repeat Step 6 through Step 11 for each of the following files: Ami_<xx>.fsh Run<xx>FskEcho.dsp inim<xx>.ibt inim<xx>.ilc inim<xx>.iap On the Configuration menu, select Import/Export. On the Import/Export page, select Browse. In the Choose File dialog box, browse to the file DNI_Cfg_Generic.ini. Select DNI_Cfg_Generic.ini, and select Open. On the Import/Export page, select Import File. After the file is imported, a message prompting you to restart the PIMG unit appears. Select OK. In the web browser, go to To sign in, enter the following case-sensitive settings. Table 13-9 Username Password Sign-in Enter admin. Enter IpodAdmin. Step 21 Select OK. 13-8
9 Chapter 13 Up a Siemens Hicom 300 E (North American) Digital PIMG Integration with Cisco Unity Connection Up the Digital PIMG Units Step 22 Do the following substeps to configure an RTP port range of to and to configure updating the calling number. You must set the RTP port range for the PIMG units if your system uses an RTP port range of to Otherwise, Cisco Unity Connection will not be able to answer calls, and callers will hear ringing or silence. Note The default RTP port range for PIMG units is to Some Cisco Unity Connection configurations require a different RTP port range. a. On the Configuration menu, select Import/Export. b. On the Import/Export page, under Export, select Export All. c. In the File Download dialog box, select Save. d. In the Save As dialog box, browse to the Windows workstation that has access to the PIMG units, browse to a directory where you want to save the file, and select Save. e. In the Download Complete dialog box, select Open. Notepad opens the file Config.ini that you saved. f. Locate the line with the following parameter: gwinformupdatedcallingnumber = no g. Change the value of the parameter to yes so that the line reads as follows: gwinformupdatedcallingnumber = yes h. Locate the line with the following parameter: gwrtpstartport i. Change the value of the parameter to so that the line reads as follows: gwrtpstartport = j. Locate the line with the following parameter: gwrtpendport k. Change the value of the parameter to so that the line reads as follows: gwrtpendport = l. Save the file, and exit Notepad. m. On the Configuration menu of the PIMG unit, select Import/Export. n. On the Import/Export page, under Browse for Import File, select Browse. o. In the Choose File dialog box, browse to the file Config.ini that you saved. p. Select Config.ini, and select Open. q. On the Import/Export page, select Import File. r. When prompted to restart the PIMG unit, select OK. s. When the PIMG unit has restarted, in the web browser, go to t. To sign in, enter the following case-sensitive settings. 13-9
10 Up the Digital PIMG Units Chapter 13 Up a Siemens Hicom 300 E (North American) Digital PIMG Integration with Cisco Unity Table Username Password Sign-in Enter admin. Enter IpodAdmin. Step 23 Step 24 u. Select OK. On the System menu, select Password. On the Change Password page, enter the following settings. Table Change Password Page Old Password New Password Confirm Password Enter IpodAdmin. (This setting is case sensitive.) Enter your new password. (This setting is case sensitive.) Enter your new password. (This setting is case sensitive.) Step 25 Step 26 Step 27 Step 28 Select Change. On the Configuration menu, select Routing Table. On the Routing Table page, under Router Configuration, select VoIP Host Groups. Under VoIP Host Groups, enter the following settings for the first VoIP Host Group. Table Name Load-Balanced Fault-Tolerant First VoIP Host Group Accept the default or enter another descriptive name of the VoIP host group. (Cisco Unity Connection without a cluster) Select False. (Cisco Unity Connection with a cluster configured) Select False. (Cisco Unity Connection without a cluster) Select False. (Cisco Unity Connection with a cluster configured) Select True. Step 29 Step 30 For Cisco Unity Connection without a cluster, under Host List, enter the host name or IP address of the Cisco Unity Connection server and the server port in the format <host name or IP address>:5060. For Cisco Unity Connection with a cluster configured, under Host List, enter the host name or IP address of the subscriber Cisco Unity Connection server (the second Cisco Unity Connection server that you installed) and the server port in the format <host name or IP address>:5060. For Cisco Unity Connection without a cluster, continue to Step 32. For Cisco Unity Connection with a cluster configured, select Add Host
11 Chapter 13 Up a Siemens Hicom 300 E (North American) Digital PIMG Integration with Cisco Unity Connection Up the Digital PIMG Units Step 31 In the second field, enter the host name or IP address of the publisher Cisco Unity Connection server (the first Cisco Unity Connection server that you installed) and the server port in the format <host name or IP address>:5060. Do not add a third host under Host List or a second host group under VoIP Host Groups. Otherwise, the Cisco Unity Connection cluster may not function correctly. Step 32 Step 33 Step 34 Step 35 Select Submit. Under Router Configuration, select TDM Trunk Groups. Under TDM Trunk Groups, select Add Trunk Group. Under TDM Trunk Groups, enter the following settings for the first TDM trunk group. Table First TDM Trunk Group (Inbound Calls) Name Selection Direction Selection Mode Port/Channel Content Enter Inbound_PBX_Calls or another unique name. This TDM trunk group will handle all incoming calls from the phone system. Select Ascending. Select Linear. Enter the numbers of the PIMG ports that will handle inbound calls. For example, enter * for all PIMG ports, or enter 1-6 for the first six PIMG ports. Step 36 Step 37 Under TDM Trunk Groups, select Add Trunk Group. Enter the following settings for the second TDM trunk group. Table Second TDM Trunk Group (MWIs) Name Selection Direction Selection Mode Port/Channel Content Enter MWIs or another unique name. This TDM trunk group will handle outbound MWI calls (where applicable). Select Ascending. Select Cyclic. Enter the numbers of the PIMG ports that will MWIs. For example, enter * for all PIMG ports, or enter 7,8 for the last two PIMG ports. Step 38 Step 39 Under TDM Trunk Groups, select Add Trunk Group. Enter the following settings for the third TDM trunk group
12 Up the Digital PIMG Units Chapter 13 Up a Siemens Hicom 300 E (North American) Digital PIMG Integration with Cisco Unity Table Third TDM Trunk Group (Outbound Calls) Name Selection Direction Selection Mode Port/Channel Content Enter Outbound_PBX_Calls or another unique name. This TDM trunk group will handle all outbound calls from Cisco Unity Connection. Select Descending. Select Linear. Enter * for all channels in all ports. Enter the numbers of the PIMG ports that will handle outbound (dialout) calls. For example, enter * for all PIMG ports, or enter 7,8 for the last two PIMG ports. Step 40 Step 41 Step 42 Step 43 Step 44 Select Submit. Under Router Configuration, select Inbound VoIP Rules. Under Inbound VoIP Rules, uncheck the Enabled check box for the default rule. Select Add Rule. Under Inbound VoIP Rules, enter the following settings for the first new inbound VoIP rule. Table First New Inbound VoIP Rule (MWIs) Enable Rule Label Request Type Originating VoIP Host Address Check this check box. Enter MWI_Calls or another name. This inbound VoIP rule will handle all MWI calls from Cisco Unity Connection. Select Message. Enter *. Step 45 Under Inbound VoIP Request Matching, enter the following settings. The rule that you created in Step 44 must be selected. Otherwise, any changes you make will apply to another inbound VoIP rule. Table Inbound VoIP Request Matching Calling Number Enter *. Calling Name Enter *. Called Number Enter *. Called Name Enter *
13 Chapter 13 Up a Siemens Hicom 300 E (North American) Digital PIMG Integration with Cisco Unity Connection Up the Digital PIMG Units Table Inbound VoIP Request Matching (continued) Redirect Number Enter *. Redirect Name Enter *. Step 46 Under Outbound Routes, enter the following settings. The rule that you created in Step 44 must be selected. Otherwise, any changes you make will apply to another rule. Table Outbound Routes Device Selection Outbound Destination Select TDM. Trunk Group Select the name of the TDM trunk group that you created for MWIs in Step 37. For example, select MWIs. CPID Manipulation Calling Number Enter S. Calling Name Enter S. Called Number Enter D. Called Name Enter D. Redirect Number Enter R. Redirect Name Enter R. Select Primary/Alternate Route Primary Select Primary. Step 47 Step 48 Under Inbound VoIP Rules, select Add Rule. Under Inbound VoIP Rules, enter the following settings for the second new inbound VoIP rule. Table Second New Inbound VoIP Rule (Outbound Calls) Enable Rule Label Request Type Originating VoIP Host Address Check this check box. Enter Outbound_UC_Calls or another name. This inbound VoIP rule will handle all outbound calls from Cisco Unity Connection. Select Call. Enter *
14 Up the Digital PIMG Units Chapter 13 Up a Siemens Hicom 300 E (North American) Digital PIMG Integration with Cisco Unity Step 49 Under Inbound VoIP Request Matching, enter the following settings. The rule that you created in Step 48 must be selected. Otherwise, any changes you make will apply to another rule. Table Inbound VoIP Request Matching Calling Number Enter *. Calling Name Enter *. Called Number Enter *. Called Name Enter *. Redirect Number Enter *. Redirect Name Enter *. Step 50 Under Outbound Routes, enter the following settings. The rule that you created in Step 48 must be selected. Otherwise, any changes you make will apply to another rule. Table Outbound Routes Device Selection Outbound Destination Select TDM. Trunk Group Select the name of the TDM trunk group that you created for outbound calls in Step 39. For example, select Outbound_PBX_Calls. CPID Manipulation Calling Number Enter S. Calling Name Enter S. Called Number Enter D. Called Name Enter D. Redirect Number Enter R. Redirect Name Enter R. Select Primary/Alternate Route Primary Select Primary. Step 51 Step 52 Step 53 Select Submit. Under Router Configuration, select Inbound TDM Rules. Under Inbound TDM Rules, enter the following settings for the first inbound TDM rule
15 Chapter 13 Up a Siemens Hicom 300 E (North American) Digital PIMG Integration with Cisco Unity Connection Up the Digital PIMG Units Table Enable Rule Label Request Type Trunk Group First Inbound TDM Rule Check this check box. Enter Inbound_Rule_1 or another name. This inbound TDM rule will handle all incoming calls from the phone system. Select Call. Select the name of the TDM trunk group that you created for incoming calls from the phone system in Step 35. For example, select Inbound_PBX_Calls. Step 54 Under Inbound TDM Request Matching, enter the following settings. The rule that you created in Step 53 must be selected. Otherwise, any changes you make will apply to another rule. Table Inbound TDM Request Matching Calling Number Enter the applicable matching rule that will be used. For example, enter * for all. Calling Name Enter the applicable matching rule that will be used. For example, enter * for all. Called Number Enter the applicable matching rule that will be used. For example, enter * for all. Called Name Enter the applicable matching rule that will be used. For example, enter * for all. Redirect Number Enter the applicable matching rule that will be used. For example, enter * for all. Redirect Name Enter the applicable matching rule that will be used. For example, enter * for all. Step 55 Under Outbound Routes, enter the following settings. The rule that you created in Step 53 must be selected. Otherwise, any changes you make will apply to another rule. Table Outbound Routes Device Selection Outbound Destination Select VoIP
16 Up the Digital PIMG Units Chapter 13 Up a Siemens Hicom 300 E (North American) Digital PIMG Integration with Cisco Unity Table Outbound Routes (continued) Host Group Select the name of the VoIP host group that you created for Cisco Unity Connection in Step 28. CPID Manipulation Calling Number Enter S. Calling Name Enter S. Called Number Enter D. Called Name Enter D. Redirect Number Enter R. Redirect Name Enter R. Select Primary/Alternate Route Primary Select Primary. Step 56 Step 57 Step 58 Step 59 Step 60 Step 61 Step 62 Step 63 If you want to create more Inbound TDM rules, under Inbound TDM Rules, select Add Rule. Otherwise, continue to Step 58. Repeat Step 53 through Step 56 for all remaining inbound TDM rules that you want to create. Select Submit. On the Configuration menu, select TDM > Digital. On the Digital Telephony page, in the Telephony Switch Type field, select Optiset_300ECS. Select Submit. On the Configuration menu, select TDM > General. On the TDM General page, enter the following settings. Table TDM General Page PCM Coding Select ulaw. Minimum Call Party Enter 500. Delay (ms) Maximum Call Party Enter Delay (ms) Dial Digit on Time (ms) Enter 100. Dial Inter-Digit Time Enter 100. (ms) Dial Pause Time (ms) Enter Turn MWI On FAC Leave this field blank. Turn MWI Off FAC Leave this field blank. Outbound Call Connect Enter Timeout (ms) 13-16
17 Chapter 13 Up a Siemens Hicom 300 E (North American) Digital PIMG Integration with Cisco Unity Connection Up the Digital PIMG Units Table TDM General Page (continued) Wait for Ringback/Connect on Blind Transfer Hunt Group Extension Select Yes. Enter the pilot number of the Cisco Unity Connection voice messaging ports. Step 64 Step 65 Step 66 Step 67 Step 68 Step 69 Step 70 Select Submit. On the Configuration menu, select TDM > Port Enable. On the TDM Port Enabling page, select No for the ports that you want to disable on the PIMG unit. Confirm that Yes is selected for all other ports on the PIMG unit. Select Submit. On the Configuration menu, select VoIP > General. On the VoIP General page, enter the following settings. Table VoIP General Page User-Agent Host and Domain Enter the host and domain name of the PIMG unit. Name Transport Type Select UDP. Call as Domain Name Select No. Invite Expiration Enter 120. (sec) Server DNS Server Address Enter the IP Address of the Domain Name Server that the PIMG unit will use. Registration Server Leave this field blank. Address Registration Server Enter Port Registration Enter Expiration (sec) TCP/UDP UDP/TCP Transports Select Yes. Enabled TCP/UDP Server Port Enter Proxy Primary Proxy Server Leave this field blank. Address 13-17
18 Up the Digital PIMG Units Chapter 13 Up a Siemens Hicom 300 E (North American) Digital PIMG Integration with Cisco Unity Table VoIP General Page (continued) Primary Proxy Server Not applicable. Leave the default setting. Port Backup Proxy Server Not applicable. Leave the default setting. Address Backup Proxy Server Not applicable. Leave the default setting. Port Proxy Query Interval Enter 10. Timing T1 Time (ms) Enter 400. T2 Time (ms) Enter Monitoring Monitor Call Select No. Connections Step 71 Step 72 Step 73 Select Submit. On the Configuration menu, select VoIP > Media. On the VoIP Media page, enter the following settings. Table VoIP Media Page Audio Audio Compression RTP Digit Relay Mode Signaling Digit Relay Mode Voice Activity Detection Select the preferred codec for audio compression. Select RFC2833. Select Off. Select Off
19 Chapter 13 Up a Siemens Hicom 300 E (North American) Digital PIMG Integration with Cisco Unity Connection Up the Digital PIMG Units Table Frame Size VoIP Media Page (continued) Select the applicable setting: G G.729AB 10 Failure to use the correct setting will result in recorded messages containing nothing but silence. Frames Per Packet Select the applicable setting: G G.729AB 2 Failure to use the correct setting will result in recorded messages containing nothing but silence. Step 74 Step 75 Step 76 Select Submit. On the Configuration menu, select VoIP > QOS. On the VoIP QOS Configuration page, enter the following settings. Table VoIP QOS Configurative Page Call Control QOS Byte Enter 104. RTP QOS Byte Enter 184. Step 77 Step 78 Step 79 Select Submit. On the Configuration menu, select IP. On the IP page, enter the following settings. Table IP Page Client IP Address Client Subnet Mask Default Network Gateway Address BOOTP Enabled Enter the new IP address you want to use for the PIMG unit. (This is the IP address that you enter in Cisco Unity Connection Administration when you create the integration.) Enter the new subnet mask, if the subnet mask is different from the default IP address. Enter the IP address of the default network gateway router that the PIMG units will use. Select No
20 Chapter 13 Up a Siemens Hicom 300 E (North American) Digital PIMG Integration with Cisco Unity Creating a New Integration with the Siemens Hicom 300 Phone System Step 80 Step 81 Step 82 Select Submit. On the Configuration menu, select Tone Detection. On the Tone Detection page, under Call Progress Tone - Learn, in the Learn Tone Event field, select Busy and do the following substeps to verify that the tone is correct. a. From a available phone, call a second phone. b. Answer the second phone when it rings, and leave both handsets off so that both phones are busy. c. From a third phone, dial one of the busy phones. d. Confirm that you hear a busy tone. e. Hang up the third phone but leave the handsets for the other two phones off. Step 83 Under Call Progress Tone - Learn, in the Dial String field, enter the extension that you dialed in Step 82c. from the third phone. Step 84 Step 85 Select Learn. On the Tone Detection page, under Call Progress Tone - Learn, in the Learn field, select Error and do the following substeps to verify that the tone is correct. a. From an available phone, dial an extension that does not exist. b. Confirm that you hear the reorder or error tone. c. Hang up the phone. Step 86 Under Call Progress Tone - Learn, in the Dial String field, enter the extension that you dialed in Step 85a. Step 87 Step 88 Select Learn. On the Tone Detection page, under Call Progress Tone - Learn, in the Learn field, select Ringback and do the following substeps to verify that the tone is correct. a. From an available phone, dial an extension that does exist b. Confirm that you hear the ringback tone. c. Hang up the phone. Step 89 Under Call Progress Tone - Learn, in the Dial String field, enter the extension that you dialed in Step 88a. Step 90 Step 91 Select Learn. Select Submit. Step 92 Hang up the phones that you used in Step 82. Step 93 Step 94 Step 95 On the System menu, select Restart. On the Restart page, select Restart Unit Now. Repeat Step 2 through Step 94 on all remaining PIMG units. Creating a New Integration with the Siemens Hicom 300 Phone System Revised November 16,
21 Chapter 13 Up a Siemens Hicom 300 E (North American) Digital PIMG Integration with Cisco Unity Connection Creating a New Integration with the Siemens Hicom 300 Phone System After ensuring that the Siemens Hicom 300 phone system, the PIMG units, and Cisco Unity Connection are ready for the integration, do the following procedure to set up the integration and to enter the port settings. To Create an Integration Step 1 Step 2 Step 3 Step 4 Step 5 Step 6 Step 7 Step 8 Step 9 Sign in to Cisco Unity Connection Administration. In Cisco Unity Connection Administration, expand Telephony Integrations, then select Phone System. On the Search Phone Systems page, under Display Name, select the name of the default phone system. On the Phone System Basics page, in the Phone System Name field, enter the descriptive name that you want for the phone system. If you want to use this phone system as the default for TRaP connections so that administrators and users without voic boxes can record and playback through the phone in Cisco Unity Connection web applications, check the Default TRAP Switch check box. If you want to use another phone system as the default for TRaP connections, uncheck this check box. Under Message Waiting Indicator, select Use Same Port for Enabling and Disabling MWIs. Select Save. On the Phone System Basics page, in the Related Links drop-down box, select Add Port Group and select Go. On the New Port Group page, enter the applicable settings and select Save. Table for the New Port Group Page Phone System Select the name of the phone system that you entered in Step 4. Create From Select Port Group Template and select SIP to DMG/PIMG/TIMG in the drop-down box. Display Name Enter a descriptive name for the port group. You can accept the default name or enter the name that you want. SIP Security Profile Select SIP Transport Protocol Select the SIP transport protocol that Cisco Unity Connection will use. IPv4 Address or Host Name (Cisco Unity Connection 8.5 and later) IPv6 Address or Host Name (Cisco Unity Connection 8.5 and later) Enter the IP address of the PIMG unit that you are integrating with Cisco Unity Connection. Do not enter a value in this field. IPv6 is not supported for PIMG integrations
22 Chapter 13 Up a Siemens Hicom 300 E (North American) Digital PIMG Integration with Cisco Unity Creating a New Integration with the Siemens Hicom 300 Phone System Table for the New Port Group Page (continued) IP Address or Host Name (Cisco Unity Connection 8.0) Port Enter the IP address of the PIMG unit that you are integrating with Cisco Unity Connection. Enter the SIP port of the PIMG unit that Cisco Unity Connection will connect to. We recommend that you use the default setting. This name must match the setting in the TCP/UDP Server Port field on the Configuration > VoIP > General page of the PIMG unit. Otherwise, the integration will not function correctly. Step 10 Step 11 In the Related Links drop-down box, select Add Ports and select Go. On the New Port page, enter the following settings and select Save. Table for the New Port Page Considerations Enabled Check this check box. Number of Ports Enter 8. (If you want to use fewer than eight voice messaging ports, enter the number of voice messaging ports that you want to use on this PIMG unit.) Note For a Cisco Unity Connection cluster, the Cisco Unity Connection server must have the number of voice messaging ports that are set up on the phone system for the PIMG integration so that this Cisco Unity Connection server can handle all voice messaging traffic for the Cisco Unity Connection cluster if one of the servers stops functioning. For example, if the phone system is set up with 16 voice messaging ports, this Cisco Unity Connection server must have 16 voice messaging ports. Phone System Select the name of the phone system that you entered in Step 4. Port Group Select the name of the port group that you added in Step 9. Step 12 On the Search Ports page, select the display name of the first voice messaging port that you created for this phone system integration. Note By default, the display names for the voice messaging ports are composed of the port group display name followed by incrementing numbers. Step 13 On the Port Basics page, set the voice messaging port settings as applicable. The fields in the following table are the ones that you can change
23 Chapter 13 Up a Siemens Hicom 300 E (North American) Digital PIMG Integration with Cisco Unity Connection Creating a New Integration with the Siemens Hicom 300 Phone System Table for the Voice Messaging Ports Enabled Extension Answer Calls Perform Message Notification Send MWI Requests Allow TRAP Connections Outgoing Hunt Order Considerations Check this check box to enable the port. The port is enabled during normal operation. Uncheck this check box to disable the port. When the port is disabled, calls to the port get a ringing tone but are not answered. Typically, the port is disabled only by the installer during testing. Enter the extension for the port as assigned on the phone system. Check this check box to designate the port for answering calls. These calls can be incoming calls from unidentified callers or from users. Check this check box to designate the port for notifying users of messages. Assign Perform Message Notification to the least busy ports. Check this check box to designate the port for turning MWIs on and off. Assign Send MWI Requests to the least busy ports. Check this check box so that users can use the port for recording and playback through the phone in Cisco Unity Connection web applications. Assign Allow TRAP Connections to the least busy ports. Enter the priority order in which Cisco Unity Connection will use the ports when dialing out (for example, if the Perform Message Notification, Send MWI Requests, or Allow TRAP Connections check box is checked). The highest numbers are used first. However, when multiple ports have the same Outgoing Hunt Order number, Cisco Unity Connection will use the port that has been idle the longest. Step 14 Step 15 Step 16 Step 17 Step 18 Step 19 Select Save. Select Next. Repeat Step 13 through Step 15 for all remaining voice messaging ports for the phone system. In Cisco Unity Connection Administration, expand Telephony Integrations, then select Phone System. On the Search Phone Systems page, under Display Name, select the name of the phone system that you entered in Step 4. Repeat Step 8 through Step 18 for each remaining PIMG unit that will be integrated with Cisco Unity Connection. Note Each PIMG unit is connected to one port group with the applicable voice messaging ports. For example, a system that uses five PIMG units requires five port groups, one port group for each PIMG unit. Step 20 Step 21 Step 22 If another phone system integration exists, in Cisco Unity Connection Administration, expand Telephony Integrations, then select Trunk. Otherwise, skip to Step 24. On the Search Phone System Trunks page, on the Phone System Trunk menu, select New Phone System Trunk. On the New Phone System Trunk page, enter the following settings for the phone system trunk and select Save
24 Chapter 13 Up a Siemens Hicom 300 E (North American) Digital PIMG Integration with Cisco Unity Creating a New Integration with the Siemens Hicom 300 Phone System Table for the Phone System Trunk From Phone System To Phone System Trunk Access Code Enter the display name of the phone system that you are creating a trunk for. Enter the display name of the previously existing phone system that the trunk will connect to. Enter the extra digits that Cisco Unity Connection must dial to transfer calls through the gateway to extensions on the previously existing phone system. Step 23 Step 24 Step 25 Repeat Step 21 and Step 22 for all remaining phone system trunks that you want to create. In the Related Links drop-down list, select Check Telephony Configuration and select Go to confirm the phone system integration settings. If the test is not successful, the Task Execution Results displays one or more messages with troubleshooting steps. After correcting the problems, test the connection again. In the Task Execution Results window, select Close
Setting Up an Avaya Definity ProLogix Digital PIMG Integration with Cisco Unity Connection
 CHAPTER 4 Setting Up an Avaya Definity ProLogix Digital PIMG Integration with Cisco Unity Connection For detailed instructions for setting up an Avaya Definity ProLogix digital PIMG integration with Cisco
CHAPTER 4 Setting Up an Avaya Definity ProLogix Digital PIMG Integration with Cisco Unity Connection For detailed instructions for setting up an Avaya Definity ProLogix digital PIMG integration with Cisco
Setting Up a Siemens Hicom 300 E (North American) Digital PIMG Integration, page 1
 Up a Siemens Hicom 300 E (North American) Digital PIMG Integration For detailed instructions for setting up a Siemens Hicom 300-series E (North American) digital PIMG integration with Cisco Unity Connection,
Up a Siemens Hicom 300 E (North American) Digital PIMG Integration For detailed instructions for setting up a Siemens Hicom 300-series E (North American) digital PIMG integration with Cisco Unity Connection,
Setting Up a Serial (SMDI, MCI, or MD-110) PIMG Integration with Cisco Unity Connection
 CHAPTER 11 Setting Up a Serial (SMDI, MCI, or MD-110) PIMG Integration with Cisco Unity Connection For detailed instructions for setting up a serial (SMDI, MCI, or MD-110) PIMG integration with Cisco Unity
CHAPTER 11 Setting Up a Serial (SMDI, MCI, or MD-110) PIMG Integration with Cisco Unity Connection For detailed instructions for setting up a serial (SMDI, MCI, or MD-110) PIMG integration with Cisco Unity
Setting up Alcatel 4400 Digital PIMG Integration
 up Alcatel 4400 Digital PIMG Integration with Cisco Unity Connection Up an Alcatel 4400 Digital PIMG Integration with Cisco Unity Connection, on page 1 Up an Alcatel 4400 Digital PIMG Integration with
up Alcatel 4400 Digital PIMG Integration with Cisco Unity Connection Up an Alcatel 4400 Digital PIMG Integration with Cisco Unity Connection, on page 1 Up an Alcatel 4400 Digital PIMG Integration with
Setting Up an Alcatel 4400 Digital PIMG Integration with Cisco Unity Connection
 up Alcatel 4400 Digital PIMG Integration with Cisco Unity Connection Up an Alcatel 4400 Digital PIMG Integration with Cisco Unity Connection, page 1 Up an Alcatel 4400 Digital PIMG Integration with Cisco
up Alcatel 4400 Digital PIMG Integration with Cisco Unity Connection Up an Alcatel 4400 Digital PIMG Integration with Cisco Unity Connection, page 1 Up an Alcatel 4400 Digital PIMG Integration with Cisco
Setting Up a Mitel SX-2000 Digital PIMG Integration with Cisco Unity Connection
 Up a Mitel SX-2000 Digital PIMG Integration with Cisco Unity Connection Up a Mitel SX-2000 Digital PIMG Integration, page 1 Up a Mitel SX-2000 Digital PIMG Integration Task List for Mitel SX-2000 PIMG
Up a Mitel SX-2000 Digital PIMG Integration with Cisco Unity Connection Up a Mitel SX-2000 Digital PIMG Integration, page 1 Up a Mitel SX-2000 Digital PIMG Integration Task List for Mitel SX-2000 PIMG
Setting Up a Rolm 9751 Digital PIMG Integration with Cisco Unity Connection
 CHAPTER 10 Up a Rolm 9751 Digital PIMG Integration with Cisco Unity Connection For detailed instructions for setting up a Rolm 9751 digital PIMG integration with Cisco Unity Connection, see the following
CHAPTER 10 Up a Rolm 9751 Digital PIMG Integration with Cisco Unity Connection For detailed instructions for setting up a Rolm 9751 digital PIMG integration with Cisco Unity Connection, see the following
Setting Up a Siemens Hicom 300 E (European) Analog PIMG Integration with Cisco Unity Connection
 CHAPTER 12 Setting Up a Siemens Hicom 300 E (European) Analog PIMG Integration with Cisco Unity Connection For detailed instructions for setting up a Siemens Hicom 300 E (European) analog PIMG integration
CHAPTER 12 Setting Up a Siemens Hicom 300 E (European) Analog PIMG Integration with Cisco Unity Connection For detailed instructions for setting up a Siemens Hicom 300 E (European) analog PIMG integration
Chapter TIMG BOILERPLATE
 Pete is the writer for this content; Julie W. is the editor. This file contains the following flows: File: boilerplate.fm; Flow: Reqs-Serial, page -2 File: boilerplate.fm; Flow: Reqs-In-Band, page -4 File:
Pete is the writer for this content; Julie W. is the editor. This file contains the following flows: File: boilerplate.fm; Flow: Reqs-Serial, page -2 File: boilerplate.fm; Flow: Reqs-In-Band, page -4 File:
Setting Up a Mitel SX-200 Digital PIMG Integration with Cisco Unity Connection
 Up a Mitel SX-200 Digital PIMG Integration with Cisco Unity Connection Up a Mitel SX-200 Digital PIMG Integration, page 1 Up a Mitel SX-200 Digital PIMG Integration Task List for Mitel SX-200 PIMG Phone
Up a Mitel SX-200 Digital PIMG Integration with Cisco Unity Connection Up a Mitel SX-200 Digital PIMG Integration, page 1 Up a Mitel SX-200 Digital PIMG Integration Task List for Mitel SX-200 PIMG Phone
Siemens Hicom 300/ 9006
 Avaya Modular Messaging Configuration Note 88030 Version K (02/08) This integration is not available for new sales or upgrades. This Config Note is ONLY available for MM field support. Contact product
Avaya Modular Messaging Configuration Note 88030 Version K (02/08) This integration is not available for new sales or upgrades. This Config Note is ONLY available for MM field support. Contact product
Setting Up a Cisco Unified Communications Manager SIP Trunk Integration, page 1
 Up a Cisco Unified Communications Manager SIP Trunk Integration This chapter provides instructions for setting up a Cisco Unified Communications Manager SIP trunk integration with Cisco Unity Connection.
Up a Cisco Unified Communications Manager SIP Trunk Integration This chapter provides instructions for setting up a Cisco Unified Communications Manager SIP trunk integration with Cisco Unity Connection.
DMP 128 Plus C V DMP 128 Plus C V AT
 DMP 128 Plus C V DMP 128 Plus C V AT Interactive Intelligence Configuration Guide REVISION: 1.0.1 DATE: MARCH 7 TH 2018 Revision Log Date Version Notes Feb 9 th 2018 1.0 First Release: Applies to Firmware
DMP 128 Plus C V DMP 128 Plus C V AT Interactive Intelligence Configuration Guide REVISION: 1.0.1 DATE: MARCH 7 TH 2018 Revision Log Date Version Notes Feb 9 th 2018 1.0 First Release: Applies to Firmware
DMP 128 Plus C V DMP 128 Plus C V AT. Avaya Aura Configuration Guide REVISION: DATE: MARCH 7 TH 2018
 DMP 128 Plus C V DMP 128 Plus C V AT Avaya Aura Configuration Guide REVISION: 1.2.1 DATE: MARCH 7 TH 2018 Revision Log Date Version Notes August 6 th 2017 1.0 First Release. Applies to Firmware 1.01.0004.002
DMP 128 Plus C V DMP 128 Plus C V AT Avaya Aura Configuration Guide REVISION: 1.2.1 DATE: MARCH 7 TH 2018 Revision Log Date Version Notes August 6 th 2017 1.0 First Release. Applies to Firmware 1.01.0004.002
DMP 128 Plus C V DMP 128 Plus C V AT. Avaya IP Office Configuration Guide REVISION: 1.2 DATE: JANUARY 9 TH 2018
 DMP 128 Plus C V DMP 128 Plus C V AT Avaya IP Office Configuration Guide REVISION: 1.2 DATE: JANUARY 9 TH 2018 Revision Log Date Version Notes August 6 th 2017 1.0 First Release: Applies to Firmware 1.01.0004.002
DMP 128 Plus C V DMP 128 Plus C V AT Avaya IP Office Configuration Guide REVISION: 1.2 DATE: JANUARY 9 TH 2018 Revision Log Date Version Notes August 6 th 2017 1.0 First Release: Applies to Firmware 1.01.0004.002
Avaya PBX SIP TRUNKING Setup & User Guide
 Avaya PBX SIP TRUNKING Setup & User Guide Nextiva.com (800) 285-7995 2 P a g e Contents Description... 3 Avaya IP PBX Configuration... 3 Licensing and Physical Hardware... 4 System Tab Configuration...
Avaya PBX SIP TRUNKING Setup & User Guide Nextiva.com (800) 285-7995 2 P a g e Contents Description... 3 Avaya IP PBX Configuration... 3 Licensing and Physical Hardware... 4 System Tab Configuration...
DMP 128 Plus C V DMP 128 Plus C V AT. RingCentral Configuration Guide REVISION: 1.0 DATE: JUNE 26 TH 2018
 DMP 128 Plus C V DMP 128 Plus C V AT RingCentral Configuration Guide REVISION: 1.0 DATE: JUNE 26 TH 2018 Revision Log Date Version Notes June 26 th 2018 1.0 First Release: Applies to Firmware 1.01.0010
DMP 128 Plus C V DMP 128 Plus C V AT RingCentral Configuration Guide REVISION: 1.0 DATE: JUNE 26 TH 2018 Revision Log Date Version Notes June 26 th 2018 1.0 First Release: Applies to Firmware 1.01.0010
DMP 128 Plus C V DMP 128 Plus C V AT. Avaya Aura Configuration Guide REVISION: 1.1 DATE: SEPTEMBER 1 ST 2017
 DMP 128 Plus C V DMP 128 Plus C V AT Avaya Aura Configuration Guide REVISION: 1.1 DATE: SEPTEMBER 1 ST 2017 Revision Log Date Version Notes August 6 th 2017 1.0 First Release. Applies to Firmware 1.01.0004.002
DMP 128 Plus C V DMP 128 Plus C V AT Avaya Aura Configuration Guide REVISION: 1.1 DATE: SEPTEMBER 1 ST 2017 Revision Log Date Version Notes August 6 th 2017 1.0 First Release. Applies to Firmware 1.01.0004.002
DMP 128 Plus C V DMP 128 Plus C V AT. Cisco CUCM Configuration Guide REVISION: DATE: MARCH 7 TH, 2018
 DMP 128 Plus C V DMP 128 Plus C V AT Cisco CUCM Configuration Guide REVISION: 1.2.1 DATE: MARCH 7 TH, 2018 Revision Log Date Version Notes Aug. 4 th 2017 1.0 First Release: Applies to Firmware Version
DMP 128 Plus C V DMP 128 Plus C V AT Cisco CUCM Configuration Guide REVISION: 1.2.1 DATE: MARCH 7 TH, 2018 Revision Log Date Version Notes Aug. 4 th 2017 1.0 First Release: Applies to Firmware Version
DMP 128 Plus C V DMP 128 Plus C V AT. Cisco CUCM Configuration Guide REVISION: 1.1 DATE: SEPTEMBER 1 ST 2017
 DMP 128 Plus C V DMP 128 Plus C V AT Cisco CUCM Configuration Guide REVISION: 1.1 DATE: SEPTEMBER 1 ST 2017 Revision Log Date Version Notes August 4 th 2017 1.0 First Release: Applies to Firmware Version
DMP 128 Plus C V DMP 128 Plus C V AT Cisco CUCM Configuration Guide REVISION: 1.1 DATE: SEPTEMBER 1 ST 2017 Revision Log Date Version Notes August 4 th 2017 1.0 First Release: Applies to Firmware Version
Application Notes for Configuring Tidal Communications tnet Business VoIP with Avaya IP Office using SIP Registration - Issue 1.0
 Avaya Solution & Interoperability Test Lab Application Notes for Configuring Tidal Communications tnet Business VoIP with Avaya IP Office using SIP Registration - Issue 1.0 Abstract These Application Notes
Avaya Solution & Interoperability Test Lab Application Notes for Configuring Tidal Communications tnet Business VoIP with Avaya IP Office using SIP Registration - Issue 1.0 Abstract These Application Notes
DMP 128 Plus C V DMP 128 Plus C V AT. ShoreTel Configuration Guide REVISION: DATE: DECEMBER 6 TH 2018
 DMP 128 Plus C V DMP 128 Plus C V AT ShoreTel Configuration Guide REVISION: 1.1.1 DATE: DECEMBER 6 TH 2018 Revision Log Date Version Notes Sep. 21 st 2018 1.0 First Release: Applies to Firmware 1.01.0010
DMP 128 Plus C V DMP 128 Plus C V AT ShoreTel Configuration Guide REVISION: 1.1.1 DATE: DECEMBER 6 TH 2018 Revision Log Date Version Notes Sep. 21 st 2018 1.0 First Release: Applies to Firmware 1.01.0010
Telephony Integration
 Introduction, page 1 Phone System, page 2 Port, page 5 Port Group, page 6 Trunk, page 12 Speech Connect Port, page 13 Audio and Video Format Using Phone, page 14 Security, page 15 IPv6 in Unity Connection
Introduction, page 1 Phone System, page 2 Port, page 5 Port Group, page 6 Trunk, page 12 Speech Connect Port, page 13 Audio and Video Format Using Phone, page 14 Security, page 15 IPv6 in Unity Connection
Application Notes for Configuring EarthLink SIP Trunk Service with Avaya IP Office using UDP/RTP - Issue 1.0
 Avaya Solution & Interoperability Test Lab Application Notes for Configuring EarthLink SIP Trunk Service with Avaya IP Office using UDP/RTP - Issue 1.0 Abstract These Application Notes describe the procedures
Avaya Solution & Interoperability Test Lab Application Notes for Configuring EarthLink SIP Trunk Service with Avaya IP Office using UDP/RTP - Issue 1.0 Abstract These Application Notes describe the procedures
Application Notes for TelStrat Engage Record Version 3.3 with Avaya Business Communication Manger Release 6.0 VoIP Recording Issue 1.
 Avaya Solution & Interoperability Test Lab Application Notes for TelStrat Engage Record Version 3.3 with Avaya Business Communication Manger Release 6.0 VoIP Recording Issue 1.0 Abstract These Application
Avaya Solution & Interoperability Test Lab Application Notes for TelStrat Engage Record Version 3.3 with Avaya Business Communication Manger Release 6.0 VoIP Recording Issue 1.0 Abstract These Application
Cisco CallManager w/vg-248
 Avaya Modular Messaging Configuration Note 88057 Version D (5/08) Cisco CallManager w/vg-248 Cisco CallManager PC LAN CARD I P Message Application Server CPU Minimum Software See Section 3.1 COM PORT N
Avaya Modular Messaging Configuration Note 88057 Version D (5/08) Cisco CallManager w/vg-248 Cisco CallManager PC LAN CARD I P Message Application Server CPU Minimum Software See Section 3.1 COM PORT N
Application Notes for Configuring CenturyLink SIP Trunking with Avaya IP Office Issue 1.0
 Avaya Solution & Interoperability Test Lab Application Notes for Configuring CenturyLink SIP Trunking with Avaya IP Office 6.1 - Issue 1.0 Abstract These Application Notes describe the procedures for configuring
Avaya Solution & Interoperability Test Lab Application Notes for Configuring CenturyLink SIP Trunking with Avaya IP Office 6.1 - Issue 1.0 Abstract These Application Notes describe the procedures for configuring
CUCM XO SIP Trunk Configuration Guide
 QUANTiX QFlex Session Border Controller CUCM 10.0 - XO SIP Trunk Configuration Guide Release 5.6.2-9 Document revision: 01.01 www.genband.com 2 630-02102-01 QUANTiX QFlex Session Border Controller Publication:
QUANTiX QFlex Session Border Controller CUCM 10.0 - XO SIP Trunk Configuration Guide Release 5.6.2-9 Document revision: 01.01 www.genband.com 2 630-02102-01 QUANTiX QFlex Session Border Controller Publication:
Business Communication Manager Release 5.0 Configuration Guide for Skype for SIP R1.3. Issue 1.0
 Avaya BCM Solutions Test Lab Business Communication Manager Release 5.0 Configuration Guide for Skype for SIP R1.3 Issue 1.0 Abstract This document provides guidelines for configuring a SIP Trunk between
Avaya BCM Solutions Test Lab Business Communication Manager Release 5.0 Configuration Guide for Skype for SIP R1.3 Issue 1.0 Abstract This document provides guidelines for configuring a SIP Trunk between
Cisco Unified IP Phone Settings
 Phone Settings Overview, page 1 Cisco Unified IP Phones 7906G and 7911G Menus, page 1 Phone Setup s, page 4 Network Configuration Menu, page 5 Device Configuration Menu, page 17 Security Configuration
Phone Settings Overview, page 1 Cisco Unified IP Phones 7906G and 7911G Menus, page 1 Phone Setup s, page 4 Network Configuration Menu, page 5 Device Configuration Menu, page 17 Security Configuration
SIP Trunking using Optimum Business SIP Trunk Adaptor and the Cisco Call Manager Express Version 8.5
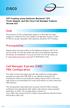 Cisco SIP Trunking using Optimum Business SIP Trunk Adaptor and the Cisco Call Manager Express Version 8.5 Goal The purpose of this configuration guide is to describe the steps needed to configure the
Cisco SIP Trunking using Optimum Business SIP Trunk Adaptor and the Cisco Call Manager Express Version 8.5 Goal The purpose of this configuration guide is to describe the steps needed to configure the
Application Notes for Configuring Cablevision Optimum Voice SIP Trunking with Avaya IP Office - Issue 1.1
 Avaya Solution & Interoperability Test Lab Application Notes for Configuring Cablevision Optimum Voice SIP Trunking with Avaya IP Office - Issue 1.1 Abstract These Application Notes describe the procedures
Avaya Solution & Interoperability Test Lab Application Notes for Configuring Cablevision Optimum Voice SIP Trunking with Avaya IP Office - Issue 1.1 Abstract These Application Notes describe the procedures
SV9100 SIP Trunking Service Configuration Guide for Cable ONE Business
 SV9100 SIP Trunking Service Configuration Guide for Cable ONE Business NDA-31871 Issue 1.0 NEC Enterprise Communication Technologies, Inc. reserves the right to change the specifications, functions, or
SV9100 SIP Trunking Service Configuration Guide for Cable ONE Business NDA-31871 Issue 1.0 NEC Enterprise Communication Technologies, Inc. reserves the right to change the specifications, functions, or
Cisco Unity CHAPTER. Last revised on: September 27, Cisco Unified Communications SRND (Based on Cisco Unified Communications Manager 5.
 CHAPTER 13 Last revised on: September 27, 2007 This chapter focuses on the design aspects of integrating and Connection with Cisco Unified Communications anager (Unified C). This chapter focuses on Cisco
CHAPTER 13 Last revised on: September 27, 2007 This chapter focuses on the design aspects of integrating and Connection with Cisco Unified Communications anager (Unified C). This chapter focuses on Cisco
ANSEL FXS / 1 PSTN. VoIP Telephone Adaptor. User Manual V1.10
 ANSEL 5518 1 FXS / 1 PSTN VoIP Telephone Adaptor User Manual V1.10 Quick Guide Step 1: Broadband (ADSL/Cable Modem) Connections for ANSEL 5518 A. Connect ANSEL 5518 WAN port to ADSL NAT Router as the following
ANSEL 5518 1 FXS / 1 PSTN VoIP Telephone Adaptor User Manual V1.10 Quick Guide Step 1: Broadband (ADSL/Cable Modem) Connections for ANSEL 5518 A. Connect ANSEL 5518 WAN port to ADSL NAT Router as the following
SPA400 Internet Telephony Gateway with 4 FXO Ports
 SPA400 Internet Telephony Gateway with 4 FXO Ports Administration and Configuration Guide v1.0 Using the SPA400 The SPA400 features the ability to connect up to four (4) standard analog telephones lines
SPA400 Internet Telephony Gateway with 4 FXO Ports Administration and Configuration Guide v1.0 Using the SPA400 The SPA400 features the ability to connect up to four (4) standard analog telephones lines
EP502/EP504 IP PBX 1.1 Overview
 1.1 Overview The EP502/EP504 is an embedded Voice over IP (VoIP) Server with Session Initiation Protocol (SIP) to provide IP extension phone connection for global virtual office of small-to-medium business
1.1 Overview The EP502/EP504 is an embedded Voice over IP (VoIP) Server with Session Initiation Protocol (SIP) to provide IP extension phone connection for global virtual office of small-to-medium business
SIP Trunking using Optimum Business SIP Trunk Adaptor and the Nortel BCM50 IP-PBX (Release 5.0)- V
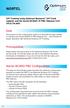 NORTEL SIP Trunking using Optimum Business SIP Trunk Adaptor and the Nortel BCM50 IP-PBX (Release 5.0)- V9.0.1.74.660 Goal The purpose of this configuration guide is to describe the steps needed to configure
NORTEL SIP Trunking using Optimum Business SIP Trunk Adaptor and the Nortel BCM50 IP-PBX (Release 5.0)- V9.0.1.74.660 Goal The purpose of this configuration guide is to describe the steps needed to configure
Application Notes for Phonect SIP Trunk Service and Avaya IP Office 7.0 Issue 1.0
 Avaya Solution & Interoperability Test Lab Application Notes for Phonect SIP Trunk Service and Avaya IP Office 7.0 Issue 1.0 Abstract These Application Notes describe the procedures for configuring Session
Avaya Solution & Interoperability Test Lab Application Notes for Phonect SIP Trunk Service and Avaya IP Office 7.0 Issue 1.0 Abstract These Application Notes describe the procedures for configuring Session
Application Notes for Configuring Windstream SIP Trunking with Avaya IP Office - Issue 1.0
 Avaya Solution & Interoperability Test Lab Application Notes for Configuring Windstream SIP Trunking with Avaya IP Office - Issue 1.0 Abstract These Application Notes describe the procedures for configuring
Avaya Solution & Interoperability Test Lab Application Notes for Configuring Windstream SIP Trunking with Avaya IP Office - Issue 1.0 Abstract These Application Notes describe the procedures for configuring
Call Back supports Suspend/Resume CallBack notification for both intracluster and intercluster QSIG
 Overview, page 1 Prerequisites, page 1 Configuration Task Flow, page 2 Interactions and Restrictions, page 8 Troubleshooting, page 9 Overview The CallBack feature allows you to receive notification when
Overview, page 1 Prerequisites, page 1 Configuration Task Flow, page 2 Interactions and Restrictions, page 8 Troubleshooting, page 9 Overview The CallBack feature allows you to receive notification when
Application Notes for Configuring SIP Trunking between the Skype SIP Service and an Avaya IP Office Telephony Solution Issue 1.0
 Application Notes for Configuring SIP Trunking between the Skype SIP Service and an Avaya IP Office Telephony Solution Issue 1.0 Abstract These Application Notes describe the steps to configure trunking
Application Notes for Configuring SIP Trunking between the Skype SIP Service and an Avaya IP Office Telephony Solution Issue 1.0 Abstract These Application Notes describe the steps to configure trunking
TT11 VoIP Router 1FXS/1FXO TA User Guide
 TT11 VoIP Router 1FXS/1FXO TA User Guide Page 1 Table of Contents: 1.0 Introduction... 3 2.0 Package Contents... 3 3.0 Summary of LED & Connector Descriptions... 4 3.1 The Front LEDs... 4 3.2 The Rear
TT11 VoIP Router 1FXS/1FXO TA User Guide Page 1 Table of Contents: 1.0 Introduction... 3 2.0 Package Contents... 3 3.0 Summary of LED & Connector Descriptions... 4 3.1 The Front LEDs... 4 3.2 The Rear
IP/PRI/FXS/BRI PBX. User Manual. Version 2.0
 IP/PRI/FXS/BRI PBX User Manual Version 2.0 2 Table of Contents 1. Introduction... 6 1.1 Typical setup of IP/PRI/FXS/BRI PBX... 7 2. Getting Started With the IP/PRI/FXS/BRI PBX... 8 2.1 Hardware Setup...
IP/PRI/FXS/BRI PBX User Manual Version 2.0 2 Table of Contents 1. Introduction... 6 1.1 Typical setup of IP/PRI/FXS/BRI PBX... 7 2. Getting Started With the IP/PRI/FXS/BRI PBX... 8 2.1 Hardware Setup...
EIP 7012 Essence VoIP Phone Administration Guide Version 1.0B
 Essence Technology EIP 7012 Essence VoIP Phone Administration Guide Version 1.0B Table of Contents 1 Introduction... 1 1.1 Hardware Overview... 1 1.2 Software Overview... 1 2 Keypad interface for IP Phone
Essence Technology EIP 7012 Essence VoIP Phone Administration Guide Version 1.0B Table of Contents 1 Introduction... 1 1.1 Hardware Overview... 1 1.2 Software Overview... 1 2 Keypad interface for IP Phone
Application Notes for Avaya IP Office Release 8.0 with AT&T Business in a Box (BIB) over IP Flexible Reach Service Issue 1.0
 Avaya Solution & Interoperability Test Lab Application Notes for Avaya IP Office Release 8.0 with AT&T Business in a Box (BIB) over IP Flexible Reach Service Issue 1.0 Abstract These Application Notes
Avaya Solution & Interoperability Test Lab Application Notes for Avaya IP Office Release 8.0 with AT&T Business in a Box (BIB) over IP Flexible Reach Service Issue 1.0 Abstract These Application Notes
SoLink-Lite IP-PBX. Administrator Guide. (Version 1.0)
 SoLink-Lite IP-PBX Administrator Guide (Version 1.0) TABLE OF CONTENT 1.0 Introduction... 1 2.0 Setting Up the IP-PBX... 2 3.0 Logging On... 3 4.0 Configuring Network... 4 5.0 Configuring Hardware... 5
SoLink-Lite IP-PBX Administrator Guide (Version 1.0) TABLE OF CONTENT 1.0 Introduction... 1 2.0 Setting Up the IP-PBX... 2 3.0 Logging On... 3 4.0 Configuring Network... 4 5.0 Configuring Hardware... 5
Spectrum Enterprise SIP Trunking Service NEC Univerge SV8100 IP PBX Configuration Guide
 Spectrum Enterprise SIP Trunking Service NEC Univerge SV8100 IP PBX Configuration Guide About Spectrum Enterprise: Spectrum Enterprise is a division of Charter Communications following a merger with Time
Spectrum Enterprise SIP Trunking Service NEC Univerge SV8100 IP PBX Configuration Guide About Spectrum Enterprise: Spectrum Enterprise is a division of Charter Communications following a merger with Time
Configuration and Operation Manual
 V1.0.2 Rev. 9/3/2015 Contents 1. Introduction... 3 1.1. Intended Audience... 3 1.2. Objective... 3 1.3. Technical Support / Help Desk... 3 2. Getting Started... 4 2.1. Pre-requisites... 4 2.2. Configuration
V1.0.2 Rev. 9/3/2015 Contents 1. Introduction... 3 1.1. Intended Audience... 3 1.2. Objective... 3 1.3. Technical Support / Help Desk... 3 2. Getting Started... 4 2.1. Pre-requisites... 4 2.2. Configuration
Call Control Discovery
 CHAPTER 3 The call control discovery feature leverages the Service Advertisement Framework (SAF) network service, a proprietary Cisco service, to facilitate dynamic provisioning of inter-call agent information.
CHAPTER 3 The call control discovery feature leverages the Service Advertisement Framework (SAF) network service, a proprietary Cisco service, to facilitate dynamic provisioning of inter-call agent information.
Application Notes for Configuring Windstream using Genband G9 SIP Trunking with Avaya IP Office Issue 1.0
 Avaya Solution & Interoperability Test Lab Application Notes for Configuring Windstream using Genband G9 SIP Trunking with Avaya IP Office 8.1 - Issue 1.0 Abstract These Application Notes describe the
Avaya Solution & Interoperability Test Lab Application Notes for Configuring Windstream using Genband G9 SIP Trunking with Avaya IP Office 8.1 - Issue 1.0 Abstract These Application Notes describe the
Welltech WellGate User Manual
 Welltech WellGate 2626 An Easy to Use PBX Gateway User Manual Copyright 2009 Welltech Computer Co., Ltd. All right reserved Table of Contents Introduction...2 WellGate 2626 - An Easy to Use PBX Gateway...2
Welltech WellGate 2626 An Easy to Use PBX Gateway User Manual Copyright 2009 Welltech Computer Co., Ltd. All right reserved Table of Contents Introduction...2 WellGate 2626 - An Easy to Use PBX Gateway...2
4 Port IP-PBX + SIP Gateway System
 4 Port IP-PBX + SIP Gateway System The IPG-40XG is an embedded Voice over IP (VoIP) PBX Server with Session Initiation Protocol (SIP) to provide IP extension phone connections for global virtual office
4 Port IP-PBX + SIP Gateway System The IPG-40XG is an embedded Voice over IP (VoIP) PBX Server with Session Initiation Protocol (SIP) to provide IP extension phone connections for global virtual office
VoIP Application Note:
 VoIP Application Note: Configure NEC UX5000 w/ Nortel SIP Trunking Service P/N 0913228 Date: 8/12/09 Table of Contents: GOAL... 3 PREREQUISITES... 3 SIP TRUNKING INFORMATION PROVIDED BY NORTEL:... 3 NEC
VoIP Application Note: Configure NEC UX5000 w/ Nortel SIP Trunking Service P/N 0913228 Date: 8/12/09 Table of Contents: GOAL... 3 PREREQUISITES... 3 SIP TRUNKING INFORMATION PROVIDED BY NORTEL:... 3 NEC
Cisco Unified CME Commands: M
 Cisco Unified CME Commands: M mac-address (ephone), page 3 mac-address (voice-gateway), page 5 mailbox-selection (dial-peer), page 7 mailbox-selection (ephone-dn), page 9 max-calls-per-button, page 11
Cisco Unified CME Commands: M mac-address (ephone), page 3 mac-address (voice-gateway), page 5 mailbox-selection (dial-peer), page 7 mailbox-selection (ephone-dn), page 9 max-calls-per-button, page 11
FREUND SIP SW - V SIP-server setup
 FREUND SIP SW - V1.7.13 SIP-server setup Content 1. Product Setup 4 2. Log in and Home 5 3. Menu 9 3.1 Tools 9 3.1.1 Dashboard 9 3.1.2 Extensions 10 3.1.3 Trunks 14 3.1.4 Groups 18 3.1.5 Ring groups 20
FREUND SIP SW - V1.7.13 SIP-server setup Content 1. Product Setup 4 2. Log in and Home 5 3. Menu 9 3.1 Tools 9 3.1.1 Dashboard 9 3.1.2 Extensions 10 3.1.3 Trunks 14 3.1.4 Groups 18 3.1.5 Ring groups 20
Application Notes for Configuring the XO Communications SIP Trunking Service with Avaya IP Office 10.0 Issue 1.0
 Avaya Solution & Interoperability Test Lab Application Notes for Configuring the XO Communications SIP Trunking Service with Avaya IP Office 10.0 Issue 1.0 Abstract These Application Notes describe the
Avaya Solution & Interoperability Test Lab Application Notes for Configuring the XO Communications SIP Trunking Service with Avaya IP Office 10.0 Issue 1.0 Abstract These Application Notes describe the
APPLICATION NOTE No
 APPLICATION NOTE No. 350020408-01 Date: August 2008 Author: Eli Shmulenson, ITC Solution Support Engineering Product: Avaya Distributed Office, Avaya Modular Messaging General: Avaya DO Private Networking
APPLICATION NOTE No. 350020408-01 Date: August 2008 Author: Eli Shmulenson, ITC Solution Support Engineering Product: Avaya Distributed Office, Avaya Modular Messaging General: Avaya DO Private Networking
IS-381 / IS-382 IP Audio gateway. User Manual
 IS-381 / IS-382 IP Audio gateway User Manual IS-381 IS-382 PORTech Communications Inc. Content 1. Introduction... 1 2. Functions... 1 3. Parts list... 2 4.Main body size... 2 5.Panel description... 3 6.Link
IS-381 / IS-382 IP Audio gateway User Manual IS-381 IS-382 PORTech Communications Inc. Content 1. Introduction... 1 2. Functions... 1 3. Parts list... 2 4.Main body size... 2 5.Panel description... 3 6.Link
PANASONIC. Optimum Business Trunking and the Panasonic KX-NCP500 IP PBX V Configuration Guide
 PANASONIC Optimum Business Trunking and the Panasonic KX-NCP500 IP PBX V2.0502 Configuration Guide PANASONIC Table of Contents 1. Overview 2. SIP Trunk Adaptor Set-up Instructions 3. Additional Set-up
PANASONIC Optimum Business Trunking and the Panasonic KX-NCP500 IP PBX V2.0502 Configuration Guide PANASONIC Table of Contents 1. Overview 2. SIP Trunk Adaptor Set-up Instructions 3. Additional Set-up
Please follow the steps that are listed here to get started with your Berkshire 10K ippbx telephone system.
 Please follow the steps that are listed here to get started with your Berkshire 10K ippbx telephone system. Step 1 Power-up and log into your PC. Unplug any existing ethernet cable from your PC. Step 2
Please follow the steps that are listed here to get started with your Berkshire 10K ippbx telephone system. Step 1 Power-up and log into your PC. Unplug any existing ethernet cable from your PC. Step 2
Open Text Fax Gateway 900 Series Configuration Guide
 Open Text Fax Gateway 900 Series Configuration Guide Open Text Fax Gateway 900 Series Configuration Guide ii Edition Open Text Fax Gateway 900 Series. This document was last updated February 23, 2010.
Open Text Fax Gateway 900 Series Configuration Guide Open Text Fax Gateway 900 Series Configuration Guide ii Edition Open Text Fax Gateway 900 Series. This document was last updated February 23, 2010.
2757 VoIP Phone Users Guide
 2757 VoIP Phone Users Guide Rev. 1.0 Table of Contents 1 Introduction... 5 1.1 Package Contents... 5 1.2 Features... 5 1.3 Basic Setup... 6 2 Network Setup... 8 2.1 Static IP Address... 8 2-2 PPPoE...11
2757 VoIP Phone Users Guide Rev. 1.0 Table of Contents 1 Introduction... 5 1.1 Package Contents... 5 1.2 Features... 5 1.3 Basic Setup... 6 2 Network Setup... 8 2.1 Static IP Address... 8 2-2 PPPoE...11
Application Notes for Configuring SIP Trunking Using Verizon Business IP Contact Center VoIP Inbound and Avaya IP Office Release 6.1 Issue 1.
 Avaya Solution & Interoperability Test Lab Application Notes for Configuring SIP Trunking Using Verizon Business IP Contact Center VoIP Inbound and Avaya IP Office Release 6.1 Issue 1.0 Abstract These
Avaya Solution & Interoperability Test Lab Application Notes for Configuring SIP Trunking Using Verizon Business IP Contact Center VoIP Inbound and Avaya IP Office Release 6.1 Issue 1.0 Abstract These
Cisco Call Manager T-1 / QSIG. Configuration Note Rev. K (07/08)
 Avaya Modular Messaging Configuration Note 88061 Rev. K (07/08) Cisco Call Manager PSTN T-1 / QSIG Cisco PBX Automated Attendant Return to Operator Message Waiting Message Application Server Minimum Software:
Avaya Modular Messaging Configuration Note 88061 Rev. K (07/08) Cisco Call Manager PSTN T-1 / QSIG Cisco PBX Automated Attendant Return to Operator Message Waiting Message Application Server Minimum Software:
Application Notes for Packet One SIP Trunk System Version 3.1 Interoperability with Avaya Software Communication System Release Issue 1.
 Avaya Solution & Interoperability Test Lab Application Notes for Packet One SIP Trunk System Version 3.1 Interoperability with Avaya Software Communication System Release 4.0 - Issue 1.0 Abstract These
Avaya Solution & Interoperability Test Lab Application Notes for Packet One SIP Trunk System Version 3.1 Interoperability with Avaya Software Communication System Release 4.0 - Issue 1.0 Abstract These
OpenScape Business V2
 OpenScape Business V2 How to Configure SIP Trunk for ITSP Orange Business Services Open Scape Business V2 How To: Configure SIP Trunk for Orange Business Services 1 Table of Contents Information... 4 Trunk
OpenScape Business V2 How to Configure SIP Trunk for ITSP Orange Business Services Open Scape Business V2 How To: Configure SIP Trunk for Orange Business Services 1 Table of Contents Information... 4 Trunk
How to Connect Elastix to NeoGate TA FXS Gateway
 How to Connect Elastix to NeoGate TA FXS Gateway Version 1.0 Date: 2014.06.06 Yeastar Information Technology Co. Ltd Table of Contents: 1. INTRODUCTION... 3 2. PREPARATION... 3 3. VOIP MODE... 4 4. SPS/SPX
How to Connect Elastix to NeoGate TA FXS Gateway Version 1.0 Date: 2014.06.06 Yeastar Information Technology Co. Ltd Table of Contents: 1. INTRODUCTION... 3 2. PREPARATION... 3 3. VOIP MODE... 4 4. SPS/SPX
Application Notes for Configuring the ADTRAN NetVanta UC Server with Avaya IP Office 6.1 Issue 1.0
 Avaya Solution & Interoperability Test Lab Application Notes for Configuring the ADTRAN NetVanta UC Server with Avaya IP Office 6.1 Issue 1.0 Abstract These Application Notes describe the procedure for
Avaya Solution & Interoperability Test Lab Application Notes for Configuring the ADTRAN NetVanta UC Server with Avaya IP Office 6.1 Issue 1.0 Abstract These Application Notes describe the procedure for
Abstract. Avaya Solution & Interoperability Test Lab
 Avaya Solution & Interoperability Test Lab Application Notes for Configuring Intermedia SIP Trunking with Avaya IP Office 9.1 and Avaya Session Border Controller for Enterprise Release 7.0 - Issue 0.1
Avaya Solution & Interoperability Test Lab Application Notes for Configuring Intermedia SIP Trunking with Avaya IP Office 9.1 and Avaya Session Border Controller for Enterprise Release 7.0 - Issue 0.1
Application Notes for Configuring Yealink T-18 SIP Phones to interoperate with Avaya IP Office - Issue 1.0
 Avaya Solution & Interoperability Test Lab Application Notes for Configuring Yealink T-18 SIP Phones to interoperate with Avaya IP Office - Issue 1.0 Abstract These Application Notes describe the configuration
Avaya Solution & Interoperability Test Lab Application Notes for Configuring Yealink T-18 SIP Phones to interoperate with Avaya IP Office - Issue 1.0 Abstract These Application Notes describe the configuration
Analog Telephone Adapter Setup for Q-SYS Softphone
 Analog Telephone Adapter Setup for Q-SYS Softphone This document applies to this Cisco device: SPA232D Introduction This document covers the use of the SPA232D in the role of analog telephone adapter (ATA)
Analog Telephone Adapter Setup for Q-SYS Softphone This document applies to this Cisco device: SPA232D Introduction This document covers the use of the SPA232D in the role of analog telephone adapter (ATA)
Cisco Call Manager T-1 / QSIG. Configuration Note Rev. O (1/10)
 Avaya Modular Messaging The PBX and MM are assumed to be collocated. For other configurations please consult with the Switch Integrations group. Configuration Note 88061 Rev. O (1/10) Cisco Call Manager
Avaya Modular Messaging The PBX and MM are assumed to be collocated. For other configurations please consult with the Switch Integrations group. Configuration Note 88061 Rev. O (1/10) Cisco Call Manager
Call Center Administration
 Hosted VoIP Phone System Blue Platform Admin Portal Guide for Call Center Administration 1 Table of Contents 1 About this Guide... 3 2 Accessing the Hosted VoIP Phone System Administration Portal... 4
Hosted VoIP Phone System Blue Platform Admin Portal Guide for Call Center Administration 1 Table of Contents 1 About this Guide... 3 2 Accessing the Hosted VoIP Phone System Administration Portal... 4
CISCO UNIFIED COMMUNICATIONS MANAGER SIP INTEGRATION
 CISCO UNIFIED COMMUNICATIONS MANAGER SIP INTEGRATION Validated Integrations: 6.1 with xic version 3.0 SU-3 and greater 7.1 with xic version 3.0 SU-6 and greater INTEGRATION DOCUMENT Version 1.19 7601 Interactive
CISCO UNIFIED COMMUNICATIONS MANAGER SIP INTEGRATION Validated Integrations: 6.1 with xic version 3.0 SU-3 and greater 7.1 with xic version 3.0 SU-6 and greater INTEGRATION DOCUMENT Version 1.19 7601 Interactive
Grandstream Networks, Inc. Peering HT8XX with GXW410X
 Grandstream Networks, Inc. Peering HT8XX with GXW410X Table of Contents OVERVIEW... 3 SCENARIO 1: PEERING ONE HT8XX WITH GXW410X... 4 HT8XX Configuration... 4 GXW410X Configuration... 6 One-To-One mapping...
Grandstream Networks, Inc. Peering HT8XX with GXW410X Table of Contents OVERVIEW... 3 SCENARIO 1: PEERING ONE HT8XX WITH GXW410X... 4 HT8XX Configuration... 4 GXW410X Configuration... 6 One-To-One mapping...
Cisco Unified MeetingPlace Integration
 CHAPTER 14 This chapter covers system-level design and implementation of Cisco Unified MeetingPlace 5.4 in a Cisco Unified Communications Manager 5.x environment. The following aspects of design and configuration
CHAPTER 14 This chapter covers system-level design and implementation of Cisco Unified MeetingPlace 5.4 in a Cisco Unified Communications Manager 5.x environment. The following aspects of design and configuration
Cisco Call Manager E1/QSIG - EMEA. Configuration Note Version M (1/10)
 Avaya Modular Messaging Configuration Note 88510 Version M (1/10) Cisco Call Manager E1/QSIG - EMEA PSTN Cisco PBX Automated Attendant Return to Operator Message Waiting Message Application Server The
Avaya Modular Messaging Configuration Note 88510 Version M (1/10) Cisco Call Manager E1/QSIG - EMEA PSTN Cisco PBX Automated Attendant Return to Operator Message Waiting Message Application Server The
Cisco Call Manager T-1 / QSIG. Configuration Note Rev. M (7/09)
 Avaya Modular Messaging The PBX and MM are assumed to be collocated. For other configurations please consult with the Switch Integrations group. With T1 QSIG, one digital pathway between the PBX and Avaya
Avaya Modular Messaging The PBX and MM are assumed to be collocated. For other configurations please consult with the Switch Integrations group. With T1 QSIG, one digital pathway between the PBX and Avaya
RP-FSO522 2-Line FXO, 2-Line FXS SIP IP Gateway. Feature
 RP-FSO522 2-Line FXO, 2-Line FXS SIP IP Gateway RP-FSO522 is an 2-Line FXO plus 2-Line FXS gateway with SIP protocol IP device which allows to connect 2 Lines of analog PSTN telephone line and connect
RP-FSO522 2-Line FXO, 2-Line FXS SIP IP Gateway RP-FSO522 is an 2-Line FXO plus 2-Line FXS gateway with SIP protocol IP device which allows to connect 2 Lines of analog PSTN telephone line and connect
Abstract. Avaya Solution & Interoperability Test Lab
 Avaya Solution & Interoperability Test Lab Application Notes for SIP Trunking Using Verizon Business IP Trunk SIP Trunk Service and Avaya IP Office Release 6.1, Using REFER and DNS SRV Issue 1.0 Abstract
Avaya Solution & Interoperability Test Lab Application Notes for SIP Trunking Using Verizon Business IP Trunk SIP Trunk Service and Avaya IP Office Release 6.1, Using REFER and DNS SRV Issue 1.0 Abstract
nexvortex Setup Guide
 nexvortex Setup Guide AT&T SYNAPSE May 2012 Introduction This document is intended only for nexvortex customers and resellers as an aid to setting up the Synapse Small & Medium Business Phone System from
nexvortex Setup Guide AT&T SYNAPSE May 2012 Introduction This document is intended only for nexvortex customers and resellers as an aid to setting up the Synapse Small & Medium Business Phone System from
Application Notes for Configuring Computer Instruments e-ivr, as a SIP endpoint, with Avaya IP Office 500 V2 Issue 1.0
 Avaya Solution & Interoperability Test Lab Application Notes for Configuring Computer Instruments e-ivr, as a SIP endpoint, with Avaya IP Office 500 V2 Issue 1.0 Abstract These Application Notes describe
Avaya Solution & Interoperability Test Lab Application Notes for Configuring Computer Instruments e-ivr, as a SIP endpoint, with Avaya IP Office 500 V2 Issue 1.0 Abstract These Application Notes describe
Spectrum Enterprise SIP Trunking Service NEC Univerge SV9100 IP PBX Configuration Guide
 Spectrum Enterprise SIP Trunking Service NEC Univerge SV9100 IP PBX Configuration Guide About Spectrum Enterprise: Spectrum Enterprise is a division of Charter Communications following a merger with Time
Spectrum Enterprise SIP Trunking Service NEC Univerge SV9100 IP PBX Configuration Guide About Spectrum Enterprise: Spectrum Enterprise is a division of Charter Communications following a merger with Time
AT&T IP Flexible Reach And IP Toll Free Cisco Unified Communication Manager H.323 Configuration Guide. Issue /3/2008
 AT&T IP Flexible Reach And IP Toll Free Cisco Unified Communication Manager H.323 Configuration Guide Issue 2.17 3/3/2008 Page 1 of 49 TABLE OF CONTENTS 1 Introduction... 4 2 Special Notes... 4 3 Overview...
AT&T IP Flexible Reach And IP Toll Free Cisco Unified Communication Manager H.323 Configuration Guide Issue 2.17 3/3/2008 Page 1 of 49 TABLE OF CONTENTS 1 Introduction... 4 2 Special Notes... 4 3 Overview...
Application Notes for OneAccess-Telstra Business SIP with Avaya IP Office Release 11 SIP Trunking - Issue 1.0
 Avaya Solution & Interoperability Test Lab Application Notes for OneAccess-Telstra Business SIP with Avaya IP Office Release 11 SIP Trunking - Issue 1.0 Abstract These Application Notes illustrate a sample
Avaya Solution & Interoperability Test Lab Application Notes for OneAccess-Telstra Business SIP with Avaya IP Office Release 11 SIP Trunking - Issue 1.0 Abstract These Application Notes illustrate a sample
Version: SIPPBXUM.100
 SIPPBX 6200A User s Manual Version: SIPPBXUM.100 CH1. Overview... - 5-1.1 Specifications... - 5-1.2 Hardware Overview... - 8-1.2.1 The Front Panel... - 8-1.2.2 The Back Panel... - 8 - CH2. Start to configure
SIPPBX 6200A User s Manual Version: SIPPBXUM.100 CH1. Overview... - 5-1.1 Specifications... - 5-1.2 Hardware Overview... - 8-1.2.1 The Front Panel... - 8-1.2.2 The Back Panel... - 8 - CH2. Start to configure
CHAPTER. Cisco Unity. Last revised on: February 13, 2008
 CHAPTER 13 Last revised on: February 13, 2008 This chapter focuses on the design aspects of integrating and Connection with Cisco Unified Callanager. The design topics covered in this chapter apply to
CHAPTER 13 Last revised on: February 13, 2008 This chapter focuses on the design aspects of integrating and Connection with Cisco Unified Callanager. The design topics covered in this chapter apply to
Application Notes for Configuring SIP Trunking between Global Crossing SIP Trunking Service and an Avaya IP Office Telephony Solution Issue 1.
 Avaya Solution & Interoperability Test Lab Application Notes for Configuring SIP Trunking between Global Crossing SIP Trunking Service and an Avaya IP Office Telephony Solution Issue 1.0 Abstract These
Avaya Solution & Interoperability Test Lab Application Notes for Configuring SIP Trunking between Global Crossing SIP Trunking Service and an Avaya IP Office Telephony Solution Issue 1.0 Abstract These
Multilevel Precedence and Preemption
 This document describes the (MLPP) service introduced in Cisco Unified Communications Manager Express 7.1 (Cisco Unified CME). Prerequisites for MLPP, page 1 Information About MLPP, page 1 Configure MLPP,
This document describes the (MLPP) service introduced in Cisco Unified Communications Manager Express 7.1 (Cisco Unified CME). Prerequisites for MLPP, page 1 Information About MLPP, page 1 Configure MLPP,
AT&T VOIP Nortel BCM50 Release 3.0 SIP Configuration Guide For Use with AT&T IP Flexible Reach Service. Issue /26/2007
 AT&T VOIP Nortel BCM50 Release 3.0 SIP Configuration Guide For Use with AT&T IP Flexible Reach Service Issue 0.7 12/26/2007 Issue 0.7 Page 1 of 37 TABLE OF CONTENTS 1 Introduction... 4 1.1 Pre-IP PBX Configuration
AT&T VOIP Nortel BCM50 Release 3.0 SIP Configuration Guide For Use with AT&T IP Flexible Reach Service Issue 0.7 12/26/2007 Issue 0.7 Page 1 of 37 TABLE OF CONTENTS 1 Introduction... 4 1.1 Pre-IP PBX Configuration
UCM6102/6104/6108/6116 Configuration
 UCM6102/6104/6108/6116 Configuration This document introduces manual configuration steps performed for interoperability testing between AccessLine and Grandstream UCM6102/6104/6108/6116. Configuration
UCM6102/6104/6108/6116 Configuration This document introduces manual configuration steps performed for interoperability testing between AccessLine and Grandstream UCM6102/6104/6108/6116. Configuration
Abstract. Avaya Solution & Interoperability Test Lab
 Avaya Solution & Interoperability Test Lab Application Notes for Uecomm/Optus Evolve SIP Trunking Service with Avaya IP Office 9.1.6 and Avaya Session Border Controller for Enterprise 7.0 - Issue 1.0 Abstract
Avaya Solution & Interoperability Test Lab Application Notes for Uecomm/Optus Evolve SIP Trunking Service with Avaya IP Office 9.1.6 and Avaya Session Border Controller for Enterprise 7.0 - Issue 1.0 Abstract
Installation & Configuration Guide Version 4.0
 TekSIP Installation & Configuration Guide Version 4.0 Document Revision 6.8 https://www.kaplansoft.com/ TekSIP is built by Yasin KAPLAN Read Readme.txt for last minute changes and updates, which can be
TekSIP Installation & Configuration Guide Version 4.0 Document Revision 6.8 https://www.kaplansoft.com/ TekSIP is built by Yasin KAPLAN Read Readme.txt for last minute changes and updates, which can be
Application Notes for Configuring SIP Trunking Using Verizon Business IP Contact Center VoIP Inbound and Avaya IP Office Release 8.1 Issue 1.
 Avaya Solution & Interoperability Test Lab Application Notes for Configuring SIP Trunking Using Verizon Business IP Contact Center VoIP Inbound and Avaya IP Office Release 8.1 Issue 1.0 Abstract These
Avaya Solution & Interoperability Test Lab Application Notes for Configuring SIP Trunking Using Verizon Business IP Contact Center VoIP Inbound and Avaya IP Office Release 8.1 Issue 1.0 Abstract These
Intecom E / PointSpan 6880
 Avaya Modular Messaging Configuration Note 88058 Version B (2/09) Intecom E / PointSpan 6880 Intecom E / PointSpan 6880 TRUNK Analog Station Automated Attendant Return to Operator Message Application Server
Avaya Modular Messaging Configuration Note 88058 Version B (2/09) Intecom E / PointSpan 6880 Intecom E / PointSpan 6880 TRUNK Analog Station Automated Attendant Return to Operator Message Application Server
Analog VoIP Gateway (AA50) Configuration Guide Ascom Freeset IP-DECT System
 Analog VoIP Gateway (AA50) Configuration Guide Ascom Freeset IP-DECT System Introduction This document outlines the necessary steps and guidelines to optimally integrate the Ascom Freeset IP-DECT System
Analog VoIP Gateway (AA50) Configuration Guide Ascom Freeset IP-DECT System Introduction This document outlines the necessary steps and guidelines to optimally integrate the Ascom Freeset IP-DECT System
FREUND SIP SW - V Intercom Setup
 FREUND SIP SW - V1.6.11 Intercom Setup Content 1. Log in and Home 4 2. Menu 5 2.1 Tools 5 2.1.1 Dashboard 6 2.1.2 Extensions 6 2.1.3 Trunks 12 2.1.4 Groups 13 2.1.5 Ring groups 2.1.6 Scheduler 15 2.1.7
FREUND SIP SW - V1.6.11 Intercom Setup Content 1. Log in and Home 4 2. Menu 5 2.1 Tools 5 2.1.1 Dashboard 6 2.1.2 Extensions 6 2.1.3 Trunks 12 2.1.4 Groups 13 2.1.5 Ring groups 2.1.6 Scheduler 15 2.1.7
VoIP Application Note:
 VoIP Application Note: Configure NEC UX5000 w/ Excel Telecommunications SIP Trunking Service P/N 0913227 Date: 8/12/09 Table of Contents: GOAL... 3 PREREQUISITES... 3 SIP TRUNKING INFORMATION PROVIDED
VoIP Application Note: Configure NEC UX5000 w/ Excel Telecommunications SIP Trunking Service P/N 0913227 Date: 8/12/09 Table of Contents: GOAL... 3 PREREQUISITES... 3 SIP TRUNKING INFORMATION PROVIDED
Abstract. Avaya Solution & Interoperability Test Lab
 Avaya Solution & Interoperability Test Lab Application Notes for Configuring SIP Trunking between the PAETEC Broadsoft based SIP Trunking Solution and an Avaya IP Office Telephony Solution Issue 1.0 Abstract
Avaya Solution & Interoperability Test Lab Application Notes for Configuring SIP Trunking between the PAETEC Broadsoft based SIP Trunking Solution and an Avaya IP Office Telephony Solution Issue 1.0 Abstract
