Quick Check 890 Quick Check ImageData
|
|
|
- Tyler Hodge
- 6 years ago
- Views:
Transcription
1 User s Guide Quick Check 890 Quick Check ImageData Barcode Verifier
2 Disclaimer Hand Held Products, Inc. ( Hand Held Products ) reserves the right to make changes in specifications and other information contained in this document without prior notice, and the reader should in all cases consult Hand Held Products to determine whether any such changes have been made. The information in this publication does not represent a commitment on the part of Hand Held Products. Hand Held Products shall not be liable for technical or editorial errors or omissions contained herein; nor for incidental or consequential damages resulting from the furnishing, performance, or use of this material. This document contains proprietary information that is protected by copyright. All rights are reserved. No part of this document may be photocopied, reproduced, or translated into another language without the prior written consent of Hand Held Products Hand Held Products, Inc. All rights reserved. Web Address: Quick Check is a registered trademark of Hand Held Products, Inc. Windows and the Windows logo are trademarks or registered trademarks of Microsoft Corporation. The Bluetooth word mark and logos are owned by Bluetooth SIG, Inc. Note: Software screens included in this document are in English only and are included for reference only. They may be different from the screen that displays on your terminal.
3 Table of Contents Chapter 1 - Getting Started Introduction Unpacking the QC890 Verifier QC890 Verifier Features Using the QC890 Verifier Scan Button Scan Button LEDs User LED Indications Physical Connections Specifications Internal Battery Charging the Battery Powering On the QC890 Verifier Chapter 2 - Quick Check ImageData Quick Check ImageData System Requirements Installation of Quick Check ImageData Communication Interfaces USB Communication Interface USB COM Port Emulation RS-232 Serial Communication Interface RS-232 Selections Bluetooth Using the QC890 Verifier with Bluetooth Devices Enabling Your Device for Bluetooth Enabling QCID for Bluetooth Using Quick Check ImageData Help System i
4 Chapter 3 - Using the Quick Check 890 Verifier System Scanning a Barcode Symbol Using the QC890 Verifier Scanning a Barcode Symbol Using Quick Check ImageData Calibrating the QC890 Verifier Scanning Properly Using a Pen/Mouse Wand Calibrating an External Pen/Mouse Wand Scanning Properly Using the QC3800VE Linear Imager: Calibration Log Reflectometer Mode Chapter 4 - Maintenance Cleaning the External Devices QC890 Verifier Recertification Chapter 5 - Customer Support Technical Assistance Online Technical Assistance For Further Information Product Service and Repair Online Product Service and Repair Assistance Limited Warranty Appendix A - Apertures Pen/Mouse Wand Aperture Selection...A-1 Appendix B - Menu Setting Barcodes Resetting the Standard Product Defaults...B-1 Illumination Timer...B-1 Power Down Timer...B-2 Appendix C - Symbology Defaults - Operation ii
5 1 Getting Started Introduction The Quick Check 890 Verifier System (QC890) is a professional quality control system for verifying the readability and standards compliance of printed linear barcode symbols. This verification system implements an integrated approach that consists of the QC890 Verifier unit and the Quick Check ImageData (QCID) software. The QC890 system offers ease of use, stability and repeatability, flexibility, increased user features and control, and quality testing of the most common industry applications and symbologies. Unpacking the QC890 Verifier After you open the shipping carton, take the following steps: Check for damage during shipment. Report damage immediately to the carrier who delivered the carton. Make sure the items in the carton match your order. Save the shipping container for later storage or shipping. The standard accessories that should be included in your kit are: Quick Start Guide CD with QCID software and user documentation DC power supply with cord (includes adapters for different countries) Interface cables (USB and RS-232) Plastic gauge Metal ruler Reference test symbols Reflectance page Certificate of Conformance QC890 Verifier Features The QC890 Verifier is a full-featured barcode verification system compatible with all major linear barcode symbologies. It is both a quick and easy-to-use pass/fail analyzer of barcode symbols and a powerful measuring tool for detailed testing of barcode symbols. The QC890 Verifier provides all of the information you need to interpret overall symbol quality. Quick Check 890 User s Guide 1-1
6 The verifier tests the following symbologies: Codabar Micro PDF417 Code 11 MSI Code 16K PDF417 Code 39 Reduced Space Symbology (RSS-14, RSS Limited, RSS Expanded) Code 49 Regular 2 of 5 Code 93 Straight 2 of 5 IATA Code 128 Telepen Interleaved 2 of 5 UPC/EAN Using the QC890 Verifier The QC890 Verifier offers a choice of Automatic, 3, 5, 6, and 10 mil aperture settings. External devices (i.e., mouse wands, pen wands, and linear imagers) are available with apertures designed to match the most common X dimensions. Wands are available with apertures of 3 (Mouse Wand only), 5, 6, 10, and 20 (Mouse Wand only) mil. These aperture sizes correspond to those specified in ISO/IEC Barcode Print Quality Test Specification - Linear Symbols. The proper aperture should be selected based on the X dimension range shown in the table in the Pen/Mouse Wand Aperture Selection (page A-1) section. Choosing an inappropriate scanning aperture results in inaccurate quality measures. Too small an aperture may detect reflectance non-uniformities (spots and voids) that would not affect scanning with a "normal" aperture size. Too large an aperture will not be able to resolve individual elements of the symbol. Scan Button The scan button on top of the unit wakes the unit from power down. A first press of the button turns on illumination and a second press activates reading capabilities. Scan Button LEDs Red LED - error conditions Green LED - good symbols and configuration changes 1-2 Quick Check 890 User s Guide
7 User LED Indications LED Indication Green Solid Green Flash Red Flashing Orange Solid Cause Charging Good read Low battery Battery too low for unit to operate (plug in external power supply) Audio Sound An audio signal (default ON) provides a quick indication if a scan passes or fails the current test. After a scan, one short, high pitch beep indicates that the symbol passes an appropriate group of tests, while one long, low pitch beep indicates that it fails. Special Features Reflectometer Mode In the Reflectometer mode, the QC890 operates as a free-running reflectometer. See "Reflectometer Mode" on page 3-6 for additional information. Unrecognized Symbology Mode The QC890 analyzes bar/space patterns that are not decodable or are not among the unit s available symbologies. This technical feature is useful for making contrast measurements, for which decoding is not necessary, on damaged or partial symbols, printer test patterns, and new or developing symbologies. We recommend this feature only be enabled for these purposes. Physical Connections A DC power barrel on the back of the unit connects to a power supply for external power and battery charging. The DB9 port on the unit connects to the pen wand, mouse wand, or linear imager. Refer to "Scanning Properly Using the QC3800VE Linear Imager:" on page 3-5. If you are using any of these devices, refer to "Scanning Properly Using a Pen/Mouse Wand" on page 3-3 for additional information. The RJ45 ten pin connector provides the USB or RS-232 serial interface to the host. Refer to "USB Communication Interface" on page 2-2 and "RS-232 Serial Communication Interface" on page 2-3 for details on connecting your unit. Quick Check 890 User s Guide 1-3
8 Specifications Item Specification Dimensions 7 (18cm)W x 6 (15.cm)H x 5.4 (14cm)D Weight 1 lb 8 oz (680 grams) Temperature Storage: -20 to 70 C Operational: 0 to 50 C Humidity 20% to 95% RH non condensing Battery Built-in factory - Lithium Ion rechargeable Internal Battery The battery is factory replaceable only. You must return your unit to Hand Held Products for replacement (see Technical Assistance on page 5-1). Charging the Battery The battery may be in an unknown charge state at delivery. We recommend that you charge the battery for at least 2 hours prior to use. You may use the unit while charging the battery. To charge the battery: 1. Plug the power supply into the port on the back of the unit. 2. Plug in the power supply to the AC main source. The QC890 Verifier uses a rechargeable battery. The QC890 Verifier can be operated from the battery or power supply. With a properly charged battery, the unit operates for a minimum of 8 hours. When not in use, you can leave the unit connected to the charger. Powering On the QC890 Verifier If the power supply is attached and plugged into an AC source, the QC890 Verifier is on. If the QC890 Verifier is attached to the USB host with power on, the verifier is on. If the QC890 Verifier is operating using the battery, it shuts itself off after 15 minutes of inactivity to conserve battery power. Pressing the scan button on top of the unit one time powers up the unit from the power down mode. 1-4 Quick Check 890 User s Guide
9 2 Quick Check ImageData Quick Check ImageData The Quick Check ImageData (QCID) program was designed for use in conjunction with the QC890 Verifier. Use of any other hardware devices with this program is not supported. Installation of the QCID software for your appropriate operating system is included on the CD-ROM that accompanied your verifier. The QCID is the graphical interface to the Quick Check 890 Verifier. The verification results can be saved for later reference. System Requirements Windows: Microsoft Windows 98 Second Edition, 2000, Windows NT 4.0 or XP operating system Pentium 100Mhz (recommend 500Mhz and up) 64 MB RAM (recommended 128 MB and above) Application: 5 MB available hard disk space.net framework: 110 MB of hard disk space required, 40 MB additional hard disk space required for installation (150 MB total) Any available COM or USB port or Bluetooth (supports SPP profiles) Microsoft compatible mouse Windows Mobile 2003: Windows CE.NET 4.2 or Pocket PC 2003/2003 SE ARM4 processor 64 MB RAM (2MB RAM for the application) Any available COM port, Bluetooth (supports SPP profiles) Win 5.0 minimum 10mb Installation of Quick Check ImageData To install the Quick Check ImageData, insert the CD and follow the instructions that appear. Communication Interfaces The QC890 Verifier system supports the following interfaces: USB, RS-232, and Bluetooth. Quick Check 890 User s Guide 2-1
10 USB Communication Interface For the USB interface, the Hand Held Products CDC-ACM driver must be installed prior to using the QC890 Verifier. This driver is copied to the following directory during install: <install location>\drivers\usbcomportemulation/hhpcdc.inf The default <install location> is C:\Program Files\Hand Held Products\Quick Check ImageData\drivers\USBCOMPortEmulation.! Review the file, readme.rtf, in the install location prior to running the QCID. Connect the QC890 Verifier to the host as shown in the illustration below. 1 2 USB COM Port Emulation Scan the following barcode to program the QC890 Verifier to emulate an RS- 232-based COM Port. After connecting the QC890 Verifier and upon successful installation of the USB driver, the driver will use the next available COM Port. USB COM Port Emulation is the default interface for the QC890 Verifier. * USB COM Port Emulation Note: No additional configuration (e.g., baud rate) is necessary. 2-2 Quick Check 890 User s Guide
11 RS-232 Serial Communication Interface An RS-232 interface requires no additional drivers. Connect the QC890 Verifier to the host as shown in the illustration below. RS-232 Selections Scan the following barcode to select RS-232 communications. The RS-232 settings supported are: RS-232 Communication Baud Rate: 115,200 Parity: None Data Bits: 8 Stop Bits: 1 Flow Control: None Bluetooth Bluetooth implementation uses SPP (Serial Port Profile) to connect the QC890 Verifier to the host system. The QC890 SPP is a standard Bluetooth profile implementation. This allows the QC890 system to be compatible with most Bluetooth devices. The QC890 unit can be used with existing Bluetooth radios built into laptops, PCs, or PDAs. Quick Check 890 User s Guide 2-3
12 Using the QC890 Verifier with Bluetooth Devices Note: When using USB or RS-232 interfaces, the Bluetooth communication interface automatically turns off. Scan the Bluetooth barcode below to enable the Bluetooth option. Default = Off. Bluetooth On Once the Bluetooth option is enabled, scan the appropriate barcode that follows to connect to a PC or laptop, or a PDA/Mobility Systems device. To establish a Bluetooth connection to a PC or a laptop, scan the barcode below, follow the instructions supplied with your Bluetooth device to locate the QC890 Verifier, and connect to it. If you go out of range with your QC890 Verifier, the QC890 Verifier automatically reconnects to the Bluetooth device once you come back in range. When Bluetooth communication is enabled, the default is PC/ Laptop. * Bluetooth Connection - PC/Laptop To establish a Bluetooth connection to a PDA or a Hand Held Products Mobility Systems device, scan the barcode below, follow the instructions supplied with your Bluetooth device to locate the QC890 Verifier, and connect to it. If you go out of range with your QC890 Verifier, the QC890 Verifier will not reconnect. It will be up to the host device to reconnect to the QC890 Verifier. Bluetooth Connection - PDA/Mobility Systems Device 2-4 Quick Check 890 User s Guide
13 Enabling Your Device for Bluetooth After scanning the appropriate Bluetooth connection barcode, you need to run the Quick Check ImageData application to enable the Bluetooth radio in your device (PC, PDA, or Mobility Systems device) in order to look for the QC890 Verifier. Once the QC890 Verifier is recognized, it appears in the list of available devices. Select the QC890 Verifier to which you want to bond and select Next. Quick Check 890 User s Guide 2-5
14 You will be asked if you need a passkey to add your device. The default passkey for all Hand Held Products QC890 verifiers is The Wizard loads the QC890 Verifier information into your device. You may click a checkbox to indicate the QC890 Verifier is the default device to which Quick Check ImageData connects. Once you select Finish, your device is ready to communicate with the QC890 Verifier via the assigned ports. Make a note of the assigned port number. You will need to know this port number in the following installation steps. Enabling QCID for Bluetooth 1. Once you open the QCID application, click on File -> Preferences. 2. Choose the assigned incoming port number reported in the Add Bluetooth Device wizard and click OK. 3. Your QC890 Verifier connects to the QCID application. 2-6 Quick Check 890 User s Guide
15 Using Quick Check ImageData For the PC version of Quick Check ImageData, start Quick Check ImageData by clicking on Start->Programs->Hand Held Products->Quick Check ImageData or double click the Quick Check ImageData icon on your desktop (set up during installation). For the PDA version, start Quick Check ImageData by clicking on Start ->Programs. Select the Quick Check ImageData icon. The first time you use QCID, the application asks you to select the COM Port to which the QCID is attached. After you make the selection, QCID attempts to connect to the attached QC890 Verifier. When a connection is established, the main screen of the application, as shown below, displays. PC Main Screen Quick Check 890 User s Guide 2-7
16 PDA Main Screen Help System The Quick Check ImageData program has an extensive help system to aid in the verification of your barcodes. Please refer to the help files for questions regarding the verification process and for specific questions regarding the QCID program. 2-8 Quick Check 890 User s Guide
17 3 Using the Quick Check 890 Verifier System Scanning a Barcode Symbol Using the QC890 Verifier! Calibration is a requirement of the ISO/IEC standards. Without proper initial calibration, the values displayed may not be accurate. Please be sure to calibrate the QC890 Verifier prior to scanning barcodes and when you change apertures and/or external scanning devices. 1. Place the QC890 Verifier on top of the symbol. 2. Press the scan button on top of the unit to turn on illumination. Look through the unit s window to align the unit with the barcode. Note: The best verification data is gathered by aligning the center of the symbol to the center arrows. 3. Press the scan button on top of the unit again while the illumination is on to scan and verify the barcode. 4. To scan PDF417 barcodes, hold the scan button down and move the verifier up and down so the aiming line sweeps from the top of the bar code to the bottom, and back up. This ensures that the entire code is scanned. Scanning a Barcode Symbol Using Quick Check ImageData 1. Place the QC890 Verifier on top of the symbol. 2. If necessary, press the scan button on top of the unit to turn on illumination to aid in alignment of the symbol. 3. For the PC version, click the Scan button on the Main Display window. Quick Check 890 User s Guide 3-1
18 4. For the PDA version, select Device and then Scan from the Scan Data tab. Calibrating the QC890 Verifier! Calibration is a requirement of the ISO/IEC standards and must be performed with each aperture change. When calibrating the QC890 Verifier system, the QC890 Verifier must be connected to the Quick Check ImageData software. During calibration, it is important to align the center of the barcode symbol to the center arrows, and keep the QC890 Verifier flat and level to the surface of the reflectance page. The reflectance page is a precision standard that is made of photographic materials. To ensure proper calibration, you must replace the reflectance page if it becomes dirty or physically damaged. Make sure to use only the original calibration tools that were supplied with your QC890 Verifier kit or certified replacements obtained from Hand Held Products. 1. Place the verifier on top of the reflectance page. Use the symbol alignment window to center the reflectance page. 2. Press the scan button on top of the unit to turn on illumination to aid in alignment. Note: The best calibration is performed by aligning the center of the symbol to the center arrows. 3. Press the scan button on top of the unit a second time while the illumination is on to scan the calibration barcode. You will hear a series of beeps and the 3-2 Quick Check 890 User s Guide
19 illumination will turn off. If the calibration process is successful, the following screen displays: 4. Enter your name and the location where the calibration was performed and click on OK. The following screen displays: 5. If the unit does not calibrate, contact Hand Held Products Technical Support (see Technical Assistance on page 5-1). To access calibration logs, go to Settings->Calibration->Calibration Log. Enter the password visions07. Scanning Properly Using a Pen/Mouse Wand Note: It is important to perform reflectance calibration prior to using any pen or mouse wand. See "Calibrating an External Pen/Mouse Wand" on page Turn on the verifier and confirm that the pen/mouse wand is securely connected. 2. Hold the pen wand as you would a pen or pencil, placing your fingers on each side of the foot near the tip: or Quick Check 890 User s Guide 3-3
20 Hold the mouse wand horizontally so it moves across the barcode in the direction of the arrows: 3. Lightly touch the wand against either quiet zone (clear area) on either side of the barcode. For the pen wand, you will have the proper scanning angle when the tip and the reflectance guide (black plastic clamp) are flat on the scanning surface. 4. At about the same speed with which you would quickly underline a sentence in this manual, and without interruption, gently move the wand across the center of the barcode. You do not need to press hard on the wand while scanning the barcode. Gentle pressure on the wand will not scratch the contacted surface, but pressing down hard may damage the code and yield poor results. 5. Listen for audible tones. If you hear a single beep tone followed by another single beep of the same tone, it signifies a good read. If you hear a single beep and then a beep of a different tone, the unit detected an error in the scanned symbol. Calibrating an External Pen/Mouse Wand 1. Using the proper scan technique described in step 4 above, scan the reflectance page. You will hear a single beep after the first good scan and the following display appears: 2. Continue to scan the reflectance page for a total of 10 good scans. After each good scan, a single beep sounds and the display indicates the number 3-4 Quick Check 890 User s Guide
21 of good scans you need to obtain. After the tenth good scan, the following window displays: 3. After you type in your name and location, click OK. The following message appears: Note: When using the external QC3800VE linear imager, it does not report ISO/ IEC reflectance parameters; therefore no calibration is necessary or possible. Scanning Properly Using the QC3800VE Linear Imager: 1. The best reading position for the QC3800VE linear imager is 6 inches (150mm) from the surface of the barcode to the face of the scanner, with an angle of incidence of 15 degrees from perpendicular. At this orientation, the system performance approximates an average circular aperture size of.006 to.008 inches (.152 to.203 mm). Extreme variations from this orientation may negatively affect the accuracy of some parameter results. 2. Scanning is initiated by squeezing the trigger on the linear imager. Hold the trigger down until the beam shuts off. 3. Listen for an audible tone. When the unit scans and decodes a barcode, it emits a single beep. If the unit cannot decode a barcode after a trigger pull, it will not beep and no results are displayed. After a successful decode, with a result that passes the minimum acceptable grade, the unit emits another beep of the same tone. A decode that fails to receive a grade above the minimum requirement causes the unit to emit a beep of a different tone. Note: The QC3800VE reading width (includes quiet zones) is 6 inches. The QC3800VE is the only device that can be used as a non-contact input device with a QC890 Verifier unit. The QC3800VE should not be used with any decoders, terminals, or other brand of verifiers. Quick Check 890 User s Guide 3-5
22 Calibration Log The Calibration Log records the instances when reflectance calibration was performed. It records the Date/Time set on your PC, serial number of the QC890 Verifier being calibrated, and the name and location of the operator. To access the Calibration Log, click on Settings -> Calibration -> Calibration Log. You will be prompted to enter a password. The password can be either the Master Password (visions07) or a password you previously set. The Calibration Log looks like this: Reflectometer Mode Note: The Reflectometer Mode is only available for use with the mouse/pen wands. It is important to perform reflectance calibration prior to using any pen or mouse wand. Reflectometer Mode measures the spot reflectance of the area at which the imager is looking. 3-6 Quick Check 890 User s Guide
23 1. To activate the Reflectometer, click on the Reflectometer icon ( ) on the tool bar below the menu options. The Reflectometer window opens. 2. Place the scanning device on any surface to see the spot reflectance of that surface. The green status bars shows the reflectance signal strength. The field to the right of the status bar shows the percentage of reflectance. 3. Select OK to exit the Reflectometer mode. Quick Check 890 User s Guide 3-7
24 3-8 Quick Check 890 User s Guide
25 4 Maintenance Cleaning the External Devices Occasionally the scanner tip or window may become partially obstructed by ink, paper fibers, or other particulate deposits (such as wax or varnish). To ensure reliable scanning, you should periodically check and, if necessary, clean the tip with a soft cloth. Damaged tips for the pen wand should be replaced. Consult your dealer or Hand Held Products Product Service and Repair Department for details (see Technical Assistance on page 5-1). QC890 Verifier Occasionally the view window or alignment window may become dusty or dirty. Use a soft cloth to clean both windows. Since the open slot of the alignment window is where the code is seen, dirt on the window does not affect the readability of the QC890 Verifier. It is not necessary or advisable to insert anything into the open slot on the bottom of the QC890 Verifier. Recertification Sending the QC890 Verifier back to Hand Held Products periodically for a factory calibration and re-certification is recommended, however the frequency is based on your company s ISO procedures regarding test and measurement equipment. When you are ready to re-certify your QC890 Verifier, please contact Product Service and Repair for pricing and a Return Material Authorization (RMA) number (see Technical Assistance on page 5-1). Quick Check 890 User s Guide 4-1
26 4-2 Quick Check 890 User s Guide
27 5 Customer Support Technical Assistance If you need assistance installing or troubleshooting, please call your Distributor or the nearest Hand Held Products technical support office: North America/Canada Telephone: (800) Fax number: (315) Latin America Telephone: (803) Telephone: (800) Brazil Telephone: +55 (21) Fax: +55 (21) Mexico Telephone: (803) Europe, Middle East, and Africa Telephone: +31 (0) Fax: +31 (0) Asia Pacific Telephone - Hong Kong: or Telephone - China: aptechsupport@handheld.com Japan Telephone: aptechsupport@handheld.com Malaysia Telephone: aptechsupport@handheld.com Quick Check 890 User s Guide 5-1
28 Online Technical Assistance You can also access technical assistance online at For Further Information To download the full User s Guide for these products, visit our website at Product Service and Repair Hand Held Products provides service for all its products through service centers throughout the world. To obtain warranty or non-warranty service, return the unit to Hand Held Products (postage paid) with a copy of the dated purchase record attached. Contact the appropriate location below to obtain a Return Material Authorization number (RMA #) before returning the product. North America Telephone: (800) Fax: (803) naservice@handheld.com Latin America Telephone: (803) Telephone: (800) Fax: (239) laservice@handheld.com Brazil Telephone: +55 (21) Fax: +55 (21) brservice@handheld.com Mexico Telephone: +52 (55) Fax: +52 (55) mxservice@handheld.com Europe, Middle East, and Africa Telephone: +31 (0) Fax: +31 (0) euservice@handheld.com Asia Pacific Telephone: Fax: apservice@handheld.com 5-2 Quick Check 890 User s Guide
29 Japan Telephone: Fax: Online Product Service and Repair Assistance You can also access product service and repair assistance online at Limited Warranty Hand Held Products, Inc. ("Hand Held Products") warrants its products to be free from defects in materials and workmanship and to conform to Hand Held Products published specifications applicable to the products purchased at the time of shipment. This warranty does not cover any Hand Held Products product which is (i) improperly installed or used; (ii) damaged by accident or negligence, including failure to follow the proper maintenance, service, and cleaning schedule; or (iii) damaged as a result of (A) modification or alteration by the purchaser or other party, (B) excessive voltage or current supplied to or drawn from the interface connections, (C) static electricity or electro-static discharge, (D) operation under conditions beyond the specified operating parameters, or (E) repair or service of the product by anyone other than Hand Held Products or its authorized representatives. This warranty shall extend from the time of shipment for the duration published by Hand Held Products for the product at the time of purchase ("Warranty Period"). Any defective product must be returned (at purchaser s expense) during the Warranty Period to Hand Held Products factory or authorized service center for inspection. No product will be accepted by Hand Held Products without a Return Materials Authorization, which may be obtained by contacting Hand Held Products. In the event that the product is returned to Hand Held Products or its authorized service center within the Warranty Period and Hand Held Products determines to its satisfaction that the product is defective due to defects in materials or workmanship, Hand Held Products, at its sole option, will either repair or replace the product without charge, except for return shipping to Hand Held Products. EXCEPT AS MAY BE OTHERWISE PROVIDED BY APPLICABLE LAW, THE FOREGOING WARRANTY IS IN LIEU OF ALL OTHER COVENANTS OR WARRANTIES, EITHER EXPRESSED OR IMPLIED, ORAL OR WRITTEN, INCLUDING, WITHOUT LIMITATION, ANY IMPLIED WARRANTIES OF MERCHANTABILITY OR FITNESS FOR A PARTICULAR PURPOSE. HAND HELD PRODUCTS RESPONSIBILITY AND PURCHASER S EXCLUSIVE REMEDY UNDER THIS WARRANTY IS LIMITED TO THE REPAIR OR REPLACEMENT OF THE DEFECTIVE PRODUCT. IN NO EVENT SHALL HAND HELD PRODUCTS BE LIABLE FOR INDIRECT, INCIDENTAL, OR CONSEQUENTIAL DAMAGES, AND, IN NO EVENT, SHALL ANY LIABILITY OF HAND HELD PRODUCTS ARISING IN CONNECTION WITH Quick Check 890 User s Guide 5-3
30 ANY PRODUCT SOLD HEREUNDER (WHETHER SUCH LIABILITY ARISES FROM A CLAIM BASED ON CONTRACT, WARRANTY, TORT, OR OTHERWISE) EXCEED THE ACTUAL AMOUNT PAID TO HAND HELD PRODUCTS FOR THE PRODUCT. THESE LIMITATIONS ON LIABILITY SHALL REMAIN IN FULL FORCE AND EFFECT EVEN WHEN HAND HELD PRODUCTS MAY HAVE BEEN ADVISED OF THE POSSIBILITY OF SUCH INJURIES, LOSSES, OR DAMAGES. SOME STATES, PROVINCES, OR COUNTRIES DO NOT ALLOW THE EXCLUSION OR LIMITATIONS OF INCIDENTAL OR CONSEQUENTIAL DAMAGES, SO THE ABOVE LIMITATION OR EXCLUSION MAY NOT APPLY TO YOU. All provisions of this Limited Warranty are separate and severable, which means that if any provision is held invalid and unenforceable, such determination shall not affect the validity of enforceability of the other provisions hereof. Use of any peripherals not manufactured/sold by Hand Held Products voids the warranty. This includes but is not limited to: cables, power supplies, cradles, and docking stations. Hand Held Products, Inc. extends these warranties only to the first endusers of the products. These warranties are nontransferable. The limited duration of the warranty for the Quick Check 890 Verifier is for two (2) years. 5-4 Quick Check 890 User s Guide
31 A Apertures Pen/Mouse Wand Aperture Selection The table below is a handy reference to help you choose the proper aperture size required for the size/type barcode you wish to verify. This data is based on the standard ISO/IEC Barcode Print Quality Test Specification - Linear Symbols. Aperture Diameter (in.001 )/Aperture Ref. No. Aperture Diameter (in mm) "X" Dimension Range (in inches) "X" Dimension Range (in mm) 03 0, to ,102 to 0, , to.013,0180 to 0, , to ,333 to 0, , and larger 0,637 and larger Note: 6 mil aperture specified for UPC/EAN and RSS. 3 mil and 20 mil aperture available in mouse wand style only. Check your application standard's requirements for specified aperture requirements. If no aperture is specified, use the aperture that is close to, but not larger than, 80% of the narrow element width. The QC890 Verifier has an Automatic selection feature available ONLY for the internal optics. When using the Automatic selection feature, the verifier automatically selects from a 3, 5, 6, or 10 mil aperture. This selection is determined by the symbology (e.g., EAN/UPC selects 6 mil aperture) or as determine by the internal optics ability to calculate the width of the narrow element and select the aperture as determined by the table above. Quick Check 890 User s Guide A - 1
32 A - 2 Quick Check 890 User s Guide
33 B Menu Setting Barcodes The QC890 barcode verifiers are programmed in the factory for the most common settings. If you need to change these settings, programming is accomplished by scanning the barcodes included in this chapter. An asterisk (*) next to an option indicates the default setting. Resetting the Standard Product Defaults If you aren t sure what programming options are in your device, or you ve changed some options and want the factory settings restored, scan the Standard Product Default Settings barcode below. Standard Product Default Settings Illumination Timer Scan the appropriate barcode to set the duration (in seconds) of the illumination. Default = 5 seconds. 3 seconds *5 seconds 15 seconds Quick Check 890 User s Guide B - 1
34 Power Down Timer Note: This option applies to battery operation only. When there is no activity within a specified time period, the QC890 Verifier powers down. Scan the appropriate Power Time-Out barcode to change the time-out duration (in seconds). If there are no scans during the scanner power time-out timer interval, the QC890 Verifier goes into power down mode. Whenever a scan occurs, the scanner power down timer is reset. Default = 15 minutes No Power Down Timeout 5 minutes *15 minutes 60 minutes 120 minutes B - 2 Quick Check 890 User s Guide
35 C Symbology Defaults - Operation The default QC890 symbologies and operation are listed below: Codabar* Micro PDF417*** Code 11** MSI*** Code 16K*** PDF417*** Code 39* IATA 2 of 5*** Code 49*** Regular 2 of 5*** Code 93* Telepen** Code 128* UPC/EAN* RSS (RSS-14, RSS Limited, RSS Unrecognized*** Expanded)*** Interleaved 2 of 5* Reverse Video*** * Enabled by default. Can be scanned when disabled. ** Disabled by default. Can be scanned when disabled. *** Disabled by default. Cannot be scanned when disabled. Quick Check 890 User s Guide C - 1
36 C - 2 Quick Check 890 User s Guide
37
38
39
40 Hand Held Products, Inc. 700 Visions Drive P.O. Box 208 Skaneateles Falls, NY QC890-UG Rev C 1/08
4620, Quick Start
 4620, 5620 Quick Start Getting Started Turn off power before connecting the base, then power up the computer once the base is fully connected. When the base is connected and powered up, put the imager
4620, 5620 Quick Start Getting Started Turn off power before connecting the base, then power up the computer once the base is fully connected. When the base is connected and powered up, put the imager
IMAGETEAM 4200 Hand Held Linear Imager. Quick Start Guide
 IMAGETEAM 4200 Hand Held Linear Imager Quick Start Guide Disclaimer Hand Held Products, Inc. ( Hand Held Products ) reserves the right to make changes in specifications and other information contained
IMAGETEAM 4200 Hand Held Linear Imager Quick Start Guide Disclaimer Hand Held Products, Inc. ( Hand Held Products ) reserves the right to make changes in specifications and other information contained
Warranty Information
 Honeywell Servicios Mexico, S. de R.L. de C.V. Tamaulipas 141, Piso 1, Col. Hipodromo Condesa 06140 México, D.F. Tel. +52 55 5241.4800 Warranty Information Who is covered by the warranty? Products offered
Honeywell Servicios Mexico, S. de R.L. de C.V. Tamaulipas 141, Piso 1, Col. Hipodromo Condesa 06140 México, D.F. Tel. +52 55 5241.4800 Warranty Information Who is covered by the warranty? Products offered
Dolphin 9500 Series Mobile Computer Microsoft Windows Mobile 2003 Second Edition Software for Pocket PCs. Quick Start Guide
 Dolphin 9500 Series Mobile Computer Microsoft Windows Mobile 2003 Second Edition Software for Pocket PCs Quick Start Guide Disclaimer Hand Held Products, Inc. ( Hand Held Products ) reserves the right
Dolphin 9500 Series Mobile Computer Microsoft Windows Mobile 2003 Second Edition Software for Pocket PCs Quick Start Guide Disclaimer Hand Held Products, Inc. ( Hand Held Products ) reserves the right
IMAGETEAM 4230 Quick Start Guide
 IMAGETEAM 4230 Quick Start Guide Disclaimer Hand Held Products, Inc. ( Hand Held Products ) reserves the right to make changes in specifications and other information contained in this document without
IMAGETEAM 4230 Quick Start Guide Disclaimer Hand Held Products, Inc. ( Hand Held Products ) reserves the right to make changes in specifications and other information contained in this document without
USB Server User Manual
 1 Copyright Notice Copyright Incorporated 2009. All rights reserved. Disclaimer Incorporated shall not be liable for technical or editorial errors or omissions contained herein; nor for incidental or consequential
1 Copyright Notice Copyright Incorporated 2009. All rights reserved. Disclaimer Incorporated shall not be liable for technical or editorial errors or omissions contained herein; nor for incidental or consequential
Users Manual OPN Pocket Memory Scanner
 Users Manual OPN 2001 Pocket Memory Scanner CAUTION: This user s manual may be revised or withdrawn at any time without prior notice. Copyright 2006 Opticon Sensors Europe B.V. All rights reserved. This
Users Manual OPN 2001 Pocket Memory Scanner CAUTION: This user s manual may be revised or withdrawn at any time without prior notice. Copyright 2006 Opticon Sensors Europe B.V. All rights reserved. This
2D Image Handheld Scanner
 1 Revision History Changes to the original manual are listed below: Version Date Description of Version 1.0 9/6/2018 Initial release i Important Notice No warranty of any kind is made in regard to this
1 Revision History Changes to the original manual are listed below: Version Date Description of Version 1.0 9/6/2018 Initial release i Important Notice No warranty of any kind is made in regard to this
Dolphin ebase. Communication Cradle for the Dolphin 9700 Mobile Computer. User s Guide
 Dolphin ebase Communication Cradle for the Dolphin 9700 Mobile Computer User s Guide Introduction The Ethernet Base (ebase) enables a single Dolphin 9700 computer to communicate with a host device over
Dolphin ebase Communication Cradle for the Dolphin 9700 Mobile Computer User s Guide Introduction The Ethernet Base (ebase) enables a single Dolphin 9700 computer to communicate with a host device over
ED40. Development Kit. Quick Start Guide
 ED40 Development Kit Quick Start Guide Disclaimer Honeywell International Inc. ( HII ) reserves the right to make changes in specifications and other information contained in this document without prior
ED40 Development Kit Quick Start Guide Disclaimer Honeywell International Inc. ( HII ) reserves the right to make changes in specifications and other information contained in this document without prior
Dolphin 70e Black. Quick Start Guide. powered by Android E-AND-QS Rev B 6/13
 Dolphin 70e Black powered by Android 4.0 Quick Start Guide 70E-AND-QS Rev B 6/13 Out of the Box Verify that your carton contains the following items: Dolphin 70e Black mobile computer (terminal) 1GB, 2GB,
Dolphin 70e Black powered by Android 4.0 Quick Start Guide 70E-AND-QS Rev B 6/13 Out of the Box Verify that your carton contains the following items: Dolphin 70e Black mobile computer (terminal) 1GB, 2GB,
TiR2, TiR3, TiR4. Getting Started Guide. IR FlexCam Thermal Imager
 TiR2, TiR3, TiR4 IR FlexCam Thermal Imager PN 2670659 May 2006 2006 Fluke Corporation, All rights reserved. Printed in USA All product names are trademarks of their respective companies. LIMITED WARRANTY
TiR2, TiR3, TiR4 IR FlexCam Thermal Imager PN 2670659 May 2006 2006 Fluke Corporation, All rights reserved. Printed in USA All product names are trademarks of their respective companies. LIMITED WARRANTY
Bluetooth Virtual Keyboard For Pocket PC 2003 (with Microsoft Bluetooth Stack)
 Bluetooth Virtual Keyboard For Pocket PC 2003 (with Microsoft Bluetooth Stack) User Guide v1.7 1 Table of Contents Introduction... 4 GENERAL PRODUCT DESCRIPTION...4 LASER SAFETY PRECAUTION...4 DISCLAIMER...5
Bluetooth Virtual Keyboard For Pocket PC 2003 (with Microsoft Bluetooth Stack) User Guide v1.7 1 Table of Contents Introduction... 4 GENERAL PRODUCT DESCRIPTION...4 LASER SAFETY PRECAUTION...4 DISCLAIMER...5
Bluetooth Virtual Keyboard For Smartphone User Guide v1.7
 Bluetooth Virtual Keyboard For Smartphone 2003 User Guide v1.7 Introduction... 3 GENERAL PRODUCT DESCRIPTION... 3 LASER SAFETY PRECAUTION... 3 DISCLAIMER... 4 TRADEMARKS... 4 Getting Started... 5 YOUR
Bluetooth Virtual Keyboard For Smartphone 2003 User Guide v1.7 Introduction... 3 GENERAL PRODUCT DESCRIPTION... 3 LASER SAFETY PRECAUTION... 3 DISCLAIMER... 4 TRADEMARKS... 4 Getting Started... 5 YOUR
OPL-DCL Standard Demo Manual With (Micro) PDF417 and RSS. User s Manual. Version LFBP0510
 OPL-DCL Standard Demo Manual With (Micro) PDF417 and RSS User s Manual Version LFBP0510 Supported models: OPL9723, OPL9724, OPL9712, OPL9728, DCL1530, DCL1531 (For Operating System versions LBxV0225 or
OPL-DCL Standard Demo Manual With (Micro) PDF417 and RSS User s Manual Version LFBP0510 Supported models: OPL9723, OPL9724, OPL9712, OPL9728, DCL1530, DCL1531 (For Operating System versions LBxV0225 or
User s Manual. Bluetooth Slim Keyboard. Page
 User s Manual Bluetooth Slim Keyboard Page Regulatory Compliance This device complies with Part 15 of the FCC Rules. Operation is subject to the following two conditions: (1) This device may not cause
User s Manual Bluetooth Slim Keyboard Page Regulatory Compliance This device complies with Part 15 of the FCC Rules. Operation is subject to the following two conditions: (1) This device may not cause
2D Image Hands-Free Scanner
 8072 1 Revision History Changes to the original manual are listed below: Version Date Description of Version 1.0 03/24/2016 Initial release i Important Notice No warranty of any kind is made in regard
8072 1 Revision History Changes to the original manual are listed below: Version Date Description of Version 1.0 03/24/2016 Initial release i Important Notice No warranty of any kind is made in regard
Laser Barcode Scanner Model no. LS6007 FS5027
 Laser Barcode Scanner Model no. LS6007 FS5027 User s Manual FCC Compliance This equipment has been tested and found to comply with the limits for a Class A digital device, pursuant to Part 15 of the FCC
Laser Barcode Scanner Model no. LS6007 FS5027 User s Manual FCC Compliance This equipment has been tested and found to comply with the limits for a Class A digital device, pursuant to Part 15 of the FCC
Bluetooth USB User Guide. Revision A July 12, 2006 Part Number GC
 Bluetooth USB User Guide Revision A July 12, 2006 Part Number GC-800-316 Copyright and Trademark Copyright 2005, Grid Connect, Inc. All rights reserved. No part of this manual may be reproduced or transmitted
Bluetooth USB User Guide Revision A July 12, 2006 Part Number GC-800-316 Copyright and Trademark Copyright 2005, Grid Connect, Inc. All rights reserved. No part of this manual may be reproduced or transmitted
Daniel MeterLink Software v1.40
 Quick Start Manual P/N 3-9000-763, Rev K June 2017 Daniel MeterLink Software v1.40 for Daniel Gas and Liquid Ultrasonic Flow Meters Software License Agreement PLEASE READ THIS SOFTWARE LICENSE AGREEMENT
Quick Start Manual P/N 3-9000-763, Rev K June 2017 Daniel MeterLink Software v1.40 for Daniel Gas and Liquid Ultrasonic Flow Meters Software License Agreement PLEASE READ THIS SOFTWARE LICENSE AGREEMENT
Wireless Laser Barcode Scanner ils 6300BU. User s Manual
 Wireless Laser Barcode Scanner ils 6300BU User s Manual FCC Compliance This equipment has been tested and found to comply with the limits for a Class A digital device, pursuant to Part 15 of the FCC Rules.
Wireless Laser Barcode Scanner ils 6300BU User s Manual FCC Compliance This equipment has been tested and found to comply with the limits for a Class A digital device, pursuant to Part 15 of the FCC Rules.
TiR2,TiR3,TiR4, Ti40,Ti45,Ti50,Ti55 IR FlexCam Thermal Imager
 TiR2,TiR3,TiR4, Ti40,Ti45,Ti50,Ti55 IR FlexCam Thermal Imager PN 2808417 January 2007, Rev.2, 5/09 2007, 2009 Fluke Corporation. All rights reserved. Printed in USA. All product names are trademarks of
TiR2,TiR3,TiR4, Ti40,Ti45,Ti50,Ti55 IR FlexCam Thermal Imager PN 2808417 January 2007, Rev.2, 5/09 2007, 2009 Fluke Corporation. All rights reserved. Printed in USA. All product names are trademarks of
2DScan TM Barcode Scanner
 2DScan TM Barcode Scanner Quick Start Manual Default Check Version FCC WARNING STATEMENT This equipment has been tested and found to comply with the limits for a Class B digital device, pursuant to Part
2DScan TM Barcode Scanner Quick Start Manual Default Check Version FCC WARNING STATEMENT This equipment has been tested and found to comply with the limits for a Class B digital device, pursuant to Part
2D Imaging Barcode Scanner GLLS. Programming Guide. Advanced Handheld High-Speed Laser Scanner
 2D Imaging Barcode Scanner GLLS Programming Guide 1 Advanced Handheld High-Speed Laser Scanner Revision History Changes to the original manual are listed below: Version Date Description of Version 1.0
2D Imaging Barcode Scanner GLLS Programming Guide 1 Advanced Handheld High-Speed Laser Scanner Revision History Changes to the original manual are listed below: Version Date Description of Version 1.0
User Guide. USB/Ethernet Charging Cradle. Mobility Electronics, Inc Via Pasar, San Diego, CA 92126, USA
 USB/Ethernet Charging Cradle 9918 Via Pasar, San Diego, CA 92126, USA User Guide Phone: (858) 880-2225 Fax: (858) 530-2733 www.invisioncradles.com Copyright 2006. All rights reserved. The information in
USB/Ethernet Charging Cradle 9918 Via Pasar, San Diego, CA 92126, USA User Guide Phone: (858) 880-2225 Fax: (858) 530-2733 www.invisioncradles.com Copyright 2006. All rights reserved. The information in
Data Capture for Workforce in Motion. D-Fly User Guide. Baracoda TM February 2010
 D-Fly User Guide Baracoda TM February 2010 SUMMARY SUMMARY 2 REVISION HISTORY 3 INTRODUCTION 4 1. STYLUS 5 2. BATTERY 5 3. SWITCHING ON THE READER 5 4. QUICK START UP GUIDE 6 4.1. HOW TO READ BARCODES
D-Fly User Guide Baracoda TM February 2010 SUMMARY SUMMARY 2 REVISION HISTORY 3 INTRODUCTION 4 1. STYLUS 5 2. BATTERY 5 3. SWITCHING ON THE READER 5 4. QUICK START UP GUIDE 6 4.1. HOW TO READ BARCODES
USB Ranger 422 User Guide
 USB Ranger 422 User Guide Featuring ExtremeUSB Technology USB Ranger 422 Thank you for purchasing the USB Ranger. Please read this guide thoroughly before installation. This document applies to Part Numbers:
USB Ranger 422 User Guide Featuring ExtremeUSB Technology USB Ranger 422 Thank you for purchasing the USB Ranger. Please read this guide thoroughly before installation. This document applies to Part Numbers:
INFINEA OMNI For ipad
 INFINEA OMNI For ipad Air INFINEA OMNI USER MANUAL CONTACT INFORMATION Web: General enquiries: Support: www.stimare.net info@stimare.net support@stimare.net United States: 2001 Massachusetts Ave NW, Washington,
INFINEA OMNI For ipad Air INFINEA OMNI USER MANUAL CONTACT INFORMATION Web: General enquiries: Support: www.stimare.net info@stimare.net support@stimare.net United States: 2001 Massachusetts Ave NW, Washington,
The EB7-4W plugs onto one- or two-channel speaker or headset stations as illustrated in Figure 1. EB7-4W. Option. 4-Wire. Option
 KB/HB-Series INSTALLATION INSTRUCTIONS EB7-4W Module Installation Clear-Com s EB7-4W 4-Wire Option module can be added to the KB-702, KB- 702GM, KB-701, and HB-702 products. This option allows the speaker
KB/HB-Series INSTALLATION INSTRUCTIONS EB7-4W Module Installation Clear-Com s EB7-4W 4-Wire Option module can be added to the KB-702, KB- 702GM, KB-701, and HB-702 products. This option allows the speaker
DISCLAIMER. advanced PANMOBIL Systems GmbH & Co. KG. All rights reserved. International support contact:
 DISCLAIMER advanced PANMOBIL Systems GmbH & Co. KG (here after called PANMOBIL) reserves the right to make changes in specification and other information contained in this document without prior notice
DISCLAIMER advanced PANMOBIL Systems GmbH & Co. KG (here after called PANMOBIL) reserves the right to make changes in specification and other information contained in this document without prior notice
VP Process Inc. Model: VP-EC-RDU Modbus RTU LCD Display
 VP Process Inc. Model: Modbus RTU LCD Display User Manual Ver: 2.0 Aug. 2017 P a g e 1 Standard Features Low Power (12-24 VDC) 2.1 x 5mm Barrel Plug, RJ45 and Terminal Block Input On-Board Local Temperature
VP Process Inc. Model: Modbus RTU LCD Display User Manual Ver: 2.0 Aug. 2017 P a g e 1 Standard Features Low Power (12-24 VDC) 2.1 x 5mm Barrel Plug, RJ45 and Terminal Block Input On-Board Local Temperature
User s Guide. OM-CP-PRHTEMP2000 Pressure, Humidity and Temperature Data Logger with LCD
 User s Guide OM-CP-PRHTEMP2000 Pressure, Humidity and Temperature Data Logger with LCD OM-CP-PRHTEMP2000 Product Overview The OM-CP-PRHTEMP2000 is a pressure, temperature and humidity data logger with
User s Guide OM-CP-PRHTEMP2000 Pressure, Humidity and Temperature Data Logger with LCD OM-CP-PRHTEMP2000 Product Overview The OM-CP-PRHTEMP2000 is a pressure, temperature and humidity data logger with
Table Contents. Introduction Key Features...2. Getting Started Package Contents...3. Minimum System Requirements...3
 1 Table Contents Introduction... 2 Key Features...2 Getting Started... 3 Package Contents...3 Minimum System Requirements...3 Driver Installation...3 Applications Installed...7 BlueSoleil... 8 Main Windows...8
1 Table Contents Introduction... 2 Key Features...2 Getting Started... 3 Package Contents...3 Minimum System Requirements...3 Driver Installation...3 Applications Installed...7 BlueSoleil... 8 Main Windows...8
Mini Document & Photo Scanner. i-convert
 Mini Document & Photo Scanner Ultra-portable scanner scans anywhere i-convert Table of contents Warnings and Cautions....................................................... 2 LCD Screen Icons............................................................
Mini Document & Photo Scanner Ultra-portable scanner scans anywhere i-convert Table of contents Warnings and Cautions....................................................... 2 LCD Screen Icons............................................................
OPL 972X CRD 972X USER'S MANUAL
 OPL 972X CRD 972X USER'S MANUAL Opticon Article Code O0220000410 OPL972X/CRD972X OPTICON - 1 Version 3, printed 03/2004 CAUTION: This information is subject to change without prior notice. Copyright 2003,
OPL 972X CRD 972X USER'S MANUAL Opticon Article Code O0220000410 OPL972X/CRD972X OPTICON - 1 Version 3, printed 03/2004 CAUTION: This information is subject to change without prior notice. Copyright 2003,
PCMCIA Flash Card User Guide
 R R PCMCIA Flash Card User Guide For the CoreBuilder 3500 System Introduction The CoreBuilder 3500 PCMCIA Flash Card is a 20 MB flash card that you can use to save your system software. When you have saved
R R PCMCIA Flash Card User Guide For the CoreBuilder 3500 System Introduction The CoreBuilder 3500 PCMCIA Flash Card is a 20 MB flash card that you can use to save your system software. When you have saved
Benchmark Plus Microplate Reader User Manual. This Instrument for Laboratory Use Only Rev C
 Benchmark Plus Microplate Reader User Manual This Instrument for Laboratory Use Only 4100172 Rev C 4100172 Rev C Benchmark Plus System with Incubator Catalog Number 170-6930 Benchmark Plus Reader with
Benchmark Plus Microplate Reader User Manual This Instrument for Laboratory Use Only 4100172 Rev C 4100172 Rev C Benchmark Plus System with Incubator Catalog Number 170-6930 Benchmark Plus Reader with
Xxxxx Xxxxxx Bridge / Strain Gauge Data Logger
 -SERIES Xxxxx Xxxxxx Bridge / Strain Gauge Data Logger INSTRUCTION SHEET MQS5776/0117 Shop online at omega.com SM e-mail: info@omega.com For latest product manuals: www.omegamanual.info Product Notes The
-SERIES Xxxxx Xxxxxx Bridge / Strain Gauge Data Logger INSTRUCTION SHEET MQS5776/0117 Shop online at omega.com SM e-mail: info@omega.com For latest product manuals: www.omegamanual.info Product Notes The
Top. Videoconferencing Systems. vpoint HD. Version 7.0. Getting Started Guide. DOC00053 Rev
 Top Videoconferencing Systems vpoint HD Version 7.0 Getting Started Guide DOC00053 Rev. 6.0 04.06 2006 Emblaze-VCON Ltd. All Rights Reserved. This material is proprietary of Emblaze-VCON, Ltd. No part
Top Videoconferencing Systems vpoint HD Version 7.0 Getting Started Guide DOC00053 Rev. 6.0 04.06 2006 Emblaze-VCON Ltd. All Rights Reserved. This material is proprietary of Emblaze-VCON, Ltd. No part
EAS DIGITAL/ANALOG OVERRIDE INTERFACE Model 988 PC Software version 1.06
 Instruction Manual EAS DIGITAL/ANALOG OVERRIDE INTERFACE Model 988 PC Software version 1.06 Emergency Alert Systems CATV Switching and Control 585-765-2254 fax 585-765-9330 100 Housel Ave. Lyndonville
Instruction Manual EAS DIGITAL/ANALOG OVERRIDE INTERFACE Model 988 PC Software version 1.06 Emergency Alert Systems CATV Switching and Control 585-765-2254 fax 585-765-9330 100 Housel Ave. Lyndonville
MFL QUICK START MANUAL
 MFL QUICK START MANUAL MFC 1780 If You Need to Call Customer Service Please complete the following information for future reference: Model: MFC1780 (Circle your model number) Serial Number:* Date of Purchase:
MFL QUICK START MANUAL MFC 1780 If You Need to Call Customer Service Please complete the following information for future reference: Model: MFC1780 (Circle your model number) Serial Number:* Date of Purchase:
QUICKLOOK. User Manual. Please read the Important Instructions for Use overleaf
 QUICKLOOK User Manual Please read the Important Instructions for Use overleaf Important Instructions for Use Use only the charger provided. Use of another charger could result in irreparable damage to
QUICKLOOK User Manual Please read the Important Instructions for Use overleaf Important Instructions for Use Use only the charger provided. Use of another charger could result in irreparable damage to
THECHARGEHUB.COM. User Manual. For Square & Round Models
 THECHARGEHUB.COM User Manual For Square & Round Models User Manual THECHARGEHUB.COM 7-Port USB Universal Charging Station Table of Contents General Safety Information...2 Care and Maintenance...3 Introduction...4
THECHARGEHUB.COM User Manual For Square & Round Models User Manual THECHARGEHUB.COM 7-Port USB Universal Charging Station Table of Contents General Safety Information...2 Care and Maintenance...3 Introduction...4
Dolphin TM 6500 Mobile Computer. Quick Start Guide
 Dolphin TM 6500 Mobile Computer Quick Start Guide Dolphin 6500 Mobile Computer Out of the Box Verify that your carton contains the following items: Dolphin 6500 mobile computer (the terminal) Main battery
Dolphin TM 6500 Mobile Computer Quick Start Guide Dolphin 6500 Mobile Computer Out of the Box Verify that your carton contains the following items: Dolphin 6500 mobile computer (the terminal) Main battery
SecureMag Encrypted MagStripe Reader
 SecureMag Encrypted MagStripe Reader USB-CDC Interface QuickStart Manual AGENCY APPROVED Specifications for subpart B of part 15 of FCC rule for a Class A computing device. LIMITED WARRANTY ID TECH warrants
SecureMag Encrypted MagStripe Reader USB-CDC Interface QuickStart Manual AGENCY APPROVED Specifications for subpart B of part 15 of FCC rule for a Class A computing device. LIMITED WARRANTY ID TECH warrants
Coletor de Dados Honeywell Dolphin 60s
 Coletor de Dados Honeywell Dolphin 60s O Dolphin 60s Scanphone combina os recursos de um smartphone tradicional agregando os valores da computação móvel resistente, somado ao leitor de códigos de barras
Coletor de Dados Honeywell Dolphin 60s O Dolphin 60s Scanphone combina os recursos de um smartphone tradicional agregando os valores da computação móvel resistente, somado ao leitor de códigos de barras
Portable Wireless Infrared Printer (w/ Disposable Batteries) Part No
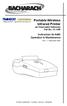 Portable Wireless Infrared Printer (w/ Disposable Batteries) Part No. 24-1400 Instruction 24-9450 Operation & Maintenance Rev. 1 December 2004 Product Leadership Training Service Reliability WARRANTY Bacharach,
Portable Wireless Infrared Printer (w/ Disposable Batteries) Part No. 24-1400 Instruction 24-9450 Operation & Maintenance Rev. 1 December 2004 Product Leadership Training Service Reliability WARRANTY Bacharach,
USB Ranger Fiber Optic USB 2.0 Extender. User Guide
 USB Ranger 2224 Fiber Optic USB 2.0 Extender User Guide Thank you for purchasing the USB Ranger 2224. Please read this guide thoroughly. This document applies to Part Numbers: 00-00260, 00-00261, 00-00262,
USB Ranger 2224 Fiber Optic USB 2.0 Extender User Guide Thank you for purchasing the USB Ranger 2224. Please read this guide thoroughly. This document applies to Part Numbers: 00-00260, 00-00261, 00-00262,
Ludlum Lumic Data Logger Software Manual Version 1.1.xx
 Ludlum Lumic Data Logger Software Manual Version 1.1.xx Ludlum Lumic Data Logger Software Manual Version 1.1.xx Contents Introduction... 1 Software License Agreement... 2 Getting Started... 5 Minimum
Ludlum Lumic Data Logger Software Manual Version 1.1.xx Ludlum Lumic Data Logger Software Manual Version 1.1.xx Contents Introduction... 1 Software License Agreement... 2 Getting Started... 5 Minimum
Mini DB Development Kit
 Mini DB Development Kit Board to ZIF Interface Quick Start Guide MDBDK-BZ-EN-QS-01 Rev B 08/16 What is the Mini DB Development Kit? The Mini Decode Board Development Kit is a design tool for the N660X/N560X
Mini DB Development Kit Board to ZIF Interface Quick Start Guide MDBDK-BZ-EN-QS-01 Rev B 08/16 What is the Mini DB Development Kit? The Mini Decode Board Development Kit is a design tool for the N660X/N560X
Portable Data Collector Series Z-9000 ( Version 1.0) User s Manual ZEBEX INDUSTRIES INC.
 Portable Data Collector Series Z-9000 ( Version 1.0) User s Manual ZEBEX INDUSTRIES INC. WWW.ZEBEX.COM Revision History Changes to the original manual are listed below: Version Date Description of Version
Portable Data Collector Series Z-9000 ( Version 1.0) User s Manual ZEBEX INDUSTRIES INC. WWW.ZEBEX.COM Revision History Changes to the original manual are listed below: Version Date Description of Version
Owner s Manual. Date of installation: Installed by: Installer phone#: Serial #:
 Owner s Manual COMMcenter Congratulations. By purchasing this COMMcenter, you have taken a significant step in ensuring safe drinking water. Your COMMcenter is designed to provide you all the information
Owner s Manual COMMcenter Congratulations. By purchasing this COMMcenter, you have taken a significant step in ensuring safe drinking water. Your COMMcenter is designed to provide you all the information
CK75. Preliminary Draft, Not for Release. Please Review 2/1/17. Quick Start Guide. with Windows Embedded Handheld 6.5. CK75-W65-EN-QS-01 Rev (a) 2/17
 CK75 with Windows Embedded Handheld 6.5 Quick Start Guide CK75-W65-EN-QS-01 Rev (a) 2/17 Out of Box Make sure that your shipping box contains these items: CK75 mobile computer (Model CK75LAN) Rechargeable
CK75 with Windows Embedded Handheld 6.5 Quick Start Guide CK75-W65-EN-QS-01 Rev (a) 2/17 Out of Box Make sure that your shipping box contains these items: CK75 mobile computer (Model CK75LAN) Rechargeable
Dolphin 75e. Quick Start Guide. powered by Android E-AN6-EN-QS Rev A 5/16
 Dolphin 75e powered by Android 6.0 Quick Start Guide 75E-AN6-EN-QS Rev A 5/16 Out of the Box Make sure that your shipping box contains these items: Dolphin 75e handheld computer (terminal) 1GB, 2GB, or
Dolphin 75e powered by Android 6.0 Quick Start Guide 75E-AN6-EN-QS Rev A 5/16 Out of the Box Make sure that your shipping box contains these items: Dolphin 75e handheld computer (terminal) 1GB, 2GB, or
MX-5004MZ. User Manual. 4x1 HDMI 2.0a Quad-View Video Processor with 4K2K60 4:4:4. rev: Made in Taiwan
 MX-5004MZ 4x1 HDMI 2.0a Quad-View Video Processor with 4K2K60 4:4:4 User Manual rev: 160318 Made in Taiwan Safety and Notice The MX-5004MZ 4x1 HDMI 2.0a Quad-View Video Processor with 4K2K60 4:4:4 has
MX-5004MZ 4x1 HDMI 2.0a Quad-View Video Processor with 4K2K60 4:4:4 User Manual rev: 160318 Made in Taiwan Safety and Notice The MX-5004MZ 4x1 HDMI 2.0a Quad-View Video Processor with 4K2K60 4:4:4 has
USER MANUAL. 26-inch LED Scrolling Messenger Display INSTALLATION: NOTE: READ BEFORE PROGRAMMING YOUR MESSENGER: To START your messenger:
 26-inch LED Scrolling Messenger Display USER MANUAL INSTALLATION: CAUTION: This display is for INDOOR USE ONLY. It can be mounted to a wall. Do not mount or attach the power supply to anything, do not
26-inch LED Scrolling Messenger Display USER MANUAL INSTALLATION: CAUTION: This display is for INDOOR USE ONLY. It can be mounted to a wall. Do not mount or attach the power supply to anything, do not
Dolphin CT60. Quick Start Guide. powered by Android 7. CT60-A7-EN-QS Rev B 12/17
 Dolphin CT60 powered by Android 7 Quick Start Guide CT60-A7-EN-QS Rev B 12/17 Out of the Box Make sure that your shipping box contains these items: Dolphin CT60 mobile computer (Model CT60L0N or CT60L1N)
Dolphin CT60 powered by Android 7 Quick Start Guide CT60-A7-EN-QS Rev B 12/17 Out of the Box Make sure that your shipping box contains these items: Dolphin CT60 mobile computer (Model CT60L0N or CT60L1N)
Quick Start Guide. Model 0260 Secondary Electronics
 Quick Start Guide Brooks Model 0260 Secondary Electronics 5 Quick Start Guide Dear Customer, The Brooks Smart Interface is a Microsoft Windows based software application that provides expanded control
Quick Start Guide Brooks Model 0260 Secondary Electronics 5 Quick Start Guide Dear Customer, The Brooks Smart Interface is a Microsoft Windows based software application that provides expanded control
TD 600 Thermo-Fastprinter
 Thermo-Fastprinter Content 1. Specification... 2 2. Operating elements... 2 3. Setup... 3 4. Operating... 4 5. Maintenace, Cleaning... 5 6. Declaration of conformity... 6 7. Warranty and Service... 7 05.24.05
Thermo-Fastprinter Content 1. Specification... 2 2. Operating elements... 2 3. Setup... 3 4. Operating... 4 5. Maintenace, Cleaning... 5 6. Declaration of conformity... 6 7. Warranty and Service... 7 05.24.05
Nuscan 3200 Optical Laser Barcode Scanner
 Nuscan 3200 Optical Laser Barcode Scanner Programming Manual FCC Compliance This equipment has been tested and found to comply with the limits for a Class A digital device, pursuant to Part 15 of the FCC
Nuscan 3200 Optical Laser Barcode Scanner Programming Manual FCC Compliance This equipment has been tested and found to comply with the limits for a Class A digital device, pursuant to Part 15 of the FCC
User Manual. Please read the Important Instructions for Use overleaf.
 QUICKLOOK User Manual Please read the Important Instructions for Use overleaf Important Instructions for Use Use only the charger provided. Use of another charger could result in irreparable damage to
QUICKLOOK User Manual Please read the Important Instructions for Use overleaf Important Instructions for Use Use only the charger provided. Use of another charger could result in irreparable damage to
Start Here. All-in-One Printer. Print Copy Scan
 Start Here All-in-One Printer Print Copy Scan Note: A USB 2.0 cable is required to connect your Kodak All-in-One printer to your Windows or Macintosh OS computer. Available in the Kodak online store or
Start Here All-in-One Printer Print Copy Scan Note: A USB 2.0 cable is required to connect your Kodak All-in-One printer to your Windows or Macintosh OS computer. Available in the Kodak online store or
D -Fl y Use r Gui de Baracoda - June 07
 D-Fly User Guide Baracoda - June 07 SUMMARY D-FLY USER GUIDE 1 SUMMARY 2 INTRODUCTION 3 1. STYLUS 4 2. BATTERY 4 3. SWITCHING ON THE READER 4 4. QUICK START UP GUIDE 5 4.1. HOW TO READ BARCODES 5 4.2.
D-Fly User Guide Baracoda - June 07 SUMMARY D-FLY USER GUIDE 1 SUMMARY 2 INTRODUCTION 3 1. STYLUS 4 2. BATTERY 4 3. SWITCHING ON THE READER 4 4. QUICK START UP GUIDE 5 4.1. HOW TO READ BARCODES 5 4.2.
DVN 8Pro. User Manual. 8-Port DVI-D KVM Switch with Audio and USB 2.0 Sharing
 DVN 8Pro User Manual 8-Port DVI-D KVM Switch with Audio and USB 2.0 Sharing Access and control up to 8 computers with one USB keyboard, one USB mouse and a DVI-D monitor Made in U.S.A. www.smartavi.com
DVN 8Pro User Manual 8-Port DVI-D KVM Switch with Audio and USB 2.0 Sharing Access and control up to 8 computers with one USB keyboard, one USB mouse and a DVI-D monitor Made in U.S.A. www.smartavi.com
SATA II HDD Canister KISS DA 435 Quick Reference Guide
 SATA II HDD Canister KISS DA 435 Quick Reference Guide If it s embedded, it s Kontron 1. Table of Contents SATA II HDD Canister KISS DA 435 1. Table of Contents 1. Table of Contents... 1 2. Important Information...
SATA II HDD Canister KISS DA 435 Quick Reference Guide If it s embedded, it s Kontron 1. Table of Contents SATA II HDD Canister KISS DA 435 1. Table of Contents 1. Table of Contents... 1 2. Important Information...
Introduction. Package Contents. System Requirements
 VP6230 Page 1 Page 2 Introduction Congratulations on your purchase of the Blu-Link Folding Bluetooth Keyboard. This innovative portable folding keyboard connects via Bluetooth technology to provide a wireless
VP6230 Page 1 Page 2 Introduction Congratulations on your purchase of the Blu-Link Folding Bluetooth Keyboard. This innovative portable folding keyboard connects via Bluetooth technology to provide a wireless
to your Pocket PC? 3. Click new to connect
 P i-geo+ USERS MANUAL How to connect your i-geo+ Version Issue date Description A 14 Nov. 2005 Initial Release Your Polstar i-geo+ GPS receiver uses world-class technology to provide you with a GPS receiver
P i-geo+ USERS MANUAL How to connect your i-geo+ Version Issue date Description A 14 Nov. 2005 Initial Release Your Polstar i-geo+ GPS receiver uses world-class technology to provide you with a GPS receiver
CX Recorder. User Guide. Version 1.0 February 8, Copyright 2010 SENSR LLC. All Rights Reserved. R V1.0
 CX Recorder User Guide Version 1.0 February 8, 2010 Copyright 2010 SENSR LLC. All Rights Reserved. R001-418-V1.0 TABLE OF CONTENTS 1 PREAMBLE 3 1.1 Software License Agreement 3 2 INSTALLING CXRECORDER
CX Recorder User Guide Version 1.0 February 8, 2010 Copyright 2010 SENSR LLC. All Rights Reserved. R001-418-V1.0 TABLE OF CONTENTS 1 PREAMBLE 3 1.1 Software License Agreement 3 2 INSTALLING CXRECORDER
Bluetooth Version FUZZYSCAN FAMILY. Quick Start Guide CORDLESS SCANNER
 CORDLESS SCANNER Bluetooth Version FUZZYSCAN FAMILY Quick Start Guide Getting Familiar with Your FuzzyScan Thank you for choosing Cino FuzzyScan Bluetooth Cordless Image Scanner. Powered by the combination
CORDLESS SCANNER Bluetooth Version FUZZYSCAN FAMILY Quick Start Guide Getting Familiar with Your FuzzyScan Thank you for choosing Cino FuzzyScan Bluetooth Cordless Image Scanner. Powered by the combination
SOFTWARE VERSION 3.3. CD P/N Rev. C
 SOFTWARE VERSION 3.3 CD P/N 7301538 Rev. C 2 4 Introduction 1 4 General Specification: 1.1 4 Factory defaults parameters: 1.2 5 Basic Functionality 1.3 5 Password Protection 1.4 6 Operation 1.5 6 SMS support
SOFTWARE VERSION 3.3 CD P/N 7301538 Rev. C 2 4 Introduction 1 4 General Specification: 1.1 4 Factory defaults parameters: 1.2 5 Basic Functionality 1.3 5 Password Protection 1.4 6 Operation 1.5 6 SMS support
Dolphin TM 6110 Mobile Computer. Quick Start Guide
 Dolphin TM 6110 Mobile Computer Quick Start Guide Dolphin 6110 Mobile Computer Out of the Box Verify that your carton contains the following items: Dolphin 6110 mobile computer (the terminal) Main battery
Dolphin TM 6110 Mobile Computer Quick Start Guide Dolphin 6110 Mobile Computer Out of the Box Verify that your carton contains the following items: Dolphin 6110 mobile computer (the terminal) Main battery
DSM PRO. Installation Manual. Copyright November DSM PRO Installation Manual Rev 2 Effective 5/24/05 1
 DSM PRO Installation Manual Copyright November 2003 DSM PRO Installation Manual Rev 2 Effective 5/24/05 1 DSM PRO CONNECTIONS TALKOVER LEVEL TALKOVER LEVEL DISPLAY SPEAKER VOLUME HEADSET VOLUME USB CABLE
DSM PRO Installation Manual Copyright November 2003 DSM PRO Installation Manual Rev 2 Effective 5/24/05 1 DSM PRO CONNECTIONS TALKOVER LEVEL TALKOVER LEVEL DISPLAY SPEAKER VOLUME HEADSET VOLUME USB CABLE
USB Ranger 110/410 User Guide
 USB Ranger 110/410 User Guide Featuring ExtremeUSB Technology USB Ranger 110/410 Thank you for purchasing the USB Ranger. Please read this guide thoroughly before installation. This document applies to
USB Ranger 110/410 User Guide Featuring ExtremeUSB Technology USB Ranger 110/410 Thank you for purchasing the USB Ranger. Please read this guide thoroughly before installation. This document applies to
Quick Start Manual. Color Image Scanner
 Color Image Scanner EN All rights reserved. No part of this publication may be reproduced, stored in a retrieval system, or transmitted in any form or by any means, electronic, mechanical, photocopying,
Color Image Scanner EN All rights reserved. No part of this publication may be reproduced, stored in a retrieval system, or transmitted in any form or by any means, electronic, mechanical, photocopying,
Vela Desktop Reader User Guide
 Vela Desktop Reader User Guide Disclaimer Star Systems International and the Star Systems International logo are trademarks of Star Systems International Ltd. in Hong Kong and other countries. Microsoft,
Vela Desktop Reader User Guide Disclaimer Star Systems International and the Star Systems International logo are trademarks of Star Systems International Ltd. in Hong Kong and other countries. Microsoft,
User s Manual. Rechargeable Wireless Presenter Mouse. Page
 User s Manual Rechargeable Wireless Presenter Mouse Regulatory Compliance This device complies with Part 15 of the FCC Rules. Operation is subject to the following two conditions: (1) This device may not
User s Manual Rechargeable Wireless Presenter Mouse Regulatory Compliance This device complies with Part 15 of the FCC Rules. Operation is subject to the following two conditions: (1) This device may not
Data Reporter. Installation-Operation E rev.f
 Installation-Operation Data Reporter 309867E rev.f Important Safety Instructions Read all warnings and instructions in this manual. Save these instructions. Part No. 246085 Records actual temperature,
Installation-Operation Data Reporter 309867E rev.f Important Safety Instructions Read all warnings and instructions in this manual. Save these instructions. Part No. 246085 Records actual temperature,
Enterprise Call Manager
 Enterprise Call Manager Installation & Operation Manual Please leave this manual with the unit after installation Enterprise Call Manager Rev 1.7 Draft Rev. 10/11/2001 INTRODUCTION SYSTEM DESCRIPTION The
Enterprise Call Manager Installation & Operation Manual Please leave this manual with the unit after installation Enterprise Call Manager Rev 1.7 Draft Rev. 10/11/2001 INTRODUCTION SYSTEM DESCRIPTION The
H-UC232S USB Serial Converter
 H-UC232S USB Serial Converter FCC Warning This equipment has been tested and found to comply with the regulations for a Class B digital device, pursuant to Part 15 of the FCC Rules. These limits are designed
H-UC232S USB Serial Converter FCC Warning This equipment has been tested and found to comply with the regulations for a Class B digital device, pursuant to Part 15 of the FCC Rules. These limits are designed
SonicWALL CDP 2.1 Agent Tool User's Guide
 COMPREHENSIVE INTERNET SECURITY b SonicWALL CDP Series Appliances SonicWALL CDP 2.1 Agent Tool User's Guide SonicWALL CDP Agent Tool User s Guide Version 2.0 SonicWALL, Inc. 1143 Borregas Avenue Sunnyvale,
COMPREHENSIVE INTERNET SECURITY b SonicWALL CDP Series Appliances SonicWALL CDP 2.1 Agent Tool User's Guide SonicWALL CDP Agent Tool User s Guide Version 2.0 SonicWALL, Inc. 1143 Borregas Avenue Sunnyvale,
Dolphin 99EX. with Windows Embedded Handheld 6.5. Quick Start Guide
 Dolphin 99EX with Windows Embedded Handheld 6.5 Quick Start Guide Disclaimer Honeywell International Inc. ( HII ) reserves the right to make changes in specifications and other information contained in
Dolphin 99EX with Windows Embedded Handheld 6.5 Quick Start Guide Disclaimer Honeywell International Inc. ( HII ) reserves the right to make changes in specifications and other information contained in
HP Deskjet F2100 All-in-One series. Basics Guide
 HP Deskjet F2100 All-in-One series Basics Guide Hewlett-Packard Company notices The information contained in this document is subject to change without notice. All rights reserved. Reproduction, adaptation,
HP Deskjet F2100 All-in-One series Basics Guide Hewlett-Packard Company notices The information contained in this document is subject to change without notice. All rights reserved. Reproduction, adaptation,
Model GX-2001 Data Logging Software. User s Guide
 Model GX-2001 Data Logging Software User s Guide Part Number: 71-0056RK Edition: First Released: 6/29/2001 Warranty RKI Instruments, Inc., warrants gas alarm equipment sold by us to be free from defects
Model GX-2001 Data Logging Software User s Guide Part Number: 71-0056RK Edition: First Released: 6/29/2001 Warranty RKI Instruments, Inc., warrants gas alarm equipment sold by us to be free from defects
User Guide. This document is to be used with BC / BL / BLR 2604
 User Guide 2604 This document is to be used with BC / BL / BLR 2604 2604 Package contents Check that you have the following items. Contact your reseller if any item is missing. 1 barcode scanner (BC2604
User Guide 2604 This document is to be used with BC / BL / BLR 2604 2604 Package contents Check that you have the following items. Contact your reseller if any item is missing. 1 barcode scanner (BC2604
Tapio User Guide. ios and USB Switch Interface.
 Tapio User Guide ios and USB Switch Interface Origin Instruments Corporation 854 Greenview Dr. Grand Prairie, TX 75050 USA Voice: 972-606-8740 Fax: 972-606-8741 Email: support@orin.com Web: www.orin.com
Tapio User Guide ios and USB Switch Interface Origin Instruments Corporation 854 Greenview Dr. Grand Prairie, TX 75050 USA Voice: 972-606-8740 Fax: 972-606-8741 Email: support@orin.com Web: www.orin.com
SaviSign Manager User Manual
 SaviSign Manager User Manual Digital Signage Management Software For The P100 Signage Player For use with Windows 7 or Higher Easy-to-use, powerful software Perfect for crafting digital signage displays!
SaviSign Manager User Manual Digital Signage Management Software For The P100 Signage Player For use with Windows 7 or Higher Easy-to-use, powerful software Perfect for crafting digital signage displays!
IAQ-CALC TM Indoor Air Quality Meter
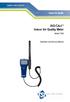 ENERGY AND COMFORT Indoor Air Quality IAQ-CALC TM Indoor Air Quality Meter Model 7535 Operation and Service Manual Copyright TSI Incorporated / May 2007 / All rights reserved. Address TSI Incorporated
ENERGY AND COMFORT Indoor Air Quality IAQ-CALC TM Indoor Air Quality Meter Model 7535 Operation and Service Manual Copyright TSI Incorporated / May 2007 / All rights reserved. Address TSI Incorporated
Model 8702 DP-CALC Micromanometer
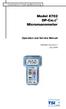 Ventilation Testing/Balancing Model 8702 DP-CALC Micromanometer Operation and Service Manual 1980260, Revision F July 2006 Model 8702 DP-CALC Micromanometer Operation and Service Manual 1980260, Revision
Ventilation Testing/Balancing Model 8702 DP-CALC Micromanometer Operation and Service Manual 1980260, Revision F July 2006 Model 8702 DP-CALC Micromanometer Operation and Service Manual 1980260, Revision
60 GHz Wireless Dock Basic Model
 60 GHz Wireless Dock Basic Model Model 107007 User Manual Email: support@cablematters.com Table of Contents 1. INTRODUCTION... 1 1.1 Introduction 1.2 Copyright and Trademarks 1.3 FCC Compliance Statement
60 GHz Wireless Dock Basic Model Model 107007 User Manual Email: support@cablematters.com Table of Contents 1. INTRODUCTION... 1 1.1 Introduction 1.2 Copyright and Trademarks 1.3 FCC Compliance Statement
Checking the Package Contents
 Welcome Congratulations on your purchase of the Uniden DCX520 optional handset and charger. This additional handset is for use with the Uniden DCT5260, DCT5280, or DCT5285 base. You can place a fully featured
Welcome Congratulations on your purchase of the Uniden DCX520 optional handset and charger. This additional handset is for use with the Uniden DCT5260, DCT5280, or DCT5285 base. You can place a fully featured
PEDpro HANDS-FREE BLUETOOTH CONTROLLER. for Bluetooth 4 Tablets AND Computers Operating Manual
 PEDpro HANDS-FREE BLUETOOTH CONTROLLER for Bluetooth 4 Tablets AND Computers Operating Manual 2 CONTENTS Before Turning on Your PEDpro... 4 Power... 5 Modes... 6 Changing the MODE... 7 Connecting and Pairing...
PEDpro HANDS-FREE BLUETOOTH CONTROLLER for Bluetooth 4 Tablets AND Computers Operating Manual 2 CONTENTS Before Turning on Your PEDpro... 4 Power... 5 Modes... 6 Changing the MODE... 7 Connecting and Pairing...
User s Guide. OM-CP-HITEMP140-M12 High Temperature Data Logger with an M12 Probe Connector
 User s Guide OM-CP-HITEMP140-M12 High Temperature Data Logger with an M12 Probe Connector OM-CP-HITEMP140-M12 Product Overview The OM-CP-HITEMP140-M12 is a rugged and versatile high temperature data logger
User s Guide OM-CP-HITEMP140-M12 High Temperature Data Logger with an M12 Probe Connector OM-CP-HITEMP140-M12 Product Overview The OM-CP-HITEMP140-M12 is a rugged and versatile high temperature data logger
XS, XST. IR InSight Thermal Imager. Getting Started Guide
 XS, XST IR InSight Thermal Imager PN 2670705 September 2006 2006 Fluke Corporation, All rights reserved. Printed in USA. All product names are trademarks of their respective companies. LIMITED WARRANTY
XS, XST IR InSight Thermal Imager PN 2670705 September 2006 2006 Fluke Corporation, All rights reserved. Printed in USA. All product names are trademarks of their respective companies. LIMITED WARRANTY
QUICKLOOK. User Manual. Please read the Important Instructions for Use overleaf
 QUICKLOOK User Manual Please read the Important Instructions for Use overleaf Important Instructions for Use Use only the charger provided. Use of another charger could result in irreparable damage to
QUICKLOOK User Manual Please read the Important Instructions for Use overleaf Important Instructions for Use Use only the charger provided. Use of another charger could result in irreparable damage to
Zonit μats TM Users Guide μats1-lv Version 1.2
 Zonit μats TM Users Guide μats1-lv Version 1.2 Table of Contents Product Overview...2 Pre-Installation Considerations...2 Product Features...3 Installation...4 Optional Accessories...4 μats TM Operational
Zonit μats TM Users Guide μats1-lv Version 1.2 Table of Contents Product Overview...2 Pre-Installation Considerations...2 Product Features...3 Installation...4 Optional Accessories...4 μats TM Operational
ACT-IR210L IrDA Motherboard Adapter. User s Manual
 48511 Warm Springs Blvd., Suite 206, Fremont, CA 94539 Tel: (510) 490-8024 Fax: (510) 623-7268 Web: http://www.actisys.com, E-mail: irda-info@actisys.com ACT-IR210L IrDA Motherboard Adapter Feb. 14, 2006
48511 Warm Springs Blvd., Suite 206, Fremont, CA 94539 Tel: (510) 490-8024 Fax: (510) 623-7268 Web: http://www.actisys.com, E-mail: irda-info@actisys.com ACT-IR210L IrDA Motherboard Adapter Feb. 14, 2006
SLUG DATA-LOGGER MANUAL. YieldPoint Inc. JULY 2009
 SLUG DATA-LOGGER MANUAL YieldPoint Inc. JULY 2009 Copyright 2009 by YieldPoint Inc. The Information contained herein is the exclusive property of YieldPoint Inc., except as otherwise indicated and shall
SLUG DATA-LOGGER MANUAL YieldPoint Inc. JULY 2009 Copyright 2009 by YieldPoint Inc. The Information contained herein is the exclusive property of YieldPoint Inc., except as otherwise indicated and shall
JetEye ESI Overview. Product Description
 Wireless Infrared Connections JetEye PC ESI-9680 Part Number 09680-0903 Overview JetEye PC provides a fast, wireless method of moving files between infraredequipped portable computers and desktop computers.
Wireless Infrared Connections JetEye PC ESI-9680 Part Number 09680-0903 Overview JetEye PC provides a fast, wireless method of moving files between infraredequipped portable computers and desktop computers.
TrendSense. Instructions for Use. TrendSense and TrendSense Communicator
 Instructions for Use TrendSense and TrendSense Communicator Copyright and contact information Consult Instructions for Use NONIN makes no claim for use of the product other than for those uses specified
Instructions for Use TrendSense and TrendSense Communicator Copyright and contact information Consult Instructions for Use NONIN makes no claim for use of the product other than for those uses specified
CR Getting Started Guide
 CR Getting Started Guide Table of Contents THE CR TESTER... 1 Introduction... 1 Parts List... 1 Add-On Scanner Parts List... 1 SOFTWARE INSTALLATION GUIDE... 3 Requirements for a Station or Network Server...
CR Getting Started Guide Table of Contents THE CR TESTER... 1 Introduction... 1 Parts List... 1 Add-On Scanner Parts List... 1 SOFTWARE INSTALLATION GUIDE... 3 Requirements for a Station or Network Server...
