Eclipse IDE. Pocket Guide. Ed Burnette. Beijing Cambridge Farnham Köln Paris Sebastopol Taipei Tokyo
|
|
|
- Eileen Webster
- 6 years ago
- Views:
Transcription
1
2
3 Eclipse IDE Pocket Guide Ed Burnette Beijing Cambridge Farnham Köln Paris Sebastopol Taipei Tokyo
4 Eclipse IDE Pocket Guide by Ed Burnette Copyright 2005 O Reilly Media, Inc. All rights reserved. Printed in the United States of America. Published by O Reilly Media, Inc., 1005 Gravenstein Highway North, Sebastopol, CA O Reilly books may be purchased for educational, business, or sales promotional use. Online editions are also available for most titles (safari.oreilly.com). For more information, contact our corporate/ institutional sales department: (800) or corporate@oreilly.com. Editor: Production Editor: Cover Designer: Interior Designer: Printing History: August 2005: Brett McLaughlin Marlowe Shaeffer Ellie Volckhausen David Futato First Edition. Nutshell Handbook, the Nutshell Handbook logo, and the O Reilly logo are registered trademarks of O Reilly Media, Inc. The Pocket Guide series designations, Eclipse IDE Pocket Guide, the images of ornate butterflyfish, and related trade dress are trademarks of O Reilly Media, Inc. Java and all Java-based trademarks and logos are trademarks or registered trademarks of Sun Microsystems, Inc., in the United States and other countries. O Reilly Media, Inc. is independent of Sun Microsystems, Inc. Many of the designations used by manufacturers and sellers to distinguish their products are claimed as trademarks. Where those designations appear in this book, and O Reilly Media, Inc. was aware of a trademark claim, the designations have been printed in caps or initial caps. While every precaution has been taken in the preparation of this book, the publisher and author assume no responsibility for errors or omissions, or for damages resulting from the use of the information contained herein [C] [3/06]
5 Contents Part I. Introduction What Is Eclipse? 1 Conventions Used in This Book 2 System Requirements 2 Downloading Eclipse 3 Installing Eclipse 3 3, 2, 1, Launch! 4 Specify a Workspace 4 Exploring Eclipse 4 Getting Upgrades 5 Moving On 6 Part II. Workbench 101 Views 8 Editors 9 Menus 10 v
6 Toolbars and Coolbars 12 Perspectives 13 Rearranging Views and Editors 14 Maximizing and Minimizing 16 Part III. Java Done Quick Creating a Project 18 Creating a Package 20 Creating a Class 21 Entering Code 21 Running the Program 23 Part IV. Debugging Running the Debugger 25 Setting Breakpoints 25 Single Stepping 28 Looking at Variables 28 Changing Code on the Fly 30 Part V. Unit Testing with JUnit A Simple Factorial Demo 32 Creating Test Cases 33 vi Contents
7 Running Tests 34 Test First 36 Part VI. Tips and Tricks Code Assist 38 Templates 39 Automatic Typing 40 Refactoring 41 Hover Help 42 Hyperlinks 43 Quick Fixes 43 Searching 44 Scrapbook Pages 46 Java Build Path 47 Launch Configurations 48 Part VII. Views Breakpoints View 50 Console View 52 Debug View 53 Declaration View 54 Display View 54 Contents vii
8 Error Log View 55 Expressions View 56 Hierarchy View 58 Javadoc View 60 JUnit View 60 Navigator View 61 Outline View 62 Package Explorer View 62 Problems View 64 Search View 65 Tasks View 66 Variables View 67 Part VIII. Short Takes CVS 68 Ant 69 Web Tools Platform 70 Testing and Performance 70 Visual Editor 71 C/C++ Development 71 AspectJ 71 viii Contents
9 Plug-in Development 72 Rich Client Platform 73 Standard Widget Toolkit 73 Part IX. Help and Community Online Help 75 Getting Help 75 Help Topics 76 Eclipse Web Site 76 Community Web Sites 78 Reporting Bugs 79 New Account 80 Searching 80 Adding an Entry 80 Newsgroups 81 Mailing Lists 82 Conclusion 82 Appendix. Commands 83 Index 113 Contents ix
10
11 PART I: I Introduction Welcome to the pocket guide for the Eclipse Integrated Development Environment. This book is the ultimate no fluff user s manual for the Eclipse IDE, in particular, its Java Development Toolkit (JDT). This book is designed to get you up and running quickly in the environment even if you ve never used Eclipse before. Some Java programming knowledge will be helpful when reading this guide, but even if you re new to Java, you can still find a good deal of useful information within these pages. Let s begin with an overview of what Eclipse is and how to download and install it. If you re already using Eclipse, you can skip this section and jump to Part II. What Is Eclipse? Eclipse is an IDE for anything, and nothing at all, meaning that it can be used to develop software in any language, not just Java. It started as a proprietary replacement for Visual Age for Java from IBM, but was open sourced in November Eclipse is now controlled by an independent nonprofit organization called the Eclipse Foundation. Since 2001, it has been downloaded over 50 million times; it is now being used by thousands of developers worldwide. It also has a sizable following in the university community, where it is used in classes on programming and object-oriented design. 1
12 Conventions Used in This Book Italic Used for filenames, directory names, URLs, and tools from Unix such as vi. Also used for emphasis and to introduce new terms. Constant width Used for names of Java packages, methods, etc.; commands; variables; and code excerpts. Constant width bold Used for keywords within code examples and for text that the user should type literally. System Requirements Eclipse runs on today s most popular operating systems, including Windows XP, Linux, and Mac OS X. It requires Java to run, so if you don t already have Java installed on your machine, you must first install a recent version. You can download Java for Windows and Linux from look for the J2SE SDK (Software Development Kit) package without a NetBeans bundle. Mac OS X has Java preinstalled. See Table 1 for the minimum and recommended system requirements. Table 1. System requirements for Eclipse Requirement Minimum Recommended Java version or greater Memory 512 MB 1 GB or more Free disk space 300 MB 1 GB or more Processor speed 800 Mhz 1.5 Ghz or faster 2 Part I: Introduction
13 In order to unpack Eclipse s download package, you will need a standard archive program. Some versions of Windows have one built in; for other versions, you can use a program such as WinZip ( The other platforms come with an archive program preinstalled. TIP In the interests of space and simplicity, the rest of this book will focus on the Windows version of Eclipse. Other platforms will be very similar, although you may notice slight platform-specific differences. Downloading Eclipse To download the Eclipse IDE, go to Click on downloads and then select the most recent stable or release version of the Eclipse SDK for your platform. If prompted for a mirror site, pick the one located closest to you. If that one is slow or unavailable, simply return to the download page and try a different mirror, or try the main site. TIP You may see other download packages such as Runtime, JDT, and RCP on the download page. You don t need those. Just get the one package called Eclipse SDK. Installing Eclipse First, install Java if you haven t already. Then download the Eclipse SDK to a temporary directory. Use your archive program to unpack Eclipse into a permanent directory. There are no setup programs and no registry values to deal with. Installing Eclipse 3
14 After you have unpacked the SDK, you should have a subdirectory called eclipse, which in turn has directories in it such as plugins and features. If you don t see these, check the settings on your archive program. A common mistake is to unpack Eclipse in such a way that its directory structure is not preserved. Eclipse won t run unless you unpack it with the exact directory paths that exist in the archive. 3, 2, 1, Launch! You are now ready to launch Eclipse. Inside the eclipse directory, you ll find a launcher program for the IDE called, strangely enough, eclipse (or eclipse.exe). Invoke that program to bring up the IDE. TIP On Windows, you may find it convenient to create a desktop shortcut to launch Eclipse. Specify a Workspace The first time you start Eclipse, you will be prompted for the location of your workspace. The workspace is the location where your source code and other files and settings will be stored on your workstation. Specify a permanent location somewhere not in your install directory preferably a location that will be backed up regularly. Putting the workspace in a different place from where you installed Eclipse makes upgrades easier. See the Getting Upgrades section, later in Part I, for more information. Exploring Eclipse When Eclipse starts up, you will be greeted with the Welcome screen (see Figure 1). This screen provides an introduction for new users who don t have the benefit of a pocket guide to Eclipse; for now you can skip over it by closing the 4 Part I: Introduction
15 Welcome view (click on the close icon the next to the word Welcome ). You can always come back to the Welcome screen later by selecting Welcome from the Help menu. Figure 1. The Welcome screen allows you to explore introductory material, including examples and tutorials. Getting Upgrades Eclipse includes an automatic update facility that can handle point releases (i.e., bug-fix versions) without any work on your part. For example, Eclipse would install an upgrade from to automatically. However, for anything more substantial, the best practice is to do a manual clean install. TIP A clean install is especially important if you want to use beta versions of Eclipse (called Stable or Milestone builds on the download page). Milestone builds are sometimes buggy, so you may need to temporarily go back and run your previous version. Getting Upgrades 5
16 For example, let s say you have been running Version 3.1 for a while and now Version 3.2 has come out. You want to upgrade right away because each new release contains a number of important bug fixes and useful new features. Also, if you have a problem with an older release and report it to the developers, they will simply ask you to upgrade (see Reporting Bugs in Part IX). So, you should upgrade, but what s the best way to do it? First, rename your eclipse directory to something else, like eclipse3.1. Then download the new SDK package and install it normally, as if you had never installed Eclipse before. This is called a clean install because you are not attempting to mix new and old code together. Note that your workspace doesn t need to change at all, but you should back it up before running the new version just in case. Now do you see why I recommended you don t keep your workspace in the install directory? TIP Any additional plug-ins you have installed for Eclipse will need to be reinstalled at this point unless you keep them in an extension location separate from the Eclipse SDK. Moving On Congratulations you ve successfully downloaded, installed, and started exploring Eclipse. In Part II, you ll learn what all the windows and buttons are for and how to set up the environment just the way you like it. If you want to skip ahead and start writing a Java program, jump to Part III. 6 Part I: Introduction
17 PART II: Workbench 101 Eclipse s main window, called the workbench, is built with a few common user interface elements (see Figure 2). Learn how to use them and you can get the most out of the IDE. The two most important elements are views and editors. If you re already familiar with the Eclipse workbench, you can skim this section or skip to Part III to start programming Editor 2 Fast views 2 3 Menu bar 4 Tool bars 5 Perspectives 6 Views Figure 2. The Eclipse workbench is made up of views, editors, and other elements. 7
18 Views A view is a window that lets you examine something, such as a list of files in your project. Eclipse comes with dozens of different views; see Table 2 for a partial list. These views are covered in more detail in Part VII. Table 2. Commonly used Eclipse views View name Package Explorer Hierarchy Outline Problems Console Javadoc Declaration Description Shows all your projects, Java packages, and files. Displays the class and interface relationships for the selected object. Displays the structure of the currently open file. Shows compiler errors and warnings in your code. Displays the output of your program. Shows the description (from comments) of the selected object. Shows the source code where the selected object is declared. To open a view, select Window Show View. The most commonly used views are listed in that menu. To see the full list, select Other... Most views have a titlebar that includes the icon and name for the view, a close icon, a toolbar, and an area for the content (see Figure 3 for an example showing the Outline view). Note that if the view is too narrow, the toolbar will be pushed to the next line. To discover what all the buttons do, move your mouse over a button, and a little window called a tool tip will appear that describes the item. Figure 3. Views usually have titles, toolbars, and a content area. Let the mouse pointer hover over an item to bring up a description. 8 Part II: Workbench 101
19 Multiple views can be stacked together in the same rectangular area. The titlebar will show a tab for each view, but only one view can be active at a time. Click on a tab to bring its view to the front. If the window is too narrow to show all the titles, a chevron menu will appear (see Figure 4; the number below the >> shows how many views are hidden). Click on the chevron menu to list the hidden views. Figure 4. Views can be stacked on top of one another. If space is short, some may be hidden in a chevron menu. Editors An editor in Eclipse is just like any other editor it lets you modify and save files. What sets editors in Eclipse apart is their built-in language-specific knowledge. In particular, the Java editor completely understands Java syntax; as you type, the editor can provide assistance such as underlining syntax errors and suggesting valid method and variable names (see Figure 5). Most of your time will be spent in the Java editor, but there are also editors for text, properties, and other types of files. Editors share many characteristics with views. But unlike views, editors don t have toolbars, and you will usually have more than one of the same type of editor open (for example, several Java editors). Also, you can save or revert an editor s contents, but not a view s. An asterisk in the editor s titlebar indicates that the editor has unsaved data. Select File Save or press Ctrl+S to write your changes to disk. Editors 9
20 Figure 5. The Java editor provides typing assistance and immediate error detection. Menus Eclipse is filled with menus, yet it s not always obvious how to access them. So, let s take a quick tour. The most prominent one is the main menu across the top of the Eclipse window. Click on a menu item to activate it or press Alt and the shortcut key for the menu (for example Alt+F for the File menu). Some views have view menus that open when you click on the downward-pointing triangle icon near the upper right of the view (see Figure 6 for an example). Figure 6. If you see a triangle in the toolbar, click on it for more options. Another menu is hidden in the titlebar under the icon to the left of the title. Right-click on the icon to access the system menu; this allows you to close the view or editor, move it around, and so forth. The system menu is shown in Figure Part II: Workbench 101
21 Figure 7. Right-click on the icon to the left of the title to get the system menu. TIP Most commands in Eclipse can be performed in several different ways. For example, to close a view you can either use the system menu or click on the close icon. Use whichever way is most convenient for you. Finally, you can right-click on any item in the content area to bring up the context menu (see Figure 8). Notice the keyboard shortcuts listed to the right of the menu description. These shortcuts can be used instead of the menu to execute a particular command. For example, instead of right-clicking on main and selecting Open Type Hierarchy, you can just select main and press the F4 key. TIP Starting in Eclipse 3.1, you can press Ctrl+Shift+L to see a list of the current key definitions. To change them, go to Window Preferences General Keys. By using key definitions and shortcuts, you can work in Eclipse without touching the mouse at all. Menus 11
22 Figure 8. Right-click in the content area for the context menu. Toolbars and Coolbars A toolbar is a set of buttons (and sometimes other controls) that perform commonly used actions when you click on them. Usually toolbars appear near the top of the window that contains them. A collection of toolbars is called a coolbar (see Figure 9). Figure 9. A coolbar is made up of toolbars. You reorder the individual toolbars by clicking and dragging the separators between them. TIP Most Eclipse documentation uses the term toolbar to refer to both toolbars and coolbars, so the rest of this book will do the same unless it s necessary to make a special distinction between the two. In the Views section, you saw some examples of toolbars that were part of views. The toolbar at the top of the Workbench window is called the main toolbar (seen back in 12 Part II: Workbench 101
23 Figure 2). As you edit different files, the main toolbar will change to show tools that apply to the current editor. Perspectives A perspective is a set of views, editors, and toolbars, along with their arrangement on your desktop. Think of a perspective as a way of looking at your work that is optimized for a specific kind of task, such as writing programs. As you perform a task, you may rearrange windows, open new views, and so on. Your arrangement is saved under the current perspective. The next time you have to perform the same kind of task, simply switch to that perspective, and Eclipse will put everything back the way you left it. To switch perspectives, select Window Open Perspective or click on the Open Perspective icon (to the right of the main toolbar). This will bring up a list of the most commonly used perspectives; select Other... to see the full list. Eclipse comes with several perspectives already defined; these are shown in Table 3. Table 3. Built-in Eclipse perspectives Perspective Resource Java Debug Java Browsing Java Type Hierarchy Plug-in Development CVS Repository Exploring Team Synchronizing Purpose Arrange your files and projects. Develop programs in the Java language. Diagnose and debug problems that occur at runtime. Explore your code in a Smalltalk-like environment. Explore your code based on class relationships. Create add-ins to Eclipse. Browse a source code repository, including its files and revision history. Merge changes you ve made with those of your teammates. Perspectives 13
24 Each perspective has a set of views associated with it that are open by default. For example, the Java perspective starts with the Package Explorer view open. If you don t like the default, close any views you don t want and open others with Window Show View. TIP Sometimes Eclipse will offer to switch perspectives for you. For example, if you re in the Resource perspective and create a Java project, it will ask if you d like to switch to the Java perspective. Usually the best thing is to answer Yes and have it remember your decision so it won t ask you again. Perspectives are there for your convenience. Feel free to customize them all you want. To restore a perspective to its factory default, select Window Reset Perspective. To save your perspective under a different name, select Window Save Perspective As... The new perspective will show up in the Window Open Perspective Other... menu. Rearranging Views and Editors Views and editors can be shown side by side or stacked on top of other views and editors. To move a view or editor, simply click on its titlebar and drag it to a new location (see Figure 10). The only restrictions are that editors have to stay in their own rectangular area, and they can t be mixed with views. However, you can arrange the views around the editors, and you can even drag views outside of the main Eclipse window (these are called tear-off views). You can also collapse a view to an icon on the edge of the window (this is called a fast view). Pay close attention to the changing cursor as you drag a window; the cursor shape indicates where the window will end up when you let go of the mouse button. Table 4 shows the cursor shapes and what they mean. 14 Part II: Workbench 101
25 Figure 10. You can see how the Package Explorer is dragged from a tab into the bottom of the window. Table 4. Cursor shapes while dragging views and editors Cursor shape Final position of the view/editor being dragged Above the window under the cursor Below the window under the cursor To the left of the window under the cursor To the right of the window under the cursor On top of a stack of windows under the cursor In the fast view area (it will slide out as needed or when manually clicked) Outside the main window Rearranging Views and Editors 15
26 TIP By dragging editors, you can show two files side by side. Starting in Eclipse 3.1, you can also edit two portions of the same file by using the Window New Editor command. To change the relative size of side-by-side views or editors, move the mouse cursor to the thin dividing line between two of them. The cursor shape will change, indicating you can move that divider by clicking it and dragging it to the desired location. Maximizing and Minimizing Sometimes you need to focus temporarily on a single view or editor. For example, you might want to hide all the views and use the whole Eclipse window to look at one large file in the editor. You could resize the editor manually by dragging its edges, but an easier way is to maximize the editor. Double-click on the view or editor s titlebar (or click on the maximize icon) to make it expand; double-click again (or use the restore icon) to restore the window to its original size. When a window is maximized, you won t be able to see any of the other views or editors outside of the current stack. As an alternative, you can temporarily shrink the other stacks of windows by clicking on the minimize icon (next to the maximize icon at the top of the view or editor). This hides the content area, showing only the titlebar. It works best on horizontal views and editors. 16 Part II: Workbench 101
27 TIP Remember, you can save your favorite window arrangements as named perspectives. You could spend hours exploring all the options to customize your Eclipse workbench, but that s not what you re here for, right? Part III will get you started with Java development in Eclipse. Maximizing and Minimizing 17
28 PART III Java Done Quick PART III: Get your stopwatch ready because we re going to create and run some simple Java code as quickly as possible. Ready... set...go! Creating a Project An Eclipse project is just a directory that holds your program s resources (source code, icons, and so forth). Usually projects are subdirectories in your workspace (see the Specify a Workspace section in Part I). You can import an existing project, but for this exercise, we ll make one from scratch. To create a project, select File New Project... and then double-click Java Project. This opens the New Java Project wizard (see Figure 11). For Project name, type in something original like Hello. Under Project layout, enable the Create separate source and output folders option. TIP As a best practice, always use separate directories for the source and output folders. 18
29 Figure 11. The New Java Project wizard configures a new directory for your code. Click Finish to accept the default options and let Eclipse create the project. If you see a dialog that says Confirm Perspective Switch, enable the Remember my decision option and click Yes. Also, if you see a dialog about Java 5.0 compliance, enable compliance for the entire workspace (not just the project). Creating a Project 19
30 After a moment, you should see your new empty project in the Package Explorer view (see Figure 12). Figure 12. A new Java project is born. Creating a Package A Java package is a standard way to organize your classes into separate namespaces. Although you can create classes without packages, doing so is considered bad programming practice. To create a new package, select File New Package or click on the New Package icon in the main toolbar (). Enter the package name as org.eclipseguide and click Finish. You can see the results in the Package Explorer, as shown in Figure 13. Figure 13. The project has grown a package. 20 Part III: Java Done Quick
31 TIP If you looked at the project on disk, you would see the Hello directory, a src directory under that, org under that, and eclipseguide under that. A compact form is shown in the Package Explorer as a convenience. Creating a Class With the org.eclipseguide package highlighted, select File New Class or click on the New Java Class icon (). Enter the name of the class, starting with a capital letter. For this example, enter Hello. Under the section of the dialog that asks which method stubs you would like to create, select the option to create public static void main(string[] args). Leave the rest of the options set to their default values and click Finish. Eclipse will generate the code for the class for you (this generated class is shown in Figure 14), and open the Java editor with your new class in view. TIP Whenever Eclipse generates code, it inserts TODO comments to indicate the places you need to edit. Every place in the code that has a TODO comment is listed in the Tasks view (see Part VII). Entering Code You could run the program now, but it wouldn t be very interesting. So, let s add a few lines to print something out. Start by deleting the generated comment that says: // TODO Auto-generated method stub Entering Code 21
32 Figure 14. Now the package has a file in it. You can further expand the file to see its classes. Then replace it with this code: for (int i = 0; i < 10; i++) { System.out.println( "Hello, world " + i); } When you re done, the Java editor should look similar to Figure 15. Figure 15. This is 10 times better than the usual Hello, world program. 22 Part III: Java Done Quick
33 The editor looks innocent enough, but through its clever use of colors and annotations, the window is quietly conveying a great deal of information. A large number of options to control this information can be found under Window Preferences Java Editor. TIP Press Ctrl+Shift+F (or select Source Format) to reformat your code and fix any indentation and spacing problems. Do this early and often. If you d like, you can customize the formatting rules in the Java preferences. Running the Program Press Ctrl+S (or select File Save) to write the code to disk and compile it. In the Package Explorer, right-click on Hello.java and select Run As Java Application. The program will run, and the Console view will open to show the output (see Figure 16). Figure 16. Isn t this exciting? Running the Program 23
34 That s it! You ve written, compiled, and run your first program in Eclipse in just a few minutes. Now, try it again and see if you can do it in under a minute. My record is 35 seconds. Go ahead, I ll wait. TIP After you have run the program once, you can press Ctrl+F11 (Run Run Last Launched) or click on the Run icon in the toolbar () to run it again. Now that you re ready to write the next killer app, what s the rest of the book for? Part IV will introduce you to your new best pal, the Java debugger. If your programs never have any bugs (ahem), you can skip ahead to Part V to learn about unit testing or Part VI to pick up a few tips about using the IDE. 24 Part III: Java Done Quick
35 PART IV: Debugging Let s face it: all but the most trivial programs have bugs in them. Eclipse provides a powerful debugger to help you find and eliminate those bugs quickly. This part of the book will give you a head start in understanding how to use the Eclipse debugger. Running the Debugger Running your program under the control of the debugger is similar to running it normally. Right-click on the file containing your main method (Hello.java) and select Debug As Java Application. Or, if you have run or debugged the program before, just press F11 (or select Run Debug Last Launched), or click on the Debug button () in the main toolbar. Go ahead and try that now. What happened? The program ran to completion and sent its output to the Console view just as if you had run the class normally. You have to set a breakpoint to actually take advantage of the debugger. Setting Breakpoints A breakpoint is a marker you place on a line of code where you want the debugger to pause execution. To set one, doubleclick in the gutter area to the left of the source line. For this 25
36 example, we want to stop on the System.out.println( ) call, so double-click in the gutter next to that line. A breakpoint indicator will appear, as shown in Figure 17. Figure 17. Set a breakpoint by double-clicking to the left of the source line. Now, press F11 and Eclipse will run your program again in debug mode. The breakpoint indicator will change when the class is loaded, and the debugger will stop at the line where you added the breakpoint. TIP One of the nice things about breakpoints in Eclipse is that they stay with the line even if the line number changes (e.g., due to code being added or removed above it). When the breakpoint is reached and the program stops, you ll notice several things. First, Eclipse will switch to the Debug perspective. If you see a dialog asking to confirm the perspective switch, select Remember my decision and click Yes. TIP Using one perspective for coding and another for debugging is optional, but some people like being able to customize their window arrangement for each task. You can disable this switching in the Run/Debug preferences (Window Preferences Run/Debug). 26 Part IV: Debugging
37 Next, several new views will open most importantly, the Debug view (see Figure 18). This view lets you control all the threads of execution of all the programs being debugged. Finally, the line of code where you put the breakpoint will be highlighted to indicate which line will be executed next. Figure 18. The Debug view lets you control and monitor execution of multiple programs and threads. To continue running after a breakpoint, click on the Resume button in the Debug view s toolbar () or press F8 (Run Resume). Execution will continue until the next breakpoint is hit or the program terminates. TIP If your program is in a long-running loop, click on the Suspend button () or select Run Suspend to make it stop. Or, just add a new breakpoint at any time the program does not have to be stopped. You can see a list of all your breakpoints in the Breakpoints view. Here you can enable and disable breakpoints, make them conditional on certain program values, or set exception breakpoints (i.e., to stop when a Java exception is thrown). Setting Breakpoints 27
38 Single Stepping Like most debuggers, the one provided by the Eclipse IDE lets you step line by line through your program with one of two commands: step into (; F5; or Run Step Into) and step over (; F6; or Run Step Over). The difference between the two is apparent when the current line is a method call. If you step into the current line, the debugger will go to the first line of the method. If you step over the current line, the debugger will run the method and stop on the next line. Try stepping now, by running until your breakpoint is hit and then pressing F6 several times in a row. Watch the highlight bar move around as the current line changes. If you step into a method call and then change your mind, execute the step return command (; F7; or Run Step Return). This lets the program run until the current method returns. The debugger will stop at the line following the line that called the method. Looking at Variables The Eclipse IDE provides many different ways to examine and modify your program state. For example, as you single step, you may have noticed that the Variables window shows the current value of all the local variables, parameters, and fields that are currently visible (see Figure 19). You can quickly identify which variables are changing because Eclipse draws them in a different color. If any of the variables are nonprimitives (objects or arrays), you can expand them to look at the individual elements. To change the value of a variable, first select it in the Variables view. This will make its current value appear in the bottom half of the window, where you can change it. Save the new value by pressing Ctrl+S (or right-click and select Assign Value). 28 Part IV: Debugging
39 Figure 19. The Variables view shows all the values in scope. Changes since the last step or resume are highlighted in red. TIP When you are coding, try to use the smallest possible scope for your local variables. For example, instead of declaring all your variables at the top of a function, declare them inside the statement blocks (curly braces) where they are actually used. Besides being a good programming practice, this will limit the number of items displayed in the Variables view. Another way to see the value of a particular variable is to move your cursor over it in the source editor. After a short pause, a tool tip window will appear with the value. See Figure 20 for an example. Figure 20. Hover the mouse over a variable in the Java editor to see its current value. What if you need to see the value of a Java expression? No problem: just use the mouse or keyboard to select the expression in the editor, then press Ctrl+Shift+D (or right-click and Looking at Variables 29
40 select Display). Eclipse will evaluate the expression (including any side effects) and show the results in a pop-up window (see Figure 21). The expression can be as simple or as complicated as you like, as long as it s valid. Figure 21. Select an expression and press Ctrl+Shift+D to evaluate it. For compound objects like class instances, you may want to try the Inspect command (Ctrl+Shift+I, or right-click and select Inspect) instead of Display. This will let you expand items and collapse members as in the Variables view. Changing Code on the Fly Eclipse blurs the line between editing and debugging by letting you modify a running program. You don t have to stop the program just edit and save it. If possible, Eclipse will compile just the class that was modified and insert it into the running process. This handy feature is called hot code replace. TIP If you modify a method that the program is currently executing, the debugger will have to drop to the previous frame and begin that method again from its first line. This doesn t work on the main( ) method because there is no caller. 30 Part IV: Debugging
41 Some kinds of changes can be made on the fly and some cannot. Simple things (like fixing an expression formula, changing comments, adding new local variables, adding new statements to an existing method, etc.) should work fine. If for some reason execution cannot continue, you will get an error dialog with the option to continue without making the change, terminate the program, or terminate and restart it from the beginning. TIP Hot code replace requires special support from the Java virtual machine that is not present in all versions of Java. It s known to work in Sun s Java Version and later, but not all vendors support it. If your Java version does not support it, you ll get an error dialog when you try to save. The debugger has so many features that it s impossible to cover them all here. Part VI covers more advanced topics that impact running and debugging your program, especially in the Launch Configurations section. But in your first pass through this book, you may want to continue with Part V, which covers unit testing. Later, you can go to Part VII to find out what all those buttons in the Debug and Breakpoint views do. The Eclipse online help is also a good resource for information on running and debugging. See the following sections in the User s Guide (Help Help Contents Java Development User Guide): Concepts Debugger Tasks Running and debugging Changing Code on the Fly 31
42 PART V Unit Testing with JUnit PART V: JUnit is a regression testing framework written by Kent Beck and Erich Gamma. Since Erich is the project leader for Eclipse s Java toolkit, it s only natural that JUnit is well integrated into the IDE. A Simple Factorial Demo To try out unit testing in Eclipse, first create a project called Factorial containing a class called Factorial. Inside that class, create a factorial( ) method as follows: public class Factorial { public static double factorial(int x) { if (x == 0) return 1.0; return x + factorial(x - 1); } } TIP If you notice the nasty little error in this code, ignore it for now. That s part of the demonstration! 32
43 Creating Test Cases To test this class, you ll need to create a test case for it. A test case is a class that extends the JUnit TestCase class and contains test methods that exercise your code. To create a test case, right-click on Factorial.java in the Package Explorer and select New JUnit Test Case. TIP If you get a dialog offering to add the JUnit library to the build path, select Yes. A dialog window will come up with the name of the test case (FactorialTest) already filled in, along with the name of the class being tested. Click Next to show the Test Methods dialog, select the factorial(int) method, and click Finish to generate the test case. Eclipse will then generate some code for you, similar to the following: public class FactorialTest extends TestCase { public void testfactorial( ) { } } Now, all you need to do is supply the contents of the testfactorial( ) method. JUnit provides a number of static methods that you call in your tests to make assertions about your program s behavior. See Table 5 for a list. Table 5. JUnit assertion methods Method assertequals( ) assertnotequals( ) assertsame( ) assertnotsame( ) asserttrue() assertfalse( ) assertnull( ) assertnotnull( ) Description See if two objects or primitives have the same value. See if two objects are the same object. Test a Boolean expression. Test for a null object. Creating Test Cases 33
44 To test the factorial( ) method, call the method with a few sample values and make sure it returns the right results. Now, insert a blank line and press Ctrl+Space (this brings up the code assist feature, which is discussed in Part VI); you will discover that JUnit supplies a version of assertequals( ) that takes three arguments. The first two are the values to compare, the last is a fuzz factor; assertequals( ) will fail if the difference between the supplied values is greater than the fuzz factor. Supply the value you expect the method to return as the first parameter; use the method call itself as the second. For example, public void testfactorial( ) { assertequals(1.0, Factorial.factorial(0), 0.0); assertequals(1.0, Factorial.factorial(1), 0.0); assertequals(120.0, Factorial.factorial(5), 0.0); } Feel free to insert a few more assertions in this method or add additional test methods. You can also override the setup( ) and teardown( ) methods, respectively, to create and destroy any resources needed by each test, such as a network connection or file handle. TIP All test methods must start with the word test so JUnit can figure out which methods to run. JUnit will ignore any methods in the test class that it doesn t recognize. Running Tests To run the test case, right-click on FactorialTest.java and select Run As JUnit Test. The JUnit view appears, and your tests are off and running. In this case, a red progress bar 34 Part V: Unit Testing with JUnit
45 and a special icon next to the view title indicate that something went wrong (see Figure 22). Figure 22. The JUnit view shows a summary of the last test run. If you double-click on the test class or method name in the Failures list, Eclipse will open that test in the editor. Doubleclick on a line in the Failure Trace to go to a specific line number. TIP The best practice if a test fails is to set a breakpoint on the failing line and then use the debugger to diagnose the problem. Just select Debug instead of Run to run the debugger. When you examine the test, you can see that the factorial function is not being calculated correctly, due to an error in the formula. To correct the error, replace the + with a *: return x * factorial(x - 1); Running Tests 35
46 Now, rerun your tests (Ctrl+F11). You shouldn t see any failures; instead, you should see a green bar, indicating success. Test First Having a good suite of tests is important so important, that many developers advocate writing the tests for new code before a single line of the code itself! This is called test driven development, or TDD for short. Such tests represent the requirements that your code must satisfy in order to be considered correct. To see how Eclipse makes TDD simple, keep the unit test you just created, but delete the Factorial.java file (select it in the Package Explorer and press Delete). The editor for the FactorialTest class will shown an error immediately because the Factorial class is not defined anymore. This simulates the state you would be in if you had written your test class first. Put the text cursor on the first line that has an error and press Ctrl+1 (Edit Quick Fix). Select the Create class Factorial option and press Enter. When the New Java Class dialog appears, press Enter to accept the defaults. Now, go back to the FactorialTest editor and note that the compiler complains that there is no factorial(int) method. Press Ctrl+1 to create one. Unfortunately, the current version of Eclipse is not always smart enough to figure out the right return type, so you may need to change the generated return type to be a double. Use a dummy return value (0.0) for now. At this point, Factorial. java should look something like this: public static double factorial(int i) { return 0.0; } 36 Part V: Unit Testing with JUnit
47 TIP Of course, this is not the right way to calculate a factorial, but all you want to do at this point is get the program to compile again. Now you have a test case, a little bit of code, and no errors so try running the tests. Unsurprisingly, they fail. At this point in actual TDD, you would go back to the code being tested and fix it so that it passes the tests, then add another test, make that work, and repeat the process until done. Compare this technique with what most people typically do. They write a bunch of code first, then write a trivial little test program to exercise that code (maybe something with a main( ) method and a few println( ) statements). Once that test is working, they throw the test away and assume their class will never break again. Don t ever throw tests away! Nurture them, slowly add to them, and run them often, preferably as part of an automated build and test system. Techniques even exist to create unit tests for user interfaces. TIP When you get a bug report from your users, your first impulse may be to fix the bug. Instead, stop and write a unit test that fails because of the bug. Then, change the code so the test works. This ensures your fix actually solves the problem and helps improve your tests over time. The JUnit view is covered in more detail in Part VII. If you want to learn more about unit testing best practices, see: JUnit home page Resource for test driven development Test First 37
48 PART VI Tips and Tricks PART VI: The Eclipse IDE has an incredibly rich set of features, but many of them are hidden from view. With a little digging, you can discover its secrets and get the most out of the environment. This part of the book gets you started with several useful but less visible features. Code Assist The Java editor is always paying attention to what you type, ready to offer helpful suggestions through a feature called code assist (also called content assist). To use it, go to the Java editor in the Hello example and start a new statement in the main( ) method. Begin typing the following: System. Pause after the period. A code assist window (similar to that shown in Figure 23) will appear. The window shows you all the valid possibilities at this point. Type the letter o and the choices will narrow down to out. Press Enter to accept this choice. Given the long names most Java programs use, this can be a real time-saver. Besides reducing typing, code assist is especially handy when you are exploring unfamiliar territory for example, making calls to a library you haven t used before. Code assist is activated automatically by certain keystrokes like the period in the previous example but you can also invoke it at any time by pressing Ctrl+Space (Edit Content Assist). This feature 38
49 Figure 23. Code assist tells you what comes next and displays any Javadoc (if the source is available). is fully configurable in the Java editor preferences (Window Preferences Java Editor). Templates Eclipse provides a shorthand way of entering text called templates. For example, in the Java editor, if you type for and press Ctrl+Space, the code assist window will pop up as before, but this time it will display a few templates that start with the word for (see Figure 24). Figure 24. Editor templates are shorthand for entering boilerplate text (e.g., for loops). Selecting the first one will cause code similar to this to appear in the editor: for (int i = 0; i < array.length; i++) { } Templates 39
50 The cursor highlights the first variable i. If you start typing, all three occurrences of that variable will be modified. Pressing Tab will cause the variable array to be selected; pressing Tab again will put the cursor on the blank line between the braces so you can supply the body of the loop. TIP If you try this, you may see different variable names. Eclipse guesses which variables to use based on the surrounding code. For a list of all predefined templates, and to create your own or export them to an XML file, see Window Preferences Java Editor Templates. Automatic Typing Closely related to code assist is a feature called automatic typing. If you re following along with the earlier example shown in Figure 23, the text cursor should be positioned after System.out. Type.println( (that is, period, println, opening parenthesis). The Java editor will type the closing parenthesis for you automatically. Now, type a double quote, and the closing quote appears. Type in some text and then press the Tab key. Tab advances to the next valid place for input, which is after the closing quote. Hit Tab again, and the cursor advances to the end. Type a semicolon to finish the statement. TIP Code assist and automatic typing take a little getting used to. At first you may be tempted to turn them off, but I suggest you give it time and try to learn to work with them. After a while, you ll wonder how you ever got by without the extra support. 40 Part VI: Tips and Tricks
51 Refactoring Refactoring means transforming code without changing its functionality. Consider renaming, which is the simplest form of refactoring. If you rename a local variable from rose to daisy, it would smell as sweet. Much has been written on refactoring, such as Refactoring: Improvingthe Design of ExistingCode (Addison Wesley). Before Eclipse and similar tools were available, programmers had to do refactoring manually or with simple text substitutions. For example, in the vi editor, running the command :1,$s/rose/daisy/g will replace rose with daisy everywhere in the current file. If you ve ever tried this, you know it s usually a bad idea. Your simple search-and-replace operation can change more than just the variable you intended, even with a clever substitution string. Plus, if you need to change multiple files, you ll have to go to a scripting language such as Perl. Here s how it works in Eclipse. To rename a symbol (i.e., a class, method, variable, etc.), select it in the editor and press Alt+Shift+R (Refactor Rename). Type in the new name and press Enter to perform the change. Done! If you like, you can select the Preview button before performing the changes; this will show you what the modified source will look like (see Figure 25). You can also undo the refactoring (Ctrl+Z or Edit Undo) if you change your mind. Here s another handy refactoring supported by Eclipse: to move a class from one package to another, simply go to the Package Explorer view and drag the file to where you want it. Eclipse will take care of changing the package statement in the file and in all the other class files that refer to it. Neat, huh? Eclipse implements over a dozen different types of refactorings, and more are being added all the time. See the Java Development User Guide (Window Help Contents Java Refactoring 41
52 Figure 25. You can preview the changes that any of Eclipse s refactorings would make. Development User Guide) under Reference Refactoring for more information. Hover Help You ve seen that code assist is a good way to explore an unfamiliar API. Another useful tool is hover help. To use hover help, simply move the mouse cursor over a symbol you want to know more about and pause for a moment. For example, try hovering over println in System.out.println. A little pop-up window will appear, giving you a short description of the method. For best results, you need access to the source code of the symbol you are examining. For Java library methods, the source comes with the JDK (J2SE SDK) package. Eclipse can usually figure out how to find this source code on its own, but see Window Preferences Java Installed JREs to configure the JDK s location. 42 Part VI: Tips and Tricks
53 If you are using code from a third-party JAR file, the source is often provided in a separate file or a subdirectory. You can tell Eclipse about this location by right-clicking on the JAR file in the Package Explorer and selecting Properties Java Source Attachment. If you don t have the source code, but you have the API documentation (Javadoc) in HTML form, select the symbol you want information on and press Shift+F2 (Navigate Open External Javadoc). To make this work, you have to configure the Javadoc URL in the properties for the JAR file: right-click on the JAR file and select Properties Javadoc Location. Hyperlinks Did you know there is a web browser built into the Java editor? Well, there is sort of. The editor lets you navigate around your program as if it were a web site. Hold down the Ctrl key and move your mouse through your source code. An underline will appear to indicate hyperlinked symbols. You can leave the mouse cursor over the symbol to see its definition, or click on it to open the declaration in the editor. Like a browser, Eclipse maintains a history of all the pages you ve visited. Use the Back command (; Alt+Left; or Navigate Left) to go to the previous location, and use Forward (; Alt+Right; or Navigate Right) to go to the next one. Quick Fixes Whenever you make a syntax error in your program, Eclipse s background compiler detects it immediately and draws an error indicator (affectionately known as the red squiggle) under the offending code. In addition to simply detecting the problem, Eclipse can usually offer an automatic program correction, called a quick fix. Quick Fixes 43
54 For example, try misspelling the System.out method println as printline. Press Ctrl+1 (Edit Quick Fix) to see several possible fixes. One of them will be Change to println(..). Press the down arrow to see a preview of each proposed change; press Enter to accept the one you want. The Quick Fix command can also make suggestions for small source transformations on lines that don t have errors. For example, if you have code like this: if (!(hail thunder)) and you select the text (!(hail thunder) and press Ctrl+1, Eclipse will suggest some possible transformations, such as Push negation down. Choosing that particular option would change the code to: if (!hail &&!thunder) Searching The Eclipse IDE provides dozens of different ways to locate things. Eclipse breaks these up into two major categories: Find Look for something in the current file. Search Look for something in multiple files. The Find command (Ctrl+F or Edit Find/Replace) is just a run-of-the-mill text locator like you would see in any editor. You can look for plain strings or full regular expressions, and you can optionally substitute the text you find with other text. The shortcut to find the next occurrence is Ctrl+K. A handy variant on Find is incremental find, a feature borrowed from the Emacs editor. Press Ctrl+J (Edit Incremental Find Next) and start typing the text you re looking for. The selection will move to the next occurrence as you type. 44 Part VI: Tips and Tricks
55 Searches are much more interesting. To start with, Eclipse supports locating strings and regular expressions in many files at once. You can search the entire workspace, just the current project, or any subset (called a workingset) that you define. To do this kind of search, select Search File... Eclipse can also do a full language-aware search. Since Eclipse has its own built-in Java compiler, it understands the difference between, say, a method named fact and a field named fact, or even between two methods that have the same names but take different parameters, such as fact(int) and fact(double). This kind of search is available by selecting Search Java... These searches and more are accessible through the Search dialog (; Ctrl+H; or Search Search). The most common variations also have direct menus or shortcuts of their own. For example, to find all references to a symbol, select the symbol and press Ctrl+Shift+G (or Search References Workspace). To find the symbol s declaration, press Ctrl+G (Search Declarations Workspace). To find only those places where the symbol is modified, try Search Write Access Workspace. TIP Current versions of Eclipse don t allow you to perform searches on arbitrary files in the filesystem, but you can use an advanced option under File New Folder to link outside directories into your workspace and then search them. All search results will appear, naturally enough, in the Search view. See Part VII for more details on that view. Searching 45
56 Scrapbook Pages A scrapbook page is a way to create and test snippets of code without all the trappings of normal Java code. In some ways, it s like working in a scripting language, but you have the full expressiveness of Java in addition to being able to make calls into any of your code or any of the system libraries. To create a scrapbook page, select File New Other... Java Java Run/Debug Scrapbook Page. Enter the name of the page for example, test and click Finish (or just press Enter). A new editor page will open for test.jpage. In the blank scrapbook page, try typing in an expression like 123/456, press Ctrl+A to select the expression, and press Ctrl+Shift+D (Run Display) to run it and display the result. (The answer in this case is (int) 0 because both numbers are integers and the result was truncated.) Note that the result is selected, so you can copy it quickly (or press Backspace to remove it from the page). Next, try entering Math.PI and displaying its result. This works because the scrapbook page already has all the system libraries imported, including the Math class. If you need a particular import, you can bring up the context menu and select Set Imports... Let s try something a little more complicated. Type in this snippet of code: double d = 3.14; System.out.println(d); Now select the snippet and press Ctrl+U (Run Execute) to execute it. The output will appear in the Console window. Execute is exactly like Display except that Execute doesn t show the return value (if any). You can execute loops or even call methods in your regular programs from the scrapbook page. This is useful for trying out new ideas or just for simple debugging. 46 Part VI: Tips and Tricks
57 Java Build Path If you ve done any Java programming before, you re familiar with the Java classpath a list of directories and JAR files containing Java classes that make up the program. Usually this is controlled by an environment variable (CLASSPATH) ora command-line option (-cp). In Eclipse, classpath details are a little more complicated. The first thing to realize is that Eclipse doesn t use the CLASSPATH environment variable. It understands and controls the location of all classes itself. Additionally, Eclipse makes a distinction between runtime and build (compile) time. In Eclipse terminology, classpath refers only to the runtime class list, while build path refers to the compile-time list. These two paths may be different, but, by default, they will both be set to the list you specify in the build path. To see the build path, right-click on your project and select Properties Java Build Path. A dialog will appear, with the tabs described in Table 6. Table 6. Java Build Path tabs Tab name Source Projects Libraries Order and Export Description Tell the Java compiler where your source code is located. Each source directory is the root of a package tree. You can also control where generated output files (such as.class files) go. Make the current project depend on other projects. Classes in the other projects will be recognized at build time and runtime. The other projects do not have to be built into a JAR file before referring to them in Eclipse; this cuts down on development time. Pull in code that is not in Eclipse projects, such as JAR files. See Table 7 for the kinds of locations you can access. If other projects are dependent on this one, expose (or don t expose) symbols in the current project to the other projects. In addition to going through the Java Build Path dialog, you can right-click on directories and JAR files in the Package Java Build Path 47
58 Explorer view and select commands under the Build Path menu to add and remove items from the build path. The Libraries tab is very flexible about the locations it allows you to specify for JARs and class files. Other features in Eclipse use similar lists, so if you understand this tab, it will help you understand those features as well. Table 7 explains the buttons on the Libraries tab. Table 7. JAR and class locations in the Java Build Path Button name Add JARs... Add External JARs... Add Variable... Add Library... Add Class Folder... Description Specify JAR files in the workspace (this project or other projects). Specify full pathnames for JAR files outside the workspace (not recommended for team projects). Use a symbolic variable name (like JRE_LIB or ECLIPSE_ HOME) to refer to a JAR file outside the workspace. Refer to a directory outside the workspace containing several JAR files. Refer to a workspace directory containing individual class files. Launch Configurations How do you specify command-line parameters to your program or change the Java VM options that are used to invoke your program? Every time you select Run As Java Application on a new class that has a main( ) method, Eclipse creates a launch configuration for you. A launch configuration is the set of all the options used to run your program. To change those options, select Run Run... and locate your configuration in the dialog. Click on the configuration to see all the options in a series of tabbed pages on the righthand side of the window (the tabs are described in Table 8). You can also create new configurations in this dialog. 48 Part VI: Tips and Tricks
59 Table 8. Launch configuration tabs Tab name Main Arguments JRE Classpath Source Environment Common Description Specify the project and the name of the Main class. Set the program arguments, the Java VM arguments, and the working directory in which to start the program. Specify the version of Java used to run the program (this can be different than the one used to compile it). Set the list of JARs and classes available at runtime. Locate the source code inside or outside the workspace. Pass environment variables to the program. Miscellaneous options. Many more features of Eclipse are waiting to be discovered, and new ones are added in each release. The Tips and Tricks section of the online help (Help Tips and Tricks) is a good place to look for the kinds of little nuggets that can save you time or let you do something new. You can also find a useful command and keyboard shortcut listing in the Appendix. Launch Configurations 49
60 PART VII Views PART VII: Eclipse has so many different views and toolbars that it s easy to get overwhelmed trying to decipher them all. Consider this part of the book to be your own personal secret decoder ring. Breakpoints View The Breakpoints view (in the Debug perspective) shows a list of all the breakpoints you have set in your projects. Use it to enable and disable breakpoints, edit their properties, and set exception breakpoints (which trigger a stop when a Java exception occurs). Table 9 lists the commands on the Breakpoints view toolbar. Table 9. Breakpoints view toolbar Icon Description Remove the selected breakpoint(s). Remove all breakpoints in all projects. Show/hide breakpoints not valid in the selected remote debug target (toggle). Edit the source code at the breakpoint. Temporarily disable all breakpoints (toggle). Expand the breakpoint tree. 50
61 Table 9. Breakpoints view toolbar (continued) Icon Description Collapse the breakpoint tree. When the program stops, highlight the breakpoint that caused it to stop (toggle). Create a breakpoint for a Java exception. Double-click on a breakpoint to edit the code at that line. To fine-tune when the breakpoint will be triggered, right-click on the breakpoint and select Properties. Table 10 shows some of the properties you can set. The exact options that appear will vary depending on the breakpoint s type. Table 10. Breakpoint properties Property Enabled Hit Count Condition Suspend Policy Filtering Description Indicates whether the breakpoint is currently in effect. Specifies how many times the breakpoint must be hit before the programs stops. Stops only when the expression is true or changes value. Pauses the whole program or just a single thread. Limits the breakpoint s effect to the given thread(s). In the Eclipse Java development environment, an expression is anything you can put on the righthand side of a Java assignment statement. This can include ordinary variables, fields, method calls, arithmetic formulae, and so forth. A conditional breakpoint is a breakpoint that doesn t stop every time. For example, if you re debugging a crash that occurs on the 100th time through a loop, you could put a breakpoint at the top of the loop and use a conditional expression like i==99, or you could specify a hit count of 100 whichever is more convenient. Breakpoints View 51
62 Console View The Console view displays the output of programs that are run under the control of Eclipse. Use it to view standard output or error output from your Java programs, or from Ant, CVS, or any other external program launched from Eclipse. You can also type into the Console view to provide standard input. The Console view is closely tied to the Debug view. It keeps a separate page for each program listed in the Debug view, whether or not the program is currently running. Table 11 shows the commands on the Console view s toolbar. Table 11. Console view toolbar Icon Description Terminate the current program. Remove all record of previously terminated programs. Clear all the lines in the current console page. Keep the view from scrolling as new lines are added to the end (toggle). Prevent the view from automatically switching to other pages (toggle). Switch to an existing console page. Open a new console page (for example, to see CVS output). TIP If your program prints a stack traceback, the Console view turns each line into a hyperlink. Click on a link to go to the location indicated in the traceback. Options for the Console view can be found under Window Preferences Run/Debug Console. 52 Part VII: Views
63 Debug View The Debug view (in the Debug perspective) lists all programs that were launched by Eclipse. Use it to pause program execution, view tracebacks, and locate the cause of deadlocks (more on this shortly). Table 12 shows the commands on the Debug view s toolbar. Table 12. Debug view toolbar Icon Description Continue running a program or thread that was previously paused. Pause the current program or thread. Terminate the current program. Disconnect from a remote debugger. Remove all record of previously terminated programs. Single step into method calls. Single step over method calls. Continue execution until the current method returns. Rewind execution to the beginning of the selected stack frame (requires VM support). Enable/disable step filters (toggle). Step filters prevent you from having to stop in classes, packages, initializers, or constructors that you don t find interesting. The list of filters is configured in Window Preferences Java Debug Step Filtering. One option in the Debug view menu deserves a special mention: Show Monitors. Monitors are Java thread synchronization points. Deadlocks occur when one thread is waiting on a monitor that will never be released. When you turn on the Show Monitors option, the Debug view will display a list of monitors owned or waited on by each thread. Any deadlocks will be highlighted. Debug View 53
64 Declaration View The Declaration view (in the Java perspective) shows the Java source code that defined the current selection. Use this view to see the declaration of types and members as you move around your code, without having to switch editors. The toolbar for the Declaration view contains the single icon shown in Table 13. Table 13. Declaration view toolbar Icon Description Open an editor on the input source code. TIP The declaration can also be seen by holding down the Ctrl key and hovering the mouse pointer over the type or member in the Java editor. Display View The Display view (in the Debug perspective) shows expression results in an unstructured format. Use it as a temporary work area in which to place expressions and calculate their values. Table 14 shows the commands on the Display view s toolbar. Table 14. Display view toolbar Icon Description Inspect the selected expression. Display the selected expression. Evaluate the selected expression. Erase everything in the Display view. 54 Part VII: Views
65 There are four different ways to evaluate expressions in the Eclipse debugger: Inspect (Ctrl+Shift+I or Run Inspect) Show the value of an expression in an expandable tree format. Optionally, copy it into the Expressions view. The value is never recalculated. Display (Ctrl+Shift+D or Run Display) Show the value of an expression in a simple string format. Optionally, copy it into the Display view. The value is never recalculated. Execute (Ctrl+U or Run Execute) Evaluate the expression but don t show its value. Watch (Run Watch) Copy an expression into the Expressions view. Its value is recalculated every time you do a Step or Resume command. For example, in the Java editor, you could highlight an expression such as array[i-1] and press Ctrl+Shift+D. A pop-up window appears, showing the current value of that array element. Press Ctrl+Shift+D again and the expression is copied to the Display view. If this view looks familiar to you, that s because it s essentially an unnamed scrapbook page. TIP See the Scrapbook Pages section in Part V for more information on scrapbook pages. Error Log View The Error Log view is not included by default in any perspective, but you can open it with Window Show View Error Log. Use it to view internal Eclipse errors and stack Error Log View 55
66 dumps when reporting problems to the developers. It can also display warnings and informational messages logged by Eclipse plug-ins. Table 15 shows the commands on the Error Log view s toolbar. Table 15. Error Log view toolbar Icon Description Export the error log to another file. Import the error log from another file. Clear the view without modifying the logfile. Clear the view and erase the logfile. Open the logfile in an external text editor. Reload the view with the contents of the logfile. TIP See Reporting Bugs in Part IX for instructions on how to report problems in Eclipse. Expressions View The Expressions view (in the Debug perspective) shows a list of expressions and their values in the debugger. Use it to examine program states persistently as you step through your code, and to set breakpoints when fields are accessed or modified. This view is similar to the Variables view (described later in Part VII) except that the Expressions view shows only expressions that you have explicitly added. Table 16 describes the Expressions view s toolbar. Table 16. Expressions view toolbar Icon Description Show full type names (toggle). Show logical structure (toggle). 56 Part VII: Views
67 Table 16. Expressions view toolbar (continued) Icon Description Collapse all the expanded trees in the view. Remove the current expression from the view. Remove all expressions in the view. There are three ways of looking at any expression in the Eclipse IDE; this is true for both the Expressions view and the Variables view: Literal mode The fields, and nothing but the fields Logical mode The way you normally think about the object Details pane The string representation (as returned by the tostring( ) method) Consider a java.lang.linkedlist object. If you look at it literally (as in Figure 26), you ll see it contains some internal data structures, such as the number of items and a reference to the first item. But if you look at it logically (Figure 27), it simply contains a list of objects. Figure 26. Literal mode shows an object s internal data structures. Expressions View 57
68 Figure 27. Logical mode shows what the object really means. Additionally, the Expressions and Variables views support an optional text area called the Details pane. This pane shows the string representation of the selected item (see Figure 28). Use the view menu to arrange the panes horizontally or vertically, or to disable the Details pane altogether. Figure 28. The Details pane shows an object s string representation. TIP You can create your own ways of looking at expressions by defining new Logical Structures and Detail Formatters in the debugger preferences (Window Preferences Java Debug). Hierarchy View The Hierarchy view (in the Java perspective) shows the supertypes and subtypes for the selected Java object. Use it to explore the type hierarchy, fields, and methods for a class 58 Part VII: Views
Using Eclipse Europa - A Tutorial
 Abstract Lars Vogel Version 0.7 Copyright 2007 Lars Vogel 26.10.2007 Eclipse is a powerful, extensible IDE for building general purpose applications. One of the main applications
Abstract Lars Vogel Version 0.7 Copyright 2007 Lars Vogel 26.10.2007 Eclipse is a powerful, extensible IDE for building general purpose applications. One of the main applications
At the shell prompt, enter idlde
 IDL Workbench Quick Reference The IDL Workbench is IDL s graphical user interface and integrated development environment. The IDL Workbench is based on the Eclipse framework; if you are already familiar
IDL Workbench Quick Reference The IDL Workbench is IDL s graphical user interface and integrated development environment. The IDL Workbench is based on the Eclipse framework; if you are already familiar
Getting Started (1.8.7) 9/2/2009
 2 Getting Started For the examples in this section, Microsoft Windows and Java will be used. However, much of the information applies to other operating systems and supported languages for which you have
2 Getting Started For the examples in this section, Microsoft Windows and Java will be used. However, much of the information applies to other operating systems and supported languages for which you have
Getting Started with Processing by Casey Reas and Ben Fry
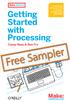 Free Sampler Getting Started with Processing by Casey Reas and Ben Fry Copyright 2010 Casey Reas and Ben Fry. All rights reserved. Printed in the United States of America. Published by O Reilly Media,
Free Sampler Getting Started with Processing by Casey Reas and Ben Fry Copyright 2010 Casey Reas and Ben Fry. All rights reserved. Printed in the United States of America. Published by O Reilly Media,
2 Getting Started. Getting Started (v1.8.6) 3/5/2007
 2 Getting Started Java will be used in the examples in this section; however, the information applies to all supported languages for which you have installed a compiler (e.g., Ada, C, C++, Java) unless
2 Getting Started Java will be used in the examples in this section; however, the information applies to all supported languages for which you have installed a compiler (e.g., Ada, C, C++, Java) unless
Index. Symbols. /**, symbol, 73 >> symbol, 21
 17_Carlson_Index_Ads.qxd 1/12/05 1:14 PM Page 281 Index Symbols /**, 73 @ symbol, 73 >> symbol, 21 A Add JARs option, 89 additem() method, 65 agile development, 14 team ownership, 225-226 Agile Manifesto,
17_Carlson_Index_Ads.qxd 1/12/05 1:14 PM Page 281 Index Symbols /**, 73 @ symbol, 73 >> symbol, 21 A Add JARs option, 89 additem() method, 65 agile development, 14 team ownership, 225-226 Agile Manifesto,
Eclipse Tutorial. For Introduction to Java Programming By Y. Daniel Liang
 Eclipse Tutorial For Introduction to Java Programming By Y. Daniel Liang This supplement covers the following topics: Getting Started with Eclipse Choosing a Perspective Creating a Project Creating a Java
Eclipse Tutorial For Introduction to Java Programming By Y. Daniel Liang This supplement covers the following topics: Getting Started with Eclipse Choosing a Perspective Creating a Project Creating a Java
SDKs - Eclipse. SENG 403, Tutorial 2
 SDKs - SENG 403, Tutorial 2 AGENDA - SDK Basics - - How to create Project - How to create a Class - Run Program - Debug Program SDK Basics Software Development Kit is a set of software development tools
SDKs - SENG 403, Tutorial 2 AGENDA - SDK Basics - - How to create Project - How to create a Class - Run Program - Debug Program SDK Basics Software Development Kit is a set of software development tools
Getting Started with Eclipse for Java
 Getting Started with Eclipse for Java Maria Litvin Phillips Academy, Andover, Massachusetts Gary Litvin Skylight Publishing 1. Introduction 2. Downloading and Installing Eclipse 3. Importing and Exporting
Getting Started with Eclipse for Java Maria Litvin Phillips Academy, Andover, Massachusetts Gary Litvin Skylight Publishing 1. Introduction 2. Downloading and Installing Eclipse 3. Importing and Exporting
Using Eclipse for Java. Using Eclipse for Java 1 / 1
 Using Eclipse for Java Using Eclipse for Java 1 / 1 Using Eclipse IDE for Java Development Download the latest version of Eclipse (Eclipse for Java Developers or the Standard version) from the website:
Using Eclipse for Java Using Eclipse for Java 1 / 1 Using Eclipse IDE for Java Development Download the latest version of Eclipse (Eclipse for Java Developers or the Standard version) from the website:
Module Road Map. 7. Version Control with Subversion Introduction Terminology
 Module Road Map 1. Overview 2. Installing and Running 3. Building and Running Java Classes 4. Refactoring 5. Debugging 6. Testing with JUnit 7. Version Control with Subversion Introduction Terminology
Module Road Map 1. Overview 2. Installing and Running 3. Building and Running Java Classes 4. Refactoring 5. Debugging 6. Testing with JUnit 7. Version Control with Subversion Introduction Terminology
Eclipse Quick Reference Windows Hosted
 Eclipse Quick Reference Windows Hosted Menus and Keyboard Shortcuts (some menus/items can be hidden in any perspective) File Menu New Open Path Open File Close Close All Save Save As Save All Revert Move
Eclipse Quick Reference Windows Hosted Menus and Keyboard Shortcuts (some menus/items can be hidden in any perspective) File Menu New Open Path Open File Close Close All Save Save As Save All Revert Move
NetBeans Tutorial. For Introduction to Java Programming By Y. Daniel Liang. This tutorial applies to NetBeans 6, 7, or a higher version.
 NetBeans Tutorial For Introduction to Java Programming By Y. Daniel Liang This tutorial applies to NetBeans 6, 7, or a higher version. This supplement covers the following topics: Getting Started with
NetBeans Tutorial For Introduction to Java Programming By Y. Daniel Liang This tutorial applies to NetBeans 6, 7, or a higher version. This supplement covers the following topics: Getting Started with
Module 3: Working with C/C++
 Module 3: Working with C/C++ Objective Learn basic Eclipse concepts: Perspectives, Views, Learn how to use Eclipse to manage a remote project Learn how to use Eclipse to develop C programs Learn how to
Module 3: Working with C/C++ Objective Learn basic Eclipse concepts: Perspectives, Views, Learn how to use Eclipse to manage a remote project Learn how to use Eclipse to develop C programs Learn how to
Prerequisites for Eclipse
 Prerequisites for Eclipse 1 To use Eclipse you must have an installed version of the Java Runtime Environment (JRE). The latest version is available from java.com/en/download/manual.jsp Since Eclipse includes
Prerequisites for Eclipse 1 To use Eclipse you must have an installed version of the Java Runtime Environment (JRE). The latest version is available from java.com/en/download/manual.jsp Since Eclipse includes
Running Java Programs
 Running Java Programs Written by: Keith Fenske, http://www.psc-consulting.ca/fenske/ First version: Thursday, 10 January 2008 Document revised: Saturday, 13 February 2010 Copyright 2008, 2010 by Keith
Running Java Programs Written by: Keith Fenske, http://www.psc-consulting.ca/fenske/ First version: Thursday, 10 January 2008 Document revised: Saturday, 13 February 2010 Copyright 2008, 2010 by Keith
CHAPTER 1INTRODUCTION... 3 CHAPTER 2INSTALLING ECLIPSE...
 Table of Contents CHAPTER 1INTRODUCTION... 3 CHAPTER 2INSTALLING ECLIPSE... 4 2.1ABOUT JAVA... 4 2.2DIFFERENT EDITIONS OF JAVA... 5 CHAPTER 3DOWNLOADING AND INSTALLING JAVA... 6 CHAPTER 4INSTALLING THE
Table of Contents CHAPTER 1INTRODUCTION... 3 CHAPTER 2INSTALLING ECLIPSE... 4 2.1ABOUT JAVA... 4 2.2DIFFERENT EDITIONS OF JAVA... 5 CHAPTER 3DOWNLOADING AND INSTALLING JAVA... 6 CHAPTER 4INSTALLING THE
Introduction to Eclipse
 Introduction to Eclipse In this chapter you install and configure Eclipse. I then use the classical HelloWorld example to show how to effectively create Java programs under Eclipse. I first discuss the
Introduction to Eclipse In this chapter you install and configure Eclipse. I then use the classical HelloWorld example to show how to effectively create Java programs under Eclipse. I first discuss the
Code::Blocks Student Manual
 Code::Blocks Student Manual Lawrence Goetz, Network Administrator Yedidyah Langsam, Professor and Theodore Raphan, Distinguished Professor Dept. of Computer and Information Science Brooklyn College of
Code::Blocks Student Manual Lawrence Goetz, Network Administrator Yedidyah Langsam, Professor and Theodore Raphan, Distinguished Professor Dept. of Computer and Information Science Brooklyn College of
Introduction to Eclipse
 Introduction to Eclipse Ed Gehringer Using (with permission) slides developed by Dwight Deugo (dwight@espirity.com) Nesa Matic (nesa@espirity.com( nesa@espirity.com) Sreekanth Konireddygari (IBM Corp.)
Introduction to Eclipse Ed Gehringer Using (with permission) slides developed by Dwight Deugo (dwight@espirity.com) Nesa Matic (nesa@espirity.com( nesa@espirity.com) Sreekanth Konireddygari (IBM Corp.)
PART 1. Eclipse IDE Tutorial. 1. What is Eclipse? Eclipse Java IDE
 PART 1 Eclipse IDE Tutorial Eclipse Java IDE This tutorial describes the usage of Eclipse as a Java IDE. It describes the installation of Eclipse, the creation of Java programs and tips for using Eclipse.
PART 1 Eclipse IDE Tutorial Eclipse Java IDE This tutorial describes the usage of Eclipse as a Java IDE. It describes the installation of Eclipse, the creation of Java programs and tips for using Eclipse.
Interface. 2. Interface Adobe InDesign CS2 H O T
 2. Interface Adobe InDesign CS2 H O T 2 Interface The Welcome Screen Interface Overview The Toolbox Toolbox Fly-Out Menus InDesign Palettes Collapsing and Grouping Palettes Moving and Resizing Docked or
2. Interface Adobe InDesign CS2 H O T 2 Interface The Welcome Screen Interface Overview The Toolbox Toolbox Fly-Out Menus InDesign Palettes Collapsing and Grouping Palettes Moving and Resizing Docked or
Java using LEGO Mindstorms and LeJOS. University of Idaho
 Java using LEGO Mindstorms and LeJOS University of Idaho 2 Contents 1 Introduction 1 1.1 Setting up Java and Eclipse................................ 1 1.2 Setting up the Lego Brick to work with LeJOS.....................
Java using LEGO Mindstorms and LeJOS University of Idaho 2 Contents 1 Introduction 1 1.1 Setting up Java and Eclipse................................ 1 1.2 Setting up the Lego Brick to work with LeJOS.....................
Infor LN Studio Application Development Guide
 Infor LN Studio Application Development Guide Copyright 2016 Infor Important Notices The material contained in this publication (including any supplementary information) constitutes and contains confidential
Infor LN Studio Application Development Guide Copyright 2016 Infor Important Notices The material contained in this publication (including any supplementary information) constitutes and contains confidential
CS 201 Software Development Methods Spring Tutorial #1. Eclipse
 CS 201 Software Development Methods Spring 2005 Tutorial #1 Eclipse Written by Matthew Spear and Joseph Calandrino Edited by Christopher Milner and Benjamin Taitelbaum ECLIPSE 3.0 DEVELOPING A SIMPLE PROGRAM
CS 201 Software Development Methods Spring 2005 Tutorial #1 Eclipse Written by Matthew Spear and Joseph Calandrino Edited by Christopher Milner and Benjamin Taitelbaum ECLIPSE 3.0 DEVELOPING A SIMPLE PROGRAM
The NetBeans IDE is a big file --- a minimum of around 30 MB. After you have downloaded the file, simply execute the file to install the software.
 Introduction to Netbeans This document is a brief introduction to writing and compiling a program using the NetBeans Integrated Development Environment (IDE). An IDE is a program that automates and makes
Introduction to Netbeans This document is a brief introduction to writing and compiling a program using the NetBeans Integrated Development Environment (IDE). An IDE is a program that automates and makes
DS-5 ARM. Using Eclipse. Version Copyright ARM. All rights reserved. ARM DUI 0480L (ID100912)
 ARM DS-5 Version 5.12 Using Eclipse Copyright 2010-2012 ARM. All rights reserved. ARM DUI 0480L () ARM DS-5 Using Eclipse Copyright 2010-2012 ARM. All rights reserved. Release Information The following
ARM DS-5 Version 5.12 Using Eclipse Copyright 2010-2012 ARM. All rights reserved. ARM DUI 0480L () ARM DS-5 Using Eclipse Copyright 2010-2012 ARM. All rights reserved. Release Information The following
Handout Objectives: a. b. c. d. 3. a. b. c. d. e a. b. 6. a. b. c. d. Overview:
 Computer Basics I Handout Objectives: 1. Control program windows and menus. 2. Graphical user interface (GUI) a. Desktop b. Manage Windows c. Recycle Bin d. Creating a New Folder 3. Control Panel. a. Appearance
Computer Basics I Handout Objectives: 1. Control program windows and menus. 2. Graphical user interface (GUI) a. Desktop b. Manage Windows c. Recycle Bin d. Creating a New Folder 3. Control Panel. a. Appearance
Getting Started with Eclipse for Java
 Getting Started with Eclipse for Java Maria Litvin Phillips Academy, Andover, Massachusetts Gary Litvin Skylight Publishing 1. Introduction 2. Downloading and Installing Eclipse 3. Importing and Exporting
Getting Started with Eclipse for Java Maria Litvin Phillips Academy, Andover, Massachusetts Gary Litvin Skylight Publishing 1. Introduction 2. Downloading and Installing Eclipse 3. Importing and Exporting
IBM ILOG OPL IDE Reference
 IBM ILOG OPL V6.3 IBM ILOG OPL IDE Reference Copyright International Business Machines Corporation 1987, 2009 US Government Users Restricted Rights - Use, duplication or disclosure restricted by GSA ADP
IBM ILOG OPL V6.3 IBM ILOG OPL IDE Reference Copyright International Business Machines Corporation 1987, 2009 US Government Users Restricted Rights - Use, duplication or disclosure restricted by GSA ADP
ActiveSpaces Transactions. Quick Start Guide. Software Release Published May 25, 2015
 ActiveSpaces Transactions Quick Start Guide Software Release 2.5.0 Published May 25, 2015 Important Information SOME TIBCO SOFTWARE EMBEDS OR BUNDLES OTHER TIBCO SOFTWARE. USE OF SUCH EMBEDDED OR BUNDLED
ActiveSpaces Transactions Quick Start Guide Software Release 2.5.0 Published May 25, 2015 Important Information SOME TIBCO SOFTWARE EMBEDS OR BUNDLES OTHER TIBCO SOFTWARE. USE OF SUCH EMBEDDED OR BUNDLED
EMC Documentum Composer
 EMC Documentum Composer Version 6.0 SP1.5 User Guide P/N 300 005 253 A02 EMC Corporation Corporate Headquarters: Hopkinton, MA 01748 9103 1 508 435 1000 www.emc.com Copyright 2008 EMC Corporation. All
EMC Documentum Composer Version 6.0 SP1.5 User Guide P/N 300 005 253 A02 EMC Corporation Corporate Headquarters: Hopkinton, MA 01748 9103 1 508 435 1000 www.emc.com Copyright 2008 EMC Corporation. All
Code::Blocks Student Manual
 Code::Blocks Student Manual Lawrence Goetz, Network Administrator Yedidyah Langsam, Professor and Theodore Raphan, Distinguished Professor Dept. of Computer and Information Science Brooklyn College of
Code::Blocks Student Manual Lawrence Goetz, Network Administrator Yedidyah Langsam, Professor and Theodore Raphan, Distinguished Professor Dept. of Computer and Information Science Brooklyn College of
A Guide to Quark Author Web Edition 2015
 A Guide to Quark Author Web Edition 2015 CONTENTS Contents Getting Started...4 About Quark Author - Web Edition...4 Smart documents...4 Introduction to the Quark Author - Web Edition User Guide...4 Quark
A Guide to Quark Author Web Edition 2015 CONTENTS Contents Getting Started...4 About Quark Author - Web Edition...4 Smart documents...4 Introduction to the Quark Author - Web Edition User Guide...4 Quark
1.00 Lecture 2. What s an IDE?
 1.00 Lecture 2 Interactive Development Environment: Eclipse Reading for next time: Big Java: sections 3.1-3.9 (Pretend the method is main() in each example) What s an IDE? An integrated development environment
1.00 Lecture 2 Interactive Development Environment: Eclipse Reading for next time: Big Java: sections 3.1-3.9 (Pretend the method is main() in each example) What s an IDE? An integrated development environment
NetBeans IDE Field Guide
 NetBeans IDE Field Guide Copyright 2004 Sun Microsystems, Inc. All rights reserved. Debugging Java Applications Table of Contents Starting a Debugging Session...2 Debugger Windows...3 Attaching the Debugger
NetBeans IDE Field Guide Copyright 2004 Sun Microsystems, Inc. All rights reserved. Debugging Java Applications Table of Contents Starting a Debugging Session...2 Debugger Windows...3 Attaching the Debugger
ICOM 4015 Advanced Programming Laboratory. Chapter 1 Introduction to Eclipse, Java and JUnit
 ICOM 4015 Advanced Programming Laboratory Chapter 1 Introduction to Eclipse, Java and JUnit University of Puerto Rico Electrical and Computer Engineering Department by Juan E. Surís 1 Introduction This
ICOM 4015 Advanced Programming Laboratory Chapter 1 Introduction to Eclipse, Java and JUnit University of Puerto Rico Electrical and Computer Engineering Department by Juan E. Surís 1 Introduction This
The Road to CCSv4. Status Update
 The Road to CCSv4 Status Update Code Composer Studio v4 Summary What is it? Major upgrade to CCS Major architectural changes Based on Eclipse open source software framework New registration/licensing/updating
The Road to CCSv4 Status Update Code Composer Studio v4 Summary What is it? Major upgrade to CCS Major architectural changes Based on Eclipse open source software framework New registration/licensing/updating
CS193P: HelloPoly Walkthrough
 CS193P: HelloPoly Walkthrough Overview The goal of this walkthrough is to give you a fairly step by step path through building a simple Cocoa Touch application. You are encouraged to follow the walkthrough,
CS193P: HelloPoly Walkthrough Overview The goal of this walkthrough is to give you a fairly step by step path through building a simple Cocoa Touch application. You are encouraged to follow the walkthrough,
Java Program Structure and Eclipse. Overview. Eclipse Projects and Project Structure. COMP 210: Object-Oriented Programming Lecture Notes 1
 COMP 210: Object-Oriented Programming Lecture Notes 1 Java Program Structure and Eclipse Robert Utterback In these notes we talk about the basic structure of Java-based OOP programs and how to setup and
COMP 210: Object-Oriented Programming Lecture Notes 1 Java Program Structure and Eclipse Robert Utterback In these notes we talk about the basic structure of Java-based OOP programs and how to setup and
i2b2 Workbench Developer s Guide: Eclipse Neon & i2b2 Source Code
 i2b2 Workbench Developer s Guide: Eclipse Neon & i2b2 Source Code About this guide Informatics for Integrating Biology and the Bedside (i2b2) began as one of the sponsored initiatives of the NIH Roadmap
i2b2 Workbench Developer s Guide: Eclipse Neon & i2b2 Source Code About this guide Informatics for Integrating Biology and the Bedside (i2b2) began as one of the sponsored initiatives of the NIH Roadmap
Laboratory Assignment #3 Eclipse CDT
 Lab 3 September 12, 2010 CS-2303, System Programming Concepts, A-term 2012 Objective Laboratory Assignment #3 Eclipse CDT Due: at 11:59 pm on the day of your lab session To learn to learn to use the Eclipse
Lab 3 September 12, 2010 CS-2303, System Programming Concepts, A-term 2012 Objective Laboratory Assignment #3 Eclipse CDT Due: at 11:59 pm on the day of your lab session To learn to learn to use the Eclipse
CSCI 161: Introduction to Programming I Lab 1b: Hello, World (Eclipse, Java)
 Goals - to learn how to compile and execute a Java program - to modify a program to enhance it Overview This activity will introduce you to the Java programming language. You will type in the Java program
Goals - to learn how to compile and execute a Java program - to modify a program to enhance it Overview This activity will introduce you to the Java programming language. You will type in the Java program
There are six main steps in creating web pages in FrontPage98:
 This guide will show you how to create a basic web page using FrontPage98 software. These instructions are written for IBM (Windows) computers only. However, FrontPage is available for Macintosh users
This guide will show you how to create a basic web page using FrontPage98 software. These instructions are written for IBM (Windows) computers only. However, FrontPage is available for Macintosh users
Part I. Integrated Development Environment. Chapter 2: The Solution Explorer, Toolbox, and Properties. Chapter 3: Options and Customizations
 Part I Integrated Development Environment Chapter 1: A Quick Tour Chapter 2: The Solution Explorer, Toolbox, and Properties Chapter 3: Options and Customizations Chapter 4: Workspace Control Chapter 5:
Part I Integrated Development Environment Chapter 1: A Quick Tour Chapter 2: The Solution Explorer, Toolbox, and Properties Chapter 3: Options and Customizations Chapter 4: Workspace Control Chapter 5:
POOSL IDE Installation Manual
 Embedded Systems Innovation by TNO POOSL IDE Installation Manual Tool version 4.1.0 7 th November 2017 1 POOSL IDE Installation Manual 1 Installation... 4 1.1 Minimal system requirements... 4 1.2 Installing
Embedded Systems Innovation by TNO POOSL IDE Installation Manual Tool version 4.1.0 7 th November 2017 1 POOSL IDE Installation Manual 1 Installation... 4 1.1 Minimal system requirements... 4 1.2 Installing
MEAP Edition Manning Early Access Program Get Programming with Java Version 1
 MEAP Edition Manning Early Access Program Get Programming with Java Version 1 Copyright 2018 Manning Publications For more information on this and other Manning titles go to www.manning.com welcome First,
MEAP Edition Manning Early Access Program Get Programming with Java Version 1 Copyright 2018 Manning Publications For more information on this and other Manning titles go to www.manning.com welcome First,
Creating a new CDC policy using the Database Administration Console
 Creating a new CDC policy using the Database Administration Console When you start Progress Developer Studio for OpenEdge for the first time, you need to specify a workspace location. A workspace is a
Creating a new CDC policy using the Database Administration Console When you start Progress Developer Studio for OpenEdge for the first time, you need to specify a workspace location. A workspace is a
with TestComplete 12 Desktop, Web, and Mobile Testing Tutorials
 with TestComplete 12 Desktop, Web, and Mobile Testing Tutorials 2 About the Tutorial With TestComplete, you can test applications of three major types: desktop, web and mobile: Desktop applications - these
with TestComplete 12 Desktop, Web, and Mobile Testing Tutorials 2 About the Tutorial With TestComplete, you can test applications of three major types: desktop, web and mobile: Desktop applications - these
BASICS OF THE RENESAS SYNERGY PLATFORM
 BASICS OF THE RENESAS SYNERGY PLATFORM TM Richard Oed 2017.12 02 CHAPTER 5 WORKING WITH THE DEVELOPMENT ENVIRONMENTS FOR SYNERGY CONTENTS 5 WORKING WITH THE DEVELOPMENT ENVIRONMENTS FOR SYNERGY 03 5.1
BASICS OF THE RENESAS SYNERGY PLATFORM TM Richard Oed 2017.12 02 CHAPTER 5 WORKING WITH THE DEVELOPMENT ENVIRONMENTS FOR SYNERGY CONTENTS 5 WORKING WITH THE DEVELOPMENT ENVIRONMENTS FOR SYNERGY 03 5.1
CHAPTER 1 COPYRIGHTED MATERIAL. Finding Your Way in the Inventor Interface
 CHAPTER 1 Finding Your Way in the Inventor Interface COPYRIGHTED MATERIAL Understanding Inventor s interface behavior Opening existing files Creating new files Modifying the look and feel of Inventor Managing
CHAPTER 1 Finding Your Way in the Inventor Interface COPYRIGHTED MATERIAL Understanding Inventor s interface behavior Opening existing files Creating new files Modifying the look and feel of Inventor Managing
Getting the Most from Eclipse
 Getting the Most from Eclipse Darin Swanson IBM Rational Portland, Oregon Darin_Swanson@us.ibm.com March 17, 2005 What is Eclipse An extensible tools platform Out-of-box function and quality to attract
Getting the Most from Eclipse Darin Swanson IBM Rational Portland, Oregon Darin_Swanson@us.ibm.com March 17, 2005 What is Eclipse An extensible tools platform Out-of-box function and quality to attract
Step-by. A Very Warm Welcome to the Exciting World of Computers. Let s get Started It s easy with my Step- Instructions
 A Very Warm Welcome to the Exciting World of Computers Let s get Started It s easy with my Step- by-step Instructions This lesson is all about getting to know your Main Menu Bar at the top of your screen.
A Very Warm Welcome to the Exciting World of Computers Let s get Started It s easy with my Step- by-step Instructions This lesson is all about getting to know your Main Menu Bar at the top of your screen.
Java Programming Constructs Java Programming 2 Lesson 1
 Java Programming Constructs Java Programming 2 Lesson 1 Course Objectives Welcome to OST's Java 2 course! In this course, you'll learn more in-depth concepts and syntax of the Java Programming language.
Java Programming Constructs Java Programming 2 Lesson 1 Course Objectives Welcome to OST's Java 2 course! In this course, you'll learn more in-depth concepts and syntax of the Java Programming language.
Instructions PLEASE READ (notice bold and underlined phrases)
 Lab Exercises wk02 Lab Basics First Lab of the course Required Reading Java Foundations - Section 1.1 - The Java Programming Language Instructions PLEASE READ (notice bold and underlined phrases) Lab Exercise
Lab Exercises wk02 Lab Basics First Lab of the course Required Reading Java Foundations - Section 1.1 - The Java Programming Language Instructions PLEASE READ (notice bold and underlined phrases) Lab Exercise
Microsoft Office 2010 consists of five core programs: Word, Excel,
 Chapter 1 Introducing Microsoft Office 2010 In This Chapter Starting an Office 2010 program Learning the Microsoft Office Backstage View Using the Quick Access toolbar Learning the Ribbon Customizing an
Chapter 1 Introducing Microsoft Office 2010 In This Chapter Starting an Office 2010 program Learning the Microsoft Office Backstage View Using the Quick Access toolbar Learning the Ribbon Customizing an
Mehran Sahami Handout #5 CS 106A September 26, 2018 Downloading Eclipse
 Mehran Sahami Handout #5 CS 106A September 26, 2018 Downloading Eclipse Parts of this handout were written by Justin Manus and Brandon Burr and then wantonly updated by your loving CS106A staff. In CS106A,
Mehran Sahami Handout #5 CS 106A September 26, 2018 Downloading Eclipse Parts of this handout were written by Justin Manus and Brandon Burr and then wantonly updated by your loving CS106A staff. In CS106A,
Introduction to the Internet Computer Essentials Session 4 - Step-by-Step Guide
 What is the Internet? The Internet is a collection of millions of computers world-wide that are all connected to one another. While they do not share everything with each other, there is some limited amount
What is the Internet? The Internet is a collection of millions of computers world-wide that are all connected to one another. While they do not share everything with each other, there is some limited amount
Function names can be specified with winidea syntax for qualified names, if multiple download files and file static functions are tested.
 _ RELEASE NOTES testidea 9.12.x 9.12.14 (28.3.2012) Qualified function names Function names can be specified with winidea syntax for qualified names, if multiple download files and file static functions
_ RELEASE NOTES testidea 9.12.x 9.12.14 (28.3.2012) Qualified function names Function names can be specified with winidea syntax for qualified names, if multiple download files and file static functions
Introduction to IBM Rational HATS For IBM System i (5250)
 Introduction to IBM Rational HATS For IBM System i (5250) Introduction to IBM Rational HATS 1 Lab instructions This lab teaches you how to use IBM Rational HATS to create a Web application capable of transforming
Introduction to IBM Rational HATS For IBM System i (5250) Introduction to IBM Rational HATS 1 Lab instructions This lab teaches you how to use IBM Rational HATS to create a Web application capable of transforming
WPS Workbench. user guide. "To help guide you through using the WPS user interface (Workbench) to create, edit and run programs"
 WPS Workbench user guide "To help guide you through using the WPS user interface (Workbench) to create, edit and run programs" Version: 3.1.7 Copyright 2002-2018 World Programming Limited www.worldprogramming.com
WPS Workbench user guide "To help guide you through using the WPS user interface (Workbench) to create, edit and run programs" Version: 3.1.7 Copyright 2002-2018 World Programming Limited www.worldprogramming.com
Visual Studio.NET. Although it is possible to program.net using only the command OVERVIEW OF VISUAL STUDIO.NET
 Chapter. 03 9/17/01 6:08 PM Page 35 Visual Studio.NET T H R E E Although it is possible to program.net using only the command line compiler, it is much easier and more enjoyable to use Visual Studio.NET.
Chapter. 03 9/17/01 6:08 PM Page 35 Visual Studio.NET T H R E E Although it is possible to program.net using only the command line compiler, it is much easier and more enjoyable to use Visual Studio.NET.
News in RSA-RTE 10.1 updated for sprint Mattias Mohlin, November 2017
 News in RSA-RTE 10.1 updated for sprint 2017.46 Mattias Mohlin, November 2017 Overview Now based on Eclipse Neon.3 (4.6.3) Many general improvements since Eclipse Mars Contains everything from RSARTE 10
News in RSA-RTE 10.1 updated for sprint 2017.46 Mattias Mohlin, November 2017 Overview Now based on Eclipse Neon.3 (4.6.3) Many general improvements since Eclipse Mars Contains everything from RSARTE 10
EMC Documentum Composer
 EMC Documentum Composer Version 6.5 SP2 User Guide P/N 300-009-462 A01 EMC Corporation Corporate Headquarters: Hopkinton, MA 01748-9103 1-508-435-1000 www.emc.com Copyright 2008 2009 EMC Corporation. All
EMC Documentum Composer Version 6.5 SP2 User Guide P/N 300-009-462 A01 EMC Corporation Corporate Headquarters: Hopkinton, MA 01748-9103 1-508-435-1000 www.emc.com Copyright 2008 2009 EMC Corporation. All
Do It Yourself Website Editing Training Guide
 Do It Yourself Website Editing Training Guide Version 3.0 Copyright 2000-2011 Sesame Communications. All Rights Reserved. Table of Contents DIY Overview 3 What pages are editable using the DIY Editing
Do It Yourself Website Editing Training Guide Version 3.0 Copyright 2000-2011 Sesame Communications. All Rights Reserved. Table of Contents DIY Overview 3 What pages are editable using the DIY Editing
CHAPTER 6. Java Project Configuration
 CHAPTER 6 Java Project Configuration Eclipse includes features such as Content Assist and code templates that enhance rapid development and others that accelerate your navigation and learning of unfamiliar
CHAPTER 6 Java Project Configuration Eclipse includes features such as Content Assist and code templates that enhance rapid development and others that accelerate your navigation and learning of unfamiliar
David Scuse Department of Computer Science University of Manitoba. Eclipse 3.1
 David Scuse Department of Computer Science University of Manitoba Eclipse 3.1 Eclipse 3.1 1 ECLIPSE 3.1... 1 1.1 INTRODUCTION...1 1.2 INTERACTIVE DEVELOPMENT ENVIRONMENTS...1 1.3 THE ECLIPSE IDE...1 1.4
David Scuse Department of Computer Science University of Manitoba Eclipse 3.1 Eclipse 3.1 1 ECLIPSE 3.1... 1 1.1 INTRODUCTION...1 1.2 INTERACTIVE DEVELOPMENT ENVIRONMENTS...1 1.3 THE ECLIPSE IDE...1 1.4
[ Getting Started with Analyzer, Interactive Reports, and Dashboards ] ]
![[ Getting Started with Analyzer, Interactive Reports, and Dashboards ] ] [ Getting Started with Analyzer, Interactive Reports, and Dashboards ] ]](/thumbs/88/117545107.jpg) Version 5.3 [ Getting Started with Analyzer, Interactive Reports, and Dashboards ] ] https://help.pentaho.com/draft_content/version_5.3 1/30 Copyright Page This document supports Pentaho Business Analytics
Version 5.3 [ Getting Started with Analyzer, Interactive Reports, and Dashboards ] ] https://help.pentaho.com/draft_content/version_5.3 1/30 Copyright Page This document supports Pentaho Business Analytics
Zend Studio 3.0. Quick Start Guide
 Zend Studio 3.0 This walks you through the Zend Studio 3.0 major features, helping you to get a general knowledge on the most important capabilities of the application. A more complete Information Center
Zend Studio 3.0 This walks you through the Zend Studio 3.0 major features, helping you to get a general knowledge on the most important capabilities of the application. A more complete Information Center
NSIGHT ECLIPSE EDITION
 NSIGHT ECLIPSE EDITION DG-06450-001 _v5.0 October 2012 Getting Started Guide TABLE OF CONTENTS Chapter 1. Introduction...1 1.1 About...1 Chapter 2. Using... 2 2.1 Installing... 2 2.1.1 Installing CUDA
NSIGHT ECLIPSE EDITION DG-06450-001 _v5.0 October 2012 Getting Started Guide TABLE OF CONTENTS Chapter 1. Introduction...1 1.1 About...1 Chapter 2. Using... 2 2.1 Installing... 2 2.1.1 Installing CUDA
Supplement H.1: JBuilder X Tutorial. For Introduction to Java Programming, 5E By Y. Daniel Liang
 Supplement H.1: JBuilder X Tutorial For Introduction to Java Programming, 5E By Y. Daniel Liang This supplement covers the following topics: Getting Started with JBuilder Creating a Project Creating, Compiling,
Supplement H.1: JBuilder X Tutorial For Introduction to Java Programming, 5E By Y. Daniel Liang This supplement covers the following topics: Getting Started with JBuilder Creating a Project Creating, Compiling,
How to Edit Your Website
 How to Edit Your Website A guide to using your Content Management System Overview 2 Accessing the CMS 2 Choosing Your Language 2 Resetting Your Password 3 Sites 4 Favorites 4 Pages 5 Creating Pages 5 Managing
How to Edit Your Website A guide to using your Content Management System Overview 2 Accessing the CMS 2 Choosing Your Language 2 Resetting Your Password 3 Sites 4 Favorites 4 Pages 5 Creating Pages 5 Managing
Supplement II.B(1): JBuilder X Tutorial. For Introduction to Java Programming By Y. Daniel Liang
 Supplement II.B(1): JBuilder X Tutorial For Introduction to Java Programming By Y. Daniel Liang This supplement covers the following topics: Getting Started with JBuilder Creating a Project Creating, Compiling,
Supplement II.B(1): JBuilder X Tutorial For Introduction to Java Programming By Y. Daniel Liang This supplement covers the following topics: Getting Started with JBuilder Creating a Project Creating, Compiling,
News in RSA-RTE 10.1 updated for sprint Mattias Mohlin, July 2017
 News in RSA-RTE 10.1 updated for sprint 2017.28 Mattias Mohlin, July 2017 Overview Now based on Eclipse Neon.3 (4.6.3) Many general improvements since Eclipse Mars Contains everything from RSARTE 10 and
News in RSA-RTE 10.1 updated for sprint 2017.28 Mattias Mohlin, July 2017 Overview Now based on Eclipse Neon.3 (4.6.3) Many general improvements since Eclipse Mars Contains everything from RSARTE 10 and
Introduction. Key features and lab exercises to familiarize new users to the Visual environment
 Introduction Key features and lab exercises to familiarize new users to the Visual environment January 1999 CONTENTS KEY FEATURES... 3 Statement Completion Options 3 Auto List Members 3 Auto Type Info
Introduction Key features and lab exercises to familiarize new users to the Visual environment January 1999 CONTENTS KEY FEATURES... 3 Statement Completion Options 3 Auto List Members 3 Auto Type Info
AGENT123. Full Q&A and Tutorials Table of Contents. Website IDX Agent Gallery Step-by-Step Tutorials
 AGENT123 Full Q&A and Tutorials Table of Contents Website IDX Agent Gallery Step-by-Step Tutorials WEBSITE General 1. How do I log into my website? 2. How do I change the Meta Tags on my website? 3. How
AGENT123 Full Q&A and Tutorials Table of Contents Website IDX Agent Gallery Step-by-Step Tutorials WEBSITE General 1. How do I log into my website? 2. How do I change the Meta Tags on my website? 3. How
Laboratory Assignment #4 Debugging in Eclipse CDT 1
 Lab 4 (10 points) November 20, 2013 CS-2301, System Programming for Non-majors, B-term 2013 Objective Laboratory Assignment #4 Debugging in Eclipse CDT 1 Due: at 11:59 pm on the day of your lab session
Lab 4 (10 points) November 20, 2013 CS-2301, System Programming for Non-majors, B-term 2013 Objective Laboratory Assignment #4 Debugging in Eclipse CDT 1 Due: at 11:59 pm on the day of your lab session
Computer Essentials Session 1 Step-by-Step Guide
 Note: Completing the Mouse Tutorial and Mousercise exercise which are available on the Class Resources webpage constitutes the first part of this lesson. ABOUT PROGRAMS AND OPERATING SYSTEMS Any time a
Note: Completing the Mouse Tutorial and Mousercise exercise which are available on the Class Resources webpage constitutes the first part of this lesson. ABOUT PROGRAMS AND OPERATING SYSTEMS Any time a
The MathType Window. The picture below shows MathType with all parts of its toolbar visible: Small bar. Tabs. Ruler. Selection.
 Handle MathType User Manual The MathType Window The picture below shows MathType with all parts of its toolbar visible: Symbol palettes Template palettes Tabs Small bar Large tabbed bar Small tabbed bar
Handle MathType User Manual The MathType Window The picture below shows MathType with all parts of its toolbar visible: Symbol palettes Template palettes Tabs Small bar Large tabbed bar Small tabbed bar
NCMail: Microsoft Outlook User s Guide
 NCMail: Microsoft Outlook 2003 Email User s Guide Revision 1.0 11/10/2007 This document covers how to use Microsoft Outlook 2003 for accessing your email with the NCMail Exchange email system. The syntax
NCMail: Microsoft Outlook 2003 Email User s Guide Revision 1.0 11/10/2007 This document covers how to use Microsoft Outlook 2003 for accessing your email with the NCMail Exchange email system. The syntax
About the Tutorial. Audience. Prerequisites. Copyright & Disclaimer
 i About the Tutorial Eclipse is an integrated development environment (IDE) for Java and other programming languages like C, C++, PHP, and Ruby etc. Development environment provided by Eclipse includes
i About the Tutorial Eclipse is an integrated development environment (IDE) for Java and other programming languages like C, C++, PHP, and Ruby etc. Development environment provided by Eclipse includes
Policy Commander Console Guide - Published February, 2012
 Policy Commander Console Guide - Published February, 2012 This publication could include technical inaccuracies or typographical errors. Changes are periodically made to the information herein; these changes
Policy Commander Console Guide - Published February, 2012 This publication could include technical inaccuracies or typographical errors. Changes are periodically made to the information herein; these changes
Customizing DAZ Studio
 Customizing DAZ Studio This tutorial covers from the beginning customization options such as setting tabs to the more advanced options such as setting hot keys and altering the menu layout. Introduction:
Customizing DAZ Studio This tutorial covers from the beginning customization options such as setting tabs to the more advanced options such as setting hot keys and altering the menu layout. Introduction:
HPE Security Fortify Plugins for Eclipse
 HPE Security Fortify Plugins for Eclipse Software Version: 17.20 Installation and Usage Guide Document Release Date: November 2017 Software Release Date: November 2017 Legal Notices Warranty The only warranties
HPE Security Fortify Plugins for Eclipse Software Version: 17.20 Installation and Usage Guide Document Release Date: November 2017 Software Release Date: November 2017 Legal Notices Warranty The only warranties
Laboratory 1: Eclipse and Karel the Robot
 Math 121: Introduction to Computing Handout #2 Laboratory 1: Eclipse and Karel the Robot Your first laboratory task is to use the Eclipse IDE framework ( integrated development environment, and the d also
Math 121: Introduction to Computing Handout #2 Laboratory 1: Eclipse and Karel the Robot Your first laboratory task is to use the Eclipse IDE framework ( integrated development environment, and the d also
Computer Basics: Step-by-Step Guide (Session 2)
 Table of Contents Computer Basics: Step-by-Step Guide (Session 2) ABOUT PROGRAMS AND OPERATING SYSTEMS... 2 THE WINDOWS 7 DESKTOP... 3 TWO WAYS TO OPEN A PROGRAM... 4 DESKTOP ICON... 4 START MENU... 5
Table of Contents Computer Basics: Step-by-Step Guide (Session 2) ABOUT PROGRAMS AND OPERATING SYSTEMS... 2 THE WINDOWS 7 DESKTOP... 3 TWO WAYS TO OPEN A PROGRAM... 4 DESKTOP ICON... 4 START MENU... 5
Getting started 7. Setting properties 23
 Contents 1 2 3 Getting started 7 Introducing Visual Basic 8 Installing Visual Studio 10 Exploring the IDE 12 Starting a new project 14 Adding a visual control 16 Adding functional code 18 Saving projects
Contents 1 2 3 Getting started 7 Introducing Visual Basic 8 Installing Visual Studio 10 Exploring the IDE 12 Starting a new project 14 Adding a visual control 16 Adding functional code 18 Saving projects
Mehran Sahami Handout #5 CS 106A September 27, 2017 Downloading Eclipse
 Mehran Sahami Handout #5 CS 106A September 27, 2017 Downloading Eclipse Parts of this handout were written by Justin Manus and Brandon Burr and then wantonly updated by your loving CS106A staff. In CS106A,
Mehran Sahami Handout #5 CS 106A September 27, 2017 Downloading Eclipse Parts of this handout were written by Justin Manus and Brandon Burr and then wantonly updated by your loving CS106A staff. In CS106A,
Slide 1 CS 170 Java Programming 1 Duration: 00:00:49 Advance mode: Auto
 CS 170 Java Programming 1 Eclipse@Home Downloading, Installing and Customizing Eclipse at Home Slide 1 CS 170 Java Programming 1 Eclipse@Home Duration: 00:00:49 What is Eclipse? A full-featured professional
CS 170 Java Programming 1 Eclipse@Home Downloading, Installing and Customizing Eclipse at Home Slide 1 CS 170 Java Programming 1 Eclipse@Home Duration: 00:00:49 What is Eclipse? A full-featured professional
Section 1. How to use Brackets to develop JavaScript applications
 Section 1 How to use Brackets to develop JavaScript applications This document is a free download from Murach books. It is especially designed for people who are using Murach s JavaScript and jquery, because
Section 1 How to use Brackets to develop JavaScript applications This document is a free download from Murach books. It is especially designed for people who are using Murach s JavaScript and jquery, because
Using Microsoft Excel
 About Excel Using Microsoft Excel What is a Spreadsheet? Microsoft Excel is a program that s used for creating spreadsheets. So what is a spreadsheet? Before personal computers were common, spreadsheet
About Excel Using Microsoft Excel What is a Spreadsheet? Microsoft Excel is a program that s used for creating spreadsheets. So what is a spreadsheet? Before personal computers were common, spreadsheet
Chapter 3 Using Styles and Templates
 Getting Started Guide Chapter 3 Using Styles and Templates Using consistent formatting in your documents Copyright This document is Copyright 2010 2014 by the LibreOffice Documentation Team. Contributors
Getting Started Guide Chapter 3 Using Styles and Templates Using consistent formatting in your documents Copyright This document is Copyright 2010 2014 by the LibreOffice Documentation Team. Contributors
Introduction to Computation and Problem Solving
 Class 3: The Eclipse IDE Introduction to Computation and Problem Solving Prof. Steven R. Lerman and Dr. V. Judson Harward What is an IDE? An integrated development environment (IDE) is an environment in
Class 3: The Eclipse IDE Introduction to Computation and Problem Solving Prof. Steven R. Lerman and Dr. V. Judson Harward What is an IDE? An integrated development environment (IDE) is an environment in
Section 2: Developer tools and you. Alex Mariakakis (staff-wide)
 Section 2: Developer tools and you Alex Mariakakis cse331-staff@cs.washington.edu (staff-wide) What is an SSH client? Uses the secure shell protocol (SSH) to connect to a remote computer o Enables you
Section 2: Developer tools and you Alex Mariakakis cse331-staff@cs.washington.edu (staff-wide) What is an SSH client? Uses the secure shell protocol (SSH) to connect to a remote computer o Enables you
Setting Up the Development Environment
 CHAPTER 5 Setting Up the Development Environment This chapter tells you how to prepare your development environment for building a ZK Ajax web application. You should follow these steps to set up an environment
CHAPTER 5 Setting Up the Development Environment This chapter tells you how to prepare your development environment for building a ZK Ajax web application. You should follow these steps to set up an environment
Installation Guide - Windows
 Kony Visualizer Enterprise Installation Guide - Windows Release V8 SP3 Document Relevance and Accuracy This document is considered relevant to the Release stated on this title page and the document version
Kony Visualizer Enterprise Installation Guide - Windows Release V8 SP3 Document Relevance and Accuracy This document is considered relevant to the Release stated on this title page and the document version
How to Get Started. Figure 3
 Tutorial PSpice How to Get Started To start a simulation, begin by going to the Start button on the Windows toolbar, then select Engineering Tools, then OrCAD Demo. From now on the document menu selection
Tutorial PSpice How to Get Started To start a simulation, begin by going to the Start button on the Windows toolbar, then select Engineering Tools, then OrCAD Demo. From now on the document menu selection
News in RSA-RTE 10.1 updated for sprint Mattias Mohlin, January 2018
 News in RSA-RTE 10.1 updated for sprint 2018.03 Mattias Mohlin, January 2018 Overview Now based on Eclipse Neon.3 (4.6.3) Many general improvements since Eclipse Mars Contains everything from RSARTE 10
News in RSA-RTE 10.1 updated for sprint 2018.03 Mattias Mohlin, January 2018 Overview Now based on Eclipse Neon.3 (4.6.3) Many general improvements since Eclipse Mars Contains everything from RSARTE 10
Implement an ADT while using Subversion
 1 Objectives Learn to use Subversion Implement an ADT while using Subversion In this lab, you learn about the version control tool called Subversion and you will implement a Java class given an interface.
1 Objectives Learn to use Subversion Implement an ADT while using Subversion In this lab, you learn about the version control tool called Subversion and you will implement a Java class given an interface.
NSIGHT ECLIPSE EDITION
 NSIGHT ECLIPSE EDITION DG-06450-001 _v7.0 March 2015 Getting Started Guide TABLE OF CONTENTS Chapter 1. Introduction...1 1.1. About...1 Chapter 2. New and Noteworthy... 2 2.1. New in 7.0... 2 2.2. New
NSIGHT ECLIPSE EDITION DG-06450-001 _v7.0 March 2015 Getting Started Guide TABLE OF CONTENTS Chapter 1. Introduction...1 1.1. About...1 Chapter 2. New and Noteworthy... 2 2.1. New in 7.0... 2 2.2. New
