PLT DrScheme: Programming Environment Manual
|
|
|
- Georgia Charles
- 5 years ago
- Views:
Transcription
1 PLT DrScheme: Programming Environment Manual PLT 371 Released August 2007
2 Copyright notice Copyright c PLT Permission is granted to copy, distribute and/or modify this document under the terms of the GNU Library General Public License, Version 2 published by the Free Software Foundation. A copy of the license is included in the appendix entitled License. Send us your Web links If you use any parts or all of the PLT Scheme package (software, lecture notes) for one of your courses, for your research, or for your work, we would like to know about it. Furthermore, if you use it and publicize the fact on some Web page, we would like to link to that page. Please drop us a line at scheme@plt-scheme.org. Evidence of interest helps the DrScheme Project to maintain the necessary intellectual and financial support. We appreciate your help. Thanks The following individuals contributed to the implementation of DrScheme and associated tools: Ian Barland, Eli Barzilay, Gann Bierner, John Clements, Richard Cobbe, Greg Cooper, Ryan Culpepper, Carl Eastlund, Moy Easwaran, Matthias Felleisen, Robby Findler, Kathi Fisler, Cormac Flanagan, Matthew Flatt, Sebastian Good, Paul Graunke, Kathy Gray, Dan Grossman, Bruce Hauman, Dave Herman, Mark Krentel, Shriram Krishnamurthi, Mario Latendresse, Guillaume Marceau, Jacob Matthews, Jay McCarthy, Philippe Meunier, Scott Owens, Jamie Raymond, Paul Schlie, Dorai Sitaram, Mike Sperber, Paul Steckler, Jens Axel Søgaard, Francisco Solsona, Sam Tobin-Hochstadt, Neil W. Van Dyke, Anton van Straaten, Dale Vaillancourt, Stephanie Weirich, Noel Welsh, Adam Wick, and ChongKai Zhu. Thanks to ChongKai Zhu, Ian Barland, Biep Durieux, Tim Hanson, Chihiro Kuraya, Philippe Meunier, Jens Axel Søgaard, Francisco Solsona, Mike Sperber, Reini Urban, and Paolo Zoppetti for their help translating DrScheme s GUI to other languages. This manual was typeset using LATEX, SLATEX, and tex2page. Some typesetting macros were originally taken from Julian Smart s Reference Manual for wxwindows 1.60: a portable C++ GUI toolkit. This manual was typeset on August 18, 2007.
3 Contents 1 About DrScheme 1 2 Interface Essentials Buttons The Editor The Interactions Window Tabbed Editing Errors Languages Executables Printed Results Constructor-style Output Quasiquote-style Output Input and Output XML Interface Reference Menus File Edit View Language Scheme Special Windows i
4 CONTENTS CONTENTS Help Preferences Keyboard Shortcuts Moving Around Editing Operations File Operations Searching Miscellaneous Interactions Defining Custom Shortcuts DrScheme Files Program Files Backup and Autosave Files Preference Files Extending DrScheme Teachpacks Tools Environment Variables Frequently Asked Questions Supported Operating Systems and Installation Using DrScheme Memory and Performance Troubleshooting License 31 Index 35 ii
5 1. About DrScheme DrScheme is a graphical environment for developing programs using the Scheme programming language. DrScheme runs under Windows (95 and up), Mac OS X, and Unix/X. 1
6 2. Interface Essentials The DrScheme window has three parts: a row of buttons at the top, two editing panels in the middle, and a status line at the bottom. DrScheme File Edit View Language Scheme Special Windows Help menus Untitled (define...) Save Step Check Syntax Run Break buttons ;; square : number -> number ;; to produce the square of x (define (square x) (* x x)) definitions window Welcome to DrScheme, version 371 [3m]. Language: Beginning Student > (square 2) 4 > interactions window Programming Language: Beginning Student 5:2 Read/Write not running status line The top editing panel, called the definitions window, is for defining Scheme programs. The above figure shows a program that defines the function square. The bottom panel, called the interactions window, is for evaluating Scheme expressions interactively. The Language line in the interactions window indicates which primitives are available in the definitions and interactions windows. In the above figure, the language is Beginning Student. Clicking the Run button evaluates the program in the definitions window, making the program s definitions available in the interactions window. Given the definition of square as in the figure above, typing (square 2) in the interactions window produces the result 4. The status line at the bottom of DrScheme s window provides information about the current line and position of the editing caret, whether the current file can be modified, and whether DrScheme is currently evaluating any expression. The recycling icon flashes while DrScheme is recycling internal resources, such as memory. 2.1 Buttons The left end of the row of buttons in DrScheme contains a miniature button with the current file s name. Clicking the button opens a menu that shows the file s full pathname. Selecting one of the menu entries produces an open-file dialog starting in the corresponding directory. 2
7 2. Interface Essentials 2.1. Buttons Below the filename button is a (define...) button for a popup menu of names that are defined in the definitions window. Selecting an item from the menu moves the blinking caret to the corresponding definition. The Save button appears whenever the definitions window is modified. Clicking the button saves the contents of the definitions window to a file. The current name of the file appears to the left of the Save button, but a file-selection dialog appears if the file has never been saved before. The Step button which appears only for the How to Design Programs teaching languages Beginning Student through Intermediate Student with Lambda starts the Stepper, which shows the evaluation of a program as a series of small steps. Each evaluation step replaces an expression in the program with an equivalent one using the evaluation rules of DrScheme. For example, a step might replace (+ 1 2) with 3. These are the same rules used by DrScheme to evaluate a program. Clicking Step opens a new window that contains the program from the definitions window, plus several new buttons: these buttons allow navigation of the evaluation as a series of steps. The Debug button which does not appear for the How to Design Programs teaching languages starts a more conventional stepping debugger. It runs the program in the definitions window like the Run button, but also opens a debugging panel with Pause, Continue, and Step buttons. A newly started program is paused the program s first possible pause point, and the current pause location is shown with a green arrow. Click the Continue button to continue running the program, click Step to run until the next possible pause point, and right-click on an expression s open or close parenthesis to set or remove an explicit pause. (Valid pause points are highlighted with a pink dot as you mouse over the program text.) When the program is paused, move the mouse over a variable to display its value in the debugging panel to the right of the buttons. When pausing at an expression s result, the result is shown to the left of the debugging panel s buttons, and the result can be changed by right-clicking the pause point. Click the Stop button to stop debugging so that the program in the definitions window can be edited. Debugging also stops when all expressions in the definition window have been evaluated. Clicking the Check Syntax button annotates the program text in the definitions window. It add these annotations: Syntactic Highlighting Imported variables and locally defined variables are highlighted with color changes. Lexical Structure The lexical structure is shown with arrows overlaid on the program text. When the mouse cursor passes over a variable, DrScheme draws an arrow from the binding location to the variable, or from the binding location to every bound occurrence of the variable. In addition to indicating definite references with blue arrows, DrScheme also draws arrows to indicate potential references within macro definitions. Potential arrows are drawn in purple and annotated with a question mark to indicate uncertainty, because DrScheme cannot predict how such identifiers will eventually be used. Their roles may depend on the arguments to the macro and the context the macro is used in. Additionally, right-button clicking (or control-clicking under Mac OS X) on a variable activates a popup menu that lets you jump from binding location to bound location and vice versa, α-rename the variable, or tack the arrows so they do not disappear. Tail Calls Any subexpression that is (syntactically) in tail-position with respect to its enclosing context is annotated by drawing a light purple arrow from the tail expression to its surrounding expression. Require Annotations Right-button clicking (or control-clicking under Mac OS X) on the argument to require activates a popup menu that lets you open the file that contains the required module. Passing the mouse cursor over a require expression inside a module shows all of the variables that are used from that require expression. Additionally, if no variables are used from that require expression, it is colored like an unbound variable. Also, passing the mouse cursor over a variable that is imported from a module shows the module that it is imported from in a status line at the bottom of the frame. The Run button evaluates the program in the definitions window and resets the interactions window. 3
8 2.2. The Editor 2. Interface Essentials The Break button interrupts an evaluation, or beeps if DrScheme is not evaluating anything. For example, after clicking Run or entering an expression into the interactions window, click Break to cancel the evaluation. Click the Break button once to try to interrupt the evaluation gracefully; click the button twice to kill the evaluation immediately. 2.2 The Editor DrScheme s editor provides special support for managing parentheses in a program. When the blinking caret is next to a parenthesis, DrScheme shades the region between the parenthesis and its matching parenthesis. This feature is especially helpful when for balancing parentheses to complete an expression. Although whitespace is not significant in Scheme, DrScheme encourages a particular format for Scheme code. When you type Enter or Return, the editor inserts a new line and automatically indents it. To make DrScheme re-indent an existing line, move the blinking caret to the line and hit the Tab key. (The caret can be anywhere in the line.) You can re-indent an entire region by selecting the region and typing Tab. DrScheme also rewrites parenthesis as you type them, in order to make them match better. If you type a closing parenthesis ), a closing square bracket ], or a closing curley brace }, and DrScheme can match it back to some earlier opening parenthesis, bracket, or brace, DrScheme will change what you type to match. DrScheme also rewrites open square brackets, usually to an open parenthesis. There are some exceptions where opening square brackets are not automatically changed to parentheses: if the square bracket is after cond-like keyword, potentially skipping some of the sub-expressions in the condlike expression (for example, in a case expression, the square brackets start in the second sub-expression). if the square bracket begins a new expression immediately after a local-like keyword. Note that the second expression after a local-like keyword will automatically become an ordinary parenthesis. if the square bracket is after a parenthesis that is after a letrec-like keyword, if the square bracket is in a sequence and the s-expression before in the sequence is a compound expression, DrScheme uses the same kind parenthesis, brace, or bracket as before, or if the square bracket is in the middle of string, comment, character, or symbol. The upshot of DrScheme s trickery: always use the (presumably unshifted) square brackets on your keyboard to type parenthesis. For example, when typing this: (define (length l) (cond [(empty? l) 0] [else (+ 1 (length (rest l)))])) If you always type [ and ] where any of the square brackets or parentheses appear, DrScheme will change the square brackets to match the code above. Of course, these features can be disabled and customized in the preferences dialog (see section 3.2). Also, in case DrScheme is only being too clever occasionally, holding down the control key while typing a parenthesis prevents DrScheme from changing it. 2.3 The Interactions Window The interactions window lets you type an expression after the > prompt for immediate evaluation. You cannot modify any text before the last > prompt. To enter an expression, the blinking caret must appear after the last prompt, and also after the space following the prompt. 4
9 2. Interface Essentials 2.4. Tabbed Editing When you type a complete expression and hit Enter or Return, DrScheme evaluates the expression and prints the result. After printing the result, DrScheme creates a new prompt for another expression. Some expressions return a special void value; DrScheme never prints void, but instead produces a new prompt immediately. If the expression following the current prompt is incomplete, then DrScheme will not try to evaluate it. In that case, hitting Enter or Return produces a new, auto-indented line. You can force DrScheme to evaluate the expression by typing Alt-Return or Command-Return (depending on your platform). To copy the previous expression to the current prompt, type ESC-p (i.e., type Escape and then type p). Type ESC-p multiple times to cycle back through old expressions. Type ESC-n to cycle forward through old expressions. Clicking the Run button evaluates the program in the definitions window and makes the program s definitions available in the interactions window. Clicking Run also resets the interactions window, erasing all old interactions and removing old definitions from the interaction environment. Although Run erases old > prompts, ESC-p and ESC-n can still retrieve old expressions. 2.4 Tabbed Editing DrScheme s allows you to edit multiple files in a single window, via tabs. The File New Tab creates a new tab to show a new file. Each tab has its own interactions window. In the General sub-pane of the Editing pane in the preferences window, a checkbox labelled Open files in separate tabs causes DrScheme to open files in new tabs in the frontmost window, rather than opening a new window for the file. The key bindings Control-Pageup and Control-Pagedown move between tabs. Under Mac OS X, Command-Shift-Left and Command-Shift-Right also move between tabs. 2.5 Errors Whenever DrScheme encounters an error while evaluating an expression, it prints an error message in the interactions window and highlights the expression that triggered the error. The highlighted expression might be in the definitions window, or it might be after an old prompt in the interactions window. For certain kinds of errors, DrScheme turns a portion of the error message into a hyperlink. Click the hyperlink to get help regarding a function or keyword related to the error. 2.6 Languages DrScheme supports multiple dialects of Scheme. The name of the current evaluation language always appears in the top of the interactions window. To choose a different language, select the Language Choose Language... menu item. After changing the language, click Run to reset the language in the interactions window. Five of DrScheme s languages are specifically designed for teaching: Beginning Student is a small version of Scheme that is tailored for beginning computer science students. Beginning Student with List Abbreviations is an extension to Beginning Student that prints lists with list instead of cons, and accepts quasiquoted input. Intermediate Student adds local bindings and higher-order functions. Intermediate Student with Lambda adds anonymous functions. 5
10 2.6. Languages 2. Interface Essentials Advanced Student adds mutable state. The teaching languages different from conventional Scheme in a number of ways, described below. DrScheme also supports several languages for experienced programmers: Standard (R 5 RS) contains those primitives and syntax defined in the R 5 RS Scheme standard. See the Revised 5 Report on the Algorithmic Language Scheme for details. PLT Textual (MzScheme) extends R 5 RS with exceptions, threads, objects, modules, components, regular expressions, TCP support, filesystem utilities, and process control operations. See PLT MzScheme: Language Manual for details. PLT Graphical (MrEd) extends MzScheme with a graphical toolbox for creating GUI applications (with special support for editor applications, hence the Ed in MrEd ). See also PLT MrEd: Graphical Toolbox Manual. PLT Pretty Big extends MrEd with the forms of the Advanced Student teaching language and more. 1 It is useful as a step past Advanced Student, or for implementing MrEd programs with a richer base syntax and set of primitives. Note that there some forms (for example, define-struct) that appear in both Advanced and MrEd, but with slightly different semantics. In all such cases, the PLT Pretty Big language uses the forms from the MrEd language (In the case of define-struct, Advanced makes the structure transparent, whereas MrEd does not). module requires that the definitions window contain only a single module declaration, as defined in PLT MzScheme: Language Manual. The module explicitly declares the language for the module s body. The Language Choose Language... dialog contains a Show Details button for configuring certain details of the language specification. Whenever the selected options do not match the default language specification, a Custom indicator appears next to the language-selection control at the top of the dialog. The teaching languages differ from conventional Scheme in a number of ways: Case-sensitive identifiers and symbols In a case-sensitive language, the variable names x and X are distinct, and the symbols x and X are also distinct. In a case-insensitive language, x and X are equivalent and x and X represent the same value. The teaching languages are case-sensitive by default, and other languages are usually case-insensitive. Case-sensitivity can be adjusted through the detail section of the language-selection dialog. All numbers are exact unless #i is specified In the Beginning Student through Intermediate Student with Lambda languages, numbers containing a decimal point are interpreted as exact numbers. This interpretation allows students to use familiar decimal notation without inadvertently triggering inexact arithmetic. Exact numbers with decimal representations are also printed in decimal. Inexact inputs and results are explicitly marked with #i. Procedures must take at least one argument In the Beginning Student through Intermediate Student languages, defined procedures must consume at least one argument. Since the languages have no side-effects, zero-argument functions are not useful, and rejecting such function definitions helps detect confusing syntactic mistakes. 1 More precisely, Pretty Big is MrEd extended with the following MzLib libraries (see PLT MzLib: Libraries Manual): etc.ss, file.ss, list.ss, class.ss, unit.ss, include.ss, defmacro.ss, pretty.ss, string.ss, thread.ss, math.ss, match.ss, and shared.ss. 6
11 2. Interface Essentials 2.6. Languages Identifier required at function call position In the Beginning Student through Intermediate Student languages, procedure calls must be of the form (identifier...). This restriction helps detect confusing misuses of parentheses, such as (1) or ((+ 3 4)), which is a common mistake among beginners who are used to the optional parentheses of algebra. Top-level required at function call position In the Beginning Student languages, procedure calls must be of the form (top-level-identifier...), and the number of actual arguments must match the number of formal arguments if top-level-identifier is defined. This restriction helps detect confusing misuses of parentheses, such as (x) where x is a function argument. DrScheme can detect such mistakes syntactically because Beginning Student does not support higher-order procedures. Primitive and defined functions allowed only in function call position In Beginning Student languages, the name of a primitive operator or of a defined function can be used only after the open-parenthesis of a function call (except where teachpack extensions allow otherwise, as in the convert-gui extension). Incorrect uses of primitives trigger a syntax error. Incorrect uses of defined names trigger a run-time error. DrScheme can detect such mistakes because Beginning Student does not support higher-order procedures. lambda allowed only in definitions In the Beginning Student through Intermediate Student languages, lambda (or case-lambda) may appear only in a definition, and only as the value of the defined variable. Free variables are not allowed In the Beginning Student through Advanced Student languages, every variable referenced in the definitions window must be defined, pre-defined, or the name of a local function argument. quote works only on symbols, quasiquote disallowed In the Beginning Student language, quote and can specify only symbols. This restriction avoids the need to explain to beginners why 1 and 1 are equivalent in standard Scheme. In addition, quasiquote,, unquote,,, unquote-splicing, and,@ are disallowed. Unmatched cond/case is an error In the Beginning Student through Advanced Student languages, falling through a cond or case expression without matching a clause signals a run-time error. This convention helps detect syntactic and logical errors in programs. Conditional values must be true or false In the Beginning Student through Advanced Student languages, an expression whose value is treated as a boolean must return an actual boolean, true or false. This restriction, which applies to if, cond, and, or, nand, and nor expressions, helps detect errors where a boolean function application is omitted. +, *, and / take at least two arguments In the Beginning Student through Advanced Student languages, mathematical operators that are infix in algebra notation require at least two arguments in DrScheme. This restriction helps detect missing arguments to an operator. and, or, nand, and nor require at least 2 expressions In the Beginning Student through Advanced Student languages, the boolean combination forms require at least two sub-expressions. This restriction helps detect missing or ill-formed sub-expressions in a Boolean expression. set! disallowed on arguments In the Advanced Student language, set! cannot be used to mutate variables bound by lambda. This restriction ensures that the substitution model of function application is consistent with DrScheme s evaluation. Improper lists disallowed A proper list is either an empty list or a list created by consing onto a proper list. In the Beginning Student through Advanced Student languages, cons constructs only proper lists, signaling an error if the second argument is not a proper list. Since beginning students do not need improper lists, this restriction help detect logical errors in recursive functions. Dot is disallowed In the Beginning Student through Advanced Student languages, a delimited period is disallowed, (e.g., as an improper-list constructor in a quoted form, or for defining multi-arity procedures). Keywords disallowed as variable names In the Beginning Student through Advanced Student languages, all syntactic form names are keywords that cannot be used as variable names. 7
12 2.7. Executables 2. Interface Essentials Re-definitions are disallowed In the Beginning Student through Advanced Student languages, top-level names can never be re-defined. Function definitions are allowed only in the definitions window In the Beginning Student languages, function definitions are not allowed in the interactions window. The teaching languages also deviate from traditional Scheme in printing values. Different printing formats can be selected for any language through the detail section of language-selection dialog. Constructor-style output See Constructor-style Output ( 2.8.1). Quasiquote-style output See Quasiquote-style Output ( 2.8.2). Rational number printing In the teaching languages, all numbers that have a finite decimal expansion are printed in decimal form. For those numbers that do not have a finite decimal expansion (such as 4/3) DrScheme offers a choice. It either prints them as mixed fractions or as repeating decimals, where the repeating portion of the decimal expansion is shown with an overbar. In addition, DrScheme only shows the first 25 digits of the number s decimal expansion. If there are more digits, the number appears with an ellipses at the end. Click the ellipses to see the next 25 digits of the expansion. This setting controls only the initial display of a number. Right-clicking or control-clicking (Mac OS X) on the number lets you change from the fraction representation to the decimal representation. write output Prints values with write. Show sharing in values Prints interaction results using the shared syntax, which exposes shared structure within a value. For example, the list created by (let ([lt (list 0)]) (list lt lt)) prints as instead of (shared ((-1- (list 0))) (list )) (list (list 0) (list 0)). 2.7 Executables DrScheme s Create Executable... menu item lets you create an executable for your program that you can start without first starting DrScheme. To create an executable, first save your program to a file and set the language and teachpacks. Click Run, just to make sure that the program is working as you expect. The executable you create will not have a read-eval-print-loop, so be sure to have an expression that starts your program running in the definitions window before creating the executable. Once you are satisfied with your program, choose the Create Executable... menu item from the Scheme menu. You will be asked to choose an executable file name or an archive file name. In the latter case, unpack the generated archive (on this machine or another one) to access the executable. In either case, you will be able to start the executable in the same way that you start any other program on your computer. The result of Create Executable... is either a launcher executable, a stand-alone executable, or a distribution archive, and it uses either a MzScheme (textual) or MrEd (graphical) engine. For programs implemented with certain languages, Create Executable... will prompt you to choose the executable type and engine, while other languages support only one type or engine. Each type has advantages and disadvantages: 8
13 2. Interface Essentials 2.8. Printed Results A launcher executable uses the latest version of your program source file when it starts. It also accesses library files from your DrScheme installation when it runs. Since a launcher executable contains specific paths to access those files, launchers usually cannot be moved from one machine to another. A stand-alone executable embeds a compiled copy of your program and any Scheme libraries that your program uses. When the executable is started, it uses the embedded copies and does not need your original source file. It may, however, access your DrScheme installation for DLLs, frameworks, shared libraries, or helper executables. Consequently, a stand-alone executable usually cannot be moved from one machine to another. A distribution archive packages a stand-alone executable together with any needed DLLs, frameworks, shared libraries, and helper executables. A distribution archive can be unpacked and run on any machine with the same operating system as yours. In general, the (module...) language gives you the most options. Most other languages only allow one type of executable. The teaching langauges create stand-alone executables, in distributions. The PLT languages create launchers. TIP: Disable debugging in the language dialog before creating your executable. With debugging enabled, you will see a stack trace with error messages, but your program will run more slowly. To disable debugging, open the language dialog, click the Show Details button, and select No debugging or profiling, if it is available. 2.8 Printed Results This section describes the different formats that DrScheme uses for printing results in the interactions window. Each of the different settings here also apply to the print primitive. That is, printing in the interactions window is identical to output produced by the print primitive Constructor-style Output DrScheme s constructor-style output treats cons, vector, and similar primitives as value constructors, rather than functions. It also treats list as shorthand for multiple cons s ending with the empty list. Constructor-style printing is valuable for beginning computer science students, because output values look the same as input values. Results printed in DrScheme s interactions window using constructor-style printing look different than results printed in traditional Scheme implementations, which use write to print results. The table in Figure 2.1 shows the differences between values printed in constructor style and values printed with write Quasiquote-style Output Constructor-style output is inconvenient for printing S-expression results that represent programs. For example, the value (lambda (x) (lambda (y) (+ x y))) prints as (list lambda (list x) (list lambda (list y) (list + x y))) with constructor-style printing. DrScheme s quasiquote-style output combines the input output invariance of constructor-style printing with the S- expression readability of write. It uses quasiquote to print lists, and uses unquote to escape back to constructor style printing for non-lists and non-symbols. With quasiquote-style printing, the above example prints as: (lambda (x) (lambda (y) (+ x y))) 9
14 2.9. Input and Output 2. Interface Essentials Input Expression Constructor Quasiquote write (cons 1 2) (cons 1 2) (1. 2) (1. 2) (list 1 2) (list 1 2) (1 2) (1 2) (1 2) (list 1 2) (1 2) (1 2) (list (void)) (list (void)) (,(void)) (#<void>) (,(void)) (list (void)) (,(void)) (#<void>) (vector 1 2 3) (vector 1 2 3) (vector 1 2 3) #3(1 2 3) (box 1) (box 1) (box 1) #&1 (lambda (x) x) (lambda (a1)...) (lambda (a1)...) #<procedure> sym sym sym sym (make-s 1 2) (make-s 1 2) (make-s 1 2) #(struct:s 1 2) () empty () () add1 add1 add1 #<primitive:add1> (make-weak-box 1) (make-weak-box 1) (make-weak-box 1) #<weak-box> (delay 1) (delay...) (delay...) #<struct:promise> (regexp "a") (regexp "a") (regexp "a") #rx"a" Figure 2.1: Comparison of constructor-style output to write This example: (list lambda (list x) (box (lambda (y) (+ x y)))) in quasiquote-style printing prints as: (lambda (x),(box (lambda (y) (+ x y)))) 2.9 Input and Output Many Scheme programs avoid explicit input and output operations, obtaining input via direct function calls in the interactions window, and producing output by returning values. Other Scheme programs explicitly print output for the user during evaluation using write or display, or explicitly request input from the user using read or read-char. Explicit input and output appear in the interactions window, but within special boxes that separate explicit I/O from normal expressions and results. For example, evaluating > (read) in the interactions window produces a special box for entering input: (The underscore indicates the location of the blinking caret.) Type a number into the box and hit Enter, and that number becomes the result of the (read) expression. Once text is submitted for an input box, it is moved outside the input box, and when DrScheme shows a new prompt, it hides the interaction box. Thus, if you type 5 in the above input box and hit Return, the result appears as follows: > (read) 5 5 > 10
15 2. Interface Essentials 2.9. Input and Output In this case, the first 5 is the input, and the second 5 is the result of the (read) expression. The second 5 is colored blue, as usual for a result printed by DrScheme. Output goes into the interaction window directly. If you run the program (define v (read)) (display v) v and provide the input S-expression (1 2), the interactions window ultimately appears as follows: (1 2) (1 2) (cons 1 (cons 2 empty)) > In this example, display produces output immediately beneath the input you typed, and the final result is printed last. The displayed output is drawn in purple. (The above example assumes constructor-style printing. With traditional value printing, the final line outside the box would be (1 2).) Entering the same program line-by-line in the interactions window produces a different-looking result: > (define v (read)) (1 2) > (display v) (1 2) > v (cons 1 (cons 2 empty)) > Depending on the input operation, you may enter more text into an input box than is consumed. In that case, the leftover text remains in the input stream for later reads. For example, in the following interaction, two values are provided in response to the first (read), so the second value is returned immediately for the second (read): > (read) > (read) 6 > The following example illustrates that submitting input with Return inserts a newline character into the input stream: > (read) 5 5 > (read-char) #\newline > 11
16 2.10. XML 2. Interface Essentials 2.10 XML DrScheme has special support for XML concrete syntax. The Special menu s Insert XML Box menu inserts an embedded editor into your program. In that embedded editor, you type XML s concrete syntax. When a program containing an XML box is evaluated, the XML box is translated into an x-expression (or xexpr). Xexprs are s-expression representation for XML expressions. Each xexpr is a list whose first element is a symbol naming the tag, second element is an association list representing attributes and remaining elements are the nested XML expressions. XML boxes have two modes for handling whitespace. In one mode, all whitespace is left intact in the resulting xexpr. In the other mode, any tag that only contains nested XML expressions and whitespace has the whitespace removed. You can toggle between these modes by right-clicking or control-clicking (Mac OS X) on the top portion of the XML box. In addition to containing XML text, XML boxes can also contain Scheme boxes. Scheme boxes contain Scheme expressions. These expressions are evaluated and their contents are placed into the containing XML box s xexpr. There are two varieties of Scheme box: the standard Scheme box and the splicing Scheme box. The standard Scheme box inserts its value into the containing xexpr. The contents of the splice box must evaluate to a list and the elements of the list are flattened into the containing xexpr. Right-clicking or control-clicking (Mac OS X) on the top of a Scheme box opens a menu to toggle the box between a Scheme box and a Scheme splice box. 12
17 3. Interface Reference 3.1 Menus File New Creates a new DrScheme window. Open... Opens a find-file dialog for choosing a file to load into a definitions window. Open Recent Lists recently opened files. Choosing one of them opens that file for editing. Install PLT File... Opens a dialog asking for the location of the PLT file (either on the local disk or on the web) and installs the contents of the PLT file. Revert Re-loads the file that is currently in the definitions window. All changes since the file was last saved will be lost. Save Definitions Saves the program in the definitions window. If the program has never been saved before, a save-file dialog appears. Save Definitions As... Opens a save-file dialog for choosing a destination file to save the program in the definitions window. Subsequent saves write to the newly-selected file. Save Other Contains these sub-items Save Definitions As Text... Like Save Definitions As..., but the file is saved in plain-text format (see DrScheme Files ( 3.4.1)). Subsequent saves also write in plain-text format. Save Interactions Saves the contents of the interactions window to a file. If the interaction constants have never been saved before, a save-file dialog appears. Save Interactions As... Opens a save-file dialog for choosing a destination file to save the contents of the interactions window. Subsequent saves write to the newly-selected file. Save Interactions As Text... Like Save Interactions As..., but the file is saved in plain-text format (see DrScheme Files ( 3.4.1)). Subsequent saves are write in plain-text format. Log Definitions and Interactions... Starts a running of log of the text in the interactions and definitions windows, organized by executions. In a directory of your choosing, DrScheme saves files with the names 01- definitions, 01-interactions, 02-definitions, 02-interactions, etc as you interact with various programs. Print Definitions... Opens a dialog for printing the current program in the definitions window. Print Interactions... Opens a dialog for printing the contents of the interactions window. Search in Files... Opens a dialog where you can specify the parameters of a multi-file search. The results of the search are displayed in a separate window. Close Closes this DrScheme window. If this window is the only open DrScheme window, DrScheme quits. Quit or Exit Exits DrScheme. (Under Mac OS X this menu item is in the apple menu.) 13
18 3.1. Menus 3. Interface Reference Edit All Edit menu items operate on either the definitions or interactions window, depending on the location of the selection or blinking caret. Each window maintains its own Undo and Redo history. Undo Reverses an editing action. Each window maintains a history of actions, so multiple Undo operations can reverse multiple editing actions. Redo Reverses an Undo action. Each window (and boxed-subwindow) maintains its own history of Undo actions, so multiple Redo operations can reverse multiple Undo actions. Cut Copies the selected text to the clipboard and deletes it from the window. Copy Copies the selected text to the clipboard. Paste Pastes the current clipboard contents into the window. Delete or Clear Deletes the selected text. Select All Highlights the entire text of the buffer. Wrap Text Toggles between wrapped text and unwrapped text in the window. Find... Opens a search dialog or, depending on the preferences, an interactive searching window attached to the frame. Find Again Finds the next occurrence of the text that was last searched for. Replace & Find Again Replaces the selection with the replace string (if it matches the find string) and finds the next occurrence of the text that was last searched for. Keybindings Show Active Keybindings Shows all of the keybindings available in the current window. Add User-defined Keybindings... Choosing this menu item opens a file dialog where you can select a file containing Scheme-definitions of keybindings. See Defining Custom Shortcuts ( 3.3.7) for more information. Preferences... Opens the preferences dialog. See section 3.2. (In Mac OS X, this menu item is under the apple menu.) View One each of the following show/hide pairs of menu items appears at any time. Show Definitions Shows the definitions window. Hide Definitions Hides the definitions window. Show Interactions Shows interactions window. Hide Interactions Hides interactions window. Show Program Contour Shows a 20,000 foot overview window along the edge of the DrScheme window. Each pixel in this window corresponds to a letter in the program text. Hide Program Contour Hides the contour window. Show Module Browser Shows the module DAG rooted at the currently opened file in DrScheme. 14
19 3. Interface Reference 3.1. Menus Hide Module Browser Hides the module browser. Show Toolbar Makes the toolbar (along the top of DrScheme s window) and the status line (along the bottom) visible. Hide Toolbar Hides the toolbar (along the top of DrScheme s window) and the status line (along the bottom). Show Profile Shows the current profiling report. This menu is useful only if you have enabled profiling in the Choose Language... dialog s Details section. Profiling does not apply to all languages. Hide Profile Hides any profiling information currently displayed in the DrScheme window. Show Tracing Shows a trace of functions called since the last time Run was clicked. This menu is useful only if you have enabled tracing in the Choose Language... dialog s Details section. Profiling does not apply to all languages. Hide Tracing Hides the tracing display. Split Splits the current window in half to allow for two different portions of the current window to be visible simultaneously. Collapse If the window has been split before, this menu item becomes enabled, allowing you to collapse the split window. Note: whenever a program is run, the interactions window is made visible if it is hidden Language Choose Language... Opens a dialog for selecting the current evaluation language. Click Run to make the language active in the interactions window. See section 2.6 for more information about the languages. Add Teachpack... Opens a find-file dialog for choosing a teachpack to extend the current language. Click Run to make the teachpack available in the interactions windows. See Extending DrScheme ( 4) for information on creating teachpacks. Clear All Teachpacks Clears all of the current teachpacks. Click Run to clear the teachpack from the interactions window. In addition to the above items, a menu item for each teachpack that clears only the corresponding teachpack Scheme Run Resets the interactions window and runs the program in the definitions window. Break Breaks the current evaluation. Kill Terminates the current evaluation. Clear Error Highlight Removes the red background that signals the source location of an error. Create Executable... Creates a separate launcher for running your program. See Executables ( 2.7) for more info. Module Browser... Prompts for a file and then opens a window showing the module import structure for the module import DAG starting at the selected module. The module browser window contains a square for each module. The squares are colored based on the number of lines of code in the module. If a module has more lines of code, it gets a darker color. 15
20 3.1. Menus 3. Interface Reference In addition, for each normal import, a blue line drawn is from the module to the importing module. Similarly, purple lines are drawn for each for-syntax import. In the initial module layout, modules to the left import modules to the right, but since modules can be moved around interactively, that property might not be preserved. To open the file corresponding to the module, right-click or control-click (Mac OS X) on the box for that module. Reindent Indents the selected text according to the standard Scheme formatting conventions. (Pressing the Tab key has the same effect.) Reindent All Indents all of the text in either the definitions or interactions window, depending on the location of the selection or blinking caret. Comment Out with Semicolons Puts ; characters at each of the beginning of each selected line of text. Comment Out with a Box Boxes the selected text with a comment box. Uncomment Removes all ; characters at the start of each selected line of text or removes a comment box around the text. Uncommenting only removes a ; if it appears at the start of a line and it only removes the first ; on each line Special Insert Comment Box Inserts a box that is ignored by DrScheme; use it to write comments for people who read your program. Insert Image... Opens a find-file dialog for selecting an image file in GIF, BMP, XBM, XPM, PNG, or JPG format. The image is treated as a value. Insert Fraction... Opens a dialog for a mixed-notation fraction, and inserts the given fraction into the current editor. Insert Large Letters... Opens a dialog for a line of text, and inserts a large version of the text (using semicolons and spaces). Insert λ Inserts the symbol λ (as a Unicode character) into the program. The λ symbol is normally bound the same as lambda. Insert Java Comment Box Inserts a box that is ignored by DrScheme. Unlike the Insert Comment Box menu item, this is designed for the ProfessorJ language levels. See the ProfessorJ Beginner Language, ProfessorJ Intermediate Language, ProfessorJ Intermediate + access and ProfessorJ Advanced Language manuals for details. Insert Java Interactions Box Inserts a box that will allows Java expressions and statements within Scheme programs. The result of the box is a Scheme value corresponding to the result(s) of the Java expressions. At this time, Scheme values cannot enter the box. The box will accept one Java statement or expression per line. Insert XML Box Inserts an XML; see XML in DrScheme ( 2.10) for more information. Insert Scheme Box Inserts a box to contain Scheme code, typically used inside an XML box; see also XML in DrScheme ( 2.10). Insert Scheme Splice Box Inserts a box to contain Scheme code, typically used inside an XML box; see also XML in DrScheme ( 2.10). Insert Pict Box Creates a box for generating a Slideshow picture. Inside the pict box, insert and arrange Scheme boxes that produce picture values. 16
21 3. Interface Reference 3.2. Preferences Windows Bring Frame to Front... Opens a window that lists all of the opened DrScheme frames. Selecting one of them brings the window to the front. Most Recent Window Toggles between the currently focused window and the one that most recently had the focus. Additionally, after the above menu items, this menu contains an entry for each window in DrScheme. Selecting a menu item brings the corresponding window to the front Help Help Desk Opens the Help Desk. This is the clearing house for all documentation about DrScheme and its language. About DrScheme... Shows the credits for DrScheme. Related Web Sites Provides links to related web sites. Tool Web Sites Provides links to web sites for installed tools. Interact with DrScheme in English Changes DrScheme s interface to use English; the menu item appears only when the current language is not English. Additional menu items switch DrScheme to other languages. 3.2 Preferences The preferences dialog comprises several panels: Font This panel controls the main font used by DrScheme. Colors The Coloring panel has several subpanels that enable you to configure the colors that DrScheme uses for the editor background, for highlighting matching parentheses, for the online coloring for Scheme and Java modes, for Check Syntax, and for the colors of the text in the interactions window. It also has two buttons, White on Black and Black on White that set a number of defaults for the color preferences and change a few other aspects of DrScheme s behavior to make DrScheme s colors look nicer for those two modes. Editing The Editing panel consists of several sub-panels: Indenting This panel controls which keywords DrScheme recognizes for indenting, and how each keyword is treated. Square bracket This panel controls which keywords DrScheme uses to determine when to rewrite [ to (. For condlike keywords, the number in parenthesis indicates how many sub-expressions are skipped before square brackets are started. See section 2.2 for details on how the entries in the columns behave. General Number of recent items controls the length of the Open Recent menu (in the File menu). 17
22 3.2. Preferences 3. Interface Reference Auto-save files If checked, the editor generates autosave files (see DrScheme Files ( 3.4.2)) for files that have not been saved after five minutes. Backup files If checked, when saving a file for the first time in each editing session, the original copy of the file is copied to a backup file in the same directory. The backup files have the same name as the original, except that they end in either.bak or. Map delete to backspace If checked, the editor treats the Delete key like the Backspace key. Show status-line If checked, DrScheme shows a status line at the bottom of each window. Count column numbers from one If checked, the status line s column counter counts from one. Otherwise, it counts from zero. Display line numbers in buffer; not character offsets If checked, the status line shows a line:column display for the current selection rather than the character offset into the text. Wrap words in editor buffers If checked, DrScheme editors auto-wrap text lines by default. Changing this preference affects new windows only. Use separate dialog for searching If checked, then selecting the Find menu item opens a separate dialog for searching and replacing. Otherwise, selecting Find opens an interactive searchand-replace panel at the bottom of a DrScheme window. Reuse existing frames when opening new files If checked, new files are opened in the same DrScheme window, rather than creating a new DrScheme window for each new file. Enable keybindings in menus If checked, some DrScheme menu items have keybindings. Otherwise, no menu items have key bindings. This preference is designed for people who are comfortable editing in Emacs and find the standard menu keybindings interfere with the Emacs keybindings. Color syntax interactively If checked, DrScheme colors your syntax as you type. Automatically print to PostScript file If checked, printing will automatically save PostScript files. If not, printing will use the standard printing mechanisms for your computer. Open files in separate tabs (not separate windows) If checked, DrScheme will use tabs in the frontmost window to open new files, rather than creating new windows for new files. Automatically open interactions window when running a program If checked, DrScheme shows the interactions window (if it is hidden) when a program is run. Put the interactions window beside the definitions window If checked, DrScheme puts the interactions window to the right of the definitions window. Defaultly, the interactions window is below the definitions window. Scheme Highlight between matching parens If checked, the editor marks the region between matching parenthesis with a gray background (in color) or a stipple pattern (in monochrome) when the blinking caret is next to a parenthesis. Correct parens If checked, the editor automatically converts a typed ) to ] to match [, or it converts a typed ] to ) to match (. Also, the editor changes type [ to match the context (as explained in section 2.2). Flash paren match If checked, typing a closing parenthesis, square bracket, or quotation mark flashes the matching open parenthesis/bracket/quote. Warnings Ask before changing save format If checked, DrScheme consults the user before saving a file in non-text format (see DrScheme Files ( 3.4.1)). Verify exit If checked, DrScheme consults the user before exiting. Only warn once when executions and interactions are not synchronized If checked, DrScheme warns the user on the first interaction after the definitions window, language, or teachpack is changed without a corresponding click on Run. Otherwise, the warning appears on every interaction. Ask about clearing test coverage If checked, when test coverage annotations are displayed DrScheme prompts about removing them. This setting only applies to the PLT languages. DrScheme never asks in the teaching languages. Check for newer PLT Scheme versions If checked, DrScheme will periodically poll a server to determine whether a newer version of DrScheme is available. 18
DrRacket: Programming Environment
 DrRacket: Programming Environment Version 5.1 Robert Bruce Findler and PLT February 14, 2011 DrRacket is a graphical environment for developing programs using the Racket programming languages. 1 Contents
DrRacket: Programming Environment Version 5.1 Robert Bruce Findler and PLT February 14, 2011 DrRacket is a graphical environment for developing programs using the Racket programming languages. 1 Contents
DrRacket: The Racket Programming Environment
 DrRacket: The Racket Programming Environment Version 6.0 Robert Bruce Findler and PLT February 18, 2014 DrRacket is a graphical environment for developing programs using the Racket programming languages.
DrRacket: The Racket Programming Environment Version 6.0 Robert Bruce Findler and PLT February 18, 2014 DrRacket is a graphical environment for developing programs using the Racket programming languages.
DrRacket: The Racket Programming Environment
 DrRacket: The Racket Programming Environment Version 6.7 Robert Bruce Findler and PLT October 26, 2016 DrRacket is a graphical environment for developing programs using the Racket programming languages.
DrRacket: The Racket Programming Environment Version 6.7 Robert Bruce Findler and PLT October 26, 2016 DrRacket is a graphical environment for developing programs using the Racket programming languages.
DrRacket: The Racket Programming Environment
 DrRacket: The Racket Programming Environment Version 6.1 Robert Bruce Findler and PLT August 1, 2014 DrRacket is a graphical environment for developing programs using the Racket programming languages.
DrRacket: The Racket Programming Environment Version 6.1 Robert Bruce Findler and PLT August 1, 2014 DrRacket is a graphical environment for developing programs using the Racket programming languages.
PLT Miscellaneous Libraries: Reference Manual
 PLT Miscellaneous Libraries: Reference Manual PLT (scheme@plt-scheme.org) Version 200 June 2002 Copyright notice Copyright c 1996-2002 PLT Permission to make digital/hard copies and/or distribute this
PLT Miscellaneous Libraries: Reference Manual PLT (scheme@plt-scheme.org) Version 200 June 2002 Copyright notice Copyright c 1996-2002 PLT Permission to make digital/hard copies and/or distribute this
Reference Manual Volume III Interfaces Guide
 Reference Manual Volume III Interfaces Guide Version 6.40 Beta November 30th 2017 Copyright 2017 by Gary Riley CLIPS Interfaces Guide Version 6.40 Beta November 29th 2017 CONTENTS License Information...
Reference Manual Volume III Interfaces Guide Version 6.40 Beta November 30th 2017 Copyright 2017 by Gary Riley CLIPS Interfaces Guide Version 6.40 Beta November 29th 2017 CONTENTS License Information...
Code Editor. The Code Editor is made up of the following areas: Toolbar. Editable Area Output Panel Status Bar Outline. Toolbar
 Code Editor Wakanda s Code Editor is a powerful editor where you can write your JavaScript code for events and functions in datastore classes, attributes, Pages, widgets, and much more. Besides JavaScript,
Code Editor Wakanda s Code Editor is a powerful editor where you can write your JavaScript code for events and functions in datastore classes, attributes, Pages, widgets, and much more. Besides JavaScript,
Creating Web Pages with SeaMonkey Composer
 1 of 26 6/13/2011 11:26 PM Creating Web Pages with SeaMonkey Composer SeaMonkey Composer lets you create your own web pages and publish them on the web. You don't have to know HTML to use Composer; it
1 of 26 6/13/2011 11:26 PM Creating Web Pages with SeaMonkey Composer SeaMonkey Composer lets you create your own web pages and publish them on the web. You don't have to know HTML to use Composer; it
Full file at
 Java Programming: From Problem Analysis to Program Design, 3 rd Edition 2-1 Chapter 2 Basic Elements of Java At a Glance Instructor s Manual Table of Contents Overview Objectives s Quick Quizzes Class
Java Programming: From Problem Analysis to Program Design, 3 rd Edition 2-1 Chapter 2 Basic Elements of Java At a Glance Instructor s Manual Table of Contents Overview Objectives s Quick Quizzes Class
Solo 4.6 Release Notes
 June9, 2017 (Updated to include Solo 4.6.4 changes) Solo 4.6 Release Notes This release contains a number of new features, as well as enhancements to the user interface and overall performance. Together
June9, 2017 (Updated to include Solo 4.6.4 changes) Solo 4.6 Release Notes This release contains a number of new features, as well as enhancements to the user interface and overall performance. Together
Excel 2013 Intermediate
 Excel 2013 Intermediate Quick Access Toolbar... 1 Customizing Excel... 2 Keyboard Shortcuts... 2 Navigating the Spreadsheet... 2 Status Bar... 3 Worksheets... 3 Group Column/Row Adjusments... 4 Hiding
Excel 2013 Intermediate Quick Access Toolbar... 1 Customizing Excel... 2 Keyboard Shortcuts... 2 Navigating the Spreadsheet... 2 Status Bar... 3 Worksheets... 3 Group Column/Row Adjusments... 4 Hiding
12/22/11. Java How to Program, 9/e. Help you get started with Eclipse and NetBeans integrated development environments.
 Java How to Program, 9/e Education, Inc. All Rights Reserved. } Java application programming } Use tools from the JDK to compile and run programs. } Videos at www.deitel.com/books/jhtp9/ Help you get started
Java How to Program, 9/e Education, Inc. All Rights Reserved. } Java application programming } Use tools from the JDK to compile and run programs. } Videos at www.deitel.com/books/jhtp9/ Help you get started
Project 5 - The Meta-Circular Evaluator
 MASSACHVSETTS INSTITVTE OF TECHNOLOGY Department of Electrical Engineering and Computer Science 6.001 Structure and Interpretation of Computer Programs Fall Semester, 2005 Project 5 - The Meta-Circular
MASSACHVSETTS INSTITVTE OF TECHNOLOGY Department of Electrical Engineering and Computer Science 6.001 Structure and Interpretation of Computer Programs Fall Semester, 2005 Project 5 - The Meta-Circular
BasicScript 2.25 User s Guide. May 29, 1996
 BasicScript 2.25 User s Guide May 29, 1996 Information in this document is subject to change without notice. No part of this document may be reproduced or transmitted in any form or by any means, electronic
BasicScript 2.25 User s Guide May 29, 1996 Information in this document is subject to change without notice. No part of this document may be reproduced or transmitted in any form or by any means, electronic
SQL Server. Management Studio. Chapter 3. In This Chapter. Management Studio. c Introduction to SQL Server
 Chapter 3 SQL Server Management Studio In This Chapter c Introduction to SQL Server Management Studio c Using SQL Server Management Studio with the Database Engine c Authoring Activities Using SQL Server
Chapter 3 SQL Server Management Studio In This Chapter c Introduction to SQL Server Management Studio c Using SQL Server Management Studio with the Database Engine c Authoring Activities Using SQL Server
IT 374 C# and Applications/ IT695 C# Data Structures
 IT 374 C# and Applications/ IT695 C# Data Structures Module 2.1: Introduction to C# App Programming Xianrong (Shawn) Zheng Spring 2017 1 Outline Introduction Creating a Simple App String Interpolation
IT 374 C# and Applications/ IT695 C# Data Structures Module 2.1: Introduction to C# App Programming Xianrong (Shawn) Zheng Spring 2017 1 Outline Introduction Creating a Simple App String Interpolation
Quark XML Author for FileNet 2.5 with BusDocs Guide
 Quark XML Author for FileNet 2.5 with BusDocs Guide CONTENTS Contents Getting started...6 About Quark XML Author...6 System setup and preferences...8 Logging in to the repository...8 Specifying the location
Quark XML Author for FileNet 2.5 with BusDocs Guide CONTENTS Contents Getting started...6 About Quark XML Author...6 System setup and preferences...8 Logging in to the repository...8 Specifying the location
Kent Dybvig, Will Clinger, Matthew Flatt, Mike Sperber, and Anton van Straaten
 R6RS Status Report Kent Dybvig, Will Clinger, Matthew Flatt, Mike Sperber, and Anton van Straaten February 24, 2006 1. Overview This status report describes the current state of the R 6 RS standardization
R6RS Status Report Kent Dybvig, Will Clinger, Matthew Flatt, Mike Sperber, and Anton van Straaten February 24, 2006 1. Overview This status report describes the current state of the R 6 RS standardization
Microsoft Word Part I Reference Manual
 Microsoft Word 2002 Part I Reference Manual Instructor: Angela Sanderson Computer Training Coordinator Updated by: Angela Sanderson January 11, 2003 Prepared by: Vi Johnson November 20, 2002 THE WORD SCREEN
Microsoft Word 2002 Part I Reference Manual Instructor: Angela Sanderson Computer Training Coordinator Updated by: Angela Sanderson January 11, 2003 Prepared by: Vi Johnson November 20, 2002 THE WORD SCREEN
StarTeam File Compare/Merge StarTeam File Compare/Merge Help
 StarTeam File Compare/Merge 12.0 StarTeam File Compare/Merge Help Micro Focus 575 Anton Blvd., Suite 510 Costa Mesa, CA 92626 Copyright 2011 Micro Focus IP Development Limited. All Rights Reserved. Portions
StarTeam File Compare/Merge 12.0 StarTeam File Compare/Merge Help Micro Focus 575 Anton Blvd., Suite 510 Costa Mesa, CA 92626 Copyright 2011 Micro Focus IP Development Limited. All Rights Reserved. Portions
Mastering Linux by Paul S. Wang Appendix: The emacs Editor
 Mastering Linux by Paul S. Wang Appendix: The emacs Editor The emacs editor originally was developed at the MIT Laboratory for Computer Science. As emacs gained popularity, it was ported to UNIX and Linux
Mastering Linux by Paul S. Wang Appendix: The emacs Editor The emacs editor originally was developed at the MIT Laboratory for Computer Science. As emacs gained popularity, it was ported to UNIX and Linux
Quark XML Author for FileNet 2.8 with BusDocs Guide
 Quark XML Author for FileNet.8 with BusDocs Guide Contents Getting started... About Quark XML Author... System setup and preferences... Logging on to the repository... Specifying the location of checked-out
Quark XML Author for FileNet.8 with BusDocs Guide Contents Getting started... About Quark XML Author... System setup and preferences... Logging on to the repository... Specifying the location of checked-out
Using Online Help. About the built-in help features Using Help Using the How To window Using other assistance features
 Using Online Help About the built-in help features Using Help Using the How To window Using other assistance features About the built-in help features Adobe Reader 6.0 offers many built-in features to
Using Online Help About the built-in help features Using Help Using the How To window Using other assistance features About the built-in help features Adobe Reader 6.0 offers many built-in features to
Excel 2010: Basics Learning Guide
 Excel 2010: Basics Learning Guide Exploring Excel 2010 At first glance, Excel 2010 is largely the same as before. This guide will help clarify the new changes put into Excel 2010. The File Button The purple
Excel 2010: Basics Learning Guide Exploring Excel 2010 At first glance, Excel 2010 is largely the same as before. This guide will help clarify the new changes put into Excel 2010. The File Button The purple
OpenForms360 Validation User Guide Notable Solutions Inc.
 OpenForms360 Validation User Guide 2011 Notable Solutions Inc. 1 T A B L E O F C O N T EN T S Introduction...5 What is OpenForms360 Validation?... 5 Using OpenForms360 Validation... 5 Features at a glance...
OpenForms360 Validation User Guide 2011 Notable Solutions Inc. 1 T A B L E O F C O N T EN T S Introduction...5 What is OpenForms360 Validation?... 5 Using OpenForms360 Validation... 5 Features at a glance...
Quark XML Author September 2016 Update for Platform with Business Documents
 Quark XML Author 05 - September 06 Update for Platform with Business Documents Contents Getting started... About Quark XML Author... Working with the Platform repository... Creating a new document from
Quark XML Author 05 - September 06 Update for Platform with Business Documents Contents Getting started... About Quark XML Author... Working with the Platform repository... Creating a new document from
Word 2010 Beginning. Technology Integration Center
 Word 2010 Beginning File Tab... 2 Quick Access Toolbar... 2 The Ribbon... 3 Help... 3 Opening a Document... 3 Documents from Older Versions... 4 Document Views... 4 Navigating the Document... 5 Moving
Word 2010 Beginning File Tab... 2 Quick Access Toolbar... 2 The Ribbon... 3 Help... 3 Opening a Document... 3 Documents from Older Versions... 4 Document Views... 4 Navigating the Document... 5 Moving
Quark XML Author October 2017 Update with Business Documents
 Quark XML Author 05 - October 07 Update with Business Documents Contents Getting started... About Quark XML Author... Working with documents... Basic document features... What is a business document...
Quark XML Author 05 - October 07 Update with Business Documents Contents Getting started... About Quark XML Author... Working with documents... Basic document features... What is a business document...
VisualPST 2.4. Visual object report editor for PowerSchool. Copyright Park Bench Software, LLC All Rights Reserved
 VisualPST 2.4 Visual object report editor for PowerSchool Copyright 2004-2015 Park Bench Software, LLC All Rights Reserved www.parkbenchsoftware.com This software is not free - if you use it, you must
VisualPST 2.4 Visual object report editor for PowerSchool Copyright 2004-2015 Park Bench Software, LLC All Rights Reserved www.parkbenchsoftware.com This software is not free - if you use it, you must
Quark XML Author October 2017 Update for Platform with Business Documents
 Quark XML Author 05 - October 07 Update for Platform with Business Documents Contents Getting started... About Quark XML Author... Working with the Platform repository...3 Creating a new document from
Quark XML Author 05 - October 07 Update for Platform with Business Documents Contents Getting started... About Quark XML Author... Working with the Platform repository...3 Creating a new document from
UNIT V SYSTEM SOFTWARE TOOLS
 5.1 Text editors UNIT V SYSTEM SOFTWARE TOOLS A text editor is a type of program used for editing plain text files. Text editors are often provided with operating systems or software development packages,
5.1 Text editors UNIT V SYSTEM SOFTWARE TOOLS A text editor is a type of program used for editing plain text files. Text editors are often provided with operating systems or software development packages,
Kent Dybvig, Will Clinger, Matthew Flatt, Mike Sperber, and Anton van Straaten
 R6RS Status Report Kent Dybvig, Will Clinger, Matthew Flatt, Mike Sperber, and Anton van Straaten June 21, 2006 1. Overview This status report describes the current state of the R 6 RS standardization
R6RS Status Report Kent Dybvig, Will Clinger, Matthew Flatt, Mike Sperber, and Anton van Straaten June 21, 2006 1. Overview This status report describes the current state of the R 6 RS standardization
4D Write. User Reference Mac OS and Windows Versions. 4D Write D SA/4D, Inc. All Rights reserved.
 4D Write User Reference Mac OS and Windows Versions 4D Write 1999-2002 4D SA/4D, Inc. All Rights reserved. 4D Write User Reference Version 6.8 for Mac OS and Windows Copyright 1999 2002 4D SA/4D, Inc.
4D Write User Reference Mac OS and Windows Versions 4D Write 1999-2002 4D SA/4D, Inc. All Rights reserved. 4D Write User Reference Version 6.8 for Mac OS and Windows Copyright 1999 2002 4D SA/4D, Inc.
Access Intermediate
 Access 2013 - Intermediate 103-134 Advanced Queries Quick Links Overview Pages AC124 AC125 Selecting Fields Pages AC125 AC128 AC129 AC131 AC238 Sorting Results Pages AC131 AC136 Specifying Criteria Pages
Access 2013 - Intermediate 103-134 Advanced Queries Quick Links Overview Pages AC124 AC125 Selecting Fields Pages AC125 AC128 AC129 AC131 AC238 Sorting Results Pages AC131 AC136 Specifying Criteria Pages
Microsoft Office Word. Help. Opening a Document. Converting from Older Versions
 Microsoft Office 2007 - Word Help Click on the Microsoft Office Word Help button in the top right corner. Type the desired word in the search box and then press the Enter key. Choose the desired topic
Microsoft Office 2007 - Word Help Click on the Microsoft Office Word Help button in the top right corner. Type the desired word in the search box and then press the Enter key. Choose the desired topic
Regexator. User Guide. Version 1.3
 Regexator User Guide Version 1.3 Regexator User Guide C O N T E N T S 1 INTRODUCTION 5 1.1 Main Window 5 1.2 Regex Categories 6 1.3 Switcher 6 1.4 Tab Reordering 6 2 PROJECT EXPLORER 7 2.1 Project 7 2.2
Regexator User Guide Version 1.3 Regexator User Guide C O N T E N T S 1 INTRODUCTION 5 1.1 Main Window 5 1.2 Regex Categories 6 1.3 Switcher 6 1.4 Tab Reordering 6 2 PROJECT EXPLORER 7 2.1 Project 7 2.2
User Guide. FTR Reporter For more information, visit
 FTR Reporter 5.7.1 For more information, visit www.fortherecord.com TABLE OF CONTENTS INTRODUCTION... 5 Overview... 5 About This Document... 5 GETTING STARTED... 6 Installation... 6 Starting Reporter...
FTR Reporter 5.7.1 For more information, visit www.fortherecord.com TABLE OF CONTENTS INTRODUCTION... 5 Overview... 5 About This Document... 5 GETTING STARTED... 6 Installation... 6 Starting Reporter...
OU EDUCATE TRAINING MANUAL
 OU EDUCATE TRAINING MANUAL OmniUpdate Web Content Management System El Camino College Staff Development 310-660-3868 Course Topics: Section 1: OU Educate Overview and Login Section 2: The OmniUpdate Interface
OU EDUCATE TRAINING MANUAL OmniUpdate Web Content Management System El Camino College Staff Development 310-660-3868 Course Topics: Section 1: OU Educate Overview and Login Section 2: The OmniUpdate Interface
Word 2013 Beginning. Technology Integration Center
 Word 2013 Beginning Getting Started... 2 Quick Access Toolbar... 3 The Ribbon... 3 Help... 4 Compatibility Mode... 4 Document Views... 4 Navigating the Document... 5 Moving Around in the Document... 5
Word 2013 Beginning Getting Started... 2 Quick Access Toolbar... 3 The Ribbon... 3 Help... 4 Compatibility Mode... 4 Document Views... 4 Navigating the Document... 5 Moving Around in the Document... 5
Microsoft Word 2007 on Windows
 1 Microsoft Word 2007 on Windows Word is a very popular text formatting and editing program. It is the standard for writing papers and other documents. This tutorial and quick start guide will help you
1 Microsoft Word 2007 on Windows Word is a very popular text formatting and editing program. It is the standard for writing papers and other documents. This tutorial and quick start guide will help you
CS251 Programming Languages Handout # 47 Prof. Lyn Turbak May 22, 2005 Wellesley College. Scheme
 CS251 Programming Languages Handout # 47 Prof. Lyn Turbak May 22, 2005 Wellesley College 1 Scheme Overview Scheme Scheme is a block-structured, lexically-scoped, properly tail-recursive dialect of Lisp
CS251 Programming Languages Handout # 47 Prof. Lyn Turbak May 22, 2005 Wellesley College 1 Scheme Overview Scheme Scheme is a block-structured, lexically-scoped, properly tail-recursive dialect of Lisp
Quark XML Author 2015 October Update with Business Documents
 Quark XML Author 2015 October Update with Business Documents CONTENTS Contents Getting started...6 About Quark XML Author...6 Working with documents...8 Basic document features...8 What is a business document...8
Quark XML Author 2015 October Update with Business Documents CONTENTS Contents Getting started...6 About Quark XML Author...6 Working with documents...8 Basic document features...8 What is a business document...8
RenameMan User Guide. ExtraBit Software
 RenameMan User Guide ExtraBit Software http://www.extrabit.com Version 3.1 August, 2005 Contents Introduction... 5 What does RenameMan do?... 5 Features... 5 Quick tour of RenameMan... 5 Getting started...
RenameMan User Guide ExtraBit Software http://www.extrabit.com Version 3.1 August, 2005 Contents Introduction... 5 What does RenameMan do?... 5 Features... 5 Quick tour of RenameMan... 5 Getting started...
Assoc. Prof. Dr. Marenglen Biba. (C) 2010 Pearson Education, Inc. All rights reserved.
 Assoc. Prof. Dr. Marenglen Biba (C) 2010 Pearson Education, Inc. All rights reserved. Java application A computer program that executes when you use the java command to launch the Java Virtual Machine
Assoc. Prof. Dr. Marenglen Biba (C) 2010 Pearson Education, Inc. All rights reserved. Java application A computer program that executes when you use the java command to launch the Java Virtual Machine
Using Help Contents Index Back 1
 Using Online Help Using Help Contents Index Back 1 Using Online Help About the built-in help features Adobe Reader 6.0 offers many built-in features to assist you while you work, including the Help window
Using Online Help Using Help Contents Index Back 1 Using Online Help About the built-in help features Adobe Reader 6.0 offers many built-in features to assist you while you work, including the Help window
Word - Basics. Course Description. Getting Started. Objectives. Editing a Document. Proofing a Document. Formatting Characters. Formatting Paragraphs
 Course Description Word - Basics Word is a powerful word processing software package that will increase the productivity of any individual or corporation. It is ranked as one of the best word processors.
Course Description Word - Basics Word is a powerful word processing software package that will increase the productivity of any individual or corporation. It is ranked as one of the best word processors.
Access Intermediate
 Access 2010 - Intermediate 103-134 Advanced Queries Quick Links Overview Pages AC116 AC117 Selecting Fields Pages AC118 AC119 AC122 Sorting Results Pages AC125 AC126 Specifying Criteria Pages AC132 AC134
Access 2010 - Intermediate 103-134 Advanced Queries Quick Links Overview Pages AC116 AC117 Selecting Fields Pages AC118 AC119 AC122 Sorting Results Pages AC125 AC126 Specifying Criteria Pages AC132 AC134
Corel Ventura 8 Introduction
 Corel Ventura 8 Introduction Training Manual A! ANZAI 1998 Anzai! Inc. Corel Ventura 8 Introduction Table of Contents Section 1, Introduction...1 What Is Corel Ventura?...2 Course Objectives...3 How to
Corel Ventura 8 Introduction Training Manual A! ANZAI 1998 Anzai! Inc. Corel Ventura 8 Introduction Table of Contents Section 1, Introduction...1 What Is Corel Ventura?...2 Course Objectives...3 How to
CSE413: Programming Languages and Implementation Racket structs Implementing languages with interpreters Implementing closures
 CSE413: Programming Languages and Implementation Racket structs Implementing languages with interpreters Implementing closures Dan Grossman Fall 2014 Hi! I m not Hal J I love this stuff and have taught
CSE413: Programming Languages and Implementation Racket structs Implementing languages with interpreters Implementing closures Dan Grossman Fall 2014 Hi! I m not Hal J I love this stuff and have taught
Functional abstraction. What is abstraction? Eating apples. Readings: HtDP, sections Language level: Intermediate Student With Lambda
 Functional abstraction Readings: HtDP, sections 19-24. Language level: Intermediate Student With Lambda different order used in lecture section 24 material introduced much earlier sections 22, 23 not covered
Functional abstraction Readings: HtDP, sections 19-24. Language level: Intermediate Student With Lambda different order used in lecture section 24 material introduced much earlier sections 22, 23 not covered
Functional abstraction
 Functional abstraction Readings: HtDP, sections 19-24. Language level: Intermediate Student With Lambda different order used in lecture section 24 material introduced much earlier sections 22, 23 not covered
Functional abstraction Readings: HtDP, sections 19-24. Language level: Intermediate Student With Lambda different order used in lecture section 24 material introduced much earlier sections 22, 23 not covered
MICROSOFT OFFICE. Courseware: Exam: Sample Only EXCEL 2016 CORE. Certification Guide
 MICROSOFT OFFICE Courseware: 3263 2 Exam: 77 727 EXCEL 2016 CORE Certification Guide Microsoft Office Specialist 2016 Series Microsoft Excel 2016 Core Certification Guide Lesson 1: Introducing Excel Lesson
MICROSOFT OFFICE Courseware: 3263 2 Exam: 77 727 EXCEL 2016 CORE Certification Guide Microsoft Office Specialist 2016 Series Microsoft Excel 2016 Core Certification Guide Lesson 1: Introducing Excel Lesson
Bombardier Business Aircraft Customer Services. Technical Publications. SmartPubs Viewer 3.0 User Guide. Updated January 2013 [2013]
![Bombardier Business Aircraft Customer Services. Technical Publications. SmartPubs Viewer 3.0 User Guide. Updated January 2013 [2013] Bombardier Business Aircraft Customer Services. Technical Publications. SmartPubs Viewer 3.0 User Guide. Updated January 2013 [2013]](/thumbs/90/103657167.jpg) Bombardier Business Aircraft Customer Services Technical Publications SmartPubs Viewer 3.0 User Guide Updated January 2013 [2013] Table of Contents Application Views... 5 Collection View... 5 Manual View...
Bombardier Business Aircraft Customer Services Technical Publications SmartPubs Viewer 3.0 User Guide Updated January 2013 [2013] Table of Contents Application Views... 5 Collection View... 5 Manual View...
SILVACO. An Intuitive Front-End to Effective and Efficient Schematic Capture Design INSIDE. Introduction. Concepts of Scholar Schematic Capture
 TCAD Driven CAD A Journal for CAD/CAE Engineers Introduction In our previous publication ("Scholar: An Enhanced Multi-Platform Schematic Capture", Simulation Standard, Vol.10, Number 9, September 1999)
TCAD Driven CAD A Journal for CAD/CAE Engineers Introduction In our previous publication ("Scholar: An Enhanced Multi-Platform Schematic Capture", Simulation Standard, Vol.10, Number 9, September 1999)
1 Lexical Considerations
 Massachusetts Institute of Technology Department of Electrical Engineering and Computer Science 6.035, Spring 2013 Handout Decaf Language Thursday, Feb 7 The project for the course is to write a compiler
Massachusetts Institute of Technology Department of Electrical Engineering and Computer Science 6.035, Spring 2013 Handout Decaf Language Thursday, Feb 7 The project for the course is to write a compiler
MIT Scheme Reference Manual
 MIT Scheme Reference Manual Edition 1.95 for Scheme Release 7.6.0 26 November 2001 by Chris Hanson the MIT Scheme Team and a cast of thousands Copyright c 1988-2001 Massachusetts Institute of Technology
MIT Scheme Reference Manual Edition 1.95 for Scheme Release 7.6.0 26 November 2001 by Chris Hanson the MIT Scheme Team and a cast of thousands Copyright c 1988-2001 Massachusetts Institute of Technology
Lecture- 5. Introduction to Microsoft Excel
 Lecture- 5 Introduction to Microsoft Excel The Microsoft Excel Window Microsoft Excel is an electronic spreadsheet. You can use it to organize your data into rows and columns. You can also use it to perform
Lecture- 5 Introduction to Microsoft Excel The Microsoft Excel Window Microsoft Excel is an electronic spreadsheet. You can use it to organize your data into rows and columns. You can also use it to perform
Project 5 - The Meta-Circular Evaluator
 MASSACHVSETTS INSTITVTE OF TECHNOLOGY Department of Electrical Engineering and Computer Science 6.001 Structure and Interpretation of Computer Programs Spring Semester, 2005 Project 5 - The Meta-Circular
MASSACHVSETTS INSTITVTE OF TECHNOLOGY Department of Electrical Engineering and Computer Science 6.001 Structure and Interpretation of Computer Programs Spring Semester, 2005 Project 5 - The Meta-Circular
The Mathcad Workspace 7
 For information on system requirements and how to install Mathcad on your computer, refer to Chapter 1, Welcome to Mathcad. When you start Mathcad, you ll see a window like that shown in Figure 2-1. By
For information on system requirements and how to install Mathcad on your computer, refer to Chapter 1, Welcome to Mathcad. When you start Mathcad, you ll see a window like that shown in Figure 2-1. By
Getting Started (1.8.7) 9/2/2009
 2 Getting Started For the examples in this section, Microsoft Windows and Java will be used. However, much of the information applies to other operating systems and supported languages for which you have
2 Getting Started For the examples in this section, Microsoft Windows and Java will be used. However, much of the information applies to other operating systems and supported languages for which you have
Macro Debugger. Version 5.1. Ryan Culpepper. February 14, 2011
 Macro Debugger Version 5.1 Ryan Culpepper February 14, 2011 The macro-debugger collection contains two tools: a stepper for macro expansion and a standalone syntax browser. The macro stepper shows the
Macro Debugger Version 5.1 Ryan Culpepper February 14, 2011 The macro-debugger collection contains two tools: a stepper for macro expansion and a standalone syntax browser. The macro stepper shows the
Secure Guard Central Management System
 Speco Technologies, Inc. Secure Guard Central Management System Usage Information Contents 1 Overview... 7 2 Installation... 7 2.1 System Requirements... 7 2.2 System Installation... 7 2.3 Command Line
Speco Technologies, Inc. Secure Guard Central Management System Usage Information Contents 1 Overview... 7 2 Installation... 7 2.1 System Requirements... 7 2.2 System Installation... 7 2.3 Command Line
NiceForm User Guide. English Edition. Rev Euro Plus d.o.o. & Niceware International LLC All rights reserved.
 www.nicelabel.com, info@nicelabel.com English Edition Rev-0910 2009 Euro Plus d.o.o. & Niceware International LLC All rights reserved. www.nicelabel.com Head Office Euro Plus d.o.o. Ulica Lojzeta Hrovata
www.nicelabel.com, info@nicelabel.com English Edition Rev-0910 2009 Euro Plus d.o.o. & Niceware International LLC All rights reserved. www.nicelabel.com Head Office Euro Plus d.o.o. Ulica Lojzeta Hrovata
Microsoft PowerPoint 2013 Beginning
 Microsoft PowerPoint 2013 Beginning PowerPoint Presentations on the Web... 2 Starting PowerPoint... 2 Opening a Presentation... 2 File Tab... 3 Quick Access Toolbar... 3 The Ribbon... 4 Keyboard Shortcuts...
Microsoft PowerPoint 2013 Beginning PowerPoint Presentations on the Web... 2 Starting PowerPoint... 2 Opening a Presentation... 2 File Tab... 3 Quick Access Toolbar... 3 The Ribbon... 4 Keyboard Shortcuts...
Menu Symbols. Menu Symbol. Key on Keyboard
 Menu Symbols Menu Symbol Key on Keyboard Command/Apple Key (like Control on a PC) Also written as Cmd Option (like Alt on a PC) Shift Control (Control-click = Right-click) Tab Return Enter (on Number Pad)
Menu Symbols Menu Symbol Key on Keyboard Command/Apple Key (like Control on a PC) Also written as Cmd Option (like Alt on a PC) Shift Control (Control-click = Right-click) Tab Return Enter (on Number Pad)
10 Implinks and Endpoints
 Chapter 10 Implinks and Endpoints Implementation links and endpoints are important concepts in the SOMT method (described in the SOMT Methodology Guidelines starting in chapter 69 in the User s Manual).
Chapter 10 Implinks and Endpoints Implementation links and endpoints are important concepts in the SOMT method (described in the SOMT Methodology Guidelines starting in chapter 69 in the User s Manual).
Appendix J: Using Shortcut Keys and Shortcut Menus
 Appendix J: Using Shortcut Keys and Shortcut Menus Introduction This appendix covers shortcuts to many of the menu options, dialog boxes, and commands used in PC-DMIS. Using shortcuts will speed up your
Appendix J: Using Shortcut Keys and Shortcut Menus Introduction This appendix covers shortcuts to many of the menu options, dialog boxes, and commands used in PC-DMIS. Using shortcuts will speed up your
Class Structure. Prerequisites
 Class Structure Procedural abstraction and recursion 6.037 - Structure and Interpretation of Computer Programs Mike Phillips, Benjamin Barenblat, Leon Shen, Ben Vandiver, Alex Vandiver, Arthur Migdal Massachusetts
Class Structure Procedural abstraction and recursion 6.037 - Structure and Interpretation of Computer Programs Mike Phillips, Benjamin Barenblat, Leon Shen, Ben Vandiver, Alex Vandiver, Arthur Migdal Massachusetts
Graphical User Interface Canvas Frame Event structure Platform-free GUI operations Operator << Operator >> Operator = Operator ~ Operator + Operator
 Graphical User Interface Canvas Frame Event structure Platform-free GUI operations Operator > Operator = Operator ~ Operator + Operator - Operator [] Operator size Operator $ Operator? Operator!
Graphical User Interface Canvas Frame Event structure Platform-free GUI operations Operator > Operator = Operator ~ Operator + Operator - Operator [] Operator size Operator $ Operator? Operator!
Roxen Content Provider
 Roxen Content Provider Generation 3 Templates Purpose This workbook is designed to provide a training and reference tool for placing University of Alaska information on the World Wide Web (WWW) using the
Roxen Content Provider Generation 3 Templates Purpose This workbook is designed to provide a training and reference tool for placing University of Alaska information on the World Wide Web (WWW) using the
ChemSense Studio Client Version 3.0.7
 Quick Start Guide: ChemSense Studio Client Version 3.0.7 January 5, 2005 Comments/Questions/Bug Report? E-mail: chemsense-contact@ctl.sri.com Background The ChemSense Studio Client software supports the
Quick Start Guide: ChemSense Studio Client Version 3.0.7 January 5, 2005 Comments/Questions/Bug Report? E-mail: chemsense-contact@ctl.sri.com Background The ChemSense Studio Client software supports the
EXCEL 2003 DISCLAIMER:
 EXCEL 2003 DISCLAIMER: This reference guide is meant for experienced Microsoft Excel users. It provides a list of quick tips and shortcuts for familiar features. This guide does NOT replace training or
EXCEL 2003 DISCLAIMER: This reference guide is meant for experienced Microsoft Excel users. It provides a list of quick tips and shortcuts for familiar features. This guide does NOT replace training or
Concepts of programming languages
 Concepts of programming languages Lecture 7 Wouter Swierstra 1 Last time Relating evaluation and types How to handle variable binding in embedded languages? 2 DSLs: approaches A stand-alone DSL typically
Concepts of programming languages Lecture 7 Wouter Swierstra 1 Last time Relating evaluation and types How to handle variable binding in embedded languages? 2 DSLs: approaches A stand-alone DSL typically
Lexical Considerations
 Massachusetts Institute of Technology Department of Electrical Engineering and Computer Science 6.035, Fall 2005 Handout 6 Decaf Language Wednesday, September 7 The project for the course is to write a
Massachusetts Institute of Technology Department of Electrical Engineering and Computer Science 6.035, Fall 2005 Handout 6 Decaf Language Wednesday, September 7 The project for the course is to write a
Standard Windows Keyboard Layout & Keyboard Shortcuts
 Standard Windows Keyboard Layout & Keyboard Shortcuts Desktop keyboard Laptop keyboard Explanation of the Keys on a Windows QWERTY Keyboard Q W E R T Y "The name "QWERTY" for our computer keyboard comes
Standard Windows Keyboard Layout & Keyboard Shortcuts Desktop keyboard Laptop keyboard Explanation of the Keys on a Windows QWERTY Keyboard Q W E R T Y "The name "QWERTY" for our computer keyboard comes
Table of Contents Data Validation... 2 Data Validation Dialog Box... 3 INDIRECT function... 3 Cumulative List of Keyboards Throughout Class:...
 Highline Excel 2016 Class 10: Data Validation Table of Contents Data Validation... 2 Data Validation Dialog Box... 3 INDIRECT function... 3 Cumulative List of Keyboards Throughout Class:... 4 Page 1 of
Highline Excel 2016 Class 10: Data Validation Table of Contents Data Validation... 2 Data Validation Dialog Box... 3 INDIRECT function... 3 Cumulative List of Keyboards Throughout Class:... 4 Page 1 of
MICROSOFT WORD 2010 Quick Reference Guide
 MICROSOFT WORD 2010 Quick Reference Guide Word Processing What is Word Processing? How is Word 2010 different from previous versions? Using a computer program, such as Microsoft Word, to create and edit
MICROSOFT WORD 2010 Quick Reference Guide Word Processing What is Word Processing? How is Word 2010 different from previous versions? Using a computer program, such as Microsoft Word, to create and edit
Enterprise Architect. User Guide Series. Tutorial. Author: Sparx Systems. Date: 26/07/2018. Version: 1.0 CREATED WITH
 Enterprise Architect User Guide Series Tutorial Author: Sparx Systems Date: 26/07/2018 Version: 1.0 CREATED WITH Table of Contents Tutorial 3 Startup 4 Create a Project 5 Add a View to your Model 6 Add
Enterprise Architect User Guide Series Tutorial Author: Sparx Systems Date: 26/07/2018 Version: 1.0 CREATED WITH Table of Contents Tutorial 3 Startup 4 Create a Project 5 Add a View to your Model 6 Add
A Guide to Quark Author Web Edition 2015
 A Guide to Quark Author Web Edition 2015 CONTENTS Contents Getting Started...4 About Quark Author - Web Edition...4 Smart documents...4 Introduction to the Quark Author - Web Edition User Guide...4 Quark
A Guide to Quark Author Web Edition 2015 CONTENTS Contents Getting Started...4 About Quark Author - Web Edition...4 Smart documents...4 Introduction to the Quark Author - Web Edition User Guide...4 Quark
IS2000. Administrative Operator s Guide
 IS2000 Administrative Operator s Guide Table of Contents Logging Off... 7 Event Manager... 7 HARDWARE MANAGER... 8 Maneuvering the Hardware Tree... 8 Unlocking the Module... 8 Viewing the Hardware Tree...
IS2000 Administrative Operator s Guide Table of Contents Logging Off... 7 Event Manager... 7 HARDWARE MANAGER... 8 Maneuvering the Hardware Tree... 8 Unlocking the Module... 8 Viewing the Hardware Tree...
Enterprise Architect. User Guide Series. Tutorial
 Enterprise Architect User Guide Series Tutorial How do I build a model in Enterprise Architect? Follow this tutorial to build a simple model in a Firebird Repository, using Enterprise Architect. Author:
Enterprise Architect User Guide Series Tutorial How do I build a model in Enterprise Architect? Follow this tutorial to build a simple model in a Firebird Repository, using Enterprise Architect. Author:
Horizon Launcher Configuration Guide
 Horizon Launcher Configuration Guide Windows NT and Windows 2000 are registered trademarks of Microsoft Corporation. All other product or company names are trademarks or registered trademarks of their
Horizon Launcher Configuration Guide Windows NT and Windows 2000 are registered trademarks of Microsoft Corporation. All other product or company names are trademarks or registered trademarks of their
Redex: Practical Semantics Engineering
 Redex: Practical Semantics Engineering Version 4.2.3 Robert Bruce Findler and Casey Klein December 1, 2009 PLT Redex consists of a domain-specific language for specifying reduction semantics, plus a suite
Redex: Practical Semantics Engineering Version 4.2.3 Robert Bruce Findler and Casey Klein December 1, 2009 PLT Redex consists of a domain-specific language for specifying reduction semantics, plus a suite
Using the Zoo Workstations
 Using the Zoo Workstations Version 1.86: January 16, 2014 If you ve used Linux before, you can probably skip many of these instructions, but skim just in case. Please direct corrections and suggestions
Using the Zoo Workstations Version 1.86: January 16, 2014 If you ve used Linux before, you can probably skip many of these instructions, but skim just in case. Please direct corrections and suggestions
SoftChalk 10. Level 1. University Information Technology Services. Learning Technologies, Training, Audiovisual, and Outreach
 SoftChalk 10 Level 1 University Information Technology Services Learning Technologies, Training, Audiovisual, and Outreach Copyright 2018 KSU Division of University Information Technology Services This
SoftChalk 10 Level 1 University Information Technology Services Learning Technologies, Training, Audiovisual, and Outreach Copyright 2018 KSU Division of University Information Technology Services This
MAXQDA and Chapter 9 Coding Schemes
 MAXQDA and Chapter 9 Coding Schemes Chapter 9 discusses how the structures of coding schemes, alternate groupings are key to moving forward with analysis. The nature and structures of the coding scheme
MAXQDA and Chapter 9 Coding Schemes Chapter 9 discusses how the structures of coding schemes, alternate groupings are key to moving forward with analysis. The nature and structures of the coding scheme
Excel 2016 Basics for Mac
 Excel 2016 Basics for Mac Excel 2016 Basics for Mac Training Objective To learn the tools and features to get started using Excel 2016 more efficiently and effectively. What you can expect to learn from
Excel 2016 Basics for Mac Excel 2016 Basics for Mac Training Objective To learn the tools and features to get started using Excel 2016 more efficiently and effectively. What you can expect to learn from
Introduction to Microsoft Office PowerPoint 2010
 Introduction to Microsoft Office PowerPoint 2010 TABLE OF CONTENTS Open PowerPoint 2010... 1 About the Editing Screen... 1 Create a Title Slide... 6 Save Your Presentation... 6 Create a New Slide... 7
Introduction to Microsoft Office PowerPoint 2010 TABLE OF CONTENTS Open PowerPoint 2010... 1 About the Editing Screen... 1 Create a Title Slide... 6 Save Your Presentation... 6 Create a New Slide... 7
Textadept Quick Reference
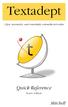 FOURTH EDITION Textadept Quick Reference Mitchell Textadept Quick Reference by Mitchell Copyright 2013, 2015, 2016, 2018 Mitchell. All rights reserved. Contact the author at mitchell@foicica.com. Although
FOURTH EDITION Textadept Quick Reference Mitchell Textadept Quick Reference by Mitchell Copyright 2013, 2015, 2016, 2018 Mitchell. All rights reserved. Contact the author at mitchell@foicica.com. Although
Tabbing Between Fields and Control Elements
 Note: This discussion is based on MacOS, 10.12.6 (Sierra). Some illustrations may differ when using other versions of macos or OS X. The capability and features of the Mac have grown considerably over
Note: This discussion is based on MacOS, 10.12.6 (Sierra). Some illustrations may differ when using other versions of macos or OS X. The capability and features of the Mac have grown considerably over
Computer Shortcuts. Files menu options in current program. Edits options in current program Universal Help in almost every Windows program.
 www.bankjobszone.com Computer Shortcuts Shortcut keys Concept: Shortcuts keys help provide an easier and usually quicker method of navigating and using computer software programs. Shortcut keys are commonly
www.bankjobszone.com Computer Shortcuts Shortcut keys Concept: Shortcuts keys help provide an easier and usually quicker method of navigating and using computer software programs. Shortcut keys are commonly
Textadept Quick Reference
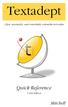 THIRD EDITION Textadept Quick Reference Mitchell Textadept Quick Reference by Mitchell Copyright 2013, 2015, 2016 Mitchell. All rights reserved. Contact the author at mitchell@foicica.com. Although great
THIRD EDITION Textadept Quick Reference Mitchell Textadept Quick Reference by Mitchell Copyright 2013, 2015, 2016 Mitchell. All rights reserved. Contact the author at mitchell@foicica.com. Although great
entity tomove over backward forward character C-b C-f word M-b M-f line C-p C-n go to line beginning (or end) C-a C-e sentence M-a M-e paragraph M- M-
 Starting Emacs To enter GNU Emacs 21, just type its name: emacs To read in a file to edit, see Files, below. Leaving Emacs suspend Emacs (or iconify it under X) exit Emacs permanently Files read afileinto
Starting Emacs To enter GNU Emacs 21, just type its name: emacs To read in a file to edit, see Files, below. Leaving Emacs suspend Emacs (or iconify it under X) exit Emacs permanently Files read afileinto
TABLE OF CONTENTS TABLE OF CONTENTS... 1 INTRODUCTION... 2 USING WORD S MENUS... 3 USING WORD S TOOLBARS... 5 TASK PANE... 9
 TABLE OF CONTENTS TABLE OF CONTENTS... 1 INTRODUCTION... 2 USING WORD S MENUS... 3 DEFINITIONS... 3 WHY WOULD YOU USE THIS?... 3 STEP BY STEP... 3 USING WORD S TOOLBARS... 5 DEFINITIONS... 5 WHY WOULD
TABLE OF CONTENTS TABLE OF CONTENTS... 1 INTRODUCTION... 2 USING WORD S MENUS... 3 DEFINITIONS... 3 WHY WOULD YOU USE THIS?... 3 STEP BY STEP... 3 USING WORD S TOOLBARS... 5 DEFINITIONS... 5 WHY WOULD
CHAPTER 1 COPYRIGHTED MATERIAL. Getting to Know AutoCAD. Opening a new drawing. Getting familiar with the AutoCAD and AutoCAD LT Graphics windows
 CHAPTER 1 Getting to Know AutoCAD Opening a new drawing Getting familiar with the AutoCAD and AutoCAD LT Graphics windows Modifying the display Displaying and arranging toolbars COPYRIGHTED MATERIAL 2
CHAPTER 1 Getting to Know AutoCAD Opening a new drawing Getting familiar with the AutoCAD and AutoCAD LT Graphics windows Modifying the display Displaying and arranging toolbars COPYRIGHTED MATERIAL 2
Weiss Chapter 1 terminology (parenthesized numbers are page numbers)
 Weiss Chapter 1 terminology (parenthesized numbers are page numbers) assignment operators In Java, used to alter the value of a variable. These operators include =, +=, -=, *=, and /=. (9) autoincrement
Weiss Chapter 1 terminology (parenthesized numbers are page numbers) assignment operators In Java, used to alter the value of a variable. These operators include =, +=, -=, *=, and /=. (9) autoincrement
Zend Studio 3.0. Quick Start Guide
 Zend Studio 3.0 This walks you through the Zend Studio 3.0 major features, helping you to get a general knowledge on the most important capabilities of the application. A more complete Information Center
Zend Studio 3.0 This walks you through the Zend Studio 3.0 major features, helping you to get a general knowledge on the most important capabilities of the application. A more complete Information Center
Anima-LP. Version 2.1alpha. User's Manual. August 10, 1992
 Anima-LP Version 2.1alpha User's Manual August 10, 1992 Christopher V. Jones Faculty of Business Administration Simon Fraser University Burnaby, BC V5A 1S6 CANADA chris_jones@sfu.ca 1992 Christopher V.
Anima-LP Version 2.1alpha User's Manual August 10, 1992 Christopher V. Jones Faculty of Business Administration Simon Fraser University Burnaby, BC V5A 1S6 CANADA chris_jones@sfu.ca 1992 Christopher V.
Beginning a presentation
 L E S S O N 2 Beginning a presentation Suggested teaching time 40-50 minutes Lesson objectives To learn how to create and edit title and bullet slides, you will: a b c d Select slide types by using the
L E S S O N 2 Beginning a presentation Suggested teaching time 40-50 minutes Lesson objectives To learn how to create and edit title and bullet slides, you will: a b c d Select slide types by using the
Teamcenter 11.1 Systems Engineering and Requirements Management
 SIEMENS Teamcenter 11.1 Systems Engineering and Requirements Management Systems Architect/ Requirements Management Project Administrator's Manual REQ00002 U REQ00002 U Project Administrator's Manual 3
SIEMENS Teamcenter 11.1 Systems Engineering and Requirements Management Systems Architect/ Requirements Management Project Administrator's Manual REQ00002 U REQ00002 U Project Administrator's Manual 3
