GMG WebClient Quick Start Guide (EN)
|
|
|
- Veronica Morton
- 5 years ago
- Views:
Transcription
1 GMG WebClient Quick Start Guide (EN)
2 Imprint GMG Color GmbH & Co. KG GMG GmbH & Co. KG Moempelgarder Weg Tuebingen Germany This documentation and described products are subject to change without notice. GMG Color GmbH & Co. KG makes no guaranty as to the accuracy of any and all information and procedures described in this documentation. To the maximum extent permitted by applicable law, in no event shall GMG Color GmbH & Co. KG or the author be liable for any special, incidental, direct, indirect, or consequential damages whatsoever (including, without limitation, injuries, damages for data loss, loss of business profits, business interruption, loss of business information, or any other pecuniary loss) arising out of the use of or inability to use the software or this documentation or the provision of or failure to provide Support Services, even if GMG Color GmbH & Co. KG has been advised of the possibility of such damages. Reprinting and copying, as well as other duplication including excerpts of this document, are prohibited without the written permission of GMG Color GmbH & Co. KG. This also applies to electronic copies. GMG, the GMG Logo, and GMG product names and logos are either registered trademarks or trademarks owned by GMG Color GmbH & Co. KG. All brand names and trademarks are the property of the respective owner and are expressly recognized as such. If brand names, trademarks, or other material are used without the permission of the respective owners, we request appropriate notification. We will immediately stop use of said items. PANTONE colors displayed in the software application or in the user documentation may not match PAN- TONE identified standards. Consult current PANTONE color publications for accurate color. PANTONE, PANTONE Goe and other Pantone, Inc. trademarks are the property of Pantone, Inc., Pantone, Inc., Pantone, Inc. is the copyright owner of color data and/or software which are licensed to GMG Color GmbH & Co. KG to distribute for use only in combination with GMG ProductionSuite, GMG ColorServer, GMG InkOptimizer, GMG OpenColor, GMG ColorProof, GMG DotProof and GMG FlexoProof. PAN- TONE color data and/or software shall not be copied onto another medium or hard disk unless as part of the licensed products. Microsoft and Windows are registered trademarks of Microsoft Corporation in the United States and/or other countries. X-Rite is a registered trademark of X-Rite, Incorporated. HP, Hewlett-Packard, and Designjet are registered trademarks of Hewlett-Packard Company. Epson, Epson Stylus, and Epson Stylus Pro are registered trademarks of Seiko Epson Corporation. UltraChrome is a trademark of Epson America, Inc. Nexus is a trademark of Esko. Adobe and Photoshop are either registered trademarks or trademarks of Adobe Systems Incorporated in the United States and/or other countries. Canon is a registered trademark of Canon Inc. Last update of this documentation: This documentation refers to the GMG software version No. 5.6.
3 GMG WebClient Quick Start Guide (EN) 1. About GMG WebClient What's New? Available Licenses System Requirements 6 2. Summary Check List for Setting up the Server under Windows Installing the Web Server under Windows (GMG ColorProof Installer) Configuring the Web Server under Windows (Config Tool) Opening the Web Server to Client Users (Windows System) Connecting GMG ColorProof to the Web Server (ColorProof) Checking the Required Services (Windows System) Summary Accessing and Using the Client Interface from a Browser Logging in (Administrator) Setting up an Notification Service (Administrator) Setting up New Users (Administrator) Creating Jobs Editing Jobs Moving Jobs Between Printers Changing the Print Media Using GMG WebClient Out-of-Browser 18 iii
4
5 GMG WebClient Quick Start Guide (EN) 1. About GMG WebClient The integrated GMG WebClient is a platform independent client-server interface which enables multiple users to directly interact with a remote GMG ColorProof installation and create jobs from any standard web browser. Files can be directly dropped onto visualized hotfolders and tracked conveniently from your PC or Mac. Especially if GMG ColorProof is not directly reachable from all work places, GMG WebClient is an ideal solution extending the accessibility by providing networked job submission and central monitoring within the company intranet. To create a proof, locally stored files or files from a connected file system can be uploaded to GMG ColorProof and processed via the configured hotfolders and connected workflows. GMG WebClient shows all jobs of the connected GMG ColorProof in a single and simple user interface. GMG WebClient is made up of two components: WebClient Component Supported OS The web server (which is installed and configured on a Windows PC) The client interface (which can be accessed over a browser, either running on a Mac or Windows PC) After a quick installation and configuration of the web server, you can set up and invite other users by sending the necessary login data. After logging in, client users can immediately drag and drop files to the remote GMG ColorProof hotfolders and workflows and have them processed, printed and validated. 1.1 What's New? This chapter summarizes all major changes that have been applied to the program since the latest release. It is recommended to take the time to read the information provided in this chapter carefully, so that you can take full advantage of all new software features. Please follow the links for more information. What's New in GMG WebClient Included in GMG ColorProof Version 5.6? Advantage New Feature See Also Enhanced image editing New Crop tool to quickly crop multiple areas from an image by drawing rectangular selections. " Editing Jobs" on page 15 Improved usability GMG WebClient is now automatically configured with a default password during the installation. To change the password, or other configuration settings, you can use the configuration tool from the Windows Start Menu. "Configuring the Web Server under Windows (Config Tool)" on page 8 5 / 18
6 1. About GMG WebClient What's New in GMG WebClient Included in GMG ColorProof Version 5.4.1? Advantage New Feature See Also Increased control and overview Possibility to change media This version has included the printer queues of GMG ColorProof on each page of the client to give an overview on the printer load and job processing. You can actively pause and start printers from the queues or distribute jobs between printers by moving the jobs from one row in the Print Queue to another (drag & drop). On the Output page (which shows the printers), you can now access settings to change the print medium selected in GMG ColorProof. You can pause and continue printers to change the media or to perform maintenance procedures. "Moving Jobs Between Printers" on page 16 "Changing the Print Media" on page 17 Same spot color edit options as in GMG ColorProof Language support You can now define custom spot colors in GMG WebClient (= spot colors you define by tonal values instead of selecting them from a spot color set) or upload spot color gradations (*.sfg files). Note: GMG WebClient does not require an additional Esko license. This license only needs to be available on the system GMG ColorProof is running on. GMG WebClient is now available in all languages that are supported in GMG ColorProof. " Editing Jobs" on page 15 Increased ease of use From this version on, you can use simpler passwords with a minimum of only 3 characters and change the password within the application. 1.2 Available Licenses GMG ColorProof comes with a GMG WebClient license allowing to create up to three users. Additional 10-user license packs can be purchased supporting up to 10 concurrent users from your network. Please contact us under license@gmgcolor.com for more information. License Number of Users GMG WebClient License (included in GMG ColorProof) 3 Additional license pack for more users System Requirements The following provides you with an overview on the system requirements for the server and the client component of GMG WebClient. System requirements for the web server (needs to be installed on a Windows OS) Hardware Supported operating systems Required software components CPU with 2 GHz or more 4 GB RAM 250 GB hard disk drive 10/100 Mbit Network Windows 7 / Windows 8 Pro or higher Windows Server 2008 R2 with latest Service Pack installed Windows OS running GMG ColorProof System requirements for the client accessing the server (no installation required) Supported browsers and operating systems Mac OS X 10.6 to 10.9 (with Intel processor): Safari 5 Windows 7: Internet Explorer 9, Firefox 8, Google Chrome 15 Windows 8: Internet Explorer 10, Firefox 22, Google Chrome 27 Required software components Silverlight plug-in Note: Silverlight is available as free plug-in for Microsoft Windows or Mac OS X on the Microsoft website (click here). Please make sure to download and install the correct version for your operating system. 6 / 18
7 GMG WebClient Quick Start Guide (EN) 2. Summary Check List for Setting up the Server under Windows The following list provides you with a summary showing all required steps for successfully configuring the GMG WebClient web server component. Please follow the See also links for detailed step-for-step instructions. Checklist Follow the steps in the given order Step What to do Where (OS) Description See also 1 Install the GMG Web- Client web server 2 Configure the GMG Web- Client web server GMG WebClient is included in the GMG ColorProof package and can either be installed together with GMG ColorProof or separately, at a later point of time. Run the main installation and select WebClient on the feature list as described in the linked chapter. The web server is installed with default settings. Optional: You can change the default configuration with the configuration tool from the Windows Start Menu (All Programs > GMG > ColorProof 5 > GMG WebClient Config Tool). "Installing the Web Server under Windows (GMG ColorProof Installer)" on page 7 "Configuring the Web Server under Windows (Config Tool)" on page 8 3 Check ports / configure firewall Windows Firewall: You need to unblock certain ports used by the Windows World Wide Web Services to make the server available to client users. "Opening the Web Server to Client Users (Windows System)" on page 8 4 Connect GMG ColorProof to the web server Define the network settings for the connection between proofing software and web server. "Connecting GMG ColorProof to the Web Server (ColorProof)" on page 9 5 Check background services If the connection between GMG ColorProof and web server cannot be established, check to ensure the required services are up and running. "Checking the Required Services (Windows System)" on page 10 Tip For starting the client in a browser (running under Mac or Windows), please see chapter "Summary Accessing and Using the Client Interface from a Browser" on page 11 and onwards. 2.1 Installing the Web Server under Windows (GMG ColorProof Installer) You only need one GMG WebClient web server. Depending on license, you can then set up any number of client users for submitting jobs from a browser. Client users do not need to install GMG WebClient and just need a standard web browser with the Microsoft Silverlight plug-in. How to install the GMG WebClient web server 1. Run the GMG ColorProof installer and follow the instructions of the installation wizard. 2. Make sure the WebClient feature is selected on the feature list. (Click on the hard drive icon and select This feature will be installed on local hard drive. Per default, the GMG WebClient is not selected on the feature list.) 3. Click Next and complete the installation. 7 / 18
8 2. Summary Check List for Setting up the Server under Windows Fig. 1 Installing the GMG WebClient web server. 2.2 Configuring the Web Server under Windows (Config Tool) As the installation of the web server is completed, the default configuration can be changed or completed at a later point of time. You can choose between two configuration modes: Easy and Expert. Unless you want to customize all settings, we recommend to select the easy configuration mode and configure the web server as described in the following. How to configure the GMG WebClient web server 1. Select the configuration mode Easy and click on the Next button. 2. Enter a user name and a password and click Next. With the data, you create an administrator account for the login to the GMG WebClient interface which is accessed via a browser. It is recommended to write down the user name and password you have chosen and store it away in a safe place. 3. Click the Finish button to save the configuration. 4. Click Close to close the wizard or Back to change the configuration. Tip The user name and password can be changed directly in GMG WebClient, after the first login. 2.3 Opening the Web Server to Client Users (Windows System) Depending on your configuration, you might need to unblock the following ports to be able to allow users to access your web server: Standard http connection: 80 Secure connection via https: 443 If you are using the Windows Firewall, you can unblock the required ports by adding an exception to the firewall, as described in the following. How to configure the Windows 7 Firewall 1. Open the Control Panel, double-click System and Security. 2. Click Windows Firewall. The Windows Firewall dialog box is displayed. 3. On the left pane, click Allow a program or feature through Windows Firewall. A list of allowed programs is displayed. 4. Click the Change Settings button above the list. 8 / 18
9 GMG WebClient Quick Start Guide (EN) 5. Enable World Wide web Services (HTTP). The required ports (port 80 and 443) are unblocked. 6. Click OK to confirm your changes. Fig. 2 Opening the web server to client users under Windows. 2.4 Connecting GMG ColorProof to the Web Server (ColorProof) In GMG ColorProof, on the System view > WebClient tab (1), you can configure the basic network settings for the connection between proof software and web server. After configuring these settings, you can start the connection by clicking the Connect button (2) as shown on the following screenshot. If you want the connection to be automatically established every time you start GMG ColorProof, activate the Connect Automatically option (3). As long as you are not disconnecting (by clicking the Disconnect button), the network connection between GMG ColorProof and GMG WebClient will remain active. Fig. 3 Connecting proof and web server software. 9 / 18
10 2. Summary Check List for Setting up the Server under Windows GMG WebClient settings in GMG ColorProof Group Server Address Communication Port File Transfer Port Temporary Folder Short description IP address or computer name of the computer you installed the GMG WebClient server on. If you installed GMG WebClient on the same computer as GMG ColorProof, you can leave the default localhost settings. Service port of the server used to establish the connection between GMG ColorProof and GMG Web- Client. The default network port is Service port of the server exclusively used for the file transfer between GMG ColorProof and GMG Web- Client. The default network port is Folder to which all files are temporarily uploaded to before they are automatically copied to the selected hotfolders in GMG ColorProof. 2.5 Checking the Required Services (Windows System) The services described in this chapter need to be run in the background for a proper communication between server, proofing software and client. After connecting proof software and web server as described in the previous chapter, it is recommended to check that the following services are running: WebService.Service Application Service How to check if a service is running Note The process and user interface might be slightly different under different operating systems. For further information, please refer to the Windows documentation provided by Microsoft. 1. In the Windows operating system, open the Services window (Windows 7: Control Panel > Administrative Tools > Services). 2. Check if WebService.Service and Application Service are running. If not: Select the service you want to start and click Restart on the left side of the Services dialog. 10 / 18
11 GMG WebClient Quick Start Guide (EN) 3. Summary Accessing and Using the Client Interface from a Browser After you have set up the web server on a Windows system and connected GMG ColorProof with the web server, you can now log in to the client interface as the first administrator. The administrator account has already been created with the configuration tool as described in chapter "Configuring the Web Server under Windows (Config Tool)" on page 8. The following list provides you with a summary showing all steps and options for successfully using the client component of GMG WebClient. Please follow the See also links for detailed step-by-step instructions. Summary Client Interface Step/Option Supported OS Description See also First login as administrator We recommend to first login from the same Windows computer you installed the web server on to check if everything is up and running, before logging in from a Mac computer. "Logging in (Administrator)" on page 12 Optional: Set up an notification service As administrator, you can set up an notification service to be able to automatically send login data to new users. You can, of course, also manually send the login data and network address from your program. "Setting up an E- Mail Notification Service (Administrator)" on page 12 Set up new users as administrator As administrator, you can create user accounts on the Users view of GMG WebClient. To give a new user access to GMG WebClient, you need to send them login data and the network address of the web server. "Setting up New Users (Administrator)" on page 13 Accessing GMG Web- Client from other systems Start a browser and login to a user account to create jobs in a remote GMG ColorProof instance or enable the out-of-browser support to install and run the client as any other application, creating a shortcut on your desktop. "Creating Jobs" on page 14 "Using GMG Web- Client Out-of- Browser" on page / 18
12 3. Summary Accessing and Using the Client Interface from a Browser Step/Option Supported OS Description See also Editing jobs When uploading files to GMG ColorProof to get processed, custom spot colors or image channels may not be recognized. If this is the case, the corresponding job is put on hold and can be edited via the client interface. " Editing Jobs" on page Logging in (Administrator) The client interface that is accessed via a browser is the only graphical interface of GMG WebClient. As your standard browser does not know where the web server is installed, you need to enter the network address of the web server in your browser's address bar (1) as follows : <computer name or IP>/webclient. If you are accessing GMG WebClient from the same computer as the web server is installed on, please enter localhost as computer name into the address bar. After typing the network address and pressing the Return key, your browser displays the login screen of GMG WebClient. To login, you need to enter either the default credentials, or the user name and password you defined in the WebClient Config Tool (2). Fig. 4 Login screen of GMG WebClient. 3.2 Setting up an Notification Service (Administrator) After logging in, you can optionally set up an notification service on the System view of GMG WebClient for a conveniently automated sending of login data to new users. When setting up a new user, you can thus activate the option Send Login Data to User which generates an with login data and sends the defined login data to the address of the new user. This way, you do not have to manually set up an and copy and paste all data into it. How to set up an notification service Click the System button on the navigation panel on the left of the main window. Fill in the SMTP Server Address and SMTP Server Port of your outgoing mail. (The SMTP server address is what you use for sending s in programs such as Outlook Express. The easiest way to find the SMTP address in Outlook is to go to the Tools menu > Account Settings. Select your account and click on Change. The Change dialog is displayed, showing the required information under Outgoing mail server.) 12 / 18
13 GMG WebClient Quick Start Guide (EN) Enter a valid address (or user name) and the corresponding password which can be used for e- mail notifications by GMG WebClient. This is the data you usually enter when you check for new e- mails, either in an program such as Outlook or on a commercial mail account such as Google Mail. Enter a sender address the recipient can reply to. The sender address is the address that the recipients can correspond to (for example to ask for another password or a different user role). Send a test to make sure the settings have been set up correctly. Fig. 5 Notification Settings in GMG WebClient. 3.3 Setting up New Users (Administrator) As administrator, you can create user accounts on the Users view. To give a new user access to GMG WebClient, the notification system automatically sends login data to the specified address. Users can take different roles, as described in the following table. User Role Job Viewer Job Creator Administrator Description A user with a job viewer role is able to see and track all active or failed jobs from any connected GMG WebClient instance, but cannot create jobs. Job viewers can only see the Jobs and History lists and the Hotfolders. As a job creator, a user is allowed to create jobs by dropping files onto the displayed hotfolders. Job creators have no access to the Users and System view and cannot change any settings. As administrator, a user has full access to all views and settings. Administrators can create jobs, set up new users (or remove existing ones), change Hotfolder icons or change the System settings. How to set up a new user as administrator The following will show you how to set up a new user when starting the application for the first time, that is, as administrator without login information from a welcome mail. 13 / 18
14 3. Summary Accessing and Using the Client Interface from a Browser 1. Start a browser (for example Firefox). 2. Enter the computer name (or IP address) of the computer GMG WebClient is installed on into the browser's address bar as follows: <computer name/ip>/webclient. The login screen of GMG WebClient is displayed in the browser. 3. Login to GMG WebClient as administrator. (When logging in for the first time, enter the user name and password you defined as login data in the WebClient Config Tool.) 4. Click the Users view. 5. Click the New User icon in the upper left corner. The User Details dialog is displayed. 6. Enter user information such as the name, user role and address. 7. If you have set up an notification service, activate the automated sending of login information (Send Login Data to User) so that the system automatically sends a welcome mail with the login data and network address to the address of the new user. If you have not configured the notification settings yet, switch to the System view and fill in the required information or send the login information manually. 8. Click OK to confirm your settings. 3.4 Creating Jobs There is no installation required for using GMG WebClient on second systems. All you need to do is start a browser and login to a user account to create jobs in a remote GMG ColorProof instance. Jobs are created by dropping files into a hotfolder. How to create jobs via drag and drop 1. Start a browser (for example Internet Explorer). 2. Enter the GMG WebClient URL you received with your welcome . (Or click on the link in the .) A GMG WebClient login screen is displayed. 3. Enter your user name and the password. GMG WebClient is started showing the Jobs view. 4. Switch to the Hotfolders view. The hotfolders are sorted in order of priority. To have a quick access to the hotfolders you want to use more frequently, click on the star icon next to each hotfolder. This way, the hotfolder is added to the upper section of the view to allow a convenient drag and drop of files. 5. Drag-and-drop your files directly onto a hotfolder icon. The files are uploaded to the GMG WebClient web server. After processing, your jobs will be listed in the History view. 14 / 18
15 GMG WebClient Quick Start Guide (EN) Fig. 6 GMG WebClient showing the available hotfolders of the remote GMG ColorProof instance. Tip As administrator, you can select a different hotfolder icon for each hotfolder or even upload your own icons (JPG or PNG with 64 x 64 pixel). To change an icon, select a hotfolder and click the Change hotfolder icon button above the hotfolder list. 3.5 Editing Jobs With GMG WebClient, you can track the job processing in GMG ColorProof from a remote location and edit jobs that have been put on hold. These jobs can be opened and edited in the Jobs list of GMG Web- Client. With the Crop tool, you can proof specific parts of an image, for example, adverts from a magazine page. You can create multiple crop rectangles, each resulting in a separate job. If a job has been put on hold because a spot color / image channel could not be recognized (status: Spot color (s) not found), you have the possibility to map the image channels to spot colors from a spot color database, just as in GMG ColorProof. How to crop an image 1. On the navigation panel on the left, click Jobs. 2. Select the job that has been put on hold and click on the Edit Job button on the toolbar (or doubleclick the job). The Edit dialog is displayed. 3. Click the Crop button beneath the image preview. The Crop dialog is displayed. 4. Click on one corner of the desired crop area and drag your mouse to create the crop rectangle. You do not have to capture your crop at once, the rectangle can be moved and resized afterwards. 5. Optional: Drag the rectangle's corners or edges to change the dimensions of the selected area. 6. Click OK to confirm the image cropping. How to assign spot colors to image channels 1. On the navigation panel on the left, click Jobs. 2. Select the job that has been put on hold and click on the Edit Job button on the toolbar (or doubleclick the job). The Edit dialog is displayed, showing a list with the image channels of the image and the colors assigned so far. 15 / 18
16 3. Summary Accessing and Using the Client Interface from a Browser 3. Click in the Color column of the channel and select Choose Spot Color from the displayed dropdown list. Alternatively, you can select Define Spot Color for custom spot colors (= spot colors you define by tonal values instead of selecting them from a spot color set). The Choose Spot Color dialog is displayed. 4. Under Spot Color Set, select the spot color set which contains the spot color from the drop-down list. All spot colors contained in the selected spot color set are listed and visualized. 5. Select the correct spot color for the image channel and click OK. 6. Optional: You can add a gradation file by clicking Choose Gradation File in the Gradation column. 7. Optional: Click on the Refresh button to see your changes visualized in the image. 8. Click on the Apply button to confirm your changes. The job is updated and processed in GMG ColorProof. Fig. 7 Assigning spot colors in GMG WebClient. 3.6 Moving Jobs Between Printers Note You can move jobs between printers that use the same calibration set. Calibration sets can include several print modes with different printer and media types. If you use several printers for proofing, you can move jobs from one printer to another, for example, because the first printer is out of ink or already busy. Example: You have a 17" and 24" model of the same printer type. Both printers use the same calibration set. If one of the printers runs out of ink or paper, you can move its jobs to the print queue of the other printer without having to configure anything. Jobs can be moved between printers either automatically (System view > General tab > Productivity), or manually (drag and drop). 16 / 18
17 GMG WebClient Quick Start Guide (EN) Fig. 8 Pending jobs are automatically moved to another compatible printer. How to move jobs between printers manually You can move jobs by drag and drop or you can use the context menu when right-clicking a job in the Print Queue (> Move To). 1. Select two (or more) jobs with the mouse (while holding down the SHIFT or CTRL key or by clicking with the mouse and drawing a rectangle across multiple jobs). 2. Drag and drop the jobs from one row in the Print Queue to another (= from one printer to another printer). The selected jobs stick to the mouse pointer and are moved together with the mouse pointer. 3. Release the mouse button and drop the jobs onto the new Print Queue. All moved jobs are removed from the original queue and added to the new queue. The software validates whether the jobs are compatible with the new printer. If a job is not compatible with the new printer, the job will automatically be returned to the original printer. Fig. 9 Moving jobs between printers manually. 3.7 Changing the Print Media If you change the print media in your printer, you also need to change your media settings in GMG ColorProof accordingly. GMG WebClient gives you access to the media settings on the Output page. 17 / 18
18 3. Summary Accessing and Using the Client Interface from a Browser How to change the print media via GMG WebClient 1. On the Output page, select a printer and put it on hold by clicking the Hold button on the toolbar. The printer status changes to On Hold. 2. Click the Configure Printer button. The printer configuration dialog is displayed. 3. Under Printer Medium, select the medium type and size you are using. 4. Click on the Apply button to confirm your changes. The media change is applied in GMG ColorProof, automatically switching to the compatible calibration sets. 5. On the Output page, click on the Continue button on the toolbar to continue the processing and printing of the printer that has been put on hold. 3.8 Using GMG WebClient Out-of-Browser Though GMG WebClient is typically run within a browser, you can also enable the out-of-browser support to install and run the client as any other application. To do so, select the option Out-of-Browser on the login page. The out-of-browser version of GMG WebClient launches immediately after installation and shows the same behavior as the browser version. Fig. 10 Using GMG WebClient out-of-browser. 18 / 18
GMG ColorPlugin Quick Start Guide (EN)
 GMG ColorPlugin Quick Start Guide (EN) Imprint 2016-2018 GMG Color GmbH & Co. KG GMG GmbH & Co. KG Moempelgarder Weg 10 72072 Tuebingen Germany This documentation and described products are subject to
GMG ColorPlugin Quick Start Guide (EN) Imprint 2016-2018 GMG Color GmbH & Co. KG GMG GmbH & Co. KG Moempelgarder Weg 10 72072 Tuebingen Germany This documentation and described products are subject to
RSA WebCRD Getting Started
 RSA WebCRD Getting Started User Guide Getting Started With WebCRD Document Version: V9.2.2-1 Software Version: WebCRD V9.2.2 April 2013 2001-2013 Rochester Software Associates, Inc. All Rights Reserved.
RSA WebCRD Getting Started User Guide Getting Started With WebCRD Document Version: V9.2.2-1 Software Version: WebCRD V9.2.2 April 2013 2001-2013 Rochester Software Associates, Inc. All Rights Reserved.
RSA WebCRD Getting Started
 RSA WebCRD Getting Started User Guide Getting Started with WebCRD Document Version: V8.1-3 Software Version: WebCRD V8.1.3 June 2011 2001-2011 Rochester Software Associates, Inc. All Rights Reserved. AutoFlow,
RSA WebCRD Getting Started User Guide Getting Started with WebCRD Document Version: V8.1-3 Software Version: WebCRD V8.1.3 June 2011 2001-2011 Rochester Software Associates, Inc. All Rights Reserved. AutoFlow,
SecureTransport Version May Web Client User Guide
 SecureTransport Version 5.3.6 9 May 2018 Web Client User Guide Copyright 2018 Axway All rights reserved. This documentation describes the following Axway software: Axway SecureTransport 5.3.6 No part of
SecureTransport Version 5.3.6 9 May 2018 Web Client User Guide Copyright 2018 Axway All rights reserved. This documentation describes the following Axway software: Axway SecureTransport 5.3.6 No part of
NETWORK PRINT MONITOR User Guide
 NETWORK PRINT MONITOR User Guide Legal Notes Unauthorized reproduction of all or part of this guide is prohibited. The information in this guide is subject to change for improvement without notice. We
NETWORK PRINT MONITOR User Guide Legal Notes Unauthorized reproduction of all or part of this guide is prohibited. The information in this guide is subject to change for improvement without notice. We
KMnet Viewer. User Guide
 KMnet Viewer User Guide Legal Notes Unauthorized reproduction of all or part of this guide is prohibited. The information in this guide is subject to change for improvement without notice. We cannot be
KMnet Viewer User Guide Legal Notes Unauthorized reproduction of all or part of this guide is prohibited. The information in this guide is subject to change for improvement without notice. We cannot be
POLKADOTS SOFTWARE PrePage-it 09 Technical Primer GETTING STARTED WITH PREPAGE-IT 09
 POLKADOTS SOFTWARE PrePage-it 09 Technical Primer GETTING STARTED WITH PREPAGE-IT 09 Table of Contents INTRODUCTION...3 PREPAGE-IT 09 OVERVIEW...4 PREPAGE-IT 09: MAIN MODULES...4 Optional modules...4 INSTALLATION...4
POLKADOTS SOFTWARE PrePage-it 09 Technical Primer GETTING STARTED WITH PREPAGE-IT 09 Table of Contents INTRODUCTION...3 PREPAGE-IT 09 OVERVIEW...4 PREPAGE-IT 09: MAIN MODULES...4 Optional modules...4 INSTALLATION...4
NovaBACKUP CMon v19.0
 June 2017 NovaBACKUP CMon v19.0 User Manual Features and specifications are subject to change without notice. The information provided herein is provided for informational and planning purposes only. 2017
June 2017 NovaBACKUP CMon v19.0 User Manual Features and specifications are subject to change without notice. The information provided herein is provided for informational and planning purposes only. 2017
Table of Contents. Part I About Oxygen Software. Part II Introduction. Part III Data extraction. Part IV Settings. Part V Copyright notes.
 Contents I Table of Contents Part I About Oxygen Software 2 Part II Introduction 2 Part III Data extraction 3 1 Call Data Records... 3 File import... 4 Field Mapping... 6 Conditions... 8 Results... 11
Contents I Table of Contents Part I About Oxygen Software 2 Part II Introduction 2 Part III Data extraction 3 1 Call Data Records... 3 File import... 4 Field Mapping... 6 Conditions... 8 Results... 11
Online App Access: Quick Set-up & Instructions
 Online App Access: Quick Set-up & Instructions Welcome to The Media Audit You will be accessing data ONLINE through our Citrix app, available by visiting: app.themediaaudit.com This simple guidebook contains
Online App Access: Quick Set-up & Instructions Welcome to The Media Audit You will be accessing data ONLINE through our Citrix app, available by visiting: app.themediaaudit.com This simple guidebook contains
KeyNexus Hyper-V Deployment Guide
 v1.0 09/2018 . Copyright Notice Copyright 2018 KeyNexus Inc. All rights reserved. Information in this document is subject to change without notice. The software described in this document is furnished
v1.0 09/2018 . Copyright Notice Copyright 2018 KeyNexus Inc. All rights reserved. Information in this document is subject to change without notice. The software described in this document is furnished
Parallels Remote Application Server
 Parallels Remote Application Server Parallels Client for Mac User's Guide v16 Parallels International GmbH Vordergasse 59 8200 Schaffhausen Switzerland Tel: + 41 52 672 20 30 www.parallels.com Copyright
Parallels Remote Application Server Parallels Client for Mac User's Guide v16 Parallels International GmbH Vordergasse 59 8200 Schaffhausen Switzerland Tel: + 41 52 672 20 30 www.parallels.com Copyright
Report Viewer Version 8.1 Getting Started Guide
 Report Viewer Version 8.1 Getting Started Guide Entire Contents Copyright 1988-2017, CyberMetrics Corporation All Rights Reserved Worldwide. GTLRV8.1-11292017 U.S. GOVERNMENT RESTRICTED RIGHTS This software
Report Viewer Version 8.1 Getting Started Guide Entire Contents Copyright 1988-2017, CyberMetrics Corporation All Rights Reserved Worldwide. GTLRV8.1-11292017 U.S. GOVERNMENT RESTRICTED RIGHTS This software
Legal Notes. Regarding Trademarks KYOCERA MITA Corporation
 Legal Notes Unauthorized reproduction of all or part of this guide is prohibited. The information in this guide is subject to change without notice. We cannot be held liable for any problems arising from
Legal Notes Unauthorized reproduction of all or part of this guide is prohibited. The information in this guide is subject to change without notice. We cannot be held liable for any problems arising from
Getting Started with XMF Remote
 Getting Started with XMF Remote Remote R9.5 Contents Introduction......................................................... 5 How to Login........................................................ 6 The
Getting Started with XMF Remote Remote R9.5 Contents Introduction......................................................... 5 How to Login........................................................ 6 The
KNOXPLANS for New Users
 KNOXPLANS for New Users Version 9.1, October 2018 Contents KNOXPLANS for New Users... 1 Welcome to KnoxPlans, Version 9.1... 2 Recommended Client Hardware and O/S Specifications... 2 Browser Requirements...
KNOXPLANS for New Users Version 9.1, October 2018 Contents KNOXPLANS for New Users... 1 Welcome to KnoxPlans, Version 9.1... 2 Recommended Client Hardware and O/S Specifications... 2 Browser Requirements...
ACTi ALPR Server 2. User s Manual Version v /04/12
 o ACTi ALPR Server 2 User s Manual Version v2.0.07 2016/04/12 Table of Contents 1 Legal Notice 4 Disclaimer... 4 Copyright... 4 Trademarks... 4 2 Introduction 5 Product Overview... 5 PC Hardware Requirements...
o ACTi ALPR Server 2 User s Manual Version v2.0.07 2016/04/12 Table of Contents 1 Legal Notice 4 Disclaimer... 4 Copyright... 4 Trademarks... 4 2 Introduction 5 Product Overview... 5 PC Hardware Requirements...
Workshare Desktop App. User Guide
 Workshare Desktop App User Guide February 2018 Workshare Desktop App User Guide Table of Contents Introducing the Workshare Desktop App...4 What is the Desktop App?... 5 Key features of the Workshare desktop
Workshare Desktop App User Guide February 2018 Workshare Desktop App User Guide Table of Contents Introducing the Workshare Desktop App...4 What is the Desktop App?... 5 Key features of the Workshare desktop
KYOCERA Net Viewer 5.3 User Guide
 KYOCERA Net Viewer. User Guide Legal Notes Unauthorized reproduction of all or part of this guide is prohibited. The information in this guide is subject to change without notice. We cannot be held liable
KYOCERA Net Viewer. User Guide Legal Notes Unauthorized reproduction of all or part of this guide is prohibited. The information in this guide is subject to change without notice. We cannot be held liable
Operating Instructions
 Operating Instructions Software (Direct Printing System) For Digital Imaging Systems Direct Printing System Setup Using Direct Printing System General Description System Requirements Before using this
Operating Instructions Software (Direct Printing System) For Digital Imaging Systems Direct Printing System Setup Using Direct Printing System General Description System Requirements Before using this
RSA WebCRD Getting Started
 RSA WebCRD Getting Started User Guide Getting Started With WebCRD Document Version: V9.5.1-1 Software Version: WebCRD V9.5.1 April 2015 2001-2015 Rochester Software Associates, Inc. All Rights Reserved.
RSA WebCRD Getting Started User Guide Getting Started With WebCRD Document Version: V9.5.1-1 Software Version: WebCRD V9.5.1 April 2015 2001-2015 Rochester Software Associates, Inc. All Rights Reserved.
Operating Instructions
 Operating Instructions Software (Network Configuration and ) For Digital Imaging Systems Opening Configuration/ System Requirements General Description Before using this software, please carefully read
Operating Instructions Software (Network Configuration and ) For Digital Imaging Systems Opening Configuration/ System Requirements General Description Before using this software, please carefully read
Quest Collaboration Services 3.6. Installation Guide
 Quest Collaboration Services 3.6 Installation Guide 2010 Quest Software, Inc. ALL RIGHTS RESERVED. This guide contains proprietary information protected by copyright. The software described in this guide
Quest Collaboration Services 3.6 Installation Guide 2010 Quest Software, Inc. ALL RIGHTS RESERVED. This guide contains proprietary information protected by copyright. The software described in this guide
Halcyon Message Sender GUI. v6.0 User Guide
 GUI v6.0 User Guide Copyright Copyright HelpSystems, LLC. All rights reserved. www.helpsystems.com US: +1 952-933-0609 Outside the U.S.: +44 (0) 870 120 3148 IBM, AS/400, OS/400, System i, System i5, i5/os,
GUI v6.0 User Guide Copyright Copyright HelpSystems, LLC. All rights reserved. www.helpsystems.com US: +1 952-933-0609 Outside the U.S.: +44 (0) 870 120 3148 IBM, AS/400, OS/400, System i, System i5, i5/os,
KYOCERA Net Viewer User Guide
 KYOCERA Net Viewer User Guide Legal Notes Unauthorized reproduction of all or part of this guide is prohibited. The information in this guide is subject to change without notice. We cannot be held liable
KYOCERA Net Viewer User Guide Legal Notes Unauthorized reproduction of all or part of this guide is prohibited. The information in this guide is subject to change without notice. We cannot be held liable
Contents. Enfocus Connector. 1. Copyrights... 3
 User Guide Contents 1. Copyrights... 3 2. Using Connectors... 4 2.1 Using an Enfocus Connector... 4 2.1.1 Setting up an Enfocus Connector...8 2.1.2 Submitting files to an Enfocus Connector...13 2.1.3 Entering
User Guide Contents 1. Copyrights... 3 2. Using Connectors... 4 2.1 Using an Enfocus Connector... 4 2.1.1 Setting up an Enfocus Connector...8 2.1.2 Submitting files to an Enfocus Connector...13 2.1.3 Entering
Tanium Asset User Guide. Version 1.1.0
 Tanium Asset User Guide Version 1.1.0 March 07, 2018 The information in this document is subject to change without notice. Further, the information provided in this document is provided as is and is believed
Tanium Asset User Guide Version 1.1.0 March 07, 2018 The information in this document is subject to change without notice. Further, the information provided in this document is provided as is and is believed
IPNexus Client Secure Instant Messaging & Integrated Collaboration
 IPNexus Client Secure Instant Messaging & Integrated Collaboration Version 1.6 Getting Started Guide DOC00024 Rev. 3.0 11.04 2003, 2004 VCON Ltd. All Rights Reserved. Information in this document is subject
IPNexus Client Secure Instant Messaging & Integrated Collaboration Version 1.6 Getting Started Guide DOC00024 Rev. 3.0 11.04 2003, 2004 VCON Ltd. All Rights Reserved. Information in this document is subject
RealPresence Media Manager
 RealPresence CloudAXIS Suite Administrators Guide Software 1.3.1 USER GUIDE Software 6.7 January 2015 3725-75302-001A RealPresence Media Manager Polycom, Inc. 1 Copyright 2015, Polycom, Inc. All rights
RealPresence CloudAXIS Suite Administrators Guide Software 1.3.1 USER GUIDE Software 6.7 January 2015 3725-75302-001A RealPresence Media Manager Polycom, Inc. 1 Copyright 2015, Polycom, Inc. All rights
SOFTRAID XT. User Guide. an Other World Computing brand
 SOFTRAID XT User Guide an Other World Computing brand CONTENTS Introduction... 1 1.1 Minimum System Requirements 1.2 Features 1.3 About This Manual Using... 2 2.1 About Easy Setup 2.2 Using Easy Setup
SOFTRAID XT User Guide an Other World Computing brand CONTENTS Introduction... 1 1.1 Minimum System Requirements 1.2 Features 1.3 About This Manual Using... 2 2.1 About Easy Setup 2.2 Using Easy Setup
SonicWall Secure Mobile Access SMA 500v Virtual Appliance 8.6. Getting Started Guide
 SonicWall Secure Mobile Access SMA 500v Virtual Appliance 8.6 Getting Started Guide Copyright 2017 SonicWall Inc. All rights reserved. SonicWall is a trademark or registered trademark of SonicWall Inc.
SonicWall Secure Mobile Access SMA 500v Virtual Appliance 8.6 Getting Started Guide Copyright 2017 SonicWall Inc. All rights reserved. SonicWall is a trademark or registered trademark of SonicWall Inc.
1.0. Quest Enterprise Reporter Discovery Manager USER GUIDE
 1.0 Quest Enterprise Reporter Discovery Manager USER GUIDE 2012 Quest Software. ALL RIGHTS RESERVED. This guide contains proprietary information protected by copyright. The software described in this guide
1.0 Quest Enterprise Reporter Discovery Manager USER GUIDE 2012 Quest Software. ALL RIGHTS RESERVED. This guide contains proprietary information protected by copyright. The software described in this guide
XDCAM Browser. Installation Guide Before operating the unit, please read this manual thoroughly and retain it for future reference.
 4-261-700-16 (1) XDCAM Browser Installation Guide Before operating the unit, please read this manual thoroughly and retain it for future reference. 2010 Sony Corporation NOTICE TO USERS Documentation 2010,
4-261-700-16 (1) XDCAM Browser Installation Guide Before operating the unit, please read this manual thoroughly and retain it for future reference. 2010 Sony Corporation NOTICE TO USERS Documentation 2010,
NCD ThinPATH PC Installation Guide and Release Notes
 NCD ThinPATH PC Installation Guide and Release s Copyright Copyright 2001 by Network Computing Devices, Inc. (NCD).The information contained in this document is subject to change without notice. Network
NCD ThinPATH PC Installation Guide and Release s Copyright Copyright 2001 by Network Computing Devices, Inc. (NCD).The information contained in this document is subject to change without notice. Network
Agent and Agent Browser. Updated Friday, January 26, Autotask Corporation
 Agent and Agent Browser Updated Friday, January 26, 2018 2018 Autotask Corporation Table of Contents Table of Contents 2 The AEM Agent and Agent Browser 3 AEM Agent 5 Privacy Mode 9 Agent Browser 11 Agent
Agent and Agent Browser Updated Friday, January 26, 2018 2018 Autotask Corporation Table of Contents Table of Contents 2 The AEM Agent and Agent Browser 3 AEM Agent 5 Privacy Mode 9 Agent Browser 11 Agent
Dell Migration Solutions for SharePoint 4.8. User Guide
 Dell Migration Solutions for SharePoint 4.8 2015 Dell Inc. ALL RIGHTS RESERVED. This guide contains proprietary information protected by copyright. The software described in this guide is furnished under
Dell Migration Solutions for SharePoint 4.8 2015 Dell Inc. ALL RIGHTS RESERVED. This guide contains proprietary information protected by copyright. The software described in this guide is furnished under
User s Guide April 2017
 User s Guide April 2017 OCR 2017 Table of Contents Contents Welcome... 3 Audience... 3 What is kiteworks?... 4 Supported Browsers... 4 Notification emails... 5 Sign In... 6 Get Oriented: A Guided Tour...
User s Guide April 2017 OCR 2017 Table of Contents Contents Welcome... 3 Audience... 3 What is kiteworks?... 4 Supported Browsers... 4 Notification emails... 5 Sign In... 6 Get Oriented: A Guided Tour...
Fiery Network Controller for Xerox WorkCentre 7800 Series. Welcome
 Fiery Network Controller for Xerox WorkCentre 7800 Series Welcome 2013 Electronics For Imaging, Inc. The information in this publication is covered under Legal Notices for this product. 45109462 17 January
Fiery Network Controller for Xerox WorkCentre 7800 Series Welcome 2013 Electronics For Imaging, Inc. The information in this publication is covered under Legal Notices for this product. 45109462 17 January
InSite Prepress Portal Quick Start Guide IPP 9.0
 InSite Prepress Portal Quick Start Guide IPP 9.0 Exported on 07/26/2018 Table of Contents 1 What is InSite Prepress Portal?... 4 1.1 Getting familiar with InSite Prepress Portal 9.0...4 1.2 Use a single
InSite Prepress Portal Quick Start Guide IPP 9.0 Exported on 07/26/2018 Table of Contents 1 What is InSite Prepress Portal?... 4 1.1 Getting familiar with InSite Prepress Portal 9.0...4 1.2 Use a single
File Transfer Tool Guide Version 1.0. Revision History. Revision Date Page(s) Changed Description of Change 4/2009 All pages First edition released.
 3M Digital Projector File Transfer Tool Guide Version 1.0 For Models: X62w / X64w / X90w / X95 Revision History Revision Date Page(s) Changed Description of Change 4/2009 All pages First edition released.
3M Digital Projector File Transfer Tool Guide Version 1.0 For Models: X62w / X64w / X90w / X95 Revision History Revision Date Page(s) Changed Description of Change 4/2009 All pages First edition released.
KYOCERA Device Manager Installation and Upgrade Guide
 KYOCERA Device Manager Installation and Upgrade Guide Legal Notes Unauthorized reproduction of all or part of this guide is prohibited. The information in this guide is subject to change without notice.
KYOCERA Device Manager Installation and Upgrade Guide Legal Notes Unauthorized reproduction of all or part of this guide is prohibited. The information in this guide is subject to change without notice.
OPTICAL DISC ARCHIVE FILE MANAGER ODS-FM1
 OPTICAL DISC ARCHIVE FILE MANAGER ODS-FM1 INSTALLATION GUIDE [English] 1st Edition (Revised 8) NOTICE TO USERS Documentation 2013 Sony Imaging Products & Solutions Inc. All rights reserved. This manual
OPTICAL DISC ARCHIVE FILE MANAGER ODS-FM1 INSTALLATION GUIDE [English] 1st Edition (Revised 8) NOTICE TO USERS Documentation 2013 Sony Imaging Products & Solutions Inc. All rights reserved. This manual
GMG SmartProfiler User Manual
 GMG SmartProfiler User Manual Imprint 2009 2011 GMG GmbH & Co. KG GMG GmbH & Co. KG Moempelgarder Weg 10 72072 Tuebingen Germany This documentation and described products are subject to change without
GMG SmartProfiler User Manual Imprint 2009 2011 GMG GmbH & Co. KG GMG GmbH & Co. KG Moempelgarder Weg 10 72072 Tuebingen Germany This documentation and described products are subject to change without
Roland CutChoice. Ver. 1 USER S MANUAL
 Roland CutChoice Ver. 1 USER S MANUAL Thank you very much for purchasing the Roland cutter. To ensure correct and safe usage with a full understanding of this product s performance, please be sure to read
Roland CutChoice Ver. 1 USER S MANUAL Thank you very much for purchasing the Roland cutter. To ensure correct and safe usage with a full understanding of this product s performance, please be sure to read
Setup Guide. Before Setting Up. Installation. Start-up/Shutdown
 Setup Guide Before Setting Up Installation Start-up/Shutdown For information not in this manual, refer to the HTML/PDF files on the supplied CD-ROM. Read this manual carefully before you use this product
Setup Guide Before Setting Up Installation Start-up/Shutdown For information not in this manual, refer to the HTML/PDF files on the supplied CD-ROM. Read this manual carefully before you use this product
Startup Guide for Windows. Intralinks VIA Version 3.7M5
 Intralinks VIA Version 3.7M5 Startup Guide for Windows Intralinks 24/7/365 support US: 212 543 7800 UK: +44 (0) 20 7623 8500 See the Intralinks login page for international numbers support@intralinks.com
Intralinks VIA Version 3.7M5 Startup Guide for Windows Intralinks 24/7/365 support US: 212 543 7800 UK: +44 (0) 20 7623 8500 See the Intralinks login page for international numbers support@intralinks.com
Practice Labs User Guide
 Practice Labs User Guide This page is intentionally blank Contents Introduction... 3 Overview... 3 Accessing Practice Labs... 3 The Practice Labs Interface... 4 Minimum Browser Requirements... 5 The Content
Practice Labs User Guide This page is intentionally blank Contents Introduction... 3 Overview... 3 Accessing Practice Labs... 3 The Practice Labs Interface... 4 Minimum Browser Requirements... 5 The Content
KYOCERA Device Manager Installation and Upgrade Guide
 KYOCERA Device Manager Installation and Upgrade Guide Legal Notes Unauthorized reproduction of all or part of this guide is prohibited. The information in this guide is subject to change without notice.
KYOCERA Device Manager Installation and Upgrade Guide Legal Notes Unauthorized reproduction of all or part of this guide is prohibited. The information in this guide is subject to change without notice.
Signing In to WebEx Assistant, page 1
 Use WebEx Assistant to quickly start or schedule meetings, and set up or change your WebEx account settings without going to your Cisco WebEx site., page 1 Switching Sites, page 2 Starting an Instant Meeting
Use WebEx Assistant to quickly start or schedule meetings, and set up or change your WebEx account settings without going to your Cisco WebEx site., page 1 Switching Sites, page 2 Starting an Instant Meeting
WAM!NET Submission Icons. Help Guide. March 2015
 WAM!NET Submission Icons Help Guide March 2015 Document Contents 1 Introduction...2 1.1 Submission Option Resource...2 1.2 Submission Icon Type...3 1.2.1 Authenticated Submission Icons...3 1.2.2 Anonymous
WAM!NET Submission Icons Help Guide March 2015 Document Contents 1 Introduction...2 1.1 Submission Option Resource...2 1.2 Submission Icon Type...3 1.2.1 Authenticated Submission Icons...3 1.2.2 Anonymous
RocketU 1144CM Host Controller
 RocketU 1144CM Host Controller 4-Port USB 3.0 PCI-Express 2.0 x4 RAID HBA for Mac User s Guide Revision: 1.0 Dec. 13, 2012 HighPoint Technologies, Inc. 1 Copyright Copyright 2013 HighPoint Technologies,
RocketU 1144CM Host Controller 4-Port USB 3.0 PCI-Express 2.0 x4 RAID HBA for Mac User s Guide Revision: 1.0 Dec. 13, 2012 HighPoint Technologies, Inc. 1 Copyright Copyright 2013 HighPoint Technologies,
Indicates a caution you must observe when operating the product. Shows the number of the page that has related contents.
 Installation Guide This manual contains detailed instructions and notes on the operation and use of this product. For your safety and benefit, read this manual carefully before using the product. Notice
Installation Guide This manual contains detailed instructions and notes on the operation and use of this product. For your safety and benefit, read this manual carefully before using the product. Notice
HP SmartStream Designer 22 For Adobe Illustrator
 HP SmartStream Designer 22 For Adobe Illustrator Readme HP Indigo Division Notice Copyright 2018 HP Development Company, L.P. All Rights Reserved. Reproduction, adaptation, or translation without prior
HP SmartStream Designer 22 For Adobe Illustrator Readme HP Indigo Division Notice Copyright 2018 HP Development Company, L.P. All Rights Reserved. Reproduction, adaptation, or translation without prior
DRAWings 8 and Wings modular 8 Embroidery Software INSTALLATION GUIDE
 DRAWings 8 and Wings modular 8 Embroidery Software INSTALLATION GUIDE We thank you for purchasing DRAWings 6 and Wings modular 5 software. We are committed to providing you with the most innovative technology.
DRAWings 8 and Wings modular 8 Embroidery Software INSTALLATION GUIDE We thank you for purchasing DRAWings 6 and Wings modular 5 software. We are committed to providing you with the most innovative technology.
Business Intelligence Launch Pad User Guide SAP BusinessObjects Business Intelligence Platform 4.1 Support Package 1
 Business Intelligence Launch Pad User Guide SAP BusinessObjects Business Intelligence Platform 4.1 Support Package 1 Copyright 2013 SAP AG or an SAP affiliate company. All rights reserved. No part of this
Business Intelligence Launch Pad User Guide SAP BusinessObjects Business Intelligence Platform 4.1 Support Package 1 Copyright 2013 SAP AG or an SAP affiliate company. All rights reserved. No part of this
One Identity Starling Two-Factor Desktop Login 1.0. Administration Guide
 One Identity Starling Two-Factor Desktop Login 1.0 Administration Guide Copyright 2018 One Identity LLC. ALL RIGHTS RESERVED. This guide contains proprietary information protected by copyright. The software
One Identity Starling Two-Factor Desktop Login 1.0 Administration Guide Copyright 2018 One Identity LLC. ALL RIGHTS RESERVED. This guide contains proprietary information protected by copyright. The software
Cropping an Image for the Web
 Cropping an Image for the Web This guide covers how to use the Paint software included with Microsoft Windows to crop images for use on a web page. Opening Microsoft Paint (In Windows Accessories) On your
Cropping an Image for the Web This guide covers how to use the Paint software included with Microsoft Windows to crop images for use on a web page. Opening Microsoft Paint (In Windows Accessories) On your
Colligo Engage Outlook App 7.1. Connected Mode - User Guide
 7.1 Connected Mode - User Guide Contents Colligo Engage Outlook App 1 Benefits 1 Key Features 1 Platforms Supported 1 Installing and Activating Colligo Engage Outlook App 2 Checking for Updates 3 Updating
7.1 Connected Mode - User Guide Contents Colligo Engage Outlook App 1 Benefits 1 Key Features 1 Platforms Supported 1 Installing and Activating Colligo Engage Outlook App 2 Checking for Updates 3 Updating
RemoteHelp User Guide
 Rsupport Inc. RemoteHelp User Guide RemoteHelp User Guide version 1.0 INDEX Glossary... 5 2 RemoteHelp Introduction... 7 What is RemoteHelp?... 7 Recommended specifications for the Representative and Customer...
Rsupport Inc. RemoteHelp User Guide RemoteHelp User Guide version 1.0 INDEX Glossary... 5 2 RemoteHelp Introduction... 7 What is RemoteHelp?... 7 Recommended specifications for the Representative and Customer...
One Identity Active Roles 7.2
 One Identity December 2017 This document provides information about the Active Roles Add_on Manager7.2. About Active Roles Add_on Manager New features Known issues System requirements Getting started with
One Identity December 2017 This document provides information about the Active Roles Add_on Manager7.2. About Active Roles Add_on Manager New features Known issues System requirements Getting started with
Livescribe Connect User Guide. Draft P-2 May 23, 2011
 Copyrights and Trademarks LIVESCRIBE, ECHO, PULSE, CONNECT, and NEVER MISS A WORD are trademarks of Livescribe Inc. All other trademarks are properties of their respective owners. Copyright 2007-2011.
Copyrights and Trademarks LIVESCRIBE, ECHO, PULSE, CONNECT, and NEVER MISS A WORD are trademarks of Livescribe Inc. All other trademarks are properties of their respective owners. Copyright 2007-2011.
This guide details the deployment and initial configuration necessary to maximize the value of JetAdvantage Insights.
 HP JetAdvantage Insights Deployment Guide This guide details the deployment and initial configuration necessary to maximize the value of JetAdvantage Insights. 1. Overview HP JetAdvantage Insights provides
HP JetAdvantage Insights Deployment Guide This guide details the deployment and initial configuration necessary to maximize the value of JetAdvantage Insights. 1. Overview HP JetAdvantage Insights provides
PRESENTATION BACKGROUNDS
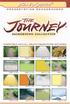 PRESENTATION BACKGROUNDS TM COMPATIBLE WITH ALL MAJOR PRESENTATION SOFTWARE 001TJ1.JPG 002TJ1.JPG 003TJ1.JPG 004TJ1.JPG 005TJ1.JPG 006TJ1.JPG 007TJ1.JPG 008TJ1.JPG 009TJ1.JPG 010TJ1.JPG 011TJ1.JPG 012TJ1.JPG
PRESENTATION BACKGROUNDS TM COMPATIBLE WITH ALL MAJOR PRESENTATION SOFTWARE 001TJ1.JPG 002TJ1.JPG 003TJ1.JPG 004TJ1.JPG 005TJ1.JPG 006TJ1.JPG 007TJ1.JPG 008TJ1.JPG 009TJ1.JPG 010TJ1.JPG 011TJ1.JPG 012TJ1.JPG
PrinterOn Embedded Agent for Samsung Printers and MFPs. Setup Guide for PrinterOn Hosted
 PrinterOn Embedded Agent for Samsung Printers and MFPs Setup Guide for PrinterOn Hosted Contents Chapter 1: Introduction... 3 Overview: Setting up the PrinterOn Embedded Agent... 4 PrinterOn service prerequisites...
PrinterOn Embedded Agent for Samsung Printers and MFPs Setup Guide for PrinterOn Hosted Contents Chapter 1: Introduction... 3 Overview: Setting up the PrinterOn Embedded Agent... 4 PrinterOn service prerequisites...
Cloud Platform. Version User's Guide
 Cloud Platform Version 1.1.5 User's Guide January 2018 www.lexmark.com Contents 2 Contents Change history... 3 Overview... 4 Getting started... 5 System requirements...5 Accessing the Cloud Platform home
Cloud Platform Version 1.1.5 User's Guide January 2018 www.lexmark.com Contents 2 Contents Change history... 3 Overview... 4 Getting started... 5 System requirements...5 Accessing the Cloud Platform home
Rapid Recovery License Portal Version User Guide
 Rapid Recovery License Portal Version 6.1.0 User Guide 2017 Quest Software Inc. ALL RIGHTS RESERVED. This guide contains proprietary information protected by copyright. The software described in this guide
Rapid Recovery License Portal Version 6.1.0 User Guide 2017 Quest Software Inc. ALL RIGHTS RESERVED. This guide contains proprietary information protected by copyright. The software described in this guide
[ Getting Started with Analyzer, Interactive Reports, and Dashboards ] ]
![[ Getting Started with Analyzer, Interactive Reports, and Dashboards ] ] [ Getting Started with Analyzer, Interactive Reports, and Dashboards ] ]](/thumbs/88/117545107.jpg) Version 5.3 [ Getting Started with Analyzer, Interactive Reports, and Dashboards ] ] https://help.pentaho.com/draft_content/version_5.3 1/30 Copyright Page This document supports Pentaho Business Analytics
Version 5.3 [ Getting Started with Analyzer, Interactive Reports, and Dashboards ] ] https://help.pentaho.com/draft_content/version_5.3 1/30 Copyright Page This document supports Pentaho Business Analytics
Extend Your PC to Your Phone with the Polycom Desktop Connector
 The Polycom Desktop Connector (PDC) enables users to extend their PC to include their phone s display screen so they can navigate their phone and enter information using their PC mouse and keyboard. The
The Polycom Desktop Connector (PDC) enables users to extend their PC to include their phone s display screen so they can navigate their phone and enter information using their PC mouse and keyboard. The
SAS Factory Miner 14.2: User s Guide
 SAS Factory Miner 14.2: User s Guide SAS Documentation The correct bibliographic citation for this manual is as follows: SAS Institute Inc. 2016. SAS Factory Miner 14.2: User s Guide. Cary, NC: SAS Institute
SAS Factory Miner 14.2: User s Guide SAS Documentation The correct bibliographic citation for this manual is as follows: SAS Institute Inc. 2016. SAS Factory Miner 14.2: User s Guide. Cary, NC: SAS Institute
Building Standards Department Markham eplan Applicant Handbook For Building Permits, Sign Permits and Zoning Preliminary Review
 Markham eplan Applicant Handbook For Building Permits, Sign Permits and Zoning Preliminary Review In addition to this user manual, please refer to the instructions provided in the electronic forms (eforms)
Markham eplan Applicant Handbook For Building Permits, Sign Permits and Zoning Preliminary Review In addition to this user manual, please refer to the instructions provided in the electronic forms (eforms)
hp l1619a smart attachment module
 hp l1619a smart attachment module user s guide Smart Attachment Module 1 Notice This manual and any examples contained herein are provided as is and are subject to change without notice. Hewlett-Packard
hp l1619a smart attachment module user s guide Smart Attachment Module 1 Notice This manual and any examples contained herein are provided as is and are subject to change without notice. Hewlett-Packard
Read me. QuarkXPress Server Manager 7.2 ReadMe. Minimum system REQUIREMENTS 2. INSTALLING QuarkXPress Server Manager: MAC OS 2
 Use the QuarkXPress Server Manager module to send rendering requests in a multiple-quarkxpress Server-instance environment without defining which QuarkXPress Server instance processes the request. QuarkXPress
Use the QuarkXPress Server Manager module to send rendering requests in a multiple-quarkxpress Server-instance environment without defining which QuarkXPress Server instance processes the request. QuarkXPress
InSite Prepress Portal
 InSite Prepress Portal System Version 5.0 Customer Quick Start Guide English 731-00089G-EN Rev C Copyright Kodak, 2008. All rights reserved. Creo and ecentral are trademarks of Kodak. Adobe, Acrobat, Adobe
InSite Prepress Portal System Version 5.0 Customer Quick Start Guide English 731-00089G-EN Rev C Copyright Kodak, 2008. All rights reserved. Creo and ecentral are trademarks of Kodak. Adobe, Acrobat, Adobe
INSTALLATION AND SET UP GUIDE
 INSTALLATION AND SET UP GUIDE This guide will help IT administrators to install and set up NVivo Server. It provides step by step instructions for installing the software, configuring user permissions
INSTALLATION AND SET UP GUIDE This guide will help IT administrators to install and set up NVivo Server. It provides step by step instructions for installing the software, configuring user permissions
Installation Guide. ProView. For System Center operations Manager ProView Installation Guide. Dynamic Azure and System Center insights
 ProView Dynamic Azure and System Center insights Installation Guide For System Center operations Manager 2012 Copyright The information contained in this document represents the current view of OpsLogix
ProView Dynamic Azure and System Center insights Installation Guide For System Center operations Manager 2012 Copyright The information contained in this document represents the current view of OpsLogix
Movavi PDF Editor User Guide. Quick start guide Opening files Editing documents Saving files
 Movavi PDF Editor User Guide Quick start guide Opening files Editing documents Saving files Table of Contents Quick start guide...2 Removing trial restrictions...3 Getting an activation key...4 Activating
Movavi PDF Editor User Guide Quick start guide Opening files Editing documents Saving files Table of Contents Quick start guide...2 Removing trial restrictions...3 Getting an activation key...4 Activating
Supplement: SAN Remo (Version 1.0) Documentation for. SAN Remo. Configuration Management. Supplement
 Supplement: SAN Remo (Version 1.0) Documentation for SAN Remo Configuration Management Supplement Supplement for the "SpycerBox Ultra/Flex" Hardware Guide: SAN Remo Document Version 1.0 for the software
Supplement: SAN Remo (Version 1.0) Documentation for SAN Remo Configuration Management Supplement Supplement for the "SpycerBox Ultra/Flex" Hardware Guide: SAN Remo Document Version 1.0 for the software
SOFTRAID FOR THUNDERBAY. Quick Start Guide
 SOFTRAID FOR THUNDERBAY Quick Start Guide CONTENTS Introduction... 1 1.1 Minimum System Requirements 1.2 Features 1.3 About This Manual Easy Setup... 2 2.1 About Easy Setup 2.2 Using Easy Setup Using SoftRAID...
SOFTRAID FOR THUNDERBAY Quick Start Guide CONTENTS Introduction... 1 1.1 Minimum System Requirements 1.2 Features 1.3 About This Manual Easy Setup... 2 2.1 About Easy Setup 2.2 Using Easy Setup Using SoftRAID...
User Guide. Portable Calibration Module
 Portable Calibration Module User Guide CyberMetrics Corporation 1523 W. Whispering Wind Drive Suite 100 Phoenix, Arizona 85085 USA Toll-free: 1-800-777-7020 (USA) Phone: (480) 922-7300 Fax: (480) 922-7400
Portable Calibration Module User Guide CyberMetrics Corporation 1523 W. Whispering Wind Drive Suite 100 Phoenix, Arizona 85085 USA Toll-free: 1-800-777-7020 (USA) Phone: (480) 922-7300 Fax: (480) 922-7400
Appserv Internal Desktop Access Mac OS Device with Safari Browser. Enter your Appserv username and password to sign in to the Website
 Appserv Desktop Access Logging on from a Mac OS device Step 1. To sign in to the Appserv Desktop Access website, enter the following address into the Safari browser address bar. Please Note: This documentation
Appserv Desktop Access Logging on from a Mac OS device Step 1. To sign in to the Appserv Desktop Access website, enter the following address into the Safari browser address bar. Please Note: This documentation
Instructions for AltaScribe
 Instructions for AltaScribe Terms of Use Unless otherwise stated, the content of this documentation and software associated with it are copyrighted materials of NetMed. They are intended for the internal,
Instructions for AltaScribe Terms of Use Unless otherwise stated, the content of this documentation and software associated with it are copyrighted materials of NetMed. They are intended for the internal,
Remote Support. User Guide 7.23
 Remote Support User Guide 7.23 Copyright 1997 2011 Cisco and/or its affiliates. All rights reserved. WEBEX, CISCO, Cisco WebEx, the CISCO logo, and the Cisco WebEx logo are trademarks or registered trademarks
Remote Support User Guide 7.23 Copyright 1997 2011 Cisco and/or its affiliates. All rights reserved. WEBEX, CISCO, Cisco WebEx, the CISCO logo, and the Cisco WebEx logo are trademarks or registered trademarks
Panaboard Overlayer User's Guide. Image Capture Software for Electronic Whiteboard (Panaboard)
 Panaboard Overlayer User's Guide Image Capture Software for Electronic Whiteboard (Panaboard) Contents Introduction... 3 Functional Overview... 3 Operation Flow... 3 Abbreviations... 4 Trademarks... 4
Panaboard Overlayer User's Guide Image Capture Software for Electronic Whiteboard (Panaboard) Contents Introduction... 3 Functional Overview... 3 Operation Flow... 3 Abbreviations... 4 Trademarks... 4
Automation Engine. Working with Shuttle
 Working with Shuttle 01-2017 Contents 1. What is Shuttle?... 3 2. Installing Shuttle... 4 3. Shuttle Setup...5 3.1 Configuring Shuttle in Automation Engine... 5 3.2 Making Tickets Public...6 3.3 Shuttle
Working with Shuttle 01-2017 Contents 1. What is Shuttle?... 3 2. Installing Shuttle... 4 3. Shuttle Setup...5 3.1 Configuring Shuttle in Automation Engine... 5 3.2 Making Tickets Public...6 3.3 Shuttle
CyberDiscovery User Guide Version 0.1
 CyberDiscovery User Guide Version 0.1 Overview Welcome to CyberDiscovery! The CyberDiscovery is a high-resolution visualization and display instrument powered by the Sage2 software. You can use it for
CyberDiscovery User Guide Version 0.1 Overview Welcome to CyberDiscovery! The CyberDiscovery is a high-resolution visualization and display instrument powered by the Sage2 software. You can use it for
Interlink Express Desktop Printing Service Installation Guide
 Interlink Express Desktop Printing Service Installation Guide Page 1 of 10 Introduction This guide is intended to provide guidance on how to install and configure the new Interlink Express Desktop Printing
Interlink Express Desktop Printing Service Installation Guide Page 1 of 10 Introduction This guide is intended to provide guidance on how to install and configure the new Interlink Express Desktop Printing
Creating Interactive PDF Forms
 Creating Interactive PDF Forms Using Adobe Acrobat X Pro for the Mac University Information Technology Services Training, Outreach, Learning Technologies and Video Production Copyright 2012 KSU Department
Creating Interactive PDF Forms Using Adobe Acrobat X Pro for the Mac University Information Technology Services Training, Outreach, Learning Technologies and Video Production Copyright 2012 KSU Department
User Guide. BlackBerry Workspaces for Windows. Version 5.5
 User Guide BlackBerry Workspaces for Windows Version 5.5 Published: 2017-03-30 SWD-20170330110027321 Contents Introducing BlackBerry Workspaces for Windows... 6 Getting Started... 7 Setting up and installing
User Guide BlackBerry Workspaces for Windows Version 5.5 Published: 2017-03-30 SWD-20170330110027321 Contents Introducing BlackBerry Workspaces for Windows... 6 Getting Started... 7 Setting up and installing
JMP to LSAF Add-in. User Guide v1.1
 JMP to LSAF Add-in User Guide v1.1 Table of Contents Terms and Conditions... 3 System Requirements... 3 Installation... 3 Configuration... 4 API Setup... 4 Java Configuration... 5 Logging In... 5 Launching
JMP to LSAF Add-in User Guide v1.1 Table of Contents Terms and Conditions... 3 System Requirements... 3 Installation... 3 Configuration... 4 API Setup... 4 Java Configuration... 5 Logging In... 5 Launching
Info Input Express Network Edition
 Info Input Express Network Edition Administrator s Guide A-61892 Table of Contents Using Info Input Express to Create and Retrieve Documents... 9 Compatibility... 9 Contents of this Guide... 9 Terminology...
Info Input Express Network Edition Administrator s Guide A-61892 Table of Contents Using Info Input Express to Create and Retrieve Documents... 9 Compatibility... 9 Contents of this Guide... 9 Terminology...
Polycom RealAccess. Cloud Edition. Contents. Software 2.4 January P1
 RELEASE NOTES Software 2.4 January 2018 3725-71943-002P1 Polycom RealAccess Cloud Edition Contents What s New in Release 2.4... 2 Release History... 2 Security Updates... 3 Platform Requirements... 3 Browser
RELEASE NOTES Software 2.4 January 2018 3725-71943-002P1 Polycom RealAccess Cloud Edition Contents What s New in Release 2.4... 2 Release History... 2 Security Updates... 3 Platform Requirements... 3 Browser
Digital Signage Station
 Digital Signage Station User s Manual For V1.01.04 Version Legal Notice Disclaimer The information contained in this document is intended for general information purposes. The manufacturer shall not be
Digital Signage Station User s Manual For V1.01.04 Version Legal Notice Disclaimer The information contained in this document is intended for general information purposes. The manufacturer shall not be
Authentication Services ActiveRoles Integration Pack 2.1.x. Administration Guide
 Authentication Services ActiveRoles Integration Pack 2.1.x Administration Guide Copyright 2017 One Identity LLC. ALL RIGHTS RESERVED. This guide contains proprietary information protected by copyright.
Authentication Services ActiveRoles Integration Pack 2.1.x Administration Guide Copyright 2017 One Identity LLC. ALL RIGHTS RESERVED. This guide contains proprietary information protected by copyright.
Oracle Test Manager. Test Manager User s Guide Release E
 Oracle Test Manager Test Manager User s Guide Release 12.3.0.1 E15486-10 July 2013 Oracle Test Manager Test Manager User's Guide, Release 12.3.0.1 E15486-10 Copyright 1997, 2013, Oracle and/or its affiliates.
Oracle Test Manager Test Manager User s Guide Release 12.3.0.1 E15486-10 July 2013 Oracle Test Manager Test Manager User's Guide, Release 12.3.0.1 E15486-10 Copyright 1997, 2013, Oracle and/or its affiliates.
Variable Data Printing Esko DeskPack Front-end Example
 XXX Variable Data Printing Esko DeskPack Front-end Example September 2007 Copyright 2007 Esko-Graphics, Gent, Belgium All rights reserved. This material, information and instructions for use contained
XXX Variable Data Printing Esko DeskPack Front-end Example September 2007 Copyright 2007 Esko-Graphics, Gent, Belgium All rights reserved. This material, information and instructions for use contained
Supplement: SAN Remo (Version 1.1) Documentation for. SAN Remo. Configuration Management. Supplement
 Supplement: SAN Remo (Version 1.1) Documentation for SAN Remo Configuration Management Supplement Supplement for the "SpycerBox Ultra/Flex" Hardware Guide: SAN Remo Document Version 1.1 for the software
Supplement: SAN Remo (Version 1.1) Documentation for SAN Remo Configuration Management Supplement Supplement for the "SpycerBox Ultra/Flex" Hardware Guide: SAN Remo Document Version 1.1 for the software
1. Open any browser (e.g. Internet Explorer, Firefox, Chrome or Safari) and go to
 VMWare AirWatch User Guide for Web Browser You can access your AirWatch Files from a web browser. How to login AirWatch Cloud Storage? 1. Open any browser (e.g. Internet Explorer, Firefox, Chrome or Safari)
VMWare AirWatch User Guide for Web Browser You can access your AirWatch Files from a web browser. How to login AirWatch Cloud Storage? 1. Open any browser (e.g. Internet Explorer, Firefox, Chrome or Safari)
A Reference guide to Using the Collaborate tool in your LMS (Mac Users)
 A Reference guide to Using the Collaborate tool in your LMS (Mac Users) Your LMS includes a synchronous (real-time) tool for online communication within your subject or community. The Collaborate tool
A Reference guide to Using the Collaborate tool in your LMS (Mac Users) Your LMS includes a synchronous (real-time) tool for online communication within your subject or community. The Collaborate tool
User Manual. Users can use Adobe Acrobat functionality to further assist in locating a specific section of the manual.
 Technology User Manual Search the Manual Users can use Adobe Acrobat functionality to further assist in locating a specific section of the manual.. Select to Search document (this symbol can be found at
Technology User Manual Search the Manual Users can use Adobe Acrobat functionality to further assist in locating a specific section of the manual.. Select to Search document (this symbol can be found at
AccuRoute Web Client v2.0 installation and configuration guide
 AccuRoute Web Client v2.0 installation and configuration guide July 22, 2009 Omtool, Ltd. 6 Riverside Drive Andover, MA 01810 Phone: +1/1 978 327 5700 Toll-free in the US: +1/1 800 886 7845 Fax: +1/1 978
AccuRoute Web Client v2.0 installation and configuration guide July 22, 2009 Omtool, Ltd. 6 Riverside Drive Andover, MA 01810 Phone: +1/1 978 327 5700 Toll-free in the US: +1/1 800 886 7845 Fax: +1/1 978
