Programming Tool. PC application for the AlarmView & Guardian Wireless Intruder Alarm Systems. Installation and User Guide
|
|
|
- Emory Cannon
- 5 years ago
- Views:
Transcription
1 Programming Tool PC application for the AlarmView & Guardian Wireless Intruder Alarm Systems Installation and User Guide
2
3 Table of Contents 1 Introduction General Graphic conventions in this guide System requirements Operating system & configuration Installing & Running the Tool Running the tool The Main Window The Admin Menu User accounts Changing the admin user password Setting up users Deleting a user Language Admin Defining the application s language Adding a language pack Options Activity menu General Options Actions Status Time & date Programming Connecting to the Control Panel Local connection Remote connection Options Connecting remotely The Programming Window Overview Zones & wired zone Visual zones Keyfobs & keypads Panic buttons Sirens Passwords User Contacts CMS Contacts Communication System Options Actions (Remote) Reading, Writing & Offline Programming Reading the connected system s parameters Writing to the connected system Offline programming... 28
4 Appendixes Appendix A Sierra GPRS Stick Installation Appendix B Disabling the network adaptors Appendix C Remote Communication Troubleshooting Appendix D Limited Warranty Appendix E Declaration of Conformity Figure list Figure 1. The login window... 5 Figure 2. The main window... 6 Figure 3. User accounts window... 8 Figure 4. User edit window... 8 Figure 5. User Account Edit window... 8 Figure 6. System Options window Figure 7. The General window Figure 8. System Options Window Figure 9. Remote actions window Figure 10. Arming menu Figure 11. Progress bar Figure 12. Status window Figure 13. Time & date window Figure 14. The Programming tool main screen and the system selection window Figure 15. The Programming window Figure 16. Zone parameters and Enter drop-down list Figure 17. Visual zones parameter options Figure 18. Keyfob parameter options Figure 19. Panic buttons options Figure 20. Siren options Figure 21. Password Options window Figure 22. User contacts screen Figure 23. CMS contacts window Figure 24. Communication window Figure 25. System options window Figure 26. AirCard Watcher User Option screen Figure 27. Disabling network adaptors Figure 28. Stick detection error... 32
5 Notice and Disclaimer This manual is intended to assist installers and operators in the safe and efficient installation and use of the SOFTWARE described herein. Before attempting to install and use the system, the installer / user must read this manual and become familiar with all limitation, requirements and operating procedures. The software must not be used for purposes other than those for which it was designed. The use of the software associated and other attached components are subject to the terms of the license provided as part of the purchase documents. This manual describes the maximum configuration of the software / system with the maximum number of functions, including future options. Therefore, not all functions described in this manual may be available in a specific system or software release. Notes and cautions are given for situations requiring special attention to prevent possible damage and or to improve the operating procedure. Incorrect operation, or failure of the operator to effectively use and maintain the software and its parts, relieves the manufacturer (and seller) from all or any responsibility for consequent noncompliance, or damage. The text and graphics contained in the manual are for the purpose of illustration and reference only. In no event shall manufacturer be liable for any special, direct, indirect, incidental, consequential, exemplary or punitive damages (including, without limitation, any and all damages from business interruption, loss of profits or revenue, cost of capital or loss of use of any property or capital or injury). Default Username & Password: admin
6 Programming Tool (wireless) Installation Guide 1 Introduction 1.1 General This guide is designed to instruct you with the installation and operation of the Programming Tool application for PIMA Wireless AlarmView and Guardian Intruder Alarm Systems. The Programming Tool is a PC/laptop application that allows quick and effortless local and remote system configuration, including downloading and uploading of system configuration settings. The Programming Tool can be connected locally, via a USB connection, or remotely, via USB-GPRS modem or using a fixed IP address. With the Programming Tool you ll be able to perform the following: Read and save the system s current configuration. Write new system configuration onto the control panel. Delete/add/change connected peripherals. Read and export the Control Panel s event Log as a CSV file. Perform remote activities, e.g. Arm & Disarm the alarm system, bypass zones and more. Create AVD data files to be used as templates for multiple installations. 1.2 Graphic conventions in this guide Note Caution Notes used to emphasize points and for useful operation tips Issues that may cause system malfunctions Warning Issues that may cause damage to the system or actual bodily harm 1.3 System requirements PC/laptop/laptop with minimum HDD storage of 200 Mb Free USB Port The Port used should not be blocked by any Firewall (windows firewall or other and antivirus applications) To use the Programming Tool remotely: Internet connection with fixed IP or/and GPRS stick Operating system & configuration Operating system RAM Processor Windows 2000, XP 512MB (min 128MB) 1GHz (min 300Mhz) Windows Vista Home Basic 2GB (min 512MB) 1GHz Windows Vista Home Premium/ 4GB (min 1GB) 2GHz (min 1GHz) Business /Ultimate /7, 32-bit Windows 7, 64-bit 4GB (min 2GB) 2GHz (min 1GHz) 4
7 Installing & Running the Tool 2 Installing & Running the Tool Follow the steps described in this chapter to install the Control Programming Tool and run it: 1. Double-click the installation file Programming tool.exe, obtained from your distributer. The setup wizard opens. 2. Click Next. 3. Read the License agreement fully. 4. Select I accept the terms of the License Agreement. 5. Click Next 6. Click Next to install the Programming Tool in its default location, or browse to a different one and then click Next. In Windows 7, the location must be different than the default Program Files. 7. Click Install in the next screen. 8. When the installation ends click Next, then Finish in the final screen. 2.1 Running the tool 1. Double-click the tool s shortcut icon on the desktop, or click Start Menu (All) Programs PIMA Programming Tool. 2. In the pop up window, enter the user name and password of the tool 1. Change the default user name and password now, to keep the Programming Tool and the alarm systems secured. 3. Click OK. The main window opens up, with a pop up window to select the alarm system you are about to configure. Figure 1. The login window 1 The default for both is admin (case sensitive) 5
8 Programming Tool (wireless) Installation Guide 3 The Main Window The main window is divided into several sections: File toolbar, Menu bar, Activity menu, Connection toolbar and Connection status indicator. Figure 2. The next table describes the main window menus: The main window Menu/toolbar File menu File toolbar Connection toolbar Connection status indicator Description File Connection Admin Help Includes general file options such as New, Open, Save, Export (to PDF), and more. The Programming Tool file has the AVD extension. Includes the connection options of the tool: Disconnect, Local, Remote and Refresh status. Allows access to the administrator options and settings shows system information under the About The file toolbar is equivalent to the File menu. It includes four action buttons: New, Open, Save, and Save As. The buttons refer to the data file (.AVD) creation and access. The Connection toolbar is equivalent to the Connection menu. It allows easy access to the Local and Remote connection. Once connected, the Disconnect and Refresh icons become active, allowing you to refresh the connection or disconnect from the Control Panel. The connection indicator shows the connection status with the connected control panel. The available statuses are Disconnected, Local connection, Remote connection and Connecting. 6
9 The Main Window Menu/toolbar Configuration buttons Remote connection fields End-user fields Control panel fields Description Using the configuration buttons you can control the various activities available in the programming tool. The availability of some of the activities is depended on the communication status: When the Programming Tool is disconnected, the General and Programming activities are enabled, allowing you to create data files (AVD) to be uploaded to the Control panel, once connected. When the Programming Tool is connected locally, the General, Programming, Tools, and Options buttons are enabled. When the Programming Tool is connected remotely, the General, Programming, and Actions are enabled. 1. Enter the control panel s SIM card mobile number. 2. Enter the control panel s Remote Access Code (found in the Installer menu Programming System Options Remote Access Access Code). Use these fields for the end-user s contact details. These fields display information on the control panel s version, language, frequency and model. 7
10 Programming Tool (wireless) Installation Guide 4 The Admin Menu 4.1 User accounts The programming tool allows creating users with specific access rights. The User Accounts module also allows changing the default admin password - a mandatory security operation to be taken immediately after installing the application. In addition, you can create users with specific access rights Changing the admin user password 1. From the toolbar, select Admin User Accounts. Figure 3. User accounts window 2. Click the user you wish to edit (e.g., Administrator ). 3. Click Edit and enter a new password in the Password text box. 4. Click OK Setting up users To create additional users: 1. From the menu toolbar, select Admin User Accounts. 2. The user accounts window opens. 3. Click New. The User Account Edit window opens. 4. Enter a name for the user in the Name text box. 5. Enter a password in the Password text box. 6. Select the appropriate access level from the Permission Level selection box. The available options are: None the user will not be able to access the application. Use this option to temporarily block users from the application. Figure 4. Figure 5. User edit window User Account Edit window Operator the User will only be able to view and control the Control panel remotely, and will not be able to program or change programming definitions. Installer the user will only be able to program or change programming definitions, and will not be able to view and control the Control panel remotely. 8
11 The Admin Menu Administrator the user will have full access to the system, programming, remote operation and system management. 7. Click OK. The new user is saved and added to the list Deleting a user To delete a user: 1. Select a user from the list of available users. 2. Click Remove. The user is deleted from the user list. 4.2 Language From the drop-down list, select the 4.3 Admin The admin configurations are done exclusively by users with administrator privileges. The configurations include system language definition and the definition of the various system options, including the remote access definition Defining the application s language To set the language: 1. From the menu bar, select Admin Language. 2. Select the system Language you wish to use. A message in the desired language appears, to indicate that the language was changed. 3. Restart the application in order to see the application in the chosen language Adding a language pack There is an option to add an additional language that is not listed. To do that, contact your distributer PIMA support in order to receive a PC/laptop translation application, that allows translating the various application strings to your own language in an easy to use interface, and then send it back to PIMA for creating language pack. After receiving the package s file: 1. From the menu toolbar, select Admin Language Add Language. 2. Locate the language file and click Open. The language will now appear in the language list. 3. Select Admin Language and select the newly added language. A message in the desired language appears indication that the language was changed. 4. Restart the application in order to see the application in the chosen language. 9
12 Programming Tool (wireless) Installation Guide Options The Options window includes the application behavioral options, mainly for the remote access feature. To set the system options: 1. From the menu toolbar, select Admin Options. The system option window opens. The options are: Figure 6. System Options window Show connection wizard Customers storage folder Port Reconnect after exit programming Send Connection SMS GSM/GPRS USB stick Check to display the wizard every time you connect to the Control Panel To change the default customer storage s location or name, click Browse. Enter the Control Panel s Port no. Every time a connection session ends, the connection between the Control Panel and the PC/laptop disconnects. Check this option to reconnect automatically. Check to allow sending connection request via SMS message Select the stick being used from the drop-down list: Sierra Wireless (recommended) Vodafone Huwaei, or any generic USB-GPRS modem. Using a generic GSM stick that have not been tested and found to comply with our standards may cause various malfunctions. GSM stick name Mobile number + Send SMS IP address - Automatic IP address - Fixed IP If necessary, enter a name to recognize the generic stick To test the stick, enter any phone number and click Send SMS to test the stick Check to use the PC/laptop s IP address Enter a fixed IP address 10
13 The Admin Menu 2. Test the GSM stick: a. Enter a mobile phone number in the Mobile Number text box. b. Click Send SMS. A test SMS message will be sent to the mobile phone entered. If the message is not received, check the phone number 3. Set the system IP address to either Automatic current PC/laptop IP, or Manual Fixed IP. The address cannot be behind a NAT. 4. If the fixed IP option was selected, Enter the IP number in the text box. 5. Click OK to save the changes and close the window. 11
14 Programming Tool (wireless) Installation Guide 5 Activity menu Depending on the connection status, various activities are available with the Programming Tool. The available activities correspond to the activities that can be performed in the Control & Guardian Control Panels. Refer to the Installer and User guides of each alarm system, for more details on the various options mentioned in this chapter. 5.1 General The main window always opens to the general tab, which includes information regarding the panel, such as the remote phone number used for the remote communication. In addition, the window shows the customer name and the Control panel s general user information, such as the user s phone number, home address, and Options Figure 7. The General window The next tabs are available only after connecting to the Control Panel. To set the system options: 1. Click the set button to save and write the selection onto the Control panel. 2. On the Main screen, click the Options icon located on the activity menu. The system options window open. 12
15 Activity menu Figure Enable/disable the system options: a. Global Chime b. Remote Look-in c. Visual Events 4. Enable/disable the available user contacts (4). 5.3 Actions System Options Window The Actions menu is only available when using a remote connection. Through this menu you can control the Control Panel remotely and perform actions such as arming or disarming, bypassing zones and stopping the siren. In addition, the action window allows you to review the system s log. Figure 9. Remote actions window To perform remote actions: 1. Click the Actions icon on the activity menu. The Actions window opens. 2. Check the zones you wish to bypass and click Set; uncheck a zone to reinstate it. 13
16 Programming Tool (wireless) Installation Guide 3. Click one of the arming modes buttons - Away, Home, or Partial - to arm the system; click Disarm to disarm it. Figure 10. Arming menu Figure 11. Progress bar 4. Download and review the event log, by clicking the Read button. The control panel will send a CSV file, containing the log. 5. Stop the siren by clicking the Stop Siren button. 6. Stop all communication from the system by clicking the Stop Comm. Button. 5.4 Status As in the Control Panel display, the Status window shows the system and zone status, but in colorful icons. To refresh the status manually, click the Refresh button in the Connection toolbar. Figure 12. Status window The icons are: Icon System Zone GSM reception level RSSI level Battery: Full, Low, Discharged Panel Tamper Zone Tamper 14
17 Activity menu Icon System Zone AC power On/Off - Bypassed - Open/Closed - Bell/Chime 5.5 Time & date The Time & Date window allows setting the Control Panel s current time, in a clear and simple interface. There are two options to set the time: manually, or by setting the Tool s time to the PC/laptop time. To use the second option, click the Get PC/laptop Time button. 5.6 Programming Figure 13. Time & date window Upload, download and Set the various system parameters much like you would on the Control panel itself, create default parameters to easily Set multiple systems. See section 7, on page 18 for detailed instructions regarding the programming screens. 15
18 Programming Tool (wireless) Installation Guide 6 Connecting to the Control Panel Figure 14. The Programming tool main screen and the system selection window 1. Click the image of the alarm system you want to connect to. 2. If you want to first upload the control panel s current configuration (recommended), before making any change to it, click Yes in the pop up window. 6.1 Local connection To connect to the Control Panel via a local USB port: 1. Click the Local icon, up on the connection toolbar. 2. By default, a connection wizard opens up (to enable/ disable the wizard, see section 4.3.3, on page 10). Follow the steps to connect to the Control panel. If the wizard is disabled, a progress bar will be displayed, allowing you 90 sec to connect the Programming Tool. 3. At this point, it is recommended to save the current configuration file (AVD), as a backup. To do so, click the Save button. 4. To end the session and disconnect, click the Disconnect button up on the connection toolbar. 5. Click Safely Remove Hardware on the PC/laptop desktop, or you may lose data. 16
19 Connecting to the Control Panel 6.2 Remote connection Options The remote connection option allows setup and control of the alarm system by the Programming Tool remotely, as well as uploading event logs and saving the customer s database for backup purposes. There are two options for the connection: by sending a text message to the Control Panel to initiate the connection, or by connecting the PC/laptop, using a GPRS stick By SMS You can send the alarm system a text message (SMS) with IP address and port no., and the system will establish a connection with the PC/laptop, in which the Programming Tool resides. The syntax of the message should be as follows: R (remote), space, IP address, space, port no.; for example, R If the PC/laptop is connected to a LAN, the router should be configured to Port Froward to the PC/laptop; see the limited support notice at the end of this guide Via GPRS-IP When using a USB-GPRS stick, you ll need to configure it; see Appendix A, on page 29 for the recommended stick (Sierra) installation and configuration. The remote connection parameters need also to be configured; see section 4.3.3, on page 10, as well as the next detailed instructions for correct configuration. 1. Make sure Windows Firewall is not blocking the port from internet connection. 2. While running the Programming Tool, the PC/laptop s network adaptor must be disabled; see Appendix B, on page 31 for details Connecting remotely To connect to the alarm system remotely: 1. In the Connection toolbar, click the Remote button. 2. Wait until the connection status displays Remote Connection. It may take up to 90 seconds in order to establish connection. In the event of a communication error, see the Disabling network adaptors appendix, on page As soon as connection is established, a 20 min. countdown starts, before the session will end 17
20 Programming Tool (wireless) Installation Guide 7 The Programming Window The programming screen is separated from the main window and opens in a pop up window. To open it, click the Programming icon located on the activity menu. The full description of each and every parameter can be found in the Installation guide of the AlarmView and Guardian Wireless Alarm Systems. 7.1 Overview The programming window is divided into three sections, as shown in the following figure, and detailed below. Figure 15. The Programming window 1. Action keys toolbar - consisting of the following keys: a. Save - save the current configuration (modified or not) to a file (AVD). b. Save & Close - save the current configuration (modified or not) under a new AVD file and close the window. c. Read - upload the parameters of the connected Control Panel. d. Write - download the parameters from the Programming Tool to the connected Control Panel. 18
21 The Programming Window e. OK - save the current configuration in the current session. If you exit the tool without saving the configuration to a file or downloading it, changes will not be saved. f. Cancel - ignore any change and close the window. This relates to all of the changes made that were not saved. 2. Menus toolbar - the various parameter groups, matching the Control Panel s menu structure. The parameters are detailed ahead and include the following: Zones, Wired zone, Visual zones, Keyfobs/Keypads, Panic buttons, Siren, Passwords, User contacts, CMS contacts, Communication, and System options. 3. Parameter setting - the area in which the various parameters and values are set. 7.2 Zones & wired zone Set the wireless (1-23) and wired (24) zone parameters of the alarm system; see the next table on the zone parameters: 1. Click Zones. 2. Check/Uncheck to enable/disable each of the zone parameters: Parameter Zone# Enabled ID Name Zone Enter Away, Home, Partial Siren Chime Force Arm Description The zone number The zone activation mode Enter a zone ID, or enroll it to get its ID Enter a name for the zone, or view the current Select the zone Enter from the drop down list, or view the current Check the arming mode on which the zone will be active Checked: the zone will activate the siren when triggered Checked: the zone will activate the chime when triggered Checked: the zone will not prevent the alarm system from arming, if it s open during the exit delay. Figure 16. Zone parameters and Enter drop-down list 19
22 Programming Tool (wireless) Installation Guide 7.3 Visual zones Set the wireless visual zone (25-30) parameters of the alarm system; see the next table on the zone parameters: 1. Click Visual Zones. 2. Check/Uncheck to enable/disable each of the zone parameters: Parameter Zone#, Enabled, ID, Name, Zone Type, Away, Home, Partial, Siren, Force Arm Remote look-in Visual Verif. Led Ind. Description See the table in the previous section for details. Checked: the remote look-in feature is enabled Checked: visual verification images can be sent from this zone For the OutView camera only: check for LED Indication 7.4 Keyfobs & keypads Figure 17. Visual zones parameter options Set the keyfobs and wireless keypad parameters: 1. Click Keyfobs/Keypads. 2. Check/uncheck the 6 available Keyfobs/Keypads to enable/disable them. 3. Enter or enroll a keyfob/keypad to receive its ID. 4. Enter a name for the keyfob in the Name field. 7.5 Panic buttons Figure 18. Keyfob parameter options Set the various panic button parameters of the system. To Set a Panic Button: 1. Click Panic Buttons. 2. Check/Uncheck each of the 6 available panic buttons to enable/disable them. 20
23 The Programming Window 3. Enter or enroll a button to receive its ID. 4. Enter a name for the panic buttons in the Name field. 5. Select the panic button s type - Medical or Panic - from the drop-down list. 7.6 Sirens Figure 19. Panic buttons options Set and configure the optional external and internal sirens: 1. Click Siren. 2. Check/Uncheck to enabled/disable the External siren. 3. Enter the siren s ID. 4. Set the cut off and start delay times; minimal cut off time is 5 seconds, default is Check/Uncheck to enabled/disable the Internal siren. 6. Set the siren s cut off time; minimal cut off time is 5 seconds, default is Passwords Figure 20. Siren options Set the regular users, Master user, installer and other passwords: 1. Click Passwords. 2. For each of active users 1-4, enter a name and password. 3. Enter a Duress code. 4. Enter a 24H Limited code. 5. Enter the Master user password. 6. Enter the Installer password. 7. From the drop-down list, select the installer s Access Mode: Always or User Initiated. 21
24 Programming Tool (wireless) Installation Guide 7.8 User Contacts Figure 21. Password Options window Set the System name, events being reported to the various users and contact information, for each of the four available contacts: 1. Click User Contacts. 2. Enter a name for the alarm system, to recognize the alarm system in text messages. 3. For each user, set Name, Mobile phone no., and address (to be sent via MMS). 4. Check/uncheck the relevant Event Reports, to be sent to the users: Alarms, Power failure, Arm/Disarm and Service. 5. For each active user, check/uncheck the relevant access authorizations and reporting options: Option SMS Remote Commands SMS Event Report MMS Remote Look-In MMS Visual Events Event Report Visual Events Description The user can send commands by SMS The user will receive events by SMS The user can receive look-in images by request The user will receive visual verification events The user will receive events by (via MMS) The user will receive visual verification events by MMS 22
25 The Programming Window 7.9 CMS Contacts Figure 22. User contacts screen Set the CMS reporting options, including the system account ID, the events being reported and up to two CMS contact details: 1. Click CMS Contacts. 2. Set the System s Account ID. 3. Check/uncheck the relevant events to send a report for, and the Restore event for each. 4. For each CMS 1-2 a. Select the Protocol to be used from the drop-down list. Ensure to Disable a CMS not being used. b. Set the contact information: mobile phone, , IP address and port. c. Select the periodic test time from the drop-down list. d. Optionally check the GPRS always ON option and select the Ping time from the drop-down list. e. Set the reporting Retry options: the Interval time and the Delay timeout. 23
26 Programming Tool (wireless) Installation Guide 7.10 Communication Figure 23. CMS contacts window Set the Cellular operator for the SIM card and its parameters. There are two options: to use the preset operators (by country), or to set up to 4 custom operators manually. 1. Click Communication. 2. Select the Country and Operator from appropriate the drop-down lists OR 3. If you need to configure a custom operator: a. From the Country drop-down list, select CUSTOM. b. Set the parameters of the operators 1-4. The Name of the operator will be added to the Operator s drop-down list as soon as you save the configuration. 4. You can save the custom operator s configuration in an XML file, to be used elsewhere. Click the Save icon and save the file. 5. Later you can open the XML file on a different PC/laptop and use the same configuration again and again. 24
27 The Programming Window 7.11 System Options Figure 24. Communication window Use the System options window to set the various options: 1. Click System Options. 2. Set the Entry/Exit Options: Enter the entry and exit delays; minimal delay time is 5 seconds. Select the warning tone - High or Low. 3. Check/uncheck to enable/disable the Arm/Disarm Options: Forced Arm, One key Arming and Wireless keypad only (if enrolled). 4. Set the Remote Access options: Set the Access Mode Enter using the drop-down list. Enter the Access Code to be used for remote access. 5. Set the Overriding options: 6. Enable/Disable the System Lock-Out option for the Dealer and master. 7. Set the PGM behavior: Set the PGM activation by selecting the relevant option from the Trigger Upon select box Set the Output Enter, by selecting the relevant option from the Output Enter select box Enter the number of pulses to send by typing the value in the Pulse Text Box 8. For each of the 3 available triggers, set the Trigger Input behavior by selecting the relevant option from the Trigger1/2/3 select box: Away, Home, Partial options Set the triggers as buttons which are used to arm the system in the Setd arming mode. Wired zone option Sets the trigger as an input for an additional wired zone (zone 24). 25
28 Programming Tool (wireless) Installation Guide Figure 25. System options window 26
29 Actions (Remote) 8 Actions (Remote) The Actions menu allows Arm, disarm the system remotely, stop a working siren and read or clear the event log file. To Arm/Disarm/Stop Siren/Clear Log: 1. On the Main screen click the Actions icon located on the activity menu, the actions parameter window opens. 2. Click on the relevant button, as described in detail in section 5.3 Actions, on page Ensure that the returned system status is updated correctly. To read and save the event log: 1. Click the Actions button 2. Click the Read Log button. It may take approximately 10 seconds until the action is performed and status is updated correctly. When changing the system status from one Arming mode to another (example: AwayHome, etc.) you must perform a Disarm first 3. Allocate a file name and location for the uploaded event log file (.csv). 4. The uploading process takes around 60 seconds to upload of a full log file. 5. Once the upload is completed, the message box will close, and the file will be saved under the location and name set above. 27
30 Programming Tool (wireless) Installation Guide 9 Reading, Writing & Offline Programming 9.1 Reading the connected system s parameters To Read (upload) the parameters from the Control Panel: 1. Click Programming on the Main window. 2. Click the Read button in the Programming window. The Read button icon will now appear as disabled; wait until the icon is enabled and the parameters under the Programming tabs are updated with new ones. The process may take up to 4 minutes. 3. Save the uploaded parameters in your database, using the Save or Save & Close buttons. 9.2 Writing to the connected system To write (Download) to the Control Panel: 1. Click Programming on the Main window. 2. You can either set the various system parameters and download them immediately, or click Open to open a previously saved data file (AVD). 3. Click Write. The Write button s icon will now appear as disabled; wait until the writing action is completed and confirmed. The process may take up to 4 minutes. 9.3 Offline programming You can set the various parameters in the Programming Tool before connecting to the alarm system (e.g., at the office), save them in a data (AVD) file, and then download them later on when you connect to the system. To create a new data file: 1. On the Main window, click New in the toolbar (or select File New). 2. Set the desired parameters, including those in the Programming menu. 3. Click the Save As button and save the newly created file, preferably under the customer s name. 28
31 Sierra GPRS Stick Installation Appendix A Sierra GPRS Stick Installation This section describes the installation and configuration of the recommended Sierra GPRS Stick. An online tutorial of the manufacturer can be found in the following link: Full Installation guide: ownloads/aircard/docs/ug/ _compass_usb_modems_installation_guide.ashx To install the stick: 1. Insert a SIM card into the GPRS stick. Ensure proper direction of the card. 2. Insert the GPRS Stick into an available USB port in the PC/laptop. If a Windows security window appears, click Yes. 3. The Sierra installation wizard opens. 4. Click OK. 5. Click Next 6. 29
32 Programming Tool (wireless) Installation Guide 7. Click Finish. 8. Once completed, the AirCard Watcher application will open automatically. As soon as cellular link is detected, the Watcher s window is minimized to the tray. 9. Check the cellular signal quality - it should be green and indicate with as much as 5 bars 10. Open the User option screen and make sure the Routing option is set to: Circuit Switched. Figure 26. AirCard Watcher User Option screen 11. In the Programming Tool main screen (General), enter the correct System Phone Number and Remote Access code. If you need to check the two parameters in the control panel: a. Access the installer menu and select Programming System Options Remote Access. b. Check that the Access mode is set to either Always or During Disarm. c. Check that the Access code matches that of the programming tool. 30
33 Disabling the network adaptors Appendix B Disabling the network adaptors For the Programming Tool to run, make sure all the network adaptors are disabled in the PC/laptop: WLAN, LAN and/or any additional network adaptor must be disabled, during the use of the GPRS-stick and the Programming Tool. 1. Open Network Connections by clicking the Start Control Panel Network and Internet Network and Sharing Center Manage network connections. 2. Right-click the network adapter, and click Disable. If you are prompted for an administrator password or confirmation, enter the password or provide confirmation: 3. After finishing working with the Programming Tool, you have to enable the network adaptors to connect to a network. Figure 27. Disabling network adaptors 31
34 Programming Tool (wireless) Installation Guide Appendix C Remote Communication Troubleshooting Following is a list of actions you can take in order to troubleshoot remote communication failures. There are many reasons why the remote communication might fail, and before contacting PIMA support, review the following actions, which most likely will resolve any communication error you may encounter. Test the communication after each step described below, and only move on to the next step if the communication is still not established. 1. Make sure the control panel s phone number and access code are identical to those in the Control Panel; see the last clause in Appendix A. 2. Ensure that the remote connection option is enabled in the Control Panel: access the Installer menu and select Programming System Options Remote Access Access Mode. 3. Make sure the IP address is correct. 4. Add an exception to the firewall for the Programming Tool, the port, and IP address. 5. Turn the firewall completely off. Make sure to turn it on again once you finish using the Programming Tool. 6. Restart the computer. 7. Ensure that all the network adaptors and connections beside the GPRS stick are disabled. 8. Check the connection to the cellular network: make sure that the signal level is strong. 9. Attempt to open any web page online and try to ping another PC/laptop. 10. Test the stick s SMS capability, by sending a test SMS. If you don t receive the message, check the SMS options in the Control Panel to see if the send and receive messages option is enabled: access the Installer menu and select Programming User Contacts Contact X Options. 11. Check the AirCard Watcher application to see its status and ensure that the adapter is connected properly. 12. Check that the GPRS stick drivers are installed properly and reinstall the application if necessary. Figure 28. Stick detection error 13. If none of these steps helped, feel free to contact PIMA tech support for further assistance. 32
35 Limited Warranty Appendix D Limited Warranty PIMA Electronic Systems Ltd. ("the Manufacturer") warrants its products hereinafter referred to as "the Product" or "Products" to be in conformance with its own plans and specifications and to be free of defects in materials and workmanships under normal use and service for a period of twelve (12) months from the date of shipment by the Manufacturer. The Manufacturer's obligations shall be limited within the warranty period and its option, to repair or replace the product or any part thereof. The Manufacturer shall not be responsible for dismantling and/or reinstallation charges. To exercise the warranty, the product must be returned to the Manufacturer freight prepared and insured. The warranty does not apply in the following cases: improper installation, misuse, failure to follow installation and operating instructions, alteration, abuse, accident or tampering, and repair by anyone other than the Manufacturer. The warranty is exclusive and expressly in lieu of all other warranties, obligations or liabilities, whether written, oral, express or implied, including any warranty of merchantability or fitness for a particular purpose, or otherwise. In no case shall the Manufacturer be liable to anyone for any consequential or incidental damages for breach of this warranty or any other warranties whatsoever, as aforesaid. This warranty shall not be modified, varied or extended, and the Manufacturer does not authorize any person to act on its behalf in the modification, variation or extension of this warranty. This warranty shall apply to the Product only. All products, accessories or attachments of others used in conjunction with the Product, including batteries, shall be covered solely by their own warranty, if any. The Manufacturer shall not be liable for any damage or loss whatsoever, whether directly, indirectly, incidentally, consequentially or otherwise, caused by the malfunction of the Product due to products, accessories, or attachments of others, including batteries, used in conjunction with the Products. The Manufacturer does not represent that its Product may not be compromised and/or circumvented, or that the Product will prevent any death, personal and/or bodily injury and/or damage to property resulting from burglary, robbery, fire or otherwise, or that the Product will in all cases provide adequate warning or protection. User understands that a properly installed and maintained alarm may only reduce the risk of events such as burglary, robbery, and fire without warning, but it is not insurance of a guarantee that such will not occur or there will be no death, personal damage and/or damage to property as a result. The Manufacturer shall have no liability for any death, personal and/or bodily injury and/or damage to property or other loss whether direct, indirect, incidental, consequential or otherwise, based on a claim that the Product failed to function. However, if the Manufacturer is held liable, whether directly or indirectly, for any loss or damage arising under this limited warranty or otherwise, regardless of cause of origin, the Manufacturer's maximum liability shall not in any case exceed the purchase price of the Product, which shall be fixed as liquidated damages and not as penalty, and shall be the complete and exclusive remedy against the Manufacturer. Warning: The user should follow the installation and operation instructions and among other things test the product and the whole system at least once a week. For various reasons, including, but not limited to, changes in environmental conditions, electric or electronic disruptions and tampering, the Product may not perform as expected. The user is advised to take all necessary precautions for his/her safety and the protection of his/her property. * Patent Pending Technology 33
36 Programming Tool (wireless) Installation Guide Limited network support notice: Due to the diverse mix of networks, we are not able to offer support on routers, modems, switches or any other network/internet related devices or services. Our support for internet or network related features, that are not directly related to the product are limited. The following must be completed before calling our support team with network/internet related features: a. Your network/internet must be configured and working. b. IP address and port number for the product must be pre- configured on the network. c. Also have the following information available: default Gateway, Subnet mask, port numbers and all other network information. 34
37 Declaration of Conformity Appendix E Declaration of Conformity Hereby, Company: PIMA Electronic Systems Ltd Address: 5 Hatzoref Street, Holon Country: Israel Telephone: Fax: PIMA Electronic Systems Ltd. declares that the AlarmView system is in compliance with the essential requirements and other relevant provisions of Directive 1999/5/EC. Federal Communications Commission (FCC) Part 15 Statement This equipment has been tested to FCC requirements and has been found acceptable for use. The FCC requires the following statement for your information. This equipment generates and uses radio frequency energy and if not installed and used properly, that is, in strict accordance with the manufacturer s instructions, may cause interference to radio and television reception. It has been type tested and found to comply with the limits for a Class B computing device in accordance with the specifications in Part 15 of FCC Rules, which are designed to provide reasonable protection against such interference in a residential installation. However, there is no guarantee that interference will not occur in a particular installation. If this equipment does cause interference to radio or television reception, which can be determined by turning the equipment off and on, the user is encouraged to try to correct the interference by one of the following measures: If using an indoor antenna, have a quality outdoor antenna installed. Reorient the receiving antenna until interference is reduced or eliminated. Move the receiver away from the control/communicator. Plug the control/communicator into a different outlet so that it and the receiver are on different branch circuits. If necessary, the user should consult the dealer or an experienced radio/television technician for additional suggestions. The user or installer may find the following booklet prepared by the Federal Communications Commission helpful: Interference Handbook. This booklet is available from the U.S. Government Printing Office, Washington, DC The user shall not make any changes or modifications to the equipment unless authorized by the Installation Instructions or User s Guide. Unauthorized changes or modifications could void the user s authority to operate the equipment. RoHS compliance - All our products are lead-free PIMA Electronic Systems is ISO 9001 certified All data contained herein is subject to change without prior notice. PIMA Electronic Systems Ltd. * Patent Pending Technology Copyright 2013: by PIMA Electronic Systems Ltd. All rights reserved. E&OE This guide and the information contained herein are proprietary to PIMA Electronic Systems Ltd. Only PIMA Electronic Systems Ltd. or its customers have the right to use the information. No part of this guide may be re-produced or transmitted in any form or by any means, electronic or mechanical, for any purpose, without the express written permission of PIMA Electronic Systems Ltd. PIMA Electronic Systems Ltd. owns patents and patent applications, trademarks, copyrights, or other intellectual property rights covering the subject matter in this guide. The furnishing of this guide to any party does not give that party or any third party any license to these patents, trademarks, copyrights or other intellectual property rights, except as expressly provided in any written agreement of PIMA Electronic Systems Ltd. 35
38 Programming Tool (wireless) Installation Guide Limitation of Liability In no event shall PIMA or its suppliers be liable for any consequential, special, incidental, or indirect damages of any kind arising from the delivery, performance, or use of the software, including loss of profits, loss of business, loss of data, or loss of use, system crash, disk/system damage, regardless of the form or base of action. These limitations apply even if PIMA has been advised of the possibility of such damages and regardless to the form of action, whether for breach of contract, tort, product liability or any other theory of liability. In no event will the aggregate liability of PIMA or its suppliers for any claim, whether for breach of contract, tort, product liability or any other theory of liability, exceed the greater of US $1.00 or license fee paid by you. You agree to the allocation of liability set forth in this section and acknowledge that without your agreement to these limitations, the fees charged for the license would be substantially higher. 36
39
40 Pima Electronic Systems Ltd. 5 Hatzoref street, Holon ISRAEL Tel: Fax: support@pima-alarms.com sales@pima-alarms.com Distributed and Supported by: P/N: * * Version: XX en, A (Aug 2013)
IOX-4. Installation Instructions. AXS-100 I/O Expander 1. INTRODUCTION 2. SPECIFICATIONS 3. MOUNTING DE6314 1
 AXS-100 I/O Expander 1. INTRODUCTION The is an input / output expander for the AXS-100 access control panel. It contains eight analog inputs and eight dry contact relays output. Up to four boards may be
AXS-100 I/O Expander 1. INTRODUCTION The is an input / output expander for the AXS-100 access control panel. It contains eight analog inputs and eight dry contact relays output. Up to four boards may be
SOFTWARE VERSION 3.3. CD P/N Rev. C
 SOFTWARE VERSION 3.3 CD P/N 7301538 Rev. C 2 4 Introduction 1 4 General Specification: 1.1 4 Factory defaults parameters: 1.2 5 Basic Functionality 1.3 5 Password Protection 1.4 6 Operation 1.5 6 SMS support
SOFTWARE VERSION 3.3 CD P/N 7301538 Rev. C 2 4 Introduction 1 4 General Specification: 1.1 4 Factory defaults parameters: 1.2 5 Basic Functionality 1.3 5 Password Protection 1.4 6 Operation 1.5 6 SMS support
Introduction. 1. RF Module
 Introduction RISCO Groupʹs 2 Way Wireless I/O & X10 Module is an extension module enabling wired devices to be connected to the Agility Wireless system. The Wireless I/O Module supports 4 hardwired zones,
Introduction RISCO Groupʹs 2 Way Wireless I/O & X10 Module is an extension module enabling wired devices to be connected to the Agility Wireless system. The Wireless I/O Module supports 4 hardwired zones,
INSTALLATION INSTRUCTIONS
 General Information INSTALLATION INSTRUCTIONS K3129-2V1 7/98 FA210RF Keypad/Transceiver The FA210RF Keypad/Transceiver is a combination unit. It replaces a FA210KP Fixed Addressable Keypad, 5881/5882M
General Information INSTALLATION INSTRUCTIONS K3129-2V1 7/98 FA210RF Keypad/Transceiver The FA210RF Keypad/Transceiver is a combination unit. It replaces a FA210KP Fixed Addressable Keypad, 5881/5882M
For use with QED controls panels ONLY
 Previous Menu K3129 5/98 6128RF Keypad/Transceiver INSTALLATION INSTRUCTIONS For use with QED controls panels ONLY General Information The 6128RF Keypad/Transceiver is a combination unit. It replaces a
Previous Menu K3129 5/98 6128RF Keypad/Transceiver INSTALLATION INSTRUCTIONS For use with QED controls panels ONLY General Information The 6128RF Keypad/Transceiver is a combination unit. It replaces a
AVer FD1020. Quick User Guide
 AVer FD1020 Quick User Guide Table of Contents I. Camera Introduction... 1 1. Package Contents... 1 2. Hardware Installation... 2 2.1 Factory Default... 7 3. SD card Compatibility List... 8 II. Monitor
AVer FD1020 Quick User Guide Table of Contents I. Camera Introduction... 1 1. Package Contents... 1 2. Hardware Installation... 2 2.1 Factory Default... 7 3. SD card Compatibility List... 8 II. Monitor
AlarmView IP Receiver Server. Software Manual
 AlarmView IP Receiver Server Software Manual Table of Contents TABLE OF CONTENTS 1 IP Receiver Introduction... 2 1.1 Overview... 2 1.2 Available Protocols... 2 1.3 Platform... 2 1.4 IP Receiver Key-Features...
AlarmView IP Receiver Server Software Manual Table of Contents TABLE OF CONTENTS 1 IP Receiver Introduction... 2 1.1 Overview... 2 1.2 Available Protocols... 2 1.3 Platform... 2 1.4 IP Receiver Key-Features...
User s Manual. Bluetooth Slim Keyboard. Page
 User s Manual Bluetooth Slim Keyboard Page Regulatory Compliance This device complies with Part 15 of the FCC Rules. Operation is subject to the following two conditions: (1) This device may not cause
User s Manual Bluetooth Slim Keyboard Page Regulatory Compliance This device complies with Part 15 of the FCC Rules. Operation is subject to the following two conditions: (1) This device may not cause
Bluetooth USB Adapter TALUS. User Guide
 Bluetooth USB Adapter TALUS User Guide Revision 0.1 1 User Guide for the TALUS Revision 1.0.1 Firmware version 1.0.X Printed in Korea Copyright Copyright 2008, SystemBase Co., Ltd. All rights reserved.
Bluetooth USB Adapter TALUS User Guide Revision 0.1 1 User Guide for the TALUS Revision 1.0.1 Firmware version 1.0.X Printed in Korea Copyright Copyright 2008, SystemBase Co., Ltd. All rights reserved.
For use with QED and hardwired control panels ONLY!
 K3129V2 7/98 6128RF Keypad/Transceiver INSTALLATION INSTRUCTIONS For use with QED and hardwired control panels ONLY! General Information The 6128RF Keypad/Transceiver is a combination unit. It replaces
K3129V2 7/98 6128RF Keypad/Transceiver INSTALLATION INSTRUCTIONS For use with QED and hardwired control panels ONLY! General Information The 6128RF Keypad/Transceiver is a combination unit. It replaces
Agility 2-Way Wireless Slim Keypad
 Agility 2-Way Wireless Slim Keypad Models: : RW132KL1, RW132KL1P Instruction Manual Agility 2-Way Wireless Slim Outdoor Keypad Table of Contents INTRODUCTION 3 MAIN FEATURES 3 COMMUNICATION SETUP 3 MOUNTING
Agility 2-Way Wireless Slim Keypad Models: : RW132KL1, RW132KL1P Instruction Manual Agility 2-Way Wireless Slim Outdoor Keypad Table of Contents INTRODUCTION 3 MAIN FEATURES 3 COMMUNICATION SETUP 3 MOUNTING
SIGMA "APOLLO" APOLLO User Manual Page 1
 SIGMA "APOLLO" APOLLO" control panel manufactured, by SIGMA SECURITY is a modern, state of the art, security system which can cover the security needs of a household, or an office. It has been designed
SIGMA "APOLLO" APOLLO" control panel manufactured, by SIGMA SECURITY is a modern, state of the art, security system which can cover the security needs of a household, or an office. It has been designed
2-Way Wireless I/O Expander Installation Guide
 2-Way Wireless I/O Expander Installation Guide For more detailed information please refer to the iconnect Installer Manual provided on our website: www.electronics-line.com Table of Contents 1. Introduction...
2-Way Wireless I/O Expander Installation Guide For more detailed information please refer to the iconnect Installer Manual provided on our website: www.electronics-line.com Table of Contents 1. Introduction...
USB Server User Manual
 1 Copyright Notice Copyright Incorporated 2009. All rights reserved. Disclaimer Incorporated shall not be liable for technical or editorial errors or omissions contained herein; nor for incidental or consequential
1 Copyright Notice Copyright Incorporated 2009. All rights reserved. Disclaimer Incorporated shall not be liable for technical or editorial errors or omissions contained herein; nor for incidental or consequential
USER S MANUAL MODEL VP6630
 USER S MANUAL MODEL VP6630 Regulatory Compliance This device complies with Part 15 of the FCC Rules. Operation is subject to the following two conditions: (1) This device may not cause harmful interference,
USER S MANUAL MODEL VP6630 Regulatory Compliance This device complies with Part 15 of the FCC Rules. Operation is subject to the following two conditions: (1) This device may not cause harmful interference,
Logitech Alert 700i/750i System Requirements & Support Guide
 Logitech Alert 700i/750i System Requirements & Support Guide Contents System Requirements............................ 3 Product Information............................ 4 Contact Us..................................
Logitech Alert 700i/750i System Requirements & Support Guide Contents System Requirements............................ 3 Product Information............................ 4 Contact Us..................................
USB-A to Serial Cable
 26-949 User s Guide 6-Foot (1.82m) USB-A to Serial Cable Please read this user s guide before using your new cable. 2/2 Package contents USB-A to Serial Cable User s Guide Driver CD Quick Start Features
26-949 User s Guide 6-Foot (1.82m) USB-A to Serial Cable Please read this user s guide before using your new cable. 2/2 Package contents USB-A to Serial Cable User s Guide Driver CD Quick Start Features
11Mbps Wireless LAN Smart Access Point
 11Mbps Wireless LAN Smart Access Point Quick Start Guide Version 1.6 The next-generation wireless LAN device 11Mbps Wireless LAN Smart Access Point, brings Ethernet-like performance to the wireless realm.
11Mbps Wireless LAN Smart Access Point Quick Start Guide Version 1.6 The next-generation wireless LAN device 11Mbps Wireless LAN Smart Access Point, brings Ethernet-like performance to the wireless realm.
Micro Bluetooth 2.1 EDR Adapter
 Micro Bluetooth 2.1 EDR Adapter User Guide Rocketfish Micro Bluetooth 2.1 EDR Adapter Contents Introduction... 2 Features... 3 Windows Vista or Windows 7... 4 Windows XP or Windows 2000...18 Uninstalling
Micro Bluetooth 2.1 EDR Adapter User Guide Rocketfish Micro Bluetooth 2.1 EDR Adapter Contents Introduction... 2 Features... 3 Windows Vista or Windows 7... 4 Windows XP or Windows 2000...18 Uninstalling
Remote Programmer Software. For PowerMax and PowerMaster. User Guide
 Remote Programmer Software For PowerMax and PowerMaster User Guide Copyrights & Warranty Copyrights & Warranty Copyright 2011 by Visonic Ltd., 24 Habarzel Street, Tel-Aviv 69710, ISRAEL. All Rights Reserved.
Remote Programmer Software For PowerMax and PowerMaster User Guide Copyrights & Warranty Copyrights & Warranty Copyright 2011 by Visonic Ltd., 24 Habarzel Street, Tel-Aviv 69710, ISRAEL. All Rights Reserved.
Micro Bluetooth 2.1 EDR Adapter
 Micro Bluetooth 2.1 EDR Adapter RF-MRBTAD User Guide Before using your new product, please read these instructions to prevent any damage. Rocketfish RF-MRBTAD Micro Bluetooth 2.1 EDR Adapter Contents Introduction...
Micro Bluetooth 2.1 EDR Adapter RF-MRBTAD User Guide Before using your new product, please read these instructions to prevent any damage. Rocketfish RF-MRBTAD Micro Bluetooth 2.1 EDR Adapter Contents Introduction...
WL556E Portable Wireless-N Repeater
 WL556E Portable Wireless-N Repeater Table of Contents About the Device...3 Minimum System Requirements...4 Package Contents...4 Device Overview...5 Front Panel...5 Bottom Panel...6 Configuring the Device...
WL556E Portable Wireless-N Repeater Table of Contents About the Device...3 Minimum System Requirements...4 Package Contents...4 Device Overview...5 Front Panel...5 Bottom Panel...6 Configuring the Device...
TRF-ZW1 Z-Wave Extender. Owner s Manual
 TRF-ZW1 Z-Wave Extender Owner s Manual TRF-ZW1 Z-Wave Extender Owner's Manual 2014 Universal Remote Control, Inc. The information in this Owner s Manual is copyright protected. No part of this manual may
TRF-ZW1 Z-Wave Extender Owner s Manual TRF-ZW1 Z-Wave Extender Owner's Manual 2014 Universal Remote Control, Inc. The information in this Owner s Manual is copyright protected. No part of this manual may
FC2020-P1. Cube IP Camera. Quick User Guide
 FC2020-P1 Cube IP Camera Quick User Guide Table of Contents Before Installation... 1 I. Camera Introduction... 1 1. Package Contents... 1 2. Hardware Installation... 2 2.1 Factory Default... 5 3. SD card
FC2020-P1 Cube IP Camera Quick User Guide Table of Contents Before Installation... 1 I. Camera Introduction... 1 1. Package Contents... 1 2. Hardware Installation... 2 2.1 Factory Default... 5 3. SD card
Don t plug me in just yet.
 Easy Transfer Cable for Windows 7 Don t plug me in just yet. We need to do a few things first to get your computers ready to transfer your files and user accounts. Quick Start Guide F5U279 i 1 Prepare
Easy Transfer Cable for Windows 7 Don t plug me in just yet. We need to do a few things first to get your computers ready to transfer your files and user accounts. Quick Start Guide F5U279 i 1 Prepare
Zodiac WX QUICK START GUIDE
 Zodiac WX QUICK START GUIDE Oct 2017 - Page 1 - Important Information Limited warranty: Northbound Networks warrants that the Zodiac WX will be free from defects in material or workmanship for a period
Zodiac WX QUICK START GUIDE Oct 2017 - Page 1 - Important Information Limited warranty: Northbound Networks warrants that the Zodiac WX will be free from defects in material or workmanship for a period
SD1306. Speed Dome IP Camera. Quick User Guide
 SD1306 Speed Dome IP Camera Quick User Guide Table of Contents I. Camera Introduction... 1 1. Package Contents... 1 2. Hardware Installation... 2 2.1 Factory Default... 6 3. SD card Compatibility List...
SD1306 Speed Dome IP Camera Quick User Guide Table of Contents I. Camera Introduction... 1 1. Package Contents... 1 2. Hardware Installation... 2 2.1 Factory Default... 6 3. SD card Compatibility List...
NAPCO iseevideo Fixed IP Camera User Guide
 333 Bayview Avenue Amityville, New York 11701 For Sales and Repairs, (800) 645-9445 For Technical Service, (800) 645-9440 Publicly traded on NASDAQ NAPCO 2008 R Symbol: NSSC NAPCO iseevideo Fixed IP Camera
333 Bayview Avenue Amityville, New York 11701 For Sales and Repairs, (800) 645-9445 For Technical Service, (800) 645-9440 Publicly traded on NASDAQ NAPCO 2008 R Symbol: NSSC NAPCO iseevideo Fixed IP Camera
ISEE-SCHGW User Guide
 333 Bayview Avenue Amityville, New York 11701 For Sales and Repairs, (800) 645-9445 For Technical Service, (800) 645-9440 Publicly traded on NASDAQ NAPCO 2008 R Symbol: NSSC NAPCO ISEE-SCHGW User Guide
333 Bayview Avenue Amityville, New York 11701 For Sales and Repairs, (800) 645-9445 For Technical Service, (800) 645-9440 Publicly traded on NASDAQ NAPCO 2008 R Symbol: NSSC NAPCO ISEE-SCHGW User Guide
Chapter 1 : FCC Radiation Norm...3. Chapter 2 : Package Contents...4. Chapter 3 : System Requirements...5. Chapter 4 : Hardware Description...
 Table of Contents Chapter 1 : FCC Radiation Norm...3 Chapter 2 : Package Contents...4 Chapter 3 : System Requirements...5 Chapter 4 : Hardware Description...6 Chapter 5 : Charging Your Keychain...7 Chapter
Table of Contents Chapter 1 : FCC Radiation Norm...3 Chapter 2 : Package Contents...4 Chapter 3 : System Requirements...5 Chapter 4 : Hardware Description...6 Chapter 5 : Charging Your Keychain...7 Chapter
Ludlum Lumic Data Logger Software Manual Version 1.1.xx
 Ludlum Lumic Data Logger Software Manual Version 1.1.xx Ludlum Lumic Data Logger Software Manual Version 1.1.xx Contents Introduction... 1 Software License Agreement... 2 Getting Started... 5 Minimum
Ludlum Lumic Data Logger Software Manual Version 1.1.xx Ludlum Lumic Data Logger Software Manual Version 1.1.xx Contents Introduction... 1 Software License Agreement... 2 Getting Started... 5 Minimum
Serial ExpressCard 4 port 16C950 Serial ExpressCard
 Serial ExpressCard 4 port 16C950 Serial ExpressCard EC4S950 Actual product may vary from photo FCC Compliance Statement This equipment has been tested and found to comply with the limits for a Class B
Serial ExpressCard 4 port 16C950 Serial ExpressCard EC4S950 Actual product may vary from photo FCC Compliance Statement This equipment has been tested and found to comply with the limits for a Class B
What s in the box. SUP paddle sensor. Paddle sensor mounting track. Charger. USB cable. In your Motionize SUP kit you will find:
 User's Manual 1 What s in the box In your Motionize SUP kit you will find: SUP paddle sensor Paddle sensor mounting track Charger USB cable 2 Android & ios Requirements Android 5 or newer. iphone 5 or
User's Manual 1 What s in the box In your Motionize SUP kit you will find: SUP paddle sensor Paddle sensor mounting track Charger USB cable 2 Android & ios Requirements Android 5 or newer. iphone 5 or
SonicWALL CDP 2.1 Agent Tool User's Guide
 COMPREHENSIVE INTERNET SECURITY b SonicWALL CDP Series Appliances SonicWALL CDP 2.1 Agent Tool User's Guide SonicWALL CDP Agent Tool User s Guide Version 2.0 SonicWALL, Inc. 1143 Borregas Avenue Sunnyvale,
COMPREHENSIVE INTERNET SECURITY b SonicWALL CDP Series Appliances SonicWALL CDP 2.1 Agent Tool User's Guide SonicWALL CDP Agent Tool User s Guide Version 2.0 SonicWALL, Inc. 1143 Borregas Avenue Sunnyvale,
IDE/SATA HDD Enclosure UNI3510U2
 IDE/SATA HDD Enclosure UNI3510U2 FCC Compliance Statement This equipment has been tested and found to comply with the limits for a Class B digital device, pursuant to part 15 of the FCC Rules. These limits
IDE/SATA HDD Enclosure UNI3510U2 FCC Compliance Statement This equipment has been tested and found to comply with the limits for a Class B digital device, pursuant to part 15 of the FCC Rules. These limits
User Guide. USB/Ethernet Charging Cradle. Mobility Electronics, Inc Via Pasar, San Diego, CA 92126, USA
 USB/Ethernet Charging Cradle 9918 Via Pasar, San Diego, CA 92126, USA User Guide Phone: (858) 880-2225 Fax: (858) 530-2733 www.invisioncradles.com Copyright 2006. All rights reserved. The information in
USB/Ethernet Charging Cradle 9918 Via Pasar, San Diego, CA 92126, USA User Guide Phone: (858) 880-2225 Fax: (858) 530-2733 www.invisioncradles.com Copyright 2006. All rights reserved. The information in
User Guide SERIAL #:
 User Guide SERIAL #: Activation and Account Creation 1. Go to www.carlinkusa.com/activate/ 2. Enter your device s 12 digit Serial Number 3. Pick your service plan 4. Fill out the account and billing information
User Guide SERIAL #: Activation and Account Creation 1. Go to www.carlinkusa.com/activate/ 2. Enter your device s 12 digit Serial Number 3. Pick your service plan 4. Fill out the account and billing information
NAPCO NetLink. Getting Started Guide INTRODUCTION. Napco 2004 WI1298A 7/04
 333 Bayview Avenue Amityville, New York 11701 For Sales and Repairs, (800) 645-9445 For Technical Service, (800) 645-9440 R NAPCO NetLink Getting Started Guide Napco 2004 WI1298A 7/04 INTRODUCTION Thank
333 Bayview Avenue Amityville, New York 11701 For Sales and Repairs, (800) 645-9445 For Technical Service, (800) 645-9440 R NAPCO NetLink Getting Started Guide Napco 2004 WI1298A 7/04 INTRODUCTION Thank
USB Transfer Cable. for Windows and Mac User s Guide
 2604052 User s Guide USB Transfer Cable for Windows and Mac We hope you enjoy your USB Transfer Cable from RadioShack. Please read this user s guide before using your new cable. Package Contents USB Transfer
2604052 User s Guide USB Transfer Cable for Windows and Mac We hope you enjoy your USB Transfer Cable from RadioShack. Please read this user s guide before using your new cable. Package Contents USB Transfer
3.5 External Hard Drive Enclosure
 UNI3510U2E UNI3510U2EB Instruction Manual 3.5 External Hard Drive Enclosure 3.5 esata/usb 2.0 to IDE/SATA External Hard Drive Enclosure with One-Touch Backup FCC Compliance Statement This equipment has
UNI3510U2E UNI3510U2EB Instruction Manual 3.5 External Hard Drive Enclosure 3.5 esata/usb 2.0 to IDE/SATA External Hard Drive Enclosure with One-Touch Backup FCC Compliance Statement This equipment has
CBV383Z2 Cable Modem Quick Installation Guide
 Package Contents CBV383Z2 cable modem * 1 Quick Installation Guide * 1 RJ-45 CAT 5 cable * 1 Rear Panel and Hardware Connection 12 V/1.5 A Power Adaptor * 1 6P4C Telephone cord * 1 This chapter describes
Package Contents CBV383Z2 cable modem * 1 Quick Installation Guide * 1 RJ-45 CAT 5 cable * 1 Rear Panel and Hardware Connection 12 V/1.5 A Power Adaptor * 1 6P4C Telephone cord * 1 This chapter describes
USB 3.0 Spectra
 USB 3.0 Spectra 3001-15 1-Port USB 3.0 15m Active Extension Cable User Guide Thank you for purchasing the Icron USB 3.0 Spectra 3001-15. Please read this guide thoroughly. This document applies to Part
USB 3.0 Spectra 3001-15 1-Port USB 3.0 15m Active Extension Cable User Guide Thank you for purchasing the Icron USB 3.0 Spectra 3001-15. Please read this guide thoroughly. This document applies to Part
Bluetooth 4.0 USB Adapter Model
 Bluetooth 4.0 USB Adapter Model 604002 Windows OS 8.1/10: Drivers auto-install 7/Vista/XP: Drivers are required Quick Start Guide Download drivers at cablematters.com/downloads Email: support@cablematters.com
Bluetooth 4.0 USB Adapter Model 604002 Windows OS 8.1/10: Drivers auto-install 7/Vista/XP: Drivers are required Quick Start Guide Download drivers at cablematters.com/downloads Email: support@cablematters.com
The BuzzBox User Manual Revised June 2006
 The BuzzBox User Manual Revised June 2006 FCC Regulations Compliance (for USA) This equipment has been tested and found to comply with the limits for Class B digital device pursuant to Part 15 of FCC Rules.
The BuzzBox User Manual Revised June 2006 FCC Regulations Compliance (for USA) This equipment has been tested and found to comply with the limits for Class B digital device pursuant to Part 15 of FCC Rules.
CX Recorder. User Guide. Version 1.0 February 8, Copyright 2010 SENSR LLC. All Rights Reserved. R V1.0
 CX Recorder User Guide Version 1.0 February 8, 2010 Copyright 2010 SENSR LLC. All Rights Reserved. R001-418-V1.0 TABLE OF CONTENTS 1 PREAMBLE 3 1.1 Software License Agreement 3 2 INSTALLING CXRECORDER
CX Recorder User Guide Version 1.0 February 8, 2010 Copyright 2010 SENSR LLC. All Rights Reserved. R001-418-V1.0 TABLE OF CONTENTS 1 PREAMBLE 3 1.1 Software License Agreement 3 2 INSTALLING CXRECORDER
USB to RS232 Adapter 2 Port USB Hub
 USB to RS232 Adapter 2 Port USB Hub 2 Port USB to RS232 Adapter / 2 Port USB Hub ICUSB232HUB2 Instruction Manual Actual product may vary from photo FCC Compliance Statement This equipment has been tested
USB to RS232 Adapter 2 Port USB Hub 2 Port USB to RS232 Adapter / 2 Port USB Hub ICUSB232HUB2 Instruction Manual Actual product may vary from photo FCC Compliance Statement This equipment has been tested
QUICK START GUIDE. SMS 2500iX Appliance.
 QUICK START GUIDE SMS 2500iX Appliance www.24onlinebilling.com QUICK START GUIDE SMS 25iX Appliance www.24onlinebilling.com 1 DEFAULTS The sales packet of 24online includes following list of contents.
QUICK START GUIDE SMS 2500iX Appliance www.24onlinebilling.com QUICK START GUIDE SMS 25iX Appliance www.24onlinebilling.com 1 DEFAULTS The sales packet of 24online includes following list of contents.
Trimble R/5000 Series GPS Receivers Release Notes
 Trimble R/5000 Series GPS Receivers Release Notes Introduction New Features and Changes Upgrade Procedure Version 2.21 Revision A October 2004 Corporate Office Trimble Navigation Limited 5475 Kellenburger
Trimble R/5000 Series GPS Receivers Release Notes Introduction New Features and Changes Upgrade Procedure Version 2.21 Revision A October 2004 Corporate Office Trimble Navigation Limited 5475 Kellenburger
User s Manual PV-CX881P. For DOC NO: P-01 02/01/21
 User s Manual For P-CX881P DOC NO: 54-0881P-01 02/01/21 Rev.A FCC Requirement This device has been certified to comply with the limits for a Class B computing device pursuant to Subpart J of Part 15 of
User s Manual For P-CX881P DOC NO: 54-0881P-01 02/01/21 Rev.A FCC Requirement This device has been certified to comply with the limits for a Class B computing device pursuant to Subpart J of Part 15 of
Digital Keychain 1.4 LCD
 Digital Keychain 1.4 LCD Model #: 1-4DPF200 User s Manual PID # 161302-109241 Rev. 070731 All brand name and trademarks are the property of their respective owners USER S RECORD: To provide quality customer
Digital Keychain 1.4 LCD Model #: 1-4DPF200 User s Manual PID # 161302-109241 Rev. 070731 All brand name and trademarks are the property of their respective owners USER S RECORD: To provide quality customer
WIRELESS THIN-PROFILE KEYBOARD AND MOUSE USER S MANUAL.
 WIRELESS THIN-PROFILE KEYBOARD AND MOUSE USER S MANUAL www.jascoproducts.com TABLE OF CONTENTS 1. INTRODUCTION...3 2. PACKAGE CONTENTS...3 3. SYSTEM REQUIREMENT...3 4. INSTALLATION INSTRUCTIONS...3 5.
WIRELESS THIN-PROFILE KEYBOARD AND MOUSE USER S MANUAL www.jascoproducts.com TABLE OF CONTENTS 1. INTRODUCTION...3 2. PACKAGE CONTENTS...3 3. SYSTEM REQUIREMENT...3 4. INSTALLATION INSTRUCTIONS...3 5.
USB2VGA. Instruction Manual. USB to VGA Adapter. USB 2.0 to VGA External Multi Monitor Video Adapter
 USB to VGA Adapter USB2VGA Instruction Manual USB 2.0 to VGA External Multi Monitor Video Adapter FCC Compliance Statement This equipment has been tested and found to comply with the limits for a Class
USB to VGA Adapter USB2VGA Instruction Manual USB 2.0 to VGA External Multi Monitor Video Adapter FCC Compliance Statement This equipment has been tested and found to comply with the limits for a Class
MP3 Speaker USER GUIDE
 MP3 Speaker USER GUIDE Jazwares, Inc. 2012 CONTENTS Please read the instructions along with the Speaker carefully before you use it, so that you can operate it conveniently. WELCOME, Warnings & Safety
MP3 Speaker USER GUIDE Jazwares, Inc. 2012 CONTENTS Please read the instructions along with the Speaker carefully before you use it, so that you can operate it conveniently. WELCOME, Warnings & Safety
USB Ranger 110/410 User Guide
 USB Ranger 110/410 User Guide Featuring ExtremeUSB Technology USB Ranger 110/410 Thank you for purchasing the USB Ranger. Please read this guide thoroughly before installation. This document applies to
USB Ranger 110/410 User Guide Featuring ExtremeUSB Technology USB Ranger 110/410 Thank you for purchasing the USB Ranger. Please read this guide thoroughly before installation. This document applies to
FW2 MERLIN PRO Manual ==============================
 FW2 MERLIN PRO Manual ============================== PROGRAMMABLE STAND ALONE 2WAY WIRELESS TRANSCEIVER Installation and Programming Guide WWW.THECROWGROUP.COM ELECTRONIC ENGINEERING LTD. P/N 7106452 Rev.
FW2 MERLIN PRO Manual ============================== PROGRAMMABLE STAND ALONE 2WAY WIRELESS TRANSCEIVER Installation and Programming Guide WWW.THECROWGROUP.COM ELECTRONIC ENGINEERING LTD. P/N 7106452 Rev.
2.5/3.5 SATA HD Docking Station
 SATADOCKU2 SATADOCKU2E SATADOCK22UE 2.5/3.5 SATA HD Docking Station FCC Compliance Statement This equipment has been tested and found to comply with the limits for a Class B digital device, pursuant to
SATADOCKU2 SATADOCKU2E SATADOCK22UE 2.5/3.5 SATA HD Docking Station FCC Compliance Statement This equipment has been tested and found to comply with the limits for a Class B digital device, pursuant to
DockingStation28May03.qxd 5/28/2003 9:12 PM Page 1 READ FIRST!
 DockingStation28May03.qxd 5/28/2003 9:12 PM Page 1 Portable Universal Docking Station User s Manual Your life just got simpler READ FIRST! Tired of reconnecting all your desktop tools every time you return
DockingStation28May03.qxd 5/28/2003 9:12 PM Page 1 Portable Universal Docking Station User s Manual Your life just got simpler READ FIRST! Tired of reconnecting all your desktop tools every time you return
CYBORG GRAPHITE STICK USER MANUAL
 CYBORG GRAPHITE STICK USER MANUAL CYBORG GRAPHITE JOYSTICK Congratulations on your purchase of the Cyborg Graphite Joystick with state-of-the-art ergonomic and adjustable design for hours of fatigue-free
CYBORG GRAPHITE STICK USER MANUAL CYBORG GRAPHITE JOYSTICK Congratulations on your purchase of the Cyborg Graphite Joystick with state-of-the-art ergonomic and adjustable design for hours of fatigue-free
Quick Start Installation Guide
 Quick Start Installation Guide Table of Contents 1. Introduction... 3 2. System Installation... 3 3. System Programming... 5 3.1. Keys Menu Navigation... 5 3.2. Enter Engineer Programming mode... 5 3.3.
Quick Start Installation Guide Table of Contents 1. Introduction... 3 2. System Installation... 3 3. System Programming... 5 3.1. Keys Menu Navigation... 5 3.2. Enter Engineer Programming mode... 5 3.3.
2GI. Touch Screen Wireless Keypad
 2GI Touch Screen Wireless Keypad For Remote Control of the 2GIG Security System INSTALL INSTRUCTIONS This document describes the basic installation information for the 2GIG TS1 and the steps necessary
2GI Touch Screen Wireless Keypad For Remote Control of the 2GIG Security System INSTALL INSTRUCTIONS This document describes the basic installation information for the 2GIG TS1 and the steps necessary
Installation Guide. DVI Net ShareStation GDIP201 PART NO. M1048
 Installation Guide DVI Net ShareStation 1 GDIP201 PART NO. M1048 2 Table of Contents Package Contents 4 Hardware Installation 5 USB Server software installation - XP 10 DisplayLink software installation
Installation Guide DVI Net ShareStation 1 GDIP201 PART NO. M1048 2 Table of Contents Package Contents 4 Hardware Installation 5 USB Server software installation - XP 10 DisplayLink software installation
MiT. MOVING image TECHNOLOGIES INSTRUCTIONS FOR INSTALLATION, OPERATION, AND MAINTENANCE
 MiT MOVING image TECHNOLOGIES INSTRUCTIONS FOR INSTALLATION, OPERATION, AND MAINTENANCE OF A-LMS 24 Architectural Lighting Management System Part number A000230-xxx Manual Version 1.0 MOVING image TECHNOLOGIES,
MiT MOVING image TECHNOLOGIES INSTRUCTIONS FOR INSTALLATION, OPERATION, AND MAINTENANCE OF A-LMS 24 Architectural Lighting Management System Part number A000230-xxx Manual Version 1.0 MOVING image TECHNOLOGIES,
SATA Hard Drive Enclosure
 SATA Hard Drive Enclosure 3.5" USB 2.0 SATA HDD Enclosure SAT3510U2 Actual product may vary from photo FCC Compliance Statement This equipment has been tested and found to comply with the limits for a
SATA Hard Drive Enclosure 3.5" USB 2.0 SATA HDD Enclosure SAT3510U2 Actual product may vary from photo FCC Compliance Statement This equipment has been tested and found to comply with the limits for a
WiFi-Repeater User Manual. Quick Installation Guide(Q.I.G.) REV.1.2
 WiFi-Repeater User Manual Quick Installation Guide(Q.I.G.) REV.1.2 Introduction: The WiFi Repeater is a combined wired/wireless network connection device designed specifically for small business, office,
WiFi-Repeater User Manual Quick Installation Guide(Q.I.G.) REV.1.2 Introduction: The WiFi Repeater is a combined wired/wireless network connection device designed specifically for small business, office,
Kanguru QSSD External SSD USB3.0 User Manual
 Copyright 2012, All Rights Reserved. Kanguru QSSD External SSD USB3.0 User Manual Notices and Information NOTICES AND INFORMATION Please be aware of the following points before using your Kanguru QSSD
Copyright 2012, All Rights Reserved. Kanguru QSSD External SSD USB3.0 User Manual Notices and Information NOTICES AND INFORMATION Please be aware of the following points before using your Kanguru QSSD
OPERATING INSTRUCTIONS POWERSMART 10 10,000 MAH PORTABLE POWER PLEASE READ BEFORE OPERATING THIS EQUIPMENT
 POWERSMART 10 10,000 MAH PORTABLE POWER OPERATING INSTRUCTIONS PLEASE READ BEFORE OPERATING THIS EQUIPMENT HALO POWERSMART 10 Thank you for choosing HALO. Innovative and easy to use, the HALO POWERSMART
POWERSMART 10 10,000 MAH PORTABLE POWER OPERATING INSTRUCTIONS PLEASE READ BEFORE OPERATING THIS EQUIPMENT HALO POWERSMART 10 Thank you for choosing HALO. Innovative and easy to use, the HALO POWERSMART
USB Ranger 422 User Guide
 USB Ranger 422 User Guide Featuring ExtremeUSB Technology USB Ranger 422 Thank you for purchasing the USB Ranger. Please read this guide thoroughly before installation. This document applies to Part Numbers:
USB Ranger 422 User Guide Featuring ExtremeUSB Technology USB Ranger 422 Thank you for purchasing the USB Ranger. Please read this guide thoroughly before installation. This document applies to Part Numbers:
MULTIFUNCTIONAL DIGITAL SYSTEMS. Software Installation Guide
 MULTIFUNCTIONAL DIGITAL SYSTEMS Software Installation Guide 2013 TOSHIBA TEC CORPORATION All rights reserved Under the copyright laws, this manual cannot be reproduced in any form without prior written
MULTIFUNCTIONAL DIGITAL SYSTEMS Software Installation Guide 2013 TOSHIBA TEC CORPORATION All rights reserved Under the copyright laws, this manual cannot be reproduced in any form without prior written
USB Ranger Fiber Optic USB 2.0 Extender. User Guide
 USB Ranger 2224 Fiber Optic USB 2.0 Extender User Guide Thank you for purchasing the USB Ranger 2224. Please read this guide thoroughly. This document applies to Part Numbers: 00-00260, 00-00261, 00-00262,
USB Ranger 2224 Fiber Optic USB 2.0 Extender User Guide Thank you for purchasing the USB Ranger 2224. Please read this guide thoroughly. This document applies to Part Numbers: 00-00260, 00-00261, 00-00262,
WL580E. DUAL BAND WALL PLUGGED 300Mbps WIRELESS-N REPEATER
 WL580E DUAL BAND WALL PLUGGED 300Mbps WIRELESS-N REPEATER Copyright 2014 All rights reserved. No part of this document may be reproduced, republished, or retransmitted in any form or by any means whatsoever,
WL580E DUAL BAND WALL PLUGGED 300Mbps WIRELESS-N REPEATER Copyright 2014 All rights reserved. No part of this document may be reproduced, republished, or retransmitted in any form or by any means whatsoever,
FlyTV MCE Installation Guide Animation Technologies Inc.
 FlyTV MCE Installation Guide Animation Technologies Inc. www.lifeview.com Ver: 1.0 Copyright and Trademark Notice Copyright 2005 by Animation Technologies Inc. All rights reserved. Specifications and
FlyTV MCE Installation Guide Animation Technologies Inc. www.lifeview.com Ver: 1.0 Copyright and Trademark Notice Copyright 2005 by Animation Technologies Inc. All rights reserved. Specifications and
4 Port USB 2.0 ExpressCard
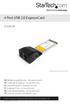 4 Port USB 2.0 ExpressCard EC400USB *actual product may vary from photos DE: Bedienungsanleitung - de.startech.com FR: Guide de l'utilisateur - fr.startech.com ES: Guía del usuario - es.startech.com IT:
4 Port USB 2.0 ExpressCard EC400USB *actual product may vary from photos DE: Bedienungsanleitung - de.startech.com FR: Guide de l'utilisateur - fr.startech.com ES: Guía del usuario - es.startech.com IT:
SATA Hard Drive Enclosure
 S2510PESAT Instruction Manual SATA Hard Drive Enclosure 2.5 Silver Power esata to SATA Hard Drive Enclosure with One Touch Backup FCC Compliance Statement This equipment has been tested and found to comply
S2510PESAT Instruction Manual SATA Hard Drive Enclosure 2.5 Silver Power esata to SATA Hard Drive Enclosure with One Touch Backup FCC Compliance Statement This equipment has been tested and found to comply
User s Manual. Rechargeable Wireless Presenter Mouse. Page
 User s Manual Rechargeable Wireless Presenter Mouse Regulatory Compliance This device complies with Part 15 of the FCC Rules. Operation is subject to the following two conditions: (1) This device may not
User s Manual Rechargeable Wireless Presenter Mouse Regulatory Compliance This device complies with Part 15 of the FCC Rules. Operation is subject to the following two conditions: (1) This device may not
Version: 1.1 Date: July 09, 2014
 VigorFly 210 Series Quick Start Guide Version: 1.1 Date: July 09, 2014 Warranty We warrant to the original end user (purchaser) that the router will be free from any defects in workmanship or materials
VigorFly 210 Series Quick Start Guide Version: 1.1 Date: July 09, 2014 Warranty We warrant to the original end user (purchaser) that the router will be free from any defects in workmanship or materials
USB 3.0 to DisplayPort Video Adapter
 USB 3.0 to DisplayPort Video Adapter USB32DPES2 Please ensure that the latest drivers from the StarTech.com website are installed before plugging in the USB 3.0 Video Adapter *actual product may vary from
USB 3.0 to DisplayPort Video Adapter USB32DPES2 Please ensure that the latest drivers from the StarTech.com website are installed before plugging in the USB 3.0 Video Adapter *actual product may vary from
AIRNET 54Mb b/g High Power USB Adapter. User s Manual
 AIRNET 54Mb 802.11b/g High Power USB Adapter User s Manual FCC Certifications Federal Communication Commission Interference Statement This equipment has been tested and found to comply with the limits
AIRNET 54Mb 802.11b/g High Power USB Adapter User s Manual FCC Certifications Federal Communication Commission Interference Statement This equipment has been tested and found to comply with the limits
Quick Start Guide. Version: 2.0. F/W: V1.2.0 Date: June 16, 2017
 Warranty VigorAP 810 802.11n Access Point Quick Start Guide Version: 2.0 F/W: V1.2.0 Date: June 16, 2017 We warrant to the original end user (purchaser) that the access point will be free from any defects
Warranty VigorAP 810 802.11n Access Point Quick Start Guide Version: 2.0 F/W: V1.2.0 Date: June 16, 2017 We warrant to the original end user (purchaser) that the access point will be free from any defects
Bluetooth USB User Guide. Revision A July 12, 2006 Part Number GC
 Bluetooth USB User Guide Revision A July 12, 2006 Part Number GC-800-316 Copyright and Trademark Copyright 2005, Grid Connect, Inc. All rights reserved. No part of this manual may be reproduced or transmitted
Bluetooth USB User Guide Revision A July 12, 2006 Part Number GC-800-316 Copyright and Trademark Copyright 2005, Grid Connect, Inc. All rights reserved. No part of this manual may be reproduced or transmitted
Bluetooth Micro Dongle User s Guide. Rating: 5V DC 80mA Made in China
 Bluetooth Micro Dongle User s Guide Rating: 5V DC 80mA Made in China Introduction Package Contents USB Bluetooth adapter x 1 Installation CD x 1 (includes Bluetooth software and User s Guide) User s Guide
Bluetooth Micro Dongle User s Guide Rating: 5V DC 80mA Made in China Introduction Package Contents USB Bluetooth adapter x 1 Installation CD x 1 (includes Bluetooth software and User s Guide) User s Guide
Owner's Manual. For latest instructions please go to
 mycharge name and logo are registered trademarks of RFA Brands. 2012-2013 RFA Brands. All Rights Reserved. Patent Pending. Made in China. IB-MYC05001RM Owner's Manual For latest instructions please go
mycharge name and logo are registered trademarks of RFA Brands. 2012-2013 RFA Brands. All Rights Reserved. Patent Pending. Made in China. IB-MYC05001RM Owner's Manual For latest instructions please go
One Identity Active Roles 7.2
 One Identity December 2017 This document provides information about the Active Roles Add_on Manager7.2. About Active Roles Add_on Manager New features Known issues System requirements Getting started with
One Identity December 2017 This document provides information about the Active Roles Add_on Manager7.2. About Active Roles Add_on Manager New features Known issues System requirements Getting started with
ExpressCard Serial Card
 ExpressCard 16950 Serial Card 1 Port ExpressCard 16950 Serial Card 2 Port ExpressCard 16950 Serial Card EC1S950 EC2S950 Actual product may vary from photo FCC Compliance Statement This equipment has been
ExpressCard 16950 Serial Card 1 Port ExpressCard 16950 Serial Card 2 Port ExpressCard 16950 Serial Card EC1S950 EC2S950 Actual product may vary from photo FCC Compliance Statement This equipment has been
USB VGA Docking Station
 USBVGADOCK2 Instruction Manual USB VGA Docking Station 4-in-1 USB to VGA Adapter and Docking Station FCC Compliance Statement This equipment has been tested and found to comply with the limits for a Class
USBVGADOCK2 Instruction Manual USB VGA Docking Station 4-in-1 USB to VGA Adapter and Docking Station FCC Compliance Statement This equipment has been tested and found to comply with the limits for a Class
Introduction. Package Contents. System Requirements
 VP6230 Page 1 Page 2 Introduction Congratulations on your purchase of the Blu-Link Folding Bluetooth Keyboard. This innovative portable folding keyboard connects via Bluetooth technology to provide a wireless
VP6230 Page 1 Page 2 Introduction Congratulations on your purchase of the Blu-Link Folding Bluetooth Keyboard. This innovative portable folding keyboard connects via Bluetooth technology to provide a wireless
Manual Version: V1.00. Video Decoder Quick Guide
 Manual Version: V1.00 Video Decoder Quick Guide Thank you for purchasing our product. If there are any questions, or requests, please do not hesitate to contact the dealer. Copyright Copyright 2016 Zhejiang
Manual Version: V1.00 Video Decoder Quick Guide Thank you for purchasing our product. If there are any questions, or requests, please do not hesitate to contact the dealer. Copyright Copyright 2016 Zhejiang
USB to DVI Video Adapter
 USB2DVIMM6 Instruction Manual USB to DVI Video Adapter 6ft. USB 2.0 to DVI External Multi Monitor Video Adapter Cable - Male/Male *Please ensure that the driver installation is complete prior to the physical
USB2DVIMM6 Instruction Manual USB to DVI Video Adapter 6ft. USB 2.0 to DVI External Multi Monitor Video Adapter Cable - Male/Male *Please ensure that the driver installation is complete prior to the physical
VGA over IP Extender x 1200
 VGA over IP Extender - 1920 x 1200 IPUSB2VGA2 Download the full instruction manual at www.startech.com/ipusb2vga2 *actual product may vary from photos DE: Bedienungsanleitung - de.startech.com FR: Guide
VGA over IP Extender - 1920 x 1200 IPUSB2VGA2 Download the full instruction manual at www.startech.com/ipusb2vga2 *actual product may vary from photos DE: Bedienungsanleitung - de.startech.com FR: Guide
PWRguard PLUS Spring City Drive Waukesha, WI
 PWRguard PLUS www.westmountainradio.com 1020 Spring City Drive Waukesha, WI 53186 262-522-6503 sales@westmountainradio.com 2016, All rights reserved. All trademarks are the property of their respective
PWRguard PLUS www.westmountainradio.com 1020 Spring City Drive Waukesha, WI 53186 262-522-6503 sales@westmountainradio.com 2016, All rights reserved. All trademarks are the property of their respective
XS/SC26-2 Safety Controller Quick Start Guide
 XS/SC26-2 Safety Controller Quick Start Guide About this Guide This guide is designed to help you create a sample configuration for the XS/SC26-2 Safety Controller using the XS26-2 Expandable Safety Controller
XS/SC26-2 Safety Controller Quick Start Guide About this Guide This guide is designed to help you create a sample configuration for the XS/SC26-2 Safety Controller using the XS26-2 Expandable Safety Controller
CAUTION: Before installing the Windows or Macintosh operating system, see our knowledge base answer ID 1485 for precautionary procedures.
 Quick Start Guide Getting Started Kit Contents USB external drive USB cable AC adapter Quick Install Guide USB External Drive AC Adapter USB Cable Quick Install Guide Compatibility CAUTION: Before installing
Quick Start Guide Getting Started Kit Contents USB external drive USB cable AC adapter Quick Install Guide USB External Drive AC Adapter USB Cable Quick Install Guide Compatibility CAUTION: Before installing
EN Series / EXN. Telephone Entry & Access Control System. Quick Start Guide (EN-2A4) ( EXN )
 EN Series / EXN Telephone Entry & Access Control System (EN-2A4) ( EXN ) Quick Start Guide (P/N: EN-2A4 / EN-2M4, EN-2A7 / EN-2M7, EN-2A10 / EN-2M10, and EXN) NOTE: This Quick start guide is applicable
EN Series / EXN Telephone Entry & Access Control System (EN-2A4) ( EXN ) Quick Start Guide (P/N: EN-2A4 / EN-2M4, EN-2A7 / EN-2M7, EN-2A10 / EN-2M10, and EXN) NOTE: This Quick start guide is applicable
Lotus DX. sit-stand workstation. assembly and operation instructions. MODEL # s: LOTUS-DX-BLK LOTUS-DX-WHT
 Lotus DX assembly and operation instructions sit-stand workstation MODEL # s: LOTUS-DX-BLK LOTUS-DX-WHT safety warnings 13.6 Kg 30 lbs. 2.2 Kg 5 lbs. safety instructions/warning Read and follow all instructions
Lotus DX assembly and operation instructions sit-stand workstation MODEL # s: LOTUS-DX-BLK LOTUS-DX-WHT safety warnings 13.6 Kg 30 lbs. 2.2 Kg 5 lbs. safety instructions/warning Read and follow all instructions
W IRELESS8000 T. Powerful Universal Portable Charger PLEASE READ BEFORE OPERATING THIS EQUIPMENT
 W IRELESS8000 T M Powerful Universal Portable Charger PLEASE READ BEFORE OPERATING THIS EQUIPMENT HALO WIRELESS 8000 Thank you for choosing HALO. The HALO WIRELESS 8000 is a portable charger with 8000mAh
W IRELESS8000 T M Powerful Universal Portable Charger PLEASE READ BEFORE OPERATING THIS EQUIPMENT HALO WIRELESS 8000 Thank you for choosing HALO. The HALO WIRELESS 8000 is a portable charger with 8000mAh
3.5 inch Hard Drive Enclosure. Model #: HDE350U. User s Manual
 3.5 inch Hard Drive Enclosure Model #: HDE350U User s Manual 2 Rev. 060811 User s Record: To provide quality customer service and technical support, it is suggested that you keep the following information
3.5 inch Hard Drive Enclosure Model #: HDE350U User s Manual 2 Rev. 060811 User s Record: To provide quality customer service and technical support, it is suggested that you keep the following information
3.5 inch Hard Drive Enclosure. User s Manual
 3.5 inch Hard Drive Enclosure Model #: HDE355U User s Manual Rev. 060811 User s Record: To provide quality customer service and technical support, it is suggested that you keep the following information
3.5 inch Hard Drive Enclosure Model #: HDE355U User s Manual Rev. 060811 User s Record: To provide quality customer service and technical support, it is suggested that you keep the following information
ACT-IR210L IrDA Motherboard Adapter. User s Manual
 48511 Warm Springs Blvd., Suite 206, Fremont, CA 94539 Tel: (510) 490-8024 Fax: (510) 623-7268 Web: http://www.actisys.com, E-mail: irda-info@actisys.com ACT-IR210L IrDA Motherboard Adapter Feb. 14, 2006
48511 Warm Springs Blvd., Suite 206, Fremont, CA 94539 Tel: (510) 490-8024 Fax: (510) 623-7268 Web: http://www.actisys.com, E-mail: irda-info@actisys.com ACT-IR210L IrDA Motherboard Adapter Feb. 14, 2006
Certifications (regional):
 Certifications (regional): Z-Wave and Z-Wave Plus are registered trademarks of Sigma Designs and its subsidiaries in the United States and other countries Version:501008800001-AB www.aeotec.com View the
Certifications (regional): Z-Wave and Z-Wave Plus are registered trademarks of Sigma Designs and its subsidiaries in the United States and other countries Version:501008800001-AB www.aeotec.com View the
Wireless 2.4GHz Keyboard & Mouse Combo USER GUIDE
 Wireless 2.4GHz Keyboard & Mouse Combo USER GUIDE Visit our Website at www.targus.com Features and specifications subject to change without notice. 2008 Targus Group International, Inc. and Targus, Inc.
Wireless 2.4GHz Keyboard & Mouse Combo USER GUIDE Visit our Website at www.targus.com Features and specifications subject to change without notice. 2008 Targus Group International, Inc. and Targus, Inc.
SATA Hard Drive Enclosure
 SATA Hard Drive Enclosure 3.5" USB 2.0 SATA HDD Enclosure with One Button Backup SAT3510U2B Instruction Manual Actual product may vary from photo FCC Compliance Statement This equipment has been tested
SATA Hard Drive Enclosure 3.5" USB 2.0 SATA HDD Enclosure with One Button Backup SAT3510U2B Instruction Manual Actual product may vary from photo FCC Compliance Statement This equipment has been tested
