1D IMAGER MODELS - 7Ci, 7Di, D700
|
|
|
- Henry Lamb
- 5 years ago
- Views:
Transcription
1 COMMAND BARCODES 1D IMAGER MODELS - 7Ci, 7Di, D700 This document pertains to the following 7Ci, 7Di, D700: The part number (P/N) is labeled inside the battery compartment for the CHS 7 Series. Ci Di Model P/N 7Ci Blue Ci Gray Ci Green Ci Red Ci White Ci Yellow Model P/N 7Di Gray Model P/N S700 Blue S700 Green S700 Red S700 White S700 Yellow
2 Factory Defaults 3 Bluetooth Connection Mode 4 Data Suffix 5 Rumble/Beep Modes 6 HID Keyboard Language Settings 7 Advanced Users Only 8 Apple ios Onscreen Keyboard 8 Bluetooth Connection Mode 10 Bluetooth Connection Roles 10 Automatic Reconnection Settings 11 Data Mode - For SPP Mode Only 11 Power Button Double key Press 12 Scanner Engine Command Barcodes 13 TABLE OF CONTENTS
3 INSTRUCTIONS: Scan command barcode(s) to quickly configure the barcode scanner. Make sure the scanner is not connected to a host computer or device before scanning a command barcode! To use the scanner on multiple hosts, perform the unpair sequence. 1. Power on the scanner. 2. Press and hold down the trigger button. 3. Press and hold down the power button. 4. After you hear 3 beeps, release both buttons. *NOTE: You may have to Forget or Delete the pairing on your host device, as well. By default, the scanner is in Basic Mode (HID) as a Keyboard device. For scanners in Application Mode (SPP) or Application Mode (MFi-SPP), you can alternatively configure some settings by using the Scanner Settings app. You can download the app from itunes, and Google Play. FACTORY DEFAULTS Factory Reset Configures the CHS to revert all settings to factory defaults. The CHS powers off after scanning this barcode. #FNB00F0# 3
4 BLUETOOTH CONNECTION MODE Download Companion App or scan one of the configuration command barcode(s). Refer to User Guide for the full set of command barcodes: socketmobile.com/downloads Note: Disconnect scanner from host device before scanning a command barcode. Basic Mode (HID) (default) (All host devices) Configures scanner to Basic Mode. Scanner will be discoverable as a keyboard to Bluetooth host devices. #FNB00F40001# Application Mode (MFi-SPP) for Apple ios devices *Configures scanner to work with an application. #FNB00F40002# Application Mode (SPP) for Windows or Android 8.0 and later (Auto Connect - No configuration required for Application pairing) *Configures scanner to Serial Port Profile. #FNB00F40003# Application Mode (SPP) for Windows or Android 7.0 and lower (Requires compatible application for Bluetooth pairing) *Configures the Scanner to Serial Port Profile (SPP). #FNB00F40000# *For compatible applications developed with Socket Mobil SDK: socketmobile.com/partners/app 4
5 DATA SUFFIX All Bluetooth connection modes OK. You can configure the scanner to automatically add a suffix and/or prefix to each scan of data. Note: Scanning multiple commands in a single instance will overwrite (not append) the previous command. Suffix Carriage Return (default) Configures the scanner to add a carriage return after decoded data. #FNB00F50BC6048FFEE1680DE040000# Suffix Tab Configures the scanner to add a tab after decoded data #FNB00F50BC60408FFEE016809EB040000# Suffix Carriage Return & Line Feed Configures the scanner to add a carriage return and line feed after decoded data. #FNB00F509C60408FFEE01EB010000# Data As Is Configures the scanner to return only the decoded data (i.e., no prefix or suffix). #FNB00F509C60408FFEE01EB00000# 5
6 ALWAYS ACTIVE MODE Scan one of the barcodes below and reconfigure the scanner to remain on longer. Note: Turn off the host device s Bluetooth prior to scanning one of the alternate timer barcodes. Then turn the Bluetooth back on. Power cycle the scanner (turn off/on). Scanner Always On* Configures the scanner to never power off. Continuous Power for 8 hours* Scan Barcode to configure the scanner to remain on for 8 hours. Continuous Power for 4 hours* Scan Barcode to configure the scanner to remain on for 4 hours. *These settings drain the battery faster. It is assumed you will charge the scanner within a 24-hour period or overnight. If you don t, the scanner s battery will drain completely. Return Scanner to Default Setting Turns the scanner off when it is not in use 3 to 5 minutes after being disconnected from host device. 6
7 RUMBLE/BEEP MODES All Bluetooth connection modes OK. IMPORTANT! Make sure the scanner is not connected to a host computer before scanning a command barcode. Vibrate On Enables scanner to vibrate to indicate successful scan #FNB FA0000# Vibrate Off Disables scanner from vibrating to indicate successful scan #FNB # Beep On Enables scanner to beep to indicate successful scan #FNB01190E B# Beep Off Disables scanner from beeping to indicate successful scans #FNB01190E B# 7
8 HID KEYBOARD LANGUAGE SETTINGS Scan only with scanner in Basic Mode (HID). Scan barcode to enable language. English (Default) #FNB # French #FNB # German #FNB # Spanish #FNB # 8
9 APPLE ios ONSCREEN KEYBOARD Scan only with scanner in Basic Mode (HID). Apple ios Onscreen Keyboard and Beep Enabled (Default) Configures the scanner to activate the ios onscreen keyboard when connected to an ios device and the scanner power button is double-pressed. Disable both Onscreen Keyboard and Beep #FNB013A # Enable Beep #FNB013A # Disable Beep #FNB013A # 9
10 BLUETOOTH CONNECTION ROLES Scan only with scanner in Application Mode (SPP) or Application Mode (MFi-SPP) Advanced users only. Acceptor (default) Configures the scanner to accept a Bluetooth connection puts the scanner in discoverable mode. #FNA# Initiator Configures the scanner to initiate a connection to a computer/device with the Bluetooth Device Address specified in the barcode. The barcode must be formatted in Code 128 and contain the data #FNIaabbccddeeff# such that aabbccddeeff is the Bluetooth Device Address of the computer/device you want to connect to the scanner. Required for Windows when using SPP mode. You must create a custom barcode for each computer/device that you want to connect to the scanner. Use barcode generating software or website (e.g., All Bluetooth Connection Modes OK. Advanced users only. DATA MODE - FOR SPP MODE ONLY Packet Mode (default) Configures the scanner to transmit decoded data in packet format. #FNB013401# Raw Mode Configures the scanner to transmit decoded data in raw (unpacketed) format. Do not scan this barcode in Application Mode (MFi-SPP). #FNB013400# 10
11 AUTOMATIC RECONNECTION SETTINGS All Bluetooth Connection Modes OK. Important! After scanning this command barcode, power off and power on the scanner to make sure it is configured properly. Enable Automatic Reconnection from scanner (default) Configures the scanner to automatically initiate a connection to the last paired computer/device after the scanner is powered on. Disable Automatic Reconnection from scanner Configures the scanner to wait for a computer/device to initiate a Bluetooth connection after the scanner is powered on. 11
12 For Basic Mode (HID) only Scanner Engine Command Barcodes Ctrl + Z Scan to Enable WITH BEEP POWER BUTTON DOUBLE KEY PRESS Scan to Enable NO BEEP Ctrl + A Scan to Enable WITH BEEP Scan to Enable NO BEEP Shift + Tab Scan to Enable WITH BEEP Scan to Enable NO BEEP 12
13 Ctrl + S Scan to Enable WITH BEEP Scan to Enable NO BEEP SCANNER ENGINE COMMAND BARCODES INSTRUCTIONS: Scan command barcode(s) to quickly configure the barcode scanner. Make sure the scanner is not connected to a host computer or device before scanning a command barcode! To use the scanner on multiple hosts, perform the unpair sequence. For instructions, see User s Guide. By default, the scanner is in Basic Mode (HID) as a Keyboard device. You may want to cover adjacent barcodes before scanning a command barcode to prevent scanning the wrong code. For scanners in Application Mode (SPP) or Application Mode (MFi-SPP), you can alternatively configure some settings by using the Scanner Settings app. 13
14 UPC/EAN Enable/Disable UPC-A Parameter # 0x01 To enable or disable UPC-A, scan the appropriate bar code below. *Enable UPC-A Disable UPC-A Enable/Disable UPC-E Parameter # 0x02 To enable or disable UPC-E, scan the appropriate bar code below. *Enable UPC-E 13
15 Disable UPC-E Enable/Disable UPC-E1 Parameter # 0x0C To enable or disable UPC-E1, scan the appropriate bar code below. NOTE: UPC-E1 is not a UCC (Uniform Code Council) approved symbology. Enable UPC-E1 *Disable UPC-E1 Enable/Disable EAN-8 Parameter # 0x04 To enable or disable EAN-8, scan the appropriate bar code below. 14
16 *Enable EAN-8 Disable EAN-8 Enable/Disable EAN-13 Parameter # 0x03 To enable or disable EAN-13, scan the appropriate bar code below. *Enable EAN-13 Disable EAN-13 Enable/Disable Bookland EAN Parameter # 0x53 To enable or disable EAN Bookland, scan the appropriate bar code below. 15
17 Enable Bookland EAN *Disable Bookland EAN NOTE: If you enable Bookland EAN, select a Bookland ISBN Format on page 49. Also select either Decode UPC/EAN Supplementals, Autodiscriminate UPC/EAN Supplementals, or Enable 978/979 Supplemental Mode in Decode UPC/EAN Supplementals on page 50. Bookland ISBN Format Parameter # 0xF1 0x40 If Bookland EAN is enabled, select one of the following formats for Bookland data: Bookland ISBN-10 - The digital scanner reports Bookland data starting with 978 in traditional 10-digit format with the special Bookland check digit for backward-compatibility. Data starting with 979 is not considered Bookland in this mode. Bookland ISBN-13 - The digital scanner reports Bookland data (starting with either 978 or 979) as EAN-13 in 13-digit format to meet the 2007 ISBN-13 protocol. NOTE: For Bookland EAN to function properly, ensure Bookland EAN is enabled (see Enable/Disable Bookland EAN), then select either Decode UPC/EAN Supplementals, Autodiscriminate UPC/EAN Supplementals, or Enable 978/979 Supplemental Mode in Decode UPC/EAN Supplementals. 16
18 *Bookland ISBN-10 Bookland ISBN-13 Decode UPC/EAN Supplementals Parameter # 0x10 Supplementals are appended characters (2 or 5) according to specific code format conventions (e.g., UPC A+2, UPC E+2). Several options are available: If Decode UPC/EAN with Supplemental characters is selected, the scan engine does not decode UPC/EAN symbols without supplemental characters. If Ignore UPC/EAN with Supplemental characters is selected, and the SM1 is presented with a UPC/EAN symbol with a supplemental, the scan engine decodes the UPC/EAN and ignores the supplemental characters. If Autodiscriminate UPC/EAN Supplementals is selected, scan Decode UPC/EAN Supplemental Redundancy, then select a value from the numeric bar codes beginning on page 93. A value of 5 or more is recommended. Select Enable 978/979 Supplemental Mode to enable the SM1 to identify supplementals for EAN-13 bar codes starting with a 978 or 979 prefix only. All other UPC/EAN bar codes are decoded immediately and the supplemental characters ignored. NOTE: To minimize the risk of invalid data transmission, we recommend selecting whether to read or ignore supplemental characters. Select the desired option by scanning one of the following bar codes. *Ignore UPC/EAN With Supplementals 17
19 Decode UPC/EAN With Supplementals Autodiscriminate UPC/EAN Supplementals (0x02) Enable 978/979 Supplemental Mode (0x05) Decode UPC/EAN Supplemental Redundancy Parameter # 0x50 With Autodiscriminate UPC/EAN Supplementals selected, this option adjusts the number of times a symbol without supplemental are decoded before transmission. The range is from 2 to 30 times. Five or above is recommended when decoding a mix of UPC/EAN symbols with and without supplementals, and the autodiscriminate option is selected. Scan the bar code below to select a decode redundancy value. Next scan two numeric bar codes beginning on page 93. Single digit numbers must have a leading zero. To change the selection or cancel an incorrect entry, scan the Cancel bar code on page
20 Decode UPC/EAN Supplemental Redundancy (Default: 7) Transmit UPC-A Check Digit Parameter # 0x28 Scan the appropriate bar code below to transmit the symbol with or without the UPC-A check digit. *Transmit UPC-A Check Digit Do Not Transmit UPC-A Check Digit Transmit UPC-E Check Digit Parameter # 0x29 Scan the appropriate bar code below to transmit the symbol with or without the UPC-E check digit. 19
21 *Transmit UPC-E Check Digit Do Not Transmit UPC-E Check Digit Transmit UPC-E1 Check Digit Parameter # 0x2A Scan the appropriate bar code below to transmit the symbol with or without the UPC-E1 check digit. *Transmit UPC-E1 Check Digit Do Not Transmit UPC-E1 Check Digit UPC-A Preamble Parameter # 0x22 Preamble characters (Country Code and System Character) can be transmitted as 20
22 part of a UPC-A symbol. Select one of the following options for transmitting UPC-A preamble to the host device: transmit system character only, transmit system character and country code ( 0 for USA), or transmit no preamble. No Preamble (<DATA>) *System Character (<SYSTEM CHARACTER> <DATA>) System Character & Country Code (< COUNTRY CODE> <SYSTEM CHARACTER> <DATA>) (0x02) UPC-E Preamble Parameter # 0x23 Preamble character (System Character) can be transmitted as part of a UPC-E symbol. Select one of the following options for transmitting UPC-E preamble to the host device: transmit system character or transmit no preamble. 21
23 No Preamble (<DATA>) *System Character (<SYSTEM CHARACTER> <DATA>) UPC-E1 Preamble Parameter # 0x24 Preamble character (System Character) can be transmitted as part of a UPC-E1 symbol. Select one of the following options for transmitting UPC-E1 preamble to the host device: transmit system character or transmit no preamble. No Preamble (<DATA>) *System Character (<SYSTEM CHARACTER> <DATA>) 22
24 Convert UPC-E to UPC-A Parameter # 0x25 Enable this parameter to convert UPC-E (zero suppressed) decoded data to UPC-A format before transmission. After conversion, data follows UPC-A format and is affected by UPC-A programming selections (e.g., Preamble, Check Digit). Scan DO NOT CONVERT UPC-E TO UPC-A to transmit UPC-E (zero suppressed) decoded data. Convert UPC-E to UPC-A (Enable) *Do Not Convert UPC-E to UPC-A (Disable) Convert UPC-E1 to UPC-A Parameter # 0x26 Enable this parameter to convert UPC-E1 (zero suppressed) decoded data to UPC-A format before transmission. After conversion, data follows UPC-A format and is affected by UPC-A programming selections (e.g., Preamble, Check Digit). Scan DO NOT CONVERT UPC-E TO UPC-A to transmit UPC-E1 (zero suppressed) decoded data. 23
25 Convert UPC-E1 to UPC-A (Enable) *Do Not Convert UPC-E1 to UPC-A (Disable) EAN Zero Extend Parameter # 0x27 When enabled, this parameter adds five leading zeros to decoded EAN-8 symbols to make them compatible in format to EAN-13 symbols and code type would be changed to EAN-13. Disable this parameter to transmit EAN-8 symbols as is. Enable EAN Zero Extend *Disable EAN Zero Extend 24
26 Code 128 Enable/Disable Code 128 Parameter # 0x08 To enable or disable Code 128, scan the appropriate bar code below. *Enable Code 128 Disable Code 128 Enable/Disable GS1-128 (formerly UCC/EAN-128) Parameter # 0x0E To enable or disable GS1-128, scan the appropriate bar code below. *Enable GS
27 Disable GS1-128 Enable/Disable ISBT 128 Parameter # 0x54 To enable or disable ISBT 128, scan the appropriate bar code below. *Enable ISBT-128 Disable ISBT-128 Code 39 Enable/Disable Code 39 Parameter # 0x00 To enable or disable Code 39, scan the appropriate bar code below. *Enable Code 39 26
28 Disable Code 39 Convert Code 39 to Code 32 (Italian Pharma Code) Parameter # 0x56 Code 32 is a variant of Code 39 used by the Italian pharmaceutical industry. Scan the appropriate bar code below to enable or disable converting Code 39 to Code 32. NOTE: Code 39 must be enabled in order for this parameter to function. Enable Convert Code 39 to Code 32 *Disable Convert Code 39 to Code 32 Code 32 Prefix Parameter # 0xE7 Enable this parameter to add the prefix character A to all Code 32 bar codes. Convert Code 39 to Code 32 (Italian Pharma Code) must be enabled for this parameter to function. 27
29 Enable Code 32 Prefix *Disable Code 32 Prefix Set Lengths for Code 39 Parameter # L1 = 0x12, L2 = 0x13 The length of a code refers to the number of characters (i.e., human readable characters), including check digit(s) the code contains. Lengths for Code 39 may be set for any length, one or two discrete lengths, or lengths within a specific range. If Code 39 Full ASCII is enabled, Length Within a Range or Any Length are the preferred options. To set lengths via serial commands, see Setting Code Lengths Via Serial Commands. NOTE: When setting lengths, single digit numbers must always be preceded by a leading zero. One Discrete Length - This option limits decodes to only those Code 39 symbols containing a selected length. Lengths are selected from the numeric bar codes beginning on page 93. For example, to decode only Code 39 symbols with 14 characters, scan Code 39 - One Discrete Length, then scan 1 followed by 4. To change the selection or cancel an incorrect entry, scan the Cancel bar code on page 94. Code 39 One Discrete Length Two Discrete Lengths - This option limits decodes to only those Code 39 symbols containing either of two selected lengths. Lengths are selected from the numeric bar 28
30 codes beginning on page 93. For example, to decode only those Code 39 symbols containing either 2 or 14 characters, select Code 39 - Two Discrete Lengths, then scan 0, 2, 1, and then 4. To change the selection or cancel an incorrect entry, scan the Cancel bar code on page 94. Code 39 Two Discrete Lengths Length Within Range - This option limits decodes to only those Code 39 symbols within a specified range. For example, to decode Code 39 symbols containing between 4 and 12 characters, first scan Code 39 - Length Within Range. Then scan 0, 4, 1, and 2. Numeric bar codes begin on page 93. To change the selection or cancel an incorrect entry, scan the Cancel bar code on page 94. Code 39 Lengths Within Range Any Length - Scan this option to decode Code 39 symbols containing any number of characters. Code 39 Any Length Code 39 Check Digit Verification Parameter # 0x30 When this feature is enabled, the scan engine checks the integrity of all Code 39 symbols to verify that the data complies with specified check digit algorithm. Only those Code 39 symbols which include a modulo 43 check digit are decoded. Only enable this feature if your Code 39 symbols contain a module 43 check digit. 29
31 Verify Code 39 Check Digit *Do Not Verify Code 39 Check Digit Transmit Code 39 Check Digit Parameter # 0x2B Scan this symbol to transmit the check digit with the data. Transmit Code 39 Check Digit (Enable) Scan this symbol to transmit data without the check digit. *Do Not Transmit Code 39 Check Digit (Disable) Enable/Disable Code 39 Full ASCII Parameter # 0x11 Code 39 Full ASCII is a variant of Code 39 which pairs characters to encode the full ASCII character set. To enable or disable Code 39 Full ASCII, scan the appropriate bar code below. 30
32 Enable Code 39 Full ASCII *Disable Code 39 Full ASCII Code 93 Enable/Disable Code 93 Parameter # 0x09 To enable or disable Code 93, scan the appropriate bar code below. Enable Code 93 *Disable Code 93 31
33 Set Lengths for Code 93 Parameter # L1 = 0x1A, L2 = 0x1B The length of a code refers to the number of characters (i.e., human readable characters), including check digit(s) the code contains. Lengths for Code 93 may be set for any length, one or two discrete lengths, or lengths within a specific range. To set lengths via serial commands, see Setting Code Lengths Via Serial Commands. One Discrete Length - Select this option to decode only those codes containing a selected length. For example, select Code 93 One Discrete Length, then scan 1, 4, to limit the decoding to only Code 93 symbols containing 14 characters. Numeric bar codes beginning on page 93. To change the selection or cancel an incorrect entry, scan the Cancel bar code on page 94. Code 93 One Discrete Length Two Discrete Lengths - Select this option to decode only those codes containing two selected lengths. For example, select Code 93 Two Discrete Lengths, then scan 0, 2, 1, 4, to limit the decoding to only Code 93 symbols containing 2 or 14 characters. Numeric bar codes beginning on page 93. To change the selection or cancel an incorrect entry, scan the Cancel bar code on page 94. Code 93 Two Discrete Lengths Length Within Range - This option sets the unit to decode a code type within a specified range. For example, to decode Code 93 symbols containing between 4 and 12 characters, first scan Code 93 Length Within Range, then scan 0, 4, 1 and 2 (single digit numbers must always be preceded by a leading zero). Numeric bar codes beginning on page 93. To change the selection or cancel an incorrect entry, scan the Cancel bar code on page
34 Code 93 Length Within Range Any Length - Scan this option to decode Code 93 symbols containing any number of characters. Code 93 Any Length Interleaved 2 of 5 Enable/Disable Interleaved 2 of 5 Parameter # 0x06 To enable or disable Interleaved 2 of 5, scan the appropriate bar code below. *Enable Interleaved 2 of 5 Disable Interleaved 2 of 5 Set Lengths for Interleaved 2 of 5 Parameter # L1 = 0x16, L2 = 0x17 33
35 The length of a code refers to the number of characters (i.e., human readable characters), including check digit(s) the code contains. Lengths for I 2 of 5 may be set for any length, one or two discrete lengths, or lengths within a specific range. To set lengths via serial commands, see Setting Code Lengths Via Serial Commands. NOTE: When setting lengths, single digit numbers must always be preceded by a leading zero. One Discrete Length - Select this option to decode only those codes containing a selected length. For example, select I 2 of 5 One Discrete Length, then scan 1, 4, to decode only I 2 of 5 symbols containing 14 characters. Numeric bar codes beginning on page 93. To change the selection or cancel an incorrect entry, scan the Cancel bar code on page 94. I 2 of 5 One Discrete Length Two Discrete Lengths - Select this option to decode only those codes containing two selected lengths. For example, select I 2 of 5 Two Discrete Lengths, then scan 0, 6, 1, 4, to decode only I 2 of 5 symbols containing 6 or 14 characters. Numeric bar codes beginning on page 93. To change the selection or cancel an incorrect entry, scan the Cancel bar code on page 94. I 2 of 5 Two Discrete Lengths Length Within Range - Select this option to decode only codes within a specified range. For example, to decode I 2 of 5 symbols containing between 4 and 12 characters, first scan I 2 of 5 Length Within Range, then scan 0, 4, 1 and 2 (single digit numbers must always be preceded by a leading zero). Numeric bar codes beginning on page 93. To change the selection or cancel an incorrect entry, scan the Cancel bar code on page 94. I 2 of 5 Length Within Range 34
36 Any Length - Scan this option to decode I 2 of 5 symbols containing any number of characters. NOTE: Selecting this option may lead to misdecodes for I 2 of 5 codes. I 2 of 5 Any Length I 2 of 5 Check Digit Verification Parameter # 0x31 When enabled, this parameter checks the integrity of an I 2 of 5 symbol to ensure it complies with a specified algorithm, either USS (Uniform Symbology Specification), or OPCC (Optical Product Code Council). *Disable USS Check Digit OPCC Check Digit (0x02) 35
37 Transmit I 2 of 5 Check Digit Parameter # 0x2C Scan this symbol to transmit the check digit with the data. Transmit I 2 of 5 Check Digit (Enable) Scan this symbol to transmit data without the check digit. *Do Not Transmit I 2 of 5 Check Digit (Disable) Discrete 2 of 5 Enable/Disable Discrete 2 of 5 Parameter # 0x05 To enable or disable Discrete 2 of 5, scan the appropriate bar code below. Enable Discrete 2 of 5 36
38 *Disable Discrete 2 of 5 Set Lengths for Discrete 2 of 5 Parameter # L1 = 0x14, L2 = 0x15 The length of a code refers to the number of characters (i.e., human readable characters), including check digit(s) the code contains. Lengths for D 2 of 5 may be set for any length, one or two discrete lengths, or lengths within a specific range. To set lengths via serial commands, see Setting Code Lengths Via Serial Commands. One Discrete Length - Select this option to decode only those codes containing a selected length. For example, select D 2 of 5 One Discrete Length, then scan 1, 4, to decode only D 2 of 5 symbols containing 14 characters. Numeric bar codes beginning on page 93. To change the selection or cancel an incorrect entry, scan the Cancel bar code on page 94. D 2 of 5 One Discrete Length Two Discrete Lengths - Select this option to decode only those codes containing two selected lengths. For example, select D 2 of 5 Two Discrete Lengths, then scan 0, 2, 1, 4, to decode only D 2 of 5 symbols containing 2 or 14 characters. Numeric bar codes beginning on page 93. To change the selection or cancel an incorrect entry, scan the Cancel bar code on page 94. D 2 of 5 Two Discrete Length Length Within Range - Select this option to decode codes within a specified range. For example, to decode D 2 of 5 symbols containing between 4 and 12 characters, first scan D 2 of 5 Length Within Range, then scan 0, 4, 1 and 2 (single digit numbers must be preceded by a leading zero). Numeric bar codes beginning on page 93. To change the selection or cancel an incorrect entry, scan the Cancel bar code on page
39 D 2 of 5 Length Within Range Any Length - Scan this option to decode D 2 of 5 symbols containing any number of characters. NOTE: Selecting this option may lead to misdecodes for D 2 of 5 codes. D 2 of 5 Any Length Codabar Enable/Disable Codabar Parameter # 0x07 To enable or disable Codabar, scan the appropriate bar code below. Enable Codabar *Disable Codabar 38
40 Set Lengths for Codabar Parameter # L1 = 0x18, L2 = 0x19 The length of a code refers to the number of characters (i.e., human readable characters), including check digit(s) the code contains. Lengths for Codabar may be set for any length, one or two discrete lengths, or lengths within a specific range. To set lengths via serial commands, see Setting Code Lengths Via Serial Commands. One Discrete Length - Select this option to decode only those codes containing a selected length. For example, select Codabar One Discrete Length, then scan 1, 4, to decode only Codabar symbols containing 14 characters. Numeric bar codes beginning on page 93. To change the selection or cancel an incorrect entry, scan the Cancel bar code on page 94. Codabar One Discrete Length Two Discrete Lengths - This option sets the unit to decode only those codes containing two selected lengths. For example, select Codabar Two Discrete Lengths, then scan 0, 2, 1, 4, to decode only Codabar symbols containing 6 or 14 characters. Numeric bar codes beginning on page 93. To change the selection or cancel an incorrect entry, scan the Cancel bar code on page 94. Codabar Two Discrete Lengths Length Within Range - Select this option to decode a code within a specified range. For example, to decode Codabar symbols containing between 4 and 12 characters, first scan Codabar Length Within Range, then scan 0, 4, 1 and 2 (single digit numbers must always be preceded by a leading zero). Numeric bar codes beginning on page 93. To change the selection or cancel an incorrect entry, scan the Cancel bar code on page
41 Codabar Length Within Range Any Length - Scan this option to decode Codabar symbols containing any number of characters. Codabar Any Length CLSI Editing Parameter # 0x36 When enabled, this parameter strips the start and stop characters and inserts a space after the first, fifth, and tenth characters of a 14-character Codabar symbol. NOTE: Symbol length does not include start and stop characters. Enable CLSI Editing *Disable CLSI Editing NOTIS Editing Parameter # 0x37 40
42 When enabled, this parameter strips the start and stop characters from decoded Codabar symbol. Enable NOTIS Editing *Disable NOTIS Editing MSI Enable/Disable MSI Parameter # 0x0B To enable or disable MSI, scan the appropriate bar code below. Enable MSI *Disable MSI 41
43 Set Lengths for MSI Parameter # L1 = 0x1E, L2 = 0x1F The length of a code refers to the number of characters (i.e., human readable characters) the code contains, and includes check digits. Lengths for MSI can be set for any length, one or two discrete lengths, or lengths within a specific range. To set lengths via serial commands, see Setting Code Lengths Via Serial Commands. One Discrete Length - Select this option to decode only those codes containing a selected length. For example, select MSI One Discrete Length, then scan 1, 4, to decode only MSI symbols containing 14 characters. Numeric bar codes beginning on page 93. To change the selection or cancel an incorrect entry, scan the Cancel bar code on page 94. MSI One Discrete Length Two Discrete Lengths - Select this option to decode only those codes containing two selected lengths. For example, select MSI Two Discrete Lengths, then scan 0, 6, 1, 4, to decode only MSI symbols containing 6 or 14 characters. Numeric bar codes beginning on page 93. To change the selection or cancel an incorrect entry, scan the Cancel bar code on page 94.. MSI Two Discrete Lengths Length Within Range - Select this option to decode codes within a specified range. For example, to decode MSI symbols containing between 4 and 12 characters, first scan MSI Length Within Range, then scan 0, 4, 1 and 2 (single digit numbers must always be preceded by a leading zero). Numeric bar codes beginning on page 93. To change the selection or cancel an incorrect entry, scan the Cancel bar code on page
44 MSI Length Within Range Any Length - Scan this option to decode MSI symbols containing any number of characters. NOTE: Selecting this option may lead to misdecodes for MSI codes. MSI- Any Length MSI Check Digits Parameter # 0x32 These check digits at the end of the bar code verify the integrity of the data. At least one check digit is always required. Check digits are not automatically transmitted with the data. *One MSI Check Digit If two check digits are selected, also select an MSI Check Digit Algorithm. Two MSI Check Digit Transmit MSI Check Digit Parameter # 0x2E 43
45 Scan this symbol to transmit the check digit with the data. Transmit MSI Check Digit (Enable) Scan this symbol to transmit data without the check digit. *Do Not Transmit MSI Check Digit (Disable) MSI Check Digit Algorithm Parameter # 0x33 When the Two MSI check digits option is selected, an additional verification is required to ensure integrity. Select one of the following algorithms. MOD 10/MOD 11 *MOD 10/MOD 10 44
46 GS1 DataBar Enable/Disable GS1 DataBar-14 Parameter # 0xF0 0x52 To enable or disable GS1 DataBar-14, scan the appropriate bar code below. Enable GS1 DataBar-14 *Disable GS1 DataBar-14 Enable/Disable GS1 DataBar Limited Parameter # 0xF0 0x53 To enable or disable GS1 DataBar Limited, scan the appropriate bar code below. Enable GS1 DataBar Limited 45
47 *Disable GS1 DataBar Limited Enable/Disable GS1 DataBar Expanded Parameter # 0xF0 0x54 To enable or disable GS1 DataBar Expanded, scan the appropriate bar code below. Enable GS1 DataBar Expanded *Disable GS1 DataBar Expanded Matrix 2 of 5 Enable/Disable Matrix 2 of 5 Parameter # 0xF1 0x6A To enable or disable Matrix 2 of 5, scan the appropriate bar code below. Enable Matrix 2 of 5 46
48 *Disable Matrix 2 of 5 Set Lengths for Matrix 2 of 5 Parameter # L1 = 0xF1 0x6B L2 = 0xF1 0x6C The length of a code refers to the number of characters (i.e., human readable characters), including check digit(s) the code contains. Set lengths for Matrix 2 of 5 to any length, one or two discrete lengths, or lengths within a specific range. One Discrete Length - Select this option to decode only Matrix 2 of 5 symbols containing a selected length. Select the length using the numeric bar codes beginning on page 93. For example, to decode only Matrix 2 of 5 symbols with 14 characters, scan Matrix 2 of 5 - One Discrete Length, then scan 1 followed by 4. To correct an error or to change the selection, scan Cancel bar code on page 94. Matrix 2 of 5 - One Discrete Length Two Discrete Lengths - Select this option to decode only Matrix 2 of 5 symbols containing either of two selected lengths. Select lengths using the numeric bar codes beginning on page 93. For example, to decode only Matrix 2 of 5 symbols containing either 2 or 14 characters, select Matrix 2 of 5 - Two Discrete Lengths, then scan 0, 2, 1, and then 4. To correct an error or to change the selection, scan Cancel bar code on page 94. Matrix 2 of 5 - Two Discrete Lengths Length Within Range - Select this option to decode a Matrix 2 of 5 symbol with a specific length range. Select lengths using the numeric bar codes beginning on page 47
49 93. For example, to decode Matrix 2 of 5 symbols containing between 4 and 12 characters, first scan Matrix 2 of 5 - Length Within Range. Then scan 0, 4, 1, and 2 (enter a leading zero for single digit numbers). To correct an error or change the selection, scan Cancel bar code on page 94. Matrix 2 of 5 - Length Within Range Any Length - Scan this option to decode Matrix 2 of 5 symbols containing any number of characters within the digital scanner s capability. Matrix 2 of 5 - Any Length Matrix 2 of 5 Redundancy Parameter # 0xF1 0x6D To enable or disable Matrix 2 of 5 redundancy, scan the appropriate bar code below. Enable Matrix 2 of 5 Redundancy *Disable Matrix 2 of 5 Redundancy 48
50 Matrix 2 of 5 Check Digit Parameter # 0xF1 0x6E The check digit is the last character of the symbol used to verify the integrity of the data. Scan the appropriate bar code below to transmit the bar code data with or without the Matrix 2 of 5 check digit. Enable Matrix 2 of 5 Check Digit *Disable Matrix 2 of 5 Check Digit Transmit Matrix 2 of 5 Check Digit Parameter # 0xF1 0x6F Scan a bar code below to transmit Matrix 2 of 5 data with or without the check digit. Transmit Matrix 2 of 5 Check Digit 49
51 Plessey Enable/Disable Plessey Parameter # 0xF1 0xC4 To enable or disable Plessey, scan the appropriate bar code below. Enable Plessey *Disable Plessey UK Plessey Conversion Parameter # 0xF1 0xC5 Decide whether to change each occurrence of the character A to character X in the decoded data. Convert to UK Plessey 50
52 *Do Not Convert to UK Plessey Transmit Plessey Check Digit Parameter # 0xF1 0xC6 Scan a bar code below to transmit Plessey data with or without the check digit. Transmit Plessey Check Digit *Do Not Transmit Plessey Check Digit Set Lengths for Plessey Parameter # L1 = 0xF1 0xC7, L2 = 0xF1 0xC8 The length of a code refers to the number of characters (i.e., human readable characters), including check digit(s) the code contains. Lengths for Plessey may be set for any length, one or two discrete lengths, or lengths within a specific range. To set lengths via serial commands, see Setting Code Lengths Via Serial Commands. One Discrete Length - Select this option to decode only those codes containing a selected length. For example, select Plessey One Discrete Length, then scan 1, 4, to 51
53 decode only Plessey symbols containing 14 characters. Numeric bar codes beginning on page 93. To change the selection or cancel an incorrect entry, scan the Cancel bar code on page 94. Plessey One Discrete Length Two Discrete Lengths - Select this option to decode only those codes containing two selected lengths. For example, select Plessey Two Discrete Lengths, then scan 0, 2, 1, 4, to decode only Plessey symbols containing 2 or 14 characters. Numeric bar codes beginning on page 93. To change the selection or cancel an incorrect entry, scan the Cancel bar code on page 94. Plessey Two Discrete Length Length Within Range - Select this option to decode codes within a specified range. For example, to decode Plessey symbols containing between 4 and 12 characters, first scan Plessey Length Within Range, then scan 0, 4, 1 and 2 (single digit numbers must be preceded by a leading zero). Numeric bar codes beginning on page 93. To change the selection or cancel an incorrect entry, scan the Cancel bar code on page 94. Plessey Length Within Range Any Length - Scan this option to decode Plessey symbols containing any number of characters. Plessey Any Length 52
54 Numeric Bar Codes For parameters requiring specific numeric values, scan the appropriately numbered bar code(s)
55 Numeric Bar Codes (continued) Cancel To change the selection or cancel an incorrect entry, scan the bar code below. 9 Cancel 54
2D/1D IMAGER MODEL - D740, S740, S840, S850
 COMMAND BARCODES 2D/1D IMAGER MODEL - D740, S740, S840, S850 This document pertains to the following D740, S740, S840, S850: Model D740 Construction Orange Model S740 Blue Model S840 Black D740 Safety
COMMAND BARCODES 2D/1D IMAGER MODEL - D740, S740, S840, S850 This document pertains to the following D740, S740, S840, S850: Model D740 Construction Orange Model S740 Blue Model S840 Black D740 Safety
2D/1D IMAGER MODEL - D740, S740, S850
 COMMAND BARCODES 2D/1D IMAGER MODEL - D740, S740, S850 This document pertains to the following D740, S740, S850: Model D740 Construction Orange Model S740 Blue Model S850 Black D740 Safety Green S740 Green
COMMAND BARCODES 2D/1D IMAGER MODEL - D740, S740, S850 This document pertains to the following D740, S740, S850: Model D740 Construction Orange Model S740 Blue Model S850 Black D740 Safety Green S740 Green
1D/2D IMAGER MODELS - 7Qi, 7Xi, D750
 COMMAND BARCODES 1D/2D IMAGER MODELS - 7Qi, 7Xi, D750 This document pertains to the following 7Qi, 7Xi, D750: Model P/N 7Qi Blue 8550-00081 7Qi Gray 8550-00078 7Qi Green 8550-00090 7Qi Red 8550-00080 7Qi
COMMAND BARCODES 1D/2D IMAGER MODELS - 7Qi, 7Xi, D750 This document pertains to the following 7Qi, 7Xi, D750: Model P/N 7Qi Blue 8550-00081 7Qi Gray 8550-00078 7Qi Green 8550-00090 7Qi Red 8550-00080 7Qi
APPENDIX E COMMAND BARCODES
 APPENDIX E COMMAND BARCODES Scan command barcode(s) to quickly configure the CHS 7X or 7XRx. By default, the CHS is in HID mode as a Keyboard device. IMPORTANT! Make sure the CHS is not connected to a
APPENDIX E COMMAND BARCODES Scan command barcode(s) to quickly configure the CHS 7X or 7XRx. By default, the CHS is in HID mode as a Keyboard device. IMPORTANT! Make sure the CHS is not connected to a
2D/1D IMAGER MODEL - D760, S860
 COMMAND BARCODES 2D/1D IMAGER MODEL - D760, S860 This document pertains to the following D760, S860: Model D760 Construction Orange Model S860 Black D760 Safety Green D760 Utility Gray TABLE OF CONTENTS
COMMAND BARCODES 2D/1D IMAGER MODEL - D760, S860 This document pertains to the following D760, S860: Model D760 Construction Orange Model S860 Black D760 Safety Green D760 Utility Gray TABLE OF CONTENTS
510-2d Complete Configuration Guide Worth Data Inc. 05/2010
 510-2d Complete Configuration Guide Worth Data Inc. 05/2010 i User Preferences Table 5-1. User Preferences Default Table Parameter Parameter Number Default Page Number User Preferences Set Default Parameter
510-2d Complete Configuration Guide Worth Data Inc. 05/2010 i User Preferences Table 5-1. User Preferences Default Table Parameter Parameter Number Default Page Number User Preferences Set Default Parameter
2D Wired Barcode Scanner Overview. Keyboard Language In order to let scanner upload the codes in a correct way, you have to set the keyboard language.
 2D Wired Barcode Scanner Overview Netum wired 2D Plug and Play barcode scanner integrates a high-performance processer with an effective decoding board, combining a fast decoding speed.the device can easily
2D Wired Barcode Scanner Overview Netum wired 2D Plug and Play barcode scanner integrates a high-performance processer with an effective decoding board, combining a fast decoding speed.the device can easily
If you want to have other configurations please refer to below programming barcodes. Check Scanner Version
 NT-1228BL V18.7.12 Quick Setup Guide This model can work both via USB cable or via bluetooth. Connection Mode Working via USB cable Get Started: Connect scanner with your device via USB cable. If you use
NT-1228BL V18.7.12 Quick Setup Guide This model can work both via USB cable or via bluetooth. Connection Mode Working via USB cable Get Started: Connect scanner with your device via USB cable. If you use
Area Imager Bar Code Scanner
 Area Imager Bar Code Scanner 2 D C O N F I G U R A T I O N G U I D E SYMBOLOGY PROGRAMMING for POCKET SCANNERS Copyright @ 2017 This manual is copyrighted, with all right reserved. Under the copyright
Area Imager Bar Code Scanner 2 D C O N F I G U R A T I O N G U I D E SYMBOLOGY PROGRAMMING for POCKET SCANNERS Copyright @ 2017 This manual is copyrighted, with all right reserved. Under the copyright
This configuration including four steps. Please scan below codes one by one.
 Bluetooth Wireless Barcode Scanner Overview Netum bluetooth wireless model integrates a high-performance processer with an effective decoding board, combining a fast decoding speed. High precision and
Bluetooth Wireless Barcode Scanner Overview Netum bluetooth wireless model integrates a high-performance processer with an effective decoding board, combining a fast decoding speed. High precision and
If you want to do other configurations please refer to below programming barcodes.
 NT-1202 Quick Setup Guide This is 1D&2D plug and play model if you use a US keyboard. If you use other type of keyboard, plug the USB cable on your device, setup keyboard language before you use it. (refer
NT-1202 Quick Setup Guide This is 1D&2D plug and play model if you use a US keyboard. If you use other type of keyboard, plug the USB cable on your device, setup keyboard language before you use it. (refer
Model NT-1203 With SPP Mode
 Model NT-1203 With SPP Mode Get Started: This is 1D and 2D bluetooth scanner. Follow below "bluetooth connection" instruction to pair with your device and then setup the keyboard language (if you US keyboard,
Model NT-1203 With SPP Mode Get Started: This is 1D and 2D bluetooth scanner. Follow below "bluetooth connection" instruction to pair with your device and then setup the keyboard language (if you US keyboard,
530-2D-USB 2D Scanner High Speed Imaging USB Bar Code Scanner
 530-2D-USB 2D Scanner High Speed Imaging USB Bar Code Scanner Worth Data USB 2D Bar Code Scanner - Scan 1D & 2D Matrix Bar codes www.worthdata.com Owner s Manual Warning: This equipment generates, uses
530-2D-USB 2D Scanner High Speed Imaging USB Bar Code Scanner Worth Data USB 2D Bar Code Scanner - Scan 1D & 2D Matrix Bar codes www.worthdata.com Owner s Manual Warning: This equipment generates, uses
Operating Manual BCS-1 *
 Operating Manual BCS-1 * Barcode scanner Doc.Nr.:60000372 MANUAL BCS-1 NEX REV 0.0 EN 04.06.09 N.B. - 1 - List of Contents List of Contents...2 Introduction...3 BCS-1 * models available...4 Technical Data...5
Operating Manual BCS-1 * Barcode scanner Doc.Nr.:60000372 MANUAL BCS-1 NEX REV 0.0 EN 04.06.09 N.B. - 1 - List of Contents List of Contents...2 Introduction...3 BCS-1 * models available...4 Technical Data...5
5.22 Manage Triggers. Tap on the Hardware tab, and choose a GPS hardware port and the appropriate Baud rate.
 Manage Triggers Tap on the Hardware tab, and choose a GPS hardware port and the appropriate Baud rate. Windows Mobile 6 automatically manages access to the GPS receiver. However, some programs may not
Manage Triggers Tap on the Hardware tab, and choose a GPS hardware port and the appropriate Baud rate. Windows Mobile 6 automatically manages access to the GPS receiver. However, some programs may not
2D Wired Barcode Scanner Overview
 2D Wired Barcode Scanner Overview Netum wired 2D Plug and Play barcode scanner integrates a high performance processer with an effective decoding board, combining a fast decoding speed. IP67 waterproof
2D Wired Barcode Scanner Overview Netum wired 2D Plug and Play barcode scanner integrates a high performance processer with an effective decoding board, combining a fast decoding speed. IP67 waterproof
If you want to do other configurations please refer to below programming barcodes.
 NT-W8 V18.9.1 Quick Setup Guide This model can work both via USB cable or 2.4G receiver. Connection Mode Working via USB cable Get Started: Connect scanner with your device via USB cable. If you use US
NT-W8 V18.9.1 Quick Setup Guide This model can work both via USB cable or 2.4G receiver. Connection Mode Working via USB cable Get Started: Connect scanner with your device via USB cable. If you use US
NT-1228BL. Quick Setup Guide V Connection Mode. Working via Bluetooth. Barcode Programming
 NT-1228BL V18.7.12 Quick Setup Guide This model can work both via USB cable or via bluetooth. Connection Mode Working via USB cable Get Started: Connect scanner with your device via USB cable. If you use
NT-1228BL V18.7.12 Quick Setup Guide This model can work both via USB cable or via bluetooth. Connection Mode Working via USB cable Get Started: Connect scanner with your device via USB cable. If you use
SocketScan Advanced Programming Guide
 SocketScan Advanced Programming Guide A guide to help you program symbology and parameter settings for the following Socket bar code scanning products: Cordless Hand Scanner with Bluetooth Wireless Technology
SocketScan Advanced Programming Guide A guide to help you program symbology and parameter settings for the following Socket bar code scanning products: Cordless Hand Scanner with Bluetooth Wireless Technology
Keyboard Language In order to let scanner upload the codes in a correct way, you have to set the keyboard language before you use it.
 2.4G Wireless Barcode Scanner Overview Netum 2.4G wireless model integrates a high-performance processer with an effective decoding board, combining a fast decoding speed. High precision and a high anti-interference
2.4G Wireless Barcode Scanner Overview Netum 2.4G wireless model integrates a high-performance processer with an effective decoding board, combining a fast decoding speed. High precision and a high anti-interference
2 D C O N F I G U R A T I O N G U I D E B T S C A N N E R
 Area Imager Bar Code Scanner 2 D C O N F I G U R A T I O N G U I D E B T S C A N N E R Copyright @ 2018 This manual is copyrighted, with all right reserved. Under the copyright laws, this manual may not,
Area Imager Bar Code Scanner 2 D C O N F I G U R A T I O N G U I D E B T S C A N N E R Copyright @ 2018 This manual is copyrighted, with all right reserved. Under the copyright laws, this manual may not,
This confirguration including four steps,please scan below codes one by one.
 Wireless 2D Barcode Scanner Overview Netum wireless 2D model integrates a high-performance processer with an effective decoding board, combining a fast decoding speed. High precision and a high anti-interference
Wireless 2D Barcode Scanner Overview Netum wireless 2D model integrates a high-performance processer with an effective decoding board, combining a fast decoding speed. High precision and a high anti-interference
Operating Manual BCSi-1 *
 Operating Manual BCSi-1 * Barcode scanner Doc.Nr.:60000340 MANUAL BCSI-1 REV 1.7 EN.DOC 19.12.08 A.J. - 1 - List of Contents List of Contents...2 Introduction...3 BCSi-1 * models available...4 Technical
Operating Manual BCSi-1 * Barcode scanner Doc.Nr.:60000340 MANUAL BCSI-1 REV 1.7 EN.DOC 19.12.08 A.J. - 1 - List of Contents List of Contents...2 Introduction...3 BCSi-1 * models available...4 Technical
Scanning with Simplicity
 Scanning with Simplicity SAVEO-RV2-Z12D User Guide * shown with Motorola MOTO G 6th Generation info@saveoscan.com www.saveoscan.com US PH: +1 720 257 7070 UK PH: +44 208 0998071 Contents 1. Introduction.
Scanning with Simplicity SAVEO-RV2-Z12D User Guide * shown with Motorola MOTO G 6th Generation info@saveoscan.com www.saveoscan.com US PH: +1 720 257 7070 UK PH: +44 208 0998071 Contents 1. Introduction.
Barcode BC-29. Decoder & Platform. Programming Manual
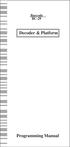 Barcode BC-29 Decoder & Platform Programming Manual CONTENTS Getting Started...2 Setting Procedures...3 Setting Flow Chart......4 Group 1 : Multi Validation....5 Group 2 : Hold Time...6 Group 3: Scan Mode
Barcode BC-29 Decoder & Platform Programming Manual CONTENTS Getting Started...2 Setting Procedures...3 Setting Flow Chart......4 Group 1 : Multi Validation....5 Group 2 : Hold Time...6 Group 3: Scan Mode
Z3S. Quick Setup Guide V Connection Mode. Working via Bluetooth. Barcode Programming. Working via USB cable
 Z3S V18.9.7 Quick Setup Guide Connection Mode Working via USB cable Get Started: Connect scanner with your device via USB cable. If you use US keyboard, it's a plug and play model. If you use other type
Z3S V18.9.7 Quick Setup Guide Connection Mode Working via USB cable Get Started: Connect scanner with your device via USB cable. If you use US keyboard, it's a plug and play model. If you use other type
Factory Default Configuration. Factory Default Configuration
 Factory Default Configuration Trigger Mode Terminator Factory Default Configuration Setup Code *open Parameter code close Parameter code Product information 1. Serial Port Using Serial Portread moudle
Factory Default Configuration Trigger Mode Terminator Factory Default Configuration Setup Code *open Parameter code close Parameter code Product information 1. Serial Port Using Serial Portread moudle
APPENDIX C - SP2100 1D LASER Setup Barccodes
 APPENDIX C - SP2100 1D LASER Setup Barccodes C.A - Method of programming the SP2100 1D Laser decoder with Setup Barcodes The decoder on the SP2100 1D laser scanner is the firware chip directly related
APPENDIX C - SP2100 1D LASER Setup Barccodes C.A - Method of programming the SP2100 1D Laser decoder with Setup Barcodes The decoder on the SP2100 1D laser scanner is the firware chip directly related
Symbol CS3000 Series Scanner Product Reference Guide
 Symbol CS3000 Series Scanner Product Reference Guide Symbol CS3000 Series Scanner Product Reference Guide 72E-136088-01 July 2010 ii Symbol CS3000 Series Scanner Product Reference Guide 2010 by Motorola,
Symbol CS3000 Series Scanner Product Reference Guide Symbol CS3000 Series Scanner Product Reference Guide 72E-136088-01 July 2010 ii Symbol CS3000 Series Scanner Product Reference Guide 2010 by Motorola,
CONFIGURATION GUIDE ID-110
 CONFIGURATION GUIDE ID-110 HSD 0320.011 / 09.17-V01de Table of content Bluetooth Settings 7 Bluetooth Radio Disconnect (Reconnect via Quick Connect Barcode) 7 () Bluetooth Auto Reconnect - Default 7 ()
CONFIGURATION GUIDE ID-110 HSD 0320.011 / 09.17-V01de Table of content Bluetooth Settings 7 Bluetooth Radio Disconnect (Reconnect via Quick Connect Barcode) 7 () Bluetooth Auto Reconnect - Default 7 ()
marson MT8200S 2D Handheld Scanner User Manual V / 6 / 25 - I -
 marson MT8200S 2D Handheld Scanner User Manual V1.1 2018 / 6 / 25 - I - Table of Contents 1 Gettting Started...1 1.1 Introduction...1 1.2 Configuring MT8200S...1 1.2.1 Barcode Configurability...1 1.2.2
marson MT8200S 2D Handheld Scanner User Manual V1.1 2018 / 6 / 25 - I - Table of Contents 1 Gettting Started...1 1.1 Introduction...1 1.2 Configuring MT8200S...1 1.2.1 Barcode Configurability...1 1.2.2
DS6707 Digital Imager Scanner. Product Reference Guide
 Symbol DS6707 Product Reference Guide Manual DS6707 Digital Imager Scanner Product Reference Guide Table of Contents Revision History... iii About This Guide Introduction... xv Configurations... xv Chapter
Symbol DS6707 Product Reference Guide Manual DS6707 Digital Imager Scanner Product Reference Guide Table of Contents Revision History... iii About This Guide Introduction... xv Configurations... xv Chapter
BS8050-3V Piranha (1D) Barcode Scanner. User Guide
 BS8050-3V Piranha (1D) Barcode Scanner User Guide Disclaimer 2015 Fujian Newland Auto-ID Tech. Co., Ltd. All rights reserved. Please read through the manual carefully before using the product and operate
BS8050-3V Piranha (1D) Barcode Scanner User Guide Disclaimer 2015 Fujian Newland Auto-ID Tech. Co., Ltd. All rights reserved. Please read through the manual carefully before using the product and operate
CR2300 CR2600 CR3600 (DPM)
 CONFIGURATION GUIDE ENGLISH CR2300 CR2600 CR3600 (DPM) CONFIGURATION GUIDE: VERSION 12 SUPPORTED FIRMWARE: READERS 0956+, MODEM 2000+ RELEASE DATE: SEPTEMBER 2014 www.codecorp.com User Manuals YouTube.com/codecorporation
CONFIGURATION GUIDE ENGLISH CR2300 CR2600 CR3600 (DPM) CONFIGURATION GUIDE: VERSION 12 SUPPORTED FIRMWARE: READERS 0956+, MODEM 2000+ RELEASE DATE: SEPTEMBER 2014 www.codecorp.com User Manuals YouTube.com/codecorporation
POSSAFE LQ300 BARKOD OKUYUCU. Configuration Manual
 POSSAFE LQ300 BARKOD OKUYUCU Configuration Manual System function setting Factory Default setting All scanners have a factory default settings, scan "Factory Default "bar code, will make the scanner all
POSSAFE LQ300 BARKOD OKUYUCU Configuration Manual System function setting Factory Default setting All scanners have a factory default settings, scan "Factory Default "bar code, will make the scanner all
Code Interleaved 2 of 5. Plessey Minimum And Plessey Maximum Length. Field Size/Char. Enabled.
 Chapter 5: Configuration Decoded (HHP) Plessey Minimum And Plessey Maximum Length These parameters apply to Plessey bar codes.the length of a code refers to the number of characters (i.e., human readable
Chapter 5: Configuration Decoded (HHP) Plessey Minimum And Plessey Maximum Length These parameters apply to Plessey bar codes.the length of a code refers to the number of characters (i.e., human readable
Nuscan 3200 Optical Laser Barcode Scanner
 Nuscan 3200 Optical Laser Barcode Scanner Programming Manual FCC Compliance This equipment has been tested and found to comply with the limits for a Class A digital device, pursuant to Part 15 of the FCC
Nuscan 3200 Optical Laser Barcode Scanner Programming Manual FCC Compliance This equipment has been tested and found to comply with the limits for a Class A digital device, pursuant to Part 15 of the FCC
Table of Contents Sleep Settings How to Configure the Scanner. 7 Chapter 2 System Setup
 Table of Contents Chapter 1 System Information 1.1 Setup Scanner with PC 1.2 Setup Scanner with Mobile Device 1.3 Configure ios On-Screen Keyboard 1.4 Memory Mode 3 4 4 5 1.5 Sleep Settings 6 1.6 How to
Table of Contents Chapter 1 System Information 1.1 Setup Scanner with PC 1.2 Setup Scanner with Mobile Device 1.3 Configure ios On-Screen Keyboard 1.4 Memory Mode 3 4 4 5 1.5 Sleep Settings 6 1.6 How to
MD22xx Barcode Scanner
 MD22xx Barcode Scanner User Manual Version: MD2250_UM_EN_V3.2.18 NOTICE Ensure that the optional DC adapter works at +5 VDC, especially for the RS-232 interface cable. 1. All software, including firmware,
MD22xx Barcode Scanner User Manual Version: MD2250_UM_EN_V3.2.18 NOTICE Ensure that the optional DC adapter works at +5 VDC, especially for the RS-232 interface cable. 1. All software, including firmware,
Code Reader 2300/2600 Configuration Guide
 Code Reader 2300/2600 Configuration Guide 1 Table of Contents Modem Settings (for use with the Charging Station with an Embedded CodeXML Modem or the external CodeXML M3 Modem when paired with a CR2300/CR2600)
Code Reader 2300/2600 Configuration Guide 1 Table of Contents Modem Settings (for use with the Charging Station with an Embedded CodeXML Modem or the external CodeXML M3 Modem when paired with a CR2300/CR2600)
Pock et b arcod e s cann er
 Wireless 1D Pock et b arcod e s cann er Quick Guide M odel n o.: idc9 6 02A Introduction Designed primarily for P.O.S. retail environments, the idc9602a is a wireless pocket barcode scanner that allows
Wireless 1D Pock et b arcod e s cann er Quick Guide M odel n o.: idc9 6 02A Introduction Designed primarily for P.O.S. retail environments, the idc9602a is a wireless pocket barcode scanner that allows
Low voltage Alarm: Scanner will make 5x beeps to remind you that it's under low voltage. Plug the USB cable to charge power for it.
 NT-W6 V18.9.1 Connection Mode Working via USB cable Get Started: Connect scanner with your device via USB cable. If you use US keyboard, it's a plug and play model. If you use other type of keyboard, please
NT-W6 V18.9.1 Connection Mode Working via USB cable Get Started: Connect scanner with your device via USB cable. If you use US keyboard, it's a plug and play model. If you use other type of keyboard, please
Wireless Laser Barcode Scanner ils 6300BU. User s Manual
 Wireless Laser Barcode Scanner ils 6300BU User s Manual FCC Compliance This equipment has been tested and found to comply with the limits for a Class A digital device, pursuant to Part 15 of the FCC Rules.
Wireless Laser Barcode Scanner ils 6300BU User s Manual FCC Compliance This equipment has been tested and found to comply with the limits for a Class A digital device, pursuant to Part 15 of the FCC Rules.
Disclaimer. Please read through the manual carefully before using the product and operate it
 ONEBRAND,ONESOLUTI ON 2D Handhel dbar codescanner UserManual Disclaimer Please read through the manual carefully before using the product and operate it according to the manual. It is advised that you
ONEBRAND,ONESOLUTI ON 2D Handhel dbar codescanner UserManual Disclaimer Please read through the manual carefully before using the product and operate it according to the manual. It is advised that you
FS02 user manual. HID mode for IOS 1. Turn on the barcode reader, and read below barcodes sequence, the blue LED will flash rapidly.
 FS02 user manual HID Mode for IOS HID mode for IOS 1. Turn on the barcode reader, and read below barcodes sequence, the blue LED will flash rapidly. 2. Enable the bluetooth of IOS to pair with the barcode
FS02 user manual HID Mode for IOS HID mode for IOS 1. Turn on the barcode reader, and read below barcodes sequence, the blue LED will flash rapidly. 2. Enable the bluetooth of IOS to pair with the barcode
MD65xx Image Barcode Scanner
 MD65xx Image Barcode Scanner User Manual Version: MD65xx_UM_EN_V1.1.1 Warning: Ensure that the optional DC adapter works at +5V, especially for the RS-232 interface cable. NOTICE: 1. All software, including
MD65xx Image Barcode Scanner User Manual Version: MD65xx_UM_EN_V1.1.1 Warning: Ensure that the optional DC adapter works at +5V, especially for the RS-232 interface cable. NOTICE: 1. All software, including
LS Product Reference Guide
 LS 1006 Product Reference Guide LS 1006 Product Reference Guide 70-33807-01 Revision A September 1998 2 Symbol Technologies, Inc. One Symbol Plaza, Holtsville N.Y. 11742 LS 1006 Keyboard Wedge Scanner
LS 1006 Product Reference Guide LS 1006 Product Reference Guide 70-33807-01 Revision A September 1998 2 Symbol Technologies, Inc. One Symbol Plaza, Holtsville N.Y. 11742 LS 1006 Keyboard Wedge Scanner
SIMATIC Ident Handheld reading systems SIMATIC MV325 Configuration guide Compact User Manual
 SIMATIC Ident Handheld reading systems Compact User Manual Legal information Warning notice system This manual contains notices you have to observe in order to ensure your personal safety, as well as to
SIMATIC Ident Handheld reading systems Compact User Manual Legal information Warning notice system This manual contains notices you have to observe in order to ensure your personal safety, as well as to
XB-8200 Hand Free Area Image Scanner Configuration Guide
 XB-8200 Hand Free Area Image Scanner Configuration Guide V1.3 Table of Contents Chapter 1 General Description... 1 Chapter 2 Introduction... 2 Chapter 3 User Preferences... 4 RETURN TO DEFAULT... 4 PARAMETER
XB-8200 Hand Free Area Image Scanner Configuration Guide V1.3 Table of Contents Chapter 1 General Description... 1 Chapter 2 Introduction... 2 Chapter 3 User Preferences... 4 RETURN TO DEFAULT... 4 PARAMETER
MD60xx Image Barcode Scanner
 MD60xx Image Barcode Scanner User Manual Version: MD60xx_UM_EN_V1.1.2 Notice Ensure that the optional DC adapter works at +5V, especially for the RS-232 interface cable. 1. All software, including firmware,
MD60xx Image Barcode Scanner User Manual Version: MD60xx_UM_EN_V1.1.2 Notice Ensure that the optional DC adapter works at +5V, especially for the RS-232 interface cable. 1. All software, including firmware,
MP720 Presentation Imager
 MP720 Presentation Imager User Manual Version: MP720_UM_EN_V1.1.3 Notice Ensure that the optional DC adapter works at +5V, especially for the RS-232 interface cable. 1. All software, including firmware,
MP720 Presentation Imager User Manual Version: MP720_UM_EN_V1.1.3 Notice Ensure that the optional DC adapter works at +5V, especially for the RS-232 interface cable. 1. All software, including firmware,
MD22xx Barcode Scanner
 MD22xx Barcode Scanner User Manual Version: MD22xx_UM_EN_V3.2.17 NOTICE Ensure that the optional DC adapter works at +5 VDC, especially for the RS-232 interface cable. 1. All software, including firmware,
MD22xx Barcode Scanner User Manual Version: MD22xx_UM_EN_V3.2.17 NOTICE Ensure that the optional DC adapter works at +5 VDC, especially for the RS-232 interface cable. 1. All software, including firmware,
DURASCAN D700 DATASHEET. socketmobile.com. 1D Imager Barcode Scanner
 socketmobile.com 1D Imager Barcode Scanner D700 DATASHEET DURASCAN Ergonomic, Elegant and Rugged Designed for harsh environments in warehouse, distribution and industrial manufacturing. Stylish enough
socketmobile.com 1D Imager Barcode Scanner D700 DATASHEET DURASCAN Ergonomic, Elegant and Rugged Designed for harsh environments in warehouse, distribution and industrial manufacturing. Stylish enough
MP80xx Image Platform
 MP80xx Image Platform User Manual Version: MP80xx_UM_EN_V1.1.3 NOTICE Warning: Ensure that the optional DC adapter works at +5V, especially for the RS-232 interface cable. 1. All software, including firmware,
MP80xx Image Platform User Manual Version: MP80xx_UM_EN_V1.1.3 NOTICE Warning: Ensure that the optional DC adapter works at +5V, especially for the RS-232 interface cable. 1. All software, including firmware,
R1000 user manual. HID mode for IOS 1. Turn on the barcode reader, and read below barcodes sequence, the blue LED will flash rapidly.
 HID Mode for IOS R10 user manual HID mode for IOS 1. Turn on the barcode reader, and read below barcodes sequence, the blue LED will flash rapidly. 2. the bluetooth of IOS to pair with the barcode reader.
HID Mode for IOS R10 user manual HID mode for IOS 1. Turn on the barcode reader, and read below barcodes sequence, the blue LED will flash rapidly. 2. the bluetooth of IOS to pair with the barcode reader.
PA700 Programming Manual
 PA700 Programming Manual V2.6.1 2015-02-03 PA700 UNITECH Contents 1. USI Communication... 2 1.1. Enable/disable Scan2Key... 3 1.2. Initialize Data Receiving Procedure... 3 1.3. Receive scanned data...
PA700 Programming Manual V2.6.1 2015-02-03 PA700 UNITECH Contents 1. USI Communication... 2 1.1. Enable/disable Scan2Key... 3 1.2. Initialize Data Receiving Procedure... 3 1.3. Receive scanned data...
GS500 2D Area-Imaging Scanner. User Manual
 GS500 2D Area-Imaging Scanner User Manual Table of Contents Table Of Contents... 1 Chapter 1 Getting Started... 6 About This Guide... 6 Barcode Scanning... 6 Barcode Programming... 6 Factory Defaults...
GS500 2D Area-Imaging Scanner User Manual Table of Contents Table Of Contents... 1 Chapter 1 Getting Started... 6 About This Guide... 6 Barcode Scanning... 6 Barcode Programming... 6 Factory Defaults...
MIRROR VT/5250 Terminal Emulation
 MIRROR VT/5250 Terminal Emulation For 9 Series Mobile Computers: 9300 / 9600 DOC Version 1.22 Copyright 2007~2011 CIPHERLAB CO., LTD. All rights reserved The software contains proprietary information of
MIRROR VT/5250 Terminal Emulation For 9 Series Mobile Computers: 9300 / 9600 DOC Version 1.22 Copyright 2007~2011 CIPHERLAB CO., LTD. All rights reserved The software contains proprietary information of
Advanced Handheld High-Speed Laser Scanner
 GLLS 1 Advanced Handheld High-Speed Laser Scanner Revision History Changes to the original manual are listed below: Version Date Description of Version 1.0 2013/05/02 Initial release 1.1 2013/8/26 Made
GLLS 1 Advanced Handheld High-Speed Laser Scanner Revision History Changes to the original manual are listed below: Version Date Description of Version 1.0 2013/05/02 Initial release 1.1 2013/8/26 Made
Baracoda - September 2007
 ThoughRunners & ScanWear Communication Protocol Baracoda - September 2007 Table of contents: 1/ Introduction: generic packet format... 3 2/ Command ID summary... 3 3/ Command details... 5 3.1/ Setting
ThoughRunners & ScanWear Communication Protocol Baracoda - September 2007 Table of contents: 1/ Introduction: generic packet format... 3 2/ Command ID summary... 3 3/ Command details... 5 3.1/ Setting
MP168 Screen Barcode Image Platform
 MP168 Screen Barcode Image Platform User Manual Version: MP168_UM_EN_V1.1.1 Notice Ensure that the optional DC adapter works at + 5 VDC, especially for the RS-232 interface cable. 1. All software, including
MP168 Screen Barcode Image Platform User Manual Version: MP168_UM_EN_V1.1.1 Notice Ensure that the optional DC adapter works at + 5 VDC, especially for the RS-232 interface cable. 1. All software, including
2D Scan Engine Confguration Guide. 2D Barcode Scanner Configration Guide
 2D Barcode Scanner Configration Guide 1 Table of Contents USB Settings USB Keyboard Mode...6 (A1) USB Downloader Mode...6 (A2) USB Virtual COM One Way Mode...6 (A3) USB Native Two Way Mode...6 (A4) USB
2D Barcode Scanner Configration Guide 1 Table of Contents USB Settings USB Keyboard Mode...6 (A1) USB Downloader Mode...6 (A2) USB Virtual COM One Way Mode...6 (A3) USB Native Two Way Mode...6 (A4) USB
PureScan - ML1. Configuration Guide. Wireless Linear Imager Wireless Laser scanner - 1 -
 PureScan - ML1 Wireless Linear Imager Wireless Laser scanner Configuration Guide - 1 - Table of Contents Chapter 1 System Information 1.1 About this manual 3 1.2 How to set up the parameter 3 Chapter 2
PureScan - ML1 Wireless Linear Imager Wireless Laser scanner Configuration Guide - 1 - Table of Contents Chapter 1 System Information 1.1 About this manual 3 1.2 How to set up the parameter 3 Chapter 2
Code Reader 2300/2600/3600/CR3600 DPM Configuration Guide
 Code Reader 2300/2600/3600/CR3600 DPM Configuration Guide 1 Table of Contents Modem Settings (for use with the Charging Station with an Embedded CodeXML Modem or the external CodeXML M3 Modem when paired
Code Reader 2300/2600/3600/CR3600 DPM Configuration Guide 1 Table of Contents Modem Settings (for use with the Charging Station with an Embedded CodeXML Modem or the external CodeXML M3 Modem when paired
Code Reader 900FD Configuration Guide
 Code Reader 900FD Configuration Guide 1 Table of Contents Reader Settings Save Settings...5 (A1) Reader ID and Firmware Version... 5 (A2) Feedback Settings Beep On...5 (A3) Beep Off...5 (A4) Targeting
Code Reader 900FD Configuration Guide 1 Table of Contents Reader Settings Save Settings...5 (A1) Reader ID and Firmware Version... 5 (A2) Feedback Settings Beep On...5 (A3) Beep Off...5 (A4) Targeting
DURASCAN D700 DATASHEET. socketmobile.com. 1D Imager Barcode Scanner
 socketmobile.com 1D Imager Barcode Scanner D700 DATASHEET DURASCAN Ergonomic, Elegant and Rugged The D700 DuraScan is a durable 1D Bluetooth barcode scanner that is built with a safe linear imager reader
socketmobile.com 1D Imager Barcode Scanner D700 DATASHEET DURASCAN Ergonomic, Elegant and Rugged The D700 DuraScan is a durable 1D Bluetooth barcode scanner that is built with a safe linear imager reader
Code Reader 1000/1400/8000 Configuration Guide
 Code Reader 1000/1400/8000 Configuration Guide Code Reader 1000 Code Reader 1400 Code Reader 8000 1 Table of Contents USB Settings USB Keyboard Mode...6 (A1) USB Downloader Mode...6 (A2) USB Virtual COM
Code Reader 1000/1400/8000 Configuration Guide Code Reader 1000 Code Reader 1400 Code Reader 8000 1 Table of Contents USB Settings USB Keyboard Mode...6 (A1) USB Downloader Mode...6 (A2) USB Virtual COM
RIOSCAN CCD barcode scanner
 RIOSCAN CCD barcode scanner Quick Guide M o de l no: i CR6307AS Introduction Designed primarily for smartphone, the icr6307as is a CCD barcode scanner that allows you to scan various barcoded items and
RIOSCAN CCD barcode scanner Quick Guide M o de l no: i CR6307AS Introduction Designed primarily for smartphone, the icr6307as is a CCD barcode scanner that allows you to scan various barcoded items and
MIRROR VT/5250 Terminal Emulation
 MIRROR VT/5250 Terminal Emulation 9400 / 9500CE / 9500PPC Mobile Computers DOC Version 1.10 Copyright 2007~ 2008 CIPHERLAB CO., LTD. All rights reserved The software contains proprietary information of
MIRROR VT/5250 Terminal Emulation 9400 / 9500CE / 9500PPC Mobile Computers DOC Version 1.10 Copyright 2007~ 2008 CIPHERLAB CO., LTD. All rights reserved The software contains proprietary information of
USER MANUAL. ZKB200 Handheld Image Scanner. Version:1.0 Date: April, 2018
 USER MANUAL ZKB200 Handheld Image Scanner Version:1.0 Date: April, 2018 Notice Ensure that the optional DC adapter works at +5 VDC, especially for the RS-232 interface cable. 1. All software, including
USER MANUAL ZKB200 Handheld Image Scanner Version:1.0 Date: April, 2018 Notice Ensure that the optional DC adapter works at +5 VDC, especially for the RS-232 interface cable. 1. All software, including
XL D Barcode Scanner User's Manual V1.0
 XL-3100 2D Barcode Scanner User's Manual V1.0 Table of Contents Revision History...-3- Chapter 1 Getting Started... 1 Introduction... 1 About This Guide... 2 Barcode Scanning... 2 Configuring the XL-3100...
XL-3100 2D Barcode Scanner User's Manual V1.0 Table of Contents Revision History...-3- Chapter 1 Getting Started... 1 Introduction... 1 About This Guide... 2 Barcode Scanning... 2 Configuring the XL-3100...
Symbol CS3000 Series Scanner Product Reference Guide
 Symbol CS3000 Series Scanner Product Reference Guide Chapter 1 Getting Started Introduction The Symbol CS3000 Series Scanner captures and stores bar codes for a variety of uses, and transmits bar code
Symbol CS3000 Series Scanner Product Reference Guide Chapter 1 Getting Started Introduction The Symbol CS3000 Series Scanner captures and stores bar codes for a variety of uses, and transmits bar code
2D Imaging Barcode Scanner GLLS. Programming Guide. Advanced Handheld High-Speed Laser Scanner
 2D Imaging Barcode Scanner GLLS Programming Guide 1 Advanced Handheld High-Speed Laser Scanner Revision History Changes to the original manual are listed below: Version Date Description of Version 1.0
2D Imaging Barcode Scanner GLLS Programming Guide 1 Advanced Handheld High-Speed Laser Scanner Revision History Changes to the original manual are listed below: Version Date Description of Version 1.0
Configuration Guide. Code Reader C005435_02_CR1000_CR8000_ConfigurationGuide 1
 Code Reader 1000/8000 Configuration Guide Code Reader 1000 Code Reader 8000 C005435_02_CR1000_CR8000_ConfigurationGuide 1 Table of Contents USB Settings USB Keyboard Mode...6 (A1) USB Downloader Mode...6
Code Reader 1000/8000 Configuration Guide Code Reader 1000 Code Reader 8000 C005435_02_CR1000_CR8000_ConfigurationGuide 1 Table of Contents USB Settings USB Keyboard Mode...6 (A1) USB Downloader Mode...6
BARCODE SCANNER. Configuration Guide - 1 -
 BARCODE SCANNER Configuration Guide - 1 - Table of Contents Chapter 1 System Information 1.1 About this manual 3 1.2 How to set up the parameter 3 1.3 How to set up the parameter - II 4 Chapter 2 System
BARCODE SCANNER Configuration Guide - 1 - Table of Contents Chapter 1 System Information 1.1 About this manual 3 1.2 How to set up the parameter 3 1.3 How to set up the parameter - II 4 Chapter 2 System
CR40 Bluetooth Ring Scanner User Manual
 CR40 Bluetooth Ring Scanner User Manual Version: CR40_UM_EN_V1.1.1 Notice CR40 is a Bluetooth Ring Scanner. Before operating scanner, please make sure you carefully read the following information to ensure
CR40 Bluetooth Ring Scanner User Manual Version: CR40_UM_EN_V1.1.1 Notice CR40 is a Bluetooth Ring Scanner. Before operating scanner, please make sure you carefully read the following information to ensure
Setup Procedures 2 Batch Setup 3. Bar Code Setup Menu 5. 1 Device Selection and Default. 2 Beep and Delay Keyboard Wedge..
 Contents Setup Procedures 2 Batch Setup 3 Bar Code Setup Menu 5 1 Device Selection and Default 5 2 Beep and Delay... 7 3 Keyboard Wedge.. 9 4 RS232 Serial Setting.... 11 5 Scanner.. 13 7 Symbologies(I):
Contents Setup Procedures 2 Batch Setup 3 Bar Code Setup Menu 5 1 Device Selection and Default 5 2 Beep and Delay... 7 3 Keyboard Wedge.. 9 4 RS232 Serial Setting.... 11 5 Scanner.. 13 7 Symbologies(I):
Wireless Pocket 2D Imager Scanner
 Wireless Pocket 2D Imager Scanner - MS920P - User's Manual Version 1.0 2014 unitech Electronics Co., Ltd. All rights reserved. unitech is a registered trademark of unitech Electronics Co., Ltd. Table
Wireless Pocket 2D Imager Scanner - MS920P - User's Manual Version 1.0 2014 unitech Electronics Co., Ltd. All rights reserved. unitech is a registered trademark of unitech Electronics Co., Ltd. Table
RT206 User Guide. RT206 OEM 2d Scan Engine User Guide
 RT206 OEM 2d Scan Engine User Guide Table Of Contents Chapter 1 Getting Started... 1 About This Guide... 1 Connecting EVK to PC... 1 Barcode Programming... 2 Factory Defaults... 2 Custom Defaults... 3
RT206 OEM 2d Scan Engine User Guide Table Of Contents Chapter 1 Getting Started... 1 About This Guide... 1 Connecting EVK to PC... 1 Barcode Programming... 2 Factory Defaults... 2 Custom Defaults... 3
User s Manual WARNING CIPHER 1000 CCD SERIES
 CIPHER 1000 CCD SERIES User s Manual WARNING This equipment has been tested and found to comply with the limits for a Class A digital device, pursuant to Part 15 of FCC Rules. These limits are designed
CIPHER 1000 CCD SERIES User s Manual WARNING This equipment has been tested and found to comply with the limits for a Class A digital device, pursuant to Part 15 of FCC Rules. These limits are designed
Wireless 2D Pocket barcode scanner
 * Wireless 2D Pocket barcode scanner Quick Guide Model no.: idc9507l Introduction Designed primarily for P.O.S. retail environments, the idc9507l is a wireless pocket barcode scanner that allows you to
* Wireless 2D Pocket barcode scanner Quick Guide Model no.: idc9507l Introduction Designed primarily for P.O.S. retail environments, the idc9507l is a wireless pocket barcode scanner that allows you to
Code Reader 1000/1400/8000 Configuration Guide
 Code Reader 1000/1400/8000 Configuration Guide Code Reader 1000 Code Reader 1400 Code Reader 8000 1 Table of Contents USB Settings USB Keyboard Mode...6 (A1) USB Downloader Mode...6 (A2) USB Virtual COM
Code Reader 1000/1400/8000 Configuration Guide Code Reader 1000 Code Reader 1400 Code Reader 8000 1 Table of Contents USB Settings USB Keyboard Mode...6 (A1) USB Downloader Mode...6 (A2) USB Virtual COM
Delivery content * Pocket Barcode scanner x 1 * Mini USB cable x 1 (for charging only) * Quick instructions x 1 * Strap x 1
 * Wireless 2D Pocket barcode scanner Quick Guide M o de l no.: idc9607l Introduction Designed primarily for P.O.S. retail environments, the idc9607l is a wireless pocket barcode scanner that allows you
* Wireless 2D Pocket barcode scanner Quick Guide M o de l no.: idc9607l Introduction Designed primarily for P.O.S. retail environments, the idc9607l is a wireless pocket barcode scanner that allows you
NT-1200 CCD Wired Barcode Scanner Overview
 NT-1200 CCD Wired Barcode Scanner Overview Netum wired CCD Plug and Play barcode scanner integrates a high-performance processer with an effective decoding board, combining a fast decoding speed. IP67
NT-1200 CCD Wired Barcode Scanner Overview Netum wired CCD Plug and Play barcode scanner integrates a high-performance processer with an effective decoding board, combining a fast decoding speed. IP67
RT209 OEM 2d Scan Engine User Guide
 RT209 OEM 2d Scan Engine User Guide Table Of Contents Chapter 1 Getting Started... 1 About This Guide... 1 Connecting EVK to PC... 1 Barcode Scanning... 1 Barcode Programming... 1 Custom Defaults... 3
RT209 OEM 2d Scan Engine User Guide Table Of Contents Chapter 1 Getting Started... 1 About This Guide... 1 Connecting EVK to PC... 1 Barcode Scanning... 1 Barcode Programming... 1 Custom Defaults... 3
SOCKETSCAN S700. 1D Imager Barcode Scanner
 1D Imager Barcode Scanner SOCKETSCAN S7 Ergonomic and Elegant The SocketScan S7 1D barcode scanner with Bluetooth wireless technology scans on paper or screen. It has a light-weight, ergonomic structure,
1D Imager Barcode Scanner SOCKETSCAN S7 Ergonomic and Elegant The SocketScan S7 1D barcode scanner with Bluetooth wireless technology scans on paper or screen. It has a light-weight, ergonomic structure,
NCR Realscan 7837 High-Performance Scanners. User s Guide Issue A
 NCR Realscan 7837 High-Performance Scanners User s Guide 497-0427357 Issue A Table of Contents Chapter 1 - Getting Started About This Manual... 1-1 Unpacking the Scanner... 1-2 RealScan 7837 High-Performance
NCR Realscan 7837 High-Performance Scanners User s Guide 497-0427357 Issue A Table of Contents Chapter 1 - Getting Started About This Manual... 1-1 Unpacking the Scanner... 1-2 RealScan 7837 High-Performance
Wireless Pocket 2D Imager Scanner
 Wireless Pocket 2D Imager Scanner - MS920 - User Manual Table of Contents 1. Package Contents...1 2. Scanner Detail...1 3. Getting Started...2 4. Specifications...5 5. Appendix - Bar Code Configuration
Wireless Pocket 2D Imager Scanner - MS920 - User Manual Table of Contents 1. Package Contents...1 2. Scanner Detail...1 3. Getting Started...2 4. Specifications...5 5. Appendix - Bar Code Configuration
Xi2000-BT Series Configuration Guide
 U.S. Default Settings Sequence Reset Scanner Xi2000-BT Series Configuration Guide Auto-Sense Mode ON UPC-A Convert to EAN-13 OFF UPC-E Lead Zero ON Save Changes POS-X, Inc. 2130 Grant St. Bellingham, WA
U.S. Default Settings Sequence Reset Scanner Xi2000-BT Series Configuration Guide Auto-Sense Mode ON UPC-A Convert to EAN-13 OFF UPC-E Lead Zero ON Save Changes POS-X, Inc. 2130 Grant St. Bellingham, WA
ScanManager for Scanner Configuration
 ScanManager for Scanner Configuration For 1 Series Barcode Scanners: 1000, 1090+, 1100, 1105, 1166, 1200 & 1266 Version 3.01 Copyright 2006~2011 CIPHERLAB CO., LTD. All rights reserved The software contains
ScanManager for Scanner Configuration For 1 Series Barcode Scanners: 1000, 1090+, 1100, 1105, 1166, 1200 & 1266 Version 3.01 Copyright 2006~2011 CIPHERLAB CO., LTD. All rights reserved The software contains
El5220. Image Platform. User Manual
 El5220 Image Platform User Manual Version: El5220 _UM_EN_V1.1.3 NOTICE Ensure that the optional DC adapter works at +5V, especially for the RS-232 interface cable. 1. All software, including firmware,
El5220 Image Platform User Manual Version: El5220 _UM_EN_V1.1.3 NOTICE Ensure that the optional DC adapter works at +5V, especially for the RS-232 interface cable. 1. All software, including firmware,
Scanning with Simplicity * shown with Motorola MOTO G US PH: UK PH: +44 (0)
 Scanning with Simplicity * shown with Motorola MOTO G Saveo Scan enables you to convert your smartphone or tablet into a high-performance barcode scanner suitable for use in ticketing, retail, logistics,
Scanning with Simplicity * shown with Motorola MOTO G Saveo Scan enables you to convert your smartphone or tablet into a high-performance barcode scanner suitable for use in ticketing, retail, logistics,
2D Hand-held Barcode Scanner User Guide
 2D Hand-held Barcode Scanner User Guide 2 / 66 Version History Version Description Date V1.0 Initial release. 2016-11-10 V1.01 Add Data Matrix and PDF417 2017-04-25 3 / 66 Content Chapter 1 Getting Started...
2D Hand-held Barcode Scanner User Guide 2 / 66 Version History Version Description Date V1.0 Initial release. 2016-11-10 V1.01 Add Data Matrix and PDF417 2017-04-25 3 / 66 Content Chapter 1 Getting Started...
CCD Barcode Scanner User Manual
 CCD Barcode Scanner User Manual Introduction This product is 1D CCD barcode scanner, also known as barcode reader or barcode gun scanner, is a technical equipment to read barcode information, by adopting
CCD Barcode Scanner User Manual Introduction This product is 1D CCD barcode scanner, also known as barcode reader or barcode gun scanner, is a technical equipment to read barcode information, by adopting
ES4200 Embedded Laser Barcode Scanner
 ES4200 Embedded Laser Barcode Scanner User Manual Version: ES4200_UM_EN_V1.1.7 Notice Make sure you carefully read the following information to ensure that your barcode scanner is able to perform at the
ES4200 Embedded Laser Barcode Scanner User Manual Version: ES4200_UM_EN_V1.1.7 Notice Make sure you carefully read the following information to ensure that your barcode scanner is able to perform at the
Wireless 2D Pocket barcode scanner
 * Wireless 2D Pocket barcode scanner Quick Guide Model no.: i DC9607L Introduction Designed primarily for P.O.S. retail environments, the idc9607l is a wireless pocket barcode scanner that allows you to
* Wireless 2D Pocket barcode scanner Quick Guide Model no.: i DC9607L Introduction Designed primarily for P.O.S. retail environments, the idc9607l is a wireless pocket barcode scanner that allows you to
Wearable 2D Pocket barcode scanner
 * Wearable 2D Pocket barcode scanner Quick Guide Model no.: idc9607lw Introduction Designed primarily for P.O.S. retail environments, the idc9607lw is a Wearable pocket barcode scanner that allows you
* Wearable 2D Pocket barcode scanner Quick Guide Model no.: idc9607lw Introduction Designed primarily for P.O.S. retail environments, the idc9607lw is a Wearable pocket barcode scanner that allows you
User s Manual 131 Tiny III Decoder
 User s Manual 131 Tiny III Decoder Document Number : 131-0114 Release Date : Mar 16, 1998 1998, SYNTECH INFORMATION Co., Ltd.. All rights reserved. CipherLab is a registered trademark of SYNTECH INFORMATION
User s Manual 131 Tiny III Decoder Document Number : 131-0114 Release Date : Mar 16, 1998 1998, SYNTECH INFORMATION Co., Ltd.. All rights reserved. CipherLab is a registered trademark of SYNTECH INFORMATION
Delivery content * Pocket Barcode scanner x 1 * Mini USB cable x 1 (for charging only) * Quick instructions x 1 * Strap x 1
 Bluetooth 2D Pocket barcode scanner Quick Guide M o de l no.: idc9607l Introduction Designed primarily for P.O.S. retail environments, the idc9607l is a Bluetooth pocket barcode scanner that allows you
Bluetooth 2D Pocket barcode scanner Quick Guide M o de l no.: idc9607l Introduction Designed primarily for P.O.S. retail environments, the idc9607l is a Bluetooth pocket barcode scanner that allows you
Wireless Laser Barcode Scanner User Manual V.D1508
 Wireless Laser Barcode Scanner User Manual V.D150 7 1 2 2 1 0 0 0 0 1 Thank you for choosing our company s product.to have a better operating experience,please read this manual carefully. Packing list:
Wireless Laser Barcode Scanner User Manual V.D150 7 1 2 2 1 0 0 0 0 1 Thank you for choosing our company s product.to have a better operating experience,please read this manual carefully. Packing list:
