Networking the printer
|
|
|
- Spencer Bond
- 5 years ago
- Views:
Transcription
1 Networking the printer General networking Networking overview A network is a collection of devices such as computers, printers, Ethernet hubs, wireless access points, and routers connected together for communication through cables or through a wireless connection. A network can be either wired, wireless, or designed to have both wired and wireless devices. Devices on a wired network use cables to communicate with each other. Devices on a wireless network use radio waves instead of cables to communicate with each other. For a device to be able to communicate wirelessly, it must have a wireless print server attached or installed that enables it to receive and transmit radio waves. Common home network configurations For desktop computers, laptops, and printers to communicate with each other over a network, they must be connected by cables and/or have wireless network adapters built in or installed in them. There are different ways a network can be set up. Five common examples appear below. Note: The printers in the following diagrams represent Lexmark printers with Lexmark internal print servers built in or installed in them so that they can communicate over a network. Lexmark internal print servers are devices made by Lexmark to enable Lexmark printers to be connected to wired or wireless networks. Wired network example A computer, a laptop, and a printer are connected by Ethernet cables to a hub, router, or switch. The network is connected to the Internet through a DSL or a cable modem. Internet Wireless network examples Four common wireless networks appear below: Scenario 1: Laptop and printer connected wirelessly with Internet Scenario 2: Computer, laptop, and printer connected wirelessly with Internet Scenario 3: Computer, laptop, and printer connected wirelessly without Internet Scenario 4: Laptop connected wirelessly to printer without Internet Networking the printer 6
2 Scenario 1: Laptop and printer connected wirelessly with Internet A computer is connected to a wireless router by an Ethernet cable. A laptop and a printer are connected wirelessly to the router. The network is connected to the Internet through a DSL or a cable modem. Internet Scenario 2: Computer, laptop, and printer connected wirelessly with Internet A computer, a laptop, and a printer are connected wirelessly to a wireless router. The network is connected to the Internet through a DSL or a cable modem. Internet Networking the printer 7
3 Scenario 3: Computer, laptop, and printer connected wirelessly without Internet A computer, a laptop, and a printer are connected wirelessly to a wireless access point. The network has no connection to the Internet. Scenario 4: Laptop connected wirelessly to printer without Internet A laptop is directly connected wirelessly to a printer without going through a wireless router. The network has no connection to the Internet. Finding the MAC address Most network equipment has a unique hardware identification number to distinguish it from other devices on the network. This is called the Media Access Control (MAC) address. If your printer has a factory installed internal wireless print server, the MAC address is a series of letters and numbers located on the back of your printer. If you purchased the internal wireless print server separately, the MAC address appears on an adhesive label that came with the wireless print server. Attach the adhesive label to your printer so you will be able to find the MAC address when you need it. U Note: A list of MAC addresses can be set on a router so that only devices with matching MAC addresses can be allowed to operate on the network. This is called MAC filtering. If MAC filtering is enabled in your router and you want to add a printer to your network, the MAC address of the printer must be included in the MAC filter list. Networking the printer 8
4 Printing a network setup page A network setup page lists your printer's configuration settings, including the IP address and MAC address of the printer. 1 Make sure the printer is turned on. 2 Press. The light pulses. 3 Press and hold. 4 While holding, press. 5 When the light becomes steady, release. The network setup page prints. Wireless networking IP addresses Finding IP addresses An IP address is a unique number used by devices on an IP network to locate and communicate with each other. Devices on an IP network can only communicate with each other if they have unique and valid IP addresses. A unique IP address means no two devices on the same network have the same IP address. How to locate a printer's IP address You can locate the printer's IP address by printing out the printer's network setup page. How to locate a computer's IP address 1 Click Apple menu System Preferences. 2 Click Network. 3 From the Show pop-up menu, select Airport. 4 Click TCP/IP. The IP address appears as four sets of numbers separated by periods, such as Related topics: Printing a network setup page on page 9 Assigning an IP address An IP address may be assigned by the network using DHCP. The print object, created at the end of the installation, sends all print jobs across the network to the printer using this address. Many networks have the ability to automatically assign an IP address. Auto-IP is the ability for individual devices to assign themselves a unique IP address. Most networks use DHCP to assign addresses. Related topics: Installing the printer on a network on page 12 Types of wireless networks Networks can operate in one of two modes: infrastructure or ad hoc. Lexmark recommends setting up a network in infrastructure mode using the installation CD that came with the printer. Networking the printer 9
5 A wireless network where each device communicates with others through a wireless access point (wireless router) is set up in infrastructure mode. All devices must have valid IP addresses and share the same SSID and channel. In addition, they must share the same SSID and channel as the wireless access point (wireless router). A simple type of wireless network is one where a PC with a wireless adapter communicates directly with a printer equipped for wireless networking. This mode of communication is called ad hoc. A device in this type of network must have a valid IP address and be set to ad hoc mode. The wireless print server must also be configured with the same SSID and channel. Characteristics Communication Security Range Infrastructure Through wireless access point (wireless router) More security options Determined by range and number of access points Ad hoc Directly between devices Speed Usually faster Usually slower Requirements for all devices on the network Restricted to range of individual devices on network Unique IP address for each device Yes Yes Mode set to Infrastructure mode Ad hoc mode Same SSID Same channel Yes, including the wireless access point (wireless router) Yes, including the wireless access point (wireless router) Yes Yes Infrastructure mode is the recommended setup method because it has: Increased network security Increased reliability Faster performance Easier setup Finding the signal strength Wireless devices have built-in antennas that transmit and receive radio signals. The signal strength listed on the printer network setup page indicates how strongly a transmitted signal is being received. Many factors can affect the signal strength. One factor is interference from other wireless devices or even other devices such as microwave ovens. Another factor is distance. The farther two wireless devices are from each other, the more likely it is that the communication signal will be weaker. Networking the printer 10
6 Networking the printer Installing and configuring a printer for use on a network lets users at different computers print to a common printer. There are two methods for networking this printer: Configure a wireless network connection for the printer. Note: To set up the printer, use a computer that connects wirelessly to the network. The printer must be near the computer you will be using to configure it. After configuration, the printer can be moved to the location where it will reside. Connect the printer directly to a network computer using the USB cable, and enable it to be shared across the network (printer sharing). Note: Refer to Mac Help for details on how to share your printer across the network. Know your security keys To set up your printer for wireless printing, you need the following information: Know the name (SSID) of your wireless network. If your wireless network uses a security scheme, make sure you know the password that was used to keep your network secure. This password is also known as a security key, WEP key, or WPA key. Note: If you do not know this information, see the documentation that came with the wireless network, or contact the person who set up your wireless network. Use the table below to write down the information you need to know. Item SSID (name of your network) Security key (password) Description Make sure you copy down the security key exactly, including any capital letters, and store it in a safe place for future reference. The security key must follow the following criteria: WEP key Exactly 10 or 26 hexadecimal characters. Hexadecimal characters are A F and 0 9. Exactly 5 or 13 ASCII characters. ASCII characters are letters, numbers, and symbols found on a keyboard. WPA-PSK or WPA2-PSK key Up to 64 hexadecimal characters. Hexadecimal characters are A F and 0 9. Between 8 and 64 ASCII characters. ASCII characters are letters, numbers, and symbols found on a keyboard. Why do I need an installation cable? When you set up the printer on your wireless network, you will need to temporarily connect the printer to a computer using the installation cable. This temporary connection is used to set up the wireless settings of the printer. An installation cable is also known as a USB cable. Related topics: Why do I need to disconnect the installation cable? on page 14 Networking the printer 11
7 Installing the printer on a network Follow the instructions for the networking method you want to use. Make sure the selected network is set up and working properly, and that all relevant devices are turned on. For more information on your specific network, see your network documentation or consult the person who set up the network. Installing the printer on additional network computers If you are installing your network printer for use with multiple computers on the network, insert the installation CD into each additional computer, and follow the instructions on the computer screen. You do not need to repeat the connection steps for each computer you want to print to the printer. The printer should appear as a highlighted printer in the installation. If multiple printers appear in the list, make sure you select the printer with the correct IP address/mac address. Related topics: Finding the MAC address on page 8 Finding IP addresses on page 9 Sharing the printer on a network To let other Macintosh computers on your network that use Mac OS X version 10.3 or later use any printer connected to your Macintosh computer: 1 Click Apple menu System Preferences. 2 Click Print & Fax. 3 From the Sharing tab, select Share these printers with other computers. Note: If necessary, click the lock so you can make changes. 4 Select the printer(s) you want to share with other computers. To let Windows computers on your network use any printer connected to your Macintosh computer: 1 Click Apple menu System Preferences. 2 Click Print & Fax. 3 From the Sharing tab, select Share these printers with other computers. Note: If necessary, click the lock so you can make changes. 4 Select the printer(s) you want to share with other computers. 5 Click Show All, and then click Sharing. 6 From the Services tab, select Windows Sharing. Note: Windows users should see the Windows documentation for information on adding a network printer connected to a Macintosh computer. Selecting a network printer You can print using a network printer connected to a local or remote subnet. 1 Access the Network Selection sheet through the Lexmark Setup Assistant during setup. a Install the printer software. For more information, see Installing the printer software on page 47. b Once the Printer Selection screen appears, choose Add Remote from the drop-down menu. The Network Selection sheet appears. Networking the printer 12
8 2 Select a printer from your local subnet or from a remote subnet. If you want to select a particular printer on a remote subnet, type the IP address of the print server to which the printer is connected in the Search by IP field, and then press return on your keyboard. If you want to search a remote subnet for supported printers, type any IP address (and an optional subnet mask in CIDR notation) that belongs to the particular subnet in the Search by IP field, and then press return on your keyboard. 3 From the list of printers, select the name of the printer that you want to use. 4 Click Select. Related topics: Assigning an IP address on page 9 Finding a printer/print server located on remote subnets The printer software CD can automatically find the printers that are located on the same network as the computer. If the printer and print server are located on another network (called a subnet), you must manually enter an IP address during printer software installation. Using a wireless network connection This printer contains an internal wireless print server, which allows the printer to be used on a wireless network. The following settings from your existing wireless network may be needed to properly configure the printer for use on the network: The network name, also known as the SSID The type of security used on the network (WEP, WPA, WPA2) Any applicable security keys or passwords used with the network security encryption type 1 Insert the printer software CD. 2 From the Finder desktop, double-click the Lexmark 1500 Series Installer icon 3 Double-click Install. 4 Click Continue. 5 Follow the instructions on the computer screen. If your printer is already installed but you have not set it up for use on your wireless network, you need to add your printer to the Printer List. 1 From the Finder desktop, click Applications. 2 From Applications, double-click Utilities. 3 Double-click Printer Setup Utility. The Printer List dialog appears. 4 From the menu bar, click Add. The Printer Browser dialog appears. Networking the printer 13
9 5 Select XXXX Series <MAC:nnnnnn>, and then click Add. The Printer Browser closes, and the printer is displayed in the Printer List dialog. Note: XXXX is the printer series number, and nnnnnn is the last six digits of the printer's MAC address. 6 Run the Wireless Setup Assistant to configure the printer for use on your wireless network. For more information, see Run the Wireless Setup Assistant on page 89. Related topics: Changing wireless settings after installation on page 88 Tips for using network adapters Make sure the adapter connections are secure. Make sure the computer is turned on. Make sure you entered the correct IP address. Why do I need to disconnect the installation cable? You need to disconnect the installation cable to complete the wireless installation. Related topics: Why do I need an installation cable? on page 11 What do the Wi-Fi indicator lights mean? Off indicates that the printer is not turned on, or a wireless print server is not installed. Select this option: If you want to connect the printer to the computer using a USB cable. If the printer does not have a wireless print server installed and you want to connect the printer to the computer using a USB cable. Orange indicates that the printer is ready to be configured for wireless printing, but it is not connected to a wireless network. Select this option if you want to set up the printer on your wireless network. Orange blinking indicates that the printer is configured, but it is unable to communicate with the wireless network. Select this option if you want to modify the wireless settings of the printer. Green indicates that the printer is connected to a wireless network. Select this option to start using the printer that is already set up on your wireless network. Advanced wireless setup Creating an ad hoc wireless network using Mac The recommended way to set up your wireless network is to use a wireless access point (wireless router). A network set up this way is called an infrastructure network. If you have an infrastructure network in your home, you should configure your printer for use on that network. If you don't have a wireless access point (wireless router) or would like to set up a standalone network between your printer and a computer with a wireless network adapter, you can set up an ad hoc network. 1 Make sure the computer is on. 2 From the Finder desktop, click Applications. Networking the printer 14
10 3 From Applications, double-click Internet Connect. 4 From the toolbar, click AirPort. 5 From the Network pop-up menu, click Create Network. 6 Create a name for your ad hoc network, and then click OK. 7 Insert the CD for Macintosh to run the wireless setup. 8 From the Finder desktop, double-click the Lexmark 1500 Series Installer icon 9 Double-click the Install icon. 10 Click Continue. 11 Follow the instructions on the computer screen. Note: Store your network name and password in a safe place for future reference. Adding a printer to an existing ad hoc wireless network using Mac 1 From the Finder desktop, double-click the Lexmark 1500 Series folder. 2 Double-click Wireless Setup Assistant. 3 Follow the instructions on the computer screen. Networking the printer 15
11 A Setup troubleshooting Power button is not lit Press power button Make sure the printer is on by pressing. Disconnect and reconnect the power cord 1 Disconnect the power cord from the wall outlet, and then from the printer. 2 Plug the cord all the way into the power supply on the printer Plug the cord into an electrical outlet that other electrical devices have been using. 4 If the light is not on, press. Power light is blinking The power light blinks when it detects errors in the printer. Note: If the light and the light blink alternately, see Power light and duplex light are blinking alternately on page 70. Check print cartridges Make sure there is a cartridge installed in the printer. If you are using a photo cartridge, make sure there is also a color cartridge installed. If a cartridge is missing, install the missing cartridge. Check the ink level of the color print cartridge The color cartridge may be low on ink or out of ink. Check the ink level of the color cartridge. For more information, see Checking the ink levels on page 62. If the color ink level is low, replace the color cartridge with a new one. To order a new cartridge, see Ordering print cartridges on page
12 A A A Load paper The printer is out of paper. Load more paper to continue printing. For more information, see Loading paper on page 16. Clear the paper jam Check to see if the paper jam is in the paper support or in the duplex unit, and then remove the paper jam. For more information, see Jams and misfeeds troubleshooting on page 99. Clear the cartridge carrier jam For more information, see Cartridge carrier jam on page 103. Duplex light is blinking Note: If the light and the light blink alternately, see Power light and duplex light are blinking alternately on page 70. The black cartridge may be low on ink or out of ink. Check the ink level of the black cartridge. For more information, see Checking the ink levels on page 62. If the black ink level is low, replace the black cartridge with a new one. To order a new cartridge, see Ordering print cartridges on page 64. Power light and duplex light are blinking alternately The light and the light blink alternately when the printer detects errors in the memory card slots or in the PictBridge port. Remove extra memory devices The printer recognizes one active media device at a time. Do not insert two memory cards at one time, a flash drive and a memory card at one time, or a PictBridge-enabled digital camera and a memory card at one time. Make sure your camera is a PictBridge-enabled digital camera Check to see if your camera is a PictBridge-enabled digital camera. For more information, see the documentation that came with your camera. Enable PictBridge printing from the camera Enable PictBridge printing on the camera by selecting the correct USB mode. If the camera USB selection is incorrect, the camera is detected as a USB storage device, or the light and light blink alternately. For more information, see the documentation that came with your camera. Make sure you inserted a valid device into the PictBridge port Only the following devices are recognized by the PictBridge port: PictBridge-enabled digital camera Flash drive Any other USB devices are not recognized. 70
13 Make sure the paper size setting on the camera is supported by the printer Use only the following paper sizes when printing photos from your camera: 3.5 x 5 inches 4 x 6 inches 4 x 8 inches 5 x 7 inches 10 x 20 inches Letter (8.5 x 11 inches) A6 (105 x 148 mm) A5 (148 x 210 mm) A4 (210 x 297 mm) L (89 x 127 mm) 2L (127 x 178 mm) Hagaki card (100 x 148 mm) 10 x 15 cm 13 x 18 cm To view or change the print size settings on your camera, see the documentation that came with your camera. Make sure the printer is properly communicating with the camera If the PictBridge connection is successful, the camera automatically switches to print mode, the PictBridge symbol appears on the camera display, or a message recognizing the connection appears on the camera display, depending on your camera. If the PictBridge connection is unsuccessful, try one or more of the following: Make sure you are using the USB cable that came with your camera. Make sure the USB cable that you are using is not damaged. If the error occurs after the printer has successfully connected with the camera, try one or more of the following: Disconnect the camera, and then connect it again. If the lights keep on blinking, check for error messages on the camera display, and then see the documentation that came with your camera. Cable is not connected, is loose, or is damaged The printer cable must be fully connected and undamaged for proper communication. Make sure the USB cable is connected to the USB port on the back of the computer The USB port on the back of the computer is marked by port.. Plug the long, flat end of the USB cable into this Make sure the other end of the USB cable is connected to the back of the printer Plug the smaller, more square end of the USB cable into the back of the printer. 71
14 Make sure the cable is not damaged or loose Make sure: The USB cable is not damaged. The light is on. For more information, see the related topic below. Software does not install Check your operating system The following operating systems are supported: Windows Vista Windows XP Windows 2000 with Service Pack 3 or later Mac OS X Check your system requirements Check that your computer meets the minimum system requirements listed on the printer box. Check your USB connection Follow these steps if you are not using the printer on a wireless network: 1 Check the USB cable for any obvious damage. 2 Firmly plug the square end of the USB cable into the back of the printer. 3 Firmly plug the rectangular end of the USB cable into the USB port of the computer. The USB port is marked with the USB symbol. Reconnect the power supply 1 Press to turn the printer off. 2 Disconnect the power cord from the wall outlet. 3 Gently remove the power supply from the printer. 4 Reconnect the power supply to the printer. 5 Plug the power cord into the wall outlet. 6 Press to turn the printer on. Uninstall and reinstall software Uninstall the printer software, and then reinstall it. For more information, see Removing and reinstalling the software on page
15 Printer does not appear in the Printer Selection dialog The Printer Selection dialog appears in the Lexmark Setup Assistant during installation. If the printer does not appear in the Printer Selection dialog, try one or more of these possible solutions. Is the printer connected to a wireless network? Make sure that the network printer is on the same network as your computer. Make sure that the antenna of the internal wireless print server is raised. If you are connecting to a secure wireless network, make sure that you have entered the correct SSID number, BSS type, and WEP or WPA information. Click to refresh the list. Is the printer connected to the computer using a USB cable? Make sure that one end of the USB cable is firmly connected to the printer, and the other end is firmly connected to the computer. Make sure that the USB cable that you are using is not damaged. Make sure that the printer is turned on. Connect the printer to a working electrical outlet, and then press to turn on the computer. Click. Are you connecting a printer to a remote subnet? For more information, see Selecting a network printer on page 12. Is there more than one network printer displayed? All Lexmark printers connected on your network should be displayed in the Printer Selection dialog. If there is more than one printer of the same model in your network, you must know the MAC address of the network printer that you want to connect to, and select the printer displaying that MAC address. For more information, see Finding the MAC address on page 8. Printer is not able to communicate with the computer The printer and computer are not able to exchange data. Verify that the printer is plugged in, and the Printer cannot communicate with computers over peer-to-peer network Check the status of the host computer and printer Make sure: The host computer is on and is directly connected to the printer. The host computer can print to the printer. The printer is shown as Shared in the Printer Browser list. Check the printer status To check whether the printer is Shared and is added to your list of printers: 1 Double-click the System Preferences icon. 2 Double-click Print & Fax. 3 From the Printing tab, click the + sign to launch the Printer Browser. light is on. 73
16 4 From the Default Browser tab, check under Connections whether the printer you like to be connected to is shared. If so, click the printer name. 5 Click Add. Restart the host computer and the remote computer Try printing again. Printer is plugged in but does not print Make sure the printer is set as the default printer Try printing a test page. Make sure the print queue is ready to print Make sure the printer is set as the default printer and is not being held or paused. Printing a test page using the computer 1 Load plain paper. 2 From the Finder desktop, double-click the Lexmark 1500 Series folder. 3 Double-click the Lexmark 1500 Series Utility icon. 4 From the Maintenance tab, click Print Test Page. A page prints. If the test page did not print at all or has quality problems, attend to any error messages that appear on the screen. Related topics: Using the Utility on page 56 Test page does not print on page 74 Test page does not print Make sure the printer is receiving power If the light is not on, the printer may not be receiving power. Try one or more of the following: Press to turn on the printer. Plug the printer into a different electrical outlet. If the printer is plugged into a surge protector, unplug the printer, and plug it directly into an electrical outlet. Check the USB connection 1 Check that the USB cable is connected to the computer. The USB port on the back of the computer is marked by the USB symbol. Plug the long, flat end of the USB cable into this port. 2 Make sure that the smaller, more square end of the USB cable is plugged into the back of the printer. 3 Check that the USB cable is not damaged and that the light is on. 74
17 Make sure the cartridges are properly installed With the front of the printer facing you, check for proper print cartridge installation. If you are using a color cartridge, make sure it is properly installed in the right carrier. If you are using a black cartridge or photo cartridge, make sure it is properly installed in the left carrier. Make sure the sticker and tape are removed from the print cartridges: 1 Lift the access cover. 2 Remove the print cartridges from the print cartridge carrier. 3 Make sure the sticker and tape are removed from the bottom and back of the print cartridges. Make sure the printer is set as the default printer and is not on hold or paused To set the printer as default 1 From the Finder desktop, choose Applications Utilities Print Center or Printer Setup Utility, depending on the operating system version you are using. 2 From the printer list dialog, select your printer. 3 Click the Make Default icon. To resume print jobs 1 From the Finder desktop, choose Applications Utilities Print Center or Printer Setup Utility, depending on the operating system version you are using. 2 From the list of printers, double-click your printer. The printer pop-up menu appears. 3 If you want to resume all print jobs in the queue, click Start Jobs. If you want to resume a particular print job, select the document name, and then click Resume. Try printing a test page again 1 Load plain paper. 2 From the Finder desktop, double-click the Lexmark 1500 Series folder. 3 Double-click the Lexmark 1500 Series Utility icon. 4 From the Maintenance tab, click Print Test Page. A page prints. If the test page did not print at all or has quality problems, attend to any error messages that appear on the screen. Page does not print Check power If the light is not on, see Power button is not lit on page 69. Load paper correctly Remove the paper from the paper support, and then load the paper again. 75
18 Check the ink levels Check the ink levels, and install new print cartridges if necessary. Remove tape on cartridges 1 Remove the print cartridges. 2 Make sure the sticker and tape have been removed Reinstall the cartridges. Make sure the printer is set as the default printer and is not on hold or paused To set printer as default 1 From the Finder desktop, choose Applications Utilities Print Center or Printer Setup Utility, depending on the operating system version you are using. 2 From the Printer List dialog, select your printer. 3 Click the Make Default icon. To resume print jobs 1 From the Finder desktop, choose Applications Utilities Print Center or Printer Setup Utility, depending on the operating system version you are using. 2 From the list of printers, double-click your printer. The printer pop-up menu appears. 3 If you want to resume all print jobs in the queue, click Start Jobs. If you want to resume a particular print job, select the document name, and then click Resume. Reconnect the power supply 1 Press to turn off the printer. 2 Disconnect the power cord from the wall outlet. 3 Gently remove the power supply from the printer. 4 Reconnect the power supply to the printer. 5 Plug the power cord into the wall outlet. 6 Press to turn the printer back on. 76
19 Reinstall the software 1 Uninstall the printer software, and then reinstall it. For more information, see Removing and reinstalling the software on page If the software still does not install correctly, visit our Web site at to check for the latest software. a In all countries or regions except the United States, select your country or region. b c d e f Click the links for drivers or downloads. Select your printer family. Select your printer model. Select your operating system. Select the file you want to download, and then follow the directions on the computer screen. Printer is out of paper 1 Load paper. 2 Press. Checking printer readiness The printer may not be ready to print. Check the following. When you think you have solved the problem, test the solution by sending a document to print. Make sure the printer has paper and is properly loaded Make sure you have followed the correct loading instructions for your printer. Remove the sticker and tape from the print cartridges 1 Lift the access cover. 2 Remove the print cartridges from the print cartridge carrier. 3 Make sure the sticker and tape are removed from the bottom and back of the cartridges. Do the print cartridges have ink? 1 From the Finder desktop, double-click the Lexmark 1500 Series folder. 2 Double-click the Lexmark 1500 Series Utility icon. 77
20 3 From the Maintenance tab, check the ink levels of the cartridges. If an exclamation point (!) appears on a cartridge, the ink level is low. Install a new cartridge. For more information, see Installing print cartridges on page 58. For cartridge ordering information, see Ordering print cartridges on page 64. Check the USB connection 1 Check that the USB cable is connected to the computer. The USB port on the back of the computer is marked by the USB symbol. Plug the long, flat end of the USB cable into this port. 2 Make sure that the smaller, more square end of the USB cable is plugged into the back of the printer. 3 Check that the USB cable is not damaged and that the light is on. Checking the printer status 1 From the Finder desktop, double-click System Preferences. 2 Click the Print & Fax icon. 3 From the Printing tab, click 1500 Series. 4 Click the Print Queue tab. 5 Make sure: The job status is Printing. The printing status is not set to Hold. Otherwise, click Start Jobs. Checking the print cartridges Are the print cartridges properly installed? For more information, see Installing print cartridges on page 58. Are the sticker and tape removed from the cartridges? Lift the access cover. Press down on the cartridge carrier levers to raise the cartridge carrier lids. 78
21 Are the cartridges low on ink? 1 From the Finder desktop, double-click the Lexmark 1500 Series folder. 2 Double-click the Lexmark 1500 Series Utility icon. 3 From the Maintenance tab, check the ink levels of the cartridges. If an exclamation point (!) appears on a cartridge, the ink level is low. Install a new cartridge. For more information, see Installing print cartridges on page 58. For cartridge ordering information, see Ordering print cartridges on page 64. Wireless troubleshooting Check your security keys A security key is like a password. All devices on the same network share the same security key. Note: Make sure you copy down the security key exactly, including any capital letters, and store it in a safe place for future reference. The security key must follow the following criteria. WEP key Exactly 10 or 26 hexadecimal characters. Hexadecimal characters are A F and 0 9. Exactly 5 or 13 ASCII characters. ASCII characters are letters, numbers, and symbols found on a keyboard. WPA-PSK or WPA2-PSK key Up to 64 hexadecimal characters. Hexadecimal characters are A F and 0 9. Between 8 and 64 ASCII characters. ASCII characters are letters, numbers, and symbols found on a keyboard. How do I find out what type of security my network is using? You must know the security key and security mode in order to properly set up the printer for use on the wireless network. To obtain this information, see the documentation that came with your wireless router, see the Web page associated with the router, or consult the person who set up your wireless network. 79
22 Printer is configured correctly, but cannot be found on the network Make sure: The printer has power and the light is on. The printer is within range of the wireless network. The printer is located away from other electronic devices that may interfere with the wireless signal. Your wireless network is using a unique network name (SSID). If not, it is possible that the printer/print server is communicating over a different, nearby network that uses the same network name. The printer has a valid IP address on the network. Wireless network printer does not print Check power Maker sure the printer light is on. Check cable Make sure the power cable is connected to the printer and to the electrical outlet. Make sure the USB cable or the installation cable is not connected. Check Wi-Fi indicator light Make sure the Wi-Fi indicator light is green. Check that the printer driver is installed Make sure the printer driver is installed on the computer from which you are sending the print job. 1 Check if the printer folder is on the desktop. If the printer folder is on the desktop, then your printer driver is installed. 2 If the printer driver is not installed, insert the printer software CD into your computer. 3 Follow the instructions on the screen. Note: You must install the printer driver on each computer that uses the network printer. Check if printer is connected to the wireless network 1 Print a network setup page. 2 Check to see if Status: Connected appears under Network Card. Reboot the computer Turn off and restart the computer. Check printer ports Make sure the correct printer port is selected. Reinstall software Uninstall and then reinstall the printer software. 80
23 Note: If more than one printer appears in the Select your printer list, pick the printer with the MAC address that matches the address on the back of your printer. Wi-Fi indicator light is not lit Check power If the light is not on, see Power button is not lit on page 69. Remove and reinstall the internal print server 1 Turn off your printer, and then unplug the power cord from the wall outlet. Warning: Failure to unplug the printer can cause damage to your printer and to the internal wireless print server. Make sure the printer is turned off and the power cord is unplugged from the wall outlet before you proceed. 2 While holding the printer firmly with one hand, hold the internal print server with your other hand and then pull it away from the printer. 81
24 3 Reinstall the internal print server. Warning: Wireless print servers are easily damaged by static electricity. Touch something metal such as the printer frame before you touch the wireless print server. Network printer does not show up in the printer selection list during installation Check whether the printer is on the same wireless network as the computer The SSID of the printer must match the SSID of the wireless network. 1 If you do not know the SSID of the network, use the following steps to check the status of AirPort and obtain the SSID before rerunning the Wireless Setup Assistant. a b c d From the Finder desktop, click Applications. From Applications, double-click Internet Connect. From the toolbar, click AirPort. The SSID of the network the computer is connected to is displayed in the Network pop-up menu. Write down the SSID. 2 Reconfigure the printer's settings. 3 Insert the CD for Macintosh. 4 From the Finder desktop, double-click the Lexmark 1500 Series Installer icon 5 Double-click Install. 6 Click Continue. 7 Follow the instructions on the computer screen. Note: Store the SSID in a safe place for future reference. 82
25 Wireless printer is no longer working Check power Make sure the printer power light is on. For more information, see Power button is not lit in the chapter. Make sure the wireless access point (wireless router) is on. Move your wireless access point (wireless router) to minimize interference There may be temporary interference from other devices such as microwaves or other appliances, cordless phones, baby monitors, and security system cameras. Make sure your wireless access point (wireless router) is not positioned too closely to these devices. Move your computer and/or printer Move the computer and/or printer closer to the wireless access point (wireless router). Although the possible distance between devices in b or g networks is 300 feet, the effective range for optimal performance is generally feet. You can find the signal strength of the network on the network setup page. For more information, see Printing a network setup page in the Networking chapter. Try adjusting external antennas Generally, antennas work best if they are pointing straight up. You may find, however, that reception improves if you experiment with different angles for your printer and/or wireless access point (wireless router) antennas. Check network name The network name, or SSID (Service Set Identifer) is a setting on a wireless device that allows devices to join the same wireless network. For more information, see Checking your network name for Windows or Mac in the Wireless troubleshooting section. Reboot the computer Turn off and restart the computer. Ping the wireless access point Ping the wireless access point (wireless router) to make sure the network is working. For more information, see Ping the access point for Windows or Mac in the Wireless troubleshooting section Ping the printer Ping the printer to make sure it is on the network. For more information, see Ping the printer for Windows or Mac in the Wireless troubleshooting section. Run the wireless setup again If your wireless settings have changed, you will need to run the printer wireless setup again. Some reasons your settings may have changed include your having manually changed your WEP or WPA keys, channel, or other network settings, or the wireless access point (wireless router) having been reset to factory defaults. 83
26 Notes: If you change network settings, change them on all the network devices before changing them for the wireless access point (wireless router). If you have already changed the wireless network settings on your wireless access point (wireless router), you must change the settings on all the other network devices before you can see them on the network. For more information, see Run the Wireless Setup Utility for Windows or Run the Wireless Setup Assistant for Mac. Printer cannot connect to the wireless network Make sure your computer is connected to your wireless access point (wireless router) If you do not know the SSID of the network, use the following steps to check the status of AirPort and obtain the SSID. 1 From the Finder desktop, click Applications. 2 From Applications, double-click Internet Connect. 3 From the toolbar, click Airport. The SSID of the network the computer is connected to is displayed in the Network pop-up menu. 4 Write down the SSID. If there are other computers or resources on your wireless network, check to see if you can access them from your computer. Move the computer and/or printer closer to the wireless router Although the possible distance between devices in b or g networks is 300 feet, the effective range for optimal performance is generally feet. Try setting up the printer again by rerunning the Wireless Setup Assistant. Check whether the printer is on the same wireless network as the computer The SSID of the printer must match the SSID of the wireless network. If you do not know the SSID of the network, use the following steps to obtain it, and then rerun the Wireless Setup Assistant to set up the printer again. 1 Enter the IP address of your wireless access point (wireless router) into your browser's Web address field. If you do not know the IP address of the wireless access point (wireless router): a Click Apple menu System Preferences. b c d Click Network. From the Show pop-up menu, select Airport. Click TCP/IP. The Router entry is typically the wireless access point (wireless router). 2 Enter your user name and password when prompted. 3 Click OK. 4 On the main page, click Wireless or another selection where settings are stored. The SSID will be displayed. 5 Write down the SSID, security type and the security keys if they are shown. 84
27 Notes: Make sure you copy them down exactly, including any capital letters. Store the SSID and the security keys in a safe place for future reference. Check your security keys A security key is like a password. All devices on the same network will share the same security key. If you are using the WPA type of security, make sure you entered the correct key. Security keys are case-sensitive. If you are using the WEP type of security, you should enter the key as a series of digits (0 9) and letters (A F). Note: If you do not know this information, see the documentation that came with the wireless network, or contact the person who set up your wireless network. Check your advanced security settings If you are using MAC address filtering to limit access to your wireless network, you must add the printer's MAC address to the list of addresses allowed to connect to your wireless access point (wireless router). If you set your wireless access point (wireless router) to issue a limited number of IP addresses, you must change this so that the printer can be added. Note: If you do not know how to make these changes, see the documentation that came with the wireless network, or contact the person who set up your wireless network. Wi-Fi indicator light is orange Check cable Make sure the installation cable is not connected to the printer. Configure the optional internal wireless print server Note: This solution does not apply to printers that have a pre-installed internal wireless print server. If you purchased the optional internal wireless print server after your printer was already set up, see Configuring the optional internal wireless print server in the Setting up the printer chapter. Check network name Make sure your network does not have the same name as another network near you. For example, if you and your neighbor both use a manufacturer's default network name, your printer could be connecting to your neighbor's network. If you are not using a unique network name, consult the documentation for your wireless access point (wireless router) to learn how to set a network name. If you set a new network name, you must reset the printer and computer SSID to the same network name. For more information, see Checking your network name in the Wireless troubleshooting section. Check security keys Make sure security keys are correct. For more information, see Check your security keys on page
28 Move your computer and/or printer Move the computer and/or printer closer to the wireless access point (wireless router). Although the possible distance between devices in b or g networks is 300 feet, the effective range for optimal performance is generally feet. You can find the signal strength of the network on the network setup page. For information on how to print a setup page, see Printing a network setup page on page 9. Check MAC address If your network uses MAC address filtering, provide the MAC address for the printer to your network. If you need help finding the MAC address, see Finding the MAC address on page 8. Wi-Fi indicator light is blinking orange during installation When the Wi-Fi indicator light is blinking orange, it indicates that the printer has been set up for wireless networking but cannot connect to the network for which it has been configured. The printer may be unable to join the network because of interference or its distance from the wireless access point (wireless router), or until its settings are changed. Make sure the access point is on Check the access point and, if necessary, turn it on. Move your wireless access point (wireless router) to minimize interference There may be temporary interference from other devices such as microwave ovens or other appliances, cordless phones, baby monitors, and security system cameras. Make sure your wireless access point (wireless router) is not positioned too closely to these devices. Try adjusting external antennas Generally, antennas work best if they are pointing straight up. You may find, however, that reception improves if you experiment with different angles for your printer and/or wireless access point (wireless router) antennas. Move your computer and/or printer Move the computer and/or printer closer to the wireless access point (wireless router). Although the possible distance between devices in b or g networks is 300 feet, the effective range for optimal performance is generally feet. You can find the signal strength of the network on the network setup page. Check security keys Make sure security keys are correct. Check MAC address If your network uses MAC address filtering, provide the MAC address for the printer to your network. Ping the wireless access point (wireless router) to make sure the network is working 1 Check the status of AirPort and, if you do not already know it, find the IP address of the wireless access point (wireless router). a Click Apple menu System Preferences. b Click Network. 86
29 c If necessary, select Network Status in the Show pop-up menu. The AirPort status indicator should be green. Green means the port is active (turned on) and connected. Notes: d e Yellow means the port is active but is not connected. Red means the port has not been configured. From the Show pop-up menu, select AirPort. Click TCP/IP. The IP address appears as four sets of numbers separated by periods, such as The "Router" entry is typically the wireless access point (wireless router). 2 Ping the wireless access point (wireless router). a b c d e From the Finder desktop, click Applications. From Applications, double-click Utilities. Double-click Network Utility, and then click Ping. Type the IP address of the wireless access point (wireless router) in the network address field. For example: Click Ping. 3 If the wireless access point (wireless router) responds, you will see several lines that display the number of bytes received from the wireless access point (wireless router). This ensures that your computer is connected to the wireless access point (wireless router). 4 If the wireless access point (wireless router) does not respond, nothing is displayed. You can use Network Diagnostics to help resolve the problem. Run the Wireless Setup Assistant again If your wireless settings have changed, you must run the printer wireless setup again. Some reasons your settings may have changed include your having manually changed your WEP or WPA keys, channel, or other network settings; or the wireless access point (wireless router) having been reset to factory defaults. Notes: If you change network settings, change them on all the network devices before changing them for the wireless access point (wireless router). If you have already changed the wireless network settings on your wireless access point (wireless router), you must change the settings on all the other network devices before you can see them on the network. 1 From the Finder desktop, double-click the Lexmark 1500 Series folder. 2 Double-click Wireless Setup Assistant. 3 Follow the instructions on the computer screen. Wireless Setup Assistant cannot communicate with the printer during installation Check power Make sure the light is on. 87
Wireless Setup Guide Lexmark International, Inc. All rights reserved.
 Wireless Setup Guide 2008 Lexmark International, Inc. All rights reserved. Edition notice January 2008 The following paragraph does not apply to any country where such provisions are inconsistent with
Wireless Setup Guide 2008 Lexmark International, Inc. All rights reserved. Edition notice January 2008 The following paragraph does not apply to any country where such provisions are inconsistent with
Setting up the printer
 Setting up the printer Checking the box contents 1 2 3 4 1 2 3 5 Name 8 7 6 Description 1 Black print cartridge Cartridges to be installed into the printer. 2 Color print cartridge Note: Cartridge combinations
Setting up the printer Checking the box contents 1 2 3 4 1 2 3 5 Name 8 7 6 Description 1 Black print cartridge Cartridges to be installed into the printer. 2 Color print cartridge Note: Cartridge combinations
START HERE. Wireless USB Wired. Do you want to connect the printer to a wireless network? Use the Wireless Setup and Connection.
 START HERE If you answer yes to any of these questions, turn to the section indicated for Setup and Connection instructions. Do you want to connect the printer to a wireless network? Use the Wireless Setup
START HERE If you answer yes to any of these questions, turn to the section indicated for Setup and Connection instructions. Do you want to connect the printer to a wireless network? Use the Wireless Setup
Lexmark 6500 Series All-In-One. User Guide
 Lexmark 6500 Series All-In-One User Guide May 2007 www.lexmark.com Contents Safety information...5 Networking the printer...6 General networking...6 Wireless networking...9 Advanced wireless setup...15
Lexmark 6500 Series All-In-One User Guide May 2007 www.lexmark.com Contents Safety information...5 Networking the printer...6 General networking...6 Wireless networking...9 Advanced wireless setup...15
InfoPrint Color 1826 MFP MT(4989)
 InfoPrint Color 1826 MFP MT(4989) Wireless Setup Guide G510-7196-00 InfoPrint Color 1826 MFP MT(4989) Wireless Setup Guide G510-7196-00 Edition notice September 2008 The following paragraph does not apply
InfoPrint Color 1826 MFP MT(4989) Wireless Setup Guide G510-7196-00 InfoPrint Color 1826 MFP MT(4989) Wireless Setup Guide G510-7196-00 Edition notice September 2008 The following paragraph does not apply
HP Deskjet 6800 series
 HP Deskjet 6800 series Network Guide 網路指南 English English Edition 1 May 2004 Copyright 2004 Hewlett-Packard Development Company, L.P. Notice Reproduction, adaptation, or translation without prior written
HP Deskjet 6800 series Network Guide 網路指南 English English Edition 1 May 2004 Copyright 2004 Hewlett-Packard Development Company, L.P. Notice Reproduction, adaptation, or translation without prior written
Start Here. Important setup information. Remove all tape and lift display. Locate components
 Start Here 1 Important setup information Wireless or wired network users: you must follow the instructions in this setup guide to be successful adding the HP All-in-One to your network. USB cable users:
Start Here 1 Important setup information Wireless or wired network users: you must follow the instructions in this setup guide to be successful adding the HP All-in-One to your network. USB cable users:
This guide explains how to manage the network settings from your computer or your printer s control panel. See the appropriate section below.
 INTR.FM (A4 size) Introduction Finding the Information This guide explains how to manage the network settings from your computer or your printer s control panel. See the appropriate section below. Connecting
INTR.FM (A4 size) Introduction Finding the Information This guide explains how to manage the network settings from your computer or your printer s control panel. See the appropriate section below. Connecting
DCP585CW Windows Network Connection Repair Instructions
 Difficulty printing from your PC can occur for various reasons. The most common reason a networked Brother machine may stop printing, is because the connection between the computer and the Brother machine
Difficulty printing from your PC can occur for various reasons. The most common reason a networked Brother machine may stop printing, is because the connection between the computer and the Brother machine
Frequently Asked Questions
 FAQs 10010410NC-RR Frequently Asked Questions Connecting Your Valet to the Internet 1 What computer operating systems does the Valet/Valet Plus support? 1 Why can t I connect my computer or device to my
FAQs 10010410NC-RR Frequently Asked Questions Connecting Your Valet to the Internet 1 What computer operating systems does the Valet/Valet Plus support? 1 Why can t I connect my computer or device to my
TROUBLESHOOTING GUIDE
 TROUBLESHOOTING GUIDE Difficulty installing apps on LeapFrog Epic tablet Q: While purchased apps appear in the App Manager on the "Not installed" tab, the Install button is grayed out. How can I install
TROUBLESHOOTING GUIDE Difficulty installing apps on LeapFrog Epic tablet Q: While purchased apps appear in the App Manager on the "Not installed" tab, the Install button is grayed out. How can I install
Wireless N USB Adapter. User Guide
 Wireless N USB Adapter User Guide Part#: PL-18N Model: Hermes V. 0613 Contents Chapter 1 Getting Start...3 Chapter 2 Installation Guide...5 Installing the Drivers for Mac OS X...10 Uninstall the Drivers
Wireless N USB Adapter User Guide Part#: PL-18N Model: Hermes V. 0613 Contents Chapter 1 Getting Start...3 Chapter 2 Installation Guide...5 Installing the Drivers for Mac OS X...10 Uninstall the Drivers
Troubleshooting Microsoft Windows XP-based Wireless Networks in the Small Office or Home Office
 Operating System Troubleshooting Microsoft Windows XP-based Wireless Networks in the Small Office or Home Office Microsoft Corporation Published: December 2004 Update: May 2005 Abstract Because small office/home
Operating System Troubleshooting Microsoft Windows XP-based Wireless Networks in the Small Office or Home Office Microsoft Corporation Published: December 2004 Update: May 2005 Abstract Because small office/home
HP Deskjet F2100 All-in-One series. Basics Guide
 HP Deskjet F2100 All-in-One series Basics Guide Hewlett-Packard Company notices The information contained in this document is subject to change without notice. All rights reserved. Reproduction, adaptation,
HP Deskjet F2100 All-in-One series Basics Guide Hewlett-Packard Company notices The information contained in this document is subject to change without notice. All rights reserved. Reproduction, adaptation,
EPSON Stylus C80WN. Setup and Installation
 EPSON Stylus C80WN Setup and Installation Copyright Notice All rights reserved. No part of this publication may be reproduced, stored in a retrieval system, or transmitted in any form or by any means,
EPSON Stylus C80WN Setup and Installation Copyright Notice All rights reserved. No part of this publication may be reproduced, stored in a retrieval system, or transmitted in any form or by any means,
HP Photosmart C6100 All-in-One series. Basics Guide
 HP Photosmart C6100 All-in-One series Basics Guide HP Photosmart C6100 All-in-One series Basics Guide 2006 Hewlett-Packard Development Company, L.P. Adobe and the Acrobat logo are trademarks of Adobe Systems
HP Photosmart C6100 All-in-One series Basics Guide HP Photosmart C6100 All-in-One series Basics Guide 2006 Hewlett-Packard Development Company, L.P. Adobe and the Acrobat logo are trademarks of Adobe Systems
Overview. Introduction. Contents. Linksys Wireless-N Range Extender. Front
 User Guide RE2000V2 Linksys Wireless-N Range Extender Introduction This User Guide can help you connect the extender to your network and solve common setup issues. You can find more help from our award-winning,
User Guide RE2000V2 Linksys Wireless-N Range Extender Introduction This User Guide can help you connect the extender to your network and solve common setup issues. You can find more help from our award-winning,
MFC790CW Windows Network Connection Repair Instructions
 Difficulty printing from your PC can occur for various reasons. The most common reason a networked Brother machine may stop printing, is because the connection between the computer and the Brother machine
Difficulty printing from your PC can occur for various reasons. The most common reason a networked Brother machine may stop printing, is because the connection between the computer and the Brother machine
USB. (802.11) (Ethernet) HP All-in-One. USB cable users: Do not connect the USB cable until Section A
 1 USB 802.11 Ethernet USB A USB USB cable users: Do not connect the USB cable until Section A (802.11)(Ethernet) HP All-in-One Wireless (802.11) or wired (Ethernet) network users : you must follow the
1 USB 802.11 Ethernet USB A USB USB cable users: Do not connect the USB cable until Section A (802.11)(Ethernet) HP All-in-One Wireless (802.11) or wired (Ethernet) network users : you must follow the
Wireless USB Port Multi-Functional Printer Server. Model # AMPS240W. User s Manual. Ver. 1A
 Wireless USB 2.0 1-Port Multi-Functional Printer Server Model # AMPS240W User s Manual Ver. 1A Table of Contents 1 Introduction...3 1.1 Package Contents... 3 1.2 System Requirements... 3 2 Multi-Functional
Wireless USB 2.0 1-Port Multi-Functional Printer Server Model # AMPS240W User s Manual Ver. 1A Table of Contents 1 Introduction...3 1.1 Package Contents... 3 1.2 System Requirements... 3 2 Multi-Functional
Network Guide NPD EN
 NPD4874-02 EN Contents Contents Introduction Notices... 3 About this manual... 3 Caution, Important and Note... 3 Operating System Versions... 3 Network Basics... 4 Wi-Fi (wireless) network... 4 Ethernet
NPD4874-02 EN Contents Contents Introduction Notices... 3 About this manual... 3 Caution, Important and Note... 3 Operating System Versions... 3 Network Basics... 4 Wi-Fi (wireless) network... 4 Ethernet
Lexmark 1400 Series. User's Guide
 Lexmark 1400 Series User's Guide February 2007 www.lexmark.com Lexmark and Lexmark with diamond design are trademarks of Lexmark International, Inc., registered in the United States and/or other countries.
Lexmark 1400 Series User's Guide February 2007 www.lexmark.com Lexmark and Lexmark with diamond design are trademarks of Lexmark International, Inc., registered in the United States and/or other countries.
Part # Quick-Start Guide. SpeedStream 6500 Residential Gateway
 Part # 007-6510-001 Quick-Start Guide SpeedStream 6500 Residential Gateway Before you begin, Verify that the following items came with your DSL kit: Step 1 > Install Line Filters 1 2 4 5 6 1 SpeedStream
Part # 007-6510-001 Quick-Start Guide SpeedStream 6500 Residential Gateway Before you begin, Verify that the following items came with your DSL kit: Step 1 > Install Line Filters 1 2 4 5 6 1 SpeedStream
SAGEM Wi-Fi 11g USB ADAPTER Quick Start Guide
 SAGEM Wi-Fi 11g USB ADAPTER Quick Start Guide About this guide This Quick Start Guide describes how to install and operate your SAGEM Wi-Fi 11g USB ADAPTER. Please read this manual before you install the
SAGEM Wi-Fi 11g USB ADAPTER Quick Start Guide About this guide This Quick Start Guide describes how to install and operate your SAGEM Wi-Fi 11g USB ADAPTER. Please read this manual before you install the
9300 Series All-In-One
 9300 Series All-In-One User's Guide September 2006 www.lexmark.com Lexmark and Lexmark with diamond design are trademarks of Lexmark International, Inc., registered in the United States and/or other countries.
9300 Series All-In-One User's Guide September 2006 www.lexmark.com Lexmark and Lexmark with diamond design are trademarks of Lexmark International, Inc., registered in the United States and/or other countries.
Wireless (Select Models Only) User Guide
 Wireless (Select Models Only) User Guide Copyright 2007 Hewlett-Packard Development Company, L.P. Windows is a U.S. registered trademark of Microsoft Corporation. Bluetooth is a trademark owned by its
Wireless (Select Models Only) User Guide Copyright 2007 Hewlett-Packard Development Company, L.P. Windows is a U.S. registered trademark of Microsoft Corporation. Bluetooth is a trademark owned by its
Series User's Guide
 5600-6600 Series User's Guide 2008 www.lexmark.com Contents Safety information...9 Introduction...10 Finding information about the printer...10 Setting up the printer...13 Granting access to the software
5600-6600 Series User's Guide 2008 www.lexmark.com Contents Safety information...9 Introduction...10 Finding information about the printer...10 Setting up the printer...13 Granting access to the software
Quick Setup Guide DCP-340CW STEP 1 STEP 2. Setup is Complete! Setting Up the Machine. Installing the Driver & Software
 DCP-340CW Quick Setup Guide Before you can use the machine, you must set up the hardware and install the software. Please read this Quick Setup Guide for the correct setup procedure and installation instructions.
DCP-340CW Quick Setup Guide Before you can use the machine, you must set up the hardware and install the software. Please read this Quick Setup Guide for the correct setup procedure and installation instructions.
Setup Guide QA V01
 Setup Guide BE QA7-3632-V01 Exif Print This printer supports ExifPrint. Exif Print is a standard for enhancing the communication between digital cameras and printers. By connecting to an Exif Print-compliant
Setup Guide BE QA7-3632-V01 Exif Print This printer supports ExifPrint. Exif Print is a standard for enhancing the communication between digital cameras and printers. By connecting to an Exif Print-compliant
Network User s Guide
 Network User s Guide Multi-Protocol On-board Wireless Multi-function Print Server This Network User's Guide provides useful information of wireless network settings using your Brother machine. You can
Network User s Guide Multi-Protocol On-board Wireless Multi-function Print Server This Network User's Guide provides useful information of wireless network settings using your Brother machine. You can
Wi-Fi Settings Guide. Infrastructure Mode
 Wi-Fi Settings Guide Introduction There are two wireless LAN modes: infrastructure mode for connection through an access point and ad-hoc mode for establishing direct connection with a wireless LAN-capable
Wi-Fi Settings Guide Introduction There are two wireless LAN modes: infrastructure mode for connection through an access point and ad-hoc mode for establishing direct connection with a wireless LAN-capable
User Manual for the NETGEAR RangeMax 240 Wireless Notebook Adapter WPNT511. NETGEAR, Inc Great America Parkway Santa Clara, CA USA
 User Manual for the NETGEAR RangeMax 240 Wireless Notebook Adapter WPNT511 NETGEAR, Inc. 4500 Great America Parkway Santa Clara, CA 95054 USA 202-10137-01 October 2005 Technical Support Please refer to
User Manual for the NETGEAR RangeMax 240 Wireless Notebook Adapter WPNT511 NETGEAR, Inc. 4500 Great America Parkway Santa Clara, CA 95054 USA 202-10137-01 October 2005 Technical Support Please refer to
Wireless-G. User Guide. PrintServer for USB 2.0. GHz g WPS54GU2. A Division of Cisco Systems, Inc. WIRELESS. Model No.
 A Division of Cisco Systems, Inc. GHz 2.4 802.11g WIRELESS Wireless-G PrintServer for USB 2.0 User Guide Model No. WPS54GU2 Copyright and Trademarks Specifications are subject to change without notice.
A Division of Cisco Systems, Inc. GHz 2.4 802.11g WIRELESS Wireless-G PrintServer for USB 2.0 User Guide Model No. WPS54GU2 Copyright and Trademarks Specifications are subject to change without notice.
N4050e Wireless Print Server
 N4050e Wireless Print Server User s Guide for Macintosh August 2004 www.lexmark.com Lexmark and Lexmark with diamond design are trademarks of Lexmark International, Inc., registered in the United States
N4050e Wireless Print Server User s Guide for Macintosh August 2004 www.lexmark.com Lexmark and Lexmark with diamond design are trademarks of Lexmark International, Inc., registered in the United States
N150 Wireless Router WNR1000 Setup Manual
 N150 Wireless Router WNR1000 Setup Manual January 2009 208-10430-01 v1.0 2009 by NETGEAR, Inc. All rights reserved. Trademarks NETGEAR and the NETGEAR logo are registered trademarks, and RangeMax and Smart
N150 Wireless Router WNR1000 Setup Manual January 2009 208-10430-01 v1.0 2009 by NETGEAR, Inc. All rights reserved. Trademarks NETGEAR and the NETGEAR logo are registered trademarks, and RangeMax and Smart
A Division of Cisco Systems, Inc. GHz g. Wireless-G. PCI Adapter with SRX 400. User Guide WIRELESS WMP54GX4. Model No.
 A Division of Cisco Systems, Inc. GHz 2.4 802.11g WIRELESS Wireless-G PCI Adapter with SRX 400 User Guide Model No. WMP54GX4 Copyright and Trademarks Specifications are subject to change without notice.
A Division of Cisco Systems, Inc. GHz 2.4 802.11g WIRELESS Wireless-G PCI Adapter with SRX 400 User Guide Model No. WMP54GX4 Copyright and Trademarks Specifications are subject to change without notice.
Mini-102MG ( MFP Server) Quick Installation Guide. User's Manual Version : Mini-102MG_QIG_EU-A_V1
 Mini-102MG ( MFP Server) Quick Installation Guide User's Manual Version : Mini-102MG_QIG_EU-A_V1 1. Product Introduction Thank you for purchasing and using our 802.11b/802.11g Wireless LAN MFP server.
Mini-102MG ( MFP Server) Quick Installation Guide User's Manual Version : Mini-102MG_QIG_EU-A_V1 1. Product Introduction Thank you for purchasing and using our 802.11b/802.11g Wireless LAN MFP server.
free internet receiver Quick Start Guide
 free internet receiver Quick Start Guide Table of Contents Included With Your WebGrabber... 3 Compatibility & Features... 4 Installing WebGrabber Software... 5 Windows Installation... 6 Mac Installation...
free internet receiver Quick Start Guide Table of Contents Included With Your WebGrabber... 3 Compatibility & Features... 4 Installing WebGrabber Software... 5 Windows Installation... 6 Mac Installation...
MX920 series. Online Manual. Troubleshooting. English
 MX920 series Online Manual Troubleshooting English Troubleshooting The Machine Cannot Be Powered On Printing Does Not Start Paper Does Not Feed Properly/"No Paper" Error Occurs Print Results Not Satisfactory
MX920 series Online Manual Troubleshooting English Troubleshooting The Machine Cannot Be Powered On Printing Does Not Start Paper Does Not Feed Properly/"No Paper" Error Occurs Print Results Not Satisfactory
HP Deskjet 6980 series. User's guide
 HP Deskjet 6980 series User's guide Hewlett-Packard Company notices The information contained in this document is subject to change without notice. All rights reserved. Reproduction, adaptation, or translation
HP Deskjet 6980 series User's guide Hewlett-Packard Company notices The information contained in this document is subject to change without notice. All rights reserved. Reproduction, adaptation, or translation
WLAN PCMCIA Card. Quick Setup Guide WLC3010
 WLAN PCMCIA Card Quick Setup Guide WLC3010 This Quick Set-Up Guide only provides you with the basic instructions for setting up these wireless adaptors on your computer. A complete User Manual that includes
WLAN PCMCIA Card Quick Setup Guide WLC3010 This Quick Set-Up Guide only provides you with the basic instructions for setting up these wireless adaptors on your computer. A complete User Manual that includes
Table of Contents. Page ii
 Table of Contents Chapter 1 Introduction 1 Features... 1 Safety Instructions... 1 Package Contents... 2 Physical Details... 3 Chapter 2 Setup 5 Overview... 5 Using the Windows Wizard... 5 Chapter 3 Web-Based
Table of Contents Chapter 1 Introduction 1 Features... 1 Safety Instructions... 1 Package Contents... 2 Physical Details... 3 Chapter 2 Setup 5 Overview... 5 Using the Windows Wizard... 5 Chapter 3 Web-Based
Longshine Technologie Europe GmbH
 Longshine Technologie Europe GmbH www.longshine.de TABLE OF CONTENTS COPYRIGHT...2 1. INTRODUCTION...3 PRODUCT OVERVIEW...3 COMPONENTS AND FEATURES...3 HARDWARE INSTALLATION...3 2. MFP SERVER INSTALLATION...5
Longshine Technologie Europe GmbH www.longshine.de TABLE OF CONTENTS COPYRIGHT...2 1. INTRODUCTION...3 PRODUCT OVERVIEW...3 COMPONENTS AND FEATURES...3 HARDWARE INSTALLATION...3 2. MFP SERVER INSTALLATION...5
802.11ac Wireless Access Point Model WAC104
 Point Model WAC104 User Manual October 2016 202-11698-01 350 E. Plumeria Drive San Jose, CA 95134 USA Support Thank you for purchasing this NETGEAR product. You can visit www.netgear.com/support to register
Point Model WAC104 User Manual October 2016 202-11698-01 350 E. Plumeria Drive San Jose, CA 95134 USA Support Thank you for purchasing this NETGEAR product. You can visit www.netgear.com/support to register
N300 Wireless Router WNR2200 Setup Manual
 N300 Wireless Router WNR2200 Setup Manual NETGEAR, Inc. 350 E. Plumeria Drive San Jose, CA 95134 USA July 2010 208-10641-01 v1.0 Trademarks NETGEAR and the NETGEAR logo are registered trademarks, and Smart
N300 Wireless Router WNR2200 Setup Manual NETGEAR, Inc. 350 E. Plumeria Drive San Jose, CA 95134 USA July 2010 208-10641-01 v1.0 Trademarks NETGEAR and the NETGEAR logo are registered trademarks, and Smart
Quick Installation Guide TV-IP602WN 1.01
 Quick Installation Guide TV-IP602WN 1.01 Table of Contents English 1 1. Before You Start 1 2. Hardware Installation and Configuration 2 Troubleshooting 8 Wireless Tips 9 Version 03.14.2011 1. Before You
Quick Installation Guide TV-IP602WN 1.01 Table of Contents English 1 1. Before You Start 1 2. Hardware Installation and Configuration 2 Troubleshooting 8 Wireless Tips 9 Version 03.14.2011 1. Before You
IMPORTANT indicates a potentially hazardous situation which, if not avoided, may result in damage to property or loss of product functionality.
 Quick Setup Guide Start Here (EU only) HL-3070CW Thank you for choosing Brother, your support is important to us and we value your business. Your Brother product is engineered and manufactured to the highest
Quick Setup Guide Start Here (EU only) HL-3070CW Thank you for choosing Brother, your support is important to us and we value your business. Your Brother product is engineered and manufactured to the highest
Table of Contents. Keyspan:USB Server - User Manual
 Table of Contents 1 Introduction Compatible USB Devices Connectivity to USB Devices Connectivity to Network Requirements What's Inside The Package 2 Installation Instructions Installing the USB Server
Table of Contents 1 Introduction Compatible USB Devices Connectivity to USB Devices Connectivity to Network Requirements What's Inside The Package 2 Installation Instructions Installing the USB Server
Mega 100WR ADSL 2+ Router - Easy Start
 Mega 100WR ADSL 2+ Router - Easy Start Mega 100WR ADSL 2+ Router - Easy Start Chapter 1 Introduction Thank you for purchasing a Mega 100WR Router. This Easy start guide is a complete guide to configuring
Mega 100WR ADSL 2+ Router - Easy Start Mega 100WR ADSL 2+ Router - Easy Start Chapter 1 Introduction Thank you for purchasing a Mega 100WR Router. This Easy start guide is a complete guide to configuring
Networking Basics. Crystal Printer Network Installation Guidelines
 Networking Basics & Crystal Printer Network Installation Guidelines 1. Overview This guide is intended to provide the necessary basic knowledge of wireless networking needed to enable the Crystal printer
Networking Basics & Crystal Printer Network Installation Guidelines 1. Overview This guide is intended to provide the necessary basic knowledge of wireless networking needed to enable the Crystal printer
Cable Modem/Router with Wireless-N
 Cable Modem/Router with Wireless-N U S E R M A N U A L NOTICE This document contains proprietary information protected by copyright, and this Manual and all the accompanying hardware, software, and documentation
Cable Modem/Router with Wireless-N U S E R M A N U A L NOTICE This document contains proprietary information protected by copyright, and this Manual and all the accompanying hardware, software, and documentation
2. PRINT SERVER INSTALLATION...
 TABLE OF CONTENTS COPYRIGHT...2 1. INTRODUCTION...3 PRODUCT OVERVIEW...3 COMPONENTS AND FEATURES...3 HARDWARE INSTALLATION...4 NETWORK ENVIRONMENT...5 2. PRINT SERVER INSTALLATION...6 PREPARATION...6 CONFIGURATION
TABLE OF CONTENTS COPYRIGHT...2 1. INTRODUCTION...3 PRODUCT OVERVIEW...3 COMPONENTS AND FEATURES...3 HARDWARE INSTALLATION...4 NETWORK ENVIRONMENT...5 2. PRINT SERVER INSTALLATION...6 PREPARATION...6 CONFIGURATION
Installing the Driver, Client Utility, and Client Adapter
 CHAPTER 3 Installing the Driver, Client Utility, and Client Adapter This chapter provides installation and configuration instructions for the driver, client utilities, and the client adapter. The following
CHAPTER 3 Installing the Driver, Client Utility, and Client Adapter This chapter provides installation and configuration instructions for the driver, client utilities, and the client adapter. The following
User Guide. 450Mbps/300Mbps Wireless N Access Point TL-WA901ND/TL-WA801ND REV
 User Guide 450Mbps/300Mbps Wireless N Access Point TL-WA901ND/TL-WA801ND REV4.0.0 1910011930 Contents About This Guide...1 Chapter 1. Get to Know About Your Access Point.................... 2 1. 1. Product
User Guide 450Mbps/300Mbps Wireless N Access Point TL-WA901ND/TL-WA801ND REV4.0.0 1910011930 Contents About This Guide...1 Chapter 1. Get to Know About Your Access Point.................... 2 1. 1. Product
A Division of Cisco Systems, Inc. Dual-Band. Wireless A/G g a. User Guide. Game Adapter WIRELESS WGA54AG (EU/LA/UK) Model No.
 A Division of Cisco Systems, Inc. Dual-Band 5GHz 2, 4GHz 802.11a 802.11g WIRELESS Wireless A/G Game Adapter User Guide Model No. WGA54AG (EU/LA/UK) Copyright and Trademarks Specifications are subject to
A Division of Cisco Systems, Inc. Dual-Band 5GHz 2, 4GHz 802.11a 802.11g WIRELESS Wireless A/G Game Adapter User Guide Model No. WGA54AG (EU/LA/UK) Copyright and Trademarks Specifications are subject to
Chapter 1 About This Manual
 Chapter 1 About This Manual This chapter describes the intended audience, scope, conventions, and formats of this manual. Audience, Scope, Conventions, and Formats This reference manual assumes that the
Chapter 1 About This Manual This chapter describes the intended audience, scope, conventions, and formats of this manual. Audience, Scope, Conventions, and Formats This reference manual assumes that the
A Division of Cisco Systems, Inc. GHz g. Wireless-G. USB Network Adapter. User Guide WIRELESS WUSB54G. Model No.
 A Division of Cisco Systems, Inc. GHz 2.4 802.11g WIRELESS Wireless-G USB Network Adapter User Guide Model No. WUSB54G Copyright and Trademarks Specifications are subject to change without notice. Linksys
A Division of Cisco Systems, Inc. GHz 2.4 802.11g WIRELESS Wireless-G USB Network Adapter User Guide Model No. WUSB54G Copyright and Trademarks Specifications are subject to change without notice. Linksys
Quick Installation Guide TEW-640MB 1.01
 Quick Installation Guide TEW-640MB 1.01 Table of Contents English 1 1. Before You Start 2. Hardware Installation 1 2 3. Configure the TEW-640MB 3 4. Wi-Fi Protected Setup (WPS) Push Button Setup 7 Troubleshooting
Quick Installation Guide TEW-640MB 1.01 Table of Contents English 1 1. Before You Start 2. Hardware Installation 1 2 3. Configure the TEW-640MB 3 4. Wi-Fi Protected Setup (WPS) Push Button Setup 7 Troubleshooting
Windows Vista Installation Guide
 MFC-8870DW Windows Vista Installation Guide Before you can use the machine, you must set up the hardware and install the driver. Please read the Quick Setup Guide and this Windows Vista Installation Guide
MFC-8870DW Windows Vista Installation Guide Before you can use the machine, you must set up the hardware and install the driver. Please read the Quick Setup Guide and this Windows Vista Installation Guide
L Operating instructions Wireless LAN PCI-Card MiMo 300 Express
 L Operating instructions Wireless LAN PCI-Card MiMo 300 Express 1. Installing the wireless LAN PCI card... Page 02 2. Installing the driver and configuration program on Windows... Page 02 3. The configuration
L Operating instructions Wireless LAN PCI-Card MiMo 300 Express 1. Installing the wireless LAN PCI card... Page 02 2. Installing the driver and configuration program on Windows... Page 02 3. The configuration
Welcome to Fetch. Welcome 3. Connect Fetch to your home Wi-Fi 4. Tips to improve Wi-Fi in your home 8. Can t connect to Wi-Fi 10
 Wi-Fi User Guide Welcome to Fetch Welcome 3 Connect Fetch to your home Wi-Fi 4 Tips to improve Wi-Fi in your home 8 Can t connect to Wi-Fi 10 Advanced Wi-Fi troubleshooting 1 Welcome This guide will help
Wi-Fi User Guide Welcome to Fetch Welcome 3 Connect Fetch to your home Wi-Fi 4 Tips to improve Wi-Fi in your home 8 Can t connect to Wi-Fi 10 Advanced Wi-Fi troubleshooting 1 Welcome This guide will help
Quick Installation Guide TEW-687GA 1.01
 Quick Installation Guide TEW-687GA 1.01 Table of Contents English 1 1. Before You Start 2. Hardware Installation 1 2 3. Configure the TEW-687GA 4 4. Wi-Fi Protected Setup (WPS) Push Button Setup 8 Troubleshooting
Quick Installation Guide TEW-687GA 1.01 Table of Contents English 1 1. Before You Start 2. Hardware Installation 1 2 3. Configure the TEW-687GA 4 4. Wi-Fi Protected Setup (WPS) Push Button Setup 8 Troubleshooting
NETWORK USER S GUIDE. Multi-Protocol On-board Ethernet Multi-function Print Server and Wireless Ethernet Multi-function Print Server
 Multi-Protocol On-board Ethernet Multi-function Print Server and Wireless Ethernet Multi-function Print Server NETWORK USER S GUIDE This Network User's Guide provides useful information of wired and wireless
Multi-Protocol On-board Ethernet Multi-function Print Server and Wireless Ethernet Multi-function Print Server NETWORK USER S GUIDE This Network User's Guide provides useful information of wired and wireless
Wireless File Transmitter WFT-E6 Guide for EOS C300 Mark II Users
 DIE-0478-000 Wireless File Transmitter WFT-E6 Guide for EOS C300 Mark II Users E Introduction About this Guide You can attach a WFT-E6 Wireless File Transmitter to the Canon Digital Cinema Camera EOS C300
DIE-0478-000 Wireless File Transmitter WFT-E6 Guide for EOS C300 Mark II Users E Introduction About this Guide You can attach a WFT-E6 Wireless File Transmitter to the Canon Digital Cinema Camera EOS C300
Start Here. Remove all tape and lift display. Locate components USB
 HP Photosmart 2600/2700 series all-in-one User Guide Start Here 1 USB Important: Do not connect the USB cable until this guide instructs you to or the software may not install properly. If you have problems
HP Photosmart 2600/2700 series all-in-one User Guide Start Here 1 USB Important: Do not connect the USB cable until this guide instructs you to or the software may not install properly. If you have problems
AirCruiser G Wireless Router GN-BR01G
 AirCruiser G Wireless Router GN-BR01G User s Guide i Contents Chapter 1 Introduction... 1 Overview...1 Features...1 Package Contents...2 AirCruiser G Wireless Router Rear Panel...2 AirCruiser G Wireless
AirCruiser G Wireless Router GN-BR01G User s Guide i Contents Chapter 1 Introduction... 1 Overview...1 Features...1 Package Contents...2 AirCruiser G Wireless Router Rear Panel...2 AirCruiser G Wireless
This guide will assist with the troubleshooting of your internet and wireless connection.
 This guide will assist with the troubleshooting of your internet and wireless connection. The following steps are to be attempted first when internet and wireless connectivity issues arise: 1. Open Network
This guide will assist with the troubleshooting of your internet and wireless connection. The following steps are to be attempted first when internet and wireless connectivity issues arise: 1. Open Network
7. Server Configuration Introduction Search for All Available MFP Server Status of MFP Server
 Copyright by Edimax Technology Co, LTD. all rights reserved. No part of this publication may be reproduced, transmitted, transcribed, stored in a retrieval system, or translated into any language or computer
Copyright by Edimax Technology Co, LTD. all rights reserved. No part of this publication may be reproduced, transmitted, transcribed, stored in a retrieval system, or translated into any language or computer
TABLE OF CONTENTS COPYRIGHT INTRODUCTION...3 PRODUCT OVERVIEW...3 COMPONENTS AND FEATURES...3 HARDWARE INSTALLATION
 TABLE OF CONTENTS COPYRIGHT...2 1. INTRODUCTION...3 PRODUCT OVERVIEW...3 COMPONENTS AND FEATURES...3 HARDWARE INSTALLATION...3 2. MFP SERVER INSTALLATION...5 PREPARATION...5 CONFIGURATION SOLUTION TABLE...5
TABLE OF CONTENTS COPYRIGHT...2 1. INTRODUCTION...3 PRODUCT OVERVIEW...3 COMPONENTS AND FEATURES...3 HARDWARE INSTALLATION...3 2. MFP SERVER INSTALLATION...5 PREPARATION...5 CONFIGURATION SOLUTION TABLE...5
A Division of Cisco Systems, Inc. GHz 2, g. Wireless-G. User Guide. Access Point WIRELESS WAP54G (EU/LA/UK) Model No.
 A Division of Cisco Systems, Inc. GHz 2,4 802.11g WIRELESS Wireless-G Access Point User Guide Model No. WAP54G (EU/LA/UK) Copyright and Trademarks Specifications are subject to change without notice. Linksys
A Division of Cisco Systems, Inc. GHz 2,4 802.11g WIRELESS Wireless-G Access Point User Guide Model No. WAP54G (EU/LA/UK) Copyright and Trademarks Specifications are subject to change without notice. Linksys
A Division of Cisco Systems, Inc. GHz 2, g. Wireless-G. User Guide. PCI Adapter WIRELESS. with SpeedBooster WMP54GS (EU/UK/LA) Model No.
 A Division of Cisco Systems, Inc. GHz 2,4 802.11g WIRELESS Wireless-G PCI Adapter with SpeedBooster User Guide Model No. WMP54GS (EU/UK/LA) Copyright and Trademarks Specifications are subject to change
A Division of Cisco Systems, Inc. GHz 2,4 802.11g WIRELESS Wireless-G PCI Adapter with SpeedBooster User Guide Model No. WMP54GS (EU/UK/LA) Copyright and Trademarks Specifications are subject to change
Ethernet (CAT5 UTP/Straight-Through) Cable. 5V DC Power Adapter
 1 This product can be set up using any current web browser, i.e., Internet Explorer 6 or Netscape Navigator 6.2.3. Before You Begin Check Your Package Contents DI-824VUP+ 2.4GHz Wireless VPN Router and
1 This product can be set up using any current web browser, i.e., Internet Explorer 6 or Netscape Navigator 6.2.3. Before You Begin Check Your Package Contents DI-824VUP+ 2.4GHz Wireless VPN Router and
Section 1: Installing the Printhead and Ink Cartridges
 Section 1: Installing the Printhead and Ink Cartridges 1: Turn the printer on, if necessary. 2: Lift the access door and wait for the carriage to move to the access position. NOTE: Your printer may look
Section 1: Installing the Printhead and Ink Cartridges 1: Turn the printer on, if necessary. 2: Lift the access door and wait for the carriage to move to the access position. NOTE: Your printer may look
Installing driver over the network
 Installing driver over the network Command- line Definition Description Command- line Definition Description /a or /A /n or /N /nd or /ND Specifies
Installing driver over the network Command- line Definition Description Command- line Definition Description /a or /A /n or /N /nd or /ND Specifies
MFC8870DW Windows 7 Network Connection Repair Instructions
 Difficulty printing from your PC can occur for various reasons. The most common reason a networked Brother machine may stop printing, is because the connection between the computer and the Brother machine
Difficulty printing from your PC can occur for various reasons. The most common reason a networked Brother machine may stop printing, is because the connection between the computer and the Brother machine
Wireless Setup Instructions for Windows
 Wireless Setup Instructions for Windows NOTE: For successful wireless setup, you will need to have a network cable for a temporary connection to your wireless router or access point, and you must know
Wireless Setup Instructions for Windows NOTE: For successful wireless setup, you will need to have a network cable for a temporary connection to your wireless router or access point, and you must know
LexPrint v3.0 User's Guide
 LexPrint v3.0 User's Guide September 2010 www.lexmark.com Contents Getting started with LexPrint...3 What is LexPrint?...3 Using the LexPrint home screen...3 Using the photo viewer...5 Minimum system requirements...7
LexPrint v3.0 User's Guide September 2010 www.lexmark.com Contents Getting started with LexPrint...3 What is LexPrint?...3 Using the LexPrint home screen...3 Using the photo viewer...5 Minimum system requirements...7
Wireless LAN Adapter
 ANSEL Wireless LAN Adapter 2302-wl360r User s Guide Version 1.1 08/04/2003 User s Guide 0 Copyright statement No part of this publication may be reproduced, stored in a retrieval system, or transmitted
ANSEL Wireless LAN Adapter 2302-wl360r User s Guide Version 1.1 08/04/2003 User s Guide 0 Copyright statement No part of this publication may be reproduced, stored in a retrieval system, or transmitted
QL-1110NWB. Applications for Use with Computers. Applications for Use with Mobile Devices. Quick Setup Guide (English) NOTE
 D00ZC6001 QL-1110NWB Quick Setup Guide (English) Thank you for purchasing the QL-1110NWB Label Printer! Read the Product Safety Guide first, then read this Quick Setup Guide for the correct setup procedure.
D00ZC6001 QL-1110NWB Quick Setup Guide (English) Thank you for purchasing the QL-1110NWB Label Printer! Read the Product Safety Guide first, then read this Quick Setup Guide for the correct setup procedure.
GHz g. Wireless A+G. User Guide. Notebook Adapter. Dual-Band. Dual-Band WPC55AG a. A Division of Cisco Systems, Inc.
 A Division of Cisco Systems, Inc. Dual-Band 5 GHz 802.11a + GHz 2.4 802.11g WIRELESS Dual-Band Wireless A+G Notebook Adapter User Guide Model No. WPC55AG Copyright and Trademarks Specifications are subject
A Division of Cisco Systems, Inc. Dual-Band 5 GHz 802.11a + GHz 2.4 802.11g WIRELESS Dual-Band Wireless A+G Notebook Adapter User Guide Model No. WPC55AG Copyright and Trademarks Specifications are subject
Wireless (Select Models Only) User Guide
 Wireless (Select Models Only) User Guide Copyright 2008 Hewlett-Packard Development Company, L.P. Windows is a U.S. registered trademark of Microsoft Corporation. Bluetooth is a trademark owned by its
Wireless (Select Models Only) User Guide Copyright 2008 Hewlett-Packard Development Company, L.P. Windows is a U.S. registered trademark of Microsoft Corporation. Bluetooth is a trademark owned by its
Fix Home Network. Thousands of satisfied users! Easy steps to setup Wireless router with Cable or DSL internet service provider.
 Fix Home Network Thousands of satisfied users! Easy steps to setup Wireless router with Cable or DSL internet service provider. Copyright, Legal Notice and Disclaimer: This publication is protected under
Fix Home Network Thousands of satisfied users! Easy steps to setup Wireless router with Cable or DSL internet service provider. Copyright, Legal Notice and Disclaimer: This publication is protected under
EOS 6D (WG) Wi-Fi Function Instruction Manual INSTRUCTION MANUAL
 EOS 6D (WG) Wi-Fi Function Instruction Manual E INSTRUCTION MANUAL What You Can Do Using the Wireless LAN Functions This camera s wireless LAN functions let you perform a range of tasks wirelessly, from
EOS 6D (WG) Wi-Fi Function Instruction Manual E INSTRUCTION MANUAL What You Can Do Using the Wireless LAN Functions This camera s wireless LAN functions let you perform a range of tasks wirelessly, from
EOS 5D Mark IV (WG) Wi-Fi (Wireless Communication) Function Instruction Manual ENGLISH INSTRUCTION MANUAL
 EOS 5D Mark IV (WG) Wi-Fi (Wireless Communication) Function Instruction Manual ENGLISH INSTRUCTION MANUAL Introduction What You Can Do Using the Wi-Fi (Wireless Communication) Functions (1) Communicate
EOS 5D Mark IV (WG) Wi-Fi (Wireless Communication) Function Instruction Manual ENGLISH INSTRUCTION MANUAL Introduction What You Can Do Using the Wi-Fi (Wireless Communication) Functions (1) Communicate
Wireless G Plus. Desktop Card. Connect your desktop computer to a wireless network. User Manual F5D7001
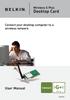 Wireless G Plus Desktop Card Connect your desktop computer to a wireless network User Manual F5D7001 Table of Contents 1 Introduction.............................................. 1 Benefits of a Home
Wireless G Plus Desktop Card Connect your desktop computer to a wireless network User Manual F5D7001 Table of Contents 1 Introduction.............................................. 1 Benefits of a Home
Installing Your Multifunction to Your Network for the First Time. PIXMA MX350 / PIXMA MX870 Mac OS
 Installing Your Multifunction to Your Network for the First Time PIXMA MX350 / PIXMA MX870 Mac OS 1 Navigation Tips for Macintosh Users DOWN To navigate this guide, please use the arrows on the MAC keyboard
Installing Your Multifunction to Your Network for the First Time PIXMA MX350 / PIXMA MX870 Mac OS 1 Navigation Tips for Macintosh Users DOWN To navigate this guide, please use the arrows on the MAC keyboard
Quick Installation Guide TEW-637AP 3.01
 Quick Installation Guide TEW-637AP 3.01 Table of Contents English 1 1. Before You Start 1 2. Hardware Installation 2 Troubleshooting 7 Version 04.19.2011 1. Before You Start Package Contents ŸTEW-637AP
Quick Installation Guide TEW-637AP 3.01 Table of Contents English 1 1. Before You Start 1 2. Hardware Installation 2 Troubleshooting 7 Version 04.19.2011 1. Before You Start Package Contents ŸTEW-637AP
6500 Series User's Guide
 6500 Series User's Guide May 2007 www.lexmark.com Safety information Use only the power supply and power supply cord provided with this product or the manufacturer's authorized replacement power supply
6500 Series User's Guide May 2007 www.lexmark.com Safety information Use only the power supply and power supply cord provided with this product or the manufacturer's authorized replacement power supply
A Division of Cisco Systems, Inc. PrintServer for USB. with 4-Port Switch. User Guide WIRED PSUS4. Model No.
 A Division of Cisco Systems, Inc. WIRED PrintServer for USB with 4-Port Switch User Guide Model No. PSUS4 Copyright and Trademarks Specifications are subject to change without notice. Linksys is a registered
A Division of Cisco Systems, Inc. WIRED PrintServer for USB with 4-Port Switch User Guide Model No. PSUS4 Copyright and Trademarks Specifications are subject to change without notice. Linksys is a registered
Quick Start. PowerLEAP WiFi 1000 Quick Start Guide
 Quick Start PowerLEAP WiFi 1000 Quick Start Guide Package Contents In some regions, a resource CD is included with your product. 2 Getting Started Powerline adapters give you an alternative way to extend
Quick Start PowerLEAP WiFi 1000 Quick Start Guide Package Contents In some regions, a resource CD is included with your product. 2 Getting Started Powerline adapters give you an alternative way to extend
802.11b+g Wireless LAN USB Adapter. User Manual
 802.11b+g Wireless LAN USB Adapter User Manual REGULATORY STATEMENTS FCC Certification The United States Federal Communication Commission (FCC) and the Canadian Department of Communications have established
802.11b+g Wireless LAN USB Adapter User Manual REGULATORY STATEMENTS FCC Certification The United States Federal Communication Commission (FCC) and the Canadian Department of Communications have established
Quick Setup Guide MFC-9840CDW STEP 1 STEP 2. Setup is Complete! Setting Up the Machine. Installing the Driver & Software
 MFC-9840CDW Quick Setup Guide Before you can use the machine, you must set up the hardware and install the driver. Please read this Quick Setup Guide for proper set up and installation instructions. STEP
MFC-9840CDW Quick Setup Guide Before you can use the machine, you must set up the hardware and install the driver. Please read this Quick Setup Guide for proper set up and installation instructions. STEP
High Power Wireless N USB Adapter User s Manual
 High Power Wireless N USB Adapter User s Manual 2 Table of Contents 1. Introduction... 4 1.1 Package Contents... 4 1.2 Features... 4 2. Installation... 5 3. Configuring the Adapter... 11 4. Wireless Utility...
High Power Wireless N USB Adapter User s Manual 2 Table of Contents 1. Introduction... 4 1.1 Package Contents... 4 1.2 Features... 4 2. Installation... 5 3. Configuring the Adapter... 11 4. Wireless Utility...
Getting Started. Read Me First. series. Photo Printer
 Photo Printer series Getting Started Read Me First Make sure to read this manual before using the printer. Please keep it in hand for future reference. Symbols Used in This Document Instructions including
Photo Printer series Getting Started Read Me First Make sure to read this manual before using the printer. Please keep it in hand for future reference. Symbols Used in This Document Instructions including
2) INSERT THE SETUP CD
 1 2 3 1) POWER UP After you have correctly connected your Range Extender to an available Ethernet port on your Network, please power on the Extender and a PC that is also on the netw ork.. 2) INSERT THE
1 2 3 1) POWER UP After you have correctly connected your Range Extender to an available Ethernet port on your Network, please power on the Extender and a PC that is also on the netw ork.. 2) INSERT THE
Longshine Technologie Europe GmbH LCS-MFP101-2 Multifunction Printserver
 Longshine Technologie Europe GmbH LCS-MFP101-2 Multifunction Printserver www.longshine.de TABLE OF CONTENTS COPYRIGHT...2 1. INTRODUCTION...3 PRODUCT OVERVIEW...3 COMPONENTS AND FEATURES...3 HARDWARE INSTALLATION...3
Longshine Technologie Europe GmbH LCS-MFP101-2 Multifunction Printserver www.longshine.de TABLE OF CONTENTS COPYRIGHT...2 1. INTRODUCTION...3 PRODUCT OVERVIEW...3 COMPONENTS AND FEATURES...3 HARDWARE INSTALLATION...3
Congratulations on purchasing Hawking s HWPS12UG 1-Port Parallel + 2 USB Ports Wireless G Print Server. The Hawking HWPS12UG is a powerful and
 Congratulations on purchasing Hawking s HWPS12UG 1-Port Parallel + 2 USB Ports Wireless G Print Server. The Hawking HWPS12UG is a powerful and convenient network printing solution that will connect your
Congratulations on purchasing Hawking s HWPS12UG 1-Port Parallel + 2 USB Ports Wireless G Print Server. The Hawking HWPS12UG is a powerful and convenient network printing solution that will connect your
Network USB over IP Server With 1-USB2.0 Port. User Manual V1.0
 Network USB over IP Server With 1-USB2.0 Port User Manual V1.0 1 2 TABLE OF CONTENTS COPYRIGHT...4 1. INTRODUCTION...5 PRODUCT OVERVIEW...5 COMPONENTS AND FEATURES...5 HARDWARE INSTALLATION...5 2. THE
Network USB over IP Server With 1-USB2.0 Port User Manual V1.0 1 2 TABLE OF CONTENTS COPYRIGHT...4 1. INTRODUCTION...5 PRODUCT OVERVIEW...5 COMPONENTS AND FEATURES...5 HARDWARE INSTALLATION...5 2. THE
54Mbps Pocket Wireless Access Point (WL-330g)
 54Mbps Pocket Wireless Access Point (WL-330g) Copyright 2004 ASUSTeK COMPUTER INC. All Rights Reserved. Contents Conventions... 2 Welcome!... 3 Package contents... 3 System requirements... 3 Device installation...
54Mbps Pocket Wireless Access Point (WL-330g) Copyright 2004 ASUSTeK COMPUTER INC. All Rights Reserved. Contents Conventions... 2 Welcome!... 3 Package contents... 3 System requirements... 3 Device installation...
Wireless (Select Models Only) User Guide
 Wireless (Select Models Only) User Guide Copyright 2008 Hewlett-Packard Development Company, L.P. Windows is a U.S. registered trademark of Microsoft Corporation. Bluetooth is a trademark owned by its
Wireless (Select Models Only) User Guide Copyright 2008 Hewlett-Packard Development Company, L.P. Windows is a U.S. registered trademark of Microsoft Corporation. Bluetooth is a trademark owned by its
