ChildPlus Getting Started Guide
|
|
|
- Laura Hubbard
- 5 years ago
- Views:
Transcription
1
2 Contents Welcome to ChildPlus!... 4 Additional Resources... 4 ChildPlus and the PIR... 4 Tour of ChildPlus... 4 ChildPlus Main Menu Services... 5 To-Do List... 6 Management... 6 Dashboard... 7 Reports... 7 Setup... 7 And More... 8 Customizing Your Screen Color... 8 Customizing the Color of Your Participants List Customizing the Color of Your Right Sidebar Using the Participants List Customizing the Participants List Searching for Family Members Working with Multiple Participant Tabs Opening a New Tab by Clicking Opening a New Tab by Right Clicking Switching Between Different Tabs Turning Access to Multiple Tabs Off Searching for Family Members Adding a New Family to ChildPlus Working with Family Members Viewing Information for a Different Family Member Accessing Other Modules for Family Members Hotkeys Spanish Characters... 26
3
4 Welcome to ChildPlus! Welcome to ChildPlus! Whether you are a new user or a seasoned ChildPlus veteran, we've designed this book to familiarize you with the To-Do List and the Dashboard. You can use the To-Do List to keep track of your appointments in either a calendar or list view. The Dashboard lets you see a quick overview of your agency's progress. The To-Do List also displays reminders and alerts you when you have important deadlines or tasks that requires immediate attention. Additional Resources In addition to this guide, you can also access this information through the Help menu in ChildPlus. Click on any item on the Help menu to go directly to the help topic associated with it. To access ChildPlus Help, click on Help > ChildPlus Help: ChildPlus and the PIR The fields that ChildPlus uses to calculate your PIR are easily identifiable in both this guide and within ChildPlus because they have a red PIR label next to them. Within ChildPlus, you can click on these red PIR labels to find out how ChildPlus uses the field to calculate the PIR. Tour of ChildPlus ChildPlus's user interface includes a Main Menu bar at the top of the screen. Through the Main Menu you can access different areas of ChildPlus (Services, To-Do List, Entry Express, Management, Dashboard, Reports and Setup). 4
5 Directly below the Main Menu, you'll find a Search box that you can use to quickly search for participants and family members. On the left side of the screen, you'll find the ChildPlus Participants List. The Participants List is a customizable list of participants who are available for you to work with in ChildPlus. Using this list, you can quickly select the participant whose record you want to work with. Once you select a participant to work with, you'll be able to choose a service area module from the Participant Menu. ChildPlus Main Menu Services Click Services to access the different service area modules for participants. Service area modules include: Application, Enrollment, Family Services, Health, Immunizations, Disability, Mental Health, Birth, Transportation, Education, Fees, Attendance and PIR. 5
6 To-Do List Click To-Do List to access the To-Do List module. Entry Express Click Entry Express to access the different entry express modules for participant data entry. Entry Express modules include: Attendance, Attendance Scanning, Summary Attendance, Enrollment, Family Services, Health, In-Kind, and Assessment. Management Click Management to access the different management modules in ChildPlus. Management modules include: Personnel, Community Resources, In-Kind, PIR, Internal Monitoring, Fees, CLASS and Professional Development. 6
7 Dashboard Click Dashboard to access the Dashboard in ChildPlus. Reports Click Reports to access the different reports that are available in ChildPlus. Setup Click Setup to access the different configuration and set up options available in ChildPlus. Setup areas include: Security, Agency Configuration, Module Setup, System Setup, Database Utilities, Data Utilities, and Initial Setup. 7
8 And More Also located on the Main Menu are the Enter Report # feature, Community menu, Help menu, Print button and Gear. You can click on each to learn more about what they do: Enter Report # Community Help Print Gear Customizing Your Screen Color in ChildPlus Freshen up your day by choosing your favorite color! You can control how your ChildPlus screen looks with colors. We've built in 19 different color themes that you can use to customize the look and feel of ChildPlus. You can also choose the color of the Participants List in ChildPlus. Customizing Your Screen Color Follow these steps to customize the color of your ChildPlus screen: 8
9 1. Click on the Gear. 2. Select the color that you want to use. 9
10 Click Select Custom Colors if you want to define the exact color of your top and bottom menu in ChildPlus. Click Seasonal Changes if you want to use our seasonal theme that automatically changes based on the season. Customizing the Color of Your Participants List Follow these steps to customize the color of your Participants List (left sidebar): 1. Click on the Gear. 10
11 2. Choose a Left Sidebar Color of either Black, Gray or White. Customizing the Color of Your Right Sidebar Do you think your screen is too bright? Try adjusting the color of your right sidebar. Setting it to black or gray will help decrease the brightness on your screen. 11
12 1. Click on the Gear. 2. Choose a Left Sidebar Color of either Black, Gray or White. Using the Participants List The Participants List is a customizable list of participants who are available for you to work with in ChildPlus. Using this list, you can quickly select the participant whose record you want to work with. You can customize this list to display all the participants in your program or just the participants that you work with on a regular basis. For example, if you only work with one or two classrooms then you can customize this list to only display participants associated with your classrooms. The Participants List pane docks to the left side of your screen and is the optimal method for navigating the records of participants in ChildPlus. 12
13 You can use the and buttons to move through the different participants in the list. These buttons work just like the Previous and Next buttons in previous versions of ChildPlus. You can also use the Alt+Up Arrow and Alt + Down Arrow keys on your computer's keyboard to move through the different participants in the list. Customizing the Participants List To customize the list of participants that displays in the Participants List: 1. Click Change List. 2. Change your selection criteria. 3. Click Find to update your Participants List. Searching for Family Members You can use the Search feature above the Participants List to quickly search for participants based on criteria such as their name (first, middle, last, or preferred), social security number, birthday, phone number, address, application number. You can quickly access this system feature using the Alt+R hotkey 1. 1 Hotkeys are keyboard combinations that let you open modules and perform certain tasks using your computer's keyboard instead of the mouse. Hotkeys can save you a lot of time when performing data entry tasks. 13
14 The types of searches you can perform using this feature range from basic (for example, any family member with the last name of 'smith) to advanced (for example, any family member whose name starts with the letters 'x', 'y' or 'z'). See Searching Tips and Tricks to learn more about searching for family members in ChildPlus. Tip: You can search for family members by either pressing the Enter key or clicking. You can access Advanced Search options by clicking. Working with Multiple Participant Tabs You can open multiple participants at once in ChildPlus. You can open a participant in a new tab by clicking on the + button or right clicking on a name in the Participants List. 14
15 Opening a New Tab by Clicking + You can open a participant in a new tab by clicking on the + button and then selecting the name of the person you want to view from the Participants list. Opening a New Tab by Right Clicking You can open a participant in a new tab by right clicking on their name in the Participants List and choosing Open in a new tab. 15
16 Tip: Make sure you select Open in a new tab and not Open. If you click Open, ChildPlus will display the selected participant's information in the tab that you currently have open rather than in new one. Switching Between Different Tabs Once you have multiple tabs open, you can quickly switch from one participant to another. 16
17 Multiple tabs are available for ChildPlus's Service Area modules and for Reports. Turning Access to Multiple Tabs Off ChildPlus Administrators: If you don't want all users to have access to multiple participant tabs, you can configure which Security Groups have access to this feature via Setup > Security > User Security Groups. Searching for Family Members You can quickly search for participants based on criteria such as their First Name, Middle Name, Last Name, Preferred Name, SSN, Birthday, Phone Number, ChildPlus ID, ChildPlus Family ID, Altern- 17
18 ate ID, or Application Number. To search for family members, you can enter your criteria directly into the Search box or by clicking to access Advanced Search Options. You can quickly access Search for Family Members by typing Ctrl+ F. Tip: You can search for family members by either pressing the Enter key or clicking. You can access Advanced Search options by clicking. Click the arrow to view all of the participants that you've recently accessed in ChildPlus. Adding a New Family to ChildPlus You can use Application Express to quickly add new families to ChildPlus. Follow these steps to add a new family: 18
19 1. Click. 2. Complete each of the fields for the applicant. What if I want to add a family member who is not an applicant first? You can change the type of family member you want to add by making a different selection in the Adult or Child and/or Applicant fields. 3. To add another family member, click the Add Member drop-down and choose the type of family member you want to add. To speed up the initial application process, you can just enter the primary adult and applicant. You can always go back and add additional family members at a later time. 4. Complete the Family Information section of the screen. You'll provide details about the family's address, phone number(s), parental status, and their primary language at home in this section of the Add New Family screen. 5. Complete the Family Income section of the screen. In this section, you'll provide details about each of the family's income sources. If you still want to record income for the entire family, instead of by family member, simply leave the family member field blank. 6. Type the name of the first emergency contact for the family in the Add Emergency Contact box and complete their information. Repeat this step for each of the family's emergency contacts. 7. Use the Enrollment section of the screen to create a participation record for the participant. If you don't want to enter this information on the Add New Family screen, you can add it via the Enrollment module or Entry Express - Enrollment at a later time. 8. Use the Immunizations section of the screen to add the participant's immunizations information. If you don't want to enter this information on the Add New Family screen, you can add it via the Immunizations module at a later time. 9. Click either Save and Add Another to save the current application and add another one or Save and Close to save the family's application. Working with Family Members Once you open a participant in a tab, you will also be able to see each member of their family. When you select the name of the a member of the family, you'll be able to see their information in the different sections of the family's Application. 19
20 Viewing Information for a Different Family Member If you want to view basic application information for another family member, simply select their name in the Family Members list. 20
21 Selecting the family member's name only works for viewing information about the family member in the Application module. If you want to view the family member in another module, you'll need to either open the family member in separate tab or click down arrow next to the participant's name. Accessing Other Modules for Family Members If you want to see their information in another module, simply click the down arrow next to the participant's name and choose the family member whose information you want to view. 21
22 If a family member is not a participant, they'll only have access to the Application and Family Services modules in the system. To view their information in another module, you'll need to make them a participant. 22
23 Hotkeys The following list displays some frequently used hotkeys 1 in ChildPlus. Alt + S Alt + U Ctrl + F Alt + W Alt + N Alt + M Use this Hotkey To perform this task in ChildPlus... Save the changes you have made on a screen Undo any changes you have made on a screen Search for a family member or a participant Change the list of participants displayed in the Participants List Add a new family Expand and collapse the Participants List Alt + or Alt + View the previous participant Alt + or Alt + View the next participant Alt + H or F1 Alt + V Alt + T Alt + X Alt + G Alt + D Access Help Open Services Open the To-Do List Open the Entry Express Open the Management Open the Dashboard Alt + O Alt + Y Alt + P F5 Use this Hotkey Ctrl + Alt + P Ctrl + P Ctrl + S Esc Open the Reports To perform this task in ChildPlus... Open the Data History Log Print information on a screen Refresh the screen Print current screen Print dialog box screen (only applies to Print buttons on dialog boxes in Service Area Modules) Save (only applies to dialog boxes on dialog boxes in Service Area Modules) Cancel (only applies to dialog boxes on dialog boxes in Service Area Modules) 1 Hotkeys are keyboard combinations that let you open modules and perform certain tasks using your computer's keyboard instead of the mouse. Hotkeys can save you a lot of time when performing data entry tasks. 23
24 Services (Alt +V) The following list displays the hotkeys you can use to open Service Area modules in ChildPlus (Alt +V). Use this Hotkey To open... Ctrl + G Ctrl + E Ctrl + S Ctrl + H Ctrl + I Ctrl + D Ctrl + M Ctrl + B Ctrl + R Ctrl + T Ctrl + U Ctrl + P Family Application Enrollment Family Services Health Immunizations Disability Mental Health Birth Pregnancy Transportation Education PIR module in Services To-Do List (Alt + T) Entry Express (Alt + X) Use this Hotkey To open... Ctrl + L Ctrl + M Ctrl + E Attendance Summary Attendance Enrollment Use this Hotkey Ctrl + F Ctrl + G Ctrl + H Ctrl + K Ctrl + S To open... Family Services - Family Service Events Family Services - Log a Communication Health In-Kind Assessment 24
25 Management (Alt + G) Use this Hotkey To open... Ctrl + P Ctrl + D Ctrl + T Ctrl + E Ctrl + M Ctrl + K Ctrl + P Ctrl + I Personnel Professional Development Trainings Trainees Community Resources In-Kind PIR Internal Monitoring Dashboard (Alt + D) Reports (Alt + O) Use this Hotkey To open... Ctrl + N Ctrl + S Ctrl + J Ctrl + Y Ctrl + D Ctrl + U Ctrl + E Ctrl + F Ctrl + K Ctrl + B Ctrl + I Ctrl + M Ctrl + L Ctrl + P Ctrl + R Administration Assessment Attendance Community Resources Disability Education Enrollment Family In-Kind Labels LiveReport Mapping Mental Health PIR Pregnancy and Birth 25
26 Use this Hotkey To open... Ctrl + O Ctrl + T Professional Development Transportation Setup Use this Hotkey To open... Ctrl + S Ctrl + E Ctrl + M Ctrl + T Ctrl + U Ctrl + D Ctrl + I Security Agency Configuration Module Setup System Setup Database Utilities Data Utilities Initial Setup Tip: See page 26 to learn how to type Spanish Characters in ChildPlus. Spanish Characters To type Spanish characters in ChildPlus, use the following hotkey combinations with your keyboard's numeric keypad. Click here to learn how to compose a message in a language other than English or Spanish. To type this character... Use this hotkey combination... á Alt é Alt í Alt ó Alt ú Alt Á Alt É Alt Í Alt Ó Alt Ú Alt ñ Alt Ñ Alt Alt Alt
27 Tip: Make sure you use the numeric keypad on your computer's keyboard to type hotkey combinations for Spanish Characters. 27
FUNERAL HOMES SYSTEM ADMINISTRATOR MAINTENANCE TOOLS
 FUNERAL HOMES SYSTEM ADMINISTRATOR MAINTENANCE TOOLS Table of Content Version 2 REV 08/2018 How to Log Into TxEVER 5 Library Maintenance 5 Common Navigation Buttons 6 Death Module 7 Funeral Homes & Local
FUNERAL HOMES SYSTEM ADMINISTRATOR MAINTENANCE TOOLS Table of Content Version 2 REV 08/2018 How to Log Into TxEVER 5 Library Maintenance 5 Common Navigation Buttons 6 Death Module 7 Funeral Homes & Local
Quick Start Guide for Lotus Notes 8.5.1
 Quick Start Guide for Lotus Notes 8.5.1 ELEMENTS OF LOTUS NOTES... 2 SOME NEW FEATURES:... 2 HOME PAGE... 3 Customize the Home page... 4 SET USER PREFERENCES... 4 Personalizing Your E-mail... 5 Personalizing
Quick Start Guide for Lotus Notes 8.5.1 ELEMENTS OF LOTUS NOTES... 2 SOME NEW FEATURES:... 2 HOME PAGE... 3 Customize the Home page... 4 SET USER PREFERENCES... 4 Personalizing Your E-mail... 5 Personalizing
JUSTICE OF THE PEACE/ MEDICAL EXAMINERS SYSTEM ADMINISTRATOR MAINTENANCE TOOLS
 JUSTICE OF THE PEACE/ MEDICAL EXAMINERS SYSTEM ADMINISTRATOR MAINTENANCE TOOLS Table of Content Version 2 REV 08/2018 How to Log Into TxEVER 5 Library Maintenance 5 Common Navigation Buttons 6 Death Module
JUSTICE OF THE PEACE/ MEDICAL EXAMINERS SYSTEM ADMINISTRATOR MAINTENANCE TOOLS Table of Content Version 2 REV 08/2018 How to Log Into TxEVER 5 Library Maintenance 5 Common Navigation Buttons 6 Death Module
Florida Safe Families Network Multi-Topic Basics How Do I Guide
 Florida Safe Families Network How Do I Guide May 12, 2017 The Florida Safe Families Network () How Do I Guide helps you understand the steps to complete your work in the system. It is a desk reference
Florida Safe Families Network How Do I Guide May 12, 2017 The Florida Safe Families Network () How Do I Guide helps you understand the steps to complete your work in the system. It is a desk reference
Status Bar: Right click on the Status Bar to add or remove features.
 Outlook 2010 Quick Start Guide Getting Started File Tab: Click to access actions like Print, Save As, etc. Also to set Outlook options. Ribbon: Logically organizes Command Buttons onto Tabs and Groups
Outlook 2010 Quick Start Guide Getting Started File Tab: Click to access actions like Print, Save As, etc. Also to set Outlook options. Ribbon: Logically organizes Command Buttons onto Tabs and Groups
Outlook Quick Start Guide
 Getting Started Outlook 2013 Quick Start Guide File Tab: Click to access actions like Print, Save As, etc. Also to set Outlook Options. Quick Access Toolbar: Add your mostused tool buttons to this customizable
Getting Started Outlook 2013 Quick Start Guide File Tab: Click to access actions like Print, Save As, etc. Also to set Outlook Options. Quick Access Toolbar: Add your mostused tool buttons to this customizable
Office 365 Calendar Essentials
 Office 365 Calendar Essentials Collapse/Expand Calendar Navigation This is the app launcher tool in the top left of your Outlook on the web window. Select Calendar from the list of available apps or click
Office 365 Calendar Essentials Collapse/Expand Calendar Navigation This is the app launcher tool in the top left of your Outlook on the web window. Select Calendar from the list of available apps or click
Outlook - an Introduction to Version 2003 Table of Contents
 Outlook - an Introduction to E-mail Version 2003 Table of Contents What is Outlook Starting Outlook The Navigation Pane Getting Help Creating and Sending a Message Using the College Exchange Directory
Outlook - an Introduction to E-mail Version 2003 Table of Contents What is Outlook Starting Outlook The Navigation Pane Getting Help Creating and Sending a Message Using the College Exchange Directory
MS Word MS Outlook Level 1
 MS Word 2007 MS Outlook 2013 Level 1 Table of Contents MS Outlook 2013... 1 Outlook 2013 Interface... 1 The Ribbon in Outlook 2013... 2 Sneak a Peek... 2 Pin a Peek... 3 Managing the Size of the Outlook
MS Word 2007 MS Outlook 2013 Level 1 Table of Contents MS Outlook 2013... 1 Outlook 2013 Interface... 1 The Ribbon in Outlook 2013... 2 Sneak a Peek... 2 Pin a Peek... 3 Managing the Size of the Outlook
Wisdom Master Pro (v2.0) User Guide for Students
 (v2.0) User Guide for Students e-campus Homepage 4 Log in to e-campus 6 Personal Area 6 I. My Courses... 6 II. My Portal... 12 III. My Profile... 16 IV. My Assignments... 18 V. My Tests... 19 VI. My Learning...
(v2.0) User Guide for Students e-campus Homepage 4 Log in to e-campus 6 Personal Area 6 I. My Courses... 6 II. My Portal... 12 III. My Profile... 16 IV. My Assignments... 18 V. My Tests... 19 VI. My Learning...
OSD Learning Management System (LMS) User Guide. Learn.Develop.Renew
 OSD Learning Management System (LMS) User Guide Learn.Develop.Renew User Guide This User Guide will help you login to and use the OSD s Learning Management System (LMS). You can keep this file open as
OSD Learning Management System (LMS) User Guide Learn.Develop.Renew User Guide This User Guide will help you login to and use the OSD s Learning Management System (LMS). You can keep this file open as
Office 365 Training For the
 Office 365 Training For the 1 P age Contents How to Log in:... 3 Change Your Account Password... 3 Create a Message... 4 Add a Signature... 4 Learn About Inbox Rules... 5 Options > Automatic Replies...
Office 365 Training For the 1 P age Contents How to Log in:... 3 Change Your Account Password... 3 Create a Message... 4 Add a Signature... 4 Learn About Inbox Rules... 5 Options > Automatic Replies...
AFRICA INTERNATIONAL UNIVERSITY
 AFRICA INTERNATIONAL UNIVERSITY DEPARTMENT OF OPEN, DISTANCE AND elearning (ODeL) STUDENTS MANUAL FOR ACCESSING THE elearning PLATFORM Table of Contents Introduction... 3 Logging in to Moodle... 4 Profile
AFRICA INTERNATIONAL UNIVERSITY DEPARTMENT OF OPEN, DISTANCE AND elearning (ODeL) STUDENTS MANUAL FOR ACCESSING THE elearning PLATFORM Table of Contents Introduction... 3 Logging in to Moodle... 4 Profile
Using Home Access Center
 Page 1 of 27 Using Home Access Center Home Access Center (HAC) is a browser-based student information system that allows you to view student registration, report card, attendance, discipline, transcript,
Page 1 of 27 Using Home Access Center Home Access Center (HAC) is a browser-based student information system that allows you to view student registration, report card, attendance, discipline, transcript,
Moving graphic examples are included on some pages. To view them you need the Flash plugin on your
 Print: Introduction Introduction Understanding the basic components of the Millennium circulation environment and how each function works is key to efficiently using Millennium Circulation. Because there
Print: Introduction Introduction Understanding the basic components of the Millennium circulation environment and how each function works is key to efficiently using Millennium Circulation. Because there
Navigation Bar Icons
 Outlook 2016 Main Screen Navigation Bar Icons Mail Calendar Contains mail-related folders like your Inbox, Sent Items and Search Folders. Use the Favorite Folders at the top of the pane for easy access
Outlook 2016 Main Screen Navigation Bar Icons Mail Calendar Contains mail-related folders like your Inbox, Sent Items and Search Folders. Use the Favorite Folders at the top of the pane for easy access
Master Microsoft Outlook!
 Master Microsoft Outlook! A Smarter Way to Use Email, Calendars and More Outlook Topics The Ideal Outlook Environment Email Management a New Level Calendar Quick Tips Use Outlook for Project Management
Master Microsoft Outlook! A Smarter Way to Use Email, Calendars and More Outlook Topics The Ideal Outlook Environment Email Management a New Level Calendar Quick Tips Use Outlook for Project Management
NAVIGATING THE PARENT PORTAL
 NAVIGATING THE PARENT PORTAL Log in to the Campus Portal with your user name and password. Click the log in button. Once logged in, an index of accessible information for the household as a whole is listed
NAVIGATING THE PARENT PORTAL Log in to the Campus Portal with your user name and password. Click the log in button. Once logged in, an index of accessible information for the household as a whole is listed
TxEVER Super Users Death Registration. In Person or Webinar Training Date and Time Name of Field Services Trainer
 TxEVER Super Users Death Registration In Person or Webinar Training Date and Time Name of Field Services Trainer Agenda 1. TxEVER Super Users a. Overview b. Duties and Responsibilities 2. Death Registration
TxEVER Super Users Death Registration In Person or Webinar Training Date and Time Name of Field Services Trainer Agenda 1. TxEVER Super Users a. Overview b. Duties and Responsibilities 2. Death Registration
Outlook 2007 Web Access User Guide
 Outlook 2007 Web Access User Guide Table of Contents Page i TABLE OF CONTENTS OUTLOOK 2007 MAIL... 1 Launch Outlook Web Access... 1 Screen Elements... 2 Inbox... 3 Read Mail... 3 Delete a Message... 3
Outlook 2007 Web Access User Guide Table of Contents Page i TABLE OF CONTENTS OUTLOOK 2007 MAIL... 1 Launch Outlook Web Access... 1 Screen Elements... 2 Inbox... 3 Read Mail... 3 Delete a Message... 3
SOS 2009 User Manual. Student Basics. Alpha Omega Publications
 SOS 2009 User Manual Student Basics Alpha Omega Publications MMVI Alpha Omega Publications, Inc. Switched-On Schoolhouse 2009, Switched-On Schoolhouse. Switched-On, and their logos are registered trademarks
SOS 2009 User Manual Student Basics Alpha Omega Publications MMVI Alpha Omega Publications, Inc. Switched-On Schoolhouse 2009, Switched-On Schoolhouse. Switched-On, and their logos are registered trademarks
BASIC DEATH REGISTRATION FOR FUNERAL HOMES
 BASIC DEATH REGISTRATION FOR FUNERAL HOMES 1 BASIC DEATH REGISTRATION Basic Death Registration Checklist.... 3 TxEVER Shortcut Keys... 4 Diacritical Marks... 5 Starting a Death Record... 6 Demographic
BASIC DEATH REGISTRATION FOR FUNERAL HOMES 1 BASIC DEATH REGISTRATION Basic Death Registration Checklist.... 3 TxEVER Shortcut Keys... 4 Diacritical Marks... 5 Starting a Death Record... 6 Demographic
ClientBase. Windows. FUNctionality
 ClientBase Windows FUNctionality Table of Contents Page 1 Page 2 Page 3 Page 5 Page 7 ClientBase Introduction How to Create a Profile How to Create a Reminder How to Create a Note How to Start a Rescard
ClientBase Windows FUNctionality Table of Contents Page 1 Page 2 Page 3 Page 5 Page 7 ClientBase Introduction How to Create a Profile How to Create a Reminder How to Create a Note How to Start a Rescard
PRODUCTIVITY TIPS USING OUTLOOK Washtenaw Community College
 PRODUCTIVITY TIPS USING OUTLOOK 2016 Washtenaw Community College August 23, 2018 TABLE OF CONTENTS Email Management... 3 1. Create a Rule:... 3 2. Add a Folder to Your Favorites... 3 To Show Folders in
PRODUCTIVITY TIPS USING OUTLOOK 2016 Washtenaw Community College August 23, 2018 TABLE OF CONTENTS Email Management... 3 1. Create a Rule:... 3 2. Add a Folder to Your Favorites... 3 To Show Folders in
USER GUIDE May 4,
 USER GUIDE http://www.cpms.osd.mil/ May 4, 2015 1 MyBiz+ for Managers and Supervisors User Guide Use control button and mouse click (Ctrl + Click) to follow hyperlinked words leading to helpful screenshots
USER GUIDE http://www.cpms.osd.mil/ May 4, 2015 1 MyBiz+ for Managers and Supervisors User Guide Use control button and mouse click (Ctrl + Click) to follow hyperlinked words leading to helpful screenshots
Patient Portal User Guide The Patient s Guide to Using the Portal
 2014 Patient Portal User Guide The Patient s Guide to Using the Portal Table of Contents: What is the Patient Portal?...3 Enrolling in the Patient Portal.......... 4-19 A. Enrollment Option #1: First-Time
2014 Patient Portal User Guide The Patient s Guide to Using the Portal Table of Contents: What is the Patient Portal?...3 Enrolling in the Patient Portal.......... 4-19 A. Enrollment Option #1: First-Time
Intro to Aeries.Net July 12, Terms Used in Aeries.Net. 2. Logon to Aeries.Net
 Intro to Aeries.Net July 12, 2013 1. Terms Used in Aeries.Net 2. Logon to Aeries.Net 3. Aeries.Net Home Page Current Version of Aeries.Net Utilizing the Navigation Tree Accessing Programs From the Navigation
Intro to Aeries.Net July 12, 2013 1. Terms Used in Aeries.Net 2. Logon to Aeries.Net 3. Aeries.Net Home Page Current Version of Aeries.Net Utilizing the Navigation Tree Accessing Programs From the Navigation
UNIT COORDINATOR USER GUIDE
 UNIT COORDINATOR USER GUIDE TABLE OF CONTENTS SECTION PAGE Logging In to WebCCAT.......1 WebCCAT News and Information Links 2 TEKS/TAKS Correlation Guide.9 Create an Assessment.10 Managing Your Assessments
UNIT COORDINATOR USER GUIDE TABLE OF CONTENTS SECTION PAGE Logging In to WebCCAT.......1 WebCCAT News and Information Links 2 TEKS/TAKS Correlation Guide.9 Create an Assessment.10 Managing Your Assessments
1 Ctrl + X Cut the selected item. 2 Ctrl + C (or Ctrl + Insert) Copy the selected item. 3 Ctrl + V (or Shift + Insert) Paste the selected item
 Tips and Tricks Recorder Actions Library XPath Syntax Hotkeys Windows Hotkeys General Keyboard Shortcuts Windows Explorer Shortcuts Command Prompt Shortcuts Dialog Box Keyboard Shortcuts Excel Hotkeys
Tips and Tricks Recorder Actions Library XPath Syntax Hotkeys Windows Hotkeys General Keyboard Shortcuts Windows Explorer Shortcuts Command Prompt Shortcuts Dialog Box Keyboard Shortcuts Excel Hotkeys
Using Home Access Center. Attendance Month View Page. Calendar Page. Career Plan Page. Classwork Page. Course Requests Page.
 Using Home Access Center Home Access Center Menu View another student Attendance Month View Page Change months View attendance details Subscribe to attendance email alerts Calendar Page Customize calendar
Using Home Access Center Home Access Center Menu View another student Attendance Month View Page Change months View attendance details Subscribe to attendance email alerts Calendar Page Customize calendar
Apply for WIC & Dual Participation
 This module applies to the following security roles: Receptionist Clerk RN/RD Breastfeeding Peer Counselor Kansas Department of Health and Environment Bureau of Family Health Nutrition and WIC Services
This module applies to the following security roles: Receptionist Clerk RN/RD Breastfeeding Peer Counselor Kansas Department of Health and Environment Bureau of Family Health Nutrition and WIC Services
Home Access Center User Assistance
 User Assistance Using Home Access Center Home Access Center Menu View another student Attendance Month View Page Change months View attendance details Subscribe to attendance email alerts Calendar Page
User Assistance Using Home Access Center Home Access Center Menu View another student Attendance Month View Page Change months View attendance details Subscribe to attendance email alerts Calendar Page
Quick Tips & Tricks. Important You must use SEMICOLONS ( ie; ) to separate address when sending mail to multiple users
 Quick Tips & Tricks Important You must use SEMICOLONS ( ie; ) to separate email address when sending mail to multiple users Customize Mail View Click, View, and then highlight Current View Click, Customize
Quick Tips & Tricks Important You must use SEMICOLONS ( ie; ) to separate email address when sending mail to multiple users Customize Mail View Click, View, and then highlight Current View Click, Customize
Welcome to Lotus Notes 5 Copyright ReCor Corporation
 Welcome to Lotus Notes 5 Copyright 1999-2001 ReCor Corporation The Welcome Page The main user interface of Notes 5 is the Welcome Page. The four main parts of the new interface are the Welcome Page, the
Welcome to Lotus Notes 5 Copyright 1999-2001 ReCor Corporation The Welcome Page The main user interface of Notes 5 is the Welcome Page. The four main parts of the new interface are the Welcome Page, the
Part 1: Understanding Windows XP Basics
 542362 Ch01.qxd 9/18/03 9:54 PM Page 1 Part 1: Understanding Windows XP Basics 1: Starting Up and Logging In 2: Logging Off and Shutting Down 3: Activating Windows 4: Enabling Fast Switching between Users
542362 Ch01.qxd 9/18/03 9:54 PM Page 1 Part 1: Understanding Windows XP Basics 1: Starting Up and Logging In 2: Logging Off and Shutting Down 3: Activating Windows 4: Enabling Fast Switching between Users
2015 TECHNOLOGY SESSION: ADVANCING YOUR OUTLOOK 2013 SKILLS
 2015 TECHNOLOGY SESSION: ADVANCING YOUR OUTLOOK 2013 SKILLS Here s what you will learn in this session: Creating a professional signature Sort and organize your email using folders Attachments Identifying
2015 TECHNOLOGY SESSION: ADVANCING YOUR OUTLOOK 2013 SKILLS Here s what you will learn in this session: Creating a professional signature Sort and organize your email using folders Attachments Identifying
User Manual. Home Access Center User Assistance
 User Assistance User Manual Using Menu View another student Attendance Month View Page Change months View attendance details Calendar Page Customize calendar information Change calendar views Classwork
User Assistance User Manual Using Menu View another student Attendance Month View Page Change months View attendance details Calendar Page Customize calendar information Change calendar views Classwork
Netvibes A field guide for missions, posts and IRCs
 Netvibes A field guide for missions, posts and IRCs 7/2/2012 U.S. Department of State International Information Programs Office of Innovative Engagement Table of Contents Introduction... 3 Setting up your
Netvibes A field guide for missions, posts and IRCs 7/2/2012 U.S. Department of State International Information Programs Office of Innovative Engagement Table of Contents Introduction... 3 Setting up your
Using Home Access Center
 Page 1 of 16 Using Home Access Center Home Access Center (HAC) is a browser-based student information system that allows you to view student registration, report card, attendance, discipline, transcript,
Page 1 of 16 Using Home Access Center Home Access Center (HAC) is a browser-based student information system that allows you to view student registration, report card, attendance, discipline, transcript,
Discipline Page My Home Access Center Account Fees Page Using Home Access Center Interim Progress Report Page Attendance Month View Page
 My Home Access Center Account Obtaining a HAC Account What are challenge questions? Create challenge questions Change your challenge questions Change your password Forgot your user name or password Frequently
My Home Access Center Account Obtaining a HAC Account What are challenge questions? Create challenge questions Change your challenge questions Change your password Forgot your user name or password Frequently
6/7/2017 CORE FOR SOCIAL WORKERS LOGGING ON TO SAFEMEASURES OVERVIEW OF THE MORNING
 6/7/2017 CORE FOR SOCIAL WORKERS SafeMeasures LOGGING ON TO SAFEMEASURES The link for live SafeMeasures site is: https://app.safemeasures.org/ca/account/ The link for the SafeMeasures Training site is:
6/7/2017 CORE FOR SOCIAL WORKERS SafeMeasures LOGGING ON TO SAFEMEASURES The link for live SafeMeasures site is: https://app.safemeasures.org/ca/account/ The link for the SafeMeasures Training site is:
Campus PORTAL INSTRUCTIONAL PACKET for FCE Leads. August 23, 2016
 Campus PORTAL INSTRUCTIONAL PACKET for FCE Leads August 23, 2016 Table of Contents Contents TABLE OF CONTENTS... 2 SECTION 1 ACCESSING INFINITE CAMPUS... 3 PARENT PORTAL LETTER... 3 ACCOUNT ACTIVATION...
Campus PORTAL INSTRUCTIONAL PACKET for FCE Leads August 23, 2016 Table of Contents Contents TABLE OF CONTENTS... 2 SECTION 1 ACCESSING INFINITE CAMPUS... 3 PARENT PORTAL LETTER... 3 ACCOUNT ACTIVATION...
Shortcut Key Definition Action Ctrl + Enter Mac: + Enter Ctrl +. Mac: +.
 Keyboard shortcuts help you save time by allowing you to never take your hands off the keyboard to use the mouse. You'll need a Standard 101/102-Key or Natural PS/2 Keyboard to use the shortcuts. Tip:
Keyboard shortcuts help you save time by allowing you to never take your hands off the keyboard to use the mouse. You'll need a Standard 101/102-Key or Natural PS/2 Keyboard to use the shortcuts. Tip:
Getting round your Mac with Shortcut Keys
 The Mac has many useful keyboard shortcuts but these do depend on you knowing the difference between the following keys: Shift Fn Ctrl Alt (Also referred to as Option) Command (Also referred to as the
The Mac has many useful keyboard shortcuts but these do depend on you knowing the difference between the following keys: Shift Fn Ctrl Alt (Also referred to as Option) Command (Also referred to as the
Campus Portal User Guide
 Campus Portal User Guide www.ccsoh.us If you have more than one child enrolled in the Columbus City Schools, there will be only one username and password for all children. Please note that assignments
Campus Portal User Guide www.ccsoh.us If you have more than one child enrolled in the Columbus City Schools, there will be only one username and password for all children. Please note that assignments
Getting Started. Microsoft QUICK Source 7
 Microsoft QUICK Windows Source 7 Getting Started The Windows 7 Desktop u v w x u Icon links to a program, file, or folder that is stored on the desktop. v Shortcut Icon links to a program, file, or folder
Microsoft QUICK Windows Source 7 Getting Started The Windows 7 Desktop u v w x u Icon links to a program, file, or folder that is stored on the desktop. v Shortcut Icon links to a program, file, or folder
PowerPoint Introduction
 PowerPoint 2010 Introduction PowerPoint 2010 is a presentation software that allows you to create dynamic slide presentations that can include animation, narration, images, and videos. In this lesson,
PowerPoint 2010 Introduction PowerPoint 2010 is a presentation software that allows you to create dynamic slide presentations that can include animation, narration, images, and videos. In this lesson,
2007, 2008 FileMaker, Inc. All rights reserved.
 Bento User s Guide 2007, 2008 FileMaker, Inc. All rights reserved. FileMaker, Inc. 5201 Patrick Henry Drive Santa Clara, California 95054 FileMaker, the file folder logo, Bento and the Bento logo are either
Bento User s Guide 2007, 2008 FileMaker, Inc. All rights reserved. FileMaker, Inc. 5201 Patrick Henry Drive Santa Clara, California 95054 FileMaker, the file folder logo, Bento and the Bento logo are either
CMS Attendance for Windows
 User's Guide CMS Attendance for Windows By Church Management Solutions Copyright 1996, ParishSOFT L.L.C. and Church Management Solutions. All rights reserved. Release 2 (12/1/95) Microsoft is a registered
User's Guide CMS Attendance for Windows By Church Management Solutions Copyright 1996, ParishSOFT L.L.C. and Church Management Solutions. All rights reserved. Release 2 (12/1/95) Microsoft is a registered
Click the buttons in the interactive below to learn more about using Mail view in Outlook 2010.
 Outlook 2010 Sending and Receiving Email Introduction Mail view is the default view for Outlook 2010, which you'll use to manage your email messages. Page 1 In this lesson, you'll learn about using Mail
Outlook 2010 Sending and Receiving Email Introduction Mail view is the default view for Outlook 2010, which you'll use to manage your email messages. Page 1 In this lesson, you'll learn about using Mail
LionMail. for Administrative Assistants
 LionMail for Administrative Assistants If you directly manage email on behalf of others or just send and receive dozens (or hundreds!) of messages a day in your role as an administrative assistant, this
LionMail for Administrative Assistants If you directly manage email on behalf of others or just send and receive dozens (or hundreds!) of messages a day in your role as an administrative assistant, this
Rio Hondo Prep Computer Applications Class
 Welcome to Computer Applications class! This class will help you to learn how to utilize the most used business and academic software. Currently, this includes the latest Microsoft Office 360 programs
Welcome to Computer Applications class! This class will help you to learn how to utilize the most used business and academic software. Currently, this includes the latest Microsoft Office 360 programs
Banner 9 Transition - Quick Reference
 Banner 9 is a major upgrade to the Banner Student System, providing a completely new look and feel. It is easily compatible with all mobile devices. It introduces the Application Navigator, a single web
Banner 9 is a major upgrade to the Banner Student System, providing a completely new look and feel. It is easily compatible with all mobile devices. It introduces the Application Navigator, a single web
Outlook Web Access (OWA) PTHS District 209
 Outlook Web Access (OWA) PTHS District 209 Table of Contents Welcome to Outlook Web Access (OWA)... 1 To Access Your Proviso E-mail:... 1 If You Use Windows 95 or 98 or 2000 at Home... 2 About the Navigation
Outlook Web Access (OWA) PTHS District 209 Table of Contents Welcome to Outlook Web Access (OWA)... 1 To Access Your Proviso E-mail:... 1 If You Use Windows 95 or 98 or 2000 at Home... 2 About the Navigation
Setting up the EDGE System in Outlook for Mac 2011
 Setting up the EDGE System in Outlook for Mac 2011 TOPICS COVERED INCLUDE: - Turning Off E-mail Notifications - Creating at Task - Setting Up Categories - Setting Up the Task View - Setting Up the Reading
Setting up the EDGE System in Outlook for Mac 2011 TOPICS COVERED INCLUDE: - Turning Off E-mail Notifications - Creating at Task - Setting Up Categories - Setting Up the Task View - Setting Up the Reading
Professional Development
 Contents Profile Creation... 2 Forgot My Password?... 4 Forgot My Email?... 5 Dashboards... 6 Transcript & Content... 7 Workshop Search... 7 Registration... 8 Workshop Creation... 8 Global Reports... 12
Contents Profile Creation... 2 Forgot My Password?... 4 Forgot My Email?... 5 Dashboards... 6 Transcript & Content... 7 Workshop Search... 7 Registration... 8 Workshop Creation... 8 Global Reports... 12
Sage Getting Started Guide. September 2017
 Sage 100 2018 Getting Started Guide September 2017 2017 The Sage Group plc or its licensors. All rights reserved. Sage, Sage logos, and Sage product and service names mentioned herein are the trademarks
Sage 100 2018 Getting Started Guide September 2017 2017 The Sage Group plc or its licensors. All rights reserved. Sage, Sage logos, and Sage product and service names mentioned herein are the trademarks
TABLE OF CONTENTS CHAPTER
 TABLE OF CONTENTS CHAPTER 1...1 A QUICK OVERVIEW OF THE MICROSOFT EXCHANGE CLIENT...1 BASIC CONCEPTS AND FEATURES...1 STARTING THE MICROSOFT EXCHANGE CLIENT...1 SETTING OPTIONS FOR YOUR MESSAGES...3 LOOKING
TABLE OF CONTENTS CHAPTER 1...1 A QUICK OVERVIEW OF THE MICROSOFT EXCHANGE CLIENT...1 BASIC CONCEPTS AND FEATURES...1 STARTING THE MICROSOFT EXCHANGE CLIENT...1 SETTING OPTIONS FOR YOUR MESSAGES...3 LOOKING
My RMH Medical Record User Guide
 Contents User Experience... 2 Recommended Browsers... 2 Alternate Languages... 2 Home Page... 3 Visits Page... 5 Diagnosis/Conditions Summary... 6 Reports... 7 Vitals... 9 Medications... 10 Appointments...
Contents User Experience... 2 Recommended Browsers... 2 Alternate Languages... 2 Home Page... 3 Visits Page... 5 Diagnosis/Conditions Summary... 6 Reports... 7 Vitals... 9 Medications... 10 Appointments...
Chrome. Browsing in Chrome. The Omnibox. Video: Browsing in Chrome. To use the Omnibox: Omnibox suggestion icons. Page 1
 Chrome Browsing in Chrome Browsing in Chrome Page 1 Chrome makes browsing the Web quick and easy. In this lesson, we'll talk about navigating to websites in Chrome. You'll also learn how use tabs, access
Chrome Browsing in Chrome Browsing in Chrome Page 1 Chrome makes browsing the Web quick and easy. In this lesson, we'll talk about navigating to websites in Chrome. You'll also learn how use tabs, access
9.0 Help for End Users Release Notes Using Jive for Outlook...5
 Contents 2 Contents 9.0 Help for End Users... 3 Release Notes... 4 Using Jive for Outlook...5 Client System Requirements...5 Getting Started with Jive for Outlook...5 Jview and View as email... 7 Viewing
Contents 2 Contents 9.0 Help for End Users... 3 Release Notes... 4 Using Jive for Outlook...5 Client System Requirements...5 Getting Started with Jive for Outlook...5 Jview and View as email... 7 Viewing
General Outlook Tips. Display Outlook Today. Change Outlook's Default Starting Location. Change Navigation Pane Options. Personalize the Address Book
 Outlook 2010 Tips 'n Tricks General Outlook Tips Display Outlook Today Select the Mail folder > Click on your email address to display a customizable "Day at a Glance" view of Outlook. Click the Customize
Outlook 2010 Tips 'n Tricks General Outlook Tips Display Outlook Today Select the Mail folder > Click on your email address to display a customizable "Day at a Glance" view of Outlook. Click the Customize
Banner 8 Using International Characters
 College of William and Mary Banner 8 Using International Characters A Reference and Training Guide Banner Support January 23, 2009 Table of Contents Windows XP Keyboard Setup 3 VISTA Keyboard Setup 7 Creating
College of William and Mary Banner 8 Using International Characters A Reference and Training Guide Banner Support January 23, 2009 Table of Contents Windows XP Keyboard Setup 3 VISTA Keyboard Setup 7 Creating
LEARNING ABOUT TAXES WITH INTUIT PROFILE: 2016 TY Chapter 8 Exploring ProFile cont d
 LEARNING ABOUT TAXES WITH INTUIT PROFILE: 2016 TY Chapter 8 Exploring ProFile cont d Contents Chapter 8 Exploring ProFile cont d... 3 Topics... 3 Introduction to Chapter 8... 3 Estimated time... 3 Getting
LEARNING ABOUT TAXES WITH INTUIT PROFILE: 2016 TY Chapter 8 Exploring ProFile cont d Contents Chapter 8 Exploring ProFile cont d... 3 Topics... 3 Introduction to Chapter 8... 3 Estimated time... 3 Getting
Lesson 1: Getting Started with
 Microsoft Office Specialist 2016 Series Microsoft Outlook 2016 Certification Guide Lesson 1: Getting Started with Email Lesson Objectives In this lesson, you will learn to identify Outlook program items,
Microsoft Office Specialist 2016 Series Microsoft Outlook 2016 Certification Guide Lesson 1: Getting Started with Email Lesson Objectives In this lesson, you will learn to identify Outlook program items,
5. LAPTOP PROCEDURES
 5. LAPTOP PROCEDURES Introduction This next section of the user guide will identify core essentials regarding your laptop turning it on, running the program, running the questionnaire, submitting the data,
5. LAPTOP PROCEDURES Introduction This next section of the user guide will identify core essentials regarding your laptop turning it on, running the program, running the questionnaire, submitting the data,
Using Jive for Outlook
 Using Jive for Outlook TOC 2 Contents Using Jive for Outlook...3 Client System Requirements... 3 Getting Started with Jive for Outlook... 3 Jview and View as email...4 Viewing Social Information... 4 Finding
Using Jive for Outlook TOC 2 Contents Using Jive for Outlook...3 Client System Requirements... 3 Getting Started with Jive for Outlook... 3 Jview and View as email...4 Viewing Social Information... 4 Finding
MicroMD EMR version 7.7
 MicroMD EMR version 7.7 u p d a t e g u i d e TABLE OF CONTENTS PREFACE Welcome to MicroMD EMR... i How This Guide is Organized... i Understanding Typographical Conventions... i Cross-References... i Text
MicroMD EMR version 7.7 u p d a t e g u i d e TABLE OF CONTENTS PREFACE Welcome to MicroMD EMR... i How This Guide is Organized... i Understanding Typographical Conventions... i Cross-References... i Text
Missouri CCBIS Program Webinar Script
 KinderSign Overview Missouri CCBIS Program Webinar Script for Missouri Department of Social Services Version 2 Prepared by Controltec, Inc. November 14, 2018 1 Introduction Hello, welcome to the demonstration
KinderSign Overview Missouri CCBIS Program Webinar Script for Missouri Department of Social Services Version 2 Prepared by Controltec, Inc. November 14, 2018 1 Introduction Hello, welcome to the demonstration
Skyward: Bells & Whistles
 Have it your way!! From this screen you can: Choose a Theme color Set Report processing Preferences Customize the Interface Set options for Browses Enable Navigation options Utilize Accessibility tools
Have it your way!! From this screen you can: Choose a Theme color Set Report processing Preferences Customize the Interface Set options for Browses Enable Navigation options Utilize Accessibility tools
Managing Apps and Notifications
 ipad Basics Managing Apps and Notifications Managing Apps and Notifications As you collect more and more apps (including those that are builtin, and those that you download from the App Store), you might
ipad Basics Managing Apps and Notifications Managing Apps and Notifications As you collect more and more apps (including those that are builtin, and those that you download from the App Store), you might
Tyler SIS Student 360 Parent Portal
 To begin using the Parent Portal, follow these steps: 1.) Your password will be emailed to the address KSD has on record for you. 2.) Go to the Tyler SIS Student 360 web page https://sis.kunaschools.org/idkn360
To begin using the Parent Portal, follow these steps: 1.) Your password will be emailed to the address KSD has on record for you. 2.) Go to the Tyler SIS Student 360 web page https://sis.kunaschools.org/idkn360
BANNER 9 NAVIGATION TABLE OF CONTENTS. Banner 9 Navigation
 BANNER 9 NAVIGATION TABLE OF CONTENTS Revision History... 2 Introduction and Purpose... 2 Related Policies, Regulations, Guiding Principles, and Common Practices... 2 Impacted Departments, Units, Programs,
BANNER 9 NAVIGATION TABLE OF CONTENTS Revision History... 2 Introduction and Purpose... 2 Related Policies, Regulations, Guiding Principles, and Common Practices... 2 Impacted Departments, Units, Programs,
(10/17) PATIENT GUIDE
 (10/17) PATIENT GUIDE Welcome to Parkview MyChart! mychart.parkview.com Welcome to your one story of care. As a patient of Parkview, you now have access to your health information from the convenience
(10/17) PATIENT GUIDE Welcome to Parkview MyChart! mychart.parkview.com Welcome to your one story of care. As a patient of Parkview, you now have access to your health information from the convenience
Udio Systems. Front Desk
 Udio Systems Front Desk Table of Contents 1. Tour of Udio... 5 2. Login... 6 2.1 First Time User... 6 2.2 Login to Udio... 6 2.3 Changing your Password... 6 3. The Dashboard... 7 3.1 People Search... 7
Udio Systems Front Desk Table of Contents 1. Tour of Udio... 5 2. Login... 6 2.1 First Time User... 6 2.2 Login to Udio... 6 2.3 Changing your Password... 6 3. The Dashboard... 7 3.1 People Search... 7
Figure 1.1 GENESIS Log In Page
 TEACHERVUE User Guide Chapter One OVERVIEW OF THE TEACHERVUE SOFTWARE The TEACHERVUE software, frequently abbreviated TXP and also known as Teacher Experience, provides districts with an easy method to
TEACHERVUE User Guide Chapter One OVERVIEW OF THE TEACHERVUE SOFTWARE The TEACHERVUE software, frequently abbreviated TXP and also known as Teacher Experience, provides districts with an easy method to
If you haven t already created a ParentVUE account, you ll need to do so by going to https://parentvue.beaverton.k12.or.
 If you are a parent or guardian of a new student, you can enroll your child using BSD's online registration system. If you are a parent/guardian of a current BSD student, you can also use BSD's online
If you are a parent or guardian of a new student, you can enroll your child using BSD's online registration system. If you are a parent/guardian of a current BSD student, you can also use BSD's online
Jabber Messenger Online Help
 Jabber Messenger 3.2.1 Online Help Table Of Contents Welcome... 1 Welcome... 1 What's New in this Release?... 2 Getting Started... 3 Logging In... 3 Creating a New Account... 6 Using Jabber Messenger...
Jabber Messenger 3.2.1 Online Help Table Of Contents Welcome... 1 Welcome... 1 What's New in this Release?... 2 Getting Started... 3 Logging In... 3 Creating a New Account... 6 Using Jabber Messenger...
Animating Objects in Microsoft PowerPoint 2003
 Animating Objects in Microsoft PowerPoint 2003 Introduction Both text and objects can be animated in a similar way on a PowerPoint slide. You should be familiar with text animation before you work through
Animating Objects in Microsoft PowerPoint 2003 Introduction Both text and objects can be animated in a similar way on a PowerPoint slide. You should be familiar with text animation before you work through
Welcome to Parkview MyChart!
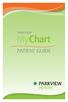 Patient Guide Welcome to Parkview MyChart! Welcome to your one story of care. As a patient of Parkview, you now have access to your health information from the convenience of your home, or even from the
Patient Guide Welcome to Parkview MyChart! Welcome to your one story of care. As a patient of Parkview, you now have access to your health information from the convenience of your home, or even from the
Washington State Office of Superintendent of Public Instruction. Direct Certification System User s Manual
 Washington State Office of Superintendent of Public Instruction Direct Certification System Contents Introduction... 1 Who Uses the Direct Certification System?... 1 Why Use the Direct Certification System?...
Washington State Office of Superintendent of Public Instruction Direct Certification System Contents Introduction... 1 Who Uses the Direct Certification System?... 1 Why Use the Direct Certification System?...
Getting Started with Word
 Getting Started with Word gcflearnfree.org/print/word2016/word-2016-28 Introduction Microsoft Word 2016 is a word processing application that allows you to create a variety of documents, including letters,
Getting Started with Word gcflearnfree.org/print/word2016/word-2016-28 Introduction Microsoft Word 2016 is a word processing application that allows you to create a variety of documents, including letters,
QUESTION AND ANSWER OF CHAPTER NO -6 ( - OUTLOOK)
 Q1. What is Ms outlook 2007? QUESTION AND ANSWER OF CHAPTER NO -6 (EMAIL- OUTLOOK) Microsoft Outlook is a personal information manager from Microsoft, available as a part of the MicrosoftOffice suite.
Q1. What is Ms outlook 2007? QUESTION AND ANSWER OF CHAPTER NO -6 (EMAIL- OUTLOOK) Microsoft Outlook is a personal information manager from Microsoft, available as a part of the MicrosoftOffice suite.
Finding Your Way Around Aspen IMS
 Finding Your Way Around Aspen IMS 12181A 60 minutes - - - - - - - - - - - - - - - - - - - - - - - - - - - - - - - - - - - - - - - - - - - - - - - - - Description Knowing your way around Aspen IMS makes
Finding Your Way Around Aspen IMS 12181A 60 minutes - - - - - - - - - - - - - - - - - - - - - - - - - - - - - - - - - - - - - - - - - - - - - - - - - Description Knowing your way around Aspen IMS makes
External and Military USER GUIDE
 External and Military USER GUIDE http://www.cpms.osd.mil/ June 17, 2015 1 MyBiz+ for External and Military Managers and Supervisors User Guide Use control button and mouse click (Ctrl + Click) to follow
External and Military USER GUIDE http://www.cpms.osd.mil/ June 17, 2015 1 MyBiz+ for External and Military Managers and Supervisors User Guide Use control button and mouse click (Ctrl + Click) to follow
Navigating Infinite Campus. Campus Tools. The Waffle Iron
 Infinite Campus Infinite campus URL: https://hawaii.infinitecampus.org/campus/hawaii.jsp Username: 8 digit employee@ds.k12.hi.us Password: XX$=1234 (first, last initial, $=, last 4 SSN) **After the initial
Infinite Campus Infinite campus URL: https://hawaii.infinitecampus.org/campus/hawaii.jsp Username: 8 digit employee@ds.k12.hi.us Password: XX$=1234 (first, last initial, $=, last 4 SSN) **After the initial
Sircon Producer Manager User Guide
 Sircon Producer Manager User Guide A Guide to Getting Started with Producer Manager December 2016 Version 7.7.1 Contents Contents Introduction... 4 Set Your Password and Log In... 4 Getting Started...
Sircon Producer Manager User Guide A Guide to Getting Started with Producer Manager December 2016 Version 7.7.1 Contents Contents Introduction... 4 Set Your Password and Log In... 4 Getting Started...
TrueFiling User Guide. Release 3.0.3
 TrueFiling User Guide Release 3.0.3 Copyright 2018 ImageSoft, Inc. All rights reserved. If this guide is distributed with software that includes an end user agreement, this guide is furnished under license
TrueFiling User Guide Release 3.0.3 Copyright 2018 ImageSoft, Inc. All rights reserved. If this guide is distributed with software that includes an end user agreement, this guide is furnished under license
Google Classroom Help Sheet
 1 Google Classroom Help Sheet Table of Contents Introduction Signing into Google Classroom Creating a Class Changing a Class Theme Adding a Teacher Photo to the Class Renaming or Deleting a Class Adding
1 Google Classroom Help Sheet Table of Contents Introduction Signing into Google Classroom Creating a Class Changing a Class Theme Adding a Teacher Photo to the Class Renaming or Deleting a Class Adding
Creating Reports using Report Designer Part 1. Training Guide
 Creating Reports using Report Designer Part 1 Training Guide 2 Dayforce HCM Creating Reports using Report Designer Part 1 Contributors We would like to thank the following individual who contributed to
Creating Reports using Report Designer Part 1 Training Guide 2 Dayforce HCM Creating Reports using Report Designer Part 1 Contributors We would like to thank the following individual who contributed to
Improving Collection of Client Identifiers. July 29, 2010
 Improving Collection of Client Identifiers July 29, 2010 Welcome! The State Office of AIDS is now working with providers to improve the quality of data that is collected and entered into ARIES. Today s
Improving Collection of Client Identifiers July 29, 2010 Welcome! The State Office of AIDS is now working with providers to improve the quality of data that is collected and entered into ARIES. Today s
Test Information and Distribution Engine
 SC-Alt Test Information and Distribution Engine User Guide 2018 2019 Published January 14, 2019 Prepared by the American Institutes for Research Descriptions of the operation of the Test Information Distribution
SC-Alt Test Information and Distribution Engine User Guide 2018 2019 Published January 14, 2019 Prepared by the American Institutes for Research Descriptions of the operation of the Test Information Distribution
Introduction to
 Introduction to Email gcflearnfree.org/print/email101/introduction-to-email Introduction Do you ever feel like the only person who doesn't use email? You don't have to feel left out. If you're just getting
Introduction to Email gcflearnfree.org/print/email101/introduction-to-email Introduction Do you ever feel like the only person who doesn't use email? You don't have to feel left out. If you're just getting
Amazon WorkMail. User Guide Version 1.0
 Amazon WorkMail User Guide Amazon WorkMail: User Guide Copyright 2017 Amazon Web Services, Inc. and/or its affiliates. All rights reserved. Amazon's trademarks and trade dress may not be used in connection
Amazon WorkMail User Guide Amazon WorkMail: User Guide Copyright 2017 Amazon Web Services, Inc. and/or its affiliates. All rights reserved. Amazon's trademarks and trade dress may not be used in connection
WhatsUp Gold 2016 Distributed Edition
 WhatsUp Gold 2016 Distributed Edition Contents Using WhatsUp Gold Distributed Edition 1 About WhatsUp Gold Distributed Edition... 1 About Distributed Edition's reporting capabilities... 2 Installing the
WhatsUp Gold 2016 Distributed Edition Contents Using WhatsUp Gold Distributed Edition 1 About WhatsUp Gold Distributed Edition... 1 About Distributed Edition's reporting capabilities... 2 Installing the
The CHEMCAD Interface
 Chapter 3 The CHEMCAD Interface With the release of Version 6.0, the CHEMCAD interface has undergone quite a transformation. For this reason, even long time users of CHEMCAD will benefit from a review
Chapter 3 The CHEMCAD Interface With the release of Version 6.0, the CHEMCAD interface has undergone quite a transformation. For this reason, even long time users of CHEMCAD will benefit from a review
You will need the unique URL for your site and your username and password to login to Data- Director.
 Getting Started Step 1: Login to the DataDirector website: You will need the unique URL for your site and your username and password to login to Data- Director. You may change your password after you login.
Getting Started Step 1: Login to the DataDirector website: You will need the unique URL for your site and your username and password to login to Data- Director. You may change your password after you login.
samwin 5.1 R3 User Manual
 samwin 5.1 R3 User Manual Version 1.0 Last Modified September 17, 2012 Contents 1 Introduction... 3 2 Using the samwin contact center suite Operator Console... 4 2.1 Basic Information about Control...
samwin 5.1 R3 User Manual Version 1.0 Last Modified September 17, 2012 Contents 1 Introduction... 3 2 Using the samwin contact center suite Operator Console... 4 2.1 Basic Information about Control...
Microsoft PowerPoint 2007 Beginning
 Microsoft PowerPoint 2007 Beginning Educational Technology Center PowerPoint Presentations on the Web... 2 Starting PowerPoint... 2 Opening a Presentation... 2 Microsoft Office Button... 3 Quick Access
Microsoft PowerPoint 2007 Beginning Educational Technology Center PowerPoint Presentations on the Web... 2 Starting PowerPoint... 2 Opening a Presentation... 2 Microsoft Office Button... 3 Quick Access
Computer Basics I: Nuts and Bolts using Windows 10
 Birchard Public Library of Sandusky County Computer Basics I: Nuts and Bolts using Windows 10 A free computer class offered by Birchard Public Library of Sandusky County Fremont 423 Croghan Street Fremont,
Birchard Public Library of Sandusky County Computer Basics I: Nuts and Bolts using Windows 10 A free computer class offered by Birchard Public Library of Sandusky County Fremont 423 Croghan Street Fremont,
