CONTENTS Getting Started For Your Information
|
|
|
- Spencer Bryant
- 6 years ago
- Views:
Transcription
1
2 CONTENTS Getting Started INTRODUCTION AND SAFE OPERATION... 2 GENERAL PRECAUTIONS... 4 WARRANTY INFORMATION... 5 GENERAL DESCRIPTION... 6 KEYBOARD & LCD DISPLAY... 7 BATTERIES... 8 OPTIONAL AC ADAPTER... 9 TAPE CASSETTE LABEL CODE LAMINATED INDUSTRIAL TAPE SEPARATOR TOOL PRINT HEAD & ROLLERS TAPE CUTTER CARRYING CASE For Your Information POWER KEY CODE & CAPS KEYS CURSOR KEYS SPACE KEY RETURN KEY BACKSPACE KEY CLEAR FUNCTION ACCENT FUNCTION SYMBOL FUNCTION LENGTH FUNCTION SIZE FUNCTION UNDERLINE FUNCTION FRAME FUNCTION HORIZONTAL ALIGNMENT FUNCTION MIRROR PRINTING FUNCTION PRINT KEY, COPIES & FEED FUNCTIONS SERIALIZATION FUNCTION ROTATE LEGEND FUNCTION REPEAT LEGEND FUNCTION LINE DRAWING FUNCTION PAGE FUNCTION MEMORY FILE FUNCTIONS BARCODE FUNCTION TROUBLESHOOTING ERROR MESSAGE LIST SPECIFICATIONS TECHNICAL SUPPORT CONTACTS i
3 ii
4 Getting started 1
5 INTRODUCTION AND SAFE OPERATION The LS7 printer was designed specifically to make cable, patch panel, faceplate and facility marking effortless. This palm-sized printer combines high quality thermal transfer print, fast loading tape cassettes and industrial label materials to eliminate concerns about labels falling off. This manual will guide you step by step through the set-up, operation, and troubleshooting of the LS7 Printer. If you have problems not covered herein, contact your local Panduit Sales Representative or call Panduit Technical Support at (outside the US, refer to page 70 for contact information). SAFE OPERATION PRACTICES The following general safety practices supplement the specific warnings and cautions depicted elsewhere in this manual. They are recommended precautions that must be understood and applied during the operation and maintenance of this printer. Do Not Operate In An Explosive Environment Do not operate the printer in the presence of flammable gases or fumes. Operation of this printer in such an environment constitutes a definite safety hazard. Do Not Operate In Wet Or Damp Areas Do not operate this printer in wet or damp areas. Operation of the printer in such an environment constitutes a definite safety hazard. Do Not Substitute Parts Or Modify Equipment Because of the danger of introducing additional hazards, do not install substitute parts or perform an unauthorized modification to the printer or its accessories. The proper components for service and repair may be obtained from Panduit Corp. WARNING: When the printer has been in use for an extended period of time, the printer motor may become hot. DO NOT touch the printer motor with bare hands. Patent numbers and patent publication numbers which are related to this product are as follows: USP , USP , USP , USP , USP , USP , USP
6 Information to USA Users NOTE: This printer has been tested and found to comply with the limits for a Class A digital device, pursuant to Part 15 of FCC rules. These limits are designed to provide reasonable protection against harmful interference when the printer is operated in a commercial environment. This printer generates, uses, and can radiate radio frequency energy and, if not used in accordance with this instruction manual, may cause harmful interference to radio communications. Operation of this printer in a residential area is likely to cause interference in which case the user will be required to correct the interference at his own expense. Information to Canadian Users This Class A digital apparatus complies with Canadian ICES-003. Cet appareil numérique de la class A est conforme à la norme NMB-003 du Canada. It is possible that infrequent electrical phenomena (static discharge, power line fluctuations) may cause printer function to be temporarily interrupted. In this case, the printer will usually reset itself. In extreme cases, the user should remove then re-apply power (battery and/or AC Adapter). 3
7 GENERAL PRECAUTIONS WARNING: Observe the following warnings in order to avoid damage to the LS7 or its accessories. Use only Panduit LS7 tapes with this machine (green colored cassettes). Use only the LS7-ACS, AC adapter designed exclusively for this machine. Use of any other adapter will void the warranty. Do not use the machine in dusty places, and keep it out of both direct sunlight and rain. Do not expose the machine to high temperatures or high humidity. Never leave it on the dashboard or in the back of your car. Do not touch the print head mechanism. If the head is touched, clean it immediately with a cotton swab to avoid permanent damage. Do not pull on the tape being fed from the LS7. This may damage the tape cassette. CAUTION: Observe the following cautions in order to prevent malfunction of the LS7. When the AC adapter (LS7-ACS) is connected, unplugging the adapter from the electrical outlet before unplugging it from the machine can delete all text files in the memory, even if batteries are installed. Use six AA (AM3, LR6) alkaline batteries in this machine. 4
8 WARRANTY INFORMATION Our products are warranted to be free from defects in material and workmanship at the time of sale but our obligation under this warranty is limited to the replacement of any product proved to be defective within 6 months (for product) or 90 days (for printers) from the date of delivery. Printer warranty is void if Panduit printers are modified, altered or misused in any way. Use of Panduit printers with any product other than the specified Panduit products for which the printer was designed, constitutes misuse. Before using, user shall determine the suitability of the product for his intended use and user assumes all risk and liability whatsoever in connection therewith. This warranty is made in lieu of and excludes all other warranties, expressed or implied. THE IMPLIED WARRANTIES OF MERCHANTABILITY AND FITNESS FOR A PARTICULAR USE ARE SPECIFICALLY EXCLUDED. Neither seller nor manufacturer shall be liable for any other injury, loss or damage, whether direct or consequential, arising out of the use of, or the inability to use the product. The information contained in this literature is based on our experience to date and is believed to be reliable. It is intended as a guide for use by persons having technical skill at their own discretion and risk. We do not guarantee favorable results or assume any liability in connection with its use. Dimensions contained herein are for reference purposes only. For specific dimensional requirements consult the factory. This publication is not to be taken as a license to operate under, or a recommendation to infringe any existing patents. This supersedes and voids all previous literature, etc. 5
9 GENERAL DESCRIPTION TOP VIEW AC adapter connector Tape cutter lever BOTTOM VIEW Back cover Battery compartment Tape release lever Print head Tape compartment Tape exit slot 6
10 KEYBOARD & LCD DISPLAY LS7 Rotate Auto Tape cutter lever Symbol key Line drawing keys key Page key Copies Print Size Feed Line Page Home End Line Align Mirror Accent Clear $ Q Sym E T U O? / - % ( ) W R Y I P ' A D G J L! & ; S F H K, " # [ ] Z C B M.? :! Cursor keys Power key Return / memory key Backspace key X V N Space Space / Rotate key Serialize Barcode Rotate legend key Serialize key 7
11 BATTERIES This lightweight and portable machine can be used anywhere by installing six (6) AA (AM3, LR6) alkaline batteries. When changing the batteries, always replace all six at the same time. To change the batteries: 1 Remove the back cover by pressing in on the rough area at the top end of the machine and pulling off the cover. Pulling off the back cover lifts up the tape release lever. 2 If batteries are already installed, remove them. 3 Insert six new batteries, making sure that they face the direction shown in the illustration on the bottom of the battery compartment. The positive ends of the three batteries in the bottom row point towards the bottom of the machine, while the positive ends of the top three batteries point in the opposite direction. 4 Attach the back cover by inserting the tab on the bottom end of the cover into the slot on the bottom end of the machine, then pushing down firmly on the top end of the cover until it snaps into place. Be sure to insert the new batteries within five minutes of removing the old ones, otherwise the text shown in the LCD display and any text files stored in the memory will be lost (unless the machine is plugged into an electrical outlet with the AC adapter). If alkaline batteries are not used, large fonts and barcodes cannot be printed. 8
12 OPTIONAL AC ADAPTER The AC adapter (LS7-ACS) allows you to use this machine wherever there is an electrical outlet. To connect the optional AC adapter: 1 Insert the plug on the adapter cord into the connector marked DC IN 9.5V on the bottom end of the machine. 2 Insert the plug on the adapter into the nearest standard electrical outlet. Only use the AC adapter (part no. LS7-ACS) designed exclusively for this machine. When the AC adapter is connected, unplugging the adapter from the electrical outlet before unplugging it from the machine can delete all text files in the memory, even if batteries are installed. It is recommended that you use the AC adapter when printing large fonts and barcodes on 3/4 (18-mm)-wide tape since these operations can quickly drain the batteries. 9
13 TAPE CASSETTE A single LS7 tape cassette is supplied with this unit. This machine has been designed to allow the tape cassette to be changed quickly and easily. To change the LS7 tape cassette: 1 Remove the back cover by pressing in on the rough area at the top end of the machine and pulling off the cover. Pulling off the back cover lifts up the tape release lever. 2 If a tape cassette is already installed, remove it by pulling it straight out. 3 If the ink ribbon in the other tape cassette is loose, use your finger to wind the toothed wheel in the direction of the arrow on the cassette until there is no slack in the ribbon. If you are using a new tape cassette provided with a stopper, be sure to remove the stopper before installing the cassette. Make sure that the end of the tape feeds under the cassette tape guides. 4 Insert the tape cassette firmly into the tape compartment, making sure that the entire back of the cassette touches the bottom of the compartment. When inserting the tape cassette, make sure that the inner ribbon does not catch on the corner of the metal guide. 5 Attach the back cover by inserting the tab on the bottom end of the cover into the slot on the bottom end of the machine, then pushing down firmly on the top end of the cover until it snaps into place. 6 Turn on the machine if it is off, and then feed the tape to remove any slack by holding Feed Sym. down and pressing once. 7 Press in the tape cutter lever to cut off any excess tape. 10
14 LABEL CODE The LABEL CODE message appears on the display when the following tape cassettes are loaded: Part Number Tape Width Color Label LS /2" (12 mm) Black/White 1 LS /2" (12 mm) Black/Clear 1 Future See Tape Cassette The Label must be entered in order for the printer to function with the tape cassette listed. Future parts may require Label entry. The Label is printed on the cassette and can be viewed with the cassette either unloaded or loaded in the printer. The majority of tape cassettes do not require manual entry of a Label. EXAMPLE To enter a Label using LS7-50-1: LABEL CODE _ Size Press 1. Printer is now ready for operation. 1: 11
15 LAMINATED INDUSTRIAL TAPE SEPARATOR TOOL LAMINATED INDUSTRIAL TAPE The enclosed tape separator enables you to easily remove the backing from labels printed on laminated tapes. 1 Hold the tape in one hand, with the printed surface facing up, and hold the tape separator in your other hand. 2 Pass the tape halfway through the long narrow hole in the tape separator. 3 Turn the tape separator three-quarters of a turn towards you, and then pull the tape separator away from you as shown below. 4 Peel off the label backing. ABCDEF GH ABCDEF 12
16 PRINT HEAD & ROLLERS Occasionally, specks of dust or dirt become attached to the machine s print head and rollers. This is particularly likely when you are using the unit outdoors or in a very dusty environment. If a section of the print head is covered with dust, a blank horizontal streak may appear through the label text. Therefore, the machine s head may need to be cleaned from time to time. To clean the print head and rollers: 1 Turn off the machine. 2 Remove the back cover, and then remove the tape cassette if one is installed. The print head and rollers are located in the tape compartment. 3 Print head: Use a dry cotton swab to gently wipe the print head with an up-and-down motion. Rollers: Use a dry cotton swab to wipe each roller with an up-and-down motion while rotating them with your finger. 4 Install a tape cassette, attach the back cover, and then try printing again. 5 If dust still remains, use Panduit Cleaning Cassette (LS7-CLN). If none of the above works, contact Technical Support at
17 Print head Print head Rollers Cotton swab Gently wipe off this black line. 14
18 TAPE CUTTER With use, the tape cutter may become covered with adhesive, making it difficult to cut the tape. If the tape cannot be cut correctly, clean the tape cutter blades as explained below. To avoid injuries, be extremely careful not touch the cutter blades with bare hands. To clean the tape cutter blades: 1 Turn off the machine. 2 Remove the back cover, and then remove the tape cassette if one is installed. The tape cutter is located near the tape exit slot. 3 Using a cotton swab dipped in isopropyl (rubbing) alcohol, wipe the tape cutter blades with an up-and-down motion. T ape cutter blade Tape cutter blade Cotton swab Be careful not to touch the cutter blades with bare hands. 15
19 CARRYING CASE The enclosed hard case is designed to protect your LS7 and its accessories while you store or carry them. Therefore, keep them in this carrying case whenever they are not being used. Before opening the carrying case, be sure that the side with the Panduit logo faces upward. 1 LS7 2 Six AA batteries 3 Tape cassette Stand up the tape cassettes so that the end with the label attached faces upwards. This compartment can store up to five 1/4 (6-mm)-, 3/8 (9-mm)- or 1/2 (12-mm)-wide c asse tte s, four 3/4 (18-mm)-wide cassettes, or a combination of three 1/2 (12-mm)- and two 3/4 (18-mm)-wide c asse tte s. 4 Tape Separator Tool 5 AC adapter This compartment can store the optional AC adapte r ( model LS7- ACS), designed exclusively for the LS7. 6 Operator s Manual (LS7-MAN-A) 16
20 For your information 17
21 POWER KEY The power key ( ) is located in the top right-hand corner of the keyboard. If batteries have been installed or the machine has been plugged in using the optional AC adapter, the previous session s information is displayed when the machine is turned on. This feature allows you to stop work on a label, turn off the machine, and return to it later without having to re-enter the text. The machine will automatically turn off if no key is pressed within 5 minutes. The machine s internal memory stores the current session s information and displays it when you turn on the machine again. To turn on the machine: Press. The previous session s information appears in the LCD display. To turn off the machine: Press. The current session s information is stored in the internal memory. 18
22 CODE & CAPS KEYS Most characters can be entered simply by pressing their keys. However, to use special functions or to enter capital letters, accented characters and some symbols, the following special keys are necessary. CODE KEY To use a function or type in characters printed either above or below a key: Hold down and press the key either immediately below or immediately above the desired function or character written in orange. EXAMPLE To star t the accent function: Hold down a nd press once. Accent O ACCENT a-u/a-u? 19
23 CAPS KEY To type capital letters continuously: 1 Press until the indicator ( ) on the left side of the display lights up. 2 Press the keys of the desired letters. To exit mode, press until the indicator goes off. EXAMPLE To type in JOH N : 1 Press once. 1:_ " 2 Press J, O, H, then onc e ea ch. Accent N Barcode 1:JOHN_ 20
24 CURSOR KEYS The machine s LCD display shows two rows of 11 characters; however, the text that you create can be up to 99 characters long. You can review and edit your text by using the cursor Home keys (,,, ) to move the cursor so that different parts are shown in the End display. LEFT CURSOR KEY To move the cursor one character to the left: Press once. To move the cursor several characters to the left: Hold down until the cursor moves to the desired position. To move the cursor to the beginning of the current line: Hold down and press. RIGHT CURSOR KEY To move the cursor one character to the right: Press once. To move the cursor several characters to the right: Hold down until the cursor moves to the desired position. To move the cursor to the end of the current line: Hold down and press. 21
25 UP CURSOR KEY To move the cursor up to the previous line: Home Press once. To move the cursor up several lines: Home Hold down until the cursor moves to the desired position. To move the cursor to the beginning of the entire text: Home Hold down and press. DOWN CURSOR KEY To move the cursor down to the following line: Press once. End To move the cursor down several lines: Hold down until the cursor moves to the desired position. End To move the cursor to the end of the entire text: Hold down and press. End 22
26 SPACE KEY The Space key lets you add blank spaces between characters in your text. It is different from the right cursor key ( ), which just moves the cursor without adding blank spaces. To add a space: Press Space. Rotate EXAMPLE To add a space: Press Space. Rotate 1:JOHN_ 23
27 RETURN KEY Like on a typewriter or word processor, this machine s return key ( ) is used to end a line of text and start another one. When you have finished entering one line of text, press the return key to add a return mark ( ) to the end of the line and start a new one. A maximum of four text lines can be entered. If you press when the cursor is located in the fourth line, the error message 4 LINE LIMIT! will appear. The number of text lines that can be printed on the installed tape depends on the tape width. Tape width Maximum number of lines that can be printed 1/4 (6 mm ) 1 3/8 (9 mm ) 2 1/2 (12 mm) 2 3/4 (18 mm) 4 All Widths Rotated 10 The return key can also be used to select an item from a list (e.g., add a symbol or accented character to the text) or to apply a selected setting. Some question asking you to confirm a command may appear on the LCD display, especially when the function that you have chosen will delete or affect text. In these cases, pressing is the same as answering yes. Clear To answer no, press. Refer to BACKSPACE KEY on pages 27 and 28. BS 24
28 To add a new line of text: Home 1 Press,, or to position the cursor to the right of the character that will end the line. 2 Press. The return mark ( ) appears at the end of the line and the cursor moves to the new line. End EXAMPLE To add a second line of t ext : 1:John Smith Press. 1:John Smith 2: 25
29 To apply a selected item: Press once. EXAMPLE To add to your text: += 1:DATA_ Feed Press Sym. once Then select, Rotate Rotate A A A A A Auto Auto Then 26
30 BACKSPACE KEY The backspace key ( ) allows you to remove characters to the left of the cursor s current position. It differs from the left cursor key ( ), which only moves the cursor without deleting any characters. The backspace key can also be used to quit most functions and return to the previous display without changing the text. The backspace key cannot be used to quit the barcode function. To quit the barcode function, hold down and press N. Some questions asking you to confirm a command may appear on the LCD display, especially when the function that you have chosen will delete or affect text. In these cases, pressing Clear BS is the same as answering no. To answer yes, press. Refer to RETURN KEY on pages 24 to 26. To delete one character: Home 1 Press,, or to position the cursor below the character immediately to the right of the one that you wish to End delete. 2 Press once. To delete a sequence of characters: Home 1 Press,, or to position the cursor below the character immediately to the right of the last character that you wish to End delete. 2 Hold down until all of the characters that you wish to delete are deleted. EXAMPLE Clear BS Clear BS Clear BS Barcode To delete 9 in legend : 1:
31 Clear 1 Pr ess BS once. 1: To delete -678 : 2 Hold down BS until -678 are deleted. Clear 1: To quit a function without changing your text: Clear Press to return to your text. BS EXAMPLE To quit the symbol function without adding a symbol to your text: += 1:DATA_ Clear Press BS. 1:DATA 28
32 CLEAR FUNCTION The cl ear function is used to remove all characters from the display so that you can begin entering new text. Although all of the text is erased, the mode does not change. To delete all of the text: Hold down and press BS. All of the text is erased from the display. Clear EXAMPLE To clear the display: Clear Hold down and press BS. 29
33 ACCENT FUNCTION The accent function can be used to add accented characters to your text. The accented characters are grouped according to the capital or lowercase letter that they are combined with. The following accented characters are available: Letter Accented characters Letter Accented characters a à á ä â ã æ I Í Ï Î A À Á Ä Â Ã Æ n ñ c ç N Ñ C Ç o ó ö ô õ e è é ë êẽ O Ó Ö Ô Õ E È É Ë Ê Ẽ u ù ú ü û i í ï î U Ù Ú Ü Û To type in an accented character: 1 Hold down and press O. The message ACCENT a u/a U? appears on the display. 2 Press the key of the letter in the desired accented character. If you wish to type in a capital letter, press to enter mode (the indicator lights up) before pressing the letter key. 3 Press or until the desired accented character flashes. Accent 4 Press. The accented character is added to the text. To type in a series of accented characters, hold down before pressing. Then, continue adding accented characters by selecting them as explained in steps 2 and 3, and holding down while pressing. Press just after selecting the last character in the series. 30
34 EXAMPLE To add the accented character Ë : 1 Hold down and press O. 2 Press. Accent ACCENT a-u/a-u? ACCENT a-u/a-u? Page 3 Press E. ÈÉËÊE 1:N O 4 Press until Ë flashes. 5 Press. ÈÉËÊE 1:N O 1:N O Ë 31
35 SYMBOL FUNCTION In addition to the letters, symbols and numerals on the key tops, there are 9 additional marks available with the symbol function. These symbols are shown below. Symbols + = Data Fax Fiber Optic Phone Plus Equals Caution Shock Hazard Ground To type in a symbol: Feed 1 Press. A row of symbols appears in the display. Sym. 2 Press or until the desired symbol flashes. 3 Press. The symbol appears in the text. To type in a series of symbols, hold down before pressing. Then, continue adding symbols by selecting them as explained in steps 2 and 3, and holding down while pressing. Press just after selecting the last symbol in the series. 32
36 EXAMPLE To add the symbol : Feed 1 Press. Sym. 2 Press or until flashes. += 1:PHONE 3 Press. 1:PHONE 33
37 LENGTH FUNCTION Although the length of the printed label automatically adjusts to fit the length of the entered text, there may be times when you will want to make a label with a specific length. The length function allows you to set the label length between 0.25" and 11.80" (6.4 and mm). The default length setting is OFF. If ON is selected, the indicator at the bottom of the display lights up. The default length when ON is 0.65" (16.5 mm) - the width of a Panduit Modular Jack. To turn on or off the length function: 1 While holding down, press once to display the current setting (ON or OFF). 2 While still holding down, continue pressing until the desired label length setting is displayed. The indicator lights up when ON is selected. 3 Release. If ON was selected, the current label length setting is displayed. To set the length of the label: 4 Use the number keys to enter a length. 5 Press. Q Q Cut marks are printed on the labels when Function is set. 34
38 EXAMPLE To select a label length of 10.5": 1 Hold down and pr ess once. Q LENGTH inch OFF 2 Keep held down and continue pressing Q until ON is displayed. LENGTH inch ON 3 Relea se. LENGTH inch Press "1050". LENGTH inch Press. 35
39 SIZE FUNCTION The character size of the entire text can be adjusted using the size function. Since the character size that can be used depends on the width of the tape, the following table shows the character sizes that can be used with each tape width. Tape width Sizes (in points) 1/4" (6 mm) 12, 9 3/8" (9 mm) 18, 12, 9 1/2" (12 mm) 24, 18, 12, 9 3/4" (18 mm) 36, 24, 18, 12, 9 The default size setting is AUTO. The currently selected size setting is always shown by the indicators at the top of the display. With the AUTO size setting, the machine compares your text with the width of the installed tape and automatically adjusts the characters to the largest size possible. However, six other point sizes are also available. Setting (in points) Size 36 ABC 24 ABC 18 ABC 12 ABC 9 ABC 6 ABC O nly font available for Rotated Text O N. 36 If the AUTO size setting is selected and only one line of characters has been entered, the text can be printed with a character size slightly larger than the maximum for the installed tape under any of the following conditions.
40 1/2 (12-mm)- or 3/4 (18-mm)-wide tape is installed and the text contains only capital letters 3/4 (18-mm)-wide tape is installed and the characters are not formatted (i.e., the underline or frame setting is not applied) Tape width Te xt lines 1/4 (6 mm) 3/8 (9 mm) 1/2 (12 mm) 3/4 (18 mm) A ll caps, not formatted: 1 12 pts 18 pts All caps: 29 pts A ll caps, formatted: Not all caps: 24 pts N ot all caps, not formatted: N ot all caps, formatted: 2 N/A 9 pts 12 pts 18 pts 3 N/A N/A N/A 12 pts 4 N/A N/A N/A 9 pts Le ngth Dependent 6 pts (only font size available) for Rotated or ON 57 pts 45 pts 45 pts 36 pts To change the size setting: 1 While holding down, press 1 once, and keep held down to display the current size setting. 2 While still holding down, continue pressing 1 until the desired size setting is displayed. The current character size setting is also shown by the size indicators above the display. 3 Release to apply the selected size setting to the entire text. EXAMPLE Size Size To select the 24 point size setting: 1 While holding down, press Size once, and keep 1 down. held SIZE AUTO 37
41 To select the 24 point size setting: 2 While still holding down, continue pressing Size 3 Release. 1 until 24 is displayed. SIZE 24 38
42 UNDERLINE FUNCTION You can add emphasis to your text by underlining it. The default underline setting is OFF. When the underline function is set to ON, the indicator on the right side of the display lights up. If a frame has been chosen while the ON underline setting is selected, the frame setting changes back to OFF and the text is underlined. OFF ON To change the underline setting: 1 While holding down, press once, and keep held down to display the current underline setting. 2 While still holding down, continue pressing until the desired underline setting is displayed. The indicator lights up when the ON setting is selected. 3 Release to apply the selected underline setting to the entire text. EXAMPLE 7 7 To select the ON underline setting: 1 While holding down, press 7 down. once, and keep held UNDERLINE OFF 2 While still holding down, continue pre ssing played. 7 until ON is dis- UNDERLINE ON 3 Relea se. 39
43 FRAME FUNCTION With the frame function, you can choose from various frames and highlights to make more decorative or emphasized text. The following frame settings are available: OFF DIAMOND ROUND SLANT DOT The default frame setting is OFF. When any setting other than OFF is selected, the indicator on the right side of the display lights up. If the ON underline setting has been chosen when a frame is selected, the underline setting changes back to OFF and the text is framed. To change the frame setting: 1 While holding down, press 9 once, and keep held down to display the current frame setting. 2 While still holding down, continue pressing 9 until the desired frame setting is displayed. The indicator lights up when any setting other than OFF is selected. 3 Release to apply the selected frame setting to the entire text. 40
44 EXAMPLE To select the DOT frame setting: 1 While holding down, press 9 down. once, and keep held FRAME OFF 2 While still holding down, continue pressing 9 until DOT is dis- played. FRAME DOT 3 Relea se. 41
45 HORIZONTAL ALIGNMENT FUNCTION You can choose to align lines in the text in one of three ways. In addition, if the length function was used to set the length of the label, the text will align within the label according to the selected horizontal alignment setting. The default horizontal alignment setting is CENTER; however, two other settings are also available: LEFT CENTER RIGHT To change the horizontal alignment setting: 1 While holding down, press once, and keep held down to display the current horizontal alignment setting. 2 While still holding down, continue pressing until the desired horizontal alignment setting is displayed. 3 Release to apply the selected horizontal alignment setting to the entire text. EXAMPLE Align T Align T To select the RIGHT horizontal alignment setting: 1 While holding down, press Align T down. once, and keep held H.ALIGNMENT LEFT 2 While still holding down, continue pressing played. Align T until RIGHT is dis- H.ALIGNMENT RIGHT 3 Relea se. 42
46 MIRROR PRINTING FUNCTION With this function, you can print your text so that the characters can be read from the adhesive side of the tape. If mirror-printed labels are attached to glass or some other clear material, they can be read correctly from the opposite side. The default mirror printing setting is OFF. OFF ON To change the mirror printing setting: 1 While holding down and press once, and keep held down to display the current mirror printing setting. 2 While still holding down, continue pressing until the desired mirror printing setting is displayed. 3 Release to apply the selected mirror printing setting to the entire text. EXAMPLE Mirror U Mirror U To select the ON mirror printing setting: 1 While holding down, press Mirror U down. once, and keep held MIRROR OFF 2 While still holding down, continue pressing U until ON is d is- Mirror played. MIRROR ON 3 Relea se. 43
47 PRINT KEY, COPIES & FEED FUNCTIONS After you have entered your text and chosen the desired format settings, you are ready to print the label. To print a label: Copies Press Print once. The message COPIES 01/01 is displayed while the label is being printed. The label is fed out of the tape exit slot at the top end of the machine. To print copies of a label: Hold down and press. The message COPIES 01 is displayed. Enter Print between 01 and 99 copies. Press. To feed the tape: Hold down and press. The message FEED appears while 1 (24 mm) of tape is fed out. To cut the tape: Press in the tape cutter lever. In order to prevent damaging the tape, do not try to cut it while printing or feeding. Pressing in the tape cutter lever too far may break it. Check your cassette before printing a large number of copies to ensure sufficient tape is available. EXAMPLE Copies Feed Sym. To make 3 copies of a label: Copies 1 Hold down and press. Print COPIES 03 2 Enter 03 and press. 44
48 SERIALIZATION FUNCTION This function can be used to print many copies of the same text while increasing a certain value in the text after each label is printed. This type of automatic incrementation is very useful when printing serial number labels, patch panel labels or other labels requiring ascending codes. To use the numbering function: 1 Hold down and press V. The message SERIALIZE NUMERIC Serialize appears in the display. Continue to hold down and press V to toggle Serialize between NUMERIC and ALPHABETIC serialization. 2 When you release, the message START VALUE appears in the display. Type the number or letter of the first value to be printed and press. 3 The message END VALUE appears in the display. Type the number or letter of the last value to be printed and press. 4 The message INCREMENT BY appears in the display. Type the number of the increment value desired and press. 5 The serialization will be denoted on the display as a Ω" for a one digit serialization and ΩΩ ΩΩ for a two digit serialization. Check your cassette before printing a large serialization to ensure sufficient tape is available. To print a four position patch panel label for Building A: 1 Position the cursor next to the A. 1:A _ 45
49 2 Hold down and press. V Serialize SERIALIZE... NUMERIC 3 Relea se. Size 4 Press 0. 1 START VALUE 01 5 Press 0 4 $ END VALUE 04 6 Press Size 0 1 INCREMENT BY 01 7 Serialization is displayed as ΩΩ. 1:A ΩΩ 46
50 ROTATE LEGEND FUNCTION The rotate legend function is used when a label must be oriented vertically yet read horizontally. A common need for this function is terminal block labeling. To enable the rotate legend function: 1 Hold down and press Space until ON appears in the display. When Rotate is enabled, the largest font size available is 6 pt. The number of characters is limited by the tape width: 3/4" 10 characters 1/2" 6 characters 3/8" 5 characters 1/4" 3 characters Uses: Terminal Block Labeling, Vertical Labels EXAMPLE Rotate To print a terminal block label numbered 1-10: 1 Hold down and press Space Rotate until ON is displayed. Release. ROTATE LEGND ON 2 Hold down and press Q until ON is displayed. Release Line 5 LENGTH inch
51 3 Hold down and press until NUMERIC is displayed. V Serialize SERIALIZE... NUMERIC 4 Release. Size 5 Press 0. 1 START VALUE 01 Size 6 Press 1 0. END VALUE 10 Size 7 Press 0 1. INCREMENT BY 01 8 Serialization is displayed as ΩΩ. 1:ΩΩ Copies 9 Press Print. 48
52 REPEAT LEGEND FUNCTION The repeat legend function is used to duplicate a legend over the length of a label. Using the combined functionality of rotated legend and repeat legend produces an excellent quality label for marking cables and wires prior to or after installation. To enable the repeat legend function for marking wires or other curved surfaces: 1 Hold down and press until ON appears in the display. 2 Hold down and press Space until ON appears in the display. When is enabled, must be ON and the largest font available is 6 pt. Uses: Wire and cable marking EXAMPLE X Rotate Q To print a wire marker with length of 1.0 that reads D101 using LS cassette: 1 Hold down and press until ON is displayed. Release. X REPEAT LEGND ON Space 2 Hold down and press Rotate until ON is displayed. Release. ROTATE LEGND ON 49
53 3 Hold down and press Q until ON is displayed. Release. LENGTH inch ON 4 Press. Size LENGTH inch Size Size 5 Press D :D101 Copies 6 Press Print. 50
54 LINE DRAWING FUNCTION The line function is used to separate legends for easier recognition. The line function has two vertical line positions (left and right edge) and three horizontal positions (label top, every line and label bottom). To enable/disable the line function: Line 1 Hold down and press either or to toggle between the line positions. Release 3 Line 5 when the desired line position is displayed. Can be combined with the length, serialization and symbol functions. Uses: Faceplate, patch panel and 110 block marking EXAMPLE To print a four position patch panel label serialized 100 thru 103 divided by lines: 1 Hold down and press Q until LENGTH ON is displayed. Release. Press LENGTH inch Line 5. 2 Hold down and pr ess Line 3 until LEFT EDGE is displayed. Release. VERTCL LINE LEFT EDGE 3 Hold down and press Line 3 until RIGHT EDGE is displayed. Relea se. VERTCL LINE RIGHT EDGE 51
55 Size 4 Press. 1 1:1 _ 5 Hold down and press. Release. V Serialize SERIALIZE... NUMERIC 6 Press Press Press 0 1. Copies 9 Press. Print Line Size START VALUE 00 END VALUE 03 INCREMENT BY 01 1:1 ΩΩ 52
56 PAGE FUNCTION The page function is used to group multiple labels in a file. A file is a document consisting of up to 8 pages (labels). The page function is useful when labeling a group of items that have non-serialized unique legends and must be grouped together. To enable the page function: 1 Hold down and press E to move to pages 1 thru 8. Release to enter text onto a page. Default position is page 1 of any label file. A page with no data is printed when function is set. A page with no data is not printed, but the margin between the pages is printed, when function is not set. Uses: Faceplate, patch panel and 110 block marking EXAMPLE Page To print a four position faceplate label with the legend A205, A207, B101, C506 separated by lines: 1 Hold down and press Q until LENGTH ON is displayed. Release. Press LENGTH inch Line 5. 2 Hold down and press Line 3 until RIGHT EDGE is displayed. Relea se. VERTCL LINE RIGHT EDGE 53
57 @ Line 3 Press A 2 0 (page 1). 5 1:A205 Page 4 Hold down and press E until LABEL PAGE 2 is displayed. Release. LABEL PAGE 5 Press A :A207_ 6 Hold down and press E until LABEL PAGE 3 is displayed. Release Size Press 7 Hold down and press E until LABEL PAGE 4 is displayed. Release Press B C Page Size 1 Page Line 5 1:B101_ 1:C506_ Copies 8 Press Print. 54
58 MEMORY FILE FUNCTIONS You can use the memory to store your most frequently used text files. The text remains in the memory, even after all characters are removed from the display using the clear function (see page 29). When a file is stored, it is given a number to make recalling it easier. A maximum of 9 text files or about 300 characters can be stored in the memory. A stored text file can contain a maximum of 99 characters. Since a copy of the stored text file is recalled when the recall function is used, the text can be edited or printed without changing the originally stored file. When a file is no longer needed or more space is necessary, the memory delete function can be used to delete it. When inserting new batteries, be sure to insert the new ones within five minutes of removing the old ones, otherwise any text files stored in the memory will be lost (unless the machine is plugged into an electrical outlet with the AC adapter). STORING TEXT To store a text file: 1 Hold down and press. 2 Press or until STORE flashes on the display. 3 Press. The message STORE SELECT 1 9? appears on the display. Size 4 Press the key ( 1 to 9 ) of the file number where you wish to store the text. The text is stored under the selected file number and the text previously shown in the display reappears. If a file is already stored under the selected file number, the message OVER- WRITE? appears in the display and you must decide whether or not to overwrite it (delete it from the memory and store the new one). If 300 characters have already been stored, the error message MEMORY FULL! appears in the display. If this occurs, an existing text file must be deleted before the new one can be stored. To quit the store function without storing the text, hold down and press Clear BS (or press just ). 55
59 To overwrite the stored file with the new one: Press to delete the previously stored file and store the new one under the selected number. To go back and choose another file number without overwriting the text file, press Clear BS, and then select a different file number. RECALLING TEXT To recall a text file: 1 Hold down and press. 2 Press or until RECALL flashes on the display. 3 Press. The message RECALL SELECT 1 9? appears on the display. To quit the recall function without recalling the text file, hold down and press (or press just ). Size 4 Press the key ( to ) of the file number containing the text that you wish to 1 9 Clear BS recall. The text stored under the selected file number is shown. To see other parts of the displayed text file, press or. 56 Home To display the text stored under other file numbers, press or, or the key of a different file number. 5 Press. Any text previously entered in the display is erased and the text stored under the selected file number is recalled into the display. DELETING A FILE To delete a text file: 1 Hold down and press. 2 Press or until CLEAR flashes on the display. 3 Press. The message CLEAR SELECT 1 9? appears on the display. End
60 To quit the file delete function without deleting the text file, hold down Clear and press (or press just ). BS Size 4 Press the key ( to ) of the file number containing the text that you wish to 1 9 delete. The text stored under the selected file number is shown. To see other parts of the selected text file, press or. Home To display the text stored under other file numbers, press or, or the key of a different file number. 5 Press to delete the text file that was selected. End EXAMPLE To store text under file number 8: 1 Hold down and press. FILE STORE 2 Press. STORE SELECT 1-9? 3 Press 8. 1:A ΩΩ 57
61 To recall the text from file number 4: 1 Hold down and press. FILE Screen 104??? STORE 2 Press until RECALL flashes on the display. 3 Press. $ 4 Press. 4 5 Press. FILE RECALL RECALL SELECT 1-9? RECALL [4]John Smit 1:John Smith 58
62 To delete the text stored under file number 8: 1 Hold down and press. FILE Screen 104??? STORE 2 Press until CLEAR flashes on the display. 3 Press. 4 Press 8. 5 Press. FILE CLEAR CLEAR SELECT 1-9? CLEAR [8]AΩΩ 1:John Smith 59
63 BARCODE FUNCTION The barcode function enables barcodes to be printed as part of labels. Four different parameters enable you to create custom barcodes. Parameter Settings PROTOCOL CODE 39 WIDTH (barcode width) HUMAN READABLE (numbers printed below barcode) CHECK DIG. (check digit) LARGE, SMALL ON, OFF OFF, ON The default settings are CODE 39 PROTOCOL, LARGE WIDTH, HUMAN READ- ABLE set to ON, and CHECK DIG. set to OFF. Barcodes must be entered according to the following rules: Protocol Number of digits (including check digits and start and stop codes) Characters that can be used Notes CODE 39 4 through 22 Numbers, letters, spaces, and symbols, $, /, +, and %. The asterisk (*) is not needed as start and stop codes. To use the barcode function: N 1 Hold down and press. To change the data or parameters of a barcode that has already been created, position the cursor below the barcode mark ( ) before holding down and pressing N. A label can only contain one barcode. If a barcode has already been entered when is held down and N is pressed, the error message 1 BAR Barcode Barcode CODE / LABEL will appear. Barcode To quit the barcode function without making any changes, hold down 60
64 N and press. Barcode 2 Type in the new barcode data or edit the old data. To change the barcode parameter settings: Home 1 Press. To return to the barcode data display without changing any parameter settings, Clear press. BS 2 Press or until the parameter that you wish to change appears. Home 3 Press or until the desired setting is displayed. 4 steps 2 and 3until all parameters are set as you wish. 5 Press. To add a special character to the barcode data: 1 Press or until the cursor is below the character immediately to the right of where you want to add special character. Feed 2 Press. Sym. End Home 3 Press or until the desired special character is displayed. End 4 The following special characters can only be entered when using protocols CODE 39. Symbol Character $ 5 Press to add the selected special character to the barcode data. To add the barcode to your text: 1 Press. 61
65 To delete the barcode from your text: Home 1 Press,, or until the cursor is positioned either below the right half of the barcode mark or immediately to the right of the entire barcode mark. Clear 2 Press. The message OK TO CLEAR?. BS 3 Press. End 62
66 EXAMPLE To add a barcode to the label: 1 Hold down and press N. Home 2 Press. Barcode CODE 39 ** WIDTH SMALL 3 Press until the CHECK DIG. parameter is displayed. CHECK DIG. OFF 4 Press or until ON is displayed. Home 5 Press. End CHECK DIG. ON CODE 39 * * 63
67 Line 6 Press 1, 2, 3, 4, then Line. 5 $ CODE 39 * 12345F* 7 Press. 1: 64
68 TROUBLESHOOTING Problem 1. The printer is asking for LABEL CODE. 2. The display stays blank after you have turned on the machine. 3. The machine does not print or the printed characters are blurred. 4. The text files that you stored in the memory are no longer there. 5. The printed characters are not formed properly. 6. A blank horizontal white line appears through the printed label. Remedy Enter LABEL CODE printed on tape cassette. Check that the correct AC adapter (LS7-ACS) is being used and that it is connected correctly. If you are using alkaline batteries, check that they are correctly inserted. If the batteries are low, replace them with new ones. Check that the correct AC adapter (LS7-ACS) is being used and that it is connected correctly. Check that the tape cassette has been inserted properly. If the tape cassette is empty, replace it with a new one. Make sure that the back cover has been attached. If the batteries are low, replace them with new ones. If you are using alkaline batteries, they may be low. Try using the AC adapter or replace the batteries with new ones. Check that the correct AC adapter (LS7-ACS) is being used and that it is connected correctly. Clean the print head as explained on page 13 and Striped tape appears. You have reached the end of the tape. Replace the tape cassette with a new one. 8. The machine has locked up (i.e., nothing happens when a key is pressed). Turn off the machine, and then while holding Clear down and BS, turn the machine back on. WARNING: The text in the display, all format settings, and all text files s tored in the memory are erased. 65
69 ERROR MESSAGE LIST Error Message Cause Remedy 1 BAR CODE / LABEL 1 SERIALIZE LIMIT! 10 LINE LIMIT! 4 DIGIT MIN.! 4 LINE LIMIT! BATTERIES WEAK! This message appears if a barcode has already been added to the label when you hold down and press N Barcode. This message appears if a serialization has already been added to the label when you hold down and press V. This message appears if ten lines already exist when you press Serialize function. using the Rotate This message appears when less than the minimum four digits are entered as barcode data. This message appears if four lines already exist when you press. This message appears when the installed alkaline batteries become weak. Limit the number of barcodes in the text to one. Limit the number of serializations in the text to one. Limit the number of lines in the text to ten. Enter a minimum of four digits before pressing. Limit the number of lines in the text to four. Replace the batteries or use the AC adapter. 66
70 BUFFER EMPTY! BUFFER FULL! CAN T HERE! CHANGE ADAPTER CHECK TAPE! Error Message Cause This message appears if you try to print, but no text has been entered. This message appears if you try to store a text file in the memory, but no text has been entered in the display. This message appears if you try to enter a character, symbol, barcode, return or space after 99 characters have already been entered. This message appears if a character, symbol, space or return is entered while the cursor is located below the right half of a barcode and Ω" mark. This message appears if a high-voltage adapter is being used. This message appears if you try to print a label or feed the tape when a tape cassette is not installed. This message appears if you install a non-panduit tape cassette. This message appears if the tape cassette is not properly seated. Remedy Enter text before printing. Enter text before storing. Delete some existing text so that more can be entered. Move the cursor or delete the barcode and Ω" mark before entering the character, symbol or return. Remove the high-voltage adapter and connect the AC adapter (LS7-ACS). Install a tape cassette. Install a Panduit (green colored) tape cassette. Remove the back cover of the printer and re-install cassette in printer. 67
71 Error Message FUNCTION NOT ALLOWED! INVALID VA LU E Cause This message appears if Size, or Barcode is set when Rotate function is being selected. This message appears if Size is set when function is being selected. This message appears if you input the wrong value for the function selected. Remedy Delete Rotate function. Delete function. Re-input valid value. LABEL CODE This message appears if the tape cassette in the printer requires manual entry of a label code. Enter the label code printed on the tape cassette. LINE LIMIT! MEMORY FUL L! NO FI LES! RE PLACE BATTERIES! RO M PROBLEM! This message appears if the number of lines in the text is greater than the maximum number of lines possible for the installed tape. This message appears if you try to store a text file after 300 characters have already been stored in the memory. This message appears if you try to recall or delete a text file from the memory when none are stored. This message appears if the installed alkaline batteries are about to run out. This message appears if there is a problem with the machine s read only memory. Reduce the number of lines or install a tape of greater width. Delete an unwanted file to make room for the new one. Store a text file first. Replace the batteries or use the AC adapter. Contact Technical Support at (outside the US, refer to page 70 for contact information). 68
72 Error Message SET LENGTH! SYSTEM ERROR! TEXT TOO HIGH! TEXT TOO LONG! VALUE TOO SMALL! Cause This message appears if length has not been set when Rotate and are selected. This message appears if there is a problem with the machine s software. This message appears if the size of the text is larger than the width of the installed tape. This message appears if the length of the text is longer than the label length that has been set using the function. This message appears if the number of characters is more than the limit of an installed tape when Rotate function is selected. This message appears if the last value set to be printed is less than the s elected value in the text using the Serialize function. Remedy Set length between 0.25" and 11.80" (6.4 and mm). Contact Technical Support at (outside the US, refer to page 70 for contact information). Reduce the size of the characters or install a wider tape. Delete some of the text or increase the set label length. Delete Rotate function. Press the key of the value that is greater than the value in the text. 69
User s Guide Read this User s Guide before you start using your P-touch. Keep this User s Guide in a handy place for future reference.
 1750 User s Guide Read this User s Guide before you start using your P-touch. Keep this User s Guide in a handy place for future reference. INTRODUCTION Thank you for purchasing the P-touch 1750! Your
1750 User s Guide Read this User s Guide before you start using your P-touch. Keep this User s Guide in a handy place for future reference. INTRODUCTION Thank you for purchasing the P-touch 1750! Your
1800/1810 USER S GUIDE. Read this User s Guide before you start using your P-touch. Keep this User s Guide in a handy place for future reference.
 1800/1810 USER S GUIDE Read this User s Guide before you start using your P-touch. Keep this User s Guide in a handy place for future reference. INTRODUCTION Thank you for purchasing the P-touch 1800/1810!
1800/1810 USER S GUIDE Read this User s Guide before you start using your P-touch. Keep this User s Guide in a handy place for future reference. INTRODUCTION Thank you for purchasing the P-touch 1800/1810!
uline.com OVERVIEW OF CONTROLS
 π H-5135 1-800-295-5510 uline.com BROTHER P-TOUCH D400AD DESKTOP PRINTER OVERVIEW OF CONTROLS LCD DISPLAY AND KEYBOARD 1 3 2 4 5 6 12 CONTROL PANEL PARTS 7 # DESCRIPTION # DESCRIPTION 1 Caps Mode 20 Clear
π H-5135 1-800-295-5510 uline.com BROTHER P-TOUCH D400AD DESKTOP PRINTER OVERVIEW OF CONTROLS LCD DISPLAY AND KEYBOARD 1 3 2 4 5 6 12 CONTROL PANEL PARTS 7 # DESCRIPTION # DESCRIPTION 1 Caps Mode 20 Clear
ELECTRONIC LABELING SYSTEM. E110 English. User s Guide
 ELECTRONIC LABELING SYSTEM E110 English User s Guide GETTING STARTED ELECTRONIC LABELING SYSTEM Thank you for purchasing a Brother P-touch labeling system! Use your new Brother P-touch labeling system
ELECTRONIC LABELING SYSTEM E110 English User s Guide GETTING STARTED ELECTRONIC LABELING SYSTEM Thank you for purchasing a Brother P-touch labeling system! Use your new Brother P-touch labeling system
USER S GUIDE. Read this User s Guide before you start using your P-touch. Keep this User s Guide in a handy place for future reference.
 1800 USER S GUIDE Read this User s Guide before you start using your P-touch. Keep this User s Guide in a handy place for future reference. INTRODUCTION Thank you for purchasing the P-touch 1800! Your
1800 USER S GUIDE Read this User s Guide before you start using your P-touch. Keep this User s Guide in a handy place for future reference. INTRODUCTION Thank you for purchasing the P-touch 1800! Your
ELECTRONIC LABELING SYSTEM. H110 English. User s Guide
 ELECTRONIC LABELING SYSTEM H110 English User s Guide 1 GETTING STARTED Power Supply and Tape Cassette ELECTRONIC LABELING SYSTEM With your new Brother P-touch label maker, you can create a wide variety
ELECTRONIC LABELING SYSTEM H110 English User s Guide 1 GETTING STARTED Power Supply and Tape Cassette ELECTRONIC LABELING SYSTEM With your new Brother P-touch label maker, you can create a wide variety
User s Guide M95. User s Guide. English. Version 0 UK ENG
 User s Guide M95 M95 User s Guide English Version 0 UK ENG Installing the Power Supply and Tape Cassette Using the Optional AC Adapter Installing the Power Supply and Tape Cassette 1 Cassette 2 cover Cutter
User s Guide M95 M95 User s Guide English Version 0 UK ENG Installing the Power Supply and Tape Cassette Using the Optional AC Adapter Installing the Power Supply and Tape Cassette 1 Cassette 2 cover Cutter
USER S GUIDE. Read this User s Guide before you start using your P-touch. Keep this User s Guide in a handy place for future reference.
 2200,,,,,,,,,,,,,,,,,,,,, USER S GUIDE Read this User s Guide before you start using your P-touch. Keep this User s Guide in a handy place for future reference. INTRODUCTION Thank you for purchasing the
2200,,,,,,,,,,,,,,,,,,,,, USER S GUIDE Read this User s Guide before you start using your P-touch. Keep this User s Guide in a handy place for future reference. INTRODUCTION Thank you for purchasing the
Contents. M220P-UK_WEU.indd :13:12
 Contents About Your New Label Maker...5 Product Registration... 5 Getting Started...5 Connecting the Power... 5 Inserting the Batteries... 5 Connecting the Optional Power Adapter... 6 Inserting the Tape
Contents About Your New Label Maker...5 Product Registration... 5 Getting Started...5 Connecting the Power... 5 Inserting the Batteries... 5 Connecting the Optional Power Adapter... 6 Inserting the Tape
LabelManager 210D. User Guide. The easy-to-use label maker for your desktop.
 LabelManager 210D The easy-to-use label maker for your desktop User Guide www.dymo.com LM210D_manual_US_cover1.indd 1 7/9/2007 9:30:03 AM Contents About Your New Label Maker... 5 Product Registration...5
LabelManager 210D The easy-to-use label maker for your desktop User Guide www.dymo.com LM210D_manual_US_cover1.indd 1 7/9/2007 9:30:03 AM Contents About Your New Label Maker... 5 Product Registration...5
USER S GUIDE. Read this User s Guide before you start using your P-touch. Keep this User s Guide in a handy place for future reference.
 2350 USER S GUIDE Read this User s Guide before you start using your P-touch. Keep this User s Guide in a handy place for future reference. INTRODUCTION Thank you for purchasing the P-touch 2350! Your
2350 USER S GUIDE Read this User s Guide before you start using your P-touch. Keep this User s Guide in a handy place for future reference. INTRODUCTION Thank you for purchasing the P-touch 2350! Your
Figure 1 LabelMANAGER 450 Electronic Labelmaker
 USB Connector AC Power Connector LCD Display Tape Exit www.dymo.com Font Style/Size Font/Fixed Length Box/Align Symbols Power Cutter Memory Language Preview/Insert Tab CAPS Language Memory Preview Symbols
USB Connector AC Power Connector LCD Display Tape Exit www.dymo.com Font Style/Size Font/Fixed Length Box/Align Symbols Power Cutter Memory Language Preview/Insert Tab CAPS Language Memory Preview Symbols
LabelManager 120P Basic label maker with easy-to-use smart keys
 LabelManager 120P Basic label maker with easy-to-use smart keys User Guide www.dymo.com LM120P_Cover_US.indd 1 8/22/2007 10:18:32 AM Contents About Your New Label Maker...5 Product Registration...5 Getting
LabelManager 120P Basic label maker with easy-to-use smart keys User Guide www.dymo.com LM120P_Cover_US.indd 1 8/22/2007 10:18:32 AM Contents About Your New Label Maker...5 Product Registration...5 Getting
User s Guide English
 User s Guide English www.brother.com. Safety Precautions WARNING Follow these guidelines to avoid the risk of fire, burns, injury, electric shocks, rupture, overheating, abnormal odours or smoke. printer
User s Guide English www.brother.com. Safety Precautions WARNING Follow these guidelines to avoid the risk of fire, burns, injury, electric shocks, rupture, overheating, abnormal odours or smoke. printer
Operator s Handbook. Monarch FreshMarx 9417 Food Freshness System. TC9417OH Rev. AE 1/ Avery Dennison Corp. All rights reserved.
 Operator s Handbook Monarch FreshMarx 9417 Food Freshness System TC9417OH Rev. AE 1/2015 2013 Avery Dennison Corp. All rights reserved. Each product and program carries a respective written warranty, the
Operator s Handbook Monarch FreshMarx 9417 Food Freshness System TC9417OH Rev. AE 1/2015 2013 Avery Dennison Corp. All rights reserved. Each product and program carries a respective written warranty, the
CANADIAN D.O.C. WARNING
 Each product and program carries a respective written warranty, the only warranty on which the customer can rely. Avery Dennison Corp. reserves the right to make changes in the product, the programs, and
Each product and program carries a respective written warranty, the only warranty on which the customer can rely. Avery Dennison Corp. reserves the right to make changes in the product, the programs, and
USER S GUIDE. Read this User s Guide before you start using your P-touch. Keep this User s Guide in a handy place for future reference.
 2300 USER S GUIDE Read this User s Guide before you start using your P-touch. Keep this User s Guide in a handy place for future reference. INTRODUCTION Thank you for purchasing the P-touch 2300! Your
2300 USER S GUIDE Read this User s Guide before you start using your P-touch. Keep this User s Guide in a handy place for future reference. INTRODUCTION Thank you for purchasing the P-touch 2300! Your
User Guide
 LetraTag User Guide www.dymo.com LTRazor_cover.indd 1 13-01-2006 14:40:24 LetraTag User Guide Label Exit Extra Power Insert Cancel Memory Save Memory Recall LCD Display Cutter Print Settings OK Navigation
LetraTag User Guide www.dymo.com LTRazor_cover.indd 1 13-01-2006 14:40:24 LetraTag User Guide Label Exit Extra Power Insert Cancel Memory Save Memory Recall LCD Display Cutter Print Settings OK Navigation
Model : PT-9200DX. Quick Reference Guide de référence rapide
 Model : PT-9200DX Quick Reference Guide de référence rapide Quick Reference ENGLISH Thank you for purchasing the PT-9200DX! With your new Brother label printer, you can print personalized labels for any
Model : PT-9200DX Quick Reference Guide de référence rapide Quick Reference ENGLISH Thank you for purchasing the PT-9200DX! With your new Brother label printer, you can print personalized labels for any
Contents. LM450D_manual_UK_WEU.indd :22:53
 2 Contents About Your New Label Maker... 5 Warranty Registration... 5 Getting Started... 5 Connecting the Power... 5 Connecting the Power Adapter... 5 Inserting the Batteries... 5 Inserting the Tape Cassette...
2 Contents About Your New Label Maker... 5 Warranty Registration... 5 Getting Started... 5 Connecting the Power... 5 Connecting the Power Adapter... 5 Inserting the Batteries... 5 Inserting the Tape Cassette...
Electronic Labelmaker
 LM150 WEUdef.qxd 23-09-2003 16:07 Pagina 1 150 Electronic Labelmaker User Guide Etiqueteuse Electronique Guide D Utilisation Elektronische Labelmaker Gebruikershandleiding Elektronisches Beschriftungsgerät
LM150 WEUdef.qxd 23-09-2003 16:07 Pagina 1 150 Electronic Labelmaker User Guide Etiqueteuse Electronique Guide D Utilisation Elektronische Labelmaker Gebruikershandleiding Elektronisches Beschriftungsgerät
iq 16 Sync Charge Box
 USER INSTRUCTIONS iq 16 Sync Charge Box (iq 16 SCB Sync Station ) www.lockncharge.com iq 16 Sync Charge Box Contents Overview...1 Specifications...1 Safety instructions...2 Set up...2 How to charge multiple
USER INSTRUCTIONS iq 16 Sync Charge Box (iq 16 SCB Sync Station ) www.lockncharge.com iq 16 Sync Charge Box Contents Overview...1 Specifications...1 Safety instructions...2 Set up...2 How to charge multiple
MONARCH 9416 XL QUICK REFERENCE
 MONARCH 9416 XL QUICK REFERENCE This Quick Reference contains ribbon loading, supply loading, and general care, maintenance, and troubleshooting procedures for the 9416 XL Thermal Direct and 9416 XL Thermal
MONARCH 9416 XL QUICK REFERENCE This Quick Reference contains ribbon loading, supply loading, and general care, maintenance, and troubleshooting procedures for the 9416 XL Thermal Direct and 9416 XL Thermal
E550W INTRODUCTION EDITING A LABEL LABEL PRINTING USING THE FILE MEMORY USING P-TOUCH SOFTWARE NETWORK RESETTING & MAINTENANCE TROUBLESHOOTING
 E0W In order to use your P-touch safely, read the included Quick Setup Guide first. Read this guide before you start using your P-touch. Keep this guide in a handy place for future reference. Please visit
E0W In order to use your P-touch safely, read the included Quick Setup Guide first. Read this guide before you start using your P-touch. Keep this guide in a handy place for future reference. Please visit
CANADIAN D.O.C. WARNING
 Each product and program carries a respective written warranty, the only warranty on which the customer can rely. Avery Dennison Corp. reserves the right to make changes in the product, the programs, and
Each product and program carries a respective written warranty, the only warranty on which the customer can rely. Avery Dennison Corp. reserves the right to make changes in the product, the programs, and
PrintPAD MC65. User Guide
 110288-000 PrintPAD MC65 User Guide TABLE OF CONTENTS PrintPAD MC65 Printer Views...1 Open View...1 Closed View...1 Using Batteries: General Guidelines...1 Installing and/or Replacing Batteries...2 Charging
110288-000 PrintPAD MC65 User Guide TABLE OF CONTENTS PrintPAD MC65 Printer Views...1 Open View...1 Closed View...1 Using Batteries: General Guidelines...1 Installing and/or Replacing Batteries...2 Charging
CRx Printers START-UP GUIDE
 CRx Printers START-UP GUIDE To Get Started: Insert the Companion CD shipped with the CRx printer* into the computer. Please refer to the User s Guide included on the CD companion or the Compact Industrial
CRx Printers START-UP GUIDE To Get Started: Insert the Companion CD shipped with the CRx printer* into the computer. Please refer to the User s Guide included on the CD companion or the Compact Industrial
Monarch 9825 Printer
 Monarch 9825 Printer TC9825QR Rev. AA 2/02 2002 Paxar Corporation. All rights reserved. This Quick Reference contains supply loading and general care and maintenance procedures. For more detailed information,
Monarch 9825 Printer TC9825QR Rev. AA 2/02 2002 Paxar Corporation. All rights reserved. This Quick Reference contains supply loading and general care and maintenance procedures. For more detailed information,
Monarch 9414 Printer. TC9414EM 7/99 Rev. AB 1999 Monarch Marking Systems, Inc. All rights reserved.
 Monarch 9414 Printer TC9414EM 7/99 Rev. AB 1999 Monarch Marking Systems, Inc. All rights reserved. Each product and program carries a respective written warranty, the only warranty on which the customer
Monarch 9414 Printer TC9414EM 7/99 Rev. AB 1999 Monarch Marking Systems, Inc. All rights reserved. Each product and program carries a respective written warranty, the only warranty on which the customer
YJ Carat and Gold Scales
 99 Washington Street Melrose, MA 02176 Phone 781-665-1400 Toll Free 1-800-517-8431 Visit us at www.testequipmentdepot.com YJ Carat and Gold Scales Instruction Manual EN-2 YJ Series YJ Scale Mark Standard
99 Washington Street Melrose, MA 02176 Phone 781-665-1400 Toll Free 1-800-517-8431 Visit us at www.testequipmentdepot.com YJ Carat and Gold Scales Instruction Manual EN-2 YJ Series YJ Scale Mark Standard
PT-1700 USER S GUIDE. Read this User s Guide before you start using your P-Touch. Keep this User s Guide in a handy place for future reference.
 PT-1700 USER S GUIDE Read this User s Guide before you start using your P-Touch. Keep this User s Guide in a handy place for future reference. CONTENTS CONTENTS... 1 OVERVIEW... 2 GENERAL PRECAUTIONS...
PT-1700 USER S GUIDE Read this User s Guide before you start using your P-Touch. Keep this User s Guide in a handy place for future reference. CONTENTS CONTENTS... 1 OVERVIEW... 2 GENERAL PRECAUTIONS...
INSTRUCTION MANUAL DISTRIBUTION UNIT. Please read this manual thoroughly before use, and keep it handy for future reference.
 INSTRUCTION MANUAL DISTRIBUTION UNIT Please read this manual thoroughly before use, and keep it handy for future reference. ISSUE 1 May 2006 LIMITATION OF LIABILITY THE INFORMATION IN THIS PUBLICATION
INSTRUCTION MANUAL DISTRIBUTION UNIT Please read this manual thoroughly before use, and keep it handy for future reference. ISSUE 1 May 2006 LIMITATION OF LIABILITY THE INFORMATION IN THIS PUBLICATION
WorkForce 1100 Series. Notices and Warranty
 WorkForce 1100 Series Notices and Warranty Important Safety Instructions Before using your WorkForce 1100 Series, read and follow these safety instructions: Be sure to follow all warnings and instructions
WorkForce 1100 Series Notices and Warranty Important Safety Instructions Before using your WorkForce 1100 Series, read and follow these safety instructions: Be sure to follow all warnings and instructions
WCC100 IN-VEHICLE CHARGING CRADLE OWNER S MANUAL
 WCC100 IN-VEHICLE CHARGING CRADLE OWNER S MANUAL 128-9237B WCC100 In-Vehicle Charging Cradle 12 03 13.indd 1 12/4/2013 10:38:04 AM 128-9237B WCC100 In-Vehicle Charging Cradle 12 03 13.indd 2 12/4/2013
WCC100 IN-VEHICLE CHARGING CRADLE OWNER S MANUAL 128-9237B WCC100 In-Vehicle Charging Cradle 12 03 13.indd 1 12/4/2013 10:38:04 AM 128-9237B WCC100 In-Vehicle Charging Cradle 12 03 13.indd 2 12/4/2013
RJ-2030/2050/2140/2150
 LBF85700 Unpacking Your Printer Check that the package contains the following before using your printer: RJ-030/050/40/50 Quick Setup Guide English Printer Rechargeable Li-ion Battery Belt Clip Thank you
LBF85700 Unpacking Your Printer Check that the package contains the following before using your printer: RJ-030/050/40/50 Quick Setup Guide English Printer Rechargeable Li-ion Battery Belt Clip Thank you
Lotus DX. sit-stand workstation. assembly and operation instructions. MODEL # s: LOTUS-DX-BLK LOTUS-DX-WHT
 Lotus DX assembly and operation instructions sit-stand workstation MODEL # s: LOTUS-DX-BLK LOTUS-DX-WHT safety warnings 13.6 Kg 30 lbs. 2.2 Kg 5 lbs. safety instructions/warning Read and follow all instructions
Lotus DX assembly and operation instructions sit-stand workstation MODEL # s: LOTUS-DX-BLK LOTUS-DX-WHT safety warnings 13.6 Kg 30 lbs. 2.2 Kg 5 lbs. safety instructions/warning Read and follow all instructions
RJ-2030/2050/2140/2150
 Printed in China LBF85400 Package Contents Check that the package contains the following before using your printer: RJ-030/050/40/50 Quick Setup Guide English Printer Rechargeable Li-ion Battery Belt Clip
Printed in China LBF85400 Package Contents Check that the package contains the following before using your printer: RJ-030/050/40/50 Quick Setup Guide English Printer Rechargeable Li-ion Battery Belt Clip
DYMO DYMO. Power Supply
 1 1 Introduction The Dymo LabelPoint 200 enables you to create a wide variety of high quality self-adhesive labels of up to 90 characters. The LabelPoint uses 6mm ( 1 / 4"), 9mm ( 3 / 8") or 12mm ( 1 /
1 1 Introduction The Dymo LabelPoint 200 enables you to create a wide variety of high quality self-adhesive labels of up to 90 characters. The LabelPoint uses 6mm ( 1 / 4"), 9mm ( 3 / 8") or 12mm ( 1 /
DYMO LetraTag 100-H. Figure 1. Label Exit. LCD Display. Settings Power Insert Cancel. Cutter Button Print Format OK Navigation Num Lock CAPs
 DYMO LetraTag 100-H Label Exit Settings Power Insert Cancel Memory Save Memory Recall LCD Display Cutter Button Print Format OK Navigation Num Lock CAPs Clear Space Bar Backspace Figure 1 2 About Your
DYMO LetraTag 100-H Label Exit Settings Power Insert Cancel Memory Save Memory Recall LCD Display Cutter Button Print Format OK Navigation Num Lock CAPs Clear Space Bar Backspace Figure 1 2 About Your
Portable Wireless Infrared Printer (w/ Disposable Batteries) Part No
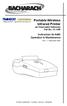 Portable Wireless Infrared Printer (w/ Disposable Batteries) Part No. 24-1400 Instruction 24-9450 Operation & Maintenance Rev. 1 December 2004 Product Leadership Training Service Reliability WARRANTY Bacharach,
Portable Wireless Infrared Printer (w/ Disposable Batteries) Part No. 24-1400 Instruction 24-9450 Operation & Maintenance Rev. 1 December 2004 Product Leadership Training Service Reliability WARRANTY Bacharach,
User Guide. HAWKEYE CLASSIC VIDEO BORESCOPES (Non-Articulating) Hawkeye Classic Video Borescope. Hawkeye Classic Video Borescope - Set Up
 User Guide Hawkeye Classic Video Borescope HAWKEYE CLASSIC VIDEO BORESCOPES (Non-Articulating) Table of Contents Set Up... Page 2 Operation.. Page 4 Troubleshooting Page 12 Specifications. Page 13 Hawkeye
User Guide Hawkeye Classic Video Borescope HAWKEYE CLASSIC VIDEO BORESCOPES (Non-Articulating) Table of Contents Set Up... Page 2 Operation.. Page 4 Troubleshooting Page 12 Specifications. Page 13 Hawkeye
Ultra Slim Multimedia Keyboard (KB3100MF)
 User Manual USB and other connectors Keyboard Additional package contents: Quick Installation Guide User Manual Warranty Contents Installing your new keyboard Customizing keyboard hot keys Changing key
User Manual USB and other connectors Keyboard Additional package contents: Quick Installation Guide User Manual Warranty Contents Installing your new keyboard Customizing keyboard hot keys Changing key
DOT MATRIX PRINTER SP6000 SERIES
 DOT MATRIX PRINTER SP6000 SERIES Hardware Manual < Approval: CEL > Trademark acknowledgments SP6000 : Star Micronics Co., Ltd. Notice All rights reserved. Reproduction of any part of this manual in any
DOT MATRIX PRINTER SP6000 SERIES Hardware Manual < Approval: CEL > Trademark acknowledgments SP6000 : Star Micronics Co., Ltd. Notice All rights reserved. Reproduction of any part of this manual in any
KL-750E. User s Guide
 KL-750E User s Guide E English Introduction Congratulations on your selection of the CASIO KL-750E Label Printer. This CASIO Label Printer makes it possible for you to print adhesive labels for a wide
KL-750E User s Guide E English Introduction Congratulations on your selection of the CASIO KL-750E Label Printer. This CASIO Label Printer makes it possible for you to print adhesive labels for a wide
RP-U420. Using this online operator s guide. Operator s Manual
 RP-U420 Operator s Manual Using this online operator s guide The words on the left side of this screen are bookmarks for all the topics in this guide. Use the scroll bar next to the bookmarks to find any
RP-U420 Operator s Manual Using this online operator s guide The words on the left side of this screen are bookmarks for all the topics in this guide. Use the scroll bar next to the bookmarks to find any
RV LEVELING SYSTEM AUTO LEVEL SYSTEM WARNING! FAILURE TO ACT IN ACCORDANCE WITH THE FOLLOWING MAY RESULT IN SERIOUS PERSONAL INJURY OR DEATH.
 RV LEVELING SYSTEM AUTO LEVEL SYSTEM WARNING! FAILURE TO ACT IN ACCORDANCE WITH THE FOLLOWING MAY RESULT IN SERIOUS PERSONAL INJURY OR DEATH. THE USE OF THE GROUND CONTROL AUTO LEVELING SYSTEM TO SUPPORT
RV LEVELING SYSTEM AUTO LEVEL SYSTEM WARNING! FAILURE TO ACT IN ACCORDANCE WITH THE FOLLOWING MAY RESULT IN SERIOUS PERSONAL INJURY OR DEATH. THE USE OF THE GROUND CONTROL AUTO LEVELING SYSTEM TO SUPPORT
THERMAL PRINTER PR-TB4
 THERMAL PRINTER PR-TB4 Hardware Manual Federal Communications Commission Radio Frequency Interference Statement This device complies with Part 15 of the FCC Rules. Operation is subject to the following
THERMAL PRINTER PR-TB4 Hardware Manual Federal Communications Commission Radio Frequency Interference Statement This device complies with Part 15 of the FCC Rules. Operation is subject to the following
Zebra RW 420 Mobile Battery Eliminator Kits
 Zebra Technologies Corporation 475 Half Day Road, Suite 500 Lincolnshire, IL 60069 USA Zebra RW 420 Mobile Battery Eliminator Kits Installation Instructions December, 2009 RW 420 Mobile Battery Eliminator
Zebra Technologies Corporation 475 Half Day Road, Suite 500 Lincolnshire, IL 60069 USA Zebra RW 420 Mobile Battery Eliminator Kits Installation Instructions December, 2009 RW 420 Mobile Battery Eliminator
2009 VTECH Printed in China
 2009 VTECH Printed in China 91-002371-000-000 INTRODUCTION Welcome to the wonderful world of reading with the Bugsby Reading System! Bugsby is an adorable bookworm who will introduce your child to reading
2009 VTECH Printed in China 91-002371-000-000 INTRODUCTION Welcome to the wonderful world of reading with the Bugsby Reading System! Bugsby is an adorable bookworm who will introduce your child to reading
Dual-Bay Drive Eraser, Duplicator, and Docking Station for 2.5 and 3.5 SATA
 Dual-Bay Drive Eraser, Duplicator, and Docking Station for 2.5 and 3.5 SATA SDOCK2ERU33 *actual product may vary from photos FR: Guide de l utilisateur - fr.startech.com DE: Bedienungsanleitung - de.startech.com
Dual-Bay Drive Eraser, Duplicator, and Docking Station for 2.5 and 3.5 SATA SDOCK2ERU33 *actual product may vary from photos FR: Guide de l utilisateur - fr.startech.com DE: Bedienungsanleitung - de.startech.com
3M Duplex Polishing Machine 6851-E with Universal Dual Holder Instructions
 3M Duplex Polishing Machine 6851-E with Universal Dual Holder Instructions Safety Information Read, understand and follow all safety information contained in these user instructions prior to use of the
3M Duplex Polishing Machine 6851-E with Universal Dual Holder Instructions Safety Information Read, understand and follow all safety information contained in these user instructions prior to use of the
COLORPOP! User Guide
 COLORPOP! User Guide Copyright 2018 Newell Rubbermaid Europe, LLC. All rights reserved. Rev. 6/18 No part of this document may be reproduced or transmitted in any form or by any means or translated into
COLORPOP! User Guide Copyright 2018 Newell Rubbermaid Europe, LLC. All rights reserved. Rev. 6/18 No part of this document may be reproduced or transmitted in any form or by any means or translated into
Stacking Module. Installation Guide AT-MCF2000S. PN Rev A
 Stacking Module AT-MCF2000S Installation Guide PN 613-000708 Rev A Copyright 2007 Allied Telesis, Inc. All rights reserved. No part of this publication may be reproduced without prior written permission
Stacking Module AT-MCF2000S Installation Guide PN 613-000708 Rev A Copyright 2007 Allied Telesis, Inc. All rights reserved. No part of this publication may be reproduced without prior written permission
DYMO DYMO. Creating your first label You will no doubt be anxious to see what your new LabelManager LM200 can do. Before we go on to
 1 1 Introduction The Dymo LabelManager LM200 enables you to create a wide variety of high quality self-adhesive labels of up to 90 characters. The LabelManager uses 6mm ( 1 / 4"), 9mm ( 3 / 8"), 12mm (
1 1 Introduction The Dymo LabelManager LM200 enables you to create a wide variety of high quality self-adhesive labels of up to 90 characters. The LabelManager uses 6mm ( 1 / 4"), 9mm ( 3 / 8"), 12mm (
Quick Guide. ENC-H Video Encoder XX
 Quick Guide ENC-H264-16 Video Encoder XX298-20-00 Vicon Industries Inc. does not warrant that the functions contained in this equipment will meet your requirements or that the operation will be entirely
Quick Guide ENC-H264-16 Video Encoder XX298-20-00 Vicon Industries Inc. does not warrant that the functions contained in this equipment will meet your requirements or that the operation will be entirely
SPOTTER the multipurpose sensor
 SPOTTER the multipurpose sensor OVERVIEW Part of the Quirky + GE collection of smart products, Spotter is a multipurpose sensor that keeps you updated on what s going on at home from anywhere. Monitor
SPOTTER the multipurpose sensor OVERVIEW Part of the Quirky + GE collection of smart products, Spotter is a multipurpose sensor that keeps you updated on what s going on at home from anywhere. Monitor
English User s Manual
 User s Manual M00061801EN All rights reserved. No part of this publication may be reproduced, stored in a retrieval system, or transmitted in any form or by any means, electronic, mechanical, photocopying,
User s Manual M00061801EN All rights reserved. No part of this publication may be reproduced, stored in a retrieval system, or transmitted in any form or by any means, electronic, mechanical, photocopying,
PrintPAD MC65. User Guide
 110288 000 PrintPAD MC65 User Guide TABLE OF CONTENTS PrintPAD MC65 Printer Views...1 Open View...1 Closed View...1 Using Batteries: General Guidelines...1 Installing and/or Replacing Batteries...2 Charging
110288 000 PrintPAD MC65 User Guide TABLE OF CONTENTS PrintPAD MC65 Printer Views...1 Open View...1 Closed View...1 Using Batteries: General Guidelines...1 Installing and/or Replacing Batteries...2 Charging
Eltron LP 2348 Eltron 2348 ADV
 LP2348 & 2348 ADV Thermal Printers European Council Directive Compliance to Standards 89/336/EEC EMC Directive EN55022-A, CISPR 22 RF Emissions control 92/31/EE EMC Directive EN50082-1 IEC801 Immunity
LP2348 & 2348 ADV Thermal Printers European Council Directive Compliance to Standards 89/336/EEC EMC Directive EN55022-A, CISPR 22 RF Emissions control 92/31/EE EMC Directive EN50082-1 IEC801 Immunity
MW-145BT Mobile Printer
 Quick Reference Guide MW-145BT Mobile Printer Before using this printer, be sure to read this Quick Reference Guide. www.brother.com Thank you for purchasing the Brother MW-145BT. We provide service &
Quick Reference Guide MW-145BT Mobile Printer Before using this printer, be sure to read this Quick Reference Guide. www.brother.com Thank you for purchasing the Brother MW-145BT. We provide service &
USER GUIDE. Laptop Charger NS-PWLC591/NS-PWLC591-C. Before using your new product, please read these instructions to prevent any damage.
 USER GUIDE Laptop Charger NS-PWLC591/NS-PWLC591-C Before using your new product, please read these instructions to prevent any damage. Contents NS-PWLC591/NS-PWLC591-C Insignia NS-PWLC591/ NS-PWLC591-C
USER GUIDE Laptop Charger NS-PWLC591/NS-PWLC591-C Before using your new product, please read these instructions to prevent any damage. Contents NS-PWLC591/NS-PWLC591-C Insignia NS-PWLC591/ NS-PWLC591-C
Smartphone Photo Printer
 Smartphone Photo Printer Safety Precautions Safety Precautions Denotes the possibility of serious injury or death Please keep you away at least 20cm distance from printer when printing. Use only recommended
Smartphone Photo Printer Safety Precautions Safety Precautions Denotes the possibility of serious injury or death Please keep you away at least 20cm distance from printer when printing. Use only recommended
User s Manual M EN
 User s Manual Before Use.................................. 2 Unpacking.................................. 3 Part Names and Functions................... 4 Setup....................................... 6 Installing/Replacing
User s Manual Before Use.................................. 2 Unpacking.................................. 3 Part Names and Functions................... 4 Setup....................................... 6 Installing/Replacing
4-Bay 3.5 SATA/SAS Mobile Rack for Bays - Trayless
 -Bay.5 SATA/SAS Mobile Rack for 5.5 Bays - Trayless HSBSATSASB *actual product may vary from photos FR: Guide de l utilisateur - fr.startech.com DE: Bedienungsanleitung - de.startech.com ES: Guía del usuario
-Bay.5 SATA/SAS Mobile Rack for 5.5 Bays - Trayless HSBSATSASB *actual product may vary from photos FR: Guide de l utilisateur - fr.startech.com DE: Bedienungsanleitung - de.startech.com ES: Guía del usuario
AURA SSD FOR MAC PRO. Installation Guide
 AURA SSD FOR MAC PRO Installation Guide CONTENTS Introduction... 1 1.1 System Requirements 1.2 Package Contents 1.3 About This Manual Installation... 2 2.1 Preparing the Mac Pro 2.2 Installing the Aura
AURA SSD FOR MAC PRO Installation Guide CONTENTS Introduction... 1 1.1 System Requirements 1.2 Package Contents 1.3 About This Manual Installation... 2 2.1 Preparing the Mac Pro 2.2 Installing the Aura
Quick Reference Guide. LabelManager 280
 Quick Reference Guide LabelManager 280 Copyright 2012 Sanford, L.P. All rights reserved. No part of this document or the software may be reproduced or transmitted in any form or by any means or translated
Quick Reference Guide LabelManager 280 Copyright 2012 Sanford, L.P. All rights reserved. No part of this document or the software may be reproduced or transmitted in any form or by any means or translated
SHUTTERBOSS VERSION II USER MANUAL
 SHUTTERBOSS VERSION II USER MANUAL 1 INTRODUCTION Thank you for choosing the Vello ShutterBoss. This device is more than just a remote shutter release. It features many timer functions: self-timer, interval
SHUTTERBOSS VERSION II USER MANUAL 1 INTRODUCTION Thank you for choosing the Vello ShutterBoss. This device is more than just a remote shutter release. It features many timer functions: self-timer, interval
Series. C Series Quick Start Guide. English. One Printer for your Entire Enterprise.
 C Series Quick Start Guide Series Compact Industrial Printers English One Printer for your Entire Enterprise. CognitiveTPG, LLC 950 Danby Road, Suite 200, Ithaca, NY 14850 Toll Free: 800-732-8950 Phone:
C Series Quick Start Guide Series Compact Industrial Printers English One Printer for your Entire Enterprise. CognitiveTPG, LLC 950 Danby Road, Suite 200, Ithaca, NY 14850 Toll Free: 800-732-8950 Phone:
MW-145BT Mobile Printer
 Quick Reference Guide MW-145BT Mobile Printer Before using this printer, be sure to read this Quick Reference Guide. www.brother.com CAUTION RISK OF EXPLOSION IF BATTERY IS REPLACED BY AN INCORRECT TYPE.
Quick Reference Guide MW-145BT Mobile Printer Before using this printer, be sure to read this Quick Reference Guide. www.brother.com CAUTION RISK OF EXPLOSION IF BATTERY IS REPLACED BY AN INCORRECT TYPE.
3M Workstation Monitor Checker CTE701A User s Guide
 3M Workstation Monitor Checker CTE701A User s Guide Table of Contents Section Page Intended Use...3 1.0 Quick Tour of your 3M Workstation Monitor Checker CTE701A...4 2.0 Basics...5 3.0 Metal Ground...5
3M Workstation Monitor Checker CTE701A User s Guide Table of Contents Section Page Intended Use...3 1.0 Quick Tour of your 3M Workstation Monitor Checker CTE701A...4 2.0 Basics...5 3.0 Metal Ground...5
MONOPRICE. ShowPony 12-Watt LED Derby FX Light (RGBW) User's Manual P/N
 MONOPRICE ShowPony 12-Watt LED Derby FX Light (RGBW) P/N 612900 User's Manual CONTENTS SAFETY WARNINGS AND GUIDELINES... 3 FEATURES... 5 CUSTOMER SERVICE... 5 PACKAGE CONTENTS... 5 DIMENSIONS DIAGRAM...
MONOPRICE ShowPony 12-Watt LED Derby FX Light (RGBW) P/N 612900 User's Manual CONTENTS SAFETY WARNINGS AND GUIDELINES... 3 FEATURES... 5 CUSTOMER SERVICE... 5 PACKAGE CONTENTS... 5 DIMENSIONS DIAGRAM...
Please read this guide before using the printer
 PD-450/450W/480/480W User Guide Please read this guide before using the printer Safety Precautions Safety Precautions Denotes the possibility of serious injury or death Use only recommended power sources.
PD-450/450W/480/480W User Guide Please read this guide before using the printer Safety Precautions Safety Precautions Denotes the possibility of serious injury or death Use only recommended power sources.
THUNDERBAY 4 MINI. Assembly Manual & User Guide
 THUNDERBAY 4 MINI Assembly Manual & User Guide CONTENTS INTRODUCTION 1.1 Minimum System Requirements...1 1.1.1 Apple Mac Requirements 1.1.2 PC Requirements 1.1.3 Supported Drives 1.2 Package Contents...1
THUNDERBAY 4 MINI Assembly Manual & User Guide CONTENTS INTRODUCTION 1.1 Minimum System Requirements...1 1.1.1 Apple Mac Requirements 1.1.2 PC Requirements 1.1.3 Supported Drives 1.2 Package Contents...1
English. Customer Display DM-D110. Installation Manual
 English Customer Display DM-D110 Installation Manual 401285001 CAUTIONS This document shall apply only to the product(s) identified herein. No part of this document may be reproduced, stored in a retrieval
English Customer Display DM-D110 Installation Manual 401285001 CAUTIONS This document shall apply only to the product(s) identified herein. No part of this document may be reproduced, stored in a retrieval
Targus ThumbPad USER S GUIDE. Making Your Mobile Life Easier. LONDON PARIS NEW YORK LOS ANGELES TORONTO HONG KONG SYDNEY
 Targus ThumbPad Portable Keyboard for Palm m125 USER S GUIDE Making Your Mobile Life Easier. LONDON PARIS NEW YORK LOS ANGELES TORONTO HONG KONG SYDNEY 2 TM ThumbPad Portable Keyboard Congratulations on
Targus ThumbPad Portable Keyboard for Palm m125 USER S GUIDE Making Your Mobile Life Easier. LONDON PARIS NEW YORK LOS ANGELES TORONTO HONG KONG SYDNEY 2 TM ThumbPad Portable Keyboard Congratulations on
HDMI and USB KVM Extender
 HDMI and USB KVM Extender P/N 34898 User's Manual SAFETY WARNINGS AND GUIDELINES Please read this entire manual before using this device, paying extra attention to these safety warnings and guidelines.
HDMI and USB KVM Extender P/N 34898 User's Manual SAFETY WARNINGS AND GUIDELINES Please read this entire manual before using this device, paying extra attention to these safety warnings and guidelines.
USER S GUIDE. Read this User s Guide before you start using your P-touch. Keep this User s Guide in a handy place for future reference.
 9600/3600 USE S GUIDE ead this User s Guide before you start using your P-touch. Keep this User s Guide in a handy place for future reference. PEFACE Thank you for purchasing this P-touch! With your new
9600/3600 USE S GUIDE ead this User s Guide before you start using your P-touch. Keep this User s Guide in a handy place for future reference. PEFACE Thank you for purchasing this P-touch! With your new
Universal Charge & Sync Cabinet for Tablets/iPads - 10 Slot Charging Station with Lock and Fan
 Universal Charge & Sync Cabinet for Tablets/iPads - 10 Slot Charging Station with Lock and Fan ST10CSU2A * This page is an addendum to the warning label found on the product. The Warning Label (250V/5A)
Universal Charge & Sync Cabinet for Tablets/iPads - 10 Slot Charging Station with Lock and Fan ST10CSU2A * This page is an addendum to the warning label found on the product. The Warning Label (250V/5A)
DIGITAL MAGNIFIER OPERATOR'S MANUAL. Technical Data and Reference Information SIRCHIE
 RIDGE PRO PLUS DIGITAL MAGNIFIER OPERATOR'S MANUAL Technical Data and Reference Information SIRCHIE Products Vehicles Training 100 Hunter Place, Youngsville, NC 27596 USA (919) 554-2244, (800) 356-7311
RIDGE PRO PLUS DIGITAL MAGNIFIER OPERATOR'S MANUAL Technical Data and Reference Information SIRCHIE Products Vehicles Training 100 Hunter Place, Youngsville, NC 27596 USA (919) 554-2244, (800) 356-7311
MobilePro Users Guide Page 1 of 35. MobilePro HPC. User's Guide. Notices Proprietary Notice and Liability Disclaimer Table of Contents
 MobilePro Users Guide Page 1 of 35 MobilePro HPC User's Guide Notices Proprietary Notice and Liability Disclaimer Table of Contents Notices This device complies with Part 15 of the FCC Rules. Operation
MobilePro Users Guide Page 1 of 35 MobilePro HPC User's Guide Notices Proprietary Notice and Liability Disclaimer Table of Contents Notices This device complies with Part 15 of the FCC Rules. Operation
USER GUIDE. USB 2.0 CD-ROM Slim External Drive
 USB 2.0 CD-ROM Slim External Drive USER GUIDE Visit our Website at www.targus.com Features and specifications subject to change without notice. 2007 Targus Group International, Inc. and Targus, Inc. LISTED
USB 2.0 CD-ROM Slim External Drive USER GUIDE Visit our Website at www.targus.com Features and specifications subject to change without notice. 2007 Targus Group International, Inc. and Targus, Inc. LISTED
User Guide
 www.labelcity.com/rhino User Guide LCD Display Label Exit Cutter Key Power Key Print/Copies Key Navigation Key Delete/Clear Key Symbol Hot Keys Language Key Size Key CAPS Key Style Key Function/Shift Key
www.labelcity.com/rhino User Guide LCD Display Label Exit Cutter Key Power Key Print/Copies Key Navigation Key Delete/Clear Key Symbol Hot Keys Language Key Size Key CAPS Key Style Key Function/Shift Key
HD40H(X) Performance Series Camera. User Guide
 HD31H(X) HD30H(X) HD40H(X) Performance Series Camera User Guide Document 1 2 HD40H(X)/HD30H(X)/HD31H(X) Camera User Guide Thank you for purchasing our product. If there are any questions, or requests,
HD31H(X) HD30H(X) HD40H(X) Performance Series Camera User Guide Document 1 2 HD40H(X)/HD30H(X)/HD31H(X) Camera User Guide Thank you for purchasing our product. If there are any questions, or requests,
Standards and Approvals The following standard is applied only to the printers that are so labeled. (EMC is tested using the Epson power supplies.
 2008 Seiko Epson Corporation Printed in China User s Manual All rights reserved. No part of this publication may be reproduced, stored in a retrieval system, or transmitted in any form or by any means,
2008 Seiko Epson Corporation Printed in China User s Manual All rights reserved. No part of this publication may be reproduced, stored in a retrieval system, or transmitted in any form or by any means,
Owner s Instruction Manual
 Owner s Instruction Manual Advanced Healthcare Telephone Model 5150 Contents IMPORTANT SAFETY INSTRUCTIONS...3 BOX CONTENTS...4 FEATURES...4 ON/OFF SWITCH...4 DIAL BUTTONS...4 RECEIVER VOLUME CONTROL...4
Owner s Instruction Manual Advanced Healthcare Telephone Model 5150 Contents IMPORTANT SAFETY INSTRUCTIONS...3 BOX CONTENTS...4 FEATURES...4 ON/OFF SWITCH...4 DIAL BUTTONS...4 RECEIVER VOLUME CONTROL...4
THUNDERBAY 4. Assembly Manual & User Guide
 THUNDERBAY 4 Assembly Manual & User Guide TABLE OF CONTENTS INTRODUCTION...1 1.1 MINIMUM SYSTEM REQUIREMENTS 1.1.1 Apple Mac Requirements 1.1.2 PC Requirements 1.1.3 Supported Drives: up to four 3.5 SATA
THUNDERBAY 4 Assembly Manual & User Guide TABLE OF CONTENTS INTRODUCTION...1 1.1 MINIMUM SYSTEM REQUIREMENTS 1.1.1 Apple Mac Requirements 1.1.2 PC Requirements 1.1.3 Supported Drives: up to four 3.5 SATA
Targus ThumbPad USER S GUIDE. Making Your Mobile Life Easier. Making Your Mobile Life Easier. Portable Keyboard for Visor
 Targus ThumbPad Portable Keyboard for Visor Making Your Mobile Life Easier. Visit our Web site at: www.targus.com Features and specifications are subject to change without notice. 2001 Targus Corp. 400-0064-001A
Targus ThumbPad Portable Keyboard for Visor Making Your Mobile Life Easier. Visit our Web site at: www.targus.com Features and specifications are subject to change without notice. 2001 Targus Corp. 400-0064-001A
User s Manual. Bluetooth Slim Keyboard. Page
 User s Manual Bluetooth Slim Keyboard Page Regulatory Compliance This device complies with Part 15 of the FCC Rules. Operation is subject to the following two conditions: (1) This device may not cause
User s Manual Bluetooth Slim Keyboard Page Regulatory Compliance This device complies with Part 15 of the FCC Rules. Operation is subject to the following two conditions: (1) This device may not cause
MVPplus Quick Reference Guide
 MVPplus Quick Reference Guide Use this guide to operate your printer on a daily basis. For more detailed information, refer to the User Guide. Contents External View...........................................................
MVPplus Quick Reference Guide Use this guide to operate your printer on a daily basis. For more detailed information, refer to the User Guide. Contents External View...........................................................
Taurus Super-S3 LCM. Dual-Bay RAID Storage Enclosure for two 3.5-inch Serial ATA Hard Drives. User Manual March 31, 2014 v1.2
 Dual-Bay RAID Storage Enclosure for two 3.5-inch Serial ATA Hard Drives User Manual March 31, 2014 v1.2 www.inxtron.com EN Table of Contents Table of Contents 1 Introduction... 1 1.1 Technical Specifications...
Dual-Bay RAID Storage Enclosure for two 3.5-inch Serial ATA Hard Drives User Manual March 31, 2014 v1.2 www.inxtron.com EN Table of Contents Table of Contents 1 Introduction... 1 1.1 Technical Specifications...
Manny s Learning Phone
 User s Manual Manny s Learning Phone Disney. www.disney.com 2009 VTech Printed in China 91-002363-001-000 To learn more about Preschool Learning and other VTech toys, visit www.vtechkids.com INTRODUCTION
User s Manual Manny s Learning Phone Disney. www.disney.com 2009 VTech Printed in China 91-002363-001-000 To learn more about Preschool Learning and other VTech toys, visit www.vtechkids.com INTRODUCTION
User Guide. Control Box. RoscoLED TM.
 RoscoLED TM Control Box User Guide This guide applies to the following RoscoLED Control Box models: RoscoLED Control Box 300W/Static White (293 22250 0000) RoscoLED Control Box 400W/VariWhite (293 22260
RoscoLED TM Control Box User Guide This guide applies to the following RoscoLED Control Box models: RoscoLED Control Box 300W/Static White (293 22250 0000) RoscoLED Control Box 400W/VariWhite (293 22260
User s Guide QL Version 01 ENG
 User s Guide QL-1100 Read the Product Safety Guide first, then read the Quick Setup Guide for the correct setup procedure. After reading this guide, keep it in a safe place for quick reference. Version
User s Guide QL-1100 Read the Product Safety Guide first, then read the Quick Setup Guide for the correct setup procedure. After reading this guide, keep it in a safe place for quick reference. Version
Start Here. All-in-One Printer. Print Copy Scan
 Start Here All-in-One Printer Print Copy Scan Note: A USB 2.0 cable is required to connect your Kodak All-in-One printer to your Windows or Macintosh OS computer. Available in the Kodak online store or
Start Here All-in-One Printer Print Copy Scan Note: A USB 2.0 cable is required to connect your Kodak All-in-One printer to your Windows or Macintosh OS computer. Available in the Kodak online store or
QUICK REFERENCE. Connecting the Cables
 QUICK REFERENCE This Quick Reference contains supply loading and general care and maintenance procedures for the Monarch 9860 printer. For more detailed information, refer to the Operator s Handbook available
QUICK REFERENCE This Quick Reference contains supply loading and general care and maintenance procedures for the Monarch 9860 printer. For more detailed information, refer to the Operator s Handbook available
2 Mesa Ethernet Dock User s Manual
 owner s manual Mesa Ethernet Dock The Mesa Ethernet Dock is an optional accessory that provides an ethernet port for networking, power input jack, USB client port, and a mounting station for the Mesa Rugged
owner s manual Mesa Ethernet Dock The Mesa Ethernet Dock is an optional accessory that provides an ethernet port for networking, power input jack, USB client port, and a mounting station for the Mesa Rugged
THUNDERBAY 4. Assembly Manual & User Guide
 THUNDERBAY 4 Assembly Manual & User Guide CONTENTS Introduction...1 1.1 Minimum System Requirements 1.1.1 Apple Mac Requirements 1.1.2 PC Requirements 1.1.3 Supported Drives 1.2 Package Contents 1.3 About
THUNDERBAY 4 Assembly Manual & User Guide CONTENTS Introduction...1 1.1 Minimum System Requirements 1.1.1 Apple Mac Requirements 1.1.2 PC Requirements 1.1.3 Supported Drives 1.2 Package Contents 1.3 About
2-Port Serial Card with 16C1050 UART - RS232 PCIe
 2-Port Serial Card with 16C1050 UART - RS232 PCIe PEX2S1050 *actual product may vary from photos FR: Guide de l utilisateur - fr.startech.com DE: Bedienungsanleitung - de.startech.com ES: Guía del usuario
2-Port Serial Card with 16C1050 UART - RS232 PCIe PEX2S1050 *actual product may vary from photos FR: Guide de l utilisateur - fr.startech.com DE: Bedienungsanleitung - de.startech.com ES: Guía del usuario
Owner's Manual. For latest instructions please go to
 mycharge name and logo are registered trademarks of RFA Brands. 2012-2013 RFA Brands. All Rights Reserved. Patent Pending. Made in China. IB-MYC05001RM Owner's Manual For latest instructions please go
mycharge name and logo are registered trademarks of RFA Brands. 2012-2013 RFA Brands. All Rights Reserved. Patent Pending. Made in China. IB-MYC05001RM Owner's Manual For latest instructions please go
To connect the AC adapter:
 Replacing the AC Adapter Replacing the AC Adapter 3 Plug the power cord into a wall outlet. The power indicator turns on. To connect the AC adapter: Connect the power cord to the AC adapter. Power indicator
Replacing the AC Adapter Replacing the AC Adapter 3 Plug the power cord into a wall outlet. The power indicator turns on. To connect the AC adapter: Connect the power cord to the AC adapter. Power indicator
