Delta CNC Solution NC Series User Manual for Operation and Maintenance
|
|
|
- Darrell Hood
- 6 years ago
- Views:
Transcription
1 Industrial Automation Headquarters Delta Electronics, Inc. Taoyuan Technology Center 18 Xinglong Road, Taoyuan District, Taoyuan City 33068, Taiwan (R.O.C.) TEL: / FAX: Asia Delta Electronics (Jiangsu) Ltd. Wujiang Plant Jiangxing East Road, Wujiang Economic Development Zone Wujiang City, Jiang Su Province, P.R.C TEL: / FAX: Delta Greentech (China) Co., Ltd. 238 Min-Xia Road, Pudong District, ShangHai, P.R.C TEL: / FAX: Delta Electronics (Japan), Inc. Tokyo Office Minato-ku Shibadaimon, Tokyo , Japan TEL: / FAX: Delta Electronics (Korea), Inc. 1511, Byucksan Digital Valley 6-cha, Gasan-dong, Geumcheon-gu, Seoul, Korea, TEL: / FAX: Delta Electronics Int l (S) Pte Ltd. 4 Kaki Bukit Ave 1, #05-05, Singapore TEL: / FAX: Delta Electronics (India) Pvt. Ltd. Plot No 43 Sector 35, HSIIDC Gurgaon, PIN , Haryana, India TEL : / FAX : Americas Delta Products Corporation (USA) Raleigh Office P.O. Box 12173,5101 Davis Drive, Research Triangle Park, NC 27709, U.S.A. TEL: / FAX: Delta Greentech (Brasil) S.A. Sao Paulo Office Rua Itapeva, 26-3 andar Edificio Itapeva One-Bela Vista São Paulo-SP-Brazil TEL: / FAX: Europe Delta Electronics (Netherlands) B.V. Eindhoven Office De Witbogt 20, 5652 AG Eindhoven, The Netherlands TEL: +31 (0) / FAX: +31 (0) *We reserve the right to change the information in this catalogue without prior notice. Delta CNC Solution NC Series User Manual for Operation and Maintenance Delta CNC Solution NC Series User Manual for Operation and Maintenance
2 Preface Thank you for choosing this product. Before using the product, please read through this manual carefully in order to ensure the correct use of the product. In addition, please place the manual safely for quick reference whenever is needed. This manual includes: Installation and inspection of NC controllers Wiring of NC controller pins Description of NC controller s function and operation Description of the system parameters Troubleshooting Product features Built-in 32-bit high-speed dual CPU for multi-task execution and performance improvement Friendly HMI Interface Servo Gain Auto-tuning Interface for different mechanism specifications CNC Soft software tools to facilitate the development of customized screen images Front USB interface (port) to facilitate data access, data backup and parameters copy Different spindle control forms for the user to choose from: communication type or analog voltage type Serial I/O modules for flexible I/O configuration How to use this manual: This manual can be used as reference while studying NC controllers, which contains the information about the product installation, setting, as well as instructions of how to use and maintain this product. Before using and setting your NC controller, please read through this manual carefully. DELTA technical services Please consult the distributors or DELTA customer service center if any problem occurs. Revision November, 2016 i
3 Safety Precautions Please follow the instruction of pin assignment when wiring. Ground is a must. When the power is being supplied, do not disconnect the controller, change the wiring or touch the power source to avoid electric shock. Please pay close attention to the following safety precautions during inspecting, installation, operating, maintenance and troubleshooting. The symbols of DANGER, WARNING and STOP represent: It indicates the potential hazards. It is possible to cause severe injury or fatal harm if not follow the instructions. It indicates the potential hazards. It is possible to cause minor injury or lead to serious damage of the product or even malfunction if not follow the instructions. It indicates the absolute prohibited activity. It is possible to damage the product or cannot be used due to malfunction if not follow the instructions. Installation Please follow the installation instructions in this manual; otherwise it may cause damage to the equipment. It is prohibited to expose the product to the environment containing water, corrosive gas, inflammable gas etc. Otherwise, electric shock or fire may occur. Wiring Please connect the ground terminal to class-3 ground system (under 100 Ω). Poor grounding may result in electric shock or fire. Operation Correctly plan out the I/O actions with MLC Editor Software, or abnormal results may occur. Before operation, please properly adjust the parameter settings of the machine, otherwise it may cause abnormal operation. Please ensure the emergency stop can be activated at any time, and avoid operating the machine in unprotected condition. Do not modify wiring while power is being supplied. Otherwise, it may cause personal injury due to electric shock. Never use a sharp-pointed object to touch the panel, as doing this might dent the screen and lead to malfunction of the controller. ii Revision November, 2016
4 Maintenance and Inspection While power is being supplied, do not disassemble the controller panel or touch the internal parts, otherwise electric shock may occur. Do not touch the ground terminal within 10 minutes after turning off the power, as the residual voltage may cause electric shock. Turn OFF the power first before replacing backup battery, and recheck the system settings afterwards. Do not block the vent holes during operation, as malfunction may easily occur due to poor ventilation. Wiring Method Power supply: In order to avoid danger, use a 24 V DC power supply for the controller and comply with the wire specification when wiring. Wiring materials: Use multi-stranded twisted-pair wires or multi-core shielded-pair wires to isolate all cables. The maximum cable length for remote I/O signals and DMCNET communication is 20 m and the maximum cable length for other signal cable is 10 m. To control the input and output signals, a 24 V DC power is required for the controller I/O and remote I/O. Wiring of Communication Circuit DMCNET wiring: The wiring materials should be in compliance with the standard specification. Please make sure the wiring between the controller and servo drive is tight and secure, as loose cables may cause abnormal operation. If there is any difference of each version, please refer to DELTA s website for the latest information ( Revision November, 2016 iii
5 (This page is intentionally left blank.) iv Revision November, 2016
6 Table of Contents Inspection and Model Explanation 安 1.1 Inspection Model Explanation Description of each part 1-5 Installation 安 2.1 Safety precautions Ambient conditions of storage Ambient conditions of installation Installation direction and space Dimensions Panel installation (for NC EM model) 2-9 Wiring 安 3.1 Wiring of system interface Connectors of NC controller NC3 series connectors NC2 series connectors NC EM series connectors Power wiring Wiring for RS-485 connector Wiring for AXIS 1 ~ 4 connector Wiring for spindle Wiring for analog spindle connector Wiring for HSI high speed counter connector Wiring for EMG (Emergency Stop) connector Wiring for MPG Wiring for Remote I/O Wiring for local I/O connector I/O assignment of secondary control panel - NC300/NC310 series I/O assignment of secondary control panel - NC311 series 3-47 Revision November, 2016
7 Table of Group Menu 安 4.1 Table of system group menu Primary control panel function keys Function keys of secondary control panel Table of function keys (For NC_EM model) 4-17 Mode Function 安 5.1 Auto mode (AUTO) Program edit mode (EDIT) Manual input mode (MDI) MPG feeding mode (MPG) Jog feeding mode (JOG) Homing mode (HOME) Group screen overview 5-4 Position (POS) Group 安 6.1 Absolute coordinates Relative coordinates Mechanical coordinates 6-4 Program (PRG) Group 安 7.1 Network Setting Create new file Copy Paste Delete (For files and folders) Select /Deselect multiple files Rename Create directory File searching File merge Sequencing Convert DXF files Macro file File editing Search by line number 7-18 Revision November, 2016
8 Search by strings Block starting/ending point Delete (lines and blocks) Copy and paste (line and block) Undo Graphic Edit (Turning System) Purpose Project management Machining method of graphic programming for turning Operation steps of graphic programming Other modes 7-54 Offset (OFS) Group 安 8.1 Coordinates setting Auto setting Absolute input Incremental input Rectangle center Circle center Tool register Milling System Turning System Tool magazine register Multi-tool magazines management function Macro variable Local variable Global variable Retaining variable Expanded variable 8-28 Diagnosis (DGN) Group 安 9.1 Machining information (PROCESS) User variable MLC Bit Register Device monitoring Search line 9-9 Revision November, 2016
9 9.3.5 Editor Operation System monitoring Servo monitoring I/O monitoring Variable monitoring Password setting User permission Equipment permission User permission Timed use System information Gain adjustment [Tuning] Import Export Multi language download LOGO download [LOGO WR] 9-32 Alarm (ALM) Group 安 10.1 Alarm Alarm history 10-3 Graphic (GRA) Group 安 11.1 Machining path (PATH) Machining preview (Preview) 11-3 Parameter (PAR) Function 安 12.1 Machining parameter Machining parameter setting Operation parameter Operation parameter setting Tool magazine parameter Tool magazine parameter setting Spindle parameter (Spindle) Spindle parameter setting Mechanical parameter (Machine) Mechanical parameter setting Revision November, 2016
10 12.6 Origin parameter (Home) Homing origin parameter setting Network Setup (Ethernet) Network parameters setting Compensation parameter Compensation parameter setting System parameter (System) System parameter setting MLC setting MLC Parameter setting Graph parameter Graphic parameter setting Servo parameter Servo parameter setting Channel setting (Ch/Axis Setting) RIO setting RIO setting detail DA module setting (NC-EIO-DAC04) Search Paramter group (PARAM GROUP) Other special setting Setting for absolute motors Synchronous motion function setting Command transit setting Software Control Panel (SOFT) Group 安 13.1 Control panel Factor regulation Axis operation 13-5 MLC Special M and D Command 安 14.1 MLC Special M and D Command Special M description for MLC bit output Special M output for MLC and NC systems Special M output for NC system Special M output for NC axes Special M output for spindle and MLC axes Special M Description for MLC bit input 14-7 Revision November, 2016
11 Special M input for MLC and NC systems Special M input for NC system Special M input for M, S, T codes Special M input for NC axes Special M output for spindle, tool magazine and MLC axes Special D Description for MLC register output Special D output for MLC and NC systems Special D output for NC system Special D output for NC axes Special D Description for MLC register input Special D input for MLC and NC systems Special D input for M, S, T codes Special D input for NC axes Troubleshooting 安 15.1 Overview of NC controller alarms PLC system alarms (Code:0x1200 ~ 0x1300) NC alarms (Code: 0x4200 ~ 0x4300) Channel alarms (Code: 0xA000 ~ 0xD000) Error message of macro configuration HMI alarms (Code: 0x3010 ~ 0x3FFF) Revision November, 2016
12 Inspection and Model Explanation You can find product model explanation and introduction of each connector of NC controller in this chapter. 1.1 Inspection Model Explanation Description of each part 1-5 Revision November,
13 Inspection and Model Explanation NC Series User Manual for Operation and Maintenance 1.1 Inspection 1 In order to prevent the negligence during purchasing and delivery, please carefully inspect the items listed below: Check Item Content Check if the product is what you have purchased. Check if keys and buttons can work properly Appearance Connector Check the model number specified on the controller's nameplate. Please refer to Model Explanation in section 1.2. Press each button by hand. Normal keys can be pressed smoothly. 1 Visually check if there is any damage or scrape in the product s appearance. Check if there is any loose or un-tightened connector. If any of the above situations happens, please contact the distributors to solve the problems. Note: Apart from NC EM, this is applicable to other models. 1-2 Revision November, 2016
14 NC Series User Manual for Operation and Maintenance Inspection and Model Explanation 1.2 Model Explanation Nameplate information 1 Model Explanation NC3 / NC2 series controller for milling system 系 NC300A M I A (1) (2) (3) (4) (1) Product Name NC200: 3-axis 8-inch CNC controller NC300: 3-axis 8-inch CNC controller NC310: 3-axis 10-inch Horizontal CNC controller NC311: 3-axis 10-inch Vertical CNC controller (2) Application M: For engraving and milling applications (3) Type I: All-in-one type (integrated with both primary and secondary panels) S: Separated type (secondary panel not integrated) (4) Version A: Standard version AE: English version Revision November,
15 Inspection and Model Explanation NC Series User Manual for Operation and Maintenance NC2 series controller for lathe system 系 1 NC200A L I A (1) (2) (3) (4) (1) Product Name NC200A: 2-axis 8-inch CNC controller (Standard) NC200P: 2-axis 8-inch CNC controller (with built-in MPG) (2) Application L: For lathe applications (3) Type I: All-in-one type (integrated with both primary and secondary panels) (4) Version A: Standard version AE: English version AS: Simplified Chinese version NC EM series controller 系 NC 30 EM (1) (2) (3) (1) Product name NC: Numeric controller (2) Axis number 10: 2 axes 30: 4 axes 50: 6 axes (3) Series EM: EM series controller PC: PC series controller 1-4 Revision November, 2016
16 NC Series User Manual for Operation and Maintenance Inspection and Model Explanation 1.3 Description of each part NC300A-MI-A_ 1 No. Item No. Item (1) Screen (6) USB (2) The primary panel (7) Function keys (3) Cycle Start (8) Power ON (4) Feed Hold (9) Emergency Stop (5) The secondary panel (10) Power OFF Note: In primary control panel, some keys have two characters. Directly press the key to input the upper character. For inputting the lower character, press the SHIFT key first. Revision November,
17 Inspection and Model Explanation NC Series User Manual for Operation and Maintenance NC300A-MS-A_ 1 NC311A-MS-A_ 1-6 Revision November, 2016
18 NC Series User Manual for Operation and Maintenance Inspection and Model Explanation NC310A-MS-A_ 1 No. Item No. Item (1) Screen (6) USB (2) The primary panel (7) Function keys NC200A-MI-A_ No. Item No. Item (1) Screen (5) The secondary panel (2) The primary panel (6) USB (3) Cycle Start (7) Function keys (4) Feed Hold (9) Emergency Stop Note: In primary control panel, some keys have two characters. Directly press the key to input the upper character. For inputting the lower character, press the SHIFT key first. Revision November,
19 Inspection and Model Explanation NC Series User Manual for Operation and Maintenance NC200A-LI-A_ 1 No. Item No. Item (1) Screen (5) The secondary panel (2) The primary panel (6) USB (3) Cycle Start (7) Function keys (4) Feed Hold - - Note: In primary control panel, some keys have two characters. Directly press the key to input the upper character. For inputting the lower character, press the SHIFT key first. 1-8 Revision November, 2016
20 NC Series User Manual for Operation and Maintenance Inspection and Model Explanation NC200P-LI-A_ 1 No. Item No. Item (1) Screen (6) USB (2) The primary panel (7) Function keys (3) Cycle Start (9) Emergency Stop (4) Feed Hold (11) MPG (5) The secondary panel - - Note: In primary control panel, some keys have two characters. Directly press the key to input the upper character. For inputting the lower character, press the SHIFT key first. Revision November,
21 Inspection and Model Explanation NC Series User Manual for Operation and Maintenance NC EM 1 No. Item No. Item (1) Remote I/O (15) HSI (2) MPG (19) The secondary panel (3) Spindle (20) USB (Connects to USB, keyboard and mouse) (7) CF card (21) VGA (connects to the screen) (8) DMCNET (22) Debugging mode (9) Ethernet (23) LED (12) 24 VDC controller power Revision November, 2016
22 Installation Please follow the instructions mentioned in safety precaution, ambient condition of storage and installation section for installing your controller. In addition, this chapter also provides the information of dimensions and specifications. 2.1 Safety precautions Ambient conditions of storage Ambient conditions of installation Installation direction and space Dimensions Panel installation (for NC EM model) 2-9 Revision November,
23 Installation NC Series User Manual for Operation and Maintenance 2.1 Safety precautions Please follow the instructions mentioned in safety precautions, ambient condition of storage and 2 installation section for installing NC controller. Otherwise, it might cause personnel injury or damage the equipment. 2.2 Ambient conditions of storage Before installation, this product has to be kept in the shipping carton. If the product is temporarily not in use, please comply with the following instructions in order to retain the warranty coverage as well as for future maintenance: The product should be stored in dry and dust-free place. Store the product within an ambient temperature range of -20 to +60 (-4 F to 140 F). Store the product within a relative humidity range of 10% to 95%, non-condensing. Avoid storing the product in the environment of corrosive gas and liquid. The product should be installed in the environment without over-heat device, water drop, vapor, dust, oily dust, corrosive and inflammable gas, liquid, airborne dust, metal particles; and the environment should be solid without vibration or interference of electromagnetic noise. Specifications NC3 / NC2 series controller for milling system Model NC300A-MI-A_ NC300A-MS-A_ NC311A-MS-A_ NC310A-MS-A_ NC200A-MI-A_ Working Environment Storage Environment Cooling Method Voltage Insulation Endurance Power Consumption Backup Battery Backup Battery Life Dimensions (W) x (H) x (D) mm 10% ~ 95% RH [0 ~ +55 C] 10% ~ 95% RH [-20 ~ +55 C] Natural cooling DC +24V (-10% ~ +15%) (built-in isolated circuit) Between 24VDC and FG terminals: AC500V, 1 minute 15W (24V; 0.6A) 3V lithium battery CR Varies with ambient temperature and working conditions; about 3 years in 25 C room temperature 400 x 309 x x 200 x x 335 x x 221 x x 309 x 123 Weight (kg) Revision November,2016
24 NC Series User Manual for Operation and Maintenance Installation NC2 series controller for lathe system Model NC200A-LI-A_ NC200P-LI-A_ Working Environment Storage Environment Cooling Method 10% ~ 95% RH [0 ~ +55 C] 10% ~ 95% RH [-20 ~ +55 C] Natural cooling 2 Voltage +24 VDC (-10% ~ +15%) (built-in isolated circuit) Insulation Endurance Between 24 VDC and FG terminals: AC500V, 1 minute Power Consumption 15W (24V; 0.6A) Backup Battery 3V lithium battery CR Backup Battery Life Dimensions (W) x (H) x (D) mm Varies with ambient temperature and working conditions; about 3 years in 25 C room temperature 400 x 320 x x 320 x 130 Weight (kg) NC EM series controller Model Working Environment Storage Environment Cooling Method Voltage Insulation Endurance Power Consumption NC EM 10% ~ 95% RH [0 ~ +55 C] 10% ~ 95% RH [-20 ~ +55 C] Natural cooling +24 VDC (-10% ~ +15%) (built-in isolated circuit) Between 24 VDC and FG terminals: AC500V, 1 minute 15W (24V; 0.6A) Backup Battery 3V lithium battery CR Backup Battery Life Dimensions (W) x (H) x (D) mm Varies with ambient temperature and working conditions; about 3 years in 25 C room temperature 60 x 196 x 164 Weight (kg) 0.8 Revision November,
25 Installation NC Series User Manual for Operation and Maintenance 2.3 Ambient conditions of installation 2 Operation temperature: 0 C ~ 55 C (32 F ~ 131 F) The ambient temperature of the controller for long-term reliability should be under 45 C (113 F). Please place the product in a well-ventilated electric box when the temperature is over 45 C. Also, pay attention to the vibration of the machine. Check if the vibration will influence the electronic device of the electric box. Please observe the following precautions when selecting a mounting location. Failure to observe the following precautions may void the warranty. The product should be installed in the environment without over-heat device, water drop, vapor, dust, oily dust, corrosive and inflammable gas, liquid, airborne dust, metal particles; and the environment should be solid without vibration or interference of electromagnetic noise. Make sure the temperature and humidity of the installation site is within the range stipulated in the product specification. Store your NC controller in a place with vibration in a specified range. 2.4 Installation direction and space NC series controller must be installed vertically on a dry and robust platform that is also NEMA standards-compliant. For good ventilation and cooling efficiency, sufficient clearance (50 mm or 2 inches) must be maintained between servo drive(s) and adjacent objects/partitions (walls). Note: For good ventilation and cooling efficiency, sufficient clearance must be maintained between adjacent objects and partitions (walls) surrounding the product. Otherwise, product failure may result. Do not block the ventilation slot of NC controller or product failure may result. 2-4 Revision November,2016
26 NC Series User Manual for Operation and Maintenance Installation 2.5 Dimensions NC3 series size marking NC3 A-MI-A_/ NC2 A-MI-A_ 尺 2 NC3 A-MS-A_ Table of Appearance Dimensions Model NC300A-MI-A_ /NC200A-MI-A_ NC300A-MS-A_ NC311A-MS-A_ NC310A-MS-A_ A 400 mm 400 mm 290 mm 435 mm B 390 mm 390 mm 280 mm C 309 mm 200 mm mm 221 mm D 299 mm 190 mm mm E 25 mm 25 mm 23 mm 23 mm F 70 mm 70 mm 70 mm 70 mm G 130 mm(min) 130 mm(min) 130 mm(min) 130 mm(min) Revision November,
27 Installation NC Series User Manual for Operation and Maintenance Table of Cut-out Dimensions Model NC300A-MI-A_ /NC200A-MI-A_ NC300A-MS-A_ NC311A-MS-A_ NC310A-MS-A_ 2 H 291±0.3 mm 182.5±0.3 mm 315.5±0.3 mm 191±0.3 mm H1 299 mm 190 mm mm mm W 378±0.3 mm 378±0.3 mm 270±0.3 mm 423±0.3 mm W1 130 mm 130 mm 280 mm mm W2 130 mm 130 mm mm W3 130 mm 130 mm mm I Φ4 mm Φ4 mm Φ4 mm Φ4.5 mm NC2 series and NC EM series size marking 尺 NC2 A-LI-A_ NC2 P-LI-A_ 2-6 Revision November,2016
28 NC Series User Manual for Operation and Maintenance Installation Table of Appearance Dimensions Model NC200A-LI-A_ NC200P-LI-A_ A 400 mm 400 mm B 390 mm 390 mm C 320 mm 320 mm 2 D 310 mm 310 mm E 22 mm 22 mm F 70 mm 70 mm G 130 mm(min) 130 mm(min) Table of Cut-out Dimensions Model NC200A-LI-A_ NC200P-LI-A_ H 302±0.3 mm 302±0.3 mm H1 310 mm 310 mm W 378 ±0.3 mm 378 ±0.3 mm W1 130 mm 130 mm W2 130 mm 130 mm W3 130 mm 130 mm I Φ4 mm Φ4 mm Revision November,
29 Installation NC Series User Manual for Operation and Maintenance NC EM 2 Table of Appearance Dimensions Model / Size A B C D E G NC EM 60 mm 19 mm 196 mm 213 mm 164 mm 70 mm Table of Cut-out Dimensions Cut-out H1 W1 I 201±0.3 mm 19±0.3 mm M5 2-8 Revision November,2016
30 NC Series User Manual for Operation and Maintenance Installation 2.6 Panel installation (for NC EM model) Installation method of controller panel A. Standard method: (1) Delta s panel; (2) Primary panel; (3) Secondary control panel. B. Non-standard method: (4) Commercial screen; (5) Commercial keyboard 2 They all connect to (6) ASDA series AC servo drive(s), (7) Spindle servo drive(s) (ASDA-S), (8) ECMA series servo motor(s) and (9) ECMS series spindle motor(s). Revision November,
31 Installation NC Series User Manual for Operation and Maintenance Through PC and Network 2 It includes (1) PC-based controller, (2) mouse and DELTA OpenCNC software, (3) ASDA series AC servo drive(s), (4) Spindle servo drive(s) (ASDA-S), (5) ECMA series servo motor(s) and (6) ECMS series spindle servo motor(s) Revision November,2016
32 Wiring This chapter illustrates the wiring and connectors of NC controller. 配 3.1 Wiring of system inteface Connectors of NC controller NC3 series connectors NC2 series connectors NC EM series connectors Power wiring Wiring for RS-485 connector Wiring for AXIS 1 ~ 4 connector Wiring for spindle Wiring for analog spindle connector Wiring for HSI high speed counter connector Wiring for EMG (Emergency Stop) connector Wiring for MPG Wiring for Remote I/O Wiring for local I/O connector I/O assignment of secondary control panel - NC300/NC310 series I/O assignment of secondary control panel - NC311 series 3-47 Revision November,
33 Wiring NC Series User Manual for Operation and Maintenance 3.1 Wiring of system interface NC3 series 3 NC300A-MI-A_ NC300A-MS-A_ 3-2 Revision November, 2016
34 NC Series User Manual for Operation and Maintenance Wiring NC310A-MS-A_ 3 NC311A-MS-A_ Description of each connector: No. Connector Description Each module features 32 pairs of inputs and (1) Remote I/O outputs. Up to 20 M between stations and up to 160 M (20 x 8) of total length. (2) MPG External MPG function with built-in 5 VDC power and 6 input points. Revision November,
35 Wiring NC Series User Manual for Operation and Maintenance No. Connector Description One input point for spindle encoder signal. 3 (3) Spindle One output point for analog signal. G31 analog signal output (4) AXIS 1~4 Digital inputs of limits and origins of 4 axes (5) RS-485 For connecting to external devices via RS-485 communication I/O 1: For connecting 16 digital inputs and 16 (6) Local I/O digital outputs I/O 2: For connecting 12 digital inputs and 12 digital outputs (7) CF Card Storage for G Code program (8) DMCNET For DMCNET communication (9) Ethernet For DNC control and system monitoring When Emergency Stop is pressed, the IES will be (10) Emergency Stop open-circuit and the system is stopped (11) Battery Holder - immediately. (12) 24 VDC Power For 24 VDC power input (13) (14) (18) Cycle Start and Feed Hold keys Wiring of the secondary panel For secondary control panel VDC power supply Safety Precautions: 1. Ensure correct 24 VDC power connection. 2. On board and remote I/O require extra 24 VDC power to drive X input and Y output. 3. Short circuit the EMG (emergency stop) switch of the product to ready the controller. 4. For abnormal or emergency stop, disconnect the servo drive power by breaking the electromagnetic contactor (MC) with the Y output. 3-4 Revision November, 2016
36 NC Series User Manual for Operation and Maintenance Wiring NC2 series NC200A-MI-A_ 3 NC200A-LI-A_ Revision November,
37 Wiring NC Series User Manual for Operation and Maintenance NC200P-LI-A_ 3 Description of each connector: No. Connector Description Each module features 32 pairs of inputs and outputs. (1) Remote I/O Up to 20 M between stations and up to 160 M (20 x 8) of total length. (2) MPG External MPG function with built-in 5 VDC power, 7 input points and 1 output point. One input point for spindle encoder signal. (3) Spindle One output point for analog signal. One RS-485 serial communication terminal. (7) CF Card Storage for G Code program (8) DMCNET For DMCNET communication (9) Ethernet For DNC control and system monitoring (10) Emergency Stop - (11) Battery Holder - (12) 24 VDC Power For 24 VDC power input (15) HSI The connector of G31 high speed and external emergency stop (16), (17) Local I/O MI series LI series DO: 3 digital outputs DI: 5 digital inputs DO: 5 digital outputs 3-6 Revision November, 2016
38 NC Series User Manual for Operation and Maintenance Wiring No. Connector Description DI: 8 digital inputs (18) 24 VDC Power (For the 24 VDC Power to the secondary panel) Safety Precautions 1. Ensure correct 24 VDC power connection Remote I/O requires extra power of 24 VDC to drive X input and Y output. 3. Short circuit the IES (emergency stop) switch of the product to ready the controller. 4. For abnormal or emergency stop, disconnect the servo drive power by breaking the electromagnetic contactor (MC) with the Y output. Revision November,
39 Wiring NC Series User Manual for Operation and Maintenance NC EM series NC EM 3 Description of each connector: No. Connector Description Each module features 32 pairs of inputs and outputs. (1) Remote I/O Up to 20 M between stations and up to 160 M (20 x 8) of total length. (2) MPG External MPG function with built-in 5 VDC power and 8 input points. One input point for spindle encoder signal. (3) Spindle One output point for analog signal. One RS-485 serial communication terminal. (7) CF Card Storage for G Code program (8) DMCNET For DMCNET communication (9) Ethernet For Ethernet communication (12) 24 V D C Power For 24 VDC power input (15) HSI The connector of G31 high-speed and external emergency stop (19) PAN One USB connector to connect the secondary control panel (20) USB 3 USB Host connectors to connect mouse, keyboard and flash drive (21) VGA For connecting to the screen 3-8 Revision November, 2016
40 NC Series User Manual for Operation and Maintenance Wiring No. Connector Description (22) MODE For switching the debugging mode (23) LED - Debugging modes: Setting value Normal mode LED Mode 3 0 PWR RDY SON RIO ETH ALM Green: System power on Green flash: System ready Orange: It is in debugging mode 1 ~ 3 Green: System ready Green: Remote I/O connection is OK Green: Communication is OK Red: System alarm occurs Green flash: Software updating 1 System updating 2 Default mode Reset IP default setting Default IP 3 Controller IP Subnet mask Remote PC IP Safety Precautions 1. Ensure correct 24 VDC power connection. 2. Remote I/O requires extra power of 24 VDC to drive X input and Y output. 3. For abnormal or emergency stop, disconnect the servo drive power by breaking the electromagnetic contactor (MC) with the Y output. Revision November,
41 Wiring NC Series User Manual for Operation and Maintenance 3.2 Connectors of NC controller NC3 series connectors 3 Connector Function Description Connect the 24 VDC power (15 W at 0.6 A) Terminal ID Wire color Description 0V, +24V Power input for +24V Red +24 VDC power controller 0V White 0 VDC power Green Power grounding DI/DO range (X0 ~ X15, Y0 ~ Y15) I/O 1 On Board I/O 1 PIN ID P1 ~ P16 P19 ~ P34 P18 P17 Description Digital inputs for X0 ~ X15, 16 points in total (8 ~ 25 ma) Digital outputs for Y0 ~ Y15, up to 16 points in total (< 120 ma) Digital inputs COM, which can be connected to +24 VDC or 0 V Digital output COM, which is connected to 0 V Power supply specifications: voltage: < 24 VDC; current < 60 ma DI/DO range: (X16 ~ X27, Y16 ~ Y27) I/O 2 On Board I/O 2 PIN ID P1 ~ P12 P19 ~ P30 P18 P17 Description Digital inputs for X16 ~ X27, 12 points in total (8 ~ 25 ma) Digital outputs for Y16 ~ Y27, 12 points in total (< 120 ma) Digital inputs COM, which can be connected to +24 VDC or 0 V Digital output COM, which is connected to 0 V Power supply specifications: voltage: < 24 VDC; current < 60 ma Axis 1 ~ Axis 4, the positive/negative limits and home sensor input terminals, up to 12 points (Operating current: 8 ~ 25 ma) PIN ID Description AXIS 1 ~ 4 Limits and home sensor of each axis P1 ~ P3 Input points for positive limit, negative limit, and home point of Axis 1 (Special M [M2144], [M2145], [M2146]) Input points for positive limit, negative limit, and P4 ~ P6 home point of Axis 2 (Special M [M2148], [M2149], [M2150]) 3-10 Revision November, 2016
42 NC Series User Manual for Operation and Maintenance Wiring Connector Function Description Input points for positive limit, negative limit, and P7 ~ P9 P10 ~ P12 P13 ~ P15 home point of Axis 3 (Special M [M2152], [M2153], [M2154]) Input points for positive limit, negative limit, and home point of Axis 4 (Special M [M2156], [M2157], [M2158]) Input COM, which can be connected to +24 VDC or 0V 3 Including feedback of spindle, analog output and 2 high-speed inputs PIN ID Description P1 HIS_COM, for +24 VDC or 0V P2 HIS_1 (Counter C78, Input [M2142]) P3 HIS_2 (Counter C79, Input [M2143]) P4 SP_OUT P5 SP_GND SPINDLE Spindle specific connector P6 P7 EMG_GND EMG_IN P8 SP_A+ P9 SP_A- P10 DC +5V_OUT P11 SP_B+ P12 SP_B- P13 SP_Z+ P14 SP_Z- P15 GND 6 DI points and one MPG differential input terminal. PIN ID Description P1 DI_COM, for +24 VDC or 0 V P2 ~ P7 DI (X28 ~ X33) P8 Reserved MPG MPG connection P9 P10 Reserved DC +5V_OUT(< 300 ma) P11 XA+ P12 XA- P13 XB+ P14 XB- P15 GND Revision November,
43 Wiring NC Series User Manual for Operation and Maintenance Connector Function Description Remote I/O module communication terminal, which ranges from 3 X256 ~ X511 and Y256 ~ Y511. Every remote module has 32 inputs and 32 outputs and may connect up to 8 modules. PIN ID Description REMOTE I/O Remote I/O module serial connection P1 P2 TX+ TX- P3 RX- P4 RX+ P5 GND P6 SHIELD Connect PC with RJ45 connector with normal network cable. PIN ID/color at end A PIN ID/color at end B ETHERNET DMCNET EMG Ethernet connection DMCNET communication Emergency stop switch 1. Orange & white 1. Orange & white 2. Orange 2. Orange 3. Green & white 3. Green & white 4. Blue 4. Blue 5. Blue & white 5. Blue & white 6. Green 6. Green 7. Brown & white 7. Brown & white 8. Brown 8. Brown Connect to Delta's servo drive of DMCNET type with standard RJ45 connector. Wiring method is the same as wiring for ETHERNET connector. Press to open the circuit. Power On Power On contact Power On contact Power Off Power Off contact Power Off contact IES RS-485 EMG emergency stop contact RS-485 serial communication port It controls the emergency stop contact and activates the EMG flag in broken circuit. (The EMG stop button is wired to IES terminal block.) Connect to external devices via RS-485 serial communication Revision November, 2016
44 NC Series User Manual for Operation and Maintenance Wiring NC2 series connectors Terminal ID Function Description 0V, +24V Power input for controller Connect the 24 VDC power (15 W at 0.6 A) Terminal ID Description +24V +24 VDC power 0V 0 VDC power Power grounding 3 0V, +24V Power input for secondary control panel. Connect the 24 VDC power (15 W at 0.6 A) Terminal ID Description +24V +24 VDC power 0V 0 VDC power DI terminal; power supply specification: voltage < 24 VDC; current 8 ~ 25 ma MI series DI PIN ID X112 ~ X116 LI series PIN ID Description Digital inputs for X112 ~ X116, 5 points in total Description I/O X112 ~ X119 Digital inputs for X112 ~ X119, 8 points in total DO terminal; power supply specification: voltage < 24 VDC; current < 120 ma MI series DO PIN ID Y112 ~ Y114 LI series PIN ID Y112 ~ Y116 Description Digital outputs for X112 ~ X114, 3 points in total Description Digital outputs for X112 ~ X116, 5 points in total Including feedback of spindle, analog output and 1 terminal of RS-485 serial communication PIN ID Description P1 RS485_GND SPINDLE Spindle specific connector P2 P3 P4 RS485_D+ RS485_D- SP_OUT P5 SP_GND P6 Reserved P7 EMG_IN, for+24 VDC P8 SP_A+ Revision November,
45 Wiring NC Series User Manual for Operation and Maintenance Terminal ID Function Description 3 P9 P10 P11 P12 P13 P14 P15 SP_A- DC +5V_OUT SP_B+ SP_B- SP_Z+ SP_Z- GND 7 DI points, 1 DO point and one MPG differential input terminal. PIN ID P1 Description DI_COM, for +24 VDC or 0 V P2 ~ P7 DI (X28 ~ X33) P8 DI (X26) MPG MPG connection P9 P10 DO (Y27) DC +5V_OUT(< 300 ma) P11 XA+ P12 XA- P13 XB+ P14 XB- P15 GND 2 HSI input terminals and 1 EMG terminal PIN ID Description P1 EMG_IN HSI HSI and EMG terminal P2 P3 EMG_GND HIS_1 (Counter C78, Input [M2142]) P4 HSI_COM, for +24 VDC or 0 V P5 HIS_2 (Counter C79, Input [M2143]) P6 HSI_COM, short-circuits with P4 Remote I/O module communication terminal, which ranges from X256 ~ X511 and Y256 ~ Y511. Every remote module has 32 inputs and 32 outputs and may connect up to 8 modules. PIN ID Description REMOTE I/O Remote I/O module serial connection P1 P2 TX+ TX- P3 RX- P4 RX+ P5 GND P6 SHIELD 3-14 Revision November, 2016
46 NC Series User Manual for Operation and Maintenance Wiring Terminal ID Function Description Connect PC with RJ45 connector with normal network cable. See below for wire jumping. PIN ID/color at end A PIN ID/color at end B 1. Orange & white 1. Orange & white 3 ETHERNET DMCNET EMG Ethernet connection DMCNET connection Emergency stop switch 2. Orange 2. Orange 3. Green & white 3. Green & white 4. Blue 4. Blue 5. Blue & white 5. Blue & white 6. Green 6. Green 7. Brown & white 7. Brown & white 8. Brown 8. Brown Connect to Delta's servo drive of DMCNET type with standard RJ45 connector. Wiring method is the same as wiring for ETHERNET connector. Press to open the circuit. Power On Power On contact Power On contact Power Off Power Off contact Power Off contact IES EMG emergency stop contact It controls the emergency stop contact and activates the EMG flag in broken circuit. (The EMG stop button is wired to IES terminal block.) Note: 1. The IES connector is the input for the EMG emergency stop. Enable EMG flag when breaking circuit. 2. The key light indicators of Power On/ Power Off require 24 VDC power supply. Revision November,
47 Wiring NC Series User Manual for Operation and Maintenance NC EM series connectors Terminal ID Function Description 3 0V, +24V Power input for controller Connect the 24 VDC power (15 W at 0.6 A) Terminal ID Description +24V +24 VDC power 0V 0 VDC power Power grounding Including feedback of spindle, analog output and 1 terminal of RS-485 serial communication PIN ID Description P1 RS485_GND P2 RS485_D+ P3 RS485_D- P4 SP_OUT P5 SP_GND SPINDLE Spindle specific connector P6 P7 Reserved Reserved P8 SP_A+ P9 SP_A- P10 DC +5V_OUT P11 SP_B+ P12 SP_B- P13 SP_Z+ P14 SP_Z- P15 GND 8 DI points and one MPG differential input terminal. PIN ID P1 Description DI_COM, for +24 VDC or 0 V P2 ~ P9 DI (X0 ~ X7) MPG MPG connection P10 P11 DC +5V_OUT(< 300 ma) XA+ P12 XA- P13 XB+ P14 XB- P15 GND HSI HSI and EMG terminal 2 HSI input terminals and 1 EMG terminal PIN ID Description P1 EMG_IN (+ 5 VDC output) 3-16 Revision November, 2016
48 NC Series User Manual for Operation and Maintenance Wiring Terminal ID Function Description P2 P3 P4 P5 P6 MODE_ENABLE (+ 5 VDC output) HIS_1 (Counter C78, Input [M2142]) GND HIS_2 (Counter C79, Input [M2143]) HSI_COM, for +24 VDC or 0 V 3 Remote I/O module communication terminal, which ranges from X256 ~ X511 and Y256 ~ Y511. Every remote module has 32 inputs and 32 outputs and may connect up to 8 modules. PIN ID Description REMOTE I/O Remote I/O module serial connection P1 P2 TX+ TX- P3 RX- P4 RX+ P5 GND P6 SHIELD PAN2 USB Terminal for the secondary panel USB port It is for connecting secondary control panel, which cannot connect to USB device. This is for connecting USB devices, such as flash drive, mouse and keyboard. Serial connection is not supported. VGA VGA connector It can output to external monitor (60 Hz only). Connect PC with RJ45 connector with normal network cable. See below for wire jumping. PIN ID/color at end A PIN ID/color at end B ETHERNET DMCNET Ethernet connection DMCNET communication 1. Orange & white 1. Orange & white 2. Orange 2. Orange 3. Green & white 3. Green & white 4. Blue 4. Blue 5. Blue & white 5. Blue & white 6. Green 6. Green 7. Brown & white 7. Brown & white 8. Brown 8. Brown Connect to Delta's servo drive of DMCNET type with standard RJ45 connector. Wiring method is the same as wiring for ETHERNET connector. MODE Debugging mode For switching the debugging mode. Revision November,
49 Wiring NC Series User Manual for Operation and Maintenance 3.3 Power wiring NC series controller has two kinds of power wiring, switch control and directly power supply. 3 Switch control See the figure below. Power On is NO contact and Power Off is NC contact. MC is the coil of magnetic contactor which is the device of self-contained power supply. R S T (220V) Circuit breaker (connect to ON) Connect to OFF 24 VDC Power Supply ACIN DCOUT GND MC ON OFF MC 24 VDC Power Supply ACIN DCOUT GND 24 VDC Directly power supply 24 VDC Power Supply DCOUT 24 VDC AC power ACIN FG FG 3-18 Revision November, 2016
50 NC Series User Manual for Operation and Maintenance Wiring 3.4 Wiring for RS-485 connector NC controller provides one RS-485 serial communication connector for external devices. See below for NC3 series PIN assignment. 3 (1) RS-485 connector on NC controller (Female); (2) RS-485 connector (Male) Model Terminal ID Pin No Function PIN 1 D+ NC3 RS-485 PIN 6 D- See below for NC2 series PIN assignment. (1) RS-485 connector on NC controller (Female); (2) RS-485 connector (Male) Model Terminal ID Pin No Function PIN 2 D+ NC2 SPINDLE PIN 3 D- Revision November,
51 Wiring NC Series User Manual for Operation and Maintenance See below for NC EM series PIN assignment. 3 (1) RS-485 connector on NC controller (Female); (2) RS-485 connector (Male) Model Terminal ID Pin No Function PIN 2 D+ NC EM SPINDLE PIN 3 D Revision November, 2016
52 NC Series User Manual for Operation and Maintenance Wiring 3.5 Wiring for AXIS 1 ~ 4 connector The NC series controller features positive and negative hardware limits and origin sensor inputs for 4 axes at the AXIS 1~4 connector with 12 input points in total. Users may set the input signal to 0 V or +24 VDC depending upon whether COM is connected to +24 VDC or 0 V. See below for NC3 series PIN assignment. 3 (1) AXIS1 ~ 4 connector on NC controller (Female); (2) AXIS1 ~ 4 connector (Male) Model Terminal ID Pin No Function PIN 1 OT0+ Positive limit of Axis 1 PIN 2 OT0- Negative limit of Axis 1 PIN 3 DOG0 Origin of Axis 1 PIN 4 OT0+ Positive limit of Axis 2 PIN 5 OT0- Negative limit of Axis 2 PIN 6 DOG0 Origin of Axis 2 PIN 7 OT0+ Positive limit of Axis 3 NC3 AXIS 1~4 PIN 8 OT0- Negative limit of Axis 3 PIN 9 DOG0 Origin of Axis 3 PIN 10 OT0+ Positive limit of Axis 4 PIN 11 OT0- Negative limit of Axis 4 PIN 12 DOG0 Origin of Axis 4 PIN 13 COM COM PIN 14 COM COM PIN 15 COM COM Revision November,
53 Wiring NC Series User Manual for Operation and Maintenance 3 For 6-axis servo applications, set parameter 49 to 1. In this case, PIN10 will be the home point (DOG3) of Axis 4; PIN11 will be the home point (DOG4) of Axis 5; and PIN12 will be the home point (DOG5) of Axis 6. Description of Special M: Digital inputs for positive limit, negative limit, and home point of Axis 1 (M2144, P1 ~ P3 M2145, M2146) P4 ~ P6 P7 ~ P9 P10 ~ P12 Digital inputs for positive limit, negative limit, and home point of Axis 2 (M2148, M2149, M2150) Digital inputs for positive limit, negative limit, and home point of Axis 3 (M2152, M2153, M2154) Digital inputs for positive limit, negative limit, and home point of Axis 4 (M2156, M2157, M2158) DI wiring with external power supply (Allowable voltage: 17 ~ 32 VDC; surge current: less than 50 ma). See the wiring below: NPN transistor (SINK mode) CNC Axis 1 ~ 4 COM1 2.4 kω DC24V DI PNP transistor (SOURCE mode) CNC Axis 1 ~ 4 DI 2.4 kω DC24V COM Revision November, 2016
54 NC Series User Manual for Operation and Maintenance Wiring Wiring for Conversion Card (NC-EXM-S01) which connects to AXIS 1 ~ 4 Connector 3 (1) DI input when COM1 connects to 0 V; (2) DI input when COM1 connects to +24 VDC. Revision November,
55 Wiring NC Series User Manual for Operation and Maintenance 3.6 Wiring for spindle 3 NC series controller features one set of spindle feedback input. See below for NC3 series PIN assignment. (1) SPINDLE connector on NC controller (Female); (2) SPINDLE connector (Male) See below for NC2 series PIN assignment. (1) SPINDLE connector on NC controller (Female); (2) SPINDLE connector (Male) 3-24 Revision November, 2016
56 NC Series User Manual for Operation and Maintenance Wiring See below for NC EM series PIN assignment. 3 (1) SPINDLE connector on NC controller (Female); (2) SPINDLE connector (Male) See the description below. Model Terminal ID Pin No Function PIN 8 SP_A+ Spindle encoder A+ phase input PIN 9 SP_A- Spindle encoder A- phase input PIN 10 DC +5V_OUT Spindle encoder power output (+5 VDC) ALL SPINDLE PIN 11 SP_B+ Spindle encoder B+ phase input PIN 12 SP_B- Spindle encoder B- phase input PIN 13 SP_Z+ Spindle encoder Z+ phase input PIN 14 SP_Z- Spindle encoder Z- phase input PIN 15 GND Spindle encoder power output (0 V) Revision November,
57 Wiring NC Series User Manual for Operation and Maintenance 3.7 Wiring for analog spindle connector 3 NC series controller features one spindle analog output for controlling spindle speed. See below for NC3 series PIN assignment. (1) Spindle connector on NC controller (Female); (2) Spindle connector (Male) See below for NC2 series PIN assignment. (1) Spindle connector on NC controller (Female); (2) Spindle connector (Male) 3-26 Revision November, 2016
58 NC Series User Manual for Operation and Maintenance Wiring See below for NC EM series PIN assignment. 3 (1) Spindle connector on NC controller (Female); (2) Spindle connector (Male) See the description below: Model Terminal ID Pin No Function ALL SPINDLE PIN 4 SP_OUT Spindle analog output PIN 5 SP_GND Spindle analog ground Settings for analog spindle Step 1: Setting for Parameter 399. Servo spindle: set to 1101; Analog spindle: set to 1020 Bit Description Setting range ~ Spindle function 0: : spindle OFF / 1: spindle ON Close loop control flag 0: close loop control OFF / 1: Close loop control ON (feedback encoder is required) Spindle output mode 0: DMCNET (servo spindle) / 2: EDAC (analog output) Speed control mode 0: rpm / 1: PUU Feedback form 0: high resolution (x1000) / 1: normal resolution (x4) 0 ~ 1 0 ~ 1 0 ~ 2 0 ~ 1 0 ~ 1 Step 2: The SP1 in the channel setting has to be enabled and set to 10. Revision November,
59 Wiring NC Series User Manual for Operation and Maintenance 3 Step 3: When using analog spindle output, the wiring pin will be Pin 4 and Pin 5. The 0 ~ 10 VDC of analog output corresponds to S0 ~ S (maximum speed). (The resolution of -10 V ~ +10 V is 14-bit.) Delta Inverter SP_OUT/pin 4 SP_GND/pin 5 Controller Analog output Conversion Card (NC-EXM-S01) 3-28 Revision November, 2016
60 NC Series User Manual for Operation and Maintenance Wiring 3.8 Wiring for HSI high speed counter connector NC series controller features 2 high-speed counter inputs. Below is the DI wiring for high-speed counter, of which max. input bandwidth is up to 5 MHz. It can also be used for G31 interruption input with external power supply (voltage: 22 ~ 26 V; permissible current: 8 ~ 20 ma; surge current: below 50 ma). Setting HIS_1 for G31 interruption input: parameter 46Bit5 = 1; parameter 307Bit4 = 1; input limit parameter 25Bit0 = 1; special M = M Controller 24V Controller 24V See below for NC3 series PIN assignment. (1) HSI connector on NC controller (Female); (2) HSI connector (Male) See the description below. Model Terminal ID Pin No Function PIN 1 HSI_COM High-speed counter COM, for +24 VDC or 0 V NC3 SPINDLE PIN 2 HSI_1 High-speed counter input 1 (10 ma) PIN 3 HSI_2 High-speed counter input 2 (10 ma) Revision November,
61 Wiring NC Series User Manual for Operation and Maintenance See below for NC2 series PIN assignment. 3 (1) HSI connector on NC controller (Female); (2) HSI connector (Male) See the description below. Model Terminal ID Pin No Function PIN 3 HSI_1 High-speed counter input 1 (10 ma) PIN 4 HSI_COM High-speed counter COM, for +24 VDC or 0 V NC2 HSI PIN 5 HSI_2 High-speed counter input 2 (10 ma) PIN 6 HSI_COM High-speed counter COM, short-circuits with PIN 4 See below for NC EM series PIN assignment. (1) HSI connector on NC controller (Female); (2) HSI connector (Male) See the description below. Model Terminal ID Pin No Function PIN 3 HSI_1 High-speed counter input 1 (10 ma) NC EM HSI PIN 4 GND GND PIN 5 HSI_2 High-speed counter input 2 (10 ma) PIN 6 HSI_COM High-speed counter COM, for +24 VDC or 0 V Note: HSI_1 and HSI_2 have +5V output, both can directly connect to GND Revision November, 2016
62 NC Series User Manual for Operation and Maintenance Wiring 3.9 Wiring for EMG (Emergency Stop) connector NC series controller features one set of EMG signal input connector. See below for NC3 series PIN assignment. 3 (1) EMG connector (Female); (2) Power supply; (3) Emergency stop button Model Terminal ID Pin No Function NC3 SPINDLE PIN 6 EMG_GND Emergency stop input PIN 7 EMG_IN +24 VDC input See below for NC2 series PIN assignment. (1) & (3) EMG connector (Female); (2) Power supply; (4) Emergency stop button Model Terminal ID Pin No Function NC2 SPINDLE HSI PIN 7 EMG_IN Power input for emergency stop, +24 VDC PIN 15 GND Power input for emergency stop, 0 VDC PIN 1 EMG_IN Emergency stop input PIN 2 EMG_GND Emergency stop input Revision November,
63 Wiring NC Series User Manual for Operation and Maintenance See below for NC EM series PIN assignment. 3 (1) EMG connector (Female); (2) Emergency stop button Model Terminal ID Pin No Function NC EM HSI PIN 1 EMG_IN EMG (+5 VDC output) PIN 6 HSI_COM GND 3.10 Wiring for MPG The NC series controller features one MPG connector for MPG applications. This connector supplies +5 VDC working power and can power the MPG device directly. See below for NC3 series PIN assignment. See the description below: (1) MPG connector on NC controller (Female); (2) MPG connector (Male) Model Terminal ID Pin No Function PIN 1 DI_COM DI_COM, which can be connected to +24 VDC or 0 V NC3 MPG PIN 2 DI_1 (X28) X-axis PIN 3 DI_2 (X29) Y-axis PIN 4 DI_3 (X30) Z-axis 3-32 Revision November, 2016
64 NC Series User Manual for Operation and Maintenance Wiring Model Terminal ID Pin No Function PIN 5 DI_4 (X31) magnification x1 PIN 6 DI_5 (X32) magnification x10 PIN 7 DI_6 (X33) magnification x100 3 PIN 8 GND GND, short-circuits with PIN 9 and PIN 15 PIN 9 GND GND, short-circuits with PIN 8 and PIN 15 PIN 10 DC +5V_OUT DC +5V_OUT PIN 11 XA+ XA+ PIN 12 XA- XA- PIN 13 XB+ XB+ PIN 14 XB- XB- PIN 15 GND GND, short-circuits with PIN 8 and PIN 9 See below for NC2 series PIN assignment. (1) MPG connector on NC controller (Female); (2) MPG connector (Male) See the description below: Model Terminal ID Pin No Function PIN 1 DI_COM DI_COM, which can be connected to +24 VDC or 0 V NC2 MPG PIN 2 DI_1 (X28) X-axis PIN 3 DI_2 (X29) Y-axis PIN 4 DI_3 (X30) Z-axis PIN 5 DI_4 (X31) magnification x1 PIN 6 DI_5 (X32) magnification x10 PIN 7 DI_6 (X33) magnification x100 Revision November,
65 Wiring NC Series User Manual for Operation and Maintenance Model Terminal ID Pin No Function PIN 8 DI_7 (X26) Z-axis 3 PIN 9 DO_8 Y27 PIN 10 DC +5V_OUT DC +5V_OUT PIN 11 XA+ XA+ PIN 12 XA- XA- PIN 13 XB+ XB+ PIN 14 XB- XB- PIN 15 GND GND See below for NC EM series PIN assignment. (1) MPG connector on NC controller (Female); (2) MPG connector (Male) See the description below: Model Terminal ID Pin No Function PIN 1 DI_COM DI_COM, which can be connected to +24 VDC or 0 V NC EM MPG PIN 2 DI_1 X0 PIN 3 DI_2 X1 PIN 4 DI_3 X2 PIN 5 DI_4 X3 PIN 6 DI_5 X4 PIN 7 DI_6 X5 PIN 8 DI_7 X6 PIN 9 DI_8 X7 PIN 10 DC +5V_OUT DC +5V_OUT 3-34 Revision November, 2016
66 NC Series User Manual for Operation and Maintenance Wiring Model Terminal ID Pin No Function PIN 11 XA+ XA+ PIN 12 XA- XA- PIN 13 XB+ XB+ 3 PIN 14 XB- XB- PIN 15 GND GND MPG pulse input wiring with internal power of 5 VDC MPG 5V_OUT XA+ XA- XB+ XB- 5V_GND Controller DI pin wiring: MPG Axis X IN1 (X28) EXT-24V +5_OUT 3.3V DIG24 +5VD2_RMT +5_GND +5_GND The wiring varies with the signal types of the MPG (only support 100 PPR type), which includes single-ended (EHDW-BA6SI) and differential (EHDWBE6SI). Revision November,
67 Wiring NC Series User Manual for Operation and Maintenance Wiring for single-ended type MPG (EHDW-BA6SI): 3 MPG connector (Female) on NC controller 1: 24V input force selection 2: X28 3: X29 4: X30 5: X31 6: X32 7: X33 MPG connector (Male) 7: AXIS 1 8: AXIS 2 9: AXIS 3 11: RATE*1 12: RATE*10 13: RATE*100 10: +5V (provided internally) 11: A+ 12: A- 13: B+ 14: B- 15: GND (5V) 2: 0 VDC 1: DC POWER 3: A 4: B Wiring for differential type MPG (EHDW-BE6SI): MPG connector (Female) on NC controller MPG connector (Male) 1: 24V input force selection 2: X28 3: X29 4: X30 5: X31 6: X32 7: X33 7: AXIS X 8: AXIS Y 9: AXIS Z 12: RATE*10 13: RATE*100 10: +5V (provided internally) 11: A+ 12: A- 13: B+ 14: B- 15: GND (5V) 2: 0 VDC 1:DC POWER 3: A+ 5: A- 4: B+ 6: B Revision November, 2016
68 NC Series User Manual for Operation and Maintenance Wiring 3.11 Wiring for Remote I/O NC series controller provides REMOTE I/O connector which can be serial connected to up to 8 expansion modules with 256 input and 256 output points. See its pin assignment and illustration below. 3 (1) Remote I/O connector on NC controller (Female); (2) Remote I/O connector on the module (Male) Pin No PIN 1 PIN 2 PIN 3 PIN 4 PIN 5 PIN 6 Function TX+ TX- RX- RX+ GND SHIELD Remote I/O module: REMOTE I/O connector on NC controller REMOTE I/O connector 1: TX+ 1: RX+ 2: TX- 3: RX- 2: RX- 3: TX- 4: RX+ 4: TX+ 5: GND 5: GND 6: SHIELD 6: SHIELD REMOTE I/O module has two types: NC-EIO-T3232 (Optical coupler) and NC-EIO-R3216 (Relay) 1. NC-EIO-T3232 (Optical coupler) The optical coupler type remote I/O module is connected to NC300 as the remote I/O which applies RS-422 communication protocol. Stations can be selected on the board. The first station starts from X256/Y256. The second station will be from X288/Y288 and so on. Address of every additional station will offset by 32 points. Users can cascade up to 8 modules with total 256 Revision November,
69 Wiring NC Series User Manual for Operation and Maintenance points for each I/O points NC-EIO-R3216 (Relay) The relay type remote I/O module is connected to NC300 as the remote I/O which applies RS-422 communication protocol. Stations can be selected on the board. The first station starts from X256/Y256. The second station will be X288/Y288 and so on. Address of every additional station will offset by 32 points. Address of every additional station will offset by 32 points. This module supports 32 DI points and 16 DO points. The rest 16 points address will not be used and the next station still offsets by 32 points for Y address. Wiring of remote I/O module COM- is for signal current and it is prohibited to connect to 24 VDC or 0 V power. PNP and NPN type of external input can be selected by switching to H and L Revision November, 2016
70 NC Series User Manual for Operation and Maintenance Wiring Wiring example: The button and mechanical switch 3 PNP NPN switch COM- COM- COM- COM- I256 I257 I258 I259 switch Wiring example: The proximity switch of NPN two-wire system NPN 2 wire system proximity switch brown blue COM- COM- COM- COM- Direction of current I256 I257 I258 I259 Wiring example: The proximity switch of PNP two-wire system PNP 2 wire system proximity switch blue brown COM- COM- COM- COM- Direction of current I256 I257 I258 I259 Revision November,
71 Wiring NC Series User Manual for Operation and Maintenance 3 Wring example: The proximity switch of NPN three-wire system Brown DC +24V Black Blue NPN Sensor NPN COM- COM- COM- I256 I257 I258 Direction of current Wring example: The proximity switch of PNP three-wire system PNP Sensor 0V Blue PNP Black Brown Direction of current COM- COM- COM- I256 I257 I Revision November, 2016
72 NC Series User Manual for Operation and Maintenance Wiring 3.12 Wiring for local I/O connector For providing a more flexible I/O configuration, NC series controller provides external I/O port. NC200A-MI-A 3 (1) Local I/O connector on NC controller (Female); (2) Local I/O connector (Male) DI DO PIN 1 X112 PIN 2 X113 PIN 1 Y112 PIN 2 Y113 PIN 3 X114 PIN 4 X115 PIN 3 Y114 PIN 5 X116 Revision November,
73 Wiring NC Series User Manual for Operation and Maintenance NC200A-LI-A, NC200P-LI-A 3 (1) Local I/O connector on NC controller (Female); (2) Local I/O connector (Male) DI DO PIN 1 X112 PIN 2 X113 PIN 1 Y112 PIN 2 Y113 PIN 3 X114 PIN 4 X115 PIN 3 Y114 PIN 4 Y115 PIN 5 X116 PIN 6 X117 PIN 5 Y116 PIN 7 X118 PIN 8 X119 DI wiring, external power supply TB2 X115 X114 X107 24VDC Revision November, 2016
74 NC Series User Manual for Operation and Maintenance Wiring DO wiring, external power supply TB3 Y116 Y115 Y114 Y113 Y112 24VDC R I/O assignment of secondary control panel - NC300 / NC310 series NC300A-MI-A/AE (all-in-one model) NC-PAN-300AM-F (P) Revision November,
75 Wiring NC Series User Manual for Operation and Maintenance NC-PAN-300AM-F(P)E Revision November, 2016
76 NC Series User Manual for Operation and Maintenance Wiring Wiring for terminal block of Power ON/OFF 3 (1) Terminal block description: To switch on the Power ON Indicator, supply +24 VDC power to PIN ONL+ and 0V to ONL-; to switch on the Power OFF indicator, supply +24 VDC power to OFFL+ and 0V to OFFL-. 24VDC Power Supply ON OFF ACIN DCOUT GND M C MC MC If the Power ON button is pressed, the circuit is closed between PIN ONA1 and ONA2; if the Power OFF button is pressed, the circuit is open between PIN OFFB1 and OFFB2. Revision November,
77 Wiring NC Series User Manual for Operation and Maintenance (2) Front view of Power ON/OFF buttons I/O in NC-PAN-300AM-P 3 DI signal (allowable current: 8 ~ 25 ma; surge current: under 40 ma) TB2 24VDC X X114 X107 DO driven load (allowable current: under 40 ma; surge current: under 100 ma) TB3 Y116 Y115 Y114 Y113 Y112 24VDC R Revision November, 2016
78 NC Series User Manual for Operation and Maintenance Wiring 3.14 I/O assignment of secondary control panel - NC311 series NC-PAN-311AM-F (P) 3 NC-PAN-311AM-F (P) E Revision November,
79 Wiring NC Series User Manual for Operation and Maintenance Wiring for terminal block 3 DO general load (allowable current: under 40 ma; surge current: under 100 ma) TB2 Y100 R 24VDC... Y101 Y102 Y103 DI signal (allowable current: 8 ~ 25 ma; surge current: under 40 ma) TB2 X107 X114 X115 X116 X119 24VDC Revision November, 2016
80 Table of Group Menu This chapter lists all functions of NC series controller. Users can quickly view all functions from the table of group menu. 4.1 Table of system group menu Primary control panel function keys Function keys of secondary control panel Table of function keys (For NC_EM model) 4-17 Revision November,
81 Table of Group Menu NC Series User Manual for Operation and Maintenance 4.1 Table of system group menu 4 For all modes POS coordinates function Layer 1 Layer 2 Layer 3 Layer 4 ABS CLR ALL - - REL (Connect to the physical axis to display the axial clear function) CLR X - - CLR Y - - CLR Z - - CLR A - - CLR B - - CLR C - - MECH Program edit mode PRG program function file manager Layer 1 Layer 2 Layer 3 Layer 4 COPY FILE PASTE DEL (file/folder) SEL TOGL/CANCEL CANCEL ALL SEL ALL NAME - - SEQUENCE SIZE - - DATE - - NEW FILE FOLDER RENAME FIND FILE MERGE MACRO DXF GRAPHIC EDIT (for lathe system) 4-2 Revision November, 2016
82 NC Series User Manual for Operation and Maintenance Table of Group Menu Program edit mode PRG program function - file editor Layer 1 Layer 2 Layer 3 Layer 4 COPY - - PASTE - - DEL UNDO - - B START - - File editing B END - - LABLE - - NEXT - STRING PREV - REPLACE - REPLACE ALL - Auto mode Layer 1 Layer 2 Layer 3 Layer 4 SF set START RUN - - LOAD - - FILE SCAN CLR - - CLR ALL - - JOG/MPG feeding mode - program editing Layer 1 Layer 2 Layer 3 Layer 4 SF set TEACH RAPID - - LINEAR - - P1 - ARC P2 - P3 - PLANE SEL - DEL - - SAVE - - NEW FILE - - MECH /ABS - - Revision November,
83 Table of Group Menu NC Series User Manual for Operation and Maintenance Manual input mode-program editing Layer 1 Layer 2 Layer 3 Layer 4 LOAD SAVE CLEAR Homing mode-program editing Layer 1 Layer 2 Layer 3 Layer 4 SF set For all modes Offset (OFS) function Layer 1 Layer 2 Layer 3 Layer 4 CLR REL - CLR ALL - SEL L - AUTO 1 st point SET L/2 2 nd point SET SET P - ABS - - INC - - COORD X1 - X2 - SQUARE Y1 - Y2 - SET - SET Z - P1 - P2 - CIRCLE P3 - SET - SET Z - ABS - - INC - - CUTTER (for milling system) H SET - - H/D - CLEAR WAER - LIFE Revision November, 2016
84 NC Series User Manual for Operation and Maintenance Table of Group Menu Offset (OFS) function Layer 1 Layer 2 Layer 3 Layer 4 ALL - LENGTH ABS - INC - CLR ALL - AX CLR - LENGTH OFS - 4 CUTTER (for lathe system) WEAR CUTTER END Maga 1 ABS - INC - CLR ALL - AX CLR - ABS - INC - CLR ALL - AX CLR - SET (Jog mode only) - RST ALL - (jog mode only) LOCK (jog mode only) - MAGA UNLOCK (jog mode only) - SET (Jog mode only) - Maga 2 RST ALL (jog mode only) - LOCK (jog mode only) - UNLOCK (jog mode only) - LOCAL - - MACRO GLOBAL - - HOLD - - EXPAND - - For all modes Graphic (GRA) function Layer 1 Layer 2 Layer 3 Layer 4 X-Y/Y-Z/X-Z/X-Y-Z (This is not available in - - CUTTING PATH lathe system) CENTER - - ZOOM IN - - Revision November,
85 Table of Group Menu NC Series User Manual for Operation and Maintenance Graphic (GRA) function Layer 1 Layer 2 Layer 3 Layer 4 ZOOM OUT DRAW - - STOP DRAW - - UP - - DOWN - - LEFT - - RIGHT - - X-Y/Y-Z/X-Z/X-Y-Z (This is not available in - - lathe system) CENTER - - ZOOM IN - - CUTTING PREVIEW (Auto mode only) ZOOM OUT - - PREVIEW - - CANCEL PREVIEW - - UP - - DOWN - - LEFT - - RIGHT - - For all modes Alarm (ALM) function Layer 1 Layer 2 Layer 3 Layer 4 ALARM HISTORY CLR ALL - - For all modes Diagnosis (DGN) function Layer 1 Layer 2 Layer 3 Layer 4 SET - - PROCESS CLR TIME - - CLR NR - - DEL - US DEC - USER VAR USER VAR HEX - S DEC - FLOAT - SYS VAR Revision November, 2016
86 NC Series User Manual for Operation and Maintenance Table of Group Menu Diagnosis (DGN) function Layer 1 Layer 2 Layer 3 Layer 4 DEL - M VAR BIT REG US DEC - HEX - S DEC - FLOAT - X - Y - M - A - T - C - T - C(16) - C(32) - D - V - Z - US DEC - HEX - S DEC - 4 MLC FLOAT - US DEC - DEV MON HEX - S DEC - FLOAT - LD - LDI - LDP - LDF - OUT - EDITOR (edit mode only) APP DEL V-LN - ADD LN - DEL LN - DEL - Revision November,
87 Table of Group Menu NC Series User Manual for Operation and Maintenance Diagnosis (DGN) function Layer 1 Layer 2 Layer 3 Layer 4 LABLE - 4 TABLE - X Y M A T SYMBOL C D P I DEL COPY PASTE SAVE - IMPORT EXPORT IMPORT EXPORT NEW FILE JUMP TO - SELECT - CUT - COPY - PASTE - ON - SET (edit mode only) OFF - RUN/STOP - JUMP TO - - SRV MONI - - I/O MONI - - SYS VAR - CH VAR - SYS MONI VAR MONI AXIS VAR - IF VAR - MLC VAR - US DEC - BIN - HEX Revision November, 2016
88 NC Series User Manual for Operation and Maintenance Table of Group Menu Diagnosis (DGN) function Layer 1 Layer 2 Layer 3 Layer 4 S DEC - SYSTEM STATUS - - FW SN - - HW SN - - M STATUS DEL - UNLOCK - 4 S SCP LOCK - SYS CHECK - PWD CHG - LOCK/ UNLOCK - RST U1 - M SCP RST U2 - OK ENABLE CANCEL ALL DEFAULT PWD RESET - PWD CHG - U1 SCP LOCK/ UNLOCK - PWD CHG - U2 SCP LOCK/ UNLOCK - SETTING - RELEASE - EXPIRE PWD CHG EXP SCP LOCK/ UNLOCK NEXT AX - - READ - - TUNNING (Jog or MPG mode only) COMPUTE - - WR GAIN - - WR NOTH - - RUN - - TUNNING (Jog or MPG mode only) JOG - - JOG - - POS Revision November,
89 Table of Group Menu NC Series User Manual for Operation and Maintenance Diagnosis (DGN) function Layer 1 Layer 2 Layer 3 Layer 4 POS TAP RIV TAP SET - SERVO READ SRV - SYN CONTROL POS SET - TEXT WR IMPORT - - IMPORT SEL ALL - - CLR ALL - - EXPORT - - EXPORT SEL ALL - - CLR ALL - - LOGO WR For all modes Parameter (PAR) function Layer 1 Layer 2 Layer 3 Layer 4 PROCESS OPERATE MAGA SPINDLE MACHINE HOME NETWORK DEFAULT - - OK - - um - - COMP um+ - - IMPORT - - IMPORT SYSTEM MLC GRAPHIC DEFAULT - - COLOR - - DEFAULT - - COLOR - - DEFAULT - - COLOR - - SERVO READ - - SEARCH Revision November, 2016
90 NC Series User Manual for Operation and Maintenance Table of Group Menu Parameter (PAR) function Layer 1 Layer 2 Layer 3 Layer 4 CONFIG (Except Auto and MDI mode) SET RIO (Except Auto and MDI mode) PAR GROUP OK - - OK - - SAVE - - DEL GROUP - - WRT PAR - - READ PAR - - PAR SEQ - - ALLOCATE For all modes Software panel (SOFT) function (Example: without physical control panel) Program execution MPG simulation Tool magazine forward Spindle forward Stop execution Mechanical lock Tool magazine backward Spindle stop Control panel functions Single step pause Program dry run Chip removal forward Spindle backward Selection stop Mechanical lock Chip removal backward - Single step ignore Z-axis lock Blow air Spindle positioning Cutting fluid Working light Program protection Limit remove Increasing Factor adjust Decreasing % % X X Axis operations Y Y Z Z Revision November,
91 Table of Group Menu NC Series User Manual for Operation and Maintenance Software panel (SOFT) function (Example: with physical control panel) Layer 1 Layer 2 Layer 3 Layer 4 Program dry run Chip removal forward - 4 Control panel functions Function lock Chip removal backward - Z-axis lock Auto power off - Mechanical lock Program protection - Spindle positioning User-define 1 - Blow air User-define Revision November, 2016
92 NC Series User Manual for Operation and Maintenance Table of Group Menu 4.2 Primary control panel function keys Name Description Supported Mode One of the group keys. Coordinates display group key. All 4 One of the group keys. Program edit group key. All One of the group keys. Coordinates setup and tool offset setup group key. All One of the group keys. Diagnosis function, system parameter, and system status group key. All One of the group keys. Alarm display group key. All One of the group keys. Path display group key. All Special group key. System parameter setup group key. All Special group key. Software control panel group key. All Reset key All Axis position and command code PRG group Numeric key (computing symbol) PRG, OFS, DGN group Decimal point (computing symbol) PRG, OFS group Negative sign (computing symbol) PRG, OFS group Keys for page up and page down respectively PRG, OFS, DGN group Arrow keys (Up, Down, Left and Right) (computing symbol) PRG, OFS, DGN group Jump to beginning (end) of word PRG group Revision November,
93 Table of Group Menu NC Series User Manual for Operation and Maintenance Name Description Supported Mode Space PRG group 4 Upper/lower case shift Delete (Insert) PRG group PRG group Delete the letter in front of cursor PRG group Enter key PRG, OFS, DGN group Exit dialog box PRG, DGN group Parentheses PRG group Left and right function key All Function keys (Some models have F7 and F8) All 4-14 Revision November, 2016
94 NC Series User Manual for Operation and Maintenance Table of Group Menu 4.3 Function keys of secondary control panel Milling system Name Auto mode: For program execution Description 4 Edit mode: For file management and program editing Jog mode: For manually operate the machine tool MPG mode: Operate machine tools axis via MPG Manual mode: For simple program input and execution Homing mode: Promptly return to the original point Fast positioning mode: Move axially according to the selected ratio X-axis forward, X-axis backward: In JOG mode, manually operate X-axis in forward or backward direction Y-axis forward, Y-axis backward: In JOG mode, manually operate Y-axis in forward or backward direction. Z-axis forward, Z-axis backward: In JOG mode, manually operate Z-axis in forward or backward direction. Rotation-axis forward, Rotation-axis backward: In JOG mode, manually rotate the axis in forward or backward direction. Spindle forward: Spindle moves forward in manual control. Spindle stop: Spindle stops in manual control. Spindle backward: Spindle moves backward in manual control. FEEDRATE/JOG%: Keys for increasing or decreasing the cut feeding speed and jog ratio RAPID% (Rapid feeding ratio): Keys for increasing or decreasing the fast feeding ratio SP% (Spindle factor): Keys for increasing or decreasing the spindle speed ratio. Revision November,
95 Table of Group Menu NC Series User Manual for Operation and Maintenance Name Description Single step pause: After enabling the function, the system stops execution when finish one single step. 4 Limit release: When the limit protection is effective, it is the main key to clear the limit alarm. Single block ignore: Enter / in the front and press this key to enable this function. Tool magazine forward: In safe mode, it enables the tool magazine to move one position in forward direction. Tool magazine backward: In safe mode, it enables the tool magazine to move one position in reverse direction. Selection stop: Press this button and execute M01 command to enable this function. MPG simulation: During program execution, after this function is enabled, the MPG can be used to control the speed. Cutting fluid ON/OFF: The switch of switching On/Off the cutting fluid Working light: The switch of turning On/Off the working light Lathe system Name Description Rotation axis in forward and backward direction: In jog mode, rotate the rotation axis in forward or backward direction. Chip conveyor runs in forward / backward direction Tailstock center: Forward /backward Spindle hydraulic chuck: release / tighten MPG ratio selection: X1, X10, X100 User-defined keys 4-16 Revision November, 2016
96 NC Series User Manual for Operation and Maintenance Table of Group Menu 4.4 Table of function keys (For NC_EM model) NC Key PC Keyboard Description F1 ~ F8 (Function Key) F1 ~ F8 Function keys (Function Key) Tab Next layer (function key) 4 (Function Key) Ctrl + Tab Previous layer (function key) POS Ctrl + F1 POS group key PRG Ctrl + F2 PRG group key OFS Ctrl + F3 OFS group key DGN Ctrl + F4 DGN group key ALM Ctrl + F5 ALM group key GRA Ctrl + F6 GRA group key PAR Ctrl + F7 PAR group key SOFT Ctrl + F8 SOFT group key Numeric keys Numeric keys - Typewritter keys Typewritter keys - Symbol Symbol - Cursor control keys Cursor control keys - PAGE UP / PAGE DN Page Up / Page Down - BACKSPACE Backspace - SPACE Space - DEL / INS Delete / Insert - SHIFT Shift - HOME / END Home / End - ENTER Enter - EXIT Esc - RESET Ctrl + Esc - - F12 Help (Description of each key) SHIFT + GRA PrtScn Capture Screen Revision November,
97 Table of Group Menu NC Series User Manual for Operation and Maintenance (This page is intentionally left blank.) Revision November, 2016
98 Mode Function NC controller system provides multiple operating modes. This chapter will briefly introduce each mode function. 試 5.1 Auto mode (AUTO) Program edit mode (EDIT) Manual input mode (MDI) MPG feeding mode (MPG) Jog feeding mode (JOG) Homing mode (HOME) Group screen overview 5-4 Revision November,
99 Mode Function NC Series User Manual for Operation and Maintenance 5.1 Auto mode (AUTO) 5 The system must be set to AUTO mode before a program is executed. This enables users to validate machining program, cutting conditions, and coordinates of positions before execution as well as to avoid unexpected operation by incorrectly pressing keys in non-auto mode. In this mode, only executing program file is allowed; functions such as program editing and manually operating the axial movement are not available here. 5.2 Program edit mode (EDIT) Program editing only can be done in EDIT mode. In EDIT mode, users may access various program editing functions available in PRG group. Please note that program execution and limiting axial operating direction are not allowed. 5.3 Manual input mode (MDI) Users can input a single block program in the screens of PRG group and execute it in MDI mode. As most MDI programs are simple ones manually entered by users, there is no need to have too much program content. MDI's PRG group screens allow a single block program of up to 17 statements. Functions of program editing, program execution or manually operating axis directions are not available in this mode. 5.4 MPG feeding mode (MPG) In MPG mode, it allows users to manually control the axis via external MPG. Users are able to manually control the moving direction of each axis more promptly and accurately. Functions such as program editing, program execution, and jog operation are not available in this mode. 5-2 Revision November, 2016
100 NC series User Manual for Operation and Maintenance Mode Function 5.5 Jog feeding mode (JOG) Pressing relevant axial movement keys in secondary control panel can carry out axial jog offset in JOG mode. The speed and distance of each jog movement is controlled by the jog factor key. The workbench can be moved with the rapid feeding activation key and axial keys. The axial moving speed is set by the rapid factor and can enable moving the workbench in long distance of each axis. Both program execution and editing functions are unavailable in JOG mode. It allows the axial keys in secondary control panel to carry out axial movement Homing mode (HOME) The HOME mode simplifies the manual origin reset operation. When the system is set to Home mode, users can use axial movement keys on the secondary control panel and the axis will return to its mechanical origin. After re-starting the controller, it is required to conduct homing procedure first to make each axis return to the origin. When homing completed, program can then be executed. Otherwise, the controller stops the program execution function. Revision November,
101 Mode Function NC Series User Manual for Operation and Maintenance 5.7 Group screen overview 5 Screens of function groups of this controller provide a full range of information. Some of the screens of each group are illustrated below. POS group: (1) (2) (3) (4) (5) (11) (6) (7) (8) (9) (10) (1) Name of current program (6) Current system mode (2) Line being executed (7) Alarm display (3) Display of current group (8) Fast speed ratio (4) Current coordinates data (9) Feeding factor ratio (5) S: Spindle speed (command value) (10) Spindle factor ratio F: Feed rate (command value) (11) Current status S.lod: Spindle load S.act: Actual spindle speed rate F.act: Actual feed rate T: Pause time T: Tool number T.spindle: Spindle number T.stdby: Standby tool number As shown in the figure above, the system status column tells the status of this system for the controller user's reference. Valid statuses of the system in terms of priority are: MLC stop, servo not ready, emergency stop, in process, in operation, program stop, and preparation completed. 5-4 Revision November, 2016
102 NC series User Manual for Operation and Maintenance Mode Function PRG group (auto mode): (3) (1) (2) (8) 5 (4) (9) (5) (6) (7) (1) Name of current program (8) F.act: Actual feed rate (2) Line being executed (3) Display of current group (4) Program content being executed (5) Information of each coordinate that has being executed (6) Current system mode S.act: Actual spindle speed rate D: Tool radius compensation ID H: Tool length compensation ID T: Tool number F: Feed rate S: Spindle speed T: Pause time CYC: Single processing time (7) Each current motion rate (9) Current command status Revision November,
103 Mode Function NC Series User Manual for Operation and Maintenance Program edit mode: 5 (1) (2) (1) File list: Display folder and program files (2) File information: Display data by file size or folder modification date and time. (1) (1) File content: Display program statements contained in the file 5-6 Revision November, 2016
104 NC series User Manual for Operation and Maintenance Mode Function Manual input mode: (1) (3) 5 (2) (4) (1) Manual mode (3) Coordinates information: Display the information of absolute / remaining coordinate (2) The information of feed rate, spindle (4) Command status speed and compensation OFS group (coordinates system data) (1) (2) (1) Coordinate system setup: Offset coordinates / G54 ~ G59 coordinates (2) Coordinate information: Mechanical / Relative coordinate Revision November,
105 Mode Function NC Series User Manual for Operation and Maintenance Tool data: 5 (1) (3) (2) (4) (1) Compensation ID (H/D) (3) Compensation data: Tool length, tool radius, length, and radius compensation (2) Compensation data input column (4) Auxiliary display: Display current mechanical coordinates and actual position of Z-axis DGN group (Gain adjustment): (1) (4) (5) (2) (3) (1) Servo parameter ID: Servo parameter ID and name (2) Calculate result after gain adjustment: Display the calculation result after auto tuning (3) System setting: Display the setting value that servo system currently applied (4) Positioning point setting: positioning point 1 / positioning point 2 (5) Tuning conditions 5-8 Revision November, 2016
106 NC series User Manual for Operation and Maintenance Mode Function MLC operation/edit: (1) 5 (2) (1) MLC program (2) Input column for command name ALM group: (1) (2) (3) (1) Alarm message (3) Alarm number (2) Sequence of alarm occurrence Revision November,
107 Mode Function NC Series User Manual for Operation and Maintenance GRA group: 5 (1) (2) (1) Path diagram: Display program path (2) Coordinate information: Mechanical coordinate / Absolute coordinate 5-10 Revision November, 2016
108 Position (POS) Group POS Group presents different types of coordinates data. It includes mechanical coordinates, absolute coordinates and relative coordinates. 台 6.1 Absolute coordinates Relative coordinates Mechanical coordinates 6-4 Revision November,
109 Position (POS) Group NC Series User Manual for Operation and Maintenance 6 POS Group presents different types of coordinates data. It includes mechanical coordinates, absolute coordinates and relative coordinates. According to the application, up to three linear axes and one rotary axis can be added. Note: Here we use Framed Text to indicate the keys in primary control panel. And boldface letter is used for indicating the function key. (1) (2) (3) (4) (5) (11) (6) (7) (8) (9) (10) (1) Name of current program (6) Current system mode (2) Line being executed (7) Alarm display (3) Current group (8) Fast speed ratio (4) Current coordinates data (9) Feeding factor ratio (5) S: Spindle speed (command value) (10) Spindle factor ratio F: Feed rate (command value) (11) Current status S.lod: Spindle load S.act: Actual spindle speed rate F.act: Actual feed rate t: Pause time T: Tool number T.spindle: Spindle ID T.stdby: Standby tool ID 6-2 Revision November, 2016
110 NC Series User Manual for Operation and Maintenance Position (POS) Group 6.1 Absolute coordinates The absolute coordinate value is displayed based on the origin of the G code. Coordinate values are used to validate the movement position of a single block. See below for operation details. 1. Press the POS key to enable the display of coordinate group function, namely absolute coordinates, relative coordinates, and mechanical coordinate options on the function bar Press the ABS key to enter the absolute coordinates screen. 6.2 Relative coordinates The relative coordinates indicate the moving distance from the origin. See below for operation details. 1. Press the POS key to enable the display of coordinate group function, namely absolute coordinates, relative coordinates, and mechanical coordinate options on the function bar. 2. Press the REL key to enter the relative coordinates screen. 3. Press the CLR key in the lower layer function bar to clear relative coordinate values of all axes. Press the CLR X key to clear the relative coordinate value of the X-axis. Press the CLR Y key to clear the relative coordinate value of the Y-axis. Press the CLR Z key to clear the relative coordinate value of the Z-axis. Press the CLR A key to clear the relative coordinate value of A-axis. Press the CLR B key to clear the relative coordinate value of B-axis. Or press the CLR C key of the next page to clear the value shown on relative coordinates of the C-axis. Note: Clear function for X-, Y-, Z-, A-, B-, and C-axis is displayed only when they are set to correspond to actual axes. Revision November,
111 Position (POS) Group NC Series User Manual for Operation and Maintenance 6.3 Mechanical coordinates 6 The mechanical coordinate data is defined based on the real mechanism. This data is unchangeable and cannot be cleared. And this data does not vary with the selected workpiece coordinates. See below for operation details. 1. Press the POS key to enable the display of coordinate group function, namely absolute coordinates, relative coordinates, and mechanical coordinate options on the function bar. 2. Press the MECH key to enter the mechanical coordinates screen. 6-4 Revision November, 2016
112 Program (PRG) Group PRG Group function allows you to manage and edit G code and Macro files. And it also provides functions for different operation modes Network Setting Create new file Copy Paste Delete (For files and folders) Select /Deselect multiple files Rename Create directory File searching File merge Sequencing Convert DXF files Macro file File editing Search by line number Search by strings Block starting/ending point Delete (lines and blocks) Copy and paste (line and block) Undo Graphic Edit (Turning System) Purpose Project management Machining method of graphic programming for turning Operation steps of graphic programming Other modes 7-54 Revision November,
113 Program (PRG) Group NC Series User Manual for Operation and Maintenance 7 The PRG group manages and edits G code and macro files. The function of [File manage] is divided into three sections: (1) CF Card, internal memory, USB drive, and network; (2) folders and G code files; (3) G code files only. Each section has its exclusive functions, e.g. breakpoint search function in auto mode and program editing and execution in manual mode. Note: Here we use Framed Text to indicate the keys in primary control panel. And boldface letter is used for indicating the function key. (1) (2) (3) (4) (5) (1) Current group (4) Disk option (2) Current program (5) Current mode (3) The line being executed Set the system to Edit mode. Then, press the PRG key in the primary control panel to enter the screen of [Program]. Then, press,, PAGE UP, or PAGE DN keys to move the cursor in the screen of [File manage] and press the ENTER key to enter the second or third layer to select G code files. Next, select the desired G code file and press the ENTER key to enter file editing screen. You can use and keys to scroll one line and use PAGE UP and PAGE DN keys to scroll 20 lines at a time to show the file content. Note: See the table below for the recommended format of the USB drive. USB drive specifications Format Capacity FAT32 As required 7-2 Revision November, 2016
114 NC Series User Manual for Operation and Maintenance Program (PRG) Group 7.1 Network Setting The NETWORK function remotely connects to a PC through Ethernet. With CNC Network software, this remote connection enables one PC to do online file management with multiple NC controllers. Users can share files with PCs, and do file management and transmission-along-with-machining (DNC). Please set up the communication protocol between the NC system and PC before using the networking function. See below for setup steps: NC system communication protocol: Screen of PRA group > Network Setting. 7 Figure Network setup parameters Code Name Range or Formats Host name IP address Subnet mask Default gateway Network function ON DHCP ON IP address of remote computer 1 IP address of remote computer 2 IP address of remote computer 3 Length: 1~ 8 Actual setting: 1~ 8 characters Length:... Actual setting: Length:... Actual setting: Length:... Actual setting: Length: 0 ~ 1 Actual setting: 1 Length: 0 ~ 1 Actual setting: 0 Length:... Actual setting: Length:... Actual setting: Length:... Actual setting: IP address of remote Length:... Revision November,
115 Program (PRG) Group NC Series User Manual for Operation and Maintenance Network setup parameters Code Name Range or Formats computer 4 Actual setting: IP address of remote computer 5 Length:... Actual setting: IP address of remote folder sharing Length: 0 ~ 5 Actual setting: 0 Communication protocol of PC: Set up Internet Protocol (TCP/IP) Properties in PC operating system (see Figure 7.1.2) or CNC Network software > Options Network setup in PC operating system: Figure Steps: 1. Select Use the following IP address and then enter the address below: IP address: Subnet mask: Press OK to complete the setting. 7-4 Revision November, 2016
116 NC Series User Manual for Operation and Maintenance Program (PRG) Group Network setup for Network software: 7 Figure Steps: 1. Start the CNC Network software. Enter the [Options] screen and set up as below: IP address: Subnet mask: After entering the address, press Search CNC to connect with the CNC based on the settings given here. Revision November,
117 Program (PRG) Group NC Series User Manual for Operation and Maintenance 7 DNC Connection: Through Network software, users may open the shared files in file sharing list. Then, execute G code in transmission-along-with-machining (DNC) mode via Ethernet. No extra disk space is required for file storage as only the path of shared files is recorded. See the operation steps described below: 1. Complete the Ethernet communication setting for connection between PC and NC system. 2. Start the CNC Network software. 3. Click on the Function bar > DNC. Figure Enter the Edit mode of NC system and then enter the top layer NETWORK\Option in [File manage]. Figure Revision November, 2016
118 NC Series User Manual for Operation and Maintenance Program (PRG) Group After the shared file is displayed, select and open the G code file that has been set to be shared. 5. Set the system to Auto mode and then press Cycle start to start running the G code file with DNC connection. The execution method is the same as that of the general file. 6. During DNC execution, file information can be displayed in the window of DNC provided by CNC Network software. The information includes name of connected system, name of running DNC file, total number of lines, executing line number and file contents. (File contents scroll down along with the execution progress as shown in Figure 7.1.6). 7 Figure Revision November,
119 Program (PRG) Group NC Series User Manual for Operation and Maintenance 7.2 Create new file 7 Users may create a new G code file in EDIT Mode from the controller interface. See the operation steps below: 1. Set the system to EDIT mode. 2. Press the PRG key to switch to the screen of [PROGRAM]. 3. In the screen of [File manage], press,, PAGE UP, or PAGE DN keys to move the cursor to the destination of the disk for file creation (e.g. the 2 nd or the 3 rd layer in CF or USB directory). 4. Press the key to display the function on next page. 5. Press the NEW file and the dialog box for file name will pop up. 6. Type alphanumeric letters (symbols are not included) in the box and press the ENTER key to create a new file. Format of file name: File format specifications Format of machining file name (G code) Format of macro file name (O Macro) Remarks in file name Allowable format for filename extension No restriction on format of master file name (file name must be unique in one directory) O ~ 8999 (for subrountines) O ~ 9999 Suffix a '-' symbol in the file name along with more alphanumeric letters.nc.anc.cnc.pim.tap.ptp.uoo.demo Format of M macro file name M ~ Format of G macro file name G ~ Maximum length of file name 31 (characters) Storage location Second and third management layer Restriction symbol in file name */\ <>? : Note: 1. File name must be unique in one directory, e.g. O0001 and O1 are regarded as the same. 2. Only the machining files are displayed in the screen of [File manage]. The macro files display only upon special permission. 3. G code file name may include multiple decimal and the last decimal shall follow the naming rule; e.g NC 7-8 Revision November, 2016
120 NC Series User Manual for Operation and Maintenance Program (PRG) Group 7.3 Copy This function enables users to copy existing files in the disk drive. See the operation steps below: 1. Set the system to EDIT mode Press the PRG key to switch to the screen of [PROGRAM]. 3. In the screen of [File manage], press,, PAGE UP, or PAGE DN keys to move the cursor to the destination of the disk for file creation (e.g. the 2 nd or the 3 rd layer in CF or USB directory). 4. Move the cursor to the target file to be copied. 5. Press the Copy file to copy the file. Please note that it is required to execute the paste function to create a target file. 7.4 Paste As described in Section 7.3, it is required to execute this function together with the copy function to copy a file. This function is one of the management functions of PRG Group. See the operation steps below (continued from Section 7.3). 6. Use,, PAGE UP, or PAGE DN keys to move the cursor to the disk, data directory or layer of the target file. 7. Enter the directory of the target file and press the Paste. Then, enter a new name or use the old name of the target file in the popup dialog box. Press the ENTER key and file coping and pasting is done. Note: 1. Please note that if the newly copied file exists in the same directory, then its name must differ from the source one. 2. The system prompts an information box with the message Please copy a file at first if no copy action has been done beforehand. The file paste function has no effect. 3. Files in the USB disk can be copied and pasted to CF card with the steps described above. Revision November,
121 Program (PRG) Group NC Series User Manual for Operation and Maintenance 7.5 Delete (For files and folders) 7 This function deletes files and folders at the second layer of [File manage]. See the operation steps below: 1. Set the system to EDIT mode. 2. Press the PRG key to switch to the screen of [PROGRAM]. 3. Press,, PAGE UP, or PAGE DN keys to move the cursor and press the ENTER key to enter the disk location and data layer of the file or folder to be deleted. 4. Move the cursor to the folder or file to be deleted. 5. Press the DEL and the "Do you really want to delete?" dialog box will pop up. Press "Y" and the ENTER key to delete the selected file or folder. Note: The deleted file cannot be recovered by undoing the delete operation. 7.6 Select /Deselect multiple files In addition to single file operation, users may use the select/deselect function key from the function bar in [File manage] screen to select/deselect multiple files for copying or deleting. See the operation steps below for copying and pasting multiple files: 1. Set system to EDIT mode. 2. Press the PRG key to switch to the screen of [PROGRAM]. 3. Enter the file directory for selecting multiple files. 4. In the screen of [File manage], use,, PAGE UP, or PAGE DN keys to move the cursor to the desired files. Press the SEL TOGL to select or deselect the file (see Figure 5.6.1). Or, press the SEL ALL, all files will be selected. For files that have been selected, pressing the CANCELALL will cancel their selection. Figure Revision November, 2016
122 NC Series User Manual for Operation and Maintenance Program (PRG) Group 5. Press the Copy file to copy multiple files. 6. Move the cursor to another directory. Press the Paste to paste multiple files as shown in Figure Figure See the operation steps described below for deleting multiple files: 1. Set the system to EDIT mode. 2. Press the PRG key to switch to the screen of [PROGRAM]. 3. Enter the file directory for selecting multiple files. 4. In the screen of [File manage], use,, PAGE UP, or PAGE DN keys to move the cursor to the desired files. Press the SEL TOGL to select the file. For files that have been selected, pressing the SEL TOGL again will cancel the selection. 5. Press the DEL and the dialog box for confirmation will pop up (see Figure 7.6.3). Press "Y" and the ENTER key to delete the selected files. Figure Revision November,
123 Program (PRG) Group NC Series User Manual for Operation and Maintenance 7 Note: 1. After copying multiple files in one directory, users shall paste them to another folder, which the path has to be different. If trying to copy multiple files in the same folder, the system prompts users to select another destination path and ignore the pasting operation. 2. When there are duplicated file names while copying multiple files, the NC numerical control system prompts users with an overwrite option dialog box. Users can select "Y" (yes) to overwrite the existing file, or select "N" (no) or press EXIT key to ignore the pasting operation. 7.7 Rename Use this function to change the name of existing files. See the operation steps below: 1. Set the system to EDIT mode. 2. Press the PRG key to switch to the screen of [PROGRAM]. 3. In the screen of [File manage], press,, PAGE UP, or PAGE DN keys to move the cursor to the destination (e.g. the 2 nd or 3 rd layer in the CF or USB directory). 4. Press the key to switch to the function bar at next page. 5. Move the cursor to the file that you wish to rename. Then, press the Rename and the dialog box for file name input will pop up. 6. Enter a new name of the file which differs from any file in the directory and press the ENTER key. Note:. 1. A G code file can be added in layer two or three but not layer one in [File manage]. 2. The naming format for renaming and naming for new file follows the same rule. If user enters a name that already exists in the directory, an error message will pop up and the renaming will be invalid Revision November, 2016
124 NC Series User Manual for Operation and Maintenance Program (PRG) Group 7.8 Create directory New directory for G code files can be created in the second manage layer in [File manage]. That is, the second layer of [File manage] may contain both directory folders and G code files. See the operation steps below: 1. Set the system to EDIT mode Press the PRG key to switch to the screen of [PROGRAM]. 3. Press the key to switch to the function bar at next page. 4. Press the FOLDER in the second layer of the [File manage], the dialog box for entering directory name will pop up. Figure Enter the directory name and press the ENTER key to complete the creation. By following the steps above, you can create a new directory in the second layer of [File manage]. Now, you can create files and edit files (such as G code files) at the third layer of [File manage]. Naming rules of directory name: Naming rules of directory name Format Maximum length Storage location Any alphanumeric letter 31 (characters) The 2 nd management layer Revision November,
125 Program (PRG) Group NC Series User Manual for Operation and Maintenance 7.9 File searching This function enables users search among many files and open a desired G code file. With a 7 given file name users can search and open files quickly. 1. Set the system to EDIT mode. 2. Press the PRG key to switch to screen of [PROGRAM]. 3. In the screen of [File manage], press,, PAGE UP, or PAGE DN keys to move the cursor and press the ENTER key to go to the destination in the second or third layer in the disk. 4. Press the key to switch to the function bar at next page. 5. Press the FIND FILE and the dialog box will pop up. Enter the desired file name in the box and press the ENTER key to search and open the target file. Note: 1. Instead of searching all directories, this file searching function is limited to one directory. 2. To find the correct file and open it, please enter the complete and exact file name you wish to search for File merge This function copies and merges two G code files into one. See the operation steps described below: 1. Set the system to EDIT mode. 2. Press the PRG key to switch to screen of [PROGRAM]. 3. In the screen of [File manage], press,, PAGE UP, or PAGE DN keys to move the cursor and press the ENTER key to go to the destination in the second or third layer in the disk. 4. Select the G code file to be copied. 5. Press the COPY FILE to save the file in the system's clipboard. 6. Move the cursor to the directory of the target file to be merged. 7. Press the key to switch to the function bar at next page. 8. Press the MERGE and the dialog box will pop up. Enter the desired file name and press the ENTER key to open the target file. 9. Move the cursor to the location in the target file to paste the source file. Press the Paste and the dialog box will pop up. Press Y and enter the ENTER key to merge both files. 10. Execute auto save, either by switching mode, opening other files or pressing the RESET key, to complete the merge operation Revision November, 2016
126 NC Series User Manual for Operation and Maintenance Program (PRG) Group 7.11 Sequencing Users can arrange the sequence of directory and files by applying this function. This brings convenience when searching or managing files. 1. Set the system to "EDIT mode" Press the PRG key to switch to screen of [PROGRAM]. 3. In the screen of [File manage], press,, PAGE UP, or PAGE DN keys to move the cursor and press the ENTER key to go to the destination in the second or third layer in the disk. 4. Press the key to switch to the function bar at next page. 5. Press the SEQUENCE to display the function bar to the second row of the function page. 6. Press the NAME and then the directory and file will be displayed by the sequence of number > English (from top to bottom). Press the NAME again, the displayed sequence will be English > number (from top to bottom). 7. Press the SIZE and the file displayed sequence will start from small > large (from top to bottom). Press the SIZE, the sequence will be large > small (from top to bottom). 8. Press the DATE and the then the directory and file will be displayed by the sequence of most recent > earlier (from top to bottom). Press the DATE again, the sequence will be earlier > most recent (from top to bottom). Revision November,
127 Program (PRG) Group NC Series User Manual for Operation and Maintenance 7.12 Convert DXF files This is the interface of file manager for DXF file. Users can select the DXF file first. Then, enter 7 the parameters values to convert the DXF file to the G code file. 1. Set the system to EDIT mode. 2. Press the PRG key to switch to screen of [PROGRAM]. 3. Consecutively press the key to switch the function bar to the third row of the function page in this layer. 4. Press the DXF to display the interface of DXF file explorer. 5. In the screen of [File manage], press,, PAGE UP, or PAGE DN keys to move the cursor and press the ENTER key to select the DXF file to be converted. 6. Then, a dialogue box will pop up and ask users to enter the value. See the figure below. Figure When you complete the setting of parameters values, press the ENTER key and an input box of Enter new filename will pop up. 8. Then, press the ENTER key to convert DXF file and G code file is stored in CF directory. 9. Now, users can execute the G code file that is just converted from DXF file Revision November, 2016
128 NC Series User Manual for Operation and Maintenance Program (PRG) Group 7.13 Macro file This function manages and edits equipment-specific macro files. With the permission, users can use all the edit functions to manage and edit macro files as described in Section Otherwise, users can only browse existing macro files but cannot view or edit the contents. Please contact the local service provider for permission for macro file editing File editing The edit group function enables users to edit and manage G code files. After a G code file is opened in the screen of [File manage], it will switch to the page for file editing. Move the cursor to any location in the file and then use the text, number, or edit keys in primary control panel to edit as required. After the editing is completed, switching mode, pressing the RESET key or open other files will automatically save the file. See the steps described below for file editing: 1. Set the system to EDIT mode. 2. Press the PRG key to switch to screen of [PROGRAM]. 3. Press,, PAGE UP, or PAGE DN keys to move the cursor and press the ENTER key to go to the destination in the second or third layer in the disk. 4. Select the desired G code file and press the ENTER key to open the file and enter edit mode. 5. Use,,, and keys to move the cursor to any location in the file. 6. Press the text, number, and edit keys in primary control panel to edit as required 7. Save the changes by performing auto save operations, either by switching mode, opening other files, or pressing the RESET key. Specifications of edit function: The maximum number of characters per line Supported mode Size limit of editable files Specifications of edit function 255 (characters) Edit mode Only the file with size less than 3 MB can be edited. Note: 1. When managing or editing the file, the function bar for editing purpose displays only when it is in EDIT mode. Otherwise, the PRG group function only provides program viewing and coordinates information of currently open files. 2. Users can insert the string to ( ) in the end each block in G code file as the note. ( ) cannot be placed at the front of the command block. Or the block will be regarded as the note and be ignored. Revision November,
129 Program (PRG) Group NC Series User Manual for Operation and Maintenance Search by line number 7 This function enables users to search contents in running G code files by line number. See the operation steps below: 1. Set the system to EDIT mode. 2. Press the PRG key to switch to screen of [PROGRAM]. 3. Press,, PAGE UP, or PAGE DN keys to move the cursor and press the ENTER key to go to the destination in the second or third layer in the disk. 4. Select the desired G code file. Then, press the ENTER key to open the file and enter the screen for file editing. 5. Press the key to switch to the function bar at next page. 6. Press the LABEL and the dialog box for entering line number (key pad 0 ~ 9) will pop up. 7. Enter the desired line number and press the ENTER key. The cursor will move to the given line number and finish searching. Rules of searching line number: Rules of searching line number Maximum length of searching string 62 (characters) Format of searching Actual line number of program (key pad 0 ~ 9) Search by strings This function enables users to search the program by strings. Searching results vary with the fuzziness of keywords. See the steps described below for file editing: 1. Set the system to EDIT mode. 2. Press the PRG key to switch to screen of [PROGRAM]. 3. Press,, PAGE UP, or PAGE DN keys to move the cursor and press the ENTER key to go to the destination in the second or third layer in the disk. 4. Select the desired G code file. Then, press the ENTER key to open the file and enter the screen for file editing. 5. Press the key to switch to the function bar at next page Revision November, 2016
130 NC Series User Manual for Operation and Maintenance Program (PRG) Group 6. Press the STRING and the dialog box for entering the string will pop up. See the figure below. 7 Figure Enter the desired string to be searched and replaced and press the ENTER key. The cursor will move to where the string occurred in the file. 8. The string will be highlighted and the 'Forward', 'Backward', Replaced, and Replaced all options are displayed in the function bar. 9. Repeatedly press the NEXT to search the next match. Press the PREV to search the previous match. 10. Press the REPLACE and the system will replace one single string by the one you entered. Or you can press the REPLACE ALL to replace all strings that match the searched one. 11. Press the key to exit the string search page. The function bar resumes displaying options of file editing 12. Please remember to save the editing result (It can save the file by switching modes, pressing RESET or opening another file.) String searching rule: String searching rule Available editing modes Size limit of editable files EDIT mode Only the file with size less than 3MB can be edited. Revision November,
131 Program (PRG) Group NC Series User Manual for Operation and Maintenance Block starting/ending point 7 This function simplifies file editing in case a large section of program modification is required. Users can define a block by defining its starting and ending point with the cursor then edit the block with delete, copy and paste functions. See the steps below: 1. Set the system to EDIT mode. 2. Press the PRG key to switch to screen of [PROGRAM]. 3. Press,, PAGE UP, or PAGE DN keys to move the cursor and press the ENTER key to go to the destination in the second or third layer in the disk. 4. Select the desired G code file. Then, press the ENTER key to open the file and enter the screen for file editing. 5. Press the B start to set the current cursor position as the starting point of the block. 6. Use,,, and keys to move the cursor to the position as desired block end. 7. Press the B end to set the current cursor position as the end of the block. See the figure below. Figure Follow Step 5 ~ 7 and press the DEL to delete the text in the given block. 9. Follow Step 5 ~ 7 and press the Copy to copy text in this block. Then, move the cursor to the desired area for pasting and press the Paste to paste the selected text Revision November, 2016
132 NC Series User Manual for Operation and Maintenance Program (PRG) Group Delete (lines and blocks) This function deletes the entire line where the cursor is located or the block set up earlier. It also can delete the text of the entire block with the setting of block at starting and ending points. See the steps described below: 7 1. Set the system to EDIT mode. 2. Press the PRG key to switch to screen of [PROGRAM]. 3. Press,, PAGE UP, or PAGE DN keys to move the cursor and press the ENTER key to go to the destination in the second or third layer in the disk. 4. Select the desired G code file. Then, press the ENTER key to open the file and enter the screen for file editing. 5. Move the cursor to the line to be deleted and press the DEL to delete the entire line. 6. Delete a program block in the same way as described in Section See Step 8 for defining the starting and ending points of a block Copy and paste (line and block) Move the cursor to the desired line. Then, press the copy function key and paste the text to the selected location; both copy and paste keys have to be used to fulfill the function. It allows users to copy the text in a single line but also the entire block. See the operation steps described below: 1. Set the system to EDIT mode. 2. Press the PRG key to switch to screen of [PROGRAM]. 3. Press,, PAGE UP, or PAGE DN keys to move the cursor and press the ENTER key to go to the destination in the second or third layer in the disk. 4. Select the desired G code file. Then, press the ENTER key to open the file and enter the screen for file editing. 5. Move the cursor to the desired line for copying and press the Copy. 6. Move the cursor to the target location and press the Paste to paste the line. 7. The entire block can be copied as described in Section See step 9 for defining the starting and ending points of a block. Revision November,
133 Program (PRG) Group NC Series User Manual for Operation and Maintenance Undo 7 Users can press the undo key to cancel previous editing operations for up to seven steps. See the steps described below: 1. Set the system to Edit mode. 2. Press the PRG key to switch to screen of [PROGRAM]. 3. Press,, PAGE UP, or PAGE DN keys to move the cursor and press the ENTER key to go to the destination in the second or third layer in the disk. 4. Select the desired G code file. Then, press the ENTER key to open the file and enter the screen for file editing. 5. Press the Undo to undo the last action Revision November, 2016
134 NC Series User Manual for Operation and Maintenance Program (PRG) Group 7.15 Graphic Edit (Turning System) Purpose The graphic programming (Graphic edit) function of the turning system is to provide the graphical HMI for users to choose the machining method and input the relevant machining parameters so 7 as to convert them into the corresponding machining macro programs. It saves the procedure of writing machining programs and calculation as well as the cost for making machining path by CAM Project management (1) (2) Previous Next (1)Project Management;(2)Process Management Create a project (ADD PRJ) Go to Graphic edit page and click ADD PRJ. When the dialogue box pops up, input the file name and press ENTER to create a new project. The file extension for graphic programming is.dlc. You can manage this project anytime by opening the.dlc project file. With this file, you will be able to find the machining content and modify it or convert it into machining programs. If you press ADD PRJ in GRA edit page and a message Please back to project part. pops up, press to go back to the project management page. Add new working type You have to open a project file before adding a new working type. If no project file is selected, a window showing Please open a file! will pop up when pressing ADD PRC. Press ENTER on the specified project file and you can enter the GRA edit page. Each created Revision November,
135 Program (PRG) Group NC Series User Manual for Operation and Maintenance project file has two default code, INITIAL and FINISH, which will be regarded as the beginning and end code of the project. Users can add or edit the code between these two default codes. 7 To select another project file, click on Delete (DEL) to exit the GRA edit page. You can click on the DEL key to delete the specified project file or working type but you cannot delete the default working types, INITIAL and FINISH. Move the cursor to the project file to be deleted and press DEL. Then, press Y in the dialogue box to delete the file. Copy and Paste (COPY/PASTE) This function copies and pastes project files and working types. Move the cursor to the file to be copied and click on Copy and then click Paste. Next, press ENTER and copy and paste is done. Convert a file (CONVERT) This function is to convert the specified.dlc file into.nc file. Once the conversion is completed, you will be directed to the program editing page. Note: 1. If you haven t specified the disc type in the file management page, the message Please return to the program file management page to select the disc! will pop up. In this case, you have to go to the previous page to specify the disc to be saved in order to do the conversion. 2. When converting the file, you have to specify a.dlc file and click ENTER to open it. Otherwise, the message Please open one DLC file! will pop out. MOVE UP/ MOVE DN This function is available only in the machining management page. Select the project file first and go to its Process Management page. Move the cursor to the working type which sorting has to be changed. Click on MOVE UP or MOVE DN and the sorting will be changed. Please note that this function will not change the sequence of INITIAL and FINISH. Rename This function key renames the specified project file or working type. However, it cannot rename the default ones, INITIAL and FINISH. Move the cursor to the project file or working type to be renamed and click on the Rename key. Then, input the new file name and press ENTER in the pop-up dialogue box and the rename is completed. Default Initial (Dft Init) & Default Finish (Dft Finish) The Default INITIAL function can change the default content of INITIAL. And the Default FINISH function can change the default content of FINISH.The modified content of INITIAL and FINISH will be displayed in the project that is created next time. The old project file remains intact Revision November, 2016
136 NC Series User Manual for Operation and Maintenance Program (PRG) Group Machining method of graphic programming for turning Current working types Step turning 1. External step [EX_STEP] 2. Internal step [IN_STEP] 7 3. Facing step [FC_STEP] Taper turning 1. External tapering [EX_TAPER] 2. Internal tapering [IN_TAPER] Thread turning 1. External threading [EX_THRD] 2. Internal threading [IN_THRD] Graphic programming for turning Groove turning 1. External grooving [EX_GRV] 2. Internal grooving [IN_GRV] 3. Facing grooving [FC_GRV] 1. External convex arc [EX_ROUT] Arc turning 2. Internal convex arc [IN_ROUT] 3. External concave arc [EX_RIN] 4. Internal concave arc [IN_RIN] Profile turning 1. External profile turning [EX_PROF] 2. Internal profile turning [IN_PROF] Revision November,
137 Program (PRG) Group NC Series User Manual for Operation and Maintenance External step [EX_STEP] 7 (1) (3) (2) (4) (1) Input the coordinates of each step point Item Description Item Description 1 st point X1_, Z1_ 2 nd point X2_, Z2_ 3 rd point X3_, Z3_ 4 th point X4_, Z4_ These 8 fields are for setting three stages of step turning. When less than 3 stages of step are required, fields that show blue text should be blank. Please press the BACK SPACE or DEL key to delete and press the ENTER key to confirm. You can refer to illustration displayed in section (4) for each step point. (2) Parameters setting for workpiece required machining Item Description Item Description Tx_ Tool-changed position on X-axis Tz_ Tool-changed position on Z-axis Ud_ Amount of rough cut (Absolute coord. Value of X-axis) Wm_ Cutting setting (0 = roughing + finishing / 1 = roughing / 2 = finishing) Rdx_ Reserved amount of finish cut (Absolute coord. Value of X-axis) Rdz_ Reserved amount of finish cut (Absolute coord. Value of Z-axis) M_ Switch of cutting fluid (8 = On / 9 = Off) - - Ud represents the distance of each roughing cut on X-axis.; Rdx represents the reserved distance for finishing cut, which only can be positive value. Wm is used for selecting the machining mode. If it is set to 0, the system will do peck turning; if Wm is set to 1, the system will execute linear turning all the way to the bottom; if Wm is set to 2, then the system will perform finish cut according to the given amount Revision November, 2016
138 NC Series User Manual for Operation and Maintenance Program (PRG) Group Tx and Tz are used for setting the coordinate of tool-changed position. When the machining process is complete, it will move to the position specified by Tx and Tz for changing the tool of the next cycle. (3) Parameters setting for tool compensation, tool nose radius compensation, speed and feed 7 rate Item Description Item Description T_ Tool number + Tool compensation number Input format: TXXXX G70_T The tool that applied in G70 canned cycle of finish cut F_ Axial feed rate Unit: mm/min and mm/rev. G70_F The feed rate in G70 canned cycle of finish cut Tool nose radius compensation G92_ Limit of the max. spindle speed G_ (40 = Disable the compensation / 41 = radius compensation on left / 42 = radius compensation on right) Spindle speed control mode G_ (G96 = constant surface speed / S_ Spindle peed G97 = constant speed) M_ Spindle control (3 = forward / 4 = backward / 5 = stop) - - T field enables users to select the machining tool. Four numbers are in total. You should input the tool number for the first two numbers and tool compensation number for the last two. See the figure above. 303 means cutter No. 3 is applied and enable the compensation of tool No. 3. G70_T represents the applied tool number when executing G70 canned cycle of finish cut. Its input method is identical to field T. G70_F is the applied cutter feed rate when executing G70 canned cycle of finish cut. G_ is used for tool nose radius compensation. G40 means to disable the compensation function; G41 means to enable the compensation on left; And G42 means to enable the compensation on right. Before applying this function, you have to input the position of tool nose and the value of tool nose radius. G96 and G97 are used for setting spindle speed control mode. Input G96 in this field will enable the function of constant surface speed. Field S is speed setting. Its unit is m/min or feet/min; Input G97 will enable the function of constant speed. Field S is the speed per minute and its unit is rpm. G92 is the max. speed limit of the spindle. If the speed command exceeds the setting value, Revision November,
139 Program (PRG) Group NC Series User Manual for Operation and Maintenance it will run with the max. speed set by G92. (4) Illustration 7 Internal step [IN_STEP] (1) (3) (2) (4) (1) Input the coordinates of each step point (Fields with blue texts can be left blank and it means the point does not exist. ) Item Description Item Description 1 st point X1_, Z1_ 2 nd point X2_, Z2_ 3 rd point X3_, Z3_ 4 th point X4_, Z4_ You can refer to illustration displayed in section (4) for each point s position. (2) Parameters setting for workpiece required machining Item Description Item Description Tx_ Tool-changed position on X-axis Tz_ Tool-changed position on Z-axis Ud_ Amount of rough cut (Absolute coord. Value of X-axis) Wm_ Cutting setting (0 = roughing + finishing / 1 = roughing / 2 = finishing) Rdx_ Reserved amount of finish cut (Absolute coord. Value of X-axis) Rdz_ Reserved amount of finish cut (Absolute coord. Value of Z-axis) M_ Switch of cutting fluid (8 = On / 9 = Off) Revision November, 2016
140 NC Series User Manual for Operation and Maintenance Program (PRG) Group (3) Parameters setting for tool compensation, tool nose radius compensation, speed and feed rate Item Description Item Description T_ Tool number + Tool compensation number G70_T The tool that applied in G70 canned cycle of finish cut Input format: TXXXX 7 F_ Axial feed rate Unit: mm/min and mm/rev. G70_F The feed rate in G70 canned cycle of finish cut Tool nose radius compensation G92_ Limit of the max. spindle speed G_ (40 = Disable the compensation / 41 = radius compensation on left / 42 = radius compensation on right) Spindle speed control mode G_ (G96 = constant surface speed / S_ Spindle peed G97 = constant speed) M_ Spindle control (3 = forward / 4 = backward / 5 = stop) - - (4) Illustration Facing step [FC_STEP] (1) (3) (2) (4) (1) Input the coordinates of each step point (Fields with blue texts can be left blank and it means the point does not exist. ) Item Description Item Description 1 st point X1_, Z1_ 2 nd point X2_, Z2_ 3 rd point X3_, Z3_ 4 th point X4_, Z4_ Revision November,
141 Program (PRG) Group NC Series User Manual for Operation and Maintenance You can refer to illustration displayed in section (4) for each point s position. 7 (2) Parameters setting for workpiece required machining Item Description Item Description Tx_ Tool-changed position on X-axis Tz_ Tool-changed position on Z-axis Ud_ Amount of rough cut (Absolute coord. Value of X-axis) Wm Cutting setting (0 = roughing + finishing / 1 = roughing / 2 = finishing) Rdx_ Reserved amount of finish cut (Absolute coord. Value of X-axis) Rdz_ Reserved amount of finish cut (Absolute coord. Value of Z-axis) M_ Switch of cutting fluid (8 = On / 9 = Off) - - (3) Parameters setting for tool compensation, tool nose radius compensation, speed and feed rate Item Description Item Description T_ Tool number + Tool compensation number Input format: TXXXX G70_T The tool that applied in G70 canned cycle of finish cut F_ Axial feed rate Unit: mm/min and mm/rev. G70_F The feed rate in G70 canned cycle of finish cut Tool nose radius compensation (40 G92_ Limit of the max. spindle speed G_ = Disable the compensation / 41 = radius compensation on left / 42 = radius compensation on right) Spindle speed control mode G_ (G96 = constant surface speed / S_ Spindle speed G97 = constant speed) M_ Spindle control (3 = forward / 4 = backward / 5 = stop) - - (4) Illustration 7-30 Revision November, 2016
142 NC Series User Manual for Operation and Maintenance Program (PRG) Group External tapering [EX_TAPER] (1) (3) 7 (4) (2) (1) Input the coordinates of each step point (Fields with blue texts can be left blank and it means the point does not exist. ) Item Description Item Description 1 st point X1_, Z1_ 2 nd point X2_, Z2_ 3 rd point X3_, Z3_ Ad Tapered angle of inclination You can refer to illustration displayed in section (4) for each point s position. (2) Parameters setting for workpiece required machining Item Description Item Description Tx_ Tool-changed position on X-axis Tz_ Tool-changed position on Z-axis Amount of rough cut Cutting setting Ud_ (Absolute coord. Value of Wm (0 = roughing + finishing / X-axis) 1 = roughing / 2 = finishing) Rd_ Reserved amount of finish cut (Absolute coord. Value of X-axis) Kd_ Taper format (0 = XZ, 1 = XA, 2 = ZA) M_ Switch of cutting fluid (8 = On / 9 = Off) - - Kd: Taper format 0: XZ 1: XA 2: ZA (3) Parameters setting for tool compensation, tool nose radius compensation, speed and feed rate. Please follow the setting mentioned in EX_STEP section (3). Revision November,
143 Program (PRG) Group NC Series User Manual for Operation and Maintenance (4) Illustration 7 Internal tapering [IN_TAPER] (1) (3) (4) (2) (1) Input the coordinates of each step point (Fields with blue texts can be left blank and it means the point does not exist.) Item Description Item Description 1 st point X1_, Z1_ 2 nd point X2_, Z2_ 3 rd point X3_, Z3_ Ad Tapered angle of inclination You can refer to illustration displayed in section (4) for each point s position. (2) Parameters setting for workpiece required machining Item Description Item Description Tx_ Tool-changed position on X-axis Tz_ Tool-changed position on Z-axis Ud_ Amount of rough cut (Absolute coord. value of X-axis) Wm Machining mode selection (0 = roughing + finishing / 1 = roughing / 2 = finishing) Rd_ Reserved amount of finish cut Kd_ Taper format (0 = XZ, 1 = XA, 2 = ZA) M_ Kd: Taper format Switch of cutting fluid (8 = On / 9 = Off) - - 0: XZ 1: XA 2: ZA 7-32 Revision November, 2016
144 NC Series User Manual for Operation and Maintenance Program (PRG) Group (3) Parameters setting for tool compensation, tool nose radius compensation, speed and feed rate. Please follow the setting mentioned in EX_STEP section (3). (4) Illustration External threading [EX_THRD] 7 (1) (3) (4) (2) (1) Input the coordinates of each step point Item Description Item Description 1 st point X1_, Z1_ 2 nd point X2_, Z2_ 0 = length of thread lead; 1 = A Thread angle L/TPI thread teeth number of every inch H Total thread cutting depth Unit of L/TPI; L = length of thread N Thread screw number L lead, unit is mm/pitch; TPI = thread teeth number of every inch, unit is teeth/inch (2) Parameters setting for workpiece required machining Item Description Item Description Tx_ Tool-changed position on X-axis Tz_ Tool-changed position on Z-axis Ud_ First cutting depth mt Number of finish cut Qd_ Min. cutting depth Rd_ Reserved amount of finish cut M_ Switch of cutting fluid (8 = On / 9 = Off) - - Ud is the first thread cutting depth. When it cuts for N times (N 2), the system will automatically calculate the cutting depth (Calculation formula: Ud 1 ). Qd Revision November,
145 Program (PRG) Group NC Series User Manual for Operation and Maintenance represents the min. cutting depth. When the cutting depth is smaller than Qd after N times of calculation, the system will regard the setting value of Qd as the feeding amount. Rd is the 7 reserved amount of finish cut and mt is the number of finish cut. Thus, the amount of each finish cut is Rd/mt. (3) Parameters setting for tool compensation, tool nose radius compensation, speed and feed rate. Please follow the setting mentioned in EX_STEP section (3). (4) Illustration Internal threading [IN_THRD] (1) (3) (4) (2) (1) Input the coordinates of each step point Item Description Item Description 1 st point X1_, Z1_ 2 nd point X2_, Z2_ H Total thread cutting depth Unit of L/TPI; L= length of thread N Thread screw number L lead, unit is mm/pitch; TPI = thread teeth number of every inch, unit is teeth/inch (2) Parameters setting for workpiece required machining Item Description Item Description Tx_ Tool-changed position on X-axis Tz_ Tool-changed position on Z-axis Ud_ First cutting depth mt Number of finish cut Qd_ Min. cutting depth Rd_ Reserved amount of finish cut M_ Switch of cutting fluid (8 = On / 9 = Off) Revision November, 2016
146 NC Series User Manual for Operation and Maintenance Program (PRG) Group Ud is the first thread cutting depth. When it cuts for N times (n 2), the system will automatically calculate the cutting depth (Calculation formula: Ud 1 ). Qd represents the min. cutting depth. When the cutting depth is smaller than Qd after N times of calculation, the system will regard the setting value of Qd as the feeding amount. Rd is the 7 reserved amount of finish cut and mt is the number of finish cut. Thus, the amount of each finish cut is Rd/mt. (3) Parameters setting for tool compensation, tool nose radius compensation, speed and feed rate. Please follow the setting mentioned in EX_STEP section (3). (4) Illustration External Grooving [EX_GRV] (1) (3) (4) (2) (1) Input the coordinates of each step point Item Description Item Description 1 st point X1_, Z1_ 2 nd point X2_, Z2_ Tw Width of grooving tool - - (2) Parameters setting for workpiece required machining Item Description Item Description Tx_ Tool-changed position on X-axis Tz_ Tool-changed position on Z-axis Machining mode selection Ud_ Peck amount per time of axis X Wm (0 = peck turning / 1 = straight turning / 2 = finish turning) Qd_ Amount of feed per time (Z-axis) Rd_ The setback amount on Z-axis after Revision November,
147 Program (PRG) Group NC Series User Manual for Operation and Maintenance Item Description Item Description axis X completes cutting. 7 Switch of cutting fluid The retraction amount on X-axis M_ Re_ (8 = On / 9 = Off) after each peck Ud is used for setting the feeding amount of each peck cutting on X-axis. Qd is the amount of feed per time in Z-axis direction. Cd is used for setting the setback amount on Z-axis when axis X completes cutting. The input value must be greater than 0. Wm is used for selecting the groove turning mode. If it is set to 0, the system will perform peck cutting; if it is set to 1, the system will straightly cut down to the bottom; if the value is 2, the system will perform finish cut according to the given amount. (3) Parameters setting for tool compensation, tool nose radius compensation, speed and feed rate. Please follow the setting mentioned in EX_STEP section (3). (4) Illustration Internal grooving [IN_GRV] (1) (3) (4) (2) (1) Input the coordinates of each step point Item Description Item Description 1 st point X1_, Z1_ 2 nd point X2_, Z2_ Tw Width of grooving tool - - (2) Parameters setting for workpiece required machining Item Description Item Description Tx_ Tool-changed position on X-axis Tz_ Tool-changed position on Z-axis Ud_ Peck turning amount per time of Wm Machining mode selection 7-36 Revision November, 2016
148 NC Series User Manual for Operation and Maintenance Program (PRG) Group Item Description Item Description axis X Qd_ Amount of feed per time (Z-axis) Rd_ (0 = peck turning / 1 = straight turning / 2 = finish turning) The setback amount on Z-axis after axis X completes cutting. 7 M_ Switch of cutting fluid (8 = On / 9 = Off) Re_ The retraction amount of X-axis after each peck Ud is used for setting the feeding amount of each peck cutting on X-axis. Qd is the feeding amount per time in Z-axis direction. Cd is used for setting the setback amount of Z-axis when X-axis completes cutting. The input value must be greater than 0. Wm is used for selecting the groove turning mode. If it is set to 0, the system will perform peck cutting; if it is set to 1, the system will straightly cut down to the bottom; if the value is 2, the system will perform finish cut according to the given amount. (3) Parameters setting for tool compensation, tool nose radius compensation, speed and feed rate. Please follow the setting mentioned in EX_STEP section (3). (4) Illustration Face grooving [FC_GRV] (1) (3) (4) (2) (1) Input the coordinates of each step point Item Description Item Description 1 st point X1_, Z1_ 2 nd point X2_, Z2_ Tw Width of grooving tool - - Revision November,
149 Program (PRG) Group NC Series User Manual for Operation and Maintenance (2) Parameters setting for workpiece required machining Item Description Item Description 7 Tx_ Tool-changed position on X-axis Tz_ Tool-changed position on Z-axis Wd_ Peck turning amount per time of axis Z Wm Machining mode selection (0 = peck turning / 1 = straight turning / 2 = finish turning) Qd_ Feeding amount per time (Z-axis) Rd_ The setback amount on X-axis after axis Z completes cutting. M_ Switch of cutting fluid (8 = On / 9 = Off) Re_ The retraction amount on Z-axis after each peck Wd is used for setting the feeding amount of each peck cutting on Z-axis. Qd is the feeding amount per time in X-axis direction. Cd is used for setting the setback amount on X-axis when axis Z completes cutting. The input value must be more than 0. Wm is used for selecting the groove turning mode. If it is set to 0, the system will perform peck cutting; if it is set to 1, the system will straightly cut down to the bottom; if the value is 2, the system will perform finish cut according to the given amount. (3) Parameters setting for tool compensation, tool nose radius compensation, speed and feed rate. Please follow the setting mentioned in EX_STEP section (3). (4) Illustration 7-38 Revision November, 2016
150 NC Series User Manual for Operation and Maintenance Program (PRG) Group External convex arc [EX_ROUT] (1) (3) 7 (4) (2) (1) Input the coordinates of each step point Item Description Item Description 1 st point X1_, Z1_ 2 nd point X2_, Z2_ 3 rd point X3_, Z3_ - - (2) Parameters setting for workpiece required machining Item Description Item Description Tx_ Tool-changed position on X-axis Tz_ Tool-changed position on Z-axis Ud_ Amount of rough cut in X-axis direction Wm Machining mode selection (0 = roughing + finishing / 1 = roughing / 2 = finishing) Rd_ Reserved amount of finish cut R_ Radius of circular arc M_ Switch of cutting fluid (8 = On / 9 = Off) - - R is the radius of circular arc. Make sure the coordinates of X1, Z1, X2 and Z2 are all correct when inputting value R. If the input value is inappropriate, an alarm will occur when machining operation is enabled. Ud represents the depth of each cut in X-axis direction. Rd is used for setting the reserved amount of finish cut. Wm is used for selecting the machining mode. When Wm is set to 0, the system will complete rough and finish cut for one time. If Wm is set to 1, the system only performs rough cut and saves the reserved amount of finish cut. If Wm is set to 2, it only performs finish cut according to the given amount. Revision November,
151 Program (PRG) Group NC Series User Manual for Operation and Maintenance (3) Parameters setting for tool compensation, tool nose radius compensation, speed and feed rate. Please follow the setting mentioned in EX_STEP section (3). 7 (4) Illustration Internal convex arc [IN_ROUT] (1) (3) (4) (2) (1) Input the coordinates of each step point Item Description Item Description 1 st point X1_, Z1_ 2 nd point X2_, Z2_ 3 rd point X3_, Z3_ - - (2) Parameters setting for workpiece required machining Item Description Item Description Tx_ Tool-changed position on X-axis Tz_ Tool-changed position on Z-axis Ud_ Amount of rough cut in X-axis direction Wm Machining mode selection (0 = roughing + finishing / 1 = roughing / 2 = finishing) Rd_ Reserved amount of finish cut R_ Radius of circular arc M_ Switch of cutting fluid (8 = On / 9 = Off) - - R is the radius of circular arc. Make sure the coordinates of X1, Z1, X2 and Z2 are all correct when inputting value R. If the input value is inappropriate, an alarm will occur when machining operation enabled. Ud represents the depth of each cut in X-axis direction. Rd is used for setting the reserved amount of finish cut Revision November, 2016
152 NC Series User Manual for Operation and Maintenance Program (PRG) Group Wm is used for selecting the machining mode. When Wm is set to 0, the system will complete rough and finish cut for one time. If Wm is set to 1, the system only performs rough cut and saves the reserved amount of finish cut. If Wm is set to 2, it only performs finish cut according to the given amount. 7 (3) Parameters setting for tool compensation, tool nose radius compensation, speed and feed rate. Please follow the setting mentioned in EX_STEP section (3). (4) Illustration External concave arc [EX_RIN] (1) (3) (4) (2) (1) Input the coordinates of each step point Item Description Item Description 1 st point X1_, Z1_ 2 nd point X2_, Z2_ 3 rd point X3_, Z3_ - - (2) Parameters setting for workpiece required machining Item Description Item Description Tx_ Tool-changed position on X-axis Tz_ Tool-changed position on Z-axis Ud_ Amount of rough cut in X-axis direction Wm Machining mode selection (0 = roughing + finishing / 1 = roughing / 2 = finishing) Rd_ Reserved amount of finish cut R_ Radius of circular arc M_ Switch of cutting fluid (8 = On / 9 = Off) - - Revision November,
153 Program (PRG) Group NC Series User Manual for Operation and Maintenance R is the radius of circular arc. Make sure the coordinates of X1, Z1, X2 and Z2 are all correct when inputting value R. If the input value is inappropriate, an alarm will occur when 7 machining operation is enabled. Ud represents the depth of each cut in X-axis direction. Rd is used for setting the reserved amount of finish cut. Wm is used for selecting the machining mode. When Wm is set to 0, the system will complete rough and finish cut for one time. If Wm is set to 1, the system only performs rough cut and saves the reserved amount of finish cut. If Wm is set to 2, it only performs finish cut according to the given amount. (3) Parameters setting for tool compensation, tool nose radius compensation, speed and feed rate. Please follow the setting mentioned in EX_STEP section (3). (4) Illustration Internal concave arc [IN_RIN] (1) (3) (4) (2) (1) Input the coordinates of each step point Item Description Item Description 1 st point X1_, Z1_ 2 nd point X2_, Z2_ 3 rd point X3_, Z3_ - - (2) Parameters setting for workpiece required machining Item Description Item Description Tx_ Tool-changed position on X-axis Tz_ Tool-changed position on Z-axis 7-42 Revision November, 2016
154 NC Series User Manual for Operation and Maintenance Program (PRG) Group Item Description Item Description Machining mode selection Amount of rough cut in X-axis Ud_ Wm (0 = roughing + finishing / 1 = direction roughing / 2 = finishing) Rd_ Reserved amount of finish cut R_ Radius of circular arc 7 M_ Switch of cutting fluid (8 = On / 9 = Off) - - R is the radius of circular arc. Make sure the coordinates of X1, Z1, X2 and Z2 are all correct when inputting the value R. If the input value is inappropriate, an alarm will occur when machining operation is enabled. Ud represents the depth of each cut in X-axis direction. Rd is used for setting the reserved amount of finish cut. Wm is used for selecting the machining mode. When Wm is set to 0, the system will complete rough and finish cut for one time. If Wm is set to 1, the system only performs rough cut and saves the reserved amount of finish cut. If Wm is set to 2, it only performs finish cut according to the given amount. (3) Parameters setting for tool compensation, tool nose radius compensation, speed and feed rate. Please follow the setting mentioned in EX_STEP section (3). (4) Illustration Revision November,
155 Program (PRG) Group NC Series User Manual for Operation and Maintenance External profile turning [EX_PROF] 7 (1) (3) (4) (2) (5) (6) (7) Return to EX_PROF page (1) Machining parameters setting Item Description Item Description Machining mode selection G_ Rough turning cycle Wm (0 = roughing + finishing / 1 = roughing / 2 = finishing) Tx_ Tool-changed position on X-axis Tz_ Tool-changed position on Z-axis Ud_ Amount of rough cut (X-axis) Wd_ Amount of rough cut (Z-axis) Rdx_ Reserved amount of finish cut (X-axis) Rdz_ Reserved amount of finish cut (Z-axis) M_ Switch of cutting fluid (8 = On / 9 = Off) Tm_ Number of turning cycle G71/G72/G73 profile turning mode selection: 7-44 Revision November, 2016
156 NC Series User Manual for Operation and Maintenance Program (PRG) Group G71 is used for turning longer and thinner bar in Z-axis direction; G72 is applicable to shorter and thicker bar turning; And G73 is used for turning the forging or blank machining workpiece. Input the value in Ud field when applying G71 and G73 modes. G71 is used for setting the depth of each rough cut in X-axis direction. G73 is used for setting the total cut amount in 7 X-axis direction. Use Wd field when applying G72 and G73. G72 is used for setting the depth of each rough cut in Z-axis direction. G73 is used for setting the total cut amount in Z-axis direction. Tm field is for G73 only. It represents the cutting cycle number. Divide the cutting amount set by Ud and Wd by Tm, the result will be the depth of each cut. (2) Profile Edit window: This section displays the code generated in Profile Edit window. Users can directly enter G code or use and keys to move up or down for editing. (3) Parameters setting for tool compensation, tool nose radius compensation, speed and feed rate. Please follow the setting mentioned in EX_STEP section (3). (4) Illustration (5) Profile Edit window: Its function is identical to section (2). (6) Program editing: Input the parameter of each G code. Then, press INSERT to insert the program. (7) Illustration of each instruction: When editing the machining path, users can create the path according to the instruction format mentioned in the above table. This section has three types, G01, G02 and G03. G01 type includes: G01X_Z_, G01X_,A_, G01Z_,A_, G01X_Z_,C_, G01X_Z_,R_, G01X_,A_,R_, G01Z_,A_,R_, G01X_,A_,C_ and G01Z_,A_,C_. G02 type is G02X_Z_R_ and G03 type is G03X_Z_R_. C means auto chamfer and R means auto rounding off. Revision November,
157 Program (PRG) Group NC Series User Manual for Operation and Maintenance Internal profile turning [IN_PROF] 7 (1) (3) (4) (2) (5) (6) (7) Return to IN_PROF page (1) Machining parameters setting Item Description Item Description Machining mode selection G_ Rough turning cycle Wm (0 = roughing + finishing / 1 = roughing / 2 = finishing) Tx_ Tool-changed position on X-axis Tz_ Tool-changed position on Z-axis Ud_ Amount of rough cut (X-axis) Wd_ Amount of rough cut (Z-axis) Rdx_ Reserved amount of finish cut (X-axis) Rdz_ Reserved amount of finish cut (Z-axis) M_ Switch of cutting fluid (8 = On / 9 = Off) Tm_ Number of turning cycle G71/G72/G73 profile turning mode selection: G71 is used for turning longer and thinner bar in Z-axis direction; G72 is applicable to shorter 7-46 Revision November, 2016
158 NC Series User Manual for Operation and Maintenance Program (PRG) Group and thicker bar turning; And G73 is used for turning the forging or blank machining workpiece. Input the value in Ud field when applying G71 and G73 modes. G71 is used for setting the depth of each rough cut in X-axis direction. G73 is used for setting the total cut amount in X-axis direction. 7 Use Wd field when applying G72 and G73. G72 is used for setting the depth of each rough cut in Z-axis direction. G73 is used for setting the total cut amount in Z-axis direction. Tm field is for G73 only. It represents the cutting cycle number. Divide the cutting amount set by Ud and Wd by Tm, the result will be the depth of each cut. (2) Profile Edit window: This section displays the code generated in Profile Edit window. Users can directly enter G code or use and keys to move up or down for editing. (3) Parameters setting for tool compensation, tool nose radius compensation, speed and feed rate. Please follow the setting mentioned in EX_STEP section (3). (4) Illustration (5) Profile Edit window: Its function is identical to section (2). (6) Program editing: Input the parameter of each G code. Then, press INSERT to insert the program. (7) Illustration of each instruction: When editing the machining path, users can create the path according to the instruction format mentioned in the above table. This section has three types, G01, G02 and G03. G01 type includes: G01X_Z_, G01X_,A_, G01Z_,A_, G01X_Z_,C_, G01X_Z_,R_, G01X_,A_,R_, G01Z_,A_,R_, G01X_,A_,C_ and G01Z_,A_,C_. G02 type is G02X_Z_R_ and G03 type is G03X_Z_R_. C means auto chamfer and R means auto rounding off. Revision November,
159 Program (PRG) Group NC Series User Manual for Operation and Maintenance Operation steps of graphic programming 1. Before entering graphic programming page, the NC controller has to be in [EDIT] mode Find GRA EDT (Graphic programming) is in the last page of file manager. 3. Go to GRA EDT page and select the disc type (CF/USB) Revision November, 2016
160 NC Series User Manual for Operation and Maintenance Program (PRG) Group 4. Then, select ADD PRJ and enter the filename. Press ENTER to generate the project file Move your cursor to one of the projects. And press ENTER. 6. Press ADD PRC to enter GRA EDT page and select the working type. Revision November,
161 Program (PRG) Group NC Series User Manual for Operation and Maintenance 7. The system provides 16 working types. 6 types are in one row, which corresponds to functions keys respectively. Users can use and keys to switch the row. When the row 7 is switched, the editing page corresponded to functions keys will be changed. 8. Select the working type and press the cooresponding function key to enter its editing page. 9. When completeing the parameters setting, press OK. Then, input the process name and press ENTER to complete editing Revision November, 2016
162 NC Series User Manual for Operation and Maintenance Program (PRG) Group 10. If you want to continue with other working types, press ADD PRC to insert the requied ones If all working types editing are complete, press CONVERT to convert the file into G code format. Please note that the file cannot be opened as the main file during file conversion. Otherwise, a warning message of Main O file forbids to execute this operation! will pop up. Revision November,
163 Program (PRG) Group NC Series User Manual for Operation and Maintenance 12. After converting the file, you will be directed to FILE EDIT page. The system will check the accuracy of the program. Then, apply PREVIEW function in GRA page to see if the graphic 7 is applicable for machining. Now, you can perform MPG simulation or machining. [Example of file conversion: External step] This example displays the G code file generated by parameters setting in external step. O0000 // Contents in INITIAL will be added to the beginning of the program automatically ;EXstep_DR0 T0303 // Tool number + Tool compensation number G95 F0.500 // 0.5 mm/feed of every revoluation G92 S2000 // Max. speed limit of the spindle G97 S1000 // Constant spindle speed M3 // Spindle runs in forward direction M8 // Switch of cutting fluid is turned On G00 X Z5.000 G42 //Enable tool nose radius compensation 7-52 Revision November, 2016
164 NC Series User Manual for Operation and Maintenance Program (PRG) Group G71 U3.000 R0.5 // Amount of rough cut (X-axis) G71 P210 Q250 U0.200 W0.200 // Reserved amount of finish cut (X- and Z-axis) N210 G00 X Z5.000 G01 X Z0.000 // 1 st point G01 Z G01 X Z // 2 nd point G01 Z G01 X Z // 3 rd point G01 Z G01 X Z // 4 th point N250 G01 U2.0 //U2.0 G00 X Z5.000 T0404 // The applied tool when performing finish cut G70 P210 Q250 F0.100 // Finish cut G00 Z5.000 G40 G00 X Z //Tool-changed position M09 M05 M30 // Contents in FINISH will be added to the end of the program automatically 7 Revision November,
165 Program (PRG) Group NC Series User Manual for Operation and Maintenance 7.16 Other modes Auto mode (Auto): 7 After entering the PRG group screen, the contents of the currently opened G code file will be displayed. Users will be able to view the status information of the currently opened/executed file as well as the line being executed. The PRG group function in auto mode displays information relevant to program execution and coordinates of movements during program running. See the operation steps below: 1. Press the PRG key in Auto mode to display status of program running in full screen as illustrated in the figure below. Figure Revision November, 2016
166 NC Series User Manual for Operation and Maintenance Program (PRG) Group 2. Press the PRG key again to switch to the screen which displays both program and coordinates. See the figure below. (1) (2) (3) 7 (5) (4) (6) (7) (9) (8) Figure (1) Current group (2) Current program (3) The line being executed (4) Content of program being executed (5) F.act: actual feed rate S.act: actual spindle speed D: tool radius compensation ID H: tool length compensation ID T: tool ID F: Feed rate S: Spindle speed t: pause time CYC: Single machining time (6) Current command status (7) Information of each coordinate system (8) Current mode (9) Current motion factors Revision November,
167 Program (PRG) Group NC Series User Manual for Operation and Maintenance When program is stopped, the breakpoint search function (Search) in auto mode automatically records the line number where it is stopped; it will quickly do the computing and execute the 7 program content prior to the breakpoint. See the figure below for illustration. Figure See the operation steps below: 1. In AUTO Mode, press the PRG key to enter the screen of [PROGRAM]. 2. Press the START and the screen for breakpoint search will pop up. 3. Refer to the breakpoint line number shown in the screen, enter the desired program line or sequence number. Then, press the ENTER key to complete the setting. 4. Press the RUN to quickly execute the program and go to the re-starting line or sequence number. 5. Before executing to the specified line, the controller will automatically execute the program and record its status. The system stops at the breakpoint line and waits for its execution. 6. Press the Cycle start key to resume normal program execution. Note: 1. The system stops program execution when reaching the block after the breakpoint. This block remains unexecuted until the Cycle start key is pressed and the system resumes normal operation. 2. Valid search formats are the line number and N number of the program. 3. During program running or breakpoint search function is performing, any request for breakpoint search will be ignored as the system regards it as in program running status Revision November, 2016
168 NC Series User Manual for Operation and Maintenance Program (PRG) Group The SF setup function can be used to change the feeding speed (F command) and spindle speed (S command) during G code execution as shown in Figure below. By using SF setup function and entering the new command value, the speed command is changed when program running. 7 Figure See the operation steps below: 1. In AUTO Mode, press the PRG key to enter the screen of [PROGRAM]. 2. Press the SF set and the dialog box for entering SF command will pop up. 3. Enter the new S or F values then press the ENTER key and the speed is changed. Note: 1. The SF settings are valid during single execution only when the S and F values in the G code remain intact. For a G code that requires repeated execution, it is recommended to edit the program and ensure the accuracy of speed commands in Edit mode. 2. After the S value is set, the spindle speed will be immediately changed in the G code. On the other hand, when the F value is set, the new feed speed (F command) takes effect only after new data in the system buffer is processed. 3. Do not use this function to change the existing speed command for a G code program without applying S and F commands. 4. In SF setting, F command is enabled by the function of Enable feed rate speed setting in parameter No Revision November,
169 Program (PRG) Group NC Series User Manual for Operation and Maintenance By using the bar-code reader, the File Scan function can quickly load in and sequence the machining files that are named by bar code. This saves the time for file searching. The bar-code 7 reader can be installed via the USB port. Figure See the operation steps below: 1. In AUTO Mode, press the PRG key to enter the screen of [PROGRAM]. 2. Press the SCAN to switch the screen for displaying. See figure Use the bar-code reader to acquire the machining filename. 4. Press the LOAD to load in the file content. 5. Or press the CLR to delete one file that displayed on the top of the scanning list. 6. Or you can press the CLR ALL to delete all files displayed from the list. Note: 1. The machining file that will be loaded in the system by scanning its bar code should be created in CF card in advance. Also, its filename has to be identical to the bar code. 2. When multiple files are loaded, the system will execute each file in sequence. The system will delete the file from the list once its execution is complete. In addition, when only one file is loaded, the system will not delete it so that it can be executed repeatedly Revision November, 2016
170 NC Series User Manual for Operation and Maintenance Program (PRG) Group JOG and MPG feeding mode (JOG, MPG): See the SF setting steps below: 1. In JOG mode or MPG mode, press the PRG key to enter the screen for program execution. 2. Press the SF set and the dialog box for SF command input will pop up. 3. Enter new S or F values. Then, press the ENTER key and the speed is changed. 7 Teach Programming: When users manually move the axis to any position, using function keys of teach programming can automatically convert the coordinates value of three axes into a motion command of one single block. This function shall be performed in JOG or MPG mode. The function of Teach programming is in PRG group, which can be operated in existing files or new files. Functions include rapid moving, linear cutting, arc cutting, deleting, creating files, saving files and selecting absolute / mechanical coordinates. It will automatically convert the file into the corresponded command format according to different functional selections. See below for the converting format. Function Create a new file when teach programming is enabled. Rapid moving Linear cutting Auto generated command format G90 G40 G49 G98 G50 G64 G80 G17 G69 G21 G54 G15 S3000 M03 F1000 According to the parameter (unit of length), it converts to G21 or G20 command. G00 + X_Y_Z_ G01 + X_Y_Z_ G02 or G03 + X_Y_Z_ + I_ J_ Arc cutting Absolute coordinates Mechanical coordinates According to plane X-Y, Z-X and Y-Z, it converts to G17+I_ J_, G18+K_ I_ or G19+J_K_. G90 G00 (or G01/G02/G03) + X_Y_Z_ G53 G00 (or G01/G02/G03) + X_Y_Z_ See the operation steps below for Teach programming: 1. Press the PRG key in Jog mode or MPG mode to enter the screen for performing the function. 2. Press the TEACH to enter the screen for teach programming. 3. Select the file and do teach programming in current file or new one. If desire to do programming in current file, users have to open the file in Edit Mode. If programming in a new file, press the NEW FILE to enter the file name in a pop-up input box. Then, press the ENTER key and users can create new files in current directory path. 4. Specify the data type of coordinates point. For example, to select the absolute coordinate, press the second toolbar and then press the ABS. Or press the MECH again to switch the data type to mechanical coordinates. 5. Move the axis to the specified position in JOG mode or MPG mode. Then, press the RAPID or the LINEAR according to the requirement of motion mode, which means to insert the coordinates command at the cursor position. And the coordinates command is generated based on the data type of its value. Revision November,
171 Program (PRG) Group NC Series User Manual for Operation and Maintenance 6. To continue from Step (5), when it specifies arc motion, press the ARC to display the toolbar of acr cutting Then, specify arc plane setting. Press the PLANE SEL to select plane of X-Y, Y-Z or Z-X. 8. Move and setup the start point, middle point and end point of the arc in sequence by pressing P1, P2 and P3. When the setting of P3 is complete, it is automatically converted into arc cutting command. The system will determine whether it is G02 or G03 and calculate its radius value then figure out the arc direction based on the sequence between P1 and P3. 9. If the coordinates command is incorrect, move the cursor to the block. Press the DEL in the first layer of toolbar in teach programming to delete the block. 10. When complete the operation of teach programming, apart from the auto-saving function (by pressing the RESET key, switching system mode, switching file), users can save the programming result by pressing the SAVE. Note: 1. Teach programming has to be done in Jog mode or MPG mode; otherwise, the function will not be displayed. 2. The file size for teach programming is the same as file editing (under 3 MB). 3. For files created by teach programming, its filename has to comply with the naming rules. 4. When continuously input two same points, the second point will be ignored so as to avoid the ineffectiveness of motion block. 5. P1, P2, and P3 of arc command needs to be set up in sequence. Their positions determine the arc direction command and the distance of the circle center. 6. When the function of teach programming is enabled and no file is opened, the system will generate a blank file named TEACH.NC in the directory at the cursor position (Default: The file is generated in root directory of CF). Then, users may directly use the function of teach programming. 7. In SF setting, F command is enabled by the function of Enable feed rate speed setting in parameter P Revision November, 2016
172 NC Series User Manual for Operation and Maintenance Program (PRG) Group Manual input mode (MDI): The PRG group provides simple program entry, save, clear, and execution functions in manual mode. See the figure below for the program editing screen. This is exclusive to manual mode. Before the manually edited program is loaded in the system, cursor displays in a regular form which means the program is not running. Users can enter up to 17 lines of program steps. It is required to load the program again before running it. Otherwise, it cannot be executed. 7 Figure Figure The file save function saves the manually edited file in the current directory following the same naming rule described in Section 7.2 Create new file. It requires giving a unique name in the current directory and with a format compliant with this standard. The clear function removes all contents in the programming page of manual mode. It functions the same as pressing and holds the RESET key for 3 seconds. Note: 1. The RESET key has two functions in manual mode. The first one is the same as in auto mode which aborts the execution of a program and returns to the first line of a manual entry program. The second Revision November,
173 Program (PRG) Group NC Series User Manual for Operation and Maintenance 7 can clear the contents in the manual entry area by pressing and holding the RESET key for 3 seconds. 2. If M30 is executed and complete its execution in a block, the cursor will return to the first line, which is displayed as the line in execution. 3. In manual input mode, if the block has no M30 and when the program execution is complete, the cursor stops at the last line. 4. If the program s last block is M02, when its execution is complete, the cursor stops at the last line, which is displayed as the line in execution Revision November, 2016
174 Offset (OFS) Group The OFS group provides functions to set up workpiece coordinates, cutting tool length/ radius compensation, macros and variables. 8.1 Coordinates setting Auto setting Absolute input Incremental input Rectangle center Circle center Tool register Milling System Turning System Tool magazine register Multi-tool magazines management function Macro variable Local variable Global variable Retaining variable Expanded variable 8-28 Revision November,
175 Offset (OFS) Group NC Series User Manual for Operation and Maintenance Note: Here we use Framed Text to indicate the keys in primary control panel. And boldface letter is used for indicating the function key Coordinates setting The coordinate system (G54 ~ G59) provides a function for setting multiple workpiece coordinate system. This enables users to designate coordinate data by working together with any workpiece coordinate system command in G54 ~ G59 of G code as illustrated in the figure below. (1) (2) Figure (1) Coordinate system setup: Offset coordinates/ G54 ~ G59 (2) Coordinates information: Mechanical coordinates / Relative coordinates See the operation steps described below: 1. Press the OFS key to enter the screen of [Offset]. 2. Press the Coord to enter the screen of coordinate system setup function bar. Note: 1. Setting up coordinate system is only allowed when no machining program is executing. Otherwise, data entry will be rejected by the system. 2. End of execution of a single block is regarded as in non-running status while a paused program is in running status. 8-2 Revision November, 2016
176 NC Series User Manual for Operation and Maintenance Offset (OFS) Group Auto setting The auto setting function inputs the current position of each axis to the coordinate system (G54 ~ G59) where the cursor is. The input method includes single axis, multiple axis and L/2. The L/2 input shall work with the clear function of relevant axis. The auto setting function also clears the numeric values of a given coordinates system with sub-functions of relative clear, all clear, L 8 input, L/2 input and P input. All Clear: It clears all axes values of the current coordinate system to zero while all other coordinate systems' values remain unchanged. See the operation steps below: 1. Press the OFS key to enter the screen of [Offset]. 2. Press the Coord to enter the screen of coordinate system setup function bar. 3. Press the Auto to switch to the screen with the coordinates auto setup function bar. 4. Use,,, and keys to move the cursor to the position of the specified coordinate system group. 5. Press the CLR ALL to remove all coordinates group data where the cursor resides. Relative clear: This function clears the relative coordinates that correspond to the cursor position. Axis types are determined by cursor position, while those irrelevant to the cursor remain unchanged. This function clears relative coordinate value in the coordinates display rather than the data of the actual workpiece coordinate system. L/2 input: When identifying the center of an object and to regard this center as the origin of the coordinate system, this function is able to automatically figure out the coordinate data and complete the setting. See the operation steps below (illustration based on X-axis): 1. In [Jog mode] or [MPG mode], move the mechanism to the X-axis of the workpiece coordinate and regard the first contact point as the origin on the X-axis. 2. Press the OFS key to enter the screen of [Offset]. 3. Press the Coord to enter the screen of coordinate system setup function bar. 4. Press the Auto to switch to the screen with the coordinates auto setup function bar. 5. Use,,, and keys to move the cursor to the X-axis coordinates position of the specified coordinate system group. 6. Press the SET L/2 to enter the L/2 input screen. 7. Press the Point1. See Figure , the first circle on the rectangle turns red; this means the recording of the first mechanical coordinate value is complete. Revision November,,
177 Offset (OFS) Group NC Series User Manual for Operation and Maintenance 8 Figure Move the mechanism to the contact point on the other side of the X-axis. 9. Press the Point2. See Figure When the second circle turns red, it means the mechanical coordinate value of the second point has been recorded. 10. Press the SET. The system will calculate the origin on the X-axis of the workpiece coordinates. It will measure the distance from the mechanical origin to the end of the X-axis of the workpiece coordinates. This value times 0.5 will be the center on the X-axis of this coordinates. L input: This function automatically inputs the current mechanical coordinate value to the field that corresponds to the cursor position. This function inputs single-axis coordinate data only. See the operation steps described below: 1. In [Jog mode] or [MPG mode], move the mechanism to the first contact point on the X-axis of the workpiece coordinates. 2. Press the OFS key to enter the screen of [Offset]. 3. Press the Coord to enter the screen of coordinate system setup function bar. 4. Press the Auto to switch to the screen with the coordinates auto setup function bar. 5. Use,,, and keys to move the cursor to the X-axis coordinates position of the specified coordinate system group. 6. Press the SET L and the axis coordinate value input from the highlighted part is complete. 8-4 Revision November, 2016
178 NC Series User Manual for Operation and Maintenance Offset (OFS) Group Example of L input (for the X-axis): Move the mechanism to the specified position in the coordinate system, as with the origin on the X-axis of the workpiece coordinates in Figure X-axis Workpiece origin 8 Workpiece Mechanical origin Figure Workpiece length X-axis The mechanical coordinate data is shown in mechanical coordinate section. Move the cursor to the specified coordinate group, such as G54 in Figure Then, press SET L and the X-axis data of the mechanical coordinate is inputted to the X-axis fields of the G54 automatically. The single axis data input of the coordinate group is now completed. Figure Revision November,,
179 Offset (OFS) Group NC Series User Manual for Operation and Maintenance 8 P input: This function inputs the coordinate center of multiple axes concurrently after the workpiece center point is calibrated. With P input function, more than one axis, including X-, Y-, and Z-axis can be inputted. See the operation steps below: 1. In [Jog mode] or [MPG mode], move the mechanism to the initial contact point on the X-axis of the workpiece coordinates. 2. Press the OFS key to enter the screen of [Offset]. 3. Press the Coord to enter the screen of coordinate system setup function bar. 4. Press the Auto to switch to the screen with the coordinates auto setup function bar. 5. Use,,, and keys to move the cursor to the data position of the coordinate system group. 6. Press the SET P, multiple axis data is now automatically inputted into the highlighted coordinate group fields. Note: Do not press All Clear function key to clear the coordinate value, or it would clear the coordinate values of all other axes that have been set. Example of P input: Move the mechanism to the specified coordinate position, e.g. the workpiece origin in Figure (Figure indicates the relative position of the X- and Y-axis but not the Z-axis.) Y-axis Workpiece origin Workpiece Mechanical origin X-axis Figure Revision November, 2016
180 NC Series User Manual for Operation and Maintenance Offset (OFS) Group After the workpiece origin is calibrated, the mechanical coordinate data is shown in the mechanical coordinate fields in Figure Move the cursor to the specified coordinates group (e.g. the G54 group in Figure ). Press SET P, and then the X-, Y-, and Z-axis data of the mechanical coordinate are inputted to the mechanical coordinate fields of G54. That is, the multiple axis data input for the axis group is completed. 8 Figure Absolute input The value of coordinate system can be inputted manually by absolute or incremental value setups. This section explains the steps for absolute input. See the operation steps below: 1. Press the OFS key to enter the screen of [Offset]. 2. Press the Coord to enter the screen with coordinate system setup function bar. 3. Use,,, and keys to move the cursor to the X-, Y-, and Z-axis setup positions of the specified coordinate system. 4. Input positive or negative values by pressing keys 0~ 9. To enter a negative value, press the key in advance. Press the key to confirm the unit of values. 5. Press the ABS to enter the value of the coordinate. Note: 1. The unit of value is mm. Value without decimal points is in unit of μm. That is, input value indicates mm. 2. The absolute input can be made by step (5) as described above or by pressing the ENTER key. Revision November,,
181 Offset (OFS) Group NC Series User Manual for Operation and Maintenance Example of absolute input: 8 Move the tool center from mechanical origin to the origin of the workpeice coordinates. Next, input this coordinate value (X and Y) to the controller s OFS group (G54 ~ G59). Then, execute the corresponded command in the G code program and the setting for origin of the workpiece coordinates is complete. Y Workpiece O1000 G00 G90 G54 X0 Y0 G00 X100.0 Y50.0 X0.0 Y0.0 M30 G55 X0 Y0 (X150 Y100) X0 Y0 X Figure Figure Revision November, 2016
182 NC Series User Manual for Operation and Maintenance Offset (OFS) Group Incremental input This is one of the manual methods for inputting coordinate data. Generally, incremental input is applied for fine tuning as the value is input incrementally. For example, if the original value is , with an incremental input of 5.000, the new value shall be See the operation steps below: 8 1. Press the OFS key to enter the screen of [Offset]. 2. Press the Coord to enter the screen with coordinate system setup function bar. 3. Use,,, and keys to move the cursor to the X-, Y-, and Z- axis setup position of the specified coordinate system. 4. Input positive or negative values by pressing keys 0 ~ 9. To enter a negative value, press the key in advance. Then, press the key to confirm the unit of value. 5. Press the INC to incrementally increase or decrease the axis position value. Note: When manually inputting the data, please make sure the value and the inputting method is correct so as to avoid the danger caused by any incorrect movement. Revision November,,
183 Offset (OFS) Group NC Series User Manual for Operation and Maintenance Rectangle center 8 This function assists users in setting up coordinate value of the rectangle center with a rectangle drawing as shown in the figure below. The system converts the data of the four corners into coordinate value of the object's actual center. Figure See the operation steps below: 1. Press the OFS key to enter the screen of [Offset]. 2. Press the Coord to enter the screen with coordinate system setup function bar. 3. Use,,, and keys to move the cursor to the data field of the specified coordinate system. 4. Press the SQUARE to enter the screen of rectangle center. 5. As guided by the rectangle shown in the screen, move the spindle center to the mechanical position of X1, X2, Y1, and Y2. And press X1, X2, Y1, and Y2 keys to set up the coordinates data of each point. 6. Press the Set after coordinates of the four points are set, the system will calculate the coordinate data of the rectangle center and input the data to the coordinate system. 7. Set up the coordinate position by moving the Z-axis, press the SET Z to set up the Z-axis coordinates of the workpiece coordinate group Revision November, 2016
184 NC Series User Manual for Operation and Maintenance Offset (OFS) Group Example of rectangle center: Firstly specify the fields of coordinates group. Then, manually move the spindle to the four corners of the object, enter the X and Y coordinates data of these 4 points as shown in Figure Figure After the coordinates of the four rectangle corner points are set, press the Set; the system will then figure out the actual mechanical coordinates value of the rectangle object center and set up given coordinates system data as shown in Figure Figure Revision November,,
185 Offset (OFS) Group NC Series User Manual for Operation and Maintenance Circle center 8 This function sets up the coordinates data of the center of any ball object. Select any 3 points on the ball object and set up their coordinates data; this function can figure out the coordinates of the object center as shown in the figure below: Figure See the operation steps below: 1. Press the OFS key to enter the screen of [Offset]. 2. Press the Coord to enter the screen with coordinate system setup function bar. 3. Use,,, and keys to move the cursor to data fields of the specified coordinate system. 4. Press the CIRCLE to enter the screen for circle center. 5. Move the mechanical position of P1, P2, and P3 as guided. Then, press P1, P2, and P3 keys to set up the position one by one. 6. After setting up coordinates of the three points on a circle, press the SET; the system will automatically figure out the coordinates data of the circle center and input the data to the coordinate system. 7. Set up coordinate position by moving the Z-axis, press the SET Z to set up the Z-axis coordinates of the workpiece coordinates group Revision November, 2016
186 NC Series User Manual for Operation and Maintenance Offset (OFS) Group Example of circle center: This function applies to any workpiece in a ball object. Manually move the spindle to access any three outer points on the circle, and then set up the coordinate value of these three points by relevant function keys as shown in Figure Figure After the coordinates of any three outer points are set, press the Set, the system will then automatically figure out the actual mechanical coordinates value of the circle center and sets up given coordinates system data as shown in Figure Figure Revision November,,
187 Offset (OFS) Group NC Series User Manual for Operation and Maintenance 8.2 Tool register Milling System 8 This function varies with tool length compensation (G43 or G44, or cancel command G49) or radius compensation (G41 or G42, or cancel command G40). The tool register function covers tool length compensation, radius compensation, length wear compensation, and radius wear compensation. The data fields correspond to H (tool length compensation) and D (tool radius compensation) codes assigned by the machining program. See the figure below for the tool compensation function screen. (1) (2) (4) (3) Figure (1) Compensation code (H/D) (2) Compensation Data: Tool length; Tool radius; Length compensation; Radius compensation (3) Compensation data input field (4) Auxiliary display: Mechanical coordinates and actual position of current Z-axis Range of tool register values Range of tool length data Range of tool radius data Range of tool length wear compensation data Range of tool radius wear compensation data Range of tool life span ~ mm ~ mm ~ mm ~ mm 0 ~ serves 8-14 Revision November, 2016
188 NC Series User Manual for Operation and Maintenance Offset (OFS) Group Absolute input: This is one of the manual data input methods. Use this function to input absolute values of tool length, tool radius, wear compensation or tool life span data. Absolute value input can also be done by pressing the ENTER key. See the operation steps below: 1. Press the OFS key to enter the screen of [Offset] Press the CUTTER to enter the screen with the tool register function bar. 3. Use,,, and keys to move the cursor to data fields for tool length, radius or wear designation. 4. Input positive or negative values by pressing keys 0 ~ 9. To enter a negative value, press the key in advance. Press the key before entering the tool compensation data to ensure the unit of value. Only positive integers are valid input for tool life span. 5. Press the ABS to register absolute values. Note: The tool data fields are for individual compensation values. For example, when the length fields are highlighted, it means the input data is for tool length compensation. Incremental input: This is one of the manual data input methods. Use this function to input incremental values of tool length, tool radius, wear compensation or tool life span data. See the operation steps below: 1. Press the key to enter the screen of [Offset]. 2. Press the CUTTER to enter the screen with the tool register function bar. 3. Use,,, and keys to move the cursor to data fields for tool length, radius, wear, or life span designation. 4. Input positive or negative values by pressing keys 0 ~ 9. To enter a negative value, press the key in advance. Press the key before entering the tool compensation data to ensure the unit of value. Only positive integers are valid input for tool life span. 5. Press the INC to register incremental values. Revision November,,
189 Offset (OFS) Group NC Series User Manual for Operation and Maintenance H Setup: This function automatically inputs the height of Z-axis of current mechanical coordinates in the assigned tool length compensation data field (H). 8 See the operation steps below: 1. In [Jog feeding mode] or [MPG feeding mode], move the Z-axis to specified coordinates height. 2. Press the OFS key to enter the screen of [Offset]. 3. Press the CUTTER to enter the screen with the tool register function bar. 4. Use,,, and keys to move the cursor to the tool length fields for tool code designation. 5. Press the SET H to set the current Z-axis mechanical coordinates value in the given fields. Note: 1. The H setup function applies to tool length data fields only. 2. Do not change values in OFS group during program execution. Enter values only when the program stops. The program stop status means the program is not in operation, a block is completed when single-block stop function is enabled, or after the RESET key is pressed. 3. The length wear value is reset to zero when inputting tool length value with H setup. Clear: This function clears tool compensation values with options of geometry, wear, life span, and all clear. Geometry clear: clear all tool length and radius values. Wear clear: clear all tool length compensation and radius compensation values. Life span clear: clear all tool life span values. All clear: clear all tool registry data. See the operation steps below: 1. Press the OFS key to enter the screen of [Offset]. 2. Press the CUTTER to enter the screen with tool register function bar. 3. Press the Clear to display clear function bar. 4. Press the H/D to clear tool length and radius values. Press Wear to clear all tool length compensation and radius compensation values. Press the Life to clear all tool life span values. Press All to clear all tool registry data Revision November, 2016
190 NC Series User Manual for Operation and Maintenance Offset (OFS) Group Turning System When programming, you have to specify the radius compensation number in the program. These numbers all correspond to the number in the compensation data table. And the radius compensation values are inputted via the tool register function via OFS group by 8 users in advance. The tool register function of the turning system includes: tool length compensation, tool length wear compensation, tool nose radius, radius wear, and tool nose type. Format of tool compensation: T0204: 02 at the front represents tool number; 04 represents tool length compensation and tool wear compensation T02: When it only contains one set of number, the number stands for the tool number, tool length compensation and tool wear at the same time, which can also be presented as T0202. See the following figure for tool length setting: (1) (4) (2) (3) Figure (1) Compensation number and (3) Input mode selection corresponding tool length (2) Input field of compensation data (4) Auxiliary display: mechanical coordinates and relative coordinates Data range of tool register Data range of tool register ~ mm Revision November,,
191 Offset (OFS) Group NC Series User Manual for Operation and Maintenance See the following figure for tool wear setting 8 (1) (4) (2) (3) Figure (1) Tool wear compensation number and (3) Input mode selection corresponding wear value of the axis (2) Input field of compensation data (4) Auxiliary display: mechanical coordinates and relative coordinates Data range of tool register Wear data range of each axis ~ mm 8-18 Revision November, 2016
192 NC Series User Manual for Operation and Maintenance Offset (OFS) Group Tool wear: 8 (1) Tool nose wear compensation amount of axis X; (2) Tool nose wear compensation amount of axis Z See the following figure for tool nose setting: (1) (4) (2) (3) Figure (1) Tool nose compensation number and (3) Input mode selection corresponding radius compensation value (2) Input field of compensation data (4) Auxiliary display: mechanical coordinates and relative coordinates Data range of tool register Data range of tool nose radius compensation Data range of radius wear compensation ~ mm ~ mm Data range of tool nose type 0 ~ 9 Revision November,,
193 Offset (OFS) Group NC Series User Manual for Operation and Maintenance Tool nose type: 8 (3) Tool nose 0 or 9 Tool nose and tool nose radius compensation: (4) Actual tool nose; (5) The assumed tool nose position when calibration; (6) Tool nose radius compensation R Absolute input ABS: When using this function, the data is inputted manually. Tool length, tool radius, wear compensation and tool life data can all be inputted in absolute form. You can also press the ENTER key to do the setting. Incremental input INC: When using this function, the data is inputted manually. Tool length, tool radius, wear compensation, tool life data can all be inputted in incremental form. Clear all CLR ALL: Clear all compensation data in the whole page. Clear single axis CLR ONE: Clear the compensation data of one axis. Tool length offset LEN OFST: This function is for auto inputting tool length compensation only. You can input the absolute position of each axis and get the corresponding tool length compensation of each axis automatically. Unlike manually inputting the values, this function will help you input the correct value and save the setting time Revision November, 2016
194 NC Series User Manual for Operation and Maintenance Offset (OFS) Group See the following operation steps: 1. Use,,, and keys to move the cursor to the tool length field of the specified number. 2. Input the absolute coordinates in the input field and press Offset, the controller will automatically calculate the tool length compensation amount of the axis where the cursor specifies. 8 The calculation will be [Current mechanical coordinates] [The inputted absolute coordinates] = [Tool length compensation value] [The inputted absolute coordinates] is a negative value. [Tool length compensation of axis X] Input 20.0 mm (the measured diameter of X-axis after cutting) to the compensation field of X-axis. Then, press the Offset key and you will get the tool length compensation value automatically. Note: When cutting is completed and the Offset key is pressed, do not move axis X. (Do not change its mechanical coordinates) Revision November,,
195 Offset (OFS) Group NC Series User Manual for Operation and Maintenance 8.3 Tool magazine register 8 This function manages the tool positions corresponding to the tool magazine after tool exchanges. The tool magazine data is a table recording the actual tool pot positions and tool ID of the machine. It not only records and displays the tool pot position of individual tools but also changes the tool sequence in tool magazine data fields with permission. The tool magazine register function runs in Jog feeding mode only. See the figure below. (1) (2) (3) (7) (4) (5) (8) Figure (6) (1) Current program (7) Maga No.: Tool magazine system number (2) The line being executed CMD T: Current command tool ID (3) Current group screen STDBY T: Current standby tool ID (4) The sequential status of tool STDBY M: Current standby tool pot ID (5) Tool ID input field (8) Spindle tool ID (6) Rate of current motion See the operation steps below for tool magazine setup: 1. Set the system to Jog feeding mode. 2. Press the OFS key to enter the screen of [Offset]. 3. Press the MAGA to enter the tool magazine data setup function screen. 4. Use,,, and keys to move the cursor to the assigned data fields. 5. Enter the newly changed tool ID, press the SET (or press the ENTER key) to set up the position of new tool magazine Revision November, 2016
196 NC Series User Manual for Operation and Maintenance Offset (OFS) Group Example of tool ID exchange: If the assigned tool ID duplicates one in existence, then it exchanges it with the one at the original place automatically. This ensures that each tool ID in the tool magazine does not duplicate another and prevents incorrect tool calling. 8 Initial status of the tool magazine with tools in it in numeric sequence Set position 1 = 2, and tools ID 1 and 2 in tool magazine 1 and 2 exchanges with each other. Set position 3 = 5, and tools ID 3 and 5 in tool magazine 3 and 5 exchanges with each other. This demonstrates that tool IDs in the tool magazine exchange with each other after the tool ID of a given tool magazine number is changed. This eliminates errors caused by invalid tool ID accessing. Revision November,,
197 Offset (OFS) Group NC Series User Manual for Operation and Maintenance 8 All reset: The tool register also provides the reset function of tool magazine position. This resets the tool ID in the tool magazine to default. This function can be used for misplacement troubleshooting or tool ID reset. See the operation steps below: 1. Set the system to Jog feeding mode. 2. Press the OFS key to enter the screen of [Offset]. 3. Press the MAGA to enter the screen of tool magazine data setup function. 4. Press the RST ALL to reset all tool magazine position records. Tool magazine block: This function blocks the tool magazine position not used by the program. Tools in a blocked tool magazine position cannot be called. If they are called incorrectly, the system blocks their use, warning with an error message, and will halt program execution immediately. A blocked tool magazine position is identified by a different color. See the operation steps below: 1. Set the system to Jog feeding mode. 2. Press the OFS key to enter the screen of [Offset]. 3. Press the MAGA to enter the screen of tool magazine data setup function. 4. Use,,, and key to move the cursor to the assigned data fields. 5. Press the LOCK to block the tool magazine position as shown in Figure Figure Revision November, 2016
198 NC Series User Manual for Operation and Maintenance Offset (OFS) Group Example of tool magazine block: Use this function to block a tool magazine adjacent to one that has a large diameter tool. Blocking these two tool magazines can stop the operation of an improper tool ID calling program and protects tools from colliding with large-diameter tools in neighboring tool magazine. 8 Figure Assumption: T1 holds a large diameter tool and sided by T2 and T16. To prevent them from interfering with each other, block T2 and T16 with this function as shown in the Figure Figure When T1 holds a large diameter tool, it may interference with adjacent tools as shown in Figure Once blocked by this function, the T2 and T16 tool magazine position cannot be called anymore. Revision November,,
199 Offset (OFS) Group NC Series User Manual for Operation and Maintenance Tool magazine unlock: This function can unlock the block tool magazine. See the operation steps below: 8 1. Set the system to Jog feeding mode. 2. Press the MAGA to enter the screen of tool magazine data setup function. 3. Use,,, and keys to move the cursor to the assigned data fields. 4. Press the UNLOCK to unlock the tool magazine position. 5. Users also can directly enter the tool ID in the data field of locked tool magazine and then press the ENTER key to unlock the tool magazine position Multi-tool magazines management function For applications that require multiple tool magazine management systems, with the permission, users may open the multi tool magazine management function through the tool magazine parameter. Users may assign a different number of tool pots for each tool magazine as well as the corresponding tool ID. The [Tool Magazine 1 and 2] function bars are used for managing tool ID in either tool magazine system. Please contact an equipment dealer/service provider for multi tool magazine relevant functions. Figure Note: 1. The tool magazine ID can be set up in "Jog feeding mode" (JOG) only. The tool magazine setup option will not be shown in other modes. 2. The special user permission is a must before doing tool magazine ID setup or reset. 3. No tool IDs are identical in one tool magazine. When assigning one existing tool ID, the system will re-number this tool ID. In this case, the tool ID recorded at each address in tool magazine will be different to avoid incorrect tool calling. 4. When the spindle's initial tool ID is set to T0, once T0 is placed in one tool magazine, that tool magazine is recorded as the position of T0 and cannot be blocked. When the field of tool magazine is T0, it is not allowed to block and the message "Tool ID Tool magazine cannot be blocked" will pop up Revision November, 2016
200 NC Series User Manual for Operation and Maintenance Offset (OFS) Group 8.4 Macro variable Use variable input setup of this function along with variable command for various MLC data I/O, condition computing, and controls. The macro variable function covers local, global, and retaining variables with values in double format. 8 Figure Local variable Local variables are used by the macro program in the local area and are numbered from 1 ~ Press the OFS key to enter the screen of [Offset]. 2. Press the Macro to enter the screen of variable entry. 3. Press the Local to enter the entry screen for field ID starting with number Use,,, and key to move the cursor to the desired variable data field. 5. Enter variable value and press the ENTER key to complete the setting. Revision November,,
201 Offset (OFS) Group NC Series User Manual for Operation and Maintenance Global variable Global variables are variables shared by the main programs, subroutines, and macro program. 8 They are numbered from 51 ~ 250. See the operation steps below: 1. Press the OFS key to enter the screen of [Offset]. 2. Press the Macro to enter the screen of variable value entry. 3. Press the Global to enter the entry screen for field ID starting with number Use,,, and key to move the cursor to the desired variable data field. 5. Enter variable value and press the ENTER key to complete the setting Retaining variable These variables retain system data after power outage. They are numbered from 1601 ~ See the operation steps below: 1. Press the OFS key to enter the screen of [Offset]. 2. Press the Macro to enter the screen for variable value entry. 3. Press the Hold to enter the entry screen for field ID started with number Use,,, and key to move the cursor to the desired variable data field. 5. Enter variable value and press the ENTER key to complete the setting Expanded variable 500 expanded variables are provided for the system. They are numbered from ~ Press the OFS key to enter the screen of [Offset]. 2. Press the MACRO to enter the screen for variable value entry. 3. Press the EXPAND and it will switch to the entry screen beginning with Use,,, and key to move the cursor to the desired variable data field. Enter variable values. 5. Press the ENTER to complete the setting Revision November, 2016
202 Diagnosis (DGN) Group DGN group provides machining information, user variables, system monitoring, and parameter import / export function to optimize the system Machining information (PROCESS) User variable MLC Bit Register Device monitoring Search line Editor Operation System monitoring Servo monitoring I/O monitoring Variable monitoring Password setting User permission Equipment permission User permission Timed use System information Gain adjustment [Tuning] Import Export Multi language download LOGO download [LOGO WR] 9-32 Revision November,
203 Diagnosis (DGN) Group NC Series User Manual for Operation and Maintenance 9 The DGN group provides machining information, user variable, system monitoring, gain adjustment, and system interface functions to optimize the system. MLC diagnostics function is also provided for system to do MLC status monitoring or forced device ON/OFF, and password setup function for permission management. With this function, various system parameters can be imported / exported. Note: Here we use Framed Text to indicate the keys in primary control panel. And boldface letter is used for indicating the function key. 9.1 Machining information (PROCESS) In the screen of [PROCESS], users can set up the number of machining workpieces that have been completed (Completed stocks) and target machining workpieces (Target stocks). Users can also reset the time and count of machined pieces here. Figure See the operation steps below for machining information setup: 1. Press the DGN key to enter the page of [DIAGNOSE]. 2. Press the PROCESS to enter the screen for machining information [PROCESS]. 3. Press the Set NR, the machining count setup screen will pop up as shown in the figure below. 9-2 Revision November, 2016
204 NC Series User Manual for Operation and Maintenance Diagnosis (DGN) Group 9 Figure Use and keys to move the cursor to the specified field. 5. Enter the value in the range of 0 ~ 9999 and press the ENTER key to complete the setting. In the screen of [PROCESS], users can reset the machining time (Total/Single) and completed stocks. See the operation steps below for clearing the machining time: 1. Press the DGN key to enter the screen of [DIAGNOSE] 2. Press the PROCESS to enter the setting page for machining information [PROCESS]. 3. Press the CLR TIME and the confirmation dialog box will pop up. 4. Press Y (Yes) key and press the ENTER to reset the machining time of a single workpiece. See the operation steps below for clearing the machining count: 1. Press the DGN key to enter the page of [DIAGNOSE]. 2. Press the PROCESS to enter the page for machining information [PROCESS]. 3. Press the CLR NR and the confirmation dialog box will pop up. 4. Press Y (Yes) key and press the ENTER to reset the count of workpieces that have been machined. 9.2 User variable Function of user variable includes system variable, user variable and equipment variable. System variable is for monitoring the specific variable. User variable and equipment variable enable users to update and display device data in the embedded registers (range D512 ~ D1023). By displaying device types in registers users may change and monitor settings in the registers (D512 ~ D1023) for easier relevant devices control. Revision November,
205 Diagnosis (DGN) Group NC Series User Manual for Operation and Maintenance 9 Figure Revision November, 2016
206 NC Series User Manual for Operation and Maintenance Diagnosis (DGN) Group See the operation steps below: 1. Press the DGN key to enter the page of [DIAGNOSE]. 2. Press the User VAR to enter the setting screen. 3. Press the USER VAR to enter the setting screen. Or press the M VAR to enter the setting screen of equipment variable. 4. Use and or PAGE UP and PAGE DN keys to move the cursor to the specified data field Enter the desired register number (D512 ~ D1023). Then, press the ENTER key to display the register data. 6. Move the cursor to the specified register data field and enter the proper value. Then, press ENTER key to complete the setting for the register. 7. Use the US DEC, the HEX, the S DEC or the FLOAT to select the display format. 8. Move the cursor to the data field that requires to be deleted. Press the DEL to delete the data. 9.3 MLC The MLC diagnostics function displays current status of each MLC device for monitoring and forced ON/OFF. This helps users in inspecting system status or driving MLC device and provides MLC editing function as shown in Figure The MLC diagnostics function covers bit device status, register status, device monitoring, MLC status operation and MLC editing function. See the sections below for operation steps. Figure Revision November,
207 Diagnosis (DGN) Group NC Series User Manual for Operation and Maintenance Bit 9 MLC programs apply many device commands to trigger ON/OFF operation. Status of these devices can be seen in this function screen. The bit function displays bit type device of MLC, searches devices, and forces ON/OFF operation. See the operation steps below: (illustrated with M device) 1. Press the DGN key to enter the screen of [DIAGNOSE]. 2. Press the MLC to enter the sub menu of MLC diagnostics. 3. Press the Bit to enter the screen of bit device status. 4. Press the M to switch to device M status display as shown in figure below. Figure Move the cursor or search for the specified device field with the step 1 ~ 4. See step 5 for device searching. 5. Enter the device name (e.g. 107) and press the M to search the desired device (M107). The device status can be changed only when the system is in "NON-auto" mode. See step 6 for forced ON/OFF operation. 6. Select the device for the desired status change, press 1 and press the ENTER key to force it ON (if it is in OFF status) or press 0 and press the ENTER key to force it OFF (if it is in ON status). 9-6 Revision November, 2016
208 NC Series User Manual for Operation and Maintenance Diagnosis (DGN) Group Register Please refer to Section As most system functions are triggered by MLC program, the MLC device features both bit and word type devices. This section explains the operation on word type devices. See the operation steps below: (illustrated with register T) 1. Press the DGN key to enter the screen of [DIAGNOSE] Press the MLC to enter the sub menu of MLC diagnostics. 3. Press the REG to enter the screen of register device. Figure Press the T to enter the register T value setup page. 5. Enter the device name (e.g. "10") and press the F1 key to search device T Enter the setting value in the field and press the ENTER key to complete the setting. 7. Switch to the function bar in the last page. Use US DEC, HEX, S DEC or FLOAT to select the display format. Revision November,
209 Diagnosis (DGN) Group NC Series User Manual for Operation and Maintenance Device monitoring 9 This function sets up monitoring functions for up to 45 devices. See the operation steps below: 1. Press the DGN key to enter the screen of [DIAGNOSE]. 2. Press the MLC to enter the sub menu of MLC diagnostics. 3. Press the DEV MON to enter the screen that displays device name as shown in Figure Figure Enter the device name to be monitored as shown in figure Up to 45 monitoring data entries can be set. Figure Device: Enter the name of device to be monitored in the highlighted field. Value: Set up device status in the highlighted field. Status: Enter digit 0 or 1 to set device status. 9-8 Revision November, 2016
210 NC Series User Manual for Operation and Maintenance Diagnosis (DGN) Group Different numeral systems can be used to switch between views of user settings including signed or unsigned decimal, hexadecimal numeral and floating point numerals. See Figure for hexadecimal conversion and Figure for floating point display. 9 Figure Figure Search line Most system functions rely on devices triggered by MLC programs which are basically a set of command lines. This function enables users to search a program by line number. See the operation steps below for searching a desired line in a MLC program. 1. Press the DGN key to enter the screen of [DIAGNOSE]. 2. Press the MLC to enter the sub menu of MLC diagnostics. 3. Enter the specified MLC program line number and press the JUMP TO to go to the target line. Revision November,
211 Diagnosis (DGN) Group NC Series User Manual for Operation and Maintenance Editor 9 The edit function in DGN group can manage and edit MLC program. Its operation interface enables users to edit the MLC program directly. This function can be run in "Edit mode" only. Basic MLC command A basic MLC command (including: LD, LDI, LDP, LDF, OUT, APP,,, INV) can be created with the functions described in this section. See Figure for illustration. Figure See the operation steps below for command LD: 1. Press the DGN key to enter the screen of [DIAGNOSE]. 2. Press the MLC to enter the sub menu of MLC diagnostics. 3. Press the EDITOR to enter the MLC program editor screen as shown in Figure Use,,, and keys to move the cursor to the specified edit place. 5. Enter the device name and press the LD and the device will be created successfully. The steps described above apply to the creation of basic commands LDI, LDP, LDF, OUT, APP while step 1 ~ 4 apply to commands " " and " ". Then, use the corresponding function key to complete the command as described above. The labeling function in MLC program is used to divide the section of the program and can be set in MLC program Revision November, 2016
212 NC Series User Manual for Operation and Maintenance Diagnosis (DGN) Group To assign values from MLC table, users can press the function key to enter the setting page which shown as the figure below. 9 Figure Editing (cut, copy, and paste) This is an MLC exclusive editing function. Users can use it for single line delete, cut, or copy or do the same to the MLC device command by circling. After an MLC program is edited, load it for compiling and saving. See the operation steps below for the MLC editing function: 1. Press the DGN key to enter the screen of [DIAGNOSE]. 2. Press the MLC to enter the sub menu of MLC diagnostics. 3. Press the EDITOR to enter the MLC program editing page as shown in Figure Use,,, and keys to move the cursor to the desired edit place. 5. Repeatedly press the key to move the cursor to the last row of the function page in this layer. 6. Select the corresponded function key, such as CUT to edit the selected line as required. For MLC program editing, please press the relevant function key. Available functions are: circle, delete, cut, copy, paste, insert and delete line. Revision November,
213 Diagnosis (DGN) Group NC Series User Manual for Operation and Maintenance Symbol This function enables users to search, delete, copy, and paste various types of devices. Available MLC program devices are represented by symbols: X, Y, M, A, T, C, D, P and I. 9 See the operation steps below: 1. Press the DGN key to enter the screen of [DIAGNOSE]. 2. Press the MLC to enter the sub menu of MLC diagnostics. 3. Press the EDITOR to enter the MLC program editing screen as shown in Figure Use,,, and keys to move the cursor to the desired edit place. 5. Press the key to switch the function bar to the third row of the function page in this layer. 6. Press the SYMBOL to enter the device symbol function bar display. 7. Select the device type specific function key (e.g. Device X). Press the X to enter X device specific list and do delete, copy or paste function as desired. The same operation steps (Section III: Symbol) apply to other symbols. MLC load, import, and export After a MLC program is edited, it is required to save it for re-compiling. The saving function includes compiling and saving the file. Then, users should re-start the system to update the MLC program. Import and export MLC files can be done by using the corresponding function key Operation The MLC program starts running automatically after the system is power on. The operation function can be used to manually switch the status of MLC program. That is, users can manually switch MLC running status from ON to OFF and vice versa. This is usually used for testing or inspecting system's MLC devices. See the operation steps below: 1. Press the DGN key to enter the screen of [DIAGNOSE]. 2. Press the MLC to enter the sub menu of MLC diagnostics. 3. Press the SET to enter the MLC execution status screen. 4. Press the RUN/STOP to switch execution status of MLC program. Note: The status information can be viewed when "MLC stops" after the MLC program execution is halted. The function option can be used to force ON or OFF a MLC device. Operation steps for forced ON: 1. Press the DGN key to enter the screen of [DIAGNOSE]. 2. Press the MLC to enter the sub menu of MLC diagnostics. 3. Press the SET to enter the MLC execution status screen Revision November, 2016
214 NC Series User Manual for Operation and Maintenance Diagnosis (DGN) Group 4. Use,,, and keys to move the cursor to the specified device position. 5. Press the ON to switch on the device. Operation steps for forced OFF: 1. Press the DGN key to enter the screen of [DIAGNOSE]. 2. Press the MLC to enter the sub menu of MLC diagnostics Press the SET to enter the MLC execution status screen. 4. Use,,, and keys to move the cursor to the specified device position. 5. Press the OFF to switch off the device. 9.4 System monitoring Computing results of the system can be displayed by type with this function, providing real data for users Servo monitoring This function enables users to monitor the status of the servo drive including channel ports of each axis and the servo status. It provides the current status of the servo drive connected to the system as shown in Figure In the figure below, the servo status of axis Z and the spindle are both Off and axis X and Y remain ON. Figure See the operation steps below: 1. Press the DGN key to enter the screen of [DIAGNOSE]. 2. Press the SYS MONI to switch to the system monitoring screen. 3. Press the SERVO to enter the servo monitoring screen. Revision November,
215 Diagnosis (DGN) Group NC Series User Manual for Operation and Maintenance I/O monitoring 9 NC system can add an external control switch through its I/O expansion module. Users can monitor the status of the expansion control panel connected to the I/O port. See the operation steps below: 1. Press the DGN key to enter the screen of [DIAGNOSE]. 2. Press the SYS MONI to enter the screen for system monitoring. 3. Press the I/O MONI to enter the status monitoring screen for the I/O expansion module Variable monitoring System variables: VS0 ~ VS31 and VS100 ~ VS131. See the operation steps below: 1. Press the DGN key to enter the screen of [DIAGNOSE]. 2. Press the SYS MONI to enter the system monitoring function screen. 3. Press the key to move the cursor to the second row of the function page in this layer. 4. Press the VAR MONI to display the variable monitoring screen. 5. Press the SYS VAR to enter the system variable monitoring screen. 6. Use PAGE UP and PAGE DN keys to scroll to the screen containing the desired variable. 7. Or you can enter the full name of the specified system variable and press the ENTER key or enter the variable code and press the SYS VAR to search the desired system variable screen. Figure Revision November, 2016
216 NC Series User Manual for Operation and Maintenance Diagnosis (DGN) Group Channel variable: VC0 ~ VC31, VC100 ~ VC131 and VC200 ~ VC Press the DGN key to enter the screen of [DIAGNOSE]. 2. Press the SYS MONI to enter the system monitoring function screen. 3. Press the key to move the cursor to the second row of the function page in this layer. 4. Press the VAR MONI to enter the variable monitoring screen Press the CH VAR to enter the channel monitoring screen. 6. Use PAGE UP and PAGE DN keys to scroll the screen containing desired variable. 7. Or you can enter the full name of the specified system variable and press the ENTER key or enter the variable code and press the CH VAR to search the desired channel monitoring screen. Axis variable: VA0 ~ VA31, VA100 ~ VA131 and VA200 ~ VA Press the DGN key to enter the screen of [DIAGNOSE]. 2. Press the SYS MONI to enter the system monitoring function screen. 3. Press the key to move the cursor to the second row of the function page in this layer. 4. Press the VAR MONI to enter the variable monitoring screen. 5. Press the AXIS VAR to enter the axis variable monitoring screen. 6. Use PAGE UP and PAGE DN keys to scroll the screen containing the desired variable. 7. Or you can enter the full name of the specified system variable and press the ENTER key or enter the variable code and press the AXIS VAR to search the desired axis variable screen. Interface variable: VH0 ~ VH31, VH200 ~ VH231 and VH400 ~ VH431 and VH800 ~ VH Press the DGN key to enter the screen of [DIAGNOSE]. 2. Press the SYS MONI to enter the system monitoring function screen. 3. Press the key to move the cursor to the second row of the function page in this layer. 4. Press the VAR MONI to enter the variable monitoring screen. 5. Press the IF VAR to enter the interface variable monitoring screen. 6. Use PAGE UP and PAGE DN keys to scroll the screen containing the desired variable. 7. Or you can enter the full name of the specified system variable and press the ENTER key or enter the variable code and press the IF VAR to search the desired interface variable screen. MLC variable: VM0 ~ VM49 1. Press the DGN key to enter the screen of [DIAGNOSE]. 2. Press the SYS MONI to enter the system monitoring function screen. 3. Press the key to move the cursor to the second row of the function page in this layer. 4. Press the VAR MONI to enter the variable monitoring screen. Revision November,
217 Diagnosis (DGN) Group NC Series User Manual for Operation and Maintenance 5. Press the MLC VAR to enter the MLC variable monitoring screen. 6. Use PAGE UP and PAGE DN keys to scroll to the screen containing the desired variable Or you can enter the full name of the specified axis variable and press the ENTER key. Or enter the variable code and press the MLC VAR to search the desired variable screen. 9.5 Password setting This function enables users to set up different permission levels for the system (system maintenance), equipment (mechanical equipment) and users (operation). It prevents unauthorized users from changing system settings User permission Users can set up User permission 1 and User permission 2. The permission function covers password change (PWD CHG), user account lockup (LOCK) and user account unlocking (UNLOCK). The password is composed of up to four alphanumeric characters (symbols excluded). See the operation steps below for permission lock and unlock: 1. Press the DGN key to enter the screen of [DIAGNOSE]. 2. Press the PWD to enter the password setup function bar. 3. Press the S SCP to enter the system permission lock/unlock function bar. 4. If the system permission is unlocked, press the LOCK to lock system permission. 5. If the system permission is locked, press the UNLOCK and an entry dialog box will pop up for users to enter permission password. 6. Enter a valid password and press the ENTER key to unlock the permission. Steps to inspect the system: 1. Press the DGN key to enter the screen of [DIAGNOSE]. 2. Press the PWD to display the password setup function bar. 3. Press the S SCP to enter the system permission lock/unlock function bar. 4. When the system permission is unlocked, press the SYS CHECK to see if there is any error occurs. If the item is checked, an error is found under the checked item Revision November, 2016
218 NC Series User Manual for Operation and Maintenance Diagnosis (DGN) Group Equipment permission This function covers password change, permission lock, permission unlock, user 1 reset and user 2 reset. The password is composed of up to four alphanumeric characters (symbols excluded). See the operation steps below for changing equipment permissions: 9 1. Press the DGN key to enter the screen of [DIAGNOSE]. 2. Press the PWD to enter the password setup function bar. 3. Press the M SCP to enter the equipment permission function bar. 4. Press the PWD CHG and an entry dialog box will pop up as shown in Figure Enter old password, new password, and new password again (for confirmation) as prompted. 5. Enter the passwords as prompted and press the ENTER key. Figure See the operation steps below for equipment permission resetting: 1. Press the DGN key to enter the screen of [DIAGNOSE]. 2. Press the PWD to enter the password setup function bar. 3. Press the M SCP to enter the equipment permission function bar. 4. Press the UNLOCK and an entry dialog box will pop up for users to enter the password when equipment permission is locked. 5. Enter a valid password and press the ENTER key to revoke the equipment permission. Note: The default password of equipment permission is 0000, which means the permission is unlocked and all functions can be accessed. When the password is changed, the equipment permission is enabled and it means the related functions can be accessed with the permission only. See the operation steps below for equipment permission lock up: 1. Press the DGN key to enter the screen of [DIAGNOSE]. 2. Press the PWD to enter the password setup function bar. 3. Press the M SCP to enter the equipment permission function bar. Revision November,
219 Diagnosis (DGN) Group NC Series User Manual for Operation and Maintenance 4. Press the LOCK to lock permission when it is revoked. 9 User reset function allows the equipment supplier to reset the user s password. Once the client forgets the password, the equipment supplier is able to reset as the default password. This function is active only when the password is not the default value. See below for the operation steps. 1. Press the DGN key to enter the screen of [DIAGNOSE]. 2. Press the PWD to display the password setup function bar. 3. Press the M SCP to display the equipment permission function bar. 4. Press RST U1 / RST U2 to reset the user s password. Function Enabled is to enable/disable the group function. Once the group is canceled, the function will be disabled after the system is re-started up. See below for the operation steps. 1. Press the DGN key to enter the screen of [DIAGNOSE]. 2. Press the PWD to display the password setup function bar. 3. Press the M SCP to display the equipment permission function bar. 4. Press the ENABLE to enter the setting screen to enable the group function. 5. Use and keys to move the cursor to the field to be cancelled. Press the ENTER key to cancel the selection. Then, press the F1 key once the setting is done. The setting will take effect after the system is re-started up. 6. If you wish to cancel the group function, press the CANCEL to exit the the setting page of group function. 7. If you wish to restore the system to the default setting, press the DEFAULT to restore the system to the initial setting of group function. Figure Revision November, 2016
220 NC Series User Manual for Operation and Maintenance Diagnosis (DGN) Group Restore Function When the numerical control system has any error or the system data is seriously damaged, this function enables users to restore the damaged data through system backup. Users need to enter the restore screen to select the item to be restored. Please note that permission is required to apply this function. See below for the operation steps: 9 1. Press the DGN key to enter the screen of [DIAGNOSE]. 2. Press the PWD to display the password setup function bar. 3. Press the M SCP to display the equipment permission function bar. 4. Press the RESTORE and enter the screen to select the item to be restored. Use,,, and keys to move the cursor. Then, press the ENTER key to select the item to be restored. 5. To cancel the selection: Press the ENTER key on the checked iem to cancel the selection. 6. Press the OK to restore the system User permission Users can set up User permission 1 and User permission 2. The permission function covers password change (PWD CHG), user account lockup (LOCK) and user account unlocking (UNLOCK). The password is composed of up to four alphanumeric characters (symbols excluded). See the operation steps described below for changing user password (illustrated with User permission 1): 1. Press the DGN key to enter the screen of [DIAGNOSE]. 2. Press the PWD to enter the password setup function bar. 3. If [User permission 1] is locked, press the U1 SCP and the password entry dialog box for unlocking [User permission 1] will pop up. 4. Enter valid password and press the ENTER key to to unlock [User permission 1] and display relevant function items. 5. Press the PWD CHG and an entry dialog box pops up for users to enter old password once and new password twice for confirmation. 6. Enter passwords as prompted and press the ENTER key to complete the setting. Revision November,
221 Diagnosis (DGN) Group NC Series User Manual for Operation and Maintenance See the operation steps described below for user permission lockup: 1. Press the DGN key to enter the screen of [DIAGNOSE] Press the PWD to display the password setup function bar. 3. When [User permission 1] is unlocked, press the U1 SCP to display relevant function items. 4. Press the LOCK to lock [User permission 1]. Note: The function of user permission is the same as equipment permission. Its default password is 0000, which means all functions are available. If the user password is changed, the user permission is enabled Timed use Users can assign a timed use of the controller to limit its use in a set period of time. The system controls given days or hours for the use of the controller automatically. Users can unlock or reset the time limit only with valid permission when the time limit is active. The "deadline" in the time limit screen remains blank when no time limit is set or the limit is unlocked as shown in Figure If there is an active time limit in existence and it is locked, the "deadline" in the time limit screen indicates a valid due date as shown in Figure : Figure Figure Revision November, 2016
222 NC Series User Manual for Operation and Maintenance Diagnosis (DGN) Group This screen helps users to know to which date the controller can be used normally. After the due date, the system will be locked unless the time limit is unlocked or extended to a later date. Otherwise, no G code program can be executed manually or automatically. Please contact the dealer/service provider in case it is overdue. This function enables users to set up a time limit when there is no time limit in existence. See the operation steps described below for time limit setup: 9 1. Press the DGN key to enter the screen of [DIAGNOSE]. 2. Press the PWD to enter the password setup function bar. 3. Press the EXPIRE to display the time limit information. 4. Press the SETTING to enter the limit setup page. 5. After entering the password of legal permission, the system s time limit control is activated. See the operation steps described below for revoking a time limit. Please contact the dealer/service provider for further information. 1. Press the DGN key to enter the screen of [DIAGNOSE]. 2. Press the PWD to enter the password setup function bar. 3. Press the EXPIRE to display the remaining time information. 4. Press the RELEASE and a dialog box will pop up that requires users to enter the start code. See Figure Figure With proper authorization, enter the start code and press the ENTER key. Then, restart the system, the time limit is now unlocked. Revision November,
223 Diagnosis (DGN) Group NC Series User Manual for Operation and Maintenance Note: After the time limit is unlocked, the "deadline" field turns blank, as shown in Figure The screen indicates that the system does not have a time limit set up. 9 Figure The management of time limit permission must go through the proper authorization to lock or unlock the time limit permission. When the time limit is activated, only when entering the correct password can the permission be unlocked. After the permission is unlocked, all time limit function is available, including password change and permission lock/unlock. The password is composed of up to 4 alphanumeric characters (symbol excluded). See the operation steps described below for changing the password of time limit. 1. Press the DGN key to enter the screen of [DIAGNOSE]. 2. Press the PWD to enter the password setup function bar. 3. Press the EXPIRE to display the remaining time information. 4. When the permission is locked, press the EXP SCP and the password entry dialog box will pop up for unlocking time limit. 5. Enter the valid password for time limit permission and press the ENTER key to unlock time limit permission and display relevant function items. 6. Press the PWD CHG, and an entry dialog box will pop up for users to enter old password once and new password twice for confirmation. 7. Enter passwords as prompted and press the ENTER key. See the operation steps described below for revoking the time limit permission. 1. Press the DGN key to enter the screen of [DIAGNOSE]. 2. Press the PWD to enter the password setup function bar. 3. Press the EXPIRE to display the remaining time information. 4. When the permission is locked, press the EXP SCP and the password entry dialog box will pop up for unlocking time limit permission. 5. Enter the valid password for time limit permission. Then, press the ENTER key to unlock the time limit permission and display relevant function items Revision November, 2016
224 NC Series User Manual for Operation and Maintenance Diagnosis (DGN) Group See the operation steps described below for locking the time limit permission. 1. Press the DGN key to enter the screen of [DIAGNOSE]. 2. Press the PWD to enter the password setup function bar. 3. Press the EXPIRE to display the remaining time information. 4. When the permission is unlocked, press the EXP SCP for displaying the relevant function items. 5. Press the LOCK and resume the permission lock System information This function provides hardware and firmware program version of this system for system maintenance and performance optimization. It covers the options of system status, hardware and firmware serial number and equipment information. See the operation steps described below for system status display: 1. Press the DGN key to enter the screen of [DIAGNOSE]. 2. Press the STATUS to enter the screen of system information. 3. Press the SYSTEM to enter the screen of system status information. The firmware serial number function displays the firmware version number as well. See the operation steps described below: 1. Press the DGN key to enter the screen of [DIAGNOSE]. 2. Press the STATUS to enter the screen of system information. 3. Press the FW SN to display firmware version information as shown in the figure below. Figure Revision November,
225 Diagnosis (DGN) Group NC Series User Manual for Operation and Maintenance See the operation steps described below for hardware serial number display: 1. Press the DGN key to enter the screen of [DIAGNOSE] Press the STATUS to enter the screen of system information. 3. Press the HW SN to display hardware version information. See the operation steps described below for equipment information display: 1. Press the DGN key to enter the screen of [DIAGNOSE]. 2. Press the STATUS to enter the screen of system information. 3. Press the M STATUS to display the equipment information. 4. Users can enter the equipment information in this page or press the DEL to delete the equipment information where the cursor indicates. 9.7 Gain adjustment [Tuning] The auto gain adjustment enables the system and the servo drive to work out even better motion control to meet different mechanical requirements of various machines. The NC controller accesses initial parameters of the servo and calibrates motion control with gain adjustment function. Then, it will send the result to the servo drive for unifying the control parameters of the controller and the servo drive. This brings the convenient when adjusting the gain and enhances the control accuracy for the system. Sub menu items of this function are described with the function screen as shown in the figure below (4) (1) (5) (2) (3) (1) Servo parameter ID: Servo parameter Id and name; (2) Calculated results after adjustments: Display calculated results after auto gain; (3) Existing settings of the system: Indicates servo settings currently used by the system; (4) Anchor point setup: Anchor point 1 / Anchor point 2; 9-24 Revision November, 2016
226 NC Series User Manual for Operation and Maintenance Diagnosis (DGN) Group (5) Adjustment conditions. Next axis: This function switches axial gain settings. The auto gain can be adjusted by individual axis. After the first axis is adjusted, users need to switch to the next one for its adjustment. See the operation steps described below: 1. Press the DGN key to enter the screen of [DIAGNOSE] Press the key to enter the next function page. 3. Press the TUNING to enter the auto gain setup page. 4. Press the NEX AX to switch to the next axis for its axial gain parameters setup. Read the Servo: After the auto gain adjustment function is activated, its parameter values have been synchronized with those of the servo. To accommodate the function of gain adjustment, the calculated results after auto gain operation are not written back to the servo. This function can be used to restore servo parameters. See the operation steps described below: 1. Press the DGN key to enter the screen of [DIAGNOSE]. 2. Press the key to switch to the next function page. 3. Press the TUNING to enter the auto gain setup page. 4. Press the READ to access parameter values from the servo. Start, Jog, Jog, Positioning 1, Positioning 2: This sets up the operation of auto gain adjustment. It starts auto gain adjustment and sets up the positioning direction and operation. See the operation steps described below for continuous operation (Single-axis operation): 1. Press the DGN key to enter the screen of [DIAGNOSE]. 2. Press the key to switch to the next function page. 3. Press the TUNING to enter the auto gain setup page. 4. Press the key to switch to the next function page. 5. Press the JOG to move to the left positioning point. 6. Press the POS 1 to set the left positioning point. 7. Press the JOG to move to the right positioning point. 8. Press the POS 2 to set the right positioning point. The movement is now limited between both points. 9. Press the RUN to execute gain adjustment. 10. Press the STOP during auto adjustment. Then, the system will automatically calculate the best gain value. Revision November,
227 Diagnosis (DGN) Group NC Series User Manual for Operation and Maintenance Gain calculation: Users can change low-frequency rigid, bandwidth, or inertia ratio to fit individual machines. These values can be generated by this function automatically. See the operation steps described below for single axis operation: 9 1. Press the DGN key to enter the screen of [DIAGNOSE]. 2. Press the key to switch to the next function page. 3. Press the TUNING to enter the auto gain setup page. 4. Use and keys to move the cursor to the low-frequency rigid, bandwidth, or inertia ratio fields for entering settings respectively. 5. Press the COMPUTE to generate new gain values. Gain and resonance write-in: New gain values are generated after the auto gain adjustment has stopped. If they are the expected optimization values, please use this function to write them in the servo drive. See the operation steps described below: 1. Press the DGN key to enter the screen of [DIAGNOSE]. 2. Press the function key to switch to the next function page. 3. Press the TUNING to enter the auto gain setup page. 4. Gain values are generated automatically after gain adjustment is complete. 5. Press the WR GAIN to write gain values in the servo drive. Then, press the WR NOTH to write resonance suppression values in the servo drive. Note: 1. The newly generated gain adjustment results must be written in the servo drive before it can take effect. 2. After gain and resonance write-in function is executed, the servo parameters are updated and the old ones cannot be recovered. Please do the write-in with care. Tapping adjustment: This function fine tunes the machine and servo for tapping application. See the operation steps described below: 1. Press the DGN key to enter the screen of [DIAGNOSE]. 2. Press the key to switch to the next function page. 3. Press the TUNING to enter the auto gain setup page. 4. Complete X-, Y- and Z-axis and spindle's gain adjustment first. 5. Repeatedly press the key to enter the last page. 6. Press the TAP RIV to switch to the operation screen. 7. Press the TAP SET again and the confirmation dialog box will pop up. Press Y (Yes) key and press the ENTER key to fine tune the machine for tapping Revision November, 2016
228 NC Series User Manual for Operation and Maintenance Diagnosis (DGN) Group Servo parameter: This function sets up the parameter for servo parameter display and setup in the gain adjustment screen: 1. Press the DGN key to enter the screen of [DIAGNOSE]. 2. Press the key to switch to the next function page. 3. Press the TUNING to enter the auto gain setup page Repeatedly press the key to enter the last page. 5. Press the SERVO to enter the servo parameter screen. 6. Move the cursor to the specified field and type in relevant data. Then, press the ENTER key to set up a given field. Synchronized control: This function can be applied when users need to synchronously control the master axis and slave axis. Before enabling this function, users have to complete the setting of parameters and channel. See the operation steps described below: 1. Firstly, complete the setting of parameter 361 ~ 366 and channel axis. 2. Press the DGN key to enter the screen of [DIAGNOSE]. 3. Press the key to switch to the next function page. 4. Press the TUNING to enter the auto gain setup page. 5. Repeatedly press the key to enter the last page. 6. Press the SYN to switch to the operation screen. 7. Then, press the POS SET to complete the setting. Revision November,
229 Diagnosis (DGN) Group NC Series User Manual for Operation and Maintenance 9.8 Import 9 The system features a parameter import/export function for managing system parameters. Users can import correct parameters recover the system and export the modified parameter files for backup. This function can only be used with proper permissions. It can efficiently troubleshoot the system with parameter errors. See the operation steps described below for parameter import: 1. Press the DGN key to enter the screen of [DIAGNOSE]. 2. Press the key to switch to the next function page. 3. Press the IMPORT to display window of [FILE] (see Figure 9.8.1). Use and keys to select the file path and press the ENTER key to access the file. Figure Use,,, and keys to move the cursor. Press the ENTER key to check the parameter items to be imported Revision November, 2016
230 NC Series User Manual for Operation and Maintenance Diagnosis (DGN) Group 5. Press the SEL ALL to select all or press the CLR ALL to cancel the selected items to be imported. 9 Figure Press the IMPORT to display the dialog box for confirmation. Enter Y (yes) and press the ENTER key, the data in the file will be imported to the system. Then, the importing progress will be displayed until it is complete. Figure Revision November,
231 Diagnosis (DGN) Group NC Series User Manual for Operation and Maintenance 9.9 Export 9 Export function: System parameters may be modified to meet the requirements of different applications. After the system is optimized, this function can be used to export parameter values for backup and control. The exported file type includes parameter file, MLC and software panel. Please note that this function can be used only with proper permissions. Type Filename Descriptions Parameter file PAR.ncp NC information, servo parameters and alarms MLC MLC.gmc MLC code MLC MLC.lad Image file of MLC Ladder MLC MLC.lcm Comments of MLC Ladder Software panel HMI.cin Screen information and element property of the software panel Software panel HMI.img Image file of software panel Software panel HMI.sci Project of software panel See the operation steps described below for parameter export: 1. Press the DGN key to enter the screen of [DIAGNOSE]. 2. Press the key to switch to the next function page. 3. Press the EXPORT to enter the screen of parameter export selection. 4. Use,,, and keys to move the cursor. Press the ENTER key to check the items to export. Users may press the SEL ALL to select all or press the CLR ALL to cancel all the sleceted items to export. Figure Revision November, 2016
232 NC Series User Manual for Operation and Maintenance Diagnosis (DGN) Group 5. Press the EXPORT to display the window of [FILE] (see Figure 8-9-2). Use and keys to select the file path of the saving destination or directly enter the file path in the directory. Then, press the ENTER to save the exported data in the specified data file. 9 Figure After confirmed, the exporting progress will be shown before it is complete. 7. To create a new file and save the exported data to this file (see Figure 9.9.2), please name this file and then press the FOLDER to save the data. 8. If the destination already contains an exported data file, a popup window will display Update backup folder! Are you sure to execute?. Press Y (yes) and then press the ENTER key to replace the existing data file. Figure In addition, the file management function [FILE] can be operated by related function keys. (See Figure 9.9.2) Revision November,
233 Diagnosis (DGN) Group NC Series User Manual for Operation and Maintenance 9.10 Multi language download 9 Language support of the group screens and function bars includes both Chinese and English. For other language support, please enhance the interface language with this multi-language downloading function. Please contact the dealer/service provider for details LOGO download [LOGO WR] The startup screen of the system can be customized with user exclusive contents for logo presentation or other uses with this function. This function can be used only with proper permissions. See the operation steps described below: 1. Press the DGN key to enter the screen of [DIAGNOSE]. 2. Repeatedly press the key to enter the function bar for displaying the next page. 3. Insert a USB drive containing the correct NC300 system startup screen file. 4. Press the LOGO WR, a dialogue box will pop up. 5. Enter Y. It automatically accesses and loads in the start-up file from the USB. 6. Restart the system after the LOGO image file is updated Revision November, 2016
234 Alarm (ALM) Group The ALM group displays current alarm messages sent by the system, enabling the user to clear the program errors accordingly. 絕 10.1 Alarm Alarm history 10-3 Revision November,
235 Alarm (ALM) Group NC Series User Manual for Operation and Maintenance 10 When an error occurs during the execution or the command format is incorrect, the system will automatically prompt alarm messages. The ALM group displays current alarm messages sent by the system for users to clear the error accordingly. Apart from displaying the current alarms, this group also keeps a record of previous alarms. Note: Here we use Framed Text to indicate the keys in primary control panel. And boldface letter is used for indicating the function key Alarm When an alarm occurs, it is required to troubleshoot the issue that has caused the alarm. Press the RESET key to reset the system back to the initial status. See the figure below for the alarm display. The marked area in the figure is the displaying area for alarm messages. (1) (2) (3) Figure (1) Alarm description (3) Alarm code (2) Sequence number of alarms See the steps described below for the alarm message displaying and clearing: 1. Press the ALM key to enter the screen of [Alarm]. 2. Press the Alarm to enter the current alarm message screen. 3. Use the RESET key to clear the alarm message now shown on the screen Revision November, 2016
236 NC Series User Manual for Operation and Maintenance Alarm (ALM) Group 10.2 Alarm history This function records alarms and the related information generated by the system. Users may review all errors during program execution by sequence of the alarm time and type for troubleshooting and analysis. Data contained in each alarm record covers the occurring time and name of alarm. This screen displays up to 512 data. Apart from displaying messages, this function enables users to clear all alarm history. See figure below. 10 Figure See the steps described below to clear all alarm history: 1. Press the ALM key to enter the screen of [Alarm]. 2. Press the History to enter the alarm history page. 3. Press the CLR ALL and the confirmation dialog box will pop up. 4. Press Y (yes) key then press the ENTER key and all alarm records will be removed. Revision November,
237 Alarm (ALM) Group NC Series User Manual for Operation and Maintenance (This page is intentionally left blank.) Revision November, 2016
238 Graphic (GRA) Group The GRA group displays trails during program running to help ensuring the correctness of the motion specified by G codes Machining path (PATH) Machining preview (Preview) 11-3 Revision November,
239 Graphic (GRA) Group NC Series User Manual for Operation and Maintenance 11 The GRA group displays trails during program running to help ensuring the correctness of the motion specified by G codes. It enables users to preview the machining path and perform simulation of the current machining task. Its function also includes G code format examination and machining path preview. Note: Here we use Framed Text to indicate the keys in primary control panel. And boldface letter is used for indicating the function key Machining path (PATH) When executing machining program, if the screen is switched to GRA group, the system will draw the motion track of the current program in the screen. When it is used for machining, this function can help to check if the path conforms to the machining task. The motion track will be drawn when the machining program is executed. And movement tracking of X-Y, Y-Z, X-Z as well as X-Y-Z plane will be provided. Users may zoom in, zoom out and moving the graph display. Use graph parameter to setup the display mode. Users may setup the positive position based on the machine type. When enabling machining path (PATH), the function of machining preview (PREVIEW) is disabled. See the operation steps below: 1. Press the GRA key to enter screen of [GRAPHIC]. 2. Press the CUTTING PATH to the graphic display function. 3. Press the X-Y is the initial panel to display the movement trail for plane of X-Y; or press the same key again to for plane of Y-Z ; or press the same key again to display the plane of X-Z; or press the same key again for plane of X-Y-Z. (Turning system displays only the plane of X-Z, and thus cannot select different planes.) 4. When machining program is running, entering GRA group will start the drawing. Press the STOP DRAW to stop the drawing function of machining path. Press the DRAW to continue the drawing. 5. Press the CENTER to move the current motion display to the center. Press the ZOOM IN or the ZOOM OUT to magnify or minimize the display. 6. Press UP, DOWN, LEFT and RIGHT keys (on the function bar at next page) to move the graph Revision November, 2016
240 NC Series User Manual for Operation and Maintenance Graphic (GRA) Group 11.2 Machining preview (Preview) This function is to preview the graph of machining path. It allows users to check if the format of G code is correct and preview the motion path without actually operating the machine tools. The machining preview displays the visual angle of X-Y, Y-Z, X-Z and X-Y-Z. Users may also zoom in/out and move the graph. The related parameters are the same as described in section When enabling this function, actual machining operation is not allowed. Function of displaying machining path and machining preview cannot be activated at the same time. When enabling the function of machining path, please cancel the preview function or press the RESET key. See the operation steps below: Press the GRA key to enter screen of [GRAPHIC]. 2. Press the PREVIEW to enter the screen for machining preview. 3. Press the X-Y is the initial panel to display the movement trail for plane of X-Y; or press the same key again for plane of Y-Z ; or press the same key again for plane of X-Z; or press the same key again for plane of X-Y-Z. (Turning system displays only the plane of X-Z, and thus cannot select different planes.) 4. Press the PREVIEW to view the machining result of G code file. Press the CANCEL PREVIEW to stop the preview. 5. Press the CENTER to move the previewing graph to the center of the displaying frame. Press the ZOOM IN or the ZOOM OUT to magnify or minimize the display. 6. Press UP, DOWN, LEFT and RIGHT keys (on the function bar at next page) to move the graph. Notes: 1. When activating the display of machining path, function of machining preview cannot be enabled. 2. When machining preview is enabled, actual machining operation is not allowed. Function of machining path and machining preview cannot be activated at the same time; before enabling machining path, please cancel the preview or press the RESET key. 3. During machining preview, switching the mode will force the preview function to be canceled. 4. If the preview has been canceled, the next preview will start from the initial block when enabling again. 5. The graph of machining path and machining preview might exceed the displaying frame because of the setting of workpiece coordinates. When drawing or preview is started, if users find no path or graph displays inside the frame, please press the CENTER key to move the current tracking to the center of the frame. Revision November,
241 Graphic (GRA) Group NC Series User Manual for Operation and Maintenance (This page is intentionally left blank.) Revision November, 2016
242 Parameter (PAR) Function The PAR group has included a full range of function controls in the numerical control system. This chapter illustrates parameter settings and functions. 本 12.1 Machining parameter Machining parameter setting Operation parameter Operation parameter setting Tool magazine parameter Tool magazine parameter setting Spindle parameter (Spindle) Spindle parameter setting Mechanical parameter (Machine) Mechanical parameter setting Origin parameter (Home) Homing origin parameter setting Network Setup (Ethernet) Network parameters setting Compensation parameter Compensation parameter setting System parameter (System) System parameter setting MLC setting MLC Parameter setting Graph parameter Graphic parameter setting Servo parameter Servo parameter setting Channel setting (Ch/Axis Setting) RIO setting RIO setting detail DA module setting (NC-EIO-DAC04) Search Paramter group (PARAM GROUP) Revision November,
243 Parameter (PAR) NC Series User Manual for Operation and Maintenance Other special setting Setting for absolute motors Synchronous motion function setting Command transit setting Revision November, 2016
244 NC Series User Manual for Operation and Maintenance Parameter (PAR) Group PAR Group regulates and sets up a full range of system control and computing parameters for easy management and optimized setup. The PAR group covers the setup of parameters for operation, tool magazine, machining, spindle, mechanical, origin, compensation, and system. After completing the parameter setting, please validate the setting according to their parameter types. There are three types: S: Power-off the servo drive; P: Power-off the system; R: Press the RESET key. 12 Note: In the following parameter tables, parameters with" "symbols are for turning only. Parameters without" "symbols are for all NC series. Note: Here we use Framed Text to indicate the keys in primary control panel. And boldface letter is used for indicating the function key Machining parameter The machining parameter sets up parameters for the maximum cutting speed, cutting and smoothing acceleration and deceleration time. These parameters bring a huge impact on machining quality. For the best operation effect, please set up these parameters based on actual requirements. See the operation steps below: 1. Press the PAR key to enter the screen of [PARAMETER]. 2. Press Process to enter the screen of machining parameter setup. 3. Use and keys to move the cursor to the desired data field, and enter the proper values (Refer to the recommended values displayed at lower right corner of the screen) as shown in Figure Press the ENTER key to complete the setting. Figure Revision November,
245 Parameter (PAR) NC Series User Manual for Operation and Maintenance Machining parameter setting No. Item Description Default Range Remark 12 When executing arc cutting, the arc shrinks inward because of the delayed following of the servo. If the shrinkage is fixed, you can 309 Arc feed rate set the arc diameter of this parameter as the max. feed rate. If the value is greater, the ~ R inward shrinkage of arc will be greater but machining precision is lower, and vice versa. Unit: mm/min 310 Minimum arc feed rate Set up the minimum feed rate for executing arc cutting command. Unit: mm/min ~ R It sets the corner speed. When the value is greater, it is able to keep the high speed in the corners so that it s easier to return to the feedrate before deceleration. Machine 311 Overlapped speed reduction ratio (corner speed limit) vibration is more likely to occur in the corners if the setting value is too high or improper. Unit: mm/min 100 0~50000 R It sets the level of cutting speed adjustment. 0: default Range: 1 ~ 10 In the corners, the higher the setting value is, 312 Level of cutting speed adjustment the higher the corner speed will be; however, the machining precision will be lower. 0 0~10 R 12-4 Revision November, 2016
246 NC Series User Manual for Operation and Maintenance Parameter (PAR) Group No. Item Description Default Range Remark It sets the default cutting depth when G71 and G72 (rough turning cycle) are executed. See the figure below, d represents the cutting depth of G Cutting depth of G71 /G72 (roughing cycle) ~50000 R It sets the level of smoothness adjustment. 0: not smoothed Range: 1 ~ 10 When using the path smooth function, a 313 Level of smoothness adjustment greater value will make the path be more similar to the original one specified by the program; the precision will be higher but the 0 0~10 R speed becomes lower. It sets the retraction height when G71 and G72 (rough turning cycle) are executed. See the figure below, e represents the retraction height of G71. Retraction height of 313 G71 and G ~50000 R (roughing cycle) Revision November,
247 Parameter (PAR) NC Series User Manual for Operation and Maintenance No. Item Description Default Range Remark It sets the default cutting speed. When this parameter value is specified, the cutting Default cutting feed rate speed will refer to the parameter s setting value even when F value is not specified by 0 0~20000 P the cutting command. Unit: mm/min, inch/min 315 F0 speed It sets the rapid feeding speed when the rapid factor is swiched to 0%. Unit: mm/min, inch/min ~ P It sets the rapid feed rate when G00 s rapid 316 G00 feed rate Rapid ACC/DEC time factor is 100%. Unit: mm/min, inch/min It sets the acceleration time of rapid ~60000 R 317 G00 acceleration/decelerati movement; its S curve time is the same as that of parameter ~2000 R on time constant Unit: msec 318 Maximum moving speed It sets the max. cutting speed. Unit: mm/min, inch/min ~60000 R 319 ACC/DEC time Cutting speed of acceleration/decelerati on time constant) It sets the acceleration time of cutting. Unit: msec (before ACC/DEC interpolation) 200 1~2000 R 320 S curve time constant (before interpolation) It sets the S-curve time of cutting. Unit: msec (before ACC/DEC interpolation) 20 1~2000 R It sets the acceleration time of the rapid movement. The greater the value is, the 321 ACC/DEC time more significant the profiling error will be. Unit: msec (before ACC/DEC interpolation) It sets the acceleration/deceleration time of S 50 1~500 R 322 S curve time constant (after interpolation) curve. Unit: msec 10 1~100 R (after ACC/DEC interpolation) 12-6 Revision November, 2016
248 NC Series User Manual for Operation and Maintenance Parameter (PAR) Group No. Item Description Default Range Remark It sets the time required when accelerating/decelerating to the target speed 322 ACC/DEC time constant of thread turning during thread turning. Target speed: rpm x pitch The smaller the value is, the shorter the invalid thread s length is; but the vibration might be greater. 10 1~100 R 12 The greater the value is, the longer the invalid thread s length will be; and vibration is minor. 323 Arc radius tolerance 1 1~60000 R It sets the tolerance proportion of the arc radius based on the unit set in parameter 301 Unit: um It sets the max. block distance of G01. When single block of G01 exceeds one block s Max. distance of one max. distance for curve fitting, the curve 329 block for path fitting of this block will be canceled 20 0~10000 R smoothing automatically and kee[s executing linear interpolation remains executing. Unit: 0.1 mm It sets the allowable angle for path smoothing. When the angle specified by one 330 Max. angle for path smoothing block exceeds the angle for curve fitting, the curve fitting for the corner will be automatically canceled and its sharpness will 15 0~90 R be kept. Unit: degree It sets the minimum distance for corner detection. If the corner is formed of paths 331 Min. traveling distance of corner detection that are too short, the system will keep looking for the adjacent paths that are long 100 0~10000 R enough and then start calculating the corner angle. Unit: mm Revision November,
249 Parameter (PAR) NC Series User Manual for Operation and Maintenance No. Item Description Default Range Remark To have a smoother machining path, this 12 function automatically adjusts a block s coordinates. This parameter sets the adjustable distance. The greater the value is, 332 Tolerance of singleblock path smoothing the smoother a single block s path will be; the path is more unlikely to pass the 0 0~10000 R coordinates set by the block. When the value is smaller, its fitting curve will be closer to the coordinates specified by the original program. Unit: mm It sets the tolerance of curve fitting. The greater the value is, the smoother the curve will be; however, a greater tolerance will cause low precision of the machining contour. When the tolerance is smaller, the 333 Tolerance of path smoothing machining curve is more likely to fit the linear interpolation path of the original program but 100 0~50000 R less smoother. It is suggested that this parameter value and the error set in the CAM software to be consistent so as to make the path smoother without affecting the precision. Unit: mm 12-8 Revision November, 2016
250 NC Series User Manual for Operation and Maintenance Parameter (PAR) Group No. Item Description Default Range Remark It sets the radius for the rotation axis. As the feeding unit of the linear axis is mm/min and rotation axis is deg/min, to apply the rotation axis for tangential speed (mm/min) 12 applications, users can set parameter 344 to fulfill the requirement. The setting value shall be as close as the distance between cutting 344 Radius of 4 th axis point and the rotation center (the radius for rotation). For example, when only the rotation axis moves, if the actual distance 0 0~2000 R (For woodworking machinery only) from center to the tool nose is 10 mm, then P344 is set to 100 (10 mm), this rotation axis tangential speed for cutting is equal to the feed rate F. If P344 is set too small, cutting speed will be faster; If P344 is set too big, the cutting speed will become slower. Unit: 0.1 mm It sets the default cutting amount in X-axis when G73 Pattern repeating cycle is executed. See the figure below. i represents the cutting volume of axis X. 345 Cutting depth on axis X for G ~50000 R Revision November,
251 Parameter (PAR) NC Series User Manual for Operation and Maintenance No. Item Description Default Range Remark It sets the turning amount of Z-axis when G73 12 Pattern repeating cycle is executed. See the figure below. K represents the turning distance of G Cutting amount on axis Z for G ~50000 R 347 Turning time of G73 It sets the default rough turning time when G73 Pattern repeating cycle is executed. 3 1~99 R It sets the default retraction distance e when G74 Face peck drilling cycle and G75 Axial peck drilling cycle are executed. 348 Retraction distance of G74 / G ~50000 R It sets the chamfer angle θ when G76 Thread turning cycle and G78 Single thread turning cycle are executed. 349 Chamfer angle for G76 and G ~89 R Revision November, 2016
252 NC Series User Manual for Operation and Maintenance Parameter (PAR) Group No. Item Description Default Range Remark It sets the chamfer lengh r when G76 Thread turning cycle and G78 are executed. 380 Chamfer length for G76 and G78 Chamfer length = setting value x 0.1 of the lead. That is to say, if L represents the lead, the chamfer length for thread turning will be 3 0~127 R 12 0L~12.7L. (Distance r is shown in the figure of parameter 349.) It sets the machining time of finish cut when 381 Finish-cut time for G76 G76 Thread turning cycle is executed. 1 1~99 R 382 Threading angle (infeed angle) for G76 It sets the threading angle (infeed angle) when G76 threading cycle is executed. 60 0~80 R 383 Min. cutting depth for G76 It sets the minimum cutting depth when G76 Thread turning cycle is executed ~50000 R 439 Reserved volume of finish cut for G76 It sets the reserved amount of finish turning when G76 Thread turning cycle is executed ~50000 R Revision November,
253 Parameter (PAR) NC Series User Manual for Operation and Maintenance 12.2 Operation parameter Users can combine the execution and computing of a macro program in the G code file for 12 composite motions. Users also can control or execute the execution of a macro program in the screen of [PARAMTER (Operation)]. See the operation steps below: 1. Press the PAR key to enter the screen of [PARAMETER]. 2. Press the Operate to enter the operation parameter setup screen. 3. Use,, and keys to move the cursor to the desired data field, and enter the proper values (Refer to the recommended values displayed at lower right corner of the screen) as shown in Figure Press the ENTER key to complete the setting. Figure Revision November, 2016
254 NC Series User Manual for Operation and Maintenance Parameter (PAR) Group Operation parameter setting No. Name Description Default Range Remark Set G code to call macro O9010; 0: disable the function of calling macros. Set G code to call macro O Set G code to call macro O9012 3~12 O9010~O9019 Set G code to call macro O9013 Set G code to call macro O9014 Set G code to call macro O ~ 1000 R Set G code to call macro O9016 Set G code to call macro O9017 Set G code to call macro O9018 Set G code to call macro O9019 Set M code to call macro O : disable the function of calling macros. Set M code to call macro O9021 Set M code to call macro O ~22 O9020~O9029 Set M code to call macro O9023 Set M code to call macro O9024 Set M code to call macro O ~ 1000 R Set M code to call macro O9026 Set M code to call macro O9027 Set M code to call macro O9028 Set M code to call macro O9029 Set T code to call macro O O O9030 0: disable the function of calling macros. 1: any T code will call a macro. Call macro O9030 when executing breakpoint search. 0 (call): When breakpoint is found, carry on executing the program that followed by and perform the machining without calling the macro. 1 (not to call): After the breakpoint is found and cycle is started, call to execute O9030 first; once it is completed, return to the main program and carry on the machining program followed by the breakpoint. 0 0~1 R 0 0~1 R Revision November,
255 Parameter (PAR) NC Series User Manual for Operation and Maintenance No. Name Description Default Range Remark Set up DI polarity of system HSI 1/2 Bit Description Range System DIO signal polarity settings 0~1 HSI 1 (G31 interrupt) and HSI 2 settings: 0: NC contact open > H; close > L 0~3 0 0~65535 P 1: NO contact open > L; close > H Bit Description Range High speed input point (G31) : Enable input point of G31 0: Disable Ignore movement command floating point 0: Do not ignore, i.e. 1 = 1 μm 0~1 0~1 46 System utility settings 1: Ignore, 1 = 1 mm G00 operation mode ~ 0xFFFF P 0: Rapid feeding by linear interpolation (same as G01) 1: Each axis conducts rapid feeding with the max. speed. Macro preview function 0: Disable 1: Enable 0~1 0 ~1 47 MPG gain 48 MPG filter MPG filter gain adjusts the response of MPG. The larger the value is, the faster it reacts. But this may easily cause machine vibration. Unit: MPG filter settings: 0: None Level Khz Ouput port setting of servo axis 100 1~60000 R 0 0 ~ 6 R 49 Sevo axis output settting 0: Four axes including limit signal and homing signal 1: The positive limit, negative limit, and homing signal of the forth axis of AXIS1~4 port is set to the homing signal 0 0 ~ 1 R for axis 4, 5, and Revision November, 2016
256 NC Series User Manual for Operation and Maintenance Parameter (PAR) Group No. Name Description Default Range Remark Bit Description Range 50 Show macro file 0 Show macro file O 0 ~ 1 1 Show G/M macro file 0 ~ 1 Bit Description Range 0 0~3 12 Spindle operation check: 51 System auxiliary tool 0 When this function is enabled, it displays alarm message when 0~1 0 0~1 P cutting command is executed but spindle is not operating. 301 Unit parameter Set the resolution of the coordinate value display, number of digit after the decimal mark. If it is set to 3, the unit displayed will be ~ Bit Description Range G code type for turning 3 0~4 P 306 G code function setup 9~10 0: Type A 1: Type B 2: Type C Specify the diameter / radius of 0~ ~ 0xFFFF P 11 axis X 0: Diameter 0~1 1: Radius Bit Description Range Moving mode of tool length compensation 0: Execute/cancel tool compensation and axis Z 0 moves when the same block has no command on axis Z. 0~1 307 Channel utility setup 1: Execute/cancel tool compensation and Z axis does not move when the same block 0xD4 0~ 0xFFFF P has no command on axis Z. G31 input selection 4~5 6 0: input via PLC 1: HSI 1 (latch input 1) 2: HSI 2 (latch input 2) Set up the returning method when breakpoint is 0~1 0~1 Revision November,
257 Parameter (PAR) NC Series User Manual for Operation and Maintenance No. Name Description Default Range Remark encountered: 12 0: When tool position is changed (moved) while a block is still being executed: To carry on executing the rest of the program, the cutter will go the remaining distance first and then return to the coordinate specified by the next block. See the figure below. 1: When tool position is changed (moved) while a block is still being executed: To carry on executing the rest of the program, the cutter returns to the position where its position was changed and then goes for the remaining distance. See the figure below. 8~ Emergency Stop mode 0: After emergency stop, the servo swiches to Servo off state 1: After emergency stop, the servo waits and then switches to servo off state 2: After emergency stop, it remains the same servo 0~ Revision November, 2016
258 NC Series User Manual for Operation and Maintenance Parameter (PAR) Group No. Name Description Default Range Remark state (servo on). MLC variable type setting 0: word type 1: double word type The interface input / output register; if it is set to 1, the 16 registers (16-bit) will be changed to 8 registers (32-bit). 0 ~1 324 Retraction Set the retraction amount of peck drilling. amount of peck UNIT: um drilling Bit Description Range The direction of the cyclic retraction axis (For setting the retraction 100 1~ ~1 direction of G76 and G87 retraction cycle command) 0: +X 1: -X 0~3 326 Cycle parameter 2: +Y 3: -Y Tapping mode Only available on 0 0~ 0xFFFF R NC311/NC310) 0: General mode 2~3 1: deep pecking (feeding amount Q, retracts to R) 2: general pecking (feeding amount Q, retracting amount D) 0~2 327 EMG stop time constan Set up the time required for a servo motor to decelerate to stop after the emergency button is pressed.unit: msec 50 5~500 R 328 EMG stop delay time Set up the delay time of flag enabled (M2115) during emergency stop in Servo Off state. Unit: msec 35 0~2000 R It sets the rapid reduction ratio when more than two 334 Rapid reduction G00 are applied. ratio When G00 is executed, the specified path including start point and stop point in a block will both be passed. 0 0~100 R Revision November,
259 Parameter (PAR) NC Series User Manual for Operation and Maintenance No. Name Description Default Range Remark However, if more than two G00 blocks are applied 12 continuously, while current G00 block is almost complete and decelerates to the speed ratio (%) set by P334, the next G00 block will be executed in advance. Unit: % Halt M code 1 (0: no setting) Halt M code 2 Halt M code ~ 359 Halt M code 1 ~10 Halt M code 4 Halt M code 5 Halt M code 6 Halt M code 7 0 0~1000 P Halt M code 8 Halt M code 9 Halt M code 10 Synchronous control direction: Bit0 ~ 5: Synchronous control X ~ C 0: same direction 1: reverse direction 360 Synchronous control direction Bit Description Range 0 Synchronous direction X 0~1 0 0~0x3F P 1 Synchronous direction Y 0~1 2 Synchronous direction Z 0~1 3 Synchronous direction A 0~1 4 Synchronous direction B 0~1 5 Synchronous direction C 0~1 Set the name of the master axis to be followed when axis X is specified as the slave. For example, to set axis 361 Synchronous control X Y as the axis to be followed for synchronous control, set this parameter value to ~6 P 0: Disabled 1 ~ 6: X ~ C Set the name of the master axis to be followed when 362 Synchronous control Y axis Y is specified as the slave. 0: Disabled 0 0~6 P 1 ~ 6: X ~ C 363 Synchronous Set the name of the master axis to be followed when 0 0~6 P Revision November, 2016
260 NC Series User Manual for Operation and Maintenance Parameter (PAR) Group No. Name Description Default Range Remark control Z axis Z is specified as the slave. 0: Disabled 1 ~ 6: X ~ C Set the name of the master axis to be followed when Synchronous control A axis A is specified as the slave. 0: Disabled 0 0~6 P 1 ~ 6: X ~ C Set the name of the master axis to be followed when 365 Synchronous control B axis B is specified as the slave. 0: Disabled 0 0~6 P 1 ~ 6: X ~ C Set the name of the master axis to be followed when 366 Synchronous control C axis C is specified as the slave. 0: Disabled 0 0~6 P 1 ~ 6: X ~ C Transfer control direction Bit0 ~ 5: Synchronous control X ~ C 0: same direction 1: reverse direction 370 Transfer control direction Bit Description Range 0 Transfer direction X 0~1 1 Transfer direction Y 0~1 0 0~0x3F P 2 Transfer direction Z 0~1 3 Transfer direction A 0~1 4 Transfer direction B 0~1 5 Transfer direction C 0~1 This parameter specifies axis X as the axis that command is tranfered to during transfer control. That is, the commanded motion will be transferred to axis X and 371 Transfer control X the axis specified by the origin command remains intact. For example: To transfer the command of axis Y, 0 0~6 P set this value to 2. 0: Disabled 1 ~ 6: X ~ C This parameter specifies axis Y as the axis that 372 Transfer control Y command is tranfered to during transfer control. That is, the commanded motion will be transferred to axis Y and 0 0~6 P the axis specified by the origin command remains Revision November,
261 Parameter (PAR) NC Series User Manual for Operation and Maintenance No. Name Description Default Range Remark intact. 12 0: Disabled 1 ~ 6: X ~ C This parameter specifies axis Z as the axis that command is tranfered to during transfer control. That is, 373 Transfer control Z the commanded motion will be transferred to axis Z and the axis specified by the origin command remains intact. 0 0~6 P 0: Disabled 1 ~ 6: X ~ C This parameter specifies axis A as the axis that command is tranfered to during transfer control. That is, 374 Transfer control A the commanded motion will be transferred to axis A and the axis specified by the origin command remains intact. 0 0~6 P 0: Disabled 1 ~ 6: X ~ C This parameter specifies axis B as the axis that command is tranfered to during transfer control. That is, 375 Transfer control B the commanded motion will be transferred to axis B and the axis specified by the origin command remains intact. 0 0~6 P 0: Disabled 1 ~ 6: X ~ C This parameter specifies axis C as the axis that command is tranfered to during transfer control. That is, 376 Transfer control C the commanded motion will be transferred to axis C and the axis specified by the origin command remains intact. 0 0~6 P 0: Disabled 1 ~ 6: X ~ C Bit Description Range 2010 HSI trigger setting 0 HSI 0 trigger setting 0~1 1 HSI 1 trigger setting 0~1 0 Set up rising edge (set to 0) counting and falling edge 0 ~ P (set to 1) counting for high speed input. 621 Rapid and maximum Set up the maximum speed in rapid mode and manual mode ~60000 P Revision November, 2016
262 NC Series User Manual for Operation and Maintenance Parameter (PAR) Group No. Name Description Default Range Remark speed Unit: mm/min, inch/min, rpm ACC / DEC time constant S curve time constant Set up the acceleration time. Unit: msec Set up the S-curve time constant. Unit: msec 50 0~10000 P 5 1~2000 P Feed forward gain ratio Set up the compensation ratio of the feed forwad gain. 0 0~ Allowable following error Set up the allowable following error of the servo. If the following error exceeds the setting value during any movement, the alarm occurs. (CU : command unit) ~60000 R 12.3 Tool magazine parameter The tool magazine parameters set up relevant functions of the tool magazine including its mechanical type, quantity, and startup. For settings of tool magazine hardware relevant parameters, please contact the dealer/service provider. See the operation steps below: 1. Press the PAR key to enter the screen of [PARAMETER]. 2. Press the Maga to enter the tool magazine parameter setup screen. 3. Use and keys to move the cursor to the desired data field, and enter the proper values (Refer to the recommended values displayed at lower right corner of the screen) as shown in Figure Press the ENTER key to complete the setting. Figure Revision November,
263 Parameter (PAR) NC Series User Manual for Operation and Maintenance Tool magazine parameter setting No. Name Description Default Range Remark 12 Tool magazine channel Bit Description Range Tool magazine function 14 0: disable 0~1 1: enable Set up the tool magazine 304 Tool magazine parameters setup 9 number 0: tool magazine 0 1: tool magazine 1 0~1 0x4800 0~0xFFFF P Cutter search mode 12~ 13 0: shortest path 1: CW (reserved) 0~2 2: CCW (reserved) 15 Tool magazine control type 1: NC control 0~1 Bit Description Range 336 Tool magazine database control 11 ATC (Automatic Tool Change) type 0: Exchanger 0~1 0x0800 0~65535 P 1: Non-exchanger Bit Description Range Tool magazine database 1 0: Disable (Tool magazine data table will not be 337 Tool magazine database settings 0 updated promptly.) 1: Enable (Tool magazine data will be promptly 0~1 1 0~3 P updated.) Tool magazine database 2 1 0: Disable 0~1 1: Enable 338 ATC 1 station Set up number of stations of tool magazine 1. (This parameter is applicable for different tool magazine mechanism, users can set the placable tool number via this setting) 10 2~255 P Revision November, 2016
264 NC Series User Manual for Operation and Maintenance Parameter (PAR) Group No. Name Description Default Range Remark 339 ATC 1 init number Set up the corresponding tool pot of tool magazine 1 after reset function is applied. Set up the start tool number of the 1 1~100 P ATC 1 start number corresponding tool pot after tool magazine 1 1~100 P system 1 is reset. Set up the station number of tool magazine ATC 2 station (This parameter is applicable for different tool magazine mechanism, users can set the 10 2~255 P placable tool number via this setting) 342 ATC 2 init number Set up the corresponding standby tool pot number after tool magazine 2 is reset. 1 1~100 P Set up the start tool number of the 343 ATC 2 start number corresponding tool pot after tool magazine 1 1~100 P system 2 is reset Spindle parameter (Spindle) The spindle parameters set up various spindle function including gains, maximum speed, and positioning errors. See the operation steps below: 1. Press the PAR key to enter the screen of [PARAMETER]. 2. Press the Spindle to enter the spindle parameter setup screen. 3. Use and keys to move the cursor to the desired data field and enter the proper values (Refer to the recommended values displayed at lower right corner of the screen) as shown in Figure Press the ENTER key to complete the setting. Figure Revision November,
265 Parameter (PAR) NC Series User Manual for Operation and Maintenance Spindle parameter setting No. Name Description Default Range Remark Default spindle speed Setting of default spindle speed. 0 0~60000 P Bit Description Range Spindle function 0 0: Spindle Off 0~1 1: Spindle On Close loop control flag 0: Close loop control Off 1 1: Close loop control On 0~1 (requires feedback encoder) Spindle output mode 399 Spindle mode 2~3 0: DMCNET (Servo spindle) 0~2 0 0~ 0xFFFF P 1: DDA or DAC port 2: EDAC (analog output) Speed mode 4 1: DMCNET (spindle 0~1 communication mode) Selection for spindle encoder type 5 0: high resolution 0~1 (x1000) 1: regular resolution (x4) 401 Spindle input port number Set up feedback channel of spindle port for the encoder. 8 0~8 P 402 Pulse number of spindle encoder Set up the pulse number of encoder. Unit: pulse/rev ~10000 P 403 Spindle gains Set up speed regulator gains (the smaller the value is the faster the response will be). 50 1~5000 P Revision November, 2016
266 NC Series User Manual for Operation and Maintenance Parameter (PAR) Group No. Name Description Default Range Remark Set up the max. speed of spindle positioning. When the current speed is higher than the setting value of P404, the spindle will Spindle positioning speed decelerate to the speed specified by P404 and commence positioning. Please refer to 100 1~20000 P description of P420 if the spindle speed is slower than setting value of P404. Unit: rpm 405 Spindle positioning offset Set up positioning offset of the servo spindle. Unit: 0.01 degree 0 0~36000 R 406 Spindle target speed error Set up allowable tolerance between spindle's nominal and actual speeds. 10 0~100 P 407 Spindle positioning error Set up spindle positioning tolerance. Unit: 0.01 degree 100 0~36000 P 408 Range of spindle zero speed The zero speed signal of spindle will be on when its speed is within the setting range (NC > MLC M2257). 5 0~1000 P 409 Spindle maximum speed 410 Spindle minimum speed 411 Spindle acceleration time Set up maximum speed of the spindle. Unit: rpm Set up minimum speed of the spindle. Unit: rpm Set up the acceleration time of the spindle. The greater the value is, the longer the acceleration/deceleration time will be. Unit: msec ~50000 P 10 0~10000 P 20 1~20000 R 412 Spindle S curve time constant Set up S curve time of the spindle. Unit: msec 10 1~2000 R Tapping Set up spindle acceleration / deceleration 416 acceleration/deceleration time for tapping ~20000 R time constant Unit: msec 417 Tapping S curve time constant Set up spindle S curve time for tapping Unit: msec 100 1~2000 R 418 Forward gain ratio of spindle Set up the compensation ratio. 0 0~200 Revision November,
267 Parameter (PAR) NC Series User Manual for Operation and Maintenance No. Name Description Default Range Remark The system will refer to this speed setting to Spindle positioning low speed do spindle positioning when the spindle is at 0 speed or at the speed slower than the setting value of P ~20000 P Unit: rpm 421 Spindle retrieve ratio Reserved Gear ratio numerator 1 Set the numerator of the spindle gear ratio (speed in first gear) 10~ R 1 0~60000 P 423 Gear ratio denominator Gear ratio numerator Gear ratio denominator Gear ratio numerator Gear ratio denominator Gear ratio numerator Gear ratio denominator 4 Set the denominator of the spindle gear ratio (speed in first gear) Set the numerator of the spindle gear ratio (speed in second gear) Set the denominator of the spindle gear ratio (speed in second gear) Set the numerator of the spindle gear ratio (speed in third gear) Set the denominator of the spindle gear ratio (speed in third gear) Set the numerator of the spindle gear ratio (speed in fourth gear) Set the denominator of the spindle gear ratio (speed in fourth gear) 1 0~60000 P 1 0~60000 P 1 0~60000 P 1 0~60000 P 1 0~60000 P 1 0~60000 P 1 0~60000 P Revision November, 2016
268 NC Series User Manual for Operation and Maintenance Parameter (PAR) Group 12.5 Mechanical parameter (Machine) Users can set up the mechanical equipment relevant parameters of software/hardware limit, screw guide pitch and number of pulses of encoder. See the operation steps below: 1. Press the PAR key to enter the screen of [PARAMETER] Press the Machine to enter the mechanical parameter setup screen. 3. Use and keys to move the cursor to the desired data field and enter the proper values (Refer to the recommended values displayed at lower right corner of the screen) as shown in Figure Press the ENTER key to complete the setting. Figure Revision November,
269 Parameter (PAR) NC Series User Manual for Operation and Maintenance Mechanical parameter setting No. Item Description Default Range Remark 12 Set up the mechanical coordinates of the first positive software limit. When it is set to 0, it means the function is disabled. Unit: mm 602 First positive soft limit 1. Positive software limit alarm occurs when 10^5-10^5 ~ +10^5 R the set limit is reached. 2. It can be specified by special M. Set up the mechanical coordinates of the first negative software limit. When it is set to 0, it 603 First negative soft limit means the function is disabled. Unit: mm 1. Negative software limit alarm occurs when -10^5-10^5 ~ +10^5 R the set limit is reached. 2. It can be specified by special M. Set up the mechanical coordinates of the 604 Second positive soft limit second positive software limit. When it is set to 0, it means the function is disabled. Positive software limit alarm occurs when the 10^5-10^5 ~ +10^5 R set limit is reached. Unit: mm Set up the mechanical coordinates of the 605 Second negative soft limit second negative software limit. When it is set to 0, it means the function is disabled. Negative software limit alarm occurs when the -10^5-10^5 ~ +10^5 R set limit is reached. Unit: mm Set up the input polarity of positive/negative hardware limit and the origin. When it is set to 1, the contact is NO; When it is set to 0, the contact is NC. 628 Polarity of hard limit setting Bit Description Range 0 Polarity setting of positive 0~1 limit 0 0~3F P 1 Polarity setting of negative limit 0~1 2 Polarity setting of the origin 0~1 630 Encoder pulse number Set up the pulse number of each motor revolution ~ P Revision November, 2016
270 NC Series User Manual for Operation and Maintenance Parameter (PAR) Group No. Item Description Default Range Remark Set up the teeth number for the transmission 631 Number of teeth of spindle axis. For instance, if P631 is set to 10 and P632 is set to 1 (motor/spindle = 10 turns / 1 turn; reduction ratio is 10:1), it is deceleration. 1 1~65535 P 12 If acceleration or deceleration setting is not required, set P631 and P632 to Number of teeth of motor Set up the teeth number for the motor. See the description of P ~65535 P Set up the lead screw pitch of the driving shaft. 633 Lead screw pitch This setting is only valid when using linear axis such as X Y Z or set A as the linear axis. Unit: mm Bit Description Range Feeding mode of the rotation axis (This is only applicable to rotation axis A, B, and C; not applicable to axis X, Y, and Z) 0: Specify the axis as the rotation axis and do the feeding without following 10 2~100 P 634 Axis control variables 1~ 3 the shortest path). 1: Specify the axis as the 0~5 5 0~65535 P rotation axis and follow the shortest path. 2: Specify the axis as the rotation axis and display the coordinates in linear manner. 5: Specify the axis as the linear axis Revision November,
271 Parameter (PAR) NC Series User Manual for Operation and Maintenance 12.6 Origin parameter (Home) The origin parameter sets up coordinates from mechanical origin to the fourth reference point 12 and origin searching mode. See the operation steps below: 1. Press the PAR key to enter the screen of [PARAMETER]. 2. Press the Home to enter the origin parameter setup screen. 3. Use and keys to move the cursor to the desired data field and enter the proper values (Refer to the recommended values displayed at lower right corner of the screen) as shown in Figure Press the ENTER key to complete the setting. Figure Revision November, 2016
272 NC Series User Manual for Operation and Maintenance Parameter (PAR) Group Homing origin parameter setting No. Item Description Default Range Remark 606 Mechanical origin coordinates (offset) Figure out the distance form the machine s home sensor to the Z pulse. And set this distance (coordinates) as the mechanical origin coordinates. 0-10^5 ~10^5 P 12 Unit: CU 607 Second reference coordinates Set up coordinates of the second reference point (G30 position setup) Unit: CU 0-10^5 ~10^5 P 608 Third reference coordinates Set up coordinates of the third reference point Unit: CU 0-10^5 ~10^5 P 609 Fourth reference coordinates Set up coordinates of the fourth reference point Unit: CU 0-10^5 ~10^5 P Set up the position tolerance of the second 610 Second reference position error settings reference point. For example, when the value is set to 0.2, it means the tolerance is ±0.2 mm; the second reference point can be found 0-10^8 ~10^8 P in this range. 0: Homing disabled 1: Method 1 When touching the block (Home dog), move in reverse direction to look for Z pulse and regard it as the origin. 616 Homing mode 2: Method 2 When touching the block, move in forward direction to look for Z pulse and regard it as the origin. 1 0~17 P 3: Method 3 Move to Z pulse at low speed. Revision November,
273 Parameter (PAR) NC Series User Manual for Operation and Maintenance No. Item Description Default Range Remark 12 4: Method 4 (OT mode) Regard the hardware limit as the home sensor in homing mode. In other modes, regard the hardware limit as Home dog. 5: Method for absolute type motor Bit Description Range Direction when looking for 617 Searching the origin 0 the origin 0: Reverse direction 1: Forward direction 0~1 1 0~7h P Always look for the Home 1 dog when homing 0: Disable 0~1 1: Enable 618 First stage speed of homing Set up the first stage speed for searching the home sensor. Unit: mm/min ~10000 R 619 Second stage speed of homing Set up the speed for searching the Z pulse. Unit: mm/min 200 0~2000 R The first homing procedure after start-up 620 Reference point movement speed requires referring to the speed sepcified by P618 and P619. After the first homing procedure, the homing speed can be specified 10 0~20000 R by this parameter. Unit: mm/min When searching the Home dog, this 624 Home detection length parameter sets the allowable distance from the Home dog. The alarm occurs when it exceeds this setting range. 20 1~2000 P Unit: mm Revision November, 2016
274 NC Series User Manual for Operation and Maintenance Parameter (PAR) Group 12.7 Network Setup (Ethernet) This function enables users to remotely connect to a PC through Ethernet communication. Working together with CNC Network software and the network setting of the NC numerical control system, users can use one PC to control multiple NC controllers for online file management, file sharing, file management and transmission-along-with-machining (DNC) 12 through remote network communication. See the operation steps below: 1. Press the PAR key to enter the screen of [PARAMETER]. 2. Press the key to switch to the screen with function bar. 3. Press the Network Set to enter the network setup page. 4. Use and keys to move the cursor to the desired data field and enter the proper values (Refer to the recommended values displayed at lower right corner of the screen) as shown in Figure Press the ENTER key to complete the setting. Figure Revision November,
275 Parameter (PAR) NC Series User Manual for Operation and Maintenance Network parameters setting No. Item Description Default Range No Host name Set up the host name. CNC000 1~ IP Address Set up system IP address ~255 P Subnet mask Set up system subnet mask ~255 P Default gateway Set up system default gateway ~255 P Enable Ethernet function Set up system network function 0: Disable 1: Enable 0 0~1 P Enable DHCP function Set up DHCP function 0: Disable 1: Enable 0 0~1 P ~ Remote PC IP Address 1 ~ 5 IP address 1 for IP address IP address IP address IP address IP address Edit the computer IP address specified by remote directory Network in the directory. 0 0~5 P sharing 0: Disable the specified IP address Revision November, 2016
276 NC Series User Manual for Operation and Maintenance Parameter (PAR) Group 12.8 Compensation parameter The compensation parameter sets up relevant compensation data to compensate errors caused by mechanical factors during actual machine operation. That is to say, the compensation is given by the control system with considering the machine features. See the operation steps below: Press the PAR key to enter the screen of [PARAMETER]. 2. Press the key to switch to the screen with function bar. 3. Press the Comp to enter the compensation parameter setup screen. 4. Use and keys to move the cursor to the desired data field and enter the proper values (Refer to the recommended values displayed at lower right corner of the screen) as shown in Figure Figure Press the ENTER key to complete the setting. 6. Press the um to complete the setting of absolute length compensation in unit of um; or press the um+ to complete the setting of incremental length compensation in unit of um. 7. Compensation data generated by calibration instruments can be converted by the CNC SOFT program. Press the import to import compensation data in absolute type; or press the import + to import compensation data in incremental type. 8. After entering all compensation value, press the OK to confirm and update the compensation parameters. Revision November,
277 Parameter (PAR) NC Series User Manual for Operation and Maintenance Compensation parameter setting No. Item Description Default Range Remark 12 Set up the backlash amount that is fixed in most screws of the mechanical system. Set positive value for forward backlash and negative for backward one. If the parameter value is set to 0, compensation is Off. Rear gap Unit: (mm, inch) 1000 compensation value 0-2~2 R Arc contouring example Set the time constant for compensation ratio for the 1001 Backlash compensation time movement direction of backlash compensation. It is effective only when backlash compensation value is given. 0 0~ R Unit: 0.1 msec 1002 Backlash compensation delay time Set up time delay for startup compensation. Unit: 0.1 msec 0 0~ R Friction compensation amount (mm) Friction 1003 compensation amount 0 0~1 R Friction compensation mode = 0 Friction compensation time (0.1 msec) Friction compensation mode = Friction compensation time 0 0~ R Friction compensation mode = 0 Friction compensation mode = Revision November, 2016
278 NC Series User Manual for Operation and Maintenance Parameter (PAR) Group No. Item Description Default Range Remark Friction compensation delay time (0.1 msec) 1005 Friction compensation 0 0~10000 R 12 delay time Friction compensation mode = 0 Friction compensation mode = 1 Bit Description Range Absolute or incremental input 0: Absolute input (the actual value of the 0 measuring point) 1: Incremental input 0~1 (the incremental value from the current to the previous measuring point) Make friction compensation 2 when machine tool moves in 0~ Pitch compensation application setup 3 forward direction. Make friction compensation when machine tool moves in 0~1 0 0~ 0xFFFF R reverse direction. 4 Mode selection for friction compensation 0~1 LSC direction; Direction of the mechanical coordinates (Measuring direction from 15 starting point) 0~1 0: measuring toward forward direction 1: measuring toward backward direction 1007 Measuring points Set up the measuring point number for pitch compensation of the lead screw. Maximum is 128 points. If the value is set to 0, the compensation is turned off. 0 0~128 R Revision November,
279 Parameter (PAR) NC Series User Manual for Operation and Maintenance No. Item Description Default Range Remark 1008 Measuring intervals Set up the interval between each measuring points. Unit: mm 0 0~300 R 12 Set up the offset amount from machine origin to the measuring point. For example, setting the value to Measuring offsets means the offset is 0; setting the value to 10 mm means the offset is 10 mm. Please note that the direction has to be consistent ~ 1000 R with the direction specified by Bit 15 of parameter ~ 1137 Set up the lead screw pitch compensation of the 1 st ~ 128 th point. The 1 st point has to be set as the same as Data 1 ~ data 128 the origin. Unit: linear axis (mm); rotation axis (deg) 0-20~20 R Revision November, 2016
280 NC Series User Manual for Operation and Maintenance Parameter (PAR) Group 12.9 System parameter (System) The system parameters enable users to customize operation environment including system date, system time, background color of screen, function bar color, and tab color. See the operation steps below: 1. Press the PAR key to enter the screen of [PARAMETER] Press the key to switch to the screen with function bar. 3. Press the System to enter the system parameter setup screen. 4. Use and keys to move the cursor to the desired data field and enter the proper values (Refer to the recommended values displayed at lower right corner of the screen) as shown in Figure Figure Press the ENTER key to complete the setting. 6. As for the setting of color items, press the Color and the color selection dialog box will pop up. 7. To reset the system environment back to its factory defaults status, press the Default and a confirmation dialog box will pop up. 8. Press Y (Yes) and the ENTER key to reset the system back to its factory defaults status. Revision November,
281 Parameter (PAR) NC Series User Manual for Operation and Maintenance System parameter setting No. Name Description Default Range Remark System date System time Set up system date. Format: yyyy/mm/dd Set up system time. Format: hh:mm:ss System language setting System language 0: English 1: Traditional Chinese 2: Simplified Chinese 1 0~ Screen brightness Set up screen brightness. 50 1~ User defined language User defined system language 0 0~1 Set up the legth to metrics/ imperial unit System length type 0: Metrics 1: Impreial Show coordinates when synchronous function is applied Bit Desciption Range Display synchronous 0 0~1 P Synchronous coordinate display 0 coordinates 0: Disable 1: Enable 0~1 0 0~65535 Display workpiece coordinates during 2 synchronous control 0~1 0: Disable 1: Enable Screen saver ON Screen saver function 0: Off 1: On 0 0~ Time of first stage screen saver When screen saver is On, set up the time of first stage screen saver. 10 1~ Brightness of first stage screen saver When screen saver is On, set up the brightness of first stage screen saver. 30 0~ Time of second stage screen saver When screen saver is On, set up the time of second stage screen saver. 30 1~60 Brightness of second When screen saver is On, set up the ~99 stage screen saver brightness of second stage screen saver Revision November, 2016
282 NC Series User Manual for Operation and Maintenance Parameter (PAR) Group No. Name Description Default Range Remark User related setting Bit Description Range Apply the way the page of [User 1] is opened : System built-in (password) 1: External I/O M2934 = 1 (Lock) M2934 = 0 (Unlock) 0~ User related setting Automatically open the file used last time. When this function is enabled, the system will 0 0~65535 P 2 open the file that is used last time as soon as the USB flash drive or CF card is plugged in. 0: Disable 1: Enable 0~1 System related setting: Bit Description Range Reset the system after EMG stop is released. (Set up whether to 0 generate a Reset signal after the EMG stop is released.) 0~ System related setting 0: Disable 1: Enable Display the default 4 0~65535 P software panel when 1 2 startup 0: Off 1: On Pop up the alarm screen when an alarm occurs 0: Off 0~1 0~1 Revision November,
283 Parameter (PAR) NC Series User Manual for Operation and Maintenance No. Name Description Default Range Remark 1: On 12 Auto-back up the system parameter (When this function is enabled, the system will automatically back up the parameter data to CF card. As long as the parameter data is changed, the data in CF card will be changed.) 0: Disable 1: Eanble Hide the axis coorniates In [Channel setting], if you have selected to hide the axis, the corresponding axis coordinates will also be hidden.) 0: Hide axis coordinates 1: Show axis coordinates O Macro file protection When this function is enabled, file can only be copied within internal of O Macro file; copying file to the external device is not allowed) 0: Disable 1: Enable POS group display 0: Enable 1: Disable PRG group display 0: Enable 1: Disable 0~1 0~1 0~1 0~1 0~ Revision November, 2016
284 NC Series User Manual for Operation and Maintenance Parameter (PAR) Group No. Name Description Default Range Remark OFS group display : Enable 1: Disable DGN group display 0: Enable 1: Disable ALM group display 0: Enable 1: Disable GRA group display 0: Enable 1: Disable PAR group display 0: Enable 1: Disable SOFT group display 0: Enable 1: Disable 0~1 0~1 0~1 0~1 0~1 0~1 12 Bit Description Range G code editing (You can set up whether the G 0 1 code is editable or not) 0: Disable 1: Enable Source of calling macro file 0: CF card 0~1 0~ Open G code editor 1: INTER memory Feed speed setting (To set the cutting speed 1 0~ by SF setting function key) 0: Disable 1: Enable Program reset after edit (To set if the cursor returns to the program start line after editing the 0~1 0~1 Revision November,
285 Parameter (PAR) NC Series User Manual for Operation and Maintenance No. Name Description Default Range Remark file.) 12 0: Disable 1: Enable Background color Background color LIGHTG RAY 0~ Title color Text color in the title bar BLACK 0~ Mode color Text color in the mode bar Function bar text color DARKB LUE 0~65535 Text color of the function bar BLACK 0~ Label text font color Label text font color BLACK 0~ Numeric text color Numeric text color BLUE 0~ Grid line color Grid line color BLACK 0~ System cursor color System cursor color System highlight text color COLOR _S07 0~65535 System highlight text color WHITE 0~ Software panel cursor color Software panel cursor color YELLO W 0~ System alarm color System alarm color RED 0~ User alarm color User alarm color BLUE 0~ Highlighted text color of software panel Highlighted text color of software panel COLOR _S07 0~65535 Bit Description Range [Operation parameter] 0 screen display 0: Enable 0~1 1: Disable [Tool magazine Disable [PAR] group item 1 parameter] screen display 0: Enable 0~1 0 0~65535 P 1: Disable [Spindle parameter] 2 screen display 0: Enable 0~1 1: Disable 3 [Mechanical parameter] screen display 0~ Revision November, 2016
286 NC Series User Manual for Operation and Maintenance Parameter (PAR) Group No. Name Description Default Range Remark 0: Enable 1: Disable 4 [Home parameter] screen display 0: Enable 0~1 12 1: Disable [Compensation parameter] screen 5 display 0~1 0: Enable 1: Disable [System parameter] 6 screen display 0: Enable 0~1 1: Disable [MLC parameter] 7 screen display 0: Enable 0~1 1: Disable [Graphic parameter] 8 screen display 0: Enable 0~1 1: Disable [Servo parameter] 9 screen display 0: Enable 0~1 1: Disable [Channel Setup] screen 10 display 0: Enable 0~1 1: Disable [RIO setting] screen 11 display 0: Enable 0~1 1: Disable Channel 0 teach setting The teach function of each axis (When it is enabled, this parameter value is valid when teach function of [PRG] group is 0 0~65535 P Revision November,
287 Parameter (PAR) NC Series User Manual for Operation and Maintenance No. Name Description Default Range Remark used in JOG or MPG mode.) 12 Bit Description Range Teach of Axis X 0 0: Disable 0~ : Enable Teach of Axis Y 0: Disable 1: Enable Teach of Axis Z 0: Disable 1: Enable Teach of Axis A 0: Disable 1: Enable Teach of Axis B 0: Disable 1: Enable Teach of Axis C 0: Disable 1: Enable Teach of Axis U 0: Disable 1: Enable Teach of Axis V 0: Disable 1: Enable Teach of Axis W 0: Disable 1: Enable 0~1 0~1 0~1 0~1 0~1 0~1 0~1 0~1 Bit Description Range Display [Tuning] screen 0 0: Enable 0~ Disable [DGN] group item 1 1: Disable Display [TEXT WR] function 0: Enable 0~1 0 0~65535 P 1: Disable 2 Display [LOGO WR] 0~ Revision November, 2016
288 NC Series User Manual for Operation and Maintenance Parameter (PAR) Group No. Name Description Default Range Remark 0: Enable MLC setting 1:Disable 12 This function sets up the display environment of the component device and color of the MLC ladder diagram. See the operation steps below: 1. Press the PAR key to enter the screen of [PARAMETER]. 2. Press the key to switch to the screen with function bar. 3. Press the MLC to enter the MLC setup screen. 4. Use and keys to move the cursor to the desired data field and enter the proper values (Refer to the recommended values displayed at lower right corner of the screen) as shown in Figure Figure Press the ENTER key to complete the setting. 6. As for the setting of color item, press the Color and the color selection dialog box will pop up. 7. To reset the system environment back to its factory defaults status, press the Default and a confirmation dialog box will pop up. 8. Press Y (Yes) and the ENTER key to reset the system back to its factory defaults status. Revision November,
289 Parameter (PAR) NC Series User Manual for Operation and Maintenance MLC Parameter setting No. Item Description Default Range Remark Program title Program title Company name Company name Designer s name Designer s name 0 Display remarks Display remarks Display symbols 0: off 1: on Display symbols 0: off 1: on 0 0~1 0 0~ Color of ladder diagram Text color of ladder diagram Symbol color of ladder diagram Cursor color of ladder diagram Color of the ladder diagram BLACK 0~65535 Text color in the ladder diagram BLACK 0~65535 Symbol color in the ladder diagram BLACK 0~65535 Cursor color in the ladder diagram LIGHT BLUE 0~ Monitoring color of ladder diagram Monitoring color in the ladder diagram LIGHT GREEN 0~ Device remark color in ladder diagram Remark color for device in the ladder diagram BROWN 0~ Remark color for sections in ladder diagram Remark color for sections in the ladder diagram BROWN 0~ Remark color for rows in ladder diagram Remark color for rows in the ladder diagram BROWN 0~ Color of monitoring value in ladder diagram Color of monitoring value in the ladder diagram LIGHTRED 0~ Color of special NC devices Color of special MLC devices Color of special NC devices COLOR_S2B 0~65535 Color of special MLC devices MAGENTA 0~ Enable MLC editing protection Bit 0 Description MLC editiong portection When this function is Range 0~1 1 0~ Revision November, 2016
290 NC Series User Manual for Operation and Maintenance Parameter (PAR) Group No. Item Description Default Range Remark enabled, editing the MLC program is only allowed in EDIT mode) 0: Disable Bit 0 1: Enable MLC display 0: Enable 1: Disable MLC program auto backup (Back up the MLC program in CF card when this function is enabled 0: Disable 1: Enable Description Setting is valid once MLC program is loaded. (When this function is enabled, the setting is effective once the MLC is loaded) 0: Disable 1: Enable MLC system record 0~1 0~1 Rang e 0~ MLC Utility 0: Disable 1: Enable; it provides the opened filename, total machining time, single machining 0 0~ time Current year & month D1107 0~1 Year-200 month 0 /day & hour D1108 Revision November,
291 Parameter (PAR) NC Series User Manual for Operation and Maintenance No. Item Description Default Range Remark Day hour /min & sec 12 D1109 Bit 0 minute Second Description Enable A0~A15 alarm trigger Ran ge 0~1 1 Enable A16~A31 alarm trigger 0~1 2 Enable A32~A47 alarm trigger 0~1 3 Enable A48~A63 alarm trigger 0~1 4 Enable A64~A79 alarm trigger 0~1 5 Enable A80~A95 alarm trigger 0~1 6 Enable A96~A111 alarm trigger 0~ Enable user alarm 0 7 Enable A112~A127 alarm trigger 0~1 0 0~65535 P 8 Enable A128~A143 alarm trigger 0~1 9 Enable A144~A159 alarm trigger 0~1 10 Enable A160~A175 alarm trigger 0~1 11 Enable A176~A191 alarm trigger 0~1 12 Enable A192~A207 alarm trigger 0~1 13 Enable A208~A223 alarm trigger 0~1 14 Enable A224~A239 alarm trigger 0~1 15 Enable A240~A255 alarm trigger 0~ Revision November, 2016
292 NC Series User Manual for Operation and Maintenance Parameter (PAR) Group No. Item Description Default Range Remark Bit 0 Description Enable A256~A271 alarm trigger Ran ge 0~ Enable A272~A287 alarm trigger 0~1 2 Enable A288~A303 alarm trigger 0~1 3 Enable A304~A319 alarm trigger 0~1 4 Enable A320~A335 alarm trigger 0~1 5 Enable A336~A351 alarm trigger 0~1 6 Enable A352~A367 alarm trigger 0~ Enable user alarm 1 7 Enable A368~A383 alarm trigger 0~1 0 0~65535 P 8 Enable A384~A399 alarm trigger 0~1 9 Enable A400~A415 alarm trigger 0~1 10 Enable A416~A431 alarm trigger 0~1 11 Enable A432~A447 alarm trigger 0~1 12 Enable A448~A463 alarm trigger 0~1 13 Enable A464~A479 alarm trigger 0~1 14 Enable A480~A495 alarm trigger 0~1 15 Enable A4960~A511 alarm trigger 0~1 Revision November,
293 Parameter (PAR) NC Series User Manual for Operation and Maintenance Graph parameter 12 The graph parameter defines the display range of motion trails and provides plotting settings for GRA group. Figure See the operation steps below: 1. Press the PAR key to enter the screen of [PARAMETER]. 2. Press the key to switch to the screen with function bar. 3. Press the Graphic to enter the graph parameter setup screen. 4. Use and keys to move the cursor to the desired data field and enter the proper values (Refer to the recommended values displayed at lower right corner of the screen) as shown in Figure Press the ENTER key to complete the setting. 6. As for the setting of color item, press the Color and the color selection dialog box will pop up. 7. To reset the system environment back to its factory defaults status, press the Default and a confirmation dialog box will pop up. 8. Press Y (Yes) and the ENTER key to reset the system back to its factory defaults status Revision November, 2016
294 NC Series User Manual for Operation and Maintenance Parameter (PAR) Group Graphic parameter setting No. Item Description Default Range Remark Line color Line color of the graph BLACK 0~ Background color Background color of the graph SEA 0~ Line width Set the graph display Bit Description Range 0~3 Line width 0~4 Bit Description Range 0 Default graphic display 0~1 Orientation of X-Y plane 1 0~ ~ Workpiece utility Orientation of Y-Z plane 0 0~65535 P 3 0~3 Orientation of X-Z plane 5 0~ Graphic dimension on X-Y plane Graphic dimension on X-Y plane Unit: mm 200 5~ Graphic dimension on Y-Z plane Graphic dimension on Y-Z plane Unit: mm 200 5~ Graphic dimension on X-Z plane Graphic dimension on X-Z plane Unit: mm 200 5~ Graphic dimension on X-Y-Z plane Graphic dimension on X-Y-Z plane Unit: mm 200 5~ Revision November,
295 Parameter (PAR) NC Series User Manual for Operation and Maintenance No. Item Description Default Range Remark Bit Description Range 12 0 Auto look ahead 0: Off 0~1 1: On Keep the graph after M Workpiece utility is executed (When this function is 0 0~ enabled, the graph will be kept after M30 is executed.) 0: Disable 1: Enable 0~ Servo parameter Through the servo parameter setup screen, the servo end can control and set up parameters. See the operation steps below: 1. Press the PAR key to enter the screen of [PARAMETER]. 2. Press the key to switch to the screen with function bar. 3. Press the Servo to enter the servo parameter setup screen. 4. Use and keys to move the cursor to the desired data field and enter the proper values (Refer to the recommended values displayed at lower right corner of the screen). 5. Press ENTER key to complete the setting. Figure Revision November, 2016
296 NC Series User Manual for Operation and Maintenance Parameter (PAR) Group Servo parameter setting Group No. Name Description Default Range Remark P0 0 Firmware version This parameter shows the firmware version of the servo drive Input setting of Setting for different control modes P1 1 control mode and control Bit Description Range 8 Direction of Torque output 0~1 0 0x00~ 0x110F (HEX) command Smooth constant of P1 8 position command Smooth constant of position command Unit: 10 msec 0 0~0 Range for CNC (Low-pass Filter) P1 36 Acceleration / Deceleration constant of S-Curve Acceleration and deceleration constant of S-Curve Unit: msec 0 0~0 Range for CNC Inertia ratio and The inertia ratio and load weight ratio to the P1 37 load weight ratio servo motor. 10 0~2000 to servo motor Unit: 0.1 times P1 44 Gear ratio (Numerator) (N1) Set up the numerator of multiple gear ratio Unit: pulse 1 1~(2 29-1) Read only P1 45 Gear ratio (Denominator) (M1) Set up the denominator of gear ratio (M) Unit: pulse 1 1~(2 31-1) Read only P1 55 Set up the maximum speed of the servo motor. Maximum speed The defalt value is set to the rated speed limit Unit: r/min 0 0~65535 P1 62 Friction compensation (%) Set up the level of friction compensation Unit: % 0 0~100 P1 63 Friction compensation (ms) Set up the smoothing constant of friction compensation. Unit: ms 4 4~4 Range for CNC Revision November,
297 Parameter (PAR) NC Series User Manual for Operation and Maintenance Group No. Name Description Default Range Remark 12 P1 68 Position command (moving filter) Set up the position command (moving filter) Unit: ms 4 0~100 P2 0 Position loop gain Set up the position loop gain Unit: rad/s 35 0~2047 P2 1 Switching rate of Set up the changing rate of position loop gain. position loop Unit: % gain ~500 P2 2 Position feed forward gain Set up the position feed forward gain Unit: % 50 0~100 P2 3 Smooth constant of position feed forward gain Set up the smooth constant of position feed forward gain Unit: msec 5 2~100 P2 4 Set up the speed loop gain Speed loop gain Unit: rad/s 500 0~8191 P2 5 Switching rate of Set up the changing rate of speed loop gain speed loop gain Unit: % ~500 P2 6 Speed integral compensation Speed integral compensation Unit: rad/s 100 0~1023 P2 7 Speed feed forward gain Speed feed forward gain Unit: % 0 0~100 P2 9 DI debouncing time Set up the DI debouncing time Unit: 2 msec 2 0~20 Resonance Set up the first group of resonance P2 23 suppression suppression ~1000 (Notch filter) (1) Unit: Hz Resonance The first resonance suppression (notch filter) P2 24 suppression attenuation rate attenuation rate. When this parameter is set to 0, the function of Notch filter is disabled. 0 0~32 (1) Unit: db P2 25 Low-pass filter of resonance suppression Set the low-pass filter of resonance suppression. When the value is set to 0, the function of low-pass filter is disabled. Unit: 0.1 msec 2 0~1000 P2 26 Anti-interference The gain against external interference gain Unit: ~0 Range for CNC Revision November, 2016
298 NC Series User Manual for Operation and Maintenance Parameter (PAR) Group Group No. Name Description Default Range Remark P2 27 Gain switching and switching selection Selection for gain switching condition and method 0 0~4 (HEX) 12 P2 28 Gain switching time constant Gain switching time constant Unit: 10 msec 10 0~1000 Resonance Set up the second group of resonance P2 43 suppression suppression ~2000 (Notch filter) (2) Unit: Hz Resonance Set up the second group of resonance suppression suppression (notch filter) attenuation rate. P2 44 (Notch filter) When it is set to 0, the function of notch filter is 0 0~32 attenuation rate disabled. (2) Unit: db Resonance Set up the third group of resonance P2 45 suppression suppression ~2000 (Notch filter) (3) Unit: Hz Resonance Set up the third group of resonance suppression suppression (notch filter) attenuation rate. P2 46 (Notch filter) When it is set to 0, the function of notch filter is 0 0~32 Attenuation disabled. Rate (3) Unit: db Auto resonance 0: fixed P2 47 suppression 1: auto fix after suppression 1 0~2 mode setting 2: continuous auto suppression P2 49 Speed detection filter Set up the speed detection filter Unit: sec 0 0~1F P2 53 Position integral compensation The greater the position integral is, the smaller steady-sate error will be. Unit: rad/s 0 0~1023 Set up the motor type Absolute P2 69 0: Incremental type 0 0~1 encoder setting 1: Absolute type P4 0 Fault record (N) The latest fault record 0 Fault record The last second fault record P4 1 0 (N-1) Servo Power on Read only Read only P4 2 Fault record (N-2) The last third fault record 0 Read only Revision November,
299 Parameter (PAR) NC Series User Manual for Operation and Maintenance Group No. Name Description Default Range Remark 12 P4 3 P4 4 Fault record (N-3) Fault record (N-4) The last fourth fault record The last fifth fault record 0 0 Read only Read only P5 0 Firmware sub-version Firmware sub-version of the servo drive 0 Read only Revision November, 2016
300 NC Series User Manual for Operation and Maintenance Parameter (PAR) Group Channel setting (Ch/Axis Setting) This function sets up the number and definition of the axis employed by a system as shown in Figure The system mode cannot be set up in Auto and Manual modes. 12 Figure See the operation steps below: 1. Press the PAR key to enter the screen of [PARAMETER]. 2. Repeatedly press the key to move the cursor to the third row of the function page in this layer. 3. Press the Config to enter the screen for channel setup. 4. Use and keys to move the cursor to the desired axis function fields, and then press the ENTER key to select the axis and enable its attribute setting. Users can select the axis attribute of either NC or MLC as desired. 5. To define axis attributes: Use,,, and keys to move the cursor to the desired field and press the ENTER key to check the field. 6. After the axis attribute is defined, use,,, and keys to move the cursor to the port field of the axis, press the ENTER key and the port number entry box for setting up the port number will pop up, Then, press 1~ 9 keys to enter a unique port number, press the ENTER key and the port number of the axis is set. 7. Press the OK after all axes are defined. 8. Restart the control system to validate the setting. Note: 1. Please check to activate the axis name before enabling the axis. Users can set up the definition to control the axis only after it is activated. Select either the NC or MLC axis (not both), and assign a port number (unique from other axis port numbers). 2. To disable (cancel) the axis function, move the cursor to the specified field and press the ENTER key to uncheck the item. Then the function of this axis will be disabled. 3. Parameter fields marked with the letter 'P' indicates that changes can take effect only after the NC control system is restarted. Otherwise, changes take effect immediately. Revision November,
301 Parameter (PAR) NC Series User Manual for Operation and Maintenance RIO setting 12 The NC numerical control system can have external control switch by increasing the I/O expansion module. The I/O function module can be enabled in RIO setting page as shown in Figure See the operation steps below: Figure Press the PAR key to enter the screen of [PARAMETER]. 2. Repeatedly press the key to move the cursor to the third row of the function page in this layer. 3. Press the Set RIO to enter the I/O expansion module setup page. 4. Use and keys to move the cursor to the desired RIO port fields, press the ENTER key to check the field and display the I/O setup screen of the selected port. 5. Use and keys to move the cursor to the polarity setup field, press the ENTER key and the entry box will pop up. Then, press the ENTER key after data entry and the polarity is set. 6. Then, use and keys to move to the field of [Disc.] (output when disconnected), press the ENTER key to enable/disable the setting. 7. Press the OK after all I/O modules function are set Revision November, 2016
302 NC Series User Manual for Operation and Maintenance Parameter (PAR) Group RIO setting detail RIO setting: Click on OK after setting is completed. 12 (1) (2) (3) (4) (1) Use the RIO station number to show the connection status, M2832 is station No.0. (2) Select the station number. Set RIO type to 3 as DIO and the setting of the others is as the follows. AD/DA(set 0); DA (set 1); AD (set 2) (3) The setting of DI port polarity, which only can be set to station No.0 and can set DI0~DI31 (32 points in total). (4) Check this item means DO is on when disconnection. Revision November,
303 Parameter (PAR) NC Series User Manual for Operation and Maintenance Polarity setting of the origin: Click on OK after setting is completed. 12 (1) (2) (1) Axis selection. The positive, negative and origin DI of Axis X ~ A are input by port AXIS1~4 of the controller. According to the axis number and name selected, starting from X256, each axis occupies three DI points, positive, negative and origin respectively. For example, if axis Y and Z are selected, then: Y-axis: positive DI (X256), negative DI (X257) and origin (X258); Z-axis: positive DI (X259), negative DI (X260) and origin (X261) When DI is on, the special M remains unchanged. X positive limit M2144 X negative limit M2145 X origin signal M2146 Y positive limit M2148 Y negative limit M2149 Y origin signal M2150 Z positive limit M2152 Z negative limit M2153 Z origin signal M2154 (2) Set the DI filter level of RIO, each level is 40 micro seconds (10^-6 sec) There are 5 levels in total. All the DIs in RIO are applicable Revision November, 2016
304 NC Series User Manual for Operation and Maintenance Parameter (PAR) Group DA module setting (NC-EIO-DAC04) The following is the steps to set DA module: 1. Go to the RIO setting screen > enable port 5 > select type 1. Then, D1464 ~ D1467 corresponds to the output points 0 ~3 respectively. 2. Switch the node number to 4 on the DA card The connection for communication is the same as that of Remote IO. 4. Once completing the above steps, please restart the system. Now, if you set D1464 to 1024, you can find 1.25 V at the output point 0 on the DA card. (+/-10V corresponds to 8191 ~ -8192) See the following table for the corresponding port number for MLC special D in the RIO setting screen: DAC \Port No Output point 0 D1464 D1472 D1480 D1488 Output point 1 D1465 D1473 D1481 D1489 Output point 2 D1466 D1474 D1482 D1490 Output point 3 D1467 D1475 D1483 D Search As NC systems has many types of parameter, this function enables users to search and point to the desired parameter fields by entering parameter codes. It is faster and easier to access to the screen containing the given parameter. See the operation steps below: 1. Press the PAR key to enter the screen of [PARAMETER]. 2. Repeatedly press the key to move the cursor to the third row of the function page in this layer. 3. Enter the parameter code to be searched in the field located at the lower bottom of the screen. 4. Press the Search to start searching. Note: Apart from using the function key to search the parameter, users can enter the parameter number in the screen of PAR group. The method is: S + parameter number and then press the ENTER key. Revision November,
305 Parameter (PAR) NC Series User Manual for Operation and Maintenance Paramter group (PARAM GROUP) 12 The NC numerical control system provides many types of parameters. Users can define the customized parameter group function and select the appropriate parameter groups according to different demands and applications. See Figure below. Figure See the operation steps below: 1. Press the PAR key to enter the screen of [PARAMETER]. 2. Repeatedly press the key to move the cursor to the third row of the function page in this layer. 3. Press the PAR GROUP to enter the parameter group setup page. 4. Enter the specified parameter number in the field of [Number] and press the ENTER key. Then, parameter name will appear on the screen. 5. Press the PAR SEQUENCE and the parameter number on this setting page will show in sequence. Press the PAR SEQUENCE to display the parameter number from small > big. Press the PAR SEQUENCE again, the parameter number will be displayed from big to small. 6. Use and keys to move the cursor to the desired group field and press the ENTER key to complete the setting of parameter group. Or press the READ PAR when the cursor stops at the field of [GROUP], a confirmation box of reading the parameter will pop up. Then, press Y (Yes) and press the ENTER key again to read the parameter value. 7. If you wish to delete the parameter group, use and keys to move the cursor to the desired group field, press the DEL GROUP and a confirmation box of Delete the group will pop up. Press Y and the ENTER key to delete the group. 8. When entering multiple parameter groups, press the ALLOCATE and a confirmation box will pop up. Press Y and the ENTER key. The system will divide the range of parameter value by the group number. Then the parameter value will be allocated to each group that you currently applied. 9. After completing the setting of parameter group, press the SAVE to see the setting screen and result and a confirmation box will pop. Then, press Y (Yes) and press the ENTER key again to save the setting. 10. Use and keys to move the cursor to the specified group field and press the WRITE PAR. A confirmation box will then pop up. Press Y and the ENTER key again to Revision November, 2016
306 NC Series User Manual for Operation and Maintenance Parameter (PAR) Group write the value to the corresponding parameters. Note: 1. Writing the value to parameters will replace the original parameter value in the system. Please make sure the parameter value is correct beforehand. 2. Up to 20 groups with maximum 20 parameters for each group are supported Other special setting Setting for absolute motors When using absolute type motor with NC system, please follow the steps below to set up the system: 1. Go to the Origin parameter (Home) setting screen. Set parameter 616 (Homing mode) to 5 (incremental type and absolute type motors can be used at the same time. When an absolute motor is installed for the first time, please re-power on the servo and the controller once the setting is complete. See the figure below. Revision November,
307 Parameter (PAR) NC Series User Manual for Operation and Maintenance 2. Once the parameter is set, execute homing procedure of absolute motors by going to screen of [DGN] > [System monitoring] > [Servo monitoring]. See the figure below To exeute homing procedure, the system setting has to be done in JOG or MPG mode. Firstly, change the mechanical coordinate to the proper position. Then, enter 1 and press ENTER, the homing is complete. Meanwhile, the origin indicator will light up and mechanical coordinates displays 0; it means this axis has completed the homing procedure. Note: When it is in MPG mode, setting is valid only for the specified MPG axis. For instance, if axis X of MPG is selected, complete the setting by entering 1 and pressing ENTER. If a servo alarm occurs, this homing flag will be off. The alarms that will affect the homing procedures are: AL060: The absolute position is lost, homing procedure is needed. AL061: Battery undervoltage, please change the battery. AL069: Wrong motor type, please make sure the absolute type encoder is connected Revision November, 2016
308 NC Series User Manual for Operation and Maintenance Parameter (PAR) Group Synchronous motion function setting Application Description: Axis A (Slave) follows axis Z (Master) and the following direction is the same. Assume that M13 is set to synchronous motion enable and M14 is synchromous motion disable. The parameter is set as follows. 1. Set parameter 350 to 13; 2. Set parameter 351 to 14; 3. Set parameter 364 (Synchronous control A) to 3. When M13 is executed, MLC will trigger M1088 (Synchronous control flag) and M1092 (Slave A follows the Master). When these flags are on, the synchronous control of axis A will be enabled as soon as axis Z starts moving. If G01A10 is executed, an alarm will occur. To stop the synchronous control, execute M14 and the M1088 and M1092 will be off and the control will be canceled. When synchronous control is in effect, it is effective in Auto and MDI mode as well as JOG and Home mode. The synchronous control will not be canceled until M14 is executed (synchromous motion disable) (Exception: When axis A follows axis Z during tapping, axis A s motion is not synchronous with axis Z. See the following notes: (1) When the Master is set, this axis cannot be specified as a Slave. (2) When the Slave is set, this axis cannot be specified as a Master. (3) Mutiple slaves can follow the same Master. (4) When homing to the origin under synchronous control, the slave still follows the master. (5) Press RESET won t cancel the synchronous motion. 12 Program: G54X0Y0Z0A0 G90G54G0X10.Y10.Z10. Z50. A0 M13 Z0. Z111. G4X2. Z150. M14 A100. A51. M30 Revision November,
309 Parameter (PAR) NC Series User Manual for Operation and Maintenance Relevant parameter setting: No. Name Description Default Range Remark 12 Halt M code 1 Halt M code 2 Halt M code 3 (0: no setting) 350 ~ 359 Halt M code 1 ~10 Halt M code 4 Halt M code 5 Halt M code 6 Halt M code 7 0 0~1000 P Halt M code 8 Halt M code 9 Halt M code 10 Synchronous control direction Bit0 ~ 5: Synchronous control Axis X ~ C 0: Same direction 1: Reverse direction Bit Description Range 0 Synchronous control direction X 0~1 360 Synchronous control direction 1 2 Synchronous control direction Y Synchronous control direction Z 0~1 0~1 0 0~0x3F P 3 Synchronous control direction A 0~1 4 Synchronous control direction B 0~1 5 Synchronous control direction C 0~1 Specify axis X as the Slave and set the Master 361 Synchronous control X to be followed. For example, to follow axis Y for synchronous control, set this parameter to 2. 0: Disable 0 0~6 P 1 ~ 6: X ~ C Specify axis Y as the Slave and set the Master 362 Synchronous control Y to be followed. 0: Disable 0 0~6 P 1 ~ 6: X ~ C Revision November, 2016
310 NC Series User Manual for Operation and Maintenance Parameter (PAR) Group No. Name Description Default Range Remark Specify axis Z as the Slave and set the Master 363 Synchronous control Z to be followed. 0: Disable 0 0~6 P 12 1 ~ 6: X ~ C Specify axis A as the Slave and set the Master 364 Synchronous control A to be followed. 0: Disable 0 0~6 P 1 ~ 6: X ~ C Specify axis B as the Slave and set the Master 365 Synchronous control B to be followed. 0: Disable 0 0~6 P 1 ~ 6: X ~ C Specify axis B as the Slave and set the Master 366 Synchronous control C to be followed. 0: Disable 0 0~6 P 1 ~ 6: X ~ C Convert MLC command into NC command: Function Register No. Function Register No. Trigger flag of synchronous control M1088 The slave axis A follows the master axis M1092 The slave axis X follows the master axis M1089 The slave axis B follows the master axis M1093 The slave axis Y follows the master axis M1090 The slave axis C follows the master axis M1094 The slave axis Z follows the master axis M Revision November,
311 Parameter (PAR) NC Series User Manual for Operation and Maintenance Command transit setting Application description: Transit command of axis Z (G01Z10.) to axis A (transition axis). Assume 12 that M20 is set to transit enable and M21 is transit disable. The parameter setting is as follows: 1. Set parameter 350 to Set parameter 351 to Set parameter 374 (transfer control A) to 3 Execute M20 to trigger M1098 (Trigger flag of transit command controls) and M1102 (Axis A receives command from the master) of MLC program. When both flags are on, the command of axis Z will be transited to axis A (Axis Z remains unmoved). If G01A10 is executed, an alarm will occur. To stop the transit control, execute M21 to disable the command transit function and the special M flags will be off. This function can only be enabled (M20) and disabled (M21) in Auto and MDI mode. Please disable the transit control (M21) when program execution is complete. It cannot be used in JOG, MPG, or Home mode. See the following notes: 1. When you have specified an axis as a transition axis that receives commands, do not specify this axis as a master axis. 2. When you have specified an axis as a master axis, do not set this axis to the transition axis. 3. A master can transit its command to multiple transition axes. 4. Transit function is not supported by Home mode. 5. Pressing RESET will not cancel the transit function. 6. When command of axis Z is transited to axis A, tool length compensation is supported. 7. Transiting turning cycle command for a mast Z is supported. Program: G54X0Y0Z0A0 G90G54G0X10.Y10.Z10. Z50. A0 M20 (Look ahead to M20 and enable transit control) Z0. (Coordinate display of axis Z is changing but actually it is axis A that is moving.) Z111. G4X2. Z150. M21 (Look ahead to M20 and disable transit control) A100. A51. M Revision November, 2016
312 NC Series User Manual for Operation and Maintenance Parameter (PAR) Group Relevant parameter setting: No. Name Description Default Range Remark Halt M code 1 Halt M code 2 Halt M code 3 Halt M code 4 (0: no setting) ~359 Halt M code 1 ~10 Halt M code 5 Halt M code 6 0 0~1000 P Halt M code 7 Halt M code 8 Halt M code 9 Halt M code 10 Transfer control direction Bit0 ~ 5: Synchronous control Axis X ~ C 0: same direction 1: reverse direction Bit Description Range 370 Transfer control direction 0 Transfer control direction X 0~1 1 Transfer control direction Y 0~1 0 0~0x3F P 2 Transfer control direction Z 0~1 3 Transfer control direction A 0~1 4 Transfer control direction B 0~1 5 Transfer control direction C 0~1 The command is transferred to axis X and the original command axis does not move. For example, to transfer the command of axis Y to 371 Transfer control X axis X, set this parameter to ~6 P 0: Disable 1 ~ 6: X ~ C The command is transferred to axis Y and the original command axis does not move. Axis Y 372 Transfer control Y will carry out the command. 0 0~6 P 0: Disable 1 ~ 6: X ~ C The command is transferred to axis Z and the original command axis does not move. Axis Z 373 Transfer control Z will carry out the command. 0 0~6 P 0: Disable Revision November,
313 Parameter (PAR) NC Series User Manual for Operation and Maintenance No. Name Description Default Range Remark 1 ~ 6: X ~ C 12 The command is transferred to axis A and the original command axis does not move. Axis A 374 Transfer control A will carry out the command. 0: Disable 1 ~ 6: X ~ C The command is transferred to axis B and the original command axis does not move. Axis B 375 Transfer control B will carry out the command. 0: Disable 1 ~ 6: X ~ C The command is transferred to axis C and the original command axis does not move. Axis C 376 Transfer control C will carry out the command. 0: Disable 1 ~ 6: X ~ C 0 0~6 P 0 0~6 P 0 0~6 P Convert MLC command to NC command: Function Register No. Function Register No. Trigger flag of transfer command controls M1098 Axis A receives command from master axis M1002 Axis X receives command from master axis M1099 Axis B receives command from master axis M1003 Axis Y receives command from master axis M1000 Axis C receives command from master axis M1004 Axis Z receives command from master axis M Convert NC command to MLC command: Function Register No. Function Register No. Transfer function in execution M Revision November, 2016
314 Software control panel (SOFT) Group The SOFT group provides customized interface via CNC soft software. You can find the interface example in this chapter. 本 13.1 Control panel Factor regulation Axis operation 13-5 Revision November,
315 Soft (SOFT) Group NC Series User Manual for Operation and Maintenance 13 SOFT group is a special control function provided by NC numerical controller to replace the physical secondary control panel or special operation functions. With the CNC SOFT software, users can add a secondary control panel screen and use it to do exactly the operations available in the physical secondary control panel. This function can be used in environments without physical secondary control panel to support special repair servicing needs. Users may use it to add software keys with self-developed special controls for expanded functionality. This group function can replace the physical secondary control panel's control or function options. Note: Here we use Framed Text to indicate the keys in primary control panel. And boldface letter is used for indicating the function key Control panel Without physical control panel See Figure for an example of the function devices offered by this function. Keys and buttons of a physical secondary control panel are simulated with control components. Each device is turned on or off with relevant function key. Device types and priorities vary with user preference. Icons are sorted from bottom to top. See the operation steps below for the operation of the control panel: 1. Press the SOFT key to enter the SOFT group screen. 2. Press the control panel to enter the device function bar screen. 3. Use and keys to access the corresponding device function page as shown in Figure Figure Use function keys to enable or disable device function Revision November, 2016
316 NC Series User Manual for Operation and Maintenance Soft (SOFT) Group With physical control panel The software panel can define additional functions and locations which are required by expanded requirements. In a machine with physical secondary control panel, use the CNC SOFT software to add auxiliary configuration functions, including spindle tool release, auto chip removal and auto power off in the screen as shown in Figure Figure See the operation steps described below for the operation of the control panel: 1. Press the SOFT key to enter the SOFT group screen. 2. Press the control panel to enter the device function bar screen. 3. Use and keys to enter the corresponding device function page. 4. Use function keys to enable or disable device function. Revision November,
317 Soft (SOFT) Group NC Series User Manual for Operation and Maintenance 13.2 Factor regulation 13 Available factors are: cut feeding rate, fast feed rate, spindle speed, jog, and MPG. Use the up and down arrow keys to select the factor type and operation as shown in Figure Range of cut feeding rate: 0% ~ 150% (in steps of 10%). Range of fast feeding rate: F0, 25, 50, 100(%). Range of spindle speed: 50% ~ 120% (in steps of 10%). Range of jog factor: 0, 2, 3, 5, 8, 13, 20, 32, 50, 80, 120, 200, 320, 500, 790, 1260 mm/min. Range of MPG factor: 0.001, 0.01, 0.1 (mm) Figure See the operation steps described below for factor regulation: 1. Press the SOFT key to enter the SOFT group screen. 2. Press the factor regulation to enter the factor regulation setup screen. 3. Use and keys to point the setup box to the specified regulation icon as shown in Figure Available options in the setup box are: increasing, decreasing, 100%, and 0%. Press the relevant function key to adjust factors as desired Revision November, 2016
318 NC Series User Manual for Operation and Maintenance Soft (SOFT) Group 13.3 Axis operation Without physical control panel Use the SOFT group function to set the machine's individual axis for axial movements through software panel as shown in Figure Figure See the operation steps described below for axis operation: 1. Press the SOFT key to enter the SOFT group function screen. 2. Press the axis operation to enter the axis operation screen. 3. Use function keys to do axial movements. Note: 1. Configuration illustrations described here prioritize functions that are more likely to be used during machining. For instance, program execution, execution stops, and single block execution are placed in the first row. (They can be arranged as desired by the software.) 2. The travel distance (or speed) of axis operation varies with factor settings as described in Section Revision November,
319 Soft (SOFT) Group NC Series User Manual for Operation and Maintenance (This page is intentionally left blank.) Revision November, 2016
320 MLC Special M and D Command This chapter provides detailed introduction to the special controlling devices of NC series, through which users can quickly check MLC status in NC system. If more advanced controlling is required, please refer to NC Series MLC Application Manual MLC Special M and D Command Special M description for MLC bit output Special M output for MLC and NC systems Special M output for NC system Special M output for NC axes Special M output for spindle and MLC axes Special M Description for MLC bit input Special M input for MLC and NC systems Special M input for NC system Special M input for M, S, T codes Special M input for NC axes Special M output for spindle, tool magazine and MLC axes Special D Description for MLC register output Special D output for MLC and NC systems Special D output for NC system Special D output for NC axes Special D Description for MLC register input Special D input for MLC and NC systems Special D input for M, S, T codes Special D input for NC axes Revision November,
321 MLC Special M and D Command NC Series User Manual for Operation and Maintenance 14.1 MLC Special M and D Command 14 The MLC (Motion Logic Control) and NC systems are two independent systems. MLC system performs knob and button controls, mechanical operations, and other electric logic controls, while NC system manages system and servo axis related functions. The MLC special M and D serve as the I/O interface between these two systems for data exchange and signal transmission. Output mentioned in this chapter refers to the signals sent to the NC system by MLC special M and D. Input refers to the signals sent to MLC special M and D by the NC system. The M letter prefixed commands are in bit format referring to signal 0 (OFF) or 1 (ON). The D prefixed ones are in word format referring to numerical values like MLC special M and D codes are all expressed in the form of M- and D- suffixed with four digits. Data exchanges between the two systems are divided into four groups: 1: MLC bit output from MLC to NC (special M, bit output) 2: MLC bit input from NC to MLC (special M, bit input) 3: MLC word output from MLC to NC (special D, word output) 4: MLC word input from NC to MLC (special D, word input) 14.2 Special M description for MLC bit output Special M output for MLC and NC systems Variable #1801~#1832 can be used in a machining program to read the signal status of MLC HMI output points. Variable #1801 ~ #1832 are paired with MLC Interface output points M1024 ~ M1055 respectively. For example, #1801 is paired with M1024, and so forth, for total 32 pairs. If M1024 output is On, the variable in the NC program #1801 will be 1, and this value will be 0 if M1024 output is Off. Global Bit (MLC > NC) Function name Special M code Variable ID Function name Special M code Variable ID HMI output 1 M1024 #1801 HMI output 17 M1040 #1817 HMI output 2 M1025 #1802 HMI output 18 M1041 #1818 HMI output 3 M1026 #1803 HMI output 19 M1042 #1819 HMI output 4 M1027 #1804 HMI output 20 M1043 #1820 HMI output 5 M1028 #1805 HMI output 21 M1044 #1821 HMI output 6 M1029 #1806 HMI output 22 M1045 #1822 HMI output 7 M1030 #1807 HMI output 23 M1046 #1823 HMI output 8 M1031 #1808 HMI output 24 M1047 #1824 HMI output 9 M1032 #1809 HMI output 25 M1048 #1825 HMI output 10 M1033 #1810 HMI output 26 M1049 #1826 HMI output 11 M1034 #1811 HMI output 27 M1050 #1827 HMI output 12 M1035 #1812 HMI output 28 M1051 # Revision November, 2016
322 NC Series User Manual for Operation and Maintenance MLC Special M and D Command Function name Special M code Variable ID Function name Special M code Variable ID HMI output 13 M1036 #1813 HMI output 29 M1052 #1829 HMI output 14 M1037 #1814 HMI output 30 M1053 #1830 HMI output 15 M1038 #1815 HMI output 31 M1054 #1831 HMI output 16 M1039 #1816 HMI output 32 M1055 # Special M output for NC system The special M in this section is for signal transmission from MLC to NC system. Using mechanical keys or knobs, the MLC program outputs special M signal to NC system to change NC modes or enable/disable functions. For example, users can enable M1060 output in MLC program to have NC system run the Single block execution function. Please refer to the table below for the special M used for NC system modes and functions. Function name Special M code Description The NC system modes can be selected through M1056 ~ M 1059, which is represented by Bit 0 ~ Bit 3 in binary format. The binary number can be converted System mode selection: 0 Auto execution (AUTO) 1 Edit (EDIT) 2 Manual input (MDI) 3 Hand wheel feeding (MPG) 4 Jog (JOG) 5 Fast feeding (RAPID) 6 Homing (HOME) Single block execution M1056 M1057 M1058 M1059 M1060 to decimals 0 ~ 6 referring to each system mode. For example, MPG mode is represented by decimal 3 (= binary number 0011) and its corresponding four bits in MLC are M1056 ~ M1059. Thus, the bit status of MPG mode is shown as below: M1056 ~ M1059 Binary table 0011 M1056 = ON M1057 = ON M1058 = OFF M1059 = OFF In auto mode, program stops after one block is executed. Cycle Start M1061 Issue the auto execution signal NC STOP M1062 NC controller pauses after M1062 is triggered. System STOP M1063 The system stops operating. After M1065 is triggered, the movement speed F of Dummy execution Optional stop (M01 Pause) Single block skip ( / ) M1065 M1066 M1067 G01 in auto mode will be set as the feed rate in register D1062. Optional stop key. The controller pauses when M01 is executed in the program. The program will skip the block with symbol '/' when this function is enabled. Revision November,
323 MLC Special M and D Command NC Series User Manual for Operation and Maintenance Function name Special M code Description Mechanical lock of multiple axes M1068 Lock axis X, Y, and Z movement. 14 Lock axis Z M1069 Lock axis Z movement. Relieve axis limit M1070 The limit signal of each axis will be ignored when this function is active. Lock M, S, and T codes Macro call initial preparation M1071 M1074 Lock M, S, and T codes. The program will skip M, S, T codes in the execution. The initial input of macro calling (only works in auto mode and with correct macro ID). Macro call activation M1075 Activate macro calling. System reset MPG simulation MST Code executed flag Tool magazine 1 moves forward Tool magazine 1 moves backward Tool 1 exchange Tool magazine 2 moves forward Tool magazine 2 moves backward Tool 2 exchange Panel MPG pulse + M1076 M1080 M1152 M1168 M1169 M1170 M1172 M1173 M1174 M1118 When M1076 is triggered, NC system will be reset. (MLC > NC) When executing the program, MPG can be used to control the speed of movement trails. When M1152 is triggered, NC system will be informed that M, S or T codes have completed their execution. Tool magazine 1 moves forward. When M1168 is triggered, the standby tool pot (D1373) adds 1 to its value. Tool magazine 1 moves backward. When M1169 is triggered, the standby tool pot (D1373) subtracts 1 from its value. Exchange tool No. in tool magazine 1. Carry out tool No. exchange between the tool No. in use (D1374) and the standby tool No. (D1371). Tool magazine 2 moves forward. When M1172 is triggered, the standby tool pot (D1377) adds 1 to its value. Tool magazine 2 moves backward. When M1173 is triggered, the standby tool pot (D1377) subtracts 1 from its value. Exchange tool data in tool magazine 2. Carry out tool No. exchange between the current spindle No. (D1378) and the tool No. set by G code (D1375). This is the trigger signal for forward movement when using the keys on the secondary control panel for MPG function. See D1040 for the enabling method of MPG function Revision November, 2016
324 NC Series User Manual for Operation and Maintenance MLC Special M and D Command Function name Special M code Description This is the trigger signal for backward movement Panel MPG pulse + M1119 when using the keys on the secondary control panel for MPG function. See D1040 for the enabling method of MPG function. 14 M2934 can be used to lock the permission of user 1. Lock user 1 permission M2934 This function only works when P10015 parameter (methods of granting permission) is set to 1. Lock program editing M2935 Prevent the program in controllers from being edited. Revision November,
325 MLC Special M and D Command NC Series User Manual for Operation and Maintenance Special M output for NC axes When the special M signals in this section are triggered, NC system will be instructed to conduct 14 axis actions. For example, the forward jog of axis X will be enabled when M1216 is set to On. The table below lists the special M codes for the action controls of each NC axis: Function name Special M code Function name Special M code Trigger flag of synchronous control M1088 Axis X homing control M1236 The slave axis X follows the master axis M1089 Axis Y homing control M1237 The slave axis Y follows the master axis M1090 Axis Z homing control M1238 The slave axis Z follows the master axis M1091 Axis A homing control M1239 The slave axis A follows the master axis M1092 Axis B homing control M1240 The slave axis B follows the master axis M1093 Axis C homing control M1241 The slave axis C follows the master axis M1094 Relieve the 1 st software limit of Axis X M1248 Trigger flag of transfer command controls Axis X receives command from master axis Axis Y receives command from master axis Axis Z receives command from master axis Axis A receives command from master axis Axis B receives command from master axis Axis C receives command from master axis M1098 Relieve the 1 st software limit of Axis Y M1249 M1099 Relieve the 1 st software limit of Axis Z M1250 M1100 Relieve the 1 st software limit of Axis A M1251 M1101 Relieve the 1 st software limit of Axis B M1252 M1102 Relieve the 1 st software limit of Axis C M1253 M1103 Lock axis X M1257 M1104 Lock axis Y M1258 Axis X forward jog control M1216 Lock axis Z M1259 Axis Y forward jog control M1217 Lock axis A M1260 Axis Z forward jog control M1218 Lock axis B M1261 Axis A forward jog control M1219 Lock axis C M1262 Axis B forward jog control M1220 Axis X Servo Off M1266 Axis C forward jog control M1221 Axis Y Servo Off M1267 Axis X backward jog control M1226 Axis Z Servo Off M1268 Axis Y backward jog control M1227 Axis A Servo Off M1269 Axis Z backward jog control M1228 Axis B Servo Off M1270 Axis A backward jog control M1229 Axis C Servo Off M1271 Axis B backward jog control M Axis C backward jog control M Revision November, 2016
326 NC Series User Manual for Operation and Maintenance MLC Special M and D Command Special M output for spindle and MLC axes Please refer to the following special M list for the controlling of spindle actions. Function name Special M code Function name Special M code Spindle moves forward M1120 Spindle positioning control M Spindle moves backward M1121 Spindle returns from tapping M1125 Spindle gear selection M M Note: The selection of spindle gear ratio is presented by the combination of M1122 (Bit 0) and M1123 (Bit 1), and the bit range is 0 ~ 3 representing the four gear ratio (parameter P422 ~ P429). For example: 3 (= binary number 11) has to be selected for gear ratio with numerator as 4 (parameter P428) and denominator as 4 (parameter P429). The corresponding two Bits in MLC are: M1122 = ON; M1123 = ON Special M Description for MLC bit input Special M input for MLC and NC systems Variable #1864~#1895 can be used in a NC program to read the signal status of MLC HMI input points. Variable #1864 ~ #1895 are paired with MLC interface input points M2080 ~ M2111 respectively. For example, #1864 is paired with M2080, and so forth, for total 32 pairs. If the variable #1864 = 1, M2028 in MLC is On, and if #1864 = 0, M2028 is Off. Function name Special M code Variable ID Function name Special M code Variable ID HMI input 1 M2080 #1864 HMI input17 M2096 #1880 HMI input 2 M2081 #1865 HMI input 18 M2097 #1881 HMI input 3 M2082 #1866 HMI input 19 M2098 #1882 HMI input 4 M2083 #1867 HMI input 20 M2099 #1883 HMI input 5 M2084 #1868 HMI input 21 M2100 #1884 HMI input 6 M2085 #1869 HMI input 22 M2101 #1885 HMI input 7 M2086 #1870 HMI input 23 M2102 #1886 HMI input 8 M2087 #1871 HMI input 24 M2103 #1887 HMI input 9 M2088 #1872 HMI input 25 M2104 #1888 HMI input 10 M2089 #1873 HMI input 26 M2105 #1889 HMI input11 M2090 #1874 HMI input 27 M2106 #1890 HMI input 12 M2091 #1875 HMI input 28 M2107 #1891 HMI input 13 M2092 #1876 HMI input 29 M2108 #1892 HMI input 14 M2093 #1877 HMI input 30 M2109 #1893 HMI input 15 M2094 #1878 HMI input 31 M2110 #1894 HMI input 16 M2095 #1879 HMI input 32 M2111 #1895 Revision November,
327 MLC Special M and D Command NC Series User Manual for Operation and Maintenance Special M input for NC system 14 You can acquire the NC system s current status via the signals sent from NC system to MLC special M. And this signal can be used for status synchronizing between NC and MLC. The table below lists NC system status and the corresponding special M. Function name Special M code Description Machine started and system is ready M2112 NC system is ready. System alarm message M2113 Alarm occurs in the NC system. System emergency stop M2114 System stops immediately after the EMG key is pressed. Servo enabled M2115 Servo ON HSI1 M2142 High speed input point 1 (G31 skip signal input) HSI2 M2143 High speed input point 2 (G31 skip signal input) Macro call initialization completed M2224 Macro call initialization completed (only works in auto mode and with correct macro ID) Activating flag of macro call M2225 Flag M2225 activates the execution of macro call. Error flag of macro call Synchronous function in execution Transfer function in execution M2226 M2227 M2228 Flag M2226 indicates that error occurred in the macro calling. NC system sends this signal when the synchronous function is in execution. NC system sends this signal when the transfer function is in execution. Channel alarm message M2240 Irregularity occurs in NC channel. Auto execution (AUTO) M2241 NC system sends this signal in AUTO mode. Edit (EDIT) M2242 NC system sends this signal in EDIT mode. Manual input(mdi) M2243 NC system sends this signal in MDI mode. Hand wheel feed (MPG) M2244 NC system sends this signal in MPG mode. Jog (JOG) M2245 NC system sends this signal in JOG mode. Fast feed (RAPID) M2246 NC system sends this signal in RAPID mode. Homing (HOME) M2247 NC system sends this signal in HOME mode. Single block execution Cycle Start M2249 M2250 NC system sends this signal when the program stops after executing single block. NC system sends this signal when the program starts running. Pause M2251 NC system sends this signal when the system paused. M00 program stops M2252 NC system sends this signal when M00 is executed. M01 optional pause M2253 NC system sends this signal when M01 is executed Revision November, 2016
328 NC Series User Manual for Operation and Maintenance MLC Special M and D Command Function name Special M code Description M02 program ends M2254 NC system sends this signal when M02 is executed. M30 program ends and returns M2255 NC system sends this signal when M30 is executed. Program ends M2271 NC system sends this signal when the machining program ends Special M input for M, S, T codes When M, S, and T codes are executed in a program, NC system will send the corresponding special M to MLC. For example, when M03 is executed in a program, M2208 in MLC will be set to On accordingly. Followings are the special M corresponding to M, S, T codes. Function name M Code Execution flag S Code Execution flag T Code Execution flag Special M code M2208 M2209 M2210 Description When M codes are executed in the program, NC system will send the corresponding special M to MLC and M2208 will be set to On. The specified device will be enabled to carry out its command. M2208 will be set to Off when MST Code completed flag (M1152) in MLC is triggered. NC system will pause while waiting for the flag M1152, and the execution will be resumed after the flag M1152 is triggered. The M codes mentioned here do not include M00, M01, M02, M30, M98, M99 and the M code specified as macro. When S codes are executed in the program, NC system will send the corresponding special M to MLC and M2209 will be set to On. The specified device will be enabled to carry out its command. M2209 will be set to Off when MST Code completed flag (M1152) in MLC is triggered. NC system will pause while waiting for the flag M1152, and the execution will be resumed after the flag M1152 is triggered. This function will not work when using the S code specified as macro. When T codes are executed in the program, NC system will send the corresponding special M to MLC and M2210 will be set to On. The specified device will be enabled to carry out its command. M2210 will be set to Off when MST Code completed flag (M1152) in MLC is triggered. NC system will pause while waiting for the flag M1152, and the execution will be resumed after the flag M1152 is triggered. This function will not work when the T code has been used for macro calling. Flag M2210 is related to the station ID in the tool magazine. The flag can be triggered only when the value of T code is within the range of station ID specified in the tool magazine. Revision November,
329 MLC Special M and D Command NC Series User Manual for Operation and Maintenance Special M input for NC axes 14 The corresponding special M code will be triggered when the hardware signal is input. The hardware limit signals are transmitted via the port AXIS 1 ~ 4 at the back of the NC controllers. When the homing process of the axis has completed, the special M indicating Homing completed will be set to On. The table below lists the special M codes corresponding to the hardware limit of each axis and its homing signal and axis movement. Function name Special M code Function name Special M code Port 1 positive hardware limit M2144 Axis X homing completed M2272 Port 1 axis negative hardware limit M2145 Axis Y homing completed M2273 Port 1 axis home signal M2146 Axis Z homing completed M2274 Port 2 axis positive hardware limit M2148 Axis A homing completed M2275 Port 2 axis negative hardware limit M2149 Axis B homing completed M2276 Port 2 axis home signal M2150 Axis C homing completed M2277 Port 3 axis positive hardware limit M2152 Axis X positioned at the second reference point M2286 Port 3 axis negative hardware limit M2153 Axis Y positioned at the second reference point M2287 Port 3 axis home signal M2154 Axis Z positioned at the second reference point M2288 Port 4 axis positive hardware limit M2156 Axis A positioned at the second reference point M2289 Port 4 axis negative hardware limit M2157 Axis B positioned at the second reference point M2290 Port 4 axis home signal M2158 Axis C positioned at the second reference point M2291 Port 5 positive hardware limit M2160 Axis X is moving M Revision November, 2016
Delta OPEN CNC Controller NC E Series
 Automation for a Changing World Delta OPEN CNC Controller NC E Series www.deltaww.com Features Open-structured CNC System The new Open CNC Solution provides an open structure for hardware and software
Automation for a Changing World Delta OPEN CNC Controller NC E Series www.deltaww.com Features Open-structured CNC System The new Open CNC Solution provides an open structure for hardware and software
Delta Multifunction Pressure Sensor DPA Series
 Automation for a Changing World Delta Multifunction Pressure Sensor DPA Series www.deltaww.com Multifunction Pressure Sensor DPA Series Energy-saving mode Various unit conversion function Various output
Automation for a Changing World Delta Multifunction Pressure Sensor DPA Series www.deltaww.com Multifunction Pressure Sensor DPA Series Energy-saving mode Various unit conversion function Various output
Delta CNC Lathe Solution Lathe Controller NC200 Series
 Automation for a Changing World Delta CNC Lathe Solution Lathe Controller NC200 Series www.deltaww.com Delta CNC Lathe Solution - Lathe Controller NC200 Series Delta's CNC Lathe Solution adopts the CNC
Automation for a Changing World Delta CNC Lathe Solution Lathe Controller NC200 Series www.deltaww.com Delta CNC Lathe Solution - Lathe Controller NC200 Series Delta's CNC Lathe Solution adopts the CNC
Automation for a Changing World. Delta Multifunction Small Pressure Sensor DPA Series.
 Automation for a Changing World Delta Multifunction Small Pressure Sensor DPA Series www.delta.com.tw/ia Features Energy-saving mode Various unit conversion functions function 0 sets of output response
Automation for a Changing World Delta Multifunction Small Pressure Sensor DPA Series www.delta.com.tw/ia Features Energy-saving mode Various unit conversion functions function 0 sets of output response
Automation for a Changing World. Delta Controller with Human Machine Interface HMC Series.
 Automation for a Changing World Delta Controller with Human Machine Interface HMC Series www.deltaww.com High Quality Display, Precise Control: The Optimum Combination of Display and Controller Standard
Automation for a Changing World Delta Controller with Human Machine Interface HMC Series www.deltaww.com High Quality Display, Precise Control: The Optimum Combination of Display and Controller Standard
Delta OPEN CNC Controller NC E Series
 Automation for a Changing World Delta OPEN CNC Controller NC E Series www.deltaww.com Features Open-structured CNC System The new Open CNC Solution provides an open structure for hardware and software
Automation for a Changing World Delta OPEN CNC Controller NC E Series www.deltaww.com Features Open-structured CNC System The new Open CNC Solution provides an open structure for hardware and software
Delta OPC User Manual
 Industrial Automation Headquarters Delta Electronics, Inc. Taoyuan Technology Center No.18, Xinglong Rd., Taoyuan City, Taoyuan County 33068, Taiwan TEL: 886-3-362-6301 / FAX: 886-3-371-6301 Asia Delta
Industrial Automation Headquarters Delta Electronics, Inc. Taoyuan Technology Center No.18, Xinglong Rd., Taoyuan City, Taoyuan County 33068, Taiwan TEL: 886-3-362-6301 / FAX: 886-3-371-6301 Asia Delta
Delta OPC User Manual
 Industrial Automation Headquarters Delta Electronics, Inc. Taoyuan Technology Center No.18, Xinglong Rd., Taoyuan City, Taoyuan County 33068, Taiwan TEL: 886-3-362-6301 / FAX: 886-3-371-6301 Asia Delta
Industrial Automation Headquarters Delta Electronics, Inc. Taoyuan Technology Center No.18, Xinglong Rd., Taoyuan City, Taoyuan County 33068, Taiwan TEL: 886-3-362-6301 / FAX: 886-3-371-6301 Asia Delta
TPEditor User Manual.
 Industrial Automation Headquarters Delta Electronics, Inc. Taoyuan Technology Center No.18, Xinglong Rd., Taoyuan City, Taoyuan County 33068, Taiwan TEL: 886-3-362-6301 / FAX: 886-3-371-6301 Asia Delta
Industrial Automation Headquarters Delta Electronics, Inc. Taoyuan Technology Center No.18, Xinglong Rd., Taoyuan City, Taoyuan County 33068, Taiwan TEL: 886-3-362-6301 / FAX: 886-3-371-6301 Asia Delta
Delta EtherCAT EcNavi User Guide
 Industrial Automation Headquarters Delta Electronics, Inc. Taoyuan Technology Center No.18, Xinglong Rd., Taoyuan City, Taoyuan County 33068, Taiwan TEL: 886-3-362-6301 / FAX: 886-3-371-6301 Asia Delta
Industrial Automation Headquarters Delta Electronics, Inc. Taoyuan Technology Center No.18, Xinglong Rd., Taoyuan City, Taoyuan County 33068, Taiwan TEL: 886-3-362-6301 / FAX: 886-3-371-6301 Asia Delta
LED Power Supply. October From The World s No.1 Power Supply Company.
 Supply From The World s No.1 Supply Company October 2018 www.deltapsu.com Driver Product Introduction LNE Download DeltaPSU app from the App Store or Google Play. Scan product image with the logo to view
Supply From The World s No.1 Supply Company October 2018 www.deltapsu.com Driver Product Introduction LNE Download DeltaPSU app from the App Store or Google Play. Scan product image with the logo to view
Delta Machine Vision System DMV1000 Series
 Automation for a Changing World Delta Machine Vision System DMV1000 Series www.deltaww.com Delta Machine Vision Solution Intelligent Human Visual Inspection System for a Variety of Applications DMV1000
Automation for a Changing World Delta Machine Vision System DMV1000 Series www.deltaww.com Delta Machine Vision Solution Intelligent Human Visual Inspection System for a Variety of Applications DMV1000
Medical Power Supply. October From The World s No.1 Power Supply Company.
 From The World s No.1 Company October 2018 www.deltapsu.com Product Introduction Open Frame and Enclosed MDS MDS MEB Safety pprovals to IEC 60601-1 3.1Ed. & IEC 60950-1 Compliant with IEC 60601-1-2 4th
From The World s No.1 Company October 2018 www.deltapsu.com Product Introduction Open Frame and Enclosed MDS MDS MEB Safety pprovals to IEC 60601-1 3.1Ed. & IEC 60950-1 Compliant with IEC 60601-1-2 4th
PCI-DMC-F01 User Manual
 Industrial Automation Headquarters Delta Electronics, Inc. Taoyuan Technology Center No.18, Xinglong Rd., Taoyuan City, Taoyuan County 33068, Taiwan TEL: 886-3-362-6301 / FAX: 886-3-371-6301 Asia Delta
Industrial Automation Headquarters Delta Electronics, Inc. Taoyuan Technology Center No.18, Xinglong Rd., Taoyuan City, Taoyuan County 33068, Taiwan TEL: 886-3-362-6301 / FAX: 886-3-371-6301 Asia Delta
HITACHI. EH-150 series PLC EH-RTD8 Resistance Temperature Detective input module Instruction manual. Safety precautions
 HITACHI EH-150 series PLC Resistance Temperature Detective input module Instruction manual Thank you for purchasing a Hitachi Programmable Logic Controller. To operate it safely, please read this instruction
HITACHI EH-150 series PLC Resistance Temperature Detective input module Instruction manual Thank you for purchasing a Hitachi Programmable Logic Controller. To operate it safely, please read this instruction
LED Power Supply. October From The World s No.1 Power Supply Company.
 Supply From The World s No.1 Supply Company October 2018 www.deltapsu.com Product Introduction LNE Download DeltaPSU AR app from the App Store or Google Play. Scan product image with the AR logo to view
Supply From The World s No.1 Supply Company October 2018 www.deltapsu.com Product Introduction LNE Download DeltaPSU AR app from the App Store or Google Play. Scan product image with the AR logo to view
V E1B Snap-in I/O Module
 V200-18-E1B Snap-in I/O Module The V200-18-E1B plugs directly into the back of compatible Unitronics OPLCs, creating a selfcontained PLC unit with a local I/O configuration. Features 16 isolated digital
V200-18-E1B Snap-in I/O Module The V200-18-E1B plugs directly into the back of compatible Unitronics OPLCs, creating a selfcontained PLC unit with a local I/O configuration. Features 16 isolated digital
F1000 User's Manual. (Version: V1.01)
 (Version: V1.01) Contents Chapter 1 Overview... 2 Chapter 2 Installation... 3 2.1 Installation guide... 3 2.1.1 Installation position... 3 2.1.2 NEMA4 standard installation... 3 2.1.3 Environment precautions...
(Version: V1.01) Contents Chapter 1 Overview... 2 Chapter 2 Installation... 3 2.1 Installation guide... 3 2.1.1 Installation position... 3 2.1.2 NEMA4 standard installation... 3 2.1.3 Environment precautions...
V E2B Snap-in I/O Module
 V200-18-E2B Snap-in I/O Module The V200-18-E2B plugs directly into the back of compatible Unitronics OPLCs, creating a selfcontained PLC unit with a local I/O configuration. Features 16 isolated digital
V200-18-E2B Snap-in I/O Module The V200-18-E2B plugs directly into the back of compatible Unitronics OPLCs, creating a selfcontained PLC unit with a local I/O configuration. Features 16 isolated digital
1. Safety Precautions (Read these precautions before use.)
 R P5102S/N/N1 HMI Installation Guide Thank you for purchasing FATEK HMI. Before installing or operating the unit, please read this installation guide carefully to ensure correct use. 1. Safety Precautions
R P5102S/N/N1 HMI Installation Guide Thank you for purchasing FATEK HMI. Before installing or operating the unit, please read this installation guide carefully to ensure correct use. 1. Safety Precautions
Delta EIA SNC programming User Manual
 Industrial Automation Headquarters Delta Electronics, Inc. Taoyuan Technology Center No.18, Xinglong Rd., Taoyuan City, Taoyuan County 33068, Taiwan TEL: 886-3-362-6301 / FAX: 886-3-371-6301 Asia Delta
Industrial Automation Headquarters Delta Electronics, Inc. Taoyuan Technology Center No.18, Xinglong Rd., Taoyuan City, Taoyuan County 33068, Taiwan TEL: 886-3-362-6301 / FAX: 886-3-371-6301 Asia Delta
Chapter 1 Introduction eremote Remote Control Software Supported Models System Requirement...
 Table of Contents Chapter 1 Introduction... 1-1 1.1 eremote Remote Control Software... 1-1 1.2 Supported Models... 1-1 1.3 System Requirement... 1-2 Chapter 2 Software Installation... 2-1 2.1 eremote Setup...
Table of Contents Chapter 1 Introduction... 1-1 1.1 eremote Remote Control Software... 1-1 1.2 Supported Models... 1-1 1.3 System Requirement... 1-2 Chapter 2 Software Installation... 2-1 2.1 eremote Setup...
H Series PLC. ! : Indicates Compulsion. EH-150 Analog input module EH-AXH8M Instruction manual. Safety precautions DANGER CAUTION COMPULSION
 H Series PLC EH-150 Analog input module EH-AXH8M Instruction manual Thank you for purchasing a Hitachi Programmable Logic Controller. To operate it safely, please read this instruction manual and all the
H Series PLC EH-150 Analog input module EH-AXH8M Instruction manual Thank you for purchasing a Hitachi Programmable Logic Controller. To operate it safely, please read this instruction manual and all the
Delta Handheld Barcode Scanner DAH Series
 Automation for a Changing World Delta Handheld Barcode Scanner DAH Series www.deltaww.com Delta Handheld Barcode Scanner DAH Series Wide Target Area, Fast and Reliable Capture Delta's latest handheld barcode
Automation for a Changing World Delta Handheld Barcode Scanner DAH Series www.deltaww.com Delta Handheld Barcode Scanner DAH Series Wide Target Area, Fast and Reliable Capture Delta's latest handheld barcode
V E1B Snap-in I/O Module
 V200-18-E1B Snap-in I/O Module The V200-18-E1B plugs directly into the back of compatible Unitronics OPLCs, creating a selfcontained PLC unit with a local I/O configuration. Features 16 isolated digital
V200-18-E1B Snap-in I/O Module The V200-18-E1B plugs directly into the back of compatible Unitronics OPLCs, creating a selfcontained PLC unit with a local I/O configuration. Features 16 isolated digital
IO-AO6X I/O Expansion Module 6 Isolated Analog Outputs
 IO-AO6X I/O Expansion Module 6 Isolated Analog Outputs The IO-AO6X is an I/O Expansion Module that can be used in conjunction with specific Unitronics OPLC controllers. The module offers 6 12-bit isolated
IO-AO6X I/O Expansion Module 6 Isolated Analog Outputs The IO-AO6X is an I/O Expansion Module that can be used in conjunction with specific Unitronics OPLC controllers. The module offers 6 12-bit isolated
Analog Input Installation Manual
 Analog Input Installation Manual August 2011 Part Number: 144-23917 Copyright 2011 Magnetek 1. Preface and Safety Magnetek manufactures products used as components in a wide variety of industrial systems
Analog Input Installation Manual August 2011 Part Number: 144-23917 Copyright 2011 Magnetek 1. Preface and Safety Magnetek manufactures products used as components in a wide variety of industrial systems
V E5B Snap-in I/O Module
 V200-18-E5B Snap-in I/O Module The V200-18-E5B plugs directly into the back of compatible Unitronics OPLCs, creating a selfcontained PLC unit with a local I/O configuration. Features 18 isolated digital
V200-18-E5B Snap-in I/O Module The V200-18-E5B plugs directly into the back of compatible Unitronics OPLCs, creating a selfcontained PLC unit with a local I/O configuration. Features 18 isolated digital
Analog Monitor Installation Manual
 Analog Monitor Installation Manual Part Number: 144-23919 Copyright 2011 Magnetek 1. Preface and Safety Magnetek manufactures products used as components in a wide variety of industrial systems and equipment.
Analog Monitor Installation Manual Part Number: 144-23919 Copyright 2011 Magnetek 1. Preface and Safety Magnetek manufactures products used as components in a wide variety of industrial systems and equipment.
E2Q4 Square Proximity Sensor
 Inductive Square Slim, compact size M2 Plug-in connection Integrated short circuit and reverse polarity protection Active face positioning: Y-axis 5, X-axis 90 incremets Ordering Information DC type Connection
Inductive Square Slim, compact size M2 Plug-in connection Integrated short circuit and reverse polarity protection Active face positioning: Y-axis 5, X-axis 90 incremets Ordering Information DC type Connection
Series Pressure Sensor Instruction Sheet
 2018/05/10 Series ure Sensor Instruction Sheet Thank you very much for choosing Delta DPA series pressure sensor. Please read this instruction sheet carefully before using your DPA. Keep this instruction
2018/05/10 Series ure Sensor Instruction Sheet Thank you very much for choosing Delta DPA series pressure sensor. Please read this instruction sheet carefully before using your DPA. Keep this instruction
GENERAL PRECAUTIONS GENERAL DESCRIPTION... 6
 Cat.No I173E-EN-01 RX Inverter Expansion I/O Board 3G3AX-EIO21-ROE USER S MANUAL GENERAL PRECAUTIONS... 3 1 GENERAL DESCRIPTION... 6 2 INSTALLATION PROCEDURE... 7 2.1 INSTALLING THE EXPANSION I/O BOARD...
Cat.No I173E-EN-01 RX Inverter Expansion I/O Board 3G3AX-EIO21-ROE USER S MANUAL GENERAL PRECAUTIONS... 3 1 GENERAL DESCRIPTION... 6 2 INSTALLATION PROCEDURE... 7 2.1 INSTALLING THE EXPANSION I/O BOARD...
TOP - 1. Instruction Manual. Version 1.0 Produced in Jan. 2004
 Version 1.0 Produced in Jan. 2004 Instruction Manual LCD monitor IV-08MP Thank you for purchasing the SHARP IV-08MP LCD monitor. Read this introductory instruction manual carefully to thoroughly familiarize
Version 1.0 Produced in Jan. 2004 Instruction Manual LCD monitor IV-08MP Thank you for purchasing the SHARP IV-08MP LCD monitor. Read this introductory instruction manual carefully to thoroughly familiarize
IO-DI8-TO8, IO-DI8-TO8-L I/O Expansion Modules 8 Inputs, 8 Outputs
 IO-DI8-TO8, IO-DI8-TO8-L I/O Expansion Modules 8 Inputs, 8 Outputs The IO-DI8-TO8 and IO-DI8-TO8-L are I/O expansion modules that can be used in conjunction with specific Unitronics OPLC controllers. The
IO-DI8-TO8, IO-DI8-TO8-L I/O Expansion Modules 8 Inputs, 8 Outputs The IO-DI8-TO8 and IO-DI8-TO8-L are I/O expansion modules that can be used in conjunction with specific Unitronics OPLC controllers. The
Zenith DS9000 Dispensing System
 Page Date: 04/2009 Zenith DS9000 Dispensing System Installation & Operation Manual Page 2 Table of Content Introduction... 3 Control Specification... 4 Wiring Diagram... 5 Wiring Instructions... 6 Field
Page Date: 04/2009 Zenith DS9000 Dispensing System Installation & Operation Manual Page 2 Table of Content Introduction... 3 Control Specification... 4 Wiring Diagram... 5 Wiring Instructions... 6 Field
RS232C/RS485 Data can be easily monitored by LAN
 KS SIGNAL CVERTER (AKS) RSC/RS8 Data can be easily monitored by LAN KS SIGNAL CVERTER FEATURES The connectors are located on the front panel. Easy to connect Easy to operate Can be connected to the LAN
KS SIGNAL CVERTER (AKS) RSC/RS8 Data can be easily monitored by LAN KS SIGNAL CVERTER FEATURES The connectors are located on the front panel. Easy to connect Easy to operate Can be connected to the LAN
FEATURES FEATURES. Macro Function Usage Supports strong Visual Basic script language which includes more than 500 built-in functions.
 FEATURES Integrated CIMON-SCADA Software Run Powerful Visual Basic Scripts Various Built-In Graphic Libraries Variety of Network Solutions Convenient Report Writing Open-Type Software Using OLE Automation
FEATURES Integrated CIMON-SCADA Software Run Powerful Visual Basic Scripts Various Built-In Graphic Libraries Variety of Network Solutions Convenient Report Writing Open-Type Software Using OLE Automation
MT8050iE series. Installation Instruction (1) (2)
 MT8050iE series 3 Installation Instructions Installation Instruction Secure the operator panel in position, using all the fastening holes and the provided brackets and screws: (A) 1 Installation and Startup
MT8050iE series 3 Installation Instructions Installation Instruction Secure the operator panel in position, using all the fastening holes and the provided brackets and screws: (A) 1 Installation and Startup
BS 287 DUAL CHANNEL POWER SUPPLY. User Manual. January 2017 V1.0
 BS 287 DUAL CHANNEL POWER SUPPLY User Manual January 2017 V1.0 Table of contents 1.0 SAFETY INSTRUCTIONS... 3 2.0 GENERAL DESCRIPTION PS 289... 4 3.0 MECHANICAL INSTALLATION... 5 4.0 MAINS POWER & SAFETY
BS 287 DUAL CHANNEL POWER SUPPLY User Manual January 2017 V1.0 Table of contents 1.0 SAFETY INSTRUCTIONS... 3 2.0 GENERAL DESCRIPTION PS 289... 4 3.0 MECHANICAL INSTALLATION... 5 4.0 MAINS POWER & SAFETY
Installation Sensing distance Connection Output configuration Operation mode NO Operation mode NC
 Standard (thin shape) Inductive Proximity Sensor Thin shape for space saving surface mounting Direct side wall mounting for bracket-less installation Ordering Information DC 3-wire Models Installation
Standard (thin shape) Inductive Proximity Sensor Thin shape for space saving surface mounting Direct side wall mounting for bracket-less installation Ordering Information DC 3-wire Models Installation
YASKAWA AC Drive-J1000 Option. RS-232C Interface. Technical Manual Type SI-232/J, SI-232/JC RS-232C SI-232/J, SI-232/JC J1000
 YASKAWA AC Drive-J1000 Option RS-232C Interface Technical Manual Type SI-232/J, SI-232/JC To properly use the product, read this manual thoroughly and retain for easy reference, inspection, and maintenance.
YASKAWA AC Drive-J1000 Option RS-232C Interface Technical Manual Type SI-232/J, SI-232/JC To properly use the product, read this manual thoroughly and retain for easy reference, inspection, and maintenance.
E2A. Ordering Information. Cylindrical Proximity Sensor. Safe Mounting with Greater Sensing Distance. E2A Cylindrical Proximity Sensor 1
 Cylindrical Proximity Sensor E2A Safe Mounting with Greater Sensing Distance Ensures a sensing distance approximately 1. to 2 times larger than that of any conventional OMRON Sensor. Problems such as the
Cylindrical Proximity Sensor E2A Safe Mounting with Greater Sensing Distance Ensures a sensing distance approximately 1. to 2 times larger than that of any conventional OMRON Sensor. Problems such as the
INJ-24A Series Quick Installation Guide
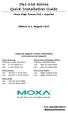 INJ-24A Series Quick Installation Guide Moxa High-Power PoE+ Injector Edition 4.1, August 2017 Technical Support Contact Information www.moxa.com/support Moxa Americas: Toll-free: 1-888-669-2872 Tel: 1-714-528-6777
INJ-24A Series Quick Installation Guide Moxa High-Power PoE+ Injector Edition 4.1, August 2017 Technical Support Contact Information www.moxa.com/support Moxa Americas: Toll-free: 1-888-669-2872 Tel: 1-714-528-6777
Delta Vision Sensor VIS100 Series
 Automation for a Changing World Delta Vision Sensor VIS100 Series www.deltaww.com Compact vision sensor for flexible installation As industrial automation moves toward smart manufacturing, industries seek
Automation for a Changing World Delta Vision Sensor VIS100 Series www.deltaww.com Compact vision sensor for flexible installation As industrial automation moves toward smart manufacturing, industries seek
OPLC Installation Guide
 Samba OPLC SM35-J-R20/SM43-J-R20 SM70-J-R20 SM35-J-T20/SM43-J-T20 SM70-J-T20 OPLC Installation Guide 12 Digital Inputs, include 1 HSC/Shaft-encoder Input, 2 Analog inputs (only when the digital inputs
Samba OPLC SM35-J-R20/SM43-J-R20 SM70-J-R20 SM35-J-T20/SM43-J-T20 SM70-J-T20 OPLC Installation Guide 12 Digital Inputs, include 1 HSC/Shaft-encoder Input, 2 Analog inputs (only when the digital inputs
Delta Robot Automation Studio (DRAS) User Guide
 Industrial Automation Headquarters Delta Electronics, Inc. Taoyuan Technology Center No.18, Xinglong Rd., Taoyuan City, Taoyuan County 33068, Taiwan TEL: 886-3-36-6301 / FAX: 886-3-371-6301 Asia Delta
Industrial Automation Headquarters Delta Electronics, Inc. Taoyuan Technology Center No.18, Xinglong Rd., Taoyuan City, Taoyuan County 33068, Taiwan TEL: 886-3-36-6301 / FAX: 886-3-371-6301 Asia Delta
SDM120 SERIES. SDM120 series User Manual. Single phase two wire DIN rail energy meter (One module)
 SDM120 SERIES Single phase two wire DIN rail energy meter (One module) User manual ------------ 1.1 Safety instruction 1.2 Foreword 1.3 Performance criteria 1.4 Specifications 1.5 Basic errors 1.6 Dimension
SDM120 SERIES Single phase two wire DIN rail energy meter (One module) User manual ------------ 1.1 Safety instruction 1.2 Foreword 1.3 Performance criteria 1.4 Specifications 1.5 Basic errors 1.6 Dimension
TN-5308 Quick Installation Guide
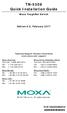 TN-5308 Quick Installation Guide Moxa ToughNet Switch Edition 6.0, February 2017 Technical Support Contact Information www.moxa.com/support Moxa Americas: Toll-free: 1-888-669-2872 Tel: 1-714-528-6777
TN-5308 Quick Installation Guide Moxa ToughNet Switch Edition 6.0, February 2017 Technical Support Contact Information www.moxa.com/support Moxa Americas: Toll-free: 1-888-669-2872 Tel: 1-714-528-6777
User safety and equipment protection guidelines
 Snap-in I/O Module The V200-18-E1 plugs directly into the back of compatible Unitronics OPLCs, creating a selfcontained PLC unit with a local I/O configuration. The module offers: 3 analog inputs 16 digital
Snap-in I/O Module The V200-18-E1 plugs directly into the back of compatible Unitronics OPLCs, creating a selfcontained PLC unit with a local I/O configuration. The module offers: 3 analog inputs 16 digital
SPiiPlusEC Network Manager Installation Guide November2014 Document Revision: 02
 SPiiPlusEC Network Manager Installation Guide November2014 Document Revision: 02 SPiiPlusEC Release Date: November2014 Copyright ACS Motion Control Ltd.2014. All rights reserved. Changes are periodically
SPiiPlusEC Network Manager Installation Guide November2014 Document Revision: 02 SPiiPlusEC Release Date: November2014 Copyright ACS Motion Control Ltd.2014. All rights reserved. Changes are periodically
The identified danger could cause physical and property damage.
 Samba OPLC SM35-J-T20 Installation Guide The Unitronics SM35-J-T20 offers the following onboard I/Os: 12 Digital Inputs, configurable via wiring to include 2 Analog and 3 HSC/Shaft-encoder Inputs 8 Transistor
Samba OPLC SM35-J-T20 Installation Guide The Unitronics SM35-J-T20 offers the following onboard I/Os: 12 Digital Inputs, configurable via wiring to include 2 Analog and 3 HSC/Shaft-encoder Inputs 8 Transistor
When any of the following symbols appear, read the associated information carefully. Symbol Meaning Description
 Uni-I/O Modules Installation Guide UID-0808THS Uni-I/O is a family of Input/Output modules that are compatible with the UniStream control platform. This guide provides basic installation information for
Uni-I/O Modules Installation Guide UID-0808THS Uni-I/O is a family of Input/Output modules that are compatible with the UniStream control platform. This guide provides basic installation information for
Inductive Proximity Sensor
 Inductive Proximity Sensor Subminiature Sensor with Cable Amplifier Offers Greater Mounting Flexibility Programmable Controller-compatible Subminiature, shielded sensing head (3 or 8 dia.) allows the Sensor
Inductive Proximity Sensor Subminiature Sensor with Cable Amplifier Offers Greater Mounting Flexibility Programmable Controller-compatible Subminiature, shielded sensing head (3 or 8 dia.) allows the Sensor
4 Axis Step Motor Controller
 INFORMATION 4 Axis Step Motor Controller (Parallel I/O) RoHS V 4 axis synchronous control V Linear/circular interpolation Linear interpolation 50 Circular interpolation 50 Target position Axis 0 Target
INFORMATION 4 Axis Step Motor Controller (Parallel I/O) RoHS V 4 axis synchronous control V Linear/circular interpolation Linear interpolation 50 Circular interpolation 50 Target position Axis 0 Target
1. Safety Precautions (Read these precautions before use.)
 R P5043S/N HMI Installation Guide Thank you for purchasing FATEK HMI. Before installing or operating the unit, please read this installation guide carefully to ensure correct use. 1. Safety Precautions
R P5043S/N HMI Installation Guide Thank you for purchasing FATEK HMI. Before installing or operating the unit, please read this installation guide carefully to ensure correct use. 1. Safety Precautions
EX-RC1 Remote I/O Adapter
 EX-RC1 Remote I/O Adapter The EX-RC1 interfaces between Unitronics Vision OPLCs and remote I/O Expansion Modules distributed throughout your system. The adapter is connected to a PLC via CANbus. Each adapter
EX-RC1 Remote I/O Adapter The EX-RC1 interfaces between Unitronics Vision OPLCs and remote I/O Expansion Modules distributed throughout your system. The adapter is connected to a PLC via CANbus. Each adapter
YASKAWA AC Drive-J1000 Option RS-232C Interface. Technical Manual Type SI-232/J, SI-232/JC
 YASKAWA AC Drive-J1000 Option RS-232C Interface Technical Manual Type SI-232/J, SI-232/JC To properly use the product, read this manual thoroughly and retain for easy reference, inspection, and maintenance.
YASKAWA AC Drive-J1000 Option RS-232C Interface Technical Manual Type SI-232/J, SI-232/JC To properly use the product, read this manual thoroughly and retain for easy reference, inspection, and maintenance.
USP-070-B08 USP-104-B10, USP-104-M10 USP-156-B10
 UniStream HMI Panel Installation Guide USP-070-B10, USP-070-B08 USP-104-B10, USP-104-M10 USP-156-B10 Unitronics UniStream platform comprises control devices that provide robust, flexible solutions for
UniStream HMI Panel Installation Guide USP-070-B10, USP-070-B08 USP-104-B10, USP-104-M10 USP-156-B10 Unitronics UniStream platform comprises control devices that provide robust, flexible solutions for
Vision OPLC V TR6/V350-J-TR6
 Vision OPLC V350-35-TR6/V350-J-TR6 Installation Guide The Unitronics V350-35-TR6/V350-J-TR6 offers the following onboard I/Os: 8 Digital Inputs, configurable via wiring to include 2 Analog (current/voltage)
Vision OPLC V350-35-TR6/V350-J-TR6 Installation Guide The Unitronics V350-35-TR6/V350-J-TR6 offers the following onboard I/Os: 8 Digital Inputs, configurable via wiring to include 2 Analog (current/voltage)
High Speed Remote I/O Module
 High Speed Remote I/O Module EXF-RC15 The Unitronics EXF-RC15 is a High Speed Remote I/O Module that offers three High Speed Counter inputs and four high speed outputs. Overall, the EXF-RC15 offers 9 digital
High Speed Remote I/O Module EXF-RC15 The Unitronics EXF-RC15 is a High Speed Remote I/O Module that offers three High Speed Counter inputs and four high speed outputs. Overall, the EXF-RC15 offers 9 digital
Vision OPLC. V T38 Installation Guide. General Description
 Vision OPLC V130-33-T38 Installation Guide The Unitronics V130-33-T38 offers the following onboard I/Os: 22 Digital Inputs, configurable via wiring to include 2 Analog and 2 HSC/Shaft-encoder Inputs 16
Vision OPLC V130-33-T38 Installation Guide The Unitronics V130-33-T38 offers the following onboard I/Os: 22 Digital Inputs, configurable via wiring to include 2 Analog and 2 HSC/Shaft-encoder Inputs 16
Installation Manual INTELLIGENT SERVER. Model name: BMS-LSV6UL
 Model name: BMS-LSV6UL INTELLIGENT SERVER Thank you very much for purchasing this TOSHIBA INTELLIGENT SERVER. Please read this manual carefully beforehand for proper installation of the SERVER. NOTE This
Model name: BMS-LSV6UL INTELLIGENT SERVER Thank you very much for purchasing this TOSHIBA INTELLIGENT SERVER. Please read this manual carefully beforehand for proper installation of the SERVER. NOTE This
High Pressure E/P Regulator. ITVH Series
 Doc. No. DIQ-69200-OM002-A P R O D U C T N A M E High Pressure E/P Regulator MODEL/ Series/ Product Number ITVH Series Install and operate the product only after reading the Operation Manual carefully
Doc. No. DIQ-69200-OM002-A P R O D U C T N A M E High Pressure E/P Regulator MODEL/ Series/ Product Number ITVH Series Install and operate the product only after reading the Operation Manual carefully
FEATURES DESCRIPTION GENERAL SPECIFICATIONS
 FEATURES The Industrial HMI line offers high performance, excellent stability, and reliability. Its Intel ATOM N450 processor allows for clock speeds up to 1.66 GHz. The CIMON line of Industrial HMIs comes
FEATURES The Industrial HMI line offers high performance, excellent stability, and reliability. Its Intel ATOM N450 processor allows for clock speeds up to 1.66 GHz. The CIMON line of Industrial HMIs comes
LXEM145 SERIES Lanx Australis single Phase KWh Meter 45Amp. User manual
 LXEM145 SERIES Lanx Australis single Phase KWh Meter 45Amp Single phase two wire DIN rail energy meter (One module) 1.1 Safety instruction 1.2 Foreword 1.3 Performance criteria 1.4 Specifications 1.5 Basic
LXEM145 SERIES Lanx Australis single Phase KWh Meter 45Amp Single phase two wire DIN rail energy meter (One module) 1.1 Safety instruction 1.2 Foreword 1.3 Performance criteria 1.4 Specifications 1.5 Basic
Thread length. 27 (40) mm. 27 (44) mm. 27 (40) mm. 34 (50) mm. 34 (49) mm. 39 (60) mm. 39 (54) mm. 44 (65) mm. 44 (59) mm
 Long Distance Cylindrical. Extra long for increased protection and sensing performance triple proximity sensors for flush mounting requirements. designed and tested for extra long life. Ordering Information
Long Distance Cylindrical. Extra long for increased protection and sensing performance triple proximity sensors for flush mounting requirements. designed and tested for extra long life. Ordering Information
PTC-101-M12 Hardware Installation Guide
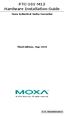 PTC-101-M12 Hardware Installation Guide Moxa Industrial Media Converter Third Edition, May 2014 2014 Moxa Inc. All rights reserved. P/N: 1802001016021 Overview The PTC-101-M12 industrial media converter
PTC-101-M12 Hardware Installation Guide Moxa Industrial Media Converter Third Edition, May 2014 2014 Moxa Inc. All rights reserved. P/N: 1802001016021 Overview The PTC-101-M12 industrial media converter
Safety Relay Unit (I/O Unit Type)
 Safety Relay Unit (I/O Unit Type) CQM1-SF200/ CS1W-SF200 Same Dimensions as I/O Unit Less Installation Space and Wiring Required Safety Relay Unit that can be used as an I/O Unit for OMRON s CQM1H and
Safety Relay Unit (I/O Unit Type) CQM1-SF200/ CS1W-SF200 Same Dimensions as I/O Unit Less Installation Space and Wiring Required Safety Relay Unit that can be used as an I/O Unit for OMRON s CQM1H and
GE Fanuc Automation. Series 0i Model A. Computer Numerical Control Products. Connection Manual (Hardware)
 GE Fanuc Automation Computer Numerical Control Products Series 0i Model A Connection Manual (Hardware) GFZ-63503EN/01 May 2000 Warnings, Cautions, and Notes as Used in this Publication GFL-001 Warning
GE Fanuc Automation Computer Numerical Control Products Series 0i Model A Connection Manual (Hardware) GFZ-63503EN/01 May 2000 Warnings, Cautions, and Notes as Used in this Publication GFL-001 Warning
Package Contents. GP Options (Made by Digital)
 When connecting the power cord terminals to the GP, be sure the cord has first been unplugged from the power outlet to prevent the possibility of an electric shock. With the exception of changing the GP's
When connecting the power cord terminals to the GP, be sure the cord has first been unplugged from the power outlet to prevent the possibility of an electric shock. With the exception of changing the GP's
Operation Manual. 3.1 Absolute coordinate Relative coordinate Mechanical coordinate
 DELTA_NC300_O_EN_20130624 Operation Manual Table of content NC300 Chapter 1: Table of group menu 1.1 Table of system group menu... 1-1 1.2 Primary control panel function keys... 1-9 1.3 Secondary control
DELTA_NC300_O_EN_20130624 Operation Manual Table of content NC300 Chapter 1: Table of group menu 1.1 Table of system group menu... 1-1 1.2 Primary control panel function keys... 1-9 1.3 Secondary control
FEATURES DESCRIPTION FEATURES
 FEATURES Two High Speed Counters Two Pulse Train Outputs Two Pulse Width Modulation Outputs 24 Sinking or Sourcing Inputs 16 Outputs 1 RS232 Port 2 RS485 Ports Supports Modbus RTU Protocol Communicate
FEATURES Two High Speed Counters Two Pulse Train Outputs Two Pulse Width Modulation Outputs 24 Sinking or Sourcing Inputs 16 Outputs 1 RS232 Port 2 RS485 Ports Supports Modbus RTU Protocol Communicate
JANOME DESKTOP ROBOT JR2000N Series. Operation Manual. <Setup> For Qualified Installer ONLY
 JANOME DESKTOP ROBOT JR2000N Series Operation Manual For Qualified Installer ONLY Thank you for purchasing the Janome Robot. *Read this manual thoroughly in order to properly use this robot. Be sure
JANOME DESKTOP ROBOT JR2000N Series Operation Manual For Qualified Installer ONLY Thank you for purchasing the Janome Robot. *Read this manual thoroughly in order to properly use this robot. Be sure
Checker is the sensor. CheckMate is the software that runs on your PC. You use CheckMate to set up Checker mm mm 4.
 Quick Reference About Checker Checker is the sensor. CheckMate is the software that runs on your PC. You use CheckMate to set up Checker. Minimum PC Requirements Microsoft Windows 2000 or Windows XP 400MHz
Quick Reference About Checker Checker is the sensor. CheckMate is the software that runs on your PC. You use CheckMate to set up Checker. Minimum PC Requirements Microsoft Windows 2000 or Windows XP 400MHz
AS Series Quick Start
 Industrial Automation Headquarters Delta Electronics, Inc. Taoyuan Technology Center No.18, Xinglong Rd., Taoyuan City, Taoyuan County 33068, Taiwan TEL: 886-3-362-6301 / FAX: 886-3-371-6301 Asia Delta
Industrial Automation Headquarters Delta Electronics, Inc. Taoyuan Technology Center No.18, Xinglong Rd., Taoyuan City, Taoyuan County 33068, Taiwan TEL: 886-3-362-6301 / FAX: 886-3-371-6301 Asia Delta
Thread length (overall length) material
 Cylindrical Proximity Sensor for Mobile Usage Designed and tested to keep your machines moving IP69k tested and certified for highest water resistance e1 type approval (according to automotive directive
Cylindrical Proximity Sensor for Mobile Usage Designed and tested to keep your machines moving IP69k tested and certified for highest water resistance e1 type approval (according to automotive directive
When any of the following symbols appear, read the associated information carefully. Symbol Meaning Description
 Uni-I/O Wide Modules Installation Guide UID-W1616R, UID-W1616T Uni-I/O Wide is a family of Input/Output modules that are compatible with the UniStream control platform. Wide Modules are 1.5 times as wide
Uni-I/O Wide Modules Installation Guide UID-W1616R, UID-W1616T Uni-I/O Wide is a family of Input/Output modules that are compatible with the UniStream control platform. Wide Modules are 1.5 times as wide
Arm-based DIN-rail industrial computers with 4 serial ports, 2 LAN ports, 8 DI/DO, and VGA. Features and Benefits. Certifications
 IA260 Series Arm-based DIN-rail industrial computers with 4 serial ports, 2 LAN ports, 8 DI/DO, and VGA Features and Benefits Cirrus Logic EP9315 Arm9 CPU, 200 MHz 128 MB RAM onboard, 32 MB flash disk
IA260 Series Arm-based DIN-rail industrial computers with 4 serial ports, 2 LAN ports, 8 DI/DO, and VGA Features and Benefits Cirrus Logic EP9315 Arm9 CPU, 200 MHz 128 MB RAM onboard, 32 MB flash disk
PRO-1250D CT MID DIN rail three phase four wire energy meter.
 PRO-1250D CT MID DIN rail three phase four wire energy meter. 1.1 Safety instructions 1.2 Foreword 1.3 MID certificate 1.4 Performance criteria 1.5 Specifications 1.6 Basic errors 1.7 Description 1.8 Dimensions
PRO-1250D CT MID DIN rail three phase four wire energy meter. 1.1 Safety instructions 1.2 Foreword 1.3 MID certificate 1.4 Performance criteria 1.5 Specifications 1.6 Basic errors 1.7 Description 1.8 Dimensions
PTC-101 Quick Installation Guide
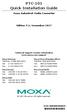 PTC-101 Quick Installation Guide Moxa Industrial Media Converter Edition 5.1, November 2017 Technical Support Contact Information www.moxa.com/support Moxa Americas: Toll-free: 1-888-669-2872 Tel: 1-714-528-6777
PTC-101 Quick Installation Guide Moxa Industrial Media Converter Edition 5.1, November 2017 Technical Support Contact Information www.moxa.com/support Moxa Americas: Toll-free: 1-888-669-2872 Tel: 1-714-528-6777
When any of the following symbols appear, read the associated information carefully. Symbol Meaning Description
 Vision OPLC V350-35-R34/V350-J-R34 Installation Guide The Unitronics V350-35-R34/V350-J-R34 offers the following onboard I/Os: 22 Digital Inputs, configurable via wiring to include 2 Analog and 3 HSC/Shaft-encoder
Vision OPLC V350-35-R34/V350-J-R34 Installation Guide The Unitronics V350-35-R34/V350-J-R34 offers the following onboard I/Os: 22 Digital Inputs, configurable via wiring to include 2 Analog and 3 HSC/Shaft-encoder
Inductive Proximity Sensor
 Inductive Proximity Sensor Miniature, Slim-styled Proximity Sensor Space-saving Sensor ideal for timing cam and dog detection. Four mounting holes provided: two each mounting from side or rear of the housing.
Inductive Proximity Sensor Miniature, Slim-styled Proximity Sensor Space-saving Sensor ideal for timing cam and dog detection. Four mounting holes provided: two each mounting from side or rear of the housing.
Component identification
 IO-ATC8 I/O Expansion Module 8 Analog/Thermocouple Inputs The IO-ATC8 is an I/O Expansion Module that can be used in conjunction with specific Unitronics OPLC controllers. The module offers 8 inputs that
IO-ATC8 I/O Expansion Module 8 Analog/Thermocouple Inputs The IO-ATC8 is an I/O Expansion Module that can be used in conjunction with specific Unitronics OPLC controllers. The module offers 8 inputs that
TRC-190 User s Manual
 User s Manual Edition 3.2, May 2017 www.moxa.com/product 2017 Moxa Inc. All rights reserved. User s Manual The software described in this manual is furnished under a license agreement and may be used only
User s Manual Edition 3.2, May 2017 www.moxa.com/product 2017 Moxa Inc. All rights reserved. User s Manual The software described in this manual is furnished under a license agreement and may be used only
Series Pressure Sensor Instruction Sheet
 Series ure Sensor Instruction Sheet Thank you very much for choosing Delta DPB series pressure sensor. Please read this instruction sheet carefully before using your DPB. Keep this instruction sheet handy
Series ure Sensor Instruction Sheet Thank you very much for choosing Delta DPB series pressure sensor. Please read this instruction sheet carefully before using your DPB. Keep this instruction sheet handy
Datasheet MX Axis Stepper Drive with Breakout Board & I/O s. Version
 Datasheet MX3660 3-Axis Stepper Drive with Breakout Board & I/O s Version 1.1 http://www.leadshine.com http://www.leadshineusa.com 2013 Leadshine Technology Co., Ltd. Notice This manual is not for use
Datasheet MX3660 3-Axis Stepper Drive with Breakout Board & I/O s Version 1.1 http://www.leadshine.com http://www.leadshineusa.com 2013 Leadshine Technology Co., Ltd. Notice This manual is not for use
DS-1H05 Ethernet-over-Coax Extender. User Manual
 DS-1H05 Ethernet-over-Coax Extender User Manual Thank you for purchasing our product. If there is any question or request, please do not hesitate to contact dealer. This manual is applicable to DS-1H05-T,
DS-1H05 Ethernet-over-Coax Extender User Manual Thank you for purchasing our product. If there is any question or request, please do not hesitate to contact dealer. This manual is applicable to DS-1H05-T,
INSTRUCTION MANUAL TRIP CIRCUIT SUPERVISION RELAY GKAD1
 INSTRUCTION MANUAL TRIP CIRCUIT SUPERVISION RELAY GKAD1 TOSHIBA Corporation 2004 All Rights Reserved. ( Ver. 1.6 ) Safety Precautions Before using this product, please read this chapter carefully. This
INSTRUCTION MANUAL TRIP CIRCUIT SUPERVISION RELAY GKAD1 TOSHIBA Corporation 2004 All Rights Reserved. ( Ver. 1.6 ) Safety Precautions Before using this product, please read this chapter carefully. This
TRC-190 User s Manual
 First Edition, November 2008 www.moxa.com/product 2008 Moxa Inc. All rights reserved. Reproduction without permission is prohibited. The software described in this manual is furnished under a license agreement
First Edition, November 2008 www.moxa.com/product 2008 Moxa Inc. All rights reserved. Reproduction without permission is prohibited. The software described in this manual is furnished under a license agreement
PWS3260 Installation Guide
 PWS3260 Installation Guide Introduction The PWS3260 is equipped with a 10.4" VGA sized (640Hx480V) flat panel display and analog resistive touch screen. The IP 65 (NEMA 4) rated front panel seal and industrial
PWS3260 Installation Guide Introduction The PWS3260 is equipped with a 10.4" VGA sized (640Hx480V) flat panel display and analog resistive touch screen. The IP 65 (NEMA 4) rated front panel seal and industrial
V E2B Snap-in I/O Module
 i4 Automation Ltd - 01480 395256 V200-18-E2B Snap-in I/O Module The V200-18-E2B plugs directly into the back of compatible Unitronics OPLCs, creating a selfcontained PLC unit with a local I/O configuration.
i4 Automation Ltd - 01480 395256 V200-18-E2B Snap-in I/O Module The V200-18-E2B plugs directly into the back of compatible Unitronics OPLCs, creating a selfcontained PLC unit with a local I/O configuration.
User Manual. Solar Inverter for Water Pump
 User Manual Solar Inverter for Water Pump SP Revival Series Version: 1.2 Table Of Contents ABOUT THIS MANUAL... 1 Purpose... 1 Scope... 1 SAFETY INSTRUCTIONS... 1 Inspection... 1 Installation... 1 Operation...
User Manual Solar Inverter for Water Pump SP Revival Series Version: 1.2 Table Of Contents ABOUT THIS MANUAL... 1 Purpose... 1 Scope... 1 SAFETY INSTRUCTIONS... 1 Inspection... 1 Installation... 1 Operation...
Model Number Structure
 Solid State Relays with Failure Detection Function G3PC CSM_G3PC_DS_E_1_1 Refer to Safety Precautions for All Solid State Relays. Detects failures in SSR used for heater temperature control and simultaneously
Solid State Relays with Failure Detection Function G3PC CSM_G3PC_DS_E_1_1 Refer to Safety Precautions for All Solid State Relays. Detects failures in SSR used for heater temperature control and simultaneously
22 Digital Inputs, including 2 Analog, 2 HSC/Shaft-encoder inputs 16 Transistor Outputs
 Vision PLC+HMI V130-33-T38/V130-J-T38 V350-35-T38/V350-J-T38 V430-J-T38 Installation Guide 22 Digital Inputs, including 2 Analog, 2 HSC/Shaft-encoder inputs 16 Transistor Outputs General Description All
Vision PLC+HMI V130-33-T38/V130-J-T38 V350-35-T38/V350-J-T38 V430-J-T38 Installation Guide 22 Digital Inputs, including 2 Analog, 2 HSC/Shaft-encoder inputs 16 Transistor Outputs General Description All
Absolute Rotary Encoder E6C-N. Ordering Information. Ideal for Stepping Motor Tripping Detection and Position Control of Loaders or Unloaders
 Absolute Rotary Encoder Ideal for Stepping Motor Tripping Detection and Position Control of Loaders or Unloaders No need to reset origin point at power-up IP50 certification Ideal for packaging, plastics,
Absolute Rotary Encoder Ideal for Stepping Motor Tripping Detection and Position Control of Loaders or Unloaders No need to reset origin point at power-up IP50 certification Ideal for packaging, plastics,
Operation Manual. 3.1 Absolute coordinate Relative coordinate Mechanical coordinate
 DELTA_NC300_O_EN_20140428 Operation Manual NC300 Table of content Chapter 1: Table of group menu 1.1 Table of system group menu... 1-1 1.2 Primary control panel function keys... 1-9 1.3 Secondary control
DELTA_NC300_O_EN_20140428 Operation Manual NC300 Table of content Chapter 1: Table of group menu 1.1 Table of system group menu... 1-1 1.2 Primary control panel function keys... 1-9 1.3 Secondary control
PROGRAMMABLE CONTROLLER. FP0 A/D Converter Unit. Technical Manual ARCT1F321E
 PROGRAMMABLE CONTROLLER Technical Manual ARCT1F321E-2 2008.11 Safety Precautions Observe the following notices to ensure personal safety or to prevent accidents. To ensure that you use this product correctly,
PROGRAMMABLE CONTROLLER Technical Manual ARCT1F321E-2 2008.11 Safety Precautions Observe the following notices to ensure personal safety or to prevent accidents. To ensure that you use this product correctly,
WARNING. To Prevent From Damage:
 WARNING When connecting a power cable to the GP unit, be sure the cable has been unplugged from the power outlet, so that you would not get an electric shock. High voltage runs in the GP unit, so if you
WARNING When connecting a power cable to the GP unit, be sure the cable has been unplugged from the power outlet, so that you would not get an electric shock. High voltage runs in the GP unit, so if you
Manual. Network Expansion Port 2 NEP-2. English. Brands by Navico - Leader in Marine Electronics
 Manual Network Expansion Port 2 NEP-2 English www.lowrance.com www.simrad-yachting.com Brands by Navico - Leader in Marine Electronics Disclaimer As Navico is continuously improving this product, we retain
Manual Network Expansion Port 2 NEP-2 English www.lowrance.com www.simrad-yachting.com Brands by Navico - Leader in Marine Electronics Disclaimer As Navico is continuously improving this product, we retain
Emerson Network Power provides customers with technical support. Users may contact the nearest Emerson local sales office or service center.
 Liebert PSA iton User Manual Version: V2.8 Revision date: November 14, 2005 Emerson Network Power provides customers with technical support. Users may contact the nearest Emerson local sales office or
Liebert PSA iton User Manual Version: V2.8 Revision date: November 14, 2005 Emerson Network Power provides customers with technical support. Users may contact the nearest Emerson local sales office or
