Mercury QuickTest Professional. Installation Guide Version 9.0
|
|
|
- Sabrina Glenn
- 6 years ago
- Views:
Transcription
1
2
3 Mercury QuickTest Professional Installation Guide Version 9.0
4 Mercury QuickTest Professional Installation Guide, Version 9.0 This manual, and the accompanying software and other documentation, is protected by U.S. and international copyright laws, and may be used only in accordance with the accompanying license agreement. Features of the software, and of other products and services of Mercury Interactive Corporation, may be covered by one or more of the following patents: United States: 5,511,185; 5,657,438; 5,701,139; 5,870,559; 5,958,008; 5,974,572; 6,137,782; 6,138,157; 6,144,962; 6,205,122; 6,237,006; 6,341,310; 6,360,332, 6,449,739; 6,470,383; 6,477,483; 6,549,944; 6,560,564; 6,564,342; 6,587,969; 6,631,408; 6,631,411; 6,633,912; 6,694,288; 6,738,813; 6,738,933; 6,754,701; 6,792,460 and 6,810,494. Australia: and Other patents pending. All rights reserved. Mercury, Mercury Interactive, the Mercury logo, the Mercury Interactive logo, LoadRunner, WinRunner, SiteScope and TestDirector are trademarks of Mercury Interactive Corporation and may be registered in certain jurisdictions. The absence of a trademark from this list does not constitute a waiver of Mercury's intellectual property rights concerning that trademark. All other company, brand and product names may be trademarks or registered trademarks of their respective holders. Mercury disclaims any responsibility for specifying which marks are owned by which companies or which organizations. Mercury provides links to external third-party Web sites to help you find supplemental information. Site content and availability may change without notice. Mercury makes no representations or warranties whatsoever as to site content or availability. Mercury Interactive Corporation 379 North Whisman Road Mountain View, CA Tel: (650) Toll Free: (800) TEST-911 Customer Support: (877) TEST-HLP Fax: (650) Mercury Interactive Corporation, All rights reserved If you have any comments or suggestions regarding this document, please send them via to documentation@mercury.com. QTPIG9.0/01
5 Table of Contents Chapter 1: Before You Install...1 System Requirements...1 Setting the Required Access Permissions...2 Chapter 2: Setting Up QuickTest Professional...5 Using Add-ins with QuickTest Professional Understanding the QuickTest Professional Setup for Different License Types...7 Installing QuickTest Professional...9 Browsing the QuickTest Professional Program Folder...34 Setting Up a Silent Installation...37 Chapter 3: Working with QuickTest Professional Licenses...45 Understanding License Types...46 Requesting a Seat License Key...48 Installing a Seat License Key...50 Working with a Concurrent License...56 Modifying License Information...61 Setting the LSHOST or LSFORCEHOST Variable...63 Working with Commuter Licenses...65 Chapter 4: Maintaining and Uninstalling QuickTest Professional...79 Installing and Uninstalling Specific QuickTest Professional Features...79 Repairing Your QuickTest Professional Installation...81 Uninstalling QuickTest Professional and Installed Add-ins...82 iii
6 Table of Contents iv
7 1 Before You Install Welcome to Mercury QuickTest Professional, the advanced keyword-driven testing solution for functional test and regression test automation. QuickTest Professional is part of Mercury Quality Center. This guide describes everything you need to know to install QuickTest Professional on a standalone computer. Before you install QuickTest Professional, please review the system requirements. This chapter describes: System Requirements Setting the Required Access Permissions System Requirements To successfully install and run QuickTest Professional, you need to meet the following system requirements: Computer/Processor An IBM-PC or compatible with a Pentium III or higher (Pentium IV or higher recommended) microprocessor. Operating System Windows 2000 Service Pack 4, Update Rollup 1 for Windows 2000 Service Pack 4, Windows XP 32-Bit Edition Service Pack 2, Windows XP 64-Bit Edition Service Pack 1, Windows Server Bit Edition Service Pack 1, or Windows Server 2003 R2 (32-Bit x86). 1
8 Chapter 1 Before You Install Memory Color Settings Free Hard Disk Space Browser Minimum of 256 MB of RAM (512 MB recommended). Minimum of High Color (16 bit). 345 MB of free disk space for application files and folders (recommended 485 MB), and an additional 120 MB of free disk space on the system disk (the disk on which the operating system is installed). After QuickTest Professional is installed, it is recommended to have at least 150 MB free disk space on the system disk for the operating system and QuickTest Professional to run correctly. Microsoft Internet Explorer 6.0 Service Pack 1 or 7.0 Beta 2 (beta-level support). Setting the Required Access Permissions You must make sure the following access permissions are set in order to install and run QuickTest Professional. Permissions Required to Install QuickTest Professional You must have administrator permissions on the computer on which you are installing QuickTest, including the part of the installation that occurs after the computer reboot. Permissions Required to Run QuickTest Professional You must have the following file system permissions: Full read and write permissions for all the files and folders under the folder in which QuickTest is installed Full read and write permissions to the Temp folder Read permissions to the Windows folder and to the System folder 2
9 Chapter 1 Before You Install You must have the following registry key permissions: Full read and write permissions to all the keys under HKEY_CURRENT_USER\Software\Mercury Interactive Read and Query Value permissions to all the HKEY_LOCAL_MACHINE and HKEY_CLASSES_ROOT keys Permissions Required When Working with Quality Center You must have the following permissions to use QuickTest with Quality Center: Full read and write permissions to the Quality Center cache folder Full read and write permissions to the QuickTest Add-in for Quality Center installation folder 3
10 Chapter 1 Before You Install 4
11 2 Setting Up QuickTest Professional When you install QuickTest, you must know which type of installation you want to run (Full or Custom), and which type of license you want to install (Demo, Seat, or Concurrent). You can also set up QuickTest to install silently (in the background). This chapter describes: Using Add-ins with QuickTest Professional 9.0 Understanding the QuickTest Professional Setup for Different License Types Installing QuickTest Professional Browsing the QuickTest Professional Program Folder Setting Up a Silent Installation 5
12 Chapter 2 Setting Up QuickTest Professional Using Add-ins with QuickTest Professional 9.0 You can use all version 8.x and 9.0 add-ins with QuickTest Professional 9.0. The Java,.NET, PeopleSoft, Terminal Emulator, and Siebel version 8.x add-ins require an Add-in Upgrade patch, which is installed automatically when upgrading QuickTest Professional. If you install these add-ins after you install or upgrade to QuickTest 9.0, you must install the relevant Add-in Upgrade patches. To install the Siebel or Terminal Emulator 8.x Add-ins on a computer that has the Java 8.x Add-in installed, you must make sure the Java Add-in Upgrade patch is already installed. You can install Add-in Upgrade patches by either running the relevant patch executable from the <QuickTest Professional Installation>\AddinsUpgrade folder, or by using the Help > Check for Updates option to download and install the relevant Add-in Upgrade patches. For more information on the Check for Updates option, refer to the QuickTest Professional Basic Features User s Guide. Note: If you do not install the relevant Add-in Upgrade patch for the PeopleSoft, Terminal Emulator, or Siebel 8.x add-ins, they will be labeled Incompatible, and cannot be loaded. If you do not install the relevant Add-in Upgrade patch for the Java or.net 8.x add-ins, you can load and use the add-ins, but some functionality may be missing. For more information, refer to the QuickTest Professional Readme. 6
13 Chapter 2 Setting Up QuickTest Professional Understanding the QuickTest Professional Setup for Different License Types The general procedure for installing QuickTest Professional and activating the license differs for seat license installations and concurrent license installations. You can also install a QuickTest Professional demo seat license that can be used for 14 days. This section summarizes these procedures for the two license types and directs you to the detailed information for each step. Setting Up QuickTest Professional with a Seat License This section summarizes the procedure for setting up QuickTest Professional with a seat license. To set up QuickTest Professional with a seat license: 1 Run the QuickTest Professional setup program. In the License Type screen, select Seat. For more information, see step 5 of Installing QuickTest Professional on page 15. Note: You can choose Demo in the License Type screen to install a 14-day demo license for QuickTest Professional. You cannot use a demo license on a computer that has WinRunner or QuickTest installed using a concurrent license. If you install a demo license, you do not need to follow the steps below. If you want to install a seat license at a later stage, follow steps 2-4 below. 2 Run QuickTest Professional. Click Install License on the displayed warning message and run the first part of the license installation wizard to generate your computer s locking code. For more information, see step 1 of Requesting a Seat License Key on page 48. 7
14 Chapter 2 Setting Up QuickTest Professional 3 Submit the locking code to Mercury Customer Support to request your license code. For more information, see step 2 of Requesting a Seat License Key on page After you receive the license code from Mercury, run the license installation wizard to enter your license code to activate your license. For more information, see Installing a Seat License Key on page 50. Setting Up QuickTest Professional with a Concurrent License This section summarizes the procedure for setting up QuickTest Professional with a concurrent license. This section is only applicable if your company has a Mercury Functional Testing Concurrent License Server. To set up QuickTest Professional with a concurrent license: 1 Install the Mercury Functional Testing Concurrent License Server on a network computer and activate the Mercury Functional Testing Concurrent License Server license. For more information, refer to the Mercury Functional Testing Concurrent License Server Installation Guide. The Mercury Functional Testing Concurrent License Server Installation Guide is installed on the computer where the Mercury Functional Testing Concurrent License Server is installed, and is called MerLicSvr.pdf. 2 Run the QuickTest Professional setup program on each client computer. In the License Type screen, select Concurrent License. For more information, see step 5 of Installing QuickTest Professional on page Begin using QuickTest Professional. When QuickTest Professional opens, it automatically searches for the specified license server and connects to it. Note: If your computer cannot find and connect to the license server, you may need to set the LSHOST or LSFORCEHOST variable. For more information, see Setting the LSHOST or LSFORCEHOST Variable on page 63. 8
15 Chapter 2 Setting Up QuickTest Professional Installing QuickTest Professional Your QuickTest Professional CD-ROM includes an installation program that guides you through the installation process. You must be logged on with Administrator privileges to install QuickTest Professional. Note: If you have Astra QuickTest and/or Astra LoadTest installed, you must uninstall them before installing QuickTest Professional. After you install QuickTest Professional, you can then reinstall your other Mercury products. To install QuickTest Professional: 1 Insert the CD-ROM into the CD-ROM drive. If the CD-ROM drive is on your local computer, the QuickTest Professional Setup window opens. 9
16 Chapter 2 Setting Up QuickTest Professional If you are installing from a network drive, double-click setup.exe in the root folder of the CD-ROM. The Setup window opens. To open the Product Information Web site ( click Product Information. To view the Readme file, click Readme. 10
17 Chapter 2 Setting Up QuickTest Professional To enable the Quality Center (formerly TestDirector) client installed on your computer to work with QuickTest tests that are saved in Quality Center, click Quality Center Add-in. After you install this add-in, you will be able to work with QuickTest Professional tests in Quality Center. You will also be able to run tests and view the test results in Quality Center. Refer to the QuickTest Professional Add-in screen (accessible from the main Quality Center screen) for additional information on the QuickTest Professional Add-in for Quality Center. Note: QuickTest Professional 9.0 supports integration with TestDirector 8.0 Service Pack 2, Quality Center 8.2 Service Pack 1, and Quality Center 9.0. For Business Process Testing, QuickTest Professional 9.0 supports integration only with Quality Center 9.0. You can install the Quality Center Add-in with all currently supported versions of both Quality Center and TestDirector. Refer to the QuickTest Professional 9.0 Readme for more information about supported versions. To install the QuickTest Plus Toolkit, click QuickTest Plus Toolkit. The QuickTest Plus Toolkit contains extra utilities, documents, and code samples that expand available functionality. The toolkit provides added flexibility for power users and enables intermediate users to create more sophisticated scripts. To open the contact information page on the Mercury Web site ( click Contact Mercury. To open the Mercury Customer Support Web site ( click Support. To view the contents of the QuickTest Professional CD-ROM, click Browse CD. To exit the QuickTest Professional Setup window, click Exit. 11
18 Chapter 2 Setting Up QuickTest Professional 2 Click QuickTest Professional Setup to start the QuickTest Professional Setup program. Notes: If you are upgrading from QuickTest Professional 6.5 or 8.0.x, the Setup program detects it and asks whether you want to uninstall your current version and then install QuickTest Professional 9.0. Click Yes to uninstall QuickTest Professional 6.5 or 8.0.x. At the end of the uninstall process, you need to restart your computer, and then the installation of the new version begins. If you are upgrading from QuickTest Professional 8.2.x, the Setup program detects it and asks whether you want to upgrade to QuickTest Professional 9.0, or whether you want to uninstall your current version and then install QuickTest Professional 9.0. Click Yes to upgrade, or click No to uninstall and then install the new version. QuickTest requires the.net Framework to be installed before you install QuickTest. If Setup finds that the.net Framework is not already installed on your computer, Setup offers to install.net Framework Version 1.1. Click Yes and follow the on-screen instructions to install the.net Framework before continuing with the QuickTest installation. If you click No, Setup will exit because QuickTest cannot be installed without the.net Framework. 12
19 Chapter 2 Setting Up QuickTest Professional 3 The QuickTest Professional Setup program starts and the License Agreement screen opens. Read the agreement. To install QuickTest Professional, you must accept the terms of the license agreement by selecting I accept the terms in the license agreement and clicking Yes. If you click No, the setup program will close. 13
20 Chapter 2 Setting Up QuickTest Professional 4 If you are installing QuickTest Professional on a computer running Windows XP Service Pack 2 or Windows 2003 Server Service Pack 1 or later, the Enable QuickTest Professional Remote Execution from Quality Center screen opens. If you want to run QuickTest tests remotely from Quality Center, you must first change DCOM permissions and security settings and open a firewall port on your QuickTest computer. If you do not intend to run QuickTest tests remotely from Quality Center, you do not need to make these changes. These changes are only required if you are running QuickTest on Windows XP Service Pack 2 or Windows 2003 Server Service Pack 1 or later. If you choose not to automatically make these changes during the QuickTest installation, you can make the required changes manually before attempting to remotely run QuickTest tests from Quality Center. For more information on making these changes manually, see Modifying DCOM Permissions to Enable Remote QuickTest Execution on page
21 Chapter 2 Setting Up QuickTest Professional Note: Contact Microsoft Support if you have questions regarding changes in DCOM securities on Windows XP Service Pack 2 or Windows 2003 Server Service Pack 1 or later. Click Next to proceed. 5 If you do not already have a license installed, the QuickTest Professional License Type screen opens. Select a license type. Demo: Unlimited use of QuickTest for 14 days A 14-day demo license that is specific to the computer on which it is installed. To use QuickTest Professional beyond the 14-day period, you must contact Mercury to obtain a permanent license. 15
22 Chapter 2 Setting Up QuickTest Professional Seat: Use a license created for this computer A permanent license that is specific to the computer on which it is installed. When you select this option, you also get a 14-day demo period during which you must request a license code for a permanent license from the Mercury Customer Service Web site. For more information, see Requesting a Seat License Key on page 48. Concurrent: Use a network-based license A license server on the network regulates the number of concurrent QuickTest Professional users. If you know the name of the concurrent license server to which you want to connect, you can specify it in the text box. If you select this option but do not specify a concurrent license server, QuickTest will try to locate one for you when you open QuickTest. Note that before you install QuickTest Professional with a concurrent license, a license server must be installed on the network. For information, refer to the Mercury Functional Testing Concurrent License Server Installation Guide. Notes: You cannot use a demo license on a computer that has WinRunner or QuickTest installed using a concurrent license. If you already have a QuickTest Professional license installed, the License Type screen does not open. For information on changing your license type or modifying an existing license code, see Modifying License Information on page 61. For additional license information, see Working with QuickTest Professional Licenses on page 45. Click Next to proceed. If you chose to use a Demo license, proceed to step 8. If you chose to use a Seat or Concurrent license, proceed to step 6. 16
23 Chapter 2 Setting Up QuickTest Professional 6 In the Registration Information screen, type your name, the name of your company, and the QuickTest Professional maintenance number you received in your QuickTest Professional package or by from Mercury Customer Support. Click Next to proceed. A summary of the registration information you entered opens. 7 Click Yes to confirm the registration information. If you are upgrading your QuickTest Professional version, proceed to step 10. Otherwise, proceed to step 8. 8 QuickTest Professional uses the Microsoft Script Debugger application during test runs. For this reason, the Disable script debugging and Enable third-party browser extensions options must be selected in Microsoft Internet Explorer. 17
24 Chapter 2 Setting Up QuickTest Professional In the Set Internet Explorer Advanced Options screen, select whether you want the setup program to automatically set these options, or whether you want to set these options manually. If you choose not to set these options during setup, you should set them manually in your Microsoft Internet Explorer browser before running QuickTest Professional. Click Next to proceed. 18
25 Chapter 2 Setting Up QuickTest Professional 9 If the Microsoft Script Debugger is not installed on your computer, the Debugging Support screen opens. You can specify whether or not to download and (optionally) install the Microsoft Script Debugger to utilize QuickTest Professional s debugging features. If you do not install the Microsoft Script Debugger, you will not be able to use QuickTest Professional to debug your scripts. Select the appropriate check boxes, according to your preferences: Download Microsoft Script Debugger Downloads the Microsoft Script Debugger to the specified destination folder. Install Microsoft Script Debugger Installs the Microsoft Script Debugger to the specified destination folder. To select a different location to which to download and/or save the file, click Browse, choose a folder, and click OK. Click Next to proceed. 19
26 Chapter 2 Setting Up QuickTest Professional 10 In the Setup Type screen, select Full or Custom installation. The Custom installation enables you to select which QuickTest Professional features to install, and is recommended only for advanced users. Click Next to proceed. If you chose the Custom installation, proceed to step 11. If you chose the Full installation, and are upgrading your QuickTest Professional version, proceed to step 13. If you chose the Full installation, and are installing a full QuickTest Professional version, proceed to step
27 Chapter 2 Setting Up QuickTest Professional 11 In the Select Features screen, select the features you want to install. If you want to view test results without installing QuickTest Professional, you can install the Test Results Viewer only. This is a standalone application that enables you to view the results of any QuickTest Professional test. Notes: If you are installing QuickTest Professional, you must also select the Test Results Viewer component. To install only the Test Results Viewer, you must first clear all Add-in and Samples options, then clear the QuickTest Professional option. You must select the QuickTest Professional component if this is your first installation of QuickTest Professional 9.0. Click Next to proceed. If you are upgrading your QuickTest Professional version, proceed to step 13. Otherwise, proceed to step
28 Chapter 2 Setting Up QuickTest Professional 12 In the Choose Destination Location screen, choose the location where you want to install QuickTest Professional. To select a different location, click Browse, choose a folder, and then click OK. You must specify a folder on a mapped drive (not a UNC path). If the destination folder does not exist, the setup program asks if you want it to be created. Ensure that you install QuickTest Professional on a drive with a sufficient amount of free disk space. For more information, see System Requirements on page 1. Click Start to proceed. The installation process begins. 22
29 Chapter 2 Setting Up QuickTest Professional When the installation process is complete, the Customer Registration screen opens so that you can register your copy of QuickTest Professional online. Register your copy of QuickTest Professional to become a licensed user with all applicable rights and privileges. If you register, you receive: access to the Mercury award-winning Customer Support Web site notification of new product releases and upgrades membership to the Mercury worldwide community of testers If your address changes, notify Mercury or your local representative so that you can continue to receive product information and updates. To register now, confirm that the Register now check box is selected. Click Next. Your browser opens to the Mercury Customer Support site ( Follow the directions on the Customer Support site. When you are finished, proceed to step
30 Chapter 2 Setting Up QuickTest Professional To register at a later time, or if you are already a registered user, clear the Register now check box and click Next to finish your QuickTest Professional installation. 13 The installation process checks whether there are any critical updates to be installed for the version of QuickTest Professional you are installing. If no critical updates are found, the installation continues with step 15. If it finds any critical updates to be installed, the Select Updates screen opens. Choose one of the following options: Download and install critical updates Downloads the critical update(s) to the specified destination folder and then installs it. This option is selected by default. Only download critical updates Downloads the critical update(s) to the specified destination folder. You then need to double-click the downloaded file to install it. Do nothing with the found updates Does not download or install critical updates. 24
31 Chapter 2 Setting Up QuickTest Professional Note: If you choose not to download and install critical updates at this time, you can check for updates at a later time by choosing Start > Programs > QuickTest Professional > Check for Updates. To select a different location to which to download and/or save the file, click Browse, choose a folder, and click OK. Click Next to proceed. If you chose to download and/or install critical updates, the following screen opens. Otherwise, continue with step A list of all available critical updates opens. Select the updates that you want to download and (optionally) install. Clear the updates that you do not want to download or install. Click Next to proceed. QuickTest downloads the specified critical updates, according to the option you selected in step 13. If you chose to download and install the updates, they are installed at the end of the installation process, after you restart your computer. 25
32 Chapter 2 Setting Up QuickTest Professional 15 The InstallShield Wizard Complete screen prompts you to restart your computer. Note: It is recommended that you restart your computer as soon as possible. Delaying the system restart may result in unexpected QuickTest behavior. Click Finish to complete the setup process. Note: If you chose to download and install critical updates, they are installed after you restart your computer. Installing the critical updates may take time. 26
33 Chapter 2 Setting Up QuickTest Professional 16 After you restart the computer, the setup process finishes and asks whether you want to view the QuickTest Professional Readme file. Select the check box if you want to view the Readme file, and click Finish. If you select the View Readme file check box, the QuickTest Professional Readme file opens after you click Finish. The Readme file contains the latest technical and troubleshooting information. To open the Readme file at another time, choose Start > Programs > QuickTest Professional > Readme. 27
34 Chapter 2 Setting Up QuickTest Professional 17 When you click Finish, if you chose to install a Demo or Concurrent license, you can open and start using QuickTest Professional. If you chose to install QuickTest with a seat license, the QuickTest Professional License Installation - Welcome screen opens. If you have a seat license key code, proceed to step 3 on page 53 to install the seat license. Otherwise, click Cancel. (You will be prompted to install the seat license when you open QuickTest.) 28
35 Chapter 2 Setting Up QuickTest Professional Modifying DCOM Permissions to Enable Remote QuickTest Execution This section describes how to manually change DCOM permissions and open firewall ports to enable remote execution of QuickTest. These changes are only required if you are running QuickTest on Windows XP Service Pack 2 or Windows 2003 Server Service Pack 1 or later. If you chose to automatically make these changes during the QuickTest installation, you do not need to make these manual changes. If you do not intend to execute QuickTest tests remotely from Quality Center, you do not need to make these manual changes. Note: The security changes described in this section should be performed by your System Administrator. Please contact Microsoft Support if you have questions regarding changes in DCOM securities on Windows XP Service Pack 2 or Windows 2003 Server Service Pack 1 or later. Tip: The Mercury Support Knowledge Base provides utilities to assist you in making these changes. For more information, access the knowledge base ( and search for article number in the QuickTest Professional knowledge base. In addition to following the procedures below, before remotely running a test you must also make sure that the Allow other Mercury products to run tests and components option is selected in the Run tab of the QuickTest Options dialog box. For more information, refer to the QuickTest Professional Basic Features User s Guide. 29
36 Chapter 2 Setting Up QuickTest Professional To enable Windows to authenticate the remote user: 1 Add both machines to the same domain. 2 For domain users logged into both machines, add these domain users to the Local Administrators group on the QuickTest computer. This enables Windows to authenticate the remote user executing the tests against the DCOM objects. To configure the Windows Firewall to enable port 135 for DCOM: Note: If you disabled the firewall installed with Windows XP Service Pack 2 or Windows 2003 Server, you do not need to open port 135 for DCOM, as described in this procedure. 1 On the QuickTest computer, choose Start > Control Panel > Windows Firewall. The Windows Firewall dialog box opens. 2 Select the Exceptions tab. 3 Click Add Program. The Add a Program dialog box opens. 4 Select or browse to the Remote Agent (<QuickTest Professional installation>\bin\aqtrmtagent.exe) and click OK. Note: If you do not configure the Remote Agent as an exception as described above, a Windows Security Alert message will appear while running a test remotely. Click Unblock to solve this problem. The next time you remotely execute an automated test, the warning will not appear. 5 Click OK to close the Windows Firewall dialog box. 30
37 Chapter 2 Setting Up QuickTest Professional Note: For more information, a list of port assignments for commonly-used services can be found at: en-us/default.asp?url=/resources/documentation/windows/2000/server/reskit/ en-us/cnet/cnfc_por_simw.asp. To modify DCOM security properties: 1 Choose Start > Run, type dcomcnfg, and press ENTER. The Component Services window opens. 2 Navigate to Console Root > Component Services > Computers > My Computer. Note: If a Windows Security Alert message opens, click Ask me later or Unblock. 3 Right-click My Computer and select Properties. 4 Select the Default Properties tab. 5 Make sure the Default Impersonation Level is Identify and click Apply. 6 Select the COM Security tab. 7 In the Access Permissions area, click Edit Limits. The Access Permission dialog box opens. 8 Click Add. The Select Users or Groups dialog box opens. 9 Click Advanced. 10 Click Locations. In the displayed dialog box, select your computer name and click OK. 11 Click Find Now. 31
38 Chapter 2 Setting Up QuickTest Professional 12 Select the following users and groups from the local machine and click OK: Administrator Administrators Authenticated Users Anonymous Logon Everyone Interactive Network System 13 Add the following users from the domain and click OK: <domain user logged into the QuickTest computer> <domain user logged into the Quality Center computer that is performing the remote execution> 14 In the Access Permission dialog box, assign Local Access and Remote Access permissions to the groups and users in the list and click OK. 15 In the Launch and Activation Permissions area, click Edit Limits. The Launch Permission dialog box opens. 16 Repeat steps 8 to In the Access Permission dialog box, assign Local Launch, Remote Launch, Local Activation, and Remote Activation permissions to the groups and users in the list and click OK. To configure security settings for the QuickTest Remote Agent DCOM applications: 1 In the Component Services window, navigate to Console Root > Component Services > Computers > My Computer > DCOM Config. 2 Right-click the AQTRmtAgent item and select Properties. The AQTRmtAgent Properties dialog box opens. 3 In the Identity tab, select The interactive user. This enables the DCOM application to authenticate the process against the logged-in Windows user and run the process in that security context. 32
39 Chapter 2 Setting Up QuickTest Professional 4 Select the Security tab. 5 In the Launch and Activation Permissions area, select Customize and click Edit. The Launch Permission dialog box opens. 6 Click Add. The Select Users or Groups dialog box opens. 7 Click Advanced. 8 Click Locations. In the displayed dialog box, select your computer name and click OK. 9 Click Find Now. 10 Select the following users and groups from the local machine and click OK: Administrator Administrators Authenticated Users Anonymous Logon Everyone Interactive Network System 11 Add the following users from the domain and click OK: <domain user logged into the QuickTest computer> <domain user logged into the Quality Center computer that is performing the remote execution> 12 In the Launch Permission dialog box, for all the groups and users in the list, select Allow for all permissions and click OK. 13 In the Access Permissions area, select Customize and click Edit. The Access Permission dialog box opens. 14 Repeat steps 6 to Click Apply to save the changes and click OK to close the dialog box. 33
40 Chapter 2 Setting Up QuickTest Professional 16 Close the Component Services window. 17 You can now remotely execute a QuickTest test from Quality Center. Note: Before remotely running a test, you must also make sure that the Allow other Mercury products to run tests and components option is selected in the Run tab of the QuickTest Options dialog box. For more information, refer to the QuickTest Professional Basic Features User s Guide. Browsing the QuickTest Professional Program Folder After the QuickTest Professional setup process is complete, the following items are added to your QuickTest Professional program folder (Start > Programs > QuickTest Professional). Note: If you performed an upgrade installation, or uninstalled a previous version of QuickTest Professional before installing this version, you may have additional (outdated) items in your QuickTest Professional program folder. In addition, if you have QuickTest Professional external add-ins installed, you may have items in your program folder that relate specifically to these add-ins. Documentation Provides the following links to commonly used documentation files: QuickTest Automation Reference Opens the QuickTest Automation Object Model Reference. The automation object model assists you in automating test management, by providing objects, methods and properties that enable you to control virtually every QuickTest feature and capability. The QuickTest Automation Object Model Reference provides syntax, descriptive information, and examples for objects, methods, and properties. It also contains a detailed overview to help you get started writing QuickTest automation scripts. 34
41 Chapter 2 Setting Up QuickTest Professional QuickTest Professional Help Opens a comprehensive help file containing the QuickTest Professional User s Guide, the corresponding guide for each installed add-in (if any), the QuickTest Professional Object Model Reference (including the relevant sections for any installed add-ins), and the Microsoft VBScript Reference. Printer-Friendly Documentation Opens a page that provides links to printer-friendly versions of all QuickTest documentation, in Adobe Acrobat Reader (PDF) format. Tutorial Opens the QuickTest Professional tutorial, which teaches you basic QuickTest skills and shows you how to start testing your applications. QuickTest Professional Code Samples Plus Opens the QuickTest Professional Code Samples Plus Help, which contains documentation for the Register New Browser Control Utility and the License Validation Utility, plus provides answers to frequently asked questions, tips and tricks, sample function libraries, and code and SDK samples. Tools Contains the following utilities and tools that assist you with the testing process: Remote Agent Activates the QuickTest Remote Agent, which determines how QuickTest behaves when a test is run by a remote application such as Quality Center. Refer to the QuickTest Professional Advanced Features User s Guide for more information. Password Encoder Opens the Password Encoder dialog box, which enables you to encode passwords. You can use the resulting strings as method arguments or Data Table parameter values. Refer to the QuickTest Professional Basic Features User s Guide for more information. Test Batch Runner Opens the Test Batch Runner dialog box, which enables you to set up QuickTest to run several tests in succession. Refer to the QuickTest Professional Basic Features User s Guide for more information. Test Results Deletion Tool Opens the Test Results Deletion Tool dialog box, which enables you to delete unwanted or obsolete test results from your system according to specific criteria that you define. Refer to the QuickTest Professional Basic Features User s Guide for more information. 35
42 Chapter 2 Setting Up QuickTest Professional Action Conversion Tool Enables you to convert test actions that were created using QuickTest Professional to scripted components for use in Business Process Testing. For more information, click the Help button in the Action Conversion Tool window. Silent Test Runner Opens the Silent Test Runner dialog box, which enables you to run a QuickTest test the way it is run from LoadRunner and Business Availability Center. For more information, refer to the QuickTest Professional Advanced Features User s Guide. License Validation Utility Opens the License Validation utility, which enables you to retrieve and validate license information. For more information, refer to the QuickTest Professional Code Samples Plus Help. Register New Browser Control Utility Opens the Register New Browser Control utility, which enables you to register your browser control application so that QuickTest Professional recognizes your Web object when recording or running tests. For more information, refer to the QuickTest Professional Code Samples Plus Help. Sample Applications Contains the following links to sample applications that you can use to practice testing with QuickTest: Flight Opens a sample flight reservation Windows application. To access the application, enter any username and the password mercury. Mercury Tours Web site Opens a sample flight reservation Web application. This Web application is used as a basis for the QuickTest Professional tutorial. Refer to the QuickTest Professional Tutorial for more information. QuickTest Professional Opens the QuickTest Professional application. Test Results Viewer Opens the Test Results window, which enables you to select a test and view information about the steps performed during the test run. Refer to the QuickTest Professional Basic Features User s Guide for more information. Readme Opens the QuickTest Professional Readme, which provides the latest updates and information about QuickTest Professional. 36
43 Chapter 2 Setting Up QuickTest Professional Check for Updates Searches for the Mercury Web site for updates to your installed version of QuickTest. Ensure that QuickTest is closed and then choose this option to check for QuickTest software updates. If there are components on the Web site that are newer than your installed version, QuickTest downloads and installs them. Uninstall QuickTest Professional Uninstalls QuickTest Professional and all of its components, including core and external add-ins. For more information, see Maintaining and Uninstalling QuickTest Professional on page 79. Setting Up a Silent Installation You can run the QuickTest setup application silently on your computer. This means that the entire setup process runs in the background without requiring you to navigate through the setup screens. Before you run a silent installation, you (or the system administrator) must record the installation preferences of an initial QuickTest seat installation on a computer with an identical computer configuration. Your silent installation will install an exact copy of the recorded configuration. Notes: To install QuickTest silently, you must already have the Microsoft.NET Framework version 1.1 or later installed before you record and run the silent installation process. Silent installation is not supported for Windows XP 64-Bit Edition. 37
44 Chapter 2 Setting Up QuickTest Professional Setting Up a Silent Installation for an Add-in You can use the silent installation mechanism to install QuickTest Professional external add-ins and the Quality Center Add-in. You perform a silent installation of QuickTest Professional add-ins in much the same way you perform a silent QuickTest Professional core installation, with the following differences: You must record the installation preferences for the add-in installation on a computer with an identical computer configuration and an identical QuickTest Professional configuration. You must make sure that you save the Setup.iss file for the add-in installation in a different location than where you saved the Setup.iss file for the core installation (if one exists). Recording an Initial Seat Installation You record your initial installation on a computer with a configuration that is identical to the computer(s) that will later run the silent installation, including: identical operating systems same drive letter for installation files neither computer should have QuickTest installed prior to running the silent installation Note: If either computer already has QuickTest installed, you should uninstall QuickTest before beginning the silent installation process to ensure that both computers have identical configurations. The selections that you make while recording the installation process are recorded and saved by default in the Setup.iss file located in the Windows installation folder of the recording computer. 38
45 Chapter 2 Setting Up QuickTest Professional To record a seat installation: 1 Insert the QuickTest Professional installation CD-ROM into the CD-ROM drive. 2 Choose Start > Run from the computer on which you want to record the installation (the recording computer), and type <QuickTest installation CD-ROM>\QuickTest\setup.exe -r. Note: The Setup.iss file is automatically saved in the same directory as the setup.exe file. If you want to specify different location for the Setup.iss file, specify its full path using the -f1 option. For example: <QuickTest installation CD-ROM>\QuickTest\setup.exe -r -f1"c:\mydir\setup.iss". If you are recording a seat installation for an add-in, you must make sure you save the Setup.iss file in a different location than the Setup.iss file you created for the core installation (if one exists). 3 Click OK. The QuickTest installation begins. For information on how to install QuickTest, see Installing QuickTest Professional on page 9. While recording your installation, consider the following: In the license type screen, select Seat. For any screens requiring a destination folder, be sure to choose a drive that all silent installation users have on their computer. If the destination folder you choose already exists on your computer, ensure that it exists for all silent installation users. If the folder you choose is a new folder, ensure that it is a new folder for all users. In the Customer Registration screen, clear the Register now check box. Register at the Mercury Customer Support Web site at another time. If you select the Register now check box, the silent installation user will be required to respond to certain dialog boxes and Web pages, so the installation will not be entirely silent. 39
46 Chapter 2 Setting Up QuickTest Professional If the installation process finds critical updates to install, select Do nothing with the found updates. You cannot download and/or install critical updates during a silent installation. You can install critical updates on the silent installation computers at a later date, by choosing Start > Programs > QuickTest Professional > Check for Updates. In the Setup Complete screen, it is recommended to select Yes, I want to restart my computer now to properly complete the installation process. Note that the silent installation computer automatically restarts at the end of the silent installation process, regardless of the option you select in this screen. 4 After restarting your computer, copy the Setup.iss file from the Windows installation folder of the recording computer to a network folder or to the local computer on which you want to perform the silent installation. Running a Silent Installation You can run a silent installation of QuickTest based on a recorded installation. This enables you to install QuickTest on your computer with the identical installation options and components as the recorded installation, without having to navigate through the installation screens. Before you begin, you must know the path of the Setup.iss file that was created by the recording computer. To run a silent installation: 1 It is recommended to save any open files and close all open applications before running the silent installation. Important Note: Your computer automatically restarts at the end of the silent installation. 40
47 Chapter 2 Setting Up QuickTest Professional 2 Choose Start > Run on the computer on which you want to install QuickTest silently, and type: <QuickTest installation file path>\quicktest\setup.exe -s -f1"<setup.iss path>". Note: If the Setup.iss file is located in the same directory as the setup.exe file, you do not need to specify its path. If you want to specify a name and/or location for the log file that is automatically created by the silent installation, specify its full path using the -f2 option. For example: <QuickTest installation file path>\quicktest\setup.exe -s - f1"c:\mydir\setup.iss" -f2"c:\mydir\setup.log". If you do not specify a name or path for the log file, it is called Setup.log and is created in the same directory as the Setup.iss file. 3 Click OK. The installation begins to run in the background. The installation takes several minutes. Your computer automatically restarts when the silent installation is complete. Using the Silent Installation Log File Information regarding the status of the silent installation can be found in the log file created by the silent installation. You can use the information in the log file to help identify the cause of a problem in the silent installation. By default, the log file is called Setup.log, and is located in the same folder as the Setup.iss file. If you used the -f2 option while running the silent installation, the log file may have a different name and/or location. The Setup.log file contains three sections. The first section, [InstallShield Silent], identifies the version of InstallShield Silent used in the silent installation. It also identifies the file as a log file. The second section, [Application], identifies the installed application's name and version, and your company name. 41
48 Chapter 2 Setting Up QuickTest Professional The third section, [ResponseResult], contains the result code indicating whether the silent installation succeeded. The result codes indicate the status of the silent installation, as shown below: Installation Result Code Description 0 Silent installation performed successfully. 1 General error. 2 Invalid mode. 3 Required data not found in the Setup.iss file. 4 Insufficient memory available. 5 File does not exist. 6 Cannot write to the Setup.iss file. 7 Unable to write to the log file. 8 Invalid path to the Setup.iss file. 9 Not a valid list type (string or number). 10 Invalid data type. 11 Unknown error during setup. 12 Screens are not in expected order. 51 Cannot create the specified folder. 52 Cannot access the specified file or folder. 53 Invalid option selected. 42
49 Chapter 2 Setting Up QuickTest Professional Troubleshooting Silent Installation Problems If your computer does not restart at the end of the silent installation, then the installation was not successful. The silent installation option requires that the computer on which the installation is recorded and all computers running the silent installation have identical configurations. If one or more of the configuration elements differ, the silent installation stops running without completing the installation process. If a silent installation fails, check the log file, as described in the previous section. Also check the following: Did the recording computer or the silent installation computer have QuickTest installed prior to the installation? If the recording computer and the silent installation computer have different configurations of QuickTest, the silent installation fails. If either computer already has QuickTest installed, you should uninstall QuickTest before beginning the silent installation process to ensure that both computers have identical configurations. Does the silent installation computer have the same drive letter(s) as those that the recording computer used for destination folders? During the silent installation, the setup program attempts to install QuickTest files in the paths selected by the recording computer. If the silent installation computer does not have the same drives available, the silent installation fails. Do the selected destination folders exist on one computer and not on the other? When you select a new destination folder, the setup program asks you if you want to create the new folder. When you select an existing folder, the setup program does not create a new folder. If the new folder message is necessary for one computer and not for the other, the silent installation fails. Are both computers running on the same operating system? If only one of the computers requires a special step due to the operating system being used, the silent installation fails. 43
50 Chapter 2 Setting Up QuickTest Professional Was Register now (selected by default) selected in the Customer Registration screen while recording the installation? The installation requires input from the user, and is therefore not silent, since it requires registering on the Mercury Customer Support Web site. When you (or the system administrator) record the installation, it is recommended to clear the Register now check box in the Customer Registration screen. If you have checked the information in the log file and all of the issues described in this troubleshooting section and you are still unable to perform the silent installation successfully, contact Mercury Customer Support. 44
51 3 Working with QuickTest Professional Licenses You can install QuickTest Professional using a seat license (formerly known as a local or standalone license) or a concurrent license (formerly known as a floating license). This chapter describes: Understanding License Types Requesting a Seat License Key Installing a Seat License Key Working with a Concurrent License Modifying License Information Setting the LSHOST or LSFORCEHOST Variable Working with Commuter Licenses 45
52 Chapter 3 Working with QuickTest Professional Licenses Understanding License Types To use QuickTest Professional, you must have a valid license. There are two types of licenses: seat and concurrent. The table below summarizes the differences between the two license types. Topic Seat License Concurrent License General description Number of installations per license key Maintenance number The license is specific to the computer on which it is installed. Each installation of QuickTest Professional requires a distinct license key. The license key is based partially on the maintenance number. The maintenance number identifies the customer. Each license entitles the organization to one additional concurrent user. There is no limit to the number of QuickTest Professional installations on the network, but a special concurrent license server regulates the number of computers that can run a copy of QuickTest Professional at any time. The license key is based partially on the maintenance number. The maintenance number identifies the customer and indicates how many concurrent users the license supports. 46
53 Chapter 3 Working with QuickTest Professional Licenses Topic Seat License Concurrent License Other issues Entering license key The license key is based partially on the locking code, which is a code that identifies the computer on which QuickTest Professional is installed. The supplied license key works only for the computer on which the locking code was generated. Note: A computer with multiple bootable partitions may generate a different locking code for each partition. If a different locking code is generated for a partition, you will need to request a unique license key for it. At the end of the installation procedure, QuickTest asks you to enter the license key. If you do not have a license key at that point, QuickTest asks you to enter the key the first time you open QuickTest. Not supported for Unix networks. It is recommended that the concurrent license server have a fixed IP address. QuickTest Professional client computers must have TCP/IP installed. To use concurrent licenses across networks, UDP port 5093 must be open on the server. Each time QuickTest opens, it automatically searches the same subnet for the concurrent license server. You do not need to enter a license key for your QuickTest client installation. 47
54 Chapter 3 Working with QuickTest Professional Licenses Note: QuickTest external add-ins (purchased separately) require a separate seat or concurrent license key. For seat licenses, you can either enter the addin license key while installing the add-in, or you can enter or modify the license details by clicking the Add-in License button in the Add-in Manager dialog box. The Add-in Manager dialog box is opened by default when you start QuickTest. If the Add-in Manager dialog box does not open automatically, choose Tools > Options > General > Display Add-in Manager on startup and then restart QuickTest. For concurrent licenses, you install the add-in license on the concurrent license server. All license information provided in this guide is also relevant for external add-ins, for example, information regarding requesting and activating license keys, using LSHOST or LSFORCEHOST variables, and using commuter licenses. For add-in specific information, refer to your QuickTest Professional add-in documentation. Requesting a Seat License Key When you install QuickTest Professional with a seat license for the first time, it includes a 14-day demo license. To use QuickTest Professional beyond the 14-day period, you must request and activate a license key for your copy of QuickTest Professional. To request a seat license key: 1 Perform one of the following: From the license warning message displayed when you start QuickTest Professional, click Install License. From within QuickTest Professional, choose Help > About QuickTest Professional. The About QuickTest Professional dialog box opens. Click License. The License Summary dialog box opens. Click Modify License. 48
55 Chapter 3 Working with QuickTest Professional Licenses The License Type screen opens. Choose Seat license and click Next. Click Yes to install a new license key. The Welcome screen opens. 2 To request a license key, click the link in the center of the Welcome screen or browse to the Mercury Customer Support license request page ( Fill in the online form. You will need to copy and paste the locking code, license type, and maintenance number from the Welcome screen. After you submit the form, you will receive your license key via . 3 Click Cancel and wait for your license key to arrive via . When it arrives, follow the instructions as described in Installing a Seat License Key on page
56 Chapter 3 Working with QuickTest Professional Licenses Installing a Seat License Key After you receive your seat license key from Mercury Customer Support, you must install it. Note: You must have Administrator privileges to install a license key. You cannot install a license key remotely (for example, using Symantec pcanywhere, Citrix, or Terminal Server). To install a seat license key: 1 Perform one of the following: From the warning message displayed when you start QuickTest Professional, click Install License. From within QuickTest Professional, choose Help > About QuickTest Professional. In the About QuickTest Professional dialog box, click License. Then in the License Summary dialog box, click Modify License. Note: You can also activate the seat license as part of the QuickTest installation. After you click Finish in the final installation screen, the QuickTest Professional License Installation - Welcome screen opens, as described below. 50
57 Chapter 3 Working with QuickTest Professional Licenses The License Type screen opens. 51
58 Chapter 3 Working with QuickTest Professional Licenses 2 Choose Seat license and click Next. In the confirmation box, click Yes to install a new license key. The Welcome screen opens. Tip: Check that the locking code in the above screen matches the locking code you sent to Mercury when you requested a license key. 52
59 Chapter 3 Working with QuickTest Professional Licenses 3 Click Next to begin installing the license. The License Key screen opens. Notes: The license key is valid only for the computer with the locking code that you entered in the Mercury Customer Support license request form. A computer with multiple bootable partitions may generate a different locking code for each partition. If a different locking code is generated for a partition, you will need to request a unique license key for it. 53
60 Chapter 3 Working with QuickTest Professional Licenses 4 Enter the license key you received from Mercury, including the # character at the end of the license key. Tip: If you copy the license key to your clipboard, you can paste it in the license key box by clicking the Paste From Clipboard button. 5 Click Next. The Install Summary screen opens. 54
61 Chapter 3 Working with QuickTest Professional Licenses 6 Verify that the information is correct and click Next. The Finish screen opens. If you entered a valid license key, the Finish screen confirms that your license key was successfully installed. If the license could not be installed successfully, a message is displayed describing why. For example, if a seat license was previously installed on your computer, and you try to install a seat license again using the same license key, the license installation will not succeed. If the license could not be installed, a Send to Support button is displayed. You can click Send to Support to create an with licensing information and send it to your nearest customer support location. Make sure that you fill in the required information in the so that customer support can assist you. 55
62 Chapter 3 Working with QuickTest Professional Licenses Tip: You can install another license, for example, for an external add-in, by selecting the Install another license check box, clicking Next and continuing with step 2 on page If you do not want to install another QuickTest license, click Finish to complete the license activation process and close the wizard. Working with a Concurrent License If there is an accessible concurrent license server on your network with an available license, you can connect to it. This enables you to use a concurrent license instead of a seat license. For more information on working with concurrent license servers, and the supported versions, refer to the Mercury Functional Testing Concurrent License Server Installation Guide. Note: You can also specify a concurrent license server during the QuickTest installation procedure. For more information, see Installing QuickTest Professional on page 9. To work with a concurrent license: 1 Perform one of the following: From the license warning message displayed when you start QuickTest Professional, click Install License. From within QuickTest Professional, choose Help > About QuickTest Professional. The About QuickTest Professional dialog box opens. Click License. The License Summary dialog box opens. Click Modify License. 56
63 Chapter 3 Working with QuickTest Professional Licenses The License Type screen opens. 57
64 Chapter 3 Working with QuickTest Professional Licenses 2 Choose Concurrent license and click Next. The Concurrent License Server screen opens. 3 In the edit box, either enter the name or IP address of the concurrent license server to which you want to connect, or leave the box blank to instruct QuickTest to search for an available server on your local network. Note: If you want to specify multiple host names (for example, if there are multiple concurrent license servers running on one network), use a semicolon (;) to separate the host names or IP addresses. 58
65 Chapter 3 Working with QuickTest Professional Licenses Tip: When you activate a concurrent license using the License Wizard, the LSHOST user variable is automatically defined with the concurrent license server you specified. You can modify the concurrent license server either by running the License Wizard or by setting the LSHOST or LSFORCEHOST user variable. For more information, see Setting the LSHOST or LSFORCEHOST Variable on page Click Check Connection. If QuickTest can connect to the concurrent license server, a success message is displayed. Note: If the installation cannot connect to a concurrent license server, the Concurrent License Server screen informs you of this. 59
66 Chapter 3 Working with QuickTest Professional Licenses Tip: If you want to specify the name of a concurrent license server that is currently unavailable, but will be available later, you can enter the name of the concurrent license server in the edit box. Even though the Concurrent License Server screen informs you that the specified server is not available for connection, the next time you open QuickTest, QuickTest will try to locate the server you specified. 5 Click Next. The installation informs you that the concurrent license activation was successful. 6 Click Finish to close the wizard. If QuickTest Professional is open, you must close and restart it to use the concurrent license server. 60
67 Chapter 3 Working with QuickTest Professional Licenses Modifying License Information After you install QuickTest Professional, you can modify your license key and/or change your license type at any time. You can request a new seat license on the Mercury Customer Support Web site. The URL for the License Request Web site is Note: You must be logged in with administrator privileges to change the license type used by your QuickTest installation from seat to concurrent or vice versa. To modify your license information: 1 Open QuickTest Professional. 2 Click Help > About QuickTest Professional. The About QuickTest Professional dialog box opens. 3 Click License. The License Summary dialog box opens. 61
68 Chapter 3 Working with QuickTest Professional Licenses 4 Click Modify License. The License Type screen opens. To change your license type from concurrent to seat, select Seat license and click Next. A confirmation box opens. If you already have a valid seat license key installed, click No to save your selected license type. If you checked out a commuter license and want to use it now, click No. If you do not have a seat license key installed, click Yes. The Welcome screen opens. Follow steps 4-7 in Installing a Seat License Key on page
69 Chapter 3 Working with QuickTest Professional Licenses Note: To load new add-in(s) enabled by a new license, select the add-in(s) in the Add-in Manager next time you open QuickTest Professional. For more information about loading add-ins, refer to the QuickTest Professional User s Guide. To change your license type from seat to concurrent, select Concurrent license and click Next. Follow steps 2-6 in Working with a Concurrent License on page 56. Note: To work with a concurrent license, a concurrent license server must be installed on and accessible from the network, and a concurrent license must be available. For information on installing a concurrent license server, refer to the Mercury Functional Testing Concurrent License Server Installation Guide. 5 Click Close to close the About QuickTest Professional dialog box. 6 Restart QuickTest Professional to apply your changes. Setting the LSHOST or LSFORCEHOST Variable In addition to using the License Wizard to specify the concurrent license server to which you want QuickTest to connect, you can also specify a concurrent license server using Windows Environment variables. For example, you can use the LSHOST variable to set the preferred concurrent license server for a QuickTest client. If the specified concurrent license server cannot be found in the local subnet, then a search is conducted on the entire network. Alternatively, you can use the LSFORCEHOST variable to restrict QuickTest to a specific concurrent license server. 63
70 Chapter 3 Working with QuickTest Professional Licenses Note: If you activated a concurrent license using the License Wizard, the LSHOST user variable is already defined with the concurrent license server you specified. To set the LSHOST or LSFORCEHOST variables: 1 Open the Environment Variables dialog box. (Choose Start > Settings > Control Panel. Double-click System. In the System Properties dialog box, click the Advanced tab. Then click the Environment Variables button. The Environment Variables dialog box opens.) 64
71 Chapter 3 Working with QuickTest Professional Licenses Note: If the concurrent license server is already defined using an LSHOST or LSFORCEHOST system variable, you do not need to define it using the user variable. 2 Under User variables for <user name>, click New. The New User Variable dialog box opens. 3 In the Variable Name box, type LSHOST or LSFORCEHOST. 4 In the Variable Value box, type the full name of the concurrent license server. Alternatively, you can enter the IP address of the host computer. Note: For multiple host names (for example, if there are multiple concurrent license servers running on one network), use a semicolon (;) to separate the host names or IP addresses in the Variable Value box. 5 Click OK to close the New User Variable dialog box. 6 Click OK to close the Environment Variables dialog box. 7 Click OK to close the System Properties dialog box. Working with Commuter Licenses If you use QuickTest with a concurrent license, but cannot connect your computer to your network (for example, during a business trip), you can install a commuter license. Commuter licenses are available in companies that have only concurrent licenses (not seat licenses). 65
72 Chapter 3 Working with QuickTest Professional Licenses For example, suppose you need to travel on business with your laptop computer and you want to use QuickTest while you are away. You can check out a QuickTest license from the concurrent license server to use for the duration of your trip, and then check the license back in upon your return. Commuter licenses are valid for up to 30 days, according to your requirements. You need a separate commuter license for the QuickTest and for each external add-in that you want to access. For more information, see Checking Out a Commuter License on page 67, and Checking In a Commuter License on page 69. Tip: If you have a concurrent license and are located far from the concurrent license server, you can use a commuter license if you encounter network traffic. Note: Installing a commuter license requires administrator permissions for the computer on which you want to use the license. In addition, if you are unable to check out a license before you disconnect from the network (that is, leave for your trip), or if you checked out a license but it expired because your return was delayed, you can ask a local network user to check out a commuter license and send it to you remotely. For more information, see Obtaining a Commuter License Remotely on page 70. Note: Commuter licensing is supported by Mercury Functional Testing Concurrent License Server version 7.6 and later. If you have upgraded to Mercury Functional Testing Concurrent License Server version 7.6 or later, you need to request a new server license key to enable the commuter licensing functionality. For details, contact Mercury Customer Support or your local representative. 66
73 Chapter 3 Working with QuickTest Professional Licenses Checking Out a Commuter License Before you check out a commuter license, ensure that the computer (for example, a laptop) on which you want to install the commuter license has QuickTest installed, is connected to the network, and has access to a concurrent license server with an available QuickTest license. After you have checked out the license, you can disconnect the computer from the network. To check out a commuter license: 1 Run the WCommute.exe file located in <QuickTest installation folder>\bin. The WCommute dialog box opens. 2 To see commuter licenses available on all concurrent license servers located within your subnet, click Search Subnet. If you want to specify a particular concurrent license server, or if you want to select a concurrent license server outside of your subnet, click Single Server. If you click Search Subnet, the WCommute utility searches the subnet for concurrent license servers that support commuter licensing and displays them in the WCommute dialog box. Note that this process may take several minutes. 67
74 Chapter 3 Working with QuickTest Professional Licenses If you click Single Server, a dialog box opens enabling you to specify the concurrent license server you want to locate. Enter the concurrent license server computer s host name, IP address, or IPX address and click OK. The specified concurrent license server is located and displayed in the WCommute dialog box. For each concurrent license server, a list of available commuter licenses is displayed. A red check mark next to a commuter license means that the license is already checked out to your computer. You cannot check out multiple licenses for the same application to the same computer. Click a license to view the license details in the right pane of the dialog box. 3 Select the license that you want to check out. 4 In the Enter number of days until the commuter authorization expires box, specify the maximum number of days to check out the license (up to a maximum of 30 days). Note: When you check out a license, it decreases the number of licenses available for use by others. Therefore, you should specify the absolute minimum number of days that you require. 5 Click Check Out. The selected license is saved locally on your computer. 6 To use the new checked-out license, open QuickTest and change your license type from concurrent to seat. In the confirmation message that opens after you change the license type, click No to use the commuter license. For more information, see Modifying License Information on page
75 Chapter 3 Working with QuickTest Professional Licenses Checking In a Commuter License When you finish using the commuter license, you should check it in from your computer to the concurrent license server from which you checked it out. This makes the license available to other users. Note: If your license expires, you do not need to check it in. When a license expires, you can no longer use it. The license is automatically returned to the concurrent license server, even if your computer is not connected to the concurrent license server network. To check in a commuter license: 1 Run the WCommute.exe file located in <QuickTest installation folder>\bin. The WCommute dialog box opens. 2 Locate the concurrent license server for the commuter license you want to check in, as described in step 2 of Checking Out a Commuter License on 69
76 Chapter 3 Working with QuickTest Professional Licenses page 67. You must check in the license to the same concurrent license server from which you checked it out. 3 Select the license you previously checked out. Tip: The checked-out license is indicated by a red check mark. 4 Click Check In. The license is returned to the concurrent license server, and is made available for use by others. Note: Before you can use QuickTest again, you must change your license type from seat to concurrent. For more information, see Modifying License Information on page 61. Obtaining a Commuter License Remotely A local network user can locally check out a QuickTest commuter license and send it to you for installation on a remote computer. This is useful in situations in which you are currently not connected to the concurrent license server network. For example, you may be out of the office on an extended business trip, but need to be able to use QuickTest. To obtain a commuter license remotely: 1 Run the WRCommute utility to generate a commuter locking code for your computer and send the commuter locking code to a local user who has access to the concurrent license server. For more information, see Step 1: Generating a Remote Computer Locking Code on page Ask the local user to run the WCommute utility (entering the commuter locking code you generated) to check out a remote commuter license, and send it to you. For more information, see Step 2: Checking Out a Commuter License for a Remote Computer on page Run the WRCommute utility to install the remote commuter license on your computer. For more information, see Step 3: Installing a Commuter License on a Remote Computer on page
77 Chapter 3 Working with QuickTest Professional Licenses 4 Open QuickTest and change your license type from concurrent to seat. In the confirmation message that opens after you change the license type, click No to use the commuter license. For more information, see Modifying License Information on page 61. Step 1: Generating a Remote Computer Locking Code The first step in remotely obtaining a commuter license is to generate a locking code on your computer using the WRCommute utility, and transfer it (by ) to a network user who has access to the concurrent license server. Note: The remote computer locking code used to lock a commuter license is not the same as the locking code displayed by the ECHOID utility. You must use the WRCommute utility to obtain the commuter license locking code. To generate a locking code on a remote computer: 1 Run the WRCommute.exe file located in <QuickTest installation folder>\bin. The WRCommute dialog box opens. 71
78 Chapter 3 Working with QuickTest Professional Licenses The Locking code string for the current machine box contains the locking code that you need to to a network user who has access to the concurrent license server containing the QuickTest licenses. 2 Send the locking code to the local network user in one of the following ways: Select the locking code string and click the Copy to clipboard button to copy the string to your Windows clipboard. Then open your program and paste the string into a new message and it to the local network user. Click the Save lock code string to file button to save the locking code in a file. Specify the name and location for the file, and then attach the file to a new message and it to the local network user. Click the Display locking code string button to display the entire locking code in another dialog box. You can then select the locking code string, right-click it and select Copy to copy it to your Windows clipboard. Then open your program and paste the string into a new message and it to the local network user. In the address box, enter the address of the local network user and click Send. Note that this option is supported only if Microsoft Outlook Express is set up as your client. Step 2: Checking Out a Commuter License for a Remote Computer After a local network user receives the locking code, the user can check out the license and transfer it to you (by ). To do this, the user must have QuickTest installed on his or her computer and also have access to the concurrent license server with an available QuickTest license. 72
79 Chapter 3 Working with QuickTest Professional Licenses To check out a commuter license for a remote computer: 1 Run the WCommute.exe file located in <QuickTest installation folder>\bin. The WCommute dialog box opens. 2 Locate the concurrent license server from which you want to check out a remote commuter license, as described in step 2 of Checking Out a Commuter License on page 67. For each concurrent license server, a list of commuter licenses that you can check out is displayed. 3 Select the license that you want to check out. 4 Select the Check out authorization for remote machine check box. 73
80 Chapter 3 Working with QuickTest Professional Licenses 5 In the Enter the number of days until the authorization expires box, specify the number of days to check out the license (up to a maximum of 30 days). Note: When you check out a license for a remote machine, it cannot be checked in and remains in use (unavailable to other users) for the number of days specified. Therefore, you should specify the absolute minimum number of days required. 6 Click Check Out. The Locking Code for Remote Machine dialog box opens. 7 Enter the locking code that the remote user ed you in one of the following ways: If the locking code was ed to you in the body of an , copy it to your Windows clipboard. In the Locking Code for Remote Machine dialog box, select Enter the locking code string for remote machine and then click the Paste from clipboard button. If the locking code was ed to you as an attached file, save the attachment and then select Get locking code string for remote machine from file. Click the Load button. Select the file that contains the locking code and click Open. 74
81 Chapter 3 Working with QuickTest Professional Licenses 8 Click OK. The Remote Commuter Licensing dialog box opens. 9 Send the commuter license to the remote user in one of the following ways: Click the Save button to save the locking code in a file. Specify the name and location for the file, click Save and then click OK. Attach the file to a new message and it to the remote user. In the address box, enter the address of the remote user. Click Send and then click OK. Note that this option is supported only if Microsoft Outlook Express is set up as your client. Step 3: Installing a Commuter License on a Remote Computer The final step in remotely obtaining a commuter license is to install the license that was sent to you by the network user on your computer. To install a commuter license on a remote computer: 1 Ensure that you are logged in to your computer with administrator privileges. 2 Run the WRCommute.exe file located in <QuickTest installation folder>\bin. The WRCommute dialog box opens. 75
82 Chapter 3 Working with QuickTest Professional Licenses 3 Click the Install Remote Authorization Code tab. 4 Enter the commuter license that the network user ed you, as follows: If the commuter license was ed to you in the body of an , copy it to your Windows clipboard. In the Install Remote Authorization Code tab of the WRCommute dialog box, select Enter remote authorization code and then click the Paste from clipboard button. If the commuter license was ed to you as an attached file, save the attachment and then select Get remote authorization code(s) from file. Click the Load button Select the file that contains the locking code and click the Open button. 5 Click Install. The new license code is installed on your computer. 76
Mercury WinRunner. Installation Guide Version 9.2. Document Release Date: February 26, 2007
 Mercury WinRunner Installation Guide Version 9.2 Document Release Date: February 26, 2007 Mercury WinRunner Installation Guide, Version 9.2 This document, and the accompanying software and other documentation,
Mercury WinRunner Installation Guide Version 9.2 Document Release Date: February 26, 2007 Mercury WinRunner Installation Guide, Version 9.2 This document, and the accompanying software and other documentation,
HP QuickTest Professional
 HP QuickTest Professional Software Version: 10.00 Installation Guide Manufacturing Part Number: T6513-90038 Document Release Date: January 2009 Software Release Date: January 2009 Legal Notices Warranty
HP QuickTest Professional Software Version: 10.00 Installation Guide Manufacturing Part Number: T6513-90038 Document Release Date: January 2009 Software Release Date: January 2009 Legal Notices Warranty
Mercury Quality Center Tutorial, Version 8.2
 Mercury Quality Center Tutorial, Version 8.2 This manual, and the accompanying software and other documentation, is protected by U.S. and international copyright laws, and may be used only in accordance
Mercury Quality Center Tutorial, Version 8.2 This manual, and the accompanying software and other documentation, is protected by U.S. and international copyright laws, and may be used only in accordance
ChromQuest 4.2 Chromatography Data System
 ChromQuest 4.2 Chromatography Data System Installation Guide CHROM-97200 Revision A April 2005 2006 Thermo Electron Corporation. All rights reserved. Surveyor is a registered trademark and ChromQuest is
ChromQuest 4.2 Chromatography Data System Installation Guide CHROM-97200 Revision A April 2005 2006 Thermo Electron Corporation. All rights reserved. Surveyor is a registered trademark and ChromQuest is
AccuRoute Web Client v2.0 installation and configuration guide
 AccuRoute Web Client v2.0 installation and configuration guide July 22, 2009 Omtool, Ltd. 6 Riverside Drive Andover, MA 01810 Phone: +1/1 978 327 5700 Toll-free in the US: +1/1 800 886 7845 Fax: +1/1 978
AccuRoute Web Client v2.0 installation and configuration guide July 22, 2009 Omtool, Ltd. 6 Riverside Drive Andover, MA 01810 Phone: +1/1 978 327 5700 Toll-free in the US: +1/1 800 886 7845 Fax: +1/1 978
Inmagic Content Server Standard Version 9.00 Installation Notes for New and Upgrade Installations
 Inmagic Content Server Standard Version 9.00 Installation Notes for New and Upgrade Installations Revision 2 Thank you for purchasing Inmagic Content Server. This document is intended for the following
Inmagic Content Server Standard Version 9.00 Installation Notes for New and Upgrade Installations Revision 2 Thank you for purchasing Inmagic Content Server. This document is intended for the following
T E KLYNX BACKTRACK V E R S I O N 6 I N S T A L L A T I O N G U I D E
 BACKTRACK 6 T E K LY NX VERSION I N S T A L L A T I O N G U I D E Note Installation Guide The information in this manual is not binding and may be modified without prior notice. Supply of the software
BACKTRACK 6 T E K LY NX VERSION I N S T A L L A T I O N G U I D E Note Installation Guide The information in this manual is not binding and may be modified without prior notice. Supply of the software
DesignPro Tools for Xerox Elixir Technologies Corporation. All rights reserved.
 Follow the Crop Marks DesignPro Tools for Xerox Getting Started Guide C 1998-2008 Elixir Technologies Corporation. All rights reserved. Elixir Technologies Corporation 721 East Main Street Ventura, CA
Follow the Crop Marks DesignPro Tools for Xerox Getting Started Guide C 1998-2008 Elixir Technologies Corporation. All rights reserved. Elixir Technologies Corporation 721 East Main Street Ventura, CA
Silk Performance Manager Installation and Setup Help
 Silk Performance Manager 18.5 Installation and Setup Help Micro Focus The Lawn 22-30 Old Bath Road Newbury, Berkshire RG14 1QN UK http://www.microfocus.com Copyright 2004-2017 Micro Focus. All rights reserved.
Silk Performance Manager 18.5 Installation and Setup Help Micro Focus The Lawn 22-30 Old Bath Road Newbury, Berkshire RG14 1QN UK http://www.microfocus.com Copyright 2004-2017 Micro Focus. All rights reserved.
Inmagic Content Server Workgroup Version 9.00 Installation Notes for New and Upgrade Installations
 Inmagic Content Server Workgroup Version 9.00 Installation Notes for New and Upgrade Installations Revision 2 Thank you for purchasing Inmagic Content Server. This document is intended for the following
Inmagic Content Server Workgroup Version 9.00 Installation Notes for New and Upgrade Installations Revision 2 Thank you for purchasing Inmagic Content Server. This document is intended for the following
Installation Guide Install Guide Centre Park Drive Publication Date: Feb 11, 2010
 EventTracker Install Guide 8815 Centre Park Drive Publication Date: Feb 11, 2010 Columbia MD 21045 U.S. Toll Free: 877.333.1433 Abstract The purpose of this document is to help users install and configure
EventTracker Install Guide 8815 Centre Park Drive Publication Date: Feb 11, 2010 Columbia MD 21045 U.S. Toll Free: 877.333.1433 Abstract The purpose of this document is to help users install and configure
Load Bulletin ADP, Inc. Dealer Services 5607 New King Street Troy, MI Executive Assistant. Loading the 8.0 Client Media
 Load Bulletin ADP, Inc. Dealer Services 5607 New King Street Troy, MI 48098 Make sure the product code(s) on the media label include this number: 8.0 Executive Assistant Loading the 8.0 Client Media This
Load Bulletin ADP, Inc. Dealer Services 5607 New King Street Troy, MI 48098 Make sure the product code(s) on the media label include this number: 8.0 Executive Assistant Loading the 8.0 Client Media This
SilkTest 2010 R2. Installation Guide
 SilkTest 2010 R2 Installation Guide Borland Software Corporation 4 Hutton Centre Dr., Suite 900 Santa Ana, CA 92707 Copyright 2009-2010 Micro Focus (IP) Limited. All Rights Reserved. SilkTest contains
SilkTest 2010 R2 Installation Guide Borland Software Corporation 4 Hutton Centre Dr., Suite 900 Santa Ana, CA 92707 Copyright 2009-2010 Micro Focus (IP) Limited. All Rights Reserved. SilkTest contains
Trace Debug Tools Version 1.2 Installation Guide
 Trace Debug Tools Version 1.2 Installation Guide Copyright 2000-2002 ARM Limited. All rights reserved. Proprietary Notice Words and logos marked with or are registered trademarks or trademarks owned by
Trace Debug Tools Version 1.2 Installation Guide Copyright 2000-2002 ARM Limited. All rights reserved. Proprietary Notice Words and logos marked with or are registered trademarks or trademarks owned by
TEKLYNX BACKTRACK I N S T A L L A T I O N G U I D E
 TEKLYNX BACKTRACK I N S T A L L A T I O N G U I D E Note Installation Guide The information in this manual is not binding and may be modified without prior notice. Supply of the software described in this
TEKLYNX BACKTRACK I N S T A L L A T I O N G U I D E Note Installation Guide The information in this manual is not binding and may be modified without prior notice. Supply of the software described in this
TIBCO iprocess Workspace (Windows) Installation
 TIBCO iprocess Workspace (Windows) Installation Software Release 11.4.1 September 2013 Two-Second Advantage Important Information SOME TIBCO SOFTWARE EMBEDS OR BUNDLES OTHER TIBCO SOFTWARE. USE OF SUCH
TIBCO iprocess Workspace (Windows) Installation Software Release 11.4.1 September 2013 Two-Second Advantage Important Information SOME TIBCO SOFTWARE EMBEDS OR BUNDLES OTHER TIBCO SOFTWARE. USE OF SUCH
SilkTest Installation Guide
 SilkTest 2010 Installation Guide Borland Software Corporation 4 Hutton Centre Dr., Suite 900 Santa Ana, CA 92707 Copyright 2009-2010 Micro Focus (IP) Limited. All Rights Reserved. SilkTest contains derivative
SilkTest 2010 Installation Guide Borland Software Corporation 4 Hutton Centre Dr., Suite 900 Santa Ana, CA 92707 Copyright 2009-2010 Micro Focus (IP) Limited. All Rights Reserved. SilkTest contains derivative
Installation Guide for Windows
 Installation Guide for Windows IDL Version 5.4 September, 2000 Edition Copyright Research Systems, Inc. All Rights Reserved Restricted Rights Notice The IDL software program and the accompanying procedures,
Installation Guide for Windows IDL Version 5.4 September, 2000 Edition Copyright Research Systems, Inc. All Rights Reserved Restricted Rights Notice The IDL software program and the accompanying procedures,
Function Point WORKBENCH Release 7.0k INSTALLATION GUIDE TABLE OF CONTENTS
 Function Point WORKBENCH Release 7.0k GUIDE TABLE OF CONTENTS FUNCTION POINT WORKBENCH RELEASE 7.0K GUIDE... 1 LICENCE TYPES... 3 Standalone Licence Machine Dependent (Single User)... 3 Network Licence
Function Point WORKBENCH Release 7.0k GUIDE TABLE OF CONTENTS FUNCTION POINT WORKBENCH RELEASE 7.0K GUIDE... 1 LICENCE TYPES... 3 Standalone Licence Machine Dependent (Single User)... 3 Network Licence
Installation Guide. EventTracker Enterprise. Install Guide Centre Park Drive Publication Date: Aug 03, U.S. Toll Free:
 EventTracker Enterprise Install Guide 8815 Centre Park Drive Publication Date: Aug 03, 2010 Columbia MD 21045 U.S. Toll Free: 877.333.1433 Abstract The purpose of this document is to help users install
EventTracker Enterprise Install Guide 8815 Centre Park Drive Publication Date: Aug 03, 2010 Columbia MD 21045 U.S. Toll Free: 877.333.1433 Abstract The purpose of this document is to help users install
Relativity Designer Installation Guide
 Liant Software Corporation Relativity Designer Installation Guide Version 5 Copyright 1994-2003 by Liant Software Corporation. All rights reserved. Printed in U.S.A. No part of this publication may be
Liant Software Corporation Relativity Designer Installation Guide Version 5 Copyright 1994-2003 by Liant Software Corporation. All rights reserved. Printed in U.S.A. No part of this publication may be
Lite Depreciation Quick Start Guide
 Sage Fixed Assets Lite Depreciation 2013.1 Quick Start Guide Sage Fixed Assets Lite Depreciation Quick Start Guide Version 2013.1 Contents Chapter 1. Introduction Supported Operating Environments..........................................................
Sage Fixed Assets Lite Depreciation 2013.1 Quick Start Guide Sage Fixed Assets Lite Depreciation Quick Start Guide Version 2013.1 Contents Chapter 1. Introduction Supported Operating Environments..........................................................
A Guide to Installing OLI Software
 A Guide to Installing OLI Software OLI Systems delivers a comprehensive suite of tools designed to help you analyze complex aqueous and multi-solvent electrolyte solution chemistry, thermo-physical properties,
A Guide to Installing OLI Software OLI Systems delivers a comprehensive suite of tools designed to help you analyze complex aqueous and multi-solvent electrolyte solution chemistry, thermo-physical properties,
Note. Installation Guide
 BACKTRACK 6 T E K LY NX VERSION I N S T A L L A T I O N G U I D E Note Installation Guide The information in this manual is not binding and may be modified without prior notice. Supply of the software
BACKTRACK 6 T E K LY NX VERSION I N S T A L L A T I O N G U I D E Note Installation Guide The information in this manual is not binding and may be modified without prior notice. Supply of the software
EventTracker v8.2. Install Guide for EventTracker Log Manager. EventTracker 8815 Centre Park Drive Columbia MD
 EventTracker v8.2 Install Guide for EventTracker Log Manager Publication Date: Jun. 10, 2016 EventTracker 8815 Centre Park Drive Columbia MD 21045 www.eventtracker.com Abstract This guide will help the
EventTracker v8.2 Install Guide for EventTracker Log Manager Publication Date: Jun. 10, 2016 EventTracker 8815 Centre Park Drive Columbia MD 21045 www.eventtracker.com Abstract This guide will help the
FAS Asset Accounting FAS CIP Accounting FAS Asset Inventory SQL Server Installation & Administration Guide Version
 FAS Asset Accounting FAS CIP Accounting FAS Asset Inventory SQL Server Installation & Administration Guide Version 2009.1 2009 Sage Software, Inc. All rights reserved. Published by Sage 2325 Dulles Corner
FAS Asset Accounting FAS CIP Accounting FAS Asset Inventory SQL Server Installation & Administration Guide Version 2009.1 2009 Sage Software, Inc. All rights reserved. Published by Sage 2325 Dulles Corner
Upgrading the Secure Access Unified ID System to Equitrac Office Equitrac Corporation
 Upgrading the Secure Access Unified ID System to Equitrac Office 4.2.0 2010 Equitrac Corporation Upgrading the Xerox Secure Access Unified ID System to Equitrac Office 4.2.0 Document Revision History Revision
Upgrading the Secure Access Unified ID System to Equitrac Office 4.2.0 2010 Equitrac Corporation Upgrading the Xerox Secure Access Unified ID System to Equitrac Office 4.2.0 Document Revision History Revision
TrackRecord Installation and Configuration Guide Release
 TrackRecord Installation and Configuration Guide Release 06.03.00 Technical support is available from our Technical Support Hotline or via our FrontLine Support Web site. Technical Support Hotline: 1-800-538-7822
TrackRecord Installation and Configuration Guide Release 06.03.00 Technical support is available from our Technical Support Hotline or via our FrontLine Support Web site. Technical Support Hotline: 1-800-538-7822
Galileo Desktop SM 2.1. Installation Guide
 Galileo Desktop SM 2.1 Installation Guide Galileo Desktop SM 2.0 Installation Guide, January 2007 i 2008 Galileo International, L.L.C. All rights reserved. Information in this document is subject to change
Galileo Desktop SM 2.1 Installation Guide Galileo Desktop SM 2.0 Installation Guide, January 2007 i 2008 Galileo International, L.L.C. All rights reserved. Information in this document is subject to change
LifeSize Control Installation Guide
 LifeSize Control Installation Guide January 2009 Copyright Notice 2005-2009 LifeSize Communications Inc, and its licensors. All rights reserved. LifeSize Communications has made every effort to ensure
LifeSize Control Installation Guide January 2009 Copyright Notice 2005-2009 LifeSize Communications Inc, and its licensors. All rights reserved. LifeSize Communications has made every effort to ensure
MassTransit Server Installation Guide for Windows
 MassTransit 6.1.1 Server Installation Guide for Windows November 24, 2009 Group Logic, Inc. 1100 North Glebe Road, Suite 800 Arlington, VA 22201 Phone: 703-528-1555 Fax: 703-528-3296 E-mail: info@grouplogic.com
MassTransit 6.1.1 Server Installation Guide for Windows November 24, 2009 Group Logic, Inc. 1100 North Glebe Road, Suite 800 Arlington, VA 22201 Phone: 703-528-1555 Fax: 703-528-3296 E-mail: info@grouplogic.com
Fleet Manager 2002 Professional Network Configuration Guide
 Handling a complex world. Fleet Manager 2002 Professional Network Configuration Guide Overview The VDO Fleet Manager Professional utilises an advanced three-tier client-server model and is designed to
Handling a complex world. Fleet Manager 2002 Professional Network Configuration Guide Overview The VDO Fleet Manager Professional utilises an advanced three-tier client-server model and is designed to
License Server
 License Server 11.13.0.2 Installation Guide Isograph Copyright 2015 Isograph Limited. All rights reserved. This document and the associated software contains proprietary information which is protected
License Server 11.13.0.2 Installation Guide Isograph Copyright 2015 Isograph Limited. All rights reserved. This document and the associated software contains proprietary information which is protected
LexisNexis PCLaw Installation & Upgrade Guide
 LexisNexis PCLaw Version 16 2017 LexisNexis All rights reserved. Copyright 2017 LexisNexis. All rights reserved. No part of this work may be reproduced or transmitted in any form or by any means, electronic
LexisNexis PCLaw Version 16 2017 LexisNexis All rights reserved. Copyright 2017 LexisNexis. All rights reserved. No part of this work may be reproduced or transmitted in any form or by any means, electronic
AnySite. Australia. Install Guide. AnySite v9.1 Install Guide
 AnySite Australia Install Guide AnySite v9.1 Install Guide TABLE OF CONTENTS Chapter 1: Introduction... 4 Product Inventory Chapter 2: Before You Begin... 6 Permissions System Requirements Default Install
AnySite Australia Install Guide AnySite v9.1 Install Guide TABLE OF CONTENTS Chapter 1: Introduction... 4 Product Inventory Chapter 2: Before You Begin... 6 Permissions System Requirements Default Install
Reporting for Contact Center Setup and Operations Guide. BCM Contact Center
 Reporting for Contact Center Setup and Operations Guide BCM Contact Center Document Number: Document Status: Standard Document Version: 05.01 Date: September 2006 Copyright 2005 2006 Nortel Networks, All
Reporting for Contact Center Setup and Operations Guide BCM Contact Center Document Number: Document Status: Standard Document Version: 05.01 Date: September 2006 Copyright 2005 2006 Nortel Networks, All
Inmagic Content Server Enterprise Inmagic Content Server Standard Version 1.3 Installation Notes
 Inmagic Content Server Enterprise Inmagic Content Server Standard Version 1.3 Installation Notes Thank you for purchasing Inmagic Content Server. Content Server is an enterprise-wide scalable content management
Inmagic Content Server Enterprise Inmagic Content Server Standard Version 1.3 Installation Notes Thank you for purchasing Inmagic Content Server. Content Server is an enterprise-wide scalable content management
Inmagic DB/Text WebPublisher PRO Installation and Upgrade Notes
 Inmagic DB/Text WebPublisher PRO 11.00 Installation and Upgrade Notes Thank you for purchasing Inmagic DB/Text WebPublisher PRO. This document is for new WebPublisher PRO installations and for sites that
Inmagic DB/Text WebPublisher PRO 11.00 Installation and Upgrade Notes Thank you for purchasing Inmagic DB/Text WebPublisher PRO. This document is for new WebPublisher PRO installations and for sites that
Laser Beam Printer. Network Guide. IMPORTANT: Read this manual carefully before using your printer. Save this manual for future reference.
 Laser Beam Printer Network Guide IMPORTANT: Read this manual carefully before using your printer. Save this manual for future reference. ENG Network Guide How This Manual Is Organized Chapter 1 Before
Laser Beam Printer Network Guide IMPORTANT: Read this manual carefully before using your printer. Save this manual for future reference. ENG Network Guide How This Manual Is Organized Chapter 1 Before
KingStar Motion 2.1 SDK and Runtime Installation Guide
 KingStar Motion 2.1 SDK and Runtime Installation Guide This guide describes system requirements and provides installation and setup instructions for the KingStar Motion SDK and Runtime. KS-DOC-X64-0003-R6
KingStar Motion 2.1 SDK and Runtime Installation Guide This guide describes system requirements and provides installation and setup instructions for the KingStar Motion SDK and Runtime. KS-DOC-X64-0003-R6
KG-TOWER Software Download and Installation Instructions
 KG-TOWER Software Download and Installation Instructions Procedures are provided for three options to download and install KG-TOWER software version 5.1. Download to a temporary folder and install immediately.
KG-TOWER Software Download and Installation Instructions Procedures are provided for three options to download and install KG-TOWER software version 5.1. Download to a temporary folder and install immediately.
Veritas Backup Exec Migration Assistant
 Veritas Backup Exec Migration Assistant Legal Notice Copyright 2017 Veritas Technologies LLC. All rights reserved. Veritas and the Veritas Logo are trademarks or registered trademarks of Veritas Technologies
Veritas Backup Exec Migration Assistant Legal Notice Copyright 2017 Veritas Technologies LLC. All rights reserved. Veritas and the Veritas Logo are trademarks or registered trademarks of Veritas Technologies
MYOB ODBC Direct. Installation Guide
 MYOB ODBC Direct Installation Guide About MYOB ODBC Direct Copyright and Trademark Information MYOB ODBC Direct is an ODBC driver that makes your MYOB company file information accessible from other applications.
MYOB ODBC Direct Installation Guide About MYOB ODBC Direct Copyright and Trademark Information MYOB ODBC Direct is an ODBC driver that makes your MYOB company file information accessible from other applications.
NTP Software File Auditor for Windows Edition
 NTP Software File Auditor for Windows Edition An NTP Software Installation Guide Abstract This guide provides a short introduction to installation and initial configuration of NTP Software File Auditor
NTP Software File Auditor for Windows Edition An NTP Software Installation Guide Abstract This guide provides a short introduction to installation and initial configuration of NTP Software File Auditor
Version 14.0 (and higher) Component Installation and Configuration. September 21, 2009
 Version 14.0 (and higher) Component Installation and Configuration September 21, 2009 Table Of Content Section Subject 1 Overview 2 Preliminary Steps 3 Installing the Oracle Client 4 Installing SQL Server
Version 14.0 (and higher) Component Installation and Configuration September 21, 2009 Table Of Content Section Subject 1 Overview 2 Preliminary Steps 3 Installing the Oracle Client 4 Installing SQL Server
Professional Edition on a Server for Network Access & On Thin-Client Workstations Using Client Deployment 5
 Addendum to the Microsoft Business Solutions for Analytics FRx 6.7 Installation and Configuration Guide FRx 6.7 Solomon Installation Copyright and Trademarks Copyright 2002 Great Plains Software, Inc.
Addendum to the Microsoft Business Solutions for Analytics FRx 6.7 Installation and Configuration Guide FRx 6.7 Solomon Installation Copyright and Trademarks Copyright 2002 Great Plains Software, Inc.
Sage Fixed Assets Network Installation Guide
 Network 2017.0 Installation Guide This is a publication of Sage Software, Inc. Copyright 2016 Sage Software, Inc. All rights reserved. Sage, the Sage logos, and the Sage product and service names mentioned
Network 2017.0 Installation Guide This is a publication of Sage Software, Inc. Copyright 2016 Sage Software, Inc. All rights reserved. Sage, the Sage logos, and the Sage product and service names mentioned
Mercury WinRunner. Tutorial Version 9.2. Document Release Date: February 26, 2007
 Mercury WinRunner Tutorial Version 9.2 Document Release Date: February 26, 2007 Mercury WinRunner Tutorial, Version 9.2 This document, and the accompanying software and other documentation, is protected
Mercury WinRunner Tutorial Version 9.2 Document Release Date: February 26, 2007 Mercury WinRunner Tutorial, Version 9.2 This document, and the accompanying software and other documentation, is protected
Veritas Backup Exec Quick Installation Guide
 Veritas Backup Exec Quick Installation Guide Legal Notice Copyright 2017 Veritas Technologies LLC. All rights reserved. Veritas and the Veritas Logo are trademarks or registered trademarks of Veritas Technologies
Veritas Backup Exec Quick Installation Guide Legal Notice Copyright 2017 Veritas Technologies LLC. All rights reserved. Veritas and the Veritas Logo are trademarks or registered trademarks of Veritas Technologies
AssetCentre. Asset Management INSTALLATION GUIDE INTEGRATED PRODUCTION & PERFORMANCE SUITE
 INTEGRATED PRODUCTION & PERFORMANCE SUITE AssetCentre Asset Management INSTALLATION GUIDE PUBLICATION FTAC-IN002D-EN-E November 2008 Supersedes Publication FTAC-IN002C-EN-E Contact Rockwell Customer Support
INTEGRATED PRODUCTION & PERFORMANCE SUITE AssetCentre Asset Management INSTALLATION GUIDE PUBLICATION FTAC-IN002D-EN-E November 2008 Supersedes Publication FTAC-IN002C-EN-E Contact Rockwell Customer Support
Installation Guide. Version 2600
 Installation Guide Version 2600 Before You Start Check here to see that your PC has what it needs to run FedEx Ship Manager Software: Minimum System and Hardware Requirements Intel Pentium 4, 2.4 GHz recommended
Installation Guide Version 2600 Before You Start Check here to see that your PC has what it needs to run FedEx Ship Manager Software: Minimum System and Hardware Requirements Intel Pentium 4, 2.4 GHz recommended
Kodak Capture Software Installation Guide
 Kodak Capture Software Installation Guide Introduction System requirements Software Kodak Capture Software is a software application that enables all functions of the following scanners, both simplex and
Kodak Capture Software Installation Guide Introduction System requirements Software Kodak Capture Software is a software application that enables all functions of the following scanners, both simplex and
Inmagic DB/Text WebPublisher PRO 8.00 Installation and Upgrade Notes
 Inmagic DB/Text WebPublisher PRO 8.00 Installation and Upgrade Notes Congratulations on your purchase of Inmagic DB/Text WebPublisher PRO. This document is for new WebPublisher PRO installations and for
Inmagic DB/Text WebPublisher PRO 8.00 Installation and Upgrade Notes Congratulations on your purchase of Inmagic DB/Text WebPublisher PRO. This document is for new WebPublisher PRO installations and for
Installing TimeMap User Guide
 Installing TimeMap User Guide TimeMap, Version 5.1 System Requirements Installing TimeMap Converting Timelines Updating TimeMap Versions TimeMap Installation Guide No part of this work may be reproduced
Installing TimeMap User Guide TimeMap, Version 5.1 System Requirements Installing TimeMap Converting Timelines Updating TimeMap Versions TimeMap Installation Guide No part of this work may be reproduced
LearnMate Standalone Content. User Manual
 LearnMate Standalone Content User Manual Catalog # 200018 Rev. C July 2005 Copyright 2005 intelitek Inc. LEARNMATE V3 STANDALONE USER MANUAL Catalog # 200018 Rev. C July 2005 Every effort has been made
LearnMate Standalone Content User Manual Catalog # 200018 Rev. C July 2005 Copyright 2005 intelitek Inc. LEARNMATE V3 STANDALONE USER MANUAL Catalog # 200018 Rev. C July 2005 Every effort has been made
COGNOS (R) ENTERPRISE BI SERIES COGNOS IMPROMPTU (R) ADMINISTRATOR FOR WINDOWS
 COGNOS (R) ENTERPRISE BI SERIES COGNOS IMPROMPTU (R) ADMINISTRATOR FOR WINDOWS INSTALLATION GUIDE Installation Guide 02.12.2004 Impromptu Administrator 7.3 MR1 Type the text for the HTML TOC entry Type
COGNOS (R) ENTERPRISE BI SERIES COGNOS IMPROMPTU (R) ADMINISTRATOR FOR WINDOWS INSTALLATION GUIDE Installation Guide 02.12.2004 Impromptu Administrator 7.3 MR1 Type the text for the HTML TOC entry Type
Installing DevPartner Java Edition Release 4.1
 Installing DevPartner Java Edition Release 4.1 Technical support is available from our Technical Support Hotline or via our FrontLine Support Web site. Technical Support Hotline: 1-888-686-3427 Frontline
Installing DevPartner Java Edition Release 4.1 Technical support is available from our Technical Support Hotline or via our FrontLine Support Web site. Technical Support Hotline: 1-888-686-3427 Frontline
Isograph Software Products
 Isograph Software Products Installation and Licensing Guide Isograph Copyright 2018 Isograph Limited. All rights reserved. This document and the associated software contains proprietary information which
Isograph Software Products Installation and Licensing Guide Isograph Copyright 2018 Isograph Limited. All rights reserved. This document and the associated software contains proprietary information which
NiceLabel Suite. Installation guide. Euro Plus d.o.o. English Edition. Version
 NiceLabel Suite Installation guide Euro Plus d.o.o. English Edition Version 021114-04 Copyright 1996-2002 Euro Plus d.o.o. All rights reserved. Contents Contents 1. Installation 1-1 1.1 Contents of the
NiceLabel Suite Installation guide Euro Plus d.o.o. English Edition Version 021114-04 Copyright 1996-2002 Euro Plus d.o.o. All rights reserved. Contents Contents 1. Installation 1-1 1.1 Contents of the
VERITAS StorageCentral 5.2
 VERITAS StorageCentral 5.2 Release Notes Windows Disclaimer The information contained in this publication is subject to change without notice. VERITAS Software Corporation makes no warranty of any kind
VERITAS StorageCentral 5.2 Release Notes Windows Disclaimer The information contained in this publication is subject to change without notice. VERITAS Software Corporation makes no warranty of any kind
KYOCERA Net Admin Installation Guide
 KYOCERA Net Admin Guide Legal Notes Unauthorized reproduction of all or part of this guide is prohibited. The information in this guide is subject to change without notice. We cannot be held liable for
KYOCERA Net Admin Guide Legal Notes Unauthorized reproduction of all or part of this guide is prohibited. The information in this guide is subject to change without notice. We cannot be held liable for
Sage Fixed Assets Premier. Installation guide
 Premier Installation guide Last updated: Monday, January 15, 2019 2019 The Sage Group plc or its licensors. All rights reserved. Sage, Sage logos, and Sage product and service names mentioned herein are
Premier Installation guide Last updated: Monday, January 15, 2019 2019 The Sage Group plc or its licensors. All rights reserved. Sage, Sage logos, and Sage product and service names mentioned herein are
LABEL ARCHIVE Administrator s Guide
 LABEL ARCHIVE Administrator s Guide DOC-LAS2015_25/05/2015 The information in this manual is not binding and may be modified without prior notice. Supply of the software described in this manual is subject
LABEL ARCHIVE Administrator s Guide DOC-LAS2015_25/05/2015 The information in this manual is not binding and may be modified without prior notice. Supply of the software described in this manual is subject
Installing and Setting Up the Snap-on EPC. Rev.1.6 (12 Apr 2012) PN EN
 Installing and Setting Up the Snap-on EPC Rev.1.6 (12 Apr 2012) PN 275-0800-EN Table of Contents 1. Introduction... 3 2. Minimum Requirements... 4 3. Installing the Snap-on EPC... 6 4. Licensing the Snap-on
Installing and Setting Up the Snap-on EPC Rev.1.6 (12 Apr 2012) PN 275-0800-EN Table of Contents 1. Introduction... 3 2. Minimum Requirements... 4 3. Installing the Snap-on EPC... 6 4. Licensing the Snap-on
Relius Administration Version 16.0 (and higher) Component Installation and Configuration. July 6, 2011
 Relius Administration Version 16.0 (and higher) Component Installation and Configuration July 6, 2011 Table Of Content Section Subject 1 Overview 2 Preliminary Steps 3 Installing the Oracle Client 4 Installing
Relius Administration Version 16.0 (and higher) Component Installation and Configuration July 6, 2011 Table Of Content Section Subject 1 Overview 2 Preliminary Steps 3 Installing the Oracle Client 4 Installing
SolidWorks Enterprise PDM Installation Guide
 SolidWorks Enterprise PDM Installation Guide Contents Legal Notices...vi 1 SolidWorks Enterprise PDM Installation Guide...7 2 Installation Overview...8 Required Installation Components...8 Optional Installation
SolidWorks Enterprise PDM Installation Guide Contents Legal Notices...vi 1 SolidWorks Enterprise PDM Installation Guide...7 2 Installation Overview...8 Required Installation Components...8 Optional Installation
Series 40 6th Edition SDK, Feature Pack 1 Installation Guide
 F O R U M N O K I A Series 40 6th Edition SDK, Feature Pack 1 Installation Guide Version Final; December 2nd, 2010 Contents 1 Legal Notice...3 2 Series 40 6th Edition SDK, Feature Pack 1...4 3 About Series
F O R U M N O K I A Series 40 6th Edition SDK, Feature Pack 1 Installation Guide Version Final; December 2nd, 2010 Contents 1 Legal Notice...3 2 Series 40 6th Edition SDK, Feature Pack 1...4 3 About Series
Top Producer for Palm Handhelds
 Top Producer for Palm Handhelds Quick Setup Top Producer Systems Phone number: 1-800-830-8300 Email: support@topproducer.com www.topproducer.com Fax: 604.270.6365 Top Producer for Palm handhelds Quick
Top Producer for Palm Handhelds Quick Setup Top Producer Systems Phone number: 1-800-830-8300 Email: support@topproducer.com www.topproducer.com Fax: 604.270.6365 Top Producer for Palm handhelds Quick
EventMaster PLUS! Version 4 Installation and Upgrade Guide. Workgroup Deployment Microsoft MSDE 2000
 EventMaster PLUS! Version 4 Installation and Upgrade Guide Deployment Microsoft MSDE 2000 EventMaster4 PLUS! EventMaster4 PLUS! EventMaster4 PLUS! EventMaster4 PLUS! Please send any comments regarding
EventMaster PLUS! Version 4 Installation and Upgrade Guide Deployment Microsoft MSDE 2000 EventMaster4 PLUS! EventMaster4 PLUS! EventMaster4 PLUS! EventMaster4 PLUS! Please send any comments regarding
OpenText RightFax 10.6
 OpenText RightFax 10.6 Connector for IBM Filenet Administrator Guide Edition OpenText RightFax 10.6 Connector for IBM Filenet. This document was last updated January 22, 2014. Trademarks OpenText is a
OpenText RightFax 10.6 Connector for IBM Filenet Administrator Guide Edition OpenText RightFax 10.6 Connector for IBM Filenet. This document was last updated January 22, 2014. Trademarks OpenText is a
Sage Fixed Assets Network
 Network 2018.0 Installation guide October 2017 Last updated October 17, 2017 2017 The Sage Group plc or its licensors. All rights reserved. Sage, Sage logos, and Sage product and service names mentioned
Network 2018.0 Installation guide October 2017 Last updated October 17, 2017 2017 The Sage Group plc or its licensors. All rights reserved. Sage, Sage logos, and Sage product and service names mentioned
Abila MIP. Human Resource Management Installation Guide
 Human Resource Management Installation Guide This is a publication of Abila, Inc. Version 2017.2 2017 Abila, Inc. and its affiliated entities. All rights reserved. Abila, the Abila logos, and the Abila
Human Resource Management Installation Guide This is a publication of Abila, Inc. Version 2017.2 2017 Abila, Inc. and its affiliated entities. All rights reserved. Abila, the Abila logos, and the Abila
Abila MIP. Installation Guide
 This is a publication of Abila, Inc. Version 2018.1.0 2017 Abila, Inc. and its affiliated entities. All rights reserved. Abila, the Abila logos, and the Abila product and service names mentioned herein
This is a publication of Abila, Inc. Version 2018.1.0 2017 Abila, Inc. and its affiliated entities. All rights reserved. Abila, the Abila logos, and the Abila product and service names mentioned herein
LexisNexis Citation Tools Installation Instructions
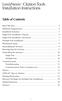 LexisNexis Citation Tools Installation Instructions Table of Contents Read This First....................................... 2 Minimum Requirements................................ 2 Installation Scenarios..................................
LexisNexis Citation Tools Installation Instructions Table of Contents Read This First....................................... 2 Minimum Requirements................................ 2 Installation Scenarios..................................
Installing AppleWorks 6 FOR WINDOWS
 apple Installing AppleWorks 6 FOR WINDOWS 1 Installing AppleWorks 6 This booklet provides instructions for m installing and uninstalling AppleWorks m setting up an AppleWorks Installer on a server, so
apple Installing AppleWorks 6 FOR WINDOWS 1 Installing AppleWorks 6 This booklet provides instructions for m installing and uninstalling AppleWorks m setting up an AppleWorks Installer on a server, so
Mailbox Manager Getting Started Guide. Licensing Installation Options System Requirements Installation Instructions
 Mailbox Manager Getting Started Guide Licensing Installation Options System Requirements Installation Instructions Mailbox Manager Release 5.4 December 2006 Table of Contents Introduction... 1 Licenses...
Mailbox Manager Getting Started Guide Licensing Installation Options System Requirements Installation Instructions Mailbox Manager Release 5.4 December 2006 Table of Contents Introduction... 1 Licenses...
Symantec ediscovery Platform
 Symantec ediscovery Platform Native Viewer (ActiveX) Installation Guide 7.1.5 Symantec ediscovery Platform : Native Viewer (ActiveX) Installation Guide The software described in this book is furnished
Symantec ediscovery Platform Native Viewer (ActiveX) Installation Guide 7.1.5 Symantec ediscovery Platform : Native Viewer (ActiveX) Installation Guide The software described in this book is furnished
Installation Instructions for Medisoft 15 Network Professional
 Installation Instructions for Medisoft 15 Network Professional WARNING: If you are installing over a previous version of Medisoft, it is very important that you back up your data. Refer to the Medisoft
Installation Instructions for Medisoft 15 Network Professional WARNING: If you are installing over a previous version of Medisoft, it is very important that you back up your data. Refer to the Medisoft
Symantec pcanywhere 12.5 SP4 Release Notes
 Symantec pcanywhere 12.5 SP4 Release Notes Symantec pcanywhere 12.5 SP4 Release Notes The software described in this book is furnished under a license agreement and may be used only in accordance with
Symantec pcanywhere 12.5 SP4 Release Notes Symantec pcanywhere 12.5 SP4 Release Notes The software described in this book is furnished under a license agreement and may be used only in accordance with
Installation Guide Worksoft Certify
 Installation Guide Worksoft Certify Worksoft, Inc. 15851 Dallas Parkway, Suite 855 Addison, TX 75001 www.worksoft.com 866-836-1773 Worksoft Certify Installation Guide Version 9.0.3 Copyright 2017 by Worksoft,
Installation Guide Worksoft Certify Worksoft, Inc. 15851 Dallas Parkway, Suite 855 Addison, TX 75001 www.worksoft.com 866-836-1773 Worksoft Certify Installation Guide Version 9.0.3 Copyright 2017 by Worksoft,
User Tracking Utility
 APPENDIXB CiscoWorks is a Windows desktop utility that provides quick access to useful information about users or hosts discovered by LMS. UTU comprises a server-side component and a client utility. To
APPENDIXB CiscoWorks is a Windows desktop utility that provides quick access to useful information about users or hosts discovered by LMS. UTU comprises a server-side component and a client utility. To
TestDirector. Tutorial Version 7.6
 TestDirector Tutorial Version 7.6 TestDirector Tutorial, Version 7.6 This manual, and the accompanying software and other documentation, is protected by U.S. and international copyright laws, and may be
TestDirector Tutorial Version 7.6 TestDirector Tutorial, Version 7.6 This manual, and the accompanying software and other documentation, is protected by U.S. and international copyright laws, and may be
Sage Fixed Assets Network. Installation guide
 Network Installation guide Last updated January 15, 2019 2019 The Sage Group plc or its licensors. All rights reserved. Sage, Sage logos, and Sage product and service names mentioned herein are the trademarks
Network Installation guide Last updated January 15, 2019 2019 The Sage Group plc or its licensors. All rights reserved. Sage, Sage logos, and Sage product and service names mentioned herein are the trademarks
Wwise Installation and Migration Guide
 Wwise 2015.1.9 Installation and Migration Guide Wwise 2015.1.9 Wwise 2015.1.9: Installation and Migration Guide Wwise 2015.1.9 Revision 1910 Copyright 2016 Audiokinetic Inc. All rights reserved. Patents
Wwise 2015.1.9 Installation and Migration Guide Wwise 2015.1.9 Wwise 2015.1.9: Installation and Migration Guide Wwise 2015.1.9 Revision 1910 Copyright 2016 Audiokinetic Inc. All rights reserved. Patents
Pharos Uniprint 9.0. Upgrade Guide. Document Version: UP90-Upgrade-1.0. Distribution Date: May 2014
 Pharos Uniprint 9.0 Upgrade Guide Document Version: UP90-Upgrade-1.0 Distribution Date: May 2014 Pharos Systems International Suite 310, 80 Linden Oaks Rochester, New York 14625 Phone: 1-585-939-7000 US/Canada
Pharos Uniprint 9.0 Upgrade Guide Document Version: UP90-Upgrade-1.0 Distribution Date: May 2014 Pharos Systems International Suite 310, 80 Linden Oaks Rochester, New York 14625 Phone: 1-585-939-7000 US/Canada
DRAWings 8 and Wings modular 8 Embroidery Software INSTALLATION GUIDE
 DRAWings 8 and Wings modular 8 Embroidery Software INSTALLATION GUIDE We thank you for purchasing DRAWings 6 and Wings modular 5 software. We are committed to providing you with the most innovative technology.
DRAWings 8 and Wings modular 8 Embroidery Software INSTALLATION GUIDE We thank you for purchasing DRAWings 6 and Wings modular 5 software. We are committed to providing you with the most innovative technology.
Installation Guide Autodesk March 2010
 Installation Guide Autodesk March 2010 2010 Autodesk, Inc. All Rights Reserved. Except as otherwise permitted by Autodesk, Inc., this publication, or parts thereof, may not be reproduced in any form, by
Installation Guide Autodesk March 2010 2010 Autodesk, Inc. All Rights Reserved. Except as otherwise permitted by Autodesk, Inc., this publication, or parts thereof, may not be reproduced in any form, by
Scribe Insight Installation Guide. Version August 10, 2011
 Scribe Insight Installation Guide Version 7.0.2 August 10, 2011 www.scribesoft.com Important Notice No part of this publication may be reproduced, stored in a retrieval system, or transmitted in any form
Scribe Insight Installation Guide Version 7.0.2 August 10, 2011 www.scribesoft.com Important Notice No part of this publication may be reproduced, stored in a retrieval system, or transmitted in any form
Inmagic DB/TextWorks 9.00 Installation and Upgrade Notes
 Inmagic DB/TextWorks 9.00 Installation and Upgrade Notes Thank you for purchasing Inmagic DB/TextWorks. This document is for new DB/TextWorks installations and sites that are upgrading to version 9.00.
Inmagic DB/TextWorks 9.00 Installation and Upgrade Notes Thank you for purchasing Inmagic DB/TextWorks. This document is for new DB/TextWorks installations and sites that are upgrading to version 9.00.
CaliberRDM. Installation Guide
 CaliberRDM Installation Guide Borland Software Corporation 4 Hutton Centre Dr., Suite 900 Santa Ana, CA 92707 Copyright 2010 Micro Focus (IP) Limited. All Rights Reserved. CaliberRDM contains derivative
CaliberRDM Installation Guide Borland Software Corporation 4 Hutton Centre Dr., Suite 900 Santa Ana, CA 92707 Copyright 2010 Micro Focus (IP) Limited. All Rights Reserved. CaliberRDM contains derivative
SQLBase. Starter Guide
 SQLBase Starter Guide 20-2905-1004 Trademarks Centura, Centura net.db, Centura Ranger, the Centura logo, Centura Web Developer, Gupta, the Gupta logo, Gupta Powered, the Gupta Powered logo, Fast Facts,
SQLBase Starter Guide 20-2905-1004 Trademarks Centura, Centura net.db, Centura Ranger, the Centura logo, Centura Web Developer, Gupta, the Gupta logo, Gupta Powered, the Gupta Powered logo, Fast Facts,
Veritas System Recovery 18 Management Solution Administrator's Guide
 Veritas System Recovery 18 Management Solution Administrator's Guide Documentation version: 18 Legal Notice Copyright 2018 Veritas Technologies LLC. All rights reserved. Veritas and the Veritas Logo are
Veritas System Recovery 18 Management Solution Administrator's Guide Documentation version: 18 Legal Notice Copyright 2018 Veritas Technologies LLC. All rights reserved. Veritas and the Veritas Logo are
Symantec Backup Exec Quick Installation Guide
 Symantec Backup Exec 2010 Quick Installation Guide 20047221 Installing Backup Exec This document includes the following topics: System requirements Before you install About the Backup Exec service account
Symantec Backup Exec 2010 Quick Installation Guide 20047221 Installing Backup Exec This document includes the following topics: System requirements Before you install About the Backup Exec service account
Connectware Manager Getting Started Guide
 Connectware Manager Getting Started Guide 90000699_B 2004, 2005 Digi International Inc. Digi, Digi International, the Digi logo, the Digi Connectware log, the Making Device Networking Easy logo, Digi
Connectware Manager Getting Started Guide 90000699_B 2004, 2005 Digi International Inc. Digi, Digi International, the Digi logo, the Digi Connectware log, the Making Device Networking Easy logo, Digi
Network Administrator s Guide
 Network Administrator s Guide This handy reference guide has been specifically developed for Network Administrators. It contains everything you need to know about installing and uninstalling QSR s NVivo
Network Administrator s Guide This handy reference guide has been specifically developed for Network Administrators. It contains everything you need to know about installing and uninstalling QSR s NVivo
Installation Guide V1.1
 Installation Guide V1.1 The information contained in this manual is the licensed property of Fujitsu Software Technology Corporation. Use of the information contained herein is restricted to the terms
Installation Guide V1.1 The information contained in this manual is the licensed property of Fujitsu Software Technology Corporation. Use of the information contained herein is restricted to the terms
USB-MIDI Driver installation and settings...1 Windows XP users... 1
 Installation Guide Table of Contents USB-MIDI Driver installation and settings...1 Windows XP users... 1 Installing the KORG USB-MIDI Driver... 1 Allowing driver installation without a digital signature...
Installation Guide Table of Contents USB-MIDI Driver installation and settings...1 Windows XP users... 1 Installing the KORG USB-MIDI Driver... 1 Allowing driver installation without a digital signature...
Installation and Release Bulletin Sybase SDK DB-Library Kerberos Authentication Option 15.7
 Installation and Release Bulletin Sybase SDK DB-Library Kerberos Authentication Option 15.7 Document ID: DC00534-01-1570-02 Last revised: April 19, 2012 Topic Page 1. Accessing current release bulletin
Installation and Release Bulletin Sybase SDK DB-Library Kerberos Authentication Option 15.7 Document ID: DC00534-01-1570-02 Last revised: April 19, 2012 Topic Page 1. Accessing current release bulletin
Configuring OPC and DCOM for OPC server and client applications from SAE Automation, s.r.o.
 Configuring OPC and DCOM SAE Automation, s.r.o. Nová Dubnica Solid And Effective partner at development of your products and industry automation Configuring OPC and DCOM for OPC server and client applications
Configuring OPC and DCOM SAE Automation, s.r.o. Nová Dubnica Solid And Effective partner at development of your products and industry automation Configuring OPC and DCOM for OPC server and client applications
Installing the Cisco Unified MeetingPlace Web Server Software
 Installing the Cisco Unified MeetingPlace Web Server Software Release 8.5 Revised: 2/19/13 : Install the Application Server (which includes the Software Media Server) : Install the Hardware Media Server
Installing the Cisco Unified MeetingPlace Web Server Software Release 8.5 Revised: 2/19/13 : Install the Application Server (which includes the Software Media Server) : Install the Hardware Media Server
