DS9208 DIGITAL SCANNER PRODUCT REFERENCE GUIDE
|
|
|
- Christina Cori Willis
- 6 years ago
- Views:
Transcription
1 DS9208 DIGITAL SCANNER PRODUCT REFERENCE GUIDE
2
3 DS9208 PRODUCT REFERENCE GUIDE 72E Revision A December 2014
4 ii DS9208 Product Reference Guide 2014 Symbol Technologies, Inc. No part of this publication may be reproduced or used in any form, or by any electrical or mechanical means, without permission in writing from Zebra. This includes electronic or mechanical means, such as photocopying, recording, or information storage and retrieval systems. The material in this manual is subject to change without notice. The software is provided strictly on an as is basis. All software, including firmware, furnished to the user is on a licensed basis. Zebra grants to the user a non-transferable and non-exclusive license to use each software or firmware program delivered hereunder (licensed program). Except as noted below, such license may not be assigned, sublicensed, or otherwise transferred by the user without prior written consent of Zebra. No right to copy a licensed program in whole or in part is granted, except as permitted under copyright law. The user shall not modify, merge, or incorporate any form or portion of a licensed program with other program material, create a derivative work from a licensed program, or use a licensed program in a network without written permission from Zebra. The user agrees to maintain Zebra s copyright notice on the licensed programs delivered hereunder, and to include the same on any authorized copies it makes, in whole or in part. The user agrees not to decompile, disassemble, decode, or reverse engineer any licensed program delivered to the user or any portion thereof. Zebra reserves the right to make changes to any software or product to improve reliability, function, or design. Zebra does not assume any product liability arising out of, or in connection with, the application or use of any product, circuit, or application described herein. No license is granted, either expressly or by implication, estoppel, or otherwise under any Zebra Technologies Corporation, intellectual property rights. An implied license only exists for equipment, circuits, and subsystems contained in Zebra products. Zebra and the Zebra head graphic are registered trademarks of ZIH Corp. The Symbol logo is a registered trademark of Symbol Technologies, Inc., a Zebra Technologies company. Zebra Technologies Corporation Lincolnshire, IL U.S.A. Warranty For the complete Zebra hardware product warranty statement, go to:
5 iii Revision History Changes to the original guide are listed below: Change Date Description -01 Rev A 3/2011 Initial release -02 Rev A 2/2012 Added mounting template; added new parameters: Illumination Always On, Motion Sensitivity, Fast HID Keyboard Emulation, IBM Specification Version, Codabar Upper or Lower Case Start/Stop Characters Detection; updated Driver s License Set Up chapter: added License Issue State AAMVA bar code, added Output Gender as M or F and Date Format parameters. -03 Rev A 12/2013 Updated description/functionality for Illumination Always On, added Illumination Control parameter, updated defaults for following parameters: Presentation Mode Field of View, Timeout Between Decodes, Same Symbol, USB Polling Interval, USB Fast HID, I 2 of 5 Lengths, GS1 Databar Limited, Data Matrix Inverse -04 Rev A 10/28/14 Zebra Rebranding
6 iv DS9208 Product Reference Guide
7 TABLE OF CONTENTS About This Guide Introduction... xv Configurations... xv Chapter Descriptions... xvi Notational Conventions... xvii Related Documents... xvii Service Information... xviii Chapter 1: Getting Started Introduction Interfaces Unpacking Setting Up the Digital Scanner Installing the Interface Cable Connecting Power (if required) Configuring the Digital Scanner Mounting the Digital Scanner Wall Mount Bracket Locking Mount Bracket Accessories Required Accessories Optional Accessories Electronic Article Surveillance (EAS) (Optional) Mounting Templates Chapter 2: Data Capture Introduction Beeper Definitions Selecting Beeper Volume using Trigger LED Definitions Scanning Presentation Mode Scanning Momentary Trigger Mode Scanning Decode Ranges
8 vi DS9208 Product Reference Guide Integrated Electronic Article Surveillance (EAS) Deactivation Antenna for Checkpoint EAS Systems EAS Deactivation Range DS9208 Host Interface Cables and EAS Checkpoint Contact Information Chapter 3: Maintenance & Technical Specifications Introduction Maintenance Troubleshooting Report Software Version Bar Code Technical Specifications Digital Scanner Signal Descriptions Chapter 4: User Preferences & Miscellaneous Options Introduction Scanning Sequence Examples Errors While Scanning User Preferences/Miscellaneous Options Parameter Defaults User Preferences Set Default Parameter Parameter Bar Code Scanning Beep After Good Decode Beeper Tone Beeper Volume Volume Adjustment Trigger Timeout Beeper Duration Suppress Power-up Beeps Low Power Mode Time Delay to Low Power Mode Trigger Mode Trigger Aiming Pattern Presentation Aiming Pattern Momentary Trigger Mode Timeout Motion Detect Range Decoding Illumination (Hand-Held Mode Only) Post Decode Illumination Illumination Always On (Presentation Mode Only) Illumination Control Timer (Dim Mode) Presentation Mode Field of View Picklist Mode Continuous Bar Code Read Unique Bar Code Reporting Decode Session Timeout Timeout Between Decodes, Same Symbol Timeout Between Decodes, Different Symbols Fuzzy 1D Processing Motion Tolerance (Hand-Held Trigger Modes Only) Decode Mirror Images (Data Matrix Only) Mobile Phone/Display Mode
9 Table of Contents vii PDF Prioritization PDF Prioritization Timeout Multicode Mode Multicode Expression Multicode Mode Concatenation Multicode Concatenation Symbology Multicode Troubleshooting Miscellaneous Scanner Parameters Transmit Code ID Character Prefix/Suffix Values Scan Data Transmission Format FN1 Substitution Values Transmit No Read Message Chapter 5: Imaging Preferences Introduction Scanning Sequence Examples Errors While Scanning Imaging Preferences Parameter Defaults Imaging Preferences Operational Modes Image Capture Illumination Snapshot Mode Timeout Snapshot Aiming Pattern Image Cropping Crop to Pixel Addresses Image Size (Number of Pixels) Image Brightness (Target White) JPEG Image Options JPEG Target File Size JPEG Quality and Size Value Image Enhancement Image File Format Selector Image Rotation Bits Per Pixel Signature Capture Signature Capture File Format Selector Signature Capture Bits Per Pixel Signature Capture Width Signature Capture Height Signature Capture JPEG Quality Chapter 6: USB Interface Introduction Connecting a USB Interface USB Parameter Defaults USB Host Parameters USB Device Type Symbol Native API (SNAPI) Status Handshaking USB Country Keyboard Types - Country Codes
10 viii DS9208 Product Reference Guide USB Keystroke Delay Simulated Caps Lock USB CAPS Lock Override USB Ignore Unknown Characters USB Convert Unknown to Code USB Ignore Beep Directive USB Ignore Type Directive Emulate Keypad Emulate Keypad with Leading Zero USB Keyboard FN 1 Substitution Function Key Mapping Convert Case USB Static CDC USB Transmission Speed Parameters IBM Specification Version ASCII Character Set for USB Chapter 7: RS-232 Interface Introduction Connecting an RS-232 Interface RS-232 Parameter Defaults RS-232 Host Parameters RS-232 Host Types Baud Rate Parity Stop Bits Data Bits Check Receive Errors Hardware Handshaking Software Handshaking Host Serial Response Timeout RTS Line State Beep on <BEL> Intercharacter Delay Nixdorf Beep/LED Options Ignore Unknown Characters ASCII Character Set for RS Chapter 8: IBM 468X / 469X Interface Introduction Connecting to an IBM 468X/469X Host IBM Parameter Defaults IBM 468X/469X Host Parameters Port Address Convert Unknown to Code Ignore Beep Directive Ignore Configuration Directive
11 Table of Contents ix Chapter 9: Keyboard Wedge Interface Introduction Connecting a Keyboard Wedge Interface Keyboard Wedge Parameter Defaults Keyboard Wedge Host Parameters Keyboard Wedge Host Types Keyboard Wedge Country Types - Country Codes Ignore Unknown Characters Keystroke Delay Intra-Keystroke Delay Alternate Numeric Keypad Emulation Simulated Caps Lock Caps Lock Override Convert Wedge Data Function Key Mapping FN1 Substitution Send Make and Break Keyboard Maps ASCII Character Set for Keyboard Wedge Chapter 10: Symbologies Introduction Scanning Sequence Examples Errors While Scanning Symbology Parameter Defaults Disable All Code Types UPC/EAN Enable/Disable UPC-A Enable/Disable UPC-E Enable/Disable UPC-E Enable/Disable EAN-8/JAN Enable/Disable EAN-13/JAN Enable/Disable Bookland EAN Bookland ISBN Format Decode UPC/EAN/JAN Supplementals User-Programmable Supplementals UPC/EAN/JAN Supplemental Redundancy UPC/EAN/JAN Supplemental AIM ID Format Transmit UPC-A Check Digit Transmit UPC-E Check Digit Transmit UPC-E1 Check Digit UPC-A Preamble UPC-E Preamble UPC-E1 Preamble Convert UPC-E to UPC-A Convert UPC-E1 to UPC-A EAN-8/JAN-8 Extend UCC Coupon Extended Code Coupon Report ISSN EAN Code
12 x DS9208 Product Reference Guide Enable/Disable Code Set Lengths for Code Enable/Disable GS1-128 (formerly UCC/EAN-128) Enable/Disable ISBT ISBT Concatenation Check ISBT Table ISBT Concatenation Redundancy Code Enable/Disable Code Enable/Disable Trioptic Code Convert Code 39 to Code Code 32 Prefix Set Lengths for Code Code 39 Check Digit Verification Transmit Code 39 Check Digit Code 39 Full ASCII Conversion Code 39 Buffering Code Enable/Disable Code Set Lengths for Code Code Code Set Lengths for Code Code 11 Check Digit Verification Transmit Code 11 Check Digits Interleaved 2 of 5 (ITF) Enable/Disable Interleaved 2 of Set Lengths for Interleaved 2 of I 2 of 5 Check Digit Verification Transmit I 2 of 5 Check Digit Convert I 2 of 5 to EAN Discrete 2 of 5 (DTF) Enable/Disable Discrete 2 of Set Lengths for Discrete 2 of Codabar (NW - 7) Enable/Disable Codabar Set Lengths for Codabar CLSI Editing NOTIS Editing Codabar Upper or Lower Case Start/Stop Characters Detection MSI Enable/Disable MSI Set Lengths for MSI MSI Check Digits Transmit MSI Check Digit(s) MSI Check Digit Algorithm Chinese 2 of Enable/Disable Chinese 2 of Matrix 2 of Enable/Disable Matrix 2 of Set Lengths for Matrix 2 of
13 Table of Contents xi Matrix 2 of 5 Check Digit Transmit Matrix 2 of 5 Check Digit Korean 3 of Enable/Disable Korean 3 of Inverse 1D Postal Codes US Postnet US Planet Transmit US Postal Check Digit UK Postal Transmit UK Postal Check Digit Japan Postal Australia Post Australia Post Format Netherlands KIX Code USPS 4CB/One Code/Intelligent Mail UPU FICS Postal GS1 DataBar GS1 DataBar GS1 DataBar Limited GS1 DataBar Limited Security Level GS1 DataBar Expanded Convert GS1 DataBar to UPC/EAN Composite Composite CC-C Composite CC-A/B Composite TLC UPC Composite Mode Composite Beep Mode GS1-128 Emulation Mode for UCC/EAN Composite Codes D Symbologies Enable/Disable PDF Enable/Disable MicroPDF Code 128 Emulation Data Matrix Data Matrix Inverse Maxicode QR Code QR Inverse MicroQR Aztec Aztec Inverse Redundancy Level Redundancy Level Redundancy Level Redundancy Level Redundancy Level Security Level Intercharacter Gap Size Macro PDF Features Flush Macro Buffer
14 xii DS9208 Product Reference Guide Abort Macro PDF Entry Chapter 11: 123Scan2 Introduction Communication with 123Scan Scan2 Requirements Scanner SDK, Other Software Tools, and Videos Chapter 12: Advanced Data Formatting Introduction Chapter 13: Driver s License Set Up (DS9208-DL) Introduction Driver s License Parsing Parsing Driver s License Data Fields (Embedded Driver's License Parsing) Embedded Driver's License Parsing Criteria - Code Type Driver s License Parse Field Bar Codes AAMVA Parse Field Bar Codes User Preferences Set Default Parameter Output Gender as M or F Date Format Send Keystroke (Control Characters and Keyboard Characters) Parsing Rule Example Embedded Driver's License Parsing ADF Example Appendix A: Standard Default Parameters Appendix B: Programming Reference Symbol Code Identifiers... B-1 AIM Code Identifiers... B-3 Appendix C: Sample Bar Codes Code C-1 UPC/EAN... C-1 UPC-A, 100%... C-1 EAN-13, 100%... C-2 Code C-2 Interleaved 2 of 5... C-2 GS1 DataBar C-3 PDF C-3 Data Matrix... C-3 Maxicode... C-3 QR Code... C-4 US Postnet... C-4 UK Postal... C-4
15 Table of Contents xiii Appendix D: Numeric Bar Codes Numeric Bar Codes... D-1 Cancel... D-2 Appendix E: ASCII Character Sets Appendix F: Signature Capture Code Introduction... F-1 Code Structure... F-1 Signature Capture Area... F-1 CapCode Pattern Structure... F-2 Start / Stop Patterns... F-2 Dimensions... F-3 Data Format... F-3 Additional Capabilities... F-4 Signature Boxes... F-4 Index
16 xiv DS9208 Product Reference Guide
17 ABOUT THIS GUIDE Introduction The DS9208 Product Reference Guide provides general instructions for setting up, operating, maintaining, and troubleshooting the DS9208 digital scanner. Configurations This guide includes the following DS9208 digital scanner configurations: DS9208-SR00004NNWW - DS9208 Digital Scanner, Standard Range, Black DS9208-SR00004CNWW - DS9208 Digital Scanner, Standard Range, Black, Checkpoint EAS DS9208-DL00004NNWW - DS9208 Digital Scanner, DL parsing, Standard Range, Black DS9208-DL00004CNWW - DS9208 Digital Scanner, DL parsing, Standard Range, Black, Checkpoint EAS
18 xvi DS9208 Product Reference Guide Chapter Descriptions Topics covered in this guide are as follows: Chapter 1, Getting Started provides a product overview, unpacking instructions, cable connection, and mounting information. Chapter 2, Data Capture describes parts of the digital scanner, beeper and LED definitions, and how to use the scanner in hand-held and hands-free (presentation) modes. Chapter 3, Maintenance & Technical Specifications provides information on how to care for the digital scanner, troubleshooting, and technical specifications. Chapter 4, User Preferences & Miscellaneous Options describes features frequently used to customize how data transmits to the host device and programming bar codes for selecting user preference features for the digital scanner. Chapter 5, Imaging Preferences provides imaging preference features and programming bar codes for selecting these features. Chapter 6, USB Interface describes how to set up the digital scanner with a USB host. Chapter 7, RS-232 Interface describes how to set up the digital scanner with an RS-232 host, such as point-of-sale devices, host computers, or other devices with an available RS-232 port. Chapter 8, IBM 468X / 469X Interface describes how to set up the digital scanner with IBM 468X/469X POS systems. Chapter 9, Keyboard Wedge Interface describes how to set up a Keyboard Wedge interface with the digital scanner. Chapter 10, Symbologies describes all symbology features and provides programming bar codes for selecting these features for the digital scanner. Chapter 11, 123Scan2 describeds this PC-based scanner configuration tool which enables rapid and easy customized setup of Symbol scanners. Chapter 12, Advanced Data Formatting briefly describes ADF, a means of customizing data before transmission to the host device, and includes a reference to the ADF Programmer Guide. Chapter 13, Driver s License Set Up (DS9208-DL) describes how the DS9208-DL digital scanner can parse out information from standard US driver's licenses and certain other American Association of Motor Vehicle Administrators (AAMVA) compliant ID cards. Appendix A, Standard Default Parameters provides a table of all host devices and miscellaneous scanner defaults. Appendix B, Programming Reference provides a table of AIM code identifiers, ASCII character conversions, and keyboard maps. Appendix C, Sample Bar Codes includes sample bar codes of various code types. Appendix D, Numeric Bar Codes includes the numeric bar codes to scan for parameters requiring specific numeric values. Appendix E, ASCII Character Sets provides ASCII character value tables. Appendix F, Signature Capture Code provides information on CapCode, a signature capture code that encloses a signature area on a document and allows a scanner to capture a signature.
19 About This Guide xvii Notational Conventions The following conventions are used in this document: Italics are used to highlight the following: Chapters and sections in this and related documents Dialog box, window and screen names Drop-down list and list box names Check box and radio button names Bold text is used to highlight the following: Key names on a keypad Button names on a screen. bullets ( ) indicate: Action items Lists of alternatives Lists of required steps that are not necessarily sequential Sequential lists (e.g., those that describe step-by-step procedures) appear as numbered lists. Throughout the programming bar code menus, asterisks (*) are used to denote default parameter settings. * Indicates Default *Baud Rate 9600 Feature/Option Related Documents DS9208 Quick Start Guide, p/n xx - provides general information for getting started with the DS9208 digital scanner, and includes basic set up and operation instructions. Advanced Data Formatting Programmer Guide, p/n 72E xx - provides information on ADF, a means of customizing data before transmission to a host. Plural Stage Programmer s Guide, p/n 72E xx - allows programming the digital scanner to decode Plural Stage bar codes and enable Supplemental Recognition Characters. For the latest version of this guide and all Zebra guides, go to:
20 xviii DS9208 Product Reference Guide Service Information If you have a problem using the equipment, contact your facility's technical or systems support. If there is a problem with the equipment, they will contact the Zebra Global Customer Support Center at: When contacting Zebra support, please have the following information available: Serial number of the unit Model number or product name Software type and version number Zebra responds to calls by , telephone or fax within the time limits set forth in service agreements. If your problem cannot be solved by Zebra support, you may need to return your equipment for servicing and will be given specific directions. Zebra is not responsible for any damages incurred during shipment if the approved shipping container is not used. Shipping the units improperly can possibly void the warranty. If you purchased your business product from a Zebra business partner, please contact that business partner for support.
21 CHAPTER 1 GETTING STARTED Introduction The DS9208 combines superior 1D and 2D omnidirectional bar code scanning and advanced feature set in a compact design. The digital scanner s built-in stand seamlessly accommodates both counter-top and hand-held use. Whether in presentation or trigger mode, the digital scanner ensures comfort and ease of use for extended periods of time. Figure 1-1 DS9208 Digital Scanner
22 1-2 DS9208 Product Reference Guide Interfaces The DS9208 digital scanner supports: USB connection to a host. The digital scanner autodetects a USB host and defaults to the HID keyboard interface type. Select other USB interface types by scanning programming bar code menus.this interface supports the following international keyboards (for Windows environment): North America, German, French, French Canadian, Spanish, Italian, Swedish, UK English, Portuguese-Brazilian, and Japanese. Standard RS-232 connection to a host. Scan bar code menus to set up communication of the digital scanner with the host. RS-485 connection to IBM 468X/469X hosts. Scan bar code menus to set up communication of the digital scanner with the IBM terminal. Keyboard Wedge connection to a host. The host interprets scanned data as keystrokes. Scan bar code menus to set up communication of the digital scanner with the host. This interface supports the following international keyboards (for Windows environment): North America, German, French, French Canadian, French Belgian, Spanish, Italian, Swedish, UK English, Portuguese-Brazilian, and Japanese. NOTE Only the Symbol Native API (SNAPI) with Imaging interface supports image capture. See USB Device Type on page 6-4 to enable this host. Unpacking Remove the digital scanner from its packing and inspect it for damage. If the scanner was damaged in transit, contact Zebra Support. See <Blue><Italic>page xviii for contact information. KEEP THE PACKING. It is the approved shipping container; use this to return the equipment for servicing.
23 Getting Started 1-3 Setting Up the Digital Scanner Installing the Interface Cable 1. Insert the interface cable modular connector into the interface cable port on the rear of the digital scanner until you hear a click. The green LED lights and low/medium/high beeps sound, indicating that the scanner is operational. Cable interface port Interface cable modular connector To host Figure 1-2 Installing the Cable NOTE Different hosts require different cables. The connectors illustrated in each host chapter are examples only. Connectors vary from those illustrated, but the steps to connect the digital scanner are the same. 2. Gently tug the cable to ensure the connector is secure. 3. Connect the other end of the interface cable to the host (see the specific host chapter for information on host connections). Removing the Interface Cable 1. Tilt the scanner fully forward. 2. Using the tip of a small screwdriver, depress the cable s modular connector clip and carefully slide out the cable. Connecting Power (if required) If the host does not provide power to the digital scanner, connect an external power supply. 1. Plug the power supply into the power jack on the interface cable. 2. Plug the other end of the power supply into an AC outlet.
24 1-4 DS9208 Product Reference Guide Configuring the Digital Scanner To configure the digital scanner use the bar codes included in this manual, or use the 123Scan 2 configuration program. See Chapter 4, User Preferences & Miscellaneous Options, Chapter 5, Imaging Preferences, and Chapter 10, Symbologies for information about programming the digital scanner using bar code menus. See Chapter 11, 123Scan2 for information on using this configuration program. Also see each host-specific chapter to set up connection to a specific host type. Mounting the Digital Scanner Wall Mount Bracket An optional wall mount bracket is available for mounting the scanner to a wall or other vertical surface. For a template that facilitates screw placement, see Mounting Templates on page 1-8. To mount the DS9208: 1. Place the bracket in its desired location on the wall, and insert two #8 screws through each screw hole in the bracket. NOTE Select a screw type and length appropriate for the wall material. Figure 1-3 Installing the Wall Mount Bracket 2. Tighten the screws to secure the bracket to the wall.
25 Getting Started Slide the base of the digital scanner into the bracket, oriented so the scan window faces down. Figure 1-4 Inserting the DS9208 into the Wall Mount Bracket Locking Mount Bracket An optional locking mount bracket is available for "locking" the scanner into position on a horizontal (or vertical) surface. This option is recommended for applications where it is desirable to affix the scanner to a counter or desktop. For a template that facilitates screw placement, see Mounting Templates on page 1-8. To mount the DS9208: 1. Place the bracket in its desired location on the counter or desktop. Make sure that the indicator on the bracket is consistent with the direction that the scanner will face. Insert four #8 screws through each screw hole in the bracket. Figure 1-5 Figure 1-4 Installing the Locking Mount Bracket
26 1-6 DS9208 Product Reference Guide 2. Tighten the screws to secure the bracket to the counter or desktop. 3. To insert the scanner into the Locking Mount Bracket, place the scanner onto the bracket and turn it 1/4 revolution clockwise until you hear a click and the scanner faces its final position. Figure 1-6 Inserting the DS9208 into the Locking Mount Bracket 4. To remove the scanner from the Locking Mount Bracket, lift the scanner, pull up slightly on the scanner with particular emphasis on the right rear corner (where the locking mechanism is) and turn counter-clockwise until the scanner is released. Figure 1-7 Removing the DS9208 from the Locking Mount Bracket
27 Getting Started 1-7 Accessories Required Accessories The digital scanner ships with the DS9208 Quick Start Guide. Also order an interface cable for the appropriate interface, and a universal power supply if the interface requires this. For additional items, contact a local Zebra representative or business partner. Optional Accessories Contact Zebra to purchase the following accessories for the DS9208: Wall Mount Bracket (see Wall Mount Bracket on page 1-4 for installation instructions) Locking Mount Bracket (see Locking Mount Bracket on page 1-5 for installation instructions) Electronic Article Surveillance (EAS) (Optional) Because there are several Checkpoint EAS systems available, your local Checkpoint representative should connect the digital scanner to the Checkpoint EAS system and tune the system. To contact your local Checkpoint representative inside the U.S. call , ext Outside the U.S., call (609) , ext
28 1-8 DS9208 Product Reference Guide Mounting Templates Use the following templates to facilitate the proper placement of brackets and screws. 40 mm Figure 1-8 Wall Mount Bracket Template 49 mm 54 mm Figure 1-9 Locking Mount Bracket Template
29 CHAPTER 2 DATA CAPTURE Introduction This chapter provides beeper and LED definitions, techniques involved in capturing bar codes, general instructions and tips about scanning, and decode range information. Decode LEDs Exit Window Finger Grips Trigger and Volume Control Beeper Adjustable Stand Figure 2-1 Parts
30 2-2 DS9208 Product Reference Guide Beeper Definitions The digital scanner issues different beep sequences and patterns to indicate status. Table 2-1 defines beep sequences that occur during both normal scanning and while programming the digital scanner. Table 2-1 Beeper Definitions Beeper Sequence Indication Standard Use Low/medium/high beeps Short beep (tone programmable) Power up. A bar code symbol was decoded (if decode beeper is enabled). 4 low beeps Transmission error. 5 low beeps Conversion or format error. Low/low/low/extra low beeps High beep RS-232 receive error. The digital scanner detected a <BEL> character over RS-232. Image Capture Low beep High/low beeps Snapshot mode started or completed. Snapshot mode timed out. Parameter Menu Scanning High/low beeps Low/low beeps High/low/high/low beeps Input error; incorrect bar code, programming sequence, or Cancel scanned. Keyboard parameter selected. Enter value using numeric bar codes. Successful program exit with change in parameter setting. ADF Programming High/low beeps Low/low beeps High/high beeps High/low/high/low beeps High/low/low beeps Low beep Low/high/high beeps Low/high/low/high beeps Low/high/low beeps Low/high beeps Enter another digit. Add leading zeros to the front if necessary. Enter another alphabetic character or scan the End of Message bar code. ADF criteria or action is expected. Enter another criterion or action, or scan the Save Rule bar code. Rule saved. Rule entry mode exited. All criteria or actions cleared for current rule, continue entering rule. Delete last saved rule. The current rule is left intact. All rules are deleted. Out of rule memory. Erase some existing rules, then try to save rule again. Cancel rule entry. Rule entry mode exited because of an error or the user asked to exit rule entry. Entry error, wrong bar code scanned, or criteria/action list is too long for a rule. Re-enter criterion or action.
31 Data Capture 2-3 Table 2-1 Beeper Definitions (Continued) Beeper Sequence Indication Code 39 Buffering High/low beeps New Code 39 data was entered into the buffer. 3 long high beeps Code 39 buffer is full. High/low/high beeps Low/high/low beeps Low/high beeps The Code 39 buffer was erased. The Code 39 buffer was erased or there was an attempt to clear or transmit an empty buffer. A successful transmission of buffered data. Macro PDF 2 low beeps 2 long low beeps MPDF sequence buffered. File ID error. A bar code not in the current MPDF sequence was scanned. 3 long low beeps Out of memory. There is not enough buffer space to store the current MPDF symbol. 4 long low beeps Bad symbology. Scanned a 1D or 2D bar code in a MPDF sequence, a duplicate MPDF label, a label in an incorrect order, or trying to transmit an empty or illegal MPDF field. 5 long low beeps Flushing MPDF buffer. Fast warble beep Low/high beeps Aborting MPDF sequence. Flushing an already empty MPDF buffer. Host Specific USB only Low/medium/high beeps upon scanning a USB device type Low/medium/high beeps occur more than once Communication with the host must be established before the digital scanner can operate at the highest power level. The USB host can put the digital scanner in a state where power to the scanner is cycled on and off more than once. This is normal and usually happens when the PC cold boots. RS-232 only 1 short high beep A <BEL> character is received and Beep on <BEL> is enabled.
32 2-4 DS9208 Product Reference Guide Selecting Beeper Volume using Trigger The digital scanner emits a short beep when it successfully reads a bar code. To change the volume of the beep either scan the appropriate bar code in Beeper Volume on page 4-8, or use the trigger as follows: 1. Press and hold the trigger for an extended period of time (5 seconds by default - see Volume Adjustment Trigger Timeout on page 4-9 to change this). The digital scanner cycles through three settings (High, Medium, Low) emitting a 2-beep tone at each setting. 2. To select a particular setting, release the trigger after you hear the desired 2-beep tone. LED Definitions In addition to beep sequences, the digital scanner uses a two-color LED to indicate status. Table 2-2 defines LED colors that display during scanning. Table 2-2 Standard LED Definitions LED Indication Presentation Mode Green Momentarily Off Red Off The scanner is on and ready to scan. A bar code was successfully decoded. Transmission error, conversion or format error, or RS-232 receive error. No power is applied to the digital scanner, or the scanner is in low power mode. Trigger Mode Green Red Off A bar code was successfully decoded. Transmission error, conversion or format error, or RS-232 receive error. No power is applied to the digital scanner, or the scanner is on and ready to scan. Image Capture Blinking Green None Snapshot mode started. Snapshot mode completed or timed out. Parameter Programming Green Red Number expected. Enter value using numeric bar codes. Successful program exit with change in parameter setting. Input error: incorrect bar code, programming sequence, or Cancel scanned. ADF Programming Green Blinking Green Enter another digit. Add leading zeros to the front if necessary. Enter another alphabetic character or scan the End of Message bar code. All criteria or actions cleared for current rule, continue entering rule. Delete last saved rule. The current rule is left intact. All rules deleted. Enter another criterion or action, or scan the Save Rule bar code.
33 Data Capture 2-5 Table 2-2 Standard LED Definitions Green after Blinking Red LED Indication Rule saved. Rule entry mode exited. Cancel rule entry. Rule entry mode exited because of an error or the user asked to exit rule entry. Out of rule memory. Erase some existing rules, then try to save rule again. Entry error, wrong bar code scanned, or criteria/action list is too long for a rule. Re-enter criterion or action. Firmware update Red, alternating between solid and fast blinking Firmware download is completing. Wait for this indicator to complete before using the scanner. This indicator is followed by a low/medium/high power up beep. Scanning The DS9208 has an integrated, adjustable stand to easily accommodate both presentation and triggered scanning. Presentation Mode Scanning For standard operation, the digital scanner is in presentation mode and automatically decodes bar codes that are presented in its field of view. Figure 2-2 Scanning in Presentation Mode, Hands-Free
34 2-6 DS9208 Product Reference Guide To scan in hand-held presentation mode, pick up the digital scanner. It remains in presentation mode and decodes bar codes that are in its field of view. Figure 2-3 Scanning in Presentation Mode, Hand-Held Momentary Trigger Mode Scanning To operate the digital scanner in trigger mode: 1. Pick up the digital scanner. Press and release the trigger. The aiming dot displays. Figure 2-4 Scanning in Momentary Trigger Mode 2. Ensure the aiming dot is centered on the bar code. See Aiming in Momentary Trigger Mode. 3. Press and hold the trigger until either: a. The digital scanner reads the bar code. The digital scanner beeps and the good decode LEDs flash. b. The digital scanner does not read the bar code and illumination turns off. 4. Release the trigger. The aiming dot reappears. To read another bar code, repeat steps 2 and 3.
35 Data Capture 2-7 After a programmable time period (see Momentary Trigger Mode Timeout on page 4-17), the aiming dot turns off and the digital scanner returns to presentation mode, ready to read bar codes without use of the trigger. For beeper definitions, see Table 2-1. Aiming in Momentary Trigger Mode When scanning, the digital scanner projects a red aiming dot which allows positioning the bar code within its field of view. See Decode Ranges on page 2-8 for the proper distance to achieve between the digital scanner and a symbol. Figure 2-5 Imager Aiming Dot If necessary, the digital scanner turns on its red LEDs to illuminate the target symbol. To scan a symbol, center the aiming dot on the symbol, in any orientation. 1D bar code 2D bar code Symbol Aiming Pattern Figure 2-6 Scanning Orientation with Imager Aiming Dot The digital scanner can also decode with the aiming dot on a symbol but not centered. The top examples in Figure 2-7 show acceptable aiming options, while the bottom examples may not be decoded Figure 2-7 Acceptable and Incorrect Aiming The aiming dot is smaller when the digital scanner is closer to the symbol and larger when it is farther from the symbol. Scan symbols with smaller bars or elements (mil size) closer to the digital scanner, and those with larger bars or elements (mil size) farther from the digital scanner. The digital scanner beeps to indicate that it successfully decoded the symbol. For more information on beeper and LED definitions, see Table 2-1 and Table 2-2.
36 2-8 DS9208 Product Reference Guide Decode Ranges Table 2-3 Decode Ranges Symbol Density Bar Code Type Typical Working Ranges Near Far 5.0 mil Code 39 0 in / 0 cm 4.5 in / 11.4 cm 10 mil 80% UPCEAN 0 in / 0 cm 8.5 in / 21.6 cm 13 mil 100% UPC 0 in / 0 cm 10.5 in / 26.7 cm 6.6 mil PDF417 0 in / 0 cm 3.8 in / 9.6 cm 10 mil Data Matrix 0 in / 0 cm 4.7 in / 11.9 cm Integrated Electronic Article Surveillance (EAS) Deactivation Antenna for Checkpoint EAS Systems The digital scanner s optional EAS deactivation feature includes an integrated RF antenna which, when attached to a Checkpoint EAS deactivation system, supports deactivation of EAS security labels while scanning a product at the Point-of-Sale. This allows removing the merchandise from the store without activating the security alarm. NOTE Contact your local Checkpoint representative to help connect the EAS deactivation system to insure proper operation. EAS Deactivation Range There are several adjustments that can be made on the Checkpoint Deactivation System side. Contact Checkpoint Systems, Inc. for details. DS9208 Host Interface Cables and EAS The digital scanner requires a special EAS scanner cable to connect to the Checkpoint EAS deactivation system. These cables are available for a variety of hosts types (e.g., USB, RS-232, RS-485). Checkpoint Contact Information Checkpoint Headquarters (New Jersey): Outside the United States:
37 CHAPTER 3 MAINTENANCE & TECHNICAL SPECIFICATIONS Introduction This chapter provides suggested digital scanner maintenance, troubleshooting, technical specifications, and signal descriptions (pinouts). Maintenance Cleaning the scan window is the only maintenance required. A dirty window can affect scanning accuracy. Do not allow abrasive material to touch the window. Remove any dirt particles with a damp cloth. Wipe the window using a dust-free soft cloth moistened with isopropyl alcohol-based cleaner. Do not let liquid pool around the window or any other area on the scanner. Do not spray water or other cleaning liquids directly into the window.
38 3-2 DS9208 Product Reference Guide Troubleshooting Table 3-1 Troubleshooting Problem Possible Causes Possible Solutions The aiming dot does not appear when pressing the trigger. Digital scanner emits short low/short medium/short high beep sequence (power-up beep sequence) more than once. Digital scanner emits aiming dot, but does not decode the bar code. No power to the digital scanner. Incorrect host interface cable is used. Interface/power cables are loose. Digital scanner is disabled. If using RS-232 Nixdorf B mode, CTS is not asserted. Aiming dot is disabled. The USB bus may put the digital scanner in a state where power to the scanner is cycled on and off more than once. Digital scanner is not programmed for that bar code type. Bar code symbol is unreadable. The aiming dot is not centered on the symbol. Picklist mode is preventing the digital scanner from decoding all bar codes in the field of view. If the configuration requires a power supply, re-connect the power supply. Connect the correct host interface cable. Re-connect cables. For IBM 468x and USB IBM hand-held, IBM table top, and OPOS modes, enable the digital scanner via the host interface. Otherwise, see the technical person in charge of scanning. Assert CTS line. Enable the aiming dot. See Trigger Aiming Pattern on page Normal during host reset. Program the digital scanner to read that type of bar code. See Chapter 10, Symbologies. Scan test symbols of the same bar code type to determine if the bar code is defaced. Center the aiming dot on the symbol. See Aiming in Momentary Trigger Mode on page 2-7. Disable Picklist mode. See Picklist Mode on page 4-24.
39 Maintenance & Technical Specifications 3-3 Table 3-1 Troubleshooting (Continued) Problem Possible Causes Possible Solutions Digital scanner decodes bar code, but does not transmit the data to the host. Host displays scanned data incorrectly. Digital scanner emits low/low/low/extra low beeps when not in use. Digital scanner emits low/high beeps during programming. Digital scanner emits low/high/low/high beeps during programming. Digital scanner is not programmed for the correct host type. Interface cable is loose. If the digital scanner emits 4 long low beeps, a transmission error occurred. If the digital scanner emits 5 low beeps, a conversion or format error occurred. If the digital scanner emits low/high/low beeps, it detected an invalid ADF rule. If the digital scanner emits high/low beeps, the scanner is buffering Code 39 data. Digital scanner is not programmed to work with the host. RS-232 receive error. Input error or Cancel bar code was scanned. Out of ADF parameter storage space. Scan the appropriate host type programming bar code. See the chapter corresponding to the host type. Re-connect the cable. Set the scanner's communication parameters to match the host's setting. Configure the digital scanner's conversion parameters properly. Program the correct ADF rules. Refer to the Advanced Data Formatting Programmer Guide. Normal scanning a Code 39 bar code and the Code 39 Buffering option is enabled. Scan the appropriate host type programming bar code. For RS-232, set the digital scanner's communication parameters to match the host's settings. For a Keyboard Wedge configuration, program the system for the correct keyboard type, and turn off the CAPS LOCK key. Program the proper editing options (e.g., UPC-E to UPC-A Conversion). Normal during host reset. Otherwise, set the digital scanner's RS-232 parity to match the host setting. Scan the correct numeric bar codes within range for the parameter programmed. Erase all rules and re-program with shorter rules.
40 3-4 DS9208 Product Reference Guide Table 3-1 Troubleshooting (Continued) Problem Possible Causes Possible Solutions Digital scanner emits low/high/low beeps. Clearing Code 39 buffer. Normal when scanning the Code 39 Buffering Clear Buffer bar code or upon attempt to transmit an empty Code 39 buffer. Digital scanner emits a power-up beep after changing USB host type. Digital scanner emits one high beep when not in use. The USB bus re-established power to the digital scanner. In RS-232 mode, a <BEL> character was received and Beep on <BEL> option is enabled. Normal when changing USB host type. Normal when Beep on <BEL> is enabled and the digital scanner is in RS-232 mode. NOTE If after performing these checks the digital scanner still experiences problems, contact the distributor or Zebra support. See page xviii for contact information. Report Software Version Bar Code When contacting Zebra support, a support representative may ask you to scan the bar code below to determine the version of software installed in the digital scanner. Report Software Version
41 Maintenance & Technical Specifications 3-5 Technical Specifications Table 3-2 Technical Specifications Item Description Physical Characteristics Dimensions in H x in W x in D 14.0 cm H x 8.21 cm W x 8.0 cm D Weight 9.5 oz (269.3 g) Voltage and Current Idle: 5 +/-10% 150 ma average Scanning: 5 +/-10% 230 ma average Performance Characteristics Light Source Imager Field of View (Horizontal x Vertical) Roll Pitch Yaw Swipe Speed Aiming dot: 625 nm LED Illumination: 630 nm LEDs 46º H x 29.5º V 360º +/- 65º +/- 60º Up to 90 in (2.3 m) per second Symbology Decode Capability 1D PDF417 (and variants) UPC/EAN (UPC-A/UPC-E/UPC-E1/EAN-8/EAN-13/JAN-8/JAN-13 plus supplementals, ISBN (Bookland), ISSN, Coupon Code), Code 39 (Standard, Full ASCII, Trioptic, Code 32 (Italian Pharmacode)), Code 128 (Standard, Full ASCII, UCC/EAN-128, ISBT-128 Concatenated), Code 93, Codabar/NW7, 2 of 5 (Interleaved 2 of 5, Discrete 2 of 5, IATA, Chinese 2 of 5, Matrix 2 of 5, Code 11), MSI Plessey, GS1 DataBar (Omnidirectional, Truncated, Stacked, Stacked Omnidirectional, Limited, Expanded, Expanded Stacked) PDF417 (Standard, Macro), MicroPDF417 (Standard, Macro), Composite Codes (CC-A, CC-B, CC-C) 2D TLC-39, Aztec (Standard, Inverse), MaxiCode, Data Matrix/ECC 200 (Standard, Inverse), QR Code (Standard, Inverse, Micro) Postal Minimum Resolution U.S. Postnet and Planet, U.K. Post, Japan Post, Australian Post, Netherlands KIX Code, Royal Mail 4 State Customer, UPU FICS 4 State Postal, USPS 4CB Code 39 4 mil, UPC 7.8 mil (60%), PDF417 5 mil, Data Matrix 7.5 mil QR Code 7.5 mil
42 3-6 DS9208 Product Reference Guide Table 3-2 Technical Specifications (Continued) Item Description Typical Working Distance See Decode Ranges on page 2-8. Imaging Characteristics Graphics Format Support Image Transfer Speed Image Transfer Time Image Quality Interfaces Supported Images can be exported as bitmap, JPEG, or TIFF USB 2.0: Up to 12 megabits/second RS-232: Up to 115 kb/second Typical USB application is ~0.2 seconds with a compressed JPEG of 100kb 120 PPI on a 4 x 6 in (10.2 x 15.2 cm) 4.7 in (11.9 cm) USB, RS-232, RS-485 (IBM 46xx protocols), keyboard wedge User Environment Operating Temperature 32º F to 104º F (0º C to 40º C) Humidity Drop Specifications Sealing Ambient Light Immunity 5% to 85% RH, non-condensing Withstands multiple 5 ft. (1.5 m) drops to concrete IP50 Immune to natural and artificial ambient light (i.e., sunlight, incandescent, fluorescent, mercury vapor, sodium vapor) Options Electronic Article Surveillance (EAS) Mounting Options Compatible with Checkpoint EAS deactivation systems Wall mount bracket, locking mount bracket
43 Maintenance & Technical Specifications 3-7 Digital Scanner Signal Descriptions Pin 10 Pin 1 Interface cable modular connector Figure 3-1 Digital Scanner Cable Pinouts The signal descriptions in Table 3-3 apply to the connectors on the DS9208 digital scanner and are for reference only. Table 3-3 DS9208 Digital Scanner Signal Pin-outs Pin IBM RS-232 Keyboard Wedge USB 1 Reserved Reserved Reserved Jump to Pin 6 2 Power Power Power Power 3 Ground Ground Ground Ground 4 IBM_A(+) TxD KeyClock Reserved 5 Reserved RxD TermData D + 6 IBM_B(-) RTS KeyData Jump to Pin 1 7 Reserved CTS TermClock D - 8 Reserved Reserved Reserved Reserved 9 Reserved Reserved Reserved Reserved 10 Reserved Reserved Reserved Reserved
44 3-8 DS9208 Product Reference Guide
45 CHAPTER 4 USER PREFERENCES & MISCELLANEOUS OPTIONS Introduction You can program the digital scanner to perform various functions, or activate different features. This chapter describes each user preference feature and provides programming bar codes for selecting these features. The digital scanner ships with the settings shown in Table 4-1 on page 4-2 (also see Appendix A, Standard Default Parameters for all host device and miscellaneous defaults). If the default values suit requirements, programming is not necessary. To set feature values, scan a single bar code or a short bar code sequence. The settings are stored in non-volatile memory and are preserved even when the digital scanner is powered down. NOTE Most computer monitors allow scanning the bar codes directly on the screen (when using the imaging engine). When scanning from the screen, be sure to set the document magnification to a level where you can see the bar code clearly, and bars and/or spaces are not merging. If not using a USB cable, select a host type (see each host chapter for specific host information) after the power-up beeps sound. This is only necessary upon the first power-up when connected to a new host. To return all features to default values, scan the Set Default Parameter on page 4-5. Throughout the programming bar code menus, asterisks indicate (*) default values. * Indicates Default *High Volume (00h) Feature/Option Option Hex Value
46 4-2 DS9208 Product Reference Guide Scanning Sequence Examples In most cases, scanning one bar code sets the parameter value. For example, to set the beeper tone to high, scan the High Frequency (beeper tone) bar code listed under Beeper Tone on page 4-7. The digital scanner issues a fast warble beep and the LED turns green, signifying a successful parameter entry. Other parameters, such as Serial Response Timeout or Data Transmission Formats, require scanning several bar codes. See these parameter descriptions for this procedure. Errors While Scanning Unless otherwise specified, to correct an error during a scanning sequence, just re-scan the correct parameter. User Preferences/Miscellaneous Options Parameter Defaults Table 4-1 lists defaults for user preferences parameters. To change the default values, scan the appropriate bar codes in this guide. These new values replace the standard default values in memory. To recall the default parameter values, scan the Set Default Parameter on page 4-5. NOTE See Appendix A, Standard Default Parameters for all user preferences, hosts, symbologies, and miscellaneous default parameters. Table 4-1 User Preferences Parameter Defaults Parameter Parameter Number Default Page Number User Preferences Set Default Parameter Set Defaults 4-5 Parameter Bar Code Scanning ECh Enable 4-6 Beep After Good Decode 38h Enable 4-6 Beeper Tone 91h Medium 4-7 Beeper Volume 8Ch High 4-8 Volume Adjustment Trigger Timeout F0h 93h 5.0 Sec 4-9 Beeper Duration F1h 74h Medium 4-10 Suppress Power-up Beeps F1h D1h Do not suppress 4-10 Low Power Mode 80h Disable 4-11 Time Delay to Low Power Mode 92h 1 Hour 4-12 Trigger Mode 8Ah Presentation 4-14 Trigger Aiming Pattern F0h 32h Enable 4-15 Presentation Aiming Pattern F1h 4Eh Disable 4-16 Momentary Trigger Mode Timeout EDh 5 sec 4-17 Motion Detect Range F2h 3Bh Full 4-18
47 User Preferences & Miscellaneous Options 4-3 Table 4-1 User Preferences Parameter Defaults (Continued) Parameter Parameter Number Default Page Number Decoding Illumination (Hand-Held Mode Only) F0h, 2Ah Enable 4-19 Post Decode Illumination F2h 29h Always Off 4-19 Illumination Always On (Presentation Mode Only) F2h 59h Illumination Automatically Controlled 4-20 Illumination Control Timer (Dim Mode) F1h 97h 1 minute 4-21 Presentation Mode Field of View F1h 61h Small 4-23 Picklist Mode F0h 92h Enabled in Trigger Mode 4-24 Continuous Bar Code Read F1h 89h Disable 4-25 Unique Bar Code Reporting F1h D31h Disable 4-25 Decode Session Timeout 88h 9.9 Sec 4-26 Timeout Between Decodes, Same Symbol 89h 0.4 Sec 4-26 Timeout Between Decodes, Different Symbols 90h 0.2 Sec 4-27 Fuzzy 1D Processing F1h 02h Enable 4-27 Motion Tolerance (Hand-Held Trigger Modes Only) F2h 5Ah Less Motion Tolerance 4-28 Decode Mirror Images F1h, 19h Auto 4-29 Mobile Phone/Display Mode F1h CCh Enable in Both Hand-Held and Hands-Free Modes 4-30 PDF Prioritization F1h CFh Disable 4-31 PDF Prioritization Timeout F1h D0h 200 ms 4-31 Multicode Mode F1h, A5h Disable 4-32 Multicode Expression F1h, 95h Multicode Mode Concatenation F1h, CDh Disable 4-38 Multicode Concatenation Symbology F1h, D2h Concatenate as PDF Miscellaneous Options Transmit Code ID Character 2Dh None 4-42 Prefix Value 63h, 69h 7013 <CR><LF> 4-43 Suffix 1 Value Suffix 2 Value 62h 68h 64h 6Ah 7013 <CR><LF> 4-43
48 4-4 DS9208 Product Reference Guide Table 4-1 User Preferences Parameter Defaults (Continued) Parameter Parameter Number Default Page Number Scan Data Transmission Format EBh Data as is 4-44 FN1 Substitution Values 67h 6Dh Set 4-45 Transmit No Read Message 5Eh Disable 4-46
49 User Preferences & Miscellaneous Options 4-5 User Preferences Set Default Parameter You can reset the digital scanner to two types of defaults: factory defaults or custom defaults. Scan the appropriate bar code below to reset the digital scanner to its default settings and/or set its current settings as custom defaults. Set Defaults - Scan this bar code to reset all default parameters as follows. If you previously set custom defaults by scanning Write to Custom Defaults, scan Set Defaults to retrieve and restore the digital scanner s custom default settings. If you did not set custom defaults, scan Set Defaults to restore the factory default values listed in Table A-1. Set Factory Defaults - Scan this bar code to restore the factory default values listed in Table A-1. This deletes any custom defaults set. Write to Custom Defaults - Scan this bar code to set the current digital scanner settings as custom defaults. Once set, you can recover custom default settings by scanning Set Defaults. *Set Defaults Set Factory Defaults Write to Custom Defaults
50 4-6 DS9208 Product Reference Guide Parameter Bar Code Scanning Parameter # ECh To disable the decoding of parameter bar codes, including the Set Defaults parameter bar codes, scan the Disable Parameter Scanning bar code below. To enable decoding of parameter bar codes, scan Enable Parameter Scanning. *Enable Parameter Bar Code Scanning (01h) Disable Parameter Bar Code Scanning (00h) Beep After Good Decode Parameter # 38h Scan a bar code below to select whether or not the digital scanner beeps after a good decode. If selecting Do Not Beep After Good Decode, the beeper still operates during parameter menu scanning and to indicate error conditions. *Beep After Good Decode (Enable) (01h) Do Not Beep After Good Decode (Disable) (00h)
51 User Preferences & Miscellaneous Options 4-7 Beeper Tone Parameter # 91h To select a decode beep frequency (tone), scan one of the following bar codes. Off (03h) Low Tone (02h) *Medium Tone (01h) High Tone (00h) Medium to High Tone (2-tone) (04h)
52 4-8 DS9208 Product Reference Guide Beeper Volume Parameter # 8Ch To select a beeper volume, scan the Low Volume, Medium Volume, or High Volume bar code. Low Volume (02h) Medium Volume (01h) *High Volume (00h)
53 User Preferences & Miscellaneous Options 4-9 Volume Adjustment Trigger Timeout Parameter # F0h 93h Use this parameter to set the length of time needed to hold the trigger to adjust the volume. The scanner changes volume and beeps with the new volume. Volume Adjustment Trigger Timeout 3 sec (1Eh) *Volume Adjustment Trigger Timeout 5 sec (32h) Volume Adjustment Trigger Timeout 7 sec (46h)
54 4-10 DS9208 Product Reference Guide Beeper Duration Parameter # F1h 74h To select the duration for the beeper, scan one of the following bar codes. Short (00h) * Medium (01h) Long (02h) Suppress Power-up Beeps Parameter # F1h D1h Select whether or not to suppress the digital scanner s power-up beeps. * Do Not Suppress Power-up Beeps (00h) Suppress Power-up Beeps (01h)
55 User Preferences & Miscellaneous Options 4-11 Low Power Mode Parameter # 80h This parameter determines whether or not the digital scanner enters low power mode after a decode attempt. If disabled, power remains on after each decode attempt. *Disable Low Power Mode (00h) Enable Low Power Mode (01h)
56 4-12 DS9208 Product Reference Guide Time Delay to Low Power Mode Parameter # 92h NOTE This parameter only applies when Low Power Mode is enabled. This parameter sets the time the digital scanner remains active before entering low power mode. The digital scanner wakes upon trigger pull or when the host attempts to communicate with the digital scanner. 1 Second (11h) 10 Seconds (1Ah) 1 Minute (21h) 5 Minutes (25h) 15 Minutes (2Bh)
57 User Preferences & Miscellaneous Options 4-13 Time Delay to Low Power Mode (continued) 30 Minutes (2Dh) 45 Minutes (2Eh) *1 Hour (31h) 3 Hours (33h) 6 Hours (36h) 9 Hours (39h)
58 4-14 DS9208 Product Reference Guide Trigger Mode Parameter # 8Ah Select one of the following trigger modes for the digital scanner: Standard (Level) - A trigger pull activates decode processing. Decode processing continues until the bar code decodes, you release the trigger, or the Decode Session Timeout occurs. Presentation - The digital scanner activates decode processing when it detects a bar code in its field of view. After a period of non-use, the digital scanner enters a low power mode, in which the LEDs turn off until the digital scanner senses motion. Auto Aim - This trigger mode turns on the LED aiming dot when you lift the digital scanner. A trigger pull activates decode processing. After 2 seconds of inactivity the aiming dot shuts off. Standard (Level) (00h) *Presentation (07h) Auto Aim (09h)
59 User Preferences & Miscellaneous Options 4-15 Trigger Aiming Pattern Parameter # F0h, 32h Select Enable Trigger Aiming Pattern to project the aiming pattern during bar code capture in trigger mode, or Disable Trigger Aiming Pattern to turn the aiming pattern off. This parameter does not apply to Snapshot Mode. See Operational Modes on page 5-4. NOTE With Picklist Mode on page 4-24 enabled, the decode aiming pattern flashes even when the Decode Aiming Pattern is disabled. *Enable Trigger Aiming Pattern (02h) Disable Trigger Aiming Pattern (00h)
60 4-16 DS9208 Product Reference Guide Presentation Aiming Pattern Parameter # F1h, 4Eh Select Enable Presentation Aiming Pattern to project the aiming pattern during bar code capture in presentation mode, Disable Presentation Aiming Pattern to turn the aiming pattern off, or Enable Presentation Aiming Pattern on PDF to project the aiming pattern when the digital scanner detects a 2D bar code. This parameter does not apply to Snapshot Mode. See Operational Modes on page 5-4. NOTE With Picklist Mode on page 4-24 enabled, the decode aiming pattern flashes even when the Decode Aiming Pattern is disabled. Enable Presentation Aiming Pattern (01h) *Disable Presentation Aiming Pattern (00h) Enable Presentation Aiming Pattern on PDF (02h)
61 User Preferences & Miscellaneous Options 4-17 Momentary Trigger Mode Timeout Parameter # EDh In momentary trigger mode, the aiming dot appears upon pressing the trigger. Once in this mode, upon each trigger press the scanner attempts to decode the bar code in front of it. After a period of inactivity while the trigger is not pressed, the scanner reverts to presentation mode where there is no illumination until an item is presented. This parameter controls the length of the period of inactivity in momentary trigger mode before the scanner reverts to presentation mode. Momentary Trigger Mode Timeout - 2 Seconds (14h) Momentary Trigger Mode Timeout - 3 Seconds (1Eh) Momentary Trigger Mode Timeout - 4 Seconds (28h) *Momentary Trigger Mode Timeout - 5 Seconds (32h)
62 4-18 DS9208 Product Reference Guide Motion Detect Range Parameter # F2h 3Bh This parameter controls the distance, or range, at which the scanner detects object motion and then triggers while in Presentation Mode. *Full Range (01h) Medium Range (03h) Short Range (08h)
63 User Preferences & Miscellaneous Options 4-19 Decoding Illumination (Hand-Held Mode Only) Parameter # F0h, 2Ah When in hand-held mode, selecting Enable Decoding Illumination causes the digital scanner to flash illumination to aid decoding. Select Disable Decoding Illumination to prevent the digital scanner from using decoding illumination. Enabling illumination usually results in superior images. The effectiveness of the illumination decreases as the distance to the target increases. *Enable Decoding Illumination (01h) Disable Decoding Illumination (00h) Post Decode Illumination Parameter # F2h 29h This parameter controls illumination after decode. Select Always Off to turn off illumination immediately after decode. Select Always On to keep Illumination on after decode so the scanner is ready for next decode, or to keep illumination on until timeout. Always On (00h) *Always Off (01h)
64 4-20 DS9208 Product Reference Guide Illumination Always On (Presentation Mode Only) Parameter # F2h 59h Select Illumination Always On to keep the illumination LEDs on all the time. In this mode, the scanner bypasses IR detection and aggressively decodes the bar code presented in its field of view. NOTE If you select Illumination Always On and the Post Decode Illumination is disabled, Illumination Always On takes precedence. *Illumination Automatically Controlled (00h) Illumination Always On (01h)
65 User Preferences & Miscellaneous Options 4-21 Illumination Control Timer (Dim Mode) Parameter # F1h 97h When Illumination Always On (Presentation Mode Only) is enabled, this parameter sets the time the scanner remains active before lowering illumination to dim mode until the next bar code is presented. Disable (00h) 1 Second (01h) 10 Seconds (0Ah) *1 Minute (11h) 5 Minutes (15h) 15 Minutes (1Bh)
66 4-22 DS9208 Product Reference Guide Illumination Control (continued) 30 Minutes (1Dh) 45 Minutes (1Eh) 1 Hour (21h) 3 Hours (23h) 6 Hours (26h) 9 Hours (29h)
67 User Preferences & Miscellaneous Options 4-23 Presentation Mode Field of View Parameter # F1h 61h This parameter defines the size of the field of view in presentation mode. A smaller field of view results in a smaller image to process and therefore faster decode times. A larger field of view supports larger symbologies but may slow decode time. The default setting of this parameter (as of December 2013) is Small Field of View. *Small Field of View (00h) Medium Field of View (01h) Full Field of View (02h)
68 4-24 DS9208 Product Reference Guide Picklist Mode Parameter # F0h 92h Picklist mode enables the digital scanner to decode only the bar code targeted by the aiming dot. Select one of the following picklist modes for the digital scanner: Disabled - Picklist mode is always disabled. Enabled in Trigger Mode - Picklist mode is enabled when the digital scanner is out of trigger mode and disabled when the digital scanner is in presentation mode. Enabled Always - Picklist mode is always enabled. NOTE Picklist mode functions optimally when bar codes are vertically spaced a minimum of 15 mm edge to edge. Disabled (00h) *Enabled in Trigger Mode (01h) Enabled Always (02h)
69 User Preferences & Miscellaneous Options 4-25 Continuous Bar Code Read Parameter # F1h 89h Enable this to report every bar code while the trigger is pressed. NOTE Zebra strongly recommends enabling Picklist Mode with this feature. Disabling Picklist Mode can cause accidental decodes when more than one bar code is in the imaging engine's field of view. *Disable Continuous Bar Code Read (00h) Enable Continuous Bar Code Read (01h) Unique Bar Code Reporting Parameter # F1h D3h Enable this to report only unique bar codes while the trigger is pressed. This option only applies when Continuous Bar Code Read is enabled. *Disable Continuous Bar Code Read Uniqueness (00h) Enable Continuous Bar Code Read Uniqueness (01h)
70 4-26 DS9208 Product Reference Guide Decode Session Timeout Parameter # 88h This parameter sets the maximum time decode processing continues during a scan attempt. It is programmable in 0.1 second increments from 0.5 to 9.9 seconds. The default timeout is 9.9 seconds. To set a Decode Session Timeout, scan the bar code below. Next, scan two numeric bar codes from Appendix D, Numeric Bar Codes that correspond to the desired on time. Enter a leading zero for single digit numbers. For example, to set a Decode Session Timeout of 0.5 seconds, scan the bar code below, then scan the 0 and 5 bar codes. To correct an error or change the selection, scan Cancel on page D-2. NOTE The Decode Session Timeout cannot be less than or equal to either Timeout Between Decodes, Same Symbol or Timeout Between Decodes, Different Symbols. Decode Session Timeout Timeout Between Decodes, Same Symbol Parameter # 89h Use this option in presentation mode and Continuous Bar Code Read to prevent the beeper from continuously beeping when a symbol is left in the digital scanner's field of view. It is programmable in 0.1 second increments from 0.0 to 9.9 seconds. The default interval (as of December 2013) is 0.4 seconds. To select the timeout between decodes for the same symbol, scan the bar code below, then scan two numeric bar codes from Appendix D, Numeric Bar Codes that correspond to the desired interval, in 0.1 second increments. NOTE The Timeout between Decodes, Same Symbol cannot be greater than or equal to the Decode Session Timeout. Timeout Between Decodes, Same Symbol
71 User Preferences & Miscellaneous Options 4-27 Timeout Between Decodes, Different Symbols Parameter # 90h Use this option in presentation mode and Continuous Bar Code Read to control the time the scanner is inactive between decoding different symbols. It is programmable in 0.1 second increments from 0.1 to 9.9 seconds. The default is 0.2 seconds. To select the timeout between decodes for different symbols, scan the bar code below, then scan two numeric bar codes from Appendix D, Numeric Bar Codes that correspond to the desired interval, in 0.1 second increments. NOTE The Timeout between Decodes, Different Symbols cannot be greater than or equal to the Decode Session Timeout. Timeout Between Decodes, Different Symbols Fuzzy 1D Processing Parameter # F1h 02h This option is enabled by default to optimize decode performance on 1D bar codes, including damaged and poor quality symbols. Disable this only if you experience time delays when decoding 2D bar codes, or in detecting a no decode. *Enable Fuzzy 1D Processing (01h) Disable Fuzzy 1D Processing (00h)
72 4-28 DS9208 Product Reference Guide Motion Tolerance (Hand-Held Trigger Modes Only) Parameter # F2h 5Ah Less Motion Tolerance provides optimal decoding performance on both 1D and 2D bar codes. To increase motion tolerance and speed decoding when scanning a series of 1D bar codes in rapid progression, scan More Motion Tolerance. NOTE Selecting More Motion Tolerance increases the time to decode 2D bar codes. *Less Motion Tolerance (00h) More Motion Tolerance (01h)
73 User Preferences & Miscellaneous Options 4-29 Decode Mirror Images (Data Matrix Only) Parameter # F1h 19h Select an option for decoding mirror image Data Matrix bar codes: Always - decode only Data Matrix bar codes that are mirror images Never - do not decode Data Matrix bar codes that are mirror images Auto - decode both mirrored and unmirrored Data Matrix bar codes. Never (00h) Always (01h) *Auto (02h)
74 4-30 DS9208 Product Reference Guide Mobile Phone/Display Mode Parameter # F1h CCh This mode improves bar code reading performance on mobile phones and electronic displays. Enable this in hand-held, hands-free, or both modes, or disable this. NOTE If you enable this mode, for best performance also enable Presentation Aiming Pattern on page Disable Mobile Phone/Display Mode (00h) Enable in Hand-Held Mode (01h) Enable in Hands-Free Mode (02h) *Enable in Both Modes (03h)
75 User Preferences & Miscellaneous Options 4-31 PDF Prioritization Parameter # F1h CFh Enable this feature to delay decoding a 1D bar code (Code 128 of 8 to 25 characters length) by the value specified in PDF Prioritization Timeout. During that time the digital scanner attempts to decode a PDF417 symbol (e.g., on a US driver's license), and if successful reports this only. If it does not decode (can not find) a PDF417 symbol, it reports the 1D symbol after the timeout. The 1D symbol must be in the device s field of view for the digital scanner to report it. This parameter does not affect decoding other symbologies. NOTE Disable Picklist Mode on page 4-24 if enabling this parameter. *Disable PDF Prioritization (00h) Enable PDF Prioritization (01h) PDF Prioritization Timeout Parameter # F1h D0h When PDF Prioritization is enabled, this timeout specifies how long the digital scanner attempts to decode a PDF417 symbol before reporting the 1D bar code in the field of view. Scan the following bar code, then scan four digits from Appendix D, Numeric Bar Codes that specify the timeout in milliseconds. For example, to enter 400 ms, scan the following bar code, then scan The range is 0 to 5000 ms, and the default is 200 ms. PDF Prioritization Timeout
76 4-32 DS9208 Product Reference Guide Multicode Mode Parameter # F1h, A5h Enable this parameter to allow multiple bar codes to decode upon one trigger event based on the programmed multicode expression. The digital scanner reports a successful decode and provides user indication only if it decodes all bar codes indicated by the multicode expression, otherwise the decode fails. Bar codes are transmitted in the order defined in the multicode expression. Disable this to operate in normal decode mode. NOTES Enabling Multicode Mode disables Picklist Mode. Multicode does not operate in presentation mode. Do not use Multicode Mode if a trigger is set to Laser Preferred Decoding. Do not use Multicode Mode if Continuous Bar Code Read is enabled. When using this mode, always orient the digital scanner at the same distance and angle (perpendicular). *Disable Multicode Mode (00h) Enable Multicode Mode (01h)
77 User Preferences & Miscellaneous Options 4-33 Multicode Expression Parameter # F1h, 95h Use this feature to program a multicode expression for Multicode Mode (grid method). The default is 1, which indicates any bar code. To set the multicode expression: 1. Scan the bar code below. 2. Scan bar codes from the alphanumeric keyboard in the Advanced Data Formatting Programmer Guide to define the expression. 3. Scan the End of Message bar code from the Advanced Data Formatting Programmer Guide. Multicode Expression Multicode Expression Syntax: [n] [Element 1]; [Element 2 ];... [Element n]; Where n is the number of elements in the overall expression. The multicode expression describes the bar code(s) that the digital scanner can expect to find in an image. Each element represents one bar code in the digital scanner's field of view. The order of elements in the expression is the order in which bar code data from each element transmits to the host. Elements are defined using one or more of the following methods: By Region. This type of element limits decoding to a specific area within the digital scanner's field of view. Region coordinates are defined as the top left and bottom right corners of the region, expressed in percentages of the field of view. These can range from 0% to 100%, or 0x00 to 0x64 in hex, for both horizontal and vertical axes. A region element is constructed as: Where: [R] [4] [Top, Left] [Bottom, Right] [R] is the character R [4] is 0x04, indicating there are four bytes thereafter to describe the region [Top, Left] are two values representing the top left corner of the region [Bottom, Right] are two values representing the bottom right corner of the region By Code Type. An element can specify a specific bar code symbology to find and decode somewhere in the field of view. A code type element is constructed as: [C] [2] [Code Type] Where: [C] is the character C [2] is 0x02, indicating there are two bytes thereafter to describe the code type [Code Type] is the desired symbology's parameter number (see Chapter 10, Symbologies). For single-byte parameter numbers, extend the value to two bytes by adding 00 before the parameter number.
78 4-34 DS9208 Product Reference Guide Notes When defining multicode expressions consider the following: Use the Code Type specifier if there are bar codes of more than one code type in view. Always use the Region specifier when there are multiple bar codes of the same code type. When transmission order is important (the first element in the expression transmits first), use either type to define the order. When there are unwanted bar codes in view, filter them out in one of two ways: Use Code Type to specify only the target bar codes. Use Region to identify only the target bar codes. If the expression does not contain a Region specifier, scanning angle and distance do not matter. If you specify a region you must scan in a fixed orientation and at a fixed distance. Because of this, it is preferable to use the Code Type specifier rather than the Region specifier. When defining regions: Defining a region much larger than the bar code improves tolerance to scan distance and angle, but can cause a decode of a nearby bar code instead of the target bar code. Therefore, for best performance define larger regions when only a few bar codes are in view and those in view are widely separated. Defining a region close to (or smaller than) the target bar code improves the probability of decoding this bar code rather than one nearby, but scan distance and angle must be more accurate. Therefore, for best performance define small regions when many bar codes are in view or those in view are close together. Use Region elements to improve decode speeds by reducing the image area to search for the target bar code. Specifying Code Type may also improve decode speeds for some code types. Although you can scan parameter bar codes when multicode mode is enabled, be aware of the following: If the multicode expression defined a region(s), to scan a parameter bar code you must position the bar code within the first region defined in the expression. In some cases, this first region is not the center of the image and aiming at the parameter bar code does not result in a successful decode. The following examples show the multicode expressions in both hex and decimal formats, however in the sample figures the values are decimal. Be sure to use the correct base numbering system when creating an expression. A region specified as 0x00 0x00 0x64 0x32 represents a region with coordinates of Top-Left (0,0) and Bottom Right (100,50).
79 User Preferences & Miscellaneous Options 4-35 Example 1 To decode one Code 128 bar code anywhere in the image (even when bar codes of other types are in view), as in Figure 4-1, program the expression as follows: The expression in decimal is (formatted for readability): 1 C ; To program the expression via scanning parameters the sequence is (spaces are for readability): [MultiCode-Expression] 01 C ; [End Of Message] To program the expression via host command (SSI/SNAPI) the sequence is: 0x01 0x43 0x02 0x00 0x08 0x3b 0% 0% 50% 100% PDF417 Code Code 128 Code 50% UPC-A Code 100% Figure 4-1 Multicode Expression Example 1
80 4-36 DS9208 Product Reference Guide Example 2a To decode a Code128 (Code Type=8) on the top half of the image and a PDF417 (Code Type=15) on the bottom half of the image, as in Figure 4-2, program the expression as follows: The expression in decimal is (formatted for readability): 2 C R ; C R ; To program the expression via scanning parameters the sequence is: [MultiCode-Expression] 02 C R ; C F R ; [End Of Message] To program the expression via host command (SSI/SNAPI) the sequence is: 0x02 0x43 0x02 0x00 0x08 0x52 0x04 0x00 0x00 0x64 0x32 0x3B 0x43 0x02 0x00 0x0F 0x52 0x04 0x00 0x32 0x64 0x64 0x3B Example 2b In Figure 4-2, if the bottom PDF417 bar code must transmit first, reverse the sequence of the two bar codes: The expression in decimal is (formatted for readability): 2 C R ; C R ; To program the expression via scanning parameters the sequence is: [MultiCode-Expression] 02 C F R ; C R ; [End Of Message] To program the expression via host command (SSI/SNAPI) the sequence is: 0x02 0x43 0x02 0x00 0x0F 0x52 0x04 0x00 0x32 0x64 0x64 0x3B 0x43 0x02 0x00 0x08 0x52 0x04 0x00 0x00 0x64 0x32 0x3B 0% 0% 50% 100% (0,0) Code 128 Code 50% (0,50) (100,50) PDF417 Code 100% (160,100) Figure 4-2 Multicode Expression Example 2
81 User Preferences & Miscellaneous Options 4-37 Example 3 To decode the set of three bar codes while excluding the center Code 128 bar code, as in Figure 4-3, the expression is: The expression in decimal is (formatted for readability): 3 C R ; C 2 [F0 24] R ; C R ; To program the expression via scanning parameters the sequence is: [MultiCode-Expression] 03 C F R ; C 02 F0 24 R ; C R C ; [End Of Message] To program the expression via host command (SSI/SNAPI) the sequence is: 0x03 0x43 0x02 0x00 0x0F 0x52 0x04 0x00 0x00 0x32 0x32 0x3B 0x43 0x02 0xF0 0x24 0x52 0x04 0x46 0x00 0x64 0x28 0x3B 0x43 0x02 0x00 0x08 0x52 0x04 0x41 0x3C 0x64 0x64 0x3B 0% 40% 50% 70% 100% 0% (0,0) (70,0) 40% PDF417 Code (40,40) Data Matrix Code (100,40) 40% 50% Code 128 Code (65,60) 60% Code 128 Code (100,100) 100% 65% Figure 4-3 Multicode Expression Example 3
82 4-38 DS9208 Product Reference Guide Multicode Mode Concatenation Parameter # F1h, CDh Enable this parameter to transmit multiple decoded bar codes, as specified by the Multicode Expression, as one bar code. Use the Multicode Concatenation Symbology parameter to specify how the concatenated bar codes transmit. Disable this to transmit decoded bar codes separately. NOTE When using Multicode Mode Concatenation, disable Transmit Code ID Character on page 4-42 and check digits. Enable Multicode Mode Concatenation (01h) *Disable Multicode Mode Concatenation (00h)
83 User Preferences & Miscellaneous Options 4-39 Multicode Concatenation Symbology Parameter # F1h, D2h Use this parameter to specify how to transmit the concatenated bar codes decoded as specified by the Multicode Expression. Multicode Mode Concatenation must be enabled to use this option. Concatenation as Code 128 (01h) *Concatenation as PDF417 (02h) Concatenation as Data Matrix (03h) Concatenation as Maxicode (04h)
84 4-40 DS9208 Product Reference Guide Multicode Troubleshooting Troubleshooting Multicode Expression Programming Use the following suggestions if encountering problems programming a multicode expression: Ensure the expression is valid. Invalid expressions are rejected during programming. When an expression is rejected the previous expression remains intact. If after programming the expression the digital scanner can still decode any bar code, the expression was possibly rejected. When programming the multicode expression via parameter bar code, the digital scanner generates beeps. If any of the following beeps do not sound during programming, an error occurred (see Table 2-1 on page 2-2 and Table 2-2 on page 2-4 for error indicators): Scanning the Multicode Expression bar code produces a two-tone (same pitch) beep. Scanning each value of the expression produces a two-tone (same pitch) beep. Scanning the End Of Message bar code produces a four-tone (high-low-high-low) beep. Check the expression for syntax errors. Try programming a simple expression to ensure the syntax is correct. See Examples of Simple Multicode Expressions. Review Notes on page 4-34 for additional hints. Troubleshooting Multicode Mode Scanning and Decoding Use the following suggestions if encountering problems using multicode mode: If the digital scanner appears to decode any single bar code instead of the intended multiple bar codes, ensure you enabled Multicode Mode on page Programming the multicode expression does not enable multicode mode. When specifying Region, ensure: Coordinates are within range the decimal (or 0x00-0x64 hexadecimal). Top, Left is above Bottom, Right. Top, Left is 0,0 (0x00, 0x00 hexadecimal), and Bottom, Right is 100,100 (0x64, 0x64 hexadecimal). Regions for two or more bar codes do not overlap. When specifying Code Type ensure the digital scanner supports the code type. Try decoding a single bar code without using multicode. If it does not decode try enabling the bar code type. See Chapter 10, Symbologies. Experiment with simpler expressions, then add to it until you discover the source of the error. For example try the simplest expression (see Examples of Simple Multicode Expressions) and make sure you can scan a single bar code. If so, extend the expression by adding a second bar code, specifying a region, or specifying the code type. Verify that the digital scanner can decode this new expression. Continue adding to the expression until it fails to decode as expected, indicating the source of the error. Review Notes on page 4-34 for additional hints.
85 User Preferences & Miscellaneous Options 4-41 Examples of Simple Multicode Expressions The simplest multicode expression is: One bar code of any type, anywhere in the image. To program this use: [MultiCode-Expression] 01 ; [End Of Message] Another simple multicode expression is: One Code 128 bar code, anywhere in the image. To program this use: [MultiCode-Expression] 01 C ; [End Of Message]
86 4-42 DS9208 Product Reference Guide Miscellaneous Scanner Parameters Transmit Code ID Character Parameter # 2Dh A Code ID character identifies the code type of a scanned bar code. This is useful when decoding more than one code type. In addition to any single character prefix already selected, the Code ID character is inserted between the prefix and the decoded symbol. Select no Code ID character, a Symbol Code ID character, or an AIM Code ID character. For Code ID Characters, see Symbol Code Identifiers on page B-1 and AIM Code Identifiers on page B-3. NOTE If you enable Symbol Code ID Character or AIM Code ID Character, and enable Transmit No Read Message on page 4-46, the digital scanner appends the code ID for Code 39 to the NR message. Symbol Code ID Character (02h) AIM Code ID Character (01h) *None (00h)
87 User Preferences & Miscellaneous Options 4-43 Prefix/Suffix Values Key Category Parameter # P = 63h, S1 = 62h, S2 = 64h Decimal Value Parameter # P = 69h, S1 = 68h, S2 = 6Ah You can append a prefix and/or one or two suffixes to scan data for use in data editing. To set a value for a prefix or suffix, scan a four-digit number (i.e., four bar codes from Appendix D, Numeric Bar Codes) that corresponds to that value. See Table E-1 on page E-1 for the four-digit codes. When using host commands to set the prefix or suffix, set the key category parameter to 1, then set the 3-digit decimal value. See Table E-1 on page E-1 for the four-digit codes. To correct an error or change a selection, scan Cancel on page D-2. NOTE To use Prefix/Suffix values, first set the Scan Data Transmission Format on page Scan Prefix (07h) Scan Suffix 1 (06h) Scan Suffix 2 (08h) Data Format Cancel
88 4-44 DS9208 Product Reference Guide Scan Data Transmission Format Parameter # EBh To set the scan data format, scan one of the following bar codes. NOTE If using this parameter do not use ADF rules to set the prefix/suffix. To set values for the prefix and/or suffix, see Prefix/Suffix Values on page *Data As Is (00h) <DATA> <SUFFIX 1> (01h) <DATA> <SUFFIX 2> (02h) <DATA> <SUFFIX 1> <SUFFIX 2> (03h) <PREFIX> <DATA > (04h)
89 User Preferences & Miscellaneous Options 4-45 Scan Data Transmission Format (continued) <PREFIX> <DATA> <SUFFIX 1> (05h) <PREFIX> <DATA> <SUFFIX 2> (06h) <PREFIX> <DATA> <SUFFIX 1> <SUFFIX 2> (07h) FN1 Substitution Values Key Category Parameter # 67h Decimal Value Parameter # 6Dh The wedge and USB HID keyboard hosts support a FN1 Substitution feature. Enabling this substitutes any FN1 character (0x1b) in an EAN128 bar code with a value. This value defaults to 7013 (Enter key). When using host commands to set the FN1 substitution value, set the key category parameter to 1, then set the 3-digit keystroke value. See the ASCII character set table for the current host interface for the desired value. To select a FN1 substitution value via bar code menus: 1. Scan the bar code below. Set FN1 Substitution Value 2. Locate the keystroke desired for FN1 substitution in the ASCII character set table in the appropriate host interface chapter. Enter the 4-digit ASCII value by scanning each digit in Appendix D, Numeric Bar Codes. To correct an error or change the selection, scan Cancel on page D-2. See USB Keyboard FN 1 Substitution on page 6-13 to enable FN1 substitution for the USB HID keyboard.
90 4-46 DS9208 Product Reference Guide Transmit No Read Message Parameter # 5Eh Scan a bar code below to select whether or not to transmit a No Read message. Enable this to transmit the characters NR when a successful decode does not occur before trigger release or the Decode Session Timeout expires. See Decode Session Timeout on page Disable this to send nothing to the host if a symbol does not decode. NOTE If you enable Transmit No Read, and also enable Symbol Code ID Character or AIM Code ID Character for Transmit Code ID Character on page 4-42, the digital scanner appends the code ID for Code 39 to the NR message. Enable No Read (01h) *Disable No Read (00h)
91 CHAPTER 5 IMAGING PREFERENCES Introduction You can program the digital scanner to perform various functions, or activate different features. This chapter describes imaging preference features and provides programming bar codes for selecting these features. NOTE Only the Symbol Native API (SNAPI) with Imaging interface supports image capture. See USB Device Type on page 6-4 to enable this host. The digital scanner ships with the settings in Imaging Preferences Parameter Defaults on page 5-2 (also see Appendix A, Standard Default Parameters for all host device and miscellaneous defaults). If the default values suit requirements, programming is not necessary. To set feature values, scan a single bar code or a short bar code sequence. The settings are stored in non-volatile memory and are preserved even when you power down the digital scanner. NOTE Most computer monitors allow scanning the bar codes directly on the screen. When scanning from the screen, be sure to set the document magnification to a level where you can see the bar code clearly, and bars and/or spaces are not merging. If not using a USB cable, select a host type after the power-up beeps sound. See Chapter 6, USB Interface and Chapter 7, RS-232 Interface for specific host information. This is only necessary upon the first power-up when connecting to a new host. To return all features to default values, scan the Set Default Parameter on page 4-5. Throughout the programming bar code menus, asterisks (*) indicate default values. * Indicates Default *Enable Decode Aiming Pattern (02h) Feature/Option Option Hex Value
92 5-2 DS9208 Product Reference Guide Scanning Sequence Examples In most cases scanning one bar code sets the parameter value. For example, to disable image capture illumination, scan the Disable Image Capture Illumination bar code under Image Capture Illumination on page 5-5. The digital scanner issues a fast warble beep and the LED turns green, signifying a successful parameter entry. Other parameters require scanning several bar codes. See these parameter descriptions for this procedure. Errors While Scanning Unless otherwise specified, to correct an error during a scanning sequence, just re-scan the correct parameter. Imaging Preferences Parameter Defaults Table 5-1 lists the defaults for imaging preferences parameters. To change the default values, scan the appropriate bar codes in this guide. These new values replace the standard default values in memory. To recall the default parameter values, scan the Set Default Parameter on page 4-5. NOTE See Appendix A, Standard Default Parameters for all user preferences, hosts, symbologies, and miscellaneous default parameters. Table 5-1 Imaging Preferences Parameter Defaults Parameter Parameter Number Default Page Number Imaging Preferences Operational Modes N/A N/A 5-4 Image Capture Illumination F0h 69h Enable 5-5 Snapshot Mode Timeout F0h 43h 0 (30 seconds) 5-6 Snapshot Aiming Pattern F0h 2Ch Enable 5-6 Image Cropping F0h 2Dh Disable 5-7 Crop to Pixel Addresses F4h F0h 3Bh; F4h F0h 3Ch; F4h F0h 3Dh; F4h F0h 3Eh 0 top 0 left 479 bottom 751 right 5-8 Image Size (Number of Pixels) F0h 2Eh Full 5-9 Image Brightness (Target White) F0h 86h JPEG Image Options F0h 2Bh Quality 5-10 JPEG Target File Size F1h 31h 160 kb 5-11 JPEG Quality and Size Value F0h 31h
93 Imaging Preferences 5-3 Table 5-1 Imaging Preferences Parameter Defaults (Continued) Parameter Parameter Number Default Page Number Image Enhancement F1h 34h Low (1) 5-12 Image File Format Selection F0h 30h JPEG 5-13 Image Rotation F1h 99h Bits per Pixel (BPP) F0h 2Fh 8 BPP 5-15 Signature Capture 5Dh Disable 5-16 Signature Capture Image File Format Selection F0h 39h JPEG 5-17 Signature Capture Bits per Pixel (BPP) F0h 3Ah 8 BPP 5-18 Signature Capture Width F4h F0h 6Eh Signature Capture Height F4h F0h 6Fh Signature Capture JPEG Quality F0h A5h
94 5-4 DS9208 Product Reference Guide Imaging Preferences The parameters in this chapter control image capture characteristics. Image capture occurs in all modes of operation, including decode and snapshot. Operational Modes The digital scanner has two modes of operation: Decode Mode Snapshot Mode. Decode Mode By default, when you pull the trigger the digital scanner attempts to locate and decode enabled bar codes within its field of view. The digital scanner remains in this mode until it decodes a bar code or you release the trigger. Snapshot Mode Use Snapshot Mode to capture a high-quality image and transmit it to the host. To temporarily enter this mode scan the Snapshot Mode bar code. While in this mode the digital scanner blinks the green LED at 1-second intervals to indicate it is not in standard operating (decode) mode. In Snapshot Mode, the digital scanner turns on its laser aiming pattern to highlight the area to capture in the image. The next trigger pull instructs the digital scanner to capture a high quality image and transmit it to the host. A short time may pass (less than 2 seconds) between when the trigger is pulled and the image is captured as the digital scanner adjusts to the lighting conditions. Hold the digital scanner steady until the image is captured, denoted by a single beep. If you do not press the trigger within the Snapshot Mode Timeout period, the digital scanner returns to Decode Mode. Use Snapshot Mode Timeout on page 5-6 to adjust this timeout period. The default timeout period is 30 seconds. To disable the laser aiming pattern during Snapshot Mode, see Snapshot Aiming Pattern on page 5-6. Snapshot Mode
95 Imaging Preferences 5-5 Image Capture Illumination Parameter # F0h 69h Selecting Enable Image Capture Illumination causes illumination to turn on during every image capture. Disable illumination to prevent the digital scanner from using illumination. Enabling illumination usually results in superior images. The effectiveness of illumination decreases as the distance to the target increases. *Enable Image Capture Illumination (01h) Disable Image Capture Illumination (00h)
96 5-6 DS9208 Product Reference Guide Snapshot Mode Timeout Parameter # F0h, 43h This parameter sets the amount of time the digital scanner remains in Snapshot Mode. The digital scanner exits Snapshot Mode when you pull the trigger, or when the Snapshot Mode Timeout elapses. To set this timeout value, scan the bar code below followed by a bar code from Appendix D, Numeric Bar Codes. The default value is 0 which represents 30 seconds; values increment by 30. For example, 1 = 60 seconds, 2 = 90 seconds, etc. Snapshot Mode Timeout Snapshot Aiming Pattern Parameter # F0h, 2Ch Select Enable Snapshot Aiming Pattern to project the aiming pattern when in Snapshot Mode, or Disable Snapshot Aiming Pattern to turn the aiming pattern off. *Enable Snapshot Aiming Pattern (01h) Disable Snapshot Aiming Pattern (00h)
97 Imaging Preferences 5-7 Image Cropping Parameter # F0h, 2Dh This parameter crops a captured image. Select Disable Image Cropping to present the full 752 x 480 pixels. Select Enable Image Cropping to crop the image to the pixel addresses set in Crop to Pixel Addresses on page 5-8. Enable Image Cropping (01h) *Disable Image Cropping (Use Full 752 x 480 Pixels) (00h)
98 5-8 DS9208 Product Reference Guide Crop to Pixel Addresses Parameter # F4h, F0h, 3Bh (Top) Parameter # F4h, F0h, 3Ch (Left) Parameter # F4h, F0h, 3Dh (Bottom) Parameter # F4h, F0h, 3Eh (Right) If you selected Enable Image Cropping, set the pixel addresses from (0,0) to (751,479) to crop to. Columns are numbered from 0 to 751, rows from 0 to 479. Specify four values for Top, Left, Bottom, and Right, where Top and Bottom correspond to row pixel addresses, and Left and Right correspond to column pixel addresses. For example, for a 4 row x 8 column image in the extreme bottom-right section of the image set the following values: Top = 476, Bottom = 479, Left = 744, Right = 751 To set the crop to pixel address, scan each pixel address bar code below followed by three numeric bar codes representing the value. Leading zeros are required. For example, to crop the top pixel address to 3, scan 0, 0, 3. See Appendix D, Numeric Bar Codes for numeric bar codes. NOTE The digital scanner has a cropping resolution of 4 pixels. Setting the cropping area to less than 4 pixels (after resolution adjustment, see Image Size (Number of Pixels) on page 5-9) transfers the entire image. Top Pixel Address (0-479 Decimal) Left Pixel Address (0-751 Decimal) Bottom Pixel Address (0-479 Decimal) Right Pixel Address (0-751 Decimal)
99 Imaging Preferences 5-9 Image Size (Number of Pixels) Parameter # F0h, 2Eh This option alters image resolution before compression. Multiple pixels are combined to one pixel, resulting in a smaller image containing the original content with reduced resolution. Select one of the following values: Resolution Value Uncropped Image Size Full 752 x 480 1/2 376 x 240 1/4 188 x 120 *Full Resolution (00h) 1/2 Resolution (01h) 1/4 Resolution (03h)
100 5-10 DS9208 Product Reference Guide Image Brightness (Target White) Parameter # F0h 86h Type: Byte Range: This parameter sets the Target White value used in Snapshot and Video Viewfinder mode when using auto exposure. White and black are defined as 240 decimal and 1, respectively. Setting the value to the factory default of 180 sets the white level of the image to ~180. To set the Image Brightness parameter, scan Image Brightness below followed by three numeric bar codes representing the value. Leading zeros are required. For example, to set an Image Brightness value of 99, scan 0, 9, 9. See Appendix D, Numeric Bar Codes for numeric bar codes. *180 Image Brightness (3 digits) JPEG Image Options Parameter # F0h, 2Bh Select an option to optimize JPEG images for either size or for quality. Scan the JPEG Quality Selector bar code to enter a quality value; the digital scanner then selects the corresponding image size. Scan the JPEG Size Selector bar code to enter a size value; the digital scanner then selects the best image quality. *JPEG Quality Selector (01h) JPEG Size Selector (00h)
101 Imaging Preferences 5-11 JPEG Target File Size Parameter # F4h, F1h, 31h Type: Word Range: This parameter defines the target JPEG file size in terms 1 Kilobytes (1024 bytes). The default value is 160 kb which represents 160 Kilobytes.! CAUTION JPEG compress may take 10 to 15 seconds based on the amount of information in the target image. Scanning JPEG Quality Selector (default setting) on page 5-10 produces a compressed image that is consistent in quality and compression time. To set the JPEG Target File Size parameter, scan JPEG Target File Size below followed by three numeric bar codes representing the value. Leading zeros are required. For example, to set an image file size value of 99, scan 0, 9, 9 in Appendix D, Numeric Bar Codes. JPEG Target File Size (3 digits) JPEG Quality and Size Value JPEG Quality = Parameter # F0h, 31h If you selected JPEG Quality Selector, scan the JPEG Quality Value bar code followed by 3 bar codes from Appendix D, Numeric Bar Codes corresponding to a value from 5 to 100, where 100 represents the highest quality image. JPEG Quality Value (Default: 065) (5-100 Decimal)
102 5-12 DS9208 Product Reference Guide Image Enhancement Parameter # F1h, 34h This parameter configures the digital scanner's Image Enhance feature. This feature uses a combination of edge sharpening and contrast enhancement to produce an image that is visually pleasing. The levels of image enhancement are: Off (0) Low (1) - Default Med (2) High (3). Off (0) *Low (1) Medium (2) High (3)
103 Imaging Preferences 5-13 Image File Format Selector Parameter # F0h, 30h Select an image format appropriate for the system (BMP, TIFF, or JPEG). The digital scanner stores captured images in the selected format. BMP File Format (03h) *JPEG File Format (01h) TIFF File Format (04h)
104 5-14 DS9208 Product Reference Guide Image Rotation Parameter # F1h 99h This parameter controls the rotation of the image by 0, 90,180, or 270 degrees. *Rotate 0 o (00h) Rotate 90 o (01h) Rotate 180 o (02h) Rotate 270 o (03h)
105 Imaging Preferences 5-15 Bits Per Pixel Parameter # F0h, 2Fh Select the number of significant bits per pixel (BPP) to use when capturing an image. Select 1 BPP for a black and white image, 4 BPP to assign 1 of 16 levels of grey to each pixel, or 8 BPP to assign 1 of 256 levels of grey to each pixel. NOTE The digital scanner ignores these settings for JPEG file formats, which only support 8 BPP. The digital scanner ignores 1 BPP for TIFF file formats, which only support 4 BPP and 8 BPP. 1 BPP is coerced to 4 BPP for TIFF file formats. 1 BPP (00h) 4 BPP (01h) *8 BPP (02h)
106 5-16 DS9208 Product Reference Guide Signature Capture Parameter # 5Dh A signature capture bar code is a special-purpose symbology which delineates a signature capture area in a document with a machine-readable format. The recognition pattern is variable so it can optionally provide an index to various signatures. The region inside the bar code pattern is considered the signature capture area. See Appendix F, Signature Capture Code for more information. Output File Format Decoding a signature capture bar code de-skews the signature image and converts the image to a BMP, JPEG, or TIFF file format. The output data includes the file descriptor followed by the formatted signature image. File Descriptor Output Format (1 byte) Signature Type (1 byte) Signature Image Size (4 bytes) (BIG Endian) Signature Image JPEG - 1 BMP - 3 TIFF x x To enable or disable Signature Capture, scan the appropriate bar code below. Enable Signature Capture (01h) *Disable Signature Capture (00h)
107 Imaging Preferences 5-17 Signature Capture File Format Selector Parameter # F0h, 39h Select a signature file format appropriate for the system (BMP, TIFF, or JPEG). The digital scanner stores captured signatures in the selected format. BMP Signature Format (03h) *JPEG Signature Format (01h) TIFF Signature Format (04h)
108 5-18 DS9208 Product Reference Guide Signature Capture Bits Per Pixel Parameter # F0h, 3Ah Select the number of significant bits per pixel (BPP) to use when capturing a signature. Select 1 BPP for a black and white image, 4 BPP to assign 1 of 16 levels of grey to each pixel, or 8 BPP to assign 1 of 256 levels of grey to each pixel. NOTE The digital scanner ignores these settings for JPEG file formats, which only support 8 BPP. 1 BPP (00h) 4 BPP (01h) *8 BPP (02h)
109 Imaging Preferences 5-19 Signature Capture Width Parameter # F4h, F0h, 6Eh The aspect ratio of the Signature Capture Width and Signature Capture Height parameters must match that of the signature capture area. For example, a 4 x 1 inch signature capture area would require a 4 to 1 aspect ratio of width to height. To set the width of the signature capture box, scan the Signature Capture Width bar code, followed by 3 bar codes from Appendix D, Numeric Bar Codes corresponding to a value in the range of 001 to 752 decimal. Signature Capture Width (Default: 400) ( Decimal) Signature Capture Height Parameter # F4h, F0h, 6Fh To set the height of the signature capture box, scan the Signature Capture Height bar code, followed by 3 bar codes from Appendix D, Numeric Bar Codes corresponding to a value in the range of 001 to 480 decimal. Signature Capture Height (Default: 100) ( Decimal) Signature Capture JPEG Quality Parameter # F0h, A5h Scan the JPEG Quality Value bar code followed by 3 bar codes from Appendix D, Numeric Bar Codes corresponding to a value from 005 to 100, where 100 represents the highest quality image. JPEG Quality Value (Default: 065) (5-100 Decimal)
110 5-20 DS9208 Product Reference Guide
111 CHAPTER 6 USB INTERFACE Introduction This chapter describes how to set up the digital scanner with a USB host. The digital scanner connects directly to a USB host, or a powered USB hub, which powers it. No additional power supply is required. Throughout the programming bar code menus, asterisks (*) indicate default values. *Indicates Default *North American Standard USB Keyboard Feature/Option NOTE Most computer monitors allow scanning the bar codes directly on the screen. When scanning from the screen, be sure to set the document magnification to a level where you can see the bar code clearly, and bars and/or spaces are not merging.
112 6-2 DS9208 Product Reference Guide Connecting a USB Interface Interface Cable USB Connector Figure 6-1 USB Connection The digital scanner connects with USB-capable hosts including: Desktop PCs and notebooks Apple imac, G4, ibooks (North America only) IBM SurePOS terminals Sun, IBM, and other network computers that support more than one keyboard. The following operating systems support the digital scanner through USB: Windows 98, 2000, ME, XP MacOS 8.5 and higher IBM 4690 OS. The digital scanner also interfaces with other USB hosts which support USB Human Interface Devices (HID). To set up the digital scanner: NOTE Interface cables vary depending on configuration. The connectors illustrated in Figure 6-1 are examples only. The connectors may be different than those illustrated, but the steps to connect the digital scanner are the same. For digital scanners with the optional RFID module, connection requires a power supply. 1. Connect the modular connector of the USB interface cable to the cable interface port on the digital scanner (see Installing the Interface Cable on page 1-3). 2. Plug the series A connector in the USB host or hub, or plug the Plus Power connector in an available port of the IBM SurePOS terminal. 3. Select the USB device type by scanning the appropriate bar code from USB Device Type on page 6-4.
113 USB Interface On first installation when using Windows, the software prompts to select or install the Human Interface Device driver. To install this driver, provided by Windows, click Next through all the choices and click Finished on the last choice. The digital scanner powers up during this installation. 5. To modify any other parameter options, scan the appropriate bar codes in this chapter. If problems occur with the system, see Troubleshooting on page 3-2. USB Parameter Defaults Table 6-1 lists the defaults for USB host parameters. To change any option, scan the appropriate bar code(s) provided in the Parameter Descriptions section beginning on page 6-4. NOTE See Appendix A, Standard Default Parameters for all user preferences, hosts, symbologies, and miscellaneous default parameters. Table 6-1 USB Interface Parameter Defaults USB Host Parameters Parameter Default Page Number USB Device Type HID Keyboard Emulation 6-4 Symbol Native API (SNAPI) Status Handshaking Enable 6-5 USB Country Keyboard Types (Country Codes) North American 6-6 USB Keystroke Delay No Delay 6-8 Simulated Caps Lock Disable 6-9 USB CAPS Lock Override Disable 6-9 USB Ignore Unknown Characters Enable 6-10 USB Convert Unknown to Code 39 Disable 6-10 USB Ignore Beep Directive Honor 6-11 USB Ignore Type Directive Honor 6-11 Emulate Keypad Disable 6-12 Emulate Keypad with Leading Zero Disable 6-12 USB FN1 Substitution Disable 6-13 Function Key Mapping Disable 6-13 Convert Case None 6-14 USB Static CDC Enable 6-14 USB Polling Interval 3 msec 6-15 Fast HID Keyboard Emulation Enable 6-17 Quick Keypad Emulation Disable 6-17 IBM Specification Version Original Specification 6-18
114 6-4 DS9208 Product Reference Guide USB Host Parameters USB Device Type Select the desired USB device type. NOTE When changing USB Device Types, the digital scanner automatically resets and issues the standard startup beep sequences. NOTE Before selecting CDC COM Port Emulation, install the CDC INF file on the host to ensure the scanner does not stall during power up (due to a failure to enumerate USB). If the scanner stalls, to recover it: 1) Install the CDC INF file or 2) After power-up, hold the trigger for 10 seconds, which allows the scanner to power up using an alternate USB configuration. Upon power-up, scan another USB Device Type. *HID Keyboard Emulation IBM Table Top USB IBM Hand-Held USB USB OPOS Hand-Held
115 USB Interface 6-5 USB Device Type (continued) Simple COM Port Emulation CDC COM Port Emulation Symbol Native API (SNAPI) with Imaging Interface Symbol Native API (SNAPI) without Imaging Interface Symbol Native API (SNAPI) Status Handshaking After selecting a SNAPI interface as the USB device type, select whether to enable or disable status handshaking. *Enable SNAPI Status Handshaking Disable SNAPI Status Handshaking
116 6-6 DS9208 Product Reference Guide USB Country Keyboard Types - Country Codes Scan the bar code corresponding to the keyboard type. This setting applies only to the USB HID Keyboard Emulation device. NOTE When changing USB country keyboard types the digital scanner automatically resets and issues the standard startup beep sequences. *North American Standard USB Keyboard German Windows French Windows French Canadian Windows 95/98 French Canadian Windows 2000/XP
117 USB Interface 6-7 USB Country Keyboard Types - Country Codes (continued) French Belgian Windows Spanish Windows Italian Windows Swedish Windows UK English Windows Japanese Windows (ASCII) Portuguese-Brazilian Windows
118 6-8 DS9208 Product Reference Guide USB Keystroke Delay This parameter sets the delay, in milliseconds, between emulated keystrokes. Scan a bar code below to increase the delay when hosts require a slower transmission of data. *No Delay Medium Delay (20 msec) Long Delay (40 msec)
119 USB Interface 6-9 Simulated Caps Lock Enable this to invert upper and lower case characters on the bar code as if the Caps Lock state is enabled on the keyboard. This inversion occurs regardless of the keyboard s Caps Lock state. Note that this only applies to alpha characters. *Disable Simulated Caps Lock Enable Simulated Caps Lock USB CAPS Lock Override This option applies only to the HID Keyboard Emulation device. Enable this to preserve the case of the data regardless of the state of the Caps Lock key. This setting is always enabled for the Japanese, Windows (ASCII) keyboard type and can not be disabled. Override Caps Lock Key (Enable) *Do Not Override Caps Lock Key (Disable) NOTE If both Simulated Caps Lock and Caps Lock Override are enabled, Caps Lock Override takes precedence.
120 6-10 DS9208 Product Reference Guide USB Ignore Unknown Characters This option applies only to the HID Keyboard Emulation device and IBM device. Unknown characters are characters the host does not recognize. Select Send Bar Codes With Unknown Characters to send all bar code data except for unknown characters. The digital scanner issues no error beeps. Select Do Not Send Bar Codes With Unknown Characters, for IBM devices, to prevent sending bar codes containing at least one unknown character are to the host, or for HID Keyboard Emulation devices, this sends the bar code characters up to the unknown character. The digital scanner issues an error beep. *Send Bar Codes with Unknown Characters (Transmit) Do Not Send Bar Codes with Unknown Characters (Disable) USB Convert Unknown to Code 39 This option applies only to the IBM hand-held, IBM tabletop, and OPOS devices. Scan a bar code below to enable or disable converting unknown bar code type data to Code 39. *Disable Convert Unknown to Code 39 Enable Convert Unknown to Code 39
121 USB Interface 6-11 USB Ignore Beep Directive This applies only to IBM hand-held, IBM tabletop, and OPOS devices. Scan one of the following bar codes to honor or ignore a beep directive. All directives are still acknowledged as if they were processed. *Honor USB Beep Directive Ignore USB Beep Directive USB Ignore Type Directive This applies only to IBM hand-held, IBM tabletop, and OPOS devices. Scan one of the following bar codes to honor or ignore a code type enable/disable directive. All directives are still acknowledged as if they were processed. *Honor USB Ignore Type Directive Ignore USB Ignore Type Directive
122 6-12 DS9208 Product Reference Guide Emulate Keypad Enable this to send all characters as ASCII sequences over the numeric keypad. For example ASCII A transmits as ALT make ALT Break. *Disable Keypad Emulation Enable Keypad Emulation Emulate Keypad with Leading Zero Enable this to send character sequences sent over the numeric keypad as ISO characters which have a leading zero. For example ASCII A transmits as ALT MAKE ALT BREAK. *Disable Keypad Emulation with Leading Zero Enable Keypad Emulation with Leading Zero
123 USB Interface 6-13 USB Keyboard FN 1 Substitution This option applies only to the USB HID Keyboard Emulation device. Enable this to replace any FN 1 characters in an EAN 128 bar code with a user-selected Key Category and value (see FN1 Substitution Values on page 4-45 to set the Key Category and Key Value). Enable *Disable Function Key Mapping ASCII values under 32 are normally sent as a control-key sequences (see Table 6-2 on page 6-19). Enable this parameter to send the keys in bold in place of the standard key mapping. Table entries that do not have a bold entry remain the same whether or not you enable this parameter. *Disable Function Key Mapping Enable Function Key Mapping
124 6-14 DS9208 Product Reference Guide Convert Case Enable this to convert all bar code data to the selected case. *No Case Conversion Convert All to Upper Case Convert All to Lower Case USB Static CDC When disabled, each device connected consumes another COM port (first device = COM1, second device = COM2, third device = COM3, etc.) When enabled, each device connects to the same COM port. *Enable USB Static CDC Disable USB Static CDC
125 USB Interface 6-15 USB Transmission Speed Parameters Use the following parameters to speed USB data transmission: USB Polling Interval - When using more current USB systems, use this parameter to set a lower interval in order to increase data transmission speed. Fast HID Keyboard - When configured as a USB HID keyboard device, use this parameter to increase the data transmission speed of printable (7-bit) ASCII characters. Quick Keypad Emulation - When configured as a USB HID keyboard device, use this parameter to increase the data transmission speed of a mix of both printable (7-bit) and full (8-bit) ASCII characters. NOTE Enabling Emulate Keypad on page 6-12 or Quick Keypad Emulation on page 6-17 overrides Fast HID Keyboard. USB Polling Interval This option speeds data transmission for all USB devices except CDC. Scan a bar code below to set the polling interval. The polling interval determines the rate at which data can be sent between the scanner and the host computer. A lower number indicates a faster data rate. Changing the polling interval re-initializes the scanner. CAUTION Ensure the host can handle the selected data rate. Selecting a data rate that is too fast for the host can result in lost data. 1 msec 2 msec
126 6-16 DS9208 Product Reference Guide USB Polling Interval (continued) *3 msec 4 msec 5 msec 6 msec 7 msec 8 msec 9 msec
127 USB Interface 6-17 Fast HID Keyboard This option transmits USB HID keyboard data at a faster rate. NOTE Enabling Emulate Keypad on page 6-12 or Quick Keypad Emulation overrides Fast HID Keyboard. *Enable Disable Quick Keypad Emulation This option applies only to the HID keyboard emulation device when Emulate Keypad on page 6-12 is enabled. This parameter enables a quicker method of emulation utilizing the numeric keypad. The default value is Disable. NOTE Enabling Emulate Keypad on page 6-12 or Quick Keypad Emulation overrides Fast HID Keyboard. Enable *Disable
128 6-18 DS9208 Product Reference Guide IBM Specification Version The IBM USB interface specification version selected defines how code types are reported over the IBM USB interface. *Original Specification Version 2.2
129 USB Interface 6-19 ASCII Character Set for USB Table 6-2 USB Prefix/Suffix Values Prefix/ Suffix Value Full ASCII Code 39 Encode Char.acter Keystroke 1000 %U CTRL $A CTRL A 1002 $B CTRL B 1003 $C CTRL C 1004 $D CTRL D 1005 $E CTRL E 1006 $F CTRL F 1007 $G CTRL G 1008 $H CTRL H/BACKSPACE $I CTRL I/HORIZONTAL TAB $J CTRL J 1011 $K CTRL K 1012 $L CTRL L 1013 $M CTRL M/ENTER $N CTRL N 1015 $O CTRL O 1016 $P CTRL P 1017 $Q CTRL Q 1018 $R CTRL R 1019 $S CTRL S 1020 $T CTRL T 1021 $U CTRL U 1022 $V CTRL V 1023 $W CTRL W 1024 $X CTRL X 1025 $Y CTRL Y 1 The keystroke in bold transmits only if you enable Function Key Mapping on page Otherwise, the unbolded keystroke transmits.
130 6-20 DS9208 Product Reference Guide Table 6-2 USB Prefix/Suffix Values (Continued) Prefix/ Suffix Value Full ASCII Code 39 Encode Char.acter Keystroke 1026 $Z CTRL Z 1027 %A CTRL [/ESC %B CTRL \ 1029 %C CTRL ] 1030 %D CTRL %E CTRL Space Space 1033 /A! 1034 /B 1035 /C # 1036 /D $ 1037 /E % 1038 /F & 1039 /G 1040 /H ( 1041 /I ) 1042 /J * 1043 /K /L, /O / The keystroke in bold transmits only if you enable Function Key Mapping on page Otherwise, the unbolded keystroke transmits.
131 USB Interface 6-21 Table 6-2 USB Prefix/Suffix Values (Continued) Prefix/ Suffix Value Full ASCII Code 39 Encode Char.acter Keystroke /Z : 1059 %F ; 1060 %G < 1061 %H = 1062 %I > 1063 %J? A A 1066 B B 1067 C C 1068 D D 1069 E E 1070 F F 1071 G G 1072 H H 1073 I I 1074 J J 1075 K K 1076 L L 1077 M M 1078 N N 1079 O O 1080 P P 1081 Q Q 1082 R R 1083 S S 1 The keystroke in bold transmits only if you enable Function Key Mapping on page Otherwise, the unbolded keystroke transmits.
132 6-22 DS9208 Product Reference Guide Table 6-2 USB Prefix/Suffix Values (Continued) Prefix/ Suffix Value Full ASCII Code 39 Encode Char.acter Keystroke 1084 T T 1085 U U 1086 V V 1087 W W 1088 X X 1089 Y Y 1090 Z Z 1091 %K [ 1092 %L \ 1093 %M ] 1094 %N ^ 1095 %O _ 1096 %W ` A a B b C c D d E e F f G g H h I i J j K k L l M m N n O o P p 1 The keystroke in bold transmits only if you enable Function Key Mapping on page Otherwise, the unbolded keystroke transmits.
133 USB Interface 6-23 Table 6-2 USB Prefix/Suffix Values (Continued) Prefix/ Suffix Value Full ASCII Code 39 Encode Char.acter Keystroke Q q R r S s T t U u V v W w X x Y y Z z 1123 %P { 1124 %Q 1125 %R } 1126 %S ~ 1 The keystroke in bold transmits only if you enable Function Key Mapping on page Otherwise, the unbolded keystroke transmits.
134 6-24 DS9208 Product Reference Guide Table 6-3 USB ALT Key Character Set ALT Keys Keystroke 2064 ALT ALT A 2066 ALT B 2067 ALT C 2068 ALT D 2069 ALT E 2070 ALT F 2071 ALT G 2072 ALT H 2073 ALT I 2074 ALT J 2075 ALT K 2076 ALT L 2077 ALT M 2078 ALT N 2079 ALT O 2080 ALT P 2081 ALT Q 2082 ALT R 2083 ALT S 2084 ALT T 2085 ALT U 2086 ALT V 2087 ALT W 2088 ALT X 2089 ALT Y 2090 ALT Z
135 USB Interface 6-25 Table 6-4 USB GUI Key Character Set GUI Key Keystroke 3000 Right Control Key 3048 GUI GUI GUI GUI GUI GUI GUI GUI GUI GUI GUI A 3066 GUI B 3067 GUI C 3068 GUI D 3069 GUI E 3070 GUI F 3071 GUI G 3072 GUI H 3073 GUI I 3074 GUI J 3075 GUI K 3076 GUI L 3077 GUI M 3078 GUI N 3079 GUI O 3080 GUI P 3081 GUI Q Note: GUI Shift Keys - The Apple imac keyboard has an apple key on either side of the space bar. Windows-based systems have a GUI key to the left of the left ALT key, and to the right of the right ALT key.
136 6-26 DS9208 Product Reference Guide Table 6-4 USB GUI Key Character Set (Continued) GUI Key Keystroke 3082 GUI R 3083 GUI S 3084 GUI T 3085 GUI U 3086 GUI V 3087 GUI W 3088 GUI X 3089 GUI Y 3090 GUI Z Note: GUI Shift Keys - The Apple imac keyboard has an apple key on either side of the space bar. Windows-based systems have a GUI key to the left of the left ALT key, and to the right of the right ALT key.
137 USB Interface 6-27 Table 6-5 USB F Key Character Set F Keys Keystroke 5001 F F F F F F F F F F F F F F F F F F F F F F F F24
138 6-28 DS9208 Product Reference Guide Table 6-6 USB Numeric Keypad Character Set Numeric Keypad Keystroke 6042 * undefined / Enter 6059 Num Lock
139 USB Interface 6-29 Table 6-7 USB Extended Keypad Character Set Extended Keypad Keystroke 7001 Break 7002 Delete 7003 PgUp 7004 End 7005 Pg Dn 7006 Pause 7007 Scroll Lock 7008 Backspace 7009 Tab 7010 Print Screen 7011 Insert 7012 Home 7013 Enter 7014 Escape 7015 Up Arrow 7016 Down Arrow 7017 Left Arrow 7018 Right Arrow
140 6-30 DS9208 Product Reference Guide
141 CHAPTER 7 RS-232 INTERFACE Introduction This chapter describes how to set up the digital scanner with an RS-232 host. Use the RS-232 interface to connect the digital scanner to point-of-sale devices, host computers, or other devices with an available RS-232 port (e.g., com port). If your host does not appear in Table 7-2, refer to the documentation for the host device to set communication parameters to match the host. NOTE The digital scanner uses TTL RS-232 signal levels, which interface with most system architectures. For system architectures requiring RS-232C signal levels, Zebra offers different cables providing TTL-to-RS-232C conversion. Contact Zebra Support for more information. Throughout the programming bar code menus, asterisks (*) indicate default values. * Indicates Default *Baud Rate 57,600 Feature/Option NOTE Most computer monitors allow scanning the bar codes directly on the screen. When scanning from the screen, be sure to set the document magnification to a level where you can see the bar code clearly, and bars and/or spaces are not merging.
142 7-2 DS9208 Product Reference Guide Connecting an RS-232 Interface Connect the digital scanner directly to the host computer. Interface Cable Serial Port Connector to Host Power Supply Cable Figure 7-1 RS-232 Direct Connection NOTE Interface cables vary depending on configuration. The connectors illustrated in Figure 7-1 are examples only. The connectors may be different than those illustrated, but the steps to connect the digital scanner are the same. 1. Attach the modular connector of the RS-232 interface cable to the cable interface port on the digital scanner (see Installing the Interface Cable on page 1-3). 2. Connect the other end of the RS-232 interface cable to the serial port on the host. 3. Connect the power supply to the serial connector end of the RS-232 interface cable. Plug the power supply into an appropriate outlet. 4. Select the RS-232 host type by scanning the appropriate bar code from RS-232 Host Types on page To modify any other parameter options, scan the appropriate bar codes in this chapter.
143 RS-232 Interface 7-3 RS-232 Parameter Defaults Table 7-1 lists the defaults for RS-232 host parameters. To change any option, scan the appropriate bar code(s) provided in the RS-232 Host Parameters section beginning on page 7-4. NOTE See Appendix A, Standard Default Parameters for all user preferences, hosts, symbologies, and miscellaneous default parameters. Table 7-1 RS-232 Host Default Table Parameter RS-232 Host Parameters Default Page Number RS-232 Host Types Standard 7-6 Baud Rate Parity Type None 7-9 Stop Bits Data Bits 8-bit 7-10 Check Receive Errors Enable 7-11 Hardware Handshaking None 7-11 Software Handshaking None 7-13 Host Serial Response Timeout 2 Sec 7-15 RTS Line State Low RTS 7-16 Beep on <BEL> Disable 7-16 Intercharacter Delay 0 msec 7-17 Nixdorf Beep/LED Options Normal Operation 7-18 Ignore Unknown Characters Send Bar Code 7-18 Note: The DS9208 supports one stop bit only.
144 7-4 DS9208 Product Reference Guide RS-232 Host Parameters Various RS-232 hosts use their own parameter default settings. Selecting standard, ICL, Fujitsu, Wincor-Nixdorf Mode A, Wincor-Nixdorf Mode B, OPOS/JPOS, Olivetti, Omron, or Common Use Terminal Equipment (CUTE-LP/LG bar code readers) sets the defaults listed in Table 7-2. Table 7-2 Terminal Specific RS-232 Parameter ICL Fujitsu Wincor- Nixdorf Mode A Wincor- Nixdorf Mode B/OPOS/JPOS Olivetti Omron CUTE Baud Rate Parity Even None Odd Odd Even None Even Stop Bit Select One One One One One One One ASCII Format 8-Bit 8-Bit 8-Bit 8-Bit 7-Bit 8-Bit 7-Bit Hardware Handshaking RTS/CTS Option 3 None RTS/CTS Option 3 RTS/CTS Option 3 None None None Software Handshaking Serial Response Timeout None None None None ACK/NAK None None 9.9 Sec. 2 Sec. None None 9.9 Sec. 9.9 Sec. 9.9 Sec. RTS Line State High Low Low Low = No data to send Low High High Beep On <BEL> Disable Disable Disable Disable Disable Disable Disable Transmit Code ID Yes Yes Yes Yes Yes Yes Yes Data Transmission Format Data/Suffix Data/Suffix Data/Suffix Data/Suffix Prefix/Data/ Suffix Data/Suffix Prefix/Data/ Suffix Prefix None None None None STX (1002) None STX (1002) Suffix CR (1013) CR (1013) CR (1013) CR (1013) ETX (1003) CR (1013) CR (1013) ETX (1003) In the Nixdorf Mode B, if CTS is low, scanning is disabled. When CTS is high, scanning is enabled. If you scan Nixdorf Mode B without connecting the digital scanner to the proper host, it may appear unable to scan. If this happens, scan a different RS-232 host type within 5 seconds of cycling power to the digital scanner. The CUTE host disables all parameter scanning, including Set Defaults. If you inadvertently select CUTE, scan *Enable Parameter Bar Code Scanning (01h) on page 4-6, then change the host selection.
145 RS-232 Interface 7-5 RS-232 Host Parameters (continued) Selecting ICL, Fujitsu, Wincor-Nixdorf Mode A, Wincor-Nixdorf Mode B, OPOS/JPOS, Olivetti, Omron, or Common Use Terminal Equipment (CUTE-LP/LG bar code readers) enables the transmission of code ID characters listed in Table 7-3. These code ID characters are not programmable and are separate from the Transmit Code ID feature. Do not enable the Transmit Code ID feature for these terminals. Table 7-3 Terminal Specific Code ID Characters Code Type ICL Fujitsu Wincor- Nixdorf Mode A Wincor-Nixdorf Mode B/ OPOS/JPOS Olivetti Omron CUTE UPC-A A A A A A A A UPC-E E E C C C E None EAN-8/JAN-8 FF FF B B B FF None EAN-13/JAN-13 F F A A A F A Bookland EAN F F A A A F None Code 39 C <len> None M M M <len> C <len> 3 Code 39 Full ASCII None None M M None None 3 Trioptic None None None None None None None Code 32 None None None None None None None Codabar N <len> None N N N <len> N <len> None Code 128 L <len> None K K K <len> L <len> 5 GS1-128 L <len> None P P P <len> L <len> 5 Code 93 None None L L L <len> None None I 2 of 5 I <len> None I I I <len> I <len> 1 D 2 of 5 H <len> None H H H <len> H <len> 2 MSI None None O O O <len> None None Code 11 None None None None None None None IATA H<len> None H H H<len> H<len> 2 GS1 Databar Variants None None E E None None None PDF417 None None Q Q None None 6 MicroPDF417 None None S S None None 6 Data Matrix None None R R None None 4 Maxicode None None T T None None None QR Codes None None U U None None 7 Aztec/Aztec Rune None None V V None None 8
146 7-6 DS9208 Product Reference Guide RS-232 Host Types To select an RS-232 host interface, scan one of the following bar codes. *Standard RS ICL RS-232 Wincor-Nixdorf RS-232 Mode A Wincor-Nixdorf RS-232 Mode B Olivetti ORS4500 Omron 1 Scanning Standard RS-232 activates the RS-232 driver, but does not change port settings (e.g., parity, data bits, handshaking). Selecting another RS-232 host type bar code changes these settings.
147 RS-232 Interface 7-7 RS-232 Host Types (continued) OPOS/JPOS Fujitsu RS-232 CUTE 1 1 The CUTE host disables all parameter scanning, including Set Defaults. If you inadvertently select CUTE, scan *Enable Parameter Bar Code Scanning (01h) on page 4-6, then change the host selection.
148 7-8 DS9208 Product Reference Guide Baud Rate Baud rate is the number of bits of data transmitted per second. Set the digital scanner's baud rate to match the baud rate setting of the host device. Otherwise, data may not reach the host device or may reach it in distorted form. NOTE The digital scanner does not support baud rates below *Baud Rate 9600 Baud Rate 19,200 Baud Rate 38,400 Baud Rate 57,600 Baud Rate 115,200
149 RS-232 Interface 7-9 Parity A parity check bit is the most significant bit of each ASCII coded character. Select the parity type according to host device requirements. Select Odd parity to set the parity bit value to 0 or 1, based on data, to ensure that the coded character contains an odd number of 1 bits. Select Even parity to set the parity bit value is set to 0 or 1, based on data, to ensure that the coded character contains an even number of 1 bits. Select None when no parity bit is required. Odd Even *None
150 7-10 DS9208 Product Reference Guide Stop Bits The stop bit(s) at the end of each transmitted character marks the end of transmission of one character and prepares the receiving device for the next character in the serial data stream. Select the number of stop bits (one or two) based on the number the receiving terminal is programmed to accommodate. Set the number of stop bits to match host device requirements. *1 Stop Bit 2 Stop Bits Data Bits This parameter allows the digital scanner to interface with devices requiring a 7-bit or 8-bit ASCII protocol. 7-Bit *8-Bit
151 RS-232 Interface 7-11 Check Receive Errors Select whether or not to check the parity, framing, and overrun of received characters. The parity value of received characters is verified against the parity parameter selected above. *Check For Received Errors Do Not Check For Received Errors Hardware Handshaking The data interface consists of an RS-232 port designed to operate either with or without the hardware handshaking lines, Request to Send (RTS), and Clear to Send (CTS). Disable Standard RTS/CTS handshaking to transmit scan data as it becomes available. Select Standard RTS/CTS handshaking to transmit scan data according to the following sequence: The digital scanner reads the CTS line for activity. If CTS is asserted, the scanner waits up to Host Serial Response Timeout for the host to de-assert the CTS line. If, after Host Serial Response Timeout (default), the CTS line is still asserted, the scanner sounds a transmit error, and discards any scanned data. When the CTS line is de-asserted, the digital scanner asserts the RTS line and waits up to Host Serial Response Timeout for the host to assert CTS. When the host asserts CTS, the scanner transmits data. If, after Host Serial Response Timeout (default), the CTS line is not asserted, the scanner sounds a transmit error, and discards the data. When data transmission completes, the digital scanner de-asserts RTS 10 msec after sending the last character. The host should respond by negating CTS. The digital scanner checks for a de-asserted CTS upon the next transmission of data. During the transmission of data, the CTS line should be asserted. If CTS is deasserted for more than 50 ms between characters, the digital scanner aborts transmission, sounds a transmission error, and discards the data. If this communication sequence fails, the digital scanner issues an error indication. In this case, the data is lost and must be rescanned. If hardware handshaking and software handshaking are both enabled, hardware handshaking takes precedence. NOTE The DTR signal is jumpered to the active state.
152 7-12 DS9208 Product Reference Guide Hardware Handshaking (continued) None: Scan this bar code to disable hardware handshaking. Standard RTS/CTS: Scan this bar code to select Standard RTS/CTS Hardware Handshaking. RTS/CTS Option 1: If you select RTS/CTS Option 1, the digital scanner asserts RTS before transmitting and ignores the state of CTS. The scanner de-asserts RTS when the transmission completes. RTS/CTS Option 2: If you select Option 2, RTS is always high or low (user-programmed logic level). However, the digital scanner waits for CTS to be asserted before transmitting data. If CTS is not asserted within Host Serial Response Timeout (default), the scanner issues an error indication and discards the data. RTS/CTS Option 3: If you select Option 3, the digital scanner asserts RTS prior to any data transmission, regardless of the state of CTS. The scanner waits up to Host Serial Response Timeout (default) for CTS to be asserted. If CTS is not asserted during this time, the scanner issues an error indication and discards the data. The digital scanner de-asserts RTS when transmission is complete. *None Standard RTS/CTS RTS/CTS Option 1 RTS/CTS Option 2 RTS/CTS Option 3
153 RS-232 Interface 7-13 Software Handshaking This parameter offers control of the data transmission process in addition to, or instead of, that offered by hardware handshaking. There are five options. If software handshaking and hardware handshaking are both enabled, hardware handshaking takes precedence. None: Select this to transmit data immediately. The digital scanner expects no response from the host. ACK/NAK: If you select this option, after transmitting data, the digital scanner expects either an ACK or NAK response from the host. When it receives a NAK, the scanner transmits the same data again and waits for either an ACK or NAK. After three unsuccessful attempts to send data after receiving NAKs, the digital scanner issues an error indication and discards the data. The digital scanner waits up to the programmable Host Serial Response Timeout to receive an ACK or NAK. If the scanner does not get a response in this time, it issues an error indication and discards the data. There are no retries when a timeout occurs. ENQ: If you select this option, the digital scanner waits for an ENQ character from the host before transmitting data. If it does not receive an ENQ within the Host Serial Response Timeout, the digital scanner issues an error indication and discards the data. The host must transmit an ENQ character at least every Host Serial Response Timeout to prevent transmission errors. ACK/NAK with ENQ: This combines the two previous options. For re-transmissions of data, due to a NAK from the host, an additional ENQ is not required. XON/XOFF: An XOFF character turns the digital scanner transmission off until the scanner receives an XON character. There are two situations for XON/XOFF: The digital scanner receives an XOFF before has data to send. When the scanner has data to send, it waits up to Host Serial Response Timeout for an XON character before transmission. If it does not receive the XON within this time, the digital scanner issues an error indication and discards the data. The digital scanner receives an XOFF during a transmission. Data transmission then stops after sending the current byte. When the digital scanner receives an XON character, it sends the rest of the data message. The digital scanner waits indefinitely for the XON.
154 7-14 DS9208 Product Reference Guide Software Handshaking (continued) *None ACK/NAK ENQ ACK/NAK with ENQ XON/XOFF
155 RS-232 Interface 7-15 Host Serial Response Timeout This parameter specifies how long the digital scanner waits for an ACK, NAK, or CTS before determining that a transmission error occurred. This only applies when in one of the ACK/NAK software handshaking modes, or RTS/CTS hardware handshaking mode. *Minimum: 2 Sec Low: 2.5 Sec Medium: 5 Sec High: 7.5 Sec Maximum: 9.9 Sec
156 7-16 DS9208 Product Reference Guide RTS Line State This parameter sets the idle state of the Serial Host RTS line. Scan a bar code below to select Low RTS or High RTS line state. *Host: Low RTS Host: High RTS Beep on <BEL> If you enable this parameter, the digital scanner issues a beep when it detects a <BEL> character on the RS-232 serial line. <BEL> indicates an illegal entry or other important event. Beep On <BEL> Character (Enable) *Do Not Beep On <BEL> Character (Disable)
157 RS-232 Interface 7-17 Intercharacter Delay This parameter specifies the intercharacter delay inserted between character transmissions. *Minimum: 0 msec Low: 25 msec Medium: 50 msec High: 75 msec Maximum: 99 msec
158 7-18 DS9208 Product Reference Guide Nixdorf Beep/LED Options If you selected Nixdorf Mode B, this indicates when the digital scanner beeps and turns on its LED after a decode. *Normal Operation (Beep/LED immediately after decode) Beep/LED After Transmission Beep/LED After CTS Pulse Ignore Unknown Characters Unknown characters are characters the host does not recognize. Select Send Bar Codes with Unknown Characters to send all bar code data except for unknown characters. The digital scanner issues no error beeps. Select Do Not Send Bar Codes With Unknown Characters to send bar code data up to the first unknown character. The digital scanner issues an error beep. *Send Bar Code (with unknown characters) Do Not Send Bar Codes (with unknown characters)
159 RS-232 Interface 7-19 ASCII Character Set for RS-232 You can assign the values in Table 7-4 as prefixes or suffixes for ASCII character data transmission. Table 7-4 Prefix/Suffix Values Prefix/Suffix Value Full ASCII Code 39 Encode Character ASCII Character 1000 %U NUL 1001 $A SOH 1002 $B STX 1003 $C ETX 1004 $D EOT 1005 $E ENQ 1006 $F ACK 1007 $G BELL 1008 $H BCKSPC 1009 $I HORIZ TAB 1010 $J LF/NW LN 1011 $K VT 1012 $L FF 1013 $M CR/ENTER 1014 $N SO 1015 $O SI 1016 $P DLE 1017 $Q DC1/XON 1018 $R DC $S DC3/XOFF 1020 $T DC $U NAK 1022 $V SYN 1023 $W ETB 1024 $X CAN 1025 $Y EM 1026 $Z SUB 1027 %A ESC
160 7-20 DS9208 Product Reference Guide Table 7-4 Prefix/Suffix Values (Continued) Prefix/Suffix Value Full ASCII Code 39 Encode Character ASCII Character 1028 %B FS 1029 %C GS 1030 %D RS 1031 %E US 1032 Space Space 1033 /A! 1034 /B " 1035 /C # 1036 /D $ 1037 /E % 1038 /F & 1039 /G 1040 /H ( 1041 /I ) 1042 /J * 1043 /K /L, /O / /Z :
161 RS-232 Interface 7-21 Table 7-4 Prefix/Suffix Values (Continued) Prefix/Suffix Value Full ASCII Code 39 Encode Character ASCII Character 1059 %F ; 1060 %G < 1061 %H = 1062 %I > 1063 %J? A A 1066 B B 1067 C C 1068 D D 1069 E E 1070 F F 1071 G G 1072 H H 1073 I I 1074 J J 1075 K K 1076 L L 1077 M M 1078 N N 1079 O O 1080 P P 1081 Q Q 1082 R R 1083 S S 1084 T T 1085 U U 1086 V V 1087 W W 1088 X X 1089 Y Y
162 7-22 DS9208 Product Reference Guide Table 7-4 Prefix/Suffix Values (Continued) Prefix/Suffix Value Full ASCII Code 39 Encode Character ASCII Character 1090 Z Z 1091 %K [ 1092 %L \ 1093 %M ] 1094 %N ^ 1095 %O _ 1096 %W ` A a B b C c D d E e F f G g H h I i J j K k L l M m N n O o P p Q q R r S s T t U u V v W w X x
163 RS-232 Interface 7-23 Table 7-4 Prefix/Suffix Values (Continued) Prefix/Suffix Value Full ASCII Code 39 Encode Character ASCII Character Y y Z z 1123 %P { 1124 %Q 1125 %R } 1126 %S ~ 1127 Undefined 7013 ENTER
164 7-24 DS9208 Product Reference Guide
165 CHAPTER 8 IBM 468X / 469X INTERFACE Introduction This chapter describes how to set up the digital scanner with an IBM 468X/469X host. Throughout the programming bar code menus, asterisks (*) indicate default values. * Indicates Default *Disable Convert to Code 39 Feature/Option NOTE Most computer monitors allow scanning the bar codes directly on the screen. When scanning from the screen, be sure to set the document magnification to a level where you can see the bar code clearly, and bars and/or spaces are not merging.
166 8-2 DS9208 Product Reference Guide Connecting to an IBM 468X/469X Host Connect the digital scanner directly to the host interface. Interface Cable Host Port Connector Figure 8-1 IBM Direct Connection NOTE Interface cables vary depending on configuration. The connectors illustrated in Figure 8-1 are examples only. The connectors may be different than those illustrated, but the steps to connect the digital scanner are the same. 1. Attach the modular connector of the IBM 46XX interface cable to the cable interface port on the digital scanner. See Installing the Interface Cable on page Connect the other end of the IBM 46XX interface cable to the appropriate port on the host (typically Port 9). 3. Select the port address by scanning the appropriate bar code from Port Address on page To modify any other parameter options, scan the appropriate bar codes in this chapter. NOTE The only required configuration is the port address. The IBM system typically controls other digital scanner parameters.
167 IBM 468X / 469X Interface 8-3 IBM Parameter Defaults Table 8-1 lists the defaults for IBM host parameters. To change any option, scan the appropriate bar code(s) provided in the Parameter Descriptions section beginning on page 8-4. NOTE See Appendix A, Standard Default Parameters for all user preferences, hosts, symbologies, and miscellaneous default parameters. Table 8-1 IBM Host Default Table Parameter IBM 468X/469X Host Parameters Default Page Number Port Address None Selected 8-4 Convert Unknown to Code 39 Disable 8-5 Ignore Beep Directive Honor 8-5 Ignore Configuration Directive Honor 8-6
168 8-4 DS9208 Product Reference Guide IBM 468X/469X Host Parameters Port Address This parameter sets the IBM 468X/469X port used. NOTE Scanning one of these bar codes enables the RS-485 interface on the digital scanner. *None Selected Hand-Held Scanner Emulation (Port 9B) Non-IBM Scanner Emulation (Port 5B) Table Top Scanner Emulation (Port 17)
169 IBM 468X / 469X Interface 8-5 Convert Unknown to Code 39 Scan a bar code below to enable or disable the conversion of unknown bar code type data to Code 39. Enable Convert Unknown to Code 39 *Disable Convert Unknown to Code 39 Ignore Beep Directive Scan one of the following bar codes to honor or ignore a beep directive made over the IBM RS-485 bus. All directives are still acknowledged to the IBM RS-485 host as if they were processed. *Honor Beep Directive Ignore Beep Directive
170 8-6 DS9208 Product Reference Guide Ignore Configuration Directive Scan one of the following bar codes to honor or ignore a code type enable/disable directive made over the IBM RS-485 bus. All directives are still acknowledged to the IBM RS-485 host as if they were processed. *Honor Configuration Directive Ignore Configuration Directive
171 CHAPTER 9 KEYBOARD WEDGE INTERFACE Introduction This chapter describes how to set up a Keyboard Wedge interface with the digital scanner. With this interface, the digital scanner is connected between the keyboard and host computer, and translates bar code data into keystrokes. The host computer accepts the keystrokes as if they originated from the keyboard. This mode adds bar code reading functionality to a system designed for manual keyboard input. Keyboard keystrokes are simply passed through. Throughout the programming bar code menus, asterisks (*) indicate default values. * Indicates Default *North American Feature/Option NOTE Most computer monitors allow scanning the bar codes directly on the screen. When scanning from the screen, be sure to set the document magnification to a level where you can see the bar code clearly, and bars and/or spaces do not merge.
172 9-2 DS9208 Product Reference Guide Connecting a Keyboard Wedge Interface Male DIN Connector Keyboard Connector Female DIN Connector Figure 9-1 Keyboard Wedge Connection with Y-cable To connect the Keyboard Wedge interface Y-cable: NOTE Interface cables vary depending on configuration. The connectors illustrated in Figure 9-1 are examples only. The connectors may be different than those illustrated, but the steps to connect the digital scanner are the same. 1. Turn off the host and unplug the keyboard connector. 2. Attach the modular connector of the Y-cable to the cable interface port on the digital scanner. See Installing the Interface Cable on page Connect the round male DIN host connector of the Y-cable to the keyboard port on the host device. 4. Connect the round female DIN keyboard connector of the Y-cable to the keyboard connector. 5. If needed, attach the optional power supply to the connector in the middle of the Y-cable. 6. Ensure that all connections are secure. 7. Turn on the host system. 8. Select the Keyboard Wedge host type by scanning the appropriate bar code from Keyboard Wedge Host Types on page To modify any other parameter options, scan the appropriate bar codes in this chapter.
DS6707 Digital Imager Scanner. Product Reference Guide
 Symbol DS6707 Product Reference Guide Manual DS6707 Digital Imager Scanner Product Reference Guide Table of Contents Revision History... iii About This Guide Introduction... xv Configurations... xv Chapter
Symbol DS6707 Product Reference Guide Manual DS6707 Digital Imager Scanner Product Reference Guide Table of Contents Revision History... iii About This Guide Introduction... xv Configurations... xv Chapter
Advanced Data Formatting (ADF) Programmer Guide
 Advanced Data Formatting (ADF) Programmer Guide Advanced Data Formatting Programmer Guide 72E-69680-02 Revision A April 2009 ii Symbol DS3407 Product Reference Guide 2009 by Motorola, Inc. All rights
Advanced Data Formatting (ADF) Programmer Guide Advanced Data Formatting Programmer Guide 72E-69680-02 Revision A April 2009 ii Symbol DS3407 Product Reference Guide 2009 by Motorola, Inc. All rights
Leitor Zebra LI
 Leitor Zebra LI4278 Criado para uso diário e contínuo, o LI4278 oferece liberdade sem fio, compatível com Bluetooth. Oferece também uma melhor criptografia para uma segurança aprimorada e um melhor desempenho
Leitor Zebra LI4278 Criado para uso diário e contínuo, o LI4278 oferece liberdade sem fio, compatível com Bluetooth. Oferece também uma melhor criptografia para uma segurança aprimorada e um melhor desempenho
Symbol DS6708 Digital Scanner Product Reference Guide
 Symbol DS6708 Digital Scanner Product Reference Guide Symbol DS6708 Digital Scanner Product Reference Guide 72E-86039-05 Revision A May 2009 ii Symbol DS6708 Digital Scanner Product Reference Guide 2007-2009
Symbol DS6708 Digital Scanner Product Reference Guide Symbol DS6708 Digital Scanner Product Reference Guide 72E-86039-05 Revision A May 2009 ii Symbol DS6708 Digital Scanner Product Reference Guide 2007-2009
510-2d Complete Configuration Guide Worth Data Inc. 05/2010
 510-2d Complete Configuration Guide Worth Data Inc. 05/2010 i User Preferences Table 5-1. User Preferences Default Table Parameter Parameter Number Default Page Number User Preferences Set Default Parameter
510-2d Complete Configuration Guide Worth Data Inc. 05/2010 i User Preferences Table 5-1. User Preferences Default Table Parameter Parameter Number Default Page Number User Preferences Set Default Parameter
Symbol DS6607 Product Reference Guide
 Symbol DS6607 Product Reference Guide Symbol DS6607 Product Reference Guide 72E-69537-04 Revision A December 2007 ii Symbol DS6607 Product Reference Guide 2007 by Motorola, Inc. All rights reserved. No
Symbol DS6607 Product Reference Guide Symbol DS6607 Product Reference Guide 72E-69537-04 Revision A December 2007 ii Symbol DS6607 Product Reference Guide 2007 by Motorola, Inc. All rights reserved. No
Symbol DS3407 Product Reference Guide
 Symbol DS3407 Product Reference Guide Symbol DS3407 Product Reference Guide 72E-70274-08 Revision A May 2010 ii Symbol DS3407 Product Reference Guide 2007-2010 by Motorola, Inc. All rights reserved. No
Symbol DS3407 Product Reference Guide Symbol DS3407 Product Reference Guide 72E-70274-08 Revision A May 2010 ii Symbol DS3407 Product Reference Guide 2007-2010 by Motorola, Inc. All rights reserved. No
Symbol LS3008 Product Reference Guide
 Symbol LS3008 Product Reference Guide Symbol LS3008 Product Reference Guide 72E-86092-02 Revision A September 2007 ii LS3008 Product Reference Guide 2007 by Motorola, Inc. All rights reserved. No part
Symbol LS3008 Product Reference Guide Symbol LS3008 Product Reference Guide 72E-86092-02 Revision A September 2007 ii LS3008 Product Reference Guide 2007 by Motorola, Inc. All rights reserved. No part
Symbol DS6707 Digital Imager Scanner. Product Reference Guide
 Symbol DS6707 Digital Imager Scanner Product Reference Guide Symbol DS6707 Digital Imager Scanner Product Reference Guide 72E-83978-05 Revision A October 2008 ii Symbol DS6707 Digital Imager Scanner Product
Symbol DS6707 Digital Imager Scanner Product Reference Guide Symbol DS6707 Digital Imager Scanner Product Reference Guide 72E-83978-05 Revision A October 2008 ii Symbol DS6707 Digital Imager Scanner Product
Advanced Handheld High-Speed Laser Scanner
 GLLS 1 Advanced Handheld High-Speed Laser Scanner Revision History Changes to the original manual are listed below: Version Date Description of Version 1.0 2013/05/02 Initial release 1.1 2013/8/26 Made
GLLS 1 Advanced Handheld High-Speed Laser Scanner Revision History Changes to the original manual are listed below: Version Date Description of Version 1.0 2013/05/02 Initial release 1.1 2013/8/26 Made
DS9808 DIGITAL SCANNER PRODUCT REFERENCE GUIDE
 DS9808 DIGITAL SCANNER PRODUCT REFERENCE GUIDE DS9808 DIGITAL SCANNER PRODUCT REFERENCE GUIDE 72E-112999-10 Revision A February 2015 ii DS9808 Digital Scanner Product Reference Guide No part of this publication
DS9808 DIGITAL SCANNER PRODUCT REFERENCE GUIDE DS9808 DIGITAL SCANNER PRODUCT REFERENCE GUIDE 72E-112999-10 Revision A February 2015 ii DS9808 Digital Scanner Product Reference Guide No part of this publication
DS4800 SERIES CORDED DIGITAL IMAGER PRODUCT REFERENCE GUIDE
 DS4800 SERIES CORDED DIGITAL IMAGER PRODUCT REFERENCE GUIDE DS4800 SERIES CORDED DIGITAL IMAGER PRODUCT REFERENCE GUIDE MN000099A04 Revision A June 2015 ii DS4800 Series Corded Digital Imager Product
DS4800 SERIES CORDED DIGITAL IMAGER PRODUCT REFERENCE GUIDE DS4800 SERIES CORDED DIGITAL IMAGER PRODUCT REFERENCE GUIDE MN000099A04 Revision A June 2015 ii DS4800 Series Corded Digital Imager Product
Motorola!DS6707! Product(Reference( Guide(
 Info-Kod d.o.o., PE:Gerbičeva 110 Ljubljana 1000, Slovenija!!!!!!!! T: +386 1 256 24 99 F: +386 1 256 24 98 E: info@info-kod.si www.info-kod.si Za!tehnično!podporo!ali!pomoč!pokličite! 09036009! Motorola!DS6707!
Info-Kod d.o.o., PE:Gerbičeva 110 Ljubljana 1000, Slovenija!!!!!!!! T: +386 1 256 24 99 F: +386 1 256 24 98 E: info@info-kod.si www.info-kod.si Za!tehnično!podporo!ali!pomoč!pokličite! 09036009! Motorola!DS6707!
Symbol LS9208/LS9208i Product Reference Guide
 Symbol LS9208/LS9208i Product Reference Guide Symbol LS9208/LS9208i Product Reference Guide 72E-60833-07 Revision A August 2008 ii Symbol LS9208/LS9208i Product Reference Guide 2008 by Motorola, Inc.
Symbol LS9208/LS9208i Product Reference Guide Symbol LS9208/LS9208i Product Reference Guide 72E-60833-07 Revision A August 2008 ii Symbol LS9208/LS9208i Product Reference Guide 2008 by Motorola, Inc.
Product Overview Integrated UHF RFID POS Reader
 This UHF RFID POS device combines the functionality of1d/2d bar code scanner, an image capture device and handheld/hands-free UHF RFID reader into one unit. This UHF RFID POS device combines the functionality
This UHF RFID POS device combines the functionality of1d/2d bar code scanner, an image capture device and handheld/hands-free UHF RFID reader into one unit. This UHF RFID POS device combines the functionality
Leitor Zebra DS
 Leitor Zebra DS3508 O leitor Symbol DS3508 omnidirecional é um equipamento robusto que oferece captura de dados abrangente e de alto desempenho para ambientes industriais adversos. Projetada com inovadora
Leitor Zebra DS3508 O leitor Symbol DS3508 omnidirecional é um equipamento robusto que oferece captura de dados abrangente e de alto desempenho para ambientes industriais adversos. Projetada com inovadora
Symbol DS6878 Product Reference Guide
 Symbol DS6878 Product Reference Guide Symbol DS6878 Product Reference Guide 72E-131700-01 Revision A March 2010 ii Symbol DS6878 Product Reference Guide 2009 by Motorola, Inc. All rights reserved. No
Symbol DS6878 Product Reference Guide Symbol DS6878 Product Reference Guide 72E-131700-01 Revision A March 2010 ii Symbol DS6878 Product Reference Guide 2009 by Motorola, Inc. All rights reserved. No
QuickScan TM L QD 2300 Bar Code Scanner
 QuickScan TM L QD 2300 Bar Code Scanner Product Reference Guide Datalogic ADC, Inc. 959 Terry Street Eugene, OR 97402 USA Telephone: (541) 683-5700 Fax: (541) 345-7140 2007-2014 Datalogic ADC, Inc. An
QuickScan TM L QD 2300 Bar Code Scanner Product Reference Guide Datalogic ADC, Inc. 959 Terry Street Eugene, OR 97402 USA Telephone: (541) 683-5700 Fax: (541) 345-7140 2007-2014 Datalogic ADC, Inc. An
530-2D-USB 2D Scanner High Speed Imaging USB Bar Code Scanner
 530-2D-USB 2D Scanner High Speed Imaging USB Bar Code Scanner Worth Data USB 2D Bar Code Scanner - Scan 1D & 2D Matrix Bar codes www.worthdata.com Owner s Manual Warning: This equipment generates, uses
530-2D-USB 2D Scanner High Speed Imaging USB Bar Code Scanner Worth Data USB 2D Bar Code Scanner - Scan 1D & 2D Matrix Bar codes www.worthdata.com Owner s Manual Warning: This equipment generates, uses
Area Imager Bar Code Scanner
 Area Imager Bar Code Scanner 2 D C O N F I G U R A T I O N G U I D E SYMBOLOGY PROGRAMMING for POCKET SCANNERS Copyright @ 2017 This manual is copyrighted, with all right reserved. Under the copyright
Area Imager Bar Code Scanner 2 D C O N F I G U R A T I O N G U I D E SYMBOLOGY PROGRAMMING for POCKET SCANNERS Copyright @ 2017 This manual is copyrighted, with all right reserved. Under the copyright
LS7708 Scanner. Product Reference Guide
 LS7708 Scanner Product Reference Guide LS7708 Product Reference Guide 72E-69531-04 Revision A April 2015 2015 Symbol Technologies, Inc. No part of this publication may be reproduced or used in any form,
LS7708 Scanner Product Reference Guide LS7708 Product Reference Guide 72E-69531-04 Revision A April 2015 2015 Symbol Technologies, Inc. No part of this publication may be reproduced or used in any form,
Symbol LS3478 Product Reference Guide
 Symbol LS3478 Product Reference Guide Symbol LS3478 Product Reference Guide 72E-67139-03 Revision A July 2007 ii Symbol LS3478 Product Reference Guide 2007 by Motorola, Inc. All rights reserved. No part
Symbol LS3478 Product Reference Guide Symbol LS3478 Product Reference Guide 72E-67139-03 Revision A July 2007 ii Symbol LS3478 Product Reference Guide 2007 by Motorola, Inc. All rights reserved. No part
XB-8200 Hand Free Area Image Scanner Configuration Guide
 XB-8200 Hand Free Area Image Scanner Configuration Guide V1.3 Table of Contents Chapter 1 General Description... 1 Chapter 2 Introduction... 2 Chapter 3 User Preferences... 4 RETURN TO DEFAULT... 4 PARAMETER
XB-8200 Hand Free Area Image Scanner Configuration Guide V1.3 Table of Contents Chapter 1 General Description... 1 Chapter 2 Introduction... 2 Chapter 3 User Preferences... 4 RETURN TO DEFAULT... 4 PARAMETER
Symbol LS7808 Horizontal Slot Scanner. Product Reference Guide
 Symbol LS7808 Horizontal Slot Scanner Product Reference Guide LS7808 Horizontal Slot Scanner Product Reference Guide 72E-73952-04 Revision A November 2012 ii LS7808 Horizontal Slot Scanner Product Reference
Symbol LS7808 Horizontal Slot Scanner Product Reference Guide LS7808 Horizontal Slot Scanner Product Reference Guide 72E-73952-04 Revision A November 2012 ii LS7808 Horizontal Slot Scanner Product Reference
2 D C O N F I G U R A T I O N G U I D E B T S C A N N E R
 Area Imager Bar Code Scanner 2 D C O N F I G U R A T I O N G U I D E B T S C A N N E R Copyright @ 2018 This manual is copyrighted, with all right reserved. Under the copyright laws, this manual may not,
Area Imager Bar Code Scanner 2 D C O N F I G U R A T I O N G U I D E B T S C A N N E R Copyright @ 2018 This manual is copyrighted, with all right reserved. Under the copyright laws, this manual may not,
MS336 2D Imager Scanner
 MS336 2D Imager Scanner Product Reference Guide Rev. C Preface About This Manual This manual explains how to install, operate and maintain the Unitech MS336 Imager Scanner. No part of this publication
MS336 2D Imager Scanner Product Reference Guide Rev. C Preface About This Manual This manual explains how to install, operate and maintain the Unitech MS336 Imager Scanner. No part of this publication
Chapter 16 Driver s License Set Up (DS6878-DL)
 Chapter 16 Driver s License Set Up (DS6878-DL) Introduction The DS6878-DL digital scanner is capable of parsing out information from standard US driver's licenses and certain other American Association
Chapter 16 Driver s License Set Up (DS6878-DL) Introduction The DS6878-DL digital scanner is capable of parsing out information from standard US driver's licenses and certain other American Association
Area Imager Bar Code Scanner 2 D C O N F I G U R A T I O N G U I D E
 Area Imager Bar Code Scanner 2 D C O N F I G U R A T I O N G U I D E Copyright @ 2014 This manual is copyrighted, with all right reserved. Under the copyright laws, this manual may not, in whole or in
Area Imager Bar Code Scanner 2 D C O N F I G U R A T I O N G U I D E Copyright @ 2014 This manual is copyrighted, with all right reserved. Under the copyright laws, this manual may not, in whole or in
DS3608. Digital Scanner Product Reference Guide
 DS3608 Digital Scanner Product Reference Guide DS3608 DIGITAL SCANNER PRODUCT REFERENCE GUIDE MN002176A01 Revision A February 2016 ii DS3608 PRODUCT REFERENCE GUIDE No part of this publication may be
DS3608 Digital Scanner Product Reference Guide DS3608 DIGITAL SCANNER PRODUCT REFERENCE GUIDE MN002176A01 Revision A February 2016 ii DS3608 PRODUCT REFERENCE GUIDE No part of this publication may be
Settings and Programming For 2D Image Scanners
 4 Settings and Programming For 2D Image Scanners 1 Copyright 2013. All rights reserved. V1.1 Latest Revision: December 19, 2014 No warranty of any kind is made in regard to this material, including, but
4 Settings and Programming For 2D Image Scanners 1 Copyright 2013. All rights reserved. V1.1 Latest Revision: December 19, 2014 No warranty of any kind is made in regard to this material, including, but
LS Product Reference Guide
 LS 1006 Product Reference Guide LS 1006 Product Reference Guide 70-33807-01 Revision A September 1998 2 Symbol Technologies, Inc. One Symbol Plaza, Holtsville N.Y. 11742 LS 1006 Keyboard Wedge Scanner
LS 1006 Product Reference Guide LS 1006 Product Reference Guide 70-33807-01 Revision A September 1998 2 Symbol Technologies, Inc. One Symbol Plaza, Holtsville N.Y. 11742 LS 1006 Keyboard Wedge Scanner
LS 6000 Series. Product Reference Guide. About This Manual. Table of Contents. Index. Copyright. Feedback
 LS 6000 Series About This Manual Table of Contents Index Copyright Feedback Product Reference Guide 70-33186-01 Revision B January 1999 LS 6000 Series Product Reference Guide 70-33186-01 Revision B January
LS 6000 Series About This Manual Table of Contents Index Copyright Feedback Product Reference Guide 70-33186-01 Revision B January 1999 LS 6000 Series Product Reference Guide 70-33186-01 Revision B January
Settings and Programming For 2D Image Scanners
 Settings and Programming For 2D Image Scanners 1 Copyright 2011. All rights reserved. Latest Revision: July 08, 2011 No warranty of any kind is made in regard to this material, including, but not limited
Settings and Programming For 2D Image Scanners 1 Copyright 2011. All rights reserved. Latest Revision: July 08, 2011 No warranty of any kind is made in regard to this material, including, but not limited
Model HP ElitePOS 2D Barcode Scanner (Black) HP ElitePOS 2D Barcode Scanner (White)
 Overview Model (Black) (White) 1RL97AA 3GS20AA Introduction Deliver an efficient customer experience with the breathtaking, HP s smallest, slimmest barcode scanner, designed to complement the HP ElitePOS.
Overview Model (Black) (White) 1RL97AA 3GS20AA Introduction Deliver an efficient customer experience with the breathtaking, HP s smallest, slimmest barcode scanner, designed to complement the HP ElitePOS.
Operating Manual BCS-1 *
 Operating Manual BCS-1 * Barcode scanner Doc.Nr.:60000372 MANUAL BCS-1 NEX REV 0.0 EN 04.06.09 N.B. - 1 - List of Contents List of Contents...2 Introduction...3 BCS-1 * models available...4 Technical Data...5
Operating Manual BCS-1 * Barcode scanner Doc.Nr.:60000372 MANUAL BCS-1 NEX REV 0.0 EN 04.06.09 N.B. - 1 - List of Contents List of Contents...2 Introduction...3 BCS-1 * models available...4 Technical Data...5
SIMATIC Ident Handheld reading systems SIMATIC MV325 Configuration guide Compact User Manual
 SIMATIC Ident Handheld reading systems Compact User Manual Legal information Warning notice system This manual contains notices you have to observe in order to ensure your personal safety, as well as to
SIMATIC Ident Handheld reading systems Compact User Manual Legal information Warning notice system This manual contains notices you have to observe in order to ensure your personal safety, as well as to
CR2300 CR2600 CR3600 (DPM)
 CONFIGURATION GUIDE ENGLISH CR2300 CR2600 CR3600 (DPM) CONFIGURATION GUIDE: VERSION 12 SUPPORTED FIRMWARE: READERS 0956+, MODEM 2000+ RELEASE DATE: SEPTEMBER 2014 www.codecorp.com User Manuals YouTube.com/codecorporation
CONFIGURATION GUIDE ENGLISH CR2300 CR2600 CR3600 (DPM) CONFIGURATION GUIDE: VERSION 12 SUPPORTED FIRMWARE: READERS 0956+, MODEM 2000+ RELEASE DATE: SEPTEMBER 2014 www.codecorp.com User Manuals YouTube.com/codecorporation
MD22xx Barcode Scanner
 MD22xx Barcode Scanner User Manual Version: MD22xx_UM_EN_V3.2.17 NOTICE Ensure that the optional DC adapter works at +5 VDC, especially for the RS-232 interface cable. 1. All software, including firmware,
MD22xx Barcode Scanner User Manual Version: MD22xx_UM_EN_V3.2.17 NOTICE Ensure that the optional DC adapter works at +5 VDC, especially for the RS-232 interface cable. 1. All software, including firmware,
If you want to have other configurations please refer to below programming barcodes. Check Scanner Version
 NT-1228BL V18.7.12 Quick Setup Guide This model can work both via USB cable or via bluetooth. Connection Mode Working via USB cable Get Started: Connect scanner with your device via USB cable. If you use
NT-1228BL V18.7.12 Quick Setup Guide This model can work both via USB cable or via bluetooth. Connection Mode Working via USB cable Get Started: Connect scanner with your device via USB cable. If you use
Area Imager Bar Code Scanner 2 D C O N F I G U R A T I O N G U I D E
 Area Imager Bar Code Scanner 2 D C O N F I G U R A T I O N G U I D E Copyright @ 2017 This manual is copyrighted, with all right reserved. Under the copyright laws, this manual may not, in whole or in
Area Imager Bar Code Scanner 2 D C O N F I G U R A T I O N G U I D E Copyright @ 2017 This manual is copyrighted, with all right reserved. Under the copyright laws, this manual may not, in whole or in
Code Reader 1000/1400/8000 Configuration Guide
 Code Reader 1000/1400/8000 Configuration Guide Code Reader 1000 Code Reader 1400 Code Reader 8000 1 Table of Contents USB Settings USB Keyboard Mode...6 (A1) USB Downloader Mode...6 (A2) USB Virtual COM
Code Reader 1000/1400/8000 Configuration Guide Code Reader 1000 Code Reader 1400 Code Reader 8000 1 Table of Contents USB Settings USB Keyboard Mode...6 (A1) USB Downloader Mode...6 (A2) USB Virtual COM
LI4278 PRODUCT REFERENCE GUIDE
 LI4278 PRODUCT REFERENCE GUIDE LI4278 PRODUCT REFERENCE GUIDE 72E-151834-03 Revision A July 2013 ii LI4278 PRODUCT REFERENCE GUIDE No part of this publication may be reproduced or used in any form, or
LI4278 PRODUCT REFERENCE GUIDE LI4278 PRODUCT REFERENCE GUIDE 72E-151834-03 Revision A July 2013 ii LI4278 PRODUCT REFERENCE GUIDE No part of this publication may be reproduced or used in any form, or
MD22xx Barcode Scanner
 MD22xx Barcode Scanner User Manual Version: MD2250_UM_EN_V3.2.18 NOTICE Ensure that the optional DC adapter works at +5 VDC, especially for the RS-232 interface cable. 1. All software, including firmware,
MD22xx Barcode Scanner User Manual Version: MD2250_UM_EN_V3.2.18 NOTICE Ensure that the optional DC adapter works at +5 VDC, especially for the RS-232 interface cable. 1. All software, including firmware,
Configuration Guide. Code Reader C005435_02_CR1000_CR8000_ConfigurationGuide 1
 Code Reader 1000/8000 Configuration Guide Code Reader 1000 Code Reader 8000 C005435_02_CR1000_CR8000_ConfigurationGuide 1 Table of Contents USB Settings USB Keyboard Mode...6 (A1) USB Downloader Mode...6
Code Reader 1000/8000 Configuration Guide Code Reader 1000 Code Reader 8000 C005435_02_CR1000_CR8000_ConfigurationGuide 1 Table of Contents USB Settings USB Keyboard Mode...6 (A1) USB Downloader Mode...6
2D Scan Engine Confguration Guide. 2D Barcode Scanner Configration Guide
 2D Barcode Scanner Configration Guide 1 Table of Contents USB Settings USB Keyboard Mode...6 (A1) USB Downloader Mode...6 (A2) USB Virtual COM One Way Mode...6 (A3) USB Native Two Way Mode...6 (A4) USB
2D Barcode Scanner Configration Guide 1 Table of Contents USB Settings USB Keyboard Mode...6 (A1) USB Downloader Mode...6 (A2) USB Virtual COM One Way Mode...6 (A3) USB Native Two Way Mode...6 (A4) USB
Nuscan 3200 Optical Laser Barcode Scanner
 Nuscan 3200 Optical Laser Barcode Scanner Programming Manual FCC Compliance This equipment has been tested and found to comply with the limits for a Class A digital device, pursuant to Part 15 of the FCC
Nuscan 3200 Optical Laser Barcode Scanner Programming Manual FCC Compliance This equipment has been tested and found to comply with the limits for a Class A digital device, pursuant to Part 15 of the FCC
ZEBRA DS6707-HD HANDHELD DIGITAL IMAGER SCANNER. FEATURES 1.3 Megapixel imaging (1280 x 1024)
 PRODUCT SPEC SHEET ZEBRA DS6707-HD ZEBRA DS6707-HD HANDHELD DIGITAL IMAGER SCANNER VERSATILE SCANNER BRINGS AFFORDABLE HIGH DENSITY BAR CODE SCANNING TO ELECTRONIC COMPONENT ASSEMBLY The affordable Zebra
PRODUCT SPEC SHEET ZEBRA DS6707-HD ZEBRA DS6707-HD HANDHELD DIGITAL IMAGER SCANNER VERSATILE SCANNER BRINGS AFFORDABLE HIGH DENSITY BAR CODE SCANNING TO ELECTRONIC COMPONENT ASSEMBLY The affordable Zebra
Scanning with Simplicity * shown with Motorola MOTO G US PH: UK PH: +44 (0)
 Scanning with Simplicity * shown with Motorola MOTO G Saveo Scan enables you to convert your smartphone or tablet into a high-performance barcode scanner suitable for use in ticketing, retail, logistics,
Scanning with Simplicity * shown with Motorola MOTO G Saveo Scan enables you to convert your smartphone or tablet into a high-performance barcode scanner suitable for use in ticketing, retail, logistics,
If you want to do other configurations please refer to below programming barcodes.
 NT-1202 Quick Setup Guide This is 1D&2D plug and play model if you use a US keyboard. If you use other type of keyboard, plug the USB cable on your device, setup keyboard language before you use it. (refer
NT-1202 Quick Setup Guide This is 1D&2D plug and play model if you use a US keyboard. If you use other type of keyboard, plug the USB cable on your device, setup keyboard language before you use it. (refer
El5220. Image Platform. User Manual
 El5220 Image Platform User Manual Version: El5220 _UM_EN_V1.1.3 NOTICE Ensure that the optional DC adapter works at +5V, especially for the RS-232 interface cable. 1. All software, including firmware,
El5220 Image Platform User Manual Version: El5220 _UM_EN_V1.1.3 NOTICE Ensure that the optional DC adapter works at +5V, especially for the RS-232 interface cable. 1. All software, including firmware,
Advanced Handheld High-Speed Laser Scanner
 GLLS 1 Advanced Handheld High-Speed Laser Scanner Revision History Changes to the original manual are listed below: Version Date Description of Version 1.0 2015/03/03 Initial release 1.1 2015/04/15 Added
GLLS 1 Advanced Handheld High-Speed Laser Scanner Revision History Changes to the original manual are listed below: Version Date Description of Version 1.0 2015/03/03 Initial release 1.1 2015/04/15 Added
MP720 Presentation Imager
 MP720 Presentation Imager User Manual Version: MP720_UM_EN_V1.1.3 Notice Ensure that the optional DC adapter works at +5V, especially for the RS-232 interface cable. 1. All software, including firmware,
MP720 Presentation Imager User Manual Version: MP720_UM_EN_V1.1.3 Notice Ensure that the optional DC adapter works at +5V, especially for the RS-232 interface cable. 1. All software, including firmware,
MD65xx Image Barcode Scanner
 MD65xx Image Barcode Scanner User Manual Version: MD65xx_UM_EN_V1.1.1 Warning: Ensure that the optional DC adapter works at +5V, especially for the RS-232 interface cable. NOTICE: 1. All software, including
MD65xx Image Barcode Scanner User Manual Version: MD65xx_UM_EN_V1.1.1 Warning: Ensure that the optional DC adapter works at +5V, especially for the RS-232 interface cable. NOTICE: 1. All software, including
Code Reader 1000/1400/8000 Configuration Guide
 Code Reader 1000/1400/8000 Configuration Guide Code Reader 1000 Code Reader 1400 Code Reader 8000 1 Table of Contents USB Settings USB Keyboard Mode...6 (A1) USB Downloader Mode...6 (A2) USB Virtual COM
Code Reader 1000/1400/8000 Configuration Guide Code Reader 1000 Code Reader 1400 Code Reader 8000 1 Table of Contents USB Settings USB Keyboard Mode...6 (A1) USB Downloader Mode...6 (A2) USB Virtual COM
1504 Barcode Scanner. Setup barcodes included. Version 1.00
 1504 Barcode Scanner Setup barcodes included. Version 1.00 Copyright 2011 CIPHERLAB CO., LTD. All rights reserved The software contains proprietary information of CIPHERLAB CO., LTD.; it is provided under
1504 Barcode Scanner Setup barcodes included. Version 1.00 Copyright 2011 CIPHERLAB CO., LTD. All rights reserved The software contains proprietary information of CIPHERLAB CO., LTD.; it is provided under
MD60xx Image Barcode Scanner
 MD60xx Image Barcode Scanner User Manual Version: MD60xx_UM_EN_V1.1.2 Notice Ensure that the optional DC adapter works at +5V, especially for the RS-232 interface cable. 1. All software, including firmware,
MD60xx Image Barcode Scanner User Manual Version: MD60xx_UM_EN_V1.1.2 Notice Ensure that the optional DC adapter works at +5V, especially for the RS-232 interface cable. 1. All software, including firmware,
MP168 Screen Barcode Image Platform
 MP168 Screen Barcode Image Platform User Manual Version: MP168_UM_EN_V1.1.1 Notice Ensure that the optional DC adapter works at + 5 VDC, especially for the RS-232 interface cable. 1. All software, including
MP168 Screen Barcode Image Platform User Manual Version: MP168_UM_EN_V1.1.1 Notice Ensure that the optional DC adapter works at + 5 VDC, especially for the RS-232 interface cable. 1. All software, including
If you want to do other configurations please refer to below programming barcodes.
 NT-W8 V18.9.1 Quick Setup Guide This model can work both via USB cable or 2.4G receiver. Connection Mode Working via USB cable Get Started: Connect scanner with your device via USB cable. If you use US
NT-W8 V18.9.1 Quick Setup Guide This model can work both via USB cable or 2.4G receiver. Connection Mode Working via USB cable Get Started: Connect scanner with your device via USB cable. If you use US
MP80xx Image Platform
 MP80xx Image Platform User Manual Version: MP80xx_UM_EN_V1.1.3 NOTICE Warning: Ensure that the optional DC adapter works at +5V, especially for the RS-232 interface cable. 1. All software, including firmware,
MP80xx Image Platform User Manual Version: MP80xx_UM_EN_V1.1.3 NOTICE Warning: Ensure that the optional DC adapter works at +5V, especially for the RS-232 interface cable. 1. All software, including firmware,
1504 Barcode Scanner. Setup barcodes included. Version 1.11
 1504 Barcode Scanner Setup barcodes included. Version 1.11 Copyright 2011~2013 CIPHERLAB CO., LTD. All rights reserved The software contains proprietary information of CIPHERLAB CO., LTD.; it is provided
1504 Barcode Scanner Setup barcodes included. Version 1.11 Copyright 2011~2013 CIPHERLAB CO., LTD. All rights reserved The software contains proprietary information of CIPHERLAB CO., LTD.; it is provided
Code Reader 2300/2600 Configuration Guide
 Code Reader 2300/2600 Configuration Guide 1 Table of Contents Modem Settings (for use with the Charging Station with an Embedded CodeXML Modem or the external CodeXML M3 Modem when paired with a CR2300/CR2600)
Code Reader 2300/2600 Configuration Guide 1 Table of Contents Modem Settings (for use with the Charging Station with an Embedded CodeXML Modem or the external CodeXML M3 Modem when paired with a CR2300/CR2600)
1504/1504SE/1504A Barcode Scanner
 1504/1504SE/1504A Barcode Scanner Setup barcodes included. Version 1.16 Copyright 2011~2016 CIPHERLAB CO., LTD. All rights reserved The software contains proprietary information of CIPHERLAB CO., LTD.;
1504/1504SE/1504A Barcode Scanner Setup barcodes included. Version 1.16 Copyright 2011~2016 CIPHERLAB CO., LTD. All rights reserved The software contains proprietary information of CIPHERLAB CO., LTD.;
USER MANUAL. ZKB200 Handheld Image Scanner. Version:1.0 Date: April, 2018
 USER MANUAL ZKB200 Handheld Image Scanner Version:1.0 Date: April, 2018 Notice Ensure that the optional DC adapter works at +5 VDC, especially for the RS-232 interface cable. 1. All software, including
USER MANUAL ZKB200 Handheld Image Scanner Version:1.0 Date: April, 2018 Notice Ensure that the optional DC adapter works at +5 VDC, especially for the RS-232 interface cable. 1. All software, including
1504/1504SE Barcode Scanner
 1504/1504SE Barcode Scanner Setup barcodes included. Version 1.15 Copyright 2011~2014 CIPHERLAB CO., LTD. All rights reserved The software contains proprietary information of CIPHERLAB CO., LTD.; it is
1504/1504SE Barcode Scanner Setup barcodes included. Version 1.15 Copyright 2011~2014 CIPHERLAB CO., LTD. All rights reserved The software contains proprietary information of CIPHERLAB CO., LTD.; it is
CONFIGURATION GUIDE ID-110
 CONFIGURATION GUIDE ID-110 HSD 0320.011 / 09.17-V01de Table of content Bluetooth Settings 7 Bluetooth Radio Disconnect (Reconnect via Quick Connect Barcode) 7 () Bluetooth Auto Reconnect - Default 7 ()
CONFIGURATION GUIDE ID-110 HSD 0320.011 / 09.17-V01de Table of content Bluetooth Settings 7 Bluetooth Radio Disconnect (Reconnect via Quick Connect Barcode) 7 () Bluetooth Auto Reconnect - Default 7 ()
Decoding dept & Min Barcode width. Operating Temperature. Humidity. Safety. Drop Test Fast Scan Water Proof. Decoding dept & Min Barcode width
 KP1101 ADVANCE PLUS 1D LASER Laser 82 x 67 x 168mm 168 gr RJ45 8Pin connector Bepper HID Keyboard Optional: RS232, USB Virtual COM 645-660 nm Laser Diode 200 Read /sec Skew ±65 - Pitch ±65 - Roll ±42 25%
KP1101 ADVANCE PLUS 1D LASER Laser 82 x 67 x 168mm 168 gr RJ45 8Pin connector Bepper HID Keyboard Optional: RS232, USB Virtual COM 645-660 nm Laser Diode 200 Read /sec Skew ±65 - Pitch ±65 - Roll ±42 25%
MS810 Laser Scanner. Product Reference Guide. Rev. A
 MS810 Laser Scanner Product Reference Guide Rev. A 1 Preface About This Manual This manual explains how to install, operate and maintain the Unitech MS810 Laser Scanner. No part of this publication may
MS810 Laser Scanner Product Reference Guide Rev. A 1 Preface About This Manual This manual explains how to install, operate and maintain the Unitech MS810 Laser Scanner. No part of this publication may
MS810 Laser Scanner. Product Reference Guide. Rev. A
 MS810 Laser Scanner Product Reference Guide Rev. A 1 Preface About This Manual This manual explains how to install, operate and maintain the Unitech MS810 Laser Scanner. No part of this publication may
MS810 Laser Scanner Product Reference Guide Rev. A 1 Preface About This Manual This manual explains how to install, operate and maintain the Unitech MS810 Laser Scanner. No part of this publication may
Ring Imager / Ring Scanner Bar Code Programming Guide
 Ring Imager / Ring Scanner Bar Code Programming Guide For: HX2 with Windows CE 5 Operating System HX3 with Windows CE 5 Operating System Disclaimer Honeywell International Inc. ( HII ) reserves the right
Ring Imager / Ring Scanner Bar Code Programming Guide For: HX2 with Windows CE 5 Operating System HX3 with Windows CE 5 Operating System Disclaimer Honeywell International Inc. ( HII ) reserves the right
2D Wired Barcode Scanner Overview. Keyboard Language In order to let scanner upload the codes in a correct way, you have to set the keyboard language.
 2D Wired Barcode Scanner Overview Netum wired 2D Plug and Play barcode scanner integrates a high-performance processer with an effective decoding board, combining a fast decoding speed.the device can easily
2D Wired Barcode Scanner Overview Netum wired 2D Plug and Play barcode scanner integrates a high-performance processer with an effective decoding board, combining a fast decoding speed.the device can easily
NCR Realscan 7837 High-Performance Scanners. User s Guide Issue A
 NCR Realscan 7837 High-Performance Scanners User s Guide 497-0427357 Issue A Table of Contents Chapter 1 - Getting Started About This Manual... 1-1 Unpacking the Scanner... 1-2 RealScan 7837 High-Performance
NCR Realscan 7837 High-Performance Scanners User s Guide 497-0427357 Issue A Table of Contents Chapter 1 - Getting Started About This Manual... 1-1 Unpacking the Scanner... 1-2 RealScan 7837 High-Performance
Code Reader 2300/2600/3600/CR3600 DPM Configuration Guide
 Code Reader 2300/2600/3600/CR3600 DPM Configuration Guide 1 Table of Contents Modem Settings (for use with the Charging Station with an Embedded CodeXML Modem or the external CodeXML M3 Modem when paired
Code Reader 2300/2600/3600/CR3600 DPM Configuration Guide 1 Table of Contents Modem Settings (for use with the Charging Station with an Embedded CodeXML Modem or the external CodeXML M3 Modem when paired
OEM Scan Engine 2D Barcode Imager
 OEM Scan Engine 2D Barcode Imager 2D Barcode Imager Based on state-of the-art CMOS technology & advanced image processing and decoding technology, RT200 is a high performance 2D imager, it can read poorly
OEM Scan Engine 2D Barcode Imager 2D Barcode Imager Based on state-of the-art CMOS technology & advanced image processing and decoding technology, RT200 is a high performance 2D imager, it can read poorly
MC17 STEP User Guide
 MC17 STEP User Guide MC17 STEP User Guide 72E-103347-01 Rev. A August 2007 ii STEP User Guide 2007 by Motorola, Inc. All rights reserved. No part of this publication may be reproduced or used in any form,
MC17 STEP User Guide MC17 STEP User Guide 72E-103347-01 Rev. A August 2007 ii STEP User Guide 2007 by Motorola, Inc. All rights reserved. No part of this publication may be reproduced or used in any form,
2D Image Hands-Free Scanner
 8072 1 Revision History Changes to the original manual are listed below: Version Date Description of Version 1.0 03/24/2016 Initial release i Important Notice No warranty of any kind is made in regard
8072 1 Revision History Changes to the original manual are listed below: Version Date Description of Version 1.0 03/24/2016 Initial release i Important Notice No warranty of any kind is made in regard
2D Image Handheld Scanner
 1 Revision History Changes to the original manual are listed below: Version Date Description of Version 1.0 9/6/2018 Initial release i Important Notice No warranty of any kind is made in regard to this
1 Revision History Changes to the original manual are listed below: Version Date Description of Version 1.0 9/6/2018 Initial release i Important Notice No warranty of any kind is made in regard to this
CS4070 SCANNER PRODUCT REFERENCE GUIDE
 CS4070 SCANNER PRODUCT REFERENCE GUIDE CS4070 SCANNER PRODUCT REFERENCE GUIDE MN000762A03 Revision A March 2015 ii CS4070 Scanner Product Reference Guide No part of this publication may be reproduced
CS4070 SCANNER PRODUCT REFERENCE GUIDE CS4070 SCANNER PRODUCT REFERENCE GUIDE MN000762A03 Revision A March 2015 ii CS4070 Scanner Product Reference Guide No part of this publication may be reproduced
Code Interleaved 2 of 5. Plessey Minimum And Plessey Maximum Length. Field Size/Char. Enabled.
 Chapter 5: Configuration Decoded (HHP) Plessey Minimum And Plessey Maximum Length These parameters apply to Plessey bar codes.the length of a code refers to the number of characters (i.e., human readable
Chapter 5: Configuration Decoded (HHP) Plessey Minimum And Plessey Maximum Length These parameters apply to Plessey bar codes.the length of a code refers to the number of characters (i.e., human readable
1D IMAGER MODELS - 7Ci, 7Di, D700
 COMMAND BARCODES 1D IMAGER MODELS - 7Ci, 7Di, D700 This document pertains to the following 7Ci, 7Di, D700: The part number (P/N) is labeled inside the battery compartment for the CHS 7 Series. Ci Di Model
COMMAND BARCODES 1D IMAGER MODELS - 7Ci, 7Di, D700 This document pertains to the following 7Ci, 7Di, D700: The part number (P/N) is labeled inside the battery compartment for the CHS 7 Series. Ci Di Model
2D/1D IMAGER MODEL - D760, S860
 COMMAND BARCODES 2D/1D IMAGER MODEL - D760, S860 This document pertains to the following D760, S860: Model D760 Construction Orange Model S860 Black D760 Safety Green D760 Utility Gray TABLE OF CONTENTS
COMMAND BARCODES 2D/1D IMAGER MODEL - D760, S860 This document pertains to the following D760, S860: Model D760 Construction Orange Model S860 Black D760 Safety Green D760 Utility Gray TABLE OF CONTENTS
Wireless Pocket 2D Imager Scanner
 Wireless Pocket 2D Imager Scanner - MS920P - User's Manual Version 1.0 2014 unitech Electronics Co., Ltd. All rights reserved. unitech is a registered trademark of unitech Electronics Co., Ltd. Table
Wireless Pocket 2D Imager Scanner - MS920P - User's Manual Version 1.0 2014 unitech Electronics Co., Ltd. All rights reserved. unitech is a registered trademark of unitech Electronics Co., Ltd. Table
Scanning with Simplicity
 Scanning with Simplicity SAVEO-RV2-Z12D User Guide * shown with Motorola MOTO G 6th Generation info@saveoscan.com www.saveoscan.com US PH: +1 720 257 7070 UK PH: +44 208 0998071 Contents 1. Introduction.
Scanning with Simplicity SAVEO-RV2-Z12D User Guide * shown with Motorola MOTO G 6th Generation info@saveoscan.com www.saveoscan.com US PH: +1 720 257 7070 UK PH: +44 208 0998071 Contents 1. Introduction.
DURASCAN D740. Ergonomic, Elegant and Rugged. Features. 2D/1D Imager Barcode Scanner
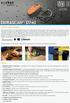 2D/1D Imager Barcode Scanner DURASCAN D740 Ergonomic, Elegant and Rugged The DuraScan D740 is a 2/1D Bluetooth scanner with a highly durable exterior. Built strong for applications in warehouses, outdoor
2D/1D Imager Barcode Scanner DURASCAN D740 Ergonomic, Elegant and Rugged The DuraScan D740 is a 2/1D Bluetooth scanner with a highly durable exterior. Built strong for applications in warehouses, outdoor
SYMBOL LS3578-ER RUGGED, CORDLESS SCANNER WITH INTEGRATED BLUETOOTH. FEATURES Wide working range:.25'/.64 cm to 45 ft./ 13.7 m
 PRODUCT SPEC SHEET SYMBOL LS3578-ER SYMBOL LS3578-ER RUGGED, CORDLESS SCANNER WITH INTEGRATED BLUETOOTH SCAN BAR CODES OVER A WIDE RANGE OF DISTANCES The LS3578-ER rugged, cordless scanner provides the
PRODUCT SPEC SHEET SYMBOL LS3578-ER SYMBOL LS3578-ER RUGGED, CORDLESS SCANNER WITH INTEGRATED BLUETOOTH SCAN BAR CODES OVER A WIDE RANGE OF DISTANCES The LS3578-ER rugged, cordless scanner provides the
DURASCAN D740. Ergonomic, Elegant and Rugged. Features. 2D/1D Imager Barcode Scanner
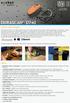 2D/1D Imager Barcode Scanner DURASCAN D740 Ergonomic, Elegant and Rugged The DuraScan D740 is a 2/1D Bluetooth scanner with a highly durable exterior. Built strong for applications in warehouses, outdoor
2D/1D Imager Barcode Scanner DURASCAN D740 Ergonomic, Elegant and Rugged The DuraScan D740 is a 2/1D Bluetooth scanner with a highly durable exterior. Built strong for applications in warehouses, outdoor
2D Wired Barcode Scanner Overview
 2D Wired Barcode Scanner Overview Netum wired 2D Plug and Play barcode scanner integrates a high performance processer with an effective decoding board, combining a fast decoding speed. IP67 waterproof
2D Wired Barcode Scanner Overview Netum wired 2D Plug and Play barcode scanner integrates a high performance processer with an effective decoding board, combining a fast decoding speed. IP67 waterproof
Operating Manual BCSi-1 *
 Operating Manual BCSi-1 * Barcode scanner Doc.Nr.:60000340 MANUAL BCSI-1 REV 1.7 EN.DOC 19.12.08 A.J. - 1 - List of Contents List of Contents...2 Introduction...3 BCSi-1 * models available...4 Technical
Operating Manual BCSi-1 * Barcode scanner Doc.Nr.:60000340 MANUAL BCSI-1 REV 1.7 EN.DOC 19.12.08 A.J. - 1 - List of Contents List of Contents...2 Introduction...3 BCSi-1 * models available...4 Technical
Wireless Laser Barcode Scanner ils 6300BU. User s Manual
 Wireless Laser Barcode Scanner ils 6300BU User s Manual FCC Compliance This equipment has been tested and found to comply with the limits for a Class A digital device, pursuant to Part 15 of the FCC Rules.
Wireless Laser Barcode Scanner ils 6300BU User s Manual FCC Compliance This equipment has been tested and found to comply with the limits for a Class A digital device, pursuant to Part 15 of the FCC Rules.
SPECIFICATION. Customer : Customer s Model No. : Model No. : IG610BT Bluetooth Area Imager Barcode Scanner. Date: Sample Serial No.
 SPECIFICATION Customer : Customer s Model No. : Model No. : IG610BT Bluetooth Area Imager Barcode Scanner Date: Sample Serial No. : Spec. ersion & Revision Date: 00 2013.05.06 Received/Approved by Web:
SPECIFICATION Customer : Customer s Model No. : Model No. : IG610BT Bluetooth Area Imager Barcode Scanner Date: Sample Serial No. : Spec. ersion & Revision Date: 00 2013.05.06 Received/Approved by Web:
FA470 Series. A future-proof area-imaging fixed mount scanner for boosting enterprise s productivity
 FA470 Series A future-proof area-imaging fixed mount scanner for boosting enterprise s productivity Powered by FuzyScan 3.0 imaging technology, IP54 ultra-compact yet durable over-molded construction,
FA470 Series A future-proof area-imaging fixed mount scanner for boosting enterprise s productivity Powered by FuzyScan 3.0 imaging technology, IP54 ultra-compact yet durable over-molded construction,
AsReader Gun(ASR-R250G) AsReader Combo(ASR-023xD/ASR-0240D) Barcode Setting Manual
 AsReader Gun(ASR-R250G) AsReader Combo(ASR-023xD/ASR-0240D) Barcode Setting Manual AsReader, Inc. Ver.1.1 This information is subject to change without prior notice. Disclaimer Asterisk, Inc.(Asterisk)
AsReader Gun(ASR-R250G) AsReader Combo(ASR-023xD/ASR-0240D) Barcode Setting Manual AsReader, Inc. Ver.1.1 This information is subject to change without prior notice. Disclaimer Asterisk, Inc.(Asterisk)
Used in conjunction with HP Point of Sale Systems, the HP Imaging Barcode Scanner offers an enhanced feature set to improve information collection.
 Overview Model BW868AA Introduction Used in conjunction with HP Point of Sale Systems, the offers an enhanced feature set to improve information collection. Durable design, enhanced performance capabilities
Overview Model BW868AA Introduction Used in conjunction with HP Point of Sale Systems, the offers an enhanced feature set to improve information collection. Durable design, enhanced performance capabilities
GS500 2D Area-Imaging Scanner. User Manual
 GS500 2D Area-Imaging Scanner User Manual Table of Contents Table Of Contents... 1 Chapter 1 Getting Started... 6 About This Guide... 6 Barcode Scanning... 6 Barcode Programming... 6 Factory Defaults...
GS500 2D Area-Imaging Scanner User Manual Table of Contents Table Of Contents... 1 Chapter 1 Getting Started... 6 About This Guide... 6 Barcode Scanning... 6 Barcode Programming... 6 Factory Defaults...
General Purpose Cordless Bluetooth 2 D Imager
 PRODUCT SPEC SHEET Symbol DS6878 SR Symbol DS6878 SR General Purpose Cordless Bluetooth 2 D Imager COMPREHENSIVE ADVANCED DATA CAPTURE SUPPORTS A WORLD OF APPLICATIONS The DS6878 SR cordless imager offers
PRODUCT SPEC SHEET Symbol DS6878 SR Symbol DS6878 SR General Purpose Cordless Bluetooth 2 D Imager COMPREHENSIVE ADVANCED DATA CAPTURE SUPPORTS A WORLD OF APPLICATIONS The DS6878 SR cordless imager offers
2D Imaging Barcode Scanner GLLS. Programming Guide. Advanced Handheld High-Speed Laser Scanner
 2D Imaging Barcode Scanner GLLS Programming Guide 1 Advanced Handheld High-Speed Laser Scanner Revision History Changes to the original manual are listed below: Version Date Description of Version 1.0
2D Imaging Barcode Scanner GLLS Programming Guide 1 Advanced Handheld High-Speed Laser Scanner Revision History Changes to the original manual are listed below: Version Date Description of Version 1.0
Fixed mount CCD bar code reader NFT Specification Ver. 1.0
 Fixed mount CCD bar code reader NFT-2100 Specification Ver. 1.0 Version Control number : Model : SS05011 NFT-2100 Version Date Revisions Description Ver 1.0 2005/06/09 - First registration 1. About this
Fixed mount CCD bar code reader NFT-2100 Specification Ver. 1.0 Version Control number : Model : SS05011 NFT-2100 Version Date Revisions Description Ver 1.0 2005/06/09 - First registration 1. About this
LT 1806 (Keyboard Wedge/Synapse) Product Reference Guide
 LT 1806 (Keyboard Wedge/Synapse) Product Reference Guide Click on red text at any location in the manual to jump to the specified chapter, topic, or reference. About This Manual Table of Contents Glossary
LT 1806 (Keyboard Wedge/Synapse) Product Reference Guide Click on red text at any location in the manual to jump to the specified chapter, topic, or reference. About This Manual Table of Contents Glossary
AUTOID WEARABLE RING SCANNER DATA COLLECTOR
 AUTOID WEARABLE RING SCANNER DATA COLLECTOR PRODUCT SPECIFICATION V1.4 1. AUTOID RING SCANNER PERFORMANCE CHARACTERISTICS Operating System RAM, ROM Expansion Slot Interface/Communication Keyboard Display
AUTOID WEARABLE RING SCANNER DATA COLLECTOR PRODUCT SPECIFICATION V1.4 1. AUTOID RING SCANNER PERFORMANCE CHARACTERISTICS Operating System RAM, ROM Expansion Slot Interface/Communication Keyboard Display
Model NT-1203 With SPP Mode
 Model NT-1203 With SPP Mode Get Started: This is 1D and 2D bluetooth scanner. Follow below "bluetooth connection" instruction to pair with your device and then setup the keyboard language (if you US keyboard,
Model NT-1203 With SPP Mode Get Started: This is 1D and 2D bluetooth scanner. Follow below "bluetooth connection" instruction to pair with your device and then setup the keyboard language (if you US keyboard,
RT206 User Guide. RT206 OEM 2d Scan Engine User Guide
 RT206 OEM 2d Scan Engine User Guide Table Of Contents Chapter 1 Getting Started... 1 About This Guide... 1 Connecting EVK to PC... 1 Barcode Programming... 2 Factory Defaults... 2 Custom Defaults... 3
RT206 OEM 2d Scan Engine User Guide Table Of Contents Chapter 1 Getting Started... 1 About This Guide... 1 Connecting EVK to PC... 1 Barcode Programming... 2 Factory Defaults... 2 Custom Defaults... 3
