Chapter 3. Using the System CHANGING CHANNELS USING THE MENUS OPENING THE MENUS CLOSING THE MENUS MENU OPTIONS
|
|
|
- Lauren Morton
- 6 years ago
- Views:
Transcription
1 CHANGING CHANNELS There are three basic ways to change channels while watching a program: Press the remote control UP or DOWN ARROW button to get to the desired channel. Use the remote control number pad buttons to enter the desired channel number. Press the GUIDE button and select a program from the Program Guide. See page 22 for more information. USING THE MENUS Menus displayed on the TV screen make using the receiver and selecting programs quick and easy. Use the menus to control the receiver and to use its features, such as setting locks, choosing a program, or creating a Favorites List. OPENING THE MENUS You can open the menus in either of two ways: Press MENU to open the Main Menu, then select any of the other menus from the Main Menu. Use the matching button on the remote control. For example, to open the Program Guide, press GUIDE. CLOSING THE MENUS To close a menu and return to watching a program, press the remote control VIEW TV button, or the remote control CANCEL button. Note: The menu closes if you do not do anything in a menu for several minutes. Any unsaved changes you made will be lost. MENU OPTIONS A menu option looks like this. Page 19
2 HIGHLIGHTING A MENU OPTION Tip: To quickly go to any menu option with a number next to it, just press the numbers on the remote that match that number. To highlight a menu option, use the remote control ARROW buttons to move the on-screen highlight to the menu option. When you do this, the option appears lighter than the other options. The highlight is like the one that you may have seen on a computer screen. Compare the highlighted menu option with the non-highlighted menu option in the previous example. SELECTING A MENU OPTION When you select a menu option, that option takes effect right away. You can select a menu option in either of two ways: If the option has a number next to it, press the number on the remote control number pad that matches this number. If you do this, you do not need to highlight the option first. Move the highlight to the menu option using the remote control Arrow buttons. Then press the remote control Select button. LISTS OF CHOICES IN THE MENUS When you make a choice in a list, the receiver does not apply the change until you select the Save or OK option. If you do not want to save any changes, select the Cancel option to discard all the changes made in the menu. There are two types of lists: A single choice list allows you to select only one choice at a time. If you select another choice, your previous choice is deselected. A multiple choice list allows you to select more than one choice at one time. If you select another choice, your previous choice(s) stays selected. HIGHLIGHTING A CHOICE IN A MENU LIST Use the remote control ARROW buttons to move the highlight to the desired item in the list. The black arrows on the list show where you can move the highlight. SELECTING A CHOICE IN A MENU LIST To select a choice in a list, highlight the choice and then press the remote control SELECT button. Make sure you select the Save or OK option to save your choice. Select the Cancel option to discard your choice. Page 20
3 Using the Menus When you highlight a choice in a single choice list, it looks like this. In this example, the Spanish option is highlighted. When you highlight a choice in a multiple choice list, it looks like this. In this example, the LIFE option is highlighted. When you select a choice in a list, it looks like this: or CANCELING A PROCEDURE To cancel a procedure, you must press the remote control CANCEL or VIEW TV button before you do the last step of the procedure. If this does not work, you must finish the procedure. Tip: You can cancel out of any menu option or the program guide at any time, and immediately return to viewing a program by pressing the VIEW TV button. lpage 21
4 USING THE PROGRAM GUIDE Tip: The channel you select may display one of several program information symbols. If the program is on a channel that is not part of your subscription, the channel will be in red. The on-screen Program Guide provides a complete listing of the available channels and programs. You can use the Program Guide to change channels, to see what programs are scheduled, and to buy pay per view programs. The Program Guide shows which Favorites List is active. The Program Guide displays only the channels in the active Favorites List (see page 29). All Chan - Displays all of the channels in the Program Guide. All Sub - Displays the channels in your subscription. Favorites Lists - You can add four Favorites Lists that show only the channels you want to see. For more information on creating Favorites Lists, see page 30. This receiver allows you to see the program you are watching in a corner of the Program Guide. To do this, open the Main Menu. Then, select the System Setup option. Finally, select the Guide Displays option, select the Partial Guide With Video option. If you prefer a bigger guide (with no video displayed), select the Full Guide Without Video option, and select the Save option. When you first display the inset, there may be a brief delay before a picture appears. A red background behind a channel shows that you have not subscribed to that channel. You cannot tune in to this channel. The Program Guide shows programs that are on now and that are scheduled up to two days in advance. The guide does not show programs that have ended. You can set up the Program Guide to list channels in ascending order, with the highest channel number at the top, or in descending order, with the highest channel number at the bottom. To do this, open the Main Menu. Then, select the System Setup option. Finally, select the Channel Order option, select the Ascending or Descending option, and select the Save option. You can set up the Program Guide to hide adult channels. See Hiding Adult Channels on page 45. Page 22
5 Using the Program Guide OPENING THE PROGRAM GUIDE There are two ways to open the Program Guide: Press the GUIDE button. Press the MENU button and then select the Program Guide option. SELECTING A PROGRAM IN THE PROGRAM GUIDE 1. Use the NUMBER PAD buttons to enter the desired channel number. The Program Guide displays a block of channels including the one that you just entered. 2. Use the ARROW buttons to move the highlight to the desired program. Note: You may press the PAGE UP or PAGE DOWN ARROW button to scan, page by page, through the listing of channels. 3. You may press the INFO button for more information about the highlighted program. Press the CANCEL button to return to the Program Guide. 4. Press the SELECT button to change to the new channel. You may skip the Program Guide forward or backward many hours at one time. To do this, enter the number of hours that you want to skip using the NUMBER PAD buttons. Then press the LEFT or RIGHT ARROW button to move back or forward, respectively. CLOSING THE PROGRAM GUIDE To close the Program Guide and not change the channel, press the remote control CANCEL button. The receiver displays the program you were watching before you opened the Program Guide. Tip: The Program Guide can display programs scheduled for some time beyond the present, but cannot display programs that have ended. lpage 23
6 USING THE PROGRAM BANNER The Program Banner provides information about the program you are watching. The receiver displays the Program Banner for a few seconds at the top of the TV screen every time you change the channel or press the remote control VIEW button. USING THE BROWSE BANNER Tip: You can use the Browse Banner to see what other programs are available without leaving the program you are watching. You can use the Browse Banner to change channels, or to see what other programs are available without changing the program that you are watching. The receiver displays information on the program you are watching at the top and Browse Banner information at the bottom of the TV screen. Press the UP or DOWN ARROW to see what programs are playing on the channels above or below the one you are viewing. Information on these programs appears at the bottom of the TV screen. Note: The Browse Banner only displays the channels in the active Favrorites List that is indicated in the Browse Banner. For example, if the All Chan Favorites List is active, the Browse Banner displays all the channels. If the All Sub list is active, the Browse Banner displays only the channels in your subscription. If you have set up the Program Guide to hide adult channels and the receiver is locked, the Browse Banner does not display such channels. To use the Browse Banner: 1. Press the remote control RIGHT ARROW button to open the Browse Banner for the program that you are watching. Page 24
7 Using the Browse Banner 2. Change the channel: Enter the channel number for the program that you want, using the NUMBER PAD buttons Press the UP or DOWN ARROW button to display the channel that you want. 3. Press the RIGHT ARROW button to display the next program. Press the LEFT ARROW button to return to the current program. Note: The Browse Banner displays programs that are on now. If you press the RIGHT ARROW, it will display information on the program that is on next on the same channel. It does not display information for any other programs in the future and cannot display programs that have ended. 4. You may press the INFO button for more information about the program highlighted. 5. Press the SELECT button to change to the highlighted program. 6. To close the Browse Banner, press the remote control CANCEL button. The receiver stays tuned to the program you are watching. Tip: If the program is on some time in the future, the receiver will open the Create An Event Timer menu. lpage 25
8 ORDERING PAY PER VIEW PROGRAMS Tip: If any lock is in effect that covers the pay per view program, you must enter the password using the NUMBER PAD buttons. As soon as you enter the fourth digit of the password, the receiver highlights OK. 1. Highlight the desired pay per view program in the Program Guide. The pay per view programs are listed with the channel number as PPV in the Program Guide. 2. Press the SELECT button. 3. To buy the pay per view program, select the Yes option. The receiver displays a confirmation menu. Go on to step 4. If you do not want to buy the pay per view program, press the UP or DOWN ARROW button (if you are watching a program), or select the No or Cancel option. At the confirmation menu: 4. Select the Yes option to confirm the purchase. The pay per view fee will be added to your bill. Select the No or Cancel option to cancel the purchase. Note: Once you confirm an order for a pay per view program, you cannot cancel the order and you will be billed for it. Page 26
9 Using Themes USING THEMES THEMES You can list and choose programs by the theme of their contents (for example, just movies or just sports). You can then quickly list programs based on that theme, and choose the program you want. 1. To open the Themes menu, press the LEFT ARROW button or press MENU and then select Themes. 2. Move through the Themes menu by using the UP or DOWN ARROWS. You can also move a page at a time using PAGE UP or PAGE DOWN. 3. Highlight the desired program in the program list. Tip: Want to see what movies or sports events are available for viewing? Just press the LEFT ARROW button (THEMES button) and use the up/down/left/right arrows to move to the theme that interests you. Press SELECT and you ll see what s playing. 4. Press the SELECT button to watch the program. Note: If the program you highlighted is on some time in the future, the receiver will open the Create An Event Timer menu. See page 31 for information on using timers. USING SEARCH The Search feature of your satellite receiver makes it easy for you to find the programs you want to watch. 1. Press the SEARCH button. 2. The Search menu will open. lpage 27
10 3. Move the highlight to the Name box. 4. There are two ways to enter the name of the program you want to find: Use the UP, DOWN, LEFT, and RIGHT ARROWS to scroll around on the virtual keyboard and then select the letters you want. Use the remote control number pad to enter the letters in the Name box. Numbers 2 through 9 have telephone-style numbers written above them. To enter an H, for example, press 4 twice because H is the second letter listed above the 4 on the NUMBER PAD. For example, if you are searching for Rudy Fremmel Presents, enter the first few letters in the title as follows: Press three times for an R. Press twice for a U. Press once for a D. Press three times for a Y. Note: Enter up to 14 characters (letters and spaces) for your search. 5. When you have entered the name, scroll down to choose between two options: Search Event Titles Only - Select this option when you are sure the word(s) you entered are part of the event title. Search All Event Info - Select this option if you want to search event titles and information for the word(s) you entered. 6. Select the Search option. When the search completes, you will see a screen listing the name of the program(s) and the start and stop times. Page 28
11 Dish Home Interactive TV Applications 7. Highlight the program you want watch and press SELECT. 8. If the program occurs in the future, the Create An Event Timer menu opens. Select Create to record the program. See Using Timers on page 31 for more information. Dish Home Interactive TV Applications Press the DISH button on your remote control to use the Dish Home Interactive Applications. You can order channels, check the news and weather, and even play games. USING FAVORITES LISTS Favorites Lists allow you to display only your favorite channels in the Program Guide. You can create and change the lists yourself, adding and removing channels as you wish. You can have an unlimited number of favorite channels but they must be grouped into no more than four lists. When you make a Favorites List active, the Program Guide displays only the channels in that list. Also, the receiver skips channels that are not on the list when you use the remote control UP or DOWN ARROW button to change channels. The All Chan Favorites List contains all the channels. You cannot make any changes to the All Chan list. The All Sub Favorites List contains all the channels in your subscription. You cannot make any changes to the All Sub list, except by changing your subscription. Each Favorites List has a unique color in the Program Guide. You can give each list a name. When you first get the receiver, the four lists are named List 1, List 2, List 3, and List 4. The lists are empty until you add channels to them. Tip: Favorite lists let you create lists of your favorite channels. Press the GUIDE button until the name of your list appears. This way you can quickly see what programs are playing on just those channels and not every channel in your subscription. lpage 29
12 CREATING OR CHANGING A FAVORITES LIST You can create, add channels to, and remove channels from, a Favorites List. 1. Press the MENU button. 2. Select the Favorites option. 3. Select the Favorites List that you want to create or change. 4. Select the Modify List option. Note: At any time you can select the Clear List option to remove all channels from the current list. This does not apply to the All Chan and All Sub. 5. In the Channels list, highlight a channel you want to add to the Favorites List. Note: You can use the number pad buttons to enter the channel number, or select the PAGE UP or PAGE DOWN option to move quickly through the list. 6. Press the SELECT button to add the highlighted channel to the Favorites List. A check mark appears next to the channel. 7. Repeat steps 5 and 6 until you have added all the channels that you want. 8. To delete a channel from the Favorites Lists, select the channel in the list. The check mark next to the channel disappears. 9. Select the Save option to save all changes to the Favorites List. Page 30
13 Using Timers MAKING A FAVORITES LIST ACTIVE If the Program Guide is open, press the GUIDE button to select the next Favorites List. Press the GUIDE button again to scan through all the available lists. CHANGING THE NAME OF A FAVORITES LIST 1. Press the MENU button. 2. Select the Favorites option. Tip: You can active a Favorites List only if you have added channels to the list. If you have not created any Favorites List, pressing the GUIDE button switches the receiver between the All Chan and All Sub. 3. Select the Favorites List that you want to change. 4. Select the Edit List Name option to open the virtual keyboard. Note: You cannot change the name of the All Chan or All Sub list. Tip: If you try to make an empty Favorites Lists active, the receiver displays an Error message. You must add at least one channel to this Favorites List before you can make it active. 5. Select a letter in the keypad area on the screen. Repeat to spell out the desired name. You can enter up to eight characters, including spaces. If needed, select the space option to insert a space in the name or the <back option to correct a letter. Note: A list must have at least one character. Two lists cannot have the same name. Note: At any time, you can select Clear to clear the name. 6. Select Save. USING TIMERS Event timers allow you to set up the receiver to automatically change to a channel and send a signal to a VCR to record a future event, that is, a program. You can set an automatic event timer for a program listed with start and stop times in the Program Guide. A manual event timer allows you to set custom start and stop times for a timer. Tip: You can use an Auto-Tune event timer to remind you that a program is about to start and then automatically tune the receiver to the right channel. lpage 31
14 EVENT TIMER TYPES Reminder Reminds you that a program is about to start. Auto-Tune Reminds you that a program is about to start; tunes the receiver to the program when it begins. VCR Reminds you that a program is about to start; tunes the receiver to the program when it begins; starts a VCR to record the program. Note: To record with a VCR you must first set up the receiver to control the VCR. See page 38 for instructions. Note: Most TV programs and films are copyrighted. In some cases, copyright law may apply to private, in-home recording. EVENT TIMER FREQUENCIES Once Applies to a one-time program. If the program time changes, this timer operates at the new time. The receiver deletes this timer when the timer operates. Mon.-Fri. - Applies to a program that is scheduled for Monday through Friday on the same channel at the same time each day. Daily - Applies to a program that is scheduled for Monday through Sunday on the same channel at the same time each day. Weekly - Applies to a program that is scheduled for once a week on the same channel at the same time on the same day. Note: You can record only the program to which the receiver is tuned. If you open any menu (including the Program Guide) while recording a program on videotape, the menu also will be recorded. If a program time changes by more than 24 hours, the timer will not operate. BEFORE AN EVENT TIMER OPERATES Five minutes before an event timer operates, the receiver displays a small blinking clock symbol on the TV screen. This symbol disappears when the program begins. While the symbol is displayed, you may do either one of the following. Press the remote control CANCEL button to clear the symbol from the TV screen. This does not affect the timer; it will operate. Press the remote control INFO button to see more information on the event timer. If you do this, you will have the following choices: Page 32
15 Using Timers Select the OK or Cancel option to continue with the event timer. Or Select the Stop Timer or No option to stop the event timer. Or Note: This stops only this instance of a Mon.-Fri., Daily or Weekly timer. The timer will operate the next time it is scheduled. To stop all operations of such a timer, you must delete the timer. For a Reminder Event Timer, instead of having the option to stop the timer, you have the option to tune to the program. SETTING UP AN AUTOMATIC EVENT TIMER 1. Select a future program using the Browse Banner, Themes Menu or the Program Guide. 2. Select a Timer Type option. 3. Select a Timer Frequency option. Notice that a check mark displays in the box. 4. Select the Create option to save the event timer. Tip: You may start any timer one minute early. But if you set back-toback event timers and the second one starts early, the first one will end early. An event timer cannot start early for a pay per view program. If you try to set a timer for overlapping events, you will get an error message. 5. The receiver displays a timer symbol in the Program Guide, and also when you press the INFO button to get information about the program. lpage 33
16 SETTING UP A MANUAL EVENT TIMER Tip: Use the Program Guide or your printed television guide to see when the program(s) starts and stops before you go to the Set Date/TIme for Manual Timer menu. 1. Press the MENU button. 2. Select the Timers option. 3. Select the Create option. The receiver displays the Create a Manual Event Timer menu. 4. Select a Timer Type option. 5. Select a Timer Frequency option. 6. Select a channel: Highlight a channel using the UP or DOWN ARROW button. Then, press the SELECT button. Enter a channel number using the number buttons. 7. Select the Set Date/Time option. The receiver displays the Set Date/ Time for Manual Timer menu. 8. Use the NUMBER PAD buttons to enter the Start Time (this includes selecting AM or PM) and the End Time (this includes selecting AM or PM). 9. Use the NUMBER PAD buttons to enter the Date. 10. Select the Create Timer option. 11. To create another event timer select the Create option again. Note: You cannot set a manual event timer for a pay per view event. Page 34
17 Using Timers QUICK RECORD You can quickly create a one-time VCR Event Timer. Do the following. 1. Highlight a future program in the Browse Banner, the Program Guide or a Themes menu. 2. Press the RECORD button. 3. The receiver displays the Create an Event Timer menu. Tip: For this record function to work, you must set up the receiver to control your VCR. See page 38 for more information. 4. If you want to start the timer one minute early, select the Start 1 min. early option. 5. Select the Yes option. OVERLAPPING EVENT TIMERS If you try to create event timers for overlapping programs, the receiver displays a menu with the dates and times of both programs. The receiver also displays this menu if a program time has changed, causing one timer to overlap another. You must delete or edit one of the timers. MAXIMUM NUMBER OF EVENT TIMERS You can create a limited number of event timers. If you try to create more, the receiver displays a menu giving you the option to delete an existing timer. If you do not delete an existing timer, you will not be able to create any new ones. Tip: The receiver deletes Once event timers when they operate. You must delete all other types of event timers yourself. lpage 35
18 EDITING AN EVENT TIMER You can edit almost any feature of an event timer. You can edit both automatic and manual event timers. Editing an automatic event timer converts the timer to a manual event timer that operates at the times you set, not the actual program times. 1. Press the Menu button. 2. Select the Timers option. 3. The receiver displays the Event Timer Management menu. Tip: Remember that editing an automatic event timer converts the timer to a manual event timer. This is why the receiver displays the Edit a Manual Event Timer menu. 4. Select the event timer that you want to edit. A check mark appears in the box next to the event timer. Select the Edit option. 5. You may change the Timer Type, Timer Frequency, or Channel. To do this, select each option that you want. 6. If you want to change the Start Time, the End Time, or the Date, select the Set Date/Time option to display the Set Date/Time for Manual Timer menu. Otherwise, skip to step 9, below. 7. Use the NUMBER PAD buttons to enter the Start Time (this includes selecting AM or PM) and the End Time (this includes selecting AM or PM). 8. Use the NUMBER PAD buttons to enter the Date. 9. Select the Create Timer option. 10. To edit another event timer, Either: Highlight that timer and select the Edit option again. Or: If you do not want to edit another event timer, press the CANCEL button. Page 36
19 Using Timers DELETING AN EVENT TIMER 1. Press the MENU button. 2. Select the Timers option. 3. The receiver displays the Event Timer Management menu. 4. Select an event timer that you want to delete. A check mark appears in the box next to the event timer. 5. Move to Delete and press SELECT on the remote. Do this again for any other timer(s) that you want to delete. REVIEWING EVENT TIMERS You can review event timers by using the Event Timer Management menu. 1. Press the MENU button. 2. Select the Timers option. 3. The receiver displays the Event Timer Management menu. lpage 37
20 Creating VCR Event Timers To use VCR Event Timers, you must connect the receiver s back panel audio/video outputs to the audio/video inputs on the VCR. To use VCR Event Timers, you must set up the receiver to control the VCR. If the receiver can t control the VCR, use an Auto-Tune Event Timer to tune the receiver to the channel you want to record. Use the timers built into the VCR to start and stop the VCR at the right times. LOCKS, BLACKED-OUT PROGRAMS, AND EVENT TIMERS You must enter the receiver password before you can create an automatic event timer for a locked program, and you must order a pay per view program before you can create a timer for it. You can create a manual event timer for a locked program without entering the password. However, if you do this, or if the program is blacked out in your area, when the event timer operates the receiver may display only an error or password entry menu. If you have set a VCR Event Timer, the VCR will record only that menu. POWER OFF AND EVENT TIMERS If the receiver is OFF at the time an Auto-Tune or VCR Event Timer is scheduled to operate, the receiver will turn ON. Once the event has ended, the receiver will turn OFF, unless you pressed any remote control or receiver front panel buttons during the time that the timer was active. If the receiver is OFF at the time a Reminder Event Timer is scheduled to operate, the timer will turn the receiver ON and tune it to the channel you last watched. The receiver will then display the reminder menu. You will have a few seconds to respond. If you do not respond to the reminder menu, the receiver will turn OFF. SETTING UP THE RECEIVER AND VCR TO USE A VCR EVENT TIMER Tip: For information on programming the remote, please turn to the section titled Control Other Devices with the Remote that begins on page 50. The receiver uses an IR signal to control the VCR. This signal is much stronger than the signal the remote uses, so it can bounce off walls or other objects on its way to the VCR. This works in most home setups. However, shelves or smoked glass doors between the receiver and the VCR may block the signal. Also, if the signal must cross a very large room, or bounce off curtains, it may not be strong enough to control the VCR. Make sure that nothing blocks the signal, and that the signal can bounce off relatively nearby, light-colored, smooth surfaces. 1. Press the MENU button. 2. Select the System Setup option. Page 38
21 Using Locks 3. Select the Installation option. 4. Select the VCR Setup option. 5. Find the brand name of the VCR in the table on page Set the code for the VCR using one of the following: Enter the first 3-digit code number from the table using the NUMBER PAD buttons. Highlight each digit of the first VCR code, and then press the UP or DOWN ARROW button until you reach the correct number and then press SELECT. 7. Make sure the VCR is turned ON and the switch is set to 3 or 4 (whichever you use). Insert a rewound tape on which you want to record. The receiver starts the VCR recording, but does not turn ON the VCR, so you must do this yourself. 8. To test the new code, highlight the Test option. The receiver displays a message warning you to make sure the VCR is turned ON. 9. Press the SELECT button to start the test. Your VCR records for a few seconds, stops, and then rewinds. The receiver displays a message saying that your VCR test is complete. Follow the instructions on the message. 10. If your VCR did not complete the test, enter another code from the table, and then repeat steps 5 through Once you have found the correct VCR code select the Save option to save the VCR code you entered and return to the Installation and Setup menu. USING LOCKS First you set the locks; then you lock the receiver. You must lock the receiver in order to put any locks into effect. If you unlock the receiver, leave the locks unchanged, and then lock the receiver again, the same locks will be in effect as before. HOW TO SET LOCKS: A TWO STEP PROCESS 1. Create the locks that you want. 2. Lock the receiver. Once the receiver is locked, anyone who wants to access locked items must enter the password. lpage 39
22 WHEN YOU HAVE LOCKED THE RECEIVER If you try to access a locked item or open the Parental and System Locks menu, the receiver displays a message prompting you to enter the password. The receiver allows you three tries to enter the correct password. If you fail to enter the correct password, the receiver does not allow more tries for several minutes. If you enter the correct password, you can access the locked item or open the Parental and System Locks menu. If you exit a locked item or close the Parental and System Locks menu, you must enter the password again to access the item or open the menu again. If you forget your password, you will need to call the Customer Service Center. You may need to provide the following information: (1) your name; (2) your address; (3) your telephone number; (4) the receiver serial identification number; and (5) your Personal Identification Number (PIN), if used. CREATING A PASSWORD You must lock the receiver for any receiver Parental Locks you set to take effect. To lock the receiver, you must first create a password. If you forget your password, you will need to call the Customer Service Center. To create a password: 1. Press the MENU button to display the Main menu. 2. Select the Locks option to display the Parental and System Locks menu. Note: If the receiver displays a message prompting you to enter a password, the receiver has already been locked. 3. Select the Lock System option. The receiver displays a message prompting you to enter a password. Note: If this option appears as Unlock System instead, the receiver is already locked. 4. Enter and verify a password, using the number pad buttons. The receiver displays stars (*) as you enter the digits of the password. 5. Memorize your password. From now on, you must enter this password to lock or unlock the receiver. 6. Highlight and select the OK option. Re-enter the password. All the locks you have set are now in effect. Page 40
23 Using Locks CREATING OR CHANGING RATING (CONTENT) CODE LOCKS Please be aware of the following: The locks use the codes that the original program providers assigned to the programs. The actual content of the programs may differ from their assigned ratings. No rating system can guarantee that all objectionable material is screened out. Like all other locks, these locks are only in effect when the receiver is locked. You can lock any program, including pay per view programs. The locks built into some televisions do not apply to satellite programs. Television program ratings differ from movie ratings. Do the following to set program locks based on rating codes. Then, when the receiver is locked, only someone who knows the password can watch these programs. 1. Press the MENU button. 2. Select the Locks option. If the receiver is locked, enter the password using the number pad buttons. The receiver displays stars (*) as you enter the digits of the password. As soon as you enter the fourth digit of the password, the receiver highlights the OK option. Press the SELECT button. 3. Select the Ratings Locks option. Highlight the rating that corresponds to the lowest acceptable audience age. Press the SELECT button to lock the highlighted rating. Note: All ratings that are more restrictive than the selected rating are also selected. For example, if you lock PG-13 rated programs, then all programs with the R, NC-17, and NR/AO ratings are also locked. 4. Select the expanded rating code(s), if you want to also lock these ratings. 5. To unlock a rating code, highlight the code and press SELECT. 6. Select the Save option to save the changes. 7. If the receiver is not locked, you must lock it to put the locks you just created into effect. CREATING OR CHANGING CHANNEL LOCKS Note: You can lock any channel, including pay per view channels. 1. Press the MENU button. lpage 41
24 2. Select the Locks option. 3. If the receiver is locked, enter the password using the number pad buttons. The receiver displays stars (*) as you enter the digits of the password. As soon as you enter the fourth digit of the password, the receiver highlights the OK option. Press the SELECT button. Select the Channel Locks option. 4. Highlight the channel that you want to lock. If necessary, press the UP or DOWN ARROW button to see the desired channel. You can also enter each channel number using the number pad buttons. 5. Press the SELECT button to lock or unlock the highlighted channel. If the checkbox next to the channel has a checkmark, the channel is locked. 6. Select the Save option to save the changes. 7. If the receiver is not already locked, you must lock it to put the locks you just created into effect. LOCKING THE RECEIVER 1. Press the MENU button. 2. Select the Locks option. 3. Select the Lock System option. The receiver displays a message prompting you to enter a password. Note: If this option appears as Unlock System instead, the receiver is already locked. 4. Enter and check a password, using the number pad buttons. The receiver displays stars (*) as you enter the digits of the password. Memorize your password. From now on, you must enter this password to lock or unlock the receiver. 5. Select the OK option. Enter the password again. Page 42
25 Using Locks UNLOCKING THE RECEIVER If you unlock the receiver, leave the locks unchanged and then lock the receiver again, the same locks will be in effect as before. 1. Press the MENU button to display the Main Menu. 2. Select the Locks option. 3. With the receiver locked, you must enter the password using the NUMBER PAD buttons. The receiver displays stars (*) as you enter the digits of the password. As soon as you enter the fourth digit of the password, the receiver highlights the OK option. 4. Press the SELECT button. 5. Select the Unlock System option. Note: If this option appears as Lock System instead, the receiver is already unlocked. LOCKING THE RECEIVER FRONT PANEL CONTROL BUTTONS This keeps anyone from changing the channel, but it does not lock the remote control buttons. To lock the receiver front panel buttons, do the following: 1. Press the MENU button. 2. Select the Locks option. If the receiver is locked, enter the password using the number pad buttons. The receiver displays stars (*) as you enter the digits of the password. As soon as you enter the fourth digit of the password, the receiver highlights the OK option. Press the SELECT button. 3. Select the Front Panel Lock option. 4. Select the Yes option. 5. If the receiver is not locked, you must lock it to put the lock you just created into effect. UNLOCKING THE RECEIVER FRONT PANEL CONTROL BUTTONS To unlock the receiver front panel buttons, you must use the remote control. 1. Press the MENU button. lpage 43
26 2. Select the Locks option. If the receiver is locked, enter the password using the NUMBER PAD buttons. The receiver displays stars (*) as you enter the digits of the password. As soon as you enter the fourth digit of the password, the receiver highlights the OK option. Press the SELECT button. 3. Select the Front Panel Lock option. 4. Select the Yes option. LOCKING PAY PER VIEW PROGRAMS This locks all pay per view channels. You also can lock one or more pay per view channels by using channel locks or rating locks. 1. Press the MENU button. 2. Select the Locks option. If the receiver is locked, enter the password using the number pad buttons. The receiver displays stars (*) as you enter the digits of the password. As soon as you enter the fourth digit of the password, the receiver highlights the OK option. Press the SELECT button. 3. Select the Lock PPV option. 4. If the receiver is not locked, you must lock it to put the lock you just created into effect. Tip: If this option appears as Unlock PPV instead, pay per view programs are already locked. To unlock pay per view programs: 5. Press the MENU button. 6. Select the Locks option. If the receiver is locked, enter the password using the NUMBER PAD buttons. The receiver displays stars (*) as you enter the digits of the password. As soon as you enter the fourth digit of the password, the receiver highlights the OK option. Press the SELECT button. Page 44
27 Using Locks 7. Select the Unlock PPV option. Note: When you select this option, you unlock all pay per view channels. HIDING ADULT CHANNELS This keeps the Program Guide, Themes lists, and the Browse Banner from displaying adult channels. It keeps anyone from choosing such channels by using the UP or DOWN ARROW buttons or the remote control NUMBER PAD buttons. To hide adult channels: 1. Press the MENU button. 2. Select the Locks option. If the receiver is locked, enter the password using the number pad buttons. The receiver displays stars (*) as you enter the digits of the password. As soon as you enter the fourth digit of the password, the receiver highlights the OK option. Press the SELECT button. 3. Select the Hide Adult option. 4. If the receiver is not locked, you must lock it to put the lock you just created into effect. To un-hide adult channels: 1. Press the MENU button. Tip: If the receiver displays a message prompting you to enter a password, it already has been locked. Tip: If this option appears Unhide Adult instead, the adult channels are already hidden. 2. Select the Locks option. If the receiver is locked, enter the password using the number pad buttons. The receiver displays stars (*) as you enter the digits of the password. As soon as you enter the fourth digit of the password, the receiver highlights the OK option. Press the SELECT button. 3. Select the Unhide Adult option. OPENING A LOCKED ITEM, OR OPENING THE LOCKS MENU 1. Select an item that is locked. To open the Parental and System Locks menu, select the Locks option on the Main Menu. 2. The receiver displays an Attention message telling you that the item or menu is locked. lpage 45
28 3. Enter the password using the number pad buttons. The receiver displays stars (*) as you enter the digits. As soon as you enter the fourth digit of the password, the receiver highlights the OK option. 4. Press the SELECT button. CHANGING THE RECEIVER PASSWORD 1. Press the MENU button. 2. Select the Locks option. If the receiver is locked, enter the password using the number pad buttons. The receiver displays stars (*) as you enter the digits of the password. As soon as you enter the fourth digit of the password, the receiver highlights the OK option. 3. Press the SELECT button. 4. Select the Change Password option. 5. Enter the current password using the number pad buttons. As soon as you enter the fourth digit of the password, the receiver highlights the OK option. 6. Press the SELECT button. 7. Enter the new password using the number pad buttons. As soon as you enter the fourth digit of the password, the receiver highlights the OK option. 8. Select the OK option to change the password. 9. Enter the new password again, using the NUMBER PAD buttons. The receiver displays stars (*) as you enter the digits of the password. As soon as you enter the fourth digit of the password, the receiver highlights the OK option. Press the SELECT button. Memorize the new password. From now on, you must enter this password to lock or unlock the receiver. PERSONAL IDENTIFICATION NUMBER You can set up a Personal Identification Number (PIN) for call-in requests only. Anyone calling the Customer Service Center must provide this PIN to make any changes to your account. You may call the Customer Service Center at any time to set up a PIN. If you forget your PIN, you will need to call the Customer Service Center. The representative may ask for more information to make sure that you are authorized to make changes to your account. Page 46
29 Using Caller ID USING CALLER ID Caller ID displays on your TV the names of people as they call you if you subscribe to Caller ID from your local phone company. To use this feature, make sure you have a phone line connected to the receiver and that the Caller ID feature is enabled. After you turn on Caller ID, it stays on until you decide to turn it off. Note: For best performance, make sure your system is properly grounded. CALLER ID SCREENS When you receive a call, you will see a Caller ID popup screen. You can select OK to eliminate the message. If you do nothing, it will disappear after 20 seconds. If you are in a menu when a call comes in, you will see a different Caller ID popup screen. Attention Incoming call: Name: DOE JOHN Phone: OK lpage 47
30 TO TURN THE CALLER ID ON AND OFF 1. Press MENU. 2. Select the Installation option 3. Select the Caller ID option. The following screen will display. 4. Highlight Enable Caller ID or Disable Caller ID and press SELECT 5. Select Save. Page 48
31 Resetting the Receiver RESETTING THE RECEIVER Use these instructions if you want to reset the receiver to be the same as when it was shipped. Note: Resetting the receiver discards all Favorite Lists except the All Chan and All Sub lists. Note: If you have set any locks on the receiver, and the receiver is locked, these locks will be kept. If the receiver is unlocked, any such locks will be lost. You cannot reset the receiver to default settings to discard a password you have forgotten. Only the Customer Service Center can reset the receiver to bypass a receiver lock. 1. Press the MENU button. 2. Select the System Setup option. 3. Select the Installation option. 4. Select the Factory Defaults option.the receiver displays a Warning message, prompting you to confirm that you want to reset the receiver. 5. Select the Yes option to confirm the reset. The receiver resets, and then displays the Installation and Setup menu. CHANGING PROGRAM LANGUAGES You may be able to change the language of some programs. An alternate language may not be available for all programs. Some programs, such as movies, show at the start whether an alternate language is available. An alternate language applies only to the audio part of a program and does not change the language used in the menus displayed by the receiver. 1. Press the MENU button. 2. Select the System Setup option. Tip: You can choose an alternate language (if available) but this applies only to the audio part of a program and does not change the language used in the menus displayed by the receiver. 3. Select the Alternate Audio option. 4. Select the language you want in the Languages list. lpage 49
32 Note: Alternate provides visually-impaired customers with a visual description of the program. 5. Select Save to save your language choice. The receiver displays the System Setup menu. 6. Press VIEW TV to exit the System Setup menu. Tip: You program the remote that came with your receiver to control as many as three other devices. CONTROL OTHER DEVICES WITH THE REMOTE REMOTE CONTROL MODES You can set the remote to four different modes to control the receiver or other devices. This section explains how to set up the remote to control a device, such as a satellite TV receiver, a TV, a VCR, a DVD player, a tuner, or an amplifier. To set the remote to the right mode for a device, use the remote control s mode buttons, SAT (satellite receiver), TV, VCR (for a VCR or a DVD player), and AUX ( auxiliary, for a DVD player, or an audio amplifier). To change the mode, press the button for the device you want the remote to control. The mode button flashes once to show you ve set the remote to that mode. LIMITED MODE You can program your remote control in limited mode to keep from accidentally changing the channel on your TV or VCR. When you use the remote to control your TV in limited mode, you will only be able to use the POWER, MUTE, and VOLUME buttons. Also, when you use the remote to control your VCR in limited mode, you will only be able to use the POWER and VCR tape control buttons. The section Set Up the Remote Control has a step that tells the remote control to go into limited mode. Note: Limited mode is not used with cable boxes or amplifiers. SET UP THE REMOTE CONTROL You can set up the remote to control other devices using the device codes listed on page Turn the device on. Use the device s front panel buttons or its remote control. 2. Find the brand name of the device in the tables starting on page 91. If the brand isn t listed, see Scan for Device Codes on page 52. Page 50
33 Control Other Devices with the Remote 3. Press and hold the mode button until all the other mode buttons light up, and then let go of the button. The mode button flashes. 4. For AUX mode only. Press 0 for a second TV, or 1 for a VCR or DVD player, or 2 for a tuner, or amplifier. 5. Enter one of the three-digit device codes from the table using the number buttons. 6. If you want to program limited mode, press 1. If not skip to step Press the POUND (#) button. If you are programming a TV/ VCR or TV/DVD combination, repeat step 3 with the remote control in VCR mode. 8. Press the POWER button to turn off the device. If the device does not turn off, go to step Turn the device back on and try some other buttons to make sure they work. If the code works for other buttons, stop here. 10. If the code doesn t work, redo steps 3 through 8 with another device code from the tables. For example, hold the TV mode button for a TV until all of the other mode buttons light. When you let go, the TV mode light will flash. This step is for programming which kind of device that should be programmed in AUX mode. If you re not programming in AUX mode, skip to step 5. The three-digit device code should be for the brand name of your device that you found in step 2. See Limited Mode for more information. If you entered the code correctly, the mode button flashes three times. If the code works, the device should turn off. Sometimes the POWER button works when other buttons don t. Try every code listed for your brand until one works for your device. 11. If you can t find a code that works try Scan for Device Codes below. lpage 51
34 SCAN FOR DEVICE CODES If the code for your device is not listed in the tables starting on page 91, use this procedure to scan the remote control s memory for the device code. 1. Turn the device on. Use the device s front panel buttons or its remote control. 2. Press and hold the mode button until all the other mode buttons light up, and then let go of the button. The mode button flashes. 3. For AUX mode only. Press 0 for a second TV, or 1 for a VCR or DVD player, or 2 for a tuner, or amplifier. Press the STAR (*) button. For example, hold the TV mode button for a TV until all of the other mode buttons light. When you let go, the TV mode light will flash. This step is for programming which kind of device that should be programmed in AUX mode. If you re not programming in AUX mode, skip to step Press the POWER button. This puts your remote in the scan mode. 5. Press the either the UP or DOWN ARROW button repeatedly until the device turns off. As you press the UP or DOWN ARROW button, the remote is trying each code in the memory to see if it can turn off your device. When the device turns off, you have found a code that might work. Note: The mode button for the device will flash rapidly eight times when you ve scanned all the codes for that device. 6. Press the POUND (#) button. This stores the code you found. 7. Turn the device back on and try some other buttons to make sure they work. 8. Repeat this procedure until you ve tried all the codes. Press the POWER button to turn the device back on. Try some other buttons to make sure they work. Sometimes, the POWER button works when other buttons don t. You may need to repeat the scan to find the best code for your device. Page 52
35 Control Other Devices with the Remote CHECK THE DEVICE CODES You can find out what device code you ve set for each remote mode. 1. Press and hold the mode button until all the other mode buttons light up, and then let go of the button. The mode button flashes. 2. Press the POUND (#) button twice. Watch the mode light to determine your code. The mode button flashes the number for each digit of the device code, with a pause between the groups of flashes. A quick flash is for zero. 3. For AUX mode only. The first group of flashes tells you what the AUX mode controls. A quick flash (zero) before the three-digit code is for a TV; one regular flash is for a VCR or DVD player; and two flashes is for a tuner, or amplifier. For example, hold the TV mode button for a TV until all of the other mode buttons light. When you let go, the TV mode light will flash. For example, if the code is 570, the mode button flashes five times, pauses, flashes seven times, pauses, and flashes once quickly. For example, if the TV code is 570, the AUX mode button flashes once quickly (indicating 0 for TV), pauses, flashes five times, pauses, flashes seven times, pauses, and flashes once quickly. Tip: This procedure explains how to find out the device code you set for each remote control mode. CONTROL A TV (OR A SECOND TV) TV MODE BUTTON To use the remote to operate a television, then you must press the TV mode button to set the remote to TV mode. The TV mode button s back light turns ON to show that the remote is set to TV mode. Make sure to keep the remote in TV mode to use the buttons as described in this section. TV/VIDEO BUTTON If the TV has video input options, use this button to switch the TV among those options. POWER BUTTON Press the TV POWER button to turn the television ON or OFF. MUTE BUTTON Press the MUTE button to turn off the sound. Press it again to restore the sound. lpage 53
36 VOLUME BUTTON Press the minus (-) side of this button to lower the sound volume. Press the plus (+) side of this button to raise the sound volume. SELECT BUTTON The SELECT button works as the Enter button for a TV. UP/DOWN (ARROW) BUTTONS Use the UP/DOWN ARROW buttons to change channels on the TV. RECALL BUTTON Press the RECALL button to return to the last channel you were watching. Press it again to switch between the last two channels that you watched. NUMBER BUTTONS Use the NUMBER buttons to enter numbers in a menu, or to go directly to a new channel. Tip: To operate another device such as a VCR, you must first set up the remote to control the VCR, and then press the VCR mode button on the remote. CONTROL A VCR OR A DVD PLAYER VCR MODE BUTTON Some of the features described below may not apply to the device. See your device owner s manual for details about its features. If a remote control button is not described in this section, it does not work in VCR mode. To use the remote to operate a VCR or DVD player, first set up the remote, then press the VCR mode button to set the remote to VCR mode. The VCR mode button s back light turns ON to show that the remote is set to VCR mode. Make sure to keep the remote in VCR mode to use the buttons as described in this section. You must use the remote control s VCR mode to control a DVD player. Page 54
37 Control Other Devices with the Remote POWER BUTTON Press the blank POWER button to turn the VCR ON or OFF. SELECT BUTTON Press the SELECT button to play or to resume playing a videotape or DVD. UP/DOWN/LEFT/RIGHT (ARROW) BUTTONS Press the UP ARROW button to stop a videotape or DVD. Press the DOWN ARROW button to pause a videotape or DVD. Press this button or the SELECT button (Play) to restart the videotape or DVD. Press the LEFT ARROW button to rewind a videotape or reverse a DVD. Press the RIGHT ARROW button to forward a videotape or DVD. PAGE UP AND PAGE DOWN BUTTONS Use the VCR+ and VCR- buttons to change channels on a VCR. Note: These buttons change the off-air channels only. NUMBER PAD BUTTONS Use the NUMBER PAD buttons to enter numbers in a menu. TV/VIDEO For DVD/VCR combinations only. Use the TV/Video button to switch between DVD and VCR functions. Tip: Some of the features described in this section may not work with your cable TV box. If a remote control button is not described in this user guide, it will not work with the device you want to control. lpage 55
SETTING AND USING SECURITY LOCKS
 SETTING AND USING SECURITY LOCKS You can use either or both of two types of security, or you may choose not to use either. You can lock the receiver so that only those who know the password can access
SETTING AND USING SECURITY LOCKS You can use either or both of two types of security, or you may choose not to use either. You can lock the receiver so that only those who know the password can access
Passport Guide USER MANUAL
 Passport Guide USER MANUAL Copyright 2011 Rovi Corporation. All rights reserved. Rovi and the Rovi logo are trademarks of Rovi Corporation. Passport is a registered trademark of Rovi Corporation and/or
Passport Guide USER MANUAL Copyright 2011 Rovi Corporation. All rights reserved. Rovi and the Rovi logo are trademarks of Rovi Corporation. Passport is a registered trademark of Rovi Corporation and/or
DIGITAL TV USER GUIDE
 DIGITAL TV USER GUIDE Television Version 12.0 Page 1 662-1100 www.gondtc.com Table of Contents The Remote... 5 Backlit... 5 Big Button... 6 Playback Controls... 7 What s on TV?... 8 OK Button (Now Playing)...
DIGITAL TV USER GUIDE Television Version 12.0 Page 1 662-1100 www.gondtc.com Table of Contents The Remote... 5 Backlit... 5 Big Button... 6 Playback Controls... 7 What s on TV?... 8 OK Button (Now Playing)...
TV User Guide. Maximize Your Internet, TV & Voice Experience
 TV User Guide Maximize Your Internet, TV & Voice Experience Welcome to IPTV MTCO Communications brings you the future of Television along with Voice and Internet services in one bundle of excitement. Welcome
TV User Guide Maximize Your Internet, TV & Voice Experience Welcome to IPTV MTCO Communications brings you the future of Television along with Voice and Internet services in one bundle of excitement. Welcome
Using the Program Guide
 The program guide shows what is on TV. You can also use it to select programs, to set timers, and to purchase Pay-Per-View (PPV) programs. This chapter describes how you use the program guide in the following
The program guide shows what is on TV. You can also use it to select programs, to set timers, and to purchase Pay-Per-View (PPV) programs. This chapter describes how you use the program guide in the following
USER GUIDE Remote Control and DVR
 USER GUIDE Remote Control and DVR Version 12 Venture Communications is an equal opportunity provider and employer. IPTV Middleware Version 12 - Page 1 Table of Contents Introduction...4 The Remote...5
USER GUIDE Remote Control and DVR Version 12 Venture Communications is an equal opportunity provider and employer. IPTV Middleware Version 12 - Page 1 Table of Contents Introduction...4 The Remote...5
WIGHTMAN TV Remote Control & DVR User Guide
 WIGHTMAN TV Remote Control & DVR User Guide Version 13 The information presented in this document is written for the default settings of the system. The IPTV Middleware Remote Control & DVR User Guide
WIGHTMAN TV Remote Control & DVR User Guide Version 13 The information presented in this document is written for the default settings of the system. The IPTV Middleware Remote Control & DVR User Guide
Table of Contents. This guide explores:... 4 This guide assumes:... 4 INTRODUCTION... 5 GETTING STARTED... 8
 1 Table of Contents This guide explores:... 4 This guide assumes:... 4 INTRODUCTION... 5 WHAT IS IPTV?... 5 WHAT IS A SET-TOP BOX?... 5 IMPORTANT INFORMATION ABOUT YOUR SET-TOP BOX... 6 GETTING STARTED...
1 Table of Contents This guide explores:... 4 This guide assumes:... 4 INTRODUCTION... 5 WHAT IS IPTV?... 5 WHAT IS A SET-TOP BOX?... 5 IMPORTANT INFORMATION ABOUT YOUR SET-TOP BOX... 6 GETTING STARTED...
IPTV Middleware Remote Control & DVR User Guide
 IPTV Middleware Remote Control & DVR User Guide Version 12 The information presented in this document is written for the default settings of the system. The IPTV Middleware Remote Control & DVR User Guide
IPTV Middleware Remote Control & DVR User Guide Version 12 The information presented in this document is written for the default settings of the system. The IPTV Middleware Remote Control & DVR User Guide
IPTV Middleware Remote Control & DVR User Guide. Version 4.0
 IPTV Middleware Remote Control & DVR User Guide Version 4.0 The information presented in this document is written for the default settings of the system. The IPTV Middleware Remote Control & DVR User Guide
IPTV Middleware Remote Control & DVR User Guide Version 4.0 The information presented in this document is written for the default settings of the system. The IPTV Middleware Remote Control & DVR User Guide
Messages & Setup CHAPTER 6. Messages 76. Settings 77. Remote Control & DVR Front Lights 85. Phone & Network Setup 92. System Information 97
 CHAPTER 6 Messages 76 Settings 77 Remote Control & DVR Front Lights 85 Phone & Network Setup 92 System Information 97 Troubleshooting 98 Restart or Reset System 99 Standby 100 Chapter 6 Messages Select
CHAPTER 6 Messages 76 Settings 77 Remote Control & DVR Front Lights 85 Phone & Network Setup 92 System Information 97 Troubleshooting 98 Restart or Reset System 99 Standby 100 Chapter 6 Messages Select
Remote Control & Cloud DVR User Guide
 Remote Control & Cloud DVR User Guide IPTV Middleware Version 12 Page 1 Contents The Remote... 4 Playback Controls... 5 What s on TV?... 6 Using the OK Button (Now Playing)... 6 Using the INFO or Browse
Remote Control & Cloud DVR User Guide IPTV Middleware Version 12 Page 1 Contents The Remote... 4 Playback Controls... 5 What s on TV?... 6 Using the OK Button (Now Playing)... 6 Using the INFO or Browse
IPTV Middleware Remote Control & DVR User Guide
 IPTV Middleware Remote Control & DVR User Guide Version 12 The information presented in this document is written for the default settings of the system. The IPTV Middleware Remote Control & DVR User Guide
IPTV Middleware Remote Control & DVR User Guide Version 12 The information presented in this document is written for the default settings of the system. The IPTV Middleware Remote Control & DVR User Guide
Remote Control & PVR User Guide Version 12
 Remote Control & PVR User Guide Version 12 Some features described in this guide may not be available depending on the setup of your system. If you have any questions, contact WTC Technical Support at
Remote Control & PVR User Guide Version 12 Some features described in this guide may not be available depending on the setup of your system. If you have any questions, contact WTC Technical Support at
User Guide Release 6.5.1, v. 1.2
 User Guide Release 6.5.1, v. 1.2 Introduction The set-top box is your gateway to Skitter TV s interactive television services including TV Guide Favorite Channels DVR Parental Controls Caller ID This manual
User Guide Release 6.5.1, v. 1.2 Introduction The set-top box is your gateway to Skitter TV s interactive television services including TV Guide Favorite Channels DVR Parental Controls Caller ID This manual
IPTV Middleware Remote Control & DVR User Guide. Version 2.0
 IPTV Middleware Remote Control & DVR User Guide Version 2.0 The information presented in this document is written for the default settings of the system. Your company may use this information as is. Or,
IPTV Middleware Remote Control & DVR User Guide Version 2.0 The information presented in this document is written for the default settings of the system. Your company may use this information as is. Or,
Set-Top Box Guide. Got Questions? Get Answers Online: Or Call Us At:
 Set-Top Box Guide Got Questions? Get Answers Online: www.execulink.ca/support Or Call Us At: 1.877.393.2854 v4 STB GUIDE Table of Contents Menubar Guide Reminder & Auto- Tune Reminders Infobar Cloud DVR
Set-Top Box Guide Got Questions? Get Answers Online: www.execulink.ca/support Or Call Us At: 1.877.393.2854 v4 STB GUIDE Table of Contents Menubar Guide Reminder & Auto- Tune Reminders Infobar Cloud DVR
If you are watching a program and decide that you want to record the remainder of the program you can easily start the recording.
 Record Programs Your DVR service gives you the freedom to record the program you are watching as you are watching it, record a program while you watch another, or you can record a program you see in the
Record Programs Your DVR service gives you the freedom to record the program you are watching as you are watching it, record a program while you watch another, or you can record a program you see in the
Digital TV. Quick Reference Guide
 Digital TV Quick Reference Guide CONTENTS Remote Control... 4 Playback Controls.... 4 What s on TV?.... 6 Using the OK Button.... 6 Using the Info Button.... 6 Using the Browse Button.... 7 Using the Channel
Digital TV Quick Reference Guide CONTENTS Remote Control... 4 Playback Controls.... 4 What s on TV?.... 6 Using the OK Button.... 6 Using the Info Button.... 6 Using the Browse Button.... 7 Using the Channel
IPTV Middleware Remote Control & DVR User Guide. Version 5.0
 IPTV Middleware Remote Control & DVR User Guide Version 5.0 The information presented in this document is written for the default settings of the system. The IPTV Middleware Remote Control & DVR User Guide
IPTV Middleware Remote Control & DVR User Guide Version 5.0 The information presented in this document is written for the default settings of the system. The IPTV Middleware Remote Control & DVR User Guide
Set-Top Box User Guide
 Set-Top Box User Guide Version NuBlu Skin New Knoxville Telephone Co NKTelco, Inc. New Knoxville - New Bremen - Minster - Fort Loramie - Botkins - Anna - Sidney - Maria Stein Contents Chapter 1 Exploring
Set-Top Box User Guide Version NuBlu Skin New Knoxville Telephone Co NKTelco, Inc. New Knoxville - New Bremen - Minster - Fort Loramie - Botkins - Anna - Sidney - Maria Stein Contents Chapter 1 Exploring
IPTV Middleware Remote Control & DVR User Guide
 IPTV Middleware Remote Control & DVR User Guide Version 12 The information presented in this document is written for the default settings of the system. The IPTV Middleware Remote Control & DVR User Guide
IPTV Middleware Remote Control & DVR User Guide Version 12 The information presented in this document is written for the default settings of the system. The IPTV Middleware Remote Control & DVR User Guide
Remote Control Functions... i 1. Basic TV Controls Optional Menu Features My Services Options Set Preferences..
 Contents Remote Control Functions... i 1. Basic TV Controls... 1 Change the channel... 1 View Current Channel Information... 1 Set Favorites... 2 View the Channel Guide... 3 Autotune... 4 Search for programs...
Contents Remote Control Functions... i 1. Basic TV Controls... 1 Change the channel... 1 View Current Channel Information... 1 Set Favorites... 2 View the Channel Guide... 3 Autotune... 4 Search for programs...
Important Note: Not all features described in this guide are available to WCTA customers.
 Important Note: Not all features described in this guide are available to WCTA customers. IPTV Middleware Remote Control & DVR User Guide Version 6.0 The information presented in this document is written
Important Note: Not all features described in this guide are available to WCTA customers. IPTV Middleware Remote Control & DVR User Guide Version 6.0 The information presented in this document is written
Wightman DIGITAL TV. Quick Reference Guide
 Wightman DIGITAL TV Quick Reference Guide Contents Remote Control... 4 Playback Controls.... 5 What s on TV?.... 6 Using the OK Button.... 6 Using the Info Button.... 6 Using the Browse Button.... 6 Using
Wightman DIGITAL TV Quick Reference Guide Contents Remote Control... 4 Playback Controls.... 5 What s on TV?.... 6 Using the OK Button.... 6 Using the Info Button.... 6 Using the Browse Button.... 6 Using
Remote Control & DVR User Guide
 Remote Control & DVR User Guide Page 1 Contents Introduction... 4 The Remote... 5 Playback Controls... 6 What s on TV?... 7 Using the OK Button (Now Playing)... 7 Using the INFO Button... 8 Using the Channel
Remote Control & DVR User Guide Page 1 Contents Introduction... 4 The Remote... 5 Playback Controls... 6 What s on TV?... 7 Using the OK Button (Now Playing)... 7 Using the INFO Button... 8 Using the Channel
Television Remote Control User Guide
 Television Remote Control User Guide Watch What OzarksGo Television Service Can Do For Your Home Entertainment With an easy-to-read programming guide and easy-to-use menu and navigation screens, watching
Television Remote Control User Guide Watch What OzarksGo Television Service Can Do For Your Home Entertainment With an easy-to-read programming guide and easy-to-use menu and navigation screens, watching
User Guide Release 6.5.1, v. 1.0
 User Guide Release 6.5.1, v. 1.0 Introduction The set-top box is your gateway to Skitter TV s interactive television services including TV Guide Favorite Channels DVR Parental Controls Caller ID This manual
User Guide Release 6.5.1, v. 1.0 Introduction The set-top box is your gateway to Skitter TV s interactive television services including TV Guide Favorite Channels DVR Parental Controls Caller ID This manual
Contents. Remote Control Playback Controls What s on TV? Using the OK Button Using the Info Button... 6
 Contents Remote Control... 4 Playback Controls.... 5 What s on TV?.... 6 Using the OK Button.... 6 Using the Info Button.... 6 Using the Browse Button.... 6 Using the Channel Guide... 7 ReStartTV... 8
Contents Remote Control... 4 Playback Controls.... 5 What s on TV?.... 6 Using the OK Button.... 6 Using the Info Button.... 6 Using the Browse Button.... 6 Using the Channel Guide... 7 ReStartTV... 8
Digital Video User s Guide. the Future. now showing th Street Brookings, SD Phone
 415 4 th Street Brookings, SD 57006 Phone 692-6211 Digital Video User s Guide the Future now showing Welcome the new way to watch Swiftel TV is digital TV different than anything you have seen before.
415 4 th Street Brookings, SD 57006 Phone 692-6211 Digital Video User s Guide the Future now showing Welcome the new way to watch Swiftel TV is digital TV different than anything you have seen before.
Table of Contents. * Services coming soon to BEKTV
 Table of Contents Introducing BEKTV...2 Menubar...3 Guide...4 Reminder & Autotune Timers...5 Infobar...7 Whole-Home DVR...8 On Demand*...14 My Library...16 Parental Controls...17 Settings...18 Favorites...20
Table of Contents Introducing BEKTV...2 Menubar...3 Guide...4 Reminder & Autotune Timers...5 Infobar...7 Whole-Home DVR...8 On Demand*...14 My Library...16 Parental Controls...17 Settings...18 Favorites...20
User Guide Release 6.5.1, v. 1.0
 User Guide Release 6.5.1, v. 1.0 Introduction The set-top box is your gateway to Skitter TV s interactive television services including TV Guide Favorite Channels DVR Parental Controls Caller ID This manual
User Guide Release 6.5.1, v. 1.0 Introduction The set-top box is your gateway to Skitter TV s interactive television services including TV Guide Favorite Channels DVR Parental Controls Caller ID This manual
HTC IPTV User s Guide ULTIMATE ENTERTAINMENT
 HTC IPTV User s Guide ULTIMATE ENTERTAINMENT Welcome the new way to watch HTC IPTV is TV different than anything you have seen before. It isn t cable it s better. HTC IPTV offers great channels, many features
HTC IPTV User s Guide ULTIMATE ENTERTAINMENT Welcome the new way to watch HTC IPTV is TV different than anything you have seen before. It isn t cable it s better. HTC IPTV offers great channels, many features
MINI BOX User s Manual
 MINI BOX User s Manual Version Updated: 0/5 05 Cox Communications, Inc. Table of Contents Chapter : Introduction... About This Manual... Chapter : Installing & Activating Your mini box... 4 Connecting
MINI BOX User s Manual Version Updated: 0/5 05 Cox Communications, Inc. Table of Contents Chapter : Introduction... About This Manual... Chapter : Installing & Activating Your mini box... 4 Connecting
User Guide Release 6.5.1, v. 1.0
 User Guide Release 6.5.1, v. 1.0 Introduction The set-top box is your gateway to Skitter TV s interactive television services including TV Guide Favorite Channels DVR Parental Controls Caller ID This manual
User Guide Release 6.5.1, v. 1.0 Introduction The set-top box is your gateway to Skitter TV s interactive television services including TV Guide Favorite Channels DVR Parental Controls Caller ID This manual
THIS PAGE INTENTIONALLY LEFT BLANK
 release 6.2.3 THIS PAGE INTENTIONALLY LEFT BLANK Contents Contents Contents... i Introduction... iii 1. Initial Startup...1 Log In... 1 2. Basic TV Controls...2 Change the Channel... 2 View Current Channel
release 6.2.3 THIS PAGE INTENTIONALLY LEFT BLANK Contents Contents Contents... i Introduction... iii 1. Initial Startup...1 Log In... 1 2. Basic TV Controls...2 Change the Channel... 2 View Current Channel
Digital TV - ADB 5.7 EQUIPMENT INTERFACE
 I. Menu a. Menu Icons b. Viewing the Info Bar c. Using the Keypad II. Guide a. Guide Icons i. Navigating the Guide ii. Tuning to a Channel iii. Changing Channel Guide Filters iv. Making Recordings v. Recording
I. Menu a. Menu Icons b. Viewing the Info Bar c. Using the Keypad II. Guide a. Guide Icons i. Navigating the Guide ii. Tuning to a Channel iii. Changing Channel Guide Filters iv. Making Recordings v. Recording
AT-A-GLANCE GUIDE QUICK TIPS FOR USING YOUR DIRECTV SYSTEM
 20804SLS_QuickStart_4BRO_D.qxd 5/11/04 1:58 PM Page 1 AT-A-GLANCE GUIDE QUICK TIPS FOR USING YOUR DIRECTV SYSTEM 20804SLS_QuickStart_4BRO_D.qxd 5/11/04 1:58 PM Page 2 REMOTE CONTROL A FEW HELPFUL TIPS
20804SLS_QuickStart_4BRO_D.qxd 5/11/04 1:58 PM Page 1 AT-A-GLANCE GUIDE QUICK TIPS FOR USING YOUR DIRECTV SYSTEM 20804SLS_QuickStart_4BRO_D.qxd 5/11/04 1:58 PM Page 2 REMOTE CONTROL A FEW HELPFUL TIPS
Rainbow TV. User Guide
 Rainbow TV User Guide INTRO Thank you for subscribing to Rainbow TV! The result of Rainbow s state-of-the-art fiber optic network, Rainbow TV delivers an enhanced television viewing experience with crystal-clear
Rainbow TV User Guide INTRO Thank you for subscribing to Rainbow TV! The result of Rainbow s state-of-the-art fiber optic network, Rainbow TV delivers an enhanced television viewing experience with crystal-clear
Table of Contents. Introduction 2 1. Intelligent Remote Control 2 2. Charging the Remote Control 3
 Table of Contents Introduction 2 1. Intelligent Remote Control 2 2. Charging the Remote Control 3 Getting Started 6 1. Activating the Remote Control 6 2. Selecting a Device 7 3. Operating a Device 8 4.
Table of Contents Introduction 2 1. Intelligent Remote Control 2 2. Charging the Remote Control 3 Getting Started 6 1. Activating the Remote Control 6 2. Selecting a Device 7 3. Operating a Device 8 4.
Purchasing PPV Programs
 This chapter describes how you purchase PPV programs in Passport DCT. This chapter includes the following sections: About PPV Enabling or Disabling the PIN For Purchasing Purchasing Future PPV Programs
This chapter describes how you purchase PPV programs in Passport DCT. This chapter includes the following sections: About PPV Enabling or Disabling the PIN For Purchasing Purchasing Future PPV Programs
Audible Accessible Tips Guide
 Audible Accessible Tips Guide for Atom and Orbit Set-Top Boxes from Cincinnati Bell Guide To move around in the Guide, scroll using the directional arrows (up, down, left or right) or with the buttons
Audible Accessible Tips Guide for Atom and Orbit Set-Top Boxes from Cincinnati Bell Guide To move around in the Guide, scroll using the directional arrows (up, down, left or right) or with the buttons
CONTENTS DCTV USER GUIDE
 CONTENTS Remote Controls Guide 3-6 Recording a Series from the Guide 7-8 Watch a Recorded Program 8-9 Reminders 9-10 Create a Favorites List 10-11 Working With Multiple Streams 12 My Phone Menu 13 Parental
CONTENTS Remote Controls Guide 3-6 Recording a Series from the Guide 7-8 Watch a Recorded Program 8-9 Reminders 9-10 Create a Favorites List 10-11 Working With Multiple Streams 12 My Phone Menu 13 Parental
Table of Contents. Taking a First Look 2 Intelligent Remote Control 2 Before You Start 4
 Table of Contents Taking a First Look 2 Intelligent Remote Control 2 Before You Start 4 Getting Started 6 Activating the Remote Control 6 Defining the Brands of Your Devices 7 Working with the Home Panel
Table of Contents Taking a First Look 2 Intelligent Remote Control 2 Before You Start 4 Getting Started 6 Activating the Remote Control 6 Defining the Brands of Your Devices 7 Working with the Home Panel
PROGRAMMING YOURREMOTE CONTROL
 PROGRAMMING YOURREMOTE CONTROL You can use the remote control that came with your digital satellite receiver to control other components in your entertainment system. The remote control will control your
PROGRAMMING YOURREMOTE CONTROL You can use the remote control that came with your digital satellite receiver to control other components in your entertainment system. The remote control will control your
MEDIAROOM USERGUIDE. powered by
 MEDIAROOM USERGUIDE powered by This material may not be duplicated, in whole or in part, by any means, without the express written consent of Co-Mo Comm Inc., Tipton, MO 65081 USA. WELCOME TO MEDIAROOM
MEDIAROOM USERGUIDE powered by This material may not be duplicated, in whole or in part, by any means, without the express written consent of Co-Mo Comm Inc., Tipton, MO 65081 USA. WELCOME TO MEDIAROOM
ProntoPro Intelligent Remote Control. User Guide
 ProntoPro Intelligent Remote Control User Guide Table of Content Taking a First Look... 3 Intelligent Remote Control... 3 Before You Start... 5 Getting Started... 7 Activating the Remote Control... 7 Defining
ProntoPro Intelligent Remote Control User Guide Table of Content Taking a First Look... 3 Intelligent Remote Control... 3 Before You Start... 5 Getting Started... 7 Activating the Remote Control... 7 Defining
TriCounty Telecom IPTV User s Guide
 TriCounty Telecom IPTV User s Guide Disclaimer: It is the service operator s responsibility to verify the instructions are accurate for their deployed STBs and remote controls. Some features are not relevant
TriCounty Telecom IPTV User s Guide Disclaimer: It is the service operator s responsibility to verify the instructions are accurate for their deployed STBs and remote controls. Some features are not relevant
Copyright 2013 Rovi Corporation. DTA user manual
 Copyright 2013 Rovi Corporation DTA user manual contents In this guide used with the following gadgets for your home: Motorola DTA Welcome to DTA Guide... 4 Accessing DTA Guide... 5 Exploring the Remote
Copyright 2013 Rovi Corporation DTA user manual contents In this guide used with the following gadgets for your home: Motorola DTA Welcome to DTA Guide... 4 Accessing DTA Guide... 5 Exploring the Remote
Phone Works Kingston Ltd.
 Phone Works Kingston Ltd. Samsung Voicemail and Telephone Administrator Set-up and Maintenance Office 1-877-541-1112 Local 613-384-5150 Fax 613-384-2648 Email: sales@phoneworks.ca Samsung SVMi Voice Mail
Phone Works Kingston Ltd. Samsung Voicemail and Telephone Administrator Set-up and Maintenance Office 1-877-541-1112 Local 613-384-5150 Fax 613-384-2648 Email: sales@phoneworks.ca Samsung SVMi Voice Mail
MYTV USER GUIDE ADB REMOTE
 MYTV USER GUIDE ADB REMOTE i LOCATIONS Headquarters 317 East Dixie Drive Asheboro, NC 27203 336.879.5684 Monday-Friday 8:00am to 6:00pm Liberty 211 West Swannanoa Avenue Liberty, NC 27298 336.622.7900
MYTV USER GUIDE ADB REMOTE i LOCATIONS Headquarters 317 East Dixie Drive Asheboro, NC 27203 336.879.5684 Monday-Friday 8:00am to 6:00pm Liberty 211 West Swannanoa Avenue Liberty, NC 27298 336.622.7900
Whole Home DVR, Media Center & More. Quick Start Guide
 Whole Home DVR, Media Center & More Quick Start Guide Using the Remote 1 2 3 4 Shortcut Buttons 1. DVR Goes to the Recorded TV category. 9 12 13 20 19 22 25 7 5 15 A info back replay rew vol abc 1 2 ghi
Whole Home DVR, Media Center & More Quick Start Guide Using the Remote 1 2 3 4 Shortcut Buttons 1. DVR Goes to the Recorded TV category. 9 12 13 20 19 22 25 7 5 15 A info back replay rew vol abc 1 2 ghi
MYTV USER GUIDE URC 1090 REMOTE
 MYTV USER GUIDE URC 1090 REMOTE i LOCATIONS Headquarters 317 East Dixie Drive Asheboro, NC 27203 336.879.5684 Monday-Friday 8:00am to 6:00pm Liberty 211 West Swannanoa Avenue Liberty, NC 27298 336.622.7900
MYTV USER GUIDE URC 1090 REMOTE i LOCATIONS Headquarters 317 East Dixie Drive Asheboro, NC 27203 336.879.5684 Monday-Friday 8:00am to 6:00pm Liberty 211 West Swannanoa Avenue Liberty, NC 27298 336.622.7900
Universal Remote Instruction Manual
 RM24965 Universal Remote Instruction Manual TV DVD AUX VCR SAT CBL OK MENU EXIT LAST SLEEP ENTER SCAN- INFO GUIDE TITLE 2 3 4 5 6 7 8 9 0 PLAY TV/VCR INPUT SCAN+ RECORD STOP PAUSE Table of Contents Setup...
RM24965 Universal Remote Instruction Manual TV DVD AUX VCR SAT CBL OK MENU EXIT LAST SLEEP ENTER SCAN- INFO GUIDE TITLE 2 3 4 5 6 7 8 9 0 PLAY TV/VCR INPUT SCAN+ RECORD STOP PAUSE Table of Contents Setup...
Universal Remote Instruction Manual DVD SAT
 24922 Universal Remote Instruction Manual DVD SAT TV AUX INPUT ENTER Table of Contents Setup... 3 Battery Installation... 3 Battery Saver... 3 Code Saver... 3 Code Setup... 3 Button Functions... 4 DVD
24922 Universal Remote Instruction Manual DVD SAT TV AUX INPUT ENTER Table of Contents Setup... 3 Battery Installation... 3 Battery Saver... 3 Code Saver... 3 Code Setup... 3 Button Functions... 4 DVD
Part 1: Understanding Windows XP Basics
 542362 Ch01.qxd 9/18/03 9:54 PM Page 1 Part 1: Understanding Windows XP Basics 1: Starting Up and Logging In 2: Logging Off and Shutting Down 3: Activating Windows 4: Enabling Fast Switching between Users
542362 Ch01.qxd 9/18/03 9:54 PM Page 1 Part 1: Understanding Windows XP Basics 1: Starting Up and Logging In 2: Logging Off and Shutting Down 3: Activating Windows 4: Enabling Fast Switching between Users
BB40 Owner s Manual Downloaded from manuals search engine
 BB40 Owner s Manual Table of Contents Introduction Introduction...2 Button Functions...4 Setup...6 Battery Installation...6 Battery Saver...6 Code Saver...6 Power-On default...6 Code Entry...7 Direct Code
BB40 Owner s Manual Table of Contents Introduction Introduction...2 Button Functions...4 Setup...6 Battery Installation...6 Battery Saver...6 Code Saver...6 Power-On default...6 Code Entry...7 Direct Code
MYTV USER GUIDE URC REMOTE
 MYTV USER GUIDE URC 62440 REMOTE i LOCATIONS Headquarters 317 East Dixie Drive Asheboro, NC 27203 336.879.5684 Monday-Friday 8:00am to 6:00pm Liberty 211 West Swannanoa Avenue Liberty, NC 27298 336.622.7900
MYTV USER GUIDE URC 62440 REMOTE i LOCATIONS Headquarters 317 East Dixie Drive Asheboro, NC 27203 336.879.5684 Monday-Friday 8:00am to 6:00pm Liberty 211 West Swannanoa Avenue Liberty, NC 27298 336.622.7900
Setting Up the Remote Control
 CHAPTER 4 Setting Up the Remote Control Introduction 32 Instructions: Power, Volume, Mute, TV Input 33 Managing Multiple Recorders and Remotes 37 Resetting the Programmable Buttons 38 Chapter 4 Setting
CHAPTER 4 Setting Up the Remote Control Introduction 32 Instructions: Power, Volume, Mute, TV Input 33 Managing Multiple Recorders and Remotes 37 Resetting the Programmable Buttons 38 Chapter 4 Setting
TELEVISION. WiFi Plans. Interactive Guide and DVR (Digital Video Recorder) Manual for the Amazon Fire TV Stick. WiFi ARVIG arvig.
 TELEVISION WiFi Plans WiFi Delivered by Arvig Interactive Guide and DVR (Digital Video Recorder) Manual for the Amazon Fire TV Stick 888.99.ARVIG arvig.net/wifitv TABLE OF CONTENTS Getting Started My Arvig
TELEVISION WiFi Plans WiFi Delivered by Arvig Interactive Guide and DVR (Digital Video Recorder) Manual for the Amazon Fire TV Stick 888.99.ARVIG arvig.net/wifitv TABLE OF CONTENTS Getting Started My Arvig
Using the Program Guide
 The Program Guide shows you what is on TV and when it airs. You can use the Program Guide to view listings, select programs, record programs, and purchase Pay Per View (PPV) programs. For more information
The Program Guide shows you what is on TV and when it airs. You can use the Program Guide to view listings, select programs, record programs, and purchase Pay Per View (PPV) programs. For more information
B T H A L O U S E R G U I D E
 BT HALO USER GUIDE Welcome to your new BT Halo 2 The phone that keeps you connected. It s a useful bit of kit that lets you take your mobile calls through your home phone using Bluetooth. It blocks nuisance
BT HALO USER GUIDE Welcome to your new BT Halo 2 The phone that keeps you connected. It s a useful bit of kit that lets you take your mobile calls through your home phone using Bluetooth. It blocks nuisance
RCR461 Universal Remote Control Owner s Manual
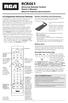 RCR461 Universal Remote Control Owner s Manual Manual del Propietario (parte posterior) 4-Component Universal Remote Congratulations on your purchase of this four-component universal remote. This universal
RCR461 Universal Remote Control Owner s Manual Manual del Propietario (parte posterior) 4-Component Universal Remote Congratulations on your purchase of this four-component universal remote. This universal
RM Universal Remote Instruction Manual
 RM24930 Universal Remote Instruction Manual Table of Contents Setup Introduction... 3 Setup... 3 Battery Installation... 3 Battery Saver... 3 Code Saver... 3 Code Setup... 3 Button Functions... 4 Menu
RM24930 Universal Remote Instruction Manual Table of Contents Setup Introduction... 3 Setup... 3 Battery Installation... 3 Battery Saver... 3 Code Saver... 3 Code Setup... 3 Button Functions... 4 Menu
Welcome Packet and Quick Start Guide
 Fiber Television Services Entone Welcome Packet and Quick Start Guide Contact Information Call us at 1-800-SOCKET-3 (1-800-762-5383) E-mail your billing and account questions to office@socket.net E-mail
Fiber Television Services Entone Welcome Packet and Quick Start Guide Contact Information Call us at 1-800-SOCKET-3 (1-800-762-5383) E-mail your billing and account questions to office@socket.net E-mail
Installation Manual for 22HFL3233D/10 26HFL3233D/10 32HFL3233D/10 42HFL3233D/10
 Philips Hospitality TV Installation Manual for 22HFL3233D/10 26HFL3233D/10 32HFL3233D/10 42HFL3233D/10 Version 1.0 Contents 1. Requirements before starting the installation... 2 2. Find out the state of
Philips Hospitality TV Installation Manual for 22HFL3233D/10 26HFL3233D/10 32HFL3233D/10 42HFL3233D/10 Version 1.0 Contents 1. Requirements before starting the installation... 2 2. Find out the state of
Pronto. User Guide. User Guide
 Pronto EN 1 Pronto Copyright 2005 Royal Philips Electronics, Interleuvenlaan 72-74, 3000 Leuven (Belgium) Remark: All rights are reserved. Reproduction in whole or in part is prohibited without prior consent
Pronto EN 1 Pronto Copyright 2005 Royal Philips Electronics, Interleuvenlaan 72-74, 3000 Leuven (Belgium) Remark: All rights are reserved. Reproduction in whole or in part is prohibited without prior consent
Unpacking... 3 Getting Started... 3 Tour of the Remote... 4 Hard keys...4 Interactive LCD screen...5
 UNO Owners Manual Contents Unpacking... 3 Getting Started... 3 Tour of the Remote... 4 Hard keys...4 Interactive LCD screen...5 Home Screen... 6 Devices... 6 What is Quick Power?...6 Activities... 7 Setting
UNO Owners Manual Contents Unpacking... 3 Getting Started... 3 Tour of the Remote... 4 Hard keys...4 Interactive LCD screen...5 Home Screen... 6 Devices... 6 What is Quick Power?...6 Activities... 7 Setting
FUNCTIONS 2 GENERAL INFORMATION 3 BATTERIES 3 SETTING UP BY CODE ENTRY 4 SETTING UP BY MANUAL SEARCH 5 SETTING UP BY AUTOSEARCH 6
 CONTENTS FUNCTIONS 2 GENERAL INFORMATION 3 BATTERIES 3 SETTING UP BY CODE ENTRY 4 SETTING UP BY MANUAL SEARCH 5 SETTING UP BY AUTOSEARCH 6 CODE SEARCHING BY BRAND NAME 7 CODE IDENTIFICATION 7 ALL OFF-FUNCTION
CONTENTS FUNCTIONS 2 GENERAL INFORMATION 3 BATTERIES 3 SETTING UP BY CODE ENTRY 4 SETTING UP BY MANUAL SEARCH 5 SETTING UP BY AUTOSEARCH 6 CODE SEARCHING BY BRAND NAME 7 CODE IDENTIFICATION 7 ALL OFF-FUNCTION
THE CAMPUS MESSAGE CENTER -VOICE MAIL AT USL TERMS & CONCEPTS
 THE CAMPUS MESSAGE CENTER -VOICE MAIL AT USL TERMS & CONCEPTS Activity Menu The initial activities you can select after logging into the system. Audix Mailbox Your personal storage area for incoming and
THE CAMPUS MESSAGE CENTER -VOICE MAIL AT USL TERMS & CONCEPTS Activity Menu The initial activities you can select after logging into the system. Audix Mailbox Your personal storage area for incoming and
Chapter 1 4 ipod Basics 5 ipod at a Glance 5 Using ipod Controls 7 Disabling ipod Controls 8 Using ipod Menus 9 Connecting and Disconnecting ipod
 ipod Features Guide 2 Contents Chapter 1 4 ipod Basics 5 ipod at a Glance 5 Using ipod Controls 7 Disabling ipod Controls 8 Using ipod Menus 9 Connecting and Disconnecting ipod Chapter 2 14 Music Features
ipod Features Guide 2 Contents Chapter 1 4 ipod Basics 5 ipod at a Glance 5 Using ipod Controls 7 Disabling ipod Controls 8 Using ipod Menus 9 Connecting and Disconnecting ipod Chapter 2 14 Music Features
B l e n d i n g H i g h F idelity a n d A r c h i t e c t u r e ZR-4 4-SOURCE, 4-ZONE MULTIZONE RECEIVER KIT WITH AM/FM TUNER.
 B l e n d i n g H i g h F idelity a n d A r c h i t e c t u r e ZR-4 4-SOURCE, 4-ZONE MULTIZONE RECEIVER KIT WITH AM/FM TUNER user guide Congratulations! Thank you for purchasing the Niles ZR-4 MultiZone
B l e n d i n g H i g h F idelity a n d A r c h i t e c t u r e ZR-4 4-SOURCE, 4-ZONE MULTIZONE RECEIVER KIT WITH AM/FM TUNER user guide Congratulations! Thank you for purchasing the Niles ZR-4 MultiZone
RM Universal Remote Instruction Manual
 RM24977 Universal Remote Instruction Manual Table of Contents Setup... 3 Battery Installation... 3 Battery Saver... 3 Code Saver... 3 Code Setup... 3 Button Functions... 4 DVD Functions... 6 SAT Functions...
RM24977 Universal Remote Instruction Manual Table of Contents Setup... 3 Battery Installation... 3 Battery Saver... 3 Code Saver... 3 Code Setup... 3 Button Functions... 4 DVD Functions... 6 SAT Functions...
TELEVISION. WiFi Plans. Interactive Guide and DVR (Digital Video Recorder) Manual for the Amazon Fire TV Stick. WiFi ARVIG arvig.
 TELEVISION WiFi Plans WiFi Delivered by Arvig Interactive Guide and DVR (Digital Video Recorder) Manual for the Amazon Fire TV Stick 888.99.ARVIG arvig.net/wifitv TABLE OF CONTENTS Getting Started My
TELEVISION WiFi Plans WiFi Delivered by Arvig Interactive Guide and DVR (Digital Video Recorder) Manual for the Amazon Fire TV Stick 888.99.ARVIG arvig.net/wifitv TABLE OF CONTENTS Getting Started My
Universal Remote Control Owner s Manual. Manual del Propietario (parte posterior) Component keys (TV, SAT CBL, DVD VCR, DVR AUX)
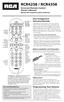 RCR4258 / RCR4358 Universal Remote Control Owner s Manual Manual del Propietario (parte posterior) Transport keys for DVD/DVR control INFO key displays information for the component you re controlling
RCR4258 / RCR4358 Universal Remote Control Owner s Manual Manual del Propietario (parte posterior) Transport keys for DVD/DVR control INFO key displays information for the component you re controlling
Premium Auto Attendant USER GUIDE
 Premium Auto Attendant USER GUIDE CONTENTS 1.0 Introduction 4 2.0 Setting up for the First Time 4 3.0 Working with the Interface 5 3.1 Names and Descriptions 5 3.2 Error Icons 6 4.0 Configuring your Schedule
Premium Auto Attendant USER GUIDE CONTENTS 1.0 Introduction 4 2.0 Setting up for the First Time 4 3.0 Working with the Interface 5 3.1 Names and Descriptions 5 3.2 Error Icons 6 4.0 Configuring your Schedule
Click to edit Master title style
 Synergy TM User Guide sub Whole Home DVR Solution 2/6/2018 1 Synergy TM at your fingertips The MENU button takes you anywhere you want to go within Live TV, the DVR, and Video on Demand, including: TV
Synergy TM User Guide sub Whole Home DVR Solution 2/6/2018 1 Synergy TM at your fingertips The MENU button takes you anywhere you want to go within Live TV, the DVR, and Video on Demand, including: TV
Installation Manual for. 22HFL30x7x/10. 26HFL30x7x/10. 32HFL30x7x/10. 42HFL30x7x/10
 Philips Hospitality TV Installation Manual for 22HFL30x7x/10 26HFL30x7x/10 32HFL30x7x/10 42HFL30x7x/10 Version 1.1 Contents 1. Requirements before starting the installation... 2 2. Find out the state of
Philips Hospitality TV Installation Manual for 22HFL30x7x/10 26HFL30x7x/10 32HFL30x7x/10 42HFL30x7x/10 Version 1.1 Contents 1. Requirements before starting the installation... 2 2. Find out the state of
CallPilot Multimedia Messaging
 CallPilot Multimedia Messaging User Guide Release 1.0 Standard 1.0 December 1998 P0886140 ii Welcome to CallPilot Multimedia Messaging CallPilot Multimedia Messaging from Nortel Networks is an advanced
CallPilot Multimedia Messaging User Guide Release 1.0 Standard 1.0 December 1998 P0886140 ii Welcome to CallPilot Multimedia Messaging CallPilot Multimedia Messaging from Nortel Networks is an advanced
EVERY NATION OUTLOOK WEB ACCESS (OWA) USER S GUIDE
 EVERY NATION OUTLOOK WEB ACCESS (OWA) USER S GUIDE Exchange 2003 Version Revised September 2005 TABLE OF CONTENTS WHAT S NEW IN OWA 2003?...2 General...2 Inbox and Message Composition...2 Tasks...2 INTRODUCTION
EVERY NATION OUTLOOK WEB ACCESS (OWA) USER S GUIDE Exchange 2003 Version Revised September 2005 TABLE OF CONTENTS WHAT S NEW IN OWA 2003?...2 General...2 Inbox and Message Composition...2 Tasks...2 INTRODUCTION
Premium Auto Attendant User Guide
 Premium Auto Attendant User Guide Contents Introduction to Premium Attendant... 1 Setting up Premium Attendant for the First Time...1 Working with the Premium Attendant Interface... 2 Names and Descriptions...2
Premium Auto Attendant User Guide Contents Introduction to Premium Attendant... 1 Setting up Premium Attendant for the First Time...1 Working with the Premium Attendant Interface... 2 Names and Descriptions...2
SILENCING AN ALARM. When the alarm bell or siren is sounding, enter your user code or present your keyfob to your keypad.
 S Y S T E M U S E R G U I D E SILENCING AN ALARM When the alarm bell or siren is sounding, enter your user code or present your keyfob to your keypad. IS THIS A FALSE ALARM? YES NO displays. REAL ALARM
S Y S T E M U S E R G U I D E SILENCING AN ALARM When the alarm bell or siren is sounding, enter your user code or present your keyfob to your keypad. IS THIS A FALSE ALARM? YES NO displays. REAL ALARM
Decisionmark is the service provider of analog and digital TV off-air cable and satellite channel list.
 Disclaimer Trademarks Legal Notice Copyright Control4 makes no representations or warranties with respect to this publication, and specifically disclaims any express or implied warranties of merchantability
Disclaimer Trademarks Legal Notice Copyright Control4 makes no representations or warranties with respect to this publication, and specifically disclaims any express or implied warranties of merchantability
ipod classic User Guide
 ipod classic User Guide Contents 4 Chapter 1: ipod classic Basics 5 ipod classic at a glance 5 Using ipod classic controls 7 Disabling ipod classic controls 8 Using ipod classic menus 8 Adding or removing
ipod classic User Guide Contents 4 Chapter 1: ipod classic Basics 5 ipod classic at a glance 5 Using ipod classic controls 7 Disabling ipod classic controls 8 Using ipod classic menus 8 Adding or removing
RM24964 RM Universal Remote Instruction Manual
 RM24964 RM84964 Universal Remote Instruction Manual Table of Contents Setup... 3 Battery Installation... 3 Battery Saver... 3 Code Setup... 3 Button Functions... 4 Code Entry... 6 Direct Code Entry...
RM24964 RM84964 Universal Remote Instruction Manual Table of Contents Setup... 3 Battery Installation... 3 Battery Saver... 3 Code Setup... 3 Button Functions... 4 Code Entry... 6 Direct Code Entry...
Chapter 3 HCA Options
 Chapter 3 HCA Options You control the functions of the Home Control Assistant through various options. These options are accessible though the HCA Application menu HCA Options button. Because the HCA options
Chapter 3 HCA Options You control the functions of the Home Control Assistant through various options. These options are accessible though the HCA Application menu HCA Options button. Because the HCA options
Voic Complete User Guide
 VoiceMail Complete User Guide Thank you for subscribing to Pioneer VoiceMail service. We re happy you ve chosen Pioneer for your telecommunication needs. In addition to exceptional local and long distance
VoiceMail Complete User Guide Thank you for subscribing to Pioneer VoiceMail service. We re happy you ve chosen Pioneer for your telecommunication needs. In addition to exceptional local and long distance
Working with Pages... 9 Edit a Page... 9 Add a Page... 9 Delete a Page Approve a Page... 10
 Land Information Access Association Community Center Software Community Center Editor Manual May 10, 2007 - DRAFT This document describes a series of procedures that you will typically use as an Editor
Land Information Access Association Community Center Software Community Center Editor Manual May 10, 2007 - DRAFT This document describes a series of procedures that you will typically use as an Editor
RCR311W. Universal Remote Control Owner s Manual. Three-Component Universal Remote. Manual del Propietario (parte posterior)
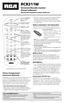 RCR311W Universal Remote Control Owner s Manual Manual del Propietario (parte posterior) Illuminated on/off key Serves as an indicator light to provide feedback. Component keys. (tv, vcr DVD, SAT CBL)
RCR311W Universal Remote Control Owner s Manual Manual del Propietario (parte posterior) Illuminated on/off key Serves as an indicator light to provide feedback. Component keys. (tv, vcr DVD, SAT CBL)
Setting Preferences. Setting Preferences. Setting up Parental Controls
 Setting Preferences Use the Settings application to set certain preferences for your account, such as parental controls and channel blocking settings. Note: You must enter your PIN every time you access
Setting Preferences Use the Settings application to set certain preferences for your account, such as parental controls and channel blocking settings. Note: You must enter your PIN every time you access
Voice Messaging User Guide from Level 3. Updated April Level 3 Communications, LLC. All rights reserved. 1
 Voice Messaging User Guide from Level 3 Updated April 2017 Level 3 Communications, LLC. All rights reserved. 1 Table of Contents 1 Introduction... 4 1.1 Voice Mailbox... 4 1.2 Additional Voice Mailbox
Voice Messaging User Guide from Level 3 Updated April 2017 Level 3 Communications, LLC. All rights reserved. 1 Table of Contents 1 Introduction... 4 1.1 Voice Mailbox... 4 1.2 Additional Voice Mailbox
Voic . Glossary of Terms. Click here to access your voic online.
 Voicemail Click here to access your voicemail online. Voicemail from Arvig will enhance the way you communicate! Our voicemail allows you to play, send, answer and forward voice messages from any touch-tone
Voicemail Click here to access your voicemail online. Voicemail from Arvig will enhance the way you communicate! Our voicemail allows you to play, send, answer and forward voice messages from any touch-tone
Electra Elite and InfoSet are registered trademarks of NEC America, Inc.
 reserves the right to change the specifications, functions, or features, at any time, without notice. has prepared this document for the use by its employees and customers. The information contained herein
reserves the right to change the specifications, functions, or features, at any time, without notice. has prepared this document for the use by its employees and customers. The information contained herein
User s Guide for Polycom HDX Room Systems
 product pic here User s Guide for Polycom HDX Room Systems Version 2.0.2 February 2008 Edition 3725-23978-004/A Version 2.0.2 Trademark Information Polycom, the Polycom logo design, ViewStation, and VSX
product pic here User s Guide for Polycom HDX Room Systems Version 2.0.2 February 2008 Edition 3725-23978-004/A Version 2.0.2 Trademark Information Polycom, the Polycom logo design, ViewStation, and VSX
Harmony Touch User Guide
 Harmony Touch User Guide Version 5 (2013-11-14) Harmony Touch User Guide Table of Contents About this Manual... 6 Terms used in this manual... 6 At a Glance... 6 Features... 6 Know your Harmony Touch...
Harmony Touch User Guide Version 5 (2013-11-14) Harmony Touch User Guide Table of Contents About this Manual... 6 Terms used in this manual... 6 At a Glance... 6 Features... 6 Know your Harmony Touch...
CustomChoice Quick Reference Guide
 CustomChoice Quick Reference Guide ACTIVATE DEACTIVATE Anonymous Call Rejection *77 *87 Call Forwarding *72 *73 Call Waiting *70 Continuous Redial *66 *86 Last Call Return *69 *89 Priority Call *61 *81
CustomChoice Quick Reference Guide ACTIVATE DEACTIVATE Anonymous Call Rejection *77 *87 Call Forwarding *72 *73 Call Waiting *70 Continuous Redial *66 *86 Last Call Return *69 *89 Priority Call *61 *81
Common iphone problems, tips and tricks
 Common iphone problems, tips and tricks F. M. Spowart Upd April 2018 Page 2 of 9 Randomly losing contacts; iphone does this for some strange reason. The reason why numbers disappear unlike other phones,
Common iphone problems, tips and tricks F. M. Spowart Upd April 2018 Page 2 of 9 Randomly losing contacts; iphone does this for some strange reason. The reason why numbers disappear unlike other phones,
Use_cases_English.qxd :51 Pagina 1. Use cases
 Use_cases_English.qxd 20-10-2005 16:51 Pagina 1 Media Center MCP9350i Use cases Use_cases_English.qxd 20-10-2005 16:51 Pagina 2 Online help: www.p4c.philips.com For interactive help, downloads and frequently
Use_cases_English.qxd 20-10-2005 16:51 Pagina 1 Media Center MCP9350i Use cases Use_cases_English.qxd 20-10-2005 16:51 Pagina 2 Online help: www.p4c.philips.com For interactive help, downloads and frequently
Premium Phone with 100% nuisance call blocking and mobile sync Quick Set-up and User Guide
 Premium Phone with 100% nuisance call blocking and mobile sync Quick Set-up and User Guide Digital Cordless Phone with Answer Machine You ll need a Caller Display service from your network provider to
Premium Phone with 100% nuisance call blocking and mobile sync Quick Set-up and User Guide Digital Cordless Phone with Answer Machine You ll need a Caller Display service from your network provider to
Lesson 2. Introducing Apps. In this lesson, you ll unlock the true power of your computer by learning to use apps!
 Lesson 2 Introducing Apps In this lesson, you ll unlock the true power of your computer by learning to use apps! So What Is an App?...258 Did Someone Say Free?... 259 The Microsoft Solitaire Collection
Lesson 2 Introducing Apps In this lesson, you ll unlock the true power of your computer by learning to use apps! So What Is an App?...258 Did Someone Say Free?... 259 The Microsoft Solitaire Collection
