DIGITAL UNIX. Common Desktop Environment: Application Builder User s Guide. Digital Equipment Corporation Maynard, Massachusetts
|
|
|
- Edwin Martin
- 6 years ago
- Views:
Transcription
1 DIGITAL UNIX Common Desktop Environment: Application Builder User s Guide Order Number: AA-QTM1A-TE March 1996 Product Version: DIGITAL UNIX Version 4.0 or higher Digital Equipment Corporation Maynard, Massachusetts
2 Copyright 1995 Digital Equipment Corporation Copyright 1994, 1995 Hewlett-Packard Company Copyright 1994, 1995 International Business Machines Corp. Copyright 1994, 1995 Sun Microsystems, Inc. Copyright 1994, 1995 Novell, Inc. All rights reserved. This product and related documentation are protected by copyright and distributed under licenses restricting its use, copying, distribution, and decompilation. No part of this product or related documentation may be reproduced in any form by any means without prior written authorization. RESTRICTED RIGHTS LEGEND: Use, duplication, or disclosure by the United States Government is subject to the restrictions set forth in DFARS (c)(1)(ii) and FAR THIS PUBLICATION IS PROVIDED AS IS WITHOUT WARRANTY OF ANY KIND, EITHER EXPRESS OR IMPLIED, INCLUDING, BUT NOT LIMITED TO, THE IMPLIED WARRANTIES OF MERCHANTABILITY, FITNESS FOR A PARTICULAR PURPOSE, OR NON-INFRINGEMENT. The code and documentation for the DtComboBox and DtSpinBox widgets were contributed by Interleaf, Inc. Copyright 1993, Interleaf, Inc. UNIX is a trademark exclusively licensed through X/Open Company, Ltd. OSF/Motif and Motif are trademarks of Open Software Foundation, Ltd. X Window System is a trademark of X Consortium, Inc. Please Recycle
3 Contents Preface ix 1. Getting Started Application Builder Primary Window Starting and Exiting App Builder To Open App Builder from an Icon To Start App Builder from the Command Line To Exit App Builder Overview of the App Builder Process Object Types Rules for Dropping Objects Managing Projects and Modules Creating, Opening, and Saving Projects To Create a New Project To Open an Existing Project To Save a Project iii
4 To Save a Version of a Project To Rename a Project To Save a Project to a File (Encapsulate Project) To Close a Project Creating, Importing, Exporting, and Saving Modules To Create a New Module To Import a Module into a Project To Save a Module To Rename a Module To Export a Module To Save a Module in UIL Format Showing, Hiding, and Removing Modules To Show a Hidden Module To Hide a Shown Module To Remove a Module from a Project Laying Out a User Interface Dragging and Dropping Palette Objects To Create a Main Window, Custom Dialog, or File Selection Dialog To Create a Window with a Spanning Control Pane. 24 Selecting Interface Objects To Select Window or Pane Objects in the Interface or the Browser To Select Control Objects in the Interface or the Browser 26 iv Application Builder User s Guide
5 Editing Objects in the Interface or in the Browser To Cut or Copy Objects To Paste Objects To Delete Objects Aligning and Distributing Objects in an Interface To Align Control Objects in an Interface To Distribute Control Objects Evenly Editing Properties of Interface Objects To Open a Property Editor To Edit Properties of an Object To Display a Fixed Property Editor To Select Colors from the Color Chooser Example: Editing Main Window Properties To Edit Properties of a Main Window Creating and Editing Panes, Menus, and Messages. 41 Creating and Editing Pane Entities Child Panes To Create a Child Pane Layered Panes To Create a Layered Pane To View Layered Panes Paned Windows To Create a Paned Window To Add a Pane to a Paned Window Contents v
6 To Unmake a Paned Window Creating and Editing Menus Menu Property Editor To Create a Menu To Edit a Menu To Attach an Existing Menu to an Object To Create and Attach a Menu To Attach an Existing Submenu to a Menu Item To Create and Attach a Submenu To Create and Attach a Help Menu Creating and Editing Messages Message Editor To Create a Message Dialog Box To Edit a Message To Connect a Non-Modal Message to a Function Example: Writing Code for Messages To Write Code for Modal Messages To Write Code for Non-Modal Messages Adding Functionality to the Interface Creating Help and Help Connections About App Builder Help To Create Help To Connect a Help Menu to On Item Help To Connect a Help Menu to a Help Volume vi Application Builder User s Guide
7 Making Connections Between Objects To Make a Connection between Two Objects Connecting Menu Items to Actions To Connect a Menu Item to a Predefined Action To Connect a Menu Item to a Call Function To Connect a Menu Item to an Execute Code Action 80 Editing Existing Connections To Edit an Existing Connection Establishing Drag and Drop Behavior To Establish Drag and Drop Behavior Establishing Application Framework Behavior To Establish Application Framework Behavior Grouping and Attaching Objects Grouping Objects To Create a Group To Edit Group Properties To Ungroup Objects in an Interface To Create a Border around an Object Attaching Objects Attachments Editor To Attach Objects in an Interface Attachment Example: Custom Dialog Testing Menus, Help, and Connections To Test a Project or Selected Modules Contents vii
8 To Test Help Volume Access To Test On Item Help To Test Menus in a Module To Test Connections in a Project Generating Code and Building an Application Making and Running an Application To Make and Run in One Step To Generate Code, Make, and Run Separately To Set Code Generator Options To Set Environment Options To Generate Code from the Command Line Adding User Code to Generated Code A. App Builder Windows and Dialog Boxes B. Revolving Property Editor Index viii Application Builder User s Guide
9 Preface This manual introduces the Application Builder (referred to throughout this document as App Builder) and shows you how best to use it. See Overview of the App Builder Process on page 4 for a summary description. Who Should Use This Book This user s guide is for anyone who wants to build or prototype a user interface with App Builder. Because you can easily create and modify user interfaces without writing any code using App Builder, it is a powerful tool for programmers and non-programmers including user interface designers and project managers. How This Book Is Organized Chapter 1, Getting Started, includes an annotated picture of the App Builder primary window, an overview of the process of building an application, and instructions for starting App Builder. Chapter 2, Managing Projects and Modules, explains how to create, open, save, and close projects and modules, and how to hide and show modules. Chapter 3, Laying Out a User Interface, explains how to drag and drop objects from the object palettes, how to edit interface objects, and how to align and distribute control objects in the interface. ix
10 Chapter 4, Editing Properties of Interface Objects, explains how to edit object properties in the Revolving Property Editor. Chapter 5, Creating and Editing Panes, Menus, and Messages, explains how to create and edit pane objects, menus, and message dialog boxes. Chapter 6, Adding Functionality to the Interface, explains how to create on-item help, how to create functional connections between objects, and how to establish drag and drop and application framework behavior. Chapter 7, Grouping and Attaching Objects, explains how to group control objects and how to attach objects to each other for dynamic resize behavior. Chapter 8, Testing Menus, Help, and Connections, explains how to change to test mode for testing certain App Builder functions. Chapter 9, Generating Code and Building an Application, describes the Code Generator and explains how to generate code, make your application, and run it. Appendix A, App Builder Windows and Dialog Boxes, describes the primary window, including its object palettes, and other App Builder windows, including the Project Organizer, the Module Browser, and the Code Generator. Appendix B, Revolving Property Editor, describes the Revolving Property Editor in general and each of the individual property editors specifically. x Application Builder User s Guide
11 What Typographic Changes and Symbols Mean The following table describes the typefaces and symbols used in this book. Table P-1 Typographic Conventions Typeface or Symbol Meaning Example Monospace The names of commands, files, and directories; on-screen computer output Edit your.login file. Use ls -a to list all files. % You have mail. Italic Italic Command-line placeholder: replace with a real name or value Book titles, new words or terms, or words to be emphasized To delete a file, type rm filename. Read Chapter 6 in User s Guide. These are called class options. You must be root to do this. Code samples are included in boxes and may display the following: % UNIX C shell prompt % $ UNIX Bourne and Korn shell prompt # Superuser prompt, all shells # $ xi
12 xii Application Builder User s Guide
13 Getting Started 1 App Builder is a development tool that makes designing, creating, and prototyping a user interface easier. App Builder gives you the freedom to create and try user interfaces without writing any code. Because you can create and modify an interface easily, you ll find that you can spend more time designing and testing, the surest route to better user interfaces. Application Builder Primary Window 2 Starting and Exiting App Builder 3 Overview of the App Builder Process 4 Object Types 6 Rules for Dropping Objects 7 1
14 1 Application Builder Primary Window The Application Builder primary window, shown below, is the starting point for creating a user interface. See App Builder Primary Window on page 120, for a detailed description of the primary window. Figure 1-1 Application Builder primary window The basic method for creating an App Builder user interface is to drag and drop objects from the App Builder primary window onto the workspace or onto other App Builder objects. See Chapter 3, Laying Out a User Interface, for details. 2 Application Builder User s Guide
15 1 Starting and Exiting App Builder To Open App Builder from an Icon If App Builder has previously been open and the App Builder icon is on the workspace, double-click the icon to open App Builder. If App Builder is installed on the Front Panel, click the App Builder icon in the Personal Applications subpanel to open App Builder. To install App Builder on the Front Panel, see To Put an Application Icon in the Front Panel in the Application Manager help volume for instructions. To Start App Builder from the Command Line The command to run App Builder is dtbuilder. Do the following to start App Builder from the command line: Type dtbuilder If dtbuilder is in your path, App Builder will start. If it is not in your path, you will need to type the full path name (which, by default, is /usr/dt/bin/dtbuilder) or change to the folder where dtbuilder is located before typing dtbuilder. To Exit App Builder Choose Exit from the File menu of the App Builder primary window to quit App Builder. If you have not saved all changes, a message dialog box will be displayed, giving you the opportunity to discard the changes and continue the exit process or to cancel the exit process and continue running App Builder. Click Discard Changes if you do not want to save them. Click Cancel if you do not want to discard your changes; you could then save your changes and exit. Getting Started 3
16 1 Overview of the App Builder Process The basic process of building and maintaining a user interface with App Builder is simple and straightforward. There are many variations on this formula, but the process is similar for any application. 1. Start App Builder. See Starting and Exiting App Builder on page Open a new project and a new module. See Creating, Opening, and Saving Projects on page Drag and drop windows (main windows and custom dialogs) to the workspace, creating a new module for each window, in most cases. See Dragging and Dropping Palette Objects on page Drag and drop panes onto main windows or custom dialogs. See Dragging and Dropping Palette Objects on page Drag and drop controls (buttons, choice objects, text fields, for example) onto control panes. See Dragging and Dropping Palette Objects on page Create pane objects, menus, and message dialogs. See Chapter 5, Creating and Editing Panes, Menus, and Messages. 7. Create help dialogs. See Creating Help and Help Connections on page Edit the properties of interface objects. See Chapter 4, Editing Properties of Interface Objects. 9. Make functional connections between objects in the user interface. See Chapter 6, Adding Functionality to the Interface. 10. Go into test mode to test menus, help, and connections. See Chapter 8, Testing Menus, Help, and Connections. 11. Display the Code Generator to generate code and make the user interface. See Chapter 9, Generating Code and Building an Application. 12. Add user code to the code generated by App Builder. See Adding User Code to Generated Code on page Debug the code, make and run the application. 4 Application Builder User s Guide
17 1 14. Repeat the process to modify and maintain the user interface. Getting Started 5
18 1 Object Types There are three basic types of objects on the primary window: windows, panes, and controls. See App Builder Primary Window on page 120, for descriptions of each of the objects. The windows in App Builder are: Main window Custom dialog File selection dialog The panes in App Builder are: Control pane Text pane Draw area pane Term pane The controls in App Builder are: Button Check box (Choice object) Combo box Gauge Label List (scrolling list) Menu bar* Menu button Option menu (Choice object) Radio box (Choice object) Scale Separator Spin box Text Field Note *The menu bar is not a control, but it is on the Controls palette. It can only be dropped on a main window. 6 Application Builder User s Guide
19 1 Rules for Dropping Objects The rules for dragging and dropping the three types of App Builder objects are explained below. An error message will be displayed if you attempt to drop an object on an illegal target. Windows (main window, custom dialog, file selection dialog) can be dropped anywhere on the workspace except for the App Builder primary window. Panes (control pane, text pane, draw area pane, term pane) can be dropped on a main window, a custom dialog, or on another pane. See Creating and Editing Pane Entities on page 42 for more information. Controls (buttons, menus, boxes, for example) can be dropped on a control pane or a group. Note As noted above, a menu bar is on the Controls palette, but it is not really a control. It can only be dropped on a main window. A menu bar can be dropped anywhere on a main window; it will always appear at the top of the window. Getting Started 7
20 1 8 Application Builder User s Guide
21 Managing Projects and Modules 2 When you use App Builder to create a graphical user interface, you are working on a project, which is comprised of one or more modules. App Builder, which was built with itself, was a single project comprising over 30 modules. Creating, Opening, and Saving Projects 9 Creating, Importing, Exporting, and Saving Modules 15 Showing, Hiding, and Removing Modules 20 Creating, Opening, and Saving Projects A project file is started when you choose New Project from the File menu of the App Builder primary window or New from the Project menu of the Project Organizer, or when you drag and drop a window onto the workspace in a new session of App Builder. See Project Organizer on page 131 for a description of the Project Organizer. See Dragging and Dropping Palette Objects on page 24 for a discussion of drag and drop procedures. A project file is saved when you choose Save Project from the File menu of the App Builder primary window or when you select Save from the Project menu of the Project Organizer. A project file has a.bip (builder interface project) suffix. 9
22 2 To Create a New Project 1. Choose New Project from the File menu of the App Builder primary window or New from the Project menu of the Project Organizer. The Project Name dialog box will be displayed. By default, an unnamed project is called Untitled. If you have made changes to the current project since you last saved it, a message dialog box will be displayed first, giving you the option to discard the changes and create the new project or to cancel the New Project operation. Click Discard Changes to throw out the changes and close the current project. Click Cancel if you want to save the current project. Save the current project before creating the new project. 2. Type a name (all lowercase) for the project and click Apply. The name of the project (with.bip added as a suffix) will be displayed in the title bar at the top of the App Builder primary window. Every module you create or import will be part of the current project until you open another project. Note Project names should be all lowercase so that there is no conflict between the name of the project resource file and the project executable file. The name of the resource file created when you generate code is the same as the name of the project, minus the.bip suffix, but it is given an initial capital letter. 10 Application Builder User s Guide
23 2 To Open an Existing Project 1. Choose Open Project from the File menu of the App Builder primary window or Open from the Project menu of the Project Organizer. The Open Project dialog box will be displayed. If you have made changes to the current project since you last saved it, a message dialog box will be displayed first, giving you the option to discard the changes and open the other project or to cancel the Open Project operation. Click Discard Changes to throw out the changes and close the current project. Click Cancel if you want to save the current project. Save the current project before opening the other project. 2. Change folders, if necessary. You have to press Return or click Update before the folder change is registered. 3. Double-click the appropriate project file (.bip suffix) in the Files list Or, select the file and click Open. The name of the project will be displayed in the title bar of the App Builder primary window and the selected project will be displayed in the Project Organizer. Managing Projects and Modules 11
24 2 4. In the module array of the Project Organizer, select the modules you want to display and choose Show from the Module menu to display the module interfaces. See To Show a Hidden Module on page 20 for detailed instructions. To Save a Project A project is only saved when you explicitly choose to save it, so be sure to save often and regularly. 1. Choose Save Project from the File menu of the App Builder primary window or Save from the Project menu of the Project Organizer. If you have saved the project before, the project will be saved without comment. If this is the first time you have saved the project, the Save Project dialog box will be displayed. 2. Change to the appropriate folder. You will normally want a separate folder for each project you work on. You are apt to have Makefile problems otherwise. 3. Type a file name in the Enter file name field. You do not have to append.bip to the project name; this is done automatically when you save a project. 4. Click Save. The project will be saved. To Save a Version of a Project Do the following to save a version of the current project in a different folder. You might want to do this so that you can compare two versions of a project or put the two versions out for review. If you have made unsaved changes to the current project those changes will be saved in the new project only. 12 Application Builder User s Guide
25 2 1. Choose Save Project As from the File menu of the App Builder primary window or Save As from the Project menu of the Project Organizer. The Save Project dialog box will be displayed, with the current project name in the Enter file name field. 2. Change to another folder. 3. Type a name in the Enter file name field. 4. Click Save. The project the project file (.bip suffix) and all of the module files (.bil suffixes) has been copied to another folder. The original project and module files are not affected. The new project will now be the current project; its name will be displayed in the title bar of the App Builder primary window. To Rename a Project Do the following to give the current project a different name. The modules that comprise the current project will become part of a new project with a new name and the current project will no longer exist. See To Save a Version of a Project above if you want to save a version of the the current project. 1. Choose Save Project As from the File menu of the App Builder primary window or Save As from the Project menu of the Project Organizer. The Save Project dialog box will be displayed, with the current project name in the Enter file name field. 2. Modify the name or type in a new name in the Enter file name field. 3. Click Save. A message dialog box will be displayed for each module in the project, telling you that the module exists and giving you the option to overwrite it or cancel the operation. Managing Projects and Modules 13
26 2 4. Click Overwrite for each module if you want to rename the project and save the module. Click Cancel if you do not want to rename the project and overwrite the current module. If you click Overwrite for each of the modules the project will be renamed; the new project name will be displayed in the title bar of the App Builder primary window. The old project file (.bip suffix) will still be in the folder, but it will not be the active project file. If you generate code for the project and run make in the folder, the new project name will be used. To Save a Project to a File (Encapsulate Project) A project is comprised of one or more modules. Normally a project file is saved in a file with a.bip suffix, and each module file is saved in a separate file with a.bil suffix. To save a project as a single file (for convenience in mailing the project to someone, for instance): 1. Open the project, as described in To Open an Existing Project on page Choose Save Project As from the File menu of the App Builder primary window or Save As from the Project menu of the Project Organizer. 3. Change to the appropriate folder, if necessary. 4. Select Save As Encapsulated Project. The name of the current project will be displayed in the Enter file name field, with a.bix (builder interface exchange) suffix. 5. Click Save or press Return. Note When a project is saved as an encapsulated file, the.bip file is not affected. When an encapsulated project is opened in App Builder, it is opened just like any other project. When you attempt to save a project that was opened from an encapsulated file, a message dialog box will be displayed, explaining that the project will be saved as individual files. Choose Save Project As if you want to save it as an encapsulated project again. 14 Application Builder User s Guide
27 2 To Close a Project Choose Close Project from the File menu of the App Builder primary window or Close from the Project menu of the Project Organizer. If you have made changes since saving the project a message dialog box will be displayed, giving you the chance to discard the changes or to cancel the close operation. Creating, Importing, Exporting, and Saving Modules A module is a logical unit of a project. Each window and dialog in App Builder is a module of the App Builder project, for instance. A module is created when you choose New Module from the File menu of the App Builder primary window or New from the Module menu of the Project Organizer. You do not have to create a new module for each window, but in most cases you will want to: this will make maintaining modules simpler and will allow you to use a module for various applications. All module files in a project are saved when the project is saved. You can explicitly save a particular module by choosing Save from the Module menu of the Project Organizer. A saved module file has a.bil (builder interface language) suffix. To Create a New Module Do the following to create a new module, which will become part of the current project. 1. Choose New Module from the File menu of the App Builder primary window or New from the Module menu of the Project Organizer. The Module Name dialog box will be displayed, with Untitled selected as the default name: Managing Projects and Modules 15
28 2 Note If you drag and drop a window on the workspace after creating a new project, the Module Name dialog box will be displayed, just as if you had chosen New Module from the File menu. 2. In the dialog box, type in the name you want to give the new module. 3. Click Apply or press Return. The name of the new module will appear in the Editing Module field at the bottom of the App Builder primary window. Any windows you drag from the Windows palette and drop on the workspace will be part of the new module. To Import a Module into a Project To import an existing module into the current project: 1. Choose Import Module from the File menu of the App Builder primary window or Import from the Module menu of the Project Organizer. The Import File dialog box will be displayed. 2. Change to the folder where the module (.bil suffix) file is saved. 3. Change the Import Format type, if necessary. By default, BIL format is selected. If the file you are importing is a UIL file, click the UIL button. The file will be converted to BIL format when it is imported. 16 Application Builder User s Guide
29 2 4. Change Import By method, if necessary. By default, Import By Copy is selected. If you want to import the module by reference rather than making a copy of it, click the Reference button. Note Import By Reference, which causes module files to be shared, can be dangerous, since the actual module file may be changed or deleted inadvertantly. 5. Double-click on the module to be imported in the Files list. Or, select the file and click Import. The module will be added to the current project the next time you save the project. To Save a Module All modules in a project are saved when you save the project. If you want to save individual modules, you can do so in the Project Organizer. 1. Display the Project Organizer by choosing Project Organizer from the File menu of the App Builder primary window. 2. In the module array of the Project Organizer select the module you want to save. Managing Projects and Modules 17
30 2 3. Choose Save from the Module menu. If you have saved the module previously during this App Builder session, the module will be saved without comment. If this is the first time you have saved the module, the Save BIL File dialog box will be displayed, with the name of the selected module (with a.bil suffix) in the Enter file name field. 4. Change to the folder where you want to save the module, if necessary. 5. Click Save or press Return. To Rename a Module Use Save As from the Module menu of the Project Organizer to rename a module. When you save the current project, the new module name will replace the old name in the project (.bip) file. The original module will still be in the project folder, but it will not be part of the project. To save a module without affecting the project, see To Export a Module on page Display the Project Organizer by choosing Project Organizer from the File menu of the App Builder primary window. 2. Select the module you want to rename. 3. Choose Save As from the Module menu. The Save BIL File dialog box will be displayed, with the name of the selected module (with a.bil suffix) in the Enter file name field. 4. Type a file name in the Enter file name field. 5. Click Save or press Return. The new module name will replace the old name in the project (.bip) file the next time you save the project. To Export a Module Do the following to save a copy of a module in the current project. The current project is not affected when you export a module. A new module is created, which is not part of the current project; the original module remains as part of the project. 18 Application Builder User s Guide
31 2 1. From the File menu of the App Builder primary window choose Export Module and select one of the currently open modules from the submenu displayed. Or, in the Project Organizer select the module to be exported in the module array and choose Export from the Module menu. The Export File dialog box will be displayed, with the selected module name in the Enter file name field. 2. Type a new file name in the Enter file name field Or, change to the folder where you want to save the module and type a file name in the Enter file name field. If you want to save a version of the module in the current folder, do not change folders. Simply give the module a different name. 3. Click Export or press Return. A copy of the selected module has been created. To Save a Module in UIL Format To save a module in UIL (user interface language) format instead of BIL (builder interface language) format: 1. Choose Export Module from the File menu of the App Builder primary window and select the module you want to export from the submenu that is displayed. Or, in the Project Organizer select the module to be exported and choose Export from the Module menu. The Export File dialog box will be displayed, with the selected module name in the Enter file name field. 2. Change to the folder where you want to save the module, if necessary. 3. Select Save As UIL (above the Enter file name field). The file name suffix will change from.bil to.uil. 4. Type a file name in the Enter file name field, if necessary. If the name in the Enter file name field is OK, leave it as it is. Managing Projects and Modules 19
32 2 5. Click Export or press Return. The file will be saved with a.uil suffix. Showing, Hiding, and Removing Modules For a small project you may always want to show all modules. For a large project with many modules you may want to show only one or two modules at a time. Use the Project Organizer to show and hide modules, and to remove modules from projects. The Project Organizer displays icons for all of the modules that comprise a project. In the Project Organizer you can display or hide the interfaces for selected modules and you can remove modules from a project. To Show a Hidden Module 1. Display the Project Organizer by choosing Project Organizer from the File menu of the App Builder primary window. 2. Double-click the module icons in the module array of the Project Organizer that you want to show. Or, select the module icons and choose Show from the Module menu. The user interfaces for the selected modules will be displayed. 20 Application Builder User s Guide
33 2 Note If a module you want to show is in a different project, you will first have to open the other project. See To Open an Existing Project on page 11 for instructions. To Hide a Shown Module To hide a module that is displayed (to clean up the workspace so that you can more easily work on another module, for instance): 1. Display the Project Organizer by choosing Project Organizer from the File menu of the App Builder primary window. 2. Select the modules in the module array that you want to hide. Select one module by clicking mouse button 1 on it. To add to the selection click mouse button 2 on other modules. To select a number of adjacent modules drag-select with mouse button 1 or mouse button 2, starting above and to the left of the first module to be selected. 3. Choose Hide from the Module menu. The user interfaces for the selected modules will be hidden. To Remove a Module from a Project When you remove a module from the current project, the module file will still exist in the project folder, but it will no longer be part of the project. The module file name will be removed from the project file (.bip suffix) the next time the project is saved. With the appropriate project open, do the following to remove one or more modules from the project. 1. Display the Project Organizer by choosing Project Organizer from the File menu of the App Builder primary window. 2. Select the modules in the module array that you want to remove. 3. Choose Remove from the Module menu of the Project Organizer. Managing Projects and Modules 21
34 2 22 Application Builder User s Guide
35 Laying Out a User Interface 3 The basic App Builder process for laying out an interface is to drag objects from the App Builder primary window and drop them on the workspace or on other App Builder objects. See Appendix A, App Builder Windows and Dialog Boxes for a full description of the primary window and its elements, and for a description of the Module Browser. Dragging and Dropping Palette Objects 24 To Create a Main Window, Custom Dialog, or File Selection Dialog 24 To Create a Window with a Spanning Control Pane 24 Selecting Interface Objects 26 Editing Objects in the Interface or in the Browser 28 To Cut or Copy Objects 28 To Paste Objects 29 Aligning and Distributing Objects in an Interface 30 23
36 3 Dragging and Dropping Palette Objects The rules for dropping palette objects are simple; they are enforced by error messages when they are violated. Windows (main window, custom dialog, file selection dialog) are dropped on the workspace. Panes (control, draw area, text, and term) are dropped on windows or on other panes. Controls (buttons, boxes, choice objects, and others) are dropped on a control pane. The menu bar, which is on the Controls palette, is not strictly a control; it is dropped on a main window only. To Create a Main Window, Custom Dialog, or File Selection Dialog 1. Drag a main window, custom dialog, or a file selection dialog box from the Windows palette and drop it on the workspace. If you haven t previously named the module, the Module Name dialog box will be displayed. Move the cursor to the Module Name dialog box, type a name, and click Apply. The module name will be displayed in the status area at the bottom of the window. 2. Edit the properties of the window object, if necessary. This can be done now or later. See To Edit Properties of an Object on page 34 for general instructions. See Example: Editing Main Window Properties on page 37 for specific instructions for a main window or a primary main window. To Create a Window with a Spanning Control Pane Often you will want a control pane to fill the entire blank pane area of a main window or custom dialog. You can then drop controls or other panes on the control pane to create a complex window such as the App Builder primary window. Do the following once you have dropped a main window or custom dialog on the workspace. 24 Application Builder User s Guide
37 3 1. Drag a control pane from the Panes palette and drop it on the top-left corner of the main window or custom dialog. 2. Drag the bottom-right corner of the control pane (an arrow pointing towards a corner will be displayed) beyond the bottom-right corner of the window and release mouse button 1. The control pane will be attached to the four sides of the window. If you resize the window, the control pane will be resized with it. See To Attach Objects in an Interface on page 103 for details about attachments. Laying Out a User Interface 25
38 3 Selecting Interface Objects For many actions, including editing, moving, aligning, and grouping, you need to select one or more objects in an interface. You can only multiplyselect siblings objects that are children of the same parent. (All windows in a project are siblings, for instance, as are panes in a window and control objects in a single control pane. Panes that are dropped on a control pane and created as children of the control pane function like control objects in the control pane.) You can select objects in the interface or in the Module Browser. See Module Browser on page 132 for a description of the Browser. See Editing Objects in the Interface or in the Browser on page 28 for information about cutting, copying, and pasting interface objects. Only control objects can be grouped or aligned (using the Align and Distribute functions). To Select Window or Pane Objects in the Interface or the Browser Selecting an object in the Module Browser also selects it in the interface, and vice versa. Select a single window (main window, custom dialog, or file selection dialog box) by clicking mouse button 1 on the object in the Browser or in the interface (click in the status area at the bottom of the window object). Select an additional window by clicking mouse button 2 on the window in the browser or in the interface. Select a single pane by clicking mouse button 1 on the pane in the Browser or in the interface. Select additional panes in the same window by clicking mouse button 2 on the pane in the Browser or in the interface. To Select Control Objects in the Interface or the Browser Selecting an object in the Module Browser also selects it in the interface, and vice versa. Select one object by clicking it in the interface or in the Module Browser. 26 Application Builder User s Guide
39 3 Select a number of adjacent objects by positioning the mouse cursor above and to the left of the objects, pressing mouse button 1, and dragging the mouse to encompass other objects down and to the right of the first object. Add or subtract an object to the current selection by clicking mouse button 2 on the object. If an object is selected, clicking mouse button 2 on it deselects it. To add a number of adjacent objects to those that are selected, position the mouse cursor above and to the left of the objects to be added, press mouse button 2, and drag the mouse to encompass other objects down and to the right of the first object. To deselect all but one object, click mouse button 1 on an object. Only that object will be selected. Note When you have selected a number of objects in the interface, all the objects will move if you press mouse button 1 on one of the objects and move the mouse. A rectangular border will be drawn around the objects as you move the mouse. Laying Out a User Interface 27
40 3 Editing Objects in the Interface or in the Browser Once you have created an interface by dragging and dropping objects on the workspace or on other App Builder objects, you may want to edit the interface in various ways. You can cut, copy, paste, and delete objects, and you can undo the last editing function performed and you can perform these functions in the interface or in the Module Browser, or between the interface and the Browser. See Module Browser on page 132 for a description of the Browser. You can copy or cut any object you can select from a single control to a complex window with multiple panes and many controls and you can paste that object in any open module. Note Objects selected in the interface are also selected in the Browser, and vice versa. See To Select Control Objects in the Interface or the Browser on page 26 for instructions for selecting objects. When you edit objects in the Module Browser, be sure to check to see what is happening in the interface especially if you are cutting and pasting. To Cut or Copy Objects 1. Select the objects you want to edit in the interface or the Browser. 2. Choose Cut or Copy from an Edit or pop-up menu. Choose Cut or Copy from the Edit menu in the App Builder primary window, from the Edit menu in the Module Browser, or from the pop-up menu in either the primary window or the Browser (displayed by pressing mouse button 3 in the interface or the Browser). The chosen function (cut or copy) will be performed. If you choose Cut, the selected objects will be deleted from the interface and placed in the App Builder edit buffer. If you choose Copy, the selected objects will be placed in the edit buffer. Choose Undo before performing any other function to cancel the cut or copy operation. 28 Application Builder User s Guide
41 3 To Paste Objects Once you have placed objects in the edit buffer by cutting or copying, you can paste the objects in the interface with the Paste function. 1. Select the paste location. Window: Windows can be pasted if any App Builder object is selected. Pane: Panes can be pasted if an App Builder window or control pane is selected. Control: Controls can be pasted if an App Builder control pane or control object is selected. If a control object is selected, the controls will be pasted in the parent control pane. 2. Choose Paste from the Edit menu in the App Builder primary window, from the Edit menu in the Module Browser, or from the pop-up menu in either the primary window or the Browser (displayed by pressing mouse button 3 in the interface or the Browser). The objects will be added to the current module and will be displayed appropriately in the interface. Note Pasted objects may obscure other objects; you may have to do some moving and aligning after the paste. See Aligning and Distributing Objects in an Interface on page 30 for instructions. Choose Undo before performing any other function to cancel the paste operation. To Delete Objects 1. Select the objects you want to delete in the interface or the Browser. 2. Choose Delete from the Edit menu in the App Builder primary window, from the Edit menu in the Module Browser, or from the pop-up menu in either the primary window or the Browser (displayed by pressing mouse button 3 in the interface or the Browser). The objects will be deleted from the interface. Choose Undo before performing any other function to cancel the delete operation. Laying Out a User Interface 29
42 3 Aligning and Distributing Objects in an Interface This section describes static alignment and distribution of objects: the objects are aligned or distributed one time only. See Chapter 7, Grouping and Attaching Objects, for instructions to find out how to group and attach objects for dynamic alignment. To Align Control Objects in an Interface 1. Select two or more objects. See To Select Control Objects in the Interface or the Browser on page 26 for instructions. 2. Choose Align from the Layout menu of the primary window or the interface pop-up menu (displayed by pressing mouse button 3) and select one of the alignment icons from the submenu. The selected objects will be aligned according to the alignment choice. Choices are described below. Vertical alignment icons are on the left and are described first. Left-edge: Aligns selected objects vertically along their left edges. Vertical-center: Aligns selected objects vertically on their horizontal centers. Right-edge: Aligns selected objects vertically along their right edges. Colon: Aligns selected objects vertically along their colons or labels. Top-edge: Aligns selected objects horizontally along their top edges. Horizontal-center: Aligns selected objects horizontally on their vertical centers. Bottom-edge: Aligns selected objects horizontally along their bottom edges. Grid: Does no alignment at this time. Note If you select objects that are arranged horizontally and choose a vertical alignment (or vice versa), the objects will end up on top of one another. You can unstack the objects by choosing Distribute from the pop- 30 Application Builder User s Guide
43 3 up menu immediately after the align function (the objects will still be selected). See To Distribute Control Objects Evenly on page 31 for instructions. To Distribute Control Objects Evenly 1. Select one or more objects. See To Select Control Objects in the Interface or the Browser on page 26 for instructions. Select one object to center it between the edges of its parent. 2. Choose Distribute from the Layout menu of the primary window or the interface pop-up menu (displayed by pressing mouse button 3) and select one of the distribute icons from the submenu. The selected objects will be distributed or centered according to your choice. Objects will be spaced 10 pixels apart horizontally or vertically if you choose one of the distribute choices. If you choose one of the centering choices, the object or objects will be centered within the boundaries of the parent control pane. Horizontal-space: Distributes selected objects horizontally 10 pixels apart. The left-most object is the anchored object, which does not move. Vertical-space: Distributes selected objects vertically 10 pixels apart. The top-most object is the anchored object, which does not move. Horizontal-center: Centers selected objects horizontally between the left and right edges of the parent object, maintaining the distance between selected objects. Vertical-center: Centers selected objects vertically between the top and bottom edges of the parent object, maintaining the distance between selected objects. Laying Out a User Interface 31
44 3 32 Application Builder User s Guide
45 Editing Properties of Interface Objects 4 All objects dragged from the App Builder palettes have properties that can be edited. These properties include object name, color, and a variety of other characteristics, depending on the object type. Once you have dropped an object or have created an object in the interface, you will want to customize the object by editing it in the Revolving Property Editor. See Appendix B, Revolving Property Editor, for an illustration of a property editor and descriptions of each of the elements in all of the property editors. To Open a Property Editor 34 To Edit Properties of an Object 34 To Display a Fixed Property Editor 35 Example: Editing Main Window Properties 37 33
46 4 To Open a Property Editor Double-click an object in the interface or in the Module Browser to open the Revolving Property Editor with the clicked-on object selected. Or, select an object in the interface or in the Module Browser and choose Props (Revolving or Fixed) from the pop-up menu (displayed by pressing mouse button 3 in the interface or the Browser) to open the property editor with the object selected. Or, choose Properties from the Editors menu in the App Builder primary window. The Revolving Property Editor will be displayed, with the object most recently selected in the interface or the Module Browser selected in the Revolving Property Editor. To Edit Properties of an Object Once you have displayed the property editor, do the following to edit the properties of an object: 1. Choose the object type that you want to edit from the Object Type menu at the top of the Revolving Property Editor, if necessary. If you double-clicked an object to display the Revolving Property Editor or if the object was selected when you chose Props from one of the pop-up menus, the object type and the specific object will already be selected. If a tear-off (Fixed) editor is displayed, there is no Object Type menu. 2. Select the object that you want to edit in the Objects scrolling list, if necessary. The object may already be selected. 3. Modify any of the properties, as appropriate. See Appendix B, Revolving Property Editor, for descriptions of each of the elements of the property editors. 34 Application Builder User s Guide
47 4 Note List item editing: once you have the appropriate number of items in the list, the easiest way to perform item editing in those property editors that have an item list* is to select the first item in the list, thus selecting it in the label text field. Type a new name for the item and click Return. The new name will be displayed in the item list and the next item in the list will be selected. Continue down the list with this select, type, Return sequence until all items are completed. *Property editors with item lists include the choice objects (Radio Box, Check Box, Option Menu), Combo Box, List, Menu, Menubar, and Spin Box. 4. Click the Apply button to apply the changes and leave the property editor displayed. Click the OK button to apply the changes and close the property editor. Click Reset to reset all changed elements to their values at the last Apply. Click Cancel to reset all elements to their values at the last Apply and close the property editor. See Example: Editing Main Window Properties on page 37 for specific instructions for editing the properties of a main window. To Display a Fixed Property Editor The Revolving Property Editor is a single dialog box that displays one of 20 property editors, depending on the item you choose from the Object Type option menu. To display a separate, fixed property editor of a specific object type: 1. Select the object you want to edit in the interface or in the Module Browser. See Module Browser on page 132 for a description of the Browser. 2. Choose Props from the pop-up menu (displayed by pressing mouse button 3 in the interface or in the Module Browser) and select Fixed from the Props submenu. A fixed version of the property editor for the selected object type will be displayed. Editing Properties of Interface Objects 35
48 4 Or 1. Choose the object type you want to edit in the Object Type menu of the Revolving Property Editor. 2. Click the Tear-off button at the top-right of the Revolving Property Editor. A fixed version of the property editor for the selected object type will be displayed. To Select Colors from the Color Chooser Most property editors have background and foreground color properties. If you know the name of the color you want to use, type it in the text field next to Color:Background or Color:Foreground. To select a color from the Color Chooser palette: 1. Click the Background or Foreground menu button and choose Color Chooser. The Color Chooser, with an array of color choices available, will be displayed. 2. Click the desired color in the palette. The name of the selected color will be displayed after Color Name. 36 Application Builder User s Guide
49 4 3. Click OK to select the color and dismiss the Color Chooser. The selected color will be displayed in the rectangle next to the Background or Foreground menu and the name of the color will be displayed in the text field next to the colored rectangle. 4. Repeat the process for Background or Foreground, if desired. 5. Click Apply in the property editor to apply the changes. The background or foreground of the object in the interface will display the selected color. Example: Editing Main Window Properties Use the procedure for editing a main window below as an example for editing other object types. Your application might have multiple main windows, but only one primary main window, which is the starting point for the application. By default, the first main window created in the current project is designated as the primary main window. This designation can be changed in the Application Framework Editor, described in To Establish Application Framework Behavior on page 90. To Edit Properties of a Main Window Once you have dropped a main window on the workspace do the following to edit its properties. See Appendix B, Revolving Property Editor, for descriptions of each of the elements of the property editor. 1. Double-click the main window to display the Revolving Property Editor. Or, Choose Properties from the Editors menu of the App Builder primary window, choose Main Window from the Object Type menu, and select the main window in the Objects list. The main window will be selected in the Revolving Property Editor. 2. Change the Object Name, if necessary. 3. Change the Window Title to something appropriate. This is the label that appears in the title bar of the main window. Editing Properties of Interface Objects 37
50 4 4. Type the names of an Icon File, an Icon Mask File, and an Icon Label, if you want an icon to represent the window when it is minimized. The Icon File and Icon Mask File must be xpm or xbm graphics files. 5. Change the User Resize Mode, if appropriate. This determines if a user can resize the window in the compiled application. 6. Select Menubar, Toolbar, and Footer, as appropriate, to add these functional areas to the window. If you select Menubar, you will want to create menus after you finish editing main window properties. See Creating and Editing Menus on page 47 for instructions. Note Selecting Menubar is the same as dragging a menu bar from the Controls palette and dropping it on a main window. If you select Toolbar or Footer, you will want to edit the properties of the control panes that comprise these objects after you finish editing main window properties. You can drop controls on the control panes, make connections to programmatic actions, and do other things that can be done to any control pane. 7. Change the Size Policy and Size, as appropriate. Note For all main windows and custom dialogs you will probably want to leave the Size Policy as Fixed while you are creating the application, and change it to Fit Contents as you finish the application, for internationalization and other purposes. When Size Policy is Fit Contents, the window will change size to accommodate changes in the size of objects as the text in the objects changes or if the font size changes, for example. 8. Set Initial State to Iconic if you want the application to appear as an icon when it is started. 9. If you want the main window to be invisible when the application is started, deselect the visible setting for Initial State. If the Visible check box is checked, click it to deselect it. 38 Application Builder User s Guide
51 4 10. Set Background and Foreground colors, if appropriate. Type in a color name if you know it or press mouse button 1 on the Background or Foreground menu button and choose Color Chooser to display the Color Chooser. Select a color and click OK. Background sets the color of the blank pane area of the window. Foreground does nothing that is visible in the completed interface. 11. Click Help Text to add on item help, if appropriate. See To Create Help on page 72 for instructions. 12. Click OK to apply the changes and dismiss the Revolving Property Editor. Unless you are creating a primary main window, you are finished with this task. 13. If you are creating a primary main window, choose Application Framework Editor from the Editors menu. 14. Type a Vendor Name and Version number in the Application section of the Application Framework Editor, if appropriate. See To Establish Application Framework Behavior on page 90 for details about the editor. 15. Click OK in the Application Framework Editor to apply the changes and close the editor. Editing Properties of Interface Objects 39
52 4 40 Application Builder User s Guide
53 Creating and Editing Panes, Menus, and Messages 5 Most App Builder objects are dragged from the windows, panes, or controls palettes. Some objects (layered panes, paned windows, menus, and messages) are created objects. This chapter explains how to create, use, and edit these objects. Creating and Editing Pane Entities 42 Layered Panes 43 Paned Windows 44 Creating and Editing Menus 47 Menu Property Editor 47 Creating and Editing Messages 59 Message Editor 59 Example: Writing Code for Messages 64 41
54 5 Creating and Editing Pane Entities There are four types of pane objects on the Panes palette of the App Builder primary window: control pane, text pane, draw area pane, and term pane. In addition, there are three types of created pane entities: child panes, layered panes, and paned windows. Child Panes A child pane is a text pane, term pane, or draw area pane that has been dropped on a control pane and made a child of the control pane. In App Builder, for example, the Label field in the Label Property Editor is a text pane that is a child of a control pane. To Create a Child Pane 1. Drop a text pane, draw area pane, or term pane on a control pane in the interface. A message dialog box will be displayed, asking if you want to create the dropped pane as a child of the control pane or as a layered pane. Click Cancel if you do not want to create a child pane or a layered pane. 2. Click Child. The pane will be instantiated at the drop location, just as if it were a control object. The pane will be a sibling of the control objects on the control pane. You will be able to select the pane and move it around on the control pane just like any other control object. 42 Application Builder User s Guide
55 5 Layered Panes A layered pane is a stack of two or more panes, one on top of the other. In App Builder, for example, the Revolving Property Editor, which is used to display the properties of each of the interface objects, is a layered pane. To Create a Layered Pane 1. Drop a pane on another pane in the interface. A message dialog box will be displayed, giving you the option to create a layered pane. If you have dropped a text pane, draw area pane, or term pane on a control pane, you will also have the option to create the object as a child of the control pane. Click Cancel if you do not want to create a child pane or a layered pane. 2. Click Layer. The pane will be instantiated as a layered pane on top of the pane it was dropped on. Because it is the same size as the original pane, it will obscure the original pane completely. If you resize one of the layers of a layered pane, all panes are resized. See To View Layered Panes for instructions for viewing the layers of a layered pane. Once you have completed the interface you may want to change the Size Policy of any panes in a layered pane to Fit Contents (the default value is Fixed, which should be retained until the interface is complete). Each of the panes might be a different size. Note There is no direct way to unmake a layered pane, but you can accomplish the task by selecting one of the layers and choosing Cut from the Edit menu of the App Builder primary window or from one of the popup menus (displayed by pressing mouse button 3 in the interface or in the Module Browser). If you want to save the layer you cut, select an empty window and choose Paste from the Edit menu. Repeat the Cut and Paste process until there are no more layers (this is easiest to see in the Browser). If you don t want to save the layers, choose Delete instead of Cut. Creating and Editing Panes, Menus, and Messages 43
56 5 To View Layered Panes Only one layer of a layered pane is visible. To view other layered panes: 1. Select the visible pane of the layered panes in the interface or in the Module Browser. Note Selecting a layered pane in the Browser does not pop the selected pane to the top of the stack of panes in the interface. 2. Choose NextLayer from the View menu of the primary window or from the interface pop-up menu (displayed by pressing mouse button 3). The layer immediately beneath the current pane will be displayed. Repeat this step to view other layers. Paned Windows A paned window is a combination of two or more panes (control, text, draw area, or term panes, in any combination) into one virtual window with multiple panes, one above the other, separated by a movable sash. While the paned window maintains a constant height, the individual panes become smaller or larger as you move the sash between them. A paned window s initial size and position are determined by the position and size of its panes: the left margin of the paned window is determined by the left (West) edge of the pane that is furthest to the left. The width of the paned window is determined by the width of its widest pane. 44 Application Builder User s Guide
57 5 You can set limits on the minimum and maximum heights of any of the panes by setting Pane Height in the Paned Window property editor. See Appendix B, Revolving Property Editor, for more details. Once you have created a paned window you can resize the panes by pressing mouse button 1 or mouse button 2 on the sash and moving it up or down. To Create a Paned Window 1. Drag a pane from the Panes palette and drop it on a main window or a custom dialog. If you want the paned window to span the top of the parent window, drop the pane on the top-left corner of the parent. The pane will be attached to the window at its left and top margins with an offset of Resize the pane, if necessary. If you want the paned window to span its parent window, drag the right edge of the pane beyond the right edge of the window. The pane will be attached to this edge, also. 3. Drag one or more additional panes to the main window or dialog and drop them on an unoccupied portion of the window. 4. Select all panes that you want to be part of the paned window. Use mouse button 1 to select one pane and mouse button 2 to select additional panes. 5. Choose Make Paned Window from the Layout menu or from the interface or Module Browser pop-up menu (displayed by pressing mouse button 3). The paned window will be created. Note If one of the panes is attached to the right (East) edge of its parent and one or more of the other panes are not attached to the right edge of the parent, the right edge of the panes not attached to the right edge will be attached to the right edge. A message dialog box will be displayed, explaining that the children of the paned window have different East Creating and Editing Panes, Menus, and Messages 45
58 5 attachments and that the East attachment has been set to that of the rightmost pane. You can adjust the right attachment in the Attachments Editor. Click OK. To Add a Pane to a Paned Window 1. Drop a pane on the paned window. A message dialog box will be displayed, giving you the option to include the new pane as a child of the control pane (if you drop a text pane, draw area pane, or a term pane on a control pane), create as a layered pane, or to add it to the paned window. 2. Click Pane to add the pane to the paned window. The new pane will be added to the bottom of the paned window. To Unmake a Paned Window 1. Select the paned window. Select a paned window by clicking at its edge. Be sure you select the paned window and not one of its panes. You will know you have selected the paned window if a dark box is drawn around the paned window. Or, open the Module Browser and select the paned window there. This is the easiest, surest way to select a paned window. 2. Choose Unmake Paned Window from the Layout menu or from the popup menu in the interface or the Module Browser (displayed by pressing mouse button 3). The panes that made up the paned window will become separate panes again. 46 Application Builder User s Guide
59 5 Creating and Editing Menus A menu is a list of items with meaningful labels. Each item is connected to a function which is performed when the menu is displayed and the item is selected. This section explains how to create and edit menus, how to attach menus to objects, and how to connect menu items to programmatic functions. Menus can be attached to menu buttons, menubar items, lists, and any of the four types of panes. A menu is automatically attached to an option menu, so there is no need to attach a menu to it. Menu Property Editor The Menu Property Editor is used to create menus. A menu, unlike most of the objects edited in the Revolving Property Editor, is a created object and is not available from the object palettes. Only properties unique to a menu object are described here. See Property Editor: Universal Properties on page 140 for descriptions of Object Type, Objects, Object Name, and Color. See Property Editor: Common Properties on page 141 for descriptions of Items, Label, and Item State (Active). Add New Menu Edit Tearoff Item Label Type Adds a new menu to the list of menus. Performs edit functions (Cut, Copy, Paste, Delete) on the selected item in the list of menu objects. Cut and Copy place the selected item in a buffer, ready for Paste. Delete removes the item, but does not place it in a buffer. Specifies whether tearoff is Enabled or Disabled. If tearoff is enabled the selected menu will be "postable." That is, the menu will be displayed until you explicitly dismiss it if you click on the Tearoff indicator (a dotted line). Specifies the type of label (String, Graphic, or Separator) for the item selected in the Items list. If Graphic is chosen, Label becomes Graphic Filename. If Separator is chosen, Label or Graphic Filename becomes inactive and Line Style becomes active. A Creating and Editing Panes, Menus, and Messages 47
60 5 Separator menu item is used to create a visual division in a menu, such as that seen in the Editors menu of the App Builder primary window. Item Mnemonic Accelerator Line Style Item SubMenu Specifies one of the letters in the selected item as a keyboard shortcut for choosing the item when the menu is posted. The letter specified will be underlined. Pressing the mnemonic letter when the menu is posted causes that item to be chosen. Note that case is significant and that a particular letter can be used as a mnemonic only once within a menu. Specifies a keyboard shortcut for choosing the selected item. An accelerator is comprised of a prefix (Ctrl, Alt, Meta, or Shift), <key>, and a letter (uppercase or lowercase). To make Control-x an accelerator, for instance, type the following: Ctrl<key>x When you display the menu in test mode or in the compiled application, Ctrl+x will be included to the right of the menu item label. If you press the Control key and type x with focus in the window that contains the menu, the action specified in the menu item will be performed. You can combine the Shift key with one of the other keys to form a compound prefix, if you wish. To make Shift Control-x an accelerator, type the following: Shift Ctrl<key>x Specifies the type of line style for the selected separator item; active only when Item Label Type is Separator. Choices are None, Etched In, Etched Out, Etched In Dash, Etched Out Dash, Single Line, Double Line, Single Dashed Line, and Double Dashed Line. A separator of the chosen line style will be displayed in the menu instead of a graphic or text label. A menu button and a text field for attaching, deattaching, creating, or editing a submenu for the selected item in the Items list. If a submenu is attached to the selected item, the name of the submenu will be displayed in the text field. Not valid for separator item type. 48 Application Builder User s Guide
61 5 To Create a Menu This description assumes you are creating a menu and attaching it to an interface object as two separate procedures. To combine these procedures, see To Create and Attach a Menu on page 54. Note Menus are available within modules only. Be sure the menu created is in the same module as the object you wish to attach the menu to. Menus are created in the current module, which is determined by what is selected in the interface. The Editing Module field in the object information area of the App Builder primary window indicates the current module. 1. Display the Menu Property Editor by choosing Menus from the Editors menu in the App Builder primary window. Or, display the Revolving Property Editor and choose Menu as the Object Type. Choosing Menus from the Editors menu in the primary window is the same as clicking the Tear-off button in the Revolving Property Editor when the Object Type is Menu. See Menu Property Editor on page 47 for a description of the editor. If no menus exist in the current project, the Menu Objects list will be blank and only the Add New Menu and Edit buttons will be active. If any menus exist in the current project, they will be listed in the Menu Objects list. One of the menus will be selected in the list and the menu s properties will be displayed for editing. 2. Click Add New Menu. A menu will be created with a default Object Name ( menu, menu2, and so on, depending on how many menus there are in the current module), and with two items in the Items list ( Item1 and Item2 ). The menu will be added to the end of the Menu Objects list, with the name of Creating and Editing Panes, Menus, and Messages 49
62 5 the current module preceding the menu name. The menu will have default values for Object Name, Tearoff, Items, Item Label Type, Label, and Item State. If you know you are going to need a number of menus, you could create them all at the same time by clicking Add New Menu the appropriate number of times. You can also create menus that will be used as submenus, to be attached to menu items, at this time. 3. Edit the menu, as described in To Edit a Menu on page 50. You can edit the menu immediately after creating it or you can edit it later. After you have created and edited a menu you will want to attach it to an interface object and make the menu functional by creating connections between menu items and specific actions. See To Attach an Existing Menu to an Object on page 52 and Connecting Menu Items to Actions on page 78 for instructions. See To Attach an Existing Submenu to a Menu Item on page 55 if you want to attach a submenu to a menu item. To Edit a Menu After creating a menu you will need to edit the menu: add menu items, give the menu items meaningful names, add submenus, and so on. 1. Display the Menu Property Editor by choosing Menus from the Editors menu in the App Builder primary window. Or, display the Revolving Property Editor and choose Menu as the Object Type. See Menu Property Editor on page 47 for a description of the editor. 2. Change Object Name, if necessary. The automatically-generated Object names, which are unique within modules, do not usually need to be changed. 3. Click Enabled to enable the Tearoff function, if necessary. This will make the menu postable, meaning that if you click on the Tearoff indicator (a dotted line) the menu will not be dismissed as soon as you select a menu item. The menu will remain posted until you dismiss it. 50 Application Builder User s Guide
63 5 4. Add menu items to the Items list, if necessary. Click Add Item to add an item after the selected item; choose from the Edit menu button to perform other edit functions. 5. Change Item Label Type for menu items in the Items list, if necessary. Choices are String (text), Graphic, or Separator. Label becomes Graphic Filename if Graphic is chosen; Line Style becomes active if Separator is chosen. 6. Type a different Label or Graphic Filename for the selected item, if necessary. Note The easiest way to edit labels for menu items is to select the first one in the Items list, thus selecting it in the Label field. Type a new name and click Return. The new name will be displayed in the Items list and the next item in the list will be selected. Continue down the list with this select, type, Return process until all labels are completed. If Graphic Item Label Type was chosen, the Graphic Filename must be an xpm or xbm graphic file. 7. Type an Item Mnemonic, if necessary. Type one of the letters in the item label. That letter will be underlined in the menu item label. If the menu is posted, pressing that key will cause the action connected with the menu item to be performed. Note The same mnemonic letter, regardless of case, cannot be used more than once in a menu. 8. Type an Accelerator, if necessary. An accelerator is comprised of a prefix (Ctrl, Alt, Meta, or Shift), <key>, and a letter (uppercase or lowercase). See Menu Property Editor on page 47 for more information. 9. Choose a Line Style, if Item Label Type is Separator. See Menu Property Editor on page 47 for the list of choices. Creating and Editing Panes, Menus, and Messages 51
64 5 10. Attach an Item Submenu, if appropriate. See To Attach an Existing Submenu to a Menu Item on page 55 for instructions. 11. Change Item State, if necessary. By default the item state is Active. If you want the menu item to be inactive when the application is started, click the Active check box to deselect it. 12. Select Background and Foreground Colors, if necessary. Type in a color or choose Color Chooser from the menu and select a color from the Color Chooser. See To Select Colors from the Color Chooser on page 36 for details. 13. Click Connections to add programmatic connections to menu items, as necessary. See Connecting Menu Items to Actions on page 78 for instructions. 14. Click Apply or OK to apply the changes. If you click Apply the property editor will remain displayed. To Attach an Existing Menu to an Object The following instructions assume you have created one or more menus as described in To Create a Menu on page 49 and that you are ready to attach a menu to an object in the interface. Menus can be attached to menu buttons, menubar items, lists, and any of the four types of panes. A menu is automatically attached to an option menu, so there is no need to attach a menu to it. 1. Display the Revolving Property Editor with the object to which you wish to attach a menu selected in the editor. Double-click the object in the interface or the Module Browser or choose the appropriate Object Type in the Revolving Property Editor and select the desired object in the Objects list. 52 Application Builder User s Guide
65 5 2. Select a menu to attach to the selected object. Click mouse button 2 or press mouse button 1 or 3 on the Popup Menu or Pulldown Menu menu button. Choose the appropriate menu from the Menus submenu. The name of the selected menu will be displayed in the text field of the Popup Menu or Pulldown Menu. 3. Click OK or Apply. The menu will be attached to the selected object. See Making Connections Between Objects on page 76 for instructions for making the menu functional. Note If you attach a menu to one of the pane objects or to a list, the menu will be a pop-up menu, displayed in test mode or in the compiled application by pressing mouse button 3 with the cursor on the pane or the list. Creating and Editing Panes, Menus, and Messages 53
66 5 To Create and Attach a Menu One method of creating and attaching a menu to an object is described in To Create a Menu on page 49 and To Attach an Existing Menu to an Object on page 52. With the method described here you create and attach the menu at one time. Use whichever method is most convenient. 1. Display the Revolving Property Editor with the object to which you wish to attach a menu selected in the editor. Double-click the object in the interface or the Module Browser or choose the appropriate Object Type in the Revolving Property Editor and select the desired object in the Objects list. 2. Choose Create New Menu from the Pulldown Menu or Popup Menu button available for some objects. Pulldown menus are available for menu buttons and menu bars. Popup menus are available for all pane objects and for lists. An Item SubMenu is available for menus themselves. The Menu Property Editor will be displayed, with a newly-created menu selected in the Menu Objects list. The menu will have default values for Object Name, Tearoff, Items, Item Label Type, Label, and Item State. The Object Name will be of the form object_type_menu, object_type_menu2, and so on., depending on what type of object was selected in the property editor when Create New Menu was chosen and how many menus have been created for the current module. The menu will be added to the end of the Menu Objects list, with the name of the current module preceding the menu name. 3. Edit the menu and click OK to apply the changes and dismiss the Menu Property Editor. See To Edit a Menu on page 50 for instructions. You can edit the menu later if you like. 4. Click Apply or OK in the Revolving Property Editor to attach the menu to the selected object. See Making Connections Between Objects on page 76 for instructions for making the menu functional. 54 Application Builder User s Guide
67 5 To Attach an Existing Submenu to a Menu Item The following instructions assume you have created two or more menus as described in To Create a Menu on page 49 and that you are ready to attach one of them as a submenu for a menu item. 1. Display the Menu Property Editor or the Revolving Property Editor with Menu chosen as the Object Type. 2. In the Menu Objects or Objects list select the menu that contains the menu item to which you want to attach a submenu. 3. In the Items list select the menu item to which you want to attach a submenu. 4. Select a menu to attach to the selected menu item. Click mouse button 2 or press mouse button 1 or 3 on the Item SubMenu menu button. Choose the appropriate menu from the Menus submenu. The name of the selected menu will be displayed in the text field of the Item SubMenu. 5. Click OK or Apply. The submenu will be attached to the selected menu item. See Making Connections Between Objects on page 76 for instructions for making the submenu functional. Creating and Editing Panes, Menus, and Messages 55
68 5 To Create and Attach a Submenu The following instructions assume you have created one or more menus and that you want to create and attach a submenu to one of the items in one of the menus. With this method you create the submenu and attach it as part of a single procedure. Another method for accomplishing this task is to create the menu as described in To Create a Menu on page 49 and to attach it to a menu item as described in To Attach an Existing Submenu to a Menu Item on page 55. Use whichever method is most convenient. Note When you create and attach a submenu you will be using two editors one to create the menu and the other to attach the submenu to the menu item. If you start this procedure in the Menu Property Editor, you will be attaching the submenu in the Menu Property Editor but creating it in the Revolving Property Editor. If you start the procedure in the Revolving Property Editor, you will be attaching the menu there but creating it in the Menu Property Editor. The example below assumes you are starting the procedure in the Menu Property Editor. 1. Display the Menu Property Editor by choosing Menus from the Editors menu of the App Builder primary window. 2. In the Objects list select the menu that contains the menu item to which you want to attach a submenu. 3. In the Items list select the menu item to which you want to attach a submenu. 4. Choose Create New Menu from the Item SubMenu menu. The Revolving Property Editor will be displayed, with the new menu selected in the Objects list. 5. Edit the menu and click OK to apply the editing changes you made and to dismiss the Revolving Property Editor See To Edit a Menu on page 50 for instructions. You can edit the menu later if you like. 6. Click Apply in the Menu Property Editor to attach the submenu to the menu item selected in Step 2. See Connecting Menu Items to Actions on page 78 for instructions for making the submenu functional. 56 Application Builder User s Guide
69 5 To Create and Attach a Help Menu A help menu at the right end of the menu bar in the application primary main window is a common feature of applications. Do the following to create a help menu and attach it to the Help item of a menu bar. These instructions assume you have included a menu bar in the primary main window and that Help is one of the menu bar items. 1. Display the Revolving Property Editor with Menubar selected in the editor. Double-click the appropriate menu bar in the interface or the Module Browser or choose Menubar from the Object Type menu in the Revolving Property Editor and select the desired menu bar in the Objects list. This will normally be the menu bar in the primary main window. 2. Select Help in the Items list. This is the Help item on the menu bar. 3. Click mouse button 2 or press mouse button 1 or 3 on the Pulldown Menu menu button. Choose Create New Menu from the Menus submenu. The name of the new menu will be displayed in the text field of the Pulldown Menu and the Menu Property Editor will be displayed with the new menu loaded. 4. Edit the menu. a. If you want a Help menu that looks like the App Builder Help menu, for instance, add four items to the two default items in the Items list. Select each item in turn and type appropriate labels (Overview, Tasks, Reference, On Item, Using Help, and About [application_name], for instance). b. Add item mnemonics and accelerators, if appropriate. See Menu Property Editor on page 47 for details. c. Make other changes to the menu, if appropriate. 5. Click OK or Apply in the Menu Property Editor. The menu is complete. The Menu Property Editor will be dismissed if you click OK. Creating and Editing Panes, Menus, and Messages 57
70 5 6. Click OK or Apply in the Revolving Property Editor. The Help menu has been attached to the Help item in the menu bar. The Revolving Property Editor will be dismissed if you click OK. 58 Application Builder User s Guide
71 5 Creating and Editing Messages This section describes the Message Editor and explains how to create and edit message dialog boxes. Message Editor The Message Editor is used to create various types of messages to be displayed at appropriate times in the compiled application. It is shown in Figure 5-1 and then described. See To Create a Message Dialog Box on page 61 and To Edit a Message on page 62 for instructions on its use. Type menu Message text pane Module menu Button check boxes Figure 5-1 Message Editor Messages Module menu Lists all messages for the current project. The module name precedes the message name in the list. Specifies the module for which you wish to add a new message. The module name precedes the message name in the Messages list. Creating and Editing Panes, Menus, and Messages 59
72 5 Add Message Delete Message Name Dialog Title Type Message text pane Button check boxes Default Button menu Connections Help Text Adds a new message to the Messages list and to the current project. The message is for the module selected in the module option menu. Deletes the selected message. Specifies the instance name of the current message object. Messages are given names such as message, message2, message3, by default. Specifies the title that will appear at the top of the message dialog box. Specifies the type of message to be created. The choices are Error, Information, Working, Question, and Warning. The message type appears above the message text pane. The appropriate message icon appears in the message dialog box in the compiled applications. A text pane for entering the text of the message. Press Return when you want the text to start a new line. The label above the text pane varies, depending on what type of message you have chosen. Specifes which buttons will be included at the bottom of the message dialog box. Each message type has a different set of buttons specified by default; these default choices can be changed. Actions associated with the Action1, Action2, Action3, and Cancel buttons are set in the Connections Editor. See To Create a Message Dialog Box on page 61 for detailed instructions. Specifies the default button for the selected message dialog. Displays the Connections Editor for specifying what functions to call for each of the Action buttons and the Cancel button. Displays the Help Editor, in which you write help text to be displayed when the Help button is clicked in the message dialog box. 60 Application Builder User s Guide
73 5 Show Dialog A push button for displaying the selected message in a message dialog box that looks like the actual dialog box in the compiled application. Click one of the buttons other than Help to dismiss the dialog box. See Property Editor: Common Buttons on page 143 for descriptions of the buttons at the bottom of the editor. To Create a Message Dialog Box See Message Editor on page 59 for descriptions of each of the fields in the editor. See To Connect a Non-Modal Message to a Function on page 63 for a discussion of how to connect messages to the functions that cause them to be displayed, with examples. 1. Choose Messages from the Editors menu of the App Builder primary window to display the Message Editor. 2. Choose the module to which you want to add a message in the option menu below the Messages list. 3. Click Add Message. A unique name ( message, message2, and so on, depending on how many messages are in the current module) will be displayed in the Name field. The module name and the message name will be added to the Messages list. 4. Modify the Name if you wish. This is the name used to identify the message internally in the Connections Editor, for instance. This name is not displayed in the compiled message dialog box. 5. Type a title for the message dialog in the Dialog Title field. This will appear in the title bar of the compiled message dialog box. 6. Choose a message type from the Type menu. The icon for the message type will be displayed in the Type menu and the message type (Error, Information, Working, Question, or Warning) will be displayed above the message text pane (to the right of the Type menu). Creating and Editing Panes, Menus, and Messages 61
74 5 7. Type the message text in the message text pane, pressing Return when you want a new line to start in the compiled message. 8. Specify which buttons will appear in the message dialog box by clicking the check boxes below the message text pane and typing the labels you want on the Action1, Action2, and Action3 buttons. Each of the message types includes a default set of buttons that you can modify: Error: Action2 (Retry), Cancel, Help. Information: Action1 (OK), Help. Working: Action1 (Close), Action2 (Stop), Help. Question: Action1 (Yes), Action2 (No), Help. Warning: Action2 (Continue), Cancel, Help. 9. Choose a default button from the Default Button menu. This is the button that will have an extra border when the message dialog box is displayed. This is the button that will be activated if Return is pressed. Each of the message types has a default Default Button that you can modify: Error: Action2 Information: Action1 Working: Action1 Question: Action1 Warning: Action2 10. Click the Help Text button and create help text, as appropriate. See To Create Help on page 72 for instructions. 11. Click OK or Apply to apply the changes. The Message Editor will be dismissed if you click OK. To Edit a Message 1. Choose Messages from the Editors menu of the App Builder primary window to display the Message Editor. 2. Select the message you want to edit in the Messages list. 3. Edit the message, as appropriate. 62 Application Builder User s Guide
75 5 To delete a message, click Delete Message. To modify the dialog box title, click in the Dialog Title text field and type the new label. To change the message type, choose a different Type icon. To modify the message text, click in the message text pane and type the appropriate changes. To change the available buttons, select the check boxes and type new button labels, if appropriate. To change the default button, choose another from the Default Button menu. To modify help text, click Help Text, make the changes in the Help Editor, and click OK in the Help Editor. 4. Click OK or Apply to apply the changes. The Message Editor will be dismissed if you click OK. To Connect a Non-Modal Message to a Function See Example: Writing Code for Messages on page 64 for a discussion of how to connect a message to the function that causes it to be displayed, with examples. In particular, read that section to see how to attach a modal (blocking) message to a function. 1. Display the Connections Editor by clicking Connections in the Message Editor or by choosing Connections from the Editors menu of the App Builder primary window. If you select a message in the Message Editor and click Connections, the selected message will be selected in the Source list of the Connections Editor. You can skip the next two steps. 2. Display messages in the Source list by choosing Message from the Source menu. 3. Select a message in the Source list. 4. Choose Call Function as the Action Type. This activates the When menu on the Source side of the Connections Editor. Creating and Editing Panes, Menus, and Messages 63
76 5 5. Choose a When item (Action1, Action2, Action3, or Cancel Activated, depending on which buttons were checked in the Message Editor). 6. Type the name of the Function to be called when the selected button is selected. When code is generated, this function is created in <module_name>_stubs.c. You will have to substitute appropriate code before running make. 7. Click Connect to create the connection. The connection will be displayed in the View list at the bottom of the Connections Editor. 8. Repeat the previous three steps for each button except Help. 9. Click Cancel to dismiss the Connections Editor. Example: Writing Code for Messages Once you have created a message as described in To Create a Message Dialog Box on page 61, you must determine when and how it should be displayed. Usually messages are displayed after a certain piece of logic has been executed. For example, if a user types digits in a text field that is designed to accept a name, you will want to post an error message informing the user that digits are not valid. Message boxes in Motif can be displayed in one of two ways: modally or non-modally (equivalently, blocking or non-blocking). The App Builder code generator (dtcodegen) supplies two routines, corresponding to the two modes of display. They are found in dtb_utils.c and are named: dtb_show_modal_message() dtb_show_message() If you want to display a particular message modally, use dtb_show_modal_message(). If you want to display a particular message non-modally, use dtb_show_message(). One of the key differences in the way these two types of of messages are handled is in how the application determines which button was pressed by the user in the message dialog box. For non-modal messages callbacks are added to each button via the Connections Editor. When the user clicks a 64 Application Builder User s Guide
77 5 button the corresponding callback is called. Since modal dialogs are blocking, the button callbacks are not called. Instead, the value is returned by dtb_show_modal_message, which indicates which button is pressed by the user. To Write Code for Modal Messages If a message is to be displayed modally, use dtb_show_modal_message(). This routine returns a value which indicates which message box button the user has pressed. The value is an enum that is defined in dtb_utils.h: /* * Returns answer value for modal MessageBox */ typedef enum { DTB_ANSWER_NONE, DTB_ANSWER_ACTION1, DTB_ANSWER_ACTION2, DTB_ANSWER_ACTION3, DTB_ANSWER_CANCEL, DTB_ANSWER_HELP } DTB_MODAL_ANSWER; You can then examine the return value (for example via a switch statement) and execute the appropriate piece of code. Here's an example of displaying a message modally. Say that you have created a simple application, named foo. The project is named foo.bip and consists of one module, foo.bil. The module foo.bil consists of a main window, control pane, and two text fields, one for the user to enter a person's first name and the other to enter the last name. If the user types digits, an error message will be posted, informing the user that digits are not allowed, and giving the user a couple of options. The user can start over, which means the text entered will be erased, or the user can continue, which means that the text entered will be left intact, giving the user discretion as to how to modify the text. Creating and Editing Panes, Menus, and Messages 65
78 5 A call-function connection is made for both text fields, which will be called each time the user types something. The function for the first text field will check if the character typed is a digit. If so, it will post the error message modally: void verify_first_namecb( Widget widget, XtPointer clientdata, XtPointer calldata ) { /*** DTB_USER_CODE_START vvv Add C variables and code below vvv ***/ char *text = (char *)NULL; int textlen = 0; DTB_MODAL_ANSWER answer = DTB_ANSWER_NONE; DtbFooMainwindowInfo instance = (DtbFooMainwindowInfo) clientdata; /*** DTB_USER_CODE_END ^^^ Add C variables and code above ^^^ ***/ /*** DTB_USER_CODE_START vvv Add C code below vvv ***/ text = XmTextFieldGetString(widget); if ((text!= NULL) && (*text!= NULL)) { textlen = strlen(text); if (isdigit(text[textlen-1])) { dtb_foo_message_initialize(&dtb_foo_message); answer = dtb_show_modal_message(instance->textfield, &dtb_foo_message, NULL, NULL, NULL); switch (answer) { case DTB_ANSWER_ACTION1: /* Start Over */ XmTextFieldSetString(widget, ""); break; } } } case DTB_ANSWER_ACTION2:/* Continue */ break; } /*** DTB_USER_CODE_END ^^^ Add C code above ^^^ ***/ 66 Application Builder User s Guide
79 5 To Write Code for Non-Modal Messages If you want to post a non-modal message, use dtb_show_message(). Since this function is not modal and does not return a return value, callbacks for the message box buttons should be specified via the Connections Editor, as described in To Connect a Non-Modal Message to a Function on page 63. The buttons that are specified for the message box are displayed as When items for the message object in the Connections Editor. Using the same example as above, make the last name text field display the error message non-modally if the user types a digit. As previously mentioned, first you'll need to make a couple of call-function connections for the two buttons in the message box, labelled "Start Over" and "Continue." When code is generated, add code to those routines to do the right thing. The start over routine will clear out the text field and the continue routine will do nothing, in this case. void verify_last_namecb( Widget widget, XtPointer clientdata, XtPointer calldata ) { /*** DTB_USER_CODE_START vvv Add C variables and code below vvv ***/ char *text = (char *)NULL; int textlen = 0; DtbFooMainwindowInfo instance = (DtbFooMainwindowInfo) clientdata; /*** DTB_USER_CODE_END ^^^ Add C variables and code above ^^^ ***/ /*** DTB_USER_CODE_START vvv Add C code below vvv ***/ text = XmTextFieldGetString(widget); if ((text!= NULL) && (*text!= NULL)) { textlen = strlen(text); if (isdigit(text[textlen-1])) { dtb_foo_message_initialize(&dtb_foo_message); dtb_show_message(instance->textfield, &dtb_foo_message, NULL, NULL); } } Creating and Editing Panes, Menus, and Messages 67
80 5 } /*** DTB_USER_CODE_END ^^^ Add C code above ^^^ ***/ void start_overcb( Widget widget, XtPointer clientdata, XtPointer calldata ) { /*** DTB_USER_CODE_START vvv Add C variables and code below vvv ***/ DtbFooMainwindowInfo instance = (DtbFooMainwindowInfo) clientdata; /*** DTB_USER_CODE_END ^^^ Add C variables and code above ^^^ ***/ /*** DTB_USER_CODE_START vvv Add C code below vvv ***/ XmTextFieldSetString(dtb_foo_mainwindow.textfield2, ""); } /*** DTB_USER_CODE_END ^^^ Add C code above ^^^ ***/ void continuecb( Widget widget, XtPointer clientdata, XtPointer calldata ) { /*** DTB_USER_CODE_START vvv Add C variables and code below vvv ***/ /*** DTB_USER_CODE_END ^^^ Add C variables and code above ^^^ ***/ } /*** DTB_USER_CODE_START vvv Add C code below vvv ***/ /*** DTB_USER_CODE_END ^^^ Add C code above ^^^ ***/ The two routines above, start_overcb() and continuecb(), are added as callbacks for the two buttons via the call to dtb_show_message(). Here is the code fragment that adds the callback (from dtb_utils.c): /* Add Callbacks if necessary */ 68 Application Builder User s Guide
81 5 if (mbr->action1_callback!= (XtCallbackProc) NULL) XtAddCallback(msg_dlg, XmNokCallback, mbr->action1_callback, NULL); if (mbr->cancel_callback!= (XtCallbackProc) NULL) XtAddCallback(msg_dlg, XmNcancelCallback, mbr->cancel_callback, NULL); if (mbr->action2_callback!= (XtCallbackProc) NULL) { action_btn = dtb_messageboxgetactionbutton(msg_dlg, DTB_ACTION2_BUTTON); if (action_btn!= NULL) XtAddCallback(action_btn, XmNactivateCallback, mbr->action2_callback, NULL); } if (mbr->action3_callback!= (XtCallbackProc) NULL) { action_btn = dtb_messageboxgetactionbutton(msg_dlg, DTB_ACTION3_BUTTON); if (action_btn!= NULL) XtAddCallback(action_btn, XmNactivateCallback, mbr->action3_callback, NULL); } The structure mbr contains all the necessary information for the message. The structure is filled in with the values specified in the Message Editor when the message object was created via the dtb_&_&_initialize() routine in this example, dtb_foo_message_initialize(). Creating and Editing Panes, Menus, and Messages 69
82 5 70 Application Builder User s Guide
83 Adding Functionality to the Interface 6 Once you have laid out an interface you may want to add help to interface elements, make programmatic connections between objects, specify drag and drop behavior, and specify application framework behavior (including internationalization, resource file creation, session management, and ToolTalk message handling). Creating Help and Help Connections 71 Making Connections Between Objects 76 Connecting Menu Items to Actions 78 Editing Existing Connections 81 Establishing Drag and Drop Behavior 83 Establishing Application Framework Behavior 87 Creating Help and Help Connections Two kinds of help object help and a help volume can be accessed from an App Builder application. Object help is created in App Builder, as explained in To Create Help on page 72. A help volume is created separately from App Builder, and is accessed in your compiled application from the Help 71
84 6 menu or by clicking More in a help dialog box. See the Help System Author's and Programmer's Guide, which is included in the desktop Help Developer's Kit, for instructions for creating a help volume. About App Builder Help With App Builder you can create help for any object in the interface a control, a pane, or a window. Help is created in the Help Editor, as described in To Create Help on page 72. In test mode or in the compiled application, help is displayed in the following ways: Press F1 with the cursor over an interface window. If help exists for the object with input focus, it is displayed. If there is no help for the object with input focus but help exists for a parent window, help for that window will be displayed. Click the Help button in a window or dialog box. Choose On Item from the Help menu and click on an object in the interface. See To Test On Item Help on page 107 for instructions for testing On Item help. If help is not available for a particular child object (a control or a pane) but is available for the parent of the child object (a pane or a window), help for the parent object is displayed. To Create Help 1. Display the Revolving Property Editor. 2. Choose the Object Type for which you want to write help. 3. Select the object for which you want to write help. 4. Click Help Text to display the Help Editor with the appropriate object selected. 72 Application Builder User s Guide
85 6 5. Type help text in the Help Text pane. Press Return when you want a new line to start in the compiled help dialog box. 6. Type a Volume Name if appropriate. This is the name of a help volume. 7. Type a Location ID, if appropriate. This is the helptag location ID that will provide more information about the selected object. Note You must create help for an object if you want access to a help volume from a help dialog box. If you create help for an object and include a Volume Name and Location ID, the More button will be active in the help dialog box. Adding Functionality to the Interface 73
86 6 8. Click OK or Apply to apply the changes. If you want to add help to other objects, choose the appropriate Object Type in the menu, select the appropriate object, and repeat the previous two steps. The Help Editor will be dismissed if you click OK. To Connect a Help Menu to On Item Help One of the standard items in a Help menu is On Item Help, which is used to display help for a specific object in an interface. The instructions below assume you have included a menu bar in a main window and that you have attached a Help menu to the Help item in the menu bar. See To Create and Attach a Help Menu on page 57 for instructions. 1. Choose Menus from the Editors menu in the App Builder primary window. The Menu Property Editor is displayed. 2. Select the Help menu in the Objects list. 3. Select one of the items in the Items list as the On Item Help item. 4. Type On Item or other appropriate text in the Label text field. 5. Include an item mnemonic, if appropriate. An item mnemonic specifies one of the letters in the selected item as a keyboard shortcut for activating the menu item when the menu is posted. The letter specified will be underlined in the menu item. Case is significant for mnemonics. 6. Include an item accelerator, if appropriate. An item accelerator specifies a keyboard shortcut for choosing the selected item. An accelerator is comprised of a prefix (Ctrl, Alt, Meta, or Shift), <key>, and a letter (upper- or lowercase). To make Control-x an accelerator, for instance, type Ctrl<key>x. 7. Click Apply. The changes to the Help menu will be applied. 74 Application Builder User s Guide
87 6 8. Click Connections to display the Connections Editor. The Connections button is at the bottom of the Menu Property Editor. 9. Choose Menu Item in the Source menu. 10. Select the On Item Help item in the Source list. 11. Choose Activate On Item Help from the Action Type menu. 12. Click Connect. When you choose the On Item Help item in the Help menu in test mode or in the compiled application, the cursor will become an arrow with a question mark. Move the cursor over an object and click mouse button 1 to display On Item help for the selected object (or for one of its parent objects if no help is available for the object itself). See To Test On Item Help on page 107 for more information. To Connect a Help Menu to a Help Volume After creating a help menu and attaching it to the Help item in a menu bar as explained in To Create and Attach a Help Menu on page 57, do the following to connect menu items to specific locations in a help volume. See To Connect a Help Menu to On Item Help on page 74 for instructions for connecting the On Item help item in the Help menu to the On Item help function. 1. Display the Connections Editor. Click Connections in the Revolving Property Editor or in the Menu Property Editor or choose Connections from the Editors menu. 2. Choose Menu Item from the Source option menu. 3. Select one of the Help menu items from the Source scrolling list. 4. Choose Access Help Volume from the Action Type option menu. 5. Type the name of the help volume in the Volume text field. 6. Type the appropriate location ID in the Location text field. 7. Click Connect to make the connection. Adding Functionality to the Interface 75
88 6 Making Connections Between Objects In its simplest form a connection is a programmatic relationship between a source object and a target object: when I click on Button A I want Dialog Box B to be displayed. This type of connection is described below in To Make a Connection between Two Objects. Different types of connections from menu items are described in To Connect a Menu Item to a Predefined Action on page 78, To Connect a Menu Item to a Call Function on page 79, and To Connect a Menu Item to an Execute Code Action on page 80. Other types of connections (to On Item Help and to a help volume) were discussed in To Connect a Help Menu to On Item Help on page 74 and in To Connect a Help Menu to a Help Volume on page 75. In To Connect a Non-Modal Message to a Function on page 63, a message dialog box is connected to the function which causes the dialog box to be displayed. To Make a Connection between Two Objects 1. Select the source and target objects. By drag-linking : While holding down the Control key, position the mouse cursor over the intended source object, press mouse button 1, drag the cursor to the intended target object, and release the mouse button. This can be done in the interface or in the Module Browser (or between the interface and the Module Browser). See Module Browser on page 132 for a description of the Browser. A line with a plug at its end will extend from the source as you move the mouse. The target object will be highlighted with a dark box. When you release the mouse button on the target object, the Connections Editor will be displayed, with the source and target objects selected. Through the Connections Editor: Display the Connections Editor by choosing Connections in the Editors menu. Choose the object type you want as the source object in the Source menu, and select the object you want as the source in the Source list. Then choose the object type you want as the target object in the Target menu, and select the object you want as the target in the Target list. 76 Application Builder User s Guide
89 6 Note If you select an object in the Revolving Property Editor and click the Connections button, the Connections Editor will be displayed with the selected object selected in the Source list. 2. Choose an action in the When menu. This is the action on the source object that will cause an action to be performed on the target object. Choices vary, depending on the source object type. 3. Choose an action to be performed on the target in the Action Type menu. Different target action types require different subsequent action by you: Predefined: Choose an action from a second option menu. Call Function: Type the name of a function in the Function text field. You will also have to write code for the call function, as described in Adding User Code to Generated Code on page 117. Execute Code: Type the code to be performed in the Execute Code Editor and click OK in the editor. Adding Functionality to the Interface 77
90 6 4. Click Connect to make the connection. The connection will be displayed in the View list at the bottom of the Connections Editor. 5. Click Cancel to dismiss the Connections Editor. Connecting Menu Items to Actions Once you have created a menu and attached it to an object as described in To Create a Menu on page 49 and To Attach an Existing Menu to an Object on page 52, you need to connect a meaningful action to each item in each menu. Choices for target actions are Predefined, Call Function, Execute Code, Activate On-Item Help, and Access Help Volume. Connecting menu items to the first three types of actions are described below. See To Connect a Help Menu to On Item Help on page 74 and To Connect a Help Menu to a Help Volume on page 75 for instructions for making help connections. To Connect a Menu Item to a Predefined Action Only Predefined target actions are described in this section. See To Connect a Menu Item to a Call Function on page 79 and To Connect a Menu Item to an Execute Code Action on page 80 for information about those connections. 1. Display the Connections Editor. Click Connections at the bottom of the Revolving Property Editor or choose Connections from the Editors menu of the App Builder primary window. 2. Choose Menu Item from the Source menu. All of the menu items in the current project will be listed. 3. Select a menu item from the list below the Source menu. This is the item from which the connection will be made. 4. Choose Predefined as the target action type from the Action Type menu. The Target menu will be activated. 78 Application Builder User s Guide
91 6 5. Choose the appropriate type of object from the Target menu. This is the type of object that will be acted on when the When action is performed on the source menu item. 6. Select an object in the list of Target items. This is the specific object that will be acted on when the When action is performed on the source menu item. 7. Choose a When action for the Source menu item. Choices are Activated, Created, and Destroyed. 8. Choose a target action from the option menu to the right of Action Type. The choices vary depending on the target type. 9. Click Connect to make the connection. The connection will be displayed in the View list at the bottom of the Connections Editor. 10. Click Cancel to dismiss the Connections Editor. The designated target action will be performed in the compiled application when the When action is performed on the menu item. Depending on the source When and target action, you may be able to test the connection in Test mode. See To Test Menus in a Module on page 108 for instructions. To Connect a Menu Item to a Call Function Only the Call Function target action is described in this section. See To Connect a Menu Item to a Predefined Action on page 78 and To Connect a Menu Item to an Execute Code Action on page 80 for information about those connections. 1. Display the Connections Editor. Click Connections at the bottom of the Revolving Property Editor or choose Connections from the Editors menu of the App Builder primary window. Adding Functionality to the Interface 79
92 6 2. Choose Menu Item from the Source menu. All of the menu items in the current project will be listed. 3. Select a menu item from the list below the Source menu. This is the item from which the connection will be made. 4. Choose Call Function as the target action type from the Action Type menu. The Function text field will be activated. 5. Type the name of the function to be called in the Call Function text field. This is the function that will be called when the When action is performed on the source menu item. See Adding User Code to Generated Code on page 117 for information about incorporating user code into the generated code. 6. Choose a When action for the Source menu item. Choices are Activated, Created, and Destroyed. 7. Click Connect to make the connection. The connection will be displayed in the View list at the bottom of the Connections Editor. 8. Click Cancel to dismiss the Connections Editor. To Connect a Menu Item to an Execute Code Action Only the Execute Code target action is described in this section. See To Connect a Menu Item to a Predefined Action on page 78 and To Connect a Menu Item to a Call Function on page 79 for information about those connections. 1. Display the Connections Editor. Click Connections at the bottom of the Revolving Property Editor or choose Connections from the Editors menu of the App Builder primary window. 80 Application Builder User s Guide
93 6 2. Choose Menu Item from the Source menu. All of the menu items in the current project will be listed. 3. Select a menu item from the list below the Source menu. This is the item from which the connection will be made. 4. Choose a When action for the Source menu item. Choices are Activated, Created, and Destroyed. 5. Choose Execute Code as the target action type from the Action Type menu. The Execute Code Editor will be displayed. 6. Type the code to be executed in the Execute Code Editor. The Execute Code Editor will be displayed. Type the code in the editor. See Adding User Code to Generated Code on page 117 for information about incorporating user code into the generated code. 7. Click OK in the Execute Code Editor to apply the changes and dismiss the editor. 8. Click Connect in the Connections Editor to make the connection. The connection will be displayed in the View list at the bottom of the Connections Editor. 9. Click Cancel to dismiss the Connections Editor. The code will be executed in the compiled application when the When action is performed on the menu item. Editing Existing Connections Once you have created a connection you can modify the connection, delete it, or create a new connection by selecting an existing connection, modifying it, and saving it as a new connection. Adding Functionality to the Interface 81
94 6 To Edit an Existing Connection 1. Choose Connections from the Editors menu in the App Builder primary window. The Connections Editor will be displayed. 2. Choose the source object type whose connection you want to view from the View menu at the bottom of the Connections Editor. If you want to edit a connection with a button as a source object, for instance, choose Button from the View menu. All connections in the current project with button as source object will be displayed in the View list. If you want to view all connections for a particular source object, choose Source Object in the View menu and select the object in the Source menu. All connections for the selected object will be displayed. 3. Select the connection you want to edit in the View list. The source and target objects will be selected in the Source and Target lists at the top of the editor. Their When and Action Type choices will be displayed. 4. Edit the connection. To delete the selected connection, click Delete. To modify the selected connection, make changes to any of the choices (source object, When action, target object, Action Type) and click Change. To add a connection similar to the selected connection, modify any of the choices and click Connect. A new connection will be created. 5. Click Cancel to dismiss the Connections Editor. 82 Application Builder User s Guide
95 6 Establishing Drag and Drop Behavior Use the Drag and Drop Editor to establish drag and drop behavior for interface objects. See To Establish Drag and Drop Behavior on page 85 for instructions. Object Type An option menu for choosing the type of object (Control Pane, Custom Dialog, Draw Area Pane, Label, or Main Window) for which you wish to establish drag and drop behavior. Adding Functionality to the Interface 83
96 6 Objects Drag Operations Cursor Filename A scrolling list for selecting a specific object for which you wish to establish drag and drop behavior. Check boxes for specifying which types of operations (Copy, Move, Link) will be legal for the selected object. A text field for typing the name of the graphics file that contains the graphical representation of the cursor that will be displayed as a drag from the selected object is being performed. Cursor Mask Filename A text field for typing the name of the graphics file that contains the bitmap which determines the shape of the visible representation of the cursor beneath the cursor mask. The cursor mask acts like a stencil, allowing only the pixels in the cursor that correspond to pixels in the mask to be visible. Data Types Drag Connection Drop Operations Data Types Drop on Children Drop Connection Check boxes for specifying Text, Filename, and User Defined as legal data types for drag operations. A push button to display the Connections Editor for creating the Call Function connection that makes the dragged-from operation functional. Check boxes for specifying which types of operations (Copy, Move, Link) will be legal for the selected object. Check boxes for specifying Text, Filename, User Defined, and Any Other Type as legal data types for drop operations. A check box for specifying whether a child of the selected object will be a legal drop site; this is relevant only if the child object is specified as a legal drop site. A push button to display the Connections Editor for creating the Call Function connection that makes the dropped-on operation functional. 84 Application Builder User s Guide
97 6 To Establish Drag and Drop Behavior 1. Choose Drag and Drop from the Editors menu of the App Builder primary window. The Drag and Drop Editor is displayed. 2. Choose an Object Type. 3. Select an object in the Objects list. 4. Select the Drag Operations you want to be legal for the selected object. 5. To display a special cursor when a drag operation is being performed from the selected object, type the names of graphics files in the Cursor Filename and Cursor Mask Filename fields. 6. Select the Data Types that will be legal for drag operations. 7. Click Drag Connection. The Connections Editor is displayed. 8. Choose Dragged From as the When action in the Connections Editor. 9. Choose Call Function as the Action Type in the Connections Editor. 10. Type a name for the called function in the Function text field in the Connections Editor. This is the name of the function that will be called when a drag operation is performed. You will have to edit the stubs.c file to make the called function do something useful. See Adding User Code to Generated Code on page 117 for information. 11. Click Connect in the Connections Editor. 12. Click Cancel to dismiss the Connections Editor. 13. Select which Drop Operations will be legal. 14. Select the Data Types that will be legal for drop operations. 15. Check Drop on Children if you want a drop operation on a child of the selected object to be legal. This is relevant only if the selected object has a child which is designated as a legal drop site. Adding Functionality to the Interface 85
98 6 16. Click Drop Connection to display the Connections Editor. 17. Choose Dropped On as the When action in the Connections Editor. 18. Choose Call Function as the Action Type in the Connections Editor. 19. Type a name for the called function in the Function text field in the Connections Editor. This is the name of the function that will be called when a drop operation is performed. You will have to edit the stubs.c file to make the called function do something useful. See Adding User Code to Generated Code on page 117 for information. 20. Click Connect in the Connections Editor. 21. Click Cancel to dismiss the Connections Editor. 22. Click OK or Apply in the Drag and Drop Editor to apply the changes. The Drag and Drop Editor will be dismissed if you click OK. 86 Application Builder User s Guide
99 6 Establishing Application Framework Behavior Use the Application Framework Editor to specify basic functionality in the application for internationalization, resource file attributes, session management, and ToolTalk message handling. See To Establish Application Framework Behavior on page 90 for instructions. Adding Functionality to the Interface 87
100 6 Application Vendor Name A text field for typing an optional string, which will be stored in the source code. Used in the call to initialize ToolTalk (if ToolTalk is enabled). Application Version A text field for typing an optional string, which will be stored in the source code. Used in the call to initialize ToolTalk. Application Primary Main Window Internationalization Enabled An option menu for specifying the primary main window of the application being developed. An application may have more than one main window, but only one primary window. This window is typically the window which is first displayed when the application is opened. By default the first main window dropped on the workspace in a new project is the primary window. A check box for specifying whether internationalization is enabled; if checked, turns on XPG4-compliant internationalization in the generated code for the project. In the [module]_ui.c file, all labels and strings for objects are generated, enclosed by the catgets(3c) call, which is used to fetch the appropriate localized version of the string at runtime. If internationalization is turned on, dtcodegen will also automatically generate and maintain the message catalog ([project].msg) which maps to the generated catgets(3c) calls. Generated Code Check boxes for specifying which categories of object attributes (which map to Xt Resources) should be written into a Resource file instead of placing them directly in the [module]_ui.c file which is the default. Any attribute (resource) which is specified in a Resource file and not directly in the code can be modified without recompiling the application. The Attribute categories are as follows: Colors: Background, Foreground Label Strings: Label String, Title Initial Values: Initial Value 88 Application Builder User s Guide
101 6 Session Management Method ToolTalk Desktop Message Handling Geometry: X, Y, Width, Height, all attachment attributes Other Strings Other An option menu for specifying the method of session management (None, Command Line, Session File, or Both), and two push buttons (Session Save Connection, Session Restore Connection) for displaying the Connections Editor and making appropriate connections. An option menu for specifying what level of the ToolTalk Desktop Message Alliance protocol the application will participate in, and a push button (Advanced ToolTalk Connections) for displaying the Connections Editor. The ToolTalk desktop protocol is a set of predefined ToolTalk messages which communicate desktop-type events or requests to a running application. App Builder support for ToolTalk is provided at three levels: None, Basic, or Advanced, as described below. None. There is no participation in the ToolTalk Desktop Protocol; no ToolTalk code is generated. Basic. The ToolTalk library responds to Desktop messages in categories 1-3 in a predefined and standard way. Code is generated in main() which initializes ToolTalk and calls the function which tells ToolTalk to handles these messages. At this level, you do not need to write any special application code. Advanced. The ToolTalk library responds to messages in categories 1 and 2, but the application is notified (via callback) when messages in categories 3 & 4 are received. If you choose Advanced, you must use the Connections Editor to identify which messages the application wishes to handle. If you click the Advanced ToolTalk Connections button, the Connections Editor will be displayed with Adding Functionality to the Interface 89
102 6 Application as the Source object type. The When option menu lists four ToolTalk choices: ToolTalk Do Command, ToolTalk Get Status, ToolTalk Pause/Resume, and ToolTalk Quit. The only valid action type for a ToolTalk connection is Call Function; your callback function will be called when the ToolTalk message is received. At this level code is generated in [project].c:main() which initializes ToolTalk and sets up the Desktop Protocol so that the callbacks defined in the Connections Editor will be called when the corresponding message is received. Each userdefined callback contains descriptive comments describing what the application is expected to do in response to the message. These callbacks are also generated in [project].c. To Establish Application Framework Behavior 1. Choose Application Framework from the Editors menu in the App Builder primary window to display the editor. 2. Type a Vendor Name and Version number in the text fields in the Application section, if appropriate. These are used in the call to initialize ToolTalk, if ToolTalk is enabled. 3. Choose a different primary main window, if appropriate. 4. Set Internationalization to Enabled, if appropriate. Internationalization generates labels and strings for objects with a call that fetches the appropriate localized version of the string at run time. It also generates and maintains a similar message catalog. 5. Select the attributes you want to be written to the Resource file in the Generated Code section. The categories you select are written to a resource file instead of directly to the module file; these attributes, therefore, can be modified without recompiling the application. 6. Choose a Method (None, Command Line, Session File, or Both) in the Session Management section, as appropriate. 90 Application Builder User s Guide
103 6 7. Select Session Save Connection and/or Session Restore Connection, as appropriate, to make connections in the Connections Editor. 8. Choose a Desktop Message Handling level (None, Basic, or Advanced) in the ToolTalk section, as appropriate. See Establishing Application Framework Behavior on page 87 for more about ToolTalk message handling. 9. If you did not choose Advanced in the previous step, click OK to apply the changes made and dismiss the Application Framework Editor. 10. Click Advanced ToolTalk Connections if you chose Advanced in the previous step. 11. Choose the appropriate ToolTalk function from the When menu in the Connections Editor. 12. Choose Call Function as the Action Type. 13. Type in the name of the appropriate call function. This is the name of the function that will be called when a ToolTalk operation is performed. You will have to edit the stubs.c file to make the called function do something useful. See Adding User Code to Generated Code on page 117 for information. 14. Click Connect to make the connection. 15. Click Cancel to dismiss the Connections Editor. 16. Click OK in the Application Framework Editor to apply the changes and dismiss the editor. Adding Functionality to the Interface 91
104 6 92 Application Builder User s Guide
105 Grouping and Attaching Objects 7 In order to ensure that interface objects maintain consistent spacing and size relationships, regardless of text changes (including internationalization changes) and resizing of windows, you may need to group control objects and to attach objects to each other. This chapter discusses how to group and attach objects for dynamic layout behavior. Grouping Objects 94 To Create a Group 94 To Edit Group Properties 95 To Ungroup Objects in an Interface 96 To Create a Border around an Object 97 Attaching Objects 97 Attachments Editor 98 To Attach Objects in an Interface 103 Attachment Example: Custom Dialog
106 7 Grouping Objects A group is a collection of objects that can be treated as a unit. Once the objects in a group are positioned as desired, the group can be moved, maintaining the relative positioning of the individual objects. Because groups use dynamic layout for positioning objects, spacing and alignment in the group are maintained if any of the objects in the group change size..see Group Property Editor on page 149 for a description of the editor and each of its elements To Create a Group 1. Select the control objects you want to be part of the group. You can select the objects either in the interface or the Module Browser, and you can select the objects in whatever manner is most convenient. See To Select Control Objects in the Interface or the Browser on page 26 for instructions. 2. Choose Group from the Layout menu or the pop-up menu (displayed by pressing mouse button 3 with the cursor in the window interface or in the Module Browser). A rectangular box will be drawn around the group in the interface, indicating that the group is selected. Note that Ungroup is active in the Layout and pop-up menus; this is only true when a group is selected. A new object will be displayed and selected in the Module Browser an object called "group" (or "group2," and so on, if other groups exist in the module). The group object is the parent of the objects that comprise the group. Group members cannot be moved independently. Any attempt to move an object in a group will cause the entire group to move. 94 Application Builder User s Guide
107 7 To Edit Group Properties Group properties, including horizontal or vertical alignment and spacing between objects, are set in the Group Property Editor. 1. Double-click the group in the interface or in the Module Browser. The group will be selected in the Revolving Property Editor. In the interface you will have to click in the space between group members to select the group. Alternatively, you can display the Group Property Editor by choosing Groups from the Editors menu of the primary window. Choosing Groups from the Editors menu is the same as clicking Tear-off in the Revolving Property Editor with Group chosen as Object Type. 2. Select the group to be edited from the Group Objects list, if necessary. 3. Type a new name for the group, if necessary. 4. Choose a border frame style if you want the group to have a border in the completed interface (no border is the default). Border frame style choices are shadow out, shadow in, etched out, etched in, and none. 5. Select a Layout Type. Choices are as-is, vertical, horizontal, and row-column. Depending on what you select, either the Vert Alignment or Horiz Alignment option menu, or both, will be active. If you select rowscolumns, the Rows and Columns radio buttons will be active, also. 6. Designate the number of Rows or Columns (if row-column layout was selected). The number of columns will be determined automatically if you designate the number of rows, and the number of rows will be determined automatically if you designate the number of columns. 7. Choose a vertical alignment (if either vertical alignment or row-column layout type was chosen). The choices are align on left edge of objects (the default), align on colons/labels, align on middle of objects, or align on right edge of objects. Grouping and Attaching Objects 95
108 7 8. Designate vertical spacing (if either vertical alignment or row-column layout type was chosen). The absolute values are in pixels; 10 is the default. 9. Choose a horizontal alignment (if either horizontal alignment or rowcolumn layout type was chosen). The choices are align on top edge of objects (the default), align on middle of objects, or align on bottom edge of objects. 10. Designate horizontal spacing (if either horizontal alignment or rowcolumn layout type was chosen). The absolute values are in pixels; 10 is the default. 11. Deselect Visible if you do not want the objects in the group to be visible when the application is opened. 12. Deselect Active if you do not want the objects in the group to be active when the application is opened. 13. Click OK or Apply to apply the changes. The Revolving Property Editor or Group Property Editor will be dismissed if you click OK. To Ungroup Objects in an Interface 1. Select the group in the Module Browser or in the interface. In the interface, click between objects in a group to select the group. You will know the group is selected if a box appears around two or more objects. If you can't select a group in the interface or if you want to be sure to select the right group in an interface with many groups, open the Module Browser. Groups are shown in the Module Browser by name of group; if you select the group in the Module Browser, it is also selected in the interface. 2. Choose Ungroup from the Layout menu or the interface pop-up menu (displayed by pressing mouse button 3 in an interface window). The objects are no longer part of the group. You can now select any of the objects and move it independently of the other objects. 96 Application Builder User s Guide
109 7 To Create a Border around an Object The group function can be used to create a border around an individual object, such as a label. 1. Select the object in the interface. 2. Choose Group from the Layout menu or the interface pop-up menu. The object will be part of a group. 3. Display the Group Property Editor. 4. Select the group you want to put a border around. If you double-click the group in the Module Browser, the Group Property Editor will be displayed, with the group selected. 5. Choose the Border Frame style you want to add to the object. 6. Click OK to apply the change and dismiss the Group Property Editor. Attaching Objects Attachments (and groups, which are based on attachments) establish dynamic layout behavior for objects in the interface. Dynamic layout behavior ensures that objects will maintain consistent relationships during resize activities. Attachments enable an internationalized application to work well in a number of locales. All child objects are attached by their top and left edges to the top and left edge of their parent object, by default. Thus a control pane dropped on a main window is attached by its left and top edges to the left and top edges of the main window. Similarly, a button dropped on the control pane is attached to the control pane. If the parent object is resized in an upward or leftward direction, the child object moves with the parent, maintaining the distance from the top and left edge of the parent. If a pane object is dropped on the top or left edge of its parent it will be attached to that edge with an offset of 0. If it is dropped some distance to the right and below the left and top edges of its parent, it will have positive offsets. Grouping and Attaching Objects 97
110 7 If a pane object is resized from its right and bottom edges so that it spans its parent object, it will be attached to the right and bottom edges of its parent. Attachments Editor Used to attach objects to each other for layout purposes, the Attachments Editor is described below. 98 Application Builder User s Guide
111 7 Object Type Objects Parent Children Parent attachments/attachments in child Attach To An option menu for choosing the type of object for which you want to make attachments. Some object types (custom dialog, file selection dialog, main window) do not have parents and are not included in the menu. A scrolling list for selecting the object for which you want to make attachments. A text field that indicates the parent of the selected object. A scrolling list that lists the children of the Parent object. Radio buttons for displaying the attachments of the parent of the selected object or the attachments of the children of the selected object. Some objects (draw area pane, term pane, text pane) cannot have children and may be children of a main window or custom dialog; thus, neither Parent attachments nor Attachments in child will be active. If the pane is a child of another pane, though, or if it is part of a layered pane, Parent attachments will be active. Option menus for choosing the type of attachment for the selected object and what to attach the object to. Also includes text fields for specifying the Offset (in pixels) from the selected object and its parent or sibling (a sibling is another object with the same parent) or for specifying the Percentage offset of the selected object from its parent. The option menu below "Attach To:" is for choosing which sibling to attach to and is active only for sibling attachments (two small squares). The Offset text field is active for absolute (pixel) attachments only; the Percentage text field is active for percentage attachments only. Grouping and Attaching Objects 99
112 7 The selected object is shown in the center of its four possible attachments. The attachments, starting at the top and going clockwise, are top edge of selected object, right edge of selected object, bottom edge of selected object, and left edge of selected object. Top- and left-edge attachments are illustrated and described below; by default an object is attached at its top and left edges to the top and left edges of its parent. The selected object (the object at the center of the four Attach To boxes) is the controlling object: if you move this controlling object, the pixel or percentage offset is changed; click Reset to see current values after moving an attached object. If an attached parent object is resized, its child objects will retain their pixel or percentage offsets from the edges of their parent. The offsets will change if a child object is moved. Sibling icons (two small squares) are inactive if the selected object has no siblings. An ascending line from the top edge of a small square to the top edge of its surrounding box represents an absolute (pixel offset) attachment of the top edge of the selected object to the top edge of its parent. A descending line from the top edge of a small square to the bottom edge of its surrounding box represents an absolute (pixel offset) attachment of the top edge of the selected object to the bottom edge of its parent. This value will be negative, since y values are positive as they ascend and negative as they descend. Two vertically-aligned squares connected by a vertical line represent an absolute (pixel offset) attachment of the top edge of the selected object to the bottom edge of its sibling. The offset will change if the selected object is moved. This value will be negative if the top edge of the selected object is above the bottom edge of its sibling. 100 Application Builder User s Guide
113 7 Two horizontally-aligned squares connected by a horizontal line to the centers of their top edges represent an absolute (pixel offset) attachment of the vertical center of the selected object to the vertical center of its sibling. The offset will change if the selected object is moved. This value will be negative if the center of the selected object is above the center of its sibling. A square with a two-headed arrow and a percentage sign above it represents a percentage offset attachment of the top edge of the selected object to the top edge of its parent. The offset will change if the selected object is moved. A square with a percentage sign above it and a twoheaded arrow between the center line of the square and the top of the surrounding box represents a percentage offset attachment of the center of the selected object to the top edge of its parent. The offset will change if the selected object is moved. A circle with a diagonal line through it represents no attachment from the edge (top, left, bottom, or right) to another object. By default a dropped object has no right or bottom edge attachments. Note Descriptions of the attachments to the bottom edge of the selected object are correlatives of the descriptions of the top-edge attachments above. Substitute "bottom" for "top" and "top" for "bottom" for bottom-edge attachments. Normally you will want top- and left-edge attachments only. A horizontal line from the left edge of the surrounding box to the left edge of a small square represents an absolute (pixel offset) attachment of the left edge of the selected object to the left edge of its parent. The offset will change if the selected object is moved. A horizontal line from the right edge of the surrounding box to the left edge of a small square represents an absolute (pixel offset) attachment of the left edge of the selected object to the right edge of its parent. The offset will change if the selected Grouping and Attaching Objects 101
114 7 object is moved. This value will be negative, since x values are positive to the left and negative to the right. Two horizontally-aligned squares connected by a horizontal line represent an absolute (pixel offset) attachment of the left edge of the selected object to the right edge of its sibling. The offset will change if the selected object is moved. This value will be negative if the left edge of the selected object is left of the right edge of its sibling. Two vertically-aligned squares connected by a vertical line to the centers of their left edges represent an absolute (pixel offset) attachment of the horizontal center of the selected object to the horizontal center of its sibling. The offset will change if the selected object is moved. This icon is inactive if the selected object has no siblings. This value will be negative if the center of the selected object is left of the center of its sibling. A square with a two-headed arrow and a percentage sign above it represents a percentage offset attachment of the left edge of the selected object to the left edge of its parent. The offset will change if the selected object is moved. A square with a percentage sign to its left and a twoheaded arrow between the center line of the square and the left of the surrounding box represents a percentage offset attachment of the center of the selected object to the left edge of its parent. The offset will change if the selected object is moved. Note Descriptions of the attachments to the right edge of the selected object are correlatives of the descriptions of the left-edge attachments above. Substitute "right" for "left" and "left" for "right" for right-edge attachments. Normally you will want top- and left-edge attachments only. 102 Application Builder User s Guide
115 7 To Attach Objects in an Interface See Attachments Editor on page 98 for an illustration of the editor and descriptions of its elements. 1. Choose Attachments from the Editors menu in the App Builder primary window to display the Attachments Editor. The Attachments Editor can also be displayed by clicking the Attachments button in a property editor or by choosing Attachments from the interface or Module Browser pop-up menu. 2. Choose the object type you want to attach to its parent or siblings. 3. Select the object that you want to attach. 4. Select an attachment type. If you choose an icon with one small square you are making an attachment from a child object to its parent. If you choose an icon with two small squares you are making a sibling attachment. See Attachments Editor on page 98 for descriptions of the types of attachments. When you make an attachment, the selected object the object in the center of the four Attach To boxes is the controlling object. That is, this object can be moved without affecting its parent or sibling. The offset value or percentage value will change to reflect the changed relationship between the two objects. On the other hand, if you move the other object the object to which the selected object is attached the selected object will move so as to maintain its relationship with the other object. You may have to click Reset after moving an object in the interface before the change is noted in the Attachments Editor. 5. Click OK or Apply to apply the changes. If you click OK, the Attachments Editor will be dismissed. Grouping and Attaching Objects 103
116 7 Attachment Example: Custom Dialog Drag and drop an App Builder custom dialog object to see an example of attachments. Each of the buttons at the bottom of the custom dialog are attached to the top and sides of their enclosing dialog panel. They are attached five pixels from the top of the panel and varying percentages from the left edge of the panel (Button1 left edge 10%, right edge 30%; Button2 40% and 60%; Button3 70% and 90%). The left edge of Button1 will always be 10% from the edge of the panel and the right edge of Button1 will always be 30% from the edge of the panel. Button1 will therefore always be as wide as 20% of the total width of the panel. Button2's edges are 40% and 60% from the left edge of the panel; Button3's edges are 70% and 90% from the left edge of the panel. The three buttons will grow and shrink as the panel grows and shrinks, and the distance between them will always be 10% of the total width of the panel. 104 Application Builder User s Guide
117 Testing Menus, Help, and Connections 8 Many functions of your interface can be tested without generating code and making the application. In both Test Shown Modules and Test Project mode, all build windows except the App Builder primary window are closed, and the App Builder primary window is inactive except for the Build button and the Help menu. If your project is small, you will probably want to test the entire project. If it is large, you may want to test only selected modules, thus saving the time it takes to load a large project. In Test Project mode the entire project is available. Windows that are designated as not visible at startup (as are custom dialogs by default, for instance) will not be visible. See To Show a Hidden Module on page 20 for instructions if you are going to use Test Shown Modules. To Test a Project or Selected Modules 106 To Test Help Volume Access 106 To Test On Item Help 107 To Test Menus in a Module 108 To Test Connections in a Project
118 8 To Test a Project or Selected Modules 1. Click Test Project or Test Shown Modules in the App Builder primary window. Depending on which button you selected, all modules in the current project or only shown modules will be tested. 2. Test help, if appropriate. See To Test On Item Help on page 107 for instructions. 3. Test menu displays, if appropriate. See To Test Menus in a Module on page 108 for instructions. 4. Test connections, if appropriate. See To Test Connections in a Project on page 109 for instructions. 5. Click Build to return to build mode. To Test Help Volume Access These instructions assume you have created a help menu and attached it to a Help menu on the menu bar of a main window, as described in Creating Help and Help Connections on page Display the modules to be tested, if necessary. If you are not going to test the entire project, you will need to show the modules to be tested. See To Show a Hidden Module on page 20 for instructions. 2. Click Test Shown Modules or Test Project, as appropriate. Click Test Project to test the entire project. Click Test Shown Modules to test selected modules. 3. Test help volume access by choosing one of the help volume chapters (Overview, Tasks, Reference, for example) from the Help menu. A help volume window with the appropriate help text will be displayed, if the help viewer (dthelpview) is accessible and the proper connection has been made to the compiled help volume. See Creating Help and 106 Application Builder User s Guide
119 8 Help Connections on page 71 for instructions for creating help and making connections to it. Dismiss the help window when you are finished with it. 4. Click Build to return to build mode. To Test On Item Help These instructions assume you have created a help menu and attached it to a Help item on the menu bar of a main window, as described in Creating Help and Help Connections on page Display the modules to be tested, if necessary. If you are not going to test the entire project, you will need to show the modules to be tested. See To Show a Hidden Module on page 20 for instructions. 2. Click Test Shown Modules or Test Project, as appropriate. Click Test Project to test the entire project. Click Test Shown Modules to test selected modules. 3. Test help volume access by choosing one of the help volume chapters (Overview, Tasks, Reference, for example) from the Help menu. A help volume window with the appropriate help text will be displayed, if the help viewer (dthelpview) is accessible and the proper connection has been made to the compiled help volume. See Creating Help and Help Connections on page 71 for instructions for creating help and making connections to it. Dismiss the help window when you are finished with it. 4. Test On Item help by choosing On Item from the Help menu. The cursor will turn into an arrow and a question mark. 5. Move the cursor over an interface object and click. If the object (or one of its parent objects) has help text, it will be displayed in a quick help window. Testing Menus, Help, and Connections 107
120 8 6. Click the More button in the quick-help window, if it is active. The help volume will be displayed, at the location specified in the Location ID for the selected object in the Help Editor. Dismiss the help window when you are finished with it. 7. Click the Close button in the quick help window to dismiss it. 8. Click Build to return to build mode. To Test Menus in a Module In Test Shown Modules mode, all windows in the currently-shown modules will be displayed, including those whose initial state is not set Visible. See To Test a Project or Selected Modules on page 106 if you want to test the entire project, with not-visible windows hidden. 1. Display the module to be tested, if necessary. See To Show a Hidden Module on page 20 for instructions. 2. Click Test Shown Modules. 3. Click or press on the items in a menu bar, if appropriate. The menus will be displayed. If you select a menu item that is connected to certain predefined functions (Show or Hide a dialog, Access Help Volume, Activate On Item Help, for example), the function will be performed. 4. Click each button menu, as appropriate. The menus will be displayed. If you select a menu item that is connected to certain predefined functions (Show or Hide a dialog, Access Help Volume, Activate On Item Help, for example), the function will be performed. 5. Press mouse button 3 on a pane or list item to display a pop-up menu, if appropriate. The menus will be displayed. If you select a menu item that is connected to certain predefined functions (Show or Hide a dialog, Access Help Volume, Activate On Item Help, for example), the function will be performed. 108 Application Builder User s Guide
121 8 6. Click Build to return to build mode. To Test Connections in a Project 1. Display the modules to be tested, if necessary. See To Show a Hidden Module on page 20 for instructions. 2. Click Test Project. All build windows except the App Builder primary window will be closed, and the primary window will be inactive except for the Build button and the Help menu. Only windows in the project with an initial state set to Visible will be displayed. 3. Click a button or choose a menu item that has a testable connection. The following connections should work in test mode as they will work in the compiled application: Show Hide Set Value Set Text Access Help Volume Activate On Item Help Enable Disable If you connect a button to a custom dialog, for instance, specifying the button as the source object, Activated as the When action, the custom dialog as the target object, and Show as the Action Type, the custom dialog will be displayed when you click the button. Connections to Call Function and Execute Code will be noted by messages to standard out. Connections to Application Framework, ToolTalk, and message dialogs are not supported in test mode. Testing Menus, Help, and Connections 109
122 8 110 Application Builder User s Guide
123 Generating Code and Building an Application 9 This chapter describes the Code Generator and its use to generate code, add user code to generated code, make the application, and run the compiled application. See Code Generator Window on page 134 for an illustration of the Code Generator window and descriptions of its elements. Making and Running an Application 112 To Set Code Generator Options 113 To Set Environment Options 114 Adding User Code to Generated Code 117 To Generate Code from the Command Line
124 9 Making and Running an Application Two scenarios are described below. In the first scenario, you build and run an application in one step. In the second scenario, you generate code, compile the code, and run the application in separate steps. In either case, if you have made changes to the project that have not been saved, a message dialog box will be displayed, telling you that you have unsaved edits and giving you the choice of cancelling the generate code process or saving the project. If you choose to save the project, you will have to specify where to save the project if it has not been saved before. To Make and Run in One Step 1. Choose Code Generator from the File menu of the App Builder primary window. The Code Generator is displayed. 2. Click Make & Run to generate code, build the application, and run it. If you have saved the project and all goes well, a number of messages will be displayed in the output pane at the top of the Code Generator. The final message will be "Running:./[projectname]" and the application will run. At the least, the application primary window will be displayed. Any windows whose visibility is not set to yes at application startup will be hidden. Depending on what functionality you included that does not require user code, the application might do a variety of things. Menus can be displayed, some connections can be tested, On Item help can be displayed, and so on. Note Ultimately, you must write some code to complete the application. For example, any Call Function callbacks specified in the Connections Editor will have to be substituted for. See Adding User Code to Generated Code on page 117 for more information. 112 Application Builder User s Guide
125 9 To Generate Code, Make, and Run Separately 1. Click Generate Code to generate code for the current project. As the code generator runs, messages are displayed in the output pane at the top of the Code Generator window. The final message should be "Completed successfully." A number of files will be created, including Makefiles, project files, module files, and two dtb_utils files. You can look at the files in the term pane at the bottom of the Code Generator window. 2. Click Make to build the application. More messages will be displayed in the Output Pane as the application is compiled. The final message again should be "Completed successfully." A few more files will be created, including object files and the executable application file, which has the name you gave the project. 3. Click Run to run the application. The application will be started as if you had typed the name of the executable at the command line. 4. Click Abort to quit the application. This will terminate the application, closing all windows. You can also click Abort to terminate code generation or make operations started in the Code Generator window. To Set Code Generator Options To change the options that determine what code is generated and other Code Generator functions: 1. Choose Code Generator from the File menu of the App Builder primary window to display the Code Generator window. 2. Choose Generator from the Options menu to display the Code Generator Options dialog box. Generating Code and Building an Application 113
126 9 3. Select one of the Generate Code For options (Entire Project, Main Only, Specific Modules Only, Specific Modules and Main). If you select Specific Modules or Specific Modules and Main, the list of modules is active. Select the names of the modules you want to generate code for in the list. 4. Click Don't Merge if you do not want your hand-edited code merged with the generated code. Note Do not select Don t Merge unless you are sure you want to destroy the user code. 5. Choose a different message reporting option if you wish. Choices are Report Normal Messages, Be Silent, and Be Verbose. 6. Type Make Arguments, if appropriate. These arguments will be included when you click Make or Make & Run. 7. Type Run Time Arguments, if appropriate. These arguments will be included when you click Run or Make & Run. 8. Click Reset to Defaults to set all fields to their default values. Default values are Generate Code For Entire Project, Merge user code with generated code, and Report Normal Messages. 9. Click OK or Apply to make the changes. The Options dialog box will be dismissed if you click OK. To Set Environment Options 1. Choose Code Generator from the File menu of the App Builder primary window to display the Code Generator window. 2. Choose Environment from the Options menu to display the Environment Options dialog box. 3. Type a variable in the Variable Name text field. You might want to change PATH, for instance. 114 Application Builder User s Guide
127 9 4. Click Get to display the current value for the variable in Variable Name. The value of the variable will be displayed in the Value pane. 5. Make a change to Value and click Set to change the value of the variable. This change is made for this App Builder session only. 6. Click Reset to reset Value to its value outside this session of App Builder. 7. Click Cancel to dismiss the dialog box. Generating Code and Building an Application 115
128 9 To Generate Code from the Command Line To generate App Builder code from the command line, run dtcodegen. Usage is described below. Usage: dtcodegen [options] [project-file] [module-file [module-file]...] Code is generated for each module specified on the command line, or for all modules in the project, if no modules are specified. If no project file is specified, a project file containing the specified module(s) is searched for in the current directory. Files with extension.bip are assumend to be BIL project files, files with.bix extension are assumed to be encapsulated BIL files, and files with a.bil extension are assumed to be BIL module files. Options (* = default, + = default with no project file) -help (-h) -main -changed Print out this help message Write file containing main() Only generate files that have changed * -merge Merge generated _stubs.c files with previous version -nomerge Don't merge existing and new stubs file * -project (-p) Specify a project to generate code for -noproject (-np) Use default project settings, ignore project file + -showall Application shows (maps) all windows at startup * -noshowall Application shows (maps) only initially-visible windows -silent (-s) -verbose (-v) Silent mode, no messages written Verbose mode, detailed progress messages 116 Application Builder User s Guide
129 9 Adding User Code to Generated Code When you generate code for the interface you have developed by clicking Generate Code in the Code Generator window or running dtcodegen from the command line, a number of files are generated in the project folder. If your project is called test and it has one module, called mod1, for instance, the following files will be created: Makefile (plus Makefiles for other platforms) dtb_utils.c dtb_utils.h mod1.bil (module file) mod1_stubs.c mod1_ui.c mod1_ui.h test.bip (project file) test.c test.h Test (resource file) If you have made Call Function or Execute Code connections in the Connections Editor, those connections will show up in the generated code. All of the areas of the generated code that my be modified by you are marked with comments of the form: /* DTB_USER_CODE START */ /* DTB_USER_CODE_END */ The area between the START and END comments are considered a user segment. Any text (even non-c code) may be added within a user segment, and the code generator will preserve this code in all future versions of the code. Each user segment begins with a comment that suggests what type of code should be added in that segment, or what state the application is in when that segment is executed. These suggestions are purely informational, and may be ignored. Neither App Builder nor the code generator verify that the code added by you is legal C code. It is your responsibility to ensure that any file you modify can be processed satisfactorily by your compiler. Generating Code and Building an Application 117
130 9 If you wish to destroy all of the hand-edited code, you must either explicitly select Don't Merge from the Options dialog of the Code Generator Window, or run dtcodegen with the -nomerge option. This should be done only with great caution, as large amounts of work may be lost. Under no circumstances should the generated comments be modified. If they are modified, code generation will fail, and the resulting file will very likely be uncompilable. A backup file, with the extension.bak, is preserved in the current directory to help recover from such mistakes. The user code segments appear in strategic places in the code, to allow you a great deal of freedom in customizing the generated application. All code related to main() and application-wide data and structures are defined in <projectname>.h and <projectname>.c. In these files, fields may be added to the Xt resource data structure for the application, new developer-defined data types and variables may be added, and the application s startup procedures may be amended. Each <modulename>_stubs.c file contains user segments for modifying the effects of generated connections. Your code may be added both before and after the automatically-generated code is executed. In addition, each file contains a user segment at the top of each file that can be used to add a custom header or copyright notice. 118 Application Builder User s Guide
131 App Builder Windows and Dialog Boxes A This appendix describes the major windows and dialog boxes in App Builder, including illustrations of the windows and dialog boxes and descriptions of the window and dialog box elements. App Builder Primary Window 120 Windows Palette 122 Panes Palette 125 Controls Palette 128 Project Organizer 131 Module Browser 132 Code Generator Window
132 A App Builder Primary Window Title bar Mode bar Controls palette Windows palette Panes palette Object information area The App Builder primary window is the starting point for building a graphical user interface. The interface is created by dragging objects from the App Builder object palettes (Windows, Panes, and Controls) to the workspace, editing the properties of the resultant interface objects, and adjusting the layout of the interface. See Overview of the App Builder Process in Chapter 1, Getting Started, for a summary of the steps involved in creating an interface. Title bar Mode bar Includes the name of the application, Application Builder, the window manager menu, a minimize button, a maximize button, the name of the current project (if one is open), and a "(Save Needed)" indication if the current project has changed since being saved. Includes Build, Test Shown Modules, and Test Project radio buttons for specifying build and test modes. Build is for designing and building an interface. Test Shown Modules is for testing help, menus, and connections in current, shown modules. All window objects will be shown, including those for which the initial state is not set to Visible. 120 Application Builder User s Guide
133 A Test Project is for testing help, menus, and connections in the current project. Objects for which the initial state is not set to Visible will not be shown. Windows palette Panes palette Controls palette Object information area Includes the three App Builder window objects: main window, custom dialog, and file selection dialog. Window objects are dropped on the workspace. See Windows Palette below for details. Includes the four App Builder pane objects: control pane, text pane, draw area pane, and term pane. Pane objects are dropped on main windows, custom dialogs, or other panes. See Panes Palette on page 125 for details. Includes 14 App Builder control objects: button, menu button, combo box, option menu, menu bar, radio box, check box, gauge, scale, separator, text field, label, list, and spin box. Control objects are dropped on control panes. See Controls Palette on page 128 for details. Provides information about the object beneath the cursor. See Object Information Area on page 130 for details. App Builder Windows and Dialog Boxes 121
134 A Windows Palette The Windows palette contains three objects: main window, custom dialog, and file selection dialog. Main Window A main window is the basic App Builder object. It is created by dropping a main window icon on the workspace. The starting point for a user interface is built in a main window. A main window has a minimize button and therefore can be iconified. The status region includes the name of the module the window is part of and indicates when the window object is selected. It does not appear in the compiled application. Examples of main windows used in building App Builder itself are the App Builder primary window, the Project Organizer, the Module Browser, and the Code Generator. 122 Application Builder User s Guide
135 A Custom Dialog A custom dialog is a window for displaying information or providing a popup for a specific task within an interface. It is created by dropping a custom dialog icon on the workspace. A custom dialog might be "connected" to a button or a menu in a main window, causing the pop-up dialog to be displayed when the button is clicked or a menu item is chosen. A custom dialog cannot be closed to an icon. The status region includes the name of the module the dialog is part of and indicates when the dialog object is selected. It does not appear in the compiled application. Examples of custom dialogs used in building App Builder include the File Selection Dialog, the Project Name and Module Name dialog boxes, all of the editors, and the message dialog boxes. App Builder Windows and Dialog Boxes 123
136 A File Selection Dialog A file selection dialog is a specialized pop-up dialog for specifying a file in an Open or Save operation. It is created by dropping a file selection dialog icon on the workspace. The status region includes the name of the module the dialog is part of and indicates when the dialog object is selected. It does not appear in the compiled application. 124 Application Builder User s Guide
137 A Panes Palette The Panes palette contains four objects: control pane, text pane, draw area pane, and term pane. All panes can be dropped on a main window, a custom dialog, or another pane. If a pane is dropped on a pane, the dropped pane will become a child of the first pane or a layered pane will be created. See To Create a Layered Pane in Chapter 5, Creating and Editing Panes, Menus, and Messages, for more information. Control Pane A control pane is the drop site for App Builder controls. It is created by dropping a control pane icon on a main window, a custom dialog, or another pane. In the figure above, a control pane has been dropped on the top-left corner of a main window, in anticipation of resizing it to fill the entire canvas. Examples of control panes used in building App Builder include the pane on which the three panes palettes reside on the App Builder primary window and the pane beneath the controls on each of the property editors. App Builder Windows and Dialog Boxes 125
138 A Text Pane A text pane is a multi-line text-entry area in the completed application. It is created by dropping a text pane icon on a main window, custom dialog, or another pane. Examples of the use of text panes in building App Builder include the Initial Value field in the Text Pane property editor and the Help Text field in the Help Editor. Draw Area Pane A draw area pane is used as a drawing or display area in the completed application. It is created by dropping a draw area pane icon on a main window, custom dialog, or another pane. Note the horizontal and vertical scroll bars, which enable you to view objects outside the current view area. 126 Application Builder User s Guide
139 A Examples of the use of draw area panes in building App Builder include the panes displaying modules and module objects in the Module Browser, and the pane displaying modules in the Project Organizer. Term Pane A term pane is a terminal emulation object which accepts user input and echoes standard output. It is created by dropping a term pane icon on a main window, custom dialog, or another pane. App Builder Windows and Dialog Boxes 127
140 A Controls Palette The Controls palette contains 14 objects, including buttons, lists, text fields, and a menu bar. To find out how to edit the properties of these objects, see Chapter 4, Editing Properties of Interface Objects. To find out how to create menus and submenus and attach them to objects, see Creating and Editing Menus in Chapter 5, Creating and Editing Panes, Menus, and Messages. Button Menu Button Combo Box Option Menu Radio Box A control which, when clicked, performs a specified action. A button can be a push button, a drawn button, or a menu button, settable in the Button property editor. A drawn button, like a push button, performs a specific function when clicked; the label on a drawn button, however, can change dynamically, depending on the status of the application. A specialized button, ready for attachment of a menu. Note that there is no menu button property editor; edit the properties of a menu button in the Button Property Editor. A combination text field and option menu object. As with an option menu, you can select an item from a pop-down menu, but you can also edit any of the items in the list if you have checked "Editable" in the property editor, and if you write code to make it work. One of the three "choice" objects (option menu, radio box, check box). When you click on an option menu, a menu is displayed, providing a choice of items to choose from. The chosen item remains in the option menu box and becomes the active choice. Examples of option menus in App Builder are Object Type in the property editors and Source and Target in the Connections Editor. An option menu is an exclusivechoice object. One of the three "choice" objects (option menu, radio box, check box). A radio box is comprised of a label and two or more round buttons representing application functions, only one of which can be 128 Application Builder User s Guide
141 A selected (hence the term "radio button," named for the type of buttons on an automobile radio). A radio box is an exclusive-choice object. Check Box Gauge Scale Separator Menu Bar Text Field Label Scrolling List Spin Box One of the three "choice" objects (option menu, radio box, check box). A check box is comprised of a label and one or more check boxes, each with its own label. Each check box has a "binary" (on or off) state, and each is independent of the other. A check box is a nonexclusive-choice object. One of two "scale" objects (gauge, scale). A gauge is used to indicate a value. One of two "scale" objects (gauge, scale). A scale, like a gauge, indicates a value, but a user can modify the value of a scale by moving the slider. A horizontal or vertical line used to indicate separate functions in an application window. A horizontal bar of menu buttons arrayed across the top of a main window. The buttons are cascade buttons, for attaching menus. The default menu bar includes File, Edit, and Help topics. You can change, delete, or add to this group of topics. Note that the menu bar is not strictly a control object: it is a control pane with three buttons. A single-line text-entry area with a label (in contrast to a text pane, which is a is a multi-line text-entry area). A text string or graphic icon which can be attached to an object for identification purposes. An object for listing selectable options. A scrolling list is comprised of a variable-length list with scroll bars and an optional label. A list can allow single or multiple selections, and it can include a pop-up menu. An object for selecting from a number of choices, only one of which is visible at any one time. A spin box is comprised of a text field, a label, and a set of arrows for sequencing through the choices. App Builder Windows and Dialog Boxes 129
142 A Object Information Area The object information area provides information about the object directly beneath the cursor either on one of the primary window palettes or in the user interface. It includes the following information fields: Object Type Object Name Position Size Cursor Position The type of object beneath the cursor (main window, control pane, text field, for example). This field is active in the App Builder primary window, so you can use it to identify object types in the object palettes. The name of the interface object beneath the cursor. This name, in combination with the module name, uniquely identifies App Builder objects. Palette objects do not have names, so the field will be blank if the cursor is over the App Builder primary window. Note that all palette objects are given unique names when they are instantiated in the interface; you can change the name in the property editor for the object. The (x,y) pixel coordinates of the top-left corner of the object beneath the cursor, measured in the coordinate system of the object that contains it. If the object is a window object (main window, custom dialog, or file selection dialog), the position will be relative to the top-left corner of the monitor screen. If the object is a pane that was dropped on the topleft corner of a window, its position will be 0,0, since 0,0 are the coordinates of the top-left corner of the parent window. A pane that is dropped on another pane and made a layered pane also has coordinates of 0,0. If the object is a control or a pane that has been made a child of a control pane, its coordinates are measured from the top-left corner of the parent object to the top-left corner of the child object. The size, in pixels, of the object beneath the cursor, in the form "width X, height Y." The (x,y) pixel coordinate location of the cursor, measured in the coordinate system of the object that contains it. Every object, including controls, has its own coordinate system. Some compound objects, 130 Application Builder User s Guide
143 A comprised of more than one widget, have multiple coordinate systems; a custom dialog, for instance, includes a control pane, a tool bar, and buttons, each with its own coordinate system. Editing Module The name of the module currently being edited. Any window dragged from the Windows palette becomes part of that module. If more than one module is shown on the workspace, you can change the current module by selecting an object in another module. Project Organizer The Project Organizer is used to open, save, or close a project, and to save, show, hide, import, export, or remove modules. Location Module Array A control pane with Project Path and Module Path fields; indicates the full-path location of the current project and the relative path to modules. The module will normally be in the same folder as the project, and its path will be noted as "." ("dot," signifying the current folder). A draw area pane that depicts each of the modules in the current project as a single icon with the module name beneath the App Builder icon. App Builder Windows and Dialog Boxes 131
144 A Module Browser The Module Browser (also called the browser) provides a hierarchical, tree view of a module. Use it to view modules, edit the interface, group or ungroup objects, create connections, and display object property editors for editing. About the only things you can t do in the Browser that you can do in the interface is move or align objects. To display the Browser, choose Module Browser from the View menu in the App Builder primary window and select a module in the pull-right menu displayed or select an object in the interface and Choose Browse from the pop-up menu (displayed by pressing mouse button 3 in the interface). 132 Application Builder User s Guide
145 A Edit menu View menu Module name Top-level view Includes the same functions as the Edit menu in the App Builder primary window: Undo, Cut, Copy, Paste, and Delete. If you select an object or objects in the Browser and choose a menu item, the objects selected will be selected in the interface and the function chosen will be performed in the interface. Horizontal displays child objects to the right of their parent object. Toggles with Vertical, which displays child objects below their parent object. Vertical is the default view. Hide Object Glyph hides the icons/glyphs that represent the objects in the interface. Toggles with Show Object Glyph, which is the default. Show Object Type displays the object types of objects in the interface. Toggles with Hide Object Type, which is the default. Collapse "undisplays" the children of selected parent objects. This enables you to see more of the interface in a smaller space. Expand displays the children of selected collapsed parent objects. Expand All expands all collapsed parent objects. Module displays the module chosen from the submenu. Find displays a Find Object dialog box, for finding objects by object name; if the object is found, the object is selected and the canvas scrolls to show the object. Tearoff Browser displays a new browser, enabling you to view more than one module. Indicates the module being viewed. Can be changed through the View menu. Shows all direct children of the module windows, menus, and messages. A detailed view of each of the objects selected here is shown in the detailed tree view. App Builder Windows and Dialog Boxes 133
146 A Detailed tree view Shows a detailed view of the top-level objects selected. All children of the selected top-level objects are shown. Note When you group objects or edit the interface in the Browser, be sure to check the interface to see that you haven t obscured any objects. In particular, if you group objects, the rectangular group created may hide an object behind it. Code Generator Window The Code Generator window is used to generate code for the created interface and to make and run the completed application. Display the window by choosing Code Generator from the File menu of the App Builder primary window. Path Output Pane Indicates the path to the current project, which is included in the title bar at the top of the window. Refers to the text pane below this label. The results when you click on the buttons below the pane are displayed in this text pane. (The functions of the buttons also appear as menu items in the File menu.) 134 Application Builder User s Guide
147 A Generate Code Make Run Make & Run Abort Term Pane Generates code for the current project. The output for this action is displayed in the output pane. "Makes" the application for the current project. The output for this action is displayed in the Output Pane. Runs the compiled application after generating code and making the application. The output for this action is displayed in the Output Pane. The primary window for the compiled application will be displayed. Combines the functions of the first three buttons (Generate Code, Make, Run). The output for this action is displayed in the Output Pane. The primary window for the compiled application will be displayed. Aborts the currently running function. If the compiled application is being run, clicking Abort quits the application. Performs any terminal emulation functions. App Builder Windows and Dialog Boxes 135
148 A Code Generator Options Dialog Box The Code Generator Options dialog box, accessible from the Options menu in the Code Generator window, is used to set options that determine what will happen when various Code Generator functions are performed. Project Generate Code For The name of the current project. Specifies whether code will be generated for Entire Project, Main Only, Specific Modules Only, or Specific Modules and Main. If one of the latter two choices is specified, the modules in the scrolling list are active. 136 Application Builder User s Guide
149 A Don't Merge Report Normal Messages Make Arguments Run Time Arguments Reset to Defaults Specifies whether user-written code will be merged into the generated code; if you check Don't Merge, any user-written code will be discarded when code is generated. Determines whether Normal Messages will be displayed in the output pane when code is generated, whether no messages will be generated (Be Silent), or whether all messages will be displayed (Be Verbose). Specifies what arguments will be appended to the Make command when it is run in the Code Generator. Specifies what arguments will be appended to the Run command when it is run in the Code Generator. Resets all Code Generator Options settings to their default values. Code Generator Environment Options Dialog Box The Code Generator Environment Options dialog box, accessible from the Options menu in the Code Generator window, is used for specifying a Variable Name and a Value for the variable, which value will be used for functions performed in the Code Generator window. Variable Name Specifies the name of an environment variable. App Builder Windows and Dialog Boxes 137
150 A Value Get Set Reset Cancel Specifies a value for the variable specified in Variable Name. This value is only set for the Code Generator window and has no effect on the value of the variable outside of the Code Generator. Gets the current Code Generator value of Variable Name and displaying it in the Value text field. Sets Variable Name to the value in Value. This value is set for Code Generator window functions only. Resets Value for Variable Name to its value as set outside of the Code Generator. Cancels any changes made to Value and closes the Environment Options dialog box. 138 Application Builder User s Guide
151 Revolving Property Editor B Used to edit the properties (the look or functionality) of interface objects, the Revolving Property Editor customizes your application interface. This appendix describes the properties common to all property editors, and the properties and the buttons common to a number of property editors. It also describes the individual property editors for each object. Property Editor: Universal Properties 140 Property Editor: Common Properties 141 Property Editor: Common Buttons 143 Individual Property Editors
152 B The property editor for a separator, which includes the properties common to almost all property editors, is shown below, with common elements noted. Object Type menu Tear-off button Object list Object name Initial State setting Standard dialog box buttons Color (Background) Color (Foreground) Buttons that display the Attachments, Help, and Connections editors, respectively Property Editor: Universal Properties The property editor for each of the App Builder objects is unique, but there are a number of properties common to almost all of them. Object Type Objects Object Name Not a property. Object Type is an option menu for choosing the type of property editor to be displayed. Properties change depending on which object type is chosen. Not a property. Objects lists the objects of the selected object type in the current project. The list displays the full, unique name for each object, which is comprised of the name of the module in which the object exists, two colons, and the Object Name. Displays the default name or the name given by you to the object selected in the Objects list. 140 Application Builder User s Guide
Solstice Backup 4.2 User s Guide
 Solstice Backup 4.2 User s Guide 2550 Garcia Avenue Mountain View, CA 94043 U.S.A. Part No: 802-6105-10 Revision A, April 1996 A Sun Microsystems, Inc. Business 1996 Sun Microsystems, Inc. 2550 Garcia
Solstice Backup 4.2 User s Guide 2550 Garcia Avenue Mountain View, CA 94043 U.S.A. Part No: 802-6105-10 Revision A, April 1996 A Sun Microsystems, Inc. Business 1996 Sun Microsystems, Inc. 2550 Garcia
Common Desktop Environment 1.0. Style Guide and Certification Checklist
 Common Desktop Environment 1.0 Style Guide and Certification Checklist This edition of the Common Desktop Environment Advanced User s and System Administrator s Guide applies to AIX Version 4.2, and to
Common Desktop Environment 1.0 Style Guide and Certification Checklist This edition of the Common Desktop Environment Advanced User s and System Administrator s Guide applies to AIX Version 4.2, and to
Quick Start to Using the OpenStep Desktop
 Quick Start to Using the OpenStep Desktop 2550 Garcia Avenue Mountain View, CA 94043 U.S.A. Part No: 802-2101-10 Revision A, September 1996 A Sun Microsystems, Inc. Business 1996 Sun Microsystems, Inc.
Quick Start to Using the OpenStep Desktop 2550 Garcia Avenue Mountain View, CA 94043 U.S.A. Part No: 802-2101-10 Revision A, September 1996 A Sun Microsystems, Inc. Business 1996 Sun Microsystems, Inc.
WINDOWS NT BASICS
 WINDOWS NT BASICS 9.30.99 Windows NT Basics ABOUT UNIVERSITY TECHNOLOGY TRAINING CENTER The University Technology Training Center (UTTC) provides computer training services with a focus on helping University
WINDOWS NT BASICS 9.30.99 Windows NT Basics ABOUT UNIVERSITY TECHNOLOGY TRAINING CENTER The University Technology Training Center (UTTC) provides computer training services with a focus on helping University
End User s Guide Release 5.0
 [1]Oracle Application Express End User s Guide Release 5.0 E39146-04 August 2015 Oracle Application Express End User's Guide, Release 5.0 E39146-04 Copyright 2012, 2015, Oracle and/or its affiliates. All
[1]Oracle Application Express End User s Guide Release 5.0 E39146-04 August 2015 Oracle Application Express End User's Guide, Release 5.0 E39146-04 Copyright 2012, 2015, Oracle and/or its affiliates. All
How to create a prototype
 Adobe Fireworks Guide How to create a prototype In this guide, you learn how to use Fireworks to combine a design comp and a wireframe to create an interactive prototype for a widget. A prototype is a
Adobe Fireworks Guide How to create a prototype In this guide, you learn how to use Fireworks to combine a design comp and a wireframe to create an interactive prototype for a widget. A prototype is a
Impress Guide Chapter 11 Setting Up and Customizing Impress
 Impress Guide Chapter 11 Setting Up and Customizing Impress This PDF is designed to be read onscreen, two pages at a time. If you want to print a copy, your PDF viewer should have an option for printing
Impress Guide Chapter 11 Setting Up and Customizing Impress This PDF is designed to be read onscreen, two pages at a time. If you want to print a copy, your PDF viewer should have an option for printing
Numbers Basics Website:
 Website: http://etc.usf.edu/te/ Numbers is Apple's new spreadsheet application. It is installed as part of the iwork suite, which also includes the word processing program Pages and the presentation program
Website: http://etc.usf.edu/te/ Numbers is Apple's new spreadsheet application. It is installed as part of the iwork suite, which also includes the word processing program Pages and the presentation program
Funasset Limited Foundry House Foundry Road Taunton Somerset TA1 1JJ. Tel: +44 (0) Fax: +44 (0) mailmarkup.com funasset.
 Funasset Limited Foundry House Foundry Road Taunton Somerset TA1 1JJ Tel: +44 (0)1823 365864 Fax: +44 (0)1823 277266 mailmarkup.com funasset.com Copyright 2012 Funasset Limited. All rights reserved. Products
Funasset Limited Foundry House Foundry Road Taunton Somerset TA1 1JJ Tel: +44 (0)1823 365864 Fax: +44 (0)1823 277266 mailmarkup.com funasset.com Copyright 2012 Funasset Limited. All rights reserved. Products
Microsoft Office Training Skills 2010
 Microsoft Office Training Skills 2010 Lesson 5 Working with pages, Tables, Shapes and Securing Documents Adding Page color Add color to the background of one or several pages in the document. 1. Click
Microsoft Office Training Skills 2010 Lesson 5 Working with pages, Tables, Shapes and Securing Documents Adding Page color Add color to the background of one or several pages in the document. 1. Click
Solstice X.500 Directory Management
 Solstice X.500 Directory Management A Sun Microsystems, Inc. Business 2550 Garcia Avenue Mountain View, CA 94043 U.S.A Part No.: 802-5304-10 Revision A, January 1996 1996 Sun Microsystems, Inc. 2550 Garcia
Solstice X.500 Directory Management A Sun Microsystems, Inc. Business 2550 Garcia Avenue Mountain View, CA 94043 U.S.A Part No.: 802-5304-10 Revision A, January 1996 1996 Sun Microsystems, Inc. 2550 Garcia
Basic Concepts 1. For this workshop, select Template
 Basic Concepts 1 When you create a new presentation, you re prompted to choose between: Autocontent wizard Prompts you through a series of questions about the context and content of your presentation not
Basic Concepts 1 When you create a new presentation, you re prompted to choose between: Autocontent wizard Prompts you through a series of questions about the context and content of your presentation not
Roxen Content Provider
 Roxen Content Provider Generation 3 Templates Purpose This workbook is designed to provide a training and reference tool for placing University of Alaska information on the World Wide Web (WWW) using the
Roxen Content Provider Generation 3 Templates Purpose This workbook is designed to provide a training and reference tool for placing University of Alaska information on the World Wide Web (WWW) using the
AutoCAD 2009 User InterfaceChapter1:
 AutoCAD 2009 User InterfaceChapter1: Chapter 1 The AutoCAD 2009 interface has been enhanced to make AutoCAD even easier to use, while making as much screen space available as possible. In this chapter,
AutoCAD 2009 User InterfaceChapter1: Chapter 1 The AutoCAD 2009 interface has been enhanced to make AutoCAD even easier to use, while making as much screen space available as possible. In this chapter,
Libraries. Multi-Touch. Aero Peek. Sema Foundation 10 Classes 2 nd Exam Review ICT Department 5/22/ Lesson - 15
 10 Classes 2 nd Exam Review Lesson - 15 Introduction Windows 7, previous version of the latest version (Windows 8.1) of Microsoft Windows, was produced for use on personal computers, including home and
10 Classes 2 nd Exam Review Lesson - 15 Introduction Windows 7, previous version of the latest version (Windows 8.1) of Microsoft Windows, was produced for use on personal computers, including home and
Administrator Guide. Oracle Health Sciences Central Designer 2.0. Part Number: E
 Administrator Guide Oracle Health Sciences Central Designer 2.0 Part Number: E37912-01 Copyright 2013, Oracle and/or its affiliates. All rights reserved. The Programs (which include both the software and
Administrator Guide Oracle Health Sciences Central Designer 2.0 Part Number: E37912-01 Copyright 2013, Oracle and/or its affiliates. All rights reserved. The Programs (which include both the software and
Creating Buttons and Pop-up Menus
 Using Fireworks CHAPTER 12 Creating Buttons and Pop-up Menus 12 In Macromedia Fireworks 8 you can create a variety of JavaScript buttons and CSS or JavaScript pop-up menus, even if you know nothing about
Using Fireworks CHAPTER 12 Creating Buttons and Pop-up Menus 12 In Macromedia Fireworks 8 you can create a variety of JavaScript buttons and CSS or JavaScript pop-up menus, even if you know nothing about
User Guide 701P Wide Format Solution Wide Format Scan Service
 User Guide 701P44865 6204 Wide Format Solution Wide Format Scan Service Xerox Corporation Global Knowledge & Language Services 800 Phillips Road Bldg. 845-17S Webster, NY 14580 Copyright 2006 Xerox Corporation.
User Guide 701P44865 6204 Wide Format Solution Wide Format Scan Service Xerox Corporation Global Knowledge & Language Services 800 Phillips Road Bldg. 845-17S Webster, NY 14580 Copyright 2006 Xerox Corporation.
Basic Concepts. Launching MultiAd Creator. To Create an Alias. file://c:\documents and Settings\Gary Horrie\Local Settings\Temp\~hh81F9.
 Page 1 of 71 This section describes several common tasks that you'll need to know in order to use Creator successfully. Examples include launching Creator and opening, saving and closing Creator documents.
Page 1 of 71 This section describes several common tasks that you'll need to know in order to use Creator successfully. Examples include launching Creator and opening, saving and closing Creator documents.
EXCEL 2002 (XP) FOCUS ON: DESIGNING SPREADSHEETS AND WORKBOOKS
 EXCEL 2002 (XP) FOCUS ON: DESIGNING SPREADSHEETS AND WORKBOOKS ABOUT GLOBAL KNOWLEDGE, INC. Global Knowledge, Inc., the world s largest independent provider of integrated IT education solutions, is dedicated
EXCEL 2002 (XP) FOCUS ON: DESIGNING SPREADSHEETS AND WORKBOOKS ABOUT GLOBAL KNOWLEDGE, INC. Global Knowledge, Inc., the world s largest independent provider of integrated IT education solutions, is dedicated
Using Sitecore 5.3.1
 Using Sitecore 5.3.1 An End-User s Guide to Using and Administrating Sitecore Author: Sitecore Corporation Date: December 12, 2007 Release: Rev. 1.0 Language: English Sitecore is a registered trademark.
Using Sitecore 5.3.1 An End-User s Guide to Using and Administrating Sitecore Author: Sitecore Corporation Date: December 12, 2007 Release: Rev. 1.0 Language: English Sitecore is a registered trademark.
Kendo UI. Builder by Progress : Using Kendo UI Designer
 Kendo UI Builder by Progress : Using Kendo UI Designer Copyright 2017 Telerik AD. All rights reserved. December 2017 Last updated with new content: Version 2.1 Updated: 2017/12/22 3 Copyright 4 Contents
Kendo UI Builder by Progress : Using Kendo UI Designer Copyright 2017 Telerik AD. All rights reserved. December 2017 Last updated with new content: Version 2.1 Updated: 2017/12/22 3 Copyright 4 Contents
User Guide. Oracle Health Sciences Central Designer Release 2.0. Part Number: E
 User Guide Oracle Health Sciences Central Designer Release 2.0 Part Number: E37919-01 Copyright 2013, Oracle and/or its affiliates. All rights reserved. The Programs (which include both the software and
User Guide Oracle Health Sciences Central Designer Release 2.0 Part Number: E37919-01 Copyright 2013, Oracle and/or its affiliates. All rights reserved. The Programs (which include both the software and
Creating Interactive PDF Forms
 Creating Interactive PDF Forms Using Adobe Acrobat X Pro for the Mac University Information Technology Services Training, Outreach, Learning Technologies and Video Production Copyright 2012 KSU Department
Creating Interactive PDF Forms Using Adobe Acrobat X Pro for the Mac University Information Technology Services Training, Outreach, Learning Technologies and Video Production Copyright 2012 KSU Department
Oracle Application Express
 Oracle Application Express End User s Guide Release 4.2 E35124-03 January 2013 Oracle Application Express End User's Guide, Release 4.2 E35124-03 Copyright 2012, 2013, Oracle and/or its affiliates. All
Oracle Application Express End User s Guide Release 4.2 E35124-03 January 2013 Oracle Application Express End User's Guide, Release 4.2 E35124-03 Copyright 2012, 2013, Oracle and/or its affiliates. All
San Pedro Junior College. WORD PROCESSING (Microsoft Word 2016) Week 4-7
 WORD PROCESSING (Microsoft Word 2016) Week 4-7 Creating a New Document In Word, there are several ways to create new document, open existing documents, and save documents: Click the File menu tab and then
WORD PROCESSING (Microsoft Word 2016) Week 4-7 Creating a New Document In Word, there are several ways to create new document, open existing documents, and save documents: Click the File menu tab and then
Quark XML Author for FileNet 2.5 with BusDocs Guide
 Quark XML Author for FileNet 2.5 with BusDocs Guide CONTENTS Contents Getting started...6 About Quark XML Author...6 System setup and preferences...8 Logging in to the repository...8 Specifying the location
Quark XML Author for FileNet 2.5 with BusDocs Guide CONTENTS Contents Getting started...6 About Quark XML Author...6 System setup and preferences...8 Logging in to the repository...8 Specifying the location
GO! Finder V1.4. User Manual
 GO! Finder V1.4 User Manual 1 Tables of Contents GO! Finder Introduction-------------------------------------------------------------------------------------1 System Requirements ---------------------------------------------------------------------------------------2
GO! Finder V1.4 User Manual 1 Tables of Contents GO! Finder Introduction-------------------------------------------------------------------------------------1 System Requirements ---------------------------------------------------------------------------------------2
Oracle General Navigation Overview
 Oracle 11.5.9 General Navigation Overview 1 Logging On to Oracle Applications You may access Oracle, by logging onto the ATC Applications Login System Status page located at www.atc.caltech.edu/support/index.php
Oracle 11.5.9 General Navigation Overview 1 Logging On to Oracle Applications You may access Oracle, by logging onto the ATC Applications Login System Status page located at www.atc.caltech.edu/support/index.php
DRAFT. Table of Contents About this manual... ix About CuteSITE Builder... ix. Getting Started... 1
 DRAFT Table of Contents About this manual... ix About CuteSITE Builder... ix Getting Started... 1 Setting up... 1 System Requirements... 1 To install CuteSITE Builder... 1 To register CuteSITE Builder...
DRAFT Table of Contents About this manual... ix About CuteSITE Builder... ix Getting Started... 1 Setting up... 1 System Requirements... 1 To install CuteSITE Builder... 1 To register CuteSITE Builder...
Beyond 20/20. Browser - English. Version 7.0, SP3
 Beyond 20/20 Browser - English Version 7.0, SP3 Notice of Copyright Beyond 20/20 Desktop Browser Version 7.0, SP3 Copyright 1992-2006 Beyond 20/20 Inc. All rights reserved. This document forms part of
Beyond 20/20 Browser - English Version 7.0, SP3 Notice of Copyright Beyond 20/20 Desktop Browser Version 7.0, SP3 Copyright 1992-2006 Beyond 20/20 Inc. All rights reserved. This document forms part of
MindView Online - Quick Start Guide
 MindView Online - Quick Start Guide Overview MindView Online is an online concept mapping program that allows users to organize their thoughts visually to create, share, and export mind maps to Microsoft
MindView Online - Quick Start Guide Overview MindView Online is an online concept mapping program that allows users to organize their thoughts visually to create, share, and export mind maps to Microsoft
Unlike other computer programs you may have come across, SPSS has many user
 7 2 Some Basic Steps in SPSS FILES FOR CHAPTER 2:.SPSS_demo.sav Chapter 2_Basic steps.spv You can find them in the Data files folder of the zipped file you downloaded from http:// oluwadiya.sitesled.com/files/
7 2 Some Basic Steps in SPSS FILES FOR CHAPTER 2:.SPSS_demo.sav Chapter 2_Basic steps.spv You can find them in the Data files folder of the zipped file you downloaded from http:// oluwadiya.sitesled.com/files/
BEAWebLogic Server. Using the WebLogic Diagnostic Framework Console Extension
 BEAWebLogic Server Using the WebLogic Diagnostic Framework Console Extension Version 10.0 Revised: March 30, 2007 Contents 1. Introduction and Roadmap What Is the WebLogic Diagnostic Framework Console
BEAWebLogic Server Using the WebLogic Diagnostic Framework Console Extension Version 10.0 Revised: March 30, 2007 Contents 1. Introduction and Roadmap What Is the WebLogic Diagnostic Framework Console
CHAPTER 1 COPYRIGHTED MATERIAL. Getting to Know AutoCAD. Opening a new drawing. Getting familiar with the AutoCAD and AutoCAD LT Graphics windows
 CHAPTER 1 Getting to Know AutoCAD Opening a new drawing Getting familiar with the AutoCAD and AutoCAD LT Graphics windows Modifying the display Displaying and arranging toolbars COPYRIGHTED MATERIAL 2
CHAPTER 1 Getting to Know AutoCAD Opening a new drawing Getting familiar with the AutoCAD and AutoCAD LT Graphics windows Modifying the display Displaying and arranging toolbars COPYRIGHTED MATERIAL 2
FastTrack Schedule 10. Tutorials. Copyright 2010, AEC Software, Inc. All rights reserved.
 FastTrack Schedule 10 Tutorials FastTrack Schedule Tutorials Version 10.0.0 by Carol S. Williamson AEC Software, Inc. With FastTrack Schedule 10, the new version of the award-winning project manager,
FastTrack Schedule 10 Tutorials FastTrack Schedule Tutorials Version 10.0.0 by Carol S. Williamson AEC Software, Inc. With FastTrack Schedule 10, the new version of the award-winning project manager,
Basic Concepts 1. Starting Powerpoint 2000 (Windows) For the Basics workshop, select Template. For this workshop, select Artsy
 1 Starting Powerpoint 2000 (Windows) When you create a new presentation, you re prompted to choose between: Autocontent wizard Prompts you through a series of questions about the context and content of
1 Starting Powerpoint 2000 (Windows) When you create a new presentation, you re prompted to choose between: Autocontent wizard Prompts you through a series of questions about the context and content of
Layout and display. STILOG IST, all rights reserved
 2 Table of Contents I. Main Window... 1 1. DEFINITION... 1 2. LIST OF WINDOW ELEMENTS... 1 Quick Access Bar... 1 Menu Bar... 1 Windows... 2 Status bar... 2 Pop-up menu... 4 II. Menu Bar... 5 1. DEFINITION...
2 Table of Contents I. Main Window... 1 1. DEFINITION... 1 2. LIST OF WINDOW ELEMENTS... 1 Quick Access Bar... 1 Menu Bar... 1 Windows... 2 Status bar... 2 Pop-up menu... 4 II. Menu Bar... 5 1. DEFINITION...
Chapter 2 Using Slide Masters, Styles, and Templates
 Impress Guide Chapter 2 Using Slide Masters, Styles, and Templates OpenOffice.org Copyright This document is Copyright 2007 by its contributors as listed in the section titled Authors. You can distribute
Impress Guide Chapter 2 Using Slide Masters, Styles, and Templates OpenOffice.org Copyright This document is Copyright 2007 by its contributors as listed in the section titled Authors. You can distribute
Quark XML Author for FileNet 2.8 with BusDocs Guide
 Quark XML Author for FileNet.8 with BusDocs Guide Contents Getting started... About Quark XML Author... System setup and preferences... Logging on to the repository... Specifying the location of checked-out
Quark XML Author for FileNet.8 with BusDocs Guide Contents Getting started... About Quark XML Author... System setup and preferences... Logging on to the repository... Specifying the location of checked-out
Quark XML Author October 2017 Update for Platform with Business Documents
 Quark XML Author 05 - October 07 Update for Platform with Business Documents Contents Getting started... About Quark XML Author... Working with the Platform repository...3 Creating a new document from
Quark XML Author 05 - October 07 Update for Platform with Business Documents Contents Getting started... About Quark XML Author... Working with the Platform repository...3 Creating a new document from
IT153 Midterm Study Guide
 IT153 Midterm Study Guide These are facts about the Adobe Dreamweaver CS4 Application. If you know these facts, you should be able to do well on your midterm. Dreamweaver users work in the Document window
IT153 Midterm Study Guide These are facts about the Adobe Dreamweaver CS4 Application. If you know these facts, you should be able to do well on your midterm. Dreamweaver users work in the Document window
SAS. Information Map Studio 3.1: Creating Your First Information Map
 SAS Information Map Studio 3.1: Creating Your First Information Map The correct bibliographic citation for this manual is as follows: SAS Institute Inc. 2006. SAS Information Map Studio 3.1: Creating Your
SAS Information Map Studio 3.1: Creating Your First Information Map The correct bibliographic citation for this manual is as follows: SAS Institute Inc. 2006. SAS Information Map Studio 3.1: Creating Your
4D Write. User Reference Mac OS and Windows Versions. 4D Write D SA/4D, Inc. All Rights reserved.
 4D Write User Reference Mac OS and Windows Versions 4D Write 1999-2002 4D SA/4D, Inc. All Rights reserved. 4D Write User Reference Version 6.8 for Mac OS and Windows Copyright 1999 2002 4D SA/4D, Inc.
4D Write User Reference Mac OS and Windows Versions 4D Write 1999-2002 4D SA/4D, Inc. All Rights reserved. 4D Write User Reference Version 6.8 for Mac OS and Windows Copyright 1999 2002 4D SA/4D, Inc.
ECDL Module 6 REFERENCE MANUAL
 ECDL Module 6 REFERENCE MANUAL Presentation Microsoft PowerPoint XP Edition for ECDL Syllabus Four PAGE 2 - ECDL MODULE 6 (USING POWERPOINT XP) - MANUAL 6.1 GETTING STARTED... 4 6.1.1 FIRST STEPS WITH
ECDL Module 6 REFERENCE MANUAL Presentation Microsoft PowerPoint XP Edition for ECDL Syllabus Four PAGE 2 - ECDL MODULE 6 (USING POWERPOINT XP) - MANUAL 6.1 GETTING STARTED... 4 6.1.1 FIRST STEPS WITH
Learning Worksheet Fundamentals
 1.1 LESSON 1 Learning Worksheet Fundamentals After completing this lesson, you will be able to: Create a workbook. Create a workbook from a template. Understand Microsoft Excel window elements. Select
1.1 LESSON 1 Learning Worksheet Fundamentals After completing this lesson, you will be able to: Create a workbook. Create a workbook from a template. Understand Microsoft Excel window elements. Select
Introduction to Personal Computing
 Introduction to Personal Computing Academic Computing Services www.ku.edu/acs Abstract: This document explains the basics of the Microsoft Windows operating system. It is intended for users who are either
Introduction to Personal Computing Academic Computing Services www.ku.edu/acs Abstract: This document explains the basics of the Microsoft Windows operating system. It is intended for users who are either
Microsoft Excel 2010 Tutorial
 1 Microsoft Excel 2010 Tutorial Excel is a spreadsheet program in the Microsoft Office system. You can use Excel to create and format workbooks (a collection of spreadsheets) in order to analyze data and
1 Microsoft Excel 2010 Tutorial Excel is a spreadsheet program in the Microsoft Office system. You can use Excel to create and format workbooks (a collection of spreadsheets) in order to analyze data and
User Guide. Oracle Health Sciences Central Designer Release 2.1. Part Number: E
 User Guide Oracle Health Sciences Central Designer Release 2.1 Part Number: E55023-01 Copyright 2014, Oracle and/or its affiliates. All rights reserved. The Programs (which include both the software and
User Guide Oracle Health Sciences Central Designer Release 2.1 Part Number: E55023-01 Copyright 2014, Oracle and/or its affiliates. All rights reserved. The Programs (which include both the software and
DS-5 ARM. Using Eclipse. Version Copyright ARM. All rights reserved. ARM DUI 0480L (ID100912)
 ARM DS-5 Version 5.12 Using Eclipse Copyright 2010-2012 ARM. All rights reserved. ARM DUI 0480L () ARM DS-5 Using Eclipse Copyright 2010-2012 ARM. All rights reserved. Release Information The following
ARM DS-5 Version 5.12 Using Eclipse Copyright 2010-2012 ARM. All rights reserved. ARM DUI 0480L () ARM DS-5 Using Eclipse Copyright 2010-2012 ARM. All rights reserved. Release Information The following
METABUILDER QUICK START GUIDE
 METABUILDER QUICK START GUIDE Table of Contents... 1... 2 The Menu, Tool, Format and Status bar... 2 The Stencil- Properties- Task- and Canvas Pane... 3... 4 Creating, Saving and Loading a model.... 4
METABUILDER QUICK START GUIDE Table of Contents... 1... 2 The Menu, Tool, Format and Status bar... 2 The Stencil- Properties- Task- and Canvas Pane... 3... 4 Creating, Saving and Loading a model.... 4
Oracle Fusion Middleware
 Oracle Fusion Middleware Administrator and Manager's Guide for Site Studio 11g Release 1 (11.1.1) E10614-01 May 2010 Oracle Fusion Middleware Administrator and Manager's Guide for Site Studio, 11g Release
Oracle Fusion Middleware Administrator and Manager's Guide for Site Studio 11g Release 1 (11.1.1) E10614-01 May 2010 Oracle Fusion Middleware Administrator and Manager's Guide for Site Studio, 11g Release
1 Ctrl + X Cut the selected item. 2 Ctrl + C (or Ctrl + Insert) Copy the selected item. 3 Ctrl + V (or Shift + Insert) Paste the selected item
 Tips and Tricks Recorder Actions Library XPath Syntax Hotkeys Windows Hotkeys General Keyboard Shortcuts Windows Explorer Shortcuts Command Prompt Shortcuts Dialog Box Keyboard Shortcuts Excel Hotkeys
Tips and Tricks Recorder Actions Library XPath Syntax Hotkeys Windows Hotkeys General Keyboard Shortcuts Windows Explorer Shortcuts Command Prompt Shortcuts Dialog Box Keyboard Shortcuts Excel Hotkeys
Ektron Advanced. Learning Objectives. Getting Started
 Ektron Advanced 1 Learning Objectives This workshop introduces you beyond the basics of Ektron, the USF web content management system that is being used to modify department web pages. This workshop focuses
Ektron Advanced 1 Learning Objectives This workshop introduces you beyond the basics of Ektron, the USF web content management system that is being used to modify department web pages. This workshop focuses
VHSE - COMPUTERISED OFFICE MANAGEMENT MODULE III - Communication and Publishing Art - PageMaker
 INTRODUCTION : It is one Adobe PageMaker 7.0 software is the ideal page layout program for business, education, and small- and home-office professionals who want to create high-quality publications such
INTRODUCTION : It is one Adobe PageMaker 7.0 software is the ideal page layout program for business, education, and small- and home-office professionals who want to create high-quality publications such
In Depth: Writer. The word processor is arguably the most popular element within any office suite. That. Formatting Text CHAPTER 23
 CHAPTER 23 In Depth: Writer The word processor is arguably the most popular element within any office suite. That said, you ll be happy to know that OpenOffice.org s Writer component doesn t skimp on features.
CHAPTER 23 In Depth: Writer The word processor is arguably the most popular element within any office suite. That said, you ll be happy to know that OpenOffice.org s Writer component doesn t skimp on features.
Quark XML Author September 2016 Update for Platform with Business Documents
 Quark XML Author 05 - September 06 Update for Platform with Business Documents Contents Getting started... About Quark XML Author... Working with the Platform repository... Creating a new document from
Quark XML Author 05 - September 06 Update for Platform with Business Documents Contents Getting started... About Quark XML Author... Working with the Platform repository... Creating a new document from
ArcView QuickStart Guide. Contents. The ArcView Screen. Elements of an ArcView Project. Creating an ArcView Project. Adding Themes to Views
 ArcView QuickStart Guide Page 1 ArcView QuickStart Guide Contents The ArcView Screen Elements of an ArcView Project Creating an ArcView Project Adding Themes to Views Zoom and Pan Tools Querying Themes
ArcView QuickStart Guide Page 1 ArcView QuickStart Guide Contents The ArcView Screen Elements of an ArcView Project Creating an ArcView Project Adding Themes to Views Zoom and Pan Tools Querying Themes
How to lay out a web page with CSS
 How to lay out a web page with CSS You can use table design features in Adobe Dreamweaver CS3 to create a simple page layout. However, a more powerful technique is to use Cascading Style Sheets (CSS).
How to lay out a web page with CSS You can use table design features in Adobe Dreamweaver CS3 to create a simple page layout. However, a more powerful technique is to use Cascading Style Sheets (CSS).
Corel Ventura 8 Introduction
 Corel Ventura 8 Introduction Training Manual A! ANZAI 1998 Anzai! Inc. Corel Ventura 8 Introduction Table of Contents Section 1, Introduction...1 What Is Corel Ventura?...2 Course Objectives...3 How to
Corel Ventura 8 Introduction Training Manual A! ANZAI 1998 Anzai! Inc. Corel Ventura 8 Introduction Table of Contents Section 1, Introduction...1 What Is Corel Ventura?...2 Course Objectives...3 How to
Easy Windows Working with Disks, Folders, - and Files
 Easy Windows 98-3 - Working with Disks, Folders, - and Files Page 1 of 11 Easy Windows 98-3 - Working with Disks, Folders, - and Files Task 1: Opening Folders Folders contain files, programs, or other
Easy Windows 98-3 - Working with Disks, Folders, - and Files Page 1 of 11 Easy Windows 98-3 - Working with Disks, Folders, - and Files Task 1: Opening Folders Folders contain files, programs, or other
Oracle WebLogic Integration
 Oracle WebLogic Integration Using Format Builder 10g Release 3 (10.3) October 2008 Product Title and BookTitle as a Variable (a variable, do not use legal marks such as TM or R), 10g Release 3 (10.3) Copyright
Oracle WebLogic Integration Using Format Builder 10g Release 3 (10.3) October 2008 Product Title and BookTitle as a Variable (a variable, do not use legal marks such as TM or R), 10g Release 3 (10.3) Copyright
Impress Guide. Chapter 11 Setting Up and Customizing Impress
 Impress Guide Chapter 11 Setting Up and Customizing Impress Copyright This document is Copyright 2007 2013 by its contributors as listed below. You may distribute it and/or modify it under the terms of
Impress Guide Chapter 11 Setting Up and Customizing Impress Copyright This document is Copyright 2007 2013 by its contributors as listed below. You may distribute it and/or modify it under the terms of
Program and Graphical User Interface Design
 CHAPTER 2 Program and Graphical User Interface Design OBJECTIVES You will have mastered the material in this chapter when you can: Open and close Visual Studio 2010 Create a Visual Basic 2010 Windows Application
CHAPTER 2 Program and Graphical User Interface Design OBJECTIVES You will have mastered the material in this chapter when you can: Open and close Visual Studio 2010 Create a Visual Basic 2010 Windows Application
Appendix J: Using Shortcut Keys and Shortcut Menus
 Appendix J: Using Shortcut Keys and Shortcut Menus Introduction This appendix covers shortcuts to many of the menu options, dialog boxes, and commands used in PC-DMIS. Using shortcuts will speed up your
Appendix J: Using Shortcut Keys and Shortcut Menus Introduction This appendix covers shortcuts to many of the menu options, dialog boxes, and commands used in PC-DMIS. Using shortcuts will speed up your
CROMWELLSTUDIOS. Content Management System Instruction Manual V1. Content Management System. V1
 Content Management System Instruction Manual V1 www.cromwellstudios.co.uk Cromwell Studios Web Services Content Management System Manual Part 1 Content Management is the system by which you can change
Content Management System Instruction Manual V1 www.cromwellstudios.co.uk Cromwell Studios Web Services Content Management System Manual Part 1 Content Management is the system by which you can change
XnView 1.9. a ZOOMERS guide. Introduction...2 Browser Mode... 5 Image View Mode...15 Printing Image Editing...28 Configuration...
 XnView 1.9 a ZOOMERS guide Introduction...2 Browser Mode... 5 Image View Mode...15 Printing... 22 Image Editing...28 Configuration... 36 Written by Chorlton Workshop for hsbp Introduction This is a guide
XnView 1.9 a ZOOMERS guide Introduction...2 Browser Mode... 5 Image View Mode...15 Printing... 22 Image Editing...28 Configuration... 36 Written by Chorlton Workshop for hsbp Introduction This is a guide
VisualPST 2.4. Visual object report editor for PowerSchool. Copyright Park Bench Software, LLC All Rights Reserved
 VisualPST 2.4 Visual object report editor for PowerSchool Copyright 2004-2015 Park Bench Software, LLC All Rights Reserved www.parkbenchsoftware.com This software is not free - if you use it, you must
VisualPST 2.4 Visual object report editor for PowerSchool Copyright 2004-2015 Park Bench Software, LLC All Rights Reserved www.parkbenchsoftware.com This software is not free - if you use it, you must
Oracle. Field Service Cloud Configuring and Using Reports 18B
 Oracle Field Service Cloud 18B Part Number: E94743-02 Copyright 2018, Oracle and/or its affiliates. All rights reserved Authors: The Field Service Cloud Information Development Team This software and related
Oracle Field Service Cloud 18B Part Number: E94743-02 Copyright 2018, Oracle and/or its affiliates. All rights reserved Authors: The Field Service Cloud Information Development Team This software and related
Create a Scrapbook Page
 Create a Scrapbook Page You are now going to create a scrapbook page that will contain an arrangement of pictures and text. 1. Open Photoshop start > programs > Adobe Master Collection > Photoshop CS5
Create a Scrapbook Page You are now going to create a scrapbook page that will contain an arrangement of pictures and text. 1. Open Photoshop start > programs > Adobe Master Collection > Photoshop CS5
Excel Select a template category in the Office.com Templates section. 5. Click the Download button.
 Microsoft QUICK Excel 2010 Source Getting Started The Excel Window u v w z Creating a New Blank Workbook 2. Select New in the left pane. 3. Select the Blank workbook template in the Available Templates
Microsoft QUICK Excel 2010 Source Getting Started The Excel Window u v w z Creating a New Blank Workbook 2. Select New in the left pane. 3. Select the Blank workbook template in the Available Templates
Computers for Beginners
 Computers for Beginners Class Objective: This class will familiarize you with using computers. By the end of the session you will be familiar with: Starting programs Quitting programs Saving files Opening
Computers for Beginners Class Objective: This class will familiarize you with using computers. By the end of the session you will be familiar with: Starting programs Quitting programs Saving files Opening
Microsoft Excel 2007
 Learning computers is Show ezy Microsoft Excel 2007 301 Excel screen, toolbars, views, sheets, and uses for Excel 2005-8 Steve Slisar 2005-8 COPYRIGHT: The copyright for this publication is owned by Steve
Learning computers is Show ezy Microsoft Excel 2007 301 Excel screen, toolbars, views, sheets, and uses for Excel 2005-8 Steve Slisar 2005-8 COPYRIGHT: The copyright for this publication is owned by Steve
Introduction to MS Office Somy Kuriakose Principal Scientist, FRAD, CMFRI
 Introduction to MS Office Somy Kuriakose Principal Scientist, FRAD, CMFRI Email: somycmfri@gmail.com 29 Word, Excel and Power Point Microsoft Office is a productivity suite which integrates office tools
Introduction to MS Office Somy Kuriakose Principal Scientist, FRAD, CMFRI Email: somycmfri@gmail.com 29 Word, Excel and Power Point Microsoft Office is a productivity suite which integrates office tools
Using CRISP. I. CRISP Basics To create a new file, at the UNIX prompt type: cr newfilename
 Using CRISP Outline I. CRISP Basics II. Moving Around in CRISP III. Inserting and Deleting Text IV. Cutting and Pasting Text V. Search and Replace VI. File and Buffer Manipulation VII. Window Manipulation
Using CRISP Outline I. CRISP Basics II. Moving Around in CRISP III. Inserting and Deleting Text IV. Cutting and Pasting Text V. Search and Replace VI. File and Buffer Manipulation VII. Window Manipulation
NiceForm User Guide. English Edition. Rev Euro Plus d.o.o. & Niceware International LLC All rights reserved.
 www.nicelabel.com, info@nicelabel.com English Edition Rev-0910 2009 Euro Plus d.o.o. & Niceware International LLC All rights reserved. www.nicelabel.com Head Office Euro Plus d.o.o. Ulica Lojzeta Hrovata
www.nicelabel.com, info@nicelabel.com English Edition Rev-0910 2009 Euro Plus d.o.o. & Niceware International LLC All rights reserved. www.nicelabel.com Head Office Euro Plus d.o.o. Ulica Lojzeta Hrovata
Exercise 1: Introduction to MapInfo
 Geog 578 Exercise 1: Introduction to MapInfo Page: 1/22 Geog 578: GIS Applications Exercise 1: Introduction to MapInfo Assigned on January 25 th, 2006 Due on February 1 st, 2006 Total Points: 10 0. Convention
Geog 578 Exercise 1: Introduction to MapInfo Page: 1/22 Geog 578: GIS Applications Exercise 1: Introduction to MapInfo Assigned on January 25 th, 2006 Due on February 1 st, 2006 Total Points: 10 0. Convention
Nauticom NetEditor: A How-to Guide
 Nauticom NetEditor: A How-to Guide Table of Contents 1. Getting Started 2. The Editor Full Screen Preview Search Check Spelling Clipboard: Cut, Copy, and Paste Undo / Redo Foreground Color Background Color
Nauticom NetEditor: A How-to Guide Table of Contents 1. Getting Started 2. The Editor Full Screen Preview Search Check Spelling Clipboard: Cut, Copy, and Paste Undo / Redo Foreground Color Background Color
User Guide. Chapter 6. Teacher Pages
 User Guide Chapter 6 s Table of Contents Introduction... 5 Tips for s... 6 Pitfalls... 7 Key Information... 8 I. How to add a... 8 II. How to Edit... 10 SharpSchool s WYSIWYG Editor... 11 Publish a...
User Guide Chapter 6 s Table of Contents Introduction... 5 Tips for s... 6 Pitfalls... 7 Key Information... 8 I. How to add a... 8 II. How to Edit... 10 SharpSchool s WYSIWYG Editor... 11 Publish a...
LEVEL 2: INTERMEDIATE FEATURES
 EXCEL 2002 (XP) LEVEL 2: INTERMEDIATE FEATURES December 19, 2005 ABOUT GLOBAL KNOWLEDGE, INC. Global Knowledge, Inc., the world s largest independent provider of integrated IT education solutions, is
EXCEL 2002 (XP) LEVEL 2: INTERMEDIATE FEATURES December 19, 2005 ABOUT GLOBAL KNOWLEDGE, INC. Global Knowledge, Inc., the world s largest independent provider of integrated IT education solutions, is
Using Microsoft Excel
 Using Microsoft Excel Table of Contents The Excel Window... 2 The Formula Bar... 3 Workbook View Buttons... 3 Moving in a Spreadsheet... 3 Entering Data... 3 Creating and Renaming Worksheets... 4 Opening
Using Microsoft Excel Table of Contents The Excel Window... 2 The Formula Bar... 3 Workbook View Buttons... 3 Moving in a Spreadsheet... 3 Entering Data... 3 Creating and Renaming Worksheets... 4 Opening
Managing Content with AutoCAD DesignCenter
 Managing Content with AutoCAD DesignCenter In This Chapter 14 This chapter introduces AutoCAD DesignCenter. You can now locate and organize drawing data and insert blocks, layers, external references,
Managing Content with AutoCAD DesignCenter In This Chapter 14 This chapter introduces AutoCAD DesignCenter. You can now locate and organize drawing data and insert blocks, layers, external references,
Microsoft Excel 2010 Basic
 Microsoft Excel 2010 Basic Introduction to MS Excel 2010 Microsoft Excel 2010 is a spreadsheet software in the new Microsoft 2010 Office Suite. Excel allows you to store, manipulate and analyze data in
Microsoft Excel 2010 Basic Introduction to MS Excel 2010 Microsoft Excel 2010 is a spreadsheet software in the new Microsoft 2010 Office Suite. Excel allows you to store, manipulate and analyze data in
Windows Me Navigating
 LAB PROCEDURE 11 Windows Me Navigating OBJECTIVES 1. Explore the Start menu. 2. Start an application. 3. Multi-task between applications. 4. Moving folders and files around. 5. Use Control Panel settings.
LAB PROCEDURE 11 Windows Me Navigating OBJECTIVES 1. Explore the Start menu. 2. Start an application. 3. Multi-task between applications. 4. Moving folders and files around. 5. Use Control Panel settings.
Dreamweaver is a full-featured Web application
 Create a Dreamweaver Site Dreamweaver is a full-featured Web application development tool. Dreamweaver s features not only assist you with creating and editing Web pages, but also with managing and maintaining
Create a Dreamweaver Site Dreamweaver is a full-featured Web application development tool. Dreamweaver s features not only assist you with creating and editing Web pages, but also with managing and maintaining
Introduction to Excel 2007
 Introduction to Excel 2007 These documents are based on and developed from information published in the LTS Online Help Collection (www.uwec.edu/help) developed by the University of Wisconsin Eau Claire
Introduction to Excel 2007 These documents are based on and developed from information published in the LTS Online Help Collection (www.uwec.edu/help) developed by the University of Wisconsin Eau Claire
Dreamweaver is a full-featured Web application
 Create a Dreamweaver Site Dreamweaver is a full-featured Web application development tool. Dreamweaver s features not only assist you with creating and editing Web pages, but also with managing and maintaining
Create a Dreamweaver Site Dreamweaver is a full-featured Web application development tool. Dreamweaver s features not only assist you with creating and editing Web pages, but also with managing and maintaining
ASIC-200 Version 5.0. integrated industrial control software. HMI Guide
 ASIC-200 Version 5.0 integrated industrial control software HMI Guide Revision Description Date C Name change, correct where applicable with document 4/07 HMI Guide: 139168(C) Published by: Pro-face 750
ASIC-200 Version 5.0 integrated industrial control software HMI Guide Revision Description Date C Name change, correct where applicable with document 4/07 HMI Guide: 139168(C) Published by: Pro-face 750
Textadept Quick Reference
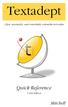 THIRD EDITION Textadept Quick Reference Mitchell Textadept Quick Reference by Mitchell Copyright 2013, 2015, 2016 Mitchell. All rights reserved. Contact the author at mitchell@foicica.com. Although great
THIRD EDITION Textadept Quick Reference Mitchell Textadept Quick Reference by Mitchell Copyright 2013, 2015, 2016 Mitchell. All rights reserved. Contact the author at mitchell@foicica.com. Although great
SAS Universal Viewer 1.3
 SAS Universal Viewer 1.3 User's Guide SAS Documentation The correct bibliographic citation for this manual is as follows: SAS Institute Inc. 2012. SAS Universal Viewer 1.3: User's Guide. Cary, NC: SAS
SAS Universal Viewer 1.3 User's Guide SAS Documentation The correct bibliographic citation for this manual is as follows: SAS Institute Inc. 2012. SAS Universal Viewer 1.3: User's Guide. Cary, NC: SAS
Welcome. Microsoft PowerPoint 2010 Fundamentals Workshop. Faculty and Staff Development Program
 Faculty and Staff Development Program Welcome Microsoft PowerPoint 2010 Fundamentals Workshop Computing Services and Systems Development Phone: 412-624-HELP (4357) Last Updated: 04/19/13 Technology Help
Faculty and Staff Development Program Welcome Microsoft PowerPoint 2010 Fundamentals Workshop Computing Services and Systems Development Phone: 412-624-HELP (4357) Last Updated: 04/19/13 Technology Help
JavaFX Scene Builder
 JavaFX Scene Builder User Guide Release 2.0 E51279-01 April 2014 This user guide introduces you to and describes how to use the JavaFX Scene Builder features and graphical user interface (GUI). JavaFX
JavaFX Scene Builder User Guide Release 2.0 E51279-01 April 2014 This user guide introduces you to and describes how to use the JavaFX Scene Builder features and graphical user interface (GUI). JavaFX
PowerPoint 2010 Level 1 Computer Training Solutions Student Guide Version Revision Date Course Length
 Level 1 Computer Training Solutions Version 1.2 Revision Date Course Length 2012-Feb-16 6 hours Table of Contents Quick Reference... 3 Frequently Used Commands... 3 Manitoba ehealth Learning Management
Level 1 Computer Training Solutions Version 1.2 Revision Date Course Length 2012-Feb-16 6 hours Table of Contents Quick Reference... 3 Frequently Used Commands... 3 Manitoba ehealth Learning Management
FactoryLink 7. Version 7.0. Client Builder Reference Manual
 FactoryLink 7 Version 7.0 Client Builder Reference Manual Copyright 2000 United States Data Corporation. All rights reserved. NOTICE: The information contained in this document (and other media provided
FactoryLink 7 Version 7.0 Client Builder Reference Manual Copyright 2000 United States Data Corporation. All rights reserved. NOTICE: The information contained in this document (and other media provided
Policy Commander Console Guide - Published February, 2012
 Policy Commander Console Guide - Published February, 2012 This publication could include technical inaccuracies or typographical errors. Changes are periodically made to the information herein; these changes
Policy Commander Console Guide - Published February, 2012 This publication could include technical inaccuracies or typographical errors. Changes are periodically made to the information herein; these changes
Oracle JavaFX. JavaFX Scene Builder User Guide Release 1.1 E
 Oracle JavaFX JavaFX Scene Builder User Guide Release 1.1 E25449-03 October 2013 Oracle JavaFX/JavaFX Scene Builder 1.0 Developer Release E25449-03 Copyright 2012, 2013 Oracle and/or its affiliates. All
Oracle JavaFX JavaFX Scene Builder User Guide Release 1.1 E25449-03 October 2013 Oracle JavaFX/JavaFX Scene Builder 1.0 Developer Release E25449-03 Copyright 2012, 2013 Oracle and/or its affiliates. All
CollabraSuite, BEA Edition
 CollabraSuite, BEA Edition User Guide Version 5.0 Copyright Copyright 2005 BEA Systems, Inc. All Rights Reserved. Restricted Rights Legend This software and documentation is subject to and made available
CollabraSuite, BEA Edition User Guide Version 5.0 Copyright Copyright 2005 BEA Systems, Inc. All Rights Reserved. Restricted Rights Legend This software and documentation is subject to and made available
Excel Rest of Us! AQuick Reference. for the. Find the facts you need fast. FREE daily etips at dummies.com
 Find the facts you need fast FREE daily etips at dummies.com Excel 2002 AQuick Reference for the Rest of Us! Colin Banfield John Walkenbach Bestselling author of Excel 2002 Bible Part Online II Part II
Find the facts you need fast FREE daily etips at dummies.com Excel 2002 AQuick Reference for the Rest of Us! Colin Banfield John Walkenbach Bestselling author of Excel 2002 Bible Part Online II Part II
PRODUCT DOCUMENTATION. Contact Center Supervisor User Guide
 PRODUCT DOCUMENTATION Contact Center Supervisor User Guide R E L E A S E 5 Document and Software Copyrights Copyright 1998 2009 by ShoreTel, Inc., Sunnyvale, California, U.S.A. All rights reserved. Printed
PRODUCT DOCUMENTATION Contact Center Supervisor User Guide R E L E A S E 5 Document and Software Copyrights Copyright 1998 2009 by ShoreTel, Inc., Sunnyvale, California, U.S.A. All rights reserved. Printed
Adobe Illustrator CS Design Professional GETTING STARTED WITH ILLUSTRATOR
 Adobe Illustrator CS Design Professional GETTING STARTED WITH ILLUSTRATOR Chapter Lessons Create a new document Explore the Illustrator window Create basic shapes Apply fill and stroke colors to objects
Adobe Illustrator CS Design Professional GETTING STARTED WITH ILLUSTRATOR Chapter Lessons Create a new document Explore the Illustrator window Create basic shapes Apply fill and stroke colors to objects
