GN70. Operator and Installation Manual ENGLISH
|
|
|
- Susanna Osborne
- 5 years ago
- Views:
Transcription
1 GN70 Operator and Installation Manual ENGLISH
2
3 Preface Disclaimer As Navico is continuously improving this product, we retain the right to make changes to the product at any time which may not be reflected in this version of the manual. Please contact your nearest distributor if you require any further assistance. It is the owner s sole responsibility to install and use the equipment in a manner that will not cause accidents, personal injury or property damage. The user of this product is solely responsible for observing safe boating practices. NAVICO HOLDING AS AND ITS SUBSIDIARIES, BRANCHES AND AFFILIATES DISCLAIM ALL LIABILITY FOR ANY USE OF THIS PRODUCT IN A WAY THAT MAY CAUSE ACCIDENTS, DAM- AGE OR THAT MAY VIOLATE THE LAW. Governing Language: This statement, any instruction manuals, user guides and other information relating to the product (Documentation) may be translated to, or has been translated from, another language (Translation). In the event of any conflict between any Translation of the Documentation, the English language version of the Documentation will be the official version of the Documentation. This manual represents the product as at the time of printing. Navico Holding AS and its subsidiaries, branches and affiliates reserve the right to make changes to specifications without notice. Compliance The GN70 system complies with the following regulations: IMO Res. MSC.112(73), IMO Res. MSC.114(73), IMO Res. A.694(17) and IMO MSC.191(79) CE For more information please refer to our website: The Wheelmark The GN70 system is produced and tested in accordance with the European Marine Equipment Directive 2010/68/EC and amemded by Directive 2011/75/EC. This means that the systems comply with the highest level of tests for nonmilitary marine electronic navigation equipment existing today. The Marine Equipment Directive 2010/68/EC (MED), as amended by 2011/68/EC for ships flying EU or EFTA flags, applies to all new ships, to existing ships not previously carrying such equipment, and to ships having their equipment replaced. This means that all system components covered by annex A1 must be type-approved accordingly and must carry the Wheelmark, which is a symbol of conformity with the Marine Equipment Directive. Navico has no responsibility for the incorrect installation or use of the navigation eauipment, so it is essential for the person in charge of the installation to be familiar with the relevant requirements as well as with the contents of the manuals, which covers correct installation and use. FCC This equipment has been tested and found to comply with the limits for a Class B digital device, pursuant to part 15 of the FCC Rules. These limits are designed to provide reasonable protection against harmful interference. This equipment generates, uses and can radiate radio frequency energy and, if not installed and used in accordance with the instructions, may cause harmful interference to radio communications. However, there is no guarantee that interference will not occur in a particular installation. If this equipment Preface GN70 Operator and Installation Manual 3
4 does cause harmful interference, which can be determined by turning the equipment off and on, the user is encouraged to try to correct the interference by one or more of the following measures: Reorient or relocate the receiving antenna Increase the separation between the equipment and receiver Connect the equipment into an outlet on a circuit different from that to which the receiver is connected Consult the dealer or installer technician for help. Copyright Copyright 2013 Navico Holding AS. Warranty The warranty card is supplied as a separate document. In case of any queries, refer to our websites: pro.simrad-yachting.com and About this manual This manual is a reference guide for operating the Simrad GN70 navigation system. The manual will be continuously updated to match new software releases. The latest available manual version can be downloaded from our web sites. Important text that requires special attention from the reader is emphasized as follows: ¼¼ Note: Used to draw the reader s attention to a comment or some important information. Warning: Used when it is necessary to warn personnel that they should proceed carefully to prevent risk of injury and/or damage to equipment/personnel. 4 Preface GN70 Operator and Installation Manual
5 Contents 7 Introduction 7 The GN70 Front Panel and Keys 8 The GN70 Screens 10 Basic operation 10 The Light/Power key 10 The PAGE key 10 The MENU key 11 Dialog boxes 12 The MOB (Man-Over-Board)/Mark key 13 GN70 hot keys 13 The POS key 13 The NAV key 13 The HDG key 13 The AIS key 14 Menu overview 14 The Quick Menus 14 The Settings dialog and submenus 16 The Tools dialog and submenus 19 The Tools page 20 AIS (Vessel info) 20 Alarms 20 Satellites 20 Waypoints/routes/tracks 21 Trip Log 21 Sun/moon 21 Tides 22 System Configuration 22 General 22 The Quick Menu Dialog and Submenus 22 Network Settings 31 Waypoints, Routes & Tracks 31 The Waypoints, Routes and Tracks panels 31 Waypoints 33 Routes 34 Tracks 37 Navigating with the GN70 37 The Goto Menu 37 Navigate a Route 38 Navigation Settings Panel 39 Navigation Panels 41 HDG Screens 41 Quick Menu 41 Data Source Selection 42 Advance Data Source Selection 42 Heading reference control Contents NSS Operator and Installation Manual 5
6 43 Using AIS (PLOT) 43 Target symbols 44 Viewing information about AIS targets 44 Vessel alarms 45 The vessel settings panel 46 The Alarm system 46 Type of messages 47 Acknowledging a message 47 The alarms dialog 49 Using the simulator 49 Simulator mode 49 Simulation setup 50 Maintenance 50 Preventive maintenance 50 Simple maintenance procedures 50 Trouble shooting 52 Software upgrades 53 List of components 55 Mounting 55 General 55 Mounting location 55 GN70 control unit 57 GN70 antennas 58 MX610 JB junction box (option) 59 GN70 display unit 60 GS70 antenna unit 60 MX521A smart D/GPS antenna unit 61 HS80/MX575C D/GPS compass unit 62 MX610 JB smart junction box unit 63 Wiring 63 Wiring guidelines 63 The GN70 navigation system; basic wiring principles 64 The CAN bus 65 Power supply 67 NMEA 2000 and SimNet devices 67 IEC /2 (NMEA 0183) Devices 68 Alarm interface 74 Technical specifications 74 GN70 control unit 75 MX610JB junction box (optional equipment) 76 Smart antenna unit 77 GN70 Connector Pinouts 78 Supported data 80 Index 6 Contents NSS Operator and Installation Manual
7 1 Introduction The GN70 Front Panel and Keys PAGE MENU X CLR MOB ENT POS NAV HDG AIS No Key Description PAGE key Brings up different screen page every time this key is pressed or to change tab in the settings and tools menu. MENU key Brings up the quick menu dialog box. PWR/Light key Short press - to turn ON the unit. Momentary press brings up the backlight and night view controls. Series of short presses will cycle through 6 levels of display brilliance. Long Press - to turn power off. Rotary knob Rotate to scroll through the menu icons or numbers in the virtual keypad. Press the center of the knob to select menu item or accept entry. Same entry action when you press the ENT key. CLR key Press to clear, escape or back out of the menu or data entry. ENT key Press to accept menu selection or data entry. The same action as pressing the center of the rotary knob. MOB key Short press will save the present position L/L into the next vacant waypoint. Press and hold for 3 seconds activates the Man-Over-Board (MOB) function. POS key Hot key to display the present position Latitude, Longitude, COG, SOG, Date and Time. NAV key Hot key to display the navigation information. HDG key Hot key to show the compass rose, Pitch, ROT and Yaw information coming from a gyro or a GPS compass. AIS key Hot key to display the PLOT screen showing your vessel, waypoints, route and other navigation information. Will show AIS targets when connected to an AIS receiver via the NMEA 2000 network. Introduction GN70 Operator and Installation Manual 7
8 The GN70 Screens Instrument Bar Navigation data is contained on the bar on top of the PLOT page. The PLOT is under the AIS key. 2 Plotter Orientation Possible orientation of the plotter is North Up or Course Up. 3 Ship s location Always located in the middle of the plot screen. 4 Status Bar Appears on all navigation screens. It indicates the GPS and RAIM status or if an alarm is present (refer to Status bar indications below for more details). Normally, the status bar blinks off every 4 seconds to show what is behind it. This is not an alarm condition. 5 Main Menu The main menu is used to operate the system and to adjust configuration settings. There are two tabs under the main menu, namely: Settings and Tools. To toggle between the Tools and Settings tab, press the PAGE button. 6 Alarm Icon The system will continuously check for dangerous situations and system faults while the system is running. When an alarm situation occurs, an Alarm bell icon will appear on the status bar. If you have enabled the siren, an audible alarm will be activated when an alarm situation occurs. 8 Introduction GN70 Operator and Installation Manual
9 Status Bar Indications GPS Status Icon Description Definition No Position Not tracking satellites (no position update). This is normal the very 1st time you turn on the unit. It takes a fix few seconds to get a fix. Position Fix is differentially corrected using RTCM corrections from beacon stations. This is the normal DGPS Position operating condition. Position accuracy is less than 2 meters. DGPS Position Good GPS position Good GPS position Position Fix is augmented using the WAAS signal correction. Position accuracy is less than 5 meters. GPS Position fix is good but the RTCM correction signal is temporarily not available. When DGPS mode menu is set to either Beacon or WAAS. Good GPS position fix indication when GN70 is operated in autonomous GPS only mode DGPS mode setting is OFF. RAIM Status RAIM (Receiver Autonomous Integrity Monitoring) is a fault-detection feature required by IMO for type-approved GPS units. It is another layer of safety that alerts the operator that a condition may exists in the GPS positioning solution that reduces the desired accuracy of the ship s position. This feature requires at least five GPS satellites to operate properly, four satellites or less will indicate a RAIM caution condition (R?). If the statistical RAIM error exceeds a specified limit (100 meters-default) a RAIM Unsafe (R-) alarm will be indicated. This means that the RAIM estimated position error is equal or greater than the preset limit. The operator is advised to take extra precautionary measures when using the navigation solution until the RAIM indicator switches to RAIM safe (R+) condition. Icon Description Definition R+ RAIM Safe Position error is less than 100 meters (RAIM limit). R- RAIM Unsafe Position error is equal or more than the 100 meter RAIM limit. R? RAIM Caution Alarm condition Not enough satellites are available. RAIM requires minimum of 5 satellites for proper operation. A yellow bell icon indicates an alarm fault has been detected. The bell icon will be grayed-out when the alarm is corrected. Introduction GN70 Operator and Installation Manual 9
10 2 Basic operation The Light/Power key Press and hold: Turn unit off Single press: Repeated presses: Check box To turn ON or display dialog for light/night mode adjustment Toggle preset brightness levels ( ) To switch to night mode operation ¼¼ Notes: 1. The GN70 goes through its boot-up routine as soon as external power is applied. It will be ready to turn on in about 30 seconds. The succeeding turn on time will be instantaneous thereafter as long as the external power is not disconnected. 2. If the power key is released before shut-down is completed, the power off is cancelled. Night mode The Night mode optimizes the color palette for low light conditions. To activate, rotate the knob until the night mode check box is highlighted, then press the ENT key. ¼¼ Note. Details on the display may be less visible during Day time when the Night mode is selected! The display backlight can be adjusted in two ways by using the rotary knob (10 steps) or by pressing the Light/Power key repeatedly. The PAGE key Select Pages You can view the different navigation display pages sequentially by pressing the PAGE button repeatedly. You can also view the navigation pages directly by pressing the hot keys at the bottom of the display. The PAGE key is also used to change tabs or toggle between the Tools and Settings screens of the main menu. The MENU key Menus are used to operate the system and to adjust configuration settings. You display the menu by pressing the MENU button to bring up the Quick Menu. Using the rotary knob, scroll down to Tools and Settings and press the ENT key. The main menu will have two tabs, namely: Tools and Settings. Pressing the PAGE key will toggle the display between the Tools or Settings tabs. 10 Basic operation GN70 Operator and Installation Manual
11 Pressing the MENU key brings up the quick menu for the particular screen on the display Scroll down to the Tools and Settings then press the ENT key to display the main menu You can scroll through the menu icons by using the rotary knob and then pressing the ENT key or middle of the knob to select. Adjust slide bar values by turning the rotary knob clockwise (CW) or counterclockwise (CCW) direction. Drop-down listings are selected by pressing the ENT key when the highlight is at the selected item. Settings Menu Tools Menu Drop-down listing If you do not want to accept the entry or need to exit the setup screen, press the CLR key to return to previous menu level or to exit. Dialog boxes Select entry fields and keys in a dialog box by using the rotary knob then pressing the center of the knob or the ENT key. You can only enter information when the selected field is highlighted. Virtual numeric or alphanumeric keyboards will automatically be displayed when required for entering user information in dialogs. Pressing the ENT key after entering the required value(s) will select the entry. Highlight the OK button and press ENT will save the entry. A dialog is closed without saving by pressing the CLR key. Basic operation GN70 Operator and Installation Manual 11
12 The MOB (Man-Over-Board)/Mark key Marking or saving the present position into waypoint memory is accomplished by pressing the MOB key momentarily. The marked point can be renamed or edited thereafter and be made into a regular waypoint if needed. If an emergency man over board situation should occur, you can position a Man Over Board mark at the vessel s current position by pressing the MOB key for 3 seconds. When you activate the MOB function the following actions are automatically performed: A MOB mark is positioned at the vessel s position. The display switches to NAV screen showing the range and bearing going back to the MOB point. The GN70 creates an active route to the MOB mark. ¼¼ Note: Press the AIS/Plot key to show the relative location of the MOB point from your vessel. Cancel MOB navigation The GN70 will continue navigating towards the MOB point until you cancel this navigation. To cancel MOB, press the MENU key, highlight Cancel navigation then press the ENT key. Press any hot key to exit. Delete a MOB mark A MOB mark is deleted by selecting the MOB mark in the WPT list and then pressing the MENU key and selecting delete. It can also be deleted as described in Waypoints, Routes & Tracks on page Basic operation GN70 Operator and Installation Manual
13 GN70 hot keys The four keys below the display are called hot keys because they can bring up the position, navigation, heading and AIS (plot) screens directly when pressed. The POS key Pressing the POS key will bring up the position screen. This display indicates the present position Lat/Long, SOG, COG, Date/Time and the compass heading. The NAV key Pressing the NAV key will bring up the navigation screen showing the WPT# you are headed to, the range, bearing, SOG, COG and ETA to destination. It also shows the graphical display of the cross-track error. The HDG key Pressing the HDG key will bring up the compass rose, pitch, roll, ROT and yaw when a gyro, HS80 or MX575C GPS compass is available in the NMEA 2000 network. The AIS key Pressing the AIS key will bring up the plotter screen that will show your boat in the middle of the screen, wpts, routes and AIS targets if an AIS unit is available in the NMEA 2000 network. Basic operation GN70 Operator and Installation Manual 13
14 3 Menu overview The Quick Menus The Quick menus are mode dependent and contains the most common used settings for the active display screen. Pressing the MENU key one time brings up the quick menu. Each Quick menu have access to the main Tools and Settings menus. Quick Menu under POS, NAV and HDG screens From the Quick menu for POS, NAV and HDG screens, you can change the data sources used for positioning, navigation, etc. or you can Goto a waypoint or route. Using Auto Select will automatically search for the data source that is connected in the NMEA 2000 network. You can also create waypoints, routes or tracks or bring up the Tools and Settings menu. Data Source Selection Quick Menu in AIS (PLOT) Under the AIS (PLOT) screen the quick menu can be used to Goto a destination wpt, route or L/L coordinates. Below is the AIS screen quick menu map. LEVEL 1 LEVEL 2 LEVEL 3 LEVEL 4 Goto Display options AIS Wpt/Rte/Trk Tool & Settings Wpt, Rte, Coordinates Extension lines Show range rings Show grid lines show waypoints show routes Tracks Vessels info Icon Filters ( Wpt, Rte, Tracks listings) Main Menu Status Message Hide all Hide safe Hide farther than (2Mi) Hide slower than (2 MPH) The Settings dialog and submenus The system is configured and most system settings defined during installation and commissioning of the system. The settings parameters are logically grouped, and each group is presented with an icon in the Settings page. This page is accessed by pressing the MENU key, highlight the Tools & Settings then press the knob (or ENT). A settings menu map is shown below: 14 Menu overview GN70 Operator and Installation Manual
15 SETTINGS AIS ALARMS GPS NAVIGATION NETWORK SYSTEMS TRACKS UNITS MMSI ICON FILTER DANGEROUS VESSELS SETTINGS SIREN ENABLED ENABLE RAIM RAIM ALARM RAIM PROTECTION RADIUS LAT OFFSET LONG OFFSET METHOD ARRIVAL RADIUS XTE LIMIT ARRIVAL LIMIT COORDINATE SYSTEM DATUM MAGNETIC VAR SOURCES DEVICE LIST DIAGNOSTIC SIMNET GROUPS DAMPING NMEA 2000 LANGUAGE TEXT SIZE KEY BEEPS TIME RESTORE DEFAULTS SIMULATOR ABOUT DISTANCE DISTANCE SMALL SPEED WIND SPEED DEPTH HEADING LOGGING TYPE DISTANCE TIME PERIOD AIS settings Used to enter the MMSI number of the vessel, set the icon filters to show or hide vessel targets and set limits for dangerous vessels based on distance or time of closest point of approach (CPA). Alarms settings This screen is used to manage and control the alarm feature. Press the PAGE key to change tabs -Settings tab is used to turn on/off alarms and set limits. -History tab lists all previous alarms. -Active tab shows alarms that are still active. The alarm is removed from the list when the cause is corrected. GPS settings. Settings for the GPS RAIM (Receiver Autonomous Integrity Monitoring) feature, alarm and radius. Controls antenna offset function. Menu overview GN70 Operator Manual and Installation Manual 15
16 Navigation settings Controls the navigation calculation to either the Great Circle or Rhumb line method. You can also specify the limits for arrival and cross track error (XTE). Network settings List of devices connected to the CAN bus network. Used for setup, diagnostics and configuration. Systems settings Controls the text size, key beeps, time, restore defaults, activate the simulator feature, special product options and information about the software and hardware of the unit. Tracks settings Shows the tracks list dialog and logging type. Units settings Controls the units used for distance, depth, speed and heading. The Tools dialog and submenus Several tools are available to help you operate the GN70 unit. To bring up the TOOLS page, press the PAGE key to change tab from SETTINGS to TOOLS. 16 Menu overview GN70 Operator and Installation Manual
17 AIS tool Two tabs are available in this submenu, namely: Status-All and RX Messages. Press the PAGE key to change tabs. The Status-All provides a list of targets received from AIS or GMDSS as well as their distance and bearing with reference to your vessel. The RX message tab, provides a list of text messages received from other AIS enabled vessels who sent you a directed or broadcast message. Alarms tool Satellite tool This screen is used to manage and control the alarm feature. Press the PAGE key to change tabs -Settings tab is used to turn on/off alarms and set limits. -History tab lists all previous alarms. -Active tab shows alarms that are still active. The alarm is removed from the list when the fault is corrected. Provides the status display of the GPS satellites and differential correction data. Press the PAGE key to change tab to DGPS status screen. Waypoints, Routes and Tracks tool This tool submenu allows you to create waypoints, routes and start tracks. Pressing the PAGE Key will change tab to Waypoint, Route and Tracks page. Trip Log tool You can track the distance travelled using the two trip meters as well as the overall distance travelled in the today page. To reset, highlight the Reset button and press the ENT key. Change tab by pressing the PAGE key. Menu overview GN70 Operator Manual and Installation Manual 17
18 Sun/Moon tool Calculates the sun and moon setting and rising. Tide tool Calculates the tides based on manually entered tide harmonics taken from the Admiralty Tide Table book. 18 Menu overview GN70 Operator and Installation Manual
19 4 The Tools page Several tools are available to help you operate the GN70 unit. To bring up the TOOLS page, press the MENU key then scroll to Tool and Settings menu. Press the PAGE key to change tab from SETTINGS to TOOLS. Turn the knob to highlight the desired icon and press the ENT key to select it. The Tools dialog includes options and tools that are not specific to any display page. A tools dialog will open on top of your previous page. Press any hot key to exit or press the CLR key to return to last active page. Any listing in the tools dialogs has a page menu, giving access to available options for the selected item. Below is the Tools menu map: The Tools page GN70 Operator and Installation Manual 19
20 AIS (Vessel info) Status-All Provides a list of all AIS target vessels with their information when the GN70 is connected to the AIS transponder via the NMEA 2000 network. Pressing the MENU key will show a dialog box that allows you to sort the list based on names, distance, bearing, status, type, CPA and TCPA to other vessels. Message listing Shows the list of all text messages received from other vessels with time/date stamp. Alarms Active alarms List of active alarms. Alarm history List of all previous alarms with time stamp and description. Alarm settings List of all available alarm options in the system, with current settings. Satellites Status page for GPS satellites that are in view. The SBAS (like WAAS, EGNOS) differential position correction can be turned On or OFF using the configure button. The source of GPS position can be controlled from this screen if there are more than one active antenna connected in the N2K buss. Pressing the PAGE key will change the tab to the DGPS status screen. Waypoints/routes/tracks The databank of waypoints, routes and tracks can be viewed from this display. Pressing the PAGE key repeatedly will change tabs from Waypoints, Routes or Tracks. Creating new or editing existing waypoints, routes and tracks can be done in this screen. Pressing the MENU key while in this screen will allow you to easily GOTO the waypoint you selected or activate the Route to follow preprogrammed routes or tracks. 20 The Tools page GN70 Operator and Installation Manual
21 Trip Log Trip 1 / Trip 2 Displays voyage and engine information, with reset option for all data fields. Today Displays voyage and engine hour information for current date. All data fields will be automatically reset when the date changes. Sun/moon Displays sunrise, sunset, moonrise and moonset based on entered date and position. Tides Displays tide information for the tide station nearest to your vessel. Tide station harmonics needs to be entered manually using station information from the Admiralty Tide Reference table. Use the rotary knob to scroll through time. Procedure to add a new tide station: 1. Press the MENU key to bring up the quick menu 2. Select Tools and Settings menu then press the ENT key 3. Press the PAGE key to change tab to Tools 4. Scroll to TIDES using the rotary knob 5. Press the ENT key 6. Press the MENU key to bring up Change Tide Station 7. Press the ENT key 8. Highlight the New Tide Station field 9. Using the rotary knob, scroll to the top of dialog box and enter the station ID number, name of the place and all the Harmonic constants taken from the Admiralty Tide Station book 10. Highlight the SAVE button 11. Press the ENT key 12. Press the CLR key to exit. The Tools page GN70 Operator and Installation Manual 21
22 5 System Configuration General When the GN70 system installation is completed or when the unit is restored to the default settings, a simple network configuration to select the data source is needed. This can be done during the initial turn on. A series of dialog boxes will prompt you through the setup process. Answering yes by pressing the ENT key will initiate the auto selection of the antenna unit. Failure in setting up the GN70 correctly will prohibit the navigation system from functioning properly. For installation with more than one display or more than one antenna unit, some setup is required to assign an antenna to a display unit. This section will help you perform the proper setup. The Quick Menu Dialog and Submenus The network configuration settings can be accessed through the quick menu or through the Tools and Settings, then Network submenu. This dialog is accessed by pressing the MENU key then selecting Data sources menu or by highlighting the Tools and Settings and then select the Network Network Settings Setup and selection of sources can also be done in the Network menu. Selecting Data Sources A data source can be a sensor or a device connected to the network, providing data to other devices. Data can be of different type such as position data, compass data, depth data, etc. Source selection is required on initial start up of the system with multiple devices, if any part of the CAN bus network has been changed or replaced, or if an alternative source is made available for a given data type and this source has not been selected automatically. At the first time turn on of a group of SimNet interconnected products, data sources are automatically selected from an internal SimNet priority list. If a data source is connected to SimNet after the first time turn on, this will be identified and automatically selected if no other data source already is selected for the given data type. You can let the system automatically select your sources, or set up each source manually as described below. Auto Select The Auto Select option will look for all SimNet sources connected to the network. If more than one source is available for each data type, the system will automatically select from an internal priority list. The Auto select function is mainly for situations where the automatic source selection needs to be updated because a selected data source is not supplying data or has been physically replaced with another one. The update secures that the existing source selections are valid and maintained. Missing sources are either automatically exchanged with an alternative source from the list of available sources for the given data type, or the replacing source is selected. 22 System Configuration GN70 Operator and Installation Manual
23 Manual Source Selection You can manually select the preferred source. This is useful if you have more than one of the same type of device (i.e. multiple GPS antenna units) on the network. Available sources are listed as shown in the example below. You select active source by ticking the preferred unit. Each GS70 antenna is noted with a serial number (i.e. 100E32#). Group selection The GN70 can use GPS antennas or data sources that all other products on the N2K network use, or you may select individual sources for the GN70 system. If the group is set to Simrad, any changes to a source will also affect other display systems on the network. If the group is None, the selected source will be used for that particular GN70 unit only. Advanced selection Allows the automatic selection of sources available on the network. Device List From the device list you can: -- List all of the active SimNet and NMEA 2000 devices on the network, showing model description and serial number. Devices can be sorted by model ID or by serial number -- Display information relating to a device such as, name, manufacturer, software version, instance, status -- Give the device a logical name relevant to the user (Ant#1 or FWD Ant., etc.) -- See data coming from the device -- Get access to configuration page for the device. Displaying the Device List 1. Press the MENU key 2. Highlight the Tools and Settings, then press the knob or the ENT key 3. Scroll to NETWORK icon and press the ENT key 4. Scroll to Device List then press the ENT key. This will bring up the list of all devices that are in the N2K network 5. Scroll to the device desired (i.e. GS70, MXJB-Ch1, etc.) then press the ENT key to bring up the Device Information screen. This screen shows you the Device model, Name, Manufacturer, Software Version, Address, s/n, Status, etc. 6. Scroll to the Data button and press the ENT key. This will display the Data List for the selected device 7. Highlight the Close button and press the ENT key or press the CLR key to exit. System Configuration GN70 Operator and Installation Manual 23
24 Diagnostics The diagnostic page shows details for the NMEA 2000/CAN bus network. Option Bus State Rx Overflows Rx Overruns Rx Errors Tx Errors Fast packet Errors: Rx Messages Tx Messages Bus Load Description Indicates if network backbone is operating. if no data is detected, check power and check the terminations Value greater than 0 could indicate the software is very busy and unable to keep up with incoming messages CAN interface error counters. Count up when there are errors on the CAN bus, and down when things are okay. Should normally be 0. The bus power is off when 255 is reached. Check same things as for Bus state if greater than 0 observed Detected errors since power up. Check the network if this is continually increasing A count since power up of messages received / transmitted Real time bus load in percentage of max capacity 24 System Configuration GN70 Operator and Installation Manual
25 POS NAV HDG AIS PAGE MENU MOB POS NAV HDG AIS PAGE MENU MOB POS NAV HDG AIS PAGE MENU MOB SimNet Groups The SimNet Group function is used to control parameter settings, either globally or in groups of units. The function is used on larger vessels where several SimNet units are connected via the network. By assigning several units to the same group, a parameter update on one unit will have the same effect on the rest of the group members. The illustration below shows a network of three GN70 units (two on the bridge and one in the remote area). The two units on the bridge can be made to belong to one group (i.e. Group #1) so that when the backlight and damping settings is adjusted in one of the bridge units, the other GN70 display settings will also change. The third GN70 unit in the remote location which does not belong to group #1 will not be affected. GN70 CONTROL HEAD GN70 CONTROL HEAD MAIN BRIDGE Group #1 GS70 ENT ENT GN70 CONTROL HEAD MX610 J-Box REMOTE STATION Group #2 ENT Damping Controls how quickly the display updates values from sensors. Increasing the damping applies more averaging or smoothing of the data update rate on the display. Damping settings are applied to SimNet units belonging to particular damping SimNet Groups. ¼ ¼ Note: If the damping factor for heading is high, the captured heading might differ from the heading read on the display when using the heading capture function. System Configuration GN70 Operator and Installation Manual 25
26 HS70/HS80/MX575C D/GPS Compass Antenna Offset The difference between the compass lubber line and the boat s center line should be compensated for. This can be done in two ways, namely: physically rotating the compass antenna so the heading is corrected or by entering an offset value using the procedure below. This offset value is saved in the antenna unit. Entering heading offset procedure: 1. Find the bearing from the boat position to a visible object. Use a chart or a chart plotter 2. Steer the boat so that the center line of the boat is aligned with the bearing line pointing towards the object 3. Activate the device configuration dialog as shown below, by pressing the MENU key 4. Scroll to Tools and Settings, press the ENT key 5. Scroll to NETWORK icon, press the ENT key 6. Scroll to Device list, press the ENT key 7. Scroll to Compass, press the ENT key 8. Highlight the GPS compass unit being used, press the ENT key 9. The highlight will be in Configure button, press the ENT key 10. Highlight the Offset field, press the ENT key. The virtual keypad will show 11. Highlight (+) or (-), press the ENT key 12. Scroll to Enter the offset, press the ENT key 13. Enter the offset value using the virtual keypad 14. Highlight OK, press the ENT key 15. Highlight the Close button, then press the ENT key 16. Press the HDG hot key to exit. ¼ ¼ Note: Make sure that both the compass heading and the bearing to the object have the same unit (Magnetic or True). 26 System Configuration GN70 Operator and Installation Manual
27 NMEA 0183 Output over TCP/IP (LAN) The GN70 has the capability to output NMEA 0183 over the Ethernet (LAN) port. Since there is no bandwidth restrictions in LAN, all listed NMEA messages are transmitted (see message table below). The data of the sentences comes from the data source selected. List of NMEA messages supported in LAN NMEA Message GGA GLL GSA GSV GRS GBS GNS APB VTG ZDA DTM RMC AAM BOD MTW XTE DBT VHW HDG VLW MWV Description GPS system fix data Geographic position GNSS DOP and Active Satellites GNSS Satellites in view GNSS Range Residuals GNSS Satellite Fault Detection GNSS Fix Data Autopilot Sentence B d Course over ground and speed over ground Time and Date Datum Recommended minimum specific GNSS data Waypoint arrival alarm Bearing - Origin to destination Water temperature Cross-Track error Depth below transducer Water speed and heading Heading, deviation and variation Distance Traveled through the Water Wind Speed amd Angle ¼¼ Note: NMEA 0183 over LAN is enabled by default, no user operation is required to turn it on/off. NMEA 0183 Output via AT-10 converter The SIMRAD AT-10 unit is a single channel NMEA 2000 to NMEA 0183 converter that allows you to output limited NMEA 0183 sentences from the GN70 unit. This optional equipment can output limited NMEA messages (i.e. GLL, VTG, RMB, RMC, and APB messages). There is no setup or control available for this feature. System Configuration GN70 Operator and Installation Manual 27
28 NMEA 0183 output over junction box This feature is only possible when the optional MX610JB junction box is available in the N2K network. The MX610JB junction box is a NMEA 2000 to NMEA 0138 converter. It has four RS-422 NMEA 0183 data ports that the GN70 can control. When the GN70 senses the presence of the MX610JB junction box, it will allow the operator to turn on and control the NMEA messages for each port. Limit the number of NMEA messages to eight per port. When an optional MX521A smart antenna is connected through the junction box (via ports 3 & 4) the user will be able to control ports 1 and 2 only. In this situation, the ports 3 and 4 will be grayed out. To activate the NMEA 0183 port, use the procedure below: 1. Press the MENU key 2. Turn the rotary knob to scroll down to Tool & Settings menu then press ENT 3. Scroll to Network then press ENT 4. Scroll down to NMEA 0183 over junction box then press ENT. A list of port numbers will be shown 5. Scroll to the port you want to use (i.e. Port 1) then press ENT to bring up the Port# -Device configuration dialog screen 6. Scroll to the Output sentences button then press ENT to bring up the NMEA 0183 Output Sentences dialog window 7. Scroll to the GPS and press ENT to expand the list of NMEA messages related to GPS positioning 8. Scroll to the desired NMEA message (i.e. GGA, VTG, etc.) 9. Turn on the NMEA sentence by pressing the ENT key to put a check mark on it 10. Press the CLR key to go back to the dialog screen 11. Highlight the CLOSE button then press ENT 12. Press any hot key to exit. ¼¼ Notes: 1. The number of NMEA 0183 messages that can be save in the memory of the MX610JB junction box is eight (8) NMEA sentences per port. If this is exceeded, the NMEA 0183 messages will still be transmitted, however, when the power is turned off in the junction box, only the first 8 sentences will be saved. The 9th and higher sentences will not be available next time the power is turned on. 2. When a NMEA 0183 smart antenna is connected to the junction box (i.e. MX521A or MX575C), ports 3 and 4 will be used for this connection. These ports will be grayed out and will not be usable for NMEA 0183 output. 28 System Configuration GN70 Operator and Installation Manual
29 List of NMEA messages supported by the Junction Box Classification NMEA Message Description GGA GPS system fix data GLL Geographic position GSA GNSS DOP and Active Satellites GSV GNSS Satellites in view GRS GNSS Range Residuals GPS GBS GNSS Satellite Fault Detection GNS GNSS Fix Data VBW Dual Ground/Water Speed VTG Course over ground and speed over ground ZDA Time and Date DTM Datum RMC Recommended minimum specific GNSS data AAM Waypoint arrival alarm NAV BOD Bearing - Origin to destination BWC Bearing and Distance to Waypoint XTE Cross-Track error ECHO DPT Depth VHW Water speed and heading HDG Heading, deviation and variation Compass HDT Heading, True ROT Rate of Turn THS True heading and status System Configuration GN70 Operator and Installation Manual 29
30 Multi-Hz feature For navigation applications that require more than 1 position per second data output, the GN70 can configure the GS70 antenna and the MX610JB junction box NMEA ports to output the NMEA sentences up to 10 Hz position. Use the setup procedure below to turn on the multi-hz output feature: GS70 antenna setting: 1. Press the MENU key 2. Select the Tools and Settings then press ENT 3. Higlight the GPS icon then press ENT 4. Select Advance configuration then press ENT 5. Select Position update rate then press ENT to bring up the drop-down submenu 6. Selection rates are 1,5 or10 Hz. Select desired speed then press ENT 7. Press the CLR button to go back to main menu. GN70 port setting: 1. Highlight the Network icon then press ENT 2. Scroll down to NMEA 0183 over junction box menu then press ENT. A drop-down list showing the port numbers will be shown 3. Scroll to the port# you want to use (i.e. Port 1) then press ENT to bring up the list of NMEA messages 4. Scroll to GGA then press MENU 5. Select 10 (for 10 Hz) then press ENT 6. Repeat the steps for other NMEA sentences that you want to use 7. Press the CLR key or any hot keys to exit. 30 System Configuration GN70 Operator and Installation Manual
31 6 Waypoints, Routes & Tracks The Waypoints, Routes and Tracks panels The Waypoints, Routes and Tracks panels gives access to advanced edit functions and settings for all these items available on your system. The edit and settings options are accessed from the tools menu or by using the dialog buttons when one of the items is selected. Waypoints A waypoint is a location on the chart defined by unique latitude and longitude coordinates. They can be created in the GN70 using the following methods: Saving the vessel position Using Lat/Long coordinates taken from a chart Specified range and bearing. Positioning waypoints Saving the vessel s position as a waypoint The easiest method to create a waypoint is by saving the vessel s position. This is done by a momentary press of the MOB key. This action will save the position Lat/Long into the next vacant waypoint number. ¼¼ Note: The MOB key is a two function key. A momentarily press saves the position L/L into the next vacant waypoint. Press and hold the MOB key for 3 seconds, will save the position as MOB and will calculate range and bearing back to that point. Creating or editing waypoints A Waypoint can be created (or edited) by using the procedure below: 1. Press the MENU key to bring up the quick menu 2. Scroll to Wpt/Rte/Trk... and press the ENT key 3. Turn the rotary knob to highlight the New Waypoint Press the ENT key to bring up the waypoint dialog box ¼¼ Note: You may also press the MENU key to bring up the sub-menu and then select New... for a new waypoint entry, then press the ENT key. Waypoints, Routes & Tracks GN70 Operator and Installation Manual 31
32 The position L/L coordinates is copied on the waypoint position field for a new waypoint. 5. Rotate the knob to move the highlight to the Waypoint L/L field, then press the ENT key. The virtual numeric keypad will appear 6. Rotate the knob to highlight the left (or right) arrow key and press the center of the knob to shift the cursor to the digit you wish to change, then press the ENT key 7. Change the number by using the combination of the rotary knob and virtual numeric keypad, then press the ENT key. Do this for each digit you want to change 8. When all the digits are entered, highlight the OK button then press the ENT key to finish entry 9. Other items like the symbol color, waypoint name or other options can also be accessed in this screen. The alarm radius and depth can be entered in the options dialog box 10. Scroll to SAVE button and press the ENT key to save the information. ¼¼ Note: Pressing the center area of the rotary knob is the same action as pressing the ENT key. Waypoint Alarm Settings You can set an alarm radius for each individual waypoint you create. 1. In waypoint menu table, highlight waypoint title tab and press center of knob 2. From Edit Waypoint menu, scroll to Alarm Radius section, highlight field and press ENT key 3. With virtual keypad, use the cursor to change each digit. Range 00 to 99. Click the SAVE button. ¼¼ Note: The waypoint radius alarm must be toggled ON in the alarm panel to activate an alarm when your vessel comes within the defined radius. Deleting waypoints You can delete waypoints using the Delete All menu command or you can delete a specific group of waypoints with Delete all by symbol in the menu dialog box. ¼¼ Note: Waypoints that are used in an active route will not be deleted. 32 Waypoints, Routes & Tracks GN70 Operator and Installation Manual
33 Routes A route is a series waypoints arranged in the order that you want to navigate them. The route can be created from the Route s panel described below:. Creating a new Route 1. Press the MENU key to bring up the quick menu 2. Scroll to Wpt/Rte/Trk... and press the ENT key 3. Press the PAGE key to select the Routes tab 4. Press the MENU key to bring up the dialog box. This step will allow you to edit, make new route, delete all or find a route 5. Select New, and highlight create using route list option, press ENT key 6. Turn the rotary knob to highlight new route field 7. Use virtual keypad to type in the route name if necessary. Press rotary knob to enable/ disable display option 8. Display will go to the PLOT screen showing your present position and the route point 9. Highlight the Save button and press the ENT key (or highlight the Cancel button if you want to cancel the entry). Adding Waypoint(s) to a Route Waypoint(s) can be added to an existing route by using the procedure below:. 1. Press the MENU key to bring up the quick menu 2. Highlight the Wpt,/Rte/Trk... menu 3. Press the ENT key 4. Press the PAGE key to tab to Routes 5. Highlight the route you wish to modify 6. Press the ENT key 7. Using the rotary knob, move the highlight to the route table 8. Press the ENT key 9. Scroll down to the waypoint number where you want to add 10. Press the MENU key 11. Scroll to Insert... then press the ENT key 12. Select the waypoint number you wish to add from the waypoint bank or make a new waypoint 13. Press the ENT key 14. Press the CLR key to go out of the table 15. Highlight the SAVE button then press the ENT key 16. Press any hot keys to exit. To find a Route 1. In the Wpts, Tracks and Routes table, press the PAGE key to highlight Routes tab 2. Press the MENU key, on the menu list, scroll to Find, press the ENT key 3. In Find from Vessel-Route window, highlight name field, press rotary knob. Use virtual keypad to enter name of route required 4. Highlight the Enter button on keypad, press rotary knob. The result of the search will appear in table below 5. Highlight the route desired, then press the MENU key to edit or start the route. Waypoints, Routes & Tracks GN70 Operator and Installation Manual 33
34 Starting a Route 1. Press the MENU key to bring up the quick menu 2. Scroll to Wpt/Rte/Trk... and press the ENT key 3. Press the PAGE key to tab to Tools 4. Scroll to Waypoints, routes and tracks icon, then press the ENT key 5. Press the PAGE key to select the Routes tab 6. Press the MENU key 7. Select New, and highlight create using route list option, press ENT 8. The Route table will show route name s details. Use rotary knob to highlight the table, press rotary knob 9. Scroll and select a route, press ENT key 10. In Edit Route window, the route details will be displayed (legs, waypoint,distance and bearing) 11. Turn the rotary knob to highlight the START button, press ENT 12. Select forward or reverse then press ENT. Or, use the quick menu 1. In main screen, press MENU key to bring up the quick menu 2. Scroll to Goto...Press ENT key 3. In submenu, choose Route 4. On Select Route menu, scroll to required route, press ENT key 5. The Start Route message will be prompted, forward, reverse or cancel route. Highlight action and press rotary knob. Tracks A track is a graphical presentation of the historical path of the vessel, allowing you to retrace where you have travelled. From the factory, the system is set to automatically draw a track. The system will continue to record the track until the track length reaches the maximum trail point setting, and will then automatically begin overwriting the oldest track points. The automatic tracking function can be turned off from the Tracks panel described later in this section. Creating a new track You define the track settings and start the new track from the Tracks Settings dialog described below. Track settings The track is made up of a series of track points connected by line segments whose length depends on the frequency of track recording. You can select to position track points based on time settings, distance, or by letting the GN70 system position a waypoint automatically when a course change is registered. ¼¼ Note: The Tracks option must also be turned ON in the chart settings to be visible. 34 Waypoints, Routes & Tracks GN70 Operator and Installation Manual
35 Track setup Use the procedure below to configure the track feature: 1. Press the MENU key 2. Scroll to Tracks, press the ENT key 3. Turn the knob to highlight the Logging type then press the knob 4. Select Auto, Distance or Time, press the ENT key 5. If selection is the Distance, to change follow instruction below Highlight Distance, press ENT key On virtual keypad, enter numeric value for distance period. Use the arrows to navigate the keypad. Range 000 to If selection is the Time, to change follow instruction below Highlight Time, press ENT key Choose time interval (secs/mins) from menu list, turn rotary knob clockwise, highlight and press rotary knob 7. Press CLR key to escape. To edit Track Use to change track log 1. Press the MENU key 2. Scroll to Wpt/Rte/Trk 3. Press the ENT key 4. Press the PAGE key to change the tab to Tracks 5. Scroll to the desired tracks 6. Press MENU key 7. In submenu, choose Edit option then press the ENT key 8. In Edit Track window, rotate knob and highlight fields to change 9. To change track name, highlight the name field, press rotary knob, use virtual keypad to enter name 10. Highlight the Enter button in keypad when completed, then press the ENT key 11. To (remove) display or record track, (un)check the selection 12. Customize track display, rotate knob to graphic and press rotary knob, from grid select color of track 13. Enter description of track, press ENT key, use virtual keypad to enter alphanumeric details. Use Enter button to exit 14. Highlight Create Route to activate track 15. Highlight the START button then press the ENT key to start the route 16. Select going forward or reverse, then press the ENT key 17. At bottom of window, select to delete, show, save or cancel modification. ¼¼ Note: Show button will display the plot screen. To toggle, press ENT key in the Edit Track window. To add new Track 1. Press the MENU key 2. Highlight the Wpt/Rte/trk, then press the ENT keyl 3. Press Page key, to Tracks tab, see list of tracks 4. Rotate knob to highlight track line identified as New Track, press ENT key (or for same function, press MENU key, scroll to New) 5. In New Track window, highlight field, press rotary knob, use virtual keypad to enter name 6. Press Enter button in keypad when completed 7. To (remove) display or record track, (un)check the selection 8. Customize track display, rotate knob to graphic and press rotary knob, from grid select Waypoints, Routes & Tracks GN70 Operator and Installation Manual 35
36 color of track 9. Enter description of track, press ENT key, use virtual keypad to enter alphanumeric details. Use Enter button to exit 10. At bottom of window, select to save or cancel entry 11. Press CLR key to exit. To find a Track 1. Press the MENU key 1. Highlight the Wpt/Rte/Trk and press the ENT key 2. Press Page key, to Tracks tab, see list of tracks 3. Press the MENU key 4. In submenu, choose Find option, press ENT key 5. Find from Vessel- Track window, select a track from list below 6. Press MENU key, scroll to Show option, press ENT key. The selected track will be displayed in the plot screen. 36 Waypoints, Routes & Tracks GN70 Operator and Installation Manual
37 7 Navigating with the GN70 The navigation function allows you to navigate towards a waypoint, along a predefined route or a new Lat/Long coordinate. The Goto Menu You can start navigation to any waypoint or route from the NAV screen by using the Goto menu, displayed by pressing MENU key. ¼¼ Note: When the GN70 starts navigating, the cross track limits will be indicated on the NAV screen. Navigate a Route Start navigating a route by pressing the NAV key, then pressing the MENU key and then activating the Goto menu and scroll to Route. When route navigation is started, the Goto menu will expand showing options for skipping a waypoint, or for restarting the route from current vessel position. Cancel Navigation You can cancel navigation from the Goto menu. Press the MENU key one time to bring up the quick menu. Select the Cancel navigation and press the ENT key. Navigating with the GN70 GN70 Operator and Installation Manual 37
38 Navigation Settings Panel Navigation Method Different methods are available for calculating the distance and bearing between any two points on a chart. The Great Circle (GC) route is the shortest path between two points. However, if you are to travel along such a route, it would be difficult to steer manually as the heading would constantly be changing (except in the case of due north, south, or along the equator). Rhumb lines (RL) are tracks of constant bearing. It is possible to travel between two locations using Rhumb line computation, but the distance would usually be greater than if Great Circle is used. Steering Alarm Limits Arrival Radius Sets an invisible circle around the destination waypoint. The vessel is considered to have arrived at the waypoint when it is within this radius. Off Course (XTE) Limit This parameter defines the vessel s accepted offset distance from the leg. If the vessel goes beyond this limit an alarm will be activated. Arrival Alarm When the arrival alarm is enabled, an alarm will be activated as the vessel reaches the waypoint or when it is within the specified arrival radius. Magnetic Variation Magnetic variation is the difference between true bearings and magnetic bearings, caused by different location of the Geographic and the Magnetic north poles. Any local anomalies such as iron deposits might also affect the magnetic bearings. Magnetic variation is applied in order to navigate with heading in True mode. When set to Auto, the system automatically converts magnetic north to true north. Select manual mode if you need to enter your own local magnetic variation. Datum Most paper charts are made in the WGS84 format, which also is used by the GN70 system. If your paper charts are in a different format, you can change the datum setting accordingly to match your paper chart. Coordinate System Several coordinate systems can be used to control the format for Lat/Long coordinates displayed on the POS and PLOT panels. 38 Navigating with the GN70 GN70 Operator and Installation Manual
39 Navigation Panels The Steer and Position panels are used to display information when you are navigating. The NAV Panel Status Bar Heading Destination WPT# NAV Data Vessel Course Line Cross-Track Limit Data Fields The NAV/Steer panel offers the following information: Heading True or magnetic compass heading Status Bar Shows condition of GPS, RAIM and alarm WPT#/Name Destination waypoint identification DTD Distance to destination BTW Bearing to waypoint SOG Speed over ground COG Course over ground TTD Time to destination ETA Estimated time of arrival at next waypoint STEER Course to steer towards next waypoint The Course Line When travelling on a route the course line shows the intended course from one waypoint towards the next. When navigating towards a waypoint (MOB or an entered Lat/Long position), the course line will show the intended course from the point at which navigation was started towards the next waypoint. Vessel Symbol The vessel symbol indicates distance and bearing relative to the intended course. Off course Limit If the XTE exceeds the defined off course limit, this will be indicated with a red arrow including the distance from the track line. If the off course alarm is enabled, and the XTE exceeds the defined off course limit., the alarm will activate. Navigating with the GN70 GN70 Operator and Installation Manual 39
40 The POSition Panel The POS screen provides the largest presentation of the present position Lat/L ong coordinates. It also display the course-over-ground (COG) and speed-over-ground (SOG) and the UTC Date & time. The time can be configured for local 24-hour or AM-PM setting. GPS position info SOG/COG with source name indicated Data Fields Heading Status Bar GPS Time Date SOG COG True or Magnetic compass heading Indicates status of GPS, RAIM and alarm Position in Lat. and Long. (other coordinate format is available) UTC or Local MM/DD/YYYY Speed over ground (Knots) Course over ground (True or Magnetic) ¼¼ Note: The COG/SOG field will indicate the source of data if you assign a 5-character alphanumeric name to the device used for positioning and heading (i.e. SOG xxxxx Kn and COG xxxxx M) (see above picture). The GN70 can display the Lat/Long data in several coordinate formats. To change the L/L format: 1. Press the MENU key to bring up the quick menu 2. Scroll down to Tools and Settings and press the ENT key 3. Scroll to NAVIGATION and press the ENT key 4. Scroll to Coord System (the default setting is Degrees-Minutes) 5. Press the ENT key to bring up the different selections 6. Scroll to the desired L/L format 7. Press the ENT key to confirm selection 8. Press the POS hot key to verify. 40 Navigating with the GN70 GN70 Operator and Installation Manual
41 8 HDG Screens There are two heading (HDG1 and HDG2) screens. The HDG1 screen displays the analog compass rose with the digital heading readout in the center, while the HDG2 screen displays the digital HDG, ROT, Pitch, ROLL and YAW information. The HDG data is only valid if a GPS compass antenna or an alternative source of heading is available via the N2K network. You can toggle between the HDG1 and HDG2 screens by pressing the HDG hot key once or twice. Quick Menu Quick Menu Data source Goto Wpt/Rte/Trk Tools and Settings HDG1 screen HDG2 screen Description Allows you to select the source of position and heading data to be used for navigation and display. Lets you navigate to a waypoint, route or coordinate. Shortcut to the Tools=>Wpt/Rte/Trk menu. Will bring up the main menu page. Data Source Selection There are two methods for data source selection; auto or manual. In Auto Select mode, the source of compass data is selected based on the availability of the heading data in the N2K network. The Auto Select mode assures you that the GN70 will pick the best possible source of data for all features listed in the sub-menu below. Should there be a need to override this auto feature, the operator can manually change the individual selection using the procedure below. Manual Selection procedure: 1. Press the MENU key 2. The highlight the Data sources... menu 3. Press the ENT key 4. Highlight Compass, then press the ENT key 5. Press the ENT key to change the group (if none is selected) to SIMRAD -for all SIMRAD products 6. Highlight the desired source then press the ENT key 7. Repeat the process for Navigation, Position, Boat speed, and others when necessary 8. When selection is completed, press the CLR key or any hot key (NAV, POS, etc.) to exit. HDG Screens GN70 Operator and Installation Manual 41
42 Advance Data Source Selection Selecting the Advance... setting will bring up the list of data sources that is detected in the N2K network. Manual selection can be done by scrolling to the desired source and pressing the ENT key to leave a check mark. You can exit at anytime when the selection is completed by pressing any one of the hot keys. Heading reference control The heading reference can be changed to TRUE or MAGNETIC using the procedure below: 1. Press the MENU key 2. Scroll to Tools and Settings and then press the ENT key 3. Scroll to UNITS icon and then press the ENT key 4. Scroll down to Heading and then press the ENT key 5. Toggle to T (True) or M (Magnetic) and then press ENT key to accept 6. Press any hot key to exit. 42 HDG Screens GN70 Operator and Installation Manual
43 9 Using AIS (PLOT) If a SIMRAD AIS transponder or DSC transceiver device is connected to the NMEA 2000 network, the GN70 can display the AIS target information in the AIS page. You can also see messages and position for DSC transmitting devices within range. If none is available, the plotter screen can show the waypoints, routes and tracks. You can zoom out by turning the rotary knob counter-clockwise and zoom in by turning it in clockwise direction. AIS targets can be displayed as overlay on the plotter screen. This feature is an important tool for safe travelling and collision avoidance. You can define alarms to notify you if an AIS target gets too close or if the target is lost. AIS vessels on AIS/PLOT screen AIS Plot with Quick Menu Target symbols The GN70 system use the AIS target symbols shown below: Symbol Description Sleeping AIS target (not moving or at anchor) Moving and safe AIS target with course extension line. Dangerous AIS target, illustrated with bold line. Lost AIS target. A target is defined as dangerous based on the CPA and TCPA settings. Refer to Defining dangerous vessels on page 45. When no signals have been received within a time limit a target will be defined as lost. The target symbol represents the last valid position of the target before the reception of data was lost. Using AIS (PLOT) GN70 Operator and Installation Manual 43
44 Viewing information about AIS targets AIS target list The list of AIS targets can be displayed by using the procedure below: 1. Press the AIS hot key 2. Press the MENU key to bring up the quick menu 3. Using the rotary knob, scroll to Settings 4. Press ENT 5. Press the PAGE key 6. Scroll to AIS 7. Press ENT again to show the list 8. To exit, press the CLR a few times or any hot key. Selecting AIS target Viewing information about all AIS targets Detailed information about an AIS target can be accessed by using the previous procedure (steps 1-7) and: 1. Using the rotary knob, scroll to the desired AIS target 2. Press the ENT key to show the details of the target vessel 3. Press any hot key to exit. Vessel alarms You can define several alarms to alert you if a target comes within predefined range limits, or if a target is lost. Alarm ID Dangerous vessel AIS vessel lost Vessel message Description Controls whether an alarm shall be activated when a vessel comes within the predefined CPA or TCPA. See Defining dangerous vessels on page 45. ¼¼ Note: The check box controls whether the alarm pop-up box is displayed and if the siren will sound. The CPA and TCPA defines when a vessel is dangerous regardless of the enabled/disabled state. Sets the range for lost vessels. If a vessel is lost within this range this will trigger an alarm Controls whether an alarm shall be activated when a message is received from an AIS target 44 Using AIS (PLOT) GN70 Operator and Installation Manual
45 The vessel settings panel Your vessel s MMSI number You need to have your own MMSI (Maritime Mobile Service Identity) number entered in the GN70 system to be able to receive addressed messages from AIS and DSC vessels. It is also important to have the MMSI number entered to avoid seeing your own vessel as an AIS target on the plotter. ¼¼ Note: The Vessel message option in the alarm settings must be toggled on if any MMSI message shall be displayed. Filtering the targets All targets are by default shown on the display if an AIS device is connected to the N2K network. You can select not to show any targets, or to filter the icons based on security settings, distance and vessel speed. The vessels extension lines The length of the extension lines for your vessel and for other vessels can be set by the operator. The length of the extension lines is either set as a fixed distance, or to indicate the distance the vessel will move to in COG the selected time period. Heading For your vessel, heading information is read from active heading sensor, and COG information is received from the active GPS. For other vessels COG data is included in the message received from the AIS system. Defining dangerous vessels You can define an invisible guard zone around your vessel. When a target comes within this distance from your vessel, the symbol will change to the dangerous target symbol. An alarm will be triggered if activated in the Alarm settings panel. Speed and Course indication The extension line can be used to indicate speed and course for targets; either as absolute (true) motion in the chart or relative to your vessel. Different line style is used on the extension lines to indicate motion as shown below. Absolute motion Relative motion Using AIS (PLOT) GN70 Operator and Installation Manual 45
46 10 The Alarm system The GN70 system continuously checks for dangerous situations and system faults while the system is running. When an alarm situation occurs, an alarm message will pop up on the screen and the status indicator on the top-right corner of the display will show the alarm bell icon. If you have enabled the siren, the alarm message will be followed by an audible alarm, and the external alarm output will be active. The alarm is recorded in the alarm listing so that you can see the details and take the appropriate corrective action. Type of messages There are two type of messages: Alarms -- Generated when conditions are detected that critically effect the capability or performance of the system. You must critically examine all alarm messages to determine their course and effect. Warnings -- Informing you of conditions that could result in unwanted system response or eventual failure. The messages are classified according to how the reported situation will affect your vessel. The following icon color codes are used: Color Red Orange Yellow Blue Green Importance Critical Important Standard Warning Light warning Single alarms A single alarm is displayed with the name of the alarm as the title, and with details for the alarm. Multiple alarms If more than one alarm is activated simultaneous- ly, the alarm message will display a list of up to 3 alarms. The alarms are listed in the order they occur with the alarm activated first at the top. The remaining alarms are available in the Alarms dialog. 46 The Alarm system GN70 Operator and Installation Manual
47 Acknowledging a message The following options are available in the alarm dialog for acknowledging a message: Option Result Close Sets the alarm state to acknowledged, meaning that you are aware of the (or OK) alarm condition. The siren / buzzer will stop and the alarm dialog will be removed. The alarm will however remain active in the alarm listing until the reason for the alarm has been removed. Disable Disables the current alarm setting. The alarm will not show again unless you turn it back on in the Alarms dialog. There is no time-out on the alarm message or siren. These remain until you acknowledge it by pressing the ENT key or the center of the rotary knob or until the reason for the alarm is removed. The alarms dialog The alarms can be setup in the Alarms dialog. This dialog also includes information about active alarms and alarm history. Alarm Settings To setup the alarm limits, press the PAGE key to change the tab to Settings. Use the rotary knob to scroll up or down through the different alarm settings and press the ENT key to affix the check mark and specify limit values. The Alarm system GN70 Operator and Installation Manual 47
48 List of alarm messages No GPS Fix Alarm name No differential fix RAIM (R- or R?) (Receiver Autonomous Integrity Monitoring) Shallow water Deep water Anchor Low boat speed limit XTE (Cross Track Error) Waypoint radius Arrival High voltage Low voltage Depth data missing Heading missing Dangerous vessel AIS vessel lost Vessel message Trigger Condition No position fix available from the smart antenna No differential correction is available. GPS position fix only The position solution exceeded 100 meter error (R-) or when not enough satellites available (R?). RAIM safe condition is indicated with R+. Depth less than limit Depth greater than limit Vessel drifts away from the anchor radius Boat speed below the limit Vessel drifts out of the crosstrack zone Vessel enters the radius of the waypoint Vessel arrives at waypoint Input voltage above the limit Input voltage below the limit No heading data from data source No heading data from data source AIS target within the limit AIS target is outside of limit Received an AIS message 48 The Alarm system GN70 Operator and Installation Manual
49 11 Using the simulator Simulator mode The simulation feature will let you see how the unit works in a stationary position and without being connected to the GPS antenna. You can use the simulator to help you become familiar with your unit before using it out on the water. When the simulator is toggled on, this is indicated in the lower part of the display. Advanced simulator settings The advanced simulator settings allow you to define how to run the simulator. When the settings are saved, these will be used as default when starting the simulator mode. GPS source Selects where the GPS data is generated from. The selections are: Simulated course or Simulated route (default). Speed, course and route Used to manually enter values when GPS source is set to Simulated course or Simulated route. Set start position Moves the vessel to current Lat/Long position. Warning: Do not use the GN70 for navigation when in Simulator mode. Simulation setup To activate the simulator, do the following: 1. Press the MENU key 2. Scroll to Tools and Settings then press the ENT key 3. Scroll to System icon then press the ENT key 4. Scroll down to Simulator, then press the ENT key 5. Scroll to Simulator Settings then press the ENT key. This will bring up the advanced simulator settings dialog box 6. Select Simulated course (default) setting 7. Scroll down to Speed (Kn) and press the ENT key. Enter the desired speed in knots using the numeric keypad 8. Scroll to OK button, then press the ENT key to confirm your entry 9. Scroll to Heading then press the ENT key 10. Enter the heading in degrees using the numeric keypad. Press the ENT key 11. Highlight the OK button and then press the ENT key 12. Scroll down to Start Position field then press the ENT key 13. Using the numeric keypad, enter the Lat/Lon coordinates where you want to start the navigation 14. Press the ENT key after the last digit is entered 15. Highlight SAVE button then press the ENT key 16. Press the NAV key to exit and verify the displayed Lat/Long 17. Using the simulator mode, you can create waypoints, routes and calculate range and bearing that location. Using the simulator GN70 Operator and Installation Manual 49
50 12 Maintenance Preventive maintenance The GN70 display and antenna unit does not contain any field serviceable components, therefore the operator is required to perform only a very limited amount of preventative maintenance. It is recommended that you use an optional protective sun cover when the display unit is not in use. Simple maintenance procedures Cleaning the display unit The supplied cleaning cloth should be used to clean the screen, where possible. Use plenty of water to resolve and take away salt remains. Crystalized salt may scratch the coating if using a damp cloth. Apply minimal pressure to the screen. Where marks on the screen can t be removed by the cloth alone, use a 50/50 mixture of warm water and isopropyl alcohol to clean the screen. Avoid any contact with solvents (acetone, mineral turpentine etc.), or ammonia based cleaning products, as they may damage the anti-glare layer, plastics bezel, or rubber keys. To prevent UV damage to the plastic bezel and rubber keys, it is recommended that sun cover be fitted when the unit is not in use for an extended period. Checking the keys Make sure that no keys are stuck in the down position. If one is stuck, wiggle the key to free it back to normal. Checking the connectors The connectors should be checked by visual inspection only. Push the connector plugs into the connector, if the connector plugs are equipped with a lock; ensure that this is in the correct position. Trouble shooting Failure Unit fails to turn ON Unit fails to detect the antenna Corrective action Make sure the power cable is plugged in to the back of the GN70 and the VDC power is turned ON. The unit normally takes about 30 seconds to re-boot when power connection is removed and re-connected. Check the in-line fuse (or circuit-breaker) of the power cable. Replace the fuse when blown. Using a voltmeter, verify that the VDC supply is present on the power cable connector pins. If problem persist, replace the GN70 unit. Make sure the GS70 (or any N2K GPS sensor) antenna is connected properly and the cable connector is good. Check for any damage to the cable. Verify if the dedicated 12 VDC supply to the N2K network is available. Re-cycle the power to the N2K bus. Verify if the antenna is selected as the source of data under the main Menu/Network page. Make sure N2K terminators are used on both ends of the NMEA 2000 bus. If problem persist, replace the antenna unit. 50 Maintenance GN70 Operator and Installation Manual
51 True Heading is not displayed AIS targets are not detected Dim display Red flashing power button, black display CAN bus failure Low CAN bus voltage Verify if the source of data is the GS25, HS70/HS80/ MX575C or Gyro. Perform an auto select procedure or manually select the proper GPS compass unit. If problem persist, replace the GPS compass antenna unit. Verify if an AIS transponder is connected in the N2K bus. Make sure the AIS transponder is ON. Check the VHF antenna, coaxial cable and connector(s) for any damage. If problem persist, replace the AIS transponder. Press the power button momentarily to increase the backlight brightness. Local supply voltage missing or <5 V. Check local supply, connections and fuses. Poor CAN bus backbone, defective cable/connector or defective CAN bus receiver in autopilot control unit. 1. Check backbone terminations 2. Check cable and connectors 3. Replace Autopilot control unit. Check cable length, bus load and bus supply feeding point. If possible, check if fault disappears by disconnecting some units. Maintenance GN70 Operator and Installation Manual 51
52 Software upgrades The latest software for the GN70 will be available for download from our web site; pro.simrad-yaching.com Software upgrade can be done by connecting a Windows PC running Windows XP (or newer) operating system via the LAN port or via the NMEA 2000 network. Software Update Procedure using the LAN connection 1. Copy the *.upd file to your PC (not a network location) 2. Connect the GN70 directly to your computer with a network cable 3. Press and hold down the PAGE button (top left button above the rotary) and apply external power to the unit 4. Launch the Internet Explorer (or other web browser) and type the address as shown on the GN70 (i.e Browse to the file on your PC 6. Click on upload. Programming via the NMEA 2000 network This can only be done when you have a CAN to USB converter (P/N ). 52 Maintenance GN70 Operator and Installation Manual
53 13 List of components The tables below list parts that are included in your GN70 kit as well as optional items such as, cables and accessories that are available from your dealers. GN70 standard parts list Part Name Qty Part number GN70 Display Unit Operator and Installation Manual Quick Guide Power Cable Assembly Mounting Template Mounting kit 1 bag Mounting gasket Cable Assy, 6 m N2K Ext-BLK Micro-C, T-Connector NMEA 2000 (N2K) smart antenna models (choose one) Part Name Part number Remarks GS70 Smart Antenna Standard GPS antenna HS80 GPS compass with N2K adapter Option (HDG & POS) NMEA 0183 smart antenna models (optional) Part Name Part number Remarks MX521A DGPS Antenna GPS, Beacon & WAAS MX521A GPS Antenna GPS & WAAS MX575C DGPS Compass w/15m cable GPS, HDG, Beacon & WAAS ¼¼ Note: The MX610JB junction box is required when using antenna models that use NMEA 0183 interface. The MX610JB is not weatherproof and must be mounted in a sheltered location. NMEA 2000 (N2K) cables and accessories (order separately) Part Name Part number CZONE, NMEA 2000 EXTENSION 0.5 m CZONE, NMEA 2000 EXTENSION 2.0 m CZONE, NMEA 2000 EXTENSION 5.0 m CZONE, NMEA 2000 EXTENSION 10 m List of components GN70 Operator and Installation Manual 53
54 Optional accessory items for N2K network Part Name Part number Protective cover (White) Optional mounting kit MX610JB Smart junction box AT10 N2K to NMEA Converter Cable, Micro-C, Metal, 0.4 m Cable, Micro-C, Metal, 2 m Micro-C, Metal, 5 m Cable Cable, Micro-C, Metal, 9 m Micro-C T-connector, Metal Micro-C, Field Connector N2K-PWR-RD - NMEA 2000 power cable NMEA2000 MicroTerminator, Metal, Female NMEA2000 MicroTerminator, Metal, Male CZONE, NMEA 2000 FEMALE RESISTOR CZONE, NMEA 2000 MALE RESISTOR List of components GN70 Operator and Installation Manual
55 14 Mounting General The standard mounting of the GN70 display is in-dash or panel mount. If there is a need to bracket mount the unit, an optional U-bracket assembly can be ordered separately. Mounting location The GN70 unit should be mounted with special regard to the unit s easy access for operation and maintenance, environmental protection, temperature range, cable connection and cable length. Survey the front and back side of the instrument panel where the unit will be mounted before cutting the mounting hole to make sure there is ample room around the unit and no hidden electrical wires or other parts will be damaged behind the panel. The panel mounting surface must be flat and even to within 0.5 mm. The GN70 conforms to the appropriate Electromagnetic Compatibility (EMC) standards, but proper installation is required to get best use and performance from this product. Ensure adequate separation from other on-board electronics and electrical equipment. GN70 control unit Avoid mounting the GN70 control unit where it is easily exposed to sunlight, as this will shorten the lifetime of the display. If this is not possible, make sure the unit is always covered with the optional protective cover when not in use. Panel (flush) mount 1. Attach the mounting template to the selected mounting position 2. Drill pilot holes for the 4 hole saw cuts and for the 4 self tapping screws used to secure the unit. If using M4 machine screws use a 5 mm (0.20 ) drill bit 3. Use a 25 mm (1 ) hole saw to cut the four corner radius 4. Cut along the dotted line and remove waste material 5. Peel backing off the gasket and apply it to the unit (A) 6. Connect the cables to the rear of the unit before placing the unit into the console 7. Secure the display to the surface with 4 screws (B) 8. Firmly clip the bezel in place (C). A B C Mounting GN70 Operator and Installation Manual 55
56 Bracket mount (option) ¼¼ Note: When the control unit is bracket-mounted, it is not completely weatherproof from the back due to a breathing hole in the back cabinet. When bracket-mounted, the exposed parts of the plugs should be protected against salt corrosion. 1. Use the bracket base as a template to mark the screw hole locations 2. Drill pilot holes and hole for cables if required 3. Secure the bracket base to the surface 4. Secure the bracket s adapter to the rear of the control unit using the 4 screws supplied with the bracket 5. Align the bracket base with the cradle and partially screw in the bracket knobs one at a time 6. Adjust the unit for best viewing angle, and tighten the bracket knobs Mounting GN70 Operator and Installation Manual
57 GN70 antennas Several IMO-compliant antenna models can be used with the GN70, namely: GS70 - GPS/WAAS smart antenna (N2K interface) - Standard HS80 or MX575C D/GPS compass unit (N2K or NMEA 0183 interface) - Option MX521A - GPS/DGPS smart antenna (NMEA 0183 interface) - Option As a general rule, the antenna unit must be located in the open where it will have a good view of the sky aournd it. It must also be located away from large metal objects that can block the GPS signal as well as influence the operation of the antenna unit. Antenna mounting guidelines Install the antenna where it has a clear view of the sky around it Keep it away from large metal structures like the main mast or overhead railings Stay away from high-powered transmitter antennas like SSB, VHF and other radio transmitter antennas Mount the GPS antenna low to avoid excessive position and speed errors while underway Locate the antenna at least 10 meters away and below the transmitting beam of the radar and INMARSAT antennas. Mounting GN70 Operator and Installation Manual 57
58 MX610 JB junction box (option) The mounting location must allow for required working area when connecting the cables. Also ensure that the location for the computer units allows viewing the board s LED indicators. The mounting surface needs to be structurally strong, with as little vibration as possible. If possible, mount the unit close to the edges of a panel to minimize vibration. Ensure that any holes cut are in a safe position and will not weaken the boat s structure. If in doubt, consult a qualified boat builder. Ensure that there are no hidden electrical wires or other parts behind the panel. Preferably mount the junction box with the cable entries exiting downwards. Mount the cable retainer included with the MX610 J-Box on the wall beneath the unit. 58 Mounting GN70 Operator and Installation Manual
59 GN70 display unit 54 mm (2.13 ) Min 65 mm (2.56 ) 135 mm (5.31 ) 32 mm (1.26 ) 144 mm (5.67 ) PAGE MENU POS NAV HDG AIS ESC MOB ENT 220 mm (8.66 ) 230 mm (9.06 ) Mounting GN70 Operator and Installation Manual 59
60 GS70 antenna unit MX521A smart D/GPS antenna unit 60 Mounting GN70 Operator and Installation Manual
61 HS80/MX575C D/GPS compass unit Mounting GN70 Operator and Installation Manual 61
62 MX610 JB smart junction box unit 211 mm (8.29") 197 mm (7.77") 185 mm (7.27") 60 mm (2.36") 80 mm (3.15") 180 mm (7.08") 48 mm (1.88") 62 Mounting GN70 Operator and Installation Manual
63 15 Wiring Wiring guidelines The CAN network cables and other signal cables (i.e. antenna, compass, NMEA) should not be run in parallel with other cables carrying radio frequency or high current, such as VHF and SSB transmitters, battery chargers/generators, and winches. Don t make sharp bends in the cables, and avoid running cables in a way that allows water to flow down into the connectors. If required, make drip and service loops. If cables are shortened, lengthened or re-terminated, do insulate and protect all wiring connections. Most of the units are communicating on the CAN bus with drop cables. Try mounting the units within the standard cable length supplied with each unit. Additional cables and cable extensions are available from our distributors. Warning: Before starting the installation, be sure to turn electrical power off. If power is left on or turned on during the installation, fire, electrical shock, or other serious injury may occur. Be sure that the voltage of the power supply is compatible with the spec for the units! The GN70 navigation system; basic wiring principles The GN70 navigation system use a CAN bus backbone which makes it simple to interface to SimNet and NMEA 2000 (N2K) devices. NMEA 0183 devices such as autopilots, radar and PC-based ECDIS can be interfaced using the optional MX610JB smart junction box. The 12-Volt DC power to the CAN bus can be supplied through a T-Connector. In systems with the optional MX610JB junction box the CAN bus is powered by the junction box. The GN70 model have separate power supply cable and can be wired directly to VDC. Other SimNet/NMEA devices are powered by the CAN bus. The following sections describe installation of the components listed in the illustration below. Refer to separate manuals for detailed information about each interfacing unit. GN70 basic wiring diagram ¼¼ Note: One or more smart antenna units can be connected in the N2K backbone. Please make sure that the total current drain equals (or less) than 50 ma each. Wiring GN70 Operator and Installation Manual 63
64 MALE FEMALE FEMALE The CAN bus The CAN bus is based on the well known SimNet plug & play concept and on the NMEA 2000 (N2K) SAE J1939 protocol. Hard wiring is based on standard NMEA 2000 cables with Micro-C type connectors and joiners. The bus consists of a linear backbone using drop cables and Micro-C T-joiners for connecting NMEA 2000 and SimNet devices. The bus has a maximum cable length of 150 m (500 ft), and a drop cable has a maximum length of 6 m (20 ft). In a default GN70 system the CAN bus backbone expands from the MX610JB, which supplies power to the backbone. There will always be a female connector in the expanding end of the backbone cables. 1 6 T T GN70 with MX610 junction box wiring diagram Key Description 1 MX610JB junction box with built-in CAN bus terminator (optional) 2 0,6 m (2 ft) pigtail cable, female connector 3 Micro-C T-joiner 4 CAN bus Drop cable, connectors in each end (female - male) 5 CAN bus Backbone, various lengths available. Connectors in each end 6 GS70 smart antenna T Terminator, 120 Ohm, male ¼¼ Note: If cables are not supplied by Simrad, ensure that they meet NMEA 2000/IEC /2 requirements. Planning and installing a network backbone Plan the network carefully -- It is recommended to create a diagram of the network prior to starting the installation Run the backbone between the locations of all CAN devices you want to install -- It must be less than 6 m (20 ft) cable run from a device to the backbone Consider the load/current draw from the devices For details on network cables and components, refer to our websites: pro.simrad-yachting.com and Terminating the CAN bus The CAN bus must have a 120 Ohm terminator at each end of the backbone. In a default GN70 system the CAN bus can be powered and terminated from the junction box PCB, enabled by the micro switch. 64 Wiring GN70 Operator and Installation Manual
65 -- Set the switch to ON when the MX610JB board is at the end of the CAN bus -- Set the switch to OFF when the MX610JB board is used as additional power supply to the CAN bus which already has correct termination. Factory default setting of MX610JB terminator is OFF. For location of the dip switch, refer to the illustrations inside the computer unit. A terminator in the other end of the CAN bus can be one of the following: A power cable with built in terminator (plug marked 120 ohm) A single terminator plug (marked 120 ohm) Shield connection It is required to use shielded cables to meet radio frequency interference requirements as defined in the NMEA 2000 specification: The shield shall not be electrically connected within the interface to the electronic device chassis or ground The shield shall be electrically continuous through the network connection The shield shall be connected to ground at a single point, normally the ship s ground at the source of network power Power supply ¼¼ Note: Wheelmark/US Coast Guard approved systems require a Power Failure alarm. In such installations the GN70 and the MX610JB must be connected to different independent power supplies. ¼¼ Note: It is recommended to install an external on/off switch or circuit breaker for the Junction Box power supply. ¼¼ Note: Do not connect the power cable to the same terminals as the start batteries, drive units, thruster or other high current products ¼¼ Note: If joining to an existing NMEA 2000 network or similar CAN bus network that has its own power supply, use an NMEA 2000 Gateway to isolate the two power supplies. Powering the CAN (N2K) bus For larger systems additional power should be added at a central point in the backbone to balance the voltage drop of the network. Additional power may be supplied by using an MX610JB junction box or through a Micro T-Joiner. GN70 GS70 Antenna T 12/24V DC T 12V DC MX610JB 12/24V DC N2K power diagram Wiring GN70 Operator and Installation Manual 65
66 Network LEN When you have a larger system with network power in center of the backbone you should make the installation such that the load/current draw from the devices in each side/ branch is equal. ¼¼ Note: 1 LEN (Load Equivalency Number) equals 50 ma current draw. 1 LEN 2 LEN 2 LEN 2 LEN 2 LEN 3 LEN 4 LEN 3 LEN 2 LEN 3 LEN T (12 LEN) (12 LEN) T 12 V DC N2K system with balance load Powering the GN70 display units The GN70 control units are powered directly from a 12 V DC or 24 V DC source. The units are protected against reverse polarity, under voltage and over voltage. Key Color Description Black Battery (-) 2 Blue External Alarm 3 Yellow External MOB Red Battery (+), V DC ¼¼ Note: It is recommended to install an external circuit breaker switch for power. ¼¼ Note: Do not connect the power cable to the same terminals as the start batteries, drive units, thruster or other high current products V DC + _ 66 Wiring GN70 Operator and Installation Manual
67 NMEA 2000 and SimNet devices NMEA 2000 devices can be connected to the CAN bus providing they are NMEA 2000 certified, meet the CE, FCC regulations and do not exceed the load specification. NMEA 2000 devices and SimNet devices with Micro-C connectors connects directly to the CAN bus backbone using drop cables and Micro-C T-joiners. ¼¼ Note: It is recommended to use a gateway when connecting non-simrad units to the CAN bus backbone. Devices with SimNet connectors only must be connected using a SimNet to Micro-C adapter cable. SimNet System IEC /2 (NMEA 0183) Devices Connects to: MX610JB board (in MX610JB computer). The MX610JB board includes 4 NMEA Port terminals. MX610JB Computer MX610JB PCB Port1 Port2 IEC /2 (NMEA0183) DEVICES RX Rx_A Rx_B Tx _A Tx_B Port3 Rx_A Rx_B Tx _A Tx_B Rx_A Rx_B Tx _A Tx_B Port4 Rx_A Rx_B Tx _A Tx_B NMEA 0183 wiring hookup to MX610JB RX1 The green LED at each NMEA port terminal will flash when serial data is received. The MX610JB board uses the serial RS422 (IEC /2) standard and can be configured in the GN70 for different baud rates, up to 38,400 baud (default baud rate is 4800). Sentence output by the GN70 can be individually turned on or off. The default NMEA sentence setting is off. Wiring GN70 Operator and Installation Manual 67
68 Connecting the MX610JB computer to the N2K bus The MX610JB smart junction box can connect anywhere on the N2K bus back bone by using drop cables connected to a female connector on the Micro-C T-joiner. Drop cables of varying lengths can be purchased from local SIMRAD dealers. MX610JB PCB SIMNET RED BLK WHT BLU MX610JB Computer NET-S NET-C NET-H NET-L MX610JJB connection to NMEA 2000 Bus N2K Bus Alarm interface External alarm An external alarm can be connected to the GN70 display unit. The alarm signal have an open contact for an alarm buzzer or an external alarm relay as illustrated below. The alarm voltage is the same as the main supply voltage. The maximum load on the external alarm output is 0.75 Amp. Alarms are configured globally in the system, i.e. they can be configured on one unit and seen, heard and acknowledged from all other SIMRAD control units V DC + _ External alarm connection ALARM RELAY Key Color Description 1 Black Battery (-) 1 2 Blue External Alarm 8 3 Yellow External MOB 4 Red Battery (+), V DC 68 Wiring GN70 Operator and Installation Manual
69 External Alarm Setup The siren must be enabled in order for the unit to drive the external alarm when an alarm condition arises. External MOB command An external N.O. (Normally Open) push button switch can be used to mark your present position and activate the MOB feature (see diagram below for connection). A momentary press on the Ext. MOB switch will save the MOB point and calculate the range and bearing back to the MOB point. To stop the MOB, press the MENU key. The Cancel navigation menu will be highlighted, press the ENT key. Press CLR or any of the hot keys to exit. 3 RED 2 YEL BLK 4 1 BLU V DC + _ Ext. MOB Switch External MOB switch connection Key Color Description 1 Black Battery (-) 2 Blue External Alarm 3 Yellow External MOB Red Battery (+), V DC Wiring GN70 Operator and Installation Manual 69
70 Central alarm panel with direct I/O interface The interfacing described below applies for central alarm panels that use direct lines for alarm, mute and acknowledge. For alarm panel using serial interface, refer to IEC /2 (NMEA 0183) Devices on page 67. From the GN70 unit we are using the same two wires (red and blue) as for external alarm relay connection. Under normal operation you will see 12/24 V between these two wires. In an alarm situation, or when power is lost, you will see no voltage _ V DC CENTRAL ALARM PANEL BATTERY+ (12-24 V DC) ALARM External alarm wiring Connection Key Color Description 1 Black Battery (-) 2 Blue External Alarm Yellow External MOB 4 Red Battery (+), V DC 70 Wiring GN70 Operator and Installation Manual
71 GN70 with MX521A smart antenna and MX525A sensor connections GN70 MX521A MXB5 ANT. 12/24V DC T T MX525A MX610JB 12/24V DC Ports 3&4 Port 1 Port 2 Where: N2K Backbone Drop line NMEA 0183 line GN70, MX610JB junction box and MX521A/MX525A diagram External Differential Correction connection to GS70 though the MX610JB junction Wiring GN70 Operator and Installation Manual 71
GN70/MX610/MX612 QuickStart Guide
 GN70/MX610/MX612 QuickStart Guide EN The front panel 1 2 3 PAGE MENU 8 10 POS NAV 9 HDG AIS 11 4 5 6 ESC MOB 7 ENT USB 12 13 USB No. Description 1 PAGE key: Brings up different screen page every time this
GN70/MX610/MX612 QuickStart Guide EN The front panel 1 2 3 PAGE MENU 8 10 POS NAV 9 HDG AIS 11 4 5 6 ESC MOB 7 ENT USB 12 13 USB No. Description 1 PAGE key: Brings up different screen page every time this
Hook2 X Series. Operator Manual. 4x GPS, 4x Sonar, 5x GPS HDI, 7x GPS HDI ENGLISH
 Hook2 X Series Operator Manual 4x GPS, 4x Sonar, 5x GPS HDI, 7x GPS HDI ENGLISH www.lowrance.com Preface Disclaimer As Navico is continuously improving this product, we retain the right to make changes
Hook2 X Series Operator Manual 4x GPS, 4x Sonar, 5x GPS HDI, 7x GPS HDI ENGLISH www.lowrance.com Preface Disclaimer As Navico is continuously improving this product, we retain the right to make changes
IS35 Color Display. User Manual ENGLISH. simrad-yachting.com
 IS35 Color Display User Manual ENGLISH simrad-yachting.com Preface Navico is continuously improving this product, therefore we retain the right to make changes to the product at any time which may not
IS35 Color Display User Manual ENGLISH simrad-yachting.com Preface Navico is continuously improving this product, therefore we retain the right to make changes to the product at any time which may not
IS40 PRO. Operator Manual ENGLISH
 IS40 PRO Operator Manual ENGLISH Preface Disclaimer As Navico is continuously improving this product, we retain the right to make changes to the product at any time which may not be reflected in this
IS40 PRO Operator Manual ENGLISH Preface Disclaimer As Navico is continuously improving this product, we retain the right to make changes to the product at any time which may not be reflected in this
Vulcan. Getting Started ENGLISH. bandg.com
 Vulcan Getting Started ENGLISH bandg.com Vulcan Getting Started 3 4 Vulcan Getting Started Contents 9 Introduction 9 The Home page 10 Application pages 11 Integration of 3 rd party devices 12 GoFree wireless
Vulcan Getting Started ENGLISH bandg.com Vulcan Getting Started 3 4 Vulcan Getting Started Contents 9 Introduction 9 The Home page 10 Application pages 11 Integration of 3 rd party devices 12 GoFree wireless
GO XSE. Getting Started. simrad-yachting.com ENGLISH
 GO XSE Getting Started ENGLISH simrad-yachting.com Contents 7 Introduction 7 The Home page 8 Application pages 10 Basic operation 10 System Controls dialog 10 Turning the system on and off 11 Selecting
GO XSE Getting Started ENGLISH simrad-yachting.com Contents 7 Introduction 7 The Home page 8 Application pages 10 Basic operation 10 System Controls dialog 10 Turning the system on and off 11 Selecting
Hook2 Series. Operator Manual. 5 HDI, 5 TS, 7X GPS TS, 7 HDI, 7 TS, 9 TS, 9 HDI, and 12 TS ENGLISH
 Hook2 Series Operator Manual 5 HDI, 5 TS, 7X GPS TS, 7 HDI, 7 TS, 9 TS, 9 HDI, and 12 TS ENGLISH www.lowrance.com Preface Disclaimer As Navico is continuously improving this product, we retain the right
Hook2 Series Operator Manual 5 HDI, 5 TS, 7X GPS TS, 7 HDI, 7 TS, 9 TS, 9 HDI, and 12 TS ENGLISH www.lowrance.com Preface Disclaimer As Navico is continuously improving this product, we retain the right
Manual. Network Expansion Port 2 NEP-2. English. Brands by Navico - Leader in Marine Electronics
 Manual Network Expansion Port 2 NEP-2 English www.lowrance.com www.simrad-yachting.com Brands by Navico - Leader in Marine Electronics Disclaimer As Navico is continuously improving this product, we retain
Manual Network Expansion Port 2 NEP-2 English www.lowrance.com www.simrad-yachting.com Brands by Navico - Leader in Marine Electronics Disclaimer As Navico is continuously improving this product, we retain
GO XSE. Getting Started. ENGLISH
 GO XSE Getting Started ENGLISH www.simrad-yachting.com Contents 6 Introduction 6 The Home page 7 Application pages 9 Basic operation 9 System Controls dialog 9 Turning the system on and off 10 Selecting
GO XSE Getting Started ENGLISH www.simrad-yachting.com Contents 6 Introduction 6 The Home page 7 Application pages 9 Basic operation 9 System Controls dialog 9 Turning the system on and off 10 Selecting
MARITIME UNIVERSITY OF SZCZECIN. Institute of Marine Traffic Engineering. Exercises no. 1
 MARITIME UNIVERSITY OF SZCZECIN Institute of Marine Traffic Engineering Exercises no. 1 Procedure for starting and adjusting basic navigation systems receivers Prepared by:: Approved by: Valid from: 2018
MARITIME UNIVERSITY OF SZCZECIN Institute of Marine Traffic Engineering Exercises no. 1 Procedure for starting and adjusting basic navigation systems receivers Prepared by:: Approved by: Valid from: 2018
R5 SUPREME SW Release notes
 Table of contents 1 R5 SUPREME CDU SW release history... 4 1.1 SW 1.2.6 (2018-05-04)... 4 1.1.1 Compatibility... 4 1.1.2 List of changes... 4 1.2 SW 1.2.5 (2017-03-12)... 4 1.2.1 Compatibility... 4 1.2.2
Table of contents 1 R5 SUPREME CDU SW release history... 4 1.1 SW 1.2.6 (2018-05-04)... 4 1.1.1 Compatibility... 4 1.1.2 List of changes... 4 1.2 SW 1.2.5 (2017-03-12)... 4 1.2.1 Compatibility... 4 1.2.2
Maris ECDIS900 Backup/ Restore Procedures for SW 4.7.x.x and 4.8.x.x. User Guide ENGLISH. navico-commercial.com
 Maris ECDIS900 Backup/ Restore Procedures for SW 4.7.x.x and 4.8.x.x User Guide ENGLISH navico-commercial.com Disclaimer As Navico is continuously improving this product, we retain the right to make changes
Maris ECDIS900 Backup/ Restore Procedures for SW 4.7.x.x and 4.8.x.x User Guide ENGLISH navico-commercial.com Disclaimer As Navico is continuously improving this product, we retain the right to make changes
MARITIME UNIVERSITY OF SZCZECIN. Institute of Marine Traffic Engineering. Exercises nr 1
 MARITIME UNIVERSITY OF SZCZECIN Institute of Marine Traffic Engineering Exercises nr 1 Procedure for starting and adjusting basic navigation systems receivers Prepared by:: Approved by: Valid from: 2018
MARITIME UNIVERSITY OF SZCZECIN Institute of Marine Traffic Engineering Exercises nr 1 Procedure for starting and adjusting basic navigation systems receivers Prepared by:: Approved by: Valid from: 2018
AP70/AP80 Operator Manual
 AP70/AP80 Operator Manual ENGLISH navico.com/commercial Preface Disclaimer As Navico is continuously improving this product, we retain the right to make changes to the product at any time which may not
AP70/AP80 Operator Manual ENGLISH navico.com/commercial Preface Disclaimer As Navico is continuously improving this product, we retain the right to make changes to the product at any time which may not
IS42J. Operator Manual. ENGLISH
 IS42J Operator Manual ENGLISH www.simrad-yachting.com Preface Disclaimer As Navico is continuously improving this product, we retain the right to make changes to the product at any time which may not
IS42J Operator Manual ENGLISH www.simrad-yachting.com Preface Disclaimer As Navico is continuously improving this product, we retain the right to make changes to the product at any time which may not
Boating Tip #45: Chartplotters
 Boating Tip #45: Chartplotters As navigation technology has advanced, hand held GPS receivers have further evolved into chartplotters. Chartplotters graphically display a vessel s position, heading and
Boating Tip #45: Chartplotters As navigation technology has advanced, hand held GPS receivers have further evolved into chartplotters. Chartplotters graphically display a vessel s position, heading and
R5000 Radar processor Installation Manual
 R5000 Radar processor Installation Manual ENGLISH www.navico.com/commercial Preface Disclaimer As Navico is continuously improving this product, we retain the right to make changes to the product at any
R5000 Radar processor Installation Manual ENGLISH www.navico.com/commercial Preface Disclaimer As Navico is continuously improving this product, we retain the right to make changes to the product at any
Operator's Guide FMD-3200/FMD-3200-BB/FMD-3300
 Electronic Chart Display and Information System (ECDIS) English Model Operator's Guide FMD-3200/FMD-3200-BB/FMD-3300 The purpose of this guide is to provide the basic operation for this equipment. For
Electronic Chart Display and Information System (ECDIS) English Model Operator's Guide FMD-3200/FMD-3200-BB/FMD-3300 The purpose of this guide is to provide the basic operation for this equipment. For
B. HDS-5m & HDS-7m. GPS Mapping Receiver. Operations Guide
 988-0176-02B HDS-5m & HDS-7m GPS Mapping Receiver Operations Guide Software updates for your unit. Occassionally check the Lowrance website for free software upgrades for your unit. Go to www.lowrance.com
988-0176-02B HDS-5m & HDS-7m GPS Mapping Receiver Operations Guide Software updates for your unit. Occassionally check the Lowrance website for free software upgrades for your unit. Go to www.lowrance.com
Handheld GPS Connection Kit _D
 Handheld GPS Connection Kit 531324-1_D Thank You! Thank you for choosing Humminbird, America s #1 name in fishfinders. Humminbird has built its reputation by designing and manufacturing top-quality, thoroughly
Handheld GPS Connection Kit 531324-1_D Thank You! Thank you for choosing Humminbird, America s #1 name in fishfinders. Humminbird has built its reputation by designing and manufacturing top-quality, thoroughly
Manual. Simrad GB40 Integrated Network System. English Sw. 4
 Manual Simrad GB40 Integrated Network System English Sw. 4 www.simrad-yachting.com A brand by Navico - Leader in Marine Electronics Contents 1 Welcome to the GB40 7 1.1 Disclaimer...7 1.2 Warranty...8
Manual Simrad GB40 Integrated Network System English Sw. 4 www.simrad-yachting.com A brand by Navico - Leader in Marine Electronics Contents 1 Welcome to the GB40 7 1.1 Disclaimer...7 1.2 Warranty...8
Simrad NSS evo2 & NSO evo2 Software upgrade instructions
 Simrad NSS evo2 & NSO evo2 Software upgrade instructions ENGLISH For versions 52.1.103 and above www.simrad-yachting.com Preface As Navico is continuously improving this product, we retain the right to
Simrad NSS evo2 & NSO evo2 Software upgrade instructions ENGLISH For versions 52.1.103 and above www.simrad-yachting.com Preface As Navico is continuously improving this product, we retain the right to
Operation Manual. Simrad NSE8 and NSE12 Multi-function Displays. English. A brand by Navico - Leader in Marine Electronics.
 Operation Manual Simrad NSE8 and NSE12 Multi-function Displays English www.simrad-yachting.com A brand by Navico - Leader in Marine Electronics Preface Disclaimer As Navico is continuously improving this
Operation Manual Simrad NSE8 and NSE12 Multi-function Displays English www.simrad-yachting.com A brand by Navico - Leader in Marine Electronics Preface Disclaimer As Navico is continuously improving this
QK-A032 NMEA 2000/0183 Bi-directional Converter
 QK-A032 NMEA 2000/0183 Bi-directional Converter Features Converts the most common NMEA 0183 sentences into NMEA 2000 PGNs Converts the most common NMEA 2000 PGNs into NMEA 0183 sentences Galvanic Opto-isolation
QK-A032 NMEA 2000/0183 Bi-directional Converter Features Converts the most common NMEA 0183 sentences into NMEA 2000 PGNs Converts the most common NMEA 2000 PGNs into NMEA 0183 sentences Galvanic Opto-isolation
Chart Plotter USER MANUAL
 Chart Plotter USER MANUAL 1. Disclaimer and warnings 5 2. Introduction 6 2.1 Keyboard 6 2.2 Connections scheme 7 3. Getting started 10 3.1 Switching ON 10 3.2 Switching OFF 10 3.3 First Setup page 10
Chart Plotter USER MANUAL 1. Disclaimer and warnings 5 2. Introduction 6 2.1 Keyboard 6 2.2 Connections scheme 7 3. Getting started 10 3.1 Switching ON 10 3.2 Switching OFF 10 3.3 First Setup page 10
Specifications: TECDIS 2424
 Specifications: TECDIS 2424 TECDIS 2424 is an all-in one ECDIS computer. It is type-approved according to IMO regulations, allowing paperless navigation 1. The integrated design makes it perfect for retrofit
Specifications: TECDIS 2424 TECDIS 2424 is an all-in one ECDIS computer. It is type-approved according to IMO regulations, allowing paperless navigation 1. The integrated design makes it perfect for retrofit
Chapter 2: Installation. ST80 Multiview. Operation & Setup
 Distributed by Any reference to Raytheon or RTN in this manual should be interpreted as Raymarine. The names Raytheon and RTN are owned by the Raytheon Company. Chapter 2: Installation 1 ST80 Multiview
Distributed by Any reference to Raytheon or RTN in this manual should be interpreted as Raymarine. The names Raytheon and RTN are owned by the Raytheon Company. Chapter 2: Installation 1 ST80 Multiview
ECHOMAP PLUS 40 SERIES Installation Instructions
 ECHOMAP PLUS 40 SERIES Installation Instructions Important Safety Information WARNING See the Important Safety and Product Information guide in the product box for product warnings and other important
ECHOMAP PLUS 40 SERIES Installation Instructions Important Safety Information WARNING See the Important Safety and Product Information guide in the product box for product warnings and other important
JLR-7600/7900 (D)GPS navigator
 JLR-7600/7900 (D)GPS navigator RMS the JLR-7600/7900 delivers high accuracy performance while keeping operation easy 4.5-inch high brightness display Dual color LED backlight Proven sensors for high accuracy
JLR-7600/7900 (D)GPS navigator RMS the JLR-7600/7900 delivers high accuracy performance while keeping operation easy 4.5-inch high brightness display Dual color LED backlight Proven sensors for high accuracy
IS40/Triton System Installation Manual
 MODE STBY IS40/Triton System Installation Manual ENGLISH 1 1 10 10 AUTO Preface As Navico are continuously improving this product, we retain the right to make changes to the product at any time which may
MODE STBY IS40/Triton System Installation Manual ENGLISH 1 1 10 10 AUTO Preface As Navico are continuously improving this product, we retain the right to make changes to the product at any time which may
Specifications: TECDIS 2728
 Specifications: TECDIS 2728 TECDIS 2728 is an all-in one ECDIS computer. It is type-approved according to IMO regulations, allowing paperless navigation 1. The integrated design makes it perfect for retrofit
Specifications: TECDIS 2728 TECDIS 2728 is an all-in one ECDIS computer. It is type-approved according to IMO regulations, allowing paperless navigation 1. The integrated design makes it perfect for retrofit
ikommunicate NMEA - SignalK Gateway
 ikommunicate NMEA - SignalK Gateway 1. Introduction Congratulations on the purchase of your ikommunicate Gateway. It is recommended that your gateway is installed by a professional installer. If ikommunicate
ikommunicate NMEA - SignalK Gateway 1. Introduction Congratulations on the purchase of your ikommunicate Gateway. It is recommended that your gateway is installed by a professional installer. If ikommunicate
Magellan Triton. User Manual. Magellan Triton 200 Magellan Triton 300 Magellan Triton 400 Magellan Triton 500
 Magellan Triton User Manual Magellan Triton 200 Magellan Triton 300 Magellan Triton 400 Magellan Triton 500 Magellan Navigation, Inc. 960 Overland Court, San Dimas, CA 91773 IMPORTANT SAFETY WARNINGS The
Magellan Triton User Manual Magellan Triton 200 Magellan Triton 300 Magellan Triton 400 Magellan Triton 500 Magellan Navigation, Inc. 960 Overland Court, San Dimas, CA 91773 IMPORTANT SAFETY WARNINGS The
FMD-3200/FMD-3200-BB/FMD-3300
 Operator's Guide The purpose of this guide is to provide the basic operation for this equipment. For more detailed information, see the Operator's Manual. FMD-3200/FMD-3200-BB/FMD-3300 All brand and product
Operator's Guide The purpose of this guide is to provide the basic operation for this equipment. For more detailed information, see the Operator's Manual. FMD-3200/FMD-3200-BB/FMD-3300 All brand and product
R5 SUPREME Secure W-AIS Transponder System
 Saab TransponderTech R5 SUPREME Secure W-AIS Transponder System OPERATION & INSTALLATION MANUAL This page is intentionally empty i Copyright The entire contents of this manual and its appendices, including
Saab TransponderTech R5 SUPREME Secure W-AIS Transponder System OPERATION & INSTALLATION MANUAL This page is intentionally empty i Copyright The entire contents of this manual and its appendices, including
SGW1-MB-NM User s Manual
 products are in permanent evolution to satisfy the needs customers needs. For this reason, specifications and capabilities are subject to change without notice. Please find updated information at www.exemys.com
products are in permanent evolution to satisfy the needs customers needs. For this reason, specifications and capabilities are subject to change without notice. Please find updated information at www.exemys.com
Elite-4m HD. Installation & Operation. manual Operation manual
 Elite-4m HD Installation & Operation manual Operation manual Copyright 2014 Navico All rights reserved. Lowrance and Navico are registered trademarks of Navico. Fishing Hot Spots is a registered trademark
Elite-4m HD Installation & Operation manual Operation manual Copyright 2014 Navico All rights reserved. Lowrance and Navico are registered trademarks of Navico. Fishing Hot Spots is a registered trademark
MULTI FUNCTION DISPLAY MFD8/MFD12
 MULTI FUNCTION DISPLAY MFD8/MFD12 User's Handbook The purpose of this guide is to provide the basic operation for this equipment. For more detailed information, see the Operator's manual. All brand and
MULTI FUNCTION DISPLAY MFD8/MFD12 User's Handbook The purpose of this guide is to provide the basic operation for this equipment. For more detailed information, see the Operator's manual. All brand and
Handheld GPS Connection Kit _A
 Handheld GPS Connection Kit 531324-2_A Thank You! Thank you for choosing Humminbird, the #1 name in marine electronics. Humminbird has built its reputation by designing and manufacturing top-quality, thoroughly
Handheld GPS Connection Kit 531324-2_A Thank You! Thank you for choosing Humminbird, the #1 name in marine electronics. Humminbird has built its reputation by designing and manufacturing top-quality, thoroughly
AIS. HELIX Accessory Guide TABLE OF CONTENTS. Overview... 5 Track AIS Targets... 5 AIS Target Overview... 7 Turn on Alarms... 8
 AIS HELIX Accessory Guide 532440-1_A TABLE OF CONTENTS Overview............................................. 5 Track AIS Targets...................................... 5 AIS Target Overview...................................
AIS HELIX Accessory Guide 532440-1_A TABLE OF CONTENTS Overview............................................. 5 Track AIS Targets...................................... 5 AIS Target Overview...................................
HOOK-X Series. Operation manual ENGLISH. HOOK-4x HOOK-5x HOOK-7x
 HOOK-X Series Operation manual ENGLISH HOOK-4x HOOK-5x HOOK-7x Lowrance and Navico are registered trademarks of Navico. Navico may find it necessary to change or end our policies, regulations and special
HOOK-X Series Operation manual ENGLISH HOOK-4x HOOK-5x HOOK-7x Lowrance and Navico are registered trademarks of Navico. Navico may find it necessary to change or end our policies, regulations and special
ENGLISH HOOK-4 HOOK-5 HOOK-7 HOOK-9
 HOOK Series Operation manual ENGLISH HOOK-4 HOOK-5 HOOK-7 HOOK-9 Lowrance and Navico are registered trademarks of Navico. Fishing Hot Spots is a registered trademark of Fishing Hot Spots Inc. Navionics
HOOK Series Operation manual ENGLISH HOOK-4 HOOK-5 HOOK-7 HOOK-9 Lowrance and Navico are registered trademarks of Navico. Fishing Hot Spots is a registered trademark of Fishing Hot Spots Inc. Navionics
R5 SOLID Secure W-AIS Transponder System
 Saab TransponderTech R5 SOLID Secure W-AIS Transponder System OPERATION & INSTALLATION MANUAL This page is intentionally empty i Copyright The entire contents of this manual and its appendices, including
Saab TransponderTech R5 SOLID Secure W-AIS Transponder System OPERATION & INSTALLATION MANUAL This page is intentionally empty i Copyright The entire contents of this manual and its appendices, including
OPERATOR'S MANUAL COLOR GPS/PLOTTER/SOUNDER GP-7000F MODEL.
 OPERATOR'S MANUAL COLOR GPS/PLOTTER/SOUNDER MODEL GP-7000F www.furuno.co.jp The paper used in this manual is elemental chlorine free. FURUNO Authorized Distributor/Dealer 9-52 Ashihara-cho, Nishinomiya,
OPERATOR'S MANUAL COLOR GPS/PLOTTER/SOUNDER MODEL GP-7000F www.furuno.co.jp The paper used in this manual is elemental chlorine free. FURUNO Authorized Distributor/Dealer 9-52 Ashihara-cho, Nishinomiya,
GO7. Operator Manual ENGLISH. simrad-yachting.com
 GO7 Operator Manual ENGLISH simrad-yachting.com Preface Disclaimer As Navico is continuously improving this product, we retain the right to make changes to the product at any time which may not be reflected
GO7 Operator Manual ENGLISH simrad-yachting.com Preface Disclaimer As Navico is continuously improving this product, we retain the right to make changes to the product at any time which may not be reflected
AP70 MK2 Operator Manual
 AP70 MK2 Operator Manual ENGLISH navico-commercial.com Preface Disclaimer As Navico is continuously improving this product, we retain the right to make changes to the product at any time which may not
AP70 MK2 Operator Manual ENGLISH navico-commercial.com Preface Disclaimer As Navico is continuously improving this product, we retain the right to make changes to the product at any time which may not
OPERATOR'S MANUAL COLOR GPS PLOTTER GP-7000 MODEL.
 OPERATOR'S MANUAL COLOR GPS PLOTTER MODEL GP-7000 www.furuno.co.jp *00014913412* *00014913412* IMPORTANT NOTICES This manual is intended for use by native speakers of English. No part of this manual may
OPERATOR'S MANUAL COLOR GPS PLOTTER MODEL GP-7000 www.furuno.co.jp *00014913412* *00014913412* IMPORTANT NOTICES This manual is intended for use by native speakers of English. No part of this manual may
OPERATOR'S MANUAL DGPS NAVIGATOR GPS NAVIGATOR GP-37/GP-32 MODEL.
 OPERATOR'S MANUAL DGPS NAVIGATOR GPS NAVIGATOR MODEL GP-37/GP-32 www.furuno.com The paper used in this manual is elemental chlorine free. FURUNO Authorized Distributor/Dealer 9-52 Ashihara-cho, Nishinomiya,
OPERATOR'S MANUAL DGPS NAVIGATOR GPS NAVIGATOR MODEL GP-37/GP-32 www.furuno.com The paper used in this manual is elemental chlorine free. FURUNO Authorized Distributor/Dealer 9-52 Ashihara-cho, Nishinomiya,
Specifications: TECDIS 2138 B
 Specifications: TECDIS 2138 B TECDIS 2138 B is a standalone ECDIS computer. It is type-approved according to IMO regulations, allowing paperless navigation 1. The expandable design makes it a great choice
Specifications: TECDIS 2138 B TECDIS 2138 B is a standalone ECDIS computer. It is type-approved according to IMO regulations, allowing paperless navigation 1. The expandable design makes it a great choice
CS68 ECDIS Operator Manual ENGLISH
 CS68 ECDIS Operator Manual ENGLISH OPERATOR MANUAL SIMRAD CS68 ECDIS Chart System 988-10707-001 English About this document Copyright 2014 Navico Holding AS. All rights reserved. No part of this work covered
CS68 ECDIS Operator Manual ENGLISH OPERATOR MANUAL SIMRAD CS68 ECDIS Chart System 988-10707-001 English About this document Copyright 2014 Navico Holding AS. All rights reserved. No part of this work covered
GPS Receiver and GPS Receiver/Heading Sensor _E
 GPS Receiver and GPS Receiver/Heading Sensor 531478-4_E Thank You! Thank you for choosing Humminbird, the #1 name in marine electronics. Humminbird has built its reputation by designing and manufacturing
GPS Receiver and GPS Receiver/Heading Sensor 531478-4_E Thank You! Thank you for choosing Humminbird, the #1 name in marine electronics. Humminbird has built its reputation by designing and manufacturing
HDS Gen2 Touch. Operator manual. lowrance.com ENGLISH
 HDS Gen2 Touch Operator manual ENGLISH lowrance.com Copyright 2012 Navico All Rights Reserved Lowrance and Navico are registered trademarks of Navico. Fishing Hot Spots is a registered trademark of Fishing
HDS Gen2 Touch Operator manual ENGLISH lowrance.com Copyright 2012 Navico All Rights Reserved Lowrance and Navico are registered trademarks of Navico. Fishing Hot Spots is a registered trademark of Fishing
MEDALLION INSTRUMENTATION SYSTEMS MasterCraft Viper system
 MEDALLION INSTRUMENTATION SYSTEMS 2010 MasterCraft Viper system MEDALLION INSTRUMENTATION SYSTEMS VIPER CHART PLOTTING OPERATORS MANUAL MAP SCREEN This manual will attempt to familiarize the
MEDALLION INSTRUMENTATION SYSTEMS 2010 MasterCraft Viper system MEDALLION INSTRUMENTATION SYSTEMS VIPER CHART PLOTTING OPERATORS MANUAL MAP SCREEN This manual will attempt to familiarize the
HDS Gen2 Touch Chartplotter Operator manual
 HDS Gen2 Touch Chartplotter Operator manual ENGLISH lowrance.com Copyright 2013 Navico All Rights Reserved Lowrance and Navico are registered trademarks of Navico. Fishing Hot Spots is a registered trademark
HDS Gen2 Touch Chartplotter Operator manual ENGLISH lowrance.com Copyright 2013 Navico All Rights Reserved Lowrance and Navico are registered trademarks of Navico. Fishing Hot Spots is a registered trademark
GPS Receiver and GPS Receiver/Heading Sensor
 GPS Receiver and GPS Receiver/Heading Sensor Thank You! Thank you for choosing Humminbird, the #1 name in Fishfinders. Humminbird has built its reputation by designing and manufacturing topquality, thoroughly
GPS Receiver and GPS Receiver/Heading Sensor Thank You! Thank you for choosing Humminbird, the #1 name in Fishfinders. Humminbird has built its reputation by designing and manufacturing topquality, thoroughly
QK-A031 NMEA 0183 Multiplexer with SeaTalk Converter Features
 QK-A031 NMEA 0183 Multiplexer with SeaTalk Converter Features Multiplex up to three NMEA 0183 input devices Galvanically isolated NMEA and SeaTalk input ports Configurable baud rates: (4.8, 9.6, 38.4k
QK-A031 NMEA 0183 Multiplexer with SeaTalk Converter Features Multiplex up to three NMEA 0183 input devices Galvanically isolated NMEA and SeaTalk input ports Configurable baud rates: (4.8, 9.6, 38.4k
Elite-4x, Elite-5x, Elite-7x & Elite-9x
 Elite-4x, Elite-5x, Elite-7x & Elite-9x Installation & Operation manual Operation manual Copyright 2014 Navico All rights reserved. Lowrance and Navico are registered trademarks of Navico. Navico may find
Elite-4x, Elite-5x, Elite-7x & Elite-9x Installation & Operation manual Operation manual Copyright 2014 Navico All rights reserved. Lowrance and Navico are registered trademarks of Navico. Navico may find
Manual. Simrad IS70/IS80 Rudder Indicators RI70 and RI80. English
 Manual Simrad IS70/IS80 Rudder Indicators RI70 and RI80 English www.simrad-yachting.com A brand by Navico - Leader in Marine Electronics Manual Simrad IS70/IS80 Rudder indicators RI70 and RI80 English
Manual Simrad IS70/IS80 Rudder Indicators RI70 and RI80 English www.simrad-yachting.com A brand by Navico - Leader in Marine Electronics Manual Simrad IS70/IS80 Rudder indicators RI70 and RI80 English
GR4 GPS Receiver Accessory Manual B. offered by Busse-Yachtshop.de
 GR4 GPS Receiver Accessory Manual 531248-1-B Thank You! Thank you for choosing Humminbird, America's #1 name in fishfinders. Humminbird has built its reputation by designing and manufacturing top-quality,
GR4 GPS Receiver Accessory Manual 531248-1-B Thank You! Thank you for choosing Humminbird, America's #1 name in fishfinders. Humminbird has built its reputation by designing and manufacturing top-quality,
echomap CHIRP 70/90 Series
 echomap CHIRP 70/90 Series Installation Instructions Important Safety Information WARNING See the Important Safety and Product Information guide in the product box for product warnings and other important
echomap CHIRP 70/90 Series Installation Instructions Important Safety Information WARNING See the Important Safety and Product Information guide in the product box for product warnings and other important
Chapter 14: Controlled Remote Tug Telemetry
 Chapter 14: Controlled Remote Tug Telemetry Overview The WinFrog Controlled Remote Tug Telemetry module (also called Remote Control) and the WinFrog Remote package enable one central WinFrog system to
Chapter 14: Controlled Remote Tug Telemetry Overview The WinFrog Controlled Remote Tug Telemetry module (also called Remote Control) and the WinFrog Remote package enable one central WinFrog system to
HD-4 Color Display. User Manual ENGLISH
 HD-4 Color Display User Manual ENGLISH Preface Honda is continuously improving this product, therefore we retain the right to make changes to the product at any time which may not be reflected in this
HD-4 Color Display User Manual ENGLISH Preface Honda is continuously improving this product, therefore we retain the right to make changes to the product at any time which may not be reflected in this
Maris ECDIS900 System. Operator Manual ENGLISH.
 Maris ECDIS900 System Operator Manual ENGLISH http://www.navico-commercial.com/ Preface Disclaimer As Navico is continuously improving this product, we retain the right to make changes to the product
Maris ECDIS900 System Operator Manual ENGLISH http://www.navico-commercial.com/ Preface Disclaimer As Navico is continuously improving this product, we retain the right to make changes to the product
PLUS 3 6ELITE3. User and Installation Guide
 PLUS 3 6ELITE3 User and Installation Guide READ THIS WARNING BEFORE USING THE GEONAV WARNING THE ELECTRONIC CHART IS AN AID TO NAVIGATION DESIGNED TO FACILITATE THE USE OF AUTHORIZED GOVERNMENT CHARTS,
PLUS 3 6ELITE3 User and Installation Guide READ THIS WARNING BEFORE USING THE GEONAV WARNING THE ELECTRONIC CHART IS AN AID TO NAVIGATION DESIGNED TO FACILITATE THE USE OF AUTHORIZED GOVERNMENT CHARTS,
NAV6. SEATEC NAV6 GPS Chartplotter
 NAV6 SEATEC NAV6 GPS Chartplotter 1 2 SEATEC NAV6 GPS Chartplotter FOREWORD...7 1 OPERATION OVERVIEW...8 1.1 Keypad instruction... 8 1.2 Turning ON and OFF Power... 9 1.3 Adjusting Brilliance and DIM...
NAV6 SEATEC NAV6 GPS Chartplotter 1 2 SEATEC NAV6 GPS Chartplotter FOREWORD...7 1 OPERATION OVERVIEW...8 1.1 Keypad instruction... 8 1.2 Turning ON and OFF Power... 9 1.3 Adjusting Brilliance and DIM...
4: Yamaha Page 4.1 Quarter Screen
 New Software v6.21 Including compatibility with BBWX4 SiriusXM Weather Receiver, FLIR Model M132/232 Cameras, FAR2xx7, FAR15x3 and FAR15x8 Radars, and Fusion Audio Models 755 and Apollo 1: Key Brand New
New Software v6.21 Including compatibility with BBWX4 SiriusXM Weather Receiver, FLIR Model M132/232 Cameras, FAR2xx7, FAR15x3 and FAR15x8 Radars, and Fusion Audio Models 755 and Apollo 1: Key Brand New
ECI1. COMPASS display. ECI1-REV For latest update: Electronic Compass Indicator ECS1
 ECI1 COMPASS display Electronic Compass Indicator ECS1 ECI1-REV. 1.3 20-12-2004 For latest update: www.elproma.com/compass Contents 1 Introduction... 1 1.1 Package contents... 1 2 Working... 2 2.1 The
ECI1 COMPASS display Electronic Compass Indicator ECS1 ECI1-REV. 1.3 20-12-2004 For latest update: www.elproma.com/compass Contents 1 Introduction... 1 1.1 Package contents... 1 2 Working... 2 2.1 The
Vulcan. Operator Manual ENGLISH. bandg.com
 Vulcan Operator Manual ENGLISH bandg.com Preface Disclaimer As Navico is continuously improving this product, we retain the right to make changes to the product at any time which may not be reflected
Vulcan Operator Manual ENGLISH bandg.com Preface Disclaimer As Navico is continuously improving this product, we retain the right to make changes to the product at any time which may not be reflected
Navigation System... 1 Radio Frequently Asked Questions Troubleshooting MAIN TABLE OF CONTENTS
 Navigation System... 1 Radio... 41 Frequently Asked Questions... 53 Troubleshooting... 56 MAIN TABLE OF CONTENTS i NAVIGATION SYSTEM TABLE OF CONTENTS Safety Guidelines... 1 System Introduction... 3 System
Navigation System... 1 Radio... 41 Frequently Asked Questions... 53 Troubleshooting... 56 MAIN TABLE OF CONTENTS i NAVIGATION SYSTEM TABLE OF CONTENTS Safety Guidelines... 1 System Introduction... 3 System
Simrad Marine Electronics. Setup and Commissioning Instructions for Boatbuilders and Dealers
 Simrad Marine Electronics Setup and Commissioning Instructions for Boatbuilders 18_8_2010 1. Introduction and Contents The purpose of this document is to set out, in clear and simple instructions, the
Simrad Marine Electronics Setup and Commissioning Instructions for Boatbuilders 18_8_2010 1. Introduction and Contents The purpose of this document is to set out, in clear and simple instructions, the
Teledyne PDS. Trailing Suction Hopper. Version April Teledyne RESON B.V. Stuttgartstraat AS Rotterdam The Netherlands
 Trailing Suction Hopper Teledyne PDS Version 1.1.0 April 2017 Teledyne RESON B.V. Stuttgartstraat 42-44 3047 AS Rotterdam The Netherlands Tel.: +31 (0)10 245 15 00 www.teledyne-reson.com Teledyne RESON
Trailing Suction Hopper Teledyne PDS Version 1.1.0 April 2017 Teledyne RESON B.V. Stuttgartstraat 42-44 3047 AS Rotterdam The Netherlands Tel.: +31 (0)10 245 15 00 www.teledyne-reson.com Teledyne RESON
Installation manual. Simrad AP24/28 EVC, Volvo IPS Pilot System with SG05 SimNet-Volvo Gateway. English
 Installation manual Simrad AP24/28 EVC, Volvo IPS Pilot System with SG05 SimNet-Volvo Gateway English A brand by Navico - Leader in Marine Electronics Installation manual Simrad AP24/28 EVC, Volvo IPS
Installation manual Simrad AP24/28 EVC, Volvo IPS Pilot System with SG05 SimNet-Volvo Gateway English A brand by Navico - Leader in Marine Electronics Installation manual Simrad AP24/28 EVC, Volvo IPS
Moomba Boats PV480 Color Display
 Moomba Boats PV480 Color Display 2018 Owner s Manual 1715055 2017-08-30 We continually strive to bring you the highest quality, full-featured products. As a result, you may find that your actual display
Moomba Boats PV480 Color Display 2018 Owner s Manual 1715055 2017-08-30 We continually strive to bring you the highest quality, full-featured products. As a result, you may find that your actual display
Simrad CP40/42/50 MKII DGPS Chartplotter
 Simrad CP40/42/50 MKII DGPS Chartplotter 183.0200.202 English 01154.05 Note! Insert or remove C-MAP cartridges ONLY through CHART menu or when unit is off. All electronic navigation equipment is subject
Simrad CP40/42/50 MKII DGPS Chartplotter 183.0200.202 English 01154.05 Note! Insert or remove C-MAP cartridges ONLY through CHART menu or when unit is off. All electronic navigation equipment is subject
Installation & Operation manual Operation manual
 Elite-3x Installation & Operation manual Operation manual Copyright 2014 Navico All rights reserved. Lowrance and Navico are registered trademarks of Navico. Navico may find it necessary to change or end
Elite-3x Installation & Operation manual Operation manual Copyright 2014 Navico All rights reserved. Lowrance and Navico are registered trademarks of Navico. Navico may find it necessary to change or end
Feature Guide: TECDIS 4.7.x.30
 Feature Guide: TECDIS 4.7.x.30 With the release of TECDIS 4.7.x.30 we are providing you with over 40 new features and bug fixes. The most noticeable changes in this release are the design changes to make
Feature Guide: TECDIS 4.7.x.30 With the release of TECDIS 4.7.x.30 we are providing you with over 40 new features and bug fixes. The most noticeable changes in this release are the design changes to make
Installation Instructions
 Alliance Arming Station AL-1111, AL-1116 1048520C September 2006 Copyright 2006, GE Security Inc. Introduction This is the GE Alliance Arming Station for models AL-1111 (four-line LCD) and AL-1116 (four-line
Alliance Arming Station AL-1111, AL-1116 1048520C September 2006 Copyright 2006, GE Security Inc. Introduction This is the GE Alliance Arming Station for models AL-1111 (four-line LCD) and AL-1116 (four-line
INSTRUCTION MANUAL. Model 600C Radio Remote Control Handset
 INSTRUCTION MANUAL Model 600C Radio Remote Control Handset The 600 Series remote control handset and controller is a wireless system comprised of a mobile, battery operated remote handset commanding numerous
INSTRUCTION MANUAL Model 600C Radio Remote Control Handset The 600 Series remote control handset and controller is a wireless system comprised of a mobile, battery operated remote handset commanding numerous
Quick Reference Guide
 Quick Reference Guide Zeus MFDs 2 4 6 5 7 8 10 1 11 CHART RADAR ECHO NAV INFO EN IN OUT 1MOB 2 ABC 4 GHI DEF 5 JKL 6 MNO 7 PQRS 8 TUV 9WXYZ STBY AUTO 0 9 12 1 PAGES 1 Direct Access Keys (DAK). Provide
Quick Reference Guide Zeus MFDs 2 4 6 5 7 8 10 1 11 CHART RADAR ECHO NAV INFO EN IN OUT 1MOB 2 ABC 4 GHI DEF 5 JKL 6 MNO 7 PQRS 8 TUV 9WXYZ STBY AUTO 0 9 12 1 PAGES 1 Direct Access Keys (DAK). Provide
Magellan explorist 110. User Manual. MiTAC Australia Pty LTD Suite 2, 408 Victoria Road, Gladesville, NSW 2111, Austrailia
 Magellan explorist 110 User Manual MiTAC Australia Pty LTD Suite 2, 408 Victoria Road, Gladesville, NSW 2111, Austrailia www.magellangps.com.au IMPORTANT SAFETY WARNINGS The Magellan explorist GC receiver
Magellan explorist 110 User Manual MiTAC Australia Pty LTD Suite 2, 408 Victoria Road, Gladesville, NSW 2111, Austrailia www.magellangps.com.au IMPORTANT SAFETY WARNINGS The Magellan explorist GC receiver
MEDALLION INSTRUMENTATION SYSTEMS VIPER CHART PLOTTING OPERATORS MANUAL
 MEDALLION INSTRUMENTATION SYSTEMS VIPER CHART PLOTTING OPERATORS MANUAL TABLE OF CONTENTS Map Screen... 3 Squash Pad... 4 Navigation Menu Map View... 5 Orient View... 6 Select Course... 7 Creating a New
MEDALLION INSTRUMENTATION SYSTEMS VIPER CHART PLOTTING OPERATORS MANUAL TABLE OF CONTENTS Map Screen... 3 Squash Pad... 4 Navigation Menu Map View... 5 Orient View... 6 Select Course... 7 Creating a New
GETTING STARTED. Link Controller. Remote
 GETTING STARTED i-pilot Link Controller Software Updates Link Controller 1. Loading the software file onto the SD card. Note that no other software loads (FF or remote) can be on the card. 2. Prep the
GETTING STARTED i-pilot Link Controller Software Updates Link Controller 1. Loading the software file onto the SD card. Note that no other software loads (FF or remote) can be on the card. 2. Prep the
Introduction. Installing the application
 Introduction The proais 2 application allows you to configure and monitor the performance of your Class B AIS transceiver. proais 2 is compatible with both Microsoft Windows and Intel based Apple Mac OS
Introduction The proais 2 application allows you to configure and monitor the performance of your Class B AIS transceiver. proais 2 is compatible with both Microsoft Windows and Intel based Apple Mac OS
Elite 5 DSI Operation manual
 Elite 5 DSI Operation manual Copyright 2010 Navico All rights reserved. No part of this manual may be copied, reproduced, republished, transmitted or distributed for any purpose, without prior written
Elite 5 DSI Operation manual Copyright 2010 Navico All rights reserved. No part of this manual may be copied, reproduced, republished, transmitted or distributed for any purpose, without prior written
B&G LCD CHART USER S GUIDE AND INSTALLATION HB
 B&G LCD CHART USER S GUIDE AND INSTALLATION WARNING! Please read this notice before using the B&G LCD Chart The electronics chart is an aid to navigation designed to facilitate the use of authorised government
B&G LCD CHART USER S GUIDE AND INSTALLATION WARNING! Please read this notice before using the B&G LCD Chart The electronics chart is an aid to navigation designed to facilitate the use of authorised government
A2004. Operator Manual. ENGLISH
 A2004 Operator Manual ENGLISH www.navico.com/commercial Preface Disclaimer As Navico is continuously improving this product, we retain the right to make changes to the product at any time which may not
A2004 Operator Manual ENGLISH www.navico.com/commercial Preface Disclaimer As Navico is continuously improving this product, we retain the right to make changes to the product at any time which may not
2. Enhancement: Plotter Mode "NO DETAILS AVAILABLE" window dwell time has been reduced from five to three seconds.
 ******CDUpdate Navionics/C-MapNT****** Navionics V25 CMap V21 BB v1.09: Date: 4/4/2007 For use with new Ocher colored 8MB ROM cards *** See FQ4-2007-003 for complete information Navionics V24 CMap V20:
******CDUpdate Navionics/C-MapNT****** Navionics V25 CMap V21 BB v1.09: Date: 4/4/2007 For use with new Ocher colored 8MB ROM cards *** See FQ4-2007-003 for complete information Navionics V24 CMap V20:
Manual. Simrad IS70/IS80 RPM Indicators RPM70 and RPM80 Speed Indicators SP70 and SP80. English
 Manual Simrad IS70/IS80 RPM Indicators RPM70 and RPM80 Speed Indicators SP70 and SP80 English www.simrad-yachting.com A brand by Navico - Leader in Marine Electronics Manual Simrad IS70/IS80 RPM indicators
Manual Simrad IS70/IS80 RPM Indicators RPM70 and RPM80 Speed Indicators SP70 and SP80 English www.simrad-yachting.com A brand by Navico - Leader in Marine Electronics Manual Simrad IS70/IS80 RPM indicators
Magellan explorist 310. User Manual
 Magellan explorist 310 User Manual www.magellan.com.au MiTAC Digital Corporation 471 El Camino Real, Santa Clara, CA 95050 USA www.magellangps.com Revisions Initial Release B /1 /201 Initial release with
Magellan explorist 310 User Manual www.magellan.com.au MiTAC Digital Corporation 471 El Camino Real, Santa Clara, CA 95050 USA www.magellangps.com Revisions Initial Release B /1 /201 Initial release with
User Manual. NMEA 0183 Gateway YDNG-02 also covers models YDNG-02R, YDNG-02N Software version 1.00
 User Manual NMEA 0183 Gateway YDNG-02 also covers models YDNG-02R, YDNG-02N Software version 1.00 2017 2017 Yacht Devices Ltd. Document YDNG02-001. August 1, 2017. Web: http://www.yachtd.com/ NMEA 2000
User Manual NMEA 0183 Gateway YDNG-02 also covers models YDNG-02R, YDNG-02N Software version 1.00 2017 2017 Yacht Devices Ltd. Document YDNG02-001. August 1, 2017. Web: http://www.yachtd.com/ NMEA 2000
JMA-1030 Radar. the JMA-1030 is an easy to use radar that greatly supports your ship's handling by touch operation. since 1915
 JMA-1030 Radar the JMA-1030 is an easy to use radar that greatly supports your ship's handling by touch operation 7-inch wide VGA color touch display Proprietary System-on-Chip technology Simple and intuitive
JMA-1030 Radar the JMA-1030 is an easy to use radar that greatly supports your ship's handling by touch operation 7-inch wide VGA color touch display Proprietary System-on-Chip technology Simple and intuitive
RESOLUTION MSC.191(79) (adopted on 6 December 2004) PERFORMANCE STANDARDS FOR THE PRESENTATION OF NAVIGATION-RELATED INFORMATION ON SHIPBORNE
 MSC 79/23/Add.2 RESOLUTION MSC.191(79) THE MARITIME SAFETY COMMITTEE, RECALLING Article 28(b) of the Convention on the International Maritime Organization concerning the functions of the Committee, RECALLING
MSC 79/23/Add.2 RESOLUTION MSC.191(79) THE MARITIME SAFETY COMMITTEE, RECALLING Article 28(b) of the Convention on the International Maritime Organization concerning the functions of the Committee, RECALLING
GO XSE Quick Guide. Front panel. The System controls dialog. No. Key Function
 GO XSE Quick Guide EN Front panel 1 No. Key Function 1 Power Press and hold to turn the unit ON/OFF. Press once to display the System control dialog. The System controls dialog Used for quick access to
GO XSE Quick Guide EN Front panel 1 No. Key Function 1 Power Press and hold to turn the unit ON/OFF. Press once to display the System control dialog. The System controls dialog Used for quick access to
DigiSoft GmbH & Co. KG Waldstrasse 7 * D Berg USER MANUAL
 DigiSoft GmbH & Co. KG Waldstrasse 7 * D - 76768 Berg USER MANUAL The professional Navigation system Version 4.0 Update: 20.07.2006 TABLE OF CONTENTS 1. GENERAL INFORMATION...1 1.1 Description of the
DigiSoft GmbH & Co. KG Waldstrasse 7 * D - 76768 Berg USER MANUAL The professional Navigation system Version 4.0 Update: 20.07.2006 TABLE OF CONTENTS 1. GENERAL INFORMATION...1 1.1 Description of the
NAVMAN. English 1-3. Deutsch 2-1. Francaise 3-1. Italiano 4-1. Espana 5-1. Português 6-1 M
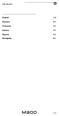 English 1-3 Deutsch 2-1 Francaise 3-1 Italiano 4-1 Espana 5-1 Português 6-1 1-1 1-2 English USER GUIDE English 1-3 Welcome Welcome NAVMAN Navman s 300 series GPS Sport.Tools provide an affordable and reliable
English 1-3 Deutsch 2-1 Francaise 3-1 Italiano 4-1 Espana 5-1 Português 6-1 1-1 1-2 English USER GUIDE English 1-3 Welcome Welcome NAVMAN Navman s 300 series GPS Sport.Tools provide an affordable and reliable
IMPORTANT SAFETY WARNINGS
 IMPORTANT SAFETY WARNINGS The Magellan explorist GC receiver is a navigation aid designed to assist you in arriving at your selected destination. When using the Magellan explorist GC receiver, these safety
IMPORTANT SAFETY WARNINGS The Magellan explorist GC receiver is a navigation aid designed to assist you in arriving at your selected destination. When using the Magellan explorist GC receiver, these safety
NSS evo3 Quick Start Guide
 NSS evo3 Quick Start Guide EN Front panel 2 3 4 5 6 7 8 9 10 11 12 12 1 No. Description 1 Touch screen. Pages/Home key - press to open the Home page for page selection and setup 2 options. WheelKey - user
NSS evo3 Quick Start Guide EN Front panel 2 3 4 5 6 7 8 9 10 11 12 12 1 No. Description 1 Touch screen. Pages/Home key - press to open the Home page for page selection and setup 2 options. WheelKey - user
RS2 X 2 With you on the front line
 RS2 X 2 With you on the front line Quick Start and User Manual V 1.4.0 REVEALMEDIA.COM RVL800-000016 Quick start Quick start 1 Charge 1 Charge 2 Charge the camera for four hours or until the charging light
RS2 X 2 With you on the front line Quick Start and User Manual V 1.4.0 REVEALMEDIA.COM RVL800-000016 Quick start Quick start 1 Charge 1 Charge 2 Charge the camera for four hours or until the charging light
Vector Compact-S (NMEA 0183) Vector Compact-N (NMEA 2000) Quick Installation Guide
 Vector Compact-S (NMEA 0183) Vector Compact-N (NMEA 2000) Quick Installation Guide Seapilot VECTOR COMPACT-S NMEA 0183 (Serial) Kit Housing Screw Caps and O-ring Housing M6 Screws Mounting Base Front View
Vector Compact-S (NMEA 0183) Vector Compact-N (NMEA 2000) Quick Installation Guide Seapilot VECTOR COMPACT-S NMEA 0183 (Serial) Kit Housing Screw Caps and O-ring Housing M6 Screws Mounting Base Front View
Obsolete. BR Series USB Tech Kit. B l u e R i d g e. T e c h n o l o g i e s. User Guide. Page 1. Hardware and Software Instructions
 Hardware and Software Instructions Page 1 Attention Page 2 This section serves as a notice of the immediate or potential dangers involved when working with the equipment described throughout this manual.
Hardware and Software Instructions Page 1 Attention Page 2 This section serves as a notice of the immediate or potential dangers involved when working with the equipment described throughout this manual.
