Unleashing the Power Of PowerPoint. Break-through classes for brilliant presentations. Workbook. Class 2 ~ Power Enhancements
|
|
|
- Andrea Foster
- 5 years ago
- Views:
Transcription
1 Page Unleashing the Power Of PowerPoint Break-through classes for brilliant presentations Workbook Class 2 ~ Power Enhancements 10/16/08 Instructor: David Newbold Information Commons Biomedical Library Page
2 Page 2 The PowerPoint Series of Classes Class One Getting Started Beginners Class How to develop a new presentation starting with a concept Class Two Advanced Advanced Features Employing creativity in developing presentations Class Three Presenting Key Presentation Skills Tools and ideas for making outstanding presentations Page 2
3 Page 3 Table of Contents Topic Sub-Topic Page # Description of PowerPoint 4 Class Purpose and Objectives 5 PowerPoint 2003 & 2007 A Comparison of Basic Functions 6 PowerPoint Main Work Area Identity of Main PowerPoint Work Area Features 7 PowerPoint Tabs and Ribbons 8-9 Choosing & Changing Themes, Fonts, Backgrounds and colors Try-It 1: Choose a theme and modify the fonts, colors and background Fine-tuning with the Master Slide Feature: Try-It 2: Change the color of the master slide heading 11 Sounds Try-It 3: Insert one or more sounds into a slide 12 Video Try-It 4: Insert a Video into a slide 13 Action Buttons Try-It 5: Insert Action Buttons in a Slide Presentation 14 Inserting Images Try-It 6: Insert an Image into a Slide Presentation 15 Animation Try-It 7: Insert a transition and animation scheme to govern all the slides in your presentation Motion Paths Try-It 8: Insert an Object and draw a Motion Path 17 Inserting a chart Try-It 9: Insert a chart into a slide and change the data. 18 Tables Try-It 10: Insert and format a table 19 Inserting hyperlinks Try-It 11: Insert a hyperlink 20 Working with shapes Try-It 12: Insert a shape and apply effects 21 SmartArt Try-It 13: Insert, Format and inscribe a smartart image 22 layouts Try-It 14: Insert and overwrite layouts 23 Text Boxes Try-It 15: Insert a text box using the Insert>Textbox command Page 3
4 Page 4 Description of PowerPoint Microsoft PowerPoint is a powerful presentation program that enables the user to create professional slide presentations and handouts. It is ~ 1. A tool for helping us structure our presentations 2. A means of helping our audience better grasp/understand the main points of our presentations 3. A help to our audience in remembering what we said Page 4
5 Page 5 The Class Purpose To help you unleash the power of PowerPoint ~ The Power to ~ Inform Persuade Motivate Empower Entertain The objectives of this class 1. To give you a firm grounding in how to use PowerPoint, and how to use it effectively and professionally 2. To help you develop proficiency in creating professional presentations 3. To help you understand the most effective techniques for using PowerPoint in conjunction with your verbal presentations. Page 5
6 Page 6 Page 6
7 Page 7 Main Menu Office Button Text Formatting Shapes Selection & Modification Custom Animation Outline Tab Slide Thumbnails Slide Numbers Notes Pane Slide Views Page 7
8 Page 8 Home Tab Insert Tab Design Tab Animation Tab Page 8
9 Page 9 Slide Show Tab Review Tab View Tab Page 9
10 Page 10 CHOOSING & CHANGING THEMES, FONTS, BACKGROUNDS AND COLORS Try-It 1: Choose a theme and modify the fonts, colors and background 1. Open Class 2 Work File 2. In the Design tab select a theme from those displayed in the Design Themes ribbon 3. Once you have a theme, go to the next section to the right of Themes scroll bar and select a color combination (run your pointer over the colors to see the effect on your slide to help you make a selection.) 4. Go to Fonts, just below Colors, and run your pointer over the font combination before selecting a font style that you like. 5. Go to Backgrounds, to the right of Colors and Fonts, and try out some of the available backgrounds including the custom background format command beneath the Background selections. Page 10
11 Page 11 FINE-TUNING FONTS WITH THE MASTER SLIDE FEATURE: Try-It 2: Change the color of the master slide heading 1. In the View tab, select the Master Slide View 2. Select the Home tab 3. Select the text in the First Line bullet text of the Master Slide 4. Find the Font section on the Home ribbon (third section from the left) 5. Choose a different color from the color swatches in the Text Color drop down box 6. After the color had changed in the first line bullet text, select the Slide Master tab 7. Then click the Close Master View button on the far right of the Slide Master ribbon and admire your work Page 11
12 Page 12 SOUNDS Try-It 3: Insert one or more sounds 1. From the Insert tab, click on the Sounds button on the far right box 2. Select a sound file from the samples in your files or from the Clip Art assortment 3. A dialog box will appear that asks if you want to have it activated on mouse click or automatically; select one. 4. A Speaker icon will appear on the slide 5. Double click on the Speaker icon and notice that a new tab appears called Sounds at the right side of the menu 6. Review the options available in the Sounds ribbon especially the Hide During Showing and the Loop Until Stopped check boxes 7. Once you have inserted your sound files, click on the Slide show icon and listen to your sound 8. You can insert more than one sound in the slide and have them go sequentially or all at once; see the settings on the Sound tab. Page 12
13 Page 13 VIDEO Try-It 4: Insert a Video into a slide, make adjustments and test. 1. From the Insert tab click on Movies 2. Select either from File or From Clip Organizer 3. A Select the video you want to include 4. A dialog box will ask you if you want the video to start automatically or on mouse click 5. A black box will appear on the slide. You can adjust the size and placement of the box as you would an image. 6. You will note that a Movie Tools tab appears in the top bar of the screen. 7. Try out the various options on the Movies Tools ribbon. 8. Click on the Slide Show button to view your work. Page 13
14 Page 14 ACTION BUTTONS Try-It 5: Insert Action Buttons in a Slide Presentation 1. In the Insert tab select Shapes from the Illustration section 2. At the bottom of the Shapes menu, select the Video Action Button shape 3. Draw the Action Button on your slide by clicking and dragging until the shape is the right size 4. A dialog box appears headed Action Settings 5. Click the Hyperlink radio button 6. In the drop-down menu below the radio button select Slide 7. In the Slide title, Slide 8, then click Okay and Okay again 8. Click the Slide Show button and when the slide appears, click on the Video button 9. You should see the video Herding Cats. Page 14
15 Page 15 INSERTING IMAGES Try-It 6: Insert an Image into a Slide Presentation 1. In the Insert tab select Picture from the Illustration section 2. Find a picture in the file list and select it 3. Size the picture to fit comfortably into the bottom 2/3 of the slide 4. With the picture selected, run your pointer over the various picture styles in the Picture Tools format menu 5. Then explore the Format drop-down menus to the right of the picture styles (Picture Shape, Border, and Effects 6. To the left of the Picture Styles, in the Adjust box, explore the dropdown menus (Brightness, Contrast and Recolor). 7. At the far right of the menu bar, select the Crop tool and practice cropping and un-cropping your selected picture. Page 15
16 Page 16 ANIMATIOIN Try-It 7: Insert a transition and animation scheme to govern all the slides in your presentation 1. Click on a slide text box or chart 2. Select the Animation Tab 3. In the second box from the left, click on Animate 4. In the Animate drop-down menu click on the various selections and watch the effect on the text in your text box. 5. When you have tested them all, select one you like and click the Preview button on the far left of the tool bar. 6. For custom animation, click on the Custom Animation box in the Animation Section and try out the various Animation styles in the Custom Animation panel at the right of the work area. Page 16
17 Page 17 MOTION PATHS Try-It 8: Insert an Object and draw a Motion Path 1. Select an object from the Clip Organizer 2. From the Animation tab select Custom Animation 3. Click on the object you inserted 4. In the Custom Animation panel on the right of the screen, click on Add Effect 5. At the bottom of the Add Effect dropdown menu, click on Motion Paths 6. Select a Motion Path from those displayed or from More Motion Paths 7. At the bottom of the menu 8. Select Play at the bottom of the panel to see your motion path perform. Page 17
18 Page 18 INSERTING A CHART Try-It 9: Insert a chart into a slide and change the data. 1. Insert a new slide 2. Click on the Insert Chart button (Insert Tab>Chart) 3. Select a chart format from the Options box 4. When the chart appears with the Excel spreadsheet, change the values in the spreadsheet 5. When finished updating, try different chart formats from those displayed in the chart ribbon 6. Add a title for the chart slide in the top placeholder box. 7. Notice that a special tab now appears in the far right area of the tab bar 8. Click on each of the three tabs under the Chart tab and check out all you can do with charts Page 18
19 Page 19 TABLES Try-It 10: Insert and format a table 1. In the Insert tab, click on the Table button which is the first on the left 2. You are presented with several options, the first of which is a matrix of squares 3. The squares represent the rows and columns of a table 4. Let your pointer glide over the number of rows and columns you want in your chart and click when you have it 5. Notice that there is now a Table Tool tab at the right end of the tabs 6. Under this heading are two tabs: Design and Layout 7. Layout contains tools and options for the technical aspects of the table 8. Design is concerned with the table s appearance 9. Take some time to try out the various, styles, shading boarders and effects 10. Enter data in the table cells and try out different typefaces and colors Page 19
20 Page 20 INSERTING HYPERLINKS TRY-IT 11: INSERT A HYPERLINK 1. Highlight a section of text, or create/insert an object and select it. 2. From the Insert tab, select the Hyperlinks tab from the Links menu 3. In the Hyperlinks dialog box, either enter a web URL, or select one of the pages listed in the box 4. Press OK 5. Select Slide Show and test the link. Page 20
21 Page 21 WORKING WITH SHAPES TRY-IT 12: INSERT A SHAPE AND APPLY EFFECTS 1. From the Insert tab, select Shapes 2. With your left mouse button pressed, drag the pointer over the area where you want to place the shape 3. Select the shape, go to the menu and select Format (last menu item selection on the right) 4. Format you shape from the variety of items on the Format ribbon. Page 21
22 Page 22 SMARTART TRY-IT 13: INSERT, FORMAT AND INSCRIBE A SMARTART IMAGE 1. Click on your Insert tab 2. Click on SmartArt 3. Select a SmartArt design 4. Draw the design on your page 5. Type relevant text in the places provided 6. Select colors, shapes and formats from the SmartArt Tools Design and Format menus on the menu bar Page 22
23 Page 23 LAYOUTS TRY-IT 14: INSERT AND OVERWRITE LAYOUTS 1. Click on your Home tab 2. In the box labeled Slides select New Slide 3. Click on the dropdown box labeled Layouts 4. Try several different layouts on your new slide 5. Go to a slide in which text has already been entered 6. Try different layouts, noticing how PowerPoint automatically includes the existing text. 7. Return the slide to the original layout. Page 23
24 Page 24 TEXT BOXES Try-It 15: Insert a text box using the Insert>Textbox command. 1. Insert a blank slide using the Home tab and the New Slide button 2. Click on Layout and Blank. 3. Click on the Insert tab 4. In the Text section, click on Text Box 5. You will notice your pointer changes to a text insertion point 6. Click anywhere on your blank slide 7. A box appears with a blinking insertion point 8. Start inputting text. 9. You can also grab a handle and stretch the box laterally 10. The box will not stretch vertically until you press the Enter key Page 24
PowerPoint. Tutorial 1 Creating a Presentation. Tutorial 2 Applying and Modifying Text and Graphic Objects
 PowerPoint Tutorial 1 Creating a Presentation Tutorial 2 Applying and Modifying Text and Graphic Objects Tutorial 3 Adding Special Effects to a Presentation COMPREHENSIVE PowerPoint Tutorial 1 Creating
PowerPoint Tutorial 1 Creating a Presentation Tutorial 2 Applying and Modifying Text and Graphic Objects Tutorial 3 Adding Special Effects to a Presentation COMPREHENSIVE PowerPoint Tutorial 1 Creating
Microsoft PowerPoint level 1 course content (1-day)
 http://www.multimediacentre.co.za Cape Town: 021 790 3684 Johannesburg: 011 083 8384 Microsoft PowerPoint level 1 course content (1-day) Course Description Microsoft Office PowerPoint Beginners course
http://www.multimediacentre.co.za Cape Town: 021 790 3684 Johannesburg: 011 083 8384 Microsoft PowerPoint level 1 course content (1-day) Course Description Microsoft Office PowerPoint Beginners course
Welcome. Microsoft PowerPoint 2010 Fundamentals Workshop. Faculty and Staff Development Program
 Faculty and Staff Development Program Welcome Microsoft PowerPoint 2010 Fundamentals Workshop Computing Services and Systems Development Phone: 412-624-HELP (4357) Last Updated: 04/19/13 Technology Help
Faculty and Staff Development Program Welcome Microsoft PowerPoint 2010 Fundamentals Workshop Computing Services and Systems Development Phone: 412-624-HELP (4357) Last Updated: 04/19/13 Technology Help
11.1 Create Speaker Notes Print a Presentation Package a Presentation PowerPoint Tips... 44
 Contents 1 Getting Started... 1 1.1 Presentations... 1 1.2 Microsoft Office Button... 1 1.3 Ribbon... 2 1.4 Mini Toolbar... 2 1.5 Navigation... 3 1.6 Slide Views... 4 2 Customize PowerPoint... 5 2.1 Popular...
Contents 1 Getting Started... 1 1.1 Presentations... 1 1.2 Microsoft Office Button... 1 1.3 Ribbon... 2 1.4 Mini Toolbar... 2 1.5 Navigation... 3 1.6 Slide Views... 4 2 Customize PowerPoint... 5 2.1 Popular...
Introduction to Microsoft Office PowerPoint 2010
 Introduction to Microsoft Office PowerPoint 2010 TABLE OF CONTENTS Open PowerPoint 2010... 1 About the Editing Screen... 1 Create a Title Slide... 6 Save Your Presentation... 6 Create a New Slide... 7
Introduction to Microsoft Office PowerPoint 2010 TABLE OF CONTENTS Open PowerPoint 2010... 1 About the Editing Screen... 1 Create a Title Slide... 6 Save Your Presentation... 6 Create a New Slide... 7
Beginning PowerPoint: 2010 A Presentation Software
 Beginning PowerPoint: 2010 A Presentation Software Objective 1: Review Screen Layout PowerPoint 2010 offers a similar user interface as 2007. The top portion of the window has a new structure for PowerPoint
Beginning PowerPoint: 2010 A Presentation Software Objective 1: Review Screen Layout PowerPoint 2010 offers a similar user interface as 2007. The top portion of the window has a new structure for PowerPoint
Microsoft PowerPoint 2007 Tutorial
 Microsoft PowerPoint 2007 Tutorial Prepared By:- Mohammad Murtaza Khan I. T. Expert Sindh Judicial Academy Contents Getting Started... 5 Presentations... 5 Microsoft Office Button... 5 Ribbon... 6 Quick
Microsoft PowerPoint 2007 Tutorial Prepared By:- Mohammad Murtaza Khan I. T. Expert Sindh Judicial Academy Contents Getting Started... 5 Presentations... 5 Microsoft Office Button... 5 Ribbon... 6 Quick
PowerPoint Tutorial 2: Adding and Modifying Text and Graphic Objects 2013
 PowerPoint Tutorial 2: Adding and Modifying Text and Graphic Objects Microsoft Office 2013 2013 Objectives Insert a graphic from a file Insert, resize, and reposition clip art Modify the color and shape
PowerPoint Tutorial 2: Adding and Modifying Text and Graphic Objects Microsoft Office 2013 2013 Objectives Insert a graphic from a file Insert, resize, and reposition clip art Modify the color and shape
Lab 2. Task 1 : Learning basic tasks with PowerPoint. Estimated time
 Lab 2 Task 1 : Learning basic tasks with PowerPoint Objective : To familiarize with basic tasks in PowerPoint : 1. Create a presentation 2. Find and apply a template 3. Insert a new slide 4. Format text
Lab 2 Task 1 : Learning basic tasks with PowerPoint Objective : To familiarize with basic tasks in PowerPoint : 1. Create a presentation 2. Find and apply a template 3. Insert a new slide 4. Format text
Lesson 22 Enhancing Presentations with Multimedia Effects
 Enhancing Presentations with Multimedia Effects Computer Literacy BASICS: A Comprehensive Guide to IC 3, 4 th Edition 1 Objectives Add clip art, shapes and drawn objects, SmartArt graphics, and pictures
Enhancing Presentations with Multimedia Effects Computer Literacy BASICS: A Comprehensive Guide to IC 3, 4 th Edition 1 Objectives Add clip art, shapes and drawn objects, SmartArt graphics, and pictures
PowerPoint Launching PowerPointX
 PowerPoint 2004 Launching PowerPointX 1. Start PowerPoint by clicking on the PowerPoint icon in the dock or finding it in the hard drive in the Applications folder under Microsoft Office 2004. PowerPoint
PowerPoint 2004 Launching PowerPointX 1. Start PowerPoint by clicking on the PowerPoint icon in the dock or finding it in the hard drive in the Applications folder under Microsoft Office 2004. PowerPoint
PowerPoint 2016 Building a Presentation
 PowerPoint 2016 Building a Presentation What is PowerPoint? PowerPoint is presentation software that helps users quickly and efficiently create dynamic, professional-looking presentations through the use
PowerPoint 2016 Building a Presentation What is PowerPoint? PowerPoint is presentation software that helps users quickly and efficiently create dynamic, professional-looking presentations through the use
Introduction to Microsoft PowerPoint 2000
 Introduction to Microsoft PowerPoint 2000 TABLE OF CONTENTS Accessing PowerPoint 2000... 3 Starting a Presentation... 3 About the Editing Screen in Normal Screen View... 4 About Menu Displays in PowerPoint
Introduction to Microsoft PowerPoint 2000 TABLE OF CONTENTS Accessing PowerPoint 2000... 3 Starting a Presentation... 3 About the Editing Screen in Normal Screen View... 4 About Menu Displays in PowerPoint
COURSE OUTLINE. MS PowerPoint Last Updated: 19 July 2017
 MS PowerPoint 2016 Last Updated: 19 July 2017 1. Table of Contents 1. Table of Contents... 2 A. COURSE OUTLINES... 3 1. Free online pre-training assessments... 3 2. MS PowerPoint 2016 Level 1... 3 3. MS
MS PowerPoint 2016 Last Updated: 19 July 2017 1. Table of Contents 1. Table of Contents... 2 A. COURSE OUTLINES... 3 1. Free online pre-training assessments... 3 2. MS PowerPoint 2016 Level 1... 3 3. MS
Developing Interactive Lectures with PowerPoint 2007
 Intermediate PowerPoint Developing Interactive Lectures with PowerPoint 2007 [Type the document subtitle] 2 P age Table of Contents Customize Slide Theme and Background... 2 Apply Animated Effects... 3
Intermediate PowerPoint Developing Interactive Lectures with PowerPoint 2007 [Type the document subtitle] 2 P age Table of Contents Customize Slide Theme and Background... 2 Apply Animated Effects... 3
Polishing and Running a Presentation
 Polishing and Running a Presentation Objectives Add pictures Add sound Add video Set slide transitions and timing Animate slide objects 2 Objectives Use speaker notes and slide show commands Print handouts
Polishing and Running a Presentation Objectives Add pictures Add sound Add video Set slide transitions and timing Animate slide objects 2 Objectives Use speaker notes and slide show commands Print handouts
MICROSOFT POWERPOINT BASIC WORKBOOK. Empower and invest in yourself
 MICROSOFT POWERPOINT BASIC WORKBOOK Empower and invest in yourself 2 Workbook Microsoft PowerPoint Basic onlineacademy.co.za MODULE 01 GETTING STARTED WITH POWERPOINT 1. Launch a blank PowerPoint presentation.
MICROSOFT POWERPOINT BASIC WORKBOOK Empower and invest in yourself 2 Workbook Microsoft PowerPoint Basic onlineacademy.co.za MODULE 01 GETTING STARTED WITH POWERPOINT 1. Launch a blank PowerPoint presentation.
Introduction. Getting Started. Selecting a Template. 1 of 1
 1 of 1 Introduction Visual materials are one of the most effective means of communicating a message. They can give a presentation a professional quality. Visuals help a speaker to be well prepared, organized,
1 of 1 Introduction Visual materials are one of the most effective means of communicating a message. They can give a presentation a professional quality. Visuals help a speaker to be well prepared, organized,
Introduction to PowerPoint 2010
 Introduction to PowerPoint 2010 PowerPoint is a system in the Microsoft Office Suite that enables you to present information in office meetings, lectures and seminars to create maximum impact in a minimal
Introduction to PowerPoint 2010 PowerPoint is a system in the Microsoft Office Suite that enables you to present information in office meetings, lectures and seminars to create maximum impact in a minimal
Introduction to Microsoft PowerPoint 2010
 Introduction to Microsoft PowerPoint 2010 This class is designed to cover the following basics: Creating a presentation Adding new slides Applying design themes Adding text and content Animating text and
Introduction to Microsoft PowerPoint 2010 This class is designed to cover the following basics: Creating a presentation Adding new slides Applying design themes Adding text and content Animating text and
9/29/2010. Slide title. Bulleted text. Clip art. SmartArt graphic. Microsoft Office Illustrated Introductory, Premium Video Edition
 Microsoft Office 2007- Illustrated Introductory, Premium Video Edition Creating A in PowerPoint 2007 A Typical Slide Bulleted text Slide title Clip art SmartArt graphic 2 Planning an Effective When planning
Microsoft Office 2007- Illustrated Introductory, Premium Video Edition Creating A in PowerPoint 2007 A Typical Slide Bulleted text Slide title Clip art SmartArt graphic 2 Planning an Effective When planning
BASIC MICROSOFT POWERPOINT
 BASIC MICROSOFT POWERPOINT PART ONE PHONE: 504-838-1144 IT Training Team Jefferson Parish Library EMAIL: jpltrain@jplibrary.net In this class you will learn to: Launch, close, and interact with Microsoft
BASIC MICROSOFT POWERPOINT PART ONE PHONE: 504-838-1144 IT Training Team Jefferson Parish Library EMAIL: jpltrain@jplibrary.net In this class you will learn to: Launch, close, and interact with Microsoft
Microsoft PowerPoint 2016 Basics Unit 9 Final Review - Student Notes Directions: Fill in the blanks.
 Directions: Fill in the blanks. 1. PowerPoint Window Layout 2. File Tab When clicked, opens - automatically opens the Info option by default Holds the following options: - Info - New - Open - Save - Save
Directions: Fill in the blanks. 1. PowerPoint Window Layout 2. File Tab When clicked, opens - automatically opens the Info option by default Holds the following options: - Info - New - Open - Save - Save
Microsoft Powerpoint 2007
 Microsoft Powerpoint 2007 Getting started Select the Start button towards the bottom left of the screen. Select each of the following: Programs; Microsoft Office > Microsoft Powerpoint 2007. Within a few
Microsoft Powerpoint 2007 Getting started Select the Start button towards the bottom left of the screen. Select each of the following: Programs; Microsoft Office > Microsoft Powerpoint 2007. Within a few
New PowerPoint Document
 PowerPoint is a system in the Microsoft Office Suite that enables you to present information in office meetings, lectures and seminars to create maximum impact in a minimal amount of time. PowerPoint presentations
PowerPoint is a system in the Microsoft Office Suite that enables you to present information in office meetings, lectures and seminars to create maximum impact in a minimal amount of time. PowerPoint presentations
Computer Applications Final Exam Study Guide
 Name: Computer Applications Final Exam Study Guide Microsoft Word 1. To use -and-, position the pointer on top of the selected text, and then drag the selected text to the new location. 2. The Clipboard
Name: Computer Applications Final Exam Study Guide Microsoft Word 1. To use -and-, position the pointer on top of the selected text, and then drag the selected text to the new location. 2. The Clipboard
Getting Started with. PowerPoint 2010
 Getting Started with 13 PowerPoint 2010 You can use PowerPoint to create presentations for almost any occasion, such as a business meeting, government forum, school project or lecture, church function,
Getting Started with 13 PowerPoint 2010 You can use PowerPoint to create presentations for almost any occasion, such as a business meeting, government forum, school project or lecture, church function,
PowerPoint X. 1. The Project Gallery window with the PowerPoint presentation icon already selected. 2. Click on OK.
 PowerPoint X Launching PowerPointX 1. Start PowerPointX by clicking on the PowerPoint icon in the dock or finding it in the hard drive in the Applications folder under Microsoft PowerPoint. PowerPoint
PowerPoint X Launching PowerPointX 1. Start PowerPointX by clicking on the PowerPoint icon in the dock or finding it in the hard drive in the Applications folder under Microsoft PowerPoint. PowerPoint
PowerPoint Spring 2002
 PowerPoint 2000 Spring 2002 Table of Contents I. INTRODUCTION... 1 II. GETTING STARTED... 1 A. Opening PowerPoint... 1 B. The Mouse Pointer... 1 C. Working with Text... 2 1. Windows Control Buttons...
PowerPoint 2000 Spring 2002 Table of Contents I. INTRODUCTION... 1 II. GETTING STARTED... 1 A. Opening PowerPoint... 1 B. The Mouse Pointer... 1 C. Working with Text... 2 1. Windows Control Buttons...
Part 1. Module 3 MODULE OVERVIEW. Microsoft Office Suite Pt 3. Objectives. MS PowerPoint Screen. Microsoft PowerPoint
 Module 3 Microsoft Office Suite Pt 3 Microsoft PowerPoint MODULE OVERVIEW Part 1 Overview MS PowerPoint Screen Part 2 Creating your PowerPoint Presentation Part 3 Working with content graphics & slides
Module 3 Microsoft Office Suite Pt 3 Microsoft PowerPoint MODULE OVERVIEW Part 1 Overview MS PowerPoint Screen Part 2 Creating your PowerPoint Presentation Part 3 Working with content graphics & slides
PowerPoint Intermediate 2010
 PowerPoint Intermediate 2010 I. Creating a Slide Master A. Using the design feature of PowerPoint essentially sets up similar formatting for all of your slides within a presentation. However, there are
PowerPoint Intermediate 2010 I. Creating a Slide Master A. Using the design feature of PowerPoint essentially sets up similar formatting for all of your slides within a presentation. However, there are
PowerPoint : :. PowerPoint
 PowerPoint : :. PowerPoint. PowerPoint. PowerPoint. PowerPoint. PowerPoint PowerPoint.... Microsoft Office.. ( ) PowerPoint PowerPoint Excel Word. Office.. PowerPoint PowerPoint. :. Start. All programs.
PowerPoint : :. PowerPoint. PowerPoint. PowerPoint. PowerPoint. PowerPoint PowerPoint.... Microsoft Office.. ( ) PowerPoint PowerPoint Excel Word. Office.. PowerPoint PowerPoint. :. Start. All programs.
Answer: D. Answer: B. Answer: C. Answer: C. Answer: B
 1. Which of the following software programs is used to create a collection of slides that may contain text, charts, pictures, sound movies, or multimedia, and is often called a presentation graphics program?
1. Which of the following software programs is used to create a collection of slides that may contain text, charts, pictures, sound movies, or multimedia, and is often called a presentation graphics program?
Table of Contents. Contents
 Spring 2009 R.A. Table of Contents Contents Opening PowerPoint... 2 PowerPoint 2007 Interface... 2 PowerPoint Features... 2 Creating, Opening and Saving Presentations... 3 Creating a Presentation... 3
Spring 2009 R.A. Table of Contents Contents Opening PowerPoint... 2 PowerPoint 2007 Interface... 2 PowerPoint Features... 2 Creating, Opening and Saving Presentations... 3 Creating a Presentation... 3
Introduction to PowerPoint 2013
 Viewing a Presentation Introduction to PowerPoint 2013 When you create a Blank Presentation in PowerPoint, the workspace opens in Normal view. Normal view is divided into three areas: 1. Slide Pane - shows
Viewing a Presentation Introduction to PowerPoint 2013 When you create a Blank Presentation in PowerPoint, the workspace opens in Normal view. Normal view is divided into three areas: 1. Slide Pane - shows
Creating a PowerPoint Presentation
 powerpoint 1 Creating a PowerPoint Presentation Getting Started 1. Open PowerPoint from the "Start" "Programs" Microsoft Office directory. 2. When starting PowerPoint, it usually starts with a new blank
powerpoint 1 Creating a PowerPoint Presentation Getting Started 1. Open PowerPoint from the "Start" "Programs" Microsoft Office directory. 2. When starting PowerPoint, it usually starts with a new blank
PowerPoint 2010 Level 1 Computer Training Solutions Student Guide Version Revision Date Course Length
 Level 1 Computer Training Solutions Version 1.2 Revision Date Course Length 2012-Feb-16 6 hours Table of Contents Quick Reference... 3 Frequently Used Commands... 3 Manitoba ehealth Learning Management
Level 1 Computer Training Solutions Version 1.2 Revision Date Course Length 2012-Feb-16 6 hours Table of Contents Quick Reference... 3 Frequently Used Commands... 3 Manitoba ehealth Learning Management
PowerPoint Unit 1 Getting Started
 Beginning a presentation PowerPoint Unit 1 Getting Started PowerPoint is commonly used by presenters as a digital aid when presenting their topic to an audience. Many presenters often forget that they
Beginning a presentation PowerPoint Unit 1 Getting Started PowerPoint is commonly used by presenters as a digital aid when presenting their topic to an audience. Many presenters often forget that they
Portage Northern High School Computer Applications * Microsoft Office 2010 Course Syllabus Mrs. Meyer
 Portage Northern High School Computer Applications * Microsoft Office 2010 Course Syllabus Mrs. Meyer www.mrsmeyersmap.weebly.com Course Description This course is recommended for ALL high school students!
Portage Northern High School Computer Applications * Microsoft Office 2010 Course Syllabus Mrs. Meyer www.mrsmeyersmap.weebly.com Course Description This course is recommended for ALL high school students!
Presents: PowerPoint 101. Adapted from the Texas State Library s TEAL for All Texans Student Resources Manual
 Presents: PowerPoint 101 Adapted from the Texas State Library s TEAL for All Texans Student Resources Manual PowerPoint Topics Intro to PowerPoint Designing a Presentation The Next Level Goals and Objectives
Presents: PowerPoint 101 Adapted from the Texas State Library s TEAL for All Texans Student Resources Manual PowerPoint Topics Intro to PowerPoint Designing a Presentation The Next Level Goals and Objectives
PowerPoint 2003 Shortcourse Handout
 PowerPoint 2003 Shortcourse Handout February 24, 2003 Technology Support Shortcourses Texas Tech University Copyright 2003 Introduction PowerPoint is the presentation graphics program in Microsoft Office.
PowerPoint 2003 Shortcourse Handout February 24, 2003 Technology Support Shortcourses Texas Tech University Copyright 2003 Introduction PowerPoint is the presentation graphics program in Microsoft Office.
Microsoft PowerPoint 2007 Beginning
 Microsoft PowerPoint 2007 Beginning Educational Technology Center PowerPoint Presentations on the Web... 2 Starting PowerPoint... 2 Opening a Presentation... 2 Microsoft Office Button... 3 Quick Access
Microsoft PowerPoint 2007 Beginning Educational Technology Center PowerPoint Presentations on the Web... 2 Starting PowerPoint... 2 Opening a Presentation... 2 Microsoft Office Button... 3 Quick Access
PowerPoint Click to access Backstage View. The Ribbon. See Using the Ribbon, below. 4Designing &
 The Original Quick Reference Guides Microsoft PowerPoint 2010 PowerPoint offers a host of wide-ranging creative tools for designing, displaying and sharing presentations. New features in PowerPoint 2010
The Original Quick Reference Guides Microsoft PowerPoint 2010 PowerPoint offers a host of wide-ranging creative tools for designing, displaying and sharing presentations. New features in PowerPoint 2010
Rev. D 10/26/2012 Downers Grove Public Library Page 1 of 44
 Table of Contents Introduction... 3 Objectives... 3 PowerPoint Screen Components... 3 Office Button... 4 Quick Access Toolbar... 5 Fluid User Interface aka the Ribbon... 5 Dialog Launcher and Dialog Screens...
Table of Contents Introduction... 3 Objectives... 3 PowerPoint Screen Components... 3 Office Button... 4 Quick Access Toolbar... 5 Fluid User Interface aka the Ribbon... 5 Dialog Launcher and Dialog Screens...
Center for Faculty Development and Support Creating Powerful and Accessible Presentation
 Creating Powerful and Accessible Presentation PowerPoint 2007 Windows Tutorial Contents Create a New Document... 3 Navigate in the Normal View (default view)... 3 Input and Manipulate Text in a Slide...
Creating Powerful and Accessible Presentation PowerPoint 2007 Windows Tutorial Contents Create a New Document... 3 Navigate in the Normal View (default view)... 3 Input and Manipulate Text in a Slide...
1 THE PNP BASIC COMPUTER ESSENTIALS e-learning (MS Powerpoint 2007)
 1 THE PNP BASIC COMPUTER ESSENTIALS e-learning (MS Powerpoint 2007) 2 THE PNP BASIC COMPUTER ESSENTIALS e-learning (MS Powerpoint 2007) TABLE OF CONTENTS CHAPTER 1: GETTING STARTED... 4 MICROSOFT OFFICE
1 THE PNP BASIC COMPUTER ESSENTIALS e-learning (MS Powerpoint 2007) 2 THE PNP BASIC COMPUTER ESSENTIALS e-learning (MS Powerpoint 2007) TABLE OF CONTENTS CHAPTER 1: GETTING STARTED... 4 MICROSOFT OFFICE
PowerPoint 2016 Basics for Mac
 1 PowerPoint 2016 Basics for Mac PowerPoint 2016 Basics for Mac Training Objective To learn the tools and features to get started using PowerPoint more efficiently and effectively. What you can expect
1 PowerPoint 2016 Basics for Mac PowerPoint 2016 Basics for Mac Training Objective To learn the tools and features to get started using PowerPoint more efficiently and effectively. What you can expect
1. The PowerPoint Window
 1. The PowerPoint Window PowerPoint is a presentation software package. With PowerPoint, you can easily create slide shows. Trainers and other presenters use slide shows to illustrate their presentations.
1. The PowerPoint Window PowerPoint is a presentation software package. With PowerPoint, you can easily create slide shows. Trainers and other presenters use slide shows to illustrate their presentations.
PowerPoint Objective 1: Managing the PowerPoint Environment. Microsoft Office Specialist 2010 Certification Prep. Story/Walls
 PowerPoint Objective 1: Managing the PowerPoint Environment Microsoft Office Specialist 2010 Certification Prep Story/Walls 1 Adjust Views Ribbon and Shortcut Methods: Use the ribbon to adjust views Story/Walls
PowerPoint Objective 1: Managing the PowerPoint Environment Microsoft Office Specialist 2010 Certification Prep Story/Walls 1 Adjust Views Ribbon and Shortcut Methods: Use the ribbon to adjust views Story/Walls
Introduction to PowerPoint 2007
 Introduction to PowerPoint 2007 PowerPoint is one of the programs included in the Microsoft Office suite. It s used to create presentations, also called slide shows, that are typically displayed via a
Introduction to PowerPoint 2007 PowerPoint is one of the programs included in the Microsoft Office suite. It s used to create presentations, also called slide shows, that are typically displayed via a
PowerPoint 2003 Intermediate PowerPoint: Tips and Tricks
 PowerPoint 2003 Intermediate PowerPoint: Tips and Tricks Table of Contents 1. Course Description 2. Recoloring Clip Art 3. Cropping Clip Art and Images 4. Ungrouping Clip Art 5. Using the Picture Toolbar
PowerPoint 2003 Intermediate PowerPoint: Tips and Tricks Table of Contents 1. Course Description 2. Recoloring Clip Art 3. Cropping Clip Art and Images 4. Ungrouping Clip Art 5. Using the Picture Toolbar
Skills covered: Add a Table Insert, Move, and Resize Clip Art Apply a Transition Animate Objects Create a Handout Header and Footer
 HANDS-ON EXERCIS HOE3 Training 3 Presentation Development You decide to strengthen the slide show by adding objects. You know that adding clip art and additional information in a table will help state
HANDS-ON EXERCIS HOE3 Training 3 Presentation Development You decide to strengthen the slide show by adding objects. You know that adding clip art and additional information in a table will help state
Microsoft Power Point 2007 Module 2
 Microsoft Power Point 2007 Module 2 http://citt.hccfl.edu Microsoft PowerPoint 2007: Module 2 August, 2007 2007 Hillsborough Community College - CITT Faculty Professional Development Hillsborough Community
Microsoft Power Point 2007 Module 2 http://citt.hccfl.edu Microsoft PowerPoint 2007: Module 2 August, 2007 2007 Hillsborough Community College - CITT Faculty Professional Development Hillsborough Community
PowerPoint Unit 1 Getting Started
 Beginning a presentation PowerPoint Unit 1 Getting Started PowerPoint is commonly used by presenters as a digital aid when presenting their topic to an audience. Many presenters often forget that they
Beginning a presentation PowerPoint Unit 1 Getting Started PowerPoint is commonly used by presenters as a digital aid when presenting their topic to an audience. Many presenters often forget that they
PowerPoint 2010 Introduction
 PowerPoint 2010 Introduction TOOLBAR RIBBON What is the ribbon? The ribbon contains the commands and other menu items that were on menu and toolbars in PowerPoint 2003 and earlier. The ribbon is designed
PowerPoint 2010 Introduction TOOLBAR RIBBON What is the ribbon? The ribbon contains the commands and other menu items that were on menu and toolbars in PowerPoint 2003 and earlier. The ribbon is designed
Table of Contents. Preface... iii COMPUTER BASICS WINDOWS XP
 Table of Contents Preface... iii COMPUTER BASICS Fundamentals of Computer 1 Various Types of Computers 2 Personal Computer 2 Personal Digital Assistant 3 Laptop Computer 3 Tablet PC 3 Main Frame Computer
Table of Contents Preface... iii COMPUTER BASICS Fundamentals of Computer 1 Various Types of Computers 2 Personal Computer 2 Personal Digital Assistant 3 Laptop Computer 3 Tablet PC 3 Main Frame Computer
POWERPOINT 2003 OVERVIEW DISCLAIMER:
 DISCLAIMER: POWERPOINT 2003 This reference guide is meant for experienced Microsoft Office users. It provides a list of quick tips and shortcuts for familiar features. This guide does NOT replace training
DISCLAIMER: POWERPOINT 2003 This reference guide is meant for experienced Microsoft Office users. It provides a list of quick tips and shortcuts for familiar features. This guide does NOT replace training
Microsoft Office 2007
 Microsoft Office 2007 Adding Slide Transitions Transition Sound Transitions Transition Speed Apply to All A slide transition is the way one slide changes to the next in Slide Show view. Animations Tab:
Microsoft Office 2007 Adding Slide Transitions Transition Sound Transitions Transition Speed Apply to All A slide transition is the way one slide changes to the next in Slide Show view. Animations Tab:
Advanced PowerPoint. Course Description. Objectives: Using Master Slides. Using a Notes Master and a Handout Master. Add a Picture to a master
 Course Description Advanced PowerPoint In the PowerPoint Introduction course, you learned how to create a new presentation, work with text objects, insert objects to enhance the presentation, add a background
Course Description Advanced PowerPoint In the PowerPoint Introduction course, you learned how to create a new presentation, work with text objects, insert objects to enhance the presentation, add a background
POWERPOINT BASICS: MICROSOFT OFFICE 2010
 POWERPOINT BASICS: MICROSOFT OFFICE 2010 GETTING STARTED PAGE 02 Prerequisites What You Will Learn USING MICROSOFT POWERPOINT PAGE 03 Microsoft PowerPoint Components SIMPLE TASKS IN MICROSOFT POWERPOINT
POWERPOINT BASICS: MICROSOFT OFFICE 2010 GETTING STARTED PAGE 02 Prerequisites What You Will Learn USING MICROSOFT POWERPOINT PAGE 03 Microsoft PowerPoint Components SIMPLE TASKS IN MICROSOFT POWERPOINT
B.Sc. VI SEM (CS+BIO)
 Unit I Creating presentation using Slide master and Template in various Themes & Variants. If you want your presentation to contain more than one theme (layouts that contain backgrounds, colors, fonts,
Unit I Creating presentation using Slide master and Template in various Themes & Variants. If you want your presentation to contain more than one theme (layouts that contain backgrounds, colors, fonts,
PowerPoint 2010 Project Four Assignment Sheet
 PowerPoint 2010 Project Four Assignment Sheet In this project you will create a question and answer PowerPoint presentation in a game format to review and reinforce curriculum concepts. The presentation
PowerPoint 2010 Project Four Assignment Sheet In this project you will create a question and answer PowerPoint presentation in a game format to review and reinforce curriculum concepts. The presentation
What s Inside. 1 Introducing Creating Visually Compelling Lectue Slides Access to Slide Creation Software Step- by- Step Examples...
 Creating Visually Compelling Lecture Slides User Guide What s Inside Updated: 2013 Aug 9 by Teaching & Learning Services Contact: cetl@unb.ca 1 Introducing Creating Visually Compelling Lectue Slides...
Creating Visually Compelling Lecture Slides User Guide What s Inside Updated: 2013 Aug 9 by Teaching & Learning Services Contact: cetl@unb.ca 1 Introducing Creating Visually Compelling Lectue Slides...
Microsoft Office Illustrated Introductory, Finishing a Presentation
 Microsoft Office 2007- Illustrated Introductory, Finishing a Presentation Understand Masters Each presentation has a set of masters Masters store information position & size of text position & size of
Microsoft Office 2007- Illustrated Introductory, Finishing a Presentation Understand Masters Each presentation has a set of masters Masters store information position & size of text position & size of
Mary Ann Wallner MICROSOFT POWERPOINT ESSENTIALS
 Mary Ann Wallner MICROSOFT POWERPOINT ESSENTIALS 1 LEARNING OBJECTIVES After studying this lesson, you will be able to: Apply a document theme to a new presentation Insert new slides Add text to a slide
Mary Ann Wallner MICROSOFT POWERPOINT ESSENTIALS 1 LEARNING OBJECTIVES After studying this lesson, you will be able to: Apply a document theme to a new presentation Insert new slides Add text to a slide
COMPUTERIZED OFFICE SUPPORT PROGRAM
 NH113 PowerPoint Level 1 16 Total Hours COURSE TITLE: PowerPoint Level 1 COURSE OVERVIEW: This course provides students with the knowledge and skills to create and deliver engaging multimedia presentations
NH113 PowerPoint Level 1 16 Total Hours COURSE TITLE: PowerPoint Level 1 COURSE OVERVIEW: This course provides students with the knowledge and skills to create and deliver engaging multimedia presentations
MSITA POWERPOINT 2010 REVIEW
 True/False write the word TRUE or FALSE in the blank. TRUE 1. FALSE_ 2. An existing presentation may be opened in PowerPoint 2010 by double-clicking on the file from the storage device. The presentation
True/False write the word TRUE or FALSE in the blank. TRUE 1. FALSE_ 2. An existing presentation may be opened in PowerPoint 2010 by double-clicking on the file from the storage device. The presentation
PowerPoint 2010 Quick Start
 PowerPoint is a slide show presentation program. Use a slide show to convey your message to an audience. PowerPoint can be used for education, employee orientation, business promotion, team motivation,
PowerPoint is a slide show presentation program. Use a slide show to convey your message to an audience. PowerPoint can be used for education, employee orientation, business promotion, team motivation,
Microsoft PowerPoint 2010 Level 1
 Microsoft PowerPoint 2010 Level 1 Length: 1 Day Technology: MS PowerPoint 2010 Delivery Method: Instructor-led (classroom) About this Course This one-day instructor-led course provides students with an
Microsoft PowerPoint 2010 Level 1 Length: 1 Day Technology: MS PowerPoint 2010 Delivery Method: Instructor-led (classroom) About this Course This one-day instructor-led course provides students with an
Exercise 5 Animated Excel Charts in PowerPoint
 Exercise 5 Animated Excel Charts in PowerPoint This is a fun exercise to show you how even graphs can become even more interesting if you use multimedia. You will write some slides on your own to summarize
Exercise 5 Animated Excel Charts in PowerPoint This is a fun exercise to show you how even graphs can become even more interesting if you use multimedia. You will write some slides on your own to summarize
1.1 Considering for Choosing Layout in SmartArt Graphics
 1. SmartArt A SmartArt graphic is a visual representation of your information that you can quickly and easily create, choosing from among many different layouts, to effectively communicate your message
1. SmartArt A SmartArt graphic is a visual representation of your information that you can quickly and easily create, choosing from among many different layouts, to effectively communicate your message
Creating a Presentation
 Creating a Presentation You will need to create a basic presentation before you can work with the advanced features of PowerPoint. 1 Exercise #1 Creating the Basic Presentation (1) Open Microsoft PowerPoint
Creating a Presentation You will need to create a basic presentation before you can work with the advanced features of PowerPoint. 1 Exercise #1 Creating the Basic Presentation (1) Open Microsoft PowerPoint
PowerPoint 2016 INTRODUCTION
 PowerPoint 2016 INTRODUCTION LONDON SCHOOL OF HYGIENE & TROPICAL MEDICINE 2017 CONTENTS OVERVIEW... 1 The Power Point screen... 1 PowerPoint views... 2 Normal view... 2 Reading view... 2 Slide sorter view...
PowerPoint 2016 INTRODUCTION LONDON SCHOOL OF HYGIENE & TROPICAL MEDICINE 2017 CONTENTS OVERVIEW... 1 The Power Point screen... 1 PowerPoint views... 2 Normal view... 2 Reading view... 2 Slide sorter view...
Microsoft PowerPoint Illustrated. Unit C: Inserting Objects into a Presentation
 Microsoft PowerPoint 2010- Illustrated Unit C: Inserting Objects into a Presentation Objectives Insert text from Microsoft Word Insert clip art Insert and style a picture Insert a text box Objectives Insert
Microsoft PowerPoint 2010- Illustrated Unit C: Inserting Objects into a Presentation Objectives Insert text from Microsoft Word Insert clip art Insert and style a picture Insert a text box Objectives Insert
Learn about PowerPoint: Create your first presentation
 Learn about PowerPoint: Create your first presentation In this tutorial, you will create a simple presentation to learn the skills basic to working with all presentations. Step 1: Get started Open PowerPoint
Learn about PowerPoint: Create your first presentation In this tutorial, you will create a simple presentation to learn the skills basic to working with all presentations. Step 1: Get started Open PowerPoint
MS Office for Engineers
 MS Office for Engineers Lesson 3 PowerPoint Pre-reqs/Technical Skills Basic knowledge of word-processing Basic computer use Expectations Read lesson material Implement steps in software while reading through
MS Office for Engineers Lesson 3 PowerPoint Pre-reqs/Technical Skills Basic knowledge of word-processing Basic computer use Expectations Read lesson material Implement steps in software while reading through
Microsoft PowerPoint 2010
 Microsoft PowerPoint 2010 Lesson 6: Working with Layout and Graphics Created by Felicia Hudson, Riverside High School--Durham Public Schools On completion of this lesson, students will be able to do the
Microsoft PowerPoint 2010 Lesson 6: Working with Layout and Graphics Created by Felicia Hudson, Riverside High School--Durham Public Schools On completion of this lesson, students will be able to do the
PowerPoint Introduction
 PowerPoint 2010 Introduction PowerPoint 2010 is a presentation software that allows you to create dynamic slide presentations that can include animation, narration, images, and videos. In this lesson,
PowerPoint 2010 Introduction PowerPoint 2010 is a presentation software that allows you to create dynamic slide presentations that can include animation, narration, images, and videos. In this lesson,
PowerPoint 2010 Quick Start to a Presentation
 PowerPoint 2010 Quick Start to a Presentation Backstage View Button Similar to old File button 1 On opening a new presentation, from Slides choose a Layout for a particular template, e.g. a title page.
PowerPoint 2010 Quick Start to a Presentation Backstage View Button Similar to old File button 1 On opening a new presentation, from Slides choose a Layout for a particular template, e.g. a title page.
You can also search online templates which can be picked based on background themes or based on content needs. Page eleven will explain more.
 Microsoft PowerPoint 2016 Part 1: The Basics Opening PowerPoint Double click on the PowerPoint icon on the desktop. When you first open PowerPoint you will see a list of new presentation themes. You can
Microsoft PowerPoint 2016 Part 1: The Basics Opening PowerPoint Double click on the PowerPoint icon on the desktop. When you first open PowerPoint you will see a list of new presentation themes. You can
PowerPoint. Mr. Lewis
 PowerPoint Mr. Lewis Defining Presentation Software Presentation Software is a computer program used to organize and present information Presentation software allows you to communicate your ideas effectively
PowerPoint Mr. Lewis Defining Presentation Software Presentation Software is a computer program used to organize and present information Presentation software allows you to communicate your ideas effectively
Working with PowerPoint. Modify PowerPoint. Views
 Working with PowerPoint The new user interface The Backstage view The Office Ribbon with its tabs The Quick Access Toolbar The Status Bar How to Use Smart Tags The New File Format Live Preview Protected
Working with PowerPoint The new user interface The Backstage view The Office Ribbon with its tabs The Quick Access Toolbar The Status Bar How to Use Smart Tags The New File Format Live Preview Protected
New Perspectives on PowerPoint Module 2: Adding Media and Special Effects
 New Perspectives on PowerPoint 2016 Module 2: Adding Media and Special Effects Objectives, Part 1 Apply a theme used in another presentation Insert shapes Format shapes and pictures Rotate and flip objects
New Perspectives on PowerPoint 2016 Module 2: Adding Media and Special Effects Objectives, Part 1 Apply a theme used in another presentation Insert shapes Format shapes and pictures Rotate and flip objects
By: Ms. Fatima Shannag Ms. Essra Al-Mousa. Edited by: Khawlah Almutlaq
 By: Ms. Fatima Shannag Ms. Essra Al-Mousa 1 PowerPoint web app PowerPoint Web App is a limited version of PowerPoint, enabling you to display information through slide shows A PowerPoint presentation is
By: Ms. Fatima Shannag Ms. Essra Al-Mousa 1 PowerPoint web app PowerPoint Web App is a limited version of PowerPoint, enabling you to display information through slide shows A PowerPoint presentation is
POWERPOINT Add the Pizzazz to Your Presentation
 POWERPOINT 2007 Add the Pizzazz to Your Presentation Microsoft Office 2007 TABLE OF CONTENTS ADDING GRAPHICS TO YOUR PRESENTATION... 1 DRAWINGS... 1 CLIP ART... 2 PICTURES... 3 SMARTART... 4 WORDART...
POWERPOINT 2007 Add the Pizzazz to Your Presentation Microsoft Office 2007 TABLE OF CONTENTS ADDING GRAPHICS TO YOUR PRESENTATION... 1 DRAWINGS... 1 CLIP ART... 2 PICTURES... 3 SMARTART... 4 WORDART...
[Not for Circulation] This document provides a variety of shortcuts for working in PowerPoint 2007.
![[Not for Circulation] This document provides a variety of shortcuts for working in PowerPoint 2007. [Not for Circulation] This document provides a variety of shortcuts for working in PowerPoint 2007.](/thumbs/72/67772637.jpg) PowerPoint Shortcuts This document provides a variety of shortcuts for working in PowerPoint 2007. Using Slides from Other Presentations To add a slide from an existing presentation to the current presentation,
PowerPoint Shortcuts This document provides a variety of shortcuts for working in PowerPoint 2007. Using Slides from Other Presentations To add a slide from an existing presentation to the current presentation,
Table of Contents. Word. Using the mouse wheel 39 Moving the insertion point using the keyboard 40 Resume reading 41
 Table of Contents iii Table of Contents Word Starting Word What is word processing? 2 Starting Word 2 Exploring the Start screen 4 Creating a blank document 4 Exploring the Word document window 5 Exploring
Table of Contents iii Table of Contents Word Starting Word What is word processing? 2 Starting Word 2 Exploring the Start screen 4 Creating a blank document 4 Exploring the Word document window 5 Exploring
Highline College Busn 216: Computer Applications for Business (Fun and Power with Computers) Office 2016 Video #12: PowerPoint
 Highline College Busn 216: Computer Applications for Business (Fun and Power with Computers) Topics Covered in Video: Office 2016 Video #12: PowerPoint 1) Open PowerPoint 2) Save As with Name Busn 216
Highline College Busn 216: Computer Applications for Business (Fun and Power with Computers) Topics Covered in Video: Office 2016 Video #12: PowerPoint 1) Open PowerPoint 2) Save As with Name Busn 216
Learning Microsoft PowerPoint Contents. Chapter 1: Getting Started With PowerPoint
 Contents Chapter 1: Getting Started With PowerPoint Starting a Presentation...1-1 The PowerPoint Screen Sections...1-2 The Backstage View... 1-2 The Quick Access Toolbar... 1-3 The Ribbon... 1-4 Zoom Controls...1-6
Contents Chapter 1: Getting Started With PowerPoint Starting a Presentation...1-1 The PowerPoint Screen Sections...1-2 The Backstage View... 1-2 The Quick Access Toolbar... 1-3 The Ribbon... 1-4 Zoom Controls...1-6
Power Point 2004 in 10 Steps! Rev. 4/9/06: Steven Chevalia, SHS Charlene Chausis, Adlai E. Stevenson HS. Page 5
 PowerPoint 2004 in 10 steps! Used extensively in the business world, slide show presentations are becoming popular learning tools in the classroom. Teachers and students appreciate the easy-to-use layout
PowerPoint 2004 in 10 steps! Used extensively in the business world, slide show presentations are becoming popular learning tools in the classroom. Teachers and students appreciate the easy-to-use layout
1. Open PowerPoint and you will see the introductory screen that contains different themes and templates. From the selection displayed, choose Slice.
 PowerPoint Assessment ***Remember! This is a test and you cannot ask for help. This must be done completely on your own. If you have forgotten a skill, please go to my Tutorials page on my website and
PowerPoint Assessment ***Remember! This is a test and you cannot ask for help. This must be done completely on your own. If you have forgotten a skill, please go to my Tutorials page on my website and
PowerPoint Basics. Objectives. PowerPoint Basics. Just what are we trying to do with this software anyway?
 PowerPoint Basics 1. Presentation basics 2. Creating your title slide 3. Adding new slides 4. Adding bulleted text 5. Changing slide layouts 6. Inserting clip art and images 7. Hyper linking to other slides,
PowerPoint Basics 1. Presentation basics 2. Creating your title slide 3. Adding new slides 4. Adding bulleted text 5. Changing slide layouts 6. Inserting clip art and images 7. Hyper linking to other slides,
Creating a Presentation
 Creating a Presentation Objectives Open and view a presentation Create a new presentation Enter and format slide text Apply a theme Add and modify clip art Add and modify shapes Create SmartArt Insert
Creating a Presentation Objectives Open and view a presentation Create a new presentation Enter and format slide text Apply a theme Add and modify clip art Add and modify shapes Create SmartArt Insert
PowerPoint Instructions
 PowerPoint Instructions Exercise 1: Type and Format Text and Fix a List 1. Open the PowerPoint Practice file. To add a company name to slide 1, click the slide 1 thumbnail if it's not selected. On the
PowerPoint Instructions Exercise 1: Type and Format Text and Fix a List 1. Open the PowerPoint Practice file. To add a company name to slide 1, click the slide 1 thumbnail if it's not selected. On the
Contents. I. Starting a New Presentation Try it! II. Choosing a Theme III. Tailoring the theme IV Background Styles...
 Contents PowerPoint 2007... 2 I. Starting a New Presentation... 4... 4 II. Choosing a Theme... 4... 4 III. Tailoring the theme... 5 IV Background Styles... 5... 5 V. Add slides, pick layouts... 6... 6
Contents PowerPoint 2007... 2 I. Starting a New Presentation... 4... 4 II. Choosing a Theme... 4... 4 III. Tailoring the theme... 5 IV Background Styles... 5... 5 V. Add slides, pick layouts... 6... 6
Microsoft PowerPoint 2013 Beginning
 Microsoft PowerPoint 2013 Beginning PowerPoint Presentations on the Web... 2 Starting PowerPoint... 2 Opening a Presentation... 2 File Tab... 3 Quick Access Toolbar... 3 The Ribbon... 4 Keyboard Shortcuts...
Microsoft PowerPoint 2013 Beginning PowerPoint Presentations on the Web... 2 Starting PowerPoint... 2 Opening a Presentation... 2 File Tab... 3 Quick Access Toolbar... 3 The Ribbon... 4 Keyboard Shortcuts...
Chapter 1. Chapter 2. viii. Understanding the PowerPoint Work Area...1. Getting Started...4. PowerPoint Versions...6. The PowerPoint Work Area...
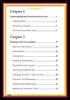 Table Chapter 1 Understanding the PowerPoint Work Area...1 Getting Started...4 PowerPoint Versions...6 The PowerPoint Work Area...8 Chapter 2 Working with Text on Slides...17 What Is a Slide Show?...20
Table Chapter 1 Understanding the PowerPoint Work Area...1 Getting Started...4 PowerPoint Versions...6 The PowerPoint Work Area...8 Chapter 2 Working with Text on Slides...17 What Is a Slide Show?...20
PowerPoint Multiple OUTPUT types Paper Onscreen Web presentation 6 x 6 rule 6 points 6 words
 PowerPoint 1 PowerPoint Multiple OUTPUT types: Paper Onscreen Web presentation 6 x 6 rule no more than 6 points per slide No more than 6 words per point Placeholder area of a slide reserved for text or
PowerPoint 1 PowerPoint Multiple OUTPUT types: Paper Onscreen Web presentation 6 x 6 rule no more than 6 points per slide No more than 6 words per point Placeholder area of a slide reserved for text or
Developing a Power Point Presentation
 Load Power Point 1 Select Blank Presentation (figure 1) 2 Select New Slide (figure 2) First slide is the title page. Select First Box as shown in figure 2. Figure 1 Figure 2 3 Add Title and Subtitle (figure
Load Power Point 1 Select Blank Presentation (figure 1) 2 Select New Slide (figure 2) First slide is the title page. Select First Box as shown in figure 2. Figure 1 Figure 2 3 Add Title and Subtitle (figure
PowerPoint Basics (Office 2000 PC Version)
 PowerPoint Basics (Office 2000 PC Version) Microsoft PowerPoint is software that allows you to create custom presentations incorporating text, color, graphics, and animation. PowerPoint (PP) is available
PowerPoint Basics (Office 2000 PC Version) Microsoft PowerPoint is software that allows you to create custom presentations incorporating text, color, graphics, and animation. PowerPoint (PP) is available
