TKP-5600 Owner s Manual
|
|
|
- Stephanie Wells
- 5 years ago
- Views:
Transcription
1 TKP-5600 Owner s Manual
2 Introducing the TKP-5600 Thank you for purchasing URC s TKP-5600 In-Wall Network Keypad. Its easy and intuitive use helps to simplify your life while adding control of more things than thought possible. Online Help: Visit the URC Home Page for downloads, training materials, and frequently asked questions. Contact Support: Total Control is a URC product sold direct or through distribution. For questions or assistance contact your Custom Installer/Programmer. My Installer/Programmer: or URC Technical Support at: techsupport@universalremote.com (914) Universal Remote Control, Inc. 500 Mamaroneck Ave Harrison, New York Toll Free: (800) Table of Contents Features and Benefits...1 Parts List...3 Installation...4 Main Menu: Navigation...6 Title Bar...7 Room s Menu...9 Room Linking...10 Now Playing...11 Core Buttons...12 Shortcut Popup Menu...13 Status Bar...15 Intercom...17 Navigating the Intercom Menu...19 Making Calls: Audio-Video...20 Making Calls: Audio Calls...22 Making Calls: Baby Monitor...24 Making Calls: Audio Broadcast...26 Do Not Disturb Mode...28 Scenes Menu...29 Settings Menu...30 Specifications...39 Limited Warranty Statement...39
3 Features and Benefits: The TKP-5600 In-Wall Network Keypad is one of URC s most advanced devices that is optimized for usage with Total Control 2.0. Enjoy these features: Updated User Experience: This device has the capability of using URC s Total Control 2.0 software suite. This software provides the device with a modern look and feel giving the end-user an improved experience in terms of graphics, performance, and features. Audio-Video Intercom: Communicate with any other URC Intercom-Enabled device in the system. Make Audio-Video, Audio, or Baby Monitor calls directly from the TKP
4 Proximity Sensor: Allows the TKP-5600 to spring into action automatically. Utilizing its proximity sensor, the keypad can detect distances from up to three (3) feet away. This setting can be adjusted within the device s Settings menu. Flexible Orientation: The TKP-5600 supports portrait or landscape orientation, making it the perfect keypad for almost any room. Speak to a custom home professional prior to the device s installation. 2
5 Part List: Included in the TKP-5600: 1x - TKP-5600 Network Keypad 4x - Mounting Screws 1x - Mounting Ring TKP-5600 Mounting Ring (image not exact) Mounting Screws 3
6 Installation: The TKP-5600 is wall mountable and fits into a standard one-gang opening. Prior to installation, make sure power is available at the preferred location. Power can be supplied to the TKP-5600 through an Ethernet (RJ45) cable connected to a PoE (Power over Ethernet) in either of the following ways: Router/Switch PoE Injector One-Gang Box Landscape Power over Ethernet describes a system that passes electrical power safely, along with data, along Ethernet cabling. A shielded Ethernet cable is preferred. The IEEE standard for PoE requires a Category 5 or higher for high power levels. Portrait Wall Mounting: Follow the steps below for installation: 1. Assure the one-gang opening is fitted with the standard one-gang retro-box (available at almost any electronic supplier). 2. Mount the wall-plate to the two-gang retro-box. 3. Connect the Ethernet cable to the rear of the supplied TKP The TKP-5600 easily snaps into the wall-plate. The keypad mount rotates to accommodate landscape or portrait viewing modes. The viewing mode is set from within the Accelerator 2.0 software. 4
7 Main Menu Navigation: Although screen design and certain options are dictated by the custom integrator that programmed the Total Control 2.0 system, the general layout remains the same. Navigation is performed via screen swipes: 2 7 Left Swipe: Reveals additional Main Menu pages. The amount of pages available on the Main Menu is dictated by the custom integrator. 1 Right Swipe: Reveals the Scenes Menu. This menu contains URC Scenes that are created by the custom integrator. Return to the Main Menu by swiping left or selecting Main. Button Tapping: Selecting each of these areas provide the end-user with control: 1. Category/Device Ribbon: Select a Category button to reveal the associated submenu OR select a Device located here to access that device s menu. This is dictated by the custom integrator. 2. Rooms Menu: Select the Room Name to access the Room s Menu. This menu allows the end-user to control another room and more. 3. Volume Control: Tap the minus (Vol-) to lower the volume, plus (Vol+) to increase the volume, and Mute to mute the volume. 5. Main: Select this to return to the Main Menu regardless of what page the device is currently on. This can be changed to return to the, speak with the custom integrator to program the TKP-5600 this way. 6. Room Power Off: Select this button to turn off the current room Now Playing: Select the Now Playing button at the top to instantly jump into that device/activity s menu pages. 4. Shortcuts: Select this button to reveal the Shortcuts Popup menu. The end-user can add up to six (6) items on this menu. 5
8 Main Menu: View Modes Total Control 2.0 features two (2) different view modes for the TKP Each view mode has its own unique properties that compliment the user experience. Ribbon View (Landscape & Portrait): The view modes must be programmed from within the Accelerator 2.0 software, speak to a custom home integrator for more details. 1. Ribbon View: This is the default view mode and it contains up to six (6) items per page. Grid View (Landscape & Portrait): 2. Grid View: This view mode contains up to fifteen (15) items per page. 6
9 Title Bar: The Title Bar is always present regardless of what menu and/or room the TKP-5600 is currently controlling. On the left of the Title Bar, the current room the TKP-5600 is displayed, selecting it reveals the Rooms Menu. At the right of the Title Bar is the Now Playing area. This displays which device/activity is currently active. Selecting it returns the interface to the device/activity s menu for control. The Title Bar is located at the very top of the display. To access its menu, swipe down as depicted on the image to the right. There are three (3) selectable options here: 1. Close: Select this to hide the Title Bar Menu. 2. Weather Module: Select this to display the Time and Weather Module, this feature requires an internet connection. This location is set from within the Accelerator 2.0 software. 3. Intercom: Select this button to display the Intercom Menu. This menu displays all available Intercom-Enabled device (clients). Please refer to this document s Audio-Video Intercom section for more details. 4. Settings: Select this button to access the TKP-5600 s Settings Menu. The various parts of the Settings Menu are explained in detail in a later section of this document. Current Room Now Playing 7
10 Room s Menu: Tap on the Room Name located on the left in the Title Bar to display the Room s Menu. The Room s Menu contains every room programmed into the system. Specific rooms may be hidden from certain interfaces, speak to the custom home integrator for that option. Each room is given a Room Name and a customized image to represent that room. Additionally, the Room s Menu can be used for controlling volume, turning off the lights, or completely powering off a specific room. Here are the selectable buttons in the Room s Menu: 1. Volume Control: Select this button to reveal the Vol +, Vol -, and Mute icons. This button is available on any room with audio sources. 2. Lights Off Action Command: This button is programmed by the custom integrator and can be set to turn off all the lights in a particular room. 3. Room Off: Select this button to turn off all the devices in that particular room. This button can only be used to turn off a room Now Playing: This section displays what device/activity is currently active in that room. Selecting this jumps the TKP-5600 to that device/activity s menu for control. 5. Room Linking: This feature is only available on DMS Audio device,. it is used to link DMS Zones/Areas. This means having one menu that controls volume for multiple zones simultaneously or individually
11 Room Linking: Remember, Room Linking can only be used by DMS Zones/Areas. The following steps take place from within the Room s Menu: 1. Select the Room Link button, this displays the Room Linking Menu. 2. Select which rooms in the system to link. Only rooms that are DMS Zones/Areas appear on the Room Linking Menu. 3. Select the Check to confirm. These rooms are now linked. It is possible to control volume on all of these rooms from one menu (see below). Control the volume of each Linked Zone/Area individually or simultaneously using the All Linked Rooms volume slider
12 Now Playing: On the right hand side of the Title Bar is the Now Playing area. The Now Playing area always dictates what activity is currently active in the room. In the example at the right, Now Playing reads SNP-2 Pandora. This means that in the Home Theater the SNP-2 is using currently using Pandora. Tapping the Now Playing area jumps the TKP-5600 to the menu for the device in that section. In the example this mean that, once tapped, the interface jumps to the SNP-2 device menu for control. 10
13 Core Buttons: These buttons are almost always on display. Each one of these buttons has a specific function: 1. Volume: Used to control an active audio device. 2. Shortcut Popup: Used to display the Shortcut Popup Menu. This menu contains up to six (6) current room activities. 3. Main: Select this to return to the Main Menu regardless of what menu the interface is currently in use. 4. Room Off: Used to turn off the current room. Can also be used to access the Power Menu (press and hold) Vol- Mute Vol+ Shortcut Popup Room Off 4 11
14 Shortcut Popup Menu: The Shortcut Popup Menu can contain the end-user s favorite or most frequently used devices/activities and places them in one easy to access location. 1 Adding Shortcuts: Follow these steps to add a Shortcut: 1. Locate an available button and hold it down until the status bar on the top of the display fills. As stated on the bottom of the interface Press and Hold to Add or Remove. A list of device/activities for that room a presented in the Add a Shortcut Menu. 2. Select a device/activity. This adds that item to the Shortcut Popup Menu. 2 12
15 1 Just tap on a Shortcut button to launch that device/activity. Remember, this menu can only hold up to six (6) items and each item must already be a device/activity programmed into that current room. Removing Shortcuts: Follow these steps to remove a Shortcut: 1. From the Shortcut Popup Menu, press and hold the Shortcut that needs to be deleted. 2. Hold the button until the Remote a Shortcut window displays. 3. Select Remove
16 Status Bar: Located above the Core Buttons, this section of the interface is almost always on display. The Status Bar is designed to inform the end-user of various different customizable options: 1. Metadata Information: Located to the far left, options selected from the programming software cycle through here. Those selections are the following: Room Linked Status: Whenever the chosen room/area is linked to other rooms, it is acknowledged in this section. Room Alarm Clock Status: If the current room has an Alarm that is set to activate, the status bar displays an alarm clock icon and the next scheduled time/day. Vacation Mode Status: When Vacation Mode is activated, the Status Bar displays Vacation Mode On. When inactive, the Status Bar displays Vacation Mode Off. Sunrise: Updated at midnight every day, displays the sunrise time for the next day. Sunset: Updated at midnight every day, displays the sunset time for the next day. RSS Weather Alert: Based on the location entered by the system programmer, the words Weather Alert appear if an automatic alert is received via internet. DMS-AV Surround Mode Status: Displays the current sound mode of the DMS-AV Surround Processor. 14
17 2. Page Indicator: The icons here represent the current page number the interface is on. However, the icon located to the left is the Scenes Menu icon. All icons to the right of that represent page numbers. 3. Time: This is always present on the right hand side of the interface. It serves as a quick and convenient place for the end-user to check the time of day
18 Intercom: The TKP-5600 has the capability of communicating across the home network to any Intercom-Enabled client (interface). There are three (3) different types of intercom calls that can be made: 1. Audio-Video: This type of call uses the camera and microphone of the calling and receiving client to provide auditory and visual feedback Audio Call: This type of call only uses the built in microphone of the calling and receiving client to create an audio call over the home network. 3. Baby Monitor: This type of call uses the camera and microphone of only the receiving client to provide auditory and visual feedback. These types of calls allow one client to check the activity of another client in a different room
19 4. Audio Broadcast Call: This type of call is audio communication between two or more clients. An ideal way to communicated across multiple Intercom-Enabled interfaces in almost any home. 17
20 Navigating the Intercom Menu: As mentioned on page 8 of this document, accessing the Intercom button is performed by swiping down on the Title Bar. After selecting the Intercom button from the Title Bar Menu, the Intercom Menu displays. This menu presents the end-user with useful information: 1. Door Station Integration: In the case where a 3rd party door station has been integrated with the Total Control 2.0 system, those device are located at the top of the Intercom Menu. 2. System Clients: The Intercom Menu lists every Intercom-Enabled client in the system. There are three (3) possible status modes for each client: Available: The client is ready to receive any type of call. Not Available/Busy: Signifies the client is unable to receive a call. Do Not Disturb: Signifies the client is currently in Do Not Disturb mode. 18
21 1 Making Calls: Audio-Video Remember that the Intercom feature must be enabled from with in the Settings Menu. The following steps take place from the Intercom Menu, to access this menu refer to page 8: 1. Select an available client from the Intercom Menu. After selecting a client, the three (3) call options are displayed. This is almost always displayed after selecting an available client. 2. Select Audio & Video Call. 2 19
22 Once the call is accepted, the TKP-5600 provides auditory and visual two-way feedback on the screen. Use the Volume Slider at the right of the video feedback to raise or slower the volume. Slide the indicator to the top for maximum volume or slide it down to the bottom to mute the audio. Volume Slider To end an Audio & Video call, select the End Call button (see image at right). This immediately ends the call and returns the TKP-5600 to the Intercom Menu. End Call 20
23 1 Making Calls: Audio Calls Remember that the Intercom feature must be enabled from with in the Settings Menu. The following steps take place from the Intercom Menu, to access this menu refer to page 8: 1. Select an available client from the Intercom Menu. After selecting a client, the three (3) call options are displayed. This is almost always displayed after selecting an available client. 2. Select Audio Call. 2 21
24 Once the call is accepted, the TKP-5600 provides two-way communication between clients via audio only. Use the Volume Slider at the right of the call icon area to raise or slower the volume. Slide the indicator to the top for maximum volume or slide it down to the bottom to mute the audio. Volume Slider To end an Audio Call, select the End Call button (see image at right). This immediately ends the call and returns the TKP-5600 to the Intercom Menu. End Call 22
25 1 Making Calls: Baby Monitor Remember that the Intercom feature must be enabled from with in the Settings Menu. The following steps take place from the Intercom Menu, to access this menu refer to page 8: 1. Select an available client from the Intercom Menu. After selecting a client, the three (3) call options are displayed. This is almost always displayed after selecting an available client. 2. Select Baby Monitor Call. 2 23
26 When using a Baby Monitor Call, the receiving client is not notified. It provides one-way communication from the receiving client to the calling client. Use the Volume Slider at the right of the video feedback to raise or slower the volume. Slide the indicator to the top for maximum volume or slide it down to the bottom to mute the audio. To end an Audio & Video call, select the End Call button (see image at right). This immediately ends the call and returns the TKP-5600 to the Intercom Menu. Volume Slider End Call 24
27 1 Making Calls: Audio Broadcast Remember that the Intercom feature must be enabled from with in the Settings Menu. The following steps take place from the Intercom Menu, to access this menu refer to page 8: 1. Select Broadcast Call. A list populates of all available Intercom-Enabled devices. 2. Check the boxes of the clients to include in the Audio Broadcast. 3. Select the Confirmation button
28 Once the call is established, all selected devices communicate via audio. Use the Volume Slider at the right of the call icon area to raise or slower the volume. Slide the indicator to the top for maximum volume or slide it down to the bottom to mute the audio. To end an Audio Call, select the End Call button (see image at right). This immediately ends the call and returns the TKP-5600 to the Intercom Menu. Volume Slider End Call 26
29 Do Not Disturb Mode: Enabling the Do Not Disturb feature sets the current TKP-5600 unavailable. This means that the keypad cannot receive any calls from other interfaces. To enable this feature, use the slider located at the right of the text Do Not Disturb. These are the possible states: Do Not Disturb: ON Do Not Disturb: OFF This button functions as a toggle. Select it once to enable and tap the slider again to disable Do Not Disturb Mode. 27
30 Scenes Menu: The Scenes Menu is dictated by the system programmer. Access this menu by swiping to the right from the Main Menu. The Scenes Menu can contain up to a hundred (100) Scenes (buttons) per room. Keep in mind that the Scene Menu is unique to each room. Tap any button on the Scenes Menu to select a particular activity. Additionally the Scenes Menu can be set as the landing page when the Main button is selected. Scenes can trigger any individual device or multiple devices to perform a particular activity. For example, selecting a Scene like Cleaning (see right), can turn off the television and turn on a music source. Since each Scene must be programmer through the Accelerator 2.0 software, be sure to speak with a custom home integrator for Scene idea and/or requests. 28
31 Settings Menu: Access the Settings Menu by sliding the Title Bar and selecting the Settings button, refer to page 8 for more details. Most settings do NOT require interaction with the end-user. Changing some settings could cause issues with the Total Control 2.0 system, only do so when instructed by URC Technical Support. These are the available options: Sleep Settings: Manage when the LCD screen turns OFF. General: Contains all the general settings for the TKP Allows from the adjustment of Date, Time, and Temperature Scale. Sound: Adjust the volume of the audio feedback when pressing buttons on the interface. Brightness: Allows for the adjustment of the LCD screen s brightness. Proximity Sensor: Allows for the adjustment of the proximity level. System: Provides general information such as memory used, current version, and version details. Network: Allows for the setting of a Dynamic or Static IP address for the TKP-5600 and also gives general info about the network. Intercom: This is used to set up the Intercom of the TKP Demo: Used to create a simulation system that the TKP-5600 can use to show off interface features. Factory Reset: Allows the TKP-5600 to be reset to its factory state. 29
32 Sleep Settings: Below are the selectable choices available in this menu: 1. LCD Screen is Always On: When selected, the TKP-5600 s display never turns off. 2. LCD Screen will Turn Off: When selected the Turn Off After section is selectable. Choose from a 20 second, 30 second, or one (1) minute time out. 3. LCD Screen will Display a Night Mode: When selected the Start After and Duration option become active. Start After: The TKP-5600 times out based on the value entered here and goes into Night Mode. Turn Off After: The TKP-5600 turns off Night Mode after the value entered here. 30
33 General: Using the left and right arrow keys, enter the values of each category: 1. Date: The following can have its value changed: Month Day Year 2. Time: The following can have its value changed: Hour Minutes Seconds AM/PM 12 Hour/24 Hour 3. Automatically Adjust Clock for Daylight Savings: Check this box to have the TKP-5600 automatically adjust for daylight savings. 4. Temperature Scale: Set this either to Fahrenheit or Celsius
34 Sound: Press the minus (-) button to lower the TKP-5600 s audio output or press the plus (+) button to increase the volume. Additionally, dragging the slider to the right increase the audio output while dragging it to the left decreases it. Brightness: Press the minus (-) button to lower the TKP-5600 s display brightness or press the plus (+) button to increase the brightness. Additionally, dragging the slider to the right increase the display brightness while dragging it to the left decreases it. Enable Light Sensor: The TKP-5600 is equipped with an ambient light sensor that can automatically adjust the display brightness. Check the box to enable this feature. 32
35 Proximity Sensor: Press the minus (-) button to lower the sensitivity on the TKP-5600 s Proximity Sensor or press the plus (+) button to increase the sensitivity. Additionally, dragging the slider to the right increases the sensitivity while dragging it to the left decreases it. The maximum distance of the proximity sensor is about three (3) feet. Enable Proximity Sensor: By default this check box is enabled. Uncheck the box to disable the proximity sensor. 33
36 System Information: Although none of the information can be modified. These System Pages display important information about the TKP These pages are only needed by a custom install professional or by URC Technical Support. 34
37 Network: This option displays important information about the current network. Caution, these settings should ONLY be changed by a professional. Entering values without specific instruction could easily result in the TKP-5600 failing to function correctly. 1 Here is the information that can be displayed here: 1. Connection: Displays the status of the network connection, connected or not connected. 2. TCP/IP: Displays information such as Address Type (DHCP or Static), IP Address, Subnet Mask, Gateway, and DNS. 2 Select the Edit button to reveal additional options. For DHCP select Obtain an IP Address Automatically. For Static select Use the Following Address. Fill out the required network settings. 35
38 Intercom: The Audio-Video Intercom Settings menu is the location where the Intercom features must be enabled. By default this feature is disabled, it must be enabled in order for the TKP-5600 to communicate with other Intercom- Enabled devices. Enable Intercom: Enables the audio intercom function. Once enabled, the Intercom icon is displayed when dragging down the Title Bar as see on page 8. Set Intercom Name: The label entered here appears on the Intercom menu of Intercom-Enabled devices in the system. Enable Intercom Video: Enables the video intercom function. Receive Door Station Calls: If the system is integrating with a 3rd party door station (DoorBird), this feature must be enabled for the TKP-5600 to receive door station calls. Set Intercom Notification Sound: Allows the user to select a different tone for intercom calls. Enable Baby Monitor: Enables the Baby Monitor function. 36
39 Factory Default: This should only be attempted by a custom install professional that is familiar with Total Control 2.0 or under instruction from URC Technical Support. 1 Selecting this option resets the TKP-5600 to its factory state and does not function until the device is reprogrammed by a custom install professional. 1. Press and hold the Factory Reset button for over five (5) seconds. 2. Select Yes. 37
40 Specifications: These are the technical specifications for the TKP-5600: Microprocessor: Cortex-A9 Dual 1GHz Memory: 4GB emmc, 1GB RAM Devices: Supports up to 255 devices Pages: Supports up to 255 pages on each devices Macro Capability: Up to 255 steps LCD: 5.5 Inch (960 x 540) Weight: 6.28 oz Size: 3.15 x 5.62 x 0.96 Power: Standard PoE Injector or PoE Switch (purchased separately) Limited Warranty Statement 1. Limited Warranty and Disclaimers Universal Remote Control, Inc. ( URC ) warrants that the URC equipment shall be free from defects in material and workmanship under normal usage for one (1) year from purchase when such is purchased from URC. This limited warranty is valid only in the United States of America. URC warrants that the software will substantially conform in any material respect to its functional specifications at the time of delivery. URC SHALL NOT BE LIABLE FOR OPERATIONAL, TECHNICAL OR EDITORIAL ERRORS AND/OR OMISSIONS MADE IN THE URC DOCUMENTATION. URC DOES NOT WARRANT THAT THE URC SOFTWARE IS BUG-FREE OR ERROR FREE OR THAT THERE ARE NO ERRORS/BUGS IN THE URC SOFTWARE. 38 URC warrants that at the time of purchase the URC equipment and the URC software complied with all applicable regulations and policies of the Federal Communications Commissions ( FCC ) regarding electromagnetic interference caused by electronic/computing devices and to the extent that the URC equipment and/or the URC software fails to so comply, URC shall, at its own expense, take all reasonable measures to promptly cause such to comply. URC equipment purchases from other than an authorized URC dealer or distributor are without warranty. THIS LIMITED WARRANTY DOES NOT COVER TECHNICAL ASSISTANCE FOR HARDWARE OR SOFTWARE USAGE EXCEPT AS EXPRESSLY PROVIDED FOR HEREIN, THE EQUIPMENT, SOFTWARE AND DOCUMENTATION OF URC ARE SUPPLIED AS IS WITHOUT ANY WARRANTY, EXPRESS, STATUTORY OR IMPLIED, OF ANY KIND. TO THE MAXIMUM EXTENT PERMITTED BY APPLICABLE LAW, URC EXPRESSLY DISCLAIMS ALL WARRANTIES, EXPRESS, STATUTORY OR
41 IMPLIED, INCLUDING BUT NOT LIMITED TO THE WARRANTIES OF MERCHANTABILITY AND FITNESS FOR A PARTICULAR PURPOSE. URC DOES NOT WARRANT, GUARANTEE, OR MAKE ANY REPRESENTATIONS REGARDING THE USE OF, OR THE RESULTS OF THE USE OF, THE EQUIPMENT, SOFTWARE OR DOCUMENTATION IN TERMS OF CORRECTNESS, ACCURACY, RELIABILITY OR OTHERWISE. EXCEPT AS EXPRESSLY PROVIDED FOR HEREIN, TECHNICAL SERVICES ARE SUPPLIED AS IS, WITHOUT ANY WARRANTY, EXPRESS, STATUTORY OR IMPLIED, OF ANY KIND. TO THE MAXIMUM EXTENT PERMITTED BY APPLICABLE LAW, URC EXPRESSLY DISCLAIMS ALL WARRANTIES, EXPRESS, STATUTORY OR IMPLIED, INCLUDING BUT NOT LIMITED TO THE WARRANTIES OF QUALITY OR REASONABLE SKILL AND CARE, OR OUTCOME OR RESULTS. WITHOUT IN ANY WAY LIMITING THE GENERALITY OF THE OTHER PROVISIONS HEREIN, WARRANTY DOES NOT COVER: (I) DAMAGE FROM MISUSE, NEGLECT OR ACTS OR NATURE, (II) MODIFICATIONS, (III) INTEGRATION WITH THIRD PARTY CONTENT (IV) BEYOND THE WARRANTY PERIOD AND/ OR FAILURE TO FOLLOW URC WARRANTY CLAIM PROCEDURE. The warranty limitations and warranty disclaimers may not apply to end user in whole or in part, where such are restricted or excluded by applicable law and such shall apply to the maximum extent permitted by applicable law. In the event of any warranty claim, URC will, at its sole option, repair the URC equipment using new or comparable rebuilt parts, or exchange the URC equipment for new or rebuilt equipment. In the event of a defect, these are the end user s exclusive remedies. All the URC equipment returned for service, exchange or repair require an RGA number. To obtain an RGA number, you must complete a Return Request Form which you may obtain by calling (914) or contacting URC at returnrequest@universalremote.com. To obtain warranty service, end user must deliver the URC equipment, freight prepaid, in its original packaging or packaging affording adequate protection to URC at 420 Columbus Avenue, Valhalla, NY It is end user s responsibility to backup any macro programming, artwork, software or other materials that may have been programmed into the unit. It is likely that such data, software, or other materials will be lost during service and URC will not be responsible for any such damage or loss. A dated purchase receipt, bill of sale, installation contract or other verifiable proof of purchase is required. For the URC equipment support and other important information, please visit URC's website available at or call the Customer Service Center at (914) This limited warranty only covers the URC equipment issues caused by defects in material or workmanship during ordinary consumer use. It does not cover product issues caused by any other reason, including but not limited to product issues due to commercial use, acts of God, third-party installation, misuse, limitations of technology, or modification of or to any part of the URC equipment. This limited warranty does not cover the URC equipment sold as used, as is, refurbished, so called "B stock" or consumables (such as batteries). This limited warranty is invalid if the factory applied serial number has been altered or removed from the URC equipment. This limited warranty specifically excludes the URC equipment sold by unauthorized resellers. With the exception of URC s IR-only, broad-based consumer remotes, none of Page 36 URC s PC programmable remotes or any of our Total Control whole-house equipment are authorized for online internet sales. Buying URC s PC programmable 39
42 remotes or any of our Total Control whole-house equipment online means buying equipment that does not have a URC s limited warranty. Such equipment is not eligible for URC tech support or software support, either. 2. URC s Limitations of Liability IN NO EVENT SHALL URC BE LIABLE FOR INDIRECT, SPECIAL, INCIDENTAL, EXEMPLARY, PUNITIVE OR CONSEQUENTIAL DAMAGES OF ANY KIND OR LOSS OF PROFITS OR BUSINESS OPPORTUNITY, EVEN IF URC IS ADVISED OF THE POSSIBILITY OF SUCH DAMAGES. IN NO EVENT SHALL URC BE LIABLE FOR LOSS OF OR DAMAGE TO DATA, COMPUTER SYSTEMS OR COMPUTER PROGRAMS. URC S LIABILITY, IF ANY, FOR DIRECT DAMAGES OF ANY FORM SHALL BE LIMITED TO ACTUAL DAMAGES, NOT IN EXCESS OF AMOUNTS PAID BY END USER FOR THE URC EQUIPMENT. IN NO EVENT SHALL URC BE LIABLE FOR ANY EVENTS BEYOND ITS CONTROL, INCLUDING ANY INSTANCE OF FORCE MAJEURE. IN NO EVENT SHALL URC BE LIABLE FOR THE ACTS OR OMISSIONS OF END USER OR ANY THIRD PARTY. THE LIMITATIONS OF LIABILITY MAY NOT APPLY TO END USER IN WHOLE OR IN PART, WHERE SUCH ARE RESTRICTED LIMITED OR EXCLUDED BY APPLICABLE LAW AND SUCH SHALL APPLY TO THE MAXIMUM EXTENT PERMITTED BY APPLICABLE LAW. URC SHALL NOT BE HELD RESPONSIBLE FOR THE STATEMENTS MADE BY OTHERS. SOME STATES OR JURISDICTIONS DO NOT ALLOW THE EXCLUSION OR LIMITATION OF INCIDENTAL OR CONSEQUENTIAL DAMAGES, OR ALLOW LIMITATIONS ON HOW LONG AN IMPLIED WARRANTY LASTS, SO THE ABOVE LIMITATIONS OR EXCLUSIONS MAY NOT APPLY TO END USER. THIS LIMITED WARRANTY GIVES END USER SPECIFIC LEGAL RIGHTS AND END USER MAY HAVE OTHER RIGHTS WHICH VARY FROM STATE TO STATE OR JURISDICTION TO JURISDICTION. End User Agreement The terms and conditions of the End User Agreement available at shall apply. Federal Communication Commission Interference Statement This equipment has been tested and found to comply with the limits for a Class B digital device, pursuant to part 15 of the FCC Rules. These limits are designed to provide reasonable protection against harmful interference in a residential installation. This equipment generates, uses and can radiate radio frequency energy and, if not installed and used in accordance with the instructions, may cause harmful interference to radio communications. However, there is no guarantee that interference will not occur in a particular installation. If this equipment does cause harmful interference to radio or television reception, which can be determined by turning the equipment off and on, the user is encouraged to try to correct the interference by one more of the following measures: Reorient or relocate the receiving antenna. Increase the separation between the equipment and receiver. Connect the equipment into an outlet on a circuit different from that to which the receiver is connected. Consult the dealer or an experienced radio/tv technician for help. 40
43 Warning! Changes or modifications not expressly approved by the manufacturer could void the user's authority to operate the equipment. Note : The manufacturer is not responsible for any Radio or TV interference caused by unauthorized modifications to this equipment. Such modifications could void the user's authority to operate the equipment. FCC Caution This device complies with Part 15 of the FCC Rules. Operation is subject to the following two conditions: (1) this device may not cause harmful interference, and (2) this device must accept any interference received, including interference that may cause undesired operation. Any changes or modifications not expressly approved by the party responsible for compliance could void the authority to operate equipment. Regulatory Information to the user CE conformity Notice Products with CE marking comply EMC Directive 2014/30/EU issued by the commission of the European Community. 1. EMC Directive Emission Immunity Power Declaration of Conformity Hereby, Universal Remote Control Inc. declares that this TKP-5600 is in compliance with the Essential requirements 41
TRC-820 Owner s Manual
 TRC-820 Owner s Manual Introducing the TRC-820 Thank you for purchasing URC s TRC-820 remote control. Its easy and intuitive use helps to simplify your life while adding control of more things than thought
TRC-820 Owner s Manual Introducing the TRC-820 Thank you for purchasing URC s TRC-820 remote control. Its easy and intuitive use helps to simplify your life while adding control of more things than thought
TRF-ZW1 Z-Wave Extender. Owner s Manual
 TRF-ZW1 Z-Wave Extender Owner s Manual TRF-ZW1 Z-Wave Extender Owner's Manual 2014 Universal Remote Control, Inc. The information in this Owner s Manual is copyright protected. No part of this manual may
TRF-ZW1 Z-Wave Extender Owner s Manual TRF-ZW1 Z-Wave Extender Owner's Manual 2014 Universal Remote Control, Inc. The information in this Owner s Manual is copyright protected. No part of this manual may
URC Light Sensor SEN-LITE for use with MRX units containing sensor ports
 URC Light Sensor SEN-LITE for use with MRX units containing sensor ports URC Light Sensor SEN-LITE 2014 Universal Remote Control, Inc. The information in this Owner s Manual is copyright protected. No
URC Light Sensor SEN-LITE for use with MRX units containing sensor ports URC Light Sensor SEN-LITE 2014 Universal Remote Control, Inc. The information in this Owner s Manual is copyright protected. No
TRF-ZW2 Z-Wave Gateway. Owner s Manual
 TRF-ZW2 Z-Wave Gateway Owner s Manual i Congratulations on your choice! TRF-ZW2 Owner's Manual 2015 Universal Remote Control, Inc. The information in this manual is copyright protected. No part of this
TRF-ZW2 Z-Wave Gateway Owner s Manual i Congratulations on your choice! TRF-ZW2 Owner's Manual 2015 Universal Remote Control, Inc. The information in this manual is copyright protected. No part of this
MX-780 Owner s Manual
 MX-780 Owner s Manual MX-780 Owner s Manual 2011 URC, Inc. The information in this manual is copyright protected. No part of this manual may be copied or reproduced in any form without prior written consent
MX-780 Owner s Manual MX-780 Owner s Manual 2011 URC, Inc. The information in this manual is copyright protected. No part of this manual may be copied or reproduced in any form without prior written consent
Owner s Manual MRX-10 Advanced Network System Controller
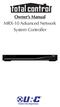 Owner s Manual MRX-10 Advanced Network System Controller MRX-10 Owner s Manual 2010-2013 Universal Remote Control, Inc. The information in this Owner s Manual is copyright protected. No part of this manual
Owner s Manual MRX-10 Advanced Network System Controller MRX-10 Owner s Manual 2010-2013 Universal Remote Control, Inc. The information in this Owner s Manual is copyright protected. No part of this manual
MX-1200 Color Touch Screen Owner's Manual
 MX-1200 Color Touch Screen Owner's Manual This remote control was Custom Programmed for you by: For questions about your Custom Programming call: Custom Programming of a complex home theater and/or a multi-room
MX-1200 Color Touch Screen Owner's Manual This remote control was Custom Programmed for you by: For questions about your Custom Programming call: Custom Programming of a complex home theater and/or a multi-room
MX-890 Color LCD Screen Owner s Manual
 MX-890 Color LCD Screen Owner s Manual This remote control was Custom Programmed for you by: For questions about your Custom Programming call: Custom Programming of a complex home theater and/or a multi-room
MX-890 Color LCD Screen Owner s Manual This remote control was Custom Programmed for you by: For questions about your Custom Programming call: Custom Programming of a complex home theater and/or a multi-room
Owner's Manual RM-2. Two-Way Wi-Fi Remote Control
 Owner's Manual RM-2 Two-Way Wi-Fi Remote Control This remote control was Custom Programmed for you by: For questions about your Custom Programming call: Custom Programming of a complex home theater and/or
Owner's Manual RM-2 Two-Way Wi-Fi Remote Control This remote control was Custom Programmed for you by: For questions about your Custom Programming call: Custom Programming of a complex home theater and/or
MRX-2 Owner s Manual. Network Base Station
 MRX-2 Owner s Manual Network Base Station MRX-2 Owner s Manual 2013 Universal Remote Control, Inc. The information in this manual is copyright protected. No part of this manual may be copied or reproduced
MRX-2 Owner s Manual Network Base Station MRX-2 Owner s Manual 2013 Universal Remote Control, Inc. The information in this manual is copyright protected. No part of this manual may be copied or reproduced
Owner s Manual MRX-8. System Controller
 Owner s Manual MRX-8 System Controller Total Control MRX-8 Owner s Manual 2015 Universal Remote Control, Inc. The information in this owner s manual is copyright protected. No part of this manual may be
Owner s Manual MRX-8 System Controller Total Control MRX-8 Owner s Manual 2015 Universal Remote Control, Inc. The information in this owner s manual is copyright protected. No part of this manual may be
Owner's Manual TRC Wi-Fi Remote Control
 Owner's Manual TRC-1080 Wi-Fi Remote Control This remote control was Custom Programmed for you by: For questions about your Custom Programming call: Custom Programming of a complex home theater and/or
Owner's Manual TRC-1080 Wi-Fi Remote Control This remote control was Custom Programmed for you by: For questions about your Custom Programming call: Custom Programming of a complex home theater and/or
TRF-ZW2 Z-Wave Gateway. Owner s Manual
 TRF-ZW2 Z-Wave Gateway Owner s Manual i Congratulations on your choice! TRF-ZW2 Owner's Manual 2015 Universal Remote Control, Inc. The information in this manual is copyright protected. No part of this
TRF-ZW2 Z-Wave Gateway Owner s Manual i Congratulations on your choice! TRF-ZW2 Owner's Manual 2015 Universal Remote Control, Inc. The information in this manual is copyright protected. No part of this
KP-4000 Installation Manual. Network Keypad
 KP-4000 Installation Manual Network Keypad KP-4000 Installation Manual 2010 Universal Remote Control, Inc. The information in this manual is copyright protected. No part of this manual may be copied or
KP-4000 Installation Manual Network Keypad KP-4000 Installation Manual 2010 Universal Remote Control, Inc. The information in this manual is copyright protected. No part of this manual may be copied or
Operating Your System
 Operating Your System With the MX-810 COMPLETE CONTROL Universal Remote Control This remote control was Custom Programmed for you by: For questions about your Custom Programming call: Custom Programming
Operating Your System With the MX-810 COMPLETE CONTROL Universal Remote Control This remote control was Custom Programmed for you by: For questions about your Custom Programming call: Custom Programming
MX-890 Color LCD Screen Owner s Manual
 MX-890 Color LCD Screen Owner s Manual This remote control was Custom Programmed for you by: For questions about your Custom Programming call: Custom Programming of a complex home theater and/or a multi-room
MX-890 Color LCD Screen Owner s Manual This remote control was Custom Programmed for you by: For questions about your Custom Programming call: Custom Programming of a complex home theater and/or a multi-room
Operating Your System
 Operating Your System With The KP-900 Wireless Keypad/Remote COMPLETE CONTROL Universal Remote Control This remote control was Custom Programmed for you by: For questions about your Custom Programming
Operating Your System With The KP-900 Wireless Keypad/Remote COMPLETE CONTROL Universal Remote Control This remote control was Custom Programmed for you by: For questions about your Custom Programming
Owner's Manual. TRC-1280 Network Remote
 Owner's Manual TRC-1280 Network Remote This remote control was Custom Programmed for you by: For questions about your Custom Programming call: Custom Programming of a complex home theater and/or a multi-room
Owner's Manual TRC-1280 Network Remote This remote control was Custom Programmed for you by: For questions about your Custom Programming call: Custom Programming of a complex home theater and/or a multi-room
MXHP-R500. Remote Control
 MXHP-R500 Remote Control MX-HomePro MXHP-R500 Owner s Manual 2016 Universal Remote Control Inc. all rights reserved. The information in this manual is copyright protected. No part of this manual may be
MXHP-R500 Remote Control MX-HomePro MXHP-R500 Owner s Manual 2016 Universal Remote Control Inc. all rights reserved. The information in this manual is copyright protected. No part of this manual may be
User s Manual. Bluetooth Slim Keyboard. Page
 User s Manual Bluetooth Slim Keyboard Page Regulatory Compliance This device complies with Part 15 of the FCC Rules. Operation is subject to the following two conditions: (1) This device may not cause
User s Manual Bluetooth Slim Keyboard Page Regulatory Compliance This device complies with Part 15 of the FCC Rules. Operation is subject to the following two conditions: (1) This device may not cause
Operating Your System
 Operating Your System With the MX-980 COMPLETE CONTROL Universal Remote Control This remote control was Custom Programmed for you by: For questions about your Custom Programming call: Custom Programming
Operating Your System With the MX-980 COMPLETE CONTROL Universal Remote Control This remote control was Custom Programmed for you by: For questions about your Custom Programming call: Custom Programming
Operating Your System. With The MX-5000 Two Way Touch Screen
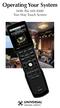 Operating Your System With The MX-5000 Two Way Touch Screen This remote control was Custom Programmed for you by: For questions about your Custom Programming call: Custom Programming of a complex home
Operating Your System With The MX-5000 Two Way Touch Screen This remote control was Custom Programmed for you by: For questions about your Custom Programming call: Custom Programming of a complex home
8 WiFi Digital Photo Frame with Touchscreen LCD Display Instructional Manual
 8 WiFi Digital Photo Frame with Touchscreen LCD Display Instructional Manual aluratek.com mnl M10438 model AWDMPF8BB Copyright 2017 Aluratek, Inc. All Rights Reserved. Table of Contents Frame Features...
8 WiFi Digital Photo Frame with Touchscreen LCD Display Instructional Manual aluratek.com mnl M10438 model AWDMPF8BB Copyright 2017 Aluratek, Inc. All Rights Reserved. Table of Contents Frame Features...
MXHP-H500 (Hub) Owner s Manual v.1.0
 MXHP-H500 (Hub) Owner s Manual v.1.0 MX-HomePro MXHP-H500 Owner s Manual 2016 Universal Remote Control, Inc. all rights reserved. The information in this manual is copyright protected. No part of this
MXHP-H500 (Hub) Owner s Manual v.1.0 MX-HomePro MXHP-H500 Owner s Manual 2016 Universal Remote Control, Inc. all rights reserved. The information in this manual is copyright protected. No part of this
WIRELESS THIN-PROFILE KEYBOARD AND MOUSE USER S MANUAL.
 WIRELESS THIN-PROFILE KEYBOARD AND MOUSE USER S MANUAL www.jascoproducts.com TABLE OF CONTENTS 1. INTRODUCTION...3 2. PACKAGE CONTENTS...3 3. SYSTEM REQUIREMENT...3 4. INSTALLATION INSTRUCTIONS...3 5.
WIRELESS THIN-PROFILE KEYBOARD AND MOUSE USER S MANUAL www.jascoproducts.com TABLE OF CONTENTS 1. INTRODUCTION...3 2. PACKAGE CONTENTS...3 3. SYSTEM REQUIREMENT...3 4. INSTALLATION INSTRUCTIONS...3 5.
Don t plug me in just yet.
 Easy Transfer Cable for Windows 7 Don t plug me in just yet. We need to do a few things first to get your computers ready to transfer your files and user accounts. Quick Start Guide F5U279 i 1 Prepare
Easy Transfer Cable for Windows 7 Don t plug me in just yet. We need to do a few things first to get your computers ready to transfer your files and user accounts. Quick Start Guide F5U279 i 1 Prepare
USER S MANUAL MODEL VP6630
 USER S MANUAL MODEL VP6630 Regulatory Compliance This device complies with Part 15 of the FCC Rules. Operation is subject to the following two conditions: (1) This device may not cause harmful interference,
USER S MANUAL MODEL VP6630 Regulatory Compliance This device complies with Part 15 of the FCC Rules. Operation is subject to the following two conditions: (1) This device may not cause harmful interference,
SMART SWITCH. User s Manual. This product is to be used with the MySmartBlinds automation kit.
 TM SMART SWITCH User s Manual This product is to be used with the MySmartBlinds automation kit. TABLE OF CONTENTS SAFETY INFORMATION 4 PARTS IDENTIFIER 6 ABOUT THE SMART SWITCH 6 INSTALLATION 7 PAIRING
TM SMART SWITCH User s Manual This product is to be used with the MySmartBlinds automation kit. TABLE OF CONTENTS SAFETY INFORMATION 4 PARTS IDENTIFIER 6 ABOUT THE SMART SWITCH 6 INSTALLATION 7 PAIRING
Introduction. Package Contents. System Requirements
 VP6230 Page 1 Page 2 Introduction Congratulations on your purchase of the Blu-Link Folding Bluetooth Keyboard. This innovative portable folding keyboard connects via Bluetooth technology to provide a wireless
VP6230 Page 1 Page 2 Introduction Congratulations on your purchase of the Blu-Link Folding Bluetooth Keyboard. This innovative portable folding keyboard connects via Bluetooth technology to provide a wireless
AVer FD1020. Quick User Guide
 AVer FD1020 Quick User Guide Table of Contents I. Camera Introduction... 1 1. Package Contents... 1 2. Hardware Installation... 2 2.1 Factory Default... 7 3. SD card Compatibility List... 8 II. Monitor
AVer FD1020 Quick User Guide Table of Contents I. Camera Introduction... 1 1. Package Contents... 1 2. Hardware Installation... 2 2.1 Factory Default... 7 3. SD card Compatibility List... 8 II. Monitor
ipod /iphone Audio/Video Dock with Remote Control DX-IPDR3 USER GUIDE
 ipod /iphone Audio/Video Dock with Remote Control DX-IPDR3 USER GUIDE 2 ipod /iphone Audio/Video Dock with Remote Control Dynex DX-IPDR3 ipod /iphone Audio/Video Dock with Remote Control Contents Important
ipod /iphone Audio/Video Dock with Remote Control DX-IPDR3 USER GUIDE 2 ipod /iphone Audio/Video Dock with Remote Control Dynex DX-IPDR3 ipod /iphone Audio/Video Dock with Remote Control Contents Important
Z-Wave 4-in-1 Multi Sensor HZS-300E/HZS-300A
 Copyright Z-Wave 4-in-1 Multi Sensor Copyright 2015 by PLANET Technology Corp. All rights reserved. No part of this publication may be reproduced, transmitted, transcribed, stored in a retrieval system,
Copyright Z-Wave 4-in-1 Multi Sensor Copyright 2015 by PLANET Technology Corp. All rights reserved. No part of this publication may be reproduced, transmitted, transcribed, stored in a retrieval system,
Bluetooth Stereo Headset
 Bluetooth Stereo Headset RF-BTHP01 User Guide Bluetooth Stereo Headset Contents Features... 3 Package contents... 3 Components... 4 Using your headset... 5 Charging the battery... 5 Turning your headset
Bluetooth Stereo Headset RF-BTHP01 User Guide Bluetooth Stereo Headset Contents Features... 3 Package contents... 3 Components... 4 Using your headset... 5 Charging the battery... 5 Turning your headset
Z-Wave Ceiling-mount Smoke Detector HZS-200E/HZS-200A
 Z-Wave Ceiling-mount Smoke Detector Copyright Z-Wave Ceiling-mount Smoke Detector Copyright 2015 by PLANET Technology Corp. All rights reserved. No part of this publication may be reproduced, transmitted,
Z-Wave Ceiling-mount Smoke Detector Copyright Z-Wave Ceiling-mount Smoke Detector Copyright 2015 by PLANET Technology Corp. All rights reserved. No part of this publication may be reproduced, transmitted,
Logitech Alert 700i/750i System Requirements & Support Guide
 Logitech Alert 700i/750i System Requirements & Support Guide Contents System Requirements............................ 3 Product Information............................ 4 Contact Us..................................
Logitech Alert 700i/750i System Requirements & Support Guide Contents System Requirements............................ 3 Product Information............................ 4 Contact Us..................................
PSX-2 Personal Server
 psx-2 owners manual.qxp 2/26/2009 2:28 PM Page 1 PSX-2 Personal Server On Screen Browsing via TV Interface and any URC Remote Personal Browsing via the MX-6000 s Interface Owners Manual psx-2 owners manual.qxp
psx-2 owners manual.qxp 2/26/2009 2:28 PM Page 1 PSX-2 Personal Server On Screen Browsing via TV Interface and any URC Remote Personal Browsing via the MX-6000 s Interface Owners Manual psx-2 owners manual.qxp
TRC-1280 Owner s Manual
 TRC-1280 Owner s Manual This remote control was Custom Programmed for you by: For questions about your Custom Programming call: Custom Programming of a complex home theater and/or a multi-room system is
TRC-1280 Owner s Manual This remote control was Custom Programmed for you by: For questions about your Custom Programming call: Custom Programming of a complex home theater and/or a multi-room system is
MP3 Speaker USER GUIDE
 MP3 Speaker USER GUIDE Jazwares, Inc. 2012 CONTENTS Please read the instructions along with the Speaker carefully before you use it, so that you can operate it conveniently. WELCOME, Warnings & Safety
MP3 Speaker USER GUIDE Jazwares, Inc. 2012 CONTENTS Please read the instructions along with the Speaker carefully before you use it, so that you can operate it conveniently. WELCOME, Warnings & Safety
DIGIT III Manual. Manual Version 1.3
 DIGIT III Manual The AirTurn DIGIT III is an 8-button rechargeable Bluetooth multi-function remote control. The DIGIT III works with most Bluetooth 4.0 tablets and computers, including PC, Mac, Android
DIGIT III Manual The AirTurn DIGIT III is an 8-button rechargeable Bluetooth multi-function remote control. The DIGIT III works with most Bluetooth 4.0 tablets and computers, including PC, Mac, Android
FC2020-P1. Cube IP Camera. Quick User Guide
 FC2020-P1 Cube IP Camera Quick User Guide Table of Contents Before Installation... 1 I. Camera Introduction... 1 1. Package Contents... 1 2. Hardware Installation... 2 2.1 Factory Default... 5 3. SD card
FC2020-P1 Cube IP Camera Quick User Guide Table of Contents Before Installation... 1 I. Camera Introduction... 1 1. Package Contents... 1 2. Hardware Installation... 2 2.1 Factory Default... 5 3. SD card
USB Transfer Cable. for Windows and Mac User s Guide
 2604052 User s Guide USB Transfer Cable for Windows and Mac We hope you enjoy your USB Transfer Cable from RadioShack. Please read this user s guide before using your new cable. Package Contents USB Transfer
2604052 User s Guide USB Transfer Cable for Windows and Mac We hope you enjoy your USB Transfer Cable from RadioShack. Please read this user s guide before using your new cable. Package Contents USB Transfer
3.5 inch Hard Drive Enclosure. Model #: HDE350U. User s Manual
 3.5 inch Hard Drive Enclosure Model #: HDE350U User s Manual 2 Rev. 060811 User s Record: To provide quality customer service and technical support, it is suggested that you keep the following information
3.5 inch Hard Drive Enclosure Model #: HDE350U User s Manual 2 Rev. 060811 User s Record: To provide quality customer service and technical support, it is suggested that you keep the following information
3.5 inch Hard Drive Enclosure. User s Manual
 3.5 inch Hard Drive Enclosure Model #: HDE355U User s Manual Rev. 060811 User s Record: To provide quality customer service and technical support, it is suggested that you keep the following information
3.5 inch Hard Drive Enclosure Model #: HDE355U User s Manual Rev. 060811 User s Record: To provide quality customer service and technical support, it is suggested that you keep the following information
Digital Keychain 1.4 LCD
 Digital Keychain 1.4 LCD Model #: 1-4DPF200 User s Manual PID # 161302-109241 Rev. 070731 All brand name and trademarks are the property of their respective owners USER S RECORD: To provide quality customer
Digital Keychain 1.4 LCD Model #: 1-4DPF200 User s Manual PID # 161302-109241 Rev. 070731 All brand name and trademarks are the property of their respective owners USER S RECORD: To provide quality customer
Micro Bluetooth 2.1 EDR Adapter
 Micro Bluetooth 2.1 EDR Adapter User Guide Rocketfish Micro Bluetooth 2.1 EDR Adapter Contents Introduction... 2 Features... 3 Windows Vista or Windows 7... 4 Windows XP or Windows 2000...18 Uninstalling
Micro Bluetooth 2.1 EDR Adapter User Guide Rocketfish Micro Bluetooth 2.1 EDR Adapter Contents Introduction... 2 Features... 3 Windows Vista or Windows 7... 4 Windows XP or Windows 2000...18 Uninstalling
Micro Bluetooth 2.1 EDR Adapter
 Micro Bluetooth 2.1 EDR Adapter RF-MRBTAD User Guide Before using your new product, please read these instructions to prevent any damage. Rocketfish RF-MRBTAD Micro Bluetooth 2.1 EDR Adapter Contents Introduction...
Micro Bluetooth 2.1 EDR Adapter RF-MRBTAD User Guide Before using your new product, please read these instructions to prevent any damage. Rocketfish RF-MRBTAD Micro Bluetooth 2.1 EDR Adapter Contents Introduction...
BLUETOOTH SPEAKER. for ipod/iphone/ipad/android. User s Manual. Item #TA-11BTSP. PC Mac Ultrabook COMPATIBLE BLUETOOTH WIRELESS USB
 BLUETOOTH SPEAKER for ipod/iphone/ipad/android User s Manual BLUETOOTH WIRELESS PC Mac Ultrabook COMPATIBLE DETACHABLE USB POWER CABLE USB Item #TA-11BTSP Sakar One Year Warranty This warranty covers the
BLUETOOTH SPEAKER for ipod/iphone/ipad/android User s Manual BLUETOOTH WIRELESS PC Mac Ultrabook COMPATIBLE DETACHABLE USB POWER CABLE USB Item #TA-11BTSP Sakar One Year Warranty This warranty covers the
Gigabit Powerline HD Networking Adapter User Manual F5D4076
 Gigabit Powerline HD Networking Adapter User Manual 8820-00111 F5D4076 Table of Contents Table of Contents sections 1 2 3 4 1 Introduction............................................ 1 2 Installing and
Gigabit Powerline HD Networking Adapter User Manual 8820-00111 F5D4076 Table of Contents Table of Contents sections 1 2 3 4 1 Introduction............................................ 1 2 Installing and
ÿ ÿ HA09 - HANDY REMOTE CONTROLLER INSTRUCTIONS
 Thank you for purchasing Intermatic s Home Settings devices. With these products you can reliably and remotely control lighting and appliances. The outstanding features of the Home Settings program include:
Thank you for purchasing Intermatic s Home Settings devices. With these products you can reliably and remotely control lighting and appliances. The outstanding features of the Home Settings program include:
LIFX is color changing, Wi-Fi lighting that you control with your smartphone or tablet.
 LIFX.COM MEET YOUR NEW LIFX LIFX is color changing, Wi-Fi lighting that you control with your smartphone or tablet. With the LIFX app you can switch your lights on and off, dim, adjust brightness and
LIFX.COM MEET YOUR NEW LIFX LIFX is color changing, Wi-Fi lighting that you control with your smartphone or tablet. With the LIFX app you can switch your lights on and off, dim, adjust brightness and
USB-A to Serial Cable
 26-949 User s Guide 6-Foot (1.82m) USB-A to Serial Cable Please read this user s guide before using your new cable. 2/2 Package contents USB-A to Serial Cable User s Guide Driver CD Quick Start Features
26-949 User s Guide 6-Foot (1.82m) USB-A to Serial Cable Please read this user s guide before using your new cable. 2/2 Package contents USB-A to Serial Cable User s Guide Driver CD Quick Start Features
Owner s Manual. USB to RJ45 Cisco Rollover Cable. Model: U RJ45-X PROTECT YOUR INVESTMENT!
 Owner s Manual USB to RJ45 Cisco Rollover Cable Model: U209-006-RJ45-X PROTECT YOUR INVESTMENT! Register your product for quicker service and ultimate peace of mind. You could also win an ISOBAR6ULTRA
Owner s Manual USB to RJ45 Cisco Rollover Cable Model: U209-006-RJ45-X PROTECT YOUR INVESTMENT! Register your product for quicker service and ultimate peace of mind. You could also win an ISOBAR6ULTRA
LIFX is color changing, Wi-Fi lighting that you control with your smartphone or tablet.
 LIFX.COM MEET YOUR NEW LIFX LIFX is color changing, Wi-Fi lighting that you control with your smartphone or tablet. With the LIFX app you can switch your lights on and off, dim, adjust brightness and
LIFX.COM MEET YOUR NEW LIFX LIFX is color changing, Wi-Fi lighting that you control with your smartphone or tablet. With the LIFX app you can switch your lights on and off, dim, adjust brightness and
fiber optic gateway control box
 fiber optic gateway control box Product Overview Celerity Fiber Optic Gateway (FOG) products are designed for high performance, dependability and convenient installation in professional AV applications.
fiber optic gateway control box Product Overview Celerity Fiber Optic Gateway (FOG) products are designed for high performance, dependability and convenient installation in professional AV applications.
Chapter 1 : FCC Radiation Norm...3. Chapter 2 : Package Contents...4. Chapter 3 : System Requirements...5. Chapter 4 : Hardware Description...
 Table of Contents Chapter 1 : FCC Radiation Norm...3 Chapter 2 : Package Contents...4 Chapter 3 : System Requirements...5 Chapter 4 : Hardware Description...6 Chapter 5 : Charging Your Keychain...7 Chapter
Table of Contents Chapter 1 : FCC Radiation Norm...3 Chapter 2 : Package Contents...4 Chapter 3 : System Requirements...5 Chapter 4 : Hardware Description...6 Chapter 5 : Charging Your Keychain...7 Chapter
NIMBUS a personal dashboard for your digital life
 INVENTED BY REAL PEOPLE LIKE YOU Ryan Pendleton NIMBUS a personal dashboard for your digital life OVERVIEW Part of the Quirky + GE collection of smart products, Nimbus is a highly customizable 4-dial clock
INVENTED BY REAL PEOPLE LIKE YOU Ryan Pendleton NIMBUS a personal dashboard for your digital life OVERVIEW Part of the Quirky + GE collection of smart products, Nimbus is a highly customizable 4-dial clock
EVOLUTION Series Add-On: EVO-HH Handheld Remote
 EVOLUTION Series Add-On: EVO-HH Handheld Remote Introduction Congratulations on purchasing Toro s new EVOLUTION Series Controller with the EVO-HH Handheld Remote Add-On. With the Handheld Remote Add-On,
EVOLUTION Series Add-On: EVO-HH Handheld Remote Introduction Congratulations on purchasing Toro s new EVOLUTION Series Controller with the EVO-HH Handheld Remote Add-On. With the Handheld Remote Add-On,
Stereo Bluetooth Transceiver. Owner s Manual. Model BTT009
 Stereo Bluetooth Transceiver Owner s Manual Model BTT009 Thank you for choosing the Azeca Bluetooth Transceiver Model BTT009. Please read this user s manual carefully before use. Features Play smartphone
Stereo Bluetooth Transceiver Owner s Manual Model BTT009 Thank you for choosing the Azeca Bluetooth Transceiver Model BTT009. Please read this user s manual carefully before use. Features Play smartphone
User Manual. MP3 Music Player with Built-in Speaker PMP90TM
 MP3 Music Player with Built-in Speaker PMP90TM User Manual www.polaroid.com Polaroid and Polaroid & Pixel are trademarks of PLR IP Holdings, LLC, used under license. PLR IP Holdings, LLC does not manufacture
MP3 Music Player with Built-in Speaker PMP90TM User Manual www.polaroid.com Polaroid and Polaroid & Pixel are trademarks of PLR IP Holdings, LLC, used under license. PLR IP Holdings, LLC does not manufacture
Owner s Manual. MRX-20 Advanced Network System Controller
 Owner s Manual MRX-20 Advanced Network System Controller MRX-20 Advanced Network System Controller Owner's Manual 2014 Universal Remote Control, Inc. The information in this Owner s Manual is copyright
Owner s Manual MRX-20 Advanced Network System Controller MRX-20 Advanced Network System Controller Owner's Manual 2014 Universal Remote Control, Inc. The information in this Owner s Manual is copyright
Nano Laptop Laser Mouse
 Nano Laptop Laser Mouse RF-NANMSE User Guide Rocketfish RF-NANMSE Nano Laptop Laser Mouse Contents Introduction... 3 Features... 3 Using the mouse...12 Maintaining...20 Troubleshooting...20 Specifications...21
Nano Laptop Laser Mouse RF-NANMSE User Guide Rocketfish RF-NANMSE Nano Laptop Laser Mouse Contents Introduction... 3 Features... 3 Using the mouse...12 Maintaining...20 Troubleshooting...20 Specifications...21
User Guide SERIAL #:
 User Guide SERIAL #: Activation and Account Creation 1. Go to www.carlinkusa.com/activate/ 2. Enter your device s 12 digit Serial Number 3. Pick your service plan 4. Fill out the account and billing information
User Guide SERIAL #: Activation and Account Creation 1. Go to www.carlinkusa.com/activate/ 2. Enter your device s 12 digit Serial Number 3. Pick your service plan 4. Fill out the account and billing information
WCC100 IN-VEHICLE CHARGING CRADLE OWNER S MANUAL
 WCC100 IN-VEHICLE CHARGING CRADLE OWNER S MANUAL 128-9237B WCC100 In-Vehicle Charging Cradle 12 03 13.indd 1 12/4/2013 10:38:04 AM 128-9237B WCC100 In-Vehicle Charging Cradle 12 03 13.indd 2 12/4/2013
WCC100 IN-VEHICLE CHARGING CRADLE OWNER S MANUAL 128-9237B WCC100 In-Vehicle Charging Cradle 12 03 13.indd 1 12/4/2013 10:38:04 AM 128-9237B WCC100 In-Vehicle Charging Cradle 12 03 13.indd 2 12/4/2013
Bluetooth Wireless Technology Enabled Optical Mouse
 Bluetooth Wireless Technology Enabled Optical Mouse Model BT9400WHT/BT9500BLK User Manual PID # 111536/7-109289 Rev. 140619 All brand name and trademarks are the property of their respective companies.
Bluetooth Wireless Technology Enabled Optical Mouse Model BT9400WHT/BT9500BLK User Manual PID # 111536/7-109289 Rev. 140619 All brand name and trademarks are the property of their respective companies.
What s in the box. SUP paddle sensor. Paddle sensor mounting track. Charger. USB cable. In your Motionize SUP kit you will find:
 User's Manual 1 What s in the box In your Motionize SUP kit you will find: SUP paddle sensor Paddle sensor mounting track Charger USB cable 2 Android & ios Requirements Android 5 or newer. iphone 5 or
User's Manual 1 What s in the box In your Motionize SUP kit you will find: SUP paddle sensor Paddle sensor mounting track Charger USB cable 2 Android & ios Requirements Android 5 or newer. iphone 5 or
INFINEA OMNI For ipad
 INFINEA OMNI For ipad Air INFINEA OMNI USER MANUAL CONTACT INFORMATION Web: General enquiries: Support: www.stimare.net info@stimare.net support@stimare.net United States: 2001 Massachusetts Ave NW, Washington,
INFINEA OMNI For ipad Air INFINEA OMNI USER MANUAL CONTACT INFORMATION Web: General enquiries: Support: www.stimare.net info@stimare.net support@stimare.net United States: 2001 Massachusetts Ave NW, Washington,
SpinCycle. Rotating Speaker Emulator. User s Manual
 SpinCycle Rotating Speaker Emulator User s Manual Table of Contents 1. Introduction... 2 2. Top Panel... 3 3. Rear Panel... 6 4. Typical Connection... 7 5. Footswitch Wiring... 9 6. FCC Regulation... 10
SpinCycle Rotating Speaker Emulator User s Manual Table of Contents 1. Introduction... 2 2. Top Panel... 3 3. Rear Panel... 6 4. Typical Connection... 7 5. Footswitch Wiring... 9 6. FCC Regulation... 10
charge stream desk stand Made for Apple, Samsung, and other Qi-enabled smartphones USER MANUAL
 TM charge stream desk stand Made for Apple, Samsung, and other Qi-enabled smartphones USER MANUAL Welcome Thank you for purchasing the mophie charge stream desk stand. The desk stand is compatible with
TM charge stream desk stand Made for Apple, Samsung, and other Qi-enabled smartphones USER MANUAL Welcome Thank you for purchasing the mophie charge stream desk stand. The desk stand is compatible with
Wireless 3D Headphones VIRTUAL 3D SURROUND SOUND ACTIVE NOISE CANCELLATION
 Wireless 3D Headphones VIRTUAL 3D SURROUND SOUND ACTIVE NOISE CANCELLATION TABLE OF CONTENTS Cautions...1 FCC Information...1 Lithium-Ion Battery Warning... 3 Location of Parts and Controls... 4 Charging
Wireless 3D Headphones VIRTUAL 3D SURROUND SOUND ACTIVE NOISE CANCELLATION TABLE OF CONTENTS Cautions...1 FCC Information...1 Lithium-Ion Battery Warning... 3 Location of Parts and Controls... 4 Charging
Owner s Manual 2-Port USB to Serial Adapter Cable
 Owner s Manual 2-Port USB to Serial Adapter Cable Model: U209-006-2 PROTECT YOUR INVESTMENT! Register your product for quicker service and ultimate peace of mind. You could also win an ISOBAR6ULTRA surge
Owner s Manual 2-Port USB to Serial Adapter Cable Model: U209-006-2 PROTECT YOUR INVESTMENT! Register your product for quicker service and ultimate peace of mind. You could also win an ISOBAR6ULTRA surge
Z-Wave Plus Smart Switch Dual Rocker. Installation Guide Ecolink Intelligent Technology Inc. PN DDLS2-ZWAVE5. A Universal Electronics Company
 Z-Wave Plus Smart Switch Dual Rocker A Universal Electronics Company Installation Guide Product Overview Easily automate overhead lights, table lamps or other accessories with the Ecolink Z-Wave Plus Smart
Z-Wave Plus Smart Switch Dual Rocker A Universal Electronics Company Installation Guide Product Overview Easily automate overhead lights, table lamps or other accessories with the Ecolink Z-Wave Plus Smart
DockingStation28May03.qxd 5/28/2003 9:12 PM Page 1 READ FIRST!
 DockingStation28May03.qxd 5/28/2003 9:12 PM Page 1 Portable Universal Docking Station User s Manual Your life just got simpler READ FIRST! Tired of reconnecting all your desktop tools every time you return
DockingStation28May03.qxd 5/28/2003 9:12 PM Page 1 Portable Universal Docking Station User s Manual Your life just got simpler READ FIRST! Tired of reconnecting all your desktop tools every time you return
Lotus DX. sit-stand workstation. assembly and operation instructions. MODEL # s: LOTUS-DX-BLK LOTUS-DX-WHT
 Lotus DX assembly and operation instructions sit-stand workstation MODEL # s: LOTUS-DX-BLK LOTUS-DX-WHT safety warnings 13.6 Kg 30 lbs. 2.2 Kg 5 lbs. safety instructions/warning Read and follow all instructions
Lotus DX assembly and operation instructions sit-stand workstation MODEL # s: LOTUS-DX-BLK LOTUS-DX-WHT safety warnings 13.6 Kg 30 lbs. 2.2 Kg 5 lbs. safety instructions/warning Read and follow all instructions
User s Manual. Rechargeable Wireless Presenter Mouse. Page
 User s Manual Rechargeable Wireless Presenter Mouse Regulatory Compliance This device complies with Part 15 of the FCC Rules. Operation is subject to the following two conditions: (1) This device may not
User s Manual Rechargeable Wireless Presenter Mouse Regulatory Compliance This device complies with Part 15 of the FCC Rules. Operation is subject to the following two conditions: (1) This device may not
10 Slim Digital Photo Frame Instructional Manual
 10 Slim Digital Photo Frame Instructional Manual aluratek.com mnl M10447 model ASGK410B Copyright 2017 Aluratek, Inc. All Rights Reserved. Table of Contents Frame Features... Frame Control Close-up...
10 Slim Digital Photo Frame Instructional Manual aluratek.com mnl M10447 model ASGK410B Copyright 2017 Aluratek, Inc. All Rights Reserved. Table of Contents Frame Features... Frame Control Close-up...
ControlSpace CC-16 Zone Controller
 ControlSpace CC-16 Zone Controller Safety Instructions & Install Guide Important Safety Instructions For the intended audience This guide has been written for professional installers of sound systems.
ControlSpace CC-16 Zone Controller Safety Instructions & Install Guide Important Safety Instructions For the intended audience This guide has been written for professional installers of sound systems.
14 Digital Photo Frame Instructional Manual
 14 Digital Photo Frame Instructional Manual aluratek.com mnl M10423 model ADMPF214B Copyright 2017 Aluratek, Inc. All Rights Reserved. Table of Contents Frame Features... Frame Control Close-up... Remote
14 Digital Photo Frame Instructional Manual aluratek.com mnl M10423 model ADMPF214B Copyright 2017 Aluratek, Inc. All Rights Reserved. Table of Contents Frame Features... Frame Control Close-up... Remote
Quick Start Guide. HMVC3075 Wireless Motion Sensor Camera. Sold by: Toll Free: (877)
 Quick Start Guide HMVC3075 Wireless Motion Sensor Camera Sold by: 1 http://www.twacomm.com Toll Free: (877) 389-0000 Introduction Congratulations on your purchase of the Motorola Wireless Motion Sensor
Quick Start Guide HMVC3075 Wireless Motion Sensor Camera Sold by: 1 http://www.twacomm.com Toll Free: (877) 389-0000 Introduction Congratulations on your purchase of the Motorola Wireless Motion Sensor
THE SHARPER IMAGE SOUND SOOTHER CD/RADIO/ALARM CLOCK. SI735 Instructions
 THE SHARPER IMAGE SOUND SOOTHER CD/RADIO/ALARM CLOCK SI735 Instructions Dear Customer, Thank you for your purchase of a Sharper Image Design TM product. You have received a quality product, backed by a
THE SHARPER IMAGE SOUND SOOTHER CD/RADIO/ALARM CLOCK SI735 Instructions Dear Customer, Thank you for your purchase of a Sharper Image Design TM product. You have received a quality product, backed by a
I1000M Operation Manual
 I1000M Operation Manual Table of Contents TOPIC Page Cover 1 Table of Contents 2 Safety 3 FCC 3 Introduction 4 System overview 5 Operation controls 6 Docking station 6 / buttons 6 Volume up/down buttons
I1000M Operation Manual Table of Contents TOPIC Page Cover 1 Table of Contents 2 Safety 3 FCC 3 Introduction 4 System overview 5 Operation controls 6 Docking station 6 / buttons 6 Volume up/down buttons
ACT-IR100M+/100M IrDA IR Printer Adapter
 ACT-IR100M+/100M IrDA IR Printer Adapter User s Manual ACTiSYS Corp. 48511 Warm Springs Blvd, Suite 206 Fremont, CA 94539, USA TEL: (510) 490-8024, FAX: (510) 623-7268 E-Mail: irda-support@actisys.com
ACT-IR100M+/100M IrDA IR Printer Adapter User s Manual ACTiSYS Corp. 48511 Warm Springs Blvd, Suite 206 Fremont, CA 94539, USA TEL: (510) 490-8024, FAX: (510) 623-7268 E-Mail: irda-support@actisys.com
Quick Start Guide KB20. A3 10 Type Case CJB1G9KALAAB
 Quick Start Guide A3 10 Type Case CJB1G9KALAAB KB20 Catalog Specification... 3 Getting started... 4 Connecting Keyboard and Tablet... 5 Indicator Status... 6 Keyboard Interface... 6 Hot Keys... 7 Battery
Quick Start Guide A3 10 Type Case CJB1G9KALAAB KB20 Catalog Specification... 3 Getting started... 4 Connecting Keyboard and Tablet... 5 Indicator Status... 6 Keyboard Interface... 6 Hot Keys... 7 Battery
PTT-100-VZ Wireless Speaker Microphone
 Federal Communication Commission Interference Statement This equipment has been tested and found to comply with the limits for a Class B digital device, pursuant to Part 15 of the FCC Rules. These limits
Federal Communication Commission Interference Statement This equipment has been tested and found to comply with the limits for a Class B digital device, pursuant to Part 15 of the FCC Rules. These limits
DX-PWLMSE USER GUIDE
 Dynex Wireless Laptop Mouse DX-PWLMSE USER GUIDE 2 Dynex DX-PWLMSE Wireless Laptop Mouse Contents Important safety instructions...2 System Requirements...3 Features...4 Setting up your mouse...5 Using
Dynex Wireless Laptop Mouse DX-PWLMSE USER GUIDE 2 Dynex DX-PWLMSE Wireless Laptop Mouse Contents Important safety instructions...2 System Requirements...3 Features...4 Setting up your mouse...5 Using
Owner s Manual HDMI Matrix Switch
 Owner s Manual HDMI Matrix Switch Models: B119-2X2, B119-4X4 Package Contents 2 Product Features 2 Mounting 3 Standard Installation 4 RS-232 Serial Control 6 Troubleshooting 9 Warranty and Product Registration
Owner s Manual HDMI Matrix Switch Models: B119-2X2, B119-4X4 Package Contents 2 Product Features 2 Mounting 3 Standard Installation 4 RS-232 Serial Control 6 Troubleshooting 9 Warranty and Product Registration
Bluetooth USB Adapter TALUS. User Guide
 Bluetooth USB Adapter TALUS User Guide Revision 0.1 1 User Guide for the TALUS Revision 1.0.1 Firmware version 1.0.X Printed in Korea Copyright Copyright 2008, SystemBase Co., Ltd. All rights reserved.
Bluetooth USB Adapter TALUS User Guide Revision 0.1 1 User Guide for the TALUS Revision 1.0.1 Firmware version 1.0.X Printed in Korea Copyright Copyright 2008, SystemBase Co., Ltd. All rights reserved.
Wireless Surround Sound Earphones WITH REVERSE SOUND TECHNOLOGY
 Wireless Surround Sound Earphones WITH REVERSE SOUND TECHNOLOGY TABLE OF CONTENTS Caution...1 FCC Information...2 Lithium-Polymer Battery Warning... 4 Location of Parts and Controls... 5 Charging the Battery...6
Wireless Surround Sound Earphones WITH REVERSE SOUND TECHNOLOGY TABLE OF CONTENTS Caution...1 FCC Information...2 Lithium-Polymer Battery Warning... 4 Location of Parts and Controls... 5 Charging the Battery...6
Zeemote JS1 User Manual
 Zeemote JS1 User Manual 1 Zeemote, Inc. User manual content Table of Contents Thank you...3 About your Zeemote JS1 Controller...3 What your Zeemote JS1 Controller can do...3 Getting started...4 1. Enabling
Zeemote JS1 User Manual 1 Zeemote, Inc. User manual content Table of Contents Thank you...3 About your Zeemote JS1 Controller...3 What your Zeemote JS1 Controller can do...3 Getting started...4 1. Enabling
CONTENTS 1. BOOMBOT ANATOMY 2. GETTING STARTED 3. BLUETOOTH PAIRING 4. AUDIO CONTROLS 5. SPECIFICATIONS 6. TROUBLESHOOTING 7.
 USER GUIDE CONTENTS 1. BOOMBOT ANATOMY 2. GETTING STARTED 3. BLUETOOTH PAIRING 4. AUDIO CONTROLS 5. SPECIFICATIONS 6. TROUBLESHOOTING 7. WARRANTY BOOMBOT ANATOMY INDICATOR LED REMOVABLE GRILL HIP CLIP
USER GUIDE CONTENTS 1. BOOMBOT ANATOMY 2. GETTING STARTED 3. BLUETOOTH PAIRING 4. AUDIO CONTROLS 5. SPECIFICATIONS 6. TROUBLESHOOTING 7. WARRANTY BOOMBOT ANATOMY INDICATOR LED REMOVABLE GRILL HIP CLIP
Version: 1.1 Date: July 09, 2014
 VigorFly 210 Series Quick Start Guide Version: 1.1 Date: July 09, 2014 Warranty We warrant to the original end user (purchaser) that the router will be free from any defects in workmanship or materials
VigorFly 210 Series Quick Start Guide Version: 1.1 Date: July 09, 2014 Warranty We warrant to the original end user (purchaser) that the router will be free from any defects in workmanship or materials
Wireless Noise Cancelling Earbuds HEAR YOUR MUSIC AND NOTHING ELSE
 Wireless Noise Cancelling Earbuds HEAR YOUR MUSIC AND NOTHING ELSE TABLE OF CONTENTS Warnings and Cautions...1 Lithium-Ion Battery Warning... 4 Location of Parts and Controls... 5 Charging the Battery...6
Wireless Noise Cancelling Earbuds HEAR YOUR MUSIC AND NOTHING ELSE TABLE OF CONTENTS Warnings and Cautions...1 Lithium-Ion Battery Warning... 4 Location of Parts and Controls... 5 Charging the Battery...6
Wireless 2.4GHz Keyboard & Mouse Combo USER GUIDE
 Wireless 2.4GHz Keyboard & Mouse Combo USER GUIDE Visit our Website at www.targus.com Features and specifications subject to change without notice. 2008 Targus Group International, Inc. and Targus, Inc.
Wireless 2.4GHz Keyboard & Mouse Combo USER GUIDE Visit our Website at www.targus.com Features and specifications subject to change without notice. 2008 Targus Group International, Inc. and Targus, Inc.
Super Stack. (Little Stack Wireless + Big Stack)
 Super Stack (Little Stack Wireless + Big Stack) EN Product Name: Little Stack Wireless Product type: Rechargeable power bank Model No: M8.C3.2Z/M9.C1.2Z/M10.C3.T10.3Z Ratings: Input: PIN 5V 1.6A / USB-C
Super Stack (Little Stack Wireless + Big Stack) EN Product Name: Little Stack Wireless Product type: Rechargeable power bank Model No: M8.C3.2Z/M9.C1.2Z/M10.C3.T10.3Z Ratings: Input: PIN 5V 1.6A / USB-C
10 Digital Photo Frame Instructional Manual
 10 Digital Photo Frame Instructional Manual aluratek.com mnl M10403 model ADMPF410T Copyright 2016 Aluratek, Inc. All Rights Reserved. Table of Contents Frame Features... Frame Control Close-up... Remote
10 Digital Photo Frame Instructional Manual aluratek.com mnl M10403 model ADMPF410T Copyright 2016 Aluratek, Inc. All Rights Reserved. Table of Contents Frame Features... Frame Control Close-up... Remote
Kanguru QSSD External SSD USB3.0 User Manual
 Copyright 2012, All Rights Reserved. Kanguru QSSD External SSD USB3.0 User Manual Notices and Information NOTICES AND INFORMATION Please be aware of the following points before using your Kanguru QSSD
Copyright 2012, All Rights Reserved. Kanguru QSSD External SSD USB3.0 User Manual Notices and Information NOTICES AND INFORMATION Please be aware of the following points before using your Kanguru QSSD
DisplayPort Multi-Display Splitter/Expanders. Models: B , B DVI, B HDMI
 WARRANTY REGISTRATION Register online today for a chance to win a FREE Tripp Lite product www.tripplite.com/warranty Owner s Manual DisplayPort Multi-Display Splitter/Expanders Models: B156-002, B156-002-DVI,
WARRANTY REGISTRATION Register online today for a chance to win a FREE Tripp Lite product www.tripplite.com/warranty Owner s Manual DisplayPort Multi-Display Splitter/Expanders Models: B156-002, B156-002-DVI,
SATA Hard Drive Enclosure
 SATA Hard Drive Enclosure 3.5" USB 2.0 SATA HDD Enclosure SAT3510U2 Actual product may vary from photo FCC Compliance Statement This equipment has been tested and found to comply with the limits for a
SATA Hard Drive Enclosure 3.5" USB 2.0 SATA HDD Enclosure SAT3510U2 Actual product may vary from photo FCC Compliance Statement This equipment has been tested and found to comply with the limits for a
USER GUIDE. Laptop Charger NS-PWLC591/NS-PWLC591-C. Before using your new product, please read these instructions to prevent any damage.
 USER GUIDE Laptop Charger NS-PWLC591/NS-PWLC591-C Before using your new product, please read these instructions to prevent any damage. Contents NS-PWLC591/NS-PWLC591-C Insignia NS-PWLC591/ NS-PWLC591-C
USER GUIDE Laptop Charger NS-PWLC591/NS-PWLC591-C Before using your new product, please read these instructions to prevent any damage. Contents NS-PWLC591/NS-PWLC591-C Insignia NS-PWLC591/ NS-PWLC591-C
BLUETOOTH EARPHONES ITEM NO.: NJEP- 1. Quick Start Guide
 BLUETOOTH EARPHONES ITEM NO.: NJEP- 1 Quick Start Guide Features and Specifications IPx 6 Waterproof SIMP L IC I T Y Effortless Bluetooth version 4.0 pairing COMF OR T Soft foam eartips bring more comfort
BLUETOOTH EARPHONES ITEM NO.: NJEP- 1 Quick Start Guide Features and Specifications IPx 6 Waterproof SIMP L IC I T Y Effortless Bluetooth version 4.0 pairing COMF OR T Soft foam eartips bring more comfort
SD1306. Speed Dome IP Camera. Quick User Guide
 SD1306 Speed Dome IP Camera Quick User Guide Table of Contents I. Camera Introduction... 1 1. Package Contents... 1 2. Hardware Installation... 2 2.1 Factory Default... 6 3. SD card Compatibility List...
SD1306 Speed Dome IP Camera Quick User Guide Table of Contents I. Camera Introduction... 1 1. Package Contents... 1 2. Hardware Installation... 2 2.1 Factory Default... 6 3. SD card Compatibility List...
