Data Collection and Analysis Guidebook
|
|
|
- Dulcie Brown
- 5 years ago
- Views:
Transcription
1 Data Collection and Analysis Guidebook This guidebook applies to TI-Nspire software version 3.2. To obtain the latest version of the documentation, go to education.ti.com/guides.
2 Important Information Except as otherwise expressly stated in the License that accompanies a program, Texas Instruments makes no warranty, either express or implied, including but not limited to any implied warranties of merchantability and fitness for a particular purpose, regarding any programs or book materials and makes such materials available solely on an "as-is" basis. In no event shall Texas Instruments be liable to anyone for special, collateral, incidental, or consequential damages in connection with or arising out of the purchase or use of these materials, and the sole and exclusive liability of Texas Instruments, regardless of the form of action, shall not exceed the amount set forth in the license for the program. Moreover, Texas Instruments shall not be liable for any claim of any kind whatsoever against the use of these materials by any other party. FCC Statement Note: This equipment has been tested and found to comply with the limits for a Class B digital device, pursuant to Part 15 of the FCC Rules. These limits are designed to provide reasonable protection against harmful interference in a residential installation. This equipment generates, uses and can radiate radio frequency energy and, if not installed and used in accordance with the instructions, may cause harmful interference to radio communications. However, there is no guarantee that interference will not occur in a particular installation. If this equipment does cause harmful interference to radio or television reception, which can be determined by turning the equipment off and on, the user is encouraged to try to correct the interference by one or more of the following measures: Reorient or relocate the receiving antenna. Increase the separation between the equipment and receiver. Connect the equipment into an outlet on a circuit different from that to which the receiver is connected. Consult the dealer or an experienced radio/tv technician for help. Modifications not expressly approved by the manufacturer could void the user s authority to operate the equipment under FCC rules Texas Instruments Incorporated Mac and Vernier DataQuest are trademarks of their respective owners. ii
3 Contents Important Information... ii Getting Started...1 About Vernier DataQuest... 1 Exploring the Screens... 2 Learning about Collection Devices... 5 Performing an Experiment...9 Starting a Document... 9 Connecting Sensors Modifying Sensor Settings Setting the Collection Mode Collecting Data Storing a Data Set Saving an Experiment Working in the Graph View...23 Displaying Graphs Customizing the Graph Analyzing the Data in Table View...39 Defining Column Options Creating a New Data Set Changing a Data Set Name Adding a New Column Adding a New Calculated Column Striking and Restoring Data Analyzing Data in Graph View...47 Viewing Data for Analysis Interpolating the Value Between Two Data Points Finding the Slope Finding the Area Under a Data Plot Generating Statistics Removing Analysis Options Using Advanced Data Collection Options...59 Setting Up Offline Sensors Setting Up a Remote Collection Unit Setting Up the Sensor for Triggering Using the Manual Trigger to Start the Collection iii
4 Using a Delay to Start the Collection...64 Retrieving Remote Data Working with Advanced Analysis Features Replaying the Data Collection...67 Adjusting Derivative Settings Drawing and Clearing a Predictive Plot Using Motion Match Printing Data Selecting Print All Options...73 Printing Data Views...73 Using the Sensors and Data with Other Applications Collecting Data in Other Applications Opening the Sensor Console Application Menus...76 Viewing Existing Data Analyzing Data in the Data & Statistics Application...78 Compatible Sensors TI-Nspire Lab Cradle Exploring the Lab Cradle...86 Setting up the Lab Cradle for Data Collection...87 Using the Lab Cradle...88 Learning About the Lab Cradle...88 Viewing Data Collection Status...90 Managing Power...91 Charging the Lab Cradle...93 Upgrading the Operating System...94 Appendix: Service and Support Texas Instruments Support and Service Service and Warranty Information Precautions for Rechargeable Batteries Index iv
5 Getting Started with Data Collection The Vernier DataQuest application is built into the TI-Nspire software and the operating system (OS) for handhelds. Use the Vernier DataQuest application to collect, view, and analyze data. To use the Vernier DataQuest application, the TI-Nspire handheld OS must be 3.0 or higher. To update the OS, go to education.ti.com. About Vernier DataQuest Run the application on either a TI-Nspire handheld or a Windows or Mac computer. Choose from multiple sensor interfaces and sensors, such as the TI-Nspire Lab Cradle, to collect data. Collect data with up to five connected sensors (three analog and two digital) using the TI-Nspire Lab Cradle. For a complete list of compatible sensors, see Compatible Sensors. Important: The TI-Nspire CM-C Handheld is not compatible with the Lab Cradle and only supports the use of a single sensor at a time. Collect data either in the classroom or at remote locations using collection modes such as time-based or event-based. Select and focus on a subset of collected data. Collect several data runs for comparison. Create a graphical hypothesis using the Draw Prediction feature. Play back the data set to compare the outcome to the hypothesis. Analyze data using functions such as interpolation, tangential rate, or modeling. Display results in a graph or a table. Customize the way results are displayed. Link the data to other TI-Nspire applications. Using Vernier DataQuest Data in Other TI-Nspire Applications Data obtained during a data collection run is written to the graph and table views in the Vernier DataQuest application and can be used in these TI-Nspire applications: Calculator Graph Getting Started with Data Collection 1
6 Geometry Lists & Spreadsheet Data & Statistics This graphic shows how data can be shared among the applications. Exploring the Screens The Vernier DataQuest application screen is identical in the handheld and the TI-Nspire software. The following graphic shows the application screen. 2 Getting Started with Data Collection
7 À Á Â Ã Ä Vernier DataQuest application view tabs. The application provides three views. Meter. Displays the list of sensors connected or set up to use offline. Graph. Displays collected data in a graphical representation, or displays the prediction before a data collection run. Table. Displays collected data in columns and rows. Data Set selection tool. This tool is displayed in the Graph view only and lets you choose which data set to graph. View Details area. This area contains information about the data appropriate for the current view. Data work area. The primary display of the data. The type of data displayed depends on the view. Data collection controls. Use these buttons to start and stop collections, store data sets, and capture data points. Learning About Menus Like other TI-Nspire applications, the Vernier DataQuest application has its own application and context menus. When you first open a document or problem, insert the Vernier DataQuest application to open the application menu. Click Insert > Vernier DataQuest. The Vernier DataQuest application opens with the Meter view active and the application menu open. Important! If you connect a sensor before starting the Vernier DataQuest application, the connected sensor automatically launches the Vernier DataQuest application screen. Getting Started with Data Collection 3
8 À Á Â Ã Workspace Selector. In the TI-Nspire Teacher Software, click these tabs to switch from the Content Workspace to the Documents Workspace. These tabs are not shown in the student software. The Documents Workspace is the default workspace in the student software. Toolbar. Contains shortcuts to tools used to create folders, save files, create lesson bundles, send files to handhelds, and copy/paste. Options available from the toolbar change depending on which workspace is open. Application menu. Contains commands specific to the Vernier DataQuest application. Use these commands to collect and analyze data, set up sensors, view data in a graph or table, and so on. Context menu. Provides access to the tools most commonly used with the selected objects. Different options can appear on the context menu depending on the active object or the task you are performing. Open the context menu by right-clicking an object or a work area. Handheld: Move the cursor to the desired object, and then press / b. 4 Getting Started with Data Collection
9 Ä Status bar. Provides information about the active document and allows you to switch between the handheld view and the computer view. Exploring the Status Bar À Á Â Ã Problem and page number. Displays the current page number and problem number in an active document. Settings. Double-click to display Document Settings. Handheld: Lets you view documents as they appear on a handheld screen. The screen size is limited as it would be on the handheld. Click to activate the handheld view. Computer: Lets you view documents as they appear in the software. Computer is the default view in the software. Ä Click to activate the computer view. Scale. A slider that lets you manage contrast (computer) or the size of the document (handheld). Used in the handheld view to change the size of the document and work area. Select the Zoom percentage menu to make the document larger. Used in the computer view to make the lines lighter or darker. Select the Boldness percentage menu or click and + icons to change the document boldness. Learning about Collection Devices You can select from a variety of sensors and interfaces to collect data while running the Vernier DataQuest application with TI-Nspire software. Multi-Channel Sensor Interfaces Multi-channel sensor interfaces let you connect more than one sensor at a time. Getting Started with Data Collection 5
10 Sensor Interface Texas Instruments TI-Nspire Lab Cradle Description This sensor can be used with a handheld, a computer, or as a stand-alone sensor. The sensor interface allows you to connect and use one to five sensors at the same time. It can be used in the lab or at a remote collection location. The Lab Cradle supports two digital sensors and three analog sensors. The Lab Cradle also supports high-sample data collection sensors, such as a hand-grip heart rate or a blood pressure monitor. When used as a remote sensor, you can download data to either a handheld or computer. For more information, see the TI-Nspire Lab Cradle Guidebook. Single-Channel Sensor Interfaces Single-channel sensor interfaces can only connect to one sensor at a time. These sensors have either a mini-usb connector for a handheld or a standard USB connector for a computer. For a complete list of compatible sensors, see Compatible Sensors. Sensor Interface Vernier EasyLink Description This sensor interface is used with handhelds. It has a mini-usb connector so it can be plugged directly into the handheld. Connect sensors to Vernier EasyLink to: Measure barometric pressure. Measure the salinity of a solution. Investigate the relationship between pressure and volume (Boyles Law). 6 Getting Started with Data Collection
11 Sensor Interface Vernier Go!Link Description This sensor interface is used with computers. It has a standard connector so it can be plugged into a Windows or Mac computer. Connect sensors to Vernier GoLink to: Measure the acidity or alkalinity of a solution. Monitor greenhouse gases. Measure sound level in decibels. Sensor Types You can select from three types of sensors. Analog sensors. Temperature, light, ph, and voltage sensors are analog sensors and require a sensor interface. Digital sensors. Photogates, radiation monitors, and drop counters are digital sensors. These sensors can only be used with the TI-Nspire Lab Cradle. Direct-connect USB sensors. These sensors connect directly to a handheld or computer and do not require a sensor interface. For a complete list of compatible sensors, see Compatible Sensors. Sensors for Handhelds The following lists some sensors you can use with a handheld. Sensor Texas Instruments CBR 2 Description This analog sensor connects directly to TI-Nspire handhelds through the mini-usb port. It is used to explore and graph motion. This sensor automatically launches the Vernier DataQuest application when you connect it to a handheld. Data collection begins when you select the Motion Match function. This sensor collects up to 200 samples per second. Use this sensor to: Measure position and speed of a person or object. Measure the acceleration of an object. Getting Started with Data Collection 7
12 Sensor Vernier EasyTemp temperature sensor Description This analog sensor connects directly to TI-Nspire handhelds through the mini-usb port and is used to collect temperature ranges. You can design experiments to: Collect weather data. Record temperature changes due to chemical reactions. Perform heat fusion studies. Sensors for Computers The following table lists some sensors you can use with a computer. Sensor Vernier Go!Temp temperature sensor Description This analog sensor connects to the computer s USB port and is used to collect temperature ranges. You can use this sensor to: Collect weather data. Record temperature changes due to chemical reactions. Perform heat fusion studies. This analog sensor connects to the computer s USB port and is used to measure acceleration, speed, and velocity. Use this sensor to: Measure position and speed of a person or object. Measure the acceleration of an object. Vernier Go!Motion motion detector 8 Getting Started with Data Collection
13 Performing an Experiment When performing an experiment, these basic steps are the same no matter which type of experiment you perform. 1. Start a new document or problem. Important! If you connect a sensor before starting the Vernier DataQuest application, the software automatically opens the Vernier DataQuest application. 2. Connect a sensor. 3. Modify sensor settings. (Optional, if using default settings) 4. Set the collection mode. (Optional, if using default settings) 5. Collect data. 6. Stop collecting data. 7. To save the data for future use, store the data set. 8. Save the experiment. 9. Analyze data. 10. Print data. (Optional, if you do not need a paper copy.) Starting a Document TI recommends starting a new document for each new experiment. Starting a new document ensures that the Vernier DataQuest application is set to its default values. Important: The handheld can only have one document open. You are prompted to save it before creating a new document. TI also recommends that you have only one document open so the system assigns the sensor to the correct document. Starting a New Document To start a new document: 1. Click File > New TI-Nspire Document. Handheld: Press c, and then select New Document. A new document opens. 2. Click Add Vernier DataQuest. The Vernier DataQuest opens. Performing an Experiment 9
14 Adding a Problem to a Document You can add a new problem to an existing document. TI recommends adding a new problem to the document, which ensures that the Vernier DataQuest application is set to its default values. 1. Click Insert > Problem. Handheld: Press ~, and then select Insert > Problem. 2. Click Add Vernier DataQuest. A new problem is added to the document. Connecting Sensors Some sensors require a sensor interface. For sensors that require an interface, you must connect the sensor to the interface first. To connect a sensor and sensor interface: 1. Attach the sensor to the sensor interface using either the mini-usb, USB, or BT connector and the appropriate cable. 2. Attach the interface to a computer or handheld using the appropriate connector and cable. Note: To attach a handheld to a TI-Nspire Lab Cradle, slide the handheld into the connector at the bottom of the Lab Cradle. Direct-connect USB sensors, such as the Vernier Go!Temp temperature sensor (for computers) or the Vernier EasyLink temperature sensor (for handhelds), connect directly to the computer or handheld and do not need a sensor interface. Modifying Sensor Settings You can modify how the sensor values are displayed and stored. For example, when using a temperature sensor, you can change the unit of measure from Centigrade to Fahrenheit. Changing Sensor Measurement Units The unit options that can be changed vary depending on the selected sensor. For example, options for the Vernier Go!Temp Temperature sensor are Fahrenheit, Celsius, and Kelvin. Options for the Vernier Hand Dynamometer (a specialized force sensor) are Newton, Pound, and Kilogram. To change a unit of measure: 1. Click Experiment > Set Up Sensors. 10 Performing an Experiment
15 2. Click Change Units, and then select the sensor you want to change. Note: The sensors displayed are those you attached or selected to use offline. 3. Select the unit type from the unit menu. The measurement unit is changed. Note: You can change the units before or after you collect data. The collected data reflects the new measurement unit. Calibrating a Sensor When the software or handheld detects a sensor, the calibration for that sensor automatically loads. You can calibrate some sensors manually. Other sensors, such as the Colorimeter and the Dissolved Oxygen Sensor, must be calibrated to provide useful data. There are three options for calibrating a sensor: Manual Entry Two Point Single Point For more information, see the sensor s documentation for calibration values and procedures. Setting a Sensor to Zero Not all sensors can be set to zero. You cannot set sensors in which relative measurements such as force, motion, and pressure are common to zero. Sensors designed to measure specific environmental conditions, such as Temperature, ph, and CO 2 also cannot be set to zero. Performing an Experiment 11
16 To set the standing value to zero: 1. Click Experiment > Set Up Sensor. 2. Click the sensor, and then click Zero. Note: The sensors displayed in the sensor list are those attached or selected to use offline. The sensor value is now at zero. Reversing a Sensor Reading Display Use this feature to change the display of the reading. By default, pulling with a force sensor produces a positive force and pushing produces a negative force. Reversing the sensor allows you to display pushing as a positive force. If more than one sensor can be reversed, choose the one to reverse from the list. To reverse the display of the sensor reading: 1. Click Experiment > Set Up Sensor. 2. Click the sensor, and then click Reverse. The sensor display is now reversed. If you are in Meter View, the reverse indicator appears after the sensor name. Reverse indicator Setting the Collection Mode Use Collection Mode to select the appropriate mode for the experiment. The default Collection Mode is Time Based for new experiments. If you have unsaved data when you change the mode, a warning message states that changing modes clears unsaved data. You can only use Photogate timing mode with the Vernier Photogate sensor. Drop Counting mode with the Vernier Drop Count sensor. 12 Performing an Experiment
17 Setting a Time Based Collection Mode The Time Based collection mode captures data using timing as a guide. Set this mode to collect either samples per second (Rate) or seconds per sample (Interval) to determine how often data points are collected. Rate and Interval are simply reciprocals of each other. To set the Collection Mode to Time Based: 1. Click Experiment > Collection Mode > Time Based. The Configure Time Based Data Collection window opens with either Interval or Rate selected. (It uses previous settings as the opening value.) 2. Select Rate or Interval from the list. Rate (samples/second): Type the number of samples per second. The interval is calculated. Interval (seconds/sample): Type the number of seconds per sample. The rate is calculated. 3. Type the number of seconds the data collection should last in the Duration field. 4. Review the value in the Number of points field to ensure the rate and duration are reasonable. Note: The Number of points field is a calculated field. This value is determined by the formula: Rate * Duration + 1. Important: Collecting too many data points impacts system performance. 5. Select one of the following, if needed. Strip Chart (Optional): Strip Chart continuously collects samples but only retains the last x data points collected. ( x represents the number of points defined in the Number of points field.) Data Marker (Optional): Selecting this option places the Add Data Marker in the Data collection controls area. Click Add Data Marker to emphasize specific points, such as when you observe a change or when you change a condition. Some examples of change are: Ice begins to form. You stir the solution. You add a chemical to the solution. Performing an Experiment 13
18 Data Markers 6. Click OK. The settings are saved for the next run. Setting the Events with Entry Collection Mode Use the Events with Entry collection mode to capture samples manually by defining the independent value for each point you collect. To set the collection mode as Events with Entry: 1. Click Experiment > Collection Mode > Events with Entry. The Events with Entry Setup dialog box opens. 2. (Optional) Type a name for the label. 3. (Optional) Type the units for the independent variable. 4. (Optional) Select the Average over 10 s (seconds) option. Use this option when sensor values fluctuate. The system collects ten seconds of data and retains the average reading. 5. Click OK. The settings are saved for the next run. 14 Performing an Experiment
19 The Keep current reading icon collection controls. now appears (inactive) in Data Setting the Selected Events Collection Mode Use the Selected Event collection mode to capture samples manually by defining the independent value for each point you collect. To set the collection mode as Selected Events: 1. Click Experiment > Collection Mode > Selected Events. The Selected Events Setup dialog box opens. 2. (Optional) Type a name for the label. Use any meaningful value. 3. (Optional) Type the units for the independent variable. 4. (Optional) Select the Average over 10 s (seconds) option. Use this option when sensor values fluctuate. The system collects ten seconds of data and retains the average reading. 5. Click OK. The settings are saved for the next run. The Keep current reading icon collection controls. now appears (inactive) in Data Setting the Photogate Timing Collection Mode Select the Photogate Timing collection mode only when using the Vernier Photogate sensor. The Photogate is for motion timing. It can time objects that pass through the gates or as a laser gate outside of the gates. It can also be used to time motion in any of these states: Pulse Pendulum Gate and pulse Gate state only Setting the Drop Counting Collection Mode Select the Drop Counting collection mode only when using the Vernier Drop Counter optical sensor. Performing an Experiment 15
20 Collecting Data After the sensor and collection mode are set up, you can start collecting the data for the experiment. The collection mode determines the steps required for collecting data. If you are in Meter View when you start data collection, the Vernier DataQuest application changes to Graph View and begins recording sensor data. The graph updates to show the data as it is collected. Important: When you use either Events with Entry mode or the Selected Events mode, data points are not recorded until you click Experiment > Keep or click. Stopping the Data Collection In most data collection modes, the collection ends automatically. If using the Events with Entry collection mode, you must stop data collection manually. You can also end data collection for any other mode manually at any time. To stop a collection: Click Experiment > Stop Collection. The current run stops. Collecting Data in the Time Based Mode To collect data using the Time Based mode: 1. Click Experiment > New Experiment to reset the sensor to its default values. This step removes any existing data and ensures the connected sensor is set to its default values. 2. Connect a sensor. Note: When you connect a sensor, the sensor name is added to the sensor list. 3. Select Time Based for the collection mode. 4. Click Experiment > Start Collection. 5. Click Experiment > Stop Collection. The data set run is complete. Collecting Data in the Events with Entry Mode Use this procedure only after you assign Events with Entry as the collection mode. 16 Performing an Experiment
21 To collect data using the Events with Entry mode only: 1. Click Experiment > New Experiment to reset the sensor to its default values. This step removes any existing data and ensures the connected sensor is set to its default values. 2. Connect a sensor. Note: When you connect a sensor, the sensor name is added to the sensor list. 3. Select Events with Entry for the collection mode. 4. Click Experiment > Start Collection. The Keep current reading icon becomes active. The sensor shows the data point in the center of the screen. 5. Click Experiment > Keep for each data point you want to keep. The Events with Entry dialog box opens. 6. Type the value of the data point. 7. Click OK. The data point is saved in the appropriate location on the graph. The next point appears in the center of the graph. 8. Repeat steps 5 through 7 until you collect all of the desired data points. 9. Click Experiment > Stop Collection. The data set run is complete. Collecting Data in the Events with Entry Mode Average over 10 Option Use this procedure only after you assign Events with Entry as the collection mode and select the Average over 10 option. To collect data using the Events with Entry mode Average over 10 s option: Performing an Experiment 17
22 1. Click Experiment > New Experiment to reset the sensor to its default values. This step removes any existing data and ensures the connected sensor is set to its default values. 2. Connect a sensor. Note: When you connect a sensor, the sensor name is added to the sensor list. 3. Select Events with Entry as the collection mode. 4. Check the Average over 10 s option. 5. Click Experiment > Start Collection. The Keep current reading icon becomes active. The sensor shows the data point in the center of the screen. 6. When you are ready, click. The Averaging dialog box opens, counting down to zero seconds. When the counter reaches zero, the system records the data point in the appropriate location on the graph. 7. Repeat step 6 until you collect all of the data points. 8. Click Experiment > Stop Collection. The data set run is complete. Collecting Data in the Selected Events Mode To use the Selected Events collection mode: 1. Click Experiment > New Experiment to reset the sensor to its default values. This step removes any existing data and ensures the connected sensor is set to its default values. 2. Connect a sensor. 18 Performing an Experiment
23 Note: When you connect a sensor, the sensor name is added to the sensor list. 3. Select Selected Events as the collection mode. 4. Check the Average over 10 s option. 5. Click Experiment > Start Collection. Keep current reading becomes active. The sensor shows the data point in the center of the screen when in Graph View. 6. Click Experiment > Keep for each data point to keep. The data point is saved in the appropriate location on the graph. The next point appears in the center of the graph. 7. Repeat step 6 until you collect all of the data points. 8. Click Experiment > Stop Collection. The data set run is complete. Collecting Data in the Photogate Timing Mode Use this procedure only after you assign Photogate Timing as the collection mode. 1. Click Experiment > New Experiment to reset the sensor to its default values. This step removes any existing data and ensures the connected sensor is set to its default values. 2. Connect a sensor. Note: When you connect a sensor, the sensor name is added to the sensor list. 3. Select Photogate Timing as the collection mode. 4. Click Experiment > Start Collection. 5. Collect your data set. 6. Click Experiment > Stop Collection. The data set run is complete. Collecting Data in the Drop Counting Mode Use this procedure only after you assign Drop Counting as the collection mode. 1. Click Experiment > New Experiment to reset the sensor to its default values. Performing an Experiment 19
24 This step removes any existing data and ensures the connected sensor is set to its default values. 2. Connect a sensor. Note: When you connect a sensor, the sensor name is added to the sensor list. 3. Select Drop Counting as the collection mode. 4. Click Experiment > Start Collection. 5. Collect your data set. 6. Click Experiment > Stop Collection. The data set run is complete. Storing a Data Set For most experiments, data is collected for multiple trials (runs). You can store the data set from the latest run before performing a new run. Storing the data prevents it from being overwritten and retains the data by creating a new data set for the next run. The data set is not saved outside the application until you save the data set as a TI-Nspire or PublishView document. Important: You must save the document if you want to keep the data after the application has been closed. Note: The PublishView application is only available in the computer software. If you do not need to retain the data from the previous run, overwrite the data set by starting another collection without storing the current data run. To store a data set: Click Experiment > Store Data Set. The first data set is stored as Run 1" by default and Run 2" opens for collecting additional data. You can change the data set names. Saving an Experiment After you complete the experiment, save it as a TI-Nspire document (.tns file) or as a TI-Nspire PublishView document (.tnsp). Important: The PublishView application is only available in the computer software. 1. Select the document you want to save. 20 Performing an Experiment
25 2. Select File > Save Document. Handheld: Press ~, and then click File > Save. The document is saved. Performing an Experiment 21
26 22 Performing an Experiment
27 Working in the Graph View When you collect data, it is written in both the Graph and Table views. Use the Graph view to analyze data. Important: The Graph menu and Analyze menu items are only active when working in Graph View. To display the Graph view: Click View > Graph. The Graph View screen opens.. Displaying Graphs Use the Show Graph menu to show separate graphs when using: A sensor that plots more than one column of data. Multiple sensors with different defined units at the same time. You can display the top graph (Graph1), bottom graph (Graph 2), or both. In this example, two sensors (the Gas Pressure sensor and the Hand Dynamometer) were used in the same run. The following image shows the columns Time, Force, and Pressure in the Table view to illustrate why two graphs are shown. Select View > Graph. Working in the Graph View 23
28 Displaying One Graph When two graphs are displayed, the top graph is Graph 1 and the bottom graph is Graph 2. To display only Graph 1: Select Graph > Show Graph > Graph 1. Only Graph1 is displayed. To display only Graph 2: Select Graph > Show Graph > Graph 2. Only Graph 2 is displayed. Displaying Multiple Graphs To display both Graph 1 and Graph 2 together: Select Graph > Show Graph > Both. Graph1 and Graph 2 are displayed. 24 Working in the Graph View
29 Displaying Graphs in the Page Layout View Use the Page layout view when Show Graph is not the appropriate solution for showing more than one graph. The Show Graph option is not applicable for: Multiple runs using a single sensor. Two or more of the same sensors. Multiple sensors that use the same column(s) of data. To use Page Layout: 1. Open the original data set you want to see in two graph windows. 2. Click Edit > Page Layout > Select Layout. Handheld: Press ~, and then select Page Layout > Select Layout. 3. Select the type of page layout you want to use. In this example, the top and bottom page symbol was selected. Working in the Graph View 25
30 4. Click Click here to add an application. Handheld: Press b. 5. Select Add Vernier DataQuest. The Vernier DataQuest application is added to the second view. 6. To see separate views, click the view you want to change, and then select View > Table. The new view is displayed. Note: Selection in one view is reflected in the other. 7. To show the same view, click the view to change. 8. Click View > Graph. The new view is displayed. 26 Working in the Graph View
31 Customizing the Graph You may customize the graph by adding a title, changing colors, and setting ranges for the axis. Adding a Title When you add a title to a graph, the title is displayed in the View Details area. When you print the graph, the title prints on the graph. 1. Click Graph > Graph Title. The Graph Title dialog box opens. If there are two graphs in the work area, the dialog box has two title options. Working in the Graph View 27
32 2. Type the name of the graph in the Title field. or a) Type the name of the first graph in the Graph 1 field. b) Type the name of the second graph in the Graph 2 field. 3. Select Enable to show the title. Note: Use the Enable option to hide or show the graph title as needed. 4. Click OK. The title is shown. Setting Axis Ranges for One Graph To modify the minimum and maximum range for the x and y axis: 1. Click Graph > Window Settings. The Window Settings dialog box opens. 28 Working in the Graph View
33 2. Type the new values in one or more of these fields: X Min X Max Y Min Y Max 3. Click OK. The application uses the new values for the graph visual range until you modify the range or change data sets. Setting Axis Ranges for Two Graphs When working with two graphs, enter two y axis minimum and maximum values, but only one set of minimum and maximum values for the x axis. 1. Click Graph > Window Setting. The Window Setting dialog box opens. 2. Type the new values in one or more of these fields: X Min Working in the Graph View 29
34 X Max Graph 1: Y Min Y Max Graph 2: Y Min Y Max 3. Click OK. The application uses the new values for the graph visual range until you modify the range or change data sets. Setting the Axis Range on the Graph You can modify the minimum and maximum range for the x and y axis on the graph. 1. Select the text you want to change. 2. Type a new value for the text. Handheld: Place the cursor over the value until the cursor changes to an I-beam. Highlight the text you want to change. Type a new value for the text. Press. The text is changed, and the graph redrawn to reflect the change in value. 30 Working in the Graph View
35 Selecting a Data Set to Plot To save data sets or run multiple trials, select the data set to plot. 1. Click Graph > Select Data Set. The list of available data sets opens. 2. Select one of the following: Data Set name. Plot one specific data set. All. Plot all data sets. More. Choose a combination of data sets to plot. When you use the More option and select more than one data set but not all data sets, the Data Set selection tool states Custom. 3. Click OK. The data set you selected is displayed. Autoscaling a Graph Use the autoscale option to show all the points plotted. Autoscale Now is useful after you change the x and y axis range or zoom in or out of a graph. You can also define the automatic autoscale setting to use during and after a collection. Autoscale Now Using the Application Menu Click Graph > Autoscale Now. The graph now displays all the points plotted. Autoscale Now Using the Context Menu 1. Open the context menu in the graph area. 2. Click Window/Zoom > Autoscale Now. The graph now displays all the points plotted. Defining Autoscale During a Collection There are two options for using the automatic autoscaling that occurs during a collection. To choose an option: Working in the Graph View 31
36 1. Click Options > Autoscale Settings. The Autoscale Settings dialog box opens. 2. Click to open the During Collection drop-down list. 3. Select one of these options: Autoscale Larger - Expands the graph as needed to show all points as you collect them. Do Not Autoscale - The graph is not changed during a collection. 4. Click OK to save the setting. Defining Autoscale After a Collection You have three options for setting the automatic autoscaling that occurs after a collection. To set your choice: 1. Click Options > Autoscale Settings. The Autoscale Settings dialog box opens. 2. Click to open the After Collection drop-down list. 3. Select one of these options: Autoscale to Data. Expands the graph to show all data points. This option is the default mode. Autoscale From Zero. Modifies the graph so all data points including the origin point are displayed. Do Not Autoscale. The graph settings are not changed. 4. Click OK to save the setting. Selecting a Range of Data Selecting a range of data on the graph is useful in several situations, such as when zooming in or out, striking and unstriking data, and examining settings. To select a range: 32 Working in the Graph View
37 1. Place the cursor at the start of the area. 2. Drag the cursor across the graph to the end of the selected region. The selected area is indicated by gray shading. Handheld: Place the cursor at the starting point, and then press / x. The cursor changes to (double-headed arrow). Move the cursor to the end of the selection. Press d. The cursor changes to å (single-headed arrow). 3. Perform one of these actions. Zoom in or out Strike or unstrike data Examine settings Zooming In on a Graph You can zoom in on a subset of the collected points. You can also zoom out from a previous zoom or expand the graph window beyond the data points collected. To zoom in on a graph: 1. Select the area you want to zoom into or use the current view. 2. Click Graph > Zoom In. The graph adjusts to display only the area you selected. The x range selected is used as the new x range. The y range autoscales to show all graphed data points in the selected range. These images show an original view and zoom in performed multiple times (or as a selected region). Working in the Graph View 33
38 Zooming Out of a Graph To zoom out of a graph: Select Graph > Zoom Out. The graph is now expanded. If a Zoom In precedes a Zoom Out, the graph displays the original settings prior to the Zoom In. For example, if you Zoomed In twice, the first Zoom Out would display the window of the first Zoom In. To display the full graph with all data points from multiple zoom ins, use Autoscale Now. Changing the Point Display You can adjust the way points are displayed on graphs, change the point colors, and change the symbols for point markers. Setting Point Options To indicate how often marks show on the graph and whether to use a connecting line: 1. Click Options > Point Options. The Point Options dialog box opens. 2. Select a Mark option from the drop-down list. None. No point protectors. Regional. Periodic point protectors. All. Every data point as a point protector. 3. Select Connect Data Points to display a line between points. or Clear Connect Data Points to remove the line between points. The following graphics show examples of some of the Point Mark options. 34 Working in the Graph View
39 Regional Connect Data Points - Selected All Connect Data Points - not selected Changing Point Colors None Connect Data Points - Selected To change the color of the marks from the default settings. Note: On a TI-Nspire handheld, color is represented by different shades of gray. 1. Right-click the graph to open the menu. 2. Click Color. Note: The data option is often preceded by the data set name and column name. 3. Click the column variable to change. 4. Click the color. The line representing the data changes to the color selected. Selecting Point Markers 1. Right-click in the graph to open the menu. 2. Click Point Marker. Note: If there is only one dependent variable column, the Point Marker option is preceded by the data set name and column name. Otherwise, the Point Marker option has a menu. Working in the Graph View 35
40 3. Select the column variable to change. 4. Select the point marker to set. The Point Marker changes to the option selected. Selecting an Independent Variable Column Use the option Select X-axis Column to select the column used as the independent variable when graphing the data. This column is used for all graphs. 1. Click Graph > Select X-axis Column. 2. Select the variable you want to change. The x-axis label on the graph changes and the graph is reordered using the new independent variable for graphing the data. Selecting a Dependent Variable Column Use the option Select Y-axis Column to select which dependent variable columns to plot on the displayed graph(s). 1. Click Graph > Select Y-axis Column. 2. Select one of the following: A variable from the list. The list is a combination of dependent variables and the number of data sets. More. Selecting More opens the Select dialog box. Use this when you want to select a combination of data set variables to graph. 36 Working in the Graph View
41 Showing and Hiding Details You can hide parts of the screen to provide a larger view of the screen. The following example shows screens with the details shown. To hide details: Click Options > Hide Details. The menu changes from Hide Details to Show Details. The following parts of the screen are hidden: Vernier DataQuest application view tabs View Details area Data collection controls To show details: Click Options > Show Details. Working in the Graph View 37
42 38 Working in the Graph View
43 Analyzing the Data in Table View Table view provides another way to sort and view collected data. Defining Column Options You can name columns and define the decimal points and the precision you want to use. To define the columns: 1. Click View > Table. The Table view is displayed. In this example, no data sets have been run and the Vernier Gas Pressure Sensor is attached. 2. Click Data > Column Options. Note: You can be in the Meter, Graph, or Table view and still click these menu options. The results will still be visible. 3. Click the name of the column you want to define. Note: Some of the fields may be populated but can be edited. The Column Options dialog box opens. 4. Type the long name for the column in the Name field. Analyzing the Data in Table View 39
44 5. Type the abbreviated name in the Short Name field. Note: This name is displayed if the column cannot expand to display the full name. 6. Type the number of units in the Units field. 7. From the Displayed Precision drop-down list, select the precision value. Note: The default precision is related to the precision of the sensor. 8. Select Link to list to link to the symbol table and make this information available to other TI-Nspire applications. Note: Linking is the default for most sensors. Important: Heart rate and blood pressure sensors require a tremendous amount of data to be useful, and the default for these sensors is to be unlinked to improve system performance. 9. Select Apply changes to all Data Sets to apply these settings to all data sets. 10. Click OK. The column settings are now defined with the new values. Creating a New Data Set You can create a new data set that has the same columns as the existing data set(s). Column definitions from the latest data set are applied to the new data set. Select Data > New Data Set. An empty data set is created with the same column definitions as the existing data set. Changing a Data Set Name You can change the Data Set name above the column headings. This change is also displayed in the Data Set selection tool and the Details View area. 1. Click View > Table. 2. Right-click the Table pane. The context menu is displayed for the table data set name, for example, Run1. 40 Analyzing the Data in Table View
45 3. Click Options (preceded by the data set name). The Data Set Options dialog box opens. 4. Type the new name in the Name field. Note: The maximum character limit is 30 and the name cannot contain commas. 5. (Optional) Type information about the data set in the Notes field. 6. Click OK. The data set name is now changed. Adding a New Column To enter data manually, add a new column. Sensor columns cannot be modified, but data entered manually can be edited. 1. Click Data > New Manual Column. The Column Options dialog box opens. Note: Some of the fields may be populated but can be edited. Analyzing the Data in Table View 41
46 2. Type the long name for the column in the Name field. 3. Type the abbreviated name in the Short Name field. Note: This name is displayed if the column cannot expand to display the full name. 4. Type the units to be used. 5. From the Displayed Precision drop-down list, select the precision value. Note: The default precision is related to the precision of the sensor. 6. (Optional) Select Apply changes to all Data Sets to apply these settings to all data sets. 7. (Optional) Select Generate Values to automatically populate the rows. If you select this option, complete these steps: a) Type a starting value in the Start field. b) Type an ending value in the End field. c) Type the increase in value in the Increment field. The number of points is calculated and shown in the Number of Points field. 8. Select Link from list to link to data in another TI-Nspire application. Note: This list only populates when data exists in the other application and includes a column label. 42 Analyzing the Data in Table View
47 9. Select Link to list to link to the symbol table and make this information available to other TI-Nspire applications. Note: Linking is the default for most sensors. Important: Heart rate and blood pressure sensors require a tremendous amount of data to be useful, and the default for these sensors is to be unlinked to improve system performance. 10. Click OK. A new column is added to the table. This column can be edited. Adding a New Calculated Column You can add an additional column to the data set in which the values are calculated from an expression using at least one of the existing columns. Use a calculated column when finding the derivative for ph data. For more information, see Adjusting Derivative Settings. 1. Click Data > New Calculated Column. The Column Options dialog box opens. Analyzing the Data in Table View 43
48 2. Type the long name for the column in the Name field. 3. Type the abbreviated name in the Short Name field. Note: This name is displayed if the column cannot expand to display the full name. 4. Type the units to be used. 5. From the Displayed Precision drop-down list, select the precision value. Note: The default precision is related to the precision of the sensor. 6. Type a calculation including one of the column names in the Expression field. Note: The system-provided column names are dependent on the sensor(s) selected and any changes made to the name field in Column Options. Important: The Expression field is case-sensitive. (Example: Pressure is not the same as pressure. ) 7. Select Link to list to link to the symbol table and make this information available to other TI-Nspire applications. Note: Linking is the default for most sensors. Important: Heart rate and blood pressure sensors require a tremendous amount of data to be useful, and the default for these sensors is to be unlinked to improve system performance. 44 Analyzing the Data in Table View
49 8. Click OK. The new calculated column is created. Striking and Restoring Data To strike data: 1. Open the data run that contains the data to be struck. 2. Select View > Table. 3. Select the starting row and scroll to the ending point. To select the region: Drag the cursor to the bottom or top of the screen to select the area out of the immediate view. It also scrolls the screen so you can see the selection. Handheld: Select the first cell by pressing the Touchpad and holding until the cell is filled. Release and move the cursor across cells until the row is selected. Move the cursor to the bottom or top of the screen to select the rest of the region. Click the Touchpad to complete the selection. In this example, row 21 is selected as the beginning area and row 147 as the end. Analyzing the Data in Table View 45
50 Beginning of selection End of selection 4. Click Data > Strike Data. Handheld: Press b, and then click Data > Strike Data. 5. Select one of the following: In Selected Region: Strike the data from the area you selected. Outside Selected Region: Strike all data except the area you selected. The selected data is removed from the table. Restoring Struck Data You can restore previously struck data in any view. 1. Select the range of data to restore or if restoring all struck data, start at step two. 2. Click Data > Restore Data. 3. Select one of the following: In Selected Region - Restore data in the selected area. Outside Selected Region - Restore data outside the selected area. All Data - Restore all data. No data selection necessary. The data is restored. 46 Analyzing the Data in Table View
51 Analyzing Data in Graph View In the Vernier DataQuest application, use Graph View to analyze data. Start by setting up graphs, and then use analysis tools such as integral, statistics, and curve fit to investigate the mathematical nature of the data. Important: The Graph menu and Analyze menu items are only available when working in Graph View. Viewing Data for Analysis When analyzing data, you can view information in the View Details area, the View All Details dialog box, or on the graph. Examining the View Details Area Data When you perform analysis options, open the All Details for Graph dialog box to examine the details for the data. You can open and close this dialog box as often as you need. Important: Some information is only shown in the View Details dialog box. The detail information is shown in the View Details area even when the dialog box is closed. You can expand the View Details area to have more space to display information. To view details for collected data: 1. Right-click in the View Details area to open the context menu. Handheld: Press /b. 2. Click Details > All Details. The All Details for Graph dialog box opens. Analyzing Data in Graph View 47
52 3. Use the scroll bar to view the rest of the data. 4. Click OK. Note: Other options under the Details context menu may be available. These options are subsets you can select if you only want to view some of the details. Expanding the View Details Area Use this procedure to expand the View Details area. Increasing its size reduces the size of the graph. Use this same procedure to reduce the View Details area. In this example, tangent line and statistics are displayed. 1. Place the cursor at the edge of the View Details area and hover until the cursor changes to. 2. Click and hold until the cursor changes to. 3. Drag the area to the right to increase the size, and then click to set the size. Drag the area to the left to decrease the size, and then click to set the size. 48 Analyzing Data in Graph View
53 Interpolating the Value Between Two Data Points Use Interpolate to estimate the value between two data points and to determine the value of a Curve Fit between and beyond these data points. You can find the area under all of the data or a selected region of the data. The examine line moves from data point to data point. When Interpolate is on, the examine line moves between and beyond data points. To use Interpolate: 1. Click Analyze > Interpolate. A check mark appears in the menu next to the option. 2. Click the graph. The examine indicator is drawn to the nearest data point. The values of the plotted data are shown in the View Details area and the All Details for Graph dialog box. You can shift the examine line by moving the cursor with the arrow keys or by clicking on another data point. For information on clearing the Integral analysis, see Removing Analysis Options. Finding the Slope Tangent displays a measure of the rate at which the data is changing at the point you are examining. The value is labeled Slope. To find the slope: 1. Click Analyze > Tangent. A check mark appears in the menu next to the option. 2. Click the graph. The examine indicator is drawn to the nearest data point. The values of the plotted data are shown in the View details area and the All Details for Graph dialog box. You can move the examine line by moving the cursor with the arrow keys or clicking on another data point. Analyzing Data in Graph View 49
54 For information on clearing the Integral analysis, see Removing Analysis Options. Finding the Area Under a Data Plot Use Integral to determine the area under a data plot. You can find the area under all of the data or a selected region of the data. To find the area under a data plot: 1. Leave the graph unselected to examine all the data, or select a range to examine a specific area. 2. Click Analyze > Integral. 3. Select the plotted column name if you have more than a single column. The data plot area is displayed in the View Details area. For information on clearing the Integral analysis, see Removing Analysis Options. 50 Analyzing Data in Graph View
55 Generating Statistics Use this option to determine the statistics associated with the plotted data. Minimum, maximum, mean, standard deviation, and number of samples are calculated. You can find the statistics for all the data or a selected region of data. The values are displayed in the View Details area and in the All Details for Graph dialog box. To generate statistics: 1. Leave the graph unselected to examine all the data, or select a range to examine a specific area. 2. Click Analyze > Statistics. 3. Select the plotted column name if you have more than a single column. For example, run1.pressure. The Stats dialog box opens. 4. Review the data. 5. Click OK. For information on clearing the Statistics analysis, see Removing Analysis Options. Generating a Curve Fit Use Curve Fit to find the best curve fit to match the data. Select all of the data or a selected region of data. The curve is drawn on the graph. To generate curve fit: 1. Leave the graph unselected to examine all the data, or select a range to examine a specific area. 2. Click Analyze > Curve Fit. The Model dialogue box opens. Analyzing Data in Graph View 51
56 3. Refer to the table below to select a curve fit option. Curve Fit option Linear Quadratic Cubic Quartic Power (ax^b) Exponential (ab^x) Logarithmic Calculated in the form: y = m*x + b y = a*x^2 + b*x + c y=a*x^3+b*x^2+c*x+d y = a*x^4 + b*x^3 + c*x^2 + d*x + e y = a*x^b y= a*b^x y = a + b*ln(x) Sinusoidal y = a*sin(b*x + c) + d Logistic (d 0) y = c/(1 + a*e^(-bx)) + d Natural Exponential y = a*e^(-c*x) Proportional y = a*x The Fit Linear dialog box opens. 52 Analyzing Data in Graph View
57 4. Click OK. The following image is an example of a Quadratic curve fit. 5. Review the data. For information on clearing the Curve Fit analysis, see Removing Analysis Options. Analyzing Data in Graph View 53
58 Plotting a Model This option provides a manual method for plotting a function to fit data. Use one of the predefined models or enter your own. You can also set the spin increment to use in the View Details dialog box. Spin increment is the value by which the coefficient changes when you click the spin buttons in the View Details dialog box. For example, if you set m1=1 as the spin increment, when you click the up spin button the value changes to 1.1, 1.2, 1.3 and so on. If you click the down spin button, the value changes to 0.9, 0.8, 0.7, and so on. To plot the model: 1. Click Analyze > Model. The Model dialog box opens. 2. Type your own function. or Click to select a value from the drop-down list. 3. Click OK. The Set Coefficient Values dialog box opens. 54 Analyzing Data in Graph View
59 4. Type the value for the variables. 5. Type the change in value in the Spin Increment fields. 6. Click OK. Note: These values are the initial values. You can also adjust these values in the View Details area. The model is shown on the graph with adjustment options in the View Details area and in the All Details for Graph dialog box. Notice that the minimum and maximum axis are too large for this particular example. Spin buttons 7. (Optional) Adjust the window setting for minimum and maximum axis values. For more information, see Setting the Axis for One Graph. Analyzing Data in Graph View 55
60 For information on clearing the Model analysis, see Removing Analysis Options. 8. Click to make any desired adjustments to the coefficients. or Click the value in the View Details area. This graphic is an example of a model with adjusted values. Removing Analysis Options When clearing previously analyzed data from the graph and the View Details area, you can choose to clear all data, a specific data display, or remove any generated models. Use the View Detail menu to remove the following items: Integral 56 Analyzing Data in Graph View
61 Statistics Curve Fit Model 1. Click Analyze > Remove. 2. Select the data display you want to remove. The display you selected is removed from the graph and the View Details area. Analyzing Data in Graph View 57
62 58 Analyzing Data in Graph View
63 Using Advanced Data Collection Options To collect information at a remote location, you can set up and use a remote sensor. Use one of the two following methods to collect data using a remote sensor: The manual trigger on the TI-Nspire Lab Cradle or a sensor with a trigger to start the collection. A time delay to start the collection. Setting Up Offline Sensors Use the Add Offline Sensor option to set collection parameters and change units for a sensor that is not currently attached to a computer or handheld. You cannot use a sensor offline, but you can prepare it for use before it is attached. This option makes it faster to share the sensor during a lesson or lab when there are not enough sensors for everyone. 1. Click Experiment > Advanced Set Up > Configure Sensor > Add Offline Sensor. The Select Sensor dialog box opens. 2. Select a sensor from the drop-down list. The sensor is displayed in the view you have open. 3. Click View > Meter. The Meter view shows the list of available sensors. Using Advanced Data Collection Options 59
64 Setting Up a Remote Collection Unit Only the TI-Nspire Lab Cradle, TI CBR 2, and Vernier Go!Motion support remote data collection. Sensors use values currently defined in the Vernier DataQuest application. You must edit these collection mode values before you set up the remote unit. For more information, see Modifying Sensor Settings. To select the collection unit: 1. Connect a sensor. 2. Set up the experiment by opening a new document and setting the collection mode. For more information, see Setting the Collection Mode. 3. Click Experiment > Advanced Set Up > Remote Collection. 4. Select a data collection device from the content list. The Remote Setup Details dialog box opens. 5. (Optional) Type the delay value. Setting the delay at zero allows you to use the manual trigger button on the Lab Cradle to start the collection. See Using the Manual Trigger to Start the Collection. 6. Click OK. The Remote Setup dialog box opens. A message is displayed telling you how to start the collection and that it is safe to disconnect the data collection device. 7. Disconnect the sensor. 8. View the LED lights to determine if the sensor is ready to collect data. Red. Indicates that the system is not ready. Amber. Indicates the system is ready, but is not collecting data. Green. Indicates the system is collecting data. 60 Using Advanced Data Collection Options
65 9. Press the trigger to collect data. Setting Up the Sensor for Triggering To start data collection based on a specific sensor reading, the TI-Nspire Lab Cradle and sensor must be connected. You must set the sensor and the threshold type for the system to use when collecting data. When the trigger is reached, the sensor starts collecting data. To set up the trigger: 1. Connect the sensor. 2. Click Experiment > Advanced Set up > Triggering > Set Up. The Configure Trigger dialog box opens. 3. Select the sensor from the Select the sensor to use as trigger dropdown list. Note: The menu displays the sensors connected to the TI-Nspire Lab Cradle. 4. Select one of the following from the Select the type of trigger to use drop-down list. Increasing through threshold. Use to trigger on increasing values. Decreasing through threshold. Use to trigger on decreasing values. 5. Type the appropriate value in the Enter the trigger threshold in units of the selected sensor field. Using Advanced Data Collection Options 61
66 When entering the trigger value, enter a value within the range of the sensor. If you change the unit type after setting the threshold, the value automatically updates. For example, if you use the Vernier Gas Pressure sensor with the units set as atm and you later change the units to kpa, the settings are updated. 6. Type the number of data points to keep before the trigger value occurs. 7. Click OK. The trigger is now set and enabled if values were entered. 8. (Optional) Select Experiment > Advanced Set up > Triggering to verify the active indicator is set to Enabled. Important: When the trigger is enabled, it stays active until it is disabled or you start a new experiment. Enabling a Disabled Trigger If you set the trigger values in the current experiment, and then disable them, you can enable the triggers again. To enable a trigger: Click Experiment > Advanced Set Up > Triggering > Enable. The trigger is now active. Disabling an Enabled Trigger To disable the active trigger. Click Experiment > Advanced Set Up > Triggering > Disable. The trigger is no longer active. 62 Using Advanced Data Collection Options
67 Using the Manual Trigger to Start the Collection 1. Save and close any open documents. When performing experiments, TI recommends that you have only one document open. The system cannot determine which of the documents to use with the sensor if multiple documents are open. 2. Create a new document. Creating a new document ensures that the Vernier DataQuest application is set to its default values. 3. Attach a sensor to the TI-Nspire Lab Cradle. 4. Attach the TI-Nspire Lab Cradle to the computer or handheld. 5. Set up an experiment. 6. Click Experiment > Advanced Set Up > Remote Collection > TI-Nspire Lab Cradle. The Remote Setup Details dialog box opens. 7. Review the settings. Verify the delay is at zero (no delay). Setting the delay at zero allows you to use the manual trigger button on the Lab Cradle to start data collection. 8. Click OK. The Remote Setup dialog box opens indicating the sensor is ready for remote collection. Using Advanced Data Collection Options 63
68 9. Disconnect the Lab Cradle. 10. Click OK. When you disconnect the TI-Nspire Lab Cradle from the handheld or computer, verify the status. When the LED transfer is blinking amber, the Lab Cradle is ready to collect data. 11. Press the trigger button on the Lab Cradle. The data collection starts immediately. After you have collected data, see Retrieving Remote Data. Using a Delay to Start the Collection 1. Save and close any open documents. When performing experiments, TI recommends that you have only one document open. The system cannot determine which of the documents to use with the sensor if multiple documents are open. 2. Create a new document. Creating a new document ensures that the Vernier DataQuest application is set to its default values. 3. Attach a sensor to the TI-Nspire Lab Cradle. 4. Attach the TI-Nspire Lab Cradle to the computer or handheld. 5. Click Experiment > Advanced Setup > Remote Collection > TI-Nspire Lab Cradle. The Remote Setup Details dialog box opens. 6. Review the settings. 7. Type the amount of time in seconds to delay the start of the collection. Important: When you use a delay, the manual trigger button on the TI-Nspire Lab Cradle has no impact on the start of the collection. 8. Click OK. 64 Using Advanced Data Collection Options
69 The Delayed Remote Setup dialog box opens indicating when sampling will begin. 9. Click OK. The Remote Setup dialog box opens indicating the countdown has started. 10. Click OK. 11. Disconnect the Lab Cradle. 12. View the LED lights to determine if the sensor is ready to collect data. Red. Indicates that the system is not ready. Amber. Indicates the system is ready, but is not collecting data. Green. Indicates the system is collecting data. 13. Collect the data. After you have collected the data, see Retrieving Remote Data. Retrieving Remote Data After data is collected, you must transfer the data to the computer or handheld. After the data transfers, you can analyze the data. For more information, see Analyzing Data in Graph View. To retrieve data: 1. Open the Vernier DataQuest application. 2. Attach the TI-Nspire Lab Cradle to the handheld or computer. The Remote Data Detected dialog box opens. 3. Click Import. The data transfers to the Vernier DataQuest application. Using Advanced Data Collection Options 65
70 66 Using Advanced Data Collection Options
71 Working with Advanced Analysis Features Use the Vernier DataQuest application advanced data analysis features to: Replay the data collection. Adjust derivative settings. Draw a predictive plot. Use Motion Match. Examine graphs using the Page Layout view. Replaying the Data Collection Use the Replay option to playback the data collection. This option lets you: Select the data set you want to replay. Pause the playback. Advance the playback by one point at a time. Adjust the playback rate. Repeat the playback. Selecting the Data Set to Replay You can replay one data set at a time. By default, the latest data set plays using the first column as the base column (example: time reference). If you have multiple data sets, and want a different data set or base column than the default, you can select the data set to replay and the base column. To select the data set to replay: 1. Click Experiment > Replay > Advanced Settings. The Advanced Replay Settings dialog box opens. Working with Advanced Analysis Features 67
72 2. Select the data set to replay from the Data Set drop-down list. Note: Changing the run in the Data Set selection tool does not affect the playback choice. You must specify which data set in Experiment > Replay > Advanced Settings. 3. (Optional) Select a new value from the Base Column drop-down list. The selected column acts as the Time column for the replay. Note: The base column should be a strictly increasing list of numbers. 4. Click Start to start the playback and save the settings. Note: Data Set and Base Column options are based on the number of stored runs and the sensor type used. Starting the Playback To start the playback: Select Experiment > Replay > Start Playback. Playback of the data set run starts, and the Data Collection Control buttons change to Stop Playback, Pause, and Advance by One Point. The Advanced by One Point button (and menu item) is inactive until you pause the replay. Pausing the Playback To pause the playback: Select Experiment > Replay > Pause or click. The following events occur: The playback pauses. The menu option changes to "Resume." The button changes to. The menu option Advance One becomes active. Restarting the Playback To restart the playback after pausing: Select Experiment > Replay > Resume. The playback resumes. 68 Working with Advanced Analysis Features
73 Advancing the Playback by One Point Use this option to advance the playback point by point. The playback must be selected and paused for this option to be available. To advance the paused playback: Select Experiment > Replay > Advance One. The playback advances by one point until the last point is reached. Adjusting the Playback Rate To adjust the playback rate: 1. Select Experiment > Replay > Playback Rate. The Playback Rate dialog box opens. 2. In the Playback Rate field, click to open the drop-down list. 3. Select the rate at which the playback will play. Normal speed is A higher value is faster, and a lower value is slower. 4. Select one of the following options: Click Start to start the playback and save the settings. Click OK to save the settings for use on the next playback. Repeating the Playback 1. Select Experiment > Replay > Start Playback. 2. Click Start to start the playback and save the settings. Adjusting Derivative Settings Use this option to select the number of points to use in derivative calculations. This value affects the tangent tool, velocity, and acceleration values. Find ph derivative settings using a calculated column. Working with Advanced Analysis Features 69
74 The Vernier DataQuest application can determine a numeric derivative from a list of data with respect to another list of data. The data can be collected using sensors, input manually, or linked with other applications. The numerical derivative is found using a calculated column. To determine the numerical 1st derivative of List B with respect to List A, enter the following expression in the Column Options dialog: derivative(b,a,1,0) or derivative(b,a,1,1) To determine the numerical 2nd derivative of List B with respect to List A, enter the following express: derivative(b,a,2,0) or derivative (B,A,2,1) The last parameter is either 0 or 1 depending on the method you are using. When it is 0, a weighted average is used. When it is 1, a time shifted derivative method is used. Note: The first derivative calculation (weighted average) is what the Tangent tool uses to display the slope at a data point when examining data. (Analyze > Tangent). Note: The derivative calculation is completely row based. It is recommended that your List A data be sorted in ascending order. 1. Click Options > Derivative Settings. The Settings dialog box opens. 2. Select the number of points from the drop-down list. 3. Click OK. Drawing and Clearing a Predictive Plot You can add points to the graph to draw a prediction and you can remove the prediction. Drawing a Predictive Outcome Use this option to add points to the graph to predict the outcome of an experiment. To draw the prediction: 70 Working with Advanced Analysis Features
75 1. Click Analyze > Draw Prediction > Draw. 2. Move the cursor over the graph, and then click each area in which you want to place a point. 3. Press Esc to release the drawing tool. Handheld: Press d. The following image is an example of a drawn prediction. Clearing the Prediction To clear the drawn prediction: Click Analyze > Draw Prediction > Clear. Using Motion Match Use this option to create a randomly generated plot when creating position versus time or velocity versus time graphs. This feature is only available when using a motion detector like the CBR 2 sensor or the Go!Motion sensor. Generating a Motion Match Plot To generate a plot: 1. Attach the motion detector. 2. Click View > Graph. 3. Click Analyze > Motion Match. 4. Select one of the following options: New Position Match. Generates a random position plot. Working with Advanced Analysis Features 71
76 New Velocity Match. Generates a random velocity plot. The following image is an example of the Motion Match (New Velocity Match) generated plot: Note: Continue selecting a new position or a new velocity match to generate a new random plot without removing the existing plot. Removing a Motion Match Plot To remove the generated plot: Click Analyze > Motion Match > Remove Match. 72 Working with Advanced Analysis Features
77 Printing Data You can only print from the computer. You can print any single displayed active view, or with the Print All option: One data view. All of the data views. A combination of the data views. The Print All option has no affect on applications outside of the Vernier DataQuest application. Selecting Print All Options To select the Print All option: 1. Click Options > Print All Settings. The Print All Settings dialog box opens. 2. Select the views you want to print. Print Current View. The current view is sent to the printer. Print All Views. All three views (Meter, Graph, and Table) are sent to the printer. More. Only the views you select are sent to the printer. 3. Click OK. The Print All Settings are now complete and can be used when printing. Printing Data Views To print a data view: 1. Click File > Print. The Print dialog box opens. Printing Data 73
78 2. Select Print All from the Print what drop-down list. 3. Select additional options, if needed. 4. Click Print to send the document to the printer. 74 Printing Data
79 Using the Sensors and Data with Other Applications The Sensor Console is a specialized view of the Vernier DataQuest application designed for using sensors with other TI-Nspire applications such as: Graphs Geometry Data & Statistics Lists & Spreadsheet When you perform experiments, TI recommends that you have only one document open. The system cannot determine which of the documents to use with the sensor if multiple documents are open. Collecting Data in Other Applications To use Sensor Console with a sensor: 1. Open the application you want to use to capture the data. 2. Click Insert > Sensor Console. Handheld: Press ~, and then Insert > Sensor Console. 3. Attach the sensor if it is not already attached. 4. Wait a moment for the Sensor Console bar to become active. 5. Click Collect Data > Start Collections. 6. Wait for the data set run to end or stop the collection. Stopping Data Collection To stop collecting data: 1. Click Collect Data > Stop Collection. Handheld: Press b and select Collect Data > Stop Collection 2. Click Collect Data > Close Console. The data set is available for use in the current application. Using the Sensors and Data with Other Applications 75
80 Opening the Sensor Console Application Menus The Sensor Console menus are a subset of the Vernier DataQuest menus. Accessing the Application Menu on the Computer To access the Sensor Console menu: 1. Click anywhere on the Sensor Console. Handheld: Press b. 2. Click Collect Data. The Sensor Console menu opens. Note: To access options specific to the Sensor Console, right-click the Sensor Console bar. On a handheld, press / b. 76 Using the Sensors and Data with Other Applications
81 Viewing Existing Data You can view data collected and stored from a different TI-Nspire application in the current application. 1. Open the document with the captured data set. For example, open the Graphs application. 2. Click Insert > [other application]. For example, insert Lists and Spreadsheet. The selected application opens. 3. Click Insert > Sensor Console. The Sensor Console bar opens at the bottom of the application. In this example a sensor is attached, but it does not have any affect on this procedure. Using the Sensors and Data with Other Applications 77
82 4. Click Collect Data > View Data in Apps on Current Page. Handheld: a) Click in the Sensor Console area. b) Press b, and then Collect Data > View Data in Apps on Current Page. Wait until the data is populated. After a few moments, the data is displayed. 5. Click Collect Data > Close Console. You can now work with the data in the current application. Analyzing Data in the Data & Statistics Application When you open existing data in the Data & Statistics application, the data first displays as a Dot Point graph. You must take additional steps to organize the points. The following image is an example of existing data opened as a Dot Point graph in the Data and Statistics application. 78 Using the Sensors and Data with Other Applications
83 y-axis x-axis 1. Open a document containing a data set from the Data & Statistics application. 2. Click the text Click to add variable on the y-axis. 3. Select the variable. 4. Click the text Click to add variable on the x-axis. 5. Select the variable. The data is replotted. Using the Sensors and Data with Other Applications 79
84 80 Using the Sensors and Data with Other Applications
85 Compatible Sensors The following sensors can be used with the Vernier DataQuest application. 25-g Accelerometer 30-Volt Voltage Probe 3-Axis Accelerometer Low-g Accelerometer CBR 2 - Connects directly to handheld USB port Go!Motion - Connects directly to computer USB port Extra Long Temperature Probe Stainless Steel Temperature Probe Surface Temperature Sensor Ammonium Ion-Selective Electrode Anemometer Barometer Blood Pressure Sensor C02 Gas Sensor Calcium Ion-Selective Electrode Charge Sensor Chloride Ion-Selective Electrode Colorimeter Conductivity Probe High Current Sensor Current Probe Differential Voltage Probe Digital Radiation Monitor Dissolved Oxygen Sensor Dual-Range Force Sensor EasyTemp - Connects directly to handheld USB port EKG Sensor Electrode Amplifier Compatible Sensors 81
86 Flow Rate Sensor Force Plate Gas Pressure Sensor Go!Temp - Connects directly to computer USB port Hand Dynamometer Hand-Grip Heart Rate Monitor Instrumentation Amplifier Light Sensor Magnetic Field Sensor Melt Station Microphone Nitrate Ion-Selective Electrode O2 Gas Sensor ORP Sensor ph Sensor Relative Humidity Sensor Respiration Monitor Belt (Requires Gas Pressure Sensor) Rotary Motion Sensor Salinity Sensor Soil Moisture Sensor Sound Level Meter Spirometer Thermocouple TI-Light - Sold only with the CBL 2 TI-Temp - Sold only with the CBL 2 TI-Voltage - Sold only with the CBL 2 Tris-Compatible Flat ph Sensor Turbidity Sensor UVA Sensor UVB Sensor Vernier Constant Current System 82 Compatible Sensors
87 Vernier Drop Counter Vernier Infrared Thermometer Vernier Motion Detector Vernier Photogate Voltage Probe Wide-Range Temperature Probe Compatible Sensors 83
88 84 Compatible Sensors
89 TI-Nspire Lab Cradle The TI-Nspire Lab Cradle is a device used with TI-Nspire handhelds, TI-Nspire software for computers, or as a stand-alone tool to collect data. The Lab Cradle supports all TI sensors. It also supports more than 50 analog and digital Vernier DataQuest sensors, including motion detectors and photogate sensors. To see the full list of supported sensors, go to education.ti.com/education/nspire/sensors. Important: The TI-Nspire CM-C Handheld is not compatible with the Lab Cradle and only supports the use of a single sensor at a time. The Lab Cradle comes pre-loaded with its own operating system (OS). The TI-Nspire 3.0 operating system for handheld and computer software has been preset to recognize the Lab Cradle so you can start using it immediately. Note: Any TI-Nspire OS earlier than 3.0 will not recognize the Lab Cradle. For more information about upgrading a handheld OS, see Getting Started with the TI-Nspire CX Handheld or Getting Started with the TI-Nspire Handheld. TI-Nspire Lab Cradle 85
90 Exploring the Lab Cradle The following graphic shows the front and back of the Lab Cradle TI-Nspire logo. The TI-Nspire name. 2 Analog ports. The three BT analog ports used to connect analog sensors. The other side of the cradle has two digital ports for digital sensors. 3 Battery panel and compartment area. The compartment is where the rechargeable battery is located. Two cross-slotted screws are used to secure the panel to the Lab Cradle. 4 Lanyard attachment point. A metal bar for attaching a lanyard. 5 Digital ports. The two digital ports used to connect digital sensors. 86 TI-Nspire Lab Cradle
91 6 Reset button. Press this button to reboot the operating system if the Lab Cradle does not respond to commands. Data may be lost when the Lab Cradle reboots. 7 Trigger. Pressing this button is one method for capturing data from attached sensors. Use this trigger when using the Lab Cradle as a stand-alone data collection tool. 8 Label. Displays the serial number and other hardware information. 9 Handheld transfer connector. Used to connect the handheld and Lab Cradle when collecting or transferring data. 10 Locking latch. Used to lock the Lab Cradle and handheld together. Setting up the Lab Cradle for Data Collection Before you can use the Lab Cradle to collect data, you must connect it to a handheld or computer to define the collection parameters. Attaching the Lab Cradle To attach a handheld to a Lab Cradle, slide the handheld into the connector at the bottom of the Lab Cradle. To lock the handheld to the Lab Cradle, push the lock up with the handheld facing up. Push the lock down to release the handheld. You can also connect to a handheld by plugging the handheld s cable into the Lab Cradle s mini-usb port. This connection lets you transfer data from the Lab Cradle to the handheld when you have collected data in the stand-alone mode. To connect the Lab Cradle to a computer, plug the cable s mini-usb connector into the Lab Cradle s mini-usb port. Then plug the cable s standard USB connector into the computer s standard USB port. Defining Collection Parameters You must have the TI-Nspire software loaded on the computer or handheld. Use the built-in Vernier DataQuest app to: Modify sensor settings. Set up data collection modes. Define triggering. For more information, see the TI-Nspire Data Collection and Analysis Guidebook. TI-Nspire Lab Cradle 87
92 Using the Lab Cradle The Lab Cradle can be used in the classroom or remotely. Collect the data with the Lab Cradle, and then retrieve the data later. Store the data on the Lab Cradle until you return to the classroom, and then transfer it to a handheld or computer for analysis. Using the Lab Cradle with a Handheld You can connect the Lab Cradle to your handheld to collect or retrieve data. Using the Lab Cradle with a Computer The Lab Cradle works with all Windows and Mac operating systems currently supported by the TI-Nspire Teacher and Student computer software. Using the Lab Cradle as a Stand-Alone Data Collection Tool You can use the Lab Cradle in stand-alone mode to collect data either manually or automatically. Press the trigger button to manually start and stop data collection when in stand-alone mode. Note: For long-term data collections TI recommends you use an AC adapter for a handheld or a remote collection device such as the Lab Cradle. Before collecting data, set up the data collection parameters using the Vernier DataQuest app or use the sensor s default settings. If you do not change the parameters and use a single sensor, the Lab Cradle collects data using the sensor s default settings. If you use multiple sensors, the Lab Cradle collects samples beginning with the sensor that has the shortest collection time requirement. You do not have to reconnect the Lab Cradle to the same computer or handheld to download the data. You can use any computer or handheld running a compatible OS and TI-Nspire software to download the data. Learning About the Lab Cradle Portability The Lab Cradle fits into the palm of most high school students' hands when connected to the TI-Nspire handheld. The Lab Cradle features an attachment point for a lanyard. Students can attach a lanyard to wear the Lab Cradle around their neck. This feature lets students keep their hands free to steady themselves in rough terrain during remote data collection activities. 88 TI-Nspire Lab Cradle
93 When collecting data for an experiment that subjects the Lab Cradle to intense movement, TI recommends that students wear a Vernier Data Vest or zip-up jacket with the sensor secured both around the student s neck as well as to the student s chest. For example, if a student is measuring speed or motion on a roller coaster, the Lab Cradle may bounce around due to the movement of the roller coaster. Wearing a zip-up jacket or Vernier Data Vest limits the movement of the Lab Cradle. Durability The Lab Cradle is durable enough to withstand extensive use in the classroom and in the field. It is designed to survive being dropped from a height of 36 inches, the height of a standard lab table. Storing/Operating Temperature Ranges The Lab Cradle storage temperature range is between -40 C (-40 F) to 70 C (158 F). The Lab Cradle, when used as a stand-alone data collection tool, operates in temperatures from 10 C (50 F) to 45 C (113 F). Triggering Methods The Lab Cradle has two options for triggering data collection automatic or manual. To use automatic triggering, define the criteria in the Vernier DataQuest application to start data collection. The Lab Cradle can trigger on either an increasing or decreasing value. Manual triggering is defined in the Vernier DataQuest app. By setting the trigger delay value to zero, you can start data collection by pressing the trigger button on the Lab Cradle when using it as a stand-alone data collection tool. You can define a delay in triggering the data collection when using the Lab Cradle with a computer or handheld. The Vernier DataQuest app starts a countdown based on the time delay you define. When the countdown reaches zero, the Lab Cradle and its connected sensors begin collecting data. Multi-Channel Data Collection You can connect up to five sensors to the Lab Cradle. It provides three analog BT connectors and two digital BT connectors. The Lab Cradle supports multi-channel data collection by allowing you to collect data through all five sensors at the same time. When using all five sensors at the same time, the time stamp is the same for all data collection streams. TI-Nspire Lab Cradle 89
94 Sampling Rate The maximum sampling rate for a Lab Cradle using a single BT sensor is 100,000 samples per second. This sampling rate allows you to collect data for high-sample sensors, such as microphones, blood pressure monitors, and hand-grip heart rate monitors. If using more than one sensor at the same time, the 100,000 samples per second rate is divided by the number of connected sensors. For example, when using: One sensor, data is collected at 100,000. Two sensors, data is collected at 50 khz per sensor. Three sensors, data is collected at 33.3 khz per sensor. Some sensor s maximum sample rates are less than the maximum sample rate of the Lab Cradle. For example, with five sensors connected to the Lab Cradle, data may be collected at 20 khz per sensor; however, temperature sensors may only be capable of collecting data at 1 khz so it will only collect data at that rate. Viewing Data Collection Status The Lab Cradle has an LED light located on the top to indicate data collection status. This light will be red, green, or amber and use a variety of blink patterns. TOP Data collection Red Red indicates that you need to wait until the system is ready. Slow blink: The Lab Cradle is updating experiment storage space. This is automatic behavior and does not impact active collections. Fast blink: Indicates one or more attached sensors are not warmed up. (You may still collect data during the warm-up period but you risk the data being less precise.) Amber Amber indicates the system is ready but the collection has not yet started. 90 TI-Nspire Lab Cradle
95 One blink per second: The sensor is configured and set up for sampling. Slow blink: The Lab Cradle is connected to a computer or handheld running TI-Nspire software but not set up for sampling. Fast blink: The Lab Cradle is ready for data collection when you press the trigger. Green Green indicates the system is actively collecting data. Slow blink: Actively collecting data. Note: There may be a slight variation in the duration of the blink depending on the mode/rate of collection. Fast blink: Pre-storing data prior to a trigger. Alternating Amber and Green The blinking pattern indicates the system is in trigger mode but has not yet reached the trigger event. Managing Power When managing the power for the Lab Cradle, you must consider the power source being used. The Lab Cradle can be powered by its rechargeable battery or a connected power cord. Batteries The Lab Cradle runs on a rechargeable battery that supports one full day of high-use, high-consumption sensor data collection before recharging. An example of high-use data collection is an experiment requiring 150 total minutes of continuous data collection with CO2 (47 ma) and O2 sensors at one sample every 15 seconds. The battery recharges in less than 12 hours. Viewing the Battery Status There are two ways to view battery status: when attached to a handheld, or by looking at the LED light. When the Lab Cradle is attached to a TI-Nspire handheld, you can view the battery status for both. The first value is the handheld and the second value is the Lab Cradle. TI-Nspire Lab Cradle 91
96 Press c 5 (Settings) 4 (Status). When you attach the Lab Cradle directly to a computer, you do not see a power indicator. Use the LED light on the top of the Lab Cradle to determine battery status. Battery TOP When the Lab Cradle is connected to a USB power source (either wall charger or computer): Red - Slow blinking LED indicates the charge is low but charging. Amber - Slow blinking LED indicates the Lab Cradle is charging Green - Slow blinking LED indicates the Lab Cradle is fully charged. When in the TI-Nspire Cradle Charging Bay: Red - Solid LED indicates the charge is low but is still charging. Amber - Solid LED indicates the Lab Cradle is charging. Green - Solid LED indicates the Lab Cradle is fully charged. When running and not charging: Red - Blinking LED indicates the battery is below six percent. Amber - Blinking LED indicates the battery is below 30 percent. Green - Blinking LED indicates the battery is between 30 percent and 96 percent. Two green blinks per second indicates the battery is over 96 percent. 92 TI-Nspire Lab Cradle
97 Managing Battery Power When the battery power reaches 30 percent, a yellow LED indicates the Lab Cradle needs to be charged. The LED turns red when the battery power reaches five percent. When managing battery power for the Lab Cradle, remember that some sensors need to warm up before use. You can collect data while the sensor is warming up; however, the data may not be as precise. When you start a long-term or remote data collection, the system checks current power sources to determine if the sources are adequate to support the sensors from the beginning to the end of the experiment. If the power is unable to support the experiment configuration, a warning indicates that the power available is insufficient for the experiment. You either need to charge the battery or plug the Lab Cradle into an external power source. When using the wall charger, TI-Nspire Cradle Charging Bay, or USB cable plugged into a powered computer, the Lab Cradle can be fully charged from a dead state in less than 12 hours when not being used. The battery is capable of supporting one full day of high-use, high-consumption sensor data collection or two full days of moderate to low consumption sensor data collection. Charging the Lab Cradle You can charge the Lab Cradle in a number of ways. Wall charger USB Cable connected to a computer TI-Nspire Navigator Cradle Charging Bay Charging with an AC Wall Charger Connect the plug to a standard AC wall outlet and the mini-b USB connector to the TI-Nspire Lab Cradle. TI-Nspire Lab Cradle 93
98 Charging with a USB Cable The Lab Cradle can be charged using a standard USB cable. Attach the mini-b connector to the Lab Cradle and the USB type A connector into the computer. The Lab Cradle will fully charge in less than 12 hours. Charging with a Charging Bay Use the TI-Nspire Navigator Cradle Charging Bay to charge five Lab Cradles at the same time. A full charging bay with dead Lab Cradle units fully charges those units in less than 12 hours. You can leave the Lab Cradle in the charging bay even if fully charged. You can recharge at any time regardless of the current charge level. The charging bay is only included in certain bundled packages. The charging bay works with Lab Cradles or with Lab Cradles connected to handhelds. Upgrading the Operating System Before You Begin Before beginning an OS download, ensure that batteries are at least 25 percent charged. If attached to a handheld, remove the handheld before updating the Lab Cradle. You cannot update the OS with the handheld attached. 94 TI-Nspire Lab Cradle
99 Finding Operating System Upgrades For up-to-date information about available OS upgrades, check the Texas Instruments website at education.ti.com. You can download an OS upgrade from the Texas Instruments website to a computer, and use a USB cable to install the OS on your TI-Nspire Lab Cradle. You will need an Internet connection and the appropriate USB cable to download the updates. Checking for Lab Cradle OS Updates When using TI-Nspire software, you can quickly determine if your Lab Cradle OS is up to date when the Lab Cradle is connected to a computer. 1. Open the TI-Nspire software and ensure the Lab Cradle is connected to your computer. 2. In the Documents Workspace, click to open Content Explorer. 3. In the Connected Handhelds/Lab Cradle pane, select a connected Lab Cradle. 4. Select Help > Check for Handheld/Lab Cradle OS Update. If the operating system is current, the Check for Handheld OS dialog box opens indicating that the operating system on the Lab Cradle is up to date. TI-Nspire Lab Cradle 95
100 If the operating system is not current, the dialog box contains a message indicating that a new version of the operating system is available. 5. To turn off automatic notifications, clear the Automatically check for updates check box. By default, this option is turned on. 6. Click OK to close the dialog box. Upgrading the Operating System In the TI-Nspire software, you can select to upgrade the operating system on a connected Lab Cradle from the following workspaces and menus: In all versions of the software, you can select Help > Check for Handheld/Lab Cradle OS Update. Select a connected Lab Cradle in the Content Explorer to activate this option. If the OS on the Lab Cradle is not current, the dialog box indicates that there is an updated version of the operating system. Follow the prompts to update the operating system. In all versions of the TI-Nspire software, you can use options available in the Documents Workspace: Open Content Explorer, select the Lab Cradle name, and then click and select Install Handheld/Lab Cradle OS. or Select Tools > Install Handheld/Lab Cradle OS. Those using teacher versions of the TI-Nspire software can use options available in the Content Workspace: In the Resources pane, right-click the name of a connected Lab Cradle, and then select Install Handheld/Lab Cradle OS. or 96 TI-Nspire Lab Cradle
101 Select the Lab Cradle name in the Preview pane, click in the Preview pane, and then select Install Handheld/Lab Cradle OS. or Right-click the Lab Cradle name and select Install Handheld/Lab Cradle OS. Completing the OS Upgrade When you select to update the OS on a Lab Cradle, the Select Handheld/Lab Cradle OS File dialog box opens. The file displayed for selection defaults to the file type required for the selected Lab Cradle. 1. Select the OS file TI-Nspire.tlo. 2. Click Install OS to download the OS and update the Lab Cradle. The confirmation message You are about to upgrade your handheld/lab Cradle operating system. Any unsaved data will be lost. Do you want to continue? is displayed. 3. Click Yes to continue. The Installing OS dialog box opens indicating the progress of the download. Do not disconnect the Lab Cradle. 4. When the download is complete, the Information dialog box opens indicating that the OS file has been successfully transferred to the Lab Cradle. You can disconnect the Lab Cradle. TI-Nspire Lab Cradle 97
102 5. Click OK. Updating the OS on Multiple Lab Cradles 1. To view connected lab cradles: In the Content Workspace, view connected lab cradles in the Resources pane under the Connected Handhelds heading. In the Documents Workspace, open the Content Explorer to view connected lab cradles. 2. Click Tools > Install Handheld/Lab Cradle OS. The Select Handheld OS File dialog box opens. 3. Click Install OS for all connected handhelds/lab cradles. Note: You can also update the OS on one lab cradle by clicking the radio button next to the handheld name, and then clicking Continue. The OS Installation dialog box opens. 98 TI-Nspire Lab Cradle
103 4. Click Add OS File. The Add to Transfer List dialog opens. 5. Navigate to the folder on your computer where the operating system file is located. 6. Select the TI-Nspire.tlo file. TI-Nspire Lab Cradle 99
Getting Started with the TI-Nspire Docking Stations
 Getting Started with the TI-Nspire Docking Stations This guidebook applies to TI-Nspire software version 4.2. To obtain the latest version of the documentation, go to education.ti.com/guides. Important
Getting Started with the TI-Nspire Docking Stations This guidebook applies to TI-Nspire software version 4.2. To obtain the latest version of the documentation, go to education.ti.com/guides. Important
Using DataQuest on a Handheld
 Using DataQuest on a Handheld Appendix B This appendix gives an overview of using the Vernier DataQuest application on a TI-Nspire handheld. It includes information on accessing the common tools in the
Using DataQuest on a Handheld Appendix B This appendix gives an overview of using the Vernier DataQuest application on a TI-Nspire handheld. It includes information on accessing the common tools in the
TI-SmartView CE Emulator Software
 TI-SmartView CE Emulator Software for the TI-84 Plus Family This guidebook applies to software version 5.3. To obtain the latest version of the documentation, go to education.ti.com/go/download. Legal
TI-SmartView CE Emulator Software for the TI-84 Plus Family This guidebook applies to software version 5.3. To obtain the latest version of the documentation, go to education.ti.com/go/download. Legal
TI-SmartView CE Emulator Software
 TI-SmartView CE Emulator Software for the TI-84 Plus Family This guidebook applies to software version 5.2. To obtain the latest version of the documentation, go to education.ti.com/go/download. Legal
TI-SmartView CE Emulator Software for the TI-84 Plus Family This guidebook applies to software version 5.2. To obtain the latest version of the documentation, go to education.ti.com/go/download. Legal
TI-Nspire CX Navigator Setup and Troubleshooting Tip Sheet. To obtain the latest version of the documentation, go to education.ti.com/guides.
 TI-Nspire CX Navigator Setup and Troubleshooting Tip Sheet To obtain the latest version of the documentation, go to education.ti.com/guides. Important Information Except as otherwise expressly stated in
TI-Nspire CX Navigator Setup and Troubleshooting Tip Sheet To obtain the latest version of the documentation, go to education.ti.com/guides. Important Information Except as otherwise expressly stated in
Getting Started with the TI-Nspire Handheld
 Getting Started with the TI-Nspire Handheld This guidebook applies to TI-Nspire software version 3.0. To obtain the latest version of the documentation, go to education.ti.com/guides. Important Information
Getting Started with the TI-Nspire Handheld This guidebook applies to TI-Nspire software version 3.0. To obtain the latest version of the documentation, go to education.ti.com/guides. Important Information
N331 Wireless Mini Optical Mouse User s Guide
 N331 Wireless Mini Optical Mouse User s Guide Mouse 1. Left mouse button 2. Right mouse button 3. Scroll wheel 4. Charge port 5. Battery cover 6. Receiver storage compartment 7. Battery cover release button
N331 Wireless Mini Optical Mouse User s Guide Mouse 1. Left mouse button 2. Right mouse button 3. Scroll wheel 4. Charge port 5. Battery cover 6. Receiver storage compartment 7. Battery cover release button
TI-SmartView Emulator Software for the TI-84 Plus Family (Windows and Macintosh )
 TI-SmartView Emulator Software for the TI-84 Plus Family (Windows and Macintosh ) Important Information Texas Instruments makes no warranty, either express or implied, including but not limited to any
TI-SmartView Emulator Software for the TI-84 Plus Family (Windows and Macintosh ) Important Information Texas Instruments makes no warranty, either express or implied, including but not limited to any
Getting Started with TI-Nspire Navigator Teacher Software
 Getting Started with TI-Nspire Navigator Teacher Software This guidebook applies to TI-Nspire software version 3.2. To obtain the latest version of the documentation, go to education.ti.com/guides. Important
Getting Started with TI-Nspire Navigator Teacher Software This guidebook applies to TI-Nspire software version 3.2. To obtain the latest version of the documentation, go to education.ti.com/guides. Important
WIRELESS THIN-PROFILE KEYBOARD AND MOUSE USER S MANUAL.
 WIRELESS THIN-PROFILE KEYBOARD AND MOUSE USER S MANUAL www.jascoproducts.com TABLE OF CONTENTS 1. INTRODUCTION...3 2. PACKAGE CONTENTS...3 3. SYSTEM REQUIREMENT...3 4. INSTALLATION INSTRUCTIONS...3 5.
WIRELESS THIN-PROFILE KEYBOARD AND MOUSE USER S MANUAL www.jascoproducts.com TABLE OF CONTENTS 1. INTRODUCTION...3 2. PACKAGE CONTENTS...3 3. SYSTEM REQUIREMENT...3 4. INSTALLATION INSTRUCTIONS...3 5.
Appendix 1: DataStudio with ScienceWorkshop Sensors Tech Tips
 Appendix 1: DataStudio with ScienceWorkshop Sensors Tech Tips Section 1: Starting an experiment 1.1 Opening a file 1. Open the File menu and select Open Activity. 2. In the Open dialog box, navigate to
Appendix 1: DataStudio with ScienceWorkshop Sensors Tech Tips Section 1: Starting an experiment 1.1 Opening a file 1. Open the File menu and select Open Activity. 2. In the Open dialog box, navigate to
Wireless Sensors and Ethernet Gateway Manual
 Wireless Sensors and Ethernet Gateway Manual - 1 - Contents Creating An Account...5 Setting Up the Hardware...8 Setting Up and Using the Ethernet Gateway Understanding the Ethernet Gateway Lights Ethernet
Wireless Sensors and Ethernet Gateway Manual - 1 - Contents Creating An Account...5 Setting Up the Hardware...8 Setting Up and Using the Ethernet Gateway Understanding the Ethernet Gateway Lights Ethernet
Logger Pro Resource Sheet
 Logger Pro Resource Sheet Entering and Editing Data Data Collection How to Begin How to Store Multiple Runs Data Analysis How to Scale a Graph How to Determine the X- and Y- Data Points on a Graph How
Logger Pro Resource Sheet Entering and Editing Data Data Collection How to Begin How to Store Multiple Runs Data Analysis How to Scale a Graph How to Determine the X- and Y- Data Points on a Graph How
TI-Innovator Rover Setup Guide
 TI-Innovator Rover Setup Guide This guidebook applies to TI-Innovator Rover which requires TI-Innovator Sketch software version 1.2 or later. To obtain the latest version of the documentation, go to education.ti.com/go/download.
TI-Innovator Rover Setup Guide This guidebook applies to TI-Innovator Rover which requires TI-Innovator Sketch software version 1.2 or later. To obtain the latest version of the documentation, go to education.ti.com/go/download.
400x Digital Microscope 3-in-1 USB Digital Microscope
 400x Digital Microscope 3-in-1 USB Digital Microscope Instruction Manual www.hamletcom.com Dear Customer, thanks for choosing a Hamlet product. Please carefully follow the instructions for its use and
400x Digital Microscope 3-in-1 USB Digital Microscope Instruction Manual www.hamletcom.com Dear Customer, thanks for choosing a Hamlet product. Please carefully follow the instructions for its use and
Radio Mini Wireless Wheel Mouse User s Guide MODEL: RFMSW-15
 Radio Mini Wireless Wheel Mouse User s Guide MODEL: RFMSW-15 Trademark Recognition Windows, Office 97 and MS-IntelliMouse are registered trademarks of Microsoft Corp. RFMSW-15 THIS DEVICE COMPLIES WITH
Radio Mini Wireless Wheel Mouse User s Guide MODEL: RFMSW-15 Trademark Recognition Windows, Office 97 and MS-IntelliMouse are registered trademarks of Microsoft Corp. RFMSW-15 THIS DEVICE COMPLIES WITH
Monnit Wireless Sensors. and Ethernet Gateway Quick Start Guide
 Monnit Wireless Sensors and Ethernet Gateway Quick Start Guide Inside the Box You should find the following items in the box: Monnit Wireless Sensors MonnitLink Wireless Ethernet Gateway Power Supply Antenna
Monnit Wireless Sensors and Ethernet Gateway Quick Start Guide Inside the Box You should find the following items in the box: Monnit Wireless Sensors MonnitLink Wireless Ethernet Gateway Power Supply Antenna
User Guide. Digital Picture Key Chain NS-DKEYBK10/ NS-DKEYRD10
 User Guide Digital Picture Key Chain NS-DKEYBK10/ NS-DKEYRD10 Digital Picture Key Chain Contents Introduction............................... 3 Safety information......................... 3 Features..................................
User Guide Digital Picture Key Chain NS-DKEYBK10/ NS-DKEYRD10 Digital Picture Key Chain Contents Introduction............................... 3 Safety information......................... 3 Features..................................
Nano Laptop Laser Mouse
 Nano Laptop Laser Mouse RF-NANMSE User Guide Rocketfish RF-NANMSE Nano Laptop Laser Mouse Contents Introduction... 3 Features... 3 Using the mouse...12 Maintaining...20 Troubleshooting...20 Specifications...21
Nano Laptop Laser Mouse RF-NANMSE User Guide Rocketfish RF-NANMSE Nano Laptop Laser Mouse Contents Introduction... 3 Features... 3 Using the mouse...12 Maintaining...20 Troubleshooting...20 Specifications...21
TI Connect CE Software
 TI Connect CE Software This guidebook applies to version 5.2. To obtain the latest version of the documentation, go to education.ti.com/guides. Legal Information Important Information Texas Instruments
TI Connect CE Software This guidebook applies to version 5.2. To obtain the latest version of the documentation, go to education.ti.com/guides. Legal Information Important Information Texas Instruments
Wireless Optical Rechargeable Full-size Notebook Mouse USER GUIDE
 Wireless Optical Rechargeable Full-size Notebook Mouse USER GUIDE Visit our Website at www.targus.com Features and specifications subject to change without notice. 2007 Targus Group International, Inc.
Wireless Optical Rechargeable Full-size Notebook Mouse USER GUIDE Visit our Website at www.targus.com Features and specifications subject to change without notice. 2007 Targus Group International, Inc.
ipod /iphone Audio/Video Dock with Remote Control DX-IPDR3 USER GUIDE
 ipod /iphone Audio/Video Dock with Remote Control DX-IPDR3 USER GUIDE 2 ipod /iphone Audio/Video Dock with Remote Control Dynex DX-IPDR3 ipod /iphone Audio/Video Dock with Remote Control Contents Important
ipod /iphone Audio/Video Dock with Remote Control DX-IPDR3 USER GUIDE 2 ipod /iphone Audio/Video Dock with Remote Control Dynex DX-IPDR3 ipod /iphone Audio/Video Dock with Remote Control Contents Important
WMC Remote Control and Receiver RRC-127 User Manual
 Welcome Congratulations on your purchase of the Remote Control and Receiver for Windows Media Center. The infrared (IR) remote control and receiver let you access and manage your Media Center PC and other
Welcome Congratulations on your purchase of the Remote Control and Receiver for Windows Media Center. The infrared (IR) remote control and receiver let you access and manage your Media Center PC and other
USB Hub-Audio Series. January 1999 A
 Series January 1999 A15-0157-110 FCC COMPLIANCE STATEMENT: This device complies with part 15 of the FCC Rules. Operation is subject to the following two conditions: (1) This device may not cause harmful
Series January 1999 A15-0157-110 FCC COMPLIANCE STATEMENT: This device complies with part 15 of the FCC Rules. Operation is subject to the following two conditions: (1) This device may not cause harmful
TI-SmartView Guidebook for Macintosh
 TI-SmartView Guidebook for Macintosh Important Information Texas Instruments makes no warranty, either express or implied, including but not limited to any implied warranties of merchantability and fitness
TI-SmartView Guidebook for Macintosh Important Information Texas Instruments makes no warranty, either express or implied, including but not limited to any implied warranties of merchantability and fitness
Bluetooth Wireless Technology Enabled Optical Mouse
 Bluetooth Wireless Technology Enabled Optical Mouse Model BT9400WHT/BT9500BLK User Manual PID # 111536/7-109289 Rev. 140619 All brand name and trademarks are the property of their respective companies.
Bluetooth Wireless Technology Enabled Optical Mouse Model BT9400WHT/BT9500BLK User Manual PID # 111536/7-109289 Rev. 140619 All brand name and trademarks are the property of their respective companies.
SMART SWITCH. User s Manual. This product is to be used with the MySmartBlinds automation kit.
 TM SMART SWITCH User s Manual This product is to be used with the MySmartBlinds automation kit. TABLE OF CONTENTS SAFETY INFORMATION 4 PARTS IDENTIFIER 6 ABOUT THE SMART SWITCH 6 INSTALLATION 7 PAIRING
TM SMART SWITCH User s Manual This product is to be used with the MySmartBlinds automation kit. TABLE OF CONTENTS SAFETY INFORMATION 4 PARTS IDENTIFIER 6 ABOUT THE SMART SWITCH 6 INSTALLATION 7 PAIRING
Logger Pro 3. Quick Reference
 Logger Pro 3 Quick Reference Getting Started Logger Pro Requirements To use Logger Pro, you must have the following equipment: Windows 98, 2000, ME, NT, or XP on a Pentium processor or equivalent, 133
Logger Pro 3 Quick Reference Getting Started Logger Pro Requirements To use Logger Pro, you must have the following equipment: Windows 98, 2000, ME, NT, or XP on a Pentium processor or equivalent, 133
Logger Pro 3 Release Notes
 Logger Pro 3 Release Notes Version 3.3 May 6, 2004 Contents: Install Notes What s changed in Logger Pro 3.3 Logger Pro 3.3 Known Issues What s changed in Logger Pro 3.2.1 What s changed in Logger Pro 3.2
Logger Pro 3 Release Notes Version 3.3 May 6, 2004 Contents: Install Notes What s changed in Logger Pro 3.3 Logger Pro 3.3 Known Issues What s changed in Logger Pro 3.2.1 What s changed in Logger Pro 3.2
Forston Labs LabNavigator
 Forston Labs LabNavigator (Order Code LabNavigator) Overview Welcome to LabNavigator. This guide will get you started with basic data collection. More information is available in the LabNavigator Reference
Forston Labs LabNavigator (Order Code LabNavigator) Overview Welcome to LabNavigator. This guide will get you started with basic data collection. More information is available in the LabNavigator Reference
Digital Keychain 1.4 LCD
 Digital Keychain 1.4 LCD Model #: 1-4DPF200 User s Manual PID # 161302-109241 Rev. 070731 All brand name and trademarks are the property of their respective owners USER S RECORD: To provide quality customer
Digital Keychain 1.4 LCD Model #: 1-4DPF200 User s Manual PID # 161302-109241 Rev. 070731 All brand name and trademarks are the property of their respective owners USER S RECORD: To provide quality customer
Blackwire C610 Blackwire C620
 Blackwire C610 Blackwire C620 For the complete User Guide visit our website at www.plantronics.com/support DECLARATION OF CONFORMITY We Plantronics, 345 Encinal Street, Santa Cruz, CA, 95060, United States,
Blackwire C610 Blackwire C620 For the complete User Guide visit our website at www.plantronics.com/support DECLARATION OF CONFORMITY We Plantronics, 345 Encinal Street, Santa Cruz, CA, 95060, United States,
Installation Guide 2/4-Port HDMI Multimedia KVMP Switch with Audio GCS1792 / GCS1794 PART NO. M1085 / M1086
 Installation Guide 2/4-Port HDMI Multimedia KVMP Switch with Audio 1 GCS1792 / GCS1794 PART NO. M1085 / M1086 2 2009 IOGEAR. All Rights Reserved. PKG-M1085 / M1086 IOGEAR, the IOGEAR logo, MiniView, VSE
Installation Guide 2/4-Port HDMI Multimedia KVMP Switch with Audio 1 GCS1792 / GCS1794 PART NO. M1085 / M1086 2 2009 IOGEAR. All Rights Reserved. PKG-M1085 / M1086 IOGEAR, the IOGEAR logo, MiniView, VSE
Gaming Mouse V530. User Manual
 Gaming Mouse V530 User Manual Introduction Thank you for purchasing the Viper V530 gaming mouse. This mouse is designed to perform using an Avago 4000 DPI optical sensor and to be customizable with 7 programmable
Gaming Mouse V530 User Manual Introduction Thank you for purchasing the Viper V530 gaming mouse. This mouse is designed to perform using an Avago 4000 DPI optical sensor and to be customizable with 7 programmable
PUSH-TO-TALK USER GUIDE
 Federal Communication Commission Interference Statement This equipment has been tested and found to comply with the limits for a Class B digital device, pursuant to Part 15 of the FCC Rules. These limits
Federal Communication Commission Interference Statement This equipment has been tested and found to comply with the limits for a Class B digital device, pursuant to Part 15 of the FCC Rules. These limits
GUIDELINES LAID DOWN BY FCC RULES FOR USE OF THE UNIT IN THE U.S.A. (not applicable to other areas). NOTICE
 GUIDELINES LAID DOWN BY FCC RULES FOR USE OF THE UNIT IN THE U.S.A. (not applicable to other areas). NOTICE This equipment has been tested and found to comply with the limits for a Class B digital device,
GUIDELINES LAID DOWN BY FCC RULES FOR USE OF THE UNIT IN THE U.S.A. (not applicable to other areas). NOTICE This equipment has been tested and found to comply with the limits for a Class B digital device,
Getting Started with the TI-Nspire CX / TI-Nspire CX CAS Handheld
 Getting Started with the TI-Nspire CX / TI-Nspire CX CAS Handheld This guidebook applies to TI-Nspire software version 4.0. To obtain the latest version of the documentation, go to education.ti.com/guides.
Getting Started with the TI-Nspire CX / TI-Nspire CX CAS Handheld This guidebook applies to TI-Nspire software version 4.0. To obtain the latest version of the documentation, go to education.ti.com/guides.
This device complies with part 15 of the FCC Rules. Operation is subject to the following two conditions:
 FCC Statement The equipment has been tested and found to comply with the limits for a Class B digital device, pursuant to Part 15 of the FCC Rules. These limits are designed to provide reasonable protection
FCC Statement The equipment has been tested and found to comply with the limits for a Class B digital device, pursuant to Part 15 of the FCC Rules. These limits are designed to provide reasonable protection
LaserJet Pro M501 Getting Started Guide
 LaserJet Pro M501 Getting Started Guide 2 English... 1... 4 IMPORTANT: www.hp.com/support/ljm501 www.register.hp.com Follow Steps 1-2 on the printer hardware setup poster, and then continue with Step 3.
LaserJet Pro M501 Getting Started Guide 2 English... 1... 4 IMPORTANT: www.hp.com/support/ljm501 www.register.hp.com Follow Steps 1-2 on the printer hardware setup poster, and then continue with Step 3.
Retractable Kaleidoscope TM Notebook mouse USER GUIDE
 Retractable Kaleidoscope TM Notebook mouse USER GUIDE TARGUS RETRACTABLE KALEIDOSCOPE TM NOTEBOOK MOUSE Introduction Congratulations on your purchase of the Targus Kaleidoscope Notebook Mouse with retractable
Retractable Kaleidoscope TM Notebook mouse USER GUIDE TARGUS RETRACTABLE KALEIDOSCOPE TM NOTEBOOK MOUSE Introduction Congratulations on your purchase of the Targus Kaleidoscope Notebook Mouse with retractable
BTH-800. Wireless Ear Muff headset with PTT function
 BTH-800 Wireless Ear Muff headset with PTT function The MobilitySound BTH-800 is a multi function wireless headset designed for MobilitySound s two way radio wireless audio adapter or your smart phone
BTH-800 Wireless Ear Muff headset with PTT function The MobilitySound BTH-800 is a multi function wireless headset designed for MobilitySound s two way radio wireless audio adapter or your smart phone
DVI KVM Switch user manual Model
 DVI KVM Switch user manual Model 156066 INT-156066-UM-0808-01 introduction Thank you for purchasing the INTELLINET NETWORK SOLUTIONS DVI KVM Switch, Model 156066. This convenient device lets you control
DVI KVM Switch user manual Model 156066 INT-156066-UM-0808-01 introduction Thank you for purchasing the INTELLINET NETWORK SOLUTIONS DVI KVM Switch, Model 156066. This convenient device lets you control
EasyData Guidebook. Easy and Simple Data Collection using Vernier Sensors and Texas Instruments graphing calculators
 EasyData Guidebook Easy and Simple Data Collection using Vernier Sensors and Texas Instruments graphing calculators Vernier Software & Technology 13979 S.W. Millikan Way Beaverton, OR 97005-2886 Toll Free
EasyData Guidebook Easy and Simple Data Collection using Vernier Sensors and Texas Instruments graphing calculators Vernier Software & Technology 13979 S.W. Millikan Way Beaverton, OR 97005-2886 Toll Free
USB Transfer Cable. for Windows and Mac User s Guide
 2604052 User s Guide USB Transfer Cable for Windows and Mac We hope you enjoy your USB Transfer Cable from RadioShack. Please read this user s guide before using your new cable. Package Contents USB Transfer
2604052 User s Guide USB Transfer Cable for Windows and Mac We hope you enjoy your USB Transfer Cable from RadioShack. Please read this user s guide before using your new cable. Package Contents USB Transfer
Hardware Installation 1. Install two AA batteries in the mouse. Pairing Process in Vista and Windows XP SP2
 Hardware Installation 1. Install two AA batteries in the mouse. Pairing Process in Vista and Windows XP SP2 1. Open the Windows control panel, then select Bluetooth devices. 2. Click Add.. 3. Select My
Hardware Installation 1. Install two AA batteries in the mouse. Pairing Process in Vista and Windows XP SP2 1. Open the Windows control panel, then select Bluetooth devices. 2. Click Add.. 3. Select My
TI TestGuard App and Press-to-Test Guidebook
 TI TestGuard App and Press-to-Test Guidebook This guidebook was written for use with TestGuard App 4.2. To obtain the latest version of the documentation, go to education.ti.com/guides. ii Important Information
TI TestGuard App and Press-to-Test Guidebook This guidebook was written for use with TestGuard App 4.2. To obtain the latest version of the documentation, go to education.ti.com/guides. ii Important Information
Getting Started with TI-Nspire Navigator NC Teacher Software
 Getting Started with TI-Nspire Navigator NC Teacher Software This guidebook applies to TI-Nspire software version 3.2. To obtain the latest version of the documentation, go to education.ti.com/guides.
Getting Started with TI-Nspire Navigator NC Teacher Software This guidebook applies to TI-Nspire software version 3.2. To obtain the latest version of the documentation, go to education.ti.com/guides.
TI Connect CE Software
 TI Connect CE Software This guidebook applies to version 5.2. To obtain the latest version of the documentation, go to education.ti.com/go/download. Legal Information Important Information Texas Instruments
TI Connect CE Software This guidebook applies to version 5.2. To obtain the latest version of the documentation, go to education.ti.com/go/download. Legal Information Important Information Texas Instruments
Graphical Analysis 4 User Manual
 Version 4.6 September 2018 2018 ABOUT THIS GUIDE The Graphical Analysis 4 User Manual is an extended guide detailing the features of the Graphical Analysis 4 app. This document reflects features available
Version 4.6 September 2018 2018 ABOUT THIS GUIDE The Graphical Analysis 4 User Manual is an extended guide detailing the features of the Graphical Analysis 4 app. This document reflects features available
BTH-900. Wireless Ear Muff headset w/dual Connections
 BTH-900 Wireless Ear Muff headset w/dual Connections The MobilitySound BTH-900 s a wireless microphone/headset designed for using the MobilitySound two way radio audio adapter and smart phone at the same
BTH-900 Wireless Ear Muff headset w/dual Connections The MobilitySound BTH-900 s a wireless microphone/headset designed for using the MobilitySound two way radio audio adapter and smart phone at the same
Press-to-Test Guidebook
 Press-to-Test Guidebook This guidebook applies to TI-Nspire software version 4.4. To obtain the latest version of the documentation, go to education.ti.com/guides. Important Information Except as otherwise
Press-to-Test Guidebook This guidebook applies to TI-Nspire software version 4.4. To obtain the latest version of the documentation, go to education.ti.com/guides. Important Information Except as otherwise
Wireless 2.4GHz Keyboard & Mouse Combo USER GUIDE
 Wireless 2.4GHz Keyboard & Mouse Combo USER GUIDE Visit our Website at www.targus.com Features and specifications subject to change without notice. 2008 Targus Group International, Inc. and Targus, Inc.
Wireless 2.4GHz Keyboard & Mouse Combo USER GUIDE Visit our Website at www.targus.com Features and specifications subject to change without notice. 2008 Targus Group International, Inc. and Targus, Inc.
RGB Gaming Mouse V570. User Manual Rev 1.2
 RGB Gaming Mouse V570 User Manual Rev 1.2 Introduction Thank you for purchasing the Viper V570 RGB Gaming Mouse. The unique hybrid FPS+MMO design is one of the most versatile in the market today, with
RGB Gaming Mouse V570 User Manual Rev 1.2 Introduction Thank you for purchasing the Viper V570 RGB Gaming Mouse. The unique hybrid FPS+MMO design is one of the most versatile in the market today, with
Setting up the TI-Nspire Navigator Teacher Software
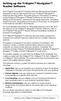 Setting up the TI-Nspire Navigator Teacher Software This TI-Nspire Navigator Teacher Software Getting Started Guide is designed to help you get started with your TI-Nspire Navigator classroom learning
Setting up the TI-Nspire Navigator Teacher Software This TI-Nspire Navigator Teacher Software Getting Started Guide is designed to help you get started with your TI-Nspire Navigator classroom learning
USB-A to Serial Cable
 26-949 User s Guide 6-Foot (1.82m) USB-A to Serial Cable Please read this user s guide before using your new cable. 2/2 Package contents USB-A to Serial Cable User s Guide Driver CD Quick Start Features
26-949 User s Guide 6-Foot (1.82m) USB-A to Serial Cable Please read this user s guide before using your new cable. 2/2 Package contents USB-A to Serial Cable User s Guide Driver CD Quick Start Features
Chapter 1 : FCC Radiation Norm...3. Chapter 2 : Package Contents...4. Chapter 3 : System Requirements...5. Chapter 4 : Hardware Description...
 Table of Contents Chapter 1 : FCC Radiation Norm...3 Chapter 2 : Package Contents...4 Chapter 3 : System Requirements...5 Chapter 4 : Hardware Description...6 Chapter 5 : Charging Your Keychain...7 Chapter
Table of Contents Chapter 1 : FCC Radiation Norm...3 Chapter 2 : Package Contents...4 Chapter 3 : System Requirements...5 Chapter 4 : Hardware Description...6 Chapter 5 : Charging Your Keychain...7 Chapter
Wireless Optical Mouse Instruction Manual
 Wireless Optical Mouse Instruction Manual HO97990 / 98150 For technical support, contact Jasco at 1-800-654-8483 or www.jascoproducts.com Revision 5 TABLE OF CONTENTS FEATURE DESCRIPTIONS -------------------------------------------
Wireless Optical Mouse Instruction Manual HO97990 / 98150 For technical support, contact Jasco at 1-800-654-8483 or www.jascoproducts.com Revision 5 TABLE OF CONTENTS FEATURE DESCRIPTIONS -------------------------------------------
DIGIT II Manual. The AirTurn DIGIT II is a 5-button Bluetooth rechargeable multifunction
 DIGIT II Manual The AirTurn DIGIT II is a 5-button Bluetooth rechargeable multifunction remote controller using the HID profile. The remote works with all known Bluetooth hosts that support HID including
DIGIT II Manual The AirTurn DIGIT II is a 5-button Bluetooth rechargeable multifunction remote controller using the HID profile. The remote works with all known Bluetooth hosts that support HID including
TI-Nspire Technology Version 2.1
 TI-Nspire Technology Version 2.1 Release Notes Release Notes 1 Intro Thank you for updating your TI-Nspire products to Version 2.1. These Release Notes cover updates to the following products: TI-Nspire
TI-Nspire Technology Version 2.1 Release Notes Release Notes 1 Intro Thank you for updating your TI-Nspire products to Version 2.1. These Release Notes cover updates to the following products: TI-Nspire
MP3 Speaker USER GUIDE
 MP3 Speaker USER GUIDE Jazwares, Inc. 2012 CONTENTS Please read the instructions along with the Speaker carefully before you use it, so that you can operate it conveniently. WELCOME, Warnings & Safety
MP3 Speaker USER GUIDE Jazwares, Inc. 2012 CONTENTS Please read the instructions along with the Speaker carefully before you use it, so that you can operate it conveniently. WELCOME, Warnings & Safety
CYBORG GRAPHITE STICK USER MANUAL
 CYBORG GRAPHITE STICK USER MANUAL CYBORG GRAPHITE JOYSTICK Congratulations on your purchase of the Cyborg Graphite Joystick with state-of-the-art ergonomic and adjustable design for hours of fatigue-free
CYBORG GRAPHITE STICK USER MANUAL CYBORG GRAPHITE JOYSTICK Congratulations on your purchase of the Cyborg Graphite Joystick with state-of-the-art ergonomic and adjustable design for hours of fatigue-free
Bluetooth USB Adapter TALUS. User Guide
 Bluetooth USB Adapter TALUS User Guide Revision 0.1 1 User Guide for the TALUS Revision 1.0.1 Firmware version 1.0.X Printed in Korea Copyright Copyright 2008, SystemBase Co., Ltd. All rights reserved.
Bluetooth USB Adapter TALUS User Guide Revision 0.1 1 User Guide for the TALUS Revision 1.0.1 Firmware version 1.0.X Printed in Korea Copyright Copyright 2008, SystemBase Co., Ltd. All rights reserved.
TABLE OF CONTENTS Folding the Jacket Case into a Stand... 2 FCC Information... 3 Location of Parts and Controls... 4 Charging the Keyboard...
 TABLE OF CONTENTS Folding the Jacket Case into a Stand........................................ 2 FCC Information............................................................ 3 Location of Parts and Controls..............................................
TABLE OF CONTENTS Folding the Jacket Case into a Stand........................................ 2 FCC Information............................................................ 3 Location of Parts and Controls..............................................
Logger Pro User s Manual
 Logger Pro User s Manual Version 1.1 COPYRIGHT 1997-1999 Tufts University and Vernier Software ISBN 0-918731-91-7 (Macintosh) ISBN 0-918731-92-5 (Windows) Distributed by Vernier Software 8565 S.W. Beaverton-Hillsdale
Logger Pro User s Manual Version 1.1 COPYRIGHT 1997-1999 Tufts University and Vernier Software ISBN 0-918731-91-7 (Macintosh) ISBN 0-918731-92-5 (Windows) Distributed by Vernier Software 8565 S.W. Beaverton-Hillsdale
Owner s Manual. USB to RJ45 Cisco Rollover Cable. Model: U RJ45-X PROTECT YOUR INVESTMENT!
 Owner s Manual USB to RJ45 Cisco Rollover Cable Model: U209-006-RJ45-X PROTECT YOUR INVESTMENT! Register your product for quicker service and ultimate peace of mind. You could also win an ISOBAR6ULTRA
Owner s Manual USB to RJ45 Cisco Rollover Cable Model: U209-006-RJ45-X PROTECT YOUR INVESTMENT! Register your product for quicker service and ultimate peace of mind. You could also win an ISOBAR6ULTRA
USER GUIDE. Ultra-Slim Stow-N-Go TM ExpressCard Presenter
 Ultra-Slim Stow-N-Go TM ExpressCard Presenter USER GUIDE Visit our Website at www.targus.com Features and specifications subject to change without notice. 2008 Targus Group International, Inc. and Targus,
Ultra-Slim Stow-N-Go TM ExpressCard Presenter USER GUIDE Visit our Website at www.targus.com Features and specifications subject to change without notice. 2008 Targus Group International, Inc. and Targus,
HP LaserJet P3005 Series Printers. Getting Started Guide
 HP LaserJet P3005 Series Printers Getting Started Guide Copyright and License 2006 Copyright Hewlett-Packard Development Company, L.P. Reproduction, adaptation or translation without prior written permission
HP LaserJet P3005 Series Printers Getting Started Guide Copyright and License 2006 Copyright Hewlett-Packard Development Company, L.P. Reproduction, adaptation or translation without prior written permission
BLUETOOTH SPEAKER. for ipod/iphone/ipad/android. User s Manual. Item #TA-11BTSP. PC Mac Ultrabook COMPATIBLE BLUETOOTH WIRELESS USB
 BLUETOOTH SPEAKER for ipod/iphone/ipad/android User s Manual BLUETOOTH WIRELESS PC Mac Ultrabook COMPATIBLE DETACHABLE USB POWER CABLE USB Item #TA-11BTSP Sakar One Year Warranty This warranty covers the
BLUETOOTH SPEAKER for ipod/iphone/ipad/android User s Manual BLUETOOTH WIRELESS PC Mac Ultrabook COMPATIBLE DETACHABLE USB POWER CABLE USB Item #TA-11BTSP Sakar One Year Warranty This warranty covers the
English OPERATION MANUAL CONTENTS
 OPERATION MANUAL English CONTENTS Introduction to Your ThumBoard... 2 Installing the Application... 3 Attaching Your Handheld... 5 Changing General Settings... 6 Keyboard Functions... 8 Keyboard layout...
OPERATION MANUAL English CONTENTS Introduction to Your ThumBoard... 2 Installing the Application... 3 Attaching Your Handheld... 5 Changing General Settings... 6 Keyboard Functions... 8 Keyboard layout...
LabQuest Quick-Start Guide
 LabQuest Quick-Start Guide Power button Built-in microphone Record voice annotations Color touch screen 320 x 240 color graphic display LED backlighting provides you with outstanding clarity in the classroom
LabQuest Quick-Start Guide Power button Built-in microphone Record voice annotations Color touch screen 320 x 240 color graphic display LED backlighting provides you with outstanding clarity in the classroom
Big Blue Wireless Earbuds CRYSTAL CLEAR MUSIC AND PHONE CALLS ON THE GO
 Big Blue Wireless Earbuds CRYSTAL CLEAR MUSIC AND PHONE CALLS ON THE GO TABLE OF CONTENTS FCC Information...1 Caution...2 Lithium Polymer Battery Warning... 4 Location of Parts and Controls... 5 Charging
Big Blue Wireless Earbuds CRYSTAL CLEAR MUSIC AND PHONE CALLS ON THE GO TABLE OF CONTENTS FCC Information...1 Caution...2 Lithium Polymer Battery Warning... 4 Location of Parts and Controls... 5 Charging
Owner s Manual. USB 3.1 Gen 1 USB Type-C to DVI Adapters
 Owner s Manual USB 3.1 Gen 1 USB Type-C to DVI Adapters Models: (Charging) U444-06N-D-C (USB-A Hub Port+Charging) U444-06N-DU-C (Gigabit Ethernet+USB-A Hub Port+Charging) U444-06N-DGU-C USB Type-C and
Owner s Manual USB 3.1 Gen 1 USB Type-C to DVI Adapters Models: (Charging) U444-06N-D-C (USB-A Hub Port+Charging) U444-06N-DU-C (Gigabit Ethernet+USB-A Hub Port+Charging) U444-06N-DGU-C USB Type-C and
Installation Guide Solar Power Bluetooth Hands-free Car Kit GBHFK231
 Installation Guide Solar Power Bluetooth Hands-free Car Kit 1 GBHFK231 Table of Contents Package Content 4 Requirements 5 Device Overview 6 Charging Your Car Kit 7 Recommended Way of Using Your Car Kit
Installation Guide Solar Power Bluetooth Hands-free Car Kit 1 GBHFK231 Table of Contents Package Content 4 Requirements 5 Device Overview 6 Charging Your Car Kit 7 Recommended Way of Using Your Car Kit
PRADCO Outdoor Brands 3280 Highway 31, Ste B Calera, AL 35040
 FCC Statements Moultrie Products MCG-13181 Moultrie Products MCG-13182 Instructions for M-Series Digital Game Cameras M-40 M-40i Note: changes and modifications not expressly approved by the party responsible
FCC Statements Moultrie Products MCG-13181 Moultrie Products MCG-13182 Instructions for M-Series Digital Game Cameras M-40 M-40i Note: changes and modifications not expressly approved by the party responsible
PRADCO Outdoor Brands 3280 Highway 31, Ste B Calera, AL 35040
 FCC Statements Moultrie Products MCG-13036 Moultrie Products MCG-13269 Instructions for P-Series Digital Game Camera Panoramic 180i Panoramic 120i Note: changes and modifications not expressly approved
FCC Statements Moultrie Products MCG-13036 Moultrie Products MCG-13269 Instructions for P-Series Digital Game Camera Panoramic 180i Panoramic 120i Note: changes and modifications not expressly approved
PRADCO Outdoor Brands 3280 Highway 31, Ste B Calera, AL 35040
 FCC Statements Moultrie Products MCG-13036 Moultrie Products MCG-13269 Instructions for P-Series Digital Game Camera Panoramic 180i Panoramic 120i Note: changes and modifications not expressly approved
FCC Statements Moultrie Products MCG-13036 Moultrie Products MCG-13269 Instructions for P-Series Digital Game Camera Panoramic 180i Panoramic 120i Note: changes and modifications not expressly approved
DIGIT III Manual. Manual Version 1.3
 DIGIT III Manual The AirTurn DIGIT III is an 8-button rechargeable Bluetooth multi-function remote control. The DIGIT III works with most Bluetooth 4.0 tablets and computers, including PC, Mac, Android
DIGIT III Manual The AirTurn DIGIT III is an 8-button rechargeable Bluetooth multi-function remote control. The DIGIT III works with most Bluetooth 4.0 tablets and computers, including PC, Mac, Android
User Guide. Version 2.
 User Guide Version 2 www.rmepad.com RM epad TM User Guide Please read all instructions carefully before using Please retain these instructions for future reference RM epad TM contains replaceable, rechargeable
User Guide Version 2 www.rmepad.com RM epad TM User Guide Please read all instructions carefully before using Please retain these instructions for future reference RM epad TM contains replaceable, rechargeable
Lotus DX. sit-stand workstation. assembly and operation instructions. MODEL # s: LOTUS-DX-BLK LOTUS-DX-WHT
 Lotus DX assembly and operation instructions sit-stand workstation MODEL # s: LOTUS-DX-BLK LOTUS-DX-WHT safety warnings 13.6 Kg 30 lbs. 2.2 Kg 5 lbs. safety instructions/warning Read and follow all instructions
Lotus DX assembly and operation instructions sit-stand workstation MODEL # s: LOTUS-DX-BLK LOTUS-DX-WHT safety warnings 13.6 Kg 30 lbs. 2.2 Kg 5 lbs. safety instructions/warning Read and follow all instructions
User Guide. USB/Ethernet Charging Cradle. Mobility Electronics, Inc Via Pasar, San Diego, CA 92126, USA
 USB/Ethernet Charging Cradle 9918 Via Pasar, San Diego, CA 92126, USA User Guide Phone: (858) 880-2225 Fax: (858) 530-2733 www.invisioncradles.com Copyright 2006. All rights reserved. The information in
USB/Ethernet Charging Cradle 9918 Via Pasar, San Diego, CA 92126, USA User Guide Phone: (858) 880-2225 Fax: (858) 530-2733 www.invisioncradles.com Copyright 2006. All rights reserved. The information in
PRADCO Outdoor Brands 3280 Highway 31, Ste B Calera, AL 35040
 FCC Statements S-50i Moultrie Products MCG-13183 Note: changes and modifications not expressly approved by the party responsible could void the user s authority to operate this device. Instructions for
FCC Statements S-50i Moultrie Products MCG-13183 Note: changes and modifications not expressly approved by the party responsible could void the user s authority to operate this device. Instructions for
READ FIRST! Bluetooth USB Adapter 2.0 Manual. Included in This Package Bluetooth USB Adapter CD-ROM with Bluetooth software and manual
 33348_BlueToothUSB.qxd 7/21/05 6:57 PM Page 1 Bluetooth USB Adapter 2.0 Manual Included in This Package Bluetooth USB Adapter CD-ROM with Bluetooth software and manual System Requirements Hardware Requirements
33348_BlueToothUSB.qxd 7/21/05 6:57 PM Page 1 Bluetooth USB Adapter 2.0 Manual Included in This Package Bluetooth USB Adapter CD-ROM with Bluetooth software and manual System Requirements Hardware Requirements
INSTRUCTION MANUAL. Model 600C Radio Remote Control Handset
 INSTRUCTION MANUAL Model 600C Radio Remote Control Handset The 600 Series remote control handset and controller is a wireless system comprised of a mobile, battery operated remote handset commanding numerous
INSTRUCTION MANUAL Model 600C Radio Remote Control Handset The 600 Series remote control handset and controller is a wireless system comprised of a mobile, battery operated remote handset commanding numerous
TI-89/TI-92 Plus/Voyage 200 Organizer Suite
 TI TI-89/TI-92 Plus/Voyage 200 Organizer Suite Getting Started Introducing Organizer Start and Quit Organizer How To Use the Calendar Work With Events Work With Tasks More Information Install Apps Delete
TI TI-89/TI-92 Plus/Voyage 200 Organizer Suite Getting Started Introducing Organizer Start and Quit Organizer How To Use the Calendar Work With Events Work With Tasks More Information Install Apps Delete
Introduction. Package Contents. System Requirements
 VP6230 Page 1 Page 2 Introduction Congratulations on your purchase of the Blu-Link Folding Bluetooth Keyboard. This innovative portable folding keyboard connects via Bluetooth technology to provide a wireless
VP6230 Page 1 Page 2 Introduction Congratulations on your purchase of the Blu-Link Folding Bluetooth Keyboard. This innovative portable folding keyboard connects via Bluetooth technology to provide a wireless
Owner s Manual. USB 3.1 Gen 1 USB-C to HDMI Adapter
 Owner s Manual USB 3.1 Gen 1 USB-C to HDMI Adapter Models: (USB-A Hub Port+Charging) U444-06N-HU-C (Gigabit Ethernet+USB-A Hub Port+Charging) U444-06N-HGU-C USB Type-C and USB-C are trademarks of USB Implementers
Owner s Manual USB 3.1 Gen 1 USB-C to HDMI Adapter Models: (USB-A Hub Port+Charging) U444-06N-HU-C (Gigabit Ethernet+USB-A Hub Port+Charging) U444-06N-HGU-C USB Type-C and USB-C are trademarks of USB Implementers
EYE N TIF. NotifEye. Wireless Sensors and Gateway Instructions. Contents. Confirm Your Kit. Creating an Account. Setting Up the Hardware
 TM N TIF EYE POWERED BY TEMPTRAK NotifEye Wireless Sensors and Gateway Instructions 1 2 3 Contents Creating an Account Creating An Account...2 Setting Up the Hardware Setting Up and Using the Gateway...3
TM N TIF EYE POWERED BY TEMPTRAK NotifEye Wireless Sensors and Gateway Instructions 1 2 3 Contents Creating an Account Creating An Account...2 Setting Up the Hardware Setting Up and Using the Gateway...3
3.5 esata/usb 2.0 Removable SATA Hard Drive Enclosure. SAT3510BU2E Instruction Manual
 3.5 esata/usb 2.0 Removable SATA Hard Drive Enclosure SAT3510BU2E FCC Compliance Statement This equipment has been tested and found to comply with the limits for a Class B digital device, pursuant to part
3.5 esata/usb 2.0 Removable SATA Hard Drive Enclosure SAT3510BU2E FCC Compliance Statement This equipment has been tested and found to comply with the limits for a Class B digital device, pursuant to part
Installation Guide. DVI Net ShareStation GDIP201 PART NO. M1048
 Installation Guide DVI Net ShareStation 1 GDIP201 PART NO. M1048 2 Table of Contents Package Contents 4 Hardware Installation 5 USB Server software installation - XP 10 DisplayLink software installation
Installation Guide DVI Net ShareStation 1 GDIP201 PART NO. M1048 2 Table of Contents Package Contents 4 Hardware Installation 5 USB Server software installation - XP 10 DisplayLink software installation
Operation Manual for Cloud 3700F Version 0
 Operation Manual for Cloud 3700F Version 0 Version: 0 Page 1 of 5 Document History Version Date Description of Change Author 0.0 06 May 2014 Initial version Sarav Version: 0 Page 2 of 5 Table of Contents
Operation Manual for Cloud 3700F Version 0 Version: 0 Page 1 of 5 Document History Version Date Description of Change Author 0.0 06 May 2014 Initial version Sarav Version: 0 Page 2 of 5 Table of Contents
USER S MANUAL MODEL VP6630
 USER S MANUAL MODEL VP6630 Regulatory Compliance This device complies with Part 15 of the FCC Rules. Operation is subject to the following two conditions: (1) This device may not cause harmful interference,
USER S MANUAL MODEL VP6630 Regulatory Compliance This device complies with Part 15 of the FCC Rules. Operation is subject to the following two conditions: (1) This device may not cause harmful interference,
High Intensity Invisible IR Digital Scouting Camera
 High Intensity Invisible IR Digital Scouting Camera User s Manual Model # KP10B8-7 Includes Camera Unit 2 - Bungee Cords User Manual page 1 Features RESOLUTION MAX: 10 MP FLASH FLASH RANGE SENSOR SENSOR
High Intensity Invisible IR Digital Scouting Camera User s Manual Model # KP10B8-7 Includes Camera Unit 2 - Bungee Cords User Manual page 1 Features RESOLUTION MAX: 10 MP FLASH FLASH RANGE SENSOR SENSOR
PWRguard PLUS Spring City Drive Waukesha, WI
 PWRguard PLUS www.westmountainradio.com 1020 Spring City Drive Waukesha, WI 53186 262-522-6503 sales@westmountainradio.com 2016, All rights reserved. All trademarks are the property of their respective
PWRguard PLUS www.westmountainradio.com 1020 Spring City Drive Waukesha, WI 53186 262-522-6503 sales@westmountainradio.com 2016, All rights reserved. All trademarks are the property of their respective
Owner s Manual 2-Port USB to Serial Adapter Cable
 Owner s Manual 2-Port USB to Serial Adapter Cable Model: U209-006-2 PROTECT YOUR INVESTMENT! Register your product for quicker service and ultimate peace of mind. You could also win an ISOBAR6ULTRA surge
Owner s Manual 2-Port USB to Serial Adapter Cable Model: U209-006-2 PROTECT YOUR INVESTMENT! Register your product for quicker service and ultimate peace of mind. You could also win an ISOBAR6ULTRA surge
DX-PWLMSE USER GUIDE
 Dynex Wireless Laptop Mouse DX-PWLMSE USER GUIDE 2 Dynex DX-PWLMSE Wireless Laptop Mouse Contents Important safety instructions...2 System Requirements...3 Features...4 Setting up your mouse...5 Using
Dynex Wireless Laptop Mouse DX-PWLMSE USER GUIDE 2 Dynex DX-PWLMSE Wireless Laptop Mouse Contents Important safety instructions...2 System Requirements...3 Features...4 Setting up your mouse...5 Using
Trademarks and registered trademarks are proprietary to their respective manufactures.
 Limitation of Liability - Information presented by RATOC in this manual is believed to be accurate and reliable. RATOC assumes no responsibility for its use. No license is granted by implication or otherwise
Limitation of Liability - Information presented by RATOC in this manual is believed to be accurate and reliable. RATOC assumes no responsibility for its use. No license is granted by implication or otherwise
Getting Started with the TI-Nspire Teacher Software
 Getting Started with the TI-Nspire Teacher Software 123 Activity Overview In this activity, you will explore basic features of the TI-Nspire Teacher Software. You will explore the Welcome Screen, add pages
Getting Started with the TI-Nspire Teacher Software 123 Activity Overview In this activity, you will explore basic features of the TI-Nspire Teacher Software. You will explore the Welcome Screen, add pages
DICKSON WiZARD Wireless Monitoring Solutions STOP
 DICKSON WiZARD Wireless Monitoring Solutions STOP You have just purchased a precision data logger system To ensure proper installation of the WiZARD Wireless System, please read this manual in its entirety
DICKSON WiZARD Wireless Monitoring Solutions STOP You have just purchased a precision data logger system To ensure proper installation of the WiZARD Wireless System, please read this manual in its entirety
User s Manual. Bluetooth Slim Keyboard. Page
 User s Manual Bluetooth Slim Keyboard Page Regulatory Compliance This device complies with Part 15 of the FCC Rules. Operation is subject to the following two conditions: (1) This device may not cause
User s Manual Bluetooth Slim Keyboard Page Regulatory Compliance This device complies with Part 15 of the FCC Rules. Operation is subject to the following two conditions: (1) This device may not cause
OPERATING INSTRUCTIONS POWERSMART 10 10,000 MAH PORTABLE POWER PLEASE READ BEFORE OPERATING THIS EQUIPMENT
 POWERSMART 10 10,000 MAH PORTABLE POWER OPERATING INSTRUCTIONS PLEASE READ BEFORE OPERATING THIS EQUIPMENT HALO POWERSMART 10 Thank you for choosing HALO. Innovative and easy to use, the HALO POWERSMART
POWERSMART 10 10,000 MAH PORTABLE POWER OPERATING INSTRUCTIONS PLEASE READ BEFORE OPERATING THIS EQUIPMENT HALO POWERSMART 10 Thank you for choosing HALO. Innovative and easy to use, the HALO POWERSMART
