Software Quick Start Guide. Thank you for purchasing this FUJIFILM product. Connecting the Camera to Your Computer
|
|
|
- Mark Dennis
- 5 years ago
- Views:
Transcription
1 EX Version 3.0 for Windows and Macintosh Software Quick Start Guide Thank you for purchasing this FUJIFILM product. EX Installing FinePixViewer Connecting the Camera to Your Computer Using FinePixViewer Saving your camera shots on your computer and then printing them. Learning More About FinePixViewer Launching FinePixViewer/Using Batch Format Conversion/Creating FinePix CD Albums/Attaching Images to s/Videoconferencing Refer to the web site given below for other information on this product. BL (1) E
2 IMPORTANT Be sure to read this page before using the Software. NOTICE BEFORE OPENING THE PACKAGE OF CD-ROM PROVIDED BY FUJI PHOTO FILM CO., LTD., PLEASE READ THIS END USER LICENSE AGREEMENT CAREFULLY. ONLY IF YOU DO AGREE TO THIS AGREEMENT, YOU WILL BE ABLE TO USE THE SOFTWARE RECORDED ON THE CD-ROM. BY OPENING THE PACKAGE, YOU ACCEPT AND AGREE TO BE BOUND BY THIS AGREEMENT. End User License Agreement This End User License Agreement ( Agreement ) is an agreement between Fuji Photo Film Co., Ltd. ( FUJIFILM ) and you, which sets forth the terms and conditions of the license granted for you to use the software provided by FUJIFILM. The CD-ROM contains third party software. In case a separate agreement is provided by a third party supplier for its software, the provisions of such separate agreement shall apply to the use of such third party software, prevailing over those of this Agreement. 1. Definitions. (a) Media means the CD-ROM titled Software for FinePix EX which is provided to you together with this Agreement. (b) Software means the software which is recorded on Media. (c) Documentation means the operation manuals of Software and other related written materials which are provided to you together with Media. (d) Product means Media (including Software) and Documentation collectively. 2. Use of Software. FUJIFILM grants to you a nontransferable, nonexclusive license: (a) to install one copy of Software onto one computer in binary machine executable form; (b) to use Software on the computer onto which Software is installed; and (c) to make one backup copy of Software. 3. Restrictions. 3.1 You shall not distribute, rent, lease or otherwise transfer all or any part of Software, Media or Documentation to any third party without FUJIFILM s prior written consent. You also shall not sublicense, assign or otherwise transfer all or any part of the rights granted to you by FUJIFILM under this Agreement without FUJIFILM s prior written consent. 3.2 Except as expressly granted by FUJIFILM hereunder, you shall not copy or reproduce all or any part of Software or Documentation. 3.3 You shall not modify, adapt or translate Software or Documentation. You also shall not alter or remove copyright and other proprietary notices that appear on or in Software or Documentation. 3.4 You shall not, or shall not have any third party, reverse-engineer, decompile, or disassemble Software. 4. Ownership. All copyrights and other proprietary rights to Software and Documentation are owned and retained by FUJIFILM or the third party suppliers as indicated on or in Software or Documentation. Nothing contained herein shall be construed, expressly or implicitly, as transferring or granting any right, license, or title to you other than those explicitly granted under this Agreement. 5. Limited Warranty. FUJIFILM warrants to you that Media is free from any defect in material and workmanship under normal use for ninety (90) days from the date of your receipt of Media. Should Media not meet the foregoing warranty, FUJIFILM shall replace such defective Media with other Media bearing no defect. FUJIFILM s entire liability and your sole and exclusive remedy with regard to any defect in Media shall be expressly limited to such FUJIFILM s replacement of Media as provided herein. 6. DISCLAIMER OF WARRANTY. EXCEPT AS PROVIDED IN SECTION 5 HEREIN, FUJIFILM PROVIDES PRODUCT AS IS AND WITHOUT WARRANTIES OF ANY KIND, EXPRESS OR IMPLIED. FUJIFILM SHALL MAKE NO WARRANTY, EXPRESS, IMPLIED OR STATUTORY, AS TO ANY OTHER MATTERS, INCLUDING, BUT NOT LIMITED TO NON- INFRINGEMENT OF ANY COPYRIGHT, PATENT, TRADE SECRET, OR ANY OTHER PROPRIETARY RIGHTS OF ANY THIRD PARTY, MARCHANTABILITY, OR FITNESS FOR ANY PARTICULAR PURPOSE. 2
3 7. LIMITATION OF LIABILITY. IN NO EVENT SHALL FUJIFILM HAVE ANY LIABILITY FOR ANY GENERAL, SPECIAL, DIRECT, INDIRECT, CONSEQUENTIAL, INCIDENTAL, OR OTHER DAMAGES (INCLUDING DAMAGES FOR LOSS OF PROFITS OR LOST SAVINGS) INCURRED FROM THE USE OF OR INABILITY TO USE PRODUCT EVEN IF FUJIFILM HAS BEEN ADVISED OF THE POSSIBILITY OF SUCH DAMAGES. 8. No export. You acknowledge that neither Software nor any part thereof, will be transferred, or exported to any country or used in any manner in violation of any export control laws and regulations to which Software is subject. 9. Termination. In case you breach any of the terms and conditions hereof, FUJIFILM may immediately terminate this Agreement without any notice. 10. Term. This Agreement is effective until the date when you cease to use Software, unless earlier terminated in accordance with Section 9 hereof. 11. Obligation upon termination. Upon termination or expiration of this Agreement, you shall, at your own responsibility and expense, delete or destroy immediately all Software (including its copies), Media and Documentation. 12. Governing Law. This Agreement shall be governed by and construed in accordance with laws of Japan. a Do not attempt to play the CD-ROM enclosed with this product on an audio CD player. Doing so could damage your hearing or could damage your speakers or headphones. Please note that this Guide is written on the assumption that you already have a basic understanding of how to use your PC (personal computer), Windows and Macintosh. For basic information on using your PC, Windows and Macintosh, refer to the respective manuals supplied with your PC. Microsoft and Windows are trademarks of the Microsoft Corporation of the U.S. registered in the U.S. and other countries. Windows is an abbreviated term referring to the Microsoft Windows Operating System. Macintosh, imac and Mac OS are registered trademarks of Apple Computer, Inc. QuickTime and the QuickTime logo are trademarks used under license. The QuickTime logo is registered in the U.S. and other countries. Adobe Acrobat Reader, ActiveShare and PhotoDeluxe are trademarks of Adobe Systems Incorporated of the U.S. SmartMedia is a trademark of Toshiba Corporation. VideoImpression is a trademark of ArcSoft, Inc. All other company or product names are trademarks or registered trademarks of the respective companies. 3
4 How to Read This Manual Finishing the Installation Windows...page 11 Mac OS 8.6 to page 27 Mac OS X...page 35 Connecting the Camera to Your Computer Windows...page 17 Mac OS 8.6 to page 32 Mac OS X...page 39 See also the PC Connection section of your camera s Owner s Manual. Using FinePixViewer To create an album CD... Getting creative with your images... Page 58 Page 83 Using the FinePix Internet Service... Troubleshooting Page 93 Windows / Mac OS Page 66 Mac OS X Page 72 Setting up a videoconferencing session... Windows Page 75 Learning more about using FinePixViewer... Click How to Use FinePixViewer in the FinePixViewer Help menu How to Use FinePixViewer Click! 4
5 Contents IMPORTANT...2 How to Read This Manual...4 Contents...5 About the Online Help...6 Introduction...7 Glossary of Terms...7 Important Information and Helpful Hints for Internet Users...9 The Software Components...10 Installation on a Windows PC Pre-installation Checklist Load the CD-ROM into your PC From FinePixViewer installation to restart Use this procedure the first time you connect the camera to your PC (DSC connection) Disconnecting the Camera (DSC Connection) Use this procedure the first time you connect the camera to your PC (PC Camera connection) Disconnecting the Camera (PC Camera Connection) Acrobat Reader, PhotoDeluxe and ActiveShare installation...25 Installing the Software on Mac OS 8.6 to Pre-installation Checklist Check the system software settings From FinePixViewer installation to restart Connecting the Camera as a Card Reader Disconnecting the Camera Acrobat Reader installation...34 Installing the Software on Mac OS X Pre-installation Checklist From FinePixViewer installation to restart Connecting the Camera as a Card Reader Disconnecting the Camera...40 Using FinePixViewer...41 Saving Images on Your Computer...41 Printing...44 Deleting Images...45 Using the FinePixViewer Advanced Features...47 Launching FinePixViewer...48 FinePixViewer Components...50 Switching between Windows...51 Selecting Folders...52 Copying Images...54 Select a Thumbnail...54 Batch Format Conversion...56 Making a FinePix CD Album
6 Attaching Images to Messages in FinePixViewer...62 Using the FinePix Internet Service...66 User Registration...67 Using the Services...69 Obtaining the Latest Version of FinePixViewer...70 Using the FinePix Internet Service (Mac OS X)...72 User Registration...72 Using the Services...74 Videoconferencing with PictureHello...75 Using the Address Book...81 Mastering FinePixViewer Using Online Help...82 Lights, Camera, Action! Using VideoImpression...83 Main Functions...83 Making Your Own Movies...84 Capturing Live Images (Windows)...86 Capturing Live Images (Mac OS 8.6 to 9.2)...88 Uninstalling the Software...91 Uninstalling Mass Storage Driver and PC Camera Driver...92 Uninstalling Exif Launcher, FinePixViewer and DP Editor...92 Uninstalling FinePixViewer...92 When you have a problem...93 Troubleshooting (Windows)...94 Troubleshooting Connection Problems...95 Troubleshooting Videoconferencing Problems...98 Troubleshooting Other Problems Troubleshooting (Macintosh) Troubleshooting Connection and Image Viewing Problems Troubleshooting Internet Problems Troubleshooting Other Problems Symbols Used in This Guide The symbols listed below are used throughout this guide. q Indicates a camera operation must be performed. Refer to the Owner s Manual for your camera. NOTE Indicates important precautions to follow when using the software. Indicates important information. Indicates notes or additional information. TIP Indicates useful tips. 6 About the Online Help For more information on FinePixViewer functions not fully explained in this manual, refer to How to Use FinePixViewer in the Help menu. To read How to Use FinePixViewer... You must install Adobe Systems Acrobat Reader. See P.25 (Windows) or P.34 (Macintosh) for information on installing Acrobat Reader.
7 Introduction Glossary of Terms This section provides explanations of the minimum basic operations you must be familiar with in order to use your personal computer, along with an introduction to some other operations that will help you to use your computer more efficiently. For more detailed information on using your computer, refer to the user manuals supplied with the computer. Administrator This refers to the account owned by the computer s administrator. Setting your user privileges to Administrator allows you to use all the functions available in Windows 2000 Professional, Windows XP. Application software Software used for a specific purpose, such as word processing, spreadsheets or image editing. Browser Software used for viewing web pages on the Internet. Examples include Internet Explorer and Netscape Navigator. Click, Double-click Click: Pressing the left mouse button (Windows) or the mouse button (Macintosh) once and then releasing it. Used to select files, folders, windows, buttons, etc. Double-click: Clicking the left mouse button (Windows) or the mouse button (Macintosh) twice. Used to open files, folders, etc. Left Windows Doubleclick Click Macintosh DPOF A format used for recording information on SmartMedia that specifies which images are to be printed. Images SmartMedia Specifications for the images to be printed (trimming data, etc.) 7
8 Drag & drop An operation used to move, copy or store files and folders. Drag 1. Position the mouse pointer over the file or folder icon you want to drag. 2. With the mouse button held down, move the mouse to another location. Drop When you reach the desired location, release the mouse button. Drive A peripheral device used by a personal computer to store and access files. A disk drive into which removable media can be loaded is referred to as a removable disk drive. Typical examples include CD-ROM drives and floppy disk drives. Digital cameras are also handled as disk drives. Drive icons in Windows Drive icons for Macintosh Driver Software used by a personal computer to operate a peripheral device. File Data stored on a SmartMedia or on the hard disk of a personal computer. Files are the units used by personal computers and cameras to manage data. For instance, one image is handled as one file, as is one music track. Folder A location in which related files are stored. Other folders can also be stored inside a folder. Install The process of setting up software on a personal computer. Menu A list of functions displayed at the edge of the screen. Typical examples include the File and Edit menus. When you click on a menu name, a list of the available functions appears and you can then execute a function by moving the mouse to the desired function name. <Windows> <Macintosh> 8
9 Password This is a secret code designed to prevent improper use of your user ID. Type your password when you log in to the server. The first time you log in during the FinePix Internet Service user registration, type in your choice of password using letters or numbers. Ensure that you are not observed as you type in your password. Server A computer used on a computer network, such as the Internet, that provides services and data to connected network users. SSL (Secure Sockets Layer) A communications format with enhanced security functions. Using SSL allows you to exchange data over the Internet with greater safety. Thumbnail A reduced image created when images are displayed as a list. In FinePixViewer, double-clicking on a thumbnail image displays the original image. Uninstall The process of removing software from your PC and restoring your PC s settings to their original status before the software was installed. User ID A name by which users are identified. Type your user ID when you log in to the server. The first time you log in during the FinePix Internet Service user registration, type in your choice of user ID using letters or numbers. Important Information and Helpful Hints for Internet Users Charges The charges for using the Internet include the following: Call charges Connection charges The fees paid for using the phone line; paid to your telephone company. The fees paid for server connection and data storage ( and web pages); paid to your Internet service provider (ISP). If the charges vary depending on the call or connection time, you should use your PC s automatic disconnect function to avoid wasted connection time. The FUJIFILM FinePix Internet Service includes both free and fee-based services. If you use online shopping or other services, you will be invoiced for the product or service in addition to the call and connection charges. Viruses A virus infecting your PC can result in the loss of important data or the sending of unwanted messages to the people stored in your address book. Do not open downloaded files or files received as attachments unless you are certain of their content. 9
10 The Software Components Connect the camera with DSC selected as the USB setting. (/ PC Connection in the Owner s Manual) Connect the camera with PC CAM selected as the USB setting. (/ PC Connection in the Owner s Manual) USB Mass Storage Driver Allows a digital camera to be used as USB Mass Storage (removable disk drive, card reader). USB PC Camera Driver Allows a digital camera to be used as a PC Camera. Exif Launcher Launches the FinePixViewer software when a camera is connected. FinePixViewer PictureHello Allows you to display thumbnail lists of the images stored on your PC or in the camera, print the images individually or as an index, display the images at full size and perform some basic image processing. Used for videoconferencing (Windows only) VideoImpression TM Used to download and edit movies you have shot. R Acrobat Reader QuickTime Software used to read PDF-format documents on a personal computer. This software is needed to read the User s Guides for FinePixViewer and VideoImpression, etc. Software needed for playing back movies, etc. Note that the software configuration differs slightly depending on your operating system. 10
11 Installation on a Windows PC This chapter describes how to install and set up the software on a Windows PC Check this before you start the installation. Ensure that your PC hardware and software meet the system requirements for the software to be installed. Load the Software for FinePix CD-ROM into your PC. Install FinePixViewer and restart your PC. Click Install FinePixViewer and install the software as directed by the on-screen instructions. Then restart your PC. Connect the camera in DSC mode. Check that the USB Mass Storage Driver is operating normally. The first time you connect, specify the required settings. Disconnect the camera in DSC mode. Connect the camera in PC CAMERA mode. Check that the USB PC Camera Driver is operating normally. The first time you connect, specify the required settings. Disconnect the camera in PC CAMERA mode. Install Acrobat Reader, PhotoDeluxe and ActiveShare. You must install this software as you need it to read the electronic manual When you have installed all the software... Once you have finished installing all the software components, remove the CD-ROM. You will need this CD-ROM if you ever have to re-install any of the software, so keep it in a safe place away from dampness and out of direct sunlight. 11
12 Pre-installation Checklist Hardware and software requirements To run this software, you must have the hardware and software described below. Check your system before you begin the installation. Compatible PCs IBM PC/AT or compatible 1 Operating System Windows 98 (including the Second Edition) Windows Millennium Edition (Windows Me) Windows 2000 Professional 2 Windows XP Home Edition 2 Windows XP Professional 2 CPU 200 MHz Pentium or better recommended (800 MHz Pentium 3 or better recommended for Windows XP RAM 64MB minimum (128 MB minimum for Windows XP) Hard disk space Amount required for installation: 140 MB minimum Amount required for operation: 300 MB minimum (When FinePix CD Album Maker is used: 2 GB or better) Display pixels or better, 16-bit color or better Internet connection 3 To use the FinePix Internet Service or mail attachment function An Internet connection and transmission software To use videoconferencing An analog modem or ISDN connection Connection speed: 56k or better recommended Sound functions 4 Speakers, microphone and sound card 1 Models with a USB interface as a standard feature and one of the above operating systems preinstalled. 2 When you install the software, log in using a system administrator account (e.g. Administrator ). 3 Required to use the FinePix Internet Service and videoconferencing. The software can still be installed even if you do not have an Internet connection. 4 Sound functions are required for videoconferencing and audio input/output in VideoImpression. NOTE Connect the camera directly to the computer using the special USB cable. The software may not operate correctly if you use an extension cable or connect the camera via a USB hub. If your computer has more than one USB port, the camera can be connected to either port. Push the USB connector fully into the socket to ensure that it is securely connected. The software may not operate correctly if the connection is faulty. Additional USB interface board is not guaranteed. Windows 95 cannot be used. Operation is not guaranteed on home-built computers or on computers running updated operating system software. If your Internet connection is via a router or via a LAN (connecting machines on the LAN to the Internet), you cannot use videoconferencing. If you are using Windows XP and you tick the Protect my computer and network by limiting or preventing access to this computer from the Internet checkbox in the Internet connection firewall settings, videoconferencing cannot be used. See Troubleshooting (/ P.100) for information on setting up firewalls. When you reinstall or remove FinePixViewer, the Internet menu and your user ID and password for the FinePix Internet Service are deleted from your computer. Click the [Register now] button, enter your registered user ID and password and download the menu again.
13 2 Load the CD-ROM into your PC Do not connect the camera to your PC until the software installation is completed. 1. Switch on your PC and start up Windows. If you have already switched on your PC, restart your PC at this point. NOTE Users of Windows 2000 or Windows XP should log in using a system administrator account (e.g. Administrator ). 2. Quit all other active applications until no applications are shown in the taskbar. <Taskbar> 2 Applications to be shut down (the icons shown vary depending on the applications that are running) 1 Click the right mouse button on the application icon in the taskbar. 2 Click Close in the menu that appears to quit the application. For more information, refer to the instructions provided with your PC and applications (antivirus software, etc.). NOTE If a ----.dll file not found. message appears during installation, there is another application running in the background. Forcibly shut down the application. Refer to your Windows manuals for information on how to forcibly shut down an application. 3. Load the enclosed CD-ROM into the CD-ROM drive. The installer starts up automatically. Launching the Installer Manually 1. Double-click the My Computer icon. Windows XP users should click My Computer in the Start menu. 2. Right-click PHOTODELUXE (CD-ROM drive) in the My Computer window and select Open. 3. Double-click SETUP or SETUP.exe in the CD-ROM window. The way file names are displayed differs as described below depending on your computer settings. File extensions (3-letter suffixes indicating the file type) may be shown or hidden. (e.g. Setup.exe or Setup) Text may be shown normally or all in uppercase (e.g. Setup or SETUP). 13
14 4. Pre-installation checking begins. If any warning messages appear, follow the instructions given on the screen. 2 The Add New Hardware Wizard may be hidden behind the Note message. Check the taskbar, move the message window and then click the [Cancel] button. 5. A confirmation message appears asking whether you want to continue with the installation. Click the [OK] button. 14
15 3 From FinePixViewer installation to restart 1. The Setup screen appears. Click the [Install FinePixViewer] button. For more information on what is installed, click the [Explanation] button. 2. The software version is checked. If the window shown at right appears, click the [OK] button to uninstall the software. 3. The USB drivers are installed Install FinePixViewer. 1 FinePixViewer installation begins and notes and warnings are displayed. When you have confirmed these, click the [Next >] button. 2 Check the installation destination folder and then click the [Next >] button. 3 The screen shown at right may appear. To continue with the settings, click the [Yes] button. 15
16 5. Install QuickTime as directed by the on-screen instructions. If you have already installed QuickTime version 5.0 or later, this installation is not performed. 3 Click [Agree] button in the Software License Agreement window. If the Connection speed window appears, set the correct speed for your environment of connection and then click the [Next] button. If you do not know your connection speed, simply click the [Next] button. 6. Install NetMeeting as directed by the on-screen instructions. If NetMeeting 3.01 or later is already installed on your PC, this installation is not performed. 7. Install VideoImpression as directed by the on-screen instructions. 8. Install Windows Media Player as directed by the on-screen instructions and then restart your PC. If the latest version of the software is already installed on your PC, this installation is not performed. When next screen appears, click the [Restart] button. In this window, tick the I have read the Privacy Statement checkbox and then click the [Next >] button. When you click the [Finish] button, your PC is restarted After you restart your PC, the FinePixViewer Help page appears in the web browser window. Check the details before closing the window and proceeding with the installation.
17 4 Use this procedure the first time you connect the camera to your PC (DSC connection) Actually connect the camera in DSC mode and check that USB Mass Storage Driver was installed correctly. The Windows CD-ROM may also be required in some cases. Have the CD-ROM ready beforehand. If no Windows CD-ROM was supplied with your PC, consult the Owner s Manual for your PC or contact your PC s manufacturer. TIP q q It is strongly recommended that you use the AC power adapter. Loss of power during data communications will prevent successful data transfer. 1. Load a SmartMedia containing photographed images into the camera. NOTE See PC Connection in the camera Owner s Manual. Do not format the SmartMedia on a PC as this may make the card unusable for taking pictures. Use only SmartMedia containing shots taken on a FUJIFILM digital camera. 2. Select DSC as the USB mode setting on the camera and then switch the camera off. 3. Use the special USB cable to connect the camera to your PC. 4 From this point onwards the procedure differs depending on your operating system. To check your type of PC... 1 Right-click My Computer and then click Properties. 2 Your operating system type is shown in the System box. <Example: Windows 2000 Professional> <Example: Windows Me> q4. Switch the camera back on. NOTE Always use the correct procedure when disconnecting the camera from your PC or switching the camera off. Do not perform any of the following when the camera is connected to a PC as this could damage the SmartMedia or corrupt the data on the SmartMedia: Disconnect the USB cable or AC power adapter / Touch the camera controls (power switch, control buttons, lens cover or slot cover) 17
18 Windows 98/98SE/Me/ The New Hardware Found wizard appears. The wizard will close when the settings are completed. No action is required. This step is not required for subsequent connections. 2 FinePixViewer automatically starts up and the images on the SmartMedia are displayed. A new removable disk icon also appears in the My Computer window. 4 TIP The Exif Launcher installed with the FinePixViewer automatically launches FinePixViewer when you connect the camera to your PC. However, FinePixViewer does not start up if there are no still images on the SmartMedia. NOTE If FinePixViewer does not start up and does not appear, the software was not installed correctly. Disconnect the camera, restart your PC and re-install the software. If this does not resolve the problem, refer to the Troubleshooting section. Proceed to Disconnecting the Camera (DSC Connection) on page
19 Windows XP 1 The Found New Hardware help message appears in the bottom-right corner of your screen. This message will close when the settings are completed. No action is required. This step is not required for subsequent connections. 2 Specify the settings shown below in the AutoPlay dialog box. When FinePixViewer is included in the list of actions to perform Select Viewing images using FinePixViewer and then select the Always do the selected action checkbox. (This checkbox may not be shown in some cases.) Click the [OK] button to launch FinePixViewer. 4 When FinePixViewer is not included in the list of actions to perform Select Take no action and then select the Always do the selected action checkbox. (This checkbox may not be shown in some cases.) Click the [OK] button and launch FinePixViewer manually. 3 A new removable disk icon appears in the My Computer window. TIP As of the next time you connect the camera, the removable disk drive icon and name change to the FinePix icon and name. Proceed to Disconnecting the Camera (DSC Connection) on page
20 5 1. Exit any applications that are using the camera (FinePixViewer, etc.). NOTE Disconnecting the Camera (DSC Connection) Failure to carry out this step could cause your computer to malfunction. q 2. Check that the camera and PC are not communicating. If communication is in progress, wait until it ends. See PC Connection in the camera Owner s Manual. 3. Prepare to switch the camera off. The procedure for this differs depending on the operating system you are using. 5 Windows 98/98SE No PC operations are required. Windows Me 1 In the My Computer window, right-click the Removable disk icon and then click Eject. 20
21 2 Click the Eject icon in the taskbar. When the Safe To Remove Hardware dialog box appears, click the [OK] button. Windows 2000 Click the Eject icon in the taskbar. When the Safe To Remove Hardware dialog box appears, click the [OK] button. Windows XP Click the eject icon in the taskbar and click the Close button in the Safe To Remove Hardware help message. 5 q4. Switch the camera off. 5. Unplug the special USB cable from the camera. See PC Connection in the camera Owner s Manual. NOTE Always close all the files in the camera (removable disk) folder and confirm that the camera and PC are no longer communicating. In Windows 2000 Professional, Windows XP or Windows Me, your PC may malfunction if you disconnect the USB cable without first using the Eject hardware procedure. When the Copying message disappears from your PC screen, wait a few moments before disconnecting the USB cable or removing the SmartMedia. If a large amount of data is being copied, camera access continues for a short time after the message displayed on the PC has gone off. 21
22 If your camera does not have a PC Camera function, proceed to 8 Acrobat Reader, PhotoDeluxe and ActiveShare installation (/ P.25). 6 Use this procedure the first time you connect the camera to your PC (PC Camera connection) Actually connect the camera in PC Camera mode and check that USB PC Camera Driver was installed correctly. The Windows CD-ROM may also be required in some cases. Have the CD-ROM ready beforehand. If no Windows CD-ROM was supplied with your PC, consult the Owner s Manual for your PC or contact your PC s manufacturer. 6 q TIP It is strongly recommended that you use the AC power adapter. Loss of power during data communications will prevent successful data transfer. 1. Select PC CAM as the USB mode setting on the camera and then switch the camera off. See PC Connection in the camera Owner s Manual. 2. Use the special USB cable to connect the camera to your PC. q3. Switch the camera back on. NOTE Always use the correct procedure when disconnecting the camera from your PC or switching the camera off. Do not perform any of the following when the camera is connected to a PC : Disconnect the USB cable or AC power adapter / Touch the camera controls (power switch, control buttons, lens cover or slot cover) 4. Check PC operation. The installation procedure differs depending on the operating system running on your PC. This step is not required for subsequent connections. Windows 98/98SE/Me The New Hardware Found wizard appears. The wizard will close when the settings are completed. No action is required. Windows 2000 When the Digital Signature Not Found dialog box appears, click the [Yes] button. 22
23 Windows XP The USB PC Camera Driver is installed automatically. No settings are required. 5. FinePixViewer starts up automatically and the live image is displayed. NOTE If the live image does not appear, refer to Troubleshooting (/ P.94) TIP The Exif Launcher installed with the FinePixViewer automatically launches FinePixViewer when you connect the camera to your PC. 6 23
24 7 1. Exit any applications that are using the camera (FinePixViewer, etc.). NOTE Disconnecting the Camera (PC Camera Connection) Failure to carry out this step could cause your computer to malfunction. q 2. Check that the camera and PC are not communicating. If communication is in progress, wait until it ends. q3. Switch the camera off. 4. Unplug the special USB cable from the camera. See PC Connection in the camera Owner s Manual. 7 24
25 8 Acrobat Reader, PhotoDeluxe and ActiveShare installation You must install Adobe Systems Acrobat Reader software to read the FinePixViewer User s Guide (PDF). If you already have the latest version installed, this step is not required. 1. Open the My Computer window, right-click the CD- ROM icon and select Open to view the contents of the CD-ROM. 2. Double-click SETUP or SETUP.exe. 3. In the installer window, click the [Install Acrobat Reader] button. 4. Proceed with the installation as directed by the on-screen instructions. 5. Use the same procedure to install PhotoDeluxe and ActiveShare. When you have finished installing PhotoDeluxe, you may be asked to restart your computer. In this case, begin installing ActiveShare without restarting your computer. This completes the installation of all the software components. Now proceed to Using FinePixViewer on page
26 26
27 Installing the Software on Mac OS 8.6 to 9.2 The CD-ROM includes software for Mac OS 8.6 to 9.2 and for Mac OS X. This chapter describes the installation and setup procedures for Mac OS 8.6 to Check this before you start the installation. Ensure that your Macintosh hardware and software meet the system requirements for the software to be installed. Check the system software settings. Install FinePixViewer and restart your Macintosh. Click [Install FinePixViewer] and install the software as directed by the on-screen instructions. Then restart your Macintosh. Connect the camera in DSC mode. Disconnect the camera in DSC mode. Install Acrobat Reader. You must install this software as you need it to read the electronic manual When you have installed all the software... Once you have finished installing all the software components, remove the CD-ROM. You will need this CD-ROM if you ever have to re-install any of the software, so keep it in a safe place away from dampness and out of direct sunlight. 27
28 1 Pre-installation Checklist Hardware and software requirements To run this software, you must have the hardware and software described below. Check your system before you begin the installation. 1 Compatible Mac Power Macintosh G3 1, PowerBook G3 1, Power Macintosh G4, imac, ibook, Power Macintosh G4 Cube or PowerBook G4 Operating System Mac OS 8.6 to RAM 64 MB minimum 3 Hard disk space Amount required for installation: 110 MB minimum Amount required for operation: 300 MB minimum (When FinePix CD Album Maker is used: 2 GB or better) Display Internet connection 4 Sound functions pixels or better, 16-bit color or better To use the FinePix Internet Service or mail attachment function An Internet connection and transmission software To use videoconferencing An analog modem or ISDN connection Connection speed: 56k or better recommended Speakers and microphone 1 Models with a USB port as a standard feature 2 This software does not run correctly in the Mac OS X Classic environment. 3 Turn virtual memory on if necessary. 4 Required to use the FinePix Internet Service. The software can still be installed even if you do not have an Internet connection. 5 Sound functions are required for audio input/output in VideoImpression. NOTE Connect the camera directly to the Macintosh using the special USB cable. The software may not operate correctly if you use an extension cable or connect the camera via a USB hub. Push the USB connector fully into the socket to ensure that it is securely connected. The software may not operate correctly if the connection is faulty. Additional USB interface board is not guaranteed. 28
29 2 Enable File Exchange Check whether File Exchange is active. To use a SmartMedia that is supported by the camera, the File Exchange utility supplied with Mac OS must be running. 1. Switch on your Macintosh and start up Mac OS 8.6 to 9.2. NOTE Check the system software settings Do not connect the camera to your Macintosh until the software installation is completed. 2. Select the Extensions Manager in the Control Panels and check that the File Exchange check box is ticked. If not, click in the box so that an appears and then restart your Macintosh From FinePixViewer installation to restart 1. When you load the enclosed CD-ROM into the CD-ROM drive, the FinePix window automatically opens. NOTE If the FinePix window does not open automatically, double-click the CD-ROM icon. 2. Double-click Installer for MacOS8.6-9.x to launch the Installer. 29
30 3. A confirmation message appears asking whether you want to continue with the installation. Click the [OK] button. 4. The Installer setup screen appears. Click the [Install FinePixViewer] button. For more information on what is installed, click the [Explanation] button Select the installation destination for FinePixViewer. 1 Click the [Open] button to open the installation destination folder. 2 Click the [Save] button. 30
31 6. Install VideoImpression as directed by the on-screen instructions. 7. Install QuickTime as directed by the on-screen instructions and then restart your Macintosh. If you have already installed QuickTime version 5.0 or later, this installation is not performed. Click [Agree] button in the License window. If the Connection Speed window appears after your restart your Macintosh, set the correct speed for your environment of connection and then click the [Next] button. If you do not know your connection speed, simply click the [Next] button After you restart your Macintosh, the Guidance of FinePixViewer alias is created on the desktop. Use your browser software to check the details and then proceed with the installation. 31
32 4 Connecting the Camera as a Card Reader q q TIP It is strongly recommended that you use the AC power adapter. Loss of power during data communications will prevent successful data transfer. 1. Load a SmartMedia containing photographed images into the camera. NOTE See PC Connection in the camera Owner s Manual. Do not format the SmartMedia from your camera on a Macintosh as this may make the card unusable for taking pictures. Use only SmartMedia containing shots taken on a FUJIFILM digital camera. 2. Select DSC as the USB setting on the camera and then switch the camera off. 3. Use the special USB cable to connect the camera to your Macintosh. q4. Switch the camera back on. 4 NOTE Always use the correct procedure when disconnecting the camera from your Macintosh or switching the camera off. Do not perform any of the following when the camera is connected to a Macintosh as this could damage the SmartMedia or corrupt the data on the SmartMedia: Disconnect the USB cable or AC power adapter / Touch the camera controls (power switch, control buttons, lens cover or slot cover) 5. FinePixViewer starts up automatically and the images on the SmartMedia are displayed. A new removable disk icon also appears on the desktop. 32 TIP The Exif Launcher installed with the FinePixViewer automatically launches FinePixViewer when you connect the camera to your Macintosh. NOTE If FinePixViewer does not start up and the removable disk icon does not appear, the software was not installed correctly. Disconnect the camera, restart your Macintosh and re-install the software. If this does not resolve the problem, refer to the Troubleshooting section.
33 q 5 Disconnecting the Camera 1. Exit any applications that are using the camera (FinePixViewer, etc.). 2. Check that the camera and Macintosh are not communicating. See PC Connection in the camera Owner s Manual. 3. Drag the removable disk icon to the Trash. q4. Switch the camera off. 5. Unplug the special USB cable from the camera. See PC Connection in the camera Owner s Manual. NOTE Always close all the files in the camera (removable disk) folder and confirm that the camera and Macintosh are no longer communicating. Disconnecting the camera or the USB cable without first dragging the removable disk icon to the Trash could cause your Macintosh to malfunction. When the Copying message disappears from your Macintosh screen, wait a few moments before disconnecting the USB cable or removing the SmartMedia. If a large amount of data is being copied, camera access continues for a short time after the message displayed on the Macintosh has gone off. 5 33
34 6 Acrobat Reader installation You must install Adobe Systems Acrobat Reader software to read the FinePixViewer User s Guide (PDF). If you already have the latest version installed, this step is not required. 1. Double-click the Installer for MacOS8.6 9.x icon to launch the installer. 2. A confirmation message appears asking whether you want to continue with the installation. Click the [OK] button. 3. The installer setup window appears. Click the [Install Acrobat Reader] button. 4. Install Acrobat Reader as directed by the on-screen instructions. 6 This completes the installation of all the software components. Now proceed to Using FinePixViewer on page
35 Installing the Software on Mac OS X The CD-ROM includes software for Mac OS 8.6 to 9.2 and for Mac OS X. This chapter describes the installation and setup procedures for Mac OS X Check this before you start the installation. Ensure that your Macintosh hardware and software meet the system requirements for the software to be installed. Install FinePixViewer and restart your Macintosh. Connect the camera in DSC mode. Disconnect the camera in DSC mode When you have installed all the software... Once you have finished installing all the software components, remove the CD-ROM. You will need this CD-ROM if you ever have to re-install any of the software, so keep it in a safe place away from dampness and out of direct sunlight. 35
36 1 Pre-installation Checklist Hardware and software requirements To run this software, you must have the hardware and software described below. Check your system before you begin the installation. 1 Compatible Mac Power Macintosh G3 1, PowerBook G3 1, Power Macintosh G4, imac, ibook, Power Macintosh G4 Cube, or PowerBook G4 Operating System Mac OS X (compatible with version , ) RAM 192 MB minimum Hard disk space Amount required for installation: 110 MB minimum Amount required for operation: 300 MB minimum Display pixels or better, at least 32,000 colors Internet connection 3 To use the FinePix Internet Service or mail attachment function An Internet connection and transmission software Connection speed: 56k or better recommended 1 Models with a USB port as a standard feature 2 AVI movies cannot be played back on version Required to use the FinePix Internet Service. The software can still be installed even if you do not have an Internet connection. NOTE Connect the camera directly to the Macintosh using the special USB cable. The software may not operate correctly if you use an extension cable or connect the camera via a USB hub. Push the USB connector fully into the socket to ensure that it is securely connected. The software may not operate correctly if the connection is faulty. Additional USB interface board is not guaranteed. FinePixViewer supports image sizes up to pixels. Functions not supported in FinePixViewer for Mac OS X Function AVI movie playback Batch format conversion Create data for CD writing Online updating Online help Comment Not supported in version Only supported for still images. Not supported. Information on updates can be obtained using [Support] in the Internet menu. Online help can be viewed by opening English.pdf in the installation folder. Using the FinePix Internet Service The user registration procedure for the FinePix Internet Service and the service upload method are different from those used in Mac OS 8.6 to 9.2. For more information on using the FinePix Internet Service, see P.72. VideoImpression This is not supported by Mac OS X. Note that live images cannot be captured in the Classic environment. 36
37 2 Only FinePixViewer is installed on Mac OS X. NOTE From FinePixViewer installation to restart AVI movies cannot be played back on version Switch your Macintosh on and start up Mac OS X. Do not launch any other applications. 2. Load the enclosed CD-ROM into the CD-ROM drive. The FinePix window opens. NOTE If the FinePix window does not open automatically, double-click the CD-ROM icon Double-click Installer for MacOS X. 4. Click the icon. 5. Enter the administrator name and password. Then click the [OK] button. 37
38 6. Click the [Continue] button. 7. Quit out of any other programs that are running and then click the [Continue] button. 8. Select the Mac OS X startup disk as the installation destination and click the [Continue] button Click the [Install] button. 10. When you have completed the installation, click the [Restart] button. 38
39 3 Connecting the Camera as a Card Reader q q TIP It is strongly recommended that you use the AC power adapter. Loss of power during data communications will prevent successful data transfer. 1. Load a SmartMedia containing photographed images into the camera. NOTE See PC Connection in the camera Owner s Manual. Do not format the SmartMedia from your camera on a Macintosh as this may make the card unusable for taking pictures. Use only SmartMedia containing shots taken on a FUJIFILM digital camera. 2. Select DSC as the USB setting on the camera and then switch the camera off. 3. Use the special USB cable to connect the camera to your Macintosh. q4. Switch the camera back on. 3 NOTE Always use the correct procedure when disconnecting the camera from your Macintosh or switching the camera off. Do not perform any of the following when the camera is connected to a Macintosh as this could damage the SmartMedia or corrupt the data on the SmartMedia: Disconnect the USB cable or AC power adapter / Touch the camera controls (power switch, control buttons, lens cover or slot cover) 5. ImageCapture starts up and a removable disk icon appears on the desktop. If ImageCapture does not start up, double-click the ImageCapture icon in the Application folder. 6. Change the ImageCapture settings as shown below and then click the Close button. TIP With these settings, ImageCapture will no longer start up as of the next time you connect the camera to your Macintosh. 1 Hot-Plug Actions: None 2 Automatic Task: None 39
40 q 4 Disconnecting the Camera 1. Exit any applications that are using the camera (FinePixViewer, etc.). 2. Check that the camera and Macintosh are not communicating. 3. Drag the removable disk icon to the Trash. See PC Connection in the camera Owner s Manual. 4 q4. Switch the camera off. 5. Unplug the special USB cable from the camera. NOTE See PC Connection in the camera Owner s Manual. Always close all the files in the camera (removable disk) folder and confirm that the camera and Macintosh are no longer communicating. Disconnecting the camera or the USB cable without first dragging the removable disk icon to the Trash could cause your Macintosh to malfunction. When the Copying message disappears from your Macintosh screen, wait a few moments before disconnecting the USB cable or removing the SmartMedia. If a large amount of data is being copied, camera access continues for a short time after the message displayed on the Macintosh has gone off. Now, you can connect and disconnect the camera in DSC mode. Next, proceed to Using FinePixViewer on page
41 q Using FinePixViewer Saving Images on Your Computer This section gives a brief overview of how to use FinePixViewer. Refer to these instructions while you are using FinePixViewer. 1. Connect the camera to your computer in DSC mode. See PC Connection in the camera Owner s Manual. 2. When you open the folders shown below in order, the images in the camera are displayed in the thumbnail display area. Windows Mac OS NOTE On Windows XP, the removable disk appears as FinePix (for the second and subsequent connections) Mac OS X Click the [Automatic Taking] button. 41
42 4. Check that the files are downloaded from the camera to your computer and that a folder with the photography date is created. Open the folder as shown below. TIP To open a folder, click on the plus + symbol (Windows) or arrow (Macintosh) to the left of the folder OR 1 indicates the folder in which FinePixViewer is installed Double-click a still-image thumbnail to open an image window. 42
43 6. You can use functions such as Rotate and Type Tool to modify your image. For details, see Mastering FinePixViewer on page Click the [Save As...] button. 8. Enter a file name and click the [Save] button. NOTE If you repeatedly save an image in the Exif-JPEG format the image quality deteriorates. We recommend that you save the original file using the following procedure: First make a copy of the original file. Save the file under a different name or in a different location. Save the file in a format that does not lower the image quality (Exif-TIFF, BMP or PICT). 9. Close the image window. 43
44 Printing 1. Double-click a still-image thumbnail to open an image window. 2. Click the [Print] button. 3. Tick the checkboxes for the required print option settings. 4. Click the [Preview] button to check how the image will be printed. When you are happy with the image, click the Close button. 5. Click the [OK] button (Windows) or [Print] button (Macintosh) to print the image. <Print settings window> Tick this checkbox to print the image in the center of the page. Ensures that the image is not cropped during printing. t r Tick this checkbox to print the photography date. Prints with the minimum margins. To set details such as the paper size and printing orientation, click the [Properties] button. For more information, refer to your printer s operation manual. Tick this checkbox to print the image in the center of the page. Ensures that the image is not cropped during printing. <Print settings window> r t Tick this checkbox to print the photography date. 44 Prints with the minimum margins. To set details such as the paper size and printing orientation, click the pop-up menu (the FinePixViewer section in the above example).
45 Deleting Images 1. Select the images to be deleted. 2. Click Delete in the File menu. 3. Click the [OK] button in the confirmation window to delete the selected images. 45
46 46
47 Using the FinePixViewer Advanced Features The figure below gives a general overview of the procedure. 1 Launch FinePixViewer 2 Select a folder or thumbnail Select a folder Select a thumbnail 3 Operations Double-clicking Drag & drop Clicking buttons Using menus Using the Internet menu This manual describes steps 1 and 2 and part of step 3. For information on the other functions, see How to Use FinePixViewer in the Help menu. 47
48 Launching FinePixViewer Windows In the Start menu, click Programs / FinePixViewer / FinePixViewer. Macintosh Double-click FinePixViewer in the installation folder. Changing the Automatic Launch Settings Windows 98/98SE/Me/2000 Launch automatically Do not launch automatically You can use either of the methods below to prevent FinePixViewer launching automatically. Change the Exif Launcher settings 1 Right click the Exif Launcher icon in the taskbar and select Settings from the pop-up menu. 2 Clear the Start automatically when connected checkbox. To restore the original setting, use the same procedure and place a tick in the automatic launch checkbox. Remove Exif Launcher 1 Right click the Exif Launcher icon in the taskbar and select Exit from the popup menu. 2 Click the [Start] button and select Programs / Startup. Right-click Exif Launcher and select Remove from the pop-up menu. To restore the original setting, create a shortcut to Exif Launcher in the Startup folder. 48
49 Windows XP In Windows XP, you can select different automatic launch settings for each connection mode. DSC connection mode 1 Open My Computer from the Start menu. 2 Click the FinePix icon and then click Properties. 3 Click the AutoPlay tab. 4 Select Pictures. 5 Select Select an action to perform. 6 Select Take no action to disable automatic launching. 7 Click the [OK] button. PC Camera connection mode Follow the procedure used in other versions of Windows. Launch automatically Do not launch automatically Mac OS 8.6 to 9.2 You can use either of the methods below to prevent FinePixViewer launching automatically. Change the Exif Launcher settings 1 Select Exif Launcher settings in the Settings menu in FinePixViewer and click Do not run Exif Launcher at restart. 2 Restart your Macintosh. To restore the original setting, use the same procedure and select the Run Exif Launcher at restart checkbox. Then restart your Macintosh. Remove Exif Launcher. 1 Select Exif Launcher Settings in the Settings menu in FinePixViewer and select the Quit Exif Launcher immediately checkbox. 2 Open System Folder / Startup Items and drag Exif Launcher to the Trash. 3 Select Empty Trash... in the Special menu. To restore the original setting, reinstall the software. 49
50 FinePixViewer Components A E B C D Name Å Folder tree display area ı Thumbnail display area Ç Playback pane Î Internet Service display area Playback application display area Function Shows the folders on the camera and computer. Shows reduced versions of the images in the selected folder.the reduced images are referred to as thumbnails. Shows a larger version of the image along with a range of information about the image. Shows the FinePix Internet Service menu. Allows you to register and switch between the application programs used to play back images. The images in the folder selected in the folder tree display area A are displayed in the thumbnail display area B. 50
51 Switching between Windows Showing or hiding the Playback pane or folder tree. Selecting the thumbnail display mode Resizing areas You can list the photography dates and times and the image sizes by selecting Details. You can resize an area by dragging its frame. 51
52 Selecting Folders When you select a folder, the folder name is highlighted and the images in that folder are displayed in the thumbnail display area. Unselected Click Select / The images in this folder are displayed. Windows If there are subfolders inside the folder, a plus + or minus symbol appears to the left of the folder. Clicking on the plus or minus symbol opens or closes the folder. Mac OS To open or close a folder, click the arrow to the left of the folder. Open/close folder Open/close folder If no + or is displayed, the folder contains no subfolders. Mac OS X To open or close a folder, click the arrow to the left of the folder. 52
53 Finding the camera (SmartMedia) on your computer Open the folders in the sequence shown below to display the images on the camera in the thumbnail display area. Windows NOTE On Windows XP, the removable disk appears as FinePix (for the second and subsequent connections). Mac OS Mac OS X
54 Copying Images You can use drag and drop to copy folders and images. A B Aim Operation Mouse pointer during the operation (Windows) Copy Å Drag and drop the folder or image in the folder tree display area while holding down the [Ctrl] key (Windows) or [option] key (Macintosh). Stop a copy ı Drop the folder or image in the thumbnail display area. When you drop the folder or image (release the mouse button) the operation ends. Select a Thumbnail The thumbnail display area shows a list of reduced versions of the images in a folder. The reduced images are referred to as thumbnails. The type of thumbnail shown differs depending on the file format. Still image Sound Still image with sound Movie A damaged file or a format not supported by FinePixViewer. When a thumbnail is selected, a pink frame appears around the image. 54 This section describes how FinePixViewer operates when you select a thumbnail. Refer to the operation examples provided here. When you click a thumbnail, only that thumbnail is selected. To select multiple images, drag the mouse so that the images are enclosed. To select additional thumbnails, hold down the [Ctrl] key (Windows) or [shift] key (Macintosh) as you click the images. Click in the background to deselect all the selected images.
55 Operation Examples Before After 1. Click (to select 1 image only). 2. Click while holding down the [Ctrl] key (Windows) or [shift] key (Macintosh) (to select another image). 3. Click in the background (to deselect all the selected images). 4. Click Select All in the Edit menu (to select all the images). 55
56 Batch Format Conversion This function allows you to convert the formats of multiple files at once. You can use this, for example, when you want to make the file sizes smaller. Select the thumbnails with the formats you want to convert and specify the settings. Format Conversion Select the file type you want to convert. Still Image File Type Features/Typical Uses Quality Exif-JPEG Exif-TIFF BMP (Windows only) PICT (Macintosh only) Smaller file sizes/ On the Internet Saved with its Exif data /To retain image quality and information Standard Windows image file format/ For viewing on other Windows PCs Standard Macintosh image file format/ For viewing on other Macintoshes Lowered during saving Not lowered during saving Windows Movie File Types Windows Media video (Normal) Windows Media video (for ) Features Saves files in a standard Windows file format. Has lower image quality and smaller file sizes. Macintosh Movie File Types QuickTime movie (Normal) QuickTime movie (for ) Features Saves files in a standard Macintosh file format. Has lower image quality and smaller file sizes. NOTE You can only save movies in the AVI (Motion JPEG) format. 56
57 Way of Saving Specify the save destination for the converted files. Once you specify the destination and click the [OK] button, the file format is converted. The same settings are used for subsequent file format conversions. Click the [Browse] button to change the save destination. If you tick this checkbox, a folder is created in which all the images are saved. If there is already a folder with that name, the images are saved in that folder. Naming folders Date The Same Name Arbitrary The file s date is used as the folder name. The name of the folder containing the original file is used as the folder name. Enter the name yourself. If you tick this checkbox and there is already a file with the same name, that file is overwritten without any warning being displayed. You are advised to leave this checkbox blank unless you have a particular reason. Commands available in the dialog box Overwrite Cancel Skip Rename Save to File A File B File C Deletes the file in the save destination and saves the data as a new file. Cancels batch processing. Leaves the file in the save destination and proceeds to the next step. Allows you to rename the file. Example where Overwrite applies only to file A and the other files are skipped. File A File B File C Save to File A File B File C If you tick this checkbox, all the original files are deleted. You are advised to leave this checkbox blank unless you have a reason. 57
58 Making a FinePix CD Album FinePix CD Album Maker is a tool that helps you to process images and record them on CD-R disks. This function is useful when you want to back up your images or show them to a friend who does not have FinePixViewer. Back up Give to friends Register CD-R Setup Create Write CD-writing software To write a CD-R disk, you need a CD-R drive and CD writing software. If you use the Windows XP or Mac OS CD writing functions, your disks may be unreadable when you give them to other people. Only JPEG-format still images can be viewed in the Internet browser. You should use batch format conversion to save your images in JPEG format before creating a FinePix CD Album. CD writing software for which operation has been verified Windows Macintosh roxio Easy CD Creator 5 roxio Toast 5 1. Launch FinePixViewer. 2. Click the folder containing the images you want to write to the CD and then click the [Create data for CD writing] button. 58
59 3. The FinePix CD Album Maker window opens and the folders selected in step 2 are registered. Images are displayed showing the folder contents. Current data size. Drag and drop to add further images. When you select a folder and click Remove Registration in the File menu, that folder is deregistered. TIP A warning message appears if the amount of registered data exceeds 650 MB. You cannot register thumbnails displayed in FinePixViewer. Move the thumbnails to a new folder and then register the new folder. 4. Because CDs written using this function cannot be rewritten, check that all the data you intended to register is in fact registered. 5. When you have registered all your images, click the [Create data for CD writing] button. [Create data for CD wtiting] button 59
60 6. When you have completed the settings, click the [Create] button. Å ı Ç Î Specify the folder used for creating the CD writing data (up to 15 alphanumeric characters (including quotation marks)). Sets the title and comment for the created HTML file (web page data). Select the order in which files are arranged on the CD. Decide the styles used in the created HTML file (web page data). A B C D This type of display is created. 7. Wait a few moments until data creation is completed. TIP Times vary depending on your computer s performance, but writing takes about 15 minutes for around 600 MB of data (approx. 600 files). 60
61 8. Use the formats below to record images onto the CD. Recording mode: DiscAtOnce Format: ISO 9660 level 1 TIP About DiscAtOnce DiscAtOnce is a method for writing data to a CD-R disk in which all the data is written in a single operation. This method does not allow further data to be written to the disk, but it provides good compatibility and disks recorded using this method can be read even on older CD-ROM drives. DiscAtOnce is sometimes abbreviated as DAO. If Write now is selected Actual screen may differ. NOTE Do not drag and drop the CD icon to a location outside the CD writing software. If Write afterwards is selected Actual screen may differ. 61
62 Attaching Images to Messages in FinePixViewer FinePixViewer provides a simple procedure for attaching images to an message. Supported Software The software programs listed below can only be used if they are selected as your default software. Windows Outlook Express, Outlook 2000 or Outlook 2002 Mac OS Outlook Express Mac OS X Mail NOTE Contact your ISP (Internet Service Provider) for information on setting up your software. Check the following: Check that your software is registered correctly. Windows 1 In the Start menu, click Settings / Control Panel / Internet Properties and then click the Programs tab. 2. Check that Outlook Express or Outlook is shown in the field. 62
63 When Using Outlook Express 4 on Windows 98 Follow the procedure below to set up Outlook Express to attach images to messages in FinePixViewer. To check the Outlook Express version, click About Microsoft Outlook Express in the Outlook Express Help menu. This feature can be used only when Outlook Express is selected as your default application. 1 Quit any applications other than Outlook Express that are currently running. 2 Click Options in the Tools menu to open the Options window. 3 Click the General tab and click the Make Outlook Express my default program checkbox so that it is ticked. 4 Click the Make Outlook Express my default Simple MAPI client checkbox so that it is ticked. When the confirmation message for the changed settings appears, click the [Yes] button. 5 Click the [OK] button to close the Options window and click the [OK] button again when the following message appears: The Simple MAPI client has been changed. You may need to restart your machine for this change to take effect. 6 Exit Outlook Express and restart your computer. Mac OS Click Control Panels / Internet and then click the tab. 2. Check that Outlook Express is shown in Default Application. Mac OS X 1. Click System Preferences... in the Apple menu. 2. Click Internet and then click Mail. 3. Check that Mail is selected as the Default software. 63
64 Attaching Images 1. Launch FinePixViewer. In the Start menu, select Programs / FinePixViewer / FinePixViewer. 2. Click the folder containing the images you want to attach. 3. Click the thumbnails for the images to select them. Up to 10 images can be sent with one message. 4. With the images selected, click Mail Sending in the File menu. You can send a total of up to 1 MB of image data at one time. If the total exceeds 1 MB, a warning message appears when you click Mail Sending. If this occurs, reduce the number or size of the images until the message no longer appears. TIP Use the Batch Format Conversion function ( / P.56) to convert the file format for movies. 64
65 5. The Outlook Express or Outlook mail transmission window opens and the images are automatically attached to your message. Type in the address, title and your message and then send the message in the usual way. NOTE Do not exit FinePixViewer until mail transmission is complete, as this will prevent the e- mail with the images attached from being sent. Setting the file size for attached images When FinePixViewer attaches an image file to an message, it adjusts the size of the image file in accordance with the Mail Transmission Settings. The file size is preset to an appropriate size for ing immediately following installation, but this setting can also be revised. When an image is resized, the original image is not affected. 1. Click Mail Transmission Settings in the Settings menu. 2. Place a tick in the Resize checkbox and specify the number of pixels (height and width) for resized images. 3. Place a tick in the File Format Conversion checkbox and select the format (compression ratio) for converted files. TIP To prevent image resizing, remove the tick from the Resize and File Format Conversion checkboxes. 65
66 Using the FinePix Internet Service NOTE Mac OS X users should refer to P.72. Using FinePixViewer also allows you to access the FinePix Internet Service via the Internet. A working Internet connection is required. A FinePix Internet Service fees do not include your Internet service provider (ISP) connection fees or any phone charges incurred in dialing your ISP's access point. The figure below gives a general overview of the procedure. NOTE 1 User Registration Your user ID and password are very important. Make sure you do not forget them. First-time users Registered users To the user registration window 2 Using the Services The Internet menu is updated. You can access Internet services from the Internet menu. You can also use the Videoconferencing and Online Update services. 66 Obtain the latest service information. You can use videoconferencing.
67 User Registration To use the FinePix Internet services, users must first register. Follow the steps below to register. Users can be registered for free. 1. Launch FinePixViewer. 2. Click the [Register Now] button. 3. The User s Registration for Internet Services dialog box opens. As shown below, select [Register Here], then select the country or region where you are living and click the [OK] button. If you are not already connected to the Internet, connect now. (A dial-up dialog box may be displayed.) If you have completed the user registration, select Already Registered (E.g. When you want to re-install FinePixViewer after completing user registration). If the country or area where you are living does not appear in the pull-down list, select OTHERS. 67
68 4. When the browser starts up, proceed as directed by the on-screen instructions. 5. Enter the required information in the user registration page Enter the name of your choice (nickname, etc.). 2 Enter a password of your choice using letters and/or numbers. Then enter the password again for confirmation. 3 Enter your name. 4 Enter your address. 5 Enter the remaining required information. After you register, a confirmation message is sent to you. Be sure to enter a valid address at which you can receive the message. The actual user registration page may differ slightly in appearance from the sample shown here. 6. When you have entered all the required information, click the [Registration] button at the bottom of the page. Once you complete the registration, a confirmation is sent. Wait a few moments until the message is sent. 68
69 Using the Services 1. Click the [Update menu] button in FinePixViewer. 2. The Input of User ID dialog box appears. Enter the user ID and password set during user registration and then click the [OK] button to update the Internet menu. If you are not already connected to the Internet, the software automatically attempts to connect (for dial-up connections). TIP If you tick the Click here to save your password checkbox, you will not need to enter your password next time.you may need your user ID and password. Make sure you do not forget them. As well as the Internet menu being updated, related information pages may also be opened. Because these pages may contain good news or useful information, you should update the Internet menu frequently. 3. Click the menu button for the service you want to use. If you are not already connected to the Internet, the software automatically attempts to connect (for dial-up connections). Operation after you click the menu button differs depending on the button you click. For instance, you may jump to your service provider s web site or an upload dialog box may open. The actual Internet menu may differ slightly in appearance from the sample shown here. TIP Move the mouse cursor over an Internet menu button to view information about the service. 4. When you have finished using the Internet services, disconnect from the Internet (for dial-up connections). NOTE The connection speed will vary significantly depending on the quality of your phone line and the amount of traffic on the server to which you are connected. 69
70 Obtaining the Latest Version of FinePixViewer By registering as a FinePix Internet Service user, you can download the latest version of FinePixViewer and install it on your computer. When you update your software, your user ID and password for the FinePix Internet Service are deleted from your computer. Ensure that you do not forget your registered user ID and password. 1. When you click Software Update in the Help menu, FinePixViewer connects to the Internet and looks for a new version of FinePixViewer. 2. If a new version is found, the dialog box shown below appears. 3. Click the [Now] button and then wait until downloading is completed. 4. Updating begins automatically. 5. Restart your computer. 70
71 6. After your computer restarts, download the Internet menu again. Launch FinePixViewer and click the [Register Now] button. 7. Select Already Registered and then click the [OK] button. 8. Enter your user ID and password. The update is completed when the Internet menu appears. 71
72 Using the FinePix Internet Service (Mac OS X) If you use the FinePixViewer, you can also access the FinePix Internet Service via the Internet. When you register, you will be able to use the various services provided in the country where you are registered. The services provided vary depending on the country. The services are frequently updated, so we recommend that you access them regularly. In order to access the service you need to have an internet connection, provided by an ISP (Internet Service Provider.) You must have the hardware and software required environment for connecting to the Internet. The FinePix Internet Service does not include any connection fees charged by your service provider or the normal telephone charges for dialing your service provider s access number. User Registration To use the FinePix Internet services, users must first register. Follow the steps below to register. Users can be registered for free. 1. Double-click the FinePixViewer icon in the installed folder. 2. Click the [User s Registration] button. The Operation Selection dialog box appears. <User s Registration button> 3. Select User s registration and click the [OK] button. If you are not already connected to the Internet, connect now. (A dial-up dialog box may be displayed.) Only select menu acquisition if you have already completed the user registration process and you have re-installed FinePixViewer, etc. 72
73 4. The User s Registration dialog box opens. Select the country or area where you are living and click the [OK] button. The actual user registration page may differ slightly in appearance from the sample shown here. If the country or area where you are living does not appear in the pull-down list, select OTHERS. 5. When the browser starts up, proceed as directed by the on-screen instructions. 6. Enter the required information in the user registration page Enter the name of your choice (nickname, etc.). 2 Enter a password of your choice using letters and/or numbers. Then enter the password again for confirmation. 3 Enter your name. 4 Enter your address. 5 Enter the remaining required information. After you register, a confirmation message is sent to you. Be sure to enter a valid address at which you can receive the message. The actual user registration page may differ slightly in appearance from the sample shown here. 7. When you have entered all the required information, click the [Register] button at the bottom of the page. Once you complete the registration, a confirmation is sent. Wait a few moments until the message is sent. 73
74 Using the Services Once user registration is completed, you can use the FinePix Internet services. Selecting services 1. Click the menu button for the service you want to use. If you are not already connected to the Internet, the software automatically attempts to connect (for dial-up connections). Operation after you click the menu button differs depending on the button you click. For instance, you may jump to your service provider s web site or an upload dialog box may open. The actual Internet menu may differ slightly in appearance from the sample shown here. TIP Move the mouse cursor over an Internet menu button to view information about the service. 2. When you have finished using the Internet services, disconnect from the Internet (for dial-up connections). NOTE The connection speed will vary significantly depending on the quality of your phone line and the amount of traffic on the server to which you are connected. Updating the Menu 1. Select Menu Update from the View menu. 2. The Enter Network Password dialog box appears. Enter the user ID and password set during user registration and then click the [OK] button to update the Internet menu. TIP If you are not already connected to the Internet, the software automatically attempts to connect (for dial-up connections). As well as the Internet menu being updated, related information pages may also be opened. Because these pages may contain good news or useful information, you should update the Internet menu frequently. 74
75 Videoconferencing with PictureHello What is videoconferencing? Videoconferencing is a form of communication in which you can see a live image of the person you are calling as you converse in realtime. This explanation describes the use of the FinePixViewer PictureHello software, in which specific PCs communicate with each other (one-to-one communication) via the Internet. The main steps in the procedure are as follows: 1 2 Check your computer s hardware and software. Ensure that your computer hardware and software meet the system Register your address. 3 4 Set the camera to PC CAMERA mode and connect it to your computer. Refer to the Owner s Manual for your camera for information on selecting PC Camera mode. Log in. 5 Begin the videoconferencing session. 6 To end the call, click the [End call] button. 7 To end the videoconferencing session, log out. 75
76 Hardware and software required for videoconferencing A FUJIFILM camera equipped with the PC Camera function A PC with an Internet connection 56kbps modem connection or better or an ISDN connection An established service contract with an Internet service provider (ISP) Depending on your type of Internet connection and/or your modem connection speed, video quality may deteriorate and some frames may be lost. A sound card installed and speakers and a microphone connected to your PC PCs that do not have a sound card installed and speakers and a microphone connected can only be used to transmit images. For the best results, use headphones with an attached microphone. If your Internet connection is via a router or via a LAN (connecting machines on the LAN to the Internet), you cannot use videoconferencing. If you are using Windows XP and you tick the Protect my computer and network by limiting or preventing access to this computer from the Internet checkbox in the Internet connection firewall settings, videoconferencing cannot be used. See Troubleshooting (/ P.100) for information on setting up firewalls. If your PC and the other party s PC are connected to the same LAN and you are connected to the Internet via a router, PictureHello can be used between the 2 PCs. However, if there is a firewall between the LAN and external lines, the status of parties in the Address Book may be Unknown depending on the firewall settings, making calls to those parties impossible. FinePixViewer and NetMeeting 3.01 installed A completed FinePix Internet Service user registration When the [ ] (Register Now) button is displayed on the right side of the FinePixViewer window, you must complete the user registration procedure (/ P.66). Important Notes on Addresses for Videoconferencing Take care when using your own address. Disclosing your address to people other than those you wish to call could result in unintentional and unnecessary videoconferencing calls from third parties. 76
77 Picture Descriptions 9 Pop-up menu Other party s image Your image Menu displayed when you click the right mouse button on your image. Portrait images are inset composite images. Name q Connection icon w Login button e Logout button r Start Call button t End Call button y Close button u Address Book button i Address input field o Capture button Explanation Indicates whether you are logged in to the server. Logs in to the server. Logs out from the server. Notifies the other party that the call has begun. Ends a call. Exits PictureHello. Opens the address book. Used for specifying the party to be called. You can use this field to directly type in the other party s address. Pauses the video image of the other party and saves the paused frame as a still image.!0 Remote party information Reflects the information in the address book.!1 Own information address used at user registration.!2 Message to other party Message entered during login.!3 Answer automatically Tick this checkbox to begin videoconferencing checkbox automatically.!4 Bandwidth (network speed) Select the network connection speed used for calls from this list. If you change the bandwidth, you must then restart FinePixViewer.!5 Pause If you uncheck this item, the live image on your screen begins to move. When you want to check whether the live image is displayed correctly, uncheck this item. ( Pause is unchecked automatically during calls.)!6 Items other than PictureHello automatically selects the optimum setting. Pause and Copy Ordinarily, these settings can be ignored.!7 Properties To rotate the input screen, click the following in order: [Properties] / (Optional screen display) [Video] tab / [Source] button / (USB PC Camera display screen) [Camera Controls]. Then specify the rotation angle in [Roll]. 77
78 q Preparations for videoconferencing (to be followed by both parties) 1. Obtain the addresses of both parties. (These must be the addresses given during FinePix Internet Service user registration.) 2. Switch the camera on and select PC CAM as the USB setting. 3. Use the special USB cable to connect the camera to your PC. See PC Connection in the camera Owner s Manual. 4. Check that FinePixViewer has started up and the PictureHello window has opened automatically. To open the PictureHello window manually, click Open Window in the FinePixViewer Videoconference menu. You cannot use PictureHello and NetMeeting at the same time. Do not attempt to launch NetMeeting when you are using PictureHello. NOTE Do not switch off the camera or disconnect the USB cable during live image display as this may cause your PC to hang. If the PictureHello window does not open, refer to Troubleshooting (/ P.94). If no live image is displayed, right-click in the live image display area and uncheck Pause in the menu (/ P.77). 5. Open the Address book and store the address of the other party. (/ P.81) 6. Log in. If your system is set up to automatically connect to the Internet Click the [Login] button. If your system is set up for manual connection to the Internet Connect to the Internet and then click the [Login] button A message input dialog box opens. Type in a message to the other party and click the [OK] button. When you are successfully logged in, the connection icon changes to indicate a call in progress. If your network setup is checked and there is a possibility that you cannot use videoconferencing, the Information dialog box opens. If you clear the checkbox, the Information dialog box does not appear. NOTE Messages are sent without being encoded. Take care not to send important information such as telephone or credit card numbers. To change the message, you must log out and then log in again.
79 Starting the call 1. Click the [Address Book] button to open the Address Book. 2. Click the [Update Status] button in the Address Book to check the status of the party you are calling. If the other party is available Click the information column for the other party to select him or her and then click the [Start Call] button. The call begins when the other party replies. If the other party is unavailable 1 Stay logged on and wait a few minutes. 2 Click the [Update Status] button in the Address Book to check the status of the other party. 3 Repeat steps 1 and 2 until the other party becomes available. If you decide not to call, see Ending the Videoconference on P.80. When a call comes in A confirmation dialog box appears. Click the [Yes] button to begin the call. If you click the [No] button, the call does not begin. The caller sees a message stating, The other party cannot receive calls. TIP If you tick the Automatically accept incoming calls checkbox, no confirmation message is displayed and the call begins automatically. Saving a Caller s Image 1. When you click the [Capture] button during a call, the Remote party information image is updated. 79
80 2. A dialog box to confirm the save destination appears. When you select Paste to address book and click the [OK] button, the image in the address book is updated. If you accept a call, you can only select Copy to Clipboard during the call. Ending a Call Click the [End Call] button. TIP If you call someone who is not already listed in the Address Book, a dialog box appears when the call ends asking you whether you would like to store the other party s details in the Address Book. Click the [Yes] button to store the information in the Address Book. Ending the Videoconference 1. When you click the [Logout] button, the connection to the server is ended. 2. To exit PictureHello, click the [Close] button. NOTE If you are using a dial-up connection, logging out does not disconnect you from the Internet. If you have finished using the Internet, disconnect manually. 80
81 Using the Address Book You can use the address book to check the status of other parties and to store addresses. To view the address book, click the [Address Book] button. Checking the status Click the [Update Status] button to check the latest status details. Click the [Capture] button to store or update. Status [Update Status] button Other party s name 2 Other party s address 3 Comment (not seen by the other party) 4Message written when the other party logged in Icon Can be called? Status of other party No Yes No Unclear Not logged in. Logged in. Logged in but busy with another call. Unclear. Click the [Update Status] button. Registering Addresses To add a new address or edit an existing address, click the [New] or [Edit] button. Enter or modify each item and then click the [OK] button Other party s name 2 Other party s address 3 Comment (not seen by the other party) 81
82 Mastering FinePixViewer Using Online Help For more information on FinePixViewer functions not fully explained in this manual, refer to How to Use FinePixViewer in the Help menu. To read How to Use FinePixViewer... You must install Adobe Systems Acrobat Reader. See P.25 (Windows) or P.34 (Macintosh) for information on installing Acrobat Reader. What is explained in How to Use FinePixViewer... How to Use FinePixViewer covers a range of topics, including batch processing and ordering prints. Example: Looking up slide shows 1. Click How to Use FinePixViewer in the FinePixViewer Help menu. 2. Search for relevant articles by clicking the corresponding items in the Help Bookmarks or Contents. Here, click Viewing Slide Shows. Bookmarks Contents 3. The Viewing Slide Shows information is displayed. Press the key to view the previous page or the key to view the next page. For more information on using Acrobat Reader, refer to the Acrobat Reader Help menu. 82
83 Lights, Camera, Action! Using VideoImpression You can use VideoImpression to make your own movies. For more information on VideoImpression, refer to the contact information provided on the back cover of this manual. Main Functions Allows you to create and save movies that include both still and moving images and sound. Allows you to edit your movies so you can cut unwanted scenes or add captions. Provides effective ways of switching from one scene to another (transitions) Connects in PC Camera mode to download live images. More information on these functions and how to use them is available as follows: Open the English.pdf file in the Manual folder inside Vimpress on the enclosed CD-ROM. Check on the Internet by clicking the link in the bottom right corner of the screen. Use the contact details printed on the back cover. The main steps in the procedure are as follows: 1 Launch VideoImpression. 2 Store your movie in an album. 3 Add a storyboard. 4 Edit the movie. 5 Play back and check the edited movie. 6 Save the edited movie. 83
84 Making Your Own Movies Store the movie in an album To work with still images, video and sound, you first have to import them into the album window. 1. Launch VideoImpression. Windows Mac OS 8.6 to 9.2 In the Start menu, click Programs / ArcSoft VideoImpression / ArcSoft VideoImpression 1.6. Double-click the VideoImpression icon in the folder where the software was installed. 2. Click the [new] button to open an album window. 3. Drag the thumbnails from FinePixViewer and drop them into the album window. <FinePixViewer> Add a storyboard In the storyboard, you select the files to be used in the movie and set the order in which the files are played. 1. Add files to the movie by dragging them from the album window and dropping them onto the storyboard. 2. If necessary, you can drag items around in the storyboard to change the playback sequence. Drop images into here. Drop sounds into here. 84
85 Add text 1. Click the [edit movie] button to switch to the editing window. 2. Click the [text] button and enter the text. You can use the drag handle to adjust the position. 3. Use the buttons below the image to specify settings such as the typeface and the time for which the text appears. Play back and save the movie 1. Click the [play movie] button to switch to the playback window. 2. Click the [Play] button and check the movie. 3. When you click the [save] button, the Save dialog box appears. Specify the save location, file name, etc. and save the movie file. TIP If you leave the mouse pointer positioned over a button or image for a few seconds, information about that button or image is displayed. In any window, you can access the online help by clicking?. In addition to MPEG, you can choose from a wide range of formats for saved files. The procedure for capturing live images differs depending on the operating system you are using. Windows / P.86 Mac OS 8.6 to 9.2/P.88 85
86 q Capturing Live Images (Windows) If your camera has a PC Camera function, you can download live images to your PC. 1. Connect the camera to your PC in PC Camera mode. NOTE See PC Connection in the camera Owner s Manual. Always use the correct procedure when disconnecting the camera from your PC or switching the camera off. Do not perform any of the following when the camera is connected to a PC as this may cause the PC to hang: Disconnect the USB cable or AC power adapter / Touch the camera controls (power switch, control buttons, lens cover or slot cover) 2. If FinePixViewer starts up, quit FinePixViewer. 3. In the Start menu, select Programs / ArcSoft VideoImpression / ArcSoft VideoImpression When the startup screen appears, click the [new] button. 5. When the album window opens, click the [capture] button. 86
87 6. Display switches to the capture window and the live image is displayed. If the live image does not appear, click the [Live] button 1. Recording has not yet started Use the [Drives] button 2 to select USB PC Camera. TIP To rotate a live image, click the Source button and specify a rotation angle in the Roll setting in the Camera Controls tab sheet. 8. Click the [Record] button 3 to start recording. 9. Click the [Record] button 3 again to end recording. The recorded images are not saved to a file. To check the images Click the [Play] button 4. To save the images to a file and return to the Album window 1. When you click the [album] button, the Save dialog box opens. Specify the save destination and click the [OK] button. 2. When the album storage confirmation dialog box appears, click the [OK] button. 87
88 Capturing Live Images (Mac OS 8.6 to 9.2) If your camera has a PC Camera function, you can download live images to your Macintosh. q1. Switch the camera on and select PC CAM as the USB setting. q2. Connect the camera to your Macintosh. NOTE Always use the correct procedure when disconnecting the camera from your Macintosh or switching the camera off. Do not perform any of the following when the camera is connected to a Macintosh as this may cause the Macintosh to freeze: Disconnect the USB cable or AC power adapter / Touch the camera controls (power switch, control buttons, lens cover or slot cover) 3. Double-click the VideoImpression icon in the installation folder. 4. When the startup screen appears, click the [new] button. See PC Connection in the camera Owner s Manual. 5. When the album window opens, click the [capture] button. 88
89 6. The Capture window appears and the live image is displayed. Recording has not yet started. TIP To rotate a live image, click the Source button and specify a rotation angle in the Roll setting in the Camera Controls tab sheet. 7. Click the [Capture Video] button to begin recording the movie. The name of the button changes to [Stop Capture]. During recording, only the [Stop Capture] button can be pressed. <Standby> <Movie recording in progress> 8. Click the [Stop Capture] button to stop recording. The movie data will be automatically saved to a file and imported to the Album. 9. Click the [Done] button to return to the Album window. NOTE You must have a sound card installed and speakers and a microphone connected to your Macintosh to input and output sound. The time required for playing and saving images varies depending on the performance of your Macintosh. Do not perform any of the following while live camera images are being displayed as this could cause your Macintosh to freeze: Switch off the camera/touch any of the control buttons on the camera/ Disconnect the USB cable/remove the SmartMedia/Open the SmartMedia cover/ Remove the camera battery/put your Macintosh to sleep. Disconnecting the Camera from your Macintosh 1. Exit VideoImpression. If you are using any other applications that display live images, exit those applications also. q2. Switch the camera off. See PC Connection in the camera Owner s Manual. 89
90 90
91 Uninstalling the Software Only perform this operation when you no longer require the installed software. Windows 1. Switch on your PC. q2. Disconnect the camera. 3. Quit all currently running applications. Take particular care to shut down Exif Launcher if it is running. (/ Changing the Automatic Launch Settings on P.48, 49) See PC Connection in the camera Owner s Manual. 4. Close all files. 5. Open the My Computer window and double-click Add/Remove Programs in the Control Panel. 6. The Add/Remove Programs Properties window appears. Select the software to be uninstalled (FinePixViewer or the driver) and then click the [Add/Remove] button. <To remove FinePixViewer> <To remove the driver software> 7. When the confirmation message appears, click the [OK] button. Check your selection carefully since the process cannot be cancelled once you click [OK]. 8. Automatic uninstallation begins. When uninstallation ends, click the [OK] button. 91
92 Macintosh NOTE Only perform this operation when you no longer require the installed software or when the software was not installed correctly. Mac OS Uninstalling Mass Storage Driver and PC Camera Driver 1. Check that the camera is not connected to your Macintosh. 2. Drag all the files that begin with USB04CB... to the Trash. 3. Restart your Macintosh. 4. Select Empty Trash in the Special menu. Uninstalling Exif Launcher, FinePixViewer and DP Editor 1. After you have quit Exif Launcher in Exif Launcher Settings in the FinePixViewer Settings menu, move the Exif Launcher file from the Startup Items folder in the System folder to the Trash. Then select Empty Trash in the Special menu. 2. After you have exited FinePixViewer and DP Editor and then drag the installed FinePixViewer folder to the Trash. Then click Empty Trash in the Special menu. Mac OS X Uninstalling FinePixViewer Quit FinePixViewer and DP Editor. Then drag the installed FinePixViewer folder to the Trash and select Empty Trash from the Special menu. 92
93 When you have a problem My computer doesn t recognize the camera. I can t see the files on the SmartMedia. I can t see the removable disk icon. I can t shoot live images. Was installation completed normally? Reinstall the software. Windows...P.11 Mac OS 8.6 to P.27 Mac OS X...P.35 Is the camera switched on? Are the batteries dead? Are the cables connected securely? Is there a SmartMedia loaded in the camera? Read the Owner s Manual for the camera and load the SmartMedia correctly. When I disconnect the camera from the computer... A warning appears on the computer. My computer doesn t operate normally. Did you follow the correct procedures before disconnecting the camera? Carry out the correct procedures for the operating system running on your computer before disconnecting the camera. Windows...P.20 Mac OS 8.6 to P.33 Mac OS X...P.40 Have you resolved the problem? If not, go to Troubleshooting. Windows...P.94 Macintosh...P
94 Troubleshooting (Windows) If the software does not operate correctly but the problem does not match any of those listed below, check that you are using the correct hardware and software (/ P.12). If the problem persists even though you are using the correct hardware and software, refer to the table below and then see the reference page listed for your problem. Problem Problem with I was asked for the disk labeled Windows the first time I connected the camera to my PC. When I connect the camera to my PC, the Add New Hardware Wizard appears. When I double-click the removable disk icon, The device is not ready error message appears. A warning message appeared when I disconnected the camera from my PC. My PC doesn t recognize the camera (I can t use the camera from my PC). A Device eject warning appeared. FinePixViewer automatic startup is slow. When I disconnect the special USB cable and double-click the removable disk icon, a message appears and the window does not open. The PC hangs when I access the SmartMedia. The PictureHello (videoconferencing) window does not open. PictureHello (videoconferencing) does not show video of me. The live image of the other party in videoconferencing is very jerky. I clicked the [Login] button in PictureHello (videoconferencing), but I can t log in. There is no live image of the other party during videoconferencing. Videoconferencing call notifications are not displayed. I can t hear the other party in the videoconference/the other party can t hear me. I can make calls but I cannot use videoconferencing. I want to disable the Internet connection firewall so that I can use videoconferencing (Windows XP). Live images do not appear in the VideoImpression Capture window. I can t log in to the FinePix Internet Service. I can t sign on as a FinePix Internet Service user. My PC does not shut down correctly. My camera will no longer play back image files. I can t play AVI files on Windows Media Player. I can t update the Internet menu properly. (The buttons do not line up correctly.) Connection Videoconferencing Other Page
95 Troubleshooting Connection Problems I was asked for the disk labeled Windows the first time I connected the camera to my PC. Solution 1 Load the Windows CD-ROM into the CD-ROM drive. 2 Click the [Browse] button in the Copy files dialog box. 3 In the dialog box that then appears, select the CD-ROM icon in the drive display area, refer to the information in the table below and specify the appropriate folder and then click the [OK] button. 4 In the Copy files dialog box, click the [OK] button to install the driver. Then click the [Finish] button. OS Type Name of Folder When using CD-ROM Drive D Windows 98 D:\win98 Windows Me D:\win9x Windows 2000 Professional D:\i386 Windows XP D:\i386 NOTE If no Windows CD-ROM was supplied with your PC, contact your PC manufacturer. When I connect the camera to my PC, the Add New Hardware Wizard appears. Possible cause Is FinePixViewer installed? Solution Use the enclosed CD-ROM to install FinePixViewer (/ P.11). When I double-click the removable disk icon, The device is not ready error message appears. Possible cause Is the SmartMedia loaded in the camera? Solution Load a SmartMedia into the camera. For more information, refer to the Owner s Manual for your camera. A warning message appeared when I disconnected the camera from my PC. Possible cause Did you disconnect the camera while the camera and PC were communicating? Solution Disconnecting the camera while it is still mounted can corrupt the data on the SmartMedia or damage the SmartMedia itself. Always check that all the files on the camera (on the removable disk) are closed and that the camera and PC are no longer communicating before you disconnect the camera. 95
96 My PC doesn t recognize the camera (I can t use the camera from my PC). Possible cause Is the camera switched on? Is the special USB cable connected to the camera and to the computer? Did you select the correct connection mode for what you want to do? Are you using a compatible operating system? Are PC Camera Driver and Mass Storage Driver not listed under Other Devices in the Device Manager? Are the USB functions active? Double-click System in the Control Panel, select Device Manager and check Universal Serial Bus controllers. Solution Switch the camera on. See PC Connection in the camera s Owner s Manual for details. Check that one end of the special USB cable is connected to the camera and the other end is connected to the computer. To check the images on the SmartMedia, use DSC connection mode. For videoconferencing or to download live images, use PC Camera connection mode. Run the software on Windows 98, 98SE, Me, 2000 Professional or XP. The drivers are not installed correctly. Uninstall (/ P.91) and then re-install drivers. If Universal Serial Bus controllers is not displayed, the USB functions is disabled. Refer to the User s Manuals supplied with your PC for details of how to enable the USB functions. USB functions are disabled when the item is marked with a yellow exclamation mark! or red cross x. Refer to the User s Manuals supplied with your PC for details of how to enable the USB functions. A Device eject warning appeared. 96 Possible cause Are you using Windows 2000 Professional, Windows XP or Windows Me? Did you right-click the removable disk icon and then click Eject? Solution 1 Click the Unplug or Eject Hardware icon in the taskbar and eject USB Mass Storage or USB Disk. 2 Switch the camera off and then disconnect it. On Windows 2000 Professional,windows XP or Windows Me, use the following procedure when removing the camera: 1 Click the Unplug or Eject Hardware icon in the taskbar and eject USB Mass Storage or USB Disk. 2 Switch the camera off and then disconnect it.
97 FinePixViewer automatic startup is slow. Possible cause Are you running too many background applications? Solution Click the [Start] button and select Programs / Startup from the Start menu. Click the right mouse button on any shortcuts for infrequently used applications from the Startup window. Click Delete from the pop-up menu and then restart your PC. When I disconnect the special USB cable and double-click the removable disk icon, a message appears and the window does not open. Possible cause Is another USB removable drive connected? Solution Some USB removable drives do not operate correctly if other USB removable drives are being used at the same time. Disconnect all the connected USB removable drives and then connect the camera. However, with some USB storage devices, computer operation may become unstable when the Exit Launcher is resident. See Changing the Automatic Launch Settings (/ P.48, 49) and try removing the Exit Launcher. The PC hangs when I access the SmartMedia. Possible cause When opening the Device Manager, there is a yellow! mark next to the driver in Universal Serial Bus controllers. When opening the Device Manager, there is a yellow! mark next to USB Mass Storage. Solution You are using a driver or camera that prevents the driver for the Universal Serial Bus controllers from operating. Refer to the User s Manual for your PC and check your hardware and software setup. You are using a driver or camera that prevents the Mass Storage Driver from operating. Re-install FinePixViewer from the CD-ROM provided. 97
98 Troubleshooting Videoconferencing Problems The PictureHello (videoconferencing) window does not open. Possible cause Is FinePixViewer installed? Is FinePixViewer running? Is the camera switched on? Is PC CAM selected as the USB setting on the camera? Is the special USB cable connected to the camera and to the computer? Are you using a compatible operating system? Is the PC Camera Driver running? Solution Install FinePixViewer and NetMeeting 3.01 from the enclosed CD-ROM (/ P.11). In the Start menu, select Programs / FinePixViewer and click FinePixViewer. Switch the camera on. For more information on PC Connection, refer to the camera s Owner s Manual. Disconnect the camera briefly and change the USB setting to PC CAM. For more information on PC Connection, refer to the camera s Owner s Manual. Check that one end of the special USB cable is connected to the camera and the other end is connected to the computer. Use Windows 98, Windows 98SE, Windows Me, Windows 2000 Professional or Windows XP. Double-click System in the Control Panel, select the Device Manager and check USB PC Camera in Imaging or Other Devices. If USB PC Camera is marked with a yellow exclamation mark! or a red cross x, it is not running. Re-install FinePixViewer from the CD-ROM provided. PictureHello (videoconferencing) does not show video of me. Possible cause Is another video input device connected to your PC? Is another application displaying the live images from the camera? Did you disconnect the special USB cable or switch off the camera during live image display? Solution Disconnect all other video input devices. Quit any other application that is displaying live images. 1 Exit PictureHello and restart your PC. 2 Select PC CAM as the USB setting on the camera. 3 Connect the camera to your PC correctly using the special USB cable. The live image of the other party in videoconferencing is very jerky. Solution Use a high-speed line with a connection speed of 56 kbps or better. 98
99 I clicked the [Login] button in PictureHello (videoconferencing), but I can t log in. Possible cause Are you able to connect to the Internet? Is the FinePix Internet Service undergoing maintenance? Have you completed the user registration process? Solution Check your PC hardware and software setup. Log in after the maintenance is completed. Click the FinePixViewer [Register Now] button and sign on as a FinePix Internet Service user (/ P.66). There is no live image of the other party during videoconferencing. Possible cause Are you or the other party trying to call outside from an in-house LAN? Are you or the other party trying to call outside from a home-office LAN? Solution Calls cannot be made in either direction between a LAN and an external line. Use a dial-up connection. Calls cannot be made in either direction between a LAN and an external line. Use a dial-up connection. Videoconferencing call notifications are not displayed. Possible cause Is the Automatically accept incoming calls checkbox ticked? Are you logged in to the server? Solution Uncheck the Automatically accept incoming calls checkbox. Log in to the server. I can t hear the other party in the videoconference/the other party can t hear me. Possible cause Are the speakers set to playback mode? Is the microphone operating normally? Solution You and the other party should use the following procedure to check the speaker setup: 1 Check that the speakers are connected correctly to your PC. 2 In the Start menu, select Programs / Accessories / Entertainment and click Volume Control. Then adjust the volume. You and the other party should use the following procedure to check the microphone setup: 1 Check that the microphone is connected correctly to your PC. 2 In the Start menu, select Programs / Accessories / Entertainment and click Sound Recorder. Then adjust the microphone input level. 99
100 I can make calls but I cannot use videoconferencing. Possible cause Is the other party able to make or accept calls? Are you or the other party trying to call outside from an in-house LAN? Are you or the other party trying to call outside from a home-office LAN? Solution Open the address book and click the [Update Status] button. If the other party cannot accept calls, try again later (/ P.81). Calls cannot be made in either direction between a LAN and an external line. Use a dial-up connection. Calls cannot be made in either direction between a LAN and an external line. Use a dial-up connection. I want to disable the Internet connection firewall so that I can use videoconferencing (Windows XP). Solution 1 Click [Start] button / Control Panel / Network & Internet Connections / Network Connections. The details shown on the screen differ depending on your PC settings. In the example shown below, the default values are used for all settings. 2 Right-click the desired connection and then click Properties. 3 Clear the Protect my computer and network by limiting or preventing access to this computer from the Internet checkbox in the Advanced tab and then click the [OK] button. Once you clear this checkbox, the computer and network are no longer protected against external access. When you are not using videoconferencing, you should restore the original setting. 100
101 Troubleshooting Other Problems Live images do not appear in the VideoImpression Capture window. Possible cause Do you have Windows Media Player installed? Is PC CAM selected as the USB setting on the camera? Is the special USB cable connected to the camera and your PC? Are you using a compatible operating system? Is the PC Camera Driver running? Is another video input device selected? Is another application displaying the live images? Did you disconnect the special USB cable or switch off the camera during live image display? Solution Install Windows Media Player from the enclosed CD-ROM. (/ P.11.) Disconnect the camera briefly and change the USB setting to PC CAM. For more information on PC Connection, refer to the camera s Owner s Manual. Check that one end of the special USB cable is connected to the camera and the other end is connected to your PC. Use Windows 98, Windows 98SE, Windows Me, Windows 2000 Professional or Windows XP. Double-click System in the Control Panel, select the Device Manager and check USB PC Camera in Imaging or Other Devices. If USB PC Camera is marked with a yellow exclamation mark! or a red cross x, it is not running. Re-install FinePixViewer from the CD-ROM provided. Select USB PC Camera. Refer to the VideoImpression User s Guide for information on how to select the video input device. Quit any other application that is displaying live images. 1 Exit VideoImpression and restart your PC. 2 Select PC CAM as the USB setting on the camera. 3 Connect the camera to your PC correctly using the special USB cable. 101
102 I can t log in to the FinePix Internet Service. Possible cause Are you able to connect to the Internet? Is the FinePix Internet Service undergoing maintenance? Have you completed the user registration process? Solution Check your PC hardware and software setup. Log in after the maintenance is completed. Click the FinePixViewer [Register Now] button and sign on as a FinePix Internet Service user (/ P.66). I can t sign on as a FinePix Internet Service user. Possible cause Have you already signed on under the same address? Solution You cannot sign on twice with the same user ID or address. My PC does not shut down correctly. Solution Disconnect the PC and the camera using the correct procedure and then exit Windows. Some types of PC may not shut down correctly while the camera is still connected. My camera will no longer play back image files. Possible cause Did you rename any files or folders inside the DCIM folder? Did you replace an image file inside the DCIM folder? Solution Change the file or folder names in the DCIM folder back to the original names. Do not replace image files in the DCIM folder. I can t play AVI files on Windows Media Player. Solution If you want to use Windows Media Player, you must install DirectX 8.0. Refer to the Microsoft homepage or industry-related magazines for details of how to acquire DirectX 8.0. I can t update the Internet menu properly. (The buttons do not line up correctly.) Solution The menu data is corrupted. Use the procedure below to update the menu: 1 Quit FinePixViewer. 2 From the Start menu, select FinePixViewer in Programs. Then right-click on the FinePixViewer icon and select Properties. 3 Click the [Find link destination] button to display the folder in which FinePixViewer was installed. 4 Delete the FinePixInternetFiles folder in the FinePixViewer installation folder. 5 Launch FinePixViewer and click Menu Update in the View menu. 102
103 Troubleshooting (Macintosh) If the software does not operate correctly but the problem does not match any of those listed below, check that you are using the correct hardware and software (/ P.28, 36). If the problem persists even though you are using the correct hardware and software, refer to the table below and then see the reference page listed for your problem. Problem Problem with When I connected the camera to my Macintosh, the Required software not found message or Required driver cannot be used message appears. Connection Image Viewing Internet Other When I connected the USB cable, Mac OS displayed the Initialize disk? message. The Macintosh hangs when I access the SmartMedia. The camera and Macintosh are connected but no removable disk icon is displayed. A warning message appears when I disconnect the USB cable from the camera. I can t log in to the FinePix Internet Service. I can t sign on as a FinePix Internet Service user. I can t update the Internet menu properly. (The buttons do not line up correctly.) The The tool could not be executed message appears. Live images do not appear in the VideoImpression Capture window. My camera will no longer play back image files. I want to stop the FinePixViewer from launching automatically. Page Troubleshooting Connection and Image Viewing Problems When I connected the camera to my Macintosh, the Required software not found message or Required driver cannot be used message appears. Possible cause Is the software installed? Solution Install the software on your Macintosh. 103
Software Quick Start Guide
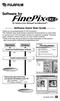 EX Version 2.0 for and Macintosh Software Quick Start Guide EX2.0 Thank you for purchasing this FUJIFILM product. This Software Quick Start Guide summarizes the procedure you must follow to connect your
EX Version 2.0 for and Macintosh Software Quick Start Guide EX2.0 Thank you for purchasing this FUJIFILM product. This Software Quick Start Guide summarizes the procedure you must follow to connect your
SOFTWARE INSTALLATION AND USB CONNECTION GUIDE
 SOFTWARE INSTALLATION AND USB CONNECTION GUIDE ENGLISH LYT1020-001A COPYRIGHT 2002 VICTOR COMPANY OF JAPAN, LTD. M1D6L Printed in Japan 0102 FOVfIDfYP JVC SOFTWARE LICENSE AGREEMENT IMPORTANT TO CUSTOMERS:
SOFTWARE INSTALLATION AND USB CONNECTION GUIDE ENGLISH LYT1020-001A COPYRIGHT 2002 VICTOR COMPANY OF JAPAN, LTD. M1D6L Printed in Japan 0102 FOVfIDfYP JVC SOFTWARE LICENSE AGREEMENT IMPORTANT TO CUSTOMERS:
Studio Manager. for / Installation Guide. Keep This Manual For Future Reference.
 Studio Manager for / Installation Guide Keep This Manual For Future Reference. E i Important Information Exclusion of Certain Liability Trademarks Copyright Manufacturer, importer, or dealer shall not
Studio Manager for / Installation Guide Keep This Manual For Future Reference. E i Important Information Exclusion of Certain Liability Trademarks Copyright Manufacturer, importer, or dealer shall not
Printer Driver. User Guide. Macintosh
 Card Photo Printer CP-100/CP-10 Printer Driver User Guide Macintosh 1 Contents Safety Precautions...4 Read This First...5 About the Manuals...5 Printing Flow Diagram...6 About the Connection Cable...7
Card Photo Printer CP-100/CP-10 Printer Driver User Guide Macintosh 1 Contents Safety Precautions...4 Read This First...5 About the Manuals...5 Printing Flow Diagram...6 About the Connection Cable...7
SOFTWARE INSTALLATION AND USB CONNECTION GUIDE
 SOFTWARE INSTALLATION AND USB CONNECTION GUIDE ENGLISH LYT1197-001A COPYRIGHT 2003 VICTOR COMPANY OF JAPAN, LTD. M4D1 DSC Printed in Malaysia 1003-FO-ID-PJ This document explains the basic information
SOFTWARE INSTALLATION AND USB CONNECTION GUIDE ENGLISH LYT1197-001A COPYRIGHT 2003 VICTOR COMPANY OF JAPAN, LTD. M4D1 DSC Printed in Malaysia 1003-FO-ID-PJ This document explains the basic information
Operating Instructions
 Operating Instructions For PC Connection Before use, please read these instructions completely. Before opening the CD-ROM package, please read the following. End User License Agreement (for USB Driver,
Operating Instructions For PC Connection Before use, please read these instructions completely. Before opening the CD-ROM package, please read the following. End User License Agreement (for USB Driver,
Operating Instructions
 Operating Instructions For Digital Camera PC Connection QuickTime and the QuickTime logo are trademarks or registered trademarks of Apple Computer, Inc., used under license. Connection with the PC Offers
Operating Instructions For Digital Camera PC Connection QuickTime and the QuickTime logo are trademarks or registered trademarks of Apple Computer, Inc., used under license. Connection with the PC Offers
TWAIN 163/211. User Manual
 TWAIN 163/211 User Manual Contents 1 Introduction 1.1 Software end user license agreement... 1-5 1.2 Explanation of manual conventions... 1-8 Safety advices... 1-8 Sequence of action... 1-8 Tips... 1-9
TWAIN 163/211 User Manual Contents 1 Introduction 1.1 Software end user license agreement... 1-5 1.2 Explanation of manual conventions... 1-8 Safety advices... 1-8 Sequence of action... 1-8 Tips... 1-9
Laser Beam Printer. Network Guide. IMPORTANT: Read this manual carefully before using your printer. Save this manual for future reference.
 Laser Beam Printer Network Guide IMPORTANT: Read this manual carefully before using your printer. Save this manual for future reference. ENG Network Guide How This Manual Is Organized Chapter 1 Before
Laser Beam Printer Network Guide IMPORTANT: Read this manual carefully before using your printer. Save this manual for future reference. ENG Network Guide How This Manual Is Organized Chapter 1 Before
Map Utility Ver. 1.8 Instruction Manual
 Map Utility Ver..8 Instruction Manual Content of this Instruction Manual In this manual, the windows used in the examples are from Windows 7. GPS receiver or camera is displayed as an icon. Example: GPS
Map Utility Ver..8 Instruction Manual Content of this Instruction Manual In this manual, the windows used in the examples are from Windows 7. GPS receiver or camera is displayed as an icon. Example: GPS
DME-N Network Driver Installation Guide for M7CL
 DME-N Network Driver Installation Guide for M7CL ATTENTION SOFTWARE LICENSE AGREEMENT PLEASE READ THIS SOFTWARE LICENSE AGREEMENT ( AGREEMENT ) CAREFULLY BEFORE USING THIS SOFTWARE. YOU ARE ONLY PERMITTED
DME-N Network Driver Installation Guide for M7CL ATTENTION SOFTWARE LICENSE AGREEMENT PLEASE READ THIS SOFTWARE LICENSE AGREEMENT ( AGREEMENT ) CAREFULLY BEFORE USING THIS SOFTWARE. YOU ARE ONLY PERMITTED
Operating Instructions
 Operating Instructions For Digital Camera PC Connection QuickTime and the QuickTime logo are trademarks or registered trademarks of Apple Inc., used under license therefrom. VQT1H07 Connection with the
Operating Instructions For Digital Camera PC Connection QuickTime and the QuickTime logo are trademarks or registered trademarks of Apple Inc., used under license therefrom. VQT1H07 Connection with the
Network-MIDI Driver Installation Guide
 Network-MIDI Driver Installation Guide ATTENTION SOFTWARE LICENSE AGREEMENT PLEASE READ THIS SOFTWARE LICENSE AGREEMENT ( AGREEMENT ) CAREFULLY BEFORE USING THIS SOFTWARE. YOU ARE ONLY PERMITTED TO USE
Network-MIDI Driver Installation Guide ATTENTION SOFTWARE LICENSE AGREEMENT PLEASE READ THIS SOFTWARE LICENSE AGREEMENT ( AGREEMENT ) CAREFULLY BEFORE USING THIS SOFTWARE. YOU ARE ONLY PERMITTED TO USE
MULTIFUNCTIONAL DIGITAL SYSTEMS. Software Installation Guide
 MULTIFUNCTIONAL DIGITAL SYSTEMS Software Installation Guide 2013 TOSHIBA TEC CORPORATION All rights reserved Under the copyright laws, this manual cannot be reproduced in any form without prior written
MULTIFUNCTIONAL DIGITAL SYSTEMS Software Installation Guide 2013 TOSHIBA TEC CORPORATION All rights reserved Under the copyright laws, this manual cannot be reproduced in any form without prior written
USB Read/Write Memory Adapter MAUSB-300 REFERENCE MANUAL
 USB Read/Write Memory Adapter MAUSB-300 REFERENCE MANUAL Introduction Thank you for purchasing our product. The MAUSB-300 USB Read/Write Memory Adapter (hereinafter referred to as the adapter ) is designed
USB Read/Write Memory Adapter MAUSB-300 REFERENCE MANUAL Introduction Thank you for purchasing our product. The MAUSB-300 USB Read/Write Memory Adapter (hereinafter referred to as the adapter ) is designed
SensView User Guide. Version 1.0 February 8, Copyright 2010 SENSR LLC. All Rights Reserved. R V1.0
 SensView User Guide Version 1.0 February 8, 2010 Copyright 2010 SENSR LLC. All Rights Reserved. R001-419-V1.0 TABLE OF CONTENTS 1 PREAMBLE 3 1.1 Software License Agreement 3 2 INSTALLING SENSVIEW 5 2.1
SensView User Guide Version 1.0 February 8, 2010 Copyright 2010 SENSR LLC. All Rights Reserved. R001-419-V1.0 TABLE OF CONTENTS 1 PREAMBLE 3 1.1 Software License Agreement 3 2 INSTALLING SENSVIEW 5 2.1
XDCAM Browser. Installation Guide Before operating the unit, please read this manual thoroughly and retain it for future reference.
 4-261-700-16 (1) XDCAM Browser Installation Guide Before operating the unit, please read this manual thoroughly and retain it for future reference. 2010 Sony Corporation NOTICE TO USERS Documentation 2010,
4-261-700-16 (1) XDCAM Browser Installation Guide Before operating the unit, please read this manual thoroughly and retain it for future reference. 2010 Sony Corporation NOTICE TO USERS Documentation 2010,
DATA PROJECTOR XJ-H1650/XJ-H1750 XJ-ST145/XJ-ST155
 DATA PROJECTOR XJ-H1650/XJ-H1750 XJ-ST145/XJ-ST155 E Data Projector USB Function Guide Be sure to read the precautions in the separate Setup Guide. Be sure to keep all user documentation handy for future
DATA PROJECTOR XJ-H1650/XJ-H1750 XJ-ST145/XJ-ST155 E Data Projector USB Function Guide Be sure to read the precautions in the separate Setup Guide. Be sure to keep all user documentation handy for future
Ludlum Lumic Data Logger Software Manual Version 1.1.xx
 Ludlum Lumic Data Logger Software Manual Version 1.1.xx Ludlum Lumic Data Logger Software Manual Version 1.1.xx Contents Introduction... 1 Software License Agreement... 2 Getting Started... 5 Minimum
Ludlum Lumic Data Logger Software Manual Version 1.1.xx Ludlum Lumic Data Logger Software Manual Version 1.1.xx Contents Introduction... 1 Software License Agreement... 2 Getting Started... 5 Minimum
MULTIFUNCTIONAL DIGITAL SYSTEMS. Software Installation Guide
 MULTIFUNCTIONAL DIGITAL SYSTEMS Software Installation Guide 2013 TOSHIBA TEC CORPORATION All rights reserved Under the copyright laws, this manual cannot be reproduced in any form without prior written
MULTIFUNCTIONAL DIGITAL SYSTEMS Software Installation Guide 2013 TOSHIBA TEC CORPORATION All rights reserved Under the copyright laws, this manual cannot be reproduced in any form without prior written
IMPORTANT INFORMATION ABOUT THE INSTALLER
 Thank you for purchasing the Minolta RD-175 Digital Camera with the RD-Grabber utility and the Photoshop Plug-In software. With the RD-Grabber utility software you can: Copy images captured with RD-175
Thank you for purchasing the Minolta RD-175 Digital Camera with the RD-Grabber utility and the Photoshop Plug-In software. With the RD-Grabber utility software you can: Copy images captured with RD-175
(1) DirectCD. Software Operating Instructions MVC-CD200/CD Sony Corporation
 3-067-952-12(1) DirectCD Software Operating Instructions MVC-CD200/CD300 2001 Sony Corporation Notice for users Program Copyright 1999 Adaptec, Inc. All rights reserved./ Documentation 2001 Sony Corporation
3-067-952-12(1) DirectCD Software Operating Instructions MVC-CD200/CD300 2001 Sony Corporation Notice for users Program Copyright 1999 Adaptec, Inc. All rights reserved./ Documentation 2001 Sony Corporation
User s Guide. Creative WebCam NX Ultra
 User s Guide Creative WebCam NX Ultra Information in this document is subject to change without notice and does not represent a commitment on the part of Creative Technology Ltd. No part of this manual
User s Guide Creative WebCam NX Ultra Information in this document is subject to change without notice and does not represent a commitment on the part of Creative Technology Ltd. No part of this manual
TOOLS for n Version2 Update Guide
 TOOLS for n Version2 Update Guide SOFTWARE LICENSE AGREEMENT PLEASE READ THIS SOFTWARE LICENSE AGREEMENT ( AGREEMENT ) CAREFULLY BEFORE USING THIS SOFTWARE. YOU ARE ONLY PERMITTED TO USE THIS SOFTWARE
TOOLS for n Version2 Update Guide SOFTWARE LICENSE AGREEMENT PLEASE READ THIS SOFTWARE LICENSE AGREEMENT ( AGREEMENT ) CAREFULLY BEFORE USING THIS SOFTWARE. YOU ARE ONLY PERMITTED TO USE THIS SOFTWARE
MOTIF-RACK XS Editor VST Installation Guide
 MOTIF-RACK XS Editor VST Installation Guide ATTENTION SOFTWARE LICENSING AGREEMENT PLEASE READ THIS SOFTWARE LICENSE AGREEMENT ( AGREEMENT ) CAREFULLY BEFORE USING THIS SOFTWARE. YOU ARE ONLY PERMITTED
MOTIF-RACK XS Editor VST Installation Guide ATTENTION SOFTWARE LICENSING AGREEMENT PLEASE READ THIS SOFTWARE LICENSE AGREEMENT ( AGREEMENT ) CAREFULLY BEFORE USING THIS SOFTWARE. YOU ARE ONLY PERMITTED
Software Starter Guide
 Software Starter Guide DIGITAL CAMERA Solution Disk Install the bundled software programs, and download images to the computer. This guide explains how to install the software programs and briefly introduces
Software Starter Guide DIGITAL CAMERA Solution Disk Install the bundled software programs, and download images to the computer. This guide explains how to install the software programs and briefly introduces
Pocket Drive II. USB2.0 External HDD. User s Manual
 Pocket Drive II USB2.0 External HDD User s Manual Version 2.0 Table of Contents 1 Getting Started 1.1 Safety Precautions 1.2 System Requirements 1.3 Package Content 1.4 Product Views 1.5 Product Feature
Pocket Drive II USB2.0 External HDD User s Manual Version 2.0 Table of Contents 1 Getting Started 1.1 Safety Precautions 1.2 System Requirements 1.3 Package Content 1.4 Product Views 1.5 Product Feature
ImageMate 12-in-1 Reader/Writer User Guide
 ImageMate 12-in-1 Reader/Writer User Guide Model Number SDDR-89 Product Description The Multi-Function Hi-Speed USB 2.0 Reader/Writer CompactFlash Type I/II, SD TM, minisd TM, MultiMediaCard TM, RS-MMC
ImageMate 12-in-1 Reader/Writer User Guide Model Number SDDR-89 Product Description The Multi-Function Hi-Speed USB 2.0 Reader/Writer CompactFlash Type I/II, SD TM, minisd TM, MultiMediaCard TM, RS-MMC
Chapter 2 Playing back Images on a Computer (Pictures/Movies) Section 1 Downloading Images to a Computer (For Windows)
 Chapter 2 Playing back Images on a Computer (Pictures/Movies) Section 1 Downloading Images to a Computer (For Windows) This section explains displaying still images and movies you have downloaded to your
Chapter 2 Playing back Images on a Computer (Pictures/Movies) Section 1 Downloading Images to a Computer (For Windows) This section explains displaying still images and movies you have downloaded to your
Table of Contents. Introduction. 1 Installing Creative WebCam Notebook. 2 Using PC-CAM Center. 3 Creative WebCam Notebook Applications
 User s Guide Creative WebCam Notebook Information in this document is subject to change without notice and does not represent a commitment on the part of Creative Technology Ltd. No part of this manual
User s Guide Creative WebCam Notebook Information in this document is subject to change without notice and does not represent a commitment on the part of Creative Technology Ltd. No part of this manual
Operating Instructions
 Operating Instructions Software (Direct Printing System) For Digital Imaging Systems Direct Printing System Setup Using Direct Printing System General Description System Requirements Before using this
Operating Instructions Software (Direct Printing System) For Digital Imaging Systems Direct Printing System Setup Using Direct Printing System General Description System Requirements Before using this
PS-4700/4800Series User ユーザーマニュアル Hardware Manual Manual
 PS-4700/4800Series シリーズ User ユーザーマニュアル GP-4000 Pro-face Manual Series Remote HMI Server Hardware Manual Manual (Atom N270/Core 2 Duo 2 Duo P8400 P8400 Pre-installed 搭載モデル Model) ) Preface Thank you for
PS-4700/4800Series シリーズ User ユーザーマニュアル GP-4000 Pro-face Manual Series Remote HMI Server Hardware Manual Manual (Atom N270/Core 2 Duo 2 Duo P8400 P8400 Pre-installed 搭載モデル Model) ) Preface Thank you for
CX Recorder. User Guide. Version 1.0 February 8, Copyright 2010 SENSR LLC. All Rights Reserved. R V1.0
 CX Recorder User Guide Version 1.0 February 8, 2010 Copyright 2010 SENSR LLC. All Rights Reserved. R001-418-V1.0 TABLE OF CONTENTS 1 PREAMBLE 3 1.1 Software License Agreement 3 2 INSTALLING CXRECORDER
CX Recorder User Guide Version 1.0 February 8, 2010 Copyright 2010 SENSR LLC. All Rights Reserved. R001-418-V1.0 TABLE OF CONTENTS 1 PREAMBLE 3 1.1 Software License Agreement 3 2 INSTALLING CXRECORDER
MOTIF-RACK XS Editor Installation Guide
 MOTIF-RACK XS Editor Installation Guide ATTENTION SOFTWARE LICENSING AGREEMENT PLEASE READ THIS SOFTWARE LICENSE AGREEMENT ( AGREEMENT ) CAREFULLY BEFORE USING THIS SOFTWARE. YOU ARE ONLY PERMITTED TO
MOTIF-RACK XS Editor Installation Guide ATTENTION SOFTWARE LICENSING AGREEMENT PLEASE READ THIS SOFTWARE LICENSE AGREEMENT ( AGREEMENT ) CAREFULLY BEFORE USING THIS SOFTWARE. YOU ARE ONLY PERMITTED TO
User s Guide. Creative WebCam NX
 User s Guide Creative WebCam NX Information in this document is subject to change without notice and does not represent a commitment on the part of Creative Technology Ltd. No part of this manual may be
User s Guide Creative WebCam NX Information in this document is subject to change without notice and does not represent a commitment on the part of Creative Technology Ltd. No part of this manual may be
OfficeServ Link User Manual
 OfficeServ Link User Manual Every effort has been made to eliminate errors and ambiguities in the information contained in this guide. Any questions concerning information presented here should be directed
OfficeServ Link User Manual Every effort has been made to eliminate errors and ambiguities in the information contained in this guide. Any questions concerning information presented here should be directed
IPNexus Server Secure Instant Messaging & Integrated Collaboration
 IPNexus Server Secure Instant Messaging & Integrated Collaboration Version 1.5 Installation & Setup Guide DOC00023 Rev. 1.0 01.03 VCON IPNexus Server Installation & Setup Guide 1 2003 VCON Ltd. All Rights
IPNexus Server Secure Instant Messaging & Integrated Collaboration Version 1.5 Installation & Setup Guide DOC00023 Rev. 1.0 01.03 VCON IPNexus Server Installation & Setup Guide 1 2003 VCON Ltd. All Rights
Install Manual. P2 Software ENGLISH M0509AT5091 -FJ VQT2G26-4
 Install Manual P2 Software M0509AT5091 -FJ ENGLISH VQT2G26-4 Contents Operating Precautions When Using Windows 1. Before Installing................................................... 3 2. Precautions in
Install Manual P2 Software M0509AT5091 -FJ ENGLISH VQT2G26-4 Contents Operating Precautions When Using Windows 1. Before Installing................................................... 3 2. Precautions in
Roland CutChoice. Ver. 1 USER S MANUAL
 Roland CutChoice Ver. 1 USER S MANUAL Thank you very much for purchasing the Roland cutter. To ensure correct and safe usage with a full understanding of this product s performance, please be sure to read
Roland CutChoice Ver. 1 USER S MANUAL Thank you very much for purchasing the Roland cutter. To ensure correct and safe usage with a full understanding of this product s performance, please be sure to read
Photo Application. Version 34. Instruction Manual. English
 Photo Application Instruction Manual Version 34 English Contents Read This First... 4 Checking Supplied Accessories... 4 System Requirements... 5 What is Photo Application?... 6... 7 CameraWindow... 7
Photo Application Instruction Manual Version 34 English Contents Read This First... 4 Checking Supplied Accessories... 4 System Requirements... 5 What is Photo Application?... 6... 7 CameraWindow... 7
INSTRUCTION MANUAL Data transfer software for VM-82A
 INSTRUCTION MANUAL Data transfer software for VM-82A 3-20-41 Higashimotomachi, Kokubunji, Tokyo 185-8533, Japan http://www.rion.co.jp/english/ Organization of this manual This manual describes the features
INSTRUCTION MANUAL Data transfer software for VM-82A 3-20-41 Higashimotomachi, Kokubunji, Tokyo 185-8533, Japan http://www.rion.co.jp/english/ Organization of this manual This manual describes the features
Digital Video Software. Version 32. Instruction Manual COPY. English
 Digital Video Software Instruction Manual Version 32 English Contents Read This First... 4 Checking Supplied Accessories... 4 System Requirements... 5 What is Digital Video Software?... 6... 7 CameraWindow...
Digital Video Software Instruction Manual Version 32 English Contents Read This First... 4 Checking Supplied Accessories... 4 System Requirements... 5 What is Digital Video Software?... 6... 7 CameraWindow...
Table of Contents TRIMS Grounds Management Software Installation Guide
 Table of Contents TRIMS Grounds Management Software Installation Guide Software License Agreement... 1 Limited Warranty... 2 Starting the Installation... 2 Select Installation Type... 3 Stand Alone Desktop
Table of Contents TRIMS Grounds Management Software Installation Guide Software License Agreement... 1 Limited Warranty... 2 Starting the Installation... 2 Select Installation Type... 3 Stand Alone Desktop
Data Safe III. USB2.0 External HDD. User Manual
 Data Safe III USB2.0 External HDD User Manual Version 1.0 Table of Contents 1 Getting Started 1.1 Safety Precautions 1.2 System Requirements 1.3 Package Content 1.4 Product Views 1.5 Product Feature Overview
Data Safe III USB2.0 External HDD User Manual Version 1.0 Table of Contents 1 Getting Started 1.1 Safety Precautions 1.2 System Requirements 1.3 Package Content 1.4 Product Views 1.5 Product Feature Overview
COPY. EOS MOVIE Utility Ver Instruction Manual. Software for Playing, Merging and Saving Movies. Switching Between Pages
 Software for Playing, Merging and Movies EOS MOVIE Utility Ver. 1.2 Content of this Instruction Manual EMU is used for EOS MOVIE Utility. In this manual, the windows used in the examples are from Windows
Software for Playing, Merging and Movies EOS MOVIE Utility Ver. 1.2 Content of this Instruction Manual EMU is used for EOS MOVIE Utility. In this manual, the windows used in the examples are from Windows
Digital Video Software
 Digital Video Software Instruction Manual Version 27 English Contents Read This First... 4 Checking Supplied Accessories... 4 System Requirements... 5 What is Digital Video Software?... 6... 7 CameraWindow...
Digital Video Software Instruction Manual Version 27 English Contents Read This First... 4 Checking Supplied Accessories... 4 System Requirements... 5 What is Digital Video Software?... 6... 7 CameraWindow...
CameraMate. Hi-Speed 10 in 1 Digital Media Reader/Writer User s Guide
 CameraMate Hi-Speed 10 in 1 Digital Media Reader/Writer User s Guide www.ziocorp.com Copyright Zio Corporation. All rights reserved. Trademarks are used for informational purposes, and remain the property
CameraMate Hi-Speed 10 in 1 Digital Media Reader/Writer User s Guide www.ziocorp.com Copyright Zio Corporation. All rights reserved. Trademarks are used for informational purposes, and remain the property
U-Storage User s Manual. Version 2.3
 U-Storage User s Manual Version 2.3 Introduction Thank you for purchasing the U-Storage device. The manual explains how to use the U-Storage software bundled with the device. Safety Precautions Please
U-Storage User s Manual Version 2.3 Introduction Thank you for purchasing the U-Storage device. The manual explains how to use the U-Storage software bundled with the device. Safety Precautions Please
TotalShredder USB. User s Guide
 TotalShredder USB User s Guide Copyright Notice No part of this publication may be copied, transmitted, stored in a retrieval system or translated into any language in any form or by any means without
TotalShredder USB User s Guide Copyright Notice No part of this publication may be copied, transmitted, stored in a retrieval system or translated into any language in any form or by any means without
Que! USB Floppy Disk Drive Installation Guide
 Que! USB Floppy Disk Drive Installation Guide status indicator: The status indicator LED lights up to indicate that the floppy disk drive is accessing a floppy disk. disk door: The disk door prevents dust
Que! USB Floppy Disk Drive Installation Guide status indicator: The status indicator LED lights up to indicate that the floppy disk drive is accessing a floppy disk. disk door: The disk door prevents dust
PC Connecting Kit. Operating Instructions
 3-859-881-23(1) PC Connecting Kit Operating Instructions For the latest information on this product For Windows: Refer to the readme.txt file on the supplied CD-ROM. For Macintosh: Refer to the ReadMe
3-859-881-23(1) PC Connecting Kit Operating Instructions For the latest information on this product For Windows: Refer to the readme.txt file on the supplied CD-ROM. For Macintosh: Refer to the ReadMe
Xacti Software CD 1.3 For Dual Camera INSTRUCTION MANUAL
 Xacti Software CD 1.3 For Dual Camera INSTRUCTION MANUAL Please read these instructions carefully before using. Be sure to keep this manual for later reference. ATTENTION Regarding permission to use the
Xacti Software CD 1.3 For Dual Camera INSTRUCTION MANUAL Please read these instructions carefully before using. Be sure to keep this manual for later reference. ATTENTION Regarding permission to use the
USB Memory Drive CD with Application Software and Drivers for Windows 98SE. 32 MB, > 64 MB recommended. min. 2x (for probable installation)
 User Manual USB Memory Drive Content: Included with USB Memory Drive...1 System Requirements...1 Warranty...2 Making Copies of This Manual...2 Notes on this Manual...3 Data Security...3 Operational Safety...3
User Manual USB Memory Drive Content: Included with USB Memory Drive...1 System Requirements...1 Warranty...2 Making Copies of This Manual...2 Notes on this Manual...3 Data Security...3 Operational Safety...3
USB VideoBus for Macintosh User Guide
 P73261/F5U206-MAC/US/man.qxd 1/7/00 5:23 PM Page 1 USB VideoBus for Macintosh User Guide P73261 F5U206-MAC P73261/F5U206-MAC/US/man.qxd 1/7/00 5:23 PM Page 2 P73261/F5U206-MAC/US/man.qxd 1/7/00 5:23 PM
P73261/F5U206-MAC/US/man.qxd 1/7/00 5:23 PM Page 1 USB VideoBus for Macintosh User Guide P73261 F5U206-MAC P73261/F5U206-MAC/US/man.qxd 1/7/00 5:23 PM Page 2 P73261/F5U206-MAC/US/man.qxd 1/7/00 5:23 PM
Basic Operation Guide
 Basic Operation Guide EPSON is a registered trademark of Seiko Epson Corporation. Photo Fine and its logo are registered trademarks or trademarks of Seiko Epson Corporation in Japan and other countries.
Basic Operation Guide EPSON is a registered trademark of Seiko Epson Corporation. Photo Fine and its logo are registered trademarks or trademarks of Seiko Epson Corporation in Japan and other countries.
Using These Manuals. How to Use the Software User Guide. Display examples: 1. Understanding How to Use Your Camera.
 Software User Guide Read all safety precautions thoroughly to ensure safe use. Types of software installed on your computer varies depending on the method of installation from the Software CD-ROM. For
Software User Guide Read all safety precautions thoroughly to ensure safe use. Types of software installed on your computer varies depending on the method of installation from the Software CD-ROM. For
AppleWorks 5 Installation Manual. Includes information about new features FOR MAC OS
 apple AppleWorks 5 Installation Manual Includes information about new features FOR MAC OS K Apple Computer, Inc. 1998 Apple Computer, Inc. All rights reserved. Under the copyright laws, this manual may
apple AppleWorks 5 Installation Manual Includes information about new features FOR MAC OS K Apple Computer, Inc. 1998 Apple Computer, Inc. All rights reserved. Under the copyright laws, this manual may
User s Guide. Creative WebCam NX
 User s Guide Creative WebCam NX Information in this document is subject to change without notice and does not represent a commitment on the part of Creative Technology Ltd. No part of this manual may be
User s Guide Creative WebCam NX Information in this document is subject to change without notice and does not represent a commitment on the part of Creative Technology Ltd. No part of this manual may be
EOS MOVIE Utility Ver. 1.7
 Software for Playing, Merging and Movies EOS MOVIE Utility Ver. 1.7 1D C 1D X Mk II 1D X 5DS/5DS R 5D Mk IV 5D Mk III 6D Mk II 6D 7D Mk II 70D Content of this Instruction Manual EMU is used for EOS MOVIE
Software for Playing, Merging and Movies EOS MOVIE Utility Ver. 1.7 1D C 1D X Mk II 1D X 5DS/5DS R 5D Mk IV 5D Mk III 6D Mk II 6D 7D Mk II 70D Content of this Instruction Manual EMU is used for EOS MOVIE
Installation & Operation Guide
 Installation & Operation Guide This manual is the operation guide for Medal Editor. Please refer to this manual to install the software or create medal data used on the processing machine. Items That May
Installation & Operation Guide This manual is the operation guide for Medal Editor. Please refer to this manual to install the software or create medal data used on the processing machine. Items That May
TRUST 150 User s Manual
 TRUST SPACEC@M 150 User s Manual Version 1.0 Thank you Thank you very much for purchasing this product from the Trust range. We wish you hours of fun with it. Please read this manual carefully before using
TRUST SPACEC@M 150 User s Manual Version 1.0 Thank you Thank you very much for purchasing this product from the Trust range. We wish you hours of fun with it. Please read this manual carefully before using
Installation Guide. PC Software Package. Disk Recorder Management Software. Model No. WV-ASM200
 Installation Guide Disk Recorder Management Software PC Software Package Model No. WV-ASM200 Before attempting to connect or operate this product, please read these instructions carefully and save this
Installation Guide Disk Recorder Management Software PC Software Package Model No. WV-ASM200 Before attempting to connect or operate this product, please read these instructions carefully and save this
Digital Video Software
 Digital Video Software Instruction Manual Version 23 E Contents Read This First... 4 Checking Supplied Accessories... 4 System Requirements... 5 What is Digital Video Software?... 6... 7 CameraWindow...
Digital Video Software Instruction Manual Version 23 E Contents Read This First... 4 Checking Supplied Accessories... 4 System Requirements... 5 What is Digital Video Software?... 6... 7 CameraWindow...
HDD external enclosure for data-storage mobility with LAN sharing LAN MAC. USER Manual
 HDD external enclosure for data-storage mobility with LAN sharing LAN MAC USER Manual English AKASA Company notices The information contained in this document is subject to change without notice. All rights
HDD external enclosure for data-storage mobility with LAN sharing LAN MAC USER Manual English AKASA Company notices The information contained in this document is subject to change without notice. All rights
0Introduction. Overview. This introduction contains general information and tips for using your Avaya CD-ROM.
 0 Overview Purpose This introduction contains general information and tips for using your Avaya CD-ROM. Features This offer is designed for all users who want the ease of accessing documentation electronically.
0 Overview Purpose This introduction contains general information and tips for using your Avaya CD-ROM. Features This offer is designed for all users who want the ease of accessing documentation electronically.
EZ Drive USB Flash Disk
 EZ Drive USB Flash Disk User Manual Version 2.33 2002/10/31 Version: 2.33 TABLE OF CONTENTS 1 Introduction... 04 1.1 Features... 04 1.2 Specification... 04 1.3 Accessories... 05 2 Safe Precautions... 05
EZ Drive USB Flash Disk User Manual Version 2.33 2002/10/31 Version: 2.33 TABLE OF CONTENTS 1 Introduction... 04 1.1 Features... 04 1.2 Specification... 04 1.3 Accessories... 05 2 Safe Precautions... 05
CompleteView CV Spotlight User Manual. CompleteView Version 4.7.1
 CompleteView CV Spotlight User Manual CompleteView Version 4.7.1 End User License Agreement Salient CompleteView SOFTWARE LICENSE 1. GRANT OF LICENSE. Salient grants to you the right to use one (1) copy
CompleteView CV Spotlight User Manual CompleteView Version 4.7.1 End User License Agreement Salient CompleteView SOFTWARE LICENSE 1. GRANT OF LICENSE. Salient grants to you the right to use one (1) copy
CompleteView Video Player User Manual. CompleteView Version 4.5.1
 CompleteView Video Player User Manual CompleteView Version 4.5.1 Table of Contents Introduction... 3 End User License Agreement... 4 System Requirements... 5 Exporting the Video Player from Video Client...
CompleteView Video Player User Manual CompleteView Version 4.5.1 Table of Contents Introduction... 3 End User License Agreement... 4 System Requirements... 5 Exporting the Video Player from Video Client...
EOS MOVIE Utility Ver. 1.3
 Software for Playing, Merging and Movies EOS MOVIE Utility Ver. 1.3 Content of this Instruction Manual EMU is used for EOS MOVIE Utility. In this manual, the windows used in the examples are from Windows
Software for Playing, Merging and Movies EOS MOVIE Utility Ver. 1.3 Content of this Instruction Manual EMU is used for EOS MOVIE Utility. In this manual, the windows used in the examples are from Windows
Operating Instructions
 Operating Instructions (For User Setup) Digital Colour Imaging Systems Model No. DP-C406 / C306 / C266 Table of Contents Installation Overview General Installation Overview...2 Installation Installing
Operating Instructions (For User Setup) Digital Colour Imaging Systems Model No. DP-C406 / C306 / C266 Table of Contents Installation Overview General Installation Overview...2 Installation Installing
USB Memory Adapter MAUSB-500 REFERENCE MANUAL
 USB Memory Adapter MAUSB-500 REFERENCE MANUAL MAUSB-200 ReferenceManual Introduction The MAUSB-500 USB Memory Adapter (hereinafter referred to as the adapter ) is designed exclusively for reading and writing
USB Memory Adapter MAUSB-500 REFERENCE MANUAL MAUSB-200 ReferenceManual Introduction The MAUSB-500 USB Memory Adapter (hereinafter referred to as the adapter ) is designed exclusively for reading and writing
DataPort 250 USB 2.0 Enclosure User s Guide (800)
 DataPort 250 USB 2.0 Enclosure User s Guide WWW.CRU-DATAPORT.COM (800) 260-9800 TABLE OF CONTENTS PAGE Package Contents 1 Features and Requirements 2 Installation 4 Trouble Shooting 13 Technical Support
DataPort 250 USB 2.0 Enclosure User s Guide WWW.CRU-DATAPORT.COM (800) 260-9800 TABLE OF CONTENTS PAGE Package Contents 1 Features and Requirements 2 Installation 4 Trouble Shooting 13 Technical Support
Digital Video Software
 Digital Video Software Instruction Manual Version 25 English Contents Read This First... 4 Checking Supplied Accessories... 4 System Requirements... 5 What is Digital Video Software?... 6... 7 CameraWindow...
Digital Video Software Instruction Manual Version 25 English Contents Read This First... 4 Checking Supplied Accessories... 4 System Requirements... 5 What is Digital Video Software?... 6... 7 CameraWindow...
SonicWALL CDP 2.1 Agent Tool User's Guide
 COMPREHENSIVE INTERNET SECURITY b SonicWALL CDP Series Appliances SonicWALL CDP 2.1 Agent Tool User's Guide SonicWALL CDP Agent Tool User s Guide Version 2.0 SonicWALL, Inc. 1143 Borregas Avenue Sunnyvale,
COMPREHENSIVE INTERNET SECURITY b SonicWALL CDP Series Appliances SonicWALL CDP 2.1 Agent Tool User's Guide SonicWALL CDP Agent Tool User s Guide Version 2.0 SonicWALL, Inc. 1143 Borregas Avenue Sunnyvale,
ALL-TEST PRO 33IND PC Software Quick Start Guide
 ALL-TEST PRO 33IND PC Software Quick Start Guide 2011 ALL-TEST Pro, LLC All Rights Reserved Rev 2011-12A Contact Information...2 Installation... 3 Introduction... 5 Basic commands... 7 New... 7 Open...
ALL-TEST PRO 33IND PC Software Quick Start Guide 2011 ALL-TEST Pro, LLC All Rights Reserved Rev 2011-12A Contact Information...2 Installation... 3 Introduction... 5 Basic commands... 7 New... 7 Open...
Printer Software Guide
 Printer Software Guide (For Canon CP Printer Solution Disk Version 5) Windows 1 Contents Safety Precautions...3 Read This First...4 About the Manuals...4 Printing Flow Diagram...5 Printing...6 Printing
Printer Software Guide (For Canon CP Printer Solution Disk Version 5) Windows 1 Contents Safety Precautions...3 Read This First...4 About the Manuals...4 Printing Flow Diagram...5 Printing...6 Printing
Special Notices. Contents
 Studio Manager V2 Installation Guide Studio Manager V2 Installationshandbuch Studio Manager V2 Manuel d installation Studio Manager V2 Guía de Instalación Special Notices The software and this manual are
Studio Manager V2 Installation Guide Studio Manager V2 Installationshandbuch Studio Manager V2 Manuel d installation Studio Manager V2 Guía de Instalación Special Notices The software and this manual are
CompleteView Video Player User Manual. CompleteView Version 4.6.1
 CompleteView Video Player User Manual CompleteView Version 4.6.1 Table of Contents Introduction... 3 End User License Agreement... 4 System Requirements... 5 Exporting the Video Player from Video Client...
CompleteView Video Player User Manual CompleteView Version 4.6.1 Table of Contents Introduction... 3 End User License Agreement... 4 System Requirements... 5 Exporting the Video Player from Video Client...
USER S MANUAL. For 2.5 and 3.5 Models
 USER S MANUAL For 2.5 and 3.5 Models FCC COMPLIANCE STATEMENTS This equipment has been tested and found to comply with the limits for a Class B digital device, pursuant to Part 15 of the FCC Rules. These
USER S MANUAL For 2.5 and 3.5 Models FCC COMPLIANCE STATEMENTS This equipment has been tested and found to comply with the limits for a Class B digital device, pursuant to Part 15 of the FCC Rules. These
Panaboard Overlayer User's Guide. Image Capture Software for Electronic Whiteboard (Panaboard)
 Panaboard Overlayer User's Guide Image Capture Software for Electronic Whiteboard (Panaboard) Contents Introduction... 3 Functional Overview... 3 Operation Flow... 3 Abbreviations... 4 Trademarks... 4
Panaboard Overlayer User's Guide Image Capture Software for Electronic Whiteboard (Panaboard) Contents Introduction... 3 Functional Overview... 3 Operation Flow... 3 Abbreviations... 4 Trademarks... 4
User Guide. SimpleSafe. Flash Drive Security Software. For SimpleTech flash drives: Bonzai Xpress (STI-UFDBXA/XXX) SimpleTech USB 2.
 User Guide SimpleSafe Flash Drive Security Software For SimpleTech flash drives: Bonzai Xpress (STI-UFDBXA/XXX) Napster (NAP-USB2FD/XXX) SimpleTech USB 2.0 (STI-USB2FD/XXX) Disclaimers SimpleTech, Inc.
User Guide SimpleSafe Flash Drive Security Software For SimpleTech flash drives: Bonzai Xpress (STI-UFDBXA/XXX) Napster (NAP-USB2FD/XXX) SimpleTech USB 2.0 (STI-USB2FD/XXX) Disclaimers SimpleTech, Inc.
Digital Video Software
 Digital Video Software Instruction Manual Version 20 E Contents Read This First... 4 Checking Supplied Accessories... 5 System Requirements... 6 What is Digital Video Software... 7... 8 CameraWindow...
Digital Video Software Instruction Manual Version 20 E Contents Read This First... 4 Checking Supplied Accessories... 5 System Requirements... 6 What is Digital Video Software... 7... 8 CameraWindow...
Nikon View 4 Reference Manual
 Nikon View 4 Reference Manual For Version 4.3.1 Overview (pp. 2 3) Getting Started (pp. 4 12) Tutorial (pp. 13 32) Preferences (pp. 33 42) Appendices (pp. 43 51) Overview About This Manual Welcome to Nikon
Nikon View 4 Reference Manual For Version 4.3.1 Overview (pp. 2 3) Getting Started (pp. 4 12) Tutorial (pp. 13 32) Preferences (pp. 33 42) Appendices (pp. 43 51) Overview About This Manual Welcome to Nikon
Important Information
 STUDIO MANAGER for Owner s Manual Keep This Manual For Future Reference. E i Important Information Important Information Studio Manager Exclusion of Certain Liability Trademarks Copyright Manufacturer,
STUDIO MANAGER for Owner s Manual Keep This Manual For Future Reference. E i Important Information Important Information Studio Manager Exclusion of Certain Liability Trademarks Copyright Manufacturer,
DataPort 350 & 525 USB 2.0 and FireWire Enclosure User s Guide (800)
 DataPort 350 & 525 USB 2.0 and FireWire Enclosure User s Guide WWW.CRUINC.COM (800) 260-9800 TABLE OF CONTENTS PAGE Package Contents 1 Features and Requirements 2 Installation 6 Trouble Shooting 16 Technical
DataPort 350 & 525 USB 2.0 and FireWire Enclosure User s Guide WWW.CRUINC.COM (800) 260-9800 TABLE OF CONTENTS PAGE Package Contents 1 Features and Requirements 2 Installation 6 Trouble Shooting 16 Technical
Stellar WAB to PST Converter 1.0
 Stellar WAB to PST Converter 1.0 1 Overview Stellar WAB to PST Converter software converts Outlook Express Address Book, also known as Windows Address Book (WAB) files to Microsoft Outlook (PST) files.
Stellar WAB to PST Converter 1.0 1 Overview Stellar WAB to PST Converter software converts Outlook Express Address Book, also known as Windows Address Book (WAB) files to Microsoft Outlook (PST) files.
R227. Terms Code Discount per Sales Code Qty Ordered AR-1227
 DSD Business Systems MAS 90/200 Enhancements R227 Terms Code Discount per Sales Code Qty Ordered AR-1227 Version 5.10 2 Terms Code Discount per Sales Code Qty Ordered Information in this document is subject
DSD Business Systems MAS 90/200 Enhancements R227 Terms Code Discount per Sales Code Qty Ordered AR-1227 Version 5.10 2 Terms Code Discount per Sales Code Qty Ordered Information in this document is subject
Apple imac, ibook or Power Macintosh G3 or G4 with a US port, 32MB of RAM, and a hard drive with 1MB of free space Mac OS8.
 Apple imac, ibook or Power Macintosh G3 or G4 with a US port, 32MB of RAM, and a hard drive with 1MB of free space Mac OS8.6 or latter IBM PC-compatible, Pentium 133 Mhz or higher, and CD-ROM Drive Windows
Apple imac, ibook or Power Macintosh G3 or G4 with a US port, 32MB of RAM, and a hard drive with 1MB of free space Mac OS8.6 or latter IBM PC-compatible, Pentium 133 Mhz or higher, and CD-ROM Drive Windows
Contents. Introduction. 1 Installing Creative WebCam Mobile. 2 Using Creative WebCam Mobile as a Web Camera
 Getting Started Creative WebCam Mobile Information in this document is subject to change without notice and does not represent a commitment on the part of Creative Technology Ltd. No part of this manual
Getting Started Creative WebCam Mobile Information in this document is subject to change without notice and does not represent a commitment on the part of Creative Technology Ltd. No part of this manual
PRODUCT GUIDE. L e p i d e S o f t w a r e P r i v a t e L i m i t e d
 PRODUCT GUIDE Table of Contents 1. About Kernel for PDF to Word... 4 1.1 Using this Manual... 4 1.2 Kernel for PDF to Word... 5 1.4 Who Should Use this Software?... 6 2. Getting Started... 7 2.1 Installation
PRODUCT GUIDE Table of Contents 1. About Kernel for PDF to Word... 4 1.1 Using this Manual... 4 1.2 Kernel for PDF to Word... 5 1.4 Who Should Use this Software?... 6 2. Getting Started... 7 2.1 Installation
Operating Instructions
 Operating Instructions Software (Network Configuration and ) For Digital Imaging Systems Opening Configuration/ System Requirements General Description Before using this software, please carefully read
Operating Instructions Software (Network Configuration and ) For Digital Imaging Systems Opening Configuration/ System Requirements General Description Before using this software, please carefully read
USB 2.0 Multi-Plus Card Reader/Writer. User s Manual
 USB 2.0 Multi-Plus Card Reader/Writer User s Manual Copyright Statement No part of this publication may be reproduced in any form by any means without the prior written permission. Other trademarks or
USB 2.0 Multi-Plus Card Reader/Writer User s Manual Copyright Statement No part of this publication may be reproduced in any form by any means without the prior written permission. Other trademarks or
M-crew for HAR-D1000
 4-237-495-11(2) M-crew for HAR-D1000 Operating Instructions 2001 Sony Corporation Duplication of any or all of the contents of this software and instruction manual or lending of this software to third
4-237-495-11(2) M-crew for HAR-D1000 Operating Instructions 2001 Sony Corporation Duplication of any or all of the contents of this software and instruction manual or lending of this software to third
Quick Start Guide. Model 0260 Secondary Electronics
 Quick Start Guide Brooks Model 0260 Secondary Electronics 5 Quick Start Guide Dear Customer, The Brooks Smart Interface is a Microsoft Windows based software application that provides expanded control
Quick Start Guide Brooks Model 0260 Secondary Electronics 5 Quick Start Guide Dear Customer, The Brooks Smart Interface is a Microsoft Windows based software application that provides expanded control
Transport Pro FireWire and USB Portable Hard Drive
 Transport Pro FireWire and USB Portable Hard Drive User s Guide http://www.mcetech.com Contents Introduction... 1 Preparing to Use the Transport Pro Drive in FireWire Mode... 1 Mac OS 9.1 and up... 1 Mac
Transport Pro FireWire and USB Portable Hard Drive User s Guide http://www.mcetech.com Contents Introduction... 1 Preparing to Use the Transport Pro Drive in FireWire Mode... 1 Mac OS 9.1 and up... 1 Mac
USB Server User Manual
 1 Copyright Notice Copyright Incorporated 2009. All rights reserved. Disclaimer Incorporated shall not be liable for technical or editorial errors or omissions contained herein; nor for incidental or consequential
1 Copyright Notice Copyright Incorporated 2009. All rights reserved. Disclaimer Incorporated shall not be liable for technical or editorial errors or omissions contained herein; nor for incidental or consequential
About Your Software IBM
 About Your Software About Your Software Note Before using this information and the product it supports, be sure to read Appendix. Viewing the license agreement on page 19 and Notices on page 21. First
About Your Software About Your Software Note Before using this information and the product it supports, be sure to read Appendix. Viewing the license agreement on page 19 and Notices on page 21. First
NEITHER CANON NOR ANY OF CANON S SUBSIDIARIES, DISTRIBUTORS OR DEALERS IS LIABLE FOR ANY DAMAGES HOWSOEVER CAUSED, INCLUDING WITHOUT LIMITATION,
 1 NEITHER CANON NOR ANY OF CANON S SUBSIDIARIES, DISTRIBUTORS OR DEALERS IS LIABLE FOR ANY DAMAGES HOWSOEVER CAUSED, INCLUDING WITHOUT LIMITATION, DIRECT, CONSEQUENTIAL OR INCIDENTAL LOSS OR DAMAGE INCLUDING
1 NEITHER CANON NOR ANY OF CANON S SUBSIDIARIES, DISTRIBUTORS OR DEALERS IS LIABLE FOR ANY DAMAGES HOWSOEVER CAUSED, INCLUDING WITHOUT LIMITATION, DIRECT, CONSEQUENTIAL OR INCIDENTAL LOSS OR DAMAGE INCLUDING
User Manual «MUSIC! 128MB & 256MB»
 User Manual English Index 1. Overview 3 1.1.Product Specification 4 1.2.Operating System Requirement 4 1.3.Accessories Included 4 1.4.LCD 5 2. Operating disk2go Music! 2.1.Turning the Power ON / OFF 5
User Manual English Index 1. Overview 3 1.1.Product Specification 4 1.2.Operating System Requirement 4 1.3.Accessories Included 4 1.4.LCD 5 2. Operating disk2go Music! 2.1.Turning the Power ON / OFF 5
Getting Started.
 Getting Started www.objectiflune.com 2011 Objectif Lune Inc - 2 - Table of Contents Table of Contents Table of Contents 3 Installing PrintShop Mail 3 Before you start 3 Installing in Windows 3 Installing
Getting Started www.objectiflune.com 2011 Objectif Lune Inc - 2 - Table of Contents Table of Contents Table of Contents 3 Installing PrintShop Mail 3 Before you start 3 Installing in Windows 3 Installing
