AutoCAD and Its Applications BASICS Supplemental Material Chapter 4
|
|
|
- Austin Mitchell
- 5 years ago
- Views:
Transcription
1 AutoCAD and Its Applications BASICS Supplemental Material Chapter 4 Multilines Multilines are objects that can consist of up to 16 parallel lines. The individual lines in a multiline are called elements. Like polyline segments, several connected multiline segments form a single object. Draw multilines using the MLINE command. Modify multilines using the MLEDIT command. Drawing Multilines The default multiline style has two open-ended parallel lines. Access the MLINE command to draw multilines. The MLINE command prompts and options are similar to those for the LINE command. Select the Undo option to undo the previously drawn multiline segment. Use the Close option at the last prompt to close a multiline polygon. Multiline Justification Multiline justification determines how multiline elements are offset from their definition points. Definition points are the points you pick or coordinates you enter to specify multilines. Justification is based on counterclockwise movement and can be specified only once during an MLINE command sequence. To change the justification, select the Justification option at the first prompt after you enter the MLINE command. Then select the Top (default), Zero, or Bottom option. See Figure 4B-1. PROFESSIONAL TIP The multiline Justification options control the direction of the offsets for elements of the current style. The multiline segments shown in Figure 4B-1 are drawn in a counterclockwise direction. Unexpected results can sometimes occur when you use the MLINE command, depending on the justification and direction in which you draw. Type MLINE ML MLINE Figure 4B-1. Multilines drawn using each justification option. These examples show picking the definition points (represented by plus symbols) in a counterclockwise rotation. 2,6 6,6 2,6 6,6 2,6 6,6 Start point 2,2 6,2 2,2 6,2 2,2 6,2 Start Start Top Justification point Zero Justification point Bottom Justification Multilines 1
2 Activity 4B-1 2. Use the MLINE command and its justification options to draw three objects similar to those shown in Figure 4B Observe the difference in the justification options. 4. Save the drawing as ACT4B-1 and close the file. Multiline Scale The Scale option of the MLINE command defines the offset distance between multiline elements. Scale is a multiplier applied to the offset distance specified in the multiline style. The default scale setting of 1 sets the distance between multiline elements equal to 1 times the offset distance. For example, the default STANDARD multiline style creates two parallel lines 1 unit apart. When the multiline scale is 1, the distance between the lines is 1 (1 1 = 1). If the multiline scale is 2, the distance between the two lines is 2 (1 2 = 2). See Figure 4B-2. Activity 4B-2 2. Use the MLINE command and the Scale option to draw four objects similar to the ones shown in Figure 4B Observe the differences among the multiline scales. 4. Save the drawing as ACT4B-2 and close the file. Figure 4B-2. Multiline scale settings. Scale =.25 Scale =.5 Scale = 1 Scale = 2 Multilines 2
3 Creating Multiline Styles Access the MLSTYLE command to display the Multiline Style dialog box. See Figure 4B-3. Use the Multiline Style dialog box to define, edit, and save multiline styles. You can save styles to an external file for use in other drawings. The Preview of: area in the lower portion of the Multiline Style dialog box displays a representation of the selected multiline style. To create a new multiline style, pick the New button to display the Create New Multiline Style dialog box. See Figure 4B-4. In the New Style Name: text box, type a name for the new multiline style. To use the properties from an existing style for the new style, select the existing style from the Start With: drop-down list. Type the new style name and pick the Continue button to open the New Multiline Style: dialog box. See Figure 4B-5. Use the optional Description: text box to type a brief description of the multiline style. Type MLSTYLE MLSTYLE Figure 4B-3. Use the Multiline Style dialog box to define, edit, and save multiline styles. Sets the selected style current Creates a new style List of available styles Description of selected style Modifies the selected style Renames the selected style Deletes the selected style Preview of selected style Allows you to import a style from an external file Saves the selected style to an external file Figure 4B-4. To create a new multiline style, specify a name and existing multiline style settings in the Create New Multiline Style dialog box. Type in a name for the new style Select an existing style to use its properties for the new style Multilines 3
4 Figure 4B-5. The options in the New Multiline Style: dialog box control the settings for a new multiline. Description of the style Caps area controls multiline capping Elements area sets the lines and their properties Determines the fill setting for the multiline style Option for displaying joints Caps, Fill, and Joints The settings in the Caps area of the New Multiline Style: dialog box control the placement of caps on multilines. Caps are short lines connecting the elements of a multiline at the start point and endpoint. Use the check boxes to set caps at the start point, endpoint, or both. Caps can be straight lines or arcs. Arcs can be set to connect the ends of the outermost elements only, pairs of inner elements, or both the outer and inner elements. See Figure 4B-6. The multiline style must contain at least two multiline elements for outer arcs to appear. Arcs are created tangent to the elements they connect. You can also change the angle of the caps relative to the direction of the multiline elements by entering values in the Angle: text boxes. Separate text boxes for the start points and endpoints allow you to set the styles independently. The Fill color: setting in the Fill area allows you to create a solid multiline. To specify the fill color, select a color from the Fill color: drop-down list. See Figure 4B-7. When the Fill color: setting is None, the multiline is unfilled. Check Display joints: to display multiline joints. Joints, also referred to as miters, are lines connecting the vertices of adjacent multiline elements at the end of each segment. See Figure 4B-8. Figure 4B-6. Examples of various multiline cap options. Caps Off Line Caps On Outer Arcs On Inner Arcs On 90 Angle Caps Off 45 Angle Caps Off 45 Angle Line Caps On Figure 4B-7. The multiline Fill color: setting allows you to draw multilines with a solid fill pattern. Fill Setting On Fill Setting Off Multilines 4
5 Figure 4B-8. You can draw multilines with or without joints. Joints Enabled Joints Disabled Element Properties The Elements area of the New Multiline Style: dialog box allows you to add or delete elements (lines) in the multiline style and specify the properties of each element. The options in the Elements area change properties such as linetype, color, and offset. After you set element properties, pick OK to apply the properties to the new multiline style. The new style is added to the Multiline Style dialog box. Changing the Multiline Style To use a saved multiline style as the current multiline style, access the STyle option of the MLINE command and enter the style name. If you forget the name of the desired multiline style, select the? option at the Enter mline style name or [?]: prompt. By default, the AutoCAD Text Window opens, listing the currently loaded multiline styles. See Figure 4B-9. Type the name of the style to activate. If you try to specify a multiline style that is not loaded, the Load multiline style from file dialog box appears. You can look for a multiline style in the acad.mln file library, or you can pick the Tools button and then Find to open the Find: dialog box. Figure 4B-9. Display a list of loaded multiline styles in the AutoCAD Text Window. Multilines 5
6 Activity 4B-3 2. Use the MLSTYLE and MLINE commands to create the following. A. Multilines with several types of caps, similar to those shown in Figure 4B-6. B. A multiline with joints, similar to the one shown in Figure 4B-8. C. A multiline with a fill color of Red. 3. Save the drawing as ACT4B-3 and close the file. Editing Multilines The MLEDIT command allows limited editing of multiline objects using the Multilines Edit Tools dialog box. See Figure 4B-10. The Multilines Edit Tools dialog box contains four columns, each with three buttons of related command options. The image on each button gives you an example of what to expect when editing. When you pick a button, the dialog box closes, and AutoCAD prompts you to continue with the command. Intersections The first (left) column in the Multilines Edit Tools dialog box displays three different types of multiline intersections. Pick a button to create the type of intersection shown. Figure 4B-11 shows the effects of the cross options. When you pick the Closed Cross button, the first multiline you select is called the background, and the second multiline you select is called the foreground. In a closed cross intersection, the background is trimmed, and the foreground remains unchanged. The trimming is apparent, not actual. The line visibility of the background multiline changes, but it is still a single multiline. Type MLEDIT MLEDIT Figure 4B-10. The Multilines Edit Tools dialog box has twelve different options for editing multilines. Cross options Cutting and welding options Tee options Corner joint and vertex options Multilines 6
7 Figure 4B-11. Creating closed cross, open cross, and merged cross intersections with the MLEDIT command. Original Crossing Multilines Closed Cross Open Cross Merged Cross First pick Second pick Select the Open Cross button to trim all the elements of the first multiline and only the outer elements of the second multiline. The command sequence is the same as that used for the Closed Cross option. The Merged Cross button allows you to trim the outer elements of both multilines. The inner elements do not change. Activity 4B-4 2. Use the MLINE and MLEDIT commands to do the following, using Figure 4B-11 as an example. A. Draw three sets of two intersecting multilines. B. Use the Closed Cross option to edit the first set of multilines. C. Use the Open Cross option to edit the second set. D. Use the Merged Cross option to edit the third set. 3. Save the drawing as ACT4B-4 and close the file. Tees The buttons in the second column of the Multilines Edit Tools dialog box allow you to edit multiline tees, as illustrated in Figure 4B-12. Pick the Closed Tee button to trim or extend the first selected multiline to its intersection with the second multiline. Select the Open Tee button to trim the elements where a trimmed or extended multiline intersects another multiline. The first pick specifies the multiline to trim or extend, and the second pick specifies the intersecting multiline. The intersecting multiline is trimmed where the two multilines join. Pick the Merged Tee button to trim the intersecting multiline after trimming or extending the first multiline. The inner elements remain joined to create an open appearance with the outer elements. Figure 4B-12. Using the tee options of the MLEDIT command to edit multiline tees. Original Multilines Closed Tee Open Tee Merged Tee First pick or Second pick Multilines 7
8 Activity 4B-5 2. Use the MLINE and MLEDIT commands to do the following, using Figure 4B-12 as an example. A. Draw three sets of two multilines that meet, or nearly meet, at a tee. B. Use the Closed Tee option to edit the first set of multilines. C. Use the Open Tee option to edit the second set. D. Use the Merged Tee option to edit the third set. 3. Save the drawing as ACT4B-5 and close the file. Corner Joints and Multiline Vertices The buttons in the third column of the Multilines Edit Tools dialog box provide options for creating corner joints and editing multiline vertices. Pick the Corner Joint button to create a corner joint between two multilines. The first multiline is trimmed or extended to its intersection with the second multiline. See Figure 4B-13. Select the Add Vertex button to add a vertex to an existing multiline at the location you pick. See Figure 4B-14. The command sequence differs slightly from the sequences used with the other MLEDIT options. After you select the Add Vertex option, AutoCAD prompts you to pick a location for the vertex. Pick the Delete Vertex button to remove a vertex from an existing multiline. The vertex closest to the location you pick is deleted. See Figure 4B-14. The command sequence is the same as for the Add Vertex option. Figure 4B-13. You can create a corner joint between two multilines using the Corner Joint option of the MLEDIT command. Pick the second multiline Pick the first multiline Crossing Multilines Multilines after Using the Corner Joint Option Figure 4B-14. Use the Add Vertex and Delete Vertex options of the MLEDIT command to edit multiline vertices. Vertex is added at pick location Vertex closest to pick location is deleted Multiline before Vertex Is Added Multiline after Vertex Is Added Multiline before Vertex Is Deleted Multiline after Vertex Is Deleted Multilines 8
9 Activity 4B-6 2. Use the MLINE and MLEDIT commands to do the following. A. Draw multilines similar to the unedited objects shown in Figure 4B-13. Use the Corner Joint option to create an object similar to the edited example. B. Draw multilines similar to the unedited objects shown in Figure 4B-14. Use the Add Vertex and Delete Vertex options to create objects similar to the edited examples. 3. Save the drawing as ACT4B-6 and close the file. Cutting and Welding Multilines The fourth column of buttons in the Multilines Edit Tools dialog box provides options for cutting a portion out of a single multiline element or the entire multiline. The spaces between multiline elements can also be connected. Connecting the open portions between multiline elements is referred to as welding. Pick the Cut Single button to cut a single multiline element between two specified points. See Figure 4B-15. Cutting affects only the visibility of elements and does not physically separate a multiline object. The multiline is still a single object. After you select the Cut Single option, AutoCAD prompts you to pick the cutting points. Select the Cut All button to cut all elements of a multiline between specified points. Refer again to Figure 4B-15. The multiline is still a single object, even though it appears to be separated. Pick the Weld All button and select a point on each side of the cut multiline to repair all cuts in the multiline. The appearance of the multiline is restored to its precut condition. PROFESSIONAL TIP Use the EXPLODE command to convert multiline objects to individual line segments. Figure 4B-15. The MLEDIT cutting options allow you to cut single multiline elements or entire multilines between two specified points. Original Multiline Cut Single Cut All Pick points Type EXPLODE EXPLODE Activity 4B-7 2. Use the MLINE and MLEDIT commands to do the following. A. Draw multilines similar to the multiline on the left in Figure 4B-15. B. Use the Cut Single and Cut All options to create objects similar to the edited multilines shown. C. Use the Weld All option to restore the multilines to their original conditions. 3. Save the drawing as ACT4B-7 and close the file. Multilines 9
Supplemental Material Chapter 4. Drawing Multilines
 AutoCAD and Its Applications BASICS 2012 Supplemental Material Chapter 4 Multilines Multilines are combinations of parallel lines consisting of up to 16 individual lines called elements. Like polyline
AutoCAD and Its Applications BASICS 2012 Supplemental Material Chapter 4 Multilines Multilines are combinations of parallel lines consisting of up to 16 individual lines called elements. Like polyline
AutoCAD. Multilines. Drawing Multilines. Multiline Justification MLINE
 Multilines Multilines are combinations of parallel lines consisting of up to 16 individual lines called elements. Like polylines, several connected multiline segments form a single object. Multilines are
Multilines Multilines are combinations of parallel lines consisting of up to 16 individual lines called elements. Like polylines, several connected multiline segments form a single object. Multilines are
Introduction to Multilines
 Introduction to Multilines Engineering Design Technology Sacramento City College Introduction to Multilines 1 Drawing Multilines A multiline consists of between 1 and 16 parallel lines that act as one
Introduction to Multilines Engineering Design Technology Sacramento City College Introduction to Multilines 1 Drawing Multilines A multiline consists of between 1 and 16 parallel lines that act as one
LESSON 5 LEARNING OBJECTIVES. After completing this lesson, you will be able to:
 LEARNING OBJECTIVES After completing this lesson, you will be able to: 1. Create a Multiline Style 2. Draw a multiline 3. Edit a Multiline 4. Create and use Layer States LT users only 5. Double Line LESSON
LEARNING OBJECTIVES After completing this lesson, you will be able to: 1. Create a Multiline Style 2. Draw a multiline 3. Edit a Multiline 4. Create and use Layer States LT users only 5. Double Line LESSON
A spline is a special type of nonuniform curved line. The SPLINE command is. Drawing Multilines
 Splines Learning Objectives After completing this chapter, you will be able todo thefollowing: / Use the MLINE command to draw multilines. / Create your own multiline styles with the MLSTYLE command. /
Splines Learning Objectives After completing this chapter, you will be able todo thefollowing: / Use the MLINE command to draw multilines. / Create your own multiline styles with the MLSTYLE command. /
GEO 154 CARTOGRAPHY II- PLOTTING USING AUTOCAD- ASSIGMENT HELP
 GEO 154 CARTOGRAPHY II- PLOTTING USING AUTOCAD- ASSIGMENT HELP DOCUMENT. For one to two reasons data may not be in a format that can be integrated into AutoCAD software, but coordinates may be separated
GEO 154 CARTOGRAPHY II- PLOTTING USING AUTOCAD- ASSIGMENT HELP DOCUMENT. For one to two reasons data may not be in a format that can be integrated into AutoCAD software, but coordinates may be separated
GstarCAD Complete Features Guide
 GstarCAD 2017 Complete Features Guide Table of Contents Core Performance Improvement... 3 Block Data Sharing Process... 3 Hatch Boundary Search Improvement... 4 New and Enhanced Functionalities... 5 Table...
GstarCAD 2017 Complete Features Guide Table of Contents Core Performance Improvement... 3 Block Data Sharing Process... 3 Hatch Boundary Search Improvement... 4 New and Enhanced Functionalities... 5 Table...
Modify Panel. Lecturer: Asmaa Ab. Mustafa AutoCAD 2019 Ishik University Sulaimani 1. Contents
 Chapter -4- Modify Panel Lecturer: Asmaa Ab. Mustafa Lecturer: Asmaa Ab. Mustafa AutoCAD 2019 Ishik University Sulaimani 1 Modify Panel commands 1. Move command 2. Copy command 3. Rotate command 4. Mirror
Chapter -4- Modify Panel Lecturer: Asmaa Ab. Mustafa Lecturer: Asmaa Ab. Mustafa AutoCAD 2019 Ishik University Sulaimani 1 Modify Panel commands 1. Move command 2. Copy command 3. Rotate command 4. Mirror
7/21/2009. Chapters Learning Objectives. Fillet Tool
 Chapters 12-13 JULY 21, 2009 Learning Objectives Chapter 12 Chapter 13 Use the FILLET tool to draw fillets, rounds, and other rounded corners. Place chamfers and angled corners with the CHAMFER tool. Separate
Chapters 12-13 JULY 21, 2009 Learning Objectives Chapter 12 Chapter 13 Use the FILLET tool to draw fillets, rounds, and other rounded corners. Place chamfers and angled corners with the CHAMFER tool. Separate
AutoCAD 2D I. Module 15. Trimming and Extending. IAT Curriculum Unit PREPARED BY. January 2011
 AutoCAD 2D I Trimming and Extending PREPARED BY IAT Curriculum Unit January 2011 Institute of Applied Technology, 2011 Auto CAD Self-paced Learning Modules AutoCAD 2D Trimming and Extending Learning Outcomes:
AutoCAD 2D I Trimming and Extending PREPARED BY IAT Curriculum Unit January 2011 Institute of Applied Technology, 2011 Auto CAD Self-paced Learning Modules AutoCAD 2D Trimming and Extending Learning Outcomes:
Additional Surface Tools
 Additional Surface Tools Several additional surface tools, techniques, and related functions are available. This supplement provides a brief introduction to those functions. Panel Part Features Replace
Additional Surface Tools Several additional surface tools, techniques, and related functions are available. This supplement provides a brief introduction to those functions. Panel Part Features Replace
Exercise Guide. Published: August MecSoft Corpotation
 VisualCAD Exercise Guide Published: August 2018 MecSoft Corpotation Copyright 1998-2018 VisualCAD 2018 Exercise Guide by Mecsoft Corporation User Notes: Contents 2 Table of Contents About this Guide 4
VisualCAD Exercise Guide Published: August 2018 MecSoft Corpotation Copyright 1998-2018 VisualCAD 2018 Exercise Guide by Mecsoft Corporation User Notes: Contents 2 Table of Contents About this Guide 4
Introduction to AutoCAD 2012
 Page 1 Introduction to AutoCAD 2012 Alf Yarwood Chapter 6 Exercise 1 1. Open AutoCAD 2012 with a double-click on its shortcut icon in the Windows desktop. 2. Open the template acadiso.dwt. 3. Make sure
Page 1 Introduction to AutoCAD 2012 Alf Yarwood Chapter 6 Exercise 1 1. Open AutoCAD 2012 with a double-click on its shortcut icon in the Windows desktop. 2. Open the template acadiso.dwt. 3. Make sure
Object Snap. Sacramento City College Engineering Design Technology. Object Snap 1
 Object Snap Sacramento City College Engineering Design Technology Object Snap 1 Objectives Use OSNAP to create precision drawings Use object snap overrides for single point selections Set running object
Object Snap Sacramento City College Engineering Design Technology Object Snap 1 Objectives Use OSNAP to create precision drawings Use object snap overrides for single point selections Set running object
Grips - Automatic Editing
 Grips - Automatic Editing Sacramento City College Engineering Design Technology Grips - Automatic Editing 1 Objectives Use grips to do automatic editing with the STRETCH, COPY, MOVE, ROTATE, SCALE and
Grips - Automatic Editing Sacramento City College Engineering Design Technology Grips - Automatic Editing 1 Objectives Use grips to do automatic editing with the STRETCH, COPY, MOVE, ROTATE, SCALE and
Inventor 201. Work Planes, Features & Constraints: Advanced part features and constraints
 Work Planes, Features & Constraints: 1. Select the Work Plane feature tool, move the cursor to the rim of the base so that inside and outside edges are highlighted and click once on the bottom rim of the
Work Planes, Features & Constraints: 1. Select the Work Plane feature tool, move the cursor to the rim of the base so that inside and outside edges are highlighted and click once on the bottom rim of the
How to draw and create shapes
 Adobe Flash Professional Guide How to draw and create shapes You can add artwork to your Adobe Flash Professional documents in two ways: You can import images or draw original artwork in Flash by using
Adobe Flash Professional Guide How to draw and create shapes You can add artwork to your Adobe Flash Professional documents in two ways: You can import images or draw original artwork in Flash by using
DFTG 1309 Instructor I. Zhebrak. Class Single line text - Creating text styles - Justification - Insert symbols
 DFTG 1309 Instructor I. Zhebrak Class 17 LECTURE: - Single line text - Creating text styles - Justification - Insert symbols GRADED EXERCISES: - Draw Surveyor Plan using Spline and Line commands. Calculate
DFTG 1309 Instructor I. Zhebrak Class 17 LECTURE: - Single line text - Creating text styles - Justification - Insert symbols GRADED EXERCISES: - Draw Surveyor Plan using Spline and Line commands. Calculate
Let s see the use of each option available under create feature line window:
 FEATURE LINE: Feature line is a kind of a line or an object which we can use as a base line or foot print of grading object. In civil 3d if you want use grading tool you have some kind of base or foot
FEATURE LINE: Feature line is a kind of a line or an object which we can use as a base line or foot print of grading object. In civil 3d if you want use grading tool you have some kind of base or foot
Module 4A: Creating the 3D Model of Right and Oblique Pyramids
 Inventor (5) Module 4A: 4A- 1 Module 4A: Creating the 3D Model of Right and Oblique Pyramids In Module 4A, we will learn how to create 3D solid models of right-axis and oblique-axis pyramid (regular or
Inventor (5) Module 4A: 4A- 1 Module 4A: Creating the 3D Model of Right and Oblique Pyramids In Module 4A, we will learn how to create 3D solid models of right-axis and oblique-axis pyramid (regular or
Using Object Snap to Draw a Rug Design
 Using Object Snap to Draw a Rug Design The objective of the rest of this tutorial is to learn the use of object snap and hatch. Because AutoCAD is based on vectors and coordinate geometry, it can easily
Using Object Snap to Draw a Rug Design The objective of the rest of this tutorial is to learn the use of object snap and hatch. Because AutoCAD is based on vectors and coordinate geometry, it can easily
NAME ICON COMMAND SHORTCUT DESKTOP MOBILE DESCRIPTION Arc arc - Draw > Arc Draws any segment of a circle. - Inserts a camera object.
 List of Tools Drawing Tools Arc arc - Draw > Arc Draws any segment of a circle. Array array - Draw > Grip Copies objects in either a rectangular or polar Array Context Menu mode. Box box - Draw > Box Draws
List of Tools Drawing Tools Arc arc - Draw > Arc Draws any segment of a circle. Array array - Draw > Grip Copies objects in either a rectangular or polar Array Context Menu mode. Box box - Draw > Box Draws
Module 6B: Creating Poly-Conic Sheet Metal Pieces for a Spherical Space
 1 Module 6B: Creating Poly-Conic Sheet Metal Pieces for a Spherical Space In Module 6B, we will learn how to create a folded 3D model of an approximate 2D flat pattern for a 120-inch or 10-foot diameter
1 Module 6B: Creating Poly-Conic Sheet Metal Pieces for a Spherical Space In Module 6B, we will learn how to create a folded 3D model of an approximate 2D flat pattern for a 120-inch or 10-foot diameter
Module 4B: Creating Sheet Metal Parts Enclosing The 3D Space of Right and Oblique Pyramids With The Work Surface of Derived Parts
 Inventor (5) Module 4B: 4B- 1 Module 4B: Creating Sheet Metal Parts Enclosing The 3D Space of Right and Oblique Pyramids With The Work Surface of Derived Parts In Module 4B, we will learn how to create
Inventor (5) Module 4B: 4B- 1 Module 4B: Creating Sheet Metal Parts Enclosing The 3D Space of Right and Oblique Pyramids With The Work Surface of Derived Parts In Module 4B, we will learn how to create
CO 2 Shell Car. Body. in the Feature Manager and click Sketch from the context toolbar, Fig. 1. on the Standard Views toolbar.
 CO 2 Shell Car Chapter 2 Body A. Save as "BODY". Step 1. If necessary, open your BLANK file. Step 2. Click File Menu > Save As. Step 3. Key-in BODY for the filename and press ENTER. B. FRONT Wheel Shell.
CO 2 Shell Car Chapter 2 Body A. Save as "BODY". Step 1. If necessary, open your BLANK file. Step 2. Click File Menu > Save As. Step 3. Key-in BODY for the filename and press ENTER. B. FRONT Wheel Shell.
StickFont Editor v1.01 User Manual. Copyright 2012 NCPlot Software LLC
 StickFont Editor v1.01 User Manual Copyright 2012 NCPlot Software LLC StickFont Editor Manual Table of Contents Welcome... 1 Registering StickFont Editor... 3 Getting Started... 5 Getting Started...
StickFont Editor v1.01 User Manual Copyright 2012 NCPlot Software LLC StickFont Editor Manual Table of Contents Welcome... 1 Registering StickFont Editor... 3 Getting Started... 5 Getting Started...
Undo Button Clicking this tool will undo the last action. Clicking on this tool multiple times will undo all subsequent changes that were made.
 SMS Featured Icons: Editor Window This document includes a brief description of the tools in the SMS Desktop Software Editor windows, as well as showing you the toolbar shortcuts to easily access these
SMS Featured Icons: Editor Window This document includes a brief description of the tools in the SMS Desktop Software Editor windows, as well as showing you the toolbar shortcuts to easily access these
7/14/2009. Chapters Autocad Multi Line Text Tools. Multi Line Text Tool Ribbon. Multi Line Text Tool. July 14, 2009
 Chapters 9-11 July 14, 2009 Chapter 9 Learning Objectives Describe and use proper text standards. Calculate drawing scale and text height. Develop and use text styles. Make multiple lines of text with
Chapters 9-11 July 14, 2009 Chapter 9 Learning Objectives Describe and use proper text standards. Calculate drawing scale and text height. Develop and use text styles. Make multiple lines of text with
4. If you are prompted to enable hardware acceleration to improve performance, click
 Exercise 1a: Creating new points ArcGIS 10 Complexity: Beginner Data Requirement: ArcGIS Tutorial Data Setup About creating new points In this exercise, you will use an aerial photograph to create a new
Exercise 1a: Creating new points ArcGIS 10 Complexity: Beginner Data Requirement: ArcGIS Tutorial Data Setup About creating new points In this exercise, you will use an aerial photograph to create a new
ENGR 1204 Engineering Graphics
 ENGR 1204 Engineering Graphics Lecture 09 Text Styles and Multiline Text Edmund Morris HCCS Department of Engineering Email: edmund.morris@hccs.edu 1 Objectives Describe and use proper text standards.
ENGR 1204 Engineering Graphics Lecture 09 Text Styles and Multiline Text Edmund Morris HCCS Department of Engineering Email: edmund.morris@hccs.edu 1 Objectives Describe and use proper text standards.
Modeling a Gear Standard Tools, Surface Tools Solid Tool View, Trackball, Show-Hide Snaps Window 1-1
 Modeling a Gear This tutorial describes how to create a toothed gear. It combines using wireframe, solid, and surface modeling together to create a part. The model was created in standard units. To begin,
Modeling a Gear This tutorial describes how to create a toothed gear. It combines using wireframe, solid, and surface modeling together to create a part. The model was created in standard units. To begin,
Steven Holzner. Sams Teach Yourself. Google. SketchUp 8
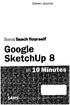 Steven Holzner Sams Teach Yourself Google SketchUp 8 Table of Contents Introduction 1 1 Welcome to SketchUp 5 Getting Started with SketchUp 5 Drawing Lines 7 Drawing Simpie Figures 7 Pushing (or Pulling)
Steven Holzner Sams Teach Yourself Google SketchUp 8 Table of Contents Introduction 1 1 Welcome to SketchUp 5 Getting Started with SketchUp 5 Drawing Lines 7 Drawing Simpie Figures 7 Pushing (or Pulling)
Controlling the Drawing Display
 Controlling the Drawing Display In This Chapter 8 AutoCAD provides many ways to display views of your drawing. As you edit your drawing, you can control the drawing display and move quickly to different
Controlling the Drawing Display In This Chapter 8 AutoCAD provides many ways to display views of your drawing. As you edit your drawing, you can control the drawing display and move quickly to different
Spring 2011 Workshop ESSENTIALS OF 3D MODELING IN RHINOCEROS February 10 th 2011 S.R. Crown Hall Lower Core Computer Lab
 [1] Open Rhinoceros. PART 1 INTRODUCTION [4] Click and hold on the Boundary Lines in where they form a crossing and Drag from TOP RIGHT to BOTTOM LEFT to enable only the PERSPECTIVE VIEW. [2] When the
[1] Open Rhinoceros. PART 1 INTRODUCTION [4] Click and hold on the Boundary Lines in where they form a crossing and Drag from TOP RIGHT to BOTTOM LEFT to enable only the PERSPECTIVE VIEW. [2] When the
Autodesk Topobase : Best Practices for Working with DWG
 Autodesk Topobase : Best Practices for Working with DWG 2010 Autodesk, Inc. All rights reserved. NOT FOR DISTRIBUTION. The contents of this guide were created for use with Autodesk Topobase 2010 with Update
Autodesk Topobase : Best Practices for Working with DWG 2010 Autodesk, Inc. All rights reserved. NOT FOR DISTRIBUTION. The contents of this guide were created for use with Autodesk Topobase 2010 with Update
Module 5: Creating Sheet Metal Transition Piece Between a Square Tube and a Rectangular Tube with Triangulation
 1 Module 5: Creating Sheet Metal Transition Piece Between a Square Tube and a Rectangular Tube with Triangulation In Module 5, we will learn how to create a 3D folded model of a sheet metal transition
1 Module 5: Creating Sheet Metal Transition Piece Between a Square Tube and a Rectangular Tube with Triangulation In Module 5, we will learn how to create a 3D folded model of a sheet metal transition
S206E Lecture 3, 5/15/2017, Rhino 2D drawing an overview
 Copyright 2017, Chiu-Shui Chan. All Rights Reserved. S206E057 Spring 2017 Rhino 2D drawing is very much the same as it is developed in AutoCAD. There are a lot of similarities in interface and in executing
Copyright 2017, Chiu-Shui Chan. All Rights Reserved. S206E057 Spring 2017 Rhino 2D drawing is very much the same as it is developed in AutoCAD. There are a lot of similarities in interface and in executing
Getting Started. Introduction to the Basics. Cadpipe Control Center
 Getting Started Introduction to the Basics Cadpipe Control Center The Cadpipe Control Center provides a central location to organize your projects, settings and drawings. For existing Industrial users,
Getting Started Introduction to the Basics Cadpipe Control Center The Cadpipe Control Center provides a central location to organize your projects, settings and drawings. For existing Industrial users,
The Department of Construction Management and Civil Engineering Technology CMCE-1110 Construction Drawings 1 Lecture Introduction to AutoCAD What is
 The Department of Construction Management and Civil Engineering Technology CMCE-1110 Construction Drawings 1 Lecture Introduction to AutoCAD What is AutoCAD? The term CAD (Computer Aided Design /Drafting)
The Department of Construction Management and Civil Engineering Technology CMCE-1110 Construction Drawings 1 Lecture Introduction to AutoCAD What is AutoCAD? The term CAD (Computer Aided Design /Drafting)
EasyDone for AutoCAD
 RECSOFT Inc. EasyDone for AutoCAD U S E R S G U I D E This software and accompanying documentation are copyrighted and all rights reserved by RECSOFT Inc. EasyDone and RECSOFT are trademarks of RECSOFT
RECSOFT Inc. EasyDone for AutoCAD U S E R S G U I D E This software and accompanying documentation are copyrighted and all rights reserved by RECSOFT Inc. EasyDone and RECSOFT are trademarks of RECSOFT
RHINO SURFACE MAKING PART 1
 TUTORIAL 04: RHINO SURFACE MAKING PART 1 By Jeremy L Roh, Professor of Digital Methods I UNC Charlotte s School of Architecture Surfaces are a key component in shaping 3D objects within Rhinoceros. All
TUTORIAL 04: RHINO SURFACE MAKING PART 1 By Jeremy L Roh, Professor of Digital Methods I UNC Charlotte s School of Architecture Surfaces are a key component in shaping 3D objects within Rhinoceros. All
Perform editing operations such as erase, move, and trim on the objects in a drawing.
 Modifying Perform editing operations such as erase, move, and trim on the objects in a drawing. The most common of these tools are located on the Modify panel of the Home tab. Take a minute to look through
Modifying Perform editing operations such as erase, move, and trim on the objects in a drawing. The most common of these tools are located on the Modify panel of the Home tab. Take a minute to look through
QuickTutor. An Introductory SilverScreen Modeling Tutorial. Solid Modeler
 QuickTutor An Introductory SilverScreen Modeling Tutorial Solid Modeler TM Copyright Copyright 2005 by Schroff Development Corporation, Shawnee-Mission, Kansas, United States of America. All rights reserved.
QuickTutor An Introductory SilverScreen Modeling Tutorial Solid Modeler TM Copyright Copyright 2005 by Schroff Development Corporation, Shawnee-Mission, Kansas, United States of America. All rights reserved.
Swept Blend Creates a quilt using swept blend geometry.
 Swept Blend Creates a quilt using swept blend geometry. 1 A surface can be defined by a set of cross-sections located at various points along a controlling Spine Curve. In Pro/SURFACE, this is known as
Swept Blend Creates a quilt using swept blend geometry. 1 A surface can be defined by a set of cross-sections located at various points along a controlling Spine Curve. In Pro/SURFACE, this is known as
Create the Through Curves surface
 Create the Through Curves surface 1. Open ffm4_mc_fender. 2. Select all three strings, and then on the Analyze Shape toolbar, click Show End Points. Notice there are two curves in the strings on the left
Create the Through Curves surface 1. Open ffm4_mc_fender. 2. Select all three strings, and then on the Analyze Shape toolbar, click Show End Points. Notice there are two curves in the strings on the left
The Rectangular Problem
 C h a p t e r 2 The Rectangular Problem In this chapter, you will cover the following to World Class standards: The tools for simple 2D Computer Aided Drafting (CAD) The Command Line and the Tray The Line
C h a p t e r 2 The Rectangular Problem In this chapter, you will cover the following to World Class standards: The tools for simple 2D Computer Aided Drafting (CAD) The Command Line and the Tray The Line
Back to Flat Producing 2D Output from 3D Models
 Back to Flat Producing 2D Output from 3D Models David Cohn Modeling in 3D is fine, but eventually, you need to produce 2D drawings. In this class, you ll learn about tools in AutoCAD that let you quickly
Back to Flat Producing 2D Output from 3D Models David Cohn Modeling in 3D is fine, but eventually, you need to produce 2D drawings. In this class, you ll learn about tools in AutoCAD that let you quickly
Part Two Development of Single Solids - The Five Plutonic Solids
 1 Part Two Development of Single Solids - The Five Plutonic Solids We will now proceed to learn different topics of descriptive geometry using AutoCAD 2D tools and settings. Throughout this and subsequent
1 Part Two Development of Single Solids - The Five Plutonic Solids We will now proceed to learn different topics of descriptive geometry using AutoCAD 2D tools and settings. Throughout this and subsequent
AutoCAD 2009 Tutorial
 AutoCAD 2009 Tutorial Second Level: 3D Modeling Randy H. Shih Oregon Institute of Technology SDC PUBLICATIONS Schroff Development Corporation www.schroff.com Better Textbooks. Lower Prices. AutoCAD 2009
AutoCAD 2009 Tutorial Second Level: 3D Modeling Randy H. Shih Oregon Institute of Technology SDC PUBLICATIONS Schroff Development Corporation www.schroff.com Better Textbooks. Lower Prices. AutoCAD 2009
Chapter 1 Working with Action Recorder in AutoCAD
 Contents Chapter 1 Working with Action Recorder in AutoCAD 2009......... 1 Usage Scenario............................... 2 Features Covered in This Tutorial..................... 2 Tutorial Files................................
Contents Chapter 1 Working with Action Recorder in AutoCAD 2009......... 1 Usage Scenario............................... 2 Features Covered in This Tutorial..................... 2 Tutorial Files................................
DuctworkPro. User Guide
 DuctworkPro for AutoCAD User Guide Version 2.0, March. 2004 Copyright 2004, Randall C. Wilkinson By Randall C. Wilkinson Freeware Version Users: This document describes the Professional Version of Ductwork.
DuctworkPro for AutoCAD User Guide Version 2.0, March. 2004 Copyright 2004, Randall C. Wilkinson By Randall C. Wilkinson Freeware Version Users: This document describes the Professional Version of Ductwork.
Tutorial 7: Adding Features and Editing Line and Polygon Layers
 Tutorial 7: Adding Features and Editing Line and Polygon Layers Tutorial Content 7.1. When should I use a line layer to represent data? 7.2. How do I add line features? 7.3. How to use the snapping tool?
Tutorial 7: Adding Features and Editing Line and Polygon Layers Tutorial Content 7.1. When should I use a line layer to represent data? 7.2. How do I add line features? 7.3. How to use the snapping tool?
Tutorial 3: Constructive Editing (2D-CAD)
 (2D-CAD) The editing done up to now is not much different from the normal drawing board techniques. This section deals with commands to copy items we have already drawn, to move them and to make multiple
(2D-CAD) The editing done up to now is not much different from the normal drawing board techniques. This section deals with commands to copy items we have already drawn, to move them and to make multiple
Licom Systems Ltd., Training Course Notes. 3D Surface Creation
 , Training Course Notes Work Volume and Work Planes...........................1 Overview..........................................1 Work Volume....................................1 Work Plane......................................1
, Training Course Notes Work Volume and Work Planes...........................1 Overview..........................................1 Work Volume....................................1 Work Plane......................................1
Geometric Entities for Pilot3D. Copyright 2001 by New Wave Systems, Inc. All Rights Reserved
 Geometric Entities for Pilot3D Copyright 2001 by New Wave Systems, Inc. All Rights Reserved Introduction on Geometric Entities for Pilot3D The best way to develop a good understanding of any Computer-Aided
Geometric Entities for Pilot3D Copyright 2001 by New Wave Systems, Inc. All Rights Reserved Introduction on Geometric Entities for Pilot3D The best way to develop a good understanding of any Computer-Aided
Equipment Support Structures
 Equipment Support Structures Overview Conventions What's New? Getting Started Setting Up Your Session Creating a Simple Structural Frame Creating Non-uniform Columns Creating Plates with Openings Bracing
Equipment Support Structures Overview Conventions What's New? Getting Started Setting Up Your Session Creating a Simple Structural Frame Creating Non-uniform Columns Creating Plates with Openings Bracing
Publication Number spse01695
 XpresRoute (tubing) Publication Number spse01695 XpresRoute (tubing) Publication Number spse01695 Proprietary and restricted rights notice This software and related documentation are proprietary to Siemens
XpresRoute (tubing) Publication Number spse01695 XpresRoute (tubing) Publication Number spse01695 Proprietary and restricted rights notice This software and related documentation are proprietary to Siemens
General Commands. File Menu Commands
 General Commands All the SurvCADD module menus share six of the same pull-down menus which are File, Edit, View, Draw, Inq-Set, & Points. Within a module, only the other pull-down menus, typically three
General Commands All the SurvCADD module menus share six of the same pull-down menus which are File, Edit, View, Draw, Inq-Set, & Points. Within a module, only the other pull-down menus, typically three
Grading and Volumes CHAPTER INTRODUCTION OBJECTIVES
 CHAPTER 10 Grading and Volumes INTRODUCTION AutoCAD Civil 3D uses surface breaklines, cogo points, contours, feature lines, and grading objects to create a surface design. There are numerous ways to grade
CHAPTER 10 Grading and Volumes INTRODUCTION AutoCAD Civil 3D uses surface breaklines, cogo points, contours, feature lines, and grading objects to create a surface design. There are numerous ways to grade
3 AXIS STANDARD CAD. BobCAD-CAM Version 28 Training Workbook 3 Axis Standard CAD
 3 AXIS STANDARD CAD This tutorial explains how to create the CAD model for the Mill 3 Axis Standard demonstration file. The design process includes using the Shape Library and other wireframe functions
3 AXIS STANDARD CAD This tutorial explains how to create the CAD model for the Mill 3 Axis Standard demonstration file. The design process includes using the Shape Library and other wireframe functions
Instructor: Dr.Ashok Kaushal
 Continuing Education Department AutoCAD Instructor: Dr.Ashok Kaushal E-mail: ashok_kaushal@hotmail.com Topics Intro to CAD, Geometric commands, Absolute & Relative values, Line, Circle, Arc Dr. Ashok Kaushal
Continuing Education Department AutoCAD Instructor: Dr.Ashok Kaushal E-mail: ashok_kaushal@hotmail.com Topics Intro to CAD, Geometric commands, Absolute & Relative values, Line, Circle, Arc Dr. Ashok Kaushal
Module 1: Basics of Solids Modeling with SolidWorks
 Module 1: Basics of Solids Modeling with SolidWorks Introduction SolidWorks is the state of the art in computer-aided design (CAD). SolidWorks represents an object in a virtual environment just as it exists
Module 1: Basics of Solids Modeling with SolidWorks Introduction SolidWorks is the state of the art in computer-aided design (CAD). SolidWorks represents an object in a virtual environment just as it exists
Minimal AutoCAD 2011
 PDHonline Course G371 (2 PDH) Minimal AutoCAD 2011 Instructor: Thomas Mason, P.E. 2012 PDH Online PDH Center 5272 Meadow Estates Drive Fairfax, VA 22030-6658 Phone & Fax: 703-988-0088 www.pdhonline.org
PDHonline Course G371 (2 PDH) Minimal AutoCAD 2011 Instructor: Thomas Mason, P.E. 2012 PDH Online PDH Center 5272 Meadow Estates Drive Fairfax, VA 22030-6658 Phone & Fax: 703-988-0088 www.pdhonline.org
Custom Components for Precast Concrete Tekla Structures 12.0 Basic Training September 19, 2006
 Custom Components for Precast Concrete Tekla Structures 12.0 Basic Training September 19, 2006 Copyright 2006 Tekla Corporation Contents Contents...i 4...3 4.1 Define Custom Part of Fastener Plate...3
Custom Components for Precast Concrete Tekla Structures 12.0 Basic Training September 19, 2006 Copyright 2006 Tekla Corporation Contents Contents...i 4...3 4.1 Define Custom Part of Fastener Plate...3
AutoCAD 3D I. Module 7. Modifying 3D Models - Part 1. Curriculum Development Unit PREPARED BY. August 2013
 AutoCAD 3D I Module 7 Modifying 3D Models - Part 1 PREPARED BY Curriculum Development Unit August 2013 Applied Technology High Schools, 2013 Module 7 Modifying 3D Models - Part 1 Module Objectives 1. Describe
AutoCAD 3D I Module 7 Modifying 3D Models - Part 1 PREPARED BY Curriculum Development Unit August 2013 Applied Technology High Schools, 2013 Module 7 Modifying 3D Models - Part 1 Module Objectives 1. Describe
Working with Neutral Format Surface and Solid Models in Autodesk Inventor
 Working with Neutral Format Surface and Solid Models in Autodesk Inventor JD Mather Pennsylvania College of Technology Session ID ML205-1P In this class we will learn how to utilize neutral format data
Working with Neutral Format Surface and Solid Models in Autodesk Inventor JD Mather Pennsylvania College of Technology Session ID ML205-1P In this class we will learn how to utilize neutral format data
Publication Number spse01695
 XpresRoute (tubing) Publication Number spse01695 XpresRoute (tubing) Publication Number spse01695 Proprietary and restricted rights notice This software and related documentation are proprietary to Siemens
XpresRoute (tubing) Publication Number spse01695 XpresRoute (tubing) Publication Number spse01695 Proprietary and restricted rights notice This software and related documentation are proprietary to Siemens
2D & 3D CAD SOFTWARE USER MANUAL. AutoQ3D CAD for ipad & iphone
 Type to enter text 2D & 3D CAD SOFTWARE USER MANUAL AutoQ3D CAD for ipad & iphone AUTOQ3D TEAM FIRST EDITION AutoQ3D CAD for ipad & iphone 2D / 3D cad software user manual 2015 by AutoQ3D Team. All rights
Type to enter text 2D & 3D CAD SOFTWARE USER MANUAL AutoQ3D CAD for ipad & iphone AUTOQ3D TEAM FIRST EDITION AutoQ3D CAD for ipad & iphone 2D / 3D cad software user manual 2015 by AutoQ3D Team. All rights
Module 8A: Creating a Sheet Metal Part & Flat Pattern Wrapping the 3D Space of a Polyhedron
 1 Module 8A: Creating a Sheet Metal Part & Flat Pattern Wrapping the 3D Space of a Polyhedron In this Module, we will learn how to create a sheet metal part wrapping a polyhedron based on an octagonal
1 Module 8A: Creating a Sheet Metal Part & Flat Pattern Wrapping the 3D Space of a Polyhedron In this Module, we will learn how to create a sheet metal part wrapping a polyhedron based on an octagonal
Acknowledgement INTRODUCTION
 Submitted by: 1 Acknowledgement INTRODUCTION Computers are increasingly being used for doing engineering drawings and graphics work because computers allow the graphics designer or the draughtsman to change
Submitted by: 1 Acknowledgement INTRODUCTION Computers are increasingly being used for doing engineering drawings and graphics work because computers allow the graphics designer or the draughtsman to change
Press the Plus + key to zoom in. Press the Minus - key to zoom out. Scroll the mouse wheel away from you to zoom in; towards you to zoom out.
 Navigate Around the Map Interactive maps provide many choices for displaying information, searching for more details, and moving around the map. Most navigation uses the mouse, but at times you may also
Navigate Around the Map Interactive maps provide many choices for displaying information, searching for more details, and moving around the map. Most navigation uses the mouse, but at times you may also
Drawing tool gallery 2 06/06/07 09:21:26. Illustrator provides the following drawing tools: The Add Anchor Point tool (+) adds anchor points to paths.
 pport/adobe/adobehelpdata/cache/illustrator/12.0/en_us/htmłpage/ws714a382cdf7d304e7e07d0100196cbc5f-6266.html Drawing tool gallery Drawing tool gallery Illustrator provides the following drawing tools:
pport/adobe/adobehelpdata/cache/illustrator/12.0/en_us/htmłpage/ws714a382cdf7d304e7e07d0100196cbc5f-6266.html Drawing tool gallery Drawing tool gallery Illustrator provides the following drawing tools:
XDesign Version User Guide
 XDesign Version.0 - User Guide [0-09-] www.touchaware.com This document describes the XDesign user interface and provides step-by-step instructions on how to use the features in the app. 00-0 TouchAware
XDesign Version.0 - User Guide [0-09-] www.touchaware.com This document describes the XDesign user interface and provides step-by-step instructions on how to use the features in the app. 00-0 TouchAware
Tutorial Second Level
 AutoCAD 2018 Tutorial Second Level 3D Modeling Randy H. Shih SDC PUBLICATIONS Better Textbooks. Lower Prices. www.sdcpublications.com Powered by TCPDF (www.tcpdf.org) Visit the following websites to learn
AutoCAD 2018 Tutorial Second Level 3D Modeling Randy H. Shih SDC PUBLICATIONS Better Textbooks. Lower Prices. www.sdcpublications.com Powered by TCPDF (www.tcpdf.org) Visit the following websites to learn
RebarCAD Usage Hints and Tips
 RebarCAD Usage Hints and Tips Hints & Tips the Change Bar Style Command A drawing can have a combination of bar styles and bars can be changed from one style to another using the Change Bar Style command.
RebarCAD Usage Hints and Tips Hints & Tips the Change Bar Style Command A drawing can have a combination of bar styles and bars can be changed from one style to another using the Change Bar Style command.
Survey and Cogo on-line manual. On-line Users Manual Updated November 8, Automatic Menu Loading:
 Survey and Cogo on-line manual On-line Users Manual Updated November 8, 2006 Automatic Menu Loading: If you are using Autocad or IntelliCAD Start Autocad or IntelliCAD Open Windows explorer Browse to the
Survey and Cogo on-line manual On-line Users Manual Updated November 8, 2006 Automatic Menu Loading: If you are using Autocad or IntelliCAD Start Autocad or IntelliCAD Open Windows explorer Browse to the
Control the Workplane
 Control the Workplane This tutorial outlines the procedures to understand and control the user coordinate system (UCS). You can realign and reorient the UCS to create and modify 3D objects on 2D workplanes
Control the Workplane This tutorial outlines the procedures to understand and control the user coordinate system (UCS). You can realign and reorient the UCS to create and modify 3D objects on 2D workplanes
AutoCAD Civil 3D 2011 ESSENTIALS
 AutoCAD Civil 3D 2011 ESSENTIALS SDC PUBLICATIONS www.sdcpublications.com Schroff Development Corporation Module 2 Parcels Level 1 This module introduces: Section 1: Parcels Overview Introduction to Parcels
AutoCAD Civil 3D 2011 ESSENTIALS SDC PUBLICATIONS www.sdcpublications.com Schroff Development Corporation Module 2 Parcels Level 1 This module introduces: Section 1: Parcels Overview Introduction to Parcels
When an object is selected and ready for the operation of a modify operation, the entity shows in a magenta color. gcad + gcadplus User Guide v1.
 designs This chapter covers the use of common editing commands available in the gcadplus Modify drop down menu, the command line and on the modify toolbar. c6modifying Tip Do not forget that whenever an
designs This chapter covers the use of common editing commands available in the gcadplus Modify drop down menu, the command line and on the modify toolbar. c6modifying Tip Do not forget that whenever an
Pipe Networks CHAPTER INTRODUCTION OBJECTIVES
 CHAPTER 11 Pipe Networks INTRODUCTION Pipe networks are integral to a site-design solution. The piping system s complexity can vary from simple culverts to several storm and sanitary networks that service
CHAPTER 11 Pipe Networks INTRODUCTION Pipe networks are integral to a site-design solution. The piping system s complexity can vary from simple culverts to several storm and sanitary networks that service
13 Vectorizing. Overview
 13 Vectorizing Vectorizing tools are used to create vector data from scanned drawings or images. Combined with the display speed of Image Manager, these tools provide an efficient environment for data
13 Vectorizing Vectorizing tools are used to create vector data from scanned drawings or images. Combined with the display speed of Image Manager, these tools provide an efficient environment for data
Kate Morrical s Tips and Tricks for Using AutoCAD LT 2011
 Kate Morrical s s and Tricks for Using AutoCAD LT 2011 This table of contents is interactive! Clicking on the section title or page number will bring you right to that section. The User Interface 2 The
Kate Morrical s s and Tricks for Using AutoCAD LT 2011 This table of contents is interactive! Clicking on the section title or page number will bring you right to that section. The User Interface 2 The
EZ-Mill EXPRESS TUTORIAL 2. Release 13.0
 E-Mill EPRESS TUTORIAL 2 Release 13.0 Copyright Notice This manual describes software that contains published and unpublished works of authorship proprietary to ECAM Solutions, Inc. It is made available
E-Mill EPRESS TUTORIAL 2 Release 13.0 Copyright Notice This manual describes software that contains published and unpublished works of authorship proprietary to ECAM Solutions, Inc. It is made available
Mill Level 1 Training Tutorial
 To order more books: Call 1-800-529-5517 or Visit www.inhousesolutions.com or Contact your Mastercam dealer Mastercam X 5 Copyright: 1998-2010 In-House Solutions Inc. All rights reserved Software: Mastercam
To order more books: Call 1-800-529-5517 or Visit www.inhousesolutions.com or Contact your Mastercam dealer Mastercam X 5 Copyright: 1998-2010 In-House Solutions Inc. All rights reserved Software: Mastercam
Never Digitize Again! Converting Paper Drawings to Vector
 December 2-5, 2003 MGM Grand Hotel Las Vegas Never Digitize Again! Converting Paper Drawings to Vector Felicia Provencal GD42-3L How many hours have you spent hunched over a digitizing board converting
December 2-5, 2003 MGM Grand Hotel Las Vegas Never Digitize Again! Converting Paper Drawings to Vector Felicia Provencal GD42-3L How many hours have you spent hunched over a digitizing board converting
Roof Wizard. Advanced Software for Roof Modeling and Estimating. Tutorial for Modifying Reports
 Roof Wizard Advanced Software for Roof Modeling and Estimating Tutorial for Modifying Reports Document Issue 1.0.0-25th October 1999 Table of Contents TABLE OF CONTENTS... 2 INTRODUCTION... 2 Using this
Roof Wizard Advanced Software for Roof Modeling and Estimating Tutorial for Modifying Reports Document Issue 1.0.0-25th October 1999 Table of Contents TABLE OF CONTENTS... 2 INTRODUCTION... 2 Using this
TANGENTS. A link is the harmonious union point of curves with straight or curved corners. Links are the practical application of tangents.
 TANGENTS Two elements are tangent when they have a common point called the point of tangency. These elements are circles (or circumference arcs, in some cases also conic curves) and straight lines. A link
TANGENTS Two elements are tangent when they have a common point called the point of tangency. These elements are circles (or circumference arcs, in some cases also conic curves) and straight lines. A link
Guide to WB Annotations
 Guide to WB Annotations 04 May 2016 Annotations are a powerful new feature added to Workbench v1.2.0 (Released May 2016) for placing text and symbols within wb_view tabs and windows. They enable generation
Guide to WB Annotations 04 May 2016 Annotations are a powerful new feature added to Workbench v1.2.0 (Released May 2016) for placing text and symbols within wb_view tabs and windows. They enable generation
Introduction to AutoCAD 2010
 Introduction to AutoCAD 2010 Alf Yarwood Chapter 3 Exercise 1 1. Open AutoCAD 2010 with a double-click on its shortcut icon in the Windows desktop. 2. Call the Line tool with a left-click on its tool icon
Introduction to AutoCAD 2010 Alf Yarwood Chapter 3 Exercise 1 1. Open AutoCAD 2010 with a double-click on its shortcut icon in the Windows desktop. 2. Call the Line tool with a left-click on its tool icon
TRAINING SESSION Q2 2016
 There are 8 main topics in this training session which focus on the Sketch tools in IRONCAD. Content Sketch... 2 3D Scene Background Settings... 3 Creating a new empty Sketch... 4 Foam with cut out for
There are 8 main topics in this training session which focus on the Sketch tools in IRONCAD. Content Sketch... 2 3D Scene Background Settings... 3 Creating a new empty Sketch... 4 Foam with cut out for
Grading Civil 3D 2007
 Grading Civil 3D 2007 The objective in grading is to build a proposed surface using points, feature lines, polylines, and gradings. Then you may calculate volumes comparing it to the existing surface.
Grading Civil 3D 2007 The objective in grading is to build a proposed surface using points, feature lines, polylines, and gradings. Then you may calculate volumes comparing it to the existing surface.
Photoshop / Editing paths
 Photoshop / Editing paths Path segments, components, and points Select a path Adjust path segments Add or delete anchor points Convert between smooth points and corner points Adjust path components Path
Photoshop / Editing paths Path segments, components, and points Select a path Adjust path segments Add or delete anchor points Convert between smooth points and corner points Adjust path components Path
ADAPT-Builder. Toolbar Descriptions Updated November Copyright All rights reserved 2017
 ADAPT-Builder Toolbar Descriptions Updated November 2017 Copyright All rights reserved 2017 Main Toolbar The Main Toolbar is where the typical functions that are in most programs such as New, Open, Save,
ADAPT-Builder Toolbar Descriptions Updated November 2017 Copyright All rights reserved 2017 Main Toolbar The Main Toolbar is where the typical functions that are in most programs such as New, Open, Save,
Using Attributes. Engineering Design Technology Sacramento City College. Using Attributes 1
 Engineering Design Technology Sacramento City College 1 Objectives Assign attributes to blocks. Edit attributes defined for existing blocks. Create a template file for the storage of block attribute data.
Engineering Design Technology Sacramento City College 1 Objectives Assign attributes to blocks. Edit attributes defined for existing blocks. Create a template file for the storage of block attribute data.
Memo Block. This lesson includes the commands Sketch, Extruded Boss/Base, Extruded Cut, Shell, Polygon and Fillet.
 Commands Used New Part This lesson includes the commands Sketch, Extruded Boss/Base, Extruded Cut, Shell, Polygon and Fillet. Click File, New on the standard toolbar. Select Part from the New SolidWorks
Commands Used New Part This lesson includes the commands Sketch, Extruded Boss/Base, Extruded Cut, Shell, Polygon and Fillet. Click File, New on the standard toolbar. Select Part from the New SolidWorks
CHAPTER 6 THE SUITES VECTOR DRAWING SUITE
 CHAPTER 6 THE SUITES There are two additional tool bar suites for Project Designer sold separately as add-on modules. These are the Vector Drawing Suite, and the Pattern Modeling Suite. This section will
CHAPTER 6 THE SUITES There are two additional tool bar suites for Project Designer sold separately as add-on modules. These are the Vector Drawing Suite, and the Pattern Modeling Suite. This section will
Autodesk Fusion 360 Training: The Future of Making Things Attendee Guide
 Autodesk Fusion 360 Training: The Future of Making Things Attendee Guide Abstract After completing this workshop, you will have a basic understanding of editing 3D models using Autodesk Fusion 360 TM to
Autodesk Fusion 360 Training: The Future of Making Things Attendee Guide Abstract After completing this workshop, you will have a basic understanding of editing 3D models using Autodesk Fusion 360 TM to
Designing Simple Buildings
 Designing Simple Buildings Contents Introduction 2 1. Pitched-roof Buildings 5 2. Flat-roof Buildings 25 3. Adding Doors and Windows 27 9. Windmill Sequence 45 10. Drawing Round Towers 49 11. Drawing Polygonal
Designing Simple Buildings Contents Introduction 2 1. Pitched-roof Buildings 5 2. Flat-roof Buildings 25 3. Adding Doors and Windows 27 9. Windmill Sequence 45 10. Drawing Round Towers 49 11. Drawing Polygonal
STRUCTURAL CONCRETE SOFTWARE SYSTEM ADAPT-ABI 2009 USER MANUAL. Copyright 2009
 STRUCTURAL CONCRETE SOFTWARE SYSTEM ADAPT-ABI 2009 USER MANUAL Copyright 2009 support@adaptsoft.com www.adaptsoft.com ADAPT Corporation, Redwood City, California, USA, Tel: +1 (650) 306-2400 Fax: +1 (650)
STRUCTURAL CONCRETE SOFTWARE SYSTEM ADAPT-ABI 2009 USER MANUAL Copyright 2009 support@adaptsoft.com www.adaptsoft.com ADAPT Corporation, Redwood City, California, USA, Tel: +1 (650) 306-2400 Fax: +1 (650)
The ProtoTRAK Parasolid Converter Operating Manual
 The ProtoTRAK Parasolid Converter Operating Manual Document: P/N 28070 Version: 042216 Parasolid for Mills Compatible with offline and SMX ProtoTRAK Control models Southwestern Industries, Inc. 2615 Homestead
The ProtoTRAK Parasolid Converter Operating Manual Document: P/N 28070 Version: 042216 Parasolid for Mills Compatible with offline and SMX ProtoTRAK Control models Southwestern Industries, Inc. 2615 Homestead
