Adjusting the Display Contrast (Making the Screen Lighter or Darker)
|
|
|
- Frederick McDaniel
- 5 years ago
- Views:
Transcription
1 Introduction: TI-86 On/Off, Contrast, Mode, and Editing Expressions Turning the Calculator On When you press the ON button, you should see a blinking dark rectangle (called the cursor) in the upper left-hand corner of the screen. The screen you are looking at is called the Home screen, where basic computations are performed. If you do not see the blinking cursor, you may need to adjust the display contrast. How that is done will be described next. Adjusting the Display Contrast (Making the Screen Lighter or Darker) Even if your display is presently easy to view, you may find that under different lighting conditions you may need to adjust the display contrast. Also, as the batteries in your calculator become weaker with use, you will have to make occasional adjustments in display contrast. If you wish to make the display darker, press the yellow 2nd key and then hold down the Up Arrow ( ) key until the desired level of darkness is obtained. If you wish to make the display lighter, press the 2nd key and then hold down the Down Arrow ( ) key until the desired level of darkness is obtained. As soon as you release the Up Arrow or Down Arrow key, the arrow keys no longer affect contrast, and you must press the 2nd key again to make the arrow keys affect the contrast. Note that when you press the 2nd key, an arrow pointing upward appears inside the cursor to indicate that the 2nd key has been pressed. (Why the arrow pointing upward denotes the 2nd key will be explained a bit later.) The Up, Down, Left, and Right Arrow keys are the blue keys located in the upper right-hand portion of the keyboard. In many of the other uses we will have for them, they will function in the same way as the arrow keys on a computer keyboard. 44
2 Introduction 45 Experiment with the contrast setting. You will find that when you press 2nd and hold down or press 2nd and hold down, a cursor with a number in it will appear in the upper right-hand corner of the Home screen as long as you hold down the Up Arrow or Down Arrow key. Try to adjust the contrast, and as you do, be looking in the upper right-hand corner of the screen for the contrast number. This number indicates how dark, on a scale of 0 to 9, you have made your screen, with 9 representing the darkest possible contrast setting. As the batteries in your calculator become weaker, the contrast setting usually needs to be increased to provide the same level of contrast you may have obtained at a lower setting with fresh batteries. When you need to set the contrast setting to 8 or 9 on a regular basis to see the display clearly, it is time to change batteries. When is the contrast set appropriately? To some extent it is a matter of personal preference, but there are some contrast qualities that most people find suitable. The screen is composed of tiny rectangles, called pixels, that darken to form the cursor, numbers, letters, etc., on the screen. Most people find that the contrast is set about right when the cursor is clearly visible and you can see that it is composed of 7 rows and 5 columns of pixels. You should also just barely be able to see where the other pixels are on the screen, but they should by no means be dark, just barely visible if you look closely. Turning the Calculator Off Pressing the 2nd key before pressing the ON key activates the ON key's second function, which is printed in yellow above the ON key. Notice the word OFF written on the keyboard above the ON key. Thus, pressing the 2nd key and then the ON key turns the calculator off. If you forget to turn the calculator off, it will turn itself off after a few minutes of non-use, using the Automatic Power Down (APD ) feature. Pressing the ON key turns the calculator back on, and the screen will appear exactly as it was before the APD feature turned the calculator off. Second Functions for Keys Notation To simplify matters in the future when referring to second functions served by keys, this Keystroke Guide will simply show 2nd followed by the name of the second function, enclosed in brackets. For example, the keystroke sequence for turning the calculator off will be denoted 2nd [OFF]. Thus, the word in brackets is not on the key itself, but it is written above the key in yellow print as the key's second function. When you press the 2nd key, the arrow pointing upward appearing inside the cursor is to remind you to look for the yellow print above a key, rather than what is written on the key, to determine what that key will do when you press it. Mode Before doing some basic computations, it would be a good idea to check the mode settings on the calculator, which determine how results are displayed. Press 2nd [MODE]. The display should appear as shown at the top of the next page.
3 46 TI-86 For now, it would be best to have all of the settings on each line highlighted (black background) as shown. If any of the highlighted settings on your calculator are not the ones shown above, use your Arrow keys to move the blinking cursor over the setting desired and press ENTER. Continue in a like manner until all of the settings on the left side are highlighted as shown. Press 2nd [QUIT] to return to the Home screen. Editing Expressions Turn on your calculator and type in (Don't worry just yet about calculating the value of the expression.) The calculator displays 3+2*7. Note that the calculator displays multiplication with an asterisk (*), which is a common computer notation for multiplication. Entering an expression and editing it before evaluation As you can already see, your graphing calculator differs from ordinary scientific calculators in more ways than just being able to draw graphs. One of its major advantages as a calculator is that it enables you to see an entire arithmetic expression as you enter it. Your calculator also lets you easily edit the expression both before and after you evaluate it. To see how to edit, we will change the expression above, replacing the 2 with a 4. Use the Left Arrow key (<) to move the cursor until it is over the 2. Type a 4. The expression should now look like this: 3+4*7. We will now evaluate the expression. The cursor is still in the middle of the expression, but that doesn't matter. To evaluate the expression press the ENTER key in the lower right-hand corner of the keyboard. On the right-hand side of the calculator screen you should see 31 displayed, which is the value of the expression. Note that the calculator uses standard algebraic order of operations rules, performing the multiplication before the addition. Editing an expression after evaluation Suppose you wanted to evaluate Since this expression differs from the previous one in only one spot (5 instead of 4), there is a way we can quickly obtain the new expression from the old. Rather than enter the entire expression again, just press 2nd [ENTRY]. An exact copy of the last expression entered is reproduced on the screen. Now use the arrow keys as before to change the 4 to a 5, and press ENTER to obtain the value of the new expression, 38. INS (Insert) and DEL (Delete) Suppose we want to evaluate by editing the last expression. If we press 2nd [ENTRY], we get 3+5*7 on the display. Move the cursor over the 5. We have one problem here that we must recognize: if we type in 4.85, we will type over part of the expression we want to keep. To avoid that,
4 Introduction 47 type the 4 over the 5, and then press 2nd [INS], which puts the calculator in Insert mode. Note that the cursor becomes a blinking underline. That means that the character at the cursor position and all those to the right of it will be moved to the right to make room for some inserted characters. Type in the remaining.85 to complete the 4.85 and see how the other characters are moved to the right to make room. Now use the arrow keys to put the cursor at the end of the expression. Note that as soon as you move the cursor with an arrow key, the calculator leaves Insert mode. We are now going to change 7 to 7.6. Since the cursor is at the end of the expression, the calculator need not be in Insert mode to make this change (though it would make the change just the same if it were in Insert mode). After the 7, type in.6 and press ENTER to display the value of the new expression, Now suppose we want to evaluate by editing the last expression. Press 2nd [ENTRY] to reproduce the last expression, and use the arrow keys to place the cursor over the 4. Type in 5.2. Since 5.2 contains one less character than 4.85, the last digit of the 4.85 is still on the screen and must be eliminated. The cursor should now be resting on this last digit (5) of the old Press the DEL key to delete this character. (Each time the DEL key is pressed, it deletes the character at the cursor position.) Press ENTER to display the value of the expression, Next, suppose we want to evaluate We could produce this expression by editing the last expression we evaluated, but it really looks more like the expression 3+5*7, which we evaluated some time earlier. One of the nice features of your calculator is that it stores as many previous entries as it can. Press 2nd [ENTRY] once to produce the last expression. Now press 2nd [ENTRY] again. Note that you now see the next-to-last expression we evaluated. If you press 2nd [ENTRY] one more time, you will see the expression we evaluated before that, which was 3+5*7. You could now edit this expression as before to produce 3+5*8. Press ENTER to evaluate it. If you continue to press 2nd [ENTRY] beyond the calculator's ability to recall previous entries, it will return you to the most recently evaluated expression. Clearing the Home screen By now your Home screen may look pretty full, and the original expressions you entered may have scrolled off the top of the screen. Any time you want to erase everything on the Home screen, just press the CLEAR key, located below the arrow keys. If you want to retrieve these erased expressions, you may still do so by pressing 2nd [ENTRY] as often as needed. TI-86 Menu System: The F Keys Many features of the TI-86 are accessed from menus that are displayed at the bottom of the screen. Selections from these menus are made by pressing the corresponding keys below these menus. These are the keys labeled F1, F2, F3, F4, and F5. For example, press the GRAPH key to see the GRAPH menu at the bottom of the screen, as shown below left. Press F3 to select the ZOOM submenu. In the future this entire key sequence will be denoted GRAPH, F3 (ZOOM). That is, the name of each key pressed is shown, and after each F key used, the name of its menu selection will be enclosed in parentheses.
5 48 TI-86 Notice that the original GRAPH menu is moved up, and below it the ZOOM submenu is displayed. Pressing the F keys selects choices from the bottom menu. There are two ways to select a menu item from the top row, such as the WIND (Window) menu. First, you may use the second functions on the F keys to access the upper, or M, menus. To select the WIND menu from the screen shown above, you could press 2nd, [M2], that is the second function on the F2 key. The second way to access the menus on the top row is to remove the bottom row and then use the F keys. To select the WIND menu from the screen shown above, you could press EXIT, which removes the bottom row menu, and then press F2. WIND (Window) menu Notice the arrow å at the extreme right edge of the GRAPH menu. The arrow indicates that there are more choices on the GRAPH menu than can be displayed here. To see more of the choices, press the MORE key. You should then see the choices shown below on the left. Since the arrow å appears again, there are even more choices. Press MORE again to see the choices shown above on the right. If you press MORE on more time, you should see the original Graph menu choices. Press 2nd [QUIT] to return to the Home screen.
GRAPHING CALCULATOR KEYSTROKE GUIDE
 GRAPHING CALCULATOR KEYSTROKE GUIDE to accompany ELEMENTARY ALGEBRA: DISCOVERY AND VISUALIZATION 2nd Edition Karl M. Zilm Lewis & Clark Community College HOUGHTON MIFFLIN COMPANY BOSTON NEW YORK Editor
GRAPHING CALCULATOR KEYSTROKE GUIDE to accompany ELEMENTARY ALGEBRA: DISCOVERY AND VISUALIZATION 2nd Edition Karl M. Zilm Lewis & Clark Community College HOUGHTON MIFFLIN COMPANY BOSTON NEW YORK Editor
Calculator Supplement for TI-82/83 # 0 Introduction # 1 Computations # 2 Tables of Values # 3 Graphing # 4 The Calculate Submenu
 11/00, revised 3/02, 6/04, 10/05 JCD Calculator Supplement for TI-82/83 # 0 Introduction # 1 Computations # 2 Tables of Values # 3 Graphing # 4 The Calculate Submenu # 1 Introduction A. Double Action of
11/00, revised 3/02, 6/04, 10/05 JCD Calculator Supplement for TI-82/83 # 0 Introduction # 1 Computations # 2 Tables of Values # 3 Graphing # 4 The Calculate Submenu # 1 Introduction A. Double Action of
Heads Up! (Continued)
 . Name Date A c t i v i t y 6 Heads Up! (Continued) In this activity, you will do more experiments with simulations and use a calculator program that will quickly simulate multiple coin tosses. The Problem
. Name Date A c t i v i t y 6 Heads Up! (Continued) In this activity, you will do more experiments with simulations and use a calculator program that will quickly simulate multiple coin tosses. The Problem
TI-89 Calculator Workshop #1 The Basics
 page 1 TI-89 Calculator Workshop #1 The Basics After completing this workshop, students will be able to: 1. find, understand, and manipulate keys on the calculator keyboard 2. perform basic computations
page 1 TI-89 Calculator Workshop #1 The Basics After completing this workshop, students will be able to: 1. find, understand, and manipulate keys on the calculator keyboard 2. perform basic computations
Whole Group: Basics of Graphing on your TI Calculator
 Whole Group: Basics of Graphing on your TI Calculator 1. Start by pressing the Y= key on the upper left of your calculator. Notice that there are 10 different lines to write; this means that it is possible
Whole Group: Basics of Graphing on your TI Calculator 1. Start by pressing the Y= key on the upper left of your calculator. Notice that there are 10 different lines to write; this means that it is possible
Graphing Calculator Overview
 Graphing Calculator Overview Workshop One Objectives Learn the general layout of the calculator Learn how to navigate the menus Learn basic operating procedures Perform linear regression LEARNING CENTER
Graphing Calculator Overview Workshop One Objectives Learn the general layout of the calculator Learn how to navigate the menus Learn basic operating procedures Perform linear regression LEARNING CENTER
The TI-83 and TI-83 Plus graphics calculators are loaded with
 04 549707 Ch01.qxd 11/13/03 8:51 AM Page 9 Chapter 1 Coping with the Basics In This Chapter Turning the calculator on and off Using the keyboard Using the menus Setting the mode of the calculator Using
04 549707 Ch01.qxd 11/13/03 8:51 AM Page 9 Chapter 1 Coping with the Basics In This Chapter Turning the calculator on and off Using the keyboard Using the menus Setting the mode of the calculator Using
,!7IA3C1-cjfcei!:t;K;k;K;k ISBN Graphing Calculator Reference Card. Addison-Wesley s. Basics. Created in conjuction with
 Addison-Wesley s Graphing Calculator Reference Card Created in conjuction with Basics Converting Fractions to Decimals The calculator will automatically convert a fraction to a decimal. Type in a fraction,
Addison-Wesley s Graphing Calculator Reference Card Created in conjuction with Basics Converting Fractions to Decimals The calculator will automatically convert a fraction to a decimal. Type in a fraction,
Essentials for the TI-83+
 Essentials for the TI-83+ Special Keys. O S O O Press and release, then press the appropriate key to access the 2nd (yellow) operation. Press and release to access characters and letters indicated above
Essentials for the TI-83+ Special Keys. O S O O Press and release, then press the appropriate key to access the 2nd (yellow) operation. Press and release to access characters and letters indicated above
USING THE TI-83 GRAPHING CALCULATOR IN WORKSHOP CALCULUS. Christa Fratto, Nancy Baxter Hastings, and Barbara E. Reynolds. 1. General Information...
 Appendix: USING THE TI-83 GRAPHING CALCULATOR IN WORKSHOP CALCULUS Christa Fratto, Nancy Baxter Hastings, and Barbara E. Reynolds 1. General Information...351 2. Calculator Basics...351 2.1. Turning the
Appendix: USING THE TI-83 GRAPHING CALCULATOR IN WORKSHOP CALCULUS Christa Fratto, Nancy Baxter Hastings, and Barbara E. Reynolds 1. General Information...351 2. Calculator Basics...351 2.1. Turning the
Vision Pointer Tools
 Vision Pointer Tools Pointer Tools - Uses Pointer Tools can be used in a variety of ways: during a Vision Demo to annotate on the master station s screen during a Remote Control session to annotate on
Vision Pointer Tools Pointer Tools - Uses Pointer Tools can be used in a variety of ways: during a Vision Demo to annotate on the master station s screen during a Remote Control session to annotate on
Chapter 1 TI Calculator Basics
 Chapter 1 TI Calculator Basics In this chapter we introduce our calculator companion to Intro Stats (3 nd ed.) by giving an overview of Texas Instruments graphing calculators: the TI-83, -83+, -84+, and
Chapter 1 TI Calculator Basics In this chapter we introduce our calculator companion to Intro Stats (3 nd ed.) by giving an overview of Texas Instruments graphing calculators: the TI-83, -83+, -84+, and
TI-89 graphing calculators are loaded with many useful features. With
 In This Chapter Chapter 1 Coping with the Basics Turning the calculator on and off Using the keyboard Using the menus Setting the mode of the calculator Using the CATALOG TI-89 graphing calculators are
In This Chapter Chapter 1 Coping with the Basics Turning the calculator on and off Using the keyboard Using the menus Setting the mode of the calculator Using the CATALOG TI-89 graphing calculators are
Graphics calculator instructions
 Graphics calculator instructions Contents: A B C D E F G Basic calculations Basic functions Secondary function and alpha keys Memory Lists Statistical graphs Working with functions 10 GRAPHICS CALCULATOR
Graphics calculator instructions Contents: A B C D E F G Basic calculations Basic functions Secondary function and alpha keys Memory Lists Statistical graphs Working with functions 10 GRAPHICS CALCULATOR
Using Inspiration 7 I. How Inspiration Looks SYMBOL PALETTE
 Using Inspiration 7 Inspiration is a graphic organizer application for grades 6 through adult providing visual thinking tools used to brainstorm, plan, organize, outline, diagram, and write. I. How Inspiration
Using Inspiration 7 Inspiration is a graphic organizer application for grades 6 through adult providing visual thinking tools used to brainstorm, plan, organize, outline, diagram, and write. I. How Inspiration
0.5 Graphing Piecewise-Defined Functions
 0.5 Graphing Piecewise-Defined Functions To graph a piecewise-defined function, such as f(x) = { 3x + if x < x if x we must specify each piece of the function and the values of x to use for that particular
0.5 Graphing Piecewise-Defined Functions To graph a piecewise-defined function, such as f(x) = { 3x + if x < x if x we must specify each piece of the function and the values of x to use for that particular
Alternate Appendix A: Using the TI-92 Calculator
 Alternate Appendix A: Using the TI-92 Calculator This document summarizes TI-92 calculation and programming operations as they relate to the text, Inside Your Calculator. Even those who do not read the
Alternate Appendix A: Using the TI-92 Calculator This document summarizes TI-92 calculation and programming operations as they relate to the text, Inside Your Calculator. Even those who do not read the
Graphics Calculators
 Graphics Calculators Starting in ninth grade, you may use school provided calculators on exams. Today you will learn many of the features available on TI graphics calculators. Plain Vanilla The number
Graphics Calculators Starting in ninth grade, you may use school provided calculators on exams. Today you will learn many of the features available on TI graphics calculators. Plain Vanilla The number
Using the stat function of the TI-83+ graphing calculator to analyze data by making a scatter plot diagram.
 Using the stat function of the TI-83+ graphing calculator to analyze data by making a scatter plot diagram. I. Inputting the data into the TI-83 1. Press the STAT key 2. Press 1(Edit) 3. Place the cursor
Using the stat function of the TI-83+ graphing calculator to analyze data by making a scatter plot diagram. I. Inputting the data into the TI-83 1. Press the STAT key 2. Press 1(Edit) 3. Place the cursor
Graphing Calculator Graphing with the TI-85
 Graphing Calculator Graphing with the TI-85 I. Introduction The TI-85 has fifty keys, many of which will perform multiple functions when used in combination. Each key has a symbol printed on its face.
Graphing Calculator Graphing with the TI-85 I. Introduction The TI-85 has fifty keys, many of which will perform multiple functions when used in combination. Each key has a symbol printed on its face.
Contents Systems of Linear Equations and Determinants
 Contents 6. Systems of Linear Equations and Determinants 2 Example 6.9................................. 2 Example 6.10................................ 3 6.5 Determinants................................
Contents 6. Systems of Linear Equations and Determinants 2 Example 6.9................................. 2 Example 6.10................................ 3 6.5 Determinants................................
Creating a Brochure. The right side of your Publisher screen will now change to Brochures.
 Creating a Brochure Open Microsoft Publisher. You will see the Microsoft Publisher Task Pane on the left side of your screen. Click the Brochures selection in the Publication Types area. The right side
Creating a Brochure Open Microsoft Publisher. You will see the Microsoft Publisher Task Pane on the left side of your screen. Click the Brochures selection in the Publication Types area. The right side
if you have anything on the screen you can clear it by pressing: CLEAR
 Graphing Calculators are really very powerful hand held computing devices. The allow mathematics problems to be investigated by those whose learning styles range from the symbolic to the visual to the
Graphing Calculators are really very powerful hand held computing devices. The allow mathematics problems to be investigated by those whose learning styles range from the symbolic to the visual to the
Eastside Literacy Tutor Support Word Processing Tutorial
 Eastside Literacy Tutor Support Word Processing Tutorial Before you start, you will need a blank diskette. You will also need to know how to use the mouse and the keyboard, and how to select text on the
Eastside Literacy Tutor Support Word Processing Tutorial Before you start, you will need a blank diskette. You will also need to know how to use the mouse and the keyboard, and how to select text on the
OVERVIEW DISPLAYING NUMBERS IN SCIENTIFIC NOTATION ENTERING NUMBERS IN SCIENTIFIC NOTATION
 OVERVIEW The intent of this material is to provide instruction for the TI-86 graphing calculator that may be used in conjunction with the second edition of Gary Rockswold's College Algebra Through Modeling
OVERVIEW The intent of this material is to provide instruction for the TI-86 graphing calculator that may be used in conjunction with the second edition of Gary Rockswold's College Algebra Through Modeling
Overview and Instructions
 AE Mobility Tracking Tool July 30, 2013 Overview and Instructions Sheet-specific Instructions Welcome Instructions Common Qs & As MobilityLog & Data Entry Reports: Graphs & Charts Data for Website Entry
AE Mobility Tracking Tool July 30, 2013 Overview and Instructions Sheet-specific Instructions Welcome Instructions Common Qs & As MobilityLog & Data Entry Reports: Graphs & Charts Data for Website Entry
Standardized Tests: Best Practices for the TI-Nspire CX
 The role of TI technology in the classroom is intended to enhance student learning and deepen understanding. However, efficient and effective use of graphing calculator technology on high stakes tests
The role of TI technology in the classroom is intended to enhance student learning and deepen understanding. However, efficient and effective use of graphing calculator technology on high stakes tests
Copyright 2004, Mighty Computer Services
 EZ-GRAPH DATABASE PROGRAM MANUAL Copyright 2004, Mighty Computer Services The Table of Contents is located at the end of this document. I. Purpose EZ-Graph Database makes it easy to draw and maintain basic
EZ-GRAPH DATABASE PROGRAM MANUAL Copyright 2004, Mighty Computer Services The Table of Contents is located at the end of this document. I. Purpose EZ-Graph Database makes it easy to draw and maintain basic
EXCEL SPREADSHEET TUTORIAL
 EXCEL SPREADSHEET TUTORIAL Note to all 200 level physics students: You will be expected to properly format data tables and graphs in all lab reports, as described in this tutorial. Therefore, you are responsible
EXCEL SPREADSHEET TUTORIAL Note to all 200 level physics students: You will be expected to properly format data tables and graphs in all lab reports, as described in this tutorial. Therefore, you are responsible
Texas Instruments TI-86 Graphics Calculator. Getting started with the TI-86
 Part III: Texas Instruments TI-86 Graphics Calculator III.1 Getting started with the TI-86 III.1.1 Basics: Press the ON key to begin using your TI-86 calculator. If you need to adjust the display contrast,
Part III: Texas Instruments TI-86 Graphics Calculator III.1 Getting started with the TI-86 III.1.1 Basics: Press the ON key to begin using your TI-86 calculator. If you need to adjust the display contrast,
Microsoft. Computer Training Center 1515 SW 10 th Avenue Topeka KS
 Microsoft Computer Training Center 1515 SW 10 th Avenue Topeka KS 66604-1374 785.580.4606 class@tscpl.org www.tscpl.org Microsoft Word 2007 Introduction to Word Processing 1 How to Start Word is a full-featured
Microsoft Computer Training Center 1515 SW 10 th Avenue Topeka KS 66604-1374 785.580.4606 class@tscpl.org www.tscpl.org Microsoft Word 2007 Introduction to Word Processing 1 How to Start Word is a full-featured
The Fundamentals. Document Basics
 3 The Fundamentals Opening a Program... 3 Similarities in All Programs... 3 It's On Now What?...4 Making things easier to see.. 4 Adjusting Text Size.....4 My Computer. 4 Control Panel... 5 Accessibility
3 The Fundamentals Opening a Program... 3 Similarities in All Programs... 3 It's On Now What?...4 Making things easier to see.. 4 Adjusting Text Size.....4 My Computer. 4 Control Panel... 5 Accessibility
Introduction to Microsoft Office PowerPoint 2010
 Introduction to Microsoft Office PowerPoint 2010 TABLE OF CONTENTS Open PowerPoint 2010... 1 About the Editing Screen... 1 Create a Title Slide... 6 Save Your Presentation... 6 Create a New Slide... 7
Introduction to Microsoft Office PowerPoint 2010 TABLE OF CONTENTS Open PowerPoint 2010... 1 About the Editing Screen... 1 Create a Title Slide... 6 Save Your Presentation... 6 Create a New Slide... 7
Using Arrays and Vectors to Make Graphs In Mathcad Charles Nippert
 Using Arrays and Vectors to Make Graphs In Mathcad Charles Nippert This Quick Tour will lead you through the creation of vectors (one-dimensional arrays) and matrices (two-dimensional arrays). After that,
Using Arrays and Vectors to Make Graphs In Mathcad Charles Nippert This Quick Tour will lead you through the creation of vectors (one-dimensional arrays) and matrices (two-dimensional arrays). After that,
Note: Photoshop tutorial is spread over two pages. Click on 2 (top or bottom) to go to the second page.
 Introduction During the course of this Photoshop tutorial we're going through 9 major steps to create a glass ball. The main goal of this tutorial is that you get an idea how to approach this. It's not
Introduction During the course of this Photoshop tutorial we're going through 9 major steps to create a glass ball. The main goal of this tutorial is that you get an idea how to approach this. It's not
Graphics calculator instructions
 Graphics calculator instructions Contents: A B C D E F G Basic calculations Basic functions Secondary function and alpha keys Memory Lists Statistical graphs Working with functions 10 GRAPHICS CALCULATOR
Graphics calculator instructions Contents: A B C D E F G Basic calculations Basic functions Secondary function and alpha keys Memory Lists Statistical graphs Working with functions 10 GRAPHICS CALCULATOR
The MathType Window. The picture below shows MathType with all parts of its toolbar visible: Small bar. Tabs. Ruler. Selection.
 Handle MathType User Manual The MathType Window The picture below shows MathType with all parts of its toolbar visible: Symbol palettes Template palettes Tabs Small bar Large tabbed bar Small tabbed bar
Handle MathType User Manual The MathType Window The picture below shows MathType with all parts of its toolbar visible: Symbol palettes Template palettes Tabs Small bar Large tabbed bar Small tabbed bar
Graphing Calculator Graphing with the TI-89
 Graphing Calculator Graphing with the TI-89 I. Introduction The TI-89 has fifty keys, many of which will perform multiple functions when used in combination. Each key has a symbol printed on its face.
Graphing Calculator Graphing with the TI-89 I. Introduction The TI-89 has fifty keys, many of which will perform multiple functions when used in combination. Each key has a symbol printed on its face.
Lesson 4 - Creating a Text Document Using WordPad
 Lesson 4 - Creating a Text Document Using WordPad OBJECTIVES: To learn the basics of word processing programs and to create a document in WordPad from Microsoft Windows. A word processing program is the
Lesson 4 - Creating a Text Document Using WordPad OBJECTIVES: To learn the basics of word processing programs and to create a document in WordPad from Microsoft Windows. A word processing program is the
Graphics calculator instructions
 Graphics calculator instructions Contents: A Basic calculations B Basic functions C Secondary function and alpha keys D Memory E Lists F Statistical graphs G Working with functions H Two variable analysis
Graphics calculator instructions Contents: A Basic calculations B Basic functions C Secondary function and alpha keys D Memory E Lists F Statistical graphs G Working with functions H Two variable analysis
Graphing Calculator Tutorial
 Graphing Calculator Tutorial This tutorial is designed as an interactive activity. The best way to learn the calculator functions will be to work the examples on your own calculator as you read the tutorial.
Graphing Calculator Tutorial This tutorial is designed as an interactive activity. The best way to learn the calculator functions will be to work the examples on your own calculator as you read the tutorial.
Using the Markup Commands
 Using SoftPlan review 1 Using the Markup Commands The Markup menu supplies various commands that allow you to add changes, comments, and suggestions to a drawing or to specific areas of a drawing. To open
Using SoftPlan review 1 Using the Markup Commands The Markup menu supplies various commands that allow you to add changes, comments, and suggestions to a drawing or to specific areas of a drawing. To open
Chapter 7 Getting Started with Calc:
 Getting Started Guide Chapter 7 Getting Started with Calc: OpenOffice.org's Spreadsheet OpenOffice.org Copyright This document is Copyright 2005 by its contributors as listed in the section titled Authors.
Getting Started Guide Chapter 7 Getting Started with Calc: OpenOffice.org's Spreadsheet OpenOffice.org Copyright This document is Copyright 2005 by its contributors as listed in the section titled Authors.
Teachers Teaching with Technology (Scotland) Teachers Teaching with Technology. Scotland T 3. Matrices. Teachers Teaching with Technology (Scotland)
 Teachers Teaching with Technology (Scotland) Teachers Teaching with Technology T 3 Scotland Matrices Teachers Teaching with Technology (Scotland) MATRICES Aim To demonstrate how the TI-83 can be used to
Teachers Teaching with Technology (Scotland) Teachers Teaching with Technology T 3 Scotland Matrices Teachers Teaching with Technology (Scotland) MATRICES Aim To demonstrate how the TI-83 can be used to
Word Processing. 2 Monroe County Library System
 2 Monroe County Library System http://monroe.lib.mi.us Word Processing Word Pad Quick Guide... 4 Help Menu... 6 Invitation... 7 Saving... 12 Printing... 13 Insert a Picture... 14 Saving to a CD... 15 In
2 Monroe County Library System http://monroe.lib.mi.us Word Processing Word Pad Quick Guide... 4 Help Menu... 6 Invitation... 7 Saving... 12 Printing... 13 Insert a Picture... 14 Saving to a CD... 15 In
Copyright 1984 VisiCorp All Rights Reserved. Printed in U.S.A.
 Copyright 1984 VisiCorp All Rights Reserved. Printed in U.S.A. Visi On Word Program Copyright 1984 VisiCorp All Rights Reserved. Epson MX-80 TM is a trademark of Epson America, Inc. Visi OnTM, Visi On
Copyright 1984 VisiCorp All Rights Reserved. Printed in U.S.A. Visi On Word Program Copyright 1984 VisiCorp All Rights Reserved. Epson MX-80 TM is a trademark of Epson America, Inc. Visi OnTM, Visi On
4 The Strategy Builder
 4 The Strategy Builder This chapter describes Strategy Builder operation and how to set up a PC-30 strategy. As described earlier in Chapter 1: Introduction, a PC-30 strategy consists of Algorithms you
4 The Strategy Builder This chapter describes Strategy Builder operation and how to set up a PC-30 strategy. As described earlier in Chapter 1: Introduction, a PC-30 strategy consists of Algorithms you
Introduction. Table Basics. Access 2010 Working with Tables. Video: Working with Tables in Access To Open an Existing Table: Page 1
 Access 2010 Working with Tables Introduction Page 1 While there are four types of database objects in Access 2010, tables are arguably the most important. Even when you're using forms, queries, and reports,
Access 2010 Working with Tables Introduction Page 1 While there are four types of database objects in Access 2010, tables are arguably the most important. Even when you're using forms, queries, and reports,
6 Using Technology Wisely
 6 Using Technology Wisely Concepts: Advantages and Disadvantages of Graphing Calculators How Do Calculators Sketch Graphs? When Do Calculators Produce Incorrect Graphs? The Greatest Integer Function Graphing
6 Using Technology Wisely Concepts: Advantages and Disadvantages of Graphing Calculators How Do Calculators Sketch Graphs? When Do Calculators Produce Incorrect Graphs? The Greatest Integer Function Graphing
Texas Instruments TI-83, TI-83 Plus, TI-84 Plus Graphics Calculator
 Part II: Texas Instruments TI-83, TI-83 Plus, TI-84 Plus Graphics Calculator II.1 Getting started with the TI-83, TI-83 Plus, TI-84 Plus Note: All keystroke sequences given for the TI-83 are applicable
Part II: Texas Instruments TI-83, TI-83 Plus, TI-84 Plus Graphics Calculator II.1 Getting started with the TI-83, TI-83 Plus, TI-84 Plus Note: All keystroke sequences given for the TI-83 are applicable
MAXQDA and Chapter 9 Coding Schemes
 MAXQDA and Chapter 9 Coding Schemes Chapter 9 discusses how the structures of coding schemes, alternate groupings are key to moving forward with analysis. The nature and structures of the coding scheme
MAXQDA and Chapter 9 Coding Schemes Chapter 9 discusses how the structures of coding schemes, alternate groupings are key to moving forward with analysis. The nature and structures of the coding scheme
Synoptics Limited reserves the right to make changes without notice both to this publication and to the product that it describes.
 GeneTools Getting Started Although all possible care has been taken in the preparation of this publication, Synoptics Limited accepts no liability for any inaccuracies that may be found. Synoptics Limited
GeneTools Getting Started Although all possible care has been taken in the preparation of this publication, Synoptics Limited accepts no liability for any inaccuracies that may be found. Synoptics Limited
VISI ON CALC QuickStart Course
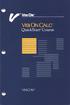 VISI ON CALC QuickStart Course VISICORP Copyright 1983 VisiCorp All Rights Reserved. Printed in U.S.A. Visi On Calc Program Copyright 1983 VisiCorp All Rights Reserved. Visi OnTM, Visi On CalcTM, Visi
VISI ON CALC QuickStart Course VISICORP Copyright 1983 VisiCorp All Rights Reserved. Printed in U.S.A. Visi On Calc Program Copyright 1983 VisiCorp All Rights Reserved. Visi OnTM, Visi On CalcTM, Visi
SOLIDWORKS: Lesson 1 - Basics and Modeling. Introduction to Robotics
 SOLIDWORKS: Lesson 1 - Basics and Modeling Fundamentals Introduction to Robotics SolidWorks SolidWorks is a 3D solid modeling package which allows users to develop full solid models in a simulated environment
SOLIDWORKS: Lesson 1 - Basics and Modeling Fundamentals Introduction to Robotics SolidWorks SolidWorks is a 3D solid modeling package which allows users to develop full solid models in a simulated environment
Graphing Calculator Comparison Activities
 Graphing Calculator Comparison Activities CASIO fx-9750gii VS. TI-83, TI-83 Plus, TI-84, TI-84 Plus Finding Extrema Algebraically Texas Instruments: TI-83 Plus, TI-84 Plus, & TI-84 SE CASIO GRAPHING CALCULATORS
Graphing Calculator Comparison Activities CASIO fx-9750gii VS. TI-83, TI-83 Plus, TI-84, TI-84 Plus Finding Extrema Algebraically Texas Instruments: TI-83 Plus, TI-84 Plus, & TI-84 SE CASIO GRAPHING CALCULATORS
0.4 Family of Functions/Equations
 0.4 Family of Functions/Equations By a family of functions, we are referring to a function definition such as f(x) = mx + 2 for m = 2, 1, 1, 0, 1, 1, 2. 2 2 This says, work with all the functions obtained
0.4 Family of Functions/Equations By a family of functions, we are referring to a function definition such as f(x) = mx + 2 for m = 2, 1, 1, 0, 1, 1, 2. 2 2 This says, work with all the functions obtained
Getting Started with the TI-83/TI-84 Plus Family of Calculators
 Appendix C Getting Started with the TI-83/TI-84 Plus Family of Calculators ON-OFF To turn on the calculator, press the ON key. To turn off the calculator, press 2nd and then ON. Most keys on the calculator
Appendix C Getting Started with the TI-83/TI-84 Plus Family of Calculators ON-OFF To turn on the calculator, press the ON key. To turn off the calculator, press 2nd and then ON. Most keys on the calculator
Quicktionary 2 User Manual. Table of Contents
 Quicktionary 2 User Manual Table of Contents Introduction... 2 Contact and Support Information... 2 Getting Started... 3 Familiarizing Yourself with the Pen... 3 The Pen Parts... 3 Setting Up Your Pen...
Quicktionary 2 User Manual Table of Contents Introduction... 2 Contact and Support Information... 2 Getting Started... 3 Familiarizing Yourself with the Pen... 3 The Pen Parts... 3 Setting Up Your Pen...
ADOBE PHOTOSHOP Using Masks for Illustration Effects
 ADOBE PHOTOSHOP Using Masks for Illustration Effects PS PREVIEW OVERVIEW In this exercise, you ll see a more illustrative use of Photoshop. You ll combine existing photos with digital art created from
ADOBE PHOTOSHOP Using Masks for Illustration Effects PS PREVIEW OVERVIEW In this exercise, you ll see a more illustrative use of Photoshop. You ll combine existing photos with digital art created from
The Mathcad Workspace 7
 For information on system requirements and how to install Mathcad on your computer, refer to Chapter 1, Welcome to Mathcad. When you start Mathcad, you ll see a window like that shown in Figure 2-1. By
For information on system requirements and how to install Mathcad on your computer, refer to Chapter 1, Welcome to Mathcad. When you start Mathcad, you ll see a window like that shown in Figure 2-1. By
Introduction to the TI-83/84 Calculator
 P a g e 0 0 1 Introduction to the TI-83/84 Calculator Directions: Read each statement or question. Follow the directions each problem gives you. Basic Buttons 1 st Function Keys: Normal buttons 2 nd Function
P a g e 0 0 1 Introduction to the TI-83/84 Calculator Directions: Read each statement or question. Follow the directions each problem gives you. Basic Buttons 1 st Function Keys: Normal buttons 2 nd Function
12.1 Getting Started with the TI-86
 CHAPTER 1 TEXAS INSTRUMENTS TI-86 1.1 Getting Started with the TI-86 1.1.1 Basics: Press the ON key to begin using your TI-86. If you need to adjust the display contrast, first press nd, then press and
CHAPTER 1 TEXAS INSTRUMENTS TI-86 1.1 Getting Started with the TI-86 1.1.1 Basics: Press the ON key to begin using your TI-86. If you need to adjust the display contrast, first press nd, then press and
Excel 2010: Getting Started with Excel
 Excel 2010: Getting Started with Excel Excel 2010 Getting Started with Excel Introduction Page 1 Excel is a spreadsheet program that allows you to store, organize, and analyze information. In this lesson,
Excel 2010: Getting Started with Excel Excel 2010 Getting Started with Excel Introduction Page 1 Excel is a spreadsheet program that allows you to store, organize, and analyze information. In this lesson,
Basic Microsoft Excel 2007
 Basic Microsoft Excel 2007 Contents Starting Excel... 2 Excel Window Properties... 2 The Ribbon... 3 Tabs... 3 Contextual Tabs... 3 Dialog Box Launchers... 4 Galleries... 5 Minimizing the Ribbon... 5 The
Basic Microsoft Excel 2007 Contents Starting Excel... 2 Excel Window Properties... 2 The Ribbon... 3 Tabs... 3 Contextual Tabs... 3 Dialog Box Launchers... 4 Galleries... 5 Minimizing the Ribbon... 5 The
MS Word Basic Word 2007 Concepts
 MS Word Basic Word 2007 Concepts BWD 1 BASIC MS WORD CONCEPTS This section contains some very basic MS Word information that will help you complete the assignments in this book. If you forget how to save,
MS Word Basic Word 2007 Concepts BWD 1 BASIC MS WORD CONCEPTS This section contains some very basic MS Word information that will help you complete the assignments in this book. If you forget how to save,
Adobe photoshop Using Masks for Illustration Effects
 Adobe photoshop Using Masks for Illustration Effects PS Preview Overview In this exercise you ll see a more illustrative use of Photoshop. You ll combine existing photos with digital art created from scratch
Adobe photoshop Using Masks for Illustration Effects PS Preview Overview In this exercise you ll see a more illustrative use of Photoshop. You ll combine existing photos with digital art created from scratch
How to Make a Poster Using PowerPoint
 How to Make a Poster Using PowerPoint 1997 2010 Start PowerPoint: Make a New presentation a blank one. When asked for a Layout, choose a blank one one without anything even a title. Choose the Size of
How to Make a Poster Using PowerPoint 1997 2010 Start PowerPoint: Make a New presentation a blank one. When asked for a Layout, choose a blank one one without anything even a title. Choose the Size of
textures not patterns
 This tutorial will walk you through how to create a seamless texture in Photoshop. I created the tutorial using Photoshop CS2, but it should work almost exactly the same for most versions of Photoshop
This tutorial will walk you through how to create a seamless texture in Photoshop. I created the tutorial using Photoshop CS2, but it should work almost exactly the same for most versions of Photoshop
How to lower a car in Paint.NET (PDN) -Tools you will be using:
 How to lower a car in Paint.NET (PDN) -Tools you will be using: Lasso select tool Move selected pixels tool Zoom (magnifying glass) tool Erase tool Color picker tool Paintbrush tool 1. Start by opening
How to lower a car in Paint.NET (PDN) -Tools you will be using: Lasso select tool Move selected pixels tool Zoom (magnifying glass) tool Erase tool Color picker tool Paintbrush tool 1. Start by opening
Graduate Health Sciences Word Topics
 Graduate Health Sciences Word Topics This workshop is based on topics provided by Graduated Health Sciences. Have you ever moved text from one part of a Word document to another, and the formatting changed
Graduate Health Sciences Word Topics This workshop is based on topics provided by Graduated Health Sciences. Have you ever moved text from one part of a Word document to another, and the formatting changed
Creating a Title Block & Border Using Chief Architect. Architectural Design & Residential Construction Penncrest High School
 Creating a Title Block & Border Using Chief Architect Architectural Design & Residential Construction Penncrest High School 2017-2018 Select New Layout to begin designing your Title Block. Note: Once the
Creating a Title Block & Border Using Chief Architect Architectural Design & Residential Construction Penncrest High School 2017-2018 Select New Layout to begin designing your Title Block. Note: Once the
Outlook Web Access. In the next step, enter your address and password to gain access to your Outlook Web Access account.
 Outlook Web Access To access your mail, open Internet Explorer and type in the address http://www.scs.sk.ca/exchange as seen below. (Other browsers will work but there is some loss of functionality) In
Outlook Web Access To access your mail, open Internet Explorer and type in the address http://www.scs.sk.ca/exchange as seen below. (Other browsers will work but there is some loss of functionality) In
SolidWorks Intro Part 1b
 SolidWorks Intro Part 1b Dave Touretzky and Susan Finger 1. Create a new part We ll create a CAD model of the 2 ½ D key fob below to make on the laser cutter. Select File New Templates IPSpart If the SolidWorks
SolidWorks Intro Part 1b Dave Touretzky and Susan Finger 1. Create a new part We ll create a CAD model of the 2 ½ D key fob below to make on the laser cutter. Select File New Templates IPSpart If the SolidWorks
ShiftWizard User Guide. Version 4
 ShiftWizard User Guide Version 4 ShiftWizard Program and User Guide 2003 Emergency Medicine Informatics, LLC. All rights reserved. 2 Introduction...4 Running the ShiftWizard...4 Starting the ShiftWizard
ShiftWizard User Guide Version 4 ShiftWizard Program and User Guide 2003 Emergency Medicine Informatics, LLC. All rights reserved. 2 Introduction...4 Running the ShiftWizard...4 Starting the ShiftWizard
Texas Instruments TI-89 Graphing Calculator. Getting started with the TI-89
 Part IV: Texas Instruments TI-89 Graphing Calculator IV.1 Getting started with the TI-89 In this guide, the key with the green diamond symbol inside a green border will be indicated by, the key with the
Part IV: Texas Instruments TI-89 Graphing Calculator IV.1 Getting started with the TI-89 In this guide, the key with the green diamond symbol inside a green border will be indicated by, the key with the
Excel Basics Fall 2016
 If you have never worked with Excel, it can be a little confusing at first. When you open Excel, you are faced with various toolbars and menus and a big, empty grid. So what do you do with it? The great
If you have never worked with Excel, it can be a little confusing at first. When you open Excel, you are faced with various toolbars and menus and a big, empty grid. So what do you do with it? The great
MODFLOW STR Package The MODFLOW Stream (STR) Package Interface in GMS
 v. 10.1 GMS 10.1 Tutorial The MODFLOW Stream (STR) Package Interface in GMS Objectives Learn how to create a model containing STR-type streams. Create a conceptual model of the streams using arcs and orient
v. 10.1 GMS 10.1 Tutorial The MODFLOW Stream (STR) Package Interface in GMS Objectives Learn how to create a model containing STR-type streams. Create a conceptual model of the streams using arcs and orient
User s Guide. Valvova Oy
 User s Guide Valvova Oy June 21, 2017 CONTENTS Contents 1 Timeline 2 1.1 Program startup......................................... 3 1.2 Calendar............................................. 3 1.3 Go to
User s Guide Valvova Oy June 21, 2017 CONTENTS Contents 1 Timeline 2 1.1 Program startup......................................... 3 1.2 Calendar............................................. 3 1.3 Go to
Lesson 1: Getting Familiar with Microsoft Word 2007 for Windows
 Lesson 1: Getting Familiar with Microsoft Word 2007 for Windows Microsoft Word is a word processing software package. You can use it to type letters, reports, and other documents. This tutorial teaches
Lesson 1: Getting Familiar with Microsoft Word 2007 for Windows Microsoft Word is a word processing software package. You can use it to type letters, reports, and other documents. This tutorial teaches
Edupen Pro User Manual
 Edupen Pro User Manual (software for interactive LCD/LED displays and monitors) Ver. 3 www.ahatouch.com Some services in Edupen Pro require dual touch capability. In order to use dual touch, your computer
Edupen Pro User Manual (software for interactive LCD/LED displays and monitors) Ver. 3 www.ahatouch.com Some services in Edupen Pro require dual touch capability. In order to use dual touch, your computer
ENVI Classic Tutorial: A Quick Start to ENVI Classic
 ENVI Classic Tutorial: A Quick Start to ENVI Classic A Quick Start to ENVI Classic 2 Files Used in this Tutorial 2 Getting Started with ENVI Classic 3 Loading a Gray Scale Image 3 Familiarizing Yourself
ENVI Classic Tutorial: A Quick Start to ENVI Classic A Quick Start to ENVI Classic 2 Files Used in this Tutorial 2 Getting Started with ENVI Classic 3 Loading a Gray Scale Image 3 Familiarizing Yourself
How to Do Everything We Need to Do on a TI Calculator in Algebra 2 for Now (Unless Davies Forgot Something)
 How to Do Everything We Need to Do on a TI Calculator in Algebra 2 for Now (Unless Davies Forgot Something) 10.01.17 Before you do anything, set up your calculator so that it won t get in your way. Basics:
How to Do Everything We Need to Do on a TI Calculator in Algebra 2 for Now (Unless Davies Forgot Something) 10.01.17 Before you do anything, set up your calculator so that it won t get in your way. Basics:
Teacher Activity: page 1/9 Mathematical Expressions in Microsoft Word
 Teacher Activity: page 1/9 Mathematical Expressions in Microsoft Word These instructions assume that you are familiar with using MS Word for ordinary word processing *. If you are not comfortable entering
Teacher Activity: page 1/9 Mathematical Expressions in Microsoft Word These instructions assume that you are familiar with using MS Word for ordinary word processing *. If you are not comfortable entering
JMP 12.1 Quick Reference Windows and Macintosh Keyboard Shortcuts
 Data Table Actions JMP 12.1 Quick Reference and Keyboard s Select the left or right cell. If a blinking cursor is inserted in a cell, move one character left or right through the cell contents. Select
Data Table Actions JMP 12.1 Quick Reference and Keyboard s Select the left or right cell. If a blinking cursor is inserted in a cell, move one character left or right through the cell contents. Select
Intro to Microsoft Word
 Intro to Microsoft Word A word processor is a computer program used to create and print text documents that might otherwise be prepared on a typewriter. The key advantage of a word processor is its ability
Intro to Microsoft Word A word processor is a computer program used to create and print text documents that might otherwise be prepared on a typewriter. The key advantage of a word processor is its ability
SOLIDWORKS: Lesson 1 - Basics and Modeling. UCF Engineering
 SOLIDWORKS: Lesson 1 - Basics and Modeling Fundamentals UCF Engineering SolidWorks SolidWorks is a 3D solid modeling package which allows users to develop full solid models in a simulated environment for
SOLIDWORKS: Lesson 1 - Basics and Modeling Fundamentals UCF Engineering SolidWorks SolidWorks is a 3D solid modeling package which allows users to develop full solid models in a simulated environment for
EXCEL BASICS: MICROSOFT OFFICE 2010
 EXCEL BASICS: MICROSOFT OFFICE 2010 GETTING STARTED PAGE 02 Prerequisites What You Will Learn USING MICROSOFT EXCEL PAGE 03 Opening Microsoft Excel Microsoft Excel Features Keyboard Review Pointer Shapes
EXCEL BASICS: MICROSOFT OFFICE 2010 GETTING STARTED PAGE 02 Prerequisites What You Will Learn USING MICROSOFT EXCEL PAGE 03 Opening Microsoft Excel Microsoft Excel Features Keyboard Review Pointer Shapes
Introduction to Microsoft PowerPoint 2000
 Introduction to Microsoft PowerPoint 2000 TABLE OF CONTENTS Accessing PowerPoint 2000... 3 Starting a Presentation... 3 About the Editing Screen in Normal Screen View... 4 About Menu Displays in PowerPoint
Introduction to Microsoft PowerPoint 2000 TABLE OF CONTENTS Accessing PowerPoint 2000... 3 Starting a Presentation... 3 About the Editing Screen in Normal Screen View... 4 About Menu Displays in PowerPoint
Word 2007: Flowcharts Learning guide
 Word 2007: Flowcharts Learning guide How can I use a flowchart? As you plan a project or consider a new procedure in your department, a good diagram can help you determine whether the project or procedure
Word 2007: Flowcharts Learning guide How can I use a flowchart? As you plan a project or consider a new procedure in your department, a good diagram can help you determine whether the project or procedure
Access 2003 Introduction to Report Design
 Access 2003 Introduction to Report Design TABLE OF CONTENTS CREATING A REPORT IN DESIGN VIEW... 3 BUILDING THE REPORT LAYOUT... 5 SETTING THE REPORT WIDTH... 5 DISPLAYING THE FIELD LIST... 5 WORKING WITH
Access 2003 Introduction to Report Design TABLE OF CONTENTS CREATING A REPORT IN DESIGN VIEW... 3 BUILDING THE REPORT LAYOUT... 5 SETTING THE REPORT WIDTH... 5 DISPLAYING THE FIELD LIST... 5 WORKING WITH
How to...create a Video VBOX Gauge in Inkscape. So you want to create your own gauge? How about a transparent background for those text elements?
 BASIC GAUGE CREATION The Video VBox setup software is capable of using many different image formats for gauge backgrounds, static images, or logos, including Bitmaps, JPEGs, or PNG s. When the software
BASIC GAUGE CREATION The Video VBox setup software is capable of using many different image formats for gauge backgrounds, static images, or logos, including Bitmaps, JPEGs, or PNG s. When the software
ENVI Classic Tutorial: Introduction to ENVI Classic 2
 ENVI Classic Tutorial: Introduction to ENVI Classic Introduction to ENVI Classic 2 Files Used in This Tutorial 2 Getting Started with ENVI Classic 3 Loading a Gray Scale Image 3 ENVI Classic File Formats
ENVI Classic Tutorial: Introduction to ENVI Classic Introduction to ENVI Classic 2 Files Used in This Tutorial 2 Getting Started with ENVI Classic 3 Loading a Gray Scale Image 3 ENVI Classic File Formats
Chapter 1 Histograms, Scatterplots, and Graphs of Functions
 Chapter 1 Histograms, Scatterplots, and Graphs of Functions 1.1 Using Lists for Data Entry To enter data into the calculator you use the statistics menu. You can store data into lists labeled L1 through
Chapter 1 Histograms, Scatterplots, and Graphs of Functions 1.1 Using Lists for Data Entry To enter data into the calculator you use the statistics menu. You can store data into lists labeled L1 through
Working with the Dope Sheet Editor to speed up animation and reverse time.
 Bouncing a Ball Page 1 of 2 Tutorial Bouncing a Ball A bouncing ball is a common first project for new animators. This classic example is an excellent tool for explaining basic animation processes in 3ds
Bouncing a Ball Page 1 of 2 Tutorial Bouncing a Ball A bouncing ball is a common first project for new animators. This classic example is an excellent tool for explaining basic animation processes in 3ds
The new layer will be part of the template because we want it to appear alongside the nav bar on every page.
 Chapter 6 Layers In this chapter you'll be creating the Chalets page. Like the other pages, the bulk of the Chalets page is made up of images and text set in a table which you are already familiar with.
Chapter 6 Layers In this chapter you'll be creating the Chalets page. Like the other pages, the bulk of the Chalets page is made up of images and text set in a table which you are already familiar with.
Introduction to Publisher Tutorial & Videos
 Introduction to Publisher 2007 Tutorial & Videos Creating a Brochure, Flyer and Newsletter Using Microsoft Publisher 2007 for Starting Publisher 2007 Created: 21 February 2007 Note: You should be competent
Introduction to Publisher 2007 Tutorial & Videos Creating a Brochure, Flyer and Newsletter Using Microsoft Publisher 2007 for Starting Publisher 2007 Created: 21 February 2007 Note: You should be competent
INTRODUCTION... 1 UNDERSTANDING CELLS... 2 CELL CONTENT... 4
 Introduction to Microsoft Excel 2016 INTRODUCTION... 1 The Excel 2016 Environment... 1 Worksheet Views... 2 UNDERSTANDING CELLS... 2 Select a Cell Range... 3 CELL CONTENT... 4 Enter and Edit Data... 4
Introduction to Microsoft Excel 2016 INTRODUCTION... 1 The Excel 2016 Environment... 1 Worksheet Views... 2 UNDERSTANDING CELLS... 2 Select a Cell Range... 3 CELL CONTENT... 4 Enter and Edit Data... 4
Creating Postcards in Microsoft Publisher
 Creating Postcards in Microsoft Publisher Open Publisher either from the desktop or through the Start menu. Once Publisher opens, select Postcards from the menu on the right hand side of the screen. Scroll
Creating Postcards in Microsoft Publisher Open Publisher either from the desktop or through the Start menu. Once Publisher opens, select Postcards from the menu on the right hand side of the screen. Scroll
Basics. Mouse The mouse normally looks like a little arrow, but it can change depending on what you are doing
 Robert DiChiara 1 Basics Mouse The mouse normally looks like a little arrow, but it can change depending on what you are doing Red X Button It is found on the top right of every window, and if you press
Robert DiChiara 1 Basics Mouse The mouse normally looks like a little arrow, but it can change depending on what you are doing Red X Button It is found on the top right of every window, and if you press

 ("' du
("' du