Table of Contents. Taking a First Look 2 Intelligent Remote Control 2 Before You Start 4
|
|
|
- Louisa Day
- 5 years ago
- Views:
Transcription
1 Table of Contents Taking a First Look 2 Intelligent Remote Control 2 Before You Start 4 Getting Started 6 Activating the Remote Control 6 Defining the Brands of Your Devices 7 Working with the Home Panel 13 Operating a Device 15 Adjusting the Settings 18 Getting the Maximum out of it 22 Introduction 22 Redefining Brands 24 Learning Commands 25 Labeling Elements 29 Adding and Moving 31 Deleting and Restoring 32 Recording Macros and Setting Timers 35 Using the Remote Control with Radio Frequency 39 ProntoPro Edit 44 Troubleshooting 46 General Problems 46 Programming Problems 47 Recharging Problems 48 FAQ 49 Maintaining the Remote Control 51 Important notices 51 Cleaning the Remote Control 51 Overview of Symbols 52 Specifications 55 Index 56 1
2 Taking a First Look Intelligent Remote Control The Intelligent Remote Control can be used for most devices that understand infrared (IR) remote control signals. Its easy-to-use touch screen with 256 colors and its intuitive interface makes it a perfect remote control for every user. The Remote Control (RC) is completely customizable. In the memory of the Remote Control, RC codes are stored to activate different brands for all kinds of video and audio devices. The Remote Control is set up by default to operate with Philips or Marantz devices. When you have other brands, you simply define the brands of your devices when you use the Remote Control for the first time. The Remote Control can also learn RC codes from existing remote controls. It is designed to add devices and functions, relabel buttons, record macros and set timers. With the ProntoPro Edit software you create your own control panels and define your personal look. If you want to operate devices from a distance or from an adjacent room, you can use the Remote Control with radio frequency (RF) signals and an RF Extender. The Appliance Sending eye 256 color LCD touch screen Backlight button Contrast dial Page Up button Action buttons Learning eye Direct-access buttons Battery compartment Latch Serial port Page Down button Reset button Connection to the docking station 2 Battery cover
3 Taking a First Look The Touch Screen Macro tab: To activate the Macro menu Remote Control icon: Tap to enter the Mode menu and customize the Remote Control Touch and hold to enter Setup mode Panel number: Shows active control panel Device tab: To activate the Device menu Control panel: To send commands to devices The Docking Station The docking station is used: to charge the Remote Control; to connect your Remote Control to your computer. The serial port on the docking station can be used as an alternative for the serial port on the Remote Control. Connection for the Remote Control 3 Charging LED Serial port Adapter connector
4 Taking a First Look Before You Start When you use the Remote Control for the first time, you will have to: install the battery pack; place the Remote Control in the docking station and charge the Remote Control. Warning Use the docking station only with the Philips NiMH rechargeable battery pack. We strongly advise you not to plug other appliances (like mobile phones, PDA s, ) into the docking station. This causes damage to the connector and the appliance. Installing the Battery Pack 1 Press the latch on the battery cover and remove the battery cover from the Remote Control. 2 Place the battery pack in the battery compartment. 3 Plug the cable of the battery pack in the connector as illustrated. 4
5 Taking a First Look 4 Place the battery cover back on. Make sure the cable of the battery pack does not get stuck between the mould and the battery cover. After a few seconds, the Remote Control starts up automatically and an Introduction screen appears. The Remote Control beeps twice to indicate that it has finished starting up. Because the battery pack of the Remote Control is not fully pre-charged, you will have to charge it as described below. Charging the Remote Control For charging the Remote Control you use the docking station. 1 Plug the power adapter into a wall outlet and connect it to the docking station. 2 Place the Remote Control in the docking station. Make sure you hold the Remote Control at an angle of 30 to 45 when you place the it in the docking station. 30 to 45 Charging starts immediately. The green charging LED on the front of the docking station indicates charging takes place. When the Remote Control is fully charged, the LED goes off. Normal charging time is 2 to 3 hours, depending on the condition of the battery pack. You can operate the Remote Control while it is being charged. The battery pack does not have to be entirely empty before recharging. You can place the Remote Control in the docking station at any time. When the battery pack is running low, the Low Battery icon flashes on the Remote Control icon ensure perfect performance.. Recharge the Remote Control as soon as possible to The Remote Control retains all settings when the battery pack has run out. You will only have to set the clock. See Adjusting the Settings on page 18. 5
6 Getting Started Activating the Remote Control Turning on the Display and the Backlight The Remote Control s display can be activated in three different ways: Tap the screen gently with your finger or a blunt, soft object like a pencil eraser. The display is activated. Tilt the Remote Control more than 50 degrees as illustrated. The display and the backlight of the direct-access buttons are activated. 50 In the settings (p. 18) you can choose to deactivate the Pick Up sensor. Press the backlight button on the left side. The display and the backlight of the direct-access buttons are activated. When you turn on the display you see the Home panel. If another panel is displayed, tap the Home button. If the screen stays black or becomes blank, adjust the contrast using the contrast dial on the left side. The Remote Control has a switch-off feature: it automatically turns off to save power. In the settings (p. 18) you can define the switch-off time for the touch screen. Activating Modes The Remote Control has different modes. In Use mode the Remote Control icon is entirely visible. If a label (like or ) covers the icon, see page 23 to switch your Remote Control to Use mode. 6
7 Getting Started Defining the Brands of Your Devices The Remote Control uses RC codes to activate devices. Because there are several brands using specific RC codes, you have to define the brands of your devices. On the Home panel you find buttons for most common video and audio devices. When you select a device on the Home panel for the first time, you will notice that the Remote Control is set up by default to operate Philips or Marantz devices. For all devices other than Philips or Marantz, you will have to define the brand before you can operate them with the Remote Control. 1 Select a device on the Home panel. The following screen appears. 2 When the brand of your device is Philips or Marantz, click No. The Remote Control switches to Use mode. To operate the device in Use mode, see p or- When you want to adjust the Remote Control to operate with your brand, click Yes. The Remote Control switches to Brand mode. Follow the instructions as described below. There are three possible scenarios for defining brands: You can select the brand and the code set of your device. You can select the brand of your device and search the code set. You can search the brand of your device. 7
8 Getting Started Selecting Brands and Code Sets A list of brands and their corresponding RC codes are stored in the Remote Control s memory. You have to select your brand from the list. Because not every device of a certain brand uses the same RC codes, you might also have to select a set of RC codes for your brand. 1 Tap Next. A scrollable list of brands for the selected device and a virtual auto-zooming mini-keyboard appears. 2 Navigate through the list of brands using the scroll buttons and to scroll up or down in the list of brands. By tapping the scroll buttons, you scroll through the brands one by one. By holding down the scroll buttons, the scrolling speed increases. -or- Navigate through the list of brands using the mini-keyboard to jump through the list of brands. To enter a character, tap the keyboard near the character you want to use. The keyboard is zoomed in, allowing you to tap exactly the character you need. After you have tapped the character, the keyboard is zoomed out. Repeat this action for every character. You can zoom out again without tapping a character by pressing the right action button (labeled Zoom). 8
9 Getting Started To delete a character, press the right action button (labeled Del). To enter a space, tap the lower left corner of the keyboard. When the keyboard is zoomed in, tap the empty key. Every time you enter a character the list displays the brands that match the character(s). The Remote Control makes a pre-selection of the (first) matching brand. You only have to type as many characters as needed to display your brand. When your brand is not displayed in the list of brands, you can use Search mode. See Searching Brands and Code Sets on p Select your brand in the list. The selected brand is highlighted. The Search button switches into Next. 4 Tap Next. When your brand uses only one set of RC codes, the Remote Control switches to Try mode. Continue with step 5. When there are several code sets for your brand, a list of code sets for the selected brand appears. 9
10 Getting Started You can select the code set for your device: The RC code sets are ranked. The first code set in the list is used for most devices of the selected brand. 1 Select a code set from the list. The selected code set is highlighted. The Search button switches to Next. 2 Tap Next. The Remote Control switches to Try mode. Continue with step 5. -or- When you do not know which code set to select for your device, you can search the code set in Remote Control s memory: 1 Tap Search. The Remote Control automatically searches through all available RC code sets to find the matching codes for your device. 2 Tap Next to start sending appropriate commands for the selected device. The progress bar indicates how many of the available code sets have been tried out. 10
11 Getting Started 3 Tap OK when the device reacts. The Remote Control switches to Try mode. Continue with step 5. The name of the responding code set is displayed when you tap the OK button, so you know which code set to select from the list after you have tried out other code sets. 5 Tap Next. The first control panel of selected device is displayed. 6 Try out the buttons on the different control panels and check if the device is responding to the RC codes the Remote Control is sending. Even when the device is responding to the current code set, it is advised to try out other code sets. When your device responds to more than one code set, install the most suitable one. 7 When you are satisfied with the way the device is responding to the selected code set, tap Install. -or- When you are not satisfied with the selected code set, tap Back to select another code set. When the RC codes for your device are installed, the Remote Control beeps and returns to Use mode. Your brand is now defined for the selected device. 8 Define all other devices on the Home panel you want to operate. 11
12 Getting Started Searching Brands and Code Sets When the brand of your device is not listed, the Remote Control can search through all available brands and code sets in its memory to find the matching code set for your device. 1 Tap Next. The display shows a scrollable list of brands for the selected device and a virtual auto-zooming mini-keyboard. 2 Tap Search. The Remote Control automatically searches through all available brands and RC code sets to find the matching codes for your device. 3 Tap Next to start sending appropriate commands for the selected device. The progress bar indicates how many of the available code sets have been tried out. 4 Tap OK when the device reacts. The Remote Control switches to Try mode. 12
13 Getting Started 5 Tap Next. The first control panel of selected device is displayed. 6 Try out the buttons on the different control panels and check if the device is responding to the RC codes the Remote Control is sending. Even when the device is responding to the current code set, it is advised to try out other code sets. When your device responds to more than one code set, install the most suitable one. 7 When you are satisfied with the way the device is responding to the selected code set, tap Install. -or- When you are not satisfied with the selected code set, tap Back to to continue the automatic search. When the RC codes for your device are installed, the Remote Control beeps and returns to Use mode. Your brand is now defined for the selected device. 8 Define all other devices on the Home panel you want to operate. Working with the Home Panel On the Home panel you find buttons to activate the Device menu or the Macro menu and to select devices. Activate the Macro menu Activate the Device menu Select a device on the Home panel You can customize the Home panel by adding (see p. 31) or deleting devices (see p. 33). 13
14 Getting Started Activating the Device Menu Tap the Device tab icon on the Home panel. The Device menu is activated. The dynamic interface displays the Device menu on the right side of the touch screen. Macro tab icon: To activate the Macro menu Home button: To navigate to the Home panel Device control panel: To operate the device Go to page 15 and the following to learn how to work with the different devices. Activating the Macro Menu Tap the Macro tab icon on the Home panel. The Macro menu is activated. The dynamic interface displays the Macro menu on the right side of the touch screen. Device tab icon: To activate the Device menu Home button: To navigate to the Home panel Macro control panel: To operate macros and timers Go to page 35 and the following to learn about macros and timers. 14
15 Getting Started Selecting a Device on the Home Panel Tap one of the device you want to operate on the Home panel. The first control panel of the selected device appears. Operating a Device You select the device you want to operate via the Device menu. You operate devices using four kinds of buttons: Touch screen buttons; Action buttons (below the touch screen); Page Up and Page Down buttons (below the touch screen); Direct-access buttons (to the right of the touch screen). Selecting a Device via the Device menu The Device menu allows you to easily switch to another device without having to return to the Home panel. Device tab 1 From within any device control panel, tap the Device tab next to the Remote Control icon. The Device menu appears. You can scroll through this menu using the Page Up and Page Down buttons below the touch screen. 15
16 Getting Started Currently selected device Device menu 2 In the Device menu, tap the device you want to operate. The control panel that was last accessed for this device appears. Using Touch Screen Buttons Sending commands By tapping the touch screen buttons you send commands to the device you have selected. When you send a command, the Remote Control icon shows transmitting signals. The name of the active device is indicated on the Device tab. Selecting a device without affecting other devices When you select a device that is programmed with a device action (see p. 27), the following happens: the Remote Control sends commands to the selected device to execute the device action; the control panel of the selected device is displayed. Sometimes, sending device action commands can cause unwanted behavior of other devices. 16
17 Getting Started Example You have defined a device action for the VCR: when you select the VCR, the TV switches to channel number 10. Now you want to keep watching channel 2 on the TV when you switch to the VCR for rewinding a tape. To display the control panel of the selected device without sending device action commands, follow this procedure: 1 Tap the Device tab next to the Remote Control icon to open the Device menu. 2 Press and hold one of the action buttons (labeled NO IR). The Remote Control icon turns around, indicating that it will not send IR codes to the selected device so that none of your devices will be affected. 3 Tap the device you want to select. The control panel of the new selected device appears and the Remote Control icon turns to its original position. You can now operate the new selected device without affecting the previously active device. Using the Action Buttons The action buttons change function depending on the device the Remote Control is operating. The current function is displayed on the touch screen right above the button. The function can either be an IR (infrared) command which is transmitted, system commands or a jump to a specific device page. IR commands System commands Using the Page Up and Page Down Buttons Most devices have more than one control panel. You can scroll through these control panels using the Page Up and Page Down buttons below the touch screen. The panel number on the left of the touch screen indicates the active panel number and the total number of panels, for example 1/6. When there are more items in the Device menu or the Macro menu than can be displayed, you can scroll through the menu with the Page Up and Page Down buttons. The color of the action buttons and the Page Up/Page Down buttons indicates in which menu or panel you are working. 17
18 Getting Started The Page Up and Page Down buttons are only displayed when necessary. If all items in the menu are displayed or if a device only has one panel, the buttons are inactive. By holding down one of the scroll buttons, you go repeatedly through the control panels of a device in a loop. Using the Direct-access Buttons Mute, Channel and Volume can be operated at any time, even without turning on the touch screen. Adjusting the Settings Most of the Remote Control s features can be set to your own wishes. 1 Touch and hold the Remote Control icon for three seconds. The Remote Control switches to Setup mode. The first setup panel appears. 2 Tap the button of the setting you want to adjust. The button is activated. 3 Tap the button repeatedly to toggle between the different options for the selected setting. -or- Use the action buttons to adjust the setting. 4 Use the Page Up and Page Down buttons to display the second and third setup panel. 18
19 Getting Started First setup panel Setting Function Adjusting Shows the battery level. Turns the clock display on or off Tap the clock repeatedly. and lets you set 12 or 24h time display. Sets the clock. Tap the time button and use the action buttons. Sets the day. Tap the day button and use the action buttons. Sets how long the touch screen Tap the LCD button and use the and the backlight of the touch action buttons. screen stay on. Sets how long the backlight of Tap the Button Light button the buttons stays on. and use the action buttons. Adjusts the brightness of the Tap the Brightness button touch screen in 4 levels. Level 3 and use the action buttons is the default brightness level.. When you set the brightness level above the default level (3), battery life time will be reduced. When you set the brightness level below the default level (3), battery life time will be prolonged. 19
20 Getting Started Second setup panel Setting Function Adjusting Indicates the amount of free memory that is available. Turns on or off the option to Tap the Pick Up Sensor button. activate the Remote Control by picking it up. Hides or shows the Mode menu, Tap the Mode Menu button. activated with the Remote Control icon. Adjusts or turns off the touch Tap the Touch button screen beep. repeatedly. Adjusts or turns off the button Tap the Button button beep. repeatedly. Calibrates the touch screen. Tap the Calibrate button and follow the on-screen instructions. Reverts the Remote Control to Tap the Revert button and the factory default configuration. follow the on-screen instructions. Activating the Pick Up sensor will turn on the Remote Control more often and will reduce the battery life time. 20
21 Getting Started Third setup panel This panel provides two buttons: Show Intro: to view the Intro animation; Specs: to display technical information about your Remote Control. To exit Setup Mode Tap the Remote Control icon. The Remote Control switches to Use mode. When you tap the Device tab, the Macro tab or the Home button from within the Setup panel, you exit Setup Mode and the Remote Control immediately switches to the selected menu or to the Home panel. 21
22 Getting the Maximum out of it Introduction What makes the Remote Control so powerful is the ability to extend its functionality in multiple ways like programming additional functions, adding supplementary devices, recording macros and changing the interface as it suits you best. The Remote Control provides different modes. When you operate your devices, the Remote Control is in Use mode. For customizing the Remote Control (like learning buttons, recording macro s, adding devices, and so on) you have to switch to the appropriate mode. Working with Modes For operating devices. For learning commands from other devices. For recording macros and setting timers. For labeling buttons and commands. For adding new devices.and macros. For deleting buttons, actions, devices and macros. For changing the order in a menu. For defining brands using the Remote Control s database. For configuring the Remote Control to operate devices with RF or IR signals. 22
23 Getting the Maximum out of it Switching to another mode 1 Tap the Remote Control icon at the top of the touch screen. The Mode menu appears. 2 Tap the mode you want to use. The label of the active mode appears on the Remote Control icon. You can now work in the selected mode. Disabling the Mode menu To prevent accidental changes to the Remote Control interface and commands, you can disable the Mode menu. 1 Make sure the Remote Control is in Use mode. 2 Touch and hold the Remote Control icon for a few seconds. The Remote Control switches to Setup mode. 3 Scroll down to the second setup panel. 4 Tap the Mode Menu button. The label on the Mode Menu button changes to Mode Menu Off. 5 Tap the Remote Control icon. The Remote Control switches to Use mode. When you tap the Device tab or the Macro tab from within the Setup panel, you exit Setup Mode and the Remote Control immediately switches to the selected menu. There is no visual feedback to indicate that the Mode menu is disabled. This means that the Mode menu will not appear when you tap the Remote Control icon. To enable the Mode menu again, return to Setup mode and turn the Mode Menu button back on. 23
24 Getting the Maximum out of it Redefining Brands If you replace an existing device with a new one, you might have to redefine the brand of the device. You can redefine brands by selecting or by searching. 1 Switch to Brand mode via the Remote Control icon. The Device menu appears. 2 Select the device for which you want to redefine the brand. 3 Complete instructions 1 to 7 in Selecting Brands and Code Sets on page 8. -or- Complete instructions 1 to 7 in Searching Brands and Code Sets on page
25 Getting the Maximum out of it Learning Commands You can program the Remote Control commands by transmitting infrared signals from your existing remote controls to the Remote Control s learning eye. To do this, place the Remote Control and the device s remote control on a flat surface, 100 to 200 mm (4 to 8 inches) apart. 100 to 200 mm (4 to 8 inches) The following buttons can be programmed: control panel buttons; device actions; direct-access buttons and action buttons. You cannot program the Page Up/Page Down buttons on the Remote Control directly. You have to program them via ProntoPro Edit. You cannot program Home panel buttons directly. You have to program them via the Device menu (see p. 27). The Remote Control also offers empty control panel buttons which you can program and label as existing buttons. They are only visible in Learn and Label mode and appear with label (intended for a specific function) or without label. You will also see previously deleted buttons: you can restore them by reprogramming them or you can reuse them for other commands. 25
26 Getting the Maximum out of it Learning Control Panel Buttons 1 Navigate to the control panel button you want to program. 2 Switch to Learn mode via the Remote Control icon. Additional empty buttons and previously deleted buttons appear. 3 Point the device s original remote control to the Remote Control s learning eye as shown above. 4 Tap the Remote Control button you want to program. The button starts flashing 5 Press and hold the corresponding button on your device s original remote control. If the Remote Control has learned the command successfully, OK flashes on the Remote Control icon. If the Remote Control has not learned the command successfully, you hear a short buzz and FAIL appears on the Remote Control icon. 6 Program all other buttons you want and relabel them if necessary (see p. 29). 7 Return to Use mode via the Remote Control icon. 26
27 Getting the Maximum out of it Learning Device Actions A device action is a command that is assigned to a Device button on the Home panel or a device in the Device menu. The action is executed every time you select the device. When you program a device action, RC codes are sent the moment you select the device. This might affect the operation of the active device. For selecting a device without sending RC codes and without affecting the active device, see page Make sure the Device tab is active. The Device tab is active when the name of a device is displayed at the right side of the touch screen. 2 Switch to Learn mode via the Remote Control icon. 3 Point the device s original remote control to the Remote Control s learning eye as described above. 4 Tap the Device tab to open the Device menu. 5 Touch and hold either the Remote Control s left or right action button (both labeled Device) and tap the device you want to program. Even when you want to program a device action for the currently active device, you have to tap it in the Device menu. The label Device starts flashing on the Remote Control icon. 6 Press and hold the button the Remote Control has to learn as device action on your device s original remote control. The command for the device action is assigned to the Device button on the Home panel and in the Device menu. If the Remote Control has learned the command successfully, OK flashes on the display. If the Remote Control has not learned the command successfully, you hear a short buzz and FAIL appears on the Remote Control icon. 7 Program all other device actions you want and return to Use mode via the Remote Control icon. 27
28 Getting the Maximum out of it Learning Direct-access and Action Buttons Direct-access and action buttons can be programmed with a global function or with functions per device. Buttons with functions per device execute commands depending on the active device. For example, the left action button is the Play command when the VCR is active. Buttons with global functions always execute the same command, no matter what device is active. Per device functions overrule global functions. For example, when you program the Volume buttons globally, but you assign a specific function to them with the tuner, the specific command will be executed when the tuner is the active device. Learning a button per device 1 Switch to the device for which you want to program the button. 2 Complete instructions 2 to 7 in Learning Control Panel Buttons on page 26. Instead of tapping a button on the touch screen, press the direct-access button or the action button you want to program. The label for the direct-access button you have pressed (e.g. chan +) starts flashing on the Remote Control icon. The label above the action button you have pressed (e.g. play) starts flashing. Learning a button globally 1 Tap the Home button. 2 Complete instructions 2 to 7 in Learning Control Panel Buttons on page 26. Instead of tapping a button on the touch screen, press the direct-access button or the action button you want to program. The label for the direct-access button you have pressed (e.g. chan +) starts flashing on the Remote Control icon. The label above the action button you have pressed (e.g. play) starts flashing. 28
29 Getting the Maximum out of it Labeling Elements The following elements can be labeled: control panel buttons, action buttons, macros and timers; devices, macro groups and timer groups. Labeling Control Panel Buttons, Action Buttons, Macros and Timers You cannot label Home panel buttons directly. You have to label them via the Device menu (see p. 30). 1 Navigate to the panel containing the button you want to label. 2 Switch to Label mode via the Remote Control icon. 3 Tap the button you want to label. The display shows a virtual auto-zooming mini-keyboard. The button you want to label is displayed above the keyboard. 4 Edit the label. To delete a character, press the right action button (labeled Del). To display a keyboard with capital letters and symbols, press the left action button (labeled Shift) repeatedly. To enter a character or symbol, tap the keyboard near the character or symbol you want to use. The keyboard is zoomed in, allowing you to tap exactly the character or symbol you need. 29
30 Getting the Maximum out of it After you have tapped the character or symbol, the keyboard is zoomed out. Repeat this action for every character. You can zoom out again without tapping a characteror symbol by pressing the right action button (labeled Zoom). To enter a space, tap the lower left corner of the keyboard. When the keyboard is zoomed in, tap the empty key. 5 Tap Enter to save the changes and return to the panel you were. -or- Tap Cancel to return to the panel you were without saving changes. 6 Label all other elements you want and return to Use mode via the Remote Control icon. Labeling Devices, Macro Groups and Timer Groups 1 Switch to Label mode via the Remote Control icon. 2 Tap the Device tab to open the Device menu. Touch and hold either the Remote Control s left or right action button (labeled Device) and tap the device you want to label. Even when you want to label the currently active device, you have to tap it in the Device menu. The display shows a virtual auto-zooming mini-keyboard. The button you want to label is displayed above the keyboard. 3 Complete instructions 4 to 6 in Labeling Control Panel Buttons, Action Buttons, Macros and Timers on page
31 Getting the Maximum out of it Adding and Moving Adding Devices If you have a device that is not provided in the Device menu, you can add it to the Remote Control. You cannot add devices to the Home panel directly. You have to add them via the Device menu. 1 Make sure the Device tab is active. The Device tab is active when the name of a device is displayed at the right side of the touch screen. 2 Switch to Add mode via the Remote Control icon. The Remote Control displays the following choices: Create New Device: Choose this option to add a completely new device. Copy Existing Device: Choose this option to copy a device already provided in the Device menu (for example for a second television). Restore Deleted Device: Use this option to restore a device you have deleted. 3 Tap the device you want to add in the Device menu. If the device you want to add is not provided, choose a similar one. You can customize it later. The Remote Control gives you the possibility to add the new device with or without RC codes. Create with RC codes: Choose this option if you think the new device understands RC codes. The new device is added with operational buttons. Don t add RC codes: If you choose this option, the new device is added without operational buttons. You have to program them as explained in Learning Control Panel Buttons on page 26. You cannot define the device in Brand mode, because there are no RC codes available. 4 Tap the button of your choice. The new device is automatically displayed in Use mode. Moving Devices, Macro Groups or Timer Groups You can change the order in the Device menu and the Macro menu. Changes you make in the Device menu are automatically updated on the Home panel. 1 Make sure the Device tab or Macro tab is active. The Device tab or Macro tab is active when the name of a device, macro or timer is displayed at the right side of the touch screen. 31
32 Getting the Maximum out of it 2 Switch to Move mode via the Remote Control icon. The Remote Control displays the Device menu or the Macro menu. 3 Tap the device or group you want to move. The menu item is highlighted. 4 Use the action buttons to move the menu item up or down. 5 Tap Accept to save the changes. You return to Use mode. Deleting and Restoring Deleting You can delete the following elements: control panel buttons and actions associated with a direct-access or an action button; device actions; devices, macro groups and timer groups. Home panel buttons cannot be deleted directly. You have to delete them via the Device menu (see p. 33). Buttons that are programmed in Learn mode and deleted afterwards, will disappear from the control panel. When you redefine the device in Brand mode, those buttons will stay empty. You will have to reprogram them in Learn mode. Deleting buttons or button actions Touch screen labels cannot be deleted. You can only hide them by removing their label text:. (see Labeling Elements on page 29) 1 Switch to Delete mode via the Remote Control icon. 2 Tap the button you want to delete. 3 Tap Delete Button Action. The result depends on the element you are deleting: Control panel button: The button disappears from the display. Action button command: The corresponding label disappears from the display. Direct-access button: The button becomes inactive. 32
33 Getting the Maximum out of it 4 Delete all the buttons and button actions you want and return to Use mode via the Remote Control icon. Deleting device actions 1 Switch to Delete mode via the Remote Control icon. 2 Tap the Device tab to open the Device menu. When you open the Device menu, the left action button label changes into Device and the right action button label changes into Action. 3 Press and hold down the right action button (labeled Action). 4 Tap the device associated with the device action you want to delete. 5 Tap Delete Device Action. The device action is deleted. 6 Delete all the device actions you want and return to Use mode via the Remote Control icon. Deleting devices, macro groups or timer groups 1 Switch to Delete mode via the Remote Control icon. 2 Navigate to the device or group you want to delete. If you have opened the Device menu, the left action button label changes into Device and the right action button label into Action. If you have opened the Macro menu, the action button labels change into Group. 3 Press and hold down the left or right action button depending on what you are deleting: left action button labeled Device: For deleting a device in the Device menu. left or right action button labeled Group: For deleting a macro group or a timer group in the Macro menu. 4 Tap the device or group you want to delete. 5 Tap Delete Device, Delete Macro Group or Delete Timer Group. The Device (and its associated Home panel button), the Macro Group (including its macros) or the Timer Group (including its settings) is deleted. 6 Delete all the devices, macro groups and timer groups you want and return to Use mode via the Remote Control icon. 33
34 Getting the Maximum out of it Restoring When you have deleted elements, they are no longer visible in Use mode but remain in the Remote Control s memory. This allows you to restore them. When you have deleted a button or a device action you can restore it in Learn mode. When you have deleted a device, a macro group or a timer group you can restore it in Add mode. Actions associated with direct-access or action buttons cannot be restored. You have to reprogram them as explained in Learning Direct-access and Action Buttons on page 28. Restoring buttons and button actions 1 Switch to Learn mode via the Remote Control icon. The empty buttons become visible. 2 Complete instructions 3 to 7 in Learning Control Panel Buttons on page 26. The button is restored. Restoring device actions 1 Switch to Learn mode via the Remote Control icon. 2 Complete instructions 3 to 7 in Learning Device Actions on page 27. The device item is restored. Restoring devices, macro groups or timer groups 1 Make sure the Device tab or Macro tab is active. The Device or Macro tab is active when the name of a device, macro or timer is displayed at the right side of the touch screen. 2 Switch to Add mode via the Remote Control icon. 3 Tap Restore Deleted Device or Restore Deleted Group. The deleted devices, macro groups or timer groups become visible. 4 Tap the item you want to restore. The item is restored and you return to Use mode. Only the macro group or timer group itself is restored, not the macros or timers it contained. You will have to record the macros and set the timers again in Edit mode. 34
35 Getting the Maximum out of it Recording Macros and Setting Timers A macro allows you to send a sequence of IR commands using one single button. With a timer you can activate a device at the time you prefer. See page 37 to do this. To record a macro or to set a timer, there must be at least one macro group or timer group in the Macro menu. To create these groups, see page 38. Recording Macros 1 Tap the Macro tab icon at the left side of the touch screen. The Device tab and the Macro tab change places. The Macro tab is active when the name of a macro is displayed at the right side of the touch screen. 2 Tap the Macro tab next to the Remote Control icon. The Macro menu appears. You can scroll through this menu using the Page Up and Page Down buttons below the touch screen. 3 In the Macro menu select a macro group. 4 Switch to Edit mode via the Remote Control icon. Empty macro buttons appear in the macro control panel. 5 Tap the button you want to use for your macro. 6 Enter the sequence of commands you want to record. You can navigate to whatever control panel you want, just as you do in Use mode. 35
36 Getting the Maximum out of it 7 Tap the Macro tab icon again. The contents of the macro appear. You can now play, edit or close the macro. 8 Press the left action button (labeled Close) to close the macro. A confirmation screen appears where you can save or cancel the macro. 9 Tap Save and assign a label to the macro. You return to Use mode and the macro is ready to be used. There are two extra commands you can record in a macro: Source switching To record a device action containing a source switching command, open the Device menu, hold down the right action button (labeled Action) and tap the device you want to switch to. Ending with a device control panel To end a macro with displaying a device, open the Device menu, hold down the left action button (labeled Device) and tap the device you want. Editing Macros You can edit any macro you have recorded. 1 Open the macro group that contains the macro. 2 Switch to Edit mode via the Remote Control icon. 3 Tap the macro you want to edit. The contents of the macro appear. 4 Edit the macro. You can move or delete listed commands or you can record new commands. You can also add delays to the macro (for example, to insert a short pause between turning on a device and sending commands to it allowing the device to warm up): 36
37 Getting the Maximum out of it 1 Tap Delay. 2 Tap or to decrease or increase the length of the delay. 3 Use the arrow buttons and to move the delay to the right place. 5 Press the left action button (labeled Close) to close the macro. A confirmation screen appears where you can save or cancel the macro. 6 Tap Save. You return to Use mode and the macro is ready to be used. Setting Timers To activate a device at the time you prefer, you can use the timer. 1 Tap the Macro tab. The Macro menu appears. 2 In the Macro menu select a timer group. 3 Switch to Edit mode via the Remote Control icon. Empty timer buttons appear in the timer control panel. 4 Tap the button you want to set a timer for. The first timer control panel appears in which you can set the start time. 5 Enter the command the timer has to execute. A timer can contain either a single command or a macro. You can navigate to whatever control panel you want, just as you do in Use mode. 6 Tap the clock button and set the start time using the action buttons. 37
38 Getting the Maximum out of it 7 Tap one or more day buttons to select or deselect days for the timer. You can choose to repeat the timer weekly. 8 Scroll down to display the second timer control panel in which you can set the stop time. 9 Enter the command the timer has to execute. 10 Tap the clock button and set the stop time using the action buttons. 11 Press the left action button (labeled Close) to close the timer. A confirmation screen appears where you can save or cancel the timer. 12 Tap Save. You return to Use mode and the timer is activated. The timer only works when the Remote Control s sending eye is pointed towards the controlled device and no obstructions interfere the infrared signal. When a timer command is executed, the Alarm icon Control icon. appears on the Remote Editing Timers You can edit any timer you have set. 1 Open the timer group that contains the timer. 2 Switch to Edit mode via the Remote Control icon. 3 Tap the timer you want to edit. The contents of the timer appear. 4 Edit the timer. 5 Press the left action button (labeled Close) to close the timer. A confirmation screen appears where you can save or cancel the timer. 6 Tap Save. The timer is edited. Adding Macro Groups and Timer Groups You can create as many macro groups or timer groups as you like. Each group can contain up to 25 macros or timers. 1 Open any macro or timer group. 2 Switch to Add mode via the Remote Control icon. You can create a new group, copy an existing group or restore a previous deleted group. 38
39 Getting the Maximum out of it Create New Group: You add a new group in which you can record new macros or set new timers. Copy Existing Group: You copy a group and its macros or timers and use it for new macros or timers. Restore Deleted Group: You restore a deleted group and reuse the macros or timers. 3 Tap Create Macro Group or Create Timer Group. A new macro group or timer group is added. To add macros in a macro group, see Recording Macros on page 35. To add timers in a timer group, see Setting Timers on page 37. To organize macro groups or timers groups, see Moving Devices, Macro Groups or Timer Group on page 31. Using the Remote Control with Radio Frequency Warning To use the Remote Control with radio frequency (RF) you need an RF Extender, which is not included with the Remote Control. By default, the Remote Control uses infrared (IR) signals to operate devices. This means that you have to point the Remote Control s sending eye towards the device you re operating. IR signals have an operating distance of 10 meters (33 feet). You can choose to operate devices using radio frequency (RF) signals instead of IR signals. RF signals have an operating distance of approximately 20 meters (66 feet) in house and can, unlike IR signals, go through obstacles like furniture or walls. The RF signals sent out by the Remote Control are picked up by the RF Extender. The RF Extender translates the RF signals in IR signals and sends the IR signals to the appropriate device. 39 RF signals IR signals RF Extender IR signals
40 Getting the Maximum out of it Therefore, the RF Extender has to be placed near the device you re operating with the RF Extender s sending eye pointed to the device. Your devices will always receive IR signals either directly from the Remote Control or from the RF Extender. Changing the Remote Control s RF IR Settings All devices are set up by default to work with IR signals. To be able to operate one or more devices with RF signals, you have to change the Remote Control s RF IR settings for those devices. 1 Make sure the Device tab is active. The Device tab is active when the name of a device is displayed at the right side of the touch screen. 2 Switch to RF IR mode via the Remote Control icon. The Device menu appears. 3 Select the device for which you want to change the RF IR settings. The RF IR settings appear. The red label on the button indicates that the selected device is currently operated with IR signals. 40
41 Getting the Maximum out of it 4 Tap. The RF IR settings for the selected device are changed from IR to RF. The ID on the RF Extender has to match the Extender ID on the Remote Control. Changing the Extender ID 1 Make sure the button is active. The button is active when the button label is red. 2 Press the action buttons to change the Extender ID. The Remote Control offers 16 Extender ID s. 5 Tap Accept to save the RF IR settings for the selected device. When you have only one RF Extender, you can accept the default settings for the Extender ID and the Channel. Continue with step 5. -or- When you have several RF Extenders to operate devices, you have to assign the correct Extender ID to the selected device. Follow the instructions as described in Changing the Extender ID. -or- Tap Cancel to return without changing the RF IR settings for the selected device. 41
42 Getting the Maximum out of it 6 Repeat instructions 3 to 5 for all devices for which you want to change the RF IR settings. 7 Tap Close. The Remote Control switches back to Use mode. The Remote Control is configured to operate the devices you have set with RF signals. 8 Try out the devices for which you just changed the RF IR settings. It is possible that a device does not respond properly when operated with RF signals. This is mostly due to IR signals that cannot be properly transmitted as RF signals. In that case, you have to reconfigure the Remote Control to operate the device with IR signals again. Choosing Another Channel When you notice RF interference, for instance from your neighbours, you have to choose another channel to operate your devices. All devices you want to operate with RF signals use the same channel. If you choose another channel for one device, the Remote Control will automatically change the channel for all devices that work with RF signals. 1 Switch back to RF IR mode. The Device menu appears. 2 Select a device that is set with RF signals. The RF IR settings appear. 3 Tap. The button label turns red indicating that the button is active. 42
43 Getting the Maximum out of it 4 Press the action buttons to change the Channel. The Remote Control offers 4 RF Channels. The Channel (CH) on the RF Extender has to match the Channel on the Remote Control. 5 Tap Accept to save the selected Channel for all devices that work with RF signals. -or- Tap Cancel to return without changing the Channel. 6 Tap Close. The Remote Control switches back to Use mode. The Remote Control is configured to operate the devices you have set with RF signals through the selected Channel. 7 Try out all devices for which you just changed the Channel. 43
44 Getting the Maximum out of it ProntoPro Edit If you want to personalize your Remote Control even more beyond its standard programming features, ProntoPro Edit is the tool for you to use. ProntoPro Edit is the Remote Control s companion software that you find on the included CD-ROM. For more information, go to With ProntoPro Edit you can: upload and download new configurations to and from your Remote Control. You do this with the serial cable included with your Remote Control; 1 Plug one end of the serial cable in the serial port on your computer. 2 Plug the other end of the serial cable in the serial port on the Remote Control or the serial port of the docking station. add, delete, modify and move control panels, devices and commands anywhere on the touch screen; save, duplicate and share configuration files, codes or devices with other Remote Controls; preview new configuration files on ProntoPro Emulator; 44
45 Getting the Maximum out of it In this way you can check how the Remote Control s interface will look like. import new graphics to create new buttons and designs; personalize configuration files to optimize the use of your Remote Control. When you become familiar with ProntoPro Edit, you can achieve results like: Minimum System Requirements PC Windows 95/98/ME, Windows NT 4.0/2000, Windows XP 16 MB of RAM 16 MB of free hard disk space Free serial port 45
46 Troubleshooting General Problems The display is black Tap the screen to make sure the Remote Control is turned on. Tilt the Remote Control to make sure the Remote Control is turned on. Press the Backlight button to make sure the Remote Control and the backlight are turned on. See Activating the Remote Control on page 6. Adjust the contrast using the contrast dial on the left side of the Remote Control. Make sure the battery pack is properly installed. See Installing the Battery Pack on page 4. Make sure the battery pack is charged sufficiently. See Charging the Remote Control on page 5. The display is too light or too dark Adjust the contrast dial on the left side. Adjust the brightness of the display in the Settings (see p. 18). The Remote Control shuts off automatically This is a feature of the Remote Control to save power. You can change the time the Remote Control stays on in the Settings (see p. 18). The touch screen buttons on the Remote Control do not respond properly Calibrate the touch screen (see p. 50). Devices do not respond to commands from the Remote Control Make sure the Remote Control is in Use mode (see p. 22). Make sure the Remote Control s sending eye is pointed towards the device you re operating. Check if the Low Battery icon is flashing at the right top of the touch screen. If so, recharge the battery pack. Check if you have defined the correct brands for your devices. Check if the button you are trying to use is assigned properly via Brand mode (see p. 24) or via Learn mode (see p. 25). Check if your device understands Philips-Marantz RC codes. Normally you can find this in the documentation of your device. If you have set up your Remote Control to operate devices with RF signals: Check in the RF IR mode if the devices you want to operate are set up properly (see p. 39). Check if the Extender ID and the Channel on your Remote Control match the ID and the Channel (CH) on the RF Extender. Make sure the RF Extender is placed near the devices you want to use with RF signals. Change the Channel if you notice interferences from other RF channels (see p. 42). 46
ProntoPro Intelligent Remote Control. User Guide
 ProntoPro Intelligent Remote Control User Guide Table of Content Taking a First Look... 3 Intelligent Remote Control... 3 Before You Start... 5 Getting Started... 7 Activating the Remote Control... 7 Defining
ProntoPro Intelligent Remote Control User Guide Table of Content Taking a First Look... 3 Intelligent Remote Control... 3 Before You Start... 5 Getting Started... 7 Activating the Remote Control... 7 Defining
Table of Contents. Introduction 2 1. Intelligent Remote Control 2 2. Charging the Remote Control 3
 Table of Contents Introduction 2 1. Intelligent Remote Control 2 2. Charging the Remote Control 3 Getting Started 6 1. Activating the Remote Control 6 2. Selecting a Device 7 3. Operating a Device 8 4.
Table of Contents Introduction 2 1. Intelligent Remote Control 2 2. Charging the Remote Control 3 Getting Started 6 1. Activating the Remote Control 6 2. Selecting a Device 7 3. Operating a Device 8 4.
Pronto. User Guide. User Guide
 Pronto EN 1 Pronto Copyright 2005 Royal Philips Electronics, Interleuvenlaan 72-74, 3000 Leuven (Belgium) Remark: All rights are reserved. Reproduction in whole or in part is prohibited without prior consent
Pronto EN 1 Pronto Copyright 2005 Royal Philips Electronics, Interleuvenlaan 72-74, 3000 Leuven (Belgium) Remark: All rights are reserved. Reproduction in whole or in part is prohibited without prior consent
Table of Contents. Before You Start 8 Placing the Batteries 8
 Table of Contents Taking a First Look 3 Pronto: The Home Theater Control Panel 3 The Device 4 The Touch Screen 6 What s New for Pronto Next Generation? 7 Before You Start 8 Placing the Batteries 8 Getting
Table of Contents Taking a First Look 3 Pronto: The Home Theater Control Panel 3 The Device 4 The Touch Screen 6 What s New for Pronto Next Generation? 7 Before You Start 8 Placing the Batteries 8 Getting
Automating Your Home Theater With The Marantz RC5000i
 RC5000i Automating Your Home Theater With The Marantz RC5000i Automating Your Home Theater With The Marantz RC5000i RC5000i Remote Control The information in this manual is copyright-protected. No part
RC5000i Automating Your Home Theater With The Marantz RC5000i Automating Your Home Theater With The Marantz RC5000i RC5000i Remote Control The information in this manual is copyright-protected. No part
User Guide To The RC9200/RC5200 Touch Screen Remote Controls
 To The RC9200/RC5200 Touch Screen Remote Controls Automating Your Home Theater With Marantz Automating Your Home Theater With The Marantz RC9200/5200 RC9200/5200 Remote Control The information in this
To The RC9200/RC5200 Touch Screen Remote Controls Automating Your Home Theater With Marantz Automating Your Home Theater With The Marantz RC9200/5200 RC9200/5200 Remote Control The information in this
Universal Krell Touch Screen Remote
 THE LEADER IN AUDIO ENGINEERING Universal Krell Touch Screen Remote QUICK START GUIDE Getting Started Unpacking THERE ARE NO USER- SERVICEABLE PARTS INSIDE ANY KRELL PRODUCT. Notes Placement IMPORTANT
THE LEADER IN AUDIO ENGINEERING Universal Krell Touch Screen Remote QUICK START GUIDE Getting Started Unpacking THERE ARE NO USER- SERVICEABLE PARTS INSIDE ANY KRELL PRODUCT. Notes Placement IMPORTANT
What s So Great About RF Technology?
 RCU1010RF_US_QS_revA 9/12/03 16:01 Page 1 Congratulations on your purchase of the RCU1010RF Universal Learning Remote with Touchscreen and Built-in Transmitter with additional Remote Sender Cone. Your
RCU1010RF_US_QS_revA 9/12/03 16:01 Page 1 Congratulations on your purchase of the RCU1010RF Universal Learning Remote with Touchscreen and Built-in Transmitter with additional Remote Sender Cone. Your
Unpacking... 3 Getting Started... 3 Tour of the Remote... 4 Hard keys...4 Interactive LCD screen...5
 UNO Owners Manual Contents Unpacking... 3 Getting Started... 3 Tour of the Remote... 4 Hard keys...4 Interactive LCD screen...5 Home Screen... 6 Devices... 6 What is Quick Power?...6 Activities... 7 Setting
UNO Owners Manual Contents Unpacking... 3 Getting Started... 3 Tour of the Remote... 4 Hard keys...4 Interactive LCD screen...5 Home Screen... 6 Devices... 6 What is Quick Power?...6 Activities... 7 Setting
Chapter 3. Using the System CHANGING CHANNELS USING THE MENUS OPENING THE MENUS CLOSING THE MENUS MENU OPTIONS
 CHANGING CHANNELS There are three basic ways to change channels while watching a program: Press the remote control UP or DOWN ARROW button to get to the desired channel. Use the remote control number pad
CHANGING CHANNELS There are three basic ways to change channels while watching a program: Press the remote control UP or DOWN ARROW button to get to the desired channel. Use the remote control number pad
TRC-780 Installation
 Introduction TRC-780 Installation The TRC-780 is the controller to your Total Control System. Whether it s a home theater solution or whole house solution, the TRC-780 installed with the MRX-10 Advanced
Introduction TRC-780 Installation The TRC-780 is the controller to your Total Control System. Whether it s a home theater solution or whole house solution, the TRC-780 installed with the MRX-10 Advanced
GENERAL Introduction 5 Remote keys 6. DEVICE SELECTION Main Modes 9 Spa Mode 9 TV Mode 9 Compact Disc/Radio 9 DVD/Video Mode 9
 TABLE OF CONTENTS GENERAL Introduction 5 Remote keys 6 DEVICE SELECTION Main Modes 9 Spa Mode 9 TV Mode 9 Compact Disc/Radio 9 DVD/Video Mode 9 STATUS MONITOR WINDOW Reception Bar 11 Status LED 11 SPA
TABLE OF CONTENTS GENERAL Introduction 5 Remote keys 6 DEVICE SELECTION Main Modes 9 Spa Mode 9 TV Mode 9 Compact Disc/Radio 9 DVD/Video Mode 9 STATUS MONITOR WINDOW Reception Bar 11 Status LED 11 SPA
Operating Your System
 Operating Your System With The Medius TX-1000 COMPLETE CONTROL Universal Remote Control This remote control was Custom Programmed for you by: For questions about your Custom Programming call: Custom Programming
Operating Your System With The Medius TX-1000 COMPLETE CONTROL Universal Remote Control This remote control was Custom Programmed for you by: For questions about your Custom Programming call: Custom Programming
FCC Compliancy. ipronto User Guide
 Table of Contents FCC Compliancy 2 What Does the ipronto Box Contain? 3 About the ipronto Documentation 4 About the ipronto 5 Installing the Wireless LAN Adapter 8 Installing and Recharging the Battery
Table of Contents FCC Compliancy 2 What Does the ipronto Box Contain? 3 About the ipronto Documentation 4 About the ipronto 5 Installing the Wireless LAN Adapter 8 Installing and Recharging the Battery
890 Pro Harmony Remote. User Manual version1.0
 890 Pro Harmony Remote User Manual version1.0 Table of Contents INTRODUCTION...1 GETTING TO KNOW YOUR HARMONY REMOTE...2 BEGINNING THE SETUP PROCESS...3 USING YOUR HARMONY REMOTE...4 USING THE REMOTE WITH
890 Pro Harmony Remote User Manual version1.0 Table of Contents INTRODUCTION...1 GETTING TO KNOW YOUR HARMONY REMOTE...2 BEGINNING THE SETUP PROCESS...3 USING YOUR HARMONY REMOTE...4 USING THE REMOTE WITH
Universal learning remote
 GUIDE Universal learning remote with LCD touchscreen and integrated atomic clock LIGHT ON/OFF SETUP/SHIFT VOL + MUTE CH - BACK INFO OK MENU CLEAR Model ARR1540 User s Guide Table of Contents Chapter 1:
GUIDE Universal learning remote with LCD touchscreen and integrated atomic clock LIGHT ON/OFF SETUP/SHIFT VOL + MUTE CH - BACK INFO OK MENU CLEAR Model ARR1540 User s Guide Table of Contents Chapter 1:
895 Harmony Remote. User Manual version1.0
 895 Harmony Remote User Manual version1.0 Table of Contents INTRODUCTION... 1 GETTING TO KNOW YOUR HARMONY REMOTE... 2 BEGINNING THE SETUP PROCESS... 3 USING YOUR HARMONY REMOTE... 4 USING THE REMOTE WITH
895 Harmony Remote User Manual version1.0 Table of Contents INTRODUCTION... 1 GETTING TO KNOW YOUR HARMONY REMOTE... 2 BEGINNING THE SETUP PROCESS... 3 USING YOUR HARMONY REMOTE... 4 USING THE REMOTE WITH
Integrated Remote Commander
 3-267-590-11(1) Integrated Remote Commander Operating Instructions RM-AV2500 2004 Sony Corporation WARNING To prevent fire or shock hazard, do not expose the unit to rain or moisture. To avoid electrical
3-267-590-11(1) Integrated Remote Commander Operating Instructions RM-AV2500 2004 Sony Corporation WARNING To prevent fire or shock hazard, do not expose the unit to rain or moisture. To avoid electrical
Television Remote Control User Guide
 Television Remote Control User Guide Watch What OzarksGo Television Service Can Do For Your Home Entertainment With an easy-to-read programming guide and easy-to-use menu and navigation screens, watching
Television Remote Control User Guide Watch What OzarksGo Television Service Can Do For Your Home Entertainment With an easy-to-read programming guide and easy-to-use menu and navigation screens, watching
USER MANUAL FOR THE. ADCOM idoc Telemedicine Cart. (idoc = Interactive Doctor on Call)
 USER MANUAL FOR THE ADCOM idoc Telemedicine Cart (idoc = Interactive Doctor on Call) ATTENTION: The original assembly of the idoc cart meets CSA medical approval. If you plug additional items into the
USER MANUAL FOR THE ADCOM idoc Telemedicine Cart (idoc = Interactive Doctor on Call) ATTENTION: The original assembly of the idoc cart meets CSA medical approval. If you plug additional items into the
DVR 528 Digital Video Camera
 DVR 528 Digital Video Camera User Manual 2010 Sakar International, Inc. All rights reserved. Windows and the Windows logo are registered trademarks of Microsoft Corporation. All other trademarks are the
DVR 528 Digital Video Camera User Manual 2010 Sakar International, Inc. All rights reserved. Windows and the Windows logo are registered trademarks of Microsoft Corporation. All other trademarks are the
Operating Your System
 Operating Your System With the MX-810 COMPLETE CONTROL Universal Remote Control This remote control was Custom Programmed for you by: For questions about your Custom Programming call: Custom Programming
Operating Your System With the MX-810 COMPLETE CONTROL Universal Remote Control This remote control was Custom Programmed for you by: For questions about your Custom Programming call: Custom Programming
The leg stand is located at the back of the product, on the top right. This adjustable-length leg stand will allow your ARCHOS to stand by itself on a
 About ARCHOS 9 PCtablet How do I activate the webcam? General It is activated by default and it automatically turns on when using an application that uses the webcam such as Skype. How can I install my
About ARCHOS 9 PCtablet How do I activate the webcam? General It is activated by default and it automatically turns on when using an application that uses the webcam such as Skype. How can I install my
Boston College McGuinn Auditorium
 Opening Page Pressing anywhere on this page brings you to the next Screen. Next Page is password protected After 5 minutes of no activity, touch screen will go dark, pressing anywhere on it will reactivate
Opening Page Pressing anywhere on this page brings you to the next Screen. Next Page is password protected After 5 minutes of no activity, touch screen will go dark, pressing anywhere on it will reactivate
DVR 710HDv2 Digital Video Recorder
 DVR 710HDv2 Digital Video Recorder User Manual 2009-2011 Sakar International, Inc. All rights reserved. Windows and the Windows logo are registered trademarks of Microsoft Corporation. All other trademarks
DVR 710HDv2 Digital Video Recorder User Manual 2009-2011 Sakar International, Inc. All rights reserved. Windows and the Windows logo are registered trademarks of Microsoft Corporation. All other trademarks
ipod Tutorial Includes lessons on transferring music to ipod, playing music, and storing files on ipod
 ipod Tutorial Includes lessons on transferring music to ipod, playing music, and storing files on ipod apple Apple Computer, Inc. 2004 Apple Computer, Inc. All rights reserved. Apple, the Apple logo, Apple
ipod Tutorial Includes lessons on transferring music to ipod, playing music, and storing files on ipod apple Apple Computer, Inc. 2004 Apple Computer, Inc. All rights reserved. Apple, the Apple logo, Apple
DVR 514 Digital Video Recorder
 DVR 514 Digital Video Recorder User Manual 2010 Sakar International, Inc. All rights reserved. Windows and the Windows logo are registered trademarks of Microsoft Corporation. All other trademarks are
DVR 514 Digital Video Recorder User Manual 2010 Sakar International, Inc. All rights reserved. Windows and the Windows logo are registered trademarks of Microsoft Corporation. All other trademarks are
Getting Started with Palm m100 Series Handhelds
 Getting Started with Palm m100 Series Handhelds Copyright Copyright 2001-2002 Palm, Inc. All rights reserved. Graffiti, HotSync, and Palm OS are registered trademarks of Palm, Inc. The HotSync logo, Palm,
Getting Started with Palm m100 Series Handhelds Copyright Copyright 2001-2002 Palm, Inc. All rights reserved. Graffiti, HotSync, and Palm OS are registered trademarks of Palm, Inc. The HotSync logo, Palm,
Harmony Touch User Guide
 Harmony Touch User Guide Version 5 (2013-11-14) Harmony Touch User Guide Table of Contents About this Manual... 6 Terms used in this manual... 6 At a Glance... 6 Features... 6 Know your Harmony Touch...
Harmony Touch User Guide Version 5 (2013-11-14) Harmony Touch User Guide Table of Contents About this Manual... 6 Terms used in this manual... 6 At a Glance... 6 Features... 6 Know your Harmony Touch...
hp photosmart 315 digital camera user s guide English 1
 hp photosmart 315 digital camera user s guide English www.hp.com/photosmart 1 Contents Chapter 1: Getting Started... 7 Introduction...7 Camera parts...8 Quick setup...9 Turning the camera on and off...13
hp photosmart 315 digital camera user s guide English www.hp.com/photosmart 1 Contents Chapter 1: Getting Started... 7 Introduction...7 Camera parts...8 Quick setup...9 Turning the camera on and off...13
I. Getting Started. 1.1 Structure
 I. Getting Started 1.1 Structure 1 8 2 9 19 14 10 11 12 13 3 4 5 6 7 16 17 18 15 1. Laser light 2. Infrared Night Vision 3. PTT 4. Video Recording 5. Power 6. Voice Recording 7. Taking Camera/White Light
I. Getting Started 1.1 Structure 1 8 2 9 19 14 10 11 12 13 3 4 5 6 7 16 17 18 15 1. Laser light 2. Infrared Night Vision 3. PTT 4. Video Recording 5. Power 6. Voice Recording 7. Taking Camera/White Light
ipronto 1.6 IFUcover En.qxd :12 Pagina 1 TSi 6400 TSi
 TSi 6400 Safety & Approbation Regulations FCC Compliancy This equipment has been tested and found to comply with the limits for a Class B digital device, pursuant to part 15 of the FCC rule. These limits
TSi 6400 Safety & Approbation Regulations FCC Compliancy This equipment has been tested and found to comply with the limits for a Class B digital device, pursuant to part 15 of the FCC rule. These limits
equipment, etc.) by the learning process or selecting them on a code list. EGi DOMOS2 Universal
 User s Manual English 005180 Avda. Almozara, 79 50003 ZARAGOZA - Spain Phone +34 976 40 53 56 Fax +34 976 40 53 54 http//: e-mail: info@egiaudio.com 40100 Remote control Thank you for choosing the EGi
User s Manual English 005180 Avda. Almozara, 79 50003 ZARAGOZA - Spain Phone +34 976 40 53 56 Fax +34 976 40 53 54 http//: e-mail: info@egiaudio.com 40100 Remote control Thank you for choosing the EGi
Frequently Asked Questions
 Serene CL-60A Amplified Talking CID Cordless Phone with Slow-Play, Amplified Answering Machine Frequently Asked Questions Q: Base Charging Indicator is not on when handset is placed on the base. A: Move
Serene CL-60A Amplified Talking CID Cordless Phone with Slow-Play, Amplified Answering Machine Frequently Asked Questions Q: Base Charging Indicator is not on when handset is placed on the base. A: Move
ViviCam T026 Digital Camera
 ViviCam T026 Digital Camera User Manual 2010 Sakar International, Inc. All rights reserved. Windows and the Windows logo are registered trademarks of Microsoft Corporation. All other trademarks are the
ViviCam T026 Digital Camera User Manual 2010 Sakar International, Inc. All rights reserved. Windows and the Windows logo are registered trademarks of Microsoft Corporation. All other trademarks are the
ViviCam X029-10MP Digital Camera
 ViviCam X029-10MP Digital Camera User Manual 2009-2012 Sakar International, Inc. All rights reserved. Windows and the Windows logo are registered trademarks of Microsoft Corporation. All other trademarks
ViviCam X029-10MP Digital Camera User Manual 2009-2012 Sakar International, Inc. All rights reserved. Windows and the Windows logo are registered trademarks of Microsoft Corporation. All other trademarks
6 in 1 Universal Remote with LCD KAUNIRMLCDA. User Manual
 6 in 1 Universal Remote with LCD KAUNIRMLCDA User Manual Table of Contents Keys and corresponding functions...2 Usage Notes...3 Battery Installation...3 Operational Interfaces...3 Sub-menus...4 Remote
6 in 1 Universal Remote with LCD KAUNIRMLCDA User Manual Table of Contents Keys and corresponding functions...2 Usage Notes...3 Battery Installation...3 Operational Interfaces...3 Sub-menus...4 Remote
2 Product Overview. 5 User Interface. 14 Logging Data. 17 Viewing Data. 19 Managing Data. 24 Device Settings. 26 Specifications.
 TITAN S8 Portable Data Acquisition Logger PRODUCT USER GUIDE To view the full MadgeTech product line, visit our website at madgetech.com. TABLE OF CONTENTS 2 Product Overview 5 User Interface 14 Logging
TITAN S8 Portable Data Acquisition Logger PRODUCT USER GUIDE To view the full MadgeTech product line, visit our website at madgetech.com. TABLE OF CONTENTS 2 Product Overview 5 User Interface 14 Logging
DVR 960HD Digital Video Recorder
 DVR 960HD Digital Video Recorder User Manual 2010 Sakar International, Inc. All rights reserved. Windows and the Windows logo are registered trademarks of Microsoft Corporation. All other trademarks are
DVR 960HD Digital Video Recorder User Manual 2010 Sakar International, Inc. All rights reserved. Windows and the Windows logo are registered trademarks of Microsoft Corporation. All other trademarks are
WMC Remote Control and Receiver RRC-127 User Manual
 Welcome Congratulations on your purchase of the Remote Control and Receiver for Windows Media Center. The infrared (IR) remote control and receiver let you access and manage your Media Center PC and other
Welcome Congratulations on your purchase of the Remote Control and Receiver for Windows Media Center. The infrared (IR) remote control and receiver let you access and manage your Media Center PC and other
Integrated Remote Commander
 3-048-646-14(1) Integrated Remote Commander Operating Instructions RM-AV2100/AV2100B 2000 Sony Corporation WARNING To prevent fire or shock hazard, do not expose the unit to rain or moisture. To avoid
3-048-646-14(1) Integrated Remote Commander Operating Instructions RM-AV2100/AV2100B 2000 Sony Corporation WARNING To prevent fire or shock hazard, do not expose the unit to rain or moisture. To avoid
CONTENTS INTRODUCTION... 2 GENERAL DESCRIPTION...
 CONTENTS INTRODUCTION... 2 GENERAL DESCRIPTION... 4 General View... 4 Turn the Device On/Off... 5 Navigate the Device... 6 Set the Target Language... 9 Address to a Male or Female... 10 Pronounce a Phrase
CONTENTS INTRODUCTION... 2 GENERAL DESCRIPTION... 4 General View... 4 Turn the Device On/Off... 5 Navigate the Device... 6 Set the Target Language... 9 Address to a Male or Female... 10 Pronounce a Phrase
DVR 548HD Digital Video Recorder
 DVR 548HD Digital Video Recorder User Manual 2009-2011 Sakar International, Inc. All rights reserved. Windows and the Windows logo are registered trademarks of Microsoft Corporation. All other trademarks
DVR 548HD Digital Video Recorder User Manual 2009-2011 Sakar International, Inc. All rights reserved. Windows and the Windows logo are registered trademarks of Microsoft Corporation. All other trademarks
Hi-Res 8 Wi-Fi Digital Picture Frame with MP3 player Table of Contents
 Hi-Res 8 Wi-Fi Digital Picture Frame with MP3 player Table of Contents Before Using the Digital Picture Frame...3 Introduction...3 Features and Specs...3 Package contents...4 Digital Picture Frame Layout...5
Hi-Res 8 Wi-Fi Digital Picture Frame with MP3 player Table of Contents Before Using the Digital Picture Frame...3 Introduction...3 Features and Specs...3 Package contents...4 Digital Picture Frame Layout...5
DVR 560HD Digital Video Recorder
 DVR 560HD Digital Video Recorder User Manual 2010 Sakar International, Inc. All rights reserved. Windows and the Windows logo are registered trademarks of Microsoft Corporation. All other trademarks are
DVR 560HD Digital Video Recorder User Manual 2010 Sakar International, Inc. All rights reserved. Windows and the Windows logo are registered trademarks of Microsoft Corporation. All other trademarks are
DVR 520 / 1.8 Digital Video Recorder
 DVR 520 / 1.8 Digital Video Recorder User Manual 2010 Sakar International, Inc. All rights reserved. Windows and the Windows logo are registered trademarks of Microsoft Corporation. All other trademarks
DVR 520 / 1.8 Digital Video Recorder User Manual 2010 Sakar International, Inc. All rights reserved. Windows and the Windows logo are registered trademarks of Microsoft Corporation. All other trademarks
DVR 949HD Digital Video Camera
 DVR 949HD Digital Video Camera User Manual 2009-2012 Sakar International, Inc. All rights reserved. Windows and the Windows logo are registered trademarks of Microsoft Corporation. All other trademarks
DVR 949HD Digital Video Camera User Manual 2009-2012 Sakar International, Inc. All rights reserved. Windows and the Windows logo are registered trademarks of Microsoft Corporation. All other trademarks
Table Of Contents. About the ProntoEdit Professional Software What s New in ProntoEdit Professional? List of shortcuts and hotkeys...
 PEP Table Of Contents About the ProntoEdit Professional Software... 1 What s New in ProntoEdit Professional?... 2 List of shortcuts and hotkeys... 4 Using ProntoEdit Professional Help... 7 Using ProntoEdit
PEP Table Of Contents About the ProntoEdit Professional Software... 1 What s New in ProntoEdit Professional?... 2 List of shortcuts and hotkeys... 4 Using ProntoEdit Professional Help... 7 Using ProntoEdit
SECTION IIB DIAGNOSTIC MODES FOR 95Re LCD UNITS ONLY
 SECTION IIB DIAGNOSTIC MODES FOR 95Re LCD UNITS ONLY Welcome Screen... 3 Workout Screen... 4 Main Menu... 5 System Test Menu... 6 System Diagnostics... 7 Test Engineering... 8 Telemetry Test... 9 LifePulse
SECTION IIB DIAGNOSTIC MODES FOR 95Re LCD UNITS ONLY Welcome Screen... 3 Workout Screen... 4 Main Menu... 5 System Test Menu... 6 System Diagnostics... 7 Test Engineering... 8 Telemetry Test... 9 LifePulse
Lenovo IdeaPad Flex 10
 Lenovo IdeaPad Flex 10 User Guide Read the safety notices and important tips in the included manuals before using your computer. Notes Before using the product, be sure to read Lenovo Safety and General
Lenovo IdeaPad Flex 10 User Guide Read the safety notices and important tips in the included manuals before using your computer. Notes Before using the product, be sure to read Lenovo Safety and General
1080p HD Car Event Recorder
 User Manual 1080p HD Car Event Recorder QV 3842 Product description 1 2 3 4 5 9 6 7 10 8 11 1 GPS 5 Menu 9 Power On/Off 2 HDMI Out 6 Up 10 MicroSD Card Slot 3 Reset 7 Down 11 Play/Stop 4 Mini USB Out 8
User Manual 1080p HD Car Event Recorder QV 3842 Product description 1 2 3 4 5 9 6 7 10 8 11 1 GPS 5 Menu 9 Power On/Off 2 HDMI Out 6 Up 10 MicroSD Card Slot 3 Reset 7 Down 11 Play/Stop 4 Mini USB Out 8
28056 Digital Camera
 28056 Digital Camera User Manual HASBRO and its logo and NERF are trademarks of Hasbro and are used with permission. 2012 Hasbro. All rights reserved. Windows and the Windows logo are registered trademarks
28056 Digital Camera User Manual HASBRO and its logo and NERF are trademarks of Hasbro and are used with permission. 2012 Hasbro. All rights reserved. Windows and the Windows logo are registered trademarks
User s Guide. Creative Desktop Wireless 9000 Pro
 User s Guide Creative Desktop Wireless 9000 Pro Information in this document is subject to change without notice and does not represent a commitment on the part of Creative Technology Ltd. No part of this
User s Guide Creative Desktop Wireless 9000 Pro Information in this document is subject to change without notice and does not represent a commitment on the part of Creative Technology Ltd. No part of this
Precautions Very important information. Please read this section carefully before using this product.
 Precautions Very important information. Please read this section carefully before using this product. This product is intended to provide turn-by-turn instructions to safely guide you to your desired destination.
Precautions Very important information. Please read this section carefully before using this product. This product is intended to provide turn-by-turn instructions to safely guide you to your desired destination.
DVR 584HD Digital Camcorder
 DVR 584HD Digital Camcorder User Manual 2009-2012 Sakar International, Inc. All rights reserved. Windows and the Windows logo are registered trademarks of Microsoft Corporation. All other trademarks are
DVR 584HD Digital Camcorder User Manual 2009-2012 Sakar International, Inc. All rights reserved. Windows and the Windows logo are registered trademarks of Microsoft Corporation. All other trademarks are
Operating Your System
 Operating Your System With The Genesis MX-900 COMPLETE CONTROL Universal Remote Control This remote control was Custom Programmed for you by: For questions about your Custom Programming call: Custom Programming
Operating Your System With The Genesis MX-900 COMPLETE CONTROL Universal Remote Control This remote control was Custom Programmed for you by: For questions about your Custom Programming call: Custom Programming
Using the NEC MobilePro
 4 Using the NEC MobilePro Powering On and Off Making Display Panel Adjustments Enabling the Suspend Switch Using Application Shortcut Keys Recording Voice Memos Using PC Cards Using CompactFlash Cards
4 Using the NEC MobilePro Powering On and Off Making Display Panel Adjustments Enabling the Suspend Switch Using Application Shortcut Keys Recording Voice Memos Using PC Cards Using CompactFlash Cards
DV5-2. SC-DV5_Main.jpg. SC-DV5_Main.jpg. SC-DV5_Main.jpg
 DV5-2 SC-DV5_Main.jpg SC-DV5_Main.jpg SC-DV5_Main.jpg Overview Camera: Overview -screen Display: The DV5-2 body camera is an advanced recording system with many options and features available. Please review
DV5-2 SC-DV5_Main.jpg SC-DV5_Main.jpg SC-DV5_Main.jpg Overview Camera: Overview -screen Display: The DV5-2 body camera is an advanced recording system with many options and features available. Please review
Chapter 1 4 ipod Basics 5 ipod at a Glance 5 Using ipod Controls 7 Disabling ipod Controls 8 Using ipod Menus 9 Connecting and Disconnecting ipod
 ipod Features Guide 2 Contents Chapter 1 4 ipod Basics 5 ipod at a Glance 5 Using ipod Controls 7 Disabling ipod Controls 8 Using ipod Menus 9 Connecting and Disconnecting ipod Chapter 2 14 Music Features
ipod Features Guide 2 Contents Chapter 1 4 ipod Basics 5 ipod at a Glance 5 Using ipod Controls 7 Disabling ipod Controls 8 Using ipod Menus 9 Connecting and Disconnecting ipod Chapter 2 14 Music Features
Chapter 1: Getting Started 8. What You Need to Run TrendReader... 8 What's in the Software Package... 9 Installing TrendReader
 I Table of Contents Chapter 1: Getting Started 8 Welcome... 8... 8 What You Need to Run TrendReader... 8 What's in the Software Package... 9 Installing TrendReader... 10 Connecting
I Table of Contents Chapter 1: Getting Started 8 Welcome... 8... 8 What You Need to Run TrendReader... 8 What's in the Software Package... 9 Installing TrendReader... 10 Connecting
Android (A1000) Y4 Classrooms: User Guide
 Android (A1000) Y4 Classrooms: User Guide Provided by the SDUSD Ed Tech Team i21 2014 Teachers - Version 3.25.2014 Table of Contents Basic Functionality... Navigation Tips... Taking a Screenshot... Finding
Android (A1000) Y4 Classrooms: User Guide Provided by the SDUSD Ed Tech Team i21 2014 Teachers - Version 3.25.2014 Table of Contents Basic Functionality... Navigation Tips... Taking a Screenshot... Finding
Zpen User s Guide. Version 4.0
 1 Version 4.0 Table of Contents 2 Table of Contents Table of Contents...2 Preface...4 Chapter 1... 5 Introduction to the Zpen...5 Digital Pen...6 Receiver...6 Zpen capabilities and features...7 System
1 Version 4.0 Table of Contents 2 Table of Contents Table of Contents...2 Preface...4 Chapter 1... 5 Introduction to the Zpen...5 Digital Pen...6 Receiver...6 Zpen capabilities and features...7 System
M I T E L 5235 IP Phone USER GUIDE
 M I T E L 5235 IP Phone USER GUIDE 3300 ICP - 6.0 Contents ABOUT THE 5235 IP Phone 1 5235 IP Phone Features 2 TIPS FOR YOUR COMFORT AND SAFETY 2 Don't cradle the handset! 2 Protect your hearing 2 Adjusting
M I T E L 5235 IP Phone USER GUIDE 3300 ICP - 6.0 Contents ABOUT THE 5235 IP Phone 1 5235 IP Phone Features 2 TIPS FOR YOUR COMFORT AND SAFETY 2 Don't cradle the handset! 2 Protect your hearing 2 Adjusting
2.4GHz Digital Wireless 7 LCD Surveillance Kit
 2.4GHz Digital Wireless 7 LCD Surveillance Kit User Manual QC-3762 Box Contents: 1 x 7 LCD Monitor 1 x Wireless Camera 2 x Mains Power Adaptors 1 x Camera Antenna 1 x Mounting Hardware Product Diagram:
2.4GHz Digital Wireless 7 LCD Surveillance Kit User Manual QC-3762 Box Contents: 1 x 7 LCD Monitor 1 x Wireless Camera 2 x Mains Power Adaptors 1 x Camera Antenna 1 x Mounting Hardware Product Diagram:
Honeywell Automation Server
 Honeywell Automation Server With Digital Deck Advanced Media Manager User Guide Copyright and Trademark Copyright 2005 by Digital Deck, Inc. and may not be reproduced in whole or in part, by any means,
Honeywell Automation Server With Digital Deck Advanced Media Manager User Guide Copyright and Trademark Copyright 2005 by Digital Deck, Inc. and may not be reproduced in whole or in part, by any means,
ViviCam S327 Digital Camera
 ViviCam S327 Digital Camera User Manual 2009-2012 Sakar International, Inc. All rights reserved. Windows and the Windows logo are registered trademarks of Microsoft Corporation. All other trademarks are
ViviCam S327 Digital Camera User Manual 2009-2012 Sakar International, Inc. All rights reserved. Windows and the Windows logo are registered trademarks of Microsoft Corporation. All other trademarks are
DVR 505 Digital Camcorder
 DVR 505 Digital Camcorder User Manual 2016 Sakar International, Inc. All rights reserved. Windows and the Windows logo are registered trademarks of Microsoft Corporation. All other trademarks are the property
DVR 505 Digital Camcorder User Manual 2016 Sakar International, Inc. All rights reserved. Windows and the Windows logo are registered trademarks of Microsoft Corporation. All other trademarks are the property
RC UNIVERS47 MANUAL. all languages. 16 in 1 LCD touch screen remote control.
 RC UNIVERS47 16 in 1 LCD touch screen remote control MANUAL all languages www.hqproducts.com The RC UNIVERS47 digital touch screen universal remote controls can work almost all brands of Televisions (TV),
RC UNIVERS47 16 in 1 LCD touch screen remote control MANUAL all languages www.hqproducts.com The RC UNIVERS47 digital touch screen universal remote controls can work almost all brands of Televisions (TV),
(1) Remote Commander. Operating Instructions RM-TP by Sony Corporation
 3-864-784-11(1) Remote Commander Operating Instructions RM-TP501 1998 by Sony Corporation Precautions About This Manual CAUTION (Lithium battery) Danger of explosion if battery is incorrectly replaced.
3-864-784-11(1) Remote Commander Operating Instructions RM-TP501 1998 by Sony Corporation Precautions About This Manual CAUTION (Lithium battery) Danger of explosion if battery is incorrectly replaced.
TITAN S8. Portable Data Acquisition Logger. Product User Guide
 TITAN S8 Portable Data Acquisition Logger Product User Guide Table of Contents 2 General Features... 3 Device Overview... 3 External Features... 3 Device Orientation... 4 Device Inputs... 5 Sensor Types
TITAN S8 Portable Data Acquisition Logger Product User Guide Table of Contents 2 General Features... 3 Device Overview... 3 External Features... 3 Device Orientation... 4 Device Inputs... 5 Sensor Types
INSTALLATION & USER MANUAL
 INSTALLATION & USER MANUAL MODELS EVMS & GSVMS with Rain Sensor 00--0 Fax: 0-- csm@wascoproducts.com www.wascoskylights.com Eastern Facility: Spencer Drive, Unit A, Wells, ME 000 Western Facility: Echo
INSTALLATION & USER MANUAL MODELS EVMS & GSVMS with Rain Sensor 00--0 Fax: 0-- csm@wascoproducts.com www.wascoskylights.com Eastern Facility: Spencer Drive, Unit A, Wells, ME 000 Western Facility: Echo
ViviCam S131 Digital Camera
 ViviCam S131 Digital Camera User Manual 2009-2012 Sakar International, Inc. All rights reserved. Windows and the Windows logo are registered trademarks of Microsoft Corporation. All other trademarks are
ViviCam S131 Digital Camera User Manual 2009-2012 Sakar International, Inc. All rights reserved. Windows and the Windows logo are registered trademarks of Microsoft Corporation. All other trademarks are
615HD Digital Video Camera
 615HD Digital Video Camera User Manual 2009-2011 Sakar International, Inc. All rights reserved. Windows and the Windows logo are registered trademarks of Microsoft Corporation. All other trademarks are
615HD Digital Video Camera User Manual 2009-2011 Sakar International, Inc. All rights reserved. Windows and the Windows logo are registered trademarks of Microsoft Corporation. All other trademarks are
Tutorial. Includes lessons on transferring music to ipod, playing music, and storing files on ipod
 Tutorial Includes lessons on transferring music to ipod, playing music, and storing files on ipod The information in this document is subject to change without notice. Hewlett-Packard Company makes no
Tutorial Includes lessons on transferring music to ipod, playing music, and storing files on ipod The information in this document is subject to change without notice. Hewlett-Packard Company makes no
Pocket Pigs PDA Basic User Guide
 Pocket Pigs PDA Basic User Guide Pocket Pigs Main Screen Tap an icon to navigate: 1) General set-up of work lists and data entry 2) Sows complete sow card history 3) Work list view action lists of all
Pocket Pigs PDA Basic User Guide Pocket Pigs Main Screen Tap an icon to navigate: 1) General set-up of work lists and data entry 2) Sows complete sow card history 3) Work list view action lists of all
Using remote controller
 Using remote controller Overview The remote controller is a useful tool to help you operate the components of your home theater. To do so, first press the Mode button that corresponds to the device you
Using remote controller Overview The remote controller is a useful tool to help you operate the components of your home theater. To do so, first press the Mode button that corresponds to the device you
KODAK DX3500 Digital Camera. User s Guide Visit Kodak on the World Wide Web at
 KODAK DX3500 Digital Camera User s Guide Visit Kodak on the World Wide Web at www.kodak.com Eastman Kodak Company 343 State Street Rochester, New York 14650 Eastman Kodak Company, 2001 Kodak is a trademark
KODAK DX3500 Digital Camera User s Guide Visit Kodak on the World Wide Web at www.kodak.com Eastman Kodak Company 343 State Street Rochester, New York 14650 Eastman Kodak Company, 2001 Kodak is a trademark
This guide will help you with many of the basics of operation for your Epson 485wi BrightLink Projector with interactive functionality.
 This guide will help you with many of the basics of operation for your Epson 485wi BrightLink Projector with interactive functionality. If you need further assistance with questions, you can refer to the
This guide will help you with many of the basics of operation for your Epson 485wi BrightLink Projector with interactive functionality. If you need further assistance with questions, you can refer to the
CncGcoder Models HD & HDx Manual
 CncGcoder Models HD & HDx Manual Table of Contents WELCOME... 3 IN THE BOX... 4 Optional Accessories...4 HANDHELD OVERVIEW... 5 Overview...5 Charging the Battery...6 Turning On and Off...6 Plugging in
CncGcoder Models HD & HDx Manual Table of Contents WELCOME... 3 IN THE BOX... 4 Optional Accessories...4 HANDHELD OVERVIEW... 5 Overview...5 Charging the Battery...6 Turning On and Off...6 Plugging in
TRUST 270KD SILVERLINE KEYBOARD & WIRELESS MOUSE
 Method when using for the first time Chapter 1. Inserting the batteries (3.1) 2. Selecting the channel (3.2) 3. Uninstalling old drivers and devices (3.3) 4. Installing the software (3.4) 5. Checking after
Method when using for the first time Chapter 1. Inserting the batteries (3.1) 2. Selecting the channel (3.2) 3. Uninstalling old drivers and devices (3.3) 4. Installing the software (3.4) 5. Checking after
TSR-310 Handheld Touch Screen Remote
 TSR-310 Handheld Touch Screen Remote User Guide Crestron Electronics, Inc. Original Instructions The U.S. English version of this document is the original instructions. All other languages are a translation
TSR-310 Handheld Touch Screen Remote User Guide Crestron Electronics, Inc. Original Instructions The U.S. English version of this document is the original instructions. All other languages are a translation
RCR311W. Universal Remote Control Owner s Manual. Three-Component Universal Remote. Manual del Propietario (parte posterior)
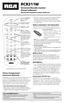 RCR311W Universal Remote Control Owner s Manual Manual del Propietario (parte posterior) Illuminated on/off key Serves as an indicator light to provide feedback. Component keys. (tv, vcr DVD, SAT CBL)
RCR311W Universal Remote Control Owner s Manual Manual del Propietario (parte posterior) Illuminated on/off key Serves as an indicator light to provide feedback. Component keys. (tv, vcr DVD, SAT CBL)
Installation Manual for 22HFL3233D/10 26HFL3233D/10 32HFL3233D/10 42HFL3233D/10
 Philips Hospitality TV Installation Manual for 22HFL3233D/10 26HFL3233D/10 32HFL3233D/10 42HFL3233D/10 Version 1.0 Contents 1. Requirements before starting the installation... 2 2. Find out the state of
Philips Hospitality TV Installation Manual for 22HFL3233D/10 26HFL3233D/10 32HFL3233D/10 42HFL3233D/10 Version 1.0 Contents 1. Requirements before starting the installation... 2 2. Find out the state of
Instructional Technology Classroom Documentation For use in the Best Classroom (DSB 114)
 Instructional Technology Classroom Documentation For use in the Best Classroom (DSB 114) Table of Contents: Introduction... 1 The Room... 1 Projectors and Screens... 2 The Media Console... 2 The Removable
Instructional Technology Classroom Documentation For use in the Best Classroom (DSB 114) Table of Contents: Introduction... 1 The Room... 1 Projectors and Screens... 2 The Media Console... 2 The Removable
2014 All Rights Reserved. Windows and the Windows logo are registered trademarks of Microsoft Corporation. All other trademarks are the property of
 2014 All Rights Reserved. Windows and the Windows logo are registered trademarks of Microsoft Corporation. All other trademarks are the property of their respective companies. 1 Thank you for purchasing
2014 All Rights Reserved. Windows and the Windows logo are registered trademarks of Microsoft Corporation. All other trademarks are the property of their respective companies. 1 Thank you for purchasing
IP Phone 2007 User Guide. BCM Business Communications Manager
 IP Phone 2007 User Guide BCM50 2.0 Business Communications Manager Document Status: Beta Document Version: 01.01 Part Code: NN40050-109 Date: June 2006 Copyright Nortel Networks Limited 2006, All rights
IP Phone 2007 User Guide BCM50 2.0 Business Communications Manager Document Status: Beta Document Version: 01.01 Part Code: NN40050-109 Date: June 2006 Copyright Nortel Networks Limited 2006, All rights
2014 All Rights Reserved. Windows and the Windows logo are registered trademarks of Microsoft Corporation. All other trademarks are the property of
 2014 All Rights Reserved. Windows and the Windows logo are registered trademarks of Microsoft Corporation. All other trademarks are the property of their respective companies. 1 2 Thank you for purchasing
2014 All Rights Reserved. Windows and the Windows logo are registered trademarks of Microsoft Corporation. All other trademarks are the property of their respective companies. 1 2 Thank you for purchasing
apple Service Source ipod Testing Procedures ipod (Click Wheel) 16 May Apple Computer, Inc. All rights reserved.
 apple Service Source ipod Testing Procedures 16 May 2005 2004 Apple Computer, Inc. All rights reserved. Testing Procedures Purpose These procedures are a tool to help identify an ipod hardware failure
apple Service Source ipod Testing Procedures 16 May 2005 2004 Apple Computer, Inc. All rights reserved. Testing Procedures Purpose These procedures are a tool to help identify an ipod hardware failure
Chapter 1 4 ipod Basics 5 ipod at a Glance 5 Using ipod Controls 7 Disabling ipod Controls 8 Using ipod Menus 9 Connecting and Disconnecting ipod
 ipod Features Guide 2 Contents Chapter 1 4 ipod Basics 5 ipod at a Glance 5 Using ipod Controls 7 Disabling ipod Controls 8 Using ipod Menus 9 Connecting and Disconnecting ipod Chapter 2 14 Music Features
ipod Features Guide 2 Contents Chapter 1 4 ipod Basics 5 ipod at a Glance 5 Using ipod Controls 7 Disabling ipod Controls 8 Using ipod Menus 9 Connecting and Disconnecting ipod Chapter 2 14 Music Features
Software Guide Compaq Tablet PC TC1000 Series
 b Software Guide Compaq Tablet PC TC1000 Series Document Part Number: 280125-001 November 2002 This guide explains how to manage power and passwords; use the Q Menu and the Desktop Profile Manager, Setup,
b Software Guide Compaq Tablet PC TC1000 Series Document Part Number: 280125-001 November 2002 This guide explains how to manage power and passwords; use the Q Menu and the Desktop Profile Manager, Setup,
IP Phone 2007 User Guide. BCM Business Communications Manager
 IP Phone 2007 User Guide BCM Business Communications Manager Document Status: Standard Document Version: 04.01 Part Code: NN40050-109 Date: September 2009 Copyright Nortel Networks Limited 2006 2009, All
IP Phone 2007 User Guide BCM Business Communications Manager Document Status: Standard Document Version: 04.01 Part Code: NN40050-109 Date: September 2009 Copyright Nortel Networks Limited 2006 2009, All
Integrated Remote Commander
 3-048-656-12 (1) Integrated Remote Commander Operating Instructions RM-VL900 2000 Sony Corporation For the customers in the U.S.A. WARNING This equipment has been tested and found to comply with the limits
3-048-656-12 (1) Integrated Remote Commander Operating Instructions RM-VL900 2000 Sony Corporation For the customers in the U.S.A. WARNING This equipment has been tested and found to comply with the limits
The Fundamentals. Document Basics
 3 The Fundamentals Opening a Program... 3 Similarities in All Programs... 3 It's On Now What?...4 Making things easier to see.. 4 Adjusting Text Size.....4 My Computer. 4 Control Panel... 5 Accessibility
3 The Fundamentals Opening a Program... 3 Similarities in All Programs... 3 It's On Now What?...4 Making things easier to see.. 4 Adjusting Text Size.....4 My Computer. 4 Control Panel... 5 Accessibility
Intuitive Remote. Installing the Batteries. The Intuitive remote requires two new AA alkaline batteries.
 Intuitive Remote The Intuitive remote is designed to operate all of the features of your advanced analog or digital cable box: your TV's power, volume control, and mute, and your VCR's power and playback
Intuitive Remote The Intuitive remote is designed to operate all of the features of your advanced analog or digital cable box: your TV's power, volume control, and mute, and your VCR's power and playback
DVR 426HDv3. Digital Camcorder
 DVR 426HDv3 Digital Camcorder User Manual 2009-2012 Sakar International, Inc. All rights reserved. Windows and the Windows logo are registered trademarks of Microsoft Corporation. All other trademarks
DVR 426HDv3 Digital Camcorder User Manual 2009-2012 Sakar International, Inc. All rights reserved. Windows and the Windows logo are registered trademarks of Microsoft Corporation. All other trademarks
User Guide Version 1. Primary ICT Ltd Tel: Fax:
 Please Read All Instructions Carefully Before Using User Guide Version 1 Please retain these instructions for future reference Tuff-Cam 2 contains a non-replaceable, rechargeable battery Do not attempt
Please Read All Instructions Carefully Before Using User Guide Version 1 Please retain these instructions for future reference Tuff-Cam 2 contains a non-replaceable, rechargeable battery Do not attempt
ipod nano User Guide
 ipod nano User Guide 2 Contents Chapter 1 4 ipod nano Basics 4 ipod nano at a Glance 5 Using ipod nano Controls 9 Using ipod nano Menus 12 About the ipod nano Internal Speaker 13 Connecting and Disconnecting
ipod nano User Guide 2 Contents Chapter 1 4 ipod nano Basics 4 ipod nano at a Glance 5 Using ipod nano Controls 9 Using ipod nano Menus 12 About the ipod nano Internal Speaker 13 Connecting and Disconnecting
Packaging Contents. The following components are included in your W52P/W52H IP DECT phone packages
 W52P User Guide Packaging Contents The following components are included in your W52P/W52H IP DECT phone packages W52P Package! 1 Base Station! 1 Handset! 1 Charge Cradle! 2 Power Adapters (one for the
W52P User Guide Packaging Contents The following components are included in your W52P/W52H IP DECT phone packages W52P Package! 1 Base Station! 1 Handset! 1 Charge Cradle! 2 Power Adapters (one for the
ViviCam X014N Digital Camera
 ViviCam X014N Digital Camera User Manual 2009-2011 Sakar International, Inc. All rights reserved. Windows and the Windows logo are registered trademarks of Microsoft Corporation. All other trademarks are
ViviCam X014N Digital Camera User Manual 2009-2011 Sakar International, Inc. All rights reserved. Windows and the Windows logo are registered trademarks of Microsoft Corporation. All other trademarks are
5. LAPTOP PROCEDURES
 5. LAPTOP PROCEDURES Introduction This next section of the user guide will identify core essentials regarding your laptop turning it on, running the program, running the questionnaire, submitting the data,
5. LAPTOP PROCEDURES Introduction This next section of the user guide will identify core essentials regarding your laptop turning it on, running the program, running the questionnaire, submitting the data,
