D D DR-22WL. Linear PCM Recorder REFERENCE MANUAL
|
|
|
- Phebe Webb
- 6 years ago
- Views:
Transcription
1 D D DR-22WL Linear PCM Recorder REFERENCE MANUAL
2 Contents 1 Introduction...4 Features... 4 Conventions used in this manual... 4 About microsd cards... 4 Precautions Names and functions of parts...5 Top panel... 5 Front panel... 5 Left side panel... 6 Right side panel... 6 Bottom panel... 6 Home Screen... 7 Recording Screen... 7 Menu item list... 9 Using menus... 9 Basic operations Preparation...10 Powering the unit...10 Power sources...10 Using AA size batteries...10 Using an AC adapter (sold separately)...10 Using USB bus power...10 Turning the power on and off (standby mode) Starting up the unit Shutting down (standby mode) Resume function Selecting the language If you accidentally select the wrong language Setting the date/time Inserting and removing microsd cards...12 Inserting the SD card...12 Removing the card...12 Setup the microsd card for use...12 Turning the built-in speaker on/off...13 Connecting a monitor device...13 Adjusting the playback volume...13 Input settings...14 Recording with the built-in microphone...14 Recording with an external microphone (MIC IN)...14 Recording from an external device (LINE IN) Recording...15 Selecting the recording mode...15 Recording...15 Scene recording mode...15 Selecting a folder to store files...16 Recording format settings (FORMAT/SAMPLE/TYPE)...16 Adjusting the input level...17 Setting the peak hold function...17 Setting the Low Cut Filter...18 Using the level control function...18 Switching files during recording (track increment)...19 Manual track increment during recording...19 Automatic track increment at specified time...19 Automatic recording (AUTO REC)...19 Start recording from slightly before pressing record (PRE REC)...20 Using the SELF TIMER for recording...20 Recording in two formats (DUAL FORMAT)...21 Mixing the input sound to the playback for recording (overdubbing)...21 Select files for overdubbing with an input sound...21 Start overdubbing...21 Create cue marks during recording...22 Manual cue marking during recording...22 Add cue marks automatically to recording...22 Adding marks automatically when the PEAK indicator lights...23 Recording duration Using files and folders (browse screen)..25 Navigating in the browse screen...25 Icon display on the browse screen...25 File operations...25 Protecting files...26 Clearing all marks...26 Folder operations...26 Deleting empty folders...27 Moving up a folder level...27 Creating a new folder Playback...28 Playback...28 Pausing/stopping playback...28 Rewinding and fast-forwarding (search)...28 Selecting a playback file (skip)...28 Special playback (practice mode)...28 Loop playback...28 Changing the playback speed (VSA)...29 Changing keys...29 Adding marks manually during playback...29 Clearing specified marks...29 Moving to the cue mark position Useful functions...31 Dividing a file...31 Dividing the selected file (DIVIDE)...31 Dividing the selected file automatically (AUTO DIVIDE)...31 Reverb function...32 Setting the reverb function...32 Reverb pre-set list...32 Setting the XRI information recording function...32 Viewing XRI information TASCAM DR-22WL
3 Contents Deleting XRI information...33 Metronome function Connecting with a computer...34 Transferring files to a computer...34 Transferring files from a computer...34 Disconnecting from a computer Using Wi-Fi...35 Connect the DR-22WL and smart phone via Wi-Fi How to download and install the exclusive application (DR CONTROL)...35 Selecting the Wi-Fi mode...35 Connecting the unit directly to external devices (smartphones, tablets and computers) by Wi-Fi (TO DEVICE mode)...35 Connecting the DR-22WL to a smart phone via Wi-Fi for the first time...35 Connecting the DR-22WL to a smart phone via Wi-Fi (from second time onward)...36 Connecting the unit to external devices (smartphones, tablets and computers) by Wi-Fi (VIA ROUTER mode)...37 Launching DR CONTROL...38 Connecting this unit to a computer by Wi-Fi...39 Downloading and installing the TASCAM DR FILE TRANSFER software...39 Connecting the unit directly to a computer by Wi-Fi (TO DEVICE mode)...39 Connecting this unit to a computer by Wi-Fi after the first time Settings and Information...41 View information (INFORMATION)...41 File information screen (FILE INFO)...41 Card information screen (CARD INFO)...41 System information screen (VERSION)...41 System Settings (SETUP)...42 Auto power save function setting...42 Backlight setting...42 Adjusting the display contrast...42 Battery type settings...42 Setting the language...42 Restoring the DR-22WL to factory settings...42 Formatting the microsd card...42 Setting the file name type...43 Analog audio input and output ratings...46 Control input/output ratings...46 Audio performance...46 Wi-Fi...46 General...47 Dimensional drawings...47 Trademarks and copyrights TASCAM is a trademark of TEAC CORPORATION, registered in the U.S. and other countries. SDXC Logo is a trademark of SD-3C, LLC. Supply of this product does not convey a license nor imply any right to distribute MPEG Layer-3 compliant content created with this product in revenue-generating broadcast systems (terrestrial, satellite, cable and/or other distribution channels), streaming applications (via Internet, intranets and/or other networks), other content distribution systems (pay-audio or audio-on-demand applications and the like) or on physical media (compact discs, digital versatile discs, semiconductor chips, hard drives, memory cards and the like). An independent license for such use is required. For details, please visit MPEG Layer-3 audio coding technology licensed from Fraunhofer IIS and Thomson. Wi-Fi is a trademark of Wi-Fi Alliance. The Wi-Fi CERTIFIED Logo is a certification mark of Wi-Fi Alliance. Microsoft, Windows and Windows Vista are either registered trademarks or trademarks of Microsoft Corporation in the United States and/or other countries. Mac is a trademarks of Apple Inc. IOS is a trademark or registered tradmark of Cisco in the U.S. and other countries and is used under license. App Store is a service mark of Apple Inc. Google Play and Android are trademarks of Google inc. Blackfin and the Blackfin logo are registered trademarks of Analog Devices, Inc. Other company names, product names and logos in this document are the trademarks or registered trademarks of their respective owners. 11 Messages Troubleshooting Specifications...46 Rating...46 Input/output ratings...46 TASCAM DR-22WL 3
4 1 Introduction Features Compact audio recorder that uses microsd/microsdhc/ microsdxc cards as recording media Built-in with high performance directional stereo microphones in XY positions Built-in Wi-Fi feature to use smartphone as remote control, transfer files from the PCM recorder, and playback audio Scene dial allows for easy recording Two overdubbing modes for sound dubbing Practice mode with features useful for instrument practice, such as I/O loop for repeated playback, VSA to adjust playback speed without changing the pitch, key-change and fine-tune to adjust the pitch 44.1/48/96 khz, 16/24-bit, linear PCM (WAV/BWF format) recording possible kbps MP3 format recording possible (compatible with ID3 tag v2.4) Overdubbing allows playback and input signals to be mixed and recorded together as a new file Built-in 0.3 W monaural output speaker Built-in reverb function can be used during recording and playback Automatic recording function starts recording automatically when a set sound input level is detected Track incrementing function allows a recording to be split by creating a new file when desired Pre-recording function allows the unit to record the 2 seconds of sound before recording is activated Peak reduction function is available to reduce the level automatically in case of excessively large input Limiter function is available to reduce the level automatically in case of excessively large input Low cut filter reduces low-frequency noise SELF TIMER function to start recording after a set period of time DIVIDE function allows files to be split where desired (only for WAV files) MARK function convenient for moving to specific locations File name format can be set to use a user-defined word or the date Resume function memorizes the playback position before the unit is turned off 3.5mm (1/8 ) jack for external stereo microphone input (provides plug-in power) or external stereo line input 3.5mm (1/8 ) line/headphones output jack 128 x 128 pixel LCD with backlight Micro-B type USB 2.0 port Operates on 2 AA batteries, AC adapter (sold separately: TASCAM PS-P520E), or USB bus power Tripod attachment screw-hole built into unit USB cable included Conventions used in this manual The following conventions are used in this manual: Buttons, connectors and other physical parts of this unit are written using a bold font like this: MENU button. When we show messages, for example, that appears on the unit s display, the typeface looks like this: INPUT. microsd, microsdhc and microsdxc memory cards are called microsd cards. Information shown on the computer display is written like this OK. The selected folder is indicated as the current folder. Computer or portable audio devices that are connected via Wi-Fi with the DR-22WL are indicated as the Wi-Fi device. Additional information is provided as necessary in tips, notes and cautions TIP These are tips about how to use the unit. These include additional explanations and special cases. Failure to follow these instructions could result in injury, equipment damage or lost data, for example. About microsd cards The DR-22WL uses microsd cards for recording and playback. Memory cards that you can use with the DR-22WL are microsd cards of 64 MB to 2 GB, microsdhc cards of 4GB to 32GB, and microsdxc cards of 48GB to 128GB. A list of SD cards that have been confirmed for use with this unit can be found on our web site. Please access to a product page of this product from the TEAC Global Site ( to find the list or contact the TASCAM customer support service. Precautions microsd cards are precision devices. Please refer to the below when using memory cards to prevent memory and/or card damage: Do not leave a memory card in extremely hot or cold places Do not leave a memory card in extremely humid places Do not spill any liquids on the memory card Do not bend the card or subject it to any excessive force Do not subject the card to any physical shock Do not remove the card while the unit is accessing data, or recording, playing, or making data transfer Always store the memory card in a case This product has a Blackfin 16/32-bit embedded processor made by Analog Devices, Inc. This processor controls digital signal processing. Inclusion of this Blackfin processor in the product increases its performance and reduces its power consumption. 4 TASCAM DR-22WL
5 2 Names and functions of parts Top panel 1 Built-in stereo microphone This is an XY directional stereo electret condenser microphone. The built-in microphone becomes inactive when an external microphone or external input is connected to the MIC/EXT IN jack on the right-side panel. 2 PEAK indicator This will light in red immediately before the input noise increases to a distortion level ( 2dB). 3 12dB indicator This will light in green when the input noise exceeds the 12dB level. 4 Display Displays a variety of information. 5 Function buttons Function of individual buttons changes according to what is shown on display. The displayed icon at the bottom of the screen indicates the current function. For your convenience, this manual indicates the four function buttons as F1, F2, F3, and F4 starting from the left. 6 Scene dial Use this dial to change the unit setting according to the scene. (See Scene recording mode on page 15.) 7 /MENU/8button To display the MENU screen, press this button in home screen. To return to the home screen, press this button in any screen display. Press this button during recording to stop recording. Press this button during playback or recording standby to pause or stop (depending on the position in the file). 8. Fast rewind button Press this button while in play or stop mode to return to the beginning of a track. Press and hold this button to search backwards. When the MARK SKIP MODE on the menu screen TOOL page is not set to OFF, press this button while pressing the F2 button to move to the previous mark. (See Moving to the cue mark position on page 29.) 9 Built-in mono speaker Use this built-in speaker to listen to recordings. No sound will play when: In recording standby Headphone is connected In recording mode Speaker output setting is turned off 0 RECORD button/record indicator When you press this button during stop mode, the RECORD indicator (around RECORD button) flashes and the DR-22WL will go into recording standby mode. When you press this button during the recording standby mode, the RECORD indicator lights and the DR-22WL starts recording. When you press this button during recording, the RECORD indicator flashes. When the scene dial is set to, press when stopped to start recording. q PLAY button When the home screen is open and playback is stopped, press this button to start playback. When you select a file or folder in browse screen and press the PLAY button, the unit will return to the home screen and start playing the selected file or folder from the beginning. w / Fast forward button Press this button in playback or stop mode to skip to the next track. Press and hold this button for fast forward search. When the MARK SKIP MODE on the menu screen TOOL page is not set to OFF, press this button while pressing the F2 button to move to the next mark. (See Moving to the cue mark position on page 29.) e Wi-Fi button Use this button to turn on/off the Wi-Fi function. Front panel r Strap holder A strap can be attached to this holder. t Wi-Fi indicator This indicator lights while the Wi-Fi module is in access. y INPUT LEVEL volume Turn this dial to adjust the input level. The input level setting will pop-up on display when making an adjustment. TASCAM DR-22WL 5
6 2 Names and functions of parts Left side panel Bottom panel u /LINE OUT jack A headphone or a line input jack of an external device (via stereo mini-jack cable) can be connected to this jack. i OUTPUT LEVEL (+/ ) buttons These buttons adjust the output sound level of the built-in speaker or the /LINE OUT jack. Volume level will pop-up on the bottom of the display while making adjustment. o HOLD/ switch To turn the power on/off, slide and hold the switch towards the icon. When you slide the switch towards the HOLD side, all the functions of the buttons are locked. Right side panel d Tripod attachment screw-hole (1/4 inch) A tripod can be attached to the DR-22WL. Ensure the tripod or microphone stand screws are securely fastened to prevent the unit from falling off. When attaching this unit to a tripod or microphone stand, ensure to place it on a level surface. f Battery compartment cover p USB port Use the supplied USB cable to connect the DR-22WL with a computer. (See 8 Connecting with a computer on page 34.) Power can be supplied by using this USB cable or from an AC adapter (sold separately: PS-P520E). Connect the DR-22WL directly be connected directly with the computer, not through a USB hub. a microsd card slot Insert or remove a microsd card. s MIC/EXT IN jack Connect an external stereo microphone or external input to this jack. It is compatible with plug-in power. The built-in microphone is disable when an external microphone is connected to the MIC/EXT IN jack. g Battery case Insert batteries (two AA size) in this compartment to power the unit. (See Using AA size batteries on page 10.) 6 TASCAM DR-22WL
7 2 Names and functions of parts Home Screen 1 Playback file type message Format type, sampling rate, bit rate, stereo/mono setting of the playback file are shown. 2 Plug-in power on/off message The plug-in power status (on/off) is displayed in icon view. (See Recording with an external microphone (MIC IN) on page 14.) Icon Blank On/off status Plug-in power function off Plug-in power function on 3 Monitor output message : output from built-in speaker : output from headphone 4 Power supply status message When power is supplied from the batteries, the current battery level is displayed in bars (,, ). When the battery level is low, the will flash and the power will be switched off (standy mode). The will be displayed when using either the dedicated AC adapter (TASCAM PS-P520E; sold separately) or the USB bus power. When attempting recording or other operations that consume large amount of power, a warning message of Battery Low may pop-up. 5 Level meter Displays the level of the playback sound. 6 Recorder status message The recording status is indicated in the following icons: Indicator Meaning 8 Stop 9 Pause 7 Playback, Fast forward m Rewind / Skip forward to the beginning of the next file Skip backward to the beginning of either the. current or preceding file 7 File name The name or tag information of the file currently in play is displayed. The ID3 tag information is displayed instead when included in the MP3 file. ID3 tag information contains titles and artist names, which can be stored in MP3 files. 8 Function buttons status message Below icons are displayed while in stop or playback mode. Icon Function Display browse screen Mark function (set/clear) Delete file 9 Peak decibel (db) message Displays the maximum playback level in decibel reading per set amount of time. 0 Elapsed time message Displays the elapsed time (hours: minutes: seconds) of the current file. q Remaining time message Displays the remaining time (hours: minutes: seconds) of the current file. Recording Screen The below recording screen is displayed in recording or recording standby mode. 1 Recording mode message Displays the format, sampling rate, and stereo/mono of the recording file. (See Recording format settings (FORMAT/ SAMPLE/TYPE) on page 16.) 2 Low-cut filter on/off status message Displays the low-cut filter on/off status. The message is highlighted when the low-cut filter is set at 40Hz / 80Hz / 120Hz / 220Hz. Blank: low-cut filter is off : low-cut filter is on 3 Limiter function on/off message Displays the limiter function on/off status. (See Setting the Low Cut Filter on page 18.) Blank: limiter function is off : limiter function is on 4 Peak reduction function on/off status message Displays the peak reduction on/off status. (See Using the level control function on page 18.) Blank: peak reduction function is off : peak reduction function is on TASCAM DR-22WL 7
8 2 Names and functions of parts 5 Reverb on/off status message Displays the reverb on/off status. Icon Blank On/off status Reverb is off Reverb is on (Reverb sound added to input sound) Reverb is on (Reverb sound added to output sound) 6 Level meter Displays the input sound level. When the AUTO REC function is turned on, the level meter will display sounds within the level that activates the AUTO REC function. 7 Prerecording function on/off status Displays the Prerecording function on/off status. (See Start recording from slightly before pressing record (PRE REC) on page 20.) Blank: Prerecording is off : Prerecording function is on 8 Recording status message The recording status is indicated in the following icons: Indicator Meaning 09 Recording standby or recording pause mode 0 In recording mode Begins recording in five seconds Begins recording in ten seconds t Function buttons message The following icons will be displayed while in recording standby, recording, or recording pause mode: Icon Function Self-timer function Mark function (set mark) Display input setting screen Activate the track increment Clear peak hold 9 Automatic recording function on/off status Displays the Automatic recording function on/off status. (See Automatic recording (AUTO REC) on page 19.) Blank: Automatic recording off : Automatic recording function on is displayed when the scene mode is or. In this case, level control is automatic. 0 Dual format recording function on/off status This shows whether dual format recording is on or off. Blank: dual format recording function off : dual format recording function on q File name message Displays the file name automatically assigned to the recording file. w Peak decibel (db) message Displays the peak input level in decibel reading. will be displayed when recording is above the peak level ( 2dB or more). e Elapsed recording time Displays the elapsed recording time of a recorded file (hours: minutes: seconds). r Remaining recording time Displays the remaining recording time for the microsd card (hours: minutes: seconds). 8 TASCAM DR-22WL
9 2 Names and functions of parts Menu item list Using menus Press the /MENU/8button to display the menu screen. The following explains the menus, using the display contrast setting as an example. 1. Press the /MENU/8button to display the menu screen. The menu screen consists of four pages each separated by types of menu items. REC SETTING: make basic recording settings TOOL: make function settings useful for playback files SETUP: make configuration settings for the DR-22WL INFORMATION: displays file and media information Menu items are as follows: Menu item Function Ref. page Make recording settings FORMAT SAMPLE page 16 TYPE REC SETTING PRE REC page 20 AUTO FUNC page 19 DUAL FORMAT page 21 COUNT INIT page 43 PEAK HOLD page 17 Make settings for various functions. MARK SKIP MODE page 29 XRI MODE page 32 TOOL DIVIDE page 31 AUTO DIVIDE page 31 REVERB page 32 SPEAKER page 13 METRONOME page 33 Make various settings. MEDIA FORMAT page 42 BACKLIGHT page 42 CONTRAST page 42 page 35 SETUP Wi-Fi page 37 page 39 AUTO PWR SAVE page 42 BATTERY TYPE page 42 DATE/TIME page 11 FILE NAME page 43 INITIALIZE page 42 View various types of information. XRI page 33 INFORMATION FILE INFO CARD INFO page 41 VERSION 2. Press the F1 button to display various menu pages. SETUP page is selected 3. Use the F2 and F3 buttons to select (highlight) the item you want to set. CONTRAST item is selected 4. Press the F4 button to open the parameter display. 5. Use the F2 and F3 buttons to change settings, and press the F4 button to finalize the setting. Press the F1 button to cancel a change. 6. Repeat the 2. to 5. steps to set each items. 7. Press the /MENU/8 button to return to the home screen. Basic operations Use the following buttons to operate the various screens. /MENU/8 button The menu screen will pop up when you press this button in stop or pause mode. To return to the home screen, press this button in any screen display. TASCAM DR-22WL 9
10 3 Preparation Powering the unit Power sources The DR-22WL operates on two AA batteries, the dedicated AC adapter (TASCAM PS-P520E; sold separately), or the supplied USB cable (USB bus power). Use either alkaline batteries or Ni-MH batteries. Using AA size batteries Remove the battery compartment cover on the back of the unit, insert two AA batteries with the and ^ ends in the right position, and close the cover. When both batteries and the AC adapter are attached to the unit, power will be supplied from the AC adapter. Use only the dedicated AC adapter (TASCAM PS-P520E; sold separately). The use of another adapter may cause malfunction, fire or electric shock. Noise may occur during microphone recording when the unit and AC adapter are in close proximity. If noise occurs, move the AC adapter away from the unit. Using USB bus power Use the supplied USB cable to connect the unit and the computer as illustrated below. Computer USB Connect the supplied USB cable micro-b USB plug Select the same type of batteries to get an accurate reading of the remaining battery power and required minimum power for operation. (See Battery type settings on page 42.) Do not use Manganese dry cell batteries. Ni-MH batteries will not be recharged with this unit; use a separate battery recharger instead. The supplied alkaline batteries are for testing and may not last long. Using an AC adapter (sold separately) Use the supplied USB cable to connect the USB port of the unit and the dedicated AC adapter (TASCAM PS-P520E; sold separately) as illustrated below. TASCAM PS-P520E (sold separately) micro-b USB plug AC outlet Connect the supplied USB cable When you connect a USB cable while the unit power is on, or turn on the power after making a connection, the USB SELECT screen will pop up, prompting the user to select either to operate the unit with USB bus power or make a USB connection with the computer. Use the F2 button and the F3 button to select (highlight) the BUS POWER, then press F4 button to supply power from the USB port and display the home screen. Power is supplied from the USB port when USB cable is connected to the unit inserted with batteries (USB bus power prioritized). Depending on the USB bus power specifications of the computer, the DR-22WL may not operate with a USB connection. If this occurs, please use the dedicated AC adapter (TASCAM PS-P520E; sold separately) instead. This unit is not compatible with the computer s power-save mode or sleep-mode. Please turn off these modes when operating the unit from the computer s USB bus power. 10 TASCAM DR-22WL
11 3 Preparation Turning the power on and off (standby mode) When you turn the power switch off while supplying power from the dedicated AC adapter (TASCAM PS-P520E; sold separately) or the USB bus power connected to a computer, the unit will go to a standby mode. Before turning the power switch on and off, turn the volume down for the sound system connected to the unit. Do not wear headphones when turning the power switch on and off (standby mode); the noise may cause damage to your ears and/or headphones. Starting up the unit In power off mode, slide and hold the HOLD/ switch (located at left-side of the panel) toward the direction, and release the switch when the TASCAM DR-22WL (start-up screen) appears. The DR-22WL starts up and the home screen is displayed. Resume function The DR-22WL is equipped with a resume function to locate the previous position (or time) when the power was turned off. Turn the power on and press the PLAY button to playback from the previous file position (time) when the power was turned off. The position is recorded in the microsd card. The resume function does not work if the microsd card is replaced or formatted. Selecting the language You can change the language shown on the display. The first time you turn the unit on after purchasing it, the LANGUAGE screen will open. You can set the language used on this screen. You can also change this setting with the SYSTEM screen LANGUAGE item. Start-up screen Home screen When turn the power on for the first time (or when the built-in clock is reset due to no battery power), the DATE/ TIME screen will appear before the home screen to set date/ time. (See Setting the date/time on page 11.) Shutting down (standby mode) In power on mode, slide and hold the HOLD/ switch (located at left-side of the panel) toward the direction, and release the switch when the TASCAM DR-22WL shutting down appears. The power turns off when the shut-down process is completed. 1. Use both the F2 and F3 buttons to move the cursor and select the language. Options English: use English 日本語 : use Japanese Français: use French Español: use Spanish Deutsch: use German Italiano: use Italian Русский : use Russian 2. After making the selection, press the F4 button to confirm it. If you accidentally select the wrong language Slide the HOLD/ switch to turn the power off. Then, slide the HOLD/ switch while pressing and holding the MENU button to turn the unit on again. The language selection menu where you can set the language appears. Setting the date/time Always use the HOLD/ switch to turn the power off. In power on mode, all recorded data and settings will be lost if you remove the batteries, disconnect the power cable of the dedicated AC adapter (TASCAM PS-P520E; sold separately), or plug-off the USB cable for USB bus power. Any lost data and/or settings cannot be restored. The DR-22WL uses its internal clock to record the date and time to the recorded files. 1. Press the /MENU/8 button to display the menu screen. 2. Press the F1 button to display the SETUP page. 3. Use both the F2 and F3 buttons to select (highlight) the DATE/TIME item parameters. TASCAM DR-22WL 11
12 3 Preparation Removing the card 1. Open the microsd card slot cover. 2. Gently press and release the microsd card; the card should pop out. 4. Press the F4 button to display the DATE/TIME screen. 5. Press the F4 button to move the cursor (highlighted area), and use the F2 and F3 buttons to change settings. 6. Press the F1 button to finalize the settings. The screen will return to the SETUP page. The file name will include the set date/time. (See Setting the file name type on page 43.) Without the use of the batteries, the dedicated AC adapter (TASCAM PS-P520E; sold separately) or USB bus power, the date and time setting can be made only for a few minutes. When using batteries, we recommend to replace them before they are completely drained. Inserting and removing microsd cards Inserting the SD card A microsd card is already installed at the time of purchase. You can immediately start recording and playing tracks without the need to remove and insert the microsd card. 1. Open the microsd card slot cover on the right side panel. 2. Insert the microsd Card into the slot (as illustrated below) until it clicks into place. Do not remove the microsd card while the unit is accessing data for recording, playback, etc. Do not remove the microsd card from the unit when connected via USB cable to a computer. The DR-22WL is compatible with microsd/microsdhc/ microsdxc standards. A list of SD cards that have been confirmed for use with this unit can be found on our web site. Please access to a product page of this product from the TEAC Global Site ( teac-global.com) to find the list or contact the TASCAM customer support service. Setup the microsd card for use To use a microsd card, it must be formatted first by the DR-22WL. 1. Confirm that a microsd card is inserted and turn the power on. 2. The following message appears when a new card or a card formatted by another device is inserted into the unit. micro SD/SDHC card micro SDXC card 3. Press the F4 button to start formatting. Formatting will delete all data from the card. 4. When formatting is complete, it will return to the home screen. You may format the card whenever required. 12 TASCAM DR-22WL
13 3 Preparation Before formatting, make sure the unit is connected to either a dedicated AC adapter (TASCAM PS-P520E; sold separately), a computer via USB bus power, or fully-charged batteries. Turning the built-in speaker on/off Adjusting the playback volume Use the OUTPUT LEVEL (+/ ) buttons on the left side of the unit to adjust the volume of output through the built-in speaker and /LINE OUT connector. When doing this, a volume position pop-up appears at the bottom of the display. The factory setting for the built-in speaker output is selected as ON. To turn the built-in speaker output off, set the SPEAKER item to OFF on the TOOL menu page. 1. Press the /MENU/8 button to display the menu screen. 2. Use the F1 button to display the TOOL page. 3. Use the F2 and F3 buttons to select (highlight) the SPEAKER item and press the F4 button. This shows the SPEAKER item parameters. 4. Use the F2 and F3 buttons to change settings, and press the F4 button to finalize the setting. Options: OFF, ON (default setting) 5. When setting is completed, press the /MENU/8 button to return to the home screen. In a recording standby or recording mode, or when a headphone or a speaker system is connected to the DR-22WL, the built-in speaker will not emit sound even when the SPEAKER setting is ON. Connecting a monitor device To listen with headphones, connect them to the /LINE OUT jack on the left side of the unit. To listen with an external monitoring system (powered monitor speakers or an amplifier and speakers), connect it to the /LINE OUT jack. Headphone Powered monitor speaker or an amplifier and speaker When increasing the volume, this pop-up message might appear: INCREASE YOUR RISK OF HEARING DAMAGE. This warning appears when the volume is set above a level recommended by the European Union (EU) to avoid hearing damage (EU volume limit regulation). Reconnecting headphones will reset the volume to its default value. You can continue to adjust the volume even after the pop-up message appears. When you raise or lower the volume again, the pop-up message will disappear. Listening at high volumes could cause hearing damage. If the surroundings are noisy, the sound of playback might seem quieter than it actually is. Start playback of the audio and check the volume before putting on headphones, for example. TASCAM DR-22WL 13
14 3 Preparation Input settings Recording with the built-in microphone Point the built-in microphone toward the sound source and place the unit on a stable surface with minimum vibration. Recording from an external device (LINE IN) Connect a stereo mini-plug cable to the output of an external audio device (i.e. headphone jack of a portable CD player). Recording with an external microphone (MIC IN) Connect the external microphone to the MIC/EXT IN jack at right side panel. Audio device or external device The following pop-up message will appear when connected to the MIC/EXT IN jack. The following pop-up message will appear when connected to the MIC/EXT IN jack. When an external device is connected, select F2 (disable plug-in power). button If the input sound is still distorted after adjusting the input level of the unit, reduce the playback sound of the external device. Select the F3 button for plug-in-power microphones, or F2 button for other microphone types. * Plug-in-power means that a power is delivered from the recorder to the microphone Point the external microphone toward the sound source and place the unit on a stable surface with minimum vibration. When not using a mic that requires plug-in power, do not enable it by selecting the F3 button. Doing so could damage connected equipment. See the mic operation manual for details. When connecting a dynamic mic or external mic that has its own battery, do not enable plug-in power by selecting the F3 button. If plug-in power is turned ON, it could damage such microphones. 14 TASCAM DR-22WL
15 4 Recording In addition to the built-in microphone, an external microphone or external audio devices (i.e. CD player) can also be used for recordings. Recordings can be made in MP3 (32k -320kbps, 44.1k/48kHz) and WAV/BWF (44.1k/48k/96kHz, 16/24-bit) audio formats. Cue marks in WAV file that supports BWF (Broadcast Wave Format) can be used in BWF compatible softwares. In addition, the DR-22WL can mix input signals while playing an audio file and record a new file (overdubbing function). Selecting the recording mode (SCENE:EASY) Select the scene dial to. The simple recording mode allows users to quickly start recording by pressing the RECORD button just once; it automatically adjusts the recording level. This feature is useful for beginners and others wanting to make a quick-recording. (SCENE:MANUAL) Select the scene dial to. The manual mode allows to adjust the recording level manually, suited for a higher-quality recording. This feature is especially useful for those who wants to make fine-tuned recording. Recording 1. Press the RECORD button to set the recording standby mode. The indicator around the RECORD button flashes and the recording screen opens. The bottom of the recording screen displays the recording file name, the recording audio file type, and the sampling rate. Users can confirm these information before starting recording. When the scene dial is set at ", recording begins when you press the RECORD button once. 2. Press the RECORD button again to start recording. 3. Press the /MENU/8 button to stop recording. The recording stops and returns to the beginning of the file. In recording standby mode, the speaker will not emit sound. Use a headphone to listen to the input sound and make level adjustments. In recording mode, operating the OUTPUT LEVEL (+/ ) button to adjust sound will not affect the recording level. To avoid recording the RECORD button operation sound, the DR-22WL begins recording about 0.3 seconds (fixed time) after pressing the RECORD button. Noise may occur during microphone recording when the unit and AC adapter are in close proximity. If noise occurs, move the AC adapter away from the unit. Scene recording mode The DR-22WL offers pre-set scenes that adjusts recording to the most-suited level. Turn the scene dial and to set the following scene: (SCENE:LOUD) Suited for recording band performance and other scenes with large sound volume. (SCENE:MUSIC) Suited for recording voices, such as concert or group sining. (SCENE:INSTRUMENT) Suited for recording near musical instruments, such as an acoustic guitar and wind instruments. (SCENE:INTERVIEW) Suited for recording an interview or take voice memos during meetings. Recording level, low-cut filter, or level control are still adjustable in scene recording mode. However, level control cannot be adjusted in scene mode. Settings are not stored and will be removed when scene mode is changed. Selecting a folder to store files Recorded files will be saved in the current folder. If no setting is made, they will be saved in the MUSIC folder. To change to the folder that you want, follow the instructions in 5 Using files and folders (browse screen) on page 25 to designate it. When an SD card is initialized, the MUSIC folder will be set as the current folder. When recording starts, the RECORD indicator lights, and displays the elapsed recording time and the remaining recording time. To pause, press the RECORD button while recording. Press the RECORD button again to resume recording. If you press the /MENU/8 button while in pause mode, the recorded audio file up to the pause point will be created. TASCAM DR-22WL 15
16 4 Recording Recording format settings (FORMAT/SAMPLE/TYPE) Select the desired audio file type before you start recording. 1. Press the /MENU/8 button to display the menu screen. 2. Press the F1 button to open the REC SETTING menu page. FORMAT setting 3. Use the F2 and F3 buttons to select (highlight) the FORMAT item and press the F4 button. Open the parameter list for the FORMAT item. TIPS Selecting the WAV 16bit and 44.1kHz will allow you to record in CD-quality. 8. Press the F4 button to finalize the setting and return to the item selection mode. TYPE setting 9. Use the F2 and F3 buttons to select (highlight) the TYPE item and press the F4 button. Open the parameter list for the TYPE item. 4. Use the F2 and F3 buttons to select (highlight) the file type. Options: BWF 16bit, BWF 24bit, WAV 16bit (default value), WAV 24bit, MP3 32k, MP3 64k, MP3 96k, MP3 128k, MP3 192k, MP3 256k, MP3 320k BWF is a format for broadcasting that has the same sound quality as the standard WAV format. It also uses the same.wav file extension as WAV files. In this manual, we distinguish these file types by using the terms BWF and WAV. The WAV format offers higher quality recording than MP3 files; On the other hand, the MP3 format can record for longer hours. With MP3 format, recording with higher values offers better quality. Cue marks in WAV file that supports BWF (Broadcast Wave Format) can be used in BWF compatible devices and computer softwares. 5. Press the F4 button to finalize the setting and return to the item selection mode. SAMPLE setting 6. Use the F2 and F3 buttons to select (highlight) the SAMPLE item and press the F4 button. Open the parameter list for the SAMPLE item. 10. Use the F2 and F3 buttons to select (highlight) either the stereo file or mono file. Options: STEREO (default value), MONO When MONO is selected, left and right channel signals will be recorded separately. Selecting the WAV format MONO will extend the recording hours by two times than the STEREO type, allowing for longer recording hours. 11. Press the F4 button to finalize the setting and return to the item selection mode. 12. Press the /MENU/8 button to return to the home screen. 7. Use the F2 and F3 buttons to select (highlight) the sampling rate. Options: 44.1k (default value), 48k, 96k 96k cannot be selected for a MP3 format file. 16 TASCAM DR-22WL
17 4 Recording Adjusting the input level Before you start recording, ensure to adjust the input level to prevent the recorded file from distortion or canceled by noise, which can occur from excessively large or quiet input volume. Use the limiter/peak reduction functions as necessary, in addition to making manual adjustments. TIPS In addition to adjusting the input level, try changing the distance and angle between the microphone and the sound source. The angle and distance of the microphone can also change the sound quality. 1. Press the RECORD button to set the recording standby mode. The RECORD indicator (around RECORD button) will flash and displays the recording screen. Setting the peak hold function Using the peak hold function makes monitoring the levels easier. 1. Press the /MENU/8 button to display the menu screen. 2. Press the F1 button to open the REC SETTING menu page. 3. Use the F2 and F3 buttons to select (highlight) the parameter of the PEAK HOLD item and press the F4 button. Open the parameter list for the PEAK HOLD item. 2. Use the INPUT LEVEL volume to adjust the input level. The input level setting meter will pop-up at the bottom of the display. 4. Use the F2 and F3 buttons to select (highlight) the peak hold mode. Options: OFF: Peak levels are not held. 1sec (default): Peak levels are held for one second. HOLD: Peak levels are held until the peak clear ( ) button is pressed. 5. Press the F4 button to finalize the setting and return to the item selection mode. 6. Press the /MENU/8 button to return to the home screen. To obtain higher quality, it is recommended to set at the maximum recording level. As a guideline, adjust the input level until the 12dB indicator lights in green to obtain the optimum level. To prevent possible distortion from excessively large input volume, reduce the input level when the PEAK indicator lights in red. Press the /MENU/8 button to cancel the recording standby mode. In a recording standby or recording mode, the speaker will not emit sound even when the SPEAKER setting is ON. If you need to monitor sound to adjust the input level and make recordings, connect the headphone to the /LINE OUT jack. To adjust monitor sound, go to home screen and use the OUTPUT LEVEL (+/ ) button. Adjusting the monitor sound will not affect the recording quality. TASCAM DR-22WL 17
18 4 Recording Setting the Low Cut Filter The Low Cut Filter function can reduce noise from air-conditioners, projector fans and unwanted wind noise. 1. Press the RECORD button to set the recording standby mode. The RECORD indicator will flash and displays the recording screen. 2. Press the F4 button to display the input setting screen. 3. Press the F1 button to display the INPUT page of the input setting screen. 4. Use the F2 and F3 buttons to select (highlight) the parameter of the LOW CUT item and press the F4 button. Open the parameter list for the LOW CUT item. Using the level control function You can set the recording level for microphone input. 1. Press the RECORD button to set the recording standby mode. The RECORD indicator will flash and displays the recording screen. 2. Press the F4 button to display the input setting screen. 3. Press the F1 button to display the INPUT page of the input setting screen. 4. Use the F2 and F3 buttons to select (highlight) the parameter of the LEVEL CONTROL item and press the F4 button. Open the parameter list for the LEVEL CONTROL item. 5. Use the F2 and F3 buttons to select (highlight) the cut-off frequency. Options: OFF (default value), 40Hz, 80Hz, 120Hz, 220Hz 6. Press the F4 button to finalize the selected cut-off frequency for the Low Cut Filter. 7. Press the /MENU/8 button to return to the recording screen. When the low-cut filter is on, the icon appears on the recording screen. The low-cut filter can be set and changed when in recording standby. TIPS Setting it to larger value can reduce more noise in the low-frequency range, but this is not recommended when recording music. The DR-22WL has a built-in reverb, which can be added to the input source as desired. (See Reverb function on page 32.) 5. Use the F2 and F3 buttons to select (highlight) the function. Options: OFF (default value), LIMITER, PEAK 6. Press the F4 button to finalize the selected function. 7. Press the /MENU/8 button to return to the recording screen. The selected function is shown with an icon in the recording screen. The selected mode is shown with an icon in the recording screen. When the limiter function is ON, the icon will appear on the recording screen. When the peak reduction function is ON, the icon will appear on the recording screen. LIMITER The limiter functions only at excessive input level. This function is useful for musical instrument performance and musical recordings. PEAK This function automatically reduce the recording level to an appropriate value when input signal is too high. It is useful when you cannot preset the recording level or unable to make adjustments during recordings. Distortion might occur if the input sound is too loud even when the limiter is on. In such a case, lower the input level or increase the distance between the mic and the sound source. When level control function is ON, you can still adjust the recording level by using the INPUT LEVEL volume. This function cannot be used, however, when the scene dial is set to or. 18 TASCAM DR-22WL
19 4 Recording Switching files during recording (track increment) During recording, you can switch to a new recording file either manually or at a set time, and continue to make recording in the new file. (Track increment function) Manual track increment during recording During recording, you can easily update a file manually and continue to make recording. 1. During recording, press the F1 button. Numbers at the end of file name will increment each time when a new file is created. The maximum total number of folders and files you can create is 5,000. Files with a recording time of less than two seconds cannot be created. The number of the new file will increment if its name is the same as the existing file. Track increment function is not available during overdubbing. Automatic track increment at specified time Without pausing recording, a new file can be created automatically during recording when the time set using the TRACK INC item on the AUTO FUNCTION screen is reached (track increment function). Follow the below steps to set the maximum time for automatic increment: 1. Press the /MENU/8 button to display the menu screen. 2. Press the F1 button to open the REC SETTING menu page. 3. Use the F2 and the F3 buttons to select (highlight) the parameter of the AUTO FUNC item and press the F4 button. AUTO FUNCTION screen is displayed. 4. Use the F2 and the F3 buttons to select (highlight) the parameter of the TRACK INC item and press the F4 button. This shows the TRACK INC item parameters. Automatic recording (AUTO REC) When the auto record function is on, the unit can respond to input sound levels and start and pause recording and create new files automatically. 1. Press the /MENU/8 button to display the menu screen. 2. Press the F1 button to open the REC SETTING menu page. 3. Use the F2 and the F3 buttons to select (highlight) the parameter of the AUTO FUNC item and press the F4 button. AUTO FUNCTION screen is displayed. 4. Use the F2 and the F3 buttons to select (highlight) the parameter of the AUTO REC item and press the F4 button. This shows the AUTO REC item parameters. 5. Use the F2 and F3 buttons to select a level that activates the AUTO REC function (a level that recognize incoming signal). Options: OFF (default value), -6dB, -12dB, -24dB, -48dB 6. Press the F4 button to finalize the selected level that activates the AUTO REC function. 7. Press the /MENU/8 button to return to the home screen. 8. Press the RECORD button to set the recording standby mode. The level meter will display sounds within the level that activates the AUTO REC function and the icon will appear on the right side of the recorder status display. 5. Use the F2 and the F3 buttons to select the automatic track increment time. Options: OFF (default value), 5min, 10min, 15min, 30min, 60min 6. Press the F4 button to finalize the selected time. The maximum total number of folders and files you can create is 5,000. Recording starts automatically when the input signal exceeds the threshold set in the LEVEL item. When in recording standby, the RECORD indicator flashes faster than when recording. When recording, if the input signal level falls below the level set with the LEVEL item for more than 5 seconds, the unit pauses recording and creates a new file. When the input signal level becomes higher than the set level again, it starts recording to a new file. TASCAM DR-22WL 19
20 4 Recording When new files are created, incremental numbers are added to the end of each file name. 9. When you need to stop recording, press the /MENU/8 button. A new file cannot be created if the total number of folders and files would exceed Files shorter than 2 seconds cannot be created. If the sampling frequency is 96 khz, files shorter than 4 seconds cannot be created. If the name of a newly created file would be the same as that of an existing file, the number will be incremented until the new file has a unique name. TIP By using this in combination with the PRE REC function, you can record events without losing the beginnings of sounds. Using the SELF TIMER for recording Similar to a camera, the DR-22WL has a SELF TIMER function to begin recording after a set period of time. 1. Press the RECORD button to enter recording standby. The indicator around the RECORD button flashes and the recording screen opens. 2. Press the F1 button to turn the self-timer on, making its icon appear in the recorder operation status area. The time is shown below the self-timer icon. Each time you press the F1 button, the setting changes as follows. Time display below the icon No display (OFF) w 5S (5 sec.) w 10S (10 sec.) w no display (OFF) Start recording from slightly before pressing record (PRE REC) PRE REC function will allow you to start recording up to two seconds before the desired timing, by recording an input signal (up to two seconds) during the recording standby mode. 1. Press the /MENU/8 button to display the menu screen. 2. Press the F1 button to open the REC SETTING menu page. 3. Use the F2 and the F3 buttons to select (highlight) the parameter of the PRE REC item and press the F4 button. Open the parameter list for the PRE REC item. 3. After setting the time, press the RECORD button. The RECORD indicator will flash more quickly until recording starts after the set amount of time passes. SELF TIMER function will not work when recording is on pause. SELF TIMER function can be used in the Automatic recording function. When recording begins, the Automatic recording function is prioritized. 4. Use the F2 and F3 buttons to turn on the PRE REC function. Options: OFF (default value), ON 5. Press the F4 button to finalize the setting and return to the item selection mode. 6. Press the /MENU/8 button to return to the home screen. TIPS By combining PRE REC with the AUTO REC function, you will not miss an opportunity to start recording. When the pre-recording function is on, the icon appears on the right of the recorder operation status area on the recording screen. If you start recording within two seconds from when the record standby mode is turned ON, recording will begin from the record standby mode. PRE REC function will not work during overdubbing. 20 TASCAM DR-22WL
21 4 Recording Recording in two formats (DUAL FORMAT) The DR-22WL can transfer files to a smart phone via Wi-Fi. (See Connect the DR-22WL and smart phone via Wi-Fi on page 35.) WAV/BWF delivers a high-quality sound but unfit to transfer via Wi-Fi due to its large file size. The DR-22WL can make simultaneous recordings in WAV/BWF format and MP3 format (smaller file size) for Wi-Fi transfer. 1. Press the /MENU/8 button to display the menu screen. 2. Press the F1 button to open the REC SETTING menu page. 3. Use the F2 and F3 buttons to select (highlight) the parameter in DUAL FORMAT item and press the F4 button. Open the parameter list for the DUAL FORMAT item. 4. Use the F2 and F3 buttons to select (highlight) the file type. Options: OFF (default value), MP3 32k, MP3 64k, MP3 96k, MP3 128k, MP3 192k, MP3 256k, MP3 320k 5. Press the F4 button to finalize the setting and return to the item selection mode. When dual format recording is on, the icon appears to the right of the recorder operation status indicator on the Recording Screen. Dual format recording is available only in WAV 16bit/BWF 16bit with sampling rate of 44.1k/48kHz formats. Mixing the input sound to the playback for recording (overdubbing) The DR-22WL can mix the input sound while playing the recorded track to create a new file. The unit offers two overdubbing modes. OVERDUB This mode mixes the input sound to the playback file. Users can monitor with a headphone and overdubbing the sounds. AIRDUB This mode records group singing or musical performance with the accompaniment music playback (similar to karaoke). Since only the playback sound is output from the output jacks in this mode, you can use it to play along with an already recorded performance output from a connected external monitoring system, for example, and record this new performance together with the sound playing back. The recording format of the playback file is used when in an overdubbing mode (FORMAT, SAMPLE, TYPE). When the playback file format is mono, the inputs will also be treated as mono (left and right). When the playback file format is stereo, the inputs will also be treated as stereo. Open the FILE INFO screen if you want to check the playback file format. (See File information screen (FILE INFO) on page 41.) Speaker will not emit sound in overdubbing mode. Pause will not work in overdubbing mode (RECORD button is disabled). The overdubbed file is created in playback format regardless of the recording format setting. When in an overdubbing mode, the self-timer, pre-recording, automatic recording and dual format recording functions cannot be used. Select files for overdubbing with an input sound Select the file for overdubbing with either the.// button or in browse screen. Please refer to the page 25 for selecting files in browse screen. Start overdubbing 1. In home screen, set the scene dial to. The OVERDUB screen is displayed and the input sound is recorded. In pause or playback mode, when you set the scene dial to, the DR-22WL will make a force stop and display the OVERDUB screen. TASCAM DR-22WL 21
22 4 Recording 2. To switch to the overdubbing mode, press the F2 button. The overdubbing and AIRDUB modes will appear in turn on the screen. After selecting, either the OVERDUB or the AIRDUB screen will be displayed. AIRDUB mode 3. Press the PLAY button to play the file for overdubbing, and use the F3 and F4 buttons to adjust the playback volume. Create cue marks during recording In recording or recording standby mode, the DR-22WL can create cue marks to a file to quickly locate the marked position and start playback. (See Moving to the cue mark position on page 29.) You can either manually set the cue mark, or automatically set the cue mark level or time to minimize the operation noise. The unit will not move to the cue mark position in recording or recording standby mode. Manual cue marking during recording In recording or recording standby mode, press the F2 button to create a cue mark. A pull-up cue mark no. message will appear above the icon. 4. Press the RECORD button to set the recording standby mode. The indicator around the RECORD button flashes. 5. Press again the RECORD button. Overdubbing will start. When recording starts, the RECORD indicator lights, and the recording screen displays the elapsed recording time and the remaining recording time. 6. To finish recording, press the /MENU/8 button. Up to 99 cue marks can be created and stored in each file. Cue marks that are created during the recording of WAV file in BWF format by this unit are stored in the file. You can use the cue marks in softwares compatible with BWF format. Add cue marks automatically to recording If you turn the AUTO MARK function ON, cue marks will be added automatically. Add cue marks automatically according to set levels 1. Press the /MENU/8 button to display the menu screen. 2. Press the F1 button to open the REC SETTING menu page. 3. Use the F2 and the F3 buttons to select (highlight) the parameter of the AUTO FUNC item and press the F4 button. AUTO FUNCTION screen is displayed. 4. Use the F2 and F3 buttons to select (highlight) the MODE in the AUTO MARK item, and press the F4 button. 5. Use the F2 and F3 buttons to set the automatic cue mark mode to LEVEL. Options: OFF (default value), LEVEL, TIME 6. Press the F4 button to finalize the set mode. 7. Use the F2 and F3 buttons to select (highlight) the LVL/TIME of the AUTO MARK item and press the F4 button. This shows the LVL/TIME item parameters. 22 TASCAM DR-22WL
23 4 Recording 8. Use the F2 and F3 buttons to set a level to automatically add cue marks. Options: -6dB, -12dB (default value), -24dB, -48dB 9. Press the F4 button to finalize the set mode. 10. Press the /MENU/8 button to return to the home screen. Add cue marks automatically according to set time 1. Press the /MENU/8 button to display the menu screen. 2. Press the F1 button to open the REC SETTING menu page. 3. Use the F2 and the F3 buttons to select (highlight) the parameter of the AUTO FUNC item and press the F4 button. AUTO FUNCTION screen is displayed. 4. Use the F2 and F3 buttons to select (highlight) the MODE in the AUTO MARK item, and press the F4 button. 5. Use the F2 and F3 buttons to set the automatic cue mark mode to TIME. Options: OFF (default value), LEVEL, TIME 6. Press the F4 button to finalize the set mode. 7. Use the F2 and F3 buttons to select (highlight) the LVL/TIME in the AUTO MARK item, and press the F4 button. This shows the LVL/TIME item parameters. Adding marks automatically when the PEAK indicator lights The unit can add marks automatically when the PEAK indicator lights during recording. 1. Press the /MENU/8 button to open the menu screen. 2. Press the F1 button to open the REC SETTING page. 3. Use the F2 and F3 buttons to select AUTO FUNC, and press the F4 button. The AUTO FUNCTION screen opens. 4. Use the F2 and F3 buttons to select PEAK MARK, and press the F4 button. The PEAK MARK parameters will be shown. 5. Use the F2 and F3 buttons to turn the PEAK MARK function ON. Options: OFF (default), ON 6. Press the F4 button to confirm the setting. 7. After completing the setting, press the /MENU/8 button to return to the Home Screen. Marks are added two seconds before a PEAK indicator lights. For 10 seconds after a mark is added because a PEAK indicator lit, no other mark will be added if the PEAK indicator lights again or an automatic mark would normally be added according to the LEVEL setting. Marks added because of a PEAK indicator lighting will not cause division when the automatic division function is used. 8. Use the F2 and F3 buttons to set a time to automatically add cue marks. Options: 5min, 10min, 15min, 30min, 60min (default value) 9. Press the F4 button to finalize the set time. 10. Press the /MENU/8 button to return to the home screen. TASCAM DR-22WL 23
24 4 Recording Recording duration The table below shows the maximum recording time per file format for microsd/microsdhc/microsdxc cards: File format (recording setting) WAV/BWF 16 bit (STEREO) WAV/BWF 24 bit (STEREO) MP3 (STEREO/MONO) microsd/microsdhc/microsdxc cards capacity 1GB 4GB 8GB 32GB 44.1kHz 1 hour 34 minutes 6 hour 17 minutes 12 hour 35 minutes 50 hour 23 minutes 48kHz 1 hour 26 minutes 5 hour 47 minutes 11 hour 34 minutes 46 hour 17 minutes 96kHz 43 minutes 2 hour 53 minutes 5 hour 47 minutes 23 hour 08 minutes 44.1kHz 1 hour 02 minutes 4 hour 11 minutes 8 hour 23 minutes 33 hour 35 minutes 48kHz 57 minutes 3 hour 51 minutes 7 hour 42 minutes 30 hour 51 minutes 96kHz 28 minutes 1 hour 55 minutes 3 hour 51 minutes 15 hour 25 minutes 32 kbps 44.1kHz/48kHz 69 hour 26 minutes 277 hour 555 hour 2222 hour 64 kbps 44.1kHz/48kHz 34 hour 43 minutes 138 hour 277 hour 1111 hour 96 kbps 44.1kHz/48kHz 23 hour 08 minutes 92 hour 35 minutes 185 hour 740 hour 128 kbps 44.1kHz/48kHz 17 hour 21 minutes 69 hour 26 minutes 138 hour 555 hour 192 kbps 44.1kHz/48kHz 11 hour 34 minutes 46 hour 17 minutes 92 hour 35 minutes 370 hour 256 kbps 44.1kHz/48kHz 8 hour 40 minutes 34 hour 43 minutes 69 hour 26 minutes 277 hour 320 kbps 44.1kHz/48kHz 6 hour 56 minutes 27 hour 46 minutes 55 hour 33 minutes 222 hour The recording times shown above are theoretical values. Times may differ depending on the microsd/microsdhc/microsdxc card in use. The recording times shown above are the total possible recording times for the microsd/microsdhc/microsdxc cards, and not the continuous recording times. If the recording time exceeds 24 hours, a new file will be created automatically and recording will continue without pause. Recording automatically stops if recording time exceeds 24 hours. Mono recording in WAV format will double the maximum recording times specified above. 24 TASCAM DR-22WL
25 5 Using files and folders (browse screen) In browse screen, you can browse the MUSIC folder (stores audio files), delete files and folders, or create a new folder in the microsd card. TIPS You can also connect the DR-22WL with a computer via USB, or directly insert the microsd card to the computer to change configuration of folders or delete files in the MUSIC folder. In addition, you can change file names from the computer. To display the browse screen, press the F1 button in stop/ pause mode. File operations Select (highlight) the desired audio file in the browse screen, and press the F4 button. The below pop-up menu will appear. Prior to displaying the browse screen, the unit will display the files and folders selected in home screen. Navigating in the browse screen Folders and music files are displayed in a layered-tree type in the browse screen. The DR-22WL can create up to two layers in each folder. Use the F2 and F3 buttons to select (highlight) the file and/or folder. While selecting the file and/or folder, press the F1 button to move up to the next layer. While selecting the file and/or folder, press the F4 button to display the pop-up menu. While selecting a file, press the PLAY button to return to the home screen and playback the selected file. The folder that contains the above file becomes the current folder (currently selected folder), and the recorded files will be saved in this folder. Icon display on the browse screen Below are descriptions for each of the icons displayed in the browse screen. MUSIC folder ( ) When the browse screen displays the ROOT layer, the MUSIC folder will appear at the most top. Audio file ( ) This is an audio file. Currently selected audio file ( ) This is the currently selected audio file. Folder ( ) This folder contains a sub-folder. Folder ( ) This folder contains no sub-folder. Folder in display ( ) Contents of this folder is currently in display. New folder ( ) A new folder will be created. Use the F2 and F3 buttons to select (highlight) an item, and press the F4 button. The following action will start according to the selected item. Press the F1 button to close the pop-up menu. SELECT Returns to the home screen and playback the selected file. DELETE A pop-up message appears to confirm that the deletion of the selected file. To delete the file, press the F3 the F2 button. button. To cancel delete, press When the home screen is open, press the F4 button to open a pop-up message confirming deletion of the selected file. Press the F3 button to delete the file, or press the F2 button to cancel the deletion. CANCEL Action for the selected (highlighted) file is canceled, and the pop-up menu is closed. TASCAM DR-22WL 25
26 5 Using files and folders (browse screen) Protecting files This function protects files to change them to read-only. 1. Select a file to protect on the browse screen. 2. Press the F4 button to open the pop-up menu. 3. Use the F2 and F3 buttons to select PROTECT. Folder operations Select (highlight) the desired file in the browse screen, and press the F4 button. The following pop-up message menu will appear. 4. Press the F4 button. A PROTECT pop-up message appears to confirm that you want to protect the selected file. If the file has already been protected, unprotect will appear instead. 5. Press the F3 button to protect the file and return to the browse screen. If the file has already been protected, this will remove protection from it before returning to the browse screen. Press the F2 button to cancel changing the protection status and return to the browse screen. An icon appears on the left side of the browse screen when protected. Clearing all marks 1. Select the file for which to clear all marks on the browse screen. 2. Press the F4 button to open the pop-up menu. 3. Use the F2 and F3 buttons to select CLR ALL MARKS. 4. Press the F4 button. The following confirmation pop-up message appears. Use the F2 and F3 buttons to select (highlight) an item, and press the F4 button. The following action will start according to the selected item. Press the F1 button to close the pop-up menu. OPEN This will open the selected folder. SELECT Returns to the Home Screen and selects the first file in the folder. In addition, the recorded files are saved in the selected folder. ALL DELETE A pop-up message appears to confirm deletion of all files in the selected folder. To delete the file, press the F3 the F2 button. button. To cancel delete, press Read-only files and unrecognized files by the DR-22WL will not be deleted. CANCEL The operation for the selected (highlighted) file is canceled, and the pop-up menu is closed. Deleting empty folders 1. Select the folder that you want to delete on the browse screen. 2. Press the F4 button to open the pop-up menu. 3. Use the F2 and F3 buttons to select FOLDER DELETE. 5. Press the F3 button. Press the F2 button to cancel mark clearing. 4. Press the F4 button. The following confirmation pop-up message appears. 26 TASCAM DR-22WL
27 5 Using files and folders (browse screen) If the folder is not empty, NOT EMPTY will appear. 5. Press the F3 button to delete the empty folder. Press the F2 button to cancel deleting the empty folder. Moving up a folder level Press the F1 button to move up a folder level. Creating a new folder A NEW FOLDER is available at the bottom of each folder. 1. Use the F2 and F3 buttons to select (highlight) the NEW FOLDER and press the F4 button. A quick menu will pop-up on screen. It shows a message to confirm creation of a new folder. 2. To create a new folder, press the F3 button. To cancel creation of a new folder, press the F2 button. The DR-22WL is not designed to handle folders with three or more layers, and therefore the NEW FOLDER does not exist in a folder with two layers. A newly created folder becomes the current folder (currently selected folder), and recorded files are saved in this folder. TASCAM DR-22WL 27
28 6 Playback Playback To start playback in home screen mode, press the PLAY button in stop mode. You can also select and playback a file in the browse screen. Pausing/stopping playback To stop playback, press the /MENU/8 button. (pause) When playback was stopped in the middle of a file, the status icon 9 will appear on screen. If you press the. or / button to move to the beginning of a file and stop playback, 8 is shown. To resume playback from the stop position, press the PLAY button. Rewinding and fast-forwarding (search) During playback when the home screen is open, press and hold the.// button to search backward/forward. Search speed will increase if you keep holding the.// button. Selecting a playback file (skip) In home screen, press either the. button or the / button to select the file you want to play. When you are in the middle of a file and want to return to the beginning, press the. button. To skip to the previous file, press the. button. To skip to the next file, press the / button at the beginning of in the middle of a file. Special playback (practice mode) Practice mode is useful for practicing musical instruments. To use the practice mode while in stop/pause/playback mode, set the scene dial to in home screen. The PRACTICE screen will appear with a practice mode. Loop playback, playback speed change, and key change can be made in this mode. Press the F1 button to select the file from the browse screen you want to playback. To exit practice mode, change the scene dial to a different setting. Press the F2 button to turn input signal monitoring on/off. When monitoring is off, the icon appears at the top of the screen. The input signal volume can be adjusted. (See Adjusting the input level on page 17.) File skip will not work in practice mode. Loop playback Loop playback allows you to repeat playback of the entire or part of a file. Set the IN and OUT points 1. In PRACTICE screen, press the F3 button to select (highlight) the LOOP item, and press the F4 button to set loop playback. 2. Move to the loop playback IN point, and press the F2 button. This position is set as IN (start) point. The icon will light at the top of the playback position display bar. 3. Press the F3 button at the loop playback OUT point. This position is set as OUT (end) point, and the unit will playback the section between the loop playback IN and OUT points. The icon will light at the top of the playback position display bar. The I/O Too Short pop-up message will appear when the IN-OUT points are too close. Please reset by spacing at least one second in between. MP3 files with VBR format may affect the accuracy of the IN and OUT points settings. Delete the IN and OUT points In stop mode, press the. button or the / button to skip to the IN (start) and OUT (end) points. When stopped, skip to an IN (start) point and press the F2 button to clear that point. When stopped, skip to an OUT (end) point and press the F3 button to clear that point. Loop playback Press the F1 button to turn the loop playback function on/ off. When the loop playback function is on, the icon appears at the top of the screen. The settings are saved even when the loop playback function is off. Loop playback will start as follows, depending on the IN (start) and OUT (end) points: Loop playback from IN point w Set only the IN (start) point end of the file Loop playback from the Set only the OUT (end) point beginning of the file w OUT point Loop playback between IN - OUT Set both IN/OUT points points Loop playback from the No settings of IN/OUT points beginning until the end of the file 28 TASCAM DR-22WL
29 6 Playback Changing the playback speed (VSA) The DR-22WL has a built-in VSA (Variable Speed Audition) function to change the playback speed without changing its pitch. The VSA function will not work when you select a file recorded with a sampling rate of 96kHz. 1. In PRACTICE screen, press the F3 button to select (highlight) the SPEED item, and press the F4 button to enable the playback speed change option. 3. Press the F4 button to finalize the setting and return to the item selection mode. 4. Press the PLAY button for playback. Press the F1 button to simultaneously turn on/off the speed change and key change (KEY, FINE) settings Settings will be stored. Adding marks manually during playback Press the F2 button during playback to add a mark at that position. The number of the added mark will be shown on a pull-up at the bottom of the display. 2. Use the F2 and the F3 buttons to change the playback speed value. Options: x0.5 - x2.0 (per x0.1) (default: x1.0) 3. Press the F4 button to finalize the setting and return to the item selection mode. 4. Press the PLAY button for playback. Press the F1 button to simultaneously turn on/off the speed change and key change (KEY, FINE) settings Settings will be stored. Clearing specified marks Pause at the position of a mark. Then, press the F2 clear that mark. button to Changing keys The DR-22WL can change the playback key (pitch) with its key control function. The key control function offers KEY and FINE TUNE modes. The KEY mode can adjust in ± 6 half-tone, and the FINE TUNE mode can adjust in ±50 cents. 1. In the PRACTICE screen, press the F3 button to select (highlight) either the KEY or FINE items, then press the F4 button to enable the key change setting. Pop-up display of the KEY item Moving to the cue mark position In stop or playback mode, you can move to cue marks created in the selected file. You can use this function to go to the beginning of a song, similar to an index. Multiple types of marks can be added to files (MARK, LEVEL, TIME and PEAK). With this function, you can set what type of mark to use when moving between them. 1. Press the /MENU/8 button to open the menu screen. 2. Press the F1 button to open the TOOL page. 3. Use the F2 and F3 buttons to select MARK SKIP MODE, and press the F4 button. The MARK SKIP MODE options will be shown. Pop-up display of the FINE item 2. Use the F2 and the F3 buttons to change the key value. Options: When KEY is selected : 6-6 (per half-tone) (default: 0) When FINE is selected : (per cent) (default: 0) TASCAM DR-22WL 29
30 6 Playback 4. Use the F2 and F3 buttons to select the MARK SKIP MODE. Options: ALL (default): Move between all marks MARK: Move only between marks added manually LEVEL: Move only between marks added using the automatic mark function LEVEL setting TIME: Move only between marks added using the automatic mark function TIME setting PEAK: Move only between marks added when a PEAK indicator lit OFF: Do not move between marks 5. Press the F4 button to confirm the setting. 6. When finished, press the /MENU/8 button to return to the Home Screen. 7. In stop or playback mode, press together the F2 button and either the. button or the /button. You cannot move to a cue mark of a different file. 30 TASCAM DR-22WL
31 7 Useful functions Dividing a file A recorded file can be divided into two manually or at a mark position. MP3 files cannot be divided. If the microsd card has insufficient open space, division might not be possible. Division is not possible if the file name would become more than 200 characters long. Division is not possible if a file that already exists has the same name as the name that would be given to a new file created by division. Dividing the selected file (DIVIDE) A recorded file can be divided into two at a desired position. 1. Use the. button, the / button, or the browse screen to select the file you want to divide. 2. Press the /MENU/8 button to display the menu screen. 3. Use the F1 button to display the TOOL page. 4. Use the F2 and F3 buttons to select (highlight) the parameter in DIVIDE item and press the F4 button. The DIVIDE screen is displayed. File name after division _0001a.wav (before the dividing point) _0001b.wav (after the dividing point) MP3 files cannot be divided. Division may not be available when microsd card does not have sufficient capacity. File name with more than two hundred characters cannot be divided. File cannot be divided when there is a file name identical to that of the post-divided file. TIPS You can add cue marks during recording at the position you want to divide. (See Create cue marks during recording on page 22.) Dividing the selected file automatically (AUTO DIVIDE) Use the AUTO DIVIDE function to automatically divide an already recorded file at positions where marks have been added. See Create cue marks during recording on page 22 for details about how to add marks. 1. Select a file to be divided using the. and / buttons or the browse screen. 2. Press the /MENU/8 button to open the menu screen. 3. Press the F1 button to open the TOOL menu page. 4. Use the F2 or F3 button to select the AUTO DIVIDE item parameter and press the F4 button. The following pop-up message will appear. 5. Use the F2 and F3 buttons to finalize the dividing section, and press the F4 button to finalize the setting. The following pop-up window appears. 6. Press the F3 button to divide the file and return to the home screen. If you press the F2 button, the file will not divide and return to the DIVIDE screen. 7. When finished, press the /MENU/8 button. When the DIVIDE screen is open, you can press the PLAY button and set the divide position while playing the track. When the DIVIDE screen is open, press the PLAY button to start/pause playback and press the.// button to move to the beginning/end of the track. Use the F2 and F3 buttons to adjust the division point in fine increments. Press and hold these buttons to change the position continuously. When a file is divided, names will be created ending with either a or b. (Example) File name before division _0001.wav 5. Press the F3 button to divide the file. To return to the TOOL page without dividing the file, press the F2 button. 6. When finished, press the /MENU/8 button. If the length of time between any two marks is less than two seconds, automatic division is not possible. After dividing a file, new files with _1, _2 and _3 added to the end of the original file name are created in order. Example: 2 marks File name before division _0001.wav File name after division _0001_1.wav _0001_2.wav _0001_3.wav When used together with the automatic marking function, long recordings can automatically be divided into files with individual songs. (See Add cue marks automatically to recording on page 22.) TASCAM DR-22WL 31
32 7 Useful functions Reverb function This unit has a built-in reverb that can be applied to the input sound or the output sound. When reverb function is ON, the icon will appear at the top of the home screen. Reverb function will not work (but able to make settings) when the setting or the selected playback file s sampling rate is 96kHz. The reverb function on/off setting is available also in recording standby mode; press F4 button and make setting in the REVERB page of the input setting screen. Reverb pre-set list Setting the reverb function 1. Press the /MENU/8 button to display the menu screen. 2. Use the F1 button to display the TOOL page. 3. Use the F2 and F3 buttons to select (highlight) the parameter in REVERB item and press the F4 button. The REVERB screen is displayed. You can set and adjust reverb in record standby mode as well, from the REVERB page of the input setting screen. 4. The following settings are made in the REVERB screen. REVERB: Set the reverb on/off status (default value: OFF). TYPE: See the reverb type from the pre-set items. See page 32 for more details on reverb pre-set items. LEVEL: Adjust the reverb output level. Settings can be selected from (default value: 70) MODE: Set the reverb mode. MODE (options) Icon MONITOR (default value) REC Detail You can add reverb to the output sound. This does not affect the sound recorded. You can add reverb to the input sound. You can record sound with reverb added. 5. Use the F2 and the F3 buttons to select (highlight) the setting parameter and press the F4 button. 6. Use the F2 and F3 buttons to set the desired option/ value. 7. Press the F4 button to finalize the setting and return to the item setting item status. 8. Repeat the steps as necessary. 9. When setting is completed, press the /MENU/8 button. Pre-set name Effect HALL 1 (default value) A bright effect, like a spacious hall HALL 2 ROOM STUDIO PLATE 1 PLATE 2 A warm effect, like a spacious hall Small room effect Studio effect Bright plate reverb Warm plate reverb Setting the XRI information recording function When recording in the BWF file format, the unit can also record XRI information (extended Recording Information), which includes the input volume and other recording settings. 1. Press the /MENU/8 button to open the menu screen. 2. Press the F1 button to open the TOOL page. 3. Use the F2 and F3 buttons to select XRI MODE, and press the F4 button. The XRI MODE options will be shown. 4. Use the F2 and F3 buttons to set the XRI information recording mode. Options: OFF: XRI information not recorded ON (default): Record XRI information ON+GPS: Record XRI and GPS information 5. Press the F4 button to confirm the setting. 6. When finished, press the /MENU/8 button to return to the Home Screen. GPS information is acquired from the dedicated app (DR CONTROL). This information cannot be acquired when using the unit without the app. Information acquired is as follows. LATITUDE: Latitude data LONGITUDE: Longitude data 32 TASCAM DR-22WL
33 7 Useful functions Viewing XRI information You can check XRI and GPS information recorded in a BWF-compliant WAV file on the XRI screen. Follow these procedures to open the XRI screen. 1. Use the. and / buttons or the browse screen to select the file with information that you want to view. 2. While the Home Screen is open when stopped, press the / MENU/8 button to open the menu screen. 3. Press the F1 button to open the INFORMATION page. 4. Use the F2 and F3 buttons to select the XRI parameter. Press the F2 button to cancel clearing the selected type of information. 5. When finished, press the /MENU/8 button to return to the Home Screen. Metronome function The DR-22WL has a built-in metronome, useful for practicing musical instruments. 1. Press the /MENU/8 button to display the menu screen. 2. Use the F1 button to display the TOOL page. 3. Use the F2 and F3 buttons to select (highlight) the METRONOME item and press the F4 button. The METRONOME screen is displayed. 5. Press the F4 button to open the XRI screen that shows the following XRI information. If no information has been recorded, NO Xri Data is shown. 6. Press the F1 button to return to the INFORMATION menu page. Deleting XRI information You can delete XRI and GPS information. 1. When the XRI screen is open, press the F4 button to open the pop-up menu. 4. The following settings are available in the METRONOME screen: TEMPO Set speed between (BPM). (default value: 120) BEAT Set beat between 0-9. (default value: 4) This will accent the first beat. SOUND You can set the metronome sound to CLICK, STICK or BELL. (Default: CLICK) LEVEL Set the metronome volume (default value: 50) 5. Use the F2 and the F3 buttons to select (highlight) the setting parameter and press the F4 button. 6. Use the F2 and F3 buttons to set the desired option/ value. 7. Press the F4 button to finalize the setting and return to the item setting item status. 8. Repeat the steps as necessary. 9. Press the PLAY button to start the metronome. When the metronome is operating, press the PLAY button to stop it. 10. Press the F1 button to return to the TOOL page. 2. Use the F2 and F3 buttons to select which information to delete. Options: DELETE ALL DATA: Delete XRI and GPS information. DELETE GPS DATA: Delete only GPS information. 3. Press the F4 button. The following confirmation pop-up message appears. 4. Press the F3 button to clear the selected type of information. TASCAM DR-22WL 33
34 8 Connecting with a computer By connecting this unit with a computer using the USB cable, you can transfer audio files on the microsd card in the unit to a computer, as well as transfer audio files on the computer to the microsd card in the unit. This unit can handle audio files of the following formats. WAV : 44.1k/48k/96kHz, 16/24 bit BWF : 44.1k/48k/96kHz, 16/24 bit MP3 : 44.1k/48kHz, 32k/64k/96k/128k/192k/256k/320kbps Computer USB micro-b USB plug Connect the supplied USB cable When you make a USB connection while the batteries are inserted to the unit, the USB port will supply power (USB bus power prioritized). If USB connection is made when the microsd card is not inserted correctly, a pop-up message of Can't Save Data will appear. When you turn on the computer, the screen will display the DR-22WL as a external drive with a volume label of DR-22WL. Transferring files to a computer 1. Click the DR-22WL drive on computer screen to display the MUSIC and the UTILITY folders. 2. Open the MUSIC folder and drag & drop the file you want to transfer to the desired location. Instead of connecting the DR-22WL a computer via USB, you can remove the microsd card from the unit and insert directly (or with a card adapter) to the computer and make the same operation. Both WAV and BWF files will have the.wav extension. The DR-22WL will not operate when STORAGE is selected (highlighted) under USB connection. Please make a direct connection with the computer without using a hub. When you make a USB connection before or after turning ON the unit s main power, the USB SELECT screen will appear and prompt you to select the USB bus power or make a USB connection with the computer. Use the F2 and F3 buttons to select (highlight) the STORAGE; if you press the F4 button, the unit will connect with the computer and displays the USB connected message. Transferring files from a computer 1. Click the DR-22WL drive on computer screen to display the MUSIC and the UTILITY folders. 2. Drag & drop the audio file from the computer to the MUSIC folder. TIPS You can manage the MUSIC folder on computer screen. You can create a sub-folder in the MUSIC folder. The DR-22WL can create up to two layers. The DR-22WL cannot recognize sub-folders and files located at the third layer level or below. If you name the sub-folders and music tracks, these names will appear on the home screen or browse screen of this unit. Disconnecting from a computer When disconnecting the DR-22WL from the computer, make sure to follow the correct steps and remove the USB cable. The power turns off when the shut-down process is completed. Refer to the computer s operation manual for instructions on unmounting from the computer. Make sure that the microsd card is inserted properly to the DR-22WL. 34 TASCAM DR-22WL
35 9 Using Wi-Fi Connect the DR-22WL and smart phone via Wi-Fi The DR-22WL designs are in conformance with the laws and regulations of the countries and regions in which this unit is sold, and labeled as required. The DR-22WL is approved in the following countries and regions: United States, Canada, Europe (EU member states), Australia, New Zealand, Japan The use of wireless functions in a country other than those listed above could result in a violation of that country s wireless transmission laws. Our company will bear no responsibility for use in countries other than those listed above. TIPS The battery will drain faster during Wi-Fi use. Running out of batteries during data transfer will terminate the process and may result in transfer failure. We recommend to use either the AC adapter or USB bus power during Wi-Fi use. The DR-22WL is designed for remote control with the use of an exclusive application (DR CONTROL), free of charge. Transport control such as playback and stop, as well as input level adjustment and file transfer can be made via Wi-Fi. How to download and install the exclusive application (DR CONTROL) 1. Connect your smart phone to the Internet. 2. Search the exclusive application (DR CONTROL) and download from either Google Play (Android smart phone) or App Store (ios device) for installation. Selecting the Wi-Fi mode You can choose from two connection modes according to the use conditions. TO DEVICE mode This unit operates as an access point, and computers, smartphones and other external devices can connect to it by Wi-Fi. Connecting the unit directly to external devices (smartphones, tablets and computers) by Wi-Fi (TO DEVICE mode) Setting the Wi-Fi mode to TO DEVICE 1. Press the /MENU/8 button to display the menu screen. 2. Press the F1 button to display the SETUP page. 3. Use the F2 and F3 buttons to select (highlight) the Wi-Fi item parameters. 4. Press the F4 button to display the Wi-Fi screen. 5. Use the F2 and F3 buttons to select (highlight) the MODE item parameters and press the F4 button. 6. Use the F2 and F3 buttons to set the Wi-Fi mode to TO DEVICE. Options: TO DEVICE (default value),via ROUTER Connecting the DR-22WL to a smart phone via Wi-Fi for the first time The DR-22WL can make a Wi-Fi/peer-to-peer connection with a smart phone via Wi-Fi, without the use of a router or other external devices. No Wi-Fi network environment is required. It can make direct connection with your smart phone. When this unit and a smartphone are connected by Wi-Fi, connection with other Wi-Fi networks will not be possible. 1. Press the Wi-Fi button of the unit to make the Wi-Fi indicator blink. A CONNECT NEW? pop-up message appears on the display to determine whether or not the connection is new. 2. You will be making a connection to a new smartphone, so press the F3 button. VIA ROUTER mode This unit can connect to computers, smartphones and other external devices by Wi-Fi through an existing Wi-Fi router. This allows more flexibility. This also enables simultaneous connection to the Internet, allowing easier file sharing and location information checking, for example. 3. SSID and PASSWORD appear on the display. TASCAM DR-22WL 35
36 9 Using Wi-Fi The SSID is the name of the wireless LAN access point (wireless LAN device). 4. Select Settings w Wi-Fi on the device. Connecting the DR-22WL to a smart phone via Wi-Fi (from second time onward) When you establish a connection between the DR-22WL and your smart phone for the first time and need to connect them again, you only need to select the SSID from the second time onward. 1. Press the Wi-Fi button of the unit to make the Wi-Fi indicator blink. A CONNECT NEW? pop-up message appears on the display to determine whether or not the connection is new. 2. You will be making a connection to a previously connected smartphone, so press the F2 button. ios device example Android device example 5. When Wi-Fi is enabled on for your device, it will display the SSID list of Wi-Fi equipment. Select the SSID displayed on the DR-44WL. 3. The pop-up message on the display disappears and the unit waits for a connection with a smartphone. 4. In your device, select Settings w Wi-Fi. 5. When Wi-Fi is enabled on for your device, it will display the SSID list of Wi-Fi equipment. Select the SSID displayed on the DR-22WL. 6. A Wi-Fi connection between the unit and your smartphone is established and the Wi-Fi indicator is lit. The above description on operating the device are for reference only. Please refer to your smart phone's operation manual for more details. Checking connection information 1. When the Wi-Fi screen is open, use the F2 and F3 buttons to select the INFO item, and press the F4 button to select the parameter. ios device example Android device example 6. A password input screen appears on the device. Enter the password shown on the display of the unit. 7. Wi-Fi connection is established between the DR-22WL and your smart phone, and the Wi-Fi indicator of the unit will light. The above description on operating the device are for reference only. Please refer to your smart phone's operation manual for more details. 2. Press the F4 button to open the INFORMATION Screen. SSID and PASSWORD information appears. The SSID is used to identify this unit on the Wi-Fi network. The PASSWORD is necessary when connecting to this unit by Wi-Fi. Press the F4 button to change the password. 36 TASCAM DR-22WL
37 9 Using Wi-Fi Connecting the unit to external devices (smartphones, tablets and computers) by Wi-Fi (VIA ROUTER mode) Setting the Wi-Fi mode to VIA ROUTER 1. Press the /MENU/8 button to display the menu screen. 2. Press the F1 button to display the SETUP page. 3. Use the F2 and F3 buttons to select (highlight) the Wi-Fi item parameters. The SSID can also be input directly using the Wi-Fi screen SSID item. To do this, at the SSID item, use the. and / buttons to move the cursor, and use the F2 and F3 buttons to set the characters. Press the F4 button to confirm the SSID. 5. When the Wi-Fi screen is open, use the F2 and F3 buttons to select the PASSWD item, and press the F4 button. 6. At the PASSWD item, use the. and / buttons to move the cursor, and use the F2 and F3 buttons to set the router password (encryption key). Press the F4 button to confirm the router password (encryption key). The following message appears when connection with the router has succeeded. The Wi-Fi indicator on the unit lights. 4. Press the F4 button to display the Wi-Fi screen. 5. Use the F2 and F3 buttons to select (highlight) the MODE item parameters and press the F4 button. 6. Use the F2 and F3 buttons to set the Wi-Fi mode to VIA ROUTER. Options: TO DEVICE (default value), VIA ROUTER The following message appears if connection with the router fails. Input the correct password. Connecting the unit to an external router 1. When the Wi-Fi screen is open, use the F2 and F3 buttons to select the LIST item, and press the F4 button to select the parameter. 2. Press the F4 button to open the SSID LIST Screen. In many cases, the router password (encryption key) is on a label on the router itself or in its operation manual, for example. After connection with a router has succeeded once, reconnection will be possible by just pressing the Wi-Fi button on this unit. Passwords for the two most recent connections are stored in this unit. Connecting a smartphone or other device to an external router 1. Select Settings w Wi-Fi on the device. 3. From the list shown on the SSID LIST screen, use the F2 and F3 buttons to select the router you want to connect, and press the F4 button to set it. 4. The selected SSID will be shown for the SSID item. ios device example Android device example 2. When the device Wi-Fi is turned on, a Wi-Fi device SSID list will appear. Select the SSID of the external router to use. TASCAM DR-22WL 37
38 9 Using Wi-Fi ios device example Android device example 3. Input the password for that external router. A Wi-Fi connection between the smartphone and the external router will be established. Checking the Wi-Fi connection information 1. When the Wi-Fi screen is open, use the F2 and F3 buttons to select the INFO item, and press the F4 button to select the parameter. ios device example Android device example When multiple DR-44WL/DR-22WL units are connected to the same router in VIA ROUTER mode 1. A little while after the app launches, DR List will appear. Select the DR-22WL that you want to control. 2. Press the F4 button to open the INFORMATION Screen. ios device example Android device example 2. If DR is not found appears, touch the OK button, then touch the CONNECT button to reacquire the list. NAME, MAC ADDRESS, and IP ADDRESS information is shown. NAME shows the name to select when using DR CONTROL to operate this unit. MAC ADDRESS shows the MAC address assigned to the unit. IP ADDRESS is the number on the Wi-Fi network assigned by the router. Launching DR CONTROL 1. After completing the Wi-Fi connection, launch the DR CONTROL app (installed beforehand) on the smartphone or other device. Always use the latest version of DR CONTROL. 2. A screen like the following will appear when the app launches, and remote operation of the device will be enabled. ios device example Android device example Please refer to your smart phone's operation manual for more details. Detailed descriptions, on the DR CONTROL application, including the DR CONTROL reference manual", can be downloaded from the TEAC Global Site ( com). 38 TASCAM DR-22WL
39 9 Using Wi-Fi Connecting this unit to a computer by Wi-Fi Transferring files from this unit to a computer is possible using the free TASCAM DR FILE TRANSFER software designed for this purpose. You can transfer recorded files by Wi-Fi. The SSID is the name of the wireless LAN access point (wireless LAN device). 10. Click the wireless connection icon in the computer taskbar/ menu bar (Windows/Mac) to open a list of wireless networks. Downloading and installing the TASCAM DR FILE TRANSFER software 1. Connect the computer to the Internet. 2. Download TASCAM DR FILE TRANSFER from the TEAC Global Site ( and install it. Connecting the unit directly to a computer by Wi-Fi (TO DEVICE mode) 1. Press the /MENU/8 button to display the menu screen. 2. Press the F1 button to display the SETUP page. 3. Use the F2 and F3 buttons to select (highlight) the Wi-Fi item parameters. Windows 4. Press the F4 button to display the Wi-Fi screen. 5. Use the F2 and F3 buttons to select (highlight) the MODE item parameters and press the F4 button. 6. Use the F2 and F3 buttons to set the Wi-Fi mode to TO DEVICE. Options: TO DEVICE (default value),via ROUTER Mac 11. Select the SSID shown on the unit's display. 12. When the security key input screen appears on the computer, input the password shown on the display of the unit. 7. Press the Wi-Fi button of the unit to make the Wi-Fi indicator blink. A CONNECT NEW? pop-up message appears on the display to determine whether or not the connection is new. 8. Since it is a new connection, press the F3 button. Windows When the password input screen appears on the computer, input the password shown on the display of the unit. 9. SSID and PASSWORD appear on the display. Mac 13. The Wi-Fi indicator on the unit lights when the Wi-Fi connection is established between the unit and the computer. TASCAM DR-22WL 39
DR-40 Linear PCM Recorder REFERENCE MANUAL
 D01242120C DR-40 Linear PCM Recorder REFERENCE MANUAL Table of Contents 1 Introduction... 6 Features... 6 Conventions used in this manual... 8 Trademarks and copyrights... 8 2 Names and Functions of Parts...
D01242120C DR-40 Linear PCM Recorder REFERENCE MANUAL Table of Contents 1 Introduction... 6 Features... 6 Conventions used in this manual... 8 Trademarks and copyrights... 8 2 Names and Functions of Parts...
D C DR-70D. Linear PCM Recorder for DSLR. Reference Manual
 D01244120C DR-70D Linear PCM Recorder for DSLR Reference Manual Contents 1 Introduction...4 Features... 4 Conventions used in this manual... 4 About SD cards... 5 Precautions for use... 5 2 Names and Functions
D01244120C DR-70D Linear PCM Recorder for DSLR Reference Manual Contents 1 Introduction...4 Features... 4 Conventions used in this manual... 4 About SD cards... 5 Precautions for use... 5 2 Names and Functions
DR-100)# Linear PCM Recorder
 D01303820A DR-100)# Linear PCM Recorder Reference Manual Contents 1 Introduction...4 Features... 4 Conventions used in this manual... 4 Recycling lithium-ion rechargeable batteries... 4 Trademarks and
D01303820A DR-100)# Linear PCM Recorder Reference Manual Contents 1 Introduction...4 Features... 4 Conventions used in this manual... 4 Recycling lithium-ion rechargeable batteries... 4 Trademarks and
2. Choose R-07 as the product name.
 Owner s Manual Check the contents of the package The R-07 comes with the following items. As soon as you open the package, please check that all these items are present. If anything is missing, please
Owner s Manual Check the contents of the package The R-07 comes with the following items. As soon as you open the package, please check that all these items are present. If anything is missing, please
Help Guide. Preparation
 Use this when you have any questions on how to use your linear PCM recorder. The contents of the may be subject to change without notice due to updates to the product's specifications. Preparation Parts
Use this when you have any questions on how to use your linear PCM recorder. The contents of the may be subject to change without notice due to updates to the product's specifications. Preparation Parts
Quick Guide. You must read the Usage and Safety Precautions before use.
 Quick Guide You must read the Usage and Safety Precautions before use. The Operation Manual can be downloaded from the ZOOM website (https://www.zoom.jp/docs/ q2n-4k). This page has files in PDF and epub
Quick Guide You must read the Usage and Safety Precautions before use. The Operation Manual can be downloaded from the ZOOM website (https://www.zoom.jp/docs/ q2n-4k). This page has files in PDF and epub
DR CONTROL. Contents. Trademarks
 Contents Trademarks...1 Software License Agreement...2 Connecting a DR-22WL/DR-44WL with a smartphone or tablet by Wi-Fi...3 Installing the DR CONTROL app...3 When using a DR-44WL...3 Selecting the Wi-Fi
Contents Trademarks...1 Software License Agreement...2 Connecting a DR-22WL/DR-44WL with a smartphone or tablet by Wi-Fi...3 Installing the DR CONTROL app...3 When using a DR-44WL...3 Selecting the Wi-Fi
Quick Guide 2017 ZOOM CORPORATION. You must read the Usage and Safety Precautions before use.
 Quick Guide You must read the Usage and Safety Precautions before use. The Operation Manual can be downloaded from the ZOOM website (www.zoom.co.jp). 2017 ZOOM CORPORATION Copying or reprinting this manual
Quick Guide You must read the Usage and Safety Precautions before use. The Operation Manual can be downloaded from the ZOOM website (www.zoom.co.jp). 2017 ZOOM CORPORATION Copying or reprinting this manual
TASCAM DR CONTROL. Contents. Trademarks
 Contents Trademarks...1 Software License Agreement...2 Connecting a DR-22WL/DR-44WL with a smartphone by Wi-Fi...3 Installing the TASCAM DR CONTROL app...3 Connect the DR-22WL/DR-44WL with the smartphone
Contents Trademarks...1 Software License Agreement...2 Connecting a DR-22WL/DR-44WL with a smartphone by Wi-Fi...3 Installing the TASCAM DR CONTROL app...3 Connect the DR-22WL/DR-44WL with the smartphone
Handy Video Recorder. Quick Start Guide. Safety and Operation Precautions must be read before using the unit.
 Handy Video Recorder Q3 Quick Start Guide Safety and Operation 3 Precautions must be read before using the unit. Prepare Set the date and time First set the date and time on the unit. 1. Press to open
Handy Video Recorder Q3 Quick Start Guide Safety and Operation 3 Precautions must be read before using the unit. Prepare Set the date and time First set the date and time on the unit. 1. Press to open
Features. Warnings and Precautions READ BEFORE OPERATING EQUIPMENT SAVE THESE INSTRUCTIONS
 SENTA Warnings and Precautions READ BEFORE OPERATING EQUIPMENT SAVE THESE INSTRUCTIONS To prevent damage to your radio or possible injury to you or others, read these safety precautions and instructions
SENTA Warnings and Precautions READ BEFORE OPERATING EQUIPMENT SAVE THESE INSTRUCTIONS To prevent damage to your radio or possible injury to you or others, read these safety precautions and instructions
IC Recorder ICD-UX200F/UX300F/UX400F
 4-156-550-11(1) IC Recorder Operating Instructions Getting Started Basic Operations Other Recording Operations Other Playback Operations Editing Messages Listening to the FM Radio About the Menu Function
4-156-550-11(1) IC Recorder Operating Instructions Getting Started Basic Operations Other Recording Operations Other Playback Operations Editing Messages Listening to the FM Radio About the Menu Function
 Content 1 Welcome 24 1.1 Product features 24 2 Important 25 2.1 Safety 25 2.2 Hearing protection 25 3 Your recorder 26 3.1 What s in the box? 26 3.2 Overview 26 4 Start to use 27 4.1 Power on/off 27 4.2
Content 1 Welcome 24 1.1 Product features 24 2 Important 25 2.1 Safety 25 2.2 Hearing protection 25 3 Your recorder 26 3.1 What s in the box? 26 3.2 Overview 26 4 Start to use 27 4.1 Power on/off 27 4.2
VP-10 DIGITAL VOICE RECORDER USER MANUAL. Getting started. Recording. Playback. Menu. Use with a PC. Other information
 DIGITAL VOICE RECORDER VP-10 Getting started Recording Playback Menu Use with a PC Other information 1 2 3 4 5 6 USER MANUAL Thank you for purchasing an Olympus digital voice recorder. Please read these
DIGITAL VOICE RECORDER VP-10 Getting started Recording Playback Menu Use with a PC Other information 1 2 3 4 5 6 USER MANUAL Thank you for purchasing an Olympus digital voice recorder. Please read these
 Content 1 Welcome 37 Safety 38 Hearing safety 38 3 Your Voice Tracer digital recorder 39 What s in the box? 39 Overview 39 4 Start To Use 41 Power On/Off 41 Recharge 42 Key Lock (HOLD Function) 43 PC Connection
Content 1 Welcome 37 Safety 38 Hearing safety 38 3 Your Voice Tracer digital recorder 39 What s in the box? 39 Overview 39 4 Start To Use 41 Power On/Off 41 Recharge 42 Key Lock (HOLD Function) 43 PC Connection
Notice for users 2 GB
 4-267-133-51(1) IC Recorder Operating Instructions Getting Started Basic Operations Other Recording Operations Other Playback Operations Editing Files Listening to the FM Radio About the Menu Function
4-267-133-51(1) IC Recorder Operating Instructions Getting Started Basic Operations Other Recording Operations Other Playback Operations Editing Files Listening to the FM Radio About the Menu Function
Mark the beginning and ending of a particular recorded passage and the recording will be played over and over again- great for language learning.
 ICD-SX712 Digital Flash Voice Recorder The ICD-SX712 is loaded with features ideal for frequent and professional users. The unique 2-position microphone offers powerful recording capability while the Sony
ICD-SX712 Digital Flash Voice Recorder The ICD-SX712 is loaded with features ideal for frequent and professional users. The unique 2-position microphone offers powerful recording capability while the Sony
Help Guide. Preparation
 Use this Help Guide when you have any questions on how to use your IC recorder. The color of the IC recorder sold in some countries/regions may differ from those shown above. Preparation Parts and controls
Use this Help Guide when you have any questions on how to use your IC recorder. The color of the IC recorder sold in some countries/regions may differ from those shown above. Preparation Parts and controls
RR-XR800 VQT3C55. Owner s Manual IC Recorder. Model No. The warranty can be found on pages 58 and 59.
 Owner s Manual IC Recorder Model No. RR-XR800 If you have any questions contact 1-800-561-5505 Dear customer Thank you for purchasing this product. For optimum performance and safety, please read these
Owner s Manual IC Recorder Model No. RR-XR800 If you have any questions contact 1-800-561-5505 Dear customer Thank you for purchasing this product. For optimum performance and safety, please read these
Mark the beginning and ending of a particular recorded passage and the recording will be played over and over again- great for language learning.
 ICD-SX712D Digital Flash Voice Recorder Feature packed the ICD-SX712D delivers. Combining flexibility and capability with convenience for musicians, business people and students the ICDSX712D offers: a
ICD-SX712D Digital Flash Voice Recorder Feature packed the ICD-SX712D delivers. Combining flexibility and capability with convenience for musicians, business people and students the ICDSX712D offers: a
1GB/2GB/4GB MP3 Player. Instruction Manual L1GMP309 L2GMP309 L4GBMP310
 1/2/4 MP3 Player Instruction Manual L1GMP309 L2GMP309 L4MP310 Congratulations on the purchase of your new Logik MP3 Player. It has many exciting features to make your listening to music experience more
1/2/4 MP3 Player Instruction Manual L1GMP309 L2GMP309 L4MP310 Congratulations on the purchase of your new Logik MP3 Player. It has many exciting features to make your listening to music experience more
Kanguru Micro MP3 Player User Manual
 Kanguru Micro MP3 Player User Manual Copyright 2008, All Rights Reserved. Before first Use Before First Use Copyright 2008, Kanguru Solutions. All rights reserved. DOS, Windows 95, Windows 98, Windows
Kanguru Micro MP3 Player User Manual Copyright 2008, All Rights Reserved. Before first Use Before First Use Copyright 2008, Kanguru Solutions. All rights reserved. DOS, Windows 95, Windows 98, Windows
Micro Hi-Fi Component System
 4-230-234-13(1) Micro Hi-Fi Component System Operating Instructions CMT-SP55MD 2000 Sony Corporation Do not install the appliance in a confined space, such as a bookcase or built-in cabinet. Table of Contents
4-230-234-13(1) Micro Hi-Fi Component System Operating Instructions CMT-SP55MD 2000 Sony Corporation Do not install the appliance in a confined space, such as a bookcase or built-in cabinet. Table of Contents
Contents. Panel Descriptions Controlling the R-07 from a Mobile Device Getting Ready Using the Metronome... 28
 Reference Guide Contents Panel Descriptions........................................ 3 Main Screen............................................ 5 Getting Ready............................................
Reference Guide Contents Panel Descriptions........................................ 3 Main Screen............................................ 5 Getting Ready............................................
DR-08 Linear PCM Recorder
 D01104620A DR-08 Linear PCM Recorder This device has a serial number located on the bottom panel. Please record it and retain it for your records. Serial number: OWNER S MANUAL IMPORTANT SAFETY INSTRUCTIONS
D01104620A DR-08 Linear PCM Recorder This device has a serial number located on the bottom panel. Please record it and retain it for your records. Serial number: OWNER S MANUAL IMPORTANT SAFETY INSTRUCTIONS
ism1060bt INSTRUCTION MANUAL The Singing Machine is a registered trademark of The Singing Machine Co., Inc.
 ism1060bt INSTRUCTION MANUAL www.singingmachine.com The Singing Machine is a registered trademark of The Singing Machine Co., Inc. Included Please make sure the following items are included. ism1060bt
ism1060bt INSTRUCTION MANUAL www.singingmachine.com The Singing Machine is a registered trademark of The Singing Machine Co., Inc. Included Please make sure the following items are included. ism1060bt
IC Recorder. Operating Instructions. Getting Started. Basic Operations. Other Recording Operations. Other Playback Operations.
 4-265-821-11(2) IC Recorder Operating Instructions Getting Started Basic Operations Other Recording Operations Other Playback Operations Editing Files About the Menu Function Utilizing Your Computer Additional
4-265-821-11(2) IC Recorder Operating Instructions Getting Started Basic Operations Other Recording Operations Other Playback Operations Editing Files About the Menu Function Utilizing Your Computer Additional
Operation Manual. You must read the Usage and Safety Precautions before use ZOOM CORPORATION
 Operation Manual You must read the Usage and Safety Precautions before use. 2018 ZOOM CORPORATION Copying or reprinting this manual in part or in whole without permission is prohibited. Usage and Safety
Operation Manual You must read the Usage and Safety Precautions before use. 2018 ZOOM CORPORATION Copying or reprinting this manual in part or in whole without permission is prohibited. Usage and Safety
On the right side, you will find a headphone jack closest to you, followed by Volume Down and Volume Up buttons.
 8GB Micro-Speak Plus User Guide Thank you for purchasing the Micro-Speak Talking Digital Voice Recorder from Talking Products Limited and A T Guys. Let s get you oriented so you can use your new recorder
8GB Micro-Speak Plus User Guide Thank you for purchasing the Micro-Speak Talking Digital Voice Recorder from Talking Products Limited and A T Guys. Let s get you oriented so you can use your new recorder
Quick Guide. You must read the Usage and Safety Precautions before use.
 Quick Guide You must read the Usage and Safety Precautions before use. The Operation Manual can be downloaded from the ZOOM website (https://www.zoom.jp/docs/l-0). 018 ZOOM CORPORATION Copying or reprinting
Quick Guide You must read the Usage and Safety Precautions before use. The Operation Manual can be downloaded from the ZOOM website (https://www.zoom.jp/docs/l-0). 018 ZOOM CORPORATION Copying or reprinting
Digital MP3 & Video Player
 Models 215/415/418/818 Digital MP3 & Video Player Table of Contents: Product Overview... 2 Features & Notes... 2 Charging...2 Button Overview.. 3 Button Descriptions....3 Mini SD Card...3 Loading music,
Models 215/415/418/818 Digital MP3 & Video Player Table of Contents: Product Overview... 2 Features & Notes... 2 Charging...2 Button Overview.. 3 Button Descriptions....3 Mini SD Card...3 Loading music,
DR-07 OWNER S MANUAL. Portable Digital Recorder
 D01055620A DR-07 Portable Digital Recorder This device has a serial number located on the bottom panel. Please record it and retain it for your records. Serial number: OWNER S MANUAL IMPORTANT SAFETY INSTRUCTIONS
D01055620A DR-07 Portable Digital Recorder This device has a serial number located on the bottom panel. Please record it and retain it for your records. Serial number: OWNER S MANUAL IMPORTANT SAFETY INSTRUCTIONS
3. Parts description (Switches, Connectors, and Buttons) 4. Power on Recording Playback Specification...
 DEL / User s Guide 1. Introduction 4 2.Notice 5 3. Parts description (Switches, Connectors, and Buttons) 5 4. Power on........8 5. Operate MENU setup................8 6.Recording...9 7.Playback........12
DEL / User s Guide 1. Introduction 4 2.Notice 5 3. Parts description (Switches, Connectors, and Buttons) 5 4. Power on........8 5. Operate MENU setup................8 6.Recording...9 7.Playback........12
MIKE di Y gital USER GUIDE
 IKEY digital USER GUIDE UP CLOSE WITH MIKEY D. FEATURES 1 2 3 4 5 6 7 8 Recording Side Pivoting Head Sensitivity Selector Switch Sensitivity Switch Indicator Lights Connector for iphone or ipad Stereo
IKEY digital USER GUIDE UP CLOSE WITH MIKEY D. FEATURES 1 2 3 4 5 6 7 8 Recording Side Pivoting Head Sensitivity Selector Switch Sensitivity Switch Indicator Lights Connector for iphone or ipad Stereo
D C. TASCAM PCM Recorder. iphone/ipad/ipod touch Application USER'S GUIDE
 D01167420C TASCAM PCM Recorder iphone/ipad/ipod touch Application USER'S GUIDE Contents Introduction...3 Trademarks... 3 What's in the Main Window...4 What's in the Settings Window...6 The Sharing Window...7
D01167420C TASCAM PCM Recorder iphone/ipad/ipod touch Application USER'S GUIDE Contents Introduction...3 Trademarks... 3 What's in the Main Window...4 What's in the Settings Window...6 The Sharing Window...7
Help. About Hi-Res Audio Recorder. Getting Ready to Use Your Computer. Operation Flow from Recording to Editing to Saving
 This Help describes the features of and provides the instructions on using it. In this Help, screens that appear on a Windows computer connected with the turntable are used as examples. About What Is?
This Help describes the features of and provides the instructions on using it. In this Help, screens that appear on a Windows computer connected with the turntable are used as examples. About What Is?
Hi-Res Audio Recorder
 Stereo Turntable System Application Hi-Res Audio Recorder About Hi-Res Audio Recorder What Is Hi-Res Audio Recorder? [1] Supported Stereo Turntable System [2] Audio File Formats Supported for Recording
Stereo Turntable System Application Hi-Res Audio Recorder About Hi-Res Audio Recorder What Is Hi-Res Audio Recorder? [1] Supported Stereo Turntable System [2] Audio File Formats Supported for Recording
PCM-A10. High-Resolution Digital Audio recorder with 3-way adjustable microphones. Overview. Features
 PCM-A10 High-Resolution Digital Audio recorder with 3-way adjustable microphones Overview Capture your star performance, high-quality recording with adjustable microphones Whether it's practice time or
PCM-A10 High-Resolution Digital Audio recorder with 3-way adjustable microphones Overview Capture your star performance, high-quality recording with adjustable microphones Whether it's practice time or
DEUTSCH ENGLISH NEDERLANDS FRANÇAIS NORSK ITALANIO ČEŠTINA Hersteller DAB650SI
 DEUTSCH NEDERLANDS NORSK ČEŠTINA ENGLISH FRANÇAIS ITALANIO Hersteller Wörlein GmbH Tel.: +49 9103/71670 Gewerbestrasse 12 Fax.: +49 9103/716712 D 90556 Cadolzburg Email. info@woerlein.com GERMANY Web:
DEUTSCH NEDERLANDS NORSK ČEŠTINA ENGLISH FRANÇAIS ITALANIO Hersteller Wörlein GmbH Tel.: +49 9103/71670 Gewerbestrasse 12 Fax.: +49 9103/716712 D 90556 Cadolzburg Email. info@woerlein.com GERMANY Web:
TABLE OF CONTENTS Chapter 1 Helpful Tips 3 Features 3 PC Requirements 4 Accessories 6 Basic Functions 7 Basic Operation 9
 User s Manual 1 TABLE OF CONTENTS Chapter 1 Helpful Tips 3 Features 3 PC Requirements 4 Accessories 6 Basic Functions 7 Basic Operation 9 Chapter 2 Music Mode 10 Movie Mode 15 Record Mode 17 Converting
User s Manual 1 TABLE OF CONTENTS Chapter 1 Helpful Tips 3 Features 3 PC Requirements 4 Accessories 6 Basic Functions 7 Basic Operation 9 Chapter 2 Music Mode 10 Movie Mode 15 Record Mode 17 Converting
WS-853 WS-852 DIGITAL VOICE RECORDER USER MANUAL. Getting started. Recording. Playback. Menu. Use with a PC. Other information
 DIGITAL VOICE RECORDER WS-853 WS-852 Getting started Recording Playback Menu Use with a PC Other information 1 2 3 4 5 6 USER MANUAL Thank you for purchasing an Olympus digital voice recorder. Please read
DIGITAL VOICE RECORDER WS-853 WS-852 Getting started Recording Playback Menu Use with a PC Other information 1 2 3 4 5 6 USER MANUAL Thank you for purchasing an Olympus digital voice recorder. Please read
Product information AD-850
 AD-850 Cassette deck/cd player This combined cassette deck and CD player, which can also record to USB flash drives, includes a microphone jack with an echo function that can be used for karaoke Main features
AD-850 Cassette deck/cd player This combined cassette deck and CD player, which can also record to USB flash drives, includes a microphone jack with an echo function that can be used for karaoke Main features
Table of contents Introduction Getting Started Taking still images or videos
 User Manual Table of contents Introduction Features............................................1 Package contents.....................................2 Camera overview.....................................2
User Manual Table of contents Introduction Features............................................1 Package contents.....................................2 Camera overview.....................................2
Compact Linear PCM Recorder with XLR Connector
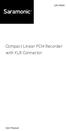 SR-VRM1 Compact Linear PCM Recorder with XLR Connector User Manual Statement Please read this manual carefully before using. Strictly operate and store in accordance with the instructions. For further
SR-VRM1 Compact Linear PCM Recorder with XLR Connector User Manual Statement Please read this manual carefully before using. Strictly operate and store in accordance with the instructions. For further
DM-901 DIGITAL VOICE RECORDER USER MANUAL. Getting started. Recording. Playback. Schedule. Menu. Wi-Fi Function. Use with a PC.
 DIGITAL VOICE RECORDER DM-901 USER MANUAL Getting started Recording Playback Schedule Menu Wi-Fi Function Use with a PC Other information 1 2 3 4 5 6 7 8 Thank you for purchasing an Olympus digital voice
DIGITAL VOICE RECORDER DM-901 USER MANUAL Getting started Recording Playback Schedule Menu Wi-Fi Function Use with a PC Other information 1 2 3 4 5 6 7 8 Thank you for purchasing an Olympus digital voice
DPR-34+ GB Revision 2
 DPR-34+ GB Revision 2 1. 2. 3. 4. 5. 6. 7. 8. 9. Important Safety Instructions Read these instructions. Keep these instructions. Heed all warnings. Follow all instructions. Do not use this apparatus near
DPR-34+ GB Revision 2 1. 2. 3. 4. 5. 6. 7. 8. 9. Important Safety Instructions Read these instructions. Keep these instructions. Heed all warnings. Follow all instructions. Do not use this apparatus near
PXR 1506 / WATT MIXER AMPLIFIER
 PXR 1506 / 1508 150-WATT MIXER AMPLIFIER Operating Manual www.peavey.com ENGLISH PXR 1506 / 1508 150-Watt, 8-Channel Mixer Amplifier Designed with the latest Peavey technology, the PXR 1506 / 1508 powered
PXR 1506 / 1508 150-WATT MIXER AMPLIFIER Operating Manual www.peavey.com ENGLISH PXR 1506 / 1508 150-Watt, 8-Channel Mixer Amplifier Designed with the latest Peavey technology, the PXR 1506 / 1508 powered
D A SD-20M. Solid State Recorder OWNER'S MANUAL
 D01278320A SD-20M Solid State Recorder OWNER'S MANUAL IMPORTANT SAFETY PRES For U.S.A. INFORMATION TO THE USER This equipment has been tested and found to comply with the limits for a Class B digital device,
D01278320A SD-20M Solid State Recorder OWNER'S MANUAL IMPORTANT SAFETY PRES For U.S.A. INFORMATION TO THE USER This equipment has been tested and found to comply with the limits for a Class B digital device,
User Guide. Read the safety notices and important tips in the included manuals before using your computer.
 User Guide Read the safety notices and important tips in the included manuals before using your computer. Notes Before using the product, be sure to read Lenovo Safety and General Information Guide first.
User Guide Read the safety notices and important tips in the included manuals before using your computer. Notes Before using the product, be sure to read Lenovo Safety and General Information Guide first.
Connect the DR-22WL/DR-44WL with the smartphone by Wi-Fi for the first time...3
 Contents Software License Agreement...2 Installing the app...3 Connect the / with the smartphone by Wi-Fi for the first time...3 Connecting the DR unit and the smartphone by Wi-Fi (after the first time)...4
Contents Software License Agreement...2 Installing the app...3 Connect the / with the smartphone by Wi-Fi for the first time...3 Connecting the DR unit and the smartphone by Wi-Fi (after the first time)...4
MP3 HARD DISK. User Manual V1.0
 User Manual V1.0 Contents Before Using the Product 1 Introduction 1 System Requirements 1 Charging the Battery 2 Transferring Music Files 3 Music File Transferring Example 4 Basic Functions 5 Components
User Manual V1.0 Contents Before Using the Product 1 Introduction 1 System Requirements 1 Charging the Battery 2 Transferring Music Files 3 Music File Transferring Example 4 Basic Functions 5 Components
AH-GC20 GLOBE CRUISER Over-ear Headphones/ Wireless Noise-Cancelling Headphones Owner s Manual
 AH-GC20 GLOBE CRUISER Over-ear Headphones/ Wireless Noise-Cancelling Headphones Owner s Manual You can print more than one page of a PDF onto a single sheet of paper. 1 Preparation Unpacking 4 Features
AH-GC20 GLOBE CRUISER Over-ear Headphones/ Wireless Noise-Cancelling Headphones Owner s Manual You can print more than one page of a PDF onto a single sheet of paper. 1 Preparation Unpacking 4 Features
GoGEAR. Register your product and get support at. SA4MIN02 SA4MIN04. User manual
 Register your product and get support at www.philips.com/welcome GoGEAR SA4MIN02 SA4MIN04 User manual Contents Philips Device Manager 14 1 Important safety information 4 General maintenance 4 2 Your new
Register your product and get support at www.philips.com/welcome GoGEAR SA4MIN02 SA4MIN04 User manual Contents Philips Device Manager 14 1 Important safety information 4 General maintenance 4 2 Your new
AwoX StriimLIGHT Wi-Fi LED light with Wi-Fi speaker SL-W10. User Guide
 AwoX StriimLIGHT Wi-Fi LED light with Wi-Fi speaker SL-W10 User Guide Contents Getting started with AwoX StriimLIGHT Wi-Fi... 3 Before you begin... 4 Starting your product... 6 AwoX Striim CONTROL setup...
AwoX StriimLIGHT Wi-Fi LED light with Wi-Fi speaker SL-W10 User Guide Contents Getting started with AwoX StriimLIGHT Wi-Fi... 3 Before you begin... 4 Starting your product... 6 AwoX Striim CONTROL setup...
WiFi Action Camera (V-VMS601)
 WiFi Action Camera (V-VMS601) Thank you for purchasing the Valore Action Camera. Capture your best action moments with this compact and waterproof WiFi action camera. High definition image quality and
WiFi Action Camera (V-VMS601) Thank you for purchasing the Valore Action Camera. Capture your best action moments with this compact and waterproof WiFi action camera. High definition image quality and
BLUETOOTH HALF HELMET
 BLUETOOTH HALF HELMET CLICK ANY SECTION TO BEGIN ABOUT THE HELMET BLUETOOTH MODULE PAIRING WITH DEVICES MOBILE PHONE USAGE STEREO MUSIC INTERCOM SETUP USING THE FM RADIO GENERAL SETTINGS LEGEND: REMOTE
BLUETOOTH HALF HELMET CLICK ANY SECTION TO BEGIN ABOUT THE HELMET BLUETOOTH MODULE PAIRING WITH DEVICES MOBILE PHONE USAGE STEREO MUSIC INTERCOM SETUP USING THE FM RADIO GENERAL SETTINGS LEGEND: REMOTE
Operation Manual. You must read the Usage and Safety Precautions before use ZOOM CORPORATION
 Operation Manual You must read the Usage and Safety Precautions before use. 2018 ZOOM CORPORATION Copying or reprinting this manual in part or in whole without permission is prohibited. Usage and Safety
Operation Manual You must read the Usage and Safety Precautions before use. 2018 ZOOM CORPORATION Copying or reprinting this manual in part or in whole without permission is prohibited. Usage and Safety
V12Pro LS&S Model
 V12Pro LS&S Model 221105 Instruction Manual Thank you for choosing Eltrinex V12Pro. Before you start using this product, please read the instruction manual carefully. Please pay attention to the following
V12Pro LS&S Model 221105 Instruction Manual Thank you for choosing Eltrinex V12Pro. Before you start using this product, please read the instruction manual carefully. Please pay attention to the following
IC Recorder. Operating Instructions ICD-UX512/UX512F (1) Getting Started. Basic Operations. Other Recording Operations
 4-264-961-51(1) IC Recorder Operating Instructions Getting Started Basic Operations Other Recording Operations Other Playback Operations Editing Files Listening to the FM Radio About the Menu Function
4-264-961-51(1) IC Recorder Operating Instructions Getting Started Basic Operations Other Recording Operations Other Playback Operations Editing Files Listening to the FM Radio About the Menu Function
LINEAR PCM RECORDER LS-P4 LS-P1
 LINEAR PCM RECORDER LS-P4 LS-P1 Getting started Recording Playback Menu Bluetooth function Use with a PC Other information 1 2 3 4 5 6 7 Linear PCM Recorder USER MANUAL Thank you for purchasing an Olympus
LINEAR PCM RECORDER LS-P4 LS-P1 Getting started Recording Playback Menu Bluetooth function Use with a PC Other information 1 2 3 4 5 6 7 Linear PCM Recorder USER MANUAL Thank you for purchasing an Olympus
TECHNOLOGIES. P2jr Pico Projector. User Guide
 aaxa TECHNOLOGIES P2jr Pico Projector User Guide Caution! WARNING: Please use this product as instructed. Misuse may cause injury or death. DO NOT use while driving DO NOT expose to water or wet surfaces.
aaxa TECHNOLOGIES P2jr Pico Projector User Guide Caution! WARNING: Please use this product as instructed. Misuse may cause injury or death. DO NOT use while driving DO NOT expose to water or wet surfaces.
DM-7 DIGITAL VOICE RECORDER USER MANUAL. Getting started. Recording. Playback. Schedule. Menu. Wi-Fi Function. Use with a PC.
 DIGITAL VOICE RECORDER DM-7 USER MANUAL Getting started Recording Playback Schedule Menu Wi-Fi Function Use with a PC Other information 1 2 3 4 5 6 7 8 Thank you for purchasing an Olympus digital voice
DIGITAL VOICE RECORDER DM-7 USER MANUAL Getting started Recording Playback Schedule Menu Wi-Fi Function Use with a PC Other information 1 2 3 4 5 6 7 8 Thank you for purchasing an Olympus digital voice
Quickstart Guide English ( 2 6 ) Appendix English ( 7 )
 Quickstart Guide English ( 2 6 ) Appendix English ( 7 ) Quickstart Guide (English) Introduction Box Contents Solar Rocker Microphone with Cable 1/8 (3.5 mm) Stereo Aux Cable Power Cable Quickstart Guide
Quickstart Guide English ( 2 6 ) Appendix English ( 7 ) Quickstart Guide (English) Introduction Box Contents Solar Rocker Microphone with Cable 1/8 (3.5 mm) Stereo Aux Cable Power Cable Quickstart Guide
Overview 1. Foreword 2. Warnings
 Overview 1. Foreword Thank you for choosing our product. Please read this manual carefully before using the product. Specifications and software updates may be subject to change without notice. Some pictures
Overview 1. Foreword Thank you for choosing our product. Please read this manual carefully before using the product. Specifications and software updates may be subject to change without notice. Some pictures
DPR-39. GB Revision 1
 DPR-39 GB Revision 1 Important Safety Instructions 1. Read these instructions. 2. Keep these instructions. 3. Heed all warnings. 4. Follow all instructions. 5. Do not use this apparatus near water. 6.
DPR-39 GB Revision 1 Important Safety Instructions 1. Read these instructions. 2. Keep these instructions. 3. Heed all warnings. 4. Follow all instructions. 5. Do not use this apparatus near water. 6.
2.0. Fender FUSE Compatible Products in this manual:
 Fender FUSE Compatible Products in this manual: Contents Firmware Update 2 Preset Editor 3 Pedal Effects 4 Rack Effects 5 Advanced Amplifier Settings 6 Preset Info Screen 7 Band Track Screens 8 Utility
Fender FUSE Compatible Products in this manual: Contents Firmware Update 2 Preset Editor 3 Pedal Effects 4 Rack Effects 5 Advanced Amplifier Settings 6 Preset Info Screen 7 Band Track Screens 8 Utility
-You will need to provide 2 AA batteries and an SD card to use the recorder.
 ZOOM H4N - USER GUIDE SETTING UP: -You will need to provide 2 AA batteries and an SD card to use the recorder. -The batteries go into the compartment on the back of the recorder. If you turn the switch
ZOOM H4N - USER GUIDE SETTING UP: -You will need to provide 2 AA batteries and an SD card to use the recorder. -The batteries go into the compartment on the back of the recorder. If you turn the switch
2.0 Fender FUSE Compatible Products in this manual:
 Fender FUSE Compatible Products in this manual: MUSTANG III / IV / V TM Contents Firmware Update 2 Preset Editor 3 Pedal Effects 4 Rack Effects 5 Advanced Amplifier Settings 6 Preset Info Screen 7 Band
Fender FUSE Compatible Products in this manual: MUSTANG III / IV / V TM Contents Firmware Update 2 Preset Editor 3 Pedal Effects 4 Rack Effects 5 Advanced Amplifier Settings 6 Preset Info Screen 7 Band
R E V O L U T I O N U S E R G U I D E
 R E V O L U T I O N USER GUIDE SAFETY & GENERAL INFORMATION Please read the following information before using this product: To avoid hearing damage, make sure that the volume on your transmitting device
R E V O L U T I O N USER GUIDE SAFETY & GENERAL INFORMATION Please read the following information before using this product: To avoid hearing damage, make sure that the volume on your transmitting device
Connect the DR-22WL/DR-44WL with the smartphone by Wi-Fi for the first time...3
 Contents Software License Agreement...2 Installing the app...3 Connect the DR-22WL/DR-44WL with the smartphone by Wi-Fi for the first time...3 Connecting the DR unit and the smartphone by Wi-Fi (after
Contents Software License Agreement...2 Installing the app...3 Connect the DR-22WL/DR-44WL with the smartphone by Wi-Fi for the first time...3 Connecting the DR unit and the smartphone by Wi-Fi (after
EVOBOOK 2. User s Manual.
 EVOBOOK 2 User s Manual www.evolio.ro 0 User s Manual Content Page Introduction.... 2 Parts and Controls.... 3 Getting Started...... 6 Turning On/Off EvoBook2. 6 Charging EvoBook2... 6 Inserting SD card....
EVOBOOK 2 User s Manual www.evolio.ro 0 User s Manual Content Page Introduction.... 2 Parts and Controls.... 3 Getting Started...... 6 Turning On/Off EvoBook2. 6 Charging EvoBook2... 6 Inserting SD card....
IC Recorder ICD-UX200/UX300
 4-181-875-11(1) IC Recorder Operating Instructions Getting Started Basic Operations Other Recording Operations Other Playback Operations Editing Messages About the Menu Function Utilizing Your Computer
4-181-875-11(1) IC Recorder Operating Instructions Getting Started Basic Operations Other Recording Operations Other Playback Operations Editing Messages About the Menu Function Utilizing Your Computer
Please be aware of the following points before using the Kanguru Micro MP3.
 USER MANUAL 1 Please be aware of the following points before using the Kanguru Micro MP3. Copyright 2007, Kanguru Solutions. All rights reserved. DOS, Windows 95, Windows 98, Windows NT, Windows 2000,
USER MANUAL 1 Please be aware of the following points before using the Kanguru Micro MP3. Copyright 2007, Kanguru Solutions. All rights reserved. DOS, Windows 95, Windows 98, Windows NT, Windows 2000,
User s Manual BeamPod User Manual
 User s Manual BeamPod General Safety Information 1. Keep the device and packaging materials out of reach of infants and children. 2. Keep the power adapter and other contacts from water, Dry your hands
User s Manual BeamPod General Safety Information 1. Keep the device and packaging materials out of reach of infants and children. 2. Keep the power adapter and other contacts from water, Dry your hands
PRESTIGIO LIBRETTO. e-book Reader PER307.
 PRESTIGIO LIBRETTO e-book Reader PER307 www.prestigio.com Table of Contents Disclaimer 3 Introduction 3 Package Content 3 Getting Started 4 Charging the Reader 5 Power On/Off, Reset Device, Insert MicroSD
PRESTIGIO LIBRETTO e-book Reader PER307 www.prestigio.com Table of Contents Disclaimer 3 Introduction 3 Package Content 3 Getting Started 4 Charging the Reader 5 Power On/Off, Reset Device, Insert MicroSD
XEMIO-950 MP5 PLAYER / 4GB MEMORY / TOUCH SCREEN. For information and support,
 XEMIO-950 MP5 PLAYER / 4GB MEMORY / TOUCH SCREEN For information and support, www.lenco.eu To the customer: Thank you for purchasing this MP5 player. When opening the box for the first time, please check
XEMIO-950 MP5 PLAYER / 4GB MEMORY / TOUCH SCREEN For information and support, www.lenco.eu To the customer: Thank you for purchasing this MP5 player. When opening the box for the first time, please check
LS-10 INSTRUCTIONS LINEAR PCM RECORDER. Linear PCM Recorder
 LINEAR PCM RECORDER LS-0 Linear PCM Recorder INSTRUCTIONS EN Thank you for purchasing an Olympus Digital Voice Recorder. Please read these instructions for information about using the product correctly
LINEAR PCM RECORDER LS-0 Linear PCM Recorder INSTRUCTIONS EN Thank you for purchasing an Olympus Digital Voice Recorder. Please read these instructions for information about using the product correctly
Vmic Recorder. Shotgun Microphone and Audio Recorder For DSLR Cameras and Video Cameras
 Vmic Recorder Shotgun Microphone and Audio Recorder For DSLR Cameras and Video Cameras Statement Please read this manual carefully before using and strictly operate and store in accordance with the instructions.
Vmic Recorder Shotgun Microphone and Audio Recorder For DSLR Cameras and Video Cameras Statement Please read this manual carefully before using and strictly operate and store in accordance with the instructions.
Blaze EZ Quick Start Guide (Model: T70EZ) HIMS
 Blaze EZ Quick Start Guide (Model: T70EZ) HIMS SELVAS Healthcare, Inc. 174, Gajeong-ro, Yuseong-gu, Daejeon, Korea 305-350 Phone: +82-42-864-4460 Fax: +82-42-864-4462 Email: hims@himsintl.com Website:
Blaze EZ Quick Start Guide (Model: T70EZ) HIMS SELVAS Healthcare, Inc. 174, Gajeong-ro, Yuseong-gu, Daejeon, Korea 305-350 Phone: +82-42-864-4460 Fax: +82-42-864-4462 Email: hims@himsintl.com Website:
2.0 MUSTANG MINI. Fender FUSE Compatible Products in this manual:
 Fender FUSE Compatible Products in this manual: MUSTANG TM MINI Contents Firmware Update 2 Preset Editor 3 Pedal Effects 4 Rack Effects 5 Advanced Amplifier Settings 6 Preset Info Screen 7 Band Track Screens
Fender FUSE Compatible Products in this manual: MUSTANG TM MINI Contents Firmware Update 2 Preset Editor 3 Pedal Effects 4 Rack Effects 5 Advanced Amplifier Settings 6 Preset Info Screen 7 Band Track Screens
Owner s Manual. Network Player
 G Network Player Owner s Manual This product is designed for use at home to enjoy listening to audio. Before using this product, read the safety instructions described in the supplied Quick Start Guide.
G Network Player Owner s Manual This product is designed for use at home to enjoy listening to audio. Before using this product, read the safety instructions described in the supplied Quick Start Guide.
615HD Digital Video Camera
 615HD Digital Video Camera User Manual 2009-2011 Sakar International, Inc. All rights reserved. Windows and the Windows logo are registered trademarks of Microsoft Corporation. All other trademarks are
615HD Digital Video Camera User Manual 2009-2011 Sakar International, Inc. All rights reserved. Windows and the Windows logo are registered trademarks of Microsoft Corporation. All other trademarks are
Personal MiniDisc System
 3-866-600-11(1) Personal MiniDisc System Operating Instructions Owner's Record The model number and the serial number are located on the right side. Record the serial number in the space provided below.
3-866-600-11(1) Personal MiniDisc System Operating Instructions Owner's Record The model number and the serial number are located on the right side. Record the serial number in the space provided below.
EOS REBEL T6i (W) EOS 750D (W)
 EOS REBEL T6i (W) EOS 750D (W) Wi-Fi/NFC Function Instruction Manual E INSTRUCTION MANUAL Introduction What You Can Do Using the Wireless LAN Functions This camera s wireless LAN functions let you perform
EOS REBEL T6i (W) EOS 750D (W) Wi-Fi/NFC Function Instruction Manual E INSTRUCTION MANUAL Introduction What You Can Do Using the Wireless LAN Functions This camera s wireless LAN functions let you perform
Majority Impington. DAB / BAB+ / FM Radio Alarm Clock IMP-DAB-WDM. User Guide
 Majority Impington DAB / BAB+ / FM Radio Alarm Clock IMP-DAB-WDM User Guide Contents Controls and Functions... What s in the box?... Instruction Guide... Basic Operation... DAB Radio... Set Up of the DAB
Majority Impington DAB / BAB+ / FM Radio Alarm Clock IMP-DAB-WDM User Guide Contents Controls and Functions... What s in the box?... Instruction Guide... Basic Operation... DAB Radio... Set Up of the DAB
DVR 505 Digital Camcorder
 DVR 505 Digital Camcorder User Manual 2016 Sakar International, Inc. All rights reserved. Windows and the Windows logo are registered trademarks of Microsoft Corporation. All other trademarks are the property
DVR 505 Digital Camcorder User Manual 2016 Sakar International, Inc. All rights reserved. Windows and the Windows logo are registered trademarks of Microsoft Corporation. All other trademarks are the property
CD BOOMBOX USER MANUAL MODEL: GPS05BLK/PNK PROG. ECO PWR POWER MODE ST.
 CD BOOMBOX PROG. L: BLK/PNK USER MANUAL 1 Welcome 2 Your CD Boombox 2.1 In The Box 2.2 Front View 2.3 Rear View 3 Quick Setup 3.1 Power On/Off and Function Selection 3.2 Standby & Auto Standby 3.3 Adjusting
CD BOOMBOX PROG. L: BLK/PNK USER MANUAL 1 Welcome 2 Your CD Boombox 2.1 In The Box 2.2 Front View 2.3 Rear View 3 Quick Setup 3.1 Power On/Off and Function Selection 3.2 Standby & Auto Standby 3.3 Adjusting
4GB Micro-Speak Plus User Guide Text
 4GB Micro-Speak Plus User Guide Text Important Notes Please read all instructions carefully before using this product and retain this document for future reference. Micro-Speak is not recommended for children
4GB Micro-Speak Plus User Guide Text Important Notes Please read all instructions carefully before using this product and retain this document for future reference. Micro-Speak is not recommended for children
Sound Level Meter SD Card real-time Datalogger
 USER MANUAL Sound Level Meter SD Card real-time Datalogger Model SDL600 Additional User Manual Translations available at www.extech.com Introduction Congratulations on your purchase of the Extech SDL600
USER MANUAL Sound Level Meter SD Card real-time Datalogger Model SDL600 Additional User Manual Translations available at www.extech.com Introduction Congratulations on your purchase of the Extech SDL600
WATCH MP4 PLAYER USER MANUAL. Ref.: WATCH04 BTH + WATCH04 BASIC FUNCTION PREPARATIONS BEFORE USE 1. KEY DEFINITION
 WATCH MP4 PLAYER Ref.: WATCH04 BTH + WATCH04 USER MANUAL BASIC FUNCTION 1 Display: 1.5 inch capacitive touch TFT, 128x128 resolution 2 Audio Format: MP3, WMA, AAC, OGG, FLAC, APE 3 Voice record format:
WATCH MP4 PLAYER Ref.: WATCH04 BTH + WATCH04 USER MANUAL BASIC FUNCTION 1 Display: 1.5 inch capacitive touch TFT, 128x128 resolution 2 Audio Format: MP3, WMA, AAC, OGG, FLAC, APE 3 Voice record format:
Music Store. User Guide
 Music Store Listen to streaming services or purchase music from the Store when connected to a wireless network. (Streaming services and ability to purchase music vary by country. Not all services are available
Music Store Listen to streaming services or purchase music from the Store when connected to a wireless network. (Streaming services and ability to purchase music vary by country. Not all services are available
HP-1B Bluetooth Stereo Headphones USER S MANUAL
 HP-1B Bluetooth Stereo Headphones USER S MANUAL THIS PAGE WAS LEFT BLANK INTENTIONALLY INTRODUCTION Thank you for choosing RBH headphones. We are confident you will enjoy their ability to engage you with
HP-1B Bluetooth Stereo Headphones USER S MANUAL THIS PAGE WAS LEFT BLANK INTENTIONALLY INTRODUCTION Thank you for choosing RBH headphones. We are confident you will enjoy their ability to engage you with
INSTRUCTION MANUAL DRAWINGS AND SPECIFICATIONS ARE SUBJECT TO CHANGE WITHOUT NOTICE
 OK OAP 3040-8 INSTRUCTION MANUAL DRAWINGS AND SPECIFICATIONS ARE SUBJECT TO CHANGE WITHOUT NOTICE 1 Table of Contents Features... 3 Precautions... 3 Warning... 3 Buttons & Controls... 4 Main menu... 5
OK OAP 3040-8 INSTRUCTION MANUAL DRAWINGS AND SPECIFICATIONS ARE SUBJECT TO CHANGE WITHOUT NOTICE 1 Table of Contents Features... 3 Precautions... 3 Warning... 3 Buttons & Controls... 4 Main menu... 5
(1) MiniDisc Deck. Operating Instructions MDS-SP Sony Corporation
 4-230-236-12(1) MiniDisc Deck Operating Instructions MDS-SP55 2000 Sony Corporation Do not install the appliance in a confined space, such as a bookcase or built-in cabinet. This appliance is classified
4-230-236-12(1) MiniDisc Deck Operating Instructions MDS-SP55 2000 Sony Corporation Do not install the appliance in a confined space, such as a bookcase or built-in cabinet. This appliance is classified
Recording Listening Recording mode / music mode Fas forward and rewind A-B repeat File browse Deleting
 MODE: TF-30 Recording Listening Recording mode / music mode Fas forward and rewind A-B repeat File browse Deleting Recording settings Record Format Set bitrate Subsection record Voice control mode Recording
MODE: TF-30 Recording Listening Recording mode / music mode Fas forward and rewind A-B repeat File browse Deleting Recording settings Record Format Set bitrate Subsection record Voice control mode Recording
MIKEY ipod PORTABLE RECORDER USER GUIDE
 MIKEY PORTABLE USER GUIDE ipod RECORDER This is Mikey. You ll likey. 1 2 FEATURES 1 Recording Side 2 Playback Side 7 7 8 3 4 5 6 Pivoting Head Sensitivity Switch Sensitivity Switch Indicator Lights ipod
MIKEY PORTABLE USER GUIDE ipod RECORDER This is Mikey. You ll likey. 1 2 FEATURES 1 Recording Side 2 Playback Side 7 7 8 3 4 5 6 Pivoting Head Sensitivity Switch Sensitivity Switch Indicator Lights ipod
EO-BG930. User Manual. English (EU). 07/2016. Rev.1.0.
 EO-BG930 User Manual English (EU). 07/2016. Rev.1.0 www.samsung.com Table of Contents Read me first Getting started 4 Package contents 5 Device layout 6 Indicator light 7 Charging the battery 8 Checking
EO-BG930 User Manual English (EU). 07/2016. Rev.1.0 www.samsung.com Table of Contents Read me first Getting started 4 Package contents 5 Device layout 6 Indicator light 7 Charging the battery 8 Checking
Quickstart Guide (English)
 Quickstart Guide (English) Introduction 1. Make sure all items listed in the Box Contents are included in the box. Look in the box under the foam sheet for the speaker stand rubber feet, speaker stand
Quickstart Guide (English) Introduction 1. Make sure all items listed in the Box Contents are included in the box. Look in the box under the foam sheet for the speaker stand rubber feet, speaker stand
POCKETALK[W] User Manual
![POCKETALK[W] User Manual POCKETALK[W] User Manual](/thumbs/94/120114724.jpg) POCKETALK[W] User Manual Contents Appearance 02 Specifications 04 Safety Instructions 05 Safety and Handling Instructions 05 Recycling 06 Certifications 06 Charging 07 Configuring System Language 07 Setting
POCKETALK[W] User Manual Contents Appearance 02 Specifications 04 Safety Instructions 05 Safety and Handling Instructions 05 Recycling 06 Certifications 06 Charging 07 Configuring System Language 07 Setting
How to use this manual
 How to use this manual This document has been designed to provide you with complete product knowledge. You can resize the document window, print this document, access linked web sites and get information
How to use this manual This document has been designed to provide you with complete product knowledge. You can resize the document window, print this document, access linked web sites and get information
