Help Guide. Getting started
|
|
|
- Susanna Pope
- 6 years ago
- Views:
Transcription
1 Use this manual if you encounter any problems, or have any questions. This Help Guide is also available as a PDF, which can be downloaded here. Getting started What you can do with the BLUETOOTH function About voice guidance Supplied accessories Checking the package contents Folding the headset Parts and controls Location and function of parts About the indicator Power/Charging Charging the headset Available operating time 1
2 Checking the remaining battery charge System requirements for battery charge using USB Turning on the headset Turning off the headset Making connections How to make a wireless connection to BLUETOOTH devices One-touch connection (NFC) compatible Android devices One-touch connection (NFC) with a smartphone (Android 4.1 or later) Disconnecting the smartphone by one touch (NFC) Switching the device by one touch (NFC) Android devices not compatible with one-touch connection (NFC) Pairing and connecting with an Android smartphone Connecting to a paired Android smartphone iphone (ios devices) Pairing and connecting with an iphone Connecting to a paired iphone Computers Pairing and connecting with a computer (Windows 10) Pairing and connecting with a computer (Windows 8/Windows 8.1) Pairing and connecting with a computer (Windows 7) Connecting to a paired computer (Windows 10) Connecting to a paired computer (Windows 8/Windows 8.1) Connecting to a paired computer (Windows 7) Other BLUETOOTH devices Pairing and connecting with other BLUETOOTH devices Connecting to a paired BLUETOOTH device Multi point connection Connecting the headset to both a music player and a smartphone or mobile phone Connecting the headset to 2 Android smartphones Connecting the headset to an Android smartphone and an iphone 2
3 Disconnecting BLUETOOTH connection (after use) Using the supplied headphone cable Listening to music Listening to music via a BLUETOOTH connection Listening to music from a device via BLUETOOTH connection Controlling the audio device (BLUETOOTH connection) Disconnecting BLUETOOTH connection (after use) Noise canceling function What is noise canceling? Using the noise canceling function About the Automatic AI noise canceling function Listening to ambient sound Listening to ambient sound during music playback (Ambient Sound Mode) Listening to ambient sound quickly (Quick Attention Mode) Sound quality mode About the sound quality mode Supported codecs About the DSEE HX function Making phone calls Receiving a call Making a call Functions for a phone call Disconnecting BLUETOOTH connection (after use) Using the voice assist function Using the voice assist function (Google App) Using the voice assist function (Siri) Using the apps What you can do with "Sony Headphones Connect" app Installing "Sony Headphones Connect" app Important information 3
4 Precautions Trademarks Customer support websites Troubleshooting What can I do to solve a problem? Power/Charging The headset is not turned on. Charging cannot be done. Charging time is too long. The headset cannot be recognized by a computer. The remaining battery charge of the headset is not displayed on the screen of an iphone or ipod touch. Sound No sound Low sound level Low sound quality Sound skips frequently during playback. The noise canceling effect is not sufficient. BLUETOOTH Pairing cannot be done. Unable to connect the headset to a BLUETOOTH device with one-touch connection (NFC) Unable to make a BLUETOOTH connection Distorted sound The BLUETOOTH wireless communication range is short, or the sound skips. The headset does not operate properly. No voice from callers Low voice from callers Resetting or initializing the headset Resetting the headset Initializing the headset to restore factory settings 4
5 5
6 What you can do with the BLUETOOTH function The headset uses BLUETOOTH wireless technology, allowing you to listen to music or make phone calls wirelessly. Listening to music You can receive audio signals from a smartphone or music player to enjoy music wirelessly. Talking on the phone You can make and receive a call with your hands free, while leaving your smartphone or mobile phone in your bag or pocket. 6
7 About voice guidance You hear voice guidance in the following situations via the headset. When powering on: Power on When powering off: Power off When entering pairing mode: BLUETOOTH pairing When establishing a BLUETOOTH connection: BLUETOOTH connected When disconnecting a BLUETOOTH connection: BLUETOOTH disconnected When checking the remaining battery charge: Battery level high / Battery level medium / Battery level low When automatically turning off due to the low battery condition: Please recharge headset When turning on the noise canceling function: Noise canceling When turning on the Ambient Sound Mode: Ambient sound When turning off the noise canceling function and the Ambient Sound Mode : Off 7
8 Checking the package contents After opening the package, check that all items in the list are included in the package. If items are missing, contact your dealer. Numbers in ( ) indicate the item amount. (1) Micro-USB cable (approx. 50 cm (19 3/4 in.)) (1) Headphone cable (approx. 1.2 m (47 1/4 in.)) (1) Carrying pouch (1) Reference Guide (1) Operating Instructions (1) Other documents (1 set) (*) * May not be supplied in some countries or regions. 8
9 Folding the headset You can fold the headset from either the right side or left side. 9
10 Location and function of parts 1. L mark 2. Slider Slide to adjust the length of the headband. 3. left unit 4. Built-in antenna A BLUETOOTH antenna is built into the headset. 5. N-mark 6. Headband 7. R mark 8. right unit 9. Tactile dot The left unit has a tactile dot. 10. Touch sensor control panel 11. (power) button 12. Indicator (blue/red) Lights up in red or blue to indicate the power or communication status of the headset. Lights up in red during charging. 13. NC/AMBIENT (noise canceling/ambient Sound Mode) button 14. Indicator (green/yellow) Green: shows the noise canceling status. Yellow: shows the Ambient Sound Mode status. 15. Micro-USB port Connect a computer to this port with the supplied micro-usb cable to charge the headset. 16. INPUT jack Connect a music player, etc. to this jack by using the supplied headphone cable. Make sure that you insert the plug of the music player until it clicks. Otherwise, you may not hear the sound normally. 10
11 17. Microphone Picks up the sound of your voice (when talking on the phone) and noise (when using the noise canceling function). Use both microphones of the left and right units when talking on the phone. Related Topic About the indicator Checking the remaining battery charge 11
12 About the indicator You can check various statuses of the headset by the indicators. : Turns on in blue/ : Turns on in red/ : Turns on in green/ : Turns on in yellow/-: Turns off Indicator (blue/red) next to the button Turning on - (flashes two times) Turning off (lights for about two seconds) BLUETOOTH status indication Pairing mode Not connected (about one-second intervals) Connection process completed (flashes quickly for about five seconds) Connected (about five-second interval) Incoming call Remaining battery charge indication High Medium - - Low (needs to charge) For details, refer to Checking the remaining battery charge. Charging While charging Other 12
13 Initialization completed For details, refer to Initializing the headset to restore factory settings. Indicator next to the NC/AMBIENT button Noise canceling function (green) Noise canceling on Noise canceling off For details, refer to What is noise canceling?. Ambient Sound Mode (yellow) Ambient Sound Mode Quick Attention Mode Use the Sony Headphones Connect app to set up the Ambient Sound Mode. For details, refer to Listening to ambient sound during music playback (Ambient Sound Mode). Hint When the remaining battery charge becomes low, the indicator turns from blue to red, except for pairing mode. 13
14 Charging the headset The headset contains a lithium ion rechargeable battery. Charge the headset using the supplied micro-usb cable. 1 Connect the supplied micro-usb cable to the headset, and then connect the other end to a booted computer. The indicator (red) of the headset lights up. Charging is completed in about 6 hours (*) and the indicator (red) goes off automatically. * Time required for charging the empty battery to its full capacity. The time may be different depending on the conditions of use. After charging is complete, disconnect the micro-usb cable. Hint You can use the headset by connecting the supplied headphone cable, even while charging the headset. If charging starts while the headset is turned on, the headset will turn off automatically. Note If the headset is not used for a long time, the battery may be quickly depleted, however, after a few recharges, the battery life will improve. If you store the headset for a long time, charge the battery to its full capacity once every 6 months to avoid over discharge. If the headset is not used for a long time, it may take longer to charge the battery. If the computer enters into hibernation mode while connected to the headset, charging will not be completed properly. Check the setting of the computer before charging. The indicator (red) will go off automatically if the computer enters into hibernation mode. Charge the headset again in this case. The headset cannot be operated (turning on, BLUETOOTH paring and connection, music playback, etc.) while charging or if kept connected to the computer after charging is complete. The noise canceling function cannot be used while charging or if kept connected to the computer after charging is complete. If the headset detects a problem while charging due to following causes, the indicator (red) may turn off, although charging is not complete. In this case, charge again within the charging temperature range. If the problem persists, consult your nearest Sony dealer. Ambient temperature exceeds the charging temperature range of 5 C 35 C(41 F - 95 F). There is a problem with the battery. If the headset is not used for a long time, the indicator (red) may not light up when you connect the micro-usb cable to charge the headset. In this case, do not disconnect the micro-usb cable from the headset: wait a few minutes until the indicator (red) lights up. 14
15 If the life of the built-in rechargeable battery drops significantly, the battery should be replaced. Consult your nearest Sony dealer for replacement of the rechargeable battery. Avoid exposure to temperature extremes, direct sunlight, moisture, sand, dust or mechanical shock. Never leave the headset in a car parked in the sun. Use the supplied micro-usb cable only, and connect directly to a computer. Charging will not be completed properly by an indirect connection, such as via a USB hub. 15
16 Available operating time The available operating times of the headset on a fully-charged battery are as follows: BLUETOOTH connection Music Playback time Codec DSEE HX Noise canceling function/ambient Sound Mode Available operating time Noise canceling function: ON Max. 24 hours Qualcomm aptx audio/aptx HD/LDAC AUTO/OFF Ambient Sound Mode: ON Max. 24 hours OFF Max. 30 hours Noise canceling function: ON Max. 22 hours AUTO Ambient Sound Mode: ON Max. 22 hours SBC/AAC OFF Noise canceling function: ON Max. 28 hours Max. 28 hours OFF Ambient Sound Mode: ON Max. 28 hours OFF Max. 34 hours About 65 minutes of music playback is possible after 10 minutes charging. Communication time Noise canceling function/ambient Sound Mode Noise canceling function: ON Ambient Sound Mode: ON OFF Available operating time Max. 28 hours Max. 28 hours Max. 34 hours Standby time Noise canceling function/ambient Sound Mode Noise canceling function: ON Ambient Sound Mode: ON OFF Available operating time Max. 48 hours Max. 48 hours Max. 200 hours Wired connection (Power on) 16
17 Noise canceling function/ambient Sound Mode Noise canceling function: ON Ambient Sound Mode: ON OFF Available operating time Max. 40 hours Max. 40 hours Max. 70 hours Hint By using the Sony Headphones Connect app, you can check which codec is used for a connection or switch the DSEE HX function. Note Usage hours may be different depending on the settings and conditions of use. Related Topic Supported codecs About the DSEE HX function What you can do with "Sony Headphones Connect" app 17
18 Checking the remaining battery charge You can check the remaining battery charge of the rechargeable battery. When you turn on the headset or press the button while the headset is on, the indicator (blue) flashes two times, then the indicator (red) flashes. You also hear voice guidance of the remaining battery charge. 3 times : High Battery level high 2 times - - : Medium Battery level medium 1 time : Low (needs to charge) Battery level low When the battery is almost empty The indicator turns red. When the battery becomes empty, the headset sounds a warning beep, you hear voice guidance Please recharge headset, and the head set turns off automatically. When you are using an iphone or ipod touch When the headset is connected to an iphone or ipod touch (ios 5.0 or later) that supports HFP (Hands-free Profile), it will show an icon that indicates the remaining battery charge of the headset on the screen. Compatible devices iphone or ipod touch (ios 5.0 or later) supporting Hands-free Profile (HFP) ios 10.2 or later ios 7.0 or later ios 5.X / 6.X A: Remaining battery charge of the headset 18
19 B: 100% to 70% C: 70% to 50% D: 50% to 20% E: 20% or lower (needs to charge) Hint You can also check the remaining battery charge with the Sony Headphones Connect app. Android smartphones and iphone/ipod touch support this app. Note If you connect the headset to an iphone or ipod touch with Media audio (A2DP) only in a multi point connection, the remaining battery charge will not be displayed correctly. Related Topic What you can do with "Sony Headphones Connect" app 19
20 System requirements for battery charge using USB The headset contains a lithium ion rechargeable battery, which should be charged before using the headset for the first time. Personal Computer with pre-installed with any of the following operating systems and USB port: When using Windows Windows 10 Home / Windows 10 Pro Windows 8.1 / Windows 8.1 Pro Windows 8 / Windows 8 Pro Windows 7 Home Basic / Home Premium / Professional / Ultimate When using Mac Mac OS X (version 10.9 or later) Note Sony does not guarantee proper operation in all system environments. When using Windows 8.1 update using Windows Update. 20
21 Turning on the headset 1 Press and hold the button for about 2 seconds until the indicator (blue) flashes. Related Topic Turning off the headset 21
22 Turning off the headset 1 Press and hold the button for about 2 seconds until the indicator (blue) turns off. Related Topic Turning on the headset 22
23 How to make a wireless connection to BLUETOOTH devices You can enjoy music and hands-free calling with the headset wirelessly by using your device s BLUETOOTH function. Device registration (pairing) When using the BLUETOOTH function for the first time, you must previously register both devices to allow connection. The operation to register a device is called device registration (paring). If the device to be connected does not support the one-touch connection (NFC), operate the headset and the device to perform device registration (pairing). If the device supports one-touch connection (NFC), you can just touch to perform device registration (pairing) and establish a BLUETOOTH connection. Connecting the headset to a registered (paired) device When the device is registered, it is not necessary to register it again. Connect to it with an appropriate method. 23
24 One-touch connection (NFC) with a smartphone (Android 4.1 or later) By touching the headset with a smartphone, the headset turns on automatically and then pairs and makes a BLUETOOTH connection. Compatible smartphones NFC-compatible smartphones installed with Android 4.1 or later NFC NFC (Near Field Communication) is a technology enabling short-range wireless communication between various devices, such as smartphones and IC tags. Thanks to the NFC function, data communication - for example, BLUETOOTH pairing - can be achieved easily by simply touching NFC-compatible devices together (i.e., at the N-Mark symbol or location designated on each device). 1 Unlock the screen of the smartphone if it is locked. 2 Select [Setting] [More]. 3 Set the NFC function to on. * The above procedure is an example. For details, refer to the operating instructions supplied with your Android smartphone. 4 Touch the headset with the smartphone. Touch the smartphone on the N-Mark of the headset. Keep touching the headset with the smartphone until the smartphone reacts. Refer to the operating instructions of the smartphone for the designated location to be touched on the smartphone. Follow the on-screen instructions to complete the pairing and connection. When the headset is connected with the smartphone, the blue indicator starts flashing slowly. You hear voice guidance BLUETOOTH connected. 24
25 To disconnect, touch the smartphone again. To connect a paired smartphone, perform step 4. Unlock the screen of the smartphone if it is locked. Hint If you cannot connect the headset, try the following. Unlock the screen of the smartphone if it is locked, and move the smartphone slowly over the N-Mark. If the smartphone is in a case, remove the case. If you touch an NFC-compatible smartphone with the headset, the smartphone terminates BLUETOOTH connection with any current device, and connects to the headset (One-touch connection switching). Related Topic How to make a wireless connection to BLUETOOTH devices Disconnecting the smartphone by one touch (NFC) Switching the device by one touch (NFC) Listening to music from a device via BLUETOOTH connection 25
26 Disconnecting the smartphone by one touch (NFC) You can disconnect the headset from the connected smartphone by touching the headset with it. 1 Unlock the screen of the smartphone if it is locked. 2 Touch the headset with the smartphone. Touch the smartphone on the N-Mark of the headset. You hear voice guidance BLUETOOTH disconnected. Note After the headset is disconnected from the smartphone, if no operation is performed for about 5 minutes, the headset turns off automatically. To turn off the headset before that, press and hold the button for about 2 seconds. You hear voice guidance Power off, the indicator (blue) goes off, then the headset turns off. 26
27 Switching the device by one touch (NFC) When the headset is connected with a BLUETOOTH device, if you touch an NFC-compatible smartphone on the headset, the headset is connected with the smartphone that touched on the headset most recently (One-touch connection switching). However, if you are talking on a BLUETOOTH mobile phone connected to the headset, you cannot switch the BLUETOOTH connection by one touch. When the headset is connected with an NFC-compatible smartphone, if you touch the smartphone on another NFCcompatible BLUETOOTH headset or BLUETOOTH speaker, the smartphone disconnects from the headset, and connects to the BLUETOOTH device it touched. Note Unlock the screen of the smartphone if it is locked. 27
28 Pairing and connecting with an Android smartphone Pairing is the process required to create a link between BLUETOOTH devices to allow wireless connection. You must pair a device with the headset to be able to make a BLUETOOTH connection for the first time. Before you start pairing operation, make sure that: The smartphone is placed within 1 m(3 feet) of the headset. The headset is charged sufficiently. The operating instructions of the smartphone is on hand. 1 Enter pairing mode on this headset. Turn on the headset, when you pair the headset with a device for the first time after you bought it, or after you initialized the headset (the headset has no pairing information). The headset enters pairing mode automatically. When you pair a 2nd or subsequent device (the headset has pairing information for other devices), press and hold the button for about 7 seconds. Make sure that the indicator flashes blue and red alternately after you release the button. You hear voice guidance BLUETOOTH pairing. 2 Unlock the screen of the Android smartphone if it is locked. 3 Search for this headset on the smartphone. 1. Select [Setting] - [Bluetooth]. 2. Touch [ ] next to [Bluetooth] to turn on the BLUETOOTH function. 28
29 4 Touch [WH-H900N (h.ear)]. If passkey (*) input is required on the display of the smartphone, input The headset and the smartphone are paired with each other and connected. You hear voice guidance BLUETOOTH connected. If they are not connected, see Connecting to a paired Android smartphone. If [WH-H900N (h.ear)] does not appear on the display, try again from step 3. * A Passkey may be called a Passcode, a PIN code, or a Password. Hint The above procedure is an example. For details, refer to the operating instructions supplied with your Android smartphone. To delete all pairing information, see Initializing the headset to restore factory settings. Note If pairing is not established within about 5 minutes, pairing mode will be canceled and the headset will turn off. In this case, start over from step 1. Once BLUETOOTH devices are paired, there is no need to pair them again, except in the following cases: Pairing information has been deleted after repair, etc. The headset is already paired with 8 devices and another device is to be paired. The headset can be paired with up to 8 devices. If a new device is paired after 8 devices are already paired, the paired device with the oldest connection time is replaced by the new one. When the pairing information for the headset has been deleted from the BLUETOOTH device. When the headset is initialized, all pairing information is deleted. In this case, delete the pairing information of the headset from the BLUETOOTH device, and then pair them again. The headset can be paired with multiple devices, but can only play music from one paired device at a time. Related Topic How to make a wireless connection to BLUETOOTH devices Connecting to a paired Android smartphone Listening to music from a device via BLUETOOTH connection Initializing the headset to restore factory settings 29
30 30
31 Connecting to a paired Android smartphone 1 Unlock the screen of the Android smartphone if it is locked. 2 Turn on the headset. Press and hold the button for about 2 seconds. Make sure that the indicator (blue) flashes after you release the button. You hear voice guidance Power on. After the headset turns on, if it has automatically connected to the last connected device, you hear voice guidance BLUETOOTH connected. Check the connection status on the Android smartphone. If not connected, proceed to step 3. 3 Display the devices paired with the smartphone. 1. Select [Setting] - [Bluetooth]. 2. Touch [ ] next to [Bluetooth] to turn on the BLUETOOTH function. 31
32 4 Touch [WH-H900N (h.ear)]. You hear voice guidance BLUETOOTH connected. Hint The above procedure is an example. For details, refer to the operating instructions supplied with your smartphone. If the smartphone was connected with the headset the last time, an HFP/HSP connection is made when you turn on the headset. While the headset is on, you can make an A2DP connection (music playback) by double-tapping the center of the touch sensor control panel on the right unit lightly (about 0.4-second interval). Note If the last-connected BLUETOOTH device is put near the headset, the headset may connect automatically to the device by simply turning on the headset. In this case, deactivate the BLUETOOTH function on the BLUETOOTH device or turn off the power. If you cannot connect your smartphone to the headset, deactivate pairing on your smartphone and perform pairing again. For details, refer to the operating instructions supplied with your smartphone. Related Topic How to make a wireless connection to BLUETOOTH devices Pairing and connecting with an Android smartphone Listening to music from a device via BLUETOOTH connection 32
33 Pairing and connecting with an iphone Pairing is the process required to create a link between BLUETOOTH devices to allow wireless connection. You must pair a device with the headset to be able to make a BLUETOOTH connection for the first time. Before you start pairing operation, make sure that: The iphone is placed within 1 m(3 feet) of the headset. The headset is charged sufficiently. The operating instructions of the iphone is on hand. 1 Enter pairing mode on this headset. Turn on the headset, when you pair the headset with a device for the first time after you bought it, or after you initialized the headset (the headset has no pairing information). The headset enters pairing mode automatically. When you pair a 2nd or subsequent device (the headset has pairing information for other devices), press and hold the button for about 7 seconds. Make sure that the indicator flashes blue and red alternately after you release the button. You hear voice guidance BLUETOOTH pairing. 2 Unlock the screen of the iphone if it is locked. 3 Select the BLUETOOTH setting on the iphone Select [Settings]. Touch [Bluetooth]. 3. Touch [ ] to change it to [ ] (turn on the BLUETOOTH function). 33
34 4 Touch [WH-H900N (h.ear)]. If passkey (*) input is required on the display of the iphone, input The headset and the iphone are paired with each other and connected. You hear voice guidance BLUETOOTH connected. If they are not connected, see Connecting to a paired iphone. If [WH-H900N (h.ear)] does not appear on the display, try again from step 3. * A Passkey may be called a Passcode, a PIN code, or a Password. Hint The above procedure is an example. For details, refer to the operating instructions supplied with your iphone. To delete all pairing information, see Initializing the headset to restore factory settings. Note If pairing is not established within about 5 minutes, pairing mode will be canceled and the headset will turn off. In this case, start over from step 1. Once BLUETOOTH devices are paired, there is no need to pair them again, except in the following cases: Pairing information has been deleted after repair, etc. The headset is already paired with 8 devices and another device is to be paired. The headset can be paired with up to 8 devices. If a new device is paired after 8 devices are already paired, the paired device with the oldest connection time is replaced by the new one. When the pairing information for the headset has been deleted from the BLUETOOTH device. When the headset is initialized, all pairing information is deleted. In this case, delete the pairing information of the headset from the BLUETOOTH device, and then pair them again. If the pairing information was deleted by initializing the headset, etc., delete from your iphone the pairing information for the headset, and then pair them again. The headset can be paired with multiple devices, but can only play music from one paired device at a time. Related Topic How to make a wireless connection to BLUETOOTH devices Connecting to a paired iphone Listening to music from a device via BLUETOOTH connection 34
35 Initializing the headset to restore factory settings 35
36 Connecting to a paired iphone 1 Unlock the screen of the iphone if it is locked. 2 Turn on the headset. Press and hold the button for about 2 seconds. Make sure that the indicator (blue) flashes after you release the button. You hear voice guidance Power on. After the headset turns on, if it has automatically connected to the last connected device, you hear voice guidance BLUETOOTH connected. Check the connection status on the iphone. If not connected, proceed to step 3. 3 Display the devices paired with the iphone Select [Settings]. Touch [Bluetooth]. 3. Touch [ ] to change it to [ ] (turn on the BLUETOOTH function). 36
37 4 Touch [WH-H900N (h.ear)]. You hear voice guidance BLUETOOTH connected. Hint The above procedure is an example. For details, refer to the operating instructions supplied with your iphone. If the iphone was connected with the headset the last time, an HFP/HSP connection is made when you turn on the headset. While the headset is on, you can make an A2DP connection (music playback) by double-tapping the center of the touch sensor control panel lightly (about 0.4-second interval). Note If the last-connected BLUETOOTH device is put near the headset, the headset may connect automatically to the device by simply turning on the headset. In this case, deactivate the BLUETOOTH function on the BLUETOOTH device or turn off the power. If you cannot connect your iphone to the headset, deactivate pairing on your iphone and perform pairing again. For details, refer to the operating instructions supplied with your iphone. Related Topic How to make a wireless connection to BLUETOOTH devices Pairing and connecting with an iphone Listening to music from a device via BLUETOOTH connection 37
38 Pairing and connecting with a computer (Windows 10) Pairing is the process required to create a link between BLUETOOTH devices to allow wireless connection. You must pair a device with the headset to be able to make a BLUETOOTH connection for the first time. Before you start pairing operation, make sure that: Your computer has a BLUETOOTH function that supports music playback connections (A2DP). The computer is placed within 1 m(3 feet) of the headset. The headset is charged sufficiently. The operating instructions of the computer is on hand. Depending on the computer, the built-in BLUETOOTH adaptor should be turned on. For whether or not a BLUETOOTH adaptor is incorporate, and for how to turn it on, refer to the operating instructions supplied with the computer. 1 Enter pairing mode on this headset. Turn on the headset, when you pair the headset with a device for the first time after you bought it, or after you initialized the headset (the headset has no pairing information). The headset enters pairing mode automatically. When you pair a 2nd or subsequent device (the headset has pairing information for other devices), press and hold the button for about 7 seconds. Make sure that the indicator flashes blue and red alternately after you release the button. You hear voice guidance BLUETOOTH pairing. 2 Resume the computer from sleep mode. 3 Register the headset using the computer Click the [Start] button, then [Settings]. Click [Devices]. 38
39 3. Click the [Bluetooth] tab, then click the [Bluetooth] button to turn on the BLUETOOTH function. 4. Select [WH-H900N (h.ear)], then click [Pair]. If passkey (*) input is required on the display of the computer, input
40 The headset and the computer are paired with each other and connected. You hear voice guidance BLUETOOTH connected. If they are not connected, refer to Connecting to a paired computer (Windows 10). If [WH-H900N (h.ear)] does not appear on the display, try again from step 3. * A Passkey may be called a Passcode, a PIN code, or a Password. Hint The above procedure is an example. For details, refer to the operating instructions supplied with your computer. To delete all pairing information, refer to Initializing the headset to restore factory settings. Note If pairing is not established within about 5 minutes, pairing mode will be canceled and the headset will turn off. In this case, start over from step 1. Once BLUETOOTH devices are paired, there is no need to pair them again, except in the following cases: Pairing information has been deleted after repair, etc. The headset is already paired with 8 devices and another device is to be paired. The headset can be paired with up to 8 devices. If a new device is paired after 8 devices are already paired, the paired device with the oldest connection time is replaced by the new one. When the pairing information for the headset has been deleted from the BLUETOOTH device. When the headset is initialized, all pairing information is deleted. In this case, delete the pairing information of the headset from the BLUETOOTH device, and then pair them again. The headset can be paired with multiple devices, but can only play music from one paired device at a time. Related Topic How to make a wireless connection to BLUETOOTH devices Connecting to a paired computer (Windows 10) Listening to music from a device via BLUETOOTH connection Disconnecting BLUETOOTH connection (after use) Initializing the headset to restore factory settings 40
41 Pairing and connecting with a computer (Windows 8/Windows 8.1) Pairing is the process required to create a link between BLUETOOTH devices to allow wireless connection. You must pair a device with the headset to be able to make a BLUETOOTH connection for the first time. Before you start pairing operation, make sure that: Your computer has a BLUETOOTH function that supports music playback connections (A2DP). The computer is placed within 1 m(3 feet) of the headset. The headset is charged sufficiently. The operating instructions of the computer is on hand. Depending on the computer, the built-in BLUETOOTH adaptor should be turned on. For whether or not a BLUETOOTH adaptor is incorporate, and for how to turn it on, refer to the operating instructions supplied with the computer. 1 Enter pairing mode on this headset. Turn on the headset, when you pair the headset with a device for the first time after you bought it, or after you initialized the headset (the headset has no pairing information). The headset enters pairing mode automatically. When you pair a 2nd or subsequent device (the headset has pairing information for other devices), press and hold the button for about 7 seconds. Make sure that the indicator flashes blue and red alternately after you release the button. You hear voice guidance BLUETOOTH pairing. 2 Resume the computer from sleep mode. 3 Register the headset using the computer. 1. Move the mouse pointer to the top-right corner of the screen (when using a touch panel, swipe from the right edge of the screen), then select [Settings] from the Charm Bar. 41
42 2. Select [Change PC settings] of the [Settings] charm. 3. Select [Devices] of [PC settings] Select [Add a device]. Select [WH-H900N (h.ear)]. If passkey (*) input is required on the display of the computer, input The headset and the computer are paired with each other and connected. You hear voice guidance BLUETOOTH connected. If they are not connected, see Connecting to a paired computer (Windows 8/Windows 8.1). If [WH-H900N (h.ear)] does not appear on the display, try again from step 3. * A Passkey may be called a Passcode, a PIN code, or a Password. 42
43 Hint The above procedure is an example. For details, refer to the operating instructions supplied with your computer. To delete all pairing information, see Initializing the headset to restore factory settings. Note If pairing is not established within about 5 minutes, pairing mode will be canceled and the headset will turn off. In this case, start over from step 1. Once BLUETOOTH devices are paired, there is no need to pair them again, except in the following cases: Pairing information has been deleted after repair, etc. The headset is already paired with 8 devices and another device is to be paired. The headset can be paired with up to 8 devices. If a new device is paired after 8 devices are already paired, the paired device with the oldest connection time is replaced by the new one. When the pairing information for the headset has been deleted from the BLUETOOTH device. When the headset is initialized, all pairing information is deleted. In this case, delete the pairing information of the headset from the BLUETOOTH device, and then pair them again. The headset can be paired with multiple devices, but can only play music from one paired device at a time. Related Topic How to make a wireless connection to BLUETOOTH devices Connecting to a paired computer (Windows 8/Windows 8.1) Listening to music from a device via BLUETOOTH connection Disconnecting BLUETOOTH connection (after use) Initializing the headset to restore factory settings 43
44 Pairing and connecting with a computer (Windows 7) Pairing is the process required to create a link between BLUETOOTH devices to allow wireless connection. You must pair a device with the headset to be able to make a BLUETOOTH connection for the first time. Before you start pairing operation, make sure that: Your computer has a BLUETOOTH function that supports music playback connections (A2DP). The computer is placed within 1 m(3 feet) of the headset. The headset is charged sufficiently. The operating instructions of the computer is on hand. Depending on the computer, the built-in BLUETOOTH adaptor should be turned on. For whether or not a BLUETOOTH adaptor is incorporate, and for how to turn it on, refer to the operating instructions supplied with the computer. 1 Enter pairing mode on this headset. Turn on the headset, when you pair the headset with a device for the first time after you bought it, or after you initialized the headset (the headset has no pairing information). The headset enters pairing mode automatically. When you pair a 2nd or subsequent device (the headset has pairing information for other devices), press and hold the button for about 7 seconds. Make sure that the indicator flashes blue and red alternately after you release the button. You hear voice guidance BLUETOOTH pairing. 2 Resume the computer from sleep mode. 3 Search for the headset using the computer Click the [Start] button, then [Devices and Printers]. Click [Add a device]. 44
45 3. Select [WH-H900N (h.ear)], then click [Next]. If passkey (*) input is required on the display of the computer, input The headset and the computer are paired with each other and connected. You hear voice guidance BLUETOOTH connected. If they are not connected, see Connecting to a paired computer (Windows 7). If [WH-H900N (h.ear)] does not appear on the display, try again from step 3. * A Passkey may be called a Passcode, a PIN code, or a Password. Hint The above procedure is an example. For details, refer to the operating instructions supplied with your computer. To delete all pairing information, see Initializing the headset to restore factory settings. Note If pairing is not established within about 5 minutes, pairing mode will be canceled and the headset will turn off. In this case, start over from step 1. Once BLUETOOTH devices are paired, there is no need to pair them again, except in the following cases: Pairing information has been deleted after repair, etc. The headset is already paired with 8 devices and another device is to be paired. The headset can be paired with up to 8 devices. If a new device is paired after 8 devices are already paired, the paired device with the oldest connection time is replaced by the new one. When the pairing information for the headset has been deleted from the BLUETOOTH device. When the headset is initialized, all pairing information is deleted. In this case, delete the pairing information of the headset from the BLUETOOTH device, and then pair them again. The headset can be paired with multiple devices, but can only play music from one paired device at a time. 45
46 Related Topic How to make a wireless connection to BLUETOOTH devices Connecting to a paired computer (Windows 7) Listening to music from a device via BLUETOOTH connection Disconnecting BLUETOOTH connection (after use) Initializing the headset to restore factory settings 46
47 Connecting to a paired computer (Windows 10) Before starting the operation, make sure the following: Depending on the computer, the built-in BLUETOOTH adaptor should be turned on. For whether or not a BLUETOOTH adaptor is incorporate, and for how to turn it on, refer to the operating instructions supplied with the computer. 1 Resume the computer from sleep mode. 2 Turn on the headset. Press and hold the button for about 2 seconds. Make sure that the indicator (blue) flashes after you release the button. You hear voice guidance Power on. After the headset turns on, if it has automatically connected to the last connected device, you hear voice guidance BLUETOOTH connected. Use the computer to check whether the connection is established, and if it is not established, proceed to step 3. If the computer has connected to the last BLUETOOTH device connected, disconnect it, then proceed to the next step. 3 Select the headset using the computer. 1. Right-click the volume icon on the windows toolbar, then click [Playback devices]. 2. Right-click [WH-H900N (h.ear)]. If [WH-H900N (h.ear)] is not displayed, right-click on the [Sound] screen, then select [Show Disabled Devices]. 47
48 3. Click [Connect]. The connection is established. Hint The above procedure is an example. For details, refer to the operating instructions supplied with your computer. 48
49 If the computer was connected with the headset the last time, an HFP/HSP connection is made when you turn on the headset. While the headset is on, you can make an A2DP connection (music playback) by double-tapping the center of the touch sensor control panel lightly (about 0.4-second interval). Note If the sound quality for music playback is low, make sure that the function that supports music playback connections (A2DP) is available on your computer. For details, refer to the operating instructions supplied with your computer. If the last-connected BLUETOOTH device is put near the headset, the headset may connect automatically to the device by simply turning on the headset. In this case, deactivate the BLUETOOTH function on the BLUETOOTH device or turn off the power. If you cannot connect your computer to the headset, deactivate pairing on your computer and perform pairing again. For details, refer to the operating instructions supplied with your computer. Related Topic How to make a wireless connection to BLUETOOTH devices Pairing and connecting with a computer (Windows 10) Listening to music from a device via BLUETOOTH connection Disconnecting BLUETOOTH connection (after use) 49
50 Connecting to a paired computer (Windows 8/Windows 8.1) Before starting the operation, make sure the following: Depending on the computer, the built-in BLUETOOTH adaptor should be turned on. For whether or not a BLUETOOTH adaptor is incorporate, and for how to turn it on, refer to the operating instructions supplied with the computer. 1 Resume the computer from sleep mode. 2 Turn on the headset. Press and hold the button for about 2 seconds. Make sure that the indicator (blue) flashes after you release the button. You hear voice guidance Power on. After the headset turns on, if it has automatically connected to the last connected device, you hear voice guidance BLUETOOTH connected. Use the computer to check whether the connection is established, and if it is not established, proceed to step 3. If the computer has connected to the last BLUETOOTH device connected, disconnect it, then proceed to the next step. 3 Select the headset using the computer Select [Desktop] on the Start screen. Move the mouse pointer to the top-right corner of the screen (when using a touch panel, swipe from the right edge of the screen), then select [Settings] from the Charm Bar. 50
51 3. 4. Select [Control Panel] in the [Settings] charm. Select [Hardware and Sound], then [Devices and Printers]. 5. Right-click [WH-H900N (h.ear)] in the [Devices and Printers] screen. 51
52 6. Select [Advanced Operation] [Connect to audio sink device]. Hint The above procedure is an example. For details, refer to the operating instructions supplied with your computer. If the computer was connected with the headset the last time, an HFP/HSP connection is made when you turn on the headset. While the headset is on, you can make an A2DP connection (music playback) by double-tapping the center of the touch sensor control panel lightly (about 0.4-second interval). Note If the sound quality for music playback is low, make sure that the function that supports music playback connections (A2DP) is available on your computer. For details, refer to the operating instructions supplied with your computer. If the last-connected BLUETOOTH device is put near the headset, the headset may connect automatically to the device by simply turning on the headset. In this case, deactivate the BLUETOOTH function on the BLUETOOTH device or turn off the power. If you cannot connect your computer to the headset, deactivate pairing on your computer and perform pairing again. For details, refer to the operating instructions supplied with your computer. Related Topic How to make a wireless connection to BLUETOOTH devices Pairing and connecting with a computer (Windows 8/Windows 8.1) Listening to music from a device via BLUETOOTH connection Disconnecting BLUETOOTH connection (after use) 52
53 Connecting to a paired computer (Windows 7) Before starting the operation, make sure the following: Depending on the computer, the built-in BLUETOOTH adaptor should be turned on. For whether or not a BLUETOOTH adaptor is incorporate, and for how to turn it on, refer to the operating instructions supplied with the computer. 1 Resume the computer from sleep mode. 2 Turn on the headset. Press and hold the button for about 2 seconds. Make sure that the indicator (blue) flashes after you release the button. You hear voice guidance Power on. After the headset turns on, if it has automatically connected to the last connected device, you hear voice guidance BLUETOOTH connected. Use the computer to check whether the connection is established, and if it is not established, proceed to step 3. If the computer has connected to the last BLUETOOTH device connected, disconnect it, then proceed to the next step. 3 Select the headset using the computer Click the [Start] button, then [Devices and Printers]. Double-click [WH-H900N (h.ear)] of the device. 53
54 3. Click [Listen to Music]. Hint The above procedure is an example. For details, refer to the operating instructions supplied with your computer. If the computer was connected with the headset the last time, an HFP/HSP connection is made when you turn on the headset. While the headset is on, you can make an A2DP connection (music playback) by double-tapping the center of the touch sensor control panel lightly (about 0.4-second interval). Note If the sound quality for music playback is low, make sure that the function that supports music playback connections (A2DP) is available on your computer. For details, refer to the operating instructions supplied with your computer. If the last-connected BLUETOOTH device is put near the headset, the headset may connect automatically to the device by simply turning on the headset. In this case, deactivate the BLUETOOTH function on the BLUETOOTH device or turn off the power. If you cannot connect your computer to the headset, deactivate pairing on your computer and perform pairing again. For details, refer to the operating instructions supplied with your computer. Related Topic How to make a wireless connection to BLUETOOTH devices Pairing and connecting with a computer (Windows 7) Listening to music from a device via BLUETOOTH connection Disconnecting BLUETOOTH connection (after use) 54
55 Pairing and connecting with other BLUETOOTH devices Pairing is the process required to create a link between BLUETOOTH devices to allow wireless connection. You must pair a device with the headset to be able to make a BLUETOOTH connection for the first time. Before you start pairing operation, make sure that: The BLUETOOTH device is placed within 1 m(3 feet) of the headset. The headset is charged sufficiently. The operating instructions of the BLUETOOTH device is on hand. 1 Enter pairing mode on this headset. Turn on the headset, when you pair the headset with a device for the first time after you bought it, or after you initialized the headset (the headset has no pairing information). The headset enters pairing mode automatically. When you pair a 2nd or subsequent device (the headset has pairing information for other devices), press and hold the button for about 7 seconds. Make sure that the indicator flashes blue and red alternately after you release the button. You hear voice guidance BLUETOOTH pairing. 2 Perform the pairing procedure on the BLUETOOTH device to search for this headset. [WH-H900N (h.ear)] will be displayed on the list of detected devices on the screen of the BLUETOOTH device. If not displayed, repeat from step 1. 3 Select [WH-H900N (h.ear)]. If passkey (*) input is required on the display of the BLUETOOTH device, input * A Passkey may be called a Passcode, a PIN code, or a Password. 4 Make the BLUETOOTH connection from the BLUETOOTH device. Depending on the BLUETOOTH device, the headset may be connected with the device automatically as soon as they are paired. When connected, you hear voice guidance BLUETOOTH connected. 55
56 Hint The above procedure is an example. For details, refer to the operating instructions supplied with your BLUETOOTH device. To delete all pairing information, see Initializing the headset to restore factory settings. Note If pairing is not established within about 5 minutes, pairing mode will be canceled and the headset will turn off. In this case, start over from step 1. When pairing with a BLUETOOTH device that cannot display a list of detected devices or that has no display, you may pair the device by setting both the headset and the BLUETOOTH device to pairing mode. At this time, if passkey is set other than 0000 on the BLUETOOTH device, pairing cannot be done with the headset. Once BLUETOOTH devices are paired, there is no need to pair them again, except in the following cases: Pairing information has been deleted after repair, etc. The headset is already paired with 8 devices and another device is to be paired. The headset can be paired with up to 8 devices. If a new device is paired after 8 devices are already paired, the paired device with the oldest connection time is replaced by the new one. When the pairing information for the headset has been deleted from the BLUETOOTH device. When the headset is initialized, all pairing information is deleted. In this case, delete the pairing information of the headset from the BLUETOOTH device, and then pair them again. The headset can be paired with multiple devices, but can only play music from one paired device at a time. Related Topic How to make a wireless connection to BLUETOOTH devices Connecting to a paired BLUETOOTH device Listening to music from a device via BLUETOOTH connection Initializing the headset to restore factory settings 56
57 Connecting to a paired BLUETOOTH device 1 Turn on the headset. Press and hold the button for about 2 seconds. Make sure that the indicator (blue) flashes after you release the button. You hear voice guidance Power on. After the headset turns on, if it has automatically connected to the last connected device, you hear voice guidance BLUETOOTH connected. Check the connection status on the BLUETOOTH device. If not connected, proceed to step 2. 2 Make the BLUETOOTH connection from the BLUETOOTH device. For details, refer to the operating instructions supplied with your BLUETOOTH device. When connected, you hear voice guidance BLUETOOTH connected. Hint The above procedure is an example. For details, refer to the operating instructions supplied with your BLUETOOTH device. If the BLUETOOTH device was connected with the headset the last time, an HFP/HSP connection is made when you turn on the headset. While the headset is on, you can make an A2DP connection (music playback) by double-tapping the center of the touch sensor control panel lightly (about 0.4-second interval). Note If the last-connected BLUETOOTH device is put near the headset, the headset may connect automatically to the device by simply turning on the headset. In this case, deactivate the BLUETOOTH function on the BLUETOOTH device or turn off the power. If you cannot connect your BLUETOOTH device to the headset, deactivate pairing on your BLUETOOTH device and perform pairing again. For details, refer to the operating instructions supplied with your BLUETOOTH device. Related Topic How to make a wireless connection to BLUETOOTH devices 57
58 Pairing and connecting with other BLUETOOTH devices Listening to music from a device via BLUETOOTH connection 58
59 Connecting the headset to both a music player and a smartphone or mobile phone When you connect the headset to 2 BLUETOOTH devices, you can use them differently. For example, one for listening to music (with the A2DP BLUETOOTH connection) and the other for making phone calls (with the HFP or HSP BLUETOOTH connection). To use a BLUETOOTH music player for listening to music and a BLUETOOTH smartphone for making phone calls, the headset needs to be connected with each device with a BLUETOOTH connection. 1 Pair the headset with a music player and smartphone or mobile phone, respectively. 2 Make an A2DP BLUETOOTH connection between the headset and the BLUETOOTH music player. 3 Make an HFP or HSP BLUETOOTH connection between the headset and the BLUETOOTH smartphone or mobile phone. Note If the smartphone or mobile phone was connected with the headset the last time, an HFP or HSP connection is made automatically when you turn on the headset. At the same time, an A2DP connection may also be made automatically. If this happens, disconnect the headset from the smartphone or mobile phone once using the phone, then connect the devices again by repeating the process from step 2. 59
60 Connecting the headset to 2 Android smartphones When you connect the headset to a smartphone, usually the music playback function and the phone call function are both connected automatically. To make a multi point connection with 2 smartphones separately, one for listening to music and the other for making phone calls, change the settings of the smartphones so that only one of the functions is connected for each smartphone. 1 Pair the headset with both smartphones, respectively. 2 Use one of the smartphones to establish a BLUETOOTH connection with the headset. 3 On the smartphone connected to the headset, uncheck either [Phone audio] (HFP) or [Media audio] (A2DP). Example: To connect Media audio (A2DP) only Touch [Settings] - [Bluetooth] - the setting icon next to [WH-H900N (h.ear)]. On the [Paired Bluetooth device] screen, uncheck [Phone audio]. 4 Terminate the BLUETOOTH connection of the smartphone. 5 Use the other smartphone to establish a BLUETOOTH connection to the headset. 6 In the same way, uncheck the function that you did not uncheck in step 3. 7 Use the first smartphone to establish a BLUETOOTH connection again. Both smartphones are connected to the headset with only one function enabled. 60
61 Hint The above procedure is an example. For details, refer to the operating instructions supplied with your Android smartphones. 61
62 Connecting the headset to an Android smartphone and an iphone When you connect the headset to a smartphone, usually the music playback function and the phone call function are both connected automatically. To make a multi point connection using an Android smartphone and an iphone separately for listening to music and making phone calls, change the settings on the Android smartphone so that only one of the functions is connected. Connect the Android smartphone first, and then connect the iphone. You cannot set the iphone to connect one function only. 1 Pair the headset with both Android smartphone and iphone, respectively. 2 Use the Android smartphone to establish a BLUETOOTH connection with the headset. 3 On the Android smartphone connected to the headset, uncheck either [Phone audio] (HFP) or [Media audio] (A2DP). Example: To connect Media audio (A2DP) only Touch [Settings] - [Bluetooth] - the setting icon next to [WH-H900N (h.ear)]. On the [Paired Bluetooth device] screen, uncheck [Phone audio]. 4 Use the iphone to establish a BLUETOOTH connection to the headset. The iphone is connected to the headset with both functions, but you can only use the function that you unchecked in step 3. Hint The above procedure is an example. For details, refer to the operating instructions supplied with your Android smartphone. Note 62
63 If you connect an Android smartphone with [Phone audio] (HFP), the remaining battery charge of the headset will not be displayed correctly on an iphone. 63
64 Disconnecting BLUETOOTH connection (after use) 1 If using a device that supports one-touch connection (NFC), touch the device to the headset again. (Unlock the screen of the device if it is locked.) If using a device that does not support one-touch connection (NFC), operate from the BLUETOOTH device. When disconnected, you hear voice guidance BLUETOOTH disconnected. 2 Turn off the headset. You hear voice guidance Power off. Hint When you finish playing music, the BLUETOOTH connection may terminate automatically, depending on the BLUETOOTH device. Related Topic Disconnecting the smartphone by one touch (NFC) Turning off the headset 64
65 Using the supplied headphone cable If you use the headset at the place where is restricted to use the BLUETOOTH devices such as an airplane, you can use the headset as noise canceling headphones by connecting a device via the supplied headphone cable and turn the headset on. The headset supports high resolution audio playback when connecting via the supplied headphone cable and turned on. When turning on the headset, the indicator (green) next to the NC/AMBIENT button lights up or flashes. 1 Connect a playback device to the INPUT jack with the supplied headphone cable. Make sure you connect the L-shaped plug to the playback device. Hint You can enjoy music by connecting the supplied headphone cable to the headset even when the headset is turned off. In this case the noise canceling function is not available. To enjoy high resolution audio music or use the noise canceling function/ambient Sound Mode, turn the headset on. The headset turns off automatically if you disconnect the supplied headphone cable while the headset is turned on. When an incoming call arrives, a ring tone will be heard via the headphones. Answer the call using your smartphone or mobile phone, and talk using the microphone of the phone. You can hear the voice of the caller from the headphones. If you disconnect the headphone cable from the smartphone or mobile phone, you can talk using the microphone and speaker of the phone. Note Use the supplied headphone cable only. Make sure you insert the plug firmly. The BLUETOOTH function cannot be used. You can operate the touch sensor control panel only for Quick Attention Mode. For volume, playback, pausing, etc., control with the connected device. The NC/AMBIENT button cannot be used when the headset is powered off. 65
66 Listening to music from a device via BLUETOOTH connection You can enjoy listening to music and basic remote control operation of a BLUETOOTH device via a BLUETOOTH connection. The BLUETOOTH device is required to support the following BLUETOOTH profiles. A2DP (Advanced Audio Distribution Profile): enables you to enjoy high-quality audio content wirelessly. AVRCP (Audio Video Remote Control Profile): enables you to adjust volume, etc. The operation may vary depending on the BLUETOOTH device. Refer to the operating instructions supplied with your BLUETOOTH device. 1 Connect the headset to a BLUETOOTH device. 2 Wear the headset. Adjust the length of the headband. Put the headset with indication on your left ear and indication on your right ear. The left unit of the headset has a tactile dot. Be careful not to come in contact with the touch sensor control panel when you wear the headset. A: Tactile dot B: Touch sensor control panel 3 Play back music or video on the BLUETOOTH device. Adjust the volume on the BLUETOOTH device. 4 Control the volume by operating the touch sensor control panel on the right unit. To increase the volume: Swipe up repeatedly until the volume reaches the desired level. 66
67 To decrease the volume: Swipe down repeatedly until the volume reaches the desired level. If you hold your finger to the touch sensor control panel after swiping up or down, the volume continues to change. When the volume reaches the maximum or minimum, an alarm sounds. Hint The headset supports SCMS-T content protection. You can enjoy music, etc., from a device such as a mobile phone or portable TV that supports SCMS-T content protection. Depending on the BLUETOOTH device, it may be necessary to adjust the volume or set the audio output setting on the BLUETOOTH device. Volume during a call and volume during music playback can be adjusted independently. Changing the call volume does not change the volume of music playback, and vice versa. Note If the communication condition is poor, the BLUETOOTH device may react incorrectly to the operation on the headset. Related Topic How to make a wireless connection to BLUETOOTH devices Controlling the audio device (BLUETOOTH connection) Using the noise canceling function About the Automatic AI noise canceling function 67
68 Controlling the audio device (BLUETOOTH connection) If the BLUETOOTH device supports AVRCP, you can control it by the headset. The functions available may vary depending on the BLUETOOTH device. Refer to the operating instructions supplied with your BLUETOOTH device. The touch sensor control panel works as follows according to how you operate the touch sensor control panel. Play/Pause: Double-tap lightly (about 0.4-second interval). Next track: Swipe forward. Previous track: Swipe backward. Fast-forward: Swipe forward and hold. (It takes a while until fast-forwarding starts.) Release at the desired playback point. 68
69 Fast-reverse: Swipe backward and hold. (It takes a while until fast-reversing starts.) Release at the desired playback point. To increase the volume: Swipe up repeatedly until the volume reaches the desired level. To decrease the volume: Swipe down repeatedly until the volume reaches the desired level. If you hold your finger to the touch sensor control panel after swiping up or down, the volume continues to change. Note If the communication condition is poor, the BLUETOOTH device may react incorrectly to the operation on the headset. The available functions may vary depending on the BLUETOOTH device. When you operate as illustrated above, it may operate differently or may not work at all. 69
70 70
71 Disconnecting BLUETOOTH connection (after use) 1 If using a device that supports one-touch connection (NFC), touch the device to the headset again. (Unlock the screen of the device if it is locked.) If using a device that does not support one-touch connection (NFC), operate from the BLUETOOTH device. When disconnected, you hear voice guidance BLUETOOTH disconnected. 2 Turn off the headset. You hear voice guidance Power off. Hint When you finish playing music, the BLUETOOTH connection may terminate automatically, depending on the BLUETOOTH device. Related Topic Disconnecting the smartphone by one touch (NFC) Turning off the headset 71
72 What is noise canceling? The noise canceling circuit actually senses outside noise with built-in microphones and sends an equal-but-opposite canceling signal to the headset. Note The noise canceling effect may not be pronounced in a very quiet environment, or some noise may be heard. Depending on how you wear the headset, the noise canceling effect may vary or a beeping sound (howling) may occur. In these cases, take off the headset and put it on again. The noise canceling function works for noise in the low frequency band primarily. Although noise is reduced, it is not canceled completely. When you use the headset in a train or a car, noise may occur depending on street conditions. Mobile phones may cause interference and noise. Should this occur, locate the headset further away from the mobile phone. Do not cover the microphones of the headset with your hands. The noise canceling function or the Ambient Sound Mode may not work properly, or a beeping sound (howling) may occur. In these cases, take your hands off of the microphones of the headset. A: Microphones Related Topic Using the noise canceling function About the Automatic AI noise canceling function 72
73 Using the noise canceling function If you use the noise canceling function, you can enjoy music without being disturbed by ambient noise. 1 Turn on the headset. You hear voice guidance Power on. The noise canceling function is turned on automatically when you turn on the headset. The indicator (green) next to the NC/AMBIENT button lights up. To turn off the noise canceling function Press the NC/AMBIENT button repeatedly. Each time you press the button, the function is switched as follows. You hear voice guidance which informs the switching of the function. The Ambient Sound Mode: ON (the indicator (yellow) next to the NC/AMBIENT button lights up) The noise canceling function/the Ambient Sound Mode: OFF (the indicator (green) next to the NC/AMBIENT button flashes) The noise canceling function: ON (the indicator (green) next to the NC/AMBIENT button lights up) Hint If you use the noise canceling function with a BLUETOOTH connection, the noise canceling function is on even if you connect the supplied headphone cable. When you are using the supplied headphone cable, turn off the headset. You can use the headset as ordinary wired headphones. To enjoy high resolution audio music, turn the headset on. You can also turn on/off the noise canceling function with the Sony Headphones Connect app. Note When the headset is connected with the headphone cable and the noise canceling function is turned on, the indicator next to the button turns off. Related Topic 73
74 About voice guidance Turning on the headset What is noise canceling? About the Automatic AI noise canceling function Listening to ambient sound during music playback (Ambient Sound Mode) What you can do with "Sony Headphones Connect" app 74
75 About the Automatic AI noise canceling function The Automatic AI (Artificial Intelligence) Noise Canceling function constantly analyzes environmental ambient sound components and automatically selects the most effective noise canceling mode. Noise canceling mode types NC Mode A Noise mainly in an airplane is effectively reduced. NC Mode B Noise mainly in a bus or a train is effectively reduced. NC Mode C Noise mainly found in an office environment (PC, copier, air ventilation, etc.) is effectively reduced. Related Topic What is noise canceling? Using the noise canceling function 75
76 Listening to ambient sound during music playback (Ambient Sound Mode) You can hear ambient sound through the microphones embedded in the left/right units of the headset while enjoying music. To activate the Ambient Sound Mode Press the NC/AMBIENT button repeatedly while the noise canceling function is on. A: NC/AMBIENT button To change the setting of the Ambient Sound Mode You can set up the Ambient Sound Mode by connecting the smartphone (installed with the Sony Headphones Connect app) and the headset via the BLUETOOTH function. To deactivate the Ambient Sound Mode Press the NC/AMBIENT button repeatedly until the noise canceling function is turned on or off. Each time you press the button, the function is switched as follows. You hear voice guidance which informs the switching of the function. The Ambient Sound Mode: ON (the indicator (yellow) next to the NC/AMBIENT button lights up) The noise canceling function/the Ambient Sound Mode: OFF (the indicator (green) next to the NC/AMBIENT button flashes) The noise canceling function: ON (the indicator (green) next to the NC/AMBIENT button lights up) Hint Depending on the ambient condition and type/volume of the audio played back, ambient sound may not be heard even if you use the Ambient Sound Mode. Do not use the headset in places where it would be dangerous if you are unable to hear ambient sound, such as a road with car traffic. If the headset is not worn properly, the Ambient Sound Mode may not work correctly. Wear the headset properly. The setting of the Ambient Sound Mode changed with the Sony Headphones Connect app is recorded in the headset. You can enjoy music with the recorded setting of the Ambient Sound Mode even when you connect the headset to other devices which do not have the Sony Headphones Connect app installed. 76
77 Related Topic About voice guidance Using the noise canceling function What you can do with "Sony Headphones Connect" app 77
78 Listening to ambient sound quickly (Quick Attention Mode) This function turns down music, call sound, and ringtone to allow ambient sound to be heard easily. It is useful when you want to listen to a train announcement, etc. To activate the Quick Attention Mode Touch the whole touch sensor control panel of the right unit. The Quick Attention Mode is activated while the whole right touch sensor control panel is touched. The indicator (yellow) next to the NC/AMBIENT button flashes quickly. A: Touch sensor control panel Touch the touch sensor control panel correctly. If you touch as follows, the function may not work properly. The whole touch sensor control panel is not covered. 78
79 The touch sensor control panel is not touched. To deactivate the Quick Attention Mode Move your hand off the touch sensor control panel of the right unit. Note Depending on the ambient condition and type/volume of the played back audio, ambient sound may not be heard even if you use the Quick Attention Mode. Do not use the headset in places where it would be dangerous if you are unable to hear ambient sound, such as a road with car traffic. If the headset is not worn properly, the Quick Attention Mode may not work correctly. Wear the headset properly. 79
80 About the sound quality mode The sound quality mode has the following two modes. You can switch or check the sound quality mode with the Sony Headphones Connect app. Priority on sound quality: prioritizes the sound quality (default). Priority on stable connection: prioritizes the stable connection. When using an AAC, aptx, aptx HD or LDAC compatible device, use with the Priority on sound quality mode. If the connection is unstable, such as when producing only intermittent sound, select the Priority on stable connection mode. Note The playback time may become shorter, depending on the sound quality and the conditions under which you are using the headset. Depending on the ambient conditions in the area where you are using the headset, intermittent sound may still occur, even if the Priority on stable connection mode is selected. Related Topic What you can do with "Sony Headphones Connect" app 80
81 Supported codecs A codec is an audio coding algorithm used when transmitting sound via a BLUETOOTH connection. The headset supports the following 5 codecs for music playback via an A2DP connection: SBC, AAC, aptx, aptx HD and LDAC. SBC This is an abbreviation for Subband Codec. This is the standard audio coding technology used by BLUETOOTH devices. All BLUETOOTH devices support SBC. AAC This is an abbreviation for Advanced Audio Coding. AAC is mainly used by Apple products such as iphones, and it provides higher sound quality than that of SBC. aptx This is an audio coding technology. aptx is used by some Android smartphones, and it provides higher sound quality than that of SBC. aptx HD This is an audio coding technology. aptx HD is used by some Android smartphones, and it provides higher sound quality than that of aptx. LDAC LDAC is an audio coding technology developed by Sony that enables the transmission of High-Resolution (Hi-Res) Audio content, even over a BLUETOOTH connection. Unlike other BLUETOOTH compatible coding technologies such as SBC, it operates without any down-conversion of the Hi-Res Audio content (*), and allows approximately three times more data (**) than those other technologies to be transmitted over a BLUETOOTH wireless network with unprecedented sound quality, by means of efficient coding and optimized packetization. * ** excluding DSD format contents in comparison with SBC when the bitrate of 990 kbps (96/48 khz) or 909 kbps (88.2/44.1 khz) is selected With the headset set to the Priority on sound quality mode, when music in one of the above codecs is transmitted from a connected device, the headset switches to that codec automatically and plays back the music in the same codec. However, depending on the device to be connected with the headset, you may need to set the device beforehand to listen to music in a different codec on the headset, even if the device supports a codec of higher sound quality than SBC. Refer to the operating instructions supplied with the device regarding setting the codec. Related Topic About the sound quality mode 81
82 About the DSEE HX function The DSEE HX function upscales the compressed sound source data such as CD or MP3 to quality almost that of High- Resolution Audio quality and reproduces the clear high-range sound that is often lost. The DSEE HX function is available when you set as follows by using the Sony Headphones Connect app. DSEE HX Connection Codec Surround (VPT) Equalizer AUTO BLUETOOTH connection SBC or AAC All OFF Related Topic What you can do with "Sony Headphones Connect" app 82
83 Receiving a call You can enjoy a hands-free call with a smartphone or mobile phone that supports the BLUETOOTH profile HFP (Handsfree Profile) or HSP (Headset Profile), via a BLUETOOTH connection. If your smartphone or mobile phone supports both HFP and HSP, set it to HFP. Operations may vary depending on the smartphone or mobile phone. Refer to the operating instructions supplied with your smartphone or mobile phone. This headset supports normal incoming calls only. Calling apps for smartphones and computers are not supported. Ring tone When an incoming call arrives, a ring tone will be heard from the headset, and the indicator (blue) flashes quickly. You will hear either of following ring tones, depending on your smartphone or mobile phone. Ring tone set on the headset Ring tone set on the smartphone or mobile phone Ring tone set on the smartphone or mobile phone only for a BLUETOOTH connection 1 Connect the headset to a smartphone or mobile phone beforehand. 2 When you hear a ring tone, double-tap the touch sensor control panel lightly (about 0.4-second interval) and receive the call. When an incoming call arrives even while you are listening to music, playback pauses and a ring tone will be heard from the headset. A: Microphone Use the microphone of the left or right unit (which suppresses noise when using the noise canceling function) for talking on the phone. If no ring tone is heard via the headset The headset may not be connected with the smartphone or mobile phone with HFP or HSP. Check the connection status on the smartphone or mobile phone. If playback does not pause automatically, operate the headset to pause playback. 3 Control the volume by operating the touch sensor control panel on the right unit. To increase the volume: Swipe up repeatedly until the volume reaches the desired level. 83
84 To decrease the volume: Swipe down repeatedly until the volume reaches the desired level. If you hold your finger to the touch sensor control panel after swiping up or down, the volume continues to change. When the volume reaches the maximum or minimum, an alarm sounds. 4 To end the call, double-tap the touch sensor control panel lightly again. If you received a call during music playback, music playback resumes automatically. Hint Some smartphones or mobile phones by default receive calls with the phone instead of the headset. With an HFP or HSP connection, switch the call device to the headset by holding your finger to the touch sensor control panel until the device is switched or by using your smartphone or mobile phone. Volume for a call can be adjusted during a telephone conversation only. Volume during a call and volume during music playback can be adjusted independently. Changing the call volume does not change the volume of music playback, and vice versa. Note Depending on the smartphone or mobile phone, playback may not resume automatically even if you finish the call. Use a smartphone or mobile phone at least 50 cm(19 3/4 in.) away from the headset. Noise may result if the headset and the smartphone or mobile phone are too close. Related Topic How to make a wireless connection to BLUETOOTH devices Making a call Functions for a phone call What you can do with "Sony Headphones Connect" app 84
85 85
86 Making a call You can enjoy a hands-free call with a smartphone or mobile phone that supports the BLUETOOTH profile HFP (Handsfree Profile) or HSP (Headset Profile), via a BLUETOOTH connection. If your smartphone or mobile phone supports both HFP and HSP, set it to HFP. Operations may vary depending on the smartphone or mobile phone. Refer to the operating instructions supplied with your smartphone or mobile phone. This headset supports normal incoming calls only. Calling apps for smartphones and computers are not supported. 1 Connect the headset to a smartphone or mobile phone beforehand. 2 Operate your smartphone or mobile phone to make a call. When you make a call, the dial tone is heard from the headset. If you make a call while you are listening to music, playback pauses. If no dial tone is heard via the headset, switch the call device to the headset using your smartphone or mobile phone or by holding your finger to the touch sensor control panel until the device is switched. A: Microphone Use the microphone of the left or right unit (which suppresses noise when using the noise canceling function) for talking on the phone. 3 Control the volume by operating the touch sensor control panel on the right unit. To increase the volume: Swipe up repeatedly until the volume reaches the desired level. To decrease the volume: Swipe down repeatedly until the volume reaches the desired level. 86
87 If you hold your finger to the touch sensor control panel after swiping up or down, the volume continues to change. When the volume reaches the maximum or minimum, an alarm sounds. 4 To end the call, double-tap the touch sensor control panel lightly again. If you made a call during music playback, music playback resumes automatically after ending the call. Hint Volume for a call can be adjusted during a telephone conversation only. Volume during a call and volume during music playback can be adjusted independently. Changing the call volume does not change the volume of music playback, and vice versa. Note Use a smartphone or mobile phone at least 50 cm(19 3/4 in.) away from the headset. Noise may result if the headset and the smartphone or mobile phone are too close. Related Topic How to make a wireless connection to BLUETOOTH devices Receiving a call Functions for a phone call 87
88 Functions for a phone call The available functions may vary depending on the profile supported by your smartphone or mobile phone. Even if the profile is the same, functions may vary depending on the smartphone or mobile phone. Refer to the operating instructions supplied with your smartphone or mobile phone. Supported profile: HFP (Hands-free Profile) During standby/music playback Hold your finger to the touch sensor control panel to start the voice dial function of the smartphone/mobile phone (*) or activate the Google App of the Android smartphone or Siri of the iphone. Outgoing call Double-tap the touch sensor control panel lightly (about 0.4-second interval) to cancel an outgoing call. Hold your finger to the touch sensor control panel until the call device is switched between the headset and the smartphone or mobile phone. Incoming call Double-tap the touch sensor control panel lightly to answer a call. Hold your finger to the touch sensor control panel to reject a call. During call Double-tap the touch sensor control panel lightly to finish a call. Hold your finger to the touch sensor control panel until the call device is switched between the headset and the smartphone or mobile phone. 88
89 Supported profile: HSP (Headset Profile) Outgoing call Double-tap the touch sensor control panel lightly to cancel an outgoing call. (*) Incoming call Double-tap the touch sensor control panel lightly to answer a call. During call Double-tap the touch sensor control panel lightly to finish a call. (*) * Some devices may not support this function. Related Topic Receiving a call Making a call 89
90 Disconnecting BLUETOOTH connection (after use) 1 If using a device that supports one-touch connection (NFC), touch the device to the headset again. (Unlock the screen of the device if it is locked.) If using a device that does not support one-touch connection (NFC), operate from the BLUETOOTH device. When disconnected, you hear voice guidance BLUETOOTH disconnected. 2 Turn off the headset. You hear voice guidance Power off. Hint When you finish playing music, the BLUETOOTH connection may terminate automatically, depending on the BLUETOOTH device. Related Topic Disconnecting the smartphone by one touch (NFC) Turning off the headset 90
91 Using the voice assist function (Google App) By using the Google App feature that comes with the Android smartphone, you can speak to the headset s microphone to operate the Android smartphone. 1 Turn the Google App on. On the Android smartphone, select [Settings] [Apps]. A gear icon appears in the top-right corner of the display. Select the gear icon, then [Default Apps] [Assist & Voice input] [Assist App], and then set [Assist App] to the Google App. The operation above is an example. For details, refer to the operating instructions of the Android smartphone. Note: The latest version of the app may be required. For details on the Google App, refer to the operating instructions or support website of the Android smartphone. The Google App may not be activated from the headset depending on specifications of the Android smartphone. 2 Connect the headset to the Android smartphone via BLUETOOTH connection. 3 When the Android smartphone is in standby or playing music, keep to touch the sensor panel to activate the Google App. The Google App is activated and you will hear the start-up sound. 4 Make a request to the Google App through the headset s microphone. For details on the Google App, such as apps which work with the Google App, refer to the operating instructions of the Android smartphone. After activating the Google App, when a certain time has passed without requests, a beep will sound and the Google App will be deactivated Note The Google App cannot be activated when you say OK Google through the headset s microphone even when the Android smartphone s [OK Google] setting is on. 91
92 Using the voice assist function (Siri) By using the Siri feature that comes with iphone, you can speak to the headset s microphone to operate the iphone. 1 Turn Siri on. On iphone, select [Settings] [Siri] to turn Siri on. The operation above is an example. For details, refer to the operating instructions of the iphone. Note: For details on Siri, refer to the operating instructions or support website of the iphone. 2 Connect the headset to the iphone via BLUETOOTH connection. 3 When the iphone is in standby or playing music, hold your finger to the touch sensor control panel to activate Siri. Siri is activated and you will hear the start-up sound. 4 Make a request to Siri through the headset s microphone. For details on Siri, such as apps which work with Siri, refer to the operating instructions of the iphone. 5 To continue to request, double-tap the touch sensor control panel lightly before Siri is deactivated. * After activating Siri, when a certain time has passed without requests, a beep will sound and Siri will be deactivated. Note Siri cannot be activated when you say Hey Siri through the headset s microphone even when the iphone s [Allow Hey Siri ] setting is on. 92
93 What you can do with "Sony Headphones Connect" app When you connect the smartphone (installed with the Sony Headphones Connect app) and the headset via the BLUETOOTH function, you can do the following. Display the remaining battery of the headset Display the BLUETOOTH connection codec Turn noise canceling on/off Set the Ambient Sound mode Select the sound effect mode (VPT) Select the Equalizer setting Switch the sound quality mode by setting the BLUETOOTH connection mode Set the DSEE HX (completion for high-range sound) function Check the headset's status of connection/settings For details of the Sony Headphones Connect app, refer to the following URL. Hint The operation of the Sony Headphones Connect app depends on audio devices. The app specifications and screen design may be changed without prior notice. Related Topic Installing "Sony Headphones Connect" app Checking the remaining battery charge Using the noise canceling function Listening to ambient sound during music playback (Ambient Sound Mode) About the sound quality mode Supported codecs About the DSEE HX function 93
94 Installing "Sony Headphones Connect" app 1 Download the Sony Headphones Connect app from Google Play store or App Store, and install the app to your smartphone. For details of the Sony Headphones Connect app, refer to the following URL. 2 After installing the app, launch the Sony Headphones Connect app. Related Topic What you can do with "Sony Headphones Connect" app 94
95 Precautions On BLUETOOTH communications BLUETOOTH wireless technology operates within a range of about 10 m (30 feet). Maximum communication range may vary depending on obstacles (human body, metal, wall, etc.) or electromagnetic environment. Microwaves emitting from a BLUETOOTH device may affect the operation of electronic medical devices. Turn off this headset and other BLUETOOTH devices in the following locations, as it may cause an accident: where inflammable gas is present, in a hospital, or a petrol station near automatic doors or a fire alarm. Do not use the headset on an airplane. Radio waves may affect instruments, causing an accident due to malfunction. Due to the characteristic of the wireless technology, the sound played on this headset is delayed from the sound and music played on the sending device. Therefore, the image and sound may be misaligned when viewing a movie or playing a game. This headset supports security capabilities that comply with the BLUETOOTH standard to provide a secure connection when the BLUETOOTH wireless technology is used, but security may not be enough depending on the setting. Be careful when communicating using BLUETOOTH wireless technology. We do not take any responsibility for the leakage of information during BLUETOOTH communications. Connection with all BLUETOOTH devices cannot be guaranteed. A device featuring BLUETOOTH function is required to conform to the BLUETOOTH standard specified by Bluetooth SIG, Inc. and be authenticated. Even if the connected device conforms to the above mentioned BLUETOOTH standard, some devices may not be connected or work correctly, depending on the features or specifications of the device. While talking on the phone hands free, noise may occur, depending on the device or communication environment. Depending on the device to be connected, it may require some time to start communications. Note on static electricity Static electricity accumulated in the body may cause mild tingling in your ears. To minimize the effect, wear clothes made from natural materials. Others If you paste stickers, etc. on the touch sensor control panel, the touch sensor control panel may not operate correctly. Be careful not to catch your finger in the headset when folding. When you use the headset as wired headphones, use the supplied headphone cable only. Make sure that the headphone cable is firmly inserted. Do not place this headset in a place exposed to humidity, dust, soot or steam, or subject to direct sunlight. Do not leave the headset in a car for a long time. It may cause a malfunction. Using the BLUETOOTH device may not function on mobile phones, depending on radio wave conditions and location where the device is being used. Listening with this headset at high volume may affect your hearing. For traffic safety, do not use this headset while driving or cycling. Do not put weight or pressure on this headset as it may cause the headset to deform during long storage. Do not use the headset in places where it would be dangerous if you are unable to hear ambient sound, such as at railroad crossings, train station platforms, pedestrian crossings, and construction sites. Do not subject the headset to excessive shock. Clean the headset with a soft dry cloth. Do not expose the headset to water. The headset is not waterproof. Remember to follow the precautions below. Be careful not to drop the headset into a sink or other container filled with water. 95
96 Do not use the headset in humid locations or bad weather, such as in the rain or snow. Do not get the headset wet. If you touch the headset with wet hands, or put the headset in a damp article of clothing, the headset may get wet and this may cause a malfunction of the headset. If you experience discomfort after using the BLUETOOTH device, stop using the BLUETOOTH device immediately. Should any problem persist, consult your nearest Sony dealer. The earpads may deteriorate due to long-term storage or use. Optional replacement earpads can be ordered from your nearest Sony dealer. If you have any questions or problems concerning this headset that are not covered in this manual, please consult your nearest Sony dealer. 96
97 Trademarks The Bluetooth word mark and logos are registered trademarks owned by the Bluetooth SIG, Inc. and any use of such marks by Sony Corporation is under license. The N-Mark is a trademark or registered trademark of NFC Forum, Inc. in the United States and in other countries. Qualcomm is a trademark of Qualcomm Incorporated, registered in the United States and other countries, used with permission. aptx is a trademark of Qualcomm Technologies International, Ltd., registered in the United States and other countries, used with permission. Android and Google Play are trademarks of Google Inc. Windows is a registered trademark or trademark of Microsoft Corporation in the United States and/or other countries. Mac, OS X, iphone, ipod touch and Siri are trademarks of Apple Inc., registered in the U.S. and other countries. App Store is a service mark of Apple Inc., registered in the U.S. and other countries. Made for ipod and Made for iphone mean that an electronic accessory has been designed to connect specifically to ipod or iphone, respectively, and has been certified by the developer to meet Apple performance standards. Apple is not responsible for the operation of this device or its compliance with safety and regulatory standards. Please note that the use of this accessory with ipod or iphone may affect wireless performance. The LDAC name and logo is a trademark of Sony Corporation. IOS is a trademark or registered trademark of Cisco in the U.S. and other countries and is used under license. Other trademarks and trade names are those of their respective owners. 97
98 Customer support websites Please access the following support website to get the support information about your headset: For customers in the U.S.A: For customers in Canada: For customers in Latin America: For customers in European countries: For customers in China: For customers in other countries/regions: 98
99 What can I do to solve a problem? If the headset does not function as expected, try the following steps to resolve the issue. Find the symptoms of the issue in this Help Guide, and try any corrective actions listed. Connect the headset to a computer to charge the battery. You may be able to resolve some issues by charging the battery. Reset the headset. Initialize the headset. This operation resets volume settings, etc., and deletes all pairing information. Look up information on the issue on the customer support website. If the operations above do not work, consult your nearest Sony dealer. Related Topic Charging the headset Customer support websites Resetting the headset Initializing the headset to restore factory settings 99
100 The headset is not turned on. Charge the battery of the headset. The headset cannot be turned on while charging the battery. Remove the micro-usb cable from the headset, and then turn on the headset again. Related Topic Charging the headset Checking the remaining battery charge 100
101 Charging cannot be done. Check that you are using the micro-usb cable supplied. Check that the micro-usb cable is connected to the headset and the computer firmly. Check that the computer is turned on. Check that the computer is not in standby, sleep or hibernation mode. When using Windows 8.1, update using Windows Update. Related Topic Charging the headset 101
102 Charging time is too long. Check that the headset and the computer are directly connected, not via a USB hub. Related Topic Charging the headset 102
103 The headset cannot be recognized by a computer. The micro-usb cable is not connected properly to the USB port of the computer. Connect the micro-usb cable again. Check that the headset and the computer are directly connected, not via a USB hub. A problem may have occurred with the connected USB port of the computer. Connect to another USB port if it is available. Try the USB connection procedure again in cases other than those stated above. Check that you are using the micro-usb cable supplied. 103
104 The remaining battery charge of the headset is not displayed on the screen of an iphone or ipod touch. The remaining battery charge is shown only on the screen of an iphone or ipod touch (ios 5.0 or later) that supports HFP (Hands-free Profile). Make sure that the iphone or ipod touch is connected with HFP (Hands-free Profile). Otherwise, the remaining battery charge will not be displayed correctly. Related Topic Checking the remaining battery charge 104
105 No sound Check that both the headset and the connected device (i.e., smartphone) are turned on. An A2DP BLUETOOTH connection is not made between the headset and the BLUETOOTH device. Use the BLUETOOTH device and make an A2DP BLUETOOTH connection. Turn up the volume of the headset and the connected device (i.e., smartphone). Check that the connected device is playing back. If you are connecting a computer to the headset, make sure the audio output setting of the computer is set for a BLUETOOTH device. Pair the headset and the BLUETOOTH device again. Check that the headphone cable is connected firmly. Related Topic How to make a wireless connection to BLUETOOTH devices Using the supplied headphone cable Listening to music from a device via BLUETOOTH connection 105
106 Low sound level Turn up the volume of the headset and the connected device. 106
107 Low sound quality Turn down the volume of the connected device. Keep the headset away from a microwave oven, Wi-Fi device, etc. Bring the headset and the BLUETOOTH device closer together. Remove any obstacles between the headset and the BLUETOOTH device. Keep the headset away from a TV. Switch the BLUETOOTH connection to A2DP by operating the BLUETOOTH device when HFP or HSP is set. If you connect a device with a built-in radio or tuner to the headset, broadcasts may not be received, or sensitivity may be reduced. Locate the headset farther away from the device and check that you can listen to the broadcasts satisfactorily. If you have previously connected the headset to this BLUETOOTH device, only an HFP/HSP BLUETOOTH connection may be made when the headset is turned on. If this happens, use the BLUETOOTH device and make an A2DP BLUETOOTH connection. When you listen to music from a computer on the headset, sound quality may be poor for the first few seconds after a connection is made. This is caused by the computer transmitting music at sound quality for communications at first, and it is not a malfunction. If the sound quality does not improve after a few seconds, double-tap the touch sensor control panel lightly (about 0.4-second interval) of the headset. Or, operate the computer to make an A2DP connection. Refer to the operating instructions supplied with your computer for computer operation. 107
108 Sound skips frequently during playback. Set the headset to the Priority on stable connection mode. For details, refer to About the sound quality mode. Remove any obstacles between the antenna of the BLUETOOTH device to be connected and the built-in antenna of the headset. The antenna of the headset is built into the part shown in the dotted line below. A: Location of the built-in antenna BLUETOOTH communications may be disabled, or noise or audio dropout may occur under the following conditions. There is a human body between the headset and the BLUETOOTH device. This situation may be improved by placing the BLUETOOTH device facing the antenna of the headset. There is an obstacle, such as metal or wall, between the headset and the BLUETOOTH device. A device using 2.4 GHz frequency, such as a Wi-Fi device, cordless telephone, or microwave oven, is in use near this headset. The situation may be improved by changing the wireless playback quality settings or fixing the wireless playback mode to SBC on the transmitting device. For details, refer to the operating instructions supplied with the transmitting device. Because BLUETOOTH devices and Wi-Fi (IEEE802.11b/g/n) use the same frequency (2.4 GHz), microwave interference may occur resulting in noise or audio dropout or communications being disabled if this headset is used near a Wi-Fi device. In such a case, perform the following. Use this headset at least 10 m (30 feet) away from the Wi-Fi device. If this headset is used within 10 m (30 feet) of a Wi-Fi device, turn off the Wi-Fi device. Install this headset and the BLUETOOTH device as near to each other as possible. In case that you enjoy music with your smartphone, the situation may be improved by shutting down unnecessary apps or restarting your smartphone. 108
109 The noise canceling effect is not sufficient. Make sure that the noise canceling function is turned on (the indicator (green) next to NC/AMBIENT button lights up). Adjust the earpad position to fit your ears. The noise canceling function is effective in low frequency ranges such as airplanes, trains, offices, near airconditioning, and is not as effective for higher frequencies, such as human voices. Related Topic What is noise canceling? Using the noise canceling function About the Automatic AI noise canceling function 109
110 Pairing cannot be done. Bring the headset and the BLUETOOTH device within 1 m(3 feet) from each other. When you turn on the headset for the first time after purchasing, initializing, or repairing it, the headset enters pairing mode automatically. Pair the headset with a BLUETOOTH device. When you want to pair a 2nd or subsequent device, press and hold the button of the headset for more than 7 seconds to enter pairing mode. When you pair the headset with devices again after initializing or repairing the headset, information for pairing with the headset remaining on the iphone or other device may prevent you from pairing them successfully. In this case, delete the pairing information of the headset from the device, and then pair them again. Related Topic About the indicator How to make a wireless connection to BLUETOOTH devices Initializing the headset to restore factory settings 110
111 Unable to connect the headset to a BLUETOOTH device with one-touch connection (NFC) Keep the smartphone close to the headset until the smartphone reacts. If you fail to connect, move the smartphone slowly on the N-Mark of the headset. Check that the NFC function of the smartphone is set to on. If the smartphone is in a case, remove it. NFC reception sensitivity varies depending on the device. If you repeatedly fail to connect the headset with a smartphone by one touch, connect it to the headset by on-screen operation on the smartphone. You cannot make a one-touch connection (NFC) while charging the battery because the headset cannot be turned on. Finish charging first, and then make the one-touch connection (NFC). You cannot make a one-touch connection (NFC) when the headphone cable is connected to the INPUT jack. Remove the headphone cable from the headset. Related Topic One-touch connection (NFC) with a smartphone (Android 4.1 or later) 111
112 Unable to make a BLUETOOTH connection Check that the headset is turned on. Check that the BLUETOOTH device is turned on and the BLUETOOTH function is on. If the headset automatically connects to the last connected BLUETOOTH device, you may fail to connect the headset to other devices via the BLUETOOTH function. In that case, operate the last connected BLUETOOTH device and disconnect the BLUETOOTH connection. The BLUETOOTH device is in sleep mode. Cancel the sleep mode. The BLUETOOTH connection is terminated. Make the BLUETOOTH connection again. In case that the pairing information for the headset has been deleted on the connected device, pair the headset with the device again. Related Topic About the indicator How to make a wireless connection to BLUETOOTH devices 112
113 Distorted sound Keep the headset away from a microwave oven, Wi-Fi device, etc. 113
114 The BLUETOOTH wireless communication range is short, or the sound skips. Set the headset to the Priority on stable connection mode. For details, refer to About the sound quality mode. Remove any obstacles between the antenna of the BLUETOOTH device to be connected and the built-in antenna of the headset. The antenna of the headset is built into the part shown in the dotted line below. A: Location of the built-in antenna BLUETOOTH communications may be disabled, or noise or audio dropout may occur under the following conditions. There is a human body between the headset and the BLUETOOTH device. This situation may be improved by placing the BLUETOOTH device facing the antenna of the headset. There is an obstacle, such as metal or wall, between the headset and the BLUETOOTH device. A device using 2.4 GHz frequency, such as a Wi-Fi device, cordless telephone, or microwave oven, is in use near this headset. The situation may be improved by changing the wireless playback quality settings or fixing the wireless playback mode to SBC on the transmitting device. For details, refer to the operating instructions supplied with the transmitting device. Because BLUETOOTH devices and Wi-Fi (IEEE802.11b/g/n) use the same frequency (2.4 GHz), microwave interference may occur resulting in noise or audio dropout or communications being disabled if this headset is used near a Wi-Fi device. In such a case, perform the following. Use this headset at least 10 m (30 feet) away from the Wi-Fi device. If this headset is used within 10 m (30 feet) of a Wi-Fi device, turn off the Wi-Fi device. Install this headset and the BLUETOOTH device as near to each other as possible. In case that you enjoy music with your smartphone, the situation may be improved by shutting down unnecessary apps or restarting your smartphone. 114
115 The headset does not operate properly. Reset the headset. Pairing information is not deleted by this operation. If you cannot use the headset even after resetting it, initialize the headset. Related Topic Resetting the headset Initializing the headset to restore factory settings 115
116 No voice from callers Check that both the headset and the connected device (i.e., smartphone) are turned on. Turn up the volume of the headset and the connected device (i.e., smartphone). Check that output of the BLUETOOTH device is set for the headset. Select an HFP or HSP BLUETOOTH connection by operating the BLUETOOTH device. If you are listening to music using the headset, stop playback, double-tap the touch sensor control panel lightly and talk. Related Topic How to make a wireless connection to BLUETOOTH devices Receiving a call Making a call 116
117 Low voice from callers Turn up the volume of the headset and the connected device. 117
118 Resetting the headset If the headset cannot be turned on, or if it cannot be operated even when it is turned on, connect the headset to a booted computer using the supplied micro-usb cable, then press the button and NC/AMBIENT button simultaneously. The headset will be reset. Pairing information is not deleted. To charge the headset after resetting, disconnect and reconnect the micro-usb cable. If the headset does not operate correctly even after resetting, initialize the headset to restore factory settings. Related Topic Initializing the headset to restore factory settings 118
Help Guide. Getting started. Use this manual if you encounter any problems, or have any questions. What you can do with the BLUETOOTH function
 Use this manual if you encounter any problems, or have any questions. Getting started What you can do with the BLUETOOTH function About voice guidance Supplied accessories Checking the package contents
Use this manual if you encounter any problems, or have any questions. Getting started What you can do with the BLUETOOTH function About voice guidance Supplied accessories Checking the package contents
Help Guide. Getting started. Use this manual if you encounter any problems, or have any questions. What you can do with the BLUETOOTH function
 Top Use this manual if you encounter any problems, or have any questions. Getting started What you can do with the BLUETOOTH function About voice guidance Supplied accessories Checking the package contents
Top Use this manual if you encounter any problems, or have any questions. Getting started What you can do with the BLUETOOTH function About voice guidance Supplied accessories Checking the package contents
Help Guide. Getting started. Use this manual if you encounter any problems, or have any questions. What you can do with the BLUETOOTH function
 Use this manual if you encounter any problems, or have any questions. Getting started What you can do with the BLUETOOTH function About voice guidance Supplied accessories Checking the package contents
Use this manual if you encounter any problems, or have any questions. Getting started What you can do with the BLUETOOTH function About voice guidance Supplied accessories Checking the package contents
Help Guide. Getting started. Use this manual if you encounter any problems, or have any questions. What you can do with the Bluetooth function
 Use this manual if you encounter any problems, or have any questions. Getting started What you can do with the Bluetooth function About voice guidance Supplied accessories Checking the package contents
Use this manual if you encounter any problems, or have any questions. Getting started What you can do with the Bluetooth function About voice guidance Supplied accessories Checking the package contents
Help Guide. Getting started
 Use this manual if you encounter any problems, or have any questions. This Help Guide is also available as a PDF, which can be downloaded here. Getting started What you can do with the BLUETOOTH function
Use this manual if you encounter any problems, or have any questions. This Help Guide is also available as a PDF, which can be downloaded here. Getting started What you can do with the BLUETOOTH function
Help Guide. Getting started. Use this manual if you encounter any problems, or have any questions. What you can do with the Bluetooth function
 Use this manual if you encounter any problems, or have any questions. Getting started What you can do with the Bluetooth function About voice guidance Supplied accessories Checking the package contents
Use this manual if you encounter any problems, or have any questions. Getting started What you can do with the Bluetooth function About voice guidance Supplied accessories Checking the package contents
Help Guide. Getting started
 Use this manual if you encounter any problems, or have any questions. Update the software of the headset and Sony Headphones Connect app to the latest version. For details, refer to the following: https://www.sony.net/elesupport/
Use this manual if you encounter any problems, or have any questions. Update the software of the headset and Sony Headphones Connect app to the latest version. For details, refer to the following: https://www.sony.net/elesupport/
Help Guide. Getting started. Use this manual if you encounter any problems, or have any questions. What you can do with the Bluetooth function
 Use this manual if you encounter any problems, or have any questions. Getting started What you can do with the Bluetooth function About voice guidance Supplied accessories Checking the package contents
Use this manual if you encounter any problems, or have any questions. Getting started What you can do with the Bluetooth function About voice guidance Supplied accessories Checking the package contents
Help Guide. Getting started. Use this manual if you encounter any problems, or have any questions. What you can do with the BLUETOOTH function
 Use this manual if you encounter any problems, or have any questions. Getting started What you can do with the BLUETOOTH function About voice guidance Supplied accessories Checking the package contents
Use this manual if you encounter any problems, or have any questions. Getting started What you can do with the BLUETOOTH function About voice guidance Supplied accessories Checking the package contents
Help Guide. Getting started
 Use this manual if you encounter any problems, or have any questions. The main update contents of the headset software version 2.0.0 and later are supported. Update the software of the headset and "Sony
Use this manual if you encounter any problems, or have any questions. The main update contents of the headset software version 2.0.0 and later are supported. Update the software of the headset and "Sony
Help Guide. Getting started. Use this manual if you encounter any problems, or have any questions. What you can do with the Bluetooth function
 Use this manual if you encounter any problems, or have any questions. Getting started What you can do with the Bluetooth function About voice guidance Supplied accessories Checking the package contents
Use this manual if you encounter any problems, or have any questions. Getting started What you can do with the Bluetooth function About voice guidance Supplied accessories Checking the package contents
Help Guide. Getting Started. Making connections. The following explains how to use this speaker. Select a topic from the navigation pane.
 The following explains how to use this speaker. Select a topic from the navigation pane. Getting Started Parts and controls Power source/charging Charging the speaker Turning the power on Turning the power
The following explains how to use this speaker. Select a topic from the navigation pane. Getting Started Parts and controls Power source/charging Charging the speaker Turning the power on Turning the power
Turn on: Press and hold the MFB for 1 second, The LED flashes blue and you will hear: Welcome to Avantree.
 NOTE: All accessories are also available on avantree.com 2. Connect Turn on: Press and hold the MFB for 1 second, The LED flashes blue and you will hear: Welcome to Avantree. Turn off: Press and hold the
NOTE: All accessories are also available on avantree.com 2. Connect Turn on: Press and hold the MFB for 1 second, The LED flashes blue and you will hear: Welcome to Avantree. Turn off: Press and hold the
Help Guide. Getting started. Making connections. The following explains how to use this speaker. Select a topic from the navigation pane.
 The following explains how to use this speaker. Select a topic from the navigation pane. Getting started Parts and controls Included items Attaching the strap to the speaker Power source/charging Charging
The following explains how to use this speaker. Select a topic from the navigation pane. Getting started Parts and controls Included items Attaching the strap to the speaker Power source/charging Charging
Operating Instructions
 Compact Audio System Operating Instructions CAS-1 Table of contents What s in the box 4 Set up 6 Connection 8 Playback 12 Unique playback of Walkman and smartphone 25 Part Names 26 Refer to the supplied
Compact Audio System Operating Instructions CAS-1 Table of contents What s in the box 4 Set up 6 Connection 8 Playback 12 Unique playback of Walkman and smartphone 25 Part Names 26 Refer to the supplied
AH-GC20 GLOBE CRUISER Over-ear Headphones/ Wireless Noise-Cancelling Headphones Owner s Manual
 AH-GC20 GLOBE CRUISER Over-ear Headphones/ Wireless Noise-Cancelling Headphones Owner s Manual You can print more than one page of a PDF onto a single sheet of paper. 1 Preparation Unpacking 4 Features
AH-GC20 GLOBE CRUISER Over-ear Headphones/ Wireless Noise-Cancelling Headphones Owner s Manual You can print more than one page of a PDF onto a single sheet of paper. 1 Preparation Unpacking 4 Features
R E V O L U T I O N U S E R G U I D E
 R E V O L U T I O N USER GUIDE SAFETY & GENERAL INFORMATION Please read the following information before using this product: To avoid hearing damage, make sure that the volume on your transmitting device
R E V O L U T I O N USER GUIDE SAFETY & GENERAL INFORMATION Please read the following information before using this product: To avoid hearing damage, make sure that the volume on your transmitting device
Wireless Stereo Headset
 3-280-122-62 (1) Wireless Stereo Headset Operating Instructions DR-BT22iK 2007 Sony Corporation WARNING To reduce the risk of fire or electric shock, do not expose this apparatus to rain or moisture. To
3-280-122-62 (1) Wireless Stereo Headset Operating Instructions DR-BT22iK 2007 Sony Corporation WARNING To reduce the risk of fire or electric shock, do not expose this apparatus to rain or moisture. To
GLOBE CRUISER TM AH-NCW500. On-Ear Headphones / Wireless Headphones. Owner s Manual
 GLOBE CRUISER TM AH-NCW00 On-Ear Headphones / Wireless Headphones Owner s Manual Getting started Thank you for purchasing your Denon Globe Cruiser headphones. Denon s engineers have taken great care to
GLOBE CRUISER TM AH-NCW00 On-Ear Headphones / Wireless Headphones Owner s Manual Getting started Thank you for purchasing your Denon Globe Cruiser headphones. Denon s engineers have taken great care to
Jabra FREEWAY. User manual.
 Jabra FREEWAY User manual www.jabra.com CONTENTS THANK YOU...2 ABOUT YOUR...2 WHAT YOUR SPEAKERPHONE CAN DO...3 GETTING STARTED...4 CHARGE YOUR SPEAKERPHONE...4 TURNING YOUR SPEAKERPHONE ON AND OFF...5
Jabra FREEWAY User manual www.jabra.com CONTENTS THANK YOU...2 ABOUT YOUR...2 WHAT YOUR SPEAKERPHONE CAN DO...3 GETTING STARTED...4 CHARGE YOUR SPEAKERPHONE...4 TURNING YOUR SPEAKERPHONE ON AND OFF...5
User. Stereo bluetooth. model: AF32
 User Manual Stereo bluetooth wireless Headphones model: AF32 PACKAGE CONTENTS Runaway AF32 Stereo Bluetooth Wireless Headphones Charging cable (USB 3.5mm) Stereo audio cable (3.5mm 3.5mm) Carrying pouch
User Manual Stereo bluetooth wireless Headphones model: AF32 PACKAGE CONTENTS Runaway AF32 Stereo Bluetooth Wireless Headphones Charging cable (USB 3.5mm) Stereo audio cable (3.5mm 3.5mm) Carrying pouch
Use this manual if you encounter any problems, or have any questions when using Sony Headphones Connect.
 Use this manual if you encounter any problems, or have any questions when using. Getting started List of compatible devices Installing Pairing (registering) with Sony headphones How to use About the Home
Use this manual if you encounter any problems, or have any questions when using. Getting started List of compatible devices Installing Pairing (registering) with Sony headphones How to use About the Home
Wireless Stereo Headset
 2-696-114-11(1) Wireless Stereo Headset Operating Instructions DR-BT30Q 2006 Sony Corporation WARNING To reduce the risk of fire or electric shock, do not expose this apparatus to rain or moisture. To
2-696-114-11(1) Wireless Stereo Headset Operating Instructions DR-BT30Q 2006 Sony Corporation WARNING To reduce the risk of fire or electric shock, do not expose this apparatus to rain or moisture. To
Detecting actions and adjusting the noise canceling function automatically (Adaptive Sound Control)
 Use this manual if you encounter any problems, or have any questions when using. This Help Guide is also available as a PDF, which can be downloaded here. Getting started List of compatible devices Installing
Use this manual if you encounter any problems, or have any questions when using. This Help Guide is also available as a PDF, which can be downloaded here. Getting started List of compatible devices Installing
Help Guide. Getting Started. Using Google Assistant. Using as a Bluetooth speaker
 Use this Help Guide when you have any questions on how to use your. Getting Started Locating parts and controls LED indications About software update Connecting to a power source Installing the dedicated
Use this Help Guide when you have any questions on how to use your. Getting Started Locating parts and controls LED indications About software update Connecting to a power source Installing the dedicated
Wireless Stereo Headset
 3-095-524-71(1) Wireless Stereo Headset Operating Instructions DR-BT21G 2007 Sony Corporation WARNING To reduce the risk of fire or electric shock, do not expose this apparatus to rain or moisture. To
3-095-524-71(1) Wireless Stereo Headset Operating Instructions DR-BT21G 2007 Sony Corporation WARNING To reduce the risk of fire or electric shock, do not expose this apparatus to rain or moisture. To
USER MANUAL BLUETOOTH WIRELESS HEADPHONE SYSTEM FOR TV. Model: T1H1 BLUETOOTH SUPPORT PAGE. English HD WIRELESS SOUND FOR YOUR HDTV
 USER MANUAL English HD WIRELESS SOUND FOR YOUR HDTV BLUETOOTH WIRELESS HEADPHONE SYSTEM FOR TV Model: T1H1 BLUETOOTH SUPPORT PAGE Please visit the Connect Support Guide at www.meeaudio.com/connectsupportguide
USER MANUAL English HD WIRELESS SOUND FOR YOUR HDTV BLUETOOTH WIRELESS HEADPHONE SYSTEM FOR TV Model: T1H1 BLUETOOTH SUPPORT PAGE Please visit the Connect Support Guide at www.meeaudio.com/connectsupportguide
USER MANUAL Bluetooth Wireless Stereo Headphones with Headset Functionality
 USER MANUAL Bluetooth Wireless Stereo Headphones with Headset Functionality Model: AF36 PACKAGE CONTENTS EN Bluetooth Wireless Stereo Headphones with Headset Functionality Wave Stereo Bluetooth Wireless
USER MANUAL Bluetooth Wireless Stereo Headphones with Headset Functionality Model: AF36 PACKAGE CONTENTS EN Bluetooth Wireless Stereo Headphones with Headset Functionality Wave Stereo Bluetooth Wireless
HP-1B Bluetooth Stereo Headphones USER S MANUAL
 HP-1B Bluetooth Stereo Headphones USER S MANUAL THIS PAGE WAS LEFT BLANK INTENTIONALLY INTRODUCTION Thank you for choosing RBH headphones. We are confident you will enjoy their ability to engage you with
HP-1B Bluetooth Stereo Headphones USER S MANUAL THIS PAGE WAS LEFT BLANK INTENTIONALLY INTRODUCTION Thank you for choosing RBH headphones. We are confident you will enjoy their ability to engage you with
Use this manual if you encounter any problems, or have any questions when using Sony Headphones Connect.
 Use this manual if you encounter any problems, or have any questions when using. Getting started List of compatible devices Installing Connecting to Sony headphones How to use About the Home screen Detecting
Use this manual if you encounter any problems, or have any questions when using. Getting started List of compatible devices Installing Connecting to Sony headphones How to use About the Home screen Detecting
Unless otherwise indicated, illustrations in these operating instructions are of RP-HD605N.
 Operating Instructions Digital Wireless Stereo Headphones Model No. RP-HD605N RP-HD505B Unless otherwise indicated, illustrations in these operating instructions are of RP-HD605N. Thank you for purchasing
Operating Instructions Digital Wireless Stereo Headphones Model No. RP-HD605N RP-HD505B Unless otherwise indicated, illustrations in these operating instructions are of RP-HD605N. Thank you for purchasing
BackBeat PRO 2. BackBeat PRO 2 Special Edition. User Guide
 BackBeat PRO 2 BackBeat PRO 2 Special Edition User Guide Contents Overview 3 Volume 3 Play/pause music 3 Track selection 3 Open Listening 3 Active Noise Canceling 3 Charge 3 Mute/unmute 4 Answer a call
BackBeat PRO 2 BackBeat PRO 2 Special Edition User Guide Contents Overview 3 Volume 3 Play/pause music 3 Track selection 3 Open Listening 3 Active Noise Canceling 3 Charge 3 Mute/unmute 4 Answer a call
Setting your PC for operating from a smartphone, iphone, etc. as a controller (Windows 8.1)
 Help Guide Home Audio System MHC-V90DW The following explains how to use this home audio system. Listening to music from an Internet streaming service (music service) Listening to music from an Internet
Help Guide Home Audio System MHC-V90DW The following explains how to use this home audio system. Listening to music from an Internet streaming service (music service) Listening to music from an Internet
BLUETOOTH "SOUNDBAR" WITH SUBWOOFER
 BLUETOOTH "SOUNDBAR" WITH SUBWOOFER Quick Installation Guide DA-10294 Thank you for purchasing DIGITUS DA-10294. Specially designed to play music through Bluetooth from your mobile phone or computer (through
BLUETOOTH "SOUNDBAR" WITH SUBWOOFER Quick Installation Guide DA-10294 Thank you for purchasing DIGITUS DA-10294. Specially designed to play music through Bluetooth from your mobile phone or computer (through
JABRA SPORT Pulse wireless
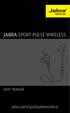 JABRA SPORT Pulse wireless User Manual jabra.com/sportpulsewireless 2014 GN Netcom A/S. All rights reserved. Jabra is a registered trademark of GN Netcom A/S. All other trademarks included herein are the
JABRA SPORT Pulse wireless User Manual jabra.com/sportpulsewireless 2014 GN Netcom A/S. All rights reserved. Jabra is a registered trademark of GN Netcom A/S. All other trademarks included herein are the
Explorer 100 Series. User Guide
 Explorer 100 Series User Guide Contents What's in the box 3 Headset overview 4 Pair 5 Get paired 5 Pair mode 5 Basics 6 Answer or end a call 6 Adjust the volume 6 Mute 6 Redial 6 Voice control 6 Select
Explorer 100 Series User Guide Contents What's in the box 3 Headset overview 4 Pair 5 Get paired 5 Pair mode 5 Basics 6 Answer or end a call 6 Adjust the volume 6 Mute 6 Redial 6 Voice control 6 Select
1. INTRODUCTION CHARGING THE FREECOM GETTING STARTED...3
 MANUAL . INTRODUCTION...3 2. CHARGING THE FREECOM...3 3. GETTING STARTED...3 3. GETTING TO KNOW YOUR HEADSET...3 3.2 SWITCHING YOUR HEADSET ON/OFF...3 3.3 DIFFERENT WAYS TO OPERATE YOUR FREECOM...3 3.4
MANUAL . INTRODUCTION...3 2. CHARGING THE FREECOM...3 3. GETTING STARTED...3 3. GETTING TO KNOW YOUR HEADSET...3 3.2 SWITCHING YOUR HEADSET ON/OFF...3 3.3 DIFFERENT WAYS TO OPERATE YOUR FREECOM...3 3.4
Here's everything you need to know to make the most of your Solo 3 Wireless headphones.
 Set up and use your Solo 3 Wireless headphones Here's everything you need to know to make the most of your Solo 3 Wireless headphones. Turn on Press and hold the power button for about a second to turn
Set up and use your Solo 3 Wireless headphones Here's everything you need to know to make the most of your Solo 3 Wireless headphones. Turn on Press and hold the power button for about a second to turn
ROCKBOX CURVE Full manual
 ROCKBOX CURVE Full manual WELCOME! Rockbox is the new portable speaker series in town. Pair it with your phone or tablet via Bluetooth to bring your music to life or use it as a speakerphone to make hands-free
ROCKBOX CURVE Full manual WELCOME! Rockbox is the new portable speaker series in town. Pair it with your phone or tablet via Bluetooth to bring your music to life or use it as a speakerphone to make hands-free
AA2081 Bluetooth stereo headset User guides
 AA2081 Bluetooth stereo headset User guides Before using Overview 1) Left Speaker 2) Right Speaker 3) Adjustable band 4) last song 5) volume down 6) Charging port 7) next song 8) LED Indicator 9) Power/Play/Pause/Hands
AA2081 Bluetooth stereo headset User guides Before using Overview 1) Left Speaker 2) Right Speaker 3) Adjustable band 4) last song 5) volume down 6) Charging port 7) next song 8) LED Indicator 9) Power/Play/Pause/Hands
Lenovo IdeaPad Flex 10
 Lenovo IdeaPad Flex 10 User Guide Read the safety notices and important tips in the included manuals before using your computer. Notes Before using the product, be sure to read Lenovo Safety and General
Lenovo IdeaPad Flex 10 User Guide Read the safety notices and important tips in the included manuals before using your computer. Notes Before using the product, be sure to read Lenovo Safety and General
ADVANCED BLUETOOTH WIRELESS HEADPHONES
 ADVANCED BLUETOOTH WIRELESS HEADPHONES with Touch Control and Headset Functionality USER MANUAL model: AF65 R PACKAGE CONTENTS EN Air-Fi Touch Stereo Bluetooth Wireless Headphones Micro-USB charging cable
ADVANCED BLUETOOTH WIRELESS HEADPHONES with Touch Control and Headset Functionality USER MANUAL model: AF65 R PACKAGE CONTENTS EN Air-Fi Touch Stereo Bluetooth Wireless Headphones Micro-USB charging cable
SMART HIFI WIRELESS HEADPHONE. Headblue 2 INSTRUCTION
 SMART HIFI WIRELESS HEADPHONE Headblue 2 INSTRUCTION Start here Following items are included 3.5mm audio jack USB cable Product overview 1 2 3 4 5 6 7 9 1. Volume - 2. Volume + 3. Noise reduction mic 4.
SMART HIFI WIRELESS HEADPHONE Headblue 2 INSTRUCTION Start here Following items are included 3.5mm audio jack USB cable Product overview 1 2 3 4 5 6 7 9 1. Volume - 2. Volume + 3. Noise reduction mic 4.
Bluetooth Hands-free Car Kit S-61. Quick Start Guide
 Bluetooth Hands-free Car Kit S-61 Quick Start Guide CONTENTS WELCOME...................................... 2 S-61 OVERVIEW POSITIONING.....................................................................
Bluetooth Hands-free Car Kit S-61 Quick Start Guide CONTENTS WELCOME...................................... 2 S-61 OVERVIEW POSITIONING.....................................................................
Wireless Noise-Cancelling Over-ear Headphones. Instruction Manual GTCBTNC16
 Wireless Noise-Cancelling Over-ear Headphones Instruction Manual GTCBTNC16 Contents Safety Warnings...4 Unpacking...6 Product Overview...7 Charging the Battery...8 Switching Bluetooth On/Off...9 Bluetooth
Wireless Noise-Cancelling Over-ear Headphones Instruction Manual GTCBTNC16 Contents Safety Warnings...4 Unpacking...6 Product Overview...7 Charging the Battery...8 Switching Bluetooth On/Off...9 Bluetooth
EO-MN910. User Manual. English (USA). 12/2014. Rev.1.0.
 EO-MN910 User Manual English (USA). 12/2014. Rev.1.0 www.samsung.com About this manual This user manual is specially designed to detail the device s functions and features. Please read this manual before
EO-MN910 User Manual English (USA). 12/2014. Rev.1.0 www.samsung.com About this manual This user manual is specially designed to detail the device s functions and features. Please read this manual before
Voyager 6200 UC. User Guide
 Voyager 6200 UC User Guide Contents Headset overview 3 Be safe 3 Connect and pair 4 Connect to PC 4 Configure for media 4 Pair to mobile device 4 USB Bluetooth adapter 5 Pair USB adapter again 5 Load software
Voyager 6200 UC User Guide Contents Headset overview 3 Be safe 3 Connect and pair 4 Connect to PC 4 Configure for media 4 Pair to mobile device 4 USB Bluetooth adapter 5 Pair USB adapter again 5 Load software
MATRIX model: AF62 part of the series
 MATRIX model: AF62 part of the series MATRIX Thank you for your purchase of the MEElectronics Air-Fi Matrix AF62 Stereo Bluetooth Wireless Headphones with Microphone Package Contents Bluetooth and NFC
MATRIX model: AF62 part of the series MATRIX Thank you for your purchase of the MEElectronics Air-Fi Matrix AF62 Stereo Bluetooth Wireless Headphones with Microphone Package Contents Bluetooth and NFC
Press Release Sony Announces Wireless Noise Cancelling Headphones with Industry-Leading Noise Cancellation Performance
 Press Release Sony Announces Wireless Noise Cancelling Headphones with Industry-Leading Noise Cancellation Performance Your travel companion: the MDR-1000X offers personalized noise cancelling features
Press Release Sony Announces Wireless Noise Cancelling Headphones with Industry-Leading Noise Cancellation Performance Your travel companion: the MDR-1000X offers personalized noise cancelling features
Wireless Stereo Headset
 3-280-325-12 (1) Wireless Stereo Headset Operating Instructions DR-BT21iK 2007 Sony Corporation WARNING To reduce the risk of fire or electric shock, do not expose this apparatus to rain or moisture. To
3-280-325-12 (1) Wireless Stereo Headset Operating Instructions DR-BT21iK 2007 Sony Corporation WARNING To reduce the risk of fire or electric shock, do not expose this apparatus to rain or moisture. To
Blackwire C710M /C720M Corded USB headset with Bluetooth. User guide
 Blackwire C710M /C720M Corded USB headset with Bluetooth User guide TM Contents Welcome 3 What s in the package 4 Headset features 5 Accessories/Spares 6 Using your headset 7 Inline controls 7 Wearing
Blackwire C710M /C720M Corded USB headset with Bluetooth User guide TM Contents Welcome 3 What s in the package 4 Headset features 5 Accessories/Spares 6 Using your headset 7 Inline controls 7 Wearing
Jabra MOTION OFFICE. User Manual. jabra.com/motionoffice
 Jabra MOTION OFFICE User Manual jabra.com/motionoffice 1. WELCOME... 4 2. PRODUCT OVERVIEW... 6 2.1 TOUCHSCREEN BASE 2.2 HEADSET 2.3 BLUETOOTH ADAPTER (JABRA LINK 360 TM ) 2.4 OPTIONAL ACCESSORIES 3. HOW
Jabra MOTION OFFICE User Manual jabra.com/motionoffice 1. WELCOME... 4 2. PRODUCT OVERVIEW... 6 2.1 TOUCHSCREEN BASE 2.2 HEADSET 2.3 BLUETOOTH ADAPTER (JABRA LINK 360 TM ) 2.4 OPTIONAL ACCESSORIES 3. HOW
Voyager 3200 UC. Bluetooth Headset System. User Guide
 Voyager 3200 UC Bluetooth Headset System User Guide Contents Headset overview 3 Be safe 3 Charge case overview 4 Charge 5 Check headset battery status 5 Use the charge case 6 Fit 7 Adjust the fit 7 Pair
Voyager 3200 UC Bluetooth Headset System User Guide Contents Headset overview 3 Be safe 3 Charge case overview 4 Charge 5 Check headset battery status 5 Use the charge case 6 Fit 7 Adjust the fit 7 Pair
Jabra. Elite 25e. User manual
 Jabra Elite 25e User manual 2017 GN Audio A/S. All rights reserved. Jabra is a trademark of GN Audio A/S. The Bluetooth word mark and logos are registered trademarks owned by the Bluetooth SIG, Inc. and
Jabra Elite 25e User manual 2017 GN Audio A/S. All rights reserved. Jabra is a trademark of GN Audio A/S. The Bluetooth word mark and logos are registered trademarks owned by the Bluetooth SIG, Inc. and
Jabra motion. User Manual. jabra.com/motion
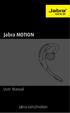 Jabra motion User Manual jabra.com/motion 1. welcome...4 2. headset OVERVIEW...5 3. how to wear... 6 3.1 Height adjustment 6 3.2 Left or right ear wearing style 7 3.3 EARGEL POSITIONING 7 4. how to charge...
Jabra motion User Manual jabra.com/motion 1. welcome...4 2. headset OVERVIEW...5 3. how to wear... 6 3.1 Height adjustment 6 3.2 Left or right ear wearing style 7 3.3 EARGEL POSITIONING 7 4. how to charge...
CONTENTS ... S-62 OVERVIEW POSITIONING GETTING STARTED... 6 HOW TO USE YOUR S OTHER FUNCTIONS TECHNICAL SPECIFICATIONS...
 Quick Start Guide CONTENTS WELCOME...................................... 2 S-62 OVERVIEW POSITIONING..................................................................... 3 4 CHARGING.......................................
Quick Start Guide CONTENTS WELCOME...................................... 2 S-62 OVERVIEW POSITIONING..................................................................... 3 4 CHARGING.......................................
Anker Portable Bluetooth Speaker. Instruction Manual. Specifications. Model No: A7908
 Anker Portable Bluetooth Speaker Model No: A7908 Instruction Manual Package Contents Anker Portable Bluetooth Speaker Micro USB cable 3.5mm audio cable Travel pouch Instruction manual Product Features
Anker Portable Bluetooth Speaker Model No: A7908 Instruction Manual Package Contents Anker Portable Bluetooth Speaker Micro USB cable 3.5mm audio cable Travel pouch Instruction manual Product Features
OWNER'S GUIDE BT 390
 OWNER'S GUIDE BT 390 WIRELESS HEADPHONES Thank you for purchasing PHIATON BT 390. - Please follow the directions, and read the guidelines carefully before use. Please keep the owner s guide for future
OWNER'S GUIDE BT 390 WIRELESS HEADPHONES Thank you for purchasing PHIATON BT 390. - Please follow the directions, and read the guidelines carefully before use. Please keep the owner s guide for future
Table of Contents. 3 Troubleshooting. 1 Getting Started. 4 Appendix. 2 Operating. Table of Contents Troubleshooting
 Ł łèàåäéçàç Table of Contents 5 Table of Contents 1 Getting Started Safety Information 6 Unique features 6 Introduction 7 Front 8 Rear 9 Charging the speaker 9 Charging with the AC adapter 9 Checking
Ł łèàåäéçàç Table of Contents 5 Table of Contents 1 Getting Started Safety Information 6 Unique features 6 Introduction 7 Front 8 Rear 9 Charging the speaker 9 Charging with the AC adapter 9 Checking
Voyager 4200 UC Series. User Guide
 Voyager 4200 UC Series User Guide Contents Headset overview 3 Be safe 3 USB Bluetooth adapter 4 Connect and pair 5 Connect to PC 5 Configure USB adapter 5 Pair to mobile device 5 Pair USB adapter again
Voyager 4200 UC Series User Guide Contents Headset overview 3 Be safe 3 USB Bluetooth adapter 4 Connect and pair 5 Connect to PC 5 Configure USB adapter 5 Pair to mobile device 5 Pair USB adapter again
ideapad 100S-14IBR User Guide
 ideapad 100S-14IBR User Guide Read the safety notices and important tips in the included manuals before using your computer. Notes Before using the product, be sure to read Lenovo Safety and General Information
ideapad 100S-14IBR User Guide Read the safety notices and important tips in the included manuals before using your computer. Notes Before using the product, be sure to read Lenovo Safety and General Information
Bluetooth headphone Instruction Manual
 Bluetooth headphone Instruction Manual VT-H88 Manufacture:Shenzhen Vtsonic Co.,ltd Model No.: VT-H88 DESC.: Bluetooth & Noise Canceling Headphone Thank you for purchasing this Bluetooh headset. Please
Bluetooth headphone Instruction Manual VT-H88 Manufacture:Shenzhen Vtsonic Co.,ltd Model No.: VT-H88 DESC.: Bluetooth & Noise Canceling Headphone Thank you for purchasing this Bluetooh headset. Please
Contents. Brief introduction...1 Before use..1. Getting started.. 3
 User s manual Contents Brief introduction........1 Before use..1 1. Overview... 1 2. Charging for headset.. 2 Getting started.. 3 1. Turning on/off the headset......3 2. Wearing the headset...3 3. Pairing/connecting.......4
User s manual Contents Brief introduction........1 Before use..1 1. Overview... 1 2. Charging for headset.. 2 Getting started.. 3 1. Turning on/off the headset......3 2. Wearing the headset...3 3. Pairing/connecting.......4
Quick Start. What s in the Box. a - AirBand wireless Bluetooth stereo headset b - USB charging cable c - AC power adapter
 INSTRUCTION MANUAL Thank you for purchasing the GOgroove AirBand wireless Bluetooth stereo headset. The wireless Bluetooth capability enables you to listen to music anytime without getting tangled up in
INSTRUCTION MANUAL Thank you for purchasing the GOgroove AirBand wireless Bluetooth stereo headset. The wireless Bluetooth capability enables you to listen to music anytime without getting tangled up in
JABRA HALO SMART. User Manual. jabra.com/halosmart
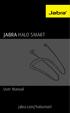 User Manual jabra.com/halosmart 2016 GN Netcom A/S. All rights reserved. Jabra is a registered trademark of GN Netcom A/S. All other trademarks included herein are the property of their respective owners.
User Manual jabra.com/halosmart 2016 GN Netcom A/S. All rights reserved. Jabra is a registered trademark of GN Netcom A/S. All other trademarks included herein are the property of their respective owners.
Voyager Focus UC. User Guide
 Voyager Focus UC User Guide Contents Overview 3 Headset 3 Charge stand 4 USB Bluetooth adapter 4 Connect and pair 5 Connect to PC 5 Configure USB adapter 5 Pair to mobile device 5 Pair USB adapter again
Voyager Focus UC User Guide Contents Overview 3 Headset 3 Charge stand 4 USB Bluetooth adapter 4 Connect and pair 5 Connect to PC 5 Configure USB adapter 5 Pair to mobile device 5 Pair USB adapter again
BLUETOOTH HEADPHONES ACTIVE NOISE CANCELLATION
 BLUETOOTH HEADPHONES ACTIVE NOISE CANCELLATION USER MANUAL Please read this manual before using the product. TREBLAB Z2 CARRYING CASE + CARABINER CHARGING CORD AUX-IN CABLE Thank you for choosing TREBLAB
BLUETOOTH HEADPHONES ACTIVE NOISE CANCELLATION USER MANUAL Please read this manual before using the product. TREBLAB Z2 CARRYING CASE + CARABINER CHARGING CORD AUX-IN CABLE Thank you for choosing TREBLAB
JABRA SPORT COACH WIRELESS
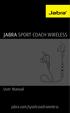 JABRA SPORT COACH WIRELESS User Manual jabra.com/sportcoachwireless 2015 GN Netcom A/S. All rights reserved. Jabra is a registered trademark of GN Netcom A/S. All other trademarks included herein are the
JABRA SPORT COACH WIRELESS User Manual jabra.com/sportcoachwireless 2015 GN Netcom A/S. All rights reserved. Jabra is a registered trademark of GN Netcom A/S. All other trademarks included herein are the
BTH-900. Wireless Ear Muff headset w/dual Connections
 BTH-900 Wireless Ear Muff headset w/dual Connections The MobilitySound BTH-900 s a wireless microphone/headset designed for using the MobilitySound two way radio audio adapter and smart phone at the same
BTH-900 Wireless Ear Muff headset w/dual Connections The MobilitySound BTH-900 s a wireless microphone/headset designed for using the MobilitySound two way radio audio adapter and smart phone at the same
OWNER S MANUAL. Lighting Audio System. Read the supplied b o ok let S afet y Bro chure b efore us i n g t h e u n i t Yamaha Corporation
 Lighting Audio System OWNER S MANUAL Read the supplied b o ok let S afet y Bro chure b efore us i n g t h e u n i t. 2014 Yamaha Corporation Printed in China ZN46790 AB Contents Introduction Supplied accessories...4
Lighting Audio System OWNER S MANUAL Read the supplied b o ok let S afet y Bro chure b efore us i n g t h e u n i t. 2014 Yamaha Corporation Printed in China ZN46790 AB Contents Introduction Supplied accessories...4
Home Audio System. Operating Instructions GTK-XB60/XB90. Getting Started. USB Device. BLUETOOTH connection. Sound Adjustment.
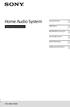 Home Audio System Operating Instructions Getting Started USB Device BLUETOOTH connection Sound Adjustment Other Operations Additional Information GTK-XB60/XB90 WARNING To reduce the risk of fire, do not
Home Audio System Operating Instructions Getting Started USB Device BLUETOOTH connection Sound Adjustment Other Operations Additional Information GTK-XB60/XB90 WARNING To reduce the risk of fire, do not
Voyager 3200 Series. Bluetooth headset. User guide
 Voyager 3200 Series Bluetooth headset User guide Contents Headset overview 3 Be safe 3 Optional charge case overview 4 Charge 5 Check headset battery status 5 Use the charge case 6 Fit 7 Adjust the fit
Voyager 3200 Series Bluetooth headset User guide Contents Headset overview 3 Be safe 3 Optional charge case overview 4 Charge 5 Check headset battery status 5 Use the charge case 6 Fit 7 Adjust the fit
PORTABLE PREMIUM SOUND BLUETOOTH SPEAKER Owner s Manual
 PORTABLE PREMIUM SOUND BLUETOOTH SPEAKER Owner s Manual You can print more than one page of a PDF onto a single sheet of paper 1 Index Contents Preparation Connections Volume adjustment Troubleshooting
PORTABLE PREMIUM SOUND BLUETOOTH SPEAKER Owner s Manual You can print more than one page of a PDF onto a single sheet of paper 1 Index Contents Preparation Connections Volume adjustment Troubleshooting
Enjoy Music over Your Wi-Fi Network
 Personal Audio System Enjoy Music over Your Wi-Fi Network Read this document first. Enjoy Music over Your Wi-Fi Network GB SRS-X9 This manual introduces how to play music connecting this unit to your Wi-Fi
Personal Audio System Enjoy Music over Your Wi-Fi Network Read this document first. Enjoy Music over Your Wi-Fi Network GB SRS-X9 This manual introduces how to play music connecting this unit to your Wi-Fi
UGO Music Wear User Manual Version 1.0
 UGO Music Wear User Manual Version 1.0 1 UGO Music Wear User Manual Version 1.0 Contents 1. User Manual Overview... 3 2. UGO Music Wear Headgear Styles... 3 3. UGO Music Wear Headphones... 3 4. Controlling
UGO Music Wear User Manual Version 1.0 1 UGO Music Wear User Manual Version 1.0 Contents 1. User Manual Overview... 3 2. UGO Music Wear Headgear Styles... 3 3. UGO Music Wear Headphones... 3 4. Controlling
Skyrider Blue Kids Headphones
 Skyrider Blue Kids Headphones Instruction Manual GKIDBTB18 / GKIDBTP18 Contents Safety Warnings...4 Unpacking...6 Product Overview...7 Charging the Battery...8 Switching On/Off...9 Bluetooth Pairing...10
Skyrider Blue Kids Headphones Instruction Manual GKIDBTB18 / GKIDBTP18 Contents Safety Warnings...4 Unpacking...6 Product Overview...7 Charging the Battery...8 Switching On/Off...9 Bluetooth Pairing...10
UGO Music Wear User Manual
 UGO Music Wear User Manual Version 1.0 Learn How To Use The UGO Music Wear 1 UGO Music Wear User Manual Version 1.0 Contents 1. User Manual Overview... 3 2. UGO Music Wear Headgear Styles... 3 3. UGO Music
UGO Music Wear User Manual Version 1.0 Learn How To Use The UGO Music Wear 1 UGO Music Wear User Manual Version 1.0 Contents 1. User Manual Overview... 3 2. UGO Music Wear Headgear Styles... 3 3. UGO Music
STEREO WIRELESS BLUETOOTH HEADPHONES
 STEREO WIRELESS BLUETOOTH HEADPHONES model: AF2 USER MANUAL part of the series TABLE OF CONTENTS EN Product Overview Charging Powering On and Off Pairing with Bluetooth Devices iphone, ipad, and ipod touch
STEREO WIRELESS BLUETOOTH HEADPHONES model: AF2 USER MANUAL part of the series TABLE OF CONTENTS EN Product Overview Charging Powering On and Off Pairing with Bluetooth Devices iphone, ipad, and ipod touch
BTH-800. Wireless Ear Muff headset with PTT function
 BTH-800 Wireless Ear Muff headset with PTT function The MobilitySound BTH-800 is a multi function wireless headset designed for MobilitySound s two way radio wireless audio adapter or your smart phone
BTH-800 Wireless Ear Muff headset with PTT function The MobilitySound BTH-800 is a multi function wireless headset designed for MobilitySound s two way radio wireless audio adapter or your smart phone
PX Wireless Headphones
 PX Wireless Headphones Welcome to Bowers & Wilkins and the PX Wireless Headphones. Thank you for choosing Bowers & Wilkins. When John Bowers first established our company he did so in the belief that imaginative
PX Wireless Headphones Welcome to Bowers & Wilkins and the PX Wireless Headphones. Thank you for choosing Bowers & Wilkins. When John Bowers first established our company he did so in the belief that imaginative
Lenovo ideapad 110S. User Guide. ideapad 110S-11IBR. Read the safety notices and important tips in the included manuals before using your computer.
 Lenovo ideapad 110S ideapad 110S-11IBR User Guide Read the safety notices and important tips in the included manuals before using your computer. Notes Before using the product, be sure to read Lenovo Safety
Lenovo ideapad 110S ideapad 110S-11IBR User Guide Read the safety notices and important tips in the included manuals before using your computer. Notes Before using the product, be sure to read Lenovo Safety
Contents 1. PREFACE INTRODUCTION PRODUCT FEATURES STARTING TO USE HEADPHONE Package Contents 4.
 Contents 1. PREFACE 01 2. INTRODUCTION 01 3. PRODUCT FEATURES 02 4. STARTING TO USE HEADPHONE 02 4.1 Package Contents 4.2 Product View 03 5. PREPARING THE BLUETOOTH MP3 HEADPHONE 03 5.1 Charging Battery
Contents 1. PREFACE 01 2. INTRODUCTION 01 3. PRODUCT FEATURES 02 4. STARTING TO USE HEADPHONE 02 4.1 Package Contents 4.2 Product View 03 5. PREPARING THE BLUETOOTH MP3 HEADPHONE 03 5.1 Charging Battery
Always there to help you. Register your product and get support at BT3500. Question? Contact Philips.
 Always there to help you Register your product and get support at www.philips.com/support Question? Contact Philips BT3500 User manual Contents 1 Important 2 2 Your Bluetooth speaker 2 Introduction 2 What's
Always there to help you Register your product and get support at www.philips.com/support Question? Contact Philips BT3500 User manual Contents 1 Important 2 2 Your Bluetooth speaker 2 Introduction 2 What's
BLUEZ 2 WIRELESS BONE CONDUCTION HEADPHONES
 BLUEZ 2 WIRELESS BONE CONDUCTION HEADPHONES Parts descriptions Transducers: Two soft pads, each about the size of a thumbnail, that rest on the cheekbones. The Transducers are housed on both ends of the
BLUEZ 2 WIRELESS BONE CONDUCTION HEADPHONES Parts descriptions Transducers: Two soft pads, each about the size of a thumbnail, that rest on the cheekbones. The Transducers are housed on both ends of the
JABRA PRO 935. User Manual. jabra.com/pro935
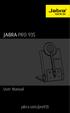 JABRA PRO 935 User Manual jabra.com/pro935 2015 GN Netcom A/S. All rights reserved. Jabra is a registered trademark of GN Netcom A/S. All other trademarks included herein are the property of their respective
JABRA PRO 935 User Manual jabra.com/pro935 2015 GN Netcom A/S. All rights reserved. Jabra is a registered trademark of GN Netcom A/S. All other trademarks included herein are the property of their respective
VENTURE. model: AF52
 VENTURE model: AF52 part of the series VENTURE Thank you for your purchase of the MEElectronics Air-Fi Venture AF52 Stereo Bluetooth Wireless Headphones with Microphone Package Contents Bluetooth Information
VENTURE model: AF52 part of the series VENTURE Thank you for your purchase of the MEElectronics Air-Fi Venture AF52 Stereo Bluetooth Wireless Headphones with Microphone Package Contents Bluetooth Information
Always there to help you. Register your product and get support at BT5580 BT5880. Question? Contact Philips.
 Always there to help you Register your product and get support at www.philips.com/support Question? Contact Philips BT5580 BT5880 User manual Contents 1 Important 2 2 Your Bluetooth speaker 3 Introduction
Always there to help you Register your product and get support at www.philips.com/support Question? Contact Philips BT5580 BT5880 User manual Contents 1 Important 2 2 Your Bluetooth speaker 3 Introduction
BE Sport3. Wireless Bluetooth in-ear headphones. User manual Regulatory model name: APBESPORTS
 BE Sport3 Wireless Bluetooth in-ear headphones User manual Regulatory model name: APBESPORTS Contents WHAT S IN THE BOX BE SPORT3 EARPHONES THE BASICS Charging your BE Sport3 Checking battery level Bluetooth
BE Sport3 Wireless Bluetooth in-ear headphones User manual Regulatory model name: APBESPORTS Contents WHAT S IN THE BOX BE SPORT3 EARPHONES THE BASICS Charging your BE Sport3 Checking battery level Bluetooth
LevelOne BLH-1000 Bluetooth Headset User s Manual
 LevelOne BLH-1000 Bluetooth Headset User s Manual - 1 - Introduction Introduction to Bluetooth Wireless Technology Bluetooth is a short- range wireless communication technology. It allows wireless connections
LevelOne BLH-1000 Bluetooth Headset User s Manual - 1 - Introduction Introduction to Bluetooth Wireless Technology Bluetooth is a short- range wireless communication technology. It allows wireless connections
Blackwire C710 /C720. Corded USB headset with Bluetooth. User guide
 Blackwire C710 /C720 Corded USB headset with Bluetooth User guide Contents Welcome 3 What s in the package 4 Headset features 5 Accessories/Spares 6 Using your headset 7 Inline controls 7 Wearing the headset
Blackwire C710 /C720 Corded USB headset with Bluetooth User guide Contents Welcome 3 What s in the package 4 Headset features 5 Accessories/Spares 6 Using your headset 7 Inline controls 7 Wearing the headset
LEARN MORE. Voyager PRO HD
 LEARN MORE Voyager PRO HD TAKE A GOOD LOOK CALL BUTTON Take a call or end it (1 tap) Redial (2 taps) Initiate phone s voice-dialing (2-second press until tone heard) Reconnect lost connection (1 tap) Transfer
LEARN MORE Voyager PRO HD TAKE A GOOD LOOK CALL BUTTON Take a call or end it (1 tap) Redial (2 taps) Initiate phone s voice-dialing (2-second press until tone heard) Reconnect lost connection (1 tap) Transfer
USER MANUAL. Stereo Wireless Bluetooth. Headphones. model: AF62
 USER MANUAL Stereo Wireless Bluetooth Headphones model: AF62 TABLE OF CONTENTS EN Product Overview Charging Powering On and Off Pairing with Bluetooth Devices iphone, ipad, and ipod touch Android Phones
USER MANUAL Stereo Wireless Bluetooth Headphones model: AF62 TABLE OF CONTENTS EN Product Overview Charging Powering On and Off Pairing with Bluetooth Devices iphone, ipad, and ipod touch Android Phones
Wireless Stereo Headset
 2-696-115-12(1) Wireless Stereo Headset Operating Instructions DR-BT20NX 2006 Sony Corporation WARNING To reduce the risk of fire or electric shock, do not expose this apparatus to rain or moisture. To
2-696-115-12(1) Wireless Stereo Headset Operating Instructions DR-BT20NX 2006 Sony Corporation WARNING To reduce the risk of fire or electric shock, do not expose this apparatus to rain or moisture. To
Bluetooth Stereo Headset
 Bluetooth Stereo Headset USER MANUAL MODEL 175944 MAN-175944-UM-1106-03 Thank you for purchasing the MANHATTAN Bluetooth Stereo Headset, Model 175944. Providing wireless listening for Bluetooth-enabled
Bluetooth Stereo Headset USER MANUAL MODEL 175944 MAN-175944-UM-1106-03 Thank you for purchasing the MANHATTAN Bluetooth Stereo Headset, Model 175944. Providing wireless listening for Bluetooth-enabled
Always there to help you. Register your product and get support at SHB6250. Question? Contact Philips.
 Always there to help you Register your product and get support at www.philips.com/support Question? Contact Philips SHB6250 User manual Contents 1 Important safety instructions 2 Hearing Safety 2 General
Always there to help you Register your product and get support at www.philips.com/support Question? Contact Philips SHB6250 User manual Contents 1 Important safety instructions 2 Hearing Safety 2 General
For easy reference while on the road, download the Pocket Guide from terranosystems.com/support/. This is version 1.0 of the TERRANO XT Manual.
 For easy reference while on the road, download the Pocket Guide from terranosystems.com/support/. This is version 1.0 of the TERRANO XT Manual. The latest version of the manual in your preferred language
For easy reference while on the road, download the Pocket Guide from terranosystems.com/support/. This is version 1.0 of the TERRANO XT Manual. The latest version of the manual in your preferred language
BTH033-KMA26 Bluetooth stereo headset User s manual
 BTH033-KMA26 Bluetooth stereo headset User s manual Contents Brief introduction........1 1. Bluetooth wireless communication technology....1 2. About BTH033-KMA26...1 Before use..2 1. Overview... 2 2.
BTH033-KMA26 Bluetooth stereo headset User s manual Contents Brief introduction........1 1. Bluetooth wireless communication technology....1 2. About BTH033-KMA26...1 Before use..2 1. Overview... 2 2.
VXi BlueParrott B450-XT User Guide
 VXi BlueParrott B450-XT User Guide TABLE OF CONTENTS Safety Information...3 Package Contents...3 Glossary of Terms...4 Headset Overview...5 Charging the Headset...6 Battery Power Indicators Operation While
VXi BlueParrott B450-XT User Guide TABLE OF CONTENTS Safety Information...3 Package Contents...3 Glossary of Terms...4 Headset Overview...5 Charging the Headset...6 Battery Power Indicators Operation While
Troubleshooting guide. How to pair a Bluetooth headset.
 Troubleshooting guide How to pair a Bluetooth headset. 000009272 I don't know the model of my Plantronics Bluetooth headset. How can I pair it to my cell phone or other mobile device? All current Plantronics
Troubleshooting guide How to pair a Bluetooth headset. 000009272 I don't know the model of my Plantronics Bluetooth headset. How can I pair it to my cell phone or other mobile device? All current Plantronics
Bluetooth Music Receiver
 Bluetooth Music Receiver User Manual Ver. 1.00 All brand names and trademarks are properties of their respective owners. Contents: Chapter 1: Introduction... 3 1.1 Product Introduction... 3 1.2 Features...
Bluetooth Music Receiver User Manual Ver. 1.00 All brand names and trademarks are properties of their respective owners. Contents: Chapter 1: Introduction... 3 1.1 Product Introduction... 3 1.2 Features...
