OWNER'S MANUAL DIGITAL NAVIGATION SYSTEM
|
|
|
- Aubrie Cooper
- 5 years ago
- Views:
Transcription
1 미국 _ 영어 3NEF03 DIGITAL NAVIGATION SYSTEM ㅣ OWNER'S MANUAL OWNER'S MANUAL DIGITAL NAVIGATION SYSTEM
2
3 Read the following safety cautions for your safety. Please read the following safety matters for your safety. This User's Manual describes circumstances that may injury onto drivers and others with the following notations (Warning, Caution, Information, Notice). Before using the product, read the contents of this user's manual carefully and use this product safely. Notations used within this User's Manual Safety Warnings Failure to observe the safety instructions within this category could result in serious injury or death. Safety Cautions Failure to observe the safety instructions within this category could result in accident related injuries or damage to the vehicle. CAUTION Information on matters that could potentially lead to injury or vehicle damage/malfunction Information that could lead to higher user safety The design and specifications of this product may change without prior notification for product and service improvement. The actual features in the vehicle may differ from the illustrations. For more accurate information about the vehicle, please refer to the catalogue. i Information Information and tips that provides additional user convenience in using the product NOTICE Information on specific features that facilitate proper product use and functional understanding Information on terminology used within this manual
4 U.S.FEDERAL COMMUNICATIONS COMMISSION RADIO FREQUENCY INTERFERENCE STATEMENT INFORMATION TO THE USER NOTE : This equipment has been tested and founded to comply with the limits for a Class B digital device pursuant to Part 15 of the FCC Rules. These limits are designed to provide reasonable protection against harmful interference in a residential installation. This equipment generates, uses, and can radiate radio frequency energy and, if not installed and used in accordance with the instructions, may cause harmful interference to radio communications. However, there is no guarantee that interference will not occur in a particular Installation. If this equipment does cause harmful interference to radio or television reception, which can be determined by turning the equipment off and on, the user is encourage to try to correct the interference by one or more of the following measures: Reorient or relocate the receiving antenna. Increase the separation between the equipment and receiver. Connect the equipment into an outlet of a circuit different from that to which the receiver is connected. Consult the dealer or an experienced radio/tv technician for assistance. Changes or modification not expressly approved by the party responsible for compliance could void the user s authority to operate the equipment. Connecting of peripherals requires the use of grounded shielded signal cables.
5 IC Warning This device complies with Industry Canada licence-exempt RSS standard(s). Operation is subject to the following two conditions: (1) this device may not cause interference, and (2) this device must accept any interference, including interference that may cause undesired operation of the device. Le présent appareil est conforme aux CNR d Industrie Canada applicables aux appareils radio exempts de licence. L exploitation est autorisée aux deux conditions suivantes : (1) l appareil ne doit pas produire de brouillage, et (2) l utilisateur de l appareil doit accepter tout brouillage radioélectrique subi, même si le brouillage est susceptible d en compromettre le fonctionnement.
6 Table of Contents 1. General Warnings and Cautions Safety Warnings 1-2 Safety Cautions 1-3 Key Product Features Key Product Features 1-4 Component Names and Functions Head Unit 1-5 Front Central Controller 1-7 Rear Central Controller(Optional) 1-8 Rear Controller(Optional) 1-9 Front Climate Control 1-10 Rear Climate Control 1 (Optional) 1-11 Rear Climate Control 2 (Optional) 1-11 Steering Remote Controller 1-12 Rear View Mirror 1-13 Using the System for the First Time Turning the System On/Off 1-14 Turning the System On 1-14 Turning the System Off 1-14 Resetting the System 1-15 Battery Warning Message 1-15 Auto Video Lock 1-15 HOME Screen 1-16 Status Icons 1-17 Languages 1-18 Adjusting the Volume 1-18 Adjusting the Radio/Media Volume 1-18 Adjusting the Voice Guidance Volume 1-18 Adjusting the Call Volume 1-19 Using the Soft Keys 1-19 Inputting Text with the Controller AV FM/AM Basic Mode Screen 2-2 Starting Mode 2-4 Switching to TUNE Mode 2-4 Switching to Preset Mode 2-4 Searching Broadcasts Manually 2-5 Searching Broadcasts Automatically 2-5 Scanning Radio Frequencies 2-6 Presets 2-6 Saving Radio Frequencies 2-6 Using the Menu Key 2-7 FM1/FM2 2-7 Saving Frequencies Automatically (Autostore) 2-7 Radio text On/Off 2-7 HD Radio On/Off 2-8 Changing HD Radio stations 2-8 Viewing channel information 2-8 Tagging 2-9 HD Radio TM Technology 2-9 XM Basic Mode Screen 2-10 Starting Mode 2-12 Switching to TUNE Mode 2-12 Switching to Preset Mode 2-12 Searching Channels 2-13 Saving channel 2-14 Channel List 2-14 Presets 2-14 Using the Menu Key
7 XM1/XM2/XM Searching a Channel 2-15 Scan 2-15 Category Lock 2-16 DISC About Discs 2-17 Precautions upon handling discs 2-17 Supported Disc Format 2-18 Disc Type 2-18 Disc Formats 2-18 Before playing a MP3 Disc 2-19 Supported MP3 File Specification 2-19 Recommended bit rates and frequency 2-19 Detailed Specification 2-19 Precautions upon burning MP3 files 2-19 CD-R/RW Compatibility 2-20 Disc/Content Format Compatibility 2-20 By Format according to Disc Type 2-20 Ordinary Disc Compatibility 2-20 Dual-Layer DVD Video Discs 2-21 DVD Region Code 2-21 PBC (Play-Back Control)-Compatible Video CD 2-21 PC-created Disc Compatibility 2-21 Compressed Audio Compatibility 2-21 About DVD Titles 2-22 Understanding of the DVD Titles 2-22 Color TV Support 2-22 DISC CD Basic Mode Screen 2-23 Starting Mode 2-24 Playing a CD 2-24 Selecting a Track 2-24 Fast-forwarding or Rewinding CD Tracks 2-25 Searching CD Tracks 2-25 Track Info/Play Info 2-25 CD List 2-26 Using the Menu Key 2-26 Shuffle 2-27 Repeat 2-27 Scan 2-27 DISC MP3 Basic Mode Screen 2-28 Starting Mode 2-29 Playing DISC MP Selecting DISC MP3 files 2-29 Fast-forwarding or Rewinding DISC MP3 Files 2-30 Searching DISC MP File Info/Play Info 2-30 MP3 List 2-31 Using the Menu Key 2-31 Shuffle 2-31 Repeat 2-32 Scan 2-32 DVD Basic Mode Screen 2-33 Starting Mode 2-35 Playing a DVD 2-35 Selecting a Chapter 2-35 Fast-forwarding or Rewinding Chapter 2-36 Searching Chapter 2-36 Viewing in Full Screen 2-36 Table of Contents ㅣ 5
8 Table of Contents Searching Titles/Chapters 2-37 Using the Menu Key 2-37 Title/DVD Menu 2-38 Subtitle Language 2-38 Voice Language 2-39 DVD Default Language 2-39 VCD Basic Mode Screen 2-40 Starting Mode 2-41 Playing a VCD 2-41 Selecting VCD tracks 2-41 Fast-forwarding or Rewinding VCD tracks 2-42 Searching VCD tracks 2-42 Viewing in Full Screen 2-42 VCD List 2-43 Using the Menu Key 2-43 PBC On/Off 2-43 Repeat 2-44 JUKEBOX Basic Mode Screen (Audio) 2-45 Basic Mode Screen (Video) 2-47 Basic Mode Screen (Image) 2-49 Starting Mode 2-51 Jukebox Audio Mode 2-51 Playing Jukebox Audio 2-51 Selecting Jukebox Audio Files 2-52 Fast-forwarding or Rewinding Jukebox Audio Files 2-52 Searching Jukebox Audio Files 2-52 File Info/Play Info 2-53 Jukebox Audio List 2-53 Using the Menu Key 2-54 Shuffle 2-54 Repeat 2-54 Scan 2-55 Using the List Menu Key 2-55 Now Playing 2-55 Storage Space 2-55 Delete 2-56 Delete Selection 2-56 Delete All 2-56 Jukebox Video Mode 2-56 Playing Jukebox Video 2-56 Selecting Jukebox Video Files 2-56 Fast-forwarding or Rewinding Jukebox Video Files 2-57 Searching Jukebox Video Files 2-57 Viewing in Full Screen 2-57 Jukebox Video Lists 2-58 Using the Menu Key 2-58 Shuffle 2-58 Repeat 2-59 DivX Settings 2-59 Using the List Menu Key 2-59 Jukebox Image Mode 2-60 Selecting Jukebox Image Files 2-60 Searching Jukebox Image Files 2-60 Slideshow 2-60 Viewing in Full Screen 2-61 Jukebox Image List 2-61 Using the Menu Key2-61 Zoom In/Out 2-62 Rotate 2-62 Slideshow Setting 2-62 Using the List Menu Key
9 USB About USB 2-64 Before playing a USB MP USB MP3 Information and Precautions 2-66 Video and Imege Specification (USB/Jukebox) 2-66 Basic Mode Screen (Audio) 2-67 Basic Mode Screen (Video) 2-69 Basic Mode Screen (Image) 2-71 Starting Mode 2-72 USB Audio Mode 2-72 Playing USB Audio 2-72 Selecting USB Audio Files 2-73 Fast-forwarding or Rewinding USB Audio Files 2-73 Searching USB Audio Files 2-73 File Info/Play Info 2-74 USB Audio List 2-74 Using the Menu Key 2-75 Shuffle 2-75 Repeat 2-75 Scan 2-76 Copying to Jukebox 2-76 Using the List Menu Key 2-77 Copy 2-77 Now Playing 2-77 USB Video Mode 2-78 Playing USB Video 2-78 Selecting USB Video Files 2-78 Fast-forwarding or Rewinding USB Video Files 2-78 Searching USB Video Files 2-79 Viewing in Full Screen 2-79 USB Video List 2-79 Using the Menu Key 2-80 Shuffle 2-80 Repeat 2-80 Copying to Jukebox 2-81 DivX Settings 2-81 USB Image Mode 2-81 Selecting USB Image Files 2-81 Searching USB Image Files 2-82 Slideshow 2-82 Viewing in Full Screen 2-82 USB Image List 2-83 Using the Menu Key 2-83 Zoom In/Out 2-83 Rotate 2-84 Slideshow Setting 2-84 Copying to Jukebox 2-84 ipod Using ipod Devices 2-85 Supported ipod devices 2-87 Search Steps 2-87 Basic Mode Screen 2-88 Starting Mode 2-89 Playing ipod 2-89 Selecting ipod File 2-89 Fast-forwarding or Rewinding ipod Files 2-90 Searching ipod Files 2-90 File Info/Play Info 2-90 Searching ipod List 2-91 Using the Menu Key 2-91 Shuffle 2-92 Repeat 2-92 AUX Starting Mode 2-93 Table of Contents ㅣ 7
10 Table of Contents Bluetooth Audio About Using Bluetooth Audio 2-94 Starting Mode 2-94 Playing Bluetooth Audio 2-95 Selecting Bluetooth Audio 2-95 Auto Playlist Auto Playlist 2-96 Exiting Auto Playlist Navigation Before Use Before Use 3-2 Safety Cautions 3-2 About the Map 3-3 About Map Scale 3-3 Actual distance 3-3 About Map Icons 3-3 About Map DB 3-3 About Map Updates 3-3 About Voice Guidance 3-4 Guidance When using Other Modes 3-4 Starting Navigation Basic Mode Screen 3-5 Starting Navigation 3-7 Displaying the Current Position 3-7 Changing the Map Mode 3-8 POI 3-8 Add to My Places 3-9 Searching Destinations Searching Destinations 3-10 Quick Menu 3-11 Favorites 3-11 Address Search 3-12 POI Search 3-12 Previous Destinations 3-14 Previous Start Position 3-14 Previous Searches 3-15 Emergency 3-15 My Places 3-15 Intersection 3-16 Coordinates 3-16 Exit/Entrance 3-17 Previous Map 3-17 Set as Destination 3-18 Simulation 3-19 Add Waypoint 3-19 Route Options 3-20 Cancel Route 3-20 Route Guidance 3-21 Route Menus Route Menu 3-24 Canceling the Route 3-25 Route Overview 3-25 Route Option 3-26 Edit Waypoint 2-27 Destination Info 3-27 Route Info 3-28 Avoid Area 3-28 Navigation Settings NAVI Setup 3-30 Main 3-31 Display 3-31 Route Search 3-32 Guidance
11 Default 3-32 Traffic 3-33 Traffic Information 3-33 GPS Information GPS Info 3-35 About GPS 3-35 GPS Info 3-36 Map Landmarks and Logos 2D Landmarks Bluetooth Before Use Before Use 4-2 Before Using the Bluetooth Handsfree 4-2 Precautions for Safe Driving 4-2 Cautions when connecting a Bluetooth Phone 4-3 Starting Bluetooth Starting Bluetooth 4-4 Pairing and Connecting a Phone4-4 When no phones have been paired 4-4 When a phone is already paired 4-5 Disconnecting a Device 4-6 Delete a Device 4-6 Dial Mode Screen Dial Mode Screen 4-7 Using Bluetooth Using Bluetooth 4-8 Making a Call 4-8 Making a Call from Speed Dial 4-8 Calling through Redial 4-8 Answering a Call 4-9 Rejecting a Call 4-9 Operating Menus during a Call Operating features during a Call 4-10 Switching Call to Bluetooth Phone 4-10 Switching Call to the Handsfree 4-10 End a Call 4-10 Switching to Call Waiting 4-11 Turning MIC On/Off 4-11 Adjusting Ring/Call Volume 4-12 Contacts Contacts 4-12 Downloading Mobile Contacts 4-13 Searching Contacts (By Name) 4-14 Searching Contacts (By Number) 4-14 Call History Call History 4-15 Entering Call History Screen 4-15 Settings Settings 4-16 Auto Connection Priority Settings 4-16 Change Passkey 4-16 Device Information 4-16 Data Initialization 4-17 Table of Contents ㅣ 9
12 Table of Contents 5. Voice Recognition Using Voice Recognition Using Voice Recognition 5-2 Creating a suitable cabin environment 5-2 Starting Voice Recognition 5-3 Starting Voice Recognition 5-3 Skipping Prompt Messages 5-4 Re-starting Voice Recognition 5-4 Ending Voice Recognition 5-4 Adjusting Voice Recognition Volume 5-4 Illustration on Using Voice Recognition 5-5 Voice Command List Voice Command List 5-6 Help Command List 5-6 Audio System Command List 5-7 FM/AM Radio 5-7 XM Radio 5-8 CD (Audio Type) 5-8 CD (MP3 Type) 5-9 DVD 5-9 VCD (Video CD) 5-9 USB Audio 5-10 USB Video 5-10 USB Image 5-11 ipod 5-11 Jukebox Audio 5-12 Jukebox Video 5-12 Jukebox Image 5-13 Others 5-13 Phone Command List 5-13 Navigation Command List 5-14 Destination 5-14 Map 5-15 POI Category List INFO/Setup Starting Mode Starting Mode 6-2 XM Data XM Data 6-2 Climate Climate 6-6 Vehicle Height (Optional) Vehicle Height(Optional) 6-8 Driving Mode (Optional) Driving Mode (Optional) 6-9 System Settings Voice Recognition Settings 6-9 Clock Settings 6-10 Power Off Settings (Default Image) 6-11 Locking the Rear System 6-11 Turn Rear Climate System Off 6-12 Language 6-12 Keyboard 6-12 Interactive Guide 6-13 Help 6-13 System Update 6-13 Sound Settings Fader/Balance
13 Treble/Middle/Bass 6-14 Surround 6-15 Auto Volume Control (AVC) 6-15 Volume Ratio 6-15 Default Sound 6-16 Display Settings LCD Brightness 6-16 Illumination 6-16 Ratio 6-17 Rear Display Off (Optional) 6-17 Default Display 6-18 Adjusting Screen 6-18 Camera About the Front View Camera (Optional) 6-19 PGS (Optional) 6-20 Changing Rear View Angle 6-20 About AVM (Optional) 6-21 Operating the Front AVM 6-21 Operating the Rear AVM 6-22 AVM Settings Blue Link Blue Link Blue Link 7-2 Starting Mode 7-2 Blue Link Safety and Security Service 7-2 Stolen Vehicle Recovery 7-3 Location Information Service 7-4 Car Management Information 7-5 Blue Link System Information Appendix Product Specification Product Specification 8-2 DOLBY 8-2 DTS 8-2 AV/Navigation Product Specifications 8-2 DVD Language Code DVD Language Code 8-4 Before thinking there is a product defect Before thinking there is a product defect 8-5 Before thinking there is a product malfunction Before thinking the product has malfunctioned 8-6 Troubleshooting Troubleshooting 8-7 FAQ FAQ 8-10 About Pairing Mobile Phones 8-10 About Making/Answering Phone Calls 8-11 About Bluetooth /Head Unit Use Environment 8-11 Table of Contents ㅣ 11
14 ipod ipod is a registered trademark of Apple Inc. Bluetooth The Bluetooth word mark and logos are registered trademarks owned by Bluetooth SIG, Inc. and any use of such marks is under license. A Bluetooth enabled cell phone is required to use Bluetooth wireless technology. Bluetooth phone compatibility can be checked by visiting and under the SERVICE & PARTS BLUETOOTH COMPATIBILITY menu. HD Radio TM HD Radio Technology manufactured under license from ibiquity Digital Corporation. U.S. and Foreign Patents. HD Radio and the HD, HD Radio, and Arc logos are proprietary trademarks of ibiquity Digital Corp. Gracenote Gracenote, Gracenote logo and logotype, and the Powered by Gracenote logo are either a registered trademark or a trademark of Gracenote, Inc. in the United States and/or other countries. Music recognition technology and related data are provided by Gracenote Portions of the content is copyright Gracenote or its providers ABOUT DivX VIDEO DivX is a digital video format created by DivX, LLC, a subsidiary of Rovi Corporation. This is an official DivX Certified device that plays DivX video. Visit divx.com for more information and software tools to convert your files into DivX videos.
15 ABOUT DivX VIDEO-ON-DEMAND This DivX Certified device must be registered in order to play purchased DivX Video-on-Demand (VOD) movies. To obtain your registration code, locate the DivX VOD section in your device setup menu. Go to vod.divx.com for more information on how to complete your registration. DivX Certified to play DivX video, including premium content. DivX, DivX Certified and associated logos are trademarks of Rovi Corporation or its subsidiaries and are used under license. Covered by one or more of the following U.S. patents : 7,295,673, 7,460,668, 7,515,710, 7,519,274 Gracenote End User License Agreement This application or device contains software from Gracenote, Inc. of Emeryville, California ( Gracenote ). The software from Gracenote (the Gracenote Software ) enables this application to perform disc and/or file identification and obtain musicrelated information, including name, artist, track, and title information ( Gracenote Data ) from online servers or embedded databases (collectively, Gracenote Servers ) and to perform other functions. You may use Gracenote Data only by means of the intended End-User functions of this application or device. You agree that you will use Gracenote Data, the Gracenote Software, and Gracenote Servers for your own personal noncommercial use only. You agree not to assign, copy, transfer or transmit the Gracenote Software or any Gracenote Data to any third party. YOU AGREE NOT TO USE OR EXPLOIT GRACENOTE DATA, THE GRACENOTE SOFTWARE, OR GRACENOTE SERVERS, EXCEPT AS EXPRESSLY PERMITTED HEREIN. You agree that your non-exclusive license to use the Gracenote Data, the Gracenote Software, and Gracenote
16 Servers will terminate if you violate these restrictions. If your license terminates, you agree to cease any and all use of the Gracenote Data, the Gracenote Software, and Gracenote Servers. Gracenote reserves all rights in Gracenote Data, the Gracenote Software, and the Gracenote Servers, including all ownership rights. Under no circumstances will Gracenote become liable for any payment to you for any information that you provide. You agree that Gracenote, Inc. may enforce its rights under this Agreement against you directly in its own name. The Gracenote service uses a unique identifier to track queries for statistical purposes. The purpose of a randomly assigned numeric identifier is to allow the Gracenote service to count queries without knowing anything about who you are. For more information, see the web page for the Gracenote Privacy Policy for the Gracenote service. cause that Gracenote deems sufficient. No warranty is made that the Gracenote Software or Gracenote Servers are errorfree or that functioning of Gracenote Software or Gracenote Servers will be uninterrupted. Gracenote is not obligated to provide you with new enhanced or additional data types or categories that Gracenote may provide in the future and is free to discontinue its services at any time. GRACENOTE DISCLAIMS ALL WARRANTIES EXPRESS OR IMPLIED, INCLUDING, BUT NOT LIMITED TO, IMPLIED WARRANTIES OF MERCHANTABILITY, FITNESS FOR A PARTICULAR PURPOSE, TITLE, AND NON- INFRINGEMENT. GRACENOTE DOES NOT WARRANT THE RESULTS THAT WILL BE OBTAINED BY YOUR USE OF THE GRACENOTE SOFTWARE OR ANY GRACENOTE SERVER. IN NO CASE WILL GRACENOTE BE LIABLE FOR ANY CONSEQUENTIAL OR INCIDENTAL DAMAGES OR FOR ANY LOST PROFITS OR LOST REVENUES. The Gracenote Software and each item of Gracenote Data are licensed to you AS IS. Gracenote makes no representations or warranties, express or implied, regarding the accuracy of any Gracenote Data from in the Gracenote Servers. Gracenote reserves the right to delete data from the Gracenote Servers or to change data categories for any Gracenote, Inc. 2009
17 Viewing information from Gracenote Media Database System can load the music information from Gracenote. Title name, Artist Name, Genre and other text information can be displayed on the screen. If there is no music information from the database, Information will not appear on the screen. Audio CDs that users made for their only private purposes cannot be supported in this feature because they are not in the Gracenote. Gracenote does not support the MP3 CD. Depending on the case, it will take a few minutes to load music information from the Gracenote. Information may be displayed in broken letters if the language you selected is not available on the Gracenote.
18 MEMO
19 General 1 1Warnings and Cautions Key Product Features Component Names and Functions Using the System for the First Time
20 Warnings and Cautions Safety Warnings Even when receiving route guidance from the Navigation system, please abide by actual traffic and road regulations. Following only the Navigation route guidance may lead to violations of actual traffic and road regulations and lead to traffic accidents. When checking the current vehicle speed, first check the speedometer rather than the speed displayed within the Navigation. Do not stare at the screen while driving. Staring at the screen for prolonged periods of time could lead to traffic accidents. Do not operate the Navigation system while driving, such as entering POIs or conducting route searches. Such acts could lead to accidents. Park the vehicle before operating the device. Do not disassemble, assemble, or modify the AVN system. Such acts could result in accidents, fire, or electric shock. Using phone features while driving may distract drivers from paying attention to traffic conditions and result in traffic accidents. Use phone features only after the vehicle has been parked. Heed caution not to spill water or introduce foreign objects into the device. Such acts could lead to smoke, fire, or product malfunction. Please refrain from use if the screen is blank or no sound can be heard as these signs may indicate product malfunction. Continued use in such conditions could lead to accidents (fires, electric shock) or product malfunctions. Do not touch the antenna during thunder or lightning as such acts may lead to lightning induced electric shock. Do not stop or park in parking-restricted areas to operate the product. Such acts could lead to traffic accidents. The video screen will not operate when the vehicle is in motion. For your safety, first park the vehicle to watch or view the screen. Some Non-video features may also not operate when the vehicle is in motion. These features will operate only when the vehicle has been parked. 1-2
21 Safety Cautions In some instances, the navigation may provide guidance through restricted areas. Operating the device while driving could lead to accidents due to a lack of attention to external surroundings. First park the vehicle before operating the device. In addition, some features may not work for your safety when the vehicle is in motion. These features will operate only when the vehicle has been parked. Turn on the car ignition before using this device. Do not operate the Audio Video Navigation system for long periods of time with the ignition turned off as such operations may lead to battery discharge. Upon using the Audio Video Navigation system for more than 10 minutes with the car engine turned off, the following warning will be displayed, Battery Discharge Warning!. After 10 minutes, the warning will be displayed for 5 seconds every 1 minute. Warnings and Cautions Adjust the volume to levels that allow the driver to hear sounds from outside of the vehicle. Driving in a state where external sounds cannot be heard may lead to accidents. Pay attention to the volume setting when turning the device on. A sudden output of extreme volume upon turning the device on could lead to hearing impairment. (Adjust the volume to a suitable level before turning off the device.) If you want to change the position of device installation, please inquire with your place of purchase or service maintenance center. Technical expertise is required to install or disassemble the device. Do not subject the device to severe shock or impact. Direct pressure onto the front side of the monitor may cause damage to the LCD. When cleaning the device, make sure to turn off the device and use a dry and smooth cloth. Never use tough materials, chemical cloths, or solvents (alcohol, benzene, thinners, etc.) as such materials may damage the device panel or cause color/quality deterioration. When experiencing product malfunctions, inquire with your place of purchase or service maintenance center. Component Names and Functions l 1-3
22 Key Product Features This device is an all-in-one Driver Information System equipped with a multifunctional DVD player, Navigation, Bluetooth Handsfree, Blue Link and various other features. The WIDE VGA LCD provides a high quality resolution to both driver and passengers while the powerful and rich sound system adds to driving enjoyment. Display Wide TFT-LCD Display Provides high quality video through a Wide TFT-LCD Display using an LED Back Light. AV Navigation Etc Support for various Media Formats Jukebox Gracenote Voice Guidance Traffic Information Bluetooth Handsfree Front Central Controller XM Data Blue Link Support for various media formats, including HD Radio, XM Radio, Audio/MP3/Video CD, DVD, AUX. Supports USB, ipod, and Bluetooth Audio Streaming modes. Supports copy and play of music, video, image stored within USB into Jukebox (internal memory) mode (Max. 30GB). When playing music, automatically receives detailed music information, such as song name, artist, album, and genre and displays on the screen. (Audio CD, USB, Jukebox modes supported) Voice route guidance to safely and conveniently reach set destinations. Various map scales that enables drivers to accurately view map and surrounding areas. Displays traffic congestion information on the map. Provides route guidance optimized according to traffic conditions. Convenient use of Bluetooth Handsfree by using buttons within the steering remote controller. 8-directional jog-dial controllers for convenient control and access to various system features. Provides Weather, Traffic, Sports, Stock related information. Provides Downloaded POI, ECO Driving, Gas Station, Location sharing and various other features. 1-4
23 Component Names and Functions Head Unit No Name Details No Name Details Component Names and Functions DISC-IN LED Displays the DISC insert state. DISC OUT DISC eject key. DISC Insert Slot DISC insert/eject slot. DISP Turns off the screen or displays the default image. PWR/VOL Used to turn device power ON/OFF and control volume. When power is off, press to turn power on. When power is on, press and hold (over 0.8 seconds) to turn power off. When power is on, press shortly (under 0.8 seconds) to turn AV off. Turn left/right to adjust volume. SEEK/ TRACK When the < SEEK, TRACK > keys are pressed shortly. (under 0.8 seconds) In FM/AM mode, searches broadcast frequencies. In XM Radio mode, changes to the previous/next channel. In DVDP CD/MP3/DVD and Jukebox/USB/iPod modes, changes the track, file, or chapter. When the < SEEK, TRACK > keys are pressed and held. (over 0.8 seconds) In FM/AM mode, automatically searches broadcast frequencies. Once released, searches and begins playing the next broadcast frequency. In DVDP CD/MP3/DVD and Jukebox/USB/iPod modes, rewinds or fast forwards the track or file. Component Names and Functions l 1-5
24 Component Names and Functions Head Unit No Name Details FM/AM SAT MEDIA Operates FM/AM mode. Each time the key is pressed, mode is changed in order of FM1 FM2 AM. Operates XM Radio mode. Each time the key is pressed, mode is changed in order of XM1 XM2 XM3. Operates DISC Jukebox USB/iPod AUX Bluetooth Audio modes. If the media is not connected or a disc is not inserted, corresponding modes will be disabled. No Name Details TUNE/FILE In FM/AM mode, turn to change broadcast frequencies. In DISC, Jukebox, USB, and ipod modes, turn to search tracks/channels/files. When the desired channel or file name is displayed, press to operate the corresponding track/channel/file. Reset Resets and restarts the system 1-6
25 Front Central Controller Component Names and Functions No Name Details Left Soft Key Key synchronized with the button shown on the bottom left side of the screen. MENU Displays the MENU popup screen. Right Soft Key Key synchronized with the button shown on the bottom right side of the screen. HOME Displays the HOME screen. PHONE Displays the Bluetooth Handsfree screen. BACK Displays the previous screen. No Name Details Controller MAP VOICE All desired functions can be operated by turning or pushing/pressing the 8-directional controller. Turning:Moves the focus, or zoom in/out the navigation map. Pushing to the 8-directions:Moves the focus or the navigation map. Pressing:Starts the focused feature. Displays the map for the current position. DEST Displays the Destination setup menu. (Blue Link) Displays the Blue Link screen. Component Names and Functions l 1-7
26 Component Names and Functions Rear Central Controller (Optional) No Name Details HOME Displays the HOME screen BACK Displays the previous screen PWR-L Turns the rear left-side monitor On/Off Turns the radio/media On/Off When pressed shortly (under 0.8 seconds) In FM/AM mode, searches broadcast frequencies In DVDP CD/MP3/DVD and Jukebox/USB/iPodmodes, changes the track, file or chapter SEEK When pressed and held (over 0.8 seconds) In FM/AM mode, automatically searches broadcastfrequencies. Once released, searches and beginsplaying the next broadcast frequency In DVDP CD/MP3/DVD and Jukebox/USB/iPod modes, rewinds or fast forwards the track or file 1-8 MAP VOICE Displays the map for the current position No Name Details (Blue Link) Displays the Blue Link screen. PWR-R VOL Adjusts the volume Left Soft Key Turns the rear right-side monitor On/Off Turns the radio/media On/Off Key synchronized with the button shown on the bottom left side of the screen MENU Displays the MENU popup screen Right Soft Key Controller Key synchronized with the button shown on the bottom right side of the screen All desired functions can be operated by turning or pushing/ pressing the 8-directional controller Turning : Moves the focus, or zoom in/out the navigation map Pushing to the 8-directions : Moves the focus or the navigation map Pressing : Starts the focused feature
27 Rear Controller (Optional) No Name Details FM Each time the key is pressed, the mode is changed in order of FM1 FM2 FM1 No Name Details SAT Each time the key is pressed, mode is changed in order of XM1 XM2 XM3. Component Names and Functions AM Operates AM mode MUTE Mutes sound When pressed shortly (under 0.8 seconds) In FM/AM mode, searches broadcast frequencies In DVDP CD/MP3/DVD and Jukebox/USB/iPodmodes, changes the track, file or chapter SEEK When pressed and held (over 0.8 seconds) In FM/AM mode, automatically searches broadcastfrequencies. Once released, searches and beginsplaying the next broadcast frequency In DVDP CD/MP3/DVD and Jukebox/USB/iPod modes, rewinds or fast forwards the track or file MEDIA Each time the key is pressed, the mode is changed in order of DISC Jukebox USB/iPod AUX Bluetooth Audio modes If the media is not connected or a disc is not inserted, corresponding modes will be disabled POWER Turns the radio/media On/Off CH In FM/AM mode, changes to the previous/next preset VOLUME Adjusts the volume Component Names and Functions l 1-9
28 Component Names and Functions Front Climate Control No Name Details Driver-side Temperature Passenger-side Temperature Controls the cabin temperature. If 3 ZONE is turned on, only the driver-side temperature is adjusted. Controls the passenger-side temperature. Removes humidity and frost by blowing fan towards the front window. The rear window defroster is turned on/off. AUTO Operates auto temperature mode to maintain cabin temperature at suitable levels relative to outside temperature Switches the air intake mode to recirculation auto (AQS) outside air mode A/C Turns the air conditioner ON/OFF No Name Details 3 ZONE Turns 3 ZONE mode on/off. Upon turning 3 ZONE mode on, the driver-side, passenger-side, and rear-side temperatures can be controlled independently. Sets the fan level. OFF Turns the climate system off MODE Sets the fan direction. Changes fan direction mode each time the key is pressed CLIMATE Displays the climate info screen. More detailed information about these features are available in our vehicle s instruction manual. 1-10
29 Rear Climate Control 1 (Optional) Rear Climate Control 2 (Optional) No Name Details MODE AUTO REAR OFF Sets the rear-side fan level. Sets the rear-side fan direction. Changes fan direction mode each time the key is pressed Operates auto temperature mode to maintain cabin temperature at suitable levels relative to outside temperature Turns the Rear Climate System off Increases or decreses the rear-side temperature No Name Details Sets the rear-side fan level. REAR OFF Turns the Rear Climate System off MODE Sets the rear-side fan direction. Changes fan direction mode each time the key is pressed Operates auto temperature mode to maintain cabin temperature at suitable levels relative to outside AUTO temperature Increases or decreses the rear-side temperature Component Names and Functions More detailed information about these features are available in our vehicle s instruction manual. Component Names and Functions l 1-11
30 Component Names and Functions Steering Remote Controller No Name Details MODE Voice Recognition Call End Ends phone call When pressed shortly. (under 0.8 seconds) Turns AV mode on or changes the AV mode Each time this key is pressed, the mode is changed in order of FM1 FM2 AM XM1 XM2 XM3 DISC Jukebox USB/iPod AUX BT Audio FM1. When pressed and held. (over 0.8 seconds) Turns AV mode off. When pressed shortly. (under 0.8 seconds) Activates voice recognition When pressed and held. (over 0.8 seconds) Ends voice recognition When pressed shortly (Under 0.8 seconds) Displays Bluetooth phone screen When pressed and held (Under 0.8 seconds) Makes call to most recently dialed number No Name Details MUTE Mutes sound During Bluetooth call, turns MIC On/Off VOL + / - Controls the volume SEEK UP/ DOWN When pressed shortly. (under 0.8 seconds) In FM/AM mode, searches broadcast frequencies saved to Presets In DVDP CD/MP3/DVD and Jukebox/USB/iPOD, changes the track, file or chapter When pressed shortly. (under 0.8 seconds) In FM/AM mode, automaticall searches broadcast freqencies and channels In DVDP CD/MP3/DVD adn Jukebox/USB/iPod, rewinds or fast forwards the track of file 1-12
31 Rear View Mirror No Name Description Blue Link Connects call with Blue Link Center. POI SOS Used to request destination POI related information to Blue Link Center. Used upon emergency rescue request to Blue Link Center. Component Names and Functions Component Names and Functions l 1-13
32 Using the System for the First Time Turning the System On/Off Turning the System On Press the engine start button. If the brakes are not pressed, then the ACC and system will turn on. If the brakes are pressed, then the IGN and system will turn on and the ignition will start. In both instances, the following safety warning will be displayed. Once the system is turned on, then the booting process will start. No operations are supported while the system is booting. Some time may be required until all features are ready for use. CAUTION The safety warning page is displayed every time the ignition is turned on. As these matters are related to safety, closely read and comply with the safety warnings. Turning the System Off Press the engine start button again or press and hold the power key on the head unit to turn the audio system off. i Information If the system is turned off while the Handsfree is being used, then the call will automatically switch back to the mobile phone. CAUTION Pay attention to the volume setting when turning the device on. A sudden output of extreme volume upon turning the device on could lead to hearing impairment. Adjust the volume to a suitable level before turning off the device. 1-14
33 Resetting the System Battery Warning Message Auto Video Lock This feature is used to reset the system in the occurrence of an unforeseen error or problem. Use the system only when the engine is running. If the system is turned on with the engine off, then the following warning will be displayed. When using the DVD, VCD, or another video mode while driving, the display will be turned off for safety. A related message screen is also displayed. Using the System for the First Time Press and hold the RESET key (about 1 second). (The use of a clip or pin is recommended when resetting the system.) i Information Upon resetting the system, saved data and settings information (radio frequencies, This message will automatically disappear once the engine is turned on. i Information Using the system for prolonged periods of time without the engine running may result in battery discharge. < While In USB Video Mode > Even if the screen is turned off, the media sound will continue to be played. The screen will automatically turn back on once the gear is set to P or the parking brake is turned On. volume and display settings and more) will be restored back to the default factory state. Such are not indications of malfunctions. Component Names and Functions l 1-15
34 Using the System for the First Time HOME Screen Press the HOME key to display the System Home screen. Icon Description Navigation Icon Description ipod FM AUX AM Bluetooth Audio Turn the controller left/right to select the XM PHONE desired mode. While in the Home screen, press the DISC INFO/Setup the key to enter Sound Settings and key to enter Display Settings. Jukebox Blue Link USB 1-16
35 Status Icons No Name Description Various system status icons, including Navigation, AV, and Bluetooth, are displayed at the bottom of the screen. Displayed when the Navigation voice guidance has been set to mute. Displayed when AV mode has been set to mute. Displayed when a Bluetooth phone has been connected. Displayed upon downloading contacts from the Bluetooth phone. Displayed when the user is on a Bluetooth call. Displayed when the user is on a Blue Link call. Displayed when the microphone has been turned off during a call. Using the System for the First Time Displays the Blue Link phone sensitivity. Displayed when data within the disc, Jukebox, or USB is currently being read. Displayed when the rear system is turned on (Optional) Displayed when the rear system is turned off (Optional) Displayed when the rear system is turned on but locked (Optional) Displayed when the rear system is turned off and locked(optional) Displayed when a file is being copied into the Jukebox. Component Names and Functions l 1-17
36 Using the System for the First Time Languages After a system rebooting, select the Language button in the safety warning screen. i Information Voice Recognition will not be supported if the system language is changed to Korean. Adjusting the Volume \ This option is used to change the language of the system display. It is possible to set to English, French, Spanish and Korean. Adjusting the Radio/Media Volume While playing the radio/media Turn the knob left/right to adjust the volume. Adjusting the Voice Guidance Volume During voice guidance Turn the knob left/right to adjust the guidance volume. 1-18
37 Adjusting the Call Volume While on a call Turn the knob left/ right to adjust the call volume. Using the Soft Keys The screen soft keys are set with features most frequently used within the current screen. No Name Description If the left soft key is pressed, the function displayed on the bottom left side of the current screen is operated. For example, pressing the left soft key within the Radio Screen will operate the Scan feature. If the right soft key is pressed, the function displayed on the bottom right side of the current screen is operated. For example, pressing the right soft key within the Radio Screen will display the Presets screen. Using the System for the First Time Component Names and Functions l 1-19
38 Using the System for the First Time Inputting Text with the Controller 1. Turn the controller left/right to select the desired character. 2. Press the controller to input the selected text. 3. Pressing the left soft key will delete one character at a time. 4. Pressing the right soft key will complete text inputting. CAUTION Inputting text while driving may lead to negligent driving practices and lead to accidents. For safety, use this feature after the vehicle has been parked. 1-20
39 2 2 Bluetooth Audio AV FM/AM XM DISC DISC CD DISC MP3 DVD VCD Jukebox USB ipod AUX Auto Playlist
40 FM/AM Basic Mode Screen No Name Description Mode Displays currently operating mode. Frequency Range and Presets Displays the frequency range and saved presets. Frequency Currently playing frequency. Broadcast Station Name Control Panel Name of current broadcast station. Converts to frequency search function, and preset mode. (Not displayed in HD Radio Broadcast) When turned left/right : moves to previous/next frequency. When pushed left/right : moves to previous/next station. When pushed up/down : converts to TUNE or PRESET mode. Radio Info Displays HD Radio or Radio Text information. Scan In TUNE mode, plays frequencies with superior reception for 5 seconds each. In Preset mode, plays broadcasts saved to presets for 5 seconds each. MENU Displays the pop up menu. Presets Moves to saved preset list. 2-2
41 Basic Mode Screen No Name Description FM1/FM2 Converts to FM1 or FM2 mode. Autostore Saves frequencies with superior reception to Presets. Radio Text Turns radio text info display on/off. HD Radio Turns HD Radio reception status on/off. HD Ch. Info Display HD information of current station. Save Station Saves current station. Tagging Sound Settings Display Settings Tagging a song playing on HD Radio. Used to save song information for the currently playing broadcast. Upon connecting an ipod, song information is transferred to the ipod and can be downloaded through itunes. Displays the Sound settings screen. Displays the display settings screen. FM/AM FM/AM l 2-3
42 FM/AM Starting Mode Switching to TUNE Mode Switching to Preset Mode Press the HOME key Select the FM or AM icon. In the radio screen Push the controller up to enter TUNE mode. In the radio screen Push the controller down to enter Preset mode. Pressing the FM/AM key on the head unit to change the mode in order of FM1 FM2 AM. i Information Pressing the FM/AM key while the power is off will automatically turn the device on and start radio mode. Within the TUNE mode, it is possible to manually search for frequencies by turning the controller left/right. In Preset mode, turn the controller left/right to search broadcasts saved as presets. 2-4
43 Searching Broadcasts Manually Searching Broadcasts Automatically In the TUNE mode Turn the controller left/right to select the desired frequency. In the radio screen Push the controller left/right to search for frequencies. In addition, operations can also be made from the head unit. Press the < SEEK, TRACK > keys to automatically search for frequencies. Shortly press the key (under 0.8 seconds) : FM/AM Searches to previous/next frequency of Or turn the TUNE knob left/right on the head unit to select the desired frequency. The frequency is continuously changed while the controller is pushed. Once the controller is released, the following broadcast frequency and station is automatically searched. adequate signal strength. Press and hold the key (over 0.8 seconds) : While pressed, it scans pass radio stations or frequencies when released, receives the previous/next broadcast of adequate signal strength. FM1/FM2 : Increases/decreased by 200MHz AM : Increases/decreased by 10kHz FM/AM l 2-5
44 FM/AM Scanning Radio Frequencies Presets Saving Radio Frequencies In the radio screen Press the Autostore button. In the radio screen Press the Presets icon. Select the desired frequency Press and hold the controller Select position to save station. TUNE Mode : Starting from the current frequency, Frequencies with superior reception are scanned for 5 seconds. Preset mode : Previews saved presets for 5 seconds each. i Information While Scan is operating, pressing the controller will cancel the function and return to the previous frequency. The scan in both modes finishes on the frequency the scan started on. Turn the controller left/right to select the desired station. Once found, press the controller to start listening. i Information Stations can also be saved manually by pressing the MENU key Selecting Save Station. 2-6
45 Using the Menu Key FM1/FM2 In the radio screen Press the MENU key Select FM1 or FM2. Saving Frequencies Automatically (Autostore) Press the MENU key Select Autostore. Radio text On/Off In the radio screen Press the MENU key Select Radio Text. If the current broadcast includes Radio Text information, then the text information is displayed on the screen. FM/AM The mode can be changed between FM1 and FM2. A total of 36 frequencies with 12 preset frequencies each for FM1/FM2/AM modes can be saved. i Information While Autostore is operating, pressing the controller will cancel the function and return to the previous frequency. In addition, the preset list is also maintained. FM/AM l 2-7
46 FM/AM HD Radio On/Off In the radio screen Press the MENU key Select HD Radio. Changing HD Radio stations Turn the controller ( TUNE knob) left/ right to select the desired HD Radio station. If HD Radio stations do not exist, frequencies will be searched manually. Viewing channel information In the radio screen Press the MENU key Select HD Ch. Info to view information on the current station. You can select HD Radio from the menu and listen to HD Radio Broadcasts. HD Radio may differ depending on the system. i Information HD Radio Technology is a digital radio technology used by AM and FM radio stations to transmit audio and data via a digital signal in conjunction with their analog signals. While listening to the radio, the HD Radio icon will become displayed if receiving an HD Radio broadcast. i Information This feature is supported only when HD Radio is active, otherwise the information fields are blank. 2-8
47 Tagging In the radio screen Press the MENU key Select Tagging. HD Radio TM Technology Tagging a song playing on HD Radio Maximum 50 song can be tagged. When the ipod is connected to system, Automatically tagging information are downloaded to the ipod. The song tagging feature provides a way to capture broadcasted song information from the radio for future purchase in itunes. Upon connection of an Apple audio playback device, the "tagged songs" will be transferred to your itunes account in your Tagged songs folder. Program Service Data : Contributes to the superior user experience of HD Radio Technology. Presents song name, artist, station IDs, HD2/HD3 Channel Guide, and other relevant data streams. Adjacent to traditional main stations are extra local FM channels. These HD2/HD3 Channels provide new, original music as well as deep cuts into traditional genre. FM/AM i Information Tagging information can be found on itunes. Tagging may support depending on the ipod device. Song data can be transferred to an ipod only if there is available space within the device. Digital, CD-quality sound. HD Radio Technology enables local radio stations to broadcast a clean digital signal. AM sounds like today s FM and FM sounds like a CD. itunes Tagging provides you the opportunity to discover a wide range of content and the means to tag that content for later review and purchase from the itunes Store. Also refer to the Apple Automotive specifications for implementing itunes Tagging. FM/AM l 2-9
48 XM Basic Mode Screen No Name Description Mode Displays currently operating mode. Channel Range and Presets XM Image XM channel image. Displays the channel range and saved presets. XM Info Shows category, channel, artist and title information. Control Panel Converts to Channel search function, and preset mode. When turned left/right : moves to previous/next channel. When pushed left/right : moves to previous/next Channel. When pushed up/down : converts to TUNE or PRESET mode. Channel Number Current channel number. Channel list Channel list screen by category. MENU Displays the pop up menu. Presets Moves to saved preset list. 2-10
49 Basic Mode Screen No Name Description XM1/XM2/ XM3 Search Channel Scan Category Lock Save Channel Sound Settings Display Settings Converts to XM1, XM2 or XM3 mode. Searches XM channels. Plays channel with superior reception for 5 seconds each. Within preset mode, scans previously saved presets. When searching for channels with the category lock set, only the channels within the fixed category can be searched. Saves current channel. Displays the sound settings screen. Displays the display settings screen. XM XM l 2-11
50 XM Starting Mode Switching to TUNE Mode Switching to Preset Mode Press the HOME key Select the XM icon. In the XM screen Push the controller up to enter TUNE mode. In the XM screen Push the controller down to enter Preset mode. Pressing the SAT key on the head unit to change the mode in order of XM1 XM2 XM3. i Information Pressing the SAT key while the radio power is off will automatically turn the device on and start radio mode. Within the TUNE mode, it is possible to manually search for channel by turning the controller left/right. In Preset mode, turn the controller left/right to search channel saved as presets. 2-12
51 Searching Channels In the TUNE mode Turn the controller left/right to select the desired channel. In the XM screen Push the controller left/right to change the channel. XM The channel is continuously changed while the controller is held left/right. the head unit scans past the channels, until the controller is released. In addition, operations can also be made from the head unit. Press the < SEEK, TRACK > keys to change the channel. Shortly press the key (under 0.8 seconds) : Plays previous/next channel. Press and hold the key (over 0.8 seconds) : While the key is held, the head unit scans past the channels once the key is released, the next or previous channel is selected. Or turn the TUNE knob left/right on the head unit to select the desired channel. XM l 2-13
52 XM Saving channel Channel List Presets Select the desired channel Press and hold the controller Select position to save channel. In the XM screen Press the Channel List button. In the XM screen Press the Presets button. i Information Channel can also be saved by pressing the MENU key Selecting Save Channel. Once you select a category shown on the left column, lists of channels included within the selected category are displayed on the right column. Select the desired channel from the right column. Turn the controller left/right to select the desired channel. Once found, press the controller to start listening. i Information Channel list can also be selected by pressing the MENU key Selecting Channel List. 2-14
53 Using the Menu Key XM1/XM2/XM3 In the XM screen Press the MENU key Select XM1, XM2 or XM3. Searching a Channel In the XM screen Press the MENU key Select Search Channel. Scan Press the MENU key Select Scan. XM The mode can be changed to XM1, XM2 and XM3. Turn the controller to enter the desired channel number. Press the Done button to receive the selected channel. TUNE Mode : Starting from the current channel, channels with superior reception are scanned for 5 seconds. Preset mode : Previews saved presets for 5 seconds each. i Information While Scan is operating, pressing the controller will cancel the function and stop on that frequency. XM l 2-15
54 XM Category Lock Press the MENU key Select Category Lock. Once Category Lock is turned ON, the Category Lock icon is displayed on the main screen. Upon operating the seek feature with the Lock ON, only channels within the category are searched. i Information Performing the below operations in Lock ON state will search only the channels within the current category. Operating Scan in TUNE mode Changing channels by turning the controller in TUNE mode Changing channels by turning the TUNE knob in TUNE mode Searching channels through Seek Up/ Down The below operations are not affected by the Category Lock feature. Selecting saved Preset channels Changing channels by turning the controller in Preset mode Changing channels from the Channel List Changing channels through voice recognition 2-16
55 DISC About Discs Precautions upon handling discs After using a disc, put the disc back in its original case to prevent disc scratches. Do not use abnormally shaped discs (8cm, heart-shaped, octagon-shaped) as such discs could lead to malfunctions. Do not clean discs with chemical solutions, such as record sprays, antistatic sprays, antistatic liquids, benzene, or thinners. Do not expose the disc to direct sunlight or high temperatures for prolonged periods of time. Such exposure may lead to disc deformation. Upon playing a disc contaminated by dirt or other substances, the sound and video quality may deteriorate and result in skipping sounds. Writing on either side of the disc could result in damage to disc surfaces. Clean fingerprints and dust off the disc surface (coated side) with a soft cloth. Copy-protected CDs, such as S-type CDs, may not properly operate in the device. DATA CDs cannot be played. (However, such discs may still abnormally operate.) Do not disassemble the device. Contact a designated service center in case of malfunction. (Complete after service assistance will not be provided if the user disassembles the device.) Do not use water to clean the device. Exposure to water could lead to product malfunction. Do not introduce foreign substances into the disc insert/eject slot. Introducing foreign substances could damage the device interior. The device may fail to properly operate in extremely hot or cold temperatures. (The operating temperature range is : -10 ~ 65) Steam can become condensed on the fiber optic lens due to rain, wet conditions, or upon operating the heating system. In such cases, discs may not be properly recognized could be the cause of product malfunction. Remove the disc and wait until the moisture dries. Skipping may occur to the audio and video when driving on bumpy roads for prolonged periods of time or upon severe shock to the vehicle. In case of severe shock, video and audio may not properly play. Do not attach stickers or labels on to discs. Stickers or labels could cause damage to the system. Do not insert more than one disc at once. Such acts could lead to product damage or malfunctions. Do not forcefully eject or pull on discs when a disc is being loaded into the disc player. Such acts could lead to product damage or malfunctions. Non-genuine discs may result in disc recognition failure or product malfunction. DISC DISC l 2-17
56 DISC Supported Disc Format Disc Type Disc Formats Disc Type Disc Format Device Support CD DVD SACD 5 inch (12cm) CD CD-R CD-RW Multisession-CD DVD DVD±R DVD±RW DVD-RAM SACD (Single, SACD layer) SACD (Hybrid) (Read Only) (Read Only) (Read Only) (Read Only) (Read Only) (Only CD layer) Disc Type Disc Format Device Support CD DVD CD-DA MP3 WMA MPEG4 AAC VIDEO-CD DTS-CD CD-ROM CD-G CD-EXTRA CD-TEXT MPEG4(VIDEO) DivX (VIDEO) DVD-VIDEO DVD-AUDIO DVD-MP3 DVD-ROM DVD-VR CPRM 2-18
57 Before playing a MP3 Disc Maximum number of folders per disc : Although this device has been desig- Supported MP3 File Specification Acceptable standard : MPEG1 AUDIO LAYER 33 Acceptable sampling frequency : 8, , 12, 16, 22.05, 24, 32, 44.1, 48 (khz) Acceptable bit rate : 8 ~ 320 (Kbps) Recommended bit rates and frequency Sampling frequency : 96 ~ 192 Kbps fixed bit rate /44.1kHz Detailed Specification Maximum directory layers : 8 layers Maximum folder length : 64 bytes, file name length : 64 bytes Supported characters for folder name/file 256 folders (including ROOT) Maximum number of files per disc : 512 files Supported ID3 tags : ID3v1 0, ID3v1 1, ID3v2 2, ID3v2 3, ID3v2 4 Supported MP3 Media : CD-ROM Supported media formats : ISO9660 LEVEL1 and LEVEL2 Precautions upon burning MP3 files The use of ISO 9660 LEVEL 2 JOLIET format is recommended. The use of CDs exceeding 700MB may result in faulty disc recognition or errors upon play. This device does not support multisession discs. This device supports only 8 layer folders. This device supports MP3 ID3 tag ver- nated to be compatible with various bit rates, playing low bit rate MP3 tracks may result in low quality sound. When a multi-session disc is being recorded, make sure to close the session before recording. If mp3/wma file extensions are changed, such could result in malfunctions. In the case of MP3/WMA, write using only Korean or English. (Other languages are not supported) Unauthorized use of copy-protected music files is prohibited by law. Prolonged use of CD-R/CD-RW products that do not satisfy related specifications may result in product malfunction. When writing CDs, low-speed writing is recommended. DISC name : Alphanumeric characters, Korean standard character set 2350 characters, Simplified Chinese 4888 characters sions of Ver. 1.0, Ver. 1.1, Ver. 2.2, Ver. 2.3, Ver When using discs with other versions, the ID3 info will not be displayed. DISC l 2-19
58 DISC CD-R/RW Compatibility This device supports CD-R, CD-RW, and MP3 discs burned in Audio CD, Video CD formats. The recording of CD-R and CD-RW discs with this device is not supported. CD-R/RW discs recorded as audio CDs that were not finalized are not supported by this device. Disc/Content Format Compatibility By Format according to Disc Type Disc Type Disc Format Device Support DVD LPCM Dolby Digital DTS MPEG CD LPCM MP3 MPEG1, Layer3 MPEG2, Layer3 MPEG2.5 WMA Ver9 Ordinary Disc Compatibility This device has been designed/manufactured to be compatible with software bearing the following logo marks. This device supports the IEO Super VCD standard. Super VCD supports outstanding quality and supports 2 sound tracks upon recording. CD-R/RW discs (Audio CD) created with CD recording devices or PCs may not properly operate in the device. This is a result of various causes, including disc format, recording method, and contamination to the disc or lens. 2-20
59 Dual-Layer DVD Video Discs When playing a dual-layer disc, video/ PBC (Play-Back Control)- Compatible Video CD Compressed Audio Compatibility Physical formats of CD : Model 1, Model sound lags may occur for up to several seconds. Such phenomena are not This device supports PBC-compatible Video CDs. 2 XA format 1. This device supports audio file com- unusual when using a dual-layer disc and do not signal a product malfunction. CD-R or CD-RW DISC without quality guarantees or discs over 650mb may not PC-created Disc Compatibility When burning a disc on the PC, the disc may not operate in this device depending pressed through MPEG-1 audio stream layer 3 (MP3) using 8kbps ~ 320kbps (CBR), VBR. For stable operation, the use of files in 95kbps~192kbps bit rate DISC be properly recognized by the device. Inserting an abnormal disc may result in faulty operation/recognition. on the software settings. In such cases, inquire with the software manufacturer. Additional information regarding compat- range and 44.1kHz SAMPLING frequency is recommended. This device supports WMA audio files DVD Region Code The DVD Player and DVD discs are ibility is displayed on the CD-R/RW software disc box. DVD-R/W discs are not compatible with using 20kbps ~ 320kbps(CBR), VBR. Variable bit rate files may operate, but the play time information may not be assigned region codes. The region code of this device is <1>. Discs that have region codes besides this device. properly displayed. This device only supports tracks with file extension of.mp3 or.wma. <1> or <ALL> cannot be played. DISC l 2-21
60 DISC About DVD Titles Icon Description Shows the supported region codes. Up to 32 subtitles can be recorded within a DVD. The number within the icon indicates the number of subtitle languages recorded within the DVD. Up to 8 voice languages can be recorded within a DVD. The number within the icon indicates the number of voice languages recorded within the DVD. DVD allows viewing of filmed footage from up to 9 angles (multi-angle). The number within the icon indicates the number of screen angles. This icon the screen ratio and display method. 16 : 9 or 4 : 3 indicates the screen proportion (ratio) while LB, PS and WIDE indicates the screen display method and stands for Letter Box, Pan-Scan and Wide Screen, respectively. NTSC : This is the color method as used in Korea, Japan and the United States Color TV Support Understanding of the DVD Titles Contents of DVD Titles The video and sound recorded on a DVD are divided into titles and can be recognized by their title numbers. Each title is sub-divided into smaller units called chapters and each chapter can be recognized by the chapter number. The title number and chapter number of the currently playing DVD title is displayed on the upper side of the DVD operation menu screen. DVD Region Code The DVD player and DVD discs are set with region codes and can be played in accordance to the sales region. If a disc besides "Region Code 1" or "All region disc is inserted, then a Region Code Error screen will be displayed and the disc will not normally play Supported DVD Region Code This device supports NTSC color encoding methods. Other methods besides NTSC may not be supported.
61 DISC CD Basic Mode Screen No Name Description Mode Displays currently operating mode. Track Index Shows the current track/total tracks. Play Track Info Shows track number(title)/album/artist/genre information. Control Panel Enables use of play/pause/select/search features. When turned left/right : Searches previous/next track. When pushed left/right : Plays previous/next track. When pressed : Plays or pauses. Play Time Displays the current play time and total play time. Track Info Shows track information. MENU Displays the pop up menu. List Moves to the track list screen. Shuffle Turns Shuffle feature on/off. Repeat Turns Repeat feature on/off. Scan Scans the beginning parts of disc tracks. (approx 10 seconds per track) Auto Playlist Moves to list screen showing current song and similar songs. (It is supported only for CD that support Gracenote. Refer to the Auto Playlist mode for more information) Sound Settings Displays the sound settings screen. Display Settings Displays the display settings screen. DISC CD DISC CD l 2-23
62 DISC CD Starting Mode Press the HOME key Select the DISC icon. Playing a CD Press the controller to play or pause the track. Selecting a Track While playing Shortly push the controller left/right (under 0.8 seconds) or shortly press the < SEEK, TRACK > keys to select the previous/next track. DISC mode will automatically start once a CD is inserted. While Gracenote checks CD information, the message Indexing will blink at the top right side. Once Indexing is complete, song information is displayed on the screen for songs supported by Gracenote. 2-24
63 Fast-forwarding or Rewinding CD Tracks While playing Push and hold the controller left/right (over 0.8 seconds) or press and hold the < SEEK, TRACK > keys to rewind/fast-forward the track. Searching CD Tracks While playing Turn the controller ( TUNE knob) left/right to search for tracks. Track Info/Play Info Press the Track Info button to view the track information. DISC CD To return to the previous screen, select the During search, the track name is displayed. Play Info button. Press the controller ( TUNE knob) to play the selected track. DISC CD l 2-25
64 DISC CD CD List Press the from the list. List button to select The Category up and CD Home button will be enabled when playing a CD that supports Gracenote and songs can be selected through Category Searches. Using the Menu Key Press the MENU key to use the Shuffle, Repeat, Scan, Auto Playlist, Sound Settings and Display Settings. Select the desired track by turning the controller. Once the desired track has been found, press the controller to play the track. 2-26
65 Shuffle Press the MENU key Select Shuffle Select Shuffle All. Repeat Press the MENU key Select Repeat Select Repeat. Scan Press the MENU key Select Scan Select Scan All. DISC CD Songs within the current playlist are played in random order. Select the Off button to turn the shuffle option off. The current track is repeated. Select the Off button to turn off repeat. The beginning (approx 10 seconds) of all tracks within the CD are scanned. Select the Off button or press the controller to turn off scan. i Information Press the Off button again to turn the scan option off. DISC CD l 2-27
66 DISC MP3 Basic Mode Screen No Name Description Mode Displays currently operating mode. File index Shows the current MP3 file/total number. Play File Info Shows file name/folder/artist/genre info. Control Panel Enables use of play/pause/select/search features. When turned left/right : Searches previous/next file. When pushed left/right : Plays previous/next song. When pressed : Plays or pauses. Play Time Displays the current play time. File Info Shows file information. MENU Displays the pop up menu. List Moves to MP3 Disc list screen. Shuffle Turns Shuffle feature on/off. Repeat Turns Repeat feature on/off. Scan Sound Settings Display Settings Scans the beginning parts of disc files. (approx 10 seconds per file) Displays the sound settings screen. Displays the display settings screen. 2-28
67 Starting Mode Press the HOME key Select the DISC icon. Playing DISC MP3 Press the controller to play or pause the DISC MP3. Selecting DISC MP3 files While playing Shortly push the controller left/right (under 0.8 seconds) or shortly press the < SEEK, TRACK > keys to select the previous/next file. DISC MP3 DISC MP3 mode will automatically start once a MP3 disc is inserted. DISC MP3 do not display the play graph and total time information. i Information If there are numerous songs and folders within the disc, reading time could take more than 10 seconds and the list may not be displayed or song searches may not operate. Once loading is complete, try again. DISC MP3 l 2-29
68 DISC MP3 Fast-forwarding or Rewinding DISC MP3 Files While playing Push and hold the controller left/right (over 0.8 seconds) or press and hold the < SEEK, TRACK > keys to rewind/fast-forward the file. Searching DISC MP3 While playing Turn the controller ( TUNE knob) left/right to search for files. File Info/Play Info Press the File Info button to view the file information. During search, the file name is displayed. Press the controller ( TUNE knob) to play the selected file. To return to the previous screen, select the Play Info button. 2-30
69 MP3 List Press the List button to select the list and check the playlist. Using the Menu Key Press the MENU key to use the Shuffle, Repeat, Scan, Sound Settings and Display Settings. Shuffle Press the MENU key Select Shuffle Select Shuffle Folder or Shuffle All. DISC MP3 Turn the controller left/right to select and play the desired file. Once the desired file has been found, press the controller to play the file. Pressing the MENU key and the Now Playing button within the list screen will move the focus to the currently playing file. All songs or songs within the current folder can be played in random order. No Name Description Shuffle Folder Shuffle All Plays current folder in random order. Plays all files in random order. Off Turn the Shuffle feature off. DISC MP3 l 2-31
70 DISC MP3 Repeat Press the MENU key Select Repeat Select Repeat or Repeat Folder. Scan Press the MENU key Select Scan Select Scan All or Scan Folder. The current song or all files within the folder can be repeated. No Name Description Repeat Repeat current song. Repeat Folder Repeat current folder. Off Turn the Repeat feature off. The beginning part (approximately first 10 seconds) of all files within the current folder or the entire DISC MP3 are scanned. No Name Description Scan All Scans the beginning parts (approx 10 seconds) of all files. Folder Scan Scans the beginning parts (approx 10 seconds) of all files within the current folder. Off Turn the Scan feature off. 2-32
71 DVD Basic Mode Screen No Name Description Mode Displays currently operating mode. Index Shows the current DVD title/chapter number. Code Info Shows information on voice and subtitle codes. Control Panel Enables use of play/pause/search features. When turned left/right : Searches previous/next chapter. When pushed left/right : Plays previous/next chapter. When pressed : Plays or pauses. Play Time Shows the current play time. Full Screen Converts DVD into full screen. MENU Displays the pop up menu. List Displays the DVD list screen. DVD DVD l 2-33
72 DVD Basic Mode Screen No Name Description Title Menu Moves to the Title menu screen. DVD Menu Moves to the DVD menu screen. Subtitle Language Voice Language Sound Settings Display Settings DVD Default Language Set Subtitle Language. Set Voice Language. Displays the sound settings screen. Displays the display settings screen. Displays the DVD language setting screen. 2-34
73 Starting Mode Press the HOME key Select the DISC icon. Playing a DVD Press the controller to play or pause the DVD. Selecting a Chapter While playing Shortly push the controller left/right (under 0.8 seconds) or shortly press the < SEEK, TRACK > keys to select the previous/next chapter. DVD DVD mode will automatically start once a DVD disc is inserted. While in Full Screen, Pressing the controller brings the screen menu (as shown above). Pressing the controller again with the display up then pauses the DVD, This is the same to resume(play) the DVD. This is also the case for the TUNE knob. DVD do not display the play graph and total time information. DVD l 2-35
74 DVD Fast-forwarding or Rewinding Chapter While playing Push and hold the controller left/right (over 0.8 seconds) or press and hold the < SEEK, TRACK > keys to rewind/fast-forward the current DVD. Searching Chapter While playing Turn the controller ( TUNE knob) left/right to search for chapters. Viewing in Full Screen Press the Full Screen button to view the DVD in full screen. During search, the file name is displayed. Press the controller ( TUNE knob) to play the selected chapter. i Information If there are no operations for 10 seconds, the screen menu will automatically disappear. 2-36
75 Searching Titles/Chapters i Information Using the Menu Key Press the List button to search The the number of currently playing DVD titles and chapters. title and the total number of titles within Press the MENU key to use the Title the DVD disc. The the number of currently playing chapter and the total number of chapters within the current title. Menu, DVD Menu, Subtitle Language, Voice Language, Sound Settings, Display Settings and DVD Default Language. DVD Searching Titles Press the Previous Title and the Next Title button to change to the previous or next title. Searching Chapters Turn the controller left/right or shortly press the < SEEK, TRACK > keys (under 0.8 seconds) to select the previous/next chapter. DVD l 2-37
76 DVD i Information The Title Menu and DVD Menu options can only be used within DVDs that support these features. For DVD Menus, different DVD titles may have different menu organizations. Title/DVD Menu Press the MENU key Select Title Menu or DVD Menu. Subtitle Language Press the MENU key Select Subtitle Language. Push the controller up/down/left/right directions to select the desired menu and press the OK button. Press the controller to change the subtitle language. 2-38
77 Voice Language Press the MENU key Select Voice Language. DVD Default Language Press the MENU key Select DVD Default Language. DVD Press the controller to change the voice language. This menu is used to set the languages used when playing the DVD. i Information Supported subtitle and voice languages may differ according to DVD title. If you select Others from the list of languages, the desired language can be searched by directly entering the corresponding language code. DVD l 2-39
78 VCD Basic Mode Screen No Name Description Mode Displays currently operating mode. Track Index Shows the current track number. PBC Displays PBC function On/Off. Control Panel Enables use of play/pause/search features. When turned left/right : Searches previous/next track. When pushed left/right : Plays previous/next track. When pressed : Plays or pauses. Play Time Displays the current play time. Full Screen Converts VCD into full screen. MENU Displays the pop up menu. List Moves to the VCD list screen. PBC On/Off Turns the PBC feature On/Off. PBC Menu Moves to the PBC Menu screen. Repeat Turns Repeat feature on/off. Sound Settings Displays the sound settings screen. Display Settings Displays the display settings screen. 2-40
79 Starting Mode Press the HOME key Select the DISC icon. Playing a VCD Press the controller to play or pause the VCD. Selecting VCD tracks While playing Shortly push the controller left/right (under 0.8 seconds) or shortly press the < SEEK, TRACK > keys to select the previous/next track. VCD VCD mode will automatically start once a VCD disc is inserted. While in Full screen, Pressing the controller brings the screen menu (as shown above). Pressing the controller again with the display up then pauses the VCD, This is the same to resume(play) the VCD. This is also the case for the TUNE knob. VCD do not display the play graph and total time information. VCD l 2-41
80 VCD Fast-forwarding or Rewinding VCD tracks While playing Push and hold the controller left/right (over 0.8 seconds) or press and hold the < SEEK, TRACK > keys to rewind/fast-forward the current VCD. Searching VCD tracks While playing Turn the controller ( TUNE knob) left/right to search for tracks. Viewing in Full Screen Press the Full Screen button to view the VCD in full screen. During search, the track number is displayed. Press the controller ( TUNE knob) to play the selected track. i Information If there are no operations for 10 seconds, the screen menu will automatically disappear. 2-42
81 VCD List Press the play list. List button to view the Using the Menu Key Press the MENU key to use the PBC On/Off, PBC Menu, Repeat, Sound Settings and Display Settings. PBC On/Off Press the MENU key Select PBC On/Off Select the 0 ~ 9 buttons Set and press Done button. VCD Select the desired track by turning the controller. Once the desired track has been found, press the controller to play the track. Within PBC ON state, press the PBC Menu button to display the PBC menu screen. VCD l 2-43
82 VCD i Information Press the PBC On/Off button to turn the PBC setting OFF. Press the, buttons to move to the previous/next list menu page. Repeat Press the MENU key Select Repeat. The current track is repeated. i Information Press the Repeat button again to turn off repeat. 2-44
83 JUKEBOX Basic Mode Screen (Audio) No Name Description Mode Displays currently operating mode. File Index Shows the current file/total files. Play File Info Shows file name/folder/artist/genre information. Control Panel Enables use of play/pause/select/search features. When turned left/right : Searches previous/next files. When pushed left/right : Plays previous/next file. When pressed : Plays or pauses the file. Play Time Displays the play time information. JUKEBOX File Info Shows file information. MENU Displays the pop up menu. List Moves to the Jukebox Audio list screen. JUKEBOX l 2-45
84 JUKEBOX Basic Mode Screen (Audio) No Name Description Shuffle Turns Shuffle feature on/off. Repeat Turns Repeat feature on/off. Scan Auto Playlist Jukebox Video Jukebox Image Sound Settings Display Settings Scans the beginning parts of files. (approx 10 seconds per file) Moves to list screen showing current song and similar songs. (Refer to the Auto Playlist mode for more information) Moves to Jukebox Video mode. Moves to Jukebox Image mode. Displays the sound settings screen. Displays the display settings screen. 2-46
85 Basic Mode Screen (Video) No Name Description Mode Displays currently operating mode. File Index Shows the current file/total number of files. Play File Info Shows file name/folder/resolution information. Control Panel Enables use of play/pause/select/search features. When turned left/right : Searches previous/next files. When pushed left/right : Plays previous/next file. When pressed : Plays or pauses the file. Play Time Displays the playtime information. JUKEBOX Full Screen Displays the video in full screen. MENU Displays the pop up menu. List Moves to the Jukebox Video list screen. JUKEBOX l 2-47
86 JUKEBOX Basic Mode Screen (Video) No Name Description Shuffle Turns Shuffle feature on/off. Repeat Turns Repeat feature on/off. DivX Setting Jukebox Image Jukebox Audio Sound Settings Display Settings Used to set DivX VOD related settings/subtitles and voice language settings. Moves to Jukebox Image mode. Moves to Jukebox Audio mode. Displays the sound settings screen. Displays the display settings screen. 2-48
87 Basic Mode Screen (Image) No Name Description Mode Displays currently operating mode. File Index Shows the current file/total files. Play File Info Shows file name/folder/size/resolution information. Control Panel Enables use of play/pause/select/search features. When turned left/right : Searches previous/next files. When pushed left/right : Plays previous/next files. When pressed : Starts/stops slideshow. Full Screen Displays the image in full screen. JUKEBOX MENU Displays the pop up menu. List Moves to the Jukebox Image list screen. JUKEBOX l 2-49
88 JUKEBOX Basic Mode Screen (Image) No Name Description Zoom In/Out Enlarges/reduces image. (zoom in/out) Rotate Rotates image. Slideshow Setting Jukebox Audio Jukebox Video Sound Settings Display Settings Set image slideshow time. Moves to Jukebox Audio mode. Moves to Jukebox Video mode. Displays the sound settings screen. Displays the display settings screen. 2-50
89 Starting Mode Jukebox refers to a feature where music, video and image files within USB memory drives are copied into the multimedia system to play them within the vehicle. Time required to copy files into Jukebox is approximately 5 seconds per 1 MP3 file (5mb). Additional time may be required depending on the file size and system conditions. To learn more, refer to Copying to Jukebox within the USB section of the manual. If there are files saved within the Jukebox, then the Jukebox menu will be enabled. Once Jukebox is selected, the most recently operated mode (Audio, Image, and Video) will operate. i Information If Jukebox is being operated for the first time, then Jukebox Audio mode will begin to operate. Jukebox Audio Mode Playing Jukebox Audio Press the controller to play or pause the current file. JUKEBOX Press the HOME key Select the Jukebox icon. While Gracenote checks the music information, the message Indexing will blink at the top right side. Once Indexing is complete, song information is displayed on the screen for songs supported by Gracenote. JUKEBOX l 2-51
90 JUKEBOX Selecting Jukebox Audio Files While playing Shortly push the controller left/right (under 0.8 seconds) or shortly press the < SEEK, TRACK > keys to select the previous/next file. Fast-forwarding or Rewinding Jukebox Audio Files While playing Press and hold the controller left/right (over 0.8 seconds) or press and hold the < SEEK, TRACK > keys to rewind/fast-forward the current file. Searching Jukebox Audio Files While playing Turn the controller ( TUNE knob) left/right to search for files. During search, the file name is displayed. Press the controller( TUNE knob) to play the selected file. 2-52
91 File Info/Play Info Press the File Info button to view file information. Jukebox Audio List Press the List button to select from the list. Once Gracenote indexing (checking for song information) is complete, songs can be selected by searching through categories from the Home list screen. JUKEBOX To return to the previous screen, select the Play Info button. Select the desired file by turning the controller. Once the desired file has been found, press the controller to play the file. JUKEBOX l 2-53
92 JUKEBOX Using the Menu Key Press the MENU key to use the Shuffle, Repeat, Scan, Auto Playlist, Sound Settings and Display Settings. This menu is also used to move to other Jukebox modes. Shuffle Press the MENU key Select Shuffle Select Shuffle All. Repeat Press the MENU key Select Repeat Select Repeat. This option is used to play audio files within the Jukebox in random order. No Name Description Shuffle All Play all audio files in random order Off Turn the Shuffle feature off The current song can be repeated. No Name Description Repeat Repeats play of currently playing file Off Turn the Repeat feature off 2-54
93 Scan Using the List Menu Key Now Playing Press the MENU key Select Scan Select Scan All. From the List screen, press the MENU key to use the Now Playing, Storage, Delete, From the list screen Press the MENU key Select Now Playing. Delete Selection and Delete All options. The focus is moved to the currently playing file. Storage Space From the list screen Press the MENU key Select Storage Space. JUKEBOX The beginning part (approximately first 10 seconds) of all files are played. No Name Description i Information Scan All Previews the first 10 seconds of all files This is the same for all Jukebox modes. Off Turn the Scan feature off The total memory and available memory is displayed. JUKEBOX l 2-55
94 JUKEBOX Delete From the list screen Press the MENU key Select Delete. The selected file is deleted. Delete Selection Press the MENU key Select Delete Selection. Jukebox Video Mode Playing Jukebox Video Press the controller to play or pause the Jukebox Video. Selecting Jukebox Video Files While playing Shortly push the controller left/right (under 0.8 seconds) or shortly press the < SEEK, TRACK > keys to selectthe previous/next file. Select the Delete Selection button to select files to delete. Use the controller to select the files to delete and press the key to delete the selected files Delete All From the list screen Press the MENU key Select Delete All. While in Full Screen, Pressing the controller brings the screen menu (as shown above). Pressing the controller again with the display up then pauses the Video, This is the same to resume(play) the Video. This is also the case for the TUNE knob. All files saved within Jukebox Audio are deleted. 2-56
95 Fast-forwarding or Rewinding Jukebox Video Files While playing Press and hold the controller in left/right direction (over 0.8 seconds) or press and hold the < SEEK, TRACK > keys /fast-forward the current file. Searching Jukebox Video Files While playing Turn the controller ( TUNE knob) left/right to search for files. Viewing in Full Screen Press the Full Screen button to view the file in full screen. JUKEBOX During search, the file name is displayed. Press the controller ( TUNE knob) to i Information play the selected file. If there are no operations for 10 seconds, the Screen menu will automatically disap- Once the controller or < SEEK, TRACK > pear. key is released, the file will begin playing at normal speed. JUKEBOX l 2-57
96 JUKEBOX Jukebox Video Lists Press the List button to select from the list. Using the Menu Key Press the MENU key to use the Shuffle, Repeat, DivX Settings, Sound Settings and Display Settings. This menu is also used to move to other Jukebox modes. Shuffle Press the MENU Select Shuffle Select Shuffle All. Select the desired file by turning the controller. Once the desired file has been found, press the controller to play the file. This option is used to play video files within the Jukebox in random order. No Name Description Shuffle All Plays all files in random order. Off Turn the Shuffle feature off. 2-58
97 Repeat Press the MENU Select Repeat Select Repeat. DivX Settings Press the MENU key Select DivX Settings. Using the List Menu Key From the List screen, press the MENU key to use the Now Playing, Storage, Delete, Delete Selection and Delete All options. JUKEBOX The current song or the all files within the folder can be repeated. No Name Description DivX VOD Set DivX VOD related options. No Name Description Repeat Repeats the currently playing file. Off Turn the Repeat feature off. Subtitle Language Voice Language Set Subtitle language. Set Voice language. Refer to the Using the List Menu Key of the Jukebox Audio for more information. Upon first use of this feature, you must register your product through the DivX website. JUKEBOX l 2-59
98 JUKEBOX Jukebox Image Mode Selecting Jukebox Image Files While playing Shortly push the controller left/right (under 0.8 seconds) or shortly press the < SEEK, TRACK > keys the previous/next file. Searching Jukebox Image Files While Playing Turn the controller ( TUNE knob) left/right to search for files. Slideshow Press the controller to start the slideshow. During search, the image name is displayed. Press the controller ( TUNE knob) to play the selected image. 2-60
99 Viewing in Full Screen Jukebox Image List Using the Menu Key Press the Full Screen button to view the image in full screen. Press the from the list. List button to select Press the MENU key to use the Zoom In/ Out, Rotate, Slideshow Setting, Sound Settings and Display Settings. This menu is also used to move to other Jukebox modes. JUKEBOX i Information If there are no operations for 10 seconds, Select the desired file by turning the controller. Once the desired file has been found, press the controller to play the file. the screen menu will automatically disappear. JUKEBOX l 2-61
100 JUKEBOX Zoom In/Out Press the MENU key Select Zoom In/Out. Rotate Press the MENU key Select Rotate. Slideshow Setting Press the MENU key Select Slideshow. Turn the controller left/right to enlarge or reduce the image size. The scale can be changed to 25%, 50%, 100%, 200%, 400%. i Information Press the controller to restore the original image size. When the image is not entirely displayed on the screen, different areas of the current image can be viewed by pushing the controller up/down/left/right. Each time the controller is turned, the image is rotated from 0, 90, 180, 270. i Information Press the controller to restore the original image state. Image slideshow intervals can be set at 5 sec, 10 sec, 20 sec, 30 sec intervals. 2-62
101 Using the List Menu Key From the List screen, press the MENU key to use the Now Playing, Storage Space, Delete, Delete Selection and Delete All options. JUKEBOX Refer to the Using the List Menu Key of the Jukebox Audio for more information. JUKEBOX l 2-63
102 USB About USB Before playing a USB MP3 Connect the USB device after turning on the engine. The USB device may become damaged if it is already connected when the ignition is turned on. Files that are not standard MP3 and WMA format files are not supported. For MP3/WMA files, only music files with compression rates between 8Kbps ~ 320Kbps can be played. Heed caution to static electricity when connecting/disconnecting external USB devices. Encoded MP3 Players will not be recognized when connected as an external device. When connecting an external USB device, the device may not properly recognize the USB in some conditions. Only products formatted with byte/sectors under 64Kbyte will be recognized. This device recognizes USB devices formatted in FAT 16/32 as well as EXFAT file systems. Some USB devices may not be supported due to compatibility issues. Avoid contact between the USB connector with bodily parts/foreign objects. Repeated connecting/disconnecting of USB devices within short periods of time may result in product malfunction. Make sure to connect/disconnect external USB devices with the audio power turned off. The amount of time required to recognize the external USB device may differ depending on the type, size, or file formats stored on the USB. Such differences in required time are not indications of malfunction. Please wait until the device fully recognizes the USB devices. The device supports only USB devices used to play music/video/image files. Do not use the USB I/F to charge batteries or USB accessories that generate heat. Such acts may lead to worsened performance or damage to the device. The device may not recognize the USB device if separately purchased USB hubs and extension cables are being used. Connect the USB directly with the multimedia terminal of the vehicle. When using mass storage USB devices with separate logical drives, only files saved to the root drive can be played. When application programs are installed to specific USBs, files may not properly play. The device may not operate normally if MP3 Players, cellular phones, digital cameras, or other electronic devices (USB devices not recognized as portable disk drives) are connected with the device. Charging through the USB may not work for some mobile devices. 2-64
103 The device may not support normal operation when using a USB memory type besides Metal Cover Type USB Memory. The device may not support normal operation when using formats such as HDD Type, CF, or SD Memory. The device will not support files locked by DRM (Digital Rights Management.) USB memory sticks used by connecting an Adaptor (SD Type or CF Type) may not be properly recognized. Only use Plug type connector products, as shown in the figure below. Product Name Manufacturer XTICK LG BMK BMK Technology SKY-DRV Skydigital TRANSCEND JetFlash Transcend Sandisk Cruzer SanDisk Micro ZyRUS ZyRUS NEXTIK Digiworks * Problems that occur through use of USB devices not listed within the above table are not covered by the product warranty. USB Plug-in type connector i Information In cases that are not fixed bit rates, the play time may not be properly displayed. If a problem occurs while playing or when playing an unsupported video format file, use an up-to-date encoding software to change the format for use. USB l 2-65
104 USB USB MP3 Information and Precautions Video and Image Specification (USB/Jukebox) Product Name MP3 file Specification Recommended bit rates and sampling frequency ID3 Tag Detailed Specifications Description Specification : MPEG1 AUDIO LAYER3 Acceptable sampling frequency : 32, 44.1, 48 (KHz) Acceptable frequency : 32, 40, 48, 56, 64, 80, 96, 112, 128, 160, 192, 224, 256, 320 (Kbps) 96, 128, 192 Kbps fixed bit rate/44.1khz Supports ID3v1.0 and ID3v1.1, ID3v2.2, ID3v2.3, ID3v2.4 ID3 tags Maximum directory layers : 20 layers Maximum length of folder name/file name : 255Bytes Supported characters for folder name/file name : Alphanumeric characters, Korean standard character set 2350 characters, Simplified Chinese 4888 characters Maximum number of folders which can be stored onto one USB : 2000 folders (including ROOT) Maximum number of files which can be stored onto one USB : 8000 Product Name Description Format AVI(DivX), MPG, MP4, WMV Video Codec DivX 3/4/5/6, XviD, MPEG1/2, H264, WMV9 Video Resolution DivX : 720 x 576, MPEG : 720 x 576 (30fps), WMV : 320 x 240 Audio Codec MP3, AC3, AAC, OGG Subtitle SMI Image Format JPG, BMP, GIF, PNG Image Resolution 4,000 x 3,000 max/5mbytes Unsupported File Files with unsupported specifications Format modified files (Files with modified file formats) Among AVI files, those encoded through MJPEG, H.263 Files without indexes Files those exceeds supported bit rate range(3m bps), WMV(0.7M bps) High resolution file may operate abnormally or not properly play 2-66
105 Basic Mode Screen (Audio) No Name Description Mode Displays currently operating mode. File Index Shows the current file/total files. Play File Info Shows file name/folder/artist/genre information. Control Panel Enables use of play/pause/select/search features. When turned left/right : Searches previous/next file. When pushed left/right : Plays previous/next file. When pressed : Plays or pauses the file. Play Time Displays the play time information. USB File Info Shows file information. MENU Displays the pop up menu. List Moves to the USB Audio list screen. USB l 2-67
106 USB Basic Mode Screen (Audio) No Name Description Shuffle Turns Shuffle feature on/off. Repeat Turns Repeat feature on/off. Scan Scans the beginning parts of files. (approx 10 seconds per file) Auto Playlist Moves to list screen showing current song and similar songs. (Refer to the Auto Playlist mode for more information) Copy Copies file to Jukebox. USB Video Moves to USB Video mode. USB Image Moves to USB Image mode. Sound Settings Displays the sound settings screen. Display Settings Displays the display settings screen. 2-68
107 Basic Mode Screen (Video) No Name Description Mode Displays currently operating mode. File Index Shows the current file/total number of files. Play File Info Shows file name/folder/resolution information. Control Panel Enables use of play/pause/select/search features. When turned left/right : Searches previous/next files. When pushed left/right : Plays previous/next file. When pressed : Plays or pauses the file. Play Time Displays the playtime information. USB Full Screen Displays the video in full screen. MENU Displays the pop up menu. List Moves to the USB Video list screen. USB l 2-69
108 USB Basic Mode Screen (Video) No Name Description Shuffle Turns Shuffle feature on/off. Repeat Turns Repeat feature on/off. Copy Copies file to Jukebox. DivX Setting Used to set DivX VOD related settings/subtitles and voice language settings. USB Image Moves to USB Image mode. USB Audio Moves to USB Audio mode. Sound Settings Display Settings Displays the sound settings screen. Displays the display settings screen. 2-70
109 Basic Mode Screen (Image) No Name Description Mode Displays currently operating mode. File Index Shows the current file/total files. Play File Info Shows file name/folder/size/resolution information. Control Panel Enables search/selection of previous/next files. When turned left/right : Searches previous/next files. When pushed left/right : Plays previous/next files. When pressed : Starts/stops slideshow. Full Screen Displays the image in full screen. USB MENU Displays the pop up menu. List Moves to the USB Image list screen. Zoom In/Out Enlarges/reduces image (zoom in/out). Rotate Rotates image. Slideshow Views images as slideshow. Copy Copies file to Jukebox. USB Audio Moves to USB Audio mode. USB Video Moves to USB Video mode. Sound Settings Displays the sound settings screen. Display Settings Displays the display settings screen. USB l 2-71
110 USB Starting Mode Press the HOME key Select the USB icon. i Information If a previously played USB is reconnected, then the song after the most recently played song is played. However, if a different USB is connected or the file information within the USB was changed, then the USB file order information is deleted and will start playing from the first song within the USB. USB Audio Mode Playing USB Audio Press the controller to play or pause the USB Audio. USB mode will automatically start once a USB is connected. NOTICE If the USB is not connected, then the USB button will be disabled. While Gracenote checks the music information, the message Indexing will blink at the top right side. Once Indexing is complete, song information is displayed on the screen for songs supported by Gracenote. 2-72
111 Selecting USB Audio Files While playing Shortly push the controller left/right (under 0.8 seconds) or shortly press the < SEEK, TRACK > key to select the previous/next file. Fast-forwarding or Rewinding USB Audio Files While playing Push and hold the controller left/right (over 0.8 seconds) or press and hold the < SEEK, TRACK > key to rewind/fast-forward the current file. Searching USB Audio Files While playing Turn the controller ( TUNE knob) left/right to search for files. USB During search, the file name is displayed. Press the controller ( TUNE knob) to play the selected file. USB l 2-73
112 USB File Info/Play Info Press the File Info button to view the file information. USB Audio List Press the List button to select from the list. You can move to the previous folder or the root list screen by pressing the Category up and USB Home buttons. Once Gracenote indexing (checking for song information) is complete, files can be selected by searching through categories from the Home list screen. To return to the previous screen, select the Play Info button. i Information Information is not displayed when ID3 tag or Gracenote song information does not exist. Select the desired file by turning the controller. Once the desired file has been found, press the controller to play the file. 2-74
113 Using the Menu Key Shuffle Repeat Press the MENU key to use the Shuffle, Press the MENU key Select Shuffle Select Shuffle Folder or Shuffle All. Press the MENU key Select Repeat Select Repeat or Repeat Folder. Repeat, Scan, Auto Playlist, Copy, Sound Settings and Display Settings. This menu is also used to move to other USB play modes. USB All files within the folder or USB can be The current song or the all files within the played in random order. folder can be repeated. No Name Description No Name Description Shuffle Folder Plays files within the current folder in random order. Repeat Repeats the currently playing file. Shuffle All Plays files within the USB in random order. Repeat Folder Repeats the files in the current folder. Off Turn the Shuffle feature off Off Turn the Repeat feature off. If songs are played by artists, albums, If songs are played by artists, albums, songs Songs or genres from the root list, shuffle or genres from the root list, repeat menus menus are displayed as Shuffle and Off. are displayed as Repeat and Off. USB l 2-75
114 USB Scan Press the MENU key Select Scan Select Scan All or Scan Folder. The beginning part (approximately first 10 seconds) of all files within the current folder or the entire USB are scanned. If songs are played by artists, albums, Songs or genres from the root list, scan menus are displayed as Scan Playlist and Off. Copying to Jukebox Press the MENU key Select Copy Set copy options. If Select Files is selected, desired files can be selected to copy into the Jukebox. Turn the controller to select files. Once files are selected, press the Copy Selected File button to copy selected files into the Jukebox. No Name Description Now Playing Select Files Current Selection Copy currently playing file into the Jukebox Select desired files from the list to copy Copies currently focused file No Name Description Scan All Scans files within the USB in random order. Scan Folder Searches files within the current folder. Off Turn the Scan feature off. 2-76
115 i Information The Select Files button can be used to select files within the current folder. Using the List Menu Key From the List screen, press the MENU key to use the Copy and Now Playing options. Copy From the list screen Press the MENU key Select Copy. Refer to the Copying to Jukebox section for more information. Now Playing From the list screen Press the MENU key Select Now Playing. USB While copying is in progress, press the OK button to display the play screen. Within the play screen, press the MENU key and Cancel Copy button to cancel copying. The focus is moved to the currently playing file. i Information It is possible to copy and play USB media files at the same time. (When copying is in progress, entering a different audio mode will cancel copying.) USB l 2-77
116 USB USB Video Mode Playing USB Video Press the controller to play or pause the USB Video. Selecting USB Video Files While playing Shortly push the controller left/right (under 0.8 seconds) or shortly press the < SEEK, TRACK > keys to select the previous/next file. Fast-forwarding or Rewinding USB Video Files While playing Push and hold the controller left/right (over 0.8 seconds) or press and hold the < SEEK, TRACK > key to rewind/fast-forward the current file. While in Full Screen, pressing the controller brings the screen menu (as shown above). Pressing the controller again with the display up then pauses the Video, This is the same to resume(play) the Video. This is also the case for the TUNE knob. Once the controller or < SEEK, TRACK > key is released, the file will begin playing at normal speed. 2-78
117 Searching USB Video Files While playing Turn the controller ( TUNE knob) left/right to search for files. Viewing in Full Screen Press the Full Screen button to view the file in full screen. USB Video List Press the List button to select from the list. USB During search, the file name is displayed. Press the controller ( TUNE knob) to play the selected file. i Information If there are no operations for 10 seconds, Screen menu will automatically disappear. Select the desired file by turning the controller. Once the desired file has been found, press the controller to play the file. You can move to the previous folder or the root list screen by pressing the Category up and USB Home button. USB l 2-79
118 USB Using the Menu Key Press the MENU key to use the Shuffle, Repeat, Copy, DivX Settings, Sound Settings and Display Settings. This menu is also used to move to other USB play modes. Shuffle Press the MENU key Select Shuffle Select Shuffle Folder or Shuffle All. Repeat Press the MENU key Select Repeat Select Repeat or Repeat Folder. Folders or All files within the USB can be played in random order. The current song or the all files within the folder can be repeated. No Name Description Shuffle Folder Shuffle All Plays files within the current folder in random order. Plays files within the USB in random order. Off Turn the Shuffle feature off. No Name Description Repeat Repeats play of currently playing file. Repeat Folder Repeats the files in the current folder. Off Turn the Repeat feature off. 2-80
119 Copying to Jukebox Press the MENU key Select Copy Set copy options. Refer to the USB Audio Copying to Jukebox section for more information. DivX Settings Press the MENU key Select DivX Settings. USB Image Mode Selecting USB Image Files While playing Shortly push the controller left/right (under 0.8 seconds) or shortly press the < SEEK, TRACK > key to select the previous/next file. USB No Name Description DivX VOD Set DivX VOD features. Subtitle Language Set Subtitle Language. Voice Language Set Voice Language. When using DivX for the first time, you must register the product through the DivX website. USB l 2-81
120 USB Searching USB Image Files Slideshow Viewing in Full Screen While playing Turn the controller ( TUNE knob) left/right Search for files. but- Press the controller and select the ton to start the slideshow. Press the Full Screen button to view the file in full screen. During search, the image name is displayed. Press the controller ( TUNE i Information knob) to play the selected image. If there are no operations for 10 seconds, the screen menu will automatically disappear. 2-82
121 USB Image List Press the List button to select from the list. Using the Menu Key Press the MENU key to use the Zoom In/Out, Rotate, Slideshow, Copy, Sound Settings and Display Settings options. This menu is also used to move to other USB play modes. Zoom In/Out Press the MENU key Select Zoom In/Out. USB Select the desired file by turning the controller. Once the desired file has been found, press the controller to play the file. You can move to the previous folder or the root list screen by pressing the Category up and USB Home button. Turn the controller left/right to enlarge or reduce the image size. The scale can be changed to 25%, 50%, 100%, 200%, 400%. i Information Press the controller to restore the original image size. When the image is not entirely displayed on the screen, different areas of the current image can be viewed by pushing the controller up/down/left/right. USB l 2-83
122 USB Rotate Press the MENU key Select Rotate. Slideshow Setting Press the MENU key Select Slideshow. Copying to Jukebox Press the MENU key Select Copy Set copy options. Refer to the USB Audio Copying to Jukebox section for more information. Each time the controller is rotated, the image is rotated from 0, 90, 180, 270. i Information Press the controller to restore the original image state. Image slideshow intervals can be set at 5 sec, 10 sec, 20 sec, 30 sec intervals. i Information Copying will be canceled if you move to a different mode while copying is in progress. 2-84
123 ipod Using ipod Devices ipod is a registered trademark of Apple Inc. ipod mode will not operate if the connected ipod cannot be recognized due to operation of unsupported versions that do not support related protocols, ipod abnormalities, or ipod device defects. For some ipod Touch and iphone devices, connecting Bluetooth while the ipod is operating may result in discontinued ipod sound. When such devices with Bluetooth support is connected, this problem occurs as the sound source is changed from the Dock Connector (USB connector cable) to Bluebird (Audio Video Navigation Bluetooth Module). ipod Some ipods with unsupported communication protocols may not properly operate in the Audio Video Navigation system. To listen to the ipod sound, re-connect the USB cable or exit then re-enter ipod mode. For fifth generation ipod Nano devices, the ipod may not be recognized when the battery level is low. Please charge the ipod for use. Search/play orders shown within the ipod device may differ with the orders shown within the Audio Video Navigation system. In order to use the ipod while operating the keys, you must use a dedicated ipod cable. (the cable that is supplied when purchasing ipod/iphone products) During ACC ON state, connecting the ipod through the ipod cable (the cable that is supplied when purchasing ipod/iphone products), will charge the ipod through the head unit. If the ipod malfunctions due to an ipod device defect, reset the ipod and try again. (To learn more, refer to your ipod manual) When connecting with the ipod cable, make sure to fully insert the jack to prevent communication interference. If the ipod is connected to the vehicle while it is playing, a high pitch tone may sound for about 1~2 seconds immediately after connection. ipod l 2-85
124 ipod Within iphones, streaming audio and ipod control may occasionally conflict. If problems persist, remove the iphone and connect again. Some ipod versions may not sync with the system. then the system may not properly restore the previously operated mode. (For ipads, battery charging is not supported.) When playing ipods, use an ipod-dedicated car cable(the cable that is supplied when purchasing ipod/iphone products). Normal operations cannot be guaranteed when a dedicated ipod cable(the cable that is supplied when purchasing ipod/iphone products) is not used. if music or video applications are playing or active within the connected ipod device, the contents of such applications may begin playing. In such cases, first end such applications within the ipod device before connecting with the system. 2-86
125 Supported ipod devices Supported and Authorized by Apple inc : Supported but Not Authorized by Apple inc : Search Steps (May differ depending on the type of ipod device.) Device/ Generation ipod classic ipod nano ipod mini ipod shuffle ipod touch iphone First Second Third Fourth Fifth Sixth Not Released Not Supported Not Supported Not Released iphone iphone 3G iphone 3GS iphone 4G iphone 4GS iphone 5G Category 1 Step 2 Step 3 Step 4 Step 5 Step Playlist Playlist Play List name (category is same as ipod) Artist Album Genre Artist Album Genre Artist Name Album Name Genre Name Album Name Song Name Artist Name Song Song Song Name Composer Composer Composer Name Album Name Song Name Album Name Song Name Song Name ipod ipod l 2-87
126 ipod Basic Mode Screen No Name Description Mode Displays currently operating mode. File Index Shows the current file/total files within the ipod. Play File Info Displays title/album/artist/genre information. Control Panel Enables use of play/pause/select/search features. When turned left/right : Searches previous/next songs. When pushed left/right : Plays previous/next songs. When pressed : Plays or pauses. Play Time Displays the play time information. File Info Shows file information. MENU Displays the pop up menu. List Moves to the list screen. Shuffle Turns Shuffle feature on/off. Repeat Turns Repeat feature on/off. Sound Settings Displays the sound settings screen. Display Settings Displays the display settings screen. 2-88
127 Starting Mode Press the HOME key Select the ipod icon. Playing ipod Press the controller to play or pause the ipod. Selecting ipod File While playing Shortly push the controller left/right (under 0.8 seconds) or shortly press the < SEEK, TRACK > key to select the previous/next song. ipod ipod mode will automatically start once an ipod is connected. i Information Some ipods with unsupported communication protocols may not properly operate within the system. ipod l 2-89
128 ipod Fast-forwarding or Rewinding ipod Files While playing Push and hold the controller left/right (over 0.8 seconds) or press and hold the < SEEK, TRACK > key to rewind/fast-forward the current song. Searching ipod Files While playing Turn the controller ( TUNE knob) left/right to search for songs. File Info/Play Info Press the File Info button to view the file information. During search, the song name is displayed. Press the controller ( TUNE knob) to play the selected song. To return to the previous screen, select the Play info button. i Information No information are shown for MP3 files without file information. 2-90
129 Searching ipod List i Information Using the Menu Key Press the from the list. List button to select If the search mode is accessed while playing a song, the most recently searched step will become displayed. Upon initial connection, the search steps Press the MENU key to use the Shuffle, Repeat, Sound Settings and Display Settings. may differ depending on the type of ipod device. ipod Songs can be searched from various categories, including Playlist, Artists, Albums, Genres, Songs Composers, Audiobooks, and Podcasts. You can move to the previous category or the root list screen by pressing the Category up and ipod Home button. ipod l 2-91
130 ipod Shuffle Press the MENU key Select Shuffle Select Shuffle or Off. Repeat Press the MENU key Select Repeat Select Repeat. No Name Description Shuffle Plays songs within play list in random order Off Turn the Shuffle feature off The current song is repeated. No Name Description Repeat Repeats play of currently playing song. Off Turn the Repeat feature off 2-92
131 AUX Starting Mode Press the HOME key Select the AUX icon. i Information If an external device connector is connected with the AUX terminal, then AUX mode will automatically operate. Once the connector is disconnected, the previous mode will be restored. AUX mode can be used only when an external audio/video player (camcorder, car VCR, etc.) has been connected. The AUX volume can be controlled separately from other AV modes. External AUDIO and VIDEO players (Camcorders, car VCR, etc.) can be played through a dedicated cable. The position of the AUX jack is at the top of the gear box located between the driver and passenger seats. AUX NOTICE Connecting a connector jack to the AUX terminal without an external device will convert the system to AUX mode, but only output noise. When an external device is not being used, also remove the connector jack. When the external device power is connected to the power jack, playing the external device may output noise. In such cases, disconnect the power connection before use. NOTICE This device supports the NTSC color system. Other color systems are not supported. AUX l 2-93
132 Bluetooth Audio About Using Bluetooth Audio Bluetooth Audio Mode can be used only when a Bluetooth phone has been connected. NOTICE If Bluetooth Audio Streaming is used simultaneously with another music application, then the display and sound may operate abnormally. Starting Mode Press the HOME key Select the Bluetooth Audio icon. While Bluetooth Audio is playing, disconnecting the Bluetooth phone will also terminate Bluetooth music. Bluetooth streaming audio may not be supported in some mobile phones. If you switch to the Bluetooth mode screen while playing streaming audio, then the streaming audio will stop and the previous AV mode will be restored. NOTICE If the Bluetooth device is not connected, then the Bluetooth Audio button will be disabled. 2-94
133 Playing Bluetooth Audio Press the controller to begin playing Bluetooth Audio. Pressing the controller again will pause the Bluetooth Audio. Selecting Bluetooth Audio While playing Shortly push the controller left/right (under 0.8 seconds) or shortly press the < SEEK, TRACK > key to select the previous/next song. NOTICE The title/artist info may not be supported in some mobile phones. Play/Pause, Previous/Next function may not be supported in some mobile phones. Bluetooth Audio Bluetooth Audio l 2-95
134 Auto Playlist Auto Playlist The Auto Playlist feature is supported only within DISC CD, USB Audio, and Jukebox Audio modes. NOTICE Auto Playlist is a Gracenote feature and will operate only after song information has been checked. Exiting Auto Playlist Auto Playlist mode can be exited by starting a different AV mode or by pressing Exit Auto Playlist within MENU. Press the MENU key Select Auto Playlist. List of songs similar with the current song is displayed. Once the desired song is selected, then Auto Playlist mode will operate. Press Back to cancel viewing Auto Playlist. 2-96
135 3 Navigation 3 Before Use Starting Navigation Searching Destinations Route Menus Navigation Settings GPS Information Map Landmarks and Logos
136 Navigation Before Use Safety Cautions For safety, some functions will be inactive while the vehicle is in motion. Buttons that cannot be operated will be inactive. Roads names and POI information may not always be completely up to date. The current position may become displayed on at a place somewhat different from your actual location. The car position mark may differ from the actual location due to the state of the GPS satellites or the vehicle (driving location and conditions). The route displayed for destination guidance is a reference that will take you to the vicinity of your destination, not always the exact location. The navigation system uses GPS information, various sensors, road map data, and other related information to display the current position. Errors may occur if the satellite is transmitting inaccurate signals or if which can only two or less satellite signals. 3-2
137 About the Map Actual distance About Map Icons Some roads, site names, facility information and fare rates may have changed after map data development and may differ with actual road conditions. About Map Scale If 300ft is displayed on the left side of the map, this represents a map scale of 1/10,000. Level mi/ft km/m ft 50 m ft 100 m ft 200 m mi 400 m mi 800 m 6 1 mi 1.6 km 7 2 mi 3.2 km 8 4 mi 6.4 km 9 8 mi 12 km mi 25 km mi 50 km mi 100 km mi 200 km mi 400 km i Information Icons displayed on the map may be different with actual conditions. Also, display of multiple icons may be displayed under one mark. About Map DB Unlicensed copying of the map in any form, in full or in part, is strictly prohibited. About Map Updates 1. Download the update file from to your computer then unzip it. 2. Move the update files to the root of your USB. 3. To learn more, refer to the System Update section of this user s manual. Navigation Turn the controller left to scale in, and turn the controller right to scale out. The scales in which traffic information are provided from 150ft~4mi. (Differentiated by color within scale bar) Navigation l 3-3
138 Navigation About Voice Guidance During destination guidance, voice guidance will be provided when you reach an intersection or are near your destination. <Example of voice guidance during destination guidance> -In front of an intersection In a half mile Turn Right. Please use voice guidance only as a reference to assist in your driving. - Example of voice guidance when arriving at the destination You have arrived at your destination. Your route guidance is finished. i Information The above voice guidance examples are normal cases. However, the actual voice guidance may differ depending on the road type. If the car position is not accurately measured, then voice guidance may not be given, or may be given later or improperly. It is possible to adjust the Navigation guidance volume. Guidance When using Other Modes Voice guidance will continue even when converting from the navigation screen to a different mode screen. i Information Even when voice guidance has been muted, destination guidance will continued to be provided. 3-4
139 Basic Mode Screen No Name Details Car direction and Scale Lane Info Map direction and GPS reception state and scale display. Recommended lanes taking the following intersection and expected route into consideration. Preliminary Guidance Displays, ETA, remaining time and distance from current position to the destination. Speed Limit Car Position Mark Displayed at all times when driving on roads with speed limits. Displays the current vehicle position and direction. Navigation Remaining Distance Remaining distance until next turn. NAVI Home Displays the Navi Home screen. MENU Displays map option features related popup menu. Guidance Mode Changes the right Navi screen guidance mode. Navigation l 3-5
140 Navigation Basic Mode Screen No Name Details Cancel Route Cancels the currently set route. Traffic Enters the Traffic List screen. Provides traffic information for areas nearby the current position and current route. Detour routes can be calculated in the existence of traffic conditions. (Construction, Incident, Accident) Map Mode Sets map display mode, either heading up or north up. POI Displays the POI Icon list, and allows editing. Navigation Volume Controls navi voice guidance volume. Mute Mutes navi voice guidance. Add to My Places Add my places to the map. Route Options Used to recalculate route to the destination using different map attributes. 3-6
141 Starting Navigation Press the MAP VOICE key or press the HOME key Turn the controller left/ right and select the Navigation icon Navigation mode will start. i Information If you turn on AV mode while the Navigation is operating, only voice guidance will be provided. Displaying the Current Position Press the MAP VOICE key within any mode while using to system to display the current position, vicinity and the current position mark. Navigation i Information When riding in a new car or after replacing the battery terminal, the car position mark may appear at a location different from your actual current position. Even if the car position mark on the map is different, map matching or GPS info are used to automatically update the current position. Navigation l 3-7
142 Navigation Changing the Map Mode Press the MAP VOICE key Press MENU Select Map Mode. i Information If the map scale is 16mi or above the map display mode will be changed automatically to 2D North-Up. POI Press the MAP VOICE key Press MENU Select POI. No Name Details Heading Up/North Up Auto Zoom Displays map in Vehicle Traveling Direction (Heading Up) or the North-Up direction. Sets whether to automatically adjust the map scale when the vehicle is in motion. This feature is used to set map screen related options, such as Heading up / North up view and Auto Zoom setting. Within the screen when the POI menus are displayed, pressing one of the 6 facility icon buttons will display the corresponding facilities. No Name Details POI Icons Sets POI facilities. Edit POI Icon Search by Local POI Sets the 6 POI icons to the desired genre through user editing. Moves to Search by POI screen. 3-8
143 Add to My Places Press the MENU key Select Add to My Places. This feature is used to save the current position or the scrolled position as a My Place. To save the position, press the controller after selecting the desired group. Navigation i Information My Places are saved without distinction for the driving state or the scrolled state. To edit or delete registered mark, refer to the My places section. Navigation l 3-9
144 Navigation Searching Destinations 3-10 No Name Details Search by Address Search by POI Previous Destinations Previous Start Position Previous Searches Emergency Destination search by entering the Street, City and State POI searches for Category, Name, Phone Number, State Destination guidance for recently set locations Destination guidance for recently set start position Destination guidance for recently searched locations Used to search nearby Police station, Hospital, Auto Services from current position My Places Destination guidance for recently added My Places Quick menu Moves to Quick menu Favorites Displays Home/Office/Favorites list Intersection Used to search destinations by selecting streets/ intersections Coordinates Destination search by entering latitude and longitude Exit/Entrance Used to search destinations by searching for expressway exits/entrances Previous Map Moves to previous map screen
145 Quick Menu No Name Details Favorites In the map screen Press the NAVI Home button Press the Quick Menu button. Quick Lists Edit Quick Menu Registered Quick menu lists Add and delete Quick menu lists In the map screen Press the NAVI Home button Press the Favorites button. Menu Lists Editable Quick menu lists Deselect All Unmark all selected Quick menu Done i Information Finishes editing Quick menu Navigation Among 21 quick menus, Up to 7 quick menu can be added to Quick menu. These menus allow you to set frequently used menu to Quick List. To add or delete Quick list, press the Edit Quick Menu button. This feature is used to register frequently visited positions to favorites, including Home and Office. Navigation l 3-11
146 Navigation Press the Edit Favorite Place button to add or delete favorites. No Name Details Favorites lists Edit Favorites Place Favorite Lists Registered Favorites lists. Add, edit, and delete Favorites. Edit Favorite Places. Address Search Press the DEST key Select Search by Address. POI Search Press the DEST key Select Search by POI Select the desired Category. i Information Up to 7 positions can be added to Favorites. This search feature is used to search destinations by addresses through Street/City/ State. No Name Details Street Destination search by entering the street address. Select City Destination search by entering the city name. State Selects state. No Name Details Search for POIs by selecting Category through POI categories. Name Search POIs by name. Phone Number State Selects state. Select POI by its corresponding Phone Number. 3-12
147 Category No Name Details Phone Number Near Current Position Near Scroll Mark Searches POI around the vehicle's current position. Searches facilities based on the current scrolled position. Press the DEST key Select Search by POI Select Phone Number. Near Destination Searches facilities based on the location of the destination. Near city center Searches facilities near a selected center of a city. Category Selects POI categories. POI Mark Selects POI marks. Navigation This search feature is used to search destinations by criteria (Near current position, Near scroll mark, Near destination). This feature is used to search the locations of POIs by entering the phone number of the facility you wish to search. When entering the phone number, the area code must be included. Navigation l 3-13
148 Navigation i Information The telephone number and location may not the same for some POIs. In addition, the following types of facilities may be more frequently located in other locations. Locations of department stores, museums, and amusement parks may somewhat differ from the set destination. Check the exact address when trying to reach such destinations. Within general information newspapers, there are cases when phone numbers of concert halls list the numbers of managing companies. In such cases, searches will be to the managing company. The telephone number and addresses may change at any time. Previous Destinations Press the DEST key Select Previous Destinations. This search features allows user to search previous reached destinations or waypoints. Previous Start Position Press the DEST key Select Previous Start Position. This search features allows user to search previous start points, which can be used to set destinations or waypoints. 3-14
149 Previous Searches Press the DEST key Select Previous Searches. Emergency Press the DEST key Select Emergency. My Places Press the DEST key Select My Places. This search features allows user to search previous searches to use to set destinations or waypoints. Navigation This menu is used to search nearby police stations, hospitals, and dealerships. This search feature is used to search destinations by selecting previously saved My Places from the list to set as Destinations. Navigation l 3-15
150 Navigation No Name Details Sort Add Sort POIs and locations by name/symbol/date. Adds a new place to My Place group. Edit Edits selected place. Delete Deletes selected place. Delete All Deletes all registered places. Edit group name Edits My Places group name. Intersection Press the DEST key Select Intersection. Coordinates Press the DEST key Select Coordinates. This feature is used to search the locations by entering latitude and longitude coordinate information. This feature is used to set intersections as destinations by searching for the names of two Intersecting streets. i Information When entering one digit number, 0(zero) should be entered first. 3-16
151 Exit/Entrance Previous Map No Name Details Press the DEST key Select Exit/Entrance. Press the DEST key Select Previous Map. Set as Destination Sets the facility or position where the cursor is positioned as the new destination Add Waypoint Add to My Places Sets the facility or position where the cursor is positioned as a waypoint Adds the facility or position where the cursor is positioned to My Places Navigation This search feature is used to search The previously displayed position is dis- destinations by entering the Exits and played on the map and the scrolling func- Entrances of corresponding expressways. tions are available. Enter the name of the Freeway corresponding to the desired destination. Once the search is complete, press the controller to select the desired location from the list. Navigation l 3-17
152 Navigation Set as Destination Press the DEST key Search destination Select Set as Destination. After verifying the location of the searched position, select the Set as Destination button to calculate the route. The Route Overview or Multipath screen will be the displayed. Within the Route Overview or Alternative Route screen, press the MAP VOICE key or select the Start Guidance button to begin guidance. To add another destination, select the Add Waypoint button. After searching for the destination according to the map search method, select the desired destination from the list. (For more information on destination search methods, refer to the Destination Search section.) <Alternative Route> <Route Overview> i Information The Alternative Route display can be turned off at NAVI Home Navi Setup Route Search Use Alternative Route Search. If you select the Set as Destination button while a previous destination has already been set, the pop-up Do you want to change the destination? is displayed. If you select Yes, then the previous destination is deleted and the new destination is set. To learn more about Alternative Route, Route Overview or Detailed Route Settings, refer to the Route Menu section. 3-18
153 Simulation Once route calculation is complete, select the Simulation button to view a demo of the route guidance. MAP VOICE During Simulation, pressing the key will end the Simulation and display the current map position. If you start driving the vehicle while the simulation is in progress, simulation will end and route guidance will start. Add Waypoint In the map screen Press the MENU key Select Add Waypoint. i Information Simulation will not operate after route guidance has begun. When wishing to use the simulation feature, do so after calculating the route but prior to receiving route guidance. Navigation Searching for the destination according to the map search method, select the Add Waypoint button to add the waypoint to the current route. Navigation l 3-19
154 Navigation Route Options In the map screen Press the MENU key Select Route Options. i Information For more information on Faster Time, Shorter Distance, and other calculating options, refer to the Route Option section. Cancel Route In the map screen Press the MENU key Select Cancel Route Select Yes. Selecting the Route Options will display a pop up that allows you to change route settings and conditions. Once the settings are changed, the route will be recalculated by reflecting the changes. The currently calculated route is canceled and deleted. 3-20
155 Route Guidance The preliminary guidance, intersection guidance, turn list guidance, Highway mode screen are displayed depending on the current road condition. Within the destination guidance map screen, if the current position is on route, then intersection guidance will be provided when nearby an intersection. In addition, when nearby an intersection, the intersection zoom screen is displayed. Preliminary Guidance Mode i Information Within all guidance mode screens, pressing Guidance Mode button will change the route guidance mode. Each time the Guidance Mode button is selected, the guidance mode will change in order of single screen Highway guidance(when available) Turn list mode. Highway and intersection zoom guidance are displayed on when receiving guidance at corresponding roads. At the top right side of the screen, the first and second turn info, remaining distance to turn, direction and other information are displayed. Navigation Navigation l 3-21
156 Navigation Intersection Zoom Mode Turn List Mode Highway Mode <All> This mode provides detailed guidance nearby intersections before an expected turn. This mode will start displaying before the intersection. This mode shows turn information for the current the route. <Summary> 3-22
157 Upon entering a Highway during route guidance, the Highway mode will automatically be displayed. This mode is displayed when driving on an expected route and display mainly Highway related POIs. Selecting the All, Summary at the top right side of the screen will change the route guidance mode between All Exit on route, and maneuver exits. Press the controller left/right to switch display mode and press controller in to check POI info list. Navigation i Information Some POIs may not be displayed if seven(7) or more POIs exist within the position. Navigation l 3-23
158 Navigation Route Menu No Name Details Cancel Route Cancels the currently set route. Route Overview Route Option Edit Waypoint Destination Info. Route Info. Avoid Area View route overview to the current destination. Route calculation features that include various route calculation options and settings. Add/delete/change order of destinations/waypoints. Shows the estimated arrival time and remaining distance to the destination. Detailed info on the route to the current destination and provides detour routing options. Edit route by adding Avoid Areas/Editing Avoid Areas and Deleting Avoid Areas. 3-24
159 Canceling the Route Route Overview No Name Details In the map screen Press the NAVI Home button Select Route Select Cancel Route Select Yes. In the map screen Press the NAVI Home button Select Route Select Route Overview. Start Guidance Edit Waypoint Starts route guidance to the destination. Add/delete/change order of destinations/waypoints. Route Info. Route guidance information to the set destination and calculate detours. Alt. Route Simulation Displays various alternative route options to select the desired route calculation method. Route simulation to the set destination. Navigation Within the Route Overview screen, selecting the Alt. Route button or setting Calculate Alternative Routes upon Calculation within Navigation Setup will display alternative routes on the screen. Guidance to the current route is canceled. Navigation l 3-25
160 Navigation Route Option In the map screen Press the NAVI Home button Select Route Select Route Option. Faster Time No Name Details Faster Time Shorter Distance Recommended route that reflects distance and traffic conditions. The shortest distance from start point to destination. This option provides calculates routes by reflecting the average speed of streets and roads to the destination. Shorter Distance This option provides guidance by calculating the shortest distance route to the destination. 3-26
161 Advanced Settings Edit Waypoint In the map screen Press the NAVI Home button Select Route Select Edit Waypoint. Destination Info In the map screen Press the NAVI Home button Select Route Select Destination Info. Advanced settings allow you to set whether to include Freeways, toll roads or ferries within route calculation. Navigation No Name Details Minimize Freeway Minimize Toll Roads Use Ferries Use HOV/Car Pool lanes Use Toll Pass Traffic Info Route calculation with minimal use of Freeways. Route calculation with minimal use of toll roads. Route calculation by including/not including ferries. Route calculation by including use of HOV lanes. Route calculation by including use of Easy pass. Route calculation by considering traffic information. This feature displays the start point, waypoints and the destination in list format and is used to edit corresponding positions or edit the order of the destinations included within the route. This feature shows the estimated arrival time, remaining distance, waypoint information, and map of the destination. Navigation l 3-27
162 Navigation Route Info In the map screen Press the NAVI Home button Select Route Select Route Info. Avoid Area In the map screen Press the NAVI Home button Select Route Select Avoid Area. If you press the Detour button, you can set the size of the area to detour in 1/2/5/10 mile units. A route will be calculated by avoiding the set distance starting from the current position. This feature shows a list of turn by turn maneuvers on the route options to avoid each maneuver. 3-28
163 No Name Details Edit Name Edit name of Avoid Area. Edit Edit size and area of Avoid Area. Delete Delete set Avoid Area. Avoid Avoid the set area. Done Finalize setting. Navigation It is possible to add/edit/delete avoid areas. Use the controller to set the range of the area you wish to avoid. Move the controller Left/Right/Up/Down to set the area in which the avoid area should apply. Turn the controller Left/right to set the scale of the size of the avoid area. Navigation l 3-29
164 Navigation NAVI Setup No Name Details Main Display Route Search Guidance Defaults Displays options related to Units display/estimated time of/distance and Time to/guidance Prompt/ Time restricted road/driving Speed/Previous Destination Display. Displays options related to route indicator line color/map font size/map Display and trace features. Displays route calculation options related to calculating alternative routes and upon route recalculation. Displays options related to driver alert guidance Including merge/curve warnings. Displays options used to initialize settings/memory Points. 3-30
165 Main No Name Details Display In the map screen Press the NAVI Home button Select NAVI Setup Select Main. Unit Estimated Time of Distance and Time to Guidance Prompts Driving Speed Setting This option is used to set the unit when displaying the vehicle speed. This option is used to set the estimated arrival time or the remaining time to the destination. This option is used to set the distance and time to the destination or waypoint. This option is used to set the navigation voice. This option is used to set the estimated travel speeds within normal roads and motorways. Press the NAVI Home button Select NAVI Setup Select Display. These menus are used to set options dis- Navigation These menus are used to set general options related to Navigation mode. Display Previous Dest. Upon Start-up Search for Gas Stations Time restricted road This option is used to set whether to display previous destinations upon starting the Navigation. This option is used to set whether to automatically search for gas stations when fuel is low. This option is used to calculate routes by considering for times of restricted roads. played within the Navigation screen. No Name Details Route Indicator Line Map Font Size Map Display This feature is used to set the color of the route indicator line. This option is used to set the size of the font shown in the map between 3 levels. The map color can be set according to Day/Night/Auto modes. Trace This option is used to set whether to display a trace of previous driven areas on the map. Navigation l 3-31
166 Navigation Route Search Press the NAVI Home button Select NAVI Setup Select Route Search. Guidance Press the NAVI Home button Select NAVI Setup Select Guidance. Default Press the NAVI Home button Select NAVI Setup Select Default. No Name Details Use Alternative Route Search Upon route recalculation, display search options Search for alternative routes when calculating routes. Sets whether to display routing options upon recalculating routes. This menu is used to set options on driver alerts for curve and merge warnings. This menu is used to reset saved changes and user preferences for curve and Merge warnings. No Name Details Initialize Settings Memory points used to initialize previous set navigation settings back to the default state. used to initialize all searched lists, memory points and saved navigation information. 3-32
167 Traffic Press the NAVI Home button Select NAVI Setup Select Traffic. No Name Details Display Traffic and Flow Data on Map Select whether to display traffic information on the map. Traffic Information In the map screen Press the MENU key Select Traffic. Voice Prompt for Traffic and Flow Warning Select whether to provide voice guidance in front of Traffic Information. (On route - 5 mile) Provide Traffic rerouting option Select whether to display Detour pop up in front of Traffic Information. (On route - 5 mile) Navigation Navigation l 3-33
168 Navigation Traffic information will be shown on the map up until the scale is ~4mile. Displays the traffic information around vehicle for up to a radius of 50 miles. (Information exceeding 50 miles will not be displayed) The above list can be sorted by either Distance (Default) or Category. Selecting the list button will display the map of the corresponding point and a popup showing detailed traffic information is displayed on the right. Press the Select a Category button to display the screen in which traffic information categories can be selected. After selecting the desired menu among the six menus, press the Done button to save. Once returning to the previous List screen, the corresponding Category list will be shown and maintained until Category information is changed. i Information Traffic Flow Information Normal, Free Flowing (46 mph ~) Moderate Congestion (26 ~ 45 mph) Heavy Traffic, Stop and Go (0 ~ 25 mph) Road Construction Accident Congestion/Slow Traffic Incident Hazardous Road Conditions Travel Information 3-34
169 GPS Info About GPS GPS (Global Positioning System) is a system developed and operated by the United States which determines the current location of the user (latitude, longitude, etc) by generally using 3 or more satellites. This system is used with related GPS information, various sensors, road map data, and other related information for the purposes of navigation. i Information For continued map updates, information collection and surveys are continuously being conducted to check for changes to roads and new road construction. Nonetheless, roads, facilities, and fares are under constant change. Consequently, it is impossible to completely delete any errors, including road updates, names, facilities, and fares. Keep such matters in mind when using GPS. Roads with widths less than 3m are not included within the map data. Roads including sections with widths less than 3m may be deleted upon updating the map data. When GPS information cannot be used GPS information may not operate under the following conditions. When buildings, tunnels, or other obstructions block satellite signals When materials are placed above the GPS antenna and block satellite signals When the satellite is not transmitting When a digital cellular phone (1.5GHz) is placed near the GPS antenna Navigation Navigation l 3-35
170 Navigation Errors unavoidable due to system characteristics The navigation system uses GPS information, various sensors, road map data, and other related information to display the current position. Errors may occur if the satellite is transmitting inaccurate signals or if which can only two or less satellite signals can be received. Errors which occur in such conditions cannot be corrected. GPS Info In the map screen Press the NAVI Home button Select GPS Info.. This option is used to display the GPS satellite reception state, car speed and position. 3-36
171 Map Landmarks and Logos 2D Landmarks These are landmark and logo icons that display facilities within 2D map mode. The size of the symbol may be displayed differently according to the map scale. Symbols may change without prior notice during map updates. Symbols shown within the manual represent a portion of all symbols and should be used as a reference. Category Sub-category Icon Restaurant American French Category Sub-category Icon Automotive Hyundai Dealership KIA Dealership Category Sub-category Icon Tourist Attraction Travel Agent City Center Italian Continental Mexican Japanese Automotive Gas Station Parking Auto service Road Assistance Travel Rental Car Agency Campground Ferry Terminal Bus Station Navigation Restaurant Chinese Korean Automobile Dealership Auto Parts Local Transit Train Station Vegetarian Food Rest Area Shopping Seafood Car Wash Department Store Latin American Motorcycle Dealership Convenience Store Asian Travel Shopping Shopping Center African Coffee Shop Travel Airport Hotel Grocery Store Music Store Others Tourist Information Bookstore Navigation l 3-37
172 Map Landmarks and Logos Category Sub-category Icon Shopping Electronics Gifts Sporting Goods Home Specialty Store Clothing Shoe Store Pharmacy Recreation Recreation Amusement Park Museum Cinema Golf Course Sports Complex Sports Activities Winery Video & Game Rental Ski Resort Recreation Area Other Recreation Financial Service Financial Service 3-38 Category Sub-category Icon Financial Service Community Services Bank ATM Check Cashing Service Money Transfer Business Facility Community Police Station Post Office Library School Fire Department Convention Center City Hall Civic Center Court House Government Offices Waste & Sanitary Utilities Services Hospital Category Sub-category Icon Services Dentist Photography Tax Service Medical Service Attorney Funeral Home Hair & Beauty Cleaning & Laundry Social Service Physician Communication Tailor & Alteration Mover
173 4 Bluetooth 4 Before Use Starting Bluetooth Dial Mode Screen Using Bluetooth Operating features during a Call Contacts Call History Settings
174 Bluetooth Before Use Before Using the Bluetooth Handsfree What is Bluetooth? Bluetooth refers to a short-distance wireless networking technology which uses a 2.45GHz frequency to connect various devices within a certain distance. Supported within PCs, external devices, Bluetooth phones, PDAs, various electronic devices, and automotive environments, Bluetooth allows data to be transmitted at high speeds without having to use a connector cable. Bluetooth Handsfree refers to a device which allows the user to conveniently make phone calls with Bluetooth mobile phones through the AV/Navigation system. Bluetooth Handsfree may not be supported in some mobile phones. To learn more about mobile device compatibility, visit Precautions for Safe Driving Bluetooth Handsfree is a feature that enables drivers to practice safe driving. Connecting the head unit with a Bluetooth phone allows the user to conveniently make and receive calls and use contacts. Before using Bluetooth, carefully read the contents of this users manual. Excessive use or operations while driving may lead to negligent driving practices and result in accidents. Refrain from excessive operations while driving. Viewing the screen for prolonged periods of time is dangerous and may lead to accidents. When driving, view the screen only for short periods of time. 4-2
175 Cautions when connecting a Bluetooth Phone Before connecting the head unit with the mobile phone, check to see that the mobile phone supports Bluetooth features. Even if the phone supports Bluetooth, the phone will not be found during device searches if the phone has been set to hidden state or the Bluetooth power is turned off. Disable the hidden state or turn on the Bluetooth power prior to searching/ connecting with the Head unit. If Auto Connection is used, the Bluetooth phone is automatically connected when the ignition is turned on, making it unnecessary to have to connect the phone with the head unit every time. If you do not want automatic connection with your Bluetooth device, turn off the Bluetooth feature within your mobile phone. The car name can be set at PHONE Settings Device Information. The passkey needed to connect the mobile phone can be verified/changed at PHONE Settings Change Passkey. Park the vehicle when connecting the head unit with the mobile phone. Bluetooth connection may become intermittently disconnected in some mobile phones. Follow these steps to try again. 1. Within the mobile phone, turn the Bluetooth function off/on and try again. 2. Turn the mobile phone power Off/On and try again. 3. Completely remove the mobile phone battery, reboot, and then again. 4. Reboot the Audio Video Navigation System and try again. 5. Delete all paired devices, pair and try again. Bluetooth The Handsfree call volume and quality may differ depending on the mobile phone. Handsfree call quality and volume may differ depending on the model of your mobile phone. To set Auto Connection, go to PHONE Settings Auto Connection Priority Settings Bluetooth l 4-3
176 Bluetooth Starting Bluetooth Press the PHONE key. Pairing and Connecting a Phone When no phones have been paired Press the PHONE key Press the Add New button Enter passkey in Bluetooth device. When the Search from Phone screen is displayed, search for the system on your mobile device and enter the passkey. The default passkey is set to If your phone supports SSP (Secure Simple Pairing), confirm the passkey on your phone. 4-4
177 i Information Press the Help button on the screen to view the help section with information related to pairing and connecting Bluetooth devices, and using Handsfree related features. To learn more about searching from Bluetooth devices and pairing, refer to the user's manual for your Bluetooth device. If the system becomes unstable or the authentication popup is not displayed due to some communication error, please wait or reset the Bluetooth device and try again. When a phone is already paired Press the PHONE key Select the Connections icon. Select the device you want to connect and press the Connect button. If the phone you want to connect does not exist, Press the Add New button to pair a new Bluetooth device. i Information Bluetooth features supported within the vehicle are as follows. Some features may not be supported depending on your Bluetooth device. - Outgoing/Incoming Handsfree calls - Operations during a call (Switch to Private, Switch to call waiting, MIC on/off) - Downloading Call History - Downloading Mobile Contacts - Downloading SIM Contacts - Bluetooth device auto connection - Bluetooth Audio Streaming Up to five Bluetooth devices can be paired to the Car Handsfree system. Only one Bluetooth device can be connected at a time. Other devices cannot be paired while a Bluetooth device is connected. Only Bluetooth Handsfree and Bluetooth audio related features are supported. Bluetooth l 4-5 Bluetooth
178 Bluetooth i Information Normal operations are possible only within devices that support Handsfree or audio features, such as a Bluetooth mobile phone or a Bluetooth audio device. If a connected Bluetooth device becomes disconnected due to being out of communication range, turning the device OFF, or a Bluetooth communication error, corresponding Bluetooth devices are automatically searched and connected. If the system becomes unstable due to communication errors between the car Handsfree and the Bluetooth device, reset the Bluetooth and try again. Upon resetting Bluetooth, the system is restored to its factory release state. To pair a new device, first disconnect the currently connected device. Disconnecting a Device Select the device you want to disconnect Press the Disconnect button. The currently connected Bluetooth device is disconnected. Delete a Device Select the device you want to delete Press the MENU key Select Delete. A device cannot be deleted when it is connected. To delete a paired device, first disconnect the Bluetooth connection. Press Delete All to delete all paired Bluetooth devices. i Information If a paired phone is deleted, the call history and contacts will also be deleted. 4-6
179 Dial Mode Screen Dialing a Number Press the PHONE key Select the Dial Number icon. During a call No Name Description Number Field Shows entered numbers. Send Calls the number. End Ends the current call. Search Moves to the contacts search screen. Dial Pad Used to enter/delete numbers. MENU Displays popup menu. Call Connection Info Displays the other partys name/number, call time, battery strength/reception level. Private Switches call to the mobile phone. MIC Off Mutes call volume. i Information The mobile phone battery and signal strength icons may not be supported in some mobile phones. The remaining battery level displayed on your mobile phone battery icon may slightly differ with the device display. The speed dial feature may not be supported in some mobile phones. The name of the other party is displayed if the other partys number is saved within your contacts. If not, only the phone number is displayed. Bluetooth Bluetooth l 4-7
180 Bluetooth Using Bluetooth Making a Call Turn the controller left/right to dial numbers Press the Send button. i Information Some features will not operate during a Bluetooth Handsfree call. Making a Call from Speed Dial Enter the 1 or 2 digit speed dial number with the Dial Pad. (Press and hold the last number) Calling through Redial Press the hold (over 0.8 seconds) the Send button or the key on the steering remote controller. If you Press the Send button without entering a number, the Call History screen is displayed. Select the button to delete dialed numbers. Press and hold the dial pad +0 (over 0.8 seconds) to enter a "+". i Information For speed dials saved within mobile phones, up to 2 digits are supported. The speed dial feature may not be supported in some mobile phones. A call is made to the most recently called number. Redialing is not possible when there is no call history or the Bluetooth phone has not been connected. 4-8
181 Answering a Call Incoming call notice Press the Accept button or the key on the steering remote controller. Rejecting a Call Incoming call notice Press the Reject button or press the key on the steering remote controller. i Information The reject call function may not be supported in some mobile phones. When a call is received on the connected phone, the bell will sound and the phone number of the other party will be displayed on the incoming call pop-up, as shown here. Bluetooth i Information When the incoming call pop-up is displayed, most functions within AV mode will not operate. Only the call volume and Navigation screens can be operated. The telephone number may not be displayed in some mobile phones. The incoming call is rejected. Bluetooth l 4-9
182 Bluetooth Operating features during a Call Switching Call to Bluetooth Phone During Handsfree call Press the Private button or press and hold the key(over 0.8 seconds) on the steering remote controller. Switching Call to the Handsfree During call on mobile phone Press the Use Handsfree button or press the key(over 0.8 seconds) on the steering remote controller. End a Call While on a call Press the button or press the steering remote controller. End key on the The Bluetooth Handsfree call will end. The call will be switched from the Handsfree to the Bluetooth mobile phone The call will be switched from the Bluetooth mobile phone to the car Handsree.
183 Switching to Call Waiting If another person calls while you are already on a call, the current call must be placed on hold or ended to answer the new call. No Name Description Hold 1st call End 1st call Reject Places current call on call waiting and answer new call. Ends current call and answer new call. Rejects new call and maintains current call. Turning MIC On/Off While on a call Select MIC Off. Switch If there is a call waiting, switches to the waiting call waiting call. i Information If you press the MIC Off button, The out- Call waiting is a feature that allows the caller to answer a second call while already on a call. When call waiting is going volume is muted and blocked to the other party. Bluetooth used, the first call is placed on waiting mode. The Call Waiting feature may not be supported in some mobile phones. If there is waiting call, press the key on the steering remote controller or press the Switch button on the Phone screen. Bluetooth l 4-11
184 Bluetooth Adjusting Ring/Call Volume While on a call Turn the VOLUME knob on the head unit or press the VOL+ VOL - keys on the steering remote controller Adjust the ring/call volume. Contacts Press the PHONE key Select the Contacts icon. No Name Description i Information The call volume as heard by the other party may differ depending on your mobile phone. Send Call the corresponding number. End Ends the current call Search Search contacts by name or number. Contacts List List of Downloaded Contacts. MENU Displays popup menu. 4-12
185 i Information Mobile phone contacts can only be searched when a Bluetooth device is connected. Up to 5,000 contacts saved in your Bluetooth phone or SIM can be downloaded into the car contacts. Contacts that have been downloaded to the car cannot be edited or deleted on the phone. Mobile phone contacts are managed separately for each paired Bluetooth device (max 5 devices x 5,000 contacts each). Previously downloaded data is maintained even if the Bluetooth device has been disconnected. (However, the contacts and call history saved to the phone will be deleted if a paired phone is deleted.) It is possible to download contacts even during Bluetooth streaming audio. When downloading contacts, the icon will be displayed within the status bar. It is not possible to commence download when the contacts download feature has been turned off within the Bluetooth device. In addition, some devices may require device authorization upon attempting to download contacts. If downloading does not normally occur, check the Bluetooth device settings or the screen state. The download feature may not be supported in some mobile phones. Check to see that the Bluetooth device supports the download feature. For more information of supported Bluetooth devices and function support, visit Downloading Mobile Contacts Press the MENU key Select Download. Contacts saved within the mobile phone can be downloaded to the car system. Bluetooth Bluetooth l 4-13
186 Bluetooth i Information Upon downloading mobile phone contacts, the previous corresponding data is deleted. This feature may not be supported in some mobile phones. Upon downloading, contacts saved in your SIM and mobile phone are simultaneously downloaded. Voice Recognition may not operate for several moments while contacts are being downloaded. When using Contacts Sync, the contacts and call histories within your mobile phone are automatically downloaded upon connecting Bluetooth. If you do not wish to use this feature, turn Contacts Sync Setting off. Searching Contacts (By Name) Select the Search button Select Search by Name. Searching Contacts (By Number) Select the Search button Select Search by Number. After inputting is complete, press the Done button to search for contacts. After inputting is complete, press the Done button to search saved numbers i Information Upon search, it is possible to search by entering a part of the name.
187 i Information When searching a number, it is possible to search by entering a part of the entire number. (ex : if you enter 1234, all numbers with 1234 will be searched. Call History Entering Call History Screen Press the PHONE key Select the Call History icon. No Name Description Received Displays the incoming call history list. Dialed Displays the outgoing call history list. Missed Displays the missed call history list. Send Dial to selected number. Delete All Delete entire call history. i Information The call history may not be saved in the call history list in some mobile phones. Calls received with hidden caller ID will not become saved in the call history list. Calling through the call history is not possible when there is no call history or the Bluetooth phone has not been connected. Up to 20 received, dialed and missed calls are each saved. The time of received/dialed calls and call time information are not saved. Bluetooth Bluetooth l 4-15
188 Bluetooth Settings Press the PHONE key Select the Settings icon. Auto Connection Priority Settings In the Settings screen Select Auto Connection Priority Settings. Change Passkey In the Settings screen Select Change Passkey. Device Information In the Settings screen Select Device Information. This option is used to change the passkey needed upon connecting a Bluetooth phone. The default passkey is set to This option is used to check information about the handsfree device, such as device name, address, and type. If auto connection is turned on, a Bluetooth device will automatically be connected according to the selected setting. No Name Description Not Selected Disables auto connection User Selected Phone Automatically connects to a user selected Bluetooth Phone.
189 Data Initialization In the Settings screen Select Data Initialization. Data Initialization is used to delete all call histories/paired phones, or initialization information related to the Bluetooth Handsfree. Bluetooth No Name Description Delete all call Histories Delete All Phones Factory Defaults Delete all dialed/received/ missed call lists. Delete all registered phones. Reset Bluetooth settings and data to factory state. Bluetooth l 4-17
190 MEMO 4-18
191 Voice 5 Recognition 5Using Voice Recognition Voice Command List
192 Using Voice Recognition Using Voice Recognition Creating a suitable cabin environment When using the voice recognition feature, only commands listed within the user's manual are supported. Be aware that during the operation of the voice recognition system, pressing some keys other than the key will terminate voice recognition mode. After downloading the Bluetooth contacts, it takes some times to convert the contacts into voice information. During this time, voice recognition may not properly operate. Pronounce the voice commands naturally and clearly as if in a normal conversation. For superior voice recognition performance, position the microphone used for voice recognition above the head of the driver s seat and maintain a proper position when saying commands. Within the following situations, voice recognition may not function properly due to external sound. When the windows and sunroof are open When the wind of the cooling/heating device is strong When entering and passing through tunnels When driving on rugged and uneven roads During severe rain (heavy rains, windstorms) The system may slow down slightly when using the Navigation to calculate a new route or re-calculating an existing route. In such cases, use voice recognition features after waiting a few moments. 5-2
193 Starting Voice Recognition Starting Voice Recognition Shortly press the key on the steering remote controller (under 0.8 seconds) Say a command. i Information To change the Normal/Expert setting, refer to the INFO/Setup section. Screen displayed when Voice Recognition is Expert Mode. NOTICE For proper recognition, say the command Once voice recognition starts, the voice command entry window and the possible commands are displayed. If voice recognition is in Normal Mode, then the system will say Please say a command after the beep If voice recognition is in Expert Mode, Screen displayed when Voice Recognition is Normal Mode after the voice instruction and beep tone. Using Voice Recognition then the system will only sound a beep tone. Voice Command List l 5-3
194 Using Voice Recognition Skipping Prompt Messages While prompt message is being stated Shortly press the key on the steering remote controller (under 0.8 seconds). The prompt message is immediately ended and the beep tone will sound. After the beep, say the voice command. Re-starting Voice Recognition While system waits for a command Shortly press the key on the steering remote controller (under 0.8 seconds). The command wait state is immediately ended and the beep tone will sound. After the beep, say the voice command. Ending Voice Recognition While Voice Recognition is operating Press and hold the key on the steering remote controller (over 0.8 seconds). While using voice command, pressing a different key on the steering wheel remote control will end voice command. i Information In a state where the system is waiting for a voice command, say cancel or exit to end voice command. In a state where the system is waiting for a voice command, press and hold the key on the steering remote controller to end voice command. Adjusting Voice Recognition Volume While Voice Recognition is operating Turn the volume knob left/right to adjust the voice recognition prompt volume. 5-4
195 Illustration on Using Voice Recognition Starting Voice Recognition Shortly press the key (under 0.8 seconds). Skipping Prompts Shortly press the key (under 0.8 seconds). Ending Voice Recognition Shortly press the key (under 0.8 seconds). Please say a command after the beep Please... While prompt message is being stated Please say a command after the beep (BEEP) Help Shortly press the key (under 0.8 seconds). (BEEP) (BEEP) Press and hold the key (over 0.8 seconds) Ends Voice Recognition. Help. Please say a command after the beep Help Help. Please say a command after the beep Using Voice Recognition Voice Command List l 5-5
196 Voice Command List Voice Command List Help Command List Voice commands within this system are categorized into Common Commands and Mode Commands. Common Commands ( ) : commands that can be used in all situations. Mode Commands ( ) : commands that can be used in specific multimedia/navigation/bluetooth mode states. i Information Some commands will operate properly only when a USB, ipod, Bluetooth or other device has been connected. Command Help Destination Help Map Help Radio Help XM Help Disc Help ipod Help USB Help Jukebox Help Phone Help Operation Displays the main Help screen. Displays the Destination related command list. Displays the Map related command list. Displays the FM/AM radio related command list. Displays the XM radio related command list. Displays the DISC mode related command list for the disc inserted in the CD Player. Displays the ipod related command list. Displays the USB related command list. Displays the Jukebox related command list. Displays the Phone related command list. 5-6
197 Audio System Command List FM/AM Radio XM Radio Command Operation Command Operation Radio AM FM FM1/FM2 AM <530~1710> FM <87.5~107.9> Scan Preset Scan Plays the most recent frequency for the most recently operated band. Plays the most recent frequency for the corresponding band. Plays the most recent frequency for the corresponding band. In the case of FM, the most recent frequency within the most recently played FM1 or FM2 band is Played. Plays the most recent frequency for the corresponding band. Plays the desired AM band frequency. (ex : AM Five-Hundred Thirty ) Plays the desired FM band frequency. (ex : FM Eighty-Seven point Five ) Scans receivable frequencies from the current broadcast and plays for 5 seconds each. Moves to the next preset from the current present and plays for 5 seconds each. XM XM Channel <0~999> Channel <0~999> Scan Preset Scan Plays the last channel within the last band from XM. Plays the desired XM band channel. (ex : XM channel Eleven ) Plays the desired channel of the current band. Scans receivable channels from the current broadcast and plays for 5 seconds each. Moves to the next preset from the current present and plays for 5 seconds each. Voice Command List Voice Command List l 5-7
198 Voice Command List CD (Audio Type) CD (MP3 Type) Command Operation Command Operation CD Plays disc media currently inserted in the disc player. CD Plays disc media currently inserted in the disc player. Play Plays the currently paused song. Play Plays the currently paused song. Pause Pauses the current song. Pause Pauses the current song. Repeat Repeats the current track. Next Folder Plays the first file in the next folder. Repeat Off Cancels repeat play to play tracks in sequential order. Previous Folder Repeat Plays the first file in the previous folder. Repeats the current file Shuffle Randomly plays the tracks within the CD. Repeat Off Cancels repeat play to play files in sequential order. Shuffle Off Cancels random Play to play tracks in sequential order. Shuffle Shuffle Off Plays all files within the CD in random order. Cancels random play to play files in sequential order. Track <1~99> Plays the desired track number. 5-8
199 DVD USB Audio Command Operation Command Operation DVD Plays disc media currently inserted in the disc player. Play Plays the currently paused DVD movie. Pause Pauses the current DVD movie. Chapter <1~99> Plays the desired chapter number. USB Play Pause Next Folder If the USB has been connected to the device, plays the MP3 files within the USB. Plays the currently paused file. Pauses the current file. Plays the first file in the next folder. VCD (Video CD) Previous Folder Repeat Plays the first file in the previous folder. Repeats the current file. Command VCD Play Pause Repeat Repeat Off Track <1~99> Operation Plays disc media currently inserted in the disc player. Plays the currently paused VCD movie. Pauses the current VCD movie. Repeats the current track. Cancels repeat play to play tracks in sequential order. Plays the desired track number. Repeat Off Shuffle Shuffle Off Cancels repeat play to play files in sequential order. Plays all files within the USB in random order. Cancels random play to play files in sequential order. Voice Command List Voice Command List l 5-9
200 Voice Command List ipod Others Command ipod Play Pause Next Song Previous Song Repeat On Repeat Off Shuffle On Shuffle Off Operation Plays the songs within the ipod if the ipod has been connected to the device. Plays the currently paused song. Pauses the current song. Plays the next song. Plays the previous song. Repeats the current file. Cancels repeat play to play files in sequential order. Plays all files within the current category in random order. Cancels random play to play files in sequential order. Command Operation Audio On Turns on the Audio/Video. Audio Off Turns off the Audio/Video. Bluetooth Audio Plays Bluetooth Audio. Auxiliary Plays the connected auxiliary device. Blue Link Displays the Blue Link mode screen. 5-10
201 Phone Command List Command Call Call <Name> Dial Number Dial <Number> Call History Redial Operation Displays list of saved contacts. Say the name to connect the call to the corresponding contact. Call <Name> saved in Contacts. (ex : Call John Smith ) Makes the call to the number. Call can be made by dialing the spoken numbers. (ex : Dial ) The user can select a number from the outgoing, incoming, and missed calls. Connects the most recently called number. Voice Command List Voice Command List l 5-11
202 Voice Command List Navigation Command List Destination Command Find Address Previous Destinations Previous Searches Find Nearest POI Find the Nearest <POI Category> Destination POI by Phone Number Find Emergency Police Station Find Emergency Hospital Operation Sets the destination through address search for route guidance. Sets one of the previous destination as the current destination. Sets one of the previous searches as the current destination. Sets a POI near the current position as the destination for route guidance through POI category search. Sets a POI near the current position as the destination by directly inputting the POI name for route guidance. (ex : Find the Nearest Restaurants ) For POI Category list, refer to Page Sets the destination by searching the phone number of the facility. Searches for an emergency Police Station that is near the current position and sets it as the destination for route guidance. Searches for an emergency Hospital that is near the current position and sets it as the destination for route guidance. Command Find Emergency Dealership My Places Go Home Go to Office Previous Start Positions Favorite Place <1~5> Operation Searches for an emergency Dealership that is near the current position and sets it as the destination for route guidance. Sets one of the list of previously registered addresses in the My Places for the user as the destination. Sets the previously registered home address as the destination for route guidance. Sets the previously registered office address as the destination for route guidance. Sets the previous start position as the current destination. Sets a previously registered favorite place as the destination for route guidance 5-12
203 Map Command Operation Map Current Location Displays the current position of the vehicle. Voice Guidance On Turns the Voice Guidance On. Voice Guidance Off Turns the Voice Guidance Off. Voice Guidance Louder Increases the Voice Guidance volume by 1 level. Voice Guidance Softer Decrease the Voice Guidance volume by 1 level. Repeat Voice Guidance Repeats the route guidance. Cancel Route Deletes the designated destination and terminates the route guidance. Detour <1, 2, 5, 10> mile(s) Detour <1, 2, 5, 10> kilometer(s) Distance to Destination Time to Destination Store Marked Location to <Text Tag> (ex : Store Marked Location to Group 1 Searches detour routes within a <1, 2, 5, 10> mile(s) radius. Searches detour routes within a <1, 2, 5, 10> kliometer(s) radius. Reports the remaining distance until destination by voice. Reports the remaining time until destination by voice. Registers the selected location into the selected Address book. Command Replan Faster Time Route Replan Shorter Distance Route Operation Recalculates the route with the fastest route. Recalculates the route with the shortest route. Zoom In / Zoom Out Decreases/Increases the map zoom by one level. Zoom <Scale> Zoom Minimum Zoom Maximum View Route XM Traffic Auto Zoom On Auto Zoom Off Auto Mode Daylight Mode Night Mode North Up Heading Up Displays the map in the corresponding zoom. <scale> : 150, 300, 700 feet/0.25, 0.5 miles/1 mile/2, 4, 8, 16, 32, 64, 130, 250 miles. 50, 100, 200, 400, 800 meters/1.6, 3.2, 6.4, 12, 25, 50, 100, 200, 400 kilometers. Displays the map screen in the minimum zoom level. Displays the map screen in the maximum zoom level. If the destination has been set, displays the whole route screen until the destination. Displays XM Traffic information on the screen. Turns the Auto Zoom feature on. Turns the Auto Zoom feature off. Converts the map display between daylight/night modes automatically. Converts the map display to daylight mode. Converts the map display to night mode. Displays the map in North Up mode. Displays the map in Heading Up mode. Voice Command List l 5-13 Voice Command List
204 Voice Command List POI Category List (Find the nearest <POI Category>) Restaurants Car Wash Shopping Sports Activities African Restaurants Gas Station Bookstore Sports Complex American Restaurants Hyundai Dealership Clothing Shop Video & Game Rental Asian Restaurants Motorcycle Dealership Convenience Store Winery Chinese Restaurants Parking Department Store Other Recreation Coffee Shop Rest Area Electronics Store Finacial Service Continental Restaurants Road Assistance Gift Shop ATM Fast Food Restaurants Travel Grocery Store Bank French Restaurants Airport Home Specialty Store Business Facility Italian Restaurants Bus Station Music Store Check Cashing Service Japanese Restaurants Campground Pharmacy Money Transfer Korean Restaurants City Center Shoe Store Community Latin American Restaurants Ferry Terminal Shopping Center City Hall Mexican Restaurants Hotel Sporting Goods Store Civic Center Seafood Restaurants Local Transit Recreation Convention Center Vegetarian Restaurants Rental Car Agency Amusement Park Court House Other Restaurants Tourist Attraction Cinema Fire Department Automotive Tourist Information Golf Course Government Offices Auto Parts Train Station Museum Library Auto Service Travel Agent Recreation Area Police Station Automobile Dealership Ski Resort Post Office 5-14
205 School Utilities Waste & Sanitary Services Attorney Cleaning & Laundry Communication Services Dentist Funeral Home Hair & Beauty Hospital Medical Service Mover Services Photography Physician Social Service Tailor & Alteration Tax Service Voice Command List Voice Command List l 5-15
206 MEMO 5-16
207 6 INFO/Setup 6 Starting Mode XM Data Climate Vehicle Height(Optional) Driving Mode(Optional) System Settings Sound Settings Display Settings Camera
208 INFO/Setup Starting Mode Press the HOME key Select the INFO/Setup icon. XM Data In the INFO/Setup Home screen Select the XM Data icon. No Name Description Weather Provides current and upcoming weather information. Traffic Provides road traffic information. Stocks Provides current stock information. Sports Provides NFL, MLB, NBA, NHL and more sports, game schedules, and results. About XM Data Service The XM Data Service is a paid membership satellite radio service which provides users with traffic, stock, sports, and weather information. However, weather information is not supported for vehicles purchased in Canada. For information on registration or related content, please visit the XM radio website. ( 6-2
209 Weather data service In the XM Data main screen Select Weather. The Weather Service is a service which provides weather information updated every 5 minutes for your region. The Weather Service includes Tabular Weather, Graphical Weather, Warnings and Advisories Services. Forecast Provides current weather information and weather information for the coming next three days for your region. To change the region, press the Other City button and select the desired region. Map This service provides weather information, such as Cloud, Fog, Rain, Snow, and Road Conditions on the map as symbols. Details can be viewed on specific regions by using the zoom in and zoom out features. INFO/Setup INFO/Setup l 6-3
210 INFO/Setup Warnings and Advisories This service provides weather warnings and advisories, such as Tornado, Storm, Flood etc. as symbols on the map. Details can be viewed on specific regions by using the zoom in and zoom out features. Traffic data service In the XM Data main screen Select the Traffic button. i Information Refer to the Part 3 Traffic Information section for more information about the Traffic screen. 1. Route calculation by incorporating actual road traffic conditions. Incorporation of traffic information to route calculations is a user option which can be turned on or off by the user. 6-4 Automatic route recalculation (guidance) according to changes in traffic conditions. Provides short-cuts for initially searched routes. Displays increased detour distance and estimated driving times. Displays icons by each traffic situation on the map. Press the MENU key to sort the list by Distance/Category, or turn the On Route option on/off. 2. Displays Road Traffic situations. RTM (Road Traffic Message) is a feature which displays symbols of icons for each type of road traffic condition, such as locations under construction, accidents, basic weather, and others on map locations based on Traffic information provided by XM.
211 3. Avoidance of locations where traffic situations have occurred. If a traffic situation occurs somewhere along the route, the route is recalculated to avoid such locations and an avoidance recalculation popup will be displayed. 4. Displays Traffic Event List. A list providing details on accidents and an icon which will display the accident location are displayed. The user can view details by pressing on the list or move the map to the accident location by pressing on the accident icons. Stock data service In the XM Data main screen Select the Stocks button. XM Stock data Service is a service which provides real-time updated information on the NYSE, NASDAQ, and AMEX (approximately 11,000 symbols). Sports data service In the XM Data main screen Select the Sports button. This service provides real-time updated information on scores and schedules for major sports, such as NFL, NBA, NCAA Football, NCAA Basketball, NHL, MLB, NASCAR and more. For stocks registered as Favorites, the current values and changes are displayed. For symbols which you are interested in, Press the Add button to search symbol and add it as a Favorite stock. To delete a Favorite stock, select the stock you want to delete and press the Delete button. INFO/Setup l 6-5 INFO/Setup
212 INFO/Setup My Teams In the Sports main screen Press the My Teams button. You can save teams which you are interested in as part of My Teams to easily view related scores and schedules. To add a certain team to My Teams, press the Add button. To delete a certain team to My Teams, press the Delete button. Climate In the INFO/Setup Home screen Select the Climate icon. Various climate information, such as driver-side, passenger-side, and rear-side temperatures, fan level and direction are displayed. If one of the climate keys is pressed while operating AV or Navigation mode, then the climate state bar will be displayed at the top of the screen. No Name Description Fan Mode Displays the fan mode. DRIVER Displays the driver-side temperature. AUTO Displays the automatic climate control On/Off state. Fan level Displays the set fan level. 3 ZONE When turned on, the driver-side, passenger-side and rear-side temperatures can be controlled independently. PASSENGER Displays the passenger-side temperature. REAR Displays the rear-side temperature A/C Displays the A/C On/Off state. 6-6
213 Basic Operation Press the 3 ZONE key to independently control the driver-side, passenger-side and rear-side temperatures separately. Pressing the 3 ZONE key again will disable 3 ZONE temperature mode and enable you to set the driver-side, passenger-side and rear-side temperatures simultaneously. i Information The cabin temperature can be adjusted in 1 units within a range of 62~ 90. If the driver-side temperature is set to LOW or HIGH, the 3 ZONE temperature mode will automatically turn off. When setting the passenger-side temperatures, the 3 ZONE temperature mode will automatically turn on and enable the temperatures of each area to be controlled independently. Setting Fan Direction Press the MODE keys to change the fan direction. Once the fan direction is changed, the new setting is displayed on the screen. INFO/Setup INFO/Setup l 6-7
214 INFO/Setup Setting Fan Level Press the, key to change the fan level. Front Climate Control Keys Vehicle Height(Optional) In the INFO Home screen Select the Vehicle Height button. Rear Climate Control 1 (Optional) Rear Climate Control 2 (Optional) Once the fan level is changed, the new setting is displayed on the screen. This feature displays the current vehicle height information. The vehicle height state (low, normal, high) is displayed. i Information The vehicle height feature cannot be operated through the navigation system. The vehicle ESC switch must be used. For more information, refer to owner's manual for your vehicle. 6-8
215 Driving Mode (Optional) In the INFO Home screen Select the Driving Mode button. i Information This feature cannot be controlled by using the multimedia system. To use this feature, press the [DRIVE MODE] key within the vehicle. To learn more about this feature, refer to your vehicle's instruction manual. System Settings In the INFO/Setup Home screen Select the System Settings icon. Voice Recognition Settings Select the Voice Recognition button. The current suspension state of the vehicle is displayed. Name NORMAL SPORT SNOW Description Balanced Ride & Control Sport Driving Dynamics Optimized for slippery road (Optional) This menu is used to set voice recognition mode between Normal and Expert mode. No Name Description Normal When using voice recognition, provides detailed prompts and is suited for beginner users. INFO/Setup Expert When using voice recognition, omits certain prompts and is suited for experienced users. INFO/Setup l 6-9
216 INFO/Setup Clock Settings Select the Clock Settings button. Time Format GPS Time Time Setting This option is used to set the time used within the AVN system. The digital clock can be displayed in either a 12 hour or 24 hour time formats. This option is used to set time according to the received GPS time. i Information If the time on the analog clock within the vehicle is incorrect, reset the time within the multimedia system. <How to Reset the Time> Within System Settings, select Clock Settings Select GPS Time Uncheck GPS Time Re-check GPS Time. When GPS Time is applied, the GPS time is applied after the needle within the internal analog clock completes one full revolution. 6-10
217 Daylight Saving Time Select the Daylight Saving Time button. Power Off Settings (Default Image) Select the Power Off Settings button. Locking the Rear System Select the Lock Rear System button. This option is used to set Daylight Saving Time. Power Off Settings is a feature used to set the screen displayed when the DISP key is pressed or when the system power is turned off. Upon turning the Lock Rear System on, the system cannot be operated from the Rear controller. No Name Description Image Display screen as image. Find Image Used to select a different image. None Displays blank(black) screen. INFO/Setup INFO/Setup l 6-11
218 INFO/Setup Turn Rear Climate System Off Select the Turn Rear Climate System Off button. Language Select the Language button. Keyboard Select the Keyboard button. The Rear Climate System is turned off when not in use. This option is used to change the language of the system display. This option allows you to change the type of keyboard used within the system. No Name Description ABC Keyboard with characters arranged in order. QWERTY Keyboard similar to the one used with a computer. i Information The set keyboard will be applied to all input modes across the entire system. 6-12
219 Interactive Guide Select the Interactive Guide button. Help Select the Help button. System Update Select the System Update button. This option provides Help sections for key features found within the system. This option is used to turn on the Interactive Guide that provides explanations and simple examples of ways to use the Controller. After inserting the USB memory where the updated file is downloaded, press USB Update to start the update. Once updating is complete, the system will automatically restart. INFO/Setup INFO/Setup l 6-13
220 INFO/Setup i Information This product requires regular updates for software corrections, new functions and map updates. Updating may require up to 1 hour depending on the data size. Update files can be downloaded from the designated website( and updated through the USB memory. CAUTION Turning off the power or ejecting the USB memory during the update process may result in data loss. Make sure to keep the ignition on and wait until updating is complete Sound Settings In the INFO/Setup Home screen Select the Sound Settings icon. Fader/Balance Select the Fader/Balance button. Turn the controller left/right to move the cursor on the control screen to the desired position. Press the controller to select Fader or Balance adjustment mode. Press and hold the controller for approx 3 seconds to restore sound to the center position. i Information The Fader/Balance settings allow the position of the sound to be set. For example, the sound can be set towards the driver seat so that the volume is relatively lower in the passenger seat or back seats. Treble/Middle/Bass Select the Treble/Middle/Bass button. Turn the controller left/right to adjust the bass/middle/treble settings. Press and hold the controller for approx 3 seconds to restore all the settings back to 0.
221 Surround Select the Surround button. Auto Volume Control (AVC) Select the Auto Volume Control button. Volume Ratio Select the Volume Ratio button. This option is used to turn on surround sound. The volume level is automatically controlled according to the vehicle speed. These options are used to set the volume ratio by selecting from Navigation Priority/ Same Ratio. No Name Description Navigation Priority Same Ratio Navigation guidance output is louder than audio volume. Audio volume and navigation guidance output are in identical volume. INFO/Setup INFO/Setup l 6-15
222 INFO/Setup Default Sound Select the Default Sound button. Display Settings In the INFO/Setup Home screen Select the Display Settings icon. LCD Brightness Select the LCD Brightness button. Illumination Select the Illumination button. This option is used to restore all Sound settings back to the default state This option is used to change the LCD brightness. Press and hold the controller for approx 3 seconds to restore brightness to the default setting No Name Description Automatic Adjusts the brightness automatically according to surrounding brightness. Daylight Always maintains the brightness on high. Night Always maintains the brightness on low. i Information When set to Automatic, the screen brightness and color will automatically be adjusted according to the surrounding brightness.
223 Ratio Select the Ratio button. i Information This feature is used to set the screen ratio when playing video modes, including VCD/ DVD/USB/Jukebox/AUX video modes. If a DVD is created with a defined ratio (example: 16:9), the screen may not be changed even if a different screen ratio (example: Normal) is selected. Rear Display Off (Optional) Select the Rear Display Off button. This option is used to set the screen ratio in video modes, such as VCD/DVD/USB/ Jukebox/AUX Video. This option is used to turn the Rear Display on/off. No Name Description Normal (4:3) 4:3 screen display. Wide (16:9) 16:9 wide screen display. Full Screen Full screen display. INFO/Setup INFO/Setup l 6-17
224 INFO/Setup Default Display Select the Default Display button. Adjusting Screen While watching a video Press MENU key Select Display Settings Select Adjust Screen. This option is used to restore all Display settings back to the default state. Turn the controller left/right to adjust the screen Brightness/Saturation/Contrast/ Hue. Press and hold the controller for approx 3 seconds to restore the screen to the default setting. i Information The screen Brightness/Saturation/ Contrast/Hue can be adjusted only within video modes, such as VCD/DVD/USB/ Jukebox/AUX video modes. 6-18
225 About the Front View Camera (Optional) This system has been equipped with a front view camera when driving at low speeds (under 10km/h) for a wider left/right range of vision. 1.With the ignition turned on, press the key.. 2.The front view camera mode will automatically operate when the transmission lever is set to a position other than P, R. The front view camera will operate when driving in low speeds (under 10km/h). Once the vehicle speed exceeds 10km/h, the front view camera mode will end. The front view camera will automatically operate when the ignition KEY is turned ON, the key has been pressed and the transmission lever is set to a position other than P, R. Changing the gear position to P or R or turning OFF the key will turn the front camera view screen off. The front view camera is provided together with the PGS option. CAUTION The front view camera has been equipped with an optical lens to provide a wider range of vision and may appear different from the actual distance. For safety, directly check the rear and left/ right sides. INFO/Setup INFO/Setup l 6-19
226 INFO/Setup PGS (Optional) PGS (Parking Guide System) is a system displayed when the gear is placed in R. PGS is an optional feature equipped in select vehicles. No Name Description Top View / Rear View conversion Steering sync guidelines Changes the view angle of the rear cameras Line displayed to help with parking guidance that displays the car position and steering angle Changing Rear View Angle Press the Top or Rear button to change the rear view angle between Top View and Rear View. When Top View is selected, the rear view angle is displayed as if looking down from above. If Rear View is selected, the rear view angle is displayed in a customary view with a normal rear view perspective. 6-20
227 About AVM (Optional) AVM (Around View Monitoring System) refers to a system that allows you to see the front, rear, left and right sides through the 4 cameras installed within the vehicle. Operating the Front AVM After turning on the ignition, shifting the gear to N or D and pressing the key will start the Front AVM. i Information Shifting the gear to P or R or turning OFF the BLIND key will turn the front AVM off. No Name Description Front Camera Screen AVM aspect camera screen Front+AVM Display Displays the front side of the vehicle on the screen through the camera Displays the AVM or the left/right side depending on the selected option Displays the front side and AVM simultaneously on the screen Front Display Displays the front side on the screen Front+Left Display Front+Right Display Displays the front side and left side simultaneously on the screen Displays the front side and right side simultaneously on the screen AVM Settings Displays AVM Settings Door Open Displays whether the driver-side/passenger-side Warning doors, side mirrors, and trunk are open INFO/Setup l 6-21 INFO/Setup
228 INFO/Setup Operating the Rear AVM After turning on the ignition, shifting the gear to R will start the Rear AVM. Changing the gear from R to a different position will turn the Rear AVM off. i Information The AVM camera is equipped with an optical lens to provide a wider range of vision and may appear different from the actual distance. For safety, directly check the rear and left/right No Name Description Rear Camera Screen AVM aspect camera screen Rear+AVM Display Displays the rear side of the vehicle on the screen through the camera Displays the AVM or the left/right side depending on the selected option Displays the rear side and AVM simultaneously on the screen Rear Display Displays the rear side on the screen Rear+Left Display Rear+Right Display Displays the rear side and left side simultaneously on the screen Displays the rear side and right side simultaneously on the screen AVM Settings Displays AVM Settings Door Open Warning Displays whether the driver-side/passenger-side doors, side mirrors, and trunk are open
229 AVM Settings Press the button in the Front or Rear AVM screen to display the AVM settings. No Name Description Sync Guidelines with Steering Front/Rear Warning Initial Front View Initial Rear View Set whether to sync guidelines with the steering handle Sets whether to display warning when obstacles approach the front and rear of the vehicle within AVM view mode Sets the initial display when entering Front AVM mode Sets the initial display when entering Rear AVM mode INFO/Setup l 6-23 INFO/Setup
230 MEMO 6-24
231 Blue 7Link 7Starting Mode Blue Link Safety and Security Service Location Information Service Car Management Information Blue Link System Information
232 Blue Link Blue Link Starting Mode Press the key. i Information If you have not subscribed to the Blue Link service, then only the Eco Driving and System Info buttons can be used. No Name Description Downloaded POI Eco Driving System Info Check POI information downloaded from the Blue Link center or website. Displays car fuel economy graphs and eco driving information. Check Blue Link system information. Blue Link Safety and Security Service Auto Crash Notification (ACN) Provides immediate assistance when an accident occurs and an airbag is deployed. In this event, an ACN signal, containing customer and location information, will automatically be transmitted to the response center. Upon receipt of the signal, a response specialist will attempt to establish voice communications with the vehicle occupants and forward any pertinent information to emergency services. 7-2
233 SOS Customers may request emergency assistance by pressing the dedicated key in the vehicle. This action transmits vehicle information and location to specially trained response specialists, who will then assist in coordinating the dispatch of appropriate emergency assistance to the customer. The response specialist remains on the line with the customer until advised assistance has arrived. Stolen Vehicle Recovery In the event a customer s vehicle is reported stolen (and a stolen vehicle report has been filed with the appropriate police department), the response center can provide assistance to the police in an attempt to recover the vehicle. Vehicle Immobilization Used with Stolen Vehicle Recovery, this enables law enforcement to send a signal to the vehicle which immobilizes the engine management system, thus preventing startup. This capability is only valid when the ignition is off, but can be saved for later immobilization if the vehicle is on or in motion at the time of signal transmission. Vehicle Slowdown Used with Stolen Vehicle Recovery, this enables law enforcement to gradually reduce the engine power of the vehicle, thus slowing it down to safe levels. A warning shall be transmitted to the driver prior to the slowdown procedure. Blue Link Blue Link l 7-3
234 Blue Link Location Information Service Downloading POIs from the Blue Link Center 2. Once connection is established, request the desired POI information through voice recognition to the Blue Link Center. 3. Once the request is completed, The requested POI information will be downloaded and displayed on the screen. 1. Press the key on the Rear View Mirror to connect with the Blue Link Center. Downloading POIs through the Owner s Website 1. Visit the Blue Link website ( to search for desired POI information to send to your vehicle. 2. After transmission is complete, the following POI downloaded message is displayed the next time you turn on your vehicle. 3. Select the Yes button to check the information of downloaded POIs. 7-4
235 Checking Downloaded POI Information Press the key Select the Downloaded POI icon. Car Management Information Eco Driving Press the key Select the Eco Driving icon. No Name Description Fuel Economy Graph Average Fuel Economy Fuel Consumption last 2.5 min Help Displays the average fuel economy (Community) in 2.5 minute intervals. Displays the average fuel economy after starting the ignition. Displays the fuel economy and consumption for the last 2.5 minutes. Provides additional information on Eco Driving. Select a POI on the POI list to view additional POI information. Blue Link Blue Link l 7-5
236 Blue Link Parts Replacement/Inspection Alerts Parts replacement/inspection alerts are also provided regularly through the website, s and text messages. Automated DTC (Diagnostic Trouble Code) Notification This feature provides an explanation and repair assistance using vehicle data and offboard diagnosis capabilities. Through a combination of in-vehicle display alerts and guided voice messages, the owner will get additional instructions and what to do next. This information is automatically sent to the owner`s preferred dealer to assist with the repair process. Recall and Campaign Advisor The following message alerts are displayed once vehicle recall or campaign information or received. 7-6
237 Blue Link System Information Press the key Select the System Info icon. i Information For more information, please visit Or to enroll in Blue Link please visit No Name Description Model Version Displays the vehicle Blue Link model name. Displays the hardware and software Version. MEID NO. Blue Link system ID number. USB Update Used to update the Blue Link system through USB. Update button will be enabled once connecting USB memory where the updated Blue Link file is downloaded. Blue Link Blue Link l 7-7
Quick Reference Guide 미국 _ 영어
 Quick Reference Guide 미국 _ 영어 1. Component Names and Functions 1-1. Head Unit 1-2. Front Central Controller 1-3. Using the Soft Keys 1-4. Using the MENU Key 1-5. Using the HOME Key 1-6. Using the BACK
Quick Reference Guide 미국 _ 영어 1. Component Names and Functions 1-1. Head Unit 1-2. Front Central Controller 1-3. Using the Soft Keys 1-4. Using the MENU Key 1-5. Using the HOME Key 1-6. Using the BACK
UVO SYSTEM USER'S MANUAL
 UVO SYSTEM USER'S MANUAL Congratulations on the Purchase of your new UVO system! Your new UVO system allows you to enjoy various audio and multimedia features through the main audio system. For the latest
UVO SYSTEM USER'S MANUAL Congratulations on the Purchase of your new UVO system! Your new UVO system allows you to enjoy various audio and multimedia features through the main audio system. For the latest
CWA BT320 Product Information Guide
 TM Printed in China Part No. 480-900-P Version A CWA BT320 Product Information Guide IMPORTANT To get the full capability of your new Cobra Airwave 360, please read this manual. It's more than just a Bluetooth
TM Printed in China Part No. 480-900-P Version A CWA BT320 Product Information Guide IMPORTANT To get the full capability of your new Cobra Airwave 360, please read this manual. It's more than just a Bluetooth
GETTING STARTED. Cord clip. USB charge cable. Earbud tips. Inner ear hooks. Carry case. The following items are included
 U S E R G U I D E GETTING STARTED The following items are included Cord clip USB charge cable Earbud tips Inner ear hooks Carry case Product overview 1. Volume up / skip forward 2. LED indicator 3. Micro
U S E R G U I D E GETTING STARTED The following items are included Cord clip USB charge cable Earbud tips Inner ear hooks Carry case Product overview 1. Volume up / skip forward 2. LED indicator 3. Micro
Magellan RoadMate 6630T-LM GPS Navigator & HD Dash Cam Combo. Quick Start Guide
 Magellan RoadMate 6630T-LM GPS Navigator & HD Dash Cam Combo Quick Start Guide Safety. This Magellan device is a GPS navigator and recording device designed to assist you in navigation, recording videos,
Magellan RoadMate 6630T-LM GPS Navigator & HD Dash Cam Combo Quick Start Guide Safety. This Magellan device is a GPS navigator and recording device designed to assist you in navigation, recording videos,
Box Contents. 1. Balance Keyboard 2. Wireless Receiver 3. Two AAA Batteries. Balance Keyboard user manual
 User Guide Box Contents 2 3 1. Balance Keyboard 2. Wireless Receiver 3. Two AAA Batteries 1 /1 Step 1: Remove the back housing and insert AAA batteries. Remove Wireless Receiver from housing. Step 2: Plug
User Guide Box Contents 2 3 1. Balance Keyboard 2. Wireless Receiver 3. Two AAA Batteries 1 /1 Step 1: Remove the back housing and insert AAA batteries. Remove Wireless Receiver from housing. Step 2: Plug
Honda Toyota Accord Venza Quick Start Guide
 Multimedia Navigation System Honda Pilot Quick Start Guide In-Dash Multi-Media / Navigation System Honda Toyota Accord Venza Quick Start Guide G System Features: Navigation Bluetooth Hands-Free ipod and
Multimedia Navigation System Honda Pilot Quick Start Guide In-Dash Multi-Media / Navigation System Honda Toyota Accord Venza Quick Start Guide G System Features: Navigation Bluetooth Hands-Free ipod and
Hi! Let s get started. Streaming Stick
 Hi! Let s get started. Streaming Stick 1 Know your Streaming Stick 1 2 3 4 2 1 2 3 4 [HDMI CONNECTOR] Plugs into the HDMI port on the back of your TV [STATUS LIGHT] Indicates it is on when lit, or activity
Hi! Let s get started. Streaming Stick 1 Know your Streaming Stick 1 2 3 4 2 1 2 3 4 [HDMI CONNECTOR] Plugs into the HDMI port on the back of your TV [STATUS LIGHT] Indicates it is on when lit, or activity
UVO SYSTEM USER'S MANUAL
 UVO SYSTEM USER'S MANUAL Preface Congratulations on the Purchase of your new UVO system! Your new UVO system allows you to enjoy various audio and multimedia features through the main audio system. For
UVO SYSTEM USER'S MANUAL Preface Congratulations on the Purchase of your new UVO system! Your new UVO system allows you to enjoy various audio and multimedia features through the main audio system. For
DIGITAL NAVIGATION SYSTEM
 3VENB11 DIGITAL NAVIGATION SYSTEM User's Manual DIGITAL NAVIGATION SYSTEM User's Manual Preface Thank you for purchasing this Audio Navigation System. This user's manual explains how to use the Hyundai
3VENB11 DIGITAL NAVIGATION SYSTEM User's Manual DIGITAL NAVIGATION SYSTEM User's Manual Preface Thank you for purchasing this Audio Navigation System. This user's manual explains how to use the Hyundai
NOTICES NOTICE OF INTENDED USE
 USER MANUAL Thank you for buying this XTRONS product. Please read through these instructions so you will know how to operate this product properly. After you have finished reading the instructions, keep
USER MANUAL Thank you for buying this XTRONS product. Please read through these instructions so you will know how to operate this product properly. After you have finished reading the instructions, keep
Additional Help & Info
 USER MANUAL Additional Help & Info If you need additional help or information, please go to REM-Fit.com for tips, info, support & tutorials. Register your product at REM-Fit.com/register ZEEQ is a registered
USER MANUAL Additional Help & Info If you need additional help or information, please go to REM-Fit.com for tips, info, support & tutorials. Register your product at REM-Fit.com/register ZEEQ is a registered
ShrapnelQuick Guide. Quick Start, would like to show visually for first page: Power On Power Off Pairing Battery Life
 ShrapnelQuick Guide Quick Start, would like to show visually for first page: Power On Power Off Pairing Battery Life Shrapnel User Guide Technical Draft Main Speaker Controls Power On Long press and hold
ShrapnelQuick Guide Quick Start, would like to show visually for first page: Power On Power Off Pairing Battery Life Shrapnel User Guide Technical Draft Main Speaker Controls Power On Long press and hold
CAR MultiMediA SYSteM l user's MANuAl
 CAR MultiMediA SYSteM l user's MANuAl Thank you for purchasing this multimedia system. This user's manual explains how to use the Kia Motor multimedia system. Before using the product, read the contents
CAR MultiMediA SYSteM l user's MANuAl Thank you for purchasing this multimedia system. This user's manual explains how to use the Kia Motor multimedia system. Before using the product, read the contents
IP Set-top Box (STB) Model No.: SP-110. Rev
 IP Set-top Box (STB) Model No.: SP-110 Rev. 1.0 2017.05 1 Contents Attentions... 3 SAFETY GUIDE... 3 SAFETY PRECAUTIONS... 3 SERVICING... 3 INSPECTION OF ALL ATTACHMENTS... 4 Preparation... 5 FRONT PANEL...
IP Set-top Box (STB) Model No.: SP-110 Rev. 1.0 2017.05 1 Contents Attentions... 3 SAFETY GUIDE... 3 SAFETY PRECAUTIONS... 3 SERVICING... 3 INSPECTION OF ALL ATTACHMENTS... 4 Preparation... 5 FRONT PANEL...
INSTUDIO BLUETOOTH SPEAKER BS1130TUS BS1130TE Instruction Manual
 INSTUDIO BLUETOOTH SPEAKER BS1130TUS BS1130TE 8016810 Instruction Manual A. INTRODUCTION This Bluetooth wireless speaker system applies the latest BT 2.1 wireless technology platform that enables you to
INSTUDIO BLUETOOTH SPEAKER BS1130TUS BS1130TE 8016810 Instruction Manual A. INTRODUCTION This Bluetooth wireless speaker system applies the latest BT 2.1 wireless technology platform that enables you to
DIGITAL NAVIGATION SYSTEM
 DIGITAL NAVIGATION SYSTEM User's Manual DIGITAL NAVIGATION SYSTEM User's Manual Preface Thank you for purchasing this Audio Navigation System. This user's manual explains how to use the Hyundai Motor Audio
DIGITAL NAVIGATION SYSTEM User's Manual DIGITAL NAVIGATION SYSTEM User's Manual Preface Thank you for purchasing this Audio Navigation System. This user's manual explains how to use the Hyundai Motor Audio
WIFIKIT INSTALLATION GUIDE. WIFIKIT for Centralus Irrigation Management Platform for ICC2 Controllers
 WIFIKIT INSTALLATION GUIDE WIFIKIT for Centralus Irrigation Management Platform for ICC2 Controllers Before You Begin You will need the following to set up your device: Wi-Fi signal: Check the signal strength
WIFIKIT INSTALLATION GUIDE WIFIKIT for Centralus Irrigation Management Platform for ICC2 Controllers Before You Begin You will need the following to set up your device: Wi-Fi signal: Check the signal strength
Harris Bluetooth Remote Speaker Mic
 QUICK GUIDE 14221-1600-1010 May 2016 Harris Bluetooth Remote Speaker Mic 12082-0800-01 MANUAL REVISION HISTORY REV. DATE REASON FOR CHANGE - May/16 Initial release. CREDITS Harris and BeOn are registered
QUICK GUIDE 14221-1600-1010 May 2016 Harris Bluetooth Remote Speaker Mic 12082-0800-01 MANUAL REVISION HISTORY REV. DATE REASON FOR CHANGE - May/16 Initial release. CREDITS Harris and BeOn are registered
Play DVDs, Audio CDs, MP3 Discs. Supports steering wheel controls. Customizable backgrounds. Bluetooth Phonebook and favorites
 Multimedia Navigation System Quick Start Guide GM Series Navigation Bluetooth Hands-Free ipod and MP3 compatible Back-up camera ready Play DVDs, Audio CDs, MP3 Discs Supports steering wheel controls Customizable
Multimedia Navigation System Quick Start Guide GM Series Navigation Bluetooth Hands-Free ipod and MP3 compatible Back-up camera ready Play DVDs, Audio CDs, MP3 Discs Supports steering wheel controls Customizable
Quick Start Guide Ford Mustang
 Multimedia Navigation System Quick Start Guide Ford Mustang *FOR MODELS WITH FORD SYNC ONLY Navigation Bluetooth Hands-Free (For use with Sync) ipod and MP3 compatible (For use with Sync) Back-up camera
Multimedia Navigation System Quick Start Guide Ford Mustang *FOR MODELS WITH FORD SYNC ONLY Navigation Bluetooth Hands-Free (For use with Sync) ipod and MP3 compatible (For use with Sync) Back-up camera
RONIN 2 Diagram. 1. Grip 2. Gimbal Connector 3. HD-SDI Output 4. Power Button V Accessory Power Port
 RONIN 2 Diagram 1. Grip 2. Gimbal Connector 3. HD-SDI Output 4. Power Button 5. 14.4V Accessory Power Port 6. Pan Motor 7. Camera Upper Mounting Plate 8. GPS 9. HD-SDI Input 10. Focus Mounting Plate 11.
RONIN 2 Diagram 1. Grip 2. Gimbal Connector 3. HD-SDI Output 4. Power Button 5. 14.4V Accessory Power Port 6. Pan Motor 7. Camera Upper Mounting Plate 8. GPS 9. HD-SDI Input 10. Focus Mounting Plate 11.
User guide. Bluetooth Keyboard BKB50
 User guide Bluetooth Keyboard BKB50 Contents Basics...3 General overview...3 Keyboard overview...3 Charging the keyboard...4 Turning on and off...5 Getting started...6 Setting up the keyboard...6 Assembly...6
User guide Bluetooth Keyboard BKB50 Contents Basics...3 General overview...3 Keyboard overview...3 Charging the keyboard...4 Turning on and off...5 Getting started...6 Setting up the keyboard...6 Assembly...6
WIFI REMOTE VIDEO DOORBELL MODEL: RL-IP02C USER MANUAL
 WIFI REMOTE VIDEO DOORBELL MODEL: RL-IP02C USER MANUAL Product Description CONTENTS Product Description...1 Features...1 Package Contents...1 Installation Instruction...2 Panel Introduction...2 Wiring
WIFI REMOTE VIDEO DOORBELL MODEL: RL-IP02C USER MANUAL Product Description CONTENTS Product Description...1 Features...1 Package Contents...1 Installation Instruction...2 Panel Introduction...2 Wiring
Bluetooth MP3 Player User s Guide for Model MWB308 v
 Bluetooth MP3 Player User s Guide for Model MWB308 v2042-01 FCC WARNINGS Warning: Changes or modifications to this unit not expressly approved by the party responsible for compliance could void the user
Bluetooth MP3 Player User s Guide for Model MWB308 v2042-01 FCC WARNINGS Warning: Changes or modifications to this unit not expressly approved by the party responsible for compliance could void the user
Multimedia. Navigation. System Quick Start Guide Toyota. Navigation. Bluetooth Hands-Free. ipod and MP3 compatible. Back-up camera ready
 Multimedia Navigation System Quick Start Guide Toyota Navigation Bluetooth Hands-Free ipod and MP3 compatible Back-up camera ready Play DVDs, Audio CDs, MP3 Discs Supports steering wheel controls Customizable
Multimedia Navigation System Quick Start Guide Toyota Navigation Bluetooth Hands-Free ipod and MP3 compatible Back-up camera ready Play DVDs, Audio CDs, MP3 Discs Supports steering wheel controls Customizable
Contents. Precaution. Before installing this product. Precaution... Main Menu... Radio... Play DVD... USB/SD Important safety information
 USER MANUAL Thank you for buying this XTRONS product. Please read through these instructions so you will know how to operate this unit properly. After you have finished reading the instructions, keep this
USER MANUAL Thank you for buying this XTRONS product. Please read through these instructions so you will know how to operate this unit properly. After you have finished reading the instructions, keep this
InTemp CX500 Series Temperature Logger Manual
 InTemp CX500 Series Temperature Logger Manual (CX501 model shown) InTemp CX500 series loggers measure temperature in transportation monitoring applications. These Bluetooth Low Energy-enabled loggers are
InTemp CX500 Series Temperature Logger Manual (CX501 model shown) InTemp CX500 series loggers measure temperature in transportation monitoring applications. These Bluetooth Low Energy-enabled loggers are
SATELLITE RADIO OWNER'S MANUAL
 SATELLITE RADIO OWNER'S MANUAL Table of Contents Congratulations!... 3 Operational Statement... 4 Activating Your Subscription... 5 FCC Statement... 6 Type I Radio... 7 Selecting / Bluetooth Audio Source...
SATELLITE RADIO OWNER'S MANUAL Table of Contents Congratulations!... 3 Operational Statement... 4 Activating Your Subscription... 5 FCC Statement... 6 Type I Radio... 7 Selecting / Bluetooth Audio Source...
Wireless Conference Microphone Bases. User Guide
 User Guide BC-100T BC-24T Ⅰ. Part Names. Fig. 1 3 Front Panel 4 4 BC-100T BC-24T 5 FREQUENCY 718.275MHz AF MUTE 5 6 7 8 9 6 7 10 TALK MUTE 10 TALK MUTE 11 11 BC-100T BC-24T Back Panel 1 2 1 2 BC-100T
User Guide BC-100T BC-24T Ⅰ. Part Names. Fig. 1 3 Front Panel 4 4 BC-100T BC-24T 5 FREQUENCY 718.275MHz AF MUTE 5 6 7 8 9 6 7 10 TALK MUTE 10 TALK MUTE 11 11 BC-100T BC-24T Back Panel 1 2 1 2 BC-100T
User guide. Bluetooth Music Receiver BM10
 User guide Bluetooth Music Receiver BM10 Contents Accessory overview...3 Basics...4 Pairing and connecting...5 Disconnecting and reconnecting...6 Smart Connect...7 Legal information...8 Declaration of
User guide Bluetooth Music Receiver BM10 Contents Accessory overview...3 Basics...4 Pairing and connecting...5 Disconnecting and reconnecting...6 Smart Connect...7 Legal information...8 Declaration of
SB Channel Soundbar with Built-in Subwoofer
 SB-100 2.1-Channel Soundbar with Built-in Subwoofer P/N 34710 User's Manual SAFETY WARNINGS AND GUIDELINES Please read this entire manual before using this device, paying extra attention to these safety
SB-100 2.1-Channel Soundbar with Built-in Subwoofer P/N 34710 User's Manual SAFETY WARNINGS AND GUIDELINES Please read this entire manual before using this device, paying extra attention to these safety
HD829THD USER MANUAL
 HD829THD USER MANUAL Thank you for buying this XTRONS product. Please read through these instructions so you will know how to operate this product properly. After you have finished reading the instructions,
HD829THD USER MANUAL Thank you for buying this XTRONS product. Please read through these instructions so you will know how to operate this product properly. After you have finished reading the instructions,
MiniStation HD-PZNU3. User Manual
 MiniStation HD-PZNU3 User Manual www.buffaloamericas.com 35020740-02 2015.11 Contents Diagrams...2 Specifications...3 Software Installation...3 Recommended Usage...4 Dismounting the Unit...5 For Windows...5
MiniStation HD-PZNU3 User Manual www.buffaloamericas.com 35020740-02 2015.11 Contents Diagrams...2 Specifications...3 Software Installation...3 Recommended Usage...4 Dismounting the Unit...5 For Windows...5
Dash Jr. User Manual Table of Contents
 (/usermanuals) Dash Jr. User Manual Table of Contents Safety Information Safety Information Call Functions Contacts Messaging Opera Mini Browser Bluetooth & Wi Fi Camera Gallery Music Sound Recorder Alarm
(/usermanuals) Dash Jr. User Manual Table of Contents Safety Information Safety Information Call Functions Contacts Messaging Opera Mini Browser Bluetooth & Wi Fi Camera Gallery Music Sound Recorder Alarm
ispd PRO Intelligent Sequential Power Distribution System
 ispd PRO Intelligent Sequential Power Distribution System Operating Manual www.peavey.com FCC/ICES Compliancy Statement This device complies with Part 15 of the FCC rules and Industry Canada license-exempt
ispd PRO Intelligent Sequential Power Distribution System Operating Manual www.peavey.com FCC/ICES Compliancy Statement This device complies with Part 15 of the FCC rules and Industry Canada license-exempt
DA7 ( 영어 미국 ) 디오디오 2. Car Multimedia System User's Manual. Santa Fe S2MS7-DA000
 DA7 ( 영어 미국 ) 디오디오 2 Car Multimedia System User's Manual Santa Fe S2MS7-DA000 [[ The functions and services described in this guide are subject to change without prior notice for performance improvement.
DA7 ( 영어 미국 ) 디오디오 2 Car Multimedia System User's Manual Santa Fe S2MS7-DA000 [[ The functions and services described in this guide are subject to change without prior notice for performance improvement.
Contents. Precaution. Before installing this product. Precaution... Main Menu... Radio... Play DVD... USB/SD Important safety information
 USER MANUAL Thank you for buying this XTRONS product. Please read through these instructions so you will know how to operate this unit properly. After you have finished reading the instructions, keep this
USER MANUAL Thank you for buying this XTRONS product. Please read through these instructions so you will know how to operate this unit properly. After you have finished reading the instructions, keep this
KS-PD100. INTERFACE ADAPTER for ipod R
 INTERFACE ADAPTER for ipod R KS-PD100 Thank you for purchasing a JVC product. Please read this manual carefully before operation, to ensure your complete understanding and to obtain the best possible performance
INTERFACE ADAPTER for ipod R KS-PD100 Thank you for purchasing a JVC product. Please read this manual carefully before operation, to ensure your complete understanding and to obtain the best possible performance
USER GUIDE WITH OPTIONAL NAVIGATION SYSTEM
 SYNC 3 USER GUIDE WITH OPTIONAL NAVIGATION SYSTEM SYNC 3 is new, responsive and innovative with easyto-use design, interface and features. Just say the word and discover how SYNC 3 delivers next-level
SYNC 3 USER GUIDE WITH OPTIONAL NAVIGATION SYSTEM SYNC 3 is new, responsive and innovative with easyto-use design, interface and features. Just say the word and discover how SYNC 3 delivers next-level
Owner s Manual. Interface Kit for ipod
 Owner s Manual Interface Kit for ipod December 2007 This device complies with Part 15 of the FCC Rules. Operation is subject to the following two conditions: (1) This device may not cause harmful interference,
Owner s Manual Interface Kit for ipod December 2007 This device complies with Part 15 of the FCC Rules. Operation is subject to the following two conditions: (1) This device may not cause harmful interference,
Type U. 05/2011. Rev. 1.0
 www.samsung.com/accessories Type U. 05/2011. Rev. 1.0 Keyboard Case Draft 2011-05-16 Contents English...3 Your Keyboard Dock Overview... 5 Keys... 6 Removing and attaching the guide on the Keyboard Dock...
www.samsung.com/accessories Type U. 05/2011. Rev. 1.0 Keyboard Case Draft 2011-05-16 Contents English...3 Your Keyboard Dock Overview... 5 Keys... 6 Removing and attaching the guide on the Keyboard Dock...
SUBARU STARLINK. Quick Reference Guide. your subaru connected. Love. It s what makes a Subaru, a Subaru.
 SUBARU STARLINK your subaru connected Quick Reference Guide 2017 Love. It s what makes a Subaru, a Subaru. Table of Contents 2 Controls 3 Bluetooth Basics 4 8 Hands-free Calling SUBARU STARLINK 6.2" Multimedia
SUBARU STARLINK your subaru connected Quick Reference Guide 2017 Love. It s what makes a Subaru, a Subaru. Table of Contents 2 Controls 3 Bluetooth Basics 4 8 Hands-free Calling SUBARU STARLINK 6.2" Multimedia
BLACKBERRY RADAR H2 ITC100 1 ITC100 2 February 2019
 BLACKBERRY RADAR H2 ITC100 1 ITC100 2 February 2019 1 Safety information Before you start using the BlackBerry Radar H2 device (herein after referred to as device), review the safety and regulatory information
BLACKBERRY RADAR H2 ITC100 1 ITC100 2 February 2019 1 Safety information Before you start using the BlackBerry Radar H2 device (herein after referred to as device), review the safety and regulatory information
MD-SPBT01 Bluetooth Speaker
 MD-SPBT01 Bluetooth Speaker Before using your new product, please read these instructions to prevent any damage. Modal MD-SPBT01 Bluetooth Speaker Contents Introduction... 2 Features... 3 Setting up your
MD-SPBT01 Bluetooth Speaker Before using your new product, please read these instructions to prevent any damage. Modal MD-SPBT01 Bluetooth Speaker Contents Introduction... 2 Features... 3 Setting up your
RollerMouse Pro3 User Guide
 RollerMouse Pro3 User Guide Box contents 1. RollerMouse Pro3 2. Two short keyboard risers 3. Two long keyboard risers 2 3 1 /1 RollerMouse functions A. Rollerbar B. Cursor speed LED C. Copy D. Paste E.
RollerMouse Pro3 User Guide Box contents 1. RollerMouse Pro3 2. Two short keyboard risers 3. Two long keyboard risers 2 3 1 /1 RollerMouse functions A. Rollerbar B. Cursor speed LED C. Copy D. Paste E.
CubePro. INF Printing Best Practices. Introduction. Copyright. Compliance. INF Printing Best Practices
 INF Printing Best Practices CubePro INF Printing Best Practices Introduction Printing with Infinity Rinse-Away (INF) is an exciting endeavor for the 3D printing enthusiast. Now, you can utilize supports
INF Printing Best Practices CubePro INF Printing Best Practices Introduction Printing with Infinity Rinse-Away (INF) is an exciting endeavor for the 3D printing enthusiast. Now, you can utilize supports
Precautions. Please read carefully before using this product.
 Thank you for purchasing this BEWITH Mirror Media MM-1. It is designed to give you many years of enjoyment. Please read all instructions in this manual before attempting operation and keep it handy for
Thank you for purchasing this BEWITH Mirror Media MM-1. It is designed to give you many years of enjoyment. Please read all instructions in this manual before attempting operation and keep it handy for
BLUETOOTH SPEAKER BS1330E/BS1330US. Instruction Manual
 BLUETOOTH SPEAKER BS1330E/BS1330US Instruction Manual A. INTRODUCTION This Bluetooth wireless speaker system applies the latest Bluetooth 2.1wireless technology platform that enables you to enjoy music,
BLUETOOTH SPEAKER BS1330E/BS1330US Instruction Manual A. INTRODUCTION This Bluetooth wireless speaker system applies the latest Bluetooth 2.1wireless technology platform that enables you to enjoy music,
Product Manual. Wireless
 Product Manual Wireless Box Contents 1. Unimouse 2. Dongle (Wireless receiver) 3. USB 2.0 cable adapter 4. USB to Micro USB cable 5. User Guide 2 3 4 5 1 /1 Unimouse Functions Scroll lock Left click Scroll
Product Manual Wireless Box Contents 1. Unimouse 2. Dongle (Wireless receiver) 3. USB 2.0 cable adapter 4. USB to Micro USB cable 5. User Guide 2 3 4 5 1 /1 Unimouse Functions Scroll lock Left click Scroll
NUMBER SLIDE ERGONOMICS. Mini Keyboard with Retractable Number Pad
 NUMBER SLIDE Mini Keyboard with Retractable Number Pad ERGONOMICS x The Number Slide s retractable number pad slides out when you need it and away when you re finished. This feature delivers important
NUMBER SLIDE Mini Keyboard with Retractable Number Pad ERGONOMICS x The Number Slide s retractable number pad slides out when you need it and away when you re finished. This feature delivers important
Product Manual. Wired
 Product Manual Wired Box Contents 1. Unimouse 2. User Guide 2 1 /1 Unimouse Functions Auto scroll/scroll wheel Left click Middle click/double click* Right click Base/tilt Wire Back button Forward button
Product Manual Wired Box Contents 1. Unimouse 2. User Guide 2 1 /1 Unimouse Functions Auto scroll/scroll wheel Left click Middle click/double click* Right click Base/tilt Wire Back button Forward button
SPK User Manual. 900MHz Wireless Stereo Headphones INTRODUCTION FEATURES IMPORTANT SAFETY INFORMATION
 INTRODUCTION Thank you for purchasing our 900Mhz compact cordless stereo headphone system that takes advantage of the very latest advances in wireless transmission technology so you SPK-9100 900MHz Wireless
INTRODUCTION Thank you for purchasing our 900Mhz compact cordless stereo headphone system that takes advantage of the very latest advances in wireless transmission technology so you SPK-9100 900MHz Wireless
DXRM57BT INSTALLATION/OWNER'S MANUAL. AM/FM Receiver with Bluetooth
 DXRM57BT INSTALLATION/OWNER'S MANUAL AM/FM Receiver with Bluetooth DXRM57BT INSTALLATION Preparation Please read entire manual before installation. Before You Start Disconnect negative battery terminal.
DXRM57BT INSTALLATION/OWNER'S MANUAL AM/FM Receiver with Bluetooth DXRM57BT INSTALLATION Preparation Please read entire manual before installation. Before You Start Disconnect negative battery terminal.
Always there to help you. Register your product and get support at BT100. Question? Contact Philips.
 Always there to help you Register your product and get support at www.philips.com/support Question? Contact Philips BT100 User manual Contents 1 Important 2 Safety 2 Notice 3 2 Your portable speaker 6
Always there to help you Register your product and get support at www.philips.com/support Question? Contact Philips BT100 User manual Contents 1 Important 2 Safety 2 Notice 3 2 Your portable speaker 6
Expand Your Factory Radio. add. ipod PXAMG. Owner s Manual. Neo Gateway ENJOY THE MUSIC
 Expand Your Factory Radio add ipod PXAMG GM Owner s Manual Neo Gateway ENJOY THE MUSIC Table of Contents Pages 1. Introduction 2 2. Precautions 2 3. Compatibility 3 4. Dipswitch Settings 3 5. Installation
Expand Your Factory Radio add ipod PXAMG GM Owner s Manual Neo Gateway ENJOY THE MUSIC Table of Contents Pages 1. Introduction 2 2. Precautions 2 3. Compatibility 3 4. Dipswitch Settings 3 5. Installation
Content. 1 Welcome Your phone Phone overview Functions of Keys Getting started... 6
 User Manual -1- Content 1 Welcome... 3 2 Your phone... 4 2.1 Phone overview... 4 2.2 Functions of Keys... 5 3 Getting started... 6 3.1 Installing the SIM Cards and the Battery... 6 3.2 Linking to the Network...
User Manual -1- Content 1 Welcome... 3 2 Your phone... 4 2.1 Phone overview... 4 2.2 Functions of Keys... 5 3 Getting started... 6 3.1 Installing the SIM Cards and the Battery... 6 3.2 Linking to the Network...
OWNER'S GUIDE BT 390
 OWNER'S GUIDE BT 390 WIRELESS HEADPHONES Thank you for purchasing PHIATON BT 390. - Please follow the directions, and read the guidelines carefully before use. Please keep the owner s guide for future
OWNER'S GUIDE BT 390 WIRELESS HEADPHONES Thank you for purchasing PHIATON BT 390. - Please follow the directions, and read the guidelines carefully before use. Please keep the owner s guide for future
Contents. Precaution Main Menu Radio Play DVD... 8 USB/SD AUX Input Bluetooth Navigation VMCD...
 USER MANUAL Thank you for buying this XTRONS product. Please read through these instructions so you will know how to operate this unit properly. After you have finished reading the instructions, keep this
USER MANUAL Thank you for buying this XTRONS product. Please read through these instructions so you will know how to operate this unit properly. After you have finished reading the instructions, keep this
uconnect 4.3 Owner s Manual Supplement
 uconnect 4.3 Owner s Manual Supplement SECTION TABLE OF CONTENTS PAGE 1 UCONNECT 4.3 INTRODUCTION...3 2 RADIO MODE...7 3 DISC MODE...19 4 USB/IPOD MODE...23 5 AUXMODE...27 6 BLUETOOTH MODE...29 7 MORE
uconnect 4.3 Owner s Manual Supplement SECTION TABLE OF CONTENTS PAGE 1 UCONNECT 4.3 INTRODUCTION...3 2 RADIO MODE...7 3 DISC MODE...19 4 USB/IPOD MODE...23 5 AUXMODE...27 6 BLUETOOTH MODE...29 7 MORE
Contents. Precaution. Before installing this product. Precaution... Main Menu... Radio... Play DVD... Important safety information USB/SD...
 USER MANUAL Thank you for buying this XTRONS product. Please read through these instructions so you will know how to operate this unit properly. After you have finished reading the instructions, keep this
USER MANUAL Thank you for buying this XTRONS product. Please read through these instructions so you will know how to operate this unit properly. After you have finished reading the instructions, keep this
Product Manual. Wireless
 Product Manual Wireless Box Contents 1. Unimouse 2. Dongle (Wireless receiver) 3. USB 2.0 cable adapter 4. USB to Micro USB cable 5. User Guide 2 3 4 5 1 /1 Unimouse Functions Auto scroll/scroll wheel
Product Manual Wireless Box Contents 1. Unimouse 2. Dongle (Wireless receiver) 3. USB 2.0 cable adapter 4. USB to Micro USB cable 5. User Guide 2 3 4 5 1 /1 Unimouse Functions Auto scroll/scroll wheel
RollerMouse Free3 Wireless. User Guide
 RollerMouse Free3 Wireless User Guide ox Contents 1. RollerMouse Free3 Wireless 2. Two short keyboard risers 3. Two long keyboard risers 4. Wireless receiver 5. US 2.0 cable adapter 6. Charging cable 2
RollerMouse Free3 Wireless User Guide ox Contents 1. RollerMouse Free3 Wireless 2. Two short keyboard risers 3. Two long keyboard risers 4. Wireless receiver 5. US 2.0 cable adapter 6. Charging cable 2
High-Resolution Audio Headset MDR-NC750
 User guide High-Resolution Audio Headset MDR-NC750 Contents Getting started...3 Introduction...3 Overview...3 Learning the basics...4 Wearing the headset...4 Connecting your headset to your device...4
User guide High-Resolution Audio Headset MDR-NC750 Contents Getting started...3 Introduction...3 Overview...3 Learning the basics...4 Wearing the headset...4 Connecting your headset to your device...4
CrystalSky User Guide
 CrystalSky User Guide CS785/CS785U/CS550 Disclaimer Congratulations on purchasing your new DJI TM product. The information in this document affects your safety and your legal rights and responsibilities.
CrystalSky User Guide CS785/CS785U/CS550 Disclaimer Congratulations on purchasing your new DJI TM product. The information in this document affects your safety and your legal rights and responsibilities.
CONTENTS. Safety Information Cleaning and Maintenance Function Information Messaging
 CONTENTS Safety Information... - 3 - Cleaning and Maintenance... - 3 - Function Information... - 5 - Messaging... - 7 - Email... - 8 - Camera... - 9 - Music... - 10 - FM Radio... - 12 - Sound Recorder...
CONTENTS Safety Information... - 3 - Cleaning and Maintenance... - 3 - Function Information... - 5 - Messaging... - 7 - Email... - 8 - Camera... - 9 - Music... - 10 - FM Radio... - 12 - Sound Recorder...
Bluetooth Stereo Headset
 Bluetooth Stereo Headset RF-BTHP01 User Guide Bluetooth Stereo Headset Contents Features... 3 Package contents... 3 Components... 4 Using your headset... 5 Charging the battery... 5 Turning your headset
Bluetooth Stereo Headset RF-BTHP01 User Guide Bluetooth Stereo Headset Contents Features... 3 Package contents... 3 Components... 4 Using your headset... 5 Charging the battery... 5 Turning your headset
Shuttle Introduction. Getting Started
 & Product Manual Shuttle Introduction The Shuttle is a macro hub that can be used in combination with your keyboard and mouse. Using either stock or custom settings the Shuttle emulates keyboard shortcuts
& Product Manual Shuttle Introduction The Shuttle is a macro hub that can be used in combination with your keyboard and mouse. Using either stock or custom settings the Shuttle emulates keyboard shortcuts
ZTE CORPORATION NO. 55, Hi-tech Road South, Shenzhen, P.R.China. MF833V USB Modem Quick Start Guide
 ZTE CORPORATION NO. 55, Hi-tech Road South, Shenzhen, P.R.China MF833V USB Modem Quick Start Guide LEGAL INFORMATION Copyright 2017 ZTE CORPORATION. All rights reserved. No part of this publication may
ZTE CORPORATION NO. 55, Hi-tech Road South, Shenzhen, P.R.China MF833V USB Modem Quick Start Guide LEGAL INFORMATION Copyright 2017 ZTE CORPORATION. All rights reserved. No part of this publication may
Pilot. Technology Reference Guide
 Pilot 2 0 1 0 Technology Reference Guide Information Display/MID Information Display (models without navigation) Consists of several displays that provide you with useful information. Accessing Information
Pilot 2 0 1 0 Technology Reference Guide Information Display/MID Information Display (models without navigation) Consists of several displays that provide you with useful information. Accessing Information
CONTENT FUNCTION MENU... 6
 CONTENT BASIC INFORMATION... 3 Phone Instruction... 3 Interface Icons... 4 Insert SIM card... 5 Charging the battery... 5 Power on/off your phone... 5 FUNCTION MENU... 6 PHONEBOOK... 6 MESSAGING... 6 Write
CONTENT BASIC INFORMATION... 3 Phone Instruction... 3 Interface Icons... 4 Insert SIM card... 5 Charging the battery... 5 Power on/off your phone... 5 FUNCTION MENU... 6 PHONEBOOK... 6 MESSAGING... 6 Write
ACTIVE LOUDSPEAKER. Model: DJSP1216LBT
 ACTIVE LOUDSPEAKER Model: DJSP1216LBT PLEASE READ THIS USER MANUAL COMPLETELY BEFORE OPERATING THIS UNIT AND RETAIN THIS BOOKLET FOR FUTURE REFERENCE. WARNINGS To reduce the risk of fire or electric shock,
ACTIVE LOUDSPEAKER Model: DJSP1216LBT PLEASE READ THIS USER MANUAL COMPLETELY BEFORE OPERATING THIS UNIT AND RETAIN THIS BOOKLET FOR FUTURE REFERENCE. WARNINGS To reduce the risk of fire or electric shock,
Wireless Keyboard/Mouse/Dongle Users Manual
 Wireless Keyboard/Mouse/Dongle Users Manual Getting Started Thank you for choosing this 2.4G Wireless keyboard, Mouse and Dongle Kits. It operates with digital radio technology to ensure no hinder communication
Wireless Keyboard/Mouse/Dongle Users Manual Getting Started Thank you for choosing this 2.4G Wireless keyboard, Mouse and Dongle Kits. It operates with digital radio technology to ensure no hinder communication
Always there to help you. Register your product and get support at NC1. Question? Contact Philips.
 Always there to help you Register your product and get support at www.philips.com/support Question? Contact Philips NC1 User manual Contents 1 Important safety instructions 2 Hearing Safety 2 General
Always there to help you Register your product and get support at www.philips.com/support Question? Contact Philips NC1 User manual Contents 1 Important safety instructions 2 Hearing Safety 2 General
BRS 2001 Portable Audio System
 Samson Electronics Inc. 3400 E. Slauson Ave. Maywood, CA 90270 Ph: 323.585.6393 Fax: 323.585.6202 Web: http://www.blackmoremobile.com Introduction: BRS 2001 Portable Audio System FCC ID: 2AHR7 BRS 2000
Samson Electronics Inc. 3400 E. Slauson Ave. Maywood, CA 90270 Ph: 323.585.6393 Fax: 323.585.6202 Web: http://www.blackmoremobile.com Introduction: BRS 2001 Portable Audio System FCC ID: 2AHR7 BRS 2000
Remote Touch (if equipped)
 Remote Touch (if equipped) The Remote Touch can be used to operate the navigation screens and configure settings. Basic operation Remote Touch knob Use this knob to move the cursor and select items on
Remote Touch (if equipped) The Remote Touch can be used to operate the navigation screens and configure settings. Basic operation Remote Touch knob Use this knob to move the cursor and select items on
8 WiFi Digital Photo Frame with Touchscreen LCD Display Instructional Manual
 8 WiFi Digital Photo Frame with Touchscreen LCD Display Instructional Manual aluratek.com mnl M10438 model AWDMPF8BB Copyright 2017 Aluratek, Inc. All Rights Reserved. Table of Contents Frame Features...
8 WiFi Digital Photo Frame with Touchscreen LCD Display Instructional Manual aluratek.com mnl M10438 model AWDMPF8BB Copyright 2017 Aluratek, Inc. All Rights Reserved. Table of Contents Frame Features...
REVOLABS FLX UC 500. Installation and Operation Guide. USB Conference Phone. Models:
 REVOLABS FLX UC 500 USB Conference Phone Installation and Operation Guide Models: 10-FLXUC500 10-FLXUC500-NA 1 2014 REVOLABS, INC. All rights reserved. No part of this document may be reproduced in any
REVOLABS FLX UC 500 USB Conference Phone Installation and Operation Guide Models: 10-FLXUC500 10-FLXUC500-NA 1 2014 REVOLABS, INC. All rights reserved. No part of this document may be reproduced in any
Bluetooth Hands-free Car Kit S-61. Quick Start Guide
 Bluetooth Hands-free Car Kit S-61 Quick Start Guide CONTENTS WELCOME...................................... 2 S-61 OVERVIEW POSITIONING.....................................................................
Bluetooth Hands-free Car Kit S-61 Quick Start Guide CONTENTS WELCOME...................................... 2 S-61 OVERVIEW POSITIONING.....................................................................
Table of contents. Precautions. Media and Data Type. Menu operation. 1. Radio. 2.Multimedia player. Play disc. Play SD/USB. 4.Bluetooth (optional)
 DD-6442B T Table of contents Precautions Media and Data Type Menu operation 1. Radio 2.Multimedia player Play disc Play SD/USB 3.GPS navigation system (optional) 4.Bluetooth (optional) 5.TV function (optional)
DD-6442B T Table of contents Precautions Media and Data Type Menu operation 1. Radio 2.Multimedia player Play disc Play SD/USB 3.GPS navigation system (optional) 4.Bluetooth (optional) 5.TV function (optional)
EO-SG930. User Manual. English (EU). 09/2016. Rev
 EO-SG930 User Manual English (EU). 09/2016. Rev.1.0 www.samsung.com Table of Contents Getting started 3 Read me first 4 Maintaining water resistance 5 About the Level Box Slim 5 Package contents 6 Device
EO-SG930 User Manual English (EU). 09/2016. Rev.1.0 www.samsung.com Table of Contents Getting started 3 Read me first 4 Maintaining water resistance 5 About the Level Box Slim 5 Package contents 6 Device
XPAND 3D Glasses Lite (RF)
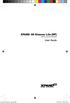 XPAND 3D Glasses Lite (RF) Model No. X105-RF-X2 (3D Glasses) User Guide manual-x105-rf-x2-xpand.indd 1 7/28/2014 9:42:16 AM manual-x105-rf-x2-xpand.indd 2 7/28/2014 9:42:16 AM Glasses Overview (1) Button
XPAND 3D Glasses Lite (RF) Model No. X105-RF-X2 (3D Glasses) User Guide manual-x105-rf-x2-xpand.indd 1 7/28/2014 9:42:16 AM manual-x105-rf-x2-xpand.indd 2 7/28/2014 9:42:16 AM Glasses Overview (1) Button
Miccus Stealth Mini. Water Resistant Sport Headphones Featuring Bluetooth 5 Wireless Technology. Model No.: MSMSH-50
 Miccus Stealth Mini Water Resistant Sport Headphones Featuring Bluetooth 5 Wireless Technology Model No.: MSMSH-50 Contents: Introduction & Overview................................... 2 Specifications
Miccus Stealth Mini Water Resistant Sport Headphones Featuring Bluetooth 5 Wireless Technology Model No.: MSMSH-50 Contents: Introduction & Overview................................... 2 Specifications
INSTRUCTIONS Please read all instructions carefully before using
 INSTRUCTIONS Please read all instructions carefully before using CONTENTS 1.Basic Operation Panel Introduction 02 Remote control function 04 Turn the Unit On/Off 06 Access main interface 06 U Disc/SD Card
INSTRUCTIONS Please read all instructions carefully before using CONTENTS 1.Basic Operation Panel Introduction 02 Remote control function 04 Turn the Unit On/Off 06 Access main interface 06 U Disc/SD Card
INSTALLATION GUIDE 4- IN- ONE EMV L1 & L2 PIN PAD XPED- 8006L2-3CR, POE/USB/RS232
 INSTALLATION GUIDE 4- IN- ONE EMV L1 & L2 PIN PAD XPED- 8006L2-3CR, POE/USB/RS232 1. POWER ON THE 8006 PIN PAD There are three model of communication interface for xped- 8006L2-3CR: USB interface cable,
INSTALLATION GUIDE 4- IN- ONE EMV L1 & L2 PIN PAD XPED- 8006L2-3CR, POE/USB/RS232 1. POWER ON THE 8006 PIN PAD There are three model of communication interface for xped- 8006L2-3CR: USB interface cable,
BTH-800. Wireless Ear Muff headset with PTT function
 BTH-800 Wireless Ear Muff headset with PTT function The MobilitySound BTH-800 is a multi function wireless headset designed for MobilitySound s two way radio wireless audio adapter or your smart phone
BTH-800 Wireless Ear Muff headset with PTT function The MobilitySound BTH-800 is a multi function wireless headset designed for MobilitySound s two way radio wireless audio adapter or your smart phone
REVOLABS Elite Wired Microphones
 REVOLABS Elite Wired Microphones Installation and Operation Guide Models: 01-EWM-DR-BLK 01-EWM-DR-WHT 01-EWM-DR-BNI 01-EWM-OM-BLK 01-EWM-OM-WHT 01-EWM-OM-BNI 2014 REVOLABS, INC. All rights reserved. No
REVOLABS Elite Wired Microphones Installation and Operation Guide Models: 01-EWM-DR-BLK 01-EWM-DR-WHT 01-EWM-DR-BNI 01-EWM-OM-BLK 01-EWM-OM-WHT 01-EWM-OM-BNI 2014 REVOLABS, INC. All rights reserved. No
WALLMOUNT Entertainment System
 Wiring Diagram AV IN AV OUT SUBWOOFER OUT HDMI JACK R R R L L L IR REMOTE JACK AUDIO IN ANTENNA WIRING CONNECTING SOCKET Specification GENERAL Supply Voltage Current Consumption Power Output Number of
Wiring Diagram AV IN AV OUT SUBWOOFER OUT HDMI JACK R R R L L L IR REMOTE JACK AUDIO IN ANTENNA WIRING CONNECTING SOCKET Specification GENERAL Supply Voltage Current Consumption Power Output Number of
Printed in Korea Type E. 2014/06 GH A Rev.1.0
 Printed in Korea Type E. 2014/06 GH68-41758A Rev.1.0 Galaxy Tab S 10.5 Bluetooth Keyboard MODEL: EJ-CT800 www.samsung.com Copyright 2014 Samsung Electronics Please read this manual before using the device
Printed in Korea Type E. 2014/06 GH68-41758A Rev.1.0 Galaxy Tab S 10.5 Bluetooth Keyboard MODEL: EJ-CT800 www.samsung.com Copyright 2014 Samsung Electronics Please read this manual before using the device
Bluetooth Sound Bar with Built-in Subwoofer Model: SB210
 Bluetooth Sound Bar with Built-in Subwoofer Model: SB210 Package Contents Bluetooth Sound Bar with Built-in Subwoofer Remote control 2 AAA batteries Power adaptor Stereo 3.5mm audio cable Stereo RCA audio
Bluetooth Sound Bar with Built-in Subwoofer Model: SB210 Package Contents Bluetooth Sound Bar with Built-in Subwoofer Remote control 2 AAA batteries Power adaptor Stereo 3.5mm audio cable Stereo RCA audio
Power on: Long press the multifunction button for 3 seconds until the blue light flashes 5 times and voice prompt startup is given.
 User Manual Product list: Microphone, Power/Multifunction button, Volume up/previous track, Volume down/next track, Silicone ear tips, cable clip, USB charging line. Basic operation Power on: Long press
User Manual Product list: Microphone, Power/Multifunction button, Volume up/previous track, Volume down/next track, Silicone ear tips, cable clip, USB charging line. Basic operation Power on: Long press
KIV-BT901 KIV-701 DIGITAL MEDIA RECEIVER INSTRUCTION MANUAL. Register Online Register your Kenwood product at
 KIV-BT901 KIV-701 DIGITAL MEDIA RECEIVER INSTRUCTION MANUAL Before reading this manual, click the button below to check the latest edition and the modified pages. Take the time to read through this instruction
KIV-BT901 KIV-701 DIGITAL MEDIA RECEIVER INSTRUCTION MANUAL Before reading this manual, click the button below to check the latest edition and the modified pages. Take the time to read through this instruction
MP Music & Video Player VOL. User Guide
 MP414-4 Music & Video Player 4 VOL User Guide In the box VOL slick MENU VOL Player Headphones USB Cable MP414-4 Music & Video Player 4 User Guide User Guide CD Location of controls 1 OFF ON 2 slick MENU
MP414-4 Music & Video Player 4 VOL User Guide In the box VOL slick MENU VOL Player Headphones USB Cable MP414-4 Music & Video Player 4 User Guide User Guide CD Location of controls 1 OFF ON 2 slick MENU
Lite RF. 3D Glasses. Active Shutter 3D Glasses. RF Type of 3D Synchronization. Extremely Light Design. Universal Compatibility
 RF Type of 3D Synchronization XPANDVISION 3D Glasses Lite RF are high quality active 3D glasses, that enable you to watch 3D on any display device that uses Radio Frequency (for example Bluetooth ) Synchronization.
RF Type of 3D Synchronization XPANDVISION 3D Glasses Lite RF are high quality active 3D glasses, that enable you to watch 3D on any display device that uses Radio Frequency (for example Bluetooth ) Synchronization.
User Manual 318BT. Phantom Powered Bluetooth Audio Receiver
 User Manual 318BT Phantom Powered Bluetooth Audio Receiver Contents Product brief 3 Getting started 4 Regular use 6 Troubleshooting 7 Specifications 8 FCC Compliance 9 Canada- IC 10 Warranty 11 318BT Phantom
User Manual 318BT Phantom Powered Bluetooth Audio Receiver Contents Product brief 3 Getting started 4 Regular use 6 Troubleshooting 7 Specifications 8 FCC Compliance 9 Canada- IC 10 Warranty 11 318BT Phantom
MP3/4 USER GUIDE Jazwares, Inc. 2009
 MP3/4 USER GUIDE Jazwares, Inc. 2009 1 CONTENTS Please read the instructions along with the player carefully before you use it, so that you can operate it conveniently. WELCOME & Safety Tips 3 Key Control
MP3/4 USER GUIDE Jazwares, Inc. 2009 1 CONTENTS Please read the instructions along with the player carefully before you use it, so that you can operate it conveniently. WELCOME & Safety Tips 3 Key Control
AINA PTT Voice Responder USER GUIDE
 AINA PTT Voice Responder USER GUIDE AINA Wireless DOC ID : IU0003 ver. 2.5 AINA Wireless Inc. (AINA Wireless Finland Oy) is continuously evaluating technical publications that have been produced for completeness
AINA PTT Voice Responder USER GUIDE AINA Wireless DOC ID : IU0003 ver. 2.5 AINA Wireless Inc. (AINA Wireless Finland Oy) is continuously evaluating technical publications that have been produced for completeness
Contour Mouse Wireless
 Contour Mouse Wireless 4 Box Contents 1. 2. 3. 4. 5. Contour Mouse Dongle (Wireless receiver) USB 2.0 cable adapter USB to Micro USB cable User Guide 2 3 4 5 Contour Mouse Wireless 1 1 /1 Topside Functions
Contour Mouse Wireless 4 Box Contents 1. 2. 3. 4. 5. Contour Mouse Dongle (Wireless receiver) USB 2.0 cable adapter USB to Micro USB cable User Guide 2 3 4 5 Contour Mouse Wireless 1 1 /1 Topside Functions
Quick Guide Crosstrek Impreza Legacy Outback. Love. It s what makes a Subaru, a Subaru.
 Quick Guide Crosstrek Impreza Legacy Outback 2018 Love. It s what makes a Subaru, a Subaru. Table of Contents 2 Controls 3 Bluetooth Basics 4 7 Hands-free Calling SUBARU STARLINK Pairing Your Cell Phone
Quick Guide Crosstrek Impreza Legacy Outback 2018 Love. It s what makes a Subaru, a Subaru. Table of Contents 2 Controls 3 Bluetooth Basics 4 7 Hands-free Calling SUBARU STARLINK Pairing Your Cell Phone
ipod /iphone Audio/Video Dock with Remote Control DX-IPDR3 USER GUIDE
 ipod /iphone Audio/Video Dock with Remote Control DX-IPDR3 USER GUIDE 2 ipod /iphone Audio/Video Dock with Remote Control Dynex DX-IPDR3 ipod /iphone Audio/Video Dock with Remote Control Contents Important
ipod /iphone Audio/Video Dock with Remote Control DX-IPDR3 USER GUIDE 2 ipod /iphone Audio/Video Dock with Remote Control Dynex DX-IPDR3 ipod /iphone Audio/Video Dock with Remote Control Contents Important
