FUSION Apollo RA770 O W N E R S M A N U A L ENGLISH
|
|
|
- Prosper Wright
- 5 years ago
- Views:
Transcription
1 FUSION Apollo RA770 O W N E R S M A N U A L ENGLISH FUSIONENTERTAINMENT.COM
2 2018 Garmin Ltd. or its subsidiaries All rights reserved. Under the copyright laws, this manual may not be copied, in whole or in part, without the written consent of Garmin. Garmin reserves the right to change or improve its products and to make changes in the content of this manual without obligation to notify any person or organization of such changes or improvements. Go to for current updates and supplemental information concerning the use of this product. Garmin, ANT, FUSION, and the Fusion logo are trademarks of Garmin Ltd. or its subsidiaries, registered in the USA and other countries. Apollo, Connect IQ, FUSION-Link, FUSION-Link Lite, and FUSION PartyBus are trademarks of Garmin Ltd. or its subsidiaries. These trademarks may not be used without the express permission of Garmin. Apple,AirPlay, iphone, and ipod touch are trademarks of Apple Inc., registered in the USA and other countries. App Store SM is a service mark of Apple Inc., registered in the USA and other countries. Android and Google Play are a trademarks of Google Inc. Bluetooth word mark and logos are owned by the Bluetooth SIG, Inc. and any use of such marks by Garmin is under license. NMEA 2000, and the NMEA 2000 logo are registered trademarks of the National Marine Electronics Association. SiriusXM, SportsFlash, TuneMix, TuneStart, and all related marks and logos are trademarks of Sirius XM Radio Inc. All rights reserved. Wi Fi is a registered mark of Wi-Fi Alliance Corporation. Other trademarks and trade names are those of their respective owners.
3 Table of Contents Getting Started 1 Stereo Controls 1 Selecting a Source 1 Playback Controls 1 Stereo Screen 1 Adjusting the Backlight and Dial Brightness 2 Enabling Standby Mode 2 Media Player Connection 2 USB Device Compatibility 2 Connecting an Auxiliary Device 2 Connecting to a Garmin Watch 2 Connecting an Apple Device Using AirPlay 2 Connecting a UPnP Device 3 Audio Control 3 Adjusting the Volume 3 Muting all Connected Stereos 3 Adjusting the Tones 3 Disabling the Loud Setting for a Zone 3 Adjusting the Gain for an Auxiliary Device 3 Speaker Zones 3 Adjusting the Audio Settings for a Zone 3 Adjusting the Subwoofer Filter 3 DSP Settings 4 Configuring the DSP Settings 4 Bluetooth Device Playback 4 Connecting a Compatible Bluetooth Device 4 Bluetooth Range Information 4 Selecting a Different Bluetooth Source 4 Bluetooth Source Settings 4 USB Device Playback 4 Controlling Music Playback on a Connected Android Device, USB Flash Drive, or Media Player 4 Controlling Music Playback on a Connected Apple Device 5 Radio 5 Setting the Tuner Region 5 Changing the Radio Station 5 SiriusXM Satellite Radio 5 Enabling the SiriusXM Source 5 Locating the SiriusXM Radio ID 5 Activating a SiriusXM Subscription 5 Selecting a Category 5 Using Replay Mode 5 Alerts 6 Adding an Artist or Song Alert 6 Adding Teams for Game Alerts 6 Viewing Active Alerts 6 Managing Alerts 6 TuneMix Feature 6 Starting and Stopping a TuneMix Collection 6 Creating and Customizing a TuneMix Collection 6 SportsFlash Feature 6 Adding Teams to Receive SportsFlash Alerts 6 Changing SportsFlash Team Priority 6 Enabling the TuneStart Feature 7 Parental Controls 7 Unlocking the Parental Controls 7 Locking Channels 7 Clearing All Locked Channels 7 Changing the Parental Control Passcode 7 SiriusXM Troubleshooting 7 Clearing SiriusXM Data 7 DAB Playback 8 Table of Contents Setting the Tuner Region 8 Scanning for DAB Stations 8 Changing DAB Stations 8 Selecting a DAB Station from a List 8 Selecting a DAB Station from a Category 8 Presets 8 Saving a Station as a Preset 8 Selecting a Preset from a List 8 Removing Presets 8 FUSION PartyBus Networking 8 Streaming from a FUSION PartyBus Device on the Network 8 Stopping Streaming from a FUSION PartyBus Device on the Network 9 Network UPnP Playback 9 General Settings 9 Speaker Zone Settings 9 Setting a Zone Name 9 Linking Zones 9 Enabling Volume Control of Zone 3 or 4 from a Connected Amplifier 9 Disabling a Zone 9 Disabling the Internal Amplifiers 9 Power Options 9 Network Configuration 10 Setting the FUSION PartyBus Device as the DHCP Server 10 Setting the FUSION PartyBus Device as a Wireless Access Point 10 Connecting the FUSION PartyBus Device to a Wireless Access Point 10 Advanced Network Configuration 10 Resetting Network Settings 11 Update Options 11 Additional Stereo Control Options 11 FUSION-Link Remote Control App 11 FUSION-Link Network Technology 11 NMEA 2000 Remote Control and Display 11 Configuring an Optional Wired Remote 11 NMEA 2000 Information 12 Appendix 12 Registering Your Apollo RA Troubleshooting 12 The stereo does not respond to key presses 12 The stereo keeps locking up when connected to an Apple device 12 The stereo is not finding my connected Apple device 12 My Apple AirPlay audio is interrupted by short breaks 12 My Bluetooth audio is interrupted by short breaks 12 The stereo does not display all song information from my Bluetooth source 12 Network Troubleshooting 12 Network Status Icons 12 Specifications 12 Stereo Dimension Drawings 13 Front Dimensions 13 Side Dimensions 13 Top Dimensions 13 Index 14 i
4
5 Getting Started WARNING See the Important Safety and Product Information guide in the product box for product warnings and other important information. Stereo Controls À Dial Turn to adjust the volume. When adjusting the volume, press to switch between zones. When adjusting the volume, press and hold for at least one second to adjust the subwoofer levels. On a screen with tabs, press and hold for at least one second to switch the tab. Turn to move through the menus or adjust a setting. When in a menu, press to select the highlighted option. Á Source Icon  Press to change the source (Selecting a Source, page 1). Hold to open the PARTYBUS menu (FUSION PartyBus Networking, page 8). Select to open a menu for the current source. Not available on all sources. Select to open the stereo settings menu. Press to turn on the stereo. Press to mute the stereo. Press and hold to turn off the stereo. (AM, FM, or DAB sources) (SiriusXM source) Select to skip to the previous track, when using an applicable source. Hold to rewind the track when using an applicable source. AM, FM, or SiriusXM (in Live Mode) source: Select to tune to the previous station or preset. Hold for faster tuning (manual mode only). SiriusXM (in Replay Mode) source: Select to skip to the previous track. Hold to rewind the current track. DAB source: Select to return to the previous DAB station in the ensemble. When you reach the beginning of the current ensemble, the stereo automatically changes to the last available station in the previous ensemble. Select to skip to the next track, when using an applicable source. Hold to fast-forward the track when using an applicable source. AM, FM, or SiriusXM (in Live Mode) source: Select to tune to the next station or preset. Hold for faster tuning (manual mode only). SiriusXM (in Replay Mode) source: Select to skip to the next track, if applicable. Hold to fast-forward the current track, if applicable. DAB source: Select to advance to the next DAB station in the ensemble. When you reach the end of the current ensemble, the stereo automatically changes to the first available station in the next ensemble. Select to cycle through the tuning modes (auto or manual) and presets. Press and hold to save the current station as a preset. Hold to switch between Replay Mode and Live Mode (Using Replay Mode, page 5). Replay Mode: press to pause and play the channel. Live Mode: Select to cycle through the tuning modes (manual or category) and presets. On the Aux or OPTICAL source, select to increase the gain for the connected source. On the Aux or OPTICAL source, select to decrease the gain for the connected source. Selecting a Source 1 Select the source icon. The source icon is in the lower-left corner of the stereo screen, and shows the source that is currently selected. 2 Select a source. TIP: On the source selection screen you can turn the dial to highlight and select a source. Playback Controls The on-screen playback controls may change depending on the source selected. NOTE: After playing media for about five seconds, the playback controls are hidden by the gesture screen feature. You can swipe down on the screen to view the playback controls (Gesture Screen, page 1). Select to pause media playback. Select to play media or resume media playback. DAB source: press to scan for DAB stations. Gesture Screen After playing media for about five seconds, a screen appears showing track information and album art only. You can use the touchscreen to interact with this screen. You can swipe left or right to change the track or preset. You can touch the screen for about one second to pause playback or mute the audio, depending on the source. You can swipe down to return to the playback controls screen. NOTE: You can disable this screen in the settings (Power Options, page 9). Stereo Screen The information displayed on the stereo screen varies depending on the source selected. The on-screen playback controls may change depending on the source selected (Playback Controls, page 1). This example shows the stereo playing a track from USB device connected to the USB port. Getting Started 1
6 À Source Á Network status (Network Status Icons, page 12) Â Album art (if available from a compatible source) Ã Track details (if available) Ä Elapsed time, track duration, and the current track number out of the total number of tracks in the playlist (if available) Å Select to change the source (Selecting a Source, page 1). Source icon Adjusting the Backlight and Dial Brightness NOTE: If you connected the dim wire on the wiring harness to the boat's illumination wire, the backlight and dial dim automatically when the boat lights are on. This may affect how you adjust the brightness setting. 1 Select > > BRIGHTNESS. 2 Adjust the brightness level. Enabling Standby Mode You can set the stereo to enter a low-power standby mode when you turn off the ignition or hold. When you turn on the ignition or press again, it takes less than the typical 30 seconds to turn on. NOTE: When the stereo is in low-power standby mode, it continues to draw current from the battery. The maximum current draw in standby mode is 110 ma. Select > > POWER OPTIONS > STANDBY MODE. The stereo now enters standby mode when you hold. Media Player Connection CAUTION Always disconnect your media player from the stereo when not in use and do not leave it in your vessel. This helps reduce the risk of theft and damage from extreme temperatures. Do not remove the media player or use your stereo in a distracting manner while operating the vessel. Check and obey all marine laws in association with use. The stereo accepts a variety of media players, including smartphones and other mobile devices. You can connect a compatible media player using a Bluetooth wireless connection or a USB connection to the USB port. The stereo can play media from Universal Plug and Play (UPnP) devices, such as a Network Attached Storage (NAS) device connected to the same network. The stereo can play media from compatible Apple device connected to the same network using the AirPlay feature. USB Device Compatibility You can use a USB flash drive or the USB cable included with your media player to connect a media player or mobile device to the USB port. The stereo is compatible with iap2 Apple devices such as the iphone X, iphone 8 Plus, iphone 8, iphone 7 Plus, iphone 7, iphone SE, iphone 6s Plus, iphone 6s, iphone 6 Plus, iphone 6, iphone 5s, iphone 5c, iphone 5, and ipod touch (5th and 6th generation). The stereo is compatible with Android devices that support MTP mode. The stereo is compatible with media players and other USB mass storage devices, including USB flash drives. Music on USB drives must meet these conditions: The USB mass storage device must be formatted using the FAT32 or NTFS file system. The music files must be formatted as MP3, AAC (.m4a), or FLAC, files. If you connect a portable hard drive, you must connect it to an external power source. The USB port on this stereo cannot provide power for a portable hard drive. Connecting a USB Device You can connect a USB device to the USB port on the stereo. 1 Locate the USB port on the back of the stereo. 2 Connect the USB device to the USB port. 3 Select the USB source. Connecting an Auxiliary Device You can connect various auxiliary devices to the stereo. These devices have either RCA connectors, a line output, or a headphone output jack. 1 Locate the auxiliary connectors on the wiring harness. 2 If necessary, connect an RCA-to-3.5 mm adapter cable to the auxiliary device. 3 Connect the auxiliary device to the AUX IN RCA connectors on the wiring harness. 4 Select the Aux source. Optical Audio Connection You can connect devices with an optical audio output to the stereo using an optical audio cable. Televisions, DVD players, CD players, and other devices may supply digital optical audio output. This stereo supports PCM audio only. You may have to change the settings on your device to output PCM audio. NOTE: Because streaming audio over the FUSION PartyBus network introduces a slight delay, streaming content from a television or DVD player may not be ideal. You can disable OPTICAL as a streaming source in the settings, if needed (General Settings, page 9). Connecting to a Garmin Watch For a list of a compatible Garmin watches, go to For more information about the watch, see the watch manual at 1 Following the instructions in the watch manual, install the FUSION-Link Lite app from the Connect IQ store onto the watch. 2 On the stereo, select the BT source. 3 Select > DISCOVERABLE. The stereo remains discoverable for two minutes. 4 Bring the watch within 3 m (10 ft.) of the stereo. NOTE: Stay 10 m (33 ft.) away from other ANT devices while pairing. 5 Open the FUSION-Link Lite app on the watch. The first time you open the app on the watch, the watch automatically pairs with and connects to the stereo. If you need to pair to another stereo, in the FUSION-Link Lite app, select Settings > Pair new. 6 Control the audio playback using the FUSION-Link Lite app on the watch. After the devices are paired, they connect automatically when they are turned on, within range, and the app is open on the watch. Connecting an Apple Device Using AirPlay 1 From the settings menu on your Apple device, connect to the same wireless network as your compatible FUSION stereo. NOTE: You can connect some Apple devices to the network using a wired Ethernet connection, if applicable. Go to the Apple website for more information. 2 Getting Started
7 2 On your Apple device, open the music app you want to stream to the stereo. 3 From the music app or program, select or, and select the name of the stereo. 4 If necessary, start playing music on the app. The stereo changes to the AirPlay source automatically and plays audio from your Apple device. NOTE: On some AirPlay devices, adjusting the volume on the device affects the volume level on the stereo. NOTE: You cannot stream the AirPlay source to other stereos on the network using the FUSION PartyBus feature. Setting an AirPlay Password You can set a password that a user must enter when connecting to the stereo using the AirPlay feature. 1 Select > > AirPlay PASSWORD. 2 Enter a password. NOTE: The AirPlay password is case-sensitive. When connecting to this stereo using the AirPlay feature, the user must enter the password on their Apple device. Connecting a UPnP Device You must connect your stereo to a network, either wired or wirelessly, to play media from a UPnP device, such as a NAS device. 1 Connect your UPnP device to the same network as the stereo, referring to the instructions provided with your UPnP device and router if necessary. 2 Select the UPnP source on the stereo (Selecting a Source, page 1). You can browse and play media from the UPnP device the in same way that you would from a USB flash drive (Controlling Music Playback on a Connected Android Device, USB Flash Drive, or Media Player, page 4). Audio Control Adjusting the Volume 1 Turn the dial to open the volume screen. 2 Select an option: Use the touchscreen to adjust the volume levels for each zone. Use the dial to adjust the volume for the highlighted zone. 3 If necessary, press the dial to switch between zones. TIP: To control all zones at the same time, you can press the dial until GLOBAL is highlighted, or use the touchscreen to adjust the GLOBAL zone. Muting all Connected Stereos You can quickly mute the audio from this stereo or from all stereos connected to the network (FUSION PartyBus Networking, page 8). 1 From any source, select. The mute symbol appears and audio from this stereo is silenced. 2 Select MUTE SYSTEM. Audio from all connected stereos is silenced. 3 Select UNMUTE SYSTEM. Audio is restored to all connected stereos. Adjusting the Tones 1 Select > > ZONE. 2 Select a zone. 3 Select TONE. 4 Select an option: Use the slider bar to adjust the level of each tone. Press the dial to select a tone, and turn the dial to adjust the level for the tone. Disabling the Loud Setting for a Zone The LOUD setting maintains frequency response at low volumes and increases perceived loudness at high volumes. This setting is enabled by default in all zones. 1 Select > > ZONE. 2 Select a zone. 3 Select LOUD to clear the check box. Adjusting the Gain for an Auxiliary Device You can adjust the gain for a connected auxiliary device to achieve a volume level similar to that of other media sources. You can adjust the gain in 1 db increments. You can also adjust the gain for digital sources using an optical audio connection. 1 Select an auxiliary source. 2 Select an option: To increase the gain, select. To decrease the gain, select. NOTE: To achieve the best audio quality when using a portable media player with headphone output, it may be necessary to adjust the volume control on the media player, instead of adjusting the gain. Speaker Zones You can group speakers in one area into a speaker zone. This enables you to control the audio level of the zones individually. For example, you could make the audio quieter in the cabin and louder on deck. You can set the balance, volume limit, tone, subwoofer level, subwoofer frequency, and name for each zone, and configure other zone-specific settings (Speaker Zone Settings, page 9). Adjusting the Audio Settings for a Zone 1 Select > > ZONE. 2 Select a zone. 3 Select MORE. 4 Select one or more options: NOTE: Not all options are available for all zones. To limit the maximum volume output of this zone, select VOLUME LIMIT, and adjust the level. To set the subwoofer level for this zone, select SUB LEVEL, and adjust the level. To adjust the right and left speaker balance of this zone, select BALANCE, and adjust the balance. Adjusting the Subwoofer Filter You can use the subwoofer filter setting to control the subwoofer cutoff frequency for each zone, which can enhance the blend of the sound produced by the speakers and the subwoofer. Audio signals above the selected frequency are not passed to the subwoofer. NOTE: If a DSP setting has been applied to zone, this setting cannot be changed on the stereo. You can view the DSP setting for the optimal cutoff frequency as calculated by the DSP controller, but cannot adjust it. 1 Select > > ZONE. 2 Select a zone. 3 Select SUB FREQ. Audio Control 3
8 4 Select a frequency. DSP Settings This stereo features digital signal processing (DSP). You can select pre-configured DSP settings for FUSION speakers and amplifiers to optimize audio reproduction in their installed locations. All DSP settings are configured using the FUSION-Link remote control app (FUSION-Link Remote Control App, page 11). Configuring the DSP Settings You must download and install the FUSION-Link remote control app on your compatible Apple or Android device before you can configure the DSP settings (FUSION-Link Remote Control App, page 11). You can configure the DSP settings to optimize the sound on each zone with the installed speakers, amplifiers, and environment. 1 From the settings menu on your Apple or Android device, connect to the stereo using Bluetooth technology, or connect to the same wireless network as the stereo. 2 Open the FUSION-Link remote control app on your compatible Apple or Android device. 3 If necessary, select the stereo you want to configure. 4 Select. 5 If necessary, select the MUSIC SETTINGS tab. 6 Select Zone. 7 Select a zone. 8 Select DSP SETTINGS. 9 Configure the DSP settings as needed, depending on the models of FUSION speakers and amplifiers connected to the zone. 10Repeat these steps for each zone. 11After you have finished configuring the DSP settings for all zones, select an option: On an Apple device, select > Zone > SETTINGS > SEND DSP SETTINGS On an Android device, select > Zone > SEND DSP SETTINGS. Bluetooth Device Playback You can pair the stereo to up to eight Bluetooth media devices. You can control the playback using the stereo controls on all Bluetooth devices, and on some devices you can browse the music collection from the menu on the stereo. On Bluetooth devices that do not support media browsing, you should select the song or playlist on the media device. The availability of song information such as song title, artist name, track duration, and album art depends on the capability of the media player and music application. Connecting a Compatible Bluetooth Device You can play media from a compatible Bluetooth device using the Bluetooth wireless connection. You can control the music playback with the media app on a Bluetooth device or using the FUSION-Link remote control app (FUSION-Link Remote Control App, page 11). 1 Select the BT source. 2 Select > DISCOVERABLE to make the stereo visible to your compatible Bluetooth device. 3 Enable Bluetooth on your compatible Bluetooth device. 4 Bring the compatible Bluetooth device within 10 m (33 ft.) of the stereo. 5 On your compatible Bluetooth device, search for Bluetooth devices. 6 On your compatible Bluetooth device, select the stereo from the list of detected devices. 7 On your compatible Bluetooth device, follow the on-screen instructions to pair and connect to the discovered stereo. When pairing, your compatible Bluetooth device may ask you to confirm a code on the stereo. The stereo does not display a code, but it does connect correctly when you confirm the message on the Bluetooth device. 8 If your compatible Bluetooth device does not immediately connect to the stereo, repeat steps 1 through 7. The DISCOVERABLE setting is disabled automatically after two minutes. NOTE: On some Bluetooth devices, adjusting the volume on the device affects the volume level on the stereo. Bluetooth Range Information The stereo and Bluetooth wireless devices have a range of 10 m (33 ft.). For optimal performance, the Bluetooth wireless device should also have a clear line of sight to the stereo. Selecting a Different Bluetooth Source When you have more than one Bluetooth device paired to the stereo, you can select a different source when needed. You can pair the stereo with up to eight Bluetooth devices. 1 With the BLUETOOTH source selected, select. 2 Select a Bluetooth device. Bluetooth Source Settings With the BLUETOOTH source selected, select. DISCOVERABLE: Allows the stereo to be visible to Bluetooth devices. This setting turns off automatically after two minutes to prevent possible interruption to audio after pairing a Bluetooth device to the stereo. REMOVE DEVICE: Removes the Bluetooth device from the stereo. To listen to audio from this Bluetooth device again, you must pair the device again. USB Device Playback You can connect various USB media players, USB flash drives, and smartphones to the stereo. How you access the USB source depends on the type of connected media player or smartphone. Media Player Android device Apple device USB flash drive MP3 media player (as a massstorage device) Source Selections MTP IPOD USB USB NOTE: If your MP3 media player does not support mass-storage when connected using USB, you must connect it to the stereo as an auxiliary device (Connecting an Auxiliary Device, page 2). NOTE: The availability of song information such as song title, artist name, and track duration depends on the capability of the media player and music application. Controlling Music Playback on a Connected Android Device, USB Flash Drive, or Media Player 1 Connect a compatible Android device, USB flash drive, or media player to the stereo. 4 Bluetooth Device Playback
9 2 Select the appropriate source on the stereo. 3 Select. 4 If necessary, select the name of the device or USB drive to view the file structure. 5 Select a song to begin music playback. You can use the stereo controls to select, play, pause, and skip tracks. Controlling Music Playback on a Connected Apple Device 1 Connect a compatible Apple smartphone or media player to the stereo using USB or Bluetooth (if available). 2 Select the appropriate source on the stereo. 3 Launch a music application on the connected device, and begin playback. You can use the music application or the stereo controls to select, play, pause, and skip tracks. Radio To listen to AM or FM radio, you must have a suitable marine AM/FM antenna properly connected to the stereo and be within range of a broadcasting station. For instructions on connecting an AM/FM antenna, see the stereo installation instructions. To listen to SiriusXM radio, you must have the appropriate equipment and subscriptions (SiriusXM Satellite Radio, page 5). For instructions on connecting a SiriusXM Connect Vehicle Tuner, see the stereo installation instructions. To listen to DAB stations, you must have the appropriate equipment (DAB Playback, page 8). For instructions on connecting a DAB adapter and antenna, see the installation instructions provided with your adapter and antenna. Setting the Tuner Region You must select the region you are in to receive AM and FM stations properly. If you are connected to a compatible SiriusXM tuner and antenna, and have a subscription (USA only), you must select the region you are in to receive SiriusXM stations properly. NOTE: SiriusXM is not available in all regions. If you are connected to a compatible DAB module and antenna (not included), you must select the region you are in to receive DAB stations properly. NOTE: DAB stations are not available in all regions. 1 Select > > TUNER REGION. 2 Select the region you are in. Changing the Radio Station 1 Select an applicable source, such as FM. 2 Select repeatedly to move through the tuning modes, and select an option: Select Auto to scan and stop on the next available station. Select Manual to select a station manually. Select Preset to select a saved station preset. 3 Select or to tune to the station. When in Manual tuning mode, you can hold or to quickly advance through the stations. SiriusXM Satellite Radio Only SiriusXM brings you more of what you love to listen to, all in one place. Get over 140 channels, including commercial-free music plus the best sports, news, talk, comedy and entertainment. Welcome to the world of satellite radio. A SiriusXM Vehicle Tuner and subscription are required. For more information, go to Enabling the SiriusXM Source You must enable the SiriusXM source before you can listen to SiriusXM Satellite Radio. Select > > TUNER REGION > USA. Locating the SiriusXM Radio ID You must have the radio ID of your SiriusXM Connect Tuner before you can activate your SiriusXM subscription. You can locate the SiriusXM Radio ID on the back of the SiriusXM Connect Tuner or its packaging, or by tuning your stereo to channel 0. With the SiriusXM source selected, select > CHANNELS > All Channels > 000 Radio ID. The SiriusXM Radio ID does not include the letters I, O, S, or F. Activating a SiriusXM Subscription 1 With the SiriusXM source selected, tune to channel 1. You should be able to hear the preview channel. If not, check the SiriusXM Connect Tuner and antenna installation and connections, and try again. 2 Tune to channel 0 to locate the Radio ID. 3 Contact SiriusXM listener care by phone at (866) or go to to subscribe in the United States. Contact SiriusXM by phone at (877) or go to to subscribe in Canada. 4 Provide the Radio ID. The activation process usually takes 10 to 15 minutes, but can take up to an hour. For the SiriusXM Connect Tuner to receive the activation message, it must be turned on and receiving the SiriusXM signal. 5 If the service is not activated within the hour, go to or contact SiriusXM by phone at MYREFRESH ( ). Selecting a Category You can control which categories of channels are available when using the CATEGORY tuning method. 1 With the SiriusXM source selected, select > CATEGORY. 2 Select a category. Using Replay Mode You can use Replay Mode to control playback of a SiriusXM broadcast. NOTE: The device enables Replay Mode automatically when playing saved preset channels. 1 If necessary, hold to enable Replay Mode. changes to Replay Mode, and a progress bar appears. 2 Select an option: Tap to pause and resume playback. Hold to exit Replay Mode. Hold or to rewind or fast-forward the track. Tap or to skip backward or forward in increments. NOTE: If you fast-forward or skip forward to the end of the progress bar, the stereo exits Replay Mode automatically. Radio 5
10 Alerts Adding an Artist or Song Alert You can set alerts for artists and songs so that when a particular song or a song from a particular artist begins to play on any music channel, you can quickly tune to that channel. 1 While a particular song or a song from a particular artist is playing, select > ADD ALERT > SAVE ARTIST/SONG. 2 Select the song or the artist. Adding Teams for Game Alerts You can set alerts for sports teams so that when a game featuring a saved team begins to play on any sports channel, you can quickly tune to that channel. NOTE: A Game Alert is different than a SportsFlash alert. A Game Alert lets you know when a game begins, while a SportsFlash alert lets you know when an exciting play occurs during a game. 1 Select > ADD ALERT > GAME ALERT TEAMS. 2 Select a sports league. 3 Select a team to fill the check box and add a Game Alert. 4 Repeat steps 2 and 3 for each team you want to add to the list of Game Alerts. Adding Teams from a Live Game While listening to a game, you can quickly add a team playing to your list of Game Alert teams. 1 While listening to a game on a channel, select > ADD ALERT > SAVE TEAMS. A list of teams playing in the current game appears. 2 Select the team or teams to add to your list of Game Alert teams. Viewing Active Alerts You can review active Artist, Song, and Game Alerts. 1 Select > ACTIVE ALERTS. 2 Select a category. Managing Alerts You can manage your saved alerts to select which ones you want to receive. You can delete saved alerts you do not want. 1 Select > SXM SETTINGS > ALERTS MANAGEMENT. 2 Select an option: To enable saved alerts for songs only, artists only, or both artists and songs, select ENABLE BY TYPE, and select a type. To enable saved alerts for specific artists only, select ENABLE ARTISTS, and select the artists. To enable saved alerts for specific songs only, select ENABLE SONGS, and select the songs. To enable saved game alerts for specific teams, select ENABLE TEAMS, and select the teams. To delete all saved alerts for songs, artists, or teams, select DELETE BY TYPE, and select a type. To delete saved alerts for specific artists, select DELETE ARTISTS, and select the artists. To delete saved alerts for specific songs, select DELETE SONGS, and select the songs. To delete saved Game Alerts for specific teams, select DELETE TEAMS, and select the teams. TuneMix Feature Starting and Stopping a TuneMix Collection Before you can start playing a TuneMix collection, you must create one (Creating and Customizing a TuneMix Collection, page 6). The TuneMix feature enables you mix your favorite music channels to create a custom listening experience. 1 Select > TUNEMIX. 2 Select a TuneMix collection. The stereo begins playing the TuneMix collection. 3 To stop playing a TuneMix collection, select > CHANNELS, and select a channel. The stereo stops playing the TuneMix collection and begins playing the selected channel. Creating and Customizing a TuneMix Collection You can create up to 10 unique TuneMix collections on the stereo. 1 Select > SXM SETTINGS > TUNEMIX SETUP. 2 Select a TuneMix collection. 3 Select a channel to fill the check box and add it to the TuneMix collection. 4 After you are finished customizing the TuneMix collection, select. 5 Repeat steps 2 through 4 for each TuneMix collection you want to customize. SportsFlash Feature The SportsFlash feature alerts you to key plays from your favorite teams during a live game. When an exciting play happens, a SportsFlash alert appears, and you can tune to the broadcast and hear the play. When the SportsFlash alert ends, you can choose to return to the previous channel, or remain tuned to the game. To receive SportsFlash alerts, your subscription package must include play-by-play sports channels for the sports leagues you want to include in the alerts. You can enable, disable, or delete SportsFlash alerts that you have added (Managing Alerts, page 6). NOTE: A SportsFlash is different than a Game Alert. A SportsFlash alert lets you know when an exciting play occurs during a game, while a Game Alert lets you know when a game begins. Adding Teams to Receive SportsFlash Alerts 1 Select > SPORTSFLASH > TEAM SELECT. 2 Select a sports league. 3 Select a team to fill the check box and add a SportsFlash alert. 4 Repeat steps 2 and 3 for each team you want to add to the list of SportsFlash alerts. Changing SportsFlash Team Priority If more than one team for which you have set up SportsFlash alerts are playing at the same time, you can adjust the team priority to hear SportsFlash alerts from your preferred team first. 1 Select > SPORTSFLASH > TEAM PRIORITIES. A list of your selected SportsFlash teams appears, in order of priority. 2 Select a team to move it up one priority level in the list. 3 Repeat the previous step with each team you want to reorder until the priority list is ordered the way you prefer. 6 SiriusXM Satellite Radio
11 Enabling the TuneStart Feature When you enable the TuneStart feature and tune to a preset channel, the stereo starts the current song from the beginning of the song instead of starting it from the point it is at in the live broadcast. NOTE: The TuneStart feature is available when tuning to preset channels only. If necessary, select > SXM SETTINGS > TUNESTART. When the TuneStart feature starts a song from the beginning, a progress bar appears and you can control the track using the same controls as Replay Mode (Using Replay Mode, page 5). Parental Controls The parental control feature allows you to limit access to any SiriusXM channels, including those with mature content. When the parental control feature is enabled, you must enter a passcode to tune to the locked channels. You can also change the 4-digit passcode. Unlocking the Parental Controls You can unlock the parental controls to access locked channels. 1 With the SiriusXM source selected, select > PARENTAL. 2 Select the UNLOCK check box. 3 Enter the passcode. TIP: The default passcode is The parental controls remain unlocked until you turn off the vehicle or until you lock them again. Locking Channels 1 With the SiriusXM source selected, select > PARENTAL. 2 Select the UNLOCK check box. 3 Enter the passcode. TIP: The default passcode is Select LOCK/UNLOCK. A list of available channels appears. 5 Select one or more channels to lock, and select. 6 Clear the UNLOCK check box to lock the parental controls. You cannot access the locked channels while the parental controls are locked. You must unlock the parental controls to tune the locked channels. Clearing All Locked Channels 1 With the SiriusXM source selected, select > PARENTAL > UNLOCK. 2 Enter the passcode. 3 Select > PARENTAL > CLEAR ALL LOCKED. Changing the Parental Control Passcode 1 With the SiriusXM source selected, select > PARENTAL > UNLOCK. 2 Enter the passcode. 3 Select > PARENTAL > CHANGE PIN. 4 Follow the on-screen instructions. SiriusXM Troubleshooting Advisory Description Resolutions Check Antenna Check Tuner No Signal Subscription Updated Channel Not Available Channel Not Subscribed Channel Locked The radio has detected a fault with the SiriusXM antenna. The antenna cable may be disconnected or damaged. The stereo is having difficulty communicating with the SiriusXM Connect Vehicle Tuner. The tuner may be disconnected or damaged. The SiriusXM Connect Vehicle Tuner is having difficulty receiving the SiriusXM satellite signal. The radio has detected a change in your SiriusXM subscription status. The channel you requested is not a valid SiriusXM channel, or the channel that you were listening to is no longer available. You may see this message briefly the first time you connect a new SiriusXM Connect Vehicle Tuner. The channel you requested is not included in your SiriusXM subscription package, or the channel you were listening to is no longer included in your SiriusXM subscription package. The channel you requested is locked by the parental control feature. Verify the antenna cable is connected to the SiriusXM Connect Vehicle Tuner. Inspect the antenna cable for damage and kinks. Replace the antenna if the cable is damaged. SiriusXM products are available at your local car audio retailer, or at Verify the SiriusXM Connect Vehicle Tuner cable is connected securely to the stereo. Verify the SiriusXM antenna is outdoors with a clear view of the sky. Verify the SiriusXM antenna is mounted securely. Remove obstructions above or next to the SiriusXM antenna. Inspect the cable antenna for damage and kinks. Replace the antenna if the cable is damaged. SiriusXM products are available at your local car audio retailer or at Consult the SiriusXM Connect Vehicle Tuner installation instructions for more information on antenna installation. Select any button to clear the message. Go to or call with questions about your subscription. Go to for more information about the SiriusXM channel lineup. Go to or call for more information about your subscription package or to subscribe to the channel. Refer to the parental control section in the owner's manual to unlock channels. Clearing SiriusXM Data You can clear all entered SiriusXM user information, such as favorite teams and alerts. Use the FACTORY RESET option in the settings menu to reset the stereo (Update Options, page 11). NOTE: The factory reset setting resets all data in the stereo, including AM and FM presets, zone settings, etc. in addition to clearing all SiriusXM user information. SiriusXM Satellite Radio 7
12 DAB Playback When you connect a compatible Digital Audio Broadcasting (DAB) module and antenna, such as the MS-DAB100A to the Apollo RA770 stereo, you can tune in to and play DAB stations. DAB broadcasts are not available in all regions. When the stereo is not set to a compatible region, the DAB source is not available. Setting the Tuner Region You must select the region you are in to receive DAB stations properly. 1 Select > > TUNER REGION. 2 Select the region you are in. Scanning for DAB Stations Before you can scan for DAB stations, you must connect a compatible DAB module and antenna (not included) to the stereo. Because DAB signals are broadcast in select countries only, you must also set the tuner region to a location where DAB signals are broadcast. 1 Select the DAB source. 2 Select to scan for available DAB stations. When scanning is complete, the first available station in the first ensemble found begins playing. NOTE: After the first scan is complete, you can select again to re-scan for DAB stations. When the re-scan is complete, the system starts playing the first station in the ensemble you were listening to when you started the re-scan. Changing DAB Stations 1 Select the DAB source. 2 If necessary, select to scan for local DAB stations. 3 Select or to change the station. When you reach the end of the current ensemble, the stereo automatically changes to the first available station in the next ensemble. Selecting a DAB Station from a List 1 Select the DAB source. 2 If necessary, select to scan for local DAB stations. 3 Select > BROWSE > STATIONS. 4 Select a station from the list. Selecting a DAB Station from a Category 1 Select the DAB source. 2 If necessary, select to scan for local DAB stations. 3 Select > BROWSE > CATEGORIES. 4 Select a category from the list. 5 Select a station from the list. Presets You can save your favorite AM stations and FM stations as presets for easy access. You can save your favorite SiriusXM channels if you are connected to an optional SiriusXM tuner and antenna. You can save your favorite DAB stations if you are connected to an optional DAB antenna. Saving a Station as a Preset 1 With an applicable source selected, tune the stereo to a station or a channel. 2 Select the PRESETS tab. 3 Select. TIP: You can quickly save the selected AM/FM station or DAB channel as a preset by holding. Selecting a Preset from a List 1 With an applicable source selected, select the PRESETS tab. 2 Select a preset from the list. Removing Presets 1 With an applicable source selected, select the PRESETS tab. 2 Select. 3 Select each preset you want to remove. 4 When you are finished removing presets, select. FUSION PartyBus Networking The FUSION PartyBus networking feature allows you to connect multiple compatible stereos and zone stereos together on a network, using a combination of wired or wireless connections. A FUSION PartyBus stereo, such as an Apollo RA770 stereo, can stream sources to other FUSION PartyBus devices connected to the network. Connected FUSION PartyBus devices can also control media playback on the FUSION PartyBus stereo. A FUSION PartyBus zone stereo, such as an Apollo SRX400 zone stereo can stream from a FUSION PartyBus stereo, but cannot stream sources to other FUSION PartyBus devices on the network. You can connect up to eight FUSION PartyBus devices on a network wirelessly. In the image above, one Apollo RA770 stereo À connects to a wireless router Á and to two Apollo SRX400 zone stereos Â. The two FUSION PartyBus stereo zone stereos can stream sources from the FUSION PartyBus stereo. A FUSION PartyBus zone stereo is not the same thing as a speaker zone. It is an independent stereo that can either play media from connected sources or stream from a FUSION PartyBus stereo on the network. You can connect a FUSION PartyBus zone stereo, such as an Apollo SRX400 zone stereo, to a single speaker zone Ã. You can connect a FUSION PartyBus stereo, such as an Apollo RA770 stereo, to multiple speaker zones Ä to cover a larger area with that stereo. FUSION PartyBus devices cannot control the speaker volume of another stereo. You can adjust the volume of speakers or speaker zones connected directly to the stereo only. Streaming from a FUSION PartyBus Device on the Network Before you can stream from a device on the network, you must set up and configure your FUSION PartyBus devices according to the installation instructions. NOTE: You cannot stream the Apple AirPlay source to other stereos on the network using the FUSION PartyBus feature. 1 Select the source icon. 8 DAB Playback
13 The source icon is in the lower-left corner of the stereo screen, and shows the source that is currently playing. 2 Select PARTYBUS TIP: You can press and hold the source icon to show available FUSION PartyBus devices. The device shows a list of available FUSION PartyBus devices on the network. 3 Select the device you want to stream from. The stereo begins streaming the same source as the connected FUSION PartyBus device, and a green border appears around the device screen. All media playback functions affect both devices. Stopping Streaming from a FUSION PartyBus Device on the Network If you are streaming from a FUSION PartyBus device on the network, you must disconnect from the device before you can play local sources on the stereo. 1 Select the source icon. The source icon is in the lower-left corner of the stereo screen, and shows the source that is currently playing. 2 Select PARTYBUS > LEAVE PARTYBUS. TIP: You can press and hold the source icon to quickly leave the FUSION PartyBus network. Network UPnP Playback This stereo can play content from Universal Plug and Play (UPnP) devices connected to the network, such as computers and media servers. You must connect your UPnP device to the same network as the stereo using a wired or wireless connection, and you must configure the device to share media over the network. See the owner's manual from your UPnP device for more information. After you have connected your UPnP device to the network and configured it to share media, the UPnP source appears on the source selection screen of each stereo on the network (Selecting a Source, page 1). General Settings Select >. NOTE: When an check box is filled, the option is on. When the check box is clear, the option is off. ZONE: Enables you to configure the speaker zones (Speaker Zone Settings, page 9). BRIGHTNESS: Adjusts the screen and dial backlight brightness (Adjusting the Backlight and Dial Brightness, page 2). TUNER REGION: Sets the region used by the FM, AM, DAB, and SiriusXM sources. LANGUAGE: Sets the language on the device. DEVICE NAME: Sets a name for this stereo. TELEMUTE: Sets the behavior of the mute function when the device is connected to a hands-free mobile phone. When a call is received, the device can either mute the audio or broadcast the call through the Aux1 input. See your handsfree kit instructions. SEARCHING: Enables FUSION Alpha Search Technology (FAST), which allows you to quickly search for tracks by letter or number. You can select a number to enable the FAST menu if your music device contains more than the selected number of items. AirPlay PASSWORD: Sets a password that a user must enter when connecting to the stereo using the AirPlay feature (Setting an AirPlay Password, page 3). POWER OPTIONS: Adjusts power settings, such as the powersave mode (Power Options, page 9). PARTYBUS SETTINGS: Sets the sources the device can stream over the FUSION PartyBus network. You may want to disable some sources, such as OPTICAL, because streaming over the network introduces a small audio lag that is not desirable in some situations. NETWORK: Enables you to configure the device network settings (Network Configuration, page 10). UPDATE: Updates the stereo or connected devices (Update Options, page 11). ABOUT: Shows the software version information for the stereo. Speaker Zone Settings Setting a Zone Name You can set a name for a speaker zone to make it easier to identify. 1 Select > > ZONE. 2 Select a zone. 3 Select ZONE NAME. 4 Use the on-screen keyboard to enter a name, and select. Linking Zones You can link zones 1 and 2 to keep the volume levels synchronized. Adjusting the volume of either of the linked zones affects both zones. Select > > ZONE > ZONE 2 > LINK TO ZONE 1. When zones 1 and 2 are linked, appears on zones 1 and 2 on the volume screen. NOTE: After zones 1 and 2 are linked, you cannot adjust the volume of each zone individually. Enabling Volume Control of Zone 3 or 4 from a Connected Amplifier By default the volume of zones 3 and 4 are controlled by the stereo. You can control the volume of these zones using the connected amplifier instead. 1 Select > > ZONE. 2 Select zone 3 or zone 4. 3 Select VOLUME CONTROL to clear the check box. The audio signal from the zone is provided to the amplifier as a fixed-line-level output. Disabling a Zone You can disable an unused zone and remove it from the audio level pages. When a zone is disabled, you cannot change any of the settings for that zone. You can disable zones 2, 3, and 4 only. 1 Select > > ZONE. 2 Select a zone. 3 Select ZONE ENABLED to clear the check box. Disabling the Internal Amplifiers If you do not connect speakers directly to zones 1 and 2, you can disable the internal amplifiers to reduce power consumption. 1 Select > > ZONE. 2 Select INTERNAL AMP ON to clear the check box. Power Options Select > > POWER OPTIONS. NOTE: When an check box is filled, the option is on. When the check box is clear, the option is off. POWER SAVE: Disables the LCD backlight after one minute of inactivity to save battery power. General Settings 9
14 STANDBY MODE: Enables a low-power standby instead of turning off the stereo completely. When enabled, the stereo turns on much faster, but the stereo uses more battery when in standby mode than when turned off (Enabling Standby Mode, page 2). GESTURE SCREEN: Enables the screen that hides the playback controls to show track info and album art only when playing media (Gesture Screen, page 1). NRX POWER: Turns on or off the power the stereo provides to optional NRX series wired remote controls not on a NMEA 2000 network (Configuring an Optional Wired Remote, page 11). SYSTEM OFF: Sends a signal to turn off on all devices connected to the network. Network Configuration TIP: You can select the network status icon from any screen to open the network configuration menu. Setting the FUSION PartyBus Device as the DHCP Server If you connected two FUSION PartyBus devices together directly, or connected more than two together using a network switch or wireless access point and did not install a router, you must configure only one FUSION PartyBus stereo to be the DHCP server. 1 Select > > NETWORK > ADVANCED > ETHERNET IP > STATIC IP > SAVE. 2 Select > > NETWORK > ADVANCED > DHCP SERVER > DHCP ENABLED > SAVE. You can configure the IP address range of the DHCP server (DHCP Settings, page 10). Setting the FUSION PartyBus Device as a Wireless Access Point Before you can connect additional FUSION PartyBus devices or smartphones to a FUSION PartyBus device wirelessly, you must configure at least one device as a wireless access point. This is not necessary if you installed a wireless router or other wireless access point on the network. 1 Select > > NETWORK > WI-FI ACCESS POINT. 2 Select SSID, and change the default SSID, or name, for the wireless access point (optional). 3 Select AP SECURITY, and change the security type for the access point (optional). NOTE: It is strongly recommended that you use the default WPA2 PERSONAL AP SECURITY setting. It is the most widely-used and secure wireless security protocol. 4 Select PASSWORD, and change the default password for the access point (optional). 5 If necessary, select COUNTRY, and select your region. 6 Select CHANNEL, and select a channel range for the access point (optional). 7 Select SAVE. You can adjust the wireless access point configuration at any time (Wireless Access Point Settings, page 10). Connecting the FUSION PartyBus Device to a Wireless Access Point 1 Select > > NETWORK > WI-FI CLIENT > SSID. A list of wireless access points within rage appears. 2 Select the FUSION PartyBus wireless access point. 3 Select an option: To enter the password, select PASSWORD, enter the password, and select. If you are connecting to the wireless access point using WPS, verify that WPS has been enabled on the access point, and select WPS. NOTE: It can take up to two minutes to successfully connect to the access point after you select WPS. 4 Select SAVE. Advanced Network Configuration You can perform advanced networking tasks on a FUSION PartyBus device, such as defining DHCP ranges and setting static IP addresses. Wireless Access Point Settings Select > > NETWORK > ADVANCED > WI-FI ACCESS POINT. NOTE: You must configure the device to be a wireless access point before you can change the settings (Setting the FUSION PartyBus Device as a Wireless Access Point, page 10). SSID: Sets the SSID, or name, for the network. AP SECURITY: Sets the type of wireless security protocol used by the access point. NOTE: It is strongly recommended that you set the AP SECURITY using WPA2 PERSONAL. It is the most widelyused and secure wireless security protocol. PASSWORD: Sets the password for the access point. This is not available when the AP SECURITY setting is set to NONE. COUNTRY: Sets the region where the stereo is located. Different regions may use different channels on the wireless spectrum, so you should set this to best accommodate local wireless devices. CHANNEL: Sets the access point to use a group of channels in the high, low, or middle range of the available spectrum for your region. You may experience better performance if you set the channel in a range with fewer broadcasting access points. DHCP SERVER: Sets the device to act as a wireless access point and the DHCP server on the network (DHCP Settings, page 10). WPS: Initiates a Wi Fi Protected Setup (WPS) connection. Devices with a WPS button or setting can connect to the access point on this stereo when the WPS connection is active. NOTE: It can take up to two minutes to successfully connect to the access point after you select WPS. DHCP Settings Select > > NETWORK > ADVANCED > DHCP SERVER. DHCP ENABLED: Sets the device as the DHCP server on the network. START IP: Sets the first IP address in the IP-address range of the DHCP server. END IP: Sets the final IP address in the IP-address range of the DHCP server. Setting a Static IP Address If the stereo is configured as a DHCP server, it is automatically assigned the IP address of You can change this IP address. If the stereo is a client on the network and you do not want the DHCP server to automatically assign an IP address to the stereo, you can set a static IP address. NOTE: Every device on the network must have a unique IP address. If you select a static IP address that is the same as the IP address on the network, the devices will not work properly. 1 Select > > NETWORK > ADVANCED. 10 General Settings
FUSION MS-RA70NSX O W N E R S M A N U A L ENGLISH
 FUSION MS-RA70NSX O W N E R S M A N U A L ENGLISH FUSIONENTERTAINMENT.COM 2018 Garmin Ltd. or its subsidiaries All rights reserved. Under the copyright laws, this manual may not be copied, in whole or
FUSION MS-RA70NSX O W N E R S M A N U A L ENGLISH FUSIONENTERTAINMENT.COM 2018 Garmin Ltd. or its subsidiaries All rights reserved. Under the copyright laws, this manual may not be copied, in whole or
FUSION Apollo SRX400 O W N E R S M A N U A L ENGLISH
 FUSION Apollo SRX400 O W N E R S M A N U A L ENGLISH FUSIONENTERTAINMENT.COM 2018 Garmin Ltd. or its subsidiaries All rights reserved. Under the copyright laws, this manual may not be copied, in whole
FUSION Apollo SRX400 O W N E R S M A N U A L ENGLISH FUSIONENTERTAINMENT.COM 2018 Garmin Ltd. or its subsidiaries All rights reserved. Under the copyright laws, this manual may not be copied, in whole
FUSION MS-RA70/MS-RA70N
 FUSION MS-RA70/MS-RA70N M A R I N E E N T E R T A I N M E N T S Y S T E M O W N E R S M A N U A L ENGLISH FUSIONENTERTAINMENT.COM 2015 2016 Garmin Ltd. or its subsidiaries All rights reserved. Under the
FUSION MS-RA70/MS-RA70N M A R I N E E N T E R T A I N M E N T S Y S T E M O W N E R S M A N U A L ENGLISH FUSIONENTERTAINMENT.COM 2015 2016 Garmin Ltd. or its subsidiaries All rights reserved. Under the
FUSION Apollo MS-SRX400
 FUSION Apollo MS-SRX400 O W N E R S M A N U A L ENGLISH FUSIONENTERTAINMENT.COM 2018 Garmin Ltd. or its subsidiaries All rights reserved. Under the copyright laws, this manual may not be copied, in whole
FUSION Apollo MS-SRX400 O W N E R S M A N U A L ENGLISH FUSIONENTERTAINMENT.COM 2018 Garmin Ltd. or its subsidiaries All rights reserved. Under the copyright laws, this manual may not be copied, in whole
FUSION MS-BB100 B L A C K B O X E N T E R T A I N M E N T S Y S T E M O W N E R S M A N U A L ENGLISH
 FUSION MS-BB100 B L A C K B O X E N T E R T A I N M E N T S Y S T E M O W N E R S M A N U A L ENGLISH FUSIONENTERTAINMENT.COM 2015 2016 Garmin Ltd. or its subsidiaries All rights reserved. Under the copyright
FUSION MS-BB100 B L A C K B O X E N T E R T A I N M E N T S Y S T E M O W N E R S M A N U A L ENGLISH FUSIONENTERTAINMENT.COM 2015 2016 Garmin Ltd. or its subsidiaries All rights reserved. Under the copyright
FUSION MS-NRX300 ENGLISH
 FUSION MS-NRX300 MARINE WIRED REMOTE OWNER S MANUAL ENGLISH FUSIONENTERTAINMENT.COM 2016 2017 Garmin Ltd. or its subsidiaries All rights reserved. Under the copyright laws, this manual may not be copied,
FUSION MS-NRX300 MARINE WIRED REMOTE OWNER S MANUAL ENGLISH FUSIONENTERTAINMENT.COM 2016 2017 Garmin Ltd. or its subsidiaries All rights reserved. Under the copyright laws, this manual may not be copied,
All rights reserved. Under the copyright laws, this manual may not be copied, in whole or in part, without the written consent of Garmin.
 All rights reserved. Under the copyright laws, this manual may not be copied, in whole or in part, without the written consent of Garmin. Garmin reserves the right to change or improve its products and
All rights reserved. Under the copyright laws, this manual may not be copied, in whole or in part, without the written consent of Garmin. Garmin reserves the right to change or improve its products and
Apollo RA770 Installation Instructions
 Apollo RA770 Installation Instructions Important Safety Information WARNING Failure to follow these warnings and cautions could result in personal injury, damage to the vessel, or poor product performance.
Apollo RA770 Installation Instructions Important Safety Information WARNING Failure to follow these warnings and cautions could result in personal injury, damage to the vessel, or poor product performance.
RV-BBT600 SERIES. Owner s Manual
 RV-BBT600 SERIES Owner s Manual 2017 Garmin Ltd. or its subsidiaries All rights reserved. Under the copyright laws, this manual may not be copied, in whole or in part, without the written consent of Garmin.
RV-BBT600 SERIES Owner s Manual 2017 Garmin Ltd. or its subsidiaries All rights reserved. Under the copyright laws, this manual may not be copied, in whole or in part, without the written consent of Garmin.
FUSION MS-RA55 ENGLISH
 FUSION MS-RA55 MARINE ENTERTAINMENT SYSTEM OWNER S MANUAL ENGLISH FUSIONENTERTAINMENT.COM 2016 Garmin Ltd. or its subsidiaries All rights reserved. Under the copyright laws, this manual may not be copied,
FUSION MS-RA55 MARINE ENTERTAINMENT SYSTEM OWNER S MANUAL ENGLISH FUSIONENTERTAINMENT.COM 2016 Garmin Ltd. or its subsidiaries All rights reserved. Under the copyright laws, this manual may not be copied,
FUSION Panel-Stereo O W N E R S M A N U A L ENGLISH
 FUSION Panel-Stereo O W N E R S M A N U A L ENGLISH FUSIONENTERTAINMENT.COM 2018 Garmin Ltd. or its subsidiaries All rights reserved. Under the copyright laws, this manual may not be copied, in whole or
FUSION Panel-Stereo O W N E R S M A N U A L ENGLISH FUSIONENTERTAINMENT.COM 2018 Garmin Ltd. or its subsidiaries All rights reserved. Under the copyright laws, this manual may not be copied, in whole or
FUSION MS-RA70/MS-RA70N Installation Instructions
 FUSION MS-RA70/MS-RA70N Installation Instructions Important Safety Information WARNING Failure to follow these warnings and cautions could result in personal injury, damage to the vessel, or poor product
FUSION MS-RA70/MS-RA70N Installation Instructions Important Safety Information WARNING Failure to follow these warnings and cautions could result in personal injury, damage to the vessel, or poor product
FUSION MS-UD/AV650/755 Installation Instructions
 FUSION MS-UD/AV650/755 Installation Instructions Important Safety Information WARNING Failure to follow these warnings and cautions could result in personal injury, damage to the vessel, or poor product
FUSION MS-UD/AV650/755 Installation Instructions Important Safety Information WARNING Failure to follow these warnings and cautions could result in personal injury, damage to the vessel, or poor product
FUSION MS-UD/AV650/755 Installation Instructions
 FUSION MS-UD/AV650/755 Installation Instructions Important Safety Information WARNING Failure to follow these warnings and cautions could result in personal injury, damage to the vessel, or poor product
FUSION MS-UD/AV650/755 Installation Instructions Important Safety Information WARNING Failure to follow these warnings and cautions could result in personal injury, damage to the vessel, or poor product
MARINE HEADUNIT MS-RA50
 MARINE HEADUNIT MS-RA50 USER INTERFACE AND CONTROLS LICENSING CONTROL PANEL LAYOUT Apple, the Apple logo, ipod and itunes are trademarks of Apple Computer, Inc., registered in the US and other countries.
MARINE HEADUNIT MS-RA50 USER INTERFACE AND CONTROLS LICENSING CONTROL PANEL LAYOUT Apple, the Apple logo, ipod and itunes are trademarks of Apple Computer, Inc., registered in the US and other countries.
Owner s Manual. Network Player
 G Network Player Owner s Manual This product is designed for use at home to enjoy listening to audio. Before using this product, read the safety instructions described in the supplied Quick Start Guide.
G Network Player Owner s Manual This product is designed for use at home to enjoy listening to audio. Before using this product, read the safety instructions described in the supplied Quick Start Guide.
Models with Touchscreen Touchscreen Operation
 Models with Touchscreen Touchscreen Operation Use simple gestures including touching, swiping, and scrolling to operate certain audio functions. Some items may be grayed out during driving to reduce the
Models with Touchscreen Touchscreen Operation Use simple gestures including touching, swiping, and scrolling to operate certain audio functions. Some items may be grayed out during driving to reduce the
Models with Display Audio Display Audio Operation
 Display Audio Operation Use simple gestures including touching, swiping, and scrolling to operate certain audio functions. Some items may be grayed out during driving to reduce the potential for distraction.
Display Audio Operation Use simple gestures including touching, swiping, and scrolling to operate certain audio functions. Some items may be grayed out during driving to reduce the potential for distraction.
AUDIO AND CONNECTIVITY
 AUDIO AND CONNECTIVITY Learn how to operate the vehicle s audio system. Basic Audio Operation Connect audio devices and operate buttons and displays for the audio system. USB Port Connect a USB flash drive
AUDIO AND CONNECTIVITY Learn how to operate the vehicle s audio system. Basic Audio Operation Connect audio devices and operate buttons and displays for the audio system. USB Port Connect a USB flash drive
AUDIO AND CONNECTIVITY
 AUDIO AND CONNECTIVITY Learn how to operate the vehicle s audio system. Basic Audio Operation Connect audio devices and operate buttons and displays for the audio system. USB Connection Connect a USB flash
AUDIO AND CONNECTIVITY Learn how to operate the vehicle s audio system. Basic Audio Operation Connect audio devices and operate buttons and displays for the audio system. USB Connection Connect a USB flash
AUDIO AND CONNECTIVITY
 Learn how to operate the vehicle s audio system. Basic Audio Operation Connect audio devices and operate buttons and displays for the audio system. USB Port Connect a USB flash drive or other audio device,
Learn how to operate the vehicle s audio system. Basic Audio Operation Connect audio devices and operate buttons and displays for the audio system. USB Port Connect a USB flash drive or other audio device,
700 Series Manual MARINE ENTERTAINMENT SYSTEM. MS-IP700i True Marine Entertainment System for ipod. MS-AV700i True Marine DVD Entertainment System
 700 Series Manual MARINE ENTERTAINMENT SYSTEM MS-IP700i True Marine Entertainment System for ipod MS-AV700i True Marine DVD Entertainment System WARNINGS AND CAUTIONS Do not attempt to open the unit s
700 Series Manual MARINE ENTERTAINMENT SYSTEM MS-IP700i True Marine Entertainment System for ipod MS-AV700i True Marine DVD Entertainment System WARNINGS AND CAUTIONS Do not attempt to open the unit s
Models with Display Audio Display Audio Operation
 AUDIO AND CONNECTIVITY Models with Display Audio Display Audio Operation Use simple gestures including touching, swiping, and scrolling to operate certain audio functions. Some items may be grayed out
AUDIO AND CONNECTIVITY Models with Display Audio Display Audio Operation Use simple gestures including touching, swiping, and scrolling to operate certain audio functions. Some items may be grayed out
USER GUIDE WITH OPTIONAL NAVIGATION SYSTEM
 SYNC 3 USER GUIDE WITH OPTIONAL NAVIGATION SYSTEM SYNC 3 is new, responsive and innovative with easyto-use design, interface and features. Just say the word and discover how SYNC 3 delivers next-level
SYNC 3 USER GUIDE WITH OPTIONAL NAVIGATION SYSTEM SYNC 3 is new, responsive and innovative with easyto-use design, interface and features. Just say the word and discover how SYNC 3 delivers next-level
AUDIO AND CONNECTIVITY
 AUDIO AND CONNECTIVITY Learn how to operate the vehicle s audio system. Basic Audio Operation Connect audio devices and operate buttons and displays for the audio system. USB Port Connect a USB device,
AUDIO AND CONNECTIVITY Learn how to operate the vehicle s audio system. Basic Audio Operation Connect audio devices and operate buttons and displays for the audio system. USB Port Connect a USB device,
AUDIO AND CONNECTIVITY
 Learn how to operate the vehicle s audio system. Basic Audio Operation Connect audio devices and operate buttons and displays for the audio system. USB Port Connect a USB flash drive or other audio device,
Learn how to operate the vehicle s audio system. Basic Audio Operation Connect audio devices and operate buttons and displays for the audio system. USB Port Connect a USB flash drive or other audio device,
OVERHEAD AUDIO UNIT Model A10117
 R R R OVERHEAD AUDIO UNIT Model 2879703 21A10117 R NOTES APPENDICES TROUBLESHOOTING Resetting the unit Should the overhead unit become unresponsive: Remove power for 5minutes and then reconnect. CONTENTS
R R R OVERHEAD AUDIO UNIT Model 2879703 21A10117 R NOTES APPENDICES TROUBLESHOOTING Resetting the unit Should the overhead unit become unresponsive: Remove power for 5minutes and then reconnect. CONTENTS
KENWOOD Remote Application. JVCKENWOOD Corporation. User Guide. Caution: Do not operate any function that takes your attention away from safe driving.
 KENWOOD Remote Application JVCKENWOOD Corporation KENWOOD Remote Application User Guide Caution: Do not operate any function that takes your attention away from safe driving. CONTENTS GETTING STARTED 1
KENWOOD Remote Application JVCKENWOOD Corporation KENWOOD Remote Application User Guide Caution: Do not operate any function that takes your attention away from safe driving. CONTENTS GETTING STARTED 1
OVERHEAD AUDIO UNIT Model A10049
 R R R OVERHEAD AUDIO UNIT Model 2879459 21A10049 R NOTES APPENDICES TROUBLESHOOTING Resetting the unit Should the overhead unit become unresponsive: Remove power for 5minutes and then reconnect. CONTENTS
R R R OVERHEAD AUDIO UNIT Model 2879459 21A10049 R NOTES APPENDICES TROUBLESHOOTING Resetting the unit Should the overhead unit become unresponsive: Remove power for 5minutes and then reconnect. CONTENTS
AUDIO AND CONNECTIVITY
 Learn how to operate the vehicle s audio system. Basic Audio Operation Connect audio devices and operate buttons and displays for the audio system. USB Port Connect a USB flash drive or other audio device,
Learn how to operate the vehicle s audio system. Basic Audio Operation Connect audio devices and operate buttons and displays for the audio system. USB Port Connect a USB flash drive or other audio device,
AUDIO AND CONNECTIVITY
 Learn how to operate the vehicle s audio system. Basic Audio Operation Connect audio devices and operate buttons and displays for the audio system. USB Port Connect a USB flash drive or other audio device,
Learn how to operate the vehicle s audio system. Basic Audio Operation Connect audio devices and operate buttons and displays for the audio system. USB Port Connect a USB flash drive or other audio device,
AwoX StriimLIGHT Wi-Fi LED light with Wi-Fi speaker SL-W10. User Guide
 AwoX StriimLIGHT Wi-Fi LED light with Wi-Fi speaker SL-W10 User Guide Contents Getting started with AwoX StriimLIGHT Wi-Fi... 3 Before you begin... 4 Starting your product... 6 AwoX Striim CONTROL setup...
AwoX StriimLIGHT Wi-Fi LED light with Wi-Fi speaker SL-W10 User Guide Contents Getting started with AwoX StriimLIGHT Wi-Fi... 3 Before you begin... 4 Starting your product... 6 AwoX Striim CONTROL setup...
GM3x-HF Installation Guide for GM Class II Radios with XM Tuner
 Courtesy of:discountcarstereo.com Driving without distraction is a necessity for a safer driving experience GM3x-HF Installation Guide for GM Class II Radios with XM Tuner Created July 19, 2016 Revised:
Courtesy of:discountcarstereo.com Driving without distraction is a necessity for a safer driving experience GM3x-HF Installation Guide for GM Class II Radios with XM Tuner Created July 19, 2016 Revised:
Operation Instruction Manual VRCP-65
 Operation Instruction Manual Page 1 of 37 Content 1. Appearance ---------------------------------------------------------------3 2. Wiring Connection ------------------------------------------------------4
Operation Instruction Manual Page 1 of 37 Content 1. Appearance ---------------------------------------------------------------3 2. Wiring Connection ------------------------------------------------------4
INSTRUCTION MANUAL RFX9900
 INSTRUCTION MANUAL RFX9900 l Capacitive Touch Control Panel l 7-line Dot Matrix Display l SiriusXM-Ready TM l FM/AM Stereo Radio l HDMI Output l CD-DVD Changer l USB SD Audio/Video Play l DMD Digital Music
INSTRUCTION MANUAL RFX9900 l Capacitive Touch Control Panel l 7-line Dot Matrix Display l SiriusXM-Ready TM l FM/AM Stereo Radio l HDMI Output l CD-DVD Changer l USB SD Audio/Video Play l DMD Digital Music
Navi 900 IntelliLink, Touch R700 IntelliLink Frequently Asked Questions
 Index 1. Audio... 1 2. Navigation (only Navi 900 IntelliLink)... 2 3. Phone... 3 4. Apple CarPlay... 4 5. Android Auto... 6 6. Speech recognition... 8 7. Color instrument panel... 9 8. Favourites... 9
Index 1. Audio... 1 2. Navigation (only Navi 900 IntelliLink)... 2 3. Phone... 3 4. Apple CarPlay... 4 5. Android Auto... 6 6. Speech recognition... 8 7. Color instrument panel... 9 8. Favourites... 9
Quick Start Guide CU920. Use your phone for more than just talking Touch Screen AT&T Mobile TV Music Player 2.0 Megapixel Camera Video Share
 CU920 Quick Start Guide Use your phone for more than just talking Touch Screen AT&T Mobile TV Music Player 2.0 Megapixel Camera Video Share See User Manual for Spanish Instructions Additional charges may
CU920 Quick Start Guide Use your phone for more than just talking Touch Screen AT&T Mobile TV Music Player 2.0 Megapixel Camera Video Share See User Manual for Spanish Instructions Additional charges may
Please read this manual carefully before you use the unit and save it for future reference.
 ANDROID STEREO RECEIVER Please read this manual carefully before you use the unit and save it for future reference. Installation Precaution: 1. This unit is designed for using a 12V negative ground system
ANDROID STEREO RECEIVER Please read this manual carefully before you use the unit and save it for future reference. Installation Precaution: 1. This unit is designed for using a 12V negative ground system
MS-BB300. User/Installation Manual BLACK BOX ENTERTAINMENT SYSTEM FUSIONENTERTAINMENT.COM
 MS-BB300 BLACK BOX ENTERTAINMENT SYSTEM User/Installation Manual FUSIONENTERTAINMENT.COM PRECAUTIONS Do not attempt to open the unit. There are no user serviceable parts or adjustment s inside. No responsibility
MS-BB300 BLACK BOX ENTERTAINMENT SYSTEM User/Installation Manual FUSIONENTERTAINMENT.COM PRECAUTIONS Do not attempt to open the unit. There are no user serviceable parts or adjustment s inside. No responsibility
PA15-HON3. PA15-HON3 ipod to HONDA / ACURA car stereo interface with song title display PRELIMINARY OWNER'S MANUAL
 PA15-HON3 ipod to HONDA / ACURA car stereo interface with song title display PA15-HON3 ipod to HONDA / ACURA car stereo interface with song title display KEY FEATURES This adaptor connects an ipod, iphone,
PA15-HON3 ipod to HONDA / ACURA car stereo interface with song title display PA15-HON3 ipod to HONDA / ACURA car stereo interface with song title display KEY FEATURES This adaptor connects an ipod, iphone,
Models with touchscreen Touchscreen Operation*
 Touchscreen Operation* Use simple gestures including touching, swiping, and scrolling to operate certain audio functions. Some items may be grayed out during driving to reduce the potential for distraction.
Touchscreen Operation* Use simple gestures including touching, swiping, and scrolling to operate certain audio functions. Some items may be grayed out during driving to reduce the potential for distraction.
FUSION MS-RA205 Quick Start Manual & Installation Instructions
 FUSION MS-RA205 Quick Start Manual & Installation Instructions FUSIONENTERTAINMENT.COM PRECAUTIONS Do not attempt to open the unit. There are no user serviceable parts or adjustment s inside. No responsibility
FUSION MS-RA205 Quick Start Manual & Installation Instructions FUSIONENTERTAINMENT.COM PRECAUTIONS Do not attempt to open the unit. There are no user serviceable parts or adjustment s inside. No responsibility
STANMORE II VOICE WITH AMAZON ALEXA USER MANUAL
 STANMORE II VOICE WITH AMAZON ALEXA USER MANUAL LEGAL & TRADEMARK NOTICE Design of device and packaging are intellectual properties of Zound Industries International AB and Marshall Amplification Plc.
STANMORE II VOICE WITH AMAZON ALEXA USER MANUAL LEGAL & TRADEMARK NOTICE Design of device and packaging are intellectual properties of Zound Industries International AB and Marshall Amplification Plc.
Display Audio Operation
 Display Audio Operation Use simple gestures including touching, swiping, and scrolling to operate certain audio functions. Some items may be grayed out during driving to reduce the potential for distraction.
Display Audio Operation Use simple gestures including touching, swiping, and scrolling to operate certain audio functions. Some items may be grayed out during driving to reduce the potential for distraction.
AUDIO AND CONNECTIVITY
 Learn how to operate the vehicle s audio system. Basic Audio Operation Connect audio devices and operate buttons and displays for the audio system. USB Port 1. Open one of the USB covers under the front
Learn how to operate the vehicle s audio system. Basic Audio Operation Connect audio devices and operate buttons and displays for the audio system. USB Port 1. Open one of the USB covers under the front
Models with Display Audio Touchscreen Operation*
 Touchscreen Operation* Use simple gestures including touching, swiping, and scrolling to operate certain audio functions. Some items may be grayed out during driving to reduce the potential for distraction.
Touchscreen Operation* Use simple gestures including touching, swiping, and scrolling to operate certain audio functions. Some items may be grayed out during driving to reduce the potential for distraction.
HIGH POWER STREET DANCE BOOMBOX
 HIGH POWER STREET DANCE BOOMBOX PBMSPG260L USER MANUAL Location of Controls 1. POWER SWITCH 2. DC IN JACK 3. USB PORT 4. AUX IN JACK 5. BATTERY INDICATOR 6. BLUETOOTH INDICATOR 7. GUITAR INPUT JACK 8.
HIGH POWER STREET DANCE BOOMBOX PBMSPG260L USER MANUAL Location of Controls 1. POWER SWITCH 2. DC IN JACK 3. USB PORT 4. AUX IN JACK 5. BATTERY INDICATOR 6. BLUETOOTH INDICATOR 7. GUITAR INPUT JACK 8.
MXD378SXM INSTALLATION/OWNER'S MANUAL. AM/FM/SiriusXM - Ready Receiver with Bluetooth / Detachable Face (Includes SiriusXM Connect Tuner and Antenna)
 MXD378SXM INSTALLATION/OWNER'S MANUAL TM AM/FM/SiriusXM - Ready Receiver with Bluetooth / Detachable Face (Includes SiriusXM Connect Tuner and Antenna) MXD378SXM INSTALLATION Preparation Please read entire
MXD378SXM INSTALLATION/OWNER'S MANUAL TM AM/FM/SiriusXM - Ready Receiver with Bluetooth / Detachable Face (Includes SiriusXM Connect Tuner and Antenna) MXD378SXM INSTALLATION Preparation Please read entire
AppRadio. English. Operation Manual SPH-DA100
 Operation Manual SPH-DA100 AppRadio Be sure to read Important Information for the User first! Important Information for the User includes important information that you must understand before using this
Operation Manual SPH-DA100 AppRadio Be sure to read Important Information for the User first! Important Information for the User includes important information that you must understand before using this
UGO Wi-Fi Speaker User Manual
 UGO Wi-Fi Speaker User Manual Version 1.0 Learn How To Use The UGO Wi-Fi Speaker 1 UGO Wi-Fi Speaker User Manual Version 1.0 Contents 1. User Manual Overview... 3 2. UGO Wi-Fi Speaker Buttons and Ports...
UGO Wi-Fi Speaker User Manual Version 1.0 Learn How To Use The UGO Wi-Fi Speaker 1 UGO Wi-Fi Speaker User Manual Version 1.0 Contents 1. User Manual Overview... 3 2. UGO Wi-Fi Speaker Buttons and Ports...
Touchscreen Operation
 Touchscreen Operation Use simple gestures including touching, swiping, and scrolling to operate certain audio functions. Some items may be grayed out during driving to reduce the potential for distraction.
Touchscreen Operation Use simple gestures including touching, swiping, and scrolling to operate certain audio functions. Some items may be grayed out during driving to reduce the potential for distraction.
products with a watertight reputation MARINE PRODUCTS
 products with a watertight reputation MARINE PRODUCTS DIGITAL MEDIA PLAYERS AQ-MP-5BT The patented AQ-MP-5BT features standard Bluetooth connectivity, 3" dot-matrix display, device connection via 3.5mm
products with a watertight reputation MARINE PRODUCTS DIGITAL MEDIA PLAYERS AQ-MP-5BT The patented AQ-MP-5BT features standard Bluetooth connectivity, 3" dot-matrix display, device connection via 3.5mm
User. Stereo bluetooth. model: AF32
 User Manual Stereo bluetooth wireless Headphones model: AF32 PACKAGE CONTENTS Runaway AF32 Stereo Bluetooth Wireless Headphones Charging cable (USB 3.5mm) Stereo audio cable (3.5mm 3.5mm) Carrying pouch
User Manual Stereo bluetooth wireless Headphones model: AF32 PACKAGE CONTENTS Runaway AF32 Stereo Bluetooth Wireless Headphones Charging cable (USB 3.5mm) Stereo audio cable (3.5mm 3.5mm) Carrying pouch
AUDIO AND CONNECTIVITY
 AUDIO AND CONNECTIVITY Learn how to operate the vehicle s audio system. Basic Audio Operation Connect audio devices and operate buttons and displays for the audio system. USBPorts The center console has
AUDIO AND CONNECTIVITY Learn how to operate the vehicle s audio system. Basic Audio Operation Connect audio devices and operate buttons and displays for the audio system. USBPorts The center console has
Contents. Important! Make sure you register your purchase. Visit: By registering, you'll be the first to know about:
 CXN NETWORK PLAYER Contents Rear panel connections... 3 Front panel controls... 3 Remote control... 4 Getting connected... 5 Network connections... 5 Character entry... 5 Operating instructions... 6 Inputs...
CXN NETWORK PLAYER Contents Rear panel connections... 3 Front panel controls... 3 Remote control... 4 Getting connected... 5 Network connections... 5 Character entry... 5 Operating instructions... 6 Inputs...
OPERATION MANUAL MM1C25 DIGITAL AUDIO PLAYER AM/FM STEREO USB BLUETOOTH CAPABLE HEADPHONE OUTPUT
 OPERATION MANUAL MM1C25 DIGITAL AUDIO PLAYER AM/FM STEREO USB BLUETOOTH CAPABLE HEADPHONE OUTPUT CONTENTS CONTENTS. 1 CONTROL PANEL ILLUSTRATION 2 WIRE DIAGRAM 3 INSTALLATION.. 4 BASIC OPERATION... 5 RADIO
OPERATION MANUAL MM1C25 DIGITAL AUDIO PLAYER AM/FM STEREO USB BLUETOOTH CAPABLE HEADPHONE OUTPUT CONTENTS CONTENTS. 1 CONTROL PANEL ILLUSTRATION 2 WIRE DIAGRAM 3 INSTALLATION.. 4 BASIC OPERATION... 5 RADIO
AUDIO AND CONNECTIVITY. You can operate certain functions of the audio system using the steering wheel controls. Audio Remote Controls *1
 Audio Remote Controls *1 You can operate certain functions of the audio system using the steering wheel controls. *1 - If equipped VOL +/ VOL - (Volume) Switch Press Up: To increase the volume. Press Down:
Audio Remote Controls *1 You can operate certain functions of the audio system using the steering wheel controls. *1 - If equipped VOL +/ VOL - (Volume) Switch Press Up: To increase the volume. Press Down:
UVO SYSTEM USER'S MANUAL
 UVO SYSTEM USER'S MANUAL Congratulations on the Purchase of your new UVO system! Your new UVO system allows you to enjoy various audio and multimedia features through the main audio system. For the latest
UVO SYSTEM USER'S MANUAL Congratulations on the Purchase of your new UVO system! Your new UVO system allows you to enjoy various audio and multimedia features through the main audio system. For the latest
ORB / SPHERA Manual
 ORB / SPHERA Manual 020818 2 Table of Contents Welcome... 4 Guide to Features... 5 Top Panel... 5 Rear Panel... 6 WiFi Mode...7 Setup... 7 Creating a Zone... 10 Selecting Speaker or Speakers for a Zone...
ORB / SPHERA Manual 020818 2 Table of Contents Welcome... 4 Guide to Features... 5 Top Panel... 5 Rear Panel... 6 WiFi Mode...7 Setup... 7 Creating a Zone... 10 Selecting Speaker or Speakers for a Zone...
IMPORTANT SAFETY INSTRUCTIONS. When using this electronic device, basic precautions should always be taken, including the following:
 IMPORTANT SAFETY INSTRUCTIONS When using this electronic device, basic precautions should always be taken, including the following: 1. Read all instructions before using the product. 2. Do not use this
IMPORTANT SAFETY INSTRUCTIONS When using this electronic device, basic precautions should always be taken, including the following: 1. Read all instructions before using the product. 2. Do not use this
SPH-DA120. English. Operation Manual. Smartphone Receiver
 Operation Manual Smartphone Receiver SPH-DA120 Be sure to read Important Information for the User first! Important Information for the User includes the important information that you must understand before
Operation Manual Smartphone Receiver SPH-DA120 Be sure to read Important Information for the User first! Important Information for the User includes the important information that you must understand before
TIBO app User Manual
 TIBO app User Manual Contents Introduction First time app setup Amazon Alexa setup Navigating the TIBO app Playing music via Spotify Storing Pre-sets Radio Storing Pre-sets Online Playlists Product Settings
TIBO app User Manual Contents Introduction First time app setup Amazon Alexa setup Navigating the TIBO app Playing music via Spotify Storing Pre-sets Radio Storing Pre-sets Online Playlists Product Settings
 WWW.ADAPTIV-MULTIMEDIA.COM 1 CONTENTS Contents About 3 Connection Diagram 4-5 Quick Start Guide 6-7 System 8-9 Sound Settings 10 DAB 11-12 Video - HDMI 13 Video - DVBT 14-15 Video - AV In 16 Media - USB/SD
WWW.ADAPTIV-MULTIMEDIA.COM 1 CONTENTS Contents About 3 Connection Diagram 4-5 Quick Start Guide 6-7 System 8-9 Sound Settings 10 DAB 11-12 Video - HDMI 13 Video - DVBT 14-15 Video - AV In 16 Media - USB/SD
WALLMOUNT Entertainment System
 Wiring Diagram AV IN AV OUT SUBWOOFER OUT HDMI JACK R R R L L L IR REMOTE JACK AUDIO IN ANTENNA WIRING CONNECTING SOCKET Specification GENERAL Supply Voltage Current Consumption Power Output Number of
Wiring Diagram AV IN AV OUT SUBWOOFER OUT HDMI JACK R R R L L L IR REMOTE JACK AUDIO IN ANTENNA WIRING CONNECTING SOCKET Specification GENERAL Supply Voltage Current Consumption Power Output Number of
Quick Start Guide. Getting Started. Controls and Connections. Before you begin, please make sure that you have the following available:
 Quick Start Guide Getting Started Before you begin, please make sure that you have the following available: A computer network with 2.4GHz WiFi or Ethernet One of the following devices: An Apple iphone,
Quick Start Guide Getting Started Before you begin, please make sure that you have the following available: A computer network with 2.4GHz WiFi or Ethernet One of the following devices: An Apple iphone,
Contents. Introduction. Getting Started. Navigating your Device. Customizing the Panels. Pure Android Audio. E-Books. Browsing the Internet
 Contents Introduction Getting Started Your Device at a Glance Charging Assembling the Power Adapter Turning On/Off, Unlocking Setting to Sleep and Waking Up Connecting to a Computer Navigating your Device
Contents Introduction Getting Started Your Device at a Glance Charging Assembling the Power Adapter Turning On/Off, Unlocking Setting to Sleep and Waking Up Connecting to a Computer Navigating your Device
Model: TZTL9/14/BB. Model: TZTL12F/15F TZT2BB. FUSION-Link Setup and Operation. (Edition 2)
 Model: TZTL9/14/BB Model: TZTL12F/15F TZT2BB FUSION-Link Setup and Operation (Edition 2) 1 Furuno NavNet TZtouch/2 and Fusion Stereos via FUSION-Link The MS700/750/755 series and the latest APOLLO series
Model: TZTL9/14/BB Model: TZTL12F/15F TZT2BB FUSION-Link Setup and Operation (Edition 2) 1 Furuno NavNet TZtouch/2 and Fusion Stereos via FUSION-Link The MS700/750/755 series and the latest APOLLO series
Smart Music Control Application
 Smart Music Control Application JVC KENWOOD Corporation 2015 Smart Music Control Application User Guide 2014 JVC KENWOOD Corporation CONTENTS CONTENTS 2 GETTING STARTED 1 Installing Smart Music Control
Smart Music Control Application JVC KENWOOD Corporation 2015 Smart Music Control Application User Guide 2014 JVC KENWOOD Corporation CONTENTS CONTENTS 2 GETTING STARTED 1 Installing Smart Music Control
 Use apps Tap an app to open it. Customize the unit Arrange apps Touch and hold any app on the Home screen, then drag the app around. Drag an app to the edge of the screen to move it to a different Home
Use apps Tap an app to open it. Customize the unit Arrange apps Touch and hold any app on the Home screen, then drag the app around. Drag an app to the edge of the screen to move it to a different Home
Welcome Before You Begin Thank you for choosing a Marantz network CD player. This guide provides step-by-step instructions for setting up your network
 ENGLISH FRANÇAIS Network CD Player ND8006 ESPAÑOL Quick Start Guide Guide de démarrage rapide / Guía de inicio rápido Read Me First... Lisez-moi en premier... / Lea esto primero... Welcome Before You Begin
ENGLISH FRANÇAIS Network CD Player ND8006 ESPAÑOL Quick Start Guide Guide de démarrage rapide / Guía de inicio rápido Read Me First... Lisez-moi en premier... / Lea esto primero... Welcome Before You Begin
Studio 5.5. User Manual
 Studio 5.5 User Manual 1 Table of Contents Safety Information... 3 Appearance and Key Function... 4 Introduction... 5 Call Functions... 6 Contacts... 7 Messaging... 8 Internet Browser... 9 Bluetooth...
Studio 5.5 User Manual 1 Table of Contents Safety Information... 3 Appearance and Key Function... 4 Introduction... 5 Call Functions... 6 Contacts... 7 Messaging... 8 Internet Browser... 9 Bluetooth...
Display Audio Operation
 Display Audio Operation AUDIO AND CONNECTIVITY Use simple gestures including touching, swiping, and scrolling to operate certain audio functions. Some items may be grayed out during driving to reduce the
Display Audio Operation AUDIO AND CONNECTIVITY Use simple gestures including touching, swiping, and scrolling to operate certain audio functions. Some items may be grayed out during driving to reduce the
JWM1A MOBILE AUDIO SYSTEM
 MOBILE AUDIO SYSTEM Owner s Manual CONTENTS Introduction... 1 Installation... 2 Wiring... 3 Basic Operation... 4 Tuner Operation... 5 Bluetooth Operation... 6 APP Operation... 7 Specifications... 7 ii
MOBILE AUDIO SYSTEM Owner s Manual CONTENTS Introduction... 1 Installation... 2 Wiring... 3 Basic Operation... 4 Tuner Operation... 5 Bluetooth Operation... 6 APP Operation... 7 Specifications... 7 ii
ipod nano User Guide
 ipod nano User Guide 2 Contents Chapter 1 4 ipod nano Basics 4 ipod nano at a Glance 5 Using ipod nano Controls 9 Using ipod nano Menus 12 About the ipod nano Internal Speaker 13 Connecting and Disconnecting
ipod nano User Guide 2 Contents Chapter 1 4 ipod nano Basics 4 ipod nano at a Glance 5 Using ipod nano Controls 9 Using ipod nano Menus 12 About the ipod nano Internal Speaker 13 Connecting and Disconnecting
Uconnect. 4.3/4.3S Owner s Manual Supplement
 Uconnect 4.3/4.3S Owner s Manual Supplement SECTION TABLE OF CONTENTS PAGE 1 SAFETY GUIDELINES...3 2 INTRODUCTION...5 3 RADIO MODE...9 4 DISC MODE...19 5 USBMODE...23 6 AUXMODE...27 7 BLUETOOTH MODE...29
Uconnect 4.3/4.3S Owner s Manual Supplement SECTION TABLE OF CONTENTS PAGE 1 SAFETY GUIDELINES...3 2 INTRODUCTION...5 3 RADIO MODE...9 4 DISC MODE...19 5 USBMODE...23 6 AUXMODE...27 7 BLUETOOTH MODE...29
B l e n d i n g H i g h F idelity a n d A r c h i t e c t u r e ZR-4 4-SOURCE, 4-ZONE MULTIZONE RECEIVER KIT WITH AM/FM TUNER.
 B l e n d i n g H i g h F idelity a n d A r c h i t e c t u r e ZR-4 4-SOURCE, 4-ZONE MULTIZONE RECEIVER KIT WITH AM/FM TUNER user guide Congratulations! Thank you for purchasing the Niles ZR-4 MultiZone
B l e n d i n g H i g h F idelity a n d A r c h i t e c t u r e ZR-4 4-SOURCE, 4-ZONE MULTIZONE RECEIVER KIT WITH AM/FM TUNER user guide Congratulations! Thank you for purchasing the Niles ZR-4 MultiZone
Front Surround System YMS Owner's Manual. Read the supplied booklet Safety Brochure before using the unit.
 Front Surround System YMS-4080 Owner's Manual Read the supplied booklet Safety Brochure before using the unit. EN CONTENTS NOTICE AND INFORMATION 4 BEFORE USING THE UNIT 6 Features... 6 Accessories...
Front Surround System YMS-4080 Owner's Manual Read the supplied booklet Safety Brochure before using the unit. EN CONTENTS NOTICE AND INFORMATION 4 BEFORE USING THE UNIT 6 Features... 6 Accessories...
Features. Warnings and Precautions READ BEFORE OPERATING EQUIPMENT SAVE THESE INSTRUCTIONS
 SENTA Warnings and Precautions READ BEFORE OPERATING EQUIPMENT SAVE THESE INSTRUCTIONS To prevent damage to your radio or possible injury to you or others, read these safety precautions and instructions
SENTA Warnings and Precautions READ BEFORE OPERATING EQUIPMENT SAVE THESE INSTRUCTIONS To prevent damage to your radio or possible injury to you or others, read these safety precautions and instructions
Discountcarstereo.com
 Discountcarstereo.com USASPEC PA11-VW AUDI/VW ipod INTERFACE OWNER S MANUAL 1. ABOUT THE PA11-VW INTERFACE The PA11-VW just got better. The interface connects the ipod or ipod mini directly to VW audio
Discountcarstereo.com USASPEC PA11-VW AUDI/VW ipod INTERFACE OWNER S MANUAL 1. ABOUT THE PA11-VW INTERFACE The PA11-VW just got better. The interface connects the ipod or ipod mini directly to VW audio
Firmware version Operation may differ from other firmware versions
 Firmware version 4.8.52 Operation may differ from other firmware versions Welcome to Bowers & Wilkins and Thank you for choosing Bowers & Wilkins. When John Bowers first established our company he did
Firmware version 4.8.52 Operation may differ from other firmware versions Welcome to Bowers & Wilkins and Thank you for choosing Bowers & Wilkins. When John Bowers first established our company he did
Your ipod through ACURA / HONDA Car Stereo System!
 Your ipod through ACURA / HONDA Car Stereo System! KEY FEATURES This adaptor connects an ipod, iphone, or itouch to your ACURA / HONDA audio system with the following benefits: Connects ipod s audio output
Your ipod through ACURA / HONDA Car Stereo System! KEY FEATURES This adaptor connects an ipod, iphone, or itouch to your ACURA / HONDA audio system with the following benefits: Connects ipod s audio output
Quickstart Guide (English)
 Quickstart Guide (English) Introduction 1. Make sure all items listed in the Box Contents are included in the box. Look in the box under the foam sheet for the speaker stand rubber feet, speaker stand
Quickstart Guide (English) Introduction 1. Make sure all items listed in the Box Contents are included in the box. Look in the box under the foam sheet for the speaker stand rubber feet, speaker stand
Welcome Thank you for choosing a Marantz network audio player. This guide provides step-by-step instructions for setting up your network audio player.
 ENGLISH FRANÇAIS Network Audio Player NA6006 ESPAÑOL Quick Start Guide Guide de démarrage rapide / Guía de inicio rápido Read Me First... Lisez-moi en premier... / Lea esto primero... Welcome Thank you
ENGLISH FRANÇAIS Network Audio Player NA6006 ESPAÑOL Quick Start Guide Guide de démarrage rapide / Guía de inicio rápido Read Me First... Lisez-moi en premier... / Lea esto primero... Welcome Thank you
Replaces Factory Radio on Harley-Davidson Motorcycles (Models )
 products with a watertight reputation AQ-MP-5UBT-HS - WATERPROOF MEDIA PLAYER for iphone, ipod, USB, Bluetooth & MP3 devices USER / INSTALLATION MANUAL Replaces Factory Radio on Harley-Davidson Motorcycles
products with a watertight reputation AQ-MP-5UBT-HS - WATERPROOF MEDIA PLAYER for iphone, ipod, USB, Bluetooth & MP3 devices USER / INSTALLATION MANUAL Replaces Factory Radio on Harley-Davidson Motorcycles
OWNER S MANUAL. MRD87i IPX6 Marine Radio Poly-Planar IPX6 Marine Grade digital media entertainment system with ultimate audio 4X45 sound.
 OWNER S MANUAL MRD87i IPX6 Marine Radio Poly-Planar IPX6 Marine Grade digital media entertainment system with ultimate audio 4X45 sound. SiriusXM-Ready (SiruisXM Connect Tuner and Subscription required)
OWNER S MANUAL MRD87i IPX6 Marine Radio Poly-Planar IPX6 Marine Grade digital media entertainment system with ultimate audio 4X45 sound. SiriusXM-Ready (SiruisXM Connect Tuner and Subscription required)
CD Receiver M-CR611. Owner s Manual. Contents Connections Playback Settings Tips Appendix. Remote control unit. Front/Top panel. Rear panel.
 . CD Receiver M-CR611 You can print more than one page of a PDF onto a single sheet of paper. 1 Owner s Manual Accessories 7 Inserting the batteries 8 Operating range of the remote control 8 Features 9
. CD Receiver M-CR611 You can print more than one page of a PDF onto a single sheet of paper. 1 Owner s Manual Accessories 7 Inserting the batteries 8 Operating range of the remote control 8 Features 9
700 SERIES Manual MARINE ENTERTAINMENT SYSTEM. MS-IP700 True Marine Entertainment System for ipod. MS-AV700 True Marine DVD Entertainment System
 700 SERIES Manual MARINE ENTERTAINMENT SYSTEM MS-IP700 True Marine Entertainment System for ipod MS-AV700 True Marine DVD Entertainment System Specifications and design are subject to change without notice
700 SERIES Manual MARINE ENTERTAINMENT SYSTEM MS-IP700 True Marine Entertainment System for ipod MS-AV700 True Marine DVD Entertainment System Specifications and design are subject to change without notice
Jabra FREEWAY. User manual.
 Jabra FREEWAY User manual www.jabra.com CONTENTS THANK YOU...2 ABOUT YOUR...2 WHAT YOUR SPEAKERPHONE CAN DO...3 GETTING STARTED...4 CHARGE YOUR SPEAKERPHONE...4 TURNING YOUR SPEAKERPHONE ON AND OFF...5
Jabra FREEWAY User manual www.jabra.com CONTENTS THANK YOU...2 ABOUT YOUR...2 WHAT YOUR SPEAKERPHONE CAN DO...3 GETTING STARTED...4 CHARGE YOUR SPEAKERPHONE...4 TURNING YOUR SPEAKERPHONE ON AND OFF...5
Media Player & S! Applications
 Media Player... -2 Media Basics... -2 Music...-4 Playing Music... -4 Video...-5 Playing Video... -5 Playlists... -6 Using Playlists...-6 S! Appli... - Using S! Applications...- Additional Functions...
Media Player... -2 Media Basics... -2 Music...-4 Playing Music... -4 Video...-5 Playing Video... -5 Playlists... -6 Using Playlists...-6 S! Appli... - Using S! Applications...- Additional Functions...
ipod Hi-Fi User s Guide
 ipod Hi-Fi User s Guide K Apple Computer, Inc. 2006 Apple Computer, Inc. All rights reserved. Apple, the Apple logo, AirMac, and ipod are trademarks of Apple Computer, Inc., registered in the U.S. and
ipod Hi-Fi User s Guide K Apple Computer, Inc. 2006 Apple Computer, Inc. All rights reserved. Apple, the Apple logo, AirMac, and ipod are trademarks of Apple Computer, Inc., registered in the U.S. and
AUDIO AND CONNECTIVITY
 Learn how to operate the vehicle s audio system. Basic Audio Operation Connect audio devices and operate the audio system. USB Port Connect a USB flash drive or other audio device, such as an ipod or iphone.
Learn how to operate the vehicle s audio system. Basic Audio Operation Connect audio devices and operate the audio system. USB Port Connect a USB flash drive or other audio device, such as an ipod or iphone.
 WWW.ADAPTIV-MULTIMEDIA.COM 1 CONTENTS Contents About 3 Connection Diagram 4-5 Quick Start Guide 6-7 System 8-9 Sound Settings 10 Navigation 11 DAB 12-13 Video - HDMI 14 Video - DVBT 15-16 Video - AV In
WWW.ADAPTIV-MULTIMEDIA.COM 1 CONTENTS Contents About 3 Connection Diagram 4-5 Quick Start Guide 6-7 System 8-9 Sound Settings 10 Navigation 11 DAB 12-13 Video - HDMI 14 Video - DVBT 15-16 Video - AV In
Masterpiece Signature Series
 Masterpiece Signature Series Portable Bluetooth Amplifier MPC-4226B User s Guide January - 2017 Contents Device Overview... 3 Features... 4 Functional View... 5 Front View Rear view... 5-6 Technical Specifications...
Masterpiece Signature Series Portable Bluetooth Amplifier MPC-4226B User s Guide January - 2017 Contents Device Overview... 3 Features... 4 Functional View... 5 Front View Rear view... 5-6 Technical Specifications...
 WWW.ADAPTIV-MULTIMEDIA.COM 1 CONTENTS Contents About 3 Connection Diagram 4-5 Quick Start Guide 6-7 System 8-9 Sound Settings 10 Navigation 11 DAB 12-13 Video - DVBT 14-15 Video - AV In 16 Media - USB/SD
WWW.ADAPTIV-MULTIMEDIA.COM 1 CONTENTS Contents About 3 Connection Diagram 4-5 Quick Start Guide 6-7 System 8-9 Sound Settings 10 Navigation 11 DAB 12-13 Video - DVBT 14-15 Video - AV In 16 Media - USB/SD
CMT-SBT100 - PRODUCT INFORMATION DOCUMENT
 CMT-SBT100 - PRODUCT INFORMATION DOCUMENT Product announces date: August 28 th, 2013 Product on shelf date: approx. September 15, 2013 MODELS (FAMILY) CMT-V10iPN CMT-BT60 CMT-SBT100 ALTERNATE NAME(S) Primary:
CMT-SBT100 - PRODUCT INFORMATION DOCUMENT Product announces date: August 28 th, 2013 Product on shelf date: approx. September 15, 2013 MODELS (FAMILY) CMT-V10iPN CMT-BT60 CMT-SBT100 ALTERNATE NAME(S) Primary:
Back-Up Camera System
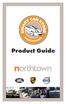 GPS Navigation Garmin GPS Navigator Garmin NUVI 56LMT Easy-to-use 5.0 screen, multi-touch glass display, maps of U.S. and Canada, Free Lifetime Map and Traffic updates. Sale Price - $249.90 GPS Installation
GPS Navigation Garmin GPS Navigator Garmin NUVI 56LMT Easy-to-use 5.0 screen, multi-touch glass display, maps of U.S. and Canada, Free Lifetime Map and Traffic updates. Sale Price - $249.90 GPS Installation
AQ-MP-5UBT-S - WATERPROOF MEDIA PLAYER USER / INSTALLATION MANUAL. for SiriusXM, Bluetooth, iphone, ipod, USB, MP3 and AM/FM Radio
 AQ-MP-5UBT-S - WATERPROOF MEDIA PLAYER for SiriusXM, Bluetooth, iphone, ipod, USB, MP3 and AM/FM Radio USER / INSTALLATION MANUAL PLEASE READ THIS INSTRUCTION MANUAL BEFORE INSTALLATION AND OPERATION Table
AQ-MP-5UBT-S - WATERPROOF MEDIA PLAYER for SiriusXM, Bluetooth, iphone, ipod, USB, MP3 and AM/FM Radio USER / INSTALLATION MANUAL PLEASE READ THIS INSTRUCTION MANUAL BEFORE INSTALLATION AND OPERATION Table
MOTO MOTOSTA MOTOST RT ART
 MOTOSLVR L72 MOTOSTART essentials Note: Before using your phone for the first time, be sure to review the important safety information in the user's guide. Periodically review this information so you
MOTOSLVR L72 MOTOSTART essentials Note: Before using your phone for the first time, be sure to review the important safety information in the user's guide. Periodically review this information so you
ADVANCED BLUETOOTH WIRELESS HEADPHONES
 ADVANCED BLUETOOTH WIRELESS HEADPHONES with Touch Control and Headset Functionality USER MANUAL model: AF65 R PACKAGE CONTENTS EN Air-Fi Touch Stereo Bluetooth Wireless Headphones Micro-USB charging cable
ADVANCED BLUETOOTH WIRELESS HEADPHONES with Touch Control and Headset Functionality USER MANUAL model: AF65 R PACKAGE CONTENTS EN Air-Fi Touch Stereo Bluetooth Wireless Headphones Micro-USB charging cable
Contents. Introduction. Getting Started. Navigating your Device. Customizing the Panels. Pure Android Audio. E-Books
 Contents Introduction Getting Started Your Device at a Glance Charging Assembling the Power Adapter Turning On/Off, Unlocking Setting to Sleep and Waking Up Inserting and Removing a microsd Card Connecting
Contents Introduction Getting Started Your Device at a Glance Charging Assembling the Power Adapter Turning On/Off, Unlocking Setting to Sleep and Waking Up Inserting and Removing a microsd Card Connecting
