8-INCH ADVANCED NAVI STATION X208AU 7-INCH ADVANCED NAVI STATION INE-W977A. OWNER S MANUAL Please read before using this equipment.
|
|
|
- Peter Flynn
- 5 years ago
- Views:
Transcription
1 8-INCH ADVANCED NAVI STATION X208AU 7-INCH ADVANCED NAVI STATION INE-W977A OWNER S MANUAL Please read before using this equipment. ALPINE ELECTRONICS MARKETING, INC. 1-7, Yukigaya-Otsukamachi, Ota-ku, Tokyo , JAPAN Phone: ALPINE ELECTRONICS OF AMERICA, INC Gramercy Place, Torrance, California 90501, U.S.A. Phone ALPINE-1 ( ) ALPINE ELECTRONICS OF AUSTRALIA PTY. LTD Princes Highway, Hallam Victoria 3803, Australia Phone ALPINE ELECTRONICS GmbH Wilhelm-Wagenfeld-Str. 1-3, München, Germany Phone ALPINE ELECTRONICS OF U.K. LTD. Alpine House Fletchamstead Highway, Coventry CV4 9TW, U.K. ALPINE ELECTRONICS France S.A.R.L. 184 allée des Erables CS Villepinte Roissy CDG cedex FRANCE Phone : + 33(0) ALPINE ITALIA S.p.A. Viale Cristoforo Colombo 8, Trezzano sul Naviglio MI, Italy Phone ALPINE ELECTRONICS DE ESPAÑA, S.A. Portal de Gamarra 36, Pabellón, Vitoria (Alava)-APDO 133, Spain Phone Designed by ALPINE Japan Z09-A
2
3 ENGLISH Contents Operating Instructions PRECAUTIONS IMPORTANT INFORMATION, PLEASE READ CAREFULLY BEFORE USING THIS PRODUCT WARNING Points to Observe for Safe Usage... 7 WARNING... 7 CAUTION... 9 NOTICE... 9 Features Favourite Function...11 About Swiping the Touch Screen...11 Switching the Audio Sources Screen to a Dedicated Screen...12 About Dual Screen...13 Dual Screen Display Position...13 Getting Started Location of Controls...14 Turning Power On or Off...14 Turning the System On...14 Initial System Start-Up...15 Adjusting the Volume...15 Lowering Volume Quickly...15 Touch Screen Operation...15 Switching Sources...15 Operating the Function Button on the Audio/ Video Main Screen...16 About Basic Operation for List Screen...16 About the Shortcut Setup Screen...17 Sound Setup Function...17 Rear Seat Entertainment Function...18 About the Menu Screen...18 Edit Menu...19 About the Indicator Display...20 Opening screen Customisation...20 How to Input Characters and Numbers (Keypad)...21 Favourite Function Using the Favourite Function Editing the Favourite Screen Registering Items Changing Item Names Changing Icons (only the Shortcut Dialing and Navigation icons) Changing the Layout Deleting Items Applying Alpine TuneIt App Adjusting the sound via the Smartphone Facebook Notification Function Setup Setup Operation Wireless (Bluetooth) Setup Bluetooth Setup Displaying Bluetooth Information Registering the Bluetooth Device Hands-free Device Primary/Secondary Setting iphone Auto Pairing Setting Phone Setup Setting the Passcode Changing the Character Code of the Phone Book Selecting the Output Speaker Setting the Microphone Select General Setup Sounds Setup Setting the Balance/Fader/Rear Speaker/ Subwoofer Setting the Media Xpander (MX HD) Equalizer Presets Adjusting the Parametric Equalizer Curve (Dual HD EQ) Adjusting the Crossover Settings (X-OVER) Adjusting the Time Correction (TCR) Setting Defeat Setting the Volume for Each Source Adjusting the Caller Level Adjusting the Microphone Level Adjusting the Ring Tone Level Volume Setting Auto Volume Setting EN
4 Setting Audio Mute On/Off while Backing up Setting the Microphone Effect Default Sound Settings About the Crossover About Time Correction Visual Setup Selecting the Visual EQ Mode (Factory s setting) Adjusting Brightness Adjusting Colour of Picture Adjusting Tint of Picture Adjusting Image Contrast Adjusting Picture Quality Saving and calling the adjusted picture quality Screen Setup Screen/Lighting Customise Switching the Display Colour Switching the Illumination Colour Setting the Text Scroll Switching the Artwork Position General Setup Setting the Menu Language Format settings Setting Security code About X208AU/INE-W977A Setting Demo mode to Off/On Car Setup Steering wheel Setting Installation Setup Sources Setup Radio Setup PI SEEK Setting Receiving RDS Regional (Local) Stations Switching the Display Language of PTY (Programme Type) Setting PTY31 (Emergency Broadcast) Reception Setting the TUNER (FM) Tone Quality (Tuner Condition) DAB Setting Setting Alarm (Emergency Broadcast) Reception Setting Announcement Reception Setting the FM Linking ON/OFF (Service Following) Setting the DAB Antenna ON/OFF AUX Setup Setting the Auxiliary (AUX) Name Setting Direct Touch Operation Switching the Visual Input Signal System HDMI Setup Setting the Bluetooth Pandora Apple CarPlay Setup System Setup Camera Setup Setting the Camera Input Setting the Camera Signal Input Switching Video Patterns for Multi View Camera Adjusting the Rear/Front/Side Camera Guide Camera Interrupt Setting (Power OFF Mode) (Rear Camera Only) Setting Multi Camera to On/Off CAN-I/F Setup Setting the Climate Interrupt Time Setting the Parking Sensor Interrupt On/Off Rear Seat Entertainment Setup Remote Sensor Setting Unit Setup Setting the External AP Setting the HDMI Selector On/Off Application Setup Android Auto (Optional) What is Android Auto Activate Android Auto Apple CarPlay (Optional) Access to Apple CarPlay Alpine Connect App (Optional) Activate Alpine Connect App Spotify Radio/RDS Radio Basic Operation Listening to the Radio Presetting Stations Manually Presetting Stations Automatically Tuning to Preset Stations Inputting Frequency Directly and Receiving the Radio Station RDS Operation Turning AF (Alternative Frequencies) On or Off EN
5 Interruption Function Receiving Traffic Announcement News Programme Interruption Receiving Traffic Information Manually Selecting the Receivable PTY Displaying Radio Text DAB/DAB+/DMB Listening to DAB/DAB+/DMB Presetting Service Tuning to Preset Service Service Component/PTY Search Function Service Search Function PTY Search Function Interruption Function Receiving Traffic Announcement News Programme Interruption Inputting Channel Number Directly and Receiving the Broadcasts Switching to Secondary Service Components Displaying DAB Text About DAB/DAB+/DMB USB Flash drive (Optional) Playback Fast-forwarding/Fast-reversing (USB Video only) Stopping Playback (USB Video only) Repeat Play Random Play (USB Audio only) Searching for a Desired Song Switching Display Modes (During Video File Play Back) About USB Video format ipod/iphone (Optional) Playback Searching for a Music File Quick Search Mode Full Search Mode Alphabet Search Function Repeat Play Random Play (Shuffle) Pandora internet radio (optional) Listening to Pandora Thumbs Feedback Searching for a Desired Station Shuffle Creating a New Station Bookmarking a Desired Track or Artist Connecting a Bluetooth Device (Bluetooth Pandora Only) Disconnecting the Bluetooth Connection Changing the connecting Bluetooth Device HDMI Device (Optional) About HDMI selector (Optional) DVD Player Operation DVD Player SETUP CD/MP3/WMA/AAC/WAV Playback Stopping Playback Repeat Play MIX (Random Play) File/Folder Name Search (Concerning MP3/ WMA/AAC/WAV) Selecting Folders (Concerning MP3/WMA/ AAC/WAV) Info Mode Function DVD Playing a Disc If a Menu Screen Appears Numeric Keypad Input Operations Displaying the Top Menu Screen Displaying the Menu Screen Playing Still Frames (Pausing) Stopping Playback Fast-forwarding/Fast-reversing Finding the Beginnings of Chapters/Tracks/ Files Forward/Reverse frame-by-frame Playback Repeat Playback Searching by Title Number Searching Directly by Chapter Number Switching the Angle Switching the Audio Tracks Switching the Subtitles (Subtitle Language) Info Mode Function Switching Display Modes HDMI Operation Bluetooth Operation Setup Before Using EN
6 About Bluetooth About the Hands-free Phone Before Using Bluetooth Hands-free Phone Control Answering a Call Hanging up the Telephone Call Waiting Function Calling Calling by Favourite Function Making a phone call using the Phone Menu Using Voice Recognition function Using Siri Voice Dial Function Operations During a Conversation Adjusting the Speech Volume Changing the Voice Output DTMF (Touch-Tone) Function Phone Book Function Synchronising the Phone Book Adding the Phone Book Deleting the Phone Book Entries Searching in the Phone Book Bluetooth Audio Playback Repeat Play Random Play Search Function Connecting a Bluetooth Device Disconnecting the Bluetooth Connection Changing the connecting Bluetooth Device Auxiliary Device (Optional) Operating Auxiliary Devices (Optional) Operating an AUX, AUX DVD, GAME or USB Player Operating an External DVD Player Operating an External DVD Changer Operating the Mobile Digital TV Receiver (DVB-T) Operating a TV Camera Operation (Optional) Rear Camera Operation Displaying the Rear Camera Image from the Menu screen Displaying the rear view video while the car is in reverse Switching the Image Pattern for the Rear Camera Guide Display ON/OFF Setting Adjusting the Caution Display Location About the Rear Camera Guide Front Camera Operation Displaying the Front Camera image from the Menu screen Switching the Image Pattern for the Front Camera About the adjustment of guide display ON/OFF setting and adjustment of Caution display location Side Camera Operation Displaying the Side Camera image from the Menu screen Switching the Image Pattern for the Side Camera About Vehicle Interlock Function Vehicle Info mode Function Screen Examples Information Product Software Update About the Supported Formats About MP3/WMA/AAC/FLAC In Case of Difficulty If this Message Appears Specifications END USER LICENCE AGREEMENT (HERE) Installation and Connections WARNING CAUTION Precautions Accessory List Installation Caution concerning the installation location Mounting the GPS Antenna inside the vehicle Mounting the Microphone Installation example using the Original Mounting Bracket Note on using HDMI Connection Cables Connections If an ACC power supply is not available System Example EN
7 Operating Instructions PRECAUTIONS IMPORTANT INFORMATION, PLEASE READ CAREFULLY BEFORE USING THIS PRODUCT. This product is intended to safely provide turn-by-turn instructions to get you to a desired destination. Please read the following precautions to ensure that you use this navigation system correctly. This product is not a substitute for your personal judgement. Any route suggestions made by this navigation system should never supersede any local traffic regulations or your personal judgement and/or knowledge of safe driving practises. Do not follow route suggestions if the navigation system instructs you to perform an unsafe or illegal manoeuvre, places you in an unsafe situation, or routes you into an area which you consider unsafe. Glance at the screen only when necessary and safe to do so. If prolonged viewing of the screen is necessary, stop in a safe and legal manner and location. Do not input destinations, change settings, or access any functions requiring a prolonged view of the monitor while you are driving. Stop in a safe and legal manner and location before attempting to access the system. When using the navigation system to find/route to an emergency service, please contact the facility to validate and verify availability, prior to driving to it. Not all locations of emergency service providers such as police and fire stations, hospitals, and clinics are contained in the database. Please use your own judgement and your ability to ask for directions in these situations. The map database used in the navigation system is the most recent map data available at the time of production. Because of changes in streets and neighbourhoods, there may be situations where the navigation system may not be able to route you to your desired destination. In these cases, use your own personal judgement. The map database is designed to provide you with route suggestions, it does not take account of the relative safety of a suggested route, or of factors which may affect the time required to reach your destination. The system does not reflect road closures or construction, road characteristics (i.e. type of road surface, slope or grade, weight or height restrictions, etc.), traffic congestion, weather conditions, or any other factors which may affect the safety or timing of your driving experience. Use your personal judgement if the navigation system is unable to provide you with an alternate route. There may be situations where the navigation system may display the vehicle s location erroneously. Use your own driving judgement in this situation, taking into account current driving conditions. Please be aware that in this situation, the navigation system should correct the vehicle s position automatically; however, there may be times where you may have to correct the position yourself. If this is the case, stop in a safe and legal manner and location before attempting operation. Make certain that the volume level of the unit is set to a level which still allows you to hear outside traffic and emergency vehicles. Driving while unable to hear outside sounds could cause an accident. Please make certain that any other person who intends on using this navigation system reads these precautions and the following instructions carefully. If there is anything in the manual about the operation of the navigation system which you are uncertain about, please contact your local Alpine authorised navigation dealer before using the navigation system. WARNING Points to Observe for Safe Usage Read this manual carefully before using this disc and the system components. They contain instructions on how to use this product in a safe and effective manner. Alpine cannot be responsible for problems resulting from failure to observe the instructions in this manual. This manual uses various pictorial displays to show you how to use this product safely and to alert you to potential dangers resulting from improper connections and operation. Following are the meanings of these pictorial displays. It is important to fully understand the meanings of these pictorial displays in order to use this manual and the system properly. WARNING Operation of the system while driving is dangerous. Users should stop vehicle before operating the software. Road conditions and regulations take precedence over information contained on the map display: observe actual traffic restrictions and circumstances while driving. This software is designed for use exclusively in the unit. It cannot and may not be used in conjunction with other hardware. WARNING This symbol means important instructions. Failure to heed them can result in serious injury or death. 7-EN
8 INSTALL THE PRODUCT CORRECTLY SO THAT THE DRIVER CANNOT WATCH TV/VIDEO UNLESS THE VEHICLE IS STOPPED AND THE EMERGENCY BRAKE IS APPLIED. It is dangerous for the driver to watch TV/Video while driving a vehicle. Installing this product incorrectly enables the driver to watch TV/Video while driving. This may cause a distraction, preventing the driver from looking ahead, thus causing an accident. The driver or other people could be severely injured. DO NOT WATCH VIDEO WHILE DRIVING. Watching the video may distract the driver from looking ahead of the vehicle and cause an accident. DO NOT OPERATE ANY FUNCTION THAT TAKES YOUR ATTENTION AWAY FROM SAFELY DRIVING YOUR VEHICLE. Any function that requires your prolonged attention should only be performed after coming to a complete stop. Always stop the vehicle in a safe location before performing these functions. Failure to do so may result in an accident. DO NOT FOLLOW ROUTE SUGGESTIONS IF THE NAVIGATION SYSTEM INSTRUCTS YOU TO PERFORM AN UNSAFE OR ILLEGAL MANEUVER, OR PLACES YOU IN AN UNSAFE SITUATION OR AREA. This product is not a substitute for your personal judgement. Any route suggestions by this system should never supersede any local traffic regulations or your personal judgement or knowledge of safe driving practise. KEEP THE VOLUME AT A LEVEL WHERE YOU CAN STILL HEAR OUTSIDE NOISES WHILE DRIVING. Excessive volume levels that obscure sounds such as emergency vehicle sirens or road warning signals (train crossings, etc.) can be dangerous and may result in an accident. LISTENING AT LOUD VOLUME LEVELS IN A CAR MAY ALSO CAUSE HEARING DAMAGE. MINIMIZE DISPLAY VIEWING WHILE DRIVING. Viewing the display may distract the driver from looking ahead of the vehicle and cause an accident. DO NOT DISASSEMBLE OR ALTER. Doing so may result in an accident, fire or electric shock. USE ONLY IN CARS WITH A 12 VOLT NEGATIVE GROUND. (Check with your dealer if you are not sure.) Failure to do so may result in fire, etc. USE THIS PRODUCT FOR MOBILE 12V APPLICATIONS. Use for other than its designed application may result in fire, electric shock or other injury. MAKE THE CORRECT CONNECTIONS. Failure to make the proper connections may result in fire or product damage. BEFORE WIRING, DISCONNECT THE CABLE FROM THE NEGATIVE BATTERY TERMINAL. Failure to do so may result in electric shock or injury due to electrical shorts. DO NOT ALLOW CABLES TO BECOME ENTANGLED IN SURROUNDING OBJECTS. Arrange wiring and cables in compliance with the manual to prevent obstructions when driving. Cables or wiring that obstruct or hang up on places such as the steering wheel, gear lever, brake pedals, etc. can be extremely hazardous. DO NOT SPLICE INTO ELECTRICAL CABLES. Never cut away cable insulation to supply power to other equipment. Doing so will exceed the current carrying capacity of the wire and result in fire or electric shock. DO NOT DAMAGE PIPE OR WIRING WHEN DRILLING HOLES. When drilling holes in the chassis for installation, take precautions so as not to contact, damage or obstruct pipes, fuel lines, tanks or electrical wiring. Failure to take such precautions may result in fire. DO NOT USE BOLTS OR NUTS IN THE BRAKE OR STEERING SYSTEMS TO MAKE GROUND CONNECTIONS. Bolts or nuts used for the brake or steering systems (or any other safety-related system), or tanks should NEVER be used for installations or ground connections. Using such parts could disable control of the vehicle and cause fire etc. DO NOT INSTALL IN LOCATIONS WHICH MIGHT HINDER VEHICLE OPERATION, SUCH AS THE STEERING WHEEL OR SHIFT LEVER. Doing so may obstruct forward vision or hamper movement etc. and results in serious accident. DO NOT INSTALL THE MONITOR NEAR THE PASSENGER SEAT AIR BAG. If the unit is not installed correctly the air bag may not function correctly and when triggered the air bag may cause the monitor to spring upwards causing an accident and injuries. KEEP SMALL OBJECTS SUCH AS SCREWS OUT OF THE REACH OF CHILDREN. Swallowing them may result in serious injury. If swallowed, consult a physician immediately. USE THE CORRECT AMPERE RATING WHEN REPLACING FUSES. Failure to do so may result in fire or electric shock. DO NOT BLOCK VENTS OR RADIATOR PANELS. Doing so may cause heat to build up inside and may result in fire. 8-EN
9 CAUTION This symbol means important instructions. Failure to heed them can result in injury or material property damage. HALT USE IMMEDIATELY IF A PROBLEM APPEARS. Failure to do so may cause personal injury or damage to the product. Return it to your authorized Alpine dealer or the nearest Alpine Service Centre for repairing. HAVE THE WIRING AND INSTALLATION DONE BY EXPERTS. The wiring and installation of this unit requires special technical skill and experience. To ensure safety, always contact the dealer where you purchased this product to have the work done. USE SPECIFIED ACCESSORY PARTS AND INSTALL THEM SECURELY. Be sure to use only the specified accessory parts. Use of other than designated parts may damage this unit internally or may not securely install the unit in place. This may cause parts to become loose resulting in hazards or product failure. ARRANGE THE WIRING SO IT IS NOT CRIMPED OR PINCHED BY A SHARP METAL EDGE. Route the cables and wiring away from moving parts (like the seat rails) or sharp or pointed edges. This will prevent crimping and damage to the wiring. If wiring passes through a hole in metal, use a rubber grommet to prevent the wire s insulation from being cut by the metal edge of the hole. NOTICE Product Cleaning Use a soft dry cloth for periodic cleaning of the product. For more severe stains, please dampen the cloth with water only. Anything else has the chance of dissolving the paint or damaging the plastic. Temperature Be sure the temperature inside the vehicle is between +45 C (+113 F) and 0 C (+32 F) before turning your unit on. Maintenance If you have problems, do not attempt to repair the unit yourself. Return it to your Alpine dealer or the nearest Alpine Service Station for servicing. Protecting the USB connector Only an ipod/iphone, Android smartphone or USB flash drive can be connected to the USB connector on this unit. Correct performance using other USB products cannot be guaranteed. If the USB connector is used, be sure to use only the supplied connector cable with the unit. A USB hub is not supported. Depending on the connected USB flash drive, the unit may not function or some functions may not be performed. The audio file format that can be played back on the unit is MP3/WMA/AAC/FLAC. Artist/song name, etc., can be displayed. Certain, special characters may not be correctly displayed. DO NOT INSTALL IN LOCATIONS WITH HIGH MOISTURE OR DUST. Avoid installing the unit in locations with high incidence of moisture or dust. Moisture or dust that penetrates into this unit may result in product failure. 9-EN
10 CAUTION Alpine accepts no responsibility for lost data, etc., even if data, etc., is lost while using this product. On Handling USB Flash drive This unit can control a memory storage device that supports the USB Mass Storage Class (MSC) protocol. Playable audio file formats are MP3, WMA, AAC and FLAC. USB Flash drive function is not guaranteed. Use USB flash drive according to the terms of agreement. Read the USB flash drive Owner s Manual thoroughly. Avoid usage or storage in the following locations: Anywhere in the car exposed to direct sunlight or high temperatures. Anywhere the possibility of high humidity or corrosive substances are present. Fix the USB flash drive in a location where driver operation will not be hindered. USB Flash drive may not function correctly at high or low temperature. Use only certified USB flash drive. Note that even certified USB flash drive, may not function correctly depending on its type or state. Depending on the settings of the USB flash drive type, memory state or encoding software, the unit may not play back or display properly. USB Flash drive may take time to start playback. If there is a particular file other than audio in the USB flash drive, it may take considerable time before the file is played back or searched. The unit can play back mp3, wma or m4a file extensions. Do not add the above extensions to a file other than audio data. This non-audio data will not be recognised. The resulting playback may contain noise that can damage speakers and/or amplifiers. It is recommended to back up important data on a personal computer. Do not remove the USB device while playback is in progress. Change SOURCE to something other than USB, then remove the USB device to prevent possible damage to its memory. Windows Media, and the Windows logo are trademarks, or registered trademarks of Microsoft Corporation in the United States and/or other countries. Apple, iphone, ipod, and ipod touch are trademarks of Apple Inc., registered in the U.S. and other countries. Apple CarPlay is a trademark of Apple Inc. Use of the Apple CarPlay logo means that a vehicle user interface meets Apple performance standards. Apple is not responsible for the operation of this vehicle or its compliance with safety and regulatory standards. Please note that the use of this product with iphone, or ipod may affect wireless performance. Made for ipod, and Made for iphone, mean that an electronic accessory has been designed to connect specifically to ipod, or iphone, respectively, and has been certified by the developer to meet Apple performance standards. Apple is not responsible for the operation of this device or its compliance with safety and regulatory standards. Please note that the use of this accessory with ipod, or iphone may affect wireless performance. Pandora, the Pandora logo, and the Pandora trade dress are trademarks or registered trademarks of Pandora Media, Inc., used with permission. Pandora is currently available in the U.S., Australia and New Zealand. Android, Android Auto, Google Play and other marks are trademarks of Google Inc. The Android robot is reproduced or modified from work created and shared by Google and used according to terms described in the Creative Commons 3.0 Attribution Licence. SPOTIFY and the Spotify logo are among registered trademarks of Spotify AB. The Bluetooth word mark and logos are registered trademarks owned by the Bluetooth SIG, Inc. and any use of such marks by Alpine Electronics, Inc. is under licence. The terms HDMI and HDMI High-Definition Multimedia Interface, and the HDMI Logo are trademarks or registered trademarks of HDMI Licensing, LLC in the United States and other countries. MPEG Layer-3 audio coding technology licensed from Fraunhofer IIS and Thomson. Supply of this product only conveys a licence for private,non-commercial use and does not convey a licence nor imply any right to use this product in any commercial (i.e. revenuegeneration) real time broadcasting (terrestrial, satellite, cable and/ or any other media), broadcasting/streaming via internet, intranets and/or other networks or in other electronic content distribution systems, such as pay-audio or audio-on-demand applications. An independent licence for such use is required. For details, please visit HERE. All rights reserved. 10-EN
11 Features The screen design used in the Owner s Manual may differ from the actual screen. Favourite Function Frequently used functions such as the Audio source or Navigation are easily recalled. Register them to the Favourite screen. For details, see Favourite Function (page 22). Favourite screen example Frequently used functions and useful functions can be customised for your convenience. You can register up to 54 functions. You cannot register a function more than once. About Swiping the Touch Screen You can change a screen or a page by swiping the touch screen vertically or horizontally with your finger. For details, see Touch Screen Operation (page 15). Swipe the display with your finger lightly. 11-EN
12 Switching the Audio Sources Screen to a Dedicated Screen You can switch the Audio Sources screen to a dedicated screen by touching the icon on one of the four edges of the screen, or by swiping vertically or horizontally. For details on how to swipe the screen, see Touch Screen Operation (page 15). The operation is not available during Apple CarPlay or Android Auto screen. Shortcut Setup Screen (page 17) Dual Screen (page 13) You can set the Sound Setup or Rear Seat Entertainment System. You can switch between the displayed screens on the Dual Screen. <Audio Sources Screen> (USB Audio) Preset button or Quick Search mode Screen * 1 Menu Screen * 2 (page 18) *1 The Search mode differs depending on the audio source. For details, see the operating instructions of the audio source. *2 The screen also switches by pressing the Menu button. You can make settings on the Menu Screen. 12-EN
13 About Dual Screen Dual Screen allows you to display the Navigation and Audio/Visual screens simultaneously. Audio full Screen Touch [ ], or swipe to the right. Touch [ ], or swipe to the left. Dual Screen Touch [ ], or swipe to the right. Touch [ ], or swipe to the left. Navigation full Screen * Touch [ ], or swipe to the left to switch to the Navigation menu screen. For details of navigation operations, refer to Navigation System OM in the CD-ROM. Dual Screen Display Position You can switch the left/right positions of the Audio/Visual screen and Navigation screen. Each time you touch, the positions of Audio/Visual screen and Navigation screen switch. When is not displayed, touch [ ]. 13-EN
14 Getting Started Location of Controls Remote Sensor Point the remote control transmitter towards the remote sensor within a range of 2 metres. Controllable with Remote Control This unit can be controlled with an optional Alpine remote control. For details, consult your Alpine dealer. Point the optional remote control transmitter at the remote control sensor. About the button descriptions used in this Owner s Manual The buttons found on the face of the unit are expressed in bold (e.g. MENU). The buttons found on the touch-screen display are shown in bold within brackets, [ ] (e.g. [ ]). Turning Power On or Off Microphone Used for Hands-free or Voice Control modes. (AUDIO)/(Favourite) button Displays the Audio/Visual screen. If the Audio/Visual screen is already displayed, changes the source. Press and hold for at least 2 seconds to recall the Favourite screen. (MUTE) button Press to activate/deactivate the mute mode. / (DOWN/UP) button Press to adjust the volume. VOICE button Depending on the connected smartphone, press to recall Siri function or voice recognition mode. MENU/ (Power Off) button Recalls the Menu screen. Press and hold this button for at least 5 seconds to turn the power off. / button Press to seek down/up a station in radio mode or down/up a track, chapter, etc., in other audio/visual sources. Some of this unit s functions cannot be performed while the vehicle is in motion. Be sure to stop your vehicle in a safe location and apply the parking brake, before attempting these operations. 1 Turn the ignition key to the ACC or ON position. The system turns on. When turned on, the system displays the last screen that was displayed before the ignition key was turned off. For example, if the unit is in radio mode when ignition is turned off, it will remain in radio mode when ignition is turned back on. 2 Press and hold the MENU/ (Power Off) button for at least 5 seconds to turn the power off. The unit can be turned on by pressing any button. The unit is a precision device. Careful handling of the unit should provide you with years of trouble-free operation. Turning the System On With the Alpine system, when the ignition key is turned to ACC or ON, the opening screen will be automatically displayed. When the system is used for the first time, the language selection menu is displayed. Swipe the Language list screen vertically, then touch your choice from the list of 23 languages. RESET switch The system of this unit is reset. (NAVI) button Recalls the navigation map screen. Press again to switch to Navigation menu screen. Press and hold this button for at least 2 seconds to change to Go Home route screen. (If Home is not set yet, it will change to the Home setting screen.) While the Apple CarPlay or Android Auto is used, the operation may differ. Press to change the map screen between smartphone and this unit. For details of navigation operations, refer to Navigation System OM in the CD-ROM. Some of this unit s functions cannot be performed while the vehicle is in motion. Be sure to stop your vehicle in a safe location and apply the parking brake before attempting these operations. 14-EN
15 Initial System Start-Up Swipe operation Move your finger lightly with a swipe. Be sure to press the RESET switch when using the unit for the first time, after changing the car battery, etc. 1 Turn off the unit power. 2 Press the RESET switch with a ballpoint pen or similar pointed object. RESET switch Adjusting the Volume Drag & Drop operation Touch and hold the desired item, then drag it to its new location by moving your finger, then release your finger to place the item. Adjust the volume by pressing or. Volume decreases/increases continuously by pressing and holding or. Volume: 0-35 Lowering Volume Quickly Audio Mute function instantly lowers the volume level to 0. 1 Press the (MUTE) button to activate the MUTE mode. The audio level will be 0. 2 Pressing the (MUTE) button again will bring the audio back to its previous level. Touch Screen Operation You can operate the system by using the touch panel on the screen. Be sure to touch the onscreen button lightly with the pad of your finger to avoid scratching the display. Touch operation Touch a button or list item on the screen lightly. It is not possible to narrow the screen with two fingers (pinch in) or spread the screen (pinch out). Switching Sources Press the (AUDIO) button to change the source. Switching sources using the (AUDIO) button During audio/visual playback, press the (AUDIO) button repeatedly to switch to the desired source. Radio DAB USB/iPod* 1 HDMI* 1, 2 Pandora* 1 Bluetooth Pandora* 3 AUX* 2, 4 Bluetooth Audio* 1 Apple CarPlay Music/Android Auto Music* 5 Radio *1 When no USB flash drive/ipod/hdmi device/smartphone/bluetooth compatible device is connected, this option is not available. *2 The name set for HDMI Setup (page 43)/AUX Setup is displayed. *3 When Bluetooth Pandora is set to Off, this option is not available. (page 43) *4 When AUX is set to Off, this option is not available. (page 42) *5 Available when Apple CarPlay is used/android smartphone which installed Android Auto App is connected. To play Apple CarPlay music shall impact ipod source when an iphone 5 or later is connected and vice versa. Refer to Apple CarPlay Setup (page 43). If you touch a button and there is no reaction, remove your finger. Onscreen buttons that cannot be operated are dimmed. 15-EN
16 Switching Sources from the Menu screen 1 Press the MENU button. The menu screen is displayed. You can also display the menu screen by touching [ ] on the lower part of the Audio source screen or by swiping upward. The Audio source selecting area About Basic Operation for List Screen Basic operations on the Setup list screen and the Search list screen. How to display on the list screen differs depending on the selected item. 2 Touch your desired source in the Audio source selecting area. In the menu screen, you can change the Audio source directly or change the order in which sources change. For details, see About the Menu Screen (page 18). Operating the Function Button on the Audio/ Video Main Screen Using the Function button on the Audio/Visual main screen. Touch [ ] to change to the Function mode. Radio main screen example Function mode Switches to the menu screen or the previous screen. Item select button Closes the window. Displays the next list page. When the next selection item does not exist, the list item is not displayed. Lists items for selection When there are more than five list items, the page can be changed by swiping vertically. Returns to the list screen of the page that you touched. The list screens that can be displayed are up to the 2 previous pages. If you touch [ ], you can recall your desired page. Changes the page of the Item select button above. indicates the total number of pages, indicates the location of the current page. Displays when the next list page does not exist. Touch or swipe to the left to return to the previous screen that has not displayed the list yet (the menu screen or the Audio main screen). Swipe to the right or left to change to the Function mode. To close the Function mode, touch [ ]. Depending on the Audio source, the Function mode displays from the beginning. 16-EN
17 About the Shortcut Setup Screen Displaying the Sound Setup screen, or the Shortcut Setup screen of the Rear Seat Entertainment System screen. Touch [ ] or swipe downward in the Audio source screen. Sound Setup Function Tone Adjustment mode The Sound Setup screen or the Rear Seat Entertainment System Setup Screen is displayed. BASS ENGINE SQ mode Sound Setup screen (Tone Adjustment mode) example You can adjust the attention tone (Ding) before the voice navigation starts and Navi voice interrupt volume (Navi Guide). Volume: 0-35 Button for Display Off * Displays the registered Bluetooth Device List screen. See Registering the Bluetooth Device (page 28). Touch this or swipe upward to change to the currently playing source screen. Displays the Hands-free Device Primary/Secondary setting screen. See Hands-free Device Primary/Secondary Setting (page 28). * Display Off mode - To cancel Display Off mode, touch the screen or press any button. - Display Off mode is cancelled when the power or ACC is turned off. - When the gear lever is shifted to the reverse (R) position and the rear camera is connected, the rear camera image is displayed. - When a call is received on a Bluetooth-connected phone, the incoming call screen is displayed. Button for changing the BASS ENGINE SQ mode screen Balance/Fader Image area* 1 Rear Seat Entertainment Function screen switch button When Setting the Rear Seat Entertainment is Off, you cannot change the screen. For details on Rear Seat Entertainment setting, see Rear Seat Entertainment Setup (page 46). Buttons for switching between Front/Rear when adjusting Bass/Treble* 2 Buttons for adjusting Bass Level/Treble Level* 3, 4 Buttons for adjusting Media Xpander * 1, 3, 5 Buttons for adjusting Subwoofer Level * 1, 3, 6 Button for changing the Tone Adjustment mode screen If changing to the Tone Adjustment mode, BASS ENGINE SQ mode will be disabled. Buttons for adjusting the BASS ENGINE Level* 4 Buttons for selecting the BASS ENGINE type * 4 *1 You can perform a more detailed set up in Sounds Setup (page 30). *2 You cannot switch when Front/Rear Sync in Adjusting the Parametric Equalizer Curve (Dual HD EQ) (page 32) is On. *3 When you switch to the BASS ENGINE SQ mode, the value you have set is ignored. *4 When the Defeat setting is On, you cannot perform the set up. *5 Not available during an interruption such as traffic announcement is broadcasting. *6 If the Subwoofer setting is Off, the setting cannot be changed. See Turning Subwoofer ON/OFF (page 31). Adjusting Bass Level/Treble Level Bass Level and Treble Level can be set for each front seat and for each rear seat by touching [Front] or [Rear]. Bass / Treble -14 to +14 (Initial setting: 0) When the Sound Setup of the Shortcut Setup is selected to BASS ENGINE SQ, you cannot perform the set up. Adjustment cannot be performed when Defeat is set to On. 17-EN
18 The Bass adjusted setting value is interlinked with Band2 of Dual HD EQ, and the Treble adjusted setting value is interlinked with Band8. Setting the BASS ENGINE SQ Setting the BASS ENGINE Type Creating the ideal Bass impact for your musical taste using BASS ENGINE SQ. Standard (Initial setting) / Punch / Rich / Mid Bass / Low Bass Standard: Punch: Rich: Mid-Bass: Low-Bass: Adjusting the BASS ENGINE Level You can adjust the BASS ENGINE Level. BASS ENGINE Level 0 to 6 (Initial setting: 3) Mild low-end boost with mid-range focus for frontcentre staging. Mid-bass punched up with mid-range impact. Accented highs and mid-bass giving outstanding balance for all types of music. Strong high frequency emphasis with mid-bass boost for more low-end attack. Strong, low-bass boost with extended highs for a very dynamic sound. The BASS ENGINE Level 0 of the BASS ENGINE SQ is common to all the types. About setup when the external power amplifier is connected In order to optimise the BASS ENGINE SQ mode, we recommend the following procedure to set up the power amplifier. Use your favourite music to make the following amplifier adjustment. 1) Set GAIN of the power amplifier to MIN. 2) Set the Crossover Mode selector switch to OFF. If the switch has no OFF position, set as near as possible to full range. 3) Set the BASS ENGINE Level to 03. 4) Play a song of the genre you frequently listen to, and adjust GAIN of the power amplifier. Rear Seat Entertainment Function Button for changing to the Sound Setup screen. Visual source selection area that is displayed on the Rear monitor.* 1 Touch the source icon displayed on the Rear monitor. Auto: The image and sound of the same visual source as the unit are output. Off: Stops output to the Rear monitor. Illumination Colour button* 2 The colour coordination select button of the Rear monitor: White/Blue/Green/Amber/Red/Purple/Skyblue/Off (This function is depended on Over Head Monitor) Remote Sensor You can set whether the sensor on Rear monitor receives remote control operation, or the unit receives it. *1 The visual source that can be output to the Rear monitor is HDMI/ DVD. When the unit plays back the visual source, you can only select the same visual source as the unit. *2 When the Illumination Colour in Setting the Rear Seat Entertainment System (page 46) is set to Off, the Illumination Colour button is not displayed. During Apple CarPlay or Android Auto mode, visual source is not available for rear monitor. About the Menu Screen In the menu screen, you can select the audio source and perform various setups or operations on the unit. Press the MENU button. The menu screen is displayed. You can also display the menu screen by touching [ ] on the lower part of the Audio source screen or by swiping upward. The screen changes to the menu screen. The Rear Seat Entertainment function independently routes different sources to the front and the rear side of the car. For example, while listening to the radio or other audio sources in the front, HDMI can be enjoyed at the rear with optional rear monitors and headphones. Rear Seat Entertainment System Setup screen 18-EN
19 Menu screen example Edit Menu In the Edit Menu screen, you can change the audio source order or set the display/hide settings. 1 Touch the desired source icon in the Menu screen for at least 2 seconds. A checkbox ( or ) is displayed on the upper left area of the source icon and switches to the edit mode. Displays the currently playing audio source. Displays the total number of the audio sources that can be selected. Also displays the current position, counting from the leftmost audio source. Touch or swipe downward to return to the Audio source screen. Audio source select area Touch your desired source icon to change the audio source. Swiping to the right or left in the Audio source select area, you can change one audio source at a time. Moreover, swiping to the right or left outside the Audio source select area (upper and lower sides), you can change pages of the Audio source select area. The source icon displayed in the Audio source select area is the one checked on the Edit menu screen. For details on how to display/ hide the source icon, see Edit Menu (page 19). Displays Preset No, and information of the Search mode, etc., located in the middle of the Audio source select area. Touch the desired preset number or the Search mode to change the audio source directly. The displayed information differs depending on the audio source. Some sources are not displayed. Touch to display more icons. (Displayed only when icons number over 5.) Camera button* 1 Displays camera images. (page 85) Apple CarPlay button Displays the Apple CarPlay screen. (page 27) Vehicle Info button Displays the Vehicle Info mode screen. (page 89) Phone button* 2 Displays the Phone menu screen. (page 74) Depending on the setting and connected devices, the displayed icons and orders may differ. Touch to display more icons such as [Notifications]* 3, [Android Auto]* 4, [Setup] and [Alpine Connect]* 5. *1 Displays when the Camera Select is set to Front, Rear, or Other. (page 44) *2 Displays when the Bluetooth setting is set to On. (page 28) *3 Use to display the Facebook Notification List on the connected smartphone via this unit. (page 26) Displays when Alpine TuneIt App is set to USB (iphone) or Bluetooth (Android), and when a smartphone with Alpine TuneIt App installed is connected. (page 25) *4 Displays the Android Auto screen, displayed when an Android Smartphone installed Android Auto App is connected. (page 48) *5 Set Connectivity Setting or Alpine Connect to USB (iphone) or Bluetooth (Android) depending on the connected Smartphone. For details, see Alpine Connect App (Optional) (page 49). The source icon displayed in the Edit Menu screen is displayed only when usable setup and conditions of each Audio source are fulfilled. For details on setup and conditions of each audio source, see Switching Sources (page 15). Changing the order of Audio source Drag and drop the source icon to the desired location. Hiding/Displaying Audio source Place a check in the checkbox ( ) to display the Audio source icon. Uncheck the checkbox ( ) to hide it. You cannot hide the icon of a source that is currently playing. 2 Touch [Done]. The editing content is confirmed, and returns to the menu screen. Editing here is reflected in the order of (AUDIO) button touching and change of the Audio source. (page 15) 19-EN
20 About the Indicator Display The Indicator Bar at the bottom of the screen displays various types of information, like the current time. Lights up when connected to a Bluetooth compatible device. (Does not display when connection is set to OFF.) : Bluetooth connection to audio device : Bluetooth connection to Hands Free Phone Blinks while reconnecting. Indicates the battery level of the connected Bluetooth device. Battery Level Level 3 Level 2 Level 1 No Battery Icon This may not be displayed depending on the connected Bluetooth device. Whenever one battery level decreases, the alarm sounds. Indicates the signal strength level of the connected Bluetooth compatible device. Displayed when Bluetooth setting is ON No Service The clock display You can switch between the 12 hour display and 24 hour display options. For details of the clock display settings, refer to Navigation System OM in the CD-ROM. BLUETOOTH devices Name* * When you connect two Hands-Free Phones, the information of the Bluetooth device set to Primary is displayed. Opening screen Customisation You can set a BMP image that is stored on a USB flash drive as the opening screen. This setting requires the following image format, folder name and file name. Usable file format: - BMP image - Image size: pixels (RGB 24 bit or less/number of colour bit: 24, 8, 1 bit) - Compression format: non-compressed - Folder name* 1 : OPENINGFILE - File name* 2 : openingfile.bmp 1 Connect the USB flash drive to the USB extension cable. A message confirming the opening screen change is displayed. 2 Touch [OK]. An update indicator (Loading) is displayed, and update for the opening screen starts. 3 After the update is complete, the following message is displayed.* 3 Customisation succeeded. Please remove USB memory and press OK. 4 After removing the USB flash drive, touch [OK]. The opening screen setting is complete. *1 Be sure to save the folder to the first layer of the USB flash drive. *2 Only one BMP image can be set as the opening screen. *3 If Customisation failed, is displayed, touch [OK] and then check that the folder name, file name and file format are correct. Do not perform the following actions during the update. - Do not turn off the ACC to the car. - Do not unplug the USB flash drive. - Do not turn off or operate the unit. To return the opening screen to its original image, you must Clear All Settings. Be careful of this operation, as your other settings are also initialised. For details, see Initializing the System (page 39). 20-EN
21 How to Input Characters and Numbers (Keypad) The displayed screens and procedures may vary slightly depending on the function used, but the basic input method is the same. Input screen area. Cursor position alteration switch Cancel Keypad mode finishes. (Delete) Returns to the previous character and erases it. Touching here for more than 2 seconds will erase all input characters. Input number is confirmed. Character keypad Space Special character selector switch The Alphanumeric/Special characters/symbols selection popup is displayed. Touch the desired character type. 21-EN
22 Favourite Function Using the Favourite Function Editing the Favourite Screen 1 Touch [ ] (Edit). A checkbox is displayed on the upper left area of the registration icon and it changes to Edit mode. This unit enables you to recall functions easily by registering frequently used items such as the Audio source, the navigation search function, etc. to the Favourite screen. You can recall any of these items easily. 1 Press and hold the / (Favourite) button for at least 2 seconds. The Favourite screen is displayed. Favourite screen example Item registration / Item name change / Icon change / Layout change / Item deletion 2 After editing is complete, touch [ ] (Back). 3 After the caption for the confirmation is displayed, touch [OK]. 4 Editing is complete and the screen switches to the Favourite screen. Changes to the Edit screen used for registering items or changing names. Favourite registration item Swipe to the left and right to change the pages. You can add up to 6 pages. Indicates the location of the currently displayed Favourite screen. 2 Touch your desired Favourite registered item. The desired item is displayed. If you touch [ ] (Cancel) while editing, the screen switches to the previous Favourite Edit screen. Registering Items 1 Touch [ ] (Add). The items to be added (categories) are displayed. 2 Touch the desired item to be added (category). When making a phone call by choosing shortcut dialing, after the message of confirmation of outgoing phone calls is displayed, touch [Call]. For details, see Calling by Favourite Function (page 76). 3 Choose the desired item to be added. You can add up to 54 items. You cannot register an item more than once. 22-EN
23 Audio [Radio]* 1 / [DAB]* 2 / [USB/iPod] / [HDMI/DVD] / [Pandora] / [Bluetooth Pandora] / [AUX] / [Bluetooth Audio] / [Apple CarPlay]* 3 / [Android Auto]* 3 *1 You can choose the frequency from Preset 1-12, registered into each FM1/FM2/MW/LW band of Radio. *2 You can choose a channel registered to Presets *3 You can register now playing Apple CarPlay Music or Android Auto Music depending on the connected Smartphone. Changing Item Names 1 Touch the text area of the registered item. You can also register directly by touching [ ] in the Audio source screen. The Input User Name screen (Keypad) is displayed. 2 Input the name and touch [OK]. For details on how to input characters using the keypad, see How to Input Characters and Numbers (Keypad) (page 21). However, if it is already registered, [ ] is not displayed. Changing Icons (only the Shortcut Dialing and Navigation icons) Navigation [Specific Place]: You can display places registered in Favourite and set your destination. [Quick Place search]: Displays the address search keypad. [Help Nearby]: Displays the nearby search screen. [POI category]: Displays the selected POI category list. You can change the icons of Shortcut Dialing and Navigation category. The following example explains how to change the Shortcut Dialing icon. Perform the same procedure to change the Navigation category icon. 1 Touch the icon that you want to change. For details on navigation operations, refer to Navigation System OM in the CD-ROM. Phone (Shortcut Dialing)* 4 You can register the user s shortcut dialing stored in the Phone Book. If multiple phone numbers are stored, select a number you want to register. You can register directly by touching [ ] of the Contacts list. (page 74) You can change the icon you registered. (page 23) The icon list is displayed. 2 Touch the icon you want to change from the icon list. *4 You can only select Phone when a mobile phone is connected. For details on how to register a mobile phone and downloading Phone Book, see Bluetooth Operation (page 74). The icon is changed to the selected icon. 23-EN
24 Changing the Layout Drag and drop the item to the desired location. The item location is changed. When you move to other pages, switch pages, or when you make a new page and move to another, drag to the end of the screen, and lift your finger after the page changes. Deleting Items When deleting a selected item 1 Touch the checkbox at the left of the item you want to delete and place a check ( ) in it. 2 Touch [ ] (Delete). The selected item will be deleted. When deleting all items Touch [ ] (Delete All). All items are deleted. 24-EN
25 Applying Alpine TuneIt App This unit s sound tuning is programmable from a connected Smartphone. It is also possible to download specific parameters for certain vehicles from Alpine s TuneIt database stored in the Cloud. Using the Alpine TuneIt App, customised parameters can also be uploaded for others to share and rate. Through this unit, it is also possible to receive and respond to information from Alpine s Social Network Service (SNS) available through the connected Smartphone. The installed Alpine TuneIt App should be launched on the Smartphone before connection to the head unit. Alpine TuneIt App, is downloadable from Apple s App Store; the Android user can download it from Google Play. For details, consult your Alpine dealer. Before these operations, set TuneIt to USB (iphone) or Bluetooth (Android) depending on the connected Smartphone. For details, see Application Setup (page 47). The application programme and related specifications and data may be deleted or terminated without notice. Some Alpine TuneIt App functions may not be available if the Smartphone is not in a service area or receives no signal. Turn Apple CarPlay to Off before using Alpine TuneIt App. Refer to Apple CarPlay Setup (page 43). Adjusting the sound via the Smartphone After setting the above procedure, you can adjust the unit s sound function on the Smartphone. 1 Make sure the unit is powered on. 2 Launch the Alpine TuneIt App on the Smartphone. Adjust the unit s sound accordingly on the Smartphone. The setting cannot be done on both the Smartphone and this unit at the same time. While the sound function of this unit is set via Smartphone, the sound function settings on the unit will be displayed as Sound APP Connected. In some situations, such as the unit is powered off or during a call, etc., sound setting cannot be done via the Smartphone. This function may not be available depending on the paired Smartphone. Please obey all local traffic laws while using this function. When Setting the External AP (page 47) is On, this function is not available. Notification Incoming screen example Poster s picture Display poster s picture. (Provided from Alpine TuneIt App on Smartphone, displayed with a default image when invalid.) Touch here to switch to Facebook screen. Poster s name Display poster s name. (Provided from Alpine TuneIt App on Smartphone, not displayed when invalid.) Touching here can also switch to Facebook screen. TTS play (Text To Speech play/stop) button Touch to play received notification (Depending on the status, operation may not be available). During play mode, touch [TTS Stop] to stop play. Like button For Like operation. (Valid when Wall Posts or Comments is received) Notifications List button Touch to switch to Notifications List screen. Close button Close the notification screen. Touch the desired button to operate. A new received Notification prompt will last for 15 seconds. If there is no operation within 15 seconds, the unit will return to normal mode. Touching the current main screen will close the notification screen. Volume adjustment during TTS play can be adjusted by / (0-35). Settings will be reflected at the next TTS reproduction. The TTS volume is output via the car s front right and left speakers. Facebook Notification Function Some functions may be available in a future version of Alpine TuneIt App. Depending on the paired Smartphone, the following functions may not be available even though the Alpine TuneIt App version is updated. Text information and Facebook screen are not displayed while driving. Receiving Notification When the smartphone connected to the unit receives new notifications from Facebook, the unit emits a notification sound or displays the notification screen. Set this up in the Alpine TuneIt App settings. 25-EN
26 Displaying Facebook Screen During Notification incoming or Notification List screen, you can switch to Facebook screen. Facebook screen example Message content Poster s photo Close button: Close the Facebook screen. Touch Poster s picture or Poster s name to switch to Facebook screen. The detailed information of Notification is displayed. Touch [ ] to return to notification List. Depending on the status, contents of message and photo may not be displayed. In some situations, such as the unit is powered off or during a call, etc., Notification of the Smartphone will not be prompted by this unit. Displaying Notification List You can view the received Notification from Facebook in the connected Smartphone via this unit. Notification List screen example Poster s Name and Message Touch [TTS All Play]/[TTS All Stop] to play/stop all Notifications. You can switch to the Notification List screen from the Menu screen. Touch [ ] to return to Current screen. Depending on the status, some functions may not be available. When there is no Notification, No Notifications. will be displayed. The displayable amount of the Notification list depends on the connected Smartphone. 26-EN
27 Setup Setup Operation Wireless (Bluetooth) Setup [Wireless] is selected on the Setup main screen in step 3. See Setup Operation (page 27). Wireless Setup Menu screen 1 Press the MENU button. The Menu screen is displayed. You can also display the menu screen, by touching [ ] on the lower part of the Audio source screen or by swiping upward. 2 Touch [Setup]. The Setup main screen is displayed. [Setup] button <Setting items> Bluetooth Bluetooth Information* 1/2 Set Bluetooth Device* 1/2 Hands-free Device Priority* 1/2 iphone Auto Pairing* 1/2 Phone Passcode Change Default Phonebook Encoding Phone Speaker Selection Microphone *1 This setting is only available when Bluetooth is set to On ( ). *2 Cannot be adjusted when Apple CarPlay is used/android smartphone which installed Android Auto App is connected, and Bluetooth is fixed to On. 3 Touch the required setting icon on the upper part of the Setup main screen or swipe the list area vertically, then touch the setting item. Setting items: Wireless: See Wireless (Bluetooth) Setup (page 27). General: See General Setup (page 30). Audio: See Sources Setup (page 40). System: See System Setup (page 43). The following steps 1 to 3 are common to each Setting item of Wireless Setup. See each section for details. 1 Select the desired item. 2 To switch the setting, touch [ ], [ ], [ ], [ ], or mark the checkboxes Off ( ) or On ( ). If appears, there is a further hierarchy. Touch the desired item. 3 Touch [ ] to return to the main source screen. To return to the previous List screen, touch [ ] or [ ] in the previous page. For details, see About Basic Operation for List Screen (page 16). 27-EN
28 Bluetooth Setup [Bluetooth] is selected on the Wireless Setup Menu screen in step 1. See Wireless (Bluetooth) Setup (page 27). You can register and set up Bluetooth compatible devices. Bluetooth Off / On (Initial setting) Off: On: Bluetooth function is not used. When the phone function is during using via Apple CarPlay or Android Auto, you cannot select Off. Select when you would like to pair your Bluetooth compatible phone with this unit. Displaying Bluetooth Information Make sure the Bluetooth setting is On ( ). See Bluetooth Setup (page 28). You can display the Bluetooth device name and device address of this unit. 2 Touch [ ] (Audio), [ ] (Hands-free) or [ ] (Both) of the device you want to connect from the list. Audio: Sets for use as an Audio device. Hands-free: Sets for use as a Hands Free Device. Both: Sets for use as both an Audio device and Hands Free Device. You can register up to 5 Bluetooth compatible mobile phones. When you register a Hands-Free Phone for the first time, Primary is set automatically. When you connect two Hands-Free Phones, select Hands-free or Both. You can then set the priority on the Primary/Secondary setting screen. For details, see Hands-free Device Primary/Secondary Setting (page 28). 3 When the device registration is complete, a message appears and the device returns to normal mode. The Bluetooth registration process differs depending on the device version and SSP (Simple Secure Pairing). If a 4 or 6 character Passcode appears on this device, enter the Passcode using the Bluetooth compatible device. If a 6 character Passkey appears on this device, make sure the same passkey is displayed on the Bluetooth compatible device and touch Yes. If all 5 devices have been registered, you cannot register a 6th device. To register another device, you need to delete one of the other 5 devices first. Setting the Bluetooth Device Select one of 5 paired Bluetooth compatible devices that you previously registered. Touch [ ] (Audio) or [ ] (Hands free) of the device you want to connect from the Paired Device list. Bluetooth Information Registering the Bluetooth Device Make sure the Bluetooth setting is On ( ). See Bluetooth Setup (page 28). The Bluetooth device is used when a connectable Bluetooth compatible device is searched and connected from this unit, or a new Bluetooth compatible device is registered. Set Bluetooth Device 1 Touch [ ] (Search) of No Device. Deleting a Bluetooth Device from the list You can delete the information of a previously connected Bluetooth compatible device. 1 Touch [ ] (Delete) of the Bluetooth compatible device to delete from the Paired Device list. 2 Touch [OK]. Touching [Cancel] will cancel the setting. Hands-free Device Primary/Secondary Setting Make sure the Bluetooth setting is On ( ). See Bluetooth Setup (page 28). When you connect two Hands-Free Phones, set the priority of the operation and the setting of incoming-outgoing calls. Hands-free Device Priority Primary / Secondary 28-EN
29 iphone Auto Pairing Setting Make sure the Bluetooth setting is On ( ). See Bluetooth Setup (page 28). When an iphone is connected via USB and it is not on the Registered Device list, it will be paired automatically. iphone Auto Pairing On / Off (Initial setting) On: Performs iphone Auto Pairing setting. Off: Does not perform iphone Auto Pairing setting. This setting supports iphones with ios Ver.5.5 or later. When more than 5 Bluetooth devices are registered, Auto Pairing does not start. Phone Setup [Phone] is selected on the Wireless Setup Menu screen in step 1. See Wireless (Bluetooth) Setup (page 27). You can make various settings for a Bluetooth compatible device. Changing the Character Code of the Phone Book You can select the character code that is used when transferring the phone book or history from a mobile phone. If unreadable characters appear in the transferred data, select the correct character code. Default Phonebook Encoding Latin-1 / Latin-9 (Initial setting) / Russian / Chinese / Thai / Arabic / UTF-8 / UTF-16LE / UTF-16BE Latin-1: ISO Latin-9: ISO Russian: ISO Chinese: GB18030 Thai: CP874 Arabic: CP1256 UTF-8 UTF-16LE UTF-16BE Selecting the Output Speaker You can select which speaker in the car will output the audio from the phone. Setting the Passcode You can set the code for connecting with a Bluetooth compatible device. Passcode Change Enter a 4-digit passcode, and then touch [OK]. The initial number is For details on how to input the numeric keypad, see Numeric Keypad Input Operations (page 71). Phone Speaker All (Initial setting) / Front Left / Front Right / Front Left & Right All: The sound is output from all speakers in car. Front Left: The sound is only output from the front left speaker. Front Right: The sound is only output from the front right speaker. Front Left & Right: The sound is output from the front left and front right speakers. The setting cannot be adjusted during a phone call. Adjust the setting before placing a call. This option is not available when External AP (page 47) is set to On. Setting the Microphone Select You can select the built-in microphone or the supplied microphone as a Hands-Free Microphone. Selection Microphone Built-in / Add-on (Initial setting) Built-in: Use the built-in microphone. Add-on: Use the supplied microphone. 29-EN
30 General Setup [General] is selected on the setup main screen in step 3. See Setup Operation (page 27). General Setup Menu screen *1 You can make this setting in the Sound Setup screen of the Shortcut Setup. For details, see Sound Setup Function (page 17). *2 You can also make the setting in the Bal./Fad. screen. For details on how to adjust, see Setting the Balance/Fader/Rear Speaker/Subwoofer (page 30). *3 This setting is only available when Subwoofer is set to On ( ). *4 When the Defeat setting is On, you cannot perform the set up. *5 When the Sound Setup of the Shortcut Setup is selected to BASS ENGINE SQ, you cannot perform the set up. *6 Not displayed when Apple CarPlay is used/android smartphone which installed Android Auto App is connected. *7 Video can be selected while a video is playing. *8 The camera names are not displayed when Camera Select (page 44) is set to Off. The following steps 1 to 3 are common to each Setting item of General Setup. See each section for details. <Setting item> Sounds Balance / Fader * 1 Rear Speaker* 2 Subwoofer* 2 Subwoofer Level* 1, 2, 3, 5 Subwoofer Phase* 2, 3 MX HD* 1, 4, 5 EQ Presets* 4, 5 Dual HD EQ* 4, 5 X-OVER* 5 Time Correction (TCR) Defeat Source Volume Setup Caller Level* 6 Microphone Level* 6 Ring Tone Level* 6 Key Sound Auto Volume Mute while backing up Microphone EC/NR Default Sound Settings Visual Video* 7 Camera* 8 Navigation Screen Screen/Lighting Screen Colour Illumination Colour Text Scroll Artwork Position General Language Format Sel. Security Code About Demo Mode Car Steering wheel Installation Status 1 Select the desired item. 2 To switch the setting, touch [ ], [ ], [ ], [ ], or mark the checkboxes Off ( ) or On ( ). If appears, there is a further hierarchy. Touch the desired item. 3 Touch [ ] to return to the main source screen. To return to the previous List screen, touch [ ] or [ ] in the previous page. For details, see About Basic Operation for List Screen (page 16). Sounds Setup [Sounds] is selected on the General Setup Menu screen in step 1. See General Setup (page 30). You can set up items related to the sound quality. Setting the Balance/Fader/Rear Speaker/ Subwoofer Set Balance/Fader/Rear Speaker/Subwoofer/Subwoofer Level/ Subwoofer Phase in the Bal./Fad. screen. Balance* 1 / Fader* 1 / Rear Speaker / Subwoofer* 2 / Subwoofer Level* 1,2 / Subwoofer Phase* 1 *1 When selecting either of the above setting items, the Bal./Fad. screen is displayed. *2 When the Sound Setup of the Shortcut Setup is selected to BASS ENGINE SQ, you cannot perform the set up. 30-EN
31 Fad./Bal. screen Setting the Media Xpander (MX HD) Media Xpander (MX HD) makes vocals or instruments sound distinct regardless of the music source. The Radio (FM/DAB), USB Flash drive and ipod/iphone, will be able to reproduce the music clearly even in cars with a lot of road noise. MX HD When the Defeat setting is On, you cannot perform the set up. When the Sound Setup of the Shortcut Setup is selected to BASS ENGINE SQ, you cannot perform the set up. The MX HD setting can be performed only when a source is currently selected. Enables you to change to each setting screen. Balance/Fader Image area Setting the Balance/Fader Touch the desired point within the image area. Or touch [ ] [ ] [ ] [ ]. Balance: L15 to R15 Fader: F15 to R15 To reset to the initial setting (Balance: 0, Fader: 0), touch [Centre]. Rear Speaker Setting You can set the rear speaker output to Off. Rear Speaker On (Initial setting) / Off Turning Subwoofer ON/OFF If an optional subwoofer is connected to the unit, make the following setting. Adjustable source (media) and setting value FM/DAB: Off (Initial setting) / Level1 / Level2 / Level3 The medium to high frequencies become more clear, and produces well balanced sound in all the bands. Compressed Media: Off (Initial setting) / Level1 / Level2 / Level3 This corrects information that was omitted at the time of compression. This reproduces a well-balanced sound close to the original. HDMI/AUX: Off (Initial setting) / Compressed Media / Movie / Music Choose the MX HD mode (Compressed Media, Movie, or Music) that corresponds to the media connected. (Movie) The dialog portion of the video is reproduced more clearly (Music) This file contains a large quantity of data such as music clip. MX uses this data to reproduce the sound accurately. The effect increases as the MX HD setting value increases Level1 Level2 Level3. You can set this for each source. ipod/iphone/usb Audio/USB Video/Bluetooth Audio/Pandora/ Bluetooth Pandora/Alpine Connect App/Apple CarPlay Music/Android Auto Music correspond to Compressed Media. Subwoofer On / Off (Initial setting) Adjusting the Subwoofer Level You can set the Subwoofer level when a Subwoofer is connected. Subwoofer Level 0 to 15 (Initial setting: 0) This setting is only available when Subwoofer is set to On ( ). Setting the Subwoofer Phase The subwoofer output phase is toggled Subwoofer Normal (0 ) or Subwoofer Reverse (180 ). Subwoofer Phase 0 (Initial setting) / 180 This setting is only available when Subwoofer is set to On ( ). 31-EN
32 Equalizer Presets 10 typical equalizer settings are preset at the factory for a variety of musical source material. EQ Presets FLAT (Initial setting) / POP / ROCK / NEWS / JAZZ / ELECTRONIC / HIP HOP / EASY LISTENING / COUNTRY / CLASSICAL Only one type can be set to ON. When Equalizer Presets is set, the linked Dual HD EQ settings are also changed. We recommend storing Dual HD EQ settings in a Preset in advance. The Equalizer Presets setting can be configured when Defeat is Off. Adjusting the Parametric Equalizer Curve (Dual HD EQ) Parametric Equalizer (Dual HD EQ) can adjust the centre frequency/q Adjustment (bandwidth)/level in the front seats and the rear seats, respectively. You can adjust only to the approximate frequency zone, but can then compensate by performing advanced correction of the sound. Dual HD EQ When the Defeat setting is On, you cannot perform the set up. When the Sound Setup of the Shortcut Setup is selected to BASS ENGINE SQ, you cannot perform the set up. 1 Adjust the Dual HD EQ to your preference. Front/Rear speaker switching button Not displayed when Front/Rear Sync is On ( ). Front/Rear speaker interlock button On: When you want the Front and Rear speakers to have the same setting, set to On ( ). Off: When you want to set the Front and Rear speakers independently, set to Off ( ). Adjusting the Frequency Touch [ ] or [ ] of Frequency to adjust the frequency of the selected band. Adjustable frequency bands: 20 Hz to 20 khz (in 1/3 octave steps) Band1: 20 Hz~100 Hz (63 Hz) Band2: 63 Hz~315 Hz (125 Hz) Band3: 125 Hz~500 Hz (250 Hz) Band4: 250 Hz~1 khz (500 Hz) Band5: 500 Hz~2 khz (1 khz) Band6: 1 khz~4 khz (2 khz) Band7: 2 khz~7.2 khz (4 khz) Band8: 5.8 khz~12 khz (8 khz) Band9: 9 khz~20 khz (16 khz) Adjusting the Level Touch [ ] or [ ] of Level to adjust the level of selected band. -14 to +14 (Initial setting: 0) Setting the Bandwidth Touch [ ] or [ ] of Q Adjustment to select the bandwidth. Wide (Initial setting) / Medium / Narrow 2 To adjust another band, repeat step 1, and adjust all bands. 3 To store the adjusted setting value, touch and hold [Preset 1], [Preset 2], or [Preset 3] for at least 2 seconds. Band2 and Band8 are the same as the Bass and Treble controls. For details on setting Bass and Treble, see Adjusting Bass Level/Treble Level (page 17). Settings exceeding the frequency of adjacent bands are not available. While adjusting the Dual HD EQ, you should consider the frequency response of the connected speakers. When the Dual HD EQ is adjusted, the Equalizer Presets are overridden. When Equalizer Presets is set, the linked Dual HD EQ settings are also changed. We recommend storing Dual HD EQ settings in a Preset in advance. Touch [Flat] to initialise all values. Calling the Dual HD EQ adjusted value Calling the pre-set Dual HD EQ adjusted value. Touch [Preset 1], [Preset 2], or [Preset 3] on the Dual HD EQ screen. The setting stored in the Preset will be recalled. Adjusting the Band Touch [Band] to select the band to be adjusted. Band1 Band2 Band8 Band9 Band1 You can select a band directly by touching the screen. 32-EN
33 Adjusting the Crossover Settings (X-OVER) Before performing the following procedures, see About the Crossover (page 35). X-OVER Adjusting the Time Correction (TCR) Before performing the following procedures, see About Time Correction (page 35). Time Correction When the Sound Setup of the Shortcut Setup is selected to BASS ENGINE SQ, you cannot perform the set up. 1 Touch [Channel] to select the channel. Each time you touch, the channel switches. Correction mode The channel being adjusted is displayed in red. Front HPF Rear HPF Subw. LPF Front HPF 2 Adjust the crossover to your preference. Selecting the Cut-Off Frequency Touch [ ] or [ ] of Frequency, and then select the cut-off frequency. 20 / 25 / 31.5 / 40 / 50 / 63 / 80 (Initial setting) / 100 / 125 / 160 / 200 Hz Adjusting the Slope Touch [ ] or [ ] of Slope, and then adjust the HPF or LPF slope. 0 (Initial setting) / 6 / 12 / 18 / 24 db/oct. Adjusting the Level Touch [ ] or [ ] of Level, and then adjust the HPF or LPF level. -12 to 0 db (Initial setting: 0) 3 Repeat steps 1 to 2 to make adjustment to the other channels. 4 To store the adjusted setting value, touch and hold [Preset 1], [Preset 2], or [Preset 3] for at least 2 seconds. Touch [Flat] to initialise all values. If the Rear Speaker setting is Off, the Rear Speaker setting cannot be edited (page 31). If the Subwoofer setting is Off, the Subwoofer setting cannot be edited (page 31). While adjusting the X-OVER you should consider the frequency response of the connected speakers. 1 Touch the Correction mode button. The pop up screen for selecting the correction mode is displayed. 2 Touch [ms], [cm] or [inch] to select the mode for making adjustments. The selected mode is displayed on the Correction mode button. 3 Touch [ ] or [ ] for each speaker to adjust the time or distance. 0.0 msec to 9.9 msec (0.1 msec/step) 0.0 cm (0.0 inch) to cm (132.7 inch) (3.4 cm/step) All speaker setting values are adjustable in the range of 15 ms or 510 cm. 4 To store the adjusted setting value, touch and hold [Preset 1], [Preset 2], or [Preset 3] for at least 2 seconds. Touch [Flat] to set all values to 0.0. If the Rear Speaker setting is Off, the Rear Speaker setting cannot be edited (page 31). If the Subwoofer setting is Off, the Subwoofer setting cannot be edited (page 31). Calling the Time Correction Value Calling the pre-set time correction value. Touch [Preset 1], [Preset 2], or [Preset 3] on the time correction screen. The setting stored in the Preset will be recalled. Setting Defeat If Defeat is On, MX HD, Equalizer Presets and Dual HD EQ functions are turned Off. This disables any settings made for these functions. Defeat Off (Initial setting) / On Calling the X-OVER adjusted value Calling the pre-set X-OVER adjusted value. Touch [Preset 1], [Preset 2], or [Preset 3] on the X-OVER screen. The setting stored in the Preset will be recalled. 33-EN
34 Setting the Volume for Each Source Source Volume Setup Radio / DAB / Compressed Media* 1 / ipod Music / AUX / HDMI* 2 / Bluetooth Audio / Apple CarPlay / Android Auto Setting contents* 3 : -14 to +14 (Initial setting: 0) Setting the Volume for Apple CarPlay When an iphone 5 or later is connected, after touching [Apple CarPlay], you can adjust Media, Phone Calls, Ringtones & Alerts level, Notifications & Guidance level, Siri and Microphone Level for Apple CarPlay mode. Media / Phone Calls / Ringtones & Alerts / Notifications & Guidance / Siri / Microphone Level Setting contents for Media: -14 to +14 (Initial setting: 0) Setting contents for Ringtones & Alerts: 1 to 6 (Initial setting: 3) Setting contents for other items: 1 to 11 (Initial setting: 5) Setting the Volume for Android Auto When an Android Smartphone is connected, after touching [Android Auto], you can adjust Media, Phone Calls, Ringtones & Alerts level, Notifications & Guidance level, Voice Recognition and Microphone Level for Android Auto mode. Media / Phone Calls / Ringtones & Alerts / Notifications & Guidance / Voice Recognition / Microphone Level Setting contents for Media: -14 to +14 (Initial setting: 0) Setting contents for Ringtones & Alerts: 1 to 6 (Initial setting: 3) Setting contents for other items: 1 to 11 (Initial setting: 5) *1 Compressed Media is the music data and video data in a USB flash drive (MP3/WMA/AAC/FLAC/AVI/MKV/MP4). *2 The source name set in HDMI Setup (page 43) is displayed. *3 Except for Apple CarPlay/Android Auto mode. Settable source differs depending on the connected device and settings. Adjusting the Caller Level You can adjust the volume of the incoming call. Caller Level 1 to 11 (Initial setting: 5) Adjusting the Microphone Level You can adjust the transmit volume, during the call. Microphone Level 1 to 11 (Initial setting: 5) Adjusting the Ring Tone Level You can adjust the receive volume, during the call. Ring Tone Level 1 to 6 (Initial setting: 3) Volume Setting You can change the volume of the sound heard when a button is touched. Key Sound 0 to 6 (Initial setting: 3) Auto Volume Setting The volume of the sound heard is raised automatically according to the noise level by detecting engine noise and road noise. Auto Volume Off (Initial setting) / Low / Middle / High The increasing rate of volume becomes large in this order: Low Middle High. Setting Audio Mute On/Off while Backing up The sound can be muted when the shift gear lever is set to the reverse (R) position enabling you to easily hear sensors, etc., while reversing your car. Mute while backing up Off / On (Initial setting) Off: Does not mute. On: Mutes when the shift gear lever is set to the reverse (R) position. Setting the Microphone Effect Set this item when Apple CarPlay is used/android smartphone which installed Android Auto App is connected. You can turn on or off the Microphone Effect. This setting influences Apple CarPlay/Android Auto mode. Microphone EC / NR On (Initial setting) / Off Default Sound Settings You can restore the Dual HD EQ*/X-OVER*/Time Correction*/MX HD Level/Rear Speaker/Subwoofer/Subwoofer Level/Subwoofer Phase to factory settings. Default Sound Settings Touch [Set], and the confirmation message appears. To initialise, touch [OK]. * The setting values that are stored in Preset 1 to Preset 3 cannot be initialised. 34-EN
35 About the Crossover Crossover (X-OVER): This unit is equipped with an active crossover. The crossover limits the frequencies delivered to the outputs. Each channel is controlled independently. Thus, each speaker pair can be driven by the frequencies for which they have been optimally designed. The crossover adjusts the HPF (high pass filter) or LPF (low pass filter) of each band, and also the slope (how fast the filter rolls off the highs or lows). Adjustments should be made according to the reproduction characteristics of the speakers. Depending on the speakers, a passive network may not be necessary. If you are unsure about this point, please consult your authorized Alpine dealer. About Time Correction The distance between the listener and the speakers in a car vary widely due to the complex speaker placement. This difference in the distances from the speakers to the listener creates a shift in the sounds image and frequency characteristics. This is caused by the time delay between the sound reaching the listener s right versus the left ear. To correct this, this unit is able to delay the audio signal to the speakers closest to the listener. This effectively creates a perception of increased distance for those speakers. The listener can be placed at an equal distance between the left and right speakers for optimum staging. The adjustment will be made for each speaker in 3.4 cm steps. Example 1. Listening Position: Front Left Seat Cut-off frequency Slope (1/3 octave steps) HPF LPF HPF LPF Level Adjust the time correction level of the front left speaker to a high value and the rear right to zero or a low value. Subwoofer (LPF) Hz Hz , 6, 12, 18, 24 db/oct. 0 to 12 db Rear speaker (HPF) 20 Hz Hz , 6, 12, 18, 24 db/oct. 0, 6, 12, 18, 24 db/oct to 12 db Front speaker (HPF) 20 Hz Hz to 12 db Low range High range Slope adjusting Output frequency range Output frequency range Slope FLAT Level adjusting (0 to 12 db) 20 Hz (Different from actual display) Subwoofer LPF cut-off frequency HPF cut-off frequency Rear speaker Front speaker 200 Hz HPF (high pass filter): Cuts the lower frequencies and allows the higher frequencies to pass. LPF (low pass filter): Cuts the higher frequencies and allows the lower frequencies to pass. Slope: The level change (in db) for a frequency change of one octave. The higher the slope value, the steeper the slope becomes. Adjust the slope to FLAT to bypass the HP or LP filters. Do not use a tweeter without the HPF on or set to a low frequency, as it may cause damage to the speaker due to the low frequency content. Adjustment should be made according to the recommended crossover frequency of the connected speakers. Determine the recommended crossover frequency of the speakers. Adjusting to a frequency range outside that recommended may cause damage to the speakers. For the recommended crossover frequencies of Alpine speakers, refer to the respective Owner s Manual. We are not responsible for damage or malfunction of speakers caused by using the crossover outside the recommended value. The sound is not balanced because the distance between the listening position and the various speakers is different. The difference in distance between the front left speaker and the rear right speaker is 1.75 m (68-7/8"). Here we calculate the time correction value for the front left speaker in the diagram on the above. Conditions: Farthest Speaker listening position : 2.25 m (88-9/16") Front left speaker listening position : 0.5 m (19-11/16") Calculation: L = 2.25 m 0.5 m = 1.75 m (68-7/8") Time correction = * 1,000 = 5.1 (ms) * Speed of sound: 343 m/s (765 mph) at 20 C In other words, giving the front left speaker a time correction value of 5.1 ms makes it seem as if its distance from the listener is the same as the distance to the farthest speaker. Time correction eliminates the differences in the time required for the sound to reach the listening position. The time of the front left speaker is corrected by 5.1 ms so that its sound reaches the listening position at the same time as the sound of other speakers. 35-EN
36 Example 2. Listening Position: All Seats Adjust the time correction level of each speaker to almost the same level. 1 Sit in the listening position (driver s seat, etc.) and measure the distance (in metres) between your head and the various speakers. 2 Calculate the difference between the distance correction value to the farthest speaker and the other speakers. Visual Setup [Visual] is selected on the General Setup Menu screen in step 1. See General Setup (page 30). You can set up items related to an image. L = (distance to farthest speaker) (distance to other speakers) These values are the time correction values for the different speakers. Setting these values to make each sound reach the listening position at the same time as the sound of other speakers. Time Correction Value List Time Difference (msec) Distance (cm) Distance (inch) Time Difference (msec) Distance (cm) Distance (inch) Settable items differ depending on the application. [Video] (Video media)* 1 : Visual EQ / Brightness / Colour / Tint / Contrast / Sharpness [Camera]* 2 : Brightness / Colour / Contrast [Navigation]: Brightness / Contrast *1 Video can be selected while a video is playing. *2 The camera names are not displayed when Off is set (page 44). Selecting the Visual EQ Mode (Factory s setting) You can select a mode suitable for the subject image. Visual EQ Off (Initial setting) / Night / Soft / Sharp / Contrast Off: Initial Setting Night: Suitable for movies in which dark scenes frequently appear. Soft: Suitable for CGs and animated films. Sharp: Suitable for old movies where images are not clearly shown. Contrast: Suitable for recent movies. To return to the default video settings, set this function to Off. Any Visual EQ selection or changes made are reset their initial settings. 36-EN
37 Adjusting Brightness Brightness Setting content: -15 to +15 (Initial setting: 0) You can adjust the brightness between MIN (-15) and MAX (+15). When it reaches the minimum or maximum point, the display shows MIN or MAX respectively. Screen Setup [Screen] is selected on the General Setup Menu screen in step 2. See General Setup (page 30). You can set up the brightness, colour, display, etc., of the screen. Adjusting Colour of Picture Colour Setting content: -15 to +15 (Initial setting: 0) You can adjust the colour between MIN (-15) and MAX (+15). When it reaches the minimum or maximum point, the display shows MIN or MAX respectively. Adjusting Tint of Picture Tint Setting content: R15 to G15 (Initial setting: 0) Adjust the Colour from R15 to G15. Adjusting Image Contrast Contrast Setting content: -15 to +15 (Initial setting: 0) You can adjust the contrast between MIN (-15) and MAX (+15). When it reaches the minimum or maximum point, the display shows MIN or MAX respectively. Adjusting Picture Quality Sharpness Setting content: -5 to +5 (Initial setting: 0) Picture quality adjustment range is -5 to +5. SOFT and HARD appear as the minimum and maximum values specified. Saving and calling the adjusted picture quality When adjusting audio (video media), you can store the settings made for Adjusting Brightness, Colour, Tint, Contrast and Sharpness. Preset 1 / Preset 2 1 After completing Adjusting Brightness, Colour, Tint, Contrast and Sharpness (page 37), touch and hold [Preset 1] or [Preset 2] to save the settings. 2 Touch [Preset 1] or [Preset 2] to call the saved settings. Screen/Lighting Customise 1 Touch [Screen/Lighting] in the Display/Key Setup Menu screen. The Screen/Lighting setup screen appears. Dimmer / Key Illumination Level / Screen Dimmer Level Setting the Brightness of the Backlighting Backlighting is provided by LEDs light built into the liquid crystal panel. The illumination control adjusts the brightness of the backlighting based on the car ambient lighting for easier viewing. Dimmer Auto (Initial setting) / On / Off Auto: Adjust the brightness of the background illumination of the monitor automatically to the brightness of the car interior. On: Keep the background illumination of the monitor dark. Off: Deactivate Auto Dimmer mode to keep the background illumination of the monitor bright. When On is set, the setting is also applied for the button lighting in Adjusting the Dimmer of Button Lighting at Night (page 37), and Adjusting the Minimum Level of Backlight (page 38). Adjusting the Dimmer of Button Lighting at Night You can adjust the brightness of the button lighting at night with the dimmer. Key Illumination Level Setting level: -2 to +2 (Initial setting: 0) This setting is only available when Dimmer is set to On or Auto. 37-EN
38 Adjusting the Minimum Level of Backlight You can adjust the brightness of the backlight. This function could be used, for instance, to change the screen brightness while travelling at night. Screen Dimmer Level Setting content: -15 to +15 (Initial setting: 0) General Setup [General] is selected on the General Setup Menu screen in step 1. See General Setup (page 30). You can set up items related to the language, etc. You can adjust the level between MIN (-15) and MAX (+15). When it reaches the minimum or maximum point, the display shows MIN or MAX respectively. This setting is only available when Dimmer is set to On or Auto. Switching the Display Colour You can choose from 8 different display colours. Screen Colour Blue (Initial setting) / Light blue / Aqua blue / Red / Green / Amber / Yellow / White Switching the Illumination Colour You can choose the colour of the Front Panel button from one of 7 colours. Setting the Menu Language The Setup menu, feedback information, etc. for this unit can be changed to appear in the selected language. Language Illumination Colour Blue (Initial setting) / Light blue / Aqua blue / Red / Green / Amber / Yellow Setting the Text Scroll Scroll display is available if folder name, file name or tag information is entered. Text Scroll Off (Initial setting) / On Off: Turns off the scroll mode. On: Turns on the Auto scroll mode. Scroll display is repeated as long as the mode is turned on. Switching the Artwork Position You can set the artwork position to the centre or the left. Format settings The character code to be used for tag text information displayed on the screen can be selected from 7 character codes. Format Sel. Latin-1 / Latin-9 (Initial setting) / Russian / Chinese / Thai / Arabic / Hebrew Latin-1: ISO Latin-9: ISO Russian: ISO Chinese: GB Thai: CP874 Arabic: CP1256 Hebrew: CP1255 Artwork Position Centre / Left (Initial setting) 38-EN
39 Setting Security code You can set the system to be unusable without entering a password. When you turn this setting to On and set a password, password input is required when the system is connected to a battery and turned on for the first time. Security Code Off (Initial setting) / On Setting the password 1 Touch the checkbox Off ( ) of the Security Code. 2 After the confirmation message appears, touch [OK]. The password setting screen is displayed. 3 Enter a password, then touch [OK]. Enter the 6-digit number. Input numbers are displayed as *. Touch [ ] to delete an entered number. 4 Enter the same password again, then touch [OK]. The password is set and the system returns to the General Setup Menu screen, then the checkbox of the Security Code is set to On ( ). If you forget a registered password, you can not use this unit. In this case, service will be required. Initializing the System You can initialise all data, to restore the factory settings. Remove the USB flash drive, etc. from the system before operation Clear All Settings 1 Touch [Reset] of Clear All Settings. 2 After the confirmation message appears, touch [OK]. The confirmation screen appears again. 3 Touch [OK]. The system starts initialisation. Do not turn on/off the power, change the ignition key position or remove the screen panel until system restart is completed. Setting Demo mode to Off/On This unit has a Demonstration feature for the display. When you install and use the unit for the first time, the unit will enter demo mode automatically. To quit demo mode, set Demo mode to Off. Demo mode Off / On (Initial setting) If you perform an operation during the Demo mode, the demonstration is temporarily stopped. Clearing the password 1 Touch the checkbox On ( ) of the Security Code. The password setting screen is displayed. 2 Enter the password you have set, then touch [OK]. The password is cleared and the system returns to the General Setup Menu screen, then the checkbox of the Security Code is set to Off ( ). Input numbers are displayed as *. About X208AU/INE-W977A [About] enables you to check the Serial Number, Firmware Version, Model Name, and to initialise various settings. Displaying the Product Information You can view the version information of this product. Make note of this information and refer to it whenever you contact Alpine Tech Support or an Alpine-authorized dealer. Serial Number / Firmware Version / Model Name 39-EN
40 Car Setup [Car] is selected on the General Setup Menu screen in step 1. See General Setup (page 30). Steering wheel Setting Sources Setup [Sources] is selected on the Setup main screen in step 3. See Setup Operation (page 27). Sources Setup Menu screen Set this item when Apple CarPlay is used/android smartphone which installed Android Auto App is connected. This setting influences Apple CarPlay/Android Auto mode. Steering wheel Left (Initial setting) / Right Installation Setup Vehicle Setup enables you to check the connection status of Reverse Lead/Parking Brake Lead. Installation Status The Installation check screen is displayed. <Setting items> Radio PI Seek RDS Regional PTY Language PTY31 FM Tuner Setting DAB Alarm Announcement Mode FM Linking DAB Antenna Power AUX* 1 AUX Name* 2 Direct Touch* 2 Signal* 2 HDMI* 3 Bluetooth Pandora* 4 Apple CarPlay* 5 *1 This setting cannot be changed while the AUX source is being selected. *2 This setting is only available when AUX is set to On ( ). *3 This setting cannot be changed while the HDMI source is being selected. *4 Not available while Bluetooth Pandora Source is selected. *5 This setting cannot be adjusted when an ipod/iphone is connected or Apple CarPlay/iPod/Pandora source is being selected. The following steps 1 to 3 are common to each Setting item of Audio Setup. See each section for details. 1 Select the desired item. 2 To switch the setting, touch [ ], [ ], [ ], [ ], or mark the checkboxes Off ( ) or On ( ). If appears, there is a further hierarchy. Touch the desired item. 3 Touch [ ] to return to the main source screen. To return to the previous List screen, touch [ ] or [ ] in the previous page. For details, see About Basic Operation for List Screen (page 16). 40-EN
41 Radio Setup [Radio] is selected on the Sources Setup Menu screen in step 1. See Sources Setup (page 40). Setting PTY31 (Emergency Broadcast) Reception PTY31 (Emergency Broadcast) reception can be set to On/Off. PTY31 On (Initial setting) / Off The unit automatically gives priority to an emergency broadcast whenever it begins, and interrupts the programme you are currently listening to when PTY31 is set to On. The unit will show Alarm in the display during PTY31 reception. This setting works with the Alarm (Emergency Broadcast) of DAB. PI SEEK Setting PI Seek Auto / Off (Initial setting) Receiving RDS Regional (Local) Stations When Off is selected, the unit automatically keeps receiving the local RDS station. RDS Regional On (Initial setting) / Off Switching the Display Language of PTY (Programme Type) Setting the TUNER (FM) Tone Quality (Tuner Condition) This unit can set your preferred tone quality for FM radio source. FM Tuner Setting Normal (Initial setting) / HiFi / Stable Normal: Standard setting HiFi: High-quality setting Stable: Control noise Noise may be more noticeable when HiFi is set, depending on the reception status. In this case, the Normal setting is recommended. DAB Setting [DAB] is selected on the Sources setup menu in step 1. Refer to Sources Setup (page 40). PTY Language ENG (Initial setting) / GER / FRE / SPA / POR / ITA / DUT / DAN / FIN / NOR / SWE / RUS ENG: GER: FRE: SPA: POR: ITA: DUT: DAN: FIN: NOR: SWE: RUS: English German French Spanish Portuguese Italian Dutch Danish Finnish Norwegian Swedish Russian Setting Alarm (Emergency Broadcast) Reception Turn Alarm (Emergency Broadcast) reception On/Off. Alarm Off / On (Initial setting) Off: Emergency Broadcasts will not be received. On: Emergency broadcasts are received regardless of source. This setting works with PTY31 (Emergency Broadcast) of RDS. When an emergency broadcast is received, the volume level will be automatically changed to the memorised level in the traffic information mode. For details, see Receiving Traffic Announcement (page 56). 41-EN
42 Setting Announcement Reception You can select your desired station from 8 announcement types. If On is set, when the selected announcement is received, the unit will switch to the DAB source screen automatically and will receive the broadcast. AUX Setup [AUX] is selected on the Sources Setup Menu screen in step 1. See Sources Setup (page 40). You can set up the items related to the Auxiliary device. Announcement Mode Transport News / Warning / Service / Area Weather News / Event Announcement / Special Event / Program Information / Sport News / Financial News Off (Initial setting) / On Setting the FM Linking ON/OFF (Service Following) This unit provides FM Linking function which can switch the source from DAB+/DMB to FM radio when the digital signal is weak. FM Linking Off / On (Initial setting) Off: Keep receiving the digital signal, even when the digital signal is weak. On: If the digital signal is weak, this unit will switch to receive the analogue FM radio signal automatically. When receiving an analogue FM radio signal, the FM Link indicator is displayed. Setting the DAB Antenna ON/OFF You can choose whether to supply power to DAB Antenna Connector by this setting. Confirm the type of DAB Antenna (sold separately) before installing the DAB antenna. If an active antenna that needs power supply from this unit is used, set DAB Antenna Power to On; if a passive antenna that does not need power supply from this unit is used, make sure to set DAB Antenna Power to Off, otherwise, a malfunction may occur. DAB Antenna Power Off (Initial setting) / On Off: When no DAB Antenna is connected or the connected DAB Antenna does not need power supply from this unit. On: When the connected DAB Antenna needs power supply from this unit. If the DAB Antenna error. message is displayed on the unit, this setting becomes invalid. For details on what to do if DAB Antenna error, is displayed, see If this Message Appears (page 93). AUX Off / On (Initial setting) Off: AUX source is not displayed. On: AUX source is displayed. Usable 4-pole mini AV plug The unit accepts the following 4-pole mini AV plug pin-out: Audio L (White) Audio R (Red) Ground Video (Yellow) Please check pin-out carefully before use of this product. Depending on the cable, there may be no picture and/or sound. Setting the Auxiliary (AUX) Name Make sure the AUX is set to On ( ). See AUX Setup (page 42). AUX Name AUX (Initial setting) / AUX DVD / GAME / External DVD / DVD Changer / DVB-T / TV / USB Player Setting Direct Touch Operation If DVB-T is set as the AUX Name, this setting is available. Direct Touch On (Initial setting) / Off On: Direct Touch operation is available on the DVB-T screen. Off: Direct Touch operation is not available on the DVB-T screen. 42-EN
43 Switching the Visual Input Signal System You can make this setting only when AUX is set to On ( Setup (page 42). Signal Auto (Initial setting) / NTSC/PAL Auto: NTSC/PAL: HDMI Setup The video input signal type (NTSC or PAL) will be automatically selected. Choose the video input signal type manually. ). See AUX On: Off: Set before an iphone 5 or later is connected, the Apple CarPlay can be used but all apps may not be available on your device. Set when you want to use the ipod source, etc., of the connected iphone 5 or later. This setting is invalid for music playing of iphone 4S and ipod. System Setup [System] is selected on the Setup main screen in step 3. See Setup Operation (page 27). System Setup Menu screen [HDMI] is selected on the Sources Setup Menu screen in step 1. See Sources Setup (page 40). You can set the name of an external device connected via HDMI. <Setting items> HDMI HDMI (Initial setting) / DVD HDMI: DVD: Setting the Bluetooth Pandora [Bluetooth Pandora] is selected on the Sources Setup Menu screen in step 1. See Sources Setup (page 40). To use Bluetooth Pandora, set the Bluetooth Pandora setting to On. Bluetooth Pandora Off / On (Initial Setting) When On is set, the Bluetooth Pandora source is displayed on the Menu screen. When the current source is Bluetooth Pandora, this setting cannot be adjusted. Apple CarPlay Setup [Apple CarPlay] is selected on the Sources Setup Menu in step 1. See Sources Setup (page 40). Before connecting an iphone 5 or later, turn on this item to use the Apple CarPlay function. Apple CarPlay On (Initial setting) / Off Set when a smartphone is connected via HDMI. Set when an external DVD player is connected. Camera* 1 Camera Select Camera Signal* 2 Guide Adjustment* 3 Interrupt (Power OFF)* 4 CAN-I/F Climate screen interrupt time Parking sensor interrupt Rear Seat Entertainment Rear Seat Entertainment Remote Sensor Unit External AP HDMI selector Application Connectivity Setting* 5 Alpine TuneIt App* 6 Alpine Connect* 7 *1 When you select Camera Selector in Camera Select, the setting item is different. For details, see Setting Multi Camera to On/Off (page 45). *2 When Camera Select is set to Off, you cannot select this item. *3 You can select this item only when Camera Select is Front or Rear. *4 You can select this item only when Camera Select is Rear. *5 Set this setting after closing the Alpine TuneIt App and Alpine Connect App. *6 Set this setting after closing the Alpine TuneIt App. *7 Set this setting after closing the Alpine Connect App. The following steps 1 to 3 are common to each Setting item of System Setup. See each section for details. 43-EN
44 1 Select the desired item. 2 To switch the setting, touch [ ], [ ], [ ], [ ], or mark the checkboxes Off ( ) or On ( ). If appears, there is a further hierarchy. Touch the desired item. 3 Touch [ ] to return to the main source screen. To return to the previous List screen, touch [ ] or [ ] in the previous page. For details, see About Basic Operation for List Screen (page 16). Camera Setup [Camera] is selected on the System Setup Menu screen in step 1. See System Setup (page 43). You can set up items related to the Camera. Setting the Camera Input Camera Select Off (Initial setting) / Front / Rear / Other / Camera Selector Front: Front camera Rear: Rear camera Other: Side camera, Room camera, etc. Camera Selector*: Front Camera/Rear Camera/Side Camera connected to the optional Multi Camera Interface module. Multi View compatible Side Camera 2 Touch [Front] or [Rear]. The view will change to the selected view. Multi View compatible Front Camera/Rear Camera 2 Touch [Back], [Panorama], [Corner], or [Top]. The view will change to the selected view. [Back] will not appear for the Front camera. For an explanation of video patterns, see the camera Owner s Manual. Adjusting the Rear/Front/Side Camera Guide You can adjust the camera guide position. Guide Adjustment 1 Touch [Guide Adjustment]. The camera guide adjustment screen is displayed. If the video pattern is set to Corner (Rear/Front Camera only), the camera guide will not be displayed. When you connect a Multi View compatible camera, select a Video Pattern to make a guide adjustment. When you connect a Multi View compatible Side Camera, after selecting the Video Pattern, touch [ ] (Left steering) or [ ] (Right steering) to make the guide adjustment that matches the position of the steering wheel in your vehicle. 2 Touch [Adjust]. If [Adjust] does not appear, proceed to step 3. 3 Touch the guide you intend to adjust. Guide line can also be selected by touching [ ] [ ]. Rear Camera screen example * When selecting Camera Selector, you can set the Front Camera/Rear Camera/Side Camera to On/Off. For details, see Setting Multi Camera to On/Off (page 45). Setting the Camera Signal Input When the camera is connected, the video input signal type can be chosen. Further setting item: Camera Signal NTSC (Initial setting) / PAL You cannot adjust the position of the yellow guide line in the centre independently. It is controlled by a system to be the centre of the two yellow guide lines and on the left and right, or the central green line and red guide line. Front Camera screen example Switching Video Patterns for Multi View Camera The video pattern can be changed when connected to Multi View Camera. When Camera Select is set to Off or Other, you cannot select this item. Guide Adjustment 1 Touch [Guide Adjustment]. The camera guide adjustment screen is displayed. 44-EN
45 Side Camera screen example 2 To turn the guide on, touch [On/Off] again. Guides that are turned off are still adjustable. Returning Guides to Default 1 Touch [Default]. A message window will appear. 2 Touch [OK]. Adjusted values will return to default settings. 4 Touch [ ], [ ], [ ] or [ ] to adjust the position of the guide. Touching [Clear] clears adjustments and returns to the setting before guide line alteration. 5 After the adjustment is completed, touch [Set]. Adjusting Guides Simultaneously (for Rear/Side Camera only) <Rear Camera> 1 Touch [Link]. The 3 vertical guides of the currently-selected guide link together, allowing them to be adjusted simultaneously. Camera Interrupt Setting (Power OFF Mode) (Rear Camera Only) You can set whether to display the rear camera image when the gear lever is moved to the reverse (R) position while the unit is turned off. You can select this item only when Camera Select is Rear. Interrupt (Power OFF) On (Initial setting) / Off On: The rear camera image is displayed Off: The rear camera image is not displayed Setting Multi Camera to On/Off When connecting the optional Multi Camera Interface module, you can connect up to 3 cameras as Front Camera/Rear Camera/Side Camera. When using the optional Multi Camera Interface module, select Camera Selector to set the Front Camera /Rear Camera/Side Camera to On ( )/ Off ( ). Note on the yellow guide line in the centre The yellow guide line in the centre is controlled by a system that locates it in the centre of the two yellow guide lines, and on the left and right, or the green line on the top and red guide line below. Therefore you cannot move it manually. <Side Camera> 1 Touch [Link]. The 2 vertical guides of the currently-selected guide link together, allowing them to be adjusted simultaneously. Front Camera / Rear Camera / Side Camera / Default Camera* Off (Initial setting) / On Camera See Setting the Camera Input (page 44) Signal: Guide Adjustment: Camera Interrupt See Adjusting the Rear/Front/Side Camera Guide (page 44) See Camera Interrupt Setting (Power OFF Mode) (Rear Camera Only) (page 45) (Power Mode): * You can change the Default Camera only when you set more than one camera for Front Camera/Rear Camera/Side Camera to On. For details, see Setting a Default Camera (page 46). Turning Guide Display On/Off (Rear/Front Camera only) Turning the selected guide off. 1 Touch [On/Off]. The currently selected guide will turn off. 45-EN
46 Setting a Default Camera When connecting an optional Multi View Camera, you can set which camera image is displayed when you touch the Camera button on the Menu screen. Default Camera Front / Rear / Side The initial setting differs depending on the cameras set to On in Setting Multi Camera to On/Off. Rear Seat Entertainment Setup [Rear Seat Entertainment] is selected on the System Setup Menu screen in step 1. See System Setup (page 43). CAN-I/F Setup [CAN-I/F] is selected on the System Setup Menu screen in step 1. See System Setup (page 43). CAN I/F BOX should be connected before this operation. Setting the Climate Interrupt Time You can set the time displayed in the Climate screen. Climate screen interrupt time None / 5 sec (Initial setting) / 10 sec / Continuous display None: The Climate screen is not displayed when you adjust the air conditioner, etc. 5 sec/10 sec*: The screen is displayed for 5 seconds/10 seconds, then returns to the previous screen. Continuous The Climate screen is continuously displayed. display: * If you set the air conditioner, etc., while the Climate screen is displayed, the screen will continuously be displayed. For details, see About Vehicle Interlock Function (page 89). Setting the Parking Sensor Interrupt On/Off When a Rear monitor equipped with HDMI input is connected to this unit, change this setting to On. You can output images to the Rear monitor. For details, see Rear Seat Entertainment Function (page 18). Rear Seat Entertainment Off (Initial setting) / On When this setting is On, you can use this unit to switch the Illumination of a Rear monitor with the Illumination function. Setting the Rear Seat Entertainment System Make sure the Rear Seat Entertainment is set to On ( Seat Entertainment Setup (page 46). Illumination Colour Off (Initial setting) / On ). See Rear For details on adjusting Illumination Colour, see Rear Seat Entertainment Function (page 18). When the Rear Seat Entertainment setting is set to Off, you cannot select this item. Set to On to display the Parking Assist screen if a vehicle detects an obstacle. Parking sensor interrupt Off / On (Initial setting) For details, see About Vehicle Interlock Function (page 89). 46-EN
47 Remote Sensor Setting Make sure the Rear Seat Entertainment is set to On ( ). See Rear Seat Entertainment Setup (page 46). For remote control operation, the remote sensor of the external device (Rear monitor, etc.) can be switched, as you prefer. Setting the HDMI Selector On/Off If you connect an HDMI selector, you can connect two HDMI devices. When using an HDMI selector, set to On ( ). HDMI selector Off (Initial setting) / On For details on switching the HDMI source when two HDMI devices are connected, see HDMI Operation (page 73). Application Setup Remote Sensor Front (Initial setting) / Rear Front: The remote sensor of this unit is effective. Rear: The remote sensor of Rear monitor is effective. [Application] is selected on the System Setup Menu screen in step 1. See System Setup (page 43). You can also control this setting from the Rear Seat Entertainment System Setup screen. For details, see Rear Seat Entertainment Function (page 18). Unit Setup [Unit] is selected on the System Setup Menu screen in step 1. See System Setup (page 43). Make this setting when you use an external audio processor or AUX distribution box. Setting the External AP When using an external audio processor, set to On ( ). External AP Off (Initial setting) / On When this setting is On, the Volume level is fixed at 10. Also, Balance/ Fader/Subwoofer Level/Subwoofer Phase/Bass/Treble/MX HD/EQ Presets/Dual HD EQ/X-OVER/Time Correction/Defeat/Phone Speaker/Default Sound Settings are set to Off or Flat and cannot be adjusted. Use the external AP to adjust volume. Set Alpine TuneIt App and Alpine Connect App to USB (iphone) when an iphone is connected, or set to Bluetooth (Android) when an Android Smartphone is paired. Connectivity Setting* 1 / Alpine TuneIt App* 2 / Alpine Connect* 3 Off / USB (iphone) (Initial setting) / Bluetooth (Android)* 4 Off: No Smartphone is connected. USB (iphone): When an iphone is connected to the unit s USB port, you can programme the unit s sound tuning parameters, or communicate with SNS. Bluetooth (Android): Set this when an Android Smartphone is paired with this unit via Bluetooth technology. And after Bluetooth Audio is connected, you can programme the unit s sound tuning parameters, or communicate with SNS. Set this setting after closing the Alpine TuneIt App and Alpine Connect App. For this function to work properly, specific applications must be installed on your Smartphone before connection. Consult your Alpine dealer or the Alpine website for details. Only the iphone and certain Android Smartphones support this function. *1 Select Connectivity Setting to set the connection procedure for the Alpine TuneIt App and Alpine Connect to the same setting. *2 Set this setting after closing the Alpine TuneIt App. *3 Set this setting after closing the Alpine Connect App. *4 Not displayed when Bluetooth is set to Off. For details, see Bluetooth Setup (page 28). 47-EN
48 Android Auto (Optional) What is Android Auto Android Auto is designed to make it easier to use apps from your phone while you re on the road. Navigate with Google Maps, listen to playlists or podcasts from your favourite apps, and more. Activate Android Auto Download the Android Auto app from the Google Play store to your smartphone, and just plug in your smartphone to the unit s USB connector, then follow the prompt to pair your smartphone with the unit. The connected smartphone with Android Auto will disconnect other phone s Bluetooth connection and pair to the unit. 1 Press the MENU button. The Menu screen is displayed. 2 Touch [Android Auto]. The Android Auto screen is displayed. When a used smartphone is reconnected, touch the pop-up message- Android Auto connected within 5 seconds to access to Android Auto screen, or you can ignore prompt by touching [X] on the top right. You can make a call, use voice recognition function and Android Auto s compatible navigation app, etc,. Only Google approved apps with necessary driver-safety measures in place can be used. Apple CarPlay (Optional) Apple CarPlay is a smarter, safer way to use your iphone in the car. Apple CarPlay takes the things you want to do with your iphone while driving and puts them right on the unit. You can get directions, make calls, send and receive messages, and listen to music, all in a way that allows you to stay focused on the road. Just plug in your iphone to the unit and go. Before using this function, turn Apple CarPlay to on (page 43) and plug in your iphone using Lightning to USB Cable (Supplied with iphone) to the unit. Some functions may not be available while driving. About iphone models usable with this unit, see ipod/iphone (Optional) (page 61). Only an iphone 5 or later compatible with Apple CarPlay function. Access to Apple CarPlay 1 Press the MENU button. The Menu screen is displayed. 2 Touch [Apple CarPlay]. The Apple CarPlay mode is activated. Touch the desired App icon on the unit, or use Siri function by pressing VOICE button. When a used iphone 5 or later is reconnected, touch the pop-up message- Apple CarPlay connected. within 5 seconds to access to Apple CarPlay screen, or you can ignore prompt by touching [ ] on the top right. The App must be Apple CarPlay compatible in order to appear in the Home screen. 48-EN
49 Alpine Connect App (Optional) Activate Alpine Connect App Download an app that supports Alpine Connect to your smartphone, and you can operate it from the unit. Alpine Connect App is downloadable from Google Play. Before these operations, set Connectivity Setting or Alpine Connect to Bluetooth. For details, see Application Setup (page 47). 1 Launch Alpine Connect App. 2 Then connect the smartphone to this unit. 3 Press the MENU button. The Menu screen is displayed. 4 Touch [Alpine Connect]. The Alpine Connect App select screen is displayed. 5 Select the desired App. The selected App screen is displayed. Spotify Spotify is a music streaming distribution service not affiliated with Alpine. More information is available at The Spotify application is available for iphone and Android phones, please visit for the latest compatibility information. To enjoy Spotify as you drive, first download the Spotify app to your iphone or Android device. You can download it on the itunes App Store or Google Play. Choose a free account or a paid Premium account, either in the app or at spotify.com. A Premium account gives you more features, like offline listening. This product incorporates Spotify software which is subject to 3rd party licenses found here: For information on the countries and regions where Spotify can be used, take a look at 49-EN
50 Radio/RDS MW/LW band main screen example RDS (FM1/FM2) main screen example Function mode Function mode Source Title/Band display Displays the band of the signal currently being received. RDS indicator Info area Station Info. Mode: PTY / Frequency or PS / Artist Name / Song Name / Album Name Radio Text Mode: Frequency / Radio Text For details on switching the display of the Radio text, see Displaying Radio Text (page 53). Preset mode button Touch or swipe to the right when you use the Preset mode screen. Preset mode screen example Band display Displays the band of the signal currently being received. Frequency display Preset mode button Touch or swipe to the right when you use the Preset mode screen. Preset mode screen example Preset button Swipe vertically in the list to change pages. Preset button Swipe vertically in the list to change pages. PTY list button Swipe to the right when you use the PTY list screen. 50-EN
51 Radio Basic Operation Listening to the Radio 1 Press the (AUDIO) button to select radio mode. The display shows the radio mode screen. You can select and change the source from the Menu screen (page 18) or the Favourite screen (page 22). 2 Touch [ ]. The radio band select pop up screen is displayed. [ ] button displays the current selected band. (e.g. [FM1]) 3 Select the desired band from FM1/FM2/MW/LW. 4 Touch [ ]. The tuning mode selection popup is displayed. [ ] button displays the current selected mode. (e.g. [DX Seek]) 5 Touch the desired tuning mode. The radio frequency up or down button changes depending on the tuning mode. DX Seek Local Seek Manual PTY Preset There are two modes you can select for auto tuning, DX and Local: - DX Seek (Distance) mode; Both strong and weak stations will be tuned in. - Local Seek mode; Only strong stations will be tuned in. The initial setting is DX. - Manual mode; The frequency is manually tuned in steps - PTY Seek mode (RDS FM Radio Mode only); The currently selected programme type station will be tuned. - Preset (Preset UP/DN) mode; You can directly switch preset stations. 6 Touch [ ], [ ] or [ ], [ ] to change the radio frequency up or down respectively. In manual mode, touch and hold to change the frequency continuously. The, buttons provide the same functions above. Presetting Stations Manually 1 Tune in a desired radio station you wish to store in the preset memory by manual or automatic seek tuning. 2 Touch the Preset number you want to store, for at least 2 seconds. The selected station is stored. 3 Repeat the procedure to store up to 11 other stations onto the same band. To use this procedure for other bands, simply select the desired band and repeat the procedure. A total of 48 stations can be stored in the preset memory (12 stations for each band; FM1, FM2, MW or LW). For details on switching to the Preset mode screen, see in MW/LW band main screen example (page 50). If a preset memory has already been set in the same preset number, it will be cleared and the new station will be memorised. Presetting Stations Automatically The tuner can automatically seek and store 12 strong stations in the selected band in ascending order of frequency. Select the desired band then touch and hold [ ] (Auto Memory). The tuner automatically seeks and stores 12 strong stations into the preset buttons in ascending order of frequency. When automatic storing has completed, the station stored in the preset 1 is selected. If no stations are stored, the tuner will return to the original station you were listening to before the automatic storing procedure began. You can cancel this process by touching [ ] (Auto Memory) while the tuner is automatically seeking stations. Canceling will return the tuner preset to the previous setting. Tuning to Preset Stations You can tune in the preset stations in memory on either band using its preset number. 1 Touch [ ]. The radio band select pop up screen is displayed. [ ] button displays the current selected band. (e.g. [FM1]) 2 Select the desired band from FM1/FM2/MW/LW. 3 Touch any one of the Preset numbers you have already stored in the Preset mode screen. The preset station is received. For details on switching to the Preset mode screen, see in MW/LW band main screen example (page 50). You can also switch the preset station by touching [ ] or [ ] when the tuning mode of Preset is chosen. 51-EN
52 Inputting Frequency Directly and Receiving the Radio Station You can input a frequency of the same band directly and receive the radio station. 1 Touch [ ] (Direct Tune). The numeric keypad input mode screen appears. 2 Touch a desired number. Touch [ ] to delete an entered number. Touch [Delete All] to delete all entered numbers. 3 Touch [Enter] on the numeric keypad mode screen to confirm your selection. Touch [ ] to hide the keypad display. RDS Operation Turning AF (Alternative Frequencies) On or Off The RDS (Radio Data System) is a radio information system using the 57 khz subcarrier of regular FM broadcasts. The RDS allows you to receive a variety of information such as traffic information, station names, and to automatically re-tune to a stronger transmitter that is broadcasting the same programme. Touch [ ] (AF) to select the AF (Alternative Frequency) ON or OFF mode. In AF ON mode, the AF Indicator lights up. RDS mode is not be displayed for the MW or LW band. When the AF ON mode is selected, the unit automatically tunes to a strong signal station in the AF list. Use the AF OFF mode when automatic re-tuning is not required. Tips The RDS digital data includes the following: PI Programme Identification PS Programme Service Name AF List of Alternative Frequencies TP Traffic Programme TA Traffic Announcement PTY Programme Type EON Enhanced Other Networks Refer to page 41 about PI SEEK Setting, Receiving RDS Regional (Local) Stations, Switching the Display Language of PTY (Programme Type) and Setting PTY31 (Emergency Broadcast) Reception. Interruption Function If the Interruption Function is enabled, when the following broadcast is received, the unit switches to the Radio source screen automatically, and will receive broadcasts. - PTY31 (Emergency Broadcast)* 1, 2 - TA (Traffic Announcement)* 3 - News programme* 2 *1 Set PTY31 to On in Setting PTY31 (Emergency Broadcast) Reception (page 41). *2 Not interrupted during the DAB broadcast reception. *3 The Interruption Function for Traffic Announcements works with DAB broadcasts. Therefore, even if the current source is RDS, a Traffic Announcement by DAB broadcast may interrupt. RDS Alarm / RDS T.Info / RDS News is displayed in the Band display section during each respective broadcast reception. To cancel the Interruption function, touch the RDS main screen or press any of the following buttons. /(Favourite)/MENU/ / / (NAV) When the interruption broadcast is over, the unit returns to the previous screen. Does not interrupt during Hands-free phone talk. During camera image display, only the sound may be interrupted. The volume level will be memorised if the volume is adjusted during interruption broadcast reception. When an interruption broadcast is received the next time, the volume level is automatically adjusted to the memorised level. 52-EN
53 Receiving Traffic Announcement Touch [ ] (TA). The TA indicator lights up and the unit switches to standby mode for the traffic announcement. When the traffic announcement is received, the TP indicator lights up and the unit switches to the radio source screen to receive it. The TP indicator lights up during standby mode off in a condition other than radio source to indicate that the unit is receiving the traffic announcement. If the traffic announcement broadcast signal falls below a certain level, the unit remains in the receiving mode for 1 minute. If the signal remains below a certain level for over 70 seconds, TA will blink in the display. News Programme Interruption Touch [ ] (News). The NEWS indicator lights up and the unit switches to standby mode for the News programme. When the News programme is received, the unit switches to the radio source screen to receive it. Receiving Traffic Information Manually 2 Select the desired programme type in the PTY list screen. PTY Seek starts and the receivable programme type is received. If no PTY station is found, No PTY. will be displayed. Touch [ ] or [ ] to select the same programme type station as the currently selected programme type after switching the tuning mode to PTY (PTY Seek) mode. Displaying Radio Text Text messages from a radio station can be displayed. 1 Tune in a radio station that transmits text messages. 2 Touch [ ] (Info) in the FM radio mode repeatedly to switch to the desired display. Station Info.Mode Radio Text Mode Station Info.Mode Station Info. Mode PTY/Frequency or PS/Artist Name/Song Name/Album Name Radio Text Mode Frequency/Radio Text 1 Touch [ ] (TA) to turn on the Traffic Information mode. The TA indicator lights up. 2 Touch [ ] or [ ]. Seeks the broadcast station which is broadcasting the traffic information. You can seek the traffic information in DX Seek mode or Local Seek mode. Selecting the Receivable PTY You can select and receive the currently receivable stations in the PTY list screen. 1 Touch the PTY list button. The Select PTY list screen is displayed. For details on switching to the PTY list screen, see in Preset mode screen example (page 50). PTY list screen example 53-EN
54 DAB/DAB+/DMB Preset mode screen example DAB main screen example Preset button Swipe vertically in the list to change pages. Full Search mode button (All Service list, Current Ensemble list or PTY list is displayed) Swipe to the right when you use the Full Search mode screen. Function mode Source Title/Announcement DAB indicator (Signal Strength/Service Component/FM Linking) Info area Station Info Mode Frequency, Channel No./Ensemble Label/Service Label/PTY Name Dynamic Label Mode Dynamic Label (Displaying the information related to the current receiving station) For details on switching the display, see Displaying DAB Text (page 57). Slide Show Displays the programme information, artist photos, and advertisements that are synchronised with the Service component currently being received.* You can change the artwork position. For details, see Switching the Artwork Position (page 38). Preset mode button Touch or swipe to the right when you use the Preset mode screen. * They may not be displayed, depending on the Service component currently being received. Confirm the type of DAB antenna (sold separately) before using the DAB/DAB+/DMB function. If an active antenna that needs power supply from this unit is used, set DAB Antenna Power to On; if a passive antenna that does not need power supply from this unit is used, make sure to set DAB Antenna Power to Off, otherwise, a malfunction may occur. See Setting the DAB Antenna ON/OFF (page 42). When FM Linking is set to On, if the digital signal is weak, this unit will switch to receive the analogue FM radio signal automatically and the source icon for Radio displays as FM Linking. For details, see Setting the FM Linking ON/OFF (Service Following) (page 42). This product does only support the Receiver Profile 1 - Standard Audio Receiver according to the official classification of WorldDMB Forum. Listening to DAB/DAB+/DMB 1 Press the (AUDIO) button to select DAB mode. The display shows the DAB mode screen. You can select and change the source from the Menu screen (page 18) or the Favourite screen (page 22). 2 Touch [ ]. The tuning mode selection popup is displayed. [ ] button displays the current selected mode. (e.g. [Ensemble Seek]) 3 Touch the desired tuning mode. Service Ensemble Seek Ensemble Manual PTY Preset - Ensemble Seek mode; Receivable ensembles will be tuned in automatically. - Ensemble Manual mode; Each ensemble is tuned in one step at a time manually. - PTY Seek mode; Service (Primary Component) of the selected PTY will be tuned in. - Service (Service Up/Down) mode; Service Components in the All Service list will be switched. - Preset (Preset UP/DN) mode; The Preset station will be tuned in directly. 54-EN
55 4 Touch [ ]/ [ ], [ ]/ [ ] or [ ]/ [ ] to change the Service or Ensemble up or down respectively. Touch and hold to change the Service or Ensemble continuously. The, buttons provide the same functions above. Presetting Service 1 Select the band and ensemble, and then tune in a desired service you wish to store in the preset memory. 2 Touch the preset number you want to store, for at least 2 seconds. The selected station is stored. The display shows the service label or channel number memorised. 3 Repeat the procedure to store up to 17 other stations onto the same band. To use this procedure for other bands, simply select the desired band and repeat the procedure. A total of 18 services can be stored in the preset memory. If you store a service in a preset memory which already has a service, the current service will be cleared and replaced with the new service. For details on switching to the Preset mode screen, see in DAB main screen example (page 54). Tuning to Preset Service You can tune in the preset stations in memory on either band using its preset number. Touch any one of the preset buttons that has a service stored to it. The preset service is received. For details on switching to the Preset mode screen, see in DAB main screen example (page 54). Service Component/PTY Search Function You can select your favourite Service Component from the All Service list, Current Ensemble Service list or PTY Search list. Service Search Function 1 Touch [ ] (Search). You can also touch the Full Search mode button in the Preset mode screen or swipe to the right to display. 2 Touch [ ] (All) or [ ] (Current Ensemble). The All Service list or Current Ensemble list in the Full Search mode screen is displayed. ALL: Current Ensemble: All the currently available Service Component (Primary/ Secondary) lists are displayed. Selectable Service Component (Primary/Secondary) lists from the Ensemble currently being received are displayed. 3 Touch the desired Service component. The Selected service component is received. A Secondary Service list that was derived from the Primary Services is displayed in the Service Component list. The TP indicator is displayed in the Service Component (Primary) list currently being received. The PTY is displayed in the Service Component (Primary) list currently being received. You can also narrow down the options and search the Service name using the alphabet search function. (Primary Component only) For details, see Alphabet Search Function (page 63). PTY Search Function 1 Touch [ ] (PTY Search). A programme type list that was derived from the Primary Services currently being received as Service components is displayed. You can also touch the Full Search mode button in the Preset mode screen or swipe to the right to display. When the All Service list or Current Ensemble list screen is being displayed, touch [ ] (PTY). 2 Touch the desired programme type. The Service Component list that corresponds with the selected programme type is displayed. 3 Touch the desired Service Component. The selected Service Component is received. List Update Function You can update each list while it is being displayed. Touch [ ] (List Update). The list is updated to the currently available list. 55-EN
56 Interruption Function If Interruption Function is enabled, when the following broadcast is received, the unit switches to the DAB source screen automatically, and will receive broadcasts. - Alarm (Emergency Broadcast)* 1, 2 - TA(Traffic Announcement)* 4 - Announcement* 2, 3 - News Announcement* 2 *1 Set Alarm to On in Setting Alarm (Emergency Broadcast) Reception (page 41). *2 Not interrupted during the RDS broadcast reception. *3 Select the Announcement type received in Setting Announcement Reception (page 42), then set the Announcement setting to On. *4 The Interruption Function for Traffic Announcements works with RDS broadcasts. Therefore, even if the current source is DAB, a Traffic Announcement by RDS broadcast may interrupt. DAB Alarm / DAB T.Info / DAB News is displayed respectively on the Source title section during each broadcast reception. The display differs during announcement reception depending on the announcement type set in Setting Announcement Reception (page 42). To cancel the Interruption function, touch the DAB main screen or press any of the following buttons. /(Favourite)/MENU/ / / (NAVI) When the interruption broadcast is over, the unit returns to the previous screen. Does not interrupted during Hands-free phone talk. During camera image display, only the sound may be interrupted. The volume level will be memorised if the volume is adjusted during interruption broadcast reception. When an interruption broadcast is received the next time, the volume level is automatically adjusted to the memorised level. Receiving Traffic Announcement Touch [ ] (TA). The TA indicator lights up and the unit switches to standby mode for the traffic announcement. When the traffic announcement is received, the TP indicator lights up and the unit switches to the DAB source screen to receive it. The TP indicator lights up during standby mode off in a condition other than the DAB source to indicate that the unit is receiving the traffic announcement. This setting works interlocked with the traffic announcement (Emergency Broadcast) of RDS. News Programme Interruption Inputting Channel Number Directly and Receiving the Broadcasts You can receive your desired station by inputting the channel number directly. 1 Touch [ ] (Direct Tune). The numeric keypad input mode screen appears. 2 Input the desired channel number. You can enter channel numbers of up to three digits. Each time you enter a number, receivable channels will be narrowed down. Touch [ ] to delete an entered number. To delete all the numbers you have entered, touch [ ] for at least 2 seconds. 3 Touch [OK]. Switching to Secondary Service Components When the current Service Component includes Secondary Service components, the Function mode switch [ ](Sub.Ch) becomes available. Touch [ ] (Sub.Ch). The Primary indicator switches to the Secondary indicator, and the Secondary Service Component is received. When the Secondary Service Component finishes, the unit automatically switches to the Primary Service Component. Touch [ ] (Sub.Ch) again to switch to the Primary Service Component while receiving the Secondary Service Component. If there are more than one Secondary Service Component, each time you touch [ ] (Sub.Ch) the indicator changes in the order of Secondary1 Secondary2 Primary. Touch [ ] (News). The NEWS indicator lights up and the unit switches to standby mode for the News announcement. When the News announcement is received, the unit switches to the DAB source screen to receive it. This setting works interlocked with the News announcement (Emergency Broadcast) of RDS. 56-EN
57 Displaying DAB Text Text messages from a DAB station can be displayed. 1 Tune in a DAB station that transmits text messages. 2 Touch [ ] (Info) in the DAB mode repeatedly to switch to the desired display. Station Info Mode Dynamic Label Mode Station Info Mode Station Info Mode Frequency, Channel No./Ensemble Label/Service Label/PTY Name Dynamic Label Mode Dynamic Label (Displays the information related to the current receiving station) About DAB/DAB+/DMB What is DAB? DAB (Digital Audio Broadcasting) is the third generation broadcasting technology following the traditional analogue technologies such as FM. The advantages of DAB include being more robust with regard to noise, interference, instability, etc., during radio signal transmission. Also, it can provide stereo CD-quality sound and digital information, and it can resist multipath interference guaranteeing high-quality reception for fixed, portable and mobile devices. What is DAB+? WorldDMB, the organisation in charge of the DAB standards, announced DAB+, a major upgrade to the DAB standard in 2006, when the HE-AAC v2 audio codec (also known as eaac+) was adopted. The new standard, which is called DAB+, has also adopted the MPEG Surround audio format and stronger error correction coding in the form of Reed-Solomon coding. DAB+ has been standardised as ETSI TS What is DMB? DMB (Digital Multimedia Broadcasting) is a future-orientated, new generation broadcasting system based on DAB (Digital Audio Broadcasting). Where DAB upgraded the traditional analogue sound of FM to a CD-quality level, DMB advances simple sound broadcasting to the multimedia arena, striving to provide a visual service while transmitting high-quality sound. Users include entertainment programmes, intellectual traffic navigation, electronic newspapers and magazines, information provided by financial markets, the Internet, and integrated city information. It can be widely used by mobile carriers such as buses, taxis, light railways, underground railways, trains, ferries, airports, and by all kinds of people in the home and office. 57-EN
58 USB Flash drive (Optional) You can play back music files (MP3/WMA/AAC/FLAC) and video files (AVI/MKV/MP4) stored in a USB flash drive on the internal player of this system. WARNING It is dangerous (and illegal in many states) for the driver to watch TV/video while driving the vehicle. The driver may be distracted from looking ahead and an accident could occur. Install the unit correctly so that the driver cannot watch TV/video unless the vehicle is stopped and the emergency brake is applied. If the unit is not installed correctly, the driver will be able to watch TV/video while driving the vehicle and may be distracted from looking ahead and cause an accident. The driver or other people could be severely injured. USB Audio main screen example Song title Album title Elapsed time Info mode switching button Info mode display File Name Quick Search button Touch or swipe to the right to use the Quick Search mode. Quick Search mode screen example Swipe vertically in the list to change pages. Full Search mode button Swipe to the right when you use the Full Search mode screen. The USB Video operation screen display during video file playback Touch the screen while the USB Video playback screen is displayed. The USB Video operation screen is displayed. The operation screen changes to the visual screen in the USB Video mode for 5 seconds after an operation has been performed. For your safety, video is not displayed and only audio can be heard while driving. Function mode USB Video main screen example Artwork display You can change the artwork position. For details, see Switching the Artwork Position (page 38). Current track no./total song no. Artist title 58-EN
59 Playback 1 Press the (AUDIO) button to select USB mode. The display shows the USB mode screen. You can select and change the source in the Menu screen (page 18) or Favourite screen (page 22). 2 Touch [ ] or [ ] or to select the desired track (file). Returning to the beginning of the current (or previous) track (file): Touch [ ]. Fast reverse*: Touch and hold [ ]. Advancing to the beginning of the next track (file): Touch [ ]. Fast forward*: Touch and hold [ ]. The, buttons provide the same functions above. 3 To pause playback, touch [ ]. Touching [ ] again will resume playback. During playback, the [ ] indicator is displayed in Audio main screen. During a pause, the [ ] indicator is displayed in the Audio main screen. * For details on Fast-forwarding/Fast-reversing during USB video playback, see Fast-forwarding/Fast-reversing (USB Video only) (page 59). The playback time may not be correctly displayed when a VBR (Variable Bit Rate) recorded file is played back. If there is tag information, artist name/album name/track name is displayed. ID3 tag/wma tag If an MP3/WMA/AAC/FLAC file contains ID3 tag/wma tag information, the ID3 tag/wma tag information is displayed. (e.g., song name, artist name, and album name) Fast-forwarding/Fast-reversing (USB Video only) 1 During playback, touch and hold [ ] (Fast-reverse) or touch and hold [ ] (Fast-forward). Touch and hold for more than 1 second to forward/reverse at 8x speed. Keep touching to switch the speed to 16x and 32x. 2 Release [ ] or [ ] to return to normal playback. No sound is played back during fast-forwarding/fast-reversing. Stopping Playback (USB Video only) Touch [ ] during playback. STOP indicator is displayed, and playback stops. Playback starts from the beginning when [ ] is touched while playback is stopped. Repeat Play 1 Touch [ ]. The Repeat mode select pop up screen is displayed. The [ ] button displays the currently selected mode. 2 Select your desired Repeat mode. Folder : Only files in a folder are repeatedly played back. File : Only the file currently playing is repeatedly played back. OFF : Repeat mode Off. Random Play (USB Audio only) 1 Touch [ ]. The Random Play mode select pop up screen is displayed. The [ ] button displays the currently selected mode. 2 Select your desired Random Play mode. ALL : All songs in the USB flash drive are played back in random sequence. Any one song does not play back again until all songs have been played back. Folder : A Folder is selected randomly and songs in the Folder are played back in order. After all songs are played in a Folder, the next Folder is selected randomly. File : Only files in a folder are played back in random sequence. OFF : Random mode Off. If you select a track by using the search mode, the Random Play mode will be cancelled. Searching for a Desired Song You can search for your desired song by using one of two modes; the Quick Search mode and the Full Search mode. Quick Search mode Touch your desired Folder name or File name. The selected Folder* 1 or File is played. *1 The first file in the selected folder is played back. For details on switching to the Quick Search mode, see in USB Audio main screen example (page 58). Full Search mode 1 Touch [Audio] or [Video] to switch whether the search list displays music files or video files. 2 Touch your desired Folder name* 2 or File name. When you select a File name, the selected song is played. When you select a Folder name, repeat the same procedure to select another Folder name or File name. *2 When you touch the [ ] by a Folder name, the unit plays from the first song in the Folder. For details on switching to the Full Search mode, see in Quick Search mode screen example (page 58). To switch the displayed list or return to the previous page in the Full Search mode, see About Basic Operation for List Screen (page 16). 59-EN
60 Switching Display Modes (During Video File Play Back) You can switch the Display Mode while playing a Video File. Touch [ ]. Each time you touch, the Display Mode is switched. Fit Fill Fit The [ ] button displays the currently selected mode. (e.g. [Fit]) You cannot operate them while driving. Fit mode The mode displays a picture while holding its aspect ratio. Black bands appear at the top/bottom or right/left side of the screen depending on the picture. Fill mode The mode displays a picture to fit its size vertically and horizontally with the monitor size. About USB Video format The video formats (USB Flash drive) supported by the unit are as follows. - Supported Container: AVI, MKV, MP4 - Supported Video Coding: H.264/MPEG-4 AVC - Supported Audio Coding: MP3, ACC, MPEG2 audio - MAX File Size: 4GB 60-EN
61 ipod/iphone (Optional) A separately sold Lightning to USB cable (KCU-471i), etc., is required. When the unit is connected by the above cable, the controls on the ipod are disabled. This unit does not support video playback from ipod/iphone which connected to this unit via USB Connector. Internet or telephone functions, etc., of the iphone or ipod touch are not controllable from the unit, but these functions can be controlled using the iphone or ipod touch itself. Before an iphone 5 or later is connected, turn Apple CarPlay to Off, then play ipod music. (page 43) Elapsed time Quick Search button* 2 Touch or swipe to the right when using Quick Search mode. *1 Podcast mode. *2 If you have never used Search mode with the currently connected ipod/ iphone, pressing the Quick Search button switches the screen to the Full Search mode screen. Quick Search mode screen example Swipe vertically in the list to change pages. About ipod/iphone models usable with this unit The following devices have been tested and shown to work with this unit. Correct function of earlier versions cannot be guaranteed. ipod touch 6th generation: Ver ipod touch 5th generation: Ver ipod nano 7th generation: Ver The following devices have been tested and shown to work with this unit. Correct function of earlier versions cannot be guaranteed. iphone SE: Ver iphone 6S Plus: Ver iphone 6S: Ver iphone 6 Plus: Ver iphone 6: Ver iphone 5S: Ver iphone 5C: Ver iphone 5: Ver iphone 4S: Ver ipod/iphone main screen example Audio mode Function mode Full Search button Swipe to the right when using Full Search mode. Playback 1 Press the (AUDIO) button to select ipod mode. The display shows the ipod mode screen. You can select and change the source in the Menu screen (page 18) or Favourite screen (page 22). 2 Touch [ ] or [ ] or to select the desired track (file). Returning to the beginning of the current (or previous) track (file): Touch [ ]. Fast reverse the current track : Touch and hold [ ]. Advancing to the beginning of the next track (file) : Touch [ ]. Fast forward the current track : Touch and hold [ ]. The, buttons provide the same functions above. 3 To pause playback, touch [ ]. If a song is playing on the ipod/iphone before it is connected to the unit, it will continue playing when it is connected. An episode may have several chapters. The chapter can be changed by touching [ ] or [ ]. If the artist, album or song name, created in itunes, has too many characters, songs may not be played back when connected to the unit. Therefore, a maximum of 64 characters is recommended. The maximum number of characters for the unit is 64. Some characters may not be correctly displayed. Artwork display You can change the artwork position. For details, see Switching the Artwork Position (page 38). Current song no./total song no. Artist title/release Date* 1 Song title/episode title* 1 Album title/podcast title* 1 Total time for playing 61-EN
62 Searching for a Music File An ipod/iphone can contain thousands of songs. For this reason, this unit can make various searches using the search function as shown below. Using the Playlist/Artist/Album/Podcast/Audiobook/Genre/Composer/ Song/iTunes Radio search mode s individual hierarchy, you can narrow down your search as shown in the table below. <MUSIC Search Menu> Full Search Mode For example: Searching by Artist name The following example explains how an Artists search is performed. Another search mode can be used for the same operation, although the hierarchy differs. Hierarchy 1 Hierarchy 2 Hierarchy 3 Hierarchy 4 Playlists Songs Artists Albums Songs Songs Albums Songs Genres Artists Albums Songs Audiobooks Composers Albums Songs Podcasts Episodes itunes Radio Quick Search Mode In Quick Search mode, the list from the previous search mode is displayed. For example, if the last time you searched for songs was is in Albums, the Album list is displayed. If you have not used the search mode, the list is not displayed in the Quick Search mode. In this case, go to the Full Search mode. In Quick Search mode, touch the desired list (for example, Album list). The selected Album is played. To switch into Quick Search mode, see in ipod/iphone main screen example (page 61). To search within an Album, go to the Full Search mode. Depending on the connected ipod/iphone, this function may not available. 1 Touch [Artists] in the Full Search mode screen. The Artists search screen is displayed. To switch into Full Search mode, see in Quick Search mode screen example (page 61). 2 Select the desired artist. To play back the Artist directly 1 Touch [ ] of the artist s name. All songs of the selected artist are played back. To search for the Album of the Artist 1 Touch the selected artist name. The Albums search screen of the selected artist is displayed. 2 Touch [ ] of the desired album s name. All songs of the selected album are played back. To search for a Song in the Album of the Artist 1 Touch the desired artist s name. All albums of the selected artist are displayed. 3 Touch the desired album s name. All songs of the selected album are displayed. 4 Touch the desired song s name. The selected song is played back. An alphabet skip function is available. See Alphabet Search Function (page 63). To switch the displayed list or return to the previous page in the Full Search mode, see About Basic Operation for List Screen (page 16). 62-EN
63 Alphabet Search Function The unit is provided with an alphabet search function for effective searching. When you use this function in the search mode, you can quickly search an artist or a song, etc. This is an example of how to search Artist Name for names beginning with R. 1 Touch O-U of the alphabet group. Repeat Play Touch [ ] to repeatedly play back the currently track. The tracks (files) will be played repeatedly. Touch [ ] again to deactivate Repeat play. Repeat All Track Repeat OFF Repeat All Random Play (Shuffle) O P Q R S T U of the alphabet group O - U is displayed. 2 Touch R you want to search. Artist names beginning with R are displayed. 1 Touch [ ]. The Random Play mode select pop up screen is displayed. The [ ] button displays the currently selected mode. 2 Select your desired Random Play mode. The selected Random Play mode changes the button. Album : The songs on each album are played back in proper order. Upon completing of all the songs on the album, the next album is selected randomly. This continues until all albums have been played. Songs : Song shuffle randomly plays back songs within a selected category (playlist, album, etc.). The songs within the category are played just once until all songs have been played. OFF : Random mode Off. The action depends on the connected ipod. 3 Touch your desired artist name. If there are no names in the list beginning with that letter, the next letter of the alphabet is searched. For example: If there are no names beginning with R, the search list begins with S.. 63-EN
64 Pandora internet radio (optional) Pandora internet radio is your own FREE personalized radio now available to stream music on your Smartphone (which runs Android OS or ios). Just start with the name of one of your favourite artists, songs or classical composers and Pandora will create a station that plays their music and more music like it. The unit enables you to interact with your Pandora account by connecting an iphone or Android smartphone that has the latest version of the Pandora application installed. You can enjoy Pandora from Apple CarPlay screen. If no sound is output when you connect an iphone with a Set Bluetooth Device setting of both Hands-free and Bluetooth Audio to the unit s USB port and change the Audio source from Bluetooth Audio, set Alpine TuneIt App to USB (iphone) or Off. For more details, see Registering the Bluetooth Device (page 28) and Application Setup (page 47). iphone Pandora main screen example Function mode Function mode Track/Artist bookmark icon/shuffle indicator Station name Artist Name Song Name Album Name Playing time Artwork display Listening to Pandora 1 Launch the Pandora on the smartphone. 2 Press the (AUDIO) button to select Pandora or Bluetooth Pandora mode. The display shows the Pandora mode screen. You can select and change the source in the Menu screen (page 18) or Favourites screen (page 22). 3 To pause playback, touch [ ]. 4 To skip to the next song, touch [ ]. The operation to replay a previous song is not available. Pandora limits the number of skips allowed on their service. If you attempt to skip songs beyond the limit, Our content licenses limit the number of tracks you may skip. is displayed. Even if you reconnect an iphone without launching Pandora Application while the power is off, Pandora mode (not ipod mode) is displayed when power is turned back on. Depending on the signal status, song may be stopped during playback. While receiving an advertisement, you cannot operate any buttons other than [ ] (play/pause) and [ ] (Search). The playback time may not be correctly displayed. The display content varies when ads are received. Bluetooth Pandora main screen example 64-EN
65 Thumbs Feedback You can personalize your stations with Thumbs Up or Thumbs Down feedback, which the system takes into account for future music selections. During playback, touch [ ] for thumbs up, or touch [ ] for thumbs down. : The indicator appears in the display. Pandora will add similar music to your station. : The indicator is displayed. Pandora will ban that song from your station, and the current song is skipped. If the number of skips allowed has reached its limit, the current song continues to play back. In some situations, Thumbs feedback may not be available. Searching for a Desired Station You can display your station list and select stations directly from the unit. 1 Touch [ ] (Search) to activate the Search mode. Alphabet Search 2 Touch [By A-Z]. The By A-Z search mode is activated and the station names are listed alphabetically. 3 Touch the desired station. Pandora will play that station. Search by Date Added 2 Touch [By Date]. The By Date search mode is activated and the station names are listed by the date they were added to the account. 3 Touch the desired station. Pandora will play that station. Creating a New Station Basing on the currently playing song or artist, a personalized Pandora station can be created. The new station will play more music like it. Free word 1 During playback, touch [ ] (New Station). The Key Pad screen is displayed. You can enter a keyword and search for Artist/Song. 2 Enter a keyword and touch [OK]. 3 Touch the desired list. The new station is automatically applied. For details of how to input characters from the keypad, refer to How to Input Characters and Numbers (Keypad) (page 21). You cannot operate them while driving. Artist/Track During playback, touch [ ] (Artist) or [ ] (Track). The created station is saved to your station list. When the Smartphone is not connected to this unit, you can create personalized Pandora stations using the Pandora Application on your Smartphone. You can also create stations on the web at In some situations, creating a new station may not be available. Bookmarking a Desired Track or Artist The currently playing song or artist can be bookmarked and saved to your Pandora account. During playback, touch [ ] (Artist) or [ ] (Track). The current track or artist is bookmarked. icon or icon is displayed. Shuffle Use Shuffle to create a playlist based on two or more of your Pandora stations. Edit your Shuffle station selections on the Pandora Compatible Application for iphone when it is not connected to the unit. 1 Touch [ ] (Search) to activate the Search mode. The By A-Z or By Date search mode is activated and the station name is displayed. 2 Touch [ ] (Shuffle). The indicator lights, and the songs from the created stations are played back in random sequence. Your bookmarks can be viewed on your Profile page at In some situations, bookmarks may not be available. 65-EN
66 Connecting a Bluetooth Device (Bluetooth Pandora Only) Registering a Bluetooth device in the unit enables automatic connection. If it does not connect automatically, run through the connection procedure again. 1 Touch [ ] (Phone Setting). The Device Setting select pop up screen is displayed. 2 Touch [Reconnect]. Bluetooth connection will start. Disconnecting the Bluetooth Connection 1 Touch [ ] (Phone Setting). The Device Setting select pop up screen is displayed. 2 Touch [Disconnect]. The Bluetooth connection is disconnected. Changing the connecting Bluetooth Device If multiple Bluetooth devices are registered in this device, you can change the connection among the registered devices. 1 Touch [ ] (Phone Setting). 2 Touch [Change Phone]. 3 Touch [ ] (Audio) or [ ] (Hands-free) of the selected device. The connection will transfer to the selected device. 66-EN
67 HDMI Device (Optional) Devices supporting HDMI can connect and play back through this unit (for example, an optional DVE-5300 (DVD Player), iphone or other Smartphones). When making HDMI connections, you need to set HDMI on the unit suitable for the connected device. For details, see HDMI Setup (page 43). The HDMI/MHL connecting cable differs depending on the connected device corresponding to HDMI. Prepare optional HDMI/MHL connecting cable sets suitable for your device. When you connect an optional DVE-5300 (DVD Player), you can operate it from the unit. For details on how to operate the DVD player, see DVD Player Operation (page 67). For details on how to operate iphones and Smartphones, see HDMI Operation (page 73). The HDMI connector is for use exclusively with a standard DVD Player. Other HDMI devices (i.e. iphone, etc.) cannot be used. 2 Touch [ ] or [ ] to select the setting item. 3 Touch [Enter], then touch [ ], [ ], [ ] or [ ] to change the setting item. 4 Touch [ ] to return to the main source screen. Touch [ ] (Return) to return to the previous display. CD/MP3/WMA/AAC/WAV MP3/WMA/AAC main screen example Info mode About HDMI selector (Optional) HDMI selector is used when you add HDMI devices (iphone or other Smartphones). Set Setting the HDMI Selector On/Off (page 47) to On when using the HDMI selector. For details on how to switch the HDMI source by using the HDMI selector, see Switching the source when two HDMI devices are connected (page 73). Function mode DVD Player Operation You can operate discs using the Remote Control unit supplied with the DVE-5300 (DVD Player). For details on operating the Remote Control unit, refer to the Owner s Manual of the DVE For details on the types of playable discs and formats, refer to the Owner s Manual of the DVE DVD Player SETUP Current song no. Total song no. Album title Song title Artist title Elapsed time If there is no CD text, the message No Text appears. You can setup only when a disc is not inserted or playback stops. For details on the setting items, refer to the Owner s Manual of the DVE Touch [ ] (Setup). The Setup main screen is displayed. Setting items: System Setup / DVD Contents Setup / CD Contents Setup / Audio Setup 67-EN
68 Playback 1 Press the (AUDIO) button to select DVD (CD) mode. The display shows the DVD (CD) mode screen. You can also select and change from the Menu screen (page 18) or Favourite screen (page 22). When a disc is inserted into the disc slot of the DVD Player, with the label side facing up, the unit starts playback of the disc. 2 Touch [ ] or [ ] to select the desired track (file). Returning to the beginning of the current (or previous) track (file): Touch [ ]. Fast reverse : Touch and hold [ ]. Advancing to the beginning of the next track (file) : Touch [ ]. Fast forward : Touch and hold [ ]. The, buttons provide the same functions above. 3 To pause playback, touch [ / ]. Any file protected by DRM (Digital Rights Management) copy protection, cannot be played back on this unit. If a disc contains both audio data and MP3/WMA/AAC/WAV data, this unit plays back only the audio data. The track display for CD audio data playback shows the track numbers recorded on the disc. If an MP3/WMA/AAC/WAV disc with many files and folders is played, it may take longer than normal to start playback. The playback time may not be correctly displayed when a VBR (Variable Bit Rate) recorded file is played back. Stopping Playback Touch [ ] during playback. STOP indicator is displayed, and playback stops. Playback starts from the beginning when [ / ] is touched while playback is stopped. Repeat Play Touch [ ] to repeatedly play back. The tracks (files) will be played repeatedly. The repeat mode switches every time the button is touched. CD: Track Repeat Off Track Repeat MP3/WMA/AAC: Repeat File Repeat Folder* Off Repeat File * Only files in a folder are repeatedly played back. If the Repeat Play mode is activated during MIX playback, the MIX mode will be cancelled. MIX (Random Play) Touch [ ] during playback. The tracks (files) on the disc will be played back in a random sequence. The MIX mode switches every time [ ] is touched. CD: MIX Off MIX MP3/WMA/AAC: MIX Folder* 1 MIX (Disc)* 2 Off MIX Folder* 1 *1 Only files in a folder are played back in random sequence. *2 All files on the disc will be played back in a random sequence. If the MIX mode is activated during Repeat playback, the Repeat Play mode will be cancelled. If you select a track by using the search mode, the MIX play mode will be cancelled. File/Folder Name Search (Concerning MP3/ WMA/AAC/WAV) 1 Touch [ ] (Search) during playback. The search mode is activated. The mode is changed to the search mode, and the list select panel appears. 2 Touch [ ] or [ ] in the list select panel to select Folder or File, then touch [Enter]. When selecting Folder, select File following same procedure, then touch [Enter]. When there are 9 or more names on the list, a page number is displayed. Touch [ ] or [ ] to change the page. Touch [ ] or [ ] to change the list select panel location from right to left or vice-versa. To return to the previous hierarchy, touch [ ]. Selecting Folders (Concerning MP3/WMA/AAC/ WAV) Touch [ ] (Folder Down) or [ ] (Folder Up) to select the folder. Info Mode Function You can display the DISC information. 1 During playback, touch [ ] (Display). The playback status is displayed. 2 The playback status display closes when [ ] (Display) is touched. For details on the display example, see Info mode in MP3/WMA/AAC main screen example (page 67). 68-EN
69 DVD Info mode DVD Video main screen example Function mode Info mode Current track no. Playback control (PBC)/Current audio status Elapsed time Disc types that can be used for each heading are represented by the following marks. DVD Commercial Video discs (used for the distribution of movies, etc.) or a DVD-R/DVD- RW, DVD+R/DVD+RW recorded in a video mode can be used. Video-CD discs can be used. The DVD operation screen display Touch the screen while the DVD playback screen is displayed. To display the operation screen, touch [Control]. Title no./chapter no. Audio signal output/subtitle/angle Elapsed time Video CD main screen example The operation screen changes to the visual screen in the DVD mode for 5 seconds after an operation has been performed. If you try to activate the DVD while driving, the display will show the warning-picture off for your safety. Some operations cannot be carried out depending on the disc or playback screen. Function mode 69-EN
70 Playing a Disc WARNING It is dangerous for the driver to watch the DVD while driving the vehicle. The driver may be distracted from looking ahead and an accident could occur. Install the unit correctly so that the driver cannot watch DVD unless the vehicle is stopped and the emergency brake is applied. If the unit is not installed correctly, the driver will be able to watch DVDs while driving the vehicle and may be distracted and could cause an accident. The driver or other people could be severely injured. CAUTION Not all functions will operate for every DVD. See the individual DVD s instructions for details on the features supported. Fingerprints on a disc may adversely affect playback. If a problem occurs, remove the disc and check for fingerprints on the playback side. Clean the disc if necessary. If you switch the power or Ignition key OFF or change sources during playback, playback will continue where you left off when you resume playback. If you try to perform an invalid operation (based on the type of disc being played), the following mark is displayed on the monitor screen: Play Position Memory Function Even if you turn power off or switch the Ignition key to OFF during playback or change the source, playback will continue from the point where playback stopped when the power is turned ON again. If a Menu Screen Appears On DVD mode, menu screens may appear automatically. If this happens, perform the operation described below to start playback. Direct Menu Operations 1 Touch the screen while the DVD menu is being displayed. Directly touch operation switches displayed on the screen to operate. To display the operation screen, touch [Control]. 2 Touch the DVD menu directly. Some operations cannot be performed depending on the disc. Menu Operations 1 Touch [ ] (Menu Control). The menu operation mode will be displayed. You cannot operate them while driving. 2 Touch [Key]. The Key panel is displayed. Touch [Return] to return to the previous display. 3 Select a desired menu item by touching [ ], [ ], [ ] or [ ]. 1 Press the (AUDIO) button to select DVD (CD) mode. The display shows the DVD (CD) mode screen. When a disc is inserted into the disc slot of the DVD Player, with the label side facing up, the unit starts playback of the disc. The reverse side of a double-sided DVD will not be played automatically. Remove the disc, turn it over, and reinsert it. DO NOT insert discs containing maps for the navigation system. Doing so could result in damage. For your safety, video is not displayed and only audio can be heard while driving. Touch [ ] or [ ] to change the Key panel location from right to left or vice-versa. Touching [ ] in the operation panel returns to the screen in step 1. Touching [Key] displays the numeric keypad input mode screen. For details of the numeric keypad input mode screen, see Numeric Keypad Input Operations (page 71). 4 Touch [Enter] to confirm the selected item. 70-EN
71 Numeric Keypad Input Operations 1 Touch [key] again in the menu operation mode. The numeric keypad input mode screen appears 2 Touch a desired number. Stopping Playback Touch [ ] during playback. indicator is displayed, and playback stops. Playback starts from the beginning when [ / ] is touched while playback is stopped. Fast-forwarding/Fast-reversing Touch [ ] to delete an entered number. To delete all the numbers you have entered, touch [ ] for at least 2 seconds. 3 Touch [Enter] on the numeric keypad input mode screen to confirm your selection. Touch [ ] to hide the keypad display. You cannot operate them while driving. Displaying the Top Menu Screen When a DVD contains two or more titles, the top menu screen appears. Touch [ ] (Top Menu). The top menu screen appears. To perform necessary operations, see If a Menu Screen Appears (page 70). Displaying the Menu Screen With a DVD having two or more menus, a menu screen will appear for the programmes available, in addition to the main programmes. Touch [ ] (Menu). The Root menu screen appears. To perform necessary operations, see If a Menu Screen Appears (page 70). 1 During playback, touch and hold [ ] (Fast-reverse) or touch and hold [ ] (Fast-forward). Touch and hold for more than 1 second to forward/reverse at double speed. When held for 5 more seconds, the disc is forwarded/reversed at 8 times the normal speed. When held for 10 more seconds, the disc is forwarded/reversed at 32 times the normal speed. 2 Release [ ] or [ ] to return to normal playback. No sound is played back during fast-forwarding/fast-reversing. On DVD mode, the menu screen may reappear during fast-forwarding/ fast-reversing. This operation may not be possible on certain discs. Finding the Beginnings of Chapters/Tracks/Files During playback, touch [ ] or [ ]. The chapter/track/file switches each time the button is touched, and playback of the selected chapter/track/file starts. : Touch this to start playback from the beginning of the following chapter, track or file. : Touch this to start playback from the beginning of the current chapter, track or file. Some DVDs do not have chapters. Supplementary explanations Chapters are divisions of movies or musical selections on DVDs. Tracks are divisions of movies or musical selections on Video CD. Playing Still Frames (Pausing) 1 During playback, touch [ / ]. 2 Touch [ / ] to resume playback. No sound is played during the still frame mode. The image or sound may stop temporarily when playback starts from the pause mode. This is not a malfunction. 71-EN
72 Forward/Reverse frame-by-frame Playback 1 In the pause mode, touch [ ] or [ ]. The picture advances by one frame each time the button is touched. 2 Touch [ / ] to return to normal mode. No sound is output during forward frame-by-frame playback. You can only execute reverse frame-by frame playback when playing DVD-V. Repeat Playback Use this function to play the disc s titles, chapters or tracks, etc., repeatedly. Touch [ ] to repeatedly play back. The repeat mode switches every time the button is touched. DVD Video The Repeat mode is always turned off when [ ] is touched and held for at least 2 seconds. Only discs containing a Playlist can be displayed. Video CD Chapter Title Off Track Off The chapter is played repeatedly. The title is played repeatedly. Playback returns to normal mode. The track is played repeatedly. The disc is played repeatedly. Display may vary depending on the connected devices. For some discs it is not possible to switch the repeat mode. Searching by Title Number Use this function to easily find positions on the DVD using the DVD s titles. Perform operations while playback is stopped. 1 Touch [ ] (Menu Control). The menu operation mode screen appears. 2 Touch [Key] again in the menu operation mode. 3 Enter a desired title by touching its number. See page 71 for operation of the numeric keypad. 4 Touch [Enter]. Playback will start from the number selected. 5 Touch [ ]. This function cannot be used on discs on which no title numbers are recorded. Some disc may not accept any operation. You cannot operate them while driving. Searching Directly by Chapter Number Use this function to easily move to the beginnings of the chapters on the disc. Perform operations during playback, during PRE-STOP or while playback is paused. 1 Touch [ ] (Menu Control). The menu operation mode screen appears. 2 Touch [Key] again in the menu operation mode. 3 Touch and enter the chapter number you want to play. See page 71 for operation of the numeric keypad. 4 Touch [Enter] to confirm your selection. Playback will start from the selected chapter. 5 Touch [ ]. This function is not available for a disc on which chapters are not stored. You cannot operate them while driving. Switching the Angle On DVDs in which scenes have been filmed from multiple angles, the angle can be switched during playback. Touch [ ] (Angle). The angle switches between the angles recorded on the disc every time the button is touched. Some time may be required for the angle to change. Depending on the disc, the angle may switch in one of two ways. - Seamless: The angle switches smoothly. - Non-seamless: When the angle is switched, a still picture is displayed first, after which the angle switches. 72-EN
73 Switching the Audio Tracks DVDs with multiple audio tracks or languages allow switching the sound during playback. Touch [ ] (Audio). The sound switches between the alternate audio tracks recorded on the disc every time the button is touched. The alternate track selected becomes the default setting every time the power is turned on or the disc is replaced. If the disc does not include that track, the disc s default language is selected instead. Not all discs will allow changing the alternate audio tracks during playback. In these cases, select audio tracks from the DVDs menu. There may be a delay before the selected alternate track begins to play. Video CDs with multiplex audio Touch [ ] (Audio). The left and right channels will be output as shown below, each time the button is touched. Audio: LL Audio: RR Audio: LR Audio: LL HDMI Operation iphone, Smartphone, etc. The output of your electronic device will be mirrored on this unit through the HDMI connector. Control from this unit is not possible. The electronic device must possess an HDMI output interface. Not all devices with an HDMI output interface can be recognised by this unit. Use only the Alpine Special HDMI connection cable. 1 Press the (AUDIO) button to select HDMI mode. The display shows the HDMI mode screen. You can select and change the source in the Menu screen (page 18) or Favourite screen (page 22). For your safety, video is not displayed and only audio can be heard while driving. 2 In HDMI player mode, the screen of the device displays the content of electronic equipment by mirror image. Switching the Subtitles (Subtitle Language) With DVDs on which multiple subtitle languages are recorded, the subtitle language can be switched during playback; moreover, subtitles can be hidden. Touch [ ] (Sub Title). Touching this button repeatedly selects sequentially the subtitle languages recorded on the disc, and then turns the subtitles OFF. There may be a delay before the selected subtitle appears. Not all discs will allow changing the subtitles during playback. In these cases, select subtitles from the DVDs menu. The subtitle language selected becomes the default setting every time the power is turned on or the disc is replaced. If the disc does not include that language, the disc s default language is selected instead. However, the subtitle language may differ depending on the disc. For some discs, the subtitles will be displayed even when this is set to OFF. However, the subtitle language may differ depending on the disc. Info Mode Function You can display the DISC information. 1 During playback, touch [ ] (Display). The playback status is displayed. 2 The playback status display closes when [ ] (Display) is touched. For details on the display example, see Info mode in DVD Video/Video CD main screen example (page 69). Switching Display Modes You can switch the Display Mode by touching [ ](Display Mode). For details, see Switching Display Modes (During Video File Play Back) (page 60). You can select Display Mode. For details, see Switching Display Modes (During Video File Play Back) (page 60). You cannot operate them while driving. Switching the source when two HDMI devices are connected You can switch the source only when you have connected the HDMI selector and Setting the HDMI Selector On/Off (page 47) is set to On. Screen example when the HDMI Setup is HDMI 1 Touch [ ] (HDMI 2). The HDMI source changes to HDMI 2, and the Function button changes to [ ] (HDMI 1). Each time you touch [ ] (HDMI 1)* or [ ] (HDMI 2), the HDMI source changes. * When HDMI Setup is DVD, the Function button is changed to [ ] (DVD). You cannot operate them while driving. 73-EN
74 Bluetooth Operation Setup Before Using About Bluetooth Bluetooth is a wireless technology allowing communication between a mobile device or personal computer over short distances. This enables a hands-free call or data transmission between Bluetooth compatible devices. Bluetooth transmission is available in the unlicensed 2.4 GHz spectrum if the distance between devices is within 10 metres. For details, refer to the Bluetooth website ( Depending on the Bluetooth version, a Bluetooth compatible device may not be able to communicate with this unit. Proper function of this unit with all Bluetooth compatible devices is not guaranteed. For handling of the Bluetooth compatible device, consult your Alpine dealer or Alpine website. Depending on the surroundings, Bluetooth wireless connection may be unstable. When you place a call, or perform setup operations, be sure to stop your car in a safe place. Depending on the connected Bluetooth compatible device(s), the function may differ. Also refer to the Owner s Manual of the connected device(s). Before Using Bluetooth Before using the hands-free phone/audio function, the following settings need to be made. 1 Set Bluetooth to On ( ). 2 Register a Bluetooth device in this unit (page 28). See Bluetooth Setup (page 28). You can search for this unit using a Bluetooth compatible device, and then connect that Bluetooth compatible device to this unit. The device name of this unit is X208AU or INE-W977A and the initial number of the passcode is Also refer to the Owner s Manual of the connected device(s). Hands-free Phone Control Touch [Phone] in the Menu screen to display the Phone menu screen (page 74). About the Hands-free Phone Hands-free calls are possible when using a HFP (Hands-Free Profile) compatible mobile phone with this unit. Avoid performing a hands-free call in heavy traffic or on narrow or winding streets. Close the windows while calling to reduce background noise. If both calling parties are using hands-free devices, or the call is made in a noisy location, difficulty hearing the other person s voice is normal. Depending on telephone line conditions or certain mobile devices used, voices may sound unnatural. When using a microphone, speak as directly as you can into the microphone to obtain the best sound quality. Certain mobile phone features are dependent on the capabilities and settings of your service provider s network. Additionally, certain features may not be activated by your service provider, and/or the provider s network settings may limit the feature s functionality. Always contact your service provider about feature availability and functionality. All features, functionality, and other product specifications, as well as the information contained in the Owner s Manual are based upon the latest available information and are believed to be accurate at the time of printing. Alpine reserves the right to change or modify any information or specifications without notice or obligation. Notice that when you connect an iphone 5 or later/android smartphone which installed Android Auto App, the operation screen may differ from this section. [Phone] button Phone menu screen example Recent Events list* You can display up to 60 items, such as phone numbers of the most recent incoming calls, missed calls and outgoing calls, and contact names that are registered in the Phone Book. When 60 items exist in the list, the oldest item is deleted when a further item is to be added. Contacts list* You can make a phone call from the Phone Book, or edit the Phone book. Keypad screen Use to type a phone number. Edit* Use to edit the Contacts list. * When you connect two Hands-Free Phones, the information of the Bluetooth device set to Primary is displayed. 74-EN
75 Answering a Call Incoming calls are announced by the received call ring tone and a displayed message (PHONE No., etc.). 1 An incoming call triggers the ringtone and an incoming call display. Incoming call notification screen Hanging up the Telephone 1 Touch [ ] (End Call). The call finishes. Call Waiting Function If a call comes in from another phone during a call, a notice is displayed on the screen. This function can only be used if the connected mobile phone has a call waiting function service included. Second incoming call during a conversation in the call info area Second incoming call notification screen 2 Touch incoming call notification screen. The call starts. Call info area By touching the second incoming call notification screen, you can put the current call on hold and answer the second call. On-hold screen During a call, the audio for the current mode on the unit is muted. After calling, playback will resume. When the caller s number is transmitted to the system, if the caller s name is stored in the phone book, the name is displayed. If the name is not stored, the number is displayed. When neither the name or the number is unavailable, Unknown is displayed. Touch [ ] (Decline) to reject an incoming call. By touching the call info area during phone call, you can change to the Phone Operation screen and adjust the speech volume, etc. For details, see Operations During a Conversation (page 78). Touch [ ] during a conversation to hide the call info area. To display it again, Touch or swipe downward on [ ] on the upper part of the screen. During an incoming call or a conversation on the Primary (Secondary) Hands-Free Phone, if there is an incoming call on the Secondary (Primary) Hands-Free Phone, you cannot answer the call on the Secondary (Primary) Hands-Free Phone without first ending the call on the Primary (Secondary) Hands-Free Phone. To switch a party, touch the on-hold screen. To finish a call, touch [ ] (End Call). 75-EN
76 Second incoming call during a conversation in the Phone Operation screen The display or operation may differ depending on the connected mobile phone or the caller s mobile phone. Second incoming call notification screen 2 Touch the Short Cut icon. A contact s name, phone number, and a confirmation message of the phone number are displayed. 3 Touch [Call]. The phone call is started. Making a phone call using the Phone Menu Making a phone call from the Recent Events list 1 Touch [ ] (Recents) to change to the Recent Events list screen. By touching the second incoming call notification screen, you can put the current call on hold and answer the second call. Call On Hold screen To switch a party, touch the on-hold screen. To finish a call, touch [ ] (End Call). This unit supports only the Call Waiting function of a mobile phone. The second call function and three-way calling function of a mobile phone cannot be operated from this unit. Also the screen display may malfunction. Calling Calling by Favourite Function You can make a phone call using the Short Cut function of numbers that have been registered in Favourite. For details, see Favourite Function (page 22). 1 Press and hold the (Favourite) button for at least 2 seconds. The Favourite screen is displayed. Dialled history: Names or Numbers/Date Received history: Names or Numbers/Date Missed Incoming history: Names or Numbers/Date 2 Touch the name of the contact you want to call. The Detail info screen is displayed. 3 Touch [ ]. The phone call is started. Calling from the Contacts list (Phone Book) 1 Touch [ ] (Contacts) to change to the Contacts list screen. 2 Touch the name of the contact you want to call. The Phone Operation screen is displayed. Favourite screen 3 Touch [ ]. The phone call is started. 76-EN
77 Entering a Phone Number to Make a Call 1 Touch [ ] (Keypad). The number input screen (Keypad) appears. Touch [ ] to delete an entered number. Touch [Delete All] to delete all entered numbers. 2 Enter the phone number you wish to call. You can enter up to 31 digits. 3 Touch [ ] (Call). A confirmation message of the phone number appears. 4 Touch [Call]. The phone call is started. Using Voice Recognition function You can use Siri function of your iphone or make a telephone call by using voice operation of your smartphone. 2 Speak into the microphone supplied with this unit. If no speech is detected, the unit may pause depending on version of the connected iphone. In that case, touch the microphone icon [ ] in the centre of the Voice Control mode screen. You can continue to use the Voice Control mode. 3 To finish the Voice Control mode, touch [ ] or press the VOICE button. Depending on the iphone, the Siri function may finish automatically. Adjusting the volume Adjust the speaker/microphone volumes in Voice Control mode. Perform the same procedure to adjust the speaker/microphone volumes of hands-free phone. Touch [ ] or [ ]. Adjust the speaker and microphone volumes. Stopping input to the microphone If the surrounding sound (road noise, etc.) is loud, you may wish to cut input to the microphone for 3 seconds. Touch [ ]. Voice Dial Function You can make a telephone call by using voice operation. Connect your smartphone to the unit via Bluetooth, then set to Handsfree or Both (page 28). 1 Press the VOICE button. When using Apple CarPlay or Android Auto, the operation screen may differ from the screen design in the Owner s Manual. Using Siri You can use the Siri function of your iphone. To use this function, set the Siri setting of your iphone to ON. Connect your iphone to the unit via Bluetooth, then set to Hands-free or Both (page 28). The available functions differ depending on the connected iphone. Siri and other streaming services are enabled by connecting to compatible smartphones that are able to receive data. Please ensure that cellular data and/or Wi-Fi is turned on in the smartphone to enjoy these features. Extensive use of Siri or other streaming services may increase your phone s data usage. Please check with your phone company to ensure you have an appropriate Data plan. 1 Press the VOICE button. The Voice Dial mode screen is activated. 2 Say the telephone number* or name* you want to call, into the microphone. * The number and name depend on the voice dial information stored in the smartphone. 3 To finish the Voice Dial mode, touch [ ] or press the VOICE button. You can perform this operation only when a voice dial compatible smartphone is connected. The Voice Dial function performance depends on the recognition range of the smartphone and mounting location of the microphone. Note when the microphone is mounted. Voice dial operation depends on the function being available on the smartphone. For details, refer to the owner s manual of the smartphone. Depending on the smartphone, the Voice Dial operation may finish automatically. The Voice Control mode screen is displayed. 77-EN
78 Adjusting the volume Adjust the speaker/microphone volume in Voice Dial mode. Perform the same procedure to adjust the speaker/microphone volume of handsfree phone. Touch [ ] or [ ]. Adjust the speaker and microphone volumes. Phone Book Function Phone Book screen example Stopping input to the microphone If the surrounding sound (road noise, etc.) is loud, you may wish to cut input to the microphone for 3 seconds. Touch [ ]. Operations During a Conversation Phone Operation screen Use to search by directly inputting a name or phone number with the Keypad. For details, see How to Input Characters and Numbers (Keypad) (page 21). Displayed when multiple phone numbers are registered. Touch [ ] to display the registered phone number list. Use to narrow down your search for names, etc. For details, see Alphabet Search Function (page 63). Touch [ ] to register as Favourite. Synchronising the Phone Book Name and phone number If registered with a Group, the Group Name is also displayed. Although, depending on the connected mobile phone, it may not be displayed. Conversation time Adjusting the Speech Volume You can adjust Caller Level and Mic. Level (Microphone Level) during a phone call. Touch [ ] or [ ]. You can adjust the volume in 11 levels. Changing the Voice Output The voice output for calls is switchable between car speakers and the mobile phone speaker. Touch [ ]. Depending on the mobile phone, this operation may not be possible. DTMF (Touch-Tone) Function Transmits a DTMF (Touch-Tone) during a call. 1 Touch [ ] (Keypad). The number input screen (Keypad) appears. 2 Input number. You can transmit a Touch-Tone signal during a call. You can synchronise the system s phone book with the mobile phone s phone book. 1 Touch [ ] (Edit). 2 Touch [Download]. 3 Touch [SYNC]. Synchronisation of the phone books starts. You can store up to 1,000 registered name in the phone book. You can store up to 5 phone numbers by one person s name. Adding the Phone Book 1 Touch [ ] (Edit). 2 Touch [Download]. 3 Touch [Add]. Stays on standby for connection of the mobile phone. Touch [Cancel] to cancel the standby mode. 4 The mobile phone accesses this unit and then transfers the phone book from the mobile phone to this unit. Mobile phone connection is cancelled while the phone book is being transferred. 78-EN
79 Deleting the Phone Book Entries Deleting One Entry from the Phone Book 1 Touch [ ] (Edit). 2 Touch the checkbox [ ] of the contact name (or phone number) you want to delete. A tick ( ) appears in the checkbox. You can choose up to 10 names and numbers at a time. 3 Touch [ ] (Delete). The confirmation screen is displayed. If multiple phone numbers are registered, they are all deleted. 4 Touch [OK]. The selected number is deleted. Deleting All Entries from the Phone Book 1 Touch [ ] (Edit). 2 Touch [ ] (Delete All). The confirmation screen is displayed. 3 Touch [OK]. All entries of the phone book are deleted. Searching in the Phone Book You can make a call using the phone book search function. 1 Touch [ ] (Search). The Input User Name screen (Keypad) is displayed. 2 Input the string of letters of the name that you want to search, then touch [OK]. A list of names beginning with the string of letters you entered is displayed. 3 Touch the name you want to call. The Phone Operation screen is displayed. 4 Touch [ ]. The phone call is started. For details of how to input characters using the keypad, see How to Input Characters and Numbers (Keypad) (page 21). If there are fewer than five registered items in the phone book, you cannot use the phone book search function. Bluetooth Audio If a Bluetooth compatible mobile phone, portable player, etc. is connected by wireless, you can play back a song (operation is controllable from the unit). Operation may vary, depending on the Bluetooth compatible device. Bluetooth Audio main screen example Function mode Current track no./total song no. Artist title Song title Album title Elapsed time Touch or swipe to the right to use the Quick Search mode and Full Search mode. Quick Search mode screen example Swipe vertically in the list to change pages. Full Search button Swipe to the right when using Full Search mode. The displayed onscreen buttons may differ depending on the AVRCP version. Song title/artist title/album title/elapsed time do not display for AVRCP Ver To play back audio, a mobile phone or a portable player conforming to A2DP (Advanced Audio Distribution Profile) or AVRCP (Audio/Video Remote Control Profile) is required. Not all functions work with all devices. During a call, sound on the Bluetooth audio source is paused. Compatible AVRCP versions: 1.0, 1.3, 1.4, 1.5 Available functions may differ depending on the AVRCP version. 79-EN
80 Playback 1 Press the (AUDIO) button to select Bluetooth Audio mode. The display shows the Bluetooth Audio mode screen. You can also select and change the source in the Menu screen (page 18) or the Favourite screen (page 22). 2 Touch [ ] or [ ] to select the desired track (file). Returning to the beginning of the current file: Touch [ ]. Fast backward the current file: Touch and hold [ ]. Advance to the beginning of the next file: Touch [ ]. Fast forward the current file: Touch and hold [ ]. The, buttons provide the same functions above. 3 To pause playback, touch [ ]. Repeat Play Available for AVRCP Ver. 1.3, 1.4 and 1.5 only. 1 Touch [ ]. The Repeat mode select pop up screen is displayed. [ ] displays the currently selected mode. 2 Select your desired Repeat mode. The selected Repeat mode changes the button. All Track : Once all of the songs have finished playing, play back is repeated, starting with the first song. Group : Only files in a group are repeatedly played back. Single Track : Only the track currently playing is repeatedly played back. Off : Repeat mode Off. Operations may differ depending on the connected Bluetooth compatible device. Random Play Available for AVRCP Ver. 1.3, 1.4 and 1.5 only. 1 Touch [ ]. The Random Play mode select pop up screen is displayed. The [ ] button displays the currently selected mode. 2 Select your desired Random Play mode. The selected Random Play mode changes the button. All Track : All songs in the BLUETOOTH compatible devices are played back in random sequence. Any one song does not play back again until all songs have been played back. Group : A Group is selected randomly and songs in the Group are played back in order. After all songs are played in the Group, the next Group is selected randomly. Off : Random mode Off. Operations may differ depending on the connected Bluetooth compatible device. Search Function Available for AVRCP Ver. 1.4 and 1.5 only. The displayed list differs with the connected Bluetooth device. You can search for your desired song by using one of two modes; the Quick Search mode and the Full Search mode. Quick Search mode Touch your desired Group name or File name. The selected Group* 1 or file is played back. *1 The first file in the selected Group is played back. To switch into Quick Search mode, see in Bluetooth Audio main screen example (page 79). Full Search mode Touch your desired Group name* 2 or File name. When you select a File name, the selected song is played. When you select a Group name, repeat the same procedure to select another Group name or File name. *2 When you touch the [ ] by a Group name, the unit plays from the first song in the Group. To switch into Full Search mode, see in Quick Search mode screen example (page 79). To switch the displayed list or return to the previous page in the List screen, see About Basic Operation for List Screen (page 16). 80-EN
81 Connecting a Bluetooth Device Registering a Bluetooth device in the unit enables automatic connection. If it does not connect automatically, run through the connection procedure again. 1 Touch [ ] (Phone Setting). The Device Setting select pop up screen is displayed. 2 Touch [Reconnect]. Bluetooth connection will start. Disconnecting the Bluetooth Connection 1 Touch [ ] (Phone Setting). The Device Setting select pop up screen is displayed. 2 Touch [Disconnect]. The Bluetooth connection is disconnected. Changing the connecting Bluetooth Device If multiple Bluetooth devices are registered in this device, you can change the connection among the registered devices. 1 Touch [ ] (Phone Setting). 2 Touch [Change Phone]. 3 Touch [ ] (Audio) or [ ] (Hands-free) of the selected device. The connection will transfer to the selected device. 81-EN
82 Auxiliary Device (Optional) Operating an AUX, AUX DVD, GAME or USB Player Example for AUX, AUX DVD, GAME, USB Player mode display Operating Auxiliary Devices (Optional) To operate devices connected to the AUX terminals of the unit, follow the procedure described below. Set AUX to On. See AUX Setup (page 42). Depending on the connected unit, the onscreen buttons may not work, or their operation may differ. WARNING It is dangerous (and illegal in many states) for the driver to watch TV/video while driving the vehicle. The driver may be distracted from looking ahead and an accident could occur. Install the unit correctly so that the driver cannot watch TV/video unless the car is stopped and the parking brake is applied. If the unit is not installed correctly, the driver will be able to watch TV/video while driving and may be distracted from looking ahead and cause an accident. The driver or other people could be severely injured. [ ] (Display Mode) For details, see Switching Display Modes (During Video File Play Back) (page 60). Operating an External DVD Player External DVD player display example If you try to activate the auxiliary device while driving, the display will show the warning-picture off for your safety. Press the (AUDIO) button to select Auxiliary (AUX)* mode. The display shows the Auxiliary (AUX) mode screen. * The name which is given as the mode name in Setting the Auxiliary (AUX) Name (page 42) is displayed. For your safety, video is not displayed and only audio can be heard while driving. You can select and change the source in the Menu screen (page 18) or Favourite screen (page 22). For details on the connected auxiliary device, refer to its owner s manual. AUX Operation Screen Display During Video File Playback Touch the screen. The Auxiliary (AUX) operation screen is displayed. The operation screen changes to the visual screen in the Auxiliary (AUX) mode for 5 seconds after an operation has been performed. To hide the Auxiliary (AUX) operation screen, touch the video display area. [ ] Touch the switch to go back to the beginning of the current chapter/track/file. Touch the switch once more to find the beginning of the previous chapter/track/file. Touch and hold to fast reverse. [ ] Touch the switch to advance to the beginning of the next chapter/track/file. Touch and hold to fast forward. [ ] Switches between play and pause. [ ] Touching during play initiates a pre stop. Touching again stops play. [ ] Starts/Stop repeat play. [ ] Starts/Stop M.I.X. play. [ ] (Top Menu) Calls up the Top Menu screen. 82-EN
83 [ ] (Menu) Calls up the Menu screen. [ ] (Menu Control) Calls up the menu operation mode. [ ] Switches the programme/playlist/folder down. [ ] Switches the programme/playlist/folder up. [ ] (Display Mode) You can set the Display Mode. For details, see Switching Display Modes (During Video File Play Back) (page 60). [ ] (Angle) Switches angle. [ ] (Audio) Switches audio. [ ] (Sub Title) Switches sub titles. Operating an External DVD Changer The DVD-CHG operation mode screen and the Menu operation mode screen are the same as the external DVD player operation screen. See Operating an External DVD Player. External DVD changer screen example Menu operation mode screen example [Disc1]-[Disc6] Selects a Disc. Touch the left side of the operation screen or swipe the operation screen to the right to display the Disc selection screen. [Key] The menu operation mode will be displayed. [ ], [ ] Moves key panel location. [ ] Closes menu operation mode. [ ] Closes key panel. [ ], [ ], [ ], [ ] Moves menu cursor. [Enter] Determines the selected item. [Return] Returns to the previous item/screen. 83-EN
84 Operating the Mobile Digital TV Receiver (DVB-T) Menu operation mode screen example Operating a TV Menu operation mode screen example [ ] Switches the Channel number / Favourite channel number down. [ ] Switches the Channel number / Favourite channel number up. [ ] (Tune) (Channel or Favourite) Switches between the Channel mode and the Favourite channel mode. [ ] (EPG) Call up the Electronic Programme Guide (EPG). [ ] (Menu) Call up the menu screen. [ ] (Menu Control) Call up the menu operation mode. [ ] (A/V) Switches the source. [ ] (Scan) Touch the switch to start the scan procedure. [ ] (Display Mode) You can set the Display Mode. For details, see Switching Display Modes (During Video File Play Back) (page 60). If the setting for Setting Direct Touch Operation (page 42) is set to On, the direct touch operation is possible. Directly touch operation switches displayed on the screen to operate. To display the operation screen, touch [Control]. [ ], [ ] Switches the Channel number / Preset channel down. [ ], [ ] Switches the Channel number / Preset channel up. [ ] (Band) Switches the band. [ ] (Tune) (Channel or Preset or Manual) Switches amongst Channel mode, Preset mode, and Manual mode. [ ] (Auto Memory) The tuner automatically seeks and stores stations. [ ] (Display Mode) You can set the Display Mode. For details, see Switching Display Modes (During Video File Play Back) (page 60). 84-EN
85 Camera Operation (Optional) When an optional camera is connected, the view video of camera can be output to the monitor. Front camera or Rear camera can be connected to this unit. Make the Camera Select setting (Front, Rear or Other) according to your connected camera. For details, see Setting the Camera Input (page 44). Front camera: When the HCE-C212FD is connected, conditions in front of the vehicle, such as objects, people and other hazards, can be seen. Rear camera: If an HCE-C127D/HCE-C157D, etc., camera is connected, when the vehicle is reversed, the rear camera view (guide marks for vehicle width and available distance) is displayed automatically on the screen of this unit. Other camera: Set when connecting to a camera other than the Front camera or Rear camera, such as a room camera and side camera. You can adjust the quality of the camera image. Setting items: Brightness / Colour / Contrast See Visual Setup (page 36). Rear Camera Operation Displaying the Rear Camera Image from the Menu screen 1 Press the MENU button. The menu screen is displayed. Displaying the rear view video while the car is in reverse 1 Shift the gear lever to the reverse (R) position. The rear view image is displayed while the car remains in reverse. 2 If you shift the gear lever to a position other than reverse (R), the monitor returns to the previous screen. Never depend solely on the camera when backing up. Always turn and look and only use the camera for additional assistance. This function is effective when the reverse wire is properly connected. You can perform a Guide Adjustment. For details, see Adjusting the Rear/Front/Side Camera Guide (page 44). Switching the Image Pattern for the Rear Camera If the camera has a view switch function, the Direct Change switch is displayed. 1 Touch the screen when the image from the rear camera is displayed. The operation screen is displayed on the screen. After a 5-second time-out, the operation screen returns to the camera display screen. 2 Touch [Back], [Panorama], [Corner] or [Top]. The image pattern changes. [Back]: Rear View [Panorama]: Panorama View [Corner]: Corner View [Top]: Ground View For detailed information about image patterns, see the camera Owner s Manual. You can perform a Guide Adjustment. For details, see Adjusting the Rear/Front/Side Camera Guide (page 44). Guide Display ON/OFF Setting [Camera] button You can also display the menu screen by touching [ ] on the lower part of the Audio source screen or by swiping upward. 2 Touch [Camera]. The Rear Camera view is displayed. Touch the screen while the camera image is being displayed, and touch [ ] or [ ] to return to the main source screen or previous screen. You can perform a Guide Adjustment. For details, see Adjusting the Rear/Front/Side Camera Guide (page 44). 1 Touch the screen when the image from the camera is displayed. The operation screen is displayed on the screen. After a 5-second time-out, the operation screen returns to the camera display screen. 2 Touch [Guide Off] on the Rear camera display screen. The guide disappears, and then the [Guide Off] switch changes to [Guide On]. 3 Touch [Guide On] to turn on the guide. Adjusting the Caution Display Location 1 Touch the screen when the image from the camera is displayed. The operation screen is displayed on the screen. After a 5-second time-out, the operation screen returns to the camera display screen. 2 Touch [ Caution]. For each touch, the caution location moves to the top or bottom of the screen. 85-EN
86 About the Rear Camera Guide To display the guide, set Guide Display ON/OFF Setting (page 85) to On. Also, to adjust the guide, see Adjusting the Rear/Front/Side Camera Guide (page 44). You can also turn off the guide in the Rear camera display screen. Indication mark meaning When the car is put into reverse gear, the monitor switches to the rear view camera image. Guides appear to help visualise the car s width and distance from the rear bumper. Distance guidance mark The distance guides represent the ground level distance from the rear bumper. It is difficult to accurately estimate the distance to objects above ground level. In the following example, the distance to A is 0.5 m and the distance to B is 1 m. <Screen> C B A (about 0.5 m) <Positions of A, B and C> about 1 m Car width extension marks (red, yellow and green in order of distance) If properly calibrated, the marks indicate the car s width. This helps guide the car s path when backing up in a straight line. The marks represent the distance from the rear of the car (from the rear end of the bumper). The marks do not move in synchronisation with the steering wheel. Set the marks to suit the car s width. Distance guidance marks The marks represent the distance from the rear of the car (from the rear end of the bumper). The marks do not move in synchronisation with the steering wheel. We recommend that you measure the actual distance to the marks when parked on a level surface. Depending on the condition of the car or road surface, the range of vision may vary. The camera has a limited range of vision. Objects at extreme angles to the camera (e.g. under the bumper or at opposite ends of the bumper) may not be in the its field-of-vision. The rear camera image may have a tint which is different from the actual surroundings. Depending on the car, the guidance may deviate to the right or left. This is not a malfunction. In the screen, according to the distance guidance marks, the truck seems to be parked about 1 m away (at the position B). In actual fact, however, if you reversed to position A, you would collide with the truck. In the screen, positions A, B and C seem to be located in order of proximity. However, in actual fact, the position A and C are the same distance, and B is farther away than positions A and C. The car width extension mark represents the distance to the road surface. The distance to an object on the road is not accurately represented by the guides. Error between the screen and the actual road surface In the following conditions, errors are produced between the screen guidance and the actual road surface. (The illustrations represent a case when the camera is installed in the standard position.) When there is a steep upward slope behind the car (example) <Screen> Distance guidance marks 86-EN
87 <Situation of the car> Actual distances Front Camera Operation Displaying the Front Camera image from the Menu screen. Error Error 1 Press the MENU button. The menu screen is displayed. The distance guidance mark represents the distance to a flat road surface. Therefore in the case of an upward slope behind the car, the distance guides are displayed closer to the rear bumper than the actual distance. For example, if there is an obstacle on the upward slope, it may appear farther away than its actual position. Also, an error may occur between the guidance and the actual path of the car on the road surface. When there is a steep downward slope behind the car (example) <Screen> [Camera] button You can also display the menu screen by touching [ ] on the lower part of the Audio source screen or by swiping upward. 2 Touch [Camera]. The Front Camera view is displayed. Touch the screen while the camera image is being displayed, and touch [ ] or [ ] to return to the main source screen or previous screen. You can perform a Guide Adjustment. For details, see Adjusting the Rear/Front/Side Camera Guide (page 44). <Situation of the car> Error Error In the case of a downward slope behind the car, the distance guides are displayed farther from the rear bumper than the actual distance. If there is an obstacle on the downward slope, it seems closer than its actual position. Also, an error may occur between the guidance and the actual path of the car on the road surface. Switching the Image Pattern for the Front Camera If the camera has a view switch function, the Direct Change switch is displayed. 1 Touch the screen when the image from the front camera is displayed. The operation screen is displayed on the screen. After a 5-second time-out, the operation screen returns to the camera display screen. 2 Touch [Panorama], [Corner] or [Top]. The image pattern changes. [Panorama]: Panorama View [Corner]: Corner View [Top]: Ground View For detailed information about image patterns, see the camera Owner s Manual. You can perform a Guide Adjustment. For details, see Adjusting the Rear/Front/Side Camera Guide (page 44). About the adjustment of guide display ON/ OFF setting and adjustment of Caution display location As with the rear camera, the front camera guide display ON/OFF setting and Caution display location can be adjusted. See Guide Display ON/ OFF Setting (page 85) and Adjusting the Caution Display Location (page 85) for the operations. 87-EN
88 Side Camera Operation Displaying the Side Camera image from the Menu screen. 1 Press the MENU button. The menu screen is displayed. [Camera] button Switching the Image Pattern for the Side Camera If the camera has a view switch function, the Direct Change switch is displayed. 1 Touch the screen when the image from the side camera is displayed. The operation screen is displayed on the screen. After a 5-second time-out, the operation screen returns to the camera display screen. 2 Touch [Rear] or [Front]. The image pattern changes. Rear: Front: Vehicle Rear view Vehicle Front view For detailed information about image patterns, see the camera Owner s Manual. You can perform a Guide Adjustment. For details, see Adjusting the Rear/Front/Side Camera Guide (page 44). You can also display the menu screen by touching [ ] on the lower part of the Audio source screen or by swiping upward. 2 Touch [Camera]. The Side Camera view is displayed. Touch the screen while the camera image is being displayed, and touch [ ] or [ ] to return to the main source screen or previous screen. You can perform a Guide Adjustment. For details, see Adjusting the Rear/Front/Side Camera Guide (page 44). If you connect a Side Camera using the optional Multi Camera Interface module, you can display the Side camera image using the [Camera] button only when you set Setting a Default Camera (page 46) to Side. If you connect a Rear Camera and Front Camera at the same time, touch [Rear] or [Front] in the Rear Camera image to switch the Camera image. 88-EN
89 About Vehicle Interlock Function Communication between your vehicle and the unit allows you to set and display various functions of your vehicle. Available functions differ depending on your vehicle. For details, refer to your vehicle s instruction manual. Parking Sensor screen The Parking sensor screen turns on when the front or rear sensor on your vehicle detects an obstacle within a certain distance. Parking Sensor Full screen example When the front or rear sensor detects an obstacle within a certain distance, the Parking Sensor screen is displayed, and the indicator ( - ) that corresponds with that area lights up. Available Main Functions You can check the air conditioner settings on the Climate screen.* You can check for obstacles on the Parking Sensor screen.* You can adjust various settings for your vehicle from the unit. * When the Interruption function is set to On, the screen changes automatically when you adjust the air conditioner or the unit detects an obstacle. For details on the Interruption setup, see CAN-I/F Setup (page 46). Vehicle Info mode You can check the Climate screen and Park sensor screen from the Menu screen of the unit. For how to display the Menu screen, see About the Menu Screen (page 18). 1 Touch [ ] (Vehicle Info) on the Menu screen. The Vehicle Info mode screen is displayed. 2 Touch the desired tab on the upper part of the screen. The Climate screen or Park sensor screen is displayed. By touching [ ] (Car Setting) on the Vehicle Info mode screen, you can use the unit to turn various settings related to your vehicle On/Off, set display formats, etc. For details on what functions you can set, refer to your vehicle s instruction manual. Indicator colours when an obstacle is detected. Red: close distance Orange: medium distance Yellow: long distance Depending on the speed of the vehicle, when moving faster than a certain speed, the Parking Sensor screen may not be displayed. Vehicles that do not have the obstacle detection sensor cannot use this function. * [ ] is displayed only when the Front camera or Rear camera is interlocked. Parking Sensor Camera interlock screen example (Rear camera) You can check for obstacles through an interlocked camera image by connecting a Front or Rear Camera. Function Screen Examples The screens that can be displayed on this unit differ, depending on the type of vehicle. Climate screen example The Climate screen turns on when you adjust the air conditioning in your vehicle. The icons of adjusted items are high lighted. Touch the Camera image area to switch to the Camera full screen. (While displaying the Camera full screen, touch the Camera screen, then touch [Sensor] to return to the Parking Sensor Camera interlock screen.) Touch the car icon to switch to the Parking sensor full screen. (Touch [ ] on the Parking Sensor full screen to return to the Parking Sensor Camera interlock display.) To use this function, set the Camera Select setting to Front/Other or Rear. For details, see Setting the Camera Input (page 44). 89-EN
9-inch Digital Media Station. ilx-f309e. OWNER S MANUAL Please read before using this equipment.
 9-inch Digital Media Station ilx-f309e OWNER S MANUAL Please read before using this equipment. ALPINE ELECTRONICS MARKETING, INC. 1-7, Yukigaya-Otsukamachi, Ota-ku, Tokyo 145-0067, JAPAN Phone: 03-5499-4531
9-inch Digital Media Station ilx-f309e OWNER S MANUAL Please read before using this equipment. ALPINE ELECTRONICS MARKETING, INC. 1-7, Yukigaya-Otsukamachi, Ota-ku, Tokyo 145-0067, JAPAN Phone: 03-5499-4531
MC20. Marine Remote Commander System. Operating Instructions Please read before using this equipment.
 Marine Remote Commander System MC20 Operating Instructions Please read before using this equipment. ALPINE ELECTRONICS MARKETING, INC. 1-1-8 Nishi Gotanda Shinagawa-ku Tokyo 141-0031, Japan Phone 03-5496-8231
Marine Remote Commander System MC20 Operating Instructions Please read before using this equipment. ALPINE ELECTRONICS MARKETING, INC. 1-1-8 Nishi Gotanda Shinagawa-ku Tokyo 141-0031, Japan Phone 03-5496-8231
Honda Toyota Accord Venza Quick Start Guide
 Multimedia Navigation System Honda Pilot Quick Start Guide In-Dash Multi-Media / Navigation System Honda Toyota Accord Venza Quick Start Guide G System Features: Navigation Bluetooth Hands-Free ipod and
Multimedia Navigation System Honda Pilot Quick Start Guide In-Dash Multi-Media / Navigation System Honda Toyota Accord Venza Quick Start Guide G System Features: Navigation Bluetooth Hands-Free ipod and
Contents 1-EN ENGLISH. Operating Instructions WARNING. Setup Before Using BLUETOOTH SETUP. Accessories Installation.
 ENGLISH Contents Operating Instructions WARNING WARNING... 2 CAUTION... 2 Setup Before Using About BLUETOOTH... 3 Before Using Hands-Free Function... 3 How to connect to a BLUETOOTH compatible device (Pairing)...
ENGLISH Contents Operating Instructions WARNING WARNING... 2 CAUTION... 2 Setup Before Using About BLUETOOTH... 3 Before Using Hands-Free Function... 3 How to connect to a BLUETOOTH compatible device (Pairing)...
X902D X802D-U INE-W710D. i902d. ilx-702d
 FOR CAR USE ONLY/NUR FÜR AUTOMOBIL GEBRAUCH/POUR APPLICATION AUTOMOBILE UNIQUEMENT/PARA USO EN AUTOMÓVILES/SOLO PER L UTILIZZO IN AUTOMOBILE/ENDAST FÖR BILBRUK/ALLEEN VOOR GEBRUIK IN DE AUTO/ТОЛЬКО ДЛЯ
FOR CAR USE ONLY/NUR FÜR AUTOMOBIL GEBRAUCH/POUR APPLICATION AUTOMOBILE UNIQUEMENT/PARA USO EN AUTOMÓVILES/SOLO PER L UTILIZZO IN AUTOMOBILE/ENDAST FÖR BILBRUK/ALLEEN VOOR GEBRUIK IN DE AUTO/ТОЛЬКО ДЛЯ
9-INCH ADVANCED NAVI STATION X901D. ALPINE ELECTRONICS GmbH Wilhelm-Wagenfeld-Str. 1-3, München, Germany Phone
 FOR CAR USE ONLY/NUR FÜR AUTOMOBIL GEBRAUCH/POUR APPLICATION AUTOMOBILE UNIQUEMENT/PARA USO EN AUTOMÓVILES/SOLO PER L UTILIZZO IN AUTOMOBILE/ENDAST FÖR BILBRUK/ALLEEN VOOR GEBRUIK IN DE AUTO/ТОЛЬКО ДЛЯ
FOR CAR USE ONLY/NUR FÜR AUTOMOBIL GEBRAUCH/POUR APPLICATION AUTOMOBILE UNIQUEMENT/PARA USO EN AUTOMÓVILES/SOLO PER L UTILIZZO IN AUTOMOBILE/ENDAST FÖR BILBRUK/ALLEEN VOOR GEBRUIK IN DE AUTO/ТОЛЬКО ДЛЯ
Contents. Precaution Main Menu Radio Play DVD... 8 USB/SD AUX Input Bluetooth Navigation VMCD...
 USER MANUAL Thank you for buying this XTRONS product. Please read through these instructions so you will know how to operate this unit properly. After you have finished reading the instructions, keep this
USER MANUAL Thank you for buying this XTRONS product. Please read through these instructions so you will know how to operate this unit properly. After you have finished reading the instructions, keep this
9-inch Digital Media Station. ilx-f903d. ALPINE ELECTRONICS GmbH Wilhelm-Wagenfeld-Str. 1-3, München, Germany Phone
 FOR CAR USE ONLY/NUR FÜR AUTOMOBIL GEBRAUCH/POUR APPLICATION AUTOMOBILE UNIQUEMENT/PARA USO EN AUTOMÓVILES/SOLO PER L UTILIZZO IN AUTOMOBILE/ENDAST FÖR BILBRUK/ALLEEN VOOR GEBRUIK IN DE AUTO/ТОЛЬКО ДЛЯ
FOR CAR USE ONLY/NUR FÜR AUTOMOBIL GEBRAUCH/POUR APPLICATION AUTOMOBILE UNIQUEMENT/PARA USO EN AUTOMÓVILES/SOLO PER L UTILIZZO IN AUTOMOBILE/ENDAST FÖR BILBRUK/ALLEEN VOOR GEBRUIK IN DE AUTO/ТОЛЬКО ДЛЯ
Contents. Precaution. Before installing this product. Precaution... Main Menu... Radio... Play DVD... USB/SD Important safety information
 USER MANUAL Thank you for buying this XTRONS product. Please read through these instructions so you will know how to operate this unit properly. After you have finished reading the instructions, keep this
USER MANUAL Thank you for buying this XTRONS product. Please read through these instructions so you will know how to operate this unit properly. After you have finished reading the instructions, keep this
Contents. Precaution. Before installing this product. Precaution... Main Menu... Radio... Play DVD... USB/SD Important safety information
 USER MANUAL Thank you for buying this XTRONS product. Please read through these instructions so you will know how to operate this unit properly. After you have finished reading the instructions, keep this
USER MANUAL Thank you for buying this XTRONS product. Please read through these instructions so you will know how to operate this unit properly. After you have finished reading the instructions, keep this
Quick Start Guide Ford Mustang
 Multimedia Navigation System Quick Start Guide Ford Mustang *FOR MODELS WITH FORD SYNC ONLY Navigation Bluetooth Hands-Free (For use with Sync) ipod and MP3 compatible (For use with Sync) Back-up camera
Multimedia Navigation System Quick Start Guide Ford Mustang *FOR MODELS WITH FORD SYNC ONLY Navigation Bluetooth Hands-Free (For use with Sync) ipod and MP3 compatible (For use with Sync) Back-up camera
HALO9 9-INCH AUDIO/VIDEO RECEIVER. ilx-f309
 HALO9 9-INCH AUDIO/VIDEO RECEIVER ilx-f309 EN FR ES OWNER S MANUAL Please read before using this equipment. MODE D EMPLOI Veuillez lire avant d utiliser cet appareil. MANUAL DE OPERACIÓN Léalo antes de
HALO9 9-INCH AUDIO/VIDEO RECEIVER ilx-f309 EN FR ES OWNER S MANUAL Please read before using this equipment. MODE D EMPLOI Veuillez lire avant d utiliser cet appareil. MANUAL DE OPERACIÓN Léalo antes de
Contents. Precaution. Before installing this product. Precaution... Main Menu... Radio... Play DVD... Important safety information USB/SD...
 USER MANUAL Thank you for buying this XTRONS product. Please read through these instructions so you will know how to operate this unit properly. After you have finished reading the instructions, keep this
USER MANUAL Thank you for buying this XTRONS product. Please read through these instructions so you will know how to operate this unit properly. After you have finished reading the instructions, keep this
X801D-U X701D/INE-W997D
 FOR CAR USE ONLY/NUR FÜR AUTOMOBIL GEBRAUCH/POUR APPLICATION AUTOMOBILE UNIQUEMENT/PARA USO EN AUTOMÓVILES/SOLO PER L UTILIZZO IN AUTOMOBILE/ENDAST FÖR BILBRUK/ALLEEN VOOR GEBRUIK IN DE AUTO/ТОЛЬКО ДЛЯ
FOR CAR USE ONLY/NUR FÜR AUTOMOBIL GEBRAUCH/POUR APPLICATION AUTOMOBILE UNIQUEMENT/PARA USO EN AUTOMÓVILES/SOLO PER L UTILIZZO IN AUTOMOBILE/ENDAST FÖR BILBRUK/ALLEEN VOOR GEBRUIK IN DE AUTO/ТОЛЬКО ДЛЯ
SPH-DA120. English. Operation Manual. Smartphone Receiver
 Operation Manual Smartphone Receiver SPH-DA120 Be sure to read Important Information for the User first! Important Information for the User includes the important information that you must understand before
Operation Manual Smartphone Receiver SPH-DA120 Be sure to read Important Information for the User first! Important Information for the User includes the important information that you must understand before
FUSION MS-BB100 B L A C K B O X E N T E R T A I N M E N T S Y S T E M O W N E R S M A N U A L ENGLISH
 FUSION MS-BB100 B L A C K B O X E N T E R T A I N M E N T S Y S T E M O W N E R S M A N U A L ENGLISH FUSIONENTERTAINMENT.COM 2015 2016 Garmin Ltd. or its subsidiaries All rights reserved. Under the copyright
FUSION MS-BB100 B L A C K B O X E N T E R T A I N M E N T S Y S T E M O W N E R S M A N U A L ENGLISH FUSIONENTERTAINMENT.COM 2015 2016 Garmin Ltd. or its subsidiaries All rights reserved. Under the copyright
MS30. Owner s Manual + FOLDER VOL+ VOL- >ll MUTE. >>l. l<< MS30 MODE FOLDER
 Owner s Manual MS30 VOL- + FOLDER VOL+ lll MUTE >>l l FOLDER CONTENTS Introduction... 1 Features... 1 Box Contents... 1 Compliance... 1 Safety Information... 2 Installation... 3 Mounting the
Owner s Manual MS30 VOL- + FOLDER VOL+ lll MUTE >>l l FOLDER CONTENTS Introduction... 1 Features... 1 Box Contents... 1 Compliance... 1 Safety Information... 2 Installation... 3 Mounting the
AppRadio. English. Operation Manual SPH-DA100
 Operation Manual SPH-DA100 AppRadio Be sure to read Important Information for the User first! Important Information for the User includes important information that you must understand before using this
Operation Manual SPH-DA100 AppRadio Be sure to read Important Information for the User first! Important Information for the User includes important information that you must understand before using this
Premium Infotainment Systems for Skoda Octavia 3
 Premium Infotainment Systems for Skoda Octavia 3 Apple CarPlay The innovative Alpine Style systems for Skoda Octavia 3 with Apple CarPlay bring you a smarter way to use your iphone on the road. Apple CarPlay
Premium Infotainment Systems for Skoda Octavia 3 Apple CarPlay The innovative Alpine Style systems for Skoda Octavia 3 with Apple CarPlay bring you a smarter way to use your iphone on the road. Apple CarPlay
AUDIO AND TELEMATICS GUIDE
 AUDIO AND TELEMATICS GUIDE On-line handbook line... CITROËN website, under "MyCITROËN". If the "MyCITROËN" function is not available on the CITROËN public address: http://service.citroen.com/ddb/ this
AUDIO AND TELEMATICS GUIDE On-line handbook line... CITROËN website, under "MyCITROËN". If the "MyCITROËN" function is not available on the CITROËN public address: http://service.citroen.com/ddb/ this
Play DVDs, Audio CDs, MP3 Discs. Supports steering wheel controls. Customizable backgrounds. Bluetooth Phonebook and favorites
 Multimedia Navigation System Quick Start Guide GM Series Navigation Bluetooth Hands-Free ipod and MP3 compatible Back-up camera ready Play DVDs, Audio CDs, MP3 Discs Supports steering wheel controls Customizable
Multimedia Navigation System Quick Start Guide GM Series Navigation Bluetooth Hands-Free ipod and MP3 compatible Back-up camera ready Play DVDs, Audio CDs, MP3 Discs Supports steering wheel controls Customizable
10-INCH ADVANCED NAVI STATION X110 8-INCH ADVANCED NAVI STATION X108U 7-INCH ADVANCED NAVI STATION INE-W967HD
 10-INCH ADVANCED NAVI STATION X110 8-INCH ADVANCED NAVI STATION X108U 7-INCH ADVANCED NAVI STATION INE-W967HD EN FR ES OWNER S MANUAL Please read before using this equipment. MODE D EMPLOI Veuillez lire
10-INCH ADVANCED NAVI STATION X110 8-INCH ADVANCED NAVI STATION X108U 7-INCH ADVANCED NAVI STATION INE-W967HD EN FR ES OWNER S MANUAL Please read before using this equipment. MODE D EMPLOI Veuillez lire
NOTICES NOTICE OF INTENDED USE
 USER MANUAL Thank you for buying this XTRONS product. Please read through these instructions so you will know how to operate this product properly. After you have finished reading the instructions, keep
USER MANUAL Thank you for buying this XTRONS product. Please read through these instructions so you will know how to operate this product properly. After you have finished reading the instructions, keep
PMD-DOK2 INSTALLATION/OWNER S MANUAL
 R Blackbird Docking Adapter PMD-DOK2 INSTALLATION/OWNER S MANUAL Please read before using this equipment INSTALLATIONS- UND BEDIENUNGSANLEITUNG Bitte vor Verwendung des Produktes lesen MANUEL D INSTALLATION/D
R Blackbird Docking Adapter PMD-DOK2 INSTALLATION/OWNER S MANUAL Please read before using this equipment INSTALLATIONS- UND BEDIENUNGSANLEITUNG Bitte vor Verwendung des Produktes lesen MANUEL D INSTALLATION/D
AVH-Z5000DAB AVH-Z3000DAB AVH-Z2000BT
 AVH-Z5000DAB AVH-Z3000DAB AVH-Z2000BT DVD RDS AV RECEIVER English Operation Manual Contents Thank you for buying this Pioneer product. Please read through these instructions so you will know how to operate
AVH-Z5000DAB AVH-Z3000DAB AVH-Z2000BT DVD RDS AV RECEIVER English Operation Manual Contents Thank you for buying this Pioneer product. Please read through these instructions so you will know how to operate
Precautions. Please read carefully before using this product.
 Thank you for purchasing this BEWITH Mirror Media MM-1. It is designed to give you many years of enjoyment. Please read all instructions in this manual before attempting operation and keep it handy for
Thank you for purchasing this BEWITH Mirror Media MM-1. It is designed to give you many years of enjoyment. Please read all instructions in this manual before attempting operation and keep it handy for
HD829THD USER MANUAL
 HD829THD USER MANUAL Thank you for buying this XTRONS product. Please read through these instructions so you will know how to operate this product properly. After you have finished reading the instructions,
HD829THD USER MANUAL Thank you for buying this XTRONS product. Please read through these instructions so you will know how to operate this product properly. After you have finished reading the instructions,
Please read this manual carefully before you use the unit and save it for future reference.
 ANDROID STEREO RECEIVER Please read this manual carefully before you use the unit and save it for future reference. Installation Precaution: 1. This unit is designed for using a 12V negative ground system
ANDROID STEREO RECEIVER Please read this manual carefully before you use the unit and save it for future reference. Installation Precaution: 1. This unit is designed for using a 12V negative ground system
Disconnect the battery to ensure there will be no shorted wires during the installation procedure.
 The round-style headunit receiver radio features Bluetooth technology allowing music to wirelessly stream from your compatible Bluetooth-enabled device. Control the audio from a distance -- all from your
The round-style headunit receiver radio features Bluetooth technology allowing music to wirelessly stream from your compatible Bluetooth-enabled device. Control the audio from a distance -- all from your
Multimedia. Navigation. System Quick Start Guide Toyota. Navigation. Bluetooth Hands-Free. ipod and MP3 compatible. Back-up camera ready
 Multimedia Navigation System Quick Start Guide Toyota Navigation Bluetooth Hands-Free ipod and MP3 compatible Back-up camera ready Play DVDs, Audio CDs, MP3 Discs Supports steering wheel controls Customizable
Multimedia Navigation System Quick Start Guide Toyota Navigation Bluetooth Hands-Free ipod and MP3 compatible Back-up camera ready Play DVDs, Audio CDs, MP3 Discs Supports steering wheel controls Customizable
Bluetooth Software Update Manual
 Bluetooth Software Update Manual for Windows 7 Applicable from 2012 products CDA-137EBT CDE-135EBT CDE-134EBT CDE-133EBT CDE-W235EBT IVE-W530EBT 1-7, Yukigaya-Otsukamachi, Ota-ku, Tokyo 145-0067, JAPAN
Bluetooth Software Update Manual for Windows 7 Applicable from 2012 products CDA-137EBT CDE-135EBT CDE-134EBT CDE-133EBT CDE-W235EBT IVE-W530EBT 1-7, Yukigaya-Otsukamachi, Ota-ku, Tokyo 145-0067, JAPAN
AVH-Z5100DAB AVH-Z3100DAB AVH-A3100DAB AVH-Z2100BT
 AVH-Z5100DAB AVH-Z3100DAB AVH-A3100DAB AVH-Z2100BT DVD RDS AV RECEIVER English Operation Manual Contents Inserting and ejecting a disc... 23 Basic operation... 24 Compressed files... 26 Inserting and ejecting
AVH-Z5100DAB AVH-Z3100DAB AVH-A3100DAB AVH-Z2100BT DVD RDS AV RECEIVER English Operation Manual Contents Inserting and ejecting a disc... 23 Basic operation... 24 Compressed files... 26 Inserting and ejecting
FUSION MS-NRX300 ENGLISH
 FUSION MS-NRX300 MARINE WIRED REMOTE OWNER S MANUAL ENGLISH FUSIONENTERTAINMENT.COM 2016 2017 Garmin Ltd. or its subsidiaries All rights reserved. Under the copyright laws, this manual may not be copied,
FUSION MS-NRX300 MARINE WIRED REMOTE OWNER S MANUAL ENGLISH FUSIONENTERTAINMENT.COM 2016 2017 Garmin Ltd. or its subsidiaries All rights reserved. Under the copyright laws, this manual may not be copied,
FUSION MS-RA70/MS-RA70N
 FUSION MS-RA70/MS-RA70N M A R I N E E N T E R T A I N M E N T S Y S T E M O W N E R S M A N U A L ENGLISH FUSIONENTERTAINMENT.COM 2015 2016 Garmin Ltd. or its subsidiaries All rights reserved. Under the
FUSION MS-RA70/MS-RA70N M A R I N E E N T E R T A I N M E N T S Y S T E M O W N E R S M A N U A L ENGLISH FUSIONENTERTAINMENT.COM 2015 2016 Garmin Ltd. or its subsidiaries All rights reserved. Under the
X802D-U INE-W710D. ilx-702d
 FOR CAR USE ONLY/NUR FÜR AUTOMOBIL GEBRAUCH/POUR APPLICATION AUTOMOBILE UNIQUEMENT/PARA USO EN AUTOMÓVILES/SOLO PER L UTILIZZO IN AUTOMOBILE/ENDAST FÖR BILBRUK/ALLEEN VOOR GEBRUIK IN DE AUTO/ТОЛЬКО ДЛЯ
FOR CAR USE ONLY/NUR FÜR AUTOMOBIL GEBRAUCH/POUR APPLICATION AUTOMOBILE UNIQUEMENT/PARA USO EN AUTOMÓVILES/SOLO PER L UTILIZZO IN AUTOMOBILE/ENDAST FÖR BILBRUK/ALLEEN VOOR GEBRUIK IN DE AUTO/ТОЛЬКО ДЛЯ
AUDIO / VISUAL SECTION 8-INCH ADVANCED NAVI STATION X008AU/X008EU 7-INCH ADVANCED NAVI STATION INE-W957A/INE-W957E
 AUDIO / VISUAL SECTION EN R 8-INCH ADVANCED NAVI STATION X008AU/X008EU 7-INCH ADVANCED NAVI STATION INE-W957A/INE-W957E (X008AU/INE-W957A only) OWNER S MANUAL Please read before using this equipment. ALPINE
AUDIO / VISUAL SECTION EN R 8-INCH ADVANCED NAVI STATION X008AU/X008EU 7-INCH ADVANCED NAVI STATION INE-W957A/INE-W957E (X008AU/INE-W957A only) OWNER S MANUAL Please read before using this equipment. ALPINE
Navi 900 IntelliLink, Touch R700 IntelliLink Frequently Asked Questions
 Index 1. Audio... 1 2. Navigation (only Navi 900 IntelliLink)... 2 3. Phone... 3 4. Apple CarPlay... 4 5. Android Auto... 6 6. Speech recognition... 8 7. Color instrument panel... 9 8. Favourites... 9
Index 1. Audio... 1 2. Navigation (only Navi 900 IntelliLink)... 2 3. Phone... 3 4. Apple CarPlay... 4 5. Android Auto... 6 6. Speech recognition... 8 7. Color instrument panel... 9 8. Favourites... 9
KIV-BT901 KIV-701 DIGITAL MEDIA RECEIVER INSTRUCTION MANUAL. Register Online Register your Kenwood product at
 KIV-BT901 KIV-701 DIGITAL MEDIA RECEIVER INSTRUCTION MANUAL Before reading this manual, click the button below to check the latest edition and the modified pages. Take the time to read through this instruction
KIV-BT901 KIV-701 DIGITAL MEDIA RECEIVER INSTRUCTION MANUAL Before reading this manual, click the button below to check the latest edition and the modified pages. Take the time to read through this instruction
SiriusXM Satellite Radio interface
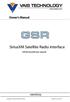 www.vaistech.com Owner s Manual SiriusXM Satellite Radio interface (SXV300 SiriusXM Tuner required) UNIVERSAL Copyright 2003-2018 VAIS Technology Published Jan 10, 2018 VAIS Technology, 8811 American Way,
www.vaistech.com Owner s Manual SiriusXM Satellite Radio interface (SXV300 SiriusXM Tuner required) UNIVERSAL Copyright 2003-2018 VAIS Technology Published Jan 10, 2018 VAIS Technology, 8811 American Way,
KD-R975BTS. 1-DIN CD Receiver
 Car Entertainment 1-DIN CD Receiver KD-R975BTS CD Receiver featuring Bluetooth / Dual USB / SiriusXM / Pandora / iheartradio / 3-Zone Variable Illumination / 13- Band EQ Smartphone Integration Android
Car Entertainment 1-DIN CD Receiver KD-R975BTS CD Receiver featuring Bluetooth / Dual USB / SiriusXM / Pandora / iheartradio / 3-Zone Variable Illumination / 13- Band EQ Smartphone Integration Android
Contents. Precaution... Main Menu... Radio... Play DVD... USB/SD AUX Input Bluetooth Screen Mirroring Navigation...
 USER MANUAL Thank you for buying this XTRONS product. Please read through these instructions so you will know how to operate this unit properly. After you have finished reading the instructions, keep this
USER MANUAL Thank you for buying this XTRONS product. Please read through these instructions so you will know how to operate this unit properly. After you have finished reading the instructions, keep this
Contents. Precaution. Before installing this product
 USER MANUAL Thank you for buying this XTRONS product. Please read through these instructions so you will know how to operate this unit properly. After you have finished reading the instructions, keep this
USER MANUAL Thank you for buying this XTRONS product. Please read through these instructions so you will know how to operate this unit properly. After you have finished reading the instructions, keep this
Infotainment Manual Model Year 2013 Edition: May 2012 TS 1686-A-13. VAUXHALL Vivaro
 Infotainment Manual Model Year 2013 Edition: May 2012 TS 1686-A-13 VAUXHALL Vivaro 0-1 Infotainment Manual Model Year 2013 Edition: May 2012 TS 1686-A-13 Contents Introduction... 2 Radio... 28 CD Player...
Infotainment Manual Model Year 2013 Edition: May 2012 TS 1686-A-13 VAUXHALL Vivaro 0-1 Infotainment Manual Model Year 2013 Edition: May 2012 TS 1686-A-13 Contents Introduction... 2 Radio... 28 CD Player...
MARINE HEADUNIT MS-RA50
 MARINE HEADUNIT MS-RA50 USER INTERFACE AND CONTROLS LICENSING CONTROL PANEL LAYOUT Apple, the Apple logo, ipod and itunes are trademarks of Apple Computer, Inc., registered in the US and other countries.
MARINE HEADUNIT MS-RA50 USER INTERFACE AND CONTROLS LICENSING CONTROL PANEL LAYOUT Apple, the Apple logo, ipod and itunes are trademarks of Apple Computer, Inc., registered in the US and other countries.
Contents. Precaution... Main Menu... Radio... Play DVD... USB/SD AUX Input Bluetooth Screen Mirroring Navigation...
 USER MANUAL Thank you for buying this XTRONS product. Please read through these instructions so you will know how to operate this unit properly. After you have finished reading the instructions, keep this
USER MANUAL Thank you for buying this XTRONS product. Please read through these instructions so you will know how to operate this unit properly. After you have finished reading the instructions, keep this
INSTRUCTION MANUAL CD MP3 WMA USB AUX-IN
 NA99i Car Audio System Player INSTRUCTION MANUAL CD MP3 WMA USB AUX-IN ipod/iphone Safety WARNING Stop the car before operating the unit. Important to know... To prevent a short circuit, never put or leave
NA99i Car Audio System Player INSTRUCTION MANUAL CD MP3 WMA USB AUX-IN ipod/iphone Safety WARNING Stop the car before operating the unit. Important to know... To prevent a short circuit, never put or leave
AVH-Z5090BT AVH-Z2090BT AVH-Z1090DVD
 AVH-Z5090BT AVH-Z2090BT AVH-Z1090DVD MONITOR RDS AV RECEIVER English Owner s Manual Contents Thank you for buying this Pioneer product. Please read through these instructions so you will know how to operate
AVH-Z5090BT AVH-Z2090BT AVH-Z1090DVD MONITOR RDS AV RECEIVER English Owner s Manual Contents Thank you for buying this Pioneer product. Please read through these instructions so you will know how to operate
FORD TOURNEO CUSTOM / TRANSIT CUSTOM Audio System Owner's Manual
 FORD TOURNEO CUSTOM / TRANSIT CUSTOM Audio System Owner's Manual The information contained in this publication was correct at the time of going to print. In the interest of continuous development, we reserve
FORD TOURNEO CUSTOM / TRANSIT CUSTOM Audio System Owner's Manual The information contained in this publication was correct at the time of going to print. In the interest of continuous development, we reserve
Table of contents. Precautions. Media and Data Type. Menu operation. 1. Radio. 2.Multimedia player. Play disc. Play SD/USB. 4.Bluetooth (optional)
 DD-6442B T Table of contents Precautions Media and Data Type Menu operation 1. Radio 2.Multimedia player Play disc Play SD/USB 3.GPS navigation system (optional) 4.Bluetooth (optional) 5.TV function (optional)
DD-6442B T Table of contents Precautions Media and Data Type Menu operation 1. Radio 2.Multimedia player Play disc Play SD/USB 3.GPS navigation system (optional) 4.Bluetooth (optional) 5.TV function (optional)
Contents. Google Play Store Settings Troubleshooting... 25
 USER MANUAL Thank you for buying this XTRONS product. Please read through these instructions so you will know how to operate this unit properly. After you have finished reading the instructions, keep this
USER MANUAL Thank you for buying this XTRONS product. Please read through these instructions so you will know how to operate this unit properly. After you have finished reading the instructions, keep this
ALPINE ELECTRONICS MARKETING, INC.
 R ALPINE ELECTRONICS MARKETING, INC. 1-1-8 Nishi Gotanda, Shinagawa-ku, Tokyo 141-0031, Japan Phone 03-5496-8231 ALPINE ELECTRONICS OF AMERICA, INC. 19145 Gramercy Place, Torrance, California 90501, U.S.A.
R ALPINE ELECTRONICS MARKETING, INC. 1-1-8 Nishi Gotanda, Shinagawa-ku, Tokyo 141-0031, Japan Phone 03-5496-8231 ALPINE ELECTRONICS OF AMERICA, INC. 19145 Gramercy Place, Torrance, California 90501, U.S.A.
USER GUIDE WITH OPTIONAL NAVIGATION SYSTEM
 SYNC 3 USER GUIDE WITH OPTIONAL NAVIGATION SYSTEM SYNC 3 is new, responsive and innovative with easyto-use design, interface and features. Just say the word and discover how SYNC 3 delivers next-level
SYNC 3 USER GUIDE WITH OPTIONAL NAVIGATION SYSTEM SYNC 3 is new, responsive and innovative with easyto-use design, interface and features. Just say the word and discover how SYNC 3 delivers next-level
Contents. Precaution... Home Screen... Radio... Play DVD... USB/SD... AUX Input... Bluetooth... Screen Mirroring... Navigation...
 USER MANUAL Thank you for buying this XTRONS product. Please read through these instructions so you will know how to operate this unit properly. After you have finished reading the instructions, keep this
USER MANUAL Thank you for buying this XTRONS product. Please read through these instructions so you will know how to operate this unit properly. After you have finished reading the instructions, keep this
Smart Music Control Application
 Smart Music Control Application JVC KENWOOD Corporation 2015 Smart Music Control Application User Guide 2014 JVC KENWOOD Corporation CONTENTS CONTENTS 2 GETTING STARTED 1 Installing Smart Music Control
Smart Music Control Application JVC KENWOOD Corporation 2015 Smart Music Control Application User Guide 2014 JVC KENWOOD Corporation CONTENTS CONTENTS 2 GETTING STARTED 1 Installing Smart Music Control
CD RECEIVER WITH ADVANCED BLUETOOTH CDE-147BT. OWNER S MANUAL Please read before using this equipment.
 EN R CD RECEIVER WITH ADVANCED BLUETOOTH CDE-147BT OWNER S MANUAL Please read before using this equipment. ALPINE ELECTRONICS MARKETING, INC. 1-7, Yukigaya-Otsukamachi, Ota-ku, Tokyo 145-0067, JAPAN Phone:
EN R CD RECEIVER WITH ADVANCED BLUETOOTH CDE-147BT OWNER S MANUAL Please read before using this equipment. ALPINE ELECTRONICS MARKETING, INC. 1-7, Yukigaya-Otsukamachi, Ota-ku, Tokyo 145-0067, JAPAN Phone:
2014 Cadillac Escalade Rear Seat Entertainment M
 2014 Cadillac Escalade Rear Seat Entertainment M Infotainment System...... 3 Rear Seat Infotainment.... 3 Rear Seat Entertainment (RSE) System....................... 3 Index..................... i-1 Rear
2014 Cadillac Escalade Rear Seat Entertainment M Infotainment System...... 3 Rear Seat Infotainment.... 3 Rear Seat Entertainment (RSE) System....................... 3 Index..................... i-1 Rear
MVH-AV290BT MVH-AV190 RDS AV RECEIVER
 English MVH-AV290BT MVH-AV190 RDS AV RECEIVER Operation Manual Contents 2 Thank you for buying this Pioneer product. Please read through these instructions so you will know how to operate your model properly.
English MVH-AV290BT MVH-AV190 RDS AV RECEIVER Operation Manual Contents 2 Thank you for buying this Pioneer product. Please read through these instructions so you will know how to operate your model properly.
AVH-299BT AVH-199DVD Monitor RDS AV Receiver
 English AVH-299BT AVH-199DVD Monitor RDS AV Receiver Owner s Manual Contents 2 Thank you for buying this Pioneer product. Please read through these instructions so you will know how to operate your model
English AVH-299BT AVH-199DVD Monitor RDS AV Receiver Owner s Manual Contents 2 Thank you for buying this Pioneer product. Please read through these instructions so you will know how to operate your model
AUDIO AND CONNECTIVITY
 Learn how to operate the vehicle s audio system. Basic Audio Operation The audio system features AM/FM radio and SiriusXM Radio* service. It can also play USB flash drives, and ipod, iphone and Bluetooth
Learn how to operate the vehicle s audio system. Basic Audio Operation The audio system features AM/FM radio and SiriusXM Radio* service. It can also play USB flash drives, and ipod, iphone and Bluetooth
SUBARU STARLINK. Quick Reference Guide. your subaru connected. Love. It s what makes a Subaru, a Subaru.
 SUBARU STARLINK your subaru connected Quick Reference Guide 2017 Love. It s what makes a Subaru, a Subaru. Table of Contents 2 Controls 3 Bluetooth Basics 4 8 Hands-free Calling SUBARU STARLINK 6.2" Multimedia
SUBARU STARLINK your subaru connected Quick Reference Guide 2017 Love. It s what makes a Subaru, a Subaru. Table of Contents 2 Controls 3 Bluetooth Basics 4 8 Hands-free Calling SUBARU STARLINK 6.2" Multimedia
Premium Infotainment System for Mercedes-Benz ML (W164) & GL (X164)
 Premium Infotainment System for Mercedes-Benz ML (W164) & GL (X164) 2 3 When we at Alpine set out to study the ML driver s car life, we had only one goal in mind: to create a high-end infotainment system
Premium Infotainment System for Mercedes-Benz ML (W164) & GL (X164) 2 3 When we at Alpine set out to study the ML driver s car life, we had only one goal in mind: to create a high-end infotainment system
 www.alpine-europe.com Premium Infotainment System for Mercedes-Benz ML (W164) & GL (X164) Printed in Belgium GBML14 2 3 When we at Alpine set out to study the ML driver s car life, we had only one goal
www.alpine-europe.com Premium Infotainment System for Mercedes-Benz ML (W164) & GL (X164) Printed in Belgium GBML14 2 3 When we at Alpine set out to study the ML driver s car life, we had only one goal
AVH-270BT AVH-170DVD DVD RDS AV RECEIVER
 English AVH-270BT AVH-170DVD DVD RDS AV RECEIVER Operation Manual Contents 2 Thank you for buying this Pioneer product. Please read through these instructions so you will know how to operate your model
English AVH-270BT AVH-170DVD DVD RDS AV RECEIVER Operation Manual Contents 2 Thank you for buying this Pioneer product. Please read through these instructions so you will know how to operate your model
All rights reserved. Under the copyright laws, this manual may not be copied, in whole or in part, without the written consent of Garmin.
 All rights reserved. Under the copyright laws, this manual may not be copied, in whole or in part, without the written consent of Garmin. Garmin reserves the right to change or improve its products and
All rights reserved. Under the copyright laws, this manual may not be copied, in whole or in part, without the written consent of Garmin. Garmin reserves the right to change or improve its products and
AVH-X390BT DVD RDS AV RECEIVER
 English AVH-X390BT DVD RDS AV RECEIVER Operation Manual Contents 2 Thank you for buying this Pioneer product. Please read through these instructions so you will know how to operate your model properly.
English AVH-X390BT DVD RDS AV RECEIVER Operation Manual Contents 2 Thank you for buying this Pioneer product. Please read through these instructions so you will know how to operate your model properly.
Important Safety Notices DANGER AN IMPROPERLY LOCATED OR INSTALLED MONITOR CAN CAUSE DEATH OR SERIOUS BODILY INJURY
 Important Safety Notices DANGER AN IMPROPERLY LOCATED OR INSTALLED MONITOR CAN CAUSE DEATH OR SERIOUS BODILY INJURY READ THE FOLLOWING INFORMATION THOROUGHLY BEFORE INSTALLATION It is unlawful in most
Important Safety Notices DANGER AN IMPROPERLY LOCATED OR INSTALLED MONITOR CAN CAUSE DEATH OR SERIOUS BODILY INJURY READ THE FOLLOWING INFORMATION THOROUGHLY BEFORE INSTALLATION It is unlawful in most
Steering wheel ADJUSTING THE STEERING WHEEL. Entry and exit mode
 Steering wheel ADJUSTING THE STEERING WHEEL E91122 WARNING Never adjust the steering wheel position whilst the vehicle is in motion. Doing so will reduce control of the vehicle and may cause unpredictable
Steering wheel ADJUSTING THE STEERING WHEEL E91122 WARNING Never adjust the steering wheel position whilst the vehicle is in motion. Doing so will reduce control of the vehicle and may cause unpredictable
Quick Start Guide. Get more information at or
 Quick Start Guide Get more information at www.navman.com.au or www.navman.co.nz 1 SmartGPS QSG AU.indd 1 8/14/2013 8:48:22 AM Safety This Navman is a vehicle-navigation aid designed to assist you in arriving
Quick Start Guide Get more information at www.navman.com.au or www.navman.co.nz 1 SmartGPS QSG AU.indd 1 8/14/2013 8:48:22 AM Safety This Navman is a vehicle-navigation aid designed to assist you in arriving
Contents. Precaution... Home Screen... Radio... Play DVD... USB/SD... AUX Input... Bluetooth... Screen Mirroring... Navigation...
 USER MANUAL Thank you for buying this XTRONS product. Please read through these instructions so you will know how to operate this unit properly. After you have finished reading the instructions, keep this
USER MANUAL Thank you for buying this XTRONS product. Please read through these instructions so you will know how to operate this unit properly. After you have finished reading the instructions, keep this
Vehicle Hub VPA-B211A. OWNER'S MANUAL Please read before using this equipment. MODE D'EMPLOI Veuillez lire avant d utiliser cet appareil.
 R EN Vehicle Hub VPA-B211A FR OWNER'S MANUAL Please read before using this equipment. MODE D'EMPLOI Veuillez lire avant d utiliser cet appareil. MANUAL DE OPERACIÓN Léalo antes de utilizar este equipo.
R EN Vehicle Hub VPA-B211A FR OWNER'S MANUAL Please read before using this equipment. MODE D'EMPLOI Veuillez lire avant d utiliser cet appareil. MANUAL DE OPERACIÓN Léalo antes de utilizar este equipo.
Pilot. Technology Reference Guide
 Pilot 2 0 1 0 Technology Reference Guide Information Display/MID Information Display (models without navigation) Consists of several displays that provide you with useful information. Accessing Information
Pilot 2 0 1 0 Technology Reference Guide Information Display/MID Information Display (models without navigation) Consists of several displays that provide you with useful information. Accessing Information
G BT 2.4 TFT DISPLAY DAB/DAB+ RADIO CAR ADAPTER WITH FM TRANSMITTER & BLUETOOTH MUSIC STREAMING
 G4-234BT 2.4 TFT DISPLAY DAB/DAB+ RADIO CAR ADAPTER WITH FM TRANSMITTER & BLUETOOTH MUSIC STREAMING G4-2 3 4BT IMPORTANT: Please read the manual carefully before using the product and keep it for future
G4-234BT 2.4 TFT DISPLAY DAB/DAB+ RADIO CAR ADAPTER WITH FM TRANSMITTER & BLUETOOTH MUSIC STREAMING G4-2 3 4BT IMPORTANT: Please read the manual carefully before using the product and keep it for future
VK-Q2. Installation Instruction & User Manual.
 VK-Q2 Installation Instruction & User Manual Preface This publication, including all photographs, illustrations and software, is protected under international copyright laws, with all rights reserved.
VK-Q2 Installation Instruction & User Manual Preface This publication, including all photographs, illustrations and software, is protected under international copyright laws, with all rights reserved.
WayteQ GPS Navigation X960BT User Manual. English Version
 WayteQ GPS Navigation X960BT User Manual English Version Thanks for using WAYTEQ products! WAYTEQ reserves the rights of final interpretation of the manual. The product is subject to change without any
WayteQ GPS Navigation X960BT User Manual English Version Thanks for using WAYTEQ products! WAYTEQ reserves the rights of final interpretation of the manual. The product is subject to change without any
Android car audio and video operation instructions 1. Safety precautions
 Android car audio and video operation instructions 1. Safety precautions This machine is suitable for 12V power system (cathode grounding). It is forbidden to directly install the machine on 24V vehicle,
Android car audio and video operation instructions 1. Safety precautions This machine is suitable for 12V power system (cathode grounding). It is forbidden to directly install the machine on 24V vehicle,
Contents. Operating Instructions 3-EN ENGLISH. Sound Setting WARNING WARNING... 6 CAUTION... 6 PRECAUTIONS Getting Started. Radio CD/MP3/WMA/AAC
 Contents Operating Instructions WARNING WARNING... 6 CAUTION... 6 PRECAUTIONS... 6 Getting Started Accessory List...9 Turning Power On and Off...9 Demonstration Function...9 Turning the Demonstration mode
Contents Operating Instructions WARNING WARNING... 6 CAUTION... 6 PRECAUTIONS... 6 Getting Started Accessory List...9 Turning Power On and Off...9 Demonstration Function...9 Turning the Demonstration mode
Digital Media Receiver. ida-x200. Digital Media Receiver. ida-x300. OWNER S MANUAL Please read before using this equipment.
 R Digital Media Receiver EN ida-x200 CT Digital Media Receiver ida-x300 OWNER S MANUAL Please read before using this equipment. ALPINE ELECTRONICS MARKETING, INC. 1-1-8 Nishi Gotanda, Shinagawa-ku, Tokyo
R Digital Media Receiver EN ida-x200 CT Digital Media Receiver ida-x300 OWNER S MANUAL Please read before using this equipment. ALPINE ELECTRONICS MARKETING, INC. 1-1-8 Nishi Gotanda, Shinagawa-ku, Tokyo
ALPINE ELECTRONICS MARKETING, INC.
 R ALPINE ELECTRONICS MARKETING, INC. 1-1-8 Nishi Gotanda, Shinagawa-ku, Tokyo 141-0031, Japan Phone 03-5496-8231 ALPINE ELECTRONICS OF AMERICA, INC. 19145 Gramercy Place, Torrance, California 90501, U.S.A.
R ALPINE ELECTRONICS MARKETING, INC. 1-1-8 Nishi Gotanda, Shinagawa-ku, Tokyo 141-0031, Japan Phone 03-5496-8231 ALPINE ELECTRONICS OF AMERICA, INC. 19145 Gramercy Place, Torrance, California 90501, U.S.A.
2012 product introduction
 2012 product introduction Brand represents products designed to be simple, useful and easily adapted to your mobile lifestyle Features that enable you to be productive, deliver rich entertainment with
2012 product introduction Brand represents products designed to be simple, useful and easily adapted to your mobile lifestyle Features that enable you to be productive, deliver rich entertainment with
KS-PD100. INTERFACE ADAPTER for ipod R
 INTERFACE ADAPTER for ipod R KS-PD100 Thank you for purchasing a JVC product. Please read this manual carefully before operation, to ensure your complete understanding and to obtain the best possible performance
INTERFACE ADAPTER for ipod R KS-PD100 Thank you for purchasing a JVC product. Please read this manual carefully before operation, to ensure your complete understanding and to obtain the best possible performance
AVH-290BT AVH-190DVD DVD RDS AV RECEIVER
 English AVH-290BT AVH-190DVD DVD RDS AV RECEIVER Operation Manual Contents 2 Thank you for buying this Pioneer product. Please read through these instructions so you will know how to operate your model
English AVH-290BT AVH-190DVD DVD RDS AV RECEIVER Operation Manual Contents 2 Thank you for buying this Pioneer product. Please read through these instructions so you will know how to operate your model
DM25, DM40. Compact 100V mixer-amplifiers with Bluetooth. Item ref: UK, UK User Manual
 DM25, DM40 Compact 100V mixer-amplifiers with Bluetooth Item ref: 953.108UK, 953.109UK User Manual Caution: Please read this manual carefully before operating Damage caused by misuse is not covered by
DM25, DM40 Compact 100V mixer-amplifiers with Bluetooth Item ref: 953.108UK, 953.109UK User Manual Caution: Please read this manual carefully before operating Damage caused by misuse is not covered by
Model #28599 Wireless Bluetooth Surround Bar & Subwoofer 285W
 Model #28599 Wireless Bluetooth Surround Bar & Subwoofer 285W User manual & Safety Guide Thank you for choosing Pure Acoustics. We hope you enjoy each and every use of this product. We suggest that you
Model #28599 Wireless Bluetooth Surround Bar & Subwoofer 285W User manual & Safety Guide Thank you for choosing Pure Acoustics. We hope you enjoy each and every use of this product. We suggest that you
Studio 5.5. User Manual
 Studio 5.5 User Manual 1 Table of Contents Safety Information... 3 Appearance and Key Function... 4 Introduction... 5 Call Functions... 6 Contacts... 7 Messaging... 8 Internet Browser... 9 Bluetooth...
Studio 5.5 User Manual 1 Table of Contents Safety Information... 3 Appearance and Key Function... 4 Introduction... 5 Call Functions... 6 Contacts... 7 Messaging... 8 Internet Browser... 9 Bluetooth...
UVO SYSTEM USER'S MANUAL
 UVO SYSTEM USER'S MANUAL Congratulations on the Purchase of your new UVO system! Your new UVO system allows you to enjoy various audio and multimedia features through the main audio system. For the latest
UVO SYSTEM USER'S MANUAL Congratulations on the Purchase of your new UVO system! Your new UVO system allows you to enjoy various audio and multimedia features through the main audio system. For the latest
FUSION MS-RA70/MS-RA70N Installation Instructions
 FUSION MS-RA70/MS-RA70N Installation Instructions Important Safety Information WARNING Failure to follow these warnings and cautions could result in personal injury, damage to the vessel, or poor product
FUSION MS-RA70/MS-RA70N Installation Instructions Important Safety Information WARNING Failure to follow these warnings and cautions could result in personal injury, damage to the vessel, or poor product
Operation Manual CD RECEIVER DEH-P7050BT. English
 Operation Manual CD RECEIVER DEH-P7050BT English Contents Thank you for buying this Pioneer product. Please read through these operating instructions so you will know how to operate your model properly.
Operation Manual CD RECEIVER DEH-P7050BT English Contents Thank you for buying this Pioneer product. Please read through these operating instructions so you will know how to operate your model properly.
DAB/DAB+ Radio User Manual
 DAB/DAB+ Radio User Manual Quick Start Guide Press and hold the Power Button for more than 3 seconds to turn on the radio. The green power indicator will flash and then stay illuminates and start-up screen
DAB/DAB+ Radio User Manual Quick Start Guide Press and hold the Power Button for more than 3 seconds to turn on the radio. The green power indicator will flash and then stay illuminates and start-up screen
AppRadio. Operation Manual SPH-DA210
 Operation Manual SPH-DA210 AppRadio Be sure to read Important Information for the User first! Important Information for the User includes important information that you must understand before using this
Operation Manual SPH-DA210 AppRadio Be sure to read Important Information for the User first! Important Information for the User includes important information that you must understand before using this
Interface Module for radio Auxiliary Input. Installation & Operation
 Interface Module for radio Auxiliary Input Installation & Operation Serial Number: Date of Purchase: Contents Introduction and Precautions... 2 Supported ipod Models... 3 Installation...3-4 Operation...
Interface Module for radio Auxiliary Input Installation & Operation Serial Number: Date of Purchase: Contents Introduction and Precautions... 2 Supported ipod Models... 3 Installation...3-4 Operation...
MR100 INSTALLATION/OWNER'S MANUAL Digital Media Marine Receiver
 MR100 INSTALLATION/OWNER'S MANUAL Digital Media Marine Receiver Preparation MR100 INSTALLATION Please read entire manual before installation. Before You Start Disconnect negative battery terminal. Consult
MR100 INSTALLATION/OWNER'S MANUAL Digital Media Marine Receiver Preparation MR100 INSTALLATION Please read entire manual before installation. Before You Start Disconnect negative battery terminal. Consult
AUDIO AND CONNECTIVITY
 AUDIO AND CONNECTIVITY Learn how to operate the vehicle s audio system. Basic Audio Operation Connect audio devices and operate buttons and displays for the audio system. USB Port Connect a USB flash drive
AUDIO AND CONNECTIVITY Learn how to operate the vehicle s audio system. Basic Audio Operation Connect audio devices and operate buttons and displays for the audio system. USB Port Connect a USB flash drive
NEO 4.5. User Manual
 1 NEO 4.5 User Manual Table of Contents Safety Information... 3 Appearance and Key Function... 4 Introduction... 5 Call Functions... 6 Contacts... 7 Messaging... 8 Internet Browser... 9 Bluetooth & Wi-Fi...
1 NEO 4.5 User Manual Table of Contents Safety Information... 3 Appearance and Key Function... 4 Introduction... 5 Call Functions... 6 Contacts... 7 Messaging... 8 Internet Browser... 9 Bluetooth & Wi-Fi...
Portable media PORTABLE MEDIA CONNECTIONS
 PORTABLE MEDIA CONNECTIONS Portable media devices can be connected to the media hub located in the cubby box. Rear seat passengers can connect at the rear of the centre console. Optical discs can be inserted
PORTABLE MEDIA CONNECTIONS Portable media devices can be connected to the media hub located in the cubby box. Rear seat passengers can connect at the rear of the centre console. Optical discs can be inserted
7-INCH AUDIO/VIDEO RECEIVER. ilx-w650
 7-INCH AUDIO/VIDEO RECEIVER ilx-w650 EN FR ES OWNER S MANUAL Please read before using this equipment. MODE D EMPLOI Veuillez lire avant d utiliser cet appareil. MANUAL DE OPERACIÓN Léalo antes de utilizar
7-INCH AUDIO/VIDEO RECEIVER ilx-w650 EN FR ES OWNER S MANUAL Please read before using this equipment. MODE D EMPLOI Veuillez lire avant d utiliser cet appareil. MANUAL DE OPERACIÓN Léalo antes de utilizar
MS3A. Owner s Manual
 Owner s Manual CONTENTS Introduction... 1 Features... 1 Box Content... 1 Compliance... 1 Safety Information... 2 Installation... 3 Mounting the Radio... 3 Auxiliary Input... 4 Line Output... 4 Wiring Diagram...
Owner s Manual CONTENTS Introduction... 1 Features... 1 Box Content... 1 Compliance... 1 Safety Information... 2 Installation... 3 Mounting the Radio... 3 Auxiliary Input... 4 Line Output... 4 Wiring Diagram...
AUDIO/VISUAL SECTION ADVANCED NAVI STATION INE-W960A INE-W960E. OWNER S MANUAL Please read before using this equipment.
 AUDIO/VISUAL SECTION R ADVANCED NAVI STATION INE-W960A INE-W960E OWNER S MANUAL Please read before using this equipment. ALPINE ELECTRONICS MARKETING, INC. 1-7, Yukigaya-Otsukamachi, Ota-ku, Tokyo 145-0067,
AUDIO/VISUAL SECTION R ADVANCED NAVI STATION INE-W960A INE-W960E OWNER S MANUAL Please read before using this equipment. ALPINE ELECTRONICS MARKETING, INC. 1-7, Yukigaya-Otsukamachi, Ota-ku, Tokyo 145-0067,
Android 5.1 System USER MANUAL
 Android 5.1 System USER MANUAL Thank you for buying this product. Please read through these instructions so you will know how to operate this unit properly. After you have finished reading the instructions,
Android 5.1 System USER MANUAL Thank you for buying this product. Please read through these instructions so you will know how to operate this unit properly. After you have finished reading the instructions,
GM3x-HF Installation Guide for GM Class II Radios with XM Tuner
 Courtesy of:discountcarstereo.com Driving without distraction is a necessity for a safer driving experience GM3x-HF Installation Guide for GM Class II Radios with XM Tuner Created July 19, 2016 Revised:
Courtesy of:discountcarstereo.com Driving without distraction is a necessity for a safer driving experience GM3x-HF Installation Guide for GM Class II Radios with XM Tuner Created July 19, 2016 Revised:
Jippo Play - Installation Manual Page 1 INSTALLATION MANUAL. Intro Camera Operation Installation - Wrangler JK... 2
 Jippo Play - Installation Manual Page 1 INSTALLATION MANUAL CONTENTS Intro... 1 Camera Operation... 2 Installation - Wrangler JK... 2 Jippo Play Configuration... 6 VES Installation... 7 Camera Installation...
Jippo Play - Installation Manual Page 1 INSTALLATION MANUAL CONTENTS Intro... 1 Camera Operation... 2 Installation - Wrangler JK... 2 Jippo Play Configuration... 6 VES Installation... 7 Camera Installation...
