User Manual (Version 1.1)
|
|
|
- Tyrone Carr
- 5 years ago
- Views:
Transcription
1 User Manual (Version 1.1)
2 Table of Contents Introduction...3 Package Contents...3 Features...4 System Requirements...4 Getting to Know StoreJet Cloud...5 Charging the Battery...6 Battery Status during Operation...6 Connecting to a Computer...7 Transferring content to StoreJet Cloud...7 Disconnecting from a Computer...9 Installing the StoreJet Cloud App...10 Connecting to StoreJet Cloud using ios Devices...11 Connecting to StoreJet Cloud using Other Devices...12 Using the StoreJet Cloud App...13 Viewing Photos...14 Viewing Documents...16 Playing Music...18 Playing Videos...19 Take New or Upload Existing Photos...21 Downloading Files to Your ios Device...24 Download To App Folder...24 Download To Camera Roll...24 Deleting Files from StoreJet Cloud...25 Mailing Files from StoreJet Cloud...25 Switch between Cloud/Local Mode...26 StoreJet Cloud Settings...27 Basic Wireless Settings...28 Security Settings...29 Configure WEP...30 Configure WPA...31 Configure WPA Configure WPA2-Mixed...33 Connect to Wi-Fi Access Point (Bridge Mode)...34 Restore Defaults (Return to Original Settings)...35 Upgrading Firmware...36 Set Administrator Password...37 Troubleshooting...38 Specifications...39 Transcend Limited Warranty...42
3 Introduction Congratulations on purchasing Transcend s StoreJet Cloud, a portable storage device that wirelessly streams your digital content to your ipad, iphone, ipod touch, or other Wi-Fi enabled devices. Thanks to the use of a free downloadable App, developed for use with Apple ios devices, StoreJet Cloud is able to organize all of your videos, photos, music and documents ready for easy playback and viewing. Up to 5 devices can stream different media from StoreJet Cloud at the same time making it easier than ever to share your favorite digital files with friends and family. Additionally, the built-in battery enables StoreJet Cloud to continuously stream up to 6 hours of video on a single charge. This User Manual will give you step-by-step instructions and advice to help you get the best experience from your new device. Please read it carefully before using StoreJet Cloud. Package Contents StoreJet Cloud Quick Start Guide Travel Pouch USB Wall Adapter USB Cable Warranty Card
4 Features View photos (JPEG, JPG, BMP, PNG) View documents (PDF, TXT, DOC, PPT, XLS) Playback music (MP3, WAV) Playback videos (AVI, MOV, MP4, M4V) Wi-Fi encryption by WEP/WPA/WPA2/WPA2-Mixed Stream different content on 5 devices simultaneously Supports ios, Android, Windows, and Mac OSX Special App for ios devices Take New or Upload Existing Photos to StoreJet Cloud 32GB/64GB capacity Li-Battery supports 6hrs playback and 8hrs standby Share picture/audio/video/document files wirelessly USB 2.0 connector for easy computer connectivity and fast file transfers files as attachments Supports multi-format files Small-scale dimensions and lightweight System Requirements Operating system requirements for uploading files from your computer to StoreJet Cloud: Microsoft Windows XP Microsoft Windows Vista Microsoft Windows 7 Mac OSX 10.5 or later Linux Kernel 2.4 or later ios device requirements for running the StoreJet Cloud App: iphone(3gs, 4, 4S with ios4.0+), ipod touch(gen4) and ipad. Apple, iphone, ipad, and ipod touch are trademarks of Apple Inc. App Store is a service mark of Apple Inc.
5 Getting to Know StoreJet Cloud Power Switch: Switch ON for wireless connectivity (charging is also possible in this mode). Switch OFF for data transfers Wi-Fi Signal LED: Indicates StoreJet Cloud wireless signal status: - Solid green = wireless signal is initiating - Solid blue = wireless connectivity now possible - Flash blue = wireless connection activity Power LED: During Charge: - Solid orange = charging - Blank = fully charged In Operation: - Blank = normal operation - Flash red = 25% charge remaining - Solid red = 20% charge remaining Mini USB Port: Connect to your computer for fast and easy transfers. Also used for charging with included USB cable or USB wall adapter Reset Button: Press for 3-5 seconds to restore StoreJet Cloud settings to their factory defaults. No data is lost from StoreJet Cloud by completing this action
6 Charging the Battery Plug the small end of the included USB cable into the Mini USB port on the bottom of StoreJet Cloud, and plug the large end of the cable into the included USB wall adapter. StoreJet Cloud s internal Li-Polymer battery will automatically begin charging and you will see a solid orange power LED. The power LED will go blank when the battery is fully charged. (StoreJet Cloud may also be charged while connected to an available USB port on your desktop or notebook computer). Battery Status during Operation StoreJet Cloud can provide up to six hours of continuous playback on a single charge. The maximum playback time will depend on how many users are simultaneously streaming content and the resolution of any videos being streamed. The power LED also acts as a battery status indicator: No light indicates % battery charge remaining. Flashing red indicates 25% battery charge remaining, turning to solid red when level reaches 20%. When using the App, a pop-up message will also indicate Low Battery status.
7 Connecting to a Computer Transferring content to StoreJet Cloud When connected to a computer, StoreJet Cloud acts like a normal hard disk drive, which means it can store any file but will only stream files supported by StoreJet Cloud and your device. 1. Plug the small end of the included USB cable into the Mini USB port on the bottom of StoreJet Cloud, and plug the large end of the cable into an available USB port on your desktop or notebook computer. 2. StoreJet Cloud can operate in two different modes when connected to a computer depending on the power button position. Power OFF (USB Data Transfer): For transferring files to and from StoreJet Cloud s internal memory. This mode will charge the internal battery, however StoreJet Cloud s wireless functions will not be available. Power ON (USB Charge & Stream only): For charging the battery via your computer. Data transfer from your computer is not available in this mode, however wireless access is possible. 3. If you are using Windows, a Transcend drive with a newly assigned drive letter will appear in the My Computer window. For Mac users, a Transcend drive will appear on your desktop.
8 *Note: (G:) is an example drive letter your My Computer" window may differ 4. It is recommended that you create your own folders, such as Movies, Pictures, ebooks, etc., within StoreJet Cloud s drive volume. 5. To transfer photos, videos, documents, and music files, simply drag them from your computer directly to the corresponding folder. The StoreJet Cloud App will display digital content in the same folder view for easy search and select.
9 Disconnecting from a Computer Disconnecting StoreJet Cloud in Windows 7/Vista/XP 1. Select the Hardware icon on the system tray. 2. The Safely Remove Hardware pop-up window will appear. Select it to continue. 3. A window will appear stating The USB Mass Storage Device device can now be safely removed from the system. 4. Unplug StoreJet Cloud from your computer. Disconnecting StoreJet Cloud in Mac OSX10.5 or Later 1. Drag and drop the Disk icon that corresponds to your StoreJet Cloud into the trashcan. 2. Unplug your StoreJet from the USB port. Disconnecting StoreJet Cloud in Linux Kernel 2.4 or Later 1. Execute umount /mnt /StoreJet Cloud to un-mount the device. 2. Unplug your StoreJet Cloud from the USB port.
10 Installing the StoreJet Cloud App Developed specifically for ios devices, the StoreJet Cloud App is a free all-inone media application that allows you to wirelessly access content stored on StoreJet Cloud. The App organizes data into file types for easy viewing and playback of documents, photos, music, and movies. The App also allows you to digital files from StoreJet Cloud, download files to your ios device, and customize wireless network settings. Installing the App on an ios device: 1. Using your ios device, open the App Store and search for the StoreJet Cloud App. 2. Select the suitable StoreJet Cloud App (iphone or ipad version). 3. Click the FREE button to start the download process. 4. Then click INSTALL APP to complete installation. Once installation is complete, the App will be displayed on the home screen of your ios device. To begin using the App, please follow the chapters on connecting to StoreJet Cloud.
11 Connecting to StoreJet Cloud using ios Devices To wirelessly access digital content on your ios device, you must first connect to StoreJet Cloud s dedicated wireless network. 1. Switch the StoreJet Cloud power button to the ON position and wait a few seconds for the wireless signal LED to turn from green to solid blue, indicating wireless connectivity is now possible. 2. On your ios device, press Settings, then Wi-Fi. 3. Under Choose a Network select StoreJet Cloud (to change the default SSID and enable password authentication, please see the StoreJet Cloud Settings section for detailed instructions). 4. Full connectivity is indicated by the Wi-Fi icon in the status bar. Go back to the ios device home screen and select the StoreJet Cloud App. Select the StoreJet Cloud Wi-Fi network Launch App from the ios device home screen Note: In order to connect to StoreJet Cloud and the Internet at the same time, you must configure the StoreJet Cloud App wireless settings to access an external Wi-Fi access point. Please see the Connect to Wi-Fi Access Point (Bridge Mode) section for detailed instructions.
12 Connecting to StoreJet Cloud using Other Devices To wirelessly access digital content on your laptop, smartphone, or tablet, you must first connect to StoreJet Cloud s dedicated wireless network. 1. Switch the StoreJet Cloud power button to the ON position and wait a few seconds for the wireless signal LED to turn from green to solid blue, indicating wireless connectivity is now possible. 2. On your Wi-Fi enabled device, use the Wi-Fi connection settings to search and connect to StoreJet Cloud. 3. Once connected, launch an Internet browser and type either or storejet-cloud into the browser address bar. 4. You will now be able to see all files stored on StoreJet Cloud in its root directory. Access media - Select the root folder of the file you want to access and continue until the file is located. Select the file name to view or download Upload files - 1. Open the desired destination folder then press Choose file at the bottom 2. Select the file from your device 3. Press Upload to upload the file to StoreJet Cloud Remove files - Press the Remove button to remove files from StoreJet Cloud
13 Using the StoreJet Cloud App When your ios device and StoreJet Cloud are connected wirelessly, you can browse content using the StoreJet Cloud App. The following sections provide instructions on how to view and playback your digital content using the App. Viewing Content in Folders The StoreJet Cloud App home screen automatically displays your digital media in the same folder organization as it was transferred to the StoreJet Cloud drive volume using your computer. The App uses the same function as your ios device to go back to the previous contents list - simply tap the option in the upper-left corner. StoreJet Cloud App Home Screen
14 Viewing Photos 1. From the StoreJet Cloud App home page, select the root folder of the image file you want to view and continue until the file is located. 2. Select the desired photo to display. StoreJet Cloud App Picture Viewer 3. Press the Full Screen button to enable full screen view.
15 Image in Full Screen Mode 4. Use your finger to swipe sideways through each photo as a slideshow or select the next desired photo from the file list. 5. Press Default Screen to return to the file directory.
16 Viewing Documents 1. From the StoreJet Cloud App home page, select the root folder of the document file you want to view and continue until the file is located. 2. Select the desired document to display. StoreJet Cloud App Document Viewer 3. Press the Full Screen button to enable full screen view.
17 Document in Full Screen Mode 4. Use your finger to swipe up and down through each page of the document. 5. Press Default Screen to return to the file directory.
18 Playing Music 1. From the StoreJet Cloud App home page, select the root folder of the music file you want to play and continue until the file is located. 2. Select the song you want to listen to, it will begin to play automatically. StoreJet Cloud App Music Player Music Player Controls: Pause playback - Tap the Pause icon Play previous song - Tap the Previous icon Play next song - Tap the Next icon Adjust volume - Slide the bottom volume bar to desired level Fast-forward / Rewind - Slide the top playback bar to desired track time Shuffle mode - Tap to switch between Normal / Shuffle Play mode - Tap to switch between Normal / Repeat One / Repeat All
19 Playing Videos 1. From the StoreJet Cloud App home page, select the root folder of the video file you want to play and continue until the file is located. 2. Select the video you want to watch, it will begin to play automatically. StoreJet Cloud App Video Player Video Player Controls: Pause playback - Tap the Pause icon Play previous video - Tap the Previous icon Play next video - Tap the Next icon Adjust volume - Fast-forward / Rewind - View / Hide Controls - Slide the volume bar at the bottom right to the desired level Slide the playback scroll bar at the top to the desired track time Tap once on the ios device screen to switch between the view control modes
20 Normal / Full-screen - Double-tap on the ios device screen to switch between the different view modes or Tap the full/normal-screen icon Return to Directory - Tap the Done button
21 Take New or Upload Existing Photos to StoreJet Cloud The StoreJet Cloud App allows you to take new photos or select existing photos from your ios device library to upload to StoreJet Cloud. To begin, tap the Image Picker icon below the file directory. Take a New Photo 1. Tap Take Photo to open the camera viewer. The icon at the top right of the viewer allows you to switch between front and back cameras (depends on the model of your ios device). 2. Tap the camera icon to take a photo.
22 3. The picture viewer will preview the photo. Tap to upload to StoreJet Cloud, or tap to take another photo. Choose Existing 1. Tap Choose Existing to open your ios device camera roll.
23 2. Select the album where the desired photo is located. 3. Tap the thumbnail of the photo you want to upload. 4. Tap Upload to upload to StoreJet Cloud, or go back and choose another photo. Note: The time taken to upload a new or existing photo to StoreJet Cloud will depend on the size of the image file. Please wait and do not turn off your device or StoreJet Cloud during the upload process.
24 Downloading Files to Your ios Device The StoreJet Cloud App features a function menu that allows you to download files to the App, download photos to your ios device, and delete or files from StoreJet Cloud. Download To App Folder 1. Press and hold on the file you want to download, the function menu will display. 2. Press Download To App Folder to download it from StoreJet Cloud to the App for playback when not connected to the StoreJet Cloud device. Download To Camera Roll (only available for Photo) 1. Press and hold on the photo file you want to download, the function menu will display. 2. Press Download To Camera Roll to download it from StoreJet Cloud to view using your ios device photo album. StoreJet Cloud App Function Menu (Cloud Mode)
25 Deleting Files from StoreJet Cloud This function allows you to delete files from the StoreJet Cloud device within the App: 1. Press and hold on the file you want to delete, the function menu will display. 2. Press Delete to remove it from the StoreJet Cloud device. Mailing Files from StoreJet Cloud This function allows you to files from StoreJet Cloud: 1. Press and hold on the file you want to , the function menu will display. 2. Press Mail to launch the Mail function of your ios device. 3. The file you selected will automatically be attached to the draft. 4. Input the recipient s address, subject line, and any desired body text. 5. Press Send to send the mail. StoreJet Cloud App Mail Function with File Attachment
26 Switch between Cloud/Local Mode Tap the button at the bottom-right of the folder directory to switch between local and cloud mode. Any files downloaded to the ios device using the Download to App Folder function are stored in the local directory. Tap to view Local Directory Tap to view Cloud Directory The StoreJet Cloud App features another function menu when in Local Mode that allows you to upload files to StoreJet Cloud, and delete or files from the App using the same steps found in the previous three chapters. StoreJet Cloud App Function Menu (Local Mode)
27 StoreJet Cloud Settings This menu lets you manage important functions of the StoreJet Cloud software, such as setting wireless preferences and security, restoring StoreJet Cloud to its default settings, setting administrator password, and upgrading firmware. To open the StoreJet Cloud Settings menu: 1. Click the Settings icon at the bottom of the folder directory. 2. Enter password in the Admin Password dialog box. Note: When you access StoreJet Cloud settings for the first time, you will be asked to change the admin password. By default, the password is blank. 3. Tap OK to access StoreJet Cloud Settings. StoreJet Cloud App Settings Main Menu
28 Basic Wireless Settings To configure basic wireless settings, select Wireless Settings then tap Basic Settings. You must reconnect to StoreJet Cloud if any changes are made. Band SSID Channel - Select the Appropriate mode based on the wireless clients in your network. The drop-down menu options are b Only, g Only, n Only, Mixed b/g, Mixed g/n, and Mixed b/g/n - The default SSID is StoreJet Cloud. Type the desired network name. This new name will appear in the wireless network list on your ios device. - Indicates the channel setting for StoreJet Cloud. The channel can be changed to prevent interference with an existing wireless network. You can also enable Auto Channel Scan. Select Apply to save any changes, or select Back to discard changes and go back to the settings menu.
29 Security Settings It is recommended that you enable encryption of your StoreJet Cloud wireless signal to prevent unauthorized user access. Please establish wireless connectivity before enabling encryption. You must reconnect to StoreJet Cloud if any changes are made. To add encryption to your StoreJet Cloud wireless network from the App, select Wireless Settings > Security Settings > Encryption. Choose from the following Encryption modes: WEP, WPA, WPA2, or WPA2-Mixed. Note: Any passwords must be at least eight characters long and no more than 64 characters. All ASCII characters are acceptable.
30 Configure WEP 802.1x Authentication OFF: Authentication - Select Open System, Shared Key or Auto Key Length - Select 64-bit or 128-bit encryption Key Formation - Select either Hex or ASCII: Hex (Minimum characters: 10) Only letters A-F and numbers 0-9 are valid ASCII (Minimum characters: 5) - All numbers and letters are valid Encryption Key - Enter a WEP key that you create 802.1x Authentication ON: RADIUS Server - Enter the IP Address of your RADIUS server IP Address RADIUS Server - Enter the port you are using with your RADIUS server. IP Port Default port is 1812 RADIUS Server - Enter the security key IP Password
31 Configure WPA Authentication Mode: Select either Personal (Pre-Shared Key) or Enterprise (RADIUS). Personal (Pre-Shared Key): Pre-Shared Key - Select either Hex or Passphrase: Format Hex (Minimum characters: 64) Only letters A-F and numbers 0-9 are valid Passphrase (Minimum characters: 8) - All numbers and letters are valid Pre-Shared Key - Enter a WEP key that you create Enterprise (RADIUS): RADIUS Server - Enter the IP Address of your RADIUS server IP Address RADIUS Server - Enter the port you are using with your RADIUS server. IP Port Default port is 1812 RADIUS Server - Enter the security key IP Password
32 Configure WPA2 Authentication Mode: Select either Personal (Pre-Shared Key) or Enterprise (RADIUS). Personal (Pre-Shared Key): Pre-Shared Key - Select either Hex or Passphrase: Format Hex (Minimum characters: 64) Only letters A-F and numbers 0-9 are valid Passphrase (Minimum characters: 8) - All numbers and letters are valid Pre-Shared Key - Enter a WEP key that you create Enterprise (RADIUS): RADIUS Server - Enter the IP Address of your RADIUS server IP Address RADIUS Server - Enter the port you are using with your RADIUS server. IP Port Default port is 1812 RADIUS Server - Enter the security key IP Password
33 Configure WPA2-Mixed Authentication Mode: Select either Personal (Pre-Shared Key) or Enterprise (RADIUS). WPA Cipher Suite WPA2 Cipher Suite RADIUS Server IP Address RADIUS Server IP Port RADIUS Server IP Password - Select TKIP or AES or TKIP+AES - Select TKIP or AES or TKIP+AES - Enter the IP Address of your RADIUS server - Enter the port you are using with your RADIUS server. Default port is Enter the security key
34 Connect to Wi-Fi Access Point (Bridge Mode) To enable StoreJet Cloud to connect to the Internet through an external wireless access point, select Wireless Settings then Connect to Wi-Fi Access Point: 1. Bridge Mode: Select ON to enable the function. 2. SSID: Press Site Select to view available wireless access points to connect to. 3. Method: Wireless Security Mode section, select Disable, WEP, WPA, or WPA2. 4. Key: Enter the Wi-Fi access point security key. 5. Select Apply and confirm the action by pressing OK. StoreJet Cloud will finish configuration for access point and reboot after 30 seconds. IMPORTANT: Please do NOT interrupt StoreJet Cloud configuration. Any interruption during the process may cause unexpected results.
35 Restore Defaults (Return to Original Settings) This function allows you to reset the StoreJet Cloud wireless settings to the original factory defaults. None of the files stored on StoreJet Cloud are deleted when performing this action. 1. From the settings menu press Restore Defaults. 2. Select OK on the confirmation window. Please wait while StoreJet Cloud is being restored. 3. When settings have been reset, click OK to return to the home screen and press Reconnect to reconnect to StoreJet Cloud. StoreJet Cloud App Restore Defaults Function
36 Upgrading Firmware Use this function to keep your StoreJet Cloud device up-to-date with the latest firmware version. When a newer version is released, go to to download it. Note: To prevent data loss, it is recommended that you backup your data to another location before upgrading the firmware of your StoreJet Cloud. 1. Download the.bin file and connect StoreJet Cloud to your computer. 2. Copy the.bin file to StoreJet Cloud s root directory. 3. Disconnect StoreJet Cloud from your computer. 4. Power on StoreJet Cloud and wait for wireless connectivity to your ios device. 5. Launch the StoreJet Cloud App on your ios device. 6. Press the settings button from the folder directory and then press Firmware Upgrade. 7. To confirm firmware upgrade, press OK. 8. StoreJet Cloud will complete firmware upgrade and reboot after 180 seconds. IMPORTANT: Please do NOT interrupt firmware upgrade. Any interruption during the process may cause unexpected results.
37 Set Administrator Password This function allows you to set an administrator password to prevent unauthorized users from changing any StoreJet Cloud settings. 1. From the settings menu press Set Administrator Password. 2. Enter a new password for the administrator account. Re-enter the password to confirm. 3. Click Apply to save the password and OK to reboot StoreJet Cloud.
38 Troubleshooting 1. Can t connect wirelessly to StoreJet Cloud. Please make sure the StoreJet Cloud device is powered on and that the Wi-Fi LED is solid blue. Be sure that you have selected StoreJet Cloud from your ios device s wireless network list. If you leave the StoreJet Cloud s wireless range, your device will disconnect from StoreJet Cloud and you must rejoin the network again. If your StoreJet Cloud device is broadcasting but you can t connect to it, there may be five devices already connected to StoreJet Cloud. Only five devices can connect to StoreJet Cloud at the same time. If you see a message when attempting to connect to StoreJet Cloud that your ios device is unable to join or connect then at least one user must disconnect before you can connect your device. 2. Can t play a music/movie file or view a photo/document. Please make sure that the file format is supported by StoreJet Cloud and your ios or other wirelessly enabled device. 3. I forgot the administrator password. How do I access StoreJet Cloud settings? To reset the administrator password to blank you must restore StoreJet Cloud defaults. Press the reset button at the bottom of StoreJet Cloud for 3-5 seconds to restore settings to their factory defaults. No data is lost from StoreJet Cloud by completing this action.
39 Specifications Dimensions (L x W x H): Weight: 99mm 54mm 16.5mm 90g Connection Interface: USB 2.0 Network Interface: Battery: Operating Temperature: Storage Temperature: Certificates: Warranty: Wi-Fi b/g/n Li-Polymer 0 C(32 F) to 55 C(131 F) -10 C(14 F) to 70 C(158 F) CE, FCC, BSMI Two-year Limited Get more help If you cannot find the answer to your problem in this manual and are having difficulty with the StoreJet Cloud device or App, please visit our Tech Support website at
40 FCC Compliance & Advisory Statement This equipment has been tested and found to comply with the limits for a Class B digital device, pursuant to Part 15 of the FCC Rules. These limits are designed to provide reasonable protection against harmful interference in a residential installation. This equipment generates, uses, and can radiate radio frequency energy and if not installed and used in accordance with the instructions, may cause harmful interference to radio communications. However, there is no guarantee that interference will not occur in a particular installation. If this equipment does cause harmful interference to radio or television reception, which can be determined by turning the equipment off and on, the user is encouraged to try to correct the interference by one or more of the following measures: Reorient or relocate the receiving antenna. Increase the separation between the equipment and receiver. Connect the equipment into an outlet on a circuit different from that to which the receiver is connected. Consult the dealer or an experienced radio/tv technician for help. This device complies with Part 15 of the FCC rules. Operation is subject to the following two conditions: 1. this device may not cause harmful interference and 2. this device must accept any interference received, including interference that may cause undesired operation of the device. FCC RF Radiation Exposure Statement For body worn operation, this device has been tested and meets FCC RF exposure guidelines that positions the EUT a minimum of 0.5cm from the body SAR information: 0.884W/kg (1g) Caution: Any changes or modifications not expressly approved by the party responsible for compliance could void the user's authority to operate this equipment. Warning: A shielded-type power cord is required in order to meet FCC emission limits and also to prevent interference to the nearby radio and television reception. It is essential that only the supplied power cord be used. Use only shielded cables to connect I/O devices to this equipment.
41 NCC 警語
42 Transcend Limited Warranty This product is covered by a Two-year Limited Warranty. Should your product fail under normal use within two years from the original purchase date, Transcend will provide warranty service pursuant to the terms of the Transcend Warranty Policy. Proof of the original purchase date is required for warranty service. Transcend will inspect the product and in its sole discretion repair or replace it with a refurbished product or functional equivalent. Under special circumstances, Transcend may refund or credit the current value of the product at the time the warranty claim is made. The decision made by Transcend shall be final and binding upon you. Transcend may refuse to provide inspection, repair or replacement service for products that are out of warranty, and will charge fees if these services are provided for outof-warranty products. Limitations Any software or digital content included with this product in disc, downloadable, or preloaded form, is not covered under this Warranty. This Warranty does not Apply to any Transcend product failure caused by accident, abuse, mishandling or improper usage (including use contrary to the product description or instructions, outside the scope of the product s intended use, or for tooling or testing purposes), alteration, abnormal mechanical or environmental conditions (including prolonged exposure to humidity), acts of nature, improper installation (including connection to incompatible equipment), or problems with electrical power (including undervoltage, overvoltage, or power supply instability). In addition, damage or alteration of warranty, quality or authenticity stickers, and/or product serial or electronic numbers, unauthorized repair or modification, or any physical damage to the product or evidence of opening or tampering with the product casing will also void this Warranty. This Warranty shall not apply to transferees of Transcend products and/or anyone who stands to profit from this Warranty without Transcend s prior written authorization. This Warranty only Applies to the product itself, and excludes integrated LCD panels, rechargeable batteries, and all product accessories (such as card adapters, cables, earphones, power adapters, and remote controls). Transcend Warranty Policy Please visit to view the Transcend Warranty Policy. By using the product, you agree that you accept the terms of the Transcend Warranty Policy, which may be amended from time to time. Online registration To expedite warranty service, please access to register your Transcend product within 30 days of the purchase date.
H10 ios App V2.0 User Manual
 H10 ios App V2.0 User Manual 2 1. Spec and System Requirements... 3 2. Setting up H10 Device... 5 3. ios App V2.0 Overview... 8 4. Regarding File Format... 13 5. How to Play and View Your Media Files...
H10 ios App V2.0 User Manual 2 1. Spec and System Requirements... 3 2. Setting up H10 Device... 5 3. ios App V2.0 Overview... 8 4. Regarding File Format... 13 5. How to Play and View Your Media Files...
User s Manual. StoreJet 25 Series StoreJet 35 Series. External Storage. (Version 3.0)
 User s Manual External Storage StoreJet 25 Series StoreJet 35 Series (Version 3.0) Table of Contents 1. Introduction... 2 2. System Requirements... 3 3. Getting Started... 4 Package Contents... 4 Product
User s Manual External Storage StoreJet 25 Series StoreJet 35 Series (Version 3.0) Table of Contents 1. Introduction... 2 2. System Requirements... 3 3. Getting Started... 4 Package Contents... 4 Product
User s Manual 3.5" External Hard Drive StoreJet 35T3
 User s Manual 3.5" External Hard Drive StoreJet 35T3 (Version 1.4) Table of Contents Introduction...1 Features...2 System Requirements...2 Safety Precautions...3 General Use... 3 Setup... 3 Backing-Up
User s Manual 3.5" External Hard Drive StoreJet 35T3 (Version 1.4) Table of Contents Introduction...1 Features...2 System Requirements...2 Safety Precautions...3 General Use... 3 Setup... 3 Backing-Up
8 WiFi Digital Photo Frame with Touchscreen LCD Display Instructional Manual
 8 WiFi Digital Photo Frame with Touchscreen LCD Display Instructional Manual aluratek.com mnl M10438 model AWDMPF8BB Copyright 2017 Aluratek, Inc. All Rights Reserved. Table of Contents Frame Features...
8 WiFi Digital Photo Frame with Touchscreen LCD Display Instructional Manual aluratek.com mnl M10438 model AWDMPF8BB Copyright 2017 Aluratek, Inc. All Rights Reserved. Table of Contents Frame Features...
ishowdrive (WIB5012) User Manual
 ishowdrive (WIB5012) User Manual ABOUT THIS GUIDE This guide explains the features and usage of the ishowdrive. The usage will involve a portable device of either a smartphone, tablet or computer. The
ishowdrive (WIB5012) User Manual ABOUT THIS GUIDE This guide explains the features and usage of the ishowdrive. The usage will involve a portable device of either a smartphone, tablet or computer. The
ishowdrive (WIB5012) User Manual
 ishowdrive (WIB5012) User Manual ABOUT THIS GUIDE This guide expatiates the features of the media play with wireless display including its physical appearance and features, and how to install and use
ishowdrive (WIB5012) User Manual ABOUT THIS GUIDE This guide expatiates the features of the media play with wireless display including its physical appearance and features, and how to install and use
User s Manual 2.5" External Hard Drive StoreJet 25H3
 User s Manual 2.5" External Hard Drive StoreJet 25H3 (Version 1.0) Table of Contents Introduction...1 Package Contents...2 Features...3 System Requirements...3 Safety Precautions...4 General Use... 4 Backing
User s Manual 2.5" External Hard Drive StoreJet 25H3 (Version 1.0) Table of Contents Introduction...1 Package Contents...2 Features...3 System Requirements...3 Safety Precautions...4 General Use... 4 Backing
WiFi-Repeater User Manual. Quick Installation Guide(Q.I.G.) REV.1.2
 WiFi-Repeater User Manual Quick Installation Guide(Q.I.G.) REV.1.2 Introduction: The WiFi Repeater is a combined wired/wireless network connection device designed specifically for small business, office,
WiFi-Repeater User Manual Quick Installation Guide(Q.I.G.) REV.1.2 Introduction: The WiFi Repeater is a combined wired/wireless network connection device designed specifically for small business, office,
Introduction. See page #6 for device requirements.
 W-FI CAMERA USER MANUAL Contents Introduction 4 Camera LED Indicators 5 Wi-Fi Requirements 6 Mobile Device Requirements 6 Download the Momentum App 7 Create an Account 8 Setup 10 Pairing 10 Connecting
W-FI CAMERA USER MANUAL Contents Introduction 4 Camera LED Indicators 5 Wi-Fi Requirements 6 Mobile Device Requirements 6 Download the Momentum App 7 Create an Account 8 Setup 10 Pairing 10 Connecting
Tablet PC. Android 5.1 User Manual
 Tablet PC Android 5.1 User Manual Tablet of Contents Specifications. What s inside the box Tablet Parts Getting started... How to use TF card How to connect to PC Connection to Internet.. Camera. Trouble
Tablet PC Android 5.1 User Manual Tablet of Contents Specifications. What s inside the box Tablet Parts Getting started... How to use TF card How to connect to PC Connection to Internet.. Camera. Trouble
CONTENTS 1. BOOMBOT ANATOMY 2. GETTING STARTED 3. BLUETOOTH PAIRING 4. AUDIO CONTROLS 5. SPECIFICATIONS 6. TROUBLESHOOTING 7.
 USER GUIDE CONTENTS 1. BOOMBOT ANATOMY 2. GETTING STARTED 3. BLUETOOTH PAIRING 4. AUDIO CONTROLS 5. SPECIFICATIONS 6. TROUBLESHOOTING 7. WARRANTY BOOMBOT ANATOMY INDICATOR LED REMOVABLE GRILL HIP CLIP
USER GUIDE CONTENTS 1. BOOMBOT ANATOMY 2. GETTING STARTED 3. BLUETOOTH PAIRING 4. AUDIO CONTROLS 5. SPECIFICATIONS 6. TROUBLESHOOTING 7. WARRANTY BOOMBOT ANATOMY INDICATOR LED REMOVABLE GRILL HIP CLIP
i9 MID User Manual ShenZhen Ramos Digital Technology Co.,Ltd
 i9 MID User Manual ShenZhen Ramos Digital Technology Co.,Ltd 1 Thank you for your choosing and buying the i9 tablet. Please carefully read this operation manual before using the product. Precautions 1.
i9 MID User Manual ShenZhen Ramos Digital Technology Co.,Ltd 1 Thank you for your choosing and buying the i9 tablet. Please carefully read this operation manual before using the product. Precautions 1.
+Cam Quick Start Guide
 CAUTION RISK OF ELECTRIC SHOCK DO NOT OPEN CAUTION TO REDUCE THE RISK OF ELECTRIC SHOCK, DO NOT REMOVE COVER (OR BACK). NO USER SERVICEABLE PARTS INSIDE, REFER SERVICING TO QUALIFIED SERVICE PERSONNEL.
CAUTION RISK OF ELECTRIC SHOCK DO NOT OPEN CAUTION TO REDUCE THE RISK OF ELECTRIC SHOCK, DO NOT REMOVE COVER (OR BACK). NO USER SERVICEABLE PARTS INSIDE, REFER SERVICING TO QUALIFIED SERVICE PERSONNEL.
Wireless Smart Pad And Mini Keyboard User s Manual
 Wireless Smart Pad And Mini Keyboard User s Manual Version 1.0 2010/08 ID NO: About This Manual This manual is designed to assist you in installing and using the Wireless Touchpad Keyboard. Information
Wireless Smart Pad And Mini Keyboard User s Manual Version 1.0 2010/08 ID NO: About This Manual This manual is designed to assist you in installing and using the Wireless Touchpad Keyboard. Information
High Power Wireless N USB Adapter User s Manual
 High Power Wireless N USB Adapter User s Manual 2 Table of Contents 1. Introduction... 4 1.1 Package Contents... 4 1.2 Features... 4 2. Installation... 5 3. Configuring the Adapter... 11 4. Wireless Utility...
High Power Wireless N USB Adapter User s Manual 2 Table of Contents 1. Introduction... 4 1.1 Package Contents... 4 1.2 Features... 4 2. Installation... 5 3. Configuring the Adapter... 11 4. Wireless Utility...
Precautions If you do not use your Trio for over 24 hours, please switch it to OFF.
 Congratulations on purchasing your Trio Personal Media Player! To get the most out of your purchase, please take the time to carefully read through this manual. Foreword If any problems occur during while
Congratulations on purchasing your Trio Personal Media Player! To get the most out of your purchase, please take the time to carefully read through this manual. Foreword If any problems occur during while
Let s get started. Need more help getting started?
 Need more help getting started? www.zencam.com/support Let s get started. We hope you love your new Zencam Camera. If you have any questions, we're here for you. M1. M2. E1. E2 Series support@zencam.com
Need more help getting started? www.zencam.com/support Let s get started. We hope you love your new Zencam Camera. If you have any questions, we're here for you. M1. M2. E1. E2 Series support@zencam.com
Contents. Get Started Install SIM Card
 Contents Get Started... 2 Install SIM Card... 2 Insert Micro SD card... 2 Charge Mobile Phone... 3 PC-Phone File Transfer... 4 Keys and Parts... 5 Fingerprint... 7 Lock and Unlock the Screen... 9 Notification
Contents Get Started... 2 Install SIM Card... 2 Insert Micro SD card... 2 Charge Mobile Phone... 3 PC-Phone File Transfer... 4 Keys and Parts... 5 Fingerprint... 7 Lock and Unlock the Screen... 9 Notification
MobileLite Wireless G2 User Manual. Apple ios7 devices. For Android devices go to page 22
 MobileLite Wireless G2 User Manual Apple ios7 devices For Android devices go to page 22 Document No. 480-16FUM-001.A00 Kingston MobileLite Wireless G2 Page 1 of 34 Table of Contents Introduction 3 What
MobileLite Wireless G2 User Manual Apple ios7 devices For Android devices go to page 22 Document No. 480-16FUM-001.A00 Kingston MobileLite Wireless G2 Page 1 of 34 Table of Contents Introduction 3 What
Security SSID Selection: Broadcast SSID:
 69 Security SSID Selection: Broadcast SSID: WMM: Encryption: Select the SSID that the security settings will apply to. If Disabled, then the device will not be broadcasting the SSID. Therefore it will
69 Security SSID Selection: Broadcast SSID: WMM: Encryption: Select the SSID that the security settings will apply to. If Disabled, then the device will not be broadcasting the SSID. Therefore it will
Control Panel. Power LED indicator
 Control Panel Power LED indicator Mode LED indicator 1. Power button: Long press for three seconds to power off Short press for one second to check the battery capacity 2. Preset button(under Wi-Fi mode):
Control Panel Power LED indicator Mode LED indicator 1. Power button: Long press for three seconds to power off Short press for one second to check the battery capacity 2. Preset button(under Wi-Fi mode):
7 inch HD IPS LCD, Resolution: 800*480 OS Android 4.2. Front:0.3MP Rear: 2.0MP(AF)
 Q PAD USER MANUAL Specification Display 7 inch HD IPS LCD, Resolution: 800*480 OS Android 4.2 CPU ARM Cortex A9,Dual core,mtk8312, 1GHz Camera G-sensor Network Audio Format Video Format Image Format Extended
Q PAD USER MANUAL Specification Display 7 inch HD IPS LCD, Resolution: 800*480 OS Android 4.2 CPU ARM Cortex A9,Dual core,mtk8312, 1GHz Camera G-sensor Network Audio Format Video Format Image Format Extended
LevelOne User Manual WNC-0600USB N_One Wireless USB Adapter
 LevelOne User Manual WNC-0600USB N_One Wireless USB Adapter V2.0.0-0712 i Safety FCC WARNING This equipment has been tested and found to comply with the limits for a Class B digital device, pursuant to
LevelOne User Manual WNC-0600USB N_One Wireless USB Adapter V2.0.0-0712 i Safety FCC WARNING This equipment has been tested and found to comply with the limits for a Class B digital device, pursuant to
Light Mesh AP. User s Guide. 2009/2/20 v1.0 draft
 Light Mesh AP User s Guide 2009/2/20 v1.0 draft i FCC Certifications This equipment has been tested and found to comply with the limits for a Class B digital device, pursuant to Part 15 of the FCC Rules.
Light Mesh AP User s Guide 2009/2/20 v1.0 draft i FCC Certifications This equipment has been tested and found to comply with the limits for a Class B digital device, pursuant to Part 15 of the FCC Rules.
Contents 1. Introduction Hardware Operation Software Operation Technical Data 5. IAdea Limited Warranty 6
 VS16021 User Manual Contents 1. Introduction 1 1.1. Package contents 1 1.2. Physical view 2 2. Hardware Operation 2 2.1. How to connect the player 2 3. Software Operation 3 3.1. System boot-up 3 3.2. Settings
VS16021 User Manual Contents 1. Introduction 1 1.1. Package contents 1 1.2. Physical view 2 2. Hardware Operation 2 2.1. How to connect the player 2 3. Software Operation 3 3.1. System boot-up 3 3.2. Settings
IEEE n Wireless PCI Adapter. User s Manual
 IEEE 802.11n Wireless PCI Adapter User s Manual October, 2008 FCC Warning This equipment has been tested and found to comply with the limits for a Class C digital device, pursuant to part 15 of the FCC
IEEE 802.11n Wireless PCI Adapter User s Manual October, 2008 FCC Warning This equipment has been tested and found to comply with the limits for a Class C digital device, pursuant to part 15 of the FCC
Enjoy TV Box User Manual
 Enjoy TV Box User Manual V1.7 Introduction Enjoy TV box is a product connected to your TV via HDMI that turn your TV to a multifunction smart TV. It is a revolutionary entertainment on your TV. It is also
Enjoy TV Box User Manual V1.7 Introduction Enjoy TV box is a product connected to your TV via HDMI that turn your TV to a multifunction smart TV. It is a revolutionary entertainment on your TV. It is also
Wireless IP WIFI Digital Microscope. User Manual
 Wireless IP WIFI Digital Microscope User Manual 8+ Main body Front Back LED button (Backlight control) Micro USB port USB / OFF WiFi mode switch Zoom in / out Parts list Lens Stand x Adapter (for tripod)
Wireless IP WIFI Digital Microscope User Manual 8+ Main body Front Back LED button (Backlight control) Micro USB port USB / OFF WiFi mode switch Zoom in / out Parts list Lens Stand x Adapter (for tripod)
MID MODEL: M1703 USER MANUAL
 MID MODEL: M1703 USER MANUAL Preface Thank you for buying the MID. We wish you enjoy using it. Please read and retain all the operating instructions before operating the unit, we do not assume any liability
MID MODEL: M1703 USER MANUAL Preface Thank you for buying the MID. We wish you enjoy using it. Please read and retain all the operating instructions before operating the unit, we do not assume any liability
mart atch B502 User Manual
 mart watch B502 User Manual Congratulations on your new ownership of a Polaroid smart watch. Please read the manual carefully for full understanding of all operations and functions of your new smart watch.
mart watch B502 User Manual Congratulations on your new ownership of a Polaroid smart watch. Please read the manual carefully for full understanding of all operations and functions of your new smart watch.
User Manual of Entertainment Tablet series MID
 User Manual of Entertainment Tablet series MID Thank you for purchasing MID products. This user manual introduces every function of the MID briefly, which let you have an easy control in it and enjoy its
User Manual of Entertainment Tablet series MID Thank you for purchasing MID products. This user manual introduces every function of the MID briefly, which let you have an easy control in it and enjoy its
Hi! Let s get started. Streaming Stick
 Hi! Let s get started. Streaming Stick 1 Know your Streaming Stick 1 2 3 4 2 1 2 3 4 [HDMI CONNECTOR] Plugs into the HDMI port on the back of your TV [STATUS LIGHT] Indicates it is on when lit, or activity
Hi! Let s get started. Streaming Stick 1 Know your Streaming Stick 1 2 3 4 2 1 2 3 4 [HDMI CONNECTOR] Plugs into the HDMI port on the back of your TV [STATUS LIGHT] Indicates it is on when lit, or activity
User Manual Mobile internet device Model: S
 User Manual Mobile internet device Model: S3 591-00101 Welcome... 3 Important Notices... 3 Keys and Functions... 4 I. Getting Started... 4 1.1 Turn on/off... 4 1.1.1 Turn on... 4 1.1.2 Turn off... 5 1.2
User Manual Mobile internet device Model: S3 591-00101 Welcome... 3 Important Notices... 3 Keys and Functions... 4 I. Getting Started... 4 1.1 Turn on/off... 4 1.1.1 Turn on... 4 1.1.2 Turn off... 5 1.2
iziggi Wireless Document Camera User Manual
 iziggi Wireless Document Camera User Manual Table of Contents Package Contents... 1 Basics... 1 Getting to know your iziggi-hd... 2 Setting up your iziggi-hd... 4 Using iziggi-hd with IPEVO software...
iziggi Wireless Document Camera User Manual Table of Contents Package Contents... 1 Basics... 1 Getting to know your iziggi-hd... 2 Setting up your iziggi-hd... 4 Using iziggi-hd with IPEVO software...
Lantronix Wi-Fi Module Configuration Guide
 Lantronix Wi-Fi Module Configuration Guide For BaseStation 3200 V12 Irrigation Controllers April 25, 2014 Customer Service 1-866-294-5847 Baseline Inc. www.baselinesystems.com Phone 208-323-1634 FAX 208-323-1834
Lantronix Wi-Fi Module Configuration Guide For BaseStation 3200 V12 Irrigation Controllers April 25, 2014 Customer Service 1-866-294-5847 Baseline Inc. www.baselinesystems.com Phone 208-323-1634 FAX 208-323-1834
BLUETOOTH KEYBOARD & SPEAKER CASE
 BRYDGE BLUETOOTH KEYBOARD & SPEAKER CASE For ipad BR-101/102 BR-200 Please read the instructions carefully before using: The Brydge Bluetooth Keyboard &Speaker Case for ipad has been designed to provide
BRYDGE BLUETOOTH KEYBOARD & SPEAKER CASE For ipad BR-101/102 BR-200 Please read the instructions carefully before using: The Brydge Bluetooth Keyboard &Speaker Case for ipad has been designed to provide
Wireless Bluetooth Music Receiver
 Wireless Bluetooth Music Receiver Quick Start Guide Model: BTM300 Package Contents: Diamond Bluetooth Music Receiver (BTM300) x 1 Quick Installation Guide x 1 3.5mm to 3.5mm stereo cable x 1 3.5mm to RCA
Wireless Bluetooth Music Receiver Quick Start Guide Model: BTM300 Package Contents: Diamond Bluetooth Music Receiver (BTM300) x 1 Quick Installation Guide x 1 3.5mm to 3.5mm stereo cable x 1 3.5mm to RCA
Get to Know Your Tablet
 Get to Know Your Tablet 1 8 My Verizon You re now connected to Verizon 4G LTE. Lightning fast, Lightning strong. For more information, visit verizonwireless.com/4glte. REGISTER at verizonwireless.com/myverizon
Get to Know Your Tablet 1 8 My Verizon You re now connected to Verizon 4G LTE. Lightning fast, Lightning strong. For more information, visit verizonwireless.com/4glte. REGISTER at verizonwireless.com/myverizon
4MP WI-FI PAN TILT CAMERA QUICK START GUIDE ENGLISH
 4MP WI-FI PAN TILT CAMERA QUICK START GUIDE ENGLISH WELCOME! Congratulations on your latest purchase and welcome to the Q-See family. This guide will help get your camera up and running. WHAT S INCLUDED
4MP WI-FI PAN TILT CAMERA QUICK START GUIDE ENGLISH WELCOME! Congratulations on your latest purchase and welcome to the Q-See family. This guide will help get your camera up and running. WHAT S INCLUDED
Quick Start. PowerLEAP WiFi 1000 Quick Start Guide
 Quick Start PowerLEAP WiFi 1000 Quick Start Guide Package Contents In some regions, a resource CD is included with your product. 2 Getting Started Powerline adapters give you an alternative way to extend
Quick Start PowerLEAP WiFi 1000 Quick Start Guide Package Contents In some regions, a resource CD is included with your product. 2 Getting Started Powerline adapters give you an alternative way to extend
IEEE g Wireless PC Card. User s Guide
 IEEE 802.11g Wireless PC Card User s Guide FCC Certifications Federal Communication Commission Interference Statement This equipment has been tested and found to comply with the limits for a Class B digital
IEEE 802.11g Wireless PC Card User s Guide FCC Certifications Federal Communication Commission Interference Statement This equipment has been tested and found to comply with the limits for a Class B digital
H560N. Quick Start Guide
 H560N Quick Start Guide Wireless Router Package Contents: ZXHN H560N Wireless Router, Power Adapter, Quick Start Guide, Warranty Card This product is a low Low-power product mainly used to extend the Wi-Fi
H560N Quick Start Guide Wireless Router Package Contents: ZXHN H560N Wireless Router, Power Adapter, Quick Start Guide, Warranty Card This product is a low Low-power product mainly used to extend the Wi-Fi
IRONKEY H80 USER GUIDE
 IRONKEY H80 USER GUIDE Contents Introducing IronKey H80 2 Minimum System Requirements 2 Device accessories 2 Imation Documentation 3 Getting Started 4 Plugging in the device 4 Personalizing a device 4
IRONKEY H80 USER GUIDE Contents Introducing IronKey H80 2 Minimum System Requirements 2 Device accessories 2 Imation Documentation 3 Getting Started 4 Plugging in the device 4 Personalizing a device 4
CONTENT FUNCTION MENU... 6
 CONTENT BASIC INFORMATION... 3 Phone Instruction... 3 Interface Icons... 4 Insert SIM card... 5 Charging the battery... 5 Power on/off your phone... 5 FUNCTION MENU... 6 PHONEBOOK... 6 MESSAGING... 6 Write
CONTENT BASIC INFORMATION... 3 Phone Instruction... 3 Interface Icons... 4 Insert SIM card... 5 Charging the battery... 5 Power on/off your phone... 5 FUNCTION MENU... 6 PHONEBOOK... 6 MESSAGING... 6 Write
USER MANUAL.
 USER MANUAL www.activeon.com Table Of Contents 1. Name of each part 2. Operation & button description 3. Start the camera 4. LCD screen shot 5. Graphical icon description 6. Video recording 7. Photo shoot
USER MANUAL www.activeon.com Table Of Contents 1. Name of each part 2. Operation & button description 3. Start the camera 4. LCD screen shot 5. Graphical icon description 6. Video recording 7. Photo shoot
Wireless Palm Style Keyboard with Touchpad PKA-1720A. User s Manual. Version /08 ID NO:
 Wireless Palm Style Keyboard with Touchpad PKA-1720A User s Manual Version 1.0 2013/08 ID NO: About This Manual This manual is designed to assist you in installing and using the Wireless palm style Keyboard.
Wireless Palm Style Keyboard with Touchpad PKA-1720A User s Manual Version 1.0 2013/08 ID NO: About This Manual This manual is designed to assist you in installing and using the Wireless palm style Keyboard.
FCC Compliance Statement This device complies with Part 15 of the FCC Rules. Operation is subjected to the following two conditions: (1) this device
 1 FCC Compliance Statement This device complies with Part 15 of the FCC Rules. Operation is subjected to the following two conditions: (1) this device may not cause harmful interference, and (2) this device
1 FCC Compliance Statement This device complies with Part 15 of the FCC Rules. Operation is subjected to the following two conditions: (1) this device may not cause harmful interference, and (2) this device
7 Inch Quad Core Tablet
 7 Inch Quad Core Tablet Cautions This user manual has been specially designed to guide you through the functions and features of your device. ) Please read this manual carefully before using your device
7 Inch Quad Core Tablet Cautions This user manual has been specially designed to guide you through the functions and features of your device. ) Please read this manual carefully before using your device
Wireless Entertainment Smart Pad Keyboard User s Manual
 Wireless Entertainment Smart Pad Keyboard User s Manual Version 1.0 2008/12 ID NO: PAKL-231B2001-00 0 About This Manual This manual is designed to assist you in installing and using the Wireless Touchpad
Wireless Entertainment Smart Pad Keyboard User s Manual Version 1.0 2008/12 ID NO: PAKL-231B2001-00 0 About This Manual This manual is designed to assist you in installing and using the Wireless Touchpad
APC-100. IEEE g Wireless USB Adapter. User s Guide v1.0
 APC-100 IEEE 802.11g Wireless USB Adapter User s Guide v1.0 FCC Certifications Federal Communication Commission Interference Statement This equipment has been tested and found to comply with the limits
APC-100 IEEE 802.11g Wireless USB Adapter User s Guide v1.0 FCC Certifications Federal Communication Commission Interference Statement This equipment has been tested and found to comply with the limits
Outdoor Wireless USB Adapter User Guide
 Outdoor Wireless USB Adapter User Guide FCC STATEMENT This equipment has been tested and found to comply with the limits for a Class B digital device, pursuant to part 15 of the FCC Rules. These limits
Outdoor Wireless USB Adapter User Guide FCC STATEMENT This equipment has been tested and found to comply with the limits for a Class B digital device, pursuant to part 15 of the FCC Rules. These limits
WIRELESS BLUETOOTH BOOMBOX
 G-BOOM WIRELESS BLUETOOTH BOOMBOX Wireless Bluetooth Rugged Construction Rechargeable Battery USB Device Charging G-650 Welcome to G-PROJECT Thanks for purchasing G-BOOM and joining G-Project. With just
G-BOOM WIRELESS BLUETOOTH BOOMBOX Wireless Bluetooth Rugged Construction Rechargeable Battery USB Device Charging G-650 Welcome to G-PROJECT Thanks for purchasing G-BOOM and joining G-Project. With just
Lyric C1 Wi-Fi Security Camera
 Lyric C1 Wi-Fi Security Camera Home Quick Installation Guide Download the Honeywell Lyric app NOTE: Have your Wi-Fi password available and confirm your router communicates at 2.4 GHz before installation.
Lyric C1 Wi-Fi Security Camera Home Quick Installation Guide Download the Honeywell Lyric app NOTE: Have your Wi-Fi password available and confirm your router communicates at 2.4 GHz before installation.
User Manual. Product Name: 360 Panoramic Camera Brand: VIVITAR Model:DVR978HD, PDV3632. Manufacture:SHUOYING DIGITAL SCIENCE&TECHNOLOGY(CHINA)Co.
 User Manual Product Name: 360 Panoramic Camera Brand: VIVITAR Model:DVR978HD, PDV3632 Manufacture:SHUOYING DIGITAL SCIENCE&TECHNOLOGY(CHINA)Co.,Ltd 0 Overview Thank you for purchasing this product! PANOVIEW
User Manual Product Name: 360 Panoramic Camera Brand: VIVITAR Model:DVR978HD, PDV3632 Manufacture:SHUOYING DIGITAL SCIENCE&TECHNOLOGY(CHINA)Co.,Ltd 0 Overview Thank you for purchasing this product! PANOVIEW
QUICK START GUIDE. Welcome to the Amcrest Family! LET US KNOW WHAT YOU THINK. Simple. Reliable. Secure. WI-FI CAMERA INITIAL SETUP
 LET US KNOW WHAT YOU THINK We sincerely thank you for your business and are committed to ensuring your full satisfaction. If you are not entirely satisfied for whatever reason, please reach out to us and
LET US KNOW WHAT YOU THINK We sincerely thank you for your business and are committed to ensuring your full satisfaction. If you are not entirely satisfied for whatever reason, please reach out to us and
Quick Start Guide. MediaShair Wireless Media Hub w/sd Card Slot & USB Port Plus Bulit-in Power Station. GWFRSDU PART NO.
 Quick Start Guide MediaShair Wireless Media Hub w/sd Card Slot & USB Port Plus Bulit-in Power Station GWFRSDU PART NO. Q11240 www.iogear.com Package Contents 1 1 x MediaShair Wireless Media Hub 1 x USB
Quick Start Guide MediaShair Wireless Media Hub w/sd Card Slot & USB Port Plus Bulit-in Power Station GWFRSDU PART NO. Q11240 www.iogear.com Package Contents 1 1 x MediaShair Wireless Media Hub 1 x USB
User Manual (Version 1.2)
 User Manual (Version 1.2) 1 Table of Contents Introduction...4 Package Contents...4 Features...5 System Requirements...5 Getting to Know StoreJet Cloud...6 Charging the Battery...7 Battery Status during
User Manual (Version 1.2) 1 Table of Contents Introduction...4 Package Contents...4 Features...5 System Requirements...5 Getting to Know StoreJet Cloud...6 Charging the Battery...7 Battery Status during
WL556E Portable Wireless-N Repeater
 WL556E Portable Wireless-N Repeater Table of Contents About the Device...3 Minimum System Requirements...4 Package Contents...4 Device Overview...5 Front Panel...5 Bottom Panel...6 Configuring the Device...
WL556E Portable Wireless-N Repeater Table of Contents About the Device...3 Minimum System Requirements...4 Package Contents...4 Device Overview...5 Front Panel...5 Bottom Panel...6 Configuring the Device...
Smartphone Photo Printer
 Smartphone Photo Printer Safety Precautions Safety Precautions Denotes the possibility of serious injury or death Please keep you away at least 20cm distance from printer when printing. Use only recommended
Smartphone Photo Printer Safety Precautions Safety Precautions Denotes the possibility of serious injury or death Please keep you away at least 20cm distance from printer when printing. Use only recommended
8 WiFi Digital Photo Frame with Touchscreen LCD Display Instructional Manual
 8 WiFi Digital Photo Frame with Touchscreen LCD Display Instructional Manual aluratek.com mnl M10424 model AWDMPF208F Copyright 2017 Aluratek, Inc. All Rights Reserved. Table of Contents Frame Features...
8 WiFi Digital Photo Frame with Touchscreen LCD Display Instructional Manual aluratek.com mnl M10424 model AWDMPF208F Copyright 2017 Aluratek, Inc. All Rights Reserved. Table of Contents Frame Features...
Contents Welcome Know your Device Greeting started Features Accessing the Internet Taking Care of Your Device
 Thank you for purchasing the tablet PC and it is packaged with the following state of the art features and much more: 1 GHz Processor 7 Inch Full touch screen with Pinch Zoom 3G Dongle support via USB
Thank you for purchasing the tablet PC and it is packaged with the following state of the art features and much more: 1 GHz Processor 7 Inch Full touch screen with Pinch Zoom 3G Dongle support via USB
Smart Pen User Manual
 Smart Pen User Manual Model: XN690 Accessories Receiver Mini USB Cable Smart Pen Ink Refill Refill Extractor User Manual Receiver Overview of Receiver 1 5 2 3 4 1. Reset hole- Reset and shut off the device
Smart Pen User Manual Model: XN690 Accessories Receiver Mini USB Cable Smart Pen Ink Refill Refill Extractor User Manual Receiver Overview of Receiver 1 5 2 3 4 1. Reset hole- Reset and shut off the device
WIDTV1. Mobile TV Receiver WIRELESS LIVE LOCAL TV ON THE GO. Quick Start Guide
 WIDTV1 Mobile TV Receiver WIRELESS LIVE LOCAL TV ON THE GO Quick Start Guide To access the English language WIDTV1 Mobile TV Receiver User Manual, please visit www.audiovoxmobiletv.com. To access the Spanish
WIDTV1 Mobile TV Receiver WIRELESS LIVE LOCAL TV ON THE GO Quick Start Guide To access the English language WIDTV1 Mobile TV Receiver User Manual, please visit www.audiovoxmobiletv.com. To access the Spanish
802.11b/g Access Point WL-8000AP
 802.11b/g Access Point WL-8000AP User s Guide - FCC Certifications This equipment has been tested and found to comply with the limits for a Class B digital device, pursuant to Part 15 of the FCC Rules.
802.11b/g Access Point WL-8000AP User s Guide - FCC Certifications This equipment has been tested and found to comply with the limits for a Class B digital device, pursuant to Part 15 of the FCC Rules.
Touchscreen media player
 Warnings WARNING: Changes or modifications to this unit not expressly approved by the party responsible for compliance could void the user s authority to operate the equipment. NOTE: This equipment has
Warnings WARNING: Changes or modifications to this unit not expressly approved by the party responsible for compliance could void the user s authority to operate the equipment. NOTE: This equipment has
DIGIT III Manual. Manual Version 1.3
 DIGIT III Manual The AirTurn DIGIT III is an 8-button rechargeable Bluetooth multi-function remote control. The DIGIT III works with most Bluetooth 4.0 tablets and computers, including PC, Mac, Android
DIGIT III Manual The AirTurn DIGIT III is an 8-button rechargeable Bluetooth multi-function remote control. The DIGIT III works with most Bluetooth 4.0 tablets and computers, including PC, Mac, Android
AIRNET 54Mb b/g High Power USB Adapter. User s Manual
 AIRNET 54Mb 802.11b/g High Power USB Adapter User s Manual FCC Certifications Federal Communication Commission Interference Statement This equipment has been tested and found to comply with the limits
AIRNET 54Mb 802.11b/g High Power USB Adapter User s Manual FCC Certifications Federal Communication Commission Interference Statement This equipment has been tested and found to comply with the limits
802.11g PC Card/USB Wireless Adapter
 802.11g PC Card/USB Wireless Adapter User Guide Regulatory Approvals FCC Statement This equipment has been tested and found to comply with the limits for a Class B digital device, pursuant to Part 15 of
802.11g PC Card/USB Wireless Adapter User Guide Regulatory Approvals FCC Statement This equipment has been tested and found to comply with the limits for a Class B digital device, pursuant to Part 15 of
Streaming Smart Stick. Quick Start Guide
 Streaming Smart Stick Quick Start Guide GETTING STARTED 1.1 Inside the Box 1 1.2 Equiso Streaming Smart Stick 2 1.3 Equiso Remote 3 1.4 Using Your Equiso Remote 4 1.5 What You Need 5 1.6 Charging the Remote
Streaming Smart Stick Quick Start Guide GETTING STARTED 1.1 Inside the Box 1 1.2 Equiso Streaming Smart Stick 2 1.3 Equiso Remote 3 1.4 Using Your Equiso Remote 4 1.5 What You Need 5 1.6 Charging the Remote
Wireless 11n Smart Repeater AP (1T1R)
 (1T1R) 2014 Table of Contents 1. Introduction...3 1.1 Package contents... 3 1.2 Product Features... 3 1.3 Front Panel Description... 4 1.4 Rear Panel Description... 5 2. Installation...6 2.1 Hardware Installation...
(1T1R) 2014 Table of Contents 1. Introduction...3 1.1 Package contents... 3 1.2 Product Features... 3 1.3 Front Panel Description... 4 1.4 Rear Panel Description... 5 2. Installation...6 2.1 Hardware Installation...
User Manual Bluetooth USB Dongle
 User Manual Bluetooth USB Dongle BTDG-40S 1. What s in the box? 1 2. General guidance 1 3. How to use with Native Windows 10 PC Plug and play 1 3.1) Windows own Bluetooth driver Auto installation 1 3.2)
User Manual Bluetooth USB Dongle BTDG-40S 1. What s in the box? 1 2. General guidance 1 3. How to use with Native Windows 10 PC Plug and play 1 3.1) Windows own Bluetooth driver Auto installation 1 3.2)
8 WiFi Digital Photo Frame with Touchscreen LCD Display Instructional Manual
 8 WiFi Digital Photo Frame with Touchscreen LCD Display Instructional Manual aluratek.com mnl M10424 model AWDMPF208F Copyright 2016 Aluratek, Inc. All Rights Reserved. Table of Contents Frame Features...
8 WiFi Digital Photo Frame with Touchscreen LCD Display Instructional Manual aluratek.com mnl M10424 model AWDMPF208F Copyright 2016 Aluratek, Inc. All Rights Reserved. Table of Contents Frame Features...
Please read this guide before using the printer
 PD-450/450W/480/480W User Guide Please read this guide before using the printer Safety Precautions Safety Precautions Denotes the possibility of serious injury or death Use only recommended power sources.
PD-450/450W/480/480W User Guide Please read this guide before using the printer Safety Precautions Safety Precautions Denotes the possibility of serious injury or death Use only recommended power sources.
USER S MANUAL MODEL VP6630
 USER S MANUAL MODEL VP6630 Regulatory Compliance This device complies with Part 15 of the FCC Rules. Operation is subject to the following two conditions: (1) This device may not cause harmful interference,
USER S MANUAL MODEL VP6630 Regulatory Compliance This device complies with Part 15 of the FCC Rules. Operation is subject to the following two conditions: (1) This device may not cause harmful interference,
Wireless-N PCI Adapter User Manual
 Wireless-N PCI Adapter User Manual V1.0 2010-06-28 FCC Certifications Federal Communication Commission Interference Statement This equipment has been tested and found to comply with the limits for a Class
Wireless-N PCI Adapter User Manual V1.0 2010-06-28 FCC Certifications Federal Communication Commission Interference Statement This equipment has been tested and found to comply with the limits for a Class
User Manual. BandLuxe. P530 Series. LTE/HSPA+/GPRS WLAN Mobile Router
 User Manual BandLuxe P530 Series LTE/HSPA+/GPRS WLAN Mobile Router Introduction Thank you for your purchase of the P530 Series LTE/HSPA+/GPRS WiFi Mobile Router. This device is designed to access the
User Manual BandLuxe P530 Series LTE/HSPA+/GPRS WLAN Mobile Router Introduction Thank you for your purchase of the P530 Series LTE/HSPA+/GPRS WiFi Mobile Router. This device is designed to access the
User Guide of AU-4612
 1 User Guide of AU-4612 Installing the software of AU-4612...3 Configuring your wireless network (with Microsoft Zero Configuration Tool)...12 Wi-Fi Protect Setup (WPS)...14 Pin Input Config (PIN)...15
1 User Guide of AU-4612 Installing the software of AU-4612...3 Configuring your wireless network (with Microsoft Zero Configuration Tool)...12 Wi-Fi Protect Setup (WPS)...14 Pin Input Config (PIN)...15
MP3/4 USER GUIDE Jazwares, Inc. 2009
 MP3/4 USER GUIDE Jazwares, Inc. 2009 1 CONTENTS Please read the instructions along with the player carefully before you use it, so that you can operate it conveniently. WELCOME & Safety Tips 3 Key Control
MP3/4 USER GUIDE Jazwares, Inc. 2009 1 CONTENTS Please read the instructions along with the player carefully before you use it, so that you can operate it conveniently. WELCOME & Safety Tips 3 Key Control
Copyright 2013 Esselte Leitz GmbH & Co. KG. All rights reserved.
 Copyright 2013 Esselte Leitz GmbH & Co. KG. All rights reserved. Mac, ipad, AirPrint, and OS X are trademarks of Apple Inc., registered in the U.S. and other countries. Google and Google Cloud Print are
Copyright 2013 Esselte Leitz GmbH & Co. KG. All rights reserved. Mac, ipad, AirPrint, and OS X are trademarks of Apple Inc., registered in the U.S. and other countries. Google and Google Cloud Print are
WIDTV1. Mobile TV Receiver WIRELESS LIVE LOCAL TV ON THE GO. Quick Start Guide
 WIDTV1 Mobile TV Receiver WIRELESS LIVE LOCAL TV ON THE GO Quick Start Guide 128-9242a WIDTV1 MobileTV Quick Start Guide 11 25 2013.indd 1 11/25/2013 4:21:11 PM To access the English language WIDTV1 Mobile
WIDTV1 Mobile TV Receiver WIRELESS LIVE LOCAL TV ON THE GO Quick Start Guide 128-9242a WIDTV1 MobileTV Quick Start Guide 11 25 2013.indd 1 11/25/2013 4:21:11 PM To access the English language WIDTV1 Mobile
PILOT QUICK START GUIDE
 PILOT QUICK START GUIDE www.hipstreet.com Getting started Device Layout Camera Touch screen App Menu 01 Back Button Home Button Menu Button History Button Volume -/+ Buttons Power Button Volume Buttons
PILOT QUICK START GUIDE www.hipstreet.com Getting started Device Layout Camera Touch screen App Menu 01 Back Button Home Button Menu Button History Button Volume -/+ Buttons Power Button Volume Buttons
DATALOCKER H100 ENCRYPTED HARD DRIVE. User Guide
 DATALOCKER H100 ENCRYPTED HARD DRIVE User Guide CONTENTS Introducing DataLocker H100 Minimum System Requirements Device accessories DataLocker Documentation Getting Started Plugging in the device Personalizing
DATALOCKER H100 ENCRYPTED HARD DRIVE User Guide CONTENTS Introducing DataLocker H100 Minimum System Requirements Device accessories DataLocker Documentation Getting Started Plugging in the device Personalizing
HomePlug Ethernet Bridge
 HomePlug Ethernet Bridge User Manual English LINDY No. 25120 www.lindy.com LINDY ELECTRONICS LIMITED & LINDY-ELEKTRONIK GMBH - SECOND EDITION (Feb 2004) Introduction Thank you for purchasing a LINDY HomePlug
HomePlug Ethernet Bridge User Manual English LINDY No. 25120 www.lindy.com LINDY ELECTRONICS LIMITED & LINDY-ELEKTRONIK GMBH - SECOND EDITION (Feb 2004) Introduction Thank you for purchasing a LINDY HomePlug
User Guide. Digital Picture Key Chain NS-DKEYBK10/ NS-DKEYRD10
 User Guide Digital Picture Key Chain NS-DKEYBK10/ NS-DKEYRD10 Digital Picture Key Chain Contents Introduction............................... 3 Safety information......................... 3 Features..................................
User Guide Digital Picture Key Chain NS-DKEYBK10/ NS-DKEYRD10 Digital Picture Key Chain Contents Introduction............................... 3 Safety information......................... 3 Features..................................
User Manual USB Memory & Voice Recorder
 MemoQ MQ-U300 4GB Voice Activated Flash Drive Voice Recorder User Manual Last Modified on 12/23/2015 7:57 pm EST User Manual USB Memory & Voice Recorder Cautions * We are not responsible for the loss of
MemoQ MQ-U300 4GB Voice Activated Flash Drive Voice Recorder User Manual Last Modified on 12/23/2015 7:57 pm EST User Manual USB Memory & Voice Recorder Cautions * We are not responsible for the loss of
iziggi Wireless Document Camera User Manual
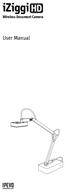 iziggi Wireless Document Camera User Manual Table of Contents Package Contents... 1 Basics... 1 Getting to Know Your iziggi-hd... 2 Setting Up Your iziggi-hd... 4 Using iziggi-hd with IPEVO Apps/Software...
iziggi Wireless Document Camera User Manual Table of Contents Package Contents... 1 Basics... 1 Getting to Know Your iziggi-hd... 2 Setting Up Your iziggi-hd... 4 Using iziggi-hd with IPEVO Apps/Software...
Dash Jr. User Manual Table of Contents
 (/usermanuals) Dash Jr. User Manual Table of Contents Safety Information Safety Information Call Functions Contacts Messaging Opera Mini Browser Bluetooth & Wi Fi Camera Gallery Music Sound Recorder Alarm
(/usermanuals) Dash Jr. User Manual Table of Contents Safety Information Safety Information Call Functions Contacts Messaging Opera Mini Browser Bluetooth & Wi Fi Camera Gallery Music Sound Recorder Alarm
Instructions for PREMISE PRO Digital Surveillance Camera
 Important Battery lnformation - Only use Alkaline or Lithium batteries. We recommend the use of Energizer batteries. - Do not mix old and new batteries. Always replace ALL the batteries at the same time.
Important Battery lnformation - Only use Alkaline or Lithium batteries. We recommend the use of Energizer batteries. - Do not mix old and new batteries. Always replace ALL the batteries at the same time.
MP3 & Video Player Quick-Start Guide models FL815
 MP3 & Video Player Quick-Start Guide models FL815 NOTE: This MP3 player is only compatible on PC s and laptops running Windows 2000 or newer. This unit is not compatible with Apple products. Important
MP3 & Video Player Quick-Start Guide models FL815 NOTE: This MP3 player is only compatible on PC s and laptops running Windows 2000 or newer. This unit is not compatible with Apple products. Important
BLUETOOTH SPEAKER. for ipod/iphone/ipad/android. User s Manual. Item #TA-11BTSP. PC Mac Ultrabook COMPATIBLE BLUETOOTH WIRELESS USB
 BLUETOOTH SPEAKER for ipod/iphone/ipad/android User s Manual BLUETOOTH WIRELESS PC Mac Ultrabook COMPATIBLE DETACHABLE USB POWER CABLE USB Item #TA-11BTSP Sakar One Year Warranty This warranty covers the
BLUETOOTH SPEAKER for ipod/iphone/ipad/android User s Manual BLUETOOTH WIRELESS PC Mac Ultrabook COMPATIBLE DETACHABLE USB POWER CABLE USB Item #TA-11BTSP Sakar One Year Warranty This warranty covers the
N331 Wireless Mini Optical Mouse User s Guide
 N331 Wireless Mini Optical Mouse User s Guide Mouse 1. Left mouse button 2. Right mouse button 3. Scroll wheel 4. Charge port 5. Battery cover 6. Receiver storage compartment 7. Battery cover release button
N331 Wireless Mini Optical Mouse User s Guide Mouse 1. Left mouse button 2. Right mouse button 3. Scroll wheel 4. Charge port 5. Battery cover 6. Receiver storage compartment 7. Battery cover release button
Quick Start Guide X7 Portable High Resolution Music Player
 Model no.:fx7121 Quick Start Guide X7 Portable High Resolution Music Player Before First Use A. Charge the X7 Recommended USB power adapter specifications: DC 5V, 2A or above; full charge takes approx.
Model no.:fx7121 Quick Start Guide X7 Portable High Resolution Music Player Before First Use A. Charge the X7 Recommended USB power adapter specifications: DC 5V, 2A or above; full charge takes approx.
Model: MiTraveler 1081W
 10.1 Windows Tablet User Manual Model: MiTraveler 1081W Table of Contents 1. What s in the Box.1 2. Tablet Parts.. 1 3. Getting Started 2 4. The Start Screen 3 5. Getting Around.4 6. Apps..5 7. Charm Menu.6
10.1 Windows Tablet User Manual Model: MiTraveler 1081W Table of Contents 1. What s in the Box.1 2. Tablet Parts.. 1 3. Getting Started 2 4. The Start Screen 3 5. Getting Around.4 6. Apps..5 7. Charm Menu.6
BTH-800. Wireless Ear Muff headset with PTT function
 BTH-800 Wireless Ear Muff headset with PTT function The MobilitySound BTH-800 is a multi function wireless headset designed for MobilitySound s two way radio wireless audio adapter or your smart phone
BTH-800 Wireless Ear Muff headset with PTT function The MobilitySound BTH-800 is a multi function wireless headset designed for MobilitySound s two way radio wireless audio adapter or your smart phone
Dell Headset IE600. User s Guide. Regulatory model: IE600
 Dell Headset IE600 User s Guide Regulatory model: IE600 NOTE: A NOTE indicates important information that helps you make better use of your computer. CAUTION: A CAUTION indicates potential damage to hardware
Dell Headset IE600 User s Guide Regulatory model: IE600 NOTE: A NOTE indicates important information that helps you make better use of your computer. CAUTION: A CAUTION indicates potential damage to hardware
Bluetooth Stereo Headset icombi TM AH20 User s Manual
 Bluetooth Stereo Headset icombi TM AH20 User s Manual icombi AH20 Index 1. Product introduction 2. What is included in icombi AH20 package 3. Headset features 4. Battery charging 5. Headset pairing and
Bluetooth Stereo Headset icombi TM AH20 User s Manual icombi AH20 Index 1. Product introduction 2. What is included in icombi AH20 package 3. Headset features 4. Battery charging 5. Headset pairing and
USER GUIDE. FOR iphone/ipad. Compatibility: Apple ios 5.1 or higher
 USER GUIDE FOR iphone/ipad Compatibility: Apple ios 5.1 or higher 1. Overview... 4 2. Install and Set Up... 4 2.1. Charge your Power Connect... 4 2.2. Charge your iphone battery with Power Connect... 5
USER GUIDE FOR iphone/ipad Compatibility: Apple ios 5.1 or higher 1. Overview... 4 2. Install and Set Up... 4 2.1. Charge your Power Connect... 4 2.2. Charge your iphone battery with Power Connect... 5
MivaTek IPC2202 WiFi Home Camera
 MivaTek IPC2202 WiFi Home Camera User Manual Names of Parts LED Indicator Lens Mode Button microsd Card Slot Stand Speaker Reset Button Micro USB Port English 1 Getting Started Mobile device connects to
MivaTek IPC2202 WiFi Home Camera User Manual Names of Parts LED Indicator Lens Mode Button microsd Card Slot Stand Speaker Reset Button Micro USB Port English 1 Getting Started Mobile device connects to
Bluetooth Micro Dongle User s Guide. Rating: 5V DC 80mA Made in China
 Bluetooth Micro Dongle User s Guide Rating: 5V DC 80mA Made in China Introduction Package Contents USB Bluetooth adapter x 1 Installation CD x 1 (includes Bluetooth software and User s Guide) User s Guide
Bluetooth Micro Dongle User s Guide Rating: 5V DC 80mA Made in China Introduction Package Contents USB Bluetooth adapter x 1 Installation CD x 1 (includes Bluetooth software and User s Guide) User s Guide
Smart Speaker With Alexa. User Manual. Model: CK315
 Smart Speaker With Alexa User Manual Model: CK315 Introduction Features Includes Overview Speaker Controls & Inputs LED Operation Start with CK315 Download the SameSay APP Connecting your device to the
Smart Speaker With Alexa User Manual Model: CK315 Introduction Features Includes Overview Speaker Controls & Inputs LED Operation Start with CK315 Download the SameSay APP Connecting your device to the
