Introduction About the Remote Control... 2 Parts and Functions... 4 Quick Start... 5 Using the AV Playback Function Setup Menu...
|
|
|
- Jodie Wells
- 5 years ago
- Views:
Transcription
1 User Manual V1.0
2
3 CONTENTS Introduction... 1 Features...1 System Requirements...1 About the Remote Control... 2 Parts and Functions... 4 Quick Start... 5 Using the AV Playback Function... 6 Connecting to AV Equipments...6 Detail View...8 Thumbnail View and Slideshow Setup Menu Function Setup PC Operation Introduction Software Installation Connecting to PC Disconnecting from PC About the File System of Hard Disk Drive Media Files for Playback Using the Utility Programs...33 About the Partitioning of the Hard Disk Drive Appendix Specifications Troubleshooting Error Code Copyright... 42
4
5 Introduction Features Introduction The Mobile Video HDD is specially designed as a dual-use stand-alone media player. When attached to a PC, it operates as a USB 2.0 Hi-Speed (and esata for dual connection model) Serial ATA external hard disk drive, with a large capacity of data storage. When attached to an AV device, the Mobile Video HDD lets you browse and play back your entire media library directly to your TV or Home Theater! The Mobile Video HDD can play back DVD Folder, VCD, MPEG1, MPEG2, DivX/Xvid(AVI) movie files, MP3 music files, JPEG photo and graphic files. The Mobile Video HDD supports both NTFS and FAT32 file system. Supports both NTSC and PAL TV systems. Supports component video output up-scaling to 720p: The Mobile Video HDD is equipped with component video jacks (Y/Pb/Pr jacks) which provide you with high quality output for your home theater High Definition flat panel display. Supports digital audio output: The Mobile Video HDD is equipped with a COAXIAL RCA jack for outputting digital audio signal to a receiver. It will provide you with uncompromised lossless Hi-Fi audio experience. (Cable not provided.) This unit is not for in-car entertainment use. Unstable power or vibration may damage the unit. Do not use an AC adapter other than the one came along with the retail package; Any damage caused by unauthorized adapters will avoid warranty. TV screen does not display normally: Press and hold then press MENU repeatedly until the screen displays correctly. System Requirements Desktop or Notebook PC with USB 2.0 port for USB 2.0 connection Desktop or Notebook PC with esata port for esata connection (for dual connection model only) Operating systems: Windows Vista / XP / 2000 / Me / 98SE Storage medium: A SATA hard disk drive 1
6 About the Remote Control About the Remote Control How to Take and Store the Remote Control This device is designed with a remote control storage compartment at the bottom. You can store the remote control in the compartment to avoid misplacing. Take out the Remote Control : Push the bottom of remote forward. : The remote will be released from the Store the Remote Control : With the buttons facing up, insert the top of remote and push it forward. stand. : Push the bottom of remote to fix it. By offering the Part Number of the Remote Control, you can purchase a new one from our dealer if it is missing. The Part Number of the Remote Control: Using the Remote for the First Time For the first time use of the remote, see the illustration shown alongside. Pull out the tab to enable the battery power of the remote. Changing the Battery of Remote If the battery becomes depleted, change the battery Pull out the tab according to the following instructions: 1. Turn the remote control on its back, and then press the tab on the left side with fingernail. Hold and pull at the indentation to take out the battery unit. 2. The battery model of this remote is [CR2025]. Refer to the illustration below to insert the battery accurately with the positive side facing up see illustration below. 3. Place the new battery and make sure it is inserted and seated securely. Take out the battery holder Load the new battery (+ towards up) Insert the battery holder 2
7 About the Remote Control Buttons 1 STANDBY: Activate from Standby mode / Go back to Standby mode. 2 SETUP: Enter SETUP MENU 3 TITLE: Open DVD title menu 4 MENU: Switch to Thumbnail View mode / Open DVD main menu 5 / : Play the previous / next file in sequence 6 / : Fast rewind / Fast forward 7 AUDIO: Switch audio channels 8 : Cursor keys 9 ANGLE: 10 SUBTITLE: Switch DVD angles / Rotate JPG image Switch DVD / DivX subtitles 11 PLAY: Play the current selected file / folder. 12 DISPLAY: Display file properties / played time 13 SEARCH: Search by Title / Time 14 : Stop current playback 15 : Pause current playback 16 A B: 17 REPEAT: 18 ZOOM: 19 SLOW: 20 0~9: 21 VOL+: 22 VOL-: Repeat from A to B Change the play mode Enlarge image Slow motion playback Number pad Volume up Volume down 3
8 Parts and Functions Parts and Functions Power and access indicator (Blue) : Remote indicator (orange) : Lights up: The power is on. Blinking: Booting up/ Accessing the data through PC connection. Blinks 1 time: Received the remote signal. Blinks 3 times: Cannot initiate media player function. Please check and make sure the unit is not connected to a PC. Remote receiver : Power switch : USB 2.0 connector : esata connector (dual interface model only) : When using the remote, point the remote towards here. Press this button to turn on this device. Press this button for about 1 second to turn it off. When using USB 2.0 connection, connect the cable here. When using esata connection, connect the cable here. Composite audio/video Outputs composite video and audio signals with a special cable output connector : provided. The colors of the jacks are yellow, red and white. Component video output connector : Power connector : Coaxial digital audio connector: 11 SCART video output connector: Outputs component video signals with a special cable provided. The colors of the jacks are green, blue and red. Connect to the AC adapter. Outputs digital audio signal. Connect this jack to a receiver with a RCA cable. (cable not provided) Outputs video/audio signal for European AV equipments equipped with this connector. (cable not provided) 4
9 Quick Start Read Before Use Quick Start 1. Do not operate electronics with wet hands. 2. Do not operate this device in a bathroom. 3. Do not bend cables in a sharp angle. 4. Keep this device unreachable from children. 5. Keep this device and its accessories away from heat sources. How do I use this Mobile Video HDD Copy media files from your computer to this unit, and then connect it to your TV or Home Theater. The User Interface is somewhat intuitive like a Browser. Try starting with and PLAY buttons. How to copy media files into it? 1. Make sure that this Mobile Video HDD had been correctly formatted. 2. Plug the USB cable and the adaptor. 3. Press the Power Switch to turn it on. 4. Copy files just like using a USB external HDD. You can do it with Windows Explorer or Mac OS Finder. (No additional software needed!) How to play media files on my TV? 1. Connect it to your TV with cables provided. 2. Plug the AC adaptor into the Power Connector and press the Power Switch to turn it on. 3. Press the (STANDBY) button on the remote to activate the unit. 4. Browse with and PLAY buttons What if my TV screen displays unstable image? Hold the goes steady. button on the remote and then press the MENU button repeatedly until the image How to configure settings? Press the SETUP button. What if I have more questions to ask? Go to the Troubleshooting chapter, and read detailed descriptions in this manual. 5
10 Using the AV Playback Function Using the AV Playback Function Connecting to AV Equipments Using Composite Audio/Video Output The composite video is the most popular audio/video output format. Most TV sets and AV amplifiers (receivers) support this type of connection. Yellow: Video signal; White: Left audio channel; Red: Right audio channel. White Yellow Red Using Component Video Output (Y/Pb/Pr) If your TV supports Component Video input (Y/Pb/Pr), you can connect it for better video quality. You will have to connect the analog or digital audio cable for audio output. You can also configure display ratio, progressive scan, and the 720p up-scaling output in SETUP MENU > VIDEO SETUP. Please refer to the illustration below for connecting instruction. Note: Some TV sets are equipped with separate composite and component audio inputs. Be sure that you have connected the correct one. Red Blue White Green Red Using SCART Video Output If your TV is equipped with SCART input, connect this connector to output the audio/video signal. (SCART cable not provided) 6
11 Using the AV Playback Function Using Coaxial Output Digital Audio To output the digital audio signal, connect this connector to an AV amplifier (receiver) which equips a digital audio decoder. You will also get multi-channel sound effect if the audio source carries it. Power Connection 1. Connect the DC jack of the AC adapter to the connector marked DC IN, plug the other end into an electrical outlet. 2. Press the Power switch and then the blue LED will light up with low luminance, entering a mode called Standby mode. You can press (STANDBY) button on the remote to activate the unit for playback. Pressing the (STANDBY) button again will switch to the standby mode. Activated: LED lights up with high luminance Standby: LED lights up with low luminance 7
12 Using the AV Playback Function Activating the Mobile Video HDD for AV Playback 1. Turn on your TV and AV amplifier (receiver), and switch to the correct input channel. 2. Press the Power switch to turn on the unit, and then press (STANDBY) button on the remote control to activate it. The activation takes about 5-7 seconds, and the LED will blink brightly at the same time. 3. After the LED stops blinking and turns steadily bright, you can use the remote to operate this unit for playback. 4. After playback, press (STANDBY) again to switch back to the standby mode. 5. If you want to move the Mobile Video HDD, turn off this unit by pressing the Power switch until the orange LED is turned on, and then it will be safe to remove all connections after both LEDs are off. When using the remote, point the remote towards this unit s Remote receiver. During the remote operation, the inhibit icon will appear on the screen when you pressed a button with non-available operation. If the setting of the video output is incorrect, the TV screen will not display normally. Switch to correct setting by pressing and holding and then press MENU. Detail View After activating this unit, all folders and media files will appear on the screen as the figure shown below. This mode is called Detail View. Folder name Total items and the item number Selected item Item information The top level of the disk is called the ROOT folder. While there are some operations reserved at the ROOT level only, it is recommended to categorize your files in folders rather than to save all of them underneath the root folder. 8
13 Using the AV Playback Function Operations of Detail View Browsing folders and media files for playback Selection Press button to select an item, or for previous or next page. The highlighted area indicates the selected item. You can press 0~9 buttons to select the number of the target file. If the selected file is recognizable, the unit will start playback. You CANNOT perform selection by pressing 0~9 button under the ROOT folder. It is only reserved for private folder password purpose. Playback Press the PLAY button on a selected folder to play all media files inside that folder, or to play a single file if only one file is selected. Press PLAY If a folder contains no recognizable media file, pressing the PLAY button will open that folder. Press PLAY open a folder Press button to open the selected folder. Parental folder Press, button or select to go back to the parental folder. Back to ROOT Information Press TITLE button to jump back to the ROOT folder directly. Press DISPLAY button to display information of the selected file. 9
14 Using the AV Playback Function Icon Descriptions : A folder : The parental folder : : The IFO file of a DVD movie. To play back the entire DVD movie with DVD menu, this is the file to play. A MPEG1 (VCD) file. The filename extension can be dat, mpg, mpe, or mpeg. : A DivX /Xvid movie file. The filename extension can be avi, divx, or xvid. : A DivX /Xvid subtitle file. The filename extension can be srt, sub/idx, ssa, ass, psb, sub, or smi. : A MPEG2 file. The filename extension can be mpg, vob, or m2p. : A MP3 music file. The filename extension is mp3. : A WAV music file. The filename extension is wav. : A JPEG graphic file. The filename extension can be jpg, jpe or jpeg. : A Playlist. : A file with problem for playback. 10
15 Private Folder Using the AV Playback Function Private folder function allows users to keep their private files secret. Users may install the Utility program (in the Utility CD) on their PC to setup this function. The Main Locked Folder will be invisible on screen until the correct password is entered. Input Password Displaying Locked Folders 1. In Detail View mode, press the TITLE button to go back to the ROOT folder. 2. Use 0~9 buttons to enter the 4 digit password. (The icon will appear on the screen each time you press those buttons.) 3. If the password you have entered is correct, the hidden Main Locked Folder will display immediately, with default name Private Folders. The folder name is designated by the Private Folder Manager utility. You can set it up with a new name. Hiding Locked Folders 1. In Detail View mode, press the TITLE button to go back to the ROOT folder. 2. Use 0~9 buttons to enter 4 digits other than the correct password. 3. If the password is incorrect, the Main Locked Folder will disappear immediately. 4. You can also press button to go back to standby mode. The Main Locked Folder will automatically be set hidden when this unit is activated next time. 11
16 Using the AV Playback Function Introduction and Playback of the Media Files Folder Play Folder1 A folder.. The parental folder The Mobile Video HDD introduces a convenient feature named Folder Play. You can play all media files contained in one folder by simply pressing the PLAY button on that folder icon. A maximum of 2048 files/folders can be categorized into one single folder. By selecting the parental folder icon (..) or pressing the button, you can come up a level in its directory tree. DVD Folder Movie1 Movie1 A IFO file A VOB file DVD Folder means a folder contains complete DVD movie files. Mobile Video HDD can directly play back this folder just like playing back a DVD disc. To establish a DVD folder on the Mobile Video HDD, just insert the DVD disc into a computer s optical drive, and then go to My Computer to browse the disc. Copy the entire VIDEO_TS folder on the DVD to the Mobile Video HDD. Some DVD discs can t be copied because they have been protected (with the CSS protection). The back-up operation of any DVD content must obey your local law of copyright/ intellectual property rights. Please respect copyright, do not copy DVDs with copyright and do not distribute them to other people. To play the DVD Folder movie, simply select the folder and then press the PLAY button. Or you can play it by selecting the VIDEO_TS IFO file, and then press the PLAY button. DivX Files If the DVD Folder is incomplete, you can still play back the VOB files directly, while some functions will be lost, such as the selection of subtitles, chapters, and angles. Movie2 Movie2 A DivX video file A DivX subtitle file (its filename must be the same as the movie file) 12
17 Using the AV Playback Function This kind of media files includes DivX and Xvid files. Most of them are available as separate video files (the filename extensions include avi, divx, and xvid) and subtitle files. To play these media files, select the video file or the folder that contains these files, and then press the PLAY button. The subtitle has to be named exactly the same filename as the movie file in order to display automatically. For text type subtitle files encoded in ANSI code, the OSD Language must be set to match the language of the subtitle; while the ones encoded in Unicode (UTF-8) fashion can be displayed properly regardless of the OSD Language setting. VCD and MPEG1 Files Movie3 A MPEG1 media file This kind of media files includes files that meet the MPEG1 format (the filename extensions include dat, mpg, mpe, and mpeg). To play these media files, select the media file or the folder that contains these files, and then press the PLAY button. MPEG2 Files Movie4 A MPEG2 media file This kind of media files includes files that meet the MPEG2 format (the filename extensions included mpg, mpe, mpeg, vob, m2p). To play these media files, select the movie file or the folder that contains these files, and then press the PLAY button. If the VOB file is in a DVD Folder, please follow the instructions of DVD Folder section to play back the entire movie. Playing back a single VOB file directly will cause some DVD functions to be lost, such as the selection of subtitles, chapter and angle Music Files Music1 Music2 A MP3 music file A WAV music file The Mobile Video HDD can play both MP3 and WAV music files. To play these music files, select a file or a folder that contains these files, and then press the PLAY button. While the music is playing, the playback seek slider will be displayed on the screen. The title, performer, and the album information from the ID3 tag of an MP3 file will be displayed on the screen also. 13
18 Using the AV Playback Function Photo and Graphic Files Photo1 A JPEG graphic file This kind of media files includes files that meet the JPEG format (the filename extensions include jpg, jpe, jpeg). Most digital cameras store photo images in this format. To play back these graphic files, select a file or a folder that contains these files, and then press the PLAY button. The Mobile Video HDD will play all graphic files in one folder sequentially with a fixed interval (slide-show mode). You can configure this functions in the SETUP MENU > PREFERENCE PAGE > S.S. INTERVAL Playlists If you don t want to display the photos in the slide-show mode, you can press the button, and then press or button for previous or next photo file. NEWLIST1 A Playlist A Playlist is a list of media files which can be played contiguously. You can create these lists by using the Playlist Manager utility. To play back a Playlist, just select one and the press the PLAY button. A total 2048 files can be managed into a single Playlist. 14
19 Using the AV Playback Function Operations while Playback While playing back, you can enable the following operations: [The icons on top of table indicate the media files associated with each function] DVD Folder Plays the complete DVD movie with DVD menu. DVD Menu DVD Title Menu Change subtitle Change audio Change angle Zoom in Press MENU button will open the DVD Main Menu. Press TITLE button will open the DVD Title Menu Press SUBTITLE button. Press AUDIO button. Press ANGLE button to change to another view angle if available. After pressing the ANGLE button, if the appears, it means that only one view angle is available. Press ZOOM button to enlarge the image in a recurring sequence. If the image is larger than the screen, press to move it. Some DVD will disable the SUBTITLE and AUDIO key function. You will need to set up these functions in the DVD Menu by pressing MENU key. The "ZOOM function will be disabled under 720p video output mode. If the DVD menu behaves incorrectly, such as blank screen or repeated segments, press STOP button to stop playing, and then select the VIDEO_TS file. Press A B button to play the Main Title directly. Slideshow Play Play graphic files continuously. Slideshow Play Pressing PLAY button on a JPEG file will start the Slideshow play. Slideshow Pause Press button to pause the Slideshow. Press button again to continue Slideshow play. Previous / Next Press / button. 15
20 Using the AV Playback Function Rotate Zoom in Pause Slideshow first, and then press ANGLE button to rotate the photo image counterclockwise. Pause Slideshow first, and then press ZOOM button to enlarge the image in a recurring sequence. If the image is larger than the screen, press to move it. The "ZOOM function will be disabled under 720p video output mode. You can refer to Thumbnail View and Slideshow chapter for more information. Change DivX Subtitle Change the subtitle, or disable the subtitle. Change subtitle Press the SUBTITLE button to change to next subtitle available. Please read the following notice concerning the DivX subtitle : If the movie file and subtitle file have the same filename, the subtitle will be displayed automatically while playing back. You can also specify another subtitle file. Press button to stop the playback first, and then it will go back to the Detail View mode. You can select the desired subtitle file, and then press SUBTITLE button. A message DIVX SUBTITLE SELECTED will appear on the screen. Then resume playing the movie and the selected subtitle will be displayed. For text type subtitle files encoded in ANSI code, the OSD Language must be set to match with the language of the subtitle; while the ones encoded in Unicode (UTF-8) fashion can be displayed properly regardless of the OSD Language setting. You can adjust this setting in SETUP MENU > GENERAL SETUP > OSD LANGUAGE After pressing the SUBTITLE button, if the appears, it means that there is no subtitle file or the selected subtitle file is not supported. Change Audio You can change to different language channels if the movie file contains them. 16 Change audio Press AUDIO button to change to another language channel if available. If the appears after pressing the AUDIO button, it means that
21 Using the AV Playback Function only one language channel is available. The languages and the audio channel encodings of each audio track in a DVD/ DivX movie may very from one another, depending on the information carried by the source itself. You can set audio output as one of the following three: MONO LEFT, MONO RIGHT, OR STEREO. Stop Playback Stops the ongoing playback and goes back to Detail View Stop Pressing button will stop the playback and will go back to Detail View. After the playback of and stopped, you can do the followings: Resume After stopping, if you never play another file and the current file is still selected, press PLAY to continue playing the current file from the break point. The Resume function will not be available for files located within the Locked Folders. Complete Stop After stopping the playback, press button again. A RESUME OFF message will then be displayed on the screen. The resume function is now canceled. Pressing the button in the Detail View will return to the parental directory. Pause Pause the ongoing playback Pause Press button. Resume Press or PLAY button to continue playing the file. Volume Adjustment Increase or decrease the volume output level. Volume up Press VOL+ button. 17
22 Using the AV Playback Function Volume down Press VOL- button. Play the Previous / Next Play the previous title / chapter or file. Play the next title/ chapter or file. Previous Press button. Next Press button. Fast Forward / Rewind Fast forward: quickly plays a file forward (the speed is adjustable). Rewind: quickly plays a file backward (the speed is adjustable). Fast forward Press button to adjust speed. Rewind Press button to adjust speed. Resume Press PLAY button to restore normal speed. : Adjust speed in sequence: [2X 4X 6X 8X Normal]. : Adjust speed in sequence: [2X 4X 8X 16X Normal]. During the fast forward or rewind playback, the image may appear discontinuous and sound may become mute. When fast forward playing to the next chapter, it will restore normal speed. When rewinding to the beginning of the current chapter, it will restore normal speed. Slow Motion Plays a file at a slower speed (the speed is adjustable). Slow motion Resume Press SLOW button to adjust speed. Press PLAY button to restore normal speed. : Adjust speed in sequence: [1/2X 1/4X 1/8X Normal]. 18
23 Using the AV Playback Function : Adjust speed in sequence: [1/2X 1/4X 1/8X 1/2X Rewind 1/4X Rewind 1/8X Rewind Normal] During the slow motion playback, the sound may become mute. Step Playback Plays a movie in a frame-by-frame wise. Step playback Press button to pause the playback. Press SLOW button to play one single frame at a time. Resume Press or PLAY button to restore normal playback. Skip Playback Skip forward or backward a segment, and then play. Skip forward Press button. (10 seconds) Skip backward Press button. (10 seconds) Play Mode Plays in a repeat or random fashion. Change mode Press REPEAT button to change the mode in sequence : REPEAT ONE (repeats the current one) REPEAT ALL (repeats all files in the folder) SHUFFLE REPEAT (randomly plays all files in the folder and repeats if all files are played) SHUFFLE (randomly plays all files in the folder until all files are played) NORMAL. Repeat from A to B Repeats a selected segment. Starting Point Ending Point While playing to the desired start point, press A B button. While playing to the desired end point, press A B button. It will start the repeated playback immediately. 19
24 Using the AV Playback Function Normal Play Press A B button again to cancel this repeat operation. Chapter Searching Plays the movie from the chapter indicated. Display Press SEARCH, and the screen will display TITLE: / CHAPTER: /. Input Play Press 0~9 buttons to select a chapter. Press PLAY, the movie will be played from the indicated title or chapter. The entered value must not exceed the total number of titles or chapters, or the will appear to indicate this error. Time Searching Plays the movie from a certain time point. Display Press SEARCH button ( press SEARCH 2 times), and the screen will display TITLE: / : :. Input Play Press 0~9 buttons to select a desired starting point (hh:mm:ss). Press PLAY, and then the movie will be played from that point on. The entered value must not exceed the length of the movie, or the appear to indicate this error. will Display Information Display the information of the file being played. Time Press DISPLAY button to display elapsed time (or more) while playing a file. File information Press DISPLAY button to display file information in Detail View mode. 20
25 Using the AV Playback Function Thumbnail View and Slideshow After activating this unit, press the MENU button on the remote control to browse photo images. This mode is called Thumbnail View. Folder name Total items and the item number Selected item Items displayed as large icons. JPEG files shown as thumbnails Item name selected Item information Operation of Thumbnail View Browsing photo files with thumbnail preview Activating Press MENU button on the remote control to activate the Thumbnail View mode. Press it again to go back to the Detail View mode. Selection Press button to select an item, or for previous or next page. The highlighted area indicates the selected item. Some functions like SETUP, TITLE and the DISPLAY will be disabled. Slideshow Play Press PLAY Pressing the PLAY button on a JPEG file will start the Slide Show display mode. The photos will be displayed contiguously with a fixed interval from the one being played now. Press / button will play the previous / next file. You can setup the interval between each slide at SETUP 21
26 Using the AV Playback Function MENU > PREFERENCES > S.S INTERVAL. This setup is only available at Detail View mode. You need to press MENU key to switch to Detail View mode, and then press SETUP key to open SETUP MENU. Slideshow Pause Press button will pause the slideshow play. In the pause state, press ZOOM button to enlarge the photo image in a recurring sequence; press ANGLE button to rotate the photo image counterclockwise. Press / button will play the previous / next file. Press button again to continue playing the Slideshow. Open a folder Press PLAY button to open the selected folder. Parental folder Press button or select to go back to the parental folder. Icon Descriptions : A folder : The parental folder : A thumbnail preview of a JPEG file : A video file. It represents all video files recognizable. : A DivX /Xvid subtitle file. The filename extension of it can be srt, sub/idx, ssa, ass, psb, sub, or smi. : A MP3 or WAV music file. The filename extension can be mp3 or wav. : A Playlist. : A file with problem for playback. 22
27 Setup Menu Function Setup Setup Menu Press SETUP to display the SETUP MENU. See the following to set up the functions: Operation of SETUP MENU 1. Press to select the sub-menu. 2. Press PLAY to enter the sub-menu. 3. Select EXIT SETUP and press PLAY to exit. 4. You can also press SETUP to exit directly. Functions GENERAL SETUP OSD LANGUAGE Options Operation of the Sub-menu 1. Press to select the function. 2. Press to move to Options. 3. Press to select the setting. 4. Press PLAY to confirm. 5. Press to move to Functions. 6. Select MAIN PAGE and press PLAY to exit. Select the language to display the SETUP MENU, information and DivX subtitle. AUDIO Select the language for the default audio when playing a DVD movie. SUBTITLE Select the language for the default subtitle when playing a DVD movie. If OFF is selected, the subtitle will not be displayed when play back. 23
28 Setup Menu DVD MENU Select the language for the default menu when playing a DVD movie. AUDIO SETUP This sub-menu can only be set when the unit stops playback. DOWNMIX Set this function when output audio signal via the Composite connectors: LT/RT : Outputs the left or right channel to both channels. Stereo : Outputs stereo audio. SPDIF OUTPUT Outputs the digital audio signal via the Coaxial connector. After enabling this function, the Composite connector will not output the audio signal. OFF : Outputs audio via Composite, and disables the digital audio output. SPDIF/RAW : Outputs the digital audio without decoding. See PRO LOGIC. SPDIF/PCM : Converts the multi-channel audio signal into stereo for output. See LPCM OUTPUT. PRO LOGIC This function only works if you have selected SPDIF/RAW. If the movie contains PCM stereo sound, after enabling this function and connected to an AV amplifier (receiver) equipped with a digital audio decoder, the audio output will be simulated as multi-channel sound. OFF : No multi channels simulation. ON : Outputs audio signal with multi channels simulation. AUTO : Outputs audio signal with multi channels simulation whenever possible. LPCM OUTPUT This function only works if you have selected SPDIF/PCM. LPCM stands for Linear Pulse Code Modulation, which is a common method for encoding audio signal in CD and DVD. Higher sampling rate means audio output with more detail to meet Hi-end audiophile equipment requirements. 24
29 Setup Menu LPCM 48K : The sampling rate of the digital audio output will be limited at 48KHz. LPCM 96K : The sampling rate of the digital audio output will be limited at 96KHz. VIDEO SETUP This sub-menu can only be set when the unit stops playback. TV STANDARD NTSC : Outputs NTSC signal to TV. PAL : Outputs PAL signal to TV. TV DISPLAY 4:3 PS : Displays the 16:9 images in Pan and Scan with a 4:3 ratio TV connected. 4:3 LB : Displays the 16:9 images in Letter Box with a 4:3 ratio TV connected. 16:9 : Connects to a 16:9 wide screen TV. PICTURE MODE AUTO: FILM: VIDEO: SMART: Follows the contents to output the picture mode. Always output progressive scan. Always output interlaced scan. Enhanced picture quality of the AUTO mode. VIDEO OUTPUT COMPONENT :Outputs video signal via both composite and component connectors. SCART : Outputs SCART RGB video signal via the SCART connector. COMPONENT OUTPUT will be disabled for not compatible with it. COMPONENT OUTPUT SD INTERLACE : When connecting to a TV equipped with Y/Cb/Cr video input. SD PROGRESSIVE: When connecting to a TV equipped with Y/Pb/Pr video input. 720P: When connecting to a TV supports high definition video input, enabling this option will output a 16:9 up-scaling component video format for High Definition displays. Enabling this option will make TV DISPLAY / VIDEO OUTPUT options disabled, and the DVD/JPEG ZOOM function will also be disabled at this mode. 25
30 Setup Menu Note: Holding and then pressing MENU on the remote control will change the video output format in the following sequence: 720p SD PROGRESSIVE SD INTERLACE NTSC / PAL (toggle) and so on. If you find the display incorrect, try this method to get back to standard NTSC or PAL video output, and then configure the video setup correct. You ll have to exit the SETUP MENU for the settings to take place. PREFERENCES SETUP S.S. INTERVAL This option stands for Slide Show Interval. It sets up the interval between two photos when playing the photo files. ANGLE MARK When playing a multi angle DVD movie, a mark will be displayed on screen. ON: The angle mark will be displayed on the screen for 3 seconds. OFF: The angle mark will not be displayed on the screen. CLOSED CAPTIONS If a movie contains Closed Captions, it will have Closed Captions or CC mark printed on its retail box. Set this function ON to display the Closed Captions contained. DEFAULTS When this function is activated, all settings will be reset to factory defaults. 26
31 PC Operation Introduction PC Operation The installation CD contains the device driver, Utility program and the user s manual. The Utility programs feature Private Folder and Playlist functions. The Private Folder Manager utility allows you to set the folders in Mobile Video HDD as Locked or Public. Unless the correct password was entered, the Locked Folders cannot be seen during PC or TV operation, therefore your data are safely protected against unauthorized access. On the other hand, the Playlist Manager utility allows you to arrange your favorite media files in series, namely the Playlist function. According to your operation system, read the following information: Windows Vista/XP/2000/Me has already supported the Mobile Video HDD with their native driver. You can directly connect this unit to PC, and access it like a regular hard disk drive in My Computer. If you want to use the utility program, follow the instructions in Software Installation to install it. Windows 98SE user must install the driver from the utility CD before using the Mobile Video HDD via USB 2.0 connection. The utility Playlist Manager supports Windows Vista/XP/2000; Windows Me/98SE not supported. The utility Private Folder Manager supports Windows Vista/XP/2000/Me/98SE. Mac OS 10.2 or above supports the unit with its native driver. Just connect the unit to a Mac computer and access it like a regular hard disk drive. But the utilities are for Windows only. Some USB 2.0 Host Controllers may require updated device driver files to operate properly. If you have problems with your USB connection, visit the Windows Update web site to make sure you have the latest Service Packs and device drivers installed on your PC before contacting technical support. Windows Me and Windows 98SE do not support NTFS file system. If this unit is formatted as a NTFS disk, you won t be able to see this drive in My Computer under Windows Me and Windows 98SE environments. You will need to delete the existing NTFS partition and reformat this unit as a FAT32 file system. See How to Partition the Hard Disk Drive. 27
32 PC Operation Software Installation 1. Do not connect the Mobile Video HDD to computer yet. 2. Insert the utility CD into computer s optical drive, and then the installation window should automatically appear on the screen. If the installation window doesn t show up, go to My Computer and browse the CD. By executing the autorun.exe file, the installation window will appear. 3. Click on Install Driver and Utility, and then follow the on screen instructions for installation. 4. After the software had been successfully installed, see Connecting to PC for cable connection. Connecting to PC Connecting with USB 2.0 Interface 1. Connect the plug of AC adapter to the connector marked DC IN, plug the other end into an electric outlet. 2. Connect the USB cable to the USB connector. Then connect the other plug to computer s USB 2.0 port. 3. Press the Power switch and then the blue LED will light up. 4. The computer will detect the Mobile Video HDD and you can start accessing the drive. Connecting with esata Interface (dual connection model only) 1. Connect the plug of AC adapter to the connector marked DC IN, plug the other end into an electrical outlet. 2. Connect the esata plug to the esata connector. Then connect the other plug to computer s esata port. 28
33 PC Operation 3. Press the Power switch and the blue LED will light up. 4. The computer will detect the Mobile Video HDD and you can start accessing the drive. Disconnecting from PC When you are ready to disconnect Mobile Video HDD from PC, follow these steps: 1. Close all the programs that are accessing the Mobile Video HDD. 2. Close all Explorer windows which display the content of the Mobile Video HDD. 3. Click the safely remove hardware icon (, or ) in the System Tray and select the drive letter assigned to Mobile Video HDD. When the system message safely removed appears, unplug the interface cable from the computer. 4. Press the Power switch for about 1 second until the orange LED is on. Then this unit will be turned off in 3~5 seconds. 29
34 PC Operation About the File System of Hard Disk Drive The Mobile Video HDD is pre-formatted as a FAT32 disk. You can directly access this drive after it is connected to PC. If you want to re-partition the disk, please note: Although your operating system may support several different file systems, FAT32 or NTFS partitions are strongly recommended. When using the Mobile Video HDD as a media player, it can only read NTFS or FAT32 partition. Although you can create multiple partitions on the hard disk drive, when using the Mobile Video HDD as a media player, it can only browse and play the media files located in the first Primary partition. See How to Partition the Hard Disk Drive section to create or to change the partition. The following information will help you decide which file system is best for you. NTFS File System NTFS file system can support very large files (no 4GB size limitation for single file), and it is compatible with Windows Vista/XP/2000. If your PC or laptop computer runs Windows Vista/XP/2000 as its OS, partitioning and formatting the Mobile Video HDD as NTFS is recommended. FAT32 File System The FAT32 file system is required if your computer uses Windows 98SE, Windows ME or the Mac OS X operating systems. These operating systems do not support NTFS file system (while Windows Vista/XP/2000 would support both FAT32 and NTFS file systems). The FAT32 file system has some limitations, but it is supported by many different operating systems, i.e. Windows 98/ME, Linux, Mac OS, etc. Even if your computer does support NTFS partitions, a FAT32 partition might still be a better choice if you expect to copy files between different operating systems. Hard disk drives formatted as FAT32 volumes have the following limitations: This drive cannot store any file larger than 4GB in size. The Windows Vista, Windows XP and Windows 2000 New Partition Wizard cannot create FAT32 partition larger than 32GB in size. This limitation is due to the Windows Vista/XP/2000 operating system, not the FAT32 file system. FDISK and other disk-partitioning utilities can create FAT32 partitions much larger than 32GB. Despite these limits in partitioning new FAT32 drives, Windows Vista/XP/2000 can still access FAT32 partitioned drives larger than 32GB. 30
35 Media Files for Playback PC Operation When using the Mobile Video HDD as a media player, it can only browse and play back some specific media file formats. Please read the following before using it as a media player. When using the Mobile Video HDD as a media player, it can only browse and play back media files located in the first Primary partition. The Mobile Video HDD can play back the following media files: DVD movie files DivX/Xvid movie files: The filename extensions are AVI, DIVX, XVID DivX/Xvid subtitle files: The filename extensions are SRT, SUB, IDX/SUB, SMI, PSB, ASS, SSA VCD files: The filename extension is DAT MPEG1 / MPEG2 files: The filename extensions are MPG, MPEG, M2P, VOB Audio and music files: The filename extensions are WAV, MP3, Photo and graphic files: The filename extensions are JPG, JPEG The Video file Recorded by a Capture Card If you use a capture card or TV card to record TV programs, the recorded files will usually be encoded in MPEG1 or MPEG2 format (the filename extensions are MPG, MPEG, and M2P). To copy these media files, just create a folder in the Mobile Video HDD, and then copy these files into that folder. If your hard disk uses NTFS file system, the recorded file is probably larger than 4GB, so please partition the Mobile Video HDD as NTFS to store the large file. The Video Recorded by DV To play back the video recorded by a DV, you ll need to transfer the DV files to a computer and convert it to MPEG1, MPEG2 or DivX file format, and then copy the converted files into a folder in Mobile Video HDD. To transfer the DV file to computer, you can: Use the utility bundled with the DV. A DV is often bundled with some utility for user to transfer the DV file to computer, and to encode it into other file format. Please use this utility as your first choice. If your computer is equipped with a capture card, connect DV s AV-Out to the capture card s AV-In, and start capturing the video from the DV. 31
36 PC Operation To convert the DV file already stored in the computer, you can use a convert program such as CyberLink PowerDirector, Ulead Media Studio Pro, and Ulead VideoStudio to manage this job done. The Other Media Files The other media files, such as WMV, ASF or MOV files, can t be played back on Mobile Video HDD. Please use a convert program, such as Ulead Video ToolBox or WinAVI Videoconverter, to convert these files into MPEG1, MPEG2, or DivX format. Then copy the converted files into the folders in Mobile Video HDD. 32
37 Using the Utility Programs PC Operation The utility programs contain Playlist Manager and Private Folder Manager. The Playlist Manager creates a collection of media files which can be played contiguously; while the Private Folder Manager allows you to set specific folders in the Mobile Video HDD as Locked Folders, which will not be displayed on TV or PC operation until a correct password is entered. You can use this program to protect your precious data from unauthorized accesses. The Playlist Manager supports Windows Vista/XP/2000; the Private Folder Manager supports Windows Vista/XP/2000/Me/98SE. Playlist Manager The Playlist Manager Utility allows you to create Playlists consist of blending video, audio, and photo files. A total 2048 files can be added to a single Playlist. A Playlist is a m3u file; you can also use the m3u file established by other software players, such as Windows Media Player or Winamp. If you find your Playlist missing during TV operation, open it with our Playlist manager and save it again. 1. Connect the Mobile Video HDD to computer. Click on Start All Programs (Vista: Programs ) Mobile Video HDD Playlist Manager to launch the utility. 2. Creating a new Playlist: Selecting the drop list <File> <New Playlist>. The newly created Playlist in the lower column can then be named as wish. You can create as many Playlists as you may. 3. Add files to your Playlist: Browse and select the files that you would like to add in your Playlist from the upper column, and then press the button. 33
38 PC Operation 4. Remove files from your Playlist: Browse and select the files that you would like to remove from your Playlist from the lower column, and then press the button. 5. Adjusting the Playlist sequence: Select the files that you want to manage and use or button to move them a step forward or backward in the Playlist. 6. Selecting the play mode: There are five modes available. i. Normal: Play from the first of the list down to the end of the list. ii. Repeat One: Play the first file repeatedly. Press Next to play the next file repeatedly. It is especially useful for briefing presentation purpose. iii. Repeat All: Play in normal mode and repeat the entire list after the last file had been played. iv. Shuffle: Randomly play the files in the list once. v. Shuffle Repeat: Play in shuffle mode and repeat the list after all files in the list had been played once. Private Folder Manager 1. Connect the Mobile Video HDD to computer. Click on Start All Programs (Vista: Programs ) Mobile Video HDD Private Folder Manager to launch this utility. 2. This utility will automatically detect any Mobile Video HDD connected to this computer. Choose the drive letter you want to setup from the Drive at the top of the utility window if you have mounted more than one Mobile Video HDD. 3. The folders under the ROOT folder will be listed in the following window. 34
39 Set the Folders as Locked Folders PC Operation You can create Locked Folders which will not be displayed on TV when using this unit as a media player, and will not be displayed during PC operation either. 1. Choose the drive if necessary. 2. Use cursor to select the folders for following operation. 3. Click Mark as Locked button. It will add a lock icon next to the folder name. These operations will take place immediately after the button is pressed. 4. Input 4 digits of number in the Password field. You will need this password to display these Locked Folders on TV when using the AV playback function, and you will need to input it for next launch of this utility. 5. After finishing above settings, click Exit button to exit this utility. Displaying the Locked Folders 1. When using the Mobile Video HDD as a media player, you need to use the remote control to input the correct password under the ROOT folder in Detail View mode for displaying these folders you ve marked as Locked. (The icon will appear on the screen each time you press those buttons.) 2. After the password is entered, these locked folders will be shown in a folder named after the Private Folder Name, default as Private folders. You can also change the name as your wish. 3. If you need to display these locked folders during PC operation, follow the next paragraph to set them as Public Folders. Note: You may refer to the Detail View Private Folder section (page.10) for more information. Set the Folders as Public Folders 1. Choose the drive if necessary. 2. Use cursor to select the folders for following operation. 3. Click Mark as Public button. This will remove the lock icon next to the folder name. These operations will take place immediately after the button is pressed. 4. Input 4 digits of number in the Password field. You will need this password to display these Locked Folders on TV when using the AV playback function. 35
40 PC Operation 5. After finishing above settings, click Exit button to exit this utility. If you forget your password 1. Open the Template folders folder in the Mobile Video HDD 2. Open the text file copyright.txt with any text editing program. 3. Find the FORGOT USER PASSWORD section, and then follow the description there to recover your password. Do not try to delete the Template folders folder and the MPlay.sys file in the Root folder of Mobile Video HDD, or you will loose the Private Folder function when using the AV Playback function. 36
41 PC Operation About the Partitioning of the Hard Disk Drive Partitioning the Hard Disk Drive under Windows Vista/XP/2000 The Mobile Video HDD will not function when initialized as a Dynamic disk type. Always use it with the Basic disk type. 1. Click Start Settings Control Panel Administrative Tools Computer Management. This will open the Computer Management Window. 2. Click on Disk Management, all disk drives currently connected to the system will be listed on the right side. Find out the Disk # which indicates the Mobile Video HDD. If the hard disk drive is a new, un-partitioned disk, a Stop sign next to the disk will indicate this drive as an Unknown type of drive. In this situation, Windows will not allow you to create a partition on this disk. In Windows Vista: right-click on the Stop mark, then select Initialize Disk to initialize the disk. Select the MBR partition style, and then follow the steps to create a new partition. In Windows XP: right-click on the Stop mark, then select Initialize Disk to initialize the disk. After the initialization of the disk, refer to the following steps to create a new partition. In Windows 2000: Windows will start up the Write Signature and Upgrade Disk Wizard immediately. Use this wizard to initialize the hard disk to Basic disk type, and then follow the steps to create a new partition. 3. To delete an existing partition, right-click on the drive and select Delete Partition. Note: Delete a partition will also erase all data stored within the partition! 4. To create a new partition, right-click on the drive and select New Partition (Vista: New Simple Volume). This will open the New Partition Wizard (Vista: New Simple Volume Wizard). Click "Next" to start the wizard. 5. Select Primary Partition and click Next.(Vista will omit this step). 6. Set the partition size : Windows 2000/XP/Vista Disk Management can only create FAT32 partitions smaller than 32768MB). You can create a NTFS partition of any size. 7. Assign a drive letter to it and click Next. 8. Set the file system to FAT32 or NTFS and click Next. 37
42 PC Operation 9. Click Next to confirm settings. 10. Click Finish to close the wizard and to start the partitioning and formatting process. Partitioning the Hard Disk Drive under Windows Me/98SE FDISK is a program to create partitions on the hard disk drive. (Data can only be written to a drive after it is partitioned and formatted). To partition the Mobile Video HDD, you must execute FDISK under the MS-DOS mode. Please follow these steps: 1. Install the Mobile Video HDD under Windows, and confirm that it is properly detected by the operating system. 2. Go into the MS-DOS mode by clicking on Start Programs MS-DOS Prompt. 3. At the DOS prompt, type FDISK and press Enter key. 4. In the first screen, answer Y to enable large disk support. 5. The next screen is FDISK OPTIONS. You must type 5 on this screen to change the current fixed disk drive; the default fixed drive set by FDISK is the internal hard disk drive. If you do not change it to the Mobile Video HDD, the data of internal hard disk drive will be destroyed. If the option 5 does not appear on this screen, it means the Mobile Video HDD is not installed properly, please check its installation. 6. In Change Current Fixed Disk Drive screen, type the disk drive number that is assigned to the Mobile Video HDD (usually, it is assigned to number 2). 7. Go back to FDISK OPTIONS screen, now you can create (type 1 ) or delete (type 3 ) the partition of the drive. Note: Delete a partition will also erase all data stored within the partition! 8. Follow the instructions of FDISK to create a new Primary partition. Accepting the default values will create the largest FAT32 partition possible. 9. After you finished FDISK, reboot computer to activate the change. 38
MICRO 2+ USER MANUAL
 MICRO2+ USER MANUAL Wintal MICRO2+ USER MANUAL Contents BRIEF INTRODUCTION... 1 FEATURE... 1 BASIC PERFORMANCE... 1 PRODUCT DETAILS... 2 PACKING LIST... 2 FRONT VIEW... 2 BACK VIEW... 3 REMOTE CONTROL...
MICRO2+ USER MANUAL Wintal MICRO2+ USER MANUAL Contents BRIEF INTRODUCTION... 1 FEATURE... 1 BASIC PERFORMANCE... 1 PRODUCT DETAILS... 2 PACKING LIST... 2 FRONT VIEW... 2 BACK VIEW... 3 REMOTE CONTROL...
 Register your product and get support at www.philips.com/welcome HMP3000 EN User manual Contents 1 Trademark notice 5 English 2 Connect and play 7 3 Control and play 11 4 Options 13 Video options 13 Audio
Register your product and get support at www.philips.com/welcome HMP3000 EN User manual Contents 1 Trademark notice 5 English 2 Connect and play 7 3 Control and play 11 4 Options 13 Video options 13 Audio
Home Multimedia Center. FANTEC HDMI-miniTV. User s Manual
 Home Multimedia Center FANTEC HDMI-miniTV User s Manual Table of Contents 1. Introduction... 3 1.1 Preface... 3 1.2 Packing List... 3 1.3 Caution... 3 1.4 Connection... 5 1.5 First Time Usage... 7 2. About
Home Multimedia Center FANTEC HDMI-miniTV User s Manual Table of Contents 1. Introduction... 3 1.1 Preface... 3 1.2 Packing List... 3 1.3 Caution... 3 1.4 Connection... 5 1.5 First Time Usage... 7 2. About
SD CARD DVD/VCD/CD/MP3/DIVX/MPEG-4 XO1525 USB MOD D200P. User s Manual
 USB SD CARD DVD/VCD/CD/MP3/DIVX/MPEG-4 XO1525 MOD D200P User s Manual 9.1 Rear Panel Connections: 19 BEFORE USING: To ensure the safety of the products during transportation, The internal mechanism was
USB SD CARD DVD/VCD/CD/MP3/DIVX/MPEG-4 XO1525 MOD D200P User s Manual 9.1 Rear Panel Connections: 19 BEFORE USING: To ensure the safety of the products during transportation, The internal mechanism was
Contents V1.0. ONE Introduction TWO Installation and Instructions...06 THREE FAQ...14
 Contents V1.0 ONE Introduction...02 1.1 Features...02 1.2 Specification...03 1.3 Package Contents...03 1.4 Remote Control Guide...04 1.5 Connection Chart...05 TWO Installation and Instructions...06 2.1
Contents V1.0 ONE Introduction...02 1.1 Features...02 1.2 Specification...03 1.3 Package Contents...03 1.4 Remote Control Guide...04 1.5 Connection Chart...05 TWO Installation and Instructions...06 2.1
Contents. Introduction Use as External USB HDD Access PC via Network Use as Multimedia Player...28
 Contents Introduction...3 Specifications... 3 Precautions... 4 System Requirements... 4 Package Content... 4 Product Overview... 5 1. Use as External USB HDD...7 1.1 Insert Hard Disk... 7 1.2 Format Built-in
Contents Introduction...3 Specifications... 3 Precautions... 4 System Requirements... 4 Package Content... 4 Product Overview... 5 1. Use as External USB HDD...7 1.1 Insert Hard Disk... 7 1.2 Format Built-in
Register your product and get support at SPE9010 SPE9015 SPE9020 SPE9025 SPE9030. EN Multimedia Hard Disk
 Register your product and get support at www.philips.com/welcome SPE9010 SPE9015 SPE9020 SPE9025 SPE9030 EN Multimedia Hard Disk 1 Contents Contents... 2 Your Multimedia Hard Disk... 3 What s in the box...3
Register your product and get support at www.philips.com/welcome SPE9010 SPE9015 SPE9020 SPE9025 SPE9030 EN Multimedia Hard Disk 1 Contents Contents... 2 Your Multimedia Hard Disk... 3 What s in the box...3
HDD MULTIMEDIA PLAYER USER`S MANUAL
 HDD MULTIMEDIA PLAYER USER`S MANUAL Dear Customer: Thanks for choose our products.before starting use this products,please be sure to read this manual carefully so that you will know how to use the product
HDD MULTIMEDIA PLAYER USER`S MANUAL Dear Customer: Thanks for choose our products.before starting use this products,please be sure to read this manual carefully so that you will know how to use the product
Directory. Product overview. Connecting your media player. Specification. Interface. Explanation of the remote control. Connector Indication
 License Notice and Trademark Acknowledgement. Manufactured under license from Dolby Laboratories. Dolby and the double-d symbol are trademarks of Dolby Laboratories. Manufactured under license under U.S.
License Notice and Trademark Acknowledgement. Manufactured under license from Dolby Laboratories. Dolby and the double-d symbol are trademarks of Dolby Laboratories. Manufactured under license under U.S.
Chapter 1: Introduction. Chapter 2: Getting Started
 Chapter 1: Introduction Media Player 200 is a Digital Media Player that includes a connector for a USB storage device and card reader. The Media Player 200 connects to your home entertainment center allowing
Chapter 1: Introduction Media Player 200 is a Digital Media Player that includes a connector for a USB storage device and card reader. The Media Player 200 connects to your home entertainment center allowing
1. 2. USB 3. USB-OTG 4. AV 5. AC
 Dear Customers: Thanks for purchasing our HDD TV Recorder product. Before starting to use this product, please read this manual carefully so that you will know some tips to enjoy the fantastic functions
Dear Customers: Thanks for purchasing our HDD TV Recorder product. Before starting to use this product, please read this manual carefully so that you will know some tips to enjoy the fantastic functions
Manual v2.1 July 2017
 VC-HD6 Manual v2.1 July 2017 Contents Contents... 3 1. What is the VC-HD?... 4 2. Supported Media Formats... 4 3. In the Box... 5 4. Setup Instructions... 6 5. Remote Control... 9 6. Settings Options...
VC-HD6 Manual v2.1 July 2017 Contents Contents... 3 1. What is the VC-HD?... 4 2. Supported Media Formats... 4 3. In the Box... 5 4. Setup Instructions... 6 5. Remote Control... 9 6. Settings Options...
MP60 TABLE OF CONTENTS. HD Media Player
 INSTRUCTION L MANUAL TABLE OF CONTENTS MP60 HD Media Player 1. Caution 2. Features and Specifications 3. Unit and Accessories 4. Functions of Buttons on the Remote Control 5. Media Player s Connections
INSTRUCTION L MANUAL TABLE OF CONTENTS MP60 HD Media Player 1. Caution 2. Features and Specifications 3. Unit and Accessories 4. Functions of Buttons on the Remote Control 5. Media Player s Connections
P Digital Media Player for 3.5 SATA Hard Drives
 Digital Media Player for 3.5 SATA Hard Drives User Manual Firmware: 20080515_MPT_35_00 Date: May 22, 2008 Version: v1.1 The diagrams and images contained in this manual may not fully represent the product
Digital Media Player for 3.5 SATA Hard Drives User Manual Firmware: 20080515_MPT_35_00 Date: May 22, 2008 Version: v1.1 The diagrams and images contained in this manual may not fully represent the product
VC-HD8 Manual v2 July 2016
 VC-HD8 Manual v2 July 2016 Contents 1. What is the VC-HD8?... 4 2. Supported Media Formats... 4 3. In the Box... 5 4. Setup Instructions... 6 5. Remote Control... 8 6. Settings Options... 9 7. Additional
VC-HD8 Manual v2 July 2016 Contents 1. What is the VC-HD8?... 4 2. Supported Media Formats... 4 3. In the Box... 5 4. Setup Instructions... 6 5. Remote Control... 8 6. Settings Options... 9 7. Additional
INTRODUCTION. i-tech Company LLC TOLL FREE: (888) WEB:
 Table of Contents 1. Introduction 1 1.1. About the Product...1 1.2. Features...2 1.3. Notice...3 1.4. Check List...3 2. Playing System...5 2.1. Install Battery in the Remote Control...5 2.3. To Insert
Table of Contents 1. Introduction 1 1.1. About the Product...1 1.2. Features...2 1.3. Notice...3 1.4. Check List...3 2. Playing System...5 2.1. Install Battery in the Remote Control...5 2.3. To Insert
Date : Jun 14, Ver. 01. InterVideo InstantON. User Manual
 Ver. 01 Date : Jun 14, 2005 InterVideo InstantON User Manual 1 Content 1. Install/Repair/Remove...5 1.1. Install InterVideo InstantON...5 1.1.1. Run the InstantON Install file under Windows...5 1.1.2.
Ver. 01 Date : Jun 14, 2005 InterVideo InstantON User Manual 1 Content 1. Install/Repair/Remove...5 1.1. Install InterVideo InstantON...5 1.1.1. Run the InstantON Install file under Windows...5 1.1.2.
KM-31BK. HD-Multimedia Player & Recorder.
 KM-31BK HD-Multimedia Player & Recorder www.kingwin.com 1 1. Introduction 1.1 Preface Dear Customer, Thank you for purchasing KM-31BK. In the digital age, this product is a great home entertainment system.
KM-31BK HD-Multimedia Player & Recorder www.kingwin.com 1 1. Introduction 1.1 Preface Dear Customer, Thank you for purchasing KM-31BK. In the digital age, this product is a great home entertainment system.
Model:HV0104. What is Hv0104?
 Just enjoy your movie and video files, vacation photos and digital music. Experience Real High-Definition outputs, capacity support up to 1TB, networking resource directly. Let all kinds of troublesome
Just enjoy your movie and video files, vacation photos and digital music. Experience Real High-Definition outputs, capacity support up to 1TB, networking resource directly. Let all kinds of troublesome
-The plug must be accessible after installation.
 SEDVD-3600HDMI For instruction manual in another language, check online at http://manuel-utilisateur.logisav.fr -The plug must be accessible after installation. 1 2 3 4 5 6 8 9 10 11 12 13 14 15 16 1
SEDVD-3600HDMI For instruction manual in another language, check online at http://manuel-utilisateur.logisav.fr -The plug must be accessible after installation. 1 2 3 4 5 6 8 9 10 11 12 13 14 15 16 1
MP3 HARD DISK. User Manual V1.0
 User Manual V1.0 Contents Before Using the Product 1 Introduction 1 System Requirements 1 Charging the Battery 2 Transferring Music Files 3 Music File Transferring Example 4 Basic Functions 5 Components
User Manual V1.0 Contents Before Using the Product 1 Introduction 1 System Requirements 1 Charging the Battery 2 Transferring Music Files 3 Music File Transferring Example 4 Basic Functions 5 Components
EYEZONE B1080PAM. User Manual CONTENTS. Feb 24, 11
 EYEZONE B1080PAM User Manual CONTENTS 1. Package Contents...... 1 2. Introduction...... 1 3. Features 1 4. Hardware Overview..... 2 5. Remote Control.... 3 6. Using the B1080PAM...... 4 6.1 Start the B1080PAM.....
EYEZONE B1080PAM User Manual CONTENTS 1. Package Contents...... 1 2. Introduction...... 1 3. Features 1 4. Hardware Overview..... 2 5. Remote Control.... 3 6. Using the B1080PAM...... 4 6.1 Start the B1080PAM.....
Congratulations on the purchase of your Conceptronic Media Recorder & Player. Package Contents
 Conceptronic CM3PVR User Manual Congratulations on the purchase of your Conceptronic Media Recorder & Player. This User Manual gives you a step-by-step explanation how to install and use the Conceptronic
Conceptronic CM3PVR User Manual Congratulations on the purchase of your Conceptronic Media Recorder & Player. This User Manual gives you a step-by-step explanation how to install and use the Conceptronic
ClimaxDigital USB 2.0 Video Capture
 ClimaxDigital USB 2.0 Video Capture Model: VCAP301/VCAP302/VCAP303 Thank you for purchasing ClimaxDigital USB 2.0 Video Capture. Should you need any assistance in using this product, please do contact
ClimaxDigital USB 2.0 Video Capture Model: VCAP301/VCAP302/VCAP303 Thank you for purchasing ClimaxDigital USB 2.0 Video Capture. Should you need any assistance in using this product, please do contact
Always there to help you. Register your product and get support at HMP5000. Question? Contact Philips.
 Always there to help you Register your product and get support at www.philips.com/welcome Question? Contact Philips HMP5000 User manual Contents 1 Control and play 2 11 Troubleshooting 20 12 Specification
Always there to help you Register your product and get support at www.philips.com/welcome Question? Contact Philips HMP5000 User manual Contents 1 Control and play 2 11 Troubleshooting 20 12 Specification
Slide the switch to On and the player will be powered on in 1 second. The player will prompt "Welcome" and then enter the main interface.
 NMV-179X For the correct use and good performance of the player, the user must fully understand the manual as well as strictly follow the instructions provided. Avoid high temperature (above 35 C) or
NMV-179X For the correct use and good performance of the player, the user must fully understand the manual as well as strictly follow the instructions provided. Avoid high temperature (above 35 C) or
Multi-Function Digital Viewer
 Multi-Function Digital Viewer User Manual About this Manual Preface This manual describes how to get the most out of the Multi-Function Digital Viewer. You should read through this manual before using
Multi-Function Digital Viewer User Manual About this Manual Preface This manual describes how to get the most out of the Multi-Function Digital Viewer. You should read through this manual before using
FANTEC FULL HD Media Player. Table of content
 Table of content 1. Introduction...2 1.1 Preface... 2 1.2 Packing List... 3 1.3 Cautions... 4 1.4 Connection... 6 1.5 Power On / Off... 9 2. Remote control...9 3. System Start-up... 11 3.1 TV Mode... 11
Table of content 1. Introduction...2 1.1 Preface... 2 1.2 Packing List... 3 1.3 Cautions... 4 1.4 Connection... 6 1.5 Power On / Off... 9 2. Remote control...9 3. System Start-up... 11 3.1 TV Mode... 11
TV1 Digital Player User s Manual
 TV1 Digital Player User s Manual Note: Screen shots taken in this manual may appear different on the player itself. Table of Content: Computer System requirements... 1 Notes... 2 Product Introduction...
TV1 Digital Player User s Manual Note: Screen shots taken in this manual may appear different on the player itself. Table of Content: Computer System requirements... 1 Notes... 2 Product Introduction...
Random 14 DVD OSD 14 Direction 14 Mute 14 Program 15 PBC 15 Return 15 Goto 15 Zoom 15 Digest 16 Angle 16 Title 16 SUB-T 16 LANG/R/L 16 3D 16
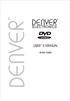 DVD-7402 To connect to the Scart jack 9 Random 14 DVD OSD 14 Direction 14 Mute 14 Program 15 PBC 15 Return 15 Goto 15 Zoom 15 Digest 16 Angle 16 Title 16 SUB-T 16 LANG/R/L 16 3D 16 13 REV 14 Forward 14
DVD-7402 To connect to the Scart jack 9 Random 14 DVD OSD 14 Direction 14 Mute 14 Program 15 PBC 15 Return 15 Goto 15 Zoom 15 Digest 16 Angle 16 Title 16 SUB-T 16 LANG/R/L 16 3D 16 13 REV 14 Forward 14
XEMIO-950 MP5 PLAYER / 4GB MEMORY / TOUCH SCREEN. For information and support,
 XEMIO-950 MP5 PLAYER / 4GB MEMORY / TOUCH SCREEN For information and support, www.lenco.eu To the customer: Thank you for purchasing this MP5 player. When opening the box for the first time, please check
XEMIO-950 MP5 PLAYER / 4GB MEMORY / TOUCH SCREEN For information and support, www.lenco.eu To the customer: Thank you for purchasing this MP5 player. When opening the box for the first time, please check
SCHOLARS DVD PLAYER. Instructions Guide SCH-DVD-BLK
 SCHOLARS DVD PLAYER SCH-DVD-BLK Instructions Guide Contents Controls And Functions... 1 What s In The Box?... 6 Support...7 Instructions Guide... 8 Getting Started 8 DVD Operation 9 USB Operation 10 Playing
SCHOLARS DVD PLAYER SCH-DVD-BLK Instructions Guide Contents Controls And Functions... 1 What s In The Box?... 6 Support...7 Instructions Guide... 8 Getting Started 8 DVD Operation 9 USB Operation 10 Playing
DVR 520 / 1.8 Digital Video Recorder
 DVR 520 / 1.8 Digital Video Recorder User Manual 2010 Sakar International, Inc. All rights reserved. Windows and the Windows logo are registered trademarks of Microsoft Corporation. All other trademarks
DVR 520 / 1.8 Digital Video Recorder User Manual 2010 Sakar International, Inc. All rights reserved. Windows and the Windows logo are registered trademarks of Microsoft Corporation. All other trademarks
USB2.0 USER S GUIDE V1.1
 Video Grabber Box With External USB2.0 USER S GUIDE V1.1 200000700079 CONTENTS Chapter 1 Introduction... 5 1.1 Application... 5 1.2 Features... 5 1.3 Specification... 6 1.4 Minimum System Requirements...
Video Grabber Box With External USB2.0 USER S GUIDE V1.1 200000700079 CONTENTS Chapter 1 Introduction... 5 1.1 Application... 5 1.2 Features... 5 1.3 Specification... 6 1.4 Minimum System Requirements...
Media Player MP-2020 Specification Sheet MP Media Player for 2.5 Hard disk Specification Sheet
 MP-2020 Media Player for 2.5 Hard disk Specification Sheet 2009.10.28-1 - Table of Contents 1.0 Overview... 3 1.1.0 Features... 3 2.0 Box Contents... 4 3.0 Hardware Specification... 4 3.1.0 Assembly Viewing...
MP-2020 Media Player for 2.5 Hard disk Specification Sheet 2009.10.28-1 - Table of Contents 1.0 Overview... 3 1.1.0 Features... 3 2.0 Box Contents... 4 3.0 Hardware Specification... 4 3.1.0 Assembly Viewing...
Hi-Res 8 Wi-Fi Digital Picture Frame with MP3 player Table of Contents
 Hi-Res 8 Wi-Fi Digital Picture Frame with MP3 player Table of Contents Before Using the Digital Picture Frame...3 Introduction...3 Features and Specs...3 Package contents...4 Digital Picture Frame Layout...5
Hi-Res 8 Wi-Fi Digital Picture Frame with MP3 player Table of Contents Before Using the Digital Picture Frame...3 Introduction...3 Features and Specs...3 Package contents...4 Digital Picture Frame Layout...5
USER MANUAL High Definition HDD Multimedia Player BM Feature. Installation Guide. Management Guide
 USER MANUAL High Definition HDD Multimedia Player BM 3030 Feature Installation Guide Management Guide CONTENTS 1. Before You Get Started...... 3 1.1 SAFTY INSTRUCTION.....3 1.2 TAKE A LOOK TO THE MEDIA
USER MANUAL High Definition HDD Multimedia Player BM 3030 Feature Installation Guide Management Guide CONTENTS 1. Before You Get Started...... 3 1.1 SAFTY INSTRUCTION.....3 1.2 TAKE A LOOK TO THE MEDIA
Multi Analog Video To HDMI UHD. 4Kx2K Scaler. With USB Media Player
 Multi Analog Video To HDMI UHD 4Kx2K Scaler With USB Media Player User Manual 1. Introduction ALL TO HDMI 4K CONVERTER BOX converts CVBS, YPbPr, VGA, HDMI and USB media to 720p and 1080p high definition
Multi Analog Video To HDMI UHD 4Kx2K Scaler With USB Media Player User Manual 1. Introduction ALL TO HDMI 4K CONVERTER BOX converts CVBS, YPbPr, VGA, HDMI and USB media to 720p and 1080p high definition
DVR 528 Digital Video Camera
 DVR 528 Digital Video Camera User Manual 2010 Sakar International, Inc. All rights reserved. Windows and the Windows logo are registered trademarks of Microsoft Corporation. All other trademarks are the
DVR 528 Digital Video Camera User Manual 2010 Sakar International, Inc. All rights reserved. Windows and the Windows logo are registered trademarks of Microsoft Corporation. All other trademarks are the
TECHNOLOGIES. P2jr Pico Projector. User Guide
 aaxa TECHNOLOGIES P2jr Pico Projector User Guide Caution! WARNING: Please use this product as instructed. Misuse may cause injury or death. DO NOT use while driving DO NOT expose to water or wet surfaces.
aaxa TECHNOLOGIES P2jr Pico Projector User Guide Caution! WARNING: Please use this product as instructed. Misuse may cause injury or death. DO NOT use while driving DO NOT expose to water or wet surfaces.
DVR 560HD Digital Video Recorder
 DVR 560HD Digital Video Recorder User Manual 2010 Sakar International, Inc. All rights reserved. Windows and the Windows logo are registered trademarks of Microsoft Corporation. All other trademarks are
DVR 560HD Digital Video Recorder User Manual 2010 Sakar International, Inc. All rights reserved. Windows and the Windows logo are registered trademarks of Microsoft Corporation. All other trademarks are
DATA PROJECTOR XJ-H1650/XJ-H1750 XJ-ST145/XJ-ST155
 DATA PROJECTOR XJ-H1650/XJ-H1750 XJ-ST145/XJ-ST155 E Data Projector USB Function Guide Be sure to read the precautions in the separate Setup Guide. Be sure to keep all user documentation handy for future
DATA PROJECTOR XJ-H1650/XJ-H1750 XJ-ST145/XJ-ST155 E Data Projector USB Function Guide Be sure to read the precautions in the separate Setup Guide. Be sure to keep all user documentation handy for future
Table of Contents 1.SAFETY INSTRUCTIONS BOXED CONTENTS PRODUCT REVIEW HARDWARE SPECIFICATIONS BASIC SETUP...
 User Manual VER1.0 Table of Contents 1.SAFETY INSTRUCTIONS...4 2.BOXED CONTENTS...5 3.PRODUCT REVIEW...5 4.HARDWARE SPECIFICATIONS...8 5.BASIC SETUP...9 5.1 AV CABLE...10 5.2 HD CABLE... 11 5.3 NETWORK/RJ45/
User Manual VER1.0 Table of Contents 1.SAFETY INSTRUCTIONS...4 2.BOXED CONTENTS...5 3.PRODUCT REVIEW...5 4.HARDWARE SPECIFICATIONS...8 5.BASIC SETUP...9 5.1 AV CABLE...10 5.2 HD CABLE... 11 5.3 NETWORK/RJ45/
Archives About ARCHOS TV+ General Questions I have installed a firmware/plug-in/game file on my Archos TV+ but it is not recognized by the device. You
 About ARCHOS TV+ General Questions I have installed a firmware/plug-in/game file on my Archos TV+ but it is not recognized by the device. You may have not correctly copied your file on the device. If it
About ARCHOS TV+ General Questions I have installed a firmware/plug-in/game file on my Archos TV+ but it is not recognized by the device. You may have not correctly copied your file on the device. If it
Register your product and get support at HMP3008. EN User manual 7 ZH-CN 9
 Register your product and get support at www.philips.com/welcome HMP3008 EN User manual 7 ZH-CN 9 EN Please refer to the safety information before using the product. ZH-CN Trademark notice HDMI, the HDMI
Register your product and get support at www.philips.com/welcome HMP3008 EN User manual 7 ZH-CN 9 EN Please refer to the safety information before using the product. ZH-CN Trademark notice HDMI, the HDMI
HD Streaming Box CL3BS USER MANUAL
 HD Streaming Box CL3BS USER MANUAL Safety caution Do not place on uneven or unstable surface. Refer to qualified personnel if the device is damaged Do not expose to liquids, rain, and moisture Do not install
HD Streaming Box CL3BS USER MANUAL Safety caution Do not place on uneven or unstable surface. Refer to qualified personnel if the device is damaged Do not expose to liquids, rain, and moisture Do not install
CAVS IPS-11G Karaoke Station User s Manual
 CAVS IPS-11G Karaoke Station User s Manual This product supports external memory devices with USB connectivity - USB flash drive, USB hard drive, MP3 player, MP4 player, etc. with FAT32 file system (PC).
CAVS IPS-11G Karaoke Station User s Manual This product supports external memory devices with USB connectivity - USB flash drive, USB hard drive, MP3 player, MP4 player, etc. with FAT32 file system (PC).
CONTENTS. Part 1.GP-723 system requirements...2. Part 2.GP-723 driver installation...2. Part 3.Microsoft DirectX9 installation...7
 0 CONTENTS Part 1.GP-723 system requirements...2 Part 2.GP-723 driver installation...2 Part 3.Microsoft DirectX9 installation...7 Part 4. Goscam software installation...10 Part 5. Goscam Initial System
0 CONTENTS Part 1.GP-723 system requirements...2 Part 2.GP-723 driver installation...2 Part 3.Microsoft DirectX9 installation...7 Part 4. Goscam software installation...10 Part 5. Goscam Initial System
Chapter 1 4 ipod Basics 5 ipod at a Glance 5 Using ipod Controls 7 Disabling ipod Controls 8 Using ipod Menus 9 Connecting and Disconnecting ipod
 ipod Features Guide 2 Contents Chapter 1 4 ipod Basics 5 ipod at a Glance 5 Using ipod Controls 7 Disabling ipod Controls 8 Using ipod Menus 9 Connecting and Disconnecting ipod Chapter 2 14 Music Features
ipod Features Guide 2 Contents Chapter 1 4 ipod Basics 5 ipod at a Glance 5 Using ipod Controls 7 Disabling ipod Controls 8 Using ipod Menus 9 Connecting and Disconnecting ipod Chapter 2 14 Music Features
Micca Speck G2 User s Manual
 Micca Speck G2 User s Manual Got a Question or Need Help? Email our technical support team at: support@miccatron.com for personalized assistance with the setup and use of this product. Please visit our
Micca Speck G2 User s Manual Got a Question or Need Help? Email our technical support team at: support@miccatron.com for personalized assistance with the setup and use of this product. Please visit our
PORTABLE DIGITAL RECORDER USER GUIDE
 PORTABLE DIGITAL RECORDER USER GUIDE NOTES Thank you for purchasing our latest product--pdr. Please read the instructions carefully for safe usage. We recommend you to keep this instruction manual for
PORTABLE DIGITAL RECORDER USER GUIDE NOTES Thank you for purchasing our latest product--pdr. Please read the instructions carefully for safe usage. We recommend you to keep this instruction manual for
Power Source Warning
 Safety Instructions This product has been engineered and manufactured to assure your personal safety. However, improper use can result in potential electric shock or fire hazards. In order not to defeat
Safety Instructions This product has been engineered and manufactured to assure your personal safety. However, improper use can result in potential electric shock or fire hazards. In order not to defeat
ipod shuffle User Guide
 ipod shuffle User Guide 2 Contents Chapter 1 3 About ipod shuffle Chapter 2 4 ipod shuffle Basics 4 ipod shuffle at a Glance 5 Using the ipod shuffle Controls 6 Connecting and Disconnecting ipod shuffle
ipod shuffle User Guide 2 Contents Chapter 1 3 About ipod shuffle Chapter 2 4 ipod shuffle Basics 4 ipod shuffle at a Glance 5 Using the ipod shuffle Controls 6 Connecting and Disconnecting ipod shuffle
15 Video Screen. Manual v1.3
 15 Video Screen Manual v1.3 Nov 2017 Contents 1. What is the 15VS... 4 2. Features... 4 3. In the Box... 6 4. Setup Instructions... 7 4.1 Connect Speakers... 8 4.2 Connect Buttons... 8 4.3 Insert SD Card...
15 Video Screen Manual v1.3 Nov 2017 Contents 1. What is the 15VS... 4 2. Features... 4 3. In the Box... 6 4. Setup Instructions... 7 4.1 Connect Speakers... 8 4.2 Connect Buttons... 8 4.3 Insert SD Card...
Overview 1. Foreword 2. Warnings
 Overview 1. Foreword Thank you for choosing our product. Please read this manual carefully before using the product. Specifications and software updates may be subject to change without notice. Some pictures
Overview 1. Foreword Thank you for choosing our product. Please read this manual carefully before using the product. Specifications and software updates may be subject to change without notice. Some pictures
Using GIGABYTE Notebook for the First Time
 Congratulations on your purchase of the GIGABYTE Notebook P7! This Manual will help you to get started with setting up your notebook. For more detailed information, please visit our website at http://www.gigabyte.com.
Congratulations on your purchase of the GIGABYTE Notebook P7! This Manual will help you to get started with setting up your notebook. For more detailed information, please visit our website at http://www.gigabyte.com.
Contents V1.0. ONE Product Introduction TWO Activating media player THREE Getting started with the Media Player...08 FOUR FAQ...
 Contents V1.0 ONE Product Introduction...02 Package contents...02 Features...02 Product specifications...03 Remote control guide...04 Touch buttons & connection ports...05 TWO Activating media player...06
Contents V1.0 ONE Product Introduction...02 Package contents...02 Features...02 Product specifications...03 Remote control guide...04 Touch buttons & connection ports...05 TWO Activating media player...06
USE THE EMERGENCY LOADING PROCEDURE ONLY
 Med8er V3.0.4 update 14 June 2010 RTD1073-128M-HMC-M03I-20100613-v7.0.7.r4282.QA20100402_SANJIA_ENGLISH_RC18 USE THE EMERGENCY LOADING PROCEDURE ONLY Emergency Recovery Procedure Download the Mede8er V3.0.4
Med8er V3.0.4 update 14 June 2010 RTD1073-128M-HMC-M03I-20100613-v7.0.7.r4282.QA20100402_SANJIA_ENGLISH_RC18 USE THE EMERGENCY LOADING PROCEDURE ONLY Emergency Recovery Procedure Download the Mede8er V3.0.4
Room Classroom Technology Updated March 4, 2019
 Room 19-215 Classroom Technology Updated March 4, 2019 Table of Contents TURN CLASSROOM LIGHTS ON/OFF...1 EQUIPMENT LOCATION...2 LOGIN TO THE COMPUTER...2 Unsuccessful Login...3 TURN ON AND CONTROL THE
Room 19-215 Classroom Technology Updated March 4, 2019 Table of Contents TURN CLASSROOM LIGHTS ON/OFF...1 EQUIPMENT LOCATION...2 LOGIN TO THE COMPUTER...2 Unsuccessful Login...3 TURN ON AND CONTROL THE
Chapter 1 4 ipod Basics 5 ipod at a Glance 5 Using ipod Controls 7 Disabling ipod Controls 8 Using ipod Menus 9 Connecting and Disconnecting ipod
 ipod Features Guide 2 Contents Chapter 1 4 ipod Basics 5 ipod at a Glance 5 Using ipod Controls 7 Disabling ipod Controls 8 Using ipod Menus 9 Connecting and Disconnecting ipod Chapter 2 14 Music Features
ipod Features Guide 2 Contents Chapter 1 4 ipod Basics 5 ipod at a Glance 5 Using ipod Controls 7 Disabling ipod Controls 8 Using ipod Menus 9 Connecting and Disconnecting ipod Chapter 2 14 Music Features
1. HOST- Connect USB flash or HDD for saving recoded video file or still image 2. DC- DC 5V power supply. 3. HDMI IN- HDMI input.
 With this PVRC75 HD Video Capture Pro, you can capture up to 1080P video from HDMI,Ypbpr (component) or composite port, such as blue ray, set-top-box, computer, game box, VHS, etc. And you can playback
With this PVRC75 HD Video Capture Pro, you can capture up to 1080P video from HDMI,Ypbpr (component) or composite port, such as blue ray, set-top-box, computer, game box, VHS, etc. And you can playback
Main function 4.3 TFT Screen, Resolution 480*272
 Main function 4.3 TFT Screen, Resolution 480*272 Support APE, FLAC, MP3, WMA, OGG, WAV etc. music play. Support TF card, capacity support 128MB~8GB Support MPEG-4(AVI), RM, RMVB, FLV, 3GP, MPG, VOB, MP4,
Main function 4.3 TFT Screen, Resolution 480*272 Support APE, FLAC, MP3, WMA, OGG, WAV etc. music play. Support TF card, capacity support 128MB~8GB Support MPEG-4(AVI), RM, RMVB, FLV, 3GP, MPG, VOB, MP4,
MP75. HD Media Player
 INSTRUCTION MANUAL MP75 HD Media Player TABLE OF CONTENTS 1. Caution 2 2. Features and Specifications 3 3. Unit and Accessories 4 4. Functions of Buttons on the Remote Control 4 5. Media Player s Connections
INSTRUCTION MANUAL MP75 HD Media Player TABLE OF CONTENTS 1. Caution 2 2. Features and Specifications 3 3. Unit and Accessories 4 4. Functions of Buttons on the Remote Control 4 5. Media Player s Connections
Creating DVDs and CDs. With Your DVD Writer/CD Writer Drive
 Creating DVDs and CDs With Your DVD Writer/CD Writer Drive The information in this document is subject to change without notice. Hewlett-Packard Company makes no warranty of any kind with regard to this
Creating DVDs and CDs With Your DVD Writer/CD Writer Drive The information in this document is subject to change without notice. Hewlett-Packard Company makes no warranty of any kind with regard to this
DVD-209 DVD-419 PRECAUTIONS
 PRECAUTIONS The lightning flash with arrowhead symbol within an equilateral triangle is intended to alert the user to the presence of uninsulated dangerous voltage within the product s enclosure that may
PRECAUTIONS The lightning flash with arrowhead symbol within an equilateral triangle is intended to alert the user to the presence of uninsulated dangerous voltage within the product s enclosure that may
CommBox Interactive Classic 4K User Manual. Revision: 5
 CommBox Interactive Classic 4K User Manual Revision: 5 Table of Contents 1 Preparations 4 1.1 Parts List 4 1.2 Control Lights & Buttons 4 1.2.1 Light indicators 4 1.2.2 Control buttons 4 1.3 Input/Output
CommBox Interactive Classic 4K User Manual Revision: 5 Table of Contents 1 Preparations 4 1.1 Parts List 4 1.2 Control Lights & Buttons 4 1.2.1 Light indicators 4 1.2.2 Control buttons 4 1.3 Input/Output
SDA Application Software
 SDA Application Software a viewer software for Scalar's Digital/Analog Microscope SDA-1 USERS MANUAL Table of Contents [English Manual] Chapter 1 Introduction.. 3 1-1 About This Manual 3 1-2 Operating
SDA Application Software a viewer software for Scalar's Digital/Analog Microscope SDA-1 USERS MANUAL Table of Contents [English Manual] Chapter 1 Introduction.. 3 1-1 About This Manual 3 1-2 Operating
CHAPTER 01 OVERVIEW FUNCTION MODES BASIC OPERATION INTRODUCTION OF ALL SETTING FUNCTIONS VIDEO PLAYBACK 21
 TABLE OF CONTENT CHAPTER 01 OVERVIEW 02 02 FUNCTION MODES 05 03 BASIC OPERATION 06 04 INTRODUCTION OF ALL SETTING FUNCTIONS 11 05 VIDEO PLAYBACK 21 06 VIDEO EDITING 24 07 PHOTO BROWSING 25 08 PHOTO EDITING
TABLE OF CONTENT CHAPTER 01 OVERVIEW 02 02 FUNCTION MODES 05 03 BASIC OPERATION 06 04 INTRODUCTION OF ALL SETTING FUNCTIONS 11 05 VIDEO PLAYBACK 21 06 VIDEO EDITING 24 07 PHOTO BROWSING 25 08 PHOTO EDITING
HyperMedia User Manual
 HyperMedia User Manual Contents V3.0 Chapter 1 : HyperMedia Software Functions... 3 1.1 HyperMedia Introduction... 3 1.2 Main Panel... 4 1.2.1 Information Window... 4 1.2.2 Keypad... 4 1.2.3 Channel Index...
HyperMedia User Manual Contents V3.0 Chapter 1 : HyperMedia Software Functions... 3 1.1 HyperMedia Introduction... 3 1.2 Main Panel... 4 1.2.1 Information Window... 4 1.2.2 Keypad... 4 1.2.3 Channel Index...
Table. Product Package List. Chapter 1 Production Standard RM968
 Table Product Package List... 1 Chapter 1 Production Standard... 1 1.1 List Of Function... 1 1.2 Parameter... 2 Chapter 2 Remote Control... 3 Chapter 3 Explanation For Operation... 4 3.1 Main Menu... 4
Table Product Package List... 1 Chapter 1 Production Standard... 1 1.1 List Of Function... 1 1.2 Parameter... 2 Chapter 2 Remote Control... 3 Chapter 3 Explanation For Operation... 4 3.1 Main Menu... 4
ipod photo User s Guide
 ipod photo User s Guide Contents 3 Quick Start 5 What You Need to Get Started 8 Setting Up ipod photo to Play Music 13 Using ipod photo 13 Using ipod photo Controls 20 Connecting and Disconnecting ipod
ipod photo User s Guide Contents 3 Quick Start 5 What You Need to Get Started 8 Setting Up ipod photo to Play Music 13 Using ipod photo 13 Using ipod photo Controls 20 Connecting and Disconnecting ipod
615HD Digital Video Camera
 615HD Digital Video Camera User Manual 2009-2011 Sakar International, Inc. All rights reserved. Windows and the Windows logo are registered trademarks of Microsoft Corporation. All other trademarks are
615HD Digital Video Camera User Manual 2009-2011 Sakar International, Inc. All rights reserved. Windows and the Windows logo are registered trademarks of Microsoft Corporation. All other trademarks are
User s Manual. (Model Name: ishow / DHP-2010C)
 (Model Name: ishow / DHP-2010C) Version: 2.2 Date: September 22, 2008 Table of Contents 1 Overview... 3 2 Quick Start... 5 3 Client Utility... 12 4 Web Management... 17 5. Introduction to ishow Remote
(Model Name: ishow / DHP-2010C) Version: 2.2 Date: September 22, 2008 Table of Contents 1 Overview... 3 2 Quick Start... 5 3 Client Utility... 12 4 Web Management... 17 5. Introduction to ishow Remote
AVTuner Pro-PVR Quick Installation Guide
 AVTuner Pro-PVR Quick Installation Guide Introducing the AVTuner Pro-PVR The AVTuner Pro-PVR is a new generation TV box which you can use with your CRT, LCD, Plasma or projection monitor to watch, record,
AVTuner Pro-PVR Quick Installation Guide Introducing the AVTuner Pro-PVR The AVTuner Pro-PVR is a new generation TV box which you can use with your CRT, LCD, Plasma or projection monitor to watch, record,
HD Media Player. User Manual MPC1080P-1/MPC1080P-10
 HD Media Player User Manual MPC1080P-1/MPC1080P-10 Content 2 2 2 2 4 6 7 7 8 8 9 9 10 10 10 10 11 I. Main Features I.I. Applications I.II. Display format I.III. Supported Languages II. Remote Control III.
HD Media Player User Manual MPC1080P-1/MPC1080P-10 Content 2 2 2 2 4 6 7 7 8 8 9 9 10 10 10 10 11 I. Main Features I.I. Applications I.II. Display format I.III. Supported Languages II. Remote Control III.
Press the OSD key the first time, the screen will show (For DVD discs): TITLE ELAPSED
 13 2X 4X 8X 20X RANDOM DVD OSD DIRECTION MUTE Press the RANDOM key the first time, the unit will enter into random playback status, press the RANDOM key the second time to resume to the normal playback
13 2X 4X 8X 20X RANDOM DVD OSD DIRECTION MUTE Press the RANDOM key the first time, the unit will enter into random playback status, press the RANDOM key the second time to resume to the normal playback
PHOTO DVD MAKER USER MANUAL
 Photo DVD Maker User Manual 1 PHOTO DVD MAKER USER MANUAL Version 7.04 http://www.photo-dvd-maker.com Photo DVD Maker User Manual 2 0.1 WELCOME TO PHOTO DVD MAKER...4 0.2 GETTING HELP...5 1. GETTING STARTED...6
Photo DVD Maker User Manual 1 PHOTO DVD MAKER USER MANUAL Version 7.04 http://www.photo-dvd-maker.com Photo DVD Maker User Manual 2 0.1 WELCOME TO PHOTO DVD MAKER...4 0.2 GETTING HELP...5 1. GETTING STARTED...6
Bollo NMP-SE Networked Full-HD 1080P Media Player User s Manual
 Bollo NMP-SE Networked Full-HD 1080P Media Player User s Manual Shenzhen HD-Horizon Technology Co., Ltd. http://www.hdhorizon.com I. Interface DC 12V: DC 12V Power Supply POWER: Power Switch USB/LAN: USB
Bollo NMP-SE Networked Full-HD 1080P Media Player User s Manual Shenzhen HD-Horizon Technology Co., Ltd. http://www.hdhorizon.com I. Interface DC 12V: DC 12V Power Supply POWER: Power Switch USB/LAN: USB
Hi-Res Audio Recorder
 Stereo Turntable System Application Hi-Res Audio Recorder About Hi-Res Audio Recorder What Is Hi-Res Audio Recorder? [1] Supported Stereo Turntable System [2] Audio File Formats Supported for Recording
Stereo Turntable System Application Hi-Res Audio Recorder About Hi-Res Audio Recorder What Is Hi-Res Audio Recorder? [1] Supported Stereo Turntable System [2] Audio File Formats Supported for Recording
HDMI MEDIA HDD PLAYER Model No: HD388HCE
 HDMI MEDIA HDD PLAYER Model No: HD388HCE 1 Dear Customer: First of all, we thank you for purchasing the MPEG4 hardware player. Please read this description carefully so that you perform operations of the
HDMI MEDIA HDD PLAYER Model No: HD388HCE 1 Dear Customer: First of all, we thank you for purchasing the MPEG4 hardware player. Please read this description carefully so that you perform operations of the
Duo Cinema Professional Automotive Rear Seat Entertainment System
 Instruction Manual Duo Cinema Professional Automotive Rear Seat Entertainment System Regulatory Statements FCC Statement This device has been tested and found to comply with the limits for a Class B digital
Instruction Manual Duo Cinema Professional Automotive Rear Seat Entertainment System Regulatory Statements FCC Statement This device has been tested and found to comply with the limits for a Class B digital
USER GUIDE. HD Media Box
 USER GUIDE HD Media Box HD Media Box is a HD media player which can read flash drive, external HDD and SD/MMC card, decode the content included, and then output via HDMI / AV on your TV or monitors. It
USER GUIDE HD Media Box HD Media Box is a HD media player which can read flash drive, external HDD and SD/MMC card, decode the content included, and then output via HDMI / AV on your TV or monitors. It
AMP-1033FD. Full HD Media Player. User Manual
 AMP-1033FD Full HD Media Player User Manual Content Introduction.......2 Warning......2 Chapter I Product Specification.....3 1.1 Function List......3 1.2 Parameters List. 5 1.3 Functional Feature...7
AMP-1033FD Full HD Media Player User Manual Content Introduction.......2 Warning......2 Chapter I Product Specification.....3 1.1 Function List......3 1.2 Parameters List. 5 1.3 Functional Feature...7
P User Manual CONTENTS. May 22, 09
 P102-9 User Manual CONTENTS 1. Package Contents...... 1 2. Introduction..... 1 3. Features... 2 4. Hardware Overview.......... 2 5. Remote Control... 3 6. Setting Up........ 4 6.1 SLIDE SETUP...... 4 6.2
P102-9 User Manual CONTENTS 1. Package Contents...... 1 2. Introduction..... 1 3. Features... 2 4. Hardware Overview.......... 2 5. Remote Control... 3 6. Setting Up........ 4 6.1 SLIDE SETUP...... 4 6.2
SMPK4230 User Manual
 SMPK4230 User Manual Sylvania is a registered trademark of OSRAM Sylvania Inc. Used under License What s in the box? Operating Unit User Manual Quick Start Guide USB Cable Earphone Battery Charger 2 Content
SMPK4230 User Manual Sylvania is a registered trademark of OSRAM Sylvania Inc. Used under License What s in the box? Operating Unit User Manual Quick Start Guide USB Cable Earphone Battery Charger 2 Content
USER MANUAL Digital Screen
 USER MANUAL Digital Screen FDBF20BK Cautions Precautions and Maintenance For indoor use only To avoid risk of fire or electric shock do not expose the unit to moisture or condensation. To avoid overheating,
USER MANUAL Digital Screen FDBF20BK Cautions Precautions and Maintenance For indoor use only To avoid risk of fire or electric shock do not expose the unit to moisture or condensation. To avoid overheating,
P User Manual CONTENTS. May 22, 09
 P070-9 User Manual CONTENTS 1. Package Contents...... 1 2. Introduction..... 1 3. Features... 2 4. Hardware Overview.......... 2 5. Remote Control... 3 6. Setting Up........ 4 6.1 SLIDE SETUP...... 4 6.2
P070-9 User Manual CONTENTS 1. Package Contents...... 1 2. Introduction..... 1 3. Features... 2 4. Hardware Overview.......... 2 5. Remote Control... 3 6. Setting Up........ 4 6.1 SLIDE SETUP...... 4 6.2
Help. About Hi-Res Audio Recorder. Getting Ready to Use Your Computer. Operation Flow from Recording to Editing to Saving
 This Help describes the features of and provides the instructions on using it. In this Help, screens that appear on a Windows computer connected with the turntable are used as examples. About What Is?
This Help describes the features of and provides the instructions on using it. In this Help, screens that appear on a Windows computer connected with the turntable are used as examples. About What Is?
Use_cases_English.qxd :51 Pagina 1. Use cases
 Use_cases_English.qxd 20-10-2005 16:51 Pagina 1 Media Center MCP9350i Use cases Use_cases_English.qxd 20-10-2005 16:51 Pagina 2 Online help: www.p4c.philips.com For interactive help, downloads and frequently
Use_cases_English.qxd 20-10-2005 16:51 Pagina 1 Media Center MCP9350i Use cases Use_cases_English.qxd 20-10-2005 16:51 Pagina 2 Online help: www.p4c.philips.com For interactive help, downloads and frequently
Downloaded from manuals search engine SDVD7027
 SDVD7027 Table Of Contents Safety Precaution Package 2 Safety Precaution Thank you for choosing our portable DVD player. It includes a 7 wide screen and a DVD player. The unit applies the latest state
SDVD7027 Table Of Contents Safety Precaution Package 2 Safety Precaution Thank you for choosing our portable DVD player. It includes a 7 wide screen and a DVD player. The unit applies the latest state
Function Description 3. Notice for Use...3. System Requirements.5. Start to use..6. ArcSoft PhotoImpression, VideoImpression and MediaImpression.
 0 1 Contents Function Description 3 Notice for Use...3 System Requirements.5 Start to use..6 ArcSoft PhotoImpression, VideoImpression and MediaImpression.13 Product Specifications..28 Supplied Accessories
0 1 Contents Function Description 3 Notice for Use...3 System Requirements.5 Start to use..6 ArcSoft PhotoImpression, VideoImpression and MediaImpression.13 Product Specifications..28 Supplied Accessories
WARNINGS. *Do not operate the Projector in direct sunlight or near heat sources such as heaters, fires, and stoves as this may cause a fire hazard.
 WARNINGS *Do not operate the Projector in direct sunlight or near heat sources such as heaters, fires, and stoves as this may cause a fire hazard. *Do not operate the projector close to sources of steam
WARNINGS *Do not operate the Projector in direct sunlight or near heat sources such as heaters, fires, and stoves as this may cause a fire hazard. *Do not operate the projector close to sources of steam
ENGLISH USER MANUAL ENGLISH. The Archos Team
 ENGLISH ENGLISH USER MANUAL Version 2.1 Please visit www.archos.com/manuals to download the latest version for this manual. Dear Customer, thank you for choosing this Archos product. We hope that you will
ENGLISH ENGLISH USER MANUAL Version 2.1 Please visit www.archos.com/manuals to download the latest version for this manual. Dear Customer, thank you for choosing this Archos product. We hope that you will
Multimedia Hard Disk Player & Recorder. User Manual PC/MAC
 Multimedia Hard Disk Player & Recorder User Manual PC/MAC Table of Contents 1. Brief introduction 3 Feature and performance 3 Basic performance 3 Specification 3 2. Product details 5 Packing list 5 Front
Multimedia Hard Disk Player & Recorder User Manual PC/MAC Table of Contents 1. Brief introduction 3 Feature and performance 3 Basic performance 3 Specification 3 2. Product details 5 Packing list 5 Front
PRESTIGIO LIBRETTO. e-book Reader PER307.
 PRESTIGIO LIBRETTO e-book Reader PER307 www.prestigio.com Table of Contents Disclaimer 3 Introduction 3 Package Content 3 Getting Started 4 Charging the Reader 5 Power On/Off, Reset Device, Insert MicroSD
PRESTIGIO LIBRETTO e-book Reader PER307 www.prestigio.com Table of Contents Disclaimer 3 Introduction 3 Package Content 3 Getting Started 4 Charging the Reader 5 Power On/Off, Reset Device, Insert MicroSD
Product Tutorial HD MEDIA PLAYER. HD DIGITAL TV TUNER WITH RECORD FUNCTION SRT MPT
 HD MEDIA PLAYER HD DIGITAL TV TUNER WITH RECORD FUNCTION SRT MPT Product Tutorial Dual Core, Android Operating system, Full Web Browserˆ Play HD Movies, music and photos on your HD TV, plays virtually
HD MEDIA PLAYER HD DIGITAL TV TUNER WITH RECORD FUNCTION SRT MPT Product Tutorial Dual Core, Android Operating system, Full Web Browserˆ Play HD Movies, music and photos on your HD TV, plays virtually
Using memory cards (not supplied)
 Chapter 1. Getting to know your computer Using memory cards (not supplied) Your computer supports the following types of memory cards: Secure Digital (SD) card Secure Digital High Capacity (SDHC) card
Chapter 1. Getting to know your computer Using memory cards (not supplied) Your computer supports the following types of memory cards: Secure Digital (SD) card Secure Digital High Capacity (SDHC) card
AVer MediaCenter User Manual
 AVer MediaCenter User Manual DISCLAIMER All the screen shots in this documentation are only example images. The images may vary depending on the product and software version. Information presented in this
AVer MediaCenter User Manual DISCLAIMER All the screen shots in this documentation are only example images. The images may vary depending on the product and software version. Information presented in this
Micca Speck G2 User s Manual
 Micca Speck G2 User s Manual Got a Question or Need Help? Email our technical support team at: support@miccatron.com for personalized assistance with the setup and use of this product. Please visit our
Micca Speck G2 User s Manual Got a Question or Need Help? Email our technical support team at: support@miccatron.com for personalized assistance with the setup and use of this product. Please visit our
Blackbird 4K Multi Format HDMI Converter with 4K Scaler
 Blackbird 4K Multi Format HDMI Converter with 4K Scaler P/N 30918 User's Manual SAFETY WARNINGS AND GUIDELINES Please read this entire manual before using this device, paying extra attention to these safety
Blackbird 4K Multi Format HDMI Converter with 4K Scaler P/N 30918 User's Manual SAFETY WARNINGS AND GUIDELINES Please read this entire manual before using this device, paying extra attention to these safety
