OWNER'S MANUAL. DVD-Video / USB Multi-Source Receiver / 7" Wide Screen Monitor / Navigation / Built-in Bluetooth wireless technology
|
|
|
- Benedict Paul
- 5 years ago
- Views:
Transcription
1 OWNER'S MANUAL DVD-Video / USB Multi-Source Receiver / 7" Wide Screen Monitor / Navigation / Built-in Bluetooth wireless technology We appreciate your purchase of this main unit. Please read through this manual for correct operation. We suggest that after reading it you keep this manual in a safe place for future reference.
2 The symbols described below are found in this instruction manual as well as on the device itself to insure its proper and safe usage and to prevent injury or damage to property. Make sure you understand the meaning of these symbols before reading the rest of this manual. Precautions for Use The following symbols will precede information useful for preventing damage to the main unit as well as for its smooth operation. WARNING This sign indicates a situation in which incorrect handling through disregard of a sign might result in death or serious personal injury. CAUTION This sign indicates a situation in which incorrect handling through disregard of a sign might result in personal injury or may result solely in damage to property. IMPORTANT Follow this advice to prevent malfunctions or damage to the main unit. Perform the indicated action in the event of a malfunction. ATTENTION Useful information for the smooth operation of the main unit. CHECK Facts to keep in mind when operating the main unit. Please read all materials such as manuals and warranties that have come with the product. ECLIPSE will not be responsible for unsatisfactory product performance due to failure to follow these instructions. Changes to product specifications may result in differences between content of the manual and features of the product. CAUTION There is the possibility that the touch switches of the display screen may not operate correctly if condensation forms inside them. In such a case, do not attempt to operate them until the condensation has disappeared.
3 Table of Contents Before Use 1. Safety precautions Viewing this Document About This Receiver Control Names and Operations...19 Panel buttons...19 Touch switch...20 About touch switch operations...20 Turning the POWER ON or OFF...21 Turn on the power...21 Turn off the audio...21 Loading/Unloading a Disc...22 Loading a disc...22 Unloading a disc...23 Adjusting the Display Angle...24 About SD memory card slot...25 About Modes of this Receiver...26 Starting each Mode...27 Navigation screen...27 Audio operations screen...27 About screen display...27 Operation Conditions of this Receiver Main Unit Settings...29 Camera Setting...29 Guide Tone Setting...30 Color Pattern Setting...30 Button Illumination Setting...31 Navi Voice Output Setting...32 VTR Input Setting...32 Screen Adjustment and Setting...33 Picture quality adjustment screen display...33 Switching between night picture and day picture Hiding screens...34 Picture quality adjustment
4 Brightness...34 Color balance (only applies to Video screen)...34 Color density (only applies to Video screen) Bluetooth Hands-Free Operation...35 Using Bluetooth Hands-Free...35 Hands-free screen display...35 Registering a cell phone...35 Registering from a cell phone...36 Register by searching for cell phone on this receiver...36 Deleting cell phone registration...37 Connecting a cell phone...38 Cancelling a cell phone connection...38 Making a call...39 Entering the telephone number to make the call Calling from call history...39 Calling from the telephone book...40 Receiving a call...41 Ending a call (call refusal)...41 Adjusting the ringtone volume...41 Adjusting the talking volume...41 Hands-free settings...42 Auto Answer settings...42 Ringtone settings...42 Auto Connect settings...42 PIN Code setting...42 Starting Out 1. About GPS Navigation...43 Before Using the GPS Navigation...43 Simple mode and Advanced mode...43 Viewing Navigation Screen...43 Screen switches and other operations...43 Operation 1. Navigation Overview...45 Navigation Menu...45 Navigation Details Setting Screen...45 Settings menu...45 Quick Menu
5 Route menu...48 Management menu...48 User data management...49 Map screen settings...49 Route planning option...50 Road Types Used for Route Planning:...51 Route calculation methods:...51 Navigation settings...52 Regional settings...52 Time and Time Zone Settings...53 Warning settings...53 Menu settings...54 Track log settings...54 TMC settings...55 Safety Mode settings...55 Trip information screen...55 Trip computer screen...57 Screen Adjustment and Setting...58 Day screen and night screen...58 Screen color in tunnels...58 Volume settings...58 Map Display...59 Present location display...59 Cursor menu...60 Position menu...62 Checking vicinity information...62 Map menu operations...63 Map screen status information and hiding operation...65 Using the Cursor (at selected position)...69 Present location and route tracking...70 Returning to normal Map screen...70 Position determination (Cursor)...71 Displaying original position in cursor menu...71 Switching to desired scale...71 Enabling smart zoom...72 Fine-tuning Smart Zoom...72 Driving track display...72 Using logs...72 Recording the travelled path (creating a Track Log)...73 Simulating a Track Log on the map...73 Changing the color of a Track Log
6 Saving route...74 Loading saved route...75 Map screen...75 About roads D Object types...79 Managing facilities information...79 Itinerary display...81 Route editing...82 Route information screen...82 Facility information, storage, and revision...84 Saving POIs...84 Managing POIs...84 Managing saved search criteria...84 Using Keyboard Screen...85 Navigation Guidance 1. Navigation Guidance...86 Destination Setting...86 Setting from Map Scroll...86 Setting from Address...87 Entering Address...87 Entering addresses for repeating house number allocation...88 Entering address without knowing district or suburb...89 Selecting from intersection...90 Selecting from city center...91 Selecting from ZIP code...92 Entering quick address...93 Setting from Favorites...93 Setting from Facility Information...93 Selecting from facility information...93 Select from saved facility information search criteria...95 Setting from History...95 Setting from Coordinates...95 Search Menu...96 Display route (in accordance with screen)...96 Traffic
7 Route Search and Advanced Search...97 Creating multiple destinations (adding intermediate points)...97 Creating multiple destinations (adding new destination)...98 Deleting an intermediate point from the route...99 Detour menu...99 About Destination History...99 Managing history...99 Deleting Destination History...99 Deleting active route...99 Managing saved routes Managing Track Logs Demonstration (Demo) Viewing a route demonstration Storing Locations Managing Favorites What to Do When About GPS Satellite Quality and Status About Speed Warnings About Road Safety Cameras Saving road safety cameras Camera warning Road Safety Camera types Road Safety Camera directions Optional Features 1. Rear View Camera Operations Imaging with the Rear View Camera When camera is set to AUTO When camera is set to MANUAL What to Do When Display of Connection Status Information Display of Connection Status Information
8 2. Accuracy and Error About measurement accuracy About GPS Satellite Quality and Status About Errors in Present Location Display About Correction of Vehicle Position Detection by Map Matching About Accuracy of Present Position Display and Route Guidance About Road and Place-Name Data About Route Guidance Starting Out 1. Before Use About Discs Operation 1. Switching Audio Source Switching the Audio Source Display of Audio Operations Screen Stopping audio mode Source Operations Screen Volume Control Main Volume Control Adjusting sound quality Display of Audio Settings Screen Adjusting audio balance Sub-Woofer Settings Setting sub-woofer level Switching the phase Setting low pass filter Setting Loudness Setting Source Volume Control
9 Adjusting Sound Quality Adjusting sound quality Storing sound quality Use a preset sound quality Screen Settings Switching Between Screen Modes Audio Operations 1. Using Radio Using Radio Listening to Radio Tune a Desired Station Manual Tuning Auto Tuning Selecting from preset switch Selecting Radio Band Saving Station in Memory Manual saving Automatic saving Using HD Radio Using HD Radio Listening to Radio Select Desired Station Manual Tuning Auto Tuning Selecting from preset switch Selecting a Radio Band Saving Station in Memory Manual Saving Automatic saving Displaying title information Obtaining Tag Information Receiving Sub-channel Broadcasts
10 3. How to Use SIRIUS Satellite Radio Using SIRIUS satellite radio Listening to SIRIUS Satellite Radio Checking SIRIUS ID Changing SIRIUS Band Selecting Channel to Listen to Selecting from category Manually selecting channel Automatically selecting channel Selecting a channel by entering it directly Saving Channels Selecting Preset Channel Displaying Information about Current Broadcast How to Use XM Satellite Radio Using XM Satellite Radio Listening to XM satellite radio Checking RADIO ID Changing XM Band Selecting Channel to Listen to Selecting from category Manually selecting channel Automatically selecting channel Selecting a channel by entering it directly Saving Channels Selecting Preset Channel Displaying Information about Current Broadcast Using CD Player Using CD Player Listening to CD Selecting Track to Listen to Fast Forwarding/Rewinding Finding Desired Track Repeating Same Track Random Play
11 6. Using MP3/WMA Player Using MP3/WMA Player Playing MP3/WMA File Selecting desired folder Selecting from folder list Select from linked folders Selecting Desired Music File Selecting from file name switch Select from linked files Fast Forward/Rewind Finding Desired Music File Repeating Music File Random Play About MP3/WMA About supported MP3 file standards About supported WMA file standards About ID3/WMA tags About supported media types About format of discs About file names Multi-sessions About playing MP3/WMA About MP3/WMA playing time display Creating and Playing MP3/WMA Files Downloading from MP3/WMA music sites on the Internet Converting music CD into MP3/WMA files Writing MP3/WMA files on CD-R/RW disc Playing back CD-R/RW Using USB Music File Player Using USB Music File Player Playing USB Music Files Selecting Desired Folder Selecting from folder list Select from linked folders Selecting Desired Music File Selecting from file name switch Select from linked files
12 Fast Forward/Rewind Finding Desired Music File Repeating Music File Random Play of Music Files About USB Devices About supported USB memory standards Supported MP3 file standards ID3 tags Format of USB memory Visual operations 1. Before Using the DVD Player Advantages of Digital Versatile Disc (DVD) Multi-Audio Function Multi-Angle Function Subtitle Display Function Discs Types of Playable Discs Region Code of Playable Disc Mark Indicated on Disc Disc Configuration Products equipped with Macrovision Operation Flow Using the DVD Player Using the DVD Player Watching a DVD Video Video Operations Playing a Video Fast Forward/Rewind Fast Forwarding or Rewinding Using Panel Switch Fast Forwarding or Rewinding Using Touch Switches Pausing a Video Stopping a Video Disc Menu Operations
13 Finding a Desired Video Finding by Chapter Finding by Title Number Finding by chapter number Changing the Touch Switch Display Hiding the Touch Switch Relocating the Touch Switch Display Changing the Screen Display and Audio Mode Changing the Angle Changing the Subtitle Language Changing the Audio Language Switching DVD setting display DVD Player Setting Specifying the Audio Language Entering the Code Specifying the Subtitle Language Entering the Code Specifying the Menu Language Entering the Code Setting display of multi-angle mark Specifying the Parental Screening Level Switching the Video Output Language Code List Using the VTR Using the VTR Playing the VTR Changing the VTR Setting Screen How to operate portable audio devices 1. Using the ipod Player Using the ipod Player Listening to the ipod Fast Forward/Rewind Selecting the Desired Music or Video File Finding a Desired Music File
14 View the list of playing back Setting to the ipod Video Mode Select the video file to view from the list Pausing Repeatedly Playing the Same Music File Random Play of Music Files Listen randomly from the list that is playing Listen to an album randomly Listen all music files random Using Bluetooth Audio Using Bluetooth Audio Registration of portable devices Registration from the portable device Register by searching for a portable device on this receiver Connection of the portable device Cancelling a portable device connection Listening to the portable device Stop the playback Selecting a Desired Music Fast forward / rewind Repeating the Same Track Random Play Others 1. About the Steering Wheel Switches Manual setting of steering wheel switch functions Compatibility with Steering Wheel Switches
15 Reference 1. Necessary Information If the Following Messages Appear When You Think There Is a Malfunction Glossary Specifications
16 Before Use Safety precautions WARNING Do not modify this system for any uses other than that specified herein. Also, do not deviate from the installation procedures described herein. Eclipse will not be held liable for damages including, but not limited to serious injury, death or property damage resulting from installations that enable unintended operation. The main unit requires a 12V DC power supply. The main unit should not be installed in any vehicle which does not have a 12 V power system with a ground-connected negative side. An installation other than the one intended may cause severe damage to the main unit, electric shock or personal injury. Never install the main unit where it will interfere with safe operation of the vehicle. Never block the drivers' view. Do not install the main unit where it may interfere with operation of the brakes, the steering or safety systems, such as seat belts and air bags. Before drilling holes in a vehicle for installation, be sure to confirm the locations of pipes, tanks, electrical wiring, and other vehicle systems and components to ensure that there will be no interference or contact. In addition, apply rust prevention and leak prevention measures at the drilling area. Otherwise, fire or electric shock could occur. When installing the main unit, do not remove or alter existing vehicle fasteners, including nuts, bolts, screws, clips, and fittings. Never detach, move or alter existing vehicle wiring, including electrical grounds and straps. Alteration of existing vehicle components may make vehicle unsafe to operate. Before installation, remove the negative (-) battery terminal to prevent shocks, electrical arcing, fires, and damage to vehicle wiring and the main unit you are installing. Secure wiring with non-conductive tape or plastic ties so that wires do not interfere with vehicle operation, including the brake pedal, gear shifter and steering. Position wires so that they will not be rubbed, abraded, or damaged by moving vehicle components, including power seats. To avoid damage to the main unit and vehicle, including fire, never supply power to an installed main unit in a way that will overload the capacity of an existing vehicle circuit. Never leave a power supply wire or connection uninsulated. Always install supplied fuses, circuit breakers, and relays. Air bags are a vital part of a safety system. Never install main unit in a way which will alter air bag wiring or interfere with air bag deployment. Air bags must function properly in the event of an accident. When installation is complete, test all vehicle electrical systems to ensure they operate correctly, including lights, horn, brake lights, and emergency flashers. For your protection, never use a power drill without wearing safety glasses or goggles. Debris or broken drill bits may cause severe eye injuries, including blindness. Use electrical tape to insulate the ends of all wires, even if they are not used. Proper insulation prevents arcs, shocks and fires. Some devices require the use of batteries. Never install main unit where young children can get access to batteries. If a battery is swallowed, seek immediate medical attention. When the vehicle is in motion, never take your eyes off the road to make adjustments to the main unit. To prevent accidents, keep your eyes on the road. Do not lose concentration on your driving when operating or making adjustments to the main unit. The driver should not look at the screen while driving. Doing so may result in as accident
17 Do not place foreign objects in the disc insertion slot or ipod/usb input terminal. Fire or shocks may result. Do not disassemble or alter this main unit. Doing so may result in an accident, fire or shock. Do not let water or foreign objects enter the internal parts of this main unit. Doing so may result in smoke, fire or shock. Do not use when main unit is malfunctioning (the screen is not lit or no sound comes out). Doing so may result in an accident, fire or shock. Always replace fuses with fuses of identical capacity and characteristics. Never use a fuse with a higher capacity than the original fuse. Using the wrong type of fuse may cause a fire or severe damage. If foreign objects or water enters the main unit, smoke or a strange odor may be emitted. If this occurs, stop using the main unit immediately and contact your dealer. Accidents, fire, or shocks may result if you continue to use the main unit under these conditions. The driver should not change the Disc or ipod/usb memory while driving. Doing so may result in as accident. You must first stop or park your car in a safe location and then proceed to remove or insert the Disc and/or ipod/usb. Plastic bags and wrappings may cause suffocation and death. Keep these objects away from babies and children. Never place bags or wrappings over anyone's head or mouth. Be sure to park the vehicle in a safe location and set the parking brake before watching DVDs or videos. For safety reasons, only the sound of DVDs or videos will be emitted while the vehicle is in motion
18 Before Use Safety precautions CAUTION Wiring and installing this main unit requires expertise and experience. Professional installation is recommended. Consult with your dealer or a professional installation expert. Incorrect wiring may damage the main unit or interfere with safe operation of the vehicle. Use only specified accessory parts. Using other parts may cause damage to the main unit or cause parts to dislodge and fall or fly off the main unit. Do not install the main unit in places where it may be exposed to dew condensation (around the air conditioning hose, etc.), or in locations where it may come in contact with water, high levels of moisture, dust or oily smoke. If water, moisture, dust or oily smoke enters this main unit, smoke, fires or malfunctions may result. Do not install in places subject to direct sunlight or where it may be hit directly by hot air from the heater. This may increase the interior temperature of the main unit, resulting in fires and malfunctions. Do not impede the air flow of the heat sink or vents of this main unit. Impeding the air flow will cause the interior of the main unit to overheat, and fires may result. Connect as specified in the installation manual. If not connected correctly, fires or accidents may result. Install wiring in a manner in which cables will not be pinched by movable parts such as seat rails, and screw parts of the vehicle body. Accidents, fires and shocks may result from disconnection and electrical shorts. Install wiring in a manner in which cables will not come in contact with metal parts. The wiring may be be damaged by contact with metal parts, resulting in fire and shocks. Avoid all contact with hot surfaces when wiring the main unit. High temperatures may damage wiring, causing shorts, arcing and fires. When changing the installation location for this main unit, please consult the dealer where you bought it for safety reasons. Expertise is necessary for removal and installation. Keep volume to a reasonable level so that you can hear sounds from outside the vehicle, including warning sounds, voices, and sirens. Failure to do so may cause an accident. Be careful that your hands and fingers do not get pinched when adjusting the tilting angle or closing the display. Injuries may result. Do not put your hands or fingers into the disc insertion slot or ipod/usb input terminal. Injuries may result. Do not touch hot parts of the main unit. Fire may result. The volume should be set at a moderate level to avoid hearing damage when the main unit is powered on. Do not operate when sound such as distortion is being emitted. The main unit uses invisible laser light. Do not disassemble or alter this main unit. If any problems occur, contact the dealer where you purchased the main unit. Altering this main unit may cause exposure to laser emissions (which may damage your eyesight), or result in an accident, fire or shocks. If the main unit is dropped or the front panel is damaged, turn off the power to the main unit and contact your dealer. If used in this condition, fires or shocks may result
19 IMPORTANT When there is a lot of vibration when driving on a bad road for example the main unit may become inoperable due to it not being able to read data from the disc. In cold temperatures, condensation may accumulate on the lens for readings CDs and DVDs immediately after turning ON the heater. Wait approximately 1 hour for the condensation to evaporate and the device will operate normally. Contact the store where you purchased the device if normal operation does not resume after several hours. If using this receiver immediately after having purchased it or after having stored it disconnected from the vehicle battery, the present location may not be displayed accurately. Wait a short while and the GPS positioning will correct the displayed position. This device is precision-engineered equipment and the information that you record on it after purchase can be lost as a result of static electricity, electrical noise, vibration and other influences. It is recommended that you keep a separate record of the information you store in the main unit. Note that the following events are not covered by the warranty. a Corruption or loss of the data stored in the main unit by the purchaser resulting from failure or incorrect operation of the main unit, or any problems associated with it, or due to the effects of electrical noise or other influences. b Corruption or loss of the data stored in the main unit by the purchaser resulting from misuse of the main unit by the purchaser or a third party. c Corruption or loss of data stored in the main unit by the purchaser resulting from failure/repair of the main unit. * Please note that by installing or using the main unit, you are regarded as having consented to the points above
20 Before Use Viewing this Document. Section title A title is assigned for each section. Item title A number and title is assigned for each item. Operation title A title is assigned for each operation. Detailed operation title A title is assigned for each detailed operation. Operation procedure Describes the operation. Proceed with the operation as per the numerical order. Operation screen A screen showing the operation will appear. CHECK In this document, the main unit is generally described using the screens which appear when the optional devices are connected. Navigation is mostly described using the North - upwards 1 screen. About switch display. When a panel button is to be pressed, button names are shown as (,, etc.). When a touch switch is to be touched, switch names are shown as or [ ]
21 Before Use About This Receiver Control Names and Operations You can operate this receiver by pressing the buttons (panel buttons) or by touching the switches displayed on the screen (touch switches). Panel buttons Press each panel button to operate it. a Phone button Press to make a telephone call. b VOL button Press to adjust volume of audio. c AV button Press to display the audio operation screens. Press to adjust the screen image quality or screen brightness. (Press for 1 second or more) d NAVI button Press to display the navigation menu screen. e MENU button Press to display the (audio/info) menu screen. f TUNE/TRACK button For radio mode: Press to select station manually. Press to select station automatically. (Press for 1 second or more) For CD, MP3/WMA, USB, and ipod mode: Press to select a track or music file. Press to fast forward or fast reverse track or music file. (Press for 1 second or more) For DVD and ipod-video mode: Press to select videos or chapters. Press to fast forward or fast reverse videos and chapters. (Press for 1 second or more) g MUTE button Press to mute sound. h OPEN/TILT button Press to open display or adjust angle of screen
22 Before Use About This Receiver Touch switch Touch the switches on the screen to operate. IMPORTANT Touch the touch switches with your finger. Operating touch switches with the point of hard objects such as ballpoint pens or mechanical pencils can damage screen. Touch switch About touch switch operations Keep touching the touch switch until beep is emitted in response. (When guide tone is set to ON.) To protect the screen, touch the touch switch lightly with your finger. When there is no response from switch, remove your finger from the screen and touch again. Disabled touch switches have their color toned down. When the switch function is enabled, the switches return to brighter colors
23 Turning the POWER ON or OFF At ignition, this receiver automatically switches on and displays the Navigation screen *. When the engine is switched off, this receiver switches off. * The Navigation screen displays your present location. The Audio operations screen displays screen of audio source that was playing on last use. Turn on the power The Caution screen is displayed automatically. After selecting a language, touch [ I Agree ] to display the Navigation screen. Turn off the audio Touch Audio Off on the Menu screen (If you are on the Navigation screen, switch to the Menu screen to do this.) ATTENTION To turn off the audio power when the Navigation screen is displayed, first switch to the Source screen, When the audio power is turned off, touch the source you wish to change to on the Source screen. For details, see Switching the Audio Source on page 121. You cannot turn off the navigation power
24 Before Use About This Receiver Loading/Unloading a Disc When you listen to music, insert a CD into the drive slot. Also, when you play a movie, insert its DVD into the slot. Loading a disc 1 Press. 2 Touch. The display will open to reveal insertion slot. IMPORTANT This receiver can play 8cm CDs and 8cm DVDs. To avoid disc problems, insert a disc without using an adapter. CAUTION You may not be able to open or close the display when the gearshift lever is set to P in an automatic transmission car or 1/3/5 or r in a manual transmission car; or when a bottle or a similar object is placed in the cup holder. To open or close the display safely, set the gearshift lever to N (automatic transmission car) or to the Neutral position (manual transmission car) in advance, or empty the cup holder. Make sure that the car is not in motion by applying the parking brake and appropriately stepping on the foot brake in order to prevent damage or injury. Do not place a cup or can on the display while the display is opened. Doing so may damage the display. When a disc is loaded, do not press or. Disc slot 22 22
25 3 Insert a disc into the slot. The display will close automatically when the disc is inserted. Hold a DVD or CD correctly (by inserting your finger in its center hole and by holding the disc edge by another finger), face the disc label side upward, and insert the disc into the slot. When you insert a DVD into slot, its movie will be played in the DVD mode. When you insert a CD into slot, its music will be played or the MP3/WMA play will start. Disc Unloading a disc IMPORTANT When unloading a disc, use the following notes. Automatic transmission (AT) car: If it is difficult to unload disc when the shift lever is in the P position, shift it to the N position. (If your car has a column shift lever, shift it to the P or N position.) Manual transmission (MT) car: If it is difficult to unload disc when the shift lever is in 1, 3, 5 or r position, shift it to the Neutral position. Take care NOT to close the display when the ejected disc remains in the slot. If this caution is not observed, this receiver or the disc may be scratched. Do not attempt to close the front panel by hand. Doing so may damage the display. Do not put cups, cans, or any other objects on the display when it is open. Doing so may damage the display. Wipe and clean the display immediately if juice or other liquid spills onto it. If it is not cleaned, the display may be damaged. To protect the display from heat and dust, keep the display closed except when you load or unload a disc. ATTENTION Press display. for a second or more to open the 23 23
26 Before Use About This Receiver 1 Press. 2 Touch. The disc will be ejected automatically. 3 After removing the disc, touch. Press to close the display. Adjusting the Display Angle When the screen shines due to ambient sunlight, you can adjust the angle of the display. CAUTION When adjusting its angle, take care not to pinch your fingers. Otherwise you may hurt yourself or the display may fail. IMPORTANT Do not load a disc when the display is tilted. If this caution is not observed, this receiver or the disc may be scratched. When adjusting the display angle, use the following notes. Automatic transmission (AT) car: Adjust the display angle so as not to get in the way when shifting the AT lever to any of the P, r, or N positions. (If the lever shift is interfered with, do not tilt the display.) Manual transmission (MT) car: Adjust the display angle so as not to get in the way when shifting the MT lever to any of the 1/3/5 or r positions. (If the lever shift is interfered with, do not tilt the display.) 24 24
27 1 Press. 3 After adjusting the angle, press 2 : Touch or of the angle adjustment. Each touch returns the display from the tilted state by 1 step (5 ). (Maximum 7 steps, 35 ) : Each touch tilts the display by 1 step (5 ). (Maximum 7 steps, 35 ) ATTENTION You can open the display even when it is tilted. When you close the display, it returns to the preset angle. If you tilt the display and turn the ignition key OFF, the display will return to the upright position. However, when you turn the ignition key to the ACC or ON position, the display returns to the preset angle. About SD memory card slot SD memory card slot of this unit is used for map update. Once all our map update service are set, we will announce it on our homepage. ATTENTION SD Logo is a trademark
28 Before Use About This Receiver About Modes of this Receiver The main modes of this receiver are MENU, Navigation, and Audio Mode Main functions Navigation Display navigation menu screen 1 (press ) Set destination, guidance Receive AM/FM radio Receive HD Radio Receive SIRIUS/XM satellite radio CD, MP3/WMA player operations Audio 2 Bluetooth audio player operations (press ) DVD player operations Display VTR video ipod operations Picture quality adjustment Displays audio menu Change audio source Main menu 3 Displays information menu (press ) Steering mode switch setting Rear View camera setting * Some of these functions cannot be used when driving
29 Starting each Mode Press the following switches to switch among screens. Navigation screen Press. About screen display If DISC is loaded or USB or ipod is connected while the Navigation screen is displayed, the screendisplay will appear. After a short time, the screen display disappears automatically. Screen display Audio operations screen Press. (when operating as CD player) *1. ATTENTION When the ipod is disconnected, a screen corresponding to the audio source of the preceding mode is displayed. (OFF screen) *2 *1 Displayed when audio function is in operation. For audio operations, see Switching the Audio Source on page 121. *2 Displayed when audio function is OFF
30 Before Use About This Receiver Operation Conditions of this Receiver You can or cannot operate this receiver in the following conditions (the ignition key positions). : Operable; : Inoperable Function Navigation/ settings and information Turns OFF Engine switch ON, vehicle at ACC rest *1 Audio function Video function Loading and unloading of DISC and SD memory card /Display angle adjustment After switching the engine OFF, the display can be closed. ON, vehicle in motion When the vehicle is in motion, some functions become inoperable for safety reasons *2. When the vehicle is in motion, some functions become inoperable for safety reasons. When the vehicle is in motion, some functions become inoperable for safety reasons *3. Display open Display angle cannot be adjusted *1 When parking brake is on. *2 When safety mode is set to on. *3 Video not displayed. ATTENTION Disabled switches are toned down in color and inoperable. Operating an inoperable switch when the vehicle is in motion may result in the display of an operation prohibited message
31 Before Use Main Unit Settings Besides settings for navigation and audio operations, the following settings can be made. Rear View Camera Setting (See page 29) Guide Tone Setting (See page 30) Color Pattern Setting (See page 30) Button Illumination Setting (See page 31) Navi Voice Output Setting (See page 32) VTR Input Setting (See page 32) Steering Remote Setting (See page 202) Screen Adjustment and Setting (See page 33) Camera Setting Set the camera to the AUTO or MANUAL operation mode. AUTO is to switch to the camera picture when back gear is selected. MANUAL is to switch to camera picture when Camera Screen is touched. 3 Touch Setting. 1 Press. 2 Touch Info. 4 Touch Auto or Manual. On completion, touch Done to store the setting and return to the immediately preceding screen
32 Before Use Main Unit Settings Guide Tone Setting You can set the beep sound issued on pressing the panel buttons and touching the touch switches. 1 Press. 4 Touch either On or Off (mute) to set the guide tone. On completion, touch Done to store the setting and return to the immediately preceding screen. 2 Touch Info. ATTENTION The guide tone is outputted from all speakers. Color Pattern Setting 3 Touch Setting. You can set the color pattern of the screens. 1 Press. 2 Touch Info
33 3 Touch Setting. Button Illumination Setting You can set the button illumination. 1 Press. 2 Touch Info. 4 Touch 1, 2, 3, 4, or 5 to set the color pattern. On completion, touch Done to store the setting and return to the immediately preceding screen. 3 Touch Setting
34 Before Use Main Unit Settings 4 Touch Blue or Red. 3 Touch Setting. On completion, touch Done to store the setting and return to the immediately preceding screen. 4 Touch Front L or Front R. Navi Voice Output Setting On completion, touch Done to store the setting and return to the immediately preceding screen. Select the Right or Left navigation voice channel. 1 Press. 2 Touch Info. VTR Input Setting Set the video signal. Auto automatically selects NTSC or PAL. 1 Press
35 2 Touch Info. Screen Adjustment and Setting To make it easier to view the screen, switch between Day and Night based on whether the lights (sidelights, tail lights, license plate light) are on or off. In some vehicles, this receiver may be unable to detect whether lights are on or off. In this is the case, manually switch between Day and Night. 3 Touch Setting. Picture quality adjustment screen display CHECK The Picture quality adjustment screen can be opened from the Navigation screen, the Audio operations screen or the Video screen. 4 Touch Auto, NTSC or PAL. On completion, touch Done to store the setting and return to the immediately preceding screen. 1 2 Press for at least 1 second. On completion of the adjustment, touch Done. For adjustments, see Picture quality adjustment on page 34. When no operation is performed for around 20 seconds, this receiver selects a setting automatically and returns to the preceding screen. For the Navigation screen and Audio screen
36 Before Use Main Unit Settings Picture quality adjustment You can adjust the day picture and night picture independently. For the Video screen. Switching between night picture and day picture. 1 When night picture is displayed, touch Day. For the Navigation screen and Audio screen. On each touch, the display switches between the night picture and the day picture. ATTENTION When the power is switched on, the panel buttons are constantly lit. Hiding screens 1 1 Touch Off on the Picture quality adjustment screen. To bring back the screen, press. or For the Video screen. Brightness To increase brightness, touch. To decrease, touch. The initial setting for when the lights are switched off is the maximum value (brightest state). Color balance (only applies to Video screen) 1 To strengthen green, touch G. To strengthen red, touch R. Color density (only applies to Video screen) 1 To darken color touch. To lighten, touch
37 Before Use Bluetooth Hands-Free Operation Using Bluetooth Hands- Free This receiver uses Bluetooth wireless technology to enable use of Bluetoothsupported cell phones. Connection with this receiver allows you to make calls without touching your cell phone. To use a Bluetoothsupporting cell phone with this device, it is necessary to perform Bluetooth registration and connection settings. The Bluetooth-supported cell phone to be connected must be a cell phone which supports the relevant Bluetooth specification. For the Bluetooth specification supported by this receiver, see Specification (See page 212). Bluetooth is a short-range wireless technology for connecting cell phones, computers and other such devices. Hands-free screen display 1 Press. The hands-free screen is displayed. When a call is in progress, finish the call before pressing. Hands-free screen Registering a cell phone Bluetooth is a registered trademark of Bluetooth SIG, Inc. IMPORTANT Do not register a cell phone while driving. Be sure to park the vehicle in a safe location and register a cell phone. Register a cell phone on this receiver. Cell phones can be registered in two ways, from the cell phone, or by searching for the cellphone on this receiver. Up to 5 cell-phones can be registered. The order of connection precedence is always 1 to 5. When a cell phone is added or deleted, the order of connection precedence is renewed. a Reception indicator b Battery indicator 35 35
38 Before Use Bluetooth Hands-Free Operation Registering from a cell phone 1 Touch Pairing on the Hands-free screen. 4 Bluetooth Connection Successful is displayed on completion of registration. Registration of the cell phone is now complete. Register by searching for cell phone on this receiver 1 Touch Pairing on the Hands-free screen. 2 Touch Allow Connect. 3 On the cell-phone, enter PIN CODE for this receiver. 2 Touch Device Search. Searching... is displayed. The name of this receiver is ECLIPSE BT. The default PIN CODE setting is Perform the cell phone operations with the Device information screen displayed. Device information screen 36 36
39 3 Select the device name of the cell phone you wish to register Deleting cell phone registration Delete a cell phone registered on this receiver. 1 Touch Select on the Hands-free screen. Search screen 4 Enter the PIN CODE on the cell phone. The default PIN CODE setting is Perform the cell phone operations with the Device information screen displayed. 2 Select the cell-phone for deletion Device information screen 5 Bluetooth Connection Successful is displayed on completion of registration. Registration of the cell phone is now complete. ATTENTION When registration fails, Bluetooth Connection Failed is displayed. In this case, repeat the registration operations. For cell phone-side operations, consult the instruction manual that came with your cell phone. 3 Touch Delete. 4 Bluetooth Connection Successful is displayed on completion of deletion. Deletion of the cell phone is now complete. ATTENTION When a cell phone registration is deleted, all call histories and contact data stored on this receiver are also deleted
40 Before Use Bluetooth Hands-Free Operation Connecting a cell phone Connect a cell phone registered on this receiver. 1 Touch Select on the Hands-free screen. ATTENTION When connection fails, Bluetooth Connection Failed is displayed. In this case, repeat the connection operations. Note that you cannot connect unregistered cell phones. Cancelling a cell phone connection. 1 Touch Select on the Hands-free screen. 2 Select the cell-phone for connection. 2 Select the cell phone for which to cancel connection. 3 Touch Connect. 4 Bluetooth Connection Successful is displayed on completion of connection. Connection of the cell phone to this receiver is now complete. (The reception indicator and battery indicators are displayed on the screen.) 3 Touch Disconnect. 4 Bluetooth Connection Successful is displayed on completion of cancellation. Connection cancelation for the cell phone is now complete. (The reception indicator and battery indicator disappear from the screen.) 38 38
41 ATTENTION If the vehicle's battery is disconnected (for repairs to the vehicle or for removing this unit), all the Registered cell-phone, phone book and all call history in the memory will be lost. In such a case, redistilling cell-phone in the memory again. 2 On completion, touch. A call is made to the entered number. Making a call IMPORTANT Do not make a call while driving. Be sure to park the vehicle in a safe location and make a call. You can make calls from this receiver by entering a telephone number, or using a stored number (phone book) or incoming/ outgoing call history. Note, however, that you cannot make calls from a cell phone that has not been connected. Calling from call history 1 Touch History on the Hands-free screen. Entering the telephone number to make the call. 1 On the Hands-free screen, touch 0, and 1 through 9 to enter the telephone number. You can enter telephone numbers of up to 24 digits. Touch Clear to delete single digit of the entered number. 2 To call from the incoming call history, touch Incoming Calls. To call from the outgoing call history, touch Outgoing Calls. Touch Delete All to delete the list data of display mode
42 Before Use Bluetooth Hands-Free Operation 3 Select name or telephone number to call from history. 2 Select person (name or telephone number) to call. Touch or to see other names or telephone numbers. 4 Touch. Makes a call to the selected telephone number from the history. Touch or to see other names or numbers. Touch ABC, DEF, GHI, JKL, MNO, PQRS, TUV, WXYZ, or 0-9 to display names starting with the corresponding letters or telephone numbers starting with the corresponding numbers. Touch Data Transfer to transfer the telephone book to this receiver. Touch to cancel data transfer. Calling from the telephone book 1 Touch Phone book on the Handsfree screen. 3 Touch. Makes a call to number of selected person. ATTENTION The incoming and outgoing call histories can store 10 calls for each registered cell phone. For more than 10 calls, the oldest call is deleted
43 Receiving a call You can receive incoming calls in any source mode. When a call arrives, the Calling screen is displayed automatically. 1 When you hear the ringtone, touch. You are connected and able to talk.. ATTENTION Refused calls are stored in the incoming call history. Adjusting the ringtone volume CHECK Make adjustments to the ringtone during ringing. 1 Adjust the volume by pressing and. : Increase ringtone volume : Decrease ringtone volume ATTENTION Calling screen ATTENTION You can also receive calls automatically. See Auto Answer settings on page 42 Ending a call (call refusal) You can end a telephone conversation and refuse calls. 1 Touch on the Calling screen. The call will end. Sound is not emitted unless the ringtone is set to ON. Adjusting the talking volume. CHECK Make adjustments to the talking volume when talking. 1 Adjust the volume by pressing and. : Increase talking volume : Decrease talking volume Calling screen 41 41
44 Before Use Bluetooth Hands-Free Operation Hands-free settings You can perform settings for hands-free operation on the Phone setting screen. 1 Touch Setting on the Hands-free screen. Auto Answer settings Start talking five seconds after arrival of incoming call. 1 Touch On or Off. Ringtone settings For setting to emit the cell-phone ringtones. 1 Touch On or Off. 2 On the Phone setting screen, you can perform the following settings using the settings switches. Auto Connect settings For setting automatic connection between registered cell phone and this receiver. 1 Touch On or Off. PIN Code setting For changing the PIN CODE. 1 Touch Change Code. Phone setting screen Item Function Auto Answer For setting automatic call acceptance Ringtone For setting ringtone Auto Connect For setting automatic connection between registered cell phone and this receiver. Change Code Touch Change Code to change the PIN CODE. 2 Enter over a 4 digit under a 8 digit number. Each touch of character. Clear deletes a single 3 Touch Done
45 Starting Out About GPS Navigation Before Using the GPS Navigation Simple mode and Advanced mode The two operating modes of Navigation mainly differ in the menu structure and the number of available features. The controls and screen layouts are the same. Simple mode: You have easy access to the most important navigation functions and the basic settings only. The rest of the settings are set to values that are optimal for typical use. Advanced mode: You have access to the full functionality of Navigation. Switching from Simple mode to Advanced mode: From the start screen (Navigation menu), touch [Settings], [Advanced Mode]. Switching from advanced to Simple mode: From the start screen (Navigation menu), touch [Settings], [Simple Mode]. Viewing Navigation Screen Screen switches and other operations When using Navigation, you usually touch the switches on the touch screen. You only need to confirm selections or changes in Navigation if the application needs to restart. Otherwise, Navigation saves your selections and applies the new settings without confirmation as soon as you use the controls
46 Starting Out About GPS Navigation Type Example Description How to use Virtual keyboard f Alphabetic and alphanumeric keyboards to enter text and numbers. Each key is a touch screen switch. Type Example Description How to use Touch switch a Touch to initiate a function, to open a new screen, or to set a parameter. Only one touch is required. Icon b Shows status information. List c When you need to select from several options, they appear in a list. Slider d When a feature has several different unnamed values, Navigation shows an indicator on a gauge for displaying and setting a value from a range. Check switch e When there are only two options, a checkmark shows whether the feature is enabled. Some icons also function as switches. Only one touch is required. Move between pages by touching the switches of c. Drag the handle to move the slider to its new position. Touch position of handle on slider. Move your finger. Touch to turn the switch on or off
47 Operation Navigation Overview Navigation Menu This is the Navigation menu. From here, you can access the following screens. Touch the following switch on map screen: [Menu] Screen Touch switch Description Map [Map] The Map screen. Find [Find] Select destination (for example an address or a POI) or use the search engine of Navigation for any other reason (for example to look for the phone number of a POI). Route [Route] Manage an active route (obtain information relating to route, modify or delete route or part of route.) Also, plan route without GPS reception. Manage [Manage] Manage user data such as saved locations (POI, Favorites, Pins, and History), saved routes, and Track Logs. Settings [Settings] Manage the behavior of Navigation, including the map layout during navigation, language and warnings. Navigation Details Setting Screen Settings menu You can configure the program settings, and modify the behavior of Navigation. Touch the following switches: [Menu], [Settings] The Settings menu has two pages of submenus. Touch to access the other options
48 Operation Navigation Overview [Map Screen] [Route Planning] [Navigation] Touch switch Description Reference You can fine-tune the appearance and content of the Map screen. These settings determine how routes will be calculated. You can control how Navigation behaves during navigation. [Sound] You can adjust the voices of Navigation. 58 [Regional] These settings allow you to customize the application 52 for your local language, measurement units, time and date settings and formats, as well as to choose the voice guidance profile you prefer. [Warnings] You can enable some useful warnings, and disable 53 the touch screen in a moving vehicle with Safety Mode. [Menu] You can modify the look and behavior of the Menu 54 screens. [Track Logs] You can set up automatic Track Log saving and finetune 54 related settings. [Traffic INFO] You can check connecting information of SIRIUS 55 Traffic. [About] This screen has no navigation feature. It merely None provides information about the maps and licenses included with your navigation system. [Simple Mode] You can switch to Simple Mode. In Simple Mode only a few of the above settings are available. The remaining settings are set to the optimal values for typical use
49 Quick Menu The Quick menu is a selection of controls that are frequently needed during navigation. It is opened from the Map screen. Touch the following switches on the map: Touch the switch in the Quick menu to start the Map screen immediately. Switches are on when lit up. [GPS] [TMC] Name Main function (single touch) Function (touch and hold) 3D buildings can be displayed on the Opens 3D settings. map. Use this switch to suppress them temporarily. Turn Track Logs on and off. This function can also be controlled from the Manage Track Logs screen. Opens Manage Track Logs screen. Opens the GPS Data screen, which No action includes satellite information, data coming from the GPS receiver, and a shortcut to the GPS Setting screen if needed. When a SIRIUS Traffic receiver is No action connected to Navigation, this switch opens the list of Traffic messages
50 Operation Navigation Overview Route menu Save, load and edit your routes. Touch the following switches: [Menu], [Route] Touch switch Description Reference [Route Info] Opens a screen with useful route data. 82 [Itinerary] You can browse the driving instructions that 81 Navigation follows during navigation. You can exclude maneuvers or streets to adjust the route to your preferences. [Edit Route] Modify routes: Delete route points or modify their 82 order. [Load Route] You can load a previously saved route for navigation. 75 [Save Route] You can save the active route for later use. 74 [Delete Route] You can delete the active route and all the route 99 points (start point, via points, and destination). If you later decide that you need the same route, you will have to rebuild it from scratch. [Settings] Opens the Route settings screen with controls to 50 modify the road types used for route calculation and the route calculation method. [Fly Over] You can run a demonstration of the route at high 101 speed. [Simulate] You can run a demonstration of the route at normal speed. 101 Management menu You can manage the content that this unit stores. Touch the following switches: [Menu], [Manage] Touch switch Description Reference [Save Routes] Renaming or deleting saved routes 100 [Track Logs] Recording, simulating, renaming or deleting Track 100 Logs, assigning them a color to be shown on the map [POI] Creating, updating or deleting POIs 79 Creating, updating or deleting POI groups Modifying POI visibility setting [History] Deleting histories 99 [Favorites] Renaming or deleting Favorites 102 [Saved Search Criteria] Creating, renaming or deleting saved search criteria 84 [User Data Management] You can manage the data you have saved and the settings you have made in the program
51 User data management You can manage settings implemented for saved data (Pins, POI, Favorites, History, and Track Logs) and programs. Touch the following switches :[Menu], [Manage], [User Data Management] Touch switch [Remove Pins] [Back Up User Data] [Restore User Data] [Delete User Data] [Reset All Settings] Description You can add Pins to locations on the map using the [Place Pin] switch from the Cursor menu(see page 60). Touch this switch to remove all Pins from the map. All user data and the current settings will be saved on the inserted memory card. There is always one backup file. If you perform a backup later, the previous backup will be overwritten with the new information. All user data and settings will be overwritten with the information stored in the backup file. Data and settings created after the latest backup will be lost. All user data will be deleted, and settings will return to their factory defaults. This unit will restart. All settings will return to their factory defaults, but no user data will be deleted. This unit will restart. Map screen settings You can fine-tune the appearance and content of the Map screen. Touch the following switches: [Menu], [Settings], [Map Screen] Touch switch Description [3D Settings] Use 3D settings to determine which of the present 3D objects are shown on the map, and adjust the level of 3D visual detail. The options are as follows: Landmarks: Landmarks are 3D artistic or block representations of prominent or well-known objects. 3D landmarks are only available in selected cities and countries. Elevated roads: Complex intersections and vertically isolated roads (such as overpasses or underground tunnels) are displayed in 3D. Building visibility: Full 3D city building data that represents actual building size and position on the map. Building data is limited to the city centers of major cities in the US. Terrain detail: 3D terrain map data shows changes in terrain, elevations or depressions in the land when you view the map. Use it to plot the route map in 3D when you navigate. [Color Profiles] Navigation is able to show the map and the menus in different colors during the day and night. Select the color profiles to be used in each mode, and the daytime and night color profiles interlock lighting and lighting out of vehicle. [Elevation on 2D Map] You can display 3D information on 2D map. These top-down maps can display elevation by colors and shading
52 Operation Navigation Overview Touch switch [Street Names During Navigation] [Lane Information] Description Street names and POI icons can get in the way on the map during navigation. With this switch you can suppress these map elements when Navigation is following your position on the map. If you move the map, both the street names and POI icons reappear immediately. Some maps contain lane information to help you position your car in the upcoming intersection. This setting tells Navigation whether to display this information at the top or at the bottom of the map. You can prevent the display of lane information. Route planning option These settings determine how routes will be calculated. Touch the following switches: [Menu], [Settings], [Route Planning] Touch switch [Road Types Used for Route Planning] [Route Calculation Method] [Use Traffic Information] [Recalculate To Avoid Traffic] Description To make the route fit your needs, you can also set which road types are, where possible, to be considered for and excluded from the route. Excluding a road type is a preference. It does not necessarily mean total prohibition. If your destination can only be accessed using some of the excluded road types, they will be used but only as much as necessary. In this case a warning icon will be shown on the Route Information screen, and the part of the route not matching your preference will be displayed in a different color on the map. You can choose from different route types. The routing method can be changed temporarily while creating the route: When selecting the destination, touch [Routing Methods] in the Cursor menu. Touch [Routing Methods]. When traffic messages are received, this setting tells Navigation whether to use that information in route planning. This setting determines how Navigation uses the received Traffic information in route recalculation: Automatic: When route recalculation becomes necessary based on the received Traffic events, Navigation recalculates the route automatically. Manual: When route recalculation becomes necessary based on the received Traffic events, Navigation notifies you, but you can decide whether to recalculate the route or not. Disabled: Traffic events are only taken account when the route is recalculated in an off-route situation
53 Road Types Used for Route Planning: Type [Unpaved Roads] [Highways] [Ferries] [Cross-border Planning] [Permit Needed] [Pre-use Toll] [Period Charge] [Carpool/HOV] Description Navigation excludes unpaved roads by default: Unpaved roads can be in a bad condition and usually you cannot reach the speed limit on them. You might need to avoid highways when you are driving a slow car or you are towing another vehicle. Navigation includes ferries in a planned route by default. However, the map does not necessarily contain information about the accessibility of temporary ferries. You might also need to pay a fare on ferries. In some cases the route calculated according to your other navigation and route preferences will lead through another country. If you wish to always stay within the same country, turn this option off. You might need a permit or permission from the owners to use certain roads or to enter certain areas. Navigation excludes these roads from the route calculation by default. By default Navigation includes toll roads (pay roads where there is a per-use charge) in the routes. If you disable toll roads, Navigation plans the best toll-free route. Charge roads are pay roads where you can purchase a pass or vignette to use the road for a longer period of time. They can be enabled or disabled separately from toll roads. This control appears only when navigating in the USA. You should check whether you are allowed to use carpool lanes before enabling this road type. Route calculation methods: Option Fast Easy Economical Short Description Gives the quickest possible route if you can travel at or near the speed limit on all roads. Usually the best selection for fast and normal cars. Results in a route with fewer turns. With this option, you can make Navigation take, for example, the freeway instead of series of smaller roads or streets. Look for trade off of speed and shortness with cost. Navigation calculates as if it were calculating the Fast route, but it takes other roads as well to save on fuel costs. Gives a route that has the smallest total distance of all possible routes between the route points
54 Operation Navigation Overview Navigation settings You can control how Navigation behaves during navigation. Touch the following switches: [Menu], [Settings], [Navigation] Touch switch [Keep Position on Road] [Off-route Recalculation] [Restore Lock-to-Position] [Automatic Overview] Description This feature allows car drivers to always correct GPS position errors by matching the vehicle position to the road network. By turning off this feature, you also turn off the GPS position error filtering. The position shown on the map will be subject to all position errors and position fluctuations. This switch tells Navigation whether to automatically recalculate the route when you deviate from it. When this feature is switched off, it is necessary to start route recalculation manually. Otherwise, navigation will stop until you return to the recommended route. Setting a point other than the current GPS position as the start point of the active route will automatically disable this feature. If you have moved or rotated the map during navigation, this feature moves the map back to your current GPS position and re-enables automatic map rotation after the given period of inactivity. This feature switches the map view to Overview mode when the next route event is far away. Overview is a zoomed out 2D view to let you see the surrounding area. You have the following controls for Automatic Overview: Turn Distance for Overview: The map view will be switched to Overview mode if the next route event is at least as far as this value. Default Zoom Level: Overview mode will appear with this zoom level. You can scale the map in Overview mode but when Overview appears again, this zoom level will be applied. Regional settings These settings allow you to customize the application for your local language, measurement units, time and date settings and formats, as well as to choose the voice guidance profile you prefer. Touch the following switches: [Menu], [Settings], [Regional] Touch switch [Program Language] [Voice Profile] Description This switch displays the current written language of the Navigation user interface. By touching the switch, you can select a new language from the list of available languages. Changing this setting causes the application to restart. Be aware of this before you make the change. This switch displays the current voice guidance profile. By touching the switch, you can select a new profile from the list of available languages and speakers. Touch any of these to hear a sample voice prompt. Just touch OK when you have selected the new spoken language
55 Touch switch [Units] [Set Date & Time Format] [Time and Time Zone Settings] Description You can set the distance units to be used by the program. Navigation may not support all the listed units in some voice guidance languages. If you select a measurement unit not supported by the chosen voice guidance language, a warning message will appear. You can set the data and time format. A variety of international formats are available. You can access time and time zone settings. Navigation helps you with correcting the device time to ever accurate GPS time. Navigation can also help you set the time zone based on your current GPS position. Time and Time Zone Settings Touch switch [Auto Time Correction to GPS] [Use Auto Time Zone] [Set Time Zone] Description Use this feature to synchronize the clock of your device to the highly accurate time provided by the GPS receiver. Use this feature to synchronize the time zone of the clock of your device to the time zone based on your current GPS position. This is useful if you travel abroad. Set time zone manually if you do not want to synchronize the time zone automatically. This allows you to use Auto Time Correction and apply a time zone offset to obtain the desired time. The clock function of this unit interlocks GPS signal. The clock may be out of order when not receiving GPS signal. Warning settings You can enable some useful warnings, and disable the touch screen in a moving vehicle with Safety Mode. Touch the following switches: [Menu], [Settings], [Warnings] Touch switch [Warn When Speeding] Description Maps may contain information about the speed limits of the road segments. Navigation is able to warn you if you exceed the current limit. This information may not be available in your district (ask your local dealer). Also, this information may not be completely accurate for all roads on the map. This setting lets you decide whether you wish to receive the warnings. You can set the relative speeding level at which the application warns you (100% represents the current speed limit): In built-up areas Elsewhere: at all other locations There are two types of warnings. You can turn them on or off independently: Audible warning: A voice message is played using the selected voice guidance profile. Visible warning: A symbol with the speed limit appears in the corner of the map (for example: ) 53 53
56 Operation Navigation Overview Touch switch [Speed Camera Warning] [Safety Mode] Description This feature allows you to receive a warning when approaching a Road Safety Camera. You must ensure on your own liability that using this feature is legal in the country where you intend to use it. The options are as follows: Audible Warning: Plays back buzzer sound as you approach a camera. You can also limit the warning to playing when you are over the speed limit on approach. Visual warning: The type of the camera and the monitored speed limit appear on the Map screen as you approach. Safety Mode disables the touch screen above 10 km/h (6 mph) to keep your attention on the road. While driving, you will not be able to set a new destination or change settings. The only screen control that remains enabled is the gesture that puts you back on the Map screen. Menu settings You can modify the look and behavior of the Menu screens. Touch the following switches: [Menu], [Settings], [Menu] Touch switch [Animation] [Background] Description You can activate and deactivate the Menu animations. When animation is turned on, switches on Menu and keyboard screens are animated. You can choose the image to be used as the menu background image. Track log settings You can set up automatic Track Log saving and fine-tune related settings. Touch the following switches: [Menu], [Settings], [Track Logs] Touch switch [Update Interval] [Enable Auto-saving] [Track Log Database Size] [Track Log Max. Size] [Create NMEA/SIRF Log] Description This determines how often track points will be saved. Position information is normally received once a second from the GPS. If you do not need such a detailed log, you can increase this number to save Track Log space. When auto-saving is enabled, you do not need to turn Track Log saving on and off manually. Navigation will automatically start recording the Track Log as soon as GPS position is available. This figure shows how much memory is used by the automatically saved Track Logs. You can set the maximum database size for the automatically saved Track Logs. When the limit is reached, the oldest automatically saved Track Logs will be deleted. Independently of the normal Track Log, you can instruct Navigation to record the native GPS data received from the GPS device. This information is saved as a separate text file on the memory card and cannot be played back by Navigation
57 TMC settings You can set up the connection to the SIRIUS Traffic receiver. Touch the following switches: [Menu], [Settings], [Traffic INFO] Safety Mode settings This feature is available in Advanced mode only. Touch the following switches: [Menu], [Settings], [Warnings], [Safety Mode] Trip information screen The Trip information screen has both route and travel data you might need during your journey. It can be opened directly from the Map screen by touching the Trip Data field. The fields on this screen are continuously updated while the screen is open. When you open the screen, all route data fields contain information about reaching your final destination. Touch [Next Via Point] to have the fields relating to your route display data for the next via point. Touch the switch repeatedly to toggle between the two options. You have the following data and functions on this screen: Name Description Function Shows whether the route data None fields are displaying information about the final destination (checkered flag) or about the next via point (yellow flag). Field next to the flag Shows the name or number of the None current street or road. Turn Preview Shows the type and distance of None the next route event. Compass Shows the current heading. Touch this field to show it on the Map screen in one of the Trip Data fields
58 Operation Navigation Overview Name Description Function Speedometer Shows the current speed both graphically and as a number. Touch this field to show it on the Map screen in one of the Trip Data fields. Distance Remaining Time Remaining Arrival Time GPS Time Altitude Speed Limit Trip Computer Next Via Point [Destination] Shows distance remaining to final destination. Shows the time needed to reach the final destination of the route based on information available for the remaining segments of the route. The calculation cannot take into account traffic jams and other possible delays. Shows the estimated arrival time at the final destination of the route based on information available for the remaining segments of the route. The calculation cannot take into account traffic jams and other possible delays. Shows the current time corrected with time zone offset. The accurate time comes from the GPS satellites, and the time zone information either comes from the map or is set manually in Regional settings. Shows elevation if it is provided by the GPS receiver. Shows the speed limit of the current road if the map contains it. Touch this field to show it on the Map screen in one of the Trip Data fields. Touch this field to show it on the Map screen in one of the Trip Data fields. Touch this field to show it on the Map screen in one of the Trip Data fields. Touch this field to show it on the Map screen in one of the Trip Data fields. Touch this field to show it on the Map screen in one of the Trip Data fields. Touch this field to show it on the Map screen in one of the Trip Data fields. Opens a new screen with three resettable Trip Computers. Touch this switch to change the content of the Route Data fields to show information about the next via point. If you touch the previous switch, this one replaces it. Touch this switch to have the Route Data fields show information about the final destination again. Most of the fields on this screen have a symbol next to them. This symbol shows whether the field it is attached to is shown on the map as Trip Data. It also shows the position of the data as follows: 56 56
59 Symbol Description This value is not shown on the Map screen. This value appears on the Map screen in the Trip Data area. This is the value at the top. This value appears on the Map screen in the Trip Data area. This is the value in the middle. This value appears on the Map screen in the Trip Data area. This is the value at the bottom. Trip computer screen The Trip computer screen provides collected trip data. Touch [Trip Computer] on the Trip information screen to open the Trip computer screen. The fields on this screen are continuously updated while the screen is open. You can switch between trips, pause and resume a trip, or reset. You have the following functions on this screen: [Pause] [Reset] Name Description Pauses the trip currently shown on the screen. Values on the screen stop changing. Resets all counters of the currently shown trip. The collection of trip data is restarted only when Navigation receives a position from the GPS. Cycles through all trips
60 Operation Navigation Overview ATTENTION If the vehicle's battery is disconnected (for repairs to the vehicle or for removing this unit), all the Trip Computer history (Average Speed, Total time, etc) in the memory will be lost. Screen Adjustment and Setting Day screen and night screen This unit uses different color profiles during the day and during the night. Daytime colors are similar to those of paper road maps. The night color profiles use dark colors for large objects to keep the average brightness of the screen low. This unit offers different daytime and night color profiles. You can switch the daytime and night color profiles based on lighting and lighting out of vehicle. Screen color in tunnels When entering a tunnel, the colors of the map change. All buildings disappear, and large objects (such as surface waters or forests) and empty areas between roads become black. However, roads and streets keep their original colors from the daytime or night color scheme currently in use. After leaving the tunnel, the original colors return. Volume settings You can adjust the sounds of Navigation. Touch the following switches: [Menu], [Settings], [Sound] Touch switch [Voice Guidance Volume] [Dynamic Volume] [Dynamic Volume Settings] Description The slider adjusts the loudness of voice prompts. At the left-end, you cannot hear the voice guidance. At the right-end, the volume is high. When driving at high speed, the noise in the car may be too loud to clearly hear the voice guidance and other sounds. Using Dynamic Volume you can instruct Navigation to increase the volume when your speed exceeds a given minimum, and reach its highest volume at the given maximum speed. You can adjust a maximum and minimum speed of speed range to volume up
61 Map Display Present location display Access from the Navigation menu by touching [MAP]. For further information about the Map screen, see Map screen on page 75. Navigation displays the route as follows. Symbol Name Description Current GPS position Your present position displayed on the map. Cursor (selected map position) Start point Via point Destination (end point) The location selected in the Find menu, or a map point selected by touching the map. The first point of the route. Normally, if GPS position is available, it is used as the start point of the route. If there is no valid GPS position, Navigation uses the last known GPS position as the start point. When you are using a saved route, Navigation asks you if you want to use your GPS position or the first point in the saved route as the start point. You can also modify the start point in the Cursor menu. If you do so, automatic off-route recalculation needs to be turned off to keep the selected point as the start point. If automatic off-route recalculation is disabled for any of the above, touching the icon in the Turn Preview field not only initiates route recalculation from the current GPS position, but also re-enables the automatic off-route recalculation. The via points are intermediate destinations. You can place as many via points as you want. The last point of the route, the final destination
62 Operation Navigation Overview Symbol Name Description Route color The route stands out against the map, both in daytime and night color modes. The active leg of the route is always displayed in a brighter shade than the inactive (upcoming) legs. Active leg of the route The section of the route on which you are driving. If no via points have been added (destination only), the entire route becomes the active leg. When via points have been added, the active leg is the section of the route from the present location to the next route point (the next via point or the final destination if there are no more via points). Inactive leg of the route Upcoming sections of the route. Each of these becomes active when you arrive at the corresponding via point. Streets and roads that are excluded from the navigation You can select whether or not to use certain road types. (See page 50) However, when Navigation cannot avoid such roads, the route will include them,showing them in a different color to the route. Cursor menu As soon as you select a location in the Find menu, the map appears with the Cursor menu which provides possible actions for the selected point. Alternatively, touch the map to make the control switches appear. Touch again to place the Cursor, a radiating red dot. Now touch again to open the Cursor menu with a list of options. Since the Cursor menu only displays a portion of the map, the menu initially includes only a few switches. Touch [More Options] to open all options. Touch switch Description Closes the Cursor menu, and returns to the previous screen. Zooms out the map. Zooms in the map. You can move the map and zoom in and out while the Cursor menu is open. Touch anywhere on the map to place the Cursor in a new location. Use this switch to return the Cursor to the position it occupied at when the Cursor menu was opened. Displayed at the Cursor when it is at the position it occupied when Cursor menu was opened. Displayed at the Cursor if it has been relocated since the Cursor menu was opened
63 Touch switch [Info] [More Options] [Set as Destination] [Remove Destination] [Insert as Via] [Remove Via] [Continue] [Routing Methods] [Set as Start] [Remove Start] [Save as POI] [Place Pin] [Remove Pin] [Add to Favorites] [Save as Camera] [Edit Camera] Description Opens a new screen showing the address of the Cursor and nearby POIs. Opens the full-screen Cursor menu with all the available options. Creates a new route with the Cursor as the destination. The previous route (if one exists) is deleted. When the cursor is at the destination or nearby, this switch replaces the previous switch, and the present location disappears from the route. The last via point is promoted as destination, or if there are no via points, the route is deleted. The Cursor is added to the active route as an intermediate route point, a point to be reached before the destination. If the route already includes via points, the Edit route screen will open. This screen shows where on the route the via point will be displayed. When the cursor is at or near one of the via points, this switch replaces the previous switch, and the selected via point disappears from the route. The route is recalculated without the deleted point. Adds Cursor to the end of the route as new destination. The previous destination is demoted, and becomes the last via point. This switch resembles [Set as Destination]. Here, however, a new screen opens, and routes are calculated using all available calculation methods (fast, short, economical, easy). Observe the results, and choose one of the routes to navigate. The Cursor becomes the start point of the route. This means that the route is not started from the current GPS position, and Automatic Offroute Recalculation needs to be turned off to keep the selected point as the start point. When the cursor is at the start point or nearby, this switch replaces the previous switch and the start point disappears from the route. The current GPS position is again used as the start point, and Automatic Off-route Recalculation is re-enabled. The Cursor is saved as a user POI. Select the POI group, name the POI, select a suitable icon, and enter a phone number and additional information as appropriate. Map locations can be marked with Pins. Unlike POIs, Pins have no names and other details, only colors to let you tell them apart on the map. When the cursor is at or near a pin, this switch replaces the previous switch, and you can delete the pin. Adds Cursor location to list of frequently visited destinations, or Favorites. You can name the Favorite. The Cursor is saved as the location of a Road Safety Camera (speed camera or red light camera). A new screen appears where you can set the type of the camera, the direction of the measured traffic, and the speed limit checked. If the Cursor is at or near a Road Safety Camera, this switch replaces the previous one, and opens a new screen where you can edit the details of the camera
64 Operation Navigation Overview Position menu When you follow the recommended route on the map (the Cursor is the current GPS position), the Position menu replaces the Cursor menu. It does not contain switches that modify the current route, as the GPS position is not useful as a route point. To open Position, touch [Position]. Checking vicinity information If you are interested in the details of your present position during navigation: Check the bottom line of the map. It shows the current street and house number information. For details, touch [Position] to open the Position menu. Touch [Info]. The address, coordinates and a list of nearby POIs are displayed. You can check the details of any other location by selecting it on the map: Touch the map anywhere to open the map control switch. Touch the desired location on the map. The Cursor ( ) appears there. The address of the location is displayed at the bottom of the map. For further details, touch [Cursor] to open the Cursor menu. Touch [Info]. The address, coordinates and a list of nearby POIs are displayed. It is even easier if you select the desired point in the Find menu. Then the Cursor menu opens automatically. Just touch [Info]
65 Map menu operations Position marks on map Current GPS position: (See page 59) Selected location (Cursor): (See page 60) The following controls help you modify the map view to best suit your actual needs. Most of these controls appear with a single touch of the map, and disappear after a few seconds of inactivity. Action Touch switch Description Moving the map with drag&drop None You can move the map in any direction: Touch and hold the map, and move your finger in the direction in which you want to move the map. If GPS position is available and you have moved the map, switch appears. Touch this switch to return to the GPS position. Opening/closing map control switches Zooming in and out Tilting up and down Touch this switch to show or hide the following map control switches: Zoom in/out Rotate left/right (3D map only) Tilt up/down (3D map only) Zoom preset switches (2D map only) Tilt and zoom preset switches (3D map only) Return to GPS position switch Smart Zoom Changes how much of the map is displayed on the screen. Navigation uses high-quality vector maps that let you see the map at various zoom levels, always with optimized content. Street names and other text is always are always shown in the same font size and correctly orientated. You can restrict the view to required streets and objects. The limits on zooming differ for the 2D and 3D map viewing modes. Changes the vertical view angle of the map in 3D mode
66 Operation Navigation Overview Rotating left and right Viewing modes Smart Zoom Action Touch switch Description Return to normal navigation (Return to GPS position with automatic map rotation) Changes the horizontal view angle of the map in 3D mode. When GPS position is available, Navigation always rotates the map so its top faces your direction of travel (Track-Up orientation). You can turn away from Track-Up with these switches. If GPS position is available and you have rotated the map, the switch appears. Touch this switch to re-enable the automatic map rotation. The following map perspectives are provided in Navigation: Perspective view (3D) Classic top-down view (2D) North up The icon always shows the mode the switch switches to: In 3D mode, is displayed. Touch to switch to 2D mode. In 2D mode, is displayed. Touch to switch to North up mode. In North up mode, is displayed. Touch to switch to 3D mode. Navigation can automatically rotate, scale and tilt the map and give you the optimal view: When you approach a junction, it will zoom in and raise the view angle to let you easily recognize your maneuver. If the next junction is at a distance, Navigation zooms out and lowers the view angle to show you the road in front of you. Touch this switch once to enable Smart Zoom. Touch and hold this switch once to set the zoom limit on Smart Zoom. Touch this switch to move the map back to the current GPS position. If the map has been rotated in the 3D mode, automatic map rotation is also re-enabled
67 Zoom preset (Advanced mode only) Tilt and Zoom preset (Advanced mode only) Map scale Action Touch switch Description Touch the preset switch once to set the zoom level to a fixed predetermined value. Smart Zoom is disabled. These switches are available in 2D mode. Touch and hold the desired switch to set the zoom value as the current zoom level, or reset to an original value. Touch the preset switch once to set the zoom level to a fixed predetermined value. Smart Zoom is disabled. These switches are available in 3D mode. Touch and hold the desired switch to set the zoom value as the current zoom level, or reset to an original value. Navigation shows the scale of the map in 2D mode. Fit to screen [Fit to screen] This switch is not shown on the Map screen. It is available on the following screens: Plan on map screen: When you have an active route, you can display it in its full length on the map. Track information screen: A Track Log can be displayed in its full length on the map. Map screen status information and hiding operation The following information appears in the rounded field in the top left corner, the Turn Preview field. When you touch this area, the result depends on what information is currently shown. Icon Information Details Action There is no active route in Simple mode. There is no active route in Advanced mode. There is no valid GPS position. When there is no active route in Simple mode, this icon is displayed in the Turn Preview field. If there is no route to be navigated in Advanced mode, this icon appears in the Turn Preview field. If an active route exists, and there is no valid GPS position, the view of the sky above you is shown with colored dots for each satellite. Some dots need to turn green to allow navigation. Touch this area to open Find Address. Touch this area to open Find. Touch this area to open the Route information screen
68 Operation Navigation Overview Icon Information Details Action If the icon is a static picture, route calculation is needed. This icon indicates that route calculation is in progress. Next route event (Next action) GPS position and an active route are available, but automatic off-route recalculation is switched off, and you deviated from the route. Navigation is calculating or recalculating the route. GPS position and an active route are available, and you are navigating the recommended route. This area gives you information about the type and distance of the next route event. Touch this area to make Navigation recalculate the recommended route. Nothing happens if you touch this area of the screen. Touch this area to open the Route information screen. The following area appears next to the above described rounded area. When you touch this area, the result depends on what information is currently shown. Icon Information Details Action There is no valid GPS position. Traffic restriction Second route event (maneuver after next maneuver) Approaching a Road Safety Camera Stops the running simulation Recalculating route If there is no valid GPS position, this symbol appears here. When GPS position is available but there is no route to be navigated, any traffic restrictions at upcoming intersections are shown here. When GPS position and an active route are both available, this field shows the route event that follows the next route event shown in the above described area. This icon appears when you are approaching a Road Safety Camera, and the warning for cameras is enabled in Settings. This icon is displayed during fly overs, route simulation and Track Log playback. During route recalculation, this field shows the recalculation progress between 0% and 100%. Touch this area to open the GPS Data screen to check the signal status or the connection settings. Nothing happens if you touch this area of the screen. Touch this area to open the Itinerary screen with the turn by turn guidance instructions. Touch this area to suppress the audible camera warning. Touch this area to stop the simulation. Nothing happens if you touch this area of the screen
69 Icon Information Details Action Indicator strip Nothing happens if you touch this area of the Track Log recording screen. TMC status The following symbols appear in the Indicator strip: Navigation records a Track log when GPS position is available. Track log recording is disabled. No SIRIUS Traffic receiver is connected or SIRIUS Traffic is turned off. A SIRIUS Traffic receiver is connected and a SIRIUS Traffic data is received. There are new, unread Traffic events. A part of the route is bypassed based on Traffic events. A part of the route is mentioned in Traffic events but it has not been bypassed (for example, even the best detour would be too long) or could not be bypassed (for example, the destination is on a congested street). There are two fields reserved on the Map screen to display the next two maneuvers (route events that are listed in the Itinerary). Both the type of the event (turn, traffic circle, exiting freeway, etc.) and its distance from the current GPS position are displayed. Most of these icons are very intuitive and known as road signs. The following table lists some of the frequently shown route events. The same symbols are used in both fields:, Icon Turn left. Description, Turn right., Turn back., Bear right
70 Operation Navigation Overview, Icon Turn sharp left. Description, Keep left.,,,,,,,, Continue straight in the intersection. Enter traffic circle. The number of the exit is shown in the circle, but only for the next turn. Enter freeway. Exit freeway. Board ferry. Leave ferry. Approaching the next via point. Approaching the destination. The following information is displayed in three fields displayed on the Map screen. Touch this area to open the Trip Information screen, and select from values displayed in the three fields. When there is no active route, these fields show the following information. : Current speed, compass and current time. Icon Type More information Compass Shows the direction of your heading both when the map is automatically rotated (3D) and when the map is always facing North (2D). Speed information There are speed values that can be shown. Current speed Speed limit on the current road Time information There are time values that can be shown. Current GPS time Time remaining to the destination Time remaining to the next via point Estimated arrival time at the destination Estimated arrival time at the next via point 68 68
71 Icon Type More information Distance information There are distance type values that can be shown. Distance remaining to destination Distance remaining to next via point Current altitude GPS reception quality shows the current accuracy of the position information. Icon Description GPS receiver not connected. GPS navigation is not possible. Navigation is connected to the GPS receiver, but the signal is too weak and the receiver cannot determine the GPS position. GPS navigation is not possible. GPS navigation is not possible. Only a few satellites are received. Position information is available, but elevation (altitude) cannot be calculated. GPS navigation is possible, but the position error may be significant. Altitude information is available, the position is a 3D position. GPS navigation is possible. ATTENTION Touch the following status field to open the Quick menu (See page 47). Icon Status More information GPS position quality A higher number of lit bars indicates better GPS position accuracy. Using the Cursor (at selected position) First, place the Cursor at the desired map location with one of the following options: Use the Find menu to select a location. The map returns with the selected point (the Cursor) in the middle, and the Cursor menu appears with the available options. Touch the screen twice to place the Cursor at the desired location. Touch the cursor to open the [Cursor] menu. The following actions are available. Touch switch [Set as Destination] [Insert as Via] Action On an active route, use the Cursor as the destination by resetting the previous destination. On an active route, use cursor as via point (intermediate location) before destination (only available in Advanced mode)
72 Operation Navigation Overview Touch switch [Place Pin] [Routing Methods] [Set as Start] [Continue] [Save as POI] [Add to Favorites] [Save as Camera] [Info] Action Marks the map with a Pin at the Cursor (available in Advanced mode only). Shows the different routes calculated by the available routing methods. Choose the one that best suits your needs (available in Advanced mode only). On an active route, use the Cursor as the start point by resetting the current GPS position (available in Advanced mode only). On an active route, use cursor as destination with previous destination as via point (only available in Advanced mode). Save Cursor as POI (only available in Advanced mode). Saves the Cursor as a Favorite location. Save Cursor as Road Safety Camera location (only available in Advanced mode). Opens a screen with the name, address and coordinate information of the Cursor, and a list of nearby POIs. Present location and route tracking When your GPS position is available, Navigation marks your present position with the icon on the map. To use the current GPS position, touch [Position]. The Position menu appears and you can save the GPS position as one of the following: A Favorite A Road Safety Camera A POI A Map Marker Pin Returning to normal Map screen When GPS position is available, and you have moved the map (the icon may have moved or be invisible), or you have rotated the map in 3D mode, appears. Touch this switch to return the map to the GPS position and re-enable Track-up map orientation (automatic map rotation). CAUTION Even if you move the map while you are driving, Navigation continues navigating if there is an active route. it plays the voice instructions and displays the turn preview icons according to your current GPS position
73 Position determination (Cursor) If you select a location in the Find menu, or you touch the map when the map control switches are visible, the Cursor appears at the selected point on the map. Navigation displays the Cursor with a radiating red dot ( ) to make it visible at all zoom levels, even when it is in the background of a 3D map view. When the Cursor is set, touch [Cursor]. The Cursor menu appears and you can use the Cursor as one of the following: Start point of a route A via point in a route The destination of a route You can also search for POIs around the Cursor. Or you can save the location of the Cursor as: A Favorite A Road Safety Camera A POI A Map Marker Pin Displaying original position in cursor menu When the Cursor menu is open, a special icon ( ) shows the Cursor position the menu was opened. You can move and zoom the map, and reposition the Cursor. The usual Cursor ( ) appears, and the switches of the Cursor menu initiate actions for this new location. To return to the original Cursor position, tap. The map jumps back to the position it held when the Cursor menu was opened, and the icon reappears. Switching to desired scale Smart Zoom provides much more than just a usual automatic zoom feature. While following a route calculated by Navigation:When you approach a junction, it will zoom in and raise the view angle to let you easily recognize your maneuver. If the next turn is at a distance, it will zoom out and lower the view angle to be flat so you can see the road in front of you. While driving without an active route: Smart Zoom will zoom in if you drive slowly and zoom out when you drive at high speed
74 Operation Navigation Overview Enabling smart zoom Touch the map to make the map control switches appear, and then touch Zoom. to enable Smart Fine-tuning Smart Zoom Touch the map to make the map control switches appear, and then touch and hold to open the Smart Zoom settings window. Modify the zoom limits of Smart Zoom as necessary. Driving track display This unit can log the track that you drive. (See page 100) A Track Log is a record of the change in GPS position and is independent of the route calculated by this unit. Track Logs can be recorded, renamed, swapped, shown on the map, exported to a memory card in GPX format, and deleted. (See page 100) You can instruct this unit to record native GPS data received from the GPS device, independently of the normal Track Log. These logs are saved as separate text files on a memory card, and they cannot be shown or replayed in this unit. To turn on NMEA/SIRF log saving, touch the following switches: [Menu], [Settings], [Track Logs], [Create NMEA/SIRF Log]. Using logs This unit can record the track (change in GPS position) as you drive. CHECK There is no need to select a destination and create a route. Your path is recorded as you travel. This feature is available in Advanced mode only. The procedure is explained starting from the Map screen
75 Recording the travelled path (creating a Track Log) Start driving. Touch the following switches: [Menu], [Settings], [Track Logs] Start recording: Touch [Record]. You can return to the map and continue driving. 4 Repeat the above steps, then touch [Stop Recording] to stop the recording. Navigation labels the Track Log with a time stamp. (As an alternative, you can touch in the Quick menu to start, and then again to stop the Track Log recording.) Simulating a Track Log on the map Touch the following switches: [Menu], [Settings], [Track Logs] Locate the desired Track Log, and then touch next to it. The map returns, and the Track Log simulation (a life-like replay) begins. You can stop the replay any time by touching [Stop]
76 Operation Navigation Overview Changing the color of a Track Log 1 2 Touch the following switches: [Menu], [Settings], [Track Logs] Touch the desired Track Log and then touch one of the color switches. Saving route This feature is available in Advanced mode only. The procedure is explained starting from the Map screen. 1 2 Touch the following switches: [Menu], [Route], [Save Route] Enter a name for the saved route, and then touch [Done]. When saving a route, Navigation saves not only points along the route, but the entire itinerary. The saved route might have been influenced by Traffic information. When a route is used at later date, it may seem to be the saved route. However, where necessary, current Traffic information is used to recalculate the new route. If you updated your map since you first saved the route, Navigation recognizes the change, and recalculates the driving instructions according to the latest available map information. During navigation, Navigation deletes via points that you already left behind together with the road segments used to reach it. If you wish to save the route, you need to do so before starting to navigate
77 Loading saved route This feature is available in Advanced mode only. The procedure is explained starting from the Map screen Touch the following switches: [Menu], [Route], [Load Route] Touch the route you wish to navigate. In the very likely case that the start position of the saved route is different from the current GPS position, you need to confirm whether you want to stop navigating from the current GPS position to use the start point of the loaded route. If you choose to keep the current GPS position as the start point, the route will be recalculated starting from your present position. 4 The map appears, and you can start navigating. Map screen Navigation is primarily intended for land navigation. That is why maps in Navigation look similar to paper road maps. However, Navigation provides much more than regular paper maps. You can customize the look and the content of the map. The most important and most often used screen of Navigation is the Map screen
78 Operation Navigation Overview
79 20 During navigation, the screen shows route information and trip data (left screens), but when you tap the map, additional switches and controls appear for a few seconds (right screenshot). Most parts of the screen behave as switches. Symbol Name Action 1 Main information. Ex) Next route event. Opens the Route Information screen. 2 Second upcoming route event Opens the Itinerary. 3 Trip information screen Opens the Trip information screen. 4 GPS position quality Opens the Quick menu 5 Next street n/a Top row 6 Current street and house numbers on left n/a Bottom row and right 7 Map view modes Switches between 2D, 3D and North up mode. 8 Menu Opens the Navigation menu. 9 Detour Opens the Detour screen. There are two ways to modify your route. The list of saved Search Criteria A switch to avoid parts of the route 10 Position menu (appears when navigating a Opens the Position menu. route) 11 Cursor menu (appears when there is no Opens the Cursor menu GPS position or the Cursor is not at the current GPS position) 12 Opens/closes the map control switches (touch this switch to display/hide the following map control switches). Zoom in/out Rotate left/right (3D map only) Tilt up/down (3D map only) Zoom preset switches (2D map only) Tilt and zoom preset switches (3D map only) Return to GPS position switch Smart Zoom 13 Rotate left, rotate right Rotates the 3D map left or right Tilt up, tilt down Tilts the 3D map Zoom in, zoom out Scales the map 77 77
80 Operation Navigation Overview Symbol Name Action 14 Return to GPS position (appears when GPS position is available and you have moved the map) 15 Enable Smart Zoom (replaces the Previous switch when there is no GPS position or the map has not been moved). 16 Zoom preset switch (available in Advanced mode only). 17 Tilt preset switch (available in Advanced mode only). 18 Current GPS position (on nearest road) n/a 19 Cursor (selected map location) n/a 20 Lane information n/a 20 Active route n/a Orange line 21 Map scale (2D map only) n/a Touch this switch to move the map back to the current GPS position. If the map has been rotated in 3D mode, automatic map rotation is also re-enabled. Touch this switch once to enable Smart Zoom. Touch and hold this switch once to set the zoom limit on Smart Zoom. Touch the preset switch once to set the zoom level to a fixed predetermined value. Smart Zoom is disabled. These switches are available in 2D mode. Touch and hold the desired switch to set the zoom value as the current zoom level, or reset to an original value. Touch one of the preset switches to set the tilt and zoom level to fixed predetermined values. Smart Zoom is disabled. These switches are available in 3D mode. Touch and hold the desired switch to set the tilt and zoom level to the desired values or reset them to their original values
81 About roads Navigation shows the streets in a in a similar way to paper road maps. Their width and colors correspond to their importance. You can easily tell a freeway from a small street. CHECK If you prefer not to see street names during navigation, turn them off (See page 49). 3D Object types To enable and disable 3D pictures, touch the following switches: [Menu], [Settings], [Map Screen], [3D settings] Navigation supports the following 3D object types: Type 3D landmarks Elevated roads 3D buildings 3D terrain Description Landmarks are 3D artistic or block representations of prominent or well-known objects. 3D landmarks are only available in selected cities and countries. Complex intersections and vertically isolated roads (such as overpasses or underground tunnels) are displayed in 3D. Full 3D city building data that represents actual building size and position on the map. Building data is limited to the city centers of major cities in the US and Europe. 3D terrain map data shows changes in terrain, elevations or depressions in the land when you view the map, and use it to plot the route map in 3D when you navigate. Managing facilities information You can manage your POIs, and set POI visibility for both your own POIs and the ones that came with the product. Touch the following switches: [Menu], [Manage], [POI] Touch switch/icon Switch including name of POI group Switch including the name and address of a POI item [Edit] [My POI] [All] [New Group] Description Opens the list of the subgroups of this POI group. The new list behaves in the same way. Opens the selected POI for editing. Only the POIs you have created appear in this list. Opens the selected POI group for editing. Touch to filter the list to contain only the POIs that you saved. Touch to see all POIs in the list. Creates a new POI group at the given group level. Turns the page for a view of new list items
82 Operation Navigation Overview Touch switch/icon Description This POI group is not shown on the map. This POI group and all its subgroups are shown on the map. This POI group and some of its subgroups are shown on the map. This POI group contains POIs that you saved. When a POI group is open for editing: Touch switch [Off] [Close], [Medium], [Far Ahead], [Satellite] [Same Visibility in Subgroups] Switch including icon of POI group [Rename] [Remove] Description Items in the POI group will not be shown on the map. The distance switches set the zoom level at which to show the items in the POI group on the map. Subgroups under the edited POI group will inherit the visibility settings of the POI group. Touch this switch to select a new icon for the POI group. Rename edited POI groups. Delete edited POI groups. Created POI groups can only be deleted. When a POI item is open for editing: Touch switch Switch including name of POI group Switch including POI icon Description Touch this switch to rename the POI. Touch this switch to select a new icon for the POI. Touch this switch to enter a telephone number for the POI. Touch this switch to enter additional information for the POI. [Delete] [Change Group] Touch this switch to delete the selected POI. Touch this switch to move the POI to another POI group or subgroup
83 Itinerary display The Itinerary is a list of the route events, which are the driving instructions. On the Map screen you can display itineraries by the following methods. Touch the area between the Turn preview field where the next maneuver is shown and the Travel data field. In the Advanced mode, touch the following switches: [Menu], [Route], [Itinerary] You have the following options on the Itinerary screen: Touch switch Any of the list items [Mode] Description Opens the map with the selected maneuver in the middle. Changes the detail level of the Itinerary. The levels are as follows: Detailed Instructions: All intersections are listed Itinerary: Only significant intersections (the ones announced in voice guidance) are listed Roads list: The list of the roads used while navigating the route. Moves between pages for additional list items. When the map is open with a maneuver in the middle: Touch switch Zooms in the map. Description Zooms out the map. Moves the map to show the previous or next maneuver. [Avoid.] Opens a screen from which you can avoid a part of the route starting from a selected maneuver
84 Operation Navigation Overview Route editing This feature is available in Advanced mode only. Touch the following switches: [Menu], [Route], [Edit Route] A list of route points appears with the start point at the top of the list and the final destination at the bottom. If several via points exist, you might need to scroll between pages. Touch one of the route points in the list. You have the following options: [Optimize] [Remove] Touch switch Description The selected point moves up in the list (becomes a via point to be reached earlier). Repeatedly touching this switch will make this point the start point. The selected point moves down in the list (becomes a via point to be reached later). Repeatedly touching this switch will make this point the final destination. Reverses the route. The start point becomes the destination, the destination becomes the start point, and the order of the via points is reversed. The route is optimized. The start point and the destination remain in position, but the via points are reordered to make the shortest possible route. Touch this switch to remove the selected point from the route. As soon as you leave this screen, the route is recalculated automatically, and you can start navigating right away. Route information screen The Route information screen has all the data and some of the functions you need while you navigate. There are two ways to open this screen: Touch the Turn Preview field ( ) to open directly from the Map screen. In the Advanced mode, touch the following switches from the Navigation menu: [Route], [Route Info] In the top section of the screen you see information about the current route. The fields on this screen are continuously updated while the screen is open. When you open the screen, all fields contain information about reaching your final destination
85 Touch any of the fields to see data on the via points starting from the first one through the final destination. This screen includes following data and features: Name Description Function Route Line The upper part of this screen shows your planned route as a horizontal line. The point at the left end represents the route starting point and the point at the right end represents the final destination. The flags of the via points along the line are separated by intervals proportional to the distances between them. Touch this field to change the content of all data fields to via point information. Estimated Arrival Shows the estimated arrival time at the final destination of the route based on information available for the remaining segments of the route. The calculation cannot take into account traffic jams and other possible delays. Touch this field to change the content of all data fields to via point information. Distance Left Shows distance left to final destination. Touch this field to change the content of all data fields to via point information. Time Left Method Warning icons [Settings] [Plan on Map] [Skip Next Via] [Delete Route] Shows the time needed to reach the final destination of the route based on information available for the remaining segments of the route. The calculation cannot take into account traffic jams and other possible delays. This field shows how the route was calculated. The route type (fast, short, simple, or economical) is displayed here. In these square fields graphical symbols are displayed in the case that warnings are attached to the planned route. These are warnings, so icons always show information for the whole route, even if the data fields only display values from your present position to a via point. Appears only if at least one via point exists. Only appears when the route contains no via points. Touch this field to change the content of all data fields to via point information. Touch this field to change the content of all data fields to via point information. Touch any of the icons for an explanation. Opens the Route planning options screen from the Settings menu. Opens the Map screen designed for route planning. Deletes the next via point from the route. Deletes the active route
86 Operation Navigation Overview Facility information, storage, and revision A point of interest (POI) is a location that someone might find useful or interesting. Navigation comes with several thousand POIs included. You can create POIs independently in the application. POI locations are marked on the map with special icons. POI icons are quite large so you can easily recognize the symbol. The icons are semi-transparent. They do not hide the streets and intersections behind them. POIs are grouped into several levels of categories and subcategories. The icon of POIs that come with the map shows the symbol of the POI category. If you save your own POI, you can select an icon for it independently of the POI category you have put it in. Saving POIs To save a POI, place the Cursor ( ) at the desired location, then touch the following switches: [Cursor], [More Options], [Save as POI] Managing POIs You can select which POI groups to show and which ones to hide on the map, and from which zoom levels POI icons are visible. At the same place, you can manage your saved POIs. A saved POI can be renamed, moved to a different POI group, its icon can be changed, or a phone number and additional information can be added to it. Touch the following switches: [Menu], [Manage], [POI] Managing saved search criteria You can manage the list of previously saved search criteria to easily find frequently searched POI types. Touch the following switches: [Menu], [Manage], [Saved Search Criteria] Touch switch Switch with the name of the Saved Search Criteria Description Touch to rename the saved query. Deletes the selected item in the list. [Clear All] Deletes the entire list. Turns the page for view of other list items. [<Add new search>] Touch to save new search criteria. In the same way as you search for POIs, first select the search reference, then select the POI group or subgroup to search in
87 Using Keyboard Screen You only need to enter letters or numbers in Navigation when you cannot avoid it. You can type with your fingertips on the full-screen keyboards and you can switch between various keyboard layouts, for example ABC, QWERTY, or numerical. Task Switching to another keyboard layout, for example from an English QWERTY keyboard to a Greek character keyboard Correcting an entry on the keyboard Entering a space, for example between a first name and a family name or in multi-word street names Entering lowercase or capital letters Entering symbols Finalizing the keyboard entry Description Touch [US ENGLISH (QWERTY)] to select it from the list of available keyboard types. Navigation remembers your last keyboard choice and offers it the next time you need to enter data. Delete an unwanted character: Touch. Touch and hold the switch to delete the entire string. Touch [Space]. Touch [aa] to cycle through entering lowercase letters, initial capitals and all capitals. Tap [@/!] to switch to a keyboard offering symbol characters. Touch [Done]
88 Navigation Guidance Navigation Guidance You can set up your route in Navigation in several ways: if you need a simple route (a route with only one destination and without any intermediate via points), you can select the destination and start navigating to it right away. You can plan a multi-point route (available in Advanced mode only). You can also plan a route independently of your current GPS position or even without GPS reception (available in Advanced mode only) Destination Setting Navigation offers you several ways of choosing your destination and via points (intermediate destinations). Use selected location (Cursor) on the Map (See page 86). Enter an address or part of an address. For example, enter a street name rather than a house number or the names of two intersecting streets (See page 87). Enter an address with ZIP code (See page 92). In this case, there in not need to select a city name. This will speed up the search for a street name. Use coordinates (See page 95) A Favorite (See page 93) A POI (See page 93) From a history of set destinations and intermediate points (See page 95) CHECK If you are going to use a route later, save it before you start navigating. Touch the following switches: [Menu], [Route], [Save Route] Setting from Map Scroll Locate your destination on the map. Move and scale the map as needed (See page 63). Touch the location that you want to select as your destination. The Cursor ( ) appears. Touch [Cursor] to open the Cursor menu. The map appears with the selected point in the middle. From the Cursor menu, touch [Set as Destination] (Advanced mode). The route is then automatically calculated, and you can start navigating. ATTENTION When you wish to use the destination later, save it as a POI from the Cursor menu and then add it to your list of Favorites. The Cursor menu returns automatically with the same point. Now you can use it as a route point
89 Setting from Address If you know at least a part of the address, this is the quickest way to select the destination of the route. Using the same screen, you can find an address by entering: The exact address, including house number A city center An intersection The midpoint of a street Any of the above, starting the search with the ZIP code (See page 92) Entering Address In some countries, a state name may be included in the address. If any of these countries or a country from the list of country names is selected, 5 lines appear on the screen To select the city from the list of recently used ones, touch the switch. 5 By default, Navigation proposes the country/state and city where you are. If needed, touch the switch with the name of the country on it, and select a different one from the list. When selecting a new country, you need to either select a state or, to search for a city regardless of your current state, touch [<All states>]. Even when you do not change countries, you may change state. Touch the state name switch, and select from the list. If needed, change the city. Touch the following switches. After changing the country/state, touch [<City Name>]. Start entering the city name on the key board. After entering a couple of characters, the names that match the string appear in a list. Touch [Done] to open a list of results before one appears automatically. 1 Touch the following switches: [Find Address] (Advanced mode) 6 Pick the city from the list
90 Navigation Guidance Navigation Guidance 7 Touch [<Street Name>]. Entering addresses for repeating house number allocation Start entering the street name on the keyboard. After entering a couple of characters, the names that match the string appear in a list. Touch [Done] to open a list of results before one appears automatically. 8 9 Enter the house number on the keyboard Select the street from the list. Touch [<House Number>]. Touch [Done] to finish entering the address. The map appears with the selected point in the middle. From the Cursor menu, touch [Set as Destination] (Advanced mode). The route is then automatically calculated, and you can start navigating. On some long roads house numbering is restarted at some point. Hence, the same house number can appear twice or even more times on the same road. If this is the case, after entering the house number, you need to select the appropriate address by the district/suburb information To select the city from the list of recently used ones, touch the switch. 4 Touch the following switches: [Find], [Find Address] (Advanced mode). By default, Navigation proposes the country/state and city where you are. If needed, touch the switch with the name of the country/state, and select a different one from the list. If needed, change the city. Touch the following switches. After changing the country/state, touch [<City Name>]. Start entering the city name on the key board. After entering a couple of characters, the names that match the string appear in a list. Touch [Done] to open a list of results before one appears automatically. 5 Pick the city from the list
91 6 Touch [<Street Name>]. Entering address without knowing district or suburb Start entering the street name on the keyboard. After entering a couple of characters, the names that match the string appear in a list. Touch [Done] to open a list of results before one appears automatically. Long roads can run across several districts or suburbs. You may not know what particular house number is located where. In this case, follow the instructions below. 1 Touch the following switches: [Find], [Find Address] (Advanced mode). 7 8 Select the street from the list. Touch [<House Number>]. 2 By default, Navigation proposes the country/state and city where you are. If needed, touch the switch with the name of the country/state, and select a different one from the list. Enter the house number on the keyboard Touch [Done] to finish entering the address. A list appears with the matching addresses. Touch the desired one. The map appears with the selected point in the middle. From the Cursor menu, touch [Set as Destination] (Advanced mode). The route is then automatically calculated, and you can start navigating. 3 To select the city from the list of recently used ones, touch the switch. 4 If needed, change the city. Touch the following switches. After changing the country/state, touch [<City Name>]. Start entering the city name on the key board. After entering a couple of characters, the names that match the string appear in a list. Touch [Done] to open a list of results before one appears automatically. 5 Pick the city from the list
92 Navigation Guidance Navigation Guidance 6 Start entering the street name on the keyboard. After entering a couple of characters, the names that match the string appear in a list. Touch [Done] to open a list of results before one appears automatically. 7 8 Enter the house number on the keyboard Touch [<Street Name>]. Instead of selecting one of the streets, touch [Search in All]. Touch [<House Number>]. Touch [Done] to finish entering the address. A list appears with the matching addresses. Touch the desired one. The map appears with the selected point in the middle. From the Cursor menu, touch [Set as Destination] (Advanced mode). The route is then automatically calculated, and you can start navigating. Selecting from intersection To select the city from the list of recently used ones, touch the switch. 4 Touch the following switches: [Find], [Find Address] (Advanced mode). By default, Navigation proposes the country/state and city where you are. If needed, touch the switch with the name of the country/state, and select a different one from the list. Start entering the city name on the keyboard. After entering a couple of characters, the names that match the string appear in a list. Touch [Done] to open a list of results before one appears automatically. 5 If needed, change the city. Touch the following switches. After changing the country/state, touch [<City Name>]. Pick the city from the list
93 6 Start entering the street name on the keyboard. After entering a couple of characters, the names that match the string appear in a list. Touch [Done] to open a list of results before one appears automatically. 7 8 If only a few intersecting streets exist, a list of them appears immediately. For longer streets, a keyboard screen appears. Start entering the name of the intersecting street on the keyboard. As you type, if the matching streets can be shown on one screen, a list of them appears automatically Touch [<Street Name>]. Select the street from the list. Touch [Intersection]. Touch the desired intersecting street in the list. The map appears with the selected point in the middle. From the Cursor menu, touch [Set as Destination] (Advanced mode). The route is then automatically calculated, and you can start navigating. Selecting from city center The City Center is not the geometric center of the city but an arbitrary point the map creators have chosen. In towns and villages, it is usually chosen to be the most important intersection. In large cities, it is an important intersection To select the city from the list of recently used ones, touch the switch. 4 Touch the following switches: [Find], [Find Address] (Advanced mode). By default, Navigation proposes the country/state and city where you are. If needed, touch the switch with the name of the country/state, and select a different one from the list. If needed, change the city. Start entering the city name on the keyboard. After entering a couple of characters, the names that match the string appear in a list. Touch [Done] to open a list of results before one appears automatically. 5 Touch the following switches. After changing the country/state, touch [<City Name>]. Pick the city from the list
94 Navigation Guidance Navigation Guidance 6 Touch [City Center]. 4 Pick the city from the list. 7 The map appears with the selected point in the middle. From the Cursor menu, touch [Set as Destination] (Advanced mode). The route is then automatically calculated, and you can start navigating. Selecting from ZIP code All of the above address searching possibilities can be performed when entering the ZIP code instead of the city name. The following is an example for a full address. 5 Start entering the street name on the keyboard. After entering a couple of characters, the names that match the string appear in a list. Touch [Done] to open a list of results before one appears automatically. 6 Touch [<Street Name>]. Select the street from the list. 1 Touch the following switches: [Find], [Find Address] (Advanced mode). 7 Touch [<House Number>]. 2 3 By default, Navigation proposes the country/state and city where you are. If needed, touch the switch with the name of the country/state, and select a different one from the list. Touch the City Name switch, and enter the ZIP code. Start entering the ZIP code on the keyboard. After entering a couple of numbers, matching city names appear in a list. Touch [Done] to open a list of results before one appears automatically. Enter the house number on the keyboard. 8 9 Touch [Done] to finish entering the address. The map appears with the selected point in the middle. From the Cursor menu, touch [Set as Destination] (Advanced mode). The route is then automatically calculated, and you can start navigating
95 Entering quick address When you are entering the name of a city or a street, Navigation only displays those characters that appear in possible search results. The other characters are grayed out. To enter a city or street name, enter a few letters and then touch [Done]. Navigation will display a list including the entered letters. You can speed up finding an intersection. Search for the rare or less common name first. A few letters should be sufficient. If one of the streets is shorter, search for that one first. You can then find the second one faster. You can search using both the type and the name of the roads. If the same word appears in several names, for example in the name of streets, roads and avenues, you can obtain the result faster if you enter the first letter of the street type. For example, enter Pi A to obtain Pine Avenue and skip all Pine Streets and Pickwick Roads. You can also search in ZIP codes. This is useful when a street name is common and it is used in several districts of a city. You can select a location that you have already saved as a Favorite to be your destination Setting from Favorites Touch the following switches: [Find], [Favorites] (Advanced mode). Touch the Favorite you wish to set as your destination. Selecting from facility information You can select your destination from the POIs included with Navigation or from the ones you have previously created. 1 The map appears with the selected point in the middle. From the Cursor menu, touch [Set as Destination] (Advanced mode). The route is then automatically calculated, and you can start navigating. Setting from Facility Information Touch the following switches: [Find], [Find POI] (Advanced mode)
96 Navigation Guidance Navigation Guidance 2 Select the area in which to search for the POI. 4 When the list of results appears, you can sort the list. [Around Address]: The POI will be searched for around a given address. [Around Cursor]: The map appears with the Cursor in the middle. Modify the location of the Cursor if necessary, then touch [OK]. The POI will be searched for around the given location. [Around GPS Position]: The POI will be searched for around the current GPS position. [Around Destination]: The POI will be searched for around the destination of the active route. [Along Route]: The POI will be searched for not around a given point, but by the size of the detour it adds to the active route. This is useful when searching for stop offs which can be reached with a minimal detour. Examples of such stop offs include restaurants and gasoline stands. [Order by Name: Sort the list alphabetically (available when you search around a single location). [Order by Distance]: Sort the list by the straight-line distance from your present position (available when you search around a single location). [Order by Distance]: Sort the list by the distance to drive on the route from your present position (available when you search along the active route). [Order by Detour]: Sort the list by the size of the needed detour (available when you search along the active route). 5 6 Touch the desired POI in the list. Touch [Select]. 3 You can narrow the search with the following: Select the POI group (e.g. Accommodation), and after that, if needed, select the POI subgroup (e.g. Hotel or Motel). To find the POI by its name, touch [Search], and use the keyboard to enter a part of the name. To list all POIs in a given group, touch [List All in this Group]. 7 The map appears with the selected point in the middle. From the Cursor menu, touch [Set as Destination] (Advanced mode). The route is then automatically calculated, and you can start navigating
97 Select from saved facility information search criteria Your can save POI search criteria in the POI section of the Manage menu. However, Navigation also comes with a number or presaved criteria which can be used immediately to search for POIs. 1 Touch the following switches: [Find], [Find POI] (Advanced mode). 4 The map appears with the selected point in the middle. From the Cursor menu, touch [Set as Destination] (Advanced mode). The route is then automatically calculated, and you can start navigating. Setting from Coordinates This feature is available in Advanced mode only Touch [Saved Search Criteria]. Select one of the saved criteria, and a list of matching POIs appears. Touch the desired POI in the list. The map appears with the selected point in the middle. From the Cursor menu, touch [Set as Destination] (Advanced mode). The route is then automatically calculated, and you can start navigating. 1 Touch [Coordinate Display Format] to change the format of the displayed coordinates Touch the following switches: [Find], [Find Coordinate] Touch longitude or latitude values to change the coordinates. Enter the coordinate values in the WGS84 format: The latitude (N or S) and the longitude (E or W). Touch [Done]. Setting from History Past destinations are appear in the History. 1 2 Touch the following switches: [Find], [History] (Advanced mode). If necessary, move between pages with to see past destinations. 5 6 Touch [OK]. The map appears with the selected point in the middle. From the Cursor menu, touch [Set as Destination] (Advanced mode). The route is then automatically calculated, and you can start navigating. 3 Touch the desired item
98 Navigation Guidance Navigation Guidance Search Menu Select the route destination. Touch the following switches: [Menu], [Find] Touch switch Description Reference [Find Address] If you know at least a 87 part of the address, this is the quickest way to find the location. [Find POI] You can select your 93 destination from the thousands of POIs included with Navigation or from the ones you have previously created. [History] The destinations that 95 you have already entered in Navigation are available in the History list. [Find You can select your 95 Coordinate] destination by entering its coordinates. [Favorites] You can select a 93 location already saved as a Favorite to be your destination. [Plan on Map] Opens a special 2D Map screen optimized for route planning. The Zoom in, Zoom out and route modifying switches of the Cursor menu appear. 96 Display route (in accordance with screen) The map can be moved and scaled to show the whole line of the route. You do not need to manipulate the map manually. The Plan on Map feature does it for you. In Advanced mode, the following options are available on Plan on Map. From the Find menu: Touch [Menu], [Find], [Plan on Map]. From the Route information screen: Touch [Menu], [Route], [Route Info], [Plan on Map]. From the Route Information screen using a shortcut: Touch, [Plan on Map]. Traffic This unit can provide you with even better Routes, if Traffic Message information is available. If public Traffic data is broadcast at your location, this unit automatically takes into account the Traffic data received. You do not need to set anything in the program. the decoded information will immediately be used in route planning. The moment unit receives traffic information that may affect your route, the program will warn you that it is recalculating the route, and this unit will continue with a new route that is optimal based on the most up-to-date traffic conditions. Touch the following switches: [Menu], [Settings], [Traffic INFO] 96 96
99 Route Search and Advanced Search Navigation calculates the route based on your preferences. Route calculation methods Fast Short Economical Easy Road types Unpaved roads Permit needed Freeways Toll roads Charge roads Ferries Cross-border planning Carpool (appears only when used in the USA) This unit automatically recalculates the route if you deviate from the proposed itinerary. Depending on the type of the Traffic event, This unit also recalculates the route if a Traffic event concerns a part of the recommended route. For further information about Route Planning options, see Route planning option on page 50. Creating multiple destinations (adding intermediate points) A multi-point route is created from a simple route. Hence, the route must be non-active at first. One of the ways of expanding the route is to keep the destination, and to add via points (intermediate destinations). This feature is available in Advanced mode only Select a new location as you did in the previous sections. The new location is added within the route. The map appears with the selected point in the middle. Then the Cursor menu opens automatically. Touch [Insert as Via] to add location as intermediate destination before the final destination on the route. To add more points to the route, repeat the above steps as many times as you like. When you insert via points in a routes which already includes multiple points, the Edit route screen appears automatically. From this screen, you can decide the positions of the intermediate route points. When you enter the screen, the new via point is places as the last via point before the final destination. The new point is the highlighted point in the list
100 Navigation Guidance Navigation Guidance You have the following options: Touch switch [Optimize] [Remove] Action The selected point moves up in the list (becomes a via point to be reached earlier). Repeatedly touching this switch will make this point the start point. The selected point moves down in the list (becomes a via point to be reached later). Repeatedly touching this switch will make this point the final destination. Reverses the route. The start point becomes the destination, the destination becomes the start point, and the order of the via points is reversed. The route is optimized. The start point and the destination remain in position, but the via points are reordered to make the shortest possible route. Touch this switch to remove the selected point from the route. The route remains as it was before adding the new point. Every time a new point is added, the route is recalculated automatically and you can start navigating right away. Creating multiple destinations (adding new destination) A multi-point route is created from a simple route. Hence, the route must be non-active at first. Another way of expanding the route is to add a new destination. The previous destination becomes the last via point of the route. This feature is available in Advanced mode only Select a new location as you did in the previous sections. The new location is added to the route as a destination. The map appears with the selected point in the middle. Then the Cursor menu opens automatically. Touch [More Options] to open the full Cursor menu with the additional functions. Touch [Continue] to add the point as a new final destination demoting the previous one to the last intermediate destination. To add more points to the route, repeat the above steps as many times as you like. Every time a new point is added, the route is recalculated automatically and you can start navigating right away
101 Deleting an intermediate point from the route The simplest way to delete the next route point (next via point) is to touch the Turn Preview field ( ) of the Map screen, then touch [Skip Next Via] to open the Route information screen. In Advanced mode, you have another option. Touch the following switches: [Menu], [Route], [Route Info], [Skip Next Via]. Detour menu This screen contains quick detour possibilities during navigation. You can touch [Detour] directly from the Map screen. The options are as follows. On the main part of the screen you can see the first page of Saved Search Criteria. Select any of the criteria to quickly receive the list of nearest matching POIs, and instantly plan a new route to the desired one, or insert it as a via point in your active route. In Advanced mode more switches appear at the bottom. [Avoid]: If you want to bypass a part of the route starting from the next intersection, touch this switch, and select a distance to bypass. [Delete Avoids]: If you have used the above function, touch this switch to clear the restrictions from the map. About Destination History Managing history You can manage the list of recently used locations. Touch the following switches: [Menu], [Manage], [History] Touch switch [Clear History] Deleting active route The simplest way to delete an active route is to touch the Turn Preview field ( ) of the Map screen, then touch [Delete Route] to open the Route information screen. In Advanced mode, you have another option. Touch the following switches: [Menu], [Route], [Delete Route] CAUTION Description Deletes the selected item in the History. Deletes entire history. Turn the page to view further items on the list. Deleting Destination History If via points exist in the active route, you cannot delete the route immediately on the Route information screen. When you repeatedly touch [Skip Next Via] until all the via points have disappeared, [Delete Route] will appear. Touch this switch to cancel the whole route
102 Navigation Guidance Navigation Guidance Managing saved routes You can manage previously saved routes. Touch the following switches: [Menu], [Manage], [Saved Routes] Touch switch Description Switch with Opens the selected route for name of saved editing. route Deletes the selected route. [Clear All] Clears the list of saved routes. Turn the page to view further items on the list. Managing Track Logs When Track Log details are shown: Touch switch Switch with the name of the Track Log [Fit to screen] [Delete] [Export] Description Opens a Keyboard screen to let you rename the Track Log. Touch this switch to hide the Track Log on the map. No color will be assigned to the Track Log. Touch one of the colored switches to assign a color to the Track Log. The Track Log will be shown on the map in this color. The map returns with the Track Log. The map is scaled to show the whole Track Log. Deletes the selected Track Log. Saves the Track Log on the inserted memory card in GPX format. You can record Track Logs, then play them back, display them on the map, and view their details. Touch the following switches: [Menu], [Manage], [Track Logs]. Touch switch [Record] [Stop Recording] Switch with the name of the Track Log Description Starts recording the track that you drive. (You can also start recording a Track Log in the Quick menu.) Stops the ongoing Track Log recording. (You can also start recording a Track Log in the Quick menu.) Shows the details of the selected Track Log. Starts a simulated playback of the selected Track Log on the map. Turns the page to view further items on the list
103 Demonstration (Demo) A simulation drives you through the route, following the driving instructions. You can choose between a simulation at high speed or at normal driving speed. For example, using route demonstration, you can check the bridges planned by Navigation. You can then avoid any bridges you do not wish to cross. Viewing a route demonstration This feature is available in Advanced mode only. The procedure is explained starting from the Map screen. 1 2 Touch the following switches: [Menu], [Route] The Route menu appears. There are two ways of running the route simulation. Touch [Fly Over] to run the simulation at high speed to give you a quick overview of the route. Touch [Simulate] to run the simulation at normal speed and with voice guidance instructions announced. This option is for demonstration purposes, or for checking difficult parts of the route in advance. 3 You can stop the simulation by pressing stop at any time [Stop]
104 Navigation Guidance Storing Locations Managing Favorites You can manage the list of your Favorites. Touch the following switches: [Menu], [Manage], [Favorites] Touch switch Switch with name of Favorite [Clear All] Description Opens the selected Favorite for editing. Deletes the selected item from the list of Favorites. Clears the list of Favorites. Turns the page for view other items on the list
105 Navigation Guidance What to Do When... About GPS Satellite Quality and Status Touch status. and the GPS switch to open the GPS Data screen and check the GPS reception Icon Color Name Description Green GPS position quality indicator Navigation is connected to the GPS receiver and able to obtain GPS position information in 3D. Navigation can calculate both your horizontal and vertical GPS position. Yellow Navigation is connected to the GPS receiver and able to obtain GPS position information in 2D. Only the horizontal position is calculated, Navigation cannot calculate your vertical GPS position. Gray Navigation is connected to the GPS receiver but cannot obtain GPS position information. Red Navigation has no connection to the GPS receiver. Green (blinking) GPS connection quality indicator Navigation is connected to the GPS receiver. Sky blue circle Yellow (blinking) Red (blinking) Navigation has no connection to the GPS receiver but it is still trying to establish a connection. Navigation has no connection to the GPS receiver and is not trying to establish a connection. The virtual sky shows the visible part of the sky above you, with your position as the center. The satellites are shown at their current positions. The GPS receives data from both the green and yellow satellites. Signals from the yellow satellites are only received, while green ones are used by the GPS receiver to calculate your present location
106 Navigation Guidance What to Do When... Icon Color Name Description n/a Coordinates Your current GPS position in WGS84 format. n/a About Speed Warnings Status bars for the satellites Dark bars are for the yellow and lit bars are for the green satellites. The more satellites your GPS tracks (the green ones), the better is your calculated position. Maps may contain information about the speed limits of the road segments. This information may not be available in your district (ask your local dealer). Also, this information may not be completely accurate for all roads on the map. You can configure Navigation to warn you if you exceed the current limit. Touch the following switches. [Menu], [Settings], [Warnings],[Warn When Speeding]. When you exceed the speed limit, the following will occur. Visible warning: A symbol with the speed limit appears in the corner of the map (For example: ). Audible warning: A voice message is played using the selected guidance profile. About Road Safety Cameras The location of a Road Safety Camera is a special POI. These cannot be searched like other POIs, and there is a special proximity warning for cameras. Is this device shipped with a built-in database of Road Safety Cameras? Can you save the Cursor as the location of a Road Safety Camera? No Yes Saving road safety cameras To save a Road Safety Camera location, place the Cursor ( ) at the desired location, then touch the following switches: [Cursor], [More Options], [Save as Camera]
107 Camera warning The warning for Road Safety Cameras can be turned on in Warning Settings. Touch the following switches: [Menu], [Settings], [Warnings], [Speed Camera Warning] When you approach a Road Safety Camera with the warning enabled, the following happens. Visible Warning: The type of the camera is displayed in the secondary Turn Preview field (for example ). Audible Warning: When no speed limit specified for the camera, or your speed is under the specified speed limit, single beeps warn you about the camera. If you exceed the speed limit of the camera, the following also happens. Visible warning: A symbol with the speed limit appears in the corner of the map (for example: ). Audible warning: A special alert sound is played. Road Safety Camera types There are different types of Road Safety Cameras. Symbol Type Description Fixed Some speed cameras stand by the roadside, looking in one direction, measuring traffic in one or both directions. They measure your current speed. For these speed cameras you can specify the controlled traffic direction and the speed limit. Navigation warns you when you approach these speed cameras in the measured direction. If your speed exceeds the speed limit near the speed camera, Navigation plays a special warning sound. Mobile Some speed cameras are operated from vehicles. They are not constantly in operation and are not set to check a preset speed limit. The warning is similar to fixed speed cameras, but as there is no speed limit given, only the proximity is announced. Built-in Some speed cameras are built into traffic lights. They work like fixed speed cameras, but they are difficult to spot. The warning for proximity and speeding is the same as for the fixed speed cameras
108 Navigation Guidance What to Do When... Symbol Type Description Section control These speed cameras work in pairs, and do not measure your current speed but your average speed between the two speed cameras. Both identify your car and record the exact time you pass them. They use the difference between the two points in time to calculate your average speed. Navigation warns you when you approach these speed cameras in the measured direction. The warning continues as you pass the camera and your average speed up to the other of the two cameras is measured. If your average speed exceeds the speed limit between the two speed cameras, you receive the same special warning sound as with the other speed camera types. In the rare case Navigation cannot register the moment you pass the second speed camera (for example, it is placed at the exit of a tunnel where GPS positioning is not yet available) the warning continues. Touch the speed camera symbol displayed on the screen to stop the warning. Red light These cameras check whether traffic lights are being obeyed. The warning is similar to mobile speed cameras. As there is no associated speed limit, only the proximity is announced. Road Safety Camera directions A speed camera can measure the speed of one direction of the traffic, both directions, or even several directions at an intersection when mounted on a rotating base. Red light cameras measure traffic in the same direction. Navigation warns you only if you are driving in a measured or possibly measured direction. The measured direction of the camera appears with the following symbols. Symbol Description The camera checks speed in the direction in which you are driving. The camera checks speed in the opposite direction to that in which you are driving. The camera checks speed in both directions on the road. The camera can check speed in any direction
109 Optional Features Rear View Camera Operations If the separately sold rear view camera is installed, you can play the rearward status on the display on shifting into the back gear. CAUTION The rear view camera plays a mirror-reversed video image to give the same view as a rear or side mirror. The way to view the image differs depending on vehicle model. Be careful when using it. IMPORTANT When using a high-pressure car-wash machine, take care not to directly turn the nozzles on or around the camera. Doing so may result in the camera falling off. ATTENTION Do not place too much confidence in the rear view camera. Use the rear view camera as an additional tool to check for obstacles. Raindrops on the camera unit may result in a poor video image being displayed. Do not reverse your vehicle while only watching the monitor screen. Be sure to look through the rearview and side mirrors together and carefully check that conditions are safe around and to the rear of your vehicle. Do not use this machine in the following conditions. While driving on frozen, slippery or snow-covered roads On non-level surfaces such as slopes When the rear door is not closed completely When tire chains or temporary tires are being used When the display is cold, it may be difficult to recognize the contents of the video due to the screening of a darker image or an image lag. Be sure to visually check that conditions are safe around your vehicle while driving. The person or obstacle displayed on the screen is different from the actual position or difference due to the characteristics of the camera lens. Do not subject the camera unit to a strong impact, for example, hitting the camera unit or impacting the camera unit against a solid object. Doing so may displace the camera position or installation angle, resulting in the rear view camera malfunctioning. The camera unit has a waterproof structure. Do not remove, disassemble, or remodel the camera unit. Doing so may result in the rear view camera malfunctioning. If you rub or polish the camera cover strongly with an abrasive or brush with hard bristles, it may result in the cover becoming damaged, which may affect the video. The camera cover is made of resin. Do not allow any organic solvents, body wax, oil film remover, or glass coating solvent to come in contact with the camera cover. If such a material adheres to the cover, immediately wipe off it. If the temperature changes rapidly as a result, for instance, of spilling of hot water on the camera unit when it is cold, the rear view camera may malfunction. Hitting the camera unit may result in the rear view camera malfunctioning due to a camera failure. Have your authorized dealer check the problem early. Do not direct the camera lens at a brightly sunlight image for a long period of time. Doing so may result in a baking phenomenon occurring. The photograph shows an example. The range displayed on the screen varies depending on the vehicle model
110 Optional Features Rear View Camera Operations When you change to back gear, the screen will turn white and then the image will quickly return to the screen. If the camera unit is exposed to strong light such as sunlight or headlights, a vertically-oriented white zone may appear. If the camera is used for a long period of time, white scratches or vertical lines appear as the temperature rises. Note that these phenomena are caused by the CCD characteristics. The rear view camera is equipped with a special lens; therefore, distances perceived through viewing the video screen will be different from actual distances. Imaging with the Rear View Camera When camera is set to AUTO When camera is set to MANUAL 1 Press. 1 Shift to the back gear. 2 Touch Info. This changes to the rear view camera screen. When you shift out of the back gear, the screen that was being displayed before the rearward images returns. 3 Touch Camera Screen. This changes to the rear view camera screen. Touch to return to the immediately preceding screen
111 ATTENTION The image range displayed on the screen may vary depending on vehicle or road surface conditions. The image range displayed on the screen is limited; therefore, you cannot display something that is located near both ends of the bumper or under the bumper. Colors shown in the rearward image may be different from the actual colors of the objects. You can adjust the brightness and contrast of the screen. When you wish make adjustments, hold for a second or more and the Image quality adjusting screen will appear. See Screen Adjustment and Setting on page 33 In the following cases, it may be difficult to watch the screen, but it is not an error. In dark places ( at night, etc.) The temperature near the lens is high or low. When there are water drops on the camera, or when humidity is high (during rain showers, etc.) When foreign substances (mud, etc.) have become attached to locations near the camera. The camera lens has been exposed directly to sunlight or the rays of headlights. If a high-intensity point (sunlight reflected on the vehicle body, etc.) is reflected on the camera, it may result in a smearing phenomenon * particular to CCD cameras. <Screen Appearance> Point of highintensity brightness * Smearing phenomenon: Refers to an image lag that is caused in the vertical direction of a high-intensity point (sunlight reflected on the vehicle body, etc.) on the camera
112 What to Do When... Display of Connection Status Information You can check connection status information for the connections between this receiver and the vehicle. These connections include those for GPS information and parking signals. Display of Connection Status Information 1 Press. 2 Touch Info. GPS information Item Parking signal Reverse signal ON OFF ON OFF ON OFF Content GPS information being received. GPS information not being received. Parking brake is on. Parking brake is off. Currently in back gear. Currently in gear other than back gear. * When Navigation is not correctly installed, accurate information cannot be displayed. 3 Touch System Check. The Connection status information screen will open
113 What to Do When... Accuracy and Error About measurement accuracy GPS satellites are managed by the US Department of Defense and have a very high accuracy. However, when multipath effects are caused by reflections from buildings and the like, errors may occur. About GPS Satellite Quality and Status When there is obstruction between the GPS antenna and the GPS satellites, signals cannot be received. Since at least three signals must be simultaneously received to establish your position, Navigation cannot establish your position by GPS in the following locations. When an obstruction (a load or the like) exists on or in the vicinity of the GPS antenna, it may not be possible to receive signals from the satellites. CHECK Since the GPS satellites orbit the earth, the reception of signals at a given position varies with time. Note also that signals from satellites close to the horizon are susceptible to the effects of obstructions. GPS satellites are managed by the US Department of Defense and their accuracy is sometimes reduced deliberately. Underground, in a tunnel or Surrounded by obstructions in an indoor parking structure such as tall buildings In a building Densely wooded areas Under an elevated road On a cliff side road or at a cavern opening
114 What to Do When... Accuracy and Error About Errors in Present Location Display Since this receiver uses information from the GPS satellite signals to establish the present location, and the measurements from each of these include some error, the displayed present location may not match your actual position. CHECK When the displayed present location does not match your actual position, you can revise it. Stop somewhere safe, before revising. About Correction of Vehicle Position Detection by Map Matching Map matching refers to a system of comparting present location information obtained using GPS and the like with the roads which you have travelled on so far and correcting your present location so that you are on the most appropriate road. This receiver uses road shapes to correct the present location information that has been obtained by combining independent measurements and satellite measurements. However, since some error in the present location is unavoidable, the present location will sometimes differ from your actual position even after correction by map matching. The vehicle mark may also leave the road you are driving on when it differs in form to the map data. Actual path taken ATTENTION Path taken as per sensor data Screen display, correction by map matching Since this receiver does not operate in a stable manner when first switched on, the vehicle mark may differ from your actual position when you start moving. After a short while, operation stabilizes and normal operation will ensue. About Accuracy of Present Position Display and Route Guidance As shown in the following, under certain road and driving conditions, accurate present location and route guidance may not be available. This does not mean that your device is faulty
115 The present location appears on a road running parallel to the road taken. When turning on a road forking When making a turn, the present into two roads making a "Y" shape, location appears on the road just the present location appears on before or after the road turned on. the other road. The present location appears misaligned when driving on steep roads. The present location appears misaligned when driving on a continuous curve in the same direction. The present location appears misaligned when meandering such as changing lanes. The present location appears misaligned when the vehicle is rotated on a parking structure turntable with the ACC turned OFF. The present location appears misaligned when driving on a snowbound or slippery road or when using tire chains. When the vehicle is moved by ferry or a means other than being driven, the GPS positioning will indicate a present location on the spot where the vehicle was prior to being moved. When route guidance indicates a road that is actually blocked off (regular traffic prohibited). The present location appears misaligned when turning back
116 What to Do When... Accuracy and Error About Road and Place-Name Data There is always a possibility that roads and place-names will be modified after creation of the map data, in which case the provided names will differ from the actual names. About Route Guidance When having turned on an intersection that is not part of the route guidance, there may be an error in the voice guidance instructions. When searching for a route, the route provided may include a detour. The route guidance may instruct a U-turn. Transit point Search reinitiated When driving on a straight road, the route guidance may instruct you to go straight (in cases where the shape of intersections is difficult to determine). No route guidance may occur even if turning at an intersection. When driving towards the destination without passing through a transit point, the device may reinitiate a route search and provide a new route that takes you towards that transit point
117 When searching for a route, the route display may not appear in time for the next turn. While providing guidance on where you are headed, several geographical names may be indicated. Drive following the actual traffic regulations. When you are driving at high speed, it may take longer to perform the search. Your route may not change even if you initiate another search. When an island or somewhere where there are no guidable roads is set as your present location/destination, a route may not be found. When the present location and destination are close together, the route may not be displayed. Toll roads are not necessarily used, even when you have selected to prioritize toll them. In the same way, toll roads may appear on the route even when you have selected to not prioritize them. ([Prioritize/do not prioritize toll roads] sets which type of road to use when both toll roads and normal roads are available.)
118 Starting Out Before Use CAUTION Be very careful and pay full attention to safety when operating the audio controls while driving. Otherwise accidents may occur. Also, be sure to set the volume so that you can still adequately hear sounds outside the vehicle. Improper use may result in a traffic accident. Never continue to use the system if it is malfunctioning in any way. If smoke, abnormal noises or abnormal odors are noticed, turn off the power immediately. Immediately turn off the audio in such situations. Exercise caution regarding the temperature inside the vehicle. The temperature inside the vehicle can increase during hot weather. Wait for the temperature inside the vehicle to drop before using this receiver. Otherwise damage may result. Do not disassemble or modify this receiver. The main unit has a precisely designed structure, so consult your retailer in the event any unsatisfactory performance is observed. Do not apply excessive force to the monitor. Damage could result. Do not leave the monitor in tilt position when you are not using it. Otherwise, it may be damaged
119 Do not insert any objects other than discs into the disc slot. Damage could result. Be careful not to get your fingers or other objects caught behind the monitor when it is being retracted into place. Interference can cause an injury or damage the main unit. When removing a disc or SD memory card from this receiver, remove it horizontally. Do not pull up or press down forcibly while removing. Improper removal may result in the disc becoming scratched, causing the receiver to emit unusual noises. Improper removal of the SD memory card may damage it
120 Starting Out Before Use About Discs ATTENTION In cold or rainy weather, just as the interior glass surface becomes fogged, dew (water condensation) may also settle on the receiver. When this occurs, disc playback may become intermittent or impossible. Dehumidify the air in the vehicle for a while before resuming playback. If a problem occurs, the player function stops automatically to protect its internal parts. If the player does not operate even when you follow the on-screen messages, the player may have failed. Consult the dealer you purchased it from. Playback may be intermittent when the player is subjected to severe vibrations while traveling over a rough surface. Please do not use a commercially available lens cleaner because it may cause damage to the pickup of the player. Formatting discs An audio disc or DVD video disc bearing one of the marks below can be played. When using a DVD±R/RW (DVD±Recordable/ReWritable) disc, note that only the disc whose contents were recorded in the video mode can be played. Discs whose contents were recorded in the video recording (VR) mode and audio mode cannot be played. The Dolby Digital format is supported, and a disc having the following logo can be played. This product is manufactured under license from Dolby Laboratories. Dolby and the double-d symbol are registered trademarks of Dolby Laboratories. It is possible that a CD-R (CD-Recordable) or CD-RW (CD-ReWritable) disc will not play on the main unit due to the characteristics of the recording or special disc, scratches, dirt or deterioration caused by long-term storage in the vehicle. Also, a CD-R or CD-RW disc that has not yet been finalized and a CD-R or CD-RW disc recorded in UDF format cannot be played. It is possible that a DVD±R/RW (DVD±Recordable/ReWritable) disc will not play on this receiver due to the characteristics of the recording or special disc, scratches, dirt or deterioration caused by long storage in the vehicle. Also, a DVD±R/RW disc that has not yet been finalized cannot be played. It may not be possible to play a disc that has been recorded on a personal computer, depending on the application setting and the environment. The CD-TEXT function can be used only for CD-text CDs available on the market. Characters written on a CD-R and CD-RW discs may not be displayed correctly
121 Do not use a CD and a See Through disc having a transparent or semi-transparent recording area as they may fail to load or unload or play their contents. A Copy Control CD (CCCD) may not be played as it does not meet the official CD Standard. Handling discs Do not place a disc in direct sunlight; store each disc in their protective cases. Otherwise, discs may warp and fail to play. Do not apply paper-based tape to either the recording side or label side of a disc. Damage could result. Do not use cracked or badly warped discs. Damage could result. Do not touch the recording area (the rainbow colored) side of a disc. Otherwise, the disc may become dirty and playback may be intermittent. If you play a dirty disc, the disc surface may be scratched and its play may be intermittent. Use a commercially available compact disc cleaner to clean the CD, wiping gently from the center to the edge
122 Starting Out Before Use Brand new CDs You may notice that some brand new discs are rough around the center hole or outside. In this case, remove burrs or flakes around the edge using the side of a ballpoint pen before using a new disc. Not doing so may result in burrs or flakes becoming stuck on the recording side, preventing playback. Rough edges Ballpoint pen Rough edges Rental discs Do not use a rental disc with glue or remnants of adhesive tape or labels. They may cause the disc to get stuck inside or damage the main unit. Cellophane tape Recorded surface Irregularly-shaped CDs Specially-shaped or octagonal CDs, such as heart-shaped CDs cannot be played. Do not play this type of disc, even with an adapter. Damage to the player could result. Disc accessories Do not use accessories (stabilizers, protective seals, laser lens cleaners, etc.) sold for improving sound performance or protecting CDs. The changes in CD thickness or outside dimensions made by these accessories may cause problems in the player. Please be sure NOT to attach any ring-shape protector (or other accessory) to your discs. Although these protectors are commercially available and said to protect discs and improve sound quality (and anti-vibration effect), in normal use they can do more harm than good. The most common problems are Insert/Eject related problems and No playback problems due to the protector ring coming off in the disc mechanism. CD ring
123 Operation Switching Audio Source Switching the Audio Source 1 Press. Stopping audio mode 1 Press. 2 Select the Audio mode you wish to use. 2 Touch Audio Off. Touch Audio Off again to receive the station you were receiving, the music you were playing or the video you were playing when you stopped the radio. Display of Audio Operations Screen 1 Press
124 Operation Source Operations Screen The Source operations screen appears as follows. Radio (AM) screen Satellite radio (SIRIUS) screen (optional) Radio (FM) screen Bluetooth audio screen HD Radio screen (optional) CD Player screen Satellite radio (XM) screen (optional) MP3/WMA screen
125 DVD screen USB screen VTR screen ATTENTION Operation screen will be cancelled automatically when no operation is performed for 6 seconds in the visual operation screens) DVD, ipod Video, and VTR. ipod screen (optional)
126 Operation Volume Control Main Volume Control 1 Press the VOL switch. (Right-hand side) Increases volume (Left-hand side): Decreases volume Press for at least one second will continue to increase the volume. Press for at least one second will continue to decrease the volume. avolume switch ATTENTION Adjust the volume level that does not affect on your safety driving. You can control the volume level from 0 to 80. The actual sound level may vary when you have switched the audio source. Adjust the sound level appropriately according to the audio source you select
127 Operation Adjusting sound quality You can set the sound quality and adjust the sound balance and the like. When you switch to the Audio settings screen from any of the Audio operations screens, the following operations are available. Adjusting audio balance Adjusting woofer Setting loudness Setting source volume control Adjusting sound quality 1 2 Display of Audio Settings Screen Touch Sound on any of the audio operations screens. Touch the switch you wish to set. Touch Done to return to the immediately preceding screen. Adjusting audio balance You can adjust the forward and back, and left and right balance. 1 Touch BAL/FAD Setting. 2 Touch the desired balance point. To fine adjust, touch any of the balance switches,,, to change the corresponding value by 1. When you touch and hold one of the balance adjusting switches,,, or, the balance will continue to change, but stop at the center value. To continue to change the balance, touch one of the balancing switches again. Touch Center to cancel the fader/ balance settings value and return to the center values. On completion, touch to store the setting and return to the immediately preceding screen
128 Operation Adjusting sound quality Sub-Woofer Settings You can adjust the audio output when a subwoofer is connected. Setting sub-woofer level You can adjust the sub-woofer output level. 1 Touch Woofer Setting. Switching the phase The sound outputted from the sub-woofer includes the same frequency bands as the sound from the front/rear speakers, and cancellation can occur under some in-vehicle conditions. Switch the phase of the subwoofer to prevent this phenomenon. You can set the phase in according to the in-vehicle conditions. 1 Touch Normal or Reverse. 2 Touch or of the woofer level. Normal : Sets the output timing of the speakers and sub-woofer to be the same. Reverse : Staggers the output timing of the speakers and sub-woofer. After completing the setting, touch Done to store the setting and return to the immediately preceding screen. You can set the output at any of 13 output levels (+6 to -6). After completing the setting, touch Done to store the setting and return to the immediately preceding screen
129 Setting low pass filter The low pass filter cuts out frequencies higher than the set frequency (high-band frequencies) and allows lower frequencies (low-band frequencies) to pass. 1 Touch ON or OFF. After completing the setting, touch Done to store the setting and return to the immediately preceding screen. Setting Loudness You can correct for the lack of satisfaction at high and low frequencies when listening at low volume to give better modulated sound. 1 Touch Loudness on the Settings screen. On completion, touch Done to store the setting and return to the immediately preceding screen
130 Operation Adjusting sound quality Setting Source Volume Control You can set a volume difference for each audio mode. The differences between the volume of the FM mode in the initial state (initial value: 40), which is used as reference, and the volume levels set for each audio mode are stored. 1 On the Audio settings screen, touch the or. After completing the setting, touch Done to store the setting and return to the immediately preceding screen. Setting example: Audio mode FM AM CD USB BT-Audio Initial value (Volume level) Reference (40) 0 (40) 0 (40) 0 (40) 0 (40) SVC Setting (Volume level) Reference (40) SVC setting value +15 (55) SVC setting value -10 (30) SVC setting value +5 (45) SVC setting value -5 (35) When volume level is adjusted from in FM mode When volume level is adjusted * from in CD mode When volume level is adjusted * from in AM mode When volume level is adjusted from in USB mode * You can set the volume level in a range of 0 (minimum) to 80 (maximum). Set the volume level differences in a range of -10 to
131 Adjusting Sound Quality You can adjust sound quality in the low band, the medium band and the high band. Adjusting sound quality 1 Touch EQ Setting. 3 Touch or. When you touch and hold, the value changes continuously but stops at the center value. Touch or again to continue to change the value. It is also possible to adjust to preferred level by touching the screen. The maximum adjustment is +6 and the minimum adjustment is -6. On completion, touch to store the setting and return to the immediately preceding screen. 2 Touch Bass, Mid, or Treble. Storing sound quality You can store the adjusted sound quality. 1 Adjust the sound quality. 2 Touch Custom for at least one second. On completion, touch to store the adjustment and return to the immediately preceding screen
132 Operation Adjusting sound quality Use a preset sound quality 1 Touch EQ Setting. 2 Touch Power (Low-band enhancement), Sharp (High-band enhancement), Vocal (Mid-band enhancement), or Custom (User preset value). To reset the sound quality, touch Flat
133 Operation Screen Settings Switching Between Screen Modes proportions) and black side edges. CHECK You can switch the screen mode from DVD, ipod Videos, or VTR settings screen. 1 Opens Video settings screen. The Video settings screen can be set up to show the following operations. DVD: Touch Next on the Operations screen, and then touch Set on the screen that opens. ipod Video: Touch the Operations screen. VTR: Touch the Video screen. Wide1 A picture with a 3 (vertical) by 4 (horizontal) aspect ratio (normal TV screen proportions) is uniformly expanded in the left and right directions. 2 Touch Wide. 3 Touch Normal, Wide1 or Wide2. Wide2 A picture with a 3 (vertical) by 4 (horizontal) aspect ratio (normal TV screen proportions) is uniformly expanded in the up, down, left and right directions. ATTENTION The user should not experience any problems when watching a video on the wide screen on a personal basis. If you compress or enlarge the screen for commercial purposes or to display to the public, it may infringe a copyright that is protected by copyright laws. Normal The picture is shown with a 3 (vertical) by 4 (horizontal) aspect ratio (normal TV screen
134 Audio Operations Using Radio Using Radio Tune a Desired Station. CAUTION If the vehicle's battery is disconnected (for repairs to the vehicle or for removing the main unit), all the stations held in the memory will be lost. In such a case, set stations in the memory again. IMPORTANT a Preset switch b TUNE UP/DOWN button c MENU button d AUTO.P switch e AV button Listening to Radio 1 Press. 2 Touch AM or FM. At times, it may be difficult to maintain optimum reception because the antenna affixed to your vehicle is in motion constantly (relative to the broadcast antenna), and encounters continuous variation in the strength of received radio signals. Other factors affecting reception include interference from natural obstacles, sign posts, etc. Manual Tuning 1 Press or. To the right: Move up one step. To the left: Move down one step
135 Auto Tuning 1 Press or and hold for at least 1 second. When a station having the frequency closest to the one shown on the screen is tuned, the auto tuning stops. To cancel auto tuning, press the button again. ATTENTION Auto tuning may fail if the received signal is weak. Selecting Radio Band CHECK You can switch the receiving band of FM radio when in FM radio mode. 1 Touch Band. Each touch of Band switches to next receiver band. FM1 FM2 FM3 FM1 Selecting from preset switch 1 Touch a preset switch stored in memory. The registered preset channel will be selected and the corresponding station will be received
136 Audio Operations Using Radio You can save a radio station in memory in the auto or manual mode. Manual saving 1 2 Saving Station in Memory Select a station you wish to save by Manual tuning or Auto tuning. Touch and hold the preset switch for at least 1 second. The selected station will be saved, and the preset channel number and frequency will be shown on the display. To manually set additional selected stations for the remaining preset channels, repeat this procedure for each channel. Automatic saving IMPORTANT You can select a station by simply touching a preset switch (any of [1] to [6]). The frequency of the selected station appears. When you save a new station in memory, the existing station is cleared to make way for it. If fewer than six stations can be received, the left over switches retain their original settings. 1 Touch Auto.P for at least one second. A search will be conducted from the lowest frequency through progressively higher frequencies, and stations with sufficiently strong reception will be memorized for preset registration numbers [1] to [6]. The registration procedure has been completed, a beep sounds twice and the station memorized last (i.e. the one memorized for P6) will continue to be received. Subsequently, when you listen to the radio you will be able to select stations by calling up preset numbers. Six stations can be memorized for each of FM 1, 2 and 3, and six stations can be memorized for AM, making a total of 24 stations. If the stations have been stored in memory, a station can be selected and received by the touching the appropriate preset switch
137 Audio Operations Using HD Radio Using HD Radio When the optional HD Radio tuner is connected you can receive HD Radio. a Preset switch b TAG switch c Sub-ch switch d MENU button e Mode switch f AUTO.P switch g AV button h Band switch i Title switch ATTENTION When an HD Radio tuner is connected and receiving a digital station, DIGITAL appears. When an HD Radio tuner is connected, Title is enabled. By repeatedly touching Mode, you can cycle through the receiving modes as follows. AUTO1 AUTO2 OFF AUTO1 AUTO1: Receive while giving priority to digital stations AUTO2: Receive while giving priority to digital stations, limit SEEK to digital stations. OFF: Receive analog stations The HD Radio logo is a registered trademark of ibiquity Digital Corp. Listening to Radio 1 Press. 2 Touch AM or FM
138 Audio Operations Using HD Radio Select Desired Station CAUTION If the vehicle's battery is disconnected (for repairs to the vehicle or for removing the main unit), all stations in memory will be lost. In such a case, set stations in the memory again. IMPORTANT At times, it may be difficult to maintain optimum reception because the antenna affixed to your vehicle is in motion constantly (relative to the broadcast antenna), encountering continuous variation in the strength of received radio signals. Other factors affecting reception include interference from natural obstacles, sign posts, etc. ATTENTION Auto tuning may fail in regions where the received signal is weak. Selecting from preset switch 1 Touch a preset switch stored in memory. The registered preset channel will be selected and the corresponding station will be received. Manual Tuning 1 Press or. To the right: Move up one step. To the left: Move down one step. Selecting a Radio Band 1 Touch Band. Each touch of Band switches to next receiver band. FM1 FM2 FM3 FM1 Auto Tuning 1 Press or and hold for at least 1 second. When a station having the frequency closest to the one shown on the screen is tuned, the auto tuning stops. To cancel auto tuning, press the button again
139 You can save a radio station in memory in the auto or manual mode. Manual Saving 1 2 Saving Station in Memory Select a station you wish to save by Manual tuning or Auto tuning. Touch and hold the preset switch for at least 1 second. The selected station will be saved, and the preset channel number and frequency will be shown on the display. To manually set additional selected stations for the remaining preset channels, repeat this procedure for each channel. Six stations can be memorized for each of FM 1, 2 and 3, and six stations can be memorized for AM, making a total of 24 stations. If the stations have been stored in memory, a station can be selected and received by the touching the appropriate preset switch. Automatic saving IMPORTANT You can select a station by simply touching a preset switch (any of [1] to [6]). The frequency of the selected station is displayed. When you save a new station in memory, the existing station is cleared to make way for it. If fewer than six stations can be received, the left over switches retain their original settings. 1 Touch Auto.P for at least one second. A search will be conducted from the lowest frequency through progressively higher frequencies, and stations with sufficiently strong reception will be memorized for preset registration numbers [1] to [6]. On completion of the registration procedure, a beep sounds once and the station memorized last (i.e. the one memorized for P6) will continue to be received. Subsequently, when you listen to the radio you will be able to select stations by calling up preset numbers
140 Audio Operations Using HD Radio Displaying title information You can display album names, titles, artist names and genres during broadcasts. Obtaining Tag Information When Tag information is available for a track during a broadcast, you can acquire it. 1 Touch Title. 1 Touch Tag. When an ipod connected, the Tag information is transferred to it. When an ipod is not connected, the Tag information is stored by the HD radio tuner and automatically transferred to the ipod when it is next connected. 2 Touch Preset to return to the Radio preset screen
141 Receiving Sub-channel Broadcasts You can receive a sub-channel broadcasts, when they are available from the station being received. 1 Touch Sub-ch. Touch repeatedly to cycle through the subchannels
142 Audio Operations How to Use SIRIUS Satellite Radio Using SIRIUS satellite radio When an optional SIRIUS satellite radio tuner is connected, SIRIUS satellite radio broadcasts can be received. Listening to SIRIUS Satellite Radio With SIRIUS satellite radio, over 100 channels are available including music, news, and entertainment programs. You can select the channel you want from categories such as POP and ROCK, or you can select a channel by directly entering it. SIRIUS satellite radio is a subscriber service. 1 Press. 2 Touch SIRIUS. a Preset switch b MENU button c Category switch d Direct switch e AV button f Band switch g Title switch
143 Checking SIRIUS ID The SIRIUS ID number is a 12-digit numerical code that is assigned each time the SIRIUS satellite radio tuner is connected. 1 Touch Direct. Changing SIRIUS Band 1 Touch Band. The BAND changes as follows. SIRIUS1 SIRIUS2 SIRIUS3 SIRIUS4 SIRIUS1 2 Enter 0. Selecting Channel to Listen to Selecting from category 1 Touch Category. 3 Touch Done. A 12-digit numerical code is displayed
144 Audio Operations How to Use SIRIUS Satellite Radio 2 Touch the category you wish to listen to. Selecting a channel by entering it directly. If there are more than 6 categories, it is possible to switch the list of categories by touching or. 1 Touch Direct. Manually selecting channel 1 Press or. Right: Selects a higher channel. Left: Selects a lower channel. 2 Enter a channel. Each touch of Clear character. deletes a single Automatically selecting channel 1 Press or and hold for at least 1 second. Searches for channels in the currently selected category. 3 Touch Done. ATTENTION Auto tuning may fail in districts where the received signal is weak
145 Saving Channels IMPORTANT If the vehicle's battery is disconnected (for repairs to the vehicle or for removing the main unit), all channels in memory will be lost. In such a case, set channels in the memory again. 1 Selecting Preset Channel Touch one of the touch switches, [1] to [6], that appear on the display. The station preset to the selected touch switch is received. 1 2 Tune into the station to be saved. When you have tuned in to the station you wish to save, touch and hold the preset switch for at least 1 second. The selected station will be saved. To set additional manually selected stations for the remaining preset channels, repeat this procedure for each preset channel. Subsequently, when listening to the satellite radio you will be able to tune into stations by touching the preset switches
146 Audio Operations How to Use SIRIUS Satellite Radio Displaying Information about Current Broadcast When receiving a SIRIUS broadcast, you can display information about the current broadcast, such as the channel, category, track title, artist, and channel number. 1 Touch Title. 2 Touch Preset to return to the Radio preset screen
147 Audio Operations How to Use XM Satellite Radio Using XM Satellite Radio When an optional XM satellite radio tuner is connected, XM satellite radio broadcasts can be received. Listening to XM satellite radio With XM satellite radio, over 100 channels are available including music, news, and entertainment programs. You can select the channel you want from categories such as DANCE and ROCK, or you can select a channel by entering it directly. XM satellite radio is a subscriber service. 1 Press. a Preset switch b MENU button c Category switch d Direct switch e AV button f Band switch g Title switch 2 Touch XM
148 Audio Operations How to Use XM Satellite Radio Checking RADIO ID The RADIO ID number is an 8-digit numerical code that is assigned each time the XM satellite radio tuner is connected. 1 Touch Direct. Changing XM Band 1 Touch Band. The BAND changes as follows. [XM1] [XM2] [XM3] [XM4] [XM1] 2 Touch 0. Selecting Channel to Listen to Selecting from category 1 Touch Category. 3 Touch Done. An 8-digit numerical code is displayed
149 2 Touch the category you wish to listen to. Selecting a channel by entering it directly. If there are more than 6 categories, it is possible to switch the list of categories by touching or. 1 Touch Direct. Manually selecting channel 1 Press or. Right: Selects a higher channel. Left: Selects a lower channel. 2 Enter a channel. Each touch of Clear character. deletes a single Automatically selecting channel 1 Press or and hold for at least 1 second. Searches for channels in the currently selected category. 3 Touch Done. ATTENTION Auto tuning may fail in districts where the received signal is weak
150 Audio Operations How to Use XM Satellite Radio Saving Channels IMPORTANT If the vehicle's battery is disconnected (for repairs to the vehicle or for removing the main unit), all channels in the memory will be lost. In such a case, set channels in the memory again. 1 Selecting Preset Channel Touch one of the touch switches, [1] to [6], that appear on the display. The station preset to the selected touch switch is received. 1 Tune into the station to be saved. 2 When you have tuned in to the station you wish to save, touch and hold the preset switch for at least 1 second. The selected station will be memorized. To set additional manually selected stations for the remaining preset channels, repeat this procedure for each preset channel. Subsequently, when listening to the satellite radio you will be able to tune into stations by touching the preset switches. Displaying Information about Current Broadcast When receiving an XM broadcast, you can display information about the current broadcast, such as the channel number, channel, artist, feature, track, and program title. 1 Touch Title
151 2 Touch Preset to return to the Radio preset screen
152 Audio Operations Using CD Player Using CD Player 1 Press. 2 Touch. The disc starts to play. a Track UP/DOWN, Fast UP/DOWN button b MENU button c Scan switch d Random switch e AV button f Repeat switch Listening to CD Insert a CD into the disc slot, and it will start playing. CAUTION Do not press the [e(open/eject)] button when you are inserting a CD into disc slot. This may cause a personal injury or damage the front panel. Do not drive your vehicle while the front panel of this receiver is open. The panel may cause personal injury in the case of a sudden stop or similar event. Do not attempt to close the front panel by hand. Doing so may damage the panel. ATTENTION If track titles and other data are recorded in the CD-Text format, you can display them. Note that the CD-Text of a CD-R/RW disc may not be displayed. You can cue a desired track. 1 Selecting Track to Listen to Press or. Right: Advances to the next track. Left (pressing once): Returns to the beginning of the track being played. Left (pressing more than two times): Returns to the previous track. IMPORTANT Playback may be intermittent when there is a scratch on a CD or when the recorded side is dirty
153 Fast Forwarding/ Rewinding You can fast forward or rewind the track currently being played. 1 Press or and hold for at least 1 second. To the right: Fast forwards a track. To the left: Rewinds a track. Fast-forwards (rewinds) until finger is removed from switch. Repeating Same Track 1 Touch Repeat. The track repeats. When you touch Repeat, the track repeats until this function is cancelled. Touch Repeat again to cancel the repeat play. Finding Desired Track 1 Touch Scan. The main unit will play the first 10 seconds of each track. When you touch Scan, the current track will continue to play. Random Play 1 Touch Random. The tracks of the current CD are played in random order. When you touch Random, the random play continues until you cancel it. When you touch Random again, the random play is cancelled
154 Audio Operations Using MP3/WMA Player Using MP3/WMA Player Playing MP3/WMA File When you insert a CD-R/RW disc containing an MP3/WMA file into disc slot, the file is played. CAUTION a Folder/file selection switch b File UP/DOWN, Fast UP/DOWN button c MENU button d Scan switch e Random switch f AV button g Repeat switch h List switch Do not press the [e(open/eject)] button when you are inserting a CD into disc slot. This may cause a personal injury or damage the front panel. Do not drive your vehicle while the front panel is open. The panel may cause personal injury in the case of a sudden stop or similar event. Do not attempt to close the front panel by hand. Doing so may damage the panel. If a non-mp3/wma file has the.mp3 or.wma ; file extension, it may be recognized erroneously as an MP3/WMA file. When such a file is played, noise of large magnitude is outputted the speakers may be damaged. Take care not to assign the.mp3 and.wma ; extensions to non- MP3/WMA files. IMPORTANT Playback may be intermittent when there is a scratch on a CD or when the recorded side is dirty. The CD-ROM supports a folder or file selection function
155 1 With a CD-R/RW inserted, press. Selecting desired folder You can select a desired folder from the disc. 2 Touch. The disc starts to play. The usual playing order is. (See page 158) If multiple MP3/WMA files and folders are located in the same hierarchy, they are played in the ascending order of file name and folder name. If you try to create a non-mp3/wma format file, NO SUPPORT warning is displayed. Selecting from folder list 1 Touch List. 2 Touch Play. Plays first track in folder. When the following screen is displayed, touch or to change between items. Touch to return to the immediately preceding screen
156 Audio Operations Using MP3/WMA Player Select from linked folders 1 Press or. : Goes to previous folder and plays the first track in this folder. : Goes to folder one level higher and plays the first track of this folder. 2 Select the folder you wish to use. When the following screen is displayed, touch or to change between items. Touch to return to the immediately preceding screen. ATTENTION If no MP3 files exist in the folder, NO DATA will appear in the section where the file name and folder name are displayed. Selecting Desired Music File 3 Touch the file you wish to play. This plays the selected music file. When the following screen is displayed, touch or to change between items. Touch to return to the immediately preceding screen. You can select a desired music file from the folder. Selecting from file name switch 1 Touch List
157 Select from linked files 1 Press or. Right: Advances to the next file. Left (Press once.): Returns to the beginning of the playing file. Left (Press twice or more.): Returns to previous files. Fast Forward/Rewind You can fast forward or rewind the track that is currently playing. 1 Hold down or for 1 or more seconds. To the right: Fast forwards a track. To the left: Rewinds a track. Fast-forwards (rewinds) until finger is removed from switch. Finding Desired Music File IMPORTANT To continue playing a desired track or file, turn the Scan function OFF. The entire disc is scanned once, and normal playback starts from the position where you started to scan. When you have selected any of scan, folder scan, repeat, folder repeat, random or folder random, a corresponding message of Scan, F.Scan, Repeat, F.Repeat, Random or F.Random will appear to allow you to confirm the selected function. 1 Touch Scan to perform a scan. Touch and hold for at least 1 second to perform a folder scan. Scan: Plays the first 10 seconds of each track contained in the same folder layer as the current file. Folder scan: Plays the first 10 seconds of each folder. When you touch Scan, the current track continues to play
158 Audio Operations Using MP3/WMA Player IMPORTANT Repeat: Repeats the current file. Folder repeat: Repeats files of the current folder. Touch Repeating Music File When you have selected any of scan, folder scan, repeat, folder repeat, random or folder random, a corresponding message of Scan, F.Scan, Repeat, F.Repeat, Random or F.Random will appear to allow you to confirm the selected function. 1 Touch Repeat for repeat. Touch and hold for at least 1 second for folder repeat. Repeat again to cancel repeating. Random Play IMPORTANT When you have selected any of scan, folder scan, repeat, folder repeat, random or folder random, a corresponding message of Scan, F.Scan, Repeat, F.Repeat, Random or F.Random will appear to allow you to confirm the selected function. 1 It will perform Random playback by touching Random, and F.Random playback by touching it for over 1 second. F.Random playback: Plays files of all folders in random order. Random playback: Plays files of currently playing folder in random order. Touch Random to continue the random play until you cancel it. Touch Random again to cancel the random play. If you touch Repeat during random play, the current track is repeated. When you touch Repeat again, random play restarts
159 About MP3/WMA MP3 (MPEG Audio Layer 3) is a standard format for audio compression. By using MP3, a file can be compressed to one-tenth the size of the original. WMA (Windows Media Audio) is the Microsoft's voice compression technology. WMA files can be compressed to a size smaller than MP3 files. This receiver only accepts certain MP3/WMA file standards, recorded media and formats. Use the following notes when you write MP3/WMA files on a disc. About supported MP3 file standards Supported standards: MPEG Audio Layer 3 (=MPEG1 Audio Layer III, MPEG2 Audio Layer III, MPEG2.5 Audio Layer III) Supported sampling frequencies: 8, , 12, 16, 22.05, 24, 32, 44.1, 48 (khz) Supported bit rates: 8, 16, 24, 32, 40, 48, 56, 64, 80, 96, 112, 128, 144, 160, 192, 224, 256, 320 (Kbps) * Supports VBR. * Does not support free format. Supported channel modes: Stereo, Joint Stereo, Dual channels, Monaural About supported WMA file standards Supported standards: WMA Ver. 9 Standard Decoder Class 3 satisfied Supported sampling frequencies: 22.05, 32, 44.1, 48 (khz) Supported bit rates: 20, 22, 32, 36, 40, 44, 48, 64, 80, 96, 128, 160, 192, 256, 320 (K bps) * Only 2-channel play is supported. * Supports VBR. (5 to 320 Kbps) * Does not support lossless compression
160 Audio Operations Using MP3/WMA Player About ID3/WMA tags In MP3/WMA files, you can enter textual attribute information known as ID3 tag/wma tags and save information such as track titles and artist names. This receiver supports ID3v.1.0 and ID3v.1.1 tags. This receiver supports the ISO codes only. Use only the ISO codes to record tags. If characters not included in ISO codes are recorded, they may not be readably displayed. This receiver supports the WMA tag ASF revision (v ). WMA tags having only Unicode are supported. Always use Unicode characters to enter the information. About supported media types You can play MP3/WMA files recorded on a CD-ROM, CD-R or CD-RW disc. Compared to CD- ROM media commonly used for music discs, CD-R and CD-RW discs are fragile in high temperature/high humidity environments and one section of the CD-R/CD-RW may become incapable of playback. Fingerprints or scratches on the disc may prevent playback or cause skipping during playback. Sections of CD-R/CD-RW may deteriorate if left inside a vehicle for long periods of time. We recommend that you store UV-sensitive CD-R and CD-RW discs in shield cases. About format of discs You can use discs of the following formats on the player. CD-ROM formats: CD-ROM Mode 1, CD-ROM XA Mode 2 (Form 1) File formats: ISO9660 Level 1 or Level 2 ROMEO system, JOLIET system MP3/WMA files recorded in a format other than the one described above may result in files that cannot be played normally and in file names and folder names that do not display properly. In addition to these standards, the following limitations apply. Maximum number of directory layers: 8 layers
161 Maximum number of characters for folder and file names: 30 characters (including delimiter. and 3 characters of file extension) for MP3, but 15 characters (including delimiter. and 3 characters of file extension) for WMA. Supported characters for folder and file names: A to Z, 0 to 9, and underscore (_) Number of files that can be stored on a single disc: 999 files Number of folders that can be stored on a single disc: 255 folders [A configuration example of MP3/WMA supporting CD] Folder Root directory ( 1 ) MP3/WMA audio file or text file A total of 999 files can be created within a single disc. Files aside from MP3/WMA files (Example: 004.txt) also count as single files st level 2 nd level 3 rd level 4 th level About file names Only a file with the mp3 or wma extension is recognized as an MP3 or WMA file. Always save an MP3/WMA file with the mp3 / wma extension. The mp3 or wma file extension must be single-byte uppercase letters. ATTENTION If a non-mp3/wma file has the mp3 or wma file extension, it may be recognized erroneously as an MP3/WMA file. When such file is played, noise of large magnitude is output and speakers may be damaged. Do not save a non-mp3/wma file with the mp3 or wma extension
162 Audio Operations Using MP3/WMA Player Multi-sessions Multi-sessions are supported and CD-R/RW with recorded MP3/WMA files can be played. When written with Track at once, however, finalize the disc with session close or write protect. About playing MP3/WMA When you load a disc with MP3/WMA files, the system first checks all files recorded on the disc. If the disc has many files and folders, the system may take a certain time to check them. While the system is checking the disc, the music that was playing continues to play. To allow quick checking of files, we recommend that you do not save non-mp3/wma files or create unnecessary folders on the disc. Also, we recommend that you write the all data in a single session as the system takes a longer time to read the CD control information of a multi-session disc. About MP3/WMA playing time display It is possible that playing time will not be correct, depending on the writing condition of the MP3/ WMA file. * It is possible that playing time will not be correct when VBR Fast Up/Down is operated. Creating and Playing MP3/WMA Files The making of MP3/WMA files by recording from sources such as broadcasts, records, recordings, videos and live performances without permission from the copyright holder for uses other than personal enjoyment is prohibited. Downloading from MP3/WMA music sites on the Internet You can find various types of MP3/WMA music distribution sites including online shopping, trial listening, and free download sites on the Internet. You can download music files from these sites by following their payment and other downloading rules
163 Converting music CD into MP3/WMA files Prepare a PC and a commercially available MP3/WMA encoder (conversion) software (some of them are free). Load a music CD on the PC's CD-ROM drive and compress the music CD by following the procedure of MP3/WMA encoder software. MP3/WMA-format music data files are created. A 12 cm music CD (having a maximum of 74 minutes of recording/650 MB of data) can be compressed to 65 MB (about 1/10 of the original size). Writing MP3/WMA files on CD-R/RW disc MP3/WMA files can be recorded on CD-R/RW by using a CD-R/RW drive connected to a computer. Record by setting the recording format of the recording software to ISO9660 level 1 or level 2 (not including extension format). Select CD-ROM ( mode1 ) or CD-ROM XA ( mode2 ) for the disc format. Playing back CD-R/RW Insert a CD-R/RW disc having recorded MP3/WMA files. When you load a disc, the system automatically determines whether it is a music CD or a CD-R/RW disc having MP3/WMA files and plays it correctly. However, depending on the type of disc being used, the disc may not play. CAUTION The 128K bps fixed bit rate and 44.1-kHz sampling frequency are recommended for high quality sound on playback. Note that some CD-R and CD-RW discs may not be read due to their characteristics. There are many types of MP3/WMA encoding software available, including commercial and freeware programs. Depending on the condition of the encoder and the file format, audio quality may deteriorate, noise may be generated when playing starts and some recordings may not play. When files other than MP3/WMA files are recorded on a disc, the system may take some time to recognize the disc and it may not play the disc
164 Audio Operations Using USB Music File Player Using USB Music File Player This receiver can play music files stored in a USB memory. Only MP3/WMA playback is available. Playing USB Music Files CAUTION Connect the USB cable correctly so that it does not interfere with safe operation of the vehicle. IMPORTANT When a USB memory device is attached, the receiver may take time to scan and read the file tag information. To shorten this scan time, try to store only MP3/WMA files in the USB memory and reduce the number of folders in the USB memory. 1 Connect the USB memory to the USB connector. a Folder/file selection switch b File UP/DOWN, Fast UP/DOWN button c MENU button d Scan switch e Random switch f AV button g Repeat switch h List switch 2 Press. 3 Touch USB. Playback will begin
165 Selecting Desired Folder You can select a desired folder from the USB memory. Selecting from folder list 1 Touch List. Select from linked folders 1 Press or. : Goes to folder one level higher and plays the first track in this folder. : Goes to folder on level lower and plays the first track in this folder. ATTENTION 2 Touch Play. Plays first track in folder. When the following screen is displayed, touch or to change between items. Touch to return to the immediately preceding screen. If no MP3 files exist in the folder, NO DATA will appear in the section where the file name and folder name are displayed
166 Audio Operations Using USB Music File Player Selecting Desired Music File 3 Touch the file you wish to play. You can select a track you want to play. Selecting from file name switch 1 Touch List. This plays the selected music file. When the following screen is displayed, touch or to change between items. Touch to return to the immediately preceding screen. 2 Select the folder you wish to use. When the following screen is displayed, touch or to change between items. Touch to return to the immediately preceding screen. Select from linked files 1 Press or. To the right: Advances to the next file. To the left: Returns to the previous file. The selected track (file) will be played
167 Fast Forward/Rewind You can fast forward/rewind the track currently being played. 1 Hold down or for 1 or more seconds. To the right: Fast forwards a track. To the left: Rewinds a track. Fast-forwards (rewinds) until finger is removed from switch. Finding Desired Music File CAUTION When you have selected any of scan, folder scan, repeat, folder repeat, random or folder random, a corresponding message of Scan, F.Scan, Repeat, F.Repeat, Random or F.Random will appear to allow you to confirm the selected function. If you disconnect the USB memory from this receiver when a music file from the USB memory is being played, this receiver returns to the previous operation mode. 1 Touch Scan to perform a scan. Touch and hold for at least 1 second to perform a folder scan. Scan: Plays first 10 seconds of every file in the same folder layer as the file being played. Folder scan: Plays the first 10 seconds of the first file of each folder. 1 Repeating Music File Touch Repeat for repeat. Touch and hold for at least 1 second for folder repeat. Repeat: Repeats the current file. Folder repeat: Repeats files of the current folder. Touch Repeat once to repeat the selected music file until the repeat function is cancelled. Touch Repeat again to cancel the repeat
168 Audio Operations Using USB Music File Player 1 Random Play of Music Files It will perform Random playback by touching Random, and F Random playback by touching it for over 1 second. F Random playback: Plays files of all folders in random order. Random playback: Plays files of currently playing folder in random order. Touch Random to continue the random play until you cancel it. Touch Random again to cancel the random play. If you touch Repeat during random play, the current track is repeated. When you touch Repeat again, random play restarts. Mass memory support: USB mass storage (such as an external HDD) is supported. Supported MP3 file standards Supported standards: MPEG-1, MPEG-2, and MPEG-2.5 Supported sampling frequencies: MPEG-1: 32, 44.1 MPEG-2: 16, 22.05, 24 MPEG-2.5: 8, , 12 Supported bit rates: 8 to 320 Kbps * Supported VBR (8 to 320 Kbps) * Does not support free format. Supported channel modes: Monaural, Stereo, Joint Stereo, Dual- Channel USB hub and multi card reader are not supported. ID3 tags About USB Devices About supported USB memory standards MP3 files have an ID3 Tag that allows information to be entered so that data such as a track title and artist can be saved. This receiver supports ID3v. 1.0, 1.1, 2.2, 2.3 and 2.4. Supported file format: FAT 12/16/32 Supported audio format: MP3/WMA Maximum current: 500 ma Compatibility: USB 1.1/2.0 (MAX transfer rate is equal to USB 1.1)
169 Format of USB memory The following explains the definitions of these standards. Maximum number of directory layers: 8 layers Maximum number of characters for file names: Up to 254 characters (Total of folder name, file name,., and 3-character file extension) File name characters that you can use: A to Z, 0 to 9, and underscore (_) (Range of alpha-numeric ISO ) Max number of files that can be stored in a single memory: 3000 files 001.mp3 002.mp3 003.mp3 004.txt 005.mp mp3 A total of 3000 files can be created within a single USB memory. Files aside from MP3/WMA files (Example: 004.txt) are included in the 3000 files mp mp
170 Visual operations Before Using the DVD Player This receiver can play high quality images and high quality digital sound of DVD videos. Also, you can select any of languages (such as dubbing and subtitles) recorded on the DVD by switching the video and audio channels. If the same scene is recorded in different angles, you can select an angle and play the video in the desired angle. Advantages of Digital Versatile Disc (DVD) Multi-Audio Function Some DVDs support the multi-audio function that enables you to use multiple languages and change the audio language to the desired one. * The user's ability to change the audio language depends on the DVD. Subtitle Display Function Some DVDs support the multi-subtitle display function that enables you to change the subtitle language to the desired one while playing. If necessary, you can disable the subtitle function to play a video. * The user's ability to display subtitles depends on the DVD. Multi-Angle Function Some DVDs support the multi-angle function that enables you to play the same video scene with multiple angles and change to the desired angles while playing. * The user's ability to view multiple video angles depends on the DVD. The video angle changes
171 Discs Types of Playable Discs This equipment conforms to NTSC color television methods, so please use discs that display NTSC on the disc or package. This equipment cannot play discs using color television methods other than NTSC (such as PAL, SECAM). Type and mark of playable disc Size/playing side Max. playing time 12cm/1 side 1 layers 2 layers <MPEG 2 system> 133 min. 242 min. 12cm/2 sides 1 layers 2 layers <MPEG 2 system> 266 min. 484 min. ATTENTION The playback status may be determined in response to the DVD or software creator's intention. This receiver plays disc contents intended by the software creator; therefore, functions may not operate as you intend. Be sure to read the user's guide that comes with the disc to be played. Region Code of Playable Disc 1 (region code), which is indicated on some DVDs, represents areas they can be played in. This receiver cannot play discs that do not have 1 or ALL indicated on this mark. If you attempt to play such a disc, the message Region code error will appear. Note also that some discs may be subject to regional restrictions, meaning that this receiver will not play them, even though they list or state a region code
172 Visual operations Before Using the DVD Player Mark Indicated on Disc The following table shows the marks that are indicated on DVDs or packages. Mark Meaning Indicates the number of audio tracks. Indicates the number of subtitles. Indicates the number of angles. Indicates the image aspect ratio (ratio between the height and width of the TV screen) able to be selected. 16:9 indicates a wide screen, and 4:3 indicates a standard screen. 1 Indicates by use of a number regions where the disc can be played. ALL indicates that the disc can be played anywhere in the world, and the number indicates a region code. 1 is the region number for North America. Disc Configuration The videos and tracks recorded on a DVD are divided into sections. A large section is referred to as a title, to which a title number is assigned. A title is divided into chapters, to which chapter numbers are assigned. Title 1 DVD-Video Title 2 Title 3 Title number Chapter 1 Chapter 2 Chapter 3 Chapter 1 Chapter 2 Chapter 3 Chapter 1 Chapter 2 Chapter 3 Chapter number
173 Products equipped with Macrovision This receiver is equipped with copyright protection technology that is protected under U.S.A. patents and other intellectual property rights, which are held by Macrovision Corporation or other rights holders. Using the copyright protection technology requires the permission of Macrovision Corporation, and the technology must be used only in general households and other limited viewing environments, except when expressly permitted by Macrovision Corporation. Remodeling or disassembly of this machine is prohibited. Operation Flow The section explains how to operate the DVD player or search for images or default settings. Touching touch switches displays the operation screens shown below. DVD operation screen Title screen Search Next Previous Menu operation screen Set Number Menu number search screen Setup Default settings screen Done
174 Visual operations Using the DVD Player Using the DVD Player IMPORTANT To ensure driving safety, you cannot watch a video while driving. CHECK You can watch a video on a DVD only when you have stopped your vehicle and applied the parking brake for safety reasons while the engine switch or ACC is turned on. (If the source is switched to the DVD player while the car is moving, only the audio function becomes active.) Watching a DVD Video Insert a DVD into the disc slot, and it will start playing. 1 Press. 2 Touch. The disc starts to play. If the operation switches (touch switches) are not being displayed, touch the screen. If you try to play an unsupported DVD, Cannot read disc. Please check disc. appears. If the travel is regulated, a DVD is automatically played on the rear monitor after 5 seconds has elapsed in the DVD mode. a Chapter switch/fast forward (rewind) button b MENU button c AV switch
175 Video Operations IMPORTANT The touch switches and other operation icons are shown approximately 6 seconds. Touching the screen will display them again. Depending on the disc, automatic playback may not function, or playback may not function unless a menu recorded on the disc is selected.(see page 174) Fast Forwarding or Rewinding Using Touch Switches 1 Hold down or for 1 or more seconds. It will fast forward (rewind) the video until the switch is released. Playing a Video 1 Touch. Pausing a Video 1 Touch. Fast Forward/Rewind When video is paused ( ) and when you short touch, the Slow Play starts. When you touch, the frame-by-frame play starts. It is possible to fast forward or rewind through the video being played. Fast Forwarding or Rewinding Using Panel Switch 1 Hold down or for 1 or more seconds. To the right: Fast forwards a video. To the left: Rewinds a video. It will fast forward (rewind) the video until the switch is released
176 Visual operations Using the DVD Player Stopping a Video 3 Touch select the play-back menu., and 1 Touch. 4 Touch Enter. Disc Menu Operations You can operate the menu recorded on the disc. 1 Touch Next. ATTENTION Display menu by touching Menu or Top Menu. The recorded menu items vary depending on the disc. This machine plays what is recorded on the inserted disc; therefore, functions may not operate as intend. Finding a Desired Video You can search for the desired video with a title, chapter, or menu number (number assigned for each content). Finding by Chapter 2 Touch. 1 Press or. To the right: When selecting the next chapter. To the left: When selecting the cue or previous chapter
177 Finding by Title Number Finding by chapter number 1 Touch Search. 1 Touch Next. 2 Touch,,, or, and enter the title number. 2 Touch. If you touch or, the title number is decremented or incremented by 1. If you touch or, the title number is decremented or incremented by Touch Number. 3 Touch Enter
178 Visual operations Using the DVD Player 4 Touch,,, or, and enter the menu number. Relocating the Touch Switch Display If you touch or, the menu number is decremented or incremented by 1. If you touch or, the menu number is decremented or incremented by Touch Next. 2 Touch. 5 Touch Enter. Changing the Touch Switch Display You can change or hide the touch switch display while playing. Hiding the Touch Switch 1 Touch Off. 3 Touch Position. The touch switch display moves up or down each time you touch them. Touching the screen will display the touch switches again
179 Changing the Screen Display and Audio Mode You can change the subtitle language, audio language, or display angle of a video to be played. 3 Touch Change angle. Each time you touch Change angle, the angle number is changed, and the angles recorded on the disc are toggled in sequence. Changing the Angle If the target disc supports multiple angles, you can change them to display a video. CHECK While the multi-angle mark is displayed on the screen, you can change the currently displayed angle. 1 Touch Next. Changing the Subtitle Language If the target disc supports multiple subtitle languages, you can change them to display a video. IMPORTANT Depending on the disc, it may only be possible to change subtitle languages from the top menu. 2 Touch Angle. 1 Touch Next
180 Visual operations Using the DVD Player 2 Touch Subtitle. 3 Touch Change subtitle. Each time you touch Change subtitle, the subtitle number is changed, and the subtitle languages recorded on the disc are toggled in sequence. Changing the Audio Language If the target disc supports multiple audio languages, you can change them while playing. IMPORTANT Depending on the disc, it may only be possible to change audio languages from the top menu. This receiver does not support the dts (digital theater system) format; therefore, no audio will be emitted when dts audio is selected for a disc that contains dts audio. If audio is securely recorded on the DVD video with no audio emitted, select Dolby Digital audio. dts is a registered trademark of the US company Digital Theater Systems, Inc. 1 Touch Next. 2 Touch Audio
181 3 Touch Change audio. 3 Touch Wide. Each time you touch Change audio, the audio number is changed, and the audio languages recorded on the disc are toggled in sequence. 4 Touch Normal, Wide1 or Wide2. Switching DVD setting display 1 Touch Next. 2 Touch Set. Normal The screen is shown with the 3 (vertical) by 4 (horizontal) aspect ratio (normal TV screen size) and side edges are black. Wide1 The screen with the 9 (vertical) by 16 (horizontal) aspect ratio (normal TV screen size) is uniformly expanded in the left and right directions. Wide2 The screen with the 3 (vertical) by 4 (horizontal) aspect ratio (normal TV screen size) is uniformly expanded in the up, down, left and right directions. It will return to previous screen by touching the
182 Visual operations Using the DVD Player DVD Player Setting You can pre-specify the play-back audio mode or the language used to display subtitles or menus. You can also configure settings to display or hide the multi-angle mark or specify the parental screening level. 4 If you touch each touch switch, you can configure the following setting. 1 Touch Next. 2 Touch Set. 3 Touch Setup. Touch switch Function Page Audio Language Specifies the audio language of a video to be 181 played. Sub Title Specifies the subtitle language of a video to be 182 played. Menu Language Specifies the language used to display the 183 menu. Angle Indicator Specifies the display of the multi-angle 184 mark. Parental Setting Limits DVD videos that can 184 be played. Video Out Specifies the screen size Touch Done
183 Specifying the Audio Language Entering the Code You can watch the play-back video in the desired language. 1 Touch Other on the preferential audio language setting screen. 1 Touch Audio Language on the initial setting screen. 2 Enter the desired language code. 2 Touch the desired language. For the language code, see Language Code List on page 186. If you touch Other, you can specify a language other than the one displayed on the screen. 3 Touch Done. Touch to return to the previous page. 3 Touch Done. ATTENTION If the selected language is not compatible with the disc, you will not be able to change to that language
184 Visual operations Using the DVD Player Specifying the Subtitle Language Entering the Code You can view the play-back video in the desired subtitle. 1 Touch Other on the preferential subtitle language setting screen. 1 Touch Sub Title on the initial setting screen. 2 Enter the desired language code. 2 Touch the desired language. For the language code, see Language Code List on page 186. If you touch Other, you can specify a language other than the one displayed on the screen. If you touch Off, you can play a video without viewing subtitle on the screen. 3 Touch Done. Touch to return to the previous page. ATTENTION 3 Touch Done. If the selected language is not compatible with the disc, you will not be able to change to that language
185 Specifying the Menu Language Entering the Code You can specify the language to display menus recorded on the disc. 1 Touch Other on the menu language setting screen. 1 Touch Menu Language on the initial setting screen. 2 Enter the desired language code. 2 Touch the desired language. For the language code, see Language Code List on page 186. If you touch Other, you can specify a language other than the one displayed on the screen. 3 Touch Done. Touch to return to the previous page. 3 Touch Done. ATTENTION If the selected language is not compatible with the disc, you will not be able to change to that language
186 Visual operations Using the DVD Player Setting display of multi-angle mark 2 Touch the number digit by digit to enter the code number. You can configure to display or hide the multiangle mark during the playback. If the code number is omitted, ---- is displayed in the upper field. 1 Touch Angle Indicator on the initial setting screen. On each touch, On and Off switches. 2 Touch Done. ATTENTION When the display setting of the multi-angle mark is set to [Display], a multiple angle mark is displayed at the top of the screen whenever selection of multiple angle becomes available in the disc. Specifying the Parental Screening Level 3 Touch Done. Touch 4 to return to the previous page. Touch the desired parental screening level. If you have entered an incorrect code number, eject the disc once, and specify the parental screening level again. You can restrict viewing of scenes that are inappropriate for children, for example, adultthemed or violent scenes. The parental screening levels can be specified in stages depending on levels. CHECK This function is not available for discs that do not support the parental screening level function. 1 Touch Parental Setting on the initial setting screen. 5 Touch Done
187 ATTENTION The code number is necessary. If a number is not entered, setting of viewer restriction will not be possible. Once a code number is specified, you must enter it when using this item next time and after. Be careful not to forget the code number. If you forget the code number, touch Clear 10 times while the code number field remains blank; you can initialize (clear) the current code number. Parental screening levels are classified into the following three types. Level 1 Plays only DVD software created specifically for children. (Prohibits playing general and adult-themed DVD software.) Levels 2 to 7 Plays only the general and child-friendly DVD software. (Prohibits playing adultthemed DVD software.) Level 8 Plays all DVD software. (Default) Switching the Video Output 1 Touch Video Out. 2 The screen size changes as follows each time you touch Video Out. 16:9 4:3 (LETTER BOX) 4:3 (PAN & SCAN) 16:9 16:9 Displayed with a black strip on the upper and the lower edges. DVDs recorded with the 4:3 ratio are displayed in the original ratio, which fits the screen perfectly. 4:3 (LETTER BOX) Displayed in the usual wide size mode. DVDs recorded with the 4:3 ratio are displayed with a black strip on the left and the right edges or in a horizontally spread proportion. 4:3 (PAN&SCAN) The left and the right edges of the video image are cropped. DVDs recorded with the 4:3 ratio are displayed in the original ratio, which fits the screen perfectly. The Video Out image is usually set to the output display rate. Usually use the default 16:9 ratio setting, except when you use a 4:3-ratio rear monitor display. ATTENTION The user should not experience any problems when watching a video on the wide screen on a personal basis. If you compress or enlarge the screen for commercial purposes or to display to the public, it may infringe a copyright that is protected by copyright laws
188 Using the DVD Player Visual operations These codes are used to specify the language for audio tracks, subtitles and on-screen menu displays. Language Code List Japanese English French German Italian Spanish Dutch Russian Chinese Korean Greek Afar Abkhazian Afrikaans Amharic Arabic Assamese Aymara Azerbaijani Bashkir Byelorussian Bulgarian Bihari Bislama Bengali Tibetan Breton Catalan Corsican Czech Welsh Danish Bhutani Esperanto Estonian Basque Persian Finnish Fiji Faroese Frisian Irish Scots-Gaelic Galician Guarani Gujarati Hausa Hindi Croatian Hungarian Armenian Interlingua Interlingue Inupiak Indonesian Icelandic Hebrew Yiddish Javanese Georgian Kazakh Greenlandic Cambodian Kannada Kashmiri Kurdish Kirghiz Latin Lingala Laothian Lithuanian Latvian Malagasy Maori Macedonian Malayalam Mongolian Moldavian Marathi Malay Maltese Burmese Nauru Nepali Norwegian Occitan Oromo Oriya Panjabi Polish Pashto Portuguese Quechua Rhaeto-Romance Kirundi Romanian Kinyarwanda Sanskrit Sindhi Sangho Serbo-Croatian Sinhalese Slovak Slovenian Samoan Shona Somali Albanian Serbian Siswati Sesotho Sundanese Swedish Swahili Tamil Telugu Tajik Thai Tigrinya Turkmen Tagalog Setswana Tonga Turkish Tsonga Tatar Twi Ukrainian Urdu Uzbek Vietnamese Volapuk Wolof Xhosa Yoruba Zulu Code Language Code Language Code Language
189 Visual operations Using the VTR Using the VTR You can watch a video by connecting a commercially available VTR. You cannot, however, connect the ipod cable (video line) and VTR together. IMPORTANT To ensure driving safety, you cannot watch a video while driving. CHECK You can watch a video only when you have stopped your vehicle and applied the parking brake to secure safety while the engine switch or ACC is turned on. (When the source is switched to the VTR while the car is moving, only the audio function becomes active.) Playing the VTR 1 Press. 2 Touch VTR. The VTR screen appears. Touch the screen to change to the VTR operation screen. Changing to the VTR operation screen displays each touch switch for approximately 6 seconds. ATTENTION a Wide switch b MENU button c AV button Whether or not the video is displayed correctly depends on the connected equipment. VTR mode is not available when the ipod is connected using the ipod cable (ipc-709). (ipod mode and VTR mode are in exclusion relationship) To use the VTR mode, disconnect the ipod cable before using
190 Visual operations Using the VTR Changing the VTR Setting Screen 1 Touch Wide. 2 Touch Normal, Wide1 or Wide2. Normal The screen is shown with the 3 (vertical) by 4 (horizontal) aspect ratio (normal TV screen size) and side edges are black. Wide1 The screen with the 9 (vertical) by 16 (horizontal) aspect ratio (normal TV screen size) is uniformly expanded in the left and right directions. Wide2 The screen with the 3 (vertical) by 4 (horizontal) aspect ratio (normal TV screen size) is uniformly expanded in the up, down, left and right directions. It will return to previous screen by touching the
191 How to operate portable audio devices Using the ipod Player Using the ipod Player Once an ipod is connected, you can play ipod music or video files. Using this receiver, you can perform operations, for example, selecting a file from the list or changing to the random playback mode. You cannot, however, connect the ipod cable (video line) together with USB or VTR. IMPORTANT For details on the ipod functions, refer to the ipod operation manual. It is assumed here that the ipod has already been connected to this main unit with an optional ipod interface cable (ipc- 709). See the ECLIPSE Website ( ipodcompatibility/index.html) for details on applicable phone models. To ensure driving safety, you cannot watch a video while driving. ipod is a trademark of Apple Inc., registered in the U.S. and other countries. h Menu switch i List switch Listening to the ipod CAUTION Disconnect headphones and other accessories from the ipod before connecting it to this receiver. Failure to do so may make it impossible to operate the ipod from this receiver. If the ipod's equalizer has been preset, sound output may be distorted when it is connected to the optional dedicated connection cable. If this receiver does not support the language used in ipod, album names, titles, and artist names are displayed as blank. ipod may not be recognized by ACC OFF/ ON. In such a case, remove the ipod once, and reconnect it. IMPORTANT When you attach your ipod, the music restarts from the stopped position. If you switched the power of the ipod ON/OFF, the music restarts from the stopped position. But if the receiver cannot detect the music file that was playing previously, it will begin playing from the first music file. a Shuffle All switch b File UP/DOWN, Fast UP/DOWN button c Album Shuffle switch d MENU button e Shuffle switch f Repeat switch g AV button
192 How to operate portable audio devices Using the ipod Player 1 Press. 2 Touch. Playback will begin. You can fast forward or rewind the track or the video currently being played. 1 Fast Forward/Rewind Hold down or for 1 or more seconds. To the right: Forwards a track or video file. To the left: Rewinds a track or video file. It will fast forward (rewind) the video until the switch is released. You can select a desired song or video. 1 Selecting the Desired Music or Video File Press or. To the right: Advances to the next file. To the left: Returns to the beginning of the file being played. Left (Press more than two times): Returns to the previous file. The selected song or the video (file) will be played. Finding a Desired Music File CAUTION If the ipod is disconnected from this receiver while playing a music file on the ipod, you will return to the previously selected mode. 1 Touch Menu
193 2 To select a track or program to play, touch Playlists, Artists, Albums, Podcasts, or Genres. This displays the list screen of the selected mode. Touch to return to the immediately preceding screen. 4 Touch the name of the music file to be played. This plays the selected music file. When or appears, touch them to change the page of the music file list. You cannot operate the and switches when your car is running. Music file in the list is played from the beginning by touching the Play. Touch Menu displayed. and the menu screen is Touch to return to the immediately preceding screen. 3 Touch the list to listen. Repeat until the track screen is displayed. The order depends on the selection modes as follows. Playlist: Playlist track screen Album: Album screen track screen Artist: Artist screen album screen track screen Podcasts: Podcasts screen Podcasts screen track screen Genre: Genre screen artist screen album screen track screen View the list of playing back 1 Touch List
194 How to operate portable audio devices Using the ipod Player Setting to the ipod Video Mode You can select and play a desired video file from the ipod memory. CAUTION If the ipod is disconnected from this receiver while playing a video file on the ipod, you will return to the previously selected mode. Depending on the model of the ipod, a music list may be displayed on the video list. 3 Touch on the category to view. Touch Menu and the menu screen is displayed. Page will switch by touching or if there is next page. Touch to return to the immediately preceding screen. Select the video file to view from the list Video file to view can be selected. 1 Touch Menu. 2 Touch Video. 4 Touch on the list to view. Repeat until the video screen is displayed. Video file in the list is played from the beginning by touching the Play. Page will switch by touching or if there is next page. Touch Menu and the menu screen is displayed. Touch to return to the immediately preceding screen
195 5 Touch on the video file to view. This plays the selected video file. Page will switch by touching or if there is next page. Touch Menu and the menu screen is displayed. Touch to return to the immediately preceding screen. Repeatedly Playing the Same Music File 1 Touch Repeat. This repeatedly plays the currently played music file. Once you touch Repeat, the selected music file will be repeated until the repeat function is released. Touch Repeat again to cancel the repeat play. The list to playback will be repeatedly played back when the Repeat is cleared. Pausing 1 Touch. Touch to pause the display. Touch to resume playing
196 How to operate portable audio devices Using the ipod Player Random Play of Music Files Listen randomly from the list that is playing Listen to an album randomly The selected album can be played back randomly. However, the music files in the album will be played back in order from the beginning. 1 Touch Shuffle. All the files will playback randomly from the playlist. Once you touch Shuffle, the random play continues until you cancel it. Touch Shuffle again to cancel the random playback of all files in the playlist. 1 Touch Album Shuffle. Once you touch Album Shuffle, the random play continues until you cancel it. When you touch Album Shuffle again, the random play for the album is cancelled
197 Listen all music files random All music files can be played back randomly. 1 Touch Shuffle All. Once you touch Shuffle All, the random play continues until you cancel it. Touch Shuffle All again to cancel the random play. ATTENTION When the ipod is taken off with the unit set to Shuffle All, setting of the ipod will be changed to shuffle playback
198 How to operate portable audio devices Using Bluetooth Audio Using Bluetooth Audio A Bluetooth compatible portable audio player ( portable device hereafter) can be used as a source for this unit by utilizing the Bluetooth wireless communication technology. To use a Bluetooth compatible portable device with this unit, it is necessary to perform Bluetooth registration and connection settings. The Bluetooth compatible portable device to be connected must be a portable device which supports the relevant Bluetooth specification. For the Bluetooth specification supported by this receiver, see Specification. (See page 212) Bluetooth is a short-range wireless technology for connecting cell phones, computers and other such devices. Registration of portable devices Register a portable device to this receiver. Portable devices can be registered in two ways, from the portable device, or by searching for the portable device on this receiver. Only one portable device can be registered to this unit. IMPORTANT Do not perform registration operation of the portable device while driving. Perform the registration operation after stopping the vehicle in a safe location. Registration from the portable device 1 Press. Bluetooth is a registered trademark of Bluetooth SIG, Inc. 2 Touch Bluetooth Audio. ATTENTION This unit can be used with Bluetooth compatible portable devices. See the operation manual of the portable device regarding the operation of Bluetooth. The connection status may become bad and operation with this unit may not be possible for the Bluetooth audio depending on the surrounding environment. 3 Touch Pairing
199 4 Touch Allow Connect. Register by searching for a portable device on this receiver 1 Press. 2 Touch Bluetooth Audio. 5 On the portable device, enter PIN CODE for this receiver. The default PIN CODE setting is Perform the portable device operations with the Device information screen displayed. 3 Touch Pairing. Device information screen 6 Bluetooth Connection Successful is displayed on completion of registration. 4 Touch Device Search. Registration of the portable device is now complete. Searching... is displayed
200 How to operate portable audio devices Using Bluetooth Audio 5 Select the device name of the portable device you wish to register Connection of the portable device Connect a portable device registered on this receiver. 1 Press. 6 Enter the PIN CODE on the portable device. 2 Touch Bluetooth Audio. The default PIN CODE setting is Perform the portable device operations with the Device information screen displayed. 3 Touch Connect. Device information screen 7 Bluetooth Connection Successful is displayed on completion of registration. Registration of the portable device is now complete. ATTENTION When registration fails, Bluetooth Connection Failed is displayed. In this case, repeat the registration operations. For portable device-side operations, consult the operation manual that came with your portable device. 4 Bluetooth Connection Successful is displayed on completion of connection. Connection of the portable device to this receiver is now complete. ATTENTION When connection fails, Bluetooth Connection Failed is displayed. In this case, repeat the connection operations. Note that you cannot connect unregistered portable devices
201 Cancelling a portable device connection. Listening to the portable device 1 Press. 2 Touch Bluetooth Audio. 3 Touch Disconnect. a Random switch b File UP/DOWN, Fast UP/DOWN button c Repeat switch d MENU button e Play switch f AV button g Stop switch 1 Press. 2 Touch Bluetooth Audio. 4 Bluetooth Connection Successful is displayed on completion of cancellation. Cancelling of the connection of the portable device is now complete. ATTENTION When connection fails, Bluetooth Connection Failed is displayed. In this case, repeat the connection operations
202 How to operate portable audio devices Using Bluetooth Audio 3 Touch. Start the playback of the connected portable device. Selecting a Desired Music 1 Press or. Right: Advances to the next music. Left (pressing once): Returns to the beginning of the music being played. Left (pressing more than two times): Returns to the previous music. Fast forward / rewind ATTENTION If the playback does not start by touching the of this unit, press the playback button on the portable device. Stop the playback 1 Touch. To resume the playback, touch. 1 Press or for one second or longer. Repeating the Same Track 1 Touch Repeat. The track repeats to play. When you touch Repeat, the track repeats to play until you cancel it. Touch Repeat again to cancel the repeat play
203 Random Play 1 Touch Random. All titles of the Bluetooth Audio are played in random order. When you touch Random, the random play continues until you cancel it. When you touch Random again, the random play is cancelled
204 Others About the Steering Wheel Switches On vehicles equipped with steering wheel switches, these easy-access switches can be used to perform the main audio and other operations. For details of the steering wheel switch, please contact your local dealer. This function may not be available depending on the vehicle type. Manual setting of steering wheel switch functions You can manually assign the desired functions to every steering wheel switch buttons. 3 Touch Steering Remote Setting. Audio is turned OFF when Steering Remote Setting is touched. IMPORTANT Your manual setting may fail due to the ambient environments including the outdoor temperature. 1 Press. 2 Touch Info. 4 Touch Manual Setting. Touch to return to the immediately preceding screen
205 5 Touch Store until the Command Select screen is displayed. Touch to return to the immediately preceding screen. Touch to return to the immediately preceding screen. 6 Touch the command you wish to set. Next page is displayed by touching or. 8 Assign the desired functions to the steering wheel switch buttons by repeating Steps 6 through 7. 9 Touch Finalize. 7 While pressing the steering switch button to record, touch the Store until a beep sounds. It will display Completed when the setting is completed, then it will return to Command Select screen and displays Store on the set command. Error, try once again is displayed when the data reading fails. 10 Touch Done after confirming the final confirmation screen. Touch to return to the immediately preceding screen. ATTENTION If Error, try once again is shown on the display, once again select a desired function to set
OWNER'S MANUAL. In-Car Audio Visual Navigation
 OWNER'S MANUAL In-Car Audio Visual Navigation We appreciate your purchase of this main unit. Please read through this manual for correct operation. We suggest that after reading it you keep this manual
OWNER'S MANUAL In-Car Audio Visual Navigation We appreciate your purchase of this main unit. Please read through this manual for correct operation. We suggest that after reading it you keep this manual
Contents. Precaution. Before installing this product. Precaution... Main Menu... Radio... Play DVD... USB/SD Important safety information
 USER MANUAL Thank you for buying this XTRONS product. Please read through these instructions so you will know how to operate this unit properly. After you have finished reading the instructions, keep this
USER MANUAL Thank you for buying this XTRONS product. Please read through these instructions so you will know how to operate this unit properly. After you have finished reading the instructions, keep this
Contents. Precaution. Before installing this product. Precaution... Main Menu... Radio... Play DVD... USB/SD Important safety information
 USER MANUAL Thank you for buying this XTRONS product. Please read through these instructions so you will know how to operate this unit properly. After you have finished reading the instructions, keep this
USER MANUAL Thank you for buying this XTRONS product. Please read through these instructions so you will know how to operate this unit properly. After you have finished reading the instructions, keep this
Contents. Precaution Main Menu Radio Play DVD... 8 USB/SD AUX Input Bluetooth Navigation VMCD...
 USER MANUAL Thank you for buying this XTRONS product. Please read through these instructions so you will know how to operate this unit properly. After you have finished reading the instructions, keep this
USER MANUAL Thank you for buying this XTRONS product. Please read through these instructions so you will know how to operate this unit properly. After you have finished reading the instructions, keep this
NOTICES NOTICE OF INTENDED USE
 USER MANUAL Thank you for buying this XTRONS product. Please read through these instructions so you will know how to operate this product properly. After you have finished reading the instructions, keep
USER MANUAL Thank you for buying this XTRONS product. Please read through these instructions so you will know how to operate this product properly. After you have finished reading the instructions, keep
Contents. Precaution. Before installing this product. Precaution... Main Menu... Radio... Play DVD... Important safety information USB/SD...
 USER MANUAL Thank you for buying this XTRONS product. Please read through these instructions so you will know how to operate this unit properly. After you have finished reading the instructions, keep this
USER MANUAL Thank you for buying this XTRONS product. Please read through these instructions so you will know how to operate this unit properly. After you have finished reading the instructions, keep this
HD829THD USER MANUAL
 HD829THD USER MANUAL Thank you for buying this XTRONS product. Please read through these instructions so you will know how to operate this product properly. After you have finished reading the instructions,
HD829THD USER MANUAL Thank you for buying this XTRONS product. Please read through these instructions so you will know how to operate this product properly. After you have finished reading the instructions,
Precautions. Please read carefully before using this product.
 Thank you for purchasing this BEWITH Mirror Media MM-1. It is designed to give you many years of enjoyment. Please read all instructions in this manual before attempting operation and keep it handy for
Thank you for purchasing this BEWITH Mirror Media MM-1. It is designed to give you many years of enjoyment. Please read all instructions in this manual before attempting operation and keep it handy for
AUDIO VIDEO & NAVIGATION SYSTEM OWNER S MANUAL
 AUDIO VIDEO & NAVIGATION SYSTEM OWNER S MANUAL The symbols described below are found in this instruction manual as well as on the device itself to ensure its proper and safe usage and to prevent injury
AUDIO VIDEO & NAVIGATION SYSTEM OWNER S MANUAL The symbols described below are found in this instruction manual as well as on the device itself to ensure its proper and safe usage and to prevent injury
Honda Toyota Accord Venza Quick Start Guide
 Multimedia Navigation System Honda Pilot Quick Start Guide In-Dash Multi-Media / Navigation System Honda Toyota Accord Venza Quick Start Guide G System Features: Navigation Bluetooth Hands-Free ipod and
Multimedia Navigation System Honda Pilot Quick Start Guide In-Dash Multi-Media / Navigation System Honda Toyota Accord Venza Quick Start Guide G System Features: Navigation Bluetooth Hands-Free ipod and
Contents. Google Play Store Settings Troubleshooting... 25
 USER MANUAL Thank you for buying this XTRONS product. Please read through these instructions so you will know how to operate this unit properly. After you have finished reading the instructions, keep this
USER MANUAL Thank you for buying this XTRONS product. Please read through these instructions so you will know how to operate this unit properly. After you have finished reading the instructions, keep this
Table of contents. Precautions. Media and Data Type. Menu operation. 1. Radio. 2.Multimedia player. Play disc. Play SD/USB. 4.Bluetooth (optional)
 DD-6442B T Table of contents Precautions Media and Data Type Menu operation 1. Radio 2.Multimedia player Play disc Play SD/USB 3.GPS navigation system (optional) 4.Bluetooth (optional) 5.TV function (optional)
DD-6442B T Table of contents Precautions Media and Data Type Menu operation 1. Radio 2.Multimedia player Play disc Play SD/USB 3.GPS navigation system (optional) 4.Bluetooth (optional) 5.TV function (optional)
Contents. Precaution... Main Menu... Radio... Play DVD... USB/SD AUX Input Bluetooth Screen Mirroring Navigation...
 USER MANUAL Thank you for buying this XTRONS product. Please read through these instructions so you will know how to operate this unit properly. After you have finished reading the instructions, keep this
USER MANUAL Thank you for buying this XTRONS product. Please read through these instructions so you will know how to operate this unit properly. After you have finished reading the instructions, keep this
Contents. Precaution... Main Menu... Radio... Play DVD... USB/SD AUX Input Bluetooth Screen Mirroring Navigation...
 USER MANUAL Thank you for buying this XTRONS product. Please read through these instructions so you will know how to operate this unit properly. After you have finished reading the instructions, keep this
USER MANUAL Thank you for buying this XTRONS product. Please read through these instructions so you will know how to operate this unit properly. After you have finished reading the instructions, keep this
KOS-V500 INSTRUCTION MANUAL
 ADVANCED INTEGRATION A/V CONTROLLER KOS-V500 INSTRUCTION MANUAL B64-484-00/00 (MV) Contents How to read this manual 4 Safety precautions 6 Notes 7 Basic Operations 0 USB Device Control 8 Functions When
ADVANCED INTEGRATION A/V CONTROLLER KOS-V500 INSTRUCTION MANUAL B64-484-00/00 (MV) Contents How to read this manual 4 Safety precautions 6 Notes 7 Basic Operations 0 USB Device Control 8 Functions When
Contents. Precaution... Home Screen... Radio... Play DVD... USB/SD... AUX Input... Bluetooth... Screen Mirroring... Navigation...
 USER MANUAL Thank you for buying this XTRONS product. Please read through these instructions so you will know how to operate this unit properly. After you have finished reading the instructions, keep this
USER MANUAL Thank you for buying this XTRONS product. Please read through these instructions so you will know how to operate this unit properly. After you have finished reading the instructions, keep this
KOS-V1000 INSTRUCTION MANUAL
 ADVANCED INTEGRATION A/V CONTROLLER KOS-V000 INSTRUCTION MANUAL B64-585-00/00 (EV) Contents How to read this manual 4 Safety precautions 6 Notes 7 Basic Operations 0 USB Device Control 8 Functions when
ADVANCED INTEGRATION A/V CONTROLLER KOS-V000 INSTRUCTION MANUAL B64-585-00/00 (EV) Contents How to read this manual 4 Safety precautions 6 Notes 7 Basic Operations 0 USB Device Control 8 Functions when
Play DVDs, Audio CDs, MP3 Discs. Supports steering wheel controls. Customizable backgrounds. Bluetooth Phonebook and favorites
 Multimedia Navigation System Quick Start Guide GM Series Navigation Bluetooth Hands-Free ipod and MP3 compatible Back-up camera ready Play DVDs, Audio CDs, MP3 Discs Supports steering wheel controls Customizable
Multimedia Navigation System Quick Start Guide GM Series Navigation Bluetooth Hands-Free ipod and MP3 compatible Back-up camera ready Play DVDs, Audio CDs, MP3 Discs Supports steering wheel controls Customizable
Contents. Precaution. Before installing this product
 USER MANUAL Thank you for buying this XTRONS product. Please read through these instructions so you will know how to operate this unit properly. After you have finished reading the instructions, keep this
USER MANUAL Thank you for buying this XTRONS product. Please read through these instructions so you will know how to operate this unit properly. After you have finished reading the instructions, keep this
INSTRUCTION MANUAL CD MP3 WMA USB AUX-IN
 NA99i Car Audio System Player INSTRUCTION MANUAL CD MP3 WMA USB AUX-IN ipod/iphone Safety WARNING Stop the car before operating the unit. Important to know... To prevent a short circuit, never put or leave
NA99i Car Audio System Player INSTRUCTION MANUAL CD MP3 WMA USB AUX-IN ipod/iphone Safety WARNING Stop the car before operating the unit. Important to know... To prevent a short circuit, never put or leave
SUBARU STARLINK. Quick Reference Guide. your subaru connected. Love. It s what makes a Subaru, a Subaru.
 SUBARU STARLINK your subaru connected Quick Reference Guide 2017 Love. It s what makes a Subaru, a Subaru. Table of Contents 2 Controls 3 Bluetooth Basics 4 8 Hands-free Calling SUBARU STARLINK 6.2" Multimedia
SUBARU STARLINK your subaru connected Quick Reference Guide 2017 Love. It s what makes a Subaru, a Subaru. Table of Contents 2 Controls 3 Bluetooth Basics 4 8 Hands-free Calling SUBARU STARLINK 6.2" Multimedia
GSMR20 OWNER S MANUAL
 GSMR20 OWNER S MANUAL Version 1.0 FEATURES AM/FM/Radio/Preset 180 Watts Max Power Pre-Amplifier Outputs Splash Proof LCD Display Bluetooth Audio Streaming (Bluetooth 3.0) A2DP Audio Streaming USB/AUX Input
GSMR20 OWNER S MANUAL Version 1.0 FEATURES AM/FM/Radio/Preset 180 Watts Max Power Pre-Amplifier Outputs Splash Proof LCD Display Bluetooth Audio Streaming (Bluetooth 3.0) A2DP Audio Streaming USB/AUX Input
Before using the Handsfree
 Handsfree Before using the Handsfree What can be made with the handsfree It is possible to connect the Bluetooth Phone of which the operation has been confirmed to the in-vehicle equipment through the
Handsfree Before using the Handsfree What can be made with the handsfree It is possible to connect the Bluetooth Phone of which the operation has been confirmed to the in-vehicle equipment through the
2014 Cadillac Escalade Rear Seat Entertainment M
 2014 Cadillac Escalade Rear Seat Entertainment M Infotainment System...... 3 Rear Seat Infotainment.... 3 Rear Seat Entertainment (RSE) System....................... 3 Index..................... i-1 Rear
2014 Cadillac Escalade Rear Seat Entertainment M Infotainment System...... 3 Rear Seat Infotainment.... 3 Rear Seat Entertainment (RSE) System....................... 3 Index..................... i-1 Rear
Contents 1-EN ENGLISH. Operating Instructions WARNING. Setup Before Using BLUETOOTH SETUP. Accessories Installation.
 ENGLISH Contents Operating Instructions WARNING WARNING... 2 CAUTION... 2 Setup Before Using About BLUETOOTH... 3 Before Using Hands-Free Function... 3 How to connect to a BLUETOOTH compatible device (Pairing)...
ENGLISH Contents Operating Instructions WARNING WARNING... 2 CAUTION... 2 Setup Before Using About BLUETOOTH... 3 Before Using Hands-Free Function... 3 How to connect to a BLUETOOTH compatible device (Pairing)...
Car navigation multimedia system. Operation Manual
 Car navigation multimedia system Operation Manual Index P1-----Safety Precautions P2-----Front-Panel function P3-----Home page Operation P4-----DVD Operation P5-----Radio Operation P6-----Bluetooth Operation
Car navigation multimedia system Operation Manual Index P1-----Safety Precautions P2-----Front-Panel function P3-----Home page Operation P4-----DVD Operation P5-----Radio Operation P6-----Bluetooth Operation
Table of. Introduction 1. Map settings 3. Setting a destination 4. Route guidance 5. Storing a location/route 6. Viewing technical information 7
 Table of Introduction 1 Contents Getting started 2 Map settings 3 Setting a destination 4 Route guidance 5 Storing a location/route 6 Viewing technical information 7 Other settings 8 Voice recognition
Table of Introduction 1 Contents Getting started 2 Map settings 3 Setting a destination 4 Route guidance 5 Storing a location/route 6 Viewing technical information 7 Other settings 8 Voice recognition
Please read this manual carefully before you use the unit and save it for future reference.
 ANDROID STEREO RECEIVER Please read this manual carefully before you use the unit and save it for future reference. Installation Precaution: 1. This unit is designed for using a 12V negative ground system
ANDROID STEREO RECEIVER Please read this manual carefully before you use the unit and save it for future reference. Installation Precaution: 1. This unit is designed for using a 12V negative ground system
SECTION 2 4 OPERATION OF INSTRUMENTS AND CONTROLS. Car audio system
 OPERATION OF INSTRUMENTS AND CONTROLS Car audio system SECTION 2 4 Reference................................................. 100 Using your audio system.................................... 100 Controls
OPERATION OF INSTRUMENTS AND CONTROLS Car audio system SECTION 2 4 Reference................................................. 100 Using your audio system.................................... 100 Controls
ESN E5 High-Power "Full-Face" CD Receiver with MP3 Decoder
 CD5425 ESN E5 High-Power "Full-Face" CD Receiver with MP3 Decoder We appreciate your purchase of this receiver. Please read through this manual for correct operation. We suggest that after reading it you
CD5425 ESN E5 High-Power "Full-Face" CD Receiver with MP3 Decoder We appreciate your purchase of this receiver. Please read through this manual for correct operation. We suggest that after reading it you
AUDIO AND CONNECTIVITY
 Learn how to operate the vehicle s audio system. Basic Audio Operation The audio system features AM/FM radio and SiriusXM Radio* service. It can also play USB flash drives, and ipod, iphone and Bluetooth
Learn how to operate the vehicle s audio system. Basic Audio Operation The audio system features AM/FM radio and SiriusXM Radio* service. It can also play USB flash drives, and ipod, iphone and Bluetooth
Quick Start Guide Ford Mustang
 Multimedia Navigation System Quick Start Guide Ford Mustang *FOR MODELS WITH FORD SYNC ONLY Navigation Bluetooth Hands-Free (For use with Sync) ipod and MP3 compatible (For use with Sync) Back-up camera
Multimedia Navigation System Quick Start Guide Ford Mustang *FOR MODELS WITH FORD SYNC ONLY Navigation Bluetooth Hands-Free (For use with Sync) ipod and MP3 compatible (For use with Sync) Back-up camera
2 2 BASIC FUNCTION 37 docstructure.indb /05/20 9:34:59
 2 2 BASIC FUNCTION37 BASIC INFORMATION BEFORE OPERATION INITIAL SCREEN 2. Select I Agree (I Agree). INITIAL SCREEN WARNING llwhen the vehicle is stopped with the engine running, always apply the parking
2 2 BASIC FUNCTION37 BASIC INFORMATION BEFORE OPERATION INITIAL SCREEN 2. Select I Agree (I Agree). INITIAL SCREEN WARNING llwhen the vehicle is stopped with the engine running, always apply the parking
OPERATING INSTRUCTIONS PA AMPLIFIER P-1812
 OPERATING INSTRUCTIONS PA AMPLIFIER P-1812 Please follow the instructions in this manual to obtain the optimum results from this unit. We also recommend that you keep this manual handy for future reference.
OPERATING INSTRUCTIONS PA AMPLIFIER P-1812 Please follow the instructions in this manual to obtain the optimum results from this unit. We also recommend that you keep this manual handy for future reference.
Multimedia. Navigation. System Quick Start Guide Toyota. Navigation. Bluetooth Hands-Free. ipod and MP3 compatible. Back-up camera ready
 Multimedia Navigation System Quick Start Guide Toyota Navigation Bluetooth Hands-Free ipod and MP3 compatible Back-up camera ready Play DVDs, Audio CDs, MP3 Discs Supports steering wheel controls Customizable
Multimedia Navigation System Quick Start Guide Toyota Navigation Bluetooth Hands-Free ipod and MP3 compatible Back-up camera ready Play DVDs, Audio CDs, MP3 Discs Supports steering wheel controls Customizable
User Manual Clarion Mobile Map Navigation software for Clarion NP509 (System Mode) NP509
 User Manual Clarion Mobile Map Navigation software for Clarion NP509 (System Mode) NP509 Copyright note The product and the information contained herein is subject to change without prior notification.
User Manual Clarion Mobile Map Navigation software for Clarion NP509 (System Mode) NP509 Copyright note The product and the information contained herein is subject to change without prior notification.
GSMR30 OWNER S MANUAL
 GSMR30 OWNER S MANUAL Version 1.0 MP4/MP3/Photo Playback Gauge Series Marine Radio FEATURES 4 Channel Full Range, Class A/B 45W x 4 @ 4Ω IPX5 Water proof INPUTS AND OUTPUTS Bluetooth Audio Streaming Easy
GSMR30 OWNER S MANUAL Version 1.0 MP4/MP3/Photo Playback Gauge Series Marine Radio FEATURES 4 Channel Full Range, Class A/B 45W x 4 @ 4Ω IPX5 Water proof INPUTS AND OUTPUTS Bluetooth Audio Streaming Easy
INSTRUCTION MANUAL. * Design and Specifications are subject to change without notice. ver. 1.0 PRINTED IN KOREA
 INSTRUCTION MANUAL * Design and Specifications are subject to change without notice. ver. 1.0 PRINTED IN KOREA INSTRUCTION MANUAL Thank you for purchasing this product. For proper usage and application,
INSTRUCTION MANUAL * Design and Specifications are subject to change without notice. ver. 1.0 PRINTED IN KOREA INSTRUCTION MANUAL Thank you for purchasing this product. For proper usage and application,
SECTION 2 7 OPERATION OF INSTRUMENTS AND CONTROLS. Multi information display
 OPERATION OF INSTRUMENTS AND CONTROLS Multi information display SECTION 2 7 Reference................................................. 160 Before using the multi information display.....................
OPERATION OF INSTRUMENTS AND CONTROLS Multi information display SECTION 2 7 Reference................................................. 160 Before using the multi information display.....................
Disconnect the battery to ensure there will be no shorted wires during the installation procedure.
 The round-style headunit receiver radio features Bluetooth technology allowing music to wirelessly stream from your compatible Bluetooth-enabled device. Control the audio from a distance -- all from your
The round-style headunit receiver radio features Bluetooth technology allowing music to wirelessly stream from your compatible Bluetooth-enabled device. Control the audio from a distance -- all from your
3 Map settings. 4 Setting destination. Destination screen Delete destination Route guidance
 INFINITI NAVIGATION SYSTEM HELPDESK CONTACT INFORMATION For assistance or inquiries about the INFINITI Navigation System, or to order updated map data, contact the INFINITI NAVIGATION SYSTEM HELPDESK at:.
INFINITI NAVIGATION SYSTEM HELPDESK CONTACT INFORMATION For assistance or inquiries about the INFINITI Navigation System, or to order updated map data, contact the INFINITI NAVIGATION SYSTEM HELPDESK at:.
PLNVB26. OWNER S MANUAL Mobile Video System.
 PLNVB26 OWNER S MANUAL Mobile Video System www.pyleaudio.com SAFETY INSTRUCTIONS Please read this section carefully and follow all the instructions given. This will help ensure reliable operation and extend
PLNVB26 OWNER S MANUAL Mobile Video System www.pyleaudio.com SAFETY INSTRUCTIONS Please read this section carefully and follow all the instructions given. This will help ensure reliable operation and extend
2 2 BASIC FUNCTION 37 docstructure.indb /08/11 14:42:47
 2 2 BASIC FUNCTION37 BASIC INFORMATION BEFORE OPERATION INITIAL SCREEN 2. Select I Agree (I Agree). INITIAL SCREEN WARNING llwhen the vehicle is stopped with the engine running, always apply the parking
2 2 BASIC FUNCTION37 BASIC INFORMATION BEFORE OPERATION INITIAL SCREEN 2. Select I Agree (I Agree). INITIAL SCREEN WARNING llwhen the vehicle is stopped with the engine running, always apply the parking
AVH-270BT AVH-170DVD DVD RDS AV RECEIVER
 English AVH-270BT AVH-170DVD DVD RDS AV RECEIVER Operation Manual Contents 2 Thank you for buying this Pioneer product. Please read through these instructions so you will know how to operate your model
English AVH-270BT AVH-170DVD DVD RDS AV RECEIVER Operation Manual Contents 2 Thank you for buying this Pioneer product. Please read through these instructions so you will know how to operate your model
UVO SYSTEM USER'S MANUAL
 UVO SYSTEM USER'S MANUAL Congratulations on the Purchase of your new UVO system! Your new UVO system allows you to enjoy various audio and multimedia features through the main audio system. For the latest
UVO SYSTEM USER'S MANUAL Congratulations on the Purchase of your new UVO system! Your new UVO system allows you to enjoy various audio and multimedia features through the main audio system. For the latest
FHD Driving Recorder E272S/S272W. Quick Start Guide
 FHD Driving Recorder E272S/S272W Quick Start Guide 400-8401-030 www.polaroidcarcam.com 1 Introduction 1.1 Package Contents The package contains the following items. In case there is any missing or damaged
FHD Driving Recorder E272S/S272W Quick Start Guide 400-8401-030 www.polaroidcarcam.com 1 Introduction 1.1 Package Contents The package contains the following items. In case there is any missing or damaged
Smart Interact Navigation Entertainment System user manual
 Smart Interact Navigation Entertainment System user manual Contents 1. Attentions.2 2. Features...2 3. Installation...3 4. Panel and Key...... 3 5. Power on operation. 4 6. Radio operation...6 7. CD/DVD/USB/SD
Smart Interact Navigation Entertainment System user manual Contents 1. Attentions.2 2. Features...2 3. Installation...3 4. Panel and Key...... 3 5. Power on operation. 4 6. Radio operation...6 7. CD/DVD/USB/SD
Model: CAM430MV Wired Multi-View Camera with License Plate / Rear Surface Mount Installation Manual Features
 Model: CAM430MV Wired Multi-View Camera with License Plate / Rear Surface Mount Installation Manual Features Fully Adjustable, Multiple Viewing Angle Smart Camera. High Resolution, 1/2 CMOS Color Camera
Model: CAM430MV Wired Multi-View Camera with License Plate / Rear Surface Mount Installation Manual Features Fully Adjustable, Multiple Viewing Angle Smart Camera. High Resolution, 1/2 CMOS Color Camera
Pilot. Technology Reference Guide
 Pilot 2 0 1 0 Technology Reference Guide Information Display/MID Information Display (models without navigation) Consists of several displays that provide you with useful information. Accessing Information
Pilot 2 0 1 0 Technology Reference Guide Information Display/MID Information Display (models without navigation) Consists of several displays that provide you with useful information. Accessing Information
INSTRUCTION MANUAL K101R
 INSTRUCTION MANUAL K101R MP3/USB/AUX/BLUETOOTH/iPod CD PLAYER WITH AM/FM RADIO BEFORE USE Before operating the unit, please read this manual thoroughly and retain it for future reference 1. OPERATING INSTRUCTIONS
INSTRUCTION MANUAL K101R MP3/USB/AUX/BLUETOOTH/iPod CD PLAYER WITH AM/FM RADIO BEFORE USE Before operating the unit, please read this manual thoroughly and retain it for future reference 1. OPERATING INSTRUCTIONS
Contents. Precaution... Home Screen... Radio... Play DVD... USB/SD... AUX Input... Bluetooth... Screen Mirroring... Navigation...
 USER MANUAL Thank you for buying this XTRONS product. Please read through these instructions so you will know how to operate this unit properly. After you have finished reading the instructions, keep this
USER MANUAL Thank you for buying this XTRONS product. Please read through these instructions so you will know how to operate this unit properly. After you have finished reading the instructions, keep this
2005 Buick Rendezvous Navigation System M
 2005 Buick Rendezvous Navigation System M Overview... 1-1 Overview... 1-2 Features and Controls... 2-1 Features and Controls... 2-2 Navigation Audio System... 3-1 Navigation Audio System... 3-2 Index...1
2005 Buick Rendezvous Navigation System M Overview... 1-1 Overview... 1-2 Features and Controls... 2-1 Features and Controls... 2-2 Navigation Audio System... 3-1 Navigation Audio System... 3-2 Index...1
Contents. Precaution... Home Screen... Radio... Play DVD... USB/SD... AUX Input... Bluetooth... Bluetooth Music Screen Mirroring...
 USER MANUAL Thank you for buying this XTRONS product. Please read through these instructions so you will know how to operate this unit properly. After you have finished reading the instructions, keep this
USER MANUAL Thank you for buying this XTRONS product. Please read through these instructions so you will know how to operate this unit properly. After you have finished reading the instructions, keep this
INSTRUCTIONS Please read all instructions carefully before using
 INSTRUCTIONS Please read all instructions carefully before using CONTENTS 1.Basic Operation Panel Introduction 02 Remote control function 04 Turn the Unit On/Off 06 Access main interface 06 U Disc/SD Card
INSTRUCTIONS Please read all instructions carefully before using CONTENTS 1.Basic Operation Panel Introduction 02 Remote control function 04 Turn the Unit On/Off 06 Access main interface 06 U Disc/SD Card
USER MANUAL. Specifications and relevant information in this manual
 USER MANUAL Specifications and relevant information in this manual Table of Contents USER INSTRUCTIONS... 3 PRODUCT INTRODUCTION... 3 HOME PAGE OPERATION... 4 EXTERNAL DVD PLAYER (OPTIONAL)... 5 Enter/Exit...
USER MANUAL Specifications and relevant information in this manual Table of Contents USER INSTRUCTIONS... 3 PRODUCT INTRODUCTION... 3 HOME PAGE OPERATION... 4 EXTERNAL DVD PLAYER (OPTIONAL)... 5 Enter/Exit...
KIV-BT901 KIV-701 DIGITAL MEDIA RECEIVER INSTRUCTION MANUAL. Register Online Register your Kenwood product at
 KIV-BT901 KIV-701 DIGITAL MEDIA RECEIVER INSTRUCTION MANUAL Before reading this manual, click the button below to check the latest edition and the modified pages. Take the time to read through this instruction
KIV-BT901 KIV-701 DIGITAL MEDIA RECEIVER INSTRUCTION MANUAL Before reading this manual, click the button below to check the latest edition and the modified pages. Take the time to read through this instruction
XEMIO-950 MP5 PLAYER / 4GB MEMORY / TOUCH SCREEN. For information and support,
 XEMIO-950 MP5 PLAYER / 4GB MEMORY / TOUCH SCREEN For information and support, www.lenco.eu To the customer: Thank you for purchasing this MP5 player. When opening the box for the first time, please check
XEMIO-950 MP5 PLAYER / 4GB MEMORY / TOUCH SCREEN For information and support, www.lenco.eu To the customer: Thank you for purchasing this MP5 player. When opening the box for the first time, please check
NOTICES. XTRONS disclaims any liability for any bodily injury or property damage that might result from any improper or unintended use.
 USER MANUAL Thank you for buying this XTRONS product. Please read through these instructions so you will know how to operate this product properly. After you have finished reading the instructions, keep
USER MANUAL Thank you for buying this XTRONS product. Please read through these instructions so you will know how to operate this product properly. After you have finished reading the instructions, keep
Interface Module for radio Auxiliary Input. Installation & Operation
 Interface Module for radio Auxiliary Input Installation & Operation Serial Number: Date of Purchase: Contents Introduction and Precautions... 2 Supported ipod Models... 3 Installation...3-4 Operation...
Interface Module for radio Auxiliary Input Installation & Operation Serial Number: Date of Purchase: Contents Introduction and Precautions... 2 Supported ipod Models... 3 Installation...3-4 Operation...
Introduction MULTIMEDIA OWNER S MANUAL IMPORTANT INFORMATION ABOUT THIS MANUAL HOW TO READ THIS MANUAL SAFETY INSTRUCTION
 Introduction MULTIMEDIA OWNER S MANUAL IMPORTANT INFORMATION ABOUT THIS MANUAL HOW TO READ THIS MANUAL SAFETY INSTRUCTION TABLE OF CONTENTS 1 QUICK GUIDE 9 2 BASIC FUNCTION 15 3 AUDIO/VISUAL SYSTEM 43
Introduction MULTIMEDIA OWNER S MANUAL IMPORTANT INFORMATION ABOUT THIS MANUAL HOW TO READ THIS MANUAL SAFETY INSTRUCTION TABLE OF CONTENTS 1 QUICK GUIDE 9 2 BASIC FUNCTION 15 3 AUDIO/VISUAL SYSTEM 43
GPS NAVIGATION SYSTEM DNX7540BT
 GPS NAVIGATION SYSTEM DNX7540BT GPS NAVIGATION INSTRUCTION MANUAL ІНСТРУКЦІЯ З КОРИСТУВАННЯ GPS-НАВІГАТОРОМ РУКОВОДСТВО ПО ЭКСПЛУАТАЦИИ НАВИГАЦИОННОЙ СИСТЕМЫ GPS B64-4525-00 Contents Safety Precautions
GPS NAVIGATION SYSTEM DNX7540BT GPS NAVIGATION INSTRUCTION MANUAL ІНСТРУКЦІЯ З КОРИСТУВАННЯ GPS-НАВІГАТОРОМ РУКОВОДСТВО ПО ЭКСПЛУАТАЦИИ НАВИГАЦИОННОЙ СИСТЕМЫ GPS B64-4525-00 Contents Safety Precautions
Axiomet AXB Safety instructions
 Axiomet AXB350 1. Safety instructions Failure to follow the instructions listed below may result in electric shock or personal injury. Please read this manual carefully and thoroughly before using this
Axiomet AXB350 1. Safety instructions Failure to follow the instructions listed below may result in electric shock or personal injury. Please read this manual carefully and thoroughly before using this
CAR BLACK BOX. Beyond Security. User Manual
 CAR BLACK BOX Beyond Security User Manual Camera can be rotated 180 degrees only to the direction of driver's seat. This user manual can be modified for the function enhancement of product without prior
CAR BLACK BOX Beyond Security User Manual Camera can be rotated 180 degrees only to the direction of driver's seat. This user manual can be modified for the function enhancement of product without prior
2007 Cadillac SRX Navigation System M
 2007 Cadillac SRX Navigation System M Overview... 3 Overview... 4 Features and Controls... 15 Features and Controls... 16 Navigation Audio System... 57 Navigation Audio System... 58 Voice Recognition...
2007 Cadillac SRX Navigation System M Overview... 3 Overview... 4 Features and Controls... 15 Features and Controls... 16 Navigation Audio System... 57 Navigation Audio System... 58 Voice Recognition...
BLUETOOTH is a trademark owned by Bluetooth SIG, Inc, U.S.A. and used by Ford Motor Company under license.
 Bluetooth Pt 4_final.book Page 1 Friday, January 6, 2006 8:35 AM The information contained in this publication was correct at the time of going to print. In the interest of development the right is reserved
Bluetooth Pt 4_final.book Page 1 Friday, January 6, 2006 8:35 AM The information contained in this publication was correct at the time of going to print. In the interest of development the right is reserved
Before Using the Navigation System
 Before Using the Navigation System WARNING Read this manual first Read this manual carefully before using the navigation system. We are not liable for accidents or other problems resulting from failure
Before Using the Navigation System WARNING Read this manual first Read this manual carefully before using the navigation system. We are not liable for accidents or other problems resulting from failure
FengMi Wemax One Laser Projection TV
 FengMi Wemax One Laser Projection TV User`s Manual About electrical ground Transportation Use this device only with a compulsory grounding condition. It is recommended that you use the original packaging
FengMi Wemax One Laser Projection TV User`s Manual About electrical ground Transportation Use this device only with a compulsory grounding condition. It is recommended that you use the original packaging
Quick Guide Crosstrek Impreza Legacy Outback. Love. It s what makes a Subaru, a Subaru.
 Quick Guide Crosstrek Impreza Legacy Outback 2018 Love. It s what makes a Subaru, a Subaru. Table of Contents 2 Controls 3 Bluetooth Basics 4 7 Hands-free Calling SUBARU STARLINK Pairing Your Cell Phone
Quick Guide Crosstrek Impreza Legacy Outback 2018 Love. It s what makes a Subaru, a Subaru. Table of Contents 2 Controls 3 Bluetooth Basics 4 7 Hands-free Calling SUBARU STARLINK Pairing Your Cell Phone
Be sure to always check the camera is properly functioning, is properly positioned and securely mounted.
 Please read all of the installation instructions carefully before installing the product. Improper installation will void manufacturer s warranty. The installation instructions do not apply to all types
Please read all of the installation instructions carefully before installing the product. Improper installation will void manufacturer s warranty. The installation instructions do not apply to all types
INFINITI CONSUMER AFFAIRS DE- PARTMENT
 INFINITI NAVIGATION SYSTEM HELPDESK CONTACT INFORMATION For assistance or inquiries about the INFINITI Navigation System contact the INFINITI NAVIGATION SYSTEM HELPDESK at:. ADDRESS: P.O. Box 1588 Orem,
INFINITI NAVIGATION SYSTEM HELPDESK CONTACT INFORMATION For assistance or inquiries about the INFINITI Navigation System contact the INFINITI NAVIGATION SYSTEM HELPDESK at:. ADDRESS: P.O. Box 1588 Orem,
Android car audio and video operation instructions 1. Safety precautions
 Android car audio and video operation instructions 1. Safety precautions This machine is suitable for 12V power system (cathode grounding). It is forbidden to directly install the machine on 24V vehicle,
Android car audio and video operation instructions 1. Safety precautions This machine is suitable for 12V power system (cathode grounding). It is forbidden to directly install the machine on 24V vehicle,
Foreword. *: indicates the equipment that differs depending on the model, the grade or the options.
 MMC_MMCS.book Page 1 Wednesday, December 26, 2007 2:01 PM Foreword Thank you for selecting a MITSUBISHI MOTORS product. This owner s manual will add to your understanding and full enjoyment of the many
MMC_MMCS.book Page 1 Wednesday, December 26, 2007 2:01 PM Foreword Thank you for selecting a MITSUBISHI MOTORS product. This owner s manual will add to your understanding and full enjoyment of the many
MVH-AV290BT MVH-AV190 RDS AV RECEIVER
 English MVH-AV290BT MVH-AV190 RDS AV RECEIVER Operation Manual Contents 2 Thank you for buying this Pioneer product. Please read through these instructions so you will know how to operate your model properly.
English MVH-AV290BT MVH-AV190 RDS AV RECEIVER Operation Manual Contents 2 Thank you for buying this Pioneer product. Please read through these instructions so you will know how to operate your model properly.
R300. Quick Start Guide 15G06A E3403
 R300 E3403 Quick Start Guide 15G06A348000 Layout Features 1 2 6 5 3 4 7 8 9 10 11 12 1 External Antenna port Connects to an external antenna for better signal performance (the external antenna is optional)
R300 E3403 Quick Start Guide 15G06A348000 Layout Features 1 2 6 5 3 4 7 8 9 10 11 12 1 External Antenna port Connects to an external antenna for better signal performance (the external antenna is optional)
Android 5.1 System USER MANUAL
 Android 5.1 System USER MANUAL Thank you for buying this product. Please read through these instructions so you will know how to operate this unit properly. After you have finished reading the instructions,
Android 5.1 System USER MANUAL Thank you for buying this product. Please read through these instructions so you will know how to operate this unit properly. After you have finished reading the instructions,
Installation Table of Contents
 1 Installation Table of Contents Pages 1. Introduction 4 2. Precautions 4 3. Compatibility 5 4. Dipswitch Settings 5 5. Installation 6-7 6. Operation 8-16 2 Neo Gateway 2.0 & Optional Add-ons Neo Gateway
1 Installation Table of Contents Pages 1. Introduction 4 2. Precautions 4 3. Compatibility 5 4. Dipswitch Settings 5 5. Installation 6-7 6. Operation 8-16 2 Neo Gateway 2.0 & Optional Add-ons Neo Gateway
VK-Q2. Installation Instruction & User Manual.
 VK-Q2 Installation Instruction & User Manual Preface This publication, including all photographs, illustrations and software, is protected under international copyright laws, with all rights reserved.
VK-Q2 Installation Instruction & User Manual Preface This publication, including all photographs, illustrations and software, is protected under international copyright laws, with all rights reserved.
1 QUICK GUIDE 17 2 BASIC FUNCTION 33 3 AUDIO 49 4 PHONE APPS INFORMATION SETTINGS VOICE RECOGNITION SYSTEM 233
 TABLE OF CONTENTS 1 QUICK GUIDE BASIC FUNCTION... 18 QUICK REFERENCE... 26 NAVIGATION OPERATION... 27 FUNCTION INDEX... 31 2 BASIC FUNCTION BASIC INFORMATION BEFORE OPERATION... 34 REAR VIEW CAMERA...
TABLE OF CONTENTS 1 QUICK GUIDE BASIC FUNCTION... 18 QUICK REFERENCE... 26 NAVIGATION OPERATION... 27 FUNCTION INDEX... 31 2 BASIC FUNCTION BASIC INFORMATION BEFORE OPERATION... 34 REAR VIEW CAMERA...
SPH-DA120. English. Operation Manual. Smartphone Receiver
 Operation Manual Smartphone Receiver SPH-DA120 Be sure to read Important Information for the User first! Important Information for the User includes the important information that you must understand before
Operation Manual Smartphone Receiver SPH-DA120 Be sure to read Important Information for the User first! Important Information for the User includes the important information that you must understand before
WayteQ GPS Navigation X960BT User Manual. English Version
 WayteQ GPS Navigation X960BT User Manual English Version Thanks for using WAYTEQ products! WAYTEQ reserves the rights of final interpretation of the manual. The product is subject to change without any
WayteQ GPS Navigation X960BT User Manual English Version Thanks for using WAYTEQ products! WAYTEQ reserves the rights of final interpretation of the manual. The product is subject to change without any
2007 HUMMER H3 Navigation System M
 2007 HUMMER H3 Navigation System M Overview... 3 Overview... 4 Features and Controls... 15 Features and Controls... 16 Navigation Audio System... 57 Navigation Audio System... 58 Index... 69 1 GENERAL
2007 HUMMER H3 Navigation System M Overview... 3 Overview... 4 Features and Controls... 15 Features and Controls... 16 Navigation Audio System... 57 Navigation Audio System... 58 Index... 69 1 GENERAL
 Register your product and get support at www.philips.com/welcome CE150 EN User manual Congratulations on your purchase, and welcome to Philips! To fully benefit from the support that Philips offers, register
Register your product and get support at www.philips.com/welcome CE150 EN User manual Congratulations on your purchase, and welcome to Philips! To fully benefit from the support that Philips offers, register
AVH-X5700DAB AVH-X3700DAB AVH-X2700BT DVD RDS AV RECEIVER
 English AVH-X5700DAB AVH-X3700DAB AVH-X2700BT DVD RDS AV RECEIVER Operation Manual Contents 2 Thank you for buying this Pioneer product. Please read through these instructions so you will know how to operate
English AVH-X5700DAB AVH-X3700DAB AVH-X2700BT DVD RDS AV RECEIVER Operation Manual Contents 2 Thank you for buying this Pioneer product. Please read through these instructions so you will know how to operate
OPERATION MANUAL MM1C25 DIGITAL AUDIO PLAYER AM/FM STEREO USB BLUETOOTH CAPABLE HEADPHONE OUTPUT
 OPERATION MANUAL MM1C25 DIGITAL AUDIO PLAYER AM/FM STEREO USB BLUETOOTH CAPABLE HEADPHONE OUTPUT CONTENTS CONTENTS. 1 CONTROL PANEL ILLUSTRATION 2 WIRE DIAGRAM 3 INSTALLATION.. 4 BASIC OPERATION... 5 RADIO
OPERATION MANUAL MM1C25 DIGITAL AUDIO PLAYER AM/FM STEREO USB BLUETOOTH CAPABLE HEADPHONE OUTPUT CONTENTS CONTENTS. 1 CONTROL PANEL ILLUSTRATION 2 WIRE DIAGRAM 3 INSTALLATION.. 4 BASIC OPERATION... 5 RADIO
AUDIO SYSTEM Quick reference for your audio system
 AUDIO SYSTEM Quick reference for your audio system The CD button works only when your Lexus is equipped with an automatic changer. 99 Turning the system on and adjusting volume (See page 101 for details.)
AUDIO SYSTEM Quick reference for your audio system The CD button works only when your Lexus is equipped with an automatic changer. 99 Turning the system on and adjusting volume (See page 101 for details.)
Odyssey Quick Start Guide. Version:
 Odyssey Quick Start Guide Version: 2009.3 2 Odyssey Quick Start Guide Copyright About Version: 2009.3 Doc. Date: 20 February 2009 Copyright Copyright 2006-2009. All rights reserved. No part of this publication
Odyssey Quick Start Guide Version: 2009.3 2 Odyssey Quick Start Guide Copyright About Version: 2009.3 Doc. Date: 20 February 2009 Copyright Copyright 2006-2009. All rights reserved. No part of this publication
PRECAUTIONS. Lithium Battery Cell Warnings. Use cautions
 PRECAUTIONS Lithium Battery Cell Warnings Cell leakage may cause damage to the remote control. Do not throw cells into as this may cause an explosion. Keep battery cells out of reach of children. Use cautions
PRECAUTIONS Lithium Battery Cell Warnings Cell leakage may cause damage to the remote control. Do not throw cells into as this may cause an explosion. Keep battery cells out of reach of children. Use cautions
MS30. Owner s Manual + FOLDER VOL+ VOL- >ll MUTE. >>l. l<< MS30 MODE FOLDER
 Owner s Manual MS30 VOL- + FOLDER VOL+ lll MUTE >>l l FOLDER CONTENTS Introduction... 1 Features... 1 Box Contents... 1 Compliance... 1 Safety Information... 2 Installation... 3 Mounting the
Owner s Manual MS30 VOL- + FOLDER VOL+ lll MUTE >>l l FOLDER CONTENTS Introduction... 1 Features... 1 Box Contents... 1 Compliance... 1 Safety Information... 2 Installation... 3 Mounting the
Turn-by-Turn Mapping GPS and MP3 Player Quick Start Guide
 Pub. 988-0148-532 Turn-by-Turn Mapping GPS and MP3 Player Quick Start Guide Copyright 2005 Lowrance Electronics, Inc. All rights reserved. No part of this manual may be copied, reproduced, republished,
Pub. 988-0148-532 Turn-by-Turn Mapping GPS and MP3 Player Quick Start Guide Copyright 2005 Lowrance Electronics, Inc. All rights reserved. No part of this manual may be copied, reproduced, republished,
AVH-299BT AVH-199DVD Monitor RDS AV Receiver
 English AVH-299BT AVH-199DVD Monitor RDS AV Receiver Owner s Manual Contents 2 Thank you for buying this Pioneer product. Please read through these instructions so you will know how to operate your model
English AVH-299BT AVH-199DVD Monitor RDS AV Receiver Owner s Manual Contents 2 Thank you for buying this Pioneer product. Please read through these instructions so you will know how to operate your model
SiriusXM Satellite Radio interface
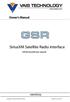 www.vaistech.com Owner s Manual SiriusXM Satellite Radio interface (SXV300 SiriusXM Tuner required) UNIVERSAL Copyright 2003-2018 VAIS Technology Published Jan 10, 2018 VAIS Technology, 8811 American Way,
www.vaistech.com Owner s Manual SiriusXM Satellite Radio interface (SXV300 SiriusXM Tuner required) UNIVERSAL Copyright 2003-2018 VAIS Technology Published Jan 10, 2018 VAIS Technology, 8811 American Way,
CD / SD / USB / MP3 / AM / FM / BLUETOOTH RECEIVER QA30BT CD / SD / USB / MP3 / AM / FM / BLUETOOTH RECEIVER MP3 / WMA CALLS & MUSIC STREAMING
 TM CD / SD / USB / MP3 / AM / FM / BLUETOOTH RECEIVER MODE SD USB AMS RST QA30BT MUTE BND CLK 1/ 2/INT 3/RPT 4/RDM 5 6 AUX QA30BT CD / SD / USB / MP3 / AM / FM / BLUETOOTH RECEIVER Bluetooth MP3 / WMA
TM CD / SD / USB / MP3 / AM / FM / BLUETOOTH RECEIVER MODE SD USB AMS RST QA30BT MUTE BND CLK 1/ 2/INT 3/RPT 4/RDM 5 6 AUX QA30BT CD / SD / USB / MP3 / AM / FM / BLUETOOTH RECEIVER Bluetooth MP3 / WMA
Android Operation Manual. DVD Navigation with Capacitive screen
 Android ---- 4.2.2 DVD Navigation with Capacitive screen ---- Operation Manual catalog P1 1.Safety Precautions P10 10.DVR Operation P2 2.Product Introduction P11 11.File Management P3 3.Front-Panel function
Android ---- 4.2.2 DVD Navigation with Capacitive screen ---- Operation Manual catalog P1 1.Safety Precautions P10 10.DVR Operation P2 2.Product Introduction P11 11.File Management P3 3.Front-Panel function
PA15-HON3. PA15-HON3 ipod to HONDA / ACURA car stereo interface with song title display PRELIMINARY OWNER'S MANUAL
 PA15-HON3 ipod to HONDA / ACURA car stereo interface with song title display PA15-HON3 ipod to HONDA / ACURA car stereo interface with song title display KEY FEATURES This adaptor connects an ipod, iphone,
PA15-HON3 ipod to HONDA / ACURA car stereo interface with song title display PA15-HON3 ipod to HONDA / ACURA car stereo interface with song title display KEY FEATURES This adaptor connects an ipod, iphone,
DA7 ( 영어 미국 ) 디오디오 2. Car Multimedia System User's Manual. Santa Fe S2MS7-DA000
 DA7 ( 영어 미국 ) 디오디오 2 Car Multimedia System User's Manual Santa Fe S2MS7-DA000 [[ The functions and services described in this guide are subject to change without prior notice for performance improvement.
DA7 ( 영어 미국 ) 디오디오 2 Car Multimedia System User's Manual Santa Fe S2MS7-DA000 [[ The functions and services described in this guide are subject to change without prior notice for performance improvement.
PRECAUTIONS. How to Handle Discs. Lithium Battery Cell Warnings
 CONTENTS Precautions... 1 How to Handle Discs... 1 Lithium Battery Cell Warnings... 1 Installation... 2 Prepare Radio... 2 Mount Radio... 2 Wiring Connections... 3 Uninstall the Main Unit... 4 Control
CONTENTS Precautions... 1 How to Handle Discs... 1 Lithium Battery Cell Warnings... 1 Installation... 2 Prepare Radio... 2 Mount Radio... 2 Wiring Connections... 3 Uninstall the Main Unit... 4 Control
AVH-290BT AVH-190DVD DVD RDS AV RECEIVER
 English AVH-290BT AVH-190DVD DVD RDS AV RECEIVER Operation Manual Contents 2 Thank you for buying this Pioneer product. Please read through these instructions so you will know how to operate your model
English AVH-290BT AVH-190DVD DVD RDS AV RECEIVER Operation Manual Contents 2 Thank you for buying this Pioneer product. Please read through these instructions so you will know how to operate your model
Uconnect. 4.3/4.3S Owner s Manual Supplement
 Uconnect 4.3/4.3S Owner s Manual Supplement SECTION TABLE OF CONTENTS PAGE 1 SAFETY GUIDELINES...3 2 INTRODUCTION...5 3 RADIO MODE...9 4 DISC MODE...19 5 USBMODE...23 6 AUXMODE...27 7 BLUETOOTH MODE...29
Uconnect 4.3/4.3S Owner s Manual Supplement SECTION TABLE OF CONTENTS PAGE 1 SAFETY GUIDELINES...3 2 INTRODUCTION...5 3 RADIO MODE...9 4 DISC MODE...19 5 USBMODE...23 6 AUXMODE...27 7 BLUETOOTH MODE...29
KDC-C712 KDC-C662 KDC-C462
 KDC-C712 KDC-C662 KDC-C462 COMPACT DISC AUTO CHANGER INSTRUCTION MANUAL B64-181- (EF) Safety precautions Take the following precautions to prevent fire and avoid personal injury : Check that no metal objects
KDC-C712 KDC-C662 KDC-C462 COMPACT DISC AUTO CHANGER INSTRUCTION MANUAL B64-181- (EF) Safety precautions Take the following precautions to prevent fire and avoid personal injury : Check that no metal objects
2007 GMC Acadia Navigation System M
 2007 GMC Acadia Navigation System M Overview... 3 Overview... 4 Features and Controls... 15 Features and Controls... 16 Navigation Audio System... 57 Navigation Audio System... 58 Voice Recognition...
2007 GMC Acadia Navigation System M Overview... 3 Overview... 4 Features and Controls... 15 Features and Controls... 16 Navigation Audio System... 57 Navigation Audio System... 58 Voice Recognition...
