Sentinel Drive User Guide For Android Devices and MDTs
|
|
|
- Gregory Freeman
- 6 years ago
- Views:
Transcription
1 Sentinel Drive User Guide For Android Devices and MDTs January BSM Technologies Ltd., All rights reserved Page 1
2 About this document This guide will help you familiarize yourself with the Sentinel Drive mobile application for Android devices. Here s a high-level overview of the document s major sections: Using the Application for the First Time First-time users should read this section. It covers essential first steps such as logging into the app, selecting a vehicle, setting up a driver profile, and saving a signature. Conducting Pre-Trip and Post-Trip Vehicle Inspections This section explains how to conduct pre- and post-trip vehicle inspections, how to add trailers, and how take note of vehicle defects. Clearing (Signing-Off) Defects This section explains how to clear defects identified during previous pre- or posttrip inspections. This is typically done by a mechanic. Empty Logsheets A reminder for drivers to keep empty logsheets in their vehicle. Logging Hours of Service (HOS) This section goes over HOS-related user operations, such as pairing the vehicle with your device and how to start your day, take breaks, and end your shift. Sentinel Drive FAQs Answers to some frequently asked questions. Sentinel FM Notes Various notes, best practices, and behavior that you should be aware of when using the Sentinel FM portal in conjunction with Sentinel Drive. Note: This guide is for BSM Technologies customers. It covers different Mobile and Hours of Service related solutions, so certain features and equipment described in this guide may not be relevant to your specific deployment. This guide is NOT intended to be a substitute of Hours of Service and Inspection related training. Also, the screenshots included in this guide may appear slightly different from your specific deployment. This manual can be found on the BSM University site: Customer Service BSM CUSTOMER SUPPORT: customercare@bsmwireless.com 2016 BSM Technologies Ltd., All rights reserved Page 2
3 Disclosures How Data is Used and Captured What data is captured? Vehicle activities (including speed) and ignition on/off events are automatically detected from the engine and recorded on the device. Depending on the solution, status data (such as whether the vehicle is driving, idling, parked, and so on) is collected directly from the vehicle Engine Control Module (ECM) or via GPS detection. How is the data stored? All Hours of Service-related information (automatically detected data and manually entered data) is stored locally on the mobile device or MDT terminal. This data is also sent to, and stored on, BSM Technologies servers. How can I view my logs? Logs may be viewed locally on the mobile device or MDT unit, and can also be ed directly to an inspection officer from the mobile device or MDT unit during roadside inspections. All logs are also available online at any time, and can be retrieved from the Sentinel FM website at Compliance Certificates United States BSM certifies that use of the Sentinel Drive app with a connection to the SFM7000-wifi telematics device complies with all requirements for automatic on-board recording devices in Federal Motor Carrier Safety regulation 49 CFR part when used as instructed by the Sentinel Drive instruction manual. Canada BSM certifies that use of the Sentinel Drive app complies with the requirements for Use of Electronic Recording Devices as outlined in Section 83 of the Canadian federal hours of service regulations (SOR/ ) when used as instructed by the Sentinel Drive instruction manual. Safety Disclaimer Drivers/Users are only expected to use the Sentinel Drive solution while the vehicle is at rest. Please only operate your device when it is safe to do so and is legal by relevant and applicable laws BSM Technologies Ltd., All rights reserved Page 3
4 Table of Contents About this document... 2 Disclosures... 3 How Data is Used and Captured... 3 What data is captured?... 3 How is the data stored?... 3 How can I view my logs?... 3 Compliance Certificates... 3 United States... 3 Canada... 3 How to Use the Application... 6 Using the Application for the First Time... 6 Logging in to the mobile app... 6 Selecting an asset... 7 Setting up your profile, signature, and preferences... 7 Fixed mount... 9 Conducting Pre-Trip and Post Trip Inspections Vehicle inspections Attachment inspection Clearing (Signing-Off) Defects Empty Logsheets Logging Hours of Service (HOS) Shift start and daily duty status Taking a break End of shift Log out BSM Technologies Ltd., All rights reserved Page 4
5 Personal driving Coworker operation Sentinel Drive FAQs Where do I get my user name and password? What is my company s domain name that is required on the login screen? What if the system doesn t work? How do I correct the odometer? What does the Log sync failed message mean? What should I do if internet is unavailable or if ed logs are not received by the DOT officer? What should I do if my QR code is broken and I can t select the vehicle? What if the time on my mobile app is wrong? What do I do if I m out of cellular range? What if my home terminal is wrong? What if I can t connect my mobile device to the Wi-Fi/GPS hotspot? Sentinel FM Notes BSM Technologies Ltd., All rights reserved Page 5
6 How to Use the Application Using the Application for the First Time In your device s applications, look for the Sentinel Drive logo. Tap the logo to start the app: Logging in to the mobile app Prerequisite: If you have a Wi-Fi based solution, then before logging into the mobile app, you need to make sure that your device is connected to the in-vehicle Wi-Fi. This process may differ slightly based on what device you re using, but here s the general overview: 1. Turn on the vehicle s ignition and wait about a minute. 2. Enable Wi-Fi on your device. 3. In the list of available networks, look for a network name with SentinelFM and tap to connect. 4. Enter your password. By default, it s in the format BSM[company name]123. For example, BSMsamplecorp123. Note that your company name may be abbreviated. Login to the mobile app from the login screen: 1. Enter your Username. This is usually your employee ID or your vehicle number. 2. Enter your Password. This is usually your employee ID or 1234, and should be changed after your first login. 3. Enter your company s Domain Name. This is usually your company name or an abbreviation of your company name. 4. (Optional) Enable Remember Me to save your username and domain. 5. Tap Login. Note: At the top of the login screen, you will see the Android OS versions that are supported by the current version of Sentinel Drive. This is meant to reduce issues when upgrading the device s OS, Sentinel Drive, or both BSM Technologies Ltd., All rights reserved Page 6
7 Selecting an asset For Sentinel solutions that use in-vehicle boxes/locators, you need to associate the app with an asset on the Asset Selection screen. If it s your very first time logging into the app, you ll be taken there automatically. You can also return to this screen at any time by tapping Switch Asset on the main menu. On the asset selection screen, associate the device with an asset by doing either one of the following: Enter an asset name in the text field at the top of the screen. You should see a list of assets appear as you start to type. Tap to select an asset from the list. Alternatively, tap the QR icon at the bottom right, and then point the device s camera at the QR sticker on the asset for a few seconds. This is only possible for assets that have a QR sticker. Note: For locator-based solutions, all activity within the last 14 days from any previous vehicles will be synchronized with the current vehicle to ensure that all hours are accounted for. For CYOD1 solutions (choose-your-own-device), selecting an asset on this screen immediately syncs its location with the server. To send the location of another asset, tap Switch Asset on the main menu and then search for and select the other asset. Repeat as necessary. You can also perform inspections on the currently selected asset. Setting up your profile, signature, and preferences When first logging into the app, you should go to Settings to make sure that all settings are configured properly. You must also save your signature, which is used when saving HOS logs and vehicle inspections. To go to settings, tap Settings on the main menu. Tip: You can get to the main menu from most screens by tapping the menu icon at the top left BSM Technologies Ltd., All rights reserved Page 7
8 A default signature must be stored in the mobile app before any driver logs and inspection forms can be saved. Here s how to add a default signature: 1. On the Settings screen, tap the My Profile arrow. 2. Tap Change Signature. 3. In the empty signature field, enter your signature using your finger or the back of a pen. 4. Tap the save icon in the bottom right of the screen. If applicable, you should also set your Hours of Service (HOS) rules. This ensures compliance when you use the HOS features of the application. Here s how: 1. On the Settings screen, tap Rules. 2. Tap the Cycle drop-down to display all available HOS rule sets. 3. Tap the rules that apply to you. 4. Tap to select any exemptions that apply to you and then tap the Save icon. Step 2 Steps 3, BSM Technologies Ltd., All rights reserved Page 8
9 Fixed mount The fixed mount option is intended for drivers that use the same vehicle every day, or for devices that are fixed to the vehicle. When this option is enabled, it prompts you to select a vehicle. That vehicle is then automatically paired with the device every time a driver logs in. Here s how to enable fixed mount: Notes: 1. On the Settings screen, tap the Fixed Mount slider to On. 2. If the device is currently paired with a vehicle, a dialog appears. You can either set the currently paired vehicle as the fixed mount, or select another vehicle. 3. If the device is not currently paired with a vehicle, or if you chose to select another vehicle in the dialog, you ll be taken to the Select Asset screen. Select the fixed mount vehicle. You can search by the vehicle s description, license plate, or box ID. You can disable fixed mount at any time by tapping the slider to Off. You can change the selected vehicle at any time by tapping the arrow next to Fixed mount vehicle and then selecting a different vehicle BSM Technologies Ltd., All rights reserved Page 9
10 Conducting Pre-Trip and Post Trip Inspections Vehicle inspections Do the following either during or after the physical inspection of the vehicle: 1. Tap Inspections on the main menu. 2. Tap either Pre Trip or Post Trip and then tap the New Inspection icon at the bottom right. 3. Inspect your vehicle. 4. If no defects in a category have been identified, tap the checkbox next to the inspected category. You can also tap Select All at the bottom left to quickly select all checkboxes. Note: All defect checkboxes must be selected to save the inspection form. If a defect has been identified, then do the following: a. Tap the corresponding defect category (for example, Air Brake System). This brings you to the subcategory options for that defect. b. Select from the available subcategories by tapping on the appropriate defect (for example, Audible air leak). c. Insert a comment related to that specific defect. You can optionally take a picture of the defect. 5. Once you re done your inspection, tap Save. Any selected defects will appear in red. Note: All major defects will be flagged with the following icon: When a major defect is flagged, the vehicle is deemed inoperable. Step 1 Step 2 Step 2, cont d Steps 3, 4 Steps 5a, 5b Step 6 When a major defect has been identified and recorded, a visual reminder will appear on the inspection screen. A warning message will also appear on the next login BSM Technologies Ltd., All rights reserved Page 10
11 Attachment inspection An attachment/trailer inspection must be performed every time a trailer is attached to a vehicle. This is independent of the vehicle inspection. Here s how to add and inspect an attachment: 1. Start a new Pre Trip inspection as described above (Tap Inspection on the main menu, tap Pre Trip, and then tap the new inspection icon). 2. Tap Yes at the top right (next to the Attachment field). This brings you to the Select Attachment screen. 3. As with selecting a vehicle, you can do either of the following: a. Enter the attachment name in the text field at the top. b. Tap the QR code icon at the bottom right, and then point the device s camera towards the QR sticker on the attachment. 4. Now, perform an inspection of the attachment in the same method as inspecting a vehicle. Notice the Vehicle and Attachment headers you can tap to expand and collapse them, so you don t need to scroll through all a vehicle s inspection items while inspecting an attachment/trailer. Step 2 Step 3 Step 4 Step 4, cont d 2016 BSM Technologies Ltd., All rights reserved Page 11
12 Clearing (Signing-Off) Defects Once a defect is repaired, it needs to be cleared, typically by the mechanic that repaired the defect. Here s how: 1. Tap Inspections on the main menu. 2. On the Inspections screen, tap either Pre Trip or Post Trip. You ll see a list of recent inspections, with any identified defects shown in red. A note about the list of recent inspections: a. Trailer-only inspections are denoted by a blue trailer icon and the trailer name. b. Trailer & vehicle inspections do not have a blue trailer icon, but list the trailer name. c. Vehicle-only inspections have no additional information. 3. Tap the relevant inspection report in the list. 4. Tap Clear at the bottom of the screen. All defects are cleared, and the name of the person who cleared the defects will now appear alongside that report in the list of reports. 5. Tap the Back arrows on the upper left corner of the sub-category and main category defect screens. Notice that the defect is no longer shaded red. You will also see the name of the person who cleared the defect. Note: This option is visible to authorized users only. Please contact your supervisor if it s unavailable. Step 1 Steps 2, 3 Step 4 Empty Logsheets Important Note: As a driver, please ensure you have enough empty paper logsheets and DVIR forms with you for each trip BSM Technologies Ltd., All rights reserved Page 12
13 Logging Hours of Service (HOS) Shift start and daily duty status It s a good idea to review the previous day s logs at the start of a shift. In general, logs should be complete, accurate, and signed for the last 7 days in the US and 14 days in Canada. Here s how to log your HOS: 1. On the main menu, tap Hours of Service. 2. For the current day, mark yourself On Duty at your shift start time. Tap the current status at the top left to bring up the status selection menu, and then tap On Duty. 3. If the start of shift time is earlier than the current time (for example, if you did some paperwork in the office or warehouse before logging into the device in your vehicle), you ll need to edit the log: a. On the main HOS Screen, tap Log Sheet at the bottom left. Tip: You can also tap anywhere on the HOS graph itself. b. On the screen that appears, navigate to the On Duty event in the list of events. c. Tap the relevant on-duty event and then tap the Edit icon. d. Here, tap the Start Time to edit it. You can optionally enter a comment in the text field. Once you re done, tap Save. Step 1 Step 2 Step 3b Step 3c Step 3d 2016 BSM Technologies Ltd., All rights reserved Page 13
14 Taking a break Most US Interstate rules mandate 30 minute breaks after every 8 hours of On Duty driving. Always check with your supervisor about applicable laws and exemptions. Here s how to take your 30 minute break: 1. On the Hours of Service screen, tap the current status at the top left to open the status change menu. 2. Tap 30 Min Break. A confirmation dialog will appear, asking you to confirm that you re going to take your 30 minute break. 3. Tap Yes in the confirmation dialog. You ll notice that your status on the HOS graph will change to Off Duty, and a 30 minute countdown timer will appear just below the graph. 4. You can stop the countdown at any time by tapping the current status at the top left and then selecting another status (typically On Duty). Steps 1, 2 Step 4 Important! During the day, make sure that: 1. The selected vehicle is safe to operate, and that it has no major defects. 2. You have enough on-duty and driving hours available in your daily and per cycle allowance. 3. You re connected to Wi-Fi and the pairing is correct. See below for more information BSM Technologies Ltd., All rights reserved Page 14
15 IMPORTANT NOTES ABOUT CONNECTIVITY: You can verify your device s connectivity status by looking at the connectivity indicator on the device s notification bar. See the screenshot below. If the icon is Grey, the device is not connected to Wi-Fi. If the icon is flashing Yellow, the device is connected to an incorrect Wi-Fi network (for example, not connected to a vehicle, or connected to the wrong vehicle). If the icon is Blue, the device is connected to the correct vehicle. Furthermore, GPS connectivity loss is indicated below the graph on the HOS screen: You are not HOS compliant unless the icon is blue and the device has GPS signal! You may need to fill out paper logs for periods of time where Wi-Fi connectivity or GPS signal was lost. However, note that inspection information and manual HOS information will still be transmitted to the server as long as Wi-Fi connectivity is available. Look for the standard Android Wi-Fi indicator on the right side of the notification bar, pictured above BSM Technologies Ltd., All rights reserved Page 15
16 End of shift Once a driver s shift is done, they ll need to do the following: 1. If required by their carrier, conduct a Post Trip Vehicle inspection, as described in the Conducting Pre- Trip and Post-Trip Inspections section of the document. 2. Review the day s logsheet and edit any duty statuses if required. 3. Close the current day s logsheet by changing their status to Off Duty. 4. Sign the current day s logsheet. 5. Log out of the application. Important! By US (7 days) and Canadian (14 days) regulations, the last 7 or 14 days of logsheets must be complete and accurate. It s recommended that you review your logsheets for the previous day(s) at the start and end of a trip. Log out The driver should log out of the application once their shift is done and they ve done all of the above. To do so, simply tap Logout on the main menu: Personal driving Drivers can enable the Personal Driving mode when using a company vehicle for personal means, such as when driving home for the night. Personal Driving time does not count towards On-Duty time. To enable personal driving, go to the HOS screen by tapping tap Hours of Service on the main menu, tap the current duty status at the top left, and then tap Personal Driving. Note that a visual reminder appears above the HOS graph BSM Technologies Ltd., All rights reserved Page 16
17 To disable personal driving, tap the current duty status (which will be Personal Driving) and then tap the new status, which will typically be Off Duty. Coworker operation You can use the Coworker feature to log work hours for a co-worker who is not driving. Note that the coworker must have an active HOS account in the same company domain as the driver. Here s how: 1. Tap the coworker icon in the top banner of the screen and then tap Co-Worker Login. 2. On the Co-Worker Login screen, the coworker needs to enter his or her username and password. Notice that they don t need to enter their company domain BSM Technologies Ltd., All rights reserved Page 17
18 Sentinel Drive FAQs Where do I get my user name and password? Please contact your supervisor. Typically, both your username and password will be your employee ID. The password should be changed after your first logon. What is my company s domain name that is required on the login screen? Please ask your supervisor for this information. Typically, it ll be your company name or some abbreviation of it, such as SampleTruckCorporation or STC. What if the system doesn t work? If system doesn t work for any reason, please record your duty status and vehicle inspections manually on paper logsheets and DVIR forms and contact your supervisor with details about the issues you re encountering. How do I correct the odometer? Please call your supervisor and request that they change your odometer s reading from dash of vehicle. What does the Log sync failed message mean? This means that the system couldn t communicate with the server and you might lose some updates from the server. In this case, please ensure your logsheets are correct and that you ve performed your pre-trip and post trip inspections completely and correctly. What should I do if internet is unavailable or if ed logs are not received by the DOT officer? You can offer to write your HOS logs and DVIR forms on paper and share them with the officer. What should I do if my QR code is broken and I can t select the vehicle? Please call your supervisor immediately to request a replacement. What if the time on my mobile app is wrong? The time zone setting associated to your profile is wrong and needs to be updated. Please contact your supervisor or call BSM Technologies support. What do I do if I m out of cellular range? The mobile app only requires cellular service when a new driver logs into that specific device or MDT for the first time (to sync their account). Should the driver then drive out of cellular service, the driver can still use the mobile app, but no data will be transmitted back to the BSM servers until cellular service is regained. What if my home terminal is wrong? The home terminal associated with your profile is wrong and needs to be updated. Go to the Settings tab, then tap the My Profile arrow. In the Home Terminal field, enter the correct home terminal address BSM Technologies Ltd., All rights reserved Page 18
19 What if I can t connect my mobile device to the Wi-Fi/GPS hotspot? Ensure that the device s Wi-Fi is enabled and that you have the SentinelFM network selected. If you re still not seeing the network or are having issues connecting, try restarting the device. Turn off the device, then wait for about 15 seconds before turning your device back on. Passwords are case-sensitive. Ensure that you have entered your password correctly for example: BSMsampleCorp123 For further assistance, please contact your supervisor BSM Technologies Ltd., All rights reserved Page 19
20 Sentinel FM Notes Signing a log sheet will re-send it to the server. The information on the HOS dashboard in Sentinel Fleet Management (Sentinel FM) is received from the driver s mobile device, and includes the current duty status hours (within 15 minutes). In the HOS dashboard in Sentinel FM, when a user clicks on Log ID, the server finds all unsigned records and generates a PDF. When a new signature is received by the server, it calculates any violations and generates an updated PDF. Violations are calculated when a signature is received; if violations are unsigned, they are deleted from the logsheet but remain on the audit report. In the HOS dashboard, if you see a blank page when reviewing a lot, this means that there is only one record before midnight and that the log has not yet been signed. This issue is resolved once the log is signed. PDFs generated by clicking a log ID will not be updated unless a new duty status has been received since the previous PDF was generated. For example, if you generate a log ID PDF at 9 a.m., and then generate the same PDF at 11 a.m., they will be identical unless a duty status change was received by the server between 9 and 11. Note that the numerical chart will only be updated when the page is refreshed. Modification remarks are displayed on the log, regardless of whether the log was signed. When a co-driver is logged in, then for that login session, his or her name is displayed on every log until the log is signed or the co-driver s name is manually removed. To update the log history list, you must manually refresh the page. Be aware of some issues related to the Login/Logout report: o This report was created for legacy MDTs, which were always wired (and so the vehicle was always known). However, when using Sentinel Drive, the driver must log in before selecting a vehicle. This means that the vehicle is unknown when the driver logs in. o Therefore, on the Sentinel FM server side, there may be some missing information. o For example, if a driver changes his or her duty status and then select a vehicle, the Sentinel FM server uses the most recently selected box ID and associates that with any records with no box ID. o In general, the Login/Logout report is not reliable if no box is selected. Logs will show an odometer value of 0 if there are any irregularities (such as negative mileage, odometer jumps, etc.). Once the driver signs his or her log, the odometer value is recalculated to the correct value and the log is updated. If a driver s last duty status for the day is On Duty or Driving, then the line between the last duty status change and the end of the day will be missing. This issue is resolved once the log is signed. o Note that for the following day, the graph will start at the correct place (either On Duty or Driving) at midnight, but the gap on the previous day will still appear until the log is signed BSM Technologies Ltd., All rights reserved Page 20
Application User Manual
 1 Contents Application Page Description Page # Tutorial Screens 3-7 Be Prepared and Check Daily 8 Initial Setup 9 Using the Electronic Driver Log App 10 Home tab 10-13 Connect to Your Vehicle 11 Change
1 Contents Application Page Description Page # Tutorial Screens 3-7 Be Prepared and Check Daily 8 Initial Setup 9 Using the Electronic Driver Log App 10 Home tab 10-13 Connect to Your Vehicle 11 Change
DriverConnect. Application User Manual. Software Version 4.4.2
 DriverConnect Application User Manual Software Version 4.4.2 Table of Contents: How Do I? How Do I About DriverConnect... 5 Terminology... 6 Set Up DriverConnect... 7 Get Started with a New Account...
DriverConnect Application User Manual Software Version 4.4.2 Table of Contents: How Do I? How Do I About DriverConnect... 5 Terminology... 6 Set Up DriverConnect... 7 Get Started with a New Account...
VisTracks - Hours of Service Quick Reference Guide
 1 Logging on Enter username and password and select the Login option, your logs will then be pulled through to the device. Logging into the app for the first time will display the Select Equipment dialog.
1 Logging on Enter username and password and select the Login option, your logs will then be pulled through to the device. Logging into the app for the first time will display the Select Equipment dialog.
M2M In Motion M2MIM ELD Quick Reference Guide
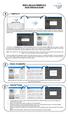 1 Logging on Enter username and password and select the Login option, your logs will then be pulled through to the device. Logging into the app for the first time will display the Select Equipment dialog.
1 Logging on Enter username and password and select the Login option, your logs will then be pulled through to the device. Logging into the app for the first time will display the Select Equipment dialog.
ELD App & AOBRD App User Manual
 ELD App & AOBRD App User Manual Table of Contents 1. ELD Mandate Overview... 3 2. Installing the GoodDealGPS App on Your Phone or Tablet... 4 3. Setting Up a New Account... 5 4. Log In... 7 5. Select Vehicle...
ELD App & AOBRD App User Manual Table of Contents 1. ELD Mandate Overview... 3 2. Installing the GoodDealGPS App on Your Phone or Tablet... 4 3. Setting Up a New Account... 5 4. Log In... 7 5. Select Vehicle...
MANUAL. Per FMCSA rules, this guide must be kept in the vehicle at all times. National Transportation Partners LLC
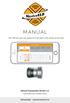 MANUAL Per FMCSA rules, this guide must be kept in the vehicle at all times National Transportation Partners LLC 1040 Borden Drive, Roselle, Il 60172 630.422.7497 support@mastereld.com DOWNLOAD MASTERELD
MANUAL Per FMCSA rules, this guide must be kept in the vehicle at all times National Transportation Partners LLC 1040 Borden Drive, Roselle, Il 60172 630.422.7497 support@mastereld.com DOWNLOAD MASTERELD
GARMIN ELOG. Owner s Manual
 GARMIN ELOG Owner s Manual 2017 Garmin Ltd. or its subsidiaries All rights reserved. Under the copyright laws, this manual may not be copied, in whole or in part, without the written consent of Garmin.
GARMIN ELOG Owner s Manual 2017 Garmin Ltd. or its subsidiaries All rights reserved. Under the copyright laws, this manual may not be copied, in whole or in part, without the written consent of Garmin.
Driver Center Wi-Fi Direct Guide
 Driver Center Wi-Fi Direct Guide Document version 1.2, August 2017 Table of Contents Introduction... 1 Pairing devices via Wi-Fi Direct... 2 Logging out when using Wi-Fi Direct... 4 Notes and considerations...
Driver Center Wi-Fi Direct Guide Document version 1.2, August 2017 Table of Contents Introduction... 1 Pairing devices via Wi-Fi Direct... 2 Logging out when using Wi-Fi Direct... 4 Notes and considerations...
Mechanic Operating Instructions
 Mechanic Operating Instructions Copyright 2016 all rights reserved. Page: Table of Contents System Overview 3 Login 4 Dashboard 5 Screen Layout 5 Dropdown Menu 6 Vehicle Inspections 7 Vehicle Inspection
Mechanic Operating Instructions Copyright 2016 all rights reserved. Page: Table of Contents System Overview 3 Login 4 Dashboard 5 Screen Layout 5 Dropdown Menu 6 Vehicle Inspections 7 Vehicle Inspection
BACKOFFICE USER GUIDE
 BACKOFFICE USER GUIDE Summary 1 Introduction... 3 2 Login Screen... 4 3 Account Menu... 7 3.1 Getting started with the EZ-ELD software Setting up a new fleet... 7 3.2 How to assign a device to a subscription...
BACKOFFICE USER GUIDE Summary 1 Introduction... 3 2 Login Screen... 4 3 Account Menu... 7 3.1 Getting started with the EZ-ELD software Setting up a new fleet... 7 3.2 How to assign a device to a subscription...
BACKOFFICE USER GUIDE
 BACKOFFICE USER GUIDE Summary 1 Introduction... 3 2 Login Screen... 4 3 Account Menu... 7 3.1 Getting started with the EZ-ELD software Setting up a new fleet... 7 3.2 How to assign a device to a subscription...
BACKOFFICE USER GUIDE Summary 1 Introduction... 3 2 Login Screen... 4 3 Account Menu... 7 3.1 Getting started with the EZ-ELD software Setting up a new fleet... 7 3.2 How to assign a device to a subscription...
SIMPLE E-LOG APP USER MANUAL Page 1
 SIMPLE E-LOG APP USER MANUAL Page 1 CONTENTS-------------------------------------------------------- Revised on 10/31/2017 1. LOGIN CREDENTIALS... 3 1.1 Enter login credentials... 3 1.2 Forgot password...
SIMPLE E-LOG APP USER MANUAL Page 1 CONTENTS-------------------------------------------------------- Revised on 10/31/2017 1. LOGIN CREDENTIALS... 3 1.1 Enter login credentials... 3 1.2 Forgot password...
LiveViewGPS LiveViewGPS HOS
 LiveViewGPS LiveViewGPS HOS Driver Logon Screen The Username and Password is currently in the form of the following: Username: email address Password: text The details above can be amended at any time.
LiveViewGPS LiveViewGPS HOS Driver Logon Screen The Username and Password is currently in the form of the following: Username: email address Password: text The details above can be amended at any time.
1. Register Your Device and Create Your OnCommand Connection Account
 Contents Initial Setup... 3 1. Register Your Device and Create Your OnCommand Connection Account... 3 2. Download the App... 3 3. Set up Your Driver Profile... 3 Using the Electronic Driver Log App...
Contents Initial Setup... 3 1. Register Your Device and Create Your OnCommand Connection Account... 3 2. Download the App... 3 3. Set up Your Driver Profile... 3 Using the Electronic Driver Log App...
XRS Driver Guide. Windows Mobile Operating System
 XRS Driver Guide Windows Mobile Operating System 1 Contents Logging in to Omnitracs XRS... 4 Omnitracs XRS Mobile Dashboard... 5 System Status... 6 HOS... 7 HOS Menu Screen... 8 How can I view the HOS
XRS Driver Guide Windows Mobile Operating System 1 Contents Logging in to Omnitracs XRS... 4 Omnitracs XRS Mobile Dashboard... 5 System Status... 6 HOS... 7 HOS Menu Screen... 8 How can I view the HOS
EVIR Help. Tablet Applications. Contents
 Contents EVIR Home Screen... 2 How do I conduct a new inspection?... 3 Choose Inspection Type... 3 Scan Asset Tag... 3 Choose an Operator... 4 Review Last Inspection... 4 Enter Information... 6 Perform
Contents EVIR Home Screen... 2 How do I conduct a new inspection?... 3 Choose Inspection Type... 3 Scan Asset Tag... 3 Choose an Operator... 4 Review Last Inspection... 4 Enter Information... 6 Perform
MOTION DRIVER GUIDE April 17, 2019
 MOTION DRIVER GUIDE April 17, 2019 Contents Getting Started... 3 Enrolling... 3 Installing the Application... 4 Mounting Your Mobile Device... 4 Launching the Application... 4 App Version Updates... 5
MOTION DRIVER GUIDE April 17, 2019 Contents Getting Started... 3 Enrolling... 3 Installing the Application... 4 Mounting Your Mobile Device... 4 Launching the Application... 4 App Version Updates... 5
M2M In Motion M2MIM ELD. February 2017 / V
 M2MIM ELD February 2017 / V1.0.1702 Document Information Version History Version Date Author Reviewer 1621 10/26/16 Editha Dura Roel Sinadjan 1622/1623 11/21/16 Editha Dura Roel Sinadjan 1624 12/8/16 Mia
M2MIM ELD February 2017 / V1.0.1702 Document Information Version History Version Date Author Reviewer 1621 10/26/16 Editha Dura Roel Sinadjan 1622/1623 11/21/16 Editha Dura Roel Sinadjan 1624 12/8/16 Mia
INTRODUCTION TO MIFLEET. June Support Information Robert Richey
 June 2016 Support Information fleetsales@mifleet.us fleetsupport@mifleet.us Robert Richey rrichey@dcsbusiness.com Table of Contents Basics... 3 Terms... 3 Tool tips... 3 Menu buttons... 3 Access Tab (Permissions)...
June 2016 Support Information fleetsales@mifleet.us fleetsupport@mifleet.us Robert Richey rrichey@dcsbusiness.com Table of Contents Basics... 3 Terms... 3 Tool tips... 3 Menu buttons... 3 Access Tab (Permissions)...
owncloud Android App Manual
 owncloud Android App Manual Release 2.7.0 The owncloud developers October 30, 2018 CONTENTS 1 Release Notes 1 1.1 Changes in 2.7.0............................................. 1 1.2 Changes in 2.6.0.............................................
owncloud Android App Manual Release 2.7.0 The owncloud developers October 30, 2018 CONTENTS 1 Release Notes 1 1.1 Changes in 2.7.0............................................. 1 1.2 Changes in 2.6.0.............................................
Drive App Manual Rev. 1.0
 Drive App Manual Rev. 1.0 Drive App Manual Table of Contents Introduction 1 Hours of Service Compliance 1 Administrator 2 Hours of Service Company Setup 2 Setup (Vehicle) 2 Setup (Trailer) 3 Setup (User/Driver)
Drive App Manual Rev. 1.0 Drive App Manual Table of Contents Introduction 1 Hours of Service Compliance 1 Administrator 2 Hours of Service Company Setup 2 Setup (Vehicle) 2 Setup (Trailer) 3 Setup (User/Driver)
c. How To Set Active Driver? d. How To Assume Team Driving Time? 19.SYSTEM STATUS ICON a. System Status Icon Explanation 20.
 INDEX 1. INTRODUCTION 2. USP OF HUTCH FLEET MANAGEMENT SYSTEMS 3. INITIAL SETUP PROCEDURE a. Logging To The System b. Unidentified Data Events c. How To Assume Unidentified Data 4. MAIN SCREEN FOR THE
INDEX 1. INTRODUCTION 2. USP OF HUTCH FLEET MANAGEMENT SYSTEMS 3. INITIAL SETUP PROCEDURE a. Logging To The System b. Unidentified Data Events c. How To Assume Unidentified Data 4. MAIN SCREEN FOR THE
Propel PRO User Guide
 Propel PRO User Guide Propel PRO Version 3.2.0a Page 1 Welcome to the latest version of Propel PRO which offers fast performance and easy navigation. Please refer to this user guide for common features
Propel PRO User Guide Propel PRO Version 3.2.0a Page 1 Welcome to the latest version of Propel PRO which offers fast performance and easy navigation. Please refer to this user guide for common features
SyncUP FLEET Troubleshooting Information
 SyncUP FLEET Troubleshooting Information Note: For complete installation and instructions refer to the SyncUP FLEET Implementation Guide. Troubleshooting Checklist When looking into issues with duty statuses,
SyncUP FLEET Troubleshooting Information Note: For complete installation and instructions refer to the SyncUP FLEET Implementation Guide. Troubleshooting Checklist When looking into issues with duty statuses,
DIGITAL FLEET, LLC (630)
 Contents Introduction 2 DVIR tags functionality 2 DVIR records 3 Reviewing a DVIR record 4 Add Mechanic feature to a user 6 Setup DVIR defect alerts 7 Introduction To provide an electronic means to meet
Contents Introduction 2 DVIR tags functionality 2 DVIR records 3 Reviewing a DVIR record 4 Add Mechanic feature to a user 6 Setup DVIR defect alerts 7 Introduction To provide an electronic means to meet
Rev. A. waysmart DVIR Forms User Manual
 785-00018 Rev. A waysmart DVIR Forms User Manual Page 2 DVIR User Manual (Rev A) About this Document: Document: DVIR User Manual Part Number: 785-00018 Rev. A Revision History: Revision Description Author
785-00018 Rev. A waysmart DVIR Forms User Manual Page 2 DVIR User Manual (Rev A) About this Document: Document: DVIR User Manual Part Number: 785-00018 Rev. A Revision History: Revision Description Author
Android User Guide. Last Updated On: April 07, 2018
 Android User Guide Last Updated On: April 07, 2018 Copyright Notice Copyright 2018 ClickSoftware Technologies Ltd. All rights reserved. No part of this publication may be copied without the express written
Android User Guide Last Updated On: April 07, 2018 Copyright Notice Copyright 2018 ClickSoftware Technologies Ltd. All rights reserved. No part of this publication may be copied without the express written
Xata Turnpike from AT&T AT&T Intellectual Property. All rights reserved.
 Xata Turnpike from AT&T 2011 AT&T Intellectual Property. All rights reserved. Problems CSA Scores can threaten your ability to compete and stay in business DOT Violations traffic tickets and near misses
Xata Turnpike from AT&T 2011 AT&T Intellectual Property. All rights reserved. Problems CSA Scores can threaten your ability to compete and stay in business DOT Violations traffic tickets and near misses
WEBFLEET Hours of Service app Getting Started Guide
 WEBFLEET Hours of Service app Getting Started Guide Contents Get going 3 Welcome... 3 Logging into the app... 3 Setting up the app... 3 What's on the screen 4 Home view... 4 Main menu... 5 Daily log view...
WEBFLEET Hours of Service app Getting Started Guide Contents Get going 3 Welcome... 3 Logging into the app... 3 Setting up the app... 3 What's on the screen 4 Home view... 4 Main menu... 5 Daily log view...
Logging In & Logging Out
 Logging In & Logging Out Logging In Logging into Genesis is very simple: 1. Go to the Web Access URL supplied with your district welcome packet. 2. Enter your Email Address in the Username field 3. Enter
Logging In & Logging Out Logging In Logging into Genesis is very simple: 1. Go to the Web Access URL supplied with your district welcome packet. 2. Enter your Email Address in the Username field 3. Enter
ORACLE RDC ONSITE RESEARCH COORDINATOR TRAINING
 ORACLE RDC ONSITE RESEARCH COORDINATOR TRAINING TRAINING REQUIREMENTS RDC system training is designed and conducted for access to OnSite. Additional RDC training will be provided on a per study basis by
ORACLE RDC ONSITE RESEARCH COORDINATOR TRAINING TRAINING REQUIREMENTS RDC system training is designed and conducted for access to OnSite. Additional RDC training will be provided on a per study basis by
International SOS e-learning Training Hub User Guide
 International SOS e-learning Training Hub User Guide WELCOME TO THE INTERNATIONAL SOS TRAINING HUB.... 2 STEP 1. ACCESSING THE INTERNATIONAL SOS TRAINING HUB... 2 STEP 2. LOGGING INTO INTERNATIONAL SOS
International SOS e-learning Training Hub User Guide WELCOME TO THE INTERNATIONAL SOS TRAINING HUB.... 2 STEP 1. ACCESSING THE INTERNATIONAL SOS TRAINING HUB... 2 STEP 2. LOGGING INTO INTERNATIONAL SOS
waysmart Touchscreen Driver Guide
 waysmart Touchscreen Driver Guide About inthinc inthinc is a global company centered on telematics, fleet solutions and driving safety. Its breakthrough driving safety solutions are designed to safeguard
waysmart Touchscreen Driver Guide About inthinc inthinc is a global company centered on telematics, fleet solutions and driving safety. Its breakthrough driving safety solutions are designed to safeguard
SafeTime ios App Wireframes Created by Zach Kuzmic 12/1/13
 SafeTime ios App Wireframes Created by Zach Kuzmic 12/1/13 About this document This is the complete set of wireframe specifications for the SafeTime ios app. They are meant to communicate the user flow,
SafeTime ios App Wireframes Created by Zach Kuzmic 12/1/13 About this document This is the complete set of wireframe specifications for the SafeTime ios app. They are meant to communicate the user flow,
SIU s Secure App (XenMobile) Migration for Android
 SIU s Secure App (XenMobile) Migration for Android The version of the XenMobile we are currently using has reached its end of support lifespan. In order to maintain support for XenMobile and the associated
SIU s Secure App (XenMobile) Migration for Android The version of the XenMobile we are currently using has reached its end of support lifespan. In order to maintain support for XenMobile and the associated
your iphone or Apple tablet
 your iphone or Apple tablet Winter 2017 trained evaluators are free to use any device, whether department-issued or privately owned prior to use, each device must first be set up as described in these
your iphone or Apple tablet Winter 2017 trained evaluators are free to use any device, whether department-issued or privately owned prior to use, each device must first be set up as described in these
ORACLE RDC ONSITE RESEARCH COORDINATOR TRAINING
 ORACLE RDC ONSITE RESEARCH COORDINATOR TRAINING TRAINING REQUIREMENTS RDC system training is designed and conducted for access to OnSite. Additional RDC training will be provided on a per study basis by
ORACLE RDC ONSITE RESEARCH COORDINATOR TRAINING TRAINING REQUIREMENTS RDC system training is designed and conducted for access to OnSite. Additional RDC training will be provided on a per study basis by
Android User Guide. for version 5.3
 Android User Guide for version 5.3 Contents 1. Installation... 3 1.1. How to install Babelnet... 3 1.2. Enter Babelnet in the search field.... 3 1.3. Safety precautions when using Babelnet on your Android...
Android User Guide for version 5.3 Contents 1. Installation... 3 1.1. How to install Babelnet... 3 1.2. Enter Babelnet in the search field.... 3 1.3. Safety precautions when using Babelnet on your Android...
Salesforce Classic User Guide for Android
 Salesforce Classic User Guide for Android Version 36.0, Spring 16 @salesforcedocs Last updated: April 27, 2016 Copyright 2000 2016 salesforce.com, inc. All rights reserved. Salesforce is a registered trademark
Salesforce Classic User Guide for Android Version 36.0, Spring 16 @salesforcedocs Last updated: April 27, 2016 Copyright 2000 2016 salesforce.com, inc. All rights reserved. Salesforce is a registered trademark
Fleet Director Help File
 Fleet Director Help File 1 Contents 1. WELCOME TO THE FLEET DIRECTOR HELP FILE... 4 FLEET DIRECTOR COMPONENTS... 5 SYSTEM REQUIREMENTS... 7 INSTALLING MICROSOFT SILVERLIGHT... 7 LOGGING IN TO FLEET DIRECTOR...
Fleet Director Help File 1 Contents 1. WELCOME TO THE FLEET DIRECTOR HELP FILE... 4 FLEET DIRECTOR COMPONENTS... 5 SYSTEM REQUIREMENTS... 7 INSTALLING MICROSOFT SILVERLIGHT... 7 LOGGING IN TO FLEET DIRECTOR...
ABA Advantage Mobile. Users How to Guide
 ABA Advantage Mobile Users How to Guide Table of Contents ipad Basics... 3 On/Off button... 3 Home button... 3 ipad Password... 4 Charging... 4 Updating ios on the ipad... 5 ipad Turns off... 6 ipad Crash...
ABA Advantage Mobile Users How to Guide Table of Contents ipad Basics... 3 On/Off button... 3 Home button... 3 ipad Password... 4 Charging... 4 Updating ios on the ipad... 5 ipad Turns off... 6 ipad Crash...
ROAMpay TM. X4 User's Guide
 ROAMpay TM X4 User's Guide Last Modified: 06/14/2013 Contents 1 Activating ROAMpay X4 2 Using the System 2 Login 2 First-time Login 2 Default Settings 3 Retrieving Your Password 3 Online Sales 4 Saved
ROAMpay TM X4 User's Guide Last Modified: 06/14/2013 Contents 1 Activating ROAMpay X4 2 Using the System 2 Login 2 First-time Login 2 Default Settings 3 Retrieving Your Password 3 Online Sales 4 Saved
Dealer Getting Started Guide
 Table of Contents TABLE OF CONTENTS...1 INTRODUCTION...2 UNDERSTANDING PORTALS AND LOGGING IN...2 CREATING A SUBSCRIBER...3 REGISTERING A BEACON TO A SUBSCRIBER...4 COMPLETING THE SUBSCRIBER SETUP...7
Table of Contents TABLE OF CONTENTS...1 INTRODUCTION...2 UNDERSTANDING PORTALS AND LOGGING IN...2 CREATING A SUBSCRIBER...3 REGISTERING A BEACON TO A SUBSCRIBER...4 COMPLETING THE SUBSCRIBER SETUP...7
Administrative Site Reference Guide
 Administrative Site Reference Guide Step 1: Enrollment To access the web admin portal you must be a admin of a company using the OnCommand Connection Telematics Device. If you do not have an account, click
Administrative Site Reference Guide Step 1: Enrollment To access the web admin portal you must be a admin of a company using the OnCommand Connection Telematics Device. If you do not have an account, click
Automile User Guide. Last updated May 2017
 Automile User Guide Last updated May 2017 Welcome to Automile We are excited to have you onboard. In this guide, you will find detailed instructions on how to install your Automile Box and how to use both
Automile User Guide Last updated May 2017 Welcome to Automile We are excited to have you onboard. In this guide, you will find detailed instructions on how to install your Automile Box and how to use both
Salesforce Classic Mobile User Guide for Android
 Salesforce Classic Mobile User Guide for Android Version 41.0, Winter 18 @salesforcedocs Last updated: November 21, 2017 Copyright 2000 2017 salesforce.com, inc. All rights reserved. Salesforce is a registered
Salesforce Classic Mobile User Guide for Android Version 41.0, Winter 18 @salesforcedocs Last updated: November 21, 2017 Copyright 2000 2017 salesforce.com, inc. All rights reserved. Salesforce is a registered
ATS e-track Certified PT-30
 FOR QUANTITY ORDERS OVER 20 ONLY USE THE FOLLOWING: Dan Rothman dan@pacifictrack.com (949) 432-9562 Driver: Before you start, you must have a Driver Login, Password and Vehicle ID from your Administrator.
FOR QUANTITY ORDERS OVER 20 ONLY USE THE FOLLOWING: Dan Rothman dan@pacifictrack.com (949) 432-9562 Driver: Before you start, you must have a Driver Login, Password and Vehicle ID from your Administrator.
SIU s Secure App (XenMobile) Migration for ios
 SIU s Secure App (XenMobile) Migration for ios The version of the XenMobile we are currently using has reached its end of support lifespan. In order to maintain support for XenMobile and the associated
SIU s Secure App (XenMobile) Migration for ios The version of the XenMobile we are currently using has reached its end of support lifespan. In order to maintain support for XenMobile and the associated
ipass Open Mobile 2.8.x for Android Quick Start Guide
 ipass Open Mobile 2.8.x for Android Quick Start Guide V E R S I O N 1. 1, S E P T E M B E R 2013 Corporate Headquarters ipass Inc. 3800 Bridge Parkway Redwood Shores, CA 94065 USA www.ipass.com +1 650-232-4100
ipass Open Mobile 2.8.x for Android Quick Start Guide V E R S I O N 1. 1, S E P T E M B E R 2013 Corporate Headquarters ipass Inc. 3800 Bridge Parkway Redwood Shores, CA 94065 USA www.ipass.com +1 650-232-4100
Connected Driver 2.0 App Changes
 Connected Driver 2.0 App Changes On 9/26/16 an update will be released to the connected driver app. This update will require drivers to log in to the app again and may cause some confusion. If the driver
Connected Driver 2.0 App Changes On 9/26/16 an update will be released to the connected driver app. This update will require drivers to log in to the app again and may cause some confusion. If the driver
Oracle Real-Time Scheduler
 Oracle Real-Time Scheduler Mobile Application User s Guide (HTML5-based) Release 2.2.0.3 E64164-01 May 2015 (HTML5-based), Release 2.2.0.3 Copyright 2000, 2015 Oracle and/or its affiliates. All rights
Oracle Real-Time Scheduler Mobile Application User s Guide (HTML5-based) Release 2.2.0.3 E64164-01 May 2015 (HTML5-based), Release 2.2.0.3 Copyright 2000, 2015 Oracle and/or its affiliates. All rights
Oracle Utilities Mobile Workforce Management
 Oracle Utilities Mobile Workforce Management Mobile Application User s Guide Release 2.1.0 Service Pack 5 E26618-06 October 2013 , Release 2.1.0 Service Pack 5 E26618-06 Copyright 2000, 2012, 2013 Oracle
Oracle Utilities Mobile Workforce Management Mobile Application User s Guide Release 2.1.0 Service Pack 5 E26618-06 October 2013 , Release 2.1.0 Service Pack 5 E26618-06 Copyright 2000, 2012, 2013 Oracle
USER GUIDE MYMAZDA MOBILE APP. The MyMazda mobile app makes your Mazda ownership experience simpler and more convenient than ever.
 MYMAZDA MOBILE APP USER GUIDE The MyMazda mobile app makes your Mazda ownership experience simpler and more convenient than ever. Use the MyMazda app to schedule service appointments, track vehicle service
MYMAZDA MOBILE APP USER GUIDE The MyMazda mobile app makes your Mazda ownership experience simpler and more convenient than ever. Use the MyMazda app to schedule service appointments, track vehicle service
ANWB Connect Using the Web Portal Contents
 ANWB Connect Using the Web Portal Contents Login... 2 Forgot Username... 2 Forgot Password... 3 Account Settings... 5 User Settings... 5 Edit or Delete Account Email Address... 9 Change Username... 10
ANWB Connect Using the Web Portal Contents Login... 2 Forgot Username... 2 Forgot Password... 3 Account Settings... 5 User Settings... 5 Edit or Delete Account Email Address... 9 Change Username... 10
DriverConnect. ios Application User Manual
 DriverConnect ios Application User Manual Table of Contents: How Do I? How Do I About DriverConnect... 4 Terminology... 5 Set Up DriverConnect... 6 Get Started with a New Account... 7 Connect a New Account
DriverConnect ios Application User Manual Table of Contents: How Do I? How Do I About DriverConnect... 4 Terminology... 5 Set Up DriverConnect... 6 Get Started with a New Account... 7 Connect a New Account
ipass Open Mobile 2.10.x for Android Quick Start Guide
 ipass Open Mobile 2.10.x for Android Quick Start Guide V E R S I O N 1. 0, MAY 2 0 1 4 Corporate Headquarters ipass Inc. 3800 Bridge Parkway Redwood Shores, CA 94065 USA www.ipass.com +1 650-232-4100 +1
ipass Open Mobile 2.10.x for Android Quick Start Guide V E R S I O N 1. 0, MAY 2 0 1 4 Corporate Headquarters ipass Inc. 3800 Bridge Parkway Redwood Shores, CA 94065 USA www.ipass.com +1 650-232-4100 +1
Welcome to NexTraq Connect
 Welcome to NexTraq Connect Overview NexTraq introduces NexTraq Connect, a mobile application for ios and Android smartphones and tablets. NexTraq Connect is a whole new way to interact with the NexTraq
Welcome to NexTraq Connect Overview NexTraq introduces NexTraq Connect, a mobile application for ios and Android smartphones and tablets. NexTraq Connect is a whole new way to interact with the NexTraq
Parent. Portal. User. Manual
 EDUCATIONAL SERVICES Parent Portal User Manual Version 3.0 GENESIS STUDENT INFORMATION SYSTEM PARENT PORTAL Introduction 3 Logging In & Logging Out 4 Student Summary Dashboard The Dashboard Selecting a
EDUCATIONAL SERVICES Parent Portal User Manual Version 3.0 GENESIS STUDENT INFORMATION SYSTEM PARENT PORTAL Introduction 3 Logging In & Logging Out 4 Student Summary Dashboard The Dashboard Selecting a
SC550W WIFI IP HIDDEN CAMERA
 USER MANUAL SC550W WIFI IP HIDDEN CAMERA 1 YEAR WARRANTY All RecorderGear brand products are backed by our 1 Year Warranty. For full details visit WWW.RECORDERGEAR.COM This Device is Compliant with USA
USER MANUAL SC550W WIFI IP HIDDEN CAMERA 1 YEAR WARRANTY All RecorderGear brand products are backed by our 1 Year Warranty. For full details visit WWW.RECORDERGEAR.COM This Device is Compliant with USA
Admin Mobile App (APP_102)
 Admin Mobile App (APP_102) Feature: eschoolplus Admin Mobile App Target Audience: Building Administrators Overview of eschoolplus Admin Mobile App Developed for ios and Android, the eschoolplus Admin Mobile
Admin Mobile App (APP_102) Feature: eschoolplus Admin Mobile App Target Audience: Building Administrators Overview of eschoolplus Admin Mobile App Developed for ios and Android, the eschoolplus Admin Mobile
Salesforce Classic Guide for iphone
 Salesforce Classic Guide for iphone Version 35.0, Winter 16 @salesforcedocs Last updated: October 27, 2015 Copyright 2000 2015 salesforce.com, inc. All rights reserved. Salesforce is a registered trademark
Salesforce Classic Guide for iphone Version 35.0, Winter 16 @salesforcedocs Last updated: October 27, 2015 Copyright 2000 2015 salesforce.com, inc. All rights reserved. Salesforce is a registered trademark
owncloud Android App Manual
 owncloud Android App Manual Release 2.0.0 The owncloud developers December 14, 2017 CONTENTS 1 Using the owncloud Android App 1 1.1 Getting the owncloud Android App...................................
owncloud Android App Manual Release 2.0.0 The owncloud developers December 14, 2017 CONTENTS 1 Using the owncloud Android App 1 1.1 Getting the owncloud Android App...................................
Table of Contents... ii. GO AHEAD BRING YOUR OWN DEVICE TO WORK... 1 Requirements... 1
 Table of Contents... ii GO AHEAD BRING YOUR OWN DEVICE TO WORK... 1 Requirements... 1 1: Use AT&T Toggle Applications on an iphone or ipad... 1 AT&T Toggle... 2 Set up Work Email within AT&T Toggle...
Table of Contents... ii GO AHEAD BRING YOUR OWN DEVICE TO WORK... 1 Requirements... 1 1: Use AT&T Toggle Applications on an iphone or ipad... 1 AT&T Toggle... 2 Set up Work Email within AT&T Toggle...
Admin Users Updated 08/24/2017
 Updated 08/24/2017 Table of Contents Admin Users Company Admin...1 Assets...1 Create New Asset...1 Asset Life Cycle...1 Live Stage...2 Pre-Installed Stage...2 Retired Stage...2 Deleting an Asset (use Retire
Updated 08/24/2017 Table of Contents Admin Users Company Admin...1 Assets...1 Create New Asset...1 Asset Life Cycle...1 Live Stage...2 Pre-Installed Stage...2 Retired Stage...2 Deleting an Asset (use Retire
Document Number: /4/2012
 Copyright 2012 icontrol Networks, Inc. All rights reserved. No reproduction in whole or in part without prior written approval. icontrol Networks, icontrol, and icontrol logo design are pending trademarks
Copyright 2012 icontrol Networks, Inc. All rights reserved. No reproduction in whole or in part without prior written approval. icontrol Networks, icontrol, and icontrol logo design are pending trademarks
JIRA MANUAL. Delaware Service Desk. Date: [20 June 2014] Version: 1.0
![JIRA MANUAL. Delaware Service Desk. Date: [20 June 2014] Version: 1.0 JIRA MANUAL. Delaware Service Desk. Date: [20 June 2014] Version: 1.0](/thumbs/90/104437818.jpg) JIRA MANUAL Delaware Service Desk Date: [20 June 2014] Version: 1.0 Table of contents 1 Jira: how to use 5 1.1 Getting started 5 1.2 Navigation 5 1.2.1 Dashboard 1.2.2 Projects 5 7 1.2.3 Issues 1.2.4 Quick
JIRA MANUAL Delaware Service Desk Date: [20 June 2014] Version: 1.0 Table of contents 1 Jira: how to use 5 1.1 Getting started 5 1.2 Navigation 5 1.2.1 Dashboard 1.2.2 Projects 5 7 1.2.3 Issues 1.2.4 Quick
Part 1: Understanding Windows XP Basics
 542362 Ch01.qxd 9/18/03 9:54 PM Page 1 Part 1: Understanding Windows XP Basics 1: Starting Up and Logging In 2: Logging Off and Shutting Down 3: Activating Windows 4: Enabling Fast Switching between Users
542362 Ch01.qxd 9/18/03 9:54 PM Page 1 Part 1: Understanding Windows XP Basics 1: Starting Up and Logging In 2: Logging Off and Shutting Down 3: Activating Windows 4: Enabling Fast Switching between Users
HOS-Reporter Pro. December 2017 / V
 Pro December 2017 / V1.0.1722-1723 Document Information Version History Version Date Author Reviewer 1713/1714 07/25/17 Mia Ladoroz Roel Sinadjan 1715 08/01/17 Mia Ladoroz Roel Sinadjan 1716-1717 08/23/17
Pro December 2017 / V1.0.1722-1723 Document Information Version History Version Date Author Reviewer 1713/1714 07/25/17 Mia Ladoroz Roel Sinadjan 1715 08/01/17 Mia Ladoroz Roel Sinadjan 1716-1717 08/23/17
Salesforce Classic Mobile Guide for iphone
 Salesforce Classic Mobile Guide for iphone Version 41.0, Winter 18 @salesforcedocs Last updated: November 30, 2017 Copyright 2000 2017 salesforce.com, inc. All rights reserved. Salesforce is a registered
Salesforce Classic Mobile Guide for iphone Version 41.0, Winter 18 @salesforcedocs Last updated: November 30, 2017 Copyright 2000 2017 salesforce.com, inc. All rights reserved. Salesforce is a registered
GateKeeper Web Apps GateKeeper Version 3.5 June
 Title GateKeeper of document Web Agronomy Sub Setup heading & Quick i.e version Start xxx Guide GateKeeper Web Apps GateKeeper Version 3.5 June 2016 www.farmplan.co.uk 01594 545040 gatekeeper@farmplan.co.uk
Title GateKeeper of document Web Agronomy Sub Setup heading & Quick i.e version Start xxx Guide GateKeeper Web Apps GateKeeper Version 3.5 June 2016 www.farmplan.co.uk 01594 545040 gatekeeper@farmplan.co.uk
CommCare for Android Smartphones
 CommCare for Android Smartphones The information on this page reflects the old design of CommCare This page is primarily useful for programs using older versions of CommCare. A page directed at the newer
CommCare for Android Smartphones The information on this page reflects the old design of CommCare This page is primarily useful for programs using older versions of CommCare. A page directed at the newer
Using Texidium E-Book Service
 Using Texidium E-Book Service 1. Go to mylambton and log in with your student account credentials. Once logged in, you will have access to your mylambton Profile. Click on the Texidium link. 2. Once you
Using Texidium E-Book Service 1. Go to mylambton and log in with your student account credentials. Once logged in, you will have access to your mylambton Profile. Click on the Texidium link. 2. Once you
Operating Manual Solution Reseller
 Operating Manual Solution Reseller Copyright 2017 all rights reserved. Page: Table of Contents System Overview 4 Login 5 Dashboard 6 Clients 6 System 6 Client Management 7 Add Clients 7 Client Address
Operating Manual Solution Reseller Copyright 2017 all rights reserved. Page: Table of Contents System Overview 4 Login 5 Dashboard 6 Clients 6 System 6 Client Management 7 Add Clients 7 Client Address
ATS e-track Certified BAFX
 Driver: Before you start, you must have a Driver Login, Password and Vehicle ID from your Administrator. Any other apps running on this tablet/phone that communicate to the BAFX must be stopped and shutdown.
Driver: Before you start, you must have a Driver Login, Password and Vehicle ID from your Administrator. Any other apps running on this tablet/phone that communicate to the BAFX must be stopped and shutdown.
The guide for the Merrill Mobile catalog available for tablet-based devices. Version 3.0
 User Guide The guide for the catalog available for tablet-based devices. Version 3.0 Table of Contents General Information... 3 Setup: At a Glance...4 Current ipad and Tablet Users... 5 For ipad: Step
User Guide The guide for the catalog available for tablet-based devices. Version 3.0 Table of Contents General Information... 3 Setup: At a Glance...4 Current ipad and Tablet Users... 5 For ipad: Step
Windows quick start instructions Pg. 1. OS X quick start instructions Pg. 4. ios quick start instructions Pg. 6
 Page 1 of 12 Windows quick start instructions Pg. 1 OS X quick start instructions Pg. 4 ios quick start instructions Pg. 6 Android quick start instructions Pg. 9 Windows Quick Start Instructions STEP 1
Page 1 of 12 Windows quick start instructions Pg. 1 OS X quick start instructions Pg. 4 ios quick start instructions Pg. 6 Android quick start instructions Pg. 9 Windows Quick Start Instructions STEP 1
Data Management, Data Management PLUS User Guide
 Data Management, Data Management PLUS User Guide Table of Contents Introduction 3 SHOEBOX Data Management and Data Management PLUS (DM+) for Individual Users 4 Portal Login 4 Working With Your Data 5 Manually
Data Management, Data Management PLUS User Guide Table of Contents Introduction 3 SHOEBOX Data Management and Data Management PLUS (DM+) for Individual Users 4 Portal Login 4 Working With Your Data 5 Manually
SIMPLE TRUCK ELD WEB USER MANUAL
 SIMPLE TRUCK ELD WEB USER MANUAL CONTENTS 1. Registration... 3 1.1 Login... 4 2. Dashboard... 5 3. Setting Details... 5 3.1 Edit Profile... 5 3.2 ELD Settings... 6 3.3 DVIR Accessories... 7 4. ELD... 7
SIMPLE TRUCK ELD WEB USER MANUAL CONTENTS 1. Registration... 3 1.1 Login... 4 2. Dashboard... 5 3. Setting Details... 5 3.1 Edit Profile... 5 3.2 ELD Settings... 6 3.3 DVIR Accessories... 7 4. ELD... 7
Oracle Real-Time Scheduler
 Oracle Real-Time Scheduler Mobile Application User s Guide Release 2.2.0 Service Pack 1 E50665-03 September 2014 , Release 2.2.0 Service Pack 1 Copyright 2000, 2014 Oracle and/or its affiliates. All rights
Oracle Real-Time Scheduler Mobile Application User s Guide Release 2.2.0 Service Pack 1 E50665-03 September 2014 , Release 2.2.0 Service Pack 1 Copyright 2000, 2014 Oracle and/or its affiliates. All rights
MyJobConnect CLICK THE ARROW TO GET STARTED
 MyJobConnect CLICK THE ARROW TO GET STARTED MyJobConnect User Guide Menu MyJobConnect Overview Prerequisites First steps MyJobsManager MyJobs Settings Connection Information Frequently Asked Questions
MyJobConnect CLICK THE ARROW TO GET STARTED MyJobConnect User Guide Menu MyJobConnect Overview Prerequisites First steps MyJobsManager MyJobs Settings Connection Information Frequently Asked Questions
SC600W WIFI IP HIDDEN CAMERA
 USER MANUAL SC600W WIFI IP HIDDEN CAMERA 1 YEAR WARRANTY All RecorderGear brand products are backed by our 1 Year Warranty. For full details visit WWW.RECORDERGEAR.COM This Device is Compliant with USA
USER MANUAL SC600W WIFI IP HIDDEN CAMERA 1 YEAR WARRANTY All RecorderGear brand products are backed by our 1 Year Warranty. For full details visit WWW.RECORDERGEAR.COM This Device is Compliant with USA
2018 Educare Learning Network Meeting App Instructional Guide
 2018 Educare Learning Network Meeting App Instructional Guide App Instructional Guide Adding Your Profile Photo On ios 1 Access your profile settings. After logging in, tap the hamburger icon in the top
2018 Educare Learning Network Meeting App Instructional Guide App Instructional Guide Adding Your Profile Photo On ios 1 Access your profile settings. After logging in, tap the hamburger icon in the top
The purpose of this document is to help you to get started with your ipad to access Lilly resources such as , calendar, Lilly apps and more.
 The purpose of this document is to help you to get started with your ipad to access Lilly resources such as email, calendar, Lilly apps and more. The setup process will take about 30 minutes to complete
The purpose of this document is to help you to get started with your ipad to access Lilly resources such as email, calendar, Lilly apps and more. The setup process will take about 30 minutes to complete
User manual for the CRTM LPWA
 User manual for the CRTM 3000 - LPWA September 2018 CONTENTS 1. Introduction 3 2. Specifications 3 a. 3 b. MTinfo 3000 minimum requirements 3 3. Conditions and safety instructions 4 4. MTinfo 3000 features
User manual for the CRTM 3000 - LPWA September 2018 CONTENTS 1. Introduction 3 2. Specifications 3 a. 3 b. MTinfo 3000 minimum requirements 3 3. Conditions and safety instructions 4 4. MTinfo 3000 features
Parent/Student. Web Access. User. Manual
 EDUCATIONAL SERVICES Parent/Student Web Access User Manual GENESIS STUDENT INFORMATION SYSTEM WEB ACCESS I Introduction p. 3 II Logging In & Logging Out p. 4 III Student Summary Dashboard (Summary) Screen
EDUCATIONAL SERVICES Parent/Student Web Access User Manual GENESIS STUDENT INFORMATION SYSTEM WEB ACCESS I Introduction p. 3 II Logging In & Logging Out p. 4 III Student Summary Dashboard (Summary) Screen
DePuy Synthes Visualization System
 DePuy Synthes Visualization System Med X Change EvolutionHD Quick Start Guide EvolutionHD Front INDEX Wireless Connectivity 3 to EvolutionHD Device Create New Physician Profiles 4 Create New Patient Profiles
DePuy Synthes Visualization System Med X Change EvolutionHD Quick Start Guide EvolutionHD Front INDEX Wireless Connectivity 3 to EvolutionHD Device Create New Physician Profiles 4 Create New Patient Profiles
2018 AIR Forum App User Guide
 2018 AIR Forum App User Guide ASSOCIATION FOR INSTITUTIONAL RESEARCH Glossary of Navigation Terms Activity Feed Shows status updates and photos posted by attendees. Shows messages from AIR. Shows personalized
2018 AIR Forum App User Guide ASSOCIATION FOR INSTITUTIONAL RESEARCH Glossary of Navigation Terms Activity Feed Shows status updates and photos posted by attendees. Shows messages from AIR. Shows personalized
Q2 J. J. Keller Mobile Release Bulletin
 2016 - Q2 J. J. Keller Mobile Release Bulletin J. J. Keller & Associates, Inc. 06/14/2016 Table of Contents KellerMobile for Android - 2.62.6004.92...3 Copyright and Legal Notices... 4 Beginning & Ending
2016 - Q2 J. J. Keller Mobile Release Bulletin J. J. Keller & Associates, Inc. 06/14/2016 Table of Contents KellerMobile for Android - 2.62.6004.92...3 Copyright and Legal Notices... 4 Beginning & Ending
Volunteer Management Information System. AVCC User Guide
 Volunteer Management Information System AVCC User Guide Contents 1.0 - Welcome to VMIS... 4 Glossary... 4 VMIS Registration... 5 Army Family Web Portal (AFWP) & AFWP Accounts... 5 Single Sign-On (SSO)...
Volunteer Management Information System AVCC User Guide Contents 1.0 - Welcome to VMIS... 4 Glossary... 4 VMIS Registration... 5 Army Family Web Portal (AFWP) & AFWP Accounts... 5 Single Sign-On (SSO)...
BT MobileXpress App V2 for Android Quick Guide
 BT MobileXpress App V2 for Android Quick Guide 2 P a g e Overview This quick guide provides an overview on how to use the BT MobileXpress App to connect to the BT MobileXpress Wi-Fi service. While the
BT MobileXpress App V2 for Android Quick Guide 2 P a g e Overview This quick guide provides an overview on how to use the BT MobileXpress App to connect to the BT MobileXpress Wi-Fi service. While the
The BLR Employee Handbook Builder allows you to create your own customized employee handbook. Benefits include:
 Introduction to BLR s Employee Handbook Builder The BLR Employee Handbook Builder allows you to create your own customized employee handbook. Benefits include: Ability to work on a handbook from any computer
Introduction to BLR s Employee Handbook Builder The BLR Employee Handbook Builder allows you to create your own customized employee handbook. Benefits include: Ability to work on a handbook from any computer
Rapid Test WINDOWS APP User Manual
 Rapid Test WINDOWS APP User Manual Version Control Version Number Date Changed by 1 25th August 2016 Nicola Latter 2 15 th September 20016 Nicola Latter 3 27 th October 2016 Nicola Latter 4 8 th December
Rapid Test WINDOWS APP User Manual Version Control Version Number Date Changed by 1 25th August 2016 Nicola Latter 2 15 th September 20016 Nicola Latter 3 27 th October 2016 Nicola Latter 4 8 th December
Sending the Logbook 22. Send DVIR 23. Send documents 23. Send inspection report 24. Unidentified Driving 25. Scanner Update 27. ELD in sleep mode 28
 Ezlogz ELD Manual Table of Content Setting up Install Ezlogz app for Android/IOS ELD Package 4 Scanner set up 5 Using the ELD Registration. Connect to Fleet 6 How to become an ELD driver 7 Connect app
Ezlogz ELD Manual Table of Content Setting up Install Ezlogz app for Android/IOS ELD Package 4 Scanner set up 5 Using the ELD Registration. Connect to Fleet 6 How to become an ELD driver 7 Connect app
esoms Suite / Mobile Operator Rounds User Guide
 esoms Suite / Mobile Operator Rounds User Guide Release 2.2 GMDDB-1008-1606-03 June 2016 Copyright 2016 ABB All Rights Reserved Confidential and Proprietary June 2016 Legal Disclaimer The product described
esoms Suite / Mobile Operator Rounds User Guide Release 2.2 GMDDB-1008-1606-03 June 2016 Copyright 2016 ABB All Rights Reserved Confidential and Proprietary June 2016 Legal Disclaimer The product described
The Complete Guide to the VAVA Dash Cam Model: VA-CD001
 The Complete Guide to the VAVA Dash Cam Model: VA-CD001 1. App Overview After connecting your phone with the VAVA Wi-Fi, open the app and connect the VAVA dash cam. Tap on the play icon to access the live
The Complete Guide to the VAVA Dash Cam Model: VA-CD001 1. App Overview After connecting your phone with the VAVA Wi-Fi, open the app and connect the VAVA dash cam. Tap on the play icon to access the live
Admin Guide Verizon Auto Share Platform.
 Admin Guide Verizon Auto Share Platform. Verizon Auto Share Platform Admin Guide Contents Verizon Auto Share Platform Admin Guide...2 1.1 Initial Setup...4 2.1 Users and Roles...5 2.2 Manage Company Users...6
Admin Guide Verizon Auto Share Platform. Verizon Auto Share Platform Admin Guide Contents Verizon Auto Share Platform Admin Guide...2 1.1 Initial Setup...4 2.1 Users and Roles...5 2.2 Manage Company Users...6
Petcube Camera USER GUIDE
 Petcube Camera USER GUIDE 1 1 Meet your Petcube Camera Start button Built-in microphone and speaker Micro-USB power port Built-in laser toy LED light indicator 2 2 Safety and Handling To avoid injuries
Petcube Camera USER GUIDE 1 1 Meet your Petcube Camera Start button Built-in microphone and speaker Micro-USB power port Built-in laser toy LED light indicator 2 2 Safety and Handling To avoid injuries
InTemp System User s Guide
 InTemp System User s Guide Onset Computer Corporation 470 MacArthur Blvd. Bourne, MA 02532 www.onsetcomp.com Mailing Address: P.O. Box 3450 Pocasset, MA 02559-3450 Phone: 1-800-LOGGERS (1-800-564-4377)
InTemp System User s Guide Onset Computer Corporation 470 MacArthur Blvd. Bourne, MA 02532 www.onsetcomp.com Mailing Address: P.O. Box 3450 Pocasset, MA 02559-3450 Phone: 1-800-LOGGERS (1-800-564-4377)
USER S GUIDE Last Modified: 04/08/2013 1
 USER S GUIDE Last Modified: 04/08/2013 1 Contents 1 Welcome 1 Activating ROAMpay X4 2 Using the System 2 Login 2 First-time Login 2 Default Settings 3 Retrieving Your Password 3 Online Sales 4 Saved Item
USER S GUIDE Last Modified: 04/08/2013 1 Contents 1 Welcome 1 Activating ROAMpay X4 2 Using the System 2 Login 2 First-time Login 2 Default Settings 3 Retrieving Your Password 3 Online Sales 4 Saved Item
Gatekeeper Web Apps Gatekeeper Version 3.5 June
 Title Gatekeeper of document Web Grower Sub Setup heading & Quick i.e version Start xxx Guide Gatekeeper Web Apps Gatekeeper Version 3.5 June 2016 www.farmplan.co.uk 01594 545040 Gatekeeper@farmplan.co.uk
Title Gatekeeper of document Web Grower Sub Setup heading & Quick i.e version Start xxx Guide Gatekeeper Web Apps Gatekeeper Version 3.5 June 2016 www.farmplan.co.uk 01594 545040 Gatekeeper@farmplan.co.uk
