AXIS A9188 Network I/O Relay Module. User Manual
|
|
|
- Mariah Kelley
- 6 years ago
- Views:
Transcription
1 User Manual
2 About this Document This manual is intended for administrators and users of AXIS A9188 Network I/O Relay Module and is applicable to firmware 1.0 and later. It includes instructions for using and managing the product on your network. Previous experience of networking will be of use when using this product. Some knowledge of UNIX or Linux-based systems may also be beneficial, for developing shell scripts and applications. Later versions of this document will be posted to the Axis website, as required. See also the product s online help, available via the web-based interface. In this manual, AXIS A9188 Network I/O Relay Module is referred to as the Axis product. Liability Every care has been taken in the preparation of this document. Please inform your local Axis office of any inaccuracies or omissions. Axis Communications AB cannot be held responsible for any technical or typographical errors and reserves the right to make changes to the product and manuals without prior notice. Axis Communications AB makes no warranty of any kind with regard to the material contained within this document, including, but not limited to, the implied warranties of merchantability and fitness for a particular purpose. Axis Communications AB shall not be liable nor responsible for incidental or consequential damages in connection with the furnishing, performance or use of this material. This product is only to be used for its intended purpose. Intellectual Property Rights Axis AB has intellectual property rights relating to technology embodied in the product described in this document. In particular, and without limitation, these intellectual property rights may include one or more of the patents listed at and one or more additional patents or pending patent applications in the US and other countries. Equipment Modifications This equipment must be installed and used in strict accordance with the instructions given in the user documentation. This equipment contains no user-serviceable components. Unauthorized equipment changes or modifications will invalidate all applicable regulatory certifications and approvals. Trademark Acknowledgments AXIS COMMUNICATIONS, AXIS, ETRAX, ARTPEC and VAPIX are registered trademarks or trademark applications of Axis AB in various jurisdictions. All other company names and products are trademarks or registered trademarks of their respective companies. Regulatory Information Europe This product complies with the applicable CE marking directives and harmonized standards: Electromagnetic Compatibility (EMC) Directive 2014/30/EU. See Electromagnetic Compatibility (EMC) on page 2. Low Voltage (LVD) Directive 2014/35/EU. See Safety on page 2. Restrictions of Hazardous Substances (RoHS) Directive 2011/65/EU. See Disposal and Recycling on page 2. A copy of the original declaration of conformity may be obtained from Axis Communications AB. See Contact Information on page 3. Electromagnetic Compatibility (EMC) This equipment has been designed and tested to fulfill applicable standards for: Radio frequency emission when installed according to the instructions and used in its intended environment. Immunity to electrical and electromagnetic phenomena when installed according to the instructions and used in its intended environment. USA This equipment has been tested using a shielded network cable (STP) and found to comply with the limits for a Class B digital device, pursuant to part 15 of the FCC Rules. These limits are designed to provide reasonable protection against harmful interference in a residential installation. This equipment generates, uses and can radiate radio frequency energy and, if not installed and used in accordance with the instructions, may cause harmful interference to radio communications. However, there is no guarantee that interference will not occur in a particular installation. If this equipment does cause harmful interference to radio or television reception, which can be determined by turning the equipment off and on, the user is encouraged to try to correct the interference by one or more of the following measures: Reorient or relocate the receiving antenna. Increase the separation between the equipment and receiver. Connect the equipment into an outlet on a circuit different from that to which the receiver is connected. Consult the dealer or an experienced radio/tv technician for help. The product shall be connected using a shielded network cable (STP) that is properly grounded. Canada This digital apparatus complies with CAN ICES-3 (Class B). The product shall be connected using a shielded network cable (STP) that is properly grounded. Cet appareil numérique est conforme à la norme CAN NMB-3 (classe B). Le produit doit être connecté à l'aide d'un câble réseau blindé (STP) qui est correctement mis à la terre. Europe This digital equipment fulfills the requirements for RF emission according to the Class B limit of EN The product shall be connected using a shielded network cable (STP) that is properly grounded. This product fulfills the requirements for immunity according to EN residential, commercial and light-industrial environments. This product fulfills the requirements for immunity according to EN industrial environments. This product fulfills the requirements for immunity according to EN office and commercial environments. This product fulfills the requirements for immunity according to EN residential, commercial, light-industrial and industrial environments. Australia/New Zealand This digital equipment fulfills the requirements for RF emission according to the Class B limit of AS/NZS CISPR 22. The product shall be connected using a shielded network cable (STP) that is properly grounded. Japan この装置は クラス B 情報技術装置です この装置は 家庭環境で使 することを 的としていますが この装置がラジオやテレビジョン受信機に近接して使 されると 受信障害を引き起こすことがあります 取扱説明書に従って正しい取り扱いをして下さい 本製品は シールドネットワークケーブル (STP) を使 して接続してください また適切に接地してください Safety This product complies with IEC/EN , Safety of Information Technology Equipment. If its connecting cables are routed outdoors, the product shall be grounded either through a shielded network cable (STP) or other appropriate method. The power supply used with this product shall fulfill the requirements for Safety Extra Low Voltage (SELV) and Limited Power Source (LPS) according to IEC/EN/UL or IEC/EN/UL Disposal and Recycling When this product has reached the end of its useful life, dispose of it according to local laws and regulations. For information about your nearest designated collection point, contact your local authority responsible for waste disposal. In accordance with local legislation, penalties may be applicable for incorrect disposal of this waste. Europe This symbol means that the product shall not be disposed of together with household or commercial waste. Directive 2012/19/EU on waste electrical and electronic equipment (WEEE) is applicable in the European Union member states. To prevent potential harm to
3 human health and the environment, the product must be disposed of in an approved and environmentally safe recycling process. For information about your nearest designated collection point, contact your local authority responsible for waste disposal. Businesses should contact the product supplier for information about how to dispose of this product correctly. This product complies with the requirements of Directive 2011/65/EU on the restriction of the use of certain hazardous substances in electrical and electronic equipment (RoHS). China This product complies with the requirements of the legislative act Administration on the Control of Pollution Caused by Electronic Information Products (ACPEIP). Contact Information Axis Communications AB Emdalavägen Lund Sweden Tel: Fax: Support Learn More! Visit Axis learning center for useful trainings, webinars, tutorials and guides.
4 Table of Contents Safety Information Hazard Levels Other Message Levels Hardware Overview LED Indicators Connectors and Buttons Access the Product Access from a Browser Access from the Internet Set the Root Password The Dashboard Page System Configuration Configuration Step by Step Select a Language Configure the Hardware Set the Date and Time Configure the Network Settings Maintenance Instructions Schedule configuration Event Configuration View the Event Log Set Up Action Rules System Options Security Date & Time Network Maintenance Support Advanced Reset to Factory Default Settings Troubleshooting Check the Firmware Upgrade the Firmware Emergency Recovery Procedure Symptoms, Possible Causes and Remedial Actions Technical Specifications Connectors Buttons Connection Diagrams
5 Safety Information Safety Information Hazard Levels DANGER Indicates a hazardous situation which, if not avoided, will result in death or serious injury. WARNING Indicates a hazardous situation which, if not avoided, could result in death or serious injury. CAUTION Indicates a hazardous situation which, if not avoided, could result in minor or moderate injury. NOTICE Indicates a situation which, if not avoided, could result in damage to property. Other Message Levels Important Indicates significant information which is essential for the product to function correctly. Indicates useful information which helps in getting the most out of the product. 5
6 Hardware Overview Hardware Overview 1 Supervised I/O and power connector (DC OUT) port Supervised I/O and power connector (DC OUT) port /24 V power connector (DC OUT) 4 Relay connector (8x) 5 Relay jumper (8x) 6 Network connector (PoE) 7 Power connector (DC IN) 8 RS-485 connector (not used) 9 Tampering alarm input 10 12/24 V power connector (DC OUT) 6
7 Hardware Overview LED indicators, buttons 1 I/O LED indicators (8x) 2 I/O overcurrent LED indicator 3 Control button 4 Relay LED indicators (8x) 5 Status LED indicator 6 Network LED indicator 7 I/O overcurrent LED indicator 8 Power LED indicator LED Indicators LED Color Indication Network Green Steady for connection to a 100 MBit/s network. Flashes for network activity. Amber Steady for connection to a 10 MBit/s network. Flashes for network activity. Unlit No network connection. Status Green Steady green for normal operation. Amber Steady during startup and when restoring settings. Red Slow flash for failed upgrade. Power Green Normal operation. Amber Flashes green/amber during firmware upgrade. Relay Green Relay coil is energized Unlit Relay coil is unenergized I/O Green I/O is grounded Unlit I/O is floating Blinking Tamper error (wire cut or open) 7
8 Hardware Overview RS485 (not used) I/O voltage Red Unlit Red Unlit Overcurrent Normal state Overcurrent Normal state Connectors and Buttons For technical specifications, see page 30. 8
9 Access the Product Access the Product To install the Axis product, see the Installation Guide supplied with the product. Access from a Browser 1. Start a web browser. 2. Enter the IP address or host name of the Axis product in the browser s Location/Address field. To show Bonjour as a browser bookmark, go to Safari > Preferences. 3. Enter your user name and password. If this is the first time the product is accessed, the root password must first be configured. For instructions, see Set the Root Password on page AXIS I/O Manager opens in your browser. The start page is called the Dashboard. Access from the Internet Once connected, the Axis product is accessible on your local network (LAN). To access the product from the Internet you must configure your network router to allow incoming data traffic to the product. To do this, enable the NAT-traversal feature, which will attempt to automatically configure the router to allow access to the product. This is enabled from Preferences > Additional Device Configuration > System Options > Network > TCP/IP > Advanced. For more information, see NAT traversal (port mapping) for IPv4 on page 24. See also AXIS Internet Dynamic DNS Service at For Technical notes on this and other topics, visit the Axis Support web at Set the Root Password To access the Axis product, you must set the password for the default administrator user root. This is done in the Configure Root Password dialog, which opens when the product is accessed for the first time. To prevent network eavesdropping, the root password can be set via an encrypted HTTPS connection, which requires an HTTPS certificate. HTTPS (Hypertext Transfer Protocol over SSL) is a protocol used to encrypt traffic between web browsers and servers. The HTTPS certificate ensures encrypted exchange of information. See HTTPS on page 19. The default administrator user name root is permanent and cannot be deleted. If the password for root is lost, the product must be reset to the factory default settings. See Reset to Factory Default Settings on page 27. To set the password via a standard HTTP connection, enter it directly in the dialog. To set the password via an encrypted HTTPS connection, follow these steps: 1. Click Use HTTPS. A temporary certificate (valid for one year) is created, enabling encryption of all traffic to and from the product, and the password can now be set securely. 2. Enter a password and then re-enter it to confirm the spelling. 3. Click OK. The password has now been configured. 9
10 Access the Product The Dashboard Page The dashboard page in AXIS Network IO module is the start screen that shows information about the IOs and relays. Click on each IO or relay row to expand for more settings. From this page you can navigate to Schedules, Event log and Preferences. To return to the dashboard page rom the product s other webpages, click Dashboard in the menu bar. 10
11 System Configuration System Configuration To open the product s Setup pages, click Preferences > Additional device configuration in the Dashboard page. The Axis product can be configured by administrators. For more information about users and administrators, see page 19. Configuration Step by Step Before you start using your AXIS Network IO Relay Module, you should complete the following setup steps: 1. If English is not your first language, you may want AXIS Network IO Relay Module to use a different language. See page Configure the module and connected devices. See page Set the date and time. See page Configure the network settings. See page 13. For information about maintenance recommendations, see page 14. Select a Language The default language of AXIS Network IO Relay Module is English, but you can switch to any of the languages that are included in the product s firmware. For information about the latest available firmware, see You can switch languages in any of the product s webpages. To switch languages, click the language drop-down list displayed in the selected language. and select a language. All the product s webpages and help pages are When you switch languages, the date format also changes to a format commonly used in the selected language. The correct format is displayed in the data fields. If you reset the product to factory default settings the language switches back to English. If you restore the product, it will continue to use the selected language. If you restart the product, it will continue to use the selected language. If you upgrade the firmware, it will continue to use the selected language. Configure the Hardware Before you can manage the connected devices, the hardware must be configured in the Dashboard page. Devices can be connected to the Axis product before completing the hardware configuration. However, the connection of devices will be easier if you complete the hardware configuration first. This is because the hardware pin chart will be available when the configuration is complete. The hardware pin chart is a guide on how to connect the pins and can be used as a reference sheet for maintenance. For maintenance instructions, see page 14 Configure the IOs In the Dashboard page you can make various changes and settings for the IOs. Click on an IO row to expand and make the option available. Click Change state to set the IO Active or Inactive (for output only) Click Settings to change name, type, active state and schedule for the IOs. 11
12 System Configuration - Choose Digital output or Digital input depending on your system setup. - Choose Supervised input to report on the status of the connection between the network IO mananger connected devices. If the connection is interrupted, an event is activated. - Choose Active state Grounded circuit or Open circuit depending on your system setup. - Select a schedule to use when Digital Output is chosen. If the module is part of a system as a slave, it is possible to select fallback schedule. Click Save or Cancel to finish. Configure the Relays In the Dashboard page you can make various changes and settings for the relays Click on an Relay row to expand and make the options available. Click Change state to set the relay Active or Inactive Click Settings to change name and schedule for the relay. - Select a schedule to use. If the module is part of a system as a slave, it is possible to select fallback schedule. Click Save or Cancel to finish. Use Supervised Inputs Choose supervised input to monitor status of the cable connections, switches and other devices. If the connection is interrupted, an event is activated. To use supervised inputs: 1. Install end of line resistors on all the used supervised inputs. See the connection diagram on page Go to Dashboard > IOs > Settings and select Supervised inputs. Set the Date and Time To set the date and time of the Axis product, from the Dashboard go to Preferences > Additional device configuration > System Options > Date & Time. You can set the date and time in the following ways: Get the date and time from a network time protocol (NTP) server. See page 12 Set the date and time manually. See page 13. Get the date and time from the computer. See page 13. Get the Date and Time from a Network Time Protocol (NTP) Server 1. Go to Preferences > Additional device configuration > System Options > Date & Time. 2. Select your Timezone from the drop-down list. 12
13 System Configuration 3. If daylight saving time is used in your region, select Adjust for daylight saving. 4. Select Synchronize with NTP. 5. Select the default DHCP address or enter the address of a NTP server. 6. Click Save. When synchronizing with an NTP server, date and time are updated continuously because the data is pushed from the NTP server. For information about NTP settings, see NTP Configuration on page 23. If you use a host name for the NTP server, a DNS server must be configured. See DNS Configuration on page 23. Set the Date and Time Manually 1. Go to Preferences > Additional device configuration > System Options > Date & Time. 2. If daylight saving time is used in your region, select Adjust for daylight saving. 3. Select Set date & time manually. 4. Enter the desired date and time. 5. Click Save. When setting the date & time manually, date and time are set once and will not be updated automatically. This means that if the date or time needs to be updated, the changes must be made manually because there is no connection to an external NTP server. Get the Date and Time from the Computer 1. Go to Preferences > Additional device configuration > Basic Setup > Date & Time. 2. If daylight saving time is used in your region, select Adjust for daylight saving. 3. Select Set date & time manually. 4. Click Sync now and save. When using the computer time, date and time are synchronized with the computer time once and will not be updated automatically. This means that if you change the date or time on the computer you use to manage the system, you should synchronize again. Configure the Network Settings To configure the basic network settings, go to Preferences > Additional device configuration > System Options > System Options > Network > TCP/IP > Basic. For more information about network settings, see Network on page 21. Basic TCP/IP Settings The Axis product supports IP version 4 (IPv4). The Axis product can get an IPv4 address in the following ways: Dynamic IP address Obtain IP address via DHCP is selected by default. This means that the Axis product is set to get the IP address automatically via Dynamic Host Configuration Protocol (DHCP). DHCP allows network administrators to centrally manage and automate the assignment of IP addresses. Static IP address To use a static IP address, select Use the following IP address and specify the IP address, subnet mask and default router. Then click Save. 13
14 System Configuration DHCP should only be enabled when using dynamic IP address notification, or if the DHCP can update a DNS server that makes it possible to access the Axis product by name (host name). If DHCP is enabled and the product cannot be accessed, run AXIS IP Utility to search the network for connected Axis products, or reset the product to the factory default settings and then perform the installation again. For information about how to reset to factory default, see page 27. Maintenance Instructions To keep the network I/O module running smoothly, Axis recommends regular maintenance of the network I/O module and connected devices. Do maintenance at least once a year. The suggested maintenance procedure includes, but is not limited to, the following steps: Make sure all the connections between network I/O module and the external devices are secure. Verify all the hardware connections. This requires access to the product s webpages. Verify that the system, including the connected external devices, functions correctly. - If applicable, swipe a card and test the readers, doors, and locks. - If the system includes REX devices, sensors or other devices, test them as well. - If activated, test the tampering alarms. - Check that none of the overcurrent LEDs are lit. If the results from any of the steps above indicate faults or unexpected behavior: - Test the signals of the wires using appropriate equipment and check if the wires or cables are damaged in any way. - Replace all damaged or faulty cables and wires. - Once the cables and wires have been replaced, verify all the hardware connections again. This requires access to the product s webpages. If applicable, make sure all access schedules, doors, groups, and users are up to date. This requires access to the product s webpages. For information about maintenance of the battery, see Installation Guide. 14
15 Schedule configuration Schedule configuration Use schedules to control the active times for the relays and digital output ports. Go to Schedules to view and edit existing schedules and create new ones. View predefined schedules listed in the drop down menu: Always Office hours Weekends After hours To edit the name of the viewed schedule click Edit schedule To edit the start and end times click on the calender. Choose if you want weekly recurrence To create a new schedule click New schedule Enter a name and click Save Click, hold and drag in the calender to choose active start and end times. 15
16 Event Configuration Event Configuration Events that occur in the system, for example when an IO port or relay is activated, are logged in the event log. Logged events can be configured to trigger alarms. View the event log. See page 16. View the Event Log To view logged events, go to Dashboard > Event Log. Applying filters to the event log makes it easier to find specific events. To filter the list, select one or several event log filters and use the two drop down menus. You can narrow the scope of the event log by selecting one or several of the following filters: Relay output port Filter on events that relates to the relay port. Choose a specific relay with the secondary drop down menu. Schedule was triggered Filter on schedules. Choose a specific schedule with the secondary drop down menu. Recurring UserAlarm was triggered. Port Filter on events that relates to the IO port. Choose a specific IO port with the secondary drop down menu. Digital input port. System ready. Virtual port. Virtual input port. Device lost network. Device casing opened. Period heartbeat from controller. Set Up Action Rules The Event pages allow you to configure the Axis product to perform actions when different events occur. For example, the product can send an notification or activate an output port when an alarm is triggered. The set of conditions that defines how and when the action is triggered is called an action rule. If multiple conditions are defined, all of them must be met to trigger the action. For more information about available triggers and actions, see and Actions on page 17. The following example describes how to set up an action rule to send an notification when an alarm is triggered. 1. Go to Preferences > Additional device configuration > Events > Action Rules. 2. Select Add and enter a descriptive name for the rule. 3. Select Event Logger from the Trigger drop-down list. 4. Optionally, select a Schedule and Additional conditions. See below. 5. Under Actions, select Send Notification from the Type drop-down list. 6. Select an recipient from the drop-down list. See Add Recipients on page 17. The following example describes how to set up an action rule to activate an output port when the door is forced open. 16
17 Event Configuration For more information, see the online help. Triggers Available action rule triggers and conditions include: Event logger Hardware Input signal Schedule System Time For more information, see the online help. Actions Available actions include: Output Port Activate an I/O port to control an external device. Send Notification Send a notification message to a recipient. Add Recipients The product can send messages to notify administrators about events and alarms. But before the product can send notification messages, you must define one or more recipients. For information about available options, see Recipient Types on page 17. To add a recipient: 1. Go to Setup > Additional Controller Configuration > Events > Recipients and click Add. 2. Enter a descriptive name. 3. Select a recipient Type. 4. Enter the information needed for the recipient type. 5. Click Test to test the connection to the recipient. 6. Click OK. Recipient Types The following recipients are available: HTTP HTTPS TCP 17
18 Event Configuration Set Up Recipients recipients can be configured by selecting one of the listed providers, or by specifying the SMTP server, port and authentication used by, for example, a corporate server. Some providers have security filters that prevent users from receiving or viewing large attachments, from receiving scheduled s and similar. Check the provider s security policy to avoid delivery problems and locked accounts. To set up an recipient using one of the listed providers: 1. Go to Events > Recipients and click Add. 2. Enter a Name and select from the Type list. 3. Enter the addresses to send s to in the To field. Use commas to separate multiple addresses. 4. Select the provider from the Provider list. 5. Enter the user ID and password for the account. 6. Click Test to send a test . To set up an recipient using for example a corporate server, follow the instructions above but select User defined as Provider. Enter the address to appear as sender in the From field. Select Advanced settings and specify the SMTP server address, port and authentication method. Optionally, select Use encryption to send s over an encrypted connection. The server certificate can be validated using the certificates available in the Axis product. For information on how to upload certificates, see About certificates on page 20. Set Up Recurrences Recurrences are used to trigger action rules repeatedly, for example every 5 minutes or every hour. To set up a recurrence: 1. Go to Preferences > Additional Device Configuration > Events > Recurrences and click Add. 2. Enter a descriptive name and recurrence pattern. 3. Click OK. To use the recurrence in an action rule, first select Time from the Trigger drop-down list in the Action Rule Setup page and then select the recurrence from the second drop-down list. To modify or remove recurrences, select the recurrence in the Recurrences List and click Modify or Remove. 18
19 System Options System Options Security Users User access control is enabled by default and can be configured under Preferences > Additional Device Configuration > System Options > Security > Users. An administrator can set up other users by giving them user names and passwords. The user list displays authorized users and user groups (access levels): Administrators have unrestricted access to all settings. The administrator can add, modify and remove other users. that when the option Encrypted & unencrypted is selected, the webserver will encrypt the password. This is the default option for a new unit or a unit reset to factory default settings. Under HTTP/RTSP Password Settings, select the type of password to allow. You may need to allow unencrypted passwords if there are viewing clients that do not support encryption, or if you upgraded the firmware and existing clients support encryption but need to log in again and be configured to use this functionality. Deselect the Enable Basic Setup option to hide the Basic Setup menu. Basic Setup provides quick access to settings that should be made before using the Axis product. ONVIF ONVIF (Open Network Video Interface Forum) is a global interface standard that makes it easier for end users, integrators, consultants, and manufacturers to take advantage of the possibilities offered by network video technology. ONVIF enables interoperability between different vendor products, increased flexibility, reduced cost and future-proof systems. By creating a user you automatically enable ONVIF communication. Use the user name and password with all ONVIF communication with the product. For more information see IP Address Filter IP address filtering is enabled on the Preferences > Additional Device Configuration > System Options > Security > IP Address Filter page. Once enabled, the listed IP address are allowed or denied access to the Axis product. Select Allow or Deny from the list and click Apply to enable IP address filtering. The administrator can add up to 256 IP address entries to the list (a single entry can contain multiple IP addresses). HTTPS HTTPS (HyperText Transfer Protocol over Secure Socket Layer, or HTTP over SSL) is a web protocol providing encrypted browsing. HTTPS can also be used by users and clients to verify that the correct device is being accessed. The security level provided by HTTPS is considered adequate for most commercial exchanges. To use HTTPS, an HTTPS certificate must first be installed. Go to to install and manage certificates. See About certificates on page 20. To enable HTTPS on the Axis product: 1. Go to Preferences > Additional Device Configuration > System Options > Security > HTTPS 2. Select an HTTPS certificate from the list of installed certificates. 3. Optionally, click Ciphers and select the encryption algorithms to use for SSL. 4. Set the HTTPS Connection Policy for the different user groups. 5. Click Save to enable the settings. 19
20 System Options To access the Axis product via the desired protocol, in the address field in a browser, enter for the HTTPS protocol and for the HTTP protocol. The HTTPS port can be changed on the System Options > Network > TCP/IP > Advanced page. IEEE 802.1X IEEE 802.1X is a standard for port-based Network Admission Control providing secure authentication of wired and wireless network devices. IEEE 802.1X is based on EAP (Extensible Authentication Protocol). To access a network protected by IEEE 802.1X, devices must be authenticated. The authentication is performed by an authentication server, typically a RADIUS server, examples of which are FreeRADIUS and Microsoft Internet Authentication Service. In Axis implementation, the Axis product and the authentication server identify themselves with digital certificates using EAP-TLS (Extensible Authentication Protocol - Transport Layer Security). The certificates are provided by a Certification Authority (CA). You need: a CA certificate to authenticate the authentication server. a CA-signed client certificate to authenticate the Axis product. To create and install certificates, go to Preferences > Additional Device Configuration > System Options > Security > Certificates. See About certificates on page 20. Many CA certificates are preinstalled. To allow the product to access a network protected by IEEE 802.1X: 1. Go to Preferences > Additional Device Configuration > System Options > Security > IEEE 802.1X. 2. Select a CA Certificate and a Client Certificate from the lists of installed certificates. 3. Under Settings, select the EAPOL version and provide the EAP identity associated with the client certificate. 4. Check the box to enable IEEE 802.1X and click Save. For authentication to work properly, the date and time settings in the Axis product should be synchronized with an NTP server. See Date & Time on page 21. About certificates Certificates are used to authenticate devices on a network. Typical applications include encrypted web browsing (HTTPS), network protection via IEEE 802.1X and secure upload of images and notification messages for example via . Two types of certificates can be used with the Axis product: Server/Client certificates - To authenticate the Axis product. A Server/Client certificate can be self-signed or issued by a Certificate Authority (CA). A self-signed certificate offers limited protection and can be used before a CA-issued certificate has been obtained. CA certificates - To authenticate peer certificates, for example the certificate of an authentication server in case the Axis product is connected to an IEEE 802.1X protected network. The Axis product is shipped with several preinstalled CA certificates. If the product is reset to factory default, all certificates, except preinstalled CA certificates, will be deleted. If the product is reset to factory default, all preinstalled CA certificates that have been deleted will be reinstalled. How to create a self-signed certificate 1. Go to Preferences > Additional Device Configuration > System Options > Security > Certificates. 2. Click Create self-signed certificate and provide the requested information. 20
21 System Options How to create and install a CA-signed certificate 1. Create a self-signed certificate, see How to create a self-signed certificate on page Go to Prefernces > Additional Device Configuration > System Options > Security > Certificates. 3. Click Create certificate signing request and provide the requested information. 4. Copy the PEM-formatted request and send to the CA of your choice. 5. When the signed certificate is returned, click Install certificate and upload the certificate. How to install additional CA certificates 1. Go to Preferences > Additional Device Configuration > System Options > Security > Certificates. 2. Click Install certificate and upload the certificate. Date & Time The Axis product s date and time settings are configured under. To change the date and time settings, select the preferred Time mode under New Server Time: Synchronize with computer time Sets date and time according to the computer s clock. With this option, date and time are set once and will not be updated automatically. Synchronize with NTP Server Obtains date and time from an NTP server. With this option, date and time settings are updated continuously. For information on NTP settings, see NTP Configuration on page 23. If using a host name for the NTP server, a DNS server must be configured. See DNS Configuration on page 23. Set manually Allows you to manually set date and time. If using an NTP server, select your Time zone from the drop-down list. If required, check Automatically adjust for daylight saving time changes. Network Basic TCP/IP Settings The Axis product supports IP version 4 (IPv4). The Axis product can get an IPv4 address in the following ways: Dynamic IP address Obtain IP address via DHCP is selected by default. This means that the Axis product is set to get the IP address automatically via Dynamic Host Configuration Protocol (DHCP). DHCP allows network administrators to centrally manage and automate the assignment of IP addresses. Static IP address To use a static IP address, select Use the following IP address and specify the IP address, subnet mask and default router. Then click Save. DHCP should only be enabled when using dynamic IP address notification, or if the DHCP can update a DNS server that makes it possible to access the Axis product by name (host name). If DHCP is enabled and the product cannot be accessed, run AXIS IP Utility to search the network for connected Axis products, or reset the product to the factory default settings and then perform the installation again. For information about how to reset to factory default, see page
22 System Options ARP/Ping The product s IP address can be assigned using ARP and Ping. For instructions, see Assign IP Address Using ARP/Ping on page 22. The ARP/Ping service is enabled by default but is automatically disabled two minutes after the product is started, or as soon as an IP address is assigned. To re-assign IP address using ARP/Ping, the product must be restarted to enable ARP/Ping for an additional two minutes. To disable the service, go to and clear the option Enable ARP/Ping setting of IP address. Pinging the product is still possible when the service is disabled. Assign IP Address Using ARP/Ping The product's IP address can be assigned using ARP/Ping. The command must be issued within 2 minutes of connecting power. 1. Acquire a free static IP address on the same network segment as the computer. 2. Locate the serial number (S/N) on the product label. 3. Open a command prompt and enter the following commands: Linux/Unix syntax arp -s <IP address> <serial number> temp ping -s 408 <IP address> Linux/Unix example arp -s :40:8c:18:10:00 temp ping -s Windows syntax (this may require that you run the command prompt as an administrator) arp -s <IP address> <serial number> ping -l 408 -t <IP address> Windows example (this may require that you run the command prompt as an administrator) arp -s c ping -l 408 -t Check that the network cable is connected and then restart the product by disconnecting and reconnecting power. 5. Close the command prompt when the product responds with Reply from :... or similar. 6. Open a browser and type address> in the Location/Address field. To open a command prompt in Windows, open the Start menu and type cmd in the Run/Search field. To use the ARP command in Windows 8/Windows 7/Windows Vista, right-click the command prompt icon and select Run as administrator. To open a command prompt in Mac OS X, open the Terminal utility from Application > Utilities. AXIS Video Hosting System (AVHS) The AVHS settings are configured under. The possibility to connect to an AVHS service is enabled by default. To disable, clear the Enable AVHS box. One-click enabled - Press and hold the product s control button (see Hardware Overview on page 6 ) for about 3 seconds to connect to an AVHS service over the Internet. Once registered, Always will be enabled and the Axis product stays connected to the AVHS service. If the product is not registered within 24 hours from when the button is pressed, the product will disconnect from the AVHS service. 22
23 System Options Always - The Axis product will constantly attempt to connect to the AVHS service over the Internet. Once registered the product will stay connected to the service. This option can be used when the product is already installed and it is not convenient to use the one-click installation. AXIS Internet Dynamic DNS Service AXIS Internet Dynamic DNS Service assigns a host name for easy access to the product. For more information, see To register the Axis product with AXIS Internet Dynamic DNS Service, go to. Under Services, click the AXIS Internet Dynamic DNS Service Settings button (requires access to the Internet). The domain name currently registered at AXIS Internet Dynamic DNS service for the product can at any time be removed. AXIS Internet Dynamic DNS Service requires IPv4. Advanced TCP/IP Settings DNS Configuration DNS (Domain Name Service) provides the translation of host names to IP addresses. The DNS settings are configured under. Select Obtain DNS server address via DHCP to use the DNS settings provided by the DHCP server. To make manual settings, select Use the following DNS server address and specify the following: Domain name - Enter the domain(s) to search for the host name used by the Axis product. Multiple domains can be separated by semicolons. The host name is always the first part of a fully qualified domain name, for example, myserver is the host name in the fully qualified domain name myserver.mycompany.com where mycompany.com is the domain name. Primary/Secondary DNS server - Enter the IP addresses of the primary and secondary DNS servers. The secondary DNS server is optional and will be used if the primary is unavailable. NTP Configuration NTP (Network Time Protocol) is used to synchronize the clock times of devices in a network. The NTP settings are configured under. Select Obtain NTP server address via DHCP to use the NTP settings provided by the DHCP server. To make manual settings, select Use the following NTP server address and enter the host name or IP address of the NTP server. Host Name Configuration The Axis product can be accessed using a host name instead of an IP address. The host name is usually the same as the assigned DNS name. The host name is configured under. Select Obtain host name via IPv4 DHCP to use host name provided by the DHCP server running on IPv4. Select Use the host name to set the host name manually. Select Enable dynamic DNS updates to dynamically update local DNS servers whenever the Axis product s IP address changes. For more information, see the online help. Link-Local IPv4 Address Link-Local Address is enabled by default and assigns the Axis product an additional IP address which can be used to access the product from other hosts on the same segment on the local network. The product can have a Link-Local IP and a static or DHCP-supplied IP address at the same time. This function can be disabled under. 23
24 System Options HTTP The HTTP port used by the Axis product can be changed under Preferences > Additional Device Configuration > System Options > Network > TCP/IP > Advanced. In addition to the default setting, which is 80, any port in the range can be used. HTTPS The HTTPS port used by the Axis product can be changed under Preferences > Additional Device Configuration > System Options > Network > TCP/IP > Advanced. In addition to the default setting, which is 443, any port in the range can be used. To enable HTTPS, go to Preferences > Additional Device Configuration > System Options > Security > HTTPS. For more information, see HTTPS on page 19. NAT traversal (port mapping) for IPv4 A network router allows devices on a private network (LAN) to share a single connection to the Internet. This is done by forwarding network traffic from the private network to the outside, that is, the Internet. Security on the private network (LAN) is increased since most routers are pre-configured to stop attempts to access the private network (LAN) from the public network (Internet). Use NAT traversal when the Axis product is located on an intranet (LAN) and you wish to make it available from the other (WAN) side of a NAT router. With NAT traversal properly configured, all HTTP traffic to an external HTTP port in the NAT router is forwarded to the product. NAT traversal is configured under. For NAT traversal to work, this must be supported by the router. The router must also support UPnP TM. In this context, router refers to any network routing device such as a NAT router, Network router, Internet Gateway, Broadband router, Broadband sharing device, or a software such as a firewall. Enable/Disable - When enabled, the Axis product attempts to configure port mapping in a NAT router on your network, using UPnP TM. that UPnP TM must be enabled in the product (see ). Use manually selected NAT router - Select this option to manually select a NAT router and enter the IP address for the router in the field. If no router is specified, the product automatically searches for NAT routers on your network. If more than one router is found, the default router is selected. Alternative HTTP port - Select this option to manually define an external HTTP port. Enter a port in the range If the port field is empty or contains the default setting, which is 0, a port number is automatically selected when enabling NAT traversal. An alternative HTTP port can be used or be active even if NAT traversal is disabled. This is useful if your NAT router does not support UPnP and you need to manually configure port forwarding in the NAT router. If you attempt to manually enter a port that is already in use, another available port is automatically selected. When the port is selected automatically it is displayed in this field. To change this, enter a new port number and click Save. FTP The FTP server running in the Axis product enables upload of new firmware, user applications, etc. The FTP server can be disabled under. RTSP SOCKS SOCKS is a networking proxy protocol. The Axis product can be configured to use a SOCKS server to reach networks on the other side of a firewall or proxy server. This functionality is useful if the Axis product is located on a local network behind a firewall, and notifications, uploads, alarms, etc need to be sent to a destination outside the local network (for example the Internet). 24
25 System Options SOCKS is configured under. For more information, see the online help. QoS (Quality of Service) QoS (Quality of Service) guarantees a certain level of a specified resource to selected traffic on a network. A QoS-aware network prioritizes network traffic and provides a greater network reliability by controlling the amount of bandwidth an application may use. SNMP The Simple Network Management Protocol (SNMP) allows remote management of network devices. An SNMP community is the group of devices and management station running SNMP. Community names are used to identify groups. To enable and configure SNMP in the Axis product, go to the page. Depending on the level of security required, select the version on SNMP to use. Traps are used by the Axis product to send messages to a management system on important events and status changes. Check Enable traps and enter the IP address where the trap message should be sent and the Trap community that should receive the message. If HTTPS is enabled, SNMP v1 and SNMP v2c should be disabled. Traps for SNMP v1/v2 are used by the Axis product to send messages to a management system on important events and status changes. Check Enable traps and enter the IP address where the trap message should be sent and the Trap community that should receive the message. The following traps are available: Cold start Warm start Link up Authentication failed SNMP v3 provides encryption and secure passwords. To use traps with SNMP v3, an SNMP v3 management application is required. To use SNMP v3, HTTPS must be enabled, see HTTPS on page 19. To enable SNMP v3, check the box and provide the initial user password. The initial password can only be set once. If the password is lost, the Axis product must be reset to factory default, see Reset to Factory Default Settings on page 27. UPnP TM The Axis product includes support for UPnP TM. UPnP TM is enabled by default and the product is automatically detected by operating systems and clients that support this protocol. UPnP TM can be disabled under Bonjour The Axis product includes support for Bonjour. Bonjour is enabled by default and the product is automatically detected by operating systems and clients that support this protocol. Bonjour can be disabled under. 25
AXIS T W Splitter 12/24 V DC
 Installation Guide Legal Considerations Video and audio surveillance can be regulated by laws that vary from country to country. Check the laws in your local region before using this product for surveillance
Installation Guide Legal Considerations Video and audio surveillance can be regulated by laws that vary from country to country. Check the laws in your local region before using this product for surveillance
AXIS M11 Network Camera Series AXIS M1124 Network Camera AXIS M1125 Network Camera
 AXIS M1124 Network Camera AXIS M1125 Network Camera Installation Guide Legal Considerations Video surveillance can be regulated by laws that vary from country to country. Check the laws in your local region
AXIS M1124 Network Camera AXIS M1125 Network Camera Installation Guide Legal Considerations Video surveillance can be regulated by laws that vary from country to country. Check the laws in your local region
INSTALLATION GUIDE. AXIS Q7920 Chassis
 INSTALLATION GUIDE AXIS Q7920 Chassis Legal Considerations Video and audio surveillance can be regulated by laws that vary from country to country. Check the laws in your local region before using this
INSTALLATION GUIDE AXIS Q7920 Chassis Legal Considerations Video and audio surveillance can be regulated by laws that vary from country to country. Check the laws in your local region before using this
AXIS A1001 Network Door Controller & AXIS Entry Manager
 User Manual About this Document This manual is intended for administrators and users of AXIS A1001 Network Door Controller and is applicable to AXIS Entry Manager and firmware 1.15 and later. It includes
User Manual About this Document This manual is intended for administrators and users of AXIS A1001 Network Door Controller and is applicable to AXIS Entry Manager and firmware 1.15 and later. It includes
INSTALLATION GUIDE. Assign an IP Address and Access the Video Stream
 INSTALLATION GUIDE Assign an IP Address and Access the Video Stream Liability Every care has been taken in the preparation of this document. Please inform your local Axis office of any inaccuracies or
INSTALLATION GUIDE Assign an IP Address and Access the Video Stream Liability Every care has been taken in the preparation of this document. Please inform your local Axis office of any inaccuracies or
USER GUIDE. AXIS T8120 Midspan 15 W 1-port ENGLISH
 USER GUIDE AXIS T8120 Midspan 15 W 1-port ENGLISH Legal Considerations Video and audio surveillance can be prohibited by laws that vary from country to country. Check the laws in your local region before
USER GUIDE AXIS T8120 Midspan 15 W 1-port ENGLISH Legal Considerations Video and audio surveillance can be prohibited by laws that vary from country to country. Check the laws in your local region before
QUICK GUIDE. AXIS M50 Series. AXIS M5013 PTZ Dome Network Camera AXIS M5014 PTZ Dome Network Camera
 QUICK GUIDE AXIS M50 Series AXIS M5013 PTZ Dome Network Camera AXIS M5014 PTZ Dome Network Camera Legal Considerations Video and audio surveillance can be prohibited by laws that vary from country to country.
QUICK GUIDE AXIS M50 Series AXIS M5013 PTZ Dome Network Camera AXIS M5014 PTZ Dome Network Camera Legal Considerations Video and audio surveillance can be prohibited by laws that vary from country to country.
AXIS V59 Series AXIS V5915 Network Camera
 AXIS V5914 Network Camera AXIS V5915 Network Camera Installation Guide Legal Considerations Video and audio surveillance can be regulated by laws that vary from country to country. Check the laws in your
AXIS V5914 Network Camera AXIS V5915 Network Camera Installation Guide Legal Considerations Video and audio surveillance can be regulated by laws that vary from country to country. Check the laws in your
AXIS M1104. User Manual
 User Manual About this Document This manual is intended for administrators and users of AXIS M1104 Network Camera, and is applicable to firmware 5.50 and later. It includes instructions for using and managing
User Manual About this Document This manual is intended for administrators and users of AXIS M1104 Network Camera, and is applicable to firmware 5.50 and later. It includes instructions for using and managing
AXIS P1365-E Network Camera
 Installation Guide Legal Considerations Video and audio surveillance can be regulated by laws that vary from country to country. Check the laws in your local region before using this product for surveillance
Installation Guide Legal Considerations Video and audio surveillance can be regulated by laws that vary from country to country. Check the laws in your local region before using this product for surveillance
Avaya 1200 Series Expansion Module for SIP Software User Guide
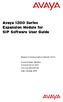 Avaya 1200 Series Expansion Module for SIP Software User Guide Avaya Communication Server 1000 Document Status: Standard Document Version: 02.01 Part Code: NN43139-100 Date: October 2010 2010 Avaya Inc.
Avaya 1200 Series Expansion Module for SIP Software User Guide Avaya Communication Server 1000 Document Status: Standard Document Version: 02.01 Part Code: NN43139-100 Date: October 2010 2010 Avaya Inc.
AXIS P1254 Network Camera. User Manual
 User Manual About this Document This manual is intended for administrators and users of AXIS P1254 Network Camera, and is applicable to firmware 6.15 and later. It includes instructions for using and managing
User Manual About this Document This manual is intended for administrators and users of AXIS P1254 Network Camera, and is applicable to firmware 6.15 and later. It includes instructions for using and managing
AXIS P8524 Network Camera. User Manual
 User Manual About this Document This manual is intended for administrators and users of the AXIS P8524 Network Camera, and is applicable to firmware 5.40 and later. It includes instructions for using and
User Manual About this Document This manual is intended for administrators and users of the AXIS P8524 Network Camera, and is applicable to firmware 5.40 and later. It includes instructions for using and
AXIS P1214 Network Camera. User Manual
 User Manual About this document This manual is intended for administrators and users of the AXIS P1214 Network Camera, and is applicable to firmware 5.40 and later. It includes instructions for using and
User Manual About this document This manual is intended for administrators and users of the AXIS P1214 Network Camera, and is applicable to firmware 5.40 and later. It includes instructions for using and
AXIS A1001 Network Door Controller & AXIS Entry Manager
 User Manual About this Document This manual is intended for administrators and users of AXIS A1001 Network Door Controller and is applicable to AXIS Entry Manager and firmware 1.35 and later. It includes
User Manual About this Document This manual is intended for administrators and users of AXIS A1001 Network Door Controller and is applicable to AXIS Entry Manager and firmware 1.35 and later. It includes
AXIS M3014 Network Camera. User Manual
 User Manual About this document This manual is intended for administrators and users of the AXIS M3014 Network Camera, and is applicable to firmware 5.40 and later. It includes instructions for using and
User Manual About this document This manual is intended for administrators and users of the AXIS M3014 Network Camera, and is applicable to firmware 5.40 and later. It includes instructions for using and
AXIS Q7436 Video Encoder Blade. User Manual
 User Manual About this Document This manual is intended for administrators and users of the AXIS Q7436 Video Encoder Blade, and is applicable to firmware 5.55 and later. It includes instructions for using
User Manual About this Document This manual is intended for administrators and users of the AXIS Q7436 Video Encoder Blade, and is applicable to firmware 5.55 and later. It includes instructions for using
AXIS P3214-VE Network Camera. User Manual
 User Manual About this document This manual is intended for administrators and users of the AXIS P3214-VE Fixed Dome Network Camera, and is applicable to firmware 6.10 and later. It includes instructions
User Manual About this document This manual is intended for administrators and users of the AXIS P3214-VE Fixed Dome Network Camera, and is applicable to firmware 6.10 and later. It includes instructions
AXIS M3203 Network Camera. User Manual
 User Manual About this Document This manual is intended for administrators and users of the AXIS M3203 Fixed Dome Network Camera, and is applicable to firmware 5.5 and later. It includes instructions for
User Manual About this Document This manual is intended for administrators and users of the AXIS M3203 Fixed Dome Network Camera, and is applicable to firmware 5.5 and later. It includes instructions for
IP Phone 1200 Series User Guide. IP Phone 1200 Series Business Communications Manager
 IP Phone 1200 Series User Guide IP Phone 1200 Series Business Communications Manager Document Status: Standard Document Version: 01.01 Document Number: NN40050-111 Date: August 2007 Copyright Nortel Networks
IP Phone 1200 Series User Guide IP Phone 1200 Series Business Communications Manager Document Status: Standard Document Version: 01.01 Document Number: NN40050-111 Date: August 2007 Copyright Nortel Networks
AXIS F34 Main Unit. User Manual
 User Manual About this Document This manual is intended for administrators and users of AXIS F34 Main Unit, and is applicable to firmware 5.85 and later. It includes instructions for using and managing
User Manual About this Document This manual is intended for administrators and users of AXIS F34 Main Unit, and is applicable to firmware 5.85 and later. It includes instructions for using and managing
AXIS M3046-V Network Camera. User Manual
 User Manual About this Document This manual is intended for administrators and users of AXIS M3046-V Fixed Dome Network Camera, and is applicable to firmware 6.15 and later. It includes instructions for
User Manual About this Document This manual is intended for administrators and users of AXIS M3046-V Fixed Dome Network Camera, and is applicable to firmware 6.15 and later. It includes instructions for
INSTALLATION GUIDE. AXIS A1001 Network Door Controller
 INSTALLATION GUIDE AXIS A1001 Network Door Controller Liability Every care has been taken in the preparation of this document. Please inform your local Axis office of any inaccuracies or omissions. Axis
INSTALLATION GUIDE AXIS A1001 Network Door Controller Liability Every care has been taken in the preparation of this document. Please inform your local Axis office of any inaccuracies or omissions. Axis
AXIS Q7404 Video Encoder. User Manual
 User Manual About this document This manual is intended for administrators and users of the AXIS Q7404 Video Encoder, and is applicable to firmware 5.50 and later. It includes instructions for using and
User Manual About this document This manual is intended for administrators and users of the AXIS Q7404 Video Encoder, and is applicable to firmware 5.50 and later. It includes instructions for using and
AXIS M3026-VE Fixed Dome Network Camera
 User Manual About this Document This manual is intended for administrators and users of the AXIS M3026-VE Fixed Dome Network Camera, and is applicable to firmware 6.30 and later. It includes instructions
User Manual About this Document This manual is intended for administrators and users of the AXIS M3026-VE Fixed Dome Network Camera, and is applicable to firmware 6.30 and later. It includes instructions
AXIS Q1604-E Network Camera. User Manual
 User Manual About this document This manual is intended for administrators and users of AXIS Q1604-E Network Camera, and is applicable to firmware 5.60 and later. It includes instructions for using and
User Manual About this document This manual is intended for administrators and users of AXIS Q1604-E Network Camera, and is applicable to firmware 5.60 and later. It includes instructions for using and
AXIS M3105-L Network Camera. User Manual
 User Manual About this Document This manual is intended for administrators and users of AXIS M3105-L Network Camera, and is applicable to firmware 6.15 and later. It includes instructions for using and
User Manual About this Document This manual is intended for administrators and users of AXIS M3105-L Network Camera, and is applicable to firmware 6.15 and later. It includes instructions for using and
AXIS M3025 VE Network Camera. User Manual
 User Manual About this Document This manual is intended for administrators and users of the AXIS M3025-VE Fixed Dome Network Camera, and is applicable to firmware 5.50 and later. It includes instructions
User Manual About this Document This manual is intended for administrators and users of the AXIS M3025-VE Fixed Dome Network Camera, and is applicable to firmware 5.50 and later. It includes instructions
AXIS P1365-E Network Camera. User Manual
 User Manual About this Document This manual is intended for administrators and users of AXIS P1365-E Fixed Dome Network Camera, and is applicable to firmware 5.75 and later. It includes instructions for
User Manual About this Document This manual is intended for administrators and users of AXIS P1365-E Fixed Dome Network Camera, and is applicable to firmware 5.75 and later. It includes instructions for
F5 Platforms: FIPS Administration. Version
 F5 Platforms: FIPS Administration Version 13.0.0 Table of Contents Table of Contents FIPS Platform Setup... 5 About setting up FIPS platforms in a device group... 5 Initializing the HSM in 5000/7000/10200
F5 Platforms: FIPS Administration Version 13.0.0 Table of Contents Table of Contents FIPS Platform Setup... 5 About setting up FIPS platforms in a device group... 5 Initializing the HSM in 5000/7000/10200
AXIS M5013 PTZ Dome Network Camera. User Manual
 User Manual About this document This manual is intended for administrators and users of the AXIS M5013 PTZ Dome Network Camera, and is applicable to firmware 5.50 and later. It includes instructions for
User Manual About this document This manual is intended for administrators and users of the AXIS M5013 PTZ Dome Network Camera, and is applicable to firmware 5.50 and later. It includes instructions for
AXIS P1428 E Network Camera. User Manual
 User Manual About this Document This manual is intended for administrators and users of the AXIS P1428-E Network Camera, and is applicable to firmware 5.55 and later. It includes instructions for using
User Manual About this Document This manual is intended for administrators and users of the AXIS P1428-E Network Camera, and is applicable to firmware 5.55 and later. It includes instructions for using
AXIS M3007 PV. User Manual
 User Manual About this Document This manual is intended for administrators and users of AXIS M3007 PV Network Camera, and is applicable to firmware 5.55 and later. It includes instructions for using and
User Manual About this Document This manual is intended for administrators and users of AXIS M3007 PV Network Camera, and is applicable to firmware 5.55 and later. It includes instructions for using and
AXIS P5414 E PTZ Dome Network Camera. User Manual
 User Manual About this Document This manual is intended for administrators and users of the AXIS P5414 E PTZ Dome Network Camera, and is applicable to firmware 5.55 and later. It includes instructions
User Manual About this Document This manual is intended for administrators and users of the AXIS P5414 E PTZ Dome Network Camera, and is applicable to firmware 5.55 and later. It includes instructions
Security SSID Selection: Broadcast SSID:
 69 Security SSID Selection: Broadcast SSID: WMM: Encryption: Select the SSID that the security settings will apply to. If Disabled, then the device will not be broadcasting the SSID. Therefore it will
69 Security SSID Selection: Broadcast SSID: WMM: Encryption: Select the SSID that the security settings will apply to. If Disabled, then the device will not be broadcasting the SSID. Therefore it will
AXIS M3024 LVE Network Camera. User Manual
 User Manual About this Document This manual is intended for administrators and users of the AXIS M3024-LVE Fixed Dome Network Camera, and is applicable to firmware 5.50 and later. It includes instructions
User Manual About this Document This manual is intended for administrators and users of the AXIS M3024-LVE Fixed Dome Network Camera, and is applicable to firmware 5.50 and later. It includes instructions
USER MANUAL. AXIS M7010 Video Encoder
 USER MANUAL AXIS M7010 Video Encoder About this Document This manual is intended for administrators and users of the AXIS M7010 Video Encoder, and is applicable to firmware 5.50 and later. It includes
USER MANUAL AXIS M7010 Video Encoder About this Document This manual is intended for administrators and users of the AXIS M7010 Video Encoder, and is applicable to firmware 5.50 and later. It includes
AXIS P3224-LV Mk II Network Camera. User Manual
 User Manual About this Document This manual is intended for administrators and users of AXIS P3224-LV Mk II Network Camera, and is applicable to firmware 6.30 and later. It includes instructions for using
User Manual About this Document This manual is intended for administrators and users of AXIS P3224-LV Mk II Network Camera, and is applicable to firmware 6.30 and later. It includes instructions for using
BIG-IP Platform: FIPS Administration. Version 12.1
 BIG-IP Platform: FIPS Administration Version 12.1 Table of Contents Table of Contents BIG-IP FIPS Platform Setup... 5 About setting up the BIG-IP systems in a device group...5 Initializing the HSM in
BIG-IP Platform: FIPS Administration Version 12.1 Table of Contents Table of Contents BIG-IP FIPS Platform Setup... 5 About setting up the BIG-IP systems in a device group...5 Initializing the HSM in
AXIS P1427 LE Network Camera. User Manual
 User Manual About this Document This manual is intended for administrators and users of AXIS P1427-LE Network Camera, and is applicable to firmware 5.80 and later. It includes instructions for using and
User Manual About this Document This manual is intended for administrators and users of AXIS P1427-LE Network Camera, and is applicable to firmware 5.80 and later. It includes instructions for using and
AXIS P3225-LVE Network Camera. User Manual
 User Manual About this Document This manual is intended for administrators and users of AXIS P3225-LVE Network Camera, and is applicable to firmware 5.70 and later. It includes instructions for using and
User Manual About this Document This manual is intended for administrators and users of AXIS P3225-LVE Network Camera, and is applicable to firmware 5.70 and later. It includes instructions for using and
AXIS P1365-E Mk II Network Camera. User Manual
 User Manual About this Document This manual is intended for administrators and users of AXIS P1365-E Mk II Fixed Dome Network Camera, and is applicable to firmware 5.85 and later. It includes instructions
User Manual About this Document This manual is intended for administrators and users of AXIS P1365-E Mk II Fixed Dome Network Camera, and is applicable to firmware 5.85 and later. It includes instructions
AXIS P1435-E Network Camera. User Manual
 User Manual About this Document This manual is intended for administrators and users of AXIS P1435-E Network Camera, and is applicable to firmware 6.30 and later. It includes instructions for using and
User Manual About this Document This manual is intended for administrators and users of AXIS P1435-E Network Camera, and is applicable to firmware 6.30 and later. It includes instructions for using and
AXIS P1435 LE Network Camera. User Manual
 User Manual About this Document This manual is intended for administrators and users of AXIS P1435-LE Network Camera, and is applicable to firmware 5.80 and later. It includes instructions for using and
User Manual About this Document This manual is intended for administrators and users of AXIS P1435-LE Network Camera, and is applicable to firmware 5.80 and later. It includes instructions for using and
AXIS F41 Main Unit. User Manual
 User Manual About this Document This manual is intended for administrators and users of the AXIS F41 main unit, and is applicable to firmware 5.55 and later. It includes instructions for using and managing
User Manual About this Document This manual is intended for administrators and users of the AXIS F41 main unit, and is applicable to firmware 5.55 and later. It includes instructions for using and managing
USER MANUAL. AXIS P3353 Network Camera
 USER MANUAL AXIS P3353 Network Camera About this Document This manual is intended for administrators and users of the AXIS P3353 Fixed Dome Network Camera, and is applicable to firmware 5.40 and later.
USER MANUAL AXIS P3353 Network Camera About this Document This manual is intended for administrators and users of the AXIS P3353 Fixed Dome Network Camera, and is applicable to firmware 5.40 and later.
AXIS P1353 Network Camera. User Manual
 User Manual About this document This manual is intended for administrators and users of the AXIS P1353 Network Camera, and is applicable to firmware 5.60 and later. It includes instructions for using and
User Manual About this document This manual is intended for administrators and users of the AXIS P1353 Network Camera, and is applicable to firmware 5.60 and later. It includes instructions for using and
HP BLc QLogic 4X QDR InfiniBand Managed Switch and InfiniBand Switch Management Module Installation Guide
 HP BLc QLogic 4X QDR InfiniBand Managed Switch and InfiniBand Switch Management Module Installation Guide for HP c-class BladeSystems HP Part Number: QL-HWINS-1A Published: Nov. 2009 Edition: 1 Copyright
HP BLc QLogic 4X QDR InfiniBand Managed Switch and InfiniBand Switch Management Module Installation Guide for HP c-class BladeSystems HP Part Number: QL-HWINS-1A Published: Nov. 2009 Edition: 1 Copyright
USER MANUAL AXIS M3007 PV
 USER MANUAL AXIS M3007 PV About this Document This manual is intended for administrators and users of AXIS M3007 PV Network Camera, and is applicable to firmware 5.40 and later. It includes instructions
USER MANUAL AXIS M3007 PV About this Document This manual is intended for administrators and users of AXIS M3007 PV Network Camera, and is applicable to firmware 5.40 and later. It includes instructions
AXIS M31 Network Camera Series. AXIS M3113-R Network Camera. AXIS M3113-R M12 Network Camera. AXIS M3114-R Network Camera
 INSTALLATION GUIDE AXIS M31 Network Camera Series AXIS M3113-R Network Camera AXIS M3113-R M12 Network Camera AXIS M3114-R Network Camera AXIS M3114-R M12 Network Camera AXIS M3114-R M12 2MM Network Camera
INSTALLATION GUIDE AXIS M31 Network Camera Series AXIS M3113-R Network Camera AXIS M3113-R M12 Network Camera AXIS M3114-R Network Camera AXIS M3114-R M12 Network Camera AXIS M3114-R M12 2MM Network Camera
USER MANUAL. AXIS M3006 V Network Camera
 USER MANUAL AXIS M3006 V Network Camera About this Document This manual is intended for administrators and users of AXIS M3006 V Network Camera, and is applicable to firmware 5.40 and later. It includes
USER MANUAL AXIS M3006 V Network Camera About this Document This manual is intended for administrators and users of AXIS M3006 V Network Camera, and is applicable to firmware 5.40 and later. It includes
USER MANUAL. AXIS Q1765 LE Network Camera
 USER MANUAL AXIS Q1765 LE Network Camera About this document This manual is intended for administrators and users of the AXIS Q1765 LE Network Camera, and is applicable to firmware 5.55 and later. It includes
USER MANUAL AXIS Q1765 LE Network Camera About this document This manual is intended for administrators and users of the AXIS Q1765 LE Network Camera, and is applicable to firmware 5.55 and later. It includes
Installing and Configuring Rialto Analytic Appliances
 Installing and Configuring Rialto Analytic Appliances Important Safety Information This manual provides installation and operation information and precautions for the use of this camera. Incorrect installation
Installing and Configuring Rialto Analytic Appliances Important Safety Information This manual provides installation and operation information and precautions for the use of this camera. Incorrect installation
AXIS P1405 LE Network Camera. User Manual
 User Manual About this Document This manual is intended for administrators and users of AXIS P1405-LE Network Camera, and is applicable to firmware 5.80 and later. It includes instructions for using and
User Manual About this Document This manual is intended for administrators and users of AXIS P1405-LE Network Camera, and is applicable to firmware 5.80 and later. It includes instructions for using and
User Manual Gemtek WiMAX Modem
 User Manual Gemtek WiMAX Modem WIXS-177 CONTENTS Chapter 1 Overview...1-1 1.1. Indoor CPE... 1-1 1.2. Outdoor CPE... 1-2 Chapter 2 WEB-GUI...2-3 2.1. System Configuration Login... 2-3 2.2. System Logout...
User Manual Gemtek WiMAX Modem WIXS-177 CONTENTS Chapter 1 Overview...1-1 1.1. Indoor CPE... 1-1 1.2. Outdoor CPE... 1-2 Chapter 2 WEB-GUI...2-3 2.1. System Configuration Login... 2-3 2.2. System Logout...
AXIS Q3505-VE Fixed Dome Network Camera
 User Manual About this Document This manual is intended for administrators and users of the AXIS Q3505-VE Fixed Dome Network Camera, and is applicable to firmware 6.30 and later. It includes instructions
User Manual About this Document This manual is intended for administrators and users of the AXIS Q3505-VE Fixed Dome Network Camera, and is applicable to firmware 6.30 and later. It includes instructions
AXIS Q1614-E Network Camera. User Manual
 User Manual About this Document This manual is intended for administrators and users of the AXIS Q1614/Q1614 E Fixed Dome Network Camera, and is applicable to firmware 5.60 and later. It includes instructions
User Manual About this Document This manual is intended for administrators and users of the AXIS Q1614/Q1614 E Fixed Dome Network Camera, and is applicable to firmware 5.60 and later. It includes instructions
Zodiac WX QUICK START GUIDE
 Zodiac WX QUICK START GUIDE Oct 2017 - Page 1 - Important Information Limited warranty: Northbound Networks warrants that the Zodiac WX will be free from defects in material or workmanship for a period
Zodiac WX QUICK START GUIDE Oct 2017 - Page 1 - Important Information Limited warranty: Northbound Networks warrants that the Zodiac WX will be free from defects in material or workmanship for a period
USER MANUAL. AXIS P3365 V Fixed Dome Network Camera
 USER MANUAL AXIS P3365 V Fixed Dome Network Camera About this Document This manual is intended for administrators and users of the AXIS P3365 V Fixed Dome Network Camera, and is applicable to firmware
USER MANUAL AXIS P3365 V Fixed Dome Network Camera About this Document This manual is intended for administrators and users of the AXIS P3365 V Fixed Dome Network Camera, and is applicable to firmware
USER MANUAL. AXIS P1354 E Network Camera
 USER MANUAL AXIS P1354 E Network Camera About this document This manual is intended for administrators and users of the AXIS P1354 E Network Camera, and is applicable to firmware 5.40 and later. It includes
USER MANUAL AXIS P1354 E Network Camera About this document This manual is intended for administrators and users of the AXIS P1354 E Network Camera, and is applicable to firmware 5.40 and later. It includes
AXIS P1365-E Network Camera. User Manual
 User Manual About this Document This manual is intended for administrators and users of AXIS P1365-E Fixed Dome Network Camera, and is applicable to firmware 5.75 and later. It includes instructions for
User Manual About this Document This manual is intended for administrators and users of AXIS P1365-E Fixed Dome Network Camera, and is applicable to firmware 5.75 and later. It includes instructions for
USER MANUAL. AXIS P5415 E PTZ Dome Network Camera
 USER MANUAL AXIS P5415 E PTZ Dome Network Camera About this Document This manual is intended for administrators and users of the AXIS P5415 E PTZ Dome Network Camera, and is applicable to firmware 5.55
USER MANUAL AXIS P5415 E PTZ Dome Network Camera About this Document This manual is intended for administrators and users of the AXIS P5415 E PTZ Dome Network Camera, and is applicable to firmware 5.55
USER MANUAL. AXIS P1357 E Network Camera
 USER MANUAL AXIS P1357 E Network Camera About this document This manual is intended for administrators and users of the AXIS P1357 E Network Camera, and is applicable to firmware 5.40 and later. It includes
USER MANUAL AXIS P1357 E Network Camera About this document This manual is intended for administrators and users of the AXIS P1357 E Network Camera, and is applicable to firmware 5.40 and later. It includes
AXIS Q3709-PVE Network Camera. User Manual
 User Manual About this Document This manual is intended for administrators and users of AXIS Q3709-PVE Network Camera, and is applicable to firmware 5.75 and later. It includes instructions for using and
User Manual About this Document This manual is intended for administrators and users of AXIS Q3709-PVE Network Camera, and is applicable to firmware 5.75 and later. It includes instructions for using and
AXIS P5635 E PTZ Dome Network Camera
 User Manual About this Document This manual is intended for administrators and users of AXIS P5635 E PTZ Dome Network Camera, and is applicable to firmware 5.70 and later. It includes instructions for
User Manual About this Document This manual is intended for administrators and users of AXIS P5635 E PTZ Dome Network Camera, and is applicable to firmware 5.70 and later. It includes instructions for
USER MANUAL. AXIS P3364-VE Network Camera
 USER MANUAL AXIS P3364-VE Network Camera About this Document This manual is intended for administrators and users of the AXIS P3364 VE Fixed Dome Network Camera, and is applicable to firmware 5.40 and
USER MANUAL AXIS P3364-VE Network Camera About this Document This manual is intended for administrators and users of the AXIS P3364 VE Fixed Dome Network Camera, and is applicable to firmware 5.40 and
AXIS P3346-VE Fixed Dome Network Camera
 User Manual This manual is intended for administrators and users of AXIS P3346-VE Fixed Dome Network Camera, and is applicable to firmware 5.50 and later. It includes instructions for using and managing
User Manual This manual is intended for administrators and users of AXIS P3346-VE Fixed Dome Network Camera, and is applicable to firmware 5.50 and later. It includes instructions for using and managing
AXIS 250S Blade Rack Solution Installation Guide
 AXIS 250S Blade Rack Solution Installation Guide 2 About This Document This document is intended as an addendum to the video server User s Manual. It includes instructions for installing the Axis Rack
AXIS 250S Blade Rack Solution Installation Guide 2 About This Document This document is intended as an addendum to the video server User s Manual. It includes instructions for installing the Axis Rack
AXIS Q6000-E Mk II PTZ Network Camera. User Manual
 User Manual About this Document This manual is intended for administrators and users of the AXIS Q6000-E PTZ Network Camera, and is applicable to firmware 6.40 and later. It includes instructions for using
User Manual About this Document This manual is intended for administrators and users of the AXIS Q6000-E PTZ Network Camera, and is applicable to firmware 6.40 and later. It includes instructions for using
Light Mesh AP. User s Guide. 2009/2/20 v1.0 draft
 Light Mesh AP User s Guide 2009/2/20 v1.0 draft i FCC Certifications This equipment has been tested and found to comply with the limits for a Class B digital device, pursuant to Part 15 of the FCC Rules.
Light Mesh AP User s Guide 2009/2/20 v1.0 draft i FCC Certifications This equipment has been tested and found to comply with the limits for a Class B digital device, pursuant to Part 15 of the FCC Rules.
IP Phone 1200 Series Installation. IP Phone 1200 Series Business Communications Manager
 IP Phone 1200 Series Installation IP Phone 1200 Series Business Communications Manager Document Status: Standard Document Version: 01.04 Document Number: NN40050-302 Date: January 2008 Copyright Nortel
IP Phone 1200 Series Installation IP Phone 1200 Series Business Communications Manager Document Status: Standard Document Version: 01.04 Document Number: NN40050-302 Date: January 2008 Copyright Nortel
AXIS C3003-E Network Speaker. User Manual
 User Manual About this Document This manual is intended for administrators and users of AXIS C3003-E Network Speaker, and is applicable to firmware 1.30 and later. It includes instructions for using and
User Manual About this Document This manual is intended for administrators and users of AXIS C3003-E Network Speaker, and is applicable to firmware 1.30 and later. It includes instructions for using and
AXIS Q8665-E PTZ Network Camera. User Manual
 User Manual About this Document This manual is intended for administrators and users of AXIS Q8665-E PT Mount Network Camera, and is applicable to firmware 5.55 and later. It includes instructions for
User Manual About this Document This manual is intended for administrators and users of AXIS Q8665-E PT Mount Network Camera, and is applicable to firmware 5.55 and later. It includes instructions for
USER MANUAL. AXIS P5512 PTZ Dome Network Camera
 USER MANUAL AXIS P5512 PTZ Dome Network Camera About this document This manual is intended for administrators and users of the AXIS P5512 PTZ Dome Network Camera, and is applicable to firmware 5.50 and
USER MANUAL AXIS P5512 PTZ Dome Network Camera About this document This manual is intended for administrators and users of the AXIS P5512 PTZ Dome Network Camera, and is applicable to firmware 5.50 and
AXIS FA54 Main Unit. User Manual
 User Manual Table of Contents System overview............................................ 3 Product overview........................................... 4 About the sensor units...........................................
User Manual Table of Contents System overview............................................ 3 Product overview........................................... 4 About the sensor units...........................................
AXIS Q1931 E PT Mount Thermal Network Camera
 User Manual About this document This manual is intended for administrators and users of the AXIS Q1931 E PT Mount Thermal Network Camera, and is applicable to firmware 5.55 and later. It includes instructions
User Manual About this document This manual is intended for administrators and users of the AXIS Q1931 E PT Mount Thermal Network Camera, and is applicable to firmware 5.55 and later. It includes instructions
AXIS M2026-LE Mk II Network Camera. User Manual
 User Manual Table of Contents System overview............................................ 3 Product overview........................................... 4 How to install the camera....................................
User Manual Table of Contents System overview............................................ 3 Product overview........................................... 4 How to install the camera....................................
DATALOCKER H100 ENCRYPTED HARD DRIVE. User Guide
 DATALOCKER H100 ENCRYPTED HARD DRIVE User Guide CONTENTS Introducing DataLocker H100 Minimum System Requirements Device accessories DataLocker Documentation Getting Started Plugging in the device Personalizing
DATALOCKER H100 ENCRYPTED HARD DRIVE User Guide CONTENTS Introducing DataLocker H100 Minimum System Requirements Device accessories DataLocker Documentation Getting Started Plugging in the device Personalizing
AXIS M3037-PVE Network Camera. User Manual
 User Manual About this Document This manual is intended for administrators and users of AXIS M3037-PVE Fixed Dome Network Camera, and is applicable to firmware 5.75 and later. It includes instructions
User Manual About this Document This manual is intended for administrators and users of AXIS M3037-PVE Fixed Dome Network Camera, and is applicable to firmware 5.75 and later. It includes instructions
AXIS Q1942-E PT Mount Thermal Network Camera
 User Manual About this document This manual is intended for administrators and users of AXIS Q1942-E PT Mount Thermal Network Camera, and is applicable to firmware 6.40 and later. It includes instructions
User Manual About this document This manual is intended for administrators and users of AXIS Q1942-E PT Mount Thermal Network Camera, and is applicable to firmware 6.40 and later. It includes instructions
AXIS M1125 Network Camera. User Manual
 User Manual About this Document This manual is intended for administrators and users of AXIS M1125 Network Camera, and is applicable to firmware 5.70 and later. It includes instructions for using and managing
User Manual About this Document This manual is intended for administrators and users of AXIS M1125 Network Camera, and is applicable to firmware 5.70 and later. It includes instructions for using and managing
AXIS M1145 Network Camera. User Manual
 User Manual About this Document This manual is intended for administrators and users of the AXIS M1145 Fixed Dome Network Camera, and is applicable to firmware 5.55 and later. It includes instructions
User Manual About this Document This manual is intended for administrators and users of the AXIS M1145 Fixed Dome Network Camera, and is applicable to firmware 5.55 and later. It includes instructions
USER MANUAL. AXIS M1145 Network Camera
 USER MANUAL AXIS M1145 Network Camera About this Document This manual is intended for administrators and users of the AXIS M1145 Fixed Dome Network Camera, and is applicable to firmware 5.55 and later.
USER MANUAL AXIS M1145 Network Camera About this Document This manual is intended for administrators and users of the AXIS M1145 Fixed Dome Network Camera, and is applicable to firmware 5.55 and later.
AXIS 206 Family Network Camera User s Manual
 AXIS 206 Family Network Camera User s Manual About this Document This manual is intended for administrators and users of the AXIS 206\206M\206W Network Camera, and is applicable for software release 4.10.
AXIS 206 Family Network Camera User s Manual About this Document This manual is intended for administrators and users of the AXIS 206\206M\206W Network Camera, and is applicable for software release 4.10.
AXIS P5522 E PTZ Dome Network Camera. User Manual
 User Manual About this document This manual is intended for administrators and users of the AXIS P5522 E PTZ Dome Network Camera, and is applicable to firmware 5.50 and later. It includes instructions
User Manual About this document This manual is intended for administrators and users of the AXIS P5522 E PTZ Dome Network Camera, and is applicable to firmware 5.50 and later. It includes instructions
802.11a g Dual Band Wireless Access Point. User s Manual
 802.11a+802.11g Dual Band Wireless Access Point User s Manual 0 Chapter 1 Introduction 1.1 Feature Fully interoperable with IEEE 802.11b compliant products. High-Speed data transfer rate up to 11Mbps.
802.11a+802.11g Dual Band Wireless Access Point User s Manual 0 Chapter 1 Introduction 1.1 Feature Fully interoperable with IEEE 802.11b compliant products. High-Speed data transfer rate up to 11Mbps.
AXIS Q1765-LE PT Mount Network Camera. User Manual. Available from A1 Security Cameras
 User Manual About this document This manual is intended for administrators and users of AXIS Q1765-LE PT Mount Network Camera, and is applicable to firmware 5.90 and later. It includes instructions for
User Manual About this document This manual is intended for administrators and users of AXIS Q1765-LE PT Mount Network Camera, and is applicable to firmware 5.90 and later. It includes instructions for
AXIS P5514-E PTZ Network Camera. User Manual
 User Manual About this Document This manual is intended for administrators and users of AXIS P5514-E PTZ Dome Network Camera, and is applicable to firmware 6.40 and later. It includes instructions for
User Manual About this Document This manual is intended for administrators and users of AXIS P5514-E PTZ Dome Network Camera, and is applicable to firmware 6.40 and later. It includes instructions for
AXIS Q3505 V Fixed Dome Network Camera
 User Manual About this Document This manual is intended for administrators and users of the AXIS Q3505 V Fixed Dome Network Camera, and is applicable to firmware 5.55 and later. It includes instructions
User Manual About this Document This manual is intended for administrators and users of the AXIS Q3505 V Fixed Dome Network Camera, and is applicable to firmware 5.55 and later. It includes instructions
User Manual. Network Interface Card (NC-6)
 User Manual Network Interface Card (NC-6) Contents 1 Welcome 1.1 Trademark Acknowledgements...1-2 1.2 About PageScope Light...1-2 2 Getting Ready 2.1 Selecting the Network Print Method...2-2 For Windows
User Manual Network Interface Card (NC-6) Contents 1 Welcome 1.1 Trademark Acknowledgements...1-2 1.2 About PageScope Light...1-2 2 Getting Ready 2.1 Selecting the Network Print Method...2-2 For Windows
AXIS F44 Main Unit. User Manual
 User Manual About this Document This manual is intended for administrators and users of the AXIS F44 Main Unit, and is applicable to firmware 5.65 and later. It includes instructions for using and managing
User Manual About this Document This manual is intended for administrators and users of the AXIS F44 Main Unit, and is applicable to firmware 5.65 and later. It includes instructions for using and managing
AXIS Camera Station S10 Recorder Series AXIS Camera Station S1016 Mk II Recorder AXIS Camera Station S9201 Desktop Terminal
 AXIS Camera Station S1016 Mk II Recorder AXIS Camera Station S9002 Desktop Terminal AXIS Camera Station S9101 Desktop Terminal AXIS Camera Station S9201 Desktop Terminal Installation Guide Legal Considerations
AXIS Camera Station S1016 Mk II Recorder AXIS Camera Station S9002 Desktop Terminal AXIS Camera Station S9101 Desktop Terminal AXIS Camera Station S9201 Desktop Terminal Installation Guide Legal Considerations
Wireless 11n Smart Repeater AP (1T1R)
 (1T1R) 2014 Table of Contents 1. Introduction...3 1.1 Package contents... 3 1.2 Product Features... 3 1.3 Front Panel Description... 4 1.4 Rear Panel Description... 5 2. Installation...6 2.1 Hardware Installation...
(1T1R) 2014 Table of Contents 1. Introduction...3 1.1 Package contents... 3 1.2 Product Features... 3 1.3 Front Panel Description... 4 1.4 Rear Panel Description... 5 2. Installation...6 2.1 Hardware Installation...
AM4000D Outdoor CPE User Manual
 AM4000D Outdoor CPE User Manual Page 1 Table of contents 1. OVERVIEW... 4 1.1. USER INTERFACE SPECIFICATION... 4 1.2. LTE INTERFACE SPECIFICATION... 4 2. GETTINGSTARTED... 4 2.1. PACKING LIST AND CPE UNIT...
AM4000D Outdoor CPE User Manual Page 1 Table of contents 1. OVERVIEW... 4 1.1. USER INTERFACE SPECIFICATION... 4 1.2. LTE INTERFACE SPECIFICATION... 4 2. GETTINGSTARTED... 4 2.1. PACKING LIST AND CPE UNIT...
INSTALLATION GUIDE. AXIS Camera Station S1016 Recorder. AXIS Camera Station S9001 Desktop Terminal
 INSTALLATION GUIDE AXIS Camera Station S1016 Recorder AXIS Camera Station S9001 Desktop Terminal About this Document This document includes instructions for installing AXIS Camera Station S1016 Recorder
INSTALLATION GUIDE AXIS Camera Station S1016 Recorder AXIS Camera Station S9001 Desktop Terminal About this Document This document includes instructions for installing AXIS Camera Station S1016 Recorder
IRONKEY H80 USER GUIDE
 IRONKEY H80 USER GUIDE Contents Introducing IronKey H80 2 Minimum System Requirements 2 Device accessories 2 Imation Documentation 3 Getting Started 4 Plugging in the device 4 Personalizing a device 4
IRONKEY H80 USER GUIDE Contents Introducing IronKey H80 2 Minimum System Requirements 2 Device accessories 2 Imation Documentation 3 Getting Started 4 Plugging in the device 4 Personalizing a device 4
AXIS Q6115-E PTZ Dome Network Camera. User Manual. Available from A1 Security Cameras
 User Manual About this Document This manual is intended for administrators and users of the AXIS Q6115 E PTZ Dome Network Camera, and is applicable to firmware 5.65 and later. It includes instructions
User Manual About this Document This manual is intended for administrators and users of the AXIS Q6115 E PTZ Dome Network Camera, and is applicable to firmware 5.65 and later. It includes instructions
11Mbps Wireless LAN Smart Access Point
 11Mbps Wireless LAN Smart Access Point Quick Start Guide Version 1.6 The next-generation wireless LAN device 11Mbps Wireless LAN Smart Access Point, brings Ethernet-like performance to the wireless realm.
11Mbps Wireless LAN Smart Access Point Quick Start Guide Version 1.6 The next-generation wireless LAN device 11Mbps Wireless LAN Smart Access Point, brings Ethernet-like performance to the wireless realm.
AXIS Q6044-E PTZ Dome Network Camera. User Manual
 User Manual About this document This manual is intended for administrators and users of AXIS Q6044-E PTZ Dome Network Camera, and is applicable to firmware 5.70 and later. It includes instructions for
User Manual About this document This manual is intended for administrators and users of AXIS Q6044-E PTZ Dome Network Camera, and is applicable to firmware 5.70 and later. It includes instructions for
AT IEEE 802.3af Universal Multi-voltage PoE Splitter. Installation and User Guide. PN Rev A
 AT-6102 IEEE 802.3af Universal Multi-voltage PoE Splitter Installation and User Guide PN 613-000635 Rev A Electrical Safety and Emissions Standards Standards: This product meets the following standards.
AT-6102 IEEE 802.3af Universal Multi-voltage PoE Splitter Installation and User Guide PN 613-000635 Rev A Electrical Safety and Emissions Standards Standards: This product meets the following standards.
