Connection Guide (for D SLR Cameras) En
|
|
|
- Sybil Dixon
- 6 years ago
- Views:
Transcription
1 SB7J02(11)/ 6MB Connection Guide (for D SLR Cameras) En Table of Contents Introduction...2 The Interface...2 Trouble Connecting?...2 More on SnapBridge...2 What You ll Need...3 What SnapBridge Can Do for You...3 Readying the Smart Device...4 Pairing and Connecting...5 Download/Remote Control...9 Downloading Pictures...9 Remote Photography...10 Connection Tips...11 The Wi Fi Prompt (ios Only)...11 Enabling/Disabling Wireless Connections More on Pairing and Connecting...13 The NFC Dialog...13 Pairing After Launch...13 Unable to Connect Pairing Problems...14 Pairing with Multiple Cameras Downloading Pictures...15
2 Introduction Read this guide for information on establishing wireless connections between compatible cameras and smart devices (smartphones or tablets) via the SnapBridge app (version 2.0). The Interface The SnapBridge app features a menu (q) and three tabs (w r). q Adjust settings or view app help or notifications from Nikon. w Adjust settings, principally for connection to the camera. e View pictures downloaded from the camera or delete or share images. r Access NIKON IMAGE SPACE via a dedicated app (app installation and Nikon ID required). Trouble Connecting? See More on Pairing and Connecting (0 13). More on SnapBridge Basic information on the SnapBridge app is available from: For detailed information, consult online help (once pairing is complete, you can view online help by selecting Help in the SnapBridge app menu). 2 Introduction
3 What You ll Need Camera Memory card Smart device Battery What SnapBridge Can Do for You Use the SnapBridge app to: Download pictures as they are taken or select earlier photos for download Take pictures remotely using the controls in the SnapBridge app; the pictures are downloaded to the smart device as they are taken Upload smart device location data to the camera Synchronize the camera clock to the time reported by the smart device Imprint pictures with comments, the time of recording, and other information as they are taken A A Downloading Pictures See Download/Remote Control (0 9) for information on the types of pictures that can be downloaded. What You ll Need 3
4 Readying the Smart Device Before connecting, ready your smart device by installing the SnapBridge app and enabling Bluetooth and Wi-Fi. 1 Search for snapbridge on the Apple App Store (ios) or Google Play (Android ) and install the SnapBridge app. Information on supported operating systems is available from the download site. This camera is not compatible with the SnapBridge 360/170 app. 2 Enable Bluetooth and Wi Fi on the smart device. Note that the actual connection to the camera will be made using the SnapBridge app; do not attempt to connect using the Settings app on your device. 4 Readying the Smart Device
5 Pairing and Connecting Before pairing, confirm that there is space available on the camera memory card. To prevent unexpected interruptions, you should also check that the camera battery is fully charged. A D7500 camera and Android smart device are used for illustrative purposes in the instructions that follow. 1 Camera: Select Connect to smart device in the setup menu, then highlight Start and press J. 1 2 Camera: Press J when the following message is displayed. 2, 3 1 If the camera displays the message shown in Step 2 when first turned on, you can skip this step and proceed to Step 2. 2 If this message is not displayed, proceed to Step 3. 3 Some cameras may prompt you to connect using NFC. Press J to proceed without using NFC. More information may be found under More on Pairing and Connecting (0 13). Pairing and Connecting 5
6 3 Camera: Confirm that the camera displays the message shown at right and ready the smart device. 4 Smart device: Launch the SnapBridge app and tap Pair with camera. 4 5 Smart device: Tap the camera name in the Pair with camera dialog. Users who are pairing a camera with an ios device for the first time will first be presented with pairing instructions; after reading the instructions, scroll to the bottom of the display and tap Understood. If you are then prompted to choose an accessory, tap the camera name again (there may be some delay before the camera name is displayed). 4 If prompted to choose a camera, tap the camera name. 6 Pairing and Connecting
7 6 Camera/smart device: Confirm that the camera and smart device display the same six-digit number. 5 7 Camera/smart device: Press J on the camera and tap PAIR on the smart device. 5 Some versions of ios may not display a number; if no number displayed, proceed to Step 7. Pairing and Connecting 7
8 8 Camera/smart device: Complete pairing. Camera: Press J when the message at right is displayed. Smart device: Tap OK when the message at right is displayed. 9 Camera: Follow the on-screen instructions to complete setup. To allow the camera to add location data to photos, select Yes in response to Download location data from smart device? and then enable location services on the smart device and enable Auto link options > Synchronize location data in the SnapBridge app tab. To synchronize the camera clock with the time provided by the smart device, select Yes in response to Sync clock with smart device? and then enable Auto link options > Synchronize clocks in the SnapBridge app tab. The smart device and camera are now connected. Any pictures you take with the camera will automatically be uploaded to the smart device. 8 Pairing and Connecting
9 Download/Remote Control Use the SnapBridge app to download pictures and control the camera remotely. Downloading Pictures Any of the following methods can be used to download pictures from the camera: Download photos automatically as they are taken: To download photos automatically as they are taken, select On for Send to smart device (auto) in the camera setup menu. 1, 2 Select photos on the camera: Use this option to download photos taken with Off selected for Send to smart device (auto). Photos can be selected using the Select to send to smart device option in the camera playback menu or by pressing the i button during playback and selecting Select to send to smart device/deselect. 1, 2 Select pictures on the smart device: Select Download pictures in the SnapBridge app tab and tap OK when prompted to switch to Wi-Fi (some versions of ios will require you to select a network, in which case you will need to follow the instructions in The Wi Fi Prompt after tapping OK). 3 You can then use the controls on the smart device to download pictures selected from a list of the photos and movies stored on the camera. 1 Photos are downloaded at a size of 2 megapixels (some cameras may offer additional sizes). Movies cannot be downloaded. 2 To allow download to continue while the camera is off, select On for Bluetooth > Send while off in the camera setup menu. 3 If the camera is a D3400 or other model that supports SnapBridge but is not equipped with Wi Fi, a confirmation dialog will be displayed; tap OK to connect via Bluetooth (note that movies cannot be downloaded via Bluetooth). D D NEF (RAW)/TIFF Photos in these formats cannot be downloaded. Download/Remote Control 9
10 Remote Photography The Remote photography controls in the SnapBridge app tab can be used to release the camera shutter remotely and download the resulting photos to the smart device (movies cannot be recorded). Remote photography requires a Wi-Fi connection; follow the on-screen instructions in the SnapBridge app to switch to Wi-Fi (in some versions of ios, a Wi-Fi prompt will be displayed, in which case you will need to follow the instructions in The Wi Fi Prompt ). DDBluetooth-Only Cameras The SnapBridge app cannot be used to control the D3400 and other SnapBridge-compatible cameras not equipped with Wi Fi. DDWi Fi Connections Wi Fi connections will end automatically if the smart device goes to sleep or you switch to another app. Some features of the SnapBridge app cannot be accessed while the smart device is connected to the camera via Wi Fi. To end Wi Fi, tap in the tab and tap Yes in the dialog that is displayed. 10 Download/Remote Control
11 Connection Tips Read this section for help connecting or downloading pictures from the camera. The Wi Fi Prompt (ios Only) SnapBridge usually relies on Bluetooth for connection between the camera and smart device, but will switch to Wi-Fi for remote photography and the like. In some versions of ios, SnapBridge will prompt you to perform the switch manually, in which case you will need to follow the steps below. 1 After noting the camera network name (SSID) and password, tap View options. The default SSID is the same as the camera name. 2 In the network list, select the SSID you noted in Step 1. Connection Tips 11
12 3 When connecting via Wi Fi for the first time, you will be prompted to enter the camera password. Enter the password you noted in Step 1 (note that passwords are case-sensitive). Once a connection is established, a 4 will appear next to the camera SSID as shown at right; return to the SnapBridge app. You will not be required to enter a password when next you connect to the camera. Enabling/Disabling Wireless Connections The connection to the camera can be turned on or off using any of the following options: The Airplane mode option in the camera setup menu (use this option to disable all wireless functions in settings in which the use of wireless devices is prohibited) The Bluetooth > Network connection option in the camera setup menu The Auto link options > Auto link item in the SnapBridge app tab (disabling Auto link also reduces the drain on the battery in the smart device) 12 Connection Tips
13 More on Pairing and Connecting This section describes some situations you may encounter while using the SnapBridge app. The NFC Dialog Some cameras may display dialog at right in Step 2 of Pairing and Connecting. To connect using NFC, touch the NFC antenna on the smart device to the camera logo (N-Mark), then wait for the SnapBridge app to launch and proceed to Step 7. To proceed without using NFC, press the camera J button. Pairing After Launch If you tapped Skip at the top right corner of the welcome dialog to skip pairing when launching SnapBridge for the first time (see Step 4 of Pairing and Connecting ), tap Pair with camera in the SnapBridge app tab and proceed to Step 5. Unable to Connect. If the camera displays a message stating that it was unable to connect, press J and return to Step 2 of Pairing and Connecting. To cancel pairing, press the G button. More on Pairing and Connecting 13
14 Pairing Problems If you experience problems connecting to the camera, try: Exiting and relaunching the SnapBridge app. Exit the SnapBridge app and confirm that it is not running in the background. Tap the app icon to re-launch the app and then repeat Pairing and Connecting from Step 1. Requesting ios to forget the camera (ios only). If pairing fails on an ios device, the device may still remember the camera name, in which case you will need to request ios to forget the camera as shown below. Pairing with Multiple Cameras To pair with additional cameras, tap in the SnapBridge app tab, select Add camera, and repeat Pairing and Connecting from Step 5. SnapBridge can be used to pair with up to five cameras. 14 More on Pairing and Connecting
15 Downloading Pictures If you experience slow downloads or other problems downloading pictures to the smart device, end pairing and try pairing the devices again. 1 Smart device: In the SnapBridge app, open the tab, tap > Forget camera, select the desired camera, and tap Yes to end pairing when prompted. Users of ios will then need to request ios to forget the camera as shown below. 2 Camera: Select Connect to smart device in the camera setup menu, highlight Start, press J, and follow the instructions from Step 2 of Pairing and Connecting to pair the camera with the smart device. More on Pairing and Connecting 15
16 Use the latest version of the SnapBridge app. The dialogs and messages displayed by the camera and smart device may differ from those shown here, and operations may differ depending on the OS, camera firmware, and version of SnapBridge used. Button names and positions may also vary from model to model. For more information on using the camera or smart device, see the documentation provided with the device. The camera Wi Fi SSID and password can be changed using the Wi Fi > Network settings option in the camera setup menu. We recommend that you periodically change the password to protect your privacy. All trade names mentioned in this document are the trademarks or registered trade marks of their respective owners Nikon Corporation
Connection Guide (for COOLPIX)
 Connection Guide (for COOLPIX) This document describes the procedure for using the SnapBridge app (Version 2.0) to establish a wireless connection between a supported camera and smart device. When you
Connection Guide (for COOLPIX) This document describes the procedure for using the SnapBridge app (Version 2.0) to establish a wireless connection between a supported camera and smart device. When you
Connection Guide (for KeyMission 80)
 Connection Guide (for KeyMission 80) Table of Contents Installing the SnapBridge app... 2 Connecting the Camera and a Smart Device... 3 Image Upload and Remote Photography... 7 Troubleshooting... 9 This
Connection Guide (for KeyMission 80) Table of Contents Installing the SnapBridge app... 2 Connecting the Camera and a Smart Device... 3 Image Upload and Remote Photography... 7 Troubleshooting... 9 This
SnapBridge Connection Guide (Android TM )
 En SB7E02(11) 6MB37911-02 SnapBridge Connection Guide (Android TM ) Read this guide for information on using SnapBridge to pair your camera with your smart device (smartphone or tablet). Get SnapBridge
En SB7E02(11) 6MB37911-02 SnapBridge Connection Guide (Android TM ) Read this guide for information on using SnapBridge to pair your camera with your smart device (smartphone or tablet). Get SnapBridge
Sending images from a camera to an Android smartphone (PowerShot G3 X)
 Sending images from a camera to an Android smartphone (PowerShot G3 X) IMPORTANT In the following explanation, smartphone setting procedures are indicated by the icon, and camera setting procedures are
Sending images from a camera to an Android smartphone (PowerShot G3 X) IMPORTANT In the following explanation, smartphone setting procedures are indicated by the icon, and camera setting procedures are
Directions for pairing with an Android powered device via Bluetooth ISSION 360º I AM ON MISSION 360º I AM ON MIS
 Directions for pairing with an Android powered device via Bluetooth ISSION 360º I AM ON MISSION 360º I AM ON MIS CAMERA PREP: Preparing the camera MAKE SURE... 1 Battery is fully charged (see manual Charging
Directions for pairing with an Android powered device via Bluetooth ISSION 360º I AM ON MISSION 360º I AM ON MIS CAMERA PREP: Preparing the camera MAKE SURE... 1 Battery is fully charged (see manual Charging
Symbols and Conventions To make it easier to find the information you need, the following symbols and conventions are used:
 Network Guide Read this manual thoroughly before using the camera. After reading this manual, keep it in a readily accessible place for future reference. En About This Guide This guide is chiefly devoted
Network Guide Read this manual thoroughly before using the camera. After reading this manual, keep it in a readily accessible place for future reference. En About This Guide This guide is chiefly devoted
En Wireless Mobile Utility (ios) User s Manual. D750, D610, D600, D7200, D7100, D5500, D5300, D5200, D3300, Df
 1 En Wireless Mobile Utility (ios) User s Manual Install the Wireless Mobile Utility on your ios device (iphone, ipad, or ipod touch) to download pictures from a camera or take pictures remotely. The Wireless
1 En Wireless Mobile Utility (ios) User s Manual Install the Wireless Mobile Utility on your ios device (iphone, ipad, or ipod touch) to download pictures from a camera or take pictures remotely. The Wireless
App for a Smartphone or Tablet Terminal EXILIM Connect 3.0
 App for a Smartphone or Tablet Terminal EXILIM Connect 3.0 User s Guide EN This manual uses a typical CASIO camera and smartphone for explanations. Certain details (display contents, etc.) may differ on
App for a Smartphone or Tablet Terminal EXILIM Connect 3.0 User s Guide EN This manual uses a typical CASIO camera and smartphone for explanations. Certain details (display contents, etc.) may differ on
Wi-Fi (Wireless Communication) Function Instruction Manual E INSTRUCTION MANUAL
 Wi-Fi (Wireless Communication) Function Instruction Manual E INSTRUCTION MANUAL Introduction What You Can Do Using the Wi-Fi (Wireless Communication) Functions (1) Communicate with a smartphone (CANON
Wi-Fi (Wireless Communication) Function Instruction Manual E INSTRUCTION MANUAL Introduction What You Can Do Using the Wi-Fi (Wireless Communication) Functions (1) Communicate with a smartphone (CANON
Sending images from a camera to an iphone (PowerShot G3 X)
 Sending images from a camera to an iphone (PowerShot G3 X) IMPORTANT In the following explanation, smartphone setting procedures are indicated by the icon, and camera setting procedures are indicated by
Sending images from a camera to an iphone (PowerShot G3 X) IMPORTANT In the following explanation, smartphone setting procedures are indicated by the icon, and camera setting procedures are indicated by
Wi-Fi (Wireless Communication) Function Instruction Manual
 Wi-Fi (Wireless Communication) Function Instruction Manual E INSTRUCTION MANUAL Introduction What You Can Do Using the Wi-Fi (Wireless Communication) Functions (1) Communicate with a smartphone (CANON
Wi-Fi (Wireless Communication) Function Instruction Manual E INSTRUCTION MANUAL Introduction What You Can Do Using the Wi-Fi (Wireless Communication) Functions (1) Communicate with a smartphone (CANON
EOS 5D Mark IV (WG) Wi-Fi (Wireless Communication) Function Instruction Manual ENGLISH INSTRUCTION MANUAL
 EOS 5D Mark IV (WG) Wi-Fi (Wireless Communication) Function Instruction Manual ENGLISH INSTRUCTION MANUAL Introduction What You Can Do Using the Wi-Fi (Wireless Communication) Functions (1) Communicate
EOS 5D Mark IV (WG) Wi-Fi (Wireless Communication) Function Instruction Manual ENGLISH INSTRUCTION MANUAL Introduction What You Can Do Using the Wi-Fi (Wireless Communication) Functions (1) Communicate
App for a Smartphone or Tablet Terminal EXILIM Connect 2.0
 App for a Smartphone or Tablet Terminal EXILIM Connect 2.0 User s Guide EN This manual uses a typical CASIO camera and smartphone for explanations. Certain details (display contents, etc.) may differ on
App for a Smartphone or Tablet Terminal EXILIM Connect 2.0 User s Guide EN This manual uses a typical CASIO camera and smartphone for explanations. Certain details (display contents, etc.) may differ on
EOS REBEL T6i (W) EOS 750D (W)
 EOS REBEL T6i (W) EOS 750D (W) Wi-Fi/NFC Function Instruction Manual E INSTRUCTION MANUAL Introduction What You Can Do Using the Wireless LAN Functions This camera s wireless LAN functions let you perform
EOS REBEL T6i (W) EOS 750D (W) Wi-Fi/NFC Function Instruction Manual E INSTRUCTION MANUAL Introduction What You Can Do Using the Wireless LAN Functions This camera s wireless LAN functions let you perform
EOS M2 (W) Wi-Fi Function Basic Instruction Manual
 EOS M2 (W) Wi-Fi Function Basic Instruction Manual In this booklet, basic procedures for easy-to-use Transferring Images between Cameras and Connecting to a Smartphone functions are explained. For detailed
EOS M2 (W) Wi-Fi Function Basic Instruction Manual In this booklet, basic procedures for easy-to-use Transferring Images between Cameras and Connecting to a Smartphone functions are explained. For detailed
Updating Camera Firmware
 Updating Camera Firmware Thank you for choosing a Nikon product. This guide describes how to perform this firmware update. If you are not confident that you can perform the update successfully, the update
Updating Camera Firmware Thank you for choosing a Nikon product. This guide describes how to perform this firmware update. If you are not confident that you can perform the update successfully, the update
EOS 70D (W) Wi-Fi Function Instruction Manual INSTRUCTION MANUAL
 EOS 70D (W) Wi-Fi Function Instruction Manual E INSTRUCTION MANUAL What You Can Do Using the Wireless LAN Functions This camera s wireless LAN functions let you perform a range of tasks wirelessly, from
EOS 70D (W) Wi-Fi Function Instruction Manual E INSTRUCTION MANUAL What You Can Do Using the Wireless LAN Functions This camera s wireless LAN functions let you perform a range of tasks wirelessly, from
EOS 6D (WG) Wi-Fi Function Instruction Manual INSTRUCTION MANUAL
 EOS 6D (WG) Wi-Fi Function Instruction Manual E INSTRUCTION MANUAL What You Can Do Using the Wireless LAN Functions This camera s wireless LAN functions let you perform a range of tasks wirelessly, from
EOS 6D (WG) Wi-Fi Function Instruction Manual E INSTRUCTION MANUAL What You Can Do Using the Wireless LAN Functions This camera s wireless LAN functions let you perform a range of tasks wirelessly, from
1. Use Wireless Data Transfer with FlashAir App for
 Wireless Data Transfer: Basic Usage of FlashAir Wireless Data Transfer function allows you to browse and save files from the device (e.g. a digital camera) to smartphones, tablets, or PCs without cable
Wireless Data Transfer: Basic Usage of FlashAir Wireless Data Transfer function allows you to browse and save files from the device (e.g. a digital camera) to smartphones, tablets, or PCs without cable
App for a Smartphone or Tablet Terminal EXILIM Remote 3.0
 App for a Smartphone or Tablet Terminal EXILIM Remote 3.0 User s Guide EN This manual uses a typical CASIO camera and smartphone for explanations. Certain details (display contents, etc.) may differ on
App for a Smartphone or Tablet Terminal EXILIM Remote 3.0 User s Guide EN This manual uses a typical CASIO camera and smartphone for explanations. Certain details (display contents, etc.) may differ on
Thank You for Choosing the CRICKET CROSSWAVE
 CRICKET CROSSWAVE Thank You for Choosing the CRICKET CROSSWAVE The supported functions and actual appearance depend on the product you purchased. The following pictures are provided for illustration only.
CRICKET CROSSWAVE Thank You for Choosing the CRICKET CROSSWAVE The supported functions and actual appearance depend on the product you purchased. The following pictures are provided for illustration only.
Setting Up KidiConnect : Unlock KidiConnect
 Setting Up KidiConnect : Unlock KidiConnect With KidiConnect, kids can use their KidiBuzz to send messages to a parent-approved list of contacts. But you have to unlock KidiConnect on your child's device
Setting Up KidiConnect : Unlock KidiConnect With KidiConnect, kids can use their KidiBuzz to send messages to a parent-approved list of contacts. But you have to unlock KidiConnect on your child's device
Quick Start Guide U.S. Cellular Customer Service
 Quick Start Guide U.S. Cellular Customer Service 1-888-944-9400 LEGAL INFORMATION Copyright 2017 ZTE CORPORATION. All rights reserved. No part of this publication may be quoted, reproduced, translated
Quick Start Guide U.S. Cellular Customer Service 1-888-944-9400 LEGAL INFORMATION Copyright 2017 ZTE CORPORATION. All rights reserved. No part of this publication may be quoted, reproduced, translated
XA20/XA25 and VIXIA HF G30 Using Remote Browse
 XA20/XA25 and VIXIA HF G30 Using Remote Browse With the Remote Browse function, you can use the Web browser on your ios device, Android device, computer or similar device to show a list of recordings in
XA20/XA25 and VIXIA HF G30 Using Remote Browse With the Remote Browse function, you can use the Web browser on your ios device, Android device, computer or similar device to show a list of recordings in
Gʼz EYE. Introduction
 MA1710-B 2017 CASIO COMPUTER CO., LTD. Introduction Contents What you can do with App Top Screen Connecting to a Camera Registering the Camera on the App Establishing a Wireless LAN Terminating a Checking
MA1710-B 2017 CASIO COMPUTER CO., LTD. Introduction Contents What you can do with App Top Screen Connecting to a Camera Registering the Camera on the App Establishing a Wireless LAN Terminating a Checking
Nexonia Expense Reporting: Mobile. A Quickstart Guide to using Nexonia on the Mobile App
 Nexonia Expense Reporting: Mobile A Quickstart Guide to using Nexonia on the Mobile App Nexonia Expenses: Downloading the Mobile App The Nexonia Expenses mobile app is available for free through all the
Nexonia Expense Reporting: Mobile A Quickstart Guide to using Nexonia on the Mobile App Nexonia Expenses: Downloading the Mobile App The Nexonia Expenses mobile app is available for free through all the
New Features Guide. Version 1.10 BL
 New Features Guide Version 1.10 Features added or changed as a result of firmware updates may no longer match the descriptions in the documentation supplied with this product. Visit our website for information
New Features Guide Version 1.10 Features added or changed as a result of firmware updates may no longer match the descriptions in the documentation supplied with this product. Visit our website for information
Insignia Flex Tablet (NS-14T004) FAQ. February 2014
 Insignia Flex Tablet (NS-14T004) FAQ February 2014 Setup... 2 Question 1: How do I set up my tablet for the first time?... 2 Android... 2 Question 2: What is Android Jelly Bean?... 2 Question 3: How are
Insignia Flex Tablet (NS-14T004) FAQ February 2014 Setup... 2 Question 1: How do I set up my tablet for the first time?... 2 Android... 2 Question 2: What is Android Jelly Bean?... 2 Question 3: How are
New Features Guide. Version 2.00 BL
 New Features Guide Version 2.00 Features added or changed as a result of firmware updates may no longer match the descriptions in the documentation supplied with this product. Visit our website for information
New Features Guide Version 2.00 Features added or changed as a result of firmware updates may no longer match the descriptions in the documentation supplied with this product. Visit our website for information
How to refresh a Wireless Profile on your computer
 How to refresh a Wireless Profile on your computer This document details how to delete the old Wi-Fi connection profile stored on your computer so it does not conflict with your new Wi-Fi connection When
How to refresh a Wireless Profile on your computer This document details how to delete the old Wi-Fi connection profile stored on your computer so it does not conflict with your new Wi-Fi connection When
Phone Overview. Important buttons on your Jitterbug Smart
 Phone Overview Important buttons on your Jitterbug Smart A B A) Volume Button: PRESS upper end of button to increase volume, PRESS the lower end to decrease volume B) Power/Lock Button: PRESS and release
Phone Overview Important buttons on your Jitterbug Smart A B A) Volume Button: PRESS upper end of button to increase volume, PRESS the lower end to decrease volume B) Power/Lock Button: PRESS and release
ipad Basics Hannah Digital Literacy Specialist December 6 th, 2017
 ipad Basics Hannah Digital Literacy Specialist December 6 th, 2017 What We ll Cover What is an ipad? Basic features Swiping and hand gestures Settings Built-In Apps The App Store Tips and Tricks Questions
ipad Basics Hannah Digital Literacy Specialist December 6 th, 2017 What We ll Cover What is an ipad? Basic features Swiping and hand gestures Settings Built-In Apps The App Store Tips and Tricks Questions
Android Samsung Galaxy S6 Edge
 Android 6.0.1 Samsung Galaxy S6 Edge Access your quick menu by using two fingers to pull down the menu from the top-center of the screen. You can use this to quickly turn your Wi-Fi, Location, Bluetooth,
Android 6.0.1 Samsung Galaxy S6 Edge Access your quick menu by using two fingers to pull down the menu from the top-center of the screen. You can use this to quickly turn your Wi-Fi, Location, Bluetooth,
Wi-Fi EVERIO, NOW WITH Wi-Fi Reference
 EVERIO, NOW WITH Wi-Fi 2012 Wi-Fi Reference Index: p. 2 Wi-Fi Feature Overview p. 3-4 Direct Monitoring (Phone) p. 5 Recording Location Data p.6 Direct Monitoring (PC) p. 7 Setting Up an Access Point p.
EVERIO, NOW WITH Wi-Fi 2012 Wi-Fi Reference Index: p. 2 Wi-Fi Feature Overview p. 3-4 Direct Monitoring (Phone) p. 5 Recording Location Data p.6 Direct Monitoring (PC) p. 7 Setting Up an Access Point p.
You can change the MASTERCODE on the FlashAir App using the administrator device of the FlashAir. Open
 Initial Settings Before using FlashAir, be sure to change the password (security key) in one of the following ways. If you fail to do so, your files (e.g. photos) may be stolen or hacked by a third party.
Initial Settings Before using FlashAir, be sure to change the password (security key) in one of the following ways. If you fail to do so, your files (e.g. photos) may be stolen or hacked by a third party.
EOS 70D (W) Wi-Fi Function Basic Instruction Manual
 EOS 70D (W) Wi-Fi Function Basic Instruction Manual In this booklet, basic procedures for easy-to-use Transferring Images between Cameras and Connecting to a smartphone functions are explained. For detailed
EOS 70D (W) Wi-Fi Function Basic Instruction Manual In this booklet, basic procedures for easy-to-use Transferring Images between Cameras and Connecting to a smartphone functions are explained. For detailed
The Smart Prime 6 Frequently Asked Questions. The Smart Prime 6 handset
 The Smart Prime 6 handset How do I answer a call? When you receive a call, touch Slide the icon right to answer the call; Slide the icon left to reject the call; Slide the icon up to reject the call by
The Smart Prime 6 handset How do I answer a call? When you receive a call, touch Slide the icon right to answer the call; Slide the icon left to reject the call; Slide the icon up to reject the call by
Index. Dumisani Herman Nhlapo
 Index 1. How to Turn Your Droid X into a 3G Hotspot 2. How to Use Your Galaxy Tab as a Mobile Hotspot 3. How to Share Your Connection with ipad Personal Hotspot 4. Using the Mobile Hotspot feature in BlackBerry
Index 1. How to Turn Your Droid X into a 3G Hotspot 2. How to Use Your Galaxy Tab as a Mobile Hotspot 3. How to Share Your Connection with ipad Personal Hotspot 4. Using the Mobile Hotspot feature in BlackBerry
Set Up and Use Your Kiosk... 1
 Kiosk User Guide Kiosk User Guide Contents Set Up and Use Your Kiosk... 1 Download the Application... 1 Enable Auto-Updates... 1 Technical Support... 2 Access the User Guide... 2 Report a Technical Problem...
Kiosk User Guide Kiosk User Guide Contents Set Up and Use Your Kiosk... 1 Download the Application... 1 Enable Auto-Updates... 1 Technical Support... 2 Access the User Guide... 2 Report a Technical Problem...
Connection to Next-Lab devices via the wireless network
 2015 Connection to Next-Lab devices via the wireless network Spl-Lab 31.10.2015 Table of Contents Introduction... 2 Configuration of the Wi-Fi module... 3 Configuration of the Wi-Fi module using PC...
2015 Connection to Next-Lab devices via the wireless network Spl-Lab 31.10.2015 Table of Contents Introduction... 2 Configuration of the Wi-Fi module... 3 Configuration of the Wi-Fi module using PC...
TROUBLESHOOTING GUIDE
 TROUBLESHOOTING GUIDE Reset the Moto E (4th Gen) How do I reset my Moto E (4th Gen) In the unlikely event that your device becomes unresponsive, frozen, blank or black screen, or will not respond to the
TROUBLESHOOTING GUIDE Reset the Moto E (4th Gen) How do I reset my Moto E (4th Gen) In the unlikely event that your device becomes unresponsive, frozen, blank or black screen, or will not respond to the
LiveViewer Pro Presentation Application User s Manual
 LiveViewer Pro Presentation Application User s Manual For ios Ver. 2.1 Maxell, Ltd. Note Before using this application, please update the network firmware of the projector to version 1.02. The contents
LiveViewer Pro Presentation Application User s Manual For ios Ver. 2.1 Maxell, Ltd. Note Before using this application, please update the network firmware of the projector to version 1.02. The contents
table of contents troubleshooting 16 connection problems 16 add a second CORE 18 incomplete profile 19 settings 20 compatible devices 21
 app manual table of contents downloading the app 01 registration 02 connecting with ios 04 connecting with Android 06 personalizing 08 when to personalize 09 personalization process 10 high volume kit
app manual table of contents downloading the app 01 registration 02 connecting with ios 04 connecting with Android 06 personalizing 08 when to personalize 09 personalization process 10 high volume kit
FAQ for KULT Basic. Connections. Settings. Calls. Apps. Media
 FAQ for KULT Basic 1. What do the Icons mean that can be found in notifications bar at the top of my screen? 2. How can I move an item on the home screen? 3. How can I switch between home screens? 4. How
FAQ for KULT Basic 1. What do the Icons mean that can be found in notifications bar at the top of my screen? 2. How can I move an item on the home screen? 3. How can I switch between home screens? 4. How
Axon Capture for Android Devices User Manual
 Axon Capture for Android Devices User Manual Document Revision: E Product functions and specifications may change without notice and the actual product may vary from the illustrations in this manual. Google,
Axon Capture for Android Devices User Manual Document Revision: E Product functions and specifications may change without notice and the actual product may vary from the illustrations in this manual. Google,
MHealth App For My Health Info with Newman Regional Health
 Choose a Portal Homepage > Portals Near Me MHealth App For My Health Info with Newman Regional Health Patients may access their My Heath Info Patient Portal information by using a smartphone or tablet
Choose a Portal Homepage > Portals Near Me MHealth App For My Health Info with Newman Regional Health Patients may access their My Heath Info Patient Portal information by using a smartphone or tablet
AUDIO AND CONNECTIVITY
 AUDIO AND CONNECTIVITY Learn how to operate the vehicle s audio system. Basic Audio Operation Connect audio devices and operate buttons and displays for the audio system. USB Port Connect a USB flash drive
AUDIO AND CONNECTIVITY Learn how to operate the vehicle s audio system. Basic Audio Operation Connect audio devices and operate buttons and displays for the audio system. USB Port Connect a USB flash drive
Axon Capture for Android Devices User Manual
 Axon Capture for Android Devices User Manual IMPORTANT SAFETY INSTRUCTIONS Read all warnings and instructions. Save these Instructions. The most up-to-date warnings and instructions are available at www.taser.com.
Axon Capture for Android Devices User Manual IMPORTANT SAFETY INSTRUCTIONS Read all warnings and instructions. Save these Instructions. The most up-to-date warnings and instructions are available at www.taser.com.
Thank you for purchasing the Mobile WiFi. This Mobile WiFi brings you a high speed wireless network connection.
 Quick Start Thank you for purchasing the Mobile WiFi. This Mobile WiFi brings you a high speed wireless network connection. This document will help you understand your Mobile WiFi so you can start using
Quick Start Thank you for purchasing the Mobile WiFi. This Mobile WiFi brings you a high speed wireless network connection. This document will help you understand your Mobile WiFi so you can start using
Get. Started. All you need to know to get going.
 Get Started All you need to know to get going. Welcome! Thanks for choosing Sprint. This booklet introduces you to the basics of getting started with Sprint Prepaid and your LG G Stylo. For ongoing support
Get Started All you need to know to get going. Welcome! Thanks for choosing Sprint. This booklet introduces you to the basics of getting started with Sprint Prepaid and your LG G Stylo. For ongoing support
Downloaded from manuals search engine. Quick Start
 Quick Start Thank you for purchasing the Mobile WiFi. This Mobile WiFi brings you a high speed wireless network connection. This document will help you understand your Mobile WiFi so you can start using
Quick Start Thank you for purchasing the Mobile WiFi. This Mobile WiFi brings you a high speed wireless network connection. This document will help you understand your Mobile WiFi so you can start using
Wi-Fi Setup Guide TM. Model 7320 Universal Programmable Smart Wi-Fi Thermostat. Leave this Setup Guide with thermostat.
 Wi-Fi Setup Guide TM Model 7320 Universal Programmable Smart Wi-Fi Thermostat Leave this Setup Guide with thermostat. 7320-105-02 1 Wire and Install Thermostat Properly wire and configure thermostat. Refer
Wi-Fi Setup Guide TM Model 7320 Universal Programmable Smart Wi-Fi Thermostat Leave this Setup Guide with thermostat. 7320-105-02 1 Wire and Install Thermostat Properly wire and configure thermostat. Refer
Axon Capture for Android Devices User Manual
 Axon Capture for Android Devices User Manual IMPORTANT SAFETY INSTRUCTIONS Read all warnings and instructions. Save these instructions. The most up-to-date warnings and instructions are available at www.taser.com
Axon Capture for Android Devices User Manual IMPORTANT SAFETY INSTRUCTIONS Read all warnings and instructions. Save these instructions. The most up-to-date warnings and instructions are available at www.taser.com
This guide describes features that are common to most models. Some features may not be available on your tablet.
 User Guide Copyright 2013 Hewlett-Packard Development Company, L.P. Bluetooth is a trademark owned by its proprietor and used by Hewlett-Packard Company under license. Google is a trademark of Google Inc.
User Guide Copyright 2013 Hewlett-Packard Development Company, L.P. Bluetooth is a trademark owned by its proprietor and used by Hewlett-Packard Company under license. Google is a trademark of Google Inc.
Initial App SetupR. Initial App Setup Mertik Maxitrol GmbH & Co. KG
 R DOWNLOAD THE MYFIRE APP To download the myfire app search for myfire at the Apple App Store. For more information go to:, All Rights Reserved. GV60-OI-EN-02.2017_myfire_App 2/20 WELCOME SCREEN Touch
R DOWNLOAD THE MYFIRE APP To download the myfire app search for myfire at the Apple App Store. For more information go to:, All Rights Reserved. GV60-OI-EN-02.2017_myfire_App 2/20 WELCOME SCREEN Touch
What Networks Can Do for You
 Network Guide Read this manual thoroughly before using the camera. After reading this manual, keep it in a readily accessible place for future reference. En What Networks Can Do for You This guide describes
Network Guide Read this manual thoroughly before using the camera. After reading this manual, keep it in a readily accessible place for future reference. En What Networks Can Do for You This guide describes
Battery Charging The tablet has a built-in rechargeable Li-polymer battery.
 Attention: This handbook contains important security measures and the correct use of the product information, in order to avoid accidents. Pls make sure to reading the manual carefully before use the device.
Attention: This handbook contains important security measures and the correct use of the product information, in order to avoid accidents. Pls make sure to reading the manual carefully before use the device.
Axon Capture for ios App Guide. Axon Capture Release: 3.x Release Date: February 2016 Document Revision: A
 Axon Capture for ios Axon Capture Release: 3.x Release Date: February 2016 Document Revision: A Apple, ios, and Safari are trademarks of Apple, Inc. registered in the US and other countries. Firefox is
Axon Capture for ios Axon Capture Release: 3.x Release Date: February 2016 Document Revision: A Apple, ios, and Safari are trademarks of Apple, Inc. registered in the US and other countries. Firefox is
LiveViewer Pro Presentation Application User s Manual
 LiveViewer Pro Presentation Application User s Manual For Android Ver. 2.2.0 Maxell, Ltd. Note Before using this application, please update the network firmware of the projector to version 1.02. The contents
LiveViewer Pro Presentation Application User s Manual For Android Ver. 2.2.0 Maxell, Ltd. Note Before using this application, please update the network firmware of the projector to version 1.02. The contents
1. Introduction P Package Contents 1.
 1 Contents 1. Introduction ------------------------------------------------------------------------------- P. 3-5 1.1 Package Contents 1.2 Tablet Overview 2. Using the Tablet for the first time ---------------------------------------------------
1 Contents 1. Introduction ------------------------------------------------------------------------------- P. 3-5 1.1 Package Contents 1.2 Tablet Overview 2. Using the Tablet for the first time ---------------------------------------------------
Model Numbers: DPC3939, TC8707C. Quick Start Guide. Wi-Fi Devices. Wireless Gateway 2
 Wireless Gateway 2 Model Numbers: DPC3939, TC8707C Quick Start Guide Wi-Fi Devices Wireless Gateway 2 ENG_WG2XB3_QSG_1013.indd 1 About the Wireless Gateway 2 (Model Numbers: DPC3939, TC8707C) The Wireless
Wireless Gateway 2 Model Numbers: DPC3939, TC8707C Quick Start Guide Wi-Fi Devices Wireless Gateway 2 ENG_WG2XB3_QSG_1013.indd 1 About the Wireless Gateway 2 (Model Numbers: DPC3939, TC8707C) The Wireless
User Manual Mobile internet device Model: S
 User Manual Mobile internet device Model: S3 591-00101 Welcome... 3 Important Notices... 3 Keys and Functions... 4 I. Getting Started... 4 1.1 Turn on/off... 4 1.1.1 Turn on... 4 1.1.2 Turn off... 5 1.2
User Manual Mobile internet device Model: S3 591-00101 Welcome... 3 Important Notices... 3 Keys and Functions... 4 I. Getting Started... 4 1.1 Turn on/off... 4 1.1.1 Turn on... 4 1.1.2 Turn off... 5 1.2
Choices2Go App for ipad User Manual. To see the how-to video and the latest version of this user manual, please visit canassist.
 Choices2Go App for ipad User Manual To see the how-to video and the latest version of this user manual, please visit canassist.ca/cdc NOTE For important information about your ipad, please refer to Apple
Choices2Go App for ipad User Manual To see the how-to video and the latest version of this user manual, please visit canassist.ca/cdc NOTE For important information about your ipad, please refer to Apple
Get Started. All you need to get going.
 Get Started All you need to get going. Welcome! Thank you for choosing Sprint. This booklet helps you get started with your Sprint Spark and HD Voice capable* AQUOS Crystal. ReadyNow For more help in getting
Get Started All you need to get going. Welcome! Thank you for choosing Sprint. This booklet helps you get started with your Sprint Spark and HD Voice capable* AQUOS Crystal. ReadyNow For more help in getting
Prez Pro support documentation
 Updated: 11/29/17 Prez Pro support documentation Update History 9-25-17 Sec. 4.3 Made changes to ios installation, fewer install archives to download 9-7-17 Corrected the hyperlink for ios ipa in the installation
Updated: 11/29/17 Prez Pro support documentation Update History 9-25-17 Sec. 4.3 Made changes to ios installation, fewer install archives to download 9-7-17 Corrected the hyperlink for ios ipa in the installation
IP Cam EdiLife Quick Installation Guide
 IP Cam EdiLife Quick Installation Guide 08-2018 / v1.0 CONTENTS l. Product Information... 3 I-1 System Requirements... 3 II Camera Setup... 4 II-1 Hardware Setup... 4 II-2 EdiLife App... 6 II-2-1 Android
IP Cam EdiLife Quick Installation Guide 08-2018 / v1.0 CONTENTS l. Product Information... 3 I-1 System Requirements... 3 II Camera Setup... 4 II-1 Hardware Setup... 4 II-2 EdiLife App... 6 II-2-1 Android
ZEED T-Connect User Guide for DA Linkage
 ZEED T-Connect User Guide for DA Linkage TABLE OF CONTENTS 1. Introduction 1. About DA Linkage 2. Operating Conditions 2. Screen Overview 1. Display Audio (DA) 2. App Suite Screen 3. Before Setup 1. App
ZEED T-Connect User Guide for DA Linkage TABLE OF CONTENTS 1. Introduction 1. About DA Linkage 2. Operating Conditions 2. Screen Overview 1. Display Audio (DA) 2. App Suite Screen 3. Before Setup 1. App
Congratulations on the purchase of your new Clover Mobile
 Congratulations on the purchase of your new Clover Mobile Set Up the Hardware What s included Optional Accessories USB wall charger USB cable Clover Mobile Dock Clover Mobile Printer Clover Mobile Clover
Congratulations on the purchase of your new Clover Mobile Set Up the Hardware What s included Optional Accessories USB wall charger USB cable Clover Mobile Dock Clover Mobile Printer Clover Mobile Clover
IPHONE DEP REGISTRATION... 4 IPHONE DEP REGISTRATION... 3
 The purpose of this document is to help you to get started with your iphone facilitating DEP (Device Enrollment Program) Registration process to access Lilly resources such as email, calendar, Lilly apps
The purpose of this document is to help you to get started with your iphone facilitating DEP (Device Enrollment Program) Registration process to access Lilly resources such as email, calendar, Lilly apps
Reference Manual DIGITAL CAMERA
 DIGITAL CAMERA Reference Manual Read this manual thoroughly before using the camera. To ensure proper use of the camera, be sure to read For Your Safety (page vi). After reading this manual, keep it in
DIGITAL CAMERA Reference Manual Read this manual thoroughly before using the camera. To ensure proper use of the camera, be sure to read For Your Safety (page vi). After reading this manual, keep it in
A quick guide to your. Xda Stellar
 A quick guide to your Xda Stellar Contents Section 1 Getting started 02 Install the SIM card 02 Install the MicroSD card 03 Installing the battery 04 To turn the device on or off 05 Synchronise your PDA
A quick guide to your Xda Stellar Contents Section 1 Getting started 02 Install the SIM card 02 Install the MicroSD card 03 Installing the battery 04 To turn the device on or off 05 Synchronise your PDA
User s Guide. Contents. Get started 3
 Contents User s Guide Get started 3 Get around 3 Touch & type 4 Use the lock screen 5 Make yourself at home 6 Change the wallpaper 6 Arrange & work with apps 7 Use folders 8 Add widgets 9 Try some apps
Contents User s Guide Get started 3 Get around 3 Touch & type 4 Use the lock screen 5 Make yourself at home 6 Change the wallpaper 6 Arrange & work with apps 7 Use folders 8 Add widgets 9 Try some apps
AI Suite 3 User Manual Quick Menu AI Suite 3 AI Suite 3 Main menu AI Suite 3 Utilities System requirements
 DE128 AI Suite 3 AI Suite 3 is an all-in-one interface that integrates several ASUS utilities and allows you to launch and operate these utilities simultaneously. Installing AI Suite 3 Ensure that you
DE128 AI Suite 3 AI Suite 3 is an all-in-one interface that integrates several ASUS utilities and allows you to launch and operate these utilities simultaneously. Installing AI Suite 3 Ensure that you
Welcome! Note: Available applications and services are subject to change at any time.
 Get Started Welcome! Thank you for choosing Sprint. This booklet helps you get started with Sprint and your new Samsung Galaxy Tab S2. ReadyNow For more help in getting up and running with your new device,
Get Started Welcome! Thank you for choosing Sprint. This booklet helps you get started with Sprint and your new Samsung Galaxy Tab S2. ReadyNow For more help in getting up and running with your new device,
With the X35 there is the ability to use the new remote support feature on the monitor to request assistance. You can add the Horizon support app for
 Remote Support With the X35 there is the ability to use the new remote support feature on the monitor to request assistance. You can add the Horizon support app for Android or Apple devises and also download
Remote Support With the X35 there is the ability to use the new remote support feature on the monitor to request assistance. You can add the Horizon support app for Android or Apple devises and also download
Magnetic base Indicator light Microphone Camera lens Micro SD card slot Infrared light Front Side Pivot connector Built-in speakers
 Niro USER MANUAL Contents Introduction 4 Product Features 5 Niro LED Indicators 6 What s Included 7 Wi-Fi Requirements 8 Mobile Device Requirements 8 Garage Door Opener Requirements 8 Download the Momentum
Niro USER MANUAL Contents Introduction 4 Product Features 5 Niro LED Indicators 6 What s Included 7 Wi-Fi Requirements 8 Mobile Device Requirements 8 Garage Door Opener Requirements 8 Download the Momentum
lgusa.com/revolution Set Up Customize Your Phone Record and View HD Video Download Apps Use Multilanguage Entry Take and Send a Picture
 G E T T I N G S TA R T E D G U I D E Set Up Email Customize Your Phone Record and View HD Video Download Apps Use Multilanguage Entry Take and Send a Picture Set Up 4G Mobile Hotspot Use SmartShare lgusa.com/revolution
G E T T I N G S TA R T E D G U I D E Set Up Email Customize Your Phone Record and View HD Video Download Apps Use Multilanguage Entry Take and Send a Picture Set Up 4G Mobile Hotspot Use SmartShare lgusa.com/revolution
How to set up Restrictions on the ipad
 1) Tap on the Settings icon. How to set up Restrictions on the ipad ***You must have an itunes account*** 2) Tap on icloud-you will sign into icloud with your itunes account information. 3) Once you are
1) Tap on the Settings icon. How to set up Restrictions on the ipad ***You must have an itunes account*** 2) Tap on icloud-you will sign into icloud with your itunes account information. 3) Once you are
BatteryXPRT for Android 2014
 BatteryXPRT for Android 2014 User manual Contents Introduction... 2 About the benchmark... 2 Installing the benchmark... 4 Installing the benchmark from the Google Play Store... 4 Installing the benchmark
BatteryXPRT for Android 2014 User manual Contents Introduction... 2 About the benchmark... 2 Installing the benchmark... 4 Installing the benchmark from the Google Play Store... 4 Installing the benchmark
1. Introduction P Package Contents 1.
 1 Contents 1. Introduction ------------------------------------------------------------------------------- P. 3-5 1.1 Package Contents 1.2 Tablet Overview 2. Using the Tablet for the first time ---------------------------------------------------
1 Contents 1. Introduction ------------------------------------------------------------------------------- P. 3-5 1.1 Package Contents 1.2 Tablet Overview 2. Using the Tablet for the first time ---------------------------------------------------
Table of Contents. 2 Know your device. 4 Device setup. 8 Customize. 10 Connections. 11 Apps. 12 Contacts. 13 Messages. 14 Camera.
 Table of Contents 2 Know your device 4 Device setup 8 Customize 10 Connections 11 Apps 12 Contacts 13 Messages 14 Camera 15 Internet Know your device Front view Front Camera SIM Card Slot microsd Card
Table of Contents 2 Know your device 4 Device setup 8 Customize 10 Connections 11 Apps 12 Contacts 13 Messages 14 Camera 15 Internet Know your device Front view Front Camera SIM Card Slot microsd Card
Bell TV app FAQs. Getting Started:
 Bell TV app FAQs Getting Started: 1. Q: What does the Bell TV app offer? A: The Bell TV app offers live and on demand programming over compatible smartphones & tablets. The content available will vary
Bell TV app FAQs Getting Started: 1. Q: What does the Bell TV app offer? A: The Bell TV app offers live and on demand programming over compatible smartphones & tablets. The content available will vary
ETVR360CAMW-User Guide
 ETVR360CAMW-User Guide TABLE OF CONTENTS 1. PARTS... 3 GETTING STARTED... 6 Charging the Battery... 6 Power On & Power Off... 6 Use Mode... 6 Independent Operation... 6 APP... 6 CONNECTING THROUGH WIFI...
ETVR360CAMW-User Guide TABLE OF CONTENTS 1. PARTS... 3 GETTING STARTED... 6 Charging the Battery... 6 Power On & Power Off... 6 Use Mode... 6 Independent Operation... 6 APP... 6 CONNECTING THROUGH WIFI...
QUICK START GUIDE. U.S. Cellular Customer Care:
 QUICK START GUIDE U.S. Cellular Customer Care: 1-888-944-9400 Getting to Know Your Phone Camera Lens Proximity Sensor Earpiece Touch Screen Back Key 3.5 mm Headset Jack Microphone Laser Auto Focus Volume
QUICK START GUIDE U.S. Cellular Customer Care: 1-888-944-9400 Getting to Know Your Phone Camera Lens Proximity Sensor Earpiece Touch Screen Back Key 3.5 mm Headset Jack Microphone Laser Auto Focus Volume
Welcome to Google Fiber
 Welcome to Google Fiber Welcome to Google Fiber Google Fiber starts with a connection that's up to 1,000 megabits per second. Super fast downloads. 150+ TV channels. A DVR that can record up to 8 shows
Welcome to Google Fiber Welcome to Google Fiber Google Fiber starts with a connection that's up to 1,000 megabits per second. Super fast downloads. 150+ TV channels. A DVR that can record up to 8 shows
Get. Started. All you need to know to get going.
 Get Started All you need to know to get going. Special note for Sprint As You Go customers With Sprint As You Go you can free yourself from long-term contracts and enjoy more wireless flexibility. Some
Get Started All you need to know to get going. Special note for Sprint As You Go customers With Sprint As You Go you can free yourself from long-term contracts and enjoy more wireless flexibility. Some
Dell EMC OpenManage Mobile. Version 3.0 User s Guide (Android)
 Dell EMC OpenManage Mobile Version 3.0 User s Guide (Android) Notes, cautions, and warnings NOTE: A NOTE indicates important information that helps you make better use of your product. CAUTION: A CAUTION
Dell EMC OpenManage Mobile Version 3.0 User s Guide (Android) Notes, cautions, and warnings NOTE: A NOTE indicates important information that helps you make better use of your product. CAUTION: A CAUTION
GfK Digital Trends for Android. GfK Digital Trends Version 1.21
 GfK Digital Trends for Android GfK Digital Trends Version 1.21 Effective Date: 15 th September 2015 Table of Contents 1 System Requirements... 1 2 Download and Installation... 2 2.1 Downloading from the
GfK Digital Trends for Android GfK Digital Trends Version 1.21 Effective Date: 15 th September 2015 Table of Contents 1 System Requirements... 1 2 Download and Installation... 2 2.1 Downloading from the
Introduction. See page #6 for device requirements.
 W-FI CAMERA USER MANUAL Contents Introduction 4 Camera LED Indicators 5 Wi-Fi Requirements 6 Mobile Device Requirements 6 Download the Momentum App 7 Create an Account 8 Setup 10 Pairing 10 Connecting
W-FI CAMERA USER MANUAL Contents Introduction 4 Camera LED Indicators 5 Wi-Fi Requirements 6 Mobile Device Requirements 6 Download the Momentum App 7 Create an Account 8 Setup 10 Pairing 10 Connecting
Quick Start Guide Get better connected for better decisions.
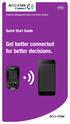 Diabetes Management App and Online System Quick Start Guide Get better connected for better decisions. Downloading the App Download the free Accu-Chek Connect diabetes management app* at: * Does not include
Diabetes Management App and Online System Quick Start Guide Get better connected for better decisions. Downloading the App Download the free Accu-Chek Connect diabetes management app* at: * Does not include
WELCOME. LG Washer Quick-Start Guide. NEED HELP? Call an LG Support Representative at or visit lg.com for online support.
 WELCOME. LG Washer Quick-Start Guide NEED HELP? Call an LG Support Representative at 800.243.0000 or visit lg.com for online support. This guide shows you how to quickly download the free LG SmartThinQ
WELCOME. LG Washer Quick-Start Guide NEED HELP? Call an LG Support Representative at 800.243.0000 or visit lg.com for online support. This guide shows you how to quickly download the free LG SmartThinQ
Thank you for purchasing the Mobile WiFi. This Mobile WiFi brings you a high speed wireless network connection.
 Quick Start Thank you for purchasing the Mobile WiFi. This Mobile WiFi brings you a high speed wireless network connection. This document will help you understand your Mobile WiFi so you can start using
Quick Start Thank you for purchasing the Mobile WiFi. This Mobile WiFi brings you a high speed wireless network connection. This document will help you understand your Mobile WiFi so you can start using
Home Network Security Quick Start Guide
 Cover TREND MICRO Home Network Security Quick Start Guide TREND MICRO AUSTRALIA Pty Ltd Level 15, 1 Pacific Highway, North Sydney, NSW 2060, Australia 2016 by Trend Micro Incorporated. All rights reserved.
Cover TREND MICRO Home Network Security Quick Start Guide TREND MICRO AUSTRALIA Pty Ltd Level 15, 1 Pacific Highway, North Sydney, NSW 2060, Australia 2016 by Trend Micro Incorporated. All rights reserved.
FOUNDMI TRACKER USER GUIDE
 FOUNDMI TRACKER USER GUIDE Model 2.0 www.foundmi.com One61 foundmi Hardware Here s a guide to the hardware features of the One61 Studio foundmi tracker. 1 2 3 4 10 8 5 6 7 9 By numbers 1. Keyring 2. 3M
FOUNDMI TRACKER USER GUIDE Model 2.0 www.foundmi.com One61 foundmi Hardware Here s a guide to the hardware features of the One61 Studio foundmi tracker. 1 2 3 4 10 8 5 6 7 9 By numbers 1. Keyring 2. 3M
User Guide. Model: ELT0702
 User Guide Model: ELT0702 Welcome! Thank you for purchasing your new Epik Learning Tab Jr. This User Guide will provide step-by-step instructions to help you learn to use your new device. After opening
User Guide Model: ELT0702 Welcome! Thank you for purchasing your new Epik Learning Tab Jr. This User Guide will provide step-by-step instructions to help you learn to use your new device. After opening
Models with Display Audio Touchscreen Operation*
 Touchscreen Operation* Use simple gestures including touching, swiping, and scrolling to operate certain audio functions. Some items may be grayed out during driving to reduce the potential for distraction.
Touchscreen Operation* Use simple gestures including touching, swiping, and scrolling to operate certain audio functions. Some items may be grayed out during driving to reduce the potential for distraction.
Save and Restore Backups using itunes File Sharing
 Save and Restore Backups using itunes File Sharing Proloquo2Go (ipad, iphone and ipod touch). In this tutorial you will learn how to create, export and import backups with itunes File Sharing using the
Save and Restore Backups using itunes File Sharing Proloquo2Go (ipad, iphone and ipod touch). In this tutorial you will learn how to create, export and import backups with itunes File Sharing using the
TROUBLESHOOTING GUIDE
 TROUBLESHOOTING GUIDE Difficulty installing apps on LeapFrog Epic tablet Q: While purchased apps appear in the App Manager on the "Not installed" tab, the Install button is grayed out. How can I install
TROUBLESHOOTING GUIDE Difficulty installing apps on LeapFrog Epic tablet Q: While purchased apps appear in the App Manager on the "Not installed" tab, the Install button is grayed out. How can I install
Setting up Your Brand New ipad for Individual Use
 Setting up Your Brand New ipad for Individual Use A Basic Setup Guide for NEW ipads Instructional Technology May 2012 HCPS Page 1 I Have an ipad... So Now What? ipad Setup This setup requires that you
Setting up Your Brand New ipad for Individual Use A Basic Setup Guide for NEW ipads Instructional Technology May 2012 HCPS Page 1 I Have an ipad... So Now What? ipad Setup This setup requires that you
ALBERTA WILDLIFE WATCH SMARTPHONE APPLICATION USER GUIDE
 ALBERTA WILDLIFE WATCH SMARTPHONE APPLICATION USER GUIDE ALBERTA WILDLIFE WATCH SMARTPHONE APPLICATION USER GUIDE 2016 Table of Contents INTRODUCTION 3 Apple ios 4 Setup 4 Operation 5 Step 1 Introduction
ALBERTA WILDLIFE WATCH SMARTPHONE APPLICATION USER GUIDE ALBERTA WILDLIFE WATCH SMARTPHONE APPLICATION USER GUIDE 2016 Table of Contents INTRODUCTION 3 Apple ios 4 Setup 4 Operation 5 Step 1 Introduction
