Microsoft, MS-DOS, and Windows are registered trademarks of Microsoft Corporation.
|
|
|
- Myrtle Watts
- 6 years ago
- Views:
Transcription
1 Notice The information in this guide is subject to change without notice. Compaq Computer Corporation shall not be liable for technical or editorial errors or omissions contained herein; nor for incidental or consequential damages resulting from the furnishing, performance, or use of this material. This guide contains information protected by copyright. No part of this guide may be photocopied or reproduced in any form without prior written consent from Compaq Computer Corporation. Copyright 1995, 1996 Compaq Computer Corporation. All rights reserved. Printed in the U.S.A. Compaq, Deskpro, LTE, Contura, Presario, ProLinea Registered U. S. Patent and Trademark Office. LTE 5000 is a trademark of Compaq Computer Corporation. Contura Registered in the Philippines Patent Office. Microsoft, MS-DOS, and Windows are registered trademarks of Microsoft Corporation. The software described in this guide is furnished under a license agreement or nondisclosure agreement. The software may be used or copied only in accordance with the terms of the agreement. Product names mentioned herein may be trademarks and/or registered trademarks of their respective companies. MAINTENANCE AND SERVICE GUIDE COMPAQ LTE 5000 FAMILY OF PERSONAL COMPUTERS First Edition (September 1995) Second Edition (November 1996) Documentation Part Number Spare Part Number
2 Chapter 1. Product Description 1.1 Computer Features and Models The Compaq LTE 5000 Family of Personal Computers introduces a new generation of performance notebook computers with advanced modularity, Pentium processors with 64-bit architecture, PCI local bus graphics, and extensive multimedia support. This full- function family of notebook computers allows desktop functionality and connectivity via an optional expansion base Computer Features The Compaq LTE 5000 Family of Personal Computers has the following standard features: o Extensive multimedia support with integrated 16-bit digital stereo audio (Microsoft Windows Sound System and SoundBlaster Pro compatible), dual speakers, microphone, full motion video support, optional CD-ROM drive, and optional MPEG and TV Video Adapter o 75, 90, 100, 120, 133, or 150-MHz Intel Pentium processor with 64-bit architecture
3 o 8 or 16 MB of RAM, expandable to 72 or 80 MB o 512 KB of 64-bit write-back, synchronous, level-2 cache memory available on the LTE5400 model; 256 KB of 64-bit write-back, synchronous, level-2 cache memory available on all other models o Upgradable flash ROM BIOS o High-performance 32-bit PCI local bus graphics with hardware-assisted Motion Video Acceleration (MVA) o Color TFT VGA or SVGA, CSTN VGA or SVGA, or CTFT 1024 x 768 display panels o Keyboard with built-in EasyPoint II pointing device and mouse buttons o Removable hard drive o MultiBay modular device bay that supports a CD-ROM drive, a second hard drive, a second battery pack, or diskette drive, and a full-length ISA slot that allows addition of an ISA expansion board (ISA slot available with MultiBay ISA Expansion Base only) o Two Type III PC Card (PCMCIA) slot that supports one Type III, two Type I, or two Type II PC Cards, LAN connection or data/fax modem o Infrared port for IrDA wireless data transfer, printing, and drive synchronization o Ports and connectors for external equipment (see Section 1.3) o Preinstalled software o Security features o Desktop functionality available with the optional Compaq LTE 5000 MultiBay Expansion Base or MultiBay ISA Expansion Base Computer Models The Compaq LTE 5000 Family of Personal Computers is available in the models shown in Table 1-1. Table 1-1. Compaq LTE 5000 Family of Personal Computers Models Model Processor Display Hard Drive CD-ROM Drive LTE 5000 Model Pentium/ inch 510 MB Optional 510 CSTN CSTN/VGA LTE 5000 Model Pentium/ Inch 810 MB Optional 810 CSTN CSTN/SVGA LTE 5000 Model Pentium/ Inch 810 MB Optional 810 CTFT CTFT/VGA LTE 5100 Model Pentium/ Inch 810 MB Optional 810 CTFT CTFT/SVGA LTE 5100 Model Pentium/ Inch 810 MB Yes
4 810 CD CTFT CTFT/SVGA LTE 5150 Model Pentium/ inch 810 MB Yes 810 CSTN 800 CTFT/SVGA x 600 LTE 5200 Model Pentium/ inch 1.35 GB Optional 1350 CTFT CTFT/SVGA LTE 5250 Model Pentium/ inch 810 MB Yes 810 CTFT CTFT/SVGA 800 x 600 LTE 5280 Model Pentium/ inch 810 MB Yes 810 CTFT CTFT/SVGA 800 x 600 LTE 5280 Model Pentium/ inch 1.35 GB Yes 1350 CTFT CTFT/SVGA 800 x 600 LTE 5300 Model Pentium/ inch 1.35 GB Yes 1350 CTFT CTFT/SVGA 800 x 600 LTE 5300 Model Pentium/ inch 2.16 GB Yes 2160 CTFT CTFT/SVGA 800 x 600 LTE 5380 Model Pentium/ inch 2.16 GB Yes 2160 CTFT CTFT/10 X x 768 LTE 5400 Model Pentium/ inch 2.16 GB Yes 2160 CTFT CTFT SVGA 800 x Preinstalled Software The computer can have either Windows 3.1 or Windows 95 installed. Windows 3.1 Software Components The following software is preloaded if Windows 3.1 is installed: o MS-DOS 6 o Microsoft Windows 3.1 o Cirrus GD-754x Video Driver o TEAC CD-40E CD-ROM Driver and CD Audio Player for DOS o ESS Audio Driver and Audio Clip Library o Compaq Sound System Version 1.70 o Compaq Network Interface Drivers
5 o Compaq PCMCIA 3.14 o Logitech Mouse Ware 6.46 o PUMA TranXit Version 1.03 o Microsoft Video for Windows 1.10e (Runtime version) o Machine Check Version 1.1 (MACHCHK.SYS) o SystemSoft Suspend-To-Disk Utility (0VMAKFIL.EXE) o Compaq Supplementary Programs o Microsoft Supplementary Programs o SAFETY & COMFORT GUIDE o COMPAQ DICTIONARY o COMPAQ USER'S GUIDE o ONLINE OPTIONS CATALOG o Compaq Diagnostics for Windows 1.05 o CompuServe WinCIM (1.4/1.2/1.31D/1.31F) o America Online for Windows (North America only) Windows 95 Software Components The following software is preloaded if Windows 95 is installed: o Cirrus Logic GD-754x Video Driver o TEAC CD-40E CD-ROM Driver o Compaq PCMCIA 3.14 Installer for Windows 95 o Logitech Mouse Ware 6.50 o Machine Check Version 1.1 (MACHCHK.SYS) o SystemSoft Suspend-To-Disk Utility (0VMAKFIL.EXE) o Microsoft Infrared Monitor and Direct Cable Connect o SAFETY & COMFORT GUIDE o COMPAQ DICTIONARY o COMPAQ ONLINE USER'S GUIDE o ONLINE OPTIONS CATALOG Intelligent Manageability Intelligent Manageability combines innovative hardware technology with PC
6 LAN management tools from Compaq and other leading vendors to make Compaq portable computers easier to inventory, troubleshoot, and protect. Asset Management AssetControl is asset management software designed to cut the time and cost of conducting a physical inventory of personal computers, key components, and monitors. AssetControl is preinstalled on portable computers, key components, and monitors that support the Video Electronics Standards Association Data Display Channel (VESA DDC) and Extended Display Identification Data (EDID) standards. AssetControl features make it easy and inexpensive to maintain an accurate, up-to-date inventory. Detailed inventory information, including manufacturer, model, serial number, asset tag, and ROM revision level can be viewed, printed, or saved electronically using Compaq Insight Personal Edition or Compaq Insight Manager. Compaq Insight Personal Edition refers to Intelligent Manageability software that diagnoses portable computer hardware, monitors the internal system temperature and IntelliSafe hard drive, and then displays a prefailure warning message on detecting a system temperature or hard drive fault. Compaq Insight Manager refers to Information Manageability software that helps manage servers and personal computers on a network. Compaq Insight Manager features intelligent monitoring and alerting, remote maintenance, and visual control of network resources. Fault Management Fault Management is a utility designed to help prevent the loss of critical data. This feature is available only in the 2.16GB DFP (SMART system compliant drives). Fault Management has the following features: o SMART (IntelliSafe) hard drive - Constantly monitors hard drive activity to predict failures before they occur. o Temperature sensing - Hardware and software that tracks the internal temperature of the computer and displays a warning message when the normal range is exceeded. Compaq Insight Personal Edition displays a pop-up message to notify you when a hard drive or system temperature fault is detected. If the computer is connected to a network managed by Compaq Insight Manager, fault notices are also sent to the network management application. Security Management The security management utility provides a set of security features to protect the computer and data from unauthorized access. o Passwords - Prevents unauthorized access to information stored on the computer or network. o Drive security - Prevents starting the computer from the diskette drive and reading information from the diskette drive. o Device disabling - Prevents unauthorized data transfer over fax/modems, serial ports, parallel ports, and infrared ports.
7 1.1.5 Security Features The computer has the following security features: o Ability to secure drives in the dedicated hard drive bay and computer MultiBay o Ability to secure the computer and either MultiBay Expansion Base to an immovable object with an optional cable lock o Ability to establish power-on and setup passwords and to disable ports and devices from the Security menu in Computer Setup Power Management Power Management offers three levels of power conservation: o High: Provides the maximum amount of power conservation and the maximum battery operating time from a single charge. o Medium: Provides a balance between performance and battery life (factory default). o Custom: Conserves power according to user-specified timeout settings. The conservation level sets the timeouts for Standby (Suspend), Hibernation, drives, and screens. Use the Fn+F7 hotkeys to toggle off and on the power management settings in Computer Setup and Windows Power Properties. Selecting to disable the infrared port under the Security menu also conserves power. Chapter 1.2 Computer Options The options that are available from Compaq for the computer are described in the following sections MultiBay Expansion Base and MultiBay ISA Expansion Base The MultiBay Expansion Base and the MultiBay ISA Expansion Base provide two additional MultiBay device bays, two PC Card Type III slots, integrated Ethernet, integrated stereo speakers, and computer I/O port replication. The expansion bases are described in Section 1.5. When the computer is docked in an expansion base, the total system functionality includes: o Support for up to three MultiBay devices simultaneously o Overall system support for up to four hard drives or two diskette drives o Up to three CD-ROM drives installed as follows: - Three CD-ROM drives: The two in the expansion base must be used for data; the CD-ROM drive in the computer can then be used for audio or data.
8 - Two CD-ROM drives: You can have one in the expansion base and one in the computer; either drive can be data or audio. If both drives are in the expansion base, they must be for data only. - One CD-ROM drive: It can be either data or audio and in either the computer or expansion base. o Two Type III PC Card slots o Overall system support for up to four PC cards o Charging of up to four battery packs The MultiBay ISA Expansion Base provides the same functionality as the MultiBay Expansion Base, with the following additional features: o One ISA Expansion slot allows ability to add a full-length ISA expansion board o Additional ventilation exhausts on both sides of the expansion base for increased ventilation o High performance stereo speakers and new audio bass ports on both sides of the expansion base for "PremierSound" CD-quality audio System Memory Options The main memory subsystem supports a minimum standard 8 MB or 16 MB of DRAM, expandable to a maximum of 72 or 80 MB. The minimum standard DRAM is integrated on the processor board. The upgrade DRAM is accomplished with memory expansion boards that are available in 8, 16, 32, and 64 MB increments. The memory expansion boards require no special tools for installation and can be installed by the inexperienced user. System memory can be upgraded according to the schedule in Table 1-2: Table 1-2. Memory Upgrade Schedule Base Memory Memory Expansion Board Total Memory 8/16 MB None 8/16 MB 8/16 MB 8 MB 16/24 MB 8/16 MB 16 MB 24/32 MB 8/16 MB 32 MB 40/48 MB 8/16 MB 64 MB 72/80 MB Mass Storage Options The following mass storage options are available for the computer:
9 o 3.5-inch 1.44 MB Diskette Drive o 510 MB IDE Hard Drive o 810 MB IDE Hard Drive o 1.35 GB IDE Hard Drive o 2.16 GB w/dfp IDE Hard Drive o 2.16 GB IDE Hard Drive Diskette Drive The computer uses a 3.5-inch diskette drive that is enclosed in a module that fits into the MultiBays of the computer or the MultiBay Expansion Base and the MultiBay ISA Expansion Base. The diskette drive is a three-mode type that is compatible with 1.44 MB, 1.2 MB and 720K AT drive types. The system supports a maximum of two diskette drives: one in the computer, one in the MultiBay Expansion Base. When using Windows 95, real mode drivers must be used for a diskette drive in the expansion base. For more information see "Solving Diskette and Diskette Drive Problems" in Chapter 2. Hard Drive The computer supports an IDE hard drive in the dedicated hard drive bay. Cable select technology is employed for device 0/device 1 (master/slave) selection. The hard drive can be locked in place with the hard drive security screw installed adjacent to the hard drive release on the bottom of the computer. See Appendix C for information on using Compaq LTE Elite hard dives in the computer CD-ROM Drive The modular, 2x, 4x, and 6x CD-ROM drives are available from Compaq as a standard model or an option for the computer or either expansion base. The CD-ROM drive is compatible with industry-standard CD-ROM disc media and formats. It can read: o CD-Digital Audio o CD-ROM Mode 1 and Mode 2 o CD-ROM/XA Mode 2 (Form 1 and Form 2) o CD-I Mode 2 (Form 1 and Form 2) o Video CD o Photo CD (single and multisession) o ISO 9660 and High Sierra
10 1.2.5 MPEG and TV Video Adapter The MPEG and TV Video Adapter option is supported with the computer and both expansion bases. This option provides an MPEG decoder for high quality digital video playback with Windows scaling and interleaved stereo audio, S-Video I/O for laser disc quality playback video, and composite video supporting the NTSC/PAL formats Miscellaneous Options The following options for the computer are also available from Compaq: o AC Adapter o Automobile Adapter o NiMH Battery Pack o Battery Fastcharger o Enhanced III External Keyboard o Compaq Mouse o Carrying Case o MultiBay Device Carrying Case o MultiBay Hard Drive Adapter AC Adapter The AC Adapter supplies DC voltage to the system DC-to-DC converter for use by the system to operate and/or charge the installed battery pack(s). The adapter provides sufficient power to charge each main battery pack in 1.5 hours or less with the system off. The adapter also powers the Battery Fastcharger. Automobile Adapter The Automobile Adapter is used to charge the computer from an automobile battery. It also powers the Battery Fastcharger. External Battery Fastcharger The external Battery Fastcharger is available from Compaq and has the following features: o Two battery charge bays o Fast charging of one battery in 1.5 hours
11 o Fast charging of two batteries in 3 hours It requires the AC Adapter or Automobile Adapter for power. Chapter 1.3 Computer External Components The external components on the front and right sides of the computer are shown in Figure 1-2 and are described in Table 1-3. Table 1-3. Computer Components - Front and Right Sides
12 Item Component Function 1 Power switch Turns the power on and off. 2 Display switch Turns display off and initiates beep if display is closed with computer on. When used with the standby button, restarts the computer. 3 Standby switch Initiates/exits Standby. When used with the display switch, restarts the computer. When used with the Fn key, initiates Hibernation. 4 Status panel icons The computer is connected to an external power source. QuickLock/QuickBlank has been initiated. Type the power-on password on the blank screen to exit QuickLock/QuickBlank. Power Management is turned on. Run Computer Setup to view or change Power Management settings. A diskette drive in the MultiBay is being accessed. A hard drive in the dedicated hard drive bay or a hard drive or CD-ROM drive in the MultiBay is being accessed. An external monitor is actively displaying information. The built-in speakers on the front of the display or speakers or headphone connected to the computer or expansion base are turned on. Num lock is on, which enables the embedded numeric keypad. Caps Lock is on, which causes new text to be typed in uppercase letters. Scroll Lock is on, which causes the cursor to scroll by fields, rather than by lines. Battery gauges 1 and 2. Gauge 1 turns on if a battery pack is in the dedicated battery bay and shows the amount of charge in the battery pack. Gauge 2 turns on if a battery pack is in the MultiBay and shows the amount of charge in that battery pack.
13
14 5 Ventilation intake Intake vents provide proper airflow to help prevent the computer from overheating. 6 Stereo speakers Built-in stereo speakers for PC and multimedia sound system. 7 Latch Secures computer in a closed position; release to open. 8 Brightness control Adjusts the brightness of the display. Contrast control (not Adjusts the contrast of the display shown) (CSTN models). 9 Standby (suspend) light Illuminates when power to the computer (green) is turned on. Blinks to indicate computer is in Standby (Suspend). 10 Battery light (yellow) Illuminates when a battery pack is charging; turns off when the battery pack is fully charged; blinks to indicate low battery. 11 Microphone Built-in microphone for the Compaq Sound System. 12 PC Card slots Accepts one Type III or two Type II or two Type I PC Cards (PCMCIA). 13 Battery release Releases a battery pack in the battery compartment. 14 Keyboard Keyboard with EasyPoint II pointing device and pick buttons. 15 Battery compartment Dedicated battery compartment for the main battery pack. 16 Hard drive bay Dedicated hard drive bay. 17 MultiBay Bay that supports multiple devices: CD-ROM drive, hard drive, battery pack, or diskette drive. The external components on the rear and left sides of the computer are shown in Figure 1-3 and described in Table 1-4.
15 Table 1-4. Computer Components - Rear and Left Sides Item Component Function 1 Serial number Identifies the computer. 2 Serial connector Connects optional serial devices. 3 Parallel connector Connects optional parallel devices. 4 External options Connects the expansion base or the connector optional Automobile Adapter. 5 External monitor connector Connects an external monitor. 6 Power connector Connects the AC Adapter or the optional Automobile Adapter. 7 Stereo speaker/headphone Connects external speakers or jack headphones. 8 Stereo line in jack Stereo line-in jack for CD player, tape deck, tuner, or other line level audio source. 9 Keyboard/mouse connector Connects an external keyboard, numeric keypad, PS/2 mouse, or other pointing device.
16 10 Docking sensor Access to a microswitch that initiates the docking scenario when the computer is being docked. Also serves as a guide for the MPEG Adapter. 11 Mono microphone jack Connects a powered electric condenser microphone. 12 Volume control Controls volume to the built-in speakers or to external speakers or headphones connected to the computer or MultiBay Expansion Base. 13 MultiBay device release Releases a drive or battery pack from the MultiBay. 14 Ventilation exhaust Exhaust vent for proper airflow to help prevent the computer from overheating. 15 Infrared port Transfers data to another computer or external device that accepts IrDA format. 16 Security slot Provision for an optional security cable lock to be attached to the computer. Chapter 1.4 Design Overview - Computer This section presents a design overview of the computer. The discussion is limited to the field replaceable parts. All replaceable parts are identified in Chapter 3, and removal/replacement procedures are presented in Chapter 5. The computer is a traditional clamshell design with a display unit and system unit. The computer opens to reveal a backlighted LCD display and keyboard. The display is designed for a continuously adjustable tilt angle. The system unit houses the system board, processor board, power board, keyboard, I/O ports, operator controls and indicators, mass storage device bays, and battery bay. The main components of the system unit include the following: o Processor (Intel Mobile Pentium 75 MHz, 90MHz, 100MHz, 120MHz, 133mhz, or 150 MHz) o System controller (OPTi 556/557/558N, OPTi 602A) o VGA controller (Cirrus CL-GD754x) o Keyboard controller (Intel 80C51SL) o PCMCIA controller (Cirrus 6722)
17 o Super I/O (National 87334) o Audio controller (ESS688 or ESS1688) o Power controller (47P440AF) The boards on which these controllers reside are identified in the sections that follow Display Unit The display unit includes the following field replaceable components: o Display assembly o Display bezel with speakers o Release latches o Brightness control actuator o Contrast control actuator (CSTN models only) o Clutch assemblies o Compaq logo Display Assembly The display assembly is replaced as a complete unit that includes: o LCD panel o LCD inverter o Display bezel o Stereo speakers o Clutch assemblies o Release latches o Brightness control actuator o Contrast control actuator (CSTN models only) NOTE: The display bezel, release latches, brightness/contrast control actuator(s), Compaq logo, and clutch assemblies can also be replaced individually. The speakers are permanently installed on the display bezel.
18 The following LCD panels are supported: o 10.4-inch (26.4 cm) CSTN VGA Display (640 x 480) o 11.3-inch (28.7 cm) CSTN SVGA Display (800 x 600) o 10.4-inch (26.4 cm) CTFT VGA Display (640 x 480) o 10.4-inch (26.4 cm) CTFT VGA Display (800 x 600) o 11.3-inch (28.7 cm) CTFT SVGA Display (800 x 600) o 12.1-inch (30.7 cm) CTFT SVGA (800 x 600) o 12.1-inch (30.7 cm) CTFT 1024 x 768 Display Both LCD panels have a controllable backlight intensity that can be adjusted with a slide switch. The CSTN (dual scan) panels also have a slide switch for contrast control. The LCD panel inverter cable plugs into an 8-pin connector on the processor board. The LCD cable plugs into a connector on the system board. The inverters and cables differ according to the display type and manufacturer and cannot be interchanged. All of the display cables are routed to the system unit in the vicinity of the clutches. NOTE: It is important that these instructions be followed when replacement of any part requires removal of the display assembly. Slide the display assembly back in place and replace all screws. The screws must be fully tightened to ensure that they do not touch the expansion base sensor located near the left hinge. Failure to properly seat the screws may prevent the unit from booting up. NOTE: Use Fn+F4 hotkeys to switch between external, internal, and simultaneous display. (The CSTN 800 x 600 does not support simultaneous display.) Display Bezel With Speakers The display bezel attaches to the display unit with a snap action and is secured with a screw at each corner. Screw covers are installed over the screw heads. After removing these screws, use a Compaq bezel removal tool to separate the bezel from the display assembly. The display bezel can be removed without separating the display unit from the system unit. The internal stereo speakers are 0.5-watt, 8-ohm, permanently installed in the top corners of the display bezel and are installed as a unit with cabling attached. The speaker cable is routed into the system unit and connects to a 4-pin connector adjacent to the 30-pin LCD connector on the system board. The CPU cover is easily removed from the system unit to access this connector. NOTE: Use Fn+F5 hotkeys to toggle speakers/headphones off and on.
19 Release Latches The release latches serve to lock the display and system units together when the computer is in the closed position. Each latch assembly consists of three parts: o Latch actuator o Latch hook o Latch spring The release latch assembly is available as a field replaceable unit. The display bezel must be removed to replace the latch assemblies. The release latches are mounted in the display unit back cover. The display bezel must be removed to access the latches. The latches snap into place and require a simple depression of a tab to be released from the display cover. Brightness/Contrast Control Actuator(s) The displays have a controllable backlight intensity that can be adjusted with a slide switch. The CSTN panels also have slide switch for contrast control. The actuators for these adjustments are available as field replaceable units. The brightness/contrast control actuator(s) (contrast control actuator on CSTN displays only) are mounted on the display bezel with a snap action. The display bezel must be removed to allow the tabs on the back side of the actuator to be depressed for removal. When installing a display bezel, make certain the brightness/contrast actuator(s) aligns with the brightness/contrast control(s) in the display assembly. Clutch Assemblies The clutch assemblies provide the hinge function between the display unit and system unit and also provide continuous tension that allows the display unit to be positioned at any angle. The clutch assemblies are available in pairs as field replaceable units. Each clutch assembly is mounted to the display unit with two screws and to the system unit with two screws. Removal and replacement of the clutch assemblies requires removal of the display bezel and the CPU cover (on the system unit). Compaq Logo The Compaq logo is installed on the back of the display unit. The location for the logo is indicated by an ellipse embossed in the cover. The logo is an adhesive-backed label that is available as a field replaceable unit. The label indicates which processor is installed in the computer System Unit
20 The system unit contains the following field replaceable units: o CPU cover o Internal microphone o Status panel o Processor board o Power board o Cooling fan o System board o Memory expansion board (optional) o Keyboard assembly o Auxiliary battery o Miscellaneous plastic parts CPU Cover The CPU cover is located above the keyboard and is secured in place with three screws on the rear panel of the system unit. Tabs on the front edge of the CPU cover engage slots across the top edge of the keyboard panel. The CPU cover contains the actuators for the following: o Power switch o Standby (Suspend) button o Display switch The CPU cover with all switch actuators installed is available as a field replaceable unit. The switch actuators are also available as field replaceable units. The power switch actuator and spring and the standby (suspend) button actuator and spring are removed by squeezing the actuator tabs on the underside of the CPU cover and pushing the buttons out of their mounting hole. The display switch actuator simply snaps out of its mounting hole from the underside of the CPU cover. The CPU cover must be removed to service any of the above described switch actuators. The cover also must be removed to disconnect any of the display unit cables from the system unit, to remove the display unit, to service the status panel, and to remove the keyboard assembly. Internal Microphone The internal microphone is supported by the audio subsystem and connects
21 to the system board. It is an omnidirectional condenser microphone with a standard sensitivity of 40dB. The microphone is mounted in a rubber boot to provide acoustic isolation and is mounted at the right side of the keyboard, under the CPU cover. Status Panel The status panel is located immediately below the LCD panel on the system unit. The panel displays a series of icons to indicate system status as described in Table 1-3. The status panel also contains two status indicator lights. The right indicator light provides battery status; the left indicator light provides power-on and Standby (Suspend) status. Access to the display panel for service requires removal of the CPU cover. The status display is secured with two screws. The status panel cable plugs into an 8-pin connector on the processor board. Processor Board The processor board supports the following: o Processor o DC-to-DC converter is used only with processors that operate at higher than 75 MHz. o L2 cache o System RAM o System memory expansion connector o Power, display, and standby switches o Infrared serial port (IrDA) o Display panel configuration jumpers o Power-on password jumper The computer supports 75, 90, 100, 120, 133-, and 150-MHz Mobile Pentium processors. The processor is soldered to the processor board, so replacement is accomplished by replacing the processor board. A heat sink on the processor and a cooling fan maintain an operating temperature within the limits specified by the CPU manufacturer and other components. All I/O buffers operate at 3.3 volts.the 75-MHz processor core operates at 3.3 volts. The 150-MHz processor core operates at 3.1 volts. The 90-Mhz, 100mhz, 120-MHz, and 133-MHz processor cores operate at 2.9 volts. The 2.9 volts is provided by a DC-to-DC converter mounted on the processor board. The processors are of a tape carrier package (TCP) design that has a high pin count, low profile, and reduced footprint. The processor is easily damaged, so the pins and body of the processor should not be touched.
22 The L2 cache is implemented as direct-mapped, write-back cache with a size of 256 KB. The power switch, display switch, and standby (suspend) button are mounted on the processor board. They are operated by switch actuators mounted on the CPU cover. The power switch turns system power on and off. When the switch is pushed to turn the power off, the system displays a warning message that all unsaved data will be lost. The shut down process is then completed by pressing Enter. The display switch turns the display off and initiates a beep if the display is closed with the computer on. When used with the standby switch, the display switch initiates a system restart. The standby (suspend) button initiates and exits Standby (suspend). As described above, the standby button, when used with the display switch, initiates a system restart. When used with the Fn key, the standby button initiates Hibernation. The processor board contains 8 MB or 16 MB of onboard memory and can be expanded to 72 or 80 MB by adding a 64 MB memory expansion board. The memory expansion boards are available in 8, 16, 32, and 64 MB DRAM configurations. Each module is composed of two boards assembled together. The system ROM is shadowed in system memory. The infrared subsystem (IrDA) provides two-way wireless communication using infrared as a transmission medium. Proper operation requires the communicating infrared ports to be within a 30-degree path and no more than three feet (1 meter) apart. The processor board must be configured according to the display type. This is done by setting Jumpers JP2, JP3, and JP4 on the processor board. Use Table 1-5 to determine proper jumper settings for the display. Table 1-5. Display Configuration Jumpers Display Type Jumper JP3 Jumper JP2 Jumper JP4 LTE in VGA CSTN LTE in VGA CTFT LTE in SVGA CSTN LTE in SVGA CTFT LTE in SVGA CTFT LTE in SVGA CTFT LTE in SVGA CTFT LTE 5150 Rev. 4X 11.3 in SVGA CSTN LTE 5150 Rev. 2X SVGA CSTN
23 LTE in SVGA CTFT LTE in 1024 x 768 CTFT LTE in 1024 x 768 CTFT The power-on password jumper is also located on the processor board. To erase the power-on password, set jumper JP1 to pins 1 and 2; set JP1 to pins 2 and 3 for normal operation. See Chapter 2 for more details. To remove and replace the processor board, you must first remove the CPU cover, EMI shield, keyboard, and display unit. The processor board is secured in place with two screws and is connected to the system board with two connectors. System Board There are three system boards for the computer: one to support the 75 MHz, 90 MHz and 120 MHz processors (LTE 5000, LTE 5100, and LTE 5200); one to support the 120 MHz, 100MHz, and 133 MHz processors (LTE 5280, LTE 5300, LTE 5150, and LTE 5250); and one to support the 133 MHz processor (LTE 5380) and 150MHz processor (LTE 5400). The system board supports the following: o System ROM (BIOS) o Graphics subsystem o Audio subsystem o PC Card subsystem o Diskette drive controller o RS-232 and IrDA serial ports o IDE interface o Fan connector o I/O connectors The firmware components for the computer include: o System BIOS for the OPTi Viper Notebook chip set o ROM-based setup o MAXIMIZER Power Management for OPTi Viper o APM 1.1 BIOS o Plug and Play BIOS
24 o PCI BIOS o Keyboard Controller Firmware for the Intel 80C51SL o VGA BIOS The ROM-based setup has been translated into ten languages in addition to English. Messages that are displayed by the BIOS which require no user interaction are displayed in English. This includes POST warning messages, error messages, and runtime warnings and notifications. Messages that are displayed by the BIOS which require user interaction are translated into the same language as Setup. The graphics controller interfaces with the system through the PCI bus. The controller provides backward compatible modes to support CGA, EGA, MGA, and HGA as well as all current VGA and SVGA modes. The controller supports the internal LCD panels as well as an external CRT and simultaneously supports the LCD and CRT (except for models with the 11.3-in CSTN SVGA display). The CRT interface is also routed to the either expansion base through the external options connector. For LCD only and LCD/CRT simultaneous display modes, the following panel and color resolutions are supported: Table 1-6. Maximum Resolutions Supported Display Type Display Modes Color Depth Supported 640 x 480 CTFT 640 x , 64K, 16M 800 x 600 CTFT 640 x 480, 800 x , 64K 640 x 480 CSTN 640 x , 64K 800 x 600 CSTN 640 x 480, 800 x x 768 CTFT 1024 x The graphics controller also supports display of real-time video from the MPEG and TV Video Adapter at a rate of 30 frames per second (fps). It provides the capability to overlay the video in a Windows screen. The computer has 1 MB of video DRAM soldered to the system board. is no provision for adding additional video memory. There The graphics subsystem is designed to minimize the use of power at all times. When the system is idle for a set period of time, the controller is placed in the lowest power state. The LCD panel backlight and panel power are turned off during periods of inactivity after a timeout as determined by the user in Computer Setup. The system supports Energy Star monitors and allows the feature to be turned on/off from Computer Setup. The computer supports an interface to an MPEG and TV Video Adapter that attaches to the rear of the computer. The adapter provides up to 30 fps of live video or MPEG video to the graphics controller for display on the LCD, a CRT, or a television. The MPEG and TV Video Adapter and CD-ROM
25 drive can be used simultaneously. The audio subsystem is integrated into the system board. The system supports an internal microphone, stereo speakers, SoundBlaster PRO compatible audio, CD-ROM audio inputs, an external jack for headphones or speakers, microphone jack, and line-input jack. Line and CD-ROM inputs and the speaker outputs are passed through the external options connector and supported by both expansion bases. The internal speakers are disabled when the computer is docked in the expansion base and when headphones or external speakers are installed. The heart of the audio subsystem is the ESS1688 (ESS688 on Windows 3.1/Dos 6 units) AudioDrive ASIC that provides 16-bit stereo WAV audio, audio mixing, and FM music synthesis. The entire audio system connects directly to the ISA bus. The ESS1688 is OPL3 compatible and compatible with SoundBlaster PRO and Microsoft Windows Sound System. It can record, compress, and play back sound and music at 8 or 16 bits up to 44 Khz. The computer has one PC Card (PCMCIA) controller that supports a Type III PC card slot that supports either two Type II PC Cards or one Type III PC Card. A PC card door prevents contamination of the slot. The controller is Intel ExCA compatible and complies with the Berlin revision of the PCMCIA standard. The controller supports 5-V cards and all current Compaq PC Cards. A second PC Card controller is located in both expansion bases. The diskette drive controller supports 720K, 1.2 MB, and 1.44 MB densities as well as automatic media detection. Diskette drives can be used in the computer MultiBay and the expansion bases. When using Windows 95, real mode drivers must be used for a diskette drive in the expansion base. For more information see "Solving Diskette and Diskette Drive Problems" in Chapter 2. The PC87334 Super I/O contains two UARTs which are fully compatible with NS15450 and NS Both ports support MIDI baud rates and one port also supports IrDA and HP SIR compliant signaling protocol. The two serial ports are configured as one RS- 232C serial port and one infrared (IrDA) port. o The standard RS-232 serial port has an compatible serial controller. The physical connector is a standard 9-pin D connector. The interface can be configured as COM1, COM2, COM3, or COM4. o The infrared communication is implemented with an compatible serial controller. The minimum data rate supported by the Infrared Port is 115K bits per seconds. The interface can be configured as COM1, COM2, COM3, or COM4. The parallel port support is integrated into the PC87334 Super I/O. The computer has one parallel port that can be configured to operate in compatible mode, enhanced modes 1.7 and 1.9 (EPP), and extended capabilities (ECP) mode (IEEE-1284 compatible). The default mode is the compatible mode. The physical connector is a standard 25-pin D connector. The parallel port interface can be configured as LPT1, LPT2, or LPT3. When the computer is mounted in either expansion base, the system can
26 support up to four IDE hard drives. When using two hard drives in the computer, one of the hard drives is installed in the dedicated hard drive bay and the other in the MultiBay. NOTE: The dedicated hard drive bay provides limited support for the Compaq LTE Elite hard drive. See Appendix C for details. The hard drive remains powered off from Standby (Suspend) until the first access occurs. The hard drive is powered off during Standby (Suspend). The cooling fan is mounted in the system unit on the left side at the ventilation exhaust port. Functioning as an exhaust fan, it provides air flow across the electronic components for cooling. The fan plugs into a 2-pin connector on the system board. The I/O connector panel is an integral part of the system board. In addition to the I/O panel, the system board supports the following: o PC card rails and connectors o Battery bay contacts o Hard drive bay connector o MultiBay mass storage device connector o MultiBay battery contacts o Power board connectors o Processor board connectors o Fan connector o LCD panel connector o Speaker connector o Integrated microphone connector o External microphone connector o Volume control The CPU cover, display unit, keyboard, processor board, and power board must be removed prior to removing the system board. The system board is secured with two screwlocks on the I/O connector panel, a standoff in the left rear corner, and three screws. IMPORTANT: Correct positioning of the system board is essential for proper interconnect of the computer with either expansion base. When installing a system board, be sure the locating pins near the mounting screws properly engage the system board.
27 A connector on the rear of the computer interfaces with either expansion base to provide additional functionality. The expansion base replicates the following computer connectors: o Serial connector o Parallel connector o External monitor connector o PS/2-compatible mouse connector o Power connector o External keyboard connector o All audio connectors except mono microphone jack Additional MultiBay Expansion Base and MultiBay ISA details are presented in Section 1.5. Power Board The power board is a DC-to-DC converter that provides the required voltages of +3.3 and +5 volts from one of the power sources (main battery pack, AC Adapter, or Automobile Adapter). The power board is provided as a field replaceable unit. To remove and replace the power board, you must first remove the CPU cover, keyboard, and processor board. The power board connects to the system board with two connectors and is secured in place with one screw. Keyboard The keyboard is available as an assembly consisting of the following parts: o Keyboard o Keyboard bezel o Battery release o MultiBay device release o EasyPoint II controller The battery release, MultiBay device release, and EasyPoint II controller are also available as replaceable units. To remove the keyboard assembly, the CPU cover must be removed first. The keyboard ribbon cable (ZIF connector) and EasyPoint II controller cable must be disconnected. Three screws on the bottom on the system unit and four screws across the front (inside of the MultiBay and dedicated battery compartment) must then be removed to release the keyboard.
28 The battery release mechanism consists of the following parts: o Battery release actuator o Battery release spring o Battery release holder o Battery release hook o Battery release hook spring All of these components are included in the Latches Kit. The battery release spring maintains the mechanism in the latched state until the release actuator is pushed. This action retracts the release hook from the battery. The release hook spring ensures that the battery hook firmly engages the battery. The battery release holder serves as a mounting platform for the other release mechanism components. The release hook and release hook spring are fastened to the release holder with a screw. The release spring connects the release actuator to the holder. The holder is held to the bottom of the keyboard with two screws. The MultiBay device release mechanism is very similar to the battery release mechanism and consists of the following parts: o MultiBay device release actuator o MultiBay release spring o MultiBay release holder o MultiBay release hook o MultiBay release hook spring o CD-ROM drive release bar All of these components are included in the Latches Kit. The MultiBay device release spring maintains the mechanism in the latched state until the release actuator is pushed. This action retracts the release hook from the diskette drive or hard drive. Pushing the release actuator also causes the CD-ROM drive release bar to eject a CD-ROM drive if one is installed. The release hook spring ensures that the release hook firmly engages the device in the MultiBay. The MultiBay release holder serves as a mounting platform for the other release mechanism components. The release hook and release hook spring are fastened to the release holder with a screw. The release spring connects the release actuator to the holder. The holder is held to the bottom of the keyboard with a screw and standoff. The EasyPoint II controller supports the mouse buttons and the EasyPoint II pointing stick. It is mounted to the bottom of the keyboard assembly directly under the mouse buttons. The CPU cover and keyboard must be removed to gain access to the controller. Two screws hold the controller
29 to the keyboard. Once released, the flat cable can be disconnected from the ZIF connector on the underside of the controller. MultiBay The MultiBay accommodates the following devices: o Dual-speed, quad-speed, or 6x CD-ROM drive o Second hard drive o Second battery pack o 3.5-inch diskette drive NOTE: The hard drive must be mounted in the MultiBay hard drive carrier before it can be installed into the MultiBay. The computer must be turned off when inserting a drive (not the battery pack) or removing it from the MultiBay. Chapter 1.5 Optional MultiBay Expansion Base and MultiBay ISA Expansion Base Features The MultiBay Expansion Base and MultiBay ISA Expansion Base provide fully integrated desktop capabilities for the computer. The expansion base eliminates the need to disconnect external devices when you remove the computer from the expansion base. The optional expansion base has the following features: o Two MultiBay device bays o One serial port o One parallel port o PS/2 mouse port o External keyboard port o One SVGA CRT port o Ethernet RJ-45 and BNC ports o Two Type III PC Card slots o Audio line out, headphones out o Audio line in o IR interface for IrDA wireless operations o Battery charge indicators o Drive activity indicators
30 o Security features o Stereo speakers o ISA expansion slot (MultiBay ISA Expansion Base) o High performance stereo speakers and new audio bass ports on both sides of the expansion base for Compaq PremierSound audio system (MultiBay ISA Expansion Base) Chapter 1.6 MultiBay Expansion Base and MultiBay ISA Expansion Base Components The external components on the front and right sides of the expansion base are shown in Figure 1-4 and described in Table 1-7. Table 1-7. Expansion Base Components - Front and Right Sides Item Description 1 Monitor support cover slots 2 External options connector 3 Stereo speakers (MultiBay Expansion Base model)
31 4 MultiBay II device release button 5 MultiBay II 6 PC Card release buttons 7 Ventilation exhausts (MultiBay ISA Expansion Base model) 8 PC Card slots 9 ISA slot access door (MultiBay ISA Expansion Base model) 10 Stereo speaker (MultiBay ISA Expansion Base model) 11 Security cable slot 12 Docking lever 13 Audio bass port (MultiBay ISA Expansion Base model) 14 Battery lights 15 Docking aid Additional components on the front of the expansion base and the components on the left side of the expansion base are shown in Figure 1-5 and described in Table 1-8.
32 Table 1-8. Expansion Base Components - Front and Left Sides Item Description 1 MultiBay I device release button 2 MultiBay I 3 Docking sensor probe 4 Stereo speakers (MultiBay Expansion Base model) 5 Alignment guide 6 Power light 7 Power button 8 Infrared port 9 MultiBay drive lights 10 Audio bass port (MultiBay ISA Expansion Base model) 11 Stereo speaker (MultiBay ISA Expansion Base model) 12 Ventilation exhaust (MultiBay ISA Expansion Base model)
33 13 AC power connector The external components on the rear panel of the expansion base are shown in Figure 1-6 and described in Table 1-9. Table 1-9. Expansion Base Components - Rear Panel Item Description 1 External mouse connector 2 External keyboard connector 3 Stereo speaker/headphone jack 4 Stereo line in jack 5 Ethernet RJ-45 connector 6 Ethernet BNC connector 7 MIDI/Game connector 8 External monitor connector
34 9 Parallel connector 10 Serial connector 11 Auxiliary fan (MultiBay ISA Expansion Base model) 12 MPEG and TV Video Adapter connector 13 ISA slot cover (MultiBay ISA Expansion Base model) Chapter 1.7 Design Overview - MultiBay Expansion Base and MultiBay ISA Expansion Base In addition to replicating the computer I/O panel and offering additional mass storage device bays, the expansion bases include the following: o Main board with integrated Ethernet o MultiBay connector board o Power supply o IrDA interface o Activity lights o MultiBays with ejectors o PC Card slots o ISA expansion board slot (MultiBay ISA Expansion Base model) o Computer docking mechanism Main Board The expansion base main board supports the following major components: o Ethernet controller (National DP83907) o PCMCIA controller (Cirrus 6722) o Super I/O (National 87334) o Power controller (TMP47P440AF) The Ethernet controller supports an integrated 10MB/sec Ethernet subsystem with 10BaseT and 10Base2 interfaces. The Super I/O component supports the MultiBays MultiBay Connector Board
35 The MultiBay connector board is mounted between the two MultiBays and serves to route the appropriate signals to the MultiBay connectors Power Supply The power supply is an AC-to-DC converter that serves the same function as the AC adapter and DC-to-DC converter in the computer. It provides regulated DC power for all of the subsystems. The expansion base uses a standard AC power cord that connects directly to the power supply. An external fan mounted on the power supply provides cooling. When the temperature of the power supply exceeds 104oF (40oC), the fan turns on. When the temperature drops below 104oF, the fan turns off. The MultiBay ISA model has an auxiliary cooling fan mounted on the rear of the bottom case. The auxiliary fan remains active as long as power is applied to the MultiBay ISA Expansion Base IrDA Interface The IrDA interface is mounted on the front left corner of the expansion base and shares a small PCB with the removable drive status lights. The board is mounted to the underside of the expansion base top cover with a single screw. The IrDA interface on the expansion base replicates the IrDA interface on the computer Activity Lights The expansion base has two sets of activity lights. Removable-Drive Lights The removable-drive lights are installed on the front left of the expansion base and share a small PCB with the IrDA interface. The board is installed as a unit from the back side of the expansion base top cover. The status lights are identified in Figure 1-7 and described in Table 1-10.
36 Table Removable Drive Lights Index Function Description 1 Computer diskette drive light Diskette drive in computer MultiBay is being accessed 2 Computer hard drive/cd-rom Hard drive or CD-ROM drive in drive light computer is being accessed 3 MultiBay hard drive/cd-rom Hard drive or CD-ROM in one of the drive light expansion base MultiBays is being accessed. 4 MultiBay diskette drive light Diskette drive in one of the expansion base MultiBays is being accessed Battery Lights The battery lights are installed on the front right of the expansion base and share a small PCB with the power button and power light. The board is installed as a unit from the back side of the expansion base top cover. The battery lights are identified in Figure 1-8 and described in Table 1-11.
37 Table Battery Lights Index Function Description 1 Computer MultiBay battery Status of battery pack in computer light MultiBay 2 Computer battery light Status of battery pack in computer battery compartment 3 MultiBay II battery light Status of battery in MultiBay on the right side of the expansion base 4 MultiBay I battery light Status of battery in MultiBay on the left side of the expansion base MultiBays with Ejectors Each expansion base has two MultiBays. Each MultiBay is removable as a unit with its ejector mechanism. The MultiBay is held to the expansion base cover with three screws. The MultiBays in the expansion base accommodate the same drives that are used by the computer and can be used
38 to charge batteries. MultiBay I will accept Compaq LTE Elite hard drives PC Card Slots Each expansion base has two Type III PC Card slots that function similarly to the PC card slots on the computer. Each PC Card slot on the expansion base supports one Type I, one Type II, or one Type III PC Card. The only serviceable part of the PC card slots are the slot doors. The rails and connectors are incorporated into the main board Computer Docking Mechanism The computer docking mechanism has a lever that protrudes from the right side of either expansion base and serves to aid in seating the computer when it is pushed toward the rear of the expansion base. The lever releases the computer from the expansion base when it is pushed toward the front of the expansion base ISA Expansion Board The MultiBay ISA Expansion Base provides one slot for an 8- or 16-bit, full-length industry-standard (ISA) expansion board. The following provisions must be considered when choosing the type of ISA expansion board to be installed in the expansion base: o The enhanced video performance of the Compaq LTE 5000 Family of Personal Computers drives an external monitor at resolutions up to 1024 x 768 x 256 colors and at selectable refresh rates up to 72 Hz, making the use of ISA graphics controller boards unnecessary. If an ISA graphics controller card is installed, the system will not operate. Graphics controller boards are not supported. o If a National NE2000 or compatible network ISA board is installed, the built-in ethernet connectors in the expansion base are disabled. To re-enable the built-in ethernet network feature, the NE2000 or compatible network ISA expansion board must be removed. Two Network Interface Cards (NICs) can be enabled at one time as long as both are not NE2000 or compatible. NOTE: NICs that have a default address of 300h require setup configuration changes because the built-in ethernet uses the 300h address. o Some Moving Picture Experts Group (MPEG) ISA boards cannot be installed as they require connection to the "feature connector" of the graphics controller. This feature connector is not provided on the MultiBay ISA Expansion Base. MPEG ISA boards with a standard video port (external monitor connector) that do not require connection to the feature connector on the graphics controller should function satisfactorily.
39 The Compaq MPEG and TV Video Adapter option provides enhanced MPEG capabilities for use with the Compaq LTE 5000 Family of Personal Computers. To achieve maximum MPEG functionality support, use the Compaq MPEG and TV Video Adapter option. o Due to the vast numbers of ISA expansion boards that are available, Compaq does not guarantee or support every ISA expansion board. Refer to the documentation accompanying the ISA expansion board being installed for complete installation and configuration instructions.
40 Chapter 2. Troubleshooting Chapter 2.0 Introduction This chapter contains troubleshooting information for the computer. The basic steps in troubleshooting include: 1. Completing the preliminary steps listed in Section Running the Power-On Self-Test (POST) as described in Section Running the Computer Checkup (TEST) as described in Section Performing the recommended actions described in the diagnostic tables in Section 2.7 if you are unable to exercise POST or Computer Checkup or if the problem persists after running POST and Computer Checkup. Adhere to the following guidelines when troubleshooting: o Complete the recommended actions in the order in which they are given. o Repeat POST and Computer Checkup after each recommended action until the problem is resolved and the error message does not return. o Once the problem is resolved, do not complete the remaining recommended actions. o Refer to Chapter 5 for any removal and replacement procedures that are recommended. Chapter 2.1 Preliminary Steps IMPORTANT: Use the AC adapter when running POST, Computer Setup, or Computer Checkup. A low battery condition could initiate Standby (Suspend) and interrupt the test. Before running POST and Computer Checkup, complete the following steps: 1. If a power-on password has been established, type the password and press Enter. NOTE: The key icon appears on the status display when the computer is turned on to indicate that QuickLock/QuickBlank has been initiated. Type the power-on password to exit QuickLock/QuickBlank. If the password is unknown, it must be cleared (see Section 2.2). 2. Run Computer Setup (Section 2.3). 3. Position the brightness control actuator and contrast control actuator (on selected models) in the center of their ranges and leave the
41 display open. 4. Turn off the computer and all external devices. 5. Disconnect any external devices that you do not want to test. If you want to use the printer to log error messages, leave it connected to the computer. NOTE: If a problem only occurs when an external device is connected to the computer, the problem could be with the external device or its cable. Isolate the problem by running POST with and without the external device connected. 6. Use Advanced Diagnostics and loopback plugs in the serial and parallel connectors if you plan to test these ports. To run Advanced Diagnostics, complete the following steps: a. Insert the Diagnostics diskette into the diskette drive and turn on the computer. b. At the Welcome Screen, press Ctrl + A. c. Press Enter to accept OK. d. Select Computer Checkup (TEST). e. Select Prompted Diagnostics after "Identifying System Hardware" completes. f. Select Interactive Testing and follow the displayed instructions. Refer to Chapter 3 for description and spare part number for the loopback plugs. 7. Ensure that the primary hard drive is installed in the computer. 8. Ensure that the battery pack is installed in the computer and the AC Adapter is connected to the computer and plugged into an AC power source. After completing the preliminary steps, run POST (Section 2.4) and Computer Checkup (Section 2.5). Chapter 2.2 Clearing the Power-On and Setup Passwords The power-on password prevents use of the computer until the password is entered. The setup password prevents unauthorized changes to Computer Setup. To clear the passwords, you must remove and replace a jumper on the system board. If you do not know the passwords, use the following procedure to clear the password: 1. Complete the preparation for disassembly procedures in Section Remove the CPU cover as described in Section 5.5.
42 3. Move the jumper on JP1 (Figure 2-1) from pins 2 and 3 to pins 1 and Turn on the computer and run POST. 5. Turn off the computer and move the JP1 jumper to pins 2 and 3 for normal operation. Chapter 2.3 Running Computer Setup The ROM-based Computer Setup displays the current system configuration and allows you to set system and power management parameters. These parameters are stored in CMOS, and a backup copy is saved in a parameter block in system flash ROM. You can access Computer Setup by pressing F10 when the prompt appears after you turn on or restart the computer. The following configuration parameters can be changed in Computer Setup: o Date and time o Power conservation (when)
43 o Power conservation (level) o PC Card slot power management o Hibernation on/off o Hibernation settings o Warning beep o Setup password o Diskette drive disable o Serial/IrDA ports disable o Parallel port disable o PC Card slots disable o Resume password on/off o Boot memory test o Keyboard numlock o Boot sequence o Boot display o Serial port settings o Infrared port settings o Parallel port settings o Power-on password o Diskette drive boot disable o NTSC/PAL o Windows 95 Power Properties o Lid closure notification o Advanced LPT mode Computer Setup automatically recognizes and configures the system for new Compaq devices. It does this without prompting you for information about the devices. However, if you add a memory expansion board, the next time you turn on the computer a prompt appears notifying you of the new memory configuration. The first Computer Setup screen displays current settings for the system, ports, and devices. The status bar at the bottom of the screen gives instructions for navigating and choosing options. The status bar also displays descriptions as you highlight menus and menu options.
44 NOTE: If the main system board is replaced, the serial number on this screen changes to 0 (zero). Select one of the menus from the menu bar at the top of the screen to view or to change the following configuration settings: o Initialization startup preferences o Ports, including serial/infrared, parallel, Ethernet, and MPEG o Power, including Power Management and Hibernation o Security, including setup and power-on passwords and disabling devices Initialization Menu Select the Initialization menu to set the date and time and to change the initialization (startup) settings for running the POST memory tests, numlock on or off, the drive boot sequence, boot display, and lid closure notification. NOTE: The boot sequence sets the order in which the system searches for a bootable drive to start the computer. Before changing the booting sequence, see "The Hard Drive Boot Sequence" in Appendix C for more information Ports Menu Select the Ports menu to change the default input/output (I/O) addresses and interrupt requests (IRQs) for serial/infrared, parallel, and Ethernet ports, select PAL or NTSC for the optional MPEG video format, and enable Advanced LPT mode. NOTE: If you select conflicting settings for the ports, the system automatically changes one of the settings Power Menu Select the Power menu to enable or disable Power Management, PC Card slot power management (not available on LTE 5000, LTE 5100, and LTE 5200 models), low-battery warning beeps, and an external energy saving monitor. The factory default settings are: o Power Management Enabled While on Battery o Conservation Level Medium o Low-Battery Warning Beeps Enabled o External Energy Saving Monitor Disabled
45 o PC Card Power Off During Standby >>>>>>>>>>>>>>>>>>>>>>>>>>>>>>>>> CAUTION <<<<<<<<<<<<<<<<<<<<<<<<<<<<<<<<< If you disable Power Management or Hibernation, you must take immediate action to resolve a low-battery condition to prevent losing unsaved information. >>>>>>>>>>>>>>>>>>>>>>>>>>>>>>>>>>>>><<<<<<<<<<<<<<<<<<<<<<<<<<<<<<<<<<<<<< If you select to disable the low-battery warning beeps, a low-battery condition is indicated only by a blinking battery light. If you disable Power Management or Hibernation, information in memory is not automatically saved during a critical low-battery condition. If you enable the selection for an external energy saving monitor, it enters low-power mode when the screen timeout occurs. If you enable this selection and you do not have an energy saving monitor, the screen display may become distorted. Under PC Card slot power management, resume power to the PC Card slots and ring reserve feature may be enabled during Standby (Suspend). This feature is not available on the LTE 5000, LTE 5100, and LTE 5200 models. Under Power Management, you can select whether to enable Power Management while on AC or battery power, only while on battery power, or never (disabled). If you enable Power Management, you can select the conservation level: high, medium, or custom. The conservation level sets the timeouts for Standby (Suspend), Hibernation, drives, and screens. A timeout is a period of inactivity after which power is turned off to the system or component. Refer to Chapter 7 for more information about Standby (Suspend) and Hibernation. o High: - Provides the maximum amount of power conservation and the maximum battery operating time from a single charge. o Medium (default): - Provides a balance between performance and battery life. o Custom: - Conserves power according to specified timeout settings. NOTE: Selecting to disable the infrared port under the Security menu also conserves power. Windows 95 Power Properties To open the Windows 95 Power Properties dialog box, double click the Power icon in Control Panel. Windows 95 provides the following options: o Advanced (default) - Activates power management settings in Computer Setup and provides some additional power-saving features. o Standard - Activates the settings in Computer Setup.
46 o Off - Turns off all power management. The power management icon on the status panel turns off. NOTE: You can also temporarily toggle power management off and on by pressing the Fn+F7 hotkeys. The next time you restart the computer, the Power Properties setting takes effect Security Menu Select the Security menu to set, change, or delete the setup and power-on passwords, and to enable/disable QuickLock/QuickBlank, power-on password from Standby, diskette drives, ports, and PC Card slots. Setup Password Use the Setup password to protect the system configuration from unauthorized changes. After you establish the setup password, you cannot change the system configuration until you enter the setup password. IMPORTANT: Type carefully because the password does not display as you type it. If you choose to, you can use the same password for setup and for power-on. The next time you press F10 (after POST) to run Computer Setup, a password prompt appears on the screen. If you enter the password incorrectly, you are prompted to reenter the password. If you forget your setup password, you cannot change the system configuration until the computer memory is cleared of the password. >>>>>>>>>>>>>>>>>>>>>>>>>>>>>>>>> CAUTION <<<<<<<<<<<<<<<<<<<<<<<<<<<<<<<<< Record your setup password and put it in a safe place. If you forget your setup password, you cannot reconfigure the computer until the computer memory is cleared of the password. >>>>>>>>>>>>>>>>>>>>>>>>>>>>>>>>>>>>><<<<<<<<<<<<<<<<<<<<<<<<<<<<<<<<<<<<<< Power-On Password The power-on password prevents use of the computer until the password is entered. After you establish the power-on password, you must enter it whenever you turn on the computer. IMPORTANT: Type carefully because the password does not display as you type it. If you choose to, you can use the same password for setup and for power-on. You can also select to require the power-on password when exiting Standby (Suspend). The next time you start the computer or exit Standby (Suspend), a password prompt appears. If you enter the password incorrectly, you are prompted to reenter the password.
47 If you forget your power-on password, you cannot use the computer until the computer memory is cleared of the password. >>>>>>>>>>>>>>>>>>>>>>>>>>>>>>>>> CAUTION <<<<<<<<<<<<<<<<<<<<<<<<<<<<<<<<< Record your power-on password and put it in a safe place. If you forget your power-on password, you cannot use the computer until the computer memory is cleared of the password. >>>>>>>>>>>>>>>>>>>>>>>>>>>>>>>>>>>>><<<<<<<<<<<<<<<<<<<<<<<<<<<<<<<<<<<<<< QuickLock/QuickBlank Enabling QuickLock/QuickBlank allows you to temporarily disable the keyboard and clear the screen until the power-on password is entered. After you have enabled QuickLock/QuickBlank, you can initiate it at any time by pressing the Fn+F6 hotkeys. When QuickLock/QuickBlank is initiated, the key icon on the status panel turns on. Type your power-on password on the blank screen to exit QuickLock/QuickBlank. Disabling Devices The Security Menu provides a way to disable the following devices: o Serial and infrared ports o Parallel port o PC Card slots o Diskette drive Disabling these devices prevents the unauthorized transfer of data using the devices. Disabling the infrared port also conserves power. To reenable a device, deselect the Disable option and restart the computer Exit Menu The Exit menu has three options: o Save and Exit: Saves configuration changes, but some changes do not take effect until the computer is restarted. o Exit (No Save): Exits and does not save the changes you have made. o Restore Factory Defaults: Replaces the current configuration settings with the original factory default settings. Chapter 2.4 POST Error Messages
48 This chapter contains typical error messages that you may encounter during the power-on self-test (POST). POST is a series of tests that run every time you turn on the computer. POST verifies that the system is configured and functioning properly. A successful POST is followed by one or two short beeps. If you receive an error message listed below, follow the recommended action. If you receive an error message that is not listed, contact your Compaq authorized service provider. You may also want to run Computer Checkup from the Diagnostics diskette. Information about running Computer Checkup is presented later in this section. If POST detects an error, one of the following events occurs: o A message with the prefix "WARNING" appears informing you where the error occurred. The system pauses until you press F1 to continue. o A message with the prefix "FATAL" appears informing you where the error occurred. After the message, the system emits a series of audible beeps. The system then stops. o The system emits a series of audible beeps. The system then stops. Warning messages indicate a potential problem exists such as a system configuration error. When F1 is pressed, the system should resume. You should be able to correct problems that produce WARNING messages. IMPORTANT: When a WARNING message includes the prompt to "RUN SCU," run Computer Setup. (Computer Setup replaces the SCU utility.) Fatal errors emit a beep and may display a FATAL message. Fatal errors indicate severe problems, such as a hardware failure. Fatal errors do not allow the system to resume. Some of the Fatal error beep codes are listed at the end of this section. Table 2-1. Warning Messages Message Description Clock not ticking correctly The real time clock is not ticking. CMOS checksum invalid, run CMOS RAM information has been corrupted and SCU needs to be reinitialized by running Computer Setup. CMOS failure, run SCU CMOS RAM has lost power and needs to be reinitialized by running Computer Setup. Floppy controller failed The diskette drive controller failed to respond to the reset command. Power down the system and check all appropriate connections. If the diskette drive controller continues to fail, you may need to replace the system board.
49 Floppy disk track 0 failed The diskette drive cannot read track 0 of the diskette in the drive. Try another diskette. If the problem persists, you may need to replace the diskette drive. Floppy information invalid, The drive parameters stored in CMOS RAM do run SCU not match the diskette drives detected in the system. Hard disk controller error The hard drive controller failed to respond to the reset command. Check the drive parameters. Power down the system and check all appropriate connections. Hardware information does The video adapter type specified in CMOS RAM not match video card, run does not match the installed hardware. SCU Keyboard controller failure The keyboard failed the self-test command. Keyboard failure The keyboard failed to respond to the RESET ID command. No interrupts from Timer 0 The periodic timer interrupt is not occurring. RAM parity error at A RAM parity error occurred at the specified location xxxx (hex) location. ROM at xxxx (LENGTH yyyy) An illegal adapter ROM was located at the with nonzero checksum (zz) specified address. An external adapter (such as a video card) may be causing the conflict. Time/Date corrupt - run SCU The time and date stored in the real time clock have been corrupted, possibly by a power loss. Unexpected amount of The amount of memory detected by POST does memory, run SCU not match the amount specified in CMOS RAM. Hard disk xx failure A failure or an error occurred when trying to (or error) access the hard drive. Table 2-2. Fatal Error Messages Message Description Beep Code CMOS RAM test failed A walking bit test of CMOS RAM 3 location 0E (Hex) - 3F (Hex) failed. DMA controller faulty A sequential read/write of the 4 transfer count and transfer address registers within the primary and secondary DMA controllers failed. Faulty DMA page A walking bit read/write of the 16 DMA 0 registers controller page registers starting at location 80 Hex failed.
50 Faulty refresh A continuous read/write test of port 1 circuits 61h found that bit 4 (Refresh Detect) failed to toggle within an allotted amount of time. Interrupt controller A sequential read/write of various 5 failed Interrupt Controller registers failed. ROM checksum incorrect A checksum of the ROM BIOS does not 2 match the byte value at F000:FFFF. RAM error at location RAM error occurred during memory test. None xxxx Parity error at Parity error occurred. None unknown location The following table lists some of the Fatal Error beep codes, along with the beep sequence (short, long, pause) and the meaning of the beeps. Table 2-3. Fatal Error Beep Codes Beep Code Beep Sequence Explanation Remedy 0 S-S-S-P-S-S-L-P The DMA page Replace system board. registers are faulty. 1 S-S-S-P-S-L-S-P The refresh circuitry Replace system board. is faulty. 2 S-S-S-P-S-L-L-P The ROM checksum is 1. Flash the ROM incorrect. 2. Replace system board. 3 S-S-S-P-L-S-S-P The CMOS RAM test Replace system board. failed. 4 S-S-S-P-L-S-L-P The DMA controller is Replace system board. faulty. 5 S-S-S-P-L-L-S-P The interrupt Replace system board. controller failed. 6 S-S-S-P-L-L-L-P The keyboard Replace system board. controller failed. 7 S-S-L-P-S-S-S-P Graphics adapter is Replace system board. faulty. 8 S-S-L-P-S-S-L-P Internal RAM is Replace processor faulty. board. S = Short, L = Long, P = Pause
51 Chapter 2.5 Compaq Diagnostics A Compaq Diagnostics diskette is supplied with the computer. Run the Diagnostics utilities when you want to view or test system information and installed or connected devices. The Diagnostics menu includes the following utilities: o Computer Checkup (TEST) o View System Information (INSPECT) If you have a problem you cannot solve, run the Diagnostics utilities before you call for support. Run Computer Checkup and select to save the device list to a file and to print or to save the log of errors. Run the View System Information (INSPECT) utility and select to print or to save that information. Have the files or the printed information available when you call for support Computer Checkup (TEST) Computer Checkup (TEST) determines whether the various computer components and devices are recognized by the system and are functioning properly. You can display, print, or save the information generated by Computer Checkup. Follow these steps to run Computer Checkup: 1. Plug the computer into an external power source. (A low battery condition could interrupt the program.) 2. Turn on the external devices that you want to test. Connect the printer if you want to print a log of error messages. 3. Insert the Compaq Diagnostics diskette in drive A. 4. Turn on or restart the computer. The computer starts from drive A, and the Diagnostics Welcome screen appears. 5. Press Enter to continue. The Diagnostics menu appears. 6. Select Computer Checkup from the Diagnostics menu. A Test Option menu appears. 7. Select "View the Device List" from the Test Option menu. A list of the installed Compaq devices appears. 8. If the list of installed devices is correct, select OK. The Test Option menu appears. NOTE: If the list is incorrect, ensure that any new devices are installed properly.
52 9. Select one of the following from the Test Option menu: o Quick Check Diagnostics. Runs a quick, general test on each device with a minimal number of prompts. If errors occur, they display when the testing is complete. You cannot print or save the error messages. o Automatic Diagnostics. Runs unattended, maximum testing of each device with minimal prompts. You can choose how many times to run the tests, to stop on errors, or to print or save a log of errors. o Prompted Diagnostics. Allows maximum control over testing the devices. You can choose attended or unattended testing, decide to stop on errors, or choose to print or save a log of errors. 10. Follow the instructions on the screen as the devices are tested. When testing is complete, the Test Option menu appears. 11. Exit the Test Option menu. 12. Exit the Diagnostics menu View System Information (INSPECT) The View System Information (INSPECT) utility provides information about the computer and installed or connected devices. You can display, print, or save the information. Follow these steps to run View System Information (INSPECT) from the Compaq Diagnostics diskette: 1. Turn on the external devices that you want to test. Connect the printer if you want to print the information. 2. Insert the Compaq Diagnostics diskette in drive A. 3. Turn on or restart the computer. The computer starts from drive A, and the Diagnostics Welcome screen appears. 4. Press Enter to continue. The Diagnostics menu appears. 5. Select View System Information (INSPECT) from the Diagnostics menu. 6. Select the item you want to view from the following list: System Memory ROM Keyboard System ports System storage Audio Operating system System files Windows files
53 Graphics 7. Follow the instructions on the screen to cycle through the screens, to return to the list and choose another item, or to print the information. Chapter 2.6 Diagnostic Error Codes Diagnostic error codes occur if the system recognizes a problem while running the Compaq Diagnostic program. These error codes help identify possibly defective subassemblies. Tables 2-4 through 2-16 list possible error codes, a description of the error condition, and the action required to resolve the error condition. IMPORTANT: Retest the system after completing each step. If the problem has been resolved, do not proceed with the remaining steps. For assistance in the removal and replacement of a particular subassembly, see Chapter 5, "Removal and Replacement Procedures." Table 2-4. Processor Test Error Codes Error Code Description Recommended Action xx CPU test failed Replace the processor board and retest xx Coprocessor or 1. Run the Configuration and Weitek Error Diagnostics Utilities. 2. Replace the processor board and retest xx DMA page registers Replace the system board and retest. test failed xx Interrupt controller master test failed xx Port 61 error xx Keyboard controller self-test failed xx CMOS RAM test failed xx CMOS interrupt test failed xx CMOS clock test failed
54 110 - xx Programmable timer load data test failed xx Protected mode test failed Speaker test failed 1. Check system configuration. 2. Verify cable connections to speaker. 3. Replace the system board and retest. Table 2-5. Memory Test Error Codes Error Code Description Recommended Action xx Memory machine ID The following steps apply to error test failed codes xx and xx: xx Memory system ROM 1. Flash the system ROM and retest. checksum failed 2. Replace the system board and retest xx Write/Read test The following steps apply to error failed codes xx through xx: xx Address test failed 1. Remove the memory module and retest. 2. Install a new memory module and xx Random pattern test retest. failed xx Noise test failed xx Random address test failed Table 2-6. Keyboard Test Error Codes Error Code Description Recommended Action xx Failed ID Test The following steps apply to error codes xx through xx: xx Failed Self-test/ 1. Check the keyboard connection. If Interface Test disconnected, turn off the computer and connect the keyboard. 2. Replace the keyboard and retest xx Failed Individual 3. Replace the system board and retest. Key Test xx Failed Keyboard Repeat Test Table 2-7. Parallel Printer Test Error Codes Error Code Description Recommended Action xx Printer failed or The following steps apply to error
55 not connected codes xx through xx: xx Failed Port Test 1. Connect the printer. 2. Check power to the printer xx Printer pattern test 3. Install the loopback connector and failed retest. 4. Check port and IRQ configuration. 5. Replace the system board and retest. Table 2-8. Diskette Drive Test Error Code Description Recommended Action xx Diskette ID drive The following steps apply to error types test failed codes xx through xx: xx Diskette format 1. Replace the diskette media and failed retest. 2. Check and/or replace the diskette xx Diskette read test power and signal cables and retest. failed 3. Replace the diskette drive and retest xx Diskette write, 4. Replace the system board and read, compare test retest. failed xx Diskette random read test failed xx Diskette ID media failed xx Diskette speed test failed xx Diskette reset controller test failed xx Diskette change line test failed xx Diskette type error xx Diskette drive speed not within limits xx Diskette drive/media 1. Replace media. ID error 2. Run the Configuration and Diagnostics Utilities. Table 2-9. Serial Test Error Codes Error Code Description Recommended Action xx Serial port test 1. Check port configuration failed 2. Replace the system board and retest.
56 Table Hard Drive Test Error Codes Error Code Description Recommended Action xx Hard drive format The following steps apply to error test failed codes xx through xx: xx Hard drive read test 1. Run the Configuration and failed Diagnostics Utilities and verify drive type. 2. Verify that all secondary drives xx Hard drive write/ have secondary drive capability read/compare test (see Appendix C). failed 3. Replace the hard drive and retest. 4. Replace the system board and retest xx Hard drive random seek test failed xx Hard drive controller test failed xx Hard drive ready test failed xx Hard drive recalibration test failed xx Hard drive format bad track test failed xx Hard drive reset controller test failed xx Hard drive park head test failed xx Hard drive head select test failed xx Hard drive conditional format test failed xx Hard drive ECC * test failed xx Hard drive power mode test failed xx Network preparation test failed xx Drive monitoring test failed
57 * ECC = Error Correction Code Table Video Test Error Codes Error Code Description Recommended Action xx Video controller The following apply to error codes test failed xx through xx: xx Video memory test 1. Disconnect external monitor and test failed with internal LCD display. 2. Check display jumpers on the xx Video attribute test processor board (see Chapter 5) failed 3. Replace the display assembly and retest xx Video character set 4. Replace the system board and retest. test failed xx Video 80 x 25 mode 9 x 14 character cell test failed xx Video 80 x 25 mode 8 x 8 character cell test failed xx Video 40 x 25 mode test failed xx Video 320 x 200 mode color set 0 test failed xx Video 320 x 200 mode color set 1 test failed xx Video 640 x 200 mode test failed xx Video screen memory page test failed xx Video gray scale test failed xx Video white screen test failed xx Video noise pattern test failed Error Code Description Recommended Action xx Video memory test The following steps apply to error failed codes xx through xx: xx Video attribute test 1. Run the Configuration and
58 failed Diagnostics Utilities. 2. Replace the display assembly and xx Video character set retest. test failed 3. Replace the system board and retest xx Video 80 x 25 mode 9 x 14 character cell test failed xx Video 80 x 25 mode 8 x 8 character cell test failed xx Video 320 x 200 mode color set 0 test failed xx Video 320 x 200 mode color set 1 test failed xx Video 640 x 200 mode test failed xx Video screen memory page test failed xx Video gray scale test failed xx Video white screen test failed xx Video noise pattern test failed xx ECG/VGC memory test failed Error Code Description Recommended Action xx ECG/VGC ROM checksum The following steps apply to error test failed codes xx through xx: xx ECG/VGC 640 x Run the Configuration and graphics mode test Diagnostics Utilities. failed 2. Disconnect external monitor and test with internal LCD display xx ECG/VGC 640 x Check display jumpers on the 16 color set test processor board (see Chapter 5.) failed 4. Replace the display assembly and retest xx ECG/VGC 640 x Replace the system board and retest. 64 color set test failed xx ECG/VGC monochrome text mode test
59 failed xx ECG/VGC monochrome graphics mode test failed xx 640 x 480 graphics test failure xx 320 x 200 graphics (256 color mode) test failure xx Advanced VGA Controller test failed xx 132-column Advanced VGA test failed xx Advanced VGA 256 Color test failed xx Advanced VGA BitBLT Replace the system board and retest. test xx Advanced VGA DAC test xx Advanced VGA data path test xx Advanced VGA BitBLT test xx Advanced VGA Linedraw test Table Audio Test Error Codes Error Code Description Recommended Action xx Audio System Replace the system board and retest. Internal Error Table Pointing Device Interface Test Error Codes Error Code Description Recommended Action xx Mouse test failed The following steps apply to xx and xx: xx Interface test failed 1. Replace the EasyPoint II controller board and retest. 2. Replace the system board and retest. Table CD-ROM Test Error Codes
60 Error Code Description Recommended Action xx CD-ROM drive read The following steps apply to error test failed codes xx through xx and xx through xx: xx CD-ROM drive seek 1. Replace the CD and retest. test failed 2. Verify that the speakers are connected xx ID test failed 3. Verify that drivers are loaded and properly installed xx Read test failed 4. Replace the CD-ROM drive and retest xx Controller test 5. Replace the system board and failed retest xx Random read test failed Chapter 2.7 Troubleshooting Without Diagnostics This section provides information about how to identify and correct some common hardware, memory, and software problems. It also explains several types of common messages that may be displayed on the screen. The following pages contain troubleshooting information on: o Audio o Memory o Battery/battery gauge o MultiBay ISA Expansion Base o CD-ROM drive o PC Card o Diskette/diskette drive o Pointing device o Hard drive o Power o Hardware installation o Printer o Infrared connection o Screen (LCD and CRT) o Keyboard/numeric keypad
61 2.7.1 Solving Minor Problems Some minor problems and possible solutions are outlined in the following tables. If the problem appears related to a software application, check the documentation provided with the software. Solving Audio Problems Some common audio problems and solutions are listed in the following table. Table Solving Audio Problems Problem Probable Cause Solution(s) Computer beeps once This is typical; it No action is required. after you turn it on. indicates successful completion of the Power-On Self-Test (POST). Computer does not Speaker volume is off or If the speaker icon is beep after the has been turned down. not displayed on the Power-On Self-Test (POST). status panel, Press Fn+F5 to turn the speaker on, then adjust the volume. Beeps have been turned Run Computer Setup and off. turn on beeps. Loss of audio Moving hard drives between Download appropriate different LTE 5000 models driver from Compaq. Solving Battery and Battery Gauge Problems Some common causes and solutions for battery problems are listed in the following table. The "Solving Power Problems" section in this chapter also may be applicable. Table Solving Battery and Battery Gauge Problems Problem Probable Cause Solution(s) Computer won't turn Battery is discharged. Connect the computer to on when battery pack an external power is inserted and source and charge the power cord is battery pack. unplugged. Replace the battery pack with a fully charged battery pack. Check the battery connectors on the system
62 board to verify they are evenly spaced and that they are not bent or broken. Computer is beeping Battery charge is low. Immediately save any open and battery light file(s). Then do any one is blinking. of the following: o Connect the computer to an external power source to charge the battery pack. o Initiate Standby and replace the battery pack with a fully charged battery pack. o Turn the computer off or initiate Hibernation until you can find another power source or charge the battery pack. Computer battery Low battery beeps Run Computer Setup to light blinks to were turned off. turn on the low battery indicate low battery warning beeps. condition, but computer does not beep. Volume is turned off or turned down too low. Press Fn+F5 to turn the speaker on and then adjust the volume. Problem Probable Cause Solution(s) Battery light Battery pack is already No action is necessary. doesn't light and battery pack won't fast charge. charged. Battery pack was exposed to temperature extremes. Allow time for the battery pack to return to room temperature. Battery pack is at end Replace battery pack. of its life. While the computer The battery pack was not Next time, initiate is in Standby replaced within 10 Standby, then remove the (Suspend), computer minutes. The battery battery pack and replace turns off pack must be replaced it within 10 minutes. within 10 minutes to prevent loss of information. Auxiliary battery charge Provide power (AC or
63 is low, or the auxiliary battery is at end of its life. battery) to the computer; this charges the auxiliary battery. Replace the auxiliary battery. You have to set the Auxiliary battery charge Provide power to the date and time every is low, or the auxiliary computer (AC or battery), time you turn on battery is at end of its which charges the the computer. life. auxiliary battery. Replace the auxiliary battery. Battery charge does Battery is being exposed Keep the battery pack not last as long as to high temperatures or within the recommended expected. extremely cold operating temperature temperatures. range 50oF to 104oF (10oC to 40oC) or recommended storage range -4oF to 86oF (-20oC to 30oC). Recharge the battery pack. Battery has partially self-discharged. Power management is disabled. An external device or PC Card is draining the battery. Extensive modem usage. Recharge the battery. Discharge the battery completely until the unit powers off, and then completely recharge it. Repeat this process every 30 days. Set a power management level in Computer Setup. Turn off or disconnect external devices when not using them. Connect to external power source when using CD-ROM extensively. Extensive operation in Avoid extensive DOS mode (power operation in DOS mode. management is not implemented in DOS mode). Battery pack is Normal warming has No action is required. warm to the touch occurred due to after charging. charging. Battery gauge is The battery pack is new Fully charge the battery inaccurate. or has not been used for pack until the battery a long period. light on the computer turns off. Condition the battery
64 pack by fully charging, then fully discharging until the unit powers off, and then fully recharging again. Solving CD-ROM Drive Problems Some common causes and solutions for CD-ROM drive problems are listed in the following table. Table Solving CD-ROM Drive Problems Problem Probable Cause Solution(s) CD-ROM drive cannot Compact disc is upside Open the CD loading tray, read a compact disc. down or is improperly lay the compact disc in inserted in the CD-ROM it (label side up), then drive. close the tray. CD-ROM drive does CD-ROM drive is not Shut down the computer, not work. seated properly. remove and reinsert the drive, then turn on the computer. CD-ROM drive was Shut down computer; then inserted while the turn it on again. The computer was on, in drive is initialized Standby (Suspend), or during power up. in Hibernation. No sound comes from You have two CD-ROM Shut down the computer a CD-ROM drive in drives in the expansion and remove one of the the expansion base. base and are trying to CD-ROM drives from the play an audio (music) expansion base. If two CD on one of them. CD-ROM drives are in the expansion base, neither can play audio (music) CDs. Solving Diskette and Diskette Drive Problems Some common causes and solutions for diskette and diskette drive problems are listed in the following table. Table Solving Diskette and Diskette Drive Problems Problem Probable Cause Solution(s) Diskette drive icon Diskette drive is not Remove the diskette drive does not turn on. installed properly. and install it properly. Cannot access Real mode device drivers Remove the check marks diskette drive in have not been loaded. from the docked and
65 expansion base when undocked configurations running Windows 95. in Standard Floppy Disk Controller Properties to unload the protected mode drivers and then restart the computer. Diskette drive icon Diskette is damaged. Run SCANDISK on the stays on. diskette. At the system prompt, enter SCANDISK A: Diskette is incorrectly inserted. Remove diskette and reinsert. Software program is Check the program damaged. diskettes. Diskette drive Diskette is Disable the diskette's cannot write to a write-protected. write-protect feature or diskette. use a diskette that is not write-protected. Computer is writing to the wrong drive. Not enough space is left on the diskette. Drive error has occurred. Check the drive letter in the path statement. Use another diskette. Run Computer Checkup from the Compaq Diagnostics diskette. Diskette is not formatted. Format the diskette. At the system prompt, enter FORMAT A: Diskette drive The wrong type of Use the type of diskette cannot read a diskette is being used. required by the drive. diskette. Diskette has a bad sector. Drive error has occurred. Copy files to hard drive or another diskette. Reformat bad floppy. Run Computer Checkup from the Compaq Diagnostics diskette. Diskette is not formatted. Format the diskette. At the system prompt, enter FORMAT A: Cannot boot from Bootable diskette is not Put the bootable diskette diskette in drive A in drive A. If a diskette drive is in the computer MultiBay, that that is drive A. Diskette Boot is disabled in Computer Run Computer Setup and enable Diskette Boot on
66 Setup. the Initialization menu. Solving Hard Drive Problems Some common causes and solutions for hard drive problems are listed in the following table. >>>>>>>>>>>>>>>>>>>>>>>>>>>>>>>>> CAUTION <<<<<<<<<<<<<<<<<<<<<<<<<<<<<<<<< To prevent loss of information, always maintain an up-to-date backup of your hard drive at all times, in case of errors or failures. >>>>>>>>>>>>>>>>>>>>>>>>>>>>>>>>>>>>><<<<<<<<<<<<<<<<<<<<<<<<<<<<<<<<<<<<<< Table Solving Hard Drive Problems Problem Probable Cause Solution(s) Reading hard drive System entered Give the system time to takes an unusually Hibernation due to restore the previously long time after low-battery condition saved data to its exact restarting the and is now exiting from state before Hibernation. computer. it. Hard drive error Hard drive has bad Run Computer Checkup from occurs. sectors or has failed. the Compaq Diagnostics diskette. See POST error messages. Errors occur after Additional hard drive Boot from the original booting from an does not have the LTE LTE 5000 hard drive or a additional hard 5000 software. hard drive that has been drive. prepared with the LTE 5000 software. Computer does not Additional hard drive Verify that the restart after does not have secondary additional drive has the additional hard drive capability secondary-drive icon. See drive is inserted. Appendix C. Hard drive does not Hard drive is not seated Turn off the computer, work. properly. remove and reinsert the hard drive, then turn the computer on. Hard drive was removed and replaced while computer was on, in Standby, or in Hibernation. Turn off computer; then turn it on again. Hard drive is damaged. Replace the hard drive. Hard drive cannot Screw has been inserted Remove the screw from be removed. to secure drive in the bottom of the computer bay. computer.
67 Hard drive release Press and hold release button on the bottom of button while removing the computer has not been hard drive from the bay. pressed. Solving Hardware Installation Problems Some common causes and solutions for hardware installation problems are listed in the following table. Table Solving Hardware Installation Problems Problem Probable Cause Solution(s) A new device is not Cable(s) of new external Ensure that all cables recognized as part device are loose or are properly and securely of the computer power cables are connected. system. unplugged. Power switch of new external device is not turned on. Device is not seated properly. Turn off the computer, turn on the external device, then turn on the computer to integrate the device with the computer system. Turn off the computer and reinsert the device. ISA Card switches or See ISA card jumpers are not set documentation. properly or conflict with other devices. Solving Infrared Connection Problems Some common causes and solutions for infrared connection problems are listed in the following table. Table Solving Infrared Connection Problems Problem Probable Cause Solution(s) Cannot link with Interrupt request (IRQ) Check IRQ assignments for another computer. conflict. conflicts and reassign as necessary. Baud rate conflict. Select the same baud rate for both computers. Data transmission Direct sunlight, Remove the interfering problem fluorescent light, or light sources. flashing incandescent
68 light is close to the infrared connections. Interference from other wireless devices. Physical obstruction. Movement. Orientation. Keep remote control units such as wireless headphones and other audio devices away from the infrared connections Do not place objects between the two units that will interfere with a line-of-sight data transmission. Do not move either unit during data transmission. Adjust devices so that they point within 30 degrees of each other. Distance. Verify that devices are not more than 3 feet (1 m) apart. Solving Keyboard/Numeric Keypad Problems Some common causes and solutions for keyboard/numeric keypad problems are listed in the following table. Table Solving Keyboard/Numeric Keypad Problems Problem Probable Cause Solution(s) Embedded numeric Num Lock function is not Press the Fn+NumLk keys keypad on computer enabled. to enable the Num Lock keyboard is disabled. function and embedded numeric keypad. The Num Lock icon on the status panel turns on. Embedded numeric External numeric keypad Disconnect the external keypad is disabled is connected to the numeric keypad from the and Num Lock computer. computer. function is on. Keyboard is locked. You initiated QuickLock. Enter your password to exit QuickLock. Solving Memory Problems Some common causes and solutions for memory problems are listed in the following table.
69 Table Solving Memory Problems Problem Probable Cause Solution(s) Memory count during Optional memory Ensure that the optional Power-On Self-Test expansion card is memory expansion card is (POST) is incorrect. installed incorrectly, installed correctly. is incompatible with the computer, or is defective. "Out of Memory" System ran out of memory Check the application message is displayed for the application. documentation for on the screen or memory requirements. insufficient memory Install additional error occurs during memory. operation. Memory is not configured correctly. Reconfigure the memory using MS-DOS MemMaker. (See MS-DOS Help.) Too many TSR (terminate Remove from memory any and stay resident) TSR applications that applications are you do not need. running. Solving MultiBay ISA Expansion Base Problems Some common MultiBay ISA Expansion Base causes and solutions are listed in the following table. Table Solving MultiBay ISA Expansion Base Problems Problem Probable Cause Solution(s) No external video The ISA slot does not Plug the external using an ISA graphics support graphics monitor directly into controller card in controller cards. the MultiBay ISA the MultiBay ISA Expansion Base. Expansion Base. ISA slot not The ROM version in the Using the ROM by recognized by the computer may be below downloading the current LTE 5000 in the revision 4.02 (6/13/96) ROMPaq diskette. MultiBay ISA Expansion Base. Solving PC Card Problems Some common causes and solutions for PC Card problems are listed in the following table.
70 Table Solving PC Card Problems Problem Probable Cause Solution(s) PC Card error The PC Card slot is Run Computer Setup and messages appear when disabled. enable the PC Card slots the computer is on the Security Menu. turned on. When turned on, the Card is not inserted Ensure the card is computer does not properly. inserted in the correct beep when a PC orientation. Card is inserted. PC Card beeps are disabled. Speaker is turned off or volume is turned down. PC Card drivers are not installed. Double-click the PC Card icon in the Control Panel, click the Global Settings tab, the enable PC Card sound effects. Press Fn+F5 to turn the speaker on, then increase the volume. Double click the Add New Hardware icon in the Control Panel for installation instructions. If PC Card or drivers are not compatible with Windows 95, install drivers and use the PC Card in MS-DOS mode. The PC Card slots are disabled. Run Computer Setup and then select the Security menu to enable PC Card slots. Card or card driver is not supported. Contact your Compaq authorized service provider for a list of PC Cards tested successfully in Compaq PC Card platforms. The PC Card drivers The PC Card slot is Run Computer Setup and (Socket Services, disabled. select the Security menu Card Services, Card to enable PC Card slots. ID) fail with error messages when the computer is turned on. PC Card modem, fax, Card is not fully Ensure the card is or network card inserted into the slot inserted in the correct does not work. or is not inserted orientation. properly.
71 Telephone cord is not plugged in all the way. Check and secure telephone connection. Necessary drivers are Install drivers. not installed (turned on). PC Card modem or fax You are trying to access See Chapter 8 to verify card does not work. the card using the wrong COM port. COM port. The card conflicts with a serial device. See Chapter 8 to verify address. The card is not Use supported cards supported. only. Modem network PC Network driver is not Install driver. Card does not work. installed or is not set up properly. Telephone cord is not Verify telephone properly connected. connection. Memory or storage SRAM and flash memory Install driver. card does not work. cards require the memory card driver to be loaded (turned on). Flash memory cards require the Microsoft FlashFile System to be loaded. Hard drives on flash mass storage cards require the PC Card ATA driver to be loaded. You are trying to access the hard drive card using the wrong drive letter. Double-click My Computer to verify the drive letter assigned to the card. The card is not Contact your Compaq supported. authorized service provider for a list of PC Card cards tested successfully in Compaq PC Card platforms. Solving Pointing Device Problems Some common causes and solutions for EasyPoint II pointing device problems are listed in the following table.
72 Table Solving Pointing Device Problems Problem Probable Cause Solution(s) External pointing Incorrect device driver Install the device driver device does not or no device driver is and add to the work. installed. AUTOEXEC.BAT file or CONFIG.SYS file. The device driver is not Install the device driver installed in Windows. in Windows. Integrated pointing An external pointing Initiate Standby and device does not device is connected disconnect the external work. and the system has pointing device. disabled the internal pointing device. Cursor drifts during The panastick If the cursor starts changes in operating technology can sometimes drifting, stop using it temperatures or if exhibit this behavior. for a few seconds. This constant pressure will stop the cursor is applied to the drift, and allow you to internal pointing resume normal operation. device. Solving Power Problems Some common causes and solutions for power problems are listed in the following table. Also see "Solving Battery and Battery Gauge Problems" in this chapter. Table Solving Power Problems Problem Probable Cause Solution(s) Computer won't turn Computer is not Insert battery or connect on and battery pack connected to a power an external power source. is not inserted. source. Power cords to the external power source are unplugged. Power board is defective. Ensure that power cords connecting the computer and the external power source are plugged in properly. 1. See Table 2-27 and Figure 2-2 to check for proper voltages. 2. Replace power board and restart. Computer turned off System initiated Replace the battery pack while it was left Hibernation due to a with a fully charged unattended and the critical low-battery battery pack or connect power icon is off. condition. the computer to an
73 external power source. Then turn on the computer. System initiated Turn on the computer. Hibernation after a preset timeout. Computer initiated The unit temperature was Computer is in an Standby exceeded. exceedingly hot automatically or environment. Let the turned off NOTE: The fan turns on computer cool down. automatically when and off it was docked in automatically when expansion base. the computer reaches certain temperatures. This is normal. Fan may be blocked, Make sure airflow vents causing temperature to are not obstructed. If exceed limits. problem persists, contact your Compaq authorized service provider.
74 Table Power Board Signals Connector Pins Signal CN1 1, 2, 3, Volt output 5 Enable 3.3 Volt output when high 6, 7, 8, 9, 10, 11 GND 12 Enable 5 Volt output when high Volt output 14, 15, 16 5 Volt output CN2 1, 2, 3, 4 18 Volt input from AC Adapter 5, 6, 7, 8, 9, 10 GND 11, 12, 13, Volt battery input 15 Standby (low when computer is in standby) 16 Not used Solving Printer Problems If you experience problems printing, run a printer self-test. Refer to the documentation provided with your printer for instructions. If the self-test fails, it is a printer-specific problem. Also refer to the printing section of your application documentation. Table Solving Printer Problems Problem Probable Cause Solution(s) Printer will not The signal cable may not Ensure that the signal turn on. be connected properly, cable is properly or the printer is unplugged. connected and that the power cord is connected to the electrical outlet. Printer will not Printer is not turned on Turn the printer on and print. or is off line. set it to on line. The device drivers for your application are not installed. Printer that is set up for a network is not connected to the network. Printer cable is too Refer to the printer documentation to Install the correct printer driver. Connect the printer to the network. Replace the cable.
75 long, unshielded, or defective. Paper tray is empty. Fill the paper tray with paper and set the printer to on line. Printer prints Correct printer drivers Refer to the printer garbled are not installed. documentation to Install information. the correct printer driver. Cable is not connected properly. Ensure that the printer signal cable is properly connected to the computer. Cable is defective. Replace the printer cable and retest. Solving Screen Problems This section lists some common causes and solutions for computer display and external monitor problems. IMPORTANT: Verify that the display jumpers on the processor board are set properly for the display before proceeding with any troubleshooting. You can perform a monitor self-test on an external VGA color or monochrome monitor by disconnecting the monitor from the computer. To do so, complete the following steps: 1. Turn off the monitor. 2. Turn off the computer. 3. Disconnect the monitor signal cable from the computer. 4. Turn on the monitor and allow it to warm up for one minute. The screen should be white. A narrow black border may also appear on the left and right sides of the display. Either of these displays indicates that the monitor is working properly. Table Solving Screen Problems Problem Probable Cause Solution(s) Characters are dim. The brightness or Adjust the control(s) on contrast (if applicable) the right side of the control is not set computer display. properly. Computer screen is in Tilt the display or move
76 direct light. computer. Screen is blank. You initiated QuickLock/ Enter your password to QuickBlank. exit QuickLock/ QuickBlank. You may have another screen blanking utility installed. Screen save was initiated after the Power Management timeout period of inactivity If an STN screen is used, brightness/ contrast needs adjusting. Standby was initiated. Press any key and/or enter your password. Press any key or click the mouse. Use the control on the display to adjust the brightness/contrast. Press the standby button to exit Standby. Display switch is stuck. Tap the switch. Computer screen is Display was switched to Press the Fn+F4 hotkey to blank and the screen the external monitor. display information on on an external the computer screen. monitor displays information. Distorted or The ANSI.SYS driver is Add the ANSI.SYS driver garbled characters not in the CONFIG.SYS to the CONFIG.SYS file. on the screen are file or the path is Add the following line: mixed with text. incorrect. DEVICE=C:\ANSI.SYS Garbled characters You are using 800 x 600 Restart your computer. If on internal display or higher resolution on simultaneous display is or flashing internal external display and desired, use 640 x 480 display when have toggled back to resolution. connected to internal display, which external monitor. only supports 640 x 480 resolution. The image on the You are using an This is typical; no external monitor external monitor and action is required. does not fill the simultaneously screen. displaying an image on the computer display. Small red, green, or Small spots, called This is typical; no blue spots appear on on-pixels, often appear action is required. the computer TFT on TFT screens. Compaq display. limits the number of these on-pixels to percent of the approximately 1 million transistors that are on a 10.4-inch display.
77 When in MS-DOS mode, To maintain a Try FN + T to stretch the the image on the high-quality image, the screen in DOS mode. If computer display 800 x 600 models do not this doesn't work, does not fill the stretch the download the latest ROM screen. lower-resolution image and video drivers from of MS-DOS mode to fill Compaq. the screen. This is inherent to display panel technology under a DOS environment.
78 Chapter 3. Illustrated Parts Catalog Chapter 3.0 Introduction This chapter provides an illustrated parts breakdown and a reference for spare part numbers for the Compaq LTE 5000 Family of Personal Computers, MultiBay Expansion Base, and MultiBay ISA Expansion Base. Chapter 3.1 Computer System Major Components
79
80 Table 3-1. Spare Parts - Computer System Major Components Item Description Spare Part Number 1 Display assembly, VGA, CTFT, 10.4-inch (26.4 cm). Use with Model LTE 5000 VGA (NOTE 1) Display assembly, VGA, CSTN, 10.4-inch (26.4 cm). Use with Model LTE 5000 VGA (NOTE 1) Display assembly, SVGA, CSTN, 11.3-inch (28.7 cm). Use with Model LTE 5000 SVGA (NOTE 1) Display assembly, SVGA, CTFT, 10.4-inch (26.4 cm). Use with Model LTE 5100 SVGA (NOTE 3) (NOTE 1) (NOTE 3) 1 Display assembly, SVGA, CTFT, 10.4-inch (26.4 cm). Use with Models LTE (NOTE 3) SVGA (NOTE 1) (NOTE 3) 1 Display assembly, SVGA, CTFT, 11.3-inch (28.7 cm). Use with Models LTE 5280 SVGA (NOTE 1) Display assembly, SVGA, CTFT, 12.1-inch (30.7 cm). Use with Models LTE 5300 SVGA (NOTE 1) and LTE Display assembly, SVGA, CSTN, 11.3-inch (28.7 cm). Use with Models LTE 5150 SVGA (NOTE 1) Display assembly, SVGA, CTFT, 10.4-inch (26.4 cm). Use with Models LTE 5250 SVGA (NOTE 1) Display assembly, 1024 x 768, CTFT, 12.1-inch (30.7 cm). Use with Models LTE 5380 (NOTE 1) CPU cover, U.S. (all other models) (includes switch actuators and warning labels) CPU cover, other than U.S. (includes switch actuators and caution labels) Clutch Cradle (Included in Doors & Miscellaneous Plastic Kit) See Section 3.6 a. Left clutch cradle b. Right clutch cradle Item Description Spare Part Number 4 Microphone (includes microphone boot & X01 (NOTE 4) extension cable) 5 Keyboard assembly, Belgium (NOTE 2) X18 (NOTE 4)
81 5 Keyboard assembly, Danish (NOTE 2) X08 (NOTE 4) 5 Keyboard assembly, French (NOTE 2) X05 (NOTE 4) 5 Keyboard assembly, French Canadian (NOTE 2) X12 (NOTE 4) 5 Keyboard assembly, German (NOTE 2) X04 (NOTE 4) 5 Keyboard assembly, Italian (NOTE 2) X06 (NOTE 4) 5 Keyboard assembly, Japanese (NOTE 2) X19 (NOTE 4) 5 Keyboard assembly, Latin American (NOTE 2) X16 (NOTE 4) 5 Keyboard assembly, Norwegian (NOTE 2) X09 (NOTE 4) 5 Keyboard assembly, Portuguese (NOTE 2) X13 (NOTE 4) 5 Keyboard assembly, Spanish (NOTE 2) X07 (NOTE 4) 5 Keyboard assembly, Swedish/Finnish (NOTE 2) X10 (NOTE 4) 5 Keyboard assembly, Swiss (NOTE 2) X11 (NOTE 4) 5 Keyboard assembly, U.K. (NOTE 2) X03 (NOTE 4) 5 Keyboard assembly, U.S. (NOTE 2) X01 (NOTE 4) 6 LTE Mhz Processor Board LTE MHz Processor Board LTE MHz Processor Board LTE MHz Processor Board LTE MHz Processor Board LTE MHz Processor Board LTE MHz Processor Board Item Description Spare Part Number 6 LTE MHz Processor Board LTE MHz Processor Board Power board, DC/DC Shields and Insulators Kit a. EMI shield b. Power board insulator (75 MHz) c. Power board insulator (90 MHz/not shown) c. System board insulator. IrDA shield (not shown)
82 9 LTE 5000, Mhz, 90 Mhz and MHz System Board LTE Mhz, 5250, Mhz, MHz and MHz System Board LTE MHz System Board Status panel assembly (for models 5000, 5100, and 5200) Status panel assembly (for all other models) Base assembly (See Section 3.3 for components) Fan (includes cushions) (all models) NOTE 1: Includes cables, clutch assemblies, and logos. 2: Includes keyboard w/integrated EasyPoint II pointing device, microphone, and eject mechanisms. 3: LTE 5100 and LTE 5200 units that shipped with the original display(serial number lower than J605xxxxxxxx) are supported by Spare Part Number LTE 5100 and LTE 5200 units that shipped with the enhanced display (serial number J605xxxxxxxx or higher) are supported by Spare Part Number (Refer to Service Advisory 973 for more information) 4: Replace X in part number with 1 for keyboard with normal pointing device cap, or 2 for keyboard with enhanced "fuzzy" pointing device cap. Chapter 3.2 Display Assembly Components
83
84 Table 3-2. Spare Parts - Display Assembly Components Item Description Spare Part Number 1 Bezel with speakers, for 10.4-inch (26.4 cm) CSTN display Bezel with speakers, for 11.3-inch (28.7 cm) CSTN display Bezel with speakers, for 11.3-inch (28.7 cm ) CTFT display Bezel with speakers, for 12.1-inch (30.7 cm ) CTFT display Bezel with speakers, for 10.4-inch (26.4 cm) CTFT display Bezel with speakers, for 10.4-inch (26.4 cm ) enhanced CSTN display Doors and Miscellaneous Plastics Kit See Section 3.6 (SPS number ) components: a. Bezel screw cover (Quantity = 2) b. Brightness/Contrast control actuator (Quantity = 2) c. Clutch screw cover (Quantity = 2) 3 Display panel and cover (Shown for See Section 3.1 reference; available only as part of Display Assembly) 4 Latches Kit (SPS number ) See Section 3.5 components: a. Latch spring (Quantity = 2) b. Latch (right) c. Latch (left) d. Latch actuator (Quantity = 2) 5 Clutch Kit. Contains the following: a. Clutch bracket, right b. Clutch, right c. Clutch, left d. Clutch bracket, left Chapter 3.3 Computer Base Assembly Components
85
86 Table 3-3. Spare Parts - Computer Base Assembly Components Item Description Spare Part Number 1 Doors and Miscellaneous Plastic Kit See Section 3.6 (SPS number ) components: a. Connector cover b. Memory slot panel with handle c. PC Card door d. Foot (Quantity = 10) e. Hard drive door f. Auxiliary battery door 2 Latches Kit (SPS number ) See Section 3.5 components: a. Hard drive release b. Hard drive release spring c. Hard drive latch 3 Base (available only as part of base See Section 3.1 assembly) Chapter 3.4 Keyboard Assembly Components
87
88 Table 3-4. Spare Parts - Keyboard Assembly Components Item Description Spare Part Number 1 Standoff (Quantity = 5). Included in See Section 3.10 Miscellaneous Screws Kit (SPS number ). 2 Latches Kit (SPS number ) See Section 3.5 components: a. CD-ROM release bar b. MultiBay release holder assembly (includes release hook and leaf spring) c. Release spring (Quantity = 2) d. MultiBay device release actuator e. Battery release actuator f. Battery release holder assembly (includes release hook and leaf spring) 3 Keyboard base (available only as part of See Section 3.1 keyboard assembly) 4 EasyPoint II controller (includes insulator) Chapter 3.5 Latches Kit Components
89
90 Table 3-5. Spare Parts - Latches Kit Description Spare Part Number Latches Kit. Contains the following: Hard drive release spring 2. Battery release actuator 3. MultiBay device release actuator 4. Hard drive release button 5. Hard drive latch 6. CD-ROM release bar 7. Latch hook, left 8. Latch hook, right 9. Latch spring (Quantity = 2) 10. Latch actuator (Quantity = 2) 11. Battery release holder assembly (includes release hook & leaf spring) 12. MultiBay release holder assembly (includes release hook & leaf spring) 13. Battery/MultiBay release actuator spring (Quantity = 2 /not shown) Chapter 3.6 Doors and Miscellaneous Plastics Kit
91
92 Table 3-6. Spare Parts - Doors and Miscellaneous Plastics Kit Description Spare Part Number Doors and Miscellaneous Plastics Kit Contains the following: 1. Hard drive door 2. Connector cover 3. PC Card door 4. Memory slot panel with handle 5. Clutch cradle (left) 6. Clutch cradle (right) 7. Display switch button 8. Power switch actuator 9. Power switch actuator spring 10. Standby switch button 11. Standby switch button spring 12. Brightness/Contrast control actuator (Quantity = 2) 13. Bezel screw plug (Quantity = 10) 14. Clutch screw plug (Quantity = 10) 15. Foot (Quantity = 10) 16. Pointing device rubber cap with plunger (Quantity = 3) 17. Battery charger door (Quantity = 2) 18. Battery charger door spring (Quantity = 2) 19. Auxiliary battery door Chapter 3.7 Computer Optional Components
93 Table 3-7. Spare Parts - Computer Optional Components Item Description Spare Part Number MB hard drive MB hard drive GB hard drive GB hard drive without DFP GB hard drive with DFP Diskette drive, 3-mode, 3.5-inch x CD-ROM drive Quad speed CD-ROM Drive Dual speed CD-ROM Drive MultiBay Weight Saver
94 Chapter 3.8 Computer Standard Accessories Table 3-8. Spare Parts - Computer Standard Accessories Item Description Spare Part Number 1 Hard drive carrying case MultiBay device carrying case EasyPoint II pointing device cap (Quantity = 12) Battery pack, NiMH (Models 5000, 5100, and ) 4 Battery pack, NiMH (Models 5280, and 5300) Battery pack, NiMH (Models 5150, 5250, 5380, and 5400) AC adapter Auxiliary battery Slipcase
95 8 AC power cord, Australia (not shown) AC power cord, Europe (not shown) AC power cord, Japan (not shown) AC power cord, UK (not shown) AC power cord, US (not shown) Chapter 3.9 Computer Optional Accessories Table 3-9. Spare Parts - Computer Optional Accessories Item Description Spare Part Number 1 Hard drive carrier Memory expansion board, 8 MB Memory expansion board, 16 MB Memory expansion board, 32 MB
96 2 Memory expansion board, 64 MB Battery Fastcharger MPEG and TV Video Adapter Automobile Adapter MPEG AC Adapter (not shown) Chapter 3.10 Computer Miscellaneous Spare Parts Table Computer Miscellaneous Spare Parts Item Description Spare Part Number 1 Service Aids Kit (not shown) Includes: a. Connector removal tool b. Display bezel removal tool c. Serial interface loopback plug d. Parallel interface loopback plug e. Screwdriver with bits 2 Miscellaneous Screws Kit (See Table 3-11 for contents and where-used matrix.) Shipping carton (Quantity = 5 /not shown) Shipping carton with packing (Quantity = 1 /not shown) Shipping carton, display (Quantity = 1 /not shown) Table Computer Miscellaneous Screws Kit Contents and Use Package: 1 Description: Drive: 8TX26060M Screw T8/Slotted Quantity: 25 Where Used: Display bezel to display panel assembly (Quantity = 4) Clutch assembly to display panel assembly (Quantity = 2) Clutch assembly to CPU Base assembly (Quantity = 2) CPU cover to CPU base assembly (Quantity = 3) CPU base assembly to keyboard (Quantity = 3)
97 Rear of keyboard to CPU base assembly (Quantity = 2) Left clutch cradle (Quantity = 1) Processor board to CPU base assembly (Quantity = 1) Power board to CPU base assembly (Quantity = 1) System board to CPU base assembly (Quantity = 2) Package: 2 Description: Drive: 8TX25035M Screw T8/Slotted Quantity: 25 Where Used: CPU base assembly to keyboard (Quantity = 4) EasyPoint II controller to keyboard (Quantity = 2) Package: 3 Description: Drive: Standoff 3/16" Hex Quantity: 5 Where Used: Processor board to CPU base assembly (Quantity = 1) CD-ROM release bar to keyboard (Quantity = 1) Battery release holder assembly to keyboard (Quantity = 1) MultiBay release holder assembly to keyboard (Quantity = 1) Package: 4 Description: Drive: Screwlock 3/16" Hex Quantity: 6 Where Used: Serial connector on I/O panel (Quantity = 2) Parallel connector on I/O panel (Quantity = 2) External monitor connector on I/O panel (Quantity = 2) Package: 5 Description: Drive: Screwlock 3/16" Hex Quantity: 2 Where Used: External options connector on I/O panel (Quantity = 2)
98 Chapter 3.11 Documentation Table Spare Parts - Documentation Description Spare Part Number Compaq LTE 5000 Family of Personal Computers Maintenance & Service Guide Compaq LTE 5000 Family of Personal Computers Illustrated Parts Map (Quantity = 10) * Compaq LTE 5000 Family of Personal Computers Beyond Setup Guide (Brazilian/Portuguese) Compaq LTE 5000 Family of Personal Computers Beyond Setup Guide (Danish) Compaq LTE 5000 Family of Personal Computers Beyond Setup Guide (Dutch) Compaq LTE 5000 Family of Personal Computers Beyond Setup Guide (English) Compaq LTE 5000 Family of Personal Computers Beyond Setup Guide (Finnish) Compaq LTE 5000 Family of Personal Computers Beyond Setup Guide (French) Compaq LTE 5000 Family of Personal Computers Beyond Setup Guide (German) Compaq LTE 5000 Family of Personal Computers Beyond Setup Guide (Italian) Compaq LTE 5000 Family of Personal Computers Beyond Setup Guide (Japanese) Compaq LTE 5000 Family of Personal Computers Beyond Setup Guide (Latin American, Spanish) Compaq LTE 5000 Family of Personal Computers Beyond Setup Guide (Norwegian) Compaq LTE 5000 Family of Personal Computers Beyond Setup Guide (Swedish) Essentials of MS-DOS and Microsoft Windows (English) Essentials of MS-DOS and Microsoft Windows (French) Essentials of MS-DOS and Microsoft Windows (German) Essentials of MS-DOS and Microsoft Windows (Italian) Description Spare Part Number Essentials of MS-DOS and Microsoft Windows (Spanish)
99 Microsoft Windows and MS-DOS 6 User's Guide (Dutch) Microsoft Windows and MS-DOS 6 User's Guide (Swedish) Introducing Microsoft Windows 95 User's Guide (Brazilian Portuguese) Introducing Microsoft Windows 95 User's Guide (Danish) Introducing Microsoft Windows 95 User's Guide (Dutch) Introducing Microsoft Windows 95 User's Guide (English) Introducing Microsoft Windows 95 User's Guide (Finnish) Introducing Microsoft Windows 95 User's Guide (French) Introducing Microsoft Windows 95 User's Guide (German) Introducing Microsoft Windows 95 User's Guide (Italian) Introducing Microsoft Windows 95 User's Guide (Japanese) Introducing Microsoft Windows 95 User's Guide (Latin American Spanish) Introducing Microsoft Windows 95 User's Guide (Norwegian) Introducing Microsoft Windows 95 User's Guide (Swedish) Compaq LTE 5000 Family of Personal Computers Online User's Guide (Dutch) ** Compaq LTE 5000 Family of Personal Computers Online User's Guide (English) ** Compaq LTE 5000 Family of Personal Computers Online User's Guide (French) ** Compaq LTE 5000 Family of Personal Computers Online User's Guide (German) ** Compaq LTE 5000 Family of Personal Computers Online User's Guide (Italian) ** Compaq LTE 5000 Family of Personal Computers Online User's Guide (Japanese) ** Compaq LTE 5000 Family of Personal Computers Online
100 User's Guide (Latin American Spanish) ** Compaq LTE 5000 Family of Personal Computers Online User's Guide (Swedish) ** * Not available in Europe, Middle East, or Africa. ** The Compaq LTE 5000 Family of Personal Computers Online User's Guide is provided on 3.5-inch diskette. Chapter 3.12 Software Table Spare Parts - Software Description Spare Part Number LTE 5000 Video Drivers Support Kit XXX LTE 5000 CD-ROM Drivers Support Kit LTE 5000 Audio Driver Support Kit LTE 5000 Windows Sound System LTE 5000 Network Interface Drivers Kit TranXit Infrared Software Utility Windows 3.1x Software Drivers Kit Windows 95 Software Drivers Kit LTE 5000 Mouse Driver Kit XXX XXX XXX XXX XXX XXX XXX XXX LTE 5000 System ROMPaq, English LTE 5000 PC Card Drivers Kit LTE 5000 Supplemental Support Diskette XXX XXX Advanced/User Diagnostics Diskette (English) Advanced/User Diagnostics Diskette (French) Advanced/User Diagnostics Diskette (German) Advanced/User Diagnostics Diskette (Italian) Advanced/User Diagnostics Diskette (Spanish) QuickFind for Windows CD-ROM Kit (US) XX * QuickFind for Windows CD-ROM Kit (Outside US) XX * * Software (except ROM software) available in the following languages: Danish (-081), Dutch (-331), English (-001), Finnish (-351), French (-051), German (-041), Italian (-061), Norwegian (-091), Portuguese (-131), Spanish (-071), and Swedish (-101). Please provide appropriate
101 language code when ordering, e.g., for English LTE 5000 Video Drivers Support Kit. * NOTE: QuickFind is updated monthly. To complete the QuickFind part number add the suffix from the table below for the desired month. If you do not specify the 3-digit suffix, the default is the current month in which the order is placed. QuickFind Part Number Suffix Suffix Month Suffix Month -001 January -007 July -002 February -008 August -003 March -009 September -004 April -010 October -005 May -011 November -006 June -012 December Chapter 3.13 MultiBay Expansion Base Cover Assemblies
102
103 Table Spare Parts - MultiBay Expansion Base Cover Assemblies Item Description Spare Part Number 1 Monitor support cover with logo Top cover assembly. Includes EMI shield, release mechanism, doors, guides, monitor support cover slot caps with springs, labels, and logo. 3 Bottom cover assembly. Includes feet, MPEG connector door, and labels. 3.13A MultiBay ISA Expansion Base Cover Assemblies
104
105 Table 3-14A. Spare Parts - MultiBay ISA Expansion Base Cover Assemblies Item Description Spare Part Number 1 Monitor support cover w/logo Top cover assembly. Includes EMI shield, release mechanism, doors, guides, monitor support cover slot caps with springs, labels, and logo Base assembly. Includes feet and labels Chapter 3.14 MultiBay Expansion Base Major Components
106
107 Table Spare Parts - MultiBay Expansion Base Major Components Item Description Spare Part Number 1 MPEG connector with frame Main board kit. Includes: a. Main board b. Fan control board 3 Power supply with fan MultiBay assembly with ejector MultiBay connector board Speaker holder (Part of See Section 3.16 Miscellaneous Plastics Kit ) 7 Speaker Top cover assembly (See Section 3.15 for details) Power switch board with cable IrDA board with cable A MultiBay ISA Expansion Base Major Components
108
109 Table 3-15A. Spare Parts - MultiBay ISA Expansion Base Major Components Item Description Spare Part Number 1 MPEG connector w/frame Main I/O board Power supply w/fan MultiBay assembly w/ejector Included with Item 7 5 MultiBay connector board Included with Item 7 6 Speaker assembly Top cover assembly (See Section 3.15 for details) Power switch board w/cable IrDA board w/cable ISA Backplane board Chapter 3.15 MultiBay and MultiBay ISA Expansion Base Top Cover Assembly Components
110
111 Table Spare Parts - MultiBay and MultiBay ISA Expansion Base Top Cover Assembly Components Description Spare Part Number Top Cover Assembly Includes the following: Docking mechanism spring (NOTE 1) 2. Docking mechanism bar (NOTE 1) 3. Docking mechanism slide block (NOTE 1) 4. Docking mechanism bushing (NOTE 1) 5. Docking mechanism puller (NOTE 1) 6. PC Card door assembly (NOTE 2) 7. Docking mechanism handle cover (NOTE 1) 8. Docking mechanism handle shield (NOTE 1) 9. Alignment guide, right (NOTE 1) 10. Docking mechanism lever (NOTE 1) 11. Monitor support cover slot cap and spring (NOTE 2) 12. Alignment guide, left (NOTE 1) 13. Logo 14. Security lock bracket (NOTE 2) NOTES 1: Also included in Mechanical Kit (SPS number ); see Section : Also included in Miscellaneous Plastics Kit (SPS number ); see Section Chapter 3.16 MultiBay and MultiBay ISA Expansion Base Miscellaneous Plastics Kit MultiBay and MultiBay-ISA expansion bases
112
113 Table Spare Parts - MultiBay and MultiBay ISA Expansion Base Miscellaneous Plastics Kit Description Spare Part Number Miscellaneous Plastics Kit. Contains the following: 1. PC Card doors assembly 2. MultiBay door (Quantity = 2) 3. MultiBay door spring (Quantity = 2) 4. Monitor support cover slot caps 5. Monitor support cover slot cap spring 6. MultiBay eject button (Quantity = 2) 7. Security lock bracket 8. MPEG connector door 9. Computer interface connector frame 10. Feet (Quantity = 6) 11. Speaker bracket with shield (Quantity = 2) 12. MultiBay connector board grounding tab (not shown) 13. MultiBay grounding tab (Quantity = 7 /not shown) Chapter 3.17 MultiBay and MultiBay ISA Expansion Base Mechanical Kit
114
115 Table Spare Parts - MultiBay and MultiBay ISA Expansion Base Mechanical Kit Description Spare Part Number Mechanical Kit. Contains the following: Docking mechanism bar 2. Docking mechanism bar bushing 3. Docking mechanism spring 4. Docking mechanism puller assembly 5. Docking mechanism slide block 6. Docking mechanism handle cover 7. Docking mechanism handle shield 8. Docking mechanism lever 9. Alignment guide (right) 10. Alignment guide plate (Quantity = 2) 11. Alignment guide spring (Quantity = 2) 12. Alignment guide (left) 13. Alignment guide screw (Quantity = 4 /not shown) Chapter 3.18 MultiBay and MultiBay ISA Expansion Base Miscellaneous Parts Table Spare Parts: MultiBay Expansion Base Miscellaneous Parts Description Spare Part Number MultiBay expansion base shipping container (Quantity = 5) MultiBay expansion base shipping container with packaging Screws kit (see Table 3-20 for contents and where-used matrix) Power cord, MultiBay Expansion Base (Aust) Power cord, MultiBay Expansion Base (Den) Power cord, MultiBay Expansion Base (Europe) Power cord, MultiBay Expansion Base (Japan) Power cord, MultiBay Expansion Base (U.K.)
116 Power cord, MultiBay Expansion Base (U.S.) Table MultiBay and MultiBay ISA Expansion Base Miscellaneous Screws Kit Contents and Use Description: 8TX25060M Screw Drive: T8/Slotted Quantity: 25 Where Used: Bottom cover to top cover assembly (Quantity = 10) Main board to top cover assembly (Quantity = 5) Power supply to top cover assembly (Quantity = 4) MultiBay to top cover assembly (Quantity = 3) MultiBay connector board to top cover assembly (Quantity = 3) PC card door assembly to top cover assembly (Quantity 3) IrDA board to top cover assembly (Quantity = 1) Power switch board to top cover assembly (Quantity = 1) Speaker holder to top cover assembly (Quantity = 2) Docking mechanism spring to top cover assembly (Quantity = 1) Computer connector bezel to top cover assembly (Quantity = 2) Description: 8TXWC25100M Nylok Screw Drive: T8/Slotted Quantity: 25 Where Used: Docking mechanism bar to release puller (Quantity = 1) Docking mechanism bar to release knob (Quantity = 1) Description: SPF25080M Shoulder Screw Drive: T8/Slotted Quantity: 25 Where Used: Computer connector bezel to top cover assembly (Quantity = 2) Description: 8TX25060M Nylok Screw Drive: T8/Slotted Quantity: 5 Where Used: Docking mechanism spring to top cover (Quantity = 1) Chapter 3.19 MultiBay and MultiBay ISA Expansion Base Documentation
117 Table Spare Parts: MultiBay Expansion Base Documentation Description Spare Part Number LTE 5000 MultiBay Expansion Base Installation and Operations Guide (Dutch) LTE 5000 MultiBay Expansion Base Installation and Operations Guide (English) LTE 5000 MultiBay Expansion Base Installation and Operations Guide (French) LTE 5000 MultiBay Expansion Base Installation and Operations Guide (German) LTE 5000 MultiBay Expansion Base Installation and Operations Guide (Italian) LTE 5000 MultiBay Expansion Base Installation and Operations Guide (Japanese) LTE 5000 MultiBay Expansion Base Installation and Operations Guide (Spanish) LTE 5000 MultiBay Expansion Base Installation and Operations Guide (Swedish)
118 Chapter 4. Removal and Replacement Preliminaries Chapter 4.0 Introduction This chapter provides general service information for the computer. Adherence to the procedures and precautions described in this chapter is essential for proper service. Chapter 4.1 Electrostatic Discharge Information A sudden discharge of static electricity from your finger or other conductor can destroy static-sensitive devices or microcircuitry. Often the spark is neither felt nor heard, but damage occurs. An electronic device exposed to electrostatic discharge (ESD) may not be affected at all and can work perfectly throughout a normal cycle. Or it may function normally for a while, then degrade in the internal layers, reducing its life expectancy. Networks built into many integrated circuits provide some protection, but in many cases, the discharge contains enough power to alter device parameters or melt silicon junctions Generating Static Table 4-1 shows how different activities generate static electricity and at different electrostatic voltage levels. Table 4-1. Typical Electrostatic Voltages -- Relative Humidity -- Event 10% 40% 55% Walking across carpet 35,000 V 15,000 V 7,500 V Walking across vinyl floor 12,000 V 5,000 V 3,000 V Motions of bench worker 6,000 V 800 V 400 V Removing DIPS from plastic tube 2,000 V 700 V 400 V Removing DIPS from vinyl tray 11,500 V 4,000 V 2,000 V Removing DIPS from Styrofoam 14,500 V 5,000 V 3,500 V Removing bubble pack from PCB 26,500 V 20,000 V 7,000 V Packing PCBs in foam-lined box 21,000 V 11,000 V 5,000 V NOTE: 700 volts can degrade a product Preventing Electrostatic Damage to Equipment
119 Many electronic components are sensitive to ESD. Circuitry design and structure determine the degree of sensitivity. The following proper packaging and ground precautions are necessary to prevent damage. o To avoid hand contact, transport products in static-safe containers such as tubes, bags, or boxes. o Protect all electrostatic parts and assemblies with conductive or approved containers or packaging. o Keep electrostatic sensitive parts in their containers until they arrive at static-free stations. o Place items on a grounded surface before removing them from their container. o Always be properly grounded when touching a sensitive component or assembly. o Place reusable electrostatic-sensitive parts from assemblies in protective packaging or conductive foam. Use transporters and conveyors made of antistatic belts and roller bushings. Mechanized equipment used for moving materials must be wired to ground and proper materials selected to avoid static charging. When grounding is not possible, use an ionizer to dissipate electric charges Preventing Damage to Drives To prevent static damage to diskette drives and hard drives, use the following precautions: o Handle drives gently, using static-guarding techniques. o Avoid touching the connectors on the hard drive. o Store drives in the carrying case. Use the Hard Drive Carrying case, not the MultiBay Device Carrying Case. o Avoid dropping drives from any height onto any surface. o Handle drives on surfaces that have at least one inch of shock-proof foam Grounding Methods The method for grounding must include either a wrist strap or a foot strap at a grounded workstation. When seated, wear a wrist strap connected to a grounded system. When standing, use footstraps and a grounded floor mat. Table 4-2. Static Shielding Protection Levels
120 Method Voltage Antistatic plastic 1,500 V Carbon-loaded plastic 7,500 V Metallized laminate 15,000 V Grounding Workstations To prevent static damage at the workstation, use the following precautions: o Cover the workstation with approved static-dissipative material. Provide a wrist strap connected to the work surface and properly grounded tools and equipment. o Use static-dissipative mats, foot straps, or air ionizers to give added protection. o Handle electrostatic sensitive components, parts, and assemblies by the case or PCM laminate. Handle them only at static-free workstations. o Avoid contact with pins, leads, or circuitry. o Turn off power and input signals before inserting and removing connectors or test equipment. o Use fixtures made of static-safe materials when fixtures must directly contact dissipative surfaces. o Keep work area free of nonconductive materials such as ordinary plastic assembly aids and Styrofoam. o Use field service tools, such as cutters, screwdrivers, and vacuums, that are conductive. o Use a portable field service kit with a static-dissipative vinyl pouch that unfolds to become a work mat. Also, use a wrist strap and a ground cord for the work surface. Ground the cord to the chassis of the equipment undergoing test or repair Grounding Equipment Use the following equipment to prevent static electricity damage to equipment: Wrist Straps are flexible straps with a minimum of one megohm +/- 10% resistance in the ground cords. To provide proper ground, a strap must be worn snug against the skin. On grounded mats with more banana-plug connectors, connect a wrist strap with alligator clips. Heelstraps/Toestraps/Bootstraps can be used at standing workstations and are compatible with most types of shoes or boots. On conductive floors or dissipative floor mats, use them on both feet with a minimum of one-megohm resistance between the operator and ground. To be effective, the
121 conductive strips must be worn in contact with the skin Recommended Materials and Equipment Other materials and equipment that are recommended for use in preventing static electricity include: o Antistatic tape o Antistatic smocks, aprons, or sleeve protectors o Conductive bins and other assembly or soldering aids o Conductive foam o Conductive tabletop workstations with ground cord of one-megohm resistance o Static-dissipative table or floor mats with hard tie to ground o Field service kits o Static awareness labels o Wrist straps and footwear straps providing one-megohm +/- 10% resistance o Material handling packages o Conductive plastic bags o Conductive plastic tubes o Conductive tote boxes o Metal tote boxes o Opaque shielding bags o Transparent metallized shielding bags o Transparent shielding tubes Chapter 4.2 Service Considerations Listed below are some of the considerations that you should keep in mind during the disassembly and assembly of the computer Tool and Software Requirements To service the computer, you need the following: o Torx T-8 screwdriver
122 o 3/16-inch nut driver (for screwlocks and standoffs) o Connector removal tool o Display bezel removal tool o Diagnostics software Screws The screws used in the computer are not interchangeable. If an incorrect screw is used during the reassembly process, it can damage the unit. Compaq strongly recommends that all screws removed during disassembly be kept with the part that was removed, then returned to their proper locations. IMPORTANT: As each subassembly is removed from the computer, it should be placed away from the work area to prevent damage Cables and Connectors Cables must be handled with extreme care to avoid damage. Apply only the tension required to seat or unseat the cables during insertion or removal from the connector. Handle cables by the connector whenever possible. In all cases, avoid bending, twisting, or tearing the cables, and ensure that the cables are routed in such a way that they cannot be caught or snagged by parts being removed or replaced. >>>>>>>>>>>>>>>>>>>>>>>>>>>>>>>>> CAUTION <<<<<<<<<<<<<<<<<<<<<<<<<<<<<<<<< When servicing this computer, ensure that cables are placed in their proper location during the reassembly process. Improper cable placement can damage the computer. >>>>>>>>>>>>>>>>>>>>>>>>>>>>>>>>>>>>><<<<<<<<<<<<<<<<<<<<<<<<<<<<<<<<<<<<<< Cables Use the following precautions when handling cables to avoid damage to the cable or computer: o Always handle cables by their connectors. o Avoid bending, twisting, or pulling on the cables. o Apply minimum required force when seating or unseating the cables from their connectors. o Place the cables in such a manner that they cannot be caught or snagged by parts being removed or replaced. o Handle flex cables with extreme care; they can tear easily. ZIF Connectors
123 The computer uses a zero insertion force (ZIF) connector for the keyboard cable to the system board. To remove a cable from a ZIF connector, lift both corners of the ZIF connector slide simultaneously with constant light force. Then remove the cable (Figure 4-1). >>>>>>>>>>>>>>>>>>>>>>>>>>>>>>>>> CAUTION <<<<<<<<<<<<<<<<<<<<<<<<<<<<<<<<< A ZIF connector and its attached cable can be easily damaged. Handle only the connector slide when removing or replacing a cable. Never pull or twist on the cable while it is connected. >>>>>>>>>>>>>>>>>>>>>>>>>>>>>>>>>>>>><<<<<<<<<<<<<<<<<<<<<<<<<<<<<<<<<<<<<< Plastic Parts Plastic parts can be damaged by the use of excessive force during disassembly and reassembly. When handling the plastic parts, use care. Use a bezel removal tool to separate plastic components. Apply pressure only at the points designated in the maintenance instructions.
124 Chapter 5. Computer Removal and Replacement Procedures Chapter 5.0 Introduction This chapter presents the removal and replacement procedures for the computer. Chapter 5.1 Serial Number The computer serial number should be reported to Compaq when requesting information or ordering spare parts. The serial number is displayed immediately above the serial connector on the rear of the computer (Figure 5-1). Chapter 5.2 Disassembly Sequence Chart Use the chart below to determine the section number and disassembly sequence for removing components from the computer.
125 Chapter 5.3 Preparing the Computer for Disassembly Before beginning removal and replacement procedures, complete the following procedures: 1. Undock the computer from the expansion base (Section 5.3.1). 2. Disconnect AC power and any external devices (Section 5.3.2).
126 3. Remove the battery pack(s) (Section 5.3.3). 4. Remove the auxiliary battery (Section 5.3.4). 5. Remove the hard drive (Section 5.3.5). 6. Remove the battery or mass storage device from the MultiBay (Section 5.3.6). 7. Remove any PC cards (section 5.3.7). NOTE: It is important that these instructions be followed when replacement of any part requires removal of the display assembly: Slide the display assembly back in place and replace all screws. The screws must be fully tightened to ensure that they do not touch the expansion base sensor located near the left hinge. Failure to properly seat the screws may prevent the unit from booting up Undocking the Computer If the computer is not docked in an expansion base, proceed to Section If the computer is docked in an expansion base, see Figure 5-3 and complete the following steps to undock the computer: 1. Turn off the power [1] to the expansion base. 2. Pull the docking lever forward [2] to release the computer and lift the computer out of the expansion base.
127 5.3.2 Disconnecting the Computer If the computer is docked in an expansion base, see Section for undocking instructions. If the computer is not docked in an expansion base, see Figure 5-4 and complete the following steps to disconnect the computer: 1. Turn off [1] the computer. 2. Disconnect the AC Adapter power cord from the wall outlet [2]. 3. Disconnect the AC Adapter [3] from the computer.
128 4. Turn off and disconnect any external devices Battery Pack The battery pack should be removed before performing any internal maintenance on the computer. >>>>>>>>>>>>>>>>>>>>>>>>>>>>>>>>> WARNING <<<<<<<<<<<<<<<<<<<<<<<<<<<<<<<<< Metal objects can damage the battery pack as well as the battery contacts in the battery compartment. To prevent damage, do not allow metal objects to touch the battery contacts. Place only the battery pack for the Compaq LTE 5000 Personal Computer into the battery compartment. Do not force the battery pack into the bay if insertion does not occur easily. >>>>>>>>>>>>>>>>>>>>>>>>>>>>>>>>>>>>><<<<<<<<<<<<<<<<<<<<<<<<<<<<<<<<<<<<<< >>>>>>>>>>>>>>>>>>>>>>>>>>>>>>>>> CAUTION <<<<<<<<<<<<<<<<<<<<<<<<<<<<<<<<< Do not crush, puncture, or incinerate the battery pack. Do not open a battery pack, as this damages the pack, makes it unusable, and exposes potentially harmful battery components. There are no field-serviceable parts located inside the battery pack. >>>>>>>>>>>>>>>>>>>>>>>>>>>>>>>>>>>>><<<<<<<<<<<<<<<<<<<<<<<<<<<<<<<<<<<<<<
129 Removing the Battery Pack To remove the battery pack, see Figure 5-5 and complete the following steps: 1. Slide the battery release actuator [1] toward the front of the computer. 2. Slide the battery pack [2] out of the battery bay. Installing the Battery Pack To install a battery pack, complete the following steps: 1. Insert the battery pack, with the label facing up and the battery contacts facing the inside of the bay. 2. Push firmly on the battery pack; it will lock into place. Using the Battery Pack as a Counterweight With the display open and the mass storage devices and battery pack removed from the computer bays, the weight of the display makes the computer susceptible to being easily tipped over. When performing service
130 that does not require the display to be removed, you can use the battery pack as a counterweight to stabilize the computer. To use the battery pack as a counterweight, complete the following steps: 1. Slide the battery panel all the way to the right. 2. Insert the battery pack into the battery compartment (Figure 5-6). The battery panel prevents the battery from making electrical contact Auxiliary Battery The auxiliary battery is stored in a compartment on the bottom of the computer (Figure 5-7). The auxiliary battery should be removed prior to servicing the computer. Removing the Auxiliary Battery To remove the auxiliary battery, complete the following steps: 1. Using a small flat-blade screwdriver to release the door clips [1], remove the auxiliary battery compartment door [2] (Figure 5-7).
131 2. Lift the auxiliary battery out of its compartment [1] and disconnect the auxiliary battery cable [2] as shown in Figure 5-8.
132 Installing the Auxiliary Battery The auxiliary battery is not cylindrical but protrudes along one side. When installing the auxiliary battery, this side of the battery must enter the battery compartment first. To install an auxiliary battery, complete the following steps: 1. Remove the auxiliary battery compartment door if it is not already off (Figure 5-7). 2. Plug the auxiliary battery cable into the connector in the rear of the compartment (Figure 5-8). 3. Insert the auxiliary battery into the compartment, remembering that the side of the battery that protrudes must enter the compartment first (Figure 5-9). The battery compartment door will not close if the battery is inserted improperly.
133 4. Install the auxiliary battery compartment door (Figure 5-7) Hard Drive The middle compartment on the front of the computer is a dedicated hard drive bay. No other device should be installed in this bay. Remove the hard drive prior to performing maintenance on the computer. IMPORTANT: Be sure to save current data and turn the computer off before removing the hard drive. Removing the Hard Drive To remove a hard drive from the hard drive bay, complete the following steps: 1. Remove the security screw from the hard drive release on the bottom of the computer (Figure 5-10).
134 2. Open the hard drive bay door [1], and while holding the hard drive release actuated [2], pull on the tab [3] to remove the hard drive (Figure 5-11).
135 Installing the Hard Drive To install a hard drive, complete the following steps: 1. Open the hard drive bay door and insert the hard drive with the label facing up and the hard drive connector facing the inside of the bay. Make certain that the pull tab on the hard drive does not get trapped under the drive (Figure 5-11). 2. Push the hard drive into the bay until it is seated. 3. Close the hard drive bay door. 4. Install the security screw (optional) as shown in Figure MultiBay Device Either a mass storage device or a battery pack can be installed in the MultiBay. The device installed in the MultiBay should be removed prior to performing maintenance on the computer. Removing a Device from the MultiBay To remove a device from the MultiBay, complete the following steps:
136 1. Remove the MultiBay security screw (Figure 5-12). 2. Push the MultiBay device release [1] toward the front of the computer and pull the device [2] out of the MultiBay (Figure 5-13).
137 Installing a Device in the MultiBay Installation of a device in the MultiBay is the reverse of the removal procedure. To install a device in the MultiBay, complete the following steps: 1. Insert the device, with the label facing up and the connector/contacts facing the inside of the bay (Figure 5-13). 2. Push firmly on the device; it will lock into place. 3. Install the security screw (optional) as shown in Figure PC Card Compaq recommends that you remove any installed PC Cards (PCMCIA) before performing any service on the computer. To remove a PC card, complete the following steps: 1. Open the PC Card door [1] (Figure 5-14). 2. Press on the PC Card release button [2] to remove the PC Card (Figure 5-14).
138 To install a PC Card, open the PC Card door, insert the card into the slot, and press firmly until it is seated. Chapter 5.4 External Computer Components This section describes the removal and replacement procedures that do not require access to the internal components of the computer. This includes: o Computer logo o Computer feet o Connector cover o Auxiliary battery compartment door o Memory expansion board o EasyPoint II pointing device o Hard drive bay door o PC Card door Computer Logo
139 The computer logo identifies the model of the computer. A logo for each model is included with the display assembly spare parts kit. The logo has an adhesive backing for installation. Select the appropriate logo for your computer model, remove the protective covering from the adhesive back, and install the logo as shown in Figure The logo should be right reading when viewed from the back of the computer with the display open Computer Feet The computer feet are rectangular, adhesive-backed rubber pads. Install the feet by removing the protective covering from the adhesive back and placing the feet in their positions on the bottom of the computer as shown in Figure 5-16.
140 5.4.3 Connector Cover The connector cover snaps into place. To remove and replace a connector cover, complete the following steps: 1. Open the connector cover. 2. Flex the center of the cover away from the computer (Figure 5-17) until the pivots on each end of the cover disengage the pivot holes in the computer housing.
141 Reverse this procedure to install a connector cover Auxiliary Battery Compartment Door See Section for instructions on how to remove and replace the auxiliary battery compartment door Memory Expansion Board The memory expansion board is installed from the outside of the computer and is located behind the connector cover on the rear of the computer. The assembly consists of two memory boards and a carrier, which are preassembled and installed as a unit. To remove and replace a memory expansion board, complete the following steps: 1. Turn off the computer and unplug the power cord. 2. Open the connector cover and loosen the two screws [1] (Figure 5-18). The screws are captured in the memory expansion board carrier and do not separate from the carrier.
142 3. Pull on the handle [2] to remove the memory expansion board from the computer (Figure 5-18). Reverse the above procedure to install a memory expansion board. IMPORTANT: Run Computer Setup after installing a memory expansion board EasyPoint II Pointing Device The EasyPoint II pointing device consists of a rubber cap [1]. If the rubber cap needs to be replaced, grasp the rubber cap with your thumb and index finger and lift it out. Install a new cap by pushing it on (Figure 5-19).
143 5.4.7 Hard Drive Bay Door The hard drive bay door snaps into place. To remove the hard drive bay door, complete the following steps: 1. Position the computer on a tabletop so the front edge of the computer is just off the edge of the table (Figure 5-20).
144 2. Open the hard drive bay door until you feel resistance, then continue to open the door (Figure 5-20) until the door is released. To install the hard drive door, orient the door to 90 degrees from its closed position and snap it onto the pivot studs on the computer PC Card Door The PC Card door snaps into place. To remove and replace the PC Card door, complete the following steps: 1. Open the PC Card door (Figure 5-21).
145 2. Flex the center of the door up until the pivots on each end of the door disengage the pivot holes in the computer housing (Figure 5-21). Reverse this procedure to install the PC Card door. Chapter 5.5 CPU Cover Assembly The CPU cover assembly must be removed to gain access to any of the interior components of the computer, and it is the first component that has to be removed to gain access to the interior components. Maintenance of the CPU cover assembly includes replacement of the following: o CPU cover assembly o Power switch actuator o Standby (Suspend) button o Display switch button Additionally, the integrated microphone can be accessed for service when the CPU cover is removed.
146 5.5.1 CPU Cover Assembly To remove and replace the CPU cover assembly, complete the following steps: 1. Prepare the computer for disassembly as described in Section Remove the three screws from the back of the computer (Figure 5-22). 3. Open the display panel and tilt the display panel all the way back (Figure 5-23).
147 4. Tilt the CPU cover forward and out of the computer (Figure 5-23). Reverse the above procedure to install the CPU cover assembly. IMPORTANT: A set of warning labels is included with each CPU cover assembly spare parts kit. Select a label with the language that matches the keyboard language and install the label in the upper right corner of the cover. This label contains a warning message to prevent physical discomfort and harm. Installation of this label is essential Power Switch Actuator To remove the power switch actuator, complete the following steps: 1. Remove the CPU cover as described in Section From the bottom side of the CPU cover, squeeze the tabs and push the switch actuator and its installed spring out of the cover (Figure 5-24).
148 To install, simply snap the power switch actuator, with spring installed, into place Standby (Suspend) Button To remove the standby (suspend) button, complete the following steps: 1. Remove the CPU cover as described in Section From the bottom side of the CPU cover, squeeze the tabs and push the button out of the cover (Figure 5-25). Note the spring associated with this button and take care not to lose it.
149 To install, simply snap the standby (suspend) button into place. To avoid losing the spring, this task is better performed with the CPU cover inverted Display Switch Button The display switch button is installed with a snap action. To remove, simply pull it out of its mounting hole (Figure 5-26).
150 To install a display switch button, snap it into place. Chapter 5.6 Microphone With the CPU cover removed, the microphone is readily accessible on the right-hand side of the computer above the keyboard. The microphone is seated in a boot that is then installed in the keyboard plastic. To remove and replace the microphone, complete the following steps: 1. Remove the CPU cover as described in Section Disconnect the microphone cable (Figure 5-27).
151 3. Lift the microphone and its boot out of the computer (Figure 5-27). NOTE: The microphone extension cable cannot be properly accessed for service until the processor board is removed. See Section 5.11 for details on the extension cable. To install a microphone, reverse the above procedure. Chapter 5.7 Status Panel The CPU cover must be removed to gain access to the status panel. To remove the status panel assembly, complete the following steps: 1. Prepare the computer for disassembly as described in Section Remove the CPU cover as described in Section IMPORTANT: Note the routing of the status panel cable before disturbing the cable. It is very important that this cable be routed properly at reassembly. 3. With the display open and tilted all the way back, disconnect the status panel cable [1] (Figure 5-28).
152 4. Remove the two status panel screws [2] (Figure 5-28). 5. Lift the status panel [3] out of the computer. Reverse the above procedure to install the status panel, taking care to route the cable properly. Chapter 5.8 Display Assembly Maintenance of the display assembly includes replacement of the following: o Display assembly o Display bezel with speakers o Latch assemblies o Clutch assemblies o Brightness/contrast control actuators
153 o Clutch cradles All of these procedures require removal of the CPU cover and the display assembly Removing and Installing the Display Assembly To remove and install the display assembly, complete the following steps: 1. Prepare the computer for disassembly as described in Section Remove the CPU cover as described in Section Disconnect the display cables: one connector [4] and grounding lug [5] on the right, two connectors [2] [3] and one grounding lug [1] on the left (Figure 5-29). 4. Remove the two screws [1] securing the display assembly to the base assembly (Figure 5-30), and separate the display assembly from the base assembly [2].
154 Reverse the above procedure to install the display assembly. Install the appropriate logo to match the computer model (Section 5.4.1). NOTE: It is important that these instructions be followed when replacement of any part requires removal of the display assembly: Slide the display assembly back in place and replace all screws. The screws must be fully tightened to ensure that they do not touch the expansion base sensor located near the left hinge. Failure to properly seat the screws may prevent the unit from booting up. IMPORTANT: When installing the display, take care not to damage the docking sensor switch actuator located in the left rear corner of the computer. Also, route the display and speaker cables very carefully to avoid interference with the display and power switches Removing and Installing the Display Bezel >>>>>>>>>>>>>>>>>>>>>>>>>>>>>>>>> WARNING <<<<<<<<<<<<<<<<<<<<<<<<<<<<<<<<< To reduce the risk of electric shock from contact with parts in the display enclosure, ensure that all power sources to the display panel are removed prior to opening the display bezel.
155 >>>>>>>>>>>>>>>>>>>>>>>>>>>>>>>>>>>>><<<<<<<<<<<<<<<<<<<<<<<<<<<<<<<<<<<<<< To remove the display bezel, complete the following steps: 1. Remove the display assembly as described in Section Remove the screw covers and screws (Figure 5-31). NOTE: The upper and lower screw covers are not the same. 3. Using a case tool, begin at the top and pry the display bezel loose (Figure 5-32). Continue separating the bezel from the case along the two sides and then slide the bezel off the bottom of the display assembly. Locations of the bezel clips are indicated by arrows in Figure Note that the speakers are permanently attached to the bezel and come off with it.
156 IMPORTANT: Note the routing of the display cables to ensure proper routing at reassembly. Reverse the above procedure to install the display bezel, taking care to properly align the brightness/contrast control(s) with their switches Removing and Installing the Latches To remove the latches, complete the following steps: 1. Remove the display assembly as described in Section Remove the display bezel as described in Section Using a small flat-blade screwdriver, apply pressure to the latch actuator tab [1] to allow the actuator to be removed (Figure 5-33).
157 4. Lift out the latch [2] and its attached spring (Figure 5-33). Reverse the above procedure to install a latch assembly Removing and Installing the Clutch Assembly To remove a clutch assembly, complete the following steps: 1. Remove the display assembly as described in Section Remove the display bezel as described in Section Remove the screws holding the clutch assembly and bracket to the display housing (Figure 5-34), and remove the clutch assembly and bracket.
158 Reverse the above procedure to install a clutch assembly and bracket Brightness/Contrast Control Actuator To remove a brightness/contrast control actuator, complete the following steps: 1. Remove the display assembly as described in Section Remove the display bezel as described in Section Squeeze the tabs on the back of the actuator (Figure 5-35) and let it drop out.
159 To install a brightness/contrast control actuator, simply snap it into place. IMPORTANT: When replacing the display bezel onto the display panel, make sure the seat in the brightness/contrast control actuator is aligned with the tab on the brightness/contrast switch. An alternate installation procedure is to install the bezel and then install the actuators Removing and Installing the Clutch Cradles The left clutch cradle is held in place with one screw and is keyed to provide proper installation. The right clutch cradle uses no screws for installation and simply lifts out of the computer. To remove the clutch cradles, complete the following steps: 1. Remove the display assembly (Section 5.8.1). 2. Remove the left cradle screw and lift the cradle out (Figure 5-36).
160 3. Lift the right cradle out of the computer (Figure 5-36). Reverse the above procedure to install the clutch cradles. Chapter 5.9 Keyboard Assembly Maintenance of the keyboard assembly includes removal and replacement of the following: o Keyboard assembly o EasyPoint II controller o Battery eject mechanism o MultiBay device eject mechanism o Hard drive latch Removing and Installing the Keyboard To remove the keyboard, complete the following steps:
161 1. Remove the CPU cover as described in Section Remove the keyboard screws (Figure 5-37). 3. Remove the screws [1] from the rear corners of the keyboard (Figure 5-38). Note that ground lugs are attached by these screws.
162 4. Remove the microphone [2] (Figure 5-38). You can leave it attached to its extension cable. 5. Separate the keyboard from the base and shift it slightly to gain better access to the keyboard ZIF connector [1] (Figure 5-39), then disconnect the ZIF connector.
163 6. Disconnect the EasyPoint II controller cable [2] from the system board (Figure 5-39). 7. Lift the keyboard out. Reverse this procedure to install the keyboard. NOTE: Be sure to connect the ground lugs at the rear of the keyboard Removing and Installing the EasyPoint II Controller To remove the EasyPoint II controller, complete the following steps: 1. Remove the keyboard as described in Section Remove the two screws from the EasyPoint II controller (Figure 5-40).
164 3. Disconnect the cable from the ZIF connector on the EasyPoint II Controller (Figure 5-41). The ZIF connector is located on the back side of the controller board.
165 NOTE: Observe the dressing of the EasyPoint II controller cables. It may be necessary to use adhesive tape to maintain the cables in their proper orientations. Reverse the above procedure to install the EasyPoint II controller Removing and Installing the Battery Release Assembly To remove the battery release assembly, complete the following steps: 1. Remove the keyboard as described in Section Remove the two screws [1] from the release holder [3] (Figure 5-42).
166 3. The release holder, spring, and latch are installed as an assembly. Lift out the release holder [3] (Figure 5-42). The battery release [2] is attached to the release holder with its spring [4]. Reverse the above procedure to install the battery release assembly. Use the locating pins adjacent to each mounting hole to locate the release holder properly. NOTE: At reassembly, make certain that the spring on the battery release is not trapped between the release holder and side plastic. The spring should be below the holder (Figure 5-43).
167 5.9.4 Removing and Installing the MultiBay Release Assembly To remove the MultiBay release assembly, complete the following steps: 1. Remove the keyboard as described in Section Remove the standoff [1] from the CD-ROM eject bar [2] and lift out the eject bar (Figure 5-44).
168 3. Remove the standoff and screw from the release holder (Figure 5-45).
169 4. Lift out the release holder (Figure 5-45). The release is attached to the holder with its spring. The release holder, spring and latch are installed as an assembly. Reverse the above procedure to install the MultiBay release assembly. Use the locating pins adjacent to each mounting hole to locate the release holder properly. NOTE: At reassembly, make certain that the spring on the MultiBay release is not trapped between the release holder and side plastic. The spring should be below the holder. (Figure 5-46).
170 5.9.5 Removing and Installing the Hard Drive Latch The hard drive latch assembly consists of the hard drive release, latch, and spring. It is held in place with one screw. To remove and replace the hard drive latch, complete the following steps: 1. Remove the keyboard as described in Section Remove the hard drive security screw (Figure 5-47)
171 3. Remove the latch screw as shown in Figure The release drops out but the spring holds the latch in place. Use forceps or needle-nose pliers to remove the latch and spring. Chapter 5.10 Fan The cooling fan is mounted at the air vent on the left side of the computer and is plugged into the system board. After removing the CPU cover, the fan is easily removed by disconnecting the fan cable from the system board and lifting the fan out (Figure 5-48). To remove the fan, complete the following steps: 1. Remove the CPU cover (Section 5.5). 2. Remove the keyboard (Section 5.9.1). 3. Disconnect the fan cable from the system board (Figure 5-48).
172 4. Lift the fan out of the computer. Reverse the above procedure to install a fan. Make certain the fan is properly oriented with the label on top and the airflow arrow pointing out of the computer. Chapter 5.11 Processor Board To remove the processor board, complete the following steps: 1. Remove the CPU cover as described in Section Remove the status panel as described in Section Remove the display assembly as described in Section Remove the memory expansion board as described in Section Remove the keyboard as described in Section Remove the clutch cradles as described in Section Remove the EMI shield (Figure 5-49).
173 8. Disconnect the thermistor cable [1] as shown in Figure 5-50.
174 9. Remove the screw [2] from the right rear corner of the processor board (Figure 5-50). 10. Remove the processor board as shown in Figure 5-51.
175 Before installing the processor board, verify that the display jumpers are appropriately configured for the type of display installed in the computer. The jumper locations are shown in Figure 5-52, and jumper configurations are presented in Table 5-1.
176 Table 5-1. Display Configuration Jumpers Display Type JP3 JP2 JP4 LTE in VGA CSTN LTE in VGA CTFT LTE in SVGA CSTN LTE in SVGA CTFT LTE 5150 Rev. 4.X * 11.3 in SVGA CSTN LTE 5150 Rev. 2.X * 11.3 in SVGA CSTN LTE in SVGA CTFT LTE in SVGA CTFT LTE in SVGA CTFT LTE in SVGA CTFT LTE in 1024x
177 CTFT LTE in 1024x CTFT * Verify the display panel revision number by checking the printed number on the large ferrite bead on the display cable. The display cable is located on the left side of the display assembly. Reverse the above procedure to install a processor board, taking care with the placement of the EMI shield (Figure 5-53). Chapter 5.12 Microphone Extension Cable The microphone extension cable is routed under the processor board. To remove and replace the microphone extension cable, complete the following steps: 1. Remove the processor board as described in Section Disconnect the microphone extension cable from the microphone cable and its connector in the left rear corner of the system board, and lift the cable out (Figure 5-54).
178 Chapter 5.13 Power Board To remove the power board, complete the following steps: 1. Remove the processor board as described in Section Remove the screw near the hard drive bay (Figure 5-55) and lift the power board out of the computer.
179 Reverse the above procedure to install a power board. Chapter 5.14 System Board To remove the system board, complete the following steps: 1. Remove the CPU panel as described in Section Remove the display as described in Section Remove the processor board as described in Section Remove the power board as described in Section Remove the insulator laying on top of the system board if it is damaged (Figure 5-56). It is not necessary to remove the insulator to remove the system board but it is an opportune time to inspect and replace the insulator.
180 6. Remove the standoff from the left rear corner of the system board (Figure 5-57).
181 7. Remove the screw from the front left and the screw from the right rear of the system board (Figure 5-57). 8. Remove the two screwlocks from the option connector on the rear of the computer (Figure 5-58).
182 9. The system board can now be lifted out of the computer as shown in Figure 5-59.
183 NOTE: Begin lifting the system board at the edge near the hard drive shield. The sheet metal may have to be deflected slightly to provide clearance for removing the board. Continue lifting the system board out toward the front of the computer. Reverse the above procedure to install the system board. IMPORTANT: When installing the system board, install the screws and standoff first but do not tighten them. This allows the alignment pins to properly position the board. Next, install the screwlocks, then tighten the screws and standoff. This procedure ensures proper alignment of the External Options Connector on the system board with the connector on the expansion base at docking.
184 Chapter 6. MultiBay Expansion Base: Removal and Replacement Procedures Chapter 6.0 Introduction This chapter presents the removal and replacement procedures for the MultiBay Expansion Base. For information on the MultiBay ISA Expansion Base, refer to Section 7. Chapter 6.1 Serial Number The expansion base serial number should be reported to Compaq when requesting information or ordering spare parts. The serial number is displayed on the rear of the expansion base to the right of the serial port. Chapter 6.2 Disassembly Sequence Chart Use the chart in Figure 6-2 to determine the section number and disassembly sequence for removing components from the MultiBay Expansion Base.
185 Chapter 6.3 Preparing the MultiBay Expansion Base for Disassembly NOTE: It is important that these instructions be followed when installing a new expansion base top cover (Service Spare Part Number ). 1. Do not remove the plastic hole cover. 2. Discard the fan. Before beginning removal and replacement procedures, complete the following steps: 1. Undock the computer from the expansion base (Section 5.3.1). 2. Disconnect AC power and any external devices (Section 6.3.1). 3. Remove the battery pack(s) (Section 6.3.2). 4. Remove the mass storage devices (Section 6.3.3). 5. Remove any PC Cards (section 6.3.4).
186 6.3.1 Undocking the Computer See Section for instructions on how to undock the computer from the expansion base Disconnecting the Expansion Base 1. Turn off the expansion base and undock the computer if it is docked in the expansion base. See Section for detailed instructions. 2. Disconnect the power cord from the AC source and from the expansion base. 3. Disconnect all peripheral devices from the expansion base. 4. Complete the preparation for disassembly by performing the procedures described in Sections through Battery Pack All battery packs should be removed from the expansion base before performing any internal maintenance.
187 >>>>>>>>>>>>>>>>>>>>>>>>>>>>>>>>> WARNING <<<<<<<<<<<<<<<<<<<<<<<<<<<<<<<<< Metal objects can damage the battery pack as well as the battery contacts in the battery compartment. To prevent damage, do not allow metal objects to touch the battery contacts. Place only the battery pack for the Compaq LTE 5000 Personal Computer into the battery compartment. Do not force the battery pack into the bay if insertion does not occur easily. >>>>>>>>>>>>>>>>>>>>>>>>>>>>>>>>>>>>><<<<<<<<<<<<<<<<<<<<<<<<<<<<<<<<<<<<<< >>>>>>>>>>>>>>>>>>>>>>>>>>>>>>>>> CAUTION <<<<<<<<<<<<<<<<<<<<<<<<<<<<<<<<< Do not crush, puncture, or incinerate the battery pack. Do not open a battery pack, as this damages the pack, makes it unusable, and exposes potentially harmful battery components. There are no field-serviceable parts located inside the battery pack. >>>>>>>>>>>>>>>>>>>>>>>>>>>>>>>>>>>>><<<<<<<<<<<<<<<<<<<<<<<<<<<<<<<<<<<<<< Removing the Battery Pack To remove a battery pack from the expansion base, complete the following steps: 1. Push the release button [1] to eject the battery pack [2] from the bay (Figure 6-4).
188 2. Move the sliding panel on the front of the battery to the left. Installing a Battery Pack To install a battery pack into a MultiBay, complete the following steps: 1. With the label facing up and the connectors facing in, align the left side of the battery pack with the left side of the MultiBay, and push the battery pack into the MultiBay until it is seated. 2. Move the sliding panel on the front of the battery pack to the right to cover the MultiBay opening Mass Storage Devices Removing a Mass Storage Device To remove mass storage devices from the expansion base, complete the following steps: 1. Save and close any files that reside on the drive that is to be removed.
189 2. If the mass storage device is a diskette drive or CD-ROM drive, remove the diskette or CD from the drive. 3. Push the MultiBay device release button [1] and remove the device [2] from the bay (Figure 6-5). Installing a Hard Drive Only hard drives that are configured for use as a secondary drive can be used in MultiBay II of the expansion base. Drives without secondary drive capability can be used only in MultiBay I of the expansion base. These drives are labeled appropriately. See Appendix C of this manual for more details. >>>>>>>>>>>>>>>>>>>>>>>>>>>>>>>>> CAUTION <<<<<<<<<<<<<<<<<<<<<<<<<<<<<<<<< Removable drives should only be inserted in or removed from the expansion base when the computer is turned off. Failure to follow this precaution can result in damage to the drive and expansion base and cause loss or corruption of data. >>>>>>>>>>>>>>>>>>>>>>>>>>>>>>>>>>>>><<<<<<<<<<<<<<<<<<<<<<<<<<<<<<<<<<<<<< Before a hard drive can be inserted in the expansion base, it must be placed in a hard drive carrier. To install a hard drive in a carrier and insert it in the expansion base, complete the following steps:
190 1. Turn off the expansion base. 2. Make sure the latch inside the carrier is pushed to the right, and place the hard drive in the carrier with the label facing up and the contacts facing the rear of the carrier. 3. Slide the drive toward the rear of the carrier until it is seated (Figure 6-6). 4. Push the latch inside the carrier to the left to secure the hard drive in place. 5. Align the left side of the carrier with the left side of the MultiBay, and push the carrier into the bay until it is seated. Installing a Diskette Drive or CD-ROM Drive To install a diskette drive or CD-ROM drive into the MultiBay, complete the following steps: 1. Turn off the computer. 2. Align the left side of the diskette drive or CD-ROM drive with the left
191 side of the MultiBay and push the drive into the bay until it is seated PC Card All PC cards should be removed from the expansion base before performing any internal maintenance on the computer. Removing a PC Card To remove a PC Card, complete the following steps: 1. Push the PC Card release button [1]. The card [2] ejects out of the card slot (Figure 6-7). 2. The PC Card door automatically closes after removing the card. Installing a PC Card To install a PC Card, complete the following steps: 1. Push open the PC Card door so you can see the tracks inside.
192 2. Place the PC Card in the tracks with the card connector to the inside and label up. 3. Slide the card in until it seats. The door remains open while the card device is connected. Chapter 6.4 External Components This section describes the removal and replacement procedures that do not require access to the internal components of the expansion base. This includes: o Feet o MPEG Connector Door Expansion Base Feet The feet [1] for the expansion base are rectangular, adhesive-backed rubber pads. Install the feet by removing the protective covering from the adhesive back and placing the feet in their positions on the bottom of the expansion base (Figure 6-8).
193 6.4.2 MPEG Connector Door The MPEG connector door [2] provides visual access to the MPEG connector for guiding the connector into place when installing the bottom cover assembly with the connector attached to the bottom cover (Figure 6-8). Procedures presented later in this manual prescribe separating the MPEG connector from the bottom cover at disassembly and not removing the MPEG connector door. If you choose to leave the MPEG connector attached to the bottom cover, you should remove the MPEG connector door for visual access to the MPEG connector and its connecting location on the main board. Use a small flat-blade screwdriver to pry the MPEG connector door loose. Chapter 6.5 Bottom Cover Assembly The bottom cover assembly is spared as a unit and consists of: o Bottom cover o MPEG connector access door o Feet o Labels The feet are also spared separately. Feet installation is described in Section The feet, labels, and MPEG connector access door are preinstalled. To remove the bottom cover assembly, complete the following steps: 1. Prepare the expansion base for disassembly as described in Section Place the expansion base face down on the work surface and remove the ten screws that secure the bottom cover to the expansion base (Figure 6-9).
194 3. Lift the bottom cover from the expansion base (Figure 6-10).
195 To install the bottom cover assembly, reverse the procedure presented above. Chapter 6.6 MPEG Connector The MPEG connector plugs into the main board and is accessed by removing the bottom cover assembly. Remove the bottom cover assembly as described in Section 6.5 and disconnect the MPEG connector from the main board as shown in Figure 6-11.
196 Reverse this procedure to install the MPEG connector. Chapter 6.7 Power Supply The power supply is mounted in the right rear corner of the expansion base when viewed with the base placed top side down on the work surface. It is replaced as an assembly with its fan. To remove the power supply, complete the following steps: 1. Prepare the expansion base for disassembly as described in Section Remove the bottom cover assembly as described in Section Disconnect the power supply from the main board (Figure 6-12). 4. Disconnect the power supply fan cable from the Fan Control Board (Figure 6-12).
197 5. Note the routing of the ground wires attached to the rear power supply screws. Remove the four screws and lift the power supply out (Figure 6-13).
198 To install the power supply, reverse the procedure presented above. Be sure to reconnect the ground wire. Chapter 6.8 Main Board To remove the main board, complete the following steps: 1. Prepare the expansion base for disassembly as described in Section Remove the two shoulder screws from the computer connector as shown in Figure 6-14.
199 3. Remove the bottom cover as described in Section Note the routing of all cables and disconnect the power cable [1], speaker cables [2], IrDA cable [3], power supply cable [4], and cable [5] (Figure 6-15).
200 5. Disconnect the fan [1] and fan power [2] at the Fan Control Board (Figure 6-16).
201 6. Remove the remaining three screws from the main board and the two screws from the CPU connector bezel (Figure 6-17).
202 7. Lift the main board out of the base. Begin lifting at the front edge of the board [1]. The CPU connector bezel [2] comes off with the board but is not attached to the board. Some manipulation is required around the PC Card door module (Figure 6-18).
203 Reverse the removal procedure described above to install the main board. Position the CPU connector cover in place but do not secure it with screws until the main board is properly seated. Then proceed with the rest of the installation. Chapter 6.9 CPU Connector Bezel The main board must be removed to remove and replace the CPU connector bezel. See Section 6.8 for details. Chapter 6.10 MultiBay Assembly The main board must be removed before removing a MultiBay assembly. The MultiBay assembly is spared as part of the top cover assembly. However, the Multibay assembly may need to be removed in order to access the MultiBay door assembly. To remove a MultiBay, complete the following steps: 1. Remove the three screws and lift the bay out (Figure 6-19).
204 2. Begin lifting at the end of the assembly toward the MultiBay Connector Board and lift the MultiBay assembly out (Figure 6-20).
205 Reverse the above procedure to install a MultiBay assembly, inserting the end nearest the MultiBay door first (Figure 6-21). Take care not to damage the tabs on this end of the MultiBay.
206 Chapter 6.11 MultiBay Door The main board and one of the MultiBays must be removed before removing the MultiBay door assembly. To remove a MultiBay door assembly, complete the following steps: 1. Prepare the expansion base for disassembly as described in Section Remove the bottom cover assembly as described in Section Remove the power supply as described in Section 6.7 if servicing the door on that side. 4. Remove the main board as described in Section 6.8 if servicing the door on that side. 5. Remove the appropriate MultiBay assembly as described in Section Remove the MultiBay door by flexing the door [2] away from the expansion base as shown in Figure Note the orientation of the spring [1]; this is important since it maintains the door in a closed position.
207 Chapter 6.12 PC Card Door Assembly The main board must be removed before removing the PC Card door assembly. The PC Card doors are spared as an assembly, mounted in a common frame. To remove and replace the PC Card doors, complete the following steps: 1. Prepare the expansion base for disassembly as described in Section Remove the bottom cover assembly as described in Section Remove the main board as described in Section Remove the three screws and lift the PC Card door module out of the bottom cover assembly (Figure 6-23).
208 Reverse the above procedure to install the PC Card door assembly. Chapter 6.13 Power Switch Board The bottom cover assembly must be removed before removing the power switch board. The power switch board is installed as a unit with its cable permanently attached. To remove the power switch board, complete the following steps: 1. Prepare the expansion base for disassembly as described in Section Remove the bottom cover as described in Section Disconnect the power switch board cable and ground wire from the main board (Figure 6-24).
209 4. Remove the screw holding the power switch board in place and lift the board out (Figure 6-25).
210 Reverse the above procedure to install a power switch board. Chapter 6.14 IrDA Board The bottom cover assembly must be removed before removing the IrDA board. The IrDA board is installed as a unit with its cable permanently attached. To remove the IrDA board, complete the following steps: 1. Prepare the expansion base for disassembly as described in Section Remove the bottom cover assembly as described in Section Disconnect the IrDA board cable and ground wire from the main board (Figure 6-26).
211 4. Remove the screw holding the IrDA board in place and lift the board out (Figure 6-27).
212 Reverse the above procedure to install the IrDA board. Chapter 6.15 Speaker Assemblies The bottom cover assembly must be removed before removing the speaker assembly. The speaker assembly is installed as a unit with its cable permanently attached. To remove the speaker assembly, complete the following steps: 1. Prepare the expansion base for disassembly as described in Section Remove the bottom cover assembly as described in Section Note the cable routing [2] and disconnect the speaker cable [1] from the main board (Figure 6-28).
213 4. Remove the two screws from the speaker bracket [3] and lift the bracket and board out of the bottom cover assembly [4] (Figure 6-28). Reverse the above procedure to install a speaker assembly, paying particular attention to the cable routing. Chapter 6.16 Alignment Guides The bottom cover assembly must be removed before removing the alignment guides. The alignment guide assembly consists of the guide, spring, and bracket. IMPORTANT: There is a left alignment guide and a right alignment guide. They are keyed for proper installation. The assembly is mounted to the expansion base with one screw. To remove the CPU guide assembly, complete the following steps: 1. Prepare the expansion base for disassembly as described in Section Remove the bottom cover assembly as described in Section 6.5.
214 3. Remove the guide screw (Figure 6-29). 4. Remove the CPU guide while guiding the spring out of its seat in the side panel of the expansion base (Figure 6-29). Reverse the above procedure to install the CPU guide. Install the spring in its seat first and make certain it is seated completely. Do not over tighten the screw; the guide must be free to slide under the screw head. Chapter 6.17 Monitor Support Cover Cap The bottom cover must be removed before removing the monitor support cover cap. The monitor support cover cap and spring snap into place. To remove the cap and spring, complete the following steps: 1. Prepare the expansion base for disassembly as described in Section Remove the bottom cover assembly as described in Section Squeeze the tabs and allow the cap to drop out (Figure 6-30).
215 Reverse the above procedure to install the monitor support cover cap. Chapter 6.18 Docking Mechanism The bottom cover assembly must be removed before removing the docking mechanism. The docking mechanism consists of the: o Docking lever o Docking lever cover o Docking lever shield o Slide block o Docking bar o Docking bar bushing o Puller plate assembly o Spring
216 To remove the docking mechanism, complete the following steps: 1. Prepare the expansion base for disassembly as described in Section Remove the bottom cover assembly as described in Section Remove the main board as described in Section Remove the screw and washer [1] that connects the docking bar [2] to the puller plate assembly [3] (Figure 6-31). 5. Lift the docking bar [1] and its bushing [2] out of the assembly (Figure 6-32).
217 6. Remove the screw from the spring and lift the spring out (Figure 6-33).
218 7. To remove the puller plate assembly [1], see Figure 6-34 and complete the following steps: a. Slide the puller plate all the way back [2].
219 b. Lift the rear of the puller plate [4] and continue to slide back while pulling the catch [3] out of the opening in the base. To install the puller plate assembly, press the docking aid [3] through the opening and slide the puller plate [1] into place (Figure 6-34). Reverse the previous procedure to install the docking mechanism. Be sure to use nylock screws for the docking bar and spring. Chapter 6.19 Docking Lever and Cover To remove the docking lever and cover, complete the following steps: 1. Prepare the expansion base for disassembly as described in Section Remove the bottom cover assembly as described in Section Remove the screw and washer that connects the docking bar to the slide block and docking lever (Figure 6-35).
220 4. The docking lever slider is now free to be removed [1] (Figure 6-36). Note that the little tab on one side of the docking lever slider [2] goes toward the outside of the expansion base at reassembly.
221 5. Remove the screws [1] and lift out the docking lever cover [2] (Figure 6-37).
222 6. Remove the docking lever cover insert [3] as shown in Figure Reverse the above procedures to install the docking lever, docking lever slider, or docking lever cover. Chapter 6.20 Security Lock Bracket The security lock bracket simply slides into its mounting seat on the side of the expansion base. To remove and install the security lock bracket, complete the following steps: 1. Prepare the expansion base for disassembly as described in Section Remove the bottom cover assembly as described in Section Use a flat-blade screwdriver to pry the bracket straight up, or use a small pair of pliers to grasp the bracket and pull it out (Figure 6-38).
223
224 Chapter 7. MultiBay ISA Expansion Base: Removal and Replacement Procedures Chapter 7.0 Introduction This chapter presents the removal and replacement procedures for the MultiBay ISA Expansion Base. Chapter 7.1 Serial Number The expansion base serial number should be reported to Compaq when requesting information or ordering spare parts. The serial number is displayed on the rear of the expansion base to the right of the auxiliary fan. Chapter 7.2 Disassembly Sequence Chart Use the chart in Figure 7-2 to determine the section number and disassembly sequence for removing components from the MultiBay ISA Expansion Base.
225 Chapter 7.3 Preparing the MultiBay ISA Expansion Base For Disassembly NOTE: It is important that these instructions be followed when installing a new expansion base top cover (Service Spare Part Number ). 1. Remove the plastic hole cover from the left corner of the top cover. 2. Insert the fan (which is included with the new top cover) in the open space. 3. Plug the fan electrical connector to the I/O board, adjacent to the power supply. Before beginning removal and replacement procedures, complete the following steps: 1. Undock the computer from the expansion base (Section 5.3.1). 2. Disconnect AC power and any external devices (Section 7.3.1). 3. Remove the battery pack(s) (Section 7.3.2). 4. Remove the mass storage devices (Section 7.3.3).
226 5. Remove any PC Cards (section 7.3.4) Undocking the Computer See Section for instructions on how to undock the computer from the expansion base Disconnecting the Expansion Base 1. Turn off the expansion base and undock the computer if it is docked in the expansion base. See Section for detailed instructions. 2. Disconnect the power cord from the AC source and from the expansion base. 3. Disconnect all peripheral devices from the expansion base. 4. Complete the preparation for disassembly by performing the procedures described in Sections through Battery Pack
227 All battery packs should be removed from the expansion base before performing any internal maintenance. >>>>>>>>>>>>>>>>>>>>>>>>>>>>>>>>> WARNING <<<<<<<<<<<<<<<<<<<<<<<<<<<<<<<<< Metal objects can damage the battery pack as well as the battery contacts in the battery compartment. To prevent damage, do not allow metal objects to touch the battery contacts. Place only the battery pack for the Compaq LTE 5000 Personal Computer into the battery compartment. Do not force the battery pack into the bay if insertion does not occur easily. >>>>>>>>>>>>>>>>>>>>>>>>>>>>>>>>>>>>><<<<<<<<<<<<<<<<<<<<<<<<<<<<<<<<<<<<<< >>>>>>>>>>>>>>>>>>>>>>>>>>>>>>>>> CAUTION <<<<<<<<<<<<<<<<<<<<<<<<<<<<<<<<< Do not crush, puncture, or incinerate the battery pack. Do not open a battery pack, as this damages the pack, makes it unusable, and exposes potentially harmful battery components. There are no field-serviceable parts located inside the battery pack. >>>>>>>>>>>>>>>>>>>>>>>>>>>>>>>>>>>>><<<<<<<<<<<<<<<<<<<<<<<<<<<<<<<<<<<<<< Removing the Battery Pack To remove a battery pack from the expansion base, complete the following steps: 1. Push the release button [1] to eject the battery pack [2] from the bay (Figure 7-4).
228 2. Move the sliding panel on the front of the battery to the left. Installing a Battery Pack To install a battery pack into a MultiBay, complete the following steps: 1. With the label facing up and the connectors facing in, align the left side of the battery pack with the left side of the MultiBay, and push the battery pack into the MultiBay until it is seated. 2. Move the sliding panel on the front of the battery pack to the right to cover the MultiBay opening Mass Storage Devices Removing a Mass Storage Device To remove mass storage devices from the expansion base, complete the following steps: 1. Save and close any files that reside on the drive that is to be removed.
229 2. If the mass storage device is a diskette drive or CD-ROM drive, remove the diskette or CD from the drive. 3. Push the MultiBay device release button [1] and remove the device [2] from the bay (Figure 7-5). Installing a Hard Drive Only hard drives that are configured for use as a secondary drive can be used in MultiBay II of the expansion base. Drives without secondary drive capability can be used only in MultiBay I of the expansion base. These drives are labeled appropriately. See Appendix C of this manual for more details. >>>>>>>>>>>>>>>>>>>>>>>>>>>>>>>>> CAUTION <<<<<<<<<<<<<<<<<<<<<<<<<<<<<<<<< Removable drives should only be inserted in or removed from the expansion base when the computer is turned off. Failure to follow this precaution can result in damage to the drive and expansion base and cause loss or corruption of data. >>>>>>>>>>>>>>>>>>>>>>>>>>>>>>>>>>>>><<<<<<<<<<<<<<<<<<<<<<<<<<<<<<<<<<<<<< Before a hard drive can be inserted in the expansion base, it must be placed in a hard drive carrier. To install a hard drive in a carrier and insert it in the expansion base, complete the following steps:
230 1. Turn off the expansion base. 2. Make sure the latch inside the carrier is pushed to the right, and place the hard drive in the carrier with the label facing up and the contacts facing the rear of the carrier. 3. Slide the drive toward the rear of the carrier until it is seated (Figure 7-6). 4. Push the latch inside the carrier to the left to secure the hard drive in place. 5. Align the left side of the carrier with the left side of the MultiBay, and push the carrier into the bay until it is seated. Installing a Diskette Drive or CD-ROM Drive To install a diskette drive or CD-ROM drive into the MultiBay, complete the following steps: 1. Turn off the computer. 2. Align the left side of the diskette drive or CD-ROM drive with the left
231 side of the MultiBay and push the drive into the bay until it is seated PC Card All PC cards should be removed from the expansion base before performing any internal maintenance on the computer. Removing a PC Card To remove a PC Card, complete the following steps: 1. Push the PC Card release button [1]. The card [2] ejects out of the card slot (Figure 7-7). 2. The PC Card door automatically closes after removing the card. Installing a PC Card To install a PC Card, complete the following steps: 1. Push open the PC Card door so you can see the tracks inside.
232 2. Place the PC Card in the tracks with the card connector to the inside and label up. 3. Slide the card in until it seats. The door remains open while the card device is connected. Chapter 7.4 Expansion Base Feet The feet for the expansion base are rectangular, adhesive-backed rubber pads. Install the feet by removing the protective covering from the adhesive back and placing the feet in their positions on the bottom of the expansion base (Figure 7-8). Chapter 7.5 Bottom Cover Assembly The bottom cover assembly is spared as a unit and consists of: o Bottom cover o ISA expansion cover o Feet
233 o Labels The feet are also spared separately. Feet installation is described in Section 7.4. The feet, labels, and ISA expansion cover are preinstalled. To remove the bottom cover assembly, complete the following steps: 1. Prepare the expansion base for disassembly as described in Section Place the expansion base face down on the work surface and remove the two screws that secure the ISA expansion cover to the bottom cover (Figure 7-9). 3. Remove the ISA expansion cover (Figure 7-10)
234 4. Remove the one screw in the center of the shield on the bottom cover, remove the shield by sliding it forward and lifting it off the retaining clips, and then remove the remaining ten screws that secure the bottom cover to the expansion base (Figure 7-11).
235 5. Lift the bottom cover off the expansion base (Figure 7-12).
236 6. To remove the ISA connector board, remove the two screws, and remove the board (Figure 7-13).
237 To install the bottom cover assembly, reverse the procedure presented above. Chapter 7.6 MPEG Connector The MPEG connector plugs into the main board and is accessed by removing the bottom cover assembly. Remove the bottom cover assembly as described in Section 7.5 and disconnect the MPEG connector from the main board as shown in Figure 7-14.
238 Reverse this procedure to install the MPEG connector. Chapter 7.7 Power Supply The power supply is mounted in the right rear corner of the expansion base when viewed with the base placed top side down on the work surface. It is replaced as an assembly with its fan. To remove the power supply, complete the following steps: 1. Prepare the expansion base for disassembly as described in Section Remove the bottom cover assembly as described in Section Disconnect the power supply from the main board (Figure 7-15). 4. Disconnect the power supply fan cable from the main board (Figure 7-15).
239 5. Note the routing of the ground wires attached to the rear power supply screws. Remove the three screws and lift the power supply out (Figure 7-16).
240 To install the power supply, reverse the procedure presented above. Be sure to reconnect the ground wire. Chapter 7.8 Main Board To remove the main board, complete the following steps: 1. Prepare the expansion base for disassembly as described in Section Remove the two shoulder screws from the computer connector as shown in Figure 7-17.
241 3. Remove the bottom cover as described in Section Note the routing of all cables and disconnect the power supply cable [1], the auxiliary fan cables [2], [3], the power supply fan cable [4], the IrDA cable [5], the speaker cables [6], [8], and the power cable [7] (Figure 7-18).
242 5. Remove the screws from the main board and the two screws from the CPU connector bezel (Figure 7-19).
243 6. Lift the main board out of the base. Begin lifting at the front edge of the board [1]. The CPU connector bezel [2] comes off with the board but is not attached to the board. Some manipulation is required around the PC Card door module (Figure 7-20).
244 7. To remove the auxiliary fan, release the fan mounting clips and remove the fan from the bottom cover. (Figure 7-21)
245 Reverse the removal procedure described above to install the main board. Position the CPU connector cover in place but do not secure it with screws until the main board is properly seated. Then proceed with the rest of the installation. Chapter 7.9 CPU Connector Bezel The main board must be removed to remove and replace the CPU connector bezel. See Section 7.8 for details. Chapter 7.10 MultiBay Assembly The main board must be removed before removing a MultiBay assembly. The MultiBay assembly is spared as part of the top cover assembly. However, the MultiBay assembly may need to be removed in order to access the MultiBay door assembly. To remove a MultiBay, complete the following steps: 1. Remove the three screws and lift the bay out (Figure 7-22).
246 2. Begin lifting at the end of the assembly toward the MultiBay Connector Board and lift the MultiBay assembly out (Figure 7-23).
247 Reverse the above procedure to install a MultiBay assembly, inserting the end nearest the MultiBay door first (Figure 7-24). Take care not to damage the tabs on this end of the MultiBay.
248 Chapter 7.11 MultiBay Door The main board and one of the MultiBays must be removed before removing the MultiBay door assembly. To remove a MultiBay door assembly, complete the following steps: 1. Prepare the expansion base for disassembly as described in Section Remove the bottom cover assembly as described in Section Remove the power supply as described in Section 7.7 if servicing the door on that side. 4. Remove the main board as described in Section 7.8 if servicing the door on that side. 5. Remove the appropriate MultiBay assembly as described in Section Remove the MultiBay door by flexing the door [2] away from the expansion base as shown in Figure Note the orientation of the spring [1]; this is important since it maintains the door in a closed position.
249 Chapter 7.12 PC Card Door Assembly The main board must be removed before removing the PC Card door assembly. The PC Card doors are spared as an assembly, mounted in a common frame. To remove and replace the PC Card doors, complete the following steps: 1. Prepare the expansion base for disassembly as described in Section Remove the bottom cover assembly as described in Section Remove the main board as described in Section Remove the three screws and lift the PC Card door module out of the bottom cover assembly (Figure 7-26).
250 Reverse the above procedure to install the PC Card door assembly. Chapter 7.13 Power Switch Board The bottom cover assembly must be removed before removing the power switch board. The power switch board is installed as a unit with its cable permanently attached. To remove the power switch board, complete the following steps: 1. Prepare the expansion base for disassembly as described in Section Remove the bottom cover as described in Section Disconnect the power switch board cable and ground wire from the main board (Figure 7-27).
251 4. Remove the screw holding the power switch board in place and lift the board out (Figure 7-28).
252 Reverse the above procedure to install a power switch board. Chapter 7.14 IrDA Board The bottom cover assembly must be removed before removing the IrDA board. The IrDA board is installed as a unit with its cable permanently attached. To remove the IrDA board, complete the following steps: 1. Prepare the expansion base for disassembly as described in Section Remove the bottom cover assembly as described in Section Disconnect the IrDA board cable and ground wire from the main board (Figure 7-29).
253 4. Remove the screw holding the IrDA board in place and lift the board out (Figure 7-30).
254 Reverse the above procedure to install the IrDA board. Chapter 7.15 Speaker Assemblies The bottom cover assembly must be removed before removing the speaker assemblies. The speaker assemblies are installed as a unit with their cables permanently attached. To remove the speaker assemblies, complete the following steps: 1. Prepare the expansion base for disassembly as described in Section Remove the bottom cover assembly as described in Section Note the cable routing and disconnect the speaker cables from the connector board (Figure 7-31). 4. Remove the four screws from the speaker mounting brackets and lift the speaker out of the bottom cover assembly (Figure 7-31).
255 Reverse the above procedure to install a speaker assembly, paying particular attention to the cable routing. Chapter 7.16 Alignment Guides The bottom cover assembly must be removed before removing the alignment guides. The alignment guide assembly consists of the guide, spring, and bracket. IMPORTANT: The left alignment guide and right alignment guide are keyed for proper installation. The assembly is mounted to the expansion base with one screw. To remove the CPU guide assembly, complete the following steps: 1. Prepare the expansion base for disassembly as described in Section Remove the bottom cover assembly as described in Section Remove the guide screw (Figure 7-32).
256 4. Remove the CPU guide while guiding the spring out of its seat in the side panel of the expansion base (Figure 7-32). Reverse the above procedure to install the CPU guide. Install the spring in its seat first and make certain it is seated completely. Do not over tighten the screw; the guide must be free to slide under the screw head. Chapter 7.17 Monitor Support Cover Cap The bottom cover must be removed before removing the monitor support cover cap. The monitor support cover cap and spring snap into place. To remove the cap and spring, complete the following steps: 1. Prepare the expansion base for disassembly as described in Section Remove the bottom cover assembly as described in Section Squeeze the tabs and allow the cap to drop out (Figure 7-33).
257 Reverse the above procedure to install the monitor support cover cap. Chapter 7.18 Docking Mechanism The bottom cover assembly must be removed before removing the docking mechanism. The docking mechanism consists of the: o Docking lever o Docking lever cover o Docking lever shield o Slide block o Docking bar o Docking bar bushing o Puller plate assembly o Spring To remove the docking mechanism, complete the following steps:
258 1. Prepare the expansion base for disassembly as described in Section Remove the bottom cover assembly as described in Section Remove the main board as described in Section Remove the screw and washer [1] that connects the docking bar [2] to the puller plate assembly [3] (Figure 7-34) 5. Lift the docking bar [1] and its bushing [2] out of the assembly (Figure 7-35).
259 6. Remove the screw from the spring and lift the spring out (Figure 7-36).
260 7. To remove the puller plate assembly [1], see Figure 7-37 and complete the following steps: a. Slide the puller plate all the way back [2].
261 b. Lift the rear of the puller plate [4] and continue to slide back while pulling the catch [3] out of the opening in the base. To install the puller plate assembly, press the docking aid [3] through the opening and slide the puller plate [1] into place (Figure 7-37). Reverse the previous procedure to install the docking mechanism. Be sure to use nylock screws for the docking bar and spring. Chapter 7.19 Docking Lever and Cover To remove the docking lever and cover, complete the following steps: 1. Prepare the expansion base for disassembly as described in Section Remove the bottom cover assembly as described in Section Remove the screw and washer that connects the docking bar to the slide block and docking lever (Figure 7-38).
262 4. The docking lever slider is now free to be removed [1] (Figure 7-39). Note that the little tab on one side of the docking lever slider [2] goes toward the outside of the expansion base at reassembly.
263 5. Remove the screws [1] and lift out the docking lever cover [2] (Figure 7-40).
264 6. Remove the docking lever cover insert [3] as shown in Figure Reverse the above procedures to install the docking lever, docking lever slider, or docking lever cover. Chapter 7.20 Security Lock Bracket The security lock bracket simply slides into its mounting seat on the side of the expansion base. To remove and install the security lock bracket, complete the following steps: 1. Prepare the expansion base for disassembly as described in Section Remove the bottom cover assembly as described in Section Use a flat-blade screwdriver to pry the bracket straight up, or use a small pair of pliers to grasp the bracket and pull it out (Figure 7-41).
265
emachines G725/G525 Series Quick Guide
 emachines G725/G525 Series Quick Guide Copyright 2009. Acer Incorporated. All Rights Reserved. emachines G725/G525 Series Quick Guide Original Issue: 02/2009 Changes may be made periodically to the information
emachines G725/G525 Series Quick Guide Copyright 2009. Acer Incorporated. All Rights Reserved. emachines G725/G525 Series Quick Guide Original Issue: 02/2009 Changes may be made periodically to the information
emachines E627 Series Quick Guide
 emachines E627 Series Quick Guide Copyright 2009. Acer Incorporated. All Rights Reserved. emachines E627 Series Quick Guide Original Issue: 06/2009 This company makes no representations or warranties,
emachines E627 Series Quick Guide Copyright 2009. Acer Incorporated. All Rights Reserved. emachines E627 Series Quick Guide Original Issue: 06/2009 This company makes no representations or warranties,
Getting Started Compaq Evo Notebook N410c Series
 b Getting Started Compaq Evo Notebook N410c Series Document Part Number: 274041-001 July 2002 This guide explains how to set up your hardware and software, identify the exterior components of the computer,
b Getting Started Compaq Evo Notebook N410c Series Document Part Number: 274041-001 July 2002 This guide explains how to set up your hardware and software, identify the exterior components of the computer,
Specifications for the Gateway 400SD4 Notebook
 Specifications for the Gateway 400SD4 Notebook Specifications are subject to change without notice or obligation. Processor and Core Logic Processor options One Intel Celeron CPU -OR- One Intel Pentium
Specifications for the Gateway 400SD4 Notebook Specifications are subject to change without notice or obligation. Processor and Core Logic Processor options One Intel Celeron CPU -OR- One Intel Pentium
emachines E720/E520 Series Quick Guide
 emachines E720/E520 Series Quick Guide Copyright 2008. Acer Incorporated. All Rights Reserved. emachines E720/E520 Series Quick Guide Original Issue: 08/2008 Changes may be made periodically to the information
emachines E720/E520 Series Quick Guide Copyright 2008. Acer Incorporated. All Rights Reserved. emachines E720/E520 Series Quick Guide Original Issue: 08/2008 Changes may be made periodically to the information
Hardware Guide Compaq Evo Notebook N400c Series
 b Hardware Guide Compaq Evo Notebook N400c Series Part Number: 231967-001 April 2001 This guide provides comprehensive information on setting up the computer s hardware and software, identifying computer
b Hardware Guide Compaq Evo Notebook N400c Series Part Number: 231967-001 April 2001 This guide provides comprehensive information on setting up the computer s hardware and software, identifying computer
TravelMate 8471/8431 Series. Quick Guide
 TravelMate 8471/8431 Series Quick Guide Copyright 2009. Acer Incorporated. All Rights Reserved. TravelMate 8471/8431 Series Quick Guide Original Issue: 07/2009 Changes may be made periodically to the information
TravelMate 8471/8431 Series Quick Guide Copyright 2009. Acer Incorporated. All Rights Reserved. TravelMate 8471/8431 Series Quick Guide Original Issue: 07/2009 Changes may be made periodically to the information
Aspire 3935 Series. Quick Guide
 Aspire 3935 Series Quick Guide Copyright 2009. Acer Incorporated. All Rights Reserved. Aspire 3935 Series Quick Guide Original Issue: 03/2009 Changes may be made periodically to the information in this
Aspire 3935 Series Quick Guide Copyright 2009. Acer Incorporated. All Rights Reserved. Aspire 3935 Series Quick Guide Original Issue: 03/2009 Changes may be made periodically to the information in this
Computer Specifications. EPSON ActionNote 700 Series. Controllers. CPU and Memory. Interfaces. EPSON ActionNote 700 Series-l 4/94
 trackball hard disk drive Computer Specifications CPU and Memory CPU System speed Memory ROM Cyrix 32-bit, 3.3 volt Cx486DX-V33 microprocessor; includes built-in math coprocessor, 8KB of internal cache,
trackball hard disk drive Computer Specifications CPU and Memory CPU System speed Memory ROM Cyrix 32-bit, 3.3 volt Cx486DX-V33 microprocessor; includes built-in math coprocessor, 8KB of internal cache,
Notebook Tour. User Guide
 Notebook Tour User Guide Copyright 2006 Hewlett-Packard Development Company, L.P. Microsoft and Windows are U.S. registered trademarks of Microsoft Corporation. Bluetooth is a trademark owned by its proprietor
Notebook Tour User Guide Copyright 2006 Hewlett-Packard Development Company, L.P. Microsoft and Windows are U.S. registered trademarks of Microsoft Corporation. Bluetooth is a trademark owned by its proprietor
Notebook Tour. Document Part Number: This guide explains the computer hardware features. October 2005
 Notebook Tour Document Part Number: 393523-001 October 2005 This guide explains the computer hardware features. Contents 1 Components Top components.................................. 2 Keys........................................
Notebook Tour Document Part Number: 393523-001 October 2005 This guide explains the computer hardware features. Contents 1 Components Top components.................................. 2 Keys........................................
Aspire 8735/8735Z Series. Quick Guide
 Aspire 8735/8735Z Series Quick Guide Copyright 2009. Acer Incorporated. All Rights Reserved. Aspire 8735/8735Z Series Quick Guide Original Issue: 07/2009 Changes may be made periodically to the information
Aspire 8735/8735Z Series Quick Guide Copyright 2009. Acer Incorporated. All Rights Reserved. Aspire 8735/8735Z Series Quick Guide Original Issue: 07/2009 Changes may be made periodically to the information
emachines G620/G420 Series Quick Guide
 emachines G620/G420 Series Quick Guide Copyright 2008. Acer Incorporated. All Rights Reserved. emachines G620/G420 Series Quick Guide Original Issue: 08/2008 This company makes no representations or warranties,
emachines G620/G420 Series Quick Guide Copyright 2008. Acer Incorporated. All Rights Reserved. emachines G620/G420 Series Quick Guide Original Issue: 08/2008 This company makes no representations or warranties,
emachines E620 Series Quick Guide
 emachines E620 Series Quick Guide Copyright 2008. Acer Incorporated. All Rights Reserved. emachines E620 Series Quick Guide Original Issue: 08/2008 This company makes no representations or warranties,
emachines E620 Series Quick Guide Copyright 2008. Acer Incorporated. All Rights Reserved. emachines E620 Series Quick Guide Original Issue: 08/2008 This company makes no representations or warranties,
Aspire 7736/7736Z Series. Quick Guide
 Aspire 7736/7736Z Series Quick Guide Copyright 2009. Acer Incorporated. All Rights Reserved. Aspire 7736/7736Z Series Quick Guide Original Issue: 07/2009 Aspire 7736/7736Z Series Notebook PC Model number:
Aspire 7736/7736Z Series Quick Guide Copyright 2009. Acer Incorporated. All Rights Reserved. Aspire 7736/7736Z Series Quick Guide Original Issue: 07/2009 Aspire 7736/7736Z Series Notebook PC Model number:
Aspire 5541/5241 Series. Quick Guide
 Aspire 5541/5241 Series Quick Guide Copyright 2009. Acer Incorporated. All Rights Reserved. Aspire 5541/5241 Series Quick Guide Original Issue: 10/2009 Aspire 5541/5241 Series Notebook PC Model number:
Aspire 5541/5241 Series Quick Guide Copyright 2009. Acer Incorporated. All Rights Reserved. Aspire 5541/5241 Series Quick Guide Original Issue: 10/2009 Aspire 5541/5241 Series Notebook PC Model number:
Aspire 5735/5735Z/5335 Series. Quick Guide
 Aspire 5735/5735Z/5335 Series Quick Guide Copyright 2008. Acer Incorporated. All Rights Reserved. Aspire 5735/5735Z/5335 Series Quick Guide Original Issue: 08/2008 Changes may be made periodically to the
Aspire 5735/5735Z/5335 Series Quick Guide Copyright 2008. Acer Incorporated. All Rights Reserved. Aspire 5735/5735Z/5335 Series Quick Guide Original Issue: 08/2008 Changes may be made periodically to the
Specifications for the Gateway M350 Notebook
 Specifications for the Gateway M350 Notebook Specifications are subject to change without notice or obligation. Processor and Core Logic Processor options Processor packaging One Mobile Intel Pentium 4
Specifications for the Gateway M350 Notebook Specifications are subject to change without notice or obligation. Processor and Core Logic Processor options Processor packaging One Mobile Intel Pentium 4
The information in this guide is subject to change without notice.
 Notice The information in this guide is subject to change without notice. COMPAQ COMPUTER CORPORATION SHALL NOT BE LIABLE FOR TECHNICAL OR EDITORIAL ERRORS OR OMISSIONS CONTAINED HEREIN; NOR FOR INCIDENTAL
Notice The information in this guide is subject to change without notice. COMPAQ COMPUTER CORPORATION SHALL NOT BE LIABLE FOR TECHNICAL OR EDITORIAL ERRORS OR OMISSIONS CONTAINED HEREIN; NOR FOR INCIDENTAL
GETTING TO KNOW THE BASICS
 C H A P T E R O N E GETTING TO KNOW THE BASICS This chapter introduces the features and components of the computer. 1-1 Performance Features High Performance Processor The notebook PC is equipped with
C H A P T E R O N E GETTING TO KNOW THE BASICS This chapter introduces the features and components of the computer. 1-1 Performance Features High Performance Processor The notebook PC is equipped with
Hardware Guide. HP Notebook Series. Document Part Number:
 Hardware Guide HP Notebook Series Document Part Number: 355386-001 November 2003 This guide explains how to identify and use notebook hardware features, including connectors for external devices. It also
Hardware Guide HP Notebook Series Document Part Number: 355386-001 November 2003 This guide explains how to identify and use notebook hardware features, including connectors for external devices. It also
Aspire 3810T/3810TZ/3410T Series. Quick Guide
 Aspire 3810T/3810TZ/3410T Series Quick Guide Copyright 2009. Acer Incorporated. All Rights Reserved. Aspire 3810T/3810TZ/3410T Series Quick Guide Original Issue: 04/2009 Changes may be made periodically
Aspire 3810T/3810TZ/3410T Series Quick Guide Copyright 2009. Acer Incorporated. All Rights Reserved. Aspire 3810T/3810TZ/3410T Series Quick Guide Original Issue: 04/2009 Changes may be made periodically
Notebook Tour User Guide
 Notebook Tour User Guide Copyright 2007 Hewlett-Packard Development Company, L.P. Microsoft and Windows are U.S. registered trademarks of Microsoft Corporation. Bluetooth is a trademark owned by its proprietor
Notebook Tour User Guide Copyright 2007 Hewlett-Packard Development Company, L.P. Microsoft and Windows are U.S. registered trademarks of Microsoft Corporation. Bluetooth is a trademark owned by its proprietor
Aspire 8935 Series. Quick Guide
 Aspire 8935 Series Quick Guide Copyright 2009. Acer Incorporated. All Rights Reserved. Aspire 8935 Series Quick Guide Original Issue: 03/2009 Changes may be made periodically to the information in this
Aspire 8935 Series Quick Guide Copyright 2009. Acer Incorporated. All Rights Reserved. Aspire 8935 Series Quick Guide Original Issue: 03/2009 Changes may be made periodically to the information in this
Notebook Tour User Guide
 Notebook Tour User Guide Copyright 2009 Hewlett-Packard Development Company, L.P. Bluetooth is a trademark owned by its proprietor and used by Hewlett-Packard Company under license. Java is a U.S. trademark
Notebook Tour User Guide Copyright 2009 Hewlett-Packard Development Company, L.P. Bluetooth is a trademark owned by its proprietor and used by Hewlett-Packard Company under license. Java is a U.S. trademark
Notebook Tour. User Guide
 Notebook Tour User Guide Copyright 2007 Hewlett-Packard Development Company, L.P. Microsoft and Windows are U.S. registered trademarks of Microsoft Corporation. Bluetooth is a trademark owned by its proprietor
Notebook Tour User Guide Copyright 2007 Hewlett-Packard Development Company, L.P. Microsoft and Windows are U.S. registered trademarks of Microsoft Corporation. Bluetooth is a trademark owned by its proprietor
ipanel CONTROL TECHNOLOGY CORPORATION ipanel Installation Guide and Specifications ipanel Installation Guide
 ipanel CONTROL TECHNOLOGY CORPORATION ipanel Installation Guide and Specifications ipanel Installation Guide CONTROL TECHNOLOGY CORPORATION ipanel Installation Guide and Specifications 2003 Control Technology
ipanel CONTROL TECHNOLOGY CORPORATION ipanel Installation Guide and Specifications ipanel Installation Guide CONTROL TECHNOLOGY CORPORATION ipanel Installation Guide and Specifications 2003 Control Technology
TravelMate 8371/8331 Series. Quick Guide
 TravelMate 8371/8331 Series Quick Guide 2009 All Rights Reserved. TravelMate 8371/8331 Series Quick Guide Original Issue: 11/2009 TravelMate 8371/8331 Series Notebook PC Model number: Serial number: Date
TravelMate 8371/8331 Series Quick Guide 2009 All Rights Reserved. TravelMate 8371/8331 Series Quick Guide Original Issue: 11/2009 TravelMate 8371/8331 Series Notebook PC Model number: Serial number: Date
Aspire 7738 Series. Quick Guide
 Aspire 7738 Series Quick Guide Copyright 2009. Acer Incorporated. All Rights Reserved. Aspire 7738 Series Quick Guide Original Issue: 03/2009 Changes may be made periodically to the information in this
Aspire 7738 Series Quick Guide Copyright 2009. Acer Incorporated. All Rights Reserved. Aspire 7738 Series Quick Guide Original Issue: 03/2009 Changes may be made periodically to the information in this
Notebook Tour. User Guide
 Notebook Tour User Guide Copyright 2007 Hewlett-Packard Development Company, L.P. Microsoft and Windows are U.S. registered trademarks of Microsoft Corporation. Bluetooth is a trademark owned by its proprietor
Notebook Tour User Guide Copyright 2007 Hewlett-Packard Development Company, L.P. Microsoft and Windows are U.S. registered trademarks of Microsoft Corporation. Bluetooth is a trademark owned by its proprietor
By Dr. Samaher Hussein Ali
 Department of Information Networks The University of Babylon LECTURE NOTES ON Evolving Technology of Laptops By Dr. Samaher Hussein Ali College of Information Technology, University of Babylon, Iraq Samaher@itnet.uobabylon.edu.iq
Department of Information Networks The University of Babylon LECTURE NOTES ON Evolving Technology of Laptops By Dr. Samaher Hussein Ali College of Information Technology, University of Babylon, Iraq Samaher@itnet.uobabylon.edu.iq
Aspire 7730/7330 Series. Quick Guide
 Aspire 7730/7330 Series Quick Guide Copyright 2008. Acer Incorporated. All Rights Reserved. Aspire 7730/7330 Series Quick Guide Original Issue: 11/2008 Changes may be made periodically to the information
Aspire 7730/7330 Series Quick Guide Copyright 2008. Acer Incorporated. All Rights Reserved. Aspire 7730/7330 Series Quick Guide Original Issue: 11/2008 Changes may be made periodically to the information
Quick Setup & Getting Started
 Quick Setup & Getting Started HP Compaq Business PC Copyright 2007 Hewlett-Packard Development Company, L.P. The information contained herein is subject to change without notice. Microsoft, Windows, and
Quick Setup & Getting Started HP Compaq Business PC Copyright 2007 Hewlett-Packard Development Company, L.P. The information contained herein is subject to change without notice. Microsoft, Windows, and
Notebook Tour. Document Part Number: This guide explains the computer hardware features. April 2006
 Notebook Tour Document Part Number: 406849-001 April 2006 This guide explains the computer hardware features. Contents 1 s Top components................................ 1 2 Lights.....................................
Notebook Tour Document Part Number: 406849-001 April 2006 This guide explains the computer hardware features. Contents 1 s Top components................................ 1 2 Lights.....................................
T4900CT. General Information
 T4900CT General Information Model number: T4900CT Color TFT-LCD active matrix display 772MB PA1205U-T2A (FCC ID# CJ6UK454)) Dimensions: T4900CT - 11.7"X x 8.3"D x 2.2"H Weight: 6.9lbs. with battery pack
T4900CT General Information Model number: T4900CT Color TFT-LCD active matrix display 772MB PA1205U-T2A (FCC ID# CJ6UK454)) Dimensions: T4900CT - 11.7"X x 8.3"D x 2.2"H Weight: 6.9lbs. with battery pack
TravelMate 7730/7330 Series. Quick Guide
 TravelMate 7730/7330 Series Quick Guide Copyright 2008. Acer Incorporated. All Rights Reserved. TravelMate 7730/7330 Series Quick Guide Original Issue: 11/2008 Changes may be made periodically to the information
TravelMate 7730/7330 Series Quick Guide Copyright 2008. Acer Incorporated. All Rights Reserved. TravelMate 7730/7330 Series Quick Guide Original Issue: 11/2008 Changes may be made periodically to the information
Notebook Tour. User Guide
 Notebook Tour User Guide Copyright 2007 Hewlett-Packard Development Company, L.P. Microsoft and Windows are U.S. registered trademarks of Microsoft Corporation. Bluetooth is a trademark owned by its proprietor
Notebook Tour User Guide Copyright 2007 Hewlett-Packard Development Company, L.P. Microsoft and Windows are U.S. registered trademarks of Microsoft Corporation. Bluetooth is a trademark owned by its proprietor
Startup and Reference Guide HP Notebook Series
 Startup and Reference Guide HP Notebook Series Document Part Number: 335555-002 March 2004 Part 1: Startup The Startup part of this guide explains how to set up your notebook for the first time. Part 2:
Startup and Reference Guide HP Notebook Series Document Part Number: 335555-002 March 2004 Part 1: Startup The Startup part of this guide explains how to set up your notebook for the first time. Part 2:
Notebook Tour User Guide
 Notebook Tour User Guide Copyright 2007 Hewlett-Packard Development Company, L.P. Microsoft and Windows are U.S. registered trademarks of Microsoft Corporation. Bluetooth is a trademark owned by its proprietor
Notebook Tour User Guide Copyright 2007 Hewlett-Packard Development Company, L.P. Microsoft and Windows are U.S. registered trademarks of Microsoft Corporation. Bluetooth is a trademark owned by its proprietor
Aspire V Quick Guide
 Aspire V3-772 Quick Guide Product registration When using your product for the first time, it is recommended that you immediately register it. This will give you access to some useful benefits, such as:
Aspire V3-772 Quick Guide Product registration When using your product for the first time, it is recommended that you immediately register it. This will give you access to some useful benefits, such as:
User s Guide. HP Vectra VL 5/xxx
 User s Guide HP Vectra VL 5/xxx Notice The information contained in this document is subject to change without notice. Hewlett-Packard makes no warranty of any kind with regard to this material, including,
User s Guide HP Vectra VL 5/xxx Notice The information contained in this document is subject to change without notice. Hewlett-Packard makes no warranty of any kind with regard to this material, including,
Notebook Tour User Guide
 Notebook Tour User Guide Copyright 2009 Hewlett-Packard Development Company, L.P. Bluetooth is a trademark owned by its proprietor and used by Hewlett-Packard Company under license. Microsoft and Windows
Notebook Tour User Guide Copyright 2009 Hewlett-Packard Development Company, L.P. Bluetooth is a trademark owned by its proprietor and used by Hewlett-Packard Company under license. Microsoft and Windows
The information in this guide is subject to change without notice.
 Notice The information in this guide is subject to change without notice. Compaq Computer Corporation shall not be liable for technical or editorial errors or omissions contained herein; nor for incidental
Notice The information in this guide is subject to change without notice. Compaq Computer Corporation shall not be liable for technical or editorial errors or omissions contained herein; nor for incidental
Notebook Tour User Guide
 Notebook Tour User Guide Copyright 2008 Hewlett-Packard Development Company, L.P. Microsoft and Windows are U.S. registered trademarks of Microsoft Corporation. Bluetooth is a trademark owned by its proprietor
Notebook Tour User Guide Copyright 2008 Hewlett-Packard Development Company, L.P. Microsoft and Windows are U.S. registered trademarks of Microsoft Corporation. Bluetooth is a trademark owned by its proprietor
Aspire E1-771G / E1-771 / E1-731G / E1-731
 Aspire E-77G / E-77 / E-7G / E-7 Quick Guide Product registration When using your product for the first time, it is recommended that you immediately register it. This will give you access to some useful
Aspire E-77G / E-77 / E-7G / E-7 Quick Guide Product registration When using your product for the first time, it is recommended that you immediately register it. This will give you access to some useful
Notebook Tour User Guide
 Notebook Tour User Guide Copyright 2009 Hewlett-Packard Development Company, L.P. Microsoft and Windows are U.S. registered trademarks of Microsoft Corporation. Bluetooth is a trademark owned by its proprietor
Notebook Tour User Guide Copyright 2009 Hewlett-Packard Development Company, L.P. Microsoft and Windows are U.S. registered trademarks of Microsoft Corporation. Bluetooth is a trademark owned by its proprietor
Parts list. Overall. For T20, T21 and T22. 3 l k. 146 ThinkPad T20, T21, T22 (MT 2647/2648)
 Overall Parts list For T20, T21 and T22 24 1 23 22 a 21 20 b 2 19 18 c d 3 l 17 16 15 14 k h 4 i e f g 5 13 6 7 12 11 j 10 9 8 146 ThinkPad T20, T21, T22 (MT 2647/2648) v Each FRU is available for all
Overall Parts list For T20, T21 and T22 24 1 23 22 a 21 20 b 2 19 18 c d 3 l 17 16 15 14 k h 4 i e f g 5 13 6 7 12 11 j 10 9 8 146 ThinkPad T20, T21, T22 (MT 2647/2648) v Each FRU is available for all
Notebook Tour User Guide
 Notebook Tour User Guide Copyright 2007 Hewlett-Packard Development Company, L.P. Microsoft and Windows are U.S. registered trademarks of Microsoft Corporation. Bluetooth is a trademark owned by its proprietor
Notebook Tour User Guide Copyright 2007 Hewlett-Packard Development Company, L.P. Microsoft and Windows are U.S. registered trademarks of Microsoft Corporation. Bluetooth is a trademark owned by its proprietor
Notebook Tour User Guide
 Notebook Tour User Guide Copyright 2009 Hewlett-Packard Development Company, L.P. Microsoft and Windows are U.S. registered trademarks of Microsoft Corporation. Bluetooth is a trademark owned by its proprietor
Notebook Tour User Guide Copyright 2009 Hewlett-Packard Development Company, L.P. Microsoft and Windows are U.S. registered trademarks of Microsoft Corporation. Bluetooth is a trademark owned by its proprietor
ThinkCentre Hardware Installation and Replacement Guide. Machine Types 6062, 6065, 6071, 6076, 6089, 7103, 9011, 9014, 9071, 9089, 9162, 9182, 9303
 ThinkCentre Hardware Installation and Replacement Guide Machine Types 6062, 6065, 6071, 6076, 6089, 7103, 9011, 9014, 9071, 9089, 9162, 9182, 9303 ThinkCentre Hardware Installation and Replacement Guide
ThinkCentre Hardware Installation and Replacement Guide Machine Types 6062, 6065, 6071, 6076, 6089, 7103, 9011, 9014, 9071, 9089, 9162, 9182, 9303 ThinkCentre Hardware Installation and Replacement Guide
Aspire E1-572 / E1-570 / E1-532 / E1-530
 Aspire E1-57 / E1-570 / E1-53 / E1-530 Quick Guide Product registration When using your product for the first time, it is recommended that you immediately register it. This will give you access to some
Aspire E1-57 / E1-570 / E1-53 / E1-530 Quick Guide Product registration When using your product for the first time, it is recommended that you immediately register it. This will give you access to some
Software Guide Compaq Tablet PC TC1000 Series
 b Software Guide Compaq Tablet PC TC1000 Series Document Part Number: 280125-001 November 2002 This guide explains how to manage power and passwords; use the Q Menu and the Desktop Profile Manager, Setup,
b Software Guide Compaq Tablet PC TC1000 Series Document Part Number: 280125-001 November 2002 This guide explains how to manage power and passwords; use the Q Menu and the Desktop Profile Manager, Setup,
Notebook Tour User Guide
 Notebook Tour User Guide Antenna House XSL Formatter (Evaluation) http://www.antennahouse.com/ Copyright 2008 Hewlett-Packard Development Company, L.P. Microsoft and Windows are U.S. registered trademarks
Notebook Tour User Guide Antenna House XSL Formatter (Evaluation) http://www.antennahouse.com/ Copyright 2008 Hewlett-Packard Development Company, L.P. Microsoft and Windows are U.S. registered trademarks
Dell Inspiron XPS and Inspiron 9100 Service Manual
 Dell Inspiron XPS and Inspiron 9100 Service Manual Dell Inspiron XPS and Inspiron 9100 Service Manual Before You Begin Memory Module, Mini PCI Card, and Devices System Components Subwoofer Bluetooth Card
Dell Inspiron XPS and Inspiron 9100 Service Manual Dell Inspiron XPS and Inspiron 9100 Service Manual Before You Begin Memory Module, Mini PCI Card, and Devices System Components Subwoofer Bluetooth Card
Notebook Tour User Guide
 Notebook Tour User Guide Copyright 2008 Hewlett-Packard Development Company, L.P. Microsoft and Windows are U.S. registered trademarks of Microsoft Corporation. Bluetooth is a trademark owned by its proprietor
Notebook Tour User Guide Copyright 2008 Hewlett-Packard Development Company, L.P. Microsoft and Windows are U.S. registered trademarks of Microsoft Corporation. Bluetooth is a trademark owned by its proprietor
apple Service Source Xserve RAID 17 March Apple Computer, Inc. All rights reserved.
 apple Service Source Xserve RAID 17 March 2003 2003 Apple Computer, Inc. All rights reserved. apple Service Source Basics Xserve RAID 2003 Apple Computer, Inc. All rights reserved. Overview Xserve RAID
apple Service Source Xserve RAID 17 March 2003 2003 Apple Computer, Inc. All rights reserved. apple Service Source Basics Xserve RAID 2003 Apple Computer, Inc. All rights reserved. Overview Xserve RAID
GETTING TO KNOW THE BASICS
 C H A P T E R O N E GETTING TO KNOW THE BASICS This chapter introduces the features and components of the computer. 1-1 Performance Features High Performance Processor The notebook PC is equipped with
C H A P T E R O N E GETTING TO KNOW THE BASICS This chapter introduces the features and components of the computer. 1-1 Performance Features High Performance Processor The notebook PC is equipped with
PRODUCT SPECIFICATION
 A P P E N D I X A PRODUCT SPECIFICATION A-1 Processor Core Logic Processor and Core Logic Intel P4 (Prescott) 2.8 ~ 3.6 GHz, FC-mPGA4 Type, 1 MB L2, with Hyper Threading Technology Mobile Intel P4 (Prescott)
A P P E N D I X A PRODUCT SPECIFICATION A-1 Processor Core Logic Processor and Core Logic Intel P4 (Prescott) 2.8 ~ 3.6 GHz, FC-mPGA4 Type, 1 MB L2, with Hyper Threading Technology Mobile Intel P4 (Prescott)
User Guide. Read the safety notices and important tips in the included manuals before using your computer.
 User Guide Read the safety notices and important tips in the included manuals before using your computer. Notes Before using the product, be sure to read Lenovo Safety and General Information Guide first.
User Guide Read the safety notices and important tips in the included manuals before using your computer. Notes Before using the product, be sure to read Lenovo Safety and General Information Guide first.
EVGA assumes you have purchased all necessary parts needed to allow for proper system functionality.
 Before You Begin Parts NOT in the Kit This kit contains all the hardware necessary to install and connect your new EVGA e-7050/610i GPU motherboard with integrated GeForce graphics processing. However,
Before You Begin Parts NOT in the Kit This kit contains all the hardware necessary to install and connect your new EVGA e-7050/610i GPU motherboard with integrated GeForce graphics processing. However,
Power. Document Part Number: This guide explains how the computer uses power. December 2005
 Power Document Part Number: 393525-002 December 2005 This guide explains how the computer uses power. Contents 1 Power controls and lights 2 Power sources Connecting the AC adapter.......................
Power Document Part Number: 393525-002 December 2005 This guide explains how the computer uses power. Contents 1 Power controls and lights 2 Power sources Connecting the AC adapter.......................
ThinkCentre Hardware Installation and Replacement Guide. Machine Types 6417, 6418, 6449, 6453
 ThinkCentre Hardware Installation and Replacement Guide Machine Types 6417, 6418, 6449, 6453 ThinkCentre Hardware Installation and Replacement Guide Note Before using this information and the product
ThinkCentre Hardware Installation and Replacement Guide Machine Types 6417, 6418, 6449, 6453 ThinkCentre Hardware Installation and Replacement Guide Note Before using this information and the product
PCM-9584 Onboard Intel Pentium M EBX SBC with Audio, VGA 2LVDS and LAN
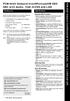 PCM-9584 Onboard Intel Pentium M EBX SBC with Audio, VGA 2LVDS and LAN Packing List Before you begin installing your card, please make sure that the following materials have been shipped: 1 PCM-9584 all-in-one
PCM-9584 Onboard Intel Pentium M EBX SBC with Audio, VGA 2LVDS and LAN Packing List Before you begin installing your card, please make sure that the following materials have been shipped: 1 PCM-9584 all-in-one
SoundWave Pro PCI Quick Installation Guide
 SoundWave Pro PCI Quick Installation Guide Introducing the SoundWave Pro PCI The SoundWave Pro PCI provides 3D sound effects and supports DirectSound 3D TM, MPU-401, GM and is fully compatible with Sound
SoundWave Pro PCI Quick Installation Guide Introducing the SoundWave Pro PCI The SoundWave Pro PCI provides 3D sound effects and supports DirectSound 3D TM, MPU-401, GM and is fully compatible with Sound
ThinkPad 701C/701CS (2630)
 ThinkPad 701C/701CS (2630) Checkout Guide................ 127 General Checkout.............. 128 Memory Checkout.............. 128 Keyboard/Auxiliary Input Device Checkout... 131 TrackPoint III Checkout...........
ThinkPad 701C/701CS (2630) Checkout Guide................ 127 General Checkout.............. 128 Memory Checkout.............. 128 Keyboard/Auxiliary Input Device Checkout... 131 TrackPoint III Checkout...........
WEASEL N/B MAINTENANCE
 2. System Assembly & Disassembly 2.1 System View 2.1.1 Front View ❶ Microphone Connector ❷ Audio Input Connector ❸ Audio Output Connector ❹ Top Cover Latch ❹ ❶ ❸ ❷ 2.1.2 Left-Side View ❶ VGA Port ❷ S-Video
2. System Assembly & Disassembly 2.1 System View 2.1.1 Front View ❶ Microphone Connector ❷ Audio Input Connector ❸ Audio Output Connector ❹ Top Cover Latch ❹ ❶ ❸ ❷ 2.1.2 Left-Side View ❶ VGA Port ❷ S-Video
PRODUCT SPECIFICATION
 A P P E N D I X A PRODUCT SPECIFICATION A-1 Processor Core Logic Processor and Core Logic Mobile Intel Pentium M (Banias), 1.5GHz-1.6GHz, 1 MB L2 with Error Correction Code, or Mobile Intel Pentium M (Dothan),
A P P E N D I X A PRODUCT SPECIFICATION A-1 Processor Core Logic Processor and Core Logic Mobile Intel Pentium M (Banias), 1.5GHz-1.6GHz, 1 MB L2 with Error Correction Code, or Mobile Intel Pentium M (Dothan),
Model PRO2X. Dell E-Port Plus User s Guide
 Model PRO2X Dell E-Port Plus User s Guide Notes, Notices, and Cautions NOTE: A NOTE indicates important information that helps you make better use of your computer. NOTICE: A NOTICE indicates either potential
Model PRO2X Dell E-Port Plus User s Guide Notes, Notices, and Cautions NOTE: A NOTE indicates important information that helps you make better use of your computer. NOTICE: A NOTICE indicates either potential
Compaq Armada V300 Series of Personal Computers Reference Guide
 Compaq Armada V300 Series of Personal Computers Reference Guide Getting Started Taking a Look at the Computer Using the Keyboard Using Battery Packs Managing Power Working with Removeable Drives and Device
Compaq Armada V300 Series of Personal Computers Reference Guide Getting Started Taking a Look at the Computer Using the Keyboard Using Battery Packs Managing Power Working with Removeable Drives and Device
apple Service Source Xserve RAID Xserve RAID and Xserve RAID (SFP) Updated: 25 May Apple Computer, Inc. All rights reserved.
 apple Service Source Xserve RAID Xserve RAID and Xserve RAID (SFP) Updated: 25 May 2004 2003 Apple Computer, Inc. All rights reserved. apple Service Source Basics Xserve RAID 2003 Apple Computer, Inc.
apple Service Source Xserve RAID Xserve RAID and Xserve RAID (SFP) Updated: 25 May 2004 2003 Apple Computer, Inc. All rights reserved. apple Service Source Basics Xserve RAID 2003 Apple Computer, Inc.
Using GIGABYTE Notebook for the First Time
 Congratulations on your purchase of the GIGABYTE Notebook P7! This Manual will help you to get started with setting up your notebook. For more detailed information, please visit our website at http://www.gigabyte.com.
Congratulations on your purchase of the GIGABYTE Notebook P7! This Manual will help you to get started with setting up your notebook. For more detailed information, please visit our website at http://www.gigabyte.com.
The port replicator may have features that are not supported by your computer.
 Please refer to the product label for the HP product number and serial number. This is useful information if you ever need to contact technical support. Getting Started This section identifies the visible
Please refer to the product label for the HP product number and serial number. This is useful information if you ever need to contact technical support. Getting Started This section identifies the visible
HP NetServer E 800 Installation Guide
 HP NetServer E 800 Installation Guide HP Part Number D9394-90000 Printed June 2000 Notice The information contained in this document is subject to change without notice. Hewlett-Packard makes no warranty
HP NetServer E 800 Installation Guide HP Part Number D9394-90000 Printed June 2000 Notice The information contained in this document is subject to change without notice. Hewlett-Packard makes no warranty
User s Manual. MMX Enhanced MediaGX System Board. MMX Enhanced MediaGX System Board
 MMX Enhanced MediaGX System Board MMX Enhanced MediaGX System Board Trademarks and / or Registered trademarks are the properties of their respective owners. User s Manual IBM, PC/AT and PC/XT are trademarks
MMX Enhanced MediaGX System Board MMX Enhanced MediaGX System Board Trademarks and / or Registered trademarks are the properties of their respective owners. User s Manual IBM, PC/AT and PC/XT are trademarks
1.1.Packing Contents 1*Colorful C.B250A-BTC V20 motherboard 2*SATA cables 1*Driver/Utility CD 1*User's Guide 1*I/O shield 1.2.MOTHERBOARD SPEC CPU
 Colorful Technology Website: http://www.colorful.cn Thanks for purchasing our based on Intel B250 Chipset motherboard. The motherboard C.B250A-BTC V20 based on Intel B250 Express Chipset, support Intel
Colorful Technology Website: http://www.colorful.cn Thanks for purchasing our based on Intel B250 Chipset motherboard. The motherboard C.B250A-BTC V20 based on Intel B250 Express Chipset, support Intel
Notebook Tour. User Guide
 Notebook Tour User Guide Copyright 2007 Hewlett-Packard Development Company, L.P. Windows is a U.S. registered trademark of Microsoft Corporation. Bluetooth is a trademark owned by its proprietor and used
Notebook Tour User Guide Copyright 2007 Hewlett-Packard Development Company, L.P. Windows is a U.S. registered trademark of Microsoft Corporation. Bluetooth is a trademark owned by its proprietor and used
Aspire Notebook Series
 Aspire Notebook Series Quick Guide Product registration When using your product for the first time, it is recommended that you immediately register it. This will give you access to some useful benefits,
Aspire Notebook Series Quick Guide Product registration When using your product for the first time, it is recommended that you immediately register it. This will give you access to some useful benefits,
Using the NEC MobilePro
 4 Using the NEC MobilePro Powering On and Off Making Display Panel Adjustments Enabling the Suspend Switch Using Application Shortcut Keys Recording Voice Memos Using PC Cards Using CompactFlash Cards
4 Using the NEC MobilePro Powering On and Off Making Display Panel Adjustments Enabling the Suspend Switch Using Application Shortcut Keys Recording Voice Memos Using PC Cards Using CompactFlash Cards
Dell E-Port Plus User s Guide
 Dell E-Port Plus User s Guide Model PRO2X www.dell.com support.dell.com Notes, Notices, and Cautions NOTE: A NOTE indicates important information that helps you make better use of your computer. NOTICE:
Dell E-Port Plus User s Guide Model PRO2X www.dell.com support.dell.com Notes, Notices, and Cautions NOTE: A NOTE indicates important information that helps you make better use of your computer. NOTICE:
Chapter 6: Fundamental Laptops and Portable Devices
 Chapter 6: Fundamental Laptops and Portable Devices IT Essentials: PC Hardware and Software v4.1 1 Chapter 6 Objectives 6.1 Describe laptops and other portable devices 6.2 Identify and describe the components
Chapter 6: Fundamental Laptops and Portable Devices IT Essentials: PC Hardware and Software v4.1 1 Chapter 6 Objectives 6.1 Describe laptops and other portable devices 6.2 Identify and describe the components
NL5 USER MANUAL ENGLISH
 NL5 USER MANUAL ENGLISH March 2017 CONTENTS BEFORE YOU START...5 Make sure you have everything...5 Familiarize yourself with the computer...6 OPENING THE DISPLAY PANEL...6 FRONT OVERVIEW...7 LEFT SIDE
NL5 USER MANUAL ENGLISH March 2017 CONTENTS BEFORE YOU START...5 Make sure you have everything...5 Familiarize yourself with the computer...6 OPENING THE DISPLAY PANEL...6 FRONT OVERVIEW...7 LEFT SIDE
Dolphin 99EX. with Windows Embedded Handheld 6.5. Quick Start Guide
 Dolphin 99EX with Windows Embedded Handheld 6.5 Quick Start Guide Disclaimer Honeywell International Inc. ( HII ) reserves the right to make changes in specifications and other information contained in
Dolphin 99EX with Windows Embedded Handheld 6.5 Quick Start Guide Disclaimer Honeywell International Inc. ( HII ) reserves the right to make changes in specifications and other information contained in
Packard Bell. EasyNote BU Series. Disassembly Guide
 Packard Bell EasyNote BU Series Disassembly Guide Table of Contents Overview...3 Technician Notes...3 Disassembly Instructions...3 Reassembly Instructions...3 Required Tools...3 Battery...4 Memory...4
Packard Bell EasyNote BU Series Disassembly Guide Table of Contents Overview...3 Technician Notes...3 Disassembly Instructions...3 Reassembly Instructions...3 Required Tools...3 Battery...4 Memory...4
Lenovo 3000 Hardware Installation and Replacement Guide. Machine Types 7816, 7817, 7818, 7819, 9686, 9687, 9688, 9689, 9690, 9691
 Lenovo 3000 Hardware Installation and Replacement Guide Machine Types 7816, 7817, 7818, 7819, 9686, 9687, 9688, 9689, 9690, 9691 Lenovo 3000 Note Before using this information and the product it supports,
Lenovo 3000 Hardware Installation and Replacement Guide Machine Types 7816, 7817, 7818, 7819, 9686, 9687, 9688, 9689, 9690, 9691 Lenovo 3000 Note Before using this information and the product it supports,
Macintosh Performa 400 Series
 K Service Source Macintosh Performa 400 Series Macintosh Performa 400/405, Macintosh Performa 410, Macintosh Performa 430, Macintosh Performa 450, Macintosh Performa 460/466/467, Macintosh Performa 475/476
K Service Source Macintosh Performa 400 Series Macintosh Performa 400/405, Macintosh Performa 410, Macintosh Performa 430, Macintosh Performa 450, Macintosh Performa 460/466/467, Macintosh Performa 475/476
Introduction CHAPTER 1
 CHAPTER 1 Introduction The ROBO-667 all-in-one single board computer is designed to fit a high performance Pentium-III based CPU and compatible for high-end computer system with PCI/ISA Bus architecture.
CHAPTER 1 Introduction The ROBO-667 all-in-one single board computer is designed to fit a high performance Pentium-III based CPU and compatible for high-end computer system with PCI/ISA Bus architecture.
Document Part Number:
 b Maintenance and Service Guide Compaq Evo Notebook N800c Series Compaq Evo Notebook N800v Series Compaq Evo Notebook N800w Series Compaq Presario 2800 Series Mobile PC Document Part Number: 268135-004
b Maintenance and Service Guide Compaq Evo Notebook N800c Series Compaq Evo Notebook N800v Series Compaq Evo Notebook N800w Series Compaq Presario 2800 Series Mobile PC Document Part Number: 268135-004
Maintenance and Service Guide
 Maintenance and Service Guide HP Pavilion ze2300 Notebook PC Compaq Presario M2300 Notebook PC Document Part Number: 383111-002 November 2005 This guide is a troubleshooting reference used for maintaining
Maintenance and Service Guide HP Pavilion ze2300 Notebook PC Compaq Presario M2300 Notebook PC Document Part Number: 383111-002 November 2005 This guide is a troubleshooting reference used for maintaining
IBM. Service Guide and User's Guide. Supplement to the RS/ P Series SN
 Supplement to the RS/6000 7043 43P Series IBM Service Guide and User's Guide SN32-9080-00 Supplement to the RS/6000 7043 43P Series IBM Service Guide and User's Guide SN32-9080-00 Note Before using this
Supplement to the RS/6000 7043 43P Series IBM Service Guide and User's Guide SN32-9080-00 Supplement to the RS/6000 7043 43P Series IBM Service Guide and User's Guide SN32-9080-00 Note Before using this
Removing and Replacing Parts
 Removing and Replacing Parts Preparing to Work Inside the Computer Recommended Tools Screw Identification System Components Hard Drive Fixed Optical Drive Media Bay Devices Memory Modules Mini PCI Card
Removing and Replacing Parts Preparing to Work Inside the Computer Recommended Tools Screw Identification System Components Hard Drive Fixed Optical Drive Media Bay Devices Memory Modules Mini PCI Card
Inspiron 22. Service Manual Series. Regulatory Model: W17B Regulatory Type: W17B001
 Inspiron 22 3000 Series Service Manual Regulatory Model: W17B Regulatory Type: W17B001 Notes, cautions, and warnings NOTE: A NOTE indicates important information that helps you make better use of your
Inspiron 22 3000 Series Service Manual Regulatory Model: W17B Regulatory Type: W17B001 Notes, cautions, and warnings NOTE: A NOTE indicates important information that helps you make better use of your
ZOTAC ZBOX nano. User s Manual
 User s Manual ZOTAC ZBOX nano No part of this manual, including the products and software described in it, may be reproduced, transmitted, transcribed, stored in a retrieval system, or translated into
User s Manual ZOTAC ZBOX nano No part of this manual, including the products and software described in it, may be reproduced, transmitted, transcribed, stored in a retrieval system, or translated into
LPC-08 Series. Quick Reference Guide. 8 Multi-functional Touch Panel PC. Copyright Notice. 2 nd Ed May 2010
 8 Multi-functional Touch Panel PC Quick Reference Guide 2 nd Ed May 2010 Copyright Notice Copyright 2010 Avalue Technology Inc., ALL RIGHTS RESERVED. Part No. E201708A1A1R Contents 1. Getting Started...3
8 Multi-functional Touch Panel PC Quick Reference Guide 2 nd Ed May 2010 Copyright Notice Copyright 2010 Avalue Technology Inc., ALL RIGHTS RESERVED. Part No. E201708A1A1R Contents 1. Getting Started...3
EVO-TP Hardware System
 User Manual Revision v1.3 February 2010 EVO-TP Hardware System Copyright 2009 February All Rights Reserved Manual Version 1.1 Part Number: The information contained in this document is subject to change
User Manual Revision v1.3 February 2010 EVO-TP Hardware System Copyright 2009 February All Rights Reserved Manual Version 1.1 Part Number: The information contained in this document is subject to change
Thank you for purchasing this Factory Service Manual CD/DVD from servicemanuals4u.com.
 Thank you for purchasing this Factory Service Manual CD/DVD from servicemanuals4u.com. Please check out our ebay auctions for more great deals on Factory Service Manuals: servicemanuals4u Dell Latitude
Thank you for purchasing this Factory Service Manual CD/DVD from servicemanuals4u.com. Please check out our ebay auctions for more great deals on Factory Service Manuals: servicemanuals4u Dell Latitude
Getting Started. HP Compaq Notebook Series. Document Part Number:
 Getting Started HP Compaq Notebook Series Document Part Number: 367187-002 May 2006 This guide explains how to set up your hardware and software and begin using the computer in Microsoft Windows. Enhanced
Getting Started HP Compaq Notebook Series Document Part Number: 367187-002 May 2006 This guide explains how to set up your hardware and software and begin using the computer in Microsoft Windows. Enhanced
Aspire E1 Series (14")
 Aspire E1 Series (1") Quick Guide Enjoy the benefits of having an Acer ID With an Acer ID, you can: Remotely access your PC from your other devices with our free Acer Remote Files app Get the latest offers
Aspire E1 Series (1") Quick Guide Enjoy the benefits of having an Acer ID With an Acer ID, you can: Remotely access your PC from your other devices with our free Acer Remote Files app Get the latest offers
Upgrading and Servicing Guide
 Upgrading and Servicing Guide The information in this document is subject to change without notice. Hewlett-Packard Company makes no warranty of any kind with regard to this material, including, but not
Upgrading and Servicing Guide The information in this document is subject to change without notice. Hewlett-Packard Company makes no warranty of any kind with regard to this material, including, but not
GS-SR104 Rack Mount Server System Installation Guide
 GS-SR104 Rack Mount Server System Installation Guide 1-i INDEX 1. INTRODUCTION 1-1 1.1. PREFACE 1-1 1.2. FEATURES 1-1 2. HARDWARE INVENTORY 2-1 3. SYSTEM INSTALLATION PROCEDURES 3-1 3.1. CHASSIS COVER
GS-SR104 Rack Mount Server System Installation Guide 1-i INDEX 1. INTRODUCTION 1-1 1.1. PREFACE 1-1 1.2. FEATURES 1-1 2. HARDWARE INVENTORY 2-1 3. SYSTEM INSTALLATION PROCEDURES 3-1 3.1. CHASSIS COVER
Notebook PC User Guide
 Notebook PC User Guide Copyright 2005 Hewlett-Packard Development Company, L.P. Microsoft and Windows are U.S. registered trademarks of Microsoft Corporation. Bluetooth is a trademark owned by its proprietor
Notebook PC User Guide Copyright 2005 Hewlett-Packard Development Company, L.P. Microsoft and Windows are U.S. registered trademarks of Microsoft Corporation. Bluetooth is a trademark owned by its proprietor
