Lenovo IdeaPad U110 User Guide User Guide V1.0 V1.0
|
|
|
- Cuthbert Daniels
- 5 years ago
- Views:
Transcription
1 Lenovo IdeaPad U110 User Guide V1.0
2 Note Before using this information and the product it supports, be sure to read the following: Safety and Warranty Guide included in the package with this publication. Appendix D. Notices on page 98. Regulatory Notice included in the package with this publication. OneKey Recovery User Guide included in the package with this publication. First Edition (January 2008) Copyright Lenovo All rights reserved. U.S. GOVERNMENT USERS RESTRICTED RIGHTS: Our products and/or services are provided with RESTRICTED RIGHTS. Use, duplication or disclosure by the Government is subject to the GSA ADP Schedule contract with Lenovo, if any, or the standard terms of this commercial license, or if the agency is unable to accept this Program under these terms, then we provide this Program under the provisions set forth in Commercial Computer Software Restricted Rights at FAR , when applicable, or under Rights in Data-General, FAR (Alternate III).
3 Explanation of Hard Disk Capacity Dear user, While using your computer, you may discover that the nominal hard disk capacity indicated is somewhat different from the disk capacity displayed by the operating system. For example, a nominal 40GB hard disk will appear as less than 40GB in the operating system. This discrepancy is not an error in hard disk installation nor any other problem, but a normal phenomenon of computers. This phenomenon is primarily due to the following reasons: I. Different standards used by the manufacturer and operating system when calculating hard disk capacity Hard disk manufacturers use a radix of 1000, i.e. 1G = 1,000MB, 1MB = 1,000KB, 1KB = 1,000 bytes. However, when identifying hard disk capacity, operating systems use a radix of 1024, i.e. 1GB = 1,024MB, 1MB = 1,024KB, 1KB = 1,024 bytes. The standard adopted by your computer is that of the hard disk manufacturers. Since the standards adopted by the hard disk manufacturer and operating system are different, the hard disk capacity displayed by the operating system will be different from the nominal hard disk capacity. For example, if the hard disk is nominally X G, even when it is completely empty, the capacity displayed by the operating system will be: X / ( ) X G
4 If a portion of the hard disk space has been used for some specific purpose, then the capacity indicated by the operating system will be even less than X G. II. A portion of the hard disk space is used for specific purposes Lenovo computers come with preinstalled OneKey Recovery software, so the hard disk has a special portion partitioned before delivery, which is used to store hard disk mirror and OneKey Recovery program files. The size of the reserved space for this partition varies according to the model, operating system and software of the computer. For the sake of safety, this partition is not evident, which is commonly referred to as a hidden partition. It is invisible in the operating system and this portion of disk space is not included when displaying hard disk capacity. In addition, after the hard disk is partitioned or formatted, the system will assign a certain amount of hard disk space for the system files. For the above reasons, the available hard disk space indicated by the operating system is always less than the computer s nominal hard disk capacity.
5 Contents Read This First... iii Chapter 1. Getting to Know Your Computer... 1 Top View...1 Left-side View...3 Right-side View...5 Bottom View...7 Front View...9 Chapter 2. Using Your Computer Putting your computer to Sleep or Shutting It Down...10 Adjusting the display...11 Using the Touch Pad...12 Using the Keyboard...13 Special keys and buttons...16 System status indicators...18 Using the external optical drive...20 Using memory cards...22 Using the Shuttle Center...23 Using the Integrated Camera...26 Using the Internet...28 Securing your computer...31 Using battery and AC adapter...41 Chapter 3. Using external devices...46 Connecting a Universal Serial Bus (USB) device...46 Connecting an IEEE 1394 device...48 Connecting a PC card device...49 Connecting an external display...51 Connecting a headphone and audio device...52 Connecting an external microphone...54 Connecting a Bluetooth device...55 Chapter 4. Troubleshooting...56 Frequently Asked Questions...56 Troubleshooting...58 Chapter 5. Getting Help and Service...69 Getting Help and Service...69 Getting Help on the Web...70 Calling the Customer Support Center...70 Getting Help around the World...73 i
6 Contents Chapter 6. Safety, Use, and Care Information Caring Your Computer Accessibility and Comfort Maintenance Appendix A. Warranty Information Warranty Information Lenovo Warranty Service Telephone Numbers Appendix B. Customer Replaceable Units (CRUs) Appendix C. Features and Specifications Features Specifications Appendix D. Notices...98 Notices...98 Wireless related information Electronic Emissions Notices WEEE and Recycling Statements EU WEEE Statements Japan Recycling Statements Notice for Users in the U.S.A Notice on Deleting Data from Your Hard Disk Trademarks Index ii
7 Read This First When your computer is turned on or the battery is charging, the base, the palm rest, and some other parts may become hot. Avoid keeping your hands, your lap, or any other part of your body in contact with a hot section of the computer for any extended length of time. When you use the keyboard, avoid keeping your palms on the palm rest for a prolonged period of time. Your computer generates some heat during normal operation. The amount of heat depends on the amount of system activity and the battery charge level. Extended contact with your body, even through clothing, could cause discomfort or even a skin burn. Periodically take breaks from using the keyboard by lifting your hands from the palm rest; and be careful not to use the keyboard for any extended length of time. iii
8 Read This First When the AC adapter of your computer is connected to an electrical outlet, it generates heat. Do not place the adapter in contact with any part of your body while using it. Never use the AC adapter to warm your body. Extended contact with your body, even through clothing, may cause a skin burn. Route the cables of an AC adapter, a mouse, a keyboard, a printer, or any other electronic device, or communication lines, so that they cannot be walked on, tripped over, pinched by your computer or other objects, or in any way subjected to treatment that could disturb the operation of your computer. Applying strong force to the cables may damage or break them. iv
9 Read This First Before moving your computer, do one of the following: turn it off or press Fn + F1 to put it in sleep mode. Before moving the computer, make sure that the power on indicator is off. This will help to prevent damage to the hard disk drive, and possible loss of data. Do not drop, bump, scratch, twist, hit, vibrate, or push your computer, display, or external devices. v
10 Read This First Do not distort, bend or extrude your liquid crystal display. Do not place heavy objects on your computer or display. vi
11 Read This First Place liquids away from your computer to avoid spills, and keep your computer away from water to avoid the danger of electrical shock. Use a quality carrying case that provides adequate cushion and protection. Do not pack your computer in a tightly packed suitcase or bag. vii
12 Chapter 1. Getting to Know Your Computer Top View * The illustrations in this manual may differ from the actual product. Wireless LAN antennas A diversity antenna system is built into the display for optimal reception, enabling wireless communication wherever you are. 1
13 Chapter 1. Getting to Know Your Computer Integrated camera Array Microphone (built-in) The built-in microphone can be used for video conferencing, voice narration, or simple audio recordings. Computer display LCD color display. Speakers Built-in stereo speakers. System status indicators Touch inductive panel Novo button Power button Use the Power button to turn on the computer. Keyboard Touch pad
14 Chapter 1. Getting to Know Your Computer Left-side View
15 Chapter 1. Getting to Know Your Computer AC power adapter jack Connect the power adapter here to supply power to the computer and charge the internal battery. Note: To prevent damage to the computer and battery pack, use the supplied AC adapter only. Fan louvers The fan louvers allow hot air to exhaust from the computer. Important: Make sure that paper, books, clothing, cables or other objects do not block any of the fan louvers or else overheating of the computer may occur. Wireless device switch Use this switch to simultaneously turn on or turn off Wireless LAN and Bluetooth devices. VGA port USB 2.0 port
16 Chapter 1. Getting to Know Your Computer Right-side View
17 Chapter 1. Getting to Know Your Computer Security keyhole Your computer comes with a security keyhole. You can purchase a security cable and lock to fit this keyhole. Note: Before purchasing any security product, verify that it is compatible with this type of security keyhole. PCI Express card (new card) slot Multi-media reader slot Headphone/SPDIF jack (external) Microphone jack (external) IEEE 1394 connector USB 2.0 port LAN port
18 Chapter 1. Getting to Know Your Computer Bottom View
19 Chapter 1. Getting to Know Your Computer Battery latch - spring loaded The spring-loaded battery latch keeps the battery pack secured in place. When you insert a battery pack, this latch automatically secures the battery in place. To remove the battery, hold this latch in the unlocked position. Battery latch - manual The manual battery latch is used to keep the battery pack secured. Move the manual battery latch to the unlocked position to insert or remove the battery pack. Move the manual latch to the locked position after inserting the battery pack. Memory (RAM) compartment The memory compartment provides expansion capabilities for additional memory. The BIOS automatically detects the amount of memory in the system and configures CMOS accordingly during the Power-On Self-Test (POST) process. There is no hardware or software (including BIOS) setup required after the memory is installed. Note: Only purchase expansion modules from authorized retailers of this computer to ensure maximum compatibility and reliability. Battery pack
20 Chapter 1. Getting to Know Your Computer Front View System status indicators
21 Chapter 2. Using Your Computer Putting your computer to Sleep or Shutting It Down When you finish working with your computer, you can put it to sleep or shut it down. Putting your computer to Sleep If you will be away from your computer for only a short time, put the computer to sleep. When the computer is in sleep, you can quickly wake it and bypass the startup process. To put the computer to sleep, do one of the following. Click Start and select Sleep from the Start menu. Press Fn + F1. Warning: Wait until the power indicator light starts blinking (indicating that the computer is in sleep) before you move your computer. Moving your computer while the hard disk is spinning can damage the hard disk, causing loss of data. To wake the computer, do one of the following. Press the power button. Press any key. 10
22 Chapter 2. Using Your Computer Shutting Down Your computer If you are not going to use your computer for a day or two, shut it down. To shut down your computer, click Start and select Shut down from the Start menu. Adjusting the display After you begin working with your computer, you might need to adjust your display to achieve its optimum performance. Adjusting the brightness You can increase or decrease the brightness on your display. To adjust the brightness on your display, press Fn + up/down arrow. Switching between wide screen and normal screen You can change the aspect ratio on your display. 11 To switch between wide screen and normal mode, press Fn + F4 to open Resolution switchover screen. Select or to switch wide screen and normal screen. Note: You can also select provided resolution from the pull down menu.
23 Chapter 2. Using Your Computer Using the Touch Pad The touch pad consists of a pad and two click buttons at the bottom of the keyboard. To move the cursor on the screen, slide your fingertip over the pad in the direction in which you want the cursor to move. The functions of the left and right click buttons correspond to those of the left and right mouse buttons on a conventional mouse. 12
24 Chapter 2. Using Your Computer Note: You can also attach and use a USB mouse through the USB connector. For details, see Connecting a Universal Serial Bus (USB) device on page 46. Using the Keyboard Your computer has a numeric keypad and function keys incorporated in the standard keyboard. Numeric Keypad The keyboard has keys that, when enabled, work as a 10-key numeric keypad. To enable or disable the numeric keypad, press Fn+Insert/NmLk. 13 * The illustrations in this manual may differ from the actual product.
25 Chapter 2. Using Your Computer Function Key Combinations Through the use of the function keys, you can change operational features instantly. To use this function, press and hold the Fn key ; then press one of the function keys. 14
26 Chapter 2. Using Your Computer The following describes the features of each function key. Fn +Esc: Turn on/off the integrated camera. Fn +F1: Put your computer in sleep mode. Fn +F2: Turn off the LCD screen (any subsequent operation will turn the LCD screen back on). Fn +F3: Shift to other connected display devices. Fn +F4: Switch between wide screen and normal mode. Fn +F5: Enable/disable the built-in wireless device feature. Fn +F6: Enable/disable the touch pad. Fn +F7: Play/pause Media Player playback. Fn +F8: Stop Media Player playback. Fn +F9: Skip to the previous track. Fn +F10: Skip to the next track. Fn +F11: F12 function. Fn +Insert/NmLk: Enable/disable the Numeric keypad. Fn +Delete/ScrLk: Enable/disable Scroll Lock. Fn +PrtSc/SysRq: System request. Fn +Pause/Break: Pause to view the system information during start-up. Fn +up/down arrow: Increase/decrease display brightness. Fn +right/left arrow: Increase/decrease computer volume. 15
27 Chapter 2. Using Your Computer Special keys and buttons Your computer has several special keys and buttons. Touch inductive panel To display the buttons, press the Mute or Volume key. Open Dolby function setup screen. Open user define utility. Open user define utility. Mute / unmute the sound. Change volume. 16
28 Chapter 2. Using Your Computer Novo button The Novo button functions as OneKey Recovery key; use with caution. Press the Novo button to enter the main interface of OneKey Recovery while the power is off. Attention: When you press NOVO key to turn on the computer, please ensure that your computer is not connected with other peripherals (such as USB storage device, etc.), otherwise the system may not operate properly. Once done, the system can no longer return to its previous state. All data on the primary hard disk partition (usually drive C) will subsequently be lost. Make sure all important files on the primary hard disk partition have been backed up onto another hard disk or USB hard disk drive before this operation. For details, see OneKey Recovery User Guide. Note: When your computer is running Windows Vista, and if you have the EnergyCut program installed, you can shift the power schemes by pressing the Novo button. 17
29 Chapter 2. Using Your Computer System status indicators The system status indicators show the current status of your computer. Your computer has system status indicators as follows: Drive in use Blue/Flashing Blue:Data is being read from or written to the hard disk or optical disc drive. When this indicator is on, do not put the computer into sleep mode or turn off the computer. 18
30 Chapter 2. Using Your Computer Num Lock Blue: Number Lock function is activated. Number Lock function allows some of the keyboard letters to act as numbers for easier numeric input. Caps Lock Blue: The Capital Lock function is activated. The Capital Lock function allows typing in all upper case letters (such as A, B, C). When the Caps Lock light is off, lower case letters are entered. Power Indicator Blue: System is powered on. Blinking Blue: System is in sleep mode. OFF: System is powered off or in hibernation mode. Battery Status Indicator Amber*: Battery is charging. * The color and status of the indicator varies depending on the battery power level. Wireless Device Indicator Amber: Bluetooth is enabled. Blue*: Wireless LAN is enabled and connected. Purple: Bluetooth and Wireless LAN are both enabled. * Depending on the wireless LAN card, these actions may differ. 19
31 Chapter 2. Using Your Computer Using the external optical drive Your computer comes with an external usb optical device, such as a DVD/ CD recordable drive. For connections, see Connecting a Universal Serial Bus (USB) device on page 66. Inserting a disc 1 Press the Eject button to open the drive tray. 2 Place the disc on the tray, then gently push the drive tray back in. The drive will begin reading the data from the disc. Attention: It is normal to hear the CD spinning in the optical drive while data is being read. Ejecting a disc 1 Press the Eject button to open the drive tray. 2 Remove the disc from the tray, then gently push the drive tray back in. 20
32 Chapter 2. Using Your Computer Playing CDs/DVDs You can play your CDs/DVDs with various applications, such as Shuttle Center, Windows Media Player, or Windows Media Center, and so on. For convenient CD/DVD playing, see Touch inductive panel on page 16. For details on Shuttle Center, see Using the Shuttle Center on page 23. Copying files to CDs/DVDs You can copy files to your CDs/DVDs with Power2Go, a software for burning data, music, videos and photos onto CDs and DVDs. For instructions on Power2Go, see the help file on your software. 21
33 Chapter 2. Using Your Computer Using memory cards Your computer comes with one Multi-media Reader slot used to insert a memory card, such as an SD Card, a Multi-media Card, a Memory Stick, an xd-picture Card, an SD pro card or a Memory Stick pro card. Note: Only use the memory card listed above; for more information about the usage, read the instructions shipped with the memory card. 22
34 Chapter 2. Using Your Computer Inserting a memory card Gently slide the memory card with the arrow facing upward and pointing toward the Multi-media reader slot. Slide it in until it is firmly in place. Removing a memory card Gently pull the memory card out of the Multi-media reader slot. Using the Shuttle Center Shuttle Center is an integrated multimedia player for DVD playback, video playback, photo viewing, and music playback. To start Shuttle Center: Click Start -> All Programs -> Lenovo -> Shuttle Center. To exit Shuttle Center: Click the Exit icon. Playing CDs 1 Insert a CD. 2 Select Music from the top menu by using the left/right keys and a Enter key. 3 Select CD icon by using the up/down keys and a Enter key. 23
35 Chapter 2. Using Your Computer Note: While listening to the music, a computer-generated visualization will be displayed. Listening to music files You can listen to music files, such as asf, mp3, wav and wma formats. 1 Select Music from the top menu by using the left/right keys and a Enter key. 2 Select folder/file by using the up/down keys and a Enter key. Note: While listening to the music, a computer-generated visualization will be displayed. Playing DVDs/VCDs/SVCDs You can play DVD, VCD, SVCD format discs. 1 Insert a disc. 2 Select Movies from the top menu by using the left/right keys and a Enter key. 3 Select Disc icon by using the up/down keys and a Enter key. 24
36 Chapter 2. Using Your Computer Watching video files You can watch video files, such as.dat,.mpg,.avi,.asf,.mpeg,.div,.divx,.wm,.wmv,.vob,.dvr-ms, MPEG1 and MPEG2 formats. Note: You may need to install a special decoder to view.avi,.divx,.dvr-ms and etcetera. 1 Select Videos from the top menu by using the left/right keys and a Enter key. 2 Select folder/file by using the up/down keys and a Enter key. Viewing photos You can view digital picture files, such as BMP, JPEG, and PNG formats. 1 Select Pictures from the top menu by using the left/right keys and a Enter key. 2 Select folder/file by using the up/down keys and a Enter key. 25
37 Chapter 2. Using Your Computer Using the Integrated Camera With the built-in camera, you can take photos or movies and use with various applications, such as EasyCapture, MSN or Yahoo! Messenger, and so on. To activate the integrated camera, press Fn + Esc. Notes: If you use Windows Vista, you need to install a separate third party dedicated application, because Vista does not include a program for taking pictures or movies with the integrated camera. Using EasyCapture EasyCapture helps you to make entertaining mug shots and videos with the integrated camera on your computer. Note: * Depending on the software version, these functions may differ. To start EasyCapture: Click Start -> All Programs -> Lenovo EasyCapture -> Lenovo EasyCapture 2.5. To exit EasyCapture: Click the exit icon. To take pictures: Click the Shoot icon to take pictures. Notes: To display the Shoot icon, click the Shooting View icon. 26
38 Chapter 2. Using Your Computer To view your pictures: 1 Click the arrow icon on the right side of the main program window to open the additional options window. 2 Click the Photo Gallery tab. 3 Select the picture you want to view. To record a video: 1 Click the Record icon to begin recording. Note: To display the Record icon, click the Recording View icon. If you want to start recording automatically after a five-second delay, click the Self-timer icon. 2 Click the Stop icon to stop the recording. To view your videos: 1 Click the arrow icon on the right side of the main program window to open the additional options window. 2 Click the Video Gallery tab. 3 Select the video you want to view. For more instructions on EasyCapture, see the help file on your software. 27
39 Chapter 2. Using Your Computer Using the Internet Your computer comes with LAN port for Ethernet connection or local area network (LAN) and wireless LAN for wireless connection. Using LAN port The LAN port supports a standard RJ-45 connector, and allows you to connect the computer to an Ethernet connection or local area network (LAN). 28
40 Chapter 2. Using Your Computer Note: You can lock and unlock LAN Network Interface via BIOS Setup Utility. 1 Turn on your computer, press F2 while the initial screen is displayed. The BIOS Setup Utility screen opens. 2 Select Security, using the cursor directional keys. 3 Select I/O Interface Security, and press the Enter key. The I/O Interface Security window opens. 4 Select LAN Network Interface and press the Enter key. The Options window opens. 5 Choose UNLOCKED to enable your LAN Network Interface and LOCKED to disable. 6 Press F10 to exit. 7 Select OK in the Setup Confirmation window. Important: Make sure to detach the mechanical lock from your computer when using the LAN port. Attention: As the voltage of a telephone connection is higher than that of a network, do not attempt to connect a telephone cable to the LAN port or else a short circuit of the computer might occur. 29
41 Chapter 2. Using Your Computer Using wireless LAN A diversity antenna system is built into the display for optimal reception, enabling wireless connection wherever you are. To enable wireless communications, do the following; 1 Slide the Wireless device switch latch to the right. 2 Press Fn + F5. 3 Set the Wireless to Enable. Note: You can lock and unlock Wireless Network Interface via BIOS Setup Utility. 1 Turn on your computer, press F2 while the initial screen is displayed. The BIOS Setup Utility screen opens. 2 Select Security, using the cursor directional keys. 3 Select I/O Interface Security, and press the Enter key. The I/O Interface Security window opens. 4 Select Wireless Network Interface and press the Enter key. The Options window opens. 5 Choose UNLOCKED to enable your Wireless Network Interface and LOCKED to disable. 6 Press F10 to exit. 7 Select OK in the Setup Confirmation window. 30
42 Chapter 2. Using Your Computer Securing your computer This section provides information about how to help protect your computer from theft and unauthorized use. Attaching a Mechanical Lock (Optional) You can attach a mechanical lock to your computer to help prevent it from being removed without your permission. Attach a mechanical lock to the keyhole of the computer; then secure the chain on the lock to a stationary object. Refer to the instructions shipped with the mechanical lock. Refer to the Right-side View on page 5 for the location of the security keyhole. Note: You are responsible for evaluating, selecting, and implementing the locking devices and security features. Lenovo makes no comments, judgements, or warranties about the function, quality, or performance of locking devices and security features. 31
43 Chapter 2. Using Your Computer Using VeriFace VeriFace is a face recognition software which takes a digital snapshot, extracts key features of your face, and creates a digital map that becomes the system s password. To register your face: 1 Click Start -> All Programs -> Lenovo VeriFace recognition to start the registration process. 2 Click the Register button. 3 Read the recognition guidelines and click the Next button. 4 Enter your system password and click the Next button. 5 Click the Start button to begin registering your face. 6 When the face registration is complete, click the OK button. Notes: Make sure the integrated camera is active. For details, see "Using the integrated camera" on page 29. The face registration and verification works best in the environment with steady and even light. For more instructions on VeriFace, see the help file on your software. 32
44 Chapter 2. Using Your Computer Using Passwords Using passwords helps prevent your computer from being used by others. Once you set a password and enable it, a prompt appears on the screen each time you power on the computer. Enter your password at the prompt. The computer cannot be used unless you enter the correct password. Make sure that only authorized individuals access your computer. Establishing different kinds of passwords requires that other possible users know the proper passwords in order to access your computer or your data. As many as three passwords might be needed for your computer: the Supervisor password, the User password, and the Hard disk drive (HDD) password. When the Supervisor password is set, only the Supervisor password entitles you full control of the computer. Supervisor password With a Supervisor password, you can get full control of the computer. It also can be used as a power-on password if Password Check is set to Always. Also, when you enter the BIOS Setup Utility with a Supervisor password, you are entitled to set all of the options. User password If a User password is set and Password Check is set to Always, a password prompt appears when you turn on the computer. Unauthorized users cannot get access to configuration data. You can also use the User password to enter the BIOS Setup Utility, but only a part of the options can be set. User password cannot be set if Supervisor password is not set. 33
45 Chapter 2. Using Your Computer Hard disk drive (HDD) passwords Once an HDD password is set, you need to enter it to get access to the hard disk. You can set the HDD password through Hard Disk Security Setting in the BIOS Setup Utility. Note: If you set passwords through the BIOS Setup Utility and put your computer into sleep mode by pressing Fn + F1, the following describes the behavior of the computer when you bring it out of sleep mode: You are prompted to enter the Windows log-on password rather than the User password to resume operation. If an HDD password is assigned to any hard disk drive, the hard disk drive is unlocked automatically when you resume operation. To set a Supervisor Password: Only a system administrator will be able to perform this procedure. 1 Turn on your computer. Press F2, while the initial screen is displayed. The BIOS Setup Utility screen opens. 2 Select Security, using the cursor directional keys. 3 Select Set Supervisor Password, and press the Enter key. The Set Supervisor Password window opens. 4 Choose your Supervisor password, which can be from one to eight alphanumeric characters in any combination. Type it in the Enter New Password field. 34
46 Chapter 2. Using Your Computer 5 Press the Enter key once to move to the Confirm New Password field. Retype the password you just entered to verify it. 6 Commit your password to memory, and press the Enter key. 7 Press F10 to exit. 8 Select OK in the Setup Confirmation window. Changing or Removing the Supervisor Password To change the password, do the following: 1 Select Set Supervisor Password, and press the Enter key. The Set Supervisor Password window opens. 2 Choose your Supervisor password, which can be from one to eight alphanumeric characters in any combination. Type it in the Enter New Password field. 3 Press the Enter key once to move to the Confirm New Password field. Retype the password you just entered to verify it. 4 Commit your password to memory, and press the Enter key. To remove the password, do the following: 1 Select Set Supervisor Password, and press the Enter key. 2 Select OK in the Confirmation window. 35
47 Chapter 2. Using Your Computer Note: Make sure the Password Check is set to Always if you need the password protection at power on. If password have been set, the Supervisor Password will show Installed; otherwise it will show Not Installed. To set a User Password: Only Supervisor password have been set, User password can be set. 1 Turn on your computer. Press F2, while the initial screen is displayed. The BIOS Setup Utility screen opens. 2 Select Security, using the cursor directional keys. 3 Select Set User Password, and press the Enter key. The Set User Password window opens. 4 Choose your User password, which can be from one to eight alphanumeric characters in any combination. Type it in the Enter New Password field. 5 Press the Enter key once to move to the Confirm New Password field. Retype the password you just entered to verify it. 6 Commit your password to memory, and press the Enter key. 7 Press F10 to exit. 8 Select OK in the Setup Confirmation window. 36
48 Chapter 2. Using Your Computer Changing or Removing the User Password To change the password, do the following: 1 Select Set User Password, and press the Enter key. The Set User Password window opens. 2 Choose your user password, which can be from one to eight alphanumeric characters in any combination. Type it in the Enter New Password field. 3 Press the Enter key once to move to the Confirm New Password field. Retype the password you just entered to verify it. 4 Commit your password to memory, and press the Enter key. To remove the password, do the following: 1 Select Clear User Password, and press the Enter key. 2 Select OK in the Confirmation window. Note: Make sure the Password Check is set to Always if you need the password protection at power on. If password have been set, the Supervisor Password will show Installed; otherwise it will show Not Installed. 37
49 Chapter 2. Using Your Computer Hard Disk Passwords Two types of the hard disk passwords help protect the information stored on the hard disk: Hard disk master password Hard disk user password, which requires a hard disk master password You need to set a master password and a user password both as the Hard Disk Password. Either of the passwords can be used to get access to the Hard disk. Any change or removal to the master password deletes the user password. To set a hard disk password: To set a hard disk password, do the following. 1 Turn on your computer. Press F2, while the initial screen is displayed. The BIOS Setup Utility screen opens. 2 Select Security, using the cursor directional keys. 3 Select Hard Disk Security Setting, and press the Enter key. The Hard Disk Security screen opens. 4 Select Set Master and User Passwords, and press the Enter key. The Set Master and User Passwords window opens. 5 Choose an HDD master password, which can be from one to eight alphanumeric characters in any combination. Type it in the Set New Hard Disk Master Password field. 38
50 Chapter 2. Using Your Computer 6 Press the Enter key once to move to the Confirm New Hard Disk Master Password field. Retype the password you just entered to verify it. 7 Choose an HDD user password, which can be from one to eight alphanumeric characters in any combination. Type it in the Set New Hard Disk User Password field. 8 Press the Enter key once to move to the Confirm New Hard Disk User Password field. Retype the password you just entered to verify it. 9 Commit any password to memory, and press the Enter key. 0 Press F10 to exit. A Select OK in the Setup Confirmation window. The next time you turn on your computer, you will have to enter the HDD user or master password to get access to your operating system. Changing or Removing the HDD Passwords To change or remove the HDD password, do as follows: To change the HDD user password, select Change HDD User Password and enter correct password in the Enter CURRENT Password then enter the new password in the Enter New Password field, and retype it to verify it in the Confirm New Password field. To remove the HDD user password, select Change HDD Master Password and press the Enter key twice. 39
51 Chapter 2. Using Your Computer Note: Remove the HDD user password will disable your hard disk password protection. To change the HDD master password, select Change HDD Master Password and enter correct password in the Enter CURRENT Password then enter the new password in the Enter New Password field, and retype it to verify it in the Confirm New Password field. Note: When you change the HDD master password, the HDD user password will be removed. To remove the HDD master password, select Change HDD Master Password and press the Enter key twice. Both HDD user and master passwords will be removed. 40
52 Chapter 2. Using Your Computer Using battery and AC adapter When you need to use your computer away from electrical outlets, you depend on battery power to keep your computer running. Different computer components consume power at different rates. The more you use the power-intensive components, the faster you consume battery power. Your Computer Batteries Your computer batteries enable you to do more, save more, and spend more time unplugged. Mobility has revolutionized business by enabling you to take your work wherever you go. With your computer batteries, you will be able to work longer without being tied to an electrical outlet. Note: The operating system may run slower when using the battery mode. Checking Battery Status You can determine the percentage of battery power remaining by using Windows Power options. To display the Battery icon in the taskbar, do as follows: 1 Right-click the taskbar, and then select Properties from the pull down menu. 2 Click the Notification Area tab. 41
53 Chapter 2. Using Your Computer 3 Under System icons, select the Power check box. The rate at which you use battery power determines how long you can use the battery of your computer between charges. As each computer user has different habits and needs, it is difficult to predict how long a battery charge will last. There are two main factors: The amount of energy stored in the battery when you begin to work. The way you use your computer: for example, how often you access the hard disk drive and how bright you make the computer display. Using the AC Adapter The power to run your computer can come either from the lithium-ion (Liion) battery pack provided with it, or from AC power through the AC adapter. While you use AC power, the battery charges automatically. The AC adapter that comes with your computer has two basic components: 1 The transformer pack that converts AC power for use with the computer. 2 The power cord that plugs into the AC outlet and into the transformer pack. Attention: Using an improper power cord could cause severe damage to your computer. To use the AC adapter, do the following. Be sure to take these steps in the order in which they are given here. 42
54 Chapter 2. Using Your Computer 1 Connect the power cord to the transformer pack. 2 Plug the power cord into an electrical outlet. 3 Connect the AC adapter to the AC power adapter jack of the computer. You can check the status of your battery at any time by looking at the battery meter at the bottom of your display. Notes: When you do not use the AC adapter, disconnect it from the electrical outlet. Do not wrap the power cord tightly around the AC power transformer pack when it is connected to the transformer. You can charge the battery when the AC adapter is connected to the computer and the battery is installed. You need to charge it in any of the following conditions: When you purchase a new battery If the battery status indicator (amber) starts blinking If the battery has not been used for a long time When you charge the battery, make sure that its temperature is between 0 and 50 C ( F). 43
55 Chapter 2. Using Your Computer Charging the Battery When you check the battery status and find that the battery is low, you need to charge the battery or replace it with a charged battery. If an AC outlet is convenient, first, connect the power cord to the transformer pack; second, plug the power cord into an electrical outlet; and then connect the AC adapter to the power jack of the computer. The charging time is affected by the physical environment. Note: To increase the life of the battery, the computer does not start recharging the battery immediately when it drops from fully-charged. Handling the Battery Danger: Do not attempt to disassemble or modify the battery pack. Attempting to do so can cause an explosion, or liquid leakage from the battery pack. A battery pack other than the one specified by Lenovo, or a disassembled or modified battery pack is not covered by the warranty. 44
56 Chapter 2. Using Your Computer Danger: If the rechargeable battery pack is incorrectly replaced, there is danger of an explosion. The battery pack contains a small amount of harmful substances. To avoid possible injury: Replace only with a battery of the type recommended by Lenovo. Keep the battery pack away from fire. Do not expose the battery pack to water or rain. Do not attempt to disassemble the battery pack. Do not short-circuit the battery pack. Keep the battery pack away from children. Danger: Do not put the battery pack in trash that is disposed of in landfills. When disposing of the battery, comply with local ordinances or regulations and your company s safety standards. Danger: There is a danger of an explosion if the backup battery is incorrectly stored. The lithium battery contains lithium and can explode if it is not properly handled, or disposed of. Replace only with a battery of the same type. To avoid possible injury or death, Do not: (1) throw or immerse into water, (2) allow it to heat to more than 100 degrees C (212 degrees F), or (3) attempt to repair or disassemble it. Dispose of it as required by local ordinances or regulations and your company s safety standards. 45
57 Chapter 3. Using external devices Connecting a Universal Serial Bus (USB) device Your computer comes with three Universal Serial Bus compatible with USB 2.0 or USB 1.1 devices such as a keyboard, mouse, camera, hard disk drive, printer, scanner, and optical drive. USB allows devices to be connected and disconnected without rebooting the computer (hot swapping), and allows specific classes of hardware to be used without requiring individual device drivers to be installed. 46
58 Chapter 3. Using external devices Attention: When using high power consumption USB device, use external device power adapter. Otherwise the system will be shut down, device will not be detected, etcetera. 47
59 Chapter 3. Using external devices Connecting an IEEE 1394 device Your computer comes with one IEEE 1394 connector used for connecting devices that are compatible with the IEEE 1394 interface, such as digital video cameras and external hard disk drives. 48
60 Chapter 3. Using external devices Connecting a PC card device Your computer comes with one PCI Express card (new card) slot used for connecting PC card devices that are compatible with the PCI Express card (new card) interface. 49
61 Chapter 3. Using external devices Inserting a PCI Express card Gently slide the PCI Express card with the front label facing upward. Slide until it clicks into place. Removing a PCI Express card 1 Push the PCI Express card until you hear a click. 2 Gently pull the PCI Express card out of the PCI Express card slot. 50
62 Chapter 3. Using external devices Connecting an external display You can connect an external display to your computer, such as VGA monitor. Connecting a VGA monitor You can connect a VGA monitor by using a VGA port. To connect a VGA monitor, plug the display cable to VGA port on your computer. To shift to other connected display devices, press Fn + F3. 51
63 Chapter 3. Using external devices Connecting a headphone and audio device Your computer comes with one headphone/spdif jack used for connecting headphones, speakers, and audio devices that are compatible with the SPDIF interface. 52
64 Chapter 3. Using external devices Switch between headphone and SPDIF 1 Right-click the Sound icon at the bottom-right corner of the task bar and select Playback Devices from the pull down menu. -or- Right-click the Realtek HD Audio Manager icon at the bottom-right corner of the task bar and select Sound Manager from the pull down menu. 2 When all players are turned off, select Speakers tab (headphone) or Digital Output tab (SPDIF) and click Set Default Device button. 3 Click the OK button to save the settings. Warning: Listening to music at high volume over extended periods of time may damage your hearing. 53
65 Chapter 3. Using external devices Connecting an external microphone Your computer comes with one external microphone jack used for connecting external microphone. 54
66 Chapter 3. Using external devices Connecting a Bluetooth device Your computer can connect to and transfer data wirelessly to Bluetooth devices, such as computers, PDAs, and cell phones. Enabling Bluetooth communications 1 Slide the Wireless device switch latch to the right. 2 Press Fn + F5. 3 Set the Bluetooth to Enable. Note: When you do not need to use the Bluetooth function, turn it off to save battery power. 55
67 Chapter 4. Troubleshooting Frequently Asked Questions This section lists frequently asked questions and tells where you can find detailed answers. For details about each publication included in the package with your computer, see Lenovo IdeaPad U110 Setup Poster. What safety precautions should I follow when using my computer? See the separate Safety and Warranty Guide for detailed information about safety. How can I prevent problems with my computer? See Read This First on page iii, and also See Chapter 6. Safety, Use, and Care Information on page 74 of this guide. More tips can be found in Chapter 1 and 2. What are the main hardware features of my new computer? More information can be found in Chapter 1 and 2. Where can I find the detailed specifications for my computer? See I need to upgrade a device or I need to replace one of the following: the hard disk drive, memory, or the keyboard. See Appendix B. Customer Replaceable Units (CRUs) on page 93 of this guide. My computer is not operating properly. Study the relevant information in Chapter 2. 56
68 Chapter 4. Troubleshooting Where are the recovery discs? Your computer did not come with a recovery disc. For an explanation of the alternative recovery methods offered by Lenovo, see OneKey Recovery User Guide. How can I contact the Customer Support Center? See Chapter 5. Getting Help and Service on page 69 of this Guide. For the phone numbers of the Customer Support Center nearest to you, See Lenovo Warranty Service Telephone Numbers on page 91. Where can I find warranty information? See the separate Safety and Warranty Guide for detailed warranty information. For the warranty applicable to your computer, including the warranty period and type of warranty service, see Appendix A. Warranty Information on page
69 Chapter 4. Troubleshooting Troubleshooting If you do not find your problem here, see Chapter 2. The following section only describes problems that might prevent you from accessing the comprehensive information in Chapter 2. Display Problems When I turn on the computer, nothing appears on the screen and the computer does not beep while starting up. Note: If you are not sure whether you heard any beeps, turn off the computer; then turn it on again, and listen again. If you are using an external monitor, See Computer Screen Problems on page 62. If a user password is set, enter the correct password and press Enter. If the user password prompt does not appear, the brightness level might be set to minimum brightness. Adjust the brightness level by pressing Fn +. If the screen still remains blank, make sure that: - The battery is installed correctly. - The AC adapter is connected to the computer and the power cord is plugged into a working electrical outlet. - The computer power is on. (Press the Power button again for confirmation.) 58
70 Chapter 4. Troubleshooting If these items are properly set, and the screen remains blank, have the computer serviced. When I turn on the computer, nothing appears on the screen, but I hear two or more beeps. Make sure that the memory card is installed correctly. If it is, but the screen is still blank, and you hear five beeps, have the computer serviced. When I turn on the computer, only a white cursor appears on a blank screen. Restore backed-up files to your Windows environment or the entire contents of your hard disk to the original factory contents using OneKey Recovery. If you still see only the cursor on the screen, have the computer serviced. My screen goes blank while the computer is on. Your screen saver or power management may be enabled. Do one of the following to exit from the screen saver or to resume from sleep or hibernation mode: Touch the touch pad. Press any key. Press the Power button. 59
71 Chapter 4. Troubleshooting A Password Problem I forgot my password. If you forgot your user password, you must take your computer to a Lenovo authorized servicer or a marketing representative to have the password canceled. If you forgot your HDD password, Lenovo authorized servicer cannot reset your password or recover data from the hard disk. You must take your computer to a Lenovo authorized servicer or a marketing representative to have the hard disk drive replaced. Proof of purchase is required, and a fee will be charged for parts and service. If you forget your supervisor password, Lenovo authorized servicer cannot reset your password. You must take your computer to a Lenovo authorized servicer or a marketing representative to have the system board replaced. Proof of purchase is required, and a fee will be charged for parts and service. Keyboard Problems A number appears when you enter a letter. The numeric lock function is on. To disable it, press Fn + Insert. All or some of the keys on the external numeric keypad do not work. Make sure that the external numeric keypad is correctly connected to the computer. 60
Lenovo IdeaPad Y710 User Guide V1.0
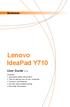 Lenovo IdeaPad Y710 User Guide V1.0 Includes: Important safety information Tips for taking care of your computer Function and features Service and troubleshooting Warranty information Note Before using
Lenovo IdeaPad Y710 User Guide V1.0 Includes: Important safety information Tips for taking care of your computer Function and features Service and troubleshooting Warranty information Note Before using
Lenovo B460e. User Guide V1.0. Read the safety notices and important tips in the included manuals before using your computer.
 Lenovo B460e User Guide V1.0 Read the safety notices and important tips in the included manuals before using your computer. Notes Before using the product, be sure to read Lenovo Safety and General Information
Lenovo B460e User Guide V1.0 Read the safety notices and important tips in the included manuals before using your computer. Notes Before using the product, be sure to read Lenovo Safety and General Information
Lenovo ideapad 110. User Guide. Read the safety notices and important tips in the included manuals before using your computer.
 Lenovo ideapad 110 ideapad 110-14AST ideapad 110-15AST User Guide Read the safety notices and important tips in the included manuals before using your computer. Notes Before using the product, be sure
Lenovo ideapad 110 ideapad 110-14AST ideapad 110-15AST User Guide Read the safety notices and important tips in the included manuals before using your computer. Notes Before using the product, be sure
Lenovo ideapad 110S. User Guide. ideapad 110S-11IBR. Read the safety notices and important tips in the included manuals before using your computer.
 Lenovo ideapad 110S ideapad 110S-11IBR User Guide Read the safety notices and important tips in the included manuals before using your computer. Notes Before using the product, be sure to read Lenovo Safety
Lenovo ideapad 110S ideapad 110S-11IBR User Guide Read the safety notices and important tips in the included manuals before using your computer. Notes Before using the product, be sure to read Lenovo Safety
Lenovo N22. User Guide. included manuals before using your computer. included manuals before using your computer.
 Lenovo N22 User Guide Read Read the the safety safety notices notices and and important important tips tips in in the the included manuals before using your computer. included manuals before using your
Lenovo N22 User Guide Read Read the the safety safety notices notices and and important important tips tips in in the the included manuals before using your computer. included manuals before using your
Lenovo ideapad 710S-13ISK
 Lenovo ideapad 710S-13ISK User Guide Read Read the the safety safety notices notices and and important important tips tips in in the the included manuals before using your computer. included manuals before
Lenovo ideapad 710S-13ISK User Guide Read Read the the safety safety notices notices and and important important tips tips in in the the included manuals before using your computer. included manuals before
Lenovo IdeaPad S300/S400/S400u/S405
 Lenovo IdeaPad S300/S400/S400u/S405 User Guide V2.0 Read the safety notices and important tips in the included manuals before using your computer. Note Before using the product, be sure to read Lenovo
Lenovo IdeaPad S300/S400/S400u/S405 User Guide V2.0 Read the safety notices and important tips in the included manuals before using your computer. Note Before using the product, be sure to read Lenovo
ideapad 100S-14IBR User Guide
 ideapad 100S-14IBR User Guide Read the safety notices and important tips in the included manuals before using your computer. Notes Before using the product, be sure to read Lenovo Safety and General Information
ideapad 100S-14IBR User Guide Read the safety notices and important tips in the included manuals before using your computer. Notes Before using the product, be sure to read Lenovo Safety and General Information
Lenovo ideapad 110. User Guide. ideapad ISK ideapad ISK
 Lenovo ideapad 110 ideapad 110-14ISK ideapad 110-15ISK User Guide Read the safety notices and important tips in the Read the safety notices and important tips in the included manuals before using your
Lenovo ideapad 110 ideapad 110-14ISK ideapad 110-15ISK User Guide Read the safety notices and important tips in the Read the safety notices and important tips in the included manuals before using your
Lenovo S21e. User Guide. S21e-20. lmn Read the safety notices and important tips in the included manuals before using your computer.
 Lenovo S21e S21e-20 User Guide lmn Read the safety notices and important tips in the included manuals before using your computer. Notes Before using the product, be sure to read Lenovo Safety and General
Lenovo S21e S21e-20 User Guide lmn Read the safety notices and important tips in the included manuals before using your computer. Notes Before using the product, be sure to read Lenovo Safety and General
Lenovo ideapad 500. User Guide. ideapad ISK/ideapad ISK
 Lenovo ideapad 500 ideapad 500-14ISK/ideapad 500-15ISK User Guide Read the safety notices and important tips in the included manuals before using your computer. Notes Before using the product, be sure
Lenovo ideapad 500 ideapad 500-14ISK/ideapad 500-15ISK User Guide Read the safety notices and important tips in the included manuals before using your computer. Notes Before using the product, be sure
Lenovo ideapad 110. User Guide. ideapad IKB. Read the safety notices and important tips in the included manuals before using your computer.
 Lenovo ideapad 110 ideapad 110-17IKB User Guide Read the safety notices and important tips in the included manuals before using your computer. Notes Before using the product, be sure to read Lenovo Safety
Lenovo ideapad 110 ideapad 110-17IKB User Guide Read the safety notices and important tips in the included manuals before using your computer. Notes Before using the product, be sure to read Lenovo Safety
Lenovo ideapad 330S ideapad 330S-14AST ideapad 330S-14AST U ideapad 330S-14AST D ideapad 330S-15AST ideapad 330S-15AST U ideapad 330S-15AST D
 Lenovo ideapad 330S ideapad 330S-14AST ideapad 330S-14AST U ideapad 330S-14AST D ideapad 330S-15AST ideapad 330S-15AST U ideapad 330S-15AST D User Guide Read the safety notices and important tips in the
Lenovo ideapad 330S ideapad 330S-14AST ideapad 330S-14AST U ideapad 330S-14AST D ideapad 330S-15AST ideapad 330S-15AST U ideapad 330S-15AST D User Guide Read the safety notices and important tips in the
Lenovo V110. User Guide. Read the safety notices and important tips in the included manuals before using your computer.
 Lenovo V110 V110-17IKB V110-17ISK User Guide Read the safety notices and important tips in the included manuals before using your computer. Notes Before using the product, be sure to read Lenovo Safety
Lenovo V110 V110-17IKB V110-17ISK User Guide Read the safety notices and important tips in the included manuals before using your computer. Notes Before using the product, be sure to read Lenovo Safety
Lenovo ideapad 310S User Guide
 Lenovo ideapad 310S ideapad 310S-15ISK ideapad 310S-15IKB User Guide Read the safety notices and important tips in the included manuals before using your computer. Notes Before using the product, be sure
Lenovo ideapad 310S ideapad 310S-15ISK ideapad 310S-15IKB User Guide Read the safety notices and important tips in the included manuals before using your computer. Notes Before using the product, be sure
Lenovo Flex User Guide. Read the safety notices and important tips in the included manuals before using your computer.
 Lenovo Flex 3-1130 User Guide Read the safety notices and important tips in the included manuals before using your computer. Notes Before using the product, be sure to read Lenovo Safety and General Information
Lenovo Flex 3-1130 User Guide Read the safety notices and important tips in the included manuals before using your computer. Notes Before using the product, be sure to read Lenovo Safety and General Information
Lenovo. Read the safety notices and important tips in the included manuals before using your computer.
 Lenovo User Guide Read the safety notices and important tips in the included manuals before using your computer. Notes Before using the product, be sure to read Lenovo Safety and General Information Guide
Lenovo User Guide Read the safety notices and important tips in the included manuals before using your computer. Notes Before using the product, be sure to read Lenovo Safety and General Information Guide
Lenovo ideapad 300. User Guide. ideapad ISK ideapad ISK ideapad ISK
 Lenovo ideapad 300 ideapad 300-14ISK ideapad 300-15ISK ideapad 300-17ISK User Guide Read the safety notices and important tips in the included manuals before using your computer. Notes Before using the
Lenovo ideapad 300 ideapad 300-14ISK ideapad 300-15ISK ideapad 300-17ISK User Guide Read the safety notices and important tips in the included manuals before using your computer. Notes Before using the
Lenovo Yoga S730-13IWL
 Lenovo Yoga S730-13IWL User Guide Read the safety notices and important tips in the included manuals before using your computer. Notes Before using the product, be sure to read Lenovo Safety and General
Lenovo Yoga S730-13IWL User Guide Read the safety notices and important tips in the included manuals before using your computer. Notes Before using the product, be sure to read Lenovo Safety and General
Lenovo V310. User Guide. Read the safety notices and important tips in the included manuals before using your computer.
 Lenovo V310 V310-14ISK V310-15ISK User Guide Read the safety notices and important tips in the included manuals before using your computer. Notes Before using the product, be sure to read Lenovo Safety
Lenovo V310 V310-14ISK V310-15ISK User Guide Read the safety notices and important tips in the included manuals before using your computer. Notes Before using the product, be sure to read Lenovo Safety
Lenovo Z41-70 Lenovo Z51-70 Lenovo ideapad 500 User Guide
 Lenovo Z41-70 Lenovo Z51-70 Lenovo ideapad 500 User Guide Read the safety notices and important tips in the included manuals before using your computer. Notes Before using the product, be sure to read
Lenovo Z41-70 Lenovo Z51-70 Lenovo ideapad 500 User Guide Read the safety notices and important tips in the included manuals before using your computer. Notes Before using the product, be sure to read
ideapad 510S-13ISK 510S-13IKB
 ideapad 510S-13ISK 510S-13IKB User Guide Read the safety notices and important tips in the included manuals before using your computer. Notes Before using the product, be sure to read Lenovo Safety and
ideapad 510S-13ISK 510S-13IKB User Guide Read the safety notices and important tips in the included manuals before using your computer. Notes Before using the product, be sure to read Lenovo Safety and
Lenovo Legion Y530. User Guide. Legion Y530-15ICH. Read the safety notices and important tips in the included manuals before using your computer.
 Lenovo Legion Y530 Legion Y530-15ICH User Guide Read the safety notices and important tips in the included manuals before using your computer. Notes Before using the product, be sure to read Lenovo Safety
Lenovo Legion Y530 Legion Y530-15ICH User Guide Read the safety notices and important tips in the included manuals before using your computer. Notes Before using the product, be sure to read Lenovo Safety
Lenovo Y520. User Guide Y520-15IKBN. Read the safety notices and important tips in the included manuals before using your computer.
 Lenovo Y520 Y520-15IKBN User Guide Read the safety notices and important tips in the included manuals before using your computer. Notes Before using the product, be sure to read Lenovo Safety and General
Lenovo Y520 Y520-15IKBN User Guide Read the safety notices and important tips in the included manuals before using your computer. Notes Before using the product, be sure to read Lenovo Safety and General
Lenovo V330. User Guide V330-14ISK V330-14IKB V330-14IGM. included manuals before using your computer. included manuals before using your computer.
 Lenovo V330 V330-14ISK V330-14IKB V330-14IGM User Guide Read Read the the safety safety notices notices and and important important tips tips in in the the included manuals before using your computer.
Lenovo V330 V330-14ISK V330-14IKB V330-14IGM User Guide Read Read the the safety safety notices notices and and important important tips tips in in the the included manuals before using your computer.
User Guide. Read the safety notices and important tips in the included manuals before using your computer.
 User Guide Read the safety notices and important tips in the included manuals before using your computer. Notes Before using the product, be sure to read Lenovo Safety and General Information Guide first.
User Guide Read the safety notices and important tips in the included manuals before using your computer. Notes Before using the product, be sure to read Lenovo Safety and General Information Guide first.
Lenovo ideapad 320. User Guide
 Lenovo ideapad 320 ideapad 320-15ISK/ideapad 320H-15ISK/ ideapad 320L-15ISK/ideapad 320R-15ISK/ ideapad 320E-15ISK/ideapad 320-15IKB/ ideapad 320H-15IKB/ideapad 320L-15IKB/ ideapad 320R-15IKB/ideapad 320E-15IKB/
Lenovo ideapad 320 ideapad 320-15ISK/ideapad 320H-15ISK/ ideapad 320L-15ISK/ideapad 320R-15ISK/ ideapad 320E-15ISK/ideapad 320-15IKB/ ideapad 320H-15IKB/ideapad 320L-15IKB/ ideapad 320R-15IKB/ideapad 320E-15IKB/
Lenovo ideapad 320. User Guide
 Lenovo ideapad 320 ideapad 320-17AST/ideapad 320H-17AST/ ideapad 320L-17AST/ideapad 320R-17AST/ ideapad 320E-17AST/ideapad 320-17ABR/ ideapad 320H-17ABR/ideapad 320L-17ABR/ ideapad 320R-17ABR/ideapad 320E-17ABR
Lenovo ideapad 320 ideapad 320-17AST/ideapad 320H-17AST/ ideapad 320L-17AST/ideapad 320R-17AST/ ideapad 320E-17AST/ideapad 320-17ABR/ ideapad 320H-17ABR/ideapad 320L-17ABR/ ideapad 320R-17ABR/ideapad 320E-17ABR
Lenovo IdeaPad Yoga 13
 Lenovo IdeaPad Yoga 13 User Guide V2.0 Read the safety notices and important tips in the included manuals before using your computer. Note Before using the product, be sure to read Lenovo Safety and General
Lenovo IdeaPad Yoga 13 User Guide V2.0 Read the safety notices and important tips in the included manuals before using your computer. Note Before using the product, be sure to read Lenovo Safety and General
Lenovo V110-15IKB. User Guide. included manuals before using your computer. included manuals before using your computer.
 Lenovo V110-15IKB User Guide Read Read the the safety safety notices notices and and important important tips tips in in the the included manuals before using your computer. included manuals before using
Lenovo V110-15IKB User Guide Read Read the the safety safety notices notices and and important important tips tips in in the the included manuals before using your computer. included manuals before using
Lenovo IdeaPad Flex 10
 Lenovo IdeaPad Flex 10 User Guide Read the safety notices and important tips in the included manuals before using your computer. Notes Before using the product, be sure to read Lenovo Safety and General
Lenovo IdeaPad Flex 10 User Guide Read the safety notices and important tips in the included manuals before using your computer. Notes Before using the product, be sure to read Lenovo Safety and General
Lenovo ideapad 320. User Guide. ideapad IAP/ideapad AST ideapad IAP/ideapad AST ideapad ABR ideapad ABR Touch
 Lenovo ideapad 320 ideapad 320-14IAP/ideapad 320-14AST ideapad 320-15IAP/ideapad 320-15AST ideapad 320-15ABR ideapad 320-15ABR Touch User Guide Read Read the the safety safety notices notices and and important
Lenovo ideapad 320 ideapad 320-14IAP/ideapad 320-14AST ideapad 320-15IAP/ideapad 320-15AST ideapad 320-15ABR ideapad 320-15ABR Touch User Guide Read Read the the safety safety notices notices and and important
Lenovo ideapad 110. User Guide. ideapad ISK. Read the safety notices and important tips in the included manuals before using your computer.
 Lenovo ideapad 110 ideapad 110-17ISK User Guide Read the safety notices and important tips in the included manuals before using your computer. Notes Before using the product, be sure to read Lenovo Safety
Lenovo ideapad 110 ideapad 110-17ISK User Guide Read the safety notices and important tips in the included manuals before using your computer. Notes Before using the product, be sure to read Lenovo Safety
Lenovo ideapad ABR
 Lenovo ideapad 310-15ABR User Guide lmn Read Read the the safety safety notices notices and and important important tips tips in in the the included manuals before using your computer. included manuals
Lenovo ideapad 310-15ABR User Guide lmn Read Read the the safety safety notices notices and and important important tips tips in in the the included manuals before using your computer. included manuals
Lenovo ideapad 330S. User Guide. ideapad 330S-15IKB U. ideapad 330S-15IKB D
 Lenovo ideapad 330S ideapad 330S-14IKB ideapad 330S-14IKB U ideapad 330S-14IKB D ideapad 330S-15IKB ideapad 330S-15IKB U ideapad 330S-15IKB D User Guide Read the safety notices and important tips in the
Lenovo ideapad 330S ideapad 330S-14IKB ideapad 330S-14IKB U ideapad 330S-14IKB D ideapad 330S-15IKB ideapad 330S-15IKB U ideapad 330S-15IKB D User Guide Read the safety notices and important tips in the
Lenovo G400/G500 G405/G505 G410/G510
 Lenovo G400/G500 G405/G505 G410/G510 User Guide Read the safety notices and important tips in the included manuals before using your computer. Notes Before using the product, be sure to read Lenovo Safety
Lenovo G400/G500 G405/G505 G410/G510 User Guide Read the safety notices and important tips in the included manuals before using your computer. Notes Before using the product, be sure to read Lenovo Safety
Lenovo ideapad 330. User Guide. ideapad IKB ideapad AST
 Lenovo ideapad 330 ideapad 330-17IKB ideapad 330-17AST User Guide Read the safety notices and important tips in the included manuals before using your computer. Notes Before using the product, be sure
Lenovo ideapad 330 ideapad 330-17IKB ideapad 330-17AST User Guide Read the safety notices and important tips in the included manuals before using your computer. Notes Before using the product, be sure
Lenovo ideapad 520 User Guide
 Lenovo ideapad 520 User Guide Read the safety notices and important tips in the included manuals before using your computer. Notes Before using the product, be sure to read Lenovo Safety and General Information
Lenovo ideapad 520 User Guide Read the safety notices and important tips in the included manuals before using your computer. Notes Before using the product, be sure to read Lenovo Safety and General Information
Lenovo ideapad 320. User Guide
 Lenovo ideapad 320 ideapad 320-17IKB/ideapad 320H-17IKB/ ideapad 320L-17IKB/ideapad 320R-17IKB/ ideapad 320E-17IKB/ideapad 320-17ISK/ ideapad 320H-17ISK/ideapad 320L-17ISK/ ideapad 320R-17ISK/ideapad 320E-17ISK
Lenovo ideapad 320 ideapad 320-17IKB/ideapad 320H-17IKB/ ideapad 320L-17IKB/ideapad 320R-17IKB/ ideapad 320E-17IKB/ideapad 320-17ISK/ ideapad 320H-17ISK/ideapad 320L-17ISK/ ideapad 320R-17ISK/ideapad 320E-17ISK
Lenovo ideapad 710S Plus User Guide
 Lenovo ideapad 710S Plus User Guide Read the safety notices and important tips in the included manuals before using your computer. Notes Before using the product, be sure to read Lenovo Safety and General
Lenovo ideapad 710S Plus User Guide Read the safety notices and important tips in the included manuals before using your computer. Notes Before using the product, be sure to read Lenovo Safety and General
Lenovo YOGA 500. User Guide. Read the safety notices and important tips in the included manuals before using your computer.
 Lenovo YOGA 500 YOGA 500-14ISK User Guide YOGA 500-15ISK Read the safety notices and important tips in the included manuals before using your computer. Notes Before using the product, be sure to read Lenovo
Lenovo YOGA 500 YOGA 500-14ISK User Guide YOGA 500-15ISK Read the safety notices and important tips in the included manuals before using your computer. Notes Before using the product, be sure to read Lenovo
Lenovo Miix User Guide. Read the safety notices and important tips in the included manuals before using your computer.
 Lenovo Miix 2 11 User Guide Read the safety notices and important tips in the included manuals before using your computer. Notes Before using the product, be sure to read Lenovo Safety and General Information
Lenovo Miix 2 11 User Guide Read the safety notices and important tips in the included manuals before using your computer. Notes Before using the product, be sure to read Lenovo Safety and General Information
Lenovo ideapad Y700. User Guide. Read the safety notices and important tips in the included manuals before using your computer.
 Lenovo ideapad Y700 User Guide Read the safety notices and important tips in the included manuals before using your computer. Notes Before using the product, be sure to read Lenovo Safety and General Information
Lenovo ideapad Y700 User Guide Read the safety notices and important tips in the included manuals before using your computer. Notes Before using the product, be sure to read Lenovo Safety and General Information
Lenovo ideapad 720S-13IKB ideapad 720S Touch-13IKB ideapad 720S-13ARR
 Lenovo ideapad 720S-13IKB ideapad 720S Touch-13IKB ideapad 720S-13ARR User Guide Read Read the the safety safety notices notices and and important important tips tips in in the the included manuals before
Lenovo ideapad 720S-13IKB ideapad 720S Touch-13IKB ideapad 720S-13ARR User Guide Read Read the the safety safety notices notices and and important important tips tips in in the the included manuals before
Lenovo Yoga User Guide. Read the safety notices and important tips in the included manuals before using your computer.
 Lenovo Yoga 2 13 User Guide Read the safety notices and important tips in the included manuals before using your computer. Notes Before using the product, be sure to read Lenovo Safety and General Information
Lenovo Yoga 2 13 User Guide Read the safety notices and important tips in the included manuals before using your computer. Notes Before using the product, be sure to read Lenovo Safety and General Information
Lenovo ideapad D330-10IGM
 Lenovo ideapad D330-10IGM User Guide Read the safety notices and important tips in the included manuals before using your computer. Notes Before using the product, be sure to read Lenovo Safety and General
Lenovo ideapad D330-10IGM User Guide Read the safety notices and important tips in the included manuals before using your computer. Notes Before using the product, be sure to read Lenovo Safety and General
Lenovo V330/V130 User Guide
 Lenovo V330/V130 User Guide Read the safety notices and important tips in the included manuals before using your computer. Notes Before using the product, be sure to read Lenovo Safety and General Information
Lenovo V330/V130 User Guide Read the safety notices and important tips in the included manuals before using your computer. Notes Before using the product, be sure to read Lenovo Safety and General Information
Using memory cards (not supplied)
 Chapter 1. Getting to know your computer Using memory cards (not supplied) Your computer supports the following types of memory cards: Secure Digital (SD) card Secure Digital High Capacity (SDHC) card
Chapter 1. Getting to know your computer Using memory cards (not supplied) Your computer supports the following types of memory cards: Secure Digital (SD) card Secure Digital High Capacity (SDHC) card
Lenovo YOGA 310. User Guide YOGA IAP. Read the safety notices and important tips in the included manuals before using your computer.
 Lenovo YOGA 310 YOGA 310-11IAP User Guide Read the safety notices and important tips in the included manuals before using your computer. Notes Before using the product, be sure to read Lenovo Safety and
Lenovo YOGA 310 YOGA 310-11IAP User Guide Read the safety notices and important tips in the included manuals before using your computer. Notes Before using the product, be sure to read Lenovo Safety and
Lenovo ideapad 520S/320S User Guide
 Lenovo ideapad 520S/320S User Guide Read the safety notices and important tips in the included manuals before using your computer. Notes Before using the product, be sure to read Lenovo Safety and General
Lenovo ideapad 520S/320S User Guide Read the safety notices and important tips in the included manuals before using your computer. Notes Before using the product, be sure to read Lenovo Safety and General
G450/G550 User Guide V1.0
 G450/G550 User Guide V1.0 Notes Before using this information and the product it supports, be sure to read Important safety information on page ii and Notices in Appendix E first. Some instructions in
G450/G550 User Guide V1.0 Notes Before using this information and the product it supports, be sure to read Important safety information on page ii and Notices in Appendix E first. Some instructions in
Lenovo. User Guide. Read the safety notices and important tips in the included manuals before using your computer.
 Lenovo User Guide Read the safety notices and important tips in the included manuals before using your computer. Notes Before using the product, be sure to read Lenovo Safety and General Information Guide
Lenovo User Guide Read the safety notices and important tips in the included manuals before using your computer. Notes Before using the product, be sure to read Lenovo Safety and General Information Guide
Lenovo ideapad 310. User Guide. ideapad IKB ideapad IKB ideapad 310 Touch-15IKB. lmn. included manuals before using your computer.
 Lenovo ideapad 310 ideapad 310-14IKB ideapad 310-15IKB ideapad 310 Touch-15IKB User Guide lmn Read Read the the safety safety notices notices and and important important tips tips in in the the included
Lenovo ideapad 310 ideapad 310-14IKB ideapad 310-15IKB ideapad 310 Touch-15IKB User Guide lmn Read Read the the safety safety notices notices and and important important tips tips in in the the included
Lenovo ideapad 310. User Guide. ideapad IKB ideapad IKB ideapad 310 Touch-15IKB. lmn. Downloaded from
 Lenovo ideapad 310 ideapad 310-14IKB ideapad 310-15IKB ideapad 310 Touch-15IKB User Guide lmn Read Read the the safety safety notices notices and and important important tips tips in in the the included
Lenovo ideapad 310 ideapad 310-14IKB ideapad 310-15IKB ideapad 310 Touch-15IKB User Guide lmn Read Read the the safety safety notices notices and and important important tips tips in in the the included
Lenovo G400s/G405s/G400s Touch G500s/G505s/G500s Touch
 Lenovo G400s/G405s/G400s Touch G500s/G505s/G500s Touch User Guide Read the safety notices and important tips in the included manuals before using your computer. Notes Before using the product, be sure
Lenovo G400s/G405s/G400s Touch G500s/G505s/G500s Touch User Guide Read the safety notices and important tips in the included manuals before using your computer. Notes Before using the product, be sure
Lenovo IdeaPad Y550. User Guide V1.0. New World. New Thinking. TM Lenovo IdeaPad Y550 UG V1.0 cover_en_1-4.
 Lenovo IdeaPad Y550 UG V1.0 cover_en_1-4 Lenovo IdeaPad Y550 User Guide V1.0 New World. New Thinking. TM www.lenovo.com Lenovo China 2008 P/N: 147002156 Printed in China Lenovo IdeaPad Y550 UG V1.0 cover_en_2-3
Lenovo IdeaPad Y550 UG V1.0 cover_en_1-4 Lenovo IdeaPad Y550 User Guide V1.0 New World. New Thinking. TM www.lenovo.com Lenovo China 2008 P/N: 147002156 Printed in China Lenovo IdeaPad Y550 UG V1.0 cover_en_2-3
Lenovo IdeaPad P580/P585/N580/ N581/N585/N586
 Lenovo IdeaPad P580/P585/N580/ N581/N585/N586 User Guide V2.0 Read the safety notices and important tips in the included manuals before using your computer. Note Before using the product, be sure to read
Lenovo IdeaPad P580/P585/N580/ N581/N585/N586 User Guide V2.0 Read the safety notices and important tips in the included manuals before using your computer. Note Before using the product, be sure to read
Lenovo YOGA 530. User Guide YOGA IKB YOGA ARR
 Lenovo YOGA 530 YOGA 530-14IKB YOGA 530-14ARR User Guide Read the safety notices and important tips in the included manuals before using your computer. Notes Before using the product, be sure to read Lenovo
Lenovo YOGA 530 YOGA 530-14IKB YOGA 530-14ARR User Guide Read the safety notices and important tips in the included manuals before using your computer. Notes Before using the product, be sure to read Lenovo
Lenovo YOGA 920. User Guide. Read the safety notices and important tips in the included manuals before using your computer.
 Lenovo YOGA 920 YOGA 920-13IKB YOGA 920-13IKB Glass User Guide Read the safety notices and important tips in the included manuals before using your computer. Notes Before using the product, be sure to
Lenovo YOGA 920 YOGA 920-13IKB YOGA 920-13IKB Glass User Guide Read the safety notices and important tips in the included manuals before using your computer. Notes Before using the product, be sure to
IBM ThinkPad 380XD/385XD Setup Guide
 IBM ThinkPad 380XD/385XD Setup Guide IBM IBM ThinkPad 380XD/385XD Setup Guide First Edition (November 1997) IBM might not be offering the products, services, or features discussed in this document in
IBM ThinkPad 380XD/385XD Setup Guide IBM IBM ThinkPad 380XD/385XD Setup Guide First Edition (November 1997) IBM might not be offering the products, services, or features discussed in this document in
Lenovo V470c/ V570c. User Guide V1.0. Read the safety notices and important tips in the included manuals before using your computer.
 Lenovo V470c/ V570c User Guide V1.0 Read the safety notices and important tips in the included manuals before using your computer. Notes Before using the product, be sure to read Lenovo Safety and General
Lenovo V470c/ V570c User Guide V1.0 Read the safety notices and important tips in the included manuals before using your computer. Notes Before using the product, be sure to read Lenovo Safety and General
Lenovo YOGA 720. User Guide. Read the safety notices and important tips in the included manuals before using your computer.
 Lenovo YOGA 720 YOGA 720-13IKB YOGA 720-15IKB User Guide Read the safety notices and important tips in the included manuals before using your computer. Notes Before using the product, be sure to read Lenovo
Lenovo YOGA 720 YOGA 720-13IKB YOGA 720-15IKB User Guide Read the safety notices and important tips in the included manuals before using your computer. Notes Before using the product, be sure to read Lenovo
Lenovo IdeaPad Z380/Z480/Z485/ Z580/Z585
 Lenovo IdeaPad Z380/Z480/Z485/ Z580/Z585 User Guide V2.0 Read the safety notices and important tips in the included manuals before using your computer. Notes Before using the product, be sure to read Lenovo
Lenovo IdeaPad Z380/Z480/Z485/ Z580/Z585 User Guide V2.0 Read the safety notices and important tips in the included manuals before using your computer. Notes Before using the product, be sure to read Lenovo
Lenovo ideapad FLEX 5
 Lenovo ideapad FLEX 5 ideapad FLEX 5-1470 ideapad FLEX 5-1570 User Guide Read the safety notices and important tips in the included manuals before using your computer. Notes Before using the product, be
Lenovo ideapad FLEX 5 ideapad FLEX 5-1470 ideapad FLEX 5-1570 User Guide Read the safety notices and important tips in the included manuals before using your computer. Notes Before using the product, be
G450/G550 User Guide V2.0
 New World. New Thinking. TM www.lenovo.com G450/G550 User Guide V2.0 P/N: 147002768-2.1 Printed in China Lenovo China 2009 G450/550 User Guide V2.0 cover_2-3 Notes Before using this information and the
New World. New Thinking. TM www.lenovo.com G450/G550 User Guide V2.0 P/N: 147002768-2.1 Printed in China Lenovo China 2009 G450/550 User Guide V2.0 cover_2-3 Notes Before using this information and the
Notebook Tour User Guide
 Notebook Tour User Guide Copyright 2007 Hewlett-Packard Development Company, L.P. Microsoft and Windows are U.S. registered trademarks of Microsoft Corporation. Bluetooth is a trademark owned by its proprietor
Notebook Tour User Guide Copyright 2007 Hewlett-Packard Development Company, L.P. Microsoft and Windows are U.S. registered trademarks of Microsoft Corporation. Bluetooth is a trademark owned by its proprietor
Lenovo YOGA 730 User Guide
 Lenovo YOGA 730 User Guide Read the safety notices and important tips in the included manuals before using your computer. Notes Before using the product, be sure to read Lenovo Safety and General Information
Lenovo YOGA 730 User Guide Read the safety notices and important tips in the included manuals before using your computer. Notes Before using the product, be sure to read Lenovo Safety and General Information
Lenovo ideapad MIIX IKB MIIX IKB LTE
 Lenovo ideapad MIIX 510-12IKB MIIX 510-12IKB LTE User Guide Read the safety notices and important tips in the included manuals before using your computer. Notes Before using the product, be sure to read
Lenovo ideapad MIIX 510-12IKB MIIX 510-12IKB LTE User Guide Read the safety notices and important tips in the included manuals before using your computer. Notes Before using the product, be sure to read
Lenovo MIIX IKB
 Lenovo MIIX 720-12IKB User Guide Read the safety notices and important tips in the included manuals before using your computer. Notes Before using the product, be sure to read Lenovo Safety and General
Lenovo MIIX 720-12IKB User Guide Read the safety notices and important tips in the included manuals before using your computer. Notes Before using the product, be sure to read Lenovo Safety and General
Using GIGABYTE Notebook for the First Time
 Congratulations on your purchase of the GIGABYTE Notebook P2742! This Manual will help you to get started with setting up your notebook. For more detailed information, please visit our website at http://www.gigabyte.com.
Congratulations on your purchase of the GIGABYTE Notebook P2742! This Manual will help you to get started with setting up your notebook. For more detailed information, please visit our website at http://www.gigabyte.com.
Notebook Tour User Guide
 Notebook Tour User Guide Copyright 2009 Hewlett-Packard Development Company, L.P. Bluetooth is a trademark owned by its proprietor and used by Hewlett-Packard Company under license. Java is a U.S. trademark
Notebook Tour User Guide Copyright 2009 Hewlett-Packard Development Company, L.P. Bluetooth is a trademark owned by its proprietor and used by Hewlett-Packard Company under license. Java is a U.S. trademark
Aspire 7736/7736Z Series. Quick Guide
 Aspire 7736/7736Z Series Quick Guide Copyright 2009. Acer Incorporated. All Rights Reserved. Aspire 7736/7736Z Series Quick Guide Original Issue: 07/2009 Aspire 7736/7736Z Series Notebook PC Model number:
Aspire 7736/7736Z Series Quick Guide Copyright 2009. Acer Incorporated. All Rights Reserved. Aspire 7736/7736Z Series Quick Guide Original Issue: 07/2009 Aspire 7736/7736Z Series Notebook PC Model number:
Notebook Tour User Guide
 Notebook Tour User Guide Copyright 2009 Hewlett-Packard Development Company, L.P. Microsoft and Windows are U.S. registered trademarks of Microsoft Corporation. Bluetooth is a trademark owned by its proprietor
Notebook Tour User Guide Copyright 2009 Hewlett-Packard Development Company, L.P. Microsoft and Windows are U.S. registered trademarks of Microsoft Corporation. Bluetooth is a trademark owned by its proprietor
Notebook Tour User Guide
 Notebook Tour User Guide Copyright 2008 Hewlett-Packard Development Company, L.P. Microsoft and Windows are U.S. registered trademarks of Microsoft Corporation. Bluetooth is a trademark owned by its proprietor
Notebook Tour User Guide Copyright 2008 Hewlett-Packard Development Company, L.P. Microsoft and Windows are U.S. registered trademarks of Microsoft Corporation. Bluetooth is a trademark owned by its proprietor
Notebook Tour User Guide
 Notebook Tour User Guide Copyright 2009 Hewlett-Packard Development Company, L.P. Microsoft and Windows are U.S. registered trademarks of Microsoft Corporation. Bluetooth is a trademark owned by its proprietor
Notebook Tour User Guide Copyright 2009 Hewlett-Packard Development Company, L.P. Microsoft and Windows are U.S. registered trademarks of Microsoft Corporation. Bluetooth is a trademark owned by its proprietor
Notebook Tour User Guide
 Notebook Tour User Guide Copyright 2007 Hewlett-Packard Development Company, L.P. Microsoft and Windows are U.S. registered trademarks of Microsoft Corporation. Bluetooth is a trademark owned by its proprietor
Notebook Tour User Guide Copyright 2007 Hewlett-Packard Development Company, L.P. Microsoft and Windows are U.S. registered trademarks of Microsoft Corporation. Bluetooth is a trademark owned by its proprietor
Using GIGABYTE Notebook for the First Time
 Congratulations on your purchase of the GIGABYTE Notebook P7! This Manual will help you to get started with setting up your notebook. For more detailed information, please visit our website at http://www.gigabyte.com.
Congratulations on your purchase of the GIGABYTE Notebook P7! This Manual will help you to get started with setting up your notebook. For more detailed information, please visit our website at http://www.gigabyte.com.
emachines G725/G525 Series Quick Guide
 emachines G725/G525 Series Quick Guide Copyright 2009. Acer Incorporated. All Rights Reserved. emachines G725/G525 Series Quick Guide Original Issue: 02/2009 Changes may be made periodically to the information
emachines G725/G525 Series Quick Guide Copyright 2009. Acer Incorporated. All Rights Reserved. emachines G725/G525 Series Quick Guide Original Issue: 02/2009 Changes may be made periodically to the information
emachines E627 Series Quick Guide
 emachines E627 Series Quick Guide Copyright 2009. Acer Incorporated. All Rights Reserved. emachines E627 Series Quick Guide Original Issue: 06/2009 This company makes no representations or warranties,
emachines E627 Series Quick Guide Copyright 2009. Acer Incorporated. All Rights Reserved. emachines E627 Series Quick Guide Original Issue: 06/2009 This company makes no representations or warranties,
User Guide. Lenovo B475e and B575e
 User Guide Lenovo B475e and B575e Before using this information and the product it supports, be sure to read and understand the following: Safety, Warranty, and Setup Guide Regulatory Notice Important
User Guide Lenovo B475e and B575e Before using this information and the product it supports, be sure to read and understand the following: Safety, Warranty, and Setup Guide Regulatory Notice Important
Notebook Tour. User Guide
 Notebook Tour User Guide Copyright 2006 Hewlett-Packard Development Company, L.P. Microsoft and Windows are U.S. registered trademarks of Microsoft Corporation. Bluetooth is a trademark owned by its proprietor
Notebook Tour User Guide Copyright 2006 Hewlett-Packard Development Company, L.P. Microsoft and Windows are U.S. registered trademarks of Microsoft Corporation. Bluetooth is a trademark owned by its proprietor
Aspire 5541/5241 Series. Quick Guide
 Aspire 5541/5241 Series Quick Guide Copyright 2009. Acer Incorporated. All Rights Reserved. Aspire 5541/5241 Series Quick Guide Original Issue: 10/2009 Aspire 5541/5241 Series Notebook PC Model number:
Aspire 5541/5241 Series Quick Guide Copyright 2009. Acer Incorporated. All Rights Reserved. Aspire 5541/5241 Series Quick Guide Original Issue: 10/2009 Aspire 5541/5241 Series Notebook PC Model number:
ZOTAC ZBOX User s Manual
 ZOTAC ZBOX User s Manual No part of this manual, including the products and software described in it, may be reproduced, transmitted, transcribed, stored in a retrieval system, or translated into any language
ZOTAC ZBOX User s Manual No part of this manual, including the products and software described in it, may be reproduced, transmitted, transcribed, stored in a retrieval system, or translated into any language
Aspire 3935 Series. Quick Guide
 Aspire 3935 Series Quick Guide Copyright 2009. Acer Incorporated. All Rights Reserved. Aspire 3935 Series Quick Guide Original Issue: 03/2009 Changes may be made periodically to the information in this
Aspire 3935 Series Quick Guide Copyright 2009. Acer Incorporated. All Rights Reserved. Aspire 3935 Series Quick Guide Original Issue: 03/2009 Changes may be made periodically to the information in this
ZOTAC VR GO 2.0. User s Manual
 User s Manual No part of this manual, including the products and software described in it, may be reproduced, transmitted, transcribed, stored in a retrieval system, or translated into any language in
User s Manual No part of this manual, including the products and software described in it, may be reproduced, transmitted, transcribed, stored in a retrieval system, or translated into any language in
Notebook Tour User Guide
 Notebook Tour User Guide Copyright 2009 Hewlett-Packard Development Company, L.P. Bluetooth is a trademark owned by its proprietor and used by Hewlett-Packard Company under license. Microsoft and Windows
Notebook Tour User Guide Copyright 2009 Hewlett-Packard Development Company, L.P. Bluetooth is a trademark owned by its proprietor and used by Hewlett-Packard Company under license. Microsoft and Windows
Notebook Tour User Guide
 Notebook Tour User Guide Copyright 2008 Hewlett-Packard Development Company, L.P. Microsoft and Windows are U.S. registered trademarks of Microsoft Corporation. Bluetooth is a trademark owned by its proprietor
Notebook Tour User Guide Copyright 2008 Hewlett-Packard Development Company, L.P. Microsoft and Windows are U.S. registered trademarks of Microsoft Corporation. Bluetooth is a trademark owned by its proprietor
Notebook Tour. User Guide
 Notebook Tour User Guide Copyright 2007 Hewlett-Packard Development Company, L.P. Microsoft and Windows are U.S. registered trademarks of Microsoft Corporation. Bluetooth is a trademark owned by its proprietor
Notebook Tour User Guide Copyright 2007 Hewlett-Packard Development Company, L.P. Microsoft and Windows are U.S. registered trademarks of Microsoft Corporation. Bluetooth is a trademark owned by its proprietor
Notebook Tour. User Guide
 Notebook Tour User Guide Copyright 2007 Hewlett-Packard Development Company, L.P. Microsoft and Windows are U.S. registered trademarks of Microsoft Corporation. Bluetooth is a trademark owned by its proprietor
Notebook Tour User Guide Copyright 2007 Hewlett-Packard Development Company, L.P. Microsoft and Windows are U.S. registered trademarks of Microsoft Corporation. Bluetooth is a trademark owned by its proprietor
TravelMate 8471/8431 Series. Quick Guide
 TravelMate 8471/8431 Series Quick Guide Copyright 2009. Acer Incorporated. All Rights Reserved. TravelMate 8471/8431 Series Quick Guide Original Issue: 07/2009 Changes may be made periodically to the information
TravelMate 8471/8431 Series Quick Guide Copyright 2009. Acer Incorporated. All Rights Reserved. TravelMate 8471/8431 Series Quick Guide Original Issue: 07/2009 Changes may be made periodically to the information
ZOTAC ZBOX. User s Manual
 User s Manual ZOTAC ZBOX No part of this manual, including the products and software described in it, may be reproduced, transmitted, transcribed, stored in a retrieval system, or translated into any language
User s Manual ZOTAC ZBOX No part of this manual, including the products and software described in it, may be reproduced, transmitted, transcribed, stored in a retrieval system, or translated into any language
LENOVO IDEACENTRE A310
 You can read the recommendations in the user guide, the technical guide or the installation guide for LENOVO IDEACENTRE A310. You'll find the answers to all your questions on the LENOVO IDEACENTRE A310
You can read the recommendations in the user guide, the technical guide or the installation guide for LENOVO IDEACENTRE A310. You'll find the answers to all your questions on the LENOVO IDEACENTRE A310
ThinkCentre Hardware Installation and Replacement Guide. Machine Types 6062, 6065, 6071, 6076, 6089, 7103, 9011, 9014, 9071, 9089, 9162, 9182, 9303
 ThinkCentre Hardware Installation and Replacement Guide Machine Types 6062, 6065, 6071, 6076, 6089, 7103, 9011, 9014, 9071, 9089, 9162, 9182, 9303 ThinkCentre Hardware Installation and Replacement Guide
ThinkCentre Hardware Installation and Replacement Guide Machine Types 6062, 6065, 6071, 6076, 6089, 7103, 9011, 9014, 9071, 9089, 9162, 9182, 9303 ThinkCentre Hardware Installation and Replacement Guide
Notebook Tour User Guide
 Notebook Tour User Guide Copyright 2008 Hewlett-Packard Development Company, L.P. The information contained herein is subject to change without notice. The only warranties for HP products and services
Notebook Tour User Guide Copyright 2008 Hewlett-Packard Development Company, L.P. The information contained herein is subject to change without notice. The only warranties for HP products and services
Using GIGABYTE Notebook for the First Time
 P5 V4.0 Congratulations on your purchase of the GIGABYTE Notebook. This manual will help you to get started with setting up your notebook. The final product configuration depends on the model at the point
P5 V4.0 Congratulations on your purchase of the GIGABYTE Notebook. This manual will help you to get started with setting up your notebook. The final product configuration depends on the model at the point
Aspire Notebook Series
 Aspire Notebook Series Quick Guide Product registration When using your product for the first time, it is recommended that you immediately register it. This will give you access to some useful benefits,
Aspire Notebook Series Quick Guide Product registration When using your product for the first time, it is recommended that you immediately register it. This will give you access to some useful benefits,
Safety and Maintenance You can use your Tablet PC under a wide range of environmental conditions. However, to ensure long use and continued high
 EVG7 DL46 Getting Started Congratulations on your purchase of a Tablet PC. The Tablet PC is a fully functional PC with built-in LAN, and wireless connectivity. With your Tablet PC you will be able to organize
EVG7 DL46 Getting Started Congratulations on your purchase of a Tablet PC. The Tablet PC is a fully functional PC with built-in LAN, and wireless connectivity. With your Tablet PC you will be able to organize
Notebook Tour User Guide
 Notebook Tour User Guide Copyright 2007 Hewlett-Packard Development Company, L.P. Microsoft and Windows are U.S. registered trademarks of Microsoft Corporation. Bluetooth is a trademark owned by its proprietor
Notebook Tour User Guide Copyright 2007 Hewlett-Packard Development Company, L.P. Microsoft and Windows are U.S. registered trademarks of Microsoft Corporation. Bluetooth is a trademark owned by its proprietor
ZOTAC ZBOX. User s Manual
 User s Manual ZOTAC ZBOX No part of this manual, including the products and software described in it, may be reproduced, transmitted, transcribed, stored in a retrieval system, or translated into any language
User s Manual ZOTAC ZBOX No part of this manual, including the products and software described in it, may be reproduced, transmitted, transcribed, stored in a retrieval system, or translated into any language
TravelMate Notebook Series
 TravelMate Notebook Series Quick Guide Product registration When using your product for the first time, it is recommended that you immediately register it. This will give you access to some useful benefits,
TravelMate Notebook Series Quick Guide Product registration When using your product for the first time, it is recommended that you immediately register it. This will give you access to some useful benefits,
