Using Basic Formulas 4
|
|
|
- Tamsin Greene
- 6 years ago
- Views:
Transcription
1 Using Basic Formulas 4 LESSON SKILL MATRIX Skills Exam Objective Objective Number Understanding and Displaying Formulas Display formulas Using Cell References in Formulas Insert references Using External Cell References Insert references SOFTWARE ORIENTATION Excel enables you to create many formulas by simply typing in a cell or using your mouse pointer to select cells to include in a formula. For example, you can create basic formulas for addition, subtraction, multiplication, and division using these methods. However, as you have discovered in previous lessons, the user interface offers tools that make it easier to work with data. In this lesson, you use a few command groups on the Formulas tab to display formulas and name ranges to be used in formulas. Name box Formula bar View and edit named ranges Define Name Create from Selection Show Formulas Figure 4-1 The Formulas tab in Excel 2016 Use Figure 4-1 as a reference throughout this lesson as you become familiar with some of the command groups on the Formulas tab and use them to work with formulas. You learn about additional commands on the Formulas tab in the next lesson, which addresses functions. UNDERSTANDING AND DISPLAYING FORMULAS The real strength of Excel is its capability to perform common and complex calculations. The formula is one of the essential elements of Excel, which enables you to add, subtract, multiply, and divide numbers. When you enter a formula in a cell, the formula is stored internally and the results are displayed in the cell. You can view the underlying formula in the formula bar when the cell is active, when you double-click the cell to edit it, or by using the Formulas tab. 49
2 50 Lesson 4 Display Formulas GET READY. Before you begin these steps, LAUNCH Microsoft Excel and then OPEN a new blank workbook. Take Note 1. Click cell A1. 2. Type =7+8*3/2-4 and press Enter. You just entered a formula. Formulas should be typed without spaces, but if you type spaces, Excel eliminates them when you press Enter. 3. Click cell A1. Notice that the result of the formula displays in the cell, but the formula itself appears in the formula bar (see Figure 4-2). Figure 4-2 Viewing a formula in the formula bar Results of the formula display in the cell Formula displays in the formula bar Take Note 4. Double-click cell A1. The formula appears in both the active cell and the formula bar. You can edit the formula in this mode. 5. Press Enter. 6. On the Formulas tab, in the Formula Auditing group, click Show Formulas. The formula in cell A1 displays. While you are displaying formulas in the worksheet, you will not see the results of those formulas. 7. Click Show Formulas again to turn off formula display. 8. SAVE the workbook in your Excel Lesson 4 folder as 04 Formula Practice Solution. PAUSE. LEAVE the workbook open to use in the next exercise. A formula is an equation that performs calculations, such as addition, subtraction, multiplication, and division, on values in a worksheet. In Excel, a value can be a number, a cell address, a date, text, or Boolean data, but is usually a number or cell address in terms of formulas. A formula consists of two elements: operands and calculation operators. Operands identify the values to be used in the calculation. An operand can be a constant value, or a variable such as a cell reference, a range of cells, or another formula. A constant is a number or text value that is entered directly into a formula. A variable is a symbol or name that represents something else, which can be a cell address, a range of cells, and so on. Calculation operators specify the calculations to be performed. To allow Excel to distinguish formulas from data, all formulas begin with an equal sign (=). Take Note You can begin a formula with a plus (+) sign or a minus ( ) sign as the beginning calculation operator, but Excel changes it to an equal sign when you press Enter. Excel doesn t recognize a construct like 3+4= as a legitimate formula. Excel treats it like an ordinary string of characters.
3 Using Basic Formulas 51 Excel uses four types of calculation operators: arithmetic, comparison, text concatenation, and reference. This lesson covers several arithmetic operators and the equal sign, which is a comparison operator. The arithmetic operators are listed in Table 4-1. Table 4-1 Excel Arithmetic Operators Arithmetic Operator Name Calculation Example + Plus sign Addition 5+2 Minus sign Subtraction 5 2 Negation 5 * Asterisk Multiplication 5*2 / Forward slash Division 5/2 % Percent sign Percent 20% ^ Caret Exponentiation 5^2 When you build a formula, it appears in the formula bar and in the cell itself. When you complete the formula and press Enter, the value displays in the cell and the formula displays in the formula bar if you select the cell. You can edit a formula in the cell or in the formula bar the same way you can edit any data entry. When you click the Show Formulas button on the Formulas tab, all formulas in your worksheet display. Click the Show Formulas button again to toggle off display of formulas. UNDERSTANDING ORDER OF OPERATIONS If you use more than one operator in a formula, Excel follows a specific order called the order of operations to calculate the formula. Parentheses play an important role in controlling the order of operations. Understand Order of Operations GET READY. USE the worksheet from the previous exercise. 1. Click cell A1 to make it the active cell. 2. Click in the formula bar. 3. Insert parentheses around Insert parentheses around 3 / Insert parentheses around (7 + 8) * (3 / 2), as shown in the formula bar in Figure 4-3. Press Enter. The result in A1 changes to Figure 4-3 Parentheses added to the formula 6. SAVE the workbook in your Excel Lesson 4 folder as 04 Order of Operations Solution and CLOSE it. PAUSE. LEAVE Excel open to use in the next exercise.
4 52 Lesson 4 Excel applies the rules of mathematics to determine how formulas are calculated. The following is the order in which arithmetic operators are applied: Negative number ( ) Percent (%) Exponentiation (ˆ) Multiplication (*) and division (/) (left to right) Addition (+) and subtraction ( ) (left to right) For example, consider the original formula: * 3 / 2 4 = 15 Following arithmetic operator priorities, the first operation is 8 multiplied by 3 and that result is divided by 2. Then 7 is added and 4 is subtracted. You can use parentheses in a formula to override the standard order of operations. Excel performs calculations on formulas inside parentheses first. Parentheses inside of parentheses are called nested parentheses. Calculations are performed on formulas in the innermost set of parentheses first, and from left to right if nested parentheses are at the same level. Therefore, the result of the following formula with parentheses is different from the previous one: ((7 + 8) * (3 / 2)) 4 = 18.5 Following arithmetic operator priorities, the first operation is the sum of multiplied by the quotient of 3 divided by 2. Then, 4 is subtracted. Take Note While modifying a complex formula, if you decide to revert back to the original formula and start over, just press Esc. If you ve already pressed Enter, you ll need to click the Undo button on the Quick Access Toolbar. USING CELL REFERENCES IN FORMULAS As you learned in Lesson 1, Overview, each cell in an Excel worksheet has a unique identifier indicating its column and row, such as A1 (column A, row 1) or E4 (column E, row 4). When you create a formula, you can reference a cell s identifier rather than typing the number that appears in that cell. A cell reference identifies a cell s location in the worksheet, based on its column letter and row number. Using a cell reference rather than the data displayed in a cell gives you more flexibility in your worksheet. If the data in a cell changes, any formulas that reference the cell change as well. For example, if cell E1 contains the number 12 but is later changed to 15, any formula that references cell E1 updates automatically. The same principle applies to a cell that contains a formula and is referenced in another formula. Using Relative Cell References in a Formula A relative cell reference is one that adjusts the cell identifier automatically if you insert or delete columns or rows, or if you copy the formula to another cell. A relative cell reference is, therefore, one whose references change relative to the location where it is copied or moved. Use Relative Cell References in a Formula GET READY. OPEN the 04 Budget Cell References data file for this lesson. 1. Click cell B Click in the formula bar and replace 1200 with B3. Notice that cell B3 is highlighted and surrounded by a blue border while you re modifying the formula (see Figure 4-4).
5 Using Basic Formulas 53 Figure 4-4 Entering a relative cell reference Entering a relative cell reference Cell B3 is highlighted and surrounded by a blue border. Take Note You can use either uppercase or lowercase when you type a cell reference in a formula. For example, it does not matter whether you type B4 or b4 in the formula you enter. Excel changes the reference to uppercase when you press Enter. 3. Press Enter. The formula in cell B18 now uses a relative cell reference to cell B3. 4. Copy cell B18 to cell B21. The displayed result changes to Notice in the formula bar that the formula in cell B21 is =B , but the formula you copied is =B That s because the original cell reference of cell B3 changed to cell B6 when you copied the formula down three cells, and cell B6 is blank. The cell reference is adjusted relative to its position in the worksheet. 6. An alternate way to use a cell reference is to click the cell being referenced while creating or modifying a formula. With cell B21 still active, click in the formula bar and select B6. 7. Click cell B3. Cell B3 becomes highlighted and surrounded by a blue dashed border, and cell B3 appears in the formula bar rather than cell B6. Press Enter. 8. SAVE the workbook in your Excel Lesson 4 folder as 04 Budget Cell References Solution. PAUSE. LEAVE the workbook open to use in the next exercise. You use relative cell references when you want the reference to automatically adjust when you copy or fill the formula across rows or down columns in ranges of cells. By default, new formulas in Excel use relative references. In this exercise, you learn two methods for creating formulas using relative references: By typing the formula directly into the cell By clicking a cell to include in the formula rather than typing the cell reference The second method is usually quicker and eliminates the possibility of typing an incorrect cell identifier, especially if you need to create a formula with many cell references. For example, it might be easy to make a mistake typing =D2+D7+D9+D12+D14 rather than just clicking each cell to add it to the formula. You can also reference a range of cells in a formula, which you learn about later in this lesson. Cell referencing raises another important point about Excel. When you perform math on a series of numbers on paper, they re usually right next to each other in a column or a single row. In a worksheet, the numbers don t have to be adjacent: You can create formulas that reference cells anywhere in the worksheet.
6 54 Lesson 4 Take Note When constructing a worksheet, plan on using relative cell references unless you know there will be a reason not to adjust the cell identifier when you insert or delete columns and rows. Using Absolute Cell References in a Formula Sometimes you do not want a cell reference to change when you move or copy it. To make an absolute cell reference, use the dollar sign ($) before the column and row of the cell you want to reference. Use an Absolute Cell Reference in a Formula GET READY. USE the worksheet you modified in the previous exercise. 1. Click cell B Click in the formula bar and insert dollar signs in the B3 cell reference so it looks like $B$3. 3. Press Enter. The formula in cell B18 now uses an absolute cell reference to cell B3. 4. Copy cell B18 to cell B21. The displayed result is 1600, which matches B Copy cell B21 to cell C21. The displayed result is still Notice in the formula bar that the formulas in cells B21 and C21 are =$B$ Figure 4-5 shows the formula for cell C21. Regardless of where you copy the formula in the worksheet, the formula still refers to cell B3. Figure 4-5 An absolute cell reference An absolute cell reference contains two dollar signs. Cells B21 and C21 show the results of the same absolute cell reference. 7. SAVE the workbook. PAUSE. LEAVE the workbook open to use in the next exercise. An absolute cell reference refers to a specific cell or range of cells regardless of where the formula is located in the worksheet. Absolute cell references include two dollar signs in the formula, preceding the column letter and row number. The absolute cell reference $B$3, for example, always refers to column (B) and row (3). When you copy the formula to any other cell in the worksheet, the absolute reference will not adjust to the destination cells.
7 Using Basic Formulas 55 Using Mixed Cell References in a Formula You can also create a mixed reference in which a column or a row is absolute, and the other is relative. For example, if the cell reference in a formula is $A5 or A$5, you would have a mixed reference in which one component is absolute and one is relative. Use a Mixed Cell Reference in a Formula GET READY. USE the worksheet you modified in the previous exercise. 1. Click cell B Click in the formula bar and delete the dollar sign before 3 in the formula so it looks like $B3. 3. Press Enter. The formula in cell B21 now uses a mixed cell reference. 4. Copy cell B21 to cell C22. The displayed result is 440, which is different from the result in B21. That s because the formula in C22 references cell B4 (see Figure 4-6). The dollar sign before the B in the formula is absolute, but the row number is relative. Figure 4-6 A mixed cell reference A mixed cell reference contains one dollar sign. Cell C22 shows the result of a mixed cell reference. 5. Delete the contents of cell B21, cell C21, and cell C SAVE the workbook. PAUSE. LEAVE the workbook open to use in the next exercise. A mixed cell reference is a cell reference that uses an absolute column or row reference, but not both. In the exercise, the column portion of the cell reference is absolute and remains unchanged in the formula regardless of where the formula is copied. The row portion of the formula is relative (no dollar sign precedes the row number of 3), so that part of the cell reference changes when the cell is copied.
8 56 Lesson 4 If you copy a formula across rows or down columns, the relative reference automatically adjusts, and the absolute reference does not adjust. For example, when you copied the formula containing the mixed reference $B3 to a different cell in column C, the reference in the destination cell changed to $B4. The column reference remained the same because that portion of the formula is absolute. The row reference adjusted because it is relative. USING EXTERNAL CELL REFERENCES You ve been creating or modifying cell references that refer to cells in the same worksheet. However, you can also refer to cells in another worksheet in the same workbook or to another workbook entirely. References to cells located in a separate workbook are considered external references. Unless you specify another worksheet or workbook, Excel assumes your cell references are to cells in the current worksheet. Referring to Data in Another Worksheet An external reference refers to a cell or range in a worksheet in another Excel workbook, or to a defined name in another workbook. (You learn how to define range names later in this lesson.) You might need to use this strategy, for example, to create a summary of data in one worksheet based on data in another worksheet. The basic principles for building these formulas are the same as those for building formulas referencing data within a worksheet. Refer to Data in Another Worksheet GET READY. USE the worksheet you modified in the previous exercise. 1. Click the Summary sheet tab in the 04 Budget Cell References Solution workbook. 2. Click cell D8. You want the average payment for electricity to appear in this cell, similar to the content that appears in B20 in the Expense Details worksheet. However, your formula must reference the Expense Details worksheet to gather the data. 3. Type =SUM( Expense Details!N8)/12 and press Enter. This formula divides the value of cell N8 in the Expense Details worksheet by 12. The result is 176, rounded due to cell formatting applied to the worksheet (see Figure 4-7). Figure 4-7 Creating a link to a worksheet in the same workbook The formula includes a reference to the Expense Details worksheet, which is in the same workbook as the Summary worksheet. Cell D8 shows the result of a formula that references a cell in the Expense Details worksheet. 4. SAVE the workbook. PAUSE. LEAVE the workbook open to use in the next exercise.
9 Using Basic Formulas 57 The format of a formula that references a cell in a different worksheet is SheetName!CellAddress. That is, you enter the external worksheet name followed by an exclamation point, and then the cell address in the external worksheet. For worksheet names that include one or more spaces, you need to enclose the name in single quotation marks, similar to Sheet Name!CellAddress. You can also refer to a range of cells in an external worksheet. For example, in the exercise, you can use a similar formula, =SUM( Expense Details!B8:M8)/12, to accomplish the same task. This formula adds the values in the range B8:M8 and then divides them by 12 to produce the average monthly payment for electricity over one year. Microsoft calls references to cells in another worksheet or in another workbook links because you are essentially linking to data in those remote locations. Referencing Data in Another Workbook The procedure for referencing data in another workbook is nearly the same as referencing data in another worksheet in the same workbook. The difference is that, when creating a reference to cells in another workbook, you must enclose the other workbook name in square brackets ([ ]) and both workbooks must be open. Reference Data in Another Workbook GET READY. USE the worksheet you modified in the previous exercise. 1. Open a second workbook, the workbook file named 04Budget Return to the 04 Budget Cell References Solution workbook. On the Summary sheet, click cell C3. 3. Type =([04Budget2016.xlsx]Summary!B3) as shown in Figure 4-8, and press Enter. The formula links to cell B3 on the Summary sheet in the workbook named 04Budget2016. Figure 4-8 An external reference to a cell in another workbook The formula includes an external reference to the Summary worksheet in the 04Budget2016 workbook Cell C3 contains the formula with an external reference 4. SAVE the workbook and then CLOSE it. 5. CLOSE 04Budget2016. PAUSE. LEAVE Excel open to use in the next exercise. The paired brackets [ ] identify the name of the workbook file, and Summary! identifies the worksheet within that file.
10 58 Lesson 4 USING CELL RANGES IN FORMULAS In Excel, groups of cells are called ranges. The cell groups are either contiguous or non-contiguous. You can name (define) ranges, change the size of ranges after you define them, and use named ranges in formulas. The Name Box and the Name Manager help you keep track of named ranges and their cell addresses. You can also use the Paste Names command to create a list of named ranges and their addresses in a worksheet. Naming a Range When you refer to the same cell range over and over, it might be more convenient to give it a name. Excel recognizes the name as the cell range and uses the values in those cells to do what you specified. For instance, if you have a series of sales figures in a column, instead of referring to them as the range C4:C10, you can name them SalesQ3. Any time you use the name SalesQ3 in a formula, Excel would then use the values in those cells. Name a Range of Cells GET READY. OPEN the 04 Budget Ranges data file for this lesson. 1. Click Enable Content, if prompted. If you see another message box, click Continue. Click Yes if prompted to make the file a Trusted Document. Click the Expense Details sheet tab. 2. Select B3:D14. These are the cells to be named. 3. To the left of the formula bar, click the Name Box. 4. Type a one-word name for the list, such as Q1Expenses, and then press Enter. The range name appears in the Name Box (see Figure 4-9). Excel saves this name and uses it in any subsequent reference to this range. Figure 4-9 Using the Name Box to name a range The range name appears in the Name Box The highlighted cells that are part of the range 5. An alternative way to name a range is to use the New Name dialog box. Select B16:M On the Formulas tab, in the Defined Names group, click Define Name. The New Name dialog box appears (see Figure 4-10). 7. Excel uses the row heading as the range name, shown in the Name text box. You can change the name if you like. For this exercise, leave the default name. 8. Open the Scope drop-down list. Your options are Workbook, Expense Details, and Summary. The last two entries correspond to individual sheets in the workbook. Close the drop-down list, leaving Workbook selected.
11 Using Basic Formulas 59 Figure 4-10 Using the New Name dialog box to name a range 9. Type comments in the Comments text box, if you like. 10. Leave the cell address that appears in the Refers to text box. This is the range you selected. Notice that the sheet name is also included automatically. 11. Click OK. The name Utilities_Subtotals is saved for the range B16:M A third way to name a range is to use the Create Names from Selection dialog box. Select N2:N14. This selection includes the column heading label. 13. On the Formulas tab, in the Defined Names group, click Create from Selection. The Create Names from Selection dialog box appears. 14. Excel determines that you want to use the column heading label as the range name. Click OK. The range is saved with the name Total. 15. Open the Name Box drop-down list. You have three named ranges from which to select. 16. SAVE the workbook in your Excel Lesson 4 folder as 04 Budget Ranges Solution. PAUSE. LEAVE the workbook open to use in the next exercise. As you learned in Lesson 2, a range is a group of adjacent cells that you select to perform operations on all of the selected cells. You refer to a cell range by separating the first and last cell in the range by a colon, such as B1:B9 and D4:G9. A named range is a group of cells, and occasionally a single cell, with a designated name. The most common reason to name a range is to refer to it in formulas and functions. Naming ranges or an individual cell according to the data they contain is a time-saving technique, even though it might not seem so when you work with limited data files in practice exercises. However, naming a range in a large or complex worksheet enables you to go to the location quickly, similar to a bookmark. After selecting a range of cells, you can name the range using three different methods: By typing a name in the Name Box next to the formula bar By using the New Name dialog box By using the Create Names from Selection dialog box Rules and guidelines for naming ranges include the following: Range names can be up to 255 characters in length. Range names may begin with a letter, the underscore character (_), or a backslash (\). The rest of the name may include letters, numbers, periods, and underscore characters, but not a backslash. Range names may not consist solely of the letters C, c, R, or r, which are used as shortcuts for selecting columns and rows.
12 60 Lesson 4 Range names may not include spaces. Microsoft recommends you use the underscore character (_) or period (.) to separate words, such as Fruit_List and Personal.Budget. Range names cannot be the same as a cell reference, such as A7 or $B$3. All names have a scope, either to a specific worksheet or to the entire workbook. The scope of a name is the location within which Excel recognizes the name without qualification. Excel requires that a name must be unique within its scope, but you can use the same name in different scopes. In the New Name dialog box, if you select a worksheet name from the Scope list, the scope is at the local worksheet level. If you select Workbook, the scope is at the global workbook level. If you defined a named range after you entered a cell reference in a formula, you might want to update the existing cell reference to the defined name. Select an empty cell, click the arrow next to Define Name, and click Apply Names. In the Apply Names dialog box, click one or more names, and click OK. Take Note You can use the same name for equivalent ranges in other worksheets within a workbook. Include the name of the worksheet in brackets before the range name to identify which worksheet you re referring to. After creating named ranges, you can select a name in the Name Box drop-down list to select the named range on the worksheet. Creating a Formula that Operates on a Named Range You can use the name of any range in a formula, just as you can use a cell identifier. Create a Formula that Operates on a Named Range GET READY. USE the worksheet you modified in the previous exercise. 1. In the Expense Details sheet, click A Type First Quarter Expenses and then press Enter. 3. In cell B21, type =SUM(. 4. On the Formulas tab, in the Defined Names group, click Use in Formula. 5. Select Q1Expenses from the list (see Figure 4-11), type ) to close the formula and then press Enter. The total amount of expenses for January through March appears in cell B21. Selecting Q1Expenses from the Use in Formula drop-down list Figure 4-11 Using a named range in a formula 6. SAVE the workbook and then CLOSE it. CLOSE Excel.
13 Using Basic Formulas 61 Knowledge Assessment Multiple Choice Select the best response for the following statements. 1. Which of the following is not an arithmetic operator? a. + b. c. * d. ] 2. Per the order of operations, which of the following is calculated first? a. Addition (+) and subtraction ( ) (left to right) b. Exponentiation (ˆ) c. Percent (%) d. Negative number ( ) 3. Which of the following is an acceptable name for a named range? a. C7 b. subtotal_west c. subtotal west d. subtotal/west 4. Which of the following is an example of an absolute cell reference? a. A9 b. A$9 c. $A$9 d. A9:E9 5. Which of the following is an example of a mixed cell reference? a. A9 b. A$9 c. $A$9 d. A9:E9 True / False Circle T if the statement is true or F if the statement is false. T F T F T F 1. To allow Excel to distinguish formulas from data, all formulas begin with an equal sign (=). 2. Regarding a named range, the scope of a name is the location within which Excel recognizes the name without qualification. 3. You can create a new range by selecting the cells and typing a name in the Name Box next to the formula bar. T F 4. The order of operations determines which parts of a formula are calculated before other parts of the formula. T F 5. The formula = 6 * 2 / 3 produces the same result as = 6 * (2 / 3).
14 62 Lesson 4 Projects Project 4-1: Working with the Order of Operations In this project, you will practice working with the order of operations. GET READY. Before you begin these steps, LAUNCH Excel and OPEN the 04 Project Operations Practice workbook. 1. Select C3 and then modify the formula by inserting parentheses around 5+2. Press Enter. The new formula should be =(5+2)*8. The value in C3 changes from 21 to Select D2. Click in the formula bar and then place parentheses around Press Enter. The new formula should be =(65 29)*8+97/5. The value in D2 changes from to Select D2. Click in the formula bar and then place parentheses around 97/5. Press Enter. The new formula should be =(65 29)*8+(97/5). The value in D2 remains the same at Select D2. Click in the formula bar and then change the parentheses so the formula looks like =(65 (29*8)+97)/5. Press Enter. The value in D2 changes to SAVE the workbook in your Excel Lesson 4 folder as 04 Project Operations Solution and then CLOSE it. LEAVE Excel open to use in the next project. Project 4-2: Naming a Range and Using the Range in a Formula In this project, Blue Yonder Airlines wants you to analyze the sales and expense data from its fouryear history. GET READY. LAUNCH Excel if it is not already running. 1. OPEN the 04 Income Analysis workbook for this lesson. 2. On the Sales sheet, select B4:E4, and then use the Define Name command on the Formulas tab to name the range. Accept the defaults in the dialog box. 3. Select B5:E5 and use the Name Box to name the range. Use the row heading as the range name using an underscore to separate the words. 4. Select A6:E6. Use the Create from Selection command on the Formulas tab to name the range. Use the default option in the dialog box. 5. Create a named range for A7:E7 using the method of your choice. 6. Create a formula in cell F4 that sums the values in B4:E4 using the range name. 7. Repeat Step 6 for the other three income sources. 8. Create range names on the Expenses sheet using the method of your choice. 9. Total the four expense categories on the Expenses sheet as you did on the Sales sheet. Be careful to select the worksheet range name rather than the workbook range name in each case. You use this workbook again in Lesson 5 and create formulas with functions on the Analysis sheet. 10. SAVE the workbook in your Excel Lesson 4 folder as 04 Income Analysis Solution and then CLOSE the file. CLOSE Excel.
Performing Basic Calculations
 7.1 LESSON 7 Performing Basic Calculations After completing this lesson, you will be able to: Build formulas. Copy formulas. Edit formulas. Use the SUM function and AutoSum. Use the Insert Function feature.
7.1 LESSON 7 Performing Basic Calculations After completing this lesson, you will be able to: Build formulas. Copy formulas. Edit formulas. Use the SUM function and AutoSum. Use the Insert Function feature.
Microsoft Excel 2010 Handout
 Microsoft Excel 2010 Handout Excel is an electronic spreadsheet program you can use to enter and organize data, and perform a wide variety of number crunching tasks. Excel helps you organize and track
Microsoft Excel 2010 Handout Excel is an electronic spreadsheet program you can use to enter and organize data, and perform a wide variety of number crunching tasks. Excel helps you organize and track
Excel Lesson 3 USING FORMULAS & FUNCTIONS
 Excel Lesson 3 USING FORMULAS & FUNCTIONS 1 OBJECTIVES Enter formulas in a worksheet Understand cell references Copy formulas Use functions Review and edit formulas 2 INTRODUCTION The value of a spreadsheet
Excel Lesson 3 USING FORMULAS & FUNCTIONS 1 OBJECTIVES Enter formulas in a worksheet Understand cell references Copy formulas Use functions Review and edit formulas 2 INTRODUCTION The value of a spreadsheet
Course contents. Overview: Goodbye, calculator. Lesson 1: Get started. Lesson 2: Use cell references. Lesson 3: Simplify formulas by using functions
 Course contents Overview: Goodbye, calculator Lesson 1: Get started Lesson 2: Use cell references Lesson 3: Simplify formulas by using functions Overview: Goodbye, calculator Excel is great for working
Course contents Overview: Goodbye, calculator Lesson 1: Get started Lesson 2: Use cell references Lesson 3: Simplify formulas by using functions Overview: Goodbye, calculator Excel is great for working
MODULE III: NAVIGATING AND FORMULAS
 MODULE III: NAVIGATING AND FORMULAS Copyright 2012, National Seminars Training Navigating and Formulas Using Grouped Worksheets When multiple worksheets are selected, the worksheets are grouped. If you
MODULE III: NAVIGATING AND FORMULAS Copyright 2012, National Seminars Training Navigating and Formulas Using Grouped Worksheets When multiple worksheets are selected, the worksheets are grouped. If you
Moving and copying data
 L E S S O N 4 Moving and copying data Suggested teaching time 50-60 minutes Lesson objectives To be able to move and copy data, you will: a b c d e Insert rows and ranges by using shortcut menu choices.
L E S S O N 4 Moving and copying data Suggested teaching time 50-60 minutes Lesson objectives To be able to move and copy data, you will: a b c d e Insert rows and ranges by using shortcut menu choices.
MICROSOFT EXCEL. VERSIONS 2007 & 2010 Level 2
 MICROSOFT EXCEL VERSIONS 2007 & 2010 Level 2 Welcome! Thank you for choosing WWP as your learning and development provider. We hope that your programme today will be a stimulating, informative and rewarding
MICROSOFT EXCEL VERSIONS 2007 & 2010 Level 2 Welcome! Thank you for choosing WWP as your learning and development provider. We hope that your programme today will be a stimulating, informative and rewarding
Table of Contents. 1. Creating a Microsoft Excel Workbook...1 EVALUATION COPY
 Table of Contents Table of Contents 1. Creating a Microsoft Excel Workbook...1 Starting Microsoft Excel...1 Creating a Workbook...2 Saving a Workbook...3 The Status Bar...5 Adding and Deleting Worksheets...6
Table of Contents Table of Contents 1. Creating a Microsoft Excel Workbook...1 Starting Microsoft Excel...1 Creating a Workbook...2 Saving a Workbook...3 The Status Bar...5 Adding and Deleting Worksheets...6
Using Formulas and Functions
 Using Formulas and Functions Formulas... 1 Using operators in formulas... 1 Creating formulas... 2 Good Practice: The easy way to create formulas... 2 Copying formulas... 3 Operators... 3 Formula error
Using Formulas and Functions Formulas... 1 Using operators in formulas... 1 Creating formulas... 2 Good Practice: The easy way to create formulas... 2 Copying formulas... 3 Operators... 3 Formula error
Using Microsoft Excel
 Using Microsoft Excel Excel contains numerous tools that are intended to meet a wide range of requirements. Some of the more specialised tools are useful to only certain types of people while others have
Using Microsoft Excel Excel contains numerous tools that are intended to meet a wide range of requirements. Some of the more specialised tools are useful to only certain types of people while others have
Using Microsoft Excel
 Using Microsoft Excel Excel contains numerous tools that are intended to meet a wide range of requirements. Some of the more specialised tools are useful to people in certain situations while others have
Using Microsoft Excel Excel contains numerous tools that are intended to meet a wide range of requirements. Some of the more specialised tools are useful to people in certain situations while others have
Unit 12. Electronic Spreadsheets - Microsoft Excel. Desired Outcomes
 Unit 12 Electronic Spreadsheets - Microsoft Excel Desired Outcomes Student understands Excel workbooks and worksheets Student can navigate in an Excel workbook and worksheet Student can use toolbars and
Unit 12 Electronic Spreadsheets - Microsoft Excel Desired Outcomes Student understands Excel workbooks and worksheets Student can navigate in an Excel workbook and worksheet Student can use toolbars and
Learning Worksheet Fundamentals
 1.1 LESSON 1 Learning Worksheet Fundamentals After completing this lesson, you will be able to: Create a workbook. Create a workbook from a template. Understand Microsoft Excel window elements. Select
1.1 LESSON 1 Learning Worksheet Fundamentals After completing this lesson, you will be able to: Create a workbook. Create a workbook from a template. Understand Microsoft Excel window elements. Select
EXCEL 2007 TIP SHEET. Dialog Box Launcher these allow you to access additional features associated with a specific Group of buttons within a Ribbon.
 EXCEL 2007 TIP SHEET GLOSSARY AutoSum a function in Excel that adds the contents of a specified range of Cells; the AutoSum button appears on the Home ribbon as a. Dialog Box Launcher these allow you to
EXCEL 2007 TIP SHEET GLOSSARY AutoSum a function in Excel that adds the contents of a specified range of Cells; the AutoSum button appears on the Home ribbon as a. Dialog Box Launcher these allow you to
SUM - This says to add together cells F28 through F35. Notice that it will show your result is
 COUNTA - The COUNTA function will examine a set of cells and tell you how many cells are not empty. In this example, Excel analyzed 19 cells and found that only 18 were not empty. COUNTBLANK - The COUNTBLANK
COUNTA - The COUNTA function will examine a set of cells and tell you how many cells are not empty. In this example, Excel analyzed 19 cells and found that only 18 were not empty. COUNTBLANK - The COUNTBLANK
Workbook Also called a spreadsheet, the Workbook is a unique file created by Excel. Title bar
 Microsoft Excel 2007 is a spreadsheet application in the Microsoft Office Suite. A spreadsheet is an accounting program for the computer. Spreadsheets are primarily used to work with numbers and text.
Microsoft Excel 2007 is a spreadsheet application in the Microsoft Office Suite. A spreadsheet is an accounting program for the computer. Spreadsheets are primarily used to work with numbers and text.
3 IN THIS CHAPTER. Building Basic Formulas
 Building Basic Formulas A worksheet is merely a lifeless collection of numbers and text until you define some kind of relationship among the various entries. You do this by creating formulas that perform
Building Basic Formulas A worksheet is merely a lifeless collection of numbers and text until you define some kind of relationship among the various entries. You do this by creating formulas that perform
Excel Formulas and Functions
 Excel Formulas and Functions Formulas Relative cell references Absolute cell references Mixed cell references Naming a cell or range Naming constants Dates and times Natural-language formulas Functions
Excel Formulas and Functions Formulas Relative cell references Absolute cell references Mixed cell references Naming a cell or range Naming constants Dates and times Natural-language formulas Functions
A Tutorial for Excel 2002 for Windows
 INFORMATION SYSTEMS SERVICES Writing Formulae with Microsoft Excel 2002 A Tutorial for Excel 2002 for Windows AUTHOR: Information Systems Services DATE: August 2004 EDITION: 2.0 TUT 47 UNIVERSITY OF LEEDS
INFORMATION SYSTEMS SERVICES Writing Formulae with Microsoft Excel 2002 A Tutorial for Excel 2002 for Windows AUTHOR: Information Systems Services DATE: August 2004 EDITION: 2.0 TUT 47 UNIVERSITY OF LEEDS
Working Data Magic with Calculations
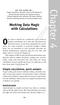 GET THE SCOOP ON... Simple calculations and quick answers Cell references Writing formulas Moving and copying formulas Linking workbooks with formulas Cell names Editing formulas Auditing formulas Locating
GET THE SCOOP ON... Simple calculations and quick answers Cell references Writing formulas Moving and copying formulas Linking workbooks with formulas Cell names Editing formulas Auditing formulas Locating
Open Learning Guide. Microsoft Excel Introductory. Release OL356v1
 Guide Microsoft Excel 2013 Introductory Note: Microsoft, Excel and Windows are registered trademarks of the Microsoft Corporation. Release OL356v1 Contents SECTION 1 FUNDAMENTALS... 9 1 - SPREADSHEET PRINCIPLES...
Guide Microsoft Excel 2013 Introductory Note: Microsoft, Excel and Windows are registered trademarks of the Microsoft Corporation. Release OL356v1 Contents SECTION 1 FUNDAMENTALS... 9 1 - SPREADSHEET PRINCIPLES...
March 28, Excel Essentials. Jim Snediker. Suzi Huisman
 March 28, 2019 Excel Essentials Jim Snediker Suzi Huisman 1 What is a Spreadsheet? A spreadsheet is the computer equivalent of a paper ledger sheet. Worksheet new name for Spreadsheet Workbook one file
March 28, 2019 Excel Essentials Jim Snediker Suzi Huisman 1 What is a Spreadsheet? A spreadsheet is the computer equivalent of a paper ledger sheet. Worksheet new name for Spreadsheet Workbook one file
EXCEL 2003 DISCLAIMER:
 EXCEL 2003 DISCLAIMER: This reference guide is meant for experienced Microsoft Excel users. It provides a list of quick tips and shortcuts for familiar features. This guide does NOT replace training or
EXCEL 2003 DISCLAIMER: This reference guide is meant for experienced Microsoft Excel users. It provides a list of quick tips and shortcuts for familiar features. This guide does NOT replace training or
Create formulas in Excel
 Training Create formulas in Excel EXERCISE 1: TYPE SOME SIMPLE FORMULAS TO ADD, SUBTRACT, MULTIPLY, AND DIVIDE 1. Click in cell A1. First you ll add two numbers. 2. Type =534+382. 3. Press ENTER on your
Training Create formulas in Excel EXERCISE 1: TYPE SOME SIMPLE FORMULAS TO ADD, SUBTRACT, MULTIPLY, AND DIVIDE 1. Click in cell A1. First you ll add two numbers. 2. Type =534+382. 3. Press ENTER on your
STATISTICAL TECHNIQUES. Interpreting Basic Statistical Values
 STATISTICAL TECHNIQUES Interpreting Basic Statistical Values INTERPRETING BASIC STATISTICAL VALUES Sample representative How would one represent the average or typical piece of information from a given
STATISTICAL TECHNIQUES Interpreting Basic Statistical Values INTERPRETING BASIC STATISTICAL VALUES Sample representative How would one represent the average or typical piece of information from a given
Lecture- 5. Introduction to Microsoft Excel
 Lecture- 5 Introduction to Microsoft Excel The Microsoft Excel Window Microsoft Excel is an electronic spreadsheet. You can use it to organize your data into rows and columns. You can also use it to perform
Lecture- 5 Introduction to Microsoft Excel The Microsoft Excel Window Microsoft Excel is an electronic spreadsheet. You can use it to organize your data into rows and columns. You can also use it to perform
Basic tasks in Excel 2013
 Basic tasks in Excel 2013 Excel is an incredibly powerful tool for getting meaning out of vast amounts of data. But it also works really well for simple calculations and tracking almost any kind of information.
Basic tasks in Excel 2013 Excel is an incredibly powerful tool for getting meaning out of vast amounts of data. But it also works really well for simple calculations and tracking almost any kind of information.
INFORMATION SHEET 24002/1: AN EXCEL PRIMER
 INFORMATION SHEET 24002/1: AN EXCEL PRIMER How to use this document This guide to the basics of Microsoft Excel is intended for those people who use the program, but need or wish to know more than the
INFORMATION SHEET 24002/1: AN EXCEL PRIMER How to use this document This guide to the basics of Microsoft Excel is intended for those people who use the program, but need or wish to know more than the
Using Formulas and Functions in Microsoft Excel
 Using Formulas and Functions in Microsoft Excel This document provides instructions for using basic formulas and functions in Microsoft Excel. Opening Comments Formulas are equations that perform calculations
Using Formulas and Functions in Microsoft Excel This document provides instructions for using basic formulas and functions in Microsoft Excel. Opening Comments Formulas are equations that perform calculations
Create an external reference (link) to a cell range in another workbook
 ProductsTemplatesStoreSupport My accountsign in Create an external reference (link) to a cell range in another workbook You can refer to the contents of cells in another workbook by creating an external
ProductsTemplatesStoreSupport My accountsign in Create an external reference (link) to a cell range in another workbook You can refer to the contents of cells in another workbook by creating an external
Microsoft Office Excel Training
 Region One ESC presents: Microsoft Office Excel Training Create your first workbook Course contents Overview: Where to begin? Lesson 1: Meet the workbook Lesson 2: Enter data Lesson 3: Edit data and revise
Region One ESC presents: Microsoft Office Excel Training Create your first workbook Course contents Overview: Where to begin? Lesson 1: Meet the workbook Lesson 2: Enter data Lesson 3: Edit data and revise
Excel 2016: Basics 2 Math and Functions
 Excel 2016: Basics 2 Math and Functions training@health.ufl.edu Excel 2016: Basics 2 Math and Functions 2.0 hours In this workshop we will work with patterns of text, numbers and dates; build simple equations;
Excel 2016: Basics 2 Math and Functions training@health.ufl.edu Excel 2016: Basics 2 Math and Functions 2.0 hours In this workshop we will work with patterns of text, numbers and dates; build simple equations;
Excel Forecasting Tools Review
 Excel Forecasting Tools Review Duke MBA Computer Preparation Excel Forecasting Tools Review Focus The focus of this assignment is on four Excel 2003 forecasting tools: The Data Table, the Scenario Manager,
Excel Forecasting Tools Review Duke MBA Computer Preparation Excel Forecasting Tools Review Focus The focus of this assignment is on four Excel 2003 forecasting tools: The Data Table, the Scenario Manager,
Microsoft Office Excel Use Excel s functions. Tutorial 2 Working With Formulas and Functions
 Microsoft Office Excel 2003 Tutorial 2 Working With Formulas and Functions 1 Use Excel s functions You can easily calculate the sum of a large number of cells by using a function. A function is a predefined,
Microsoft Office Excel 2003 Tutorial 2 Working With Formulas and Functions 1 Use Excel s functions You can easily calculate the sum of a large number of cells by using a function. A function is a predefined,
6. Essential Spreadsheet Operations
 6. Essential Spreadsheet Operations 6.1 Working with Worksheets When you open a new workbook in Excel, the workbook has a designated number of worksheets in it. You can specify how many sheets each new
6. Essential Spreadsheet Operations 6.1 Working with Worksheets When you open a new workbook in Excel, the workbook has a designated number of worksheets in it. You can specify how many sheets each new
CALCULATE NPV USING EXCEL
 CALCULATE NPV USING EXCEL Identify major components of the Excel window Excel is a computerized spreadsheet, which is an important business tool that helps you report and analyze information. Excel stores
CALCULATE NPV USING EXCEL Identify major components of the Excel window Excel is a computerized spreadsheet, which is an important business tool that helps you report and analyze information. Excel stores
Introduction to the workbook and spreadsheet
 Excel Tutorial To make the most of this tutorial I suggest you follow through it while sitting in front of a computer with Microsoft Excel running. This will allow you to try things out as you follow along.
Excel Tutorial To make the most of this tutorial I suggest you follow through it while sitting in front of a computer with Microsoft Excel running. This will allow you to try things out as you follow along.
EXCEL 2002 (XP) FOCUS ON: DESIGNING SPREADSHEETS AND WORKBOOKS
 EXCEL 2002 (XP) FOCUS ON: DESIGNING SPREADSHEETS AND WORKBOOKS ABOUT GLOBAL KNOWLEDGE, INC. Global Knowledge, Inc., the world s largest independent provider of integrated IT education solutions, is dedicated
EXCEL 2002 (XP) FOCUS ON: DESIGNING SPREADSHEETS AND WORKBOOKS ABOUT GLOBAL KNOWLEDGE, INC. Global Knowledge, Inc., the world s largest independent provider of integrated IT education solutions, is dedicated
Spreadsheet Concepts Using Microsoft Excel
 Spreadsheet Concepts Using Microsoft Excel lab 5 Objectives: Upon successful completion of Lab 5, you will be able to Create and edit a simple spreadsheet document Describe the advantage of using formulas
Spreadsheet Concepts Using Microsoft Excel lab 5 Objectives: Upon successful completion of Lab 5, you will be able to Create and edit a simple spreadsheet document Describe the advantage of using formulas
Formatting Cells and Ranges
 6 Formatting Cells and Ranges LESSON SKILL MATRIX Skills Exam Objective Objective Number Inserting and Deleting Cells Insert and delete cells. 2.1.5 Manually Formatting Cell Contents Modify cell alignment
6 Formatting Cells and Ranges LESSON SKILL MATRIX Skills Exam Objective Objective Number Inserting and Deleting Cells Insert and delete cells. 2.1.5 Manually Formatting Cell Contents Modify cell alignment
In Google Sheets simple formulas can help you calculate important data. Learn how to create simple formulas in Google Sheets.
 Google Sheets Creating Simple Formulas In Google Sheets simple formulas can help you calculate important data. Learn how to create simple formulas in Google Sheets. Introduction When working with numerical
Google Sheets Creating Simple Formulas In Google Sheets simple formulas can help you calculate important data. Learn how to create simple formulas in Google Sheets. Introduction When working with numerical
Functions in Excel. Structure of a function: Basic Mathematical Functions. Arithmetic operators: Comparison Operators:
 Page1 Functions in Excel Formulas (functions) are equations that perform calculations on values in your spreadsheet. A formula always starts with an equal sign (=). Example: =5+2*7 This formula multiples
Page1 Functions in Excel Formulas (functions) are equations that perform calculations on values in your spreadsheet. A formula always starts with an equal sign (=). Example: =5+2*7 This formula multiples
Section 3. Formulas. By the end of this Section you should be able to:
 Excel 2003 CLAIT Plus Section 3 Formulas By the end of this Section you should be able to: Create Simple Formulas Understand Mathematical Operators Use Brackets Calculate Percentages Select Cells with
Excel 2003 CLAIT Plus Section 3 Formulas By the end of this Section you should be able to: Create Simple Formulas Understand Mathematical Operators Use Brackets Calculate Percentages Select Cells with
Advanced formula construction
 L E S S O N 2 Advanced formula construction Lesson objectives Suggested teaching time 40-50 minutes To become more adept at using formulas to get the data you want out of Excel, you will: a b c d Use range
L E S S O N 2 Advanced formula construction Lesson objectives Suggested teaching time 40-50 minutes To become more adept at using formulas to get the data you want out of Excel, you will: a b c d Use range
Introduction to Excel 2013
 Introduction to Excel 2013 Copyright 2014, Software Application Training, West Chester University. A member of the Pennsylvania State Systems of Higher Education. No portion of this document may be reproduced
Introduction to Excel 2013 Copyright 2014, Software Application Training, West Chester University. A member of the Pennsylvania State Systems of Higher Education. No portion of this document may be reproduced
Basic Excel Forumlas
 Basic Excel Forumlas Mathematical operators Excel uses standard operators for formulas, such as a plus sign for addition (+), a minus sign for subtraction (-), an asterisk for multiplication (*), a forward
Basic Excel Forumlas Mathematical operators Excel uses standard operators for formulas, such as a plus sign for addition (+), a minus sign for subtraction (-), an asterisk for multiplication (*), a forward
Microsoft Excel Level 2
 Microsoft Excel Level 2 Table of Contents Chapter 1 Working with Excel Templates... 5 What is a Template?... 5 I. Opening a Template... 5 II. Using a Template... 5 III. Creating a Template... 6 Chapter
Microsoft Excel Level 2 Table of Contents Chapter 1 Working with Excel Templates... 5 What is a Template?... 5 I. Opening a Template... 5 II. Using a Template... 5 III. Creating a Template... 6 Chapter
Working with Data and Charts
 PART 9 Working with Data and Charts In Excel, a formula calculates a value based on the values in other cells of the workbook. Excel displays the result of a formula in a cell as a numeric value. A function
PART 9 Working with Data and Charts In Excel, a formula calculates a value based on the values in other cells of the workbook. Excel displays the result of a formula in a cell as a numeric value. A function
DOING MORE WITH EXCEL: MICROSOFT OFFICE 2013
 DOING MORE WITH EXCEL: MICROSOFT OFFICE 2013 GETTING STARTED PAGE 02 Prerequisites What You Will Learn MORE TASKS IN MICROSOFT EXCEL PAGE 03 Cutting, Copying, and Pasting Data Basic Formulas Filling Data
DOING MORE WITH EXCEL: MICROSOFT OFFICE 2013 GETTING STARTED PAGE 02 Prerequisites What You Will Learn MORE TASKS IN MICROSOFT EXCEL PAGE 03 Cutting, Copying, and Pasting Data Basic Formulas Filling Data
LEVEL 2: INTERMEDIATE FEATURES
 EXCEL 2002 (XP) LEVEL 2: INTERMEDIATE FEATURES December 19, 2005 ABOUT GLOBAL KNOWLEDGE, INC. Global Knowledge, Inc., the world s largest independent provider of integrated IT education solutions, is
EXCEL 2002 (XP) LEVEL 2: INTERMEDIATE FEATURES December 19, 2005 ABOUT GLOBAL KNOWLEDGE, INC. Global Knowledge, Inc., the world s largest independent provider of integrated IT education solutions, is
Watch the video below to learn more about creating formulas in Excel. *Video removed from printing pages. Mathematical operators
 Excel 2016 Intro to Formulas Introduction One of the most powerful features in Excel is the ability to calculate numerical information using formulas. Just like a calculator, Excel can add, subtract, multiply,
Excel 2016 Intro to Formulas Introduction One of the most powerful features in Excel is the ability to calculate numerical information using formulas. Just like a calculator, Excel can add, subtract, multiply,
Excel 2. Module 2 Formulas & Functions
 Excel 2 Module 2 Formulas & Functions Revised 1/1/17 People s Resource Center Module Overview This module is part of the Excel 2 course which is for advancing your knowledge of Excel. During this lesson
Excel 2 Module 2 Formulas & Functions Revised 1/1/17 People s Resource Center Module Overview This module is part of the Excel 2 course which is for advancing your knowledge of Excel. During this lesson
Definitions. Spreadsheet. Usefulness of Spreadsheets What do people use it for? Spreadsheet Page. Spreadsheet Cell
 www.tongatapu.net.to Terms and 18 January 1999 Definitions Spreadsheet A table which displays numbers in rows and columns, used for accounting, budgeting, financial analysis, scientific applications, and
www.tongatapu.net.to Terms and 18 January 1999 Definitions Spreadsheet A table which displays numbers in rows and columns, used for accounting, budgeting, financial analysis, scientific applications, and
Excel Expert Microsoft Excel 2010
 Excel Expert Microsoft Excel 2010 Formulas & Functions Table of Contents Excel 2010 Formulas & Functions... 2 o Formula Basics... 2 o Order of Operation... 2 Conditional Formatting... 2 Cell Styles...
Excel Expert Microsoft Excel 2010 Formulas & Functions Table of Contents Excel 2010 Formulas & Functions... 2 o Formula Basics... 2 o Order of Operation... 2 Conditional Formatting... 2 Cell Styles...
Use of spreadsheets in general
 Use of spreadsheets in general Basic spreadsheet applications-simple counting rows and columns. Financial modeling - especially in sensitivity analysis. Scientific and technical computing. Presentation
Use of spreadsheets in general Basic spreadsheet applications-simple counting rows and columns. Financial modeling - especially in sensitivity analysis. Scientific and technical computing. Presentation
Title Bar. It has the Title of the Programme and the Workbook title. There are also three buttons at the right hand side
 Microsoft Excel To start Microsoft Excel, there are myriad choices of options. Choose any of the following 1. Left Click on the Start button, Left Click on Programs, Left Click on Microsoft Excel 2. Double
Microsoft Excel To start Microsoft Excel, there are myriad choices of options. Choose any of the following 1. Left Click on the Start button, Left Click on Programs, Left Click on Microsoft Excel 2. Double
Microsoft Excel. Part 2: Calculations & Functions. Department of Computer Science Faculty of Science Chiang Mai University
 Microsoft Excel Part 2: Calculations & Functions Department of Computer Science Faculty of Science Chiang Mai University Outlines 1. Creating you own formula 2. Using functions in Excel 3. Using cell references
Microsoft Excel Part 2: Calculations & Functions Department of Computer Science Faculty of Science Chiang Mai University Outlines 1. Creating you own formula 2. Using functions in Excel 3. Using cell references
INTRODUCTION SPREADSHEET HINTS AND TIPS
 INTRODUCTION SPREADSHEET HINTS AND TIPS This introduction covers procedures that you ll use in the exercises throughout this book. It is intended to be a ready reference, and as such it has a different
INTRODUCTION SPREADSHEET HINTS AND TIPS This introduction covers procedures that you ll use in the exercises throughout this book. It is intended to be a ready reference, and as such it has a different
EDIT202 Spreadsheet Lab Prep Sheet
 EDIT202 Spreadsheet Lab Prep Sheet While it is clear to see how a spreadsheet may be used in a classroom to aid a teacher in marking (as your lab will clearly indicate), it should be noted that spreadsheets
EDIT202 Spreadsheet Lab Prep Sheet While it is clear to see how a spreadsheet may be used in a classroom to aid a teacher in marking (as your lab will clearly indicate), it should be noted that spreadsheets
Contents Microsoft Excel Lesson 1: Entering Text and Numbers...4 The Microsoft Excel Window...4 The Microsoft Office Button...
 Contents Microsoft Excel 2007...4 Lesson 1: Entering Text and Numbers...4 The Microsoft Excel Window...4 The Microsoft Office Button...5 The Quick Access Toolbar...5 The Title Bar...5 The Ribbon...5 Worksheets...6
Contents Microsoft Excel 2007...4 Lesson 1: Entering Text and Numbers...4 The Microsoft Excel Window...4 The Microsoft Office Button...5 The Quick Access Toolbar...5 The Title Bar...5 The Ribbon...5 Worksheets...6
Introduction to Excel 2007 Table of Contents
 Table of Contents Excel Microsoft s Spreadsheet... 1 Starting Excel... 1 Excel 2007 New Interface... 1 Exploring the Excel Screen... 2 Viewing Dialog Boxes... 2 Quick Access Toolbar... 3 Minimizing the
Table of Contents Excel Microsoft s Spreadsheet... 1 Starting Excel... 1 Excel 2007 New Interface... 1 Exploring the Excel Screen... 2 Viewing Dialog Boxes... 2 Quick Access Toolbar... 3 Minimizing the
M i c r o s o f t E x c e l A d v a n c e d P a r t 3-4. Microsoft Excel Advanced 3-4
 Microsoft Excel 2010 Advanced 3-4 0 Absolute references There may be times when you do not want a cell reference to change when copying or filling cells. You can use an absolute reference to keep a row
Microsoft Excel 2010 Advanced 3-4 0 Absolute references There may be times when you do not want a cell reference to change when copying or filling cells. You can use an absolute reference to keep a row
Basic Math in Microsoft Excel
 Chapter 1 Basic Math in Microsoft Excel In this chapter, we will learn the following to World Class standards: The Excel Layout The Ribbon in Excel Adding in Excel Subtracting in Excel Multiplying in Excel
Chapter 1 Basic Math in Microsoft Excel In this chapter, we will learn the following to World Class standards: The Excel Layout The Ribbon in Excel Adding in Excel Subtracting in Excel Multiplying in Excel
COMPUTING AND DATA ANALYSIS WITH EXCEL
 COMPUTING AND DATA ANALYSIS WITH EXCEL Lesson 1: Introduction to the Excel Environment 1 Scheme Introduction to spreadsheets The Excel Interface Menus Toolbars Built-in Help tool Workbooks, Worksheets,
COMPUTING AND DATA ANALYSIS WITH EXCEL Lesson 1: Introduction to the Excel Environment 1 Scheme Introduction to spreadsheets The Excel Interface Menus Toolbars Built-in Help tool Workbooks, Worksheets,
Computer & Careers Mr. Lewis
 Microsoft Excel Unit A Computer & Careers Mr. Lewis Definitions: Spreadsheet Worksheet Workbook Formulas File Extension When you open a spreadsheet the default name is Is an application you use to perform
Microsoft Excel Unit A Computer & Careers Mr. Lewis Definitions: Spreadsheet Worksheet Workbook Formulas File Extension When you open a spreadsheet the default name is Is an application you use to perform
Using Microsoft Excel
 Using Microsoft Excel in Excel Although calculations are one of the main uses for spreadsheets, Excel can do most of the hard work for you by using a formula. When you enter a formula in to a spreadsheet
Using Microsoft Excel in Excel Although calculations are one of the main uses for spreadsheets, Excel can do most of the hard work for you by using a formula. When you enter a formula in to a spreadsheet
Formulas Learn how to use Excel to do the math for you by typing formulas into cells.
 Microsoft Excel 2007: Part III Creating Formulas Windows XP Microsoft Excel 2007 Microsoft Excel is an electronic spreadsheet program. Electronic spreadsheet applications allow you to type, edit, and print
Microsoft Excel 2007: Part III Creating Formulas Windows XP Microsoft Excel 2007 Microsoft Excel is an electronic spreadsheet program. Electronic spreadsheet applications allow you to type, edit, and print
Study Guide. PCIC 3 B2 GS3- Key Applications-Excel. Copyright 2010 Teknimedia Corporation
 Study Guide PCIC 3 B2 GS3- Key Applications-Excel Copyright 2010 Teknimedia Corporation Teknimedia grants permission to any licensed owner of PCIC 3 B GS3 Key Applications-Excel to duplicate the contents
Study Guide PCIC 3 B2 GS3- Key Applications-Excel Copyright 2010 Teknimedia Corporation Teknimedia grants permission to any licensed owner of PCIC 3 B GS3 Key Applications-Excel to duplicate the contents
Microsoft Office Excel 2010 Extra
 Microsoft Office Excel 2010 Extra Excel Formulas İçindekiler Microsoft Office... 1 A.Introduction... 3 1.About This Tutorial... 3 About this tutorial... 3 B.Formula and Function Basics... 4 2.Simple Formulas...
Microsoft Office Excel 2010 Extra Excel Formulas İçindekiler Microsoft Office... 1 A.Introduction... 3 1.About This Tutorial... 3 About this tutorial... 3 B.Formula and Function Basics... 4 2.Simple Formulas...
Microsoft Excel Microsoft Excel
 Excel 101 Microsoft Excel is a spreadsheet program that can be used to organize data, perform calculations, and create charts and graphs. Spreadsheets or graphs created with Microsoft Excel can be imported
Excel 101 Microsoft Excel is a spreadsheet program that can be used to organize data, perform calculations, and create charts and graphs. Spreadsheets or graphs created with Microsoft Excel can be imported
Spreadsheet definition: Starting a New Excel Worksheet: Navigating Through an Excel Worksheet
 Copyright 1 99 Spreadsheet definition: A spreadsheet stores and manipulates data that lends itself to being stored in a table type format (e.g. Accounts, Science Experiments, Mathematical Trends, Statistics,
Copyright 1 99 Spreadsheet definition: A spreadsheet stores and manipulates data that lends itself to being stored in a table type format (e.g. Accounts, Science Experiments, Mathematical Trends, Statistics,
Formulas, Functions, Formatting, and Web Queries
 Microsoft Office Excel 2007 2 Formulas, Functions, Formatting, and Web Queries Objectives You will have mastered the material in this chapter when you can: Enter formulas using the keyboard and Point mode
Microsoft Office Excel 2007 2 Formulas, Functions, Formatting, and Web Queries Objectives You will have mastered the material in this chapter when you can: Enter formulas using the keyboard and Point mode
Group sheets 2, 3, 4, and 5 1. Click on SHEET Hold down the CMD key and as you continue to hold it down, click on sheets 3, 4, and 5.
 Data Entry, Cell Formatting, and Cell Protection in Excel 2004 In this workshop, you start by adding to the number of sheets in your workbook and then grouping four of the sheets to set up a small spreadsheet
Data Entry, Cell Formatting, and Cell Protection in Excel 2004 In this workshop, you start by adding to the number of sheets in your workbook and then grouping four of the sheets to set up a small spreadsheet
Create your first workbook
 Create your first workbook You've been asked to enter data in Excel, but you've never worked with Excel. Where do you begin? Or perhaps you have worked in Excel a time or two, but you still wonder how
Create your first workbook You've been asked to enter data in Excel, but you've never worked with Excel. Where do you begin? Or perhaps you have worked in Excel a time or two, but you still wonder how
Skill Set 3. Formulas
 Skill Set 3 Formulas By the end of this Skill Set you should be able to: Create Simple Formulas Understand Totals and Subtotals Use Brackets Select Cells with the Mouse to Create Formulas Calculate Percentages
Skill Set 3 Formulas By the end of this Skill Set you should be able to: Create Simple Formulas Understand Totals and Subtotals Use Brackets Select Cells with the Mouse to Create Formulas Calculate Percentages
Excel Macros, Links and Other Good Stuff
 Excel Macros, Links and Other Good Stuff COPYRIGHT Copyright 2001 by EZ-REF Courseware, Laguna Beach, CA http://www.ezref.com/ All rights reserved. This publication, including the student manual, instructor's
Excel Macros, Links and Other Good Stuff COPYRIGHT Copyright 2001 by EZ-REF Courseware, Laguna Beach, CA http://www.ezref.com/ All rights reserved. This publication, including the student manual, instructor's
To be able to modify a worksheet and use functions, you will: Select ranges of cells on a worksheet by using the mouse.
 L E S S O N 3 Modifying a workbook Suggested teaching time 60-70 minutes Lesson objectives To be able to modify a worksheet and use functions, you will: a b c Select ranges of cells on a worksheet by using
L E S S O N 3 Modifying a workbook Suggested teaching time 60-70 minutes Lesson objectives To be able to modify a worksheet and use functions, you will: a b c Select ranges of cells on a worksheet by using
MS Excel Henrico County Public Library. I. Tour of the Excel Window
 MS Excel 2013 I. Tour of the Excel Window Start Excel by double-clicking on the Excel icon on the desktop. Excel may also be opened by clicking on the Start button>all Programs>Microsoft Office>Excel.
MS Excel 2013 I. Tour of the Excel Window Start Excel by double-clicking on the Excel icon on the desktop. Excel may also be opened by clicking on the Start button>all Programs>Microsoft Office>Excel.
A Brief Word About Your Exam
 Exam 1 Studyguide A Brief Word About Your Exam Your exam will be MONDAY, FEBRUARY 20 DURING CLASS TIME. You will have 50 minutes to complete Exam 1. If you arrive late or leave early, you forfeit any time
Exam 1 Studyguide A Brief Word About Your Exam Your exam will be MONDAY, FEBRUARY 20 DURING CLASS TIME. You will have 50 minutes to complete Exam 1. If you arrive late or leave early, you forfeit any time
INTRODUCTION... 1 UNDERSTANDING CELLS... 2 CELL CONTENT... 4
 Introduction to Microsoft Excel 2016 INTRODUCTION... 1 The Excel 2016 Environment... 1 Worksheet Views... 2 UNDERSTANDING CELLS... 2 Select a Cell Range... 3 CELL CONTENT... 4 Enter and Edit Data... 4
Introduction to Microsoft Excel 2016 INTRODUCTION... 1 The Excel 2016 Environment... 1 Worksheet Views... 2 UNDERSTANDING CELLS... 2 Select a Cell Range... 3 CELL CONTENT... 4 Enter and Edit Data... 4
European Computer Driving Licence. Advanced Spreadsheet Software BCS ITQ Level 3. Syllabus Version 2.0
 ECDL Advanced European Computer Driving Licence Advanced Spreadsheet Software BCS ITQ Level 3 Using Microsoft Excel 2010 Syllabus Version 2.0 This training, which has been approved by BCS, The Chartered
ECDL Advanced European Computer Driving Licence Advanced Spreadsheet Software BCS ITQ Level 3 Using Microsoft Excel 2010 Syllabus Version 2.0 This training, which has been approved by BCS, The Chartered
Excel Simple Worksheets (with Functions)
 Excel 2007 Simple Worksheets (with Functions) Contents The Excel 2007 Window 4 Navigating in Excel... 7 Entering Data 8 Working with Ranges of Cells... 9 Selecting Ranges of Cells 9 Copy and Moving Cell
Excel 2007 Simple Worksheets (with Functions) Contents The Excel 2007 Window 4 Navigating in Excel... 7 Entering Data 8 Working with Ranges of Cells... 9 Selecting Ranges of Cells 9 Copy and Moving Cell
Contents. Group 3 Excel Handouts 2010
 Contents Function Library... 2 Function Operators... 2 Order of Multiple Operators... 2 Function Library... 3 Formula Auditing... 4 Name Cells... 7 Comments... 8 Show Ink... 9 Show Ink is a colorful way
Contents Function Library... 2 Function Operators... 2 Order of Multiple Operators... 2 Function Library... 3 Formula Auditing... 4 Name Cells... 7 Comments... 8 Show Ink... 9 Show Ink is a colorful way
Excel 2010: Getting Started with Excel
 Excel 2010: Getting Started with Excel Excel 2010 Getting Started with Excel Introduction Page 1 Excel is a spreadsheet program that allows you to store, organize, and analyze information. In this lesson,
Excel 2010: Getting Started with Excel Excel 2010 Getting Started with Excel Introduction Page 1 Excel is a spreadsheet program that allows you to store, organize, and analyze information. In this lesson,
EXCEL TUTORIAL.
 EXCEL TUTORIAL Excel is software that lets you create tables, and calculate and analyze data. This type of software is called spreadsheet software. Excel lets you create tables that automatically calculate
EXCEL TUTORIAL Excel is software that lets you create tables, and calculate and analyze data. This type of software is called spreadsheet software. Excel lets you create tables that automatically calculate
Microsoft Office Excel 2007
 Microsoft Office Excel 2007 Using Excel To Manage Data 1/21/2009 Microsoft Excel 1 Welcome to Excel Excel is a computerized spreadsheet, which is an important tool that helps you report and analyze data.
Microsoft Office Excel 2007 Using Excel To Manage Data 1/21/2009 Microsoft Excel 1 Welcome to Excel Excel is a computerized spreadsheet, which is an important tool that helps you report and analyze data.
TIPS & TRICKS SERIES
 TIPS & TRICKS SERIES TIPS & TRICKS EXCEL 2000, 2002 XP C o m p i l e d b y MUHAMMAD AJMAL BEIG NAZ TIPS & TRICKS EXCEL 2000, 2002 XP P a g e 1 CONTENTS Table of Contents EXCEL 2000 7 Use AutoFill to Quickly
TIPS & TRICKS SERIES TIPS & TRICKS EXCEL 2000, 2002 XP C o m p i l e d b y MUHAMMAD AJMAL BEIG NAZ TIPS & TRICKS EXCEL 2000, 2002 XP P a g e 1 CONTENTS Table of Contents EXCEL 2000 7 Use AutoFill to Quickly
Spreadsheets: Mathematics
 Lesson 7 Spreadsheets: Mathematics Activity 1: Time Charts Format Data Enter a Formula Create a Series Change Column Width Activity 2: Measurements Apply Number Formats Activity 3: Calculating with a Spreadsheet
Lesson 7 Spreadsheets: Mathematics Activity 1: Time Charts Format Data Enter a Formula Create a Series Change Column Width Activity 2: Measurements Apply Number Formats Activity 3: Calculating with a Spreadsheet
Formulas, LookUp Tables and PivotTables Prepared for Aero Controlex
 Basic Topics: Formulas, LookUp Tables and PivotTables Prepared for Aero Controlex Review ribbon terminology such as tabs, groups and commands Navigate a worksheet, workbook, and multiple workbooks Prepare
Basic Topics: Formulas, LookUp Tables and PivotTables Prepared for Aero Controlex Review ribbon terminology such as tabs, groups and commands Navigate a worksheet, workbook, and multiple workbooks Prepare
Basic Microsoft Excel 2007
 Basic Microsoft Excel 2007 Contents Starting Excel... 2 Excel Window Properties... 2 The Ribbon... 3 Tabs... 3 Contextual Tabs... 3 Dialog Box Launchers... 4 Galleries... 5 Minimizing the Ribbon... 5 The
Basic Microsoft Excel 2007 Contents Starting Excel... 2 Excel Window Properties... 2 The Ribbon... 3 Tabs... 3 Contextual Tabs... 3 Dialog Box Launchers... 4 Galleries... 5 Minimizing the Ribbon... 5 The
CHAPTER 1 GETTING STARTED
 GETTING STARTED WITH EXCEL CHAPTER 1 GETTING STARTED Microsoft Excel is an all-purpose spreadsheet application with many functions. We will be using Excel 97. This guide is not a general Excel manual,
GETTING STARTED WITH EXCEL CHAPTER 1 GETTING STARTED Microsoft Excel is an all-purpose spreadsheet application with many functions. We will be using Excel 97. This guide is not a general Excel manual,
Agenda. Spreadsheet Applications. Spreadsheet Terminology A workbook consists of multiple worksheets. By default, a workbook has 3 worksheets.
 Agenda Unit 1 Assessment Review Progress Reports Intro to Excel Learn parts of an Excel spreadsheet How to Plan a spreadsheet Create a spreadsheet Analyze data Create an embedded chart in spreadsheet In
Agenda Unit 1 Assessment Review Progress Reports Intro to Excel Learn parts of an Excel spreadsheet How to Plan a spreadsheet Create a spreadsheet Analyze data Create an embedded chart in spreadsheet In
MICROSOFT EXCEL 2002 (XP): LEVEL 3
 MICROSOFT EXCEL 2002 (XP): LEVEL 3 WWP Training Limited Page 1 STUDENT EDITION LESSON 1 - USING LOGICAL LOOKUP AND ROUND FUNCTIONS... 7 Using Lookup Functions... 8 Using the VLOOKUP Function... 8 Using
MICROSOFT EXCEL 2002 (XP): LEVEL 3 WWP Training Limited Page 1 STUDENT EDITION LESSON 1 - USING LOGICAL LOOKUP AND ROUND FUNCTIONS... 7 Using Lookup Functions... 8 Using the VLOOKUP Function... 8 Using
1. Introduction to Microsoft Excel
 1. Introduction to Microsoft Excel A spreadsheet is an online version of an accountant's worksheet, which can automatically do most of the calculating for you. You can do budgets, analyze data, or generate
1. Introduction to Microsoft Excel A spreadsheet is an online version of an accountant's worksheet, which can automatically do most of the calculating for you. You can do budgets, analyze data, or generate
Excel Basic: Create Formulas
 Better Technology, Onsite and Personal Connecting NIOGA s Communities www.btopexpress.org www.nioga.org [Type Excel Basic: Create Formulas Overview: Let Excel do your math for you! After an introduction
Better Technology, Onsite and Personal Connecting NIOGA s Communities www.btopexpress.org www.nioga.org [Type Excel Basic: Create Formulas Overview: Let Excel do your math for you! After an introduction
EVALUATION ONLY. In this chapter, you will learn new. Text and Analysis EXCEL 2016 CHAPTER TIMING PROJECT: ANALYZING SALES INFORMATION
 EXCEL 2016 3Advanced Functions for Text and Analysis In this chapter, you will learn new functions that give you greater ability for analysis and decision making. They include functions that either sum
EXCEL 2016 3Advanced Functions for Text and Analysis In this chapter, you will learn new functions that give you greater ability for analysis and decision making. They include functions that either sum
Row 1 is called the header row which contains all the field names. Records start in row 2.
 Excel: Lists Familiarity with basic Excel is required for this class. Learn to create field names, sort lists, and link worksheets. You'll learn lists that can also be used in our Word: Mail Merge class.
Excel: Lists Familiarity with basic Excel is required for this class. Learn to create field names, sort lists, and link worksheets. You'll learn lists that can also be used in our Word: Mail Merge class.
Excel Intermediate
 Excel 2013 - Intermediate (103-124) Multiple Worksheets Quick Links Manipulating Sheets Pages EX16 EX17 Copying Worksheets Page EX337 Grouping Worksheets Pages EX330 EX332 Multi-Sheet Cell References Page
Excel 2013 - Intermediate (103-124) Multiple Worksheets Quick Links Manipulating Sheets Pages EX16 EX17 Copying Worksheets Page EX337 Grouping Worksheets Pages EX330 EX332 Multi-Sheet Cell References Page
Skill Exam Objective Objective Number
 2 Using Backstage LESSON SKILL MATRIX Skill Exam Objective Objective Number Accessing and Using Backstage View Manipulate workbook files and folders. 1.3.5 Printing with Backstage Apply printing options.
2 Using Backstage LESSON SKILL MATRIX Skill Exam Objective Objective Number Accessing and Using Backstage View Manipulate workbook files and folders. 1.3.5 Printing with Backstage Apply printing options.
ENTERING DATA & FORMULAS...
 Overview NOTESOVERVIEW... 2 VIEW THE PROJECT... 5 NAVIGATING... 6 TERMS... 6 USING KEYBOARD VS MOUSE... 7 The File Tab... 7 The Quick-Access Toolbar... 8 Ribbon and Commands... 9 Contextual Tabs... 10
Overview NOTESOVERVIEW... 2 VIEW THE PROJECT... 5 NAVIGATING... 6 TERMS... 6 USING KEYBOARD VS MOUSE... 7 The File Tab... 7 The Quick-Access Toolbar... 8 Ribbon and Commands... 9 Contextual Tabs... 10
