AutoPagex Plug-in User s Manual
|
|
|
- Maurice Mitchell
- 6 years ago
- Views:
Transcription
1 Page 1 of 32 AutoPagex Plug-in User s Manual Version 1.1
2 Page 2 of 32 What is AutoPagex plug-in? AutoPagex is an advanced plug-in for Adobe Acrobat and Adobe Acrobat Professional software. It is designed to automate many tasks related to page editing and management. Software provides functionality to move pages within a document, divide pages into multiple ones, duplicate pages, change page size, insert blank pages, and reverse page order in the document. AutoPagex plug-in offers special features for manipulating of page content such as scaling, aligning, shifting and rotating. All page content such as text, images, graphics, annotations can be easily manipulated using these powerful tools. Plug-in features powerful and intuitive user interface that is easy to use for power users as well as for beginners. Batch processing framework is supported (available only in Adobe Acrobat Professional ). AutoPagex plug-in exposes many batch commands that can be used in Acrobat's batch sequences to enhance a document processing workflow. Feature summary: Enlarge or reduce page size Divide pages into multiple ones Duplicate pages Move pages within a document Reverse page order Insert blank pages with optional text Scale page content to fit specified margins Enlarge or reduce page content Shift page content on the page Align page content on the page Arbitrary rotate page content without changing a page orientation. Batch framework support: each operation is available as a batch command for an automated document processing.
3 Page 3 of 32 System Requirements and Compatibility AutoPagex plug-in requires Adobe Acrobat and Adobe Acrobat Professional software installed on your system. Plug-in works with full commercial versions 5.0, 6.0 and 7.0. Batch processing commands are only available in Adobe Acrobat Professional (versions 6.0 and 7.0) or Adobe Acrobat version 5.0. Operating system requirements: Microsoft Windows XP/NT/2000/2003 IMPORTANT: This plug-in will not work with the free Adobe Acrobat Reader Installation Details The installation program automatically determines the path to the latest version of Adobe Acrobat software that is installed on your computer. The plug-in will be installed into the "plug-ins" folder of the Adobe Acrobat application (standard location for all Acrobat plug-ins). If there are multiple versions of Adobe Acrobat on your computer, the plug-in would be installed in the most recent version of the Adobe Acrobat software. The full path to the plug-in is: < Adobe Acrobat Installation Path>\ plug_ins\ AutoPage\ AutoPage.api Typically, Adobe Acrobat is installed to the following location (assuming the version is 7.0): c:\program Files\Adobe\Acrobat 7.0\Acrobat\ IMPORTANT: Make sure that Adobe Acrobat is not running while you are installing the plug-in. Once the plug-in is installed it should add the following menu items to Adobe Acrobat menu: "Plug-ins > AutoPagex Plug-in >..."
4 Page 4 of 32 Functionality Overview AutoPagex is an advanced plug-in for Adobe Acrobat and Adobe Acrobat Professional software. It is designed to automate many tasks related to page management and content editing. Software provides functionality to move pages within a document, divide pages into multiple, duplicate pages, change page size, insert blank pages, and reverse page order in the document. AutoPagex plug-in offers special features for page content management such as scaling, aligning, shifting and rotating. All page content such as text, images, graphics, and annotations can be easily manipulated using these powerful tools. Plug-in features powerful and intuitive user interface that is easy to use for power users as well as for beginners. Batch processing framework is supported (available only in Adobe Acrobat Professional ). AutoPagex is available in Adobe Acrobat as "Plug-ins > AutoPagex Plug-in >..." menu. AutoPagex plug-in provides the following functionality: Change Page Size Enlarge or reduce page size (size of the media) to any of the available standard or custom sizes. Media orientation can be changed independently from a content orientation. Page content can be optionally scaled to fit a new media size. This operation is different from page cropping operation available in Adobe Acrobat that can only reduce page size and can't scale a page content. It is useful when there is a need to change a media size without affecting the page
5 Page 5 of 32 Divide Pages content or when documents need to be adopted for the new markets that use a different page sizes. European users might want to use this functionality to change ISO page sizes to non-metric traditional sizes when preparing documents for North American marker and vise versa. Page can be automatically divided into multiple pages of a different size. For example, a single A2 page can be divided into two A3 pages or four A4 pages. Custom page sizes and page positions can be used to provide a full control over the way a page is divided. Use this operation to split large sheets into several smaller pages. This operation is useful for splitting large engineering drawings or documents that contain multiple logical pages per a single physical page. Duplicate Pages Move Pages Individual pages and page ranges can be easily duplicated. Pages can be duplicated using either "Carbon Copy" or "Page Range" method. "Carbon Copy" method duplicates each page individually and inserts new copies right after each original page. "Page Range" method duplicates a selected page range at once and inserts new copies at the end of the document. New pages appear as exact copies of the corresponding source pages. All text, images, graphics and annotations are duplicated. Individual pages and page ranges can be easily moved to a different location within a document. They can be inserted after a specific page in a document or placed in the beginning or the end of the PDF document. Out-of-the-box Adobe Acrobat does not provide an easy way to move pages within a single document. First, pages need to be extracted into an intermediate PDF document, deleted from an original document and only after that inserted back into a document at desired location. AutoPagex removes all this complexity and provides a convenient, one-step operation for moving pages around. Reverse Page Order Page order can be reversed for a whole document or just for a specific page range. Insert Blank Pages Blank pages can be inserted into a document. Page size is automatically inherited from a page where new blank pages are inserted. Single line of text can be optionally added to each page. Font style, size, color, and rotation angle can be easily controlled. Text is automatically placed at the center of each "blank" page. This is useful for adding notes such as This page is intentionally left blank.
6 Page 6 of 32 Scale To Margins Courts and many governmental agencies have strict requirement for page margins. For example, you might have an engineering drawing or a scanned document that goes nearly edge to edge and needs to be modified according to specifications. "Scale To Margins" operation provides a way to adjust page content to fit specified margins and effortlessly meet court/agency requirements. All page content such as text, images, and graphics is automatically enlarged or reduced the best possible way and aligned on the page to ensure the proper margin sizes. Software allows to store and easily access different processing configurations for frequent reuse. Scale Page Content Page content such as text, images, graphics, forms and annotations can be enlarged or reduced in size without changing a size of the media. Shift and Align Page Content Page content such as text, images, graphics, forms and annotations can be shifted from original position and moved to a different location. Software provides various alignment options such as center of the page and four page corners. Rotate Page Content Page content such as text, images, graphics, forms and annotations can be rotated to an arbitrary angle without rotating a page itself. Rotation is performed around 5 possible points such as center of the page and four page corners. This operation is useful when working with scanned documents that might appear slightly rotated relatively to a page edges. Most operations can be performed on either all pages in the document or just on a selected page range. Odd and even pages can be processed independently. Each operation is also supported as a batch framework command to allow incorporating of AutoPagex functionality into your custom document processing workflow.
7 Page 7 of 32 Changing Page Size Media size of any page in the document can be changed by using "Change Page Size" operation. It is available from Acrobat's main menu as "Plug-ins > AutoPagex Plug-in > Change Page Size..." menu entry. Page size (media size) can be changed to one of the supported standard media sizes or a custom page size can be specified. Page orientation can be also changed without rotating corresponding page content. Optionally, page content can be resized to fit a new media size. Page and its content can be both enlarged or reduce in size. This is what differ this operation from a limited page cropping functionality available in Adobe Acrobat. Operation can be applied to all pages in the document or to a selected range of pages. Odd and even pages can be processed independently. Standard media sizes supported by the software are: Letter, Legal, Executive, Tabloid / Ledger, A0, A1, A2, A3, A4. Custom page size can be specified using four different measurement units: millimeters, centimeters, inches or points (1/72 in).
8 Page 8 of 32 Check "Scale page content proportionally to media size" option to automatically enlarge or reduce page content in proportion to the new media size. If this option is off, then content (text, images, graphics, and annotations) will be left at the same size as on original page. There are three options that affect page orientation: "Do not change" - software will keep page orientation as it already specified for each page. "Portrait" - all processed pages will have page orientation set to 0 degrees. "Landscape" - all processed pages will have page orientation set to 90 degrees. Page content is not going to be rotated with a media when a page orientation changes. This is a fundamental difference between this operation (that only affects media) and Acrobat's standard "Rotate Page" operation that rotates both media and content. The example below illustrates this concept. 1. This is an original page that has "Portrait" orientation. 2. This is a result of the changing page orientation to "Landscape". Note that page content is not rotated with the page. Selecting "Scale page content proportionally to media size" option resulted in scaling of the page content proportionally to a new media size.
9 Page 9 of 32
10 Page 10 of 32 Dividing Pages Pages in a document can be divided into several pages of a different size by using "Divide Pages" operation. It is available from Acrobat's main menu as "Plug-ins > AutoPagex Plug-in > Divide Pages..." menu entry. This operation can be used in two modes: automatic and custom. "Automatic" mode provides an easy way to automatically divide original page into 2,4 or 8 smaller pages. At each division step page is automatically divided in half across the longest side. Sample page from a current document is used to specify the original page size. If you want to divide pages using a custom output page size then use "Custom" mode. User can define any number of custom output pages with a completely different sizes and positions. Select "Custom" from the "Output page size" pulldown menu and click "Define Custom Pages..." button to define a custom page division yourself. Processing parameters such as number of output pages and custom page definitions can be saved into a settings file for further reuse. Click "Save..." button to save processing settings into a file. "Load..." button can be used to reuse previously saved settings file. Settings are saved into a file with APD extension. IMPORTANT: Dividing pages into multiple ones can significantly increase the size of the output PDF document. This is due to the internal structure of PDF documents where each page maintains its own data structures and has a certain overhead that depends on a number of different factors such as: number of fonts used or presence of bitmap images. AutoPagex plug-in deletes all objects that do not appear within a media box (are not visible) such as text elements and annotations. However, software does not cut images, it merely moves them to a proper position. Depending on the content of the particular PDF document, diving pages can produce a drastically different document sizes. For example, if input PDF document has been created by capturing pages with a scanner then dividing such document will multiply the size of the output document in proportion to the number of pages added. This is due to the fact that each page in such documents is represented by a single bitmap image.
11 Page 11 of 32 Custom page division can be specified using "Custom Settings" dialog that allows entering any number of output pages. Each page is specified as a rectangular area in the original page space. The origin of the page coordinate system is located in the bottom left corner of the page. "Custom Settings" dialog provides functionality to add, edit, and delete output page descriptions as well as change output page order. The order of output page descriptions controls the order of pages in the processed document. For example, if original page is split into 4 different pages, then it will be replaced with 4 pages in the output document. The order of the pages will corresponds to the order they were specified in the "Custom Settings" dialog. Use "Move Up" and "Move Down" buttons to change a page order.
12 Page 12 of 32 Push "Add..." button to enter new output page description. Each page is described using the following measurements: (X,Y) position of the lower-left corner of the output page in the input page coordinate space. X-coordinate is a horizontal distance from a lower-left corner of the page. Y-coordinate is a vertical distance from a lower-left corner of the page. Width and height of the output page. All measurements can be specified in one of the four measurement units: millimeters, centimeters, inches or points (1/72 inch). Existing page description can be edited by selecting a record in the "Output Page Sizes" list and clicking on "Edit..." button. The same result can be achieved by double-clicking on a record in the "Output Page Sizes" list.
13 Page 13 of 32 Once new page description has been entered it would appear in the "Output Page Sizes" list as well as in "Preview" area. Currently selected page description is highlighted with green shading in the preview area. Below is a sample of dividing a page into 4 smaller ones using "Automatic" sizing mode: Original page:
14 Page 14 of 32 Four smaller output pages - each page is 1/4 of the area of the original input page.
15 Page 15 of 32 Duplicating Pages Pages can be duplicated by using "Duplicate Pages" operation. It is available from Acrobat's main menu as "Plug-ins > AutoPagex Plug-in > Duplicate Pages..." menu entry. Two different page duplication methods are supported: "Carbon Copy" and "Page Range". Carbon Copy Duplication: additional copies of each page are inserted right after the original. Page Range Duplication: the whole processing page range is duplicated at once. Additional copies are added to the end of the document. Pages can be further moved to a different location by using "Move Pages" operation. User can control a number of duplicate copies and a processing page range. Each page in the range will be duplicated according to selected method. Odd and even pages can be processed independently by selecting a corresponding page subset: "All pages", "Odd pages only" and "Even pages only".
16 Page 16 of 32 Carbon Copy Duplication example: If pages from 1 to 3 are selected for processing and 1 additional copy of each page is inserted then output document will look like this: Page Range Duplication example: If pages from 1 to 3 are selected for processing and 1 additional copy of each page is inserted then output document will look like this:
17 Page 17 of 32 Moving Pages Pages can be moved within the document by using "Move Pages" operation. It is available from Acrobat's main menu as "Plug-ins > AutoPagex Plug-in > Move Pages..." menu entry. Select a range of pages that needs to be moved by entering corresponding page numbers into "Move pages starting from" and "to:" edit boxes. Page numbering in PDF documents starts from 1. Odd or even pages can be optionally selected for the move operation. "Subset" menu offers three possible choices: "All pages" - all pages in the currently selected page range will be moved. "Odd pages only" - only odd pages from the currently selected page range will be moved. "Even pages only" - only even pages from the currently selected page range will be moved. Pages can be move to the following locations: Before first page of the document After last page of the document After a specific page number IMPORTANT: Selected pages should not overlap a destination page number. AutoPagex plug-in does not allow moving pages if destination page number is inside the input page range. For example, if pages from 1 to 3 need to be moved and inserted after page number 2, then software will display an error message and warn you that these are not correct input parameters. The common solution is to re-formulate the task: the desired page order can be achieved by moving page 4 to the beginning of the document.
18 Page 18 of 32 Reversing Page Order Page order can be reversed within a whole document or a specific page range by using "Reverse Page Order" operation. It is available from Acrobat's main menu as "Plug-ins > AutoPagex Plug-in > Reverse Page Order..." menu entry. Select a desired page range and click "OK" button to proceed.
19 Page 19 of 32 Inserting Blank Pages One or more blank pages can be inserted anywhere in the document by using "Insert Blank Pages" operation. It is available from Acrobat's main menu as "Plug-ins > AutoPagex Plug-in > Insert Blank Pages..." menu entry. Blank pages can be inserted after any existing page or just before the first or after the last page of the document. User can specify a number of blank pages to insert by entering a desired number into "Number of blank pages to insert" entry box. Size of the new blank pages is calculated as follows: If blank pages are inserted before the first page of the document, then the size of the existing first page in document will be used as a template. If blank pages are inserted after the last page of the document, then the size of the last page in the document will be used as a template. If blank pages are inserted after a specific page, then the size of that page is used as a template. Single text line can be optionally added to each inserted page. User can control text content, font name, size, color, and rotation angle. Text is automatically placed at the center of the page. Selection of fonts is limited to 14 Type 1 fonts that are guaranteed to be a available to the any standard PDF viewer. If "Text" field is left blank then no text is added to the pages. Blank space characters such as space or tab are ignored in the beginning and at the end of the text string. The following font styles are available (PostScript names): Times Roman Times Bold Times Italic Times BoldItalic Helvetica Helvetica Bold Helvetica Oblique Helvetica BoldOblique Courier Courier Bold Courier Oblique Courier BoldOblique Symbol ZapfDingbats
20 Page 20 of 32 Below is an example of the blank page with an optional text rotated at 45 degrees:
21 Page 21 of 32 Scaling To Page Margins Page content can be enlarged or reduced to fit specific page margins by using "Scale To Margins" operation. It is available from Acrobat's main menu as "Plug-ins > AutoPagex Plug-in > Scale To Margins..." menu entry. Some legal and/or official documents have very strict requirements for document margins. For example, you might have an engineering drawing or a scanned document that goes nearly edge to edge. "Scale To Margins" operation provides a simple and quick way to adjust page content to fit specified margins. All page content such as text, images, and graphics will be automatically scaled the best way and aligned on the page to ensure the proper margin sizes.
22 Page 22 of 32 However, depending on the page content proportions and required margins it's not always possible to ensure that all four margins (top, bottom, left, and right) are exactly match the specified size. For example, fitting exactly top and bottom margins, left and right margins might be left slightly bigger. After scaling is completed page content needs to be properly aligned. Software provides several alignment options: "Center", "Bottom-left corner", "Bottom-right corner", "Top-left corner", and "Top-right corner". Software also provides an option to scale page content without constraining page proportions. Uncheck "Scale page content proportionally" option if it is acceptable to scale page differently in vertical and horizontal directions. User can select a range of pages to process and perform the operation on many pages at once. Odd and even pages can be processed independently by selecting a correct page subset. Software provides a way to save and reuse process settings. Saved settings are named and placed on the "Presets" menu. Selecting a preset configuration from the menu automatically loads all processing parameters and updates all dialog controls. Press "Add Current Settings To Presets..." button to put current processing parameters into the list of saved configurations.
23 Page 23 of 32 Scaling Page Content Page content can be enlarged or reduced in size by using "Scale Page Content" operation. It is available from Acrobat's main menu as "Plug-ins > AutoPagex Plug-in > Scale Page Content..." menu entry. Select a scale factor from the list of presets or enter a custom scaling parameter. Scaling parameter is specified in percents. Scaling factor of 100% corresponds to no changes in scale, while 50% corresponds to size reduction in half and 200% corresponds to doubling the size of the content. The content of a page such as text, images, graphics, annotations will be scaled simultaneously. Scaling operation is performed relatively to the bottom left corner of the page. User can select a range of pages to process and perform the operation on many pages at once. Odd and even pages can be processed independently by selecting a correct page subset.
24 Page 24 of 32 Below is an example of scaling a page content by 50%: Note that page size remained the same, but content size has been reduced in half and it's position has been proportionally changed relatively to the bottom left corner of the page.
25 Page 25 of 32 Shifting and Aligning Page Content Position of the page content such as text, images, graphics and annotations can be altered by using "Shift and Align Page Content" operation. It is available from Acrobat's main menu as "Plug-ins > AutoPagex Plug-in > Shift And Align Page Content..." menu entry. Page content can be automatically aligned on the page by using the following anchor points: Center of the page Center content horizontally Center content vertically Left edge of the page Right edge of the page Top edge of the page Bottom edge of the page Bottom left corner of the page Bottom right corner of the page Top left corner of the page Top right corner of the page Software computes the extents of the page content on each selected page and automatically shifts its location according to the selected alignment position: If content is aligned to the center of the page, then center of the content extents is moved to the center of the page. If content is aligned to the bottom left corner of the page, then bottom left corner of the content's extents is aligned with bottom left corner of the page. If content is aligned to the bottom right corner of the page, then bottom right corner of the content's extents is aligned with bottom right corner of the page. If content is aligned to the top left corner of the page, then top left corner of the content's extents is aligned with top left corner of the page. If content is aligned to the top right corner of the page, then top right corner of the content's extents is aligned with top right corner of the page. After performing an alignment operation, page content can be additionally shifted. Select "Shift page content" option to enter optional page shifts. Four different measurement units can be used to specify horizontal and vertical offsets: millimeters, centimeters, inches and points (1/72 inch). User can select a range of pages to process and perform the operation on many pages at once. Odd and even pages can be processed independently by selecting a correct page subset.
26 Page 26 of 32 Below is an example of aligning page content to the center of the page.
27 Page 27 of 32 Rotating Page Content Page content can be rotated at arbitrary angle by using "Rotate Page Content" operation. It is available from Acrobat's main menu as "Plug-ins > AutoPagex Plug-in > Rotate Page Content..." menu entry. Rotating angle is specified in decimal degrees with rotation direction specified either as "Clockwise" or "Counterclockwise". The results of the rotation are greatly depending upon selection of a correct rotation point. The most commonly used is a center of the page. Other options include 4 corners of the page. User can select a range of pages to process and perform the operation on many pages at once. Odd and even pages can be processed independently by selecting a corresponding page subset.
28 Page 28 of 32 Here is an example of rotating a scanned page 15 degrees clockwise around the center of a page:
29 Page 29 of 32 Batch Processing Support When you apply one or more routine sets of commands to your files, you can save time and keystrokes by using an automated batch sequence - a defined series of commands with specific settings and in a specific order that you apply in a single step. You can apply sequence to a single document, to several documents, or to an entire collection of documents. Your custom batch sequences appear on the list with the predefined sequences in the "Batch Processing" dialog box. When you quit the application, your batch-processing definitions are saved so that you can reuse them in later work sessions. AutoPagex plug-in installs several commands that can be accessed and executed via "Batch Sequences" dialog. These commands may be used alone or inside another batch sequences allowing you to incorporate a page management operations into your existing workflow. You need Adobe Acrobat Professional (versions 6.0 and 7.0) or Adobe Acrobat 5.0 in order to have a batch processing available on your system. AutoPagex plug-in exposes the following batch commands: "Change Page Size" "Duplicate Pages" "Move Pages" "Insert Blank Pages" Reverse Page Order Scale To Margins "Scale Page Content" "Shift And Align Page Content" "Rotate Page Content" All commands are located in the "AutoPagex Plug-in" section of the "Edit Sequence" dialog. Batch processing framework is available from Acrobat's main menu as ""Advanced > Batch Processing " menu entry. Creating a sample batch sequence (using "Change Page Size"command) 1. Select "Advanced > Batch Processing " from Acrobat's application menu. "Batch sequence" dialog will pop up on the screen. 2. Click "New Sequence " button and type in a descriptive name for the new sequence. For example, type "ResizePages" and click "OK" button. 3. Click "Select Commands " button in "Batch Edit Sequence" dialog. 4. Select "AutoPagex Plug-in > Change Page Size..." from the list of available commands in "Edit Sequence" dialog and click "Add>>" button. 5. Now you should see a new "Change Page Size" entry in the batch sequence list on the right side of the dialog. 6. Double click on the "Change Page Size" entry (on the right side of the dialog). 7. "Change Page Size" dialog pops up on the screen. Select desired processing options.
30 Page 30 of 32 Settings will be saved as part of your new batch processing sequence. Click "OK" button to save settings and continue. 8. Click "OK" button in "Edit Sequence" dialog. 9. Set "Select output location" based on processing requirements. Click "OK" button in "Batch Edit Sequence" dialog. 10. Now you have created a new batch processing sequence that can be used on single or multiple documents. This new command will be always available as custom processing sequence in future sessions. Running a batch sequence 1. Open "Batch Sequences" dialog by selecting "Advanced > Batch Processing " from Acrobat's main menu. 2. Select desired sequence (for example, "ResizePages") from the list and click "Run Sequence" button. 3. Click "OK" in confirmation dialog and Acrobat will prompt you to select input documents. Make sure that documents you want to process are not currently open in Acrobat viewer. 4. Select one or more input documents and click "OK" button to start processing.
31 Page 31 of 32 Why plug-in might not load? One of the possible reasons is that there are too many plug-ins already loaded by Adobe Acrobat viewer. There is a limit to the number of plug-ins that can be loaded by the viewer at any one time. The number is variable and dependent on the code generation settings of all loaded plug-ins. Solution: Remove some of the Adobe Acrobat plug-ins to reduce number of plug-ins simultaneously used. If there are multiple version of Adobe Acrobat on your computer, plug-in would be installed in the most recent version of the software. Make sure you are using right version of Adobe Acrobat software. Once the plug-in is installed it should appear in Adobe Acrobat as the menu located at "Plug-ins > AutoPagex Plug-in >...". Contacting technical support Technical support can be contacted via at tech@evermap.com or using special form on our web site at EverMap LLC. doesn t provide technical support by phone. Technical support is free of charge for all users of our software, including users of the free evaluation version.
32 Page 32 of 32 AutoPagex Legal Notice EverMap Company, LLC. All rights reserved. AutoPagex User Guide for Windows If this guide is distributed with software that includes an end-user agreement, this guide, as well as the software described in it, is furnished under license and may be used or copied only in accordance with the terms of such license. Except as permitted by any such license, no part of this guide may be reproduced, stored in a retrieval system, or transmitted, in any form or by any means, electronic, mechanical, recording, or otherwise, without the prior written permission of EverMap Company, LLC. Please note that the content in this guide is protected under copyright law even if it is not distributed with software that includes an end-user license agreement. The content of this guide is furnished for informational use only, is subject to change without notice, and should not be construed as a commitment by EverMap Company, LLC. EverMap Company, LLC. assumes no responsibility or liability for any errors or inaccuracies that may appear in the informational content contained in this guide. Please remember that existing artwork or images that you may want to include in your project may be protected under copyright law. The unauthorized incorporation of such material into your new work could be a violation of the rights of the copyright owner. Please be sure to obtain any permission required from the copyright owner. Any references to company names in sample templates are for demonstration purposes only and are not intended to refer to any actual organization. Notice to U.S. Government End Users. The Software and Documentation are "Commercial Items," as that term is defined at 48 C.F.R , consisting of "Commercial Computer Software" and "Commercial Computer Software Documentation," as such terms are used in 48 C.F.R or 48 C.F.R , as applicable. Consistent with 48 C.F.R or 48 C.F.R through , as applicable, the Commercial Computer Software and Commercial Computer Software Documentation are being licensed to U.S. Government end users (a) only as Commercial Items and (b) with only those rights as are granted to all other end users pursuant to the terms and conditions herein. Unpublished-rights reserved under the copyright laws of the United States. EverMap Company, LLC., 6370 NW Fair Oaks Dr., Corvallis, OR, 97330, USA.
How to Split PDF files with AutoSplit
 How to Split PDF files with AutoSplit An introduction to PDF document splitting and page extraction Table of Contents What software do I need?... 2 What splitting methods are available?... 2 What documents
How to Split PDF files with AutoSplit An introduction to PDF document splitting and page extraction Table of Contents What software do I need?... 2 What splitting methods are available?... 2 What documents
AutoRedact Plug-in for Adobe Acrobat User s Guide
 AutoRedact Plug-in for Adobe Acrobat User s Guide Version 1.1 June 2006 AutoRedact User s Guide 1 Contents AutoRedact Plug-in Legal Notice... 5 Introduction to AutoRedact Software... 6 What is Redacting?...
AutoRedact Plug-in for Adobe Acrobat User s Guide Version 1.1 June 2006 AutoRedact User s Guide 1 Contents AutoRedact Plug-in Legal Notice... 5 Introduction to AutoRedact Software... 6 What is Redacting?...
How to Merge PDF files with AutoSplit
 How to Merge PDF files with AutoSplit An introduction to combining PDF and Microsoft Office documents Table of Contents What Software Do I Need?... 2 What Is Document Merging?... 2 What Merging Methods
How to Merge PDF files with AutoSplit An introduction to combining PDF and Microsoft Office documents Table of Contents What Software Do I Need?... 2 What Is Document Merging?... 2 What Merging Methods
BOXOFT Image to PDF s allow you scans paper documents and automatically s them as PDF attachments using your existing software
 Note: This product is distributed on a try-before-you-buy basis. All features described in this documentation are enabled. The registered version does not insert a watermark in your generated pdf documents.
Note: This product is distributed on a try-before-you-buy basis. All features described in this documentation are enabled. The registered version does not insert a watermark in your generated pdf documents.
Adobe. Type Manager 4.1. User Guide
 Adobe Type Manager 4.1 User Guide 1999 Adobe Systems Incorporated. All rights reserved. Adobe Type Manager 4.1 User Guide for Windows This manual, as well as the software described in it, is furnished
Adobe Type Manager 4.1 User Guide 1999 Adobe Systems Incorporated. All rights reserved. Adobe Type Manager 4.1 User Guide for Windows This manual, as well as the software described in it, is furnished
Organize and Deliver Digital Assets Using Adobe Experience Manager v6.x Student Workbook
 Organize and Deliver Digital Assets Using Adobe Experience Manager v6.x Student Workbook ADOBE DIGITAL LEARNING SERVICES 2016 Adobe Systems Incorporated. All rights reserved. Organize and Deliver Digital
Organize and Deliver Digital Assets Using Adobe Experience Manager v6.x Student Workbook ADOBE DIGITAL LEARNING SERVICES 2016 Adobe Systems Incorporated. All rights reserved. Organize and Deliver Digital
New, standard features of DesignMerge Pro!
 Layout & Imposition Options New, standard features of DesignMerge Pro! The latest release of DesignMerge Pro now includes a new set of Layout and Imposition features that can be used to streamline your
Layout & Imposition Options New, standard features of DesignMerge Pro! The latest release of DesignMerge Pro now includes a new set of Layout and Imposition features that can be used to streamline your
qstart_guide.book Page 1 Tuesday, June 20, :52 AM Quick-Start Guide
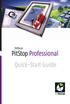 Quick-Start Guide 2006 Artwork Systems NV. All rights reserved. Enfocus is an Artwork Systems brand. Certified PDF is a registered trademark of Artwork Systems; patent pending.enfocus PitStop Professional,
Quick-Start Guide 2006 Artwork Systems NV. All rights reserved. Enfocus is an Artwork Systems brand. Certified PDF is a registered trademark of Artwork Systems; patent pending.enfocus PitStop Professional,
Using MS Publisher. Launch MS Publisher: Start > All Programs > Microsoft Office > Publisher. Setting up Document Size and Orientation
 Designing and Creating your GIS Poster Revised by Carolyn Talmadge 1/20/2015 First think about your audience and purpose then design your poster! Here are instructions for setting up your poster using
Designing and Creating your GIS Poster Revised by Carolyn Talmadge 1/20/2015 First think about your audience and purpose then design your poster! Here are instructions for setting up your poster using
PDF Publisher to PDF utility. User Documentation
 Note: This product is distributed on a try-before-you-buy basis. All features described in this documentation are enabled. The registered version does not insert a watermark in your generated pdf documents.
Note: This product is distributed on a try-before-you-buy basis. All features described in this documentation are enabled. The registered version does not insert a watermark in your generated pdf documents.
Boxoft PDF Stamper does NOT require Adobe Acrobat, and produces documents compatible with Adobe Acrobat Reader Version 5 and above.
 Note: This product is distributed on a try-before-you-buy basis. All features described in this documentation are enabled. The registered version does not insert a watermark in your generated pdf documents.
Note: This product is distributed on a try-before-you-buy basis. All features described in this documentation are enabled. The registered version does not insert a watermark in your generated pdf documents.
VHSE - COMPUTERISED OFFICE MANAGEMENT MODULE III - Communication and Publishing Art - PageMaker
 INTRODUCTION : It is one Adobe PageMaker 7.0 software is the ideal page layout program for business, education, and small- and home-office professionals who want to create high-quality publications such
INTRODUCTION : It is one Adobe PageMaker 7.0 software is the ideal page layout program for business, education, and small- and home-office professionals who want to create high-quality publications such
Designer Reference 1
 Designer Reference 1 Table of Contents USE OF THE DESIGNER...4 KEYBOARD SHORTCUTS...5 Shortcuts...5 Keyboard Hints...5 MENUS...7 File Menu...7 Edit Menu...8 Favorites Menu...9 Document Menu...10 Item Menu...12
Designer Reference 1 Table of Contents USE OF THE DESIGNER...4 KEYBOARD SHORTCUTS...5 Shortcuts...5 Keyboard Hints...5 MENUS...7 File Menu...7 Edit Menu...8 Favorites Menu...9 Document Menu...10 Item Menu...12
Creating Interactive PDF Forms
 Creating Interactive PDF Forms Using Adobe Acrobat X Pro for the Mac University Information Technology Services Training, Outreach, Learning Technologies and Video Production Copyright 2012 KSU Department
Creating Interactive PDF Forms Using Adobe Acrobat X Pro for the Mac University Information Technology Services Training, Outreach, Learning Technologies and Video Production Copyright 2012 KSU Department
Chapter 1. Getting to Know Illustrator
 Chapter 1 Getting to Know Illustrator Exploring the Illustrator Workspace The arrangement of windows and panels that you see on your monitor is called the workspace. The Illustrator workspace features
Chapter 1 Getting to Know Illustrator Exploring the Illustrator Workspace The arrangement of windows and panels that you see on your monitor is called the workspace. The Illustrator workspace features
SETTINGS AND WORKSPACE
 ADOBE ILLUSTRATOR Adobe Illustrator is a program used to create vector illustrations / graphics (.ai/.eps/.svg). These graphics will then be used for logos, banners, infographics, flyers... in print and
ADOBE ILLUSTRATOR Adobe Illustrator is a program used to create vector illustrations / graphics (.ai/.eps/.svg). These graphics will then be used for logos, banners, infographics, flyers... in print and
How to Mail Merge PDF Documents
 How to Mail Merge PDF Documents A step-by-step guide to creating personalized documents using AutoMailMerge plug-in for Adobe Acrobat Table of Contents What is a mail merge?...2 What do I need to start?...2
How to Mail Merge PDF Documents A step-by-step guide to creating personalized documents using AutoMailMerge plug-in for Adobe Acrobat Table of Contents What is a mail merge?...2 What do I need to start?...2
Font Information Files for Bitstream Soft Fonts
 Technical Bulletin Font Information Files for Bitstream Soft Fonts Product: R&R Report Writer Version: 4.0 Oper Sys: DOS Summary The procedure for using soft fonts in an R&R Report Writer report is as
Technical Bulletin Font Information Files for Bitstream Soft Fonts Product: R&R Report Writer Version: 4.0 Oper Sys: DOS Summary The procedure for using soft fonts in an R&R Report Writer report is as
Introduction. Installation
 Introduction Installation Wordman s Art Tables add-in for Microsoft Word 2007/2010/2013/2016, WordmanRibbonT.dotm, provides a tool for easily laying out artwork in a document using floating tables, called
Introduction Installation Wordman s Art Tables add-in for Microsoft Word 2007/2010/2013/2016, WordmanRibbonT.dotm, provides a tool for easily laying out artwork in a document using floating tables, called
User Guide 701P Wide Format Solution Wide Format Scan Service
 User Guide 701P44865 6204 Wide Format Solution Wide Format Scan Service Xerox Corporation Global Knowledge & Language Services 800 Phillips Road Bldg. 845-17S Webster, NY 14580 Copyright 2006 Xerox Corporation.
User Guide 701P44865 6204 Wide Format Solution Wide Format Scan Service Xerox Corporation Global Knowledge & Language Services 800 Phillips Road Bldg. 845-17S Webster, NY 14580 Copyright 2006 Xerox Corporation.
Publishing Electronic Portfolios using Adobe Acrobat 5.0
 Step-by-Step Publishing Electronic Portfolios using Adobe Acrobat 5.0 2002, Helen C. Barrett Here is the process we will use to publish a digital portfolio using Adobe Acrobat. The portfolio will include
Step-by-Step Publishing Electronic Portfolios using Adobe Acrobat 5.0 2002, Helen C. Barrett Here is the process we will use to publish a digital portfolio using Adobe Acrobat. The portfolio will include
Exploring Microsoft Office Word 2007
 Exploring Microsoft Office Word 2007 Chapter 3: Enhancing a Document Robert Grauer, Keith Mulbery, Michelle Hulett Objectives Insert a table Format a table Sort and apply formulas to table data Convert
Exploring Microsoft Office Word 2007 Chapter 3: Enhancing a Document Robert Grauer, Keith Mulbery, Michelle Hulett Objectives Insert a table Format a table Sort and apply formulas to table data Convert
MICROSOFT WORD 2010 BASICS
 MICROSOFT WORD 2010 BASICS Word 2010 is a word processing program that allows you to create various types of documents such as letters, papers, flyers, and faxes. The Ribbon contains all of the commands
MICROSOFT WORD 2010 BASICS Word 2010 is a word processing program that allows you to create various types of documents such as letters, papers, flyers, and faxes. The Ribbon contains all of the commands
Fiery Driver for Windows
 2017 Electronics For Imaging, Inc. The information in this publication is covered under Legal Notices for this product. 27 April 2017 Contents 3 Contents...5 Fiery Driver Updater...5 Create custom Fiery
2017 Electronics For Imaging, Inc. The information in this publication is covered under Legal Notices for this product. 27 April 2017 Contents 3 Contents...5 Fiery Driver Updater...5 Create custom Fiery
User Manual Version 1.1 January 2015
 User Manual Version 1.1 January 2015 - 2 / 112 - V1.1 Variegator... 7 Variegator Features... 7 1. Variable elements... 7 2. Static elements... 7 3. Element Manipulation... 7 4. Document Formats... 7 5.
User Manual Version 1.1 January 2015 - 2 / 112 - V1.1 Variegator... 7 Variegator Features... 7 1. Variable elements... 7 2. Static elements... 7 3. Element Manipulation... 7 4. Document Formats... 7 5.
4D Write. User Reference Mac OS and Windows Versions. 4D Write D SA/4D, Inc. All Rights reserved.
 4D Write User Reference Mac OS and Windows Versions 4D Write 1999-2002 4D SA/4D, Inc. All Rights reserved. 4D Write User Reference Version 6.8 for Mac OS and Windows Copyright 1999 2002 4D SA/4D, Inc.
4D Write User Reference Mac OS and Windows Versions 4D Write 1999-2002 4D SA/4D, Inc. All Rights reserved. 4D Write User Reference Version 6.8 for Mac OS and Windows Copyright 1999 2002 4D SA/4D, Inc.
Quite Imposing Plus 4 (QI+4)
 Quite Imposing Plus 4 (QI+4) 27 April 2015 Beta 2 Release Notes This is a beta version offered WITHOUT WARRANTY. Please report any problems to help@quite.com Compatibility This beta is compatible with
Quite Imposing Plus 4 (QI+4) 27 April 2015 Beta 2 Release Notes This is a beta version offered WITHOUT WARRANTY. Please report any problems to help@quite.com Compatibility This beta is compatible with
Excel Select a template category in the Office.com Templates section. 5. Click the Download button.
 Microsoft QUICK Excel 2010 Source Getting Started The Excel Window u v w z Creating a New Blank Workbook 2. Select New in the left pane. 3. Select the Blank workbook template in the Available Templates
Microsoft QUICK Excel 2010 Source Getting Started The Excel Window u v w z Creating a New Blank Workbook 2. Select New in the left pane. 3. Select the Blank workbook template in the Available Templates
How to use adaptive layouts
 Adobe InDesign Guide How to use adaptive layouts You can use Adobe InDesign to create and publish digital documents to a variety of tablet devices. Adaptive layouts allow you to specify multiple screen
Adobe InDesign Guide How to use adaptive layouts You can use Adobe InDesign to create and publish digital documents to a variety of tablet devices. Adaptive layouts allow you to specify multiple screen
Pyxis Imposed Features
 USER MANUAL Pyxis Imposed Features Application Logic When the Logic check-box is ticked, it is ticked by default (top centre of main window), Pyxis Imposed will attempt to automatically apply various
USER MANUAL Pyxis Imposed Features Application Logic When the Logic check-box is ticked, it is ticked by default (top centre of main window), Pyxis Imposed will attempt to automatically apply various
Chapter 5. Presenting Data
 Chapter 5. Presenting Data Copyright McGraw-Hill Education. Permission required for reproduction or display. 5-1 Map Design Process 5-2 1 About ArcGIS Chapter 5. Presenting Data 5-3 Page layouts and map
Chapter 5. Presenting Data Copyright McGraw-Hill Education. Permission required for reproduction or display. 5-1 Map Design Process 5-2 1 About ArcGIS Chapter 5. Presenting Data 5-3 Page layouts and map
Using SymPrint to Make Overlays, Templates & More...
 Welcome to SymPrint SymPrint is an easy-to-use tool for creating communication overlays, worksheets, classroom activities and more using a modern toolbar and common-sense interface modeled after the programs
Welcome to SymPrint SymPrint is an easy-to-use tool for creating communication overlays, worksheets, classroom activities and more using a modern toolbar and common-sense interface modeled after the programs
Rosetta Communicator for WorldBuilder and 3DS Max
 Rosetta Communicator for WorldBuilder and 3DS Max Version 1.0 User Guide C o n t e n t s Introduction System Requirements Installation Installing the MAX Plug-In Registration Loading the Communications
Rosetta Communicator for WorldBuilder and 3DS Max Version 1.0 User Guide C o n t e n t s Introduction System Requirements Installation Installing the MAX Plug-In Registration Loading the Communications
KIMOTO K I M O S E T T E R R I P. Kimosetter RIP User Guide 1. Revised: February 2015 U SER GUID E (FOR W INDOWS 7 )
 KIMOTO K I M O S E T T E R R I P U SER GUID E (FOR W INDOWS 7 ) Revised: February 2015 Kimosetter RIP User Guide 1 COPYRIGHT AND TRADEMARKS Kimosetter RIP User Guide Copyright Notices for the Software
KIMOTO K I M O S E T T E R R I P U SER GUID E (FOR W INDOWS 7 ) Revised: February 2015 Kimosetter RIP User Guide 1 COPYRIGHT AND TRADEMARKS Kimosetter RIP User Guide Copyright Notices for the Software
DYMO ID User Guide BC
 DYMO ID User Guide BC Copyright 2015 Sanford, L.P. All rights reserved. Revised: 4/28/2015 No part of this document or the software may be reproduced or transmitted in any form or by any means or translated
DYMO ID User Guide BC Copyright 2015 Sanford, L.P. All rights reserved. Revised: 4/28/2015 No part of this document or the software may be reproduced or transmitted in any form or by any means or translated
User Guide Dick Eassom. All Rights Reserved
 1998-2014 Dick Eassom. All Rights Reserved Version 2014.0.0 Introduction Installation add-in for Microsoft Word 2007/2010/2013, WordmanRibbonF.dotm, provides a tool for easily laying out artwork and text
1998-2014 Dick Eassom. All Rights Reserved Version 2014.0.0 Introduction Installation add-in for Microsoft Word 2007/2010/2013, WordmanRibbonF.dotm, provides a tool for easily laying out artwork and text
CPM-200 User Guide For Lighthouse for MAX
 CPM-200 User Guide For Lighthouse for MAX Contents Page Number Opening the software 2 Altering the page size & Orientation 3-4 Inserting Text 5 Editing Text 6 Inserting Graphics 7-8 Changing the Colour
CPM-200 User Guide For Lighthouse for MAX Contents Page Number Opening the software 2 Altering the page size & Orientation 3-4 Inserting Text 5 Editing Text 6 Inserting Graphics 7-8 Changing the Colour
JoUp Acrobat 7.0. Imposition software for Adobe Acrobat Professional. JoLauterbach Software GmbH Stolzingstraße 4a Bayreuth Germany
 JoUp Acrobat 7.0 Imposition software for Adobe Acrobat Professional JoLauterbach Software GmbH Stolzingstraße 4a 95444 Bayreuth Germany Phone: +49-921-730 3363 E-mail: info@jolauterbach.com Internet: https://jolauterbach.com
JoUp Acrobat 7.0 Imposition software for Adobe Acrobat Professional JoLauterbach Software GmbH Stolzingstraße 4a 95444 Bayreuth Germany Phone: +49-921-730 3363 E-mail: info@jolauterbach.com Internet: https://jolauterbach.com
Fiery X3eTY2 65_55C-KM Color Server. Utilities
 Fiery X3eTY2 65_55C-KM Color Server Utilities 2008 Electronics for Imaging, Inc. The information in this publication is covered under Legal Notices for this product. 45072888 14 March 2008 CONTENTS 3 CONTENTS
Fiery X3eTY2 65_55C-KM Color Server Utilities 2008 Electronics for Imaging, Inc. The information in this publication is covered under Legal Notices for this product. 45072888 14 March 2008 CONTENTS 3 CONTENTS
Contents. Launching Word
 Using Microsoft Office 2007 Introduction to Word Handout INFORMATION TECHNOLOGY SERVICES California State University, Los Angeles Version 1.0 Winter 2009 Contents Launching Word 2007... 3 Working with
Using Microsoft Office 2007 Introduction to Word Handout INFORMATION TECHNOLOGY SERVICES California State University, Los Angeles Version 1.0 Winter 2009 Contents Launching Word 2007... 3 Working with
Microsoft Office Word 2010
 Microsoft Office Word 2010 Content Microsoft Office... 0 A. Word Basics... 4 1.Getting Started with Word... 4 Introduction... 4 Getting to know Word 2010... 4 The Ribbon... 4 Backstage view... 7 The Quick
Microsoft Office Word 2010 Content Microsoft Office... 0 A. Word Basics... 4 1.Getting Started with Word... 4 Introduction... 4 Getting to know Word 2010... 4 The Ribbon... 4 Backstage view... 7 The Quick
User s Guide to Creating PDFs for the Sony Reader
 User s Guide to Creating PDFs for the Sony Reader 1 Table of Contents I. Introduction Portable Document Format PDF Creation Software Sony Reader screen dimensions and specifications Font recommendations
User s Guide to Creating PDFs for the Sony Reader 1 Table of Contents I. Introduction Portable Document Format PDF Creation Software Sony Reader screen dimensions and specifications Font recommendations
PowerPoint 2016 Basics for Mac
 1 PowerPoint 2016 Basics for Mac PowerPoint 2016 Basics for Mac Training Objective To learn the tools and features to get started using PowerPoint more efficiently and effectively. What you can expect
1 PowerPoint 2016 Basics for Mac PowerPoint 2016 Basics for Mac Training Objective To learn the tools and features to get started using PowerPoint more efficiently and effectively. What you can expect
TABLE OF CONTENTS TABLE OF CONTENTS... 1 INTRODUCTION... 3 BREAK... 4 DEFINITIONS... 4 STEP BY STEP- SECTION BREAK... 6 PAGE NUMBERS...
 TABLE OF CONTENTS TABLE OF CONTENTS... 1 INTRODUCTION... 3 BREAK... 4 DEFINITIONS... 4 WHY WOULD YOU USE THIS?... 4 STEP BY STEP- PAGE BREAK... 4 ALTERNATIVE METHODS... 5 STEP BY STEP- SECTION BREAK...
TABLE OF CONTENTS TABLE OF CONTENTS... 1 INTRODUCTION... 3 BREAK... 4 DEFINITIONS... 4 WHY WOULD YOU USE THIS?... 4 STEP BY STEP- PAGE BREAK... 4 ALTERNATIVE METHODS... 5 STEP BY STEP- SECTION BREAK...
Adobe Acrobat Reader Help
 Adobe Acrobat Reader Help This help file contains the basic information you need to open, navigate, and print PDF files using Adobe Acrobat Reader. If you need more help, you can download and install the
Adobe Acrobat Reader Help This help file contains the basic information you need to open, navigate, and print PDF files using Adobe Acrobat Reader. If you need more help, you can download and install the
Getting Started Guide. Chapter 3 Using Styles and Templates
 Getting Started Guide Chapter 3 Using Styles and Templates Copyright This document is Copyright 2010 by its contributors as listed below. You may distribute it and/or modify it under the terms of either
Getting Started Guide Chapter 3 Using Styles and Templates Copyright This document is Copyright 2010 by its contributors as listed below. You may distribute it and/or modify it under the terms of either
Designing & Creating your GIS Poster
 Designing & Creating your GIS Poster Revised by Carolyn Talmadge, 11/26/2018 First think about your audience and purpose, then design your poster! Here are instructions for setting up your poster using
Designing & Creating your GIS Poster Revised by Carolyn Talmadge, 11/26/2018 First think about your audience and purpose, then design your poster! Here are instructions for setting up your poster using
How to set up a local root folder and site structure
 Activity 2.1 guide How to set up a local root folder and site structure The first thing to do when creating a new website with Adobe Dreamweaver CS3 is to define a site and identify a root folder where
Activity 2.1 guide How to set up a local root folder and site structure The first thing to do when creating a new website with Adobe Dreamweaver CS3 is to define a site and identify a root folder where
Excel 2010: Getting Started with Excel
 Excel 2010: Getting Started with Excel Excel 2010 Getting Started with Excel Introduction Page 1 Excel is a spreadsheet program that allows you to store, organize, and analyze information. In this lesson,
Excel 2010: Getting Started with Excel Excel 2010 Getting Started with Excel Introduction Page 1 Excel is a spreadsheet program that allows you to store, organize, and analyze information. In this lesson,
Microsoft Word 2010 Basics
 1 Starting Word 2010 with XP Click the Start Button, All Programs, Microsoft Office, Microsoft Word 2010 Starting Word 2010 with 07 Click the Microsoft Office Button with the Windows flag logo Start Button,
1 Starting Word 2010 with XP Click the Start Button, All Programs, Microsoft Office, Microsoft Word 2010 Starting Word 2010 with 07 Click the Microsoft Office Button with the Windows flag logo Start Button,
Using Microsoft Office 2003 Intermediate Word Handout INFORMATION TECHNOLOGY SERVICES California State University, Los Angeles Version 1.
 Using Microsoft Office 2003 Intermediate Word Handout INFORMATION TECHNOLOGY SERVICES California State University, Los Angeles Version 1.2 Summer 2010 Table of Contents Intermediate Microsoft Word 2003...
Using Microsoft Office 2003 Intermediate Word Handout INFORMATION TECHNOLOGY SERVICES California State University, Los Angeles Version 1.2 Summer 2010 Table of Contents Intermediate Microsoft Word 2003...
Using Adobe Contribute 4 A guide for new website authors
 Using Adobe Contribute 4 A guide for new website authors Adobe Contribute allows you to easily update websites without any knowledge of HTML. This handout will provide an introduction to Adobe Contribute
Using Adobe Contribute 4 A guide for new website authors Adobe Contribute allows you to easily update websites without any knowledge of HTML. This handout will provide an introduction to Adobe Contribute
Preview tab. The Preview tab is the default tab displayed when the pdffactory dialog box first appears. From here, you can:
 Getting Started pdffactory is a printer driver. This means you must print to it from your application, just as you would with any other printer. Most applications have a Print dialog box command available
Getting Started pdffactory is a printer driver. This means you must print to it from your application, just as you would with any other printer. Most applications have a Print dialog box command available
Center for Faculty Development and Support Creating Powerful and Accessible Presentation
 Creating Powerful and Accessible Presentation PowerPoint 2007 Windows Tutorial Contents Create a New Document... 3 Navigate in the Normal View (default view)... 3 Input and Manipulate Text in a Slide...
Creating Powerful and Accessible Presentation PowerPoint 2007 Windows Tutorial Contents Create a New Document... 3 Navigate in the Normal View (default view)... 3 Input and Manipulate Text in a Slide...
Teacher s Guide. PCIC 3 B2 GS3- Key Applications-Excel. Text of Frequently Asked Questions. Copyright 2010 Teknimedia Corporation
 Teacher s Guide - Key Applications-Excel Text of Frequently Asked Questions Copyright 2010 Teknimedia grants permission to any licensed owner of Key Applications-Excel to duplicate the contents of this
Teacher s Guide - Key Applications-Excel Text of Frequently Asked Questions Copyright 2010 Teknimedia grants permission to any licensed owner of Key Applications-Excel to duplicate the contents of this
ABBYY FineReader 14. User s Guide ABBYY Production LLC. All rights reserved.
 ABBYY FineReader 14 User s Guide 2017 ABBYY Production LLC All rights reserved Information in this document is subject to change without notice and does not bear any commitment on the part of ABBYY The
ABBYY FineReader 14 User s Guide 2017 ABBYY Production LLC All rights reserved Information in this document is subject to change without notice and does not bear any commitment on the part of ABBYY The
In Depth: Writer. The word processor is arguably the most popular element within any office suite. That. Formatting Text CHAPTER 23
 CHAPTER 23 In Depth: Writer The word processor is arguably the most popular element within any office suite. That said, you ll be happy to know that OpenOffice.org s Writer component doesn t skimp on features.
CHAPTER 23 In Depth: Writer The word processor is arguably the most popular element within any office suite. That said, you ll be happy to know that OpenOffice.org s Writer component doesn t skimp on features.
Release Notes Fiery PRO C-KM Color Server version 2.0
 Release Notes Fiery PRO 80 65-55C-KM Color Server version 2.0 This document contains information about the Fiery PRO 80 65-55C-KM Color Server version 2.0 software. Before using the Fiery PRO 80 65-55C-KM
Release Notes Fiery PRO 80 65-55C-KM Color Server version 2.0 This document contains information about the Fiery PRO 80 65-55C-KM Color Server version 2.0 software. Before using the Fiery PRO 80 65-55C-KM
Designing & Creating your GIS Poster
 Designing & Creating your GIS Poster Revised by Carolyn Talmadge and Kyle Monahan 4/24/2017 First think about your audience and purpose, then design your poster! Here are instructions for setting up your
Designing & Creating your GIS Poster Revised by Carolyn Talmadge and Kyle Monahan 4/24/2017 First think about your audience and purpose, then design your poster! Here are instructions for setting up your
THORNTON PROGRAM TEMPLATE GUIDE
 THORNTON PROGRAM TEMPLATE GUIDE This document provides a step-by-step formatting guide for using the official USC Thornton Program template, which is editable in Microsoft Word, Apple Pages, or other compatible
THORNTON PROGRAM TEMPLATE GUIDE This document provides a step-by-step formatting guide for using the official USC Thornton Program template, which is editable in Microsoft Word, Apple Pages, or other compatible
Adobe InDesign CS6 Tutorial
 Adobe InDesign CS6 Tutorial Adobe InDesign CS6 is a page-layout software that takes print publishing and page design beyond current boundaries. InDesign is a desktop publishing program that incorporates
Adobe InDesign CS6 Tutorial Adobe InDesign CS6 is a page-layout software that takes print publishing and page design beyond current boundaries. InDesign is a desktop publishing program that incorporates
User Manual. pdoc Forms Designer. Version 3.7 Last Update: May 25, Copyright 2018 Topaz Systems Inc. All rights reserved.
 User Manual pdoc Forms Designer Version 3.7 Last Update: May 25, 2018 Copyright 2018 Topaz Systems Inc. All rights reserved. For Topaz Systems, Inc. trademarks and patents, visit www.topazsystems.com/legal.
User Manual pdoc Forms Designer Version 3.7 Last Update: May 25, 2018 Copyright 2018 Topaz Systems Inc. All rights reserved. For Topaz Systems, Inc. trademarks and patents, visit www.topazsystems.com/legal.
EFI Fiery Utilities Technical Reference. Part Number: , Rev. 1.0
 EFI Fiery Utilities Technical Reference Part Number: 59308805, Rev. 1.0 15 March 2008 CONTENTS 3 CONTENTS INTRODUCTION 5 Terminology and conventions 6 About this document 7 About Help 7 Preparing for installation
EFI Fiery Utilities Technical Reference Part Number: 59308805, Rev. 1.0 15 March 2008 CONTENTS 3 CONTENTS INTRODUCTION 5 Terminology and conventions 6 About this document 7 About Help 7 Preparing for installation
SIMPLE TEXT LAYOUT FOR COREL DRAW. When you start Corel Draw, you will see the following welcome screen.
 SIMPLE TEXT LAYOUT FOR COREL DRAW When you start Corel Draw, you will see the following welcome screen. A. Start a new job by left clicking New Graphic. B. Place your mouse cursor over the page width box.
SIMPLE TEXT LAYOUT FOR COREL DRAW When you start Corel Draw, you will see the following welcome screen. A. Start a new job by left clicking New Graphic. B. Place your mouse cursor over the page width box.
Getting Started Guide. Chapter 3 Using Styles and Templates
 Getting Started Guide Chapter 3 Using Styles and Templates Copyright This document is Copyright 2005 2009 by its contributors as listed in the section titled Authors. You may distribute it and/or modify
Getting Started Guide Chapter 3 Using Styles and Templates Copyright This document is Copyright 2005 2009 by its contributors as listed in the section titled Authors. You may distribute it and/or modify
PRESENCE. RadEditor Guide. SchoolMessenger 100 Enterprise Way, Suite A-300 Scotts Valley, CA
 PRESENCE RadEditor Guide SchoolMessenger 100 Enterprise Way, Suite A-300 Scotts Valley, CA 95066 800-920-3897 www.schoolmessenger.com Contents Contents... 2 Introduction... 3 What is RadEditor?... 3 RadEditor
PRESENCE RadEditor Guide SchoolMessenger 100 Enterprise Way, Suite A-300 Scotts Valley, CA 95066 800-920-3897 www.schoolmessenger.com Contents Contents... 2 Introduction... 3 What is RadEditor?... 3 RadEditor
Unit 5: Formatting Texts and Pages
 Formatting Texts and Pages Unit 5: Formatting Texts and Pages Introduction The overall effectiveness of a document is directly related to the way it looks. This unit is devoted to formatting and controlling
Formatting Texts and Pages Unit 5: Formatting Texts and Pages Introduction The overall effectiveness of a document is directly related to the way it looks. This unit is devoted to formatting and controlling
Impress Guide Chapter 11 Setting Up and Customizing Impress
 Impress Guide Chapter 11 Setting Up and Customizing Impress This PDF is designed to be read onscreen, two pages at a time. If you want to print a copy, your PDF viewer should have an option for printing
Impress Guide Chapter 11 Setting Up and Customizing Impress This PDF is designed to be read onscreen, two pages at a time. If you want to print a copy, your PDF viewer should have an option for printing
Inserting Information into PowerPoint
 LESSON 6 6.1 Inserting Information into PowerPoint After completing this lesson, you will be able to: Change the layout of a slide. Insert a clip art image. Scale an image. Insert and format a table. Insert
LESSON 6 6.1 Inserting Information into PowerPoint After completing this lesson, you will be able to: Change the layout of a slide. Insert a clip art image. Scale an image. Insert and format a table. Insert
Publisher 2010 Foundation. Publisher 2010 Foundation Level SAMPLE
 Publisher 2010 Foundation Publisher 2010 Foundation Level Microsoft Publisher 2010 Foundation - Page 2 1995-2012 Cheltenham Courseware Pty. Ltd. All trademarks acknowledged. E&OE. No part of this document
Publisher 2010 Foundation Publisher 2010 Foundation Level Microsoft Publisher 2010 Foundation - Page 2 1995-2012 Cheltenham Courseware Pty. Ltd. All trademarks acknowledged. E&OE. No part of this document
This section provides an overview of the features available within the Standard, Align, and Text Toolbars.
 Using Toolbars Overview This section provides an overview of the features available within the Standard, Align, and Text Toolbars. Using toolbar icons is a convenient way to add and adjust label objects.
Using Toolbars Overview This section provides an overview of the features available within the Standard, Align, and Text Toolbars. Using toolbar icons is a convenient way to add and adjust label objects.
Library Editor Workspace
 Library Editor Workspace Modified by Jason Howie on Oct 1, 2014 Other Related Resources Schematic - Grids (Preferences) Grids (Commands) Parent page: Sch Dialogs The Library Editor Workspace dialog. Summary
Library Editor Workspace Modified by Jason Howie on Oct 1, 2014 Other Related Resources Schematic - Grids (Preferences) Grids (Commands) Parent page: Sch Dialogs The Library Editor Workspace dialog. Summary
SETTING UP A. chapter
 1-4283-1960-3_03_Rev2.qxd 5/18/07 8:24 PM Page 1 chapter 3 SETTING UP A DOCUMENT 1. Create a new document. 2. Create master pages. 3. Apply master pages to document pages. 4. Place text and thread text.
1-4283-1960-3_03_Rev2.qxd 5/18/07 8:24 PM Page 1 chapter 3 SETTING UP A DOCUMENT 1. Create a new document. 2. Create master pages. 3. Apply master pages to document pages. 4. Place text and thread text.
Microsoft Office Suite
 Module 3 MODULE OVERVIEW Part 1 Getting Familiar with Microsoft Word 2007 for Windows Part 2 Microsoft Word 2007 Basic Features Part 3 More Basic Features Microsoft Office Suite Microsoft Word 2007 Part
Module 3 MODULE OVERVIEW Part 1 Getting Familiar with Microsoft Word 2007 for Windows Part 2 Microsoft Word 2007 Basic Features Part 3 More Basic Features Microsoft Office Suite Microsoft Word 2007 Part
Working with Tables in Word 2010
 Working with Tables in Word 2010 Table of Contents INSERT OR CREATE A TABLE... 2 USE TABLE TEMPLATES (QUICK TABLES)... 2 USE THE TABLE MENU... 2 USE THE INSERT TABLE COMMAND... 2 KNOW YOUR AUTOFIT OPTIONS...
Working with Tables in Word 2010 Table of Contents INSERT OR CREATE A TABLE... 2 USE TABLE TEMPLATES (QUICK TABLES)... 2 USE THE TABLE MENU... 2 USE THE INSERT TABLE COMMAND... 2 KNOW YOUR AUTOFIT OPTIONS...
Creating a Website with Publisher 2016
 Creating a Website with Publisher 2016 Getting Started University Information Technology Services Learning Technologies, Training & Audiovisual Outreach Copyright 2017 KSU Division of University Information
Creating a Website with Publisher 2016 Getting Started University Information Technology Services Learning Technologies, Training & Audiovisual Outreach Copyright 2017 KSU Division of University Information
Software User's Guide
 Software User's Guide Brother QL-series The contents of this guide and the specifications of this product are subject to change without notice. Brother reserves the right to make changes without notice
Software User's Guide Brother QL-series The contents of this guide and the specifications of this product are subject to change without notice. Brother reserves the right to make changes without notice
Informatik Reformat. Version User Guide. 02 November 2015
 Informatik Reformat Version 15.11 User Guide 02 November 2015 Latest versions of the user guide and the program can be downloaded from www.informatik.com/manuals.html 1 Contents Introduction... 3 Trial
Informatik Reformat Version 15.11 User Guide 02 November 2015 Latest versions of the user guide and the program can be downloaded from www.informatik.com/manuals.html 1 Contents Introduction... 3 Trial
InDesign CS Basics. To learn the tools and features of InDesign CS to create publications efficiently and effectively.
 InDesign CS Basics InDesign Basics Training Objective To learn the tools and features of InDesign CS to create publications efficiently and effectively. What you can expect to learn from this class: How
InDesign CS Basics InDesign Basics Training Objective To learn the tools and features of InDesign CS to create publications efficiently and effectively. What you can expect to learn from this class: How
StreamServe Persuasion SP4 Sheet Layout
 StreamServe Persuasion SP4 Sheet Layout User Guide Rev A StreamServe Persuasion SP4 Sheet Layout User Guide Rev A 2001-2009 STREAMSERVE, INC. ALL RIGHTS RESERVED United States patent #7,127,520 No part
StreamServe Persuasion SP4 Sheet Layout User Guide Rev A StreamServe Persuasion SP4 Sheet Layout User Guide Rev A 2001-2009 STREAMSERVE, INC. ALL RIGHTS RESERVED United States patent #7,127,520 No part
FDA Portable Document Format (PDF) Specifications
 Revision History FDA PORTABLE DOCUMENT FORMAT (PDF) SPECIFICATIONS Date Summary of Changes Version 2005-04-08 Initial version 1.0 2008-06-04 Changed Bookmarks and Page 2.0 to Bookmarks Panel and Page in
Revision History FDA PORTABLE DOCUMENT FORMAT (PDF) SPECIFICATIONS Date Summary of Changes Version 2005-04-08 Initial version 1.0 2008-06-04 Changed Bookmarks and Page 2.0 to Bookmarks Panel and Page in
After completing this lesson, you will be able to:
 LEARNING OBJECTIVES After completing this lesson, you will be able to: 1. Add a Single Line of text to your drawing. 2. Add a paragraph, using Multiline Text. 3. Control tabs, indents and line spacing.
LEARNING OBJECTIVES After completing this lesson, you will be able to: 1. Add a Single Line of text to your drawing. 2. Add a paragraph, using Multiline Text. 3. Control tabs, indents and line spacing.
How to Create Greeting Cards using LibreOffice Draw
 by Len Nasman, Bristol Village Ohio Computer Club If you want to create your own greeting cards, but you do not want to spend a lot of money on special software, you are in luck. It turns out that with
by Len Nasman, Bristol Village Ohio Computer Club If you want to create your own greeting cards, but you do not want to spend a lot of money on special software, you are in luck. It turns out that with
San Pedro Junior College. WORD PROCESSING (Microsoft Word 2016) Week 4-7
 WORD PROCESSING (Microsoft Word 2016) Week 4-7 Creating a New Document In Word, there are several ways to create new document, open existing documents, and save documents: Click the File menu tab and then
WORD PROCESSING (Microsoft Word 2016) Week 4-7 Creating a New Document In Word, there are several ways to create new document, open existing documents, and save documents: Click the File menu tab and then
Section 2 Customisation and Printing
 Level 6 Spreadsheet 6N4089 Section 2 Customisation and Printing Contents 1. Customise Toolbars and Create Custom Menus... 2 Recognise the Features Available on Toolbars... 2 Display or Hide the Ribbon...
Level 6 Spreadsheet 6N4089 Section 2 Customisation and Printing Contents 1. Customise Toolbars and Create Custom Menus... 2 Recognise the Features Available on Toolbars... 2 Display or Hide the Ribbon...
Close Using Quick Launch Toolbar 05 Close Using Size Option 05. Quick Launch Toolbar 07. Properties 08 Preview 09 Tool Menu & Properties 09
 Contents Open Card Designer 05 Close Card Designer 05 Close Using Quick Launch Toolbar 05 Close Using Size Option 05 Card Designer Menu & Functions 06 Quick Launch Toolbar 07 1 New 07 2 Open 07 3 Save
Contents Open Card Designer 05 Close Card Designer 05 Close Using Quick Launch Toolbar 05 Close Using Size Option 05 Card Designer Menu & Functions 06 Quick Launch Toolbar 07 1 New 07 2 Open 07 3 Save
The American University in Cairo. Academic Computing Services. Word prepared by. Soumaia Ahmed Al Ayyat
 The American University in Cairo Academic Computing Services Word 2000 prepared by Soumaia Ahmed Al Ayyat Spring 2001 Table of Contents: Opening the Word Program Creating, Opening, and Saving Documents
The American University in Cairo Academic Computing Services Word 2000 prepared by Soumaia Ahmed Al Ayyat Spring 2001 Table of Contents: Opening the Word Program Creating, Opening, and Saving Documents
Calc Guide. Chapter 6 Printing, Exporting, and ing
 Calc Guide Chapter 6 Printing, Exporting, and E-mailing Copyright This document is Copyright 2005 2011 by its contributors as listed below. You may distribute it and/or modify it under the terms of either
Calc Guide Chapter 6 Printing, Exporting, and E-mailing Copyright This document is Copyright 2005 2011 by its contributors as listed below. You may distribute it and/or modify it under the terms of either
MS Word Professional Document Alignment
 MS Word Professional Document Alignment Table of Contents CHARACTER VS. PARAGRAPH FORMATTING...5 Character formatting...5 Paragraph Formatting...5 USING SHOW/HIDE TO REVEAL NON-PRINTING CHARACTERS...5
MS Word Professional Document Alignment Table of Contents CHARACTER VS. PARAGRAPH FORMATTING...5 Character formatting...5 Paragraph Formatting...5 USING SHOW/HIDE TO REVEAL NON-PRINTING CHARACTERS...5
Word Tutorial 4 Enhancing Page Layout and Design
 Word Tutorial 4 Enhancing Page Layout and Design Microsoft Office 2013 Objectives Use continuous section break for page layout Format text in columns Insert symbols and special characters Distinguish between
Word Tutorial 4 Enhancing Page Layout and Design Microsoft Office 2013 Objectives Use continuous section break for page layout Format text in columns Insert symbols and special characters Distinguish between
Microsoft Office Word 2016 for Mac
 Microsoft Office Word 2016 for Mac Formatting Your Document University Information Technology Services Learning Technologies, Training & Audiovisual Outreach Copyright 2016 KSU Division of University Information
Microsoft Office Word 2016 for Mac Formatting Your Document University Information Technology Services Learning Technologies, Training & Audiovisual Outreach Copyright 2016 KSU Division of University Information
Océ Engineering Exec. Advanced Import and Index
 Océ Engineering Exec Advanced Import and Index Océ-Technologies B.V. Copyright 2004, Océ-Technologies B.V. Venlo, The Netherlands All rights reserved. No part of this work may be reproduced, copied, adapted,
Océ Engineering Exec Advanced Import and Index Océ-Technologies B.V. Copyright 2004, Océ-Technologies B.V. Venlo, The Netherlands All rights reserved. No part of this work may be reproduced, copied, adapted,
SmartJCForms User Guide
 SmartJCForms User Guide 6/18/2015 C O N T E N T S Part 1: Introduction and Getting Started... 4 Chapter 1 - Introduction SmartJCForms Overview... 5 System Requirements... 6 Installation... 6 Licensing...
SmartJCForms User Guide 6/18/2015 C O N T E N T S Part 1: Introduction and Getting Started... 4 Chapter 1 - Introduction SmartJCForms Overview... 5 System Requirements... 6 Installation... 6 Licensing...
Publisher 2016 Foundation. North American Edition SAMPLE
 Publisher 2016 Foundation Publisher 2016 Foundation North American Edition Microsoft Publisher 2016 Foundation - Page 2 2015 Cheltenham Group Pty. Ltd. All trademarks acknowledged. E&OE. No part of this
Publisher 2016 Foundation Publisher 2016 Foundation North American Edition Microsoft Publisher 2016 Foundation - Page 2 2015 Cheltenham Group Pty. Ltd. All trademarks acknowledged. E&OE. No part of this
User s guide to using the ForeTees TinyMCE online editor. Getting started with TinyMCE and basic things you need to know!
 User s guide to using the ForeTees TinyMCE online editor TinyMCE is a WYSIWYG (what you see is what you get) editor that allows users a familiar word-processing interface to use when editing the announcement
User s guide to using the ForeTees TinyMCE online editor TinyMCE is a WYSIWYG (what you see is what you get) editor that allows users a familiar word-processing interface to use when editing the announcement
TOSHIBA GA Utilities
 TOSHIBA GA-1211 Utilities 2008 Electronics for Imaging, Inc. The information in this publication is covered under Legal Notices for this product. 45075940 24 October 2008 CONTENTS 3 CONTENTS INTRODUCTION
TOSHIBA GA-1211 Utilities 2008 Electronics for Imaging, Inc. The information in this publication is covered under Legal Notices for this product. 45075940 24 October 2008 CONTENTS 3 CONTENTS INTRODUCTION
2010 by Microtek International, Inc. All rights reserved.
 2010 by Microtek International, Inc. All rights reserved. Microtek and DocWizard are trademarks of Microtek International, Inc. Windows is a registered trademark of Microsoft Corporation. All other products
2010 by Microtek International, Inc. All rights reserved. Microtek and DocWizard are trademarks of Microtek International, Inc. Windows is a registered trademark of Microsoft Corporation. All other products
Site User Guide. Oracle Health Sciences InForm CRF Submit Release Part Number:E
 Site User Guide Oracle Health Sciences InForm CRF Submit Release 4.0.2 Part Number:E79080-01 Copyright 2016, 2017, Oracle and/or its affiliates. All rights reserved. This software and related documentation
Site User Guide Oracle Health Sciences InForm CRF Submit Release 4.0.2 Part Number:E79080-01 Copyright 2016, 2017, Oracle and/or its affiliates. All rights reserved. This software and related documentation
MPS PDF Driver. DesignMerge Pro
 DesignMerge Pro MPS PDF Driver This manual describes the use of the Meadows PDF Driver for Adobe InDesign with the DesignMerge software from Meadows Publishing Solutions. This Print Driver produces output
DesignMerge Pro MPS PDF Driver This manual describes the use of the Meadows PDF Driver for Adobe InDesign with the DesignMerge software from Meadows Publishing Solutions. This Print Driver produces output
Press-Ready Cookbook Page Guidelines
 Press-Ready Cookbook Page Guidelines table of contents These instructions are for all pages of your cookbook: Title Page, Special Pages, Table of Contents, Dividers, Recipe Pages, etc. WHAT IS PRESS-READY?
Press-Ready Cookbook Page Guidelines table of contents These instructions are for all pages of your cookbook: Title Page, Special Pages, Table of Contents, Dividers, Recipe Pages, etc. WHAT IS PRESS-READY?
