DemandStar. Agency Buyer User Guide. Onvia, Inc 509 Olive Way, Suite 400 Seattle, WA Phone Fax
|
|
|
- Meredith McGee
- 6 years ago
- Views:
Transcription
1 DemandStar Agency Buyer User Guide Onvia, Inc 509 Olive Way, Suite 400 Seattle, WA Phone Fax
2 Overview DemandStar by Onvia connects business to government opportunities online. DemandStar partners with government agencies to streamline their procurement processes so they save time, money and taxpayer resources while improving vendor awareness and competition. We connect businesses with more than 400 government agencies that input their bid information directly into the Onvia system. We help agencies expand their supplier pool, and help suppliers stay up to date with bid documents and addendums from specific government agencies in a county, state or across the country. Our growing list of agencies includes school districts, multi-county transportation agencies and utility boards. Subscribers receive automatic bid notifications via or fax. They may also download bid documents from our website at no charge. Further, we provide easy access to other helpful information, such as Planholder lists and Tabulation Sheets. 2
3 Logging in to the DemandStar Website At your Internet browser s address line, enter: Enter your username Enter your password The website will open to the My DemandStar tab. Click the Buyers tab to go to the tasks associated with purchasing. Member Login Screen Forget your password? Just click on Go next to the Username and Password fields. On the next screen, click on Forgot your password? Once you have entered your username, click on Password. You will receive your password by within moments. 3
4 Bidwire Training Manual Logging in a Bid Note: red asterisks on screen indicate required fields. Click on Log Bid from the Buyers tab In the Bid Type field, select the bid type (RFP, RFQ, ITB, etc.) In the Bid Number field, enter any number In the Fiscal Bid Year field, select the proper bid year. (This field will always default the current year, if you are working on a bid in a different fiscal year, use the drop-down box) In the Bid Writer field, select a bid writer In the Bid Name field, enter a descriptive name for your bid In the Bid Status field, the only available status is Upcoming. The bid status will automatically change to Active after all bid documents have been approved and the broadcast date arrives. The Bid Status Text is an open text box that can be used for additional information regarding the bid In the Due Date field, enter the date the bid will open. The proper format is: mm/dd/yyyy, or click on the calendar icon to select a date Select a time and choose AM or PM (the system will default to PM) In the Broadcast Date field, enter the date you want the bid to be broadcast. The proper format is: mm/dd/yyyy, or click on the calendar icon to select a date (The broadcast date must be prior to the due date). Many agencies set the broadcast date as the same date as the legal notice in the newspaper. All bids broadcast at 3:59AM EST. In the optional Bid Bond field, enter a percentage or a dollar amount. In the Project Estimated Budget field, enter a dollar amount. You may also choose to allow suppliers to see this information by selecting the adjacent box. In the Scope of Work box, enter the scope of work information for the bid (you may cut and paste text into this field). Click Next to continue, or click Save and Finish Later (Bid Information Screen shown on following page). 4
5 Bid Information Screen Blueprints If your bid has no associated plans (blueprints), choose Bid has no associated plans. You will upload bid specs only. If you will distribute plans associated with your bid yourself, or an architect or engineer will distribute your plans, select Plans are being distributed by Agency or 3 rd Party. Your Agency will then distribute the blueprints outside of DemandStar. You may upload electronic plan files (.plt,.dwg,.dwf) to DemandStar. Select Uploading electronic plan files if your bid has blueprints and you have electronic versions. You may also mail hardcopy plans to /Plan Express. Select this option if your bid has blueprints but you are not uploading electronic blueprint files. If you indicate that DemandStar by Onvia will distribute the package, you will not need to enter the cost of the package or fulfillment information in the corresponding boxes below. 5
6 Indicate type of Distribution Method: Mail Order Only or Download and Mail. If you have uploaded your plans in.plt,.dwg, or.dwf format, select Download and Mail. If you have sent us a hardcopy of your plans and have not uploaded them electronically, please choose Mail Order Only. Indicate whether you will distribute the plans yourself (Agency Only), DemandStar will distribute the plans for you (), or if there is a (3 rd Party) distributor such as an engineering firm. If you choose Agency Only or 3 rd Party, you may enter cost of plans and other fulfillment information. Plan/Blueprint Information Screen 6
7 Pre-Bid Conference Information Enter information about any pre-bid conference in the box provided. Click Next to continue. Pre-Bid Conference Screen 7
8 Publications for Legal Ad Enter the dates that the legal ads will be published. Enter the dates in the following format: (mm/dd/yyyy), or click the Calendar icon to select dates. Click Next to continue. Publications Screen 8
9 Selecting Commodity Codes Groups (indicated by a group abbreviation) are listed on this screen. Note that if you click on the + sign next to the name of the group, the categories below it (indicated by the information in parentheses) will be shown. The commodity codes matching your keyword search are displayed in bold in the Commodity Code Search Results screen. Always enter keywords as singular, not plural. Click the boxes beside the codes you want to select. Commodity Code Search Screen 9
10 Please be as specific as possible when selecting codes. There are multiple codes within each category. You may be broadcasting to vendors that have nothing to do with the goods or services you are seeking. Choose Save to save the selected commodity codes, or choose Cancel to cancel the search results and any commodity codes selected on this screen. You are returned to the Commodity Codes screen. Commodity codes selected prior to performing this search will have a checkmark beside them. If you select a category from a commodity code group, the group s name is displayed in bold; likewise, if you select a code from a commodity code category, the category s name is displayed in bold. Click the + sign next to the commodity code group description that appears in bold text. Click on the text to see the categories below it. (Scroll down to see the categories displayed.) Click on the + sign next to the category to see the codes below the category. In this way, you can check your commodity code selections to make sure that the most appropriate commodity codes have been selected. To close the categories, click on the sign. To view the suppliers who match the commodity codes you selected, click View Matching Suppliers at the top of the screen. The Matching Suppliers screen appears. Click Return at the bottom of the Matching Suppliers screen to return to the Commodity Codes screen where you can modify or add additional commodity codes until you are satisfied. To de-select a code, simply click on the bold commodity category and uncheck the box next to the incorrect code. Click Save. When you have selected all the appropriate commodity codes, you may click Next to continue, or click Refine Broadcast List to limit your broadcast by location, MBWE status or program. 10
11 Refining Broadcast List When you have finished selecting your commodity codes, click on Refine Broadcast List at the bottom of the screen. The total number of suppliers matching the commodity codes you have selected will appear. Scroll down to search criteria. Select states you wish to include in your broadcast list. If you are selecting more than one state, press the ctrl button and choose the states you wish. To deselect a state, press ctrl key and click on state. To restrict your broadcast list to a city or cities, enter in name of city and click the Add button. You may add up to 10 cities. To remove a city, highlight and click Remove button. To refine your broadcast list using self-declared attributes, check the box next to desired attribute (African-American owned, small business, etc.). Once you have selected your search criteria click on the Search button. Your new broadcast list will appear. If you are not satisfied with the results, change your search criteria and click Search again. If broadcast list meets your approval, click next. Refine Broadcast List screen 11
12 Adding Supplemental Suppliers Only the supplier name and FAX number are required, however, we will fax and your supplier if you provide an address. In Company Name, enter the company name. In FAX number, enter a FAX number. Supplemental suppliers will get a 3 page fax notification. The first page will inform the supplier of the bid announcement. The second page contains the DemandStar legal ad, and the third page is a fax order form for the complete bid. Click Next to continue. Add Supplemental Suppliers Screen 12
13 Updating Legal Ad Text The legal ad text is provided so that the supplier can get the information about the bid without having to refer to published legal ads in newspapers. If you wish to make any changes to the legal ad text, simply add or change the text in the appropriate text box. Click Next to continue, or Skip if you will not be making changes. You may also save your bid and finish it later. Legal Ad Text Screen 13
14 Uploading Bid Documents In Document Title, enter the name of the bid. Note: Document title must be 100 characters or less. Do not use any special characters such as quotes, slashes, or hyphens. In Document Type, select the document type. Find the bid document you wish to upload by clicking on the Browse button and searching for the document on your computer. The Choose File pop-up window will appear. Select the document and click Open. The path for the document appears in the Specify Upload Document box. Select the first upload option below (Post Document as Adobe PDF), unless you specifically wish to upload the document in its original format. Click Next. The Confirmation screen will appear. Click Next to continue. Document Upload Screen 14
15 Reviewing Bid Details and Completing the Bid Scroll through the screen to review the summarized information. Click Edit on each section to view (and update if necessary) the information in the corresponding categories. Click View to view the legal ad in its final format. After you update information on a particular screen, click Save to save the information you changed, or click Cancel to return to the Bid Details screen without saving any updates. View the legal ad, which comprises the default legal ad text and the information you entered on the Log Bid screen. Legal Ad Screen After you have reviewed the bid information and updated any information as needed, scroll to the bottom of the screen, and click on Complete Bid. The Post Bid Validation screen appears. Choose Continue. (You must click Continue to complete the bid posting process.) You will return to the Bids screen. 15
16 Note: Your bid document will not convert until you click Complete Bid at the bottom of the Bid Details Screen. Sending Blueprints to Plan Express If you have hardcopies of blueprints to send to our document fulfillment partner Plan Express, the Shipping Hardcopy Plans and Specifications screen will appear after you click Complete Bid. Click on the link to fill out a free FedEx shipping label ( Click here to send documents to Plan Express for Free ). Click Print to print a transmittal letter to include with plans. Shipping Hardcopy Plans and Specifications Screen Approving your Bid Document After you have uploaded your bid documents and posted your bid, you must approve your bid documents in preparation for the bid to be broadcast. DemandStar will notify you by that your uploaded document or documents are ready for approval. The message contains a hypertext link that you can click on to go directly to the Bid Documents screen where you can approve your bid document (Bid Document Approval Screen on following page). 16
17 Bid Document Approval Screen When you click Approve, a second confirmation screen will appear. Click Approve once again. You will return to the Bid Documents screen. The only choices available now from the Actions column are View and Delete. Scroll down to the bottom of the screen, and click Return to go back to the Bids screen. We are unable to delete a document from a bid once it has broadcast! Ensure Conditions for Broadcast Have Been Met When you have completed approving all the bid documents you uploaded and the broadcast date is approaching, go to your My DemandStar page and check the Missing Conditions for Broadcast column in the Bids Near Broadcast Date section. 17
18 My DemandStar Screen Find your bid and make sure that there are no missing conditions for broadcast listed. If not, you ve completed your part of the process. When the broadcast date is reached, the bid is broadcast and the status of the bid automatically changes from Upcoming to Active. When suppliers download your bid spec or order it by mail from DemandStar, the Planholders list is automatically updated. If suppliers pick up the bid documents from the agency, you must add them to the Planholders list manually. You will need to check the broadcast list to verify that your suppliers have been notified. If the bid requires an addendum, you may upload it just as you did the original bid document. If the addendum changes the bid due date, you may indicate the new date when you upload the addendum. The bid due date will automatically change. After viewing and approving the document, the addendum will be broadcast to your planholders within 15 minutes. If the addendum is three pages or less, the entire document will be faxed to planholders. If it is more than three pages, planholders will receive a one-page notification of addendum. Planholders with addresses on file will also receive an notification. When the bid due date and time arrives, the bid will automatically change from Active to Under Evaluation. You may upload a tabulation sheet at this time. Awarding the Bid When you are ready to award the bid or make a recommendation of award, go to the Bid Details screen by clicking on Buyers, View Bids, and selecting Details under the Action column to the right of your bid. Scroll down to Documents and click on Edit. You may enter the dollar amount of the winning bid and select the winning vendor from a drop-down list of planholders. You may also upload an award document or bid tabulation. Planholders will be able to go to the website and download the award document. If you upload an award document, the bid status will automatically change to Awarded. Change the status of the bid by editing the Bid Details screen and changing the bid s status to Awarded. The bid remains on the website with a status of Awarded indefinitely in the bid library. 18
19 Supplier Search To search for suppliers in the DemandStar network, Click on Buyers and then click on Supplier Search. Enter the search criteria into the appropriate field and click Search. Supplier Search Screen 19
20 QuoteWire Training Manual Quotes are broadcast only to active subscribing suppliers who match commodity codes and subscription area (agency, metro, state, region, nationwide), and who are registered to be notified by . You may add supplemental suppliers to your quote if you wish. Logging in a Quote Enter all the basic information about the quote. Click Log Quote from the Buyers tab. Note: On the screen, red asterisks indicate that information must be entered in the required field. 1. In Quote Name, enter a name for your quote. 2. In Quote Number, enter your quote number. This field is alpha numeric. Note: In Quote Number you may also view existing quote numbers by clicking on the link next to the Quote Number box. A pop-up window appears listing all of your agency s quotes. Click the close button X to close the pop-up window (please note: you may not re-use existing quote numbers). 3. In Fiscal Year, select the year. This field defaults to the current calendar year. 4. In Quote Due Date, enter a date (mm/dd/yyyy format) or use the calendar icon to select a date. 5. In Due Time, enter the time the quote is due. The time is in 15 minute increments and the time will default to PM. Click the drop-down menu to choose AM. 6. In Delivery Requirements, enter the number of days given for delivery after receipt of order. This is not a required field for you, but it is required for vendor responses. 7. In Shipping Notes, enter shipping notes, such as FOB destination. 8. The quote contact information is displayed for you automatically. (This is the quote writer s information). If you need to change the information, delete and reenter. 9. In Shipping Information, the default selection is Same as Contact Information. If you want the order to arrive at your office, keep this option selected. If you want the order to arrive at a different address, deselect this option and enter the shipping address in the boxes provided. Click Next to continue. 20
21 Enter Quote Line Items 1. Enter a description of the item. This field can take up to 700 characters. 2. Enter a quantity. 3. Enter a unit of measure, for example: each, pair, feet, inches, etc. Note: To continue adding line items, click Add 5 More Lines. 4. Optionally, you can add Additional Specifications, Insurance and Additional Requirements, or Terms and Conditions. You may copy and paste text into these fields. Click Next to continue. Uploading Documents You may upload documents for your quote on this screen. 1. Enter document title (100 characters maximum). 2. Click browse. A Windows pop-up menu will open. Select the appropriate document title and click on Open. The window will close. 3. On QuoteWire screen, click on Upload. Your document will appear under the Document Title section. You may upload the following file formats: Text, Microsoft Word, Excel, Powerpoint, Adobe PDF, DWG files, and graphic files such as.gif,.tif,.bmp, or.jpg. If necessary, you may remove your document by clicking Remove under the Actions column to the right. 4. It is not necessary to review or approve documents in QuoteWire. You may remove documents at any time before the quote is posted. Selecting Commodity Codes Enter keywords to find matching commodity codes. Select the most exact commodity codes for your quote. Groups (indicated by a group abbreviation) are listed on this screen. Note that if you click on the name of the group, the categories below it (indicated by the information in parentheses) will be shown. 1. At Search Criteria, enter a keyword: <keyword> and click Search. The commodity codes matching your keyword search are displayed in the Commodity Code Search Results screen. 21
22 Always try to enter keywords as singular, not plural. Exact keyword matches will appear in blue bold lettering. 2. Click the boxes beside the codes you want to select. Important Note: As you view the search results, note the information in the Code Type column. If the code type is Category, be aware that you are actually choosing a broad category with codes underneath it. Depending upon the category selected, you may broadcast to vendors that have nothing to do with the goods or services you are seeking. 3. Choose Save to save the selected commodity codes, or choose Cancel to cancel the search results and any commodity codes selected on this screen. You are returned to the main Commodity Codes screen. Commodity codes selected prior to performing this search will have a checkmark beside them. If you select a category from a commodity code group, the group s name is displayed in bold; likewise, if you select a code from a commodity code category, the category s name is displayed in bold. 4. Click the + sign next to the commodity code group description that appears in bold text. Click on the text to see the categories below it. (You will need to scroll down to see the categories displayed.) Click on the + sign next to the category to see the codes below the category. In this way, you can check your commodity code selections to make sure that the most appropriate commodity codes have been selected. To close the categories, click on the - sign. 5. To view the suppliers who match the commodity codes you selected, click View Matching Suppliers at the top of the screen. The Matching Suppliers screen appears. Click Return at the bottom of the Matching Suppliers screen to return to the Commodity Codes screen where you can modify or add additional commodity codes until you are satisfied. 6. Click Save to save your selected commodity codes. Click Next at the bottom of the screen to continue or choose to refine your broadcast list (see below). Refining Broadcast List You may narrow your broadcast list if you wish. 1. When you have finished selecting your commodity codes, click on Refine Broadcast List at the bottom of the screen. The total number of suppliers matching the commodity codes you have selected will appear. 2. Scroll down to search criteria. Select states you wish to include in your broadcast list. If you are selecting more than one state, press the ctrl button and choose the states you wish. To deselect a state, press ctrl key and click on state. 3. To restrict your broadcast list to a city or cities, enter in name of city and click the Add button. You may add up to 10 cities. To remove a city, highlight and click Remove button. 22
23 4. To refine your broadcast list using self-declared attributes, check the box next to desired attribute (African-American owned, small business, etc.). 5. If you agency utilizes the Managed Programs feature, you may also refine your broadcast list to your Managed Programs (example: WMBE) 6. Once you have selected your search criteria click on Search button. Your new broadcast list will appear. If you are not satisfied with the results, change your search criteria and click Search again. If broadcast list meets your approval, click the Next button in the middle of the screen. Previewing Quote Review all the quote information before you post your quote. NOTE: This is the only opportunity you will have to review your quote. Quotes broadcast within 15 minutes of completion. Quote Preview Screen 1. Scroll through the Quote Preview screen to review the quote information you entered. You can click Edit to update or revise any information you want to change. 2. Click Post Quote at the bottom of the screen to post your quote. Reviewing Quote Responses When the quote due date and time arrives, the quote s status will automatically change to Closed. When you are ready to review the quote and award it, follow these steps. 1. Click View Quotes from the Buyers tab. 2. Under the Search Criteria, Choose the status of closed and then click Search. 3. Find your quote from the list presented, or search for your quote by entering in quote name, quote number or the contact name and clicking Search. The search will default to open quotes. 4. Click Details from the Actions column of the selected quote. The Quote Details screen appears showing the suppliers who responded to the selected quote, the total amount of their respective quotes, whether the quote was complete or partial, and other information. 5. Click the Suppliers tab to see the suppliers who responded to your quote. You can define which suppliers are listed by selecting a response status from the box at the top center of the 23
24 tab. Click Search. The list of suppliers displayed is based on the response status you selected. Quote Details Suppliers Tab 1. Select the supplier whose detailed information you want to view. Click Details from the Actions column of the corresponding supplier. The Supplier Quote Details screen appears. Use this screen to view the quote details submitted by a supplier. You can compare prices and award quotes from this screen. 2. Click on the Line Items tab to view the line items. Click Details from the Actions column to view individual supplier quotes for the corresponding line item. The Line Item Supplier Responses screen appears. You can compare prices and award quotes from this screen. Awarding Quote You can award the entire quote to one supplier or award the quote to individual suppliers by line item. To award a quote by supplier, do the following: 1. Click Details from the Actions column of a selected quote. 1. From the Quote Details screen, click the Suppliers tab. A listing of all suppliers who responded to the quote is presented. 2. Select the supplier whose detailed information you want to view. Click Details from the Actions column of the corresponding supplier. The Supplier Quote Details window appears. Use this screen to view the quote details submitted by a supplier. You can compare prices and award quotes from this screen. 4. Click Award now? to award a selected line item to the supplier. 5. When you have finished awarding line items to this supplier, click Award Selected Supplier. The Quote Award Notification screen appears. Use this screen to review the automated Award Notification and enter award notes in the text box, if desired. 6. The will be sent to the awarded Supplier when you click Send This Award Click Return to return to the Quote Details screen. Awarding a Quote by Line Item 1. Click Details from the Actions column of a selected quote. 2. From the Quote Details screen, click the Line Items tab. A listing of all quote line items is presented. 24
25 3. Click Details from the Actions column of the selected line item. You can compare quotes to this line item by supplier and award line items from this screen. To award a line item quote to a selected supplier, do the following: 4. Select the supplier you want to award the quote to. 5. Click Award now? to award the line item to the selected supplier. 6. Click Award Selected Supplier. The Quote Award Notification screen appears. Use this screen to review the automated Award Notification and enter award notes in the text box, if desired. 7. Click Send This Award to send the to the awarded Supplier. Click Return to return to the Quote Details screen. Updating Quote Due Date If there is a need to extend out the quote due date, you will be able to extend it in the system. 1. Click on Update Due Date from the Actions column of a selected quote. 2. Change the Due Date by using the calendar function or typing in the new date. 3. Change the Due Time. 4. Click Save. The system will automatically extend out the quote to the new date and time. Updating Quote Status Update the quote s status. The status changes available are: Awarded and Cancelled. 1. Click Update Status from the Actions column of a selected quote. 2. In the Update Quote Status To box, select the status you want to update to. 3. Click Save. If you change the status to Awarded before awarding line items, the system will lock you out and you will not be able to award the line items. 25
Supplier Response Guide. Access Supplier Portal to Review and Respond to Bid Opportunities
 Access Supplier Portal to Review and Respond to Bid Opportunities Contact entered for commodity code (and established proxies) will receive email notification of bid opportunity. 1. Login to the Supplier
Access Supplier Portal to Review and Respond to Bid Opportunities Contact entered for commodity code (and established proxies) will receive email notification of bid opportunity. 1. Login to the Supplier
Seller & Seller Administrator Manual
 Seller & Seller Administrator Manual BuySpeed Online 8.2 1 BSO Seller Manual Copyright 2009 Periscope Holdings, Inc. All rights reserved. Information in this document is subject to change without notice.
Seller & Seller Administrator Manual BuySpeed Online 8.2 1 BSO Seller Manual Copyright 2009 Periscope Holdings, Inc. All rights reserved. Information in this document is subject to change without notice.
People. Processes. Integrating Globally.
 People. Processes. Integrating Globally. Course: isupplier for Suppliers Table of Contents Table of Contents Course Introduction...4 L1: Vendor Registration... 6 Register for isupplier using SteelTrack
People. Processes. Integrating Globally. Course: isupplier for Suppliers Table of Contents Table of Contents Course Introduction...4 L1: Vendor Registration... 6 Register for isupplier using SteelTrack
City of Topeka e-procurement Supplier User Guide
 City of Topeka, Kansas Financial Services Department Contracts & Procurement Division 215 SE 7 th Street, Room 60 Topeka, KS 66603 City of Topeka e-procurement Supplier User Guide Entering Event Responses
City of Topeka, Kansas Financial Services Department Contracts & Procurement Division 215 SE 7 th Street, Room 60 Topeka, KS 66603 City of Topeka e-procurement Supplier User Guide Entering Event Responses
Training Guide isupplier - Bidding Process. Bidding Process. Procedure
 Bidding Process Procedure When you complete these steps, you will be able to navigate the negotiation home page and submit a Response to a Bid. The Bidding process begins when Hillsborough County posts
Bidding Process Procedure When you complete these steps, you will be able to navigate the negotiation home page and submit a Response to a Bid. The Bidding process begins when Hillsborough County posts
You ll need a minimum of 15 minutes of your time without interruptions to register. Let s get started!
 Legacy Health Supplier Portal Registration instructions Legacy Health is pleased to provide an online Supplier Portal to streamline and simplify doing business with us. This provides opportunities for
Legacy Health Supplier Portal Registration instructions Legacy Health is pleased to provide an online Supplier Portal to streamline and simplify doing business with us. This provides opportunities for
March Canadian Public Tenders Buyer Guide
 March 2010 Canadian Public Tenders Buyer Guide Table of Contents WELCOME TO MERX... 1 ABOUT THIS REFERENCE GUIDE... 1 SECTION 1 GETTING STARTED... 2 SYSTEM REQUIREMENTS... 2 NAVIGATING IN MERX... 2 SECTION
March 2010 Canadian Public Tenders Buyer Guide Table of Contents WELCOME TO MERX... 1 ABOUT THIS REFERENCE GUIDE... 1 SECTION 1 GETTING STARTED... 2 SYSTEM REQUIREMENTS... 2 NAVIGATING IN MERX... 2 SECTION
651 Colby Dr, Waterloo, ON, Canada N2V 1C2 T F Bids and Tenders - Vendor Guide
 651 Colby Dr, Waterloo, ON, Canada N2V 1C2 T. 519.884.3352 F. 519.725.1394 www.esolutionsgroup.ca Bids and Tenders - Vendor Guide Page 2 TABLE OF CONTENTS BIDS AND TENDERS - VENDOR GUIDE... 1 HOMEPAGE
651 Colby Dr, Waterloo, ON, Canada N2V 1C2 T. 519.884.3352 F. 519.725.1394 www.esolutionsgroup.ca Bids and Tenders - Vendor Guide Page 2 TABLE OF CONTENTS BIDS AND TENDERS - VENDOR GUIDE... 1 HOMEPAGE
SRM Training Manual Supplier
 SRM Training Manual Supplier Create Date: 10/10/2016 REVIEW: 005 Last Modify Date: 11/09/2016 AM/NS Calvert SRM TECHNICAL SUPPORT EMAIL: AMNS_SupplierTechSupport@ArcelorMittal.com PHONE: 866-377-7754 Summary
SRM Training Manual Supplier Create Date: 10/10/2016 REVIEW: 005 Last Modify Date: 11/09/2016 AM/NS Calvert SRM TECHNICAL SUPPORT EMAIL: AMNS_SupplierTechSupport@ArcelorMittal.com PHONE: 866-377-7754 Summary
eprocurement Web Site
 eprocurement Web Site of Wyandotte County, Kansas City Kansas Supplier s Guide Document Author: UG WYCOKCK Document Date: 7/30/2015 Document Version: 3.60 Table of Contents 1. Introduction... 3 2. Contact
eprocurement Web Site of Wyandotte County, Kansas City Kansas Supplier s Guide Document Author: UG WYCOKCK Document Date: 7/30/2015 Document Version: 3.60 Table of Contents 1. Introduction... 3 2. Contact
VendorLink, LLC Research Parkway, Suite 223 Orlando, FL (407) Vendor User Manual
 12201 Research Parkway, Suite 223 Orlando, FL 32826 (407)401-0031 www.evendorlink.com Vendor User Manual 12201 Research Parkway Suite 223 Orlando, FL 32826 Table of Contents 1. INTRODUCTION... 3 1.1 PURPOSE...
12201 Research Parkway, Suite 223 Orlando, FL 32826 (407)401-0031 www.evendorlink.com Vendor User Manual 12201 Research Parkway Suite 223 Orlando, FL 32826 Table of Contents 1. INTRODUCTION... 3 1.1 PURPOSE...
Fairmarkit Quick Quotes. Sourcing & Procurement
 Fairmarkit Quick Quotes Sourcing & Procurement Access Fairmarkit Quick Quotes In the BUworks Procurement Tab: Click Fairmarkit to launch Quick Quotes Access your account Log-in with Kerberos password Create
Fairmarkit Quick Quotes Sourcing & Procurement Access Fairmarkit Quick Quotes In the BUworks Procurement Tab: Click Fairmarkit to launch Quick Quotes Access your account Log-in with Kerberos password Create
MyFloridaMarketPlace. equote Training State Agencies
 MyFloridaMarketPlace equote Training State Agencies 1 What is an equote When to use an equote Benefits Creating an equote Managing equotes Awarding & Viewing Results Resources Agenda What is an equote
MyFloridaMarketPlace equote Training State Agencies 1 What is an equote When to use an equote Benefits Creating an equote Managing equotes Awarding & Viewing Results Resources Agenda What is an equote
A Supplier s Guide to E-Bidding
 A Supplier s Guide to E-Bidding Introduction What is E-Bidding? A process for suppliers to submit electronic bids to open and/or invitational competitions. The supporting tool acts as a central repository
A Supplier s Guide to E-Bidding Introduction What is E-Bidding? A process for suppliers to submit electronic bids to open and/or invitational competitions. The supporting tool acts as a central repository
Vendors - Responding to a Solicitation
 The following will guide a vendor through the process of responding to a solicitation. In Buy A&M, a solicitation is referred to as a Bid document. All solicitations offered by the Texas A&M University
The following will guide a vendor through the process of responding to a solicitation. In Buy A&M, a solicitation is referred to as a Bid document. All solicitations offered by the Texas A&M University
web po user guide Supplier
 web po user guide Supplier web po user guide table of contents supplier section 1 before you begin section 2 getting started and the basics section 3 Web PO Supplier Administration section 4 Viewing Purchase
web po user guide Supplier web po user guide table of contents supplier section 1 before you begin section 2 getting started and the basics section 3 Web PO Supplier Administration section 4 Viewing Purchase
Supplier Portal. Instruction Manual
 This manual provides information necessary to become a registered Supplier with the Hillsborough County Aviation Authority Procurement Department. Supplier Portal Instruction Manual 0 Introduction to Supplier
This manual provides information necessary to become a registered Supplier with the Hillsborough County Aviation Authority Procurement Department. Supplier Portal Instruction Manual 0 Introduction to Supplier
ebid exchange Users Guide
 ebid exchange Users Guide ebid Systems 911 Hildebrand Lane NE, Suite 201 Bainbridge Island, WA 98110 888-291-8430 support@ebidsystems.com www.ebidsystems.com Table of Contents Vendors Page Overview 4 Login/Password
ebid exchange Users Guide ebid Systems 911 Hildebrand Lane NE, Suite 201 Bainbridge Island, WA 98110 888-291-8430 support@ebidsystems.com www.ebidsystems.com Table of Contents Vendors Page Overview 4 Login/Password
Sourcing. Supplier Maintenance and Company Administration Buyer User Guide
 Sourcing Supplier Maintenance and Company Administration Buyer User Guide Version 6.1 Ion Wave Technologies, Inc. 2002-2008 Table of Contents Table of Contents...2 Welcome to Supplier Maintenance and Company
Sourcing Supplier Maintenance and Company Administration Buyer User Guide Version 6.1 Ion Wave Technologies, Inc. 2002-2008 Table of Contents Table of Contents...2 Welcome to Supplier Maintenance and Company
Welcome to the Vale Vendor Portal Guide
 Welcome to the Vale Vendor Portal Guide 1. Introductory 1.1 How to access? 1.2 Presenting the Portal 2. Onboarding Process 3. Negotiate Module 4. Purchase Module 5. Payment Module 1. Introductory Main
Welcome to the Vale Vendor Portal Guide 1. Introductory 1.1 How to access? 1.2 Presenting the Portal 2. Onboarding Process 3. Negotiate Module 4. Purchase Module 5. Payment Module 1. Introductory Main
Memphis Light Gas and Water Division s isupplier User Guide
 Scope: Memphis Light Gas and Water Division s isupplier User Guide In order to conduct business with Memphis Light Gas and Water Division, a user guide has been developed to outline steps for suppliers
Scope: Memphis Light Gas and Water Division s isupplier User Guide In order to conduct business with Memphis Light Gas and Water Division, a user guide has been developed to outline steps for suppliers
Supplier s Guide to e-bidding with the City
 Table of Contents click on the information below for direct access to the page 1.0 Introduction 3 1.1 What is e-bidding 3 1.2 Benefits for Suppliers 3 1.3 What does e-bidding mean for Suppliers 4 1.3.1
Table of Contents click on the information below for direct access to the page 1.0 Introduction 3 1.1 What is e-bidding 3 1.2 Benefits for Suppliers 3 1.3 What does e-bidding mean for Suppliers 4 1.3.1
Vendor Registration and Training
 Vendor Registration and Training Bid Express Registration Guide Bid Express Vendor Guide February 2015 Prepared By Address: 5700 SW 34th Street, Suite 1235, Gainesville, Florida 32608-5371 Web: www.infotechfl.com
Vendor Registration and Training Bid Express Registration Guide Bid Express Vendor Guide February 2015 Prepared By Address: 5700 SW 34th Street, Suite 1235, Gainesville, Florida 32608-5371 Web: www.infotechfl.com
Instructions for Submitting Applications Using TCFOR
 Instructions for Submitting Applications Using TCFOR Purpose The purpose of the Tobacco Control Funding Opportunities and Resources (TCFOR) website is to consolidate access to information and resources
Instructions for Submitting Applications Using TCFOR Purpose The purpose of the Tobacco Control Funding Opportunities and Resources (TCFOR) website is to consolidate access to information and resources
Sourcing Buyer User Guide
 Sourcing Buyer User Guide Version 6.4 August 2011 Copyright 2002-2011 Ion Wave Technologies, Inc. Springfield, Missouri Welcome to Enterprise Sourcing! This manual is intended to provide buyers an instructional
Sourcing Buyer User Guide Version 6.4 August 2011 Copyright 2002-2011 Ion Wave Technologies, Inc. Springfield, Missouri Welcome to Enterprise Sourcing! This manual is intended to provide buyers an instructional
UNOPS esourcing vendor guide. A guide for vendors to register on UNGM, and submit responses to UNOPS tenders in the UNOPS esourcing system
 A guide for vendors to register on UNGM, and submit responses to UNOPS tenders in the UNOPS esourcing system Version: 1.4 By: UNOPS Procurement Group Date: 1 November 2017 TABLE OF CONTENTS 1. Purpose
A guide for vendors to register on UNGM, and submit responses to UNOPS tenders in the UNOPS esourcing system Version: 1.4 By: UNOPS Procurement Group Date: 1 November 2017 TABLE OF CONTENTS 1. Purpose
MyFloridaMarketPlace (MFMP) Information Technology Staff Augmentation Services State Term Contract equote Training
 MyFloridaMarketPlace (MFMP) Information Technology Staff Augmentation Services State Term Contract equote Training 1 Agenda Overview and Benefits of equotes Creating an equote Vendor View Managing equotes
MyFloridaMarketPlace (MFMP) Information Technology Staff Augmentation Services State Term Contract equote Training 1 Agenda Overview and Benefits of equotes Creating an equote Vendor View Managing equotes
S3 Web to Print Ordering System Getting Started Guide
 S3 Web to Print Ordering System Getting Started Guide Revised September 2017 Table of Contents WELCOME TO S3!... 1 LOGGING IN... 1 INITIAL LOGIN... 1 RESET PASSWORD DURING INITIAL SETUP... 2 FORGOT YOUR
S3 Web to Print Ordering System Getting Started Guide Revised September 2017 Table of Contents WELCOME TO S3!... 1 LOGGING IN... 1 INITIAL LOGIN... 1 RESET PASSWORD DURING INITIAL SETUP... 2 FORGOT YOUR
Scholastic Oracle Cloud Supplier Portal User Guide
 Scholastic Oracle Cloud Supplier Portal User Guide Table of Contents Introduction to the Supplier Portal... 3 What is the Supplier Portal?... 3 Navigating the Supplier portal... 3 Logging in... 3 Homepage
Scholastic Oracle Cloud Supplier Portal User Guide Table of Contents Introduction to the Supplier Portal... 3 What is the Supplier Portal?... 3 Navigating the Supplier portal... 3 Logging in... 3 Homepage
USER GUIDE FOR SUPPLIERS. OpusCapita Business Network
 USER GUIDE FOR SUPPLIERS OpusCapita Business Network Contents 1. Introduction... 3 2. Finalizing registration and changing your password... 4 2.1 Finalize your registration... 4 2.2 Change your forgotten
USER GUIDE FOR SUPPLIERS OpusCapita Business Network Contents 1. Introduction... 3 2. Finalizing registration and changing your password... 4 2.1 Finalize your registration... 4 2.2 Change your forgotten
WebPrint Quick Start User Guide
 WebPrint Quick Start User Guide Getting Started Accessing Print Center Navigate your Web browser to Print Center Log in page. If you do not have an acocunt, you will need to create a new User account.
WebPrint Quick Start User Guide Getting Started Accessing Print Center Navigate your Web browser to Print Center Log in page. If you do not have an acocunt, you will need to create a new User account.
How to Order a Four Panel Brochure through Print Services. Go to the Print Services Web Page and select the Online Store link.
 How to Order a Four Panel Brochure through Print Services Go to the Print Services Web Page and select the Online Store link. 1 Enter your Username and Password on the Print Services Online Ordering home
How to Order a Four Panel Brochure through Print Services Go to the Print Services Web Page and select the Online Store link. 1 Enter your Username and Password on the Print Services Online Ordering home
Supplier Portal User Guide
 DENVER PUBLIC SCHOOLS Supplier Portal User Guide How to Register as a Supplier Department of Strategic Sourcing Denver Public Schools Revised - 4/14/16 This guide is meant to be used by those individuals
DENVER PUBLIC SCHOOLS Supplier Portal User Guide How to Register as a Supplier Department of Strategic Sourcing Denver Public Schools Revised - 4/14/16 This guide is meant to be used by those individuals
Munis Self Service Vendor Self Service
 Munis Self Service Vendor Self Service User Guide Version 10.5 For more information, visit www.tylertech.com. TABLE OF CONTENTS Vendor Self Service Overview... 3 Vendor Self Service Users... 3 Vendor Registration...
Munis Self Service Vendor Self Service User Guide Version 10.5 For more information, visit www.tylertech.com. TABLE OF CONTENTS Vendor Self Service Overview... 3 Vendor Self Service Users... 3 Vendor Registration...
Dallas Area Rapid Transit
 Dallas Area Rapid Transit Submit Bid Response User Guide If you have any questions or need help, please contact DART Procurement at (214)749-2701 (8:00am to 5:00pm CST) or send an email to Psupport@dart.org.
Dallas Area Rapid Transit Submit Bid Response User Guide If you have any questions or need help, please contact DART Procurement at (214)749-2701 (8:00am to 5:00pm CST) or send an email to Psupport@dart.org.
GETS Procurement Officer Guide. School Infrastructure. Education Infrastructure Service (EIS)
 Education Infrastructure Service (EIS) GETS Procurement Officer Guide School Infrastructure School Property Procurement GETS Procurement Officer Guide 2017-2 Page 1 of 19 Index Section Page 1. Glossary
Education Infrastructure Service (EIS) GETS Procurement Officer Guide School Infrastructure School Property Procurement GETS Procurement Officer Guide 2017-2 Page 1 of 19 Index Section Page 1. Glossary
Scholastic Oracle Cloud Supplier Portal User Guide
 Scholastic Oracle Cloud Supplier Portal User Guide Table of Contents Introduction to the Supplier Portal... 3 What is the Supplier Portal?... 3 Navigating the Supplier portal... 3 Logging in... 3 Homepage
Scholastic Oracle Cloud Supplier Portal User Guide Table of Contents Introduction to the Supplier Portal... 3 What is the Supplier Portal?... 3 Navigating the Supplier portal... 3 Logging in... 3 Homepage
Daman isupplier Portal User Guide. Procurement
 Procurement Table of Content 1. Introduction... 4 Benefits associated with using isupplier include:... 4 2. System Requirements... 4 2.1 Recommended Operating System:... 4 2.2 Browser Requirements:...
Procurement Table of Content 1. Introduction... 4 Benefits associated with using isupplier include:... 4 2. System Requirements... 4 2.1 Recommended Operating System:... 4 2.2 Browser Requirements:...
UNOPS esourcing vendor guide. A guide for vendors to register on UNGM, and submit responses to UNOPS tenders in the UNOPS esourcing system
 A guide for vendors to register on UNGM, and submit responses to UNOPS tenders in the UNOPS esourcing system Version: 1.3 By: UNOPS Procurement Group Date: 15 September 2016 TABLE OF CONTENTS 1. Purpose
A guide for vendors to register on UNGM, and submit responses to UNOPS tenders in the UNOPS esourcing system Version: 1.3 By: UNOPS Procurement Group Date: 15 September 2016 TABLE OF CONTENTS 1. Purpose
Respondent Help Guide
 Respondent Help Guide https://nqphnetender.openwindowscontracts.com Welcome to the Northern Queensland Primary Health Network etendering Portal. Using NQPHN s etendering Portal is free for all users. There
Respondent Help Guide https://nqphnetender.openwindowscontracts.com Welcome to the Northern Queensland Primary Health Network etendering Portal. Using NQPHN s etendering Portal is free for all users. There
Supplier User Guide for Responding to Atlantic Lottery Tender Opportunities
 Supplier User Guide for Responding to Atlantic Lottery Tender Opportunities Version 4 Released November 2017 TABLE OF CONTENTS OVERVIEW... 3 Help & Support... 3 Definitions... 3 GENERAL FLOW OF SUPPLIER
Supplier User Guide for Responding to Atlantic Lottery Tender Opportunities Version 4 Released November 2017 TABLE OF CONTENTS OVERVIEW... 3 Help & Support... 3 Definitions... 3 GENERAL FLOW OF SUPPLIER
Using the BuyBoard V.5
 1 Using the BuyBoard V.5 The first screen that opens after logging in is the BuyBoard News page, an overview of new contracts and other helpful information regarding the BuyBoard. BROWSING THE BUYBOARD
1 Using the BuyBoard V.5 The first screen that opens after logging in is the BuyBoard News page, an overview of new contracts and other helpful information regarding the BuyBoard. BROWSING THE BUYBOARD
FY2017 FCC Form 470 and Competitive Bidding
 and Competitive Bidding Slide 1 Table of Contents Topic Page The E-Rate Process 3 Making a Plan 5 The Basics 11 Filing a Form 470 21 Form Actions 25 Form 470 Section One: Basic Information 30 Form 470
and Competitive Bidding Slide 1 Table of Contents Topic Page The E-Rate Process 3 Making a Plan 5 The Basics 11 Filing a Form 470 21 Form Actions 25 Form 470 Section One: Basic Information 30 Form 470
Online Requesting and Receiving. Training Manual
 Online Requesting and Receiving Training Manual 1 Table of Contents Introduction 3 Logging In.3 Creating a Profile...3 Modifying a Ship to Address...3 FOAPAL and Commodity Codes 3 Code Favorites...3 Understanding
Online Requesting and Receiving Training Manual 1 Table of Contents Introduction 3 Logging In.3 Creating a Profile...3 Modifying a Ship to Address...3 FOAPAL and Commodity Codes 3 Code Favorites...3 Understanding
BuySpeed Online (BSO) Bid Submittal Guide
 BuySpeed Online (BSO) Bid Submittal Guide BuySpeed Online (BSO) Support Contact BSOHelpdesk@hrsd.com for assistance. Updated: May 3, 2013 Welcome to BuySpeed Online (BSO), HRSD s e-procurement System!
BuySpeed Online (BSO) Bid Submittal Guide BuySpeed Online (BSO) Support Contact BSOHelpdesk@hrsd.com for assistance. Updated: May 3, 2013 Welcome to BuySpeed Online (BSO), HRSD s e-procurement System!
MFMP equote Manual Last Update: June 2017
 MFMP equote Manual Last Update: June 2017 Table of Contents MFMP SYSTEM OVERVIEW... 5 What is MyFloridaMarketPlace (MFMP)?... 5 Five MFMP Modules... 5 Navigating MFMP Sourcing... 6 Compatibility... 6 Login...
MFMP equote Manual Last Update: June 2017 Table of Contents MFMP SYSTEM OVERVIEW... 5 What is MyFloridaMarketPlace (MFMP)?... 5 Five MFMP Modules... 5 Navigating MFMP Sourcing... 6 Compatibility... 6 Login...
Reporting Contracts in the LBB Contracts Database
 LEGISLATIVE BUDGET BOARD Reporting Contracts in the LBB Contracts Database Instructions for State Agencies and Institutions of Higher Education LEGISLATIVE BUDGET BOARD STAFF REVISED DECEMBER 2015 Table
LEGISLATIVE BUDGET BOARD Reporting Contracts in the LBB Contracts Database Instructions for State Agencies and Institutions of Higher Education LEGISLATIVE BUDGET BOARD STAFF REVISED DECEMBER 2015 Table
TXSMARTBUY ONLINE ORDERING SYSTEM
 TEXAS COMPTROLLER OF PUBLIC ACCOUNTS TXSMARTBUY ONLINE ORDERING SYSTEM USER GUIDE May 2015 1 Page TxSmartBuy.com User Guide Table of Contents WHO CAN USE THIS SYSTEM?... 4 SYSTEM REQUIREMENTS AND BROWSER
TEXAS COMPTROLLER OF PUBLIC ACCOUNTS TXSMARTBUY ONLINE ORDERING SYSTEM USER GUIDE May 2015 1 Page TxSmartBuy.com User Guide Table of Contents WHO CAN USE THIS SYSTEM?... 4 SYSTEM REQUIREMENTS AND BROWSER
CUBuyplusR. Browser s Guide
 CUBuyplusR Browser s Guide This guide will review how to search for products and add them to your cart. In addition, the procedure for generating a purchase request will be outlined as well as tracking
CUBuyplusR Browser s Guide This guide will review how to search for products and add them to your cart. In addition, the procedure for generating a purchase request will be outlined as well as tracking
Marketing Portal User s Guide. Buy A List Orders
 Marketing Portal User s Guide Buy A List Orders page 1 Marketing Portal User s Guide 1. Welcome to AdVestors Marketing Portal User s Guide! Please enter: hvamarketing.com into your browser s URL address
Marketing Portal User s Guide Buy A List Orders page 1 Marketing Portal User s Guide 1. Welcome to AdVestors Marketing Portal User s Guide! Please enter: hvamarketing.com into your browser s URL address
Oracle isupplier. Supplier User Guide
 Supplier User Guide Table of Contents isupplier Application, Help and Support... 3 Registration... 3 For Help... 3 Overview... 4 User Registration... 5 Login to isupplier... 7 isupplier and Sourcing Responsibility
Supplier User Guide Table of Contents isupplier Application, Help and Support... 3 Registration... 3 For Help... 3 Overview... 4 User Registration... 5 Login to isupplier... 7 isupplier and Sourcing Responsibility
IBM TRIRIGA Version Procurement Management User Guide
 IBM TRIRIGA Version 10.3 Procurement Management User Guide Note Before using this information and the product it supports, read the information in Notices on page 192. Second edition, June 2013. This edition
IBM TRIRIGA Version 10.3 Procurement Management User Guide Note Before using this information and the product it supports, read the information in Notices on page 192. Second edition, June 2013. This edition
Entering a Purchase Order (Formerly DPO) - DO NOT USE SAFARI
 Entering a Purchase Order (Formerly DPO) - DO NOT USE SAFARI Select the Finance Tab at the top right of the screen. Select Purchase Orders from menu list on the left side of page. Select or to start a
Entering a Purchase Order (Formerly DPO) - DO NOT USE SAFARI Select the Finance Tab at the top right of the screen. Select Purchase Orders from menu list on the left side of page. Select or to start a
USER GUIDE. June 2012 VERSION 1.0. Supplier Portal. Kimberly-Clark. E-sourcing
 USER GUIDE June 2012 VERSION 1.0 Supplier Portal Kimberly-Clark E-sourcing Copyright 2005, Kimberly-Clark Worldwide, Inc. All rights reserved. This document and its associated training materials are proprietary
USER GUIDE June 2012 VERSION 1.0 Supplier Portal Kimberly-Clark E-sourcing Copyright 2005, Kimberly-Clark Worldwide, Inc. All rights reserved. This document and its associated training materials are proprietary
United Nations Development Programme. etendering Bidder Training Guide. Release No. 4
 United Nations Development Programme etendering Bidder Training Guide Release No. 4 July 2015 TABLE OF CONTENTS: 1 Common Definitions:... 2 2 Business Process... 3 3 Bidder Registration... 5 4 Submitting
United Nations Development Programme etendering Bidder Training Guide Release No. 4 July 2015 TABLE OF CONTENTS: 1 Common Definitions:... 2 2 Business Process... 3 3 Bidder Registration... 5 4 Submitting
MyFloridaMarketPlace Vendor Training State of Florida Solicitations
 MyFloridaMarketPlace Vendor Training State of Florida Solicitations Table of Contents I. Vendor Information Portal II. IE Compatibility III. Public User IV. Accessing Solicitations V. Composing and Viewing
MyFloridaMarketPlace Vendor Training State of Florida Solicitations Table of Contents I. Vendor Information Portal II. IE Compatibility III. Public User IV. Accessing Solicitations V. Composing and Viewing
Banner-Requestor_Approver Training Manual
 BANNER NAVIGATION Welcome to Banner! This is a brief overview of basic navigation required to utilize the Self Service system. Accessing Banner SSB (Self Service) 1. Open a session of Internet Explorer
BANNER NAVIGATION Welcome to Banner! This is a brief overview of basic navigation required to utilize the Self Service system. Accessing Banner SSB (Self Service) 1. Open a session of Internet Explorer
FOUR SEASONS MARKETPLACE BUYER TRAINING
 FOUR SEASONS MARKETPLACE BUYER TRAINING Table Of Contents 1. INTRODUCTION... 2 2. LOGIN SCREEN... 3 3. FRONT PAGE... 5 3.1 LOGO PANEL... 6 3.2. SEARCH PANEL... 9 3.3 FRONT PAGE TABS... 10 3.4 CATALOGS
FOUR SEASONS MARKETPLACE BUYER TRAINING Table Of Contents 1. INTRODUCTION... 2 2. LOGIN SCREEN... 3 3. FRONT PAGE... 5 3.1 LOGO PANEL... 6 3.2. SEARCH PANEL... 9 3.3 FRONT PAGE TABS... 10 3.4 CATALOGS
New Jersey Department of the Treasury Division of Purchase and Property
 New Jersey Department of the Treasury Division of Purchase and Property Quick Reference Guide: FIND A BID USING ONLY PUBLIC INFORMATION (No Login Required) Rev. 3/3/2018 Table of Contents 1. Purpose...
New Jersey Department of the Treasury Division of Purchase and Property Quick Reference Guide: FIND A BID USING ONLY PUBLIC INFORMATION (No Login Required) Rev. 3/3/2018 Table of Contents 1. Purpose...
Supplier Portal Guide
 Supplier Portal Guide Contents New Supplier Registration... 2 Introduction... 2 Registration and Login to the Supplier Portal... 2 Need Assistance... 2 Register on the Supplier Portal... 3 Terms and Conditions...
Supplier Portal Guide Contents New Supplier Registration... 2 Introduction... 2 Registration and Login to the Supplier Portal... 2 Need Assistance... 2 Register on the Supplier Portal... 3 Terms and Conditions...
User s Guide. (Virtual Terminal Edition)
 User s Guide (Virtual Terminal Edition) Table of Contents Home Page... 4 Receivables Summary... 4 Past 30 Day Payment Summary... 4 Last 10 Customer Transactions... 4 View Payment Information... 4 Customers
User s Guide (Virtual Terminal Edition) Table of Contents Home Page... 4 Receivables Summary... 4 Past 30 Day Payment Summary... 4 Last 10 Customer Transactions... 4 View Payment Information... 4 Customers
ebid exchange Quickstart Guide for Users
 Quickstart Guide for Users ebid Systems 911 Hildebrand Lane NE, Suite 201 Bainbridge Island, WA 98110 888-291-8430 support@ebidsystems.com www.ebidsystems.com TABLE OF CONTENTS 1.0 OVERVIEW... 3 2.0 LOGIN/PASSWORD...
Quickstart Guide for Users ebid Systems 911 Hildebrand Lane NE, Suite 201 Bainbridge Island, WA 98110 888-291-8430 support@ebidsystems.com www.ebidsystems.com TABLE OF CONTENTS 1.0 OVERVIEW... 3 2.0 LOGIN/PASSWORD...
MyFloridaMarketPlace. Responding to Electronic Solicitations
 MyFloridaMarketPlace Responding to Electronic Solicitations Agenda MyFloridaMarketPlace Overview Viewing Public Events Sourcing Registration Accessing Events Responding to Events Resources Key Learning
MyFloridaMarketPlace Responding to Electronic Solicitations Agenda MyFloridaMarketPlace Overview Viewing Public Events Sourcing Registration Accessing Events Responding to Events Resources Key Learning
User Guide. How to Set Up and Manage Your Bids. This User s Guide is applicable for all Apex Bid Programs
 User Guide How to Set Up and Manage Your Bids This User s Guide is applicable for all Apex Bid Programs This guide is intended to facilitate setting up, displaying and managing your bids. Support Videos
User Guide How to Set Up and Manage Your Bids This User s Guide is applicable for all Apex Bid Programs This guide is intended to facilitate setting up, displaying and managing your bids. Support Videos
PlanWell Enterprise. User Manual
 PlanWell Enterprise User Manual 1 Table of Contents Finding PlanWell and Logging On... 4 Public Projects... 5 Guest Access... 5 Login to your Account... 6 Populating Shopping Cart... 6 Most Current Set...
PlanWell Enterprise User Manual 1 Table of Contents Finding PlanWell and Logging On... 4 Public Projects... 5 Guest Access... 5 Login to your Account... 6 Populating Shopping Cart... 6 Most Current Set...
TRAINING GUIDE - REGISTERED SUPPLIER GUIDE Lamprell Energy Limited Procurement and Supply Chain. Version: 1.0
 TRAINING GUIDE - REGISTERED SUPPLIER GUIDE Lamprell Energy Limited Procurement and Supply Chain Version: 1.0 Table of Contents Introduction... 3 Login... 3 Login Assistance... 3 Homepage... 4 Sourcing...
TRAINING GUIDE - REGISTERED SUPPLIER GUIDE Lamprell Energy Limited Procurement and Supply Chain Version: 1.0 Table of Contents Introduction... 3 Login... 3 Login Assistance... 3 Homepage... 4 Sourcing...
ebid exchange Quickstart Guide for Vendors
 ebid exchange Quickstart Guide for Vendors ebid Systems support@ebidsystems.com www.ebidsystems.com TABLE OF CONTENTS Page Number USING THIS QUICKSTART GUIDE 2 1.0 OVERVIEW 2 2.0 LOGIN/PASSWORD 2 3.0 VENDOR
ebid exchange Quickstart Guide for Vendors ebid Systems support@ebidsystems.com www.ebidsystems.com TABLE OF CONTENTS Page Number USING THIS QUICKSTART GUIDE 2 1.0 OVERVIEW 2 2.0 LOGIN/PASSWORD 2 3.0 VENDOR
Submit a Response - Construction (First Time - No Addenda)
 Submit a Response - Construction (First Time - No Addenda) In this Course you will learn how to submit a response to a construction solicitation document through the isupplier Portal for the first time.
Submit a Response - Construction (First Time - No Addenda) In this Course you will learn how to submit a response to a construction solicitation document through the isupplier Portal for the first time.
equote Award Scenario Job Aid
 equote Award Scenario Job Aid Scenario: Create manual and optimization scenarios to close (complete) the equote for Lawn Equipment In this scenario, you will practice creating manual and optimization scenarios
equote Award Scenario Job Aid Scenario: Create manual and optimization scenarios to close (complete) the equote for Lawn Equipment In this scenario, you will practice creating manual and optimization scenarios
Secure Transfer Site (STS) User Manual
 Secure Transfer Site (STS) User Manual (Revised 3/1/12) Table of Contents Basic System Display Information... 3 Command Buttons with Text... 3 Data Entry Boxes Required / Enabled... 3 Connecting to the
Secure Transfer Site (STS) User Manual (Revised 3/1/12) Table of Contents Basic System Display Information... 3 Command Buttons with Text... 3 Data Entry Boxes Required / Enabled... 3 Connecting to the
isupplier User Guide
 isupplier User Guide isupplier User Guide Last Update 02032017 PURCHASING DEPARTMENT MARK A. BOOKER, DIRECTOR 501 S. JUPITER ROAD GARLAND, TEXAS 75149 972-487-3009 Garland Independent School District isupplier
isupplier User Guide isupplier User Guide Last Update 02032017 PURCHASING DEPARTMENT MARK A. BOOKER, DIRECTOR 501 S. JUPITER ROAD GARLAND, TEXAS 75149 972-487-3009 Garland Independent School District isupplier
Probate Court E File System User Guide
 Probate Court E File System User Guide Honorable Anthony J. Russo Presiding Judge Honorable Laura J. Gallagher Judge Introduction This document will assist users in the electronic registration and submission
Probate Court E File System User Guide Honorable Anthony J. Russo Presiding Judge Honorable Laura J. Gallagher Judge Introduction This document will assist users in the electronic registration and submission
VENDOR REGISTRATION AND BIDDING INSTRUCTION MANUAL
 VENDOR REGISTRATION AND BIDDING INSTRUCTION MANUAL Table of Contents ACCOUNT SETUP......1 CREATING A BID RESPONSE...5 SUBMITTING A BID RESPONSE...10 ADDENDUMS.. 11 CONTACT INFORMATION...12 Account Setup
VENDOR REGISTRATION AND BIDDING INSTRUCTION MANUAL Table of Contents ACCOUNT SETUP......1 CREATING A BID RESPONSE...5 SUBMITTING A BID RESPONSE...10 ADDENDUMS.. 11 CONTACT INFORMATION...12 Account Setup
Quick Reference Sheet Non-Catalog Orders
 Quick Reference Sheet Non-Catalog Orders Logging In Log on to My Western. There is a link under Technology Tools (My Western) and there is a link on the Gateway to eprocurement website under Business Services.
Quick Reference Sheet Non-Catalog Orders Logging In Log on to My Western. There is a link under Technology Tools (My Western) and there is a link on the Gateway to eprocurement website under Business Services.
MyFloridaMarketPlace. Sourcing and equote Training Vendors
 MyFloridaMarketPlace Sourcing and equote Training Vendors What is Sourcing Access Sourcing Access Events Respond to Events Learn More Agenda What is Sourcing Access Sourcing Access Events Respond to Events
MyFloridaMarketPlace Sourcing and equote Training Vendors What is Sourcing Access Sourcing Access Events Respond to Events Learn More Agenda What is Sourcing Access Sourcing Access Events Respond to Events
Setting Up Your Account:
 College of DuPage Print Center Online Instructions for using the system UPDATED: May. 2018 Setting Up Your Account: 1. From your internet browser, type in the following URL: printcenter.cod.edu 2. Enter
College of DuPage Print Center Online Instructions for using the system UPDATED: May. 2018 Setting Up Your Account: 1. From your internet browser, type in the following URL: printcenter.cod.edu 2. Enter
A Guide for Non-Production and Production Purchasing Buyers and Suppliers
 A Guide for Non-Production and Production Purchasing Buyers and Suppliers Table of Contents Table of Contents...1 Start to Finish What to Do in WebQuote...3 WebQuote Document Delivery Overview...5 DOCUMENT
A Guide for Non-Production and Production Purchasing Buyers and Suppliers Table of Contents Table of Contents...1 Start to Finish What to Do in WebQuote...3 WebQuote Document Delivery Overview...5 DOCUMENT
UNFPA esupplier Connection
 UNFPA esupplier Connection Supplier User Guide October, 2015 UNFPA esupplier Connection User Guide 20.docx 1 Contents UNFPA esupplier Connection... 3 Vendor Self Service... 3 Register as a Vendor User...
UNFPA esupplier Connection Supplier User Guide October, 2015 UNFPA esupplier Connection User Guide 20.docx 1 Contents UNFPA esupplier Connection... 3 Vendor Self Service... 3 Register as a Vendor User...
Purchasing for Purchasing Agents
 Purchasing for Purchasing Agents VERSION: 9/20/2014 New Table of Contents About the Purchasing Process 2 Entering a Request for Quote (RFQ) or Invitation for Bid (IFB) 4 Entering Vendor Responses 15 Awarding
Purchasing for Purchasing Agents VERSION: 9/20/2014 New Table of Contents About the Purchasing Process 2 Entering a Request for Quote (RFQ) or Invitation for Bid (IFB) 4 Entering Vendor Responses 15 Awarding
DMS Home Page Roadmap (http://dms.myflorida.com) (9/14/06)
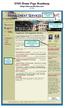 DMS Home Page Roadmap (http://dms.myflorida.com) (9/14/06) DMS Website Search Website Notification and Login Important DMS Announcements and Articles State Purchasing Website DMS State Purchasing Home
DMS Home Page Roadmap (http://dms.myflorida.com) (9/14/06) DMS Website Search Website Notification and Login Important DMS Announcements and Articles State Purchasing Website DMS State Purchasing Home
Created By: Michele Sims Revised July 18, 2013
 isupplier User Manual Created By: Michele Sims Revised July 18, 2013 1 Contents Polk County isupplier Registration Process... 3 Introduction:... 3 Registration Approval Notification:... 3 New Suppliers...
isupplier User Manual Created By: Michele Sims Revised July 18, 2013 1 Contents Polk County isupplier Registration Process... 3 Introduction:... 3 Registration Approval Notification:... 3 New Suppliers...
Vendor Bid System Screenshot Guide
 Vendor Bid System Screenshot Guide Permissions to use the VBS System can be requested by contacting your Agency Security Administrator or: MyFloridaMarketPlace, myfloridamarketplace@dms.myflorida.com or
Vendor Bid System Screenshot Guide Permissions to use the VBS System can be requested by contacting your Agency Security Administrator or: MyFloridaMarketPlace, myfloridamarketplace@dms.myflorida.com or
COTY PROJECT USER MANUAL
 COTY PROJECT USER MANUAL _EN_GLO_YYYYMMDD FUNCTION: Supply Chain Planning TOPIC Confirmation through the portal a. Order Status b. Response Options c. Submitted confirmation Confirmation through Excel
COTY PROJECT USER MANUAL _EN_GLO_YYYYMMDD FUNCTION: Supply Chain Planning TOPIC Confirmation through the portal a. Order Status b. Response Options c. Submitted confirmation Confirmation through Excel
GuySuCo eprocurement Manual (Vendor)
 GuySuCo eprocurement Manual (Vendor) Prepared by Information Systems Department, Guyana Sugar Corporation Vendor User Manual for Registration Process, the submission of bids and or quotations, and the
GuySuCo eprocurement Manual (Vendor) Prepared by Information Systems Department, Guyana Sugar Corporation Vendor User Manual for Registration Process, the submission of bids and or quotations, and the
FY2016 FCC Form 470 and Competitive Bidding
 and Competitive Bidding Slide 1 Table of Contents Topic Page The E-Rate Process 3 Making a Plan 5 The Basics 11 Filing a Form 470 21 Form Actions 25 Form 470 Section One: Basic Information 29 Form 470
and Competitive Bidding Slide 1 Table of Contents Topic Page The E-Rate Process 3 Making a Plan 5 The Basics 11 Filing a Form 470 21 Form Actions 25 Form 470 Section One: Basic Information 29 Form 470
Flex Supplier Portal How to use Flex Supplier Portal
 Flex Supplier Portal How to use Flex Supplier Portal TABLE OF CONTENT TABLE OF CONTENT... 2 Introduction... 4 How to access Flex Portal... 5 OKTA account registration... 5 How to login OKTA (After registration)...
Flex Supplier Portal How to use Flex Supplier Portal TABLE OF CONTENT TABLE OF CONTENT... 2 Introduction... 4 How to access Flex Portal... 5 OKTA account registration... 5 How to login OKTA (After registration)...
Contents Introduction Terminology Login Home Page Features Catalog Order Non-Catalog Order...
 User Guide Contents Contents... 1 Introduction... 2 Terminology... 2 Login... 3 Home Page Features... 4 Catalog Order... 5 Non-Catalog Order... 18 Approval Routing... 34 View Order Status... 34 Delete
User Guide Contents Contents... 1 Introduction... 2 Terminology... 2 Login... 3 Home Page Features... 4 Catalog Order... 5 Non-Catalog Order... 18 Approval Routing... 34 View Order Status... 34 Delete
NYRA /Puridiom User Manual
 The New York Racing Association, Inc. NYRA /Puridiom User Manual CHRIMS, Inc. 3/15/2013 Revision 1.1 1. Introduction...4 About This Manual...4 Log in Procedure...5 The Navigation Bar...6 User Navigation
The New York Racing Association, Inc. NYRA /Puridiom User Manual CHRIMS, Inc. 3/15/2013 Revision 1.1 1. Introduction...4 About This Manual...4 Log in Procedure...5 The Navigation Bar...6 User Navigation
Oracle Sourcing Supplier Guide
 Oracle Sourcing Supplier Guide Table of Contents Sourcing Application Help and Support... 4 Requirements... 5 How to Use this Guide... 6 Module 1: Oracle Sourcing Basics... 7 Section 1-1 Login to Oracle
Oracle Sourcing Supplier Guide Table of Contents Sourcing Application Help and Support... 4 Requirements... 5 How to Use this Guide... 6 Module 1: Oracle Sourcing Basics... 7 Section 1-1 Login to Oracle
Entering an erequest. Login Page
 The erequest is an easy way for an employee to submit a request for goods, services, or payments. No prior knowledge of the University procurement process is necessary for completing this online, electronic
The erequest is an easy way for an employee to submit a request for goods, services, or payments. No prior knowledge of the University procurement process is necessary for completing this online, electronic
ADVANTAGE Financial System User Guide County Manager David Hankerson
 ADVANTAGE Financial System User Guide September 2015 ADVANTAGE Financial System User Guide County Manager David Hankerson 2 *This page is fully linked. Please click the page you wish to view. Table of
ADVANTAGE Financial System User Guide September 2015 ADVANTAGE Financial System User Guide County Manager David Hankerson 2 *This page is fully linked. Please click the page you wish to view. Table of
PlanWell 4.0 User Guide
 PlanWell 4.0 User Guide Contents Finding Planwell and Logging On 2 Planwell Access Portals 2 Document Selection 3 Build a Set 4 Most Current Set 4 Custom Packages 4 Issue Tree 5 Standard Order Process
PlanWell 4.0 User Guide Contents Finding Planwell and Logging On 2 Planwell Access Portals 2 Document Selection 3 Build a Set 4 Most Current Set 4 Custom Packages 4 Issue Tree 5 Standard Order Process
BBVA Compass Spend Net Payables
 User Guide BBVA Compass Spend Net Payables User Guide Vault Services Table of Contents Introduction 2 Technical Requirements 2 Getting started 3 Sign In 3 General Navigation 4 Upload/Create Payment 5
User Guide BBVA Compass Spend Net Payables User Guide Vault Services Table of Contents Introduction 2 Technical Requirements 2 Getting started 3 Sign In 3 General Navigation 4 Upload/Create Payment 5
Online Ordering Manual
 Online Ordering Manual for the Pay-LESS website www.paylessoffice.com Customer Log In... 2-3 Finding Your Account Number... 4 Searching for Products... 5-6 Quick Order... 7-8 Product Comparison... 9-10
Online Ordering Manual for the Pay-LESS website www.paylessoffice.com Customer Log In... 2-3 Finding Your Account Number... 4 Searching for Products... 5-6 Quick Order... 7-8 Product Comparison... 9-10
Section I Agent Network
 Section I Agent Network Revised Section I, Page 1 I. AGENT NETWORK Page 3 TOOLS> Agent Page 3 iseries Page 4 NVL Available Tonnage Page 5 NFC Available Tonnae Page 6 B/L Inquiry Page 16 Order for Service
Section I Agent Network Revised Section I, Page 1 I. AGENT NETWORK Page 3 TOOLS> Agent Page 3 iseries Page 4 NVL Available Tonnage Page 5 NFC Available Tonnae Page 6 B/L Inquiry Page 16 Order for Service
United Nations Development Programme
 United Nations Development Programme etendering Bidder Training Guide Release No. 2 November 2013 TABLE OF CONTENTS: etendering Supplier Training Guide... 0 Common Definitions:... 2 Business Process...
United Nations Development Programme etendering Bidder Training Guide Release No. 2 November 2013 TABLE OF CONTENTS: etendering Supplier Training Guide... 0 Common Definitions:... 2 Business Process...
Country Clipper Dealer Help Guide
 Country Clipper Dealer Help Guide Davisware 514 Market Loop, Suite 111 West Dundee, IL 60118 Phone: (847) 426-6000 Fax: (847) 426-6027 Contents are the exclusive property of Davisware. Copyright 2015.
Country Clipper Dealer Help Guide Davisware 514 Market Loop, Suite 111 West Dundee, IL 60118 Phone: (847) 426-6000 Fax: (847) 426-6027 Contents are the exclusive property of Davisware. Copyright 2015.
Order Management Bookings - Getting Started Guide for Manufacturers
 Order Management Bookings - Getting Started Guide for Manufacturers Table Of Contents Order Management Bookings Getting Started Guide... 3 Purpose of this Document... 3 What is Order Management Bookings?...
Order Management Bookings - Getting Started Guide for Manufacturers Table Of Contents Order Management Bookings Getting Started Guide... 3 Purpose of this Document... 3 What is Order Management Bookings?...
HardieLink Reference Guide Table of Contents
 1 HardieLink Reference Guide Table of Contents Section 1: Logging in & Requesting a New Account... 2 Section 2: Navigating the Home Page... 3 Section 3: Create Order... 5 Section 4: Order Status... 10
1 HardieLink Reference Guide Table of Contents Section 1: Logging in & Requesting a New Account... 2 Section 2: Navigating the Home Page... 3 Section 3: Create Order... 5 Section 4: Order Status... 10
CENTRAL SUSQUEHANNA INTERMEDIATE UNIT Application: Bidding. Vendor Portal Instructions Central Susquehanna Intermediate Unit, USA
 CENTRAL SUSQUEHANNA INTERMEDIATE UNIT Application: Bidding Vendor Portal Instructions 2013 Central Susquehanna Intermediate Unit, USA Table of Contents Introduction... 1 Technical Needs... 2 Vendor Access...
CENTRAL SUSQUEHANNA INTERMEDIATE UNIT Application: Bidding Vendor Portal Instructions 2013 Central Susquehanna Intermediate Unit, USA Table of Contents Introduction... 1 Technical Needs... 2 Vendor Access...
