Learn Dreamweaver CS6
|
|
|
- Bertha Holmes
- 5 years ago
- Views:
Transcription
1
2 Table of Contents Chapter 1 Introduction to Dreamweaver CS6 Introduction, Upgrading, Subscriptions and What s New...6 Chapter 2 Getting Started Starting Up Dreamweaver and the Interface...11 Design, Code, & Live Views...16 Chapter 3 Creating a Website Site Setup, and Fixed or Liquid Columns...21 Saving, Closing & Reopening Web Pages; Zoom; Multiscreen Preview...26 Adding Content...31 Chapter 4 Dreamweaver Help Accessing Help...36 Chapter 5 Keyboard Shortcuts Keyboard Shortcuts...42 Chapter 6 Setting Preferences Preferences...46 Chapter 7 Web Page Text Adding and Importing Text...49 Formatting Text...54 Spell-checking Web Pages; Adding Footer...59 Chapter 8 Undo and Redo
3 Revert to Original Page, Undo, Redo, and History Panel...64 Chapter 9 Images Inserting & Importing Images...69 Formatting Images...74 Chapter 10 Preview Previewing Web Pages...79 Chapter 11 Multiscreen Preview Working with Multiscreen Preview...84 Chapter 12 Toolbars, Panels and Workspace Working with & Using Toolbars, Panels and Workspace...87 Chapter 13 Links Understanding the Difference Between Relative & Absolute Paths...92 Hyperlink Dialog Box...97 Modifying/Deleting Links & Links Chapter 14 Website Management Setting Up Testing Server Setting Up Remote Server & Advanced Options Chapter 15 Website Publishing Checking for Errors Before Publishing Site Preferences & Checking Files Out/In File Synchronization & Business Catalyst...128
4 Chapter 16 Tables Setting Up Tables Table Modes & Formatting Tables Modifying Tables Chapter 17 HTML Overall HTML Functions, Keywords & Metadata HTML Body Section & Tools to Use Cleaning Up Pages with HTML & Tag HTML Coding Tools Chapter 18 CSS CSS Basics Maintaining CSS Rules & Tag Styling Sharing External CSS Sitewide CSS Styles Panel & Making Changes to CSS Rules Cascading Aspect of CSS Chapter 19 Spry Widgets Using Spry Widgets Formatting and Styling Spry Widgets Chapter 20 More About Images Adding Header Image Chapter 21 Testing a Website
5 Check Links, Validate Pages, Run Reports, & Cleaning Up XHTML Chapter 22 Templates Creating a Template Seeing How a Template Works Chapter 23 Multimedia Inserting Multimedia Files on to Your Web Pages Chapter 24 Rulers, Grids & Guides Using Rulers, Grids & Guides and intro to AP Div Chapter 25 Assets and Libraries Asset Panel and Library Items Chapter 26 Fluid Grid Layouts Creating Fluid Grid Layouts Adding Content to DIVs & Previewing Pages Chapter 27 New Features & Help Web Forms, Snippets & Behaviors Panel Chapter 28 Course Conclusion Conclusion...249
6 Chapter 1 Introduction to Dreamweaver CS6 Video: Introduction, Upgrading, Subscriptions and What is New Toby: Hello and welcome to this course on Adobe Dreamweaver CS6. My name is Toby and I ll be your instructor on this course. In this first section, I m going to introduce you to Adobe Dreamweaver, talk a little bit about the history of Dreamweaver, and give you some outline of how the course is organized. So, let s get started. Now the first thing I d like to explain is that this not an Upgrade course. I am assuming no prior knowledge of Dreamweaver at all. On this course, we re going to start right at the basics and get up to a pretty good level of knowledge of both the use and the understanding of what you re doing in Dreamweaver that you can produce good Websites with good functionality. If you have some knowledge of Dreamweaver and even if you have some knowledge of another Web Authoring tool, you may find certain sections of this course either add little to what you already know or maybe you can just cover them pretty quickly. Let me give you a very specific example of that. You may well have heard of HTML. You may be a very advanced user of HTML and there s a whole section of this course on HTML. If you re very familiar with it you may find that section of the course is one that you can either work through very quickly or maybe you can even skip it without really losing out an anything. The structure of the course is such that I m going to explain as we go along what s coming next and you should be able to work out if there are any sections that you can skip through or skip over altogether. The next thing to look at is the version of Dreamweaver; CS6 that this course is about. Now I ll talk about CS in just a moment. Think of CS6 as the last in a sequence of versions and if you look on the Adobe.com Website, in there you will find a Buying Guide to Adobe Dreamweaver CS6, and within that a Version Comparison which in Tabular Form shows you the features that have been introduced in the recent versions of Dreamweaver. The new version, CS6 as we see, has these four major new features, the four that are marked here with the check marks. Now these four major features are not the only new features in CS6, but they re certainly the most significant ones. Before that we had CS5.5, also with new features. Before that CS5 which had new features and so on, right back here to CS3. Now, in fact, there were several versions of Dreamweaver before CS3 and if you have used one of those earlier versions before CS3 then
7 what has changed since then is probably so considerable that Dreamweaver would look almost like a different product to you now. If you ve used 5 or 5.5 then the Upgrade to CS6 is not that dramatic and some of the sections on this course, particularly to do with the Fluid Grid Layout and CSS three Transitions are probably the main things you need to see in order to get up to speed on the new version. If you ve only have experience of a version earlier than CS5, CS4 may be okay, CS3 or earlier you probably need to work through the course quite systematically to make sure that you cover all of the new features. Now one of the things to mention alongside the versions is that one of the things that s changed in CS6 is that if you want to Upgrade from an earlier version, you can now only Upgrade via the Adobe.com Website. The Upgrade options are not available for purchase directly from retailers. Now whether that situation will change over time, I don t know. But at the moment if you want to Upgrade from an earlier version, you need to do it via the Adobe.com Website. And right next to Version Comparison there is an Upgrade Tab here which gives you access to the Upgrade. Obviously the Pricing may change over time. There s a Price here to Upgrade from 5.5 and then a different Price to Upgrade from 3, 4, or 5. Now one thing to consider if you haven t yet got Dreamweaver CS6 and maybe you have an option of Upgrading from an earlier version is that you can get Dreamweaver now on Subscription. There are a number of options here. One of them is to go for a straightforward Subscription to the CS Editions. I ll come back to CS again in a moment. And this means you pay basically a monthly fee to use the software and then you get new versions and Upgrades automatically as part of that Subscription. Obviously over time this may be a more expensive option, but it does have the option that you know exactly how much you need to spend each month or each year and that you will always be able to get the latest version when it s available. There is also now the option of what s called Adobe Creative Cloud where you can Subscribe to a Cloud based version of the CS6 Tools. Now information about CS Subscription Editions and information about Creative Cloud options are also available on the Adobe.com Website. So let s look at what CS means. CS stands for Creative Suite, and the products within in Adobe Creative Suite are packaged in a number of different collections. Now if we go to the section Product Comparison for CS6, we can see that the collections are Design Standard, Design and Web Premium, Production Premium, Master Collection, and Creative Cloud. Now, the first four
8 are all available for Purchase or on a monthly Subscription basis. The last one, Creative Cloud, is only available on a Subscription basis. And if you go down to the Dreamweaver row here, you ll see that Dreamweaver is part of Design and Web Premium or part of Master Collection. Now if, in fact, apart from Dreamweaver you really need Flash Builder, Flash Professional, Acrobat Pro, InDesign, Illustrator, Photoshop Extended, and a couple of other products, you will probably find that the cost overall is more advantageous if you buy the Master Collection. If you already have Master Collection in an earlier version then you can probably Upgrade via the Adobe Website as well. Similarly for Design and Web Premium, if you have an earlier version you can Upgrade or you can buy all of the products that are ticked here and there are a couple below that I haven t shown, there we are, that you can get for that all inclusive price. So again, buying one of the collections as part of Adobe Creative Suite is sometimes a good option as well. Now while we re talking about versions, let s just mention one other very important point. This course is being run on a Windows PC. Now, of course, the features within Dreamweaver CS6 are basically the same from a functional point of view on a Windows PC as they are on a Mac, but it s not really feasible on a course like this to do everything twice; do it once on a PC, once on a Mac. It can get confusing for everybody. So we re only doing all of this on a Windows PC. Having said that if you re using a Mac, then you almost certainly know the major differences between a Windows PC and a Mac in terms of how to use a Windows Application. They are the differences that you re looking at. Functionally there are very few differences between Dreamweaver on the two platforms other than how you actually use it in the normal way that you have a difference between how you use a Windows PC and how you use a Mac. So, we re using Windows PC here. Again, as part of the Dreamweaver CS6 part of the Adobe Site, we have a set of System Requirements Windows, a set of System Requirements for the Mac. So if you want to just make sure that your Mac or your Windows PC are up to running Dreamweaver that s the place to check it out. And if you re still not convinced about which version to get and whether you really like Dreamweaver or not there is a good option and that is to get a Trial Version of Dreamweaver CS6. This is available via the Adobe Website. On the right here in the Dreamweaver CS6 section, if you click on Try it takes you to a part of the Site where you can Register for a Trial Version. The Trial at the time of recording this normally is a 30 day trial. It s completely free
9 and you get a completely functional version of Dreamweaver. So you don t have anything disabled. You don t have Watermarks on what you produce or anything like that. So it s a good trial. It s a good way of actually trying Dreamweaver out for yourself and then if after 30 days you like it you can either Subscribe via Adobe or, of course, you can buy one from your local PC shop or online from your favorite online retailer. Now if you re completely new to Dreamweaver it won t really mean a lot if I tell you now what is new in CS6 because you wouldn t what was new in CS5.5 or CS5 or any other version. It s all Content. But if you are Upgrading say from 5.5 or from an earlier version, there is a section here under Dreamweaver CS6 features on the Adobe Website that tells you the main features that are new in CS6. So, for instance, there s a section on the Fluid Grid Layout, section on improved FTP performance, Updated Live View, CSS Transitions, and various other features. Now most, but not quite all of these features, are going to be covered on the course. So, if you re doing the whole course from the beginning, which I hope you will be, you ll come across virtually all of this anyway. But if you re Upgrading and you want a bit of a resume of what s new first then that s a good place to look. So the starting point for this course is that you have got a copy of Adobe Dreamweaver CS6 and that you have Installed it. Now I m not going to cover Installation on this course. There s plenty of documentation on the Adobe Website and in fact accompanying your version of Dreamweaver CS6 to tell you how to Install it or to Upgrade from an earlier version. And for me to go through that again would really just be a bit of a waste of our time because, of course, there are various options that you need to understand and there s various Help facilities available from Adobe to help you with your Installation. I m going to assume that you ve got a successful Installation of Dreamweaver CS6. And let s now look at what you will see when you have successfully Installed Dreamweaver CS6. Now this potentially quite confusing opening screen here is really called the Welcome Screen or at least this section in it is called. Many people choose not to use the Welcome Screen. I m going to keep it in use for now and one of the reasons is it will give us some access to Videos about some of the top features of CS6 including some of the new features and also because I find it quite a useful place to start particularly working on a new project.
10 Now, assuming that you ve got your Dreamweaver CS6 Welcome Screen and you re ready to start, we re actually going to start work for real in the next section. And I d like to finish this section by just introducing you to the main piece of work that I m going to be doing at least on the early part of the course. I m going to develop a Website and I m going to develop a Website for a Nature Park, a very small straightforward simple Nature Park. The Website will have a few Pages with a few of the key features such as Images, Tabular Information, information for people about how to find the Park, and so on. I suggest that you choose a subject for a Website yourself. You could, of course, use the same subject that I m using. You could choose a subject, perhaps one that s of particular interest to you. Perhaps you already know of a Website that you need to develop and you bought Adobe Dreamweaver CS6 in order to develop that Website and maybe you want to make a start on it as we do the course. That will be absolutely fine as well. But whatever you choose to do, make sure you ve got at least one, maybe even a couple of Websites that you can work on as we work our way through the course. Now, some of the features on the course may not immediately strike you as being useful to you. But even if they don t try to put something on your Website that uses those features because it really is the best way to remember how to do all the things in Adobe Dreamweaver. Dreamweaver in the CS6 version is a very, very complex, big product. I m going to introduce it to you piece by piece; hopefully in a way that makes it easy to understand and assimilate information. But there s a lot to learn and the more you can practice what we learn as we go along, the more you ll find you retain and the more you both enjoy what you re doing and understand what you re doing. So, in the next section, we re going to get started on building a Website. I ll see you then.
11 Chapter 2 Getting Started Video: Starting Up Dreamweaver and the Interface Toby: Hello and welcome to this second section of our course on Adobe Dreamweaver CS6. I mentioned before that this course is being run on a PC, which it is. I m going to show you quickly now how to start Dreamweaver CS6 on a PC and your options for making starting Dreamweaver easier for yourself later on; equivalent options exist for the Mac, of course. If I want to start Dreamweaver, I click on my Start Menu within Windows 7. I then find Dreamweaver CS6. If it s not available on the Start Menu already, click on All Programs, up comes my list of Programs. One of them there is Adobe Dreamweaver CS6. I can just click that to start, but to make things a little bit easier for myself in future, I can right click on that and choose the option Pin to Start Menu. If I click on Pin to Start Menu, what now happens when I click on the Start Button is that Dreamweaver CS6 is on my Start Menu. It makes it much easier to find it. And if I m going to use Dreamweaver CS6 a lot, I ll normally Pin it to the Start Menu and then I can always find it without having to Browse through All Programs. I m sure you re familiar with this, but with Windows 7 you can click on that and Drag it up to say the top of the Start Menu if you want to, Drop it at the top, and that s where we re going to leave it for the duration of this course. I also have an option in Windows 7 if I right click again of Unpinning it from the Start Menu, and I can, in fact, put a Shortcut on the Task Bar at the bottom. So if I click on Pin to Task Bar, I now see it down there; again, another easy way of starting Dreamweaver. So I don t need quite that many ways of starting Dreamweaver. If I right click on the Task Bar one there, Unpin this Program from Task Bar will remove the way of starting it from the Task Bar. It s still there to show that Dreamweaver is actually running, but when I Close Dreamweaver that Icon there will disappear. You can, of course, also put a Shortcut onto your Windows Desktop if you prefer to start Programs in that way. Now I m very much concentrating now on people who are new to Dreamweaver. So I m going to take it pretty easy on the first section or two because Dreamweaver is a pretty complicated product nowadays. There are a lot of things to learn about it and if you re new to it, it can all seem a little bit baffling because there seems to be so much going on. So there are a few things
12 on this first screen that I m just going to move away from now and we re going to come back and look at them a little bit later on. Now first of all, if you look over on the right we have a number of what are called Panels, and these Panels, like this one that s got Business Catalyst written on it; we re going to look at in a lot of detail later on. They will actually move if you want them to. You can actually take them and move them around the screen and put them into a convenient position for you to work with. Some of these Panels, and there and many, many of these Panels, some of them you re going to use a lot. And you re going to become very familiar with them and you re going to adapt them to your own requirements. But for the moment we re mostly going to Close them. It s quite easy to Close a Panel. There s a little Close Button on the top right, click that, click that, click that, and we re going to Close several others as we go along. And we ll come back to Panels in a lot more detail later on. And there are a couple of other things we can do here to make life a little bit easier to get started. If you look at the top right here, there s a little double arrow there. It s a Collapse Icon. And you can Collapse whatever the Icon is on, in this case, this looks sort of stack of Panels here. If I click on that it makes it all smaller. It gives me a lot more working space. And when you re working, particularly on a complex Website, working space or what some people will call Real Estate is all important. So watch out for that as a way of making yourself more space as well. Now let s look at one or two of the things on the screen that we re not going to Hide. And perhaps one of the most important ones is the very top here, the top left which is called the Application Bar. Now this gives you the options for working with and switching between Documents and Applications. So, for instance, if I click the drop down here, I have an option of how I can layout my working Page. Now that s going to mean a lot more when we actually start working on a Page. We ll come back to that in a little while. The second one covers Extensions to Dreamweaver where you can actually Add Components, Widgets, Extensions to Dreamweaver. Again, we ll talk about that later on. And the third one, the Site, gives us access to our Dreamweaver Managed Websites. Now at the moment, we haven t created a Website but we re going to Create one or two as we go along and this will be one way of switching between working on Sites we ve already created or as the top one there implies, creating a new Website. So we ve looked at the Applications Bar, which is going to be pretty useful, and immediately below that you ll something that any Windows Application User will be familiar with and that s
13 a Menu Bar. Now the Menu Bar, of course, again is one we re going to be using a lot. Some of the options such as Help will be pretty obvious to you what that is, although we ll look at it in quite a bit of detail later on. But there s one of these which is particularly important when you re getting started and that s Window. Because if you click on the Window Menu and look at what the options are, you can see that you have a whole long list of things that you can display. Many of which are Panels like that Panels I mentioned a little while ago, but one of them is the Application Bar itself. So I could actually switch the Application Bar Off even though I m going to choose to keep it there. It s checked which means it s shown. So if I uncheck it watch what happens. It s now gone. The other thing to be aware of is that if I were to re-show that Dreamweaver 6 is pretty intelligent about re-showing things and it will usually look at the best option. Let s just see what happens if I click on Window and click back on Application Bar. Let s see what happens. It finds that there is space to put the Application Bar in a little gap there and so it s going to use that little gap there. Again, it s going to turn out to be very important to be able to use as much of the Real Estate of the screen as possible given that the Application Bar is very useful it s not really taking up any more space, just snuggled in there between the Menu system and these other Controls that we re going to talk about a little bit later on. So, the next Control along the top here is called the Workspace Menu. And this is the way that we switch between what are called Workspaces. Now, if you re new to Dreamweaver Workspaces won t mean much to you so far. They will a little bit later on. If I click on the drop down, I can see that there are a number of options here and in fact the way this works is that which one you choose depends on the particular function that you re performing at the moment. So if I m Designing a Page or Designing a whole Site for that matter, I ll probably have the Designer Option selected. But there are various other options such as Coder where I m actually writing Code for a Website, App Developer, Application Developer, Fluid Layout. We re going to talk about Fluid Layout later on and so on. So, we have a number of options and right at the bottom, we have some very important options. One of them is Reset Designer and basically whichever Workspace we have selected, we can Reset it to a Default Layout by clicking there. So with Designer displayed I d click in it and it would say Reset Designer. I can click on New Workspace to create a new Workspace and then I can Manage my Workspaces. Now I m going to talk about that in more detail later on, but basically what it means is if you have a particular way of setting out all the Tools in Dreamweaver for a particular function that you perform and
14 you like everything. You like your Panels in a certain place, certain things displayed, certain things not displayed, everything set to a certain Size; you can create that as a Workspace and Save it as a Named Workspace. And you can pop that Workspace up and use it at a time suitable to you. Now we re going to talk about Workspaces later on, but for the moment we re going to stick with Designer. So you can probably tell that this a Search Box and we re going to talk about that Search Box later on. You can also probably tell what the Buttons in the top right are for because you have the Standard Windows Minimize, Maximize, and then the Close Button which will Close Dreamweaver 6. So, I m not going to dwell on those. If you know Windows, you ll know how to use all of those. On the right we ve got what s usually referred to as the Docking Channel. We ve already Closed some of the Panels that were there before and at the bottom we have a Panel that is still Open and this is a very important one. It s called the Property Inspector. And the Property Inspector you ll probably use as much as any Panel in Dreamweaver. It displays information about the Properties and Attributes of the Tools you re using, Graphic elements, items or elements or sections on a Page, and so on. So very often this is the main source of information about whatever you re working on. It s currently empty because we re not working on anything; we haven t got anything selected. But we are going to be using the Properties Inspector and looking at it in great detail later on. So right in the middle, we have the Welcome Screen and as I mentioned before you can suppress that if you want to. I m going to leave it on for now, which means that each time we start Dreamweaver it will appear to give us a bit of help to get started, and we re actually going to use it now to create our first HTML Page. Now if you re not familiar with HTML don t worry because I m going to explain about that during the course. But basically we go to the top of the Create New Options here, click on HTML which is one of the many options, and what we re asked to do is to work on a Page. Now the Page at the moment is completely empty. And I m going to put some Text on it to just show you what happens when you put some Text on a Page. And you already see that the Properties Inspector, sometimes called the Property Inspector, but we ll call it the Properties Panel, now has some information on it. And this information, note that the HTML Option is selected here, this information tells us about whatever Content we re
15 going to put on this HTML Page, this Web Page now, and in fact, this empty HTML Page is the starting point for the next section. So, I ll see you then.
16 Video: Design, Code, & Live Views Toby: Hello and welcome to this second section on Getting Started in Dreamweaver CS6. In the last section, we created this Blank Web Page. It s completely empty at the moment or, at least, it appears to be completely empty. The truth of that will become apparent in a minute or two s time. This is a Page we re going to use to illustrate some basic things about Dreamweaver. So I m not going to be Saving this Page in the longer term. You can pretty much do what you like if you re working along with me on this course and make your own Page, make as much of a mess of it as you like. We re going to basically throw it away at the end. After that we re going to start work on a proper Website and then we will aim to keep the work that we re doing. So again, if you re working along with me in parallel make sure that after this Page you start Saving your work carefully. So, let s take this first test trial Page and let s see what we can do with Dreamweaver CS6. Well first of all there s a bit of a tradition in the IT world at least of using a Standard Message as the first output of any piece of computer software. So, we re going to follow that tradition and we re going to put a Message on this Page that just says Hello World. Now, that would appear in a Web Browser as a Page that says Hello World. Now with that Text on the Page and note that if you look at the Buttons up here, there are three there called Code, Split, and Design. And the Design one is pressed. This is Design View. This means this is, more or less anyway, what a User would see. Now that s not quite true as I ll show you in a moment, but for the purposes of the current exercise think of that as what people see. Now if I select that Text notice that at the bottom in the Properties Panel, the thing that s also sometimes referred to as the Property Inspector or the Properties Inspector, I have here a number of Controls. All of these things relate to HTML, and HTML as we ll see later on, which stands for Hyper Text Markup Language, is one way of Formatting what we ve put on the Page. Now if I click on the Format Button Paragraph right drop down there, I have a number of available what are called Styles and one of the Styles is Heading 1. Let s see what happens if I select instead of Paragraph I select Heading 1. What happens is that my statement, Hello World, takes on a completely different Format. It s now Bold. It s much larger. The Font, I can t actually see there what Font is used, but I ll explain to you later on. But one of the important things here is that we can choose from the available Formats Heading 1, let s try Heading 2, let s try Heading 3. As you see, each of them achieves a different effect. Now, although you can t see on the Page how that s done you can
17 see in the Properties Panel which Format we ve chosen. If I choose the Code Button on the left and click that instead, we get a much better idea of what s going on here. Now what we re looking at is the Code View for this Page. We re looking at the HTML Code that sits behind the Page. Now in effect every Web Page you ever look at has Code like this that represents it. Now HTML Code nowadays has got a lot more complex than it used to be and there are many, many options both in terms of its Format, its Presentation, and so on, but at its simplest this is pretty much how Websites work. They have Pages and each Page has Code. And if you look at the Code it doesn t look anything like the Web Page. Okay, you can see in there the words Hello World are in there. And in fact, it s all this Code that makes Hello World look the way it does if I look at the Page in Design View. But you never see all the other Content, all the other Code. Now to give you an example of how all this Code works, let s go back to Hello World and you ll notice that just in front of it there s a left bracket, a left chevron I should say, H3 and a right angle bracket or chevron and then after it the same but with a slash. Now as we re going to see in more detail later on, these are called HTML Tags. There s a sort of Start H3 which is the Shortcut for Heading 3, and there s an End H3 which is the sort of Shortcut for End Heading 3. And what this statement here really says is Heading 3 starts here, we ve got the words Hello World, and then Heading 3 ends. So Hello World is between H3 Tags. Now above that there s another similar looking item. It s got P between angle brackets and Slash P. The P here is effectively a Paragraph Marker. So start a Paragraph, end a Paragraph, and in the middle is a Space, ampersand MBSP, semi-colon. That s the Code for a Space. You ll see that a lot. And before that, there is a single Tag which is Body. Now generally speaking if you have a Start Tag like Body, there will be an End Tag and sure enough there it is, Slash Body, that s the end of the Body, and this whole section refers to the Body of this Web Page. Body Starts, we have a Paragraph that s just got a Space in it which is basically the empty line that I put in, then we ve got an H3 Tag that says Hello World, then we end the Body of the Page, and that is a whole Body section of an HTML Page. Okay, I ve taken a little diversion here to the MSN Website and if you are on this or any other Website you right click on the Page and click on View Source, this is Internet Explorer by the way. Your own Browser will have an equivalent of this. You can see the Source for that Web Page. Now it starts right at the top, doc type HTML. It has exactly the same sort of Codes but as
18 you can see there s rather a frighteningly large amount of it. Now a lot of this Code is actually generated automatically. Somebody hasn t sat there and typed it all in character by character, which is quite reassuring in a way. But it still works on the same principle that there are these HTML Codes, there s a DIV Tag there, and then you ll find an equivalent Slash DIV further down. And we ll talk about several of these Tags later on. But it is basically still the case that when you re looking at a Web Page, you re looking at something that s represented by HTML Code. So here we are back at our own Web Page. The Code on the Page begins with this type of statement. And it s actually the start of HTML Code. I ll talk a little bit about what this statement, the doc type HTML thing at the moment means later on. The important thing at the moment is that there is a Tag here, HTML, which denotes the start of the HTML Code itself. And the last Tag is therefore a Slash HTML. So the ways the Tags work is in a nested fashion. We ve seen the Body section there. There is also a Head section and within the Head section, you can see the Tags Head and Slash Head; we will Embed certain very important pieces of information, and I m going to talk about those later on as well. The only one at the moment that s of interest is the Title of the Document. Now the Title of the Document is not the File Name of something, it s a Title which not only is significant to a Document or a Website itself, but also has a significant for things like Search Engines. So the Title is something to really understand, and again that s one for later on. The Title of the Page is displayed in this Box at the top here. It s currently called Untitled Document. And in fact, if I wanted to change the Title of the Page I could change it in either place. So, for instance, I can just in here type Test Page as the Title, and now watch what happens if I click further down the Page. Nothing happens. Supposing I change the H3 Tags to H2, H2, but click on Refresh and watch what happens. With a Refresh everything gets updated. The Title is changed to Test Page and the HTML Code change I made there, H2, Hello World, Slash H2 is reflected down here in the Properties Panel as well. So I can, in fact, change the things in either place, either in the HTML Code itself or where there is a facility to change it elsewhere. So, for instance, if I wanted to change the Title again, I could change it here and it will be changed in the HTML Code as well. So they are our two very important Views of our Page. Code View which shows us all of the HTML Code that s actually making the Page look as it does and in some cases do what it does.
19 And then Design View which shows us pretty much what it looks like but doesn t give us an idea of what s going on behind the scenes or under the hood. Now there are a couple of other Views which are also very important, but I want to mention them now because I think it s important to see why neither Design View nor Code View on their own or even together can tell the whole story. One of the things you will want to be able to do is to Test the Pages of your Site. As you start to get some action going on the Site, you want to be able to see what it s going to look like for real. And to a large extent you can Test this using what s called Live View. Now Live View if I click on Live View for this Page now, there s the Button, Live View in this case doesn t really seem to show anything different to Design View. But that s because there s nothing on this Page yet for Live View to show. If I had something like a Link, a Link to another Page or another Site I would need to be in Live View for that Link to work. So later on we re going to use Live View for some short term Testing of some of the features that we put on to Pages. Let me switch Live View Off for now. The other option which you have, which is very important, is to be able to Preview in a Browser, and this is the feature whereby you actually look to see what a Page is going to look like in one of a selection of Browsers, Internet Explorer, Firefox, Google Chrome, or whatever. Now it s very important to Test your Pages in a number of different Browsers and particularly with Dreamweaver CS6 some additional features for Previewing Pages also enable you to Test your Pages on different types of device. Now this whole subject needs part of the course for itself. So we re going to come back to that in a lot of detail later on. So here is our first Web Page. The Window it s in with the Tab on it here is called the Document Window. So this is the whole of this thing. And we normally refer to this along here with the Code, Split, Design, Live Buttons and so on as the Document Bar. This also has things like the Multiscreen and Preview Buttons, various other Controls we re going to be looking at later on, and down at the bottom further Controls, some Status information, information about Magnification on the Page, various Tools we can use, and a resume of where we are in terms of HTML Tags. All things for later on, but basically when we re working on a Page, we ll normally be looking at something like this. So one final thing to say about this particular Page, normally when you re working on Web Pages, the first thing you would do will be to Save a New Web Page so that you minimize the chance of losing your work. The Save to Name of a Page is what s displayed on the Tab here.
20 This hasn t yet been Saved, it s just got a Default Name of Untitled 1. To Save a Page click on the File and then one of the options there is Save As. I m not really going to bother about this Page, but what I would normally do is Browse to the particular Website I m working on, possibly a Folder within that Website, and then I would Save the Page with an appropriate Name which will very often be a Name with an HTML extension. Although depending on various other factors that we will again talk about later on, there may be a different extension that could be something like ASP for a particular type of Page as well. So, we ll come back to File Naming, how we Save Files, where we put them later on. But just bear in mind that normally the first thing we re going to do with a New Page is to Save it with the right sort of name, the right sort of extension, in the right sort of place. So there we are. That s been a bit of a lightening quick tour of the main features of Dreamweaver CS6. Because it s very important to get started on doing some practical work, in the next section, we re actually going to start building a Website. I hope you ve got ideas together already for the Website you re going to build. Try not to be too ambitious to begin with, but bear in mind you can always make things more complex and put more functionality in later on. So, I ll see you in the next section.
21 Chapter 3 Creating a Website Video: Site Setup, and Fixed or Liquid Columns Toby: Hello and welcome back to our course on Adobe Dreamweaver CS6. In this section of the course, we re going to start to build our first Website. You should have decided on a topic for yours. If you can t think of anything at the moment then you could pretty much follow along with the example that I am using. My first Website here is going to be about a Nature Park called Springs Park. I m going to build this at least twice during the course. I m going to start with a very simple version of it now, a sort of prototype and I suggest that you follow this straightforward approach on your first attempt as well. And then later on in the course, I m going to use some of the newer features of Adobe Dreamweaver CS6 to produce a different and improved version of the Website. So, I m just about ready to get started. I hope you are too. Now there s something you re going to need to do before you really get started and that is to create a Folder which will be the Local Root Folder, Root R, double O, T; Root Folder for your Website. Now generally speaking almost exclusively when you re working on a Website the Files will all be in your Local Root Folder and its Sub-folders. Now I m going to explain that in quite a bit more detail in a moment, but just to begin with make sure you ve got a Folder currently empty that you can put all of your Files in. Now my Wildlife Park is called Springs Parks and I ve got a Folder here on my Desktop called Springs Park. It s currently empty. If I double click, I ll see that it s empty and that s where the Files from my Website are going to go. So you need to do pretty much the same thing. Now the good news is that once you ve decided where to put your Website and you ve created the Folder, Dreamweaver does most of the rest of the hard work for you, under your direction of course. And we are now going to set about creating our new Site using the Root Folder that you just created. Before we do that, I want to mention something very important. This is a bit of a recurring theme throughout the course. One of the things that makes Dreamweaver such a large and complex package nowadays is that there are many ways of doing things. One of the most important things, for example, that you ll want to do is to create a New Website. And if you look at the Menu system here, there is a Site Menu, click on Site, down comes the drop down. The top entry there is New Site. So, we know that that s one way we can go about creating a
22 New Website. On the other hand, if I go up to the Application Bar that I mentioned near the beginning of the course, there is a specific Site Button there. Click the drop down, one of the options there is New Site. Now typically within Dreamweaver, there are several ways of doing many of the operations and actions that you may want to perform. It would take a very, very long time and this would be a very, very long course if I showed you every way of doing something at each point. So I m generally going to choose one way, the way that I normally use, and as we go through I will try to point out alternatives at various places. But you ll find after you ve been using Dreamweaver for a while that you may prefer a different approach to the approach that I use. Try to follow mine for now. Maybe experiment with different ways and don t forget there s no substitute for experience. Once you ve tried something a couple of ways and then tried a couple of different ways, you ll soon decide which way suites you best. So, let s set about creating this New Site. So we click on New Site and we come up with the Site Setup for Unnamed Site 2. Now the first thing to do is to give the Site a Name. I ve already decided my Site is called Springs Park, and the Local Site Folder is given a Default location. Now, of course, I ve already created my Local Site Folder. This actually points out to you that Dreamweaver would create a Folder for you if you wanted to, but it will put it in a Default Folder which may make it a little bit difficult to manage. So I always choose the location first, now I m going to browse to find the Folder that I setup. Put it on my Desktop. There it is, Springs Park. So I double click on that, click on Select, and you ll see that the Folder I created has been selected as my Local Site Folder. Now it is very important to remember what we ve just done because it is the basis for working with a Website in Dreamweaver. We refer to the Site by Name, in my case Springs Park, and Dreamweaver keeps track of all of the Files whether they are HTML Pages, whether they re Images, whatever the Components of my Website are, Dreamweaver remembers that if I m working on the Springs Park Website at any time that s where all of the relevant Files are kept. So Dreamweaver is great at knowing where everything is. We just need to make sure we setup our Local Site Folder, our Root Folder, in a good location. Now within this Site Setup Dialog, there are several other options. There s Servers Option, Version Control Option, and a number of Advanced Settings. Now several of these we re going to need to look at in detail later on. I m going to come back to them as required. But for the
23 moment all we need to do is to say that the Springs Park Website is kept in this Folder and its Sub-folders. So click on Save and what Dreamweaver now does is to create the Website. Now when it s done that it pops up immediately a Panel here, the Files Panel and with it the Assets Panel. These two are currently glued together. I ll explain that to you a little bit later on. With these Panels, apart from the fact you can Move them about, you can also make them bigger and smaller. Just Drag by the corners, Drag by the tops, Drag by the sides; the usual Windows way of dealing with Windows. And what the Files Panel does at any time is to tell me exactly which Files are in my Website. It keeps track of all the Files, hence the name the Files Panel. So I can now at a glance without going to say Windows Explorer or My Computer, I can get an up to date listing of the Files in my Website just by looking at the Files Panel. By the way, there s a Button here, a Refresh Button which when I ve done a certain amount of work if I want to just to Refresh that listing I can click that Button. So there s not much in the Site at the moment, so nothing to get particularly excited about. Don t forget if I click on the Window Menu here you ll see now that because Dreamweaver itself opened the Files Panel, the Files Panel is showed Open. I can Close it just by clicking there again. The other thing I can do, which is often the better option here, Files and Assets I tend to use quite a bit, just use the little double arrow there which says Collapse to Icons and it becomes a much smaller Panel that you can pretty much put anywhere on the screen that you want to. So I could just drop it down there for now to keep it out of the way. So now it s time to put some Content into our Website. Earlier on we used the Welcome Screen and this Create New HTML Button option here to create a Blank Page. This time we re going to do it a different way. We re going to go to the File Menu and click on New and we come up with the New Document Dialog which contains many options for creating New Documents in Dreamweaver. Now quite a bit of the time what we ll be wanting to create is a Blank Page and that s the option we re going to use this time. I ll come back to that in just a moment. But there are other things we will create at different times. For instance we may create a Blank Template. Now I m going to come back to Templates a little bit later on, a very important part of working with Websites. And the third option here is related to the new feature in Dreamweaver CS6 which is the Fluid Grid Layout. Now this enables us to create Websites which are adapted to Mobile Devices such as Mobile Phones as well as Devices such as Tablets. Now we re going to
24 devote a section of the course to Fluid Grid Layout quite a bit later on. For the moment, I m going to stick with the more conventional type of Pages and Page Creation. Now there are a couple of other options here. There s Page from Template, Page from Sample. I ll come back to those later. It s really Blank Page that we re interested in this time around. So, we re going for Blank Page. We have a number of choices for Page Type including HTML, the one we used before. But we also have HTML Template and then various other kinds, some of which you may have heard of, some of which you may not. So we can, for instance, have CSS Pages. We can have ASP Java Script or ASP VB Script Pages, ASP.net Pages, PHP Pages, and so on. I m going to talk about some of these later on. Let s stick with HTML for now. And then once we ve chosen HTML we have a choice of Layouts. Now the first Page we created earlier on was just created from a Blank Page. But then there are a whole range of other Layouts that we could choose. Now the reason for choosing one of these Layouts is it ll normally save us quite a bit of work in terms of setting up the Page. Now with the Layout options available, we generally have a choice between the number of Columns on the Page and whether the Column Widths are fixed or Liquid. Now let me start by talking about Fixed and Liquid. One of the continuing issues with Websites is the ability to see the best of a Website, whatever Browser and whatever computer somebody is using to look at your Website. Now, in the very earliest days of Websites people s computers tended to have quite poor Resolution, started with a Resolution of 640 x 480 pixels. Nowadays Resolutions go up to 1600 x 1200 and beyond and unfortunately just about every stop in between is available to somebody. Now at the other end of the spectrum, Browsers have also now gone down to work on devices as small as Mobile Phones. So if you re looking at setting up a Page for a Website, you maybe want something that s going to look good from a very small screen which might have only 240 pixels in Width up to a very big screen which has got 1600 pixels in Width. Now the only common denominator, the only way of making that work perfectly would really be to only have the very smallest size as your Fixed Width Image for your Website Page. So you would make a tiny Website Page which would look great on a Mobile Phone and would look absolutely tiny on a big PC. Now one of the options available to you is to choose a Fixed Width for your Website Page. When you re Previewing these Pages in Dreamweaver the Padlock sign there says this is Fixed Width. It s got two Columns, that s two Columns Fixed with a right Side Bar. So the main part of the Page is
25 there, the Side Bar is there, the Widths are Fixed. Now if you were doing that, you d have to choose a Fixed Width which for some sort of compromise based on your belief of whose going to be looking at your Website, what sort of devices you need to make it available to. Now the other option is to go for a Liquid Setting. And if I look at two Column Liquid right Side Bar, what happens here is that when you re Page is presented to the User in their Browser the amount of Width that is allocated to each part is based on a percentage of the available Width which will depend mainly on the User s computer, but also to some extent what they have they re Browser set at. So the actual Width they see is itself variable. Now this sounds great. This sounds as though it s going to make the best use of the available space, but it has a very significant downside. And the very significant downside is that you re Pages have to be built in such a way that when they re presented to Users potentially at different Widths, they still look alright. So, for instance, if your Page was all Text and the Width varied depending on the User s computer and Browser, would the Text still look good on a very wide screen compared to a very narrow screen? And that s why the whole of this issue is really always been a very difficult one to deal with. And the introduction of Tablets, Smart Phones, and so on has actually made things significantly worse because you re not just dealing with big PCs and big Browser screens; you re talking about very small devices as well. Now on this occasion what I want to do because I don t want to get too wrapped up in this particular issue just yet because we re going to come back to it later, is I m going to choose one of the Fixed sizes and I m going to use the two Column Fixed left Side Bar Header and Footing Setting. So there we are. The Padlock tells me it s a Fixed Width. I ve got a Header section, a Footer section, and a left Side Bar here, and I m going to click Create to create the Page. There s a section here about CSS. Don t worry about that at the moment, just click on Create. And I now have my first Page. Now the Page that s been created has a lot of Content that you probably have no idea what it s about. It s actually some very helpful instructions from Adobe. But the first thing we re going to do with this Page is to Save it, and we re going to start with that in the next section. So, I ll see you then.
Learn Dreamweaver CS6
 Table of Contents Chapter 4 Dreamweaver Help Accessing Help...3 Chapter 5 Keyboard Shortcuts Keyboard Shortcuts...9 Chapter 6 Setting Preferences Preferences...13 Chapter 7 Web Page Text Adding and Importing
Table of Contents Chapter 4 Dreamweaver Help Accessing Help...3 Chapter 5 Keyboard Shortcuts Keyboard Shortcuts...9 Chapter 6 Setting Preferences Preferences...13 Chapter 7 Web Page Text Adding and Importing
ORB Education Quality Teaching Resources
 These basic resources aim to keep things simple and avoid HTML and CSS completely, whilst helping familiarise students with what can be a daunting interface. The final websites will not demonstrate best
These basic resources aim to keep things simple and avoid HTML and CSS completely, whilst helping familiarise students with what can be a daunting interface. The final websites will not demonstrate best
Dreamweaver MX The Basics
 Chapter 1 Dreamweaver MX 2004 - The Basics COPYRIGHTED MATERIAL Welcome to Dreamweaver MX 2004! Dreamweaver is a powerful Web page creation program created by Macromedia. It s included in the Macromedia
Chapter 1 Dreamweaver MX 2004 - The Basics COPYRIGHTED MATERIAL Welcome to Dreamweaver MX 2004! Dreamweaver is a powerful Web page creation program created by Macromedia. It s included in the Macromedia
Exploring the Interface
 2 Exploring the Interface Touring the Interface 13 Setting a Default Workspace 26 Saving Workspace Layouts 26 Defining a Default Browser 27 Using Shortcut Keys 28 One of the most daunting aspects of working
2 Exploring the Interface Touring the Interface 13 Setting a Default Workspace 26 Saving Workspace Layouts 26 Defining a Default Browser 27 Using Shortcut Keys 28 One of the most daunting aspects of working
Interface. 2. Interface Adobe InDesign CS2 H O T
 2. Interface Adobe InDesign CS2 H O T 2 Interface The Welcome Screen Interface Overview The Toolbox Toolbox Fly-Out Menus InDesign Palettes Collapsing and Grouping Palettes Moving and Resizing Docked or
2. Interface Adobe InDesign CS2 H O T 2 Interface The Welcome Screen Interface Overview The Toolbox Toolbox Fly-Out Menus InDesign Palettes Collapsing and Grouping Palettes Moving and Resizing Docked or
How to set up a local root folder and site structure
 Activity 2.1 guide How to set up a local root folder and site structure The first thing to do when creating a new website with Adobe Dreamweaver CS3 is to define a site and identify a root folder where
Activity 2.1 guide How to set up a local root folder and site structure The first thing to do when creating a new website with Adobe Dreamweaver CS3 is to define a site and identify a root folder where
Adobe Dreamweaver CS6 Digital Classroom
 Adobe Dreamweaver CS6 Digital Classroom Osborn, J ISBN-13: 9781118124093 Table of Contents Starting Up About Dreamweaver Digital Classroom 1 Prerequisites 1 System requirements 1 Starting Adobe Dreamweaver
Adobe Dreamweaver CS6 Digital Classroom Osborn, J ISBN-13: 9781118124093 Table of Contents Starting Up About Dreamweaver Digital Classroom 1 Prerequisites 1 System requirements 1 Starting Adobe Dreamweaver
Want to add cool effects like rollovers and pop-up windows?
 Chapter 10 Adding Interactivity with Behaviors In This Chapter Adding behaviors to your Web page Creating image rollovers Using the Swap Image behavior Launching a new browser window Editing your behaviors
Chapter 10 Adding Interactivity with Behaviors In This Chapter Adding behaviors to your Web page Creating image rollovers Using the Swap Image behavior Launching a new browser window Editing your behaviors
Microsoft Expression Web Quickstart Guide
 Microsoft Expression Web Quickstart Guide MS-Expression Web Quickstart Guide Page 1 of 24 Expression Web Quickstart Guide (20-Minute Training) Welcome to Expression Web. When you first launch the program,
Microsoft Expression Web Quickstart Guide MS-Expression Web Quickstart Guide Page 1 of 24 Expression Web Quickstart Guide (20-Minute Training) Welcome to Expression Web. When you first launch the program,
Overview of the Adobe Dreamweaver CS5 workspace
 Adobe Dreamweaver CS5 Activity 2.1 guide Overview of the Adobe Dreamweaver CS5 workspace You can access Adobe Dreamweaver CS5 tools, commands, and features by using menus or by selecting options from one
Adobe Dreamweaver CS5 Activity 2.1 guide Overview of the Adobe Dreamweaver CS5 workspace You can access Adobe Dreamweaver CS5 tools, commands, and features by using menus or by selecting options from one
With Dreamweaver CS4, Adobe has radically
 Introduction to the Dreamweaver Interface With Dreamweaver CS4, Adobe has radically reengineered the Dreamweaver interface to provide a more unified experience across all of the Creative Suite applications.
Introduction to the Dreamweaver Interface With Dreamweaver CS4, Adobe has radically reengineered the Dreamweaver interface to provide a more unified experience across all of the Creative Suite applications.
Introduction to Dreamweaver CS3
 TUTORIAL 2 Introduction to Dreamweaver CS3 In Tutorial 2 you will create a sample site while you practice the following skills with Adobe Dreamweaver CS3: Creating pages based on a built-in CSS page layout
TUTORIAL 2 Introduction to Dreamweaver CS3 In Tutorial 2 you will create a sample site while you practice the following skills with Adobe Dreamweaver CS3: Creating pages based on a built-in CSS page layout
Welcome Back! Without further delay, let s get started! First Things First. If you haven t done it already, download Turbo Lister from ebay.
 Welcome Back! Now that we ve covered the basics on how to use templates and how to customise them, it s time to learn some more advanced techniques that will help you create outstanding ebay listings!
Welcome Back! Now that we ve covered the basics on how to use templates and how to customise them, it s time to learn some more advanced techniques that will help you create outstanding ebay listings!
Title and Modify Page Properties
 Dreamweaver After cropping out all of the pieces from Photoshop we are ready to begin putting the pieces back together in Dreamweaver. If we were to layout all of the pieces on a table we would have graphics
Dreamweaver After cropping out all of the pieces from Photoshop we are ready to begin putting the pieces back together in Dreamweaver. If we were to layout all of the pieces on a table we would have graphics
How to lay out a web page with CSS
 How to lay out a web page with CSS You can use table design features in Adobe Dreamweaver CS3 to create a simple page layout. However, a more powerful technique is to use Cascading Style Sheets (CSS).
How to lay out a web page with CSS You can use table design features in Adobe Dreamweaver CS3 to create a simple page layout. However, a more powerful technique is to use Cascading Style Sheets (CSS).
Table Basics. The structure of an table
 TABLE -FRAMESET Table Basics A table is a grid of rows and columns that intersect to form cells. Two different types of cells exist: Table cell that contains data, is created with the A cell that
TABLE -FRAMESET Table Basics A table is a grid of rows and columns that intersect to form cells. Two different types of cells exist: Table cell that contains data, is created with the A cell that
Table of Contents. Acquiring Access 2013; Course Overview...6. What s New in Access Overview of Principles...15
 Learn Access 2013 Table of Contents Chapter 1 Introduction Acquiring Access 2013; Course Overview...6 What s New in Access 2013...11 Chapter 2 Using Touch Overview of Principles...15 Chapter 3 Getting
Learn Access 2013 Table of Contents Chapter 1 Introduction Acquiring Access 2013; Course Overview...6 What s New in Access 2013...11 Chapter 2 Using Touch Overview of Principles...15 Chapter 3 Getting
Dreamweaver CS6. Level 1. Topics Workspaces Basic HTML Basic CSS
 Level 1 Topics Workspaces Basic HTML Basic CSS Tour the Workspace The arrangement of panels and menus you use to interact with a document is called the workspace. Much of Illustrator is customizable: you
Level 1 Topics Workspaces Basic HTML Basic CSS Tour the Workspace The arrangement of panels and menus you use to interact with a document is called the workspace. Much of Illustrator is customizable: you
Dreamweaver Basics Workshop
 Dreamweaver Basics Workshop Robert Rector idesign Lab - Fall 2013 What is Dreamweaver? o Dreamweaver is a web development tool o Dreamweaver is an HTML and CSS editor o Dreamweaver features a WYSIWIG (What
Dreamweaver Basics Workshop Robert Rector idesign Lab - Fall 2013 What is Dreamweaver? o Dreamweaver is a web development tool o Dreamweaver is an HTML and CSS editor o Dreamweaver features a WYSIWIG (What
the NXT-G programming environment
 2 the NXT-G programming environment This chapter takes a close look at the NXT-G programming environment and presents a few simple programs. The NXT-G programming environment is fairly complex, with lots
2 the NXT-G programming environment This chapter takes a close look at the NXT-G programming environment and presents a few simple programs. The NXT-G programming environment is fairly complex, with lots
Using Dreamweaver CC. Logo. 4 Creating a Template. Page Heading. Page content in this area. About Us Gallery Ordering Contact Us Links
 Using Dreamweaver CC 4 Creating a Template Now that the main page of our website is complete, we need to create the rest of the pages. Each of them will have a layout that follows the plan shown below.
Using Dreamweaver CC 4 Creating a Template Now that the main page of our website is complete, we need to create the rest of the pages. Each of them will have a layout that follows the plan shown below.
Welcome to the wonderful world of Dreamweaver 8. If you re an experienced
 Chapter 1 Introducing Your New Best Friend In This Chapter Introducing the new features of Dreamweaver 8 Examining your Web site objectives Finding your way around in Dreamweaver Welcome to the wonderful
Chapter 1 Introducing Your New Best Friend In This Chapter Introducing the new features of Dreamweaver 8 Examining your Web site objectives Finding your way around in Dreamweaver Welcome to the wonderful
Advanced Dreamweaver CS6
 Advanced Dreamweaver CS6 Overview This advanced Dreamweaver CS6 training class teaches you to become more efficient with Dreamweaver by taking advantage of Dreamweaver's more advanced features. After this
Advanced Dreamweaver CS6 Overview This advanced Dreamweaver CS6 training class teaches you to become more efficient with Dreamweaver by taking advantage of Dreamweaver's more advanced features. After this
ver Wfl Adobe lif Sams Teach Yourself Betsy Bruce Robyn Ness SAMS 800 East 96th Street, Indianapolis, Indiana, USA WlM John Ray ^lg^
 Betsy Bruce John Ray Robyn Ness Sams Teach Yourself Adobe Wfl lif ver W ^msssi^ mm WlM ^lg^ SAMS 800 East 96th Street, Indianapolis, Indiana, 46240 USA Table of Contents Introduction What Is Dreamweaver
Betsy Bruce John Ray Robyn Ness Sams Teach Yourself Adobe Wfl lif ver W ^msssi^ mm WlM ^lg^ SAMS 800 East 96th Street, Indianapolis, Indiana, 46240 USA Table of Contents Introduction What Is Dreamweaver
Burning CDs in Windows XP
 B 770 / 1 Make CD Burning a Breeze with Windows XP's Built-in Tools If your PC is equipped with a rewritable CD drive you ve almost certainly got some specialised software for copying files to CDs. If
B 770 / 1 Make CD Burning a Breeze with Windows XP's Built-in Tools If your PC is equipped with a rewritable CD drive you ve almost certainly got some specialised software for copying files to CDs. If
Architectural Engineering Senior Thesis CPEP Webpage Guidelines and Instructions
 Architectural Engineering Senior Thesis CPEP Webpage Guidelines and Instructions Your Thesis Drive (T:\) Each student is allocated space on the Thesis drive. Any files on this drive are accessible from
Architectural Engineering Senior Thesis CPEP Webpage Guidelines and Instructions Your Thesis Drive (T:\) Each student is allocated space on the Thesis drive. Any files on this drive are accessible from
Copyrighted material - provided by Taylor & Francis Not for distribution
 B efore we jump in and start building our websites we ll need to familiarize ourselves with Muse and its features. Much of the interface and toolset will be recognizable to you if you ve used any of Adobe
B efore we jump in and start building our websites we ll need to familiarize ourselves with Muse and its features. Much of the interface and toolset will be recognizable to you if you ve used any of Adobe
In the early days, Web design was relatively easy and vanilla boring.
 In This Chapter Chapter 1 The Many Ways to Design a Web Page Comparing Web design options Knowing about browser differences Developing a Web site Customizing your workspace In the early days, Web design
In This Chapter Chapter 1 The Many Ways to Design a Web Page Comparing Web design options Knowing about browser differences Developing a Web site Customizing your workspace In the early days, Web design
Getting Started with Word
 Getting Started with Word gcflearnfree.org/print/word2016/word-2016-28 Introduction Microsoft Word 2016 is a word processing application that allows you to create a variety of documents, including letters,
Getting Started with Word gcflearnfree.org/print/word2016/word-2016-28 Introduction Microsoft Word 2016 is a word processing application that allows you to create a variety of documents, including letters,
MAPLOGIC CORPORATION. GIS Software Solutions. Getting Started. With MapLogic Layout Manager
 MAPLOGIC CORPORATION GIS Software Solutions Getting Started With MapLogic Layout Manager Getting Started with MapLogic Layout Manager 2008 MapLogic Corporation All Rights Reserved 330 West Canton Ave.,
MAPLOGIC CORPORATION GIS Software Solutions Getting Started With MapLogic Layout Manager Getting Started with MapLogic Layout Manager 2008 MapLogic Corporation All Rights Reserved 330 West Canton Ave.,
A Tour of Photoshop Elements 8 What s what and what it does
 The Muvipix.com Guide to Photoshop Elements & Premiere Elements 8 Chapter 2 A Tour of Photoshop Elements 8 What s what and what it does Welcome to Photoshop Elements a terrific, affordable photo retouching
The Muvipix.com Guide to Photoshop Elements & Premiere Elements 8 Chapter 2 A Tour of Photoshop Elements 8 What s what and what it does Welcome to Photoshop Elements a terrific, affordable photo retouching
Course Syllabus. Course Title. Who should attend? Course Description. Adobe Dreamweaver CC 2014
 Course Title Adobe Dreamweaver CC 2014 Course Description Adobe Dreamweaver CC (Creative Clouds) is the world's most powerful web design program. Our Dreamweaver course ''certified by Adobe ''includes
Course Title Adobe Dreamweaver CC 2014 Course Description Adobe Dreamweaver CC (Creative Clouds) is the world's most powerful web design program. Our Dreamweaver course ''certified by Adobe ''includes
Word: Print Address Labels Using Mail Merge
 Word: Print Address Labels Using Mail Merge No Typing! The Quick and Easy Way to Print Sheets of Address Labels Here at PC Knowledge for Seniors we re often asked how to print sticky address labels in
Word: Print Address Labels Using Mail Merge No Typing! The Quick and Easy Way to Print Sheets of Address Labels Here at PC Knowledge for Seniors we re often asked how to print sticky address labels in
Using Dreamweaver. 4 Creating a Template. Logo. Page Heading. Home About Us Gallery Ordering Contact Us Links. Page content in this area
 4 Creating a Template Now that the main page of our website is complete, we need to create the rest of the pages. Each of them will have a layout that follows the plan that is shown below. Logo Page Heading
4 Creating a Template Now that the main page of our website is complete, we need to create the rest of the pages. Each of them will have a layout that follows the plan that is shown below. Logo Page Heading
The first thing we ll need is some numbers. I m going to use the set of times and drug concentration levels in a patient s bloodstream given below.
 Graphing in Excel featuring Excel 2007 1 A spreadsheet can be a powerful tool for analyzing and graphing data, but it works completely differently from the graphing calculator that you re used to. If you
Graphing in Excel featuring Excel 2007 1 A spreadsheet can be a powerful tool for analyzing and graphing data, but it works completely differently from the graphing calculator that you re used to. If you
Using Dreamweaver CC. 5 More Page Editing. Bulleted and Numbered Lists
 Using Dreamweaver CC 5 By now, you should have a functional template, with one simple page based on that template. For the remaining pages, we ll create each page based on the template and then save each
Using Dreamweaver CC 5 By now, you should have a functional template, with one simple page based on that template. For the remaining pages, we ll create each page based on the template and then save each
** Pre-Sell Page Secrets **
 ** Pre-Sell Page Secrets ** Page 1 - CommissionBlueprint.com 2008 Introduction Using a pre-sell page is a highly effective tactic that can be used in almost any market to motivate a visitor into purchasing
** Pre-Sell Page Secrets ** Page 1 - CommissionBlueprint.com 2008 Introduction Using a pre-sell page is a highly effective tactic that can be used in almost any market to motivate a visitor into purchasing
Dreamweaver Basics. Planning your website Organize site structure Plan site design & navigation Gather your assets
 Dreamweaver Basics Planning your website Organize site structure Plan site design & navigation Gather your assets Creating your website Dreamweaver workspace Define a site Create a web page Linking Manually
Dreamweaver Basics Planning your website Organize site structure Plan site design & navigation Gather your assets Creating your website Dreamweaver workspace Define a site Create a web page Linking Manually
Using Dreamweaver CC. 3 Basic Page Editing. Planning. Viewing Different Design Styles
 3 Now that you should know some basic HTML, it s time to get in to using the general editing features of Dreamweaver. In this section we ll create a basic website for a small business. We ll start by looking
3 Now that you should know some basic HTML, it s time to get in to using the general editing features of Dreamweaver. In this section we ll create a basic website for a small business. We ll start by looking
ADOBE DREAMWEAVER CS4 BASICS
 ADOBE DREAMWEAVER CS4 BASICS Dreamweaver CS4 2 This tutorial focuses on the basic steps involved in creating an attractive, functional website. In using this tutorial you will learn to design a site layout,
ADOBE DREAMWEAVER CS4 BASICS Dreamweaver CS4 2 This tutorial focuses on the basic steps involved in creating an attractive, functional website. In using this tutorial you will learn to design a site layout,
QuickStart Guide MindManager 7 MAC
 QuickStart Guide MindManager 7 MAC Contents Welcome to Mindjet MindManager...... 1 Technical Support and Registration... 1 About this User Guide............... 1 Learn about MindManager and maps... 2 What
QuickStart Guide MindManager 7 MAC Contents Welcome to Mindjet MindManager...... 1 Technical Support and Registration... 1 About this User Guide............... 1 Learn about MindManager and maps... 2 What
COPYRIGHTED MATERIAL. Using Adobe Bridge. Lesson 1
 Lesson Using Adobe Bridge What you ll learn in this lesson: Navigating Adobe Bridge Using folders in Bridge Making a Favorite Creating metadata Using automated tools Adobe Bridge is the command center
Lesson Using Adobe Bridge What you ll learn in this lesson: Navigating Adobe Bridge Using folders in Bridge Making a Favorite Creating metadata Using automated tools Adobe Bridge is the command center
MAPLOGIC CORPORATION. GIS Software Solutions. Getting Started. With MapLogic Layout Manager
 MAPLOGIC CORPORATION GIS Software Solutions Getting Started With MapLogic Layout Manager Getting Started with MapLogic Layout Manager 2011 MapLogic Corporation All Rights Reserved 330 West Canton Ave.,
MAPLOGIC CORPORATION GIS Software Solutions Getting Started With MapLogic Layout Manager Getting Started with MapLogic Layout Manager 2011 MapLogic Corporation All Rights Reserved 330 West Canton Ave.,
XP: Backup Your Important Files for Safety
 XP: Backup Your Important Files for Safety X 380 / 1 Protect Your Personal Files Against Accidental Loss with XP s Backup Wizard Your computer contains a great many important files, but when it comes to
XP: Backup Your Important Files for Safety X 380 / 1 Protect Your Personal Files Against Accidental Loss with XP s Backup Wizard Your computer contains a great many important files, but when it comes to
Interface. 2. Interface Photoshop CS/ImageReady CS for the Web H O T
 2. Interface Photoshop CS/ImageReady CS for the Web H O T 2. Interface The Welcome Screen Interface Overview Using the Toolbox Using Palettes Using the Options Bar Creating a Tool Preset Resetting Tools
2. Interface Photoshop CS/ImageReady CS for the Web H O T 2. Interface The Welcome Screen Interface Overview Using the Toolbox Using Palettes Using the Options Bar Creating a Tool Preset Resetting Tools
Excel Basics: Working with Spreadsheets
 Excel Basics: Working with Spreadsheets E 890 / 1 Unravel the Mysteries of Cells, Rows, Ranges, Formulas and More Spreadsheets are all about numbers: they help us keep track of figures and make calculations.
Excel Basics: Working with Spreadsheets E 890 / 1 Unravel the Mysteries of Cells, Rows, Ranges, Formulas and More Spreadsheets are all about numbers: they help us keep track of figures and make calculations.
Animation and style sheets
 L E S S O N 6 Animation and style sheets Lesson objectives To learn about animation and style sheets, you will: Suggested teaching time 35-40 minutes a b Animate text, outlines, and web pages with Dynamic
L E S S O N 6 Animation and style sheets Lesson objectives To learn about animation and style sheets, you will: Suggested teaching time 35-40 minutes a b Animate text, outlines, and web pages with Dynamic
A Quick Tour GETTING STARTED WHAT S IN THIS CHAPTER?
 1 A Quick Tour WHAT S IN THIS CHAPTER? Installing and getting started with Visual Studio 2012 Creating and running your fi rst application Debugging and deploying an application Ever since software has
1 A Quick Tour WHAT S IN THIS CHAPTER? Installing and getting started with Visual Studio 2012 Creating and running your fi rst application Debugging and deploying an application Ever since software has
Your . A setup guide. Last updated March 7, Kingsford Avenue, Glasgow G44 3EU
 fuzzylime WE KNOW DESIGN WEB DESIGN AND CONTENT MANAGEMENT 19 Kingsford Avenue, Glasgow G44 3EU 0141 416 1040 hello@fuzzylime.co.uk www.fuzzylime.co.uk Your email A setup guide Last updated March 7, 2017
fuzzylime WE KNOW DESIGN WEB DESIGN AND CONTENT MANAGEMENT 19 Kingsford Avenue, Glasgow G44 3EU 0141 416 1040 hello@fuzzylime.co.uk www.fuzzylime.co.uk Your email A setup guide Last updated March 7, 2017
GoLive will first ask you if your new site will be for one individual or a work group; select for a Single User, and click Next.
 Getting Started From the Start menu, located the Adobe folder which should contain the Adobe GoLive 6.0 folder. Inside this folder, click Adobe GoLive 6.0. GoLive will open to its initial project selection
Getting Started From the Start menu, located the Adobe folder which should contain the Adobe GoLive 6.0 folder. Inside this folder, click Adobe GoLive 6.0. GoLive will open to its initial project selection
A Guide to Quark Author Web Edition 2015
 A Guide to Quark Author Web Edition 2015 CONTENTS Contents Getting Started...4 About Quark Author - Web Edition...4 Smart documents...4 Introduction to the Quark Author - Web Edition User Guide...4 Quark
A Guide to Quark Author Web Edition 2015 CONTENTS Contents Getting Started...4 About Quark Author - Web Edition...4 Smart documents...4 Introduction to the Quark Author - Web Edition User Guide...4 Quark
Using Microsoft Word. Text Editing
 Using Microsoft Word A word processor is all about working with large amounts of text, so learning the basics of text editing is essential to being able to make the most of the program. The first thing
Using Microsoft Word A word processor is all about working with large amounts of text, so learning the basics of text editing is essential to being able to make the most of the program. The first thing
Locate it inside of your Class/DreamWeaver folders and open it up.
 Simple Rollovers A simple rollover graphic is one that changes somehow when the mouse rolls over it. The language used to write rollovers is JavaScript. Luckily for us, when we use DreamWeaver we don t
Simple Rollovers A simple rollover graphic is one that changes somehow when the mouse rolls over it. The language used to write rollovers is JavaScript. Luckily for us, when we use DreamWeaver we don t
Site Owners: Cascade Basics. May 2017
 Site Owners: Cascade Basics May 2017 Page 2 Logging In & Your Site Logging In Open a browser and enter the following URL (or click this link): http://mordac.itcs.northwestern.edu/ OR http://www.northwestern.edu/cms/
Site Owners: Cascade Basics May 2017 Page 2 Logging In & Your Site Logging In Open a browser and enter the following URL (or click this link): http://mordac.itcs.northwestern.edu/ OR http://www.northwestern.edu/cms/
Dreamweaver 101. Here s the desktop icon for Dreamweaver CS5: Click it open. From the top menu options, choose Site and New Site
 Dreamweaver 101 First step: For your first time out, create a folder on your desktop to contain all of your DW pages and assets (images, audio files, etc.). Name it. For demonstration, I ll name mine dw_magic.
Dreamweaver 101 First step: For your first time out, create a folder on your desktop to contain all of your DW pages and assets (images, audio files, etc.). Name it. For demonstration, I ll name mine dw_magic.
Taskbar: Working with Several Windows at Once
 Taskbar: Working with Several Windows at Once Your Best Friend at the Bottom of the Screen How to Make the Most of Your Taskbar The taskbar is the wide bar that stretches across the bottom of your screen,
Taskbar: Working with Several Windows at Once Your Best Friend at the Bottom of the Screen How to Make the Most of Your Taskbar The taskbar is the wide bar that stretches across the bottom of your screen,
What Are CSS and DHTML?
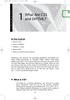 6/14/01 10:31 AM Page 1 1 What Are CSS and DHTML? c h a p t e r ch01.qxd IN THIS CHAPTER What Is CSS? What Is DHTML? DHTML vs. Flash Browser Hell What You Need to Know Already Welcome to the world of CSS
6/14/01 10:31 AM Page 1 1 What Are CSS and DHTML? c h a p t e r ch01.qxd IN THIS CHAPTER What Is CSS? What Is DHTML? DHTML vs. Flash Browser Hell What You Need to Know Already Welcome to the world of CSS
Using Dreamweaver. 3 Basic Page Editing. Planning. Viewing Different Design Styles
 Using Dreamweaver 3 Now that you should know some basic HTML, it s time to get in to using the general editing features of Dreamweaver. In this section we ll create a basic website for a small business.
Using Dreamweaver 3 Now that you should know some basic HTML, it s time to get in to using the general editing features of Dreamweaver. In this section we ll create a basic website for a small business.
Adobe Dreamweaver CS3 English 510 Fall 2007
 Adobe Dreamweaver CS3 English 510 Fall 2007 Important: Before going through this handout, you should create a WWW directory on your ISU e-mail account. Otherwise, you will not be able to upload and view
Adobe Dreamweaver CS3 English 510 Fall 2007 Important: Before going through this handout, you should create a WWW directory on your ISU e-mail account. Otherwise, you will not be able to upload and view
Using Dreamweaver CS6
 Using Dreamweaver CS6 4 Creating a Template Now that the main page of our website is complete, we need to create the rest of the pages. Each of them will have a layout that follows the plan shown below.
Using Dreamweaver CS6 4 Creating a Template Now that the main page of our website is complete, we need to create the rest of the pages. Each of them will have a layout that follows the plan shown below.
Hello! ios Development
 SAMPLE CHAPTER Hello! ios Development by Lou Franco Eitan Mendelowitz Chapter 1 Copyright 2013 Manning Publications Brief contents PART 1 HELLO! IPHONE 1 1 Hello! iphone 3 2 Thinking like an iphone developer
SAMPLE CHAPTER Hello! ios Development by Lou Franco Eitan Mendelowitz Chapter 1 Copyright 2013 Manning Publications Brief contents PART 1 HELLO! IPHONE 1 1 Hello! iphone 3 2 Thinking like an iphone developer
CheckBook Pro 2 Help
 Get started with CheckBook Pro 9 Introduction 9 Create your Accounts document 10 Name your first Account 11 Your Starting Balance 12 Currency 13 We're not done yet! 14 AutoCompletion 15 Descriptions 16
Get started with CheckBook Pro 9 Introduction 9 Create your Accounts document 10 Name your first Account 11 Your Starting Balance 12 Currency 13 We're not done yet! 14 AutoCompletion 15 Descriptions 16
Creating Page Layouts 25 min
 1 of 10 09/11/2011 19:08 Home > Design Tips > Creating Page Layouts Creating Page Layouts 25 min Effective document design depends on a clear visual structure that conveys and complements the main message.
1 of 10 09/11/2011 19:08 Home > Design Tips > Creating Page Layouts Creating Page Layouts 25 min Effective document design depends on a clear visual structure that conveys and complements the main message.
Dreamweaver Basics Outline
 Dreamweaver Basics Outline The Interface Toolbar Status Bar Property Inspector Insert Toolbar Right Palette Modify Page Properties File Structure Define Site Building Our Webpage Working with Tables Working
Dreamweaver Basics Outline The Interface Toolbar Status Bar Property Inspector Insert Toolbar Right Palette Modify Page Properties File Structure Define Site Building Our Webpage Working with Tables Working
Copyright 2018 MakeUseOf. All Rights Reserved.
 15 Power User Tips for Tabs in Firefox 57 Quantum Written by Lori Kaufman Published March 2018. Read the original article here: https://www.makeuseof.com/tag/firefox-tabs-tips/ This ebook is the intellectual
15 Power User Tips for Tabs in Firefox 57 Quantum Written by Lori Kaufman Published March 2018. Read the original article here: https://www.makeuseof.com/tag/firefox-tabs-tips/ This ebook is the intellectual
Introduction... 3 Introduction... 4
 User Manual Contents Introduction... 3 Introduction... 4 Placing an Order... 5 Overview of the Order Sheet... 6 Ordering Items... 9 Customising your Orders... 11 Previewing and Submitting your Basket...
User Manual Contents Introduction... 3 Introduction... 4 Placing an Order... 5 Overview of the Order Sheet... 6 Ordering Items... 9 Customising your Orders... 11 Previewing and Submitting your Basket...
The diverse software in the Adobe Creative Suite enables you to create
 556010 Bk01Ch01.qxd 2/6/04 7:28 PM Page 9 Chapter 1: Introducing the Adobe Creative Suite In This Chapter Looking over InDesign Drawing with Illustrator Introducing Photoshop Getting started with Acrobat
556010 Bk01Ch01.qxd 2/6/04 7:28 PM Page 9 Chapter 1: Introducing the Adobe Creative Suite In This Chapter Looking over InDesign Drawing with Illustrator Introducing Photoshop Getting started with Acrobat
Term Definition Introduced in: This option, located within the View tab, provides a variety of options to choose when sorting and grouping Arrangement
 60 Minutes of Outlook Secrets Term Definition Introduced in: This option, located within the View tab, provides a variety of options to choose when sorting and grouping Arrangement messages. Module 2 Assign
60 Minutes of Outlook Secrets Term Definition Introduced in: This option, located within the View tab, provides a variety of options to choose when sorting and grouping Arrangement messages. Module 2 Assign
Lutheran High North Technology The Finder
 Lutheran High North Technology shanarussell@lutheranhighnorth.org www.lutheranhighnorth.org/technology The Finder Your Mac s filing system is called the finder. In this document, we will explore different
Lutheran High North Technology shanarussell@lutheranhighnorth.org www.lutheranhighnorth.org/technology The Finder Your Mac s filing system is called the finder. In this document, we will explore different
IT153 Midterm Study Guide
 IT153 Midterm Study Guide These are facts about the Adobe Dreamweaver CS4 Application. If you know these facts, you should be able to do well on your midterm. Dreamweaver users work in the Document window
IT153 Midterm Study Guide These are facts about the Adobe Dreamweaver CS4 Application. If you know these facts, you should be able to do well on your midterm. Dreamweaver users work in the Document window
Enter the site Title: Student Name s eportfolio Choose your Website Domain: Use a Subdomain of Weebly.com
 Weebly Tutorial Tutorial #1: Signing Up: Welcome to this tutorial. I m going to show you how to sign up for an account with Weebly so you can start building your eportfolio. Go to www.weebly.com. You can
Weebly Tutorial Tutorial #1: Signing Up: Welcome to this tutorial. I m going to show you how to sign up for an account with Weebly so you can start building your eportfolio. Go to www.weebly.com. You can
Section 6: Dreamweaver
 Section 6: Dreamweaver 1 Building TPS Web Pages with Dreamweaver Title Pages 1. Dreamweaver Storyboard Pages 3 2. Folder Management 4 3. Defining Your Site 5-8 4. Overview of Design Features 9-19 5. Working
Section 6: Dreamweaver 1 Building TPS Web Pages with Dreamweaver Title Pages 1. Dreamweaver Storyboard Pages 3 2. Folder Management 4 3. Defining Your Site 5-8 4. Overview of Design Features 9-19 5. Working
How to deploy for multiple screens
 How to deploy for multiple screens Ethan Marcotte, a developer in Boston, coined the phrase responsive design to describe a website that adapts to the size of the viewer s screen. A demonstration site
How to deploy for multiple screens Ethan Marcotte, a developer in Boston, coined the phrase responsive design to describe a website that adapts to the size of the viewer s screen. A demonstration site
< building websites with dreamweaver mx >
 < building websites with dreamweaver mx > < plano isd instructional technology department > < copyright = 2002 > < building websites with dreamweaver mx > Dreamweaver MX is a powerful Web authoring tool.
< building websites with dreamweaver mx > < plano isd instructional technology department > < copyright = 2002 > < building websites with dreamweaver mx > Dreamweaver MX is a powerful Web authoring tool.
Using Microsoft Excel
 About Excel Using Microsoft Excel What is a Spreadsheet? Microsoft Excel is a program that s used for creating spreadsheets. So what is a spreadsheet? Before personal computers were common, spreadsheet
About Excel Using Microsoft Excel What is a Spreadsheet? Microsoft Excel is a program that s used for creating spreadsheets. So what is a spreadsheet? Before personal computers were common, spreadsheet
Adobe illustrator Introduction
 Adobe illustrator Introduction This document was prepared by Luke Easterbrook 2013 1 Summary This document is an introduction to using adobe illustrator for scientific illustration. The document is a filleable
Adobe illustrator Introduction This document was prepared by Luke Easterbrook 2013 1 Summary This document is an introduction to using adobe illustrator for scientific illustration. The document is a filleable
The MathType Window. The picture below shows MathType with all parts of its toolbar visible: Small bar. Tabs. Ruler. Selection.
 Handle MathType User Manual The MathType Window The picture below shows MathType with all parts of its toolbar visible: Symbol palettes Template palettes Tabs Small bar Large tabbed bar Small tabbed bar
Handle MathType User Manual The MathType Window The picture below shows MathType with all parts of its toolbar visible: Symbol palettes Template palettes Tabs Small bar Large tabbed bar Small tabbed bar
Title and Modify Page Properties
 Dreamweaver After cropping out all of the pieces from Photoshop we are ready to begin putting the pieces back together in Dreamweaver. If we were to layout all of the pieces on a table we would have graphics
Dreamweaver After cropping out all of the pieces from Photoshop we are ready to begin putting the pieces back together in Dreamweaver. If we were to layout all of the pieces on a table we would have graphics
Excel Basics Rice Digital Media Commons Guide Written for Microsoft Excel 2010 Windows Edition by Eric Miller
 Excel Basics Rice Digital Media Commons Guide Written for Microsoft Excel 2010 Windows Edition by Eric Miller Table of Contents Introduction!... 1 Part 1: Entering Data!... 2 1.a: Typing!... 2 1.b: Editing
Excel Basics Rice Digital Media Commons Guide Written for Microsoft Excel 2010 Windows Edition by Eric Miller Table of Contents Introduction!... 1 Part 1: Entering Data!... 2 1.a: Typing!... 2 1.b: Editing
A new clients guide to: Activating a new Studio 3.0 Account Creating a Photo Album Starting a Project Submitting a Project Publishing Tips
 Getting Started With Heritage Makers A Guide to the Heritage Studio 3.0 Drag and Drop Publishing System presented by Heritage Makers A new clients guide to: Activating a new Studio 3.0 Account Creating
Getting Started With Heritage Makers A Guide to the Heritage Studio 3.0 Drag and Drop Publishing System presented by Heritage Makers A new clients guide to: Activating a new Studio 3.0 Account Creating
Copyright 2018 MakeUseOf. All Rights Reserved.
 18 Advanced Tips for Pages, Numbers, and Keynote Written by Akshata Shanbhag Published April 2018. Read the original article here: https://www.makeuseof.com/tag/advanced-tips-pagesnumbers-keynote/ This
18 Advanced Tips for Pages, Numbers, and Keynote Written by Akshata Shanbhag Published April 2018. Read the original article here: https://www.makeuseof.com/tag/advanced-tips-pagesnumbers-keynote/ This
My First iphone App (for Xcode version 6.4)
 My First iphone App (for Xcode version 6.4) 1. Tutorial Overview In this tutorial, you re going to create a very simple application on the iphone or ipod Touch. It has a text field, a label, and a button
My First iphone App (for Xcode version 6.4) 1. Tutorial Overview In this tutorial, you re going to create a very simple application on the iphone or ipod Touch. It has a text field, a label, and a button
Chapter The Juice: A Podcast Aggregator
 Chapter 12 The Juice: A Podcast Aggregator For those who may not be familiar, podcasts are audio programs, generally provided in a format that is convenient for handheld media players. The name is a play
Chapter 12 The Juice: A Podcast Aggregator For those who may not be familiar, podcasts are audio programs, generally provided in a format that is convenient for handheld media players. The name is a play
Adobe Dreamweaver CS5 Tutorial
 Adobe Dreamweaver CS5 Tutorial GETTING STARTED This tutorial focuses on the basic steps involved in creating an attractive, functional website. In using this tutorial you will learn to design a site layout,
Adobe Dreamweaver CS5 Tutorial GETTING STARTED This tutorial focuses on the basic steps involved in creating an attractive, functional website. In using this tutorial you will learn to design a site layout,
PowerPoint Creating Presentations 25
 Contents Contents 3 PowerPoint 00 7 What is PowerPoint? 8 PowerPoint Requirements 9 New and Improved Features 0 Installing PowerPoint 00 Starting PowerPoint 00 3 Exploring the Ribbon 4 003 Commands in
Contents Contents 3 PowerPoint 00 7 What is PowerPoint? 8 PowerPoint Requirements 9 New and Improved Features 0 Installing PowerPoint 00 Starting PowerPoint 00 3 Exploring the Ribbon 4 003 Commands in
Adobe CC as Wireframe and Web Design Tool
 Start designing by doing very rough sketches on paper, or lately more often, if not near my office desk, on my ipad or smartphone screen. These sketches focus thoughts regarding the chosen concept and
Start designing by doing very rough sketches on paper, or lately more often, if not near my office desk, on my ipad or smartphone screen. These sketches focus thoughts regarding the chosen concept and
Microsoft Office Word 2010
 Microsoft Office Word 2010 Content Microsoft Office... 0 A. Word Basics... 4 1.Getting Started with Word... 4 Introduction... 4 Getting to know Word 2010... 4 The Ribbon... 4 Backstage view... 7 The Quick
Microsoft Office Word 2010 Content Microsoft Office... 0 A. Word Basics... 4 1.Getting Started with Word... 4 Introduction... 4 Getting to know Word 2010... 4 The Ribbon... 4 Backstage view... 7 The Quick
Class #7 Guidebook Page Expansion. By Ryan Stevenson
 Class #7 Guidebook Page Expansion By Ryan Stevenson Table of Contents 1. Class Purpose 2. Expansion Overview 3. Structure Changes 4. Traffic Funnel 5. Page Updates 6. Advertising Updates 7. Prepare for
Class #7 Guidebook Page Expansion By Ryan Stevenson Table of Contents 1. Class Purpose 2. Expansion Overview 3. Structure Changes 4. Traffic Funnel 5. Page Updates 6. Advertising Updates 7. Prepare for
Learn to make desktop LE
 HACKING WITH SWIFT COMPLETE TUTORIAL COURSE Learn to make desktop LE P apps with real-worldam S Swift projects REEPaul Hudson F Project 1 Storm Viewer Get started coding in Swift by making an image viewer
HACKING WITH SWIFT COMPLETE TUTORIAL COURSE Learn to make desktop LE P apps with real-worldam S Swift projects REEPaul Hudson F Project 1 Storm Viewer Get started coding in Swift by making an image viewer
Google Earth: Significant Places in Your Life Got Maps? Workshop June 17, 2013
 Google Earth: Significant Places in Your Life Got Maps? Workshop June 17, 2013 1. Open Google Earth. 2. Familiarize yourself with Google Earth s navigational features by zooming into Furman s campus, your
Google Earth: Significant Places in Your Life Got Maps? Workshop June 17, 2013 1. Open Google Earth. 2. Familiarize yourself with Google Earth s navigational features by zooming into Furman s campus, your
The Dreamweaver Interface
 The Dreamweaver Interface Let s take a moment to discuss the different areas of the Dreamweaver screen. The Document Window The Document Window shows you the current document. This is where you are going
The Dreamweaver Interface Let s take a moment to discuss the different areas of the Dreamweaver screen. The Document Window The Document Window shows you the current document. This is where you are going
Integrated Projects for Presentations
 Integrated Projects for Presentations OUTLINING AND CREATING A PRESENTATION Outlining the Presentation Drafting a List of Topics Imagine that your supervisor has asked you to prepare and give a presentation.
Integrated Projects for Presentations OUTLINING AND CREATING A PRESENTATION Outlining the Presentation Drafting a List of Topics Imagine that your supervisor has asked you to prepare and give a presentation.
Getting Started with Evernote. Part 1
 Getting Started with Evernote Part 1 Why Evernote? There s nothing like having a note paper or notebook so you can write down thoughts, notes, sketches, ideas, to do lists, goals, dreams, inspirational
Getting Started with Evernote Part 1 Why Evernote? There s nothing like having a note paper or notebook so you can write down thoughts, notes, sketches, ideas, to do lists, goals, dreams, inspirational
Getting Started with. PowerPoint 2010
 Getting Started with 13 PowerPoint 2010 You can use PowerPoint to create presentations for almost any occasion, such as a business meeting, government forum, school project or lecture, church function,
Getting Started with 13 PowerPoint 2010 You can use PowerPoint to create presentations for almost any occasion, such as a business meeting, government forum, school project or lecture, church function,
Section 1: How The Internet Works
 Dreamweaver for Dummies Jared Covili jcovili@media.utah.edu (801) 585-5667 www.uensd.org/dummies Section 1: How The Internet Works The Basic Process Let's say that you are sitting at your computer, surfing
Dreamweaver for Dummies Jared Covili jcovili@media.utah.edu (801) 585-5667 www.uensd.org/dummies Section 1: How The Internet Works The Basic Process Let's say that you are sitting at your computer, surfing
The Best Features of Vivaldi, a New Customizable Web Browser for Power Users Friday, April 15, 2016
 The Best Features of Vivaldi, a New Customizable Web Browser for Power Users Friday, April 15, 2016 7:16 AM The Best Features of Vivaldi, a New Customizable Web Browser for Power Users Vivaldi is a new
The Best Features of Vivaldi, a New Customizable Web Browser for Power Users Friday, April 15, 2016 7:16 AM The Best Features of Vivaldi, a New Customizable Web Browser for Power Users Vivaldi is a new
Clean & Speed Up Windows with AWO
 Clean & Speed Up Windows with AWO C 400 / 1 Manage Windows with this Powerful Collection of System Tools Every version of Windows comes with at least a few programs for managing different aspects of your
Clean & Speed Up Windows with AWO C 400 / 1 Manage Windows with this Powerful Collection of System Tools Every version of Windows comes with at least a few programs for managing different aspects of your
How to lay out a web page with CSS
 Activity 2.6 guide How to lay out a web page with CSS You can use table design features in Adobe Dreamweaver CS4 to create a simple page layout. However, a more powerful technique is to use Cascading Style
Activity 2.6 guide How to lay out a web page with CSS You can use table design features in Adobe Dreamweaver CS4 to create a simple page layout. However, a more powerful technique is to use Cascading Style
FrontPage Help Center. Topic: FrontPage Basics
 FrontPage Help Center Topic: FrontPage Basics by Karey Cummins http://www.rtbwizards.com http://www.myartsdesire.com 2004 Getting Started... FrontPage is a "What You See Is What You Get" editor or WYSIWYG
FrontPage Help Center Topic: FrontPage Basics by Karey Cummins http://www.rtbwizards.com http://www.myartsdesire.com 2004 Getting Started... FrontPage is a "What You See Is What You Get" editor or WYSIWYG
Rich Text Editor Quick Reference
 Rich Text Editor Quick Reference Introduction Using the rich text editor is similar to using a word processing application such as Microsoft Word. After data is typed into the editing area it can be formatted
Rich Text Editor Quick Reference Introduction Using the rich text editor is similar to using a word processing application such as Microsoft Word. After data is typed into the editing area it can be formatted
