CUSTOMIZING THE USER INTERFACE AND SEARCHING DATABASES IN WESTLAW INSTRUCTIONAL MANUAL IT 570
|
|
|
- Jody Chase
- 5 years ago
- Views:
Transcription
1 CUSTOMIZING THE USER INTERFACE AND SEARCHING DATABASES IN WESTLAW INSTRUCTIONAL MANUAL IT 570 Becky Smeltzer FALL 2007
2 CONTENTS Welcome... 3 Section One: Setting the User Interface... 4 Setting Preferences... 4 Adding and Removing Tabs... 8 Setting Shortcuts Section Two: Exploring Westlaw Databases Adding and Removing Databases Directory Scope Contents Section Three: Searching with Templates, Natural Language, Terms and Connectors Templates Natural Language Terms and Connectors Section Four: Improving Search Results with Tools, ResultsPlus, and Searching and Fields Tools ResultsPlus Searching and Fields Section Five: Follow Up Searching with Research Trail and Alert Center Research Trail Alert Center Appendix
3 WELCOME This manual will teach you how to set the Westlaw User Interface and search the Westlaw databases more efficiently. Questions to consider: 1. Can you set the Westlaw User Interface ensuring that any extra charges are minimal? 2. When searching Westlaw databases, is it better to use Natural Language or Terms and Connectors? 3. If you need current information on a topic, can you set up an Alert Center? In this manual, you will learn the answers to these questions and much more! You will need to be at your computer as you go through this manual so that you can set your individual preferences. The instructional manual is divided into five sections: Setting the User Interface; Exploring Databases; Searching with Templates, Natural Language, Terms & Connectors; Improving Search Results; and Follow Up Searching with Research Trail & Alert Center. The eyeglass symbol will serve as a visual cue to guide you through the manual. When you see the eyeglasses, there will be an opportunity for you to compare what you are seeing on your computer screen with a screenshot in the training manual. In each section, there are Checkpoints to help you monitor your understanding of the training materials. The picture of the scales will let you know that there is a Checkpoint ahead. Answers to the Checkpoints are found in the Appendix. Let s begin by learning how to customize the Westlaw User Interface. 3
4 SECTION ONE: SETTING THE USER INTERFACE In Section One, you will learn how to customize the Westlaw User Interface. First, you will set your Preferences. Next, you will add Tabs. Finally, you will set Shortcuts. You will need to be at your own computer to set your user Preferences. Go to to sign on to your Westlaw account. SETTING PREFERENCES 1. Sign on to Westlaw by entering your assigned password and client ID name as seen in Figure Click the Sign On button. Figure 1.1 The Westlaw User Interface appears. Shortcuts and Search at the top. You will see the blue Westlaw opening screen with 4
5 Figure Click on the Preferences link on the upper right hand corner of the screen. Figure 1.3 5
6 You will see a screen with options for setting Location and Pricing as seen in Figure Set the time zone to Eastern if you are in Knoxville or to Central if you are in Nashville. 5. Select the date format you prefer. 6. Set Jurisdiction to US United States. Figure Printing costs should be set to Bill by Document Figure Searching should be set to either By Transaction or Ask at Sign On if you prefer to be prompted each time you log on, as seen in Figure
7 Checkpoint 1: Let s see how you are doing. Print this screen to show the changes you have made in the User Interface. You can check your work by comparing your printout to the screenshot in the Appendix. 9. Click on the Save Changes button to preserve the customizations you have made. Figure Click on the Tennessee Tab to return to the opening screen. Note: You will always return to the Tennessee Tab. The Tennessee Tab serves as your Home Page when you are on Westlaw. Figure 1.7 7
8 1.8. You will see the Westlaw opening screen with Shortcuts and Search at the top, as seen in Figure ADDING AND REMOVING TABS 11. Click on the Add/Remove Tabs link. Figure 1.8 After you click on Add/Remove Tabs, you will see a screen labeled Manage Tabs. Figure 1.9 8
9 12. Under Topical, check Municipal Practitioner. Figure Under Jurisdictional Federal, check 6 th Circuit. Figure Scroll to the top of the page and click on the Next button. Figure
10 You will see a screen labeled Save Tabs as seen in Figure The tabs you selected are listed. Be sure the Tennessee tab is selected to display when you sign on to Westlaw. 16. Click the Save button. Figure 1.13 You will see the Tennessee tab in the opening screen. Note the added tabs as seen in Figure Figure
11 SETTING SHORTCUTS 17. Click on the Edit link beside the Shortcuts. Figure
12 You will see a screen labeled Edit: Shortcuts. 18. Check the following boxes: Scope icons, Find by citation, Finding Tools, KeyCite this citation, the first five boxes under Searching, Definitions, Librarian Tools, Dockets, Table of Contents, Local Rules Finder, and the first three under Litigation Tools, as seen in Figure 1.16 below. Figure
13 19. Click the Save button. You will see the Tennessee tab in the opening screen. Figure 1.17 Checkpoint 2: It s time to check your work again. Print this screen to show that your Tennessee Tab is the opening Tab. Congratulations! You have completed Section One and customized your User Interface! You have successfully: Set your User Preferences Added Tabs Set Shortcuts Now that have customized your User Interface, you are ready to learn about the Westlaw Databases. 13
14 SECTION TWO: EXPLORING WESTLAW DATABASES In Section Two, you will begin learning about the Westlaw databases. First, you will learn how to add databases to your collection. Next, you will explore the database Directory. Then, you will discover what is in the Scope of a database. Finally, you will inspect the Contents area of the Scope. ADDING AND REMOVING DATABASES 1. Click on the link Add/Remove Databases. Figure 2.1 You will see the Edit: Quick Search screen, as seen in Figure 2.2 on the following page. 2. Locate Show these layouts: check all three boxes. 3. Locate Show these collections: check everything down to and including Other, plus Labor & Employment. 4. Click the Save button. 14
15 Figure 2.2 DIRECTORY You will return to the Tennessee tab in the opening screen, as seen in Figure Click on the Directory at the top center of the screen. Figure 2.3 You will see the Westlaw Directory and a list of the Westlaw databases in your subscription, as seen in Figure 2.4 on the following page. 6. Click on All Databases to search the Westlaw Directory of all Westlaw databases. 15
16 Figure 2.4 You will see all the Westlaw databases arranged by subject, as seen in Figure Click on My Databases to return to the view of the databases in your subscription package, as seen in Figure 2.6. Figure Click on Municipal Law Practitioner Core. 16
17 Figure 2.6 You will see an alphabetical list of databases related to municipal law, as seen in Figure Click on Matthews Municipal Ordinance. Figure
18 You will see a Search Selected Databases Matthews Municipal Ordinances screen, as seen in Figure 2.8. Figure 2.8 SCOPE 10. Click on the Scope icon. Figure 2.9 You will see the Scope screen for Matthews Municipal Ordinances, as seen in Figure Note: Even though the note states that the Premium billing rate applies to this database, it is part of your subscription package. Figure
19 11. Click on the Tennessee tab. You will see the Tennessee tab in the opening screen, as seen in Figure Select a database. Under Cases, find Tennessee State Cases (TN CS). 13. Click on the button to the right of (TN CS). Figure 2.11 You will see the Scope screen for Tennessee Cases (TN CS). 19
20 Figure 2.12 Checkpoint 3: It s time to check your work. Find a list of abbreviations for the fields used in this database and print the screen. Checkpoint 4: Let s see if you can find a tip about using a date restriction in this database and print the screen. Remember to check your work in the Appendix. CONTENTS 14. Look at the Contents area of the Scope of TN CS, as seen in Figure Determine the years of coverage of the Supreme Court of Errors and Appeals. Figure
21 Checkpoint 5: Now you take a look! Inspect the Contents area to determine the earliest coverage of Tennessee Court Cases in this database and print this screen. Congratulations! You have completed Section Two, Exploring Westlaw Databases. You have: Added databases to your collection Explored the database Directory Discovered what is in the Scope of a database Inspected the Contents area of the Scope of a database You are ready to move on to Section Three: Searching with Templates, Natural Language, Terms and Connectors! 21
22 SECTION THREE: SEARCHING WITH TEMPLATES, NATURAL LANGUAGE, TERMS AND CONNECTORS In Section Three, you will learn three ways to search the Westlaw databases. These searching methods will make your searching more efficient and more effective! You will begin with Templates, then look at Natural Language, and end with Terms and Connectors. Using Templates is an easy search method and is just like filling in the blank! TEMPLATES 1. Click on the Tennessee Tab to return to the opening screen, as seen in Figure Click on the link Find using a template. Figure 3.1 You will see the Tennessee Find Templates screen, as seen in Figure
23 Figure Use the template to find Tennessee Court Case 183 S.W.3d 643. Figure
24 You will see a result screen for Puckett v. Roberson Figure Click on the Tennessee Tab to return to the opening screen. Checkpoint 6: Try using the Template to find Tennessee Court Case 207 S.W.3d 279. Print the first screen of your results. Wasn t that easy? You can also use the Template to find Tennessee Statutes. 5. Click on the link Find using a Template. 6. Use the template to find Tennessee Statute Figure
25 You will see a result screen for Tennessee Code Annotated Time; scire facias. Figure 3.6 Checkpoint 7: Try using the Template to find Tennessee Statute Print the first screen of your results. Remember to check your work in the Appendix. Using Templates is an easy way to search the Westlaw databases. Natural Language is a more difficult method, but one you will be able to master! NATURAL LANGUAGE 7. Click on the Tennessee Tab to return to the opening screen, as seen in Figure Click on the Natural Language tab under Search. 9. Enter the sentence Are curfews constitutional? without the quotation marks in the Search box. 10. Select (TN CS) as a database to search. 11. Click the Search Westlaw button. Figure
26 You will see a results screen with approximately 100 documents, as seen in Figure To limit results, edit search by clicking on the edit search link. Figure 3.8 You will see the search box with your original search question, as seen in Figure Click on the link Require/Exclude Terms. Figure 3.9 You will see a screen with Your Description and a place to require and exclude terms, as seen in Figure Check to require the terms curfews and constitutional. 15. Click the OK button. 26
27 Figure 3.10 You will see the search box with your original search question, as seen in Figure Click the Search Westlaw button. Figure 3.11 You will see a results screen with 3 documents, as seen in Figure Note: When using Natural Language, requiring terms will greatly limit results. 17. Select the first document by clicking on State v. Matlock. 27
28 Figure 3.12 You will see a results screen for State v. Matlock, as seen in Figure Click the arrow to the right of Best at the bottom of the page. Figure 3.13 You will see the best places to read, based on the retrieval rate of your search terms. Your search terms are highlighted in yellow, as seen in Figure
29 Figure 3.14 Checkpoint 8: Let s check your progress. Print the screen of best places to show you were able to search using Natural Language. You have finished the section on searching with Natural Language! You are ready to move on to searching with Terms and Connectors. TERMS AND CONNECTORS 19. Click on the Tennessee Tab to return to the opening screen. 20. Under Terms and Connectors type curfew without quotation marks in the Search box. 21. Select (TN CS) a database to search. 22. Click the Search Westlaw button. Figure
30 You will see a results screen with 178 documents. 23. Open the fifth item, State v. Matlock, by clicking on the title. Figure 3.16 You will see a results screen for State v. Matlock, as seen in Figure Click on the arrow to the right of the word Term at the bottom of the screen. 30
31 You will see all instances of the terms curfew and curfews highlighted in yellow. 25. To edit your search, click on the link Edit Search in the upper left hand corner of the Tennessee Tab. Figure 3.18 You will see the search box with your original search term, curfew, as seen in Figure Add the terms ordinance and challenge to the term curfew. Do not type any punctuation marks in the search box. Note: Without punctuation, the search will be on the terms curfew or ordinance or challenge. 27. Click on the drop down arrow to the right of Add Connectors or Expanders. You will see the complete list of Boolean operators, connectors, and expanders. Figure Position your cursor between curfew and ordinance and click on the &. You may have to use your space bar to add a space on either side of the &. 31
32 29. Position your cursor between ordinance and challenge and click on the &. You may have to use your space bar to add a space on either side of the &. Figure 3.20 Checkpoint 9: Using Connectors and Expanders can be tricky. Let s locate a guide that you can print out and keep on hand. Click on the Help link beside Adding Connectors or Expanders, as seen in Figure Figure 3.18 You will see Using Connectors in Terms and Connectors Searches open in a new window. Print the information in the new window, Using Connectors, as a guide for future reference. Close the Using Connectors guide by clicking on the X in the upper right hand corner of the screen. 32
33 You will return to the search box with your revised search terms, as seen in Figure Click the Search Westlaw button. Figure 3.19 You will see a results screen with 4 documents. Figure 3.23 Note: You can use Terms and Connectors to greatly limit search results. 33
34 Congratulations! You have completed Section Three! You have learned how to perform advanced searching techniques by using: Templates Natural Language Terms and Connectors In Section Four, you will learn how to improve your search results. 34
35 SECTION FOUR: IMPROVING SEARCH RESULTS WITH TOOLS, RESULTSPLUS, AND SEARCHING AND FIELDS In Section Four, you will learn how to use three Westlaw products to improve your search results. These products are Tools, ResultsPlus, and Searching and Fields. TOOLS 1. From the previous results list, click on the case State v. Jones. You will see the results screen for State v. Jones. Figure Select the first paragraph of the conclusion of the case, beginning with Based upon the foregoing. 3. Click on Tools in the bottom right hand corner. Figure 4.2 You will see a pop up box appear in the lower right hand corner. 35
36 4. Select Copy with Reference. Figure 4.3 You will see the text you selected open in a new window. 5. Click the Copy button. Figure The highlighted text and the legal reference appear in a box; click on the copy button. 7. Open a new Word document. 8. Paste your text into the Word document. 9. Print your Word document with the selected text and reference. 36
37 10. Close the Word document without saving it. Checkpoint 10: Let s see if you can use Tools on your own. You are still in State v. Jones. Scroll to the section labelled Factual Background. Select or highlight the text of the first paragraph, beginning with On August 28, Use Tools to copy and paste this text and its reference into a Word Document. Print the Word Document. Now that you have mastered Tools, you are ready to investigate ResultsPlus. Based on the document you are viewing, ResultsPlus will give you up to three links to resource material from other databases. RESULTSPLUS 11. Click on the arrow to the right of the Doc 1 of 4 to navigate to the third document, State v. Overton. Figure 4.5 You will see the results screen for State v. Overton, as seen in Figure 4.6. The ResultsPlus are on the left side of the screen. 12. Click on the About link for ResultsPlus. 37
38 Figure 4.6 You will see a guide open in a new window, Viewing ResultsPlus Materials, as seen in Figure 4.7. Checkpoint 11: You will want to print this section to keep for reference. Be sure to read the section on Charges for ResultsPlus! Figure Close the guide window by clicking on the red X in the upper right hand corner. 38
39 Note: Charges may apply to some ResultsPlus sources; use with caution! You have completed the section on ResultsPlus! You now are ready to examine Searching and Fields. SEARCHING AND FIELDS 14. Click on the Tennessee Tab to return to the opening screen. 15. Click on the Scope icon for TN CS. Figure Click on the link Searching and Fields. Figure 4.9 You will see tips on Searching and Fields. 39
40 Figure 4.10 Checkpoint 12: Can you find which search methods are best suited for the database TN CS? Print the screen that shows the answer to this question. Note: Each database has search tips in its Scope, indicating whether it is better to use Natural Language or Terms and Connectors as a search method. Congratulations! You have completed Section Four! You have learned how to improve your searching results by using: Tools ResultsPlus Searching and Fields You are now ready for Section Five, which includes two follow ups to searching in the Westlaw databases. These follow up areas are the Westlaw Research Trail and the Alert Center. 40
41 SECTION FIVE: FOLLOW UP SEARCHING WITH RESEARCH TRAIL AND ALERT CENTER You have learned a lot about searching in Westlaw! There are a couple of resources you should know about that can help you with follow up to your searching. These resources are the Research Trail and the Alert Center. RESEARCH TRAIL 1. Click on the Research Trail link in the upper right hand corner of your screen. Figure 5.1 You will see the Research Trail screen with the results of your previous searches. Checkpoint 13: Did you find your Research Trail? Print a copy. 2. Find where you viewed the document Puckett v. Roberson and click on the link. Figure
42 You will return to your results screen for Puckett v. Roberson. Note: Research events are stored for two weeks. Figure 5.3 ALERT CENTER 3. Click on Alert Center in the upper right hand corner of your screen. You will see the Alert Center Directory. 4. Find WestClip and click on the Create link at the right side of the screen. Figure
43 You will see the Create Entry form, as seen in Figure 5.5. Figure Type Curfew in the Name of clip field, as seen in Figure Type TN CS in the Databases field. 7. Type curfew in the Query field. 8. Click on the Edit link adjacent to the Delivery Settings. Figure
44 You will see Edit Delivery Settings open in a new window, as seen in Figure Set Frequency to daily or weekly, according to your notification preference. 10. Set Destination to E mail. 11. Click on the Properties button next to E mail. Figure 5.7 You will see WestClip: E mail Properties open in a new window, as seen in Figure Enter your e mail address in the E mail address box. 13. Click the Save button. Figure
45 14. Set the Result Format to List all Citations, as seen in Figure Type 100 in the box for Retrieve Only Those Documents No Older than x Days. 16. Check the box beside Inform Me of No Results. Being informed of No Results allows you to confirm that the notification service is working, even if there are no hits during the time period you selected. 17. Under Ranking Order, select Database Default. 18. Click the Save button for delivery settings. Figure 5.9 You will see the WestClip: Create Entry form, as seen in Figure Click the Save button for entry details. Figure
46 You will see the Alert Center Directory. Your WestClip Alert on Curfews will display. Checkpoint 14: Click on the curfew link to display your Alert. Print your Alert to show you successfully created the WestClip Alert on curfews. 20. Click on Sign Off in the upper right hand corner to Exit WestLaw. Figure 5.11 page. You will see a sign off screen with your usage information, as seen in Figure 5.12 on the following 46
47 Checkpoint 15: You have arrived at your final checkpoint! Click on the link in the upper righthand corner to print your usage information. Figure 5.12 Congratulations! You have completed Section Five! You have learned how to: Track your Research Trail Set an Alert You may verify your answers to the Checkpoints in the Appendix. This concludes the instructional manual on Westlaw! You have customized your User Interface and are now able to search the Westlaw databases effectively and efficiently! Remember: you may always contact the MTAS Library Staff if you need additional assistance with Westlaw. 47
48 APPENDIX Checkpoint 1: Checkpoint 2: 48
49 Checkpoint 3: Checkpoint 4: Checkpoint 5: Checkpoint 6: 49
50 Checkpoint 7: Checkpoint 8: 50
51 Checkpoint 9: Checkpoint 10: 51
52 Checkpoint 11: Checkpoint 12: Checkpoint 13: Your Research Trail may appear slightly different in content. 52
53 Checkpoint 14: Checkpoint 15: 53
54 Directions: Please read each statement and CIRCLE the letter(s) that most closely represents your opinion. Scale: SA = strongly agree; A = agree; U = undecided; D = disagree; SD = strongly disagree Instruction 1. The instruction was logically sequenced. SA A U D SD 2. The pace of the instruction was appropriate. SA A U D SD 3. The module objectives adequately described what was expected of me. SA A U D SD 4. I can set my user preferences in Westlaw. SA A U D SD 5. I can add a tab to the User Interface. SA A U D SD 6. I can set shortcuts on the User Interface. SA A U D SD 7. I can locate the databases in my subscription. SA A U D SD 8. I can locate the Scope Notes for a database. SA A U D SD 9. I can determine the Contents of a database. SA A U D SD 10. I can search a database using Templates. SA A U D SD 11. I can search a database using Natural Language. SA A U D SD 12. I can search a database using Terms & Connectors. SA A U D SD 13. I can use Tools to copy a source and reference. SA A U D SD 14. I can locate secondary sources in ResultsPlus. SA A U D SD 15. I can locate search tips in Searching and Fields. SA A U D SD 16. I can locate my Research Trail. SA A U D SD 17. I can set up an Alert Center on a topic. SA A U D SD 18. This module improved the quality of my search hits. SA A U D SD 19. This module improved my searching speed. SA A U D SD Materials 1. The written directions were easy to follow. SA A U D SD 2. The color illustrations were helpful to me. SA A U D SD 3. The vocabulary was at an appropriate level. SA A U D SD 4. I will use the instructional module as a reference resource when I search in Westlaw. SA A U D SD What I liked best about this module was... What I liked least about this module was... I think this module would be improved if... 54
Researching with westlaw.com
 Westlaw Quick Reference Guide Researching with westlaw.com When you research with westlaw.com, you get the convenience of the Internet combined with comprehensive and accurate Westlaw content, including
Westlaw Quick Reference Guide Researching with westlaw.com When you research with westlaw.com, you get the convenience of the Internet combined with comprehensive and accurate Westlaw content, including
GETTING STARTED WITH ONLINE RESEARCH
 RESEARCH FUNDAMENTALS GETTING STARTED WITH ONLINE RESEARCH PROFESSIONAL LEGAL RESEARCH Computer-assisted legal research opens the door to an ever-expanding online library with which you will become familiar
RESEARCH FUNDAMENTALS GETTING STARTED WITH ONLINE RESEARCH PROFESSIONAL LEGAL RESEARCH Computer-assisted legal research opens the door to an ever-expanding online library with which you will become familiar
Ravel Law Quick Start Guide
 Ravel Law Quick Start Guide Table of Contents Start Your Search 2 Search Results: The Visualization Map 4 Case Reading 6 Frequently Asked Questions 11 Appendix: Judge Analytics 13 Start Your Judge Search
Ravel Law Quick Start Guide Table of Contents Start Your Search 2 Search Results: The Visualization Map 4 Case Reading 6 Frequently Asked Questions 11 Appendix: Judge Analytics 13 Start Your Judge Search
Quick Reference. The LexisNexis services. Basic Steps to a LexisNexis Research Session. Signing On. Research Solutions
 Research Solutions The LexisNexis services Quick Reference Basic Steps to a LexisNexis Research Session Walk through a research session at www.lexis.com. Familiarize yourself with the simple steps to:
Research Solutions The LexisNexis services Quick Reference Basic Steps to a LexisNexis Research Session Walk through a research session at www.lexis.com. Familiarize yourself with the simple steps to:
WESTLAW INTERNATIONAL Quick Guide
 WESTLAW INTERNATIONAL Quick Guide This Quick Guide contains step-by-step explanations and screen shots to help you use the Westlaw service. It provides an overview and introduces key features that can
WESTLAW INTERNATIONAL Quick Guide This Quick Guide contains step-by-step explanations and screen shots to help you use the Westlaw service. It provides an overview and introduces key features that can
WESTLAW GETTING STARTED GUIDE
 WESTLAW GETTING STARTED GUIDE Contact Us Westlaw Technical and Search Assistance (available 24 hours a day) If you have general or technical questions about Westlaw, call Technical Support at 1-800-WESTLAW
WESTLAW GETTING STARTED GUIDE Contact Us Westlaw Technical and Search Assistance (available 24 hours a day) If you have general or technical questions about Westlaw, call Technical Support at 1-800-WESTLAW
Creating a Table of Contents and a Table of Authorities in a Microsoft Word Document
 From the SelectedWorks of Jennifer Allison 2010 Creating a Table of Contents and a Table of Authorities in a Microsoft Word Document Jennifer Allison, Pepperdine University Available at: https://works.bepress.com/jennifer_allison/25/
From the SelectedWorks of Jennifer Allison 2010 Creating a Table of Contents and a Table of Authorities in a Microsoft Word Document Jennifer Allison, Pepperdine University Available at: https://works.bepress.com/jennifer_allison/25/
Using KeyCite in westlaw.com
 Using KeyCite in westlaw.com Using KeyCite in westlaw.com West Customer Service Westlaw Technical and Search Assistance (available 24 hours a day) If you have general or technical questions about Westlaw,
Using KeyCite in westlaw.com Using KeyCite in westlaw.com West Customer Service Westlaw Technical and Search Assistance (available 24 hours a day) If you have general or technical questions about Westlaw,
Getting Started on WestlawNext
 WestlawNext Quick Reference Guide Getting Started on WestlawNext Accessing WestlawNext Signing On Complete these steps to sign on to WestlawNext: 1. Go to next.westlaw.com. The WestlawNext sign-on page
WestlawNext Quick Reference Guide Getting Started on WestlawNext Accessing WestlawNext Signing On Complete these steps to sign on to WestlawNext: 1. Go to next.westlaw.com. The WestlawNext sign-on page
WestlawNext Canada. Academic Quick Reference Guide. Introducing the Basics Customer Learning & Support Team
 Introducing the Basics 2015-2016 WestlawNext Canada Academic Quick Reference Guide Customer Learning & Support Team For technical or reference support or to inquire about training, contact Carswell at:
Introducing the Basics 2015-2016 WestlawNext Canada Academic Quick Reference Guide Customer Learning & Support Team For technical or reference support or to inquire about training, contact Carswell at:
Quick Reference Fast, easy access to the broader perspective you need to succeed
 The LexisNexis services Quick Reference Fast, easy access to the broader perspective you need to succeed Signing on to LexisNexis at www.lexis.com. Establish an Internet connection.. Enter the URL address:
The LexisNexis services Quick Reference Fast, easy access to the broader perspective you need to succeed Signing on to LexisNexis at www.lexis.com. Establish an Internet connection.. Enter the URL address:
User Guide. Contents: Pages The Home Page... The Overview Page... The Categories Page... The Document Page...
 User Guide This user guide to Casemaker is designed to familiarize you with its different pages and provide instruction on how to use its various search capabilities, browsing features, organizing components
User Guide This user guide to Casemaker is designed to familiarize you with its different pages and provide instruction on how to use its various search capabilities, browsing features, organizing components
CCH INCORPORATED 05/03
 Button Bar Main Menu Return to the main tab level of the current library without deselecting your targets Preferences Set preferences for searching, document display, and other functions Citation Search
Button Bar Main Menu Return to the main tab level of the current library without deselecting your targets Preferences Set preferences for searching, document display, and other functions Citation Search
Table of Contents. An electronic copy of this guide may be found at:
 Table of Contents An electronic copy of this guide may be found at: www.westlawcanada.com/students 0312 Table of Contents 1: Getting Started... 1 Finding Help... 1 Online... 1 Technical or Reference Support...
Table of Contents An electronic copy of this guide may be found at: www.westlawcanada.com/students 0312 Table of Contents 1: Getting Started... 1 Finding Help... 1 Online... 1 Technical or Reference Support...
Letter Assistant Word 2003 Setting up a New Letter DOC
 Letter Assistant Word 2003 Setting up a New Letter DOC QUICK DOC: Letter Assistant Word 2003 The type of letter(s) you will be sending will depend on where you go in Encompass. Our example will be if you
Letter Assistant Word 2003 Setting up a New Letter DOC QUICK DOC: Letter Assistant Word 2003 The type of letter(s) you will be sending will depend on where you go in Encompass. Our example will be if you
Georgetown Law Library Research Guide Style Manual Draft
 General Guidelines these apply to all types of research guides 1. Titles of guides and introduction a. Should contain the subject matter and the phrase Research Guide at the end of the title (this is for
General Guidelines these apply to all types of research guides 1. Titles of guides and introduction a. Should contain the subject matter and the phrase Research Guide at the end of the title (this is for
GETTING STARTED GUIDE FOR HEALTHCARE COMPLIANCE AND REIMBURSEMENT PRODUCT
 GETTING STARTED GUIDE FOR HEALTHCARE COMPLIANCE AND REIMBURSEMENT PRODUCT LOGGING IN TO YOUR PRODUCT You will be provided a username and password via e-mail. Tip: Check the Automatically log me in box
GETTING STARTED GUIDE FOR HEALTHCARE COMPLIANCE AND REIMBURSEMENT PRODUCT LOGGING IN TO YOUR PRODUCT You will be provided a username and password via e-mail. Tip: Check the Automatically log me in box
For support, go to or call
 Jump-Start Your Checkpoint Experience with our Live and Recorded webinars! http://support.checkpoint.thomsonreuters.com/t raining Logging in to Checkpoint: http://checkpoint.thomsonreuters.com To save
Jump-Start Your Checkpoint Experience with our Live and Recorded webinars! http://support.checkpoint.thomsonreuters.com/t raining Logging in to Checkpoint: http://checkpoint.thomsonreuters.com To save
WestlawNext Canada. Academic Quick Reference Guide. Introducing the Basics Customer Learning & Support Team
 Introducing the Basics 2017-2018 WestlawNext Canada Academic Quick Reference Guide Customer Learning & Support Team For Research Assistance: researchsupport.legaltaxcanada@tr.com or 1-800-387-5164 For
Introducing the Basics 2017-2018 WestlawNext Canada Academic Quick Reference Guide Customer Learning & Support Team For Research Assistance: researchsupport.legaltaxcanada@tr.com or 1-800-387-5164 For
Lexis Advance Quick Reference Guide
 Lexis Advance Quick Reference Guide This guide shows you where to find and how to use Lexis Advance features you ll use often. Keep this guide handy for reference. On the road? Need the facts? You can
Lexis Advance Quick Reference Guide This guide shows you where to find and how to use Lexis Advance features you ll use often. Keep this guide handy for reference. On the road? Need the facts? You can
Lexis Advance User Guide
 Lexis Advance User Guide Copyright 2013 LexisNexis. All rights reserved. Contents About Lexis Advance... 1 What is Lexis Advance?... 1 Searching with Lexis Advance... 2 What is a Lexis Advance search?...
Lexis Advance User Guide Copyright 2013 LexisNexis. All rights reserved. Contents About Lexis Advance... 1 What is Lexis Advance?... 1 Searching with Lexis Advance... 2 What is a Lexis Advance search?...
0411a. Table of Contents
 0411a Table of Contents Table of Contents 1: Getting Started... 1 Finding Help... 1 Online... 1 Technical or Reference Support... 1 Accessing Westlaw Canada... 2 Overview of Westlaw Canada... 4 2: Pathways
0411a Table of Contents Table of Contents 1: Getting Started... 1 Finding Help... 1 Online... 1 Technical or Reference Support... 1 Accessing Westlaw Canada... 2 Overview of Westlaw Canada... 4 2: Pathways
Quick Reference. LexisNexis at Easy Access to Valuable Information. Signing On To LexisNexis at
 LexisNexis at www.lexis.com Quick Reference Easy Access to Valuable Information Signing On To LexisNexis at www.lexis.com Establish an Internet connection and sign on to the LexisNexis Research Service.
LexisNexis at www.lexis.com Quick Reference Easy Access to Valuable Information Signing On To LexisNexis at www.lexis.com Establish an Internet connection and sign on to the LexisNexis Research Service.
Logging in to Checkpoint
 Logging in to Checkpoint 1. Launch your browser and enter the Checkpoint address in the browser location bar: http://checkpoint.tr.com The Checkpoint Login screen appears. NOTE: Bookmark this page or add
Logging in to Checkpoint 1. Launch your browser and enter the Checkpoint address in the browser location bar: http://checkpoint.tr.com The Checkpoint Login screen appears. NOTE: Bookmark this page or add
Navigating the new Lexis Advance
 Navigating the new Lexis Advance Lexis Advance has a new look easier for you to read, to scroll, to navigate. But behind the modern look, you ll discover much more. The familiar features, the condensed
Navigating the new Lexis Advance Lexis Advance has a new look easier for you to read, to scroll, to navigate. But behind the modern look, you ll discover much more. The familiar features, the condensed
Casemaker Materials provided by:
 Casemaker Materials provided by: Rebecca Skeeles, Esq. Casemaker - Lawriter, Charlottesville, VA Chapter 2 - MSBA Page #2-1 Chapter 2 - MSBA Page #2-2 Chapter 2 - MSBA Page #2-1 User Guide This user guide
Casemaker Materials provided by: Rebecca Skeeles, Esq. Casemaker - Lawriter, Charlottesville, VA Chapter 2 - MSBA Page #2-1 Chapter 2 - MSBA Page #2-2 Chapter 2 - MSBA Page #2-1 User Guide This user guide
Checkpoint. User s Guide
 Checkpoint User s Guide Welcome to Checkpoint. This user guide will show you everything you need to know to access and utilize the wealth of tax information available from Checkpoint. The Checkpoint program
Checkpoint User s Guide Welcome to Checkpoint. This user guide will show you everything you need to know to access and utilize the wealth of tax information available from Checkpoint. The Checkpoint program
Tips to Help Maximize Research on Lexis Advance
 Tips to Help Maximize Research on Lexis Advance I. Website & Support Options i. LexisNexis Advance: www.lexisnexis.com/lawschool ii. Contact me (Lynn Pinnekamp) at: lynn.pinnekamp@lexisnexis.com iii. Contact
Tips to Help Maximize Research on Lexis Advance I. Website & Support Options i. LexisNexis Advance: www.lexisnexis.com/lawschool ii. Contact me (Lynn Pinnekamp) at: lynn.pinnekamp@lexisnexis.com iii. Contact
Logging in to Checkpoint
 Logging in to Checkpoint 1. Launch your browser and enter the Checkpoint address in the browser location bar: http://checkpoint.tr.com The Checkpoint Login screen appears. Note: Bookmark this page or add
Logging in to Checkpoint 1. Launch your browser and enter the Checkpoint address in the browser location bar: http://checkpoint.tr.com The Checkpoint Login screen appears. Note: Bookmark this page or add
Pension & Benefits Research QUICK REFERENCE CARD
 Pension & Benefits Research QUICK REFERENCE CARD Logging in to Checkpoint. Launch your browser and enter the Checkpoint address in the browser location bar. http://checkpoint.tr.com The Checkpoint Login
Pension & Benefits Research QUICK REFERENCE CARD Logging in to Checkpoint. Launch your browser and enter the Checkpoint address in the browser location bar. http://checkpoint.tr.com The Checkpoint Login
KeyCiting Cases and Legislation
 WestlawNext CANADA Quick Reference Card Need help? Call: 1-800-387-5164 WestlawNext CANADA KeyCiting Cases and Legislation KeyCite Canada is the citation research service adapted from The Canadian Abridgment's
WestlawNext CANADA Quick Reference Card Need help? Call: 1-800-387-5164 WestlawNext CANADA KeyCiting Cases and Legislation KeyCite Canada is the citation research service adapted from The Canadian Abridgment's
TxEIS on Internet Explorer 8
 TxEIS on Internet Explorer 8 General Set Up Recommendations: Several modifications will need to be made to the computer settings in Internet Explorer to ensure TxEIS runs smoothly, reports pop up as desired,
TxEIS on Internet Explorer 8 General Set Up Recommendations: Several modifications will need to be made to the computer settings in Internet Explorer to ensure TxEIS runs smoothly, reports pop up as desired,
Fastcase Legal Research
 Fastcase Legal Research for Paralegals Introduction to Fastcase 2012 1 of 42 How do I login? Retail Subscribers Go to www.fastcase.com and click the Login button at the top right hand side of the screen
Fastcase Legal Research for Paralegals Introduction to Fastcase 2012 1 of 42 How do I login? Retail Subscribers Go to www.fastcase.com and click the Login button at the top right hand side of the screen
Logging in to Checkpoint
 Logging in to Checkpoint. Launch your browser and enter the Checkpoint address in the browser location bar: http://checkpoint.tr.com The Checkpoint Login screen appears. Note: Bookmark this page or add
Logging in to Checkpoint. Launch your browser and enter the Checkpoint address in the browser location bar: http://checkpoint.tr.com The Checkpoint Login screen appears. Note: Bookmark this page or add
User guide. Powered by
 User guide www.justis.com Powered by Welcome to JustisOne About JustisOne What makes JustisOne different? JustisOne, our flagship legal research platform, gives you access to the most comprehensive collection
User guide www.justis.com Powered by Welcome to JustisOne About JustisOne What makes JustisOne different? JustisOne, our flagship legal research platform, gives you access to the most comprehensive collection
It is recommended that you configure Internet Explorer to see the MLS as a trusted site.
 Tips for New Users Welcome to Rapattoni MLS! You now have access to the most advanced Internet-based multiple listing system on the market, with many exciting tools and features that will help you provide
Tips for New Users Welcome to Rapattoni MLS! You now have access to the most advanced Internet-based multiple listing system on the market, with many exciting tools and features that will help you provide
Supplier SAP SNC User Guide
 Supplier SAP SNC User Guide Version 1.0 July 29, 2014 AGCO Corporation Page 1 1 Introduction AGCO has chosen SAP Supplier Network Collaboration (SNC) to improve visibility and capability in North America
Supplier SAP SNC User Guide Version 1.0 July 29, 2014 AGCO Corporation Page 1 1 Introduction AGCO has chosen SAP Supplier Network Collaboration (SNC) to improve visibility and capability in North America
Lexis for Microsoft Office User Guide
 Lexis for Microsoft Office User Guide Created 12-2017 Copyright 2017 LexisNexis. All rights reserved. Contents Lexis for Microsoft Office About Lexis for Microsoft Office... 1 About Lexis for Microsoft
Lexis for Microsoft Office User Guide Created 12-2017 Copyright 2017 LexisNexis. All rights reserved. Contents Lexis for Microsoft Office About Lexis for Microsoft Office... 1 About Lexis for Microsoft
SIGN IN Select the menu icon to browse rankings, learn more about Law360, and access all Law360 sections.
 USER GUIDE A LexisNexis Company SEARCH Perform basic and advanced searches to find exactly what you need. MENU SIGN IN Select the menu icon to browse rankings, learn more about Law360, and access all Law360
USER GUIDE A LexisNexis Company SEARCH Perform basic and advanced searches to find exactly what you need. MENU SIGN IN Select the menu icon to browse rankings, learn more about Law360, and access all Law360
Tips to Help Maximize Research on Lexis Advance
 Tips to Help Maximize Research on Lexis Advance I. Website & Support Options i. LexisNexis Advance: www.lexisnexis.com/lawschool ii. Contact me (Lynn Pinnekamp) at: lynn.pinnekamp@lexisnexis.com iii. Contact
Tips to Help Maximize Research on Lexis Advance I. Website & Support Options i. LexisNexis Advance: www.lexisnexis.com/lawschool ii. Contact me (Lynn Pinnekamp) at: lynn.pinnekamp@lexisnexis.com iii. Contact
Vermont Bar Association 139th Annual Meeting Seminar Materials. Casemaker Training
 Vermont Bar Association 139th Annual Meeting Seminar Materials Casemaker Training October 13, 2017 Hilton Burlington Burlington, VT Speaker: Reba Nance User Guide This user guide to Casemaker is designed
Vermont Bar Association 139th Annual Meeting Seminar Materials Casemaker Training October 13, 2017 Hilton Burlington Burlington, VT Speaker: Reba Nance User Guide This user guide to Casemaker is designed
FASTCASE USER GUIDE LOGGING IN GETTING STARTED SEARCHING CASELAW ON FASTCASE
 FASTCASE USER GUIDE LOGGING IN To log in to the Fastcase benefit, go to www.vsb.org. Click on the blue Fastcase logo on the homepage and login using your VSB member ID and VSB password. On your first visit,
FASTCASE USER GUIDE LOGGING IN To log in to the Fastcase benefit, go to www.vsb.org. Click on the blue Fastcase logo on the homepage and login using your VSB member ID and VSB password. On your first visit,
Research Guide. Westlaw International Academic Subscription
 Research Guide Westlaw International Academic Subscription June 2008 Westlaw and KeyCite are trademarks of West Publishing Corporation, Eagan, Minnesota, United States This Guide produced by Keith Furniss,
Research Guide Westlaw International Academic Subscription June 2008 Westlaw and KeyCite are trademarks of West Publishing Corporation, Eagan, Minnesota, United States This Guide produced by Keith Furniss,
ISF Getting Started. Table of Contents
 ISF Getting Started Table of Contents Overview of Getting Started... 2 ISF Application Conventions & Navigation... 3 How to Log In... 9 How to Log Out... 12 User Profile Page... 13 Overview of ISF Security
ISF Getting Started Table of Contents Overview of Getting Started... 2 ISF Application Conventions & Navigation... 3 How to Log In... 9 How to Log Out... 12 User Profile Page... 13 Overview of ISF Security
Table of Contents ONCE I HAVE LOGGED IN, WHERE DO I START?... 5 WHAT ELSE CAN I DO WITH MY DOCUMENT?... 7
 Table of Contents INTRODUCTION... 1 Getting Help... 1 What information is in Taxnet Pro?... 2 Setting up Your OnePass Account... 2 Logging In and Out of Taxnet Pro... 3 Setting up your Preferences... 3
Table of Contents INTRODUCTION... 1 Getting Help... 1 What information is in Taxnet Pro?... 2 Setting up Your OnePass Account... 2 Logging In and Out of Taxnet Pro... 3 Setting up your Preferences... 3
Zoom User Manual. developed. Gary P. Davis. and. David J. Ayersman. for. Students and Employees of New River Community and Technical College
 Zoom User Manual developed by Gary P. Davis and David J. Ayersman for Students and Employees of Zoom manual.docx Page 1 of 35 Last Updated: August 13, 2018 PREFACE AND OVERVIEW For the fall 2018 term,
Zoom User Manual developed by Gary P. Davis and David J. Ayersman for Students and Employees of Zoom manual.docx Page 1 of 35 Last Updated: August 13, 2018 PREFACE AND OVERVIEW For the fall 2018 term,
CUSTOMIZING CHECKPOINT YOUR CHECKPOINT HOME TAB
 CUSTOMIZING CHECKPOINT YOUR CHECKPOINT HOME TAB QUICK REFERENCE Checkpoint User Name: Password: To save your login name and password, select the Remember Me option on the login screen. For support, go
CUSTOMIZING CHECKPOINT YOUR CHECKPOINT HOME TAB QUICK REFERENCE Checkpoint User Name: Password: To save your login name and password, select the Remember Me option on the login screen. For support, go
Computer Essentials Session 1 Lesson Plan
 Note: Completing the Mouse Tutorial and Mousercise exercise which are available on the Class Resources webpage constitutes the first part of this lesson. ABOUT PROGRAMS AND OPERATING SYSTEMS Any time a
Note: Completing the Mouse Tutorial and Mousercise exercise which are available on the Class Resources webpage constitutes the first part of this lesson. ABOUT PROGRAMS AND OPERATING SYSTEMS Any time a
Setting Up the Teacher Page
 Setting Up the Teacher Page 1. Yellow Area---Teacher Name 2. RED AREA---Pages 3. BLUE AREA Content Portlet that contains information about class/teacher 4. PURPLE AREA---Calendar a. You may add events
Setting Up the Teacher Page 1. Yellow Area---Teacher Name 2. RED AREA---Pages 3. BLUE AREA Content Portlet that contains information about class/teacher 4. PURPLE AREA---Calendar a. You may add events
USING THE TEMPLATES FOR WORD 2007
 USING THE TEMPLATES FOR WORD 2007 1 INTRODUCTION TO THE MUNICIPAL EMERGENCY PLAN TEMPLATE... 2 2 WHEN YOU FIRST OPEN THE DOCUMENT... 3 2.1 DOCUMENT PROTECTION AND NAVIGATING THE DOCUMENT 3 2.2 FORM FIELD
USING THE TEMPLATES FOR WORD 2007 1 INTRODUCTION TO THE MUNICIPAL EMERGENCY PLAN TEMPLATE... 2 2 WHEN YOU FIRST OPEN THE DOCUMENT... 3 2.1 DOCUMENT PROTECTION AND NAVIGATING THE DOCUMENT 3 2.2 FORM FIELD
FASTCASE USER GUIDE E d i t i o n
 FASTCASE USER GUIDE 2 0 1 0 E d i t i o n L E G A L R E S E A R C H? T H E R E S A N A P P F O R T H A T! Introducing Fastcase for the iphone Fastcase for the iphone, the largest free law library on the
FASTCASE USER GUIDE 2 0 1 0 E d i t i o n L E G A L R E S E A R C H? T H E R E S A N A P P F O R T H A T! Introducing Fastcase for the iphone Fastcase for the iphone, the largest free law library on the
TimeSaver Training - Employee - Hourly View Timecard
 Good day. Welcome to TimeSaver Training. This recording is intended to provide you with an overview of Kronos TimeSaver version 8. To begin, open TimeSaver from the icon on your desktop. Enter your Employee
Good day. Welcome to TimeSaver Training. This recording is intended to provide you with an overview of Kronos TimeSaver version 8. To begin, open TimeSaver from the icon on your desktop. Enter your Employee
EHS RegTracker. User Guide. (800)
 EHS RegTracker User Guide (800) 372-1033 www.bna.com EHS RegTracker User Guide Table of Contents Getting Started.... 2 Includes Initial Setup and Logging On. Company Inbox... 5 Status Icons, Inbox Filter,
EHS RegTracker User Guide (800) 372-1033 www.bna.com EHS RegTracker User Guide Table of Contents Getting Started.... 2 Includes Initial Setup and Logging On. Company Inbox... 5 Status Icons, Inbox Filter,
Standards Act Policy & Interpretation Manual
 Employment Standards Act Quick Reference Guide Standards Act Policy & Interpretation Manual Employment Standards Act - Policy & Interpretation Manual is comprised of two Infobases: 1. Employment Standards
Employment Standards Act Quick Reference Guide Standards Act Policy & Interpretation Manual Employment Standards Act - Policy & Interpretation Manual is comprised of two Infobases: 1. Employment Standards
Changing Account Basics in Cisco Unified MeetingPlace
 Changing Account Basics in Cisco Unified MeetingPlace Release: 7.0 Revision Date: May 24, 2010 12:49 pm The Account Basics page displays information about your user account. Most of the information was
Changing Account Basics in Cisco Unified MeetingPlace Release: 7.0 Revision Date: May 24, 2010 12:49 pm The Account Basics page displays information about your user account. Most of the information was
Logging in to Checkpoint
 Logging in to Checkpoint 1. Launch your browser and enter the Checkpoint address in the browser location bar: http://checkpoint.tr.com The Checkpoint Login screen appears. Note: Bookmark this page or add
Logging in to Checkpoint 1. Launch your browser and enter the Checkpoint address in the browser location bar: http://checkpoint.tr.com The Checkpoint Login screen appears. Note: Bookmark this page or add
FASTCASE USER GUIDE 2018 Edition
 FASTCASE USER GUIDE 2018 Edition T R Y T H E F A S T C A S E M O B I L E A P P Fastcase for iphone, ipad, Android, and Windows Phone devices Fastcase s completely free mobile applications use smart search
FASTCASE USER GUIDE 2018 Edition T R Y T H E F A S T C A S E M O B I L E A P P Fastcase for iphone, ipad, Android, and Windows Phone devices Fastcase s completely free mobile applications use smart search
USING THE TEMPLATES FOR WORD 2003
 USING THE TEMPLATES FOR WORD 2003 1 INTRODUCTION TO THE MUNICIPAL EMERGENCY PLAN TEMPLATE... 2 2 WHEN YOU FIRST OPEN THE DOCUMENT... 3 2.1 DOCUMENT PROTECTION AND NAVIGATING THE DOCUMENT 3 2.2 FORM FIELD
USING THE TEMPLATES FOR WORD 2003 1 INTRODUCTION TO THE MUNICIPAL EMERGENCY PLAN TEMPLATE... 2 2 WHEN YOU FIRST OPEN THE DOCUMENT... 3 2.1 DOCUMENT PROTECTION AND NAVIGATING THE DOCUMENT 3 2.2 FORM FIELD
Logging in to Checkpoint
 Logging in to Checkpoint 1. Launch your browser and enter the Checkpoint address in the browser location bar: http://checkpoint.tr.com The Checkpoint Login screen appears. NOTE: Bookmark this page or add
Logging in to Checkpoint 1. Launch your browser and enter the Checkpoint address in the browser location bar: http://checkpoint.tr.com The Checkpoint Login screen appears. NOTE: Bookmark this page or add
Intelligent legal technology. Getting Started. +44 (0)
 Intelligent legal technology Getting Started helpdesk@justisone.com +44 (0) 20 7284 8100 www.justis.com/training 2017 bout JustisOne 2 ase law JustisOne gives you access to a wide range of case law from
Intelligent legal technology Getting Started helpdesk@justisone.com +44 (0) 20 7284 8100 www.justis.com/training 2017 bout JustisOne 2 ase law JustisOne gives you access to a wide range of case law from
Microsoft PowerPoint 2010 Beginning
 Microsoft PowerPoint 2010 Beginning PowerPoint Presentations on the Web... 2 Starting PowerPoint... 2 Opening a Presentation... 2 File Tab... 3 Quick Access Toolbar... 3 The Ribbon... 4 Keyboard Shortcuts...
Microsoft PowerPoint 2010 Beginning PowerPoint Presentations on the Web... 2 Starting PowerPoint... 2 Opening a Presentation... 2 File Tab... 3 Quick Access Toolbar... 3 The Ribbon... 4 Keyboard Shortcuts...
Lexis for Microsoft Office User Guide
 Lexis for Microsoft Office User Guide Created 01-2018 Copyright 2018 LexisNexis. All rights reserved. Contents About Lexis for Microsoft Office...1 What is Lexis for Microsoft Office?... 1 What's New in
Lexis for Microsoft Office User Guide Created 01-2018 Copyright 2018 LexisNexis. All rights reserved. Contents About Lexis for Microsoft Office...1 What is Lexis for Microsoft Office?... 1 What's New in
2. This tutorial will teach you the basics of PowerPoint and how to hyperlink and embed (insert) videos into your PowerPoint.
 37 Creating Your Own PowerPoint for Macintosh and PC Computers and unitedstreaming Video Clips Tutorial created using PowerPoint 2000. This tutorial will work with similar images, messages, and navigation
37 Creating Your Own PowerPoint for Macintosh and PC Computers and unitedstreaming Video Clips Tutorial created using PowerPoint 2000. This tutorial will work with similar images, messages, and navigation
South University Digital Bookshelf Tutorial
 INTRODUCTION Given that we are in an age of digital information, it is imperative that students learn how to use technology and multimedia resources effectively. We have integrated digital assets as an
INTRODUCTION Given that we are in an age of digital information, it is imperative that students learn how to use technology and multimedia resources effectively. We have integrated digital assets as an
CHECKPOINT CATALYST QUICK REFERENCE CARD
 CHECKPOINT CATALYST QUICK REFERENCE CARD Logging in to Checkpoint 1. Launch your browser and enter the Checkpoint address in the browser location bar. http://checkpoint.thomsonreuters.com The Checkpoint
CHECKPOINT CATALYST QUICK REFERENCE CARD Logging in to Checkpoint 1. Launch your browser and enter the Checkpoint address in the browser location bar. http://checkpoint.thomsonreuters.com The Checkpoint
Introduction to Moodle
 Introduction to Moodle Preparing for a Moodle Staff Development Session... 2 Logging in to Moodle... 2 Adding an image to your profile... 4 Navigate to and within a course... 6 Content of the basic template
Introduction to Moodle Preparing for a Moodle Staff Development Session... 2 Logging in to Moodle... 2 Adding an image to your profile... 4 Navigate to and within a course... 6 Content of the basic template
Quick Reference Card Electronic Research Library FolioViews 4.7. Tips and Tools
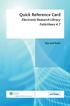 Quick Reference Card Electronic Research Library FolioViews 4.7 Tips and Tools Launcher The CCH Launcher The CCH Launcher simplifies the infobase selection process. In addition, it provides an opportunity
Quick Reference Card Electronic Research Library FolioViews 4.7 Tips and Tools Launcher The CCH Launcher The CCH Launcher simplifies the infobase selection process. In addition, it provides an opportunity
Fieldwork Order. Field Work Order. User s Guide. PeerAssist Fieldwork Order Build 1.0.2
 Fieldwork Order Field Work Order User s Guide PeerAssist Fieldwork Order Build 1.0.2 Contents Editing Company Details Editing Company Details Part I Completing Your Setup... 5 Editing Company Details Part
Fieldwork Order Field Work Order User s Guide PeerAssist Fieldwork Order Build 1.0.2 Contents Editing Company Details Editing Company Details Part I Completing Your Setup... 5 Editing Company Details Part
Go to click on the Online Giving icon at the bottom of the page, A new window will open up that looks like this:
 Go to www.newlifeodessa.org, click on the Online Giving icon at the bottom of the page, A new window will open up that looks like this: 1. At the bottom of the area, under Log In, click Need an Account
Go to www.newlifeodessa.org, click on the Online Giving icon at the bottom of the page, A new window will open up that looks like this: 1. At the bottom of the area, under Log In, click Need an Account
Legal Research Checklist
 Legal Research Checklist CLIENT FILE: Step 1: Step 2: Step 3: Step 4: Step 5: Plan Find Secondary Sources Obtain Primary Law Note Up Repeat (the steps again as new information is discovered) Step 1: Plan
Legal Research Checklist CLIENT FILE: Step 1: Step 2: Step 3: Step 4: Step 5: Plan Find Secondary Sources Obtain Primary Law Note Up Repeat (the steps again as new information is discovered) Step 1: Plan
Shepard s Citations Service
 Research Solutions Shepard s Citations Service When you choose Shepard s Citations Service, you can count on: Comprehensive coverage of all principal sources of law, including federal and state; U.S. Code
Research Solutions Shepard s Citations Service When you choose Shepard s Citations Service, you can count on: Comprehensive coverage of all principal sources of law, including federal and state; U.S. Code
EMS WEB APP User Guide
 EMS WEB APP User Guide V44.1 Last Updated: August 14, 2018 EMS Software emssoftware.com/help 800.440.3994 2018 EMS Software, LLC. All Rights Reserved. Table of Contents CHAPTER 1: EMS Web App User Guide
EMS WEB APP User Guide V44.1 Last Updated: August 14, 2018 EMS Software emssoftware.com/help 800.440.3994 2018 EMS Software, LLC. All Rights Reserved. Table of Contents CHAPTER 1: EMS Web App User Guide
Tag Record: Tags the current record (i.e. title, paragraph, etc.). To remove a tag, click Tag Record again.
 FILELAW FILELAW contains full-text citations providing direction on classification of records for storage. Using FILELAW, you can establish an appropriate retention schedule and reduce costly storage space.
FILELAW FILELAW contains full-text citations providing direction on classification of records for storage. Using FILELAW, you can establish an appropriate retention schedule and reduce costly storage space.
User Guide Release 6.5.1, v. 1.2
 User Guide Release 6.5.1, v. 1.2 Introduction The set-top box is your gateway to Skitter TV s interactive television services including TV Guide Favorite Channels DVR Parental Controls Caller ID This manual
User Guide Release 6.5.1, v. 1.2 Introduction The set-top box is your gateway to Skitter TV s interactive television services including TV Guide Favorite Channels DVR Parental Controls Caller ID This manual
Research in the Real World
 Research in the Real World Jane Larrington, Law Reference Librarian x4766 or jlarrington@sandiego.edu Melissa Fung, Foreign & Intn l Materials Law Librarian x4734 or mfung@sandiego.edu Judith Lihosit,
Research in the Real World Jane Larrington, Law Reference Librarian x4766 or jlarrington@sandiego.edu Melissa Fung, Foreign & Intn l Materials Law Librarian x4734 or mfung@sandiego.edu Judith Lihosit,
Website Management with the CMS
 Website Management with the CMS In Class Step-by-Step Guidebook Updated 12/22/2010 Quick Reference Links CMS Login http://staging.montgomerycollege.edu/cmslogin.aspx Sample Department Site URLs (staging
Website Management with the CMS In Class Step-by-Step Guidebook Updated 12/22/2010 Quick Reference Links CMS Login http://staging.montgomerycollege.edu/cmslogin.aspx Sample Department Site URLs (staging
CCH China Law Express & China Law for Foreign Business. Participant Training Guide
 CCH China Law Express & China Law for Foreign Business July, 2007 Table of Contents INTRODUCTION...2 COURSE OBJECTIVES...2 LOGGING IN...3 Library Layout and Subscription Content...4 CHINA LAW EXPRESS...5
CCH China Law Express & China Law for Foreign Business July, 2007 Table of Contents INTRODUCTION...2 COURSE OBJECTIVES...2 LOGGING IN...3 Library Layout and Subscription Content...4 CHINA LAW EXPRESS...5
Facilities & Service Division End User Training Manual. Introduction to Maximo. Version 3 January Delia Ritherdon Peter Nardi Amanda Nov
 Facilities & Service Division End User Training Manual Introduction to Maximo Version 3 January 2011 Delia Ritherdon Peter Nardi Amanda Nov NAV 1/45 Contents INTRODUCTION TO MAXIMO NAVIGATION SKILLS (LEVEL
Facilities & Service Division End User Training Manual Introduction to Maximo Version 3 January 2011 Delia Ritherdon Peter Nardi Amanda Nov NAV 1/45 Contents INTRODUCTION TO MAXIMO NAVIGATION SKILLS (LEVEL
Searching on Westlaw Australia
 Searching on Westlaw Australia Natural Language Search - Natural Language enables you to use plain English to retrieve relevant documents. This may include statements, questions or a collection of terms.
Searching on Westlaw Australia Natural Language Search - Natural Language enables you to use plain English to retrieve relevant documents. This may include statements, questions or a collection of terms.
Navigate to Cognos Cognos Analytics supports all browsers with the exception of Microsoft Edge.
 IBM Cognos Analytics Create a List The following instructions cover how to create a list report in IBM Cognos Analytics. A list is a report type in Cognos that displays a series of data columns listing
IBM Cognos Analytics Create a List The following instructions cover how to create a list report in IBM Cognos Analytics. A list is a report type in Cognos that displays a series of data columns listing
WESTLAW UK SEARCH USER GUIDE. REUTERS / Mohamed Nureldin Abdallah
 WESTLAW UK SEARCH USER GUIDE REUTERS / Mohamed Nureldin Abdallah CONTENTS IMPROVING YOUR RESEARCH EFFICIENCY WITH WESTLAW UK S SEARCH FUNCTIONALITY SEARCH WITH EASE USING WESTLAW UK S SEARCH FUNCTIONALITY
WESTLAW UK SEARCH USER GUIDE REUTERS / Mohamed Nureldin Abdallah CONTENTS IMPROVING YOUR RESEARCH EFFICIENCY WITH WESTLAW UK S SEARCH FUNCTIONALITY SEARCH WITH EASE USING WESTLAW UK S SEARCH FUNCTIONALITY
lexis.com Quick Reference
 Research Solutions lexis.com Quick Reference Basic Steps to a LexisNexis Research Session Use this guide to walk through a research session at www.lexis.com and familiarize yourself with the simple steps
Research Solutions lexis.com Quick Reference Basic Steps to a LexisNexis Research Session Use this guide to walk through a research session at www.lexis.com and familiarize yourself with the simple steps
Microsoft SharePoint is provided by Information Services for staff in Aberystwyth University.
 USING SHAREPOINT E-Services and Communications, Information Services, Aberystwyth University OBJECTIVES By the end of this training course you will be able to: Access SharePoint Customise a document library
USING SHAREPOINT E-Services and Communications, Information Services, Aberystwyth University OBJECTIVES By the end of this training course you will be able to: Access SharePoint Customise a document library
Cooperative Extension Service 4HPlus! Computer Tip
 Cooperative Extension Service 4HPlus! Computer Tip Mail Merge with 4HPlus! and Microsoft Word A mail merge file can be created in the 4HPlus! program and used to send letters to the members and/or leaders.
Cooperative Extension Service 4HPlus! Computer Tip Mail Merge with 4HPlus! and Microsoft Word A mail merge file can be created in the 4HPlus! program and used to send letters to the members and/or leaders.
FASTCASE USER GUIDE. Mercury Edition. T R Y T H E F A S T C A S E M O B I L E A P P Fastcase for iphone, ipad, Android, and Windows Phone devices
 FASTCASE USER GUIDE Mercury Edition T R Y T H E F A S T C A S E M O B I L E A P P Fastcase for iphone, ipad, Android, and Windows Phone devices Fastcase s completely free mobile applications use smart
FASTCASE USER GUIDE Mercury Edition T R Y T H E F A S T C A S E M O B I L E A P P Fastcase for iphone, ipad, Android, and Windows Phone devices Fastcase s completely free mobile applications use smart
Introduction to SAP. Navigation Module
 Introduction to SAP Navigation Module October 2009 Contents 1 Introduction to SAP... 3 1.1 Log On... 3 1.2 Navigation Through SAP... 5 1.3 The Menu Bar... 5 1.4 The Short Cut Toolbar... 6 1.5 Display Technical
Introduction to SAP Navigation Module October 2009 Contents 1 Introduction to SAP... 3 1.1 Log On... 3 1.2 Navigation Through SAP... 5 1.3 The Menu Bar... 5 1.4 The Short Cut Toolbar... 6 1.5 Display Technical
Page 1 Reed Group Westmoor Drive Westminster, CO Reed Group, Ltd., a wholly-owned subsidiary of the Guardian Life Insurance Company
 Page 1 Reed Group 10155 Westmoor Drive Westminster, CO 80021 2014 Reed Group, Ltd., a wholly-owned subsidiary of the Guardian Life Insurance Company of America. All Rights Reserved. LeaveAdvisor User Guide
Page 1 Reed Group 10155 Westmoor Drive Westminster, CO 80021 2014 Reed Group, Ltd., a wholly-owned subsidiary of the Guardian Life Insurance Company of America. All Rights Reserved. LeaveAdvisor User Guide
Participant Training Guide
 INTRODUCTION TO THE CCH Tax Research NetWork Tax & Accounting Libraries http://tax.cchgroup.com/network Participant Training Guide January 2008 ACS90089181 Table of Contents Introduction / Course Objectives
INTRODUCTION TO THE CCH Tax Research NetWork Tax & Accounting Libraries http://tax.cchgroup.com/network Participant Training Guide January 2008 ACS90089181 Table of Contents Introduction / Course Objectives
Training Manual. Gift Acknowledgement Maintenance
 Training Manual Gift Acknowledgement Maintenance How to use this manual This manual may include the graphics pointing out specific text. Refer to the descriptions below for detailed information about
Training Manual Gift Acknowledgement Maintenance How to use this manual This manual may include the graphics pointing out specific text. Refer to the descriptions below for detailed information about
The Lexis HK Service A GUIDE FOR LEGAL PROFESSIONALS
 The Lexis HK Service A GUIDE FOR LEGAL PROFESSIONALS 1 INTRODUCTION What is LEXISNEXIS? What is Lexis HK? About this User Guide GETTING STARTED Signing-In Signing-Out SEARCH TOOLS OVERVIEW General Search
The Lexis HK Service A GUIDE FOR LEGAL PROFESSIONALS 1 INTRODUCTION What is LEXISNEXIS? What is Lexis HK? About this User Guide GETTING STARTED Signing-In Signing-Out SEARCH TOOLS OVERVIEW General Search
There are six main steps in creating web pages in FrontPage98:
 This guide will show you how to create a basic web page using FrontPage98 software. These instructions are written for IBM (Windows) computers only. However, FrontPage is available for Macintosh users
This guide will show you how to create a basic web page using FrontPage98 software. These instructions are written for IBM (Windows) computers only. However, FrontPage is available for Macintosh users
User s Guide. ADMHS Help Desk: Phone: X4006 ( ) FAX: X6322 ( ) - 1 -
 User s Guide ADMHS Help Desk: Phone: X4006 (681-4006) FAX: X6322 (934-6322) - 1 - To Login to Clinician s Gateway Double Click on the Clinician s Gateway Icon on your Desktop. OR Open Internet Explorer
User s Guide ADMHS Help Desk: Phone: X4006 (681-4006) FAX: X6322 (934-6322) - 1 - To Login to Clinician s Gateway Double Click on the Clinician s Gateway Icon on your Desktop. OR Open Internet Explorer
Participant Training Guide
 http://secnet.cch.com March, 2010 Table of Contents Introduction...2 Objectives...2 Accessing...3 Home Page...4 Filings...5 Viewing Search Results...7 Viewing Documents...8 Record Keeping...9 Today s Filings...10
http://secnet.cch.com March, 2010 Table of Contents Introduction...2 Objectives...2 Accessing...3 Home Page...4 Filings...5 Viewing Search Results...7 Viewing Documents...8 Record Keeping...9 Today s Filings...10
2 SEARCH FOR DOCUMENTS
 2 SEARCH FOR DOCUMENTS Searching for Caselaw There are three ways to search for cases on Fastcase: by Keyword, Natural Language or Citation Lookup. Select your search type using the radio buttons. Keyword
2 SEARCH FOR DOCUMENTS Searching for Caselaw There are three ways to search for cases on Fastcase: by Keyword, Natural Language or Citation Lookup. Select your search type using the radio buttons. Keyword
NAMI Affiliate Profile Center Contact Manual
 NAMI Affiliate Profile Center Contact Manual Standards of Excellence/Center for Excellence November 2013 Table of Contents Chapter Page I. NAMI Affiliate Profile Center Contact Training Timetable 3 II.
NAMI Affiliate Profile Center Contact Manual Standards of Excellence/Center for Excellence November 2013 Table of Contents Chapter Page I. NAMI Affiliate Profile Center Contact Training Timetable 3 II.
Westlaw Quick Start Guide
 Accessing Westlaw Westlaw Quick Start Guide Access Westlaw from the list of databases on your Study Programme Gateway: http://onlinelibrary.london.ac.uk/programme Or from the databases section: http://onlinelibrary.london.ac.uk/resources/databases
Accessing Westlaw Westlaw Quick Start Guide Access Westlaw from the list of databases on your Study Programme Gateway: http://onlinelibrary.london.ac.uk/programme Or from the databases section: http://onlinelibrary.london.ac.uk/resources/databases
How to Use Google Alerts
 How to Use Google Alerts Google Alerts is a service that generates search engine results, based on criteria provided by you, and delivers the results to your e mail account. This service is useful for
How to Use Google Alerts Google Alerts is a service that generates search engine results, based on criteria provided by you, and delivers the results to your e mail account. This service is useful for
Sloan Basic Legal Research Workbook 5th ed. Text Updates For Fall 2018 as of (incorporating prior updates) Summary of Updates:
 Sloan Basic Legal Research Workbook 5th ed. Text Updates For Fall 2018 as of 8-9-2018 (incorporating prior updates) Summary of Updates: 1 Sloan Basic Legal Research Workbook 5th ed. Text Updates Fall 2018
Sloan Basic Legal Research Workbook 5th ed. Text Updates For Fall 2018 as of 8-9-2018 (incorporating prior updates) Summary of Updates: 1 Sloan Basic Legal Research Workbook 5th ed. Text Updates Fall 2018
Developing Interactive Lectures with PowerPoint 2007
 Intermediate PowerPoint Developing Interactive Lectures with PowerPoint 2007 [Type the document subtitle] 2 P age Table of Contents Customize Slide Theme and Background... 2 Apply Animated Effects... 3
Intermediate PowerPoint Developing Interactive Lectures with PowerPoint 2007 [Type the document subtitle] 2 P age Table of Contents Customize Slide Theme and Background... 2 Apply Animated Effects... 3
Microsoft Word 2016 LEVEL 1
 TECH TUTOR ONE-ON-ONE COMPUTER HELP COMPUTER CLASSES Microsoft Word 2016 LEVEL 1 kcls.org/techtutor Microsoft Word 2016 Level 1 Manual Rev 11/2017 instruction@kcls.org Microsoft Word 2016 Level 1 Welcome
TECH TUTOR ONE-ON-ONE COMPUTER HELP COMPUTER CLASSES Microsoft Word 2016 LEVEL 1 kcls.org/techtutor Microsoft Word 2016 Level 1 Manual Rev 11/2017 instruction@kcls.org Microsoft Word 2016 Level 1 Welcome
