Word 97: Papers & Reports
|
|
|
- Berenice McLaughlin
- 5 years ago
- Views:
Transcription
1 Word 97: Papers & Reports Windows 95 Introduction Papers and reports are usually lengthy, highly formatted documents that are reviewed by several people and revised repeatedly. They often contain detailed documentation in footnotes, and because of their length, they might require navigational aids such as tables of contents and indexes. Fortunately, Microsoft Word 97 for Windows 95 includes many features to simplify the task of creating papers and reports. Manual Repagination of Long Documents Normally, you want Word to automatically recalculate the location of page breaks in your document as you work. On long documents and documents heavy in graphics, however, this process can slow your editing. For instance, a change on page one of a 100-page document may mean recalculating the breaks for 99 more pages. To turn automatic pagination off: 1. Switch to Normal View if you are not there already. 2. Go to the Tools menu, select Options, and click on the General tab. 3. Uncheck the Background Repagination box. Word then repaginates only when you print the document, switch to print preview or page layout view, or compile a table of contents or index. You can return to automatic repagination by re-checking Background Repagination. Formatting the Page Select Page Setup from the File menu to define the Margins, Paper Size, Paper Source, and Layout. For all these attributes, you can elect to have the formatting apply to the Whole document, to Selected sections, or to Selected text. Setting Margins To set margins, choose Page Setup from the File menu, and click on the Margins tab. Make your changes by typing in the number of inches (or centimeters) or by clicking on the arrows. Check the Mirror Margins box if you're creating a bound document. Page Breaks After placing the insertion point where the new page should begin, you may create a page break in two ways: Hold down the <Ctrl> key, and press Enter Or, from the Insert menu, select Break, and press the button corresponding to Page Break. The new page will have the same formatting as the previous page. If you want the new page to have a different appearance (e.g. headers and footers, columns), you must create a Section Break (see below) instead of a page break. Sections Word lets you divide your document into chunks called sections so that you can vary the appearance of your document. Among the settings you can change are the section margins, the headers and footers, and columns.
2 Word 97: Papers & Reports Page 2 Creating Sections To create a section, you must create a section break: 1. Click where you want the new section to begin. 2. From the Insert menu, select Break to bring up the Break dialog box. 3. In the Section Breaks area, press the button corresponding to where you want the new section to start: Next Page, Continuous, Even Page, or Odd Page. Even Page begins the new section on a left-hand page, and Odd Page begins it on a right-hand page. Continuous begins the new section on the same page. Once a break creates a section, you can then format the section. The formatting is inherited until it is changed in subsequent sections. Creating and Formatting Columns in a Section To see how columns will appear on the page, you must switch to Page Layout View. To create columns, you must first insert section breaks before and after the text you wish to put in columns. To alter the number of columns for the section you're in, press the Standard Toolbar s Columns button and choose from the menu: 1, 2, 3, or 4 columns (from left to right). By selecting Break from the Insert menu, you may also insert a Column Break, which will force the text to start at the top of the next column. For more control over the columns, select Columns from the Format menu. You can specify the Number of Columns and their Width and Spacing. You can also check boxes to place a Line between columns and to Start new column. The Apply To: drop down box allows you to apply column formatting to just This section or from This point forward. Formatting the Layout for a Section From the File menu, choose Page Setup, and select the Layout tab. Using the drop down menu, you may change the Section Start specified when you created the section break. Another drop down menu allows you to choose the Vertical Alignment you want: Top, Center, or Justified. Justified aligns the first paragraph with the top margin and the last paragraph with the bottom margin. You can also Suppress Endnotes, and control Line Numbers. Creating a Title Page You can create a title page by typing the text and ending it with a section break: Go to the top of your document and type the text. From the Insert menu, select Break and then click the Odd Page button to begin a new section on a right-hand page. To format the title page, go to the File menu, select Page Setup, and click on the Layout tab. Then select the Vertical Alignment you want: Top, Center, or Justified. Headers and Footers Headers and Footers appear at the top (headers) or bottom (footers) of every page in your section. They can contain text, page numbering, the date, and the time. They can be different for the first page of a section or for
3 Word 97: Papers & Reports Page 3 even and odd pages. Once defined for a section, they remain in effect for subsequent sections unless they are redefined. Page Numbers Only You can quickly create a simple header or footer containing only the page number: From the Insert menu, select Page Numbers. Use the Position drop down menu to select where the numbers will appear on the page: Top of Page puts page numbers in the header, while Bottom of Page puts them in the footer. Select the page number s Alignment: Left, Center or Right, or Inside or Outside for when you are formatting the facing pages of a book. Select Show number on first page to have the page number print on the first page of the section. If this box is not checked, a page number will not be printed on the first page. To control the format of page numbers, click on the Format button to bring up the Page Number Format dialog box. Then use the drop down menu to choose the Number format. To have the numbers start at a number other than one, click the Start At: button, and type in a number. After you have made your changes, click OK. To delete page numbers, you must go to the header or footer, as shown below. Creating Headers and Footers With Text To add (and delete) text or other information in headers and footers, select Header and Footer from the View menu. Word automatically switches to page layout view with a header/footer text window and the Header and Footer toolbar. Type your text into the header/footer text window: From the Header and Footer Toolbar you may click on a single button to include: page numbers the total number of pages in the document the date the time Another button brings up the page number format dialog box (see above under page numbers) so that you can format the page numbers quickly. With the Insert Auto Text drop down menu, you can quickly insert common header or footer items such as a running total of page numbers (Page X of Y), the file name, or the author s name. Text Alignment Use the <Tab> key to center or align text left or right. Word has already set the appropriate tabs for centering and for left and right alignment in the header/footer. You may change the tabs using the ruler or by selecting Tabs from the Format menu (see Basic Formatting [dww24] for more information on setting tabs). Varying Headers and Footers If you want different header/footers on odd and even pages, click the Page Setup button on the toolbar. Select Layout, and click in the Different Odd and Even box. If you want a different (or no) first page header, check the Different First Page box. Then select OK to return to header and footer view. You may also go to Page Setup from the File menu. Navigating Headers and Footers Use the Show Previous and Show Next buttons to navigate between different first page, odd, and even headers and footers. To switch from a header to a footer, and vice versa, select the Switch Between button.
4 Word 97: Papers & Reports Page 4 When You Finish When you finish creating your headers and footers, select Close and they will be added to the document. To change the distance of the header/footer from the edge of the page, go to Page Setup either from the File menu or from the Header and Footer Toolbar. Choose Margins and make your changes. Hidden Text Word lets you type notes in the text and define them as "hidden." You can then choose whether or not to show the text on-screen or in the printed document. To make highlighted text hidden, select Font from the Format menu and check the Hidden box in the Effects area. To show hidden text on-screen, press the show/hide button on the standard toolbar. The text appears with a dotted underline. (Note: to have page breaks appear correctly while previewing printing, turn hidden text off.) To have hidden text appear on-screen at all times, select Options from the Tools menu. Click on the View tab and check Hidden Text in the Nonprinting Characters area of the dialog box. To print hidden text, select Print from the File menu and click the Options button. Check Hidden text in the Include with document area of the dialog box. Adding Comments Word 97 lets you add comments to a document without changing the document text. You can gloss text or write notes to yourself. To insert comments, follow these steps: 1. Turn on the Reviewing Toolbar by going to the View menu and selecting Toolbars and then Reviewing. 2. Place the cursor in the text where you want the comment to go. 1. Click on the Insert Comment button at the far left of the toolbar, or select Comment from the Insert Menu. 2. In the window that opens on the bottom of the screen, type in your comments. 3. When you are finished, click Close. Word inserts a comment reference mark (e.g. [D1]) and highlights the text you re commenting on. When you move your cursor over the highlighted text, the comment will appear on screen above the text. You can edit and navigate comments with the Reviewing Toolbar: To reopen the comment window and make any changes, click on the Edit Comment button:. To navigate between comments, press the Previous Comment and Next Comment buttons:. To delete a comment, click on the highlighted text, and press the Delete Comment button:. To print comments, select Print from the File menu, and click the Options button. Check Comments in the Include with document area of the dialog box. Tracking Changes Word 97 has several features to help you keep track of any changes to your document. You can later review the marked changes and accept or undo any revisions. When multiple people are working on the same document, the revisions can be color coded and/or later compiled into a single document for review by the main editor.
5 Word 97: Papers & Reports Page 5 Creating Revision Marks To track changes, first turn on the Reviewing Toolbar. Then click the Track Changes button. Word will now mark any additions, deletions, or changes to formatting, both in the text and with a vertical line in the left margin next to any revised text. If multiple people make revisions, Word will automatically put each person s revisions in different colors. Formatting Revision Marks To change the appearance of your revision marks, go to the Tools menu and select Track Changes, and then Highlight Changes. Click on the Options button. Select the type and color of the marks for additions, deletions, and changed formatting. You may also choose where and in what color vertical lines will appear in the margins next to changes. Reviewing Revisions With the reviewing toolbar, you can move quickly through your document to any marked changes. Simply click on the Previous Change and Next Change buttons. If you click on the text marked as revised and move the cursor over the text, Word will tell you who made the change, at what time, and what type of change was made. You may then click the buttons on the toolbar to Accept Change or Reject Change. If you go to the Tools menu and select Track Changes and then Accept or Reject Changes, you have these same options, as well as Accept All and Reject All. Bookmarks Bookmarks let you define a location in the text by name. The location may be just one point, or it may be a section of text you highlight. Once you define a location, you can then jump directly to the bookmark within a long document, even if its location has shifted during revisions. Creating Bookmarks Place your insertion point at the location in the text or highlight the text where you want the bookmark. From the Insert menu, select Bookmark. Type a name in the Bookmark name box, and click the Add button. Delete an existing bookmark by selecting it in the list and clicking the Delete button. Using Bookmarks To use the bookmark, select Go To from the Edit menu. Under Go To What, select Bookmark. Then select the bookmark name from the list. You may also go to the bookmark by choosing Bookmark from the Insert menu, clicking on the desired bookmark, and then clicking Go To. Footnotes Word makes creating and printing footnotes easy. You can choose what reference mark will appear in the text and control where in your document the footnotes will appear. Creating Footnotes and Endnotes To create a footnote, follow these five steps: 1. Place the insertion point where you want to add a footnote. 2. Go to the Insert menu and select Footnote to bring up the Footnote and Endnote dialog box. 3. Choose Footnote or Endnote by clicking the appropriate button. 4. Make any changes to formatting and placement here or in the Options menu (see below) and click OK. 5. Type the footnote or endnote in the panel that opens up. 6. Click the Close button.
6 Word 97: Papers & Reports Page 6 Specifying Marks and Numbering Word uses standard numbers (1, 2, 3) as the default to signify footnotes and endnotes, but you may choose other numbers or symbols. To change the number format: 1. Bring up the Footnote and Endnote dialog box by selecting Footnote from the Insert menu. 2. In the Numbering section of the dialog box, check AutoNumber to have the notes number consecutively. 3. Click on the Options button and select the footnote or endnote tab, depending on which you are using. 4. Use the drop down menu to select the type of numbers you want to use. 5. Click OK. To use special symbols as your footnote or endnote marks: 1. Select Custom Mark in the Numbering section of the footnote and endnote dialog box. 2. Type the mark into the field box, or click on Symbol. 3. If you clicked on Symbol, use the drop down menu to scroll through the different fonts until you find the symbol you want to use, click on the symbol, and click OK. 4. Click OK. To restart numbering: 1. From the Footnote and Endnote dialog box, click Options, and select the footnote or endnote tab. 2. In the Start At: field, type in the number that you would like to begin with. 3. In the Numbering section of the window, specify where to restart numbering: Continuous, Restart each section or Restart each page (the latter appears only for footnotes). 4. Click OK. Specifying Placement of Footnotes and Endnotes From the footnote/endnote dialog box, click Options and select the footnote or endnote tab. Tell Word where to Place the note: Bottom of Page, or Beneath Text for footnotes; End of Document or End of Section for endnotes. Editing Footnotes To jump to a footnote in the text, select Go To from the Edit menu, select Endnote or Footnote, and then the footnote number. To edit a footnote or endnote, double-click on the place holder in the text to open the footnote/endnote window. You may also open the window by selecting Footnotes from the View menu. To delete a footnote, delete its marker in the text. To avoid printing footnotes or endnotes for a section of your document, go to the File menu, select Page Setup, and then Layout. Check the Suppress Endnotes box. Table of Contents Lengthy documents often require a table of contents (TOC). Word lets you use your document's headings as TOC entries or create custom entries in TOC fields. Once you've defined entries, you can create the TOC. Creating Heading Entries You can create TOC entries by applying heading styles to existing paragraphs. If you use Word's outlining feature, the outline headings can serve as entries. To create a Heading Entry for your TOC, highlight the text that will be the heading for your table of contents. On the formatting toolbar, use the Style drop down menu (on the far left on the toolbar), to select Heading 1 (or Heading 2-9). Word will mark the selected text as a heading and give it the style defined for that heading.
7 Word 97: Papers & Reports Page 7 Modifying Heading Styles "Style" is the combination of character and paragraph formatting attributes defined for a given paragraph or type of paragraph. Word has several heading styles built in (heading 1, heading 2, etc. in the style menu), but you can alter them to fit the design of your document. From the Format menu, select Style In the Styles: box, highlight the heading (or other element) that you wish to modify. Then click Modify and then Format. Select the element you want to modify (Font, for example). Make any changes in the window that opens up, and click OK. If you want to use the new heading style in other documents that use the current template, be sure to select Add to Template in the Modify Style dialog box. Then click OK and Close the Style window. Any text in that heading style now changes to the new formatting. (For more information on defining and creating styles, see Advanced Formatting). Creating the Table of Contents After you have created the headings, place the insertion point where you want the table to print. From the Insert menu, select Index and Tables and then Table of Contents. Make any changes to the format that you like, and select OK. To update an existing Table of Contents, perhaps after adding additional headings or making revisions that would change the page numbers, position the insertion point anywhere in the Table of Contents and press F9. Index To the right is an example of an index for types of pasta. The steps for creating a table are discussed next and refer to this example. Step 1: Mark the Index Entries The first step in creating an index is to mark the places in your document to which you want to refer your reader. Your "index entry" can be a block of text you've selected, a range of pages you've bookmarked, or just the current position of your cursor. For the example, we went to the pages on which the topics listed in the index are discussed, and then marked our index entries. To mark an index entry, press <Alt>Shift-x. The Mark Index Entry window appears (shown below). P Pasta Fettuccine 3 Linguine 2 Sauces 5-8 Spaghetti 4 Stuffed Manicotti 11 Ravioli 9 Tortellini 10 In the Main Entry field, type the main heading you want in your index ("Pasta" in the example). If you have selected a block of text, it appears in this field automatically. In the Subentry field, type the text you want to appear below or beside the main entry in your index ("Fettuccine," for example). To create a level below the subentry, type the subentry, a colon (:), and then the second level entry ("Stuffed:Manicotti," for example.) You have three options for the references to your reader: To refer the reader to the page on which the entry appears, select Current Page. If you do not want to give the page number for the current entry but want the reader to refer elsewhere in your index instead, select Cross-reference, and complete the Cross-reference field. If you are referring the reader to a range of pages you have bookmarked ("Sauces" in the example), select the Page Range field, and then select the bookmark from the drop down list.
8 Word 97: Papers & Reports Page 8 After making your selections, click on the Mark button. Word records the index entry. You can continue marking entries as necessary. When you finish, Close the Mark Index Entry window. Step 2: Create the Index When you want to compile the index, follow these steps: 1. Position the insertion point where you want to insert the index. 2. Select Index and Tables from the Insert menu and click on the Index tab. 3. Select the format and any additional options, and then click on the OK button. Word automatically generates the index and includes any entries in the subdocuments. To update an existing index, position the insertion point anywhere in the index and press F9. This document is a publication of Academic Technology Networks at The University of North Carolina. It may be copied for individual or non-profit use. Please send comments about this publication to CB# 3450, 402 Hanes Hall, Chapel Hill, NC, or to atndocs@unc.edu. Author: Debbie Best. Editor: Jennifer Haytock. Revision date: June 30, Print date: March 30, ATN Document dww25
Word 2016: Using Section Breaks
 Word 2016: Using Section Breaks Section formatting allows you to apply different page layout settings within the same document. For example, you can change the following formats for each section: Margins
Word 2016: Using Section Breaks Section formatting allows you to apply different page layout settings within the same document. For example, you can change the following formats for each section: Margins
MS Word Professional Document Alignment
 MS Word Professional Document Alignment Table of Contents CHARACTER VS. PARAGRAPH FORMATTING...5 Character formatting...5 Paragraph Formatting...5 USING SHOW/HIDE TO REVEAL NON-PRINTING CHARACTERS...5
MS Word Professional Document Alignment Table of Contents CHARACTER VS. PARAGRAPH FORMATTING...5 Character formatting...5 Paragraph Formatting...5 USING SHOW/HIDE TO REVEAL NON-PRINTING CHARACTERS...5
Word 97: Increasing Efficiency
 Windows 95 Word 97: Increasing Efficiency Increasing Your Efficiency Word for Windows has a number of features that can help you perform word processing tasks more quickly or to increase efficiency by
Windows 95 Word 97: Increasing Efficiency Increasing Your Efficiency Word for Windows has a number of features that can help you perform word processing tasks more quickly or to increase efficiency by
Unit D Lecture Notes Word 2003
 Unit D Lecture Notes Word 2003 Objectives: In this project you will learn: Set document margins Divide a document into sections Insert page breaks Insert page numbers Add headers and footers Edit headers
Unit D Lecture Notes Word 2003 Objectives: In this project you will learn: Set document margins Divide a document into sections Insert page breaks Insert page numbers Add headers and footers Edit headers
WORD 2007 TABS AND STYLES
 WORD 2007 TABS AND STYLES Tabs Creating Dot Leaders Show all Styles Word sets default tab stops at one-half inch intervals. Use the Horizontal ruler, to create custom tab stops in a document. Left -- which
WORD 2007 TABS AND STYLES Tabs Creating Dot Leaders Show all Styles Word sets default tab stops at one-half inch intervals. Use the Horizontal ruler, to create custom tab stops in a document. Left -- which
Graduate Health Sciences Word Topics
 Graduate Health Sciences Word Topics This workshop is based on topics provided by Graduated Health Sciences. Have you ever moved text from one part of a Word document to another, and the formatting changed
Graduate Health Sciences Word Topics This workshop is based on topics provided by Graduated Health Sciences. Have you ever moved text from one part of a Word document to another, and the formatting changed
Introduction to Microsoft Word 2007 Quickguide
 Introduction to Microsoft Word 2007 Quickguide Opening Word -Click the Start button -Click Programs from the start menu -Select Microsoft Office -Click Microsoft Office Word 2007 -A new blank document
Introduction to Microsoft Word 2007 Quickguide Opening Word -Click the Start button -Click Programs from the start menu -Select Microsoft Office -Click Microsoft Office Word 2007 -A new blank document
Using Microsoft Word. Paragraph Formatting. Displaying Hidden Characters
 Using Microsoft Word Paragraph Formatting Every time you press the full-stop key in a document, you are telling Word that you are finishing one sentence and starting a new one. Similarly, if you press
Using Microsoft Word Paragraph Formatting Every time you press the full-stop key in a document, you are telling Word that you are finishing one sentence and starting a new one. Similarly, if you press
Formatting a Report with Word 2010
 Formatting a Report with Word 2010 The basics Although you can use Word to do a great many formatting tasks, here we will concentrate on the basic requirements for good presentation of a report. These
Formatting a Report with Word 2010 The basics Although you can use Word to do a great many formatting tasks, here we will concentrate on the basic requirements for good presentation of a report. These
MS Word 2010: Long Documents. Lesson Notes Author: Pamela Schmidt
 Lesson Notes Author: Pamela Schmidt Overview auto summarize; cross reference; document map; footnotes/endnotes; headers/footers; index; keep together/keep with next; outline; page breaks/numbers; paginations;
Lesson Notes Author: Pamela Schmidt Overview auto summarize; cross reference; document map; footnotes/endnotes; headers/footers; index; keep together/keep with next; outline; page breaks/numbers; paginations;
Mastering Large Documents in Microsoft Word
 Mastering Large Documents in Microsoft Word This document provides instructions for using tools that make managing large documents easier, including working with subdocuments and master documents, creating
Mastering Large Documents in Microsoft Word This document provides instructions for using tools that make managing large documents easier, including working with subdocuments and master documents, creating
Word 2000 MICROSOFT. Level Three Advanced. Version N1.2
 MICROSOFT Word 2000 Level Three Advanced Version N1.2 ICT Training First Floor Victoria House Queen Alexandra Hospital Cosham PO6 3LY Tel: 023 9228 6000 ext: 5867 Email: ICT.Training@porthosp.nhs.uk Website:
MICROSOFT Word 2000 Level Three Advanced Version N1.2 ICT Training First Floor Victoria House Queen Alexandra Hospital Cosham PO6 3LY Tel: 023 9228 6000 ext: 5867 Email: ICT.Training@porthosp.nhs.uk Website:
Corel Ventura 8 Introduction
 Corel Ventura 8 Introduction Training Manual A! ANZAI 1998 Anzai! Inc. Corel Ventura 8 Introduction Table of Contents Section 1, Introduction...1 What Is Corel Ventura?...2 Course Objectives...3 How to
Corel Ventura 8 Introduction Training Manual A! ANZAI 1998 Anzai! Inc. Corel Ventura 8 Introduction Table of Contents Section 1, Introduction...1 What Is Corel Ventura?...2 Course Objectives...3 How to
INTRODUCTION... 1 LONG DOCUMENTS V SHORT DOCUMENTS... 2 SECTION BREAKS... 2
 Word 2010 Level 2 Table of Contents INTRODUCTION... 1 LONG DOCUMENTS V SHORT DOCUMENTS... 2 SECTION BREAKS... 2 PAGE LAYOUT BREAKS... 2 Section break examples... 2 Inserting Section Breaks... 3 Deleting
Word 2010 Level 2 Table of Contents INTRODUCTION... 1 LONG DOCUMENTS V SHORT DOCUMENTS... 2 SECTION BREAKS... 2 PAGE LAYOUT BREAKS... 2 Section break examples... 2 Inserting Section Breaks... 3 Deleting
Chapter 11 Formatting a Long Document
 Chapter 11 Formatting a Long Document Learning Objectives LO11.1: Work with styles LO11.2: Work with themes LO11.3: Change the style set LO11.4: Work with the document outline LO11.5: Change the margins
Chapter 11 Formatting a Long Document Learning Objectives LO11.1: Work with styles LO11.2: Work with themes LO11.3: Change the style set LO11.4: Work with the document outline LO11.5: Change the margins
Formatting documents in Microsoft Word Using a Windows Operating System
 Formatting documents in Microsoft Word Using a Windows Operating System 2017-07-20 Research & Scholarship, McLaughlin Library University of Guelph 50 Stone Road East Guelph, Ontario N1G 2W1 2 Contents
Formatting documents in Microsoft Word Using a Windows Operating System 2017-07-20 Research & Scholarship, McLaughlin Library University of Guelph 50 Stone Road East Guelph, Ontario N1G 2W1 2 Contents
Creating Accessible Microsoft Word 2003 Documents Table of Contents
 Table of Contents Creating Accessible Microsoft Word Documents...1 Introduction...2 Templates...2 Default Settings...2 Set the Language...2 Change Default Settings...2 To change the default Font:...2 To
Table of Contents Creating Accessible Microsoft Word Documents...1 Introduction...2 Templates...2 Default Settings...2 Set the Language...2 Change Default Settings...2 To change the default Font:...2 To
WORD XP/2002 USER GUIDE. Task- Formatting a Document in Word 2002
 University of Arizona Information Commons Training Page 1 of 21 WORD XP/2002 USER GUIDE Task- Formatting a Document in Word 2002 OBJECTIVES: At the end of this course students will have a basic understanding
University of Arizona Information Commons Training Page 1 of 21 WORD XP/2002 USER GUIDE Task- Formatting a Document in Word 2002 OBJECTIVES: At the end of this course students will have a basic understanding
Bridge Course Information and Communication Technology
 Bridge Course Information and Communication Technology Microsoft Word 1. Which bar is usually located below that Title Bar that provides categorized options? A. Menu bar B. Status Bar C. Tool bar D. Scroll
Bridge Course Information and Communication Technology Microsoft Word 1. Which bar is usually located below that Title Bar that provides categorized options? A. Menu bar B. Status Bar C. Tool bar D. Scroll
Intermediate Word for Windows
 Intermediate Word for Windows Version: 2002 Academic Computing Support Information Technology Services Tennessee Technological University September 2003 1. Opening Word for Windows In the PC labs, click
Intermediate Word for Windows Version: 2002 Academic Computing Support Information Technology Services Tennessee Technological University September 2003 1. Opening Word for Windows In the PC labs, click
Word for Research Writing I: Text and Structure
 Word for Research Writing I: Text and Structure Last updated: 10/2017 Shari Hill Sweet dteditor@nd.edu or 631-7545 1. The Graduate School Template...1 1.1 Document structure... 1 1.1.1 Beware of Section
Word for Research Writing I: Text and Structure Last updated: 10/2017 Shari Hill Sweet dteditor@nd.edu or 631-7545 1. The Graduate School Template...1 1.1 Document structure... 1 1.1.1 Beware of Section
Word for Research Writing I: Text and Structure
 Word for Research Writing I: Text and Structure Last updated: 12/2017 Shari Hill Sweet dteditor@nd.edu or 631-7545 1. The Graduate School Template... 1 1.1 Document structure... 1 1.1.1 Beware of Section
Word for Research Writing I: Text and Structure Last updated: 12/2017 Shari Hill Sweet dteditor@nd.edu or 631-7545 1. The Graduate School Template... 1 1.1 Document structure... 1 1.1.1 Beware of Section
Lehigh University Library & Technology Services
 Lehigh University Library & Technology Services Start Word Open a file called day2 Microsoft WORD 2003 Day 2 Click the Open button on the Standard Toolbar Go to the A: drive and highlight day2 and click
Lehigh University Library & Technology Services Start Word Open a file called day2 Microsoft WORD 2003 Day 2 Click the Open button on the Standard Toolbar Go to the A: drive and highlight day2 and click
Controlling page appearance
 L E S S O N 6 Controlling page appearance Suggested teaching time 35-45 minutes Lesson objectives To be able to change the appearance of the document at the page level, you will: a b c Create and view
L E S S O N 6 Controlling page appearance Suggested teaching time 35-45 minutes Lesson objectives To be able to change the appearance of the document at the page level, you will: a b c Create and view
Document Formatting with Word
 This activity will introduce you to some common tasks that you ll be doing throughout the semester. Specifically, it will show you how to format your documents in the standard document format. By learning
This activity will introduce you to some common tasks that you ll be doing throughout the semester. Specifically, it will show you how to format your documents in the standard document format. By learning
Information Technologies University of Delaware
 Information Technologies University of Delaware Microsoft Word UDThesis Styles For Dissertations, Executive Position Papers, Master Theses, and Senior Theses Introduction The UDThesis Styles are Word files
Information Technologies University of Delaware Microsoft Word UDThesis Styles For Dissertations, Executive Position Papers, Master Theses, and Senior Theses Introduction The UDThesis Styles are Word files
MICROSOFT WORD 2010 BASICS
 MICROSOFT WORD 2010 BASICS Word 2010 is a word processing program that allows you to create various types of documents such as letters, papers, flyers, and faxes. The Ribbon contains all of the commands
MICROSOFT WORD 2010 BASICS Word 2010 is a word processing program that allows you to create various types of documents such as letters, papers, flyers, and faxes. The Ribbon contains all of the commands
Introduction. Format Text. Word 2010 Formatting Text. To Change the Font Size: Page 1
 Word 2010 Formatting Text Introduction Page 1 To create and design effective documents, you need to know how to format text. In addition to making your document more appealing, formatted text can draw
Word 2010 Formatting Text Introduction Page 1 To create and design effective documents, you need to know how to format text. In addition to making your document more appealing, formatted text can draw
Microsoft Word Part I Reference Manual
 Microsoft Word 2002 Part I Reference Manual Instructor: Angela Sanderson Computer Training Coordinator Updated by: Angela Sanderson January 11, 2003 Prepared by: Vi Johnson November 20, 2002 THE WORD SCREEN
Microsoft Word 2002 Part I Reference Manual Instructor: Angela Sanderson Computer Training Coordinator Updated by: Angela Sanderson January 11, 2003 Prepared by: Vi Johnson November 20, 2002 THE WORD SCREEN
Word Processing for Dissertations
 Word Processing for Dissertations Microsoft Office 2016 Word Processing for dissertations Contents: Steps in Writing a Dissertation... 2 Writing Dissertations on a PC... 3 Getting Started... 4 What is
Word Processing for Dissertations Microsoft Office 2016 Word Processing for dissertations Contents: Steps in Writing a Dissertation... 2 Writing Dissertations on a PC... 3 Getting Started... 4 What is
Microsoft Word Introduction
 Academic Computing Services www.ku.edu/acs Abstract: This document introduces users to basic Microsoft Word 2000 tasks, such as creating a new document, formatting that document, using the toolbars, setting
Academic Computing Services www.ku.edu/acs Abstract: This document introduces users to basic Microsoft Word 2000 tasks, such as creating a new document, formatting that document, using the toolbars, setting
3. Click the Change Case button. 4. On the menu, click the desired case option. Managing Document Properties
 PROCEDURES LESSON 20: CHANGING CASE AND MANAGING DOCUMENT PROPERTIES Using Uppercase Mode 1 Press the Caps Lock key 2 Type the desired text in all caps Showing Caps Lock on the Status Bar 1 Right-click
PROCEDURES LESSON 20: CHANGING CASE AND MANAGING DOCUMENT PROPERTIES Using Uppercase Mode 1 Press the Caps Lock key 2 Type the desired text in all caps Showing Caps Lock on the Status Bar 1 Right-click
Word 2016 WORKING WITH ACADEMIC DOCUMENTS. Elaine Williamson & Catherine McGowan
 Word 2016 WORKING WITH ACADEMIC DOCUMENTS Elaine Williamson & Catherine McGowan LONDON SCHOOL OF HYGIENE & TROPICAL MEDICINE OCTOBER 2017 CONTENTS INTRODUCTION...5 PAGE FORMATTING...5 Margins...5 Page
Word 2016 WORKING WITH ACADEMIC DOCUMENTS Elaine Williamson & Catherine McGowan LONDON SCHOOL OF HYGIENE & TROPICAL MEDICINE OCTOBER 2017 CONTENTS INTRODUCTION...5 PAGE FORMATTING...5 Margins...5 Page
Quick Access Toolbar. You click on it to see these options: New, Open, Save, Save As, Print, Prepare, Send, Publish and Close.
 Opening Microsoft Word 2007 in the practical room UNIT-III 1 KNREDDY 1. Nyelvi beállítások az Office 2007-hez (Language settings for Office 2007 (not 2003)) English. 2. Double click on the Word 2007 icon
Opening Microsoft Word 2007 in the practical room UNIT-III 1 KNREDDY 1. Nyelvi beállítások az Office 2007-hez (Language settings for Office 2007 (not 2003)) English. 2. Double click on the Word 2007 icon
CATEGORY SKILL SET REF. TASK ITEM
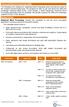 Advanced Word Processing (AM3) The following is the Syllabus for Advanced Word Processing, which provides the basis for the module s practice-based test. The Syllabus for AM3 is over and above the skills
Advanced Word Processing (AM3) The following is the Syllabus for Advanced Word Processing, which provides the basis for the module s practice-based test. The Syllabus for AM3 is over and above the skills
Understanding Word Processing
 Understanding Word Processing 3.0 Introduction In this chapter you are going to learn how to create a simple memo or note or a complex and complicated multi column business document using word processing
Understanding Word Processing 3.0 Introduction In this chapter you are going to learn how to create a simple memo or note or a complex and complicated multi column business document using word processing
Materials for SOS Workshop No. 1 Getting more out of Microsoft Office Word
 Materials for SOS Workshop No. 1 Getting more out of Microsoft Office Word SOS Workshop Series 2014 Materials in Support of SOS Workshop No. 1 Updated 3 March 2014 Prepared by Karen Spear Ellinwood, PhD,
Materials for SOS Workshop No. 1 Getting more out of Microsoft Office Word SOS Workshop Series 2014 Materials in Support of SOS Workshop No. 1 Updated 3 March 2014 Prepared by Karen Spear Ellinwood, PhD,
Microsoft Word 2003 for Windows, Part 2
 Microsoft Word 2003 for Windows, Part 2 In this workshop, the following Word 2003 features will be covered: Creating and using Tables Formatting text using Styles Using MailMerge Arranging text in Columns
Microsoft Word 2003 for Windows, Part 2 In this workshop, the following Word 2003 features will be covered: Creating and using Tables Formatting text using Styles Using MailMerge Arranging text in Columns
Managing Document Properties
 PROCEDURES LESSON 20: CHANGING CASE AND MANAGING DOCUMENT PROPERTIES Using Uppercase Mode 1 Press the Caps Lock key 2 Type the desired text in all caps Showing Caps Lock on the Status Bar 1 Right-click
PROCEDURES LESSON 20: CHANGING CASE AND MANAGING DOCUMENT PROPERTIES Using Uppercase Mode 1 Press the Caps Lock key 2 Type the desired text in all caps Showing Caps Lock on the Status Bar 1 Right-click
TABLE OF CONTENTS TABLE OF CONTENTS... 1 INTRODUCTION... 3 BREAK... 4 DEFINITIONS... 4 STEP BY STEP- SECTION BREAK... 6 PAGE NUMBERS...
 TABLE OF CONTENTS TABLE OF CONTENTS... 1 INTRODUCTION... 3 BREAK... 4 DEFINITIONS... 4 WHY WOULD YOU USE THIS?... 4 STEP BY STEP- PAGE BREAK... 4 ALTERNATIVE METHODS... 5 STEP BY STEP- SECTION BREAK...
TABLE OF CONTENTS TABLE OF CONTENTS... 1 INTRODUCTION... 3 BREAK... 4 DEFINITIONS... 4 WHY WOULD YOU USE THIS?... 4 STEP BY STEP- PAGE BREAK... 4 ALTERNATIVE METHODS... 5 STEP BY STEP- SECTION BREAK...
Table of Contents Introduction to Word Processors... B Formatting Levels... I Sections... III Styles... VIII Miscellaneous... XI
 Table of Contents Introduction to Word Processors... B Formatting Levels... I Sections... III Styles... VIII Miscellaneous... XI Introduction to Word Processors W ord processor programs are basically tools
Table of Contents Introduction to Word Processors... B Formatting Levels... I Sections... III Styles... VIII Miscellaneous... XI Introduction to Word Processors W ord processor programs are basically tools
The major change in Word is the ribbon toolbar. The File menu has been replaced with a button.
 Word 2007 There are a lot of new changes to Office 2007. This handout will provide a few examples on how to do basic formatting. If at any point you get stuck, remember that Office has a feature that allows
Word 2007 There are a lot of new changes to Office 2007. This handout will provide a few examples on how to do basic formatting. If at any point you get stuck, remember that Office has a feature that allows
Word Tutorial 10. Managing Long Documents COMPREHENSIVE
 Word Tutorial 10 Managing Long Documents COMPREHENSIVE Objectives Create a master document Create, split, merge, and remove subdocuments Control text flow and page breaks Add automatic heading numbers
Word Tutorial 10 Managing Long Documents COMPREHENSIVE Objectives Create a master document Create, split, merge, and remove subdocuments Control text flow and page breaks Add automatic heading numbers
TLMC SHORT CLASS: THESIS FORMATTING
 Table of Contents Introduction... 2 Getting Help... 2 Tips... 2 Working with Styles... 3 Applying a Style... 3 Creating A New Style... 3 Setting Margins... 4 Adding Page Numbers... 5 Step 1: Using Sections
Table of Contents Introduction... 2 Getting Help... 2 Tips... 2 Working with Styles... 3 Applying a Style... 3 Creating A New Style... 3 Setting Margins... 4 Adding Page Numbers... 5 Step 1: Using Sections
DOING MORE WITH WORD: MICROSOFT OFFICE 2007
 DOING MORE WITH WORD: MICROSOFT OFFICE 2007 GETTING STARTED PAGE 02 Prerequisites What You Will Learn USING MICROSOFT WORD PAGE 03 Viewing Toolbars Adding and Removing Buttons MORE TASKS IN MICROSOFT WORD
DOING MORE WITH WORD: MICROSOFT OFFICE 2007 GETTING STARTED PAGE 02 Prerequisites What You Will Learn USING MICROSOFT WORD PAGE 03 Viewing Toolbars Adding and Removing Buttons MORE TASKS IN MICROSOFT WORD
Microsoft Word Intermediate March 25, Exercise 1: Open Word Click on Word. OR Click Start. Click All Programs. Click Microsoft Office.
 Microsoft Word Intermediate March 25, 2014 Exercise 1: Open Word Click on Word. OR Click Start. Click All Programs. Click Microsoft Office. Exercise 2: Create a new document Click File Tab. Select New.
Microsoft Word Intermediate March 25, 2014 Exercise 1: Open Word Click on Word. OR Click Start. Click All Programs. Click Microsoft Office. Exercise 2: Create a new document Click File Tab. Select New.
WORD 2010 TIP SHEET GLOSSARY
 GLOSSARY Clipart this term refers to art that is actually a part of the Word package. Clipart does not usually refer to photographs. It is thematic graphic content that is used to spice up Word documents
GLOSSARY Clipart this term refers to art that is actually a part of the Word package. Clipart does not usually refer to photographs. It is thematic graphic content that is used to spice up Word documents
Skill Exam Objective Objective Number. Setting Page Layout Modify page setup Insert breaks to create sections.
 5 Managing Text Flow LESSON SKILL MATRIX Skill Exam Objective Objective Number Setting Page Layout Modify page setup. 1.3.1 Working with Breaks Force page breaks. Insert breaks to create sections. 2.3.5
5 Managing Text Flow LESSON SKILL MATRIX Skill Exam Objective Objective Number Setting Page Layout Modify page setup. 1.3.1 Working with Breaks Force page breaks. Insert breaks to create sections. 2.3.5
Microsoft Word 2011 Tutorial
 Microsoft Word 2011 Tutorial GETTING STARTED Microsoft Word is one of the most popular word processing programs supported by both Mac and PC platforms. Microsoft Word can be used to create documents, brochures,
Microsoft Word 2011 Tutorial GETTING STARTED Microsoft Word is one of the most popular word processing programs supported by both Mac and PC platforms. Microsoft Word can be used to create documents, brochures,
TIPS FOR WORKING WITH THE HONORS COLLEGE SENIOR PROJECT TEMPLATE
 TIPS FOR WORKING WITH THE HONORS COLLEGE SENIOR PROJECT TEMPLATE There are several issues that arise when using the Honors College Senior Project Template. Most common are formatting tabs, margins, and
TIPS FOR WORKING WITH THE HONORS COLLEGE SENIOR PROJECT TEMPLATE There are several issues that arise when using the Honors College Senior Project Template. Most common are formatting tabs, margins, and
Microsoft Office 2000 & Microsoft Word 2000 Page 1. ***** Help Options ***** To access [? ] quickly & for specific use then
![Microsoft Office 2000 & Microsoft Word 2000 Page 1. ***** Help Options ***** To access [? ] quickly & for specific use then Microsoft Office 2000 & Microsoft Word 2000 Page 1. ***** Help Options ***** To access [? ] quickly & for specific use then](/thumbs/90/104468223.jpg) Microsoft Office 2000 & Microsoft Word 2000 Page 1 ***** Help Options ***** Microsoft Help: Options and Search [ F1 ] Fastest way to get to Office Assistant and MS Office Help! ESC to Exit File > Help
Microsoft Office 2000 & Microsoft Word 2000 Page 1 ***** Help Options ***** Microsoft Help: Options and Search [ F1 ] Fastest way to get to Office Assistant and MS Office Help! ESC to Exit File > Help
Contents. Launching Word
 Using Microsoft Office 2007 Introduction to Word Handout INFORMATION TECHNOLOGY SERVICES California State University, Los Angeles Version 1.0 Winter 2009 Contents Launching Word 2007... 3 Working with
Using Microsoft Office 2007 Introduction to Word Handout INFORMATION TECHNOLOGY SERVICES California State University, Los Angeles Version 1.0 Winter 2009 Contents Launching Word 2007... 3 Working with
New York City College of Technology. Microsoft Word Contact Information:
 New York City College of Technology Microsoft Word 2016 Contact Information: 718-254-8565 ITEC@citytech.cuny.edu Opening Word 2016 Begin by clicking on the bottom left corner icon on the desktop. From
New York City College of Technology Microsoft Word 2016 Contact Information: 718-254-8565 ITEC@citytech.cuny.edu Opening Word 2016 Begin by clicking on the bottom left corner icon on the desktop. From
Setting Up a Paper in APA Style Using Microsoft Word 2008 for MACs
 Setting Up a Paper in APA Style Using Microsoft Word 008 for MACs Open Microsoft Word 008. By default Word opens a new blank document. It is easiest if you create all of these settings before you begin
Setting Up a Paper in APA Style Using Microsoft Word 008 for MACs Open Microsoft Word 008. By default Word opens a new blank document. It is easiest if you create all of these settings before you begin
LECTURE 08B: EXPLORING MS OFFICE WORD 2010
 LECTURE 08B: EXPLORING MS OFFICE WORD 2010 Insert Drop down This lecture is designed to prepare students for IC³ Certification STRUCTURED TASK 1. English Presentation Every student has Presentation to
LECTURE 08B: EXPLORING MS OFFICE WORD 2010 Insert Drop down This lecture is designed to prepare students for IC³ Certification STRUCTURED TASK 1. English Presentation Every student has Presentation to
TABLE OF CONTENTS TABLE OF CONTENTS... 1 INTRODUCTION... 2 USING WORD S MENUS... 3 USING WORD S TOOLBARS... 5 TASK PANE... 9
 TABLE OF CONTENTS TABLE OF CONTENTS... 1 INTRODUCTION... 2 USING WORD S MENUS... 3 DEFINITIONS... 3 WHY WOULD YOU USE THIS?... 3 STEP BY STEP... 3 USING WORD S TOOLBARS... 5 DEFINITIONS... 5 WHY WOULD
TABLE OF CONTENTS TABLE OF CONTENTS... 1 INTRODUCTION... 2 USING WORD S MENUS... 3 DEFINITIONS... 3 WHY WOULD YOU USE THIS?... 3 STEP BY STEP... 3 USING WORD S TOOLBARS... 5 DEFINITIONS... 5 WHY WOULD
Basic Microsoft Word 2013
 Basic Microsoft Word 2013 1 Basic Microsoft Word 2013 General Notes: In Office 2013, tabs exist at the top; these are referred to as ribbons. The commands on each tab are organized into groups. The commands
Basic Microsoft Word 2013 1 Basic Microsoft Word 2013 General Notes: In Office 2013, tabs exist at the top; these are referred to as ribbons. The commands on each tab are organized into groups. The commands
San Pedro Junior College. WORD PROCESSING (Microsoft Word 2016) Week 4-7
 WORD PROCESSING (Microsoft Word 2016) Week 4-7 Creating a New Document In Word, there are several ways to create new document, open existing documents, and save documents: Click the File menu tab and then
WORD PROCESSING (Microsoft Word 2016) Week 4-7 Creating a New Document In Word, there are several ways to create new document, open existing documents, and save documents: Click the File menu tab and then
Changing the Layout of a Document
 LESSON 5 Changing the Layout of a Document 5.1 After completing this lesson, you will be able to: Adjust page margin settings. Set paragraph indentation and spacing. Change indents and tab settings. Insert
LESSON 5 Changing the Layout of a Document 5.1 After completing this lesson, you will be able to: Adjust page margin settings. Set paragraph indentation and spacing. Change indents and tab settings. Insert
Word Tutorial 3. Creating a Multiple- Page Report COMPREHENSIVE
 Word Tutorial 3 Creating a Multiple- Page Report COMPREHENSIVE Objectives Format headings with Quick Styles Insert a manual page break Create and edit a table Sort rows in a table Modify a table s structure
Word Tutorial 3 Creating a Multiple- Page Report COMPREHENSIVE Objectives Format headings with Quick Styles Insert a manual page break Create and edit a table Sort rows in a table Modify a table s structure
Microsoft Word 2007 on Windows
 1 Microsoft Word 2007 on Windows Word is a very popular text formatting and editing program. It is the standard for writing papers and other documents. This tutorial and quick start guide will help you
1 Microsoft Word 2007 on Windows Word is a very popular text formatting and editing program. It is the standard for writing papers and other documents. This tutorial and quick start guide will help you
Microsoft Word Tutorial
 Microsoft Word Tutorial 1 GETTING STARTED Microsoft Word is one of the most popular word processing programs supported by both Mac and PC platforms. Microsoft Word can be used to create documents, brochures,
Microsoft Word Tutorial 1 GETTING STARTED Microsoft Word is one of the most popular word processing programs supported by both Mac and PC platforms. Microsoft Word can be used to create documents, brochures,
Managing Long Documents
 Managing Long Documents Microsoft Word 2016 Learning and Development ABOUT THIS TRAINING MANUAL This manual is yours to keep and is intended as a guide to be used during the training course and as a reference
Managing Long Documents Microsoft Word 2016 Learning and Development ABOUT THIS TRAINING MANUAL This manual is yours to keep and is intended as a guide to be used during the training course and as a reference
Microsoft Word: Steps To Success (The Bare Essentials)
 Microsoft Word: Steps To Success (The Bare Essentials) Workbook by Joyce Kirst 2005 Microsoft Word: Step to Success (The Bare Essentials) Page Contents 1 Starting Word 2 Save 3 Exit 5 Toolbars, Alignment,
Microsoft Word: Steps To Success (The Bare Essentials) Workbook by Joyce Kirst 2005 Microsoft Word: Step to Success (The Bare Essentials) Page Contents 1 Starting Word 2 Save 3 Exit 5 Toolbars, Alignment,
Word 2016 Advanced. North American Edition SAMPLE
 Word 2016 Advanced Word 2016 Advanced North American Edition WORD 2016 ADVANCED Page 2 2015 Cheltenham Group Pty. Ltd. All trademarks acknowledged. E&OE. No part of this document may be copied without
Word 2016 Advanced Word 2016 Advanced North American Edition WORD 2016 ADVANCED Page 2 2015 Cheltenham Group Pty. Ltd. All trademarks acknowledged. E&OE. No part of this document may be copied without
Lesson 1: Getting Familiar with Microsoft Word 2007 for Windows
 Lesson 1: Getting Familiar with Microsoft Word 2007 for Windows Microsoft Word is a word processing software package. You can use it to type letters, reports, and other documents. This tutorial teaches
Lesson 1: Getting Familiar with Microsoft Word 2007 for Windows Microsoft Word is a word processing software package. You can use it to type letters, reports, and other documents. This tutorial teaches
Microsoft Word 2010 Guide
 Microsoft Word 2010 Guide 1 Microsoft Word 2010 These notes are devised for Word 2010. You should be aware that it is similar to Word 2007 but is quite different from earlier versions of Word, e.g. Word
Microsoft Word 2010 Guide 1 Microsoft Word 2010 These notes are devised for Word 2010. You should be aware that it is similar to Word 2007 but is quite different from earlier versions of Word, e.g. Word
Introduction to Microsoft Word 2008
 1. Launch Microsoft Word icon in Applications > Microsoft Office 2008 (or on the Dock). 2. When the Project Gallery opens, view some of the available Word templates by clicking to expand the Groups, and
1. Launch Microsoft Word icon in Applications > Microsoft Office 2008 (or on the Dock). 2. When the Project Gallery opens, view some of the available Word templates by clicking to expand the Groups, and
Microsoft Office Word 2010
 Microsoft Office Word 2010 Content Microsoft Office... 0 A. Word Basics... 4 1.Getting Started with Word... 4 Introduction... 4 Getting to know Word 2010... 4 The Ribbon... 4 Backstage view... 7 The Quick
Microsoft Office Word 2010 Content Microsoft Office... 0 A. Word Basics... 4 1.Getting Started with Word... 4 Introduction... 4 Getting to know Word 2010... 4 The Ribbon... 4 Backstage view... 7 The Quick
DOING MORE WITH WORD: MICROSOFT OFFICE 2010
 DOING MORE WITH WORD: MICROSOFT OFFICE 2010 GETTING STARTED PAGE 02 Prerequisites What You Will Learn USING MICROSOFT WORD PAGE 03 Viewing Toolbars Adding and Removing Buttons MORE TASKS IN MICROSOFT WORD
DOING MORE WITH WORD: MICROSOFT OFFICE 2010 GETTING STARTED PAGE 02 Prerequisites What You Will Learn USING MICROSOFT WORD PAGE 03 Viewing Toolbars Adding and Removing Buttons MORE TASKS IN MICROSOFT WORD
Microsoft Office Word 2010
 A Microsoft Office Word 2010 Selected Element K courseware addresses Microsoft Office Specialist (MOS) and MOS Expert certification skills for Microsoft Word 2010. The following table indicates where Word
A Microsoft Office Word 2010 Selected Element K courseware addresses Microsoft Office Specialist (MOS) and MOS Expert certification skills for Microsoft Word 2010. The following table indicates where Word
Microsoft Office Training Skills 2010
 Lesson 3 - Creating Documents with MS word 2010 Introduction to Word Processing MS-Word 2010 is word processing application that is used create and edit documents such as: Books, letters, reports, newsletters,
Lesson 3 - Creating Documents with MS word 2010 Introduction to Word Processing MS-Word 2010 is word processing application that is used create and edit documents such as: Books, letters, reports, newsletters,
DOING MORE WITH WORD: MICROSOFT OFFICE 2013
 DOING MORE WITH WORD: MICROSOFT OFFICE 2013 GETTING STARTED PAGE 02 Prerequisites What You Will Learn USING MICROSOFT WORD PAGE 03 Viewing Toolbars Adding and Removing Buttons MORE TASKS IN MICROSOFT WORD
DOING MORE WITH WORD: MICROSOFT OFFICE 2013 GETTING STARTED PAGE 02 Prerequisites What You Will Learn USING MICROSOFT WORD PAGE 03 Viewing Toolbars Adding and Removing Buttons MORE TASKS IN MICROSOFT WORD
Unit 5: Formatting Texts and Pages
 Formatting Texts and Pages Unit 5: Formatting Texts and Pages Introduction The overall effectiveness of a document is directly related to the way it looks. This unit is devoted to formatting and controlling
Formatting Texts and Pages Unit 5: Formatting Texts and Pages Introduction The overall effectiveness of a document is directly related to the way it looks. This unit is devoted to formatting and controlling
?s t 2 W ; g 0 } 9 m! * = 5 z A & # + 92 Guidebook
 ? s W g ;0 6 t 9} = 3 * 7 & A # z m @! 92 % 2 5 + Guidebook Contents Introduction................................................1 WordPerfect tutorials.........................................5 Quattro
? s W g ;0 6 t 9} = 3 * 7 & A # z m @! 92 % 2 5 + Guidebook Contents Introduction................................................1 WordPerfect tutorials.........................................5 Quattro
In so many ways summary
 In so many ways summary Many of Word s functions can be activated in a variety of different ways. Often you can use the menu, a tool on the toolbar or a shortcut key to achieve the same result. Rather
In so many ways summary Many of Word s functions can be activated in a variety of different ways. Often you can use the menu, a tool on the toolbar or a shortcut key to achieve the same result. Rather
Word Skills for ETD Preparation
 Word Skills for ETD Preparation Microsoft Office Word 2010 Office of Information Technology West Virginia University OIT Help Desk (304) 293-4444 1-877-327-9260 http://oit.wvu.edu/training/etd/ oithelp@mail.wvu.edu
Word Skills for ETD Preparation Microsoft Office Word 2010 Office of Information Technology West Virginia University OIT Help Desk (304) 293-4444 1-877-327-9260 http://oit.wvu.edu/training/etd/ oithelp@mail.wvu.edu
Microsoft Word Basics. Pages 21-45
 Microsoft Word Basics Pages 21-45 1 Viewing a Document in Word Print Layout Shows how a document will look when it is printed. This view, which is the default, allows you to see headers and footers, columns,
Microsoft Word Basics Pages 21-45 1 Viewing a Document in Word Print Layout Shows how a document will look when it is printed. This view, which is the default, allows you to see headers and footers, columns,
Linda Culp Senior Transportation Planner ph. (619)
 Tables will be the major focus of this intermediate class creating and positioning tables on a page; adding, deleting and resizing rows and columns; and the sort and formula features. Participants will
Tables will be the major focus of this intermediate class creating and positioning tables on a page; adding, deleting and resizing rows and columns; and the sort and formula features. Participants will
MLA Configuration Instructions for MS Word 2007
 Table of Contents Introduction... ii A. Configuring the Spelling/Grammar Checker... 1 B. Setting 1 Margins... 1 C. Displaying the Rulers... 2 D. Setting 12 pt Times New Roman Font... 2 E. Setting the Spacing
Table of Contents Introduction... ii A. Configuring the Spelling/Grammar Checker... 1 B. Setting 1 Margins... 1 C. Displaying the Rulers... 2 D. Setting 12 pt Times New Roman Font... 2 E. Setting the Spacing
LESSON ONE AND TWO TOPIC: HOW TO USE MICROSOFT WORD. : Putu Putra Astawa, S.Kom.,M.Kom
 LESSON ONE AND TWO TOPIC: HOW TO USE MICROSOFT WORD Author : Putu Putra Astawa, S.Kom.,M.Kom Date : June 09, 2014 and June 16, 2014 Time : 08.30-10.45 Am. Materials Needed : Computer, Work Sheet Overview
LESSON ONE AND TWO TOPIC: HOW TO USE MICROSOFT WORD Author : Putu Putra Astawa, S.Kom.,M.Kom Date : June 09, 2014 and June 16, 2014 Time : 08.30-10.45 Am. Materials Needed : Computer, Work Sheet Overview
Introduction. Using Indents and Tab Stops. Google Documents Using Indents, Tabs, and Lists. Indenting Text. Page 1
 Google Documents Using Indents, Tabs, and Lists Introduction Page 1 Indenting and lists are a great way to draw attention to important areas of your document. There are several ways in Google Documents
Google Documents Using Indents, Tabs, and Lists Introduction Page 1 Indenting and lists are a great way to draw attention to important areas of your document. There are several ways in Google Documents
The Newsletter will contain a Title for the newsletter, a regular border, columns, Page numbers, Header and Footer and two images.
 Creating the Newsletter Overview: You will be creating a cover page and a newsletter. The Cover page will include Your Name, Your Teacher's Name, the Title of the Newsletter, the Date, Period Number, an
Creating the Newsletter Overview: You will be creating a cover page and a newsletter. The Cover page will include Your Name, Your Teacher's Name, the Title of the Newsletter, the Date, Period Number, an
Microsoft Word Chapter 2. Creating a Research Paper with Citations and References
 Microsoft Word 2010 Chapter 2 Creating a Research Paper with Citations and References Objectives Describe the MLA (Modern Language Association documentation style for research papers Change line and paragraph
Microsoft Word 2010 Chapter 2 Creating a Research Paper with Citations and References Objectives Describe the MLA (Modern Language Association documentation style for research papers Change line and paragraph
Access: Printing Data with Reports
 Access: Printing Data with Reports Reports are a means for displaying and summarizing data from tables or queries. While forms are primarily for on-screen viewing, reports are for presenting your data
Access: Printing Data with Reports Reports are a means for displaying and summarizing data from tables or queries. While forms are primarily for on-screen viewing, reports are for presenting your data
Word - Basics. Course Description. Getting Started. Objectives. Editing a Document. Proofing a Document. Formatting Characters. Formatting Paragraphs
 Course Description Word - Basics Word is a powerful word processing software package that will increase the productivity of any individual or corporation. It is ranked as one of the best word processors.
Course Description Word - Basics Word is a powerful word processing software package that will increase the productivity of any individual or corporation. It is ranked as one of the best word processors.
Designed by Jason Wagner, Course Web Programmer, Office of e-learning CUSTOMIZING RIBBON... 1 INSERTING SCREENSHOTS... 1 CLEAR FORMATTING...
 Word Time-Savers Designed by Jason Wagner, Course Web Programmer, Office of e-learning CUSTOMIZING RIBBON... 1 INSERTING SCREENSHOTS... 1 CLEAR FORMATTING... 2 QUICK STYLES... 3 GENERATING A TABLE OF CONTENTS...
Word Time-Savers Designed by Jason Wagner, Course Web Programmer, Office of e-learning CUSTOMIZING RIBBON... 1 INSERTING SCREENSHOTS... 1 CLEAR FORMATTING... 2 QUICK STYLES... 3 GENERATING A TABLE OF CONTENTS...
Word 2007 Basic Formatting Objectives
 Word 2007 Basic Formatting Objectives Customize Word 2007 document view. Learn basic page layout changes. Learn to change page background Basic Character Formatting Contents Page Word Document View...
Word 2007 Basic Formatting Objectives Customize Word 2007 document view. Learn basic page layout changes. Learn to change page background Basic Character Formatting Contents Page Word Document View...
Reference Services Division Presents WORD Introductory Class
 Reference Services Division Presents WORD 2010 Introductory Class CLASS OBJECTIVES: Navigate comfortably on a Word page Learn how to use the Ribbon tabs and issue commands Format a simple document Edit,
Reference Services Division Presents WORD 2010 Introductory Class CLASS OBJECTIVES: Navigate comfortably on a Word page Learn how to use the Ribbon tabs and issue commands Format a simple document Edit,
Setting Up a Paper in APA Style Using Microsoft Word 2007
 Setting Up a Paper in APA Style Using Microsoft Word 007 Open Microsoft Word 007. By default Word opens a new blank document. It is easiest if you create all of these settings before you begin your paper.
Setting Up a Paper in APA Style Using Microsoft Word 007 Open Microsoft Word 007. By default Word opens a new blank document. It is easiest if you create all of these settings before you begin your paper.
Introduction. Headers, Footers, and More. Google Documents Headers, Footers, and Page Breaks. Headers and Footers. Page 1
 Google Documents Headers, Footers, and Page Breaks Introduction Page 1 You can modify the layout of your document by utilizing the header and footer sections and inserting page breaks. Headers and footers
Google Documents Headers, Footers, and Page Breaks Introduction Page 1 You can modify the layout of your document by utilizing the header and footer sections and inserting page breaks. Headers and footers
10 Business Reports Part I
 Unit 10 Business Reports Part I Session 49: Creating Memo Business Reports and Fax Cover Sheets Session 50: Formatting Memo Business Reports Session 51: Producing Formal Business Reports Session 52: Enhancing
Unit 10 Business Reports Part I Session 49: Creating Memo Business Reports and Fax Cover Sheets Session 50: Formatting Memo Business Reports Session 51: Producing Formal Business Reports Session 52: Enhancing
Introduction. Getting Started. Selecting a Template. 1 of 1
 1 of 1 Introduction Visual materials are one of the most effective means of communicating a message. They can give a presentation a professional quality. Visuals help a speaker to be well prepared, organized,
1 of 1 Introduction Visual materials are one of the most effective means of communicating a message. They can give a presentation a professional quality. Visuals help a speaker to be well prepared, organized,
GETTING STARTED WITH MICROSOFT WORD 2016
 For class, open a Blank Document. GETTING STARTED WITH MICROSOFT WORD 2016 MICROSOFT WORD PART 2 OFFICE 2016 INSERTING TEXT: Look at the document window and find the blinking cursor, this is where the
For class, open a Blank Document. GETTING STARTED WITH MICROSOFT WORD 2016 MICROSOFT WORD PART 2 OFFICE 2016 INSERTING TEXT: Look at the document window and find the blinking cursor, this is where the
Microsoft Word 2010 Lesson Plan
 Microsoft Word 2010 Lesson Plan Objective: This class is a brief introduction to Word 2010. It consists of 2 one and one-half hour sessions. By the end of this class you should be able to create a simple
Microsoft Word 2010 Lesson Plan Objective: This class is a brief introduction to Word 2010. It consists of 2 one and one-half hour sessions. By the end of this class you should be able to create a simple
Libre Writer Exercise - 4
 Libre Writer Exercise - 4 Aim: Introduction to Writer, importance of Writer as Word Processor, overview of toolbars, saving, accessing files, using help and resources. i). Create a document using the features:
Libre Writer Exercise - 4 Aim: Introduction to Writer, importance of Writer as Word Processor, overview of toolbars, saving, accessing files, using help and resources. i). Create a document using the features:
Advanced Microsoft Word 2010
 Advanced Microsoft Word 2010 WordArt WordArt gives your letters special effects. You can change the formatting, direction, and texture of your text by adding WordArt. When you click the WordArt icon on
Advanced Microsoft Word 2010 WordArt WordArt gives your letters special effects. You can change the formatting, direction, and texture of your text by adding WordArt. When you click the WordArt icon on
Anleitungen für Word 2016 als Word-Dokument zum Ausdrucken und fürs Intranet
 Anleitungen für Word 2016 als Word-Dokument zum Ausdrucken und fürs Intranet 19 Text and Tabs Tabs (tab stops) help you to write a list, for example, for an order or invoice. Larger spaces should not be
Anleitungen für Word 2016 als Word-Dokument zum Ausdrucken und fürs Intranet 19 Text and Tabs Tabs (tab stops) help you to write a list, for example, for an order or invoice. Larger spaces should not be
MS Office Word Tabs & Tables Manual. Catraining.co.uk Tel:
 MS Office 2010 Word Tabs & Tables Manual Catraining.co.uk Tel: 020 7920 9500 Table of Contents TABS... 1 BASIC TABS WITH ALIGNMENT... 1 DEFAULT TAB STOP... 1 SET MANUAL TAB STOPS WITH RULER... 2 SET MANUAL
MS Office 2010 Word Tabs & Tables Manual Catraining.co.uk Tel: 020 7920 9500 Table of Contents TABS... 1 BASIC TABS WITH ALIGNMENT... 1 DEFAULT TAB STOP... 1 SET MANUAL TAB STOPS WITH RULER... 2 SET MANUAL
Microsoft Office Suite
 Module 3 MODULE OVERVIEW Part 1 Getting Familiar with Microsoft Word 2007 for Windows Part 2 Microsoft Word 2007 Basic Features Part 3 More Basic Features Microsoft Office Suite Microsoft Word 2007 Part
Module 3 MODULE OVERVIEW Part 1 Getting Familiar with Microsoft Word 2007 for Windows Part 2 Microsoft Word 2007 Basic Features Part 3 More Basic Features Microsoft Office Suite Microsoft Word 2007 Part
