Instructor User Guide Table Of Contents
|
|
|
- Jessie Boyd
- 5 years ago
- Views:
Transcription
1 Instructor User Guide Table Of Contents Getting Started...1 Using myitlab...1 Getting Started in myitlab...1 Contacting myitlab Instructor Support...1 myitlab System Requirements...1 Logging in to myitlab...1 Enrolling in a myitlab Course...2 Accessing your myitlab Course...2 Using the myitlab Setup Wizard...2 myitlab Tools...2 Using the Content Editor in myitlab...4 Using Options Menus in myitlab...4 myitlab Icons...4 System Requirements...4 Content Editor...4 Using the Content Editor...4 Toolbar Buttons...5 myitlab Icons...8 Navigation Toolbar Icons...8 Today's View Icons...8 Course Content Icons...8 Question Library Icons...9 Gradebook Icons...9 Communicate Icons...10 Preferences Icons...10 Copyright Notices...10 Today's View...11 Using Today's View...11 Notifications...11 Welcome Message...11 Announcements...12 To Do...12 Alerts...13 Performance...15 Customizing Notifications...17 Welcome Message...18 Default View...18 To Do...18 Alerts...18 Performance...19 Manage Calendar...21 Calendar...21 Course Content...23 Using Course Content...23 Overview...23 Student View...23 My Course...23 My Course Taskbar...23 i
2 myitlab Instructor Guide Spring 2010 My Course Column Headers...24 Content Library...25 Content Library Item...25 Content Library Taskbar...26 Content Library Column Headers...26 Options: My Course...26 Folder...26 Editing a Folder...26 Setting Folder Properties...27 Show/Hide a Folder in My Course...27 Removing a Folder...27 Activity [Skill-Based Exam/Training, Project-Based Exam/Training, Objective-Based Questions Only, Grader Project Activities, Dropbox]...27 Previewing an Activity...27 Editing an Activity...28 Set the Scheduling Options (Properties) for an Activity...28 Printing an Activity...28 Viewing Grades for an Activity...28 Viewing Submissions for an Activity...28 Show/Hide an Activity in My Course...29 Remove an Activity from My Course...29 myitlab Study Plan...29 Discussion Topic...29 Link...29 Opening a Link...29 Editing a Link...30 Setting Link Properties...30 Show/Hide a Link in My Course...30 Removing a Link...30 File...30 Previewing a File...30 Editing a File...31 Setting File Properties...31 Show/Hide a File in My Course...31 Removing a File...31 Page...32 Previewing a Page...32 Editing a Page...32 Setting Page Properties...32 Show/Hide a Page in My Course...32 Removing a Page...32 Options: Content Library...33 Folder...33 Editing a Folder...33 Deleting a Folder...33 Activity [Skill-Based Exam/Training, Project-Based Exam/Training, Objective-Based Questions Only, Grader Project Activities, Dropbox]...33 Previewing an Activity...33 Editing an Activity...34 Printing an Activity...34 Deleting an Activity...34 myitlab Study Plan...34 Discussion Topic...34 Link...34 Opening a Link...34 Editing a Link...35 ii
3 Table Of Contents Deleting a Link...35 File...35 Previewing a File...35 Editing a File...35 Deleting a File...35 Page...36 Previewing a Page...36 Editing a Page...36 Deleting a Page...36 Add Content from Library...37 Course Content: Add Content from Library...37 Add Content from Content Library to My Course...37 Content Library Advanced Options...37 Adding Content from Another Content Source...37 Copying Content from Another Course to Current Course...38 Student View...40 Content Library Advanced Options...40 Deleting Questions or Folders...40 Copying and Pasting Questions or Folders...40 Cutting and Pasting Questions or Folders...41 Organize Content...43 Course Content: Organize Content...43 My Course...43 My Course Taskbar...43 Order...44 Options...44 Notes...44 Student View...45 Assign Content...47 Course Content: Assign Content...47 Adding Course Content to the Calendar...47 Filter the My Course View...47 Calendar...47 Question Library...49 Using the Question Library...49 Overview...49 Using the Question Library Window...49 Previewing Questions...49 Adding Questions or Folders...50 Deleting Questions or Folders...50 Copying and Pasting Questions or Folders...50 Cutting and Pasting Questions or Folders...51 Copying Questions from Another Content Source...51 Creating a Fill in the Blank Question...52 Creating a Fill in the Blank Question...52 Question & Answers: Add/Edit Question...52 Question & Answers: Add/Edit Score and Feedback...54 Hints...54 Preferences...54 Editing a Fill in the Blank Question...55 Trying Out a Fill in the Blank Question...55 Deleting a Fill in the Blank Question...55 Creating a File Upload Question...55 Creating a File Upload Question...55 Question & Answers: Add/Edit Question...56 Question & Answers: Add/Edit Answer...56 iii
4 myitlab Instructor Guide Spring 2010 Hints...56 Preferences...56 Editing a File Upload Question...57 Trying Out a File Upload Question...57 Deleting a File Upload Question...57 Creating a Flash Question...57 Creating a Flash Question...57 Question & Answers: Add/Edit Question...58 Question & Answers: Add/Edit Answer...58 Hints...58 Preferences...58 Editing a Flash Question...59 Previewing a Flash Question...59 Deleting a Flash Question...59 Modifying a Grader Project Question...60 Editing a Grader Project Question...60 Deleting a Grader Project Question...60 Trying Out a Grader Project Question...60 Modifying a Grader Project Question...60 Editing a Grader Project Question...60 Deleting a Grader Project Question...61 Trying Out a Grader Project Question...61 Creating a Matching Question...61 Creating a Matching Question...61 Question & Answers: Add/Edit Question...61 Question & Answers: Add/Edit Answer...62 Hints...62 Preferences...62 Editing a Matching Question...63 Previewing a Matching Question...63 Deleting a Matching Question...63 Creating a Multiple Choice Question...63 Creating a Multiple Choice Question...63 Question Layout...64 Question & Answers: Add/Edit Question...64 Question & Answers: Add/Edit Answer...64 Hints...65 Preferences...66 Editing a Multiple Choice Question...66 Previewing a Multiple Choice Question...66 Deleting a Multiple Choice Question...66 Creating a Multiple Response Question...67 Creating a Multiple Response Question...67 Question Layout...67 Question & Answers: Add/Edit Question...67 Question & Answers: Add/Edit Choice...68 Question & Answers: Add/Edit Answer...69 Hints...69 Preferences...69 Editing a Multiple Response Question...70 Previewing a Multiple Response Question...70 Deleting a Multiple Response Question...70 Creating a Ranking Question...70 Creating a Ranking Question...70 Question & Answers: Add/Edit Question...71 Question & Answers: Add/Edit Answer...71 iv
5 Table Of Contents Hints...71 Preferences...72 Editing a Ranking Question...72 Previewing a Ranking Question...72 Deleting a Ranking Question...72 Creating a True/False Question...73 Creating a True/False Question...73 Question & Answers: Add/Edit Question...73 Question & Answers: Add/Edit Answer...73 Hints...74 Preferences...74 Editing a True/False Question...74 Previewing a True/False Question...75 Deleting a True/False Question...75 Options: Question Library...75 Folder...75 Opening a Folder...75 Editing a Folder...75 Deleting a Folder...75 Objective-Based Questions...76 Editing a Question...76 Deleting a Question...76 Trying Out a Question...76 Simulation (SIM) Questions...76 Previewing a Simulation (SIM) Question...76 Setting the Point Value of a Simulation (SIM) Question...77 Deleting a Simulation (SIM) Question...77 Simulation Question Sets...77 Previewing a Simulation (SIM) Question Set...77 Activities/Assignments...79 myitlab Activities (Exams, Training, Objective-Based Questions, Grader Project, Dropbox)...79 Skill-Based Activity...80 Creating a Skill-Based Exam or Training...80 Activity Details Tab...80 Questions Tab...80 Messages Tab...82 Grades Tab...82 Scheduling Options...82 Project-Based Activity...82 Creating a Project-Based Exam or Training...83 Activity Details Tab...83 Questions Tab...83 Messages Tab...85 Grades Tab...85 Scheduling Options...85 Objective-Based Questions Only...85 Creating an Objective-Based Questions Only Exam...85 Activity Details Tab...86 Questions Tab...86 Messages Tab...87 Grades Tab...87 Scheduling Options...88 Dropbox Activity...88 Creating a Dropbox Activity...88 Activity Details Tab...88 Questions Tab...88 v
6 myitlab Instructor Guide Spring 2010 Messages Tab...89 Grades Tab...90 Scheduling Options...90 Grader Project Activity...90 Creating a Grader Project Activity...90 Activity Details Tab...90 Questions Tab...91 Messages Tab...91 Grades Tab...91 Scheduling Options...92 Set Scheduling Options for Activities...92 Overview...92 Preferences...92 Attempts/Timing...92 Others...93 Shuffling...93 Grading...94 Feedback...94 General...94 Appearance...96 Timing...96 Grading...96 Feedback...96 General...97 Appearance...98 Grading...98 Feedback...98 General...98 Grading...98 Feedback...99 Availability...99 Specify Due Dates...99 Specify Password Set Student Options Select Students Select Locations Add a myitlab Study Plan Study Plan details Build Study Plan Building a Pre-test > Training > Post-Test Study Plan Building a Pre-test > Training Study Plan Building a Training > Post-Test Study Plan Working with myitlab Study Plans Options: myitlab Study Plan Content Library Editing a myitlab Study Plan Previewing a myitlab Study Plan Edit the Description for a myitlab Study Plan Edit Pre-Test, Training, or Post-Test for a myitlab Study Plan Delete a myitlab Study Plan My Course Edit the Scheduling Options (Properties) for a myitlab Study Plan Viewing Grades for a myitlab Study Plan Show/Hide a myitlab Study Plan in My Course Remove a myitlab Study Plan in My Course Adding Content to Course vi
7 Table Of Contents Add Content to Course Adding Content to a Course Add a Folder Adding a Folder Add a Link Adding a Link Adding Files Adding a File Adding Multiple Files Supported File Types / Formats Add a Page Adding a Page Discussion Topic Add a Discussion Topic Managing Discussions Discussion Window Header Discussion Topic and Response Window Discussion Taskbar Filter Discussion Views Post a Response Mark Read Mark Unread Delete Options: Discussion Topic Content Library Editing a Discussion Topic Opening a Discussion Topic Delete a Discussion Topic My Course Edit the Scheduling Options (Properties) for a Discussion Topic Show/Hide a Discussion Topic in My Course Remove a Discussion Topic in My Course Gradebook Using the Gradebook Overview Grades Custom View Manage Roster Reports Grades Course Content Navigator Show/Hide Course Navigation Advanced Filters Grades Area Grades Columns Submitted Grade Icons Grades Area Toolbar Create Column Send Message Grant Access Deny Access Download Grades Gradebook Options Menus Custom View Working with Custom View Custom View Grades Area vii
8 myitlab Instructor Guide Spring 2010 Submitted Grade Icons Download Grades Custom View Options Menus Manage Roster Roster Area Roster Area Toolbar Filtering the Roster View Creating a New User (Student, Teaching Assistant and Instructor) Importing Student Users Inviting Users Send Message Grant Access Deny Access Download Roster Gradebook Options Menus Options: Gradebook Grades Student Name/Student ID Column Gradebook Columns Custom View Student Name/Student ID Column Gradebook Columns Manage Roster Name Column (Active User) Name Column (Unregistered or Invited User) Reports Using Reports My Reports Overview Saving the Settings to My Report Options Activity Reports Study Plan Reports Study Plan (Single Student) Generating a Report Selecting Student Options Selecting Study Plan Options Selecting Date Options Paging Options View Study Plan (Single Student) Reports Study Plan Report Summary Study Plan Report Data Question Detail Report Summary Question Detail Report Data Study Plan (Multiple Students) Generating a Report Selecting Study Plan Options Selecting Student Options Selecting Date Options Paging Options Viewing the Study Plan (Multiple Student) Report Summary Report Data Frequency Analysis Reports Exam Frequency Analysis Report Generating a Report viii
9 Table Of Contents Selecting Exam Options Selecting Date Options Paging Options Viewing the Exam Frequency Analysis Report Summary Report Data Training Frequency Analysis Generating a Report Selecting Training Options Selecting Date Options Paging Options Viewing the Training Frequency Analysis Report Summary Report Data Certificates Certificate of Completion (Exam) Generating a Report Selecting Certificate Options Selecting Student Options Selecting Date Options Viewing the Report Certificate of Completion (Training) Generating a Report Selecting Certificate Options Selecting Student Options Selecting Date Options Viewing the Report Certificate of Completion (Custom) Generating a Report Selecting Certificate Options Selecting Student Options Selecting Date Options Viewing the Report Communicate Using Communicate Using the Mail Tool Overview Composing a New Message Reading Messages in the Inbox Replying to a Mail Message Forwarding a Mail Message Saving Messages as Drafts Viewing Sent Messages Using Announcements Managing Announcements Viewing an Announcement Creating an Announcement Editing an Announcement Deleting an Announcement Preferences Using Preferences Instructor Course Instructor Preferences Preferences: General Features HTML Editor ix
10 myitlab Instructor Guide Spring 2010 Fonts Preferences: Grading Main Fill in the Blank questions Accents Grade Schemas Adding a New Grade Schema Deleting Existing Grade Schema(s) Edit an Existing Grade Schema Copy an Existing Grade Schema Preferences: Roster Preferences: Permissions Question Library Content Library My Course Activity Gradebook Gradebook Activity Reporting Submissions Manage User/User Roles Locations Learning Objectives Preferences: Manage Locations Computers Adding a Computer Removing a Computer Change the Name of an Existing Computer View Locations Assigned to an Existing Computer Locations Adding a New Location Removing a Location Change the Name of an Existing Location View Computers Assigned to an Existing Location Assigning and Unassigning Computers to/from a Location Preferences: Course Tools Instructor Tools Student Tools Defining Options for Navigation Tools Preferences: Branding Customizations Header Branding Background Colors and Images Preferences: Copy Content Copy Content To This Course Copy Content From This Course Instructors/TAs can access this Content Library from: Instructors/TAs can access this Course Content from: Instructors/TAs can access this Question Library from: Locking and Unlocking Preference Settings Editing Contextual Help Preferences: Shared Libraries Current Course Master Course Preferences Preferences: Course Tools Instructor Tools Student Tools x
11 Table Of Contents Defining Options for Navigation Tools Search Using Search Search for Activity Search Questions Simple Search Advanced Search Search Resources Options: Search Results for Activity Previewing an Activity Printing an Activity Viewing an Activity in Course Content Options: Simple Search Results for Question Previewing a Question Viewing a Question in Question Library Options: Advanced Search Results for Question Previewing a Question Viewing a Question in Question Library Options: Search Results for Resource Previewing a Resource Viewing a Resource in Course Content xi
12
13 Getting Started Using myitlab Getting Started in myitlab myitlab is a centrally hosted application that allows you to deliver online assessment and training, assign projects from the book that can be auto-graded, use study plans, and access detailed reporting across students and activities. myitlab also provides basic course management capabilities in the area of course organization, grades, communication, and personalization. In myitlab, you and your student will find: a realistic, open simulation of Microsoft Office 2007 that allows students to explore the Office applications without being penalized; exam and training questions that match your textbook, so students can review the skills learned in class online, on your own time; training that adapts to your skill level so you won t waste time re-learning skills students already know; projects that can be completed live in Word, Excel, PowerPoint and Access, and then submitted for immediate grading by the myitlab grading engine; and a gradebook that allows you to view grades and reports showing student progress. Contacting myitlab Instructor Support myitlab Instructor Support specialists are available to assist you on the phone, via , or online. If you need technical assistance, or if you would like to ask a question or submit feedback about myitlab, please visit and then click the Instructor Support link for phone numbers and an online support form. For more information on getting started in myitlab, additional help and user guides, and information on feature updates, visit our Web site at and look for FAQs, documentation, support information and more. myitlab System Requirements For information on system requirements, refer to System Requirements. Logging in to myitlab To log in to myitlab, complete the following steps: 1. From myitlab.com, click the Login Students or Instructors button. 2. When prompted, type the login name and password you created during registration in the respective text boxes. 3. Click Login. If prompted, click the OK button. 4. The My Courses page displays. Note: Only one user can log in into one account. If a second user tries to log in using the same account while the first user is already logged in, a message will display to the second user, indicating that the other user is logged in. If the second user proceeds with the login, the first user will be logged out of myitlab. 1
14 myitlab Instructor Guide Spring 2010 Note: If your session is inactive for an extended period of time, an alert message displays. If you do not respond to the alert within two minutes, the session automatically ends and you are redirected to the login screen. Enrolling in a myitlab Course After you successfully register for myitlab, you can add a course to your account, using a Course ID provided by the Program Admin at your school. To enroll in a course in myitlab, complete the following steps: 1. After you log in to myitlab, your personalized My Courses page displays. The first time you log in, no courses will display. Click the Enroll in a Course button. 2. Type the Course ID in the Course ID box and click Submit. If you haven t received the Course ID yet, contact the Program Admin at your school. 3. On the Confirm Course screen, verify that the Course ID you entered matches the appropriate course. Click the Confirm button. If the course name shown on screen is incorrect, confirm the Course ID with the Program Admin and then click the Back button to change your Course ID. 4. On the Summary screen, confirm the information is correct and then click the Enter Course Now button to enter the new course. Accessing your myitlab Course After you have enrolled in a course, each time you log in to myitlab, your personalized My Courses page will display. To enter your myitlab course, click your myitlab course from the list of course names. Using the myitlab Setup Wizard The myitlab Setup Wizard will help you install the plugins and players you need to take exams and trainings in your course. 1. Inside your myitlab course, on the Course Content tab, click the button to access student view. 2. The Start Here: Getting Started with myitlab folder appears in the course content. Follow the onscreen instructions to check your browser settings and install the myitlab ActiveX control, the Adobe Flash Player, and Adobe Reader. Note that some of these items may require several minutes to download, depending on your connection speed. 3. When the wizard is complete, click the Back button to return to your Course Content, if necessary. Click the course. button to return to the instructor view o the Note: The Setup Wizard may be located elsewhere if your Program Admin has chosen to move it. If you cannot find a link to the Setup Wizard from inside your course, point your browser to and follow the on-screen instructions. myitlab Tools Note that some of the options covered in Help may not be available in your specific course section. The Program Administrator of that course section (and the Program Administrator at your school) can set permissions to grant or deny instructors permission to complete a function or task. If you need to complete a task and the tools are not available to complete that task, contact the Program Administrator for that course to ask for permission to those myitlab tools and functions. 2
15 Getting Started After you have enrolled in a course, you can begin exploring the contents of the course. To navigate through your course, use the buttons in the horizontal toolbar across the top of the course. By default, myitlab has six main tools (or tabs) for instructors and TAs: 1. The Today's View tool helps you organize and manage your course information. It contains a Notifications list that displays new messages and announcements, as well as alerts for overdue work, late submissions, idle students, and more. 2. The Course Content tool provides access to four key subtools related to managing course content, your content library, and more. The four subtools include: Add Content from Library allows you to view content available in the Content Library, create folders to organize your course, assign content to students in your course. Organize Content allows you to view your course just as your students will; from this view you also can create folders to organize your course, assign content to students in your course. Assign Content allows you to schedule activities on the Course Calendar. Organize Calendar allows you to view assignments on the Course Calendar, set the order of assignments, and change due dates. Manage Question Library allows you to view and manage the questions used in your course. With the Question Library tool, you can add, delete, copy and paste, edit, preview, or try out course questions. If you click the Course Content tool button, it defaults to the Add Content from Library view. 3. The Gradebook tool provides access to three key subtools that allow you to view student grades and submission, manage the student roster, and run reports. The three subtools include: Grades allows you to view the grades for the assignments students have submitted. From the Grades tool, you can view student submissions, generate reports, or send a message to one or more students. Custom View allows you to create a unique Gradebook view with only those grade columns you specify. Manage Roster allows you to view a list of students in a course, download rosters, and more. Reports allows you to generate a number of different reports for activities and study plans, so you can track and review student performance. If you click the Gradebook tool button, it defaults to the Grades view. 4. The Communicate tool provides access to two key subtools that allow you to send, receive, and manage mail messages to and from students and instructors, and create announcements to be viewed by students in your course. The subtools include: Mail allows you to create and send messages to instructors and students, receive and read mail and announcements, and draft messages to send at a later date or time. Announcements allows you to manage course announcements. If you click the Communicate tool button, it defaults to the Mail view. 3
16 myitlab Instructor Guide Spring The Preferences tool provides features to customize myitlab features to best match your course needs. 6. The Search tool allows you to search for course content like questions, activities, and resources within the current course. If one of these myitlab tools has a submenu (or subnavigation), a drop-down menu will display when you point to the main button in the horizontal toolbar across the top of the course. For example, pointing to the Course Content button also provides access to the Content Library, Course Content, Question Library via a submenu. Pointing to the Gradebook tool provides access to Reports via a submenu. Using the Content Editor in myitlab The Content Editor provides basic formatting and editing tools, so that you can customize the look of items you create in myitlab. The Content Editor is available when creating and editing objective-based questions in the Question Library, adding HTML pages to the Course Content, adding start and end messages for activities, composing mail and announcements, and more. For information on the Content Editor, refer to Content Editor. Using Options Menus in myitlab Throughout myitlab, you will note contextual option menus that display when you move the mouse pointer over items such as assignments, folders, grades, and so on. Clicking an options menu icon will display a small menu, with options specific to the item. Clicking the desired option will perform the associated function. Additional information on options menus is available in the Help topics associated with specific functions or pages in myitlab. myitlab Icons Throughout myitlab, icons are used to communicate information visually. To learn more about the icons used in the myitlab system, refer to myitlab Icons. System Requirements The most recent system requirements for myitlab are available at Content Editor The Content Editor provides basic formatting and editing tools, so that you can customize the look of items you create in myitlab. The Content Editor is available when creating and editing objective-based questions in the Question Library, adding HTML pages to the Course Content, adding start and end messages for activities, composing mail and announcements, and more. Using the Content Editor 1. Enter text in the Content Editor. 2. As appropriate, select the toolbar buttons to format the text and insert images, hyperlinks, and more. Note: When copying and pasting from Word documents, you must also use the Clean HTML Code button to remove tags inserted by Microsoft Word. You may also need to reformat text you paste from other text editors, such as Notepad. 4
17 Getting Started Toolbar Buttons The buttons available on the Content Editor toolbar are listed below, in order from left to right, top to bottom. Note that, depending on the specific area of myitlab in which you are working, some of the buttons may be grayed out or not appear on the Content Editor toolbar. Not sure which button is which? Position the mouse pointer over the Content Editor toolbar to view a tool tip for each toolbar button. Find: To search characters in the Content Editor, select the Find toolbar button. Print: To print the content in the Content Editor, select the Print toolbar button. A Print dialog box will display. Preview: To preview the content in the Content Editor, select the Preview button. A browser window with a preview of the content will appear. Check Spelling: Select the Check Spelling toolbar button to check the spelling of the content in the currently selected content editor input field. Help: To view the help content on using the Content editor, select the Help toolbar button. Cut: To remove selected content from the Content Editor and place it on the Clipboard, select the Cut toolbar button. Copy: To copy selected content from the Content Editor and place it on the clipboard, select the Copy toolbar button. Paste: To paste content from the Clipboard to the Content Editor, select the Paste toolbar button. Select All: To select all content in the Content Editor, select the Select All toolbar button. Undo: To reverse the last command or delete the last entry you typed, select the Undo toolbar button. Redo: To reverse an action of the Undo command, select the Redo toolbar. Delete: To delete content from the Content Editor select the content to be deleted and then click the Delete toolbar button. Clean HTML Code: Content pasted from other applications may contain unwanted HTML code. Select the Clean HTML Code toolbar button to clean unwanted HTML codes. For example, when copying and pasting from Word documents, you must also use the Clean HTML Code button to clean up Microsoft Word related tags. Show WYSIWYG/Plain: Select the Show WYSIWYG/Plain toolbar button to toggle between displaying content in WYSIWYG (What You See Is What You Get) and Plain modes. Show HTML: Select the Show HTML toolbar button to see and edit the content as HTML code in the Content Editor. Insert Special Character Code: To insert special characters and codes into the Content Editor, select Insert Special Characters and Code toolbar button. Insert Media (Image/ Flash/Java Applet): To insert an image (or Flash animation or Java applet), select Insert Media toolbar button. Note that Flash and Java applets will not display in any Skill-Based or Project-Based Exams or Trainings run via the myitlab simulation player. Insert Media from Content Library: To select an image or other file uploaded into the Content Library, select Insert Media from Content Library toolbar button. Insert Link: Select the Insert Link toolbar button to insert a link to an external URL or a link to an item in the Content Editor. When the Insert Hyperlink window opens, the External URL tab displays by default. Select the appropriate protocol (default is and then type the rest of the URL. To add link to an item in the Content Library, click the 5
18 myitlab Instructor Guide Spring 2010 Content Library tab, click the Choose button, navigate through the Content Library to locate the desired item, click the Add and Close button and then click OK. Insert URL: To insert a link to an item in the Content Editor, select the Insert URL toolbar button. When the Select Content window opens, click the Content Library tab, navigate through the Content Library to locate the desired item, click the Add and Close button and then click OK. Unlink: To remove a link (without deleting the content), select the Unlink toolbar button. Insert Horizontal Rule: To insert horizontal rule in the Content Editor, select the Insert Horizontal Rule toolbar button. Font Name: To change the font, select the text to change and then select a font name from the Font Name list. By default, the Font Name is Arial. Font Size: To change font size, select the text to change and then select a font size from the Font Size list in the toolbar. By default, the Font Size is 10. Bold: To apply bold formatting to text, select the text you want to change and then select the Bold toolbar button. Italic: To apply italic formatting to text, select the text you want to change and then select the Italic toolbar button. Underline: To apply underline formatting to text, select the text you want to change and then select the Underline toolbar button. Justify Left: To left align text, select the text you want to align left and then click on Justify Left toolbar button. Justify Center: To center text, select the text you want to center and then click on Justify Center toolbar button. Justify Right: To right align text, select the text you want to align right and then click on Justify Right toolbar button. Justify Full: To fully justify the text, select the text you want to align and then click on Justify Full toolbar button. Numbered List: To create a numbered list, select the items that will be listed, and then select the Numbered List toolbar button. Bulleted List: To create a bulleted list, select the items that will be listed and then select the Bulleted List toolbar button. Outdent: To decrease the indent of the paragraph or text, select the text you want to change and then select the Outdent toolbar button. Indent: To increase the indent of the paragraph or text, select the text you want to change and then select the Indent toolbar button. Text Color: To apply text color formatting to text, select a color from the Standard color palette or click More Colors to display the Color Selector palette. Select the color and click OK. You also can type the Hex Code of a particular color in the text box. To view a complete range of colors with their respective hex code, click here. Background Color: To apply background color formatting to text, select a color from the Standard color palette or click More Colors to display the Color Selector palette. Select the color and click OK. You also can type the Hex Code of a particular color in the text box. To view a complete range of colors with their respective hex code, click here. Superscript: To apply Superscript formatting to text, select the text you want to change and then select the Superscript toolbar button. Subscript: To apply Subscript formatting to text, select the text you want to change and then select the Subscript toolbar button. Strikethrough: To apply Strikethrough formatting to text, select the text you want to change and then select the Strikethrough toolbar button. 6
19 Getting Started Remove Formatting: To remove text formatting, select the text you want to change and then select the Remove Formatting toolbar button. Insert Table: Select the Insert Table toolbar to insert a table in the Content Editor. When the Insert Table window opens, set the Width, Height, Rows, Columns, Padding, and Spacing information in the Size area. In the Border area, click the color picker and then select a color from the color palette for the table border. Enter a Width in pixels. In the Background area, click the color picker and then select a color from the color palette. Click the OK button to set the background color. Click the OK button to save the table properties. Table Properties: Select or position the cursor inside a table and select the Table Properties toolbar button to edit the table s properties. Insert Caption: Select or position the cursor inside a table and select the Insert Caption toolbar button to insert a caption for the table. Insert Header Row: Select or position the cursor inside a table and select the Insert Header Row toolbar button to insert a new table header row at the top of the table. Insert Footer Row: Select or position the cursor inside a table and select the Insert Footer Row toolbar button to insert a new table footer row at the bottom of the table. Insert Row Above: Select or position the cursor inside a table row and select the Insert Row Above toolbar button to insert a new row above the selected row. Insert Row Below: Select or position the cursor inside a table row and select the Insert Row Below toolbar button to insert a new row below the selected row. Row Properties: Select or position the cursor inside a table row and select the Row Properties toolbar button to edit the row properties. Split Cell Rows: Position the cursor inside a merged table cell and select the Split Cell Row toolbar button to split the cell back into the rows again. Delete Row: Select or position the cursor inside a table row and select the Delete Row toolbar button to delete the selected row. Insert Column Left: Position the cursor inside a table cell and select the Insert Column Left toolbar button to insert a new column to the left of the selected column. Insert Column Right: Position the cursor inside a table cell and select the Insert Column Right toolbar button to insert a new column to the right of the selected column. Column Properties: Position the cursor inside a table cell and select the Column Properties toolbar button to edit the column s properties. Split Cell Columns: Position the cursor inside a merged table cell and select the Split Cell Columns toolbar button to split the cell back into columns again. Delete Column: Position the cursor inside a table cell and select the Delete Column toolbar button to delete the selected column. Insert Cell Left: Position the cursor inside a table cell and select the Insert Cell Left toolbar button to insert a new cell to the left of the selected cell. Insert Cell Right: Position the cursor inside a table cell and select the Insert Cell Right toolbar button to insert a new cell to the right of the selected cell. Split Cell: Position the cursor inside a merged table cell and select the Split Cell toolbar button to split the cell back into rows and columns again. Merge Cells: Select a number of table cells across rows and/or columns and select the Merge Cells toolbar button to merge the cells into a single cell. Cell Properties: Position the cursor inside a table cell and select the Cell Properties toolbar button to edit the cell s properties. 7
20 myitlab Instructor Guide Spring 2010 Delete Cell: Position the cursor inside a table cell and select the Delete Cell toolbar button to delete the selected cell. myitlab Icons Navigation Toolbar Icons Today's View Course Content Question Library Gradebook Reports Communicate Preferences Search Expand Folder Previous Folder Today's View Icons Welcome Message Notifications Announcements Instructor Grading Unread Discussion Unread Messages Not Passed Late Submissions New Grades Idle Students Overdue Work Customize Course Content Icons Add Content Folder Exam: Skill-Based or Project-Based Training: Skill-Based or Project-Based Objective-Based Question Only Exam Grader Project Dropbox Activity myitlab Study Plan Discussion Link File Page Assign/ Unassign 8
21 Getting Started Show/Hide Remove Delete Copy Cut Paste Add Add to selected date Mandatory content Shown in the Course Content. Scheduled activity or item Scheduled activity or item added to calendar Scheduled activity or item is past due Asynchronous operation in progress Question Library Icons Add Content Folder Objective-Based Question myitlab Simulation (Performance-Based) Question Question Set Multimedia Content Remove Delete Copy Cut Paste Sample Question Gradebook Icons Create Column Search Students Reports Send Message Grand Access Deny Access Sort by ascending order Sort by descending order Numeric Column Calculated Column Selection List Column Free Test Column Import Grade column Failed Feedback 9
22 myitlab Instructor Guide Spring 2010 Manually edited grade or grades edited after the submission. Late submission New grade Hide Show Download grades Print Communicate Icons Compose new Recipient Inbox Drafts Sent Unread message Reply Reply all Forward Create Announcement Pin Announcement Delete Announcement Preferences Icons Help Available Unavailable Add Location Add Computer Download Copyright Notices Copyright 2010 by Pearson Education. Copyright 2010 by Alachisoft, all rights reserved. Copyright by telerik. All rights reserved. All rights reserved. No part of the contents of this Help may be reproduced or transmitted in any form or by any means without the written permission of the publisher. All trademarks or registered trademarks mentioned in this Help are the property of their respective owners. This product includes software developed by Aspose ( Aspose Pty Ltd. All rights reserved. R38-D
23 Today's View Using Today's View When you first enter your course, the Today's View tab displays. Today's View provides a single page where you can track, organize, and manage your assignments. Today's View includes two main areas: 1. Notifications: The Notifications area on the left includes five sections &endash; Welcome Message, Announcements, To Do, Alerts, and Performance -- which are described below. 2. Calendar: The Calendar area on the right allows provides a quick snapshot of assignments, by date. Notifications The Notifications area at the right displays five sections -- Welcome Message, Announcements, To Do, Alerts, and Performance. Welcome Message The Welcome Message allows the course author or instructor to create a Welcome message that displays to students when they first log in. You can customize whether or not the Welcome message displays in Today's View -- and edit or create your own Welcome message. To enable (or disable) the Welcome Message: 1. Click Customize on the top right of the Notifications section. 2. In the Customize Notifications window, select (or clear) Enable Welcome Message. 3. Scroll to the bottom of the Customize Notifications window and then click. To customize the Welcome Message: 1. Click Customize on the top right of the Notifications section. 2. In the Customize Notifications window, select Edit Welcome Message. 3. Using the content editor, edit the existing content or enter new content. 4. Scroll to the bottom of the Customize Notifications window and then click. If you want to set the Welcome Message to display as the default view on the Today's View page, select Welcome Message in the Default View list (by default, it is set to Announcements). 11
24 myitlab Instructor Guide Spring 2010 Announcements The Announcements section is used to display any announcements posted by other instructors or the Program Administrator. The number of announcements currently posted appears in parentheses next to the Announcements link in the left navigation bar of the Notifications area. To view an Announcement, click the Announcements link in the left navigation bar of the Notifications area. For each announcement, the following are displayed: >From: Indicates the name of the instructor who has posted the announcement. >Date: Indicates either the date the announcement was posted or the date range in which this announcement will appear. >Subject: Displays the announcement subject, as posted by an instructor. >Text: Displays the announcement message, as posted by an instructor. To Do To create a new announcement or make edits to existing announcements, click the Manage link to display the Announcements tool. The To Do section is used to display notifications of any Instructor Grading, Unread Discussions or Unread Messages posted or sent by your instructor or other students. Instructor Grading This section displays activity submissions that require manual grading by instructors. For myitlab, Dropbox activities require manual review and grading, so these items would display in this area. Unread Discussions The Unread Discussions section displays a list of Discussion topics with unread posts. The number of Discussion topics with new posts appears in parentheses next to the Unread Discussions link in the left navigation bar of the Notifications area. To view more details for each unread post, click the Unread Discussions link in the left navigation bar of the Notifications area. >The discussion topic name and the number of unread posted messages is displayed. >Each discussion topic is listed with an options menu that has two options: Open and Send Message. For more information on these options, click here. >On the options menus, click Open to open the Discussion Topic window. Unread Messages The Unread Messages section displays a list of unread mail messages. The first 10 unread mails in your Inbox will be displayed here. The total number of unread mails in the Inbox appears in parentheses next to the Unread Messages link in the left navigation bar of the Notifications area. 12
25 Today's View To view more details for each unread mail message, click the Unread Messages link in the left navigation bar of the Notifications area. Unread Messages are displayed with three items: >Name: Indicates the name of the sender. >Subject: Displays the subject of the mail. >Date: Indicates the date on which you have received the mail. Clicking the message will open the Read Message window. You can also go to the Mail Inbox by clicking the Go to Mail link. For more information, see Mail. Alerts The Alerts section is used to display notifications of new grades and other student submissions. Not Passed The Not Passed section displays a list of activities for which students did not receive passing grades. >For each activity in the list, the Activity name is displayed, along with the number of students who have not met the pass criteria for that activity (for example, the text "Not passed by 1 of 3 students who took activity" indicates that 1 of 3 students who took the activity did not pass it). Late Submissions are also displayed if the student has not obtained passing marks for an activity. The count is updated several times, daily. >Click the Activity name to view the activity in the Gradebook window. For details, see Gradebook. Several options are available on the options menu for each Activity: 1. View All Submissions: Click View All Submissions on the options menu for the corresponding activity name. The View Submission window opens. 2. View in Course Content: Click View in Course Content on the options menu for the corresponding activity name. An expanded Course Content window opens, highlighting the selected activity. 3. Send Message: Click Send Message on the options menu for the corresponding activity name. The New Message window opens. New Grades The New Grades section displays the newly posted grades for the activities. The number of activities for which new grades have been posted is displayed in parentheses next to the New Grades link in the left navigation bar of the Notifications area. >The activity name along with the number of new grades posted for each activity is displayed. >Clicking an activity name will open the Gradebook and display that activity in the Grades window. >You can also go the Grades window by clicking the Go to Grades link. For details on using the Gradebook, see Grades. Several options are available on the options menu for each Activity: 1. View All Submissions: Click View All Submissions on the options menu for the corresponding activity name. The View Submission window opens. 13
26 myitlab Instructor Guide Spring View in Course Content: Click View in Course Content on the options menu for the corresponding activity name. An expanded Course Content window opens, highlighting the selected activity. 3. Send Message: Click Send Message on the options menu for the corresponding activity name. The New Message window opens. Idle Students The Idle Students section allows you to view the students who have not logged in to the course for a defined amount of time. The number of students who have not entered the course in the specified time is displayed in brackets next to the Idle Students link. [Note: you can set an alert to be displayed based on student s inactivity in a course for the specified number of days, weeks or months; see Customization information below.] >The name of each Idle Student appears in the list. >To send a message to all students in the list, click the button. Several options are available on the options menu for each student: 1. Deny Access: Click Deny Access on the options menu for the corresponding student name to deny the student access to the course. When prompted, click OK to confirm the action (or Cancel to cancel the Action). The student will be removed from the list. 2. Send Message: Click Send Message on the options menu for the corresponding activity name. The New Message window opens. 3. View Roster: Click View Roster on the options menu for the corresponding student to open the view to the Gradebook Manage Roster tab. Past Due: Submitted The Past Due: Submitted section displays a list of any activities submitted after the scheduled due date. The total number of late submissions is displayed in brackets next to the Past Due: Submitted link. The count is updated hourly. To view more details or to accept activities submitted after the scheduled due date: 1. Click Past Due: Submitted Depending on the option selected in the Today's View customization tool, you either see past due submissions listed by student name (default) or by activity name. To change the default view, click Customize and select the desired List Past due submissions option. 2. Click the student (or activity) name to view the details of each past due submission. 3. The alarm icon and the Total number of late submissions for the activities are displayed. Each of the activities has an options menu with options specific to that activity. 4. To accept late submissions, complete the following steps: To accept an individual student (or activity) submission, select Accept Late Submissions on the options menu. All of the submissions by that student (or for that activity) are accepted. To accept all late submissions for a particular student (or activity), click Accept All, and on the confirmation dialog, click OK to confirm you want to accept the submissions. After the submissions have been accepted, the student (or activity) name is removed from the list. 14
27 Today's View Past Due: Not Submitted The Past Due: Not Submitted section displays the number of students who have not submitted the activities within the specified due date. The number of activities that have not been submitted by due date is displayed in brackets next to the Past Due: Not Submitted link. The count is updated hourly. >The names of students who have not submitted the activities within the specified due date are displayed. >To send a message to all students in the list, click the button. Several options are available on the options menu for each student: 1. View Roster: Click View Roster on the options menu for the corresponding student to open the view to the Gradebook Manage Roster tab. 2. Send Message: Click Send Message on the options menu for the corresponding activity name. The New Message window opens. Performance By default, the Performance settings for Today's View are not enabled in myitlab. If you want to enable it, click the Customize link at the top of the window and then follow the steps outlined in the Customize help topic. Performance is a graphical interface that provides performance statistics for both the course and individual students; it is an at-a-glance view of how students are performing in your course. Performance is summarized and calculated for activities and study plans (pre- and post-tests) that you specify in the Grading section of the Preferences tool or in the Edit Calculated Settings window, which is linked from the Customize Notifications window. If you enable the Performance option, the Course Performance and Student Performance notifications view appear in Today's view. Enabling this option gives you the options to: Add folder level calculated columns in Gradebook. Allows you to edit the folder level calculations (settings are updated to the Gradebook and Today's view every two hours). Set a folder level threshold score for students. When enabled in a course, Performance displays the following types of notifications: Course Performance: Summarizes course performance at the folder (chapter) level and individual activity level. You can view overall course performance and determine where the class is under-performing. Student Performance: Displays performance report for individual (enrolled and active) students in the course. To enable the Today's View Performance display: 1. Click Preferences and select Grading. 2. Select Enable folder level calculations for Gradebook and Today's View. Note that when you select this option you are also enabling folder level grade-to-date calculations to appear in the Gradebook. 3. Enter a value for the Folder Level Threshold Score. This value determines the overall passing threshold for the course and is applied at the folder level. It is used to make pass/fail determinations at the folder level for grades displayed in the Gradebook and in the Performance channel. Note that although the value set here can differ from the 15
28 myitlab Instructor Guide Spring 2010 passing threshold value of individual activities in the course, it is recommended that you enter the passing threshold you set for your individual activities. 4. Click Save Preferences. When you return to Today's View the Course Performance and Student Performance options are available in the Notifications section. Course Performance: The Course Performance section allows you to view overall course performance and determine where the class is under-performing. Course Performance summarizes course performance at the folder level and at the individual activities and study plan level. The calculations for the report are specified in the Customize window available from Today's View. Notifications window. For example, the Course Performance report displays Study Plans only if the Enable Study plan results check box is selected when settings are customized. To view the Course Performance report, click the Course Performance link in the left navigation bar of the Notifications area. The top row, Overall, displays the overall course performance for all students. The Overall section includes three columns: The Grade column displays the grade-to-date average for all students based on the calculation criteria specified in Customize settings. The Content Completed column displays the average of percentage of activities completed for all students based on the calculation criteria specified in the Customize settings. The Time on Task column displays the average time on task for all students for all content within a particular fold. For each assignment, the following columns of information are displayed: >Course Content: Depending on the folder calculation level specified in the Customize settings, displays the name of the first-level folders and activities/study plans. Select a folder to display the folder contents. Study plan names conclude with either Pre-test or Post-test. Note: The Course Performance report displays Study Plans only if the Enable Study plan results check box is selected in the Customize settings of Today's View. >Grade: Displays the average cumulative grade-to-date for the particular folder or content within the folder. The average of all assigned activities is calculated unless another calculation is specified in Customize settings. >Content Completed: Displays the percentage of content completed at the first-level folder or content within the folder. The percentage of assigned completed within each folder is calculated unless another calculation is specified in Customize settings. >Time on Task (hh:mm:ss): Displays the total time taken for completion of the activities or study plans. Each of the folders and activities/study plans has an options menu; you can click the menu arrow to display the options specific to the item and then click an option to complete that action. Additionally, in the top-right of the Course Performance window, you can view the following details: >Last updated: Displays the date and time the calculations were last updated. >What's being calculated?: Click to display the calculation options used to obtain the Performance report. To change the options, click the Customize link and then click the Edit Calculation Setting link in the Performance area. 16
29 Today's View Student Performance: The Student Performance section allows you to view performance for individual (enrolled and active) students in the course. To view the Student Performance report, click the Student Performance link in the left navigation bar of the Notifications area. The top row, Overall, displays the overall student performance for the particular course. The Overall section includes three columns: The Grade column displays the grade-to-date average for all students based on the calculation criteria specified in Customize settings. The Content Completed column displays the average of percentage of activities completed for all students based on the calculation criteria specified in the Customize settings. The Time on Task column displays the average time on task for all students for all content within a particular folder. For each student, the following columns of information are displayed: >Student Name: Displays the name (Last name, First name) of the students in the course. Depending on the folder calculation level specified in the Customize settings, when you click a student name it displays the name of the first-level folders and activities/study plans. Select a folder to display the folder contents. Study plan names conclude with either Pre-test or Post-test. Note: The Student Performance report displays Study Plans only if the Enable Study plan results check box is selected in the Customize settings of Today's View. >Grade: Displays the average cumulative grade-to-date of an individual student for the particular folder or content within the folder. The average of all assigned activities is calculated, unless another calculation is specified in Customize settings. >Content Completed: Displays the percentage of content completed at the first-level folder or content within the folder, by student. The percentage of assigned completed within each folder is calculated unless another calculation is specified in Customize settings. >Time on Task (hh:mm:ss): Displays the total time taken for completion of the activities or study plans by an individual student. Each of the folders and activities/study plans has an options menu; you can click the menu arrow to display the options specific to the item and then click an option to complete that action. Additionally, in the top-right of the Course Performance window, you can view the following details: >Last updated: Displays the date and time the calculations were last updated. >What's being calculated?: Click to display the calculation options used to obtain the Performance report. To change the options, click the Customize link and then click the Edit Calculation Setting link in the Performance area. Customizing Notifications You can customize your Notifications to set the default view and determine when notifications are displayed. At the top of the Notifications window, click the Customize link. The Customize Notifications window displays. Select from the following options to set your notifications and then click to save the changes. 17
30 myitlab Instructor Guide Spring 2010 Welcome Message Edit Welcome Message: Select this check box to edit the any existing welcome message. The Content Editor will display; you can type the welcome message in the editor. Enable Welcome Message: Select this checkbox to enable the Welcome Message to be displayed in Today s View. If the checkbox is de-selected, the welcome message is disabled and the welcome message is hidden. Default View In the Default View list, select the notification you want to appear as the default view when you open Today s View. To Do Alerts Notify me when new submissions are available for manual grading: Select this check box to receive notifications when submissions are posted for manual grading. Notify me when new Discussion Board posts are available to read: Select this check box to receive notifications when Discussions are posted. Notify me when new Mail messages are available to read: Select this check box to receive notifications when new mail messages are posted. Notify me of all students not passing an activity within the time frame selected below: Select this check box to receive notifications when students do not obtain passing marks for activities. You can select Show all (default) to view the alert for all students who have not passed an activity. If you specify a time frame (such as 1 week), alerts will display for any students who do not pass an activity within the time frame specified (1 week from the current date). Notify me when new activity submissions are ready for grading: Select this check box to receive notifications when new grades are posted. Notify me if a student has not entered the course in: Select this check box to receive notifications when students assigned to the course do not enter the course in the specified time (in days/weeks/months). If you select Show all (default) all students who are inactive in the course are displayed. If you select a time frame (such as 1 month), any student that has not entered the course within that time frame (1 month) are displayed. Notify me if a student submits an activity past the due date: Select this check box to receive notifications when students submit the activities after the specified due date or for late submissions. Select this check box to receive notifications when students submit 18
31 Today's View the activities after the specified due date. You can select your choice of display to list the past due submissions by student or by activity. Notify me if a student has not submitted any activity by the due date: Select this check box to receive notifications when students do not submit the activities by the specified due date. You can select Show all (default) to view the alert for all students who have not submitted the activity. If you specify a time frame (such as 1 week), alerts will display for any students who do not submit the activity within the time frame specified (1 week from the current date). Note: Notify me if a student submits an activity past the due date and Notify me if a student has not submitted an activity by the due date display only if Enable Calendar is selected in the General preferences of the Preferences tool. Performance Edit Calculation Settings: Click the Edit Calculation Settings link to open the Edit Calculation settings window. For more information on editing calculation settings, click here. Enable Course Performance View: Select this check box to display Course Performance notifications in Today's View. Show "Time on Task" column: select this check box to display the Time on Task column for all levels in the Course Performance view (this shows the total time spent per activity and is displayed as hh:mm). Enable Student Performance View: Select this check box to display Student Performance notifications in Today's View. Show "Time on Task" column: select this check box to display the Time on Task column for all levels in the Student Performance view (this shows the total time spent by the student per activity and is displayed as hh:mm). Editing Calculation Settings You can use the Edit Calculation Settings window to set the criteria used to calculate grades and display folder-level statistics in the Gradebook and in the Performance notifications of Today's View. The settings you select here will calculate and display folder-level statistics in the Gradebook and on the Today's View > Course Performance page. To ensure system stability, this calculation will be updated at 2 hour intervals. Therefore, the data may not be updated immediately in the Gradebook or Course Performance page in Today's View. In the Edit Calculation Settings window, you can set the following criteria: Student Performance and Gradebook Calculation In this section, you specify the type of calculation to perform and the activities that are included. 1. From Calculate the, select the operation. Options are: Average or Sum. The Average is calculated by averaging all activities below the folder (regardless of the folder structure) in order to determine the overall average. If an activity is duplicated within a course the activity will be counted twice. The Sum is calculated by summing the raw scores the student received on every activity and dividing by the total possible points for those activities. If the course is set to display raw score, the raw score will display as r;total required points / total possible points. Activities are not included in the calculations if at least one of the following is true: The activity is marked for anonymous submittal. 19
32 myitlab Instructor Guide Spring 2010 The activity is not submitted and is not due. Note that activities that are not submitted (or are submitted) after the due date are counted as zero (unless the instructor accepts the grade for the past due, submitted activity). If the activity is assigned without a due date it is considered to be due on the course end date and the previous rules apply. 2. Select the activity filter you want to apply. Options are: All, Assigned, and Unassigned 3. Choose an Activity type option: All Activity types to include all activities in the calculation Select activity types to include only selected activity types in the calculation. After selecting this option, click the check box for each of the desired activity types to add them to the calculation. Only the activity types selected are included in the calculation. Levels to which the calculation will be shown and applied In this section, you can specify the levels to which the above calculations are to be shown and applied in the Gradebook. 1. Folder Calculation Level: Overall (Shown at first level): When selected, the calculation is applied to the whole course (it is selected by default). The column appears as the first column when you navigate to the top-level of the Gradebook. Folder level (Shown inside folders): When selected, the calculation is applied at the folder level. All of the activities/study plans in the folder and any subfolders are included in the calculation. The column appears as the first column when you navigate to a content folder in the Gradebook. 2. Gradebook column prefix: Enter text that will be used as the column prefix in Gradebook. For the first level, this name precedes the course name. For the second and third level, this name precedes the folder name. Click Set to default to revert back to the default name for each level (Course Average or Folder Average). Course Performance Settings In this section, you can specific the settings to define how study plans are handled in calculated columns. Enable Study Plan results: When selected, Study Plan results are included in the calculation and displayed in the Course Performance view of Today's View. Display Pre-test results: Select this check box to display Pre-test results in Course Performance View. To include the pre-test results in the calculation, select the Include in calculation check box. Display Post-test results: Select this check box to display the Post-test results in Course Performance view. To include the post-test results in the calculation, select the Include in calculation check box. Enable Course Performance View In this section, click to display Course Performance notifications in Today's View. When enabled you can also view the Time on Task, which is the total time spent per activity in hours and minutes (hh:mm). 20
33 Today's View Enable Student Performance View In this section, click to display Student Performance notifications in Today's View. When enabled you can also view the Time on Task, which is the total time spent by the student per activity in hours and minutes (hh:mm). When you have made all desired changes, click Save and Close to save your changes. Note: To remove Performance statistics from Today's View, clear the respective option for Course and/or Student Performance. Manage Calendar Display calendar on Today's View for you and your students: Select this check box to display calendar in Today's View for both Instructors and students. Note: The Manage Calendar option is available only if you select the Enable Calendar check box in General preferences in the Preferences tab. Calendar The Course Calendar allows you to easily locate the activities or items that have been assigned to you, with a due date. The due dates for the each activity or item to be submitted is highlighted on the calendar. By default current month and current day are displayed in the calendar. You can navigate forward and backward in the calendar by clicking button or button. You can assign Course Content for the student by clicking the Assign Content link in the topright hand corner of the calendar. This link will navigate to Course Content Calendar view. For more information on assigning contents to the course, click here. If you click a date in the calendar, the Course Content window opens to the Course Calendar, which lists any assignments for that day. To go directly to Course Content, click the Course Content link. The Course Content tab will open to the View All Contents tab. The calendar displays the following icons: Completed: The date on which a student completes an assignment and submit the activity are indicated with a checkmark icon. Items Due: When a due date is set for an activity, that date will be marked with icon. (This means that students have to submit the activity on or before the date specified for submitting a particular assignment.) Items Past Due: If students have not submitted an activity on or before the due date, that date will be marked with icon. If you choose accepts the submission of the activity that you have submitted after the due date, the icon is replaced with. Note: Any note or information added for a date will be marked with icon. Submitted: The date on which a student submits a completed activity will be marked with icon. 21
34
35 Course Content Using Course Content Overview In Course Content you can manage assets for your course. You can toggle between the Instructor view and the Student view. You can exactly see how the Course Content is displayed for the students by clicking on the button. Course Content consists of the following tabs: Add from Content Library: This tab displays the split view consisting of both the Content Library and My Course screens. From this view you can add selected content from the Content Library to My Course. The My Course window displays a snapshot of what students see in their Course Content window. Organize Content: This tab displays an advanced view of My Course, from which you can create notes and further customize the Course Content view for students. Assign Content: This tab displays a split view of My Course and Calendar. From this tab, you can assign content items to a specific date in the Calendar. Organize Calendar: This tab displays a split view of Calendar and My Course. From this tab, you can view assignments that have due dates, set the order of the assignments, and move assignments from one date to another. Manage Question Library: This tab displays a view of the Question Library. From this view, you can manage the questions used in your course. Student View To view how changes you make on the Course Content tab display to students in the Course Content view, click the button on the top-right corner of the toolbar. In Student View, you can see the entire course just as a student would. To return to Instructor view click the button on the toolbar. My Course The My Course window displays a snapshot of what students see in their Course Content window. In addition, the My Courses page also provides you with advanced options for managing and organizing your content resources. My Course Taskbar The My Course window contains all of the assets shown to students taking your course. You also can add content to My Course from the Content Library or you can add content directly into the My Course window. Note: It is strongly recommended that you create all assessments in Content Library and then move them to Course Content, where you can set appropriate scheduling. If you want to add content into the My Course window, you can use the Add Content menu to complete this task. The My Course taskbar contains the following elements: 23
36 myitlab Instructor Guide Spring 2010 Add Content: You can add content to Content Library from the available resources in the Add Content menu of Content Library Taskbar. For information on adding content to the Content Library, click here. Assign/Unassign: Select an item or activity in the My Course window to activate the Assign/Unassign link. Click the Assign/Unassign link to assign/unassign course content to the student. [Note: Assigning an item or activity is the equivalent of making it required. Only assigned items are calculated in the Grade to Date column.] Show/Hide: Select an item or activity in the My Course window to activate the Show/Hide link. If the item or activity is Shown, a blue checkmark appears in the Show column and the green text Shown is displayed below the item or activity name. If the item or activity is hidden from students, the study plan name appears in gray italics and the red text Hidden is displayed below the item or activity name. Remove: Remove selected course content. Copy: Copy the selected content to the clipboard. Cut: Cut the selected content and move to clipboard. Note: Until you paste them, items you copy or cut to the clipboard appear dimmed, in red italicized text. Paste: Paste the content on the Clipboard to the desired location. You must cut or copy content to make this option active. To paste copied content, click Paste or the Paste icon. When the Paste menu displays, click to select the desired paste location from the menu: Paste At Top: Choose this option if you want to paste the clipboard item before the first item in the My Course window. Paste Before Selected: Choose this option if you want to paste the clipboard item before the selected content item in the My Course window. Paste After Selected: Choose this option if you want to paste the clipboard item after the selected content item in the My Course window. Paste At Bottom: Choose this option if you want to paste the clipboard item after the last item in the My Course window. Note: Paste Before Selected and Paste After Selected are enabled only if you select another content item after you cut or copy items to the Clipboard. If multiple items are selected, the Paste occurs before (or after) the last item. Recently pasted content items are displayed with a highlighted background. Clipboard items: This displays the number of copied or cut items. Content items placed on the Clipboard appear dimmed, in red italicized text. Copied items remain on the clipboard even after they are pasted; cut items do not. My Course Column Headers In the My Course window on the right, the following information is displayed: Name: Displays the name of the item or activity. If the item or activity is set as optional, a small blue dot appears to the right of the item or activity name. Status: Displays the status of the item or activity. The status may be in any of the following states: Not Started: This indicates that the item has not been opened even once by any students. Not Passed: This indicates at least one student has not passed. 24
37 Course Content In Remediation: This indicates at least one student has not passed, for a Study Plan only. Started: This indicates at least one student has accessed the course and submitted an item. Not Viewed: Indicates that no students have opened a course page, file, or link. Viewed: Indicates that at least one student has opened a course page, file, or link. Shown: Indicates if an activity is shown to or hidden from students. If the item or activity is Shown, a blue checkmark appears in the Show column and the green text Shown is displayed below the item or activity name. If the item or activity is Shown and scheduled with a start and end date, a blue checkmark with a circle appears in the Show column and the green text Shown is displayed below the item or activity name. If the item or activity is hidden from students, the study plan name appears in gray italics and the red text Hidden is displayed below the item or activity name. Assigned: Displays the assigned status of Course Contents. The status may be in any of the following states: : Indicates that the item is assigned but not scheduled or added to the calendar. : Indicates that the item is assigned and scheduled (meaning it has a start date and end date and is added to the calendar). : If the item or activity is past the due date, then the due date and time are displayed next to the status. Order: This column allows you to change the order of the course content appearing in the list. Click the Order icon corresponding to the course name that will be moved to the desired location in the list. To move an item, drag the corresponding icon and drop the selected content to the desired location. The icons indicate the locations where you can drop the content item. The re-ordered content is displayed with a highlighted background. Options: This column contains contextual menu for each asset. The items in the contextual menu differ according to the content types. For more information, click here. Content Library Content Library displays the list of Course Contents which can be Folder, Activity/Assignment, Study Plan, Discussion topic, Link, File or Page. It provides you with advanced options for managing and organizing your content resources. Content Library Item The Content Library contains all of the available assets for your courses. When you first start using myitlab, the Content Library includes all of the content provided by Prentice Hall. You also can add your own content to the Content Library, which then can be made available in your course. Items available in (or to be added to) the Content Library include the following: Folder Exam [Skill-Based] Exam [Project-Based] Training [Skill-Based] 25
38 myitlab Instructor Guide Spring 2010 Training [Project-Based] Objective-Based Questions Only Exam Dropbox [File Upload] Grader Project [File Upload] myitlab Study Plan Discussion Topic Link File Page Content Library Taskbar You can perform the following activities in the Content Library Taskbar: Add Content: You can add content to Content Library from the available resources in the Add Content menu of Content Library Taskbar. For information on adding content to the Content Library, click here. Advanced Options: You can view the advanced features of Content Library by selecting Advanced Options from the Content Library Taskbar. For more information, click here. Content Library Column Headers Name: Displays the name of the course contents. It can be that of a File, Activity/Assignment, Study Plan, Discussion topic, Link or Page. Order: This column allows you to change the order of the course content appearing in the list. Click the Order icon corresponding to the course name that will be moved to the desired location in the list. To move an item, drag the corresponding icon and drop the selected content to the desired location. The icons indicate the locations where you can drop the content item. The re-ordered content is displayed with a highlighted background. Options: The options menu displays contextual menu for each of the content types. The items in the contextual menu differ according to the content types. For more information, click here. Options: My Course After you have added an item to My Course, you can edit, preview, and perform other actions on the item, using the options menu available in the My Course window. The options available on the options menu vary, according to the item. Folder In My Course, several options are available on the Folder options menu, as listed below: Editing a Folder To edit an existing folder, complete the following steps: 1. Click the Course Content button on the toolbar. 2. In the My Course window, click the option menu for the appropriate folder and then click Edit. 26
39 Course Content 3. Edit the folder name and description and select or deselect the Question Folder check box. For more information on adding a Folder, click here. Click Save to save the changes (or Cancel to cancel the changes). Setting Folder Properties To set properties for an existing folder, complete the following steps: 1. Click the Course Content button on the toolbar. 2. In the My Course window, click the option menu for the appropriate folder and then click Properties. 3. Follow the steps outlined in the Properties: Folder page to set the folder properties. Show/Hide a Folder in My Course To determine whether or not students see a folder in their Course Content, you can show or hide the folder. To show or hide a folder, complete the following steps: 1. Click the Course Content button on the toolbar. 2. In the My Course window, click the option menu for the appropriate folder and then click Show/Hide (or click the check box next to the appropriate folder and click the Show/Hide folder on the toolbar). 3. If the folder is Shown, the green text Shown is displayed below the folder name. If the folder is hidden from students, the folder name appears in gray italics and the red text Hidden is displayed below the folder name. Removing a Folder To remove a folder from My Course, complete the following steps: 1. Click the Course Content button on the toolbar. 2. In the My Course window, click the option menu for the appropriate folder and then click Remove (or click the check box next to the appropriate folder and click the Remove link on the toolbar). 3. When the message box displays, asking you to confirm the deletion, click OK to delete or Cancel to cancel the deletion. Note: Remove appears as Unassign when you view the options from the Items Due section of the Calendar. Activity [Skill-Based Exam/Training, Project-Based Exam/Training, Objective- Based Questions Only, Grader Project Activities, Dropbox] In My Course, several options are available on the Folder options menu, as listed below. Note: The first menu item (Edit or Open/Preview) is determined by the Default action for clicking on the name of an item that you have selected in the in the Course Content section of the Preferences tool. Previewing an Activity To preview an existing activity, complete the following steps: 1. Click the Course Content button on the toolbar. 2. In the My Course window, click the option menu for the appropriate activity and then click Preview. 27
40 myitlab Instructor Guide Spring A Preview window opens, displaying a text preview of the questions in the activity. To preview a single question, click the button next to the corresponding question. To preview all of the question, click the Launch All link on the right side of the toolbar. To print a list of all of the questions in the activity, click the Print link on the right side of the toolbar. Click the Close button to return to the My Course window. Editing an Activity To edit an existing activity, complete the following steps: 1. Click the Course Content button on the toolbar. 2. In the My Course window, click the option menu for the appropriate activity and then click Edit. 3. Edit the activity, following the steps for the appropriate activity type -- Skill-Based, Project-Based, or Objective-based Questions Only exams. Click Save to save the changes (or Cancel to cancel the changes). Set the Scheduling Options (Properties) for an Activity To edit the scheduling options for an activity, complete the following steps: 1. Click the Course Content button on the toolbar. 2. In the My Course window, click the option menu for the appropriate activity and then click Set Scheduling Options. 3. The Set Scheduling Options tab displays, providing scheduling options. For more information on the scheduling options available for activities in myitlab, click here. 4. Click Save and Close to save the changes. Printing an Activity To print an existing activity, complete the following steps: 1. Click the Course Content button on the toolbar. 2. In the My Course window, click the option menu for the appropriate activity and then click Print. 3. The Print Settings window displays. Select the appropriate options and then click OK. To learn more about Print Settings, click here. Viewing Grades for an Activity To view the grades for an activity, complete the following steps: 1. Click the Course Content button on the toolbar. 2. In the My Course window, click the option menu for the appropriate activity and then click View Grades. 3. The Gradebook window opens directly to the folder where the activity is scheduled. For more information on using the Gradebook, click here. Viewing Submissions for an Activity To view the submission for an activity, complete the following steps: 1. Click the Course Content button on the toolbar. 28
41 Course Content 2. In the My Course window, click the option menu for the appropriate activity and then click View Submissions. 3. The View All Submissions window opens. For more information on the View All Submissions window, click here. Show/Hide an Activity in My Course To determine whether or not students see an activity in their Course Content, you can show or hide the activity. To show or hide an activity, complete the following steps: 1. Click the Course Content button on the toolbar. 2. In the My Course window, click the option menu for the appropriate activity and then click Show/Hide (or click the check box next to the appropriate activity and click the Show/Hide link on the toolbar). 3. If the activity is Shown, a blue checkmark appears in the Show column and the green text Shown is displayed below the activity name. If the activity is hidden from students, the activity name appears in gray italics and the red text Hidden is displayed below the activity name. Remove an Activity from My Course To remove an activity from My Course, complete the following steps: 1. Click the Course Content button on the toolbar. 2. In the My Course window, click the option menu for the appropriate activity and then click Remove (or click the check box next to the appropriate activity and click the Remove link on the toolbar). 3. When the message box displays, asking you to confirm the deletion, click OK to delete or Cancel to cancel the deletion. Note: Remove appears as Unassign when you view the options from the Items Due section of the Calendar. myitlab Study Plan In My Course, several options are available on the myitlab Study Plan options menu, as outlined in the myitlab Study Plan Options page. Discussion Topic In My Course, several options are available on the Discussion Topic options menu, as outlined in the Discussion Topics Options page. Link In My Course, several options are available on the Folder options menu, as listed below. Opening a Link To open an existing link, complete the following steps: 1. Click the Course Content button on the toolbar. 2. In the My Course window, click the option menu for the appropriate link and then click Open. 3. The link opens in a new browser window. Click the [x] button in the top right of the window to close the window and return to My Course. 29
42 myitlab Instructor Guide Spring 2010 Editing a Link To edit an existing link, complete the following steps: 1. Click the Course Content button on the toolbar. 2. In the My Course window, click the option menu for the appropriate link and then click Edit. 3. Edit the Link name and description, time to complete, and the URL. For more information on adding a Link, click here. Click Save to save the changes (or Cancel to cancel the changes). Setting Link Properties To edit an existing link, complete the following steps: 1. Click the Course Content button on the toolbar. 2. In the My Course window, click the option menu for the appropriate link and then click Properties. 3. Follow the steps outlined in the Properties: Link page to set the link properties. Show/Hide a Link in My Course To determine whether or not students see a Link in their Course Content, you can show or hide the link. To show or hide a link, complete the following steps: 1. Click the Course Content button on the toolbar. 2. In the My Course window, click the option menu for the appropriate link and then click Show/Hide (or click the check box next to the appropriate link and click the Show/Hide link on the toolbar). 3. If the link is Shown, the green text Shown is displayed below the link name. If the link is hidden from students, the link name appears in gray italics and the red text Hidden is displayed below the link name. Removing a Link To remove a link from My Course, complete the following steps: 1. Click the Course Content button on the toolbar. 2. In the My Course window, click the option menu for the appropriate link and then click Remove (or click the check box next to the appropriate link and click the Remove link on the toolbar). 3. When the message box displays, asking you to confirm the deletion, click OK to delete or Cancel to cancel the deletion. Note: Remove appears as Unassign when you view the options from the Items Due section of the Calendar. File In My Course, several options are available on the Folder options menu, as listed below. Previewing a File To preview an existing file, complete the following steps: 1. Click the Course Content button on the toolbar. 30
43 Course Content 2. In the My Course window, click the option menu for the appropriate file and then click Preview. 3. The File Download dialog box displays. Click Open or Save to view or save the file. The file opens in a new browser window. Click the [x] button in the top right of the window to close the window and return to My Course. Editing a File To edit an existing file, complete the following steps: 1. Click the Course Content button on the toolbar. 2. In the My Course window, click the option menu for the appropriate file and then click Edit. 3. Edit the file title and description, time to complete, and other information. For more information on adding a file, click here. Click Save to save the changes (or Cancel to cancel the changes). Note: Selecting a new file will replace your current file. The new file will be used in all items using the current file. Setting File Properties To edit an existing file, complete the following steps: 1. Click the Course Content button on the toolbar. 2. In the My Course window, click the option menu for the appropriate file and then click Properties. 3. Follow the steps outlined in the Properties: File page to set the file properties. Show/Hide a File in My Course To determine whether or not students see a Link in their Course Content, you can show or hide the file. To show or hide a file, complete the following steps: 1. Click the Course Content button on the toolbar. 2. In the My Course window, click the option menu for the appropriate file and then click Show/Hide (or click the check box next to the appropriate file and click the Show/Hide file on the toolbar). 3. If the file is Shown, the green text Shown is displayed below the file name. If the file is hidden from students, the file name appears in gray italics and the red text Hidden is displayed below the file name. Removing a File To remove a file from My Course, complete the following steps: 1. Click the Course Content button on the toolbar. 2. In the My Course window, click the option menu for the appropriate file and then click Remove (or click the check box next to the appropriate file and click the Remove file on the toolbar). 3. When the message box displays, asking you to confirm the deletion, click OK to delete or Cancel to cancel the deletion. Note: Remove appears as Unassign when you view the options from the Items Due section of the Calendar. 31
44 myitlab Instructor Guide Spring 2010 Page In My Course, several options are available on the Folder options menu, as listed below. Previewing a Page To preview an existing page, complete the following steps: 1. Click the Course Content button on the toolbar. 2. In the My Course window, click the option menu for the appropriate page and then click Preview. 3. The page opens in a new browser window. Click the [x] button in the top right of the window to close the window and return to My Course. Editing a Page To edit an existing page, complete the following steps: 1. Click the Course Content button on the toolbar. 2. In the My Course window, click the option menu for the appropriate page and then click Edit. 3. Edit the page title and description, time to complete, and other information. For more information on adding a Page, click here. Click Save to save the changes (or Cancel to cancel the changes). Setting Page Properties To edit an existing page, complete the following steps: 1. Click the Course Content button on the toolbar. 2. In the My Course window, click the option menu for the appropriate page and then click Properties. 3. Follow the steps outlined in the Properties: Page topic to set the page properties. Show/Hide a Page in My Course To determine whether or not students see a Link in their Course Content, you can show or hide the page. To show or hide a page, complete the following steps: 1. Click the Course Content button on the toolbar. 2. In the My Course window, click the option menu for the appropriate page and then click Show/Hide (or click the check box next to the appropriate page and click the Show/Hide page on the toolbar). 3. If the page is Shown, the green text Shown is displayed below the page name. If the page is hidden from students, the page name appears in gray italics and the red text Hidden is displayed below the page name. Removing a Page To remove a page from My Course, complete the following steps: 1. Click the Course Content button on the toolbar. 2. In the My Course window, click the option menu for the appropriate page and then click Remove (or click the check box next to the appropriate page and click the Remove page on the toolbar). 32
45 Course Content 3. When the message box displays, asking you to confirm the deletion, click OK to delete or Cancel to cancel the deletion. Note: Remove appears as Unassign when you view the options from the Items Due section of the Calendar. Options: Content Library After you have added an item to the Content Library, you can edit, preview, and perform other actions on the item, using the options menu available in the Content Library window. The options available on the options menu vary, according to the item. Folder In Content Library, several options are available on the Folder options menu, as listed below. Editing a Folder To edit an existing folder, complete the following steps: 1. Click the Course Content button on the toolbar. 2. In the Content Library window, click the option menu for the appropriate folder and then click Edit. 3. Edit the folder name and description and select or deselect the Question Folder check box. For more information on adding a Folder, click here. Click Save to save the changes (or Cancel to cancel the changes). Deleting a Folder To delete a folder, complete the following steps: 1. Click the Course Content button on the toolbar. 2. In the Content Library window, click the option menu for the appropriate folder and then click Delete (or click the check box next to the appropriate folder and click the Delete link on the toolbar). 3. When the message box displays, asking you to confirm the deletion, click OK to delete or Cancel to cancel the deletion. Activity [Skill-Based Exam/Training, Project-Based Exam/Training, Objective- Based Questions Only, Grader Project Activities, Dropbox] In Content Library, several options are available on the Folder options menu, as listed below: Previewing an Activity To preview an existing activity, complete the following steps: 1. Click the Course Content button on the toolbar. 2. In the Content Library window, click the option menu for the appropriate activity and then click Preview. 3. A Preview window opens, displaying a text preview of the questions in the activity. To preview a single question, click the button next to the corresponding question. To preview all of the question, click the Launch All link on the right side of the toolbar. To print a list of all of the questions in the activity, click the Print link on 33
46 myitlab Instructor Guide Spring 2010 the right side of the toolbar. Click the Close button to return to the Content Library window. Editing an Activity To edit an existing activity, complete the following steps: 1. Click the Course Content button on the toolbar. 2. In the Content Library window, click the option menu for the appropriate activity and then click Edit. 3. Edit the activity, following the steps for the appropriate activity type -- skill-based, projectbased, or Objective-based Question Only exams. Click Save to save the changes (or Cancel to cancel the changes). Printing an Activity To print an existing activity, complete the following steps: 1. Click the Course Content button on the toolbar. 2. In the Content Library window, click the option menu for the appropriate activity and then click Print. 3. The Print Settings window displays. Select the appropriate options and then click OK. To learn more about Print Settings, click here. Deleting an Activity To delete an activity, complete the following steps: 1. Click the Course Content button on the toolbar. 2. In the Content Library window, click the option menu for the appropriate activity and then click Delete (or click the check box next to the appropriate activity and click the Delete link on the toolbar). 3. When the message box displays, asking you to confirm the deletion, click OK to delete or Cancel to cancel the deletion. myitlab Study Plan In Content Library, several options are available on the myitlab Study Plan options menu, as outlined in the myitlab Study Plan Options page. Discussion Topic In Content Library, several options are available on the Discussion Topic options menu, as outlined in the Discussion Topics Options page. Link In Content Library, several options are available on the Folder options menu, as listed below: Opening a Link To open an existing link, complete the following steps: 1. Click the Course Content button on the toolbar. 2. In the Content Library window, click the option menu for the appropriate link and then click Open. 34
47 Course Content 3. The link opens in a new browser window. Click the [x] button in the top right of the window to close the window and return to Content Library. Editing a Link To edit an existing link, complete the following steps: 1. Click the Course Content button on the toolbar. 2. In the Content Library window, click the option menu for the appropriate link and then click Edit. 3. Edit the Link name and description, time to complete, and the URL. For more information on adding a Link, click here. Click Save to save the changes (or Cancel to cancel the changes). Deleting a Link To delete a link, complete the following steps: 1. Click the Course Content button on the toolbar. 2. In the Content Library window, click the option menu for the appropriate link and then click Delete (or click the check box next to the appropriate link and click the Delete link on the toolbar). 3. When the message box displays, asking you to confirm the deletion, click OK to delete or Cancel to cancel the deletion. File In Content Library, several options are available on the Folder options menu, as listed below. Previewing a File To preview an existing file, complete the following steps: 1. Click the Course Content button on the toolbar. 2. In the Content Library window, click the option menu for the appropriate file and then click Preview. 3. The File Download dialog box displays. Click Open or Save to view or save the file. The link opens in a new browser window. Click the [x] button in the top right of the window to close the window and return to Content Library. Editing a File To edit an existing file, complete the following steps: 1. Click the Course Content button on the toolbar. 2. In the Content Library window, click the option menu for the appropriate file and then click Edit. 3. Edit the file title and description, time to complete, and other information. For more information on adding a file, click here. Click Save to save the changes (or Cancel to cancel the changes). Deleting a File To delete a file, complete the following steps: 1. Click the Course Content button on the toolbar. 35
48 myitlab Instructor Guide Spring In the Content Library window, click the option menu for the appropriate file and then click Delete (or click the check box next to the appropriate file and click the Delete link on the toolbar). 3. When the message box displays, asking you to confirm the deletion, click OK to delete or Cancel to cancel the deletion. Page In Content Library, several options are available on the Folder options menu, as listed below. Previewing a Page To preview an existing page, complete the following steps: 1. Click the Course Content button on the toolbar. 2. In the Content Library window, click the option menu for the appropriate file and then click Preview. 3. The page opens in a new browser window. Click the [x] button in the top right of the window to close the window and return to Content Library. Editing a Page To edit an existing page, complete the following steps: 1. Click the Course Content button on the toolbar. 2. In the Content Library window, click the option menu for the appropriate page and then click Edit. 3. Edit the file title and description, time to complete, and other information. For more information on adding a Page, click here. Click Save to save the changes (or Cancel to cancel the changes). Deleting a Page To delete a page, complete the following steps: 1. Click the Course Content button on the toolbar. 2. In the Content Library window, click the option menu for the appropriate page and then click Delete (or click the check box next to the appropriate page and click the Delete link on the toolbar). 3. When the message box displays, asking you to confirm the deletion, click OK to delete or Cancel to cancel the deletion. 36
49 Add Content from Library Course Content: Add Content from Library The split view of Content Library and My Course is displayed when you click the Add from Content Library tab of Course Content. Content Library is displayed in the left pane while the My Course is displayed in the right pane. The My Course window displays a snapshot of what students see in their Course Content window. You can add course contents to Content Library and My Course or add content from Content Library to My Course. Add from Content Library displays the following sections: 1. Content Library 2. My Course Add Content from Content Library to My Course To add content from the Content Library to My Course, complete the following steps: 1. Click the Course Content tab. 2. If necessary, click the Add from Content Library tab to display the split view of Content Library and My Course. 3. Click the check box next to the content you wish to add from the Content Library. You may add or remove entire folders, one item, or multiple items. 4. In the My Course window navigate to the folder where you want to add the content.. 5. Click the button. The selected contents will be added to My Course. 6. If you add a single Skill-Based or Project-Based Exam or Training to the My Course window, a message box will display, asking "Would you like to set scheduling options for this item now?" Click Yes. The Scheduling Options page for that activity will display, so you can set appropriate scheduling options. For more information on scheduling options, click here. The contents will be hidden and the Hidden status is seen, if the Master Course from which this course has been copied, has this feature enabled. 7. If you add multiple items or a single folder, file, link, or page, the items will appear in the My Course window with a status of Hidden. Setting items to Hidden gives you an opportunity to make any necessary modifications, before students see the item in their Course Content. Use the Show/Hide options to change the status to Shown, when are you ready to make this available to students. Content Library Advanced Options Content Library advanced options allow you to access features for advanced content management and organization. To view the Content Library Advanced Options, click the Course Content tab and view the default Add from Content Library tab, which displays the split view consisting of both the Content Library and My Course screens. Click the Advanced Options link. For more information, click here. Adding Content from Another Content Source If enabled for your courses, instructors can use the Change content source button to copy content from another course or to copy content from a Product Shared Library. Note that you can choose the content you want to copy and copy it into your course -- but you cannot edit the content until it is copied into your course. 37
50 myitlab Instructor Guide Spring 2010 When enabled, the Change content source button displays next to the Content Library name. Click this button to access other sources of content, beyond your current course's content library. Depending on the options set for your course you may be able to access the following types of content: Content Library, Course Content, and/or Question Library content from any other courses in which you are enrolled. This type of content is displayed under the My Courses section of the Change content source menu. A Library link indicates the content library of the course is available; click the course name to access the available course content. Note: to access any Question Library content that might be available to you, you must go to the Manage Question Library tool and click the Change content source button. Content Library, Course Content, and/or Question Library content from other courses in which you are enrolled and which were created from the same catalog course. This type of content is displayed under the My Courses section of the Change content source menu. A Library link indicates the content library of the course is available; click the course name to access the available course content. To access any Question Library content that might be available to you, you must go to the Manage Question Library tool and click the Change content source button. Content from a Product Shared Library course. Shared Libraries contain additional myitlab content that is available in addition to the original course content. This type of content is displayed under the Supplemental Content section of the menu. Copying Content from Another Course to Current Course To copy content from another course to your current course (the current course is the one you are currently logged in to), use: Copy and Paste: Allows you to copy content from the Content Library of another course to the Content Library of any other course, including the current course. Add button: Allows you to copy content from the My Course section of another course to the My Course section of the current course. You also can use the Add button to move content from a Product Shared Library to the current course. When you copy an activity from another course or from a Shared Library, the activity options are copied with the following exceptions: If the original activity due date has passed, the due date is not copied. If the original activity due date is greater than the date on which you copy the item, the due date is maintained. If you scheduled the activity for a particular student or group of students, these scheduling options are not maintained. If you restricted access to the activity to certain locations, these scheduling options are not maintained. The activity preferences are maintained. If they disagree with the global activity preferences set in your course, you will have to manually update the preferences for the copied activity. 38
51 Add Content from Library To copy content from the Content Library of another course using Copy and Paste: 1. Click the button. 2. To choose content from Content Library of another course, click the Library link. 3. The root folders of the shared course Content Library are loaded into the Content Library, replacing the current course Content Library. 4. Navigate to and select the content items you want to copy, and click Copy. You cannot copy entire folders, but you can copy folder contents, Activities, Study Plans, Links, Files and Pages. 5. The selected contents are copied to the Clipboard and Paste is enabled. 6. Click the button. 7. Choose the course you want to copy the content to and click the Library link. The Content Library of the course opens. 8. Click Paste. Selected contents are pasted in the Content Library of the course. Note: When copying the content from another course to the current course, you have to navigate to the Content Library Advanced Options to paste the content. For more information on Content Library Advanced Options, click here. To copy the content from My Course section of another course using the Add button: Note: If you are copying multiple items, you may want to create a folder in the Content Library and My Courses panes so you have a place to save them. 1. Click the button. 2. To choose content from My Course of the shared courses, click the course name. The root folders of the shared course My Course content are loaded into the Content Library, replacing the current course Content Library. 3. Navigate to and select the content items you want to add to your current course. You cannot copy entire folders, but you can copy items within folders, including activities, study plans, links, files, and pages. 4. After you select an item, the Add button is enabled. 5. Click the Add button. The Save copy to Content Library window asks you to save a copy to the Content Library. 6. Select a folder and click Add and Close. The selected contents are added to the My Course and Content Library sections of the current course. To copy content from a Product Shared Library course using the Add button: Note: If you are copying multiple items, you may want to create a folder in the Content Library and My Courses panes so you have a place to save them. 1. Click the button. 2. To choose content from Product Shared Library course, click the course name of the Supplemental Content. The root folders of the shared library course, My Course content section are loaded into the Content Library, replacing the current course Content Library. 3. Navigate to and select the content items you want to add to your current course. You cannot copy entire folders, but you can copy items within folders, including activities, study plans, links, files, and pages. 4. After you select an item, the Add button is enabled. 39
52 myitlab Instructor Guide Spring Click the Add button. The Save copy to Content Library window asks you to save a copy to the Content Library. 6. Select a folder and click Add and Close. The selected contents are added to the My Course and Content Library sections of the current course. Student View To view how changes you make on the Course Content tab display to students in the Course Content view, click the button on the top-right corner of the toolbar. In Student View, you can see the entire course just as a student would. To return to Instructor view click the button on the toolbar. Content Library Advanced Options Content Library advanced options allow you to access features for advanced content management and organization. To view the Content Library Advanced Options, click the Course Content tab and view the default Add from Content Library tab, which displays the split view consisting of both the Content Library and My Course screens. Click the Advanced Options link. When you view the Content Library Advanced Options, you have access to options to cut, copy, paste, and remove content, as outlined below. Note: You can return to the split screen view of Content Library and My Course by clicking Close Advanced options. Deleting Questions or Folders To delete an existing item in the Content Library, complete the following steps: 1. Click the Course Content button on the toolbar. Click the Advanced Options link. 2. Click the check box next to the appropriate item or folder and then click the Delete link on the toolbar (or click the option menu for the appropriate question and then click Delete). Copying and Pasting Questions or Folders To copy and then paste an existing item in the Content Library, complete the following steps: 1. Click the Course Content button on the toolbar. Click the Advanced Options link. 2. Click the check box next to the appropriate item or folder and then click the Copy link on the toolbar. The Clipboard items area displays the number of items copied. 3. Navigate to the appropriate folder and then click the Paste link on the toolbar. When the Paste menu displays, click to select the desired paste location from the menu: Paste At Top: Choose this option if you want to paste the clipboard item before the first item in the My Course window. Paste Before Selected: Choose this option if you want to paste the clipboard item before the selected content item in the My Course window. Paste After Selected: Choose this option if you want to paste the clipboard item after the selected content item in the My Course window. Paste At Bottom: Choose this option if you want to paste the clipboard item after the last item in the My Course window. 40
53 Add Content from Library Note: Paste Before Selected and Paste After Selected are enabled only if you select another content item after you cut or copy items to the Clipboard. If multiple items are selected, the Paste occurs before (or after) the last item. Recently pasted content items are displayed with a highlighted background. Note: You can copy and then paste an item into its original folder or a new folder. Cutting and Pasting Questions or Folders To cut and then paste an existing item in the Content Library, complete the following steps: 1. Click the Course Content button on the toolbar. Click the Advanced Options link. 2. Click the check box next to the appropriate question or folder and then click the Cut link on the toolbar. The Clipboard items area displays the number of items copied. 3. Navigate to the appropriate folder and then click the Paste link on the toolbar. When the Paste menu displays, click to select the desired paste location from the menu: Paste At Top: Choose this option if you want to paste the clipboard item before the first item in the My Course window. Paste Before Selected: Choose this option if you want to paste the clipboard item before the selected content item in the My Course window. Paste After Selected: Choose this option if you want to paste the clipboard item after the selected content item in the My Course window. Paste At Bottom: Choose this option if you want to paste the clipboard item after the last item in the My Course window. Note: Paste Before Selected and Paste After Selected are enabled only if you select another content item after you cut or copy items to the Clipboard. If multiple items are selected, the Paste occurs before (or after) the last item. Recently pasted content items are displayed with a highlighted background. Note: You cannot cut and then paste an item into its original folder. You must paste the cut item into a new folder location. 41
54
55 Organize Content Course Content: Organize Content When you click the Organize Content tab of Course Content, you see a detailed view of My Course. This tab displays an advanced view of My Course, from which you can create notes and further customize the Course Content view for students. My Course In the My Course window on the right, the following information is displayed: Name: Displays the name of the item or activity. Status: Displays the status of the item or activity. The status may be in any of the following states: Not Started: This indicates that the item has not been opened even once by any students. Not Passed: This indicates at least one student has not passed. In Remediation: This indicates at least one student has not passed, for a Study Plan only. Started: This indicates at least one student has accessed the course and submitted an item. Not Viewed: Indicates that no students have opened a course page, file, or link. Viewed: Indicates that at least one student has opened a course page, file, or link. Assigned: If the item or activity is assigned, Assigned is displayed next to the status. Scheduled: If item or activity is scheduled, then Scheduled (Start date and End date) is displayed next to the status. Due: If the item or activity has a due date, then the due date and time are displayed next to the status. Due: If the item or activity is past the due date, then the due date and time are displayed next to the status. If the item or activity is set as optional, a small blue dot appears to the right of the item or activity name. My Course Taskbar My Course Taskbar contains the following elements: Add Content: This helps you add content to the course from the available resources. For details about the various options on the Add Content menu, click here. An additional option appears on the Add Content menu here: From Content Library. Clicking this option switches the view back to the Add Content from Library tab. Assign/Unassign: Select an item or activity in the My Course window to activate the Assign/Unassign link. Click the Assign/Unassign link to assign/unassign course content to the student. [Note: Assigning an item or activity is the equivalent of making it required. Only assigned items are calculated in the Grade to Date column.] 43
56 myitlab Instructor Guide Spring 2010 Show/Hide: Select an item or activity in the My Course window to activate the Show/Hide link. If the item or activity is hidden from students, the name of the item appears in gray italics. If the item or activity is shown, the item appears normally. Remove: Remove selected course content. Copy: Copy the selected content to the clipboard. Cut: Cut the selected content and move to clipboard. Note: Until you paste them, items you copy or cut to the clipboard appear dimmed, in red italicized text. Paste: Paste the content on the Clipboard to the desired location. You must cut or copy content to make this option active. To paste copied content, click Paste or the Paste icon. When the Paste menu displays, click to select the desired paste location from the menu: Paste At Top: Choose this option if you want to paste the clipboard item before the first item in the My Course window. Paste Before Selected: Choose this option if you want to paste the clipboard item before the selected content item in the My Course window. Paste After Selected: Choose this option if you want to paste the clipboard item after the selected content item in the My Course window. Paste At Bottom: Choose this option if you want to paste the clipboard item after the last item in the My Course window. Note: Paste Before Selected and Paste After Selected are enabled only if you select another content item after you cut or copy items to the Clipboard. If multiple items are selected, the Paste occurs before (or after) the last item. Recently pasted content items are displayed with a highlighted background. Clipboard items: This displays the number of copied or cut items. Content items placed on the Clipboard appear dimmed, in red italicized text. Copied items remain on the clipboard even after they are pasted; cut items do not. Order If you want to reorder items in My Course, click the Order icon corresponding to the item or activity -- and then drag and drop the item to the new location in the list. Options This column contains contextual menus for the displayed Course Contents. The menu for these contents differs according to the content types. For more information, click here. Notes The Notes feature allows you to add a note that displays within each folder to students, in their Course Content. If notes are not provided for the students, then the Notes window is not displayed in folders. To add or edit a note, complete the following steps: 1. Click the Edit link on the Notes box. The Notes window opens. 2. Enter the Notes information in the Content Editor. 3. Click Save to save the Notes information. 44
57 Organize Content Student View To view how changes you make on the Course Content tab display to students in the Course Content view, click the button on the top-right corner of the toolbar. In Student View, you can see the entire course just as a student would. To return to Instructor view click the button on the toolbar. 45
58
59 Assign Content Course Content: Assign Content The split view of My Course and Calendar is displayed when you select Assign Content in Course Content. My Course is displayed in the left pane while the Calendar is displayed in the right pane. Assign Content helps you manage and assign course content for the students. The Calendar helps you assign content items to specific dates and keep track of the students schedule. The Assign Content window includes the following sections: 1. My Course 2. Calendar Adding Course Content to the Calendar You can add Course Content items to specific dates in the calendar. You can also assign the folders to the calendar. On assigning a folder, all the course items within the folder gets assigned to the calendar for the selected date. The dates with assigned due course items are represented with icon in the calendar which helps you track the scheduled due dates for the students. To add course content items to the calendar, use the following steps: 1. Click the desired date in the calendar. [Note: You cannot add content to a date prior to the current date.] 2. In the My Course window, select the check box(es) next to the course item(s) you want to schedule. 3. Click the button to add the course items to the selected date in the calendar. 4. The item is added to the calendar, as indicated by the icon on the date in the Calendar. A list of items due displays below the Calendar, along with options to Add a Note or Unassign All items. For more details on the Calendar, click here. Filter the My Course View The Display menu below the My Course window contains the following filters for My Course: All Course Material: Displays all the items of the Course Content. Assigned Only: Displays all the assigned items of the Course Content and also all assigned items with due dates. Unassigned Only: Displays all unassigned items of the Course Content. Calendar The Calendar allows you to view the tasks scheduled for the students and helps you keep track of the due dates of the assigned content. By default current month and current day are displayed in the calendar. You can navigate forward and backward in the calendar by clicking button, or button. You can switch calendar views directly from the text links in the upper-right corner of the calendar. For example, if you are viewing the Assign Content tab, you can switch to the Organize 47
60 myitlab Instructor Guide Spring 2010 Calendar link to switch to the Organize Calendar view. If you are viewing Organize Calendar tab, click the Assign Content link to switch to the Assign Content view. The following details can be viewed in the Calendar: Current date: The current date will be highlighted. Items Due: The scheduled activities with due dates set for submitting the activities are marked with the icon. Note: The icon representing a note carries information for the selected date. On selecting a date on the calendar, the section below the calendar displays the following details: Selected Date: The Date, Month and Year details of the selected date. Items Due: The total number of course items due for the current date or the selected date. [Note: Assigned folders are not displayed in the Items due section; only the course content items within the folders are seen.] Add a Note: The Notes feature allows you to add a note that displays within each folder to students, in their Course Content. If notes are not provided for the students, then the Notes window is not displayed in folders. You can provide only one Note per date. To add or edit a note, complete the following steps: 1. Click the Add a Note link. The Notes window opens. 2. Enter the Notes information in the Content Editor. 3. Click Save to save the Notes information. 4. The note icon appears on the Calendar, indicating a note is added to the selected date in the Calendar. 5. Click the Edit link to edit an existing note; click Delete to delete an existing note. Unassign All: Unassign All allows you to clear all the due items for the selected date. On selecting Unassign All, the course items due for a date will be unassigned. The unassigned status reflected in the Assigned column of My Course. Note: You also can unassign a single item or activity in the Due items list. Click Unassign under the Options menu of the corresponding item or activity name. The activity is removed from the due items list. Note: If the Calendar is not enabled for your course, you can enable it from the course toolbar by selecting Preferences and then clicking the General tab. On the General tab, select the Enable Calendar check to display the Calendar in Today s view. The Organize Calendar link appears only if the Enable Organize Calendar check box is selected in the General preference of the Preference tool. 48
61 Question Library Using the Question Library Overview Use the Question Library tool to manage the questions used in your course. With the Question Library tool you can add, delete, copy and paste, edit, preview, or try out course questions. You can use the Question Library tool to manage a database of questions to design activities, homework, and other course elements as needed for optimal course design. myitlab supports various questions types, including Flash and File Upload questions. Note that Flash question types can ONLY be used in Objective-Based Question Only Exams. File Upload question types can ONLY be used in Dropbox activities or Objective-Based Question Only Exams. Skill-Based and Document-Based (Project-Based) exams that run through the myitlab simulation player do not support Flash or File Upload type questions. The Question Library tool includes three main elements: 1. The Question Library window 2. The Preview window 3. The Question Library toolbar (Add Content, Cut, Copy, Paste, Delete) Using the Question Library Window The Question Library window contains the following elements: Name: Displays the question name or folder. Types of questions that appear include myitlab simulation questions, myitlab simulation question sets, objectivebased questions, and folders. If you see the Indicates that the questions are being updated. The folder is disabled until the operation is complete. Status: Displays the question's status for myitlab simulation activities as either Active or Inactive. If a question is in the Inactive status, the question can be used in exams and training activities, but it will be skipped when the activity is presented to the student. Type: Displays the type of as either Folder or a question type (for example, simulation (SIM) Question, Matching, Fill in the Blank). Order: This column allows you to change the order of the course content appearing in the list. Click the Order icon corresponding to the course name that will be moved to the desired location in the list. To move an item, drag the corresponding icon and drop the selected content to the desired location. The icons indicate the locations where you can drop the content item. The re-ordered content is displayed with a highlighted background. Options: The options menu displays contextual menu for each of the content types. The items in the contextual menu differ according to the content types. For more information, click here. Previewing Questions The Preview window allows you to view a quick preview of each question in the Question Library. 1. Navigate through the questions to location the desired question. 49
62 myitlab Instructor Guide Spring Click the question name to select it. A preview of the question displays in the Preview box. Note: for myitlab simulation questions, the Preview window lists a Question ID (for example, Question ID :GOOFF.WD.05.5A.01), which is useful when providing question feedback to the myitlab support team. Adding Questions or Folders To add a question or folder to the Question Library, complete the following steps: 1. Click the Question Library button on the toolbar. 2. Click the Add Content button. On the Add Content menu, click to select from a list of available questions types to add to the Question Library. Folder File Upload Fill in the Blank Flash Grader Project Matching Multiple Choice Multiple Response Ranking True/False Note: You can organize your questions into folders by creating a folder in the Question Library and then adding the questions into that folder. Folders created in the Question Library are automatically added to the Content Library. When viewed in the Content Library you do not see the questions; instead, you only see the images used in the questions. However, questions within the folder can always be viewed from within the Question Library. Deleting Questions or Folders To delete an existing item in the question library, complete the following steps: 1. Click the Question Library button on the toolbar. 2. Click the check box next to the appropriate question or folder and then click the Delete link on the toolbar (or click the option menu next to the appropriate question and then click Delete). Copying and Pasting Questions or Folders To copy and then paste an existing item in the question library, complete the following steps: 1. Click the Question Library button on the toolbar. 2. Click the check box next to the appropriate question or folder and then click the Copy link on the toolbar. The Clipboard items area displays the number of items copied. 3. Navigate to the appropriate folder and then click the Paste link on the toolbar. When the Paste menu displays, click to select the desired paste location from the menu: Paste At Top: Choose this option if you want to paste the clipboard item before the first item in the My Course window. Paste Before Selected: Choose this option if you want to paste the clipboard item before the selected content item in the My Course window. Paste After Selected: Choose this option if you want to paste the clipboard item after the selected content item in the My Course window. 50
63 Question Library Paste At Bottom: Choose this option if you want to paste the clipboard item after the last item in the My Course window. Note: Paste Before Selected and Paste After Selected are enabled only if you select another content item after you cut or copy items to the Clipboard. If multiple items are selected, the Paste occurs before (or after) the last item. Recently pasted content items are displayed with a highlighted background. Note: You can copy and paste into the original folder location or a new folder. Cutting and Pasting Questions or Folders To cut and then paste an existing item in the question library, complete the following steps: 1. Click the Question Library button on the toolbar. 2. Click the check box next to the appropriate question or folder and then click the Cut link on the toolbar. The Clipboard items area displays the number of items copied. 3. Navigate to the appropriate folder and then click the Paste link on the toolbar. When the Paste menu displays, click to select the desired paste location from the menu: Paste At Top: Choose this option if you want to paste the clipboard item before the first item in the My Course window. Paste Before Selected: Choose this option if you want to paste the clipboard item before the selected content item in the My Course window. Paste After Selected: Choose this option if you want to paste the clipboard item after the selected content item in the My Course window. Paste At Bottom: Choose this option if you want to paste the clipboard item after the last item in the My Course window. Note: Paste Before Selected and Paste After Selected are enabled only if you select another content item after you cut or copy items to the Clipboard. If multiple items are selected, the Paste occurs before (or after) the last item. Recently pasted content items are displayed with a highlighted background. Note: You can copy and paste into the original folder location or a new folder. Copying Questions from Another Content Source The Question Library is a repository that holds question assets. If enabled for your courses, instructors can use the Change content source button to copy questions from another course or to copy questions from a Product Shared Library. Note that you can choose the questions you want to copy and copy it into your course -- but you cannot edit the questions until they are copied into your course. When enabled, the Change content source button displays next to the Question Library name. Click this button to access other sources of content, beyond your current course's question library. To copy content from the Question Library of another course using Copy and Paste: 1. Click the button. 2. To choose content from Question Library of another course, click the Library link. 3. The root folders of the shared course Content Library are loaded into the Question Library, replacing the current course Content Library. 4. Navigate to and select the content items you want to copy, and click Copy. You cannot copy entire folders, but you can copy folder contents, Activities, Study Plans, Links, Files and Pages. 51
64 myitlab Instructor Guide Spring The selected contents are copied to the Clipboard and Paste is enabled. 6. Click the button. 7. Click the name of the course to which you want to copy the questions. [The currently logged in course appears at the bottom of the list.] The Question Library of the course opens. 8. Click Paste. The selected, copied questions are pasted in the Question Library of the course. Note: When copying the content from another course to the current course, you have to navigate to the Content Library Advanced Options to paste the content. For more information on Content Library Advanced Options, click here. Note: If you are copying multiple items, you may want to create a folder in the Content Library and My Courses panes so you have a place to save them. Creating a Fill in the Blank Question Creating a Fill in the Blank Question To create a fill in the blank question, complete the following steps: 1. Click the Question Library button on the toolbar. 2. Click the Add Content button. On the Add Content menu, click Fill in the Blank. 3. The Create Fill in the Blank window opens. The screen displays two main areas: Question & Answers and Hints. You can expand or collapse these areas by clicking on the bar or the (expand) a (collapse) buttons. Note: These instructions take you through a linear progression of creating a Fill in the Blank question. However, after the information is entered in one area, you can switch to another area; your inputs will be saved. You also can click the Save and Close button to save the question and return to Question Library at any time. Note: While working on a question, you can see how the question will be displayed for the students by clicking the Preview button. To view a sample question, click the Sample Question icon. Question & Answers: Add/Edit Question The Question & Answers section allows you to enter the question title, question text and blank. The Question & Answers section has two subsections: Add/Edit Question and Add/Edit Score and Feedback. To enter a question, use the following steps: 1. In the Edit Question area, in the Question title text box, enter the question name. Be sure to use a descriptive name, as this is the way you will identify the question in the Question Library. 2. Enter the question text and a blank in the Content Editor to define a fill in the blank question. To add text, click Add Text on the Answer taskbar. The drop down list displays the following options to choose a desired location to insert the textbox: Add at top: Adds the text box at the top. Add before selected: Adds the text box before the selected Text or Blank. Add after selected: Adds the text box after selected Text or Blank. Add at bottom: Adds the text box at the bottom. 52
65 Question Library 3. On selecting a desired location, a new blank text box appears. Type the question text in the textbox. When typing the question, you will type the beginning text, then add a blank, and then add the following text. For example, you might type: "This is a fill in the" in the first text box, add a blank and enter the answer "blank", and then type "question." to complete the question: "This is a fill in the blank question." If you want to use additional formatting, click the Edit HTML link to open the Content Editor. 4. To add a blank, click Add Blank on the Answer taskbar. The drop down list displays the following options to choose a desired location to insert the text box: Add at top: Adds the text box at the top. Add before selected: Adds the text box before the selected Text or Blank. Add after selected: Adds the text box after selected Text or Blank. Add at bottom: Adds the text box at the bottom. 5. On selecting a desired location, a new blank text box appears. Type the question text in the text box. This text will appear as a blank when the student views the question. 6. Next, choose a blank length for the blank text box. Each blank size is a set number of pixels that can accommodate a certain number of characters in the visible blank area. The user can enter any number of characters in the blank, regardless of the size you choose. Blank length Pixel length of blank field Approx. # of visible characters xx-small 25 px 1-3 x-small 50 px 3-6 small 100px 7-18 medium 150px large 200 px x-large 325px xx-large 450px Note: To delete the Text or Blank, select in the checkboxes and click Delete in the Answer taskbar. 53
66 myitlab Instructor Guide Spring Continue adding Text and Blanks to complete the question creation. If you want to reorder text or blanks, click the Order icon and then drag and drop the text or blank to the desired location. 8. Click the Add Score and Feedback subsection bar. Question & Answers: Add/Edit Score and Feedback All the text of the Blank answers defined in Edit Question will be displayed under the Answer column. Here, you can edit the answer text for the Blanks or provide alternate answers, set score, and feedback for correct and wrong answers. 1. Click the button under the Alternative answers column to edit any of the defined text and to give alternative answers for the choices. Adding alternative answers allows you to account for spelling or other variations that may occur when entering the answers for this question. 2. Type a score and feedback for each answer. 3. For each answer blank, enter a feedback and a score for both correct and incorrect answers. 4. In the Options area, select the Case sensitive check box to require case sensitivity in student responses, when grading fill-in-the-blank questions. If this check box is not selected, questions will be graded ignoring case sensitivity. 5. Select the Allow similar sounding words check box to allow similar sounding words to be accepted when grading (for example, gray and grey). 6. To allow similar sounding words, select the Allow similar sounding words checkbox. 7. Select the Ignore Punctuation check box to allow incorrect punctuation in a student response, when grading objective-based questions. 8. Select the Ignore Double Space check box to ignore double spacing in student response. (This generally is not needed with Fill in the Blank questions). 9. The Accents options are not used in myitlab and can be ignored. 10. Click the Hints subsection bar. Hints The Hints section displays, showing three areas where you can enter optional question hints. Hints only display to students in Skill-Based Training, Project-Based Training, or Objective-Based Question Only activities. At the time of scheduling these three types of activities, you can turn hints on or off. 1. In the Hint 1 text box, type the desired hint text. If you want to format the feedback using fonts, colors, and more, click the Edit button to open the Content Editor and format your text appropriately. 2. Complete the same process to enter Hint 2 and Hint Click the Preferences subsection bar. Preferences The Preferences section for the question displays, allowing you to further customize the question. Time to answer: Choose either Unlimited or Restricted. If Restricted, type the time in the boxes in minutes and seconds. Hide question: Hides the question High-Stakes question: Makes the question available only for testing purposes.: High stakes questions are those you want hidden from selection lists when creating nontesting assignments or activities (such as homework). Copyright: Type the Copyright information in the box, which is optional. 54
67 Question Library Metadata: Three other metadata items can be displayed. For each metadata item, choose an option from the list. Click the Save and Close button to save the question. The question will now appear in your Question Library. At any point while creating a question, click the button to view the question content and layout. Note that, when these questions are played through the myitlab simulation player, your students will not see exactly what you see in the Preview. Click Close to close the Preview window. Editing a Fill in the Blank Question To edit an existing fill in the blank question, complete the following steps: 1. Click the Question Library button on the toolbar. 2. Click the option menu next to the appropriate question and then click Edit. 3. Edit the question, following the steps outlined for creating a question, saving the changes when your edits are complete. Trying Out a Fill in the Blank Question To preview an existing fill in the blank question, complete the following steps: 1. Click the Question Library button on the toolbar. 2. Click the option menu next to the appropriate question and then click Tryout. 3. The question will display in a Preview window. You can test the question, view hints, and click Submit for Grading to view feedback. Note that, when these questions are played through the myitlab simulation player, your students will not see exactly what you see in the Preview. Click the red [x] button or the Return to Course Content button to close the window. Deleting a Fill in the Blank Question To delete an existing fill in the blank question, complete the following steps: 1. Click the Question Library button on the toolbar. 2. Click the option menu next to the appropriate question and then click Delete (or click the check box next to the appropriate question and click the Delete link on the toolbar). 3. When the message box displays, asking you to confirm the deletion, click OK to delete or Cancel to cancel the deletion. Creating a File Upload Question Creating a File Upload Question To create a file upload question, complete the following steps: 1. Click the Question Library button on the toolbar. 2. Click the Add Content button. On the Add Content menu, click File Upload. 3. The Create File Upload window opens. The screen displays two main areas: Question & Answers and Hints. You can expand or collapse these areas by clicking on the bar or the (expand) a (collapse) buttons. 55
68 myitlab Instructor Guide Spring 2010 Note: These instructions take you through a linear progression of creating a File Upload question. However, after the information is entered in one area, you can switch to another area; your inputs will be saved. You also can click the Save and Close button to save the question and return to Question Library at any time. Note: While working on a question, you can see how the question will be displayed for the students by clicking the Preview button. To view a sample question, click the Sample Question icon. Question & Answers: Add/Edit Question The Question & Answers section allows you to enter the question title, question text and blank. The Question & Answers section has two subsections: Add/Edit Question and Add/Edit Answer. To enter a question, use the following steps: 1. In the Edit Question area, in the Question title text box, enter the question name. Be sure to use a descriptive name, as this is the way you will identify the question in the Question Library. 2. Enter the question text in the Content Editor to define the text that displays to students. Be sure to be specific about what files or files you expect students to upload. For more information, read the Content Editor topic. 3. Click the Add Answer subsection bar. Question & Answers: Add/Edit Answer In the Add Answer section, enter the following information: 1. Type the maximum score and feedback message in the respective textboxes. The Edit button opens the Content Editor, which enables you to format text, insert images, hyperlinks, HTML code and the audio player. For more information on using the Content Editor, click here. 2. Click the Hints subsection bar. Hints The Hints section displays, showing three areas where you can enter optional question hints. Hints only display to students in Skill-Based Training, Project-Based Training, or Objective-Based Question Only activities. At the time of scheduling these three types of activities, you can turn hints on or off. 1. In the Hint 1 text box, type the desired hint text. If you want to format the feedback using fonts, colors, and more, click the Edit button to open the Content Editor and format your text appropriately. 2. Complete the same process to enter Hint 2 and Hint Click the Preferences subsection bar. Preferences The Preferences section for the question displays, allowing you to further customize the question. Time to answer: Choose either Unlimited or Restricted. If Restricted, type the time in the boxes in minutes and seconds. Hide question: Hides the question. High-Stakes question: Makes the question available only for testing purposes.: High stakes questions are those you want hidden from selection lists when creating nontesting assignments or activities (such as homework). Copyright: Type the Copyright information in the box, which is optional. 56
69 Question Library Metadata: Three other metadata items can be displayed. For each metadata item, choose an option from the list. Click the Save and Close button to save the question. The question will now appear in your Question Library. At any point while creating a question, click the and layout. Click Close to close the Preview window. button to view the question content Editing a File Upload Question To edit an existing file upload question, complete the following steps: 1. Click the Question Library button on the toolbar. 2. Click the option menu next to the appropriate question and then click Edit. 3. Edit the question, following the steps outlined for creating a question, saving the changes when your edits are complete. Trying Out a File Upload Question To preview an existing file upload question, complete the following steps: 1. Click the Question Library button on the toolbar. 2. Click the option menu next to the appropriate question and then click Tryout. 3. The question will display in a Preview window. You can test the question, view hints, and click Submit for Grading to view feedback. Note that, when these questions are played through the myitlab simulation player, your students will not see exactly what you see in the Preview. Click the red [x] button or the Return to Course Content button to close the window. Deleting a File Upload Question To delete an existing file upload question, complete the following steps: 1. Click the Question Library button on the toolbar. 2. Click the option menu next to the appropriate question and then click Delete (or click the check box next to the appropriate question and click the Delete link on the toolbar). 3. When the message box displays, asking you to confirm the deletion, click OK to delete or Cancel to cancel the deletion. Creating a Flash Question For information on developing Flash content using the application Flash API, please review the Flash Technical Guide available from your Pearson representative. Creating a Flash Question To create a Flash question, complete the following steps: 1. Click the Question Library button on the toolbar. 2. Click the Add Content button. On the Add Content menu, click Flash. 3. The Create Flash window opens. 57
70 myitlab Instructor Guide Spring 2010 The screen displays two main areas: Question & Answers and Hints. You can expand or collapse these areas by clicking on the bar or the (expand) a (collapse) buttons. Note: These instructions take you through a linear progression of creating a Flash question. However, after the information is entered in one area, you can switch to another area; your inputs will be saved. You also can click the Save and Close button to save the question and return to Question Library at any time. Note: While working on a question, you can see how the question will be displayed for the students by clicking the Preview button. To view a sample question, click the Sample Question icon. Question & Answers: Add/Edit Question The Question & Answers section allows you to enter the question title, question text and blank. The Question & Answers section has two subsections: Add/Edit Question and Add/Edit Answer. To enter a question, use the following steps: 1. In the Edit Question area, in the Question title text box, enter the question name. Be sure to use a descriptive name, as this is the way you will identify the question in the Question Library. 2. Enter the question text in the Content Editor to define the text that displays with the Flash file. For more information, read the Content Editor topic. 3. Click the Add Answer subsection bar. Question & Answers: Add/Edit Answer In the Add Answer section, you can add the Flash question file for the question. 1. Click the Choose button to select the Flash question file. The Select Content window opens. Note: The Flash file must be a.swf file and already uploaded to the Content Library. For information on adding Flash question files to the Content Library, click here. 2. Type the Flash size settings for the height and width of the Flash file, if different from the default settings (640x480). 3. Type the maximum score and feedback message in the respective textboxes. The Edit button opens the Content Editor, which enables you to format text, insert images, hyperlinks, HTML code and the audio player. For more information on using the Content Editor, click here. 4. Click the Hints subsection bar. Hints The Hints section displays, showing three areas where you can enter optional question hints. Hints only display to students in Skill-Based Training, Project-Based Training, or Objective-Based Question Only activities. At the time of scheduling these three types of activities, you can turn hints on or off. 1. In the Hint 1 text box, type the desired hint text. If you want to format the feedback using fonts, colors, and more, click the Edit button to open the Content Editor and format your text appropriately. 2. Complete the same process to enter Hint 2 and Hint Click the Preferences subsection bar. Preferences The Preferences section for the question displays, allowing you to further customize the question. Locale: Choose a language/locale from the list. 58
71 Question Library Asset path: Type the asset URL in the text box. This path points to the content folder that is stored in the media server or repository. You can also copy and paste the URL. The path can hold a maximum of 1024 characters. XML path: Type the XML URL in the text box. This path points contains the XML file for the specific activity. You can also copy and paste the URL. The path can hold a maximum of 1024 characters. Note: The upper character limit for Asset Path and XML is up to 1024 characters. Time to answer: Choose either Unlimited or Restricted. If Restricted, type the time in the boxes in minutes and seconds. Hide question: Hides the question. High-Stakes question: Makes the question available only for testing purposes.: High stakes questions are those you want hidden from selection lists when creating non-testing assignments or activities (such as homework). Copyright: Type the Copyright information in the box, which is optional. Metadata: Three other metadata items can be displayed. For each metadata item, choose an option from the list. Click the Save and Close button to save the question. The question will now appear in your Question Library. At any point while creating a question, click the and layout. Click Close to close the Preview window. button to view the question content Editing a Flash Question To edit an existing Flash question, complete the following steps: 1. Click the Question Library button on the toolbar. 2. Click the option menu next to the appropriate question and then click Edit. 3. Edit the question, following the steps outlined for creating a question, saving the changes when your edits are complete. Previewing a Flash Question To preview an existing Flash question, complete the following steps: 1. Click the Question Library button on the toolbar. 2. Click the option menu next to the appropriate question and then click Tryout. 3. The question will display in a Preview window. You can test the question, view hints, and click Submit for Grading to view feedback. Note that, when these questions are played through the myitlab simulation player, your students will not see exactly what you see in the Preview. Click the red [x] button or the Return to Course Content button to close the window. Deleting a Flash Question To delete an existing Flash question, complete the following steps: 1. Click the Question Library button on the toolbar. 2. Click the option menu next to the appropriate question and then click Delete (or click the check box next to the appropriate question and click the Delete link on the toolbar). 59
72 myitlab Instructor Guide Spring When the message box displays, asking you to confirm the deletion, click OK to delete or Cancel to cancel the deletion. Modifying a Grader Project Question Editing a Grader Project Question To edit an existing Grader Project question, complete the following steps: 1. Click the Question Library button on the toolbar. 2. Click the option menu next to the appropriate question and then click Edit. 3. Edit the question fields as needed: The Question title is an editable field in the Edit Question section. The Maximum Score and Feedback fields are editable in the Edit Answer section. Project ID cannot be changed for Grader Project Questions. Save the changes when your edits are complete. Deleting a Grader Project Question To delete an existing Grader Project question, complete the following steps: 1. Click the Question Library button on the toolbar. 2. Click the option menu next to the appropriate question and then click Delete (or click the check box next to the appropriate question and click the Delete link on the toolbar). 3. When the message box displays, asking you to confirm the deletion, click OK to delete or Cancel to cancel the deletion. Warning: if you delete a Grader Project question from a course, it cannot be re-added to your course. You will have to obtain a new course copy to again have access to that question. Trying Out a Grader Project Question To preview an existing grader project question, complete the following steps: 1. Click the Question Library button on the toolbar. 2. Click the option menu next to the appropriate question and then click Tryout. The question displays in a Preview window. 3. You are allowed to test the question. To do this, download, save, and upload the assignment. To submit the uploaded file for grading, click FINISH: Submit for Grading. 4. Click the red [x] button or the Return to Course Content tab to exit the window. Modifying a Grader Project Question Editing a Grader Project Question To edit an existing Grader Project question, complete the following steps: 1. Click the Question Library button on the toolbar. 2. Click the option menu next to the appropriate question and then click Edit. 3. Edit the question fields as needed: The Question title is an editable field in the Edit Question section. 60
73 Question Library The Maximum Score and Feedback fields are editable in the Edit Answer section. Project ID cannot be changed for Grader Project Questions. Save the changes when your edits are complete. Deleting a Grader Project Question To delete an existing Grader Project question, complete the following steps: 1. Click the Question Library button on the toolbar. 2. Click the option menu next to the appropriate question and then click Delete (or click the check box next to the appropriate question and click the Delete link on the toolbar). 3. When the message box displays, asking you to confirm the deletion, click OK to delete or Cancel to cancel the deletion. Warning: if you delete a Grader Project question from a course, it cannot be re-added to your course. You will have to obtain a new course copy to again have access to that question. Trying Out a Grader Project Question To preview an existing grader project question, complete the following steps: 1. Click the Question Library button on the toolbar. 2. Click the option menu next to the appropriate question and then click Tryout. The question displays in a Preview window. 3. You are allowed to test the question. To do this, download, save, and upload the assignment. To submit the uploaded file for grading, click FINISH: Submit for Grading. 4. Click the red [x] button or the Return to Course Content tab to exit the window. Creating a Matching Question Creating a Matching Question To create a matching question, complete the following steps: 1. Click the Question Library button on the toolbar. 2. Click the Add Content button. On the Add Content menu, click Matching. 3. The Create Matching window opens to the Question tab. The screen displays two main areas: Question & Answers and Hints. You can expand or collapse these areas by clicking on the bar or the (expand) a (collapse) buttons. Note: These instructions take you through a linear progression of creating a Flash question. However, after the information is entered in one area, you can switch to another area; your inputs will be saved. You also can click the Save and Close button to save the question and return to Question Library at any time. Note: While working on a question, you can see how the question will be displayed for the students by clicking the Preview button. To view a sample question, click the Sample Question icon. Question & Answers: Add/Edit Question The Question & Answers section allows you to enter the question title, question text and blank. The Question & Answers section has two subsections: Add/Edit Question and Add/Edit 61
74 myitlab Instructor Guide Spring 2010 Answer. To enter a question, use the following steps: 1. In the Add/Edit Question area, in the Question title text box, enter the question name. Be sure to use a descriptive name, as this is the way you will identify the question in the Question Library. 2. Enter the question text in the Content Editor. For more information, read the Content Editor topic. 3. Click the Add/Edit Answer subsection bar. Question & Answers: Add/Edit Answer The Add/Edit Answer section allows you to enter matching options. 1. In the Answers window, in the first row, type the Text in the text box for the first matching option. If you want to format your answer using fonts, colors, and more, click the Edit/Choose button to open the Content Editor and format your text appropriately. 2. Next, type the Match text in the second text box. Note: When displayed to a student, the Text entered in the first text box appears on the left side of the matching question as text and the Match text entered in the second text box appears in a drop-down list on the right side of the matching question. Be aware that, when creating a question, if one set of text is much longer than the other, put the longer items in the first text box. (For example, if you have a series or definitions and terms in a matching question, type the definition text in the first text box and the terms in the second match text box.) This prevents the drop-down list from being too long and making matching options hard to read. 3. Enter the Score for correct and incorrect answers, being sure to put an appropriate score for the correct answer (default is 1). 4. Enter the Feedback for correct and incorrect answers (for example, Correct or Incorrect). If you want to format your answer using fonts, colors, and more, click the Edit/Choose button to open the Content Editor and format your text appropriately. 5. If you want to have more than four matching choices, click the Add link. An Answer choice is added to the question. Repeat the steps above to add additional matching items. If you want your question to have fewer than four answer choices, click the Delete link and then click OK to confirm the deletion. Note: you must delete any blank choices before proceeding to the Hints section. 6. Under Options, select the Shuffle choices check box, if you want to shuffle (randomize) the answer choices when they are displayed to the student. 7. Click the Hints subsection bar. Hints The Hints section displays, showing three areas where you can enter optional question hints. Hints only display to students in Skill-Based Training, Project-Based Training, or Objective-Based Question Only activities. At the time of scheduling these three types of activities, you can turn hints on or off. 1. In the Hint 1 text box, type the desired hint text. If you want to format the feedback using fonts, colors, and more, click the Edit button to open the Content Editor and format your text appropriately. 2. Complete the same process to enter Hint 2 and Hint Click the Preferences subsection bar. Preferences The Preferences section for the question displays, allowing you to further customize the question. 62
75 Question Library Time to answer: Choose either Unlimited or Restricted. If Restricted, type the time in the boxes in minutes and seconds. Hide question: Hides the question. High-Stakes question: Makes the question available only for testing purposes.: High stakes questions are those you want hidden from selection lists when creating nontesting assignments or activities (such as homework). Copyright: Type the Copyright information in the box, which is optional. Metadata: Three other metadata items can be displayed. For each metadata item, choose an option from the list. Click the Save and Close button to save the question. The question will now appear in your Question Library. At any point while creating a question, click the button to view the question content and layout. Note that, when these questions are played through the myitlab simulation player, your students will not see exactly what you see in the Preview. Click Close to close the Preview window. Editing a Matching Question 1. Click the Question Library button on the toolbar. 2. Click the option menu next to the appropriate question and then click Edit. 3. Edit the question, following the steps outlined for creating a question, saving the changes when your edits are complete. Previewing a Matching Question To preview an existing matching question, complete the following steps: 1. Click the Question Library button on the toolbar. 2. Click the option menu next to the appropriate question and then click Tryout. 3. The question will display in a Preview window. You can test the question, view hints, and click Submit for Grading to view feedback. Note that, when these questions are played through the myitlab simulation player, your students will not see exactly what you see in the Preview. Click the red [x] button or the Return to Course Content button to close the window. Deleting a Matching Question To delete an existing matching question, complete the following steps: 1. Click the Question Library button on the toolbar. 2. Click the option menu next to the appropriate question and then click Delete (or click the check box next to the appropriate question and click the Delete link on the toolbar). 3. When the message box displays, asking you to confirm the deletion, click OK to delete or Cancel to cancel the deletion. Creating a Multiple Choice Question Creating a Multiple Choice Question To create a multiple choice question, complete the following steps: 63
76 myitlab Instructor Guide Spring Click the Question Library button on the toolbar. 2. Click the Add Content button. On the Add Content menu, click Multiple Choice. 3. The Create Multiple Choice window opens. The screen displays three main areas: Question Layout, Question & Answers and Hints. You can expand or collapse these areas by clicking on the bar or the (expand) and (collapse) buttons. Note: These instructions take you through a linear progression of creating a Flash question. However, after the information is entered in one area, you can switch to another area; your inputs will be saved. You also can click the Save and Close button to save the question and return to Question Library at any time. Note: While working on a question, you can see how the question will be displayed for the students by clicking the Preview button. To view a sample question, click the Sample Question icon. Question Layout The Question Layout displays multiple page layout options. These layouts determine how the question and answer appear to students during a test. The layout contains one or two text fields and an answer location. Question, or supplemental question text, display in the text fields (either field A or field B). By default, the layout with the questions at the top and the answers at the bottom is selected. 1. Choose the desired layout for your Multiple Choice question: A and Answer Location: Choose one of these layouts to display one Question text field "A" and an Answer location. A, B and Answer Location: Choose one of these layouts to display two Question text fields "A" and "B", and an Answer location. This type of layout might be appropriate if you want to use a text description along with an image below or to the right of the text. 2. The selected layout is displayed with the appropriate number of text fields. Question & Answers: Add/Edit Question The Question & Answers section allows you to enter the question title, question text and blank. The Question & Answers section has two subsections: Add/Edit Question and Add/Edit Answer. To enter a question, use the following steps: 1. In the Question title text box, enter the question name. Be sure to use a descriptive name, as this is the way you will identify the question in the Question Library. 2. Enter the question text for section A and B (if selected) in the Question Section: A and Question Section: B areas. For more information, read the Content Editor topic. 3. Click the Add/Edit Answer subsection bar. Note: You can change the question layout at any time. However, if you attempt to switch from a layout with two question text fields to a layout with only one question field, you are asked to confirm you want to make the switch as the text you entered in section B will not be used in the new layout. Question & Answers: Add/Edit Answer The Answer tab displays, showing the Question text at the top of the window. Next, you will enter multiple choice options. 64
77 Question Library 1. In the Answer window, in the first row, select the type of answer from the drop-down list. Note that only Text and Image are supported in myitlab at this time; Audio and Movie are not. 2. If you have selected Text, type the answer in the text box for that answer choice. If you want to format your answer using fonts, colors, and more, click the Edit/Choose button to open the Content Editor and format your text appropriately. Click OK to save your changes. 3. If you have selected Image and want to use an image as an answer option, click the Edit/Choose button. The Select Content window opens, showing a view of the Content Library. Navigate through the Content Library to find the appropriate image. Select the option button next to the image and then click the Add and Close button. The name of the image appears in the text box. Note: If you want to use an image or graphic in a question or HTML page you are creating, you first must upload that graphic into the Content Library, as a file. See Add a File for more information on uploading graphics (and other file types). Images can be any valid image file format supported by a browser. 4. Under Options, select the Shuffle choices check box, if you want to shuffle (randomize) the answer choices when they are displayed to the student. If you do not select Shuffle choices, the answers will appear in the same order to all students. 5. If you choose Shuffle choices, you also can one or more answers in place, so that these answer choices will not be shuffled, while the other answers are. To pin an answer choice, select the check box(es) next to the corresponding choice(s) and then click Pin/Unpin Answer link. A small pin icon appears to indicate an answer choice is pinned. 6. Enter the Score for each answer, being sure to put an appropriate score for the correct answer (default is 1). 7. Enter the Feedback for each answer (for example, Correct or Incorrect). If you want to format the feedback using fonts, colors, and more, click the Edit/Choose button to open the Content Editor and format your text appropriately. 8. If you want to have more than four answer choices, click the Add link. An Answer choice is added to the question. Follow the steps outlined to add the appropriate information. If you want to delete one of the answer choices, click the Delete link and then click OK to confirm the deletion. 9. Under Options, select Horizontal or Vertical as a presentation layout. Horizontal displays all of the answer choices in a single row, below the question text. Vertical displays all of the answer choices in a single column, below the question text. 10. At any point while creating a question, click the button to view the question content and layout. Note that, when these questions are played through the myitlab simulation player, your students will not see exactly what you see in the Preview. Click Close to close the Preview window. 11. Click the Hints subsection bar. Hints The Hints section displays, showing three areas where you can enter optional question hints. Hints only display to students in Skill-Based Training, Project-Based Training, or Objective-Based Question Only activities. At the time of scheduling these three types of activities, you can turn hints on or off. 1. In the Hint 1 text box, type the desired hint text. If you want to format the feedback using fonts, colors, and more, click the Edit button to open the Content Editor and format your text appropriately. 2. Complete the same process to enter Hint 2 and Hint 3. 65
78 myitlab Instructor Guide Spring Click the Preferences subsection bar. Preferences The Preferences section for the question displays, allowing you to further customize the question. Time to answer: Choose either Unlimited or Restricted. If Restricted, type the time in the boxes in minutes and seconds. Hide question: Hides the question. High-Stakes question: Makes the question available only for testing purposes.: High stakes questions are those you want hidden from selection lists when creating nontesting assignments or activities (such as homework). Copyright: Type the Copyright information in the box, which is optional. Metadata: Three other metadata items can be displayed. For each metadata item, choose an option from the list. Click the Save and Close button to save the question. The question will now appear in your Question Library. At any point while creating a question, click the button to view the question content and layout. Note that, when these questions are played through the myitlab simulation player, your students will not see exactly what you see in the Preview. Click Close to close the Preview window. Editing a Multiple Choice Question To edit an existing multiple choice question, complete the following steps: 1. Click the Question Library button on the toolbar. 2. Click the option menu next to the appropriate question and then click Edit. 3. Edit the question, following the steps outlined for creating a question, saving the changes when your edits are complete. Previewing a Multiple Choice Question To preview an existing multiple choice question, complete the following steps: 1. Click the Question Library button on the toolbar. 2. Click the option menu next to the appropriate question and then click Tryout. 3. The question will display in a Preview window. You can test the question, view hints, and click Submit for Grading to view feedback. Note that, when these questions are played through the myitlab simulation player, your students will not see exactly what you see in the Preview. Click the red [x] button or the Return to Course Content button to close the window. Deleting a Multiple Choice Question To delete an existing multiple choice question, complete the following steps: 1. Click the Question Library button on the toolbar. 2. Click the option menu next to the appropriate question and then click Delete (or click the check box next to the appropriate question and click the Delete link on the toolbar). 3. When the message box displays, asking you to confirm the deletion, click OK to delete or Cancel to cancel the deletion. 66
79 Question Library Creating a Multiple Response Question Creating a Multiple Response Question A multiple response question is a variation of a multiple choice question, in which the student is allowed to choose more than one choice. To create a multiple response question, complete the following steps: 1. Click the Question Library button on the toolbar. 2. Click the Add Content button. On the Add Content menu, click Multiple Response. 3. The Create Multiple Choice window opens. The screen displays three main areas: Question Layout, Question & Answers and Hints. You can expand or collapse these areas by clicking on the bar or the (expand) and (collapse) buttons. Note: These instructions take you through a linear progression of creating a Flash question. However, after the information is entered in one area, you can switch to another area; your inputs will be saved. You also can click the Save and Close button to save the question and return to Question Library at any time. Note: While working on a question, you can see how the question will be displayed for the students by clicking the Preview button. To view a sample question, click the Sample Question icon. Question Layout 1. The Question Layout displays multiple page layout options. These layouts determine how the question and answer appear to students during a test. The layout contains one or two text fields and an answer location. Question, or supplemental question text, display in the text fields (either field A or field B). By default, the layout with the questions at the top and the answers at the bottom is selected. 1. Choose the desired layout for your Multiple Choice question: A and Answer Location: Choose one of these layouts to display one Question text field "A" and an Answer location. A, B and Answer Location: Choose one of these layouts to display two Question text fields "A" and "B", and an Answer location. This type of layout might be appropriate if you want to use a text description along with an image below or to the right of the text. 2. The selected layout is displayed with the appropriate number of text fields. Question & Answers: Add/Edit Question The Question & Answers section allows you to enter the question title, question text and blank. The Question & Answers section has two subsections: Add/Edit Question, Add/Edit Choice, and Add/Edit Answer. To enter a question, use the following steps: 1. In the Question title text box, enter the question name. Be sure to use a descriptive name, as this is the way you will identify the question in the Question Library. 2. Choose scoring criteria. Group scoring: Select this option to give students credit only when all of the correct answer choices are selected. If you select this option, in the Answer subsection, you need to select the correct answer choices to be included in the group scoring. 67
80 myitlab Instructor Guide Spring 2010 Each option scored separately: Select this option to give students partial credit for correct answer choices, even if the student has not selected all of the correct choices. 3. Type the question text in the Content Editor. You only need to type the beginning of the question, such as "Which of the following is true?". The multiple response answer options will be entered on the next tab. 4. Click the Add/Edit Choice subsection bar. Note: You can change the question layout at any time. However, if you attempt to switch from a layout with two question text fields to a layout with only one question field, you are asked to confirm you want to make the switch as the text you entered in section B will not be used in the new layout. Question & Answers: Add/Edit Choice The Add/Edit Choice section displays, showing the Question text at the top of the window. Next, you will enter multiple response answer choices. 1. In the Enter choices window, in the first row, select the type of answer from the dropdown list. Note that only Text and Image are supported in myitlab at this time; Audio and Movie are not. 2. If you have selected Text, type the answer in the Choice box for that answer choice. If you want to format your answer using fonts, colors, and more, click the Edit/Choose button to open the Content Editor and format your text appropriately. Click OK to save your changes. 3. If you have selected Image and want to use an image as an answer option, click the Edit/Choose button. The Select Content window opens, showing a view of the Content Library. Navigate through the Content Library to find the appropriate image. Select the option button next to the image and then click the Add and Close button. The name of the image appears in the text box. Note: If you want to use an image or graphic in a question or HTML page you are creating, you first must upload that graphic into the Content Library, as a file. See Add a File for more information on uploading graphics (and other file types). Images can be any valid image file format supported by a browser. 4. Enter a Score for each choice, using 0 for incorrect choices and a value of 1 or more for correct choices. 5. Under Options, enter the Minimum number of choices to be selected and the Maximum number of choices to be selected. Be sure that the Minimum number of choices accurately reflects the number of correct possible answers to the question: if there are 2 possible correct answers, this should be set to 2. The Maximum number of choices cannot be greater than the total number of choices. 6. Under Options, select the Shuffle choices check box, if you want to shuffle (randomize) the answer choices when they are displayed to the student. If you do not select Shuffle choices, the answers will appear in the same order to all students. 7. If you choose Shuffle choices, you also can one or more answers in place, so that these answer choices will not be shuffled, while the other answers are. To pin an answer choice, select the check box(es) next to the corresponding choice(s) and then click Pin/Unpin Answer link. A small pin icon appears to indicate an answer choice is pinned. 8. If you want to have more than four answer choices, click the Add link. An Answer choice is added to the question. Follow the steps outlined to add the appropriate information. If you want to delete one of the answer choices, click the Delete link and then click OK to confirm the deletion. 68
81 Question Library 9. Under Options, select Horizontal or Vertical as a presentation layout. Horizontal displays all of the answer choices in a single row, below the question text. Vertical displays all of the answer choices in a single column, below the question text. 10. Click the Add/Edit Answer subsection bar. Question & Answers: Add/Edit Answer The Answer subsection displays, allowing you to select choice(s) for the answer and give or change score and feedback. 1. If you chose Each option scored separately in the Add/Edit Question section, confirm the Score for each answer and enter the Feedback for each answer (for example, Correct or Incorrect). If you want to format the feedback using fonts, colors, and more, click the Edit/Choose button to open the Content Editor and format your text appropriately. 2. If you chose Group scoring in the Add/Edit Question section: Select the answer choices to be included in the group score (ex: Choice_1, Choice_3) and click the Add button. The choice can be combination of any number of answer choices; by default, the score will be set to the sum of the selected choices. In the lower pane, enter the overall Score for the question and enter the Feedback for the question (for example, Correct or Incorrect). Enter a score and feedback for any other choices selected by the student. If you want to format the feedback using fonts, colors, and more, click the Edit/Choose button to open the Content Editor and format your text appropriately. Enter the score and feedback for other choice selection in the Score and Feedback textboxes. This score will be credited to the students if they group any other choices while answering to the question. Any other grouped answer choices other than the ones specified will be allotted with this score and feedback. 3. Click the Hints subsection bar. Hints The Hints section displays, showing three areas where you can enter optional question hints. Hints only display to students in Skill-Based Training, Project-Based Training, or Objective-Based Question Only activities. At the time of scheduling these three types of activities, you can turn hints on or off. 1. In the Hint 1 text box, type the desired hint text. If you want to format the feedback using fonts, colors, and more, click the Edit button to open the Content Editor and format your text appropriately. 2. Complete the same process to enter Hint 2 and Hint Click the Preferences subsection bar. Preferences The Preferences section for the question displays, allowing you to further customize the question. Time to answer: Choose either Unlimited or Restricted. If Restricted, type the time in the boxes in minutes and seconds. Hide question: Hides the question High-Stakes question: Makes the question available only for testing purposes.: High stakes questions are those you want hidden from selection lists when creating nontesting assignments or activities (such as homework). Copyright: Type the Copyright information in the box, which is optional. 69
82 myitlab Instructor Guide Spring 2010 Metadata: Three other metadata items can be displayed. For each metadata item, choose an option from the list. Click the Save and Close button to save the question. The question will now appear in your Question Library. At any point while creating a question, click the button to view the question content and layout. Note that, when these questions are played through the myitlab simulation player, your students will not see exactly what you see in the Preview. Click Close to close the Preview window. Editing a Multiple Response Question To edit an existing multiple response question, complete the following steps: 1. Click the Question Library button on the toolbar. 2. Click the option menu next to the appropriate question and then click Edit. 3. Edit the question, following the steps outlined for creating a question, saving the changes when your edits are complete. Previewing a Multiple Response Question To preview an existing multiple response question, complete the following steps: 1. Click the Question Library button on the toolbar. 2. Click the option menu next to the appropriate question and then click Tryout. 3. The question will display in a Preview window. You can test the question, view hints, and click Submit for Grading to view feedback. Note that, when these questions are played through the myitlab simulation player, your students will not see exactly what you see in the Preview. Click the red [x] button or the Return to Course Content button to close the window. Deleting a Multiple Response Question To delete an existing multiple response question, complete the following steps: 1. Click the Question Library button on the toolbar. 2. Click the option menu next to the appropriate question and then click Delete (or click the check box next to the appropriate question and click the Delete link on the toolbar). 3. When the message box displays, asking you to confirm the deletion, click OK to delete or Cancel to cancel the deletion. Creating a Ranking Question Creating a Ranking Question A ranking question is asks the student to rank a number of series of items, in order from 1 to x. A student must get all of the items in the correct ranked order to get the question correct. To create a ranking question, complete the following steps: 1. Click the Question Library button on the toolbar. 2. Click the Add Content button. On the Add Content menu, click Ranking. 70
83 Question Library 3. The Create Ranking window opens. The screen displays two main areas: Question & Answers and Hints. You can expand or collapse these areas by clicking on the bar or the (expand) a (collapse) buttons. Note: These instructions take you through a linear progression of creating a Flash question. However, after the information is entered in one area, you can switch to another area; your inputs will be saved. You also can click the Save and Close button to save the question and return to Question Library at any time. Note: While working on a question, you can see how the question will be displayed for the students by clicking the Preview button. To view a sample question, click the Sample Question icon. Question & Answers: Add/Edit Question The Question & Answers section allows you to enter the question title, question text and blank. The Question & Answers section has two subsections: Add/Edit Question and Add/Edit Answer. To enter a question, use the following steps: 1. In the Add/Edit Question area, in the Question title text box, enter the question name. Be sure to use a descriptive name, as this is the way you will identify the question in the Question Library. 2. Enter the question text in the Content Editor. For more information, read the Content Editor topic. 3. Click the Add/Edit Answer subsection bar. Note: These instructions take you through a linear progression of creating a Ranking question. However, after the Question tab information is entered, you can switch between all tabs simply by clicking the tab. You also can click the Save and Return button to save the question and return to Question Library at any time. Question & Answers: Add/Edit Answer The Add/Edit Answer section allows you to enter ranking options. 1. In the Choice and Rank section, type an item to be ranked in the Text box. If you want to format your answer using fonts, colors, and more, click the Edit/Choose button to open the Content Editor and format your text appropriately. Click OK to save your changes. 2. To the right of the text box, in the Rank box, indicate the Rank of this item relative to the other items. Ranking options must be in a series or integers from 1 to x. 3. If you want to have more than four ranking items, click the Add link. An item is added to the question. Follow the steps outlined to add the appropriate information. If you want to delete one of the items, click the Delete link and then click OK to confirm the deletion. 4. Under Options, click the Shuffle choices check box, if you want to shuffle the choices. 5. Enter a Score for a correct answer and an incorrect answer. Note: a student must get all of the items in the correct ranked order to get the question correct. 6. Enter the Feedback for each answer (for example, Correct or Incorrect). If you want to format the feedback using fonts, colors, and more, click the Edit/Choose button to open the Content Editor and format your text appropriately. 7. Click the Hints subsection bar. Hints The Hints section displays, showing three areas where you can enter optional question hints. Hints only display to students in Skill-Based Training, Project-Based Training, or Objective-Based Question Only activities. At the time of scheduling these three types of activities, you can turn hints on or off. 71
84 myitlab Instructor Guide Spring In the Hint 1 text box, type the desired hint text. If you want to format the feedback using fonts, colors, and more, click the Edit button to open the Content Editor and format your text appropriately. 2. Complete the same process to enter Hint 2 and Hint Click the Preferences subsection bar. Preferences The Preferences section for the question displays, allowing you to further customize the question. Time to answer: Choose either Unlimited or Restricted. If Restricted, type the time in the boxes in minutes and seconds. Hide question: Hides the question. High-Stakes question: Makes the question available only for testing purposes. High stakes questions are those you want hidden from selection lists when creating nontesting assignments or activities (such as homework). Copyright: Type the Copyright information in the box, which is optional. Metadata: Three other metadata items can be displayed. For each metadata item, choose an option from the list. Click the Save and Close button to save the question. The question will now appear in your Question Library. At any point while creating a question, click the button to view the question content and layout. Note that, when these questions are played through the myitlab simulation player, your students will not see exactly what you see in the Preview. Click Close to close the Preview window. Editing a Ranking Question To edit an existing ranking question, complete the following steps: 1. Click the Question Library button on the toolbar. 2. Click the option menu next to the appropriate question and then click Edit. 3. Edit the question, following the steps outlined for creating a question, saving the changes when your edits are complete. Previewing a Ranking Question To preview an existing ranking question, complete the following steps: 1. Click the Question Library button on the toolbar. 2. Click the option menu next to the appropriate question and then click Tryout. 3. The question will display in a Preview window. You can test the question, view hints, and click Submit for Grading to view feedback. Note that, when these questions are played through the myitlab simulation player, your students will not see exactly what you see in the Preview. Click the red [x] button or the Return to Course Content button to close the window. Deleting a Ranking Question To delete an existing ranking question, complete the following steps: 72
85 Question Library 1. Click the Question Library button on the toolbar. 2. Click the option menu next to the appropriate question and then click Delete (or click the check box next to the appropriate question and click the Delete link on the toolbar). 3. When the message box displays, asking you to confirm the deletion, click OK to delete or Cancel to cancel the deletion. Creating a True/False Question Creating a True/False Question To create a true/false question, complete the following steps: 1. Click the Question Library button on the toolbar. 2. Click the Add Content button. On the Add Content menu, click True/False. 3. The Create True/False window opens. The screen displays two main areas: Question & Answers and Hints. You can expand or collapse these areas by clicking on the bar or the (expand) a (collapse) buttons. Note: These instructions take you through a linear progression of creating a Flash question. However, after the information is entered in one area, you can switch to another area; your inputs will be saved. You also can click the Save and Close button to save the question and return to Question Library at any time. Note: While working on a question, you can see how the question will be displayed for the students by clicking the Preview button. To view a sample question, click the Sample Question icon. Question & Answers: Add/Edit Question The Question & Answers section allows you to enter the question title, question text and blank. The Question & Answers section has two subsections: Add/Edit Question and Add/Edit Answer. To enter a question, use the following steps: 1. In the Add/Edit Question area, in the Question title text box, enter the question name. Be sure to use a descriptive name, as this is the way you will identify the question in the Question Library. 2. Enter the question text in the Content Editor. For more information, read the Content Editor topic. 3. Click the Add/Edit Answer subsection bar. Note: These instructions take you through a linear progression of creating a True/False question. However, after the Question tab information is entered, you can switch between all tabs simply by clicking the tab. You also can click the Save and Return button to save the question and return to Question Library at any time. Question & Answers: Add/Edit Answer The Add/Edit Answer section allows you to enter ranking options. 1. By default, the answer options provided are True and False. Edit these as needed to include any two responses (for example, you can use this question type to create a Yes/No question). 2. If you want to format the answer options using fonts, colors, and more, click the Edit button to open the Content Editor and format your text appropriately. Click OK to save your changes. 73
86 myitlab Instructor Guide Spring Enter the Score for each answer, being sure to put an appropriate score for the correct answer (default is 1). 4. Enter the Feedback for each answer (for example, Correct or Incorrect). If you want to format the feedback using fonts, colors, and more, click the Edit/Choose button to open the Content Editor and format your text appropriately. 5. Under Options, select Horizontal or Vertical as a presentation layout. Horizontal displays all of the answer choices in a single row, below the question text. Vertical displays all of the answer choices in a single column, below the question text. 6. Click the Hints subsection bar. Hints The Hints section displays, showing three areas where you can enter optional question hints. Hints only display to students in Skill-Based Training, Project-Based Training, or Objective-Based Question Only activities. At the time of scheduling these three types of activities, you can turn hints on or off. 1. In the Hint 1 text box, type the desired hint text. If you want to format the feedback using fonts, colors, and more, click the Edit button to open the Content Editor and format your text appropriately. 2. Complete the same process to enter Hint 2 and Hint Click the Preferences subsection bar. Preferences The Preferences section for the question displays, allowing you to further customize the question. Time to answer: Choose either Unlimited or Restricted. If Restricted, type the time in the boxes in minutes and seconds. Hide question: Hides the question. High-Stakes question: Makes the question available only for testing purposes.: High stakes questions are those you want hidden from selection lists when creating nontesting assignments or activities (such as homework). Copyright: Type the Copyright information in the box, which is optional. Metadata: Three other metadata items can be displayed. For each metadata item, choose an option from the list. Click the Save and Close button to save the question. The question will now appear in your Question Library. At any point while creating a question, click the button to view the question content and layout. Note that, when these questions are played through the myitlab simulation player, your students will not see exactly what you see in the Preview. Click Close to close the Preview window. Editing a True/False Question To edit an existing true/false question, complete the following steps: 1. Click the Question Library button on the toolbar. 2. Click the option menu next to the appropriate question and then click Edit. 3. Edit the question, following the steps outlined for creating a question, saving the changes when your edits are complete. 74
87 Question Library Previewing a True/False Question To preview an existing true/false question, complete the following steps: 1. Click the Question Library button on the toolbar. 2. Click the option menu next to the appropriate question and then click Tryout. 3. The question will display in a Preview window. You can test the question, view hints, and click Submit for Grading to view feedback. Note that, when these questions are played through the myitlab simulation player, your students will not see exactly what you see in the Preview. Click the red [x] button or the Return to Course Content button to close the window. Deleting a True/False Question To delete an existing true/false question, complete the following steps: 1. Click the Question Library button on the toolbar. 2. Click the option menu next to the appropriate question and then click Delete (or click the check box next to the appropriate question and click the Delete link on the toolbar). 3. When the message box displays, asking you to confirm the deletion, click OK to delete or Cancel to cancel the deletion. Options: Question Library After you have added an item to the Question Library, you can edit, preview, and perform other actions on the item, using the options menu available in the Question Library window. The options available on the options menu vary, according to the item. Folder In Question Library, several options are available on the Folder options menu, as listed below. Opening a Folder To open an existing folder, complete the following steps: 1. Click the Question Library button on the toolbar. 2. In the Question Library window, click the folder name click the option menu next to the appropriate folder and then click Open. 3. The folder opens. Editing a Folder To edit an existing folder, complete the following steps: 1. Click the Question Library button on the toolbar. 2. In the Question Library window, click the option menu next to the appropriate folder and then click Edit. 3. Edit the folder name and description and select or deselect the Question Folder check box. For more information on adding a Folder, click here. Click Save to save the changes (or Cancel to cancel the changes). Deleting a Folder To delete a folder, complete the following steps: 75
88 myitlab Instructor Guide Spring Click the Course Content button on the toolbar. 2. In the Content Library window, click the option menu next to the appropriate folder and then click Delete (or click the check box next to the appropriate folder and click the Delete link on the toolbar). 3. When the message box displays, asking you to confirm the deletion, click OK to delete or Cancel to cancel the deletion. Objective-Based Questions In Question Library, several options are available on the options menu for various objectivebased question types, as listed below. Editing a Question 1. Click the Question Library button on the toolbar. 2. Click the option menu next to the appropriate question and then click Edit. 3. Edit the question, following the steps outlined for creating a question, saving the changes when your edits are complete. Deleting a Question To delete a question, complete the following steps: 1. Click the Question Library button on the toolbar. 2. Click the option menu next to the appropriate question and then click Delete (or click the check box next to the appropriate question and click the Delete link on the toolbar). 3. When the message box displays, asking you to confirm the deletion, click OK to delete or Cancel to cancel the deletion. Trying Out a Question To preview an existing fill in the blank question, complete the following steps: 1. Click the Question Library button on the toolbar. 2. Click the option menu next to the appropriate question and then click Tryout. 3. The question will display in a Preview window. You can test the question, view hints, and click Submit for Grading to view feedback. Note that, when these questions are played through the myitlab simulation player, your students will not see exactly what you see in the Preview. Click the red [x] button or the Return to Course Content button to close the window. Simulation (SIM) Questions In the Question Library, several options are available on the options menu for simulation (SIM) question types, as listed below. Previewing a Simulation (SIM) Question To preview a simulation (SIM) question, complete the following steps: 1. Click the Question Library button on the toolbar. 2. Click the option menu next to the appropriate question and then click Preview. 3. A Preview window opens, displaying a text preview of the question, showing the question text and the valid methods to complete the question. At the top of the window, detailed information about the question displays, including the unique Question ID and the book series/chapter and page reference where this task is covered in the textbook. 76
89 Question Library To change scenarios, click the Scenario drop-down list and then select from Training Scenario 1, Assessment Scenario 1, or Assessment Scenario 2. To preview a single question, click the button next to the corresponding question. To print the question information, click the Print link on the right side of the toolbar. The question will launch in the myitlab simulation player. To view the completed document used in the question scenario, click the View Completed Document link on the right side of the toolbar. 4. Click the Close button to close the preview. Setting the Point Value of a Simulation (SIM) Question To set the point value of a simulation (SIM) question, complete the following steps: 1. Click the Question Library button on the toolbar. 2. Click the options menu for the appropriate question and then click Set Point Value. 3. Enter the new point value for the question. The default value is 1; allowed values are between 0 and Click Save. Deleting a Simulation (SIM) Question To delete a simulation (SIM) question, complete the following steps: 1. Click the Question Library button on the toolbar. 2. Click the option menu next to the appropriate question and then click Delete (or click the check box next to the appropriate question and click the Delete link on the toolbar). 3. When the message box displays, asking you to confirm the deletion, click OK to delete or Cancel to cancel the deletion. Warning: if you delete a simulation question from a course, it cannot be re-added to your course. You will have to obtain a new course copy to again have access to that question. Simulation Question Sets In the Question Library, only one option is available on the options menu for simulation (SIM) question sets, as listed below. Previewing a Simulation (SIM) Question Set To preview a simulation (SIM) question set, complete the following steps: 1. Click the Question Library button on the toolbar. 2. Click the option menu next to the appropriate question and then click Preview. 3. A Preview window opens, displaying a text preview of the question, showing the question text and the valid methods to complete each question in the question set. At the top of the window, detailed information about the question displays, including the unique Question ID and the book series/chapter and page reference where this task is covered in the textbook. To change scenarios, click the Scenario drop-down list and then select from Training Scenario 1, Assessment Scenario 1, or Assessment Scenario 2. To preview a single question, click the button next to the corresponding question. 77
90 myitlab Instructor Guide Spring 2010 To preview all of the questions in the Question Set, click the Launch All link next to the corresponding question. To print the question information, click the Print link on the right side of the toolbar. The question will launch in the myitlab simulation player. To view the completed document used in the question scenario, click the View Completed Document link on the right side of the toolbar. 4. Click the Close button to close the preview. 78
91 Activities/Assignments myitlab Activities (Exams, Training, Objective- Based Questions, Grader Project, Dropbox) You can add myitlab activities (Exams, Training, Objective-Based Questions, Grader Project, and Dropbox) to the Content Library or Course Content. Although myitlab offers several options, it is strongly recommended that you create all assessments in Content Library and then move them to Course Content, where you can set appropriate scheduling. myitlab supports the following assessment types: Exam [Skill-Based] -- uses Skill-Based behavioral mode. For details on creating a Skill-Based Exam, see Skill-based Exam/Training. Exam [Project-Based] -- uses Project-Based behavioral mode. For details on creating a Project-Based Exam, see Project-Based Exam/Training. Training [Skill-Based] -- uses Skill-Based behavioral mode. For details on creating a Skill-Based Training, see Skill-based Exam/Training. Training [Project-Based] -- uses Project-Based behavioral mode. For details on creating a Project-Based Training, see Project-Based Exam/Training. Objective-Based Questions Only -- uses Basic/Random behavioral mode. For details on creating an Objective-Based Question Only exam, see Objective-Based Questions Only. [Note: this exam type should be used for any exams with Flash questions, as Flash questions do not run in the myitlab simulation player. This exam type also is used in the pre-made Technology in Action objective-based question quizzes and exams.]. Dropbox -- uses Assignment behavioral mode. For details on creating a Dropbox activity, see Dropbox. [Note: this exam type should be used for any exams with File upload questions.] Grader Project -- uses Assignment behavioral mode with the Evaluate by myitlab grader option selected. For details on creating a Grader Project auto-graded activity, see Grader Project. As shown above, the assessment types are based on different behavioral modes. The behavioral mode defines how the activities or assignments will behave. Skill-based: A skill-based exam or training allows students to complete the exam/training questions in any order and to move from one question to another and back, provided they have question attempts remaining. A skill-based exam or training can contain simulation (performance-based) questions and standard objective-based questions. For details on creating a Skill-Based Exam, see Skill-based Exam/Training. Document-based (Project-Based): A project-based exam or training activity requires students to complete all exam/training questions in a specific order, which mirrors the steps required to create a document or project. The outcome of one question forms the starting point for the next. A project-based exam or training can contain simulation (performance-based) questions and standard objective-based questions. For details, see Project-Based Exam/Training. Basic/Random: Used for Objective-Based Question Only exams, the Basic/Random mode is similar to skill-based exams or trainings, in that students may complete questions in any order and to move from one question to another and back. If you want to make a simple, objective-based question only quiz that does not require 79
92 myitlab Instructor Guide Spring 2010 launching the myitlab simulation player, this activity type is a good option. Otherwise, this mode is utilized only to provide support for Flash questions and basic pre-made Technology in Action objective-based question quizzes and exams. For details, see Objective-Based Questions Only. Assignment: Used for Dropbox activities and activities that include a Grader Project question. Assignment mode requires students to upload their assignment for evaluation by the instructor (Dropbox) or for automatic evaluation by the Grader application (Grader Project). If you want to create an activity where student upload homework files, such as Word documents or Excel files, this activity type is a good option. For details, see Dropbox or Grader Project. Skill-Based Activity A skill-based exam or training allows students to complete the exam/training questions in any order and to move from one question to another and back, provided they have question attempts remaining. A skill-based exam or training can contain simulation (performance-based) questions and standard objective-based questions. You can add myitlab activities (Exams, Training, Dropbox, Grader Project, Study Plans, and Objective- Based Question Exams ) to the Content Library or Course Content. Although myitlab offers several options, it is strongly recommended that you create all assessments in Content Library and then move them to Course Content, where you can set appropriate scheduling. The steps here follow that approach. Creating a Skill-Based Exam or Training To create a Skill-Based Exam or Training, complete the following steps: 1. Click the Course Content button on the toolbar. If necessary, click the Add Content from Library tab. 2. Click the Add Content button. On the Add Content menu, click Exam [Skill-Based] or Training [Skill-Based]. 3. The Create Skill-Based Exam or Create Skill-Based Training window opens to the Activity Details tab. Activity Details Tab 1. Type a name in the Activity name text box. 2. Type a description in the Description text box. 3. Type the estimated time to complete the page in the Time to complete text boxes in hh:mm format. Note: this time is an estimate only and does not impact time available to students; actual completion times for students are set when the item is schedule. 4. Click the button. Questions Tab On the Questions tab, you can add questions by selecting the existing questions or by creating new questions. 1. Click the Add Questions link. Two options are available: Select from Question Library: Select this option if the question you want to use is already available in the Question Library. Click the Select from Question Library link. The Select question window opens, showing a view of the Question Library. Navigate through the Content Library to find the desired questions to add to the exam or training. Select the check box next to the questions to add and then click the Add button. Continue navigating 80
93 Activities/Assignments through the Question Library to find all of the desired questions. When you are finished, click the Add and Close button. Create New Question: Select this option if you want to create a new question in the Question Library, for use in this exam. Click the Create New Question link. Select the Question Type from the list and then follow the steps to create the question. For more information for each question type, click the links below: Fill in the Blank Flash Matching Multiple Choice Multiple Response Ranking True/False 2. The selected questions display on the Questions tab. Objective-based questions appear in a Standard Question section, while simulation questions appear in applicationspecific sections, such as Word Questions, PowerPoint Questions, and so on. Each section can be deleted (click the check box next to the Section and then click Delete on the options menu) or reordered (click the Order icon in the section header and drag and drop to move to the desired location in the activity). 3. For each question, the following information displays: Question title: Displays the question name. Types of questions that appear include myitlab simulation questions, objective-based questions. Type: Displays the question type for objective-based questions (e.g. Matching, Multiple Choice, Fill in the Blank). Points: Displays the point value for each question. Point values cannot be edited for myitlab simulation questions. Status: Displays the status for myitlab simulation question as either Active or Inactive. If a question is in the Inactive status, the question can be used in exams and training activities, but it will be skipped when the activity is presented to the student. Options: Each question includes an options menu. For myitlab simulation questions, available options are: >Delete: Click Delete to delete the question (or select the check box next to the question and then click Delete on the taskbar. >SetPoint: Click SetPoint to change the point value for a simulation question. For more details, click here. >Preview: Click Preview to view a text preview of the question. >Metadata: Click Metadata to view detailed about the question, including the unique Question ID and the book series/chapter and page reference where this task is covered in the textbook. For objective-based questions, available options are: >Edit: Click Edit to open the Edit question window. the question. >Delete: Click Delete to delete the question (or select the check box next to the question and then click Delete on the taskbar. >Try Out: Click Try Out. The objective-based question will display in a Preview window. You can test the question, view hints, and click Submit for Grading to view feedback. Note that, when these questions are played through the myitlab simulation player, your students will not see exactly what. 81
94 myitlab Instructor Guide Spring 2010 Order: Allows you to change the order of the objective-based questions appearing in the list. Click the Order icon corresponding to the name and then drag and drop to move to the desired location in the list. 4. Each myitlab simulation question also displays a scenario option list. By default, questions are added in Training Scenario 1. Choose a scenario for each simulation (performance-based) questions from the Scenario list, by selecting Training Scenario 1, Assessment Scenario 1 or Assessment Scenario 2. To set all questions of an application type to the same scenario, select a scenario from the drop-down list in the Application Section header. 5. Click to continue to the Messages tab. Note: To open the preview box, click Show Question preview. You can view a question preview by clicking the question. To hide the preview box, click Hide preview. Messages Tab The Messages tab allows you to create messages to display before and after students start an activity. You can use Content Editor for creating the messages by clicking the appropriate Edit HTML links. Messages are optional. 1. In the Beginning of activity text box, type the message to be displayed to student before the activity starts. 2. In the End of activity text box, type the message to be displayed to student at the end of the activity. 3. Click to continue to the Grades tab. Grades Tab The Grades tab allows you to apply a grade schema for the activity. Entering information on the Grades tab is optional; if you make no selections, the defaults will apply. 1. Select grade schema: The list contains the default grade schema and other available grade schemas. 2. Add new schema. You can also add a new grade schema to apply to the activity. 3. Click to continue to the Scheduling Options tab or click to save the changes. Scheduling Options The Scheduling Options tab only displays when you are creating or editing an activity in the My Course window (not in the Content Library window). For detailed information on the options available on the Scheduling Options tab, click here. Click or Course Content. to save the changes. The new activity appears in the Content Library Project-Based Activity A project-based exam or training activity requires students to complete all exam/training questions in a specific order, which mirrors the steps required to create a document or project. The outcome of one question forms the starting point for the next. A project-based exam or training can contain simulation (performance-based) questions and standard objective-based questions. 82
95 Activities/Assignments Note: You can add myitlab activities (Exams, Training, Dropbox, Grader Project, Study Plans, and Objective-Based Question Exams ) to the Content Library or Course Content. Although myitlab offers several options, it is strongly recommended that you create all assessments in Content Library and then move them to Course Content, where you can set appropriate scheduling. The steps here follow that approach. Creating a Project-Based Exam or Training To create a Project-Based Exam or Training, complete the following steps: 1. Click the Course Content button on the toolbar. If necessary, click the Add Content from Library tab. 2. Click the Add Content button. On the Add Content menu, click Exam [Project- Based ] or Training [Project-Based ]. 3. The Create Project-Based Exam or Create Project-Based Training window opens to the Activity Details tab. Activity Details Tab 1. Type a name in the Activity name text box. 2. Type a description in the Description text box. 3. Type the estimated time to complete the page in the Time to complete text boxes in hh:mm format. Note: this time is an estimate only and does not impact time available to students; actual completion times for students are set when the item is schedule. 4. Click the button. Questions Tab On the Questions tab, you can add questions by selecting the existing questions or by creating new questions. 1. Click the Add Questions link. Note that, when creating Project-Based Exams or Trainings, the simulation questions are organized into Question Sets, by Project or Hands-On Exercise. Two options are available: Select from Question Library: Select this option if the question you want to use is already available in the Question Library. Click the Select from Question Library link. The Select question window opens, showing a view of the Question Library. Navigate through the Content Library to find the desired Question Sets and questions to add to the exam or training. Select the check box next to the questions to add and then click the Add button. Continue navigating through the Question Library to find all of the desired questions and Question Sets. When you are finished, click the Add and Close button. Create New Question: Select this option if you want to create a new question in the Question Library, for use in this exam. Click the Create New Question link. Select the Question Type from the list and then follow the steps to create the question. For more information for each question type, click the links below: Fill in the Blank Flash Matching Multiple Choice Multiple Response Ranking True/False 83
96 myitlab Instructor Guide Spring The selected questions display on the Questions tab. Objective-based questions appear in a Standard Question section, while simulation question sets appear in applicationspecific sections, such as Word Questions, PowerPoint Questions, and so on. Each section can be deleted (click the check box next to the Section and then click Delete on the options menu) or reordered (click the Order icon in the section header and drag and drop to move to the desired location in the activity). 3. For each question, the following information displays: Question title: Displays the question name. Types of questions that appear include myitlab simulation question sets, objective-based questions. Type: Displays the question type for objective-based questions (e.g. Matching, Multiple Choice, Fill in the Blank). Points: Displays the point value for each question. Point values cannot be edited for myitlab simulation questions. Status: Displays the status for myitlab simulation question as either Active or Inactive. If a question is in the Inactive status, the question can be used in exams and training activities, but it will be skipped when the activity is presented to the student. Options: Each question includes an options menu. For myitlab simulation questions, available options are: >Delete: Click Delete to delete the question (or select the check box next to the question and then click Delete on the taskbar. >SetPoint: Click SetPoint to change the point value for a simulation question. For more details, click here. >Preview: Click Preview to view a text preview of the question. >Metadata: Click Metadata to view detailed about the question, including the unique Question ID and the book series/chapter and page reference where this task is covered in the textbook. For objective-based questions, available options are: >Edit: Click Edit to open the Edit question window. the question. >Delete: Click Delete to delete the question (or select the check box next to the question and then click Delete on the taskbar. >Try Out: Click Try Out. The objective-based question will display in a Preview window. You can test the question, view hints, and click Submit for Grading to view feedback. Note that, when these questions are played through the myitlab simulation player, your students will not see exactly what. Order: Allows you to change the order of the questions appearing in the list. Click the Order icon corresponding to the name and then drag and drop to move to the desired location in the list. 4. Each myitlab simulation question also displays a scenario option list. By default, questions are added in Training Scenario 1. Choose a scenario for each simulation (performance-based) question from the Scenario list, by selecting Training Scenario 1, Assessment Scenario 1or Assessment Scenario 2. To set all questions of an application type to the same scenario, select a scenario from the drop-down list in the Application Section header. 5. Click to continue to the Messages tab. Note: To open the preview box, click Show Question preview. You can view a question preview by clicking the question. To hide the preview box, click Hide preview. 84
97 Activities/Assignments Messages Tab The Messages tab allows you to create messages to display before and after students start an activity. You can use Content Editor for creating the messages by clicking the appropriate Edit HTML links. Messages are optional. 1. In the Beginning of activity text box, type the message to be displayed to student before the activity starts. 2. In the End of activity text box, type the message to be displayed to student at the end of the activity. 3. Click to continue to the Grades tab. Grades Tab The Grades tab allows you to apply a grade schema for the activity. Entering information on the Grades tab is optional; if you make no selections, the defaults will apply. 1. Select grade schema: The list contains the default grade schema and other available grade schemas. 2. Add new schema. You can also add a new grade schema to apply to the activity. 3. Click to continue to the Scheduling Options tab or click to save the changes. Scheduling Options The Scheduling Options tab only displays when you are creating or editing an activity in the My Course window (not in the Content Library window). For detailed information on the options available on the Scheduling Options tab, click here. Click or Course Content. to save the changes. The new activity appears in the Content Library Objective-Based Questions Only Objective-Based Question Only exams are similar to skill-based exams or trainings, in that students may complete questions in any order and to move from one question to another and back. If you want to make a simple, objective-based question only quiz that does not require launching the myitlab simulation player, this activity type is a good option. Otherwise, this mode is used only to provide support for Flash questions and basic pre-made objective-based question quizzes and exams. Note: You can add myitlab activities (Exams, Training, Dropbox, Grader Project, Study Plans, and Objective-Based Question Exams ) to the Content Library or Course Content. Although myitlab offers several options, it is strongly recommended that you create all assessments in Content Library and then move them to Course Content, where you can set appropriate scheduling. The steps here follow that approach. Creating an Objective-Based Questions Only Exam To create an Objective-Based Questions Only Exam, complete the following steps: 1. Click the Course Content button on the toolbar. If necessary, click the Add Content from Library tab. 2. Click the Add Content button. On the Add Content menu, click Objective-Based Question Only link. 3. The Objective-Based Question Only window opens to the Activity Details tab. 85
98 myitlab Instructor Guide Spring 2010 Activity Details Tab 1. Type a name in the Activity name text box. 2. Type a description in the Description text box. 3. Type the estimated time to complete the page in the Time to complete text boxes in hh:mm format. Note: this time is an estimate only and does not impact time available to students; actual completion times for students are set when the item is schedule. 4. Click the button. Questions Tab On the Questions tab, you can add questions by selecting the existing questions or by creating new questions. 1. Click the Add Questions link. Two options are available: Select from Question Library: Select this option if the question you want to use is already available in the Question Library. Click the Select from Question Library link. The Select question window opens, showing a view of the Question Library. Navigate through the Content Library to find the desired questions to add to the exam or training. Select the check box next to the questions to add and then click the Add button. Continue navigating through the Question Library to find all of the desired questions. When you are finished, click the Add and Close button. Create New Question: Select this option if you want to create a new question in the Question Library, for use in this exam. Click the Create New Question link. Select the Question Type from the list and then follow the steps to create the question. For more information for each question type, click the links below: Fill in the Blank Flash Matching Multiple Choice Multiple Response Ranking True/False 2. The selected questions display on the Questions tab. Objective-based questions appear in a section. Each section can be deleted (click the check box next to the Section and then click Delete on the options menu) or reordered (click the Order icon in the section header and drag and drop to move to the desired location in the activity). 3. You can add sections to the activity to organize the questions. To add a section, click the Add Sections link. On the Add Sections menu, click Create New Section. Add Section window opens. Type the name of the section in the text box. and click Save. A new section will be created, so you can organize questions under this section. You can click the Turn On link for the Shuffle Questions and Randomize options, to shuffle and randomize questions within each section. Select the Shuffle Question check box if you want to shuffle all of the questions in the activity. Select the Randomize check box if you want the exam to randomly define the number of questions to be included in the exam (for example, you can add 20 questions to the list, but then only include 10 in the Randomization). 4. For each question, the following information displays: 86
99 Activities/Assignments Question title: Displays the question name. Types of questions that appear include myitlab simulation questions, objective-based questions. Type: Displays the question type for objective-based questions (e.g. Matching, Multiple Choice, Fill in the Blank). Points: Displays the point value for each question. Point values cannot be edited for myitlab simulation questions. Status: Displays the status for myitlab simulation question as either Active or Inactive. If a question is in the Inactive status, the question can be used in exams and training activities, but it will be skipped when the activity is presented to the student. Options: Each question includes an options menu. For objective-based questions, available options are: >Edit: Click Edit to open the Edit question window. the question. >Delete: Click Delete to delete the question (or select the check box next to the question and then click Delete on the taskbar. >Try Out: Click Try Out. The objective-based question will display in a Preview window. You can test the question, view hints, and click Submit for Grading to view feedback. Note that, when these questions are played through the myitlab simulation player, your students will not see exactly what. Order: Allows you to change the order of the objective-based questions appearing in the list. Click the Order icon corresponding to the name and then drag and drop to move to the desired location in the list. 5. Click to continue to the Messages tab. Note: To open the preview box, click Show Question preview. You can view a question preview by clicking the question. To hide the preview box, click Hide preview. Messages Tab The Messages tab allows you to create messages to display before and after students start an activity. You can use Content Editor for creating the messages by clicking the appropriate Edit HTML links. Messages are optional. 1. In the Beginning of activity text box, type the message to be displayed to student before the activity starts. 2. In the End of activity text box, type the message to be displayed to student at the end of the activity. 3. Click to continue to the Grades tab. Grades Tab The Grades tab allows you to apply a grade schema for the activity. Entering information on the Grades tab is optional; if you make no selections, the defaults will apply. 1. Select grade schema: The list contains the default grade schema and other available grade schemas. 2. Add new schema. You can also add a new grade schema to apply to the activity. 3. Click to continue to the Scheduling Options tab or click to save the changes. 87
100 myitlab Instructor Guide Spring 2010 Scheduling Options The Scheduling Options tab only displays when you are creating or editing an activity in the My Course window (not in the Content Library window). Click or Course Content. to save the changes. The new activity appears in the Content Library Dropbox Activity A Dropbox activity allows students to upload a file for evaluation by the instructor. Note: You can add myitlab activities (Exams, Training, Dropbox, Grader Project, Study Plans, and Objective-Based Question Exams ) to the Content Library or Course Content. Although myitlab offers several options, it is strongly recommended that you create all assessments in Content Library and then move them to Course Content, where you can set appropriate scheduling. The steps here follow that approach. Creating a Dropbox Activity To create a Dropbox activity, complete the following steps: 1. Click the Course Content button on the toolbar. If necessary, click the Add Content from Library tab. 2. Click the Add Content button. On the Add Content menu, click Dropbox. 3. The Create Dropbox window opens to the Activity Details tab. Activity Details Tab 1. Type a name in the Activity name text box. 2. Type a description in the Description text box. 3. Type the estimated time to complete the page in the Time to complete text boxes in hh:mm format. Note: this time is an estimate only and does not impact time available to students; actual completion times for students are set when the item is schedule. 4. Click the button. Questions Tab On the Questions tab, you can add questions by selecting the existing questions or by creating new questions. 1. Click the Add Questions link. Two options are available: Select from Question Library: Select this option if the question you want to use is already available in the Question Library. Click the Select from Question Library link. The Select question window opens, showing a view of the Question Library. Navigate through the Content Library to find the desired questions to add to the exam or training. Select the check box next to the questions to add and then click the Add button. Continue navigating through the Question Library to find all of the desired questions. When you are finished, click the Add and Close button. Create New Question: Select this option if you want to create a new question in the Question Library, for use in this exam. Click the Create New Question link. The Create File Upload window displays. For more information on creating File Upload questions, click here. 88
101 Activities/Assignments 2. The selected or created questions display on the Questions tab in a section. Each section can be deleted (click the check box next to the Section and then click Delete on the options menu) or reordered (click the Order icon in the section header and drag and drop to move to the desired location in the activity). 3. You can add sections to the activity to organize the questions. You can create new sections or select existing sections. To add a new section On the Add Sections menu, click Create New Section. Add Section window opens. Type the name of the section in the textbox and click Save. A new section is created. You can now organize questions under this section. To select a section from an existing activity: On the Add Sections menu, click Select Section from Existing Activities. The Select an activity on the left to view the sections window opens. Click an activity to display its sections in the Select Sections box. Select a section, and then click Add and Close. 4. For each question, the following information displays: Question title: Displays the question name. Types of questions that appear include myitlab simulation questions, objective-based questions. Type: Displays the question type for objective-based questions (e.g. Matching, Multiple Choice, Fill in the Blank). Points: Displays the point value for each question. Point values cannot be edited for myitlab simulation questions. Status: Displays the status for myitlab simulation question as either Active or Inactive. If a question is in the Inactive status, the question can be used in exams and training activities, but it will be skipped when the activity is presented to the student. Options: Each question includes an options menu. For myitlab simulation questions, available options are: >Edit: Click Edit to open the Edit question window. >Delete: Click Delete to delete the question (or select the check box next to the question and then click Delete on the taskbar. >Try Out: Click Try Out. The objective-based question will display in a Preview window. You can test the question, view hints, and click Submit for Grading to view feedback. Order: Allows you to change the order of the objective-based questions appearing in the list. Click the Order icon corresponding to the name and then drag and drop to move to the desired location in the list. Messages Tab The Messages tab allows you to create messages to display before and after students start an activity. You can use Content Editor for creating the messages by clicking the appropriate Edit HTML links. Messages are optional. 1. In the Beginning of activity text box, type the message to be displayed to student before the activity starts. 2. In the End of activity text box, type the message to be displayed to student at the end of the activity. 89
102 myitlab Instructor Guide Spring Click to continue to the Grades tab. Grades Tab The Grades tab allows you to apply a grade schema for the activity. Entering information on the Grades tab is optional; if you make no selections, the defaults will apply. 1. Select grade schema: The list contains the default grade schema and other available grade schemas. 2. Add new schema. You can also add a new grade schema to apply to the activity. 3. Click to continue to the Scheduling Options tab or click to save the changes. Scheduling Options The Scheduling Options tab only displays when you are creating or editing an activity in the My Course window (not in the Content Library window). For detailed information on the options available on the Scheduling Options tab, click here. Click or Course Content. to save the changes. The new activity appears in the Content Library Grader Project Activity A Grader Project activity allows students to download a Microsoft Office file they will use to complete the assignment. Students then will upload the completed file for automatic evaluation by the Grader application. Note: You can add myitlab activities (Exams, Training, Dropbox, Grader Project, Study Plans, and Objective-Based Question Exams ) to the Content Library or Course Content. Although myitlab offers several options, it is strongly recommended that you create all assessments in Content Library and then move them to Course Content, where you can set appropriate scheduling. The steps here follow that approach. Creating a Grader Project Activity To create a Grader Project activity, complete the following steps: 1. Click the Course Content button on the toolbar. If necessary, click the Add Content from Library tab. 2. Click the Add Content button. On the Add Content menu, click Grader Project [File Upload]. 3. The Create Grader Project window opens to the Activity Details tab. Activity Details Tab 1. Type a name in the Activity name text box. 2. Type a description in the Description text box. 3. Type the estimated time to complete the page in the Time to complete text boxes in hh:mm format. Note: This time is an estimate only and does not impact time available to students; actual completion times for students are set when the item is scheduled. 90
103 Activities/Assignments 4. Click to select the Evaluate by myitlab grader option. 5. Click the button. Questions Tab On the Questions tab, you can add questions by selecting the existing questions or by creating new questions. For Grader Project activities, you can add only one Grader Project question. 1. Click the Add Questions link. Two options are available: Select from Question Library: Select this option if the question you want to use is already available in the Question Library. Click the Select from Question Library link. The Select question window opens, showing a view of the Question Library. Navigate through the Content Library to find the question you want to add. Select the check box next to the question and then click the Add and Close button. Create New Question: Select this option if you want to create a new question in the Question Library, for use in this exam. Click the Create New Question link. The Create Grader Project window opens. For more information on creating Grader Project questions, click here. 2. The question displays on the Questions tab in a section. Each section can be deleted (click the check box next to the Section and then click Delete on the options menu) or reordered (click the Order icon in the section header and drag and drop to move to the desired location in the activity). 3. For each Grader Project question, the following information displays: Question title: Displays the Grader Project question name. Type: Displays the question type. Points: Displays the point value for the question. You cannot edit point values for Grader Project questions. Options: For grader project questions, available options are: >Edit: Click Edit to open the Edit question window. >Delete: Click Delete to delete the question (or select the check box next to the question and then click Delete. >Try Out: Click Try Out. The Grader Project question displays in a Preview window. You can test the question by downloading, completing and then saving and uploading the assignment. After you click FINISH: Submit for Grading, the uploaded file is submitted to for grading. Messages Tab The Messages tab allows you to create optional messages to display before and after students start an activity. You can use the Content Editor to create the messages by clicking the appropriate Edit HTML links. Messages are optional. 1. In the Beginning of activity text box, type the message to be displayed to student before the activity starts. 2. In the End of activity text box, type the message to be displayed to student at the end of the activity. 3. Click to continue to the Grades tab. Grades Tab The Grades tab allows you to apply a grade schema for the activity. Entering information on the Grades tab is optional; if you make no selections, the defaults are applied. 91
104 myitlab Instructor Guide Spring Select grade schema: The list contains the default grade schema and other available grade schemas. 2. Add new schema. You can also add a new grade schema to apply to the activity. 3. Click to continue to the Scheduling Options tab or click to save the changes. Scheduling Options The Scheduling Options tab only displays when you are creating or editing an activity in the My Course window (not in the Content Library window). For detailed information on the options available on the Scheduling Options tab, click here. Click or Course Content. to save the changes. The new activity appears in the Content Library Set Scheduling Options for Activities Overview Setting the Scheduling Options for an activity -- a Skill-Based Exam, Project-Based Exam, Skill- Based Training, Project-Based Training, Objective-Based Questions Only exam or an Assignment-- allows you to define availability dates and times, students who can access the activity, specific locations for the activity, and more. Note: You are prompted to set scheduling options for activities when you add them from the Content Library list to the My Course list. However, you can set the options at any time. To view and set scheduling options for an activity, complete the following steps: 1. Click the Course Content button on the toolbar. 2. In the My Course window, point to the appropriate activity, click the gray options arrow, and then click Set Scheduling Options. 3. The Edit window displays, providing scheduling options. The Properties window for an Activity includes four tabs in the left navigation bar: Preferences (or Settings) Availability Select Students Select Locations Preferences On the Preferences (or Settings) tab you can set the preferences for activities. The available options depend on the activity type you are scheduling. Click the links below to view the detailed Preferences available for each activity type: Skill-based or project-based Attempts/Timing Number of activity attempts: Type the number of attempts allowed for the activity in the box or select unlimited attempts Number of attempts per question: Type the number of attempts for each question. [Note: this applies only to simulation (performance-based) 92
105 Activities/Assignments Others Shuffling questions. Students can attempt objective-based questions at any point, up until the activity is submitted.] Set time limit for activity: Select this check box to set a time limit for the activity. Set time limit for activity (hh:mm): Type the time to complete the entire activity in the boxes. If you do not specify the time, no time limit will be applied to the activity. Enable Late Submissions: Select this checkbox to allow the students to submit the assignment after the due date. Trap ALT+TAB: Select this check box, so that students cannot press ALT+TAB to switch out of the myitlab simulation player and access other applications. Play in Training Mode: Select this check box to switch all simulation (performance-based) questions from the assessment scenario to a training scenario. [Note: this check box is useful if you want to create a training lesson that directly mirrors an exam you have already created. You can make a copy of an exam, change this setting to Play in Training Mode, and then save the new activity as a Training.] Play Audio in Training Mode: Select this check box to play the audio when students use the Hints and Show Me options in training mode. This check box will be enabled only if you select the "Play in Training Mode" check box. Allow student to save for later: Select this check box to allow students to save their current exam or training attempt and restart it later. If you select this check box, a Save for Later button appears inside the simulation player; students can click this button to save an exam or training at any point during the activity. When a student restarts the exam or training, the exam or training will resume at the point where they saved the exam. Shuffle Questions within Application group: Select this check box to shuffle all questions within each type and application. As an example, if you shuffle questions within application group, all of the Word questions will be shuffled within the Word group, the Excel questions will be shuffled within the Excel group, objective-based questions will be shuffled within the objectivebased question group, and so on. If this check box is not selected, questions will appear to the student within each application group as defined in the activity. Shuffle Order in which Applications appear: Select this check box to shuffle the order in which the applications appear for each student. As an example, if you select to shuffle the order in which applications appear, one student might see a group of Excel questions first, followed by Word questions, while a second student might see Excel questions, followed by Word questions. If this check box is not selected, questions will appear to the student within each application group as defined in the activity. Display Performance-Based (Simulation) Questions: Select First or Last from the list to play the simulation questions first or last Note: For the greatest amount of randomization, select both Shuffle Questions within Application group and Shuffle Order in which Applications appear check boxes. As students take an activity, the applications will appear in random 93
106 myitlab Instructor Guide Spring 2010 order -- and the questions within each application group also will appear in a random order. Grading Submission score to show in Gradebook: If an activity has multiple attempts (submissions) allowed, you should select which of these scores to show in the Gradebook. Options include: Highest: The highest score of all submissions (default) Lowest: The lowest score of all submissions First: The first completed submission Last: The score of the most recent submission Average: The average score of all submissions Set the threshold score to pass: Type the passing score for this activity in the check box (default is set to 70%). Feedback Allow student to view clickstream data when viewing student submission: Select this check box to allow students to see each step (mouse and keyboard action) they took to complete the task, noting which steps were incorrect. If you are delivering an exam at different times to different sections, you may want to deselect this to avoid students sharing correct steps. Allow student to view completion methods when viewing student submission: Select this check box to allow students to see the correct answers or alternative methods for the questions after completing the activity. If you clear this check box, students can only see whether their answers were correct or incorrect. If you are delivering an exam at different times to different sections, you may want to deselect this to avoid students sharing correct methods. Objective-based General The General options available for an Objective-Based Questions Only activity include: Display X question(s) per page: Specify the number of questions that students see on each page of the activity. When this option is selected, it enables the following options: Allow students to skip questions: Select to let students skip questions when taking the activity. If this is not selected, students must complete all questions in the activity before they submit it. Allow student to flag questions: Select to let students set a flag or bookmark when taking an activity, in the event they are unsure of a question answer. Students can revisit the flagged questions after taking the activity. Display one section per page: Changes the number of sections students see on each page of an activity. (Note that multiple sections are not used by default in myitlab activities; all pre-made objective-based questions only exams include only one section). When you click this option, it enables the following option: Allow student to skip pages: Let students skip pages in an activity. Show Immediate Feedback: Let students view the feedback for each question before proceeding to the next question. When selected, students must submit each question before proceeding to the next question. Note: If you select this option, the Display X question(s) per page and Display one section per page options are not available. 94
107 Activities/Assignments Requires students to answer all questions: Require students to answer all questions in an activity. Students will not be able to submit the activity for grading until they have answered all questions. Display Score for Question: Let students see the assigned point value for each question while they are taking the activity. Remove Correct/Incorrect indicators in Students Results view: Prevents students from being able to see if the answers they selected were correct or incorrect after they finish the activity and view the results. Note: If you also do not want students to be able to view the correct answer after they submit the activity, you must also clear the Display correct answers after student submits the activity option (or specify to Never display the correct answer for the option). This option is available in the Feedback section of this tab. Include in Course Plan scoring: Include the activity in the course plan scoring, in which case the grade in student view reflects the completion percentage of the course plan. Note: the course plan is not used in myitlab. Display questions in columns: If you have set an activity to display more than one question per page, selecting this option displays the questions in columns on each page of the activity. Save response at the end of each page: Enables instructors to forcibly accept the student's answers (using the Submit Student Answers option in View Submissions) if the student completes at least the first page of the activity and has navigated to the second page. When the instructor forces the submission, the submission only reflects the completed activity pages; it does not include partially completed pages. The instructor may choose to force the submission if, for example, the student fails to submit the activity by the due date, there is a delay in the submission, or the student abruptly closes the activity. Allow student to save for later: Provide a Save for Later button in the activity. This option lets students save their answers and revisit the activity without having to submit it. Note: If you select this option, the activity must have more than one attempt available. Number of attempts: Let students attempt the activity more than once. Enables the following options: Specify number of attempts: Enter the number of attempts (default is 3) allowed. Number of attempts is unlimited: Students can take the activity an unlimited number of times. Show hints: Include Hints link for students while they are taking the activity. The link shows any hints the question author provided for a question. Note that, for most of the objective-based questions in myitlab, hints are minimal or not included. Display Resource Toolbar: Includes the Resource Toolbar for students while they are taking the activity. Do not use this for myitlab, as it will enable links to resources that are designed for language courses only. Shuffle order of sections for each student: Randomly shuffle the order in which activity sections are presented to each student. This activity requires Manual Grading: Display the manual grading icon when the activity appears in the Content Library, My Course, and Calendar. Note:Do not select this for Objective-Based Questions Only exams. This activity contains multimedia: Display the multimedia icon when the activity appears in the Content Library, My Course, and Calendar. Note:Do not select this for Objective-Based Questions Only exams. Enable Late Submissions: Allow students to submit the activity after the due date and, in turn, allows you to review and accept a late submission. Grades are entered in the Gradebook upon your review and acceptance. 95
108 myitlab Instructor Guide Spring 2010 Appearance myitlab has only one appearance option (Default), so no scheduling option changes are needed. Timing Timing options allow you to define the maximum time a student has to complete the activity. When scheduling an activity, you can select to enforce activity timing at the activity level or to set no time limit (none): Activity level: If selected, students must finish the activity within the time you specify. When this option is selected, you must enter the following: Time required to complete the activity: The maximum time (in hours and minutes) that students have to complete the activity. Enable buzzer before time in (min): (optional) Select to provide students with an audio alert that indicates the time limit is approaching. Enter the number of minutes between the time the alert sounds and the time the activity ends. For example, if you enter 2 the alert sounds two minutes before the activity end time. None: Students can complete the activity without any time restriction. Grading For an objective-based questions only exam, the Grading options available include: Submission score to show in Gradebook: Select an option from the drop-down list to determine which score appears in the Gradebook for an activity that allows multiple submissions. Options include: Highest: The highest score of all submissions (default) Lowest: The lowest score of all submissions First: The first completed submission. Last: The score of the most recent submission. Average: The average score of all submissions Set the threshold score to pass (%): Enter a threshold score that students must obtain to "pass" the activity. By default, the score required for a passing grade is 70%. Alternatively, you can clear the option, so that no pass/fail threshold is set. If the option is cleared, pass/fail icons are not displayed in Gradebook or activity summary results page. The grade is still displayed, but progress is noted as Completed, Not Started (---), or In Progress. Provide a Class Average: Selecting this option allows you to track the class average for this activity in the Reports and View Submissions page of the Gradebook. When selected, two additional options are enabled: Students will be identified (default): Students will be identifed by name and grades will be viewable. Students will be anonymous: Make the student submittal anonymous. When selected, the grade column displays "Anon" to indicate the activity is marked for anonymous submittal. Note: We do not recommend using this option with myitlab. You cannot change the anonymity preference after the activity has been accessed by students, but you can edit or change the "Class Average" preference even after the activity has been accessed by students. After you make a change, it will affect activities already submitted by students, activities students have begun but saved for later, and all activities not yet started. Feedback For an objective-based questions only exam, the Feedback options available include: 96
109 Activities/Assignments Allow participant to view summary: Let students view a summary report after they complete the activity. Display correct answers after student submits activity: Let students view the correct question answers after they complete the activity. You also can select additional options indicating when students should see the correct answer for questions in the activity: Always: Always show the correct answers. Never: Never show the correct answers. At X Attempt: Show the correct answers after the specified number of attempts. This option is only available if the number of attempts is greater than one; the number you specify here cannot exceed the total number of attempts allowed. After the Due Date: Only show correct answers after the due date. Note: If you also do not want students to see whether they chose the correct or incorrect answer on the activity results page after they complete the activity, you must also select Remove Correct/Incorrect indicators in Student Results view in the General section of this tab. Display Feedback: Specify when to show question-level feedback to students, if this is available. Note that, for most of the objective-based questions in myitlab, feedback is minimal or not included. Options are: Always: Show feedback for all the attempts Never: Never show feedback. At Attempt X: Show the feedback after the specified number of attempts. This option is only available if the number of attempts is greater than one; the number you specify here cannot exceed the total number of attempts allowed. After the due date: Show the feedback after the due date for the activity has passed. DisplayFeedback and Correct Answers: Specify where to show the correct answers and question-level feedback on the activity results page. Options are: Next to responses: Students click an icon next to their response to view the information. Below responses: The information appears in text below each question. Next to and below responses: The information appears in both locations. Dropbox activity General The General options available for an Objective-Based Questions Only activity include: Show hints: Include Hints link for students while they are taking the activity. The link shows any hints the question author provided for a question. Note that, for most of the questions in myitlab, hints are minimal or not included. Display Resource Toolbar: Includes the Resource Toolbar for students while they are taking the activity. Do not use this for myitlab, as it will enable links to resources that are designed for language courses only. Include in Course Plan Scoring: Include the activity in the course plan scoring, in which case the grade in student view reflects the completion percentage of the course plan. Note: the course plan is not used in myitlab. This activity requires Manual Grading: Display the manual grading icon when the activity appears in the Content Library, My Course, and Calendar. This activity contains multimedia: Display the multimedia icon when the activity appears in the Content Library, My Course, and Calendar. 97
110 myitlab Instructor Guide Spring 2010 Enable Late Submissions:Allow students to submit the activity after the due date and, in turn, allows you to review and accept a late submission. You will be able to grade the late submission and include the grade in the Gradebook. Appearance myitlab has only one appearance option (Default), so no scheduling option changes are needed. Grading For an Dropbox activity, the Grading options available include: Submission score to show in Gradebook: Select an option from the drop-down list to determine which score appears in the Gradebook for an activity that allows multiple submissions. Options include: Highest: The highest score of all submissions (default) Lowest: The lowest score of all submissions First: The first completed submission. Last: The score of the most recent submission. Average: The average score of all submissions Set the threshold score to pass (%): Enter a threshold score that students must obtain to "pass" the activity. By default, the score required for a passing grade is 70%. Alternatively, you can clear the option, so that no pass/fail threshold is set. If the option is cleared, pass/fail icons are not displayed in Gradebook or activity summary results page. The grade is still displayed, but progress is noted as Completed, Not Started (---), or In Progress. Feedback Display Score for Question: Let students see the assigned point value for each question while they are taking the activity. Grader project General The General options available for a Grader project include: Display Resource Toolbar: Includes the Resource Toolbar for students while they are taking the activity. Do not use this for myitlab, as it will enable links to resources that are designed for language courses only. Include in Course Plan Scoring: Include the activity in the course plan scoring, in which case the grade in student view reflects the completion percentage of the course plan. Note: the course plan is not used in myitlab. Enable Late Submissions:Allow students to submit the activity after the due date and, in turn, allows you to review and accept a late submission. You will be able to grade the late submission and include the grade in the Gradebook. Grading For an Grader project, the Grading options available include: Submission score to show in Gradebook: Select an option from the drop-down list to determine which score appears in the Gradebook for an activity that allows multiple submissions. Options include: Highest: The highest score of all submissions (default) Lowest: The lowest score of all submissions 98
111 Activities/Assignments First: The first completed submission. Last: The score of the most recent submission. Average: The average score of all submissions Set the threshold score to pass (%): Enter a threshold score that students must obtain to "pass" the activity. By default, the score required for a passing grade is 70%. Alternatively, you can clear the option, so that no pass/fail threshold is set. If the option is cleared, pass/fail icons are not displayed in Gradebook or activity summary results page. The grade is still displayed, but progress is noted as Completed, Not Started (---), or In Progress. Number of attempts: Two options are available: Specify number of attempts: allows you to set a specific number of attempts for the activity. Type the number of attempts allowed for the activity in the box. Number of attempts is unlimited: allows the student to submit the activity an unlimited number of times. Feedback Display Score for Question: Let students see the assigned point value for each question while they are taking the activity. Availability Click the Availability link to display the Availability tab. On this tab, you can make the Activity available or hidden in the Course Content, or make it available only on particular dates. To set the availability properties, you can select an option from the following: Always show in student's Course Content ("Show"): Click this option to make the Activity always available for the students in the course content. By default this gets selected. Only show in student's Course Content between these dates: Click this option to make the Activity available only on the particular dates specified. If you select this option, set the start date/times and end date/times as follows: 1. Click the calendar icon corresponding to Start date, and then choose a date. 2. Type the time for Start date in the Time boxes. 3. Click the calendar icon corresponding to End date, and then choose a date. 4. Type the time for End date in the Time boxes. 5. Select the Always show item in Course Content but prevent students from opening it before or after these dates check box to always show the Activity in student Course Content, but to limit students from attempting it before or after the specified dates. If you do not select this check box, the Activity will be shown only on the specified dates. Do not show in student's Course Content ("Hidden"): Click this option to hide the Activity so that it does not display in the student Course Content page. Note: If you have selected Recommended (optional) under General, then Specify Due Date options below are not available. Specify Due Dates Specify Due Date: In addition to a start and end date, you also can specify a due date for submission of the activities. You can either set the end date as the due date for submission or set a due date. 99
112 myitlab Instructor Guide Spring 2010 Assign: To specify a due date, you first must click the Assign check box to assign the activity. Set End date as Due date: Select this checkbox to set the end date specified as the due date for submission of the activity. Note: Set End date as Due date is active only when "Assign" and "Make available in Course Content only on these dates" option is selected with the start date and end date specified for the activity. Due Date: Select this checkbox to set the due date other than the end date. Choose a due date for the submission of the activity by clicking the calendar icon. Type the time for due date in the Time boxes. The due date checkbox is enabled only if the "Assign" and "Show in Course Content (Available)" or "Make available in Course Content only on these dates" are selected. Specify Password Require password: To password-protect a specific activity, select this check box to set password for the activity. Type the password in the Require Password text box. Students must enter this password to take the activity. By default, no password is set. Set Student Options Show in Student Course Content as Optional: If this check box is selected, the activity is considered Recommended (Optional), as opposed to required. The folder will appear in the student Course Content view with an flag. For most myitlab activities, this option is grayed out/not available. Show in Student Gradebook: Select this checkbox to show the grade for the activity in the student Gradebook. By default, it is selected. If you deselect the check box, the grades for this activity will not appear to students. Select Students Click the Select Students link to display the Select Students tab. On this tab, you can assign the Activity to all students or selected students. You can choose an option from the following: Assign this item to all students: Click this option to assign the Activity to all students. By default this option is selected. Select specific students who should be assigned this item. Only these students will be allowed to take the test: Click this option to assign the Activity to only selected students (for example, a student or students who missed an exam). To select the students to whom this activity should be assigned: 1. In the All Students window on the left, select the check box(es) next to the corresponding student name(s). 2. Click the button to move the student name(s) to the Selected Students window on the right. 3. To remove any students from the Selected Students window, select the check box(es) next to the corresponding student name(s) and then click the Remove link. 100
113 Activities/Assignments Select Locations Click the Select Locations link to display the Select Locations tab. On this tab, you can allow students to take the Activity from all locations or from selected locations. You can choose an option from the following: Do not restrict access. Click this option allow students take the Activity any location. Restrict access to this item to the following locations: Click this option to allow the students to take the Activity only from the selected locations. To select the locations to which this activity should be assigned: 1. In the All Locations window on the left, select the check box(es) next to the corresponding location(s). [Note: Only Locations with computers are displayed on the All Locations list.] 2. Click the button to move the location(s) to the Selected Locations window on the right. 3. To remove any students from the Selected Locations window, select the check box(es) next to the corresponding location(s) and then click the Remove link. Click window. to save the Properties settings and return to the My Course Add a myitlab Study Plan A myitlab Study Plan contains a series of tests and training, that are to be completed in order, as defined by you when you create a Study Plan. In Course Content and My Course, a myitlab Study Plan is indicated by a red box icon, with a pencil, to the right of the study plan name. The three types of available study plans include: Pre-test > Training > Post-Test Pretest > Training Training > Post-Test Note: You can add myitlab activities (Exams, Training, Dropbox, Grader Project, Study Plans, and Objective-Based Question Exams ) to the Content Library or Course Content. Although myitlab offers several options, it is strongly recommended that you create all assessments in Content Library and then move them to Course Content, where you can set appropriate scheduling. The steps here follow that approach. To create a myitlab Study Plan in the Content Library or My Course, complete the following steps: Study Plan details 1. Navigate to the location where you want to create the myitlab Study Plan. To create a myitlab Study Plan in a specific folder, for example, you first must navigate into that folder before creating the myitlab Study Plan. 2. Click the Add Content button. On the Add Content menu, click myitlab Study Plan. The Create myitlab Study Plan window opens. 3. Type a name for the study plan in the Name text box. Be sure to use a descriptive name, as this is the way the study plan will appear to you in the Content Library and My Course, as well as to your students in Course Content. 101
114 myitlab Instructor Guide Spring Type a description in the Description text box. The description will appear to your students in Course Content. 5. Type the estimated time to complete the page in the Time to complete text boxes in hh:mm format. Note: this time is an estimate only and does not impact time available to students; actual completion times for students are set when the item is schedule. 6. Click the option button next to the Study Plan type you want to create: Pre-test > Training > Post-Test: In this mode, students take a Pre-Test one time. If the student does not meet the passing score for the Pre-test, s/he must complete 100% of the Training Material before proceeding to the Posttest. If the student meets the passing score for the Pre-test, training is optional; the student can review the Training Material or proceed directly to the Post-test. As the last step in the Study Plan, the student takes the Post- Test. Depending on how you set up the study plan, students also can view Training Material after a Post-Test. Students must meet the passing criteria for the Post-Test to complete and pass the Study Plan. Pre-test > Training: In this mode, students take a Pre-Test one time. If the student does not meet the passing score for the Pre-test, s/he must complete 100% of the Training Material to complete the Study Plan. If the student meets the passing score for the Pre-test, training is optional. Students must complete 100% of the Training Material to complete and pass the Study Plan. Training > Post-Test: In this mode, students must complete a Pre-Test Training lesson, before taking a final Post-Test. The student must obtain a 100% score on the Pre-Test Training, before s/he can take the Post-Test. Students must meet the passing criteria for the Post-Test to complete and pass the Study Plan. 7. Click to open the Build Study Plan tab. Build Study Plan The Build Study Plan tab varies according to the Study Plan type you selected. Steps to create each type of study plan are outlined below. Building a Pre-test > Training > Post-Test Study Plan When creating a Pre-test >Training > Post-Test Study Plan, the page is divided into two windows: Pre-Test and Post-Test. At the top of the page, the Instructions to students box appears. 1. Review the text in the Instructions to student box. Click the Edit link at the far right to edit the default instructions by clicking the Edit link. The Content Editor window opens. Click the Save button to save the changes (or Cancel to cancel the changes). 2. In the Pre-Test window on the left side of the page, two options are available: Select Existing Test from Content Library: Select this option if the activity you want to use for the pre-test is already available in the Content Library. Click the Select Existing Test from Content Library link. The Select Content window opens, showing a view of the Content Library. Navigate through the Content Library to find the desired activity. Select the option button next to the activity and then click the Add and Close button. The name of the activity appears in the Pre-Test window, along with the passing score and attempts allowed. To change the passing score or other properties of the pre-test, click the options menu and then click Edit. 102
115 Activities/Assignments Create Test: Select this option if you want to create a new exam or training to use as the pre-test. Click the Create Test: link. The Create SIM Pre-Test window opens to the Activity Details tab. Type a name in the Activity name text box. Type a description in the Description text box. Type the estimated time to complete the page in the Time to complete text boxes in hh:mm format. Note: this time is an estimate only and does not impact time available to students; actual completion times for students are set when the item is schedule. Type a name in the Activity name text box. Type a description in the Description text box. Type the estimated time to complete the page in the Time to complete text boxes in hh:mm format. Note: this time is an estimate only and does not impact time available to students; actual completion times for students are set when the item is schedule. Select the type of exam you want to create: Skill-based or Documentbased (Project-based). Continue creating the exam, following the steps for the selected exam type (see Skill-based or Document-based for more information). The name of the activity appears in the Pre-Test window, along with the passing score and attempts allowed. To change the passing score or other properties of the pre-test, click the options menu and then click Edit. 3. The Training Material Settings options display. Select the Show training only for questions incorrectly answered or skipped in Pre-Test option if you want to the Training Material to include training lessons only for the questions the student incorrectly answered or skipped in the pre-test. Select Show training for all questions in Pre-Test if you want to the Training Material to include training lessons for all questions in the pretest. 4. In the Post-Test window on the left side of the page, two options are available: Select Existing Test from Content Library: Select this option if the activity you want to use for the post-test is already available in the Content Library. Click the Select Existing Test from Content Library link. The Select Content window opens, showing a view of the Content Library. Navigate through the Content Library to find the desired activity. Select the option button next to the activity and then click the Add and Close button. The name of the activity appears in the Pre-Test window, along with the passing score and attempts allowed. To change the passing score or other properties of the post-test, click the options menu and then click Edit. Create Test: Select this option if you want to create a new exam or training to use as the pre-test. Click the Create Test link. The Create SIM Post-Test window opens to the Activity Details tab. Type a name in the Activity name text box. Type a description in the Description text box. Type the estimated time to complete the page in the Time to complete text boxes in hh:mm format. Note: this time is an estimate only and does not impact time available to students; actual completion times for students are set when the item is schedule. Type a name in the Activity name text box. Type a description in the Description text box. Type the estimated time to complete the page in the Time to complete text boxes in hh:mm format. Note: this time is an estimate only and does not impact time available to students; actual completion times for students are set when the item is schedule. 103
116 myitlab Instructor Guide Spring 2010 Select the type of exam you want to create: Skill-based or Documentbased (Project-based). Continue creating the exam, following the steps for the selected exam type (see Skill-based or Document-based for more information). The name of the activity appears in the Post-Test window, along with the passing score and attempts allowed. To change the passing score or other properties of the pre-test, click the options menu and then click Edit. Note: If you started creating the myitlab Study Plan in My Course (rather than Content Library), when you click the Select Existing Test from Content Library link or the Create Test link, a Save copy to Content Library window displays. Navigate to select the Content Library folder in which to save the myitlab Study Plan. Click Library. to save a copy of the myitlab Study Plan to the Content 5. The Training Material Settings options display. If you want to allow students to view Training Material after taking the post-test, click the Allow Student to access Training Material if they do not obtain passing score in Post-Test check box. Select the Show training only for questions incorrectly answered or skipped in Pre-Test option if you want to the Training Material to include training lessons only for the questions the student incorrectly answered or skipped in the pre-test. Select Show training for all questions in Pre-Test if you want to the Training Material to include training lessons for all questions in the pre-test. 6. Click to save the myitlab Study Plan. Building a Pre-test > Training Study Plan When creating a Pre-test >Training Study Plan, the page includes a single window: Pre-Test. At the top of the page, the Instructions to students box appears. 1. Review the text in the Instructions to student box. Click the Edit link at the far right to edit the default instructions by clicking the Edit link. The Content Editor window opens. Click the Save button to save the changes (or Cancel to cancel the changes). 2. In the Pre-Test window on the left side of the page, two options are available: Select Existing Test from Content Library: Select this option if the activity you want to use for the pre-test is already available in the Content Library. Click the Select Existing Test from Content Library link. The Select Content window opens, showing a view of the Content Library. Navigate through the Content Library to find the desired activity. Select the option button next to the activity and then click the Add and Close button. The name of the activity appears in the Pre-Test window, along with the passing score and attempts allowed. To change the passing score or other properties of the pre-test, click the options menu and then click Edit. Create Test: Select this option if you want to create a new exam or training to use as the pre-test. Click the Create Test: link. The Create SIM Pre-Test window opens to the Activity Details tab. Type a name in the Activity name text box. Type a description in the Description text box. Type the estimated time to complete the page in the Time to complete text boxes in hh:mm format. Note: this time is an estimate only and does not impact time available to students; actual completion times for students are set when the item is schedule. Type a name in the Activity name text box. Type a description in the Description text box. Type the estimated time to complete the page in the Time to complete text boxes in hh:mm format. Note: this time is an estimate only and does 104
117 Activities/Assignments not impact time available to students; actual completion times for students are set when the item is schedule. Select the type of exam you want to create: Skill-based or Documentbased (Project-based). Continue creating the exam, following the steps for the selected exam type (see Skill-based or Document-based for more information). The name of the activity appears in the Pre-Test window, along with the passing score and attempts allowed. To change the passing score or other properties of the pre-test, click the options menu and then click Edit. Note: If you started creating the myitlab Study Plan in My Course (rather than Content Library), when you click the Select Existing Test from Content Library link or the Create Test link, a Save copy to Content Library window displays. Navigate to select the Content Library folder in which to save the myitlab Study Plan. Click Library. to save a copy of the myitlab Study Plan to the Content 3. The Training Material Settings options display. If you want to allow students to view Training Material after taking the post-test, click the Allow Student to access Training Material if they do not obtain passing score in Post-Test check box. Select the Show training only for questions incorrectly answered or skipped in Pre-Test option if you want to the Training Material to include training lessons only for the questions the student incorrectly answered or skipped in the pre-test. Select Show training for all questions in Pre-Test if you want to the Training Material to include training lessons for all questions in the pre-test. 4. Click to save the myitlab Study Plan. Building a Training > Post-Test Study Plan When creating a Training > Post-Test Study Plan, the page is divided into two windows: Pre-Test Training and Post-Test. At the top of the page, the Instructions to students box appears. 1. Review the text in the Instructions to student box. Click the Edit link at the far right to edit the default instructions by clicking the Edit link. The Content Editor window opens. Click the Save button to save the changes (or Cancel to cancel the changes). 2. In the Pre-Test Training window on the left side of the page, two options are available: Select Existing Test from Content Library: Select this option if the activity you want to use for the pre-test training is already available in the Content Library. Click the Select Existing Test from Content Library link. The Select Content window opens, showing a view of the Content Library. Navigate through the Content Library to find the desired activity. Select the option button next to the activity and then click the Add and Close button. The name of the activity appears in the Pre-Test window, along with the passing score and attempts allowed. To change the passing score or other properties of the pre-test, click the options menu and then click Edit. Create Test: Select this option if you want to create a new exam or training to use as the pre-test training. Click the Create Test: link. The Create Training window opens to the Activity Details tab. Type a name in the Activity name text box. Type a description in the Description text box. Type the estimated time to complete the page in the Time to complete text boxes in hh:mm format. Note: this time is an estimate only and does not impact time available to students; actual completion times for students are set when the item is schedule. Type a name in the Activity name text box. Type a description in the Description text box. 105
118 myitlab Instructor Guide Spring 2010 Type the estimated time to complete the page in the Time to complete text boxes in hh:mm format. Note: this time is an estimate only and does not impact time available to students; actual completion times for students are set when the item is schedule. Select the type of exam you want to create: Skill-based or Documentbased (Project-based). Continue creating the exam, following the steps for the selected exam type (see Skill-based or Document-based for more information). The name of the activity appears in the Pre-Test window, along with the passing score and attempts allowed. To change the passing score or other properties of the pre-test, click the options menu and then click Edit. Note: If you started creating the myitlab Study Plan in My Course (rather than Content Library), when you click the Select Existing Test from Content Library link or the Create Test link, a Save copy to Content Library window displays. Navigate to select the Content Library folder in which to save the myitlab Study Plan. Click Library. to save a copy of the myitlab Study Plan to the Content 3. In the Post-Test window on the left side of the page, two options are available: Select Existing Test from Content Library: Select this option if the activity you want to use for the post-test is already available in the Content Library. Click the Select Existing Test from Content Library link. The Select Content window opens, showing a view of the Content Library. Navigate through the Content Library to find the desired activity. Select the option button next to the activity and then click the Add and Close button. The name of the activity appears in the Pre-Test window, along with the passing score and attempts allowed. To change the passing score or other properties of the post-test, click the options menu and then click Edit. Create Test: Select this option if you want to create a new exam or training to use as the pre-test. Click the Create Test link. The Create SIM Post-Test window opens to the Activity Details tab. Type a name in the Activity name text box. Type a description in the Description text box. Type the estimated time to complete the page in the Time to complete text boxes in hh:mm format. Note: this time is an estimate only and does not impact time available to students; actual completion times for students are set when the item is schedule. Type a name in the Activity name text box. Type a description in the Description text box. Type the estimated time to complete the page in the Time to complete text boxes in hh:mm format. Note: this time is an estimate only and does not impact time available to students; actual completion times for students are set when the item is schedule. Select the type of exam you want to create: Skill-based or Documentbased (Project-based). Continue creating the exam, following the steps for the selected exam type (see Skill-based or Document-based for more information). The name of the activity appears in the Post-Test window, along with the passing score and attempts allowed. To change the passing score or other properties of the pre-test, click the options menu and then click Edit. 4. The Training Material Settings options display. If you want to allow students to view Training Material after taking the post-test, click the Allow Student to access Training Material if they do not obtain passing score in Post-Test check box. Select the Show training only for questions incorrectly answered or skipped in Pre-Test option if you 106
119 Activities/Assignments want to the Training Material to include training lessons only for the questions the student incorrectly answered or skipped in the pre-test. Select Show training for all questions in Pre-Test if you want to the Training Material to include training lessons for all questions in the pre-test. 5. Click to save the myitlab Study Plan. Working with myitlab Study Plans After you have created a myitlab Study Plan, you can edit, preview, and perform other actions on the study plan, using the options menu available in the Content Library or My Course window. For more information on options available for existing myitlab Study Plans, click here. Options: myitlab Study Plan After you have created a myitlab Study Plan, you can edit, preview, and perform other actions on the study plan, using the options menu available in the Content Library or My Course window. Content Library In the Content Library, the following options are available on the options menu for a myitlab Study Plan. Editing a myitlab Study Plan To edit an existing myitlab Study Plan, complete the following steps: 1. Click the Course Content button on the toolbar. 2. In the Content Library window, click the option menu next to the appropriate study plan and then click Edit. 3. Edit the question, following the steps outlined for creating a myitlab Study Plan, saving the changes when your edits are complete. Previewing a myitlab Study Plan To preview an existing myitlab Study Plan, complete the following steps: 1. Click the Course Content button on the toolbar. 2. In the Content Library window, click the option menu next to the appropriate study plan and then click Preview. 3. A preview of how the myitlab Study Plan appears. No changes can be made from this page. Click Cancel to return to Course Content. Edit the Description for a myitlab Study Plan To edit the description for an existing myitlab Study Plan, complete the following steps: 1. Click the Course Content button on the toolbar. 2. In the Content Library window, click the option menu next to the appropriate study plan and then click Edit Description. 3. The Edit Study plan Description window opens. Enter a description for the myitlab Study Plan, which will appear to students on the Course Content page. Click Save to save the description (or Cancel to cancel the edit) and return to Course Content. 107
120 myitlab Instructor Guide Spring 2010 Edit Pre-Test, Training, or Post-Test for a myitlab Study Plan To edit the activities and selections for an existing myitlab Study Plan, complete the following steps: 1. Click the Course Content button on the toolbar. 2. In the Content Library window, click the option menu next to the appropriate study plan and then click Open Study Plan. 3. The Edit myitlab Study Plan window opens. From here, you can edit the Instructions to a student, modify the training Material Settings, and change Pre-Test and Post-Test options. For more information on the Pretest and Posttest options available in the Edit myitlab Study Plan page, click here. 4. Click Save and Return to save the changes and return to Course Content (or click Cancel to cancel the changes). Delete a myitlab Study Plan To delete a myitlab Study Plan, complete the following steps: 1. Click the Course Content button on the toolbar. 2. In the Content Library window, click the option menu next to the appropriate study plan and then click Delete (or click the check box next to the appropriate study plan and click the Delete link on the toolbar). 3. When the message box displays, asking you to confirm the deletion, click OK to delete or Cancel to cancel the deletion. My Course In My Course, all of the options available in Course Content are available on the options menu for a myitlab Study Plan (see above). Several additional options are available, as outlined below. Edit the Scheduling Options (Properties) for a myitlab Study Plan To edit the scheduling options for an existing myitlab Study Plan, complete the following steps: 1. Click the Course Content button on the toolbar. 2. In the My Course window, click the option menu next to the appropriate study plan and then click Properties. 3. The Properties window displays, providing scheduling options. For more information on the scheduling options available for myitlab Study Plans, click here. 4. Click Save and Close to save the changes. Viewing Grades for a myitlab Study Plan To view the grades for a myitlab Study Plan, complete the following steps: 1. Click the Course Content button on the toolbar. 2. In the My Course window, click the option menu next to the appropriate study plan and then click View Grades. 3. The Gradebook window opens directly to the folder where the study plan is scheduled. Click the study plan name in the left side of the window to view the grades for each activity in the study plan. For more information on using the Gradebook, click here. Show/Hide a myitlab Study Plan in My Course 108
121 Activities/Assignments To determine whether or not students see a study plan in their Course Content, you can show or hide the study plan. To show or hide a myitlab Study Plan, complete the following steps: 1. Click the Course Content button on the toolbar. 2. In the My Course window, click the option menu next to the appropriate study plan and then click Show/Hide (or click the check box next to the appropriate study plan and click the Show/Hide link on the toolbar). 3. If the study plan is Shown, a blue checkmark appears in the Show column and the green text Shown is displayed below the study plan name. If the study plan is hidden from students, the study plan name appears in gray italics and the red text Hidden is displayed below the study plan name. Remove a myitlab Study Plan in My Course To remove a myitlab Study Plan from My Course, complete the following steps: 1. Click the Course Content button on the toolbar. 2. In the My Course window, click the option menu next to the appropriate study plan and then click Remove (or click the check box next to the appropriate study plan and click the Remove link on the toolbar). 3. When the message box displays, asking you to confirm the deletion, click OK to delete or Cancel to cancel the deletion. Note: Remove appears as Unassign when you view the options from the Items Due section of the Calendar. 109
122
123 Adding Content to Course Add Content to Course The Add Content menu allows you to add folders, activities, discussion topics, files, pages, links and more to the Content Library or Course Content. Adding Content to a Course To add content to the Content Library or Course Content, complete the following steps: 1. Navigate to the location where you want to add the content. 2. Click the Add Content button. On the Add Content menu, click the desired content type. 3. Follow the steps for the appropriate content type to add the item to Content Library or Course Content. Adding a Folder Adding an Exam [Skill-Based] Adding an Exam [Project-Based] Adding a Training [Skill-Based] Adding a Training [Project-Based] Adding an Objective-Based Questions Only Exam Adding a Dropbox Activity Add Grader Project Activity Adding a myitlab Study Plan Adding a Discussion Topic Adding a Link Adding a File Adding Multiple Files Adding a Page Add a Folder myitlab allows you to add folders into Content Library, My Course, and Question Library, so that you can better organize the items in your course. Adding a Folder To add a file to the Content Library or My Course, complete the following steps: 1. Navigate to the location where you want to create the folder. To create a subfolder within another folder, for example, you first must navigate into the main folder before adding the subfolder. 2. Click the Add Content button. On the Add Content menu, click Add Folder. 3. The Create New Folder window opens. 4. Type the Folder Name and Description in the appropriate text boxes. 5. If you also want this folder to appear in the Question Library, select the Question folder checkbox. Typically, you would do this if a question will contain questions. By default, this option is unchecked, [Note: If you are adding a folder to the Question Library, this 111
124 myitlab Instructor Guide Spring 2010 checkbox option is not available. All folders created automatically appear in both Question Library and Content Library.] 6. Click the Create button. A new folder is created. Note: Folder name displays a maximum of 54 characters. Add a Link myitlab allows you to add links to outside Web content into Content Library or My Course. For example, you might want to add a link to your course's home page or your school or department's Web site directly within your course. Adding a Link To add a link to the Content Library or My Course, complete the following steps: 1. Navigate to the location where you want to create the link. To create a link within a folder, you first must navigate into the folder before adding the link. 2. Click the Add Content button. On the Add Content menu, click Add Link. 3. The Add Link window opens. 4. Enter the Title, Description, and URL for the link in the appropriate text boxes. 5. Type the optimal time to complete the file in the Time to complete text boxes in hh:mm format. Note: this time is an estimate only and does not impact time available to students; actual completion times for students are set when the item is schedule. 6. Click Add. A new link is created. Adding Files myitlab allows you to upload files into Content Library or My Course. After a file has been uploaded, it can be added to a course as an assignment (for example, with a PowerPoint presentation) or used as part of a question or other item (for example, a graphic might be uploaded for use in a multiple choice question or HTML page). Adding a File To add a file to the Content Library or My Course, complete the following steps: 1. Navigate to the location where you want to upload the file. To upload a file to a specific folder, for example, you first must navigate into that folder before uploading the file. 2. Click the Add Content button. On the Add Content menu, click Add File. The Add File window opens. 3. Click Browse and then choose the file to upload. 4. Type the Title and Description in the appropriate text boxes. 5. Type the optimal time to complete the file in the Time to complete text boxes in hh:mm format. Note: this time is an estimate only and does not impact time available to students; actual completion times for students are set when the item is schedule. 6. From the drop-down list, select a Character set. If you aren't sure if you need to change the character set, leave it as the default 7-bit ISO Click Add. The file will be added and will appear in Content Library or Course Content. Note: The maximum file size you can upload is 10MB. Adding Multiple Files To add multiple files to the Content Library or My Course, complete the following steps: 112
125 Adding Content to Course 1. Navigate to the location where you want to upload the file. To upload a file to a specific folder, for example, you first must navigate into that folder before uploading the file. 2. Click the Add Content button. On the Add Content menu, click Add Multiple Files. The Add Multiple Files window opens. 3. Click Browse files and then choose the file(s) to upload. You can add a maximum of 50 non-image files at a time; each file must not exceed 10 MB. You can add up to 300 image files to a folder at one time. If you want to remove a file, select that file and then click the Remove button; click the Clear List button to clear all files from the list. 4. Type the optimal time to complete the file in the Time to complete text boxes in hh:mm format. Note: this time is an estimate only and does not impact time available to students; actual completion times for students are set when the item is schedule. 5. From the drop-down list, select a Character set. If you aren't sure if you need to change the character set, leave it as the default 7-bit ISO Click Add. The file will be added and will appear in Content Library or Course Content. Supported File Types / Formats In myitlab, you can upload a wide range of Web-compatible file types, including HTML, Microsoft Office Documents, Flash, and more. myitlab supports the following file types / formats for file uploads: Image formats: JPEG, JPG, GIF, BMP, TIFF, PNG, EMF, ICO, WMF. Audio formats: MID, MIDI, WAV, RAM, MP3, WMA. Video formats: WMV, MPEG, MPG, MPE, WM, AVI, ASF, MOV. Application formats: DOC, XLS, PPT, PPS, PDF, RM, SWF, CLASS, EXE, RTF, and CAB. Text formats: TXT, HTML, and HTM. [Note: If an uploaded HTML files include relatives or absolute path based links or references, those links will not work after the file is uploaded.] Note: You cannot upload any files larger than 10MB to myitlab. If you need to include larger files in your course, consider posting them to a Web site and adding links in your course to point to those files. Note: You cannot upload images that exceed a maximum width of 500 pixels and a maximum height of 325 pixels. Add a Page myitlab allows you to create pages in Content Library or My Course, using the Content Editor. A page creating in myitlab may include links to or reference any content inside myitlab or links to outside Web pages. Adding a Page To add a Page to the Content Library or My Course, complete the following steps: 1. Navigate to the location where you want to create the page. To create a page in a specific folder, for example, you first must navigate into that folder before creating the page. 2. Click the Add Content button. On the Add Content menu, click Add Page. The Create Page window opens. 3. Type the Title and Description in the appropriate text boxes. 4. Type the estimated time to complete the page in the Time to complete text boxes in hh:mm format. Note: this time is an estimate only and does not impact time available to students; actual completion times for students are set when the item is schedule. 113
126 myitlab Instructor Guide Spring From the drop-down list, select a character set. In most cases, you can use the default 7- bit ISO Using the Content Editor create a page, adding content and formatting the page using the Content Editor tools. 7. Click Save and Return to save the new page or Cancel to cancel the page creation. 8. A new page is created. 114
127 Discussion Topic Add a Discussion Topic The Discussion Topic helps instructors to communicate interactively with students about a particular topic. Instructors and students can post responses and attach supporting files along with these discussions. To add a Discussion Topic, complete the following steps: 1. Click the Add Content link in Content Library or Course Content. 2. Click Add Discussion Topic on the menu. 3. Enter a Title and Description in the text boxes. The Title and Description appear to the student in the course, before they have started the Discussion Topic. 4. Type the optimal time to complete the discussion in the text boxes in hh:mm format. 5. Click Browse to select the supporting files, and then click. You can attach a maximum of three files with a maximum file size of 2.5MB each. 6. Type the body of the Discussion Topic in the Content Editor window. [For more information on using the Content Editor, see Content Editor.] 7. Select the appropriate Student Posting Rules options. The available options are: Students can post messages: Select this checkbox to allow students to post messages (responses) to the Discussion Topic. Students can reply to the messages posted: Select this checkbox to allow the students to reply to the messages (responses) posted by the instructor. 8. Select the Anonymity Preferences option. Student posts are anonymous: Select this checkbox to prevent the student from viewing the author and other student details. 9. Click Save and Close to save the Discussion Topic. Click Cancel to cancel the action. Managing Discussions The Discussion Window helps you to view the discussion topic with posted messages and responses. From there, you can edit the discussion topic, post responses to the discussion, and delete messages or responses. To view the discussion, click the Course Content button on the toolbar. In the Content Library or My Course window, navigate to the discussion topic. Click Open from the options drop-down menu. The Discussion window has several areas: the header area, the Discussion Topic and Response window, and the taskbar. Discussion Window Header 1. The Discussion window opens. The Discussion window header displays the name of the Discussion topic, options menu, and the total number of messages and unread messages. 2. To edit the discussion topic, click the options menu and then click Edit. For more information on Adding a Discussion topic, click here. Discussion Topic and Response Window 115
128 myitlab Instructor Guide Spring The Discussion Response Window displays the discussion topic posted for the students. To view the complete message, click Expand; to close, click Collapse. 2. Below this is the list of messages and responses posted by the students. Each message/response has an options menu with the following links: Open: Click Open to open the details if the posted response. The Message window displays the author who posted the message, the date the message was posted, any attachments posted with the message [click the file name with the link to open or save the attachment], and the detailed message text. >To reply to the message, click the Post Response link. >To close the window, click the button. Post Response: Click Post Response to open the Reply window and post response to the message. The Reply window opens, with the original message at the bottom of the window and an area to enter a reply at the top. The Reply window displays the Subject of the message. >To attach files in your response, click the Browse to select the file(s) and then click the Attach button. You can attach a maximum of three files with a maximum file size of 2.5MB each. >Type the message in the Content Editor. >Click to send the response to the discussion. Delete: Click Delete to delete the message. When prompted, select whether to delete only the message but keep responses or to delete this message and all responses. Click OK to confirm the deletion (or Cancel to cancel the deletion). Discussion Taskbar The Discussion Taskbar includes tools to allow you to filter the view, post responses, and more. Filter Discussion Views The Display list contains the following filters for discussions: All Messages: Displays all the Read and Unread messages posted in the discussion. You can view All Messages as: >Threaded: Threaded view shows messages organized by thread, so responses are visually connected to the original post. Expand All and Collapse All links are shown when you choose the view as Threaded. Click on the appropriate links to expand or collapse the posted messages and responses. >Unthreaded: Unthreaded view shows messages and responses in order by date posted. Unread Messages Only: Sorts the discussion messages and displays only the Unread messages. >Threaded: Threaded view shows messages organized by thread, so responses are visually connected to the original post. Expand All and Collapse All links are shown when you choose the view as Threaded. Click on the appropriate links to expand or collapse the posted messages and responses. >Unthreaded: Unthreaded view shows messages and responses in order by date posted. Post a Response To post a response, complete the following steps: 1. Click Post Response in the Discussion taskbar. 116
129 Discussion Topic 2. The Reply window opens, with the original message at the bottom of the window and an area to enter a reply at the top. The Reply window displays the Subject of the message. 3. To attach files in your response, click the Browse to select the file(s) and then click the Attach button. You can attach a maximum of three files with a maximum file size of 2.5MB each. 4. Type the message in the Content Editor. 5. Click to send the response to the discussion. Mark Read To mark a response as read, complete the following steps: 1. Select the check boxes next to the messages you want to mark as read. 2. Click the Mark Read link in the Discussion taskbar. 3. The responses will be marked as Read. Mark Unread To mark a response as unread, complete the following steps: 1. Select the check boxes next to the messages you want to mark as unread. 2. Click the Mark Unread link in the Discussion taskbar. 3. The responses will be marked as Unread. Delete To delete a response, complete the following steps: 1. Select the check boxes next to the messages you want to delete. 2. Click the Delete link in the Discussion taskbar (or click Delete on the options menu of the corresponding responses). 3. Delete Confirmation window opens. Choose an option from the following: Delete this message but keep responses: Choose this option if you want to delete only the message and not the responses posted for the message. Delete this message and all responses: Choose this option if you want to delete the message and the responses posted for the messages. 4. Click OK to confirm the deletion (or Cancel to cancel the deletion). Options: Discussion Topic After you have created a Discussion Topic, you can edit, preview, and perform other actions on the study plan, using the options menu available in the Content Library or My Course window. Content Library In the Content Library, the following options are available on the options menu for a Discussion Topic: Editing a Discussion Topic To edit an existing Discussion Topic, complete the following steps: 1. Click the Course Content button on the toolbar. 2. In the Content Library window, click the option menu next to the appropriate study plan and then click Edit. 3. The Edit discussion topic window opens. Modify the discussion topic as desired. 117
130 myitlab Instructor Guide Spring Click Save and Close to save the changes and return to Content Library. Opening a Discussion Topic To edit an existing Discussion Topic, complete the following steps: 1. Click the Course Content button on the toolbar. 2. In the Content Library window, click the option menu next to the appropriate study plan and then click Open. 3. The Discussion window opens. For details, click here. Delete a Discussion Topic To delete an existing Discussion Topic, complete the following steps: 1. Click the Course Content button on the toolbar. 2. In the Content Library window, click the option menu next to the appropriate study plan and then click Delete (or click the check box next to the appropriate study plan and click the Delete link on the toolbar). 3. When the message box displays, asking you to confirm the deletion, click OK to delete or Cancel to cancel the deletion. My Course In My Course, all of the options available in Course Content are available on the options menu for a Discussion Topic (see above). Several additional options are available, as outlined below. Edit the Scheduling Options (Properties) for a Discussion Topic To edit the scheduling options for an existing Discussion Topic, complete the following steps: 1. Click the Course Content button on the toolbar. 2. In the My Course window, click the option menu next to the appropriate study plan and then click Properties. 3. The Properties window displays, providing scheduling options. For more information on the scheduling options available for Discussion Topics, click here. 4. Click Save and Close to save the changes. Show/Hide a Discussion Topic in My Course To determine whether or not students see a study plan in their Course Content, you can show or hide the study plan. To show or hide a Discussion Topic, complete the following steps: 1. Click the Course Content button on the toolbar. 2. In the My Course window, click the option menu next to the appropriate study plan and then click Show/Hide (or click the check box next to the appropriate study plan and click the Show/Hide link on the toolbar). 3. If the study plan is Shown, a blue checkmark appears in the Show column and the green text Shown is displayed below the study plan name. If the study plan is hidden from students, the study plan name appears in gray italics and the red text Hidden is displayed below the study plan name. This helps you hide a shown content and show a hidden content to the students. If you show content, the text Shown is displayed in green color just below the content. Remove a Discussion Topic in My Course 118
131 Discussion Topic To remove a Discussion Topic from My Course, complete the following steps: 1. Click the Course Content button on the toolbar. 2. In the My Course window, click the option menu next to the appropriate study plan and then click Remove (or click the check box next to the appropriate study plan and click the Remove link on the toolbar). 3. When the message box displays, asking you to confirm the deletion, click OK to delete or Cancel to cancel the deletion. Note: Remove appears as Unassign when you view the options from the Items Due section of the Calendar. 119
132
133 Gradebook Using the Gradebook Overview The Gradebook tool allows you to manage grades for activities and completed by students. From the Gradebook, you also can generate reports, add columns, send messages, and search the list of students. You also can generate reports to understand student performance. You can access the Gradebook in two ways: On the Today's View page, click the Go to Gradebook link on the top-right hand of the New Grades under Alerts in the Notifications. Click the Gradebook button in the toolbar. The Gradebook has four sub-tabs: Grades Custom View Manage Roster Reports Grades The Grades tab allows you to manage grades for assignments completed by the students. The Course Content navigator displays the Course Content/My Course folders and activities for the course. You can view the available student grades for the assignments and activities. For more information, click here. Custom View Custom View allows you to view a unique, or custom, Gradebook view with only those grade columns you specify. The same Custom View is available to your students. For more information, click here. Manage Roster The Manage Roster tab allows you to create users and then invite them to register in the course via . The created users are listed in Gradebook and are considered as unregistered users. After registration these users can access the course activities. For more information, click here. Reports The Grades tab allows you to generate a number of different reports for activities and study plans, so you can track and review student performance. For more information, click here. Grades The Grades tab allows you to manage grades for assignments completed by the students. The Course Content navigator displays the Course Content/My Course folders and activities for the course. You can view the available student grades for the assignments and activities. The Grades tab has three main areas: the Course Content Navigator, the Grades Area with the list of graded activities, and the Download Grades tools. When using the Gradebook, please note, the following rules apply: 121
134 myitlab Instructor Guide Spring 2010 You cannot use commas in column names or column data as this will cause problems in downloading or exporting grades. You cannot create more than 256 columns in the Gradebook. Course Content Navigator The Course Content navigator displays the folders and study plans available in your course, mirroring the folder structure and organization in the My Course window. To view the contents of a folder, click the folder name to open it. To view the contents of a study plan, click the Study Plan name to view all of the items contained within that study plan (for example, a Pre-Test, Training, or Post-Test). Show/Hide Course Navigation If you want to close the Course Content Navigator to make more room for the Grades Area, click the Hide text icon below the Date and Grades list, at the left side of the window. To redisplay the Course Content Navigator, click the Show text icon at the bottom left of the window. Note: To set the course content navigator default view in Gradebook, go to the Grading section of the Preferences tool. To hide the navigator when the gradebook is opened, select Hide Gradebook Course Content Navigator by Default. Advanced Filters Advanced Filters allow you to choose which gradebook items/columns that display, so you can obtain a filtered view of the Grades. To use Advanced Filters to filter the Grades view, complete the following steps: 1. Click the Advanced Filters button. 2. In the filter area, select the desired the filter options from the drop-down menus. 3. Click the button to obtain the Grades view of your choice. The filter options are: Search Students: By default, the Grades view lists all students. To filter the Grades view to results for one or more students: 1. Click the Search Students button in advanced filter options. The Find Users page opens. 2. Enter the search criteria for a student based on User Name, First Name, or Last Name. 3. Select the search criteria. Options are: Equals &endash; the exact text entered. Contains &endash; the name contains a specific character(s). Begins with &endash; the name begins with a specific character(s). Ends with &endash; the name ends with a specific character(s). 4. Enter the search criterion in the text box. 5. Click Search to display the search results. The Grades view automatically refreshes to show the Grades view filtered for the student(s). The total number of students found is displayed next to the Search Students button. To again view all students, click Show All. Show Status of all items: Displays the status of all items in Gradebook. When selected, all other filters are disabled. The status icons include: Not Submitted: Indicates activity has not been submitted. 122
135 Gradebook Submitted. Indicates that the content item is completed and submitted. This icon displays for unassigned items. Passed: Indicates the student has passed the activity. Not Passed: Indicates the student has failed. Not Started: Indicates the student has not yet opened the activity. Submitted: Indicates that student has completed the activity and submitted it for grading. This icon appears for submitted activities that have at least one instructor graded question and the question has not yet been graded. Select Activity types: Allows you to select from the available activity types and sort the display for particular activity types. By default, all activity types display in the Grades view. Click Select Activity types to display the activity types available in your course and then click the checkbox for those activities you wish to include in the filter Grades view. Item Status: Displays the following filter options: All Items: (default) When selected, it displays all the items/columns in gradebook. Completed only: Displays only items/columns that have at least one submission. Assigned only: Displays all the items/columns that have an item assigned. Assigned and Completed: Displays all the items/columns that have completed, assigned activities. Column Sort: Allows you to sort the display of gradebook columns by: Course Order: Displays the items/ columns in the order as seen in Course Content. Alphabetical: Displays the items/columns in an Alphabetical order (A to Z). By Due Date: Displays all the items/columns with due dates. Grades Area The Grades Area includes a number of navigation and filtering options. The Grades Area displays a series of columns -- one for student information, a Course Average column, and one column per activity assigned to students in your course. For each activity, a column includes a column header and various icons to indicate the status of the activity. Additional columns can be added using the Create Column tool (see below). Grades Columns The Gradebook column headers include: 1. Student Name/Student ID: Displays the names of students enrolled in the course. If you want to view the gradebook by Student ID, click Show ID link. To view by Student Name, click the Show Name link next to Student ID column. [Note: you can use the Student ID view in conjunction with the Current Display download to generate a.csv file that can be imported into another grading or learning management system.] An option menu is available for each student, with option to Edit Grades, Send a Message, or Deny Access. For more details, click here. The Student Name/Student ID column can be sorted ascending or descending by clicking the up or down arrow. 2. Course Average and/or Folder Average: If enabled for the course, these columns include folder-level calculations, as defined by the instructor. The Course Average 123
136 myitlab Instructor Guide Spring 2010 appears in the top level the gradebook; the Folder Average appears when you click into a folder. Note: For the columns to appear, Enable Folder level calculations for Gradebook and Today's View must be selected on the Grading section of the Preferences tool. From the Grading page, to specify the calculation criteria, select which content items are included, or to rename the default column headings, click Edit calculation settings. The Course Average and Folder Average columns are updated every 24 hours to reflect student scores for all assigned items. The row also displays the last time the grade was updated (for example, last updated at 12:00 AM GST). Note: If you want to confirm the last time the score was updated, click the last updated at 12:00 AM GST link. The Grade to Date Column window opens, listing the last date and time on which the Course Average or Folder Average was updated. Click Close to close the window. The Grade to Date row has the following limitations: Items that have not been submitted but are not yet due will not be counted Items that have not been submitted but are past due will be counted as a zero Items that were submitted past the due date will be counted as a zero unless the instructor accepts the grade Items that are assigned without a due date will be considered as due on the last day of the course, and all the above apply. 3. Activities: The Gradebook includes one column per activity assigned to students in your course. For each activity, a column includes a column header and various icons to indicate the status of the activity. Each gradebook column has an options menu, with various options available. For more information on options, click here. Drag the icon to the left or right to change the order of columns in a gradebook. Displays if an activity or study plan is assigned. Displays if due date is specified for an activity or study plan. Point to the icon to display a tool tip showing the due date and time. If you have indicated that unassigned items should display a checkmark in the Grading Preferences, a checkmark displays for unassigned items. If you select this option, the score and grades will be displayed for the students on the view submission page, but the score will not be available for the instructor. The instructor can only view the icon in the Gradebook for this item and cannot view the submission. 4. Created Columns: If you have created custom columns (see below), these columns also display in the gradebook. 5. Class Average Row: If you have used Class Average columns, these columns also display in the gradebook. When scheduling an Objective-Based Question Only Exam or Dropbox activity, you have an option to provide a Class Average, either having students identified or anonymous. If you have selected this option, a Class Average row appears in the Grades view to show the average score of a class for those activities. Average score is calculated for all student submissions and is only calculated for numeric scoring. Average totals are updated continuously as each student completes or starts the activities. Note: Class average cannot be used in conjunction with Skill- Based or Project-Based Exams or Trainings or Study Plans. 124
137 Gradebook The averages are displayed according to the Grade options specified in the activity preferences. These might include: For Class Average, Students Anonymous &endash; Displays class average only for each activity. Score results are displayed as: Not Attempted: Indicates none of the students have started the activity. In Progress: Indicates some of the students have started but have not yet completed the activity, or some of the students have completed the activity, but others have not. Complete: Indicates all of the students have completed the activity. For Class Average, Students Not Anonymous &endash; Displays class average score and all student records for the class. Score results are displayed as Not Attempted, In Progress or Complete, as noted above. Additionally, score results for students are displayed on individual student rows. The score results for each student are displayed as: Not Attempted: Indicates student has not yet started the activity. In Progress: Indicates student has begun but not completed the activity. Complete: Indicates student has completed the activity. Submitted Grade Icons For each activity in the Gradebook, scores are represented with the following icons: : Displays if the grades are edited after the submission. : Displays if a student has a late submission (submissions after due date) and the scores are grayed. The scores will not be counted for any averages and will not be displayed in Reports. This icon will disappear only if you accept the submission. On accepting, the scores will be displayed normally. : Displays if the student has failed to obtain passing grades. : Displays to indicate a new grade. This icon displays when view the page for the first time after the grade is posted. Not Attempted: Displays if a student has not yet started the activity. In Progress: Displays if a student has started but not completed the activity. Complete: Displays if a student has completed the activity. Click the Complete link to open View Submissions screen. Grades Area Toolbar At the top of the Grades area, a toolbar includes a number of options for managing grades and student access.. 1. Create Column 2. Send Message 3. Grant Access 4. Deny Access Create Column This option helps you to create customized grade columns based on certain criteria. To create a new column in the Gradebook, complete the steps as outlined below. 125
138 myitlab Instructor Guide Spring 2010 Numeric 1. Using Course Content Navigator, navigate to the folder where you want to create the column. 2. Click Create Column in the Gradebook toolbar and then click Numeric. 3. The Create Numeric Column window opens. 4. Type the column name in the Column name text box, up to 25 alphanumeric characters. 5. Select the location where the column is to be inserted from the Insert as drop-down list. Last will display the column as the last column this folder; 1 will display it as the first, 2 as the second, and so on. 6. Click Save to save the changes. Calculated A Calculated column allows you to aggregate grades for selected activities, and to also assign a weight to the final calculated grade, if desired. You can choose the operation that you want to use for the calculated grade, and then define the weighted grade for the calculated grade of specified content. 1. Using Course Content Navigator, navigate to the folder where you want to create the column. 2. Click Create Column in the Gradebook toolbar and then click Calculated. 3. The Create Calculated Column window opens. 4. Type the column name in the Column name text box, up to 25 alphanumeric characters. 5. Select the operation to be performed on the columns from the Select the Operation list: Sum to add the grades, Avg to average the grades, Min to display the lowest grade, and Max to display the highest grade. 6. Enter a Grade Weight(%), up to 99%. 7. From the Insert as list, select the location where the column is to be inserted from the Insert as drop-down list. Last will display the column as the last column this folder; 1 will display it as the first, 2 as the second, and so on. 8. In the Select the columns for operation area, all assigned activities display. Click the check box next to the appropriate items to include them in the calculation. To delete an activity, select the activity and click Remove from the Selected Activities taskbar. 9. Click Save to save the changes. Selection List A Selection List column includes a series of text options from which you can select. For example, if you wanted to add a Selection List column to store class participation column, you could create a Selection List column with options of Excellent, Very Good, Fair, Poor. To create a Selection List column: 1. Using Course Content Navigator, navigate to the folder where you want to create the column. 2. Click Create Column in the Gradebook toolbar and then click Selection List. 3. The Create Selection List Column window opens. 4. Type the column name in the Column name text box, up to 25 alphanumeric characters. 5. In the Enter list item text box, enter the first text option to appear in the list and click Add. The corresponding list item is added in the Existing List Item grid. Repeat this process until all list items are added. [To delete an added item or items, select the check box next to the item(s) to delete and then click the Delete selected items link.] 126
139 Gradebook 6. Select the location where the column is to be inserted from the Insert as drop-down list. Last will display the column as the last column this folder; 1 will display it as the first, 2 as the second, and so on. 7. Click Save to save the changes. Free Text A Free Text column allows you to add a note to you or your student, directly in the gradebook. A maximum of 1000 alphanumeric characters can be entered in a Free Text column. To create a Free Text column: 1. Using Course Content Navigator, navigate to the folder where you want to create the column. 2. Click Create Column in the Gradebook toolbar and then click Free Text. 3. The Create Free Text Column window opens. 4. Type the column name in the Column name text box, up to 25 alphanumeric characters. 5. Select the location where the column is to be inserted from the Insert as drop-down list. Last will display the column as the last column this folder; 1 will display it as the first, 2 as the second, and so on. 6. Click Save to save the changes. Import Grades The Import Grades option allows you to import grades from a.csv file into your gradebook. When you import grades, they are added into a new column. To import grades: 1. First, generate a correctly formatted grade import.csv (comma separated value) file. At the bottom of the Gradebook page, in the Download area, select Student Roster from the drop-down list and set csv as the format. Click the Download link and then click the Save button to save the file to a location on your computer (for example, the Desktop). 2. Open the.csv file. Note that it includes five columns (no header) with student data in columns in the following order: UserID: A system generated User ID for the student. LastName: The last name of the student. First Name: The first name of the student. Userscore: The score the student obtained on the assignment. This column is blank; enter the student grade in this column. Maxscore: Contains the maximum possible score for the assignment. This column is blank; enter the maximum possible grade in this column. 3. Save the.csv file in a location that you will remember. 4. Now, you can add the column to the Gradebook. Using Course Content Navigator, navigate to the folder where you want to create the column. 5. Click Create Column in the Gradebook toolbar and then click Import Grades. 6. The Create Imported Grades Column window opens. 7. Type the column name in the Column name text box, up to 25 alphanumeric characters. 8. Select the location where the column is to be inserted from the Insert as drop-down list. Last will display the column as the last column this folder; 1 will display it as the first, 2 as the second, and so on. 9. Click Browse to select the.csv (comma separated value) file with the grades. 10. Click OK to import the grades. 127
140 myitlab Instructor Guide Spring 2010 Total Column A Total Column allows you to create a column that calculates the total grade received by a student, based on one or more assessments, which can be weighted appropriately. To create a Total Column: 1. Using Course Content Navigator, navigate to the folder where you want to create the column. 2. Click Create Column in the Gradebook toolbar and then click Total Column. 3. The Create Total Grades Column window opens. 4. Type the column name in the Column name text box, up to 25 alphanumeric characters. 5. Select the location where the column is to be inserted from the Insert as drop-down list. Last will display the column as the last column this folder; 1 will display it as the first, 2 as the second, and so on. 6. On the left side of the window, navigate through the My Course view to locate the activities you want to include in the calculation. Select the check box next to the appropriate activities and then click the Add button. The selected item will be added to the Selected Columns section. 7. Continue adding activities until all items are added. [Note: to add activities from a Study Plan, you must click the Study Plan name and then select from the activities included in the Study Plan.] To remove an activity from the list, select the checkbox for the appropriate activity and then click Remove in the Selected Columns taskbar. 8. Assign a weight for each column or activity in the Weight text box. 9. The total weight for the selected columns is added up and displayed in the Total Weight text box. The total weight of the columns should ideally be Click Save to save the Total Column. Send Message This Send Message tool allows you to send messages to students. 1. Select the check box next to the appropriate student name(s) in the Name column. 2. Click the Send Message link on the toolbar. 3. The New message window opens, so you can compose the mail. For more details, click here. Grant Access The Grant Access link allows you to define what students have the rights to access a course. 1. To grant access to a student, select the check box next to the appropriate student name(s) in the Name column. 2. Click the Grant Access link on the Gradebook toolbar. 3. The strikethrough no longer appears over the student name, indicating that the student has been granted access to the course. Deny Access The Deny Access link allows you to define what students have the rights to access a course. 1. To deny access to a student, select the check box next to the appropriate student name(s) in the Name column. 2. Click the Deny Access link on the Gradebook toolbar. 3. A strikethrough appears over the student name, indicating that the student has been denied access to this course. 128
141 Gradebook Download Grades At the bottom of the Gradebook, a Download Grades area displays. From here, you can download views of the gradebook and student roster in various formats. The Download dropdown list has three options: All Grades, Current Display, and Student Roster. The file format options include csv (comma-separated value), tab delimited, or pdf files. All Grades: Downloads all the grades in all of the folders. 1. Select All Grades from the Download drop-down list. 2. Choose a file format from the drop-down list. 3. Click the button. A File Download dialog box displays, with options to Open or Save the file to a desired location. Current Display: Downloads the grades shown in the current display. 1. Select Current Display from the Download drop-down list. 2. Choose a file format from the drop-down list. 3. Click the button. A File Download dialog box displays, with options to Open or Save the file to a desired location. Student Roster: Downloads student information such as user ID, last name, first name. Use the.csv format to create a file that then can be used to import grades (see above). 1. Select Student Roster from the Download drop-down list. 2. Choose a file format from the drop-down list. 3. Click the button. A File Download dialog box displays, with options to Open or Save the file to a desired location. Note: The download displays the Student Name or Student ID, depending on the view you have set at the time of download. If you download the grades when viewing by Student name, the download displays Student name. If you download the grades when viewing by Student ID, the download displays Student ID. [Note: you can use the Student ID view in conjunction with the Current Display download to generate a.csv file that can be imported into another grading or learning management system.] Gradebook Options Menus The Gradebook has many options menus throughout, to allow you quick access to relevant functions. For more information on Gradebook Options, click here. Custom View Custom View allows you to view a unique, or custom, Gradebook view with only those grade columns you specify. The same Custom View is available to your students. Working with Custom View To add a column from the Grades view to the Custom View: 1. Click the Gradebook toolbar button or click the Grades tab. 2. Using the Course Content navigator, navigate to the folder with the column you wish to add to custom view. 3. Click the options menu next to the appropriate activity name and then click Save to Custom View. 129
142 myitlab Instructor Guide Spring 2010 You can copy up to 115 columns into Custom View. By default, Students will see all of the columns you have added to Custom View in their own student version of the Custom View. To hide a column in the student's Custom View, you must revoke the column from the Custom View tab. To hide a Custom View column from students: 1. Click the Gradebook toolbar button and then click Custom View or click the Custom View tab. 2. Using the Course Content navigator, navigate to the folder with the column you wish to add to custom view. 3. Click the options menu next to the appropriate activity name and then click Revoke Column. Two important notes: Revoking a column in Custom View does not revoke (hide) it from students in the main Grades view. If you wish to hide it in both locations, you must revoke (hide) the column in both Grades and Custom View. If a column was revoked (hidden) in Grades view when it is added to Custom View, it will be released (unhidden) upon being added to Custom View; you must revoke the column from the Custom View tab to again hide it from students. Custom View Grades Area The Grades Area includes two areas of columns: Student Name/Student ID and the Grades columns: 1. Student Name/Student ID: Displays the names of students enrolled in the course. If you want to view the gradebook by Student ID, click Show ID link. To view by Student Name, click the Show Name link next to Student ID column. [Note: you can use the Student ID view in conjunction with the Current Display download to generate a.csv file that can be imported into another grading or learning management system.] An option menu is available for each student, with option to Send a Message. For more details, click here. 2. Grades Columns: The gradebook columns saved to Custom View display the same information as seen in the Grades tab. Note that: Any changes made to grades in the Grades tab are reflected in Custom View and all other views that display grades. Any changes made in Custom View are reflected in the Grades tab and all other views that display grades. You cannot switch between percentage and raw score display format on the Custom View tab. Scores are displayed in the same format as on the Grades tab. 3. Activities: The Custom View includes one column per activity assigned to students in your course. For each activity, a column includes a column header and various icons to indicate the status of the activity. Each gradebook column has an options menu, with various options available. For more information on options, click here. Drag the icon to the left or right to change the order of columns in a gradebook. Displays if an activity or study plan is assigned. 130
143 Gradebook Displays if due date is specified for an activity or study plan. Point to the icon to display a tool tip showing the due date and time. If you have indicated that unassigned items should display a checkmark in the Grading Preferences, a checkmark displays for unassigned items. If you select this option, the score and grades will be displayed for the students on the view submission page, but the score will not be available for the instructor. The instructor can only view the icon in the Gradebook for this item and cannot view the submission. Indicates the column is a Numeric column. Indicates the column is a Calculated Column. Indicates the column is a List Column Indicates the column is a Free Text Column Indicates the column is an Import Grades column : Indicates the column is a Total Column Indicates the activity in the column required manual grading (displays for Dropbox assignments with File Upload questions). Submitted Grade Icons For each activity in the Custom View, scores are represented with the following icons: : Displays if the grades are edited after the submission. : Displays if a student has a late submission (submissions after due date) and the scores are grayed. The scores will not be counted for any averages and will not be displayed in Reports. This icon will disappear only if you accept the submission. On accepting, the scores will be displayed normally. : Displays if the student has failed to obtain passing grades. : Displays to indicate a new grade. This icon displays when view the page for the first time after the grade is posted. Not Attempted: Displays if a student has not yet started the activity. In Progress: Displays if a student has started but not completed the activity. Complete: Displays if a student has completed the activity. Click the Complete link to open View Submissions screen. Download Grades At the bottom of the Custom View, a Download Grades area displays. From here, you can download views of the gradebook in various formats. The file format options include csv (commaseparated value), tab delimited, or pdf files. To download the grades in Custom View: 1. Choose a file format from the drop-down list. 2. Click the button. A File Download dialog box displays, with options to Open or Save the file to a desired location. Note: The download displays the Student Name or Student ID, depending on the view you have set at the time of download. If you download the grades when viewing by Student name, the download displays Student name. If you download the grades when viewing by Student ID, the download displays Student ID. [Note: you can use the Student ID view in conjunction with the Current Display download to generate a.csv file that can be imported into another grading or learning management system.] 131
144 myitlab Instructor Guide Spring 2010 Custom View Options Menus The Custom View has many options menus throughout, to allow you quick access to relevant functions. For more information on Gradebook Options, click here. Manage Roster The Manage Roster tab allows you to create users and then invite them to register in the course via . The created users are listed in Gradebook and are considered as unregistered users. After registration, users can access the course and complete activities. The Manage Roster tab has three main areas: the Roster Area the Roster Area Toolbar with various options, and the Download Roster tools. Roster Area The Roster area lists all users currently created or active in your course. For each user, the following information is listed: Name: Name of the user, listed by last name, first name. Student ID: Student ID for each user. You can use Student ID to be any unique identifier used at your school -- for example, a student ID in the registration system, WebCT, Blackboard, or others. To edit a Student ID, click the options menu next to Student ID and then click Edit Student IDs. 1. The Edit Student IDs window opens, displaying a list of students, showing Student Name and Student ID. 2. Edit or type the Student ID in the text box next to the corresponding student name. 3. Click the Save button to save the changes (or Cancel to cancel the updates). Role: Indicates the type of user -- Student, Instructor, Teaching Assistant. Status: Lists the status of the user: Active users are registered and enrolled in a course. Invited users have been invited to enroll in a course. Unregistered users are new and have not yet been invited or enrolled in a course. User Name: Displays the myitlab username of the user. Last Login: Lists the date on which the user last logged in. Note: You can sort the columns ascending or descending by clicking the column header. Roster Area Toolbar The Roster Area toolbar includes options to allow you to create and invite users, send messages, and more. Filtering the Roster View The View list allows you to filter the Roster to show only specific types of users. The View list contains the following options: All Users: Displays all users in the Roster Area. Students: Displays only users with Student role in the Roster Area. Teaching Assistants: Displays only users with Teaching Assistant role in the Roster Area. Instructors: Displays only users with Instructor role in the Roster Area. Unregistered Students: Displays only Enrolled Student users in the Roster Area (this includes Unregistered and Invited Student users). Registered Students: Displays only Unenrolled Student users in the Roster Area (this includes Active Student users). 132
145 Gradebook Enrolled Students Only: Displays only Enrolled Student users in the Roster Area. Unenrolled Students: Displays only Unenrolled Student users in the Roster Area. Creating a New User (Student, Teaching Assistant and Instructor) You can create new users as Student, Teaching Assistant and Instructor. You can also Import Students from other courses to into this course. To create a user, complete the following steps: 1. Click Create User on the Roster Area Toolbar. 2. Choose the appropriate user type (Student, Teaching Assistant, Instructor) from the list. 3. When the Create User window opens, enter the user profile information in the text boxes (red asterisks indicate required fields): *First name: Type the first name of the user. *Last name: Type the last name of the user. * Address: Type the address of the user. Access Code: If available, enter a valid access code for the user. Entering the access code here means that, when the user is invited, the access code will appear in the invitation . [Note: the access code must match the user -- Instructors and Teaching Assistants must have valid instructor codes; Students must have valid student access codes.] Student ID: Type the Student ID (appears for Teaching Assistants and Students only). LMS ID: Type the LMS ID. LMS ID might be the users Blackboard ID, WebCT ID, CourseCompass ID, or any other unique identifier that will allow you to generate reports to import into another system. (appears for Teaching Assistants and Students only). Alias: Type an Alias. An alias can be a name that you can use to post printed grades anonymously or any other unique identifier used at your school (appears for Teaching Assistants and Students only). Other: Type any other unique identifier used at your school (appears for Teaching Assistants and Students only). 4. Click Save to create the user profile. Importing Student Users You can create also import Student users from a.csv (comma separated value) file. To import users, complete the following steps: 1. First, generate a correctly formatted grade import.csv (comma separated value) file. The csv (comma separated value) file must include at least three columns, with additional optional columns, as outlined below: *First name: Type the first name of the user. *Last name: Type the last name of the user. * Address: Type the address of the user. Access Code: If available, enter a valid access code for the user. Entering the access code here means that, when the user is invited, the access code will appear in the invitation . [Note: the access code must match the user -- Instructors and Teaching Assistants must have valid instructor codes; Students must have valid student access codes.] Student ID: Type the Student ID. 133
146 myitlab Instructor Guide Spring 2010 LMS ID: Type the LMS ID. LMS ID might be the users Blackboard ID, WebCT ID, CourseCompass ID, or any other unique identifier that will allow you to generate reports to import into another system. Alias: Type an Alias. An alias can be a name that you can use to post printed grades anonymously or any other unique identifier used at your school (appears for Teaching Assistants and Students only). Other: Type any other unique identifier used at your school. 2. Save the.csv file in a location that you will remember. 3. Click Create User on the Roster Area Toolbar. 4. Click Import Students. 5. When the Create User window opens, click Browse to locate the.csv file containing the student information. 6. Click the OK button to import the file. If there are formatting issues with the file, an error message, "There are no valid record(s) to import." will display. Inviting Users After you have added a user, you can invite them to enroll in a course. 1. Select the check boxes next to the names of the users you want to invite. [Note that you can only invite Unregistered or Invited users]. 2. Click the Invite Users link. The Invite students window opens. 3. By default, a subject and body are filled in. You can edit them, as needed. Edit the subject of the mail in the Subject text box. 4. If desired, edit the content for invitation in the Body. 5. If desired, type the course name in the Course Name text box. 6. If desired, type the textbook name in the Textbook Name text box. 7. The links at the bottom of the cannot be edited: these are links to point students to the Pearson registration system. 8. Click Send to send the invitation. 9. The Invited users will receive an at the address in his or her profile, which provides links to register and access to the course. The links at the bottom between the links and follow the steps mentioned. Two links appear on the bottom of the page: 1. Register here: This link directs to the Pearson registration system for the users to register and get access to the course. An access code will also be provided by the system, which is mandatory for registration purposes. On completing the registration process, a username and password is provided using which the users can login and gain access to the course. 2. Login here: After the registration process, the user becomes a registered user. The user then should click on this second link to log in to the myitlab (Pegasus) login page. Type the username and password set up during the registration process to access the course to which the user was invited. Send Message This Send Message tool allows you to send messages to students. 1. Select the check box next to the appropriate student name(s) in the Name column. 2. Click the Send Message link on the toolbar. 3. The New message window opens, so you can compose the mail. For more details, click here. 134
147 Gradebook Grant Access The Grant Access link allows you to define what students have the rights to access a course. 1. To grant access to a student, select the check box next to the appropriate student name(s) in the Name column. 2. Click the Grant Access link on the Gradebook toolbar. 3. The strikethrough no longer appears over the student name, indicating that the student has been granted access to the course. Deny Access The Deny Access link allows you to define what students have the rights to access a course. 1. To deny access to a student, select the check box next to the appropriate student name(s) in the Name column. 2. Click the Deny Access link on the Gradebook toolbar. 3. A strikethrough appears over the student name, indicating that the student has been denied access to this course. Download Roster At the bottom of the Roster, a Download Roster as.csv file area displays. From here, you can download the student roster as a,csv (comma-separated value) file. 1. Click the Download Roster as.csv file link. 2. A File Download dialog box displays, with options to Open or Save the file to a desired location. Gradebook Options Menus The Gradebook has many options menus throughout, to allow you quick access to relevant functions. For more information on Gradebook Options, click here. Options: Gradebook The Gradebook has many options available on the options menus on the Grades, Custom View, and Manage Roster tabs. Grades The Grades tab options are outlined below. Student Name/Student ID Column The following options are available on the options menus for the Student Name/Student ID column: 1. Edit Grades: Navigate to the folder where you want to edit student grades. Click the options menu next to the appropriate Student Name or Student ID -- and then click Edit Grades. The Edit Grades window opens, listing current grades for all activities in the selected folder. Edit the grades, as desired, adding comments where appropriate. Click the Save button to save your changes (or Cancel to cancel the edits). 2. Send Message: Click the options menu next to the appropriate Student Name or Student ID -- and then click Send Message. The New Message window opens. For more information, click here. 3. Deny Access/Grant Access: To deny a student access to a course, click the options menu next to the appropriate Student Name or Student ID -- and then click Deny Access. A strikethrough appears over the student name, indicating that the student has been denied access to this course, click the options menu next to the appropriate Student 135
148 myitlab Instructor Guide Spring 2010 Name or Student ID -- and then click Grant Access. The strikethrough no longer appears over the student name, indicating that the student has been granted access to the course. Gradebook Columns The Gradebook displays a series of columns, including one column per activity assigned to students in your course. The following options are available on the options menus for the various Gradebook columns: 1. Edit Grades: Click the options menu next to the appropriate activity name and then click Edit Grades. The Edit Grades window opens, listing current grades for the activity. You can assign the same grade to all students (global) or edit grades for each student individually. To assign the same grade to all students, select the Assign global grade for all students check box. The Grade and Comment text boxes are enabled. Enter the Grade and Comment in the respective text boxes. For all the assigned students, the same grade will be displayed. Comments are only visible to instructors. To assign individual grades to each student, be sure the Assign global grade for all students check box is deselected. Enter the Grades and Comments information in the corresponding text boxes. For the Grades, enter the student score in the left box and the maximum possible score in the right box. Click Save to save the changes (or Cancel to cancel the changes). Note: When you edit grades for late submissions, the submissions are accepted. The grayed scores are displayed normally and the icon disappears. 2. View in Gradebook. To view the activity in the Grades view, click the options menu next to the appropriate activity name and then click View in Gradebook. 3. Apply Grade Schema: Click the options menu next to the appropriate activity name and then click Apply Grade Schema. The Apply Schema window opens. Select a grade schema from the existing drop down list. Click Apply to apply the schema. [To add new schema, click Add New Schema in the Apply Schema taskbar. To update the existing schema, click the Update Schema link. For more information on adding and updating schemas, see Grading.] After you apply changes to the schema, the Modify Grade Schema and Remove Grade Schema options appear for the activity. Click Modify Grade Schema to open Apply Schema window. From this window, you can add a new schema or make updates to the existing grade schema. [For more information on adding and updating schemas, see Grading.] Click Remove Grade Schema to remove the grade schema and return to the raw grade display. 4. Show Raw Score/Show Percentage Score: Click the options menu next to the appropriate activity name and then click Show Raw Score or Show Percentage Score. When you show a raw score, the score displays as an x /y value. When you show a percentage score, the grade appears as a percentage. 5. Send Message: Click the options menu next to the appropriate activity name and then click Send Message. The New Message window opens. For more information, click here. 6. View Statistics: To view the mean, median, and standard deviation of the grades for an activity, click the options menu next to the appropriate activity name and then click View Statistics. The Statistics report window opens. Click Cancel to close the window. 136
149 Gradebook 7. View All Submissions: To view the all submissions (and details) for an activity, click the options menu next to the appropriate activity name and then click View All Submissions. For details on View Submissions, click here. 8. View in Course Content: To view the activity in the Course Content, click the options menu next to the appropriate activity name and then click View in Course Content. The Course Content tool displays, open to the folder where the activity is located. 9. Move Column: Click Move Column on the options menu of the corresponding activity name. The Move Gradebook Column window opens. Select the location from the dropdown list and then click Apply. 10. Revoke Column/Release Column: To hide a column from the Student Gradebook, click the options menu of the corresponding activity name and then click Revoke Column. A strikethrough appears over the column header, to indicate it is hidden. To undo this and show a hidden column in the Student Gradebook, click the options menu of the corresponding activity name and then click Release Column. 11. Show/Hide Submissions. By default, all students are allowed to view submissions for activities. To hide the Student Study Guide/Submissions report from students, click the options menu of the corresponding activity column name and then click Hide Submissions from Students. If a student tries to view submissions for this activity, the message "Your instructor has hidden submissions for this assignment. Please see your instructor for more information." displays in the View submissions page. To undo this and show a hidden column in the Student Gradebook, click the options menu of the corresponding activity name and then click Show Submissions to Students. Note: Not all of these options apply to Custom Gradebook columns: Apply Grade Schema and Show Percentage Score/Show Raw Score are displayed only for Import Grades column. View Statistics is displayed only for Calculated column. All custom columns also have a Delete Column option: To delete a custom column, click the options menu of the corresponding activity name and then click Delete Column. Click OK or Cancel, when prompted. Custom View The Custom View tab options are outlined below. Student Name/Student ID Column The following options are available on the options menus for the Student Name/Student ID column: 1. Send Message: Click the options menu next to the appropriate Student Name or Student ID -- and then click Send Message. The New Message window opens. For more information, click here. Gradebook Columns The Gradebook displays a series of columns, including one column per activity assigned to students in your course. The following options are available on the options menus for the various Gradebook columns: 1. Edit Grades: Click the options menu next to the appropriate activity name and then click Edit Grades. The Edit Grades window opens, listing current grades for the activity. You can assign the same grade to all students (global) or edit grades for each student individually. To assign the same grade to all students, select the Assign global grade for all students check box. The Grade and Comment text boxes are enabled. Enter the Grade and Comment in the respective text boxes. For all the assigned students, the same grade and comments will be displayed. 137
150 myitlab Instructor Guide Spring 2010 To assign individual grades to each student, be sure the Assign global grade for all students check box is deselected. Enter the Grades and Comments information in the corresponding text boxes. For the Grades, enter the student score in the left box and the maximum possible score in the right box. Click Save to save the changes (or Cancel to cancel the changes). Note: When you edit grades for late submissions, the submissions are accepted. The grayed scores are displayed normally and the icon disappears. 2. View All Submissions: To view the all submissions (and details) for an activity, click the options menu next to the appropriate activity name and then click View All Submissions. For details on View Submissions, click here. 3. View in Course Content: To view the activity in the Course Content, click the options menu next to the appropriate activity name and then click View in Course Content. The Course Content tool displays, open to the folder where the activity is located. 4. Move Column: Click Move Column on the options menu of the corresponding activity name. The Move Gradebook Column window opens. Select the location from the dropdown list and then click Apply. 5. Revoke Column/Release Column: To hide a column from the Student Gradebook, click the options menu of the corresponding activity name and then click Revoke Column. A strikethrough appears over the column header, to indicate it is hidden. To undo this and show a hidden column in the Student Gradebook, click the options menu of the corresponding activity name and then click Release Column. 6. Remove from Custom View: If you wish to remove a gradebook column from Custom View, click the options menu of the corresponding activity name and then click Remove from Custom View. The column is removed from the Custom View, but unchanged in the gradebook. Manage Roster The Manage Roster tab options are outlined below. Name Column (Active User) The following options are available on the options menus in the Name column for an Active User: 1. Send Message: Click the options menu next to the appropriate Name -- and then click Send Message. The New Message window opens. For more information, click here. 2. Deny Access/Grant Access: To deny a student access to a course, click the options menu next to the appropriate Name -- and then click Deny Access. A strikethrough appears over the student name, indicating that the student has been denied access to this course, click the options menu next to the appropriate Name -- and then click Grant Access. The strikethrough no longer appears over the student name, indicating that the student has been granted access to the course. 3. View Grades: Click the options menu next to the appropriate Name -- and then click View Grades. The Gradebook opens to the View by Course tab, showing grades for that student. Name Column (Unregistered or Invited User) The following options are available on the options menus in the Name column for an Unregistered or Invited User: 1. View Profile: Click the options menu next to the appropriate Name -- and then click View Profile. The View Profile window opens, listing enrollment, login, and other information for that student. 138
151 Gradebook 2. Edit Profile: Click the options menu next to the appropriate Name -- and then click Edit Profile. The Edit Profile window opens, listing profile information for that student. You can edit this information following the same steps used to create a new user. 3. Delete from Program: Click the options menu next to the appropriate Name -- and then click Delete from Program. Click OK to confirm the deletion (or Cancel to cancel the deletion). Reports Using Reports The Reports tool provides a list of reports available to you in myitlab. By selecting appropriate filter options before running each report, you can fully customize each report to suit both your needs and those of your students. The reports available in the Reports tool are organized by type into the following areas: My Reports: Lists reports that you have saved to for future use. For details, see My Reports Study Plan Reports: List reports that provide detailed student results on myitlab Study Plans. For details, see Study Plan Reports Frequency Analysis Report: Lists reports used to provide question-by-question results on completed exams and training. For details, see Frequency Analysis Reports Activity Reports: Lists reports available to determine activity results, for a single student, multiple students, and more. For details, see Activity Reports Certificates: Lists options for creating Certificates of Completion. For details, see Certificates My Reports Overview My Reports section displays the report settings and issued certificates you saved. This acts as storage for saved reports and certificates. My Reports section may include any of the following reports: Activity Reports Study Plan Reports Frequency Analysis Report Certificates Note: My Reports section displays the message There are currently no reports saved to this section when there are no reports or certificates. Saving the Settings to My Report Each time you run a report, a Save Settings to My Reports check box appears at the bottom of the Report Options window. To save a report to the My Reports area: 1. Click the Save Settings to My Reports check box. 2. Click the button. 3. Type the name for the report in the text box. 4. Click the Create New Report option to create a new report. 139
152 myitlab Instructor Guide Spring Click the Replace Existing Report option to replace an existing report. Choose an existing report from the selection list to be replaced with the new report settings. 6. To save and view the report, click the button. Options The options menu of the My Reports has the following: Run Report: This helps you run the report Edit Settings: This helps you edit the settings options for the report Delete: This helps you delete the report Activity Reports Activity Reports are detailed reports that provide data on student performance, with regard to course activities. Four types of Activity reports are available in myitlab: Activity Results (Multiple Students): Shows the performance of one or more students for a single activity. For details, see Activity Results (Multiple Students) Activity Results (Single Student): Shows the performance of a single student for one or more activities. For details, see Activity Results (Single Student) Detailed Results/Study Guide: Shows detailed results for one or more students on a single activity, including clickstream data. For details, see Detailed Results/Study Guide Activity Results (Multiple Students and Activities): Shows the performance of multiple students for multiple activities. For details, see Activity Results (Multiple Students and Activities) Study Plan Reports Study Plan Reports lets you generate reports for Study plans and view reports on performance for a single student or multiple students. Two types of Study Plan reports can be generated: Study Plan (Single Student) Study Plan (Multiple Students) Study Plan (Single Student) The Study Plan (Single Student) report displays study plan report and a detailed question report for a single student's results on a single Study Plan. Generating a Report 1. Choose Study Plan (Single Student) under the Study Plan Reports. 2. The Options for Study Plan (Single Student) window opens displaying the following options for generating the report: Selecting Student Options 3. In the Student Options, click on Select Student button. The Select Students window opens which displays the list of all students. Select a student name and click Add. The text box displays the selected student. 140
153 Gradebook 4. From Use this student identifier in report list, select the ID to use for identifying the student, for example (first/last name, username). Selecting Study Plan Options 5. In Study Plan Options, click Select Sim Study Plan button. The Select Sim Study Plan window opens displaying the list of Study Plans. Select a Study Plan name and click Add. The text box displays the selected Study Plan. 6. Choose an option from Attempts, which contains the following: Recorded in Gradebook: This will display only those results that are saved in the Gradebook. By default, this is selected. Last: This will display only the most recent attempt for the activity. Most Recent: This will display only the results of the most recent attempts. All Attempts: This will display the results of all the attempts. First: This will display only the first attempt for the activity. Highest: This will display only the attempt with the highest score. Lowest: This will display only the attempt with the lowest score. Average: This will display only the average of the attempts. Selecting Date Options 7. From the Date options, select any of the following: All Dates: Select this option to display the attempts, grading and score for all the dates. By default, this is selected. From and To dates: Select this option to display the attempts, grading and scoring for the dates specified. Click the calendar icons to select the dates. 8. To save the settings in the My Reports section, select the Save Settings to My Report check box. 9. Click the to view the report generated for Study Plan (Single Student). Paging Options 10. From the Paging Options, select one of the following: Show X results per page: Select this option to display specified number of results on a single page. Choose the desired number from the list. Show all results: Select this option to display all results on a single page. If you select Show X results per page and specify number of results for a single page, the resulting report will display First Page, Previous, Next and Last Page navigation links display below the Report Data. The links are displayed only if you have selected more activities than the number specified in Show X results per page. View Study Plan (Single Student) Reports The generated reports of Study Plan (Single Student) provides the following tabs to view the report information: 1. Study Plan Report 2. Question Detail Each of the reports generated displays the following information: Header: You can view the Name, Print and Download the reports. - Print: Click this button to open the Print Settings window. For details, see Print. 141
154 myitlab Instructor Guide Spring Download: Click this button to download the report as.csv file or.pdf file or.txt file. Summary: Displays the summary information. Report Data: Displays the performance report in detail. Study Plan Report Summary The report displays the following summary information for individual performance: Student name Study Plan name Section name Instructor name Average score in Activity Average Time in Activity Report run date Attempts Date range Study Plan Report Data Report Data section displays an overview of the students performance on the activities which may include Study plan items (exam or training, skill-based or doc-based). Simulation (performance-based) questions are listed first, followed by objective-based questions The following columns are displayed for each of the study plan items: Activity: Displays the following details: - Name of the Activity - Type: Exam or training, skill-based or doc-based - Attempt posted to Gradebook: Highest, Lowest, First, Last, Average Attempt #: Number of attempts Submitted: Date and time of submission Grade: Grades scored Score: Score as percentage Submissions/Study Guide: View button linking to view submissions of the students for the activities Note: The Grade column will display a value only if a grade schema is applied for the activity. You can sort the all the columns except Submissions/Study Guide. Sorting is available only when you click on the column header. Question Detail Report Summary The Question Detail report displays information on individual activity/questions included in the Study Plan. Simulation (performance-based) questions are listed first, followed by objectivebased questions. The report displays the following summary information for individual performance: Study Plan name Student name Section name Instructor name Average score 142
155 Gradebook Average Time in Activity Report run date Attempts Date range Question Detail Report Data For each study plan activity, you can view the results of the student achievement on the questions. For simulation (performance-based) questions and objective-based questions, the following columns are displayed. Question Name Type Pre-Test Activity Name: Pre-Test, Pre-Test Training Post-Test Activity Name: Post-Test, Post-Test Training Activity results for simulation questions displayed are: Exam - correct, incorrect, skipped Training: complete (guided), complete (unguided), or incomplete. Activity results for objective-based questions displayed are: Exam - correct, incorrect, skipped Training: correct, incorrect, skipped. Study Plan (Multiple Students) The Study Plan (Multiple Students) report displays information on both exam and training undertaken by the students for the Study Plan. After you generate the report, you can save the generated report, print and also download the report. Generating a Report 1. Choose Study Plan (Multiple Students) under the Study Plan Reports. 2. The Options for Study Plan (Multiple Students) window opens displaying the following options for generating the report: Selecting Study Plan Options 3. In Study Plan Options, click Select Sim Study Plan button. The Select Sim Study Plan window opens displaying the list of Study Plans. Select a Study Plan name and click Add. The text box displays the selected Study Plan. 4. Choose an option from Attempts, which contains the following: Recorded in Gradebook: This will display only those results that are saved in the Gradebook. By default, this is selected. Last: This will display only the most recent attempt for the activity. Most Recent: This will display only the results of the most recent attempts. All Attempts: This will display the results of all the attempts. First: This will display only the first attempt for the activity. Highest: This will display only the attempt with the highest score. Lowest: This will display only the attempt with the lowest score. Average: This will display only the average of the attempts. 143
156 myitlab Instructor Guide Spring 2010 Selecting Student Options 5. In the Student Options, click on Select Student(s) button. The Select Students window opens which displays the list of all students. Select the students in the check boxes and click Add. The text box displays r;multiple Selected (n), where (n) denotes the number of students selected. 6. From Use this student identifier in report selection list, select the ID to use for identifying the student, for example (first/last name, username). Note: You can view the selected students by clicking the Show All link present next to the text box. Here, you can remove a selected student by clicking on the corresponding Remove link. To close the selected students list, click the Collapse link next to the text box. Selecting Date Options 7. From the Date options, select any of the following: All Dates: Select this option to display the attempts, grading and score for all the dates. By default, this is selected. From and To dates: Select this option to display the attempts, grading and scoring for the dates specified. Click the calendar icons to select the dates. 8. To save the settings in the My Reports section, select the Save Settings to My Report check box. 9. Click the to view the report generated for Study Plan (Multiple Students). Paging Options 10. From the Paging Options, select one of the following: Show X results per page: Select this option to display specified number of results on a single page. Choose the desired number from the list. Show all results: Select this option to display all results on a single page. If you select Show X results per page and specify number of results for a single page, the resulting report will display First Page, Previous, Next and Last Page navigation links display below the Report Data. The links are displayed only if you have selected more activities than the number specified in Show X results per page. Viewing the Study Plan (Multiple Student) Report The Study Plan (Multiple Student) report displays the summary report and detailed performance report referred as Report Data. Each of the report generated, displays the following information: Header: You can view the Name, Print and Download the reports. - Print: Click this button to open the Print Settings window. For details, see Print. - Download: Click this button to download the report as.csv file or.pdf file or.txt file. Summary: Displays the summary information. Report Data: Displays the performance report in detail. Summary The report displays the following summary information for individual performance: Study Plan name Section name 144
157 Gradebook Instructor name Average score Average Time in Activity Report run date Attempts Activity type Date range Report Data Report Data section displays an overview of the students performance on the activities which may include Study plan items (exam or training, skill-based or doc-based). The following columns are displayed for each of the study plan items: Student: Displays name of students Activity: Displays the following details: - Name of the Activity - Type: Exam or training, skill-based or doc-based Grade: Grades scored Score: Score as percentage Submitted: Date and time of submission Correct: Percentage of task the student has completed Complete (guided): Number of activity completed against the total number of activity with guidance Complete (unguided): Number of activity completed against the total number of activity without any guidance Note: The Grade column will display a value only if a grade schema is applied for the activity. You can sort the all the columns except Submissions/Study Guide. Sorting is available only when you click on the column header. Frequency Analysis Reports Frequency Analysis Reports lets you generate reports based on the statistics of all questions used in activities. You can create two types of Frequency Analysis Reports. Exam Frequency Analysis Training Frequency Analysis Exam Frequency Analysis Report The Exam Frequency Analysis report shows the performance of all students on one or more questions included in one or more activities. This displays results based on the overall student performance on questions in the exam. Generating a Report 1. Choose Exam Frequency Analysis under the Frequency Analysis Report. 2. The Options for Exam Frequency Analysis window opens. Selecting Exam Options 3. In the Exam Options, click on Select Exam button. The Select Exam window opens which displays the list of all exams. Select the exams in the check boxes and click Add. 145
158 myitlab Instructor Guide Spring 2010 The text box displays "Multiple Selected(n)", where (n) denotes the number of exams selected. Note: You can view the selected exams by clicking the Show All link present next to the text box Here, you can remove a selected exam by clicking on the corresponding Remove link. To close the selected exams list, click the Collapse link next to the text box. 4. Choose an option from Attempts, which contains the following: Recorded in Gradebook: This will display only those results that are saved in the Gradebook. By default, this is selected. Last: This will display only the most recent attempt for the activity. Most Recent: This will display only the results of the most recent attempts. All Attempts: This will display the results of all the attempts. First: This will display only the first attempt for the activity. Highest: This will display only the attempt with the highest score. Lowest: This will display only the attempt with the lowest score. Average: This will display only the average of the attempts. Selecting Date Options 5. From the Date option, select any of the following: All Dates: Select this option to display the attempts, grading and score for all the dates. By default, this is selected. From and To dates: Select this option to display the attempts, grading and scoring for the dates specified. Click the calendar icon to select the dates. 6. To save the settings in the My Reports section, select the Save Settings to My Report check box. 7. Click the to view the report generated for Exam Frequency Analysis. Paging Options 8. From the Paging Options, select one of the following: Show X results per page: Select this option to display specified number of results on a single page. Choose the desired number from the list. Show all results: Select this option to display all results on a single page. If you select Show X results per page and specify number of results for a single page, the resulting report will display First Page, Previous, Next and Last Page navigation links display below the Report Data. The links are displayed only if you have selected more activities than the number specified in Show X results per page. Viewing the Exam Frequency Analysis Report The Exam Frequency Analysis Report displays the following information: Header: You can view the Name, Print and Download the reports. - Print: Click this button to open the Print Settings window. For details, see Print. - Download: Click this button to download the report as.csv file or.pdf file or.txt file. Summary: Displays the summary information. Report Data: Displays the analysis report in detail. 146
159 Gradebook Summary The report displays the following summary information: Activity name(s) of the Exam Section name Instructor name(s) Total number of students Average Score for activities Report run date Attempts Date range Report Data The following columns are displayed for each of the simulation (performance-based) questions and objective-based questions in the Exams: Question: Displays the following details: - Question Title: Title of the Question - Question Text: The text for the Question Type: The question type name. Application: Word, Excel, PowerPoint, Access for simulation (performance-based) questions. Total # of times questions presented: Total number of times the question was presented to the students. Average time: Average time taken by the student to complete the task. % Correct: Percentage of students who answered the questions correctly. Correct: Number of times the question was completed correctly by the students. Incorrect: Number of times the question was completed incorrectly by the students. Skipped: Number of times the question was skipped and not presented by the students Training Frequency Analysis The report analysis the performance of all students on one or more questions included in one or more assessments. This displays results based on the overall student performance on questions in the Training. Generating a Report 1. Choose Training Frequency Analysis under the Frequency Analysis Report. 2. The Options for Training Frequency Analysis window opens. Selecting Training Options 3. In the Training Options, click on Select Training button. The Select Training window opens which displays the list of all trainings. Select the training in the check boxes and click Add. The text box displays "Multiple Selected(n)", where (n) denotes the number of trainings selected. 147
160 myitlab Instructor Guide Spring 2010 Note: You can view the selected trainings by clicking the Show All link present next to the text box Here, you can remove a selected training by clicking on the corresponding Remove link. To close the selected trainings list, click the Collapse link next to the text box. 4. Choose an option from Attempts, which contains the following: Recorded in Gradebook: This will display only those results that are saved in the Gradebook. By default, this is selected. Last: This will display only the most recent attempt for the activity. Most Recent: This will display only the results of the most recent attempts. All Attempts: This will display the results of all the attempts. First: This will display only the first attempt for the activity. Highest: This will display only the attempt with the highest score. Lowest: This will display only the attempt with the lowest score. Average: This will display only the average of the attempts. Selecting Date Options 5. From the Date option, select any of the following: All Dates: Select this option to display the attempts, grading and score for all the dates. By default, this is selected. From and To dates: Select this option to display the attempts, grading and scoring for the dates specified. Click the calendar icon to select the dates. 6. To save the settings in the My Reports section, select the Save Settings to My Report check box. 7. Click the to view the report generated for Training Frequency Analysis. Paging Options 8. From the Paging Options, select one of the following: Show X results per page: Select this option to display specified number of results on a single page. Choose the desired number from the list. Show all results: Select this option to display all results on a single page. If you select Show X results per page and specify number of results for a single page, the resulting report will display First Page, Previous, Next and Last Page navigation links display below the Report Data. The links are displayed only if you have selected more activities than the number specified in Show X results per page. Viewing the Training Frequency Analysis Report The Training Frequency Analysis Report displays the following information: Header: You can view the Name, Print and Download the reports. - Print: Click this button to open the Print Settings window. For details, see Print. - Download: Click this button to download the report as.csv file or.pdf file or.txt file. Summary: Displays the summary information. Report Data: Displays the analysis report in detail. 148
161 Gradebook Summary The report displays the following summary information: Activity name(s) of the Training Section name Instructor name(s) Total number of students Average Score for activities Report run date Attempts Date range Report Data The following columns are displayed for each of the simulation (performance-based) questions and objective-based questions in the Training: Question: Displays the following details: - Question Title: Title of the Question - Question Text: The text for the Question Type: The question type name Application: Word, Excel, PowerPoint, Access for simulation (performance-based) questions. Total # of times questions presented: Total number of times the question was presented to the students Average time: Average time taken by the student to complete the task % Correct (Guided/Unguided): Percentage of students who answered the questions correctly with or without guidance Correct (Unguided): Number of times the question was completed correctly without guidance Correct (Guided): Number of times the question was completed correctly with guidance Incomplete/Skipped: Number of times the question was skipped and not presented by the students Note: For objective-based questions the columns display: %Correct - Percentage of students who answered the questions correctly Correct - Number of times the question was completed correctly Incorrect - Number of times the question was completed incorrectly Skipped - Number of times the question was skipped and not presented by the student Certificates On completion of Exams or Training by the students, you can generate and issue certificates to students. These certificates can be printed. The certificates are a documentation of students completion of exams or training. You can generate the following types of certificates: Certificate of Completion (Exam) Certificate of Completion (Training) 149
162 myitlab Instructor Guide Spring 2010 Certificate of Completion (Custom) Certificate of Completion (Exam) This helps you generate a certificate for the completion of an exam for students. After you generate the certificate, you can save the generated certificate, print and also download the certificate. Generating a Report 1. Choose Certificate of Completion (Exam) under the Certificates. 2. The Options for Certificate of Completion (Exam) window opens displaying the following options for generating the report: Selecting Certificate Options 3. In the Certificate Options, click on Select Exam button. The Select Exam window opens which displays the list of all exams. Select the exam name and click Add. The text box displays the selected exam. Selecting Student Options 4. In the Student Options, click on Select Student(s) button. The Select Students window opens which displays the list of all students. Select the students in the check boxes and click Add. The text box displays r;multiple Selected (n), where (n) denotes the number of students selected. Note: You can view the selected students by clicking the Show All link present next to the text box. Here, you can remove a selected student by clicking on the corresponding Remove link. To close the selected students list, click the Collapse link next to the text box. Selecting Date Options 5. From the Date options, select any of the following: All Dates: Select this option to display the attempts, grading and score for all the dates. By default, this is selected. From and To dates: Select this option to display the attempts, grading and scoring for the dates specified. Click the calendar icons to select the dates. 6. To save the settings in the My Reports section, select the Save Settings to My Report check box. 7. Click the to view the report generated for Certificate of Completion (Exam). Viewing the Report The certificate displays the following information: Certificate of Completion Report run date Student s name Activity name Date of Submitting the activity Score as percentage 150
163 Gradebook Certificate of Completion (Training) This helps you generate a certificate for the completion of training for students. After you generate the certificate, you can save the generated certificate, print and also download the certificate. Generating a Report 1. Choose Certificate of Completion (Training) under the Certificates. 2. The Options for Certificate of Completion (Training) window opens displaying the following options for generating the report: Selecting Certificate Options 3. In the Certificate Options, click on Select Training button. The Select Training window opens which displays the list of all trainings. Select a training name and click Add. The text box displays the selected training. Selecting Student Options 4. In the Student Options, click on Select Student(s) button. The Select Students window opens which displays the list of all students. Select the students in the check boxes and click Add. The text box displays r;multiple Selected(n), where (n) denotes the number of students selected. Note: You can view the selected students by clicking the Show All link present next to the text box. Here, you can remove a selected student by clicking on the corresponding Remove link. To close the selected students list, click the Collapse link next to the text box. Selecting Date Options 5. From the Date options, select any of the following: All Dates: Select this option to display the attempts, grading and score for all the dates. By default, this is selected. From and To dates: Select this option to display the attempts, grading and scoring for the dates specified. Click the calendar icons to select the dates. 6. To save the settings in the My Reports section, select the Save Settings to My Report check box.. 7. Click the to view the report generated for Certificate of Completion (Training). Viewing the Report The certificate displays the following information: Certificate of Completion Report run date Student s name Activity name Date of Submitting the activity Score as percentage Certificate of Completion (Custom) This helps you generate certificates of completion for the students. The certificate is generated based on the calculated column of Gradebook. After you generate the certificate, you can save the generated certificate, print and also download the certificate. 151
164 myitlab Instructor Guide Spring 2010 Generating a Report 1. Choose Certificate of Completion (Custom) under the Certificates. 2. The Options for Certificate of Completion (Custom) window opens displaying the following options for generating the report: Selecting Certificate Options 3. In the Certificate Options, click on Select Calculated Column button. The Select Calculated Columns window opens which displays the list of all calculated columns. Select a calculated column name and click Add. The text box displays the selected calculated column. Selecting Student Options 4. In the Student Options, click on Select Student(s) button. The Select Students window opens which displays the list of all students. Select the students in the check boxes and click Add. The text box displays r;multiple Selected(n), where (n) denotes the number of students selected. Note: You can view the selected students by clicking the Show All link present next to the text box. Here, you can remove a selected student by clicking on the corresponding Remove link. To close the selected students list, click the Collapse link next to the text box. Selecting Date Options 5. From the Date options, select any of the following: All Dates: Select this option to display the attempts, grading and score for all the dates. By default, this is selected. From and To dates: Select this option to display the attempts, grading and scoring for the dates specified. Click the calendar icons to select the dates. 6. To save the settings in the My Reports section, select the Save Settings to My Report check box. 7. Click the to view the report generated for Certificate of Completion (Custom). Viewing the Report The certificate displays the following information: Certificate of Completion Report run date Student s name Calculated column name Date and Time of Submission Score as percentage 152
165 Communicate Using Communicate The Communicate tool allows you to manage course Mail, and Announcements. Instructors can send messages to students, using Mail or Announcements. The Communicate tool consists of the following sub sections: 1. Mail 2. Announcements Using the Mail Tool Overview The Communicate tool is where you manage correspondence in your course. Using the Communicate tool, you can create and send messages to instructors and students, receive and read mail and announcements, and draft messages to send at a later date or time. The Communicate tool includes an Inbox Area on the right, where new messages display, and a left navigation bar with four items: Compose new Inbox Draft Sent Composing a New Message You can write a new mail message to the intended recipients. 1. Click Compose new. The New Message screen opens. 2. Click the To button to select recipient names from a list in the Address Book to whom the message is to be sent. If you are logged into your Shared Library course, you also can choose to send the message to all instructors who have that Shared Library linked to their enrolled course. The message will be sent to the instructors' external address. 3. Click the Cc button to select recipient names from a list in the Address Book to whom a carbon copy of your message is to be sent. Note: Carbon copies are usually sent to people other than the one (s) being written to directly but are important recipients of the as well, usually someone indirectly concerned about the subject of the . All 'To:' recipients and 'Cc:' recipients can see the entire list of both kinds of recipients. 4. Click the Bcc button to select recipient names from a list in the Address Book to whom a blind carbon copy of your message is to be sent. Note: Blind carbon copies are usually sent to people other than direct and indirect recipients ("To:" and "Cc:" recipients) who need to read what is being written as well, without the other recipients knowing that they are receiving the . Thus 'blind' means that the identity of these recipients is hidden from all other recipients of the , and only you and they know they got a copy. 5. Click Show All to show the entire list of recipient names. 6. In the Subject box, type the subject of the message. 7. In the message body, type the message. 153
166 myitlab Instructor Guide Spring Select the Copy message to recipient's external account checkbox if you want to send the mail to the recipient s external address. 9. Click Send to send the message. Click Save as Draft to save the message as a draft. 10. To view a list of messages you have sent, click the Sent link under Mail Folders. Reading Messages in the Inbox You can read the messages sent to your Inbox. 1. Click Inbox under Mail Folders. The list of messages in your Inbox is displayed. 2. Any new mail will automatically be placed in your Inbox. Any unread messages will be highlighted on the top, just above the display box. 3. Announcements which are sent as mail will also be displayed in the Inbox. 4. To read a mail, click the sender name, subject, or the date received links. Note: From denotes the name of the sender, Subject denotes the subject of your mail, and Received denotes the date when the mail was sent. 5. The Message &endash; Subject screen opens. 6. Read the message. Note: The top half of the display contains information about the sender of the mail, the intended recipient/s, date when the mail was sent, and the subject of the mail. 7. Click Back to go back to the previous screen. Click Delete to permanently delete the mail. Replying to a Mail Message 1. To reply to a message, first follow the steps to read the message. 2. Click Reply on the top strip of the display box to reply only to the sender. Click Reply All to reply to all the recipients, including the carbon copy (cc) recipients 3. The Re: Subject screen opens. 4. In the message body, type the message. Note: Select the Copy message to recipient's external account checkbox if you want to send the mail to the recipient s external address. 5. Click Send to send the composed message. Click Save as Draft to save the composed message as a draft. Forwarding a Mail Message 1. To reply to a message, first follow the steps to read the message. 2. Click Forward on the top strip of the display box. 3. The Fw: Subject screen opens. 4. If you want to add any additional information, type the message in the message body. Note: Select the Copy message to recipient's external account checkbox if you want to send the mail to the recipient s external address. 5. Click Send to send the composed message. Click Save as Draft to save the composed message as a draft. 154
167 Communicate Saving Messages as Drafts Save as Draft places an unfinished message in the Drafts folder under Mail Folders. 1. Compose a new mail. For more information, click here. 2. Click Save as Draft on the top-right corner of the display box or click the Save as Draft button. 3. To rework the draft, click the sender name, subject, or the saved links. Note: To denotes the name of the recipient, Subject denotes the subject of your mail, and Saved denotes the date when the mail was saved. 4. The Edit Message screen opens. 5. Make the necessary changes, and then click Send to send the mail to the recipient(s). Click Save as Draft to update the changes to the Drafts folder. Viewing Sent Messages You can read the messages sent to various recipients. 1. Click Sent under Mail Folders. 2. The Sent Messages screen opens. The list of sent messages is displayed. 3. To read a sent mail, click the sender name, subject, or the date received links. Note: To denotes the name of the recipient, Subject denotes the subject of your mail, and Sent denotes the date when the mail was sent. 4. Read the message. Note: The top half of the display contains information about the sender of the mail, the intended recipient/s, date when the mail was sent, and the subject of the mail. 5. Click Back to go back to the previous screen, Click Delete to permanently delete the mail. 6. You can also Reply to the mail or Forward the mail to the intended recipient. Using Announcements With the Announcements tool, you can manage course announcements. Instructors can create, edit and delete announcements. Both students and instructors can view announcements in the Today's View tool. Announcements also can be sent as mail messages to students and instructors. Finally, you also can view the announcements listed in the Announcements of the Communicate tool. Managing Announcements Viewing an Announcement When the Announcements page displays, the following information views for any existing announcements: From: Displays the name of the sender. Subject: Displays the subject of the announcement. You can sort the announcements date-wise. Created Date: Date the announcement was created. 155
168 myitlab Instructor Guide Spring 2010 Creating an Announcement To create an Announcement, complete the following steps: 1. Click Create Announcement in the taskbar. The Create Announcement window opens. 2. Enter the subject of the announcement in the Subject text box. 3. In Manage Announcement, choose an option from the following: Make available now: Select this option to make the announcement available in Today's View once it is created. Choose date restrictions: Select this option to make the announcement available in Today's View only on the dates specified. To specify the dates, 1. Click the calendar icon corresponding to Display After, and then choose a date. 2. Type the time for Display After in the Time boxes. 3. Click the calendar icon corresponding to Display Until, and then choose a date. 4. Type the time for Display Until in the Time boxes. Remove Announcement: Select this option to remove the announcement from Today's View and not from the Announcements List. 4. In Options, select the following: Also Send as Mail: Select this check box to send this announcement as a course mail message in addition to it being displayed in Today's View. Note that this option is only available if you make the announcement available now. It is not available if you restrict the announcement to a specific date range. >Click the To button. The Select recipients window opens. >Select the names of the recipients in the check boxes and click Add recipients. [Note: you can view the selected recipients by clicking the Show All link present next to the text box. To close the selected recipients list, click the Collapse link next to the text box.] >The To field displays the selected recipients to whom the announcements will be posted. Pin Announcement: Select this check box to display this announcement as the first message in Today's View - Notifications. The pinned announcement is represented by icon. If you and a program administrator both have pinned an announcement to display at top of Notifications channel, your announcements appears first, followed by the program administrator announcement. Note: You can 'pin' only two announcements to display at the top of Notifications. When you try to pin a third announcement, an alert message pops up which reads as "You already have selected two (2) pinned announcements to appear at the top of Today's View Notifications. Please unpin an announcement and try again". Click OK to continue. You have to unpin the any one of the two messages before pinning the new message. To unpin an announcement, use the following steps: Editing an Announcement To edit an Announcement, complete the following steps: 1. Open any existing announcement by clicking the From or Subject column names. 2. When the Edit Announcement window opens, edit the contents in the respective text boxes, following the steps to create an announcement. To unpin an announcement, deselect the Pin Announcement check box. 3. Click Save to save the changes. 156
169 Communicate Deleting an Announcement To delete an Announcement use the following steps: 1. Select in the check boxes of the Announcements. 2. Click Delete in the Announcements taskbar. 3. In the pop up confirmation window, click OK to confirm the deletion of the Announcements. Note: Select the Select all check box to select all the announcements displayed in the page. 157
170
171 Preferences Using Preferences The Preferences tool allows you to customize myitlab by defining and managing the feature preferences within a myitlab course. This provides you with maximum flexibility to design the end user experience for both instructors and students using the course. Preferences are set at the Master Course level, and any associated course, such as Instructor Courses, inherit the value of the preferences from the Master Course. As the instructor, you then can change these settings to reflect the approach for your course. Instructor Course Categories of Preferences settings available for personalization in instructor courses are listed below. Click the name of each Preference in the left navigation bar to view the settings available under each category. General: Enable or disable various product features, such as the Course Calendar; define settings for default font size, and more. Grading: Create or edit grade schemas, to set display options for the Gradebook, and more. Roster: Customize the invitations used to invite Students, Instructors and Teaching Assistants to your course. Permissions: Grant or deny permission to Instructors and Teaching Assistants to perform different tasks in the application. Manage Locations: Create locations and associate individual computers to a specific location, which you can use to limit exams. Course Tools: Define which toolbar tools are available for instructors and students -- and the order in which they appear. Branding Customizations: Modify the course name, logo, and colors to brand your course. Copy Content: Modify these settings to determine what Content Sharing options are available for enrolled courses. Shared Library: Define which Product Shared Library is linked with your course. Not sure what a preference setting means? You can view contextual help for each Preference setting by pointing the mouse at or clicking the corresponding icons. Instructor Preferences Preferences: General General Preferences allow you to enable or disable various product features, such as the Course Calendar; define settings for default font size, and more. The General Preferences to enable/disable Product features in your course. The options available in General Preferences are listed below. Note: If a preference setting appears grayed out with a locked icon, this preference setting is unavailable cannot be change for your course or product. Preference settings that appear with an unlocked icon are available and can be changed. 159
172 myitlab Instructor Guide Spring 2010 Features Select Language for Tools in Course: This feature is not used in myitlab courses and thus is locked and not available for setting changes. Enable Resource Toolbar for Course: This feature is not used in myitlab courses and thus is locked and not available for setting changes. Enable Need Help resource for students when taking activity: This feature is not used in myitlab courses and thus is locked and not available for setting changes. Enable Calendar: Select this check box to display Course Calendar view for Students and make the Assign Content tab and Organize Content tab of Course Content available for Instructors. Selecting this check box also displays the calendar in Today's View for Instructors and Students. Make all assignments due time at (HH:MM): Enter a default time for due dates in the HH:MM boxes. When you schedule activities, if the due date is set without a specific due (end) time, the time entered here will be used as the default due time for activities. By default the time is set at 11:59PM. Click the button to set the specified time as the due time for all activities already scheduled in Course Content. Note: the Make all assignments due time at (HH:MM) option is available only if you select the Enable Calendar checkbox. Additionally, in My Profile, if the instructor selects a time zone that is different than the time zone a student selects, assignment due times set by the instructor are adjusted for the student, based on the time zone selected by the student. Click here for an example. Enable Organize Calendar: Select this check box to display Organize Calendar feature for your course. When selected, the Organize Calendar tab is displayed as a sub-navigation in the Course Content tool. Note: The Enable Organize Calendar option is available only if the Enable Calendar option is enabled for the course. Enable Embedded Reporting: This feature is not used in myitlab courses and thus is locked and not available for setting changes. Flash Response Label: Type in the label name in the text box for Flash question responses. The name entered here is displayed when the students submit activities with Flash questions. The Flash Response label appears for the answer response of Flash questions in an activity along with the scores in the View Submissions window. The default setting, Answer:, is used in myitlab courses. Only Allow Student to mail to Non-Student Users: Select this check box to allow students only to send Mail via myitlab to Instructors, Program Admins and Teaching Assistants -- but not to other students. If this check box is not selected, students can send mail to other students, as well as Instructors, Program Admins and Teaching Assistants. Enter Custom help URL: This feature is not used in myitlab courses and thus is locked and not available for setting changes. Enable Try Again: This feature is not used in myitlab courses and thus is locked and not available for setting changes. Enable Course Assistant pages: This feature is not used in myitlab courses and thus is locked and not available for setting changes. HTML Editor Enable default font face and font size: Select this check box to set the default font face and font size for the HTML editor; selecting this check box enables the Font size and Font face lists. 160
173 Preferences o o Font face: Choose an option from the list to define default font face. The default font is Arial. Font size: Choose an option from the list to define default font size. The default size is 10. Fonts Enable font size controls in the toolbar: Select this check box to display the Font size buttons on the toolbar. Set default size: Select the default font size by clicking any one of the options (small [10px], medium [13px], large [16px]). Changing the font size will increase the size of the text on each page, but not the size of the text on various buttons throughout the product. After you have made your selections, click the the page to save your preferences. button at the top of bottom of Not sure what a preference setting means? You can view contextual help for each Preference setting by pointing to or clicking the corresponding icon. Preferences: Grading Grading Preferences allow you to enable, disable, and set various grading aspects of your myitlab course. The options available in Grading Preferences are listed below. Note: If a preference setting appears grayed out with a locked icon, this preference setting is unavailable cannot be change for your course or product. Preference settings that appear with an unlocked icon are available and can be changed. Main Enable letter grade schema for Instructor Course and Class Test Course: Using a Grade Schema allows you to apply a letter grading schema to a graded activity in the Gradebook (for example, 90% or above = A, 80-89% = B, and so on.). Select this check box to make grade schema options available in the Gradebook (Apply Grade Schema, Remove Grade Schema, Edit Grade Schema). Note that, if this check box is not selected, instructors will not be able to add or edit grade schemas, as described below. Show grades as a fraction (x/y) where x = number correct and y = total possible correct: Select this check box to enable the Use percentage grade for this course and Use raw score grade for this course options in the Gradebook. By default, all grades appear in the gradebook as a percentage score. Click Use percentage grade for this course to change the reporting of grades from raw score to percentage across the entire course, for both students and instructors. Click Use raw score grade for this course to change the reporting of grades from percentage to raw score across the entire course. In the Gradebook, each column will display all grades as a fraction (x/y) where x = number correct and y = total possible correct. 161
174 myitlab Instructor Guide Spring 2010 Enable "Filter by Content type" filter: Select this checkbox to display the filter in Gradebook tool. When enabled, the Filter by Content type drop-down list is seen in the Grades tool for Students. Enable folder level calculations for Gradebook and Today's View: Select this check box to allow folder level calculations. When enabled, the Course Average and Folder Average options appear in the Gradebook and the Course Performance and Student Performance notifications view appear in Today's View. When this option is selected, the Edit Calculation Settings links displays. Edit Calculation Settings: Allows you to edit the folder level calculations. For more information on editing calculation settings, click here. Folder Level Threshold Score: Enter the folder level threshold score in the text box to define the passing threshold for each folder. Enable Rubric Grading: This feature is not used in myitlab courses and thus is locked and not available for setting changes. Hide Gradebook Course Content Navigator by Default: Select this check box to hide the Course Content Navigator in Gradebook. When enabled, the Course Content is unavailable for all the users by default. Hide Show ID in Student Name column: Select this checkbox to hide the Show ID link in Student Name column of Gradebook. When enabled, the (Show ID) link is not displayed in the Student Name column of Gradebook. Provide a class average: Select this check box to track class average for the activities. When selected, instructors have the option to select a class average option for the activities/assignments, which is reported in the Reports and View Submissions page of the Gradebook. For unassigned items display: Activities that are assigned will display grades in the Gradebook by default. For unassigned activities, you can select whether to display a grade or a checkmark in the instructor and student Gradebook. Options include: Grade: Select this option to display a percentage grade for the unassigned items. The scores obtained for unassigned items are not used in calculating the average scores. The grades are displayed in the Gradebook for instructors and in Grades tool for the students. Checkmark: Select this option to display a checkmark for the unassigned items. Grades will be displayed to the students but will not be calculated in any calculated grades (when using a calculated column in the gradebook). The score and grades will be displayed for the students on the view submission page, but the score will not be available for the instructor. The instructor can only view the icon in the Gradebook for this item and cannot view the submission. Default display in Gradebook: The Gradebook allows you to filter the view to show all, completed, or only assigned items. Using this setting, you can define what activities (or items) appear in the instructor and student Gradebook by default. Options include: All Items: Select this option to display All Items as default view in the Gradebook (default). Completed Items: Select this option to display Completed Items as default view in the Gradebook. Assigned Items: Select this option to display Assigned Items as default view in the Gradebook. 162
175 Preferences Default student list in Gradebook: The Gradebook allows you to filter the view to show all students or enrolled students. Using this setting, you can define which students appear in the Gradebook by default. Options include: Enrolled Students Only: Select this option to display only the enrolled students as a default view in the Gradebook. All Students: Select this option to display All Students irrespective of their status, as a default view in the Gradebook. Display integrity detection to students automatically for Grader projects: An integrity violation occurs if the student uploads a file that is different than the file the student originally downloaded. Select this check box to display a message to students if an integrity violation is detected during the automatic-grading of a Grader Project activity. When checked, the message is shown to students by default. Instructors still can hide the message using View Submissions. Fill in the Blank questions Enable Fill in the Blank Case Sensitive: Select this check box to require case sensitivity in student responses, when grading fill-in-the-blank questions. If this check box is not selected, questions will be graded ignoring case sensitivity. Click the Apply to all link to apply the preferences settings to existing and new fill-in-the-blank questions as a default. Ignore Extra Spacing: Select this check box to ignore extra spacing in student response, when grading objective-based questions. If this check box is not selected, questions will be graded based on the spacing. Click the Apply to all link to apply the preferences settings to existing and new objective-based questions as a default. Ignore punctuation: Select this check box to allow incorrect punctuation in a student response, when grading objective-based questions. Click the Apply to all link to apply the preferences settings to existing and new objective-based questions as a default. Accents This feature is not used in myitlab courses and thus is locked and not available for setting changes. Grade Schemas Using a Grade Schema allows you to apply a letter grading schema to a graded activity in the Gradebook (for example, 90% or above = A, 80-89% = B, and so on.). The Grade Schemas area of the Preferences page allows you to create new schemas and modify existing schemas. myitlab comes with one default grade schema, which you can edit to reflect your course grading scheme. You also can create new grade schemas for other types of grading. For a Pass/Fail grading schema, for example, you might have only two grades for Pass and Fail. Alternatively, you could create a grade schema that reflects competency levels. In this case, you could create a grade schema such as beginner, intermediate, or advanced. The Grade Schema window displays the existing grade schemas. Adding a New Grade Schema 1. Click Add New Schema in the toolbar at the top of the Grade Schemas window. The Add New Schema window opens. 2. Type the Grade Schema Name and the Description in the corresponding text boxes. 163
176 myitlab Instructor Guide Spring For the first grade in the schema, type the Grade, % Score from, % Score to and Feedback in the respective text boxes. Note: The grade scores can not overlap. For instance, you can not enter a grade of F with a score from 0% to 50% and then a grade of A with a score from 50% to 100%. You must enter 51% to 100% as the scores for the A grade (or 0% to 49% for the F grade). 4. To add more grades to the schema, click the Add Grade link. Again, enter Grade, % Score from, % Score to and Feedback in the respective text boxes. Continue until all grades are added. If you need to delete a grade, select the check box next to the grade(s) to delete and then click the Delete Grade link. 5. Click the button. A new grade schema will be created. Deleting Existing Grade Schema(s) 1. In the Grade Schemas window, select the check box next to the Grade Schema(s) you want to delete and then click the Delete selected grade schemas link. Note: you also can delete a grade schema by clicking the options menu next to the Grade Schema and then clicking Delete. 2. A message 'Are you sure you want to delete the selected grade schema(s)? This action cannot be undone'. is displayed. After a grade schema is deleted, it cannot be retrieved. 3. Click OK to delete the grade schema or click Cancel to cancel the delete. Edit an Existing Grade Schema 1. In the Grade Schemas window, click the options menu next to the Grade Schema you want to edit and then click Edit. 2. The Update Schema window opens. Modify, delete, or add Grades, Scores, and Feedback, as appropriate. 3. Click Save and Close to save the changes or click Cancel to cancel the edits. Copy an Existing Grade Schema 1. In the Grade Schemas window, click the options menu next to the Grade Schema you want to edit and then click Copy. 2. A copy of the grade schema appears in the Grade Schema window. After creating a copy of a grade schema, you should edit it and assign a new name, so that each grade schema is uniquely identifiable. After you have made your selections, click the the page to save your preferences. button at the top of bottom of Not sure what a preference setting means? You can view contextual help for each Preference setting by pointing to or clicking the corresponding icon. Preferences: Roster The Roster tab in the Preferences tool allows you to toggle on/off the Manage Roster tab in the Gradebook -- and to customize the invitations used to invite Students, Instructors and Teaching Assistants to your course. By default, all Roster Manager options for myitlab are pre-set. The options available in Roster Preferences are listed below. Note: If a preference setting appears grayed out with a locked icon, this preference setting is unavailable cannot be change for your course or product. Preference settings that appear with an unlocked icon are available and can be changed. 164
177 Preferences Enable Roster Manager: Select this check box to display the Manage Roster tab in Gradebook. If you select this check box, the following additional options are enabled: >Registration URL: Type the URL required for the registration in this text box. Note: do not change this URL or students will not be able to register correctly. The URL in the text box must be to > Subject: Type the Subject of the mail in this text box. Note that template text has been provided, but you can edit it here. > Body: Type the message you want users to receive in the body. This text should provide detailed instructions on how to complete the registration process for myitlab. Note that template text has been provided, but you can edit it here. After you have made your selections and edited the subject and body, as appropriate, click the button at the top of bottom of the page to save your preferences. Not sure what a preference setting means? You can view contextual help for each Preference setting by pointing to or clicking the corresponding icon. Preferences: Permissions Permissions Preferences allow you to grant or deny permission to Teaching Assistants, to define what tasks Teaching Assistants can perform in myitlab. For each option, a check box appears in the Teaching Assistant column. Selecting (checking) a checkbox gives a Teaching Assistant permission to complete a function or task; deselecting (unchecking) a check box denies Teaching Assistants permission to perform that task. The options available in Permissions Preferences are listed below. Note: If a preference setting appears grayed out with a locked icon, this preference setting is unavailable cannot be change for your course or product. Preference settings that appear with an unlocked icon are available and can be changed. Question Library Create items in Question Library: allows user to create, add, or import questions to the Question Library. Cut/Copy/Paste items in Question Library: allows user to cut, copy, and/or paste questions in the Question Library. Edit items in Question Library: allows user to edit questions in the Question Library. Delete items in Question Library: allows user to delete questions in the Question Library. Content Library Create items in Content Library: allows user to create items in the Content Library. Cut/Copy/Paste items in Content Library: allows user to cut, copy, and/or paste items in the Content Library. Edit items in Content Library: allows user to edit items in the Content Library. Delete items in Content Library: allows user to delete items in the Content Library. 165
178 myitlab Instructor Guide Spring 2010 My Course Activity Gradebook Create items in My Course: allows user to create items in My Course. Cut/Copy/Paste items in My Course: allows user to cut, copy, and/or paste items in My Course. Edit items in My Course: allows user to edit items in My Course. Delete items in My Course: allows user to delete items in My Course. Schedule assessments: allows user to schedule items in My Course. Show/Hide content in My Course: allows show or hide items in My Course. View Gradebook: allows user to view the Gradebook tool. Create Column: allows user to create a column in the Gradebook. Revoke/Release Column: allows user to revoke or release a column in the Gradebook. Grant or deny student access to course: allows user to grant or deny a student's access to the course via the Gradebook. Gradebook Activity Delete Submission(s): allows user to delete student submission(s) via the Gradebook. Edit Grades: allows user to edit student grades in the Gradebook. Change/Modify grade schema in grade column: allows user to change or modify the grade schema for a Gradebook column. Import Grades: allows user to import student grades into the Gradebook. Print and/or Download gradebook: allows user to print and/or export the Gradebook. Reporting View Activity Reports: allows user to view Activity reports via the Reports tool. Download & Print Activity Reports: allows user to download and print Activity reports via the Reports tool. View Study Plan Reports: allows user to view Study Plan reports via the Reports tool. Download & Print Study Plan Reports: allows user to download and print Study Plan reports via the Reports tool. View Certificate of Completion Reports: allows user to view Certificate of Completion reports via the Reports tool. Download & Print Certificate of Completion Reports: allows user to download and print Certificate of Completion reports via the Reports tool. View Frequency Analysis Reports: allows user to view Frequency Analysis reports via the Reports tool. Download & Print Frequency Analysis Reports: allows user to download and print Frequency Analysis reports via the Reports tool. 166
179 Preferences Submissions View Student Submissions: allows user to view student submissions in myitlab. Download & Print Student Submissions: allows user to download and print student submissions. Manage User/User Roles Create New Student Profile: allows user to create a new student profile. View Student Profiles: allows user to view a student profile. Update Student Profiles: allows user to update a student profile. Enroll Student in course section: allows user to enroll a student in a course section. Locations Add Locations: allows user to add locations to the Locations list. Delete Locations: allows user to delete computers from the Locations list. Add Computers: allows user to add computers to the Computers list. Delete Computers: allows user to delete computers from the Computers list. Add Computer to Location: allows user to add computers to an existing location. Remove Computer from Location: allows user to remove computers from an existing location. Learning Objectives Learning Objectives permissions cannot be edited in myitlab; all settings are unavailable (locked). After you have made your selections, click the the page to save your preferences. button at the top of bottom of Not sure what a preference setting means? You can view contextual help for each Preference setting by pointing to or clicking the corresponding icon. Preferences: Manage Locations Locations are a mechanism for restricting student access to individual scheduled assignments to specific locations, such as a classroom or computer lab. The Manage Locations preferences allow you to create locations and associate individual machines/computers to the location. The machines are identified with their MAC address and assigned a more human-friendly name. After computers are created in myitlab, they can be assigned to one or more locations. Note: MAC address is the short form for Media Access Control address. The MAC address is a unique value associated with a network adapter and can be used to uniquely identify a computer. MAC addresses are also known as hardware addresses or physical addresses. MAC addresses are 12-digit hexadecimal numbers (48 bits in length). After a location is created and one or more computers are associated with it, instructors can restrict access to an assignment by selecting one or more locations while scheduling the assignment When this is done, the scheduled assignment will only be made available on client machines that are members of the selected location(s). The Manage Locations contains two sections: 167
180 myitlab Instructor Guide Spring Computers 2. Locations Computers The Computers window displays on the left side of the Manage Locations page. From here, you can add, edit, and delete computers. Adding a Computer To add a computer, complete the following steps: 1. Click the Add Computer link. The Add Computer window opens. The system auto detects the MAC address of the machine/computer. 2. If the computer on which you are currently working has not yet been added, the window will appear as below, with an ActiveX installation bar at the top of the window. Right-click the yellow bar at the top of the window and then click Install ActiveX Control. 3. When the Internet Explorer - Security Warning displays, click the Install button to install the MAC Address Detector ActiveX Control. 168
Student User Guide Table Of Contents
 Student User Guide Table Of Contents Getting Started... 1 Using myitlab... 1 Getting Started in myitlab... 1 Contacting myitlab Student Support... 1 myitlab System Requirements... 1 Logging in to myitlab...
Student User Guide Table Of Contents Getting Started... 1 Using myitlab... 1 Getting Started in myitlab... 1 Contacting myitlab Student Support... 1 myitlab System Requirements... 1 Logging in to myitlab...
Getting Started with
 Getting Started with Contents Getting Started with myitlab!...2! System Requirements...2 @ Before You Register...3 # Registering for myitlab...3 $ Enrolling in a myitlab Course...6 % Accessing Your myitlab
Getting Started with Contents Getting Started with myitlab!...2! System Requirements...2 @ Before You Register...3 # Registering for myitlab...3 $ Enrolling in a myitlab Course...6 % Accessing Your myitlab
Lava New Media s CMS. Documentation Page 1
 Lava New Media s CMS Documentation 5.12.2010 Page 1 Table of Contents Logging On to the Content Management System 3 Introduction to the CMS 3 What is the page tree? 4 Editing Web Pages 5 How to use the
Lava New Media s CMS Documentation 5.12.2010 Page 1 Table of Contents Logging On to the Content Management System 3 Introduction to the CMS 3 What is the page tree? 4 Editing Web Pages 5 How to use the
MyLab Instructor User Guide
 MyLab Instructor User Guide Pegasus 2.6.1 July, 2007 1 TABLE OF CONTENTS Instructor User Guide...1 What is MyLab...7 MyLab for Instructors... 7 MyLab for Students... 7 MyLab Course Models... 7 Getting
MyLab Instructor User Guide Pegasus 2.6.1 July, 2007 1 TABLE OF CONTENTS Instructor User Guide...1 What is MyLab...7 MyLab for Instructors... 7 MyLab for Students... 7 MyLab Course Models... 7 Getting
Nauticom NetEditor: A How-to Guide
 Nauticom NetEditor: A How-to Guide Table of Contents 1. Getting Started 2. The Editor Full Screen Preview Search Check Spelling Clipboard: Cut, Copy, and Paste Undo / Redo Foreground Color Background Color
Nauticom NetEditor: A How-to Guide Table of Contents 1. Getting Started 2. The Editor Full Screen Preview Search Check Spelling Clipboard: Cut, Copy, and Paste Undo / Redo Foreground Color Background Color
Getting Started The Outlook Web Access Window
 QUICK Source Microsoft Outlook Web Access in Exchange Server 2003 Getting Started The Outlook Web Access Window ❶ ❷ ❸ ❹ ❺ ❻ ❼ ❽ Using the Reading Pane The Reading Pane allows you to view your e-mail messages
QUICK Source Microsoft Outlook Web Access in Exchange Server 2003 Getting Started The Outlook Web Access Window ❶ ❷ ❸ ❹ ❺ ❻ ❼ ❽ Using the Reading Pane The Reading Pane allows you to view your e-mail messages
Getting Started with
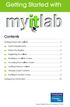 Getting Started with Contents Getting Started with myitlab!...2! System Requirements...2 @ Before You Register...3 # Registering for myitlab...3 $ Enrolling in a myitlab Course...6 % Accessing Your myitlab
Getting Started with Contents Getting Started with myitlab!...2! System Requirements...2 @ Before You Register...3 # Registering for myitlab...3 $ Enrolling in a myitlab Course...6 % Accessing Your myitlab
Layout Manager - Toolbar Reference Guide
 Layout Manager - Toolbar Reference Guide Working with a Document Toolbar Button Description View or edit the source code of the document (for advanced users). Save the contents and submit its data to the
Layout Manager - Toolbar Reference Guide Working with a Document Toolbar Button Description View or edit the source code of the document (for advanced users). Save the contents and submit its data to the
TinyMCE Users Guide. This user manual will show you all the basics of the TinyMCE editor.
 Introduction TinyMCE is a platform independent web based Javascript HTML WYSIWYG editor. What this means is that it will let you create html content on your web site. TinyMCE supports a lot of Operation
Introduction TinyMCE is a platform independent web based Javascript HTML WYSIWYG editor. What this means is that it will let you create html content on your web site. TinyMCE supports a lot of Operation
EDITOR GUIDE. Button Functions:...2 Inserting Text...4 Inserting Pictures...4 Inserting Tables...8 Inserting Styles...9
 EDITOR GUIDE Button Functions:...2 Inserting Text...4 Inserting Pictures...4 Inserting Tables...8 Inserting Styles...9 1 Button Functions: Button Function Display the page content as HTML. Save Preview
EDITOR GUIDE Button Functions:...2 Inserting Text...4 Inserting Pictures...4 Inserting Tables...8 Inserting Styles...9 1 Button Functions: Button Function Display the page content as HTML. Save Preview
ProSystem fx Site Builder. enewsletters
 ProSystem fx Site Builder enewsletters December 2011 Copyright 2010-2011, CCH INCORPORATED. A Wolters Kluwer business. All Rights Reserved. Material in this publication may not be reproduced or transmitted,
ProSystem fx Site Builder enewsletters December 2011 Copyright 2010-2011, CCH INCORPORATED. A Wolters Kluwer business. All Rights Reserved. Material in this publication may not be reproduced or transmitted,
User Guide. Chapter 6. Teacher Pages
 User Guide Chapter 6 s Table of Contents Introduction... 5 Tips for s... 6 Pitfalls... 7 Key Information... 8 I. How to add a... 8 II. How to Edit... 10 SharpSchool s WYSIWYG Editor... 11 Publish a...
User Guide Chapter 6 s Table of Contents Introduction... 5 Tips for s... 6 Pitfalls... 7 Key Information... 8 I. How to add a... 8 II. How to Edit... 10 SharpSchool s WYSIWYG Editor... 11 Publish a...
2016 Jones & Bartlett Learning, LLC, An Ascend Learning Company
 & 2016 Jones & Bartlett Learning, LLC, An Ascend Learning Company Contents _Toc499561954 What are the browser and system requirements for running Navigate 2?... 1 Why does Navigate 2 run a System Check?...
& 2016 Jones & Bartlett Learning, LLC, An Ascend Learning Company Contents _Toc499561954 What are the browser and system requirements for running Navigate 2?... 1 Why does Navigate 2 run a System Check?...
Beginners Guide to Snippet Master PRO
 Beginners Guide to Snippet Master PRO This document assumes that Snippet Master has been installed on your site. If not please contact the Bakas IT web team at webreg@bakasit.com.au. Initial Login Screen...
Beginners Guide to Snippet Master PRO This document assumes that Snippet Master has been installed on your site. If not please contact the Bakas IT web team at webreg@bakasit.com.au. Initial Login Screen...
APPENDIX THE TOOLBAR. File Functions
 APPENDIX THE TOOLBAR Within the WYSIWYG editor, there are a variety of functions available to the user to properly update the page. Below is a list of all the functions available. Keep in mind that the
APPENDIX THE TOOLBAR Within the WYSIWYG editor, there are a variety of functions available to the user to properly update the page. Below is a list of all the functions available. Keep in mind that the
News Ticker. User Guide
 News Ticker User Guide Table of contents: 1 INTRODUCTION...3 2 INSTALLATION PROCEDURE...4 3 ADDING NEWS TICKER MODULE TO A PAGE...8 4 NEWS TICKER MAIN MENU...9 5 MANAGING NEWS ITEMS...11 5.1 Adding a news
News Ticker User Guide Table of contents: 1 INTRODUCTION...3 2 INSTALLATION PROCEDURE...4 3 ADDING NEWS TICKER MODULE TO A PAGE...8 4 NEWS TICKER MAIN MENU...9 5 MANAGING NEWS ITEMS...11 5.1 Adding a news
Using the Text Editor Tutorial
 Using the Text Editor Tutorial The Text Editor in Blackboard allows you to create and edit text. Whether you are adding an Item, posting to the Discussion Board, or writing a blog post, the text box for
Using the Text Editor Tutorial The Text Editor in Blackboard allows you to create and edit text. Whether you are adding an Item, posting to the Discussion Board, or writing a blog post, the text box for
Table of Contents. Word. Using the mouse wheel 39 Moving the insertion point using the keyboard 40 Resume reading 41
 Table of Contents iii Table of Contents Word Starting Word What is word processing? 2 Starting Word 2 Exploring the Start screen 4 Creating a blank document 4 Exploring the Word document window 5 Exploring
Table of Contents iii Table of Contents Word Starting Word What is word processing? 2 Starting Word 2 Exploring the Start screen 4 Creating a blank document 4 Exploring the Word document window 5 Exploring
Rich Text Editor Quick Reference
 Rich Text Editor Quick Reference Introduction Using the rich text editor is similar to using a word processing application such as Microsoft Word. After data is typed into the editing area it can be formatted
Rich Text Editor Quick Reference Introduction Using the rich text editor is similar to using a word processing application such as Microsoft Word. After data is typed into the editing area it can be formatted
TEACHER PAGES USER MANUAL CHAPTER 6 SHARPSCHOOL. For more information, please visit: Chapter 6 Teacher Pages
 SHARPSCHOOL USER MANUAL CHAPTER 6 TEACHER PAGES For more information, please visit: www.customernet.sharpschool.com 0 TABLE OF CONTENTS 1. 2. 3. 4. 5. 6. 7. 8. 9. 10. 11. INTRODUCTION... 1 I. TEACHER PAGE
SHARPSCHOOL USER MANUAL CHAPTER 6 TEACHER PAGES For more information, please visit: www.customernet.sharpschool.com 0 TABLE OF CONTENTS 1. 2. 3. 4. 5. 6. 7. 8. 9. 10. 11. INTRODUCTION... 1 I. TEACHER PAGE
Springboard Advanced Training for Faculty
 Springboard Advanced Training for Faculty Release Conditions Release conditions allow you to create a custom learning path through the materials in your course. When you attach a release condition to an
Springboard Advanced Training for Faculty Release Conditions Release conditions allow you to create a custom learning path through the materials in your course. When you attach a release condition to an
Contents. Announcer Pro Version 4.6 Page 2 of 35 Version V4.6
 User Guide Contents 1. Introduction... 3 1.1. Getting Started... 3 1.2. Navigation... 4 2. Create a Newsletter... 6 2.1. Confirm Company Details... 6 2.2. Choose Template... 8 2.3. Edit Newsletter... 8
User Guide Contents 1. Introduction... 3 1.1. Getting Started... 3 1.2. Navigation... 4 2. Create a Newsletter... 6 2.1. Confirm Company Details... 6 2.2. Choose Template... 8 2.3. Edit Newsletter... 8
Section Editor Quick Start. Schoolwires Academic Portal Version 4.0
 Schoolwires Academic Portal Version 4.0 TABLE OF CONTENTS The Basics about Your Schoolwires Website...1 Website Navigation Elements...1 Prior to Signing In...1 After Signing In...2 Channel bar...2 Site
Schoolwires Academic Portal Version 4.0 TABLE OF CONTENTS The Basics about Your Schoolwires Website...1 Website Navigation Elements...1 Prior to Signing In...1 After Signing In...2 Channel bar...2 Site
Managing Your Schoolwires Web Site
 Managing Your Schoolwires Web Site 1. Sign in at the district web site. 2. Select the school where your teacher or organization s web site is located as shown below. 3. Select the Teacher or Departments
Managing Your Schoolwires Web Site 1. Sign in at the district web site. 2. Select the school where your teacher or organization s web site is located as shown below. 3. Select the Teacher or Departments
This chapter describes the settings and basic operations required to use Garoon 3.
 This chapter describes the settings and basic operations required to use Garoon 3. Logging In This section describes how to access Garoon 3 using a Web browser. This section assumes that Garoon 3 has been
This chapter describes the settings and basic operations required to use Garoon 3. Logging In This section describes how to access Garoon 3 using a Web browser. This section assumes that Garoon 3 has been
OU EDUCATE TRAINING MANUAL
 OU EDUCATE TRAINING MANUAL OmniUpdate Web Content Management System El Camino College Staff Development 310-660-3868 Course Topics: Section 1: OU Educate Overview and Login Section 2: The OmniUpdate Interface
OU EDUCATE TRAINING MANUAL OmniUpdate Web Content Management System El Camino College Staff Development 310-660-3868 Course Topics: Section 1: OU Educate Overview and Login Section 2: The OmniUpdate Interface
Outlook Web App. Getting Started. QUICK Source. Microsoft. in Exchange Server 2010
 QUICK Source Microsoft Outlook Web App in Exchange Server 2010 Getting Started The Outlook Web App Window u v w x y u v w x y Browser Toolbars allow the user to navigate in the browser. Outlook Web Access
QUICK Source Microsoft Outlook Web App in Exchange Server 2010 Getting Started The Outlook Web App Window u v w x y u v w x y Browser Toolbars allow the user to navigate in the browser. Outlook Web Access
Introduction to the SAM Student Guide 4. How to Use SAM 5. Logging in the First Time as a Pre-registered Student 5 Profile Information 7
 Contents Introduction to the SAM Student Guide 4 How to Use SAM 5 Logging in the First Time as a Pre-registered Student 5 Profile Information 7 Logging into SAM as a New User 9 Forgot Password 14 Grace
Contents Introduction to the SAM Student Guide 4 How to Use SAM 5 Logging in the First Time as a Pre-registered Student 5 Profile Information 7 Logging into SAM as a New User 9 Forgot Password 14 Grace
Unified Classroom: Class Pages
 Unified Classroom: Class Pages Unified Classroom April 2018 Release Unified Classroom: Class Pages Basics Contents Unified Classroom: Class Pages Basics... 3 Building Class Pages... 3 Access Class Pages...
Unified Classroom: Class Pages Unified Classroom April 2018 Release Unified Classroom: Class Pages Basics Contents Unified Classroom: Class Pages Basics... 3 Building Class Pages... 3 Access Class Pages...
Zeppelin Website Content Manager User Manual
 Zeppelin Website Content Manager User Manual 1. Introduction Zeppelin Website Content Manager is made for maintaining and editing the content of the website easily. Most of the contents inside the website
Zeppelin Website Content Manager User Manual 1. Introduction Zeppelin Website Content Manager is made for maintaining and editing the content of the website easily. Most of the contents inside the website
DRAFT. Table of Contents About this manual... ix About CuteSITE Builder... ix. Getting Started... 1
 DRAFT Table of Contents About this manual... ix About CuteSITE Builder... ix Getting Started... 1 Setting up... 1 System Requirements... 1 To install CuteSITE Builder... 1 To register CuteSITE Builder...
DRAFT Table of Contents About this manual... ix About CuteSITE Builder... ix Getting Started... 1 Setting up... 1 System Requirements... 1 To install CuteSITE Builder... 1 To register CuteSITE Builder...
MyLab Student User Guide
 MyLab Student User Guide Pegasus 2.6.1 July, 2007 1 CONTENTS MyLab Student User Guide... 1 What is MyLab?... 4 Getting Started... 4 System Requirements... 4 OS and Browser Compatibility... 4 Supported
MyLab Student User Guide Pegasus 2.6.1 July, 2007 1 CONTENTS MyLab Student User Guide... 1 What is MyLab?... 4 Getting Started... 4 System Requirements... 4 OS and Browser Compatibility... 4 Supported
In so many ways summary
 In so many ways summary Many of Word s functions can be activated in a variety of different ways. Often you can use the menu, a tool on the toolbar or a shortcut key to achieve the same result. Rather
In so many ways summary Many of Word s functions can be activated in a variety of different ways. Often you can use the menu, a tool on the toolbar or a shortcut key to achieve the same result. Rather
Using Sitecore 5.3.1
 Using Sitecore 5.3.1 An End-User s Guide to Using and Administrating Sitecore Author: Sitecore Corporation Date: December 12, 2007 Release: Rev. 1.0 Language: English Sitecore is a registered trademark.
Using Sitecore 5.3.1 An End-User s Guide to Using and Administrating Sitecore Author: Sitecore Corporation Date: December 12, 2007 Release: Rev. 1.0 Language: English Sitecore is a registered trademark.
INSTRUCTOR HELP & WALKTHROUGH
 INSTRUCTOR HELP & WALKTHROUGH 2015 Jones & Bartlett Learning, LLC, An Ascend Learning Company Contents What are the browser and system requirements for running Navigate 2? 4 Why does Navigate 2 run a System
INSTRUCTOR HELP & WALKTHROUGH 2015 Jones & Bartlett Learning, LLC, An Ascend Learning Company Contents What are the browser and system requirements for running Navigate 2? 4 Why does Navigate 2 run a System
Figure 1.1 GENESIS Log In Page
 TEACHERVUE User Guide Chapter One OVERVIEW OF THE TEACHERVUE SOFTWARE The TEACHERVUE software, frequently abbreviated TXP and also known as Teacher Experience, provides districts with an easy method to
TEACHERVUE User Guide Chapter One OVERVIEW OF THE TEACHERVUE SOFTWARE The TEACHERVUE software, frequently abbreviated TXP and also known as Teacher Experience, provides districts with an easy method to
Best Practices for Using the Rich Text Editor
 Best Practices for Using the Rich Text Editor Overview Many pages in ilearn contain large text entry boxes along with many icons and pull down lists (located above the actual text entry area). These icons
Best Practices for Using the Rich Text Editor Overview Many pages in ilearn contain large text entry boxes along with many icons and pull down lists (located above the actual text entry area). These icons
page 1 OU Campus User Guide
 page 1 OU Campus User Guide Logging Into OU Campus page page 2 1. Navigate to a page on your site that you wish to edit. 2. Scroll down to the footer and click the symbol. 3. Enter your OU Campus username
page 1 OU Campus User Guide Logging Into OU Campus page page 2 1. Navigate to a page on your site that you wish to edit. 2. Scroll down to the footer and click the symbol. 3. Enter your OU Campus username
CMS Training. Web Address for Training Common Tasks in the CMS Guide
 CMS Training Web Address for Training http://mirror.frostburg.edu/training Common Tasks in the CMS Guide 1 Getting Help Quick Test Script Documentation that takes you quickly through a set of common tasks.
CMS Training Web Address for Training http://mirror.frostburg.edu/training Common Tasks in the CMS Guide 1 Getting Help Quick Test Script Documentation that takes you quickly through a set of common tasks.
Best Practices for Using the Rich Text Editor
 Best Practices for Using the Rich Text Editor Overview Many pages in Sakai contain large text-entry boxes along with many icons and pull-down lists (located above the actual text entry area). These icons
Best Practices for Using the Rich Text Editor Overview Many pages in Sakai contain large text-entry boxes along with many icons and pull-down lists (located above the actual text entry area). These icons
This document contains information that will help you to create and send graphically-rich and compelling HTML s through the Create Wizard.
 This document contains information that will help you to create and send graphically-rich and compelling HTML emails through the Create Email Wizard. or warranty by AT&T and is subject to change. 1 Contents
This document contains information that will help you to create and send graphically-rich and compelling HTML emails through the Create Email Wizard. or warranty by AT&T and is subject to change. 1 Contents
Layout and display. STILOG IST, all rights reserved
 2 Table of Contents I. Main Window... 1 1. DEFINITION... 1 2. LIST OF WINDOW ELEMENTS... 1 Quick Access Bar... 1 Menu Bar... 1 Windows... 2 Status bar... 2 Pop-up menu... 4 II. Menu Bar... 5 1. DEFINITION...
2 Table of Contents I. Main Window... 1 1. DEFINITION... 1 2. LIST OF WINDOW ELEMENTS... 1 Quick Access Bar... 1 Menu Bar... 1 Windows... 2 Status bar... 2 Pop-up menu... 4 II. Menu Bar... 5 1. DEFINITION...
Wisdom Master Pro (v2.0) User Guide for Students
 (v2.0) User Guide for Students e-campus Homepage 4 Log in to e-campus 6 Personal Area 6 I. My Courses... 6 II. My Portal... 12 III. My Profile... 16 IV. My Assignments... 18 V. My Tests... 19 VI. My Learning...
(v2.0) User Guide for Students e-campus Homepage 4 Log in to e-campus 6 Personal Area 6 I. My Courses... 6 II. My Portal... 12 III. My Profile... 16 IV. My Assignments... 18 V. My Tests... 19 VI. My Learning...
Requirements Document
 GROUP 9 Requirements Document Create-A-Page Matthew Currier, John Campbell, and Dan Martin 5/1/2009 This document is an outline of what was originally desired in the application in the Project Abstract,
GROUP 9 Requirements Document Create-A-Page Matthew Currier, John Campbell, and Dan Martin 5/1/2009 This document is an outline of what was originally desired in the application in the Project Abstract,
IBM Notes Client V9.0.1 Reference Guide
 IBM Notes Client V9.0.1 Reference Guide Revised 05/20/2016 1 Accessing the IBM Notes Client IBM Notes Client V9.0.1 Reference Guide From your desktop, double-click the IBM Notes icon. Logging in to the
IBM Notes Client V9.0.1 Reference Guide Revised 05/20/2016 1 Accessing the IBM Notes Client IBM Notes Client V9.0.1 Reference Guide From your desktop, double-click the IBM Notes icon. Logging in to the
Teacher Connect Interface User Guide v
 Teacher Connect Interface User Guide v. 6.4.0 Copyright 2002-2019 eschooldata, LLC All rights reserved. TABLE OF CONTENTS Overview... 3 Accessing Teacher Connect... 3 Quick Access Icon...3 Course Number...3
Teacher Connect Interface User Guide v. 6.4.0 Copyright 2002-2019 eschooldata, LLC All rights reserved. TABLE OF CONTENTS Overview... 3 Accessing Teacher Connect... 3 Quick Access Icon...3 Course Number...3
PRESENCE. RadEditor Guide. SchoolMessenger 100 Enterprise Way, Suite A-300 Scotts Valley, CA
 PRESENCE RadEditor Guide SchoolMessenger 100 Enterprise Way, Suite A-300 Scotts Valley, CA 95066 800-920-3897 www.schoolmessenger.com Contents Contents... 2 Introduction... 3 What is RadEditor?... 3 RadEditor
PRESENCE RadEditor Guide SchoolMessenger 100 Enterprise Way, Suite A-300 Scotts Valley, CA 95066 800-920-3897 www.schoolmessenger.com Contents Contents... 2 Introduction... 3 What is RadEditor?... 3 RadEditor
Table of Contents Tutorials for Faculty... 3 Creating a News Item... 3 Syllabus... 3 Uploading Your Syllabus... 3 Update Your Syllabus
 Table of Contents Tutorials for Faculty... 3 Creating a News Item... 3 Syllabus... 3 Uploading Your Syllabus... 3 Update Your Syllabus... 3 Email... 4 Send an Email to the Entire Class... 4 Send Email
Table of Contents Tutorials for Faculty... 3 Creating a News Item... 3 Syllabus... 3 Uploading Your Syllabus... 3 Update Your Syllabus... 3 Email... 4 Send an Email to the Entire Class... 4 Send Email
4D Write. User Reference Mac OS and Windows Versions. 4D Write D SA/4D, Inc. All Rights reserved.
 4D Write User Reference Mac OS and Windows Versions 4D Write 1999-2002 4D SA/4D, Inc. All Rights reserved. 4D Write User Reference Version 6.8 for Mac OS and Windows Copyright 1999 2002 4D SA/4D, Inc.
4D Write User Reference Mac OS and Windows Versions 4D Write 1999-2002 4D SA/4D, Inc. All Rights reserved. 4D Write User Reference Version 6.8 for Mac OS and Windows Copyright 1999 2002 4D SA/4D, Inc.
Word Getting Started The Word Window u vw. Microsoft QUICK Source. Creating a New Blank Document. Creating a New Document from a Template
 Microsoft QUICK Source Word 2007 Getting Started The Word Window u vw x y z u Quick Access Toolbar contains shortcuts for the most commonly used tools. v Microsoft Office Button contains common file and
Microsoft QUICK Source Word 2007 Getting Started The Word Window u vw x y z u Quick Access Toolbar contains shortcuts for the most commonly used tools. v Microsoft Office Button contains common file and
Word Select New in the left pane. 3. Select Blank document in the Available Templates pane. 4. Click the Create button.
 Microsoft QUICK Word 2010 Source Getting Started The Word Window u v w x z Opening a Document 2. Select Open in the left pane. 3. In the Open dialog box, locate and select the file you want to open. 4.
Microsoft QUICK Word 2010 Source Getting Started The Word Window u v w x z Opening a Document 2. Select Open in the left pane. 3. In the Open dialog box, locate and select the file you want to open. 4.
FileNET Guide for AHC PageMasters
 PageMasters have the permissions necessary to perform the following tasks with Site Tools: ACADEMIC HEALTH CENTER 2 Application Requirements...3 Access FileNET...3 Log in to FileNET...3 Navigate the Site...3
PageMasters have the permissions necessary to perform the following tasks with Site Tools: ACADEMIC HEALTH CENTER 2 Application Requirements...3 Access FileNET...3 Log in to FileNET...3 Navigate the Site...3
FirmSite Control. Tutorial
 FirmSite Control Tutorial 1 Last Updated June 26, 2007 by Melinda France Contents A. Logging on to the Administrative Control Center... 3 Using the Editor Overview:... 3 Inserting an Image... 7 Inserting
FirmSite Control Tutorial 1 Last Updated June 26, 2007 by Melinda France Contents A. Logging on to the Administrative Control Center... 3 Using the Editor Overview:... 3 Inserting an Image... 7 Inserting
RELEASE NOTES. Epic Offline Client Messaging 3. My Account 11. Announcement 12. Discussion Board 13. Exam 14.
 RELEASE NOTES October 5, 2011 Epic Offline Client 2.5.28.17 Inside this issue: Messaging 3 My Account 11 Announcement 12 Discussion Board 13 Exam 14 Update Client 19 Improving Communications and Exam Security
RELEASE NOTES October 5, 2011 Epic Offline Client 2.5.28.17 Inside this issue: Messaging 3 My Account 11 Announcement 12 Discussion Board 13 Exam 14 Update Client 19 Improving Communications and Exam Security
The SBCC Web Publishing Process The process of creating new web pages or editing existing pages within the OmniUpdate system is straightforward.
 Table of Contents Introduction 2 The SBCC Web Publishing Process 2 Staging Server vs. Production Server 2 Roles, Permissions, Levels and Authority 2 Logging In 3 Workflow 3 Dashboard Tab, Content Tab,
Table of Contents Introduction 2 The SBCC Web Publishing Process 2 Staging Server vs. Production Server 2 Roles, Permissions, Levels and Authority 2 Logging In 3 Workflow 3 Dashboard Tab, Content Tab,
B.V. Patel Institute of Business Management, Computer & Information Technology, Uka Tarsadia University : Advanced Applications of MS-Office
 Unit-1 MS-WORD Answer the following. (1 mark) 1. Which submenu contains the watermark option? 2. Which is used for the Cell merge in the table? 3. Which option creates a large capital letter at the beginning
Unit-1 MS-WORD Answer the following. (1 mark) 1. Which submenu contains the watermark option? 2. Which is used for the Cell merge in the table? 3. Which option creates a large capital letter at the beginning
Word 2016 Advanced. North American Edition SAMPLE
 Word 2016 Advanced Word 2016 Advanced North American Edition WORD 2016 ADVANCED Page 2 2015 Cheltenham Group Pty. Ltd. All trademarks acknowledged. E&OE. No part of this document may be copied without
Word 2016 Advanced Word 2016 Advanced North American Edition WORD 2016 ADVANCED Page 2 2015 Cheltenham Group Pty. Ltd. All trademarks acknowledged. E&OE. No part of this document may be copied without
STUDENT PORTAL VIEW LEARNING GUIDE
 STUDENT PORTAL VIEW LEARNING GUIDE Central Susquehanna Intermediate Unit, USA TABLE OF CONTENTS Overview... 3 Logging In... 3 Getting Help... 4 Navigating the Portal... 5 Messages... 5 Profile... 8 Attendance...
STUDENT PORTAL VIEW LEARNING GUIDE Central Susquehanna Intermediate Unit, USA TABLE OF CONTENTS Overview... 3 Logging In... 3 Getting Help... 4 Navigating the Portal... 5 Messages... 5 Profile... 8 Attendance...
Student User Guide for PsychPortal Psychology Tenth Edition In Modules
 Student User Guide for PsychPortal Psychology Tenth Edition In Modules Myers Getting Started with PsychPortal for Myers Psychology 10e In Modules Table of Contents Overview... 1 Getting Help... 1 System
Student User Guide for PsychPortal Psychology Tenth Edition In Modules Myers Getting Started with PsychPortal for Myers Psychology 10e In Modules Table of Contents Overview... 1 Getting Help... 1 System
PlusPortals Manager User Guide. Get Started Managing Your School's Portals. Integrated School Management Software
 PlusPortals Manager User Guide Get Started Managing Your School's Portals Integrated School Management Software Copyright 2018 Rediker Software. All rights reserved. Information in this document is subject
PlusPortals Manager User Guide Get Started Managing Your School's Portals Integrated School Management Software Copyright 2018 Rediker Software. All rights reserved. Information in this document is subject
Student User Guide for StatsPortal Essential Statistics, Second Edition
 Student User Guide for StatsPortal Essential Statistics, Second Edition Moore Getting Started with StatsPortal for Moore Essential Statistics, 2e Table of Contents Overview... 1 Getting Help... 1 System
Student User Guide for StatsPortal Essential Statistics, Second Edition Moore Getting Started with StatsPortal for Moore Essential Statistics, 2e Table of Contents Overview... 1 Getting Help... 1 System
NETZONE CMS User Guide Copyright Tomahawk
 NETZONE CMS User Guide Copyright 2015. Tomahawk 1 Phone: + 64 9 522 2333 Email: getintouch@tomahawk.co.nz Tomahawk 2015 www.tomahawk.co.nz 2 NETZONE CMS USER GUIDE WHAT YOU LL FIND INSIDE LOGGING IN 4
NETZONE CMS User Guide Copyright 2015. Tomahawk 1 Phone: + 64 9 522 2333 Email: getintouch@tomahawk.co.nz Tomahawk 2015 www.tomahawk.co.nz 2 NETZONE CMS USER GUIDE WHAT YOU LL FIND INSIDE LOGGING IN 4
 Page 1 of 6 KERN COMMUNITY COLLEGE DISTRICT CERRO COSO COLLEGE CSCI C121 COURSE OUTLINE OF RECORD 1. 2. 3. 4. 5. DISCIPLINE AND COURSE NUMBER: COURSE TITLE: C-ID: CATALOG COURSE DESCRIPTION: GRADING METHOD
Page 1 of 6 KERN COMMUNITY COLLEGE DISTRICT CERRO COSO COLLEGE CSCI C121 COURSE OUTLINE OF RECORD 1. 2. 3. 4. 5. DISCIPLINE AND COURSE NUMBER: COURSE TITLE: C-ID: CATALOG COURSE DESCRIPTION: GRADING METHOD
button Double-click any tab on the Ribbon to minimize it. To expand, click the Expand the Ribbon button
 PROCEDURES LESSON 1: CREATING WD DOCUMENTS WITH HEADERS AND FOOTERS Starting Word 1 Click the Start button 2 Click All Programs 3 Click the Microsoft Office folder icon 4 Click Microsoft Word 2010 1 Click
PROCEDURES LESSON 1: CREATING WD DOCUMENTS WITH HEADERS AND FOOTERS Starting Word 1 Click the Start button 2 Click All Programs 3 Click the Microsoft Office folder icon 4 Click Microsoft Word 2010 1 Click
esd Portal: Parent View User Guide v
 esd Portal: Parent View User Guide v. 5.0.0 Copyright 2002-2016 eschooldata, LLC All rights reserved. TABLE OF CONTENTS Overview... 3 Parent Portal Registration... 3 Logging In... 5 Getting Help... 7 Navigating
esd Portal: Parent View User Guide v. 5.0.0 Copyright 2002-2016 eschooldata, LLC All rights reserved. TABLE OF CONTENTS Overview... 3 Parent Portal Registration... 3 Logging In... 5 Getting Help... 7 Navigating
Student User Guide for BioChemPortal Biochemistry: A Short Course, 2e
 Student User Guide for BioChemPortal Biochemistry: A Short Course, 2e Tymoczko Getting Started with BioChemPortal for Tymoczko, Biochemistry: A Short Course, 2e Table of Contents Overview... 1 Getting
Student User Guide for BioChemPortal Biochemistry: A Short Course, 2e Tymoczko Getting Started with BioChemPortal for Tymoczko, Biochemistry: A Short Course, 2e Table of Contents Overview... 1 Getting
Mark for Follow Up. Address Book. To Delete a Message: Select the message and press the Delete key. To Create a New Message:
 Microsoft Outlook 2016 Quick Reference Card Outlook 2016 Screen Title Bar Free Quick References! Visit: qr.customguide.com Navigation Pane Ribbon Contains mail-related folders like your Inbox, Sent Items
Microsoft Outlook 2016 Quick Reference Card Outlook 2016 Screen Title Bar Free Quick References! Visit: qr.customguide.com Navigation Pane Ribbon Contains mail-related folders like your Inbox, Sent Items
Blackboard Portfolio System Owner and Designer Reference
 Blackboard Learning System Blackboard Portfolio System Owner and Designer Reference Application Pack 2 for Blackboard Learning System CE Enterprise License (Release 6) Application Pack 2 for Blackboard
Blackboard Learning System Blackboard Portfolio System Owner and Designer Reference Application Pack 2 for Blackboard Learning System CE Enterprise License (Release 6) Application Pack 2 for Blackboard
Student User Manual December 2017
 Student User Manual December 2017 Contents Introduction to the SAM Student Guide 4 How to Use SAM 5 Logging in the First Time as a Pre-registered Student 5 Profile Information 8 Logging into SAM as a New
Student User Manual December 2017 Contents Introduction to the SAM Student Guide 4 How to Use SAM 5 Logging in the First Time as a Pre-registered Student 5 Profile Information 8 Logging into SAM as a New
Quick Reference Card Business Objects Toolbar Design Mode
 Icon Description Open in a new window Pin/Unpin this tab Close this tab File Toolbar New create a new document Open Open a document Select a Folder Select a Document Select Open Save Click the button to
Icon Description Open in a new window Pin/Unpin this tab Close this tab File Toolbar New create a new document Open Open a document Select a Folder Select a Document Select Open Save Click the button to
Site Manager. To edit a page already in place, click on the name of the page.
 Web Page Editing Navigate to the SFHS website. The address is http://www.forsyth.k12.ga.us/sfhs/site/default.asp. (Use that link, or copy/paste it into a browser. You can also pull up Internet Explorer,
Web Page Editing Navigate to the SFHS website. The address is http://www.forsyth.k12.ga.us/sfhs/site/default.asp. (Use that link, or copy/paste it into a browser. You can also pull up Internet Explorer,
Brightspace Advanced Training for Faculty
 Brightspace Advanced Training for Faculty Release Conditions Release conditions allow you to create a custom learning path through the materials in your course. When you attach a release condition to an
Brightspace Advanced Training for Faculty Release Conditions Release conditions allow you to create a custom learning path through the materials in your course. When you attach a release condition to an
esd Portal: Parent View User Guide v
 esd Portal: Parent View User Guide v. 5.9.0 Copyright 2002-2018 eschooldata, LLC All rights reserved. TABLE OF CONTENTS Overview... 3 Parent Portal Login Page... 3 Online Registration...4 Parent Portal
esd Portal: Parent View User Guide v. 5.9.0 Copyright 2002-2018 eschooldata, LLC All rights reserved. TABLE OF CONTENTS Overview... 3 Parent Portal Login Page... 3 Online Registration...4 Parent Portal
(Pixelsilk Training Manual) Your Guide to Pixelsilk Site Updates
 2525 NE Twin Knolls Drive, Suite 1 Bend, OR 97701 tel 541.388.4398 fax 541.385.4798 website www.smartz.com (Pixelsilk Training Manual) Your Guide to Pixelsilk Site Updates Thank you for choosing Pixelsilk
2525 NE Twin Knolls Drive, Suite 1 Bend, OR 97701 tel 541.388.4398 fax 541.385.4798 website www.smartz.com (Pixelsilk Training Manual) Your Guide to Pixelsilk Site Updates Thank you for choosing Pixelsilk
FileNET Guide for AHC PageMasters
 ACADEMIC HEALTH CENTER 2 PageMasters have the permissions necessary to perform the following tasks with Site Tools: Application Requirements...3 Access FileNET...3 Login to FileNET...3 Navigate the Site...3
ACADEMIC HEALTH CENTER 2 PageMasters have the permissions necessary to perform the following tasks with Site Tools: Application Requirements...3 Access FileNET...3 Login to FileNET...3 Navigate the Site...3
BHM Website Teacher User Guide
 BHM Website Teacher User Guide How to Login 1. Go to HUhttp://bhmschools.org/userUH 2. Enter your username and password and click Log in How to Change Your Password 1. Go to My Account in your Nav bar
BHM Website Teacher User Guide How to Login 1. Go to HUhttp://bhmschools.org/userUH 2. Enter your username and password and click Log in How to Change Your Password 1. Go to My Account in your Nav bar
Parent Student Portal User Guide. Version 3.1,
 Parent Student Portal User Guide Version 3.1, 3.21.14 Version 3.1, 3.21.14 Table of Contents 4 The Login Page Students Authorized Users Password Reset 5 The PSP Display Icons Header Side Navigation Panel
Parent Student Portal User Guide Version 3.1, 3.21.14 Version 3.1, 3.21.14 Table of Contents 4 The Login Page Students Authorized Users Password Reset 5 The PSP Display Icons Header Side Navigation Panel
Student User Guide for StatsPortal The Basic Practice of Statistics, Fifth Edition
 Student User Guide for StatsPortal The Basic Practice of Statistics, Fifth Edition Moore Getting Started with StatsPortal for Moore, The Basic Practice of Statistics, 5e Table of Contents Getting Help...
Student User Guide for StatsPortal The Basic Practice of Statistics, Fifth Edition Moore Getting Started with StatsPortal for Moore, The Basic Practice of Statistics, 5e Table of Contents Getting Help...
WYSIWYG Editor: Users Manual
 WYSIWYG Editor: Users Manual Table of Contents WYSIWYG Editor Overview.... 3 Adding Text... 4 Inserting an Image.... 7 Inserting a File.... 15 Embedding Media.... 21 Inserting an Email Link.... 25 Captiva
WYSIWYG Editor: Users Manual Table of Contents WYSIWYG Editor Overview.... 3 Adding Text... 4 Inserting an Image.... 7 Inserting a File.... 15 Embedding Media.... 21 Inserting an Email Link.... 25 Captiva
Save Forum Messages will be sent and Pages will be completed by pressing this Save button.
 I. TEXT EDITOR DIAGRAM 1 2 3 4 5 6 7 8 9 0 - = q w 1 Source Embed source code for YouTube videos, Smileboxes, etc. This button acts as a toggle switch. Click Source to open the screen on which to paste
I. TEXT EDITOR DIAGRAM 1 2 3 4 5 6 7 8 9 0 - = q w 1 Source Embed source code for YouTube videos, Smileboxes, etc. This button acts as a toggle switch. Click Source to open the screen on which to paste
Microsoft Word Important Notice
 Microsoft Word 2013 Important Notice All candidates who follow an ICDL/ECDL course must have an official ICDL/ECDL Registration Number (which is proof of your Profile Number with ICDL/ECDL and will track
Microsoft Word 2013 Important Notice All candidates who follow an ICDL/ECDL course must have an official ICDL/ECDL Registration Number (which is proof of your Profile Number with ICDL/ECDL and will track
Microsoft Word Training
 Microsoft Word Training Objectives: Become familiar with the Word Window, toolbars, and menus Learn to Save and Print Learn how to create tables, forms and templates Opening Word / Menus / Toolbars Click
Microsoft Word Training Objectives: Become familiar with the Word Window, toolbars, and menus Learn to Save and Print Learn how to create tables, forms and templates Opening Word / Menus / Toolbars Click
Formula Bar. Scroll bars. View buttons. Zoom slider
 Microsoft Excel 2013 Quick Reference Card The Excel 2013 Screen Free Cheat Sheets! Visit: cheatsheet.customguide.com Keyboard Shortcuts File tab Name box Quick Access Toolbar Active cell Title bar Rows
Microsoft Excel 2013 Quick Reference Card The Excel 2013 Screen Free Cheat Sheets! Visit: cheatsheet.customguide.com Keyboard Shortcuts File tab Name box Quick Access Toolbar Active cell Title bar Rows
PBwiki Basics Website:
 Website: http://etc.usf.edu/te/ A wiki is a website that allows visitors to edit or add their own content to the pages on the site. The word wiki is Hawaiian for fast and this refers to how easy it is
Website: http://etc.usf.edu/te/ A wiki is a website that allows visitors to edit or add their own content to the pages on the site. The word wiki is Hawaiian for fast and this refers to how easy it is
FCKEditor v1.0 Basic Formatting Create Links Insert Tables
 FCKEditor v1.0 This document goes over the functionality and features of FCKEditor. This editor allows you to easily create XHTML compliant code for your web pages in Site Builder Toolkit v2.3 and higher.
FCKEditor v1.0 This document goes over the functionality and features of FCKEditor. This editor allows you to easily create XHTML compliant code for your web pages in Site Builder Toolkit v2.3 and higher.
2 Document Manager Lite v5.2 User Guide
 This document was produced by Voloper Creations Inc. 2000 2009 Voloper Creations Inc. All Rights Reserved Brands or product names are trademarks or registered trademarks of their respective holders. The
This document was produced by Voloper Creations Inc. 2000 2009 Voloper Creations Inc. All Rights Reserved Brands or product names are trademarks or registered trademarks of their respective holders. The
Chapter 4 Printing and Viewing a Presentation Using Proofing Tools I. Spell Check II. The Thesaurus... 23
 PowerPoint Level 1 Table of Contents Chapter 1 Getting Started... 7 Interacting with PowerPoint... 7 Slides... 7 I. Adding Slides... 8 II. Deleting Slides... 8 III. Cutting, Copying and Pasting Slides...
PowerPoint Level 1 Table of Contents Chapter 1 Getting Started... 7 Interacting with PowerPoint... 7 Slides... 7 I. Adding Slides... 8 II. Deleting Slides... 8 III. Cutting, Copying and Pasting Slides...
Discussion Board. How to Access the Discussion Board
 Blackboard Help Discussion Board About Forums About Threads Reply to Discussion Posts Search and Collect Posts Manage Discussions View Discussion Grades Moderate Forums Discussion FAQs 1 Discussion Board
Blackboard Help Discussion Board About Forums About Threads Reply to Discussion Posts Search and Collect Posts Manage Discussions View Discussion Grades Moderate Forums Discussion FAQs 1 Discussion Board
Dropbox-Faculty Full Text
 Dropbox-Faculty Full Text This tool provides a central location where students can submit and retrieve assignments and graded activities. It is possible for an instructor to retrieve submitted assignments
Dropbox-Faculty Full Text This tool provides a central location where students can submit and retrieve assignments and graded activities. It is possible for an instructor to retrieve submitted assignments
Excel Tutorial 1
 IT٢.we Excel 2003 - Tutorial 1 Spreadsheet Basics Screen Layout Title bar Menu bar Standard Toolbar Other Tools Task Pane Adding and Renaming Worksheets Modifying Worksheets Moving Through Cells Adding
IT٢.we Excel 2003 - Tutorial 1 Spreadsheet Basics Screen Layout Title bar Menu bar Standard Toolbar Other Tools Task Pane Adding and Renaming Worksheets Modifying Worksheets Moving Through Cells Adding
STUDENT HELP & WALKTHROUGH
 STUDENT HELP & WALKTHROUGH 2015 Jones & Bartlett Learning, LLC, An Ascend Learning Company Contents What are the browser and system requirements for running Navigate 2? 3 Why does Navigate 2 run a System
STUDENT HELP & WALKTHROUGH 2015 Jones & Bartlett Learning, LLC, An Ascend Learning Company Contents What are the browser and system requirements for running Navigate 2? 3 Why does Navigate 2 run a System
DotNetNuke 5.1 Superuser Manual
 DotNetNuke 5.1 Superuser Manual Administration DotNetNuke Corporation 1825 S. Grant St. Suite 240 San Mateo, CA 94402 www.dotnetnuke.com 650.288.3150 Copyright 2009, DotNetNuke Corporation. All Rights
DotNetNuke 5.1 Superuser Manual Administration DotNetNuke Corporation 1825 S. Grant St. Suite 240 San Mateo, CA 94402 www.dotnetnuke.com 650.288.3150 Copyright 2009, DotNetNuke Corporation. All Rights
Student User Guide for GeneticsPortal Introduction to Genetic Analysis Tenth Edition Griffiths, Wessler, Carroll, and Doebly
 Student User Guide for GeneticsPortal Introduction to Genetic Analysis Tenth Edition Griffiths, Wessler, Carroll, and Doebly Getting Started with GeneticsPortal for Griffiths, Wessler, Carroll, and Doebley
Student User Guide for GeneticsPortal Introduction to Genetic Analysis Tenth Edition Griffiths, Wessler, Carroll, and Doebly Getting Started with GeneticsPortal for Griffiths, Wessler, Carroll, and Doebley
Table of Contents. Look for more information at
 OmniUpd ate @ De Anza Qui ck Guide Table of Contents Login... 2 Logout... 2 OmniUpdate Help Center... 2 Editing and Saving a Page... 3 Publishing... 5 View and Revert to Previously Published Page... 5
OmniUpd ate @ De Anza Qui ck Guide Table of Contents Login... 2 Logout... 2 OmniUpdate Help Center... 2 Editing and Saving a Page... 3 Publishing... 5 View and Revert to Previously Published Page... 5
BLACKBOARD: Course Management
 BLACKBOARD: Course Management LOGGING IN Note: you will use your Babson username and password to access Blackboard. TO LOGIN TO BLACKBOARD: 1. Open a web browser and type http://blackboard.babson.edu.
BLACKBOARD: Course Management LOGGING IN Note: you will use your Babson username and password to access Blackboard. TO LOGIN TO BLACKBOARD: 1. Open a web browser and type http://blackboard.babson.edu.
Word - Basics. Course Description. Getting Started. Objectives. Editing a Document. Proofing a Document. Formatting Characters. Formatting Paragraphs
 Course Description Word - Basics Word is a powerful word processing software package that will increase the productivity of any individual or corporation. It is ranked as one of the best word processors.
Course Description Word - Basics Word is a powerful word processing software package that will increase the productivity of any individual or corporation. It is ranked as one of the best word processors.
User Manual Contents
 User Manual Contents Accessing MyPortfolio... 2 New Users - Creating an Account... 3 Returning Users - Logging in to Your Account... 5 Resetting Your Password... 6 Updating Your Account/Profile Information...
User Manual Contents Accessing MyPortfolio... 2 New Users - Creating an Account... 3 Returning Users - Logging in to Your Account... 5 Resetting Your Password... 6 Updating Your Account/Profile Information...
Blackboard 1: Course Sites
 Blackboard 1: Course Sites This handout outlines the material covered in the first of four workshops on teaching with Blackboard. It will help you begin building your Blackboard course site. You will learn
Blackboard 1: Course Sites This handout outlines the material covered in the first of four workshops on teaching with Blackboard. It will help you begin building your Blackboard course site. You will learn
GoLive will first ask you if your new site will be for one individual or a work group; select for a Single User, and click Next.
 Getting Started From the Start menu, located the Adobe folder which should contain the Adobe GoLive 6.0 folder. Inside this folder, click Adobe GoLive 6.0. GoLive will open to its initial project selection
Getting Started From the Start menu, located the Adobe folder which should contain the Adobe GoLive 6.0 folder. Inside this folder, click Adobe GoLive 6.0. GoLive will open to its initial project selection
LMS User Guide Release December 2017
 LMS User Guide Release 2018.01 December 2017 LMSUG-051516 The Edupoint software and any form of supporting documentation are proprietary and confidential. Unauthorized reproduction or distribution of the
LMS User Guide Release 2018.01 December 2017 LMSUG-051516 The Edupoint software and any form of supporting documentation are proprietary and confidential. Unauthorized reproduction or distribution of the
