WhatsUpGold. v14.2. WhatsConfigured User Guide
|
|
|
- Hollie Robertson
- 5 years ago
- Views:
Transcription
1 WhatsUpGold v14.2 WhatsConfigured User Guide
2 Contents CHAPTER 1 Welcome to WhatsConfigured Finding more information and updates... 1 Sending feedback... 2 CHAPTER 2 Installing and Licensing WhatsConfigured WhatsConfigured System Requirements... 3 Installing and Licensing WhatsConfigured... 3 Activating WhatsConfigured licenses... 3 CHAPTER 3 Accessing WhatsConfigured Features in WhatsUp Gold Finding WhatsConfigured on the Configure menu... 5 Finding WhatsConfigured on Device Properties... 7 Finding the WhatsConfigured Task Log... 8 Finding WhatsConfigured thresholds in Alert Center... 9 CHAPTER 4 Using Tasks About Tasks About the WhatsConfigured Task Library Configuring tasks Configuring schedulable tasks Configuring password tasks Assigning a task to a device Viewing Task results CHAPTER 5 Using Task Scripts About Task Scripts About the WhatsConfigured Task Script Library About the backup startup config task script About the backup running config task script Configuring custom task scripts CHAPTER 6 The WhatsConfigured Custom Script Language About the WhatsConfigured Custom Script Language CHAPTER 7 Using WhatsConfigured Comments About WhatsConfigured comments i
3 CHAPTER 8 Using WhatsConfigured Variables About variables Variable definitions Accessing protocol settings Using reserved WhatsConfigured variable names CHAPTER 9 Using WhatsConfigured Commands About commands About basic WhatsConfigured command syntax About strings and regular expressions in WhatsConfigured Storing WhatsConfigured command output in the WhatsUp Gold database Editing WhatsConfigured command output Using WhatsConfigured commands with queries About WhatsConfigured command layout WhatsConfigured script variables affecting command execution About WhatsConfigured command types Device commands Low-level commands CHAPTER 10 Script Examples Example Scripts CHAPTER 11 Using Policies About policies About the Policy Library Configuring a policy Auditing a policy CHAPTER 12 About Device Properties - Tasks Using Device Properties - Tasks Viewing a configuration file Comparing two configuration files Restoring a device to an archived configuration Deleting a configuration file from a device Running a scheduled task immediately Removing tasks from a device ii
4 CHAPTER 13 Using Alert Center with WhatsConfigured Assigning an Alert Center threshold to a task CHAPTER 14 Using Archive Search About Archive Search Performing an archive search CHAPTER 15 Using WhatsConfigured reports About the WhatsConfigured Task Log CHAPTER 16 Using the WhatsUp Services Controller About the WhatsUp Services Controller Stopping the WhatsConfigured Service Starting the WhatsConfigured Service Restarting the WhatsConfigured Service Stopping the TFTP server Starting the TFTP server Restarting the TFTP server iii
5 CHAPTER 1 Welcome to WhatsConfigured In This Chapter Finding more information and updates... 1 Sending feedback... 2 WhatsConfigured enables effective management of one of the most critical assets on your network device configurations. As a fully integrated plug-in for WhatsUp Gold, WhatsConfigured automates the key configuration and change management tasks required to maintain and control configuration files for networking devices, reducing the risk of network outages caused by misconfigured devices. Network managers can leverage this automated configuration to reduce the amount of time spent ensuring their network devices are configured correctly, freeing valuable time. WhatsConfigured is built around an automated task execution engine that allows network managers to dynamically gather configuration data about their network devices through configuration tasks. These configuration tasks can be scheduled to run on a regular basis or can be manually ran as needed to upload, download, and backup configuration files, manage device credentials, and much more. WhatsConfigured comes with several pre-defined configuration tasks with the option to create custom tasks. Additionally, WhatsConfigured works with the WhatsUp Gold Alert Center and can alert you on the success or failure of a task, or when changes are detected on a device. With support for heterogeneous networks, WhatsConfigured provides secure SNMP, SSH, Telnet or TFTP access, to download and store device configuration files in a secure repository, keeping them readily available for file compares and restoration on a device. WhatsConfigured not only reduces the time and effort required to maintain device configurations and changes while providing increased security, compliance, and visibility, it also reduces the risk of costly network downtime. Finding more information and updates The following are information resources for WhatsConfigured. This information may be periodically updated and available on the WhatsUp Gold web site ( Release Notes. The release notes provide an overview of changes, known issues, and bug fixes for the current release. The release notes are available on the WhatsUp Gold web site ( 1
6 Application Help for the console and web interface. The console and web help contain dialog assistance, general configuration information, and how-to's that explain how to use the features. The Table of Contents is organized by functional area, and can be accessed from the main menu or by clicking Help in the console, or the? icon in the web interface. Additional WhatsUp Gold guides. For a listing of current and previous guides and help files available for WhatsUp Gold's multiple versions, see the WhatsUp Gold web site ( WhatsUp Gold optional plug-ins. You can extend the core features of WhatsUp Gold by installing plug-ins. For information on available plug-ins and to see release notes for each plug-in, see WhatsUp Gold plug-ins documentation ( Licensing Information. Licensing and support information is available on the MyIpswitch licensing portal ( The web portal provides enhanced webbased capabilities to view and manage Ipswitch product licenses. Knowledge Base. Search the Ipswitch Knowledge Base of technical support and customer service information. The knowledge base is available on the WhatsUp Gold web site ( Support community. Use the WhatsUp Gold community site to interact with other WhatsUp Gold users and share helpful application information on the forums, view KBs and documentation, submit new product ideas, access the script library, and keep up with the latest news on the blog. The wugspace support community for WhatsUp Gold is available on the WhatsUp Gold community site ( Sending feedback We value your opinions on our products and welcome your feedback. To provide feedback on existing features, suggest new features or enhancements, or suggest ways to make our products easier to use, please fill out our product feedback form ( 2
7 CHAPTER 2 Installing and Licensing WhatsConfigured In This Chapter WhatsConfigured System Requirements... 3 Installing and Licensing WhatsConfigured... 3 Activating WhatsConfigured licenses... 3 WhatsConfigured System Requirements The minimum software and hardware requirements are based on the Ipswitch WhatsUp Gold requirements. For more information, see the WhatsUp Gold web site ( Installing and Licensing WhatsConfigured The files for WhatsConfigured plug-in are installed automatically with Ipswitch WhatsUp Gold. Your license file determines whether or not you can access the WhatsConfigured plug-in, and how many devices you can assign to a WhatsConfigured task. To update your license with a purchased WhatsConfigured plug-in, or to increase your deviceper-task count, visit the MyIpswitch portal ( Activating WhatsConfigured licenses If WhatsConfigured is installed using the installation application downloaded from the web link provided in the purchase confirmation , the program is fully functional immediately after installation. If the WhatsConfigured license is not automatically activated during installation, you can manually activate WhatsConfigured using the activation program in the WhatsUp Gold group on the Windows Start menu. 3
8 To activate WhatsConfigured manually: Note: Before you begin the manual activation process, make sure that you have your product serial number available to use in the activation program. 1 Click Start > Programs > Ipswitch WhatsUp Gold > Manage WhatsUp Gold License. The activation program appears. 2 Follow the onscreen instructions to complete the product activation. Note: When activation completes, a confirmation page indicates that the license has been activated. If activation does not complete successfully, you may be behind a proxy or firewall that is blocking the activation request. In this case, click Offline and follow the onscreen instructions. For more help and information about licensing, go to the Mypswitch licensing portal ( 4
9 CHAPTER 3 Accessing WhatsConfigured Features in WhatsUp Gold In This Chapter Finding WhatsConfigured on the Configure menu... 5 Finding WhatsConfigured on Device Properties... 7 Finding the WhatsConfigured Task Log... 8 Finding WhatsConfigured thresholds in Alert Center... 9 Finding WhatsConfigured on the Configure menu You can access WhatsConfigured from the WhatsUp Gold web interface's GO menu at Configure > WhatsConfigured Task Library or Configure > WhatsConfigured Task Script Library. Tip: If the WhatsUp section of the GO menu isn't visible, click WhatsUp. 5
10 Likewise, you can access WhatsConfigured from the WhatsUp Gold console's main menu at Configure > WhatsConfigured Task Library or Configure > WhatsConfigured Task Script Library. 6
11 Finding WhatsConfigured on Device Properties WhatsConfigured can be found on the Tasks section of the WhatsUp Gold Device Properties dialog. To access WhatsConfigured through Device Properties: 1 In the Device List or Map View, right-click a device, then click Properties. The Device Properties dialog appears. 2 Click Tasks. The Tasks section of Device Properties appears. 7
12 Finding the WhatsConfigured Task Log You can access the WhatsConfigured Task Log from the WhatsUp Gold web interface's Reports tab. On the Overview page, the WhatsConfigured Task Log is listed as a Quick Link. From the All Reports page, you can find the WhatsConfigured Task Log under the General category. 8
13 Finding WhatsConfigured thresholds in Alert Center If you assign an Alert Center threshold to a WhatsConfigured task, a custom threshold workspace report for the WhatsConfigured task threshold is displayed on the Alert Center tab. For more information, see Using Alert Center with WhatsConfigured (on page 53). 9
14 CHAPTER 4 Using Tasks In This Chapter About Tasks About the WhatsConfigured Task Library Configuring tasks Assigning a task to a device Viewing Task results About Tasks Task scripts are powered by user-configured tasks. When you configure a WhatsConfigured task, you select the specific task script that you want the task to execute at the time it is run. Tasks are configured from and stored in the WhatsConfigured Task Library and are associated with devices in the WhatsConfigured Task dialog. Additionally, you can view tasks associated with a specific device from the Device Properties - Tasks dialog. 10
15 About the WhatsConfigured Task Library The WhatsConfigured Task Library displays all tasks configured for use in WhatsConfigured. Use the WhatsConfigured Task Library to configure new or existing tasks. Click New to configure a new task. Select an existing task, then click Edit to modify its configuration. Select an existing task, then click Copy to create a new task based on the selected task. Select an existing task, then click Delete to remove it from the list. Select a task, then click Run Now to perform the task immediately. The task will be ran for all devices to which it is assigned. To run a task only for a single device, use the Run Now option on the Device Properties - Tasks dialog for a specific device. Access the WhatsConfigured Task Library from the WhatsUp Gold console at Configure > WhatsConfigured Task Library. Configuring tasks There are two types of tasks that you can configure: Schedulable Password Schedulable Tasks run associated task scripts on a regularly scheduled basis. Password Tasks modify credentials on the devices to which they are assigned. 11
16 Configuring schedulable tasks Schedulable tasks are configured to run on the regularly scheduled basis that you choose. You can configure a task to run on a daily, weekly, monthly, yearly, or custom schedule. Configuring a daily task schedule To configure a daily task schedule: 1 Open the Task Library from the WhatsUp Gold console at Configure > WhatsConfigured Task Library. The Task Library appears. 2 Click New. The WhatsConfigured Task dialog appears. 3 Select the Schedule tab. 4 Select Enable this schedule. 5 Under the Interval list, select Daily. 6 Specify the task's Start Time. 12
17 7 Specify how often the task should be performed. For example, if you want the task to run every other day, specify that the task should repeat every 2 days. You can select to have the task run every day, or every weekday at the specified time. Configuring a weekly task schedule To configure a weekly task schedule: 1 Open the Task Library from the WhatsUp Gold console at Configure > WhatsConfigured Task Library. The Task Library appears. 2 Click New. The WhatsConfigured Task dialog appears. 3 Select the Schedule tab. 4 Select Enable this schedule. 5 Under the Interval list, select Weekly. 6 Specify the task's Start Time. 7 Specify how often the task should be performed. For example, if you want the task to run to run every other week during the work week, specify that the task run every 2 weeks and select Monday through Friday. Configuring a monthly task schedule To configure a monthly task schedule: 1 Open the Task Library from the WhatsUp Gold console at Configure > WhatsConfigured Task Library. The Task Library appears. 2 Click New. The WhatsConfigured Task dialog appears. 3 Select the Schedule tab. 4 Select Enable this schedule. 13
18 5 Under the Interval list, select Monthly. 6 Specify the task's Start Time. 7 Specify the day of the month the task should run. You can select a numerical date, such as the 15th, or a generic date, such as the third Wednesday. 8 Specify how often the task should be performed. For example, if you want the task to run every other month, specify that the task repeat every 2 months. Configuring a yearly task schedule To configure a yearly task schedule: 1 Open the Task Library from the WhatsUp Gold console at Configure > WhatsConfigured Task Library. The Task Library appears. 2 Click New. The WhatsConfigured Task dialog appears. 3 Select the Schedule tab. 4 Select Enable this schedule. 5 Under the Interval list, select Yearly. 6 Specify the task's Start Time. 14
19 7 Specify the day and month the task should run. You can select a month with a numerical date, such as the June 15th, or a generic date with a month, such as the third Wednesday of June. Configuring a custom task schedule To configure a custom task schedule: 1 Open the Task Library from the WhatsUp Gold console at Configure > WhatsConfigured Task Library. The Task Library appears. 2 Click New. The WhatsConfigured Task dialog appears. 3 Select the Schedule tab. 4 Select Enable this schedule. 5 Under the Interval list, select Custom. 6 Specify the task's Start time. 7 Specify how often the task should be performed. You can select minutes, hours, or days. For example, you can specify that the task run at 1:00:00 AM every 10 days. Configuring password tasks Password tasks allow you to add, change, or remove device SNMP, SSH, or Telnet credentials as needed. Note: Password tasks only modify credentials by device. Changes made using a WhatsConfigured password task do not effect the WhatsUp Gold Credential Library. Adding a credential type To add SNMP, SSH, or Telnet credentials to a device: 1 On the WhatsUp Gold console, select Configure > WhatsConfigured Task Library. The WhatsConfigured Task Library appears. 2 Do one of the following: Click New to configure a new task. The Select Task type dialog appears. 15
20 Select Password Task, then click OK. The New WhatsConfigured Task dialog appears. - or - Select an existing task, then click Edit. The Edit WhatsConfigured Task dialog appears. 3 Enter or select the appropriate information in the dialog fields. Enter a Name for the task. This name is listed in the WhatsConfigured Task Library. Enter a brief Description for the task. This description is listed in the WhatsConfigured Task Library to help you differentiate it from other tasks. 4 Under What you would like to do using the Password Task, select Add Credential. 5 Select the Credential Type that you want to add, either SNMP, SSH, or Telnet. 6 Select the specific Credential to add. Tip: On the WhatsUp Gold console, you can browse (...) to the Credentials Library. 7 Choose whether to Associate this credential with devices in WUG. Selecting this option will add the set of credentials to the selected device in WhatsUp Gold. 8 Choose whether to Add this credential with read only privileges. Selecting this option will disable the ability for other users to edit the credential. Note: If you are using HP ProCurve series devices, you must select to Add Credential or Change Credential first, then select the Add this credential with read only privileges box to remove the Operator credential password or you must clear the Add this credential with read only privileges box to remove the Manager credential password. The SNMP credential type only allows Manager credentials and the SSH and Telnet credential types allow both Manager and Operator credential types. 9 Under Devices to update, click Add to select the device or device group to which you want to add the credentials. 10 Click OK to save changes. 16
21 Changing a device's credentials To change a device's SNMP, SSH, or Telnet credentials: 1 On the WhatsUp Gold console, select Configure > WhatsConfigured Task Library. The WhatsConfigured Task Library appears. 2 Do one of the following: Click New to configure a new task. The Select Task type dialog appears. Select Password Task, then click OK. The New WhatsConfigured Task dialog appears. - or - 3 Select an existing task, then click Edit. The Edit WhatsConfigured Task dialog appears. 4 Enter or select the appropriate information in the dialog fields. Enter a Name for the task. This name is listed in the WhatsConfigured Task Library. Enter a brief Description for the task. This description is listed in the WhatsConfigured Task Library to help you differentiate it from other tasks. 5 Under What you would like to do using the Password Task, select Change Credential. 6 Select the Credential Type that you want to modify, either SNMP, SSH, or Telnet. 7 Select the specific Credential to add. 8 Additionally, Choose whether to Associate this credential with devices in WUG. Selecting this option will add the set of credentials to the selected device in WhatsUp Gold. Choose whether to Add this credential with read only privileges. Note: If you are using HP ProCurve series devices, you must select to Add Credential or Change Credential first, then select the Add this credential with read only privileges box to remove the Operator credential password or you must clear the Add this credential with read only privileges box to remove the Manager credential password. The SNMP credential type only allows Manager credentials and the SSH and Telnet credential types allow both Manager and Operator credential types. 9 Select the specific Credential to remove. 17
22 10 Under Devices to update, click Add to select the device or device group to which you want to modify credentials. 11 Click OK to save changes. Removing credentials from a device To remove a device's SNMP, SSH, or Telnet credentials: 1 On the WhatsUp Gold console, select Configure > WhatsConfigured Task Library. The WhatsConfigured Task Library appears. 2 Do one of the following: Click New to configure a new task. The Select Task type dialog appears. Select Password Task, then click OK. The New WhatsConfigured Task dialog appears. - or - 3 Select an existing task, then click Edit. The Edit WhatsConfigured Task dialog appears. 4 Enter or select the appropriate information in the dialog fields. Enter a Name for the task. This name is listed in the WhatsConfigured Task Library. Enter a brief Description for the task. This description is listed in the WhatsConfigured Task Library to help you differentiate it from other tasks. 5 Under What you would like to do using the Password Task, select Remove Credential. 6 Select the Credential Type that you want to remove, either SNMP, SSH, or Telnet. 7 Select the specific Credential to remove. This list is populated with credentials currently assigned to the device. 8 Under Devices to update, click Add to select the device or device group from which you want to remove credentials. 9 Click OK to save changes. 18
23 Assigning a task to a device Tasks are assigned to individual devices from either the Device Properties - Tasks dialog or when configuring the task in the Task Library. To assign a WhatsConfigured task to a device from Device Properties: 1 In the Device List or Map View, right-click a device, then click Properties. The Device Properties dialog appears. 2 Click Tasks. The Tasks section of Device Properties appears. 3 Under WhatsConfigured tasks attached to this device, click Add. The Add Task to Device dialog appears. 4 Select the task that you want to assign to the device, then click OK. If the list is empty, or you do not see the task you want to assign, browse (...) to the WhatsConfigured Task Library to configure a new task. For information on assigning a device during task configuration, see Configuring Tasks (on page 11). 19
24 Viewing Task results The Task Results dialog displays results for tasks that have been run using the Scheduled Task Library's Run Now option. To view Task Results for a task: 1 On the WhatsUp Gold console, select Configure > WhatsConfigured Task Library. The WhatsConfigured Task Library appears. 2 Select a task, then click Run Now. A dialog displaying the task's progress appears. 3 When the task completes, click View Results. The Task Results dialog appears. The dialog displays the following result for a task that was ran using the Run Now option: Task status. The result of the entire task. A task is considered to be successful only if the task completes successfully for all devices for which it runs. In the event that the task fails, the task message displays information regarding the failure. Task Message. A message that explains why the task failed. If the task runs successfully for all devices, this field is empty. Task Devices. The devices for which the task was run. Tip: Select a device to view its result information in the following section of the dialog. Below, the dialog displays device-specific results in six tabs. Tip: Select a dialog tab to view information for its specific dialog fields. The Output tab displays the task's result, relevant messages, and a trace of all communication between the device and the WhatsConfigured service. For each task it displays: Result. The result of the task for the selected device. Message. Any message pertaining to the task for the selected device. In some instances, this field may be empty. Trace. A history of all communication that takes place between the device and the WhatsConfigured service during the task's attempted completion. If the task collects a configuration file as part of the task, it is included in the trace. If the task was successful for this device, the trace displays what the command prompt would have looked like if the user consoled into the device and run the commands manually using a command prompt. If the task failed and no communication took place between the device and the WhatsConfigured service due to communication or configuration errors, the box displays "No communication with the device was recorded." Finding the cause of this failure may be accomplished by reviewing the credentials listed on the Settings tab, reviewing device configurations, attempting to communicate with the device manually, or by checking the log. 20
25 The Script tab displays the task script assigned to this task as it is saved in the Task Script Library, and how the task looks after it is processed through the WhatsConfigured task runner. For each task it displays: Script Text. The script assigned to be run by the task. If this script is a custom script, it appears exactly as it did when it was configured in the New/Edit WhatsConfigured Task Script dialog. If this is a predefined password or backup task, the script displayed is the script chosen for this device based on the WhatsConfigured script registry. Note: Scripts for predefined WhatsConfigured tasks are looked up based on the OID associated with the device. If there is no OID assigned to the device, the lookup fails and no script is listed. OID's can be assigned to a device from the Device Properties - Tasks dialog, or collected by discovering the device. Due to the large number of devices and their varying commands this script to device mapping may fail. Processed Text. The WhatsConfigured scripting language allows for variable replacement within scripts. WhatsConfigured pre-defined scripts utilize this ability when running password tasks. Before the script is run the script is processed and all variable references are replaced with the variables corresponding value. The processed text displays the resulting script after processing. This field allows the user to ensure variable declarations are being assigned and interpreted properly. Tip: If you are experiencing a problem with a script, Save the results listed in the script tab to a text (.txt) file. If you contact Technical Support, this file will aid in troubleshooting your script problem. The Variables tab displays the name and value of all variables associated with the task script. For each task it displays: The Commands tab displays a list of the commands as they were interpreted by the WhatsConfigured script runner. It also displays the results of those commands if they were run against the device when the task was run. For each task it displays: Command. The specific command; for example, login or show configuration. Result. The success or failure of the command when it was ran by the task. Output. The results of the responses declared by the WhatsConfigured script language. The Log tab displays any error messages that were logged as the task ran. The Settings tab displays the protocol credentials used to complete the task. For each task it displays: Type. The type of protocol credentials; for example, SSH or Telnet. 21
26 Note: WhatsConfigured defaults to SSH credentials when available. If SSH credentials are not assigned to a device, WhatsConfigured will look for/use Telnet credentials. Name. The name of the credentials as assigned in the Credentials Library. Description. The description of the credentials as assigned in the Credentials Library. 22
27 CHAPTER 5 Using Task Scripts In This Chapter About Task Scripts About the WhatsConfigured Task Script Library Configuring custom task scripts About Task Scripts Task scripts login to devices through SNMP, SSH, or Telnet and run command-line interface (CLI) commands on devices. These tasks can perform a number of operations, such as restoring or backing up a running or startup configuration, or changing an application password. WhatsConfigured comes with several pre-configured task scripts; you can also configure your own custom task scripts using the WhatsConfigured Custom Script Language. Task scripts are configured from and stored in the Task Script Library and associated to WhatsConfigured tasks in the WhatsConfigured Task dialog. About the WhatsConfigured Task Script Library The WhatsConfigured Task Script Library displays all task scripts currently configured for use in WhatsConfigured tasks. 23
28 There are two pre-configured task scripts available for use in WhatsConfigured. Backup Running Config Backup Startup Config Use the WhatsConfigured Task Script Library to configure new or existing task scripts: Note: The Edit, Copy, and Delete buttons are disabled for the default, pre-configured task scripts, as you cannot modify or remove default scripts. Click New to configure a new task script. Select a custom task script, then click Edit to change its configuration. Select a custom task script, then click Copy to make a duplicate of the selected task script. Select a custom task script, then click Delete to remove it from the library. Caution: When you delete a non-default task script from the WhatsConfigured Task Script Library, it is removed from all tasks that are using that task script. On the WhatsUp Gold console, select a task script, then click Run Now to run the task script immediately. Note: The option to run a script on demand via the Task Script Library is not available on the WhatsUp Gold web interface. Select a custom task script, then click Export to export it as an XML file. Click Import to import an XML file into the library. Note: Modifying XML files or attempting to create an XML file from scratch can invalidate a script file. Note: You can only Export custom task scripts. Access the WhatsConfigured Task Script Library from the WhatsUp Gold console at Configure > WhatsConfigured Task Script Library. About the backup startup config task script The backup running config task script makes a backup copy of a device's startup config and stores it in the WhatsUp Gold database. After you have made a backup copy of a startup config, you can restore it on the device at any time for as long as the copy is stored in the database. Tip: You can set the number of maximum configuration files to store in WhatsUp Gold database on the New WhatsConfigured Task dialog's Schedule tab. 24
29 You can view a device's current and archived config files on the Device Properties - Tasks dialog. About the backup running config task script The backup running config task script makes a backup copy of a device's running config and stores it in the WhatsUp Gold database. After you have made a backup copy of a running config, you can restore it on the device at any time for as long as the copy is stored in the database. Tip: You can set the number of maximum configuration files to store in WhatsUp Gold database on the New WhatsConfigured Task dialog's Schedule tab. You can view a device's current and archived config files on the Device Properties - Tasks dialog. Configuring custom task scripts In addition to the pre-configured task scripts included in WhatsConfigured, you can configure custom task scripts that either configure devices or gather device data and store it in the WhatsUp Gold database. These tasks can be configured using the WhatsConfigured Custom Script Language, a combination of WhatsConfigured and device commands. 25
30 CHAPTER 6 The WhatsConfigured Custom Script Language In This Chapter About the WhatsConfigured Custom Script Language About the WhatsConfigured Custom Script Language WhatsConfigured users can write custom scripts that log in to devices through Telnet or SSH and run CLI commands on their devices. Scripts can be used to configure devices or to capture information about them in the WhatsUp Gold database. For example, the following script uses Cisco IOS commands to capture a Cisco device's running configuration in the WhatsUp Gold database under the "running-config" key. # # Cisco IOS Backup Running Configuration # # login to the #enter privileged # display the running configuration of the device and capture it in the WUG database [running-config] show run # logout from the device [-] exit The WhatsConfigured custom script language is relatively simple and consists primarily of command-line interface (CLI) commands. The language is not meant to be a full-featured scripting language, such as JavaScript or VBScript, but rather is kept simple so that is accessible to all levels of WhatsConfigured users, including those with minimal programming skills. 26
31 The custom script language has three possible elements: Comments Variables Commands Each of these elements will be explained in detail in the following sections. 27
32 CHAPTER 7 Using WhatsConfigured Comments In This Chapter About WhatsConfigured comments About WhatsConfigured comments In a script, you have the option to insert details or notes about the script. These notes and details are entered as comments, or lines having '#' as their first non-whitespace character. Comments are ignored by the script interpreter. Note: A '#' character is interpreted as the beginning of a comment only if it is the first nonwhitespace character on a line. If the '#' appears later in the line, it has no special significance. Examples # This is a comment # This is also a comment 123 # This is not a comment because '#' is not the first non-whitespace character in the line 28
33 CHAPTER 8 Using WhatsConfigured Variables In This Chapter About variables Accessing protocol settings Using reserved WhatsConfigured variable names About variables Variables are useful for giving names to values referenced in a script, especially values that are referenced multiple times. Variable definitions A variable definition must appear on a line by itself, in the following form: Name = Value In the example above, Name is the variable's title, and Value is the variable's value. Variable names must begin with an alphabetic character or an underscore (a-z, A-Z, _), and subsequent characters can be any alphanumeric character or an underscore (a-z, A-Z, 0-9, _). Note: Spaces are not allowed in variable names. The variable's value consists of all text on the right side of "=" with leading and trailing whitespace removed. For example, FirstUSPresident = The Honorable George Washington The example above defines a variable named "FirstUSPresident" with the value "The Honorable George Washington". A variable's value can be referenced anywhere in the script after the variable is defined. A variable reference consists of '$' immediately followed by the variable's name in parentheses, as shown below. $(FirstUSPresident) 29
34 A variable reference is replaced by the variable's value. If the variable is defined multiple times in the script, the most recent definition is used. In the example above, the variable reference "$(FirstUSPresident)" would be replaced by "The Honorable George Washington". Accessing protocol settings When a WhatsConfigured script runs, it executes against a particular device. The script uses the device's SSH or Telnet credentials to login to the device. Sometimes it is necessary for a script to directly access the protocol settings being used in a set of credentials. The protocol settings can be accessed through the variables listed in the following table. Note: The values of these variables are read-only and cannot be modified by scripts, though scripts are free to reference their values. Name Description Example Settings.UserName The SSH or Telnet username. admin Settings.Password The SSH or Telnet password. secret Settings.PrivilegedPassword The enable or privileged mode password. supersecret Using reserved WhatsConfigured variable names Script authors can use any names they want for their variables. However, the variables listed below are used internally by WhatsConfigured. As a general rule, script authors should avoid using these variable names in their scripts. AccessPrivilege CommandPrompt CommandTerminator LoginTerminator MorePrompt MoreResponse NewPassword NewPrivilegedPassword NewUserName Password PasswordPrompt PrivilegedPassword TFTPServerAddress 30
35 TransferFileName UserName UserNamePrompt Occassionally, a script may need to re-define one or more of these variables to affect the internal operation of WhatsConfigured commands. The section on WhatsConfigured commands describes the meanings and uses of these variables, and how scripts can re-define them to modify the behavior of WhatsConfigured commands. 31
36 CHAPTER 9 Using WhatsConfigured Commands In This Chapter About commands About basic WhatsConfigured command syntax About strings and regular expressions in WhatsConfigured Storing WhatsConfigured command output in the WhatsUp Gold database 34 Editing WhatsConfigured command output Using WhatsConfigured commands with queries About WhatsConfigured command layout WhatsConfigured script variables affecting command execution About WhatsConfigured command types About commands Beyond commands and variables definitions, the other lines in a script contain the commands to be executed by the config t line vty 0 4 login local exit username $(NewUserName) password $(NewPassword) exit [-] exit 32
37 About basic WhatsConfigured command syntax There are two types of commands that can be included in a WhatsConfigured custom script: 1 WhatsConfigured commands 2 Device commands WhatsConfigured commands are executed by WhatsConfigured itself. Device commands are executed by the device. WhatsConfigured commands begin with '@' to distinguish them from device commands. Any command whose text begins with '@' is a WhatsConfigured command, while any other command is a device command. In the previous example script, commands are WhatsConfigured commands, while all other commands are device commands. WhatsConfigured defines the @read-more The syntax for each of these commands is defined by WhatsConfigured. In contrast, Device commands are written using the native CLI commands supported by the device (IOS or CasOS commands for Cisco devices, Linux commands for Linux devices, etc.) These commands can use whatever syntax is required by the device's CLI command set. In its simplest form, a command is just a string specifying the name of a command along with any parameters it requires. For example, the following script contains two simple login username $(NewUserName) password $(NewPassword) About strings and regular expressions in WhatsConfigured WhatsConfigured commands make use of two specific types of values, strings and expressions. Strings are used to represent literal text values. String values are sequences of characters delimited by double quotes, such as: "Four score and seven years ago" Escape sequences (used to define special characters within strings) may be any of the following: 33
38 Escape sequence Represents \0 Null character \' Single quote \'' Double quote \? Literal question mark \\ Backslash \a Bell alert (audible bell) \b Backspace \f Formfeed \n New line \r Carriage return \t Horizontal tab \v Vertical tab Regular expressions are used for matching patterns in the output of script commands. Regular expression values are.net regular expression strings delimited by forward slashes. For example, the following regular expression might be used to match the command prompt on a particular device (i.e., one or more characters followed by > or #): /.+(> #)/ Because forward slashes are used to delimit regular expression values, including a forward slash as part of the regular expression itself, requires the use of the // escape sequence. For example, the following regular expression matches one or more characters followed by a forward slash followed by one or more characters followed by #: /.+//.+#/ Note: All regular expression matching is case-insensitive. Storing WhatsConfigured command output in the WhatsUp Gold database Most WhatsConfigured script commands return the output received from the device when the command was executed. For example, the "show run" command on Cisco devices displays the running configuration of the device. Or, on a Linux device, the "ls-al" command displays the contents of the current working directory. It is sometimes desirable to capture the output of the WhatsConfigured command and store it in the WhatsUp Gold database. To facilitate the storage of command output in the WhatsUp Gold database, a command can be preceded by a KEY which specifies the key under which the command's output should be restored in the WhatsUp Gold database. For example, the following command stores its output under the "running-config" key in the WhatsUp Gold database. 34
39 [running-config] show run This means, execute the "show run" command and store its output in the WhatsUp Gold database under the "running-config" key. Note: Key names can include dashes, underscores, and alphanumeric characters (-,_,a-z, A-Z). However, spaces are not allowed in key names. Editing WhatsConfigured command output Before storing a command's output in the WhatsUp Gold database, it is sometimes desirable to edit the output. For example, a command might place empty lines at the beginning or end of its output, and it might be desirable to remove these empty lines before putting the output into the database. For situations like this, several operators are provided for editing command output. These operators are specified as part of the command's KEY. For example, the following command specifies that 4 lines should be trimmed from the output of the "ls al" command before the output is stored in the WhatsUp Gold database under the key "file-list". [file-list, trim-start-lines = "4"] ls -al The following output editing operators are provided: Name Value Meaning Example trim-start-lines Integer Trim the first N lines from the commands output trim-end-lines Integer Trim the last N lines from the commands output trim-start trim-end trim-before trim-after remove-lines String or regular expression String or regular expression String or regular expression String or regular expression String or regular expression Trim all output before and including the first match of the specified string or regular expression Trim all output including and after the last match of the specified string or regular expression Trim all output before the first match of the specified string or regular expression Trim all output after the last match of the specified string or regular expression Remove all lines that match the specified string or regular expression trim-before="!" trim-after"!" trim-startlines="1" trim-endlines="1" trimstart="#\n#\n#\n" trimend="#\n#\n#\n" removelines=/system time.+/ If multiple editing operators are used in the same command, they are applied in the order shown in the previous table. [file-list, trim-start-lines = "4", trim-end="\n\n\n"] ls -al 35
40 Using WhatsConfigured commands with queries Some Device commands require users to answer a question before the command is executed. For example, the "enable" command on Cisco devices queries the user for a password before executing the command. For this reason, a command can optionally specify a QUERY which specifies the question asked by the device and the answer that should be given to the question. The QUERY is specified after the command within curly braces. For example, shutdown { "Are you sure? ", "Y" } The first value inside the curly braces is a String or Regular Expression describing the query prompt displayed by the device. The second value inside the curly braces is a String specifying the query response that should be entered in response to the query prompt. When the script interpreter executes this command, it will first send "shutdown" to the device. Next, it will wait until it receives the "Are you sure? " query prompt. Then, it will send "Y" to the device as the query response. Finally, the device will execute the command. Note: Only Device commands can have a QUERY. WhatsConfigured commands do not need a QUERY, and, in fact, may not have one. For example, enable { $(PasswordPrompt), "$(Settings.PrivilegedPassword)" } About WhatsConfigured command layout The general format of a script command is: KEY COMMAND QUERY For example, [last-words] shutdown { "Are you sure? ", "Y" } As previously explained, KEY specifies the key to use when storing the command's output in the WhatsUp Gold database, and possibly operations for trimming the command output. COMMAND is the text for the command itself. QUERY specifies the query prompt and query response for commands that ask a question. COMMAND is required, while KEY and QUERY are optional. Since commands can become long, it is legal to put the KEY, COMMAND, and QUERY parts of a command on different lines. For example, the following commands are equivalent: [last-words] shutdown { "Are you sure? ", "Y" } [last-words] 36
41 shutdown { "Are you sure? ", "Y" } [last-words] shutdown { "Are you sure? ", "Y" } [last-words] shutdown { "Are you sure? ", "Y" } While the KEY, COMMAND, and QUERY can be on different lines from each other, each of these individual elements must start and end on the same line (i.e., they cannot span multiple lines). For example, the following commands are not valid: [ last-words ] shutdown { "Are you sure? ", "Y" } [last-words] shut down { "Are you sure? ", "Y" } [last-words] shutdown { "Are you sure? ", "Y" WhatsConfigured script variables affecting command execution When running a script, WhatsConfigured defines several script variables that contain information necessary to execute the script's commands. For example, the CommandPrompt variable contains a pattern (i.e., string or regular expression) that describes the command prompt string used by the device. This pattern is used to detect when the device is prompting for a command. Several other variables are also defined. A complete list of all script variables affecting command execution are listed in the following table. WhatsConfigured's assigns default values to each of these variables. If a script author wants to override WhatsConfigured's default behavior, he or she may do so by re-defining one or more of these variables. For example, if a script wants to override the command prompt pattern used to run the script, it can re-define the CommandPrompt variable to contain the pattern of choice. 37
42 Name Value Meaning Example UserNamePrompt String or regular expression Pattern describing the username prompt displayed by the device when a user logs in "login as:" PasswordPrompt CommandPrompt MorePrompt String or regular expression String or regular expression String or regular expression Pattern describing the password prompt displayed by the device when a user logs in Pattern describing the command prompt displayed by the device when prompting the user for a command Pattern describing the "more" prompt displayed by the device when displaying paged output MoreResponse String String to be entered in response to a "more" prompt LoginTerminator String Line termination sequence to be used with logging in CommandTerminator String Line termination sequence to be used when executing commands "password:" /.+(# >) / /--More-- -- More--/ "" "\r\n" "\n" About WhatsConfigured command types There are two types of commands in a WhatsConfigured script: device commands and WhatsConfigured commands. Device commands can be any CLI command supported by a device, and are executed by the device. WhatsConfigured commands start with '@' and are executed by WhatsConfigured rather than by the device. The following sections describe the available commands and explain when and how to use them. Most scripts will use a combination of Device commands and WhatsConfigured commands, although it is possible to write scripts using only WhatsConfigured Typically, the first step in any WhatsConfigured script is to login to the device. This is typically done with the command. command can be used to login to devices that use a traditional user-name/password login procedure that works as follows: 1 The device prompts the user for their user name 2 The user enters their user name 3 The device prompts the user for their password 4 The user enters their password 5 If login is successful, the device displays a command prompt and waits for the user to run commands command has no parameters, and is invoked as follows: 38
43 @login When command is executed, it does the following: 1 When it detects UserNamePrompt, it sends Settings.UserName to the device followed by LoginTerminator. 2 When it detects PasswordPrompt, it sends Settings.Password to the device followed by LoginTerminator. 3 When it detects MorePrompt, it enters MoreResponse. 4 After entering the user name and password, detects CommandPrompt, it assumes that login was successful. Otherwise, it assumes that login failed. If at any time the device's output stalls for more than Settings.ReadTimeout seconds, it is assumed that something is wrong, and the script returns Many device configuration tasks require a script to enter a privileged mode in order to execute the necessary device commands. On many devices, privileged mode is entered using the "enable" command. Typically, running the "enable" command on a device requires the user to enter a user name and/or password. For devices that implement this style of "enable" command, scripts can use the command to easily enter privileged mode. command has no parameters, and is invoked as When command is executed, it does the following: 1 It sends "enable" to the device followed by CommandTerminator. 2 If it detects UserNamePrompt, it sends Settings.UserName to the device followed by CommandTerminator. 3 If it detects PasswordPrompt, it sends Settings.PrivilegedPassword to the device followed by CommandTerminator. If Settings.PrivilegedPassword is empty, it uses Settings.Password instead. 4 After entering the user name and password (if necessary), detects CommandPrompt, it assumes that enable was successful. Otherwise, it assumes that enable failed. If at any time the device's output stalls for more than Settings.ReadTimeout seconds, it is assumed that something is wrong, and the script returns failure. Device commands After invoking command (and as well), most scripts contain a sequence of Device commands that are sent to the device for execution. A typical Device command is shown below: Device commands are executed as follows: [last-words] shutdown { "Are you sure? ", "Y" } 39
44 The script sends the command text to the device. It terminates the command with CommandTerminator. If the command has a query, the device returns the query to the script. When it detects the query prompt, the script sends the query response to the device. Next, the device executes the commands, and sends its output back to the script. If the command's output is long enough to result in "more" prompts, when the script detects a MorePrompt, it sends MoreResponse to the device. The script consumes the command's output until it detects CommandPrompt, at which point it assumes that the command's output is complete. If at any time the device's output stalls for more than Settings.ReadTimeout, it is assumed that something is wrong, and the script returns failure. If the command succeeds, and it has a KEY, its output is saved in the WhatsUp Gold database. The following script is enable { "password: ", "$(Settings.PrivilegedPassword)" } [running-config] show run [-] logout After logging in, this script sends the "enable" command to the device for execution. When the "enable" command prompts for a password, the script sends the privileged password to the device. Next, the script sends the "show run" command to the device. The output of this command is saved in the WUG database under the "running-config" key. Finally, the script sends the "logout" command to the device, at which point the device closes the network connection. The [-] key on the "logout" command tells WhatsConfigured not to expect any output from the command, because the command causes the device to close the network connection. Typically, receiving no output from a command indicates failure, but in the case of "exit" or "logout" commands (or any other command that closes the connection), a lack of output does not indicate failure. Script authors can use the [-] key to indicate such commands and prevent WhatsConfigured from returning failure when the device closes the connection. 40
45 Low-level commands Many scripts will and Device commands to implement their functionality. However, some devices have non-standard Telnet or SSH interfaces that won't work and Device commands. For example, some devices have non-standard login procedures for which command will not work. Other devices have menudriven interfaces rather than a standard command-prompt-style interface. For whatever or Device commands do not work for a particular device, WhatsConfigured provides a set of low-level commands that can be used to interact with virtually any device, no matter how non-standard its interface might be. command allows a script to precisely control the process of logging in to a device. command allows a script to control exactly what input is sent to a device. command allows a script to read output from a device and optionally store it in the WhatsUp Gold command is an alternative in cases where a script needs to precisely control the login process (e.g., in cases doesn't work for a particular device). command connects to a device without trying to log in. After connecting to a device if the device requires users to login, the script can control the login process precisely using commands, which are described later. When scripts can specify one or more patterns (i.e., strings or regular expressions) that specify the output the script expects to receive from the device when it connects. These patterns are used to detect the end of the device will assume that device output is complete when either the output matches one of the specified patterns, or no new output has been received from the device for Settings.ReadTimeout seconds. For "login as: ", "user name: " When will connect to the device, and read whatever output comes back from the device. If the output matches one of the specified patterns, the command succeeds. If the connection attempt fails entirely, or the output received from the device does not match any of the specified patterns, the command fails (as well as the entire script). As with any other command, a KEY can be specified to capture the command's output in the WhatsUp Gold database, although one would rarely want to store the output of command. If no patterns are specified (as shown will connect to the device, and return whatever output comes back from the device. In this case, the command will succeed as long as a connection was successfully established with the Some devices return paged output that requires "more" prompts when you initially connect to them. If a script needs to handle "more" prompts during the connection process, it can use command works just except that it handles "more" prompts during the connection process, while 41
46 @connect does not. Specifically, if MorePrompt is detected during the connection will send MoreResponse to the "login as: ", "user name: command can be used to send a string of characters to the device. This command allows a script to precisely control what input is being sent to the device. For example, the following script sends the "show run" command to the device, followed by the CommandTerminator (typically "\n" or "show command can be used by scripts to read the output coming back from the device. Typically, a call will immediately follow a call When scripts can specify one or more patterns (i.e., strings or regular expressions) to detect the end of the device will assume that device output is complete when either: the output matches one of the specified patterns, or no new output has been received from the device for Settings.ReadTimeout seconds. Often, the output will end with CommandPrompt, so "@read $(CommandPrompt)" is a common way to If desired, the output received from the device can be stored in the WhatsUp Gold database, as shown "show $(CommandTerminator) [running-config, trim-end-lines = $(CommandPrompt) When will read whatever output comes back from the device. If the output matches one of the specified patterns, the command succeeds. If the output received from the device does not match one of the specified patterns, the command fails (as well as the entire script). If no patterns are specified (as shown will return whatever output comes back from the device. In this case, the command will succeed as long as the connection to the device is still Some devices return paged output that requires "more" prompts. If a script needs to handle "more" prompts during a read operation, it can use command works just except that it handles "more" prompts during the 42
47 reading process, does not. Specifically, if MorePrompt is detected during the reading will send MoreResponse to the device. 43
48 CHAPTER 10 Script Examples In This Chapter Example Scripts Example Scripts This example shows a typical script that to login to the device, to enter privileged mode, and then executes several [running-config] show run [-] exit This example shows how to login to a device and run a command using only low-level WhatsConfigured "login as: "password: $(CommandTerminator) This example shows how to combine high-level commands and low-level commands in the same 44
49 "copy tftp $(CommandTerminator) [-] exit 45
50 CHAPTER 11 Using Policies In This Chapter About policies About the Policy Library Configuring a policy Auditing a policy About policies WhatsConfigured policies search through archived configuration files for strings that are either expected or not expected within the file(s). Policies can be added to Alert Center Task Threshold's. When a schedulable task fails a policy, any associated notification policies alert you that the policy has failed due to unexpected content that has been flagged in an archived config file. About the Policy Library The WhatsConfigured Policy Library displays all policies currently configured for use with WhatsConfigured archive configuration files. Use the WhatsConfigured Policy Library to configure new or existing policies. 46
51 Click New to configure a new policy. Select a policy, then click Edit to modify its configuration. Select a policy, then click Copy to make a duplicate of the selected policy. Select a policy, then click Delete to remote it from the library. Select a policy then click Audit Now to audit (test) a policy. Configuring a policy To configure a WhatsConfigured Policy: 1 On the WhatsUp Gold console, select Configure > WhatsConfigured Policy Library. The WhatsConfigured Policy Library appears. 2 Click New. The WhatsConfigured Policy dialog appears. - or - Select an existing policy, then click Edit. The WhatsConfigured Policy dialog appears. 3 Enter a Name for the policy. This name is displayed in the WhatsConfigured Policy Library. 4 Enter a short Description for the policy. This description is displayed next to the policy's name in the WhatsConfigured Policy Library. 5 In the following sections of the dialog, you have the opportunity to specify strings that you either expect or do not expect to see within the configuration files the policy audits. You can choose to enter only include patters, only exclude patterns, or both. Note: The more restrictive the audit criteria, the less audit results you may obtain as a result. 6 Under the Include Patterns section of the dialog, click Add to enter a string that you expect to see in the archived configuration files. Additionally, 47
52 Select RegEx if you want the string to be interpreted as a Regular Expression. Select Ignore Case the case of the string is irrelevant to the string. Tip: Select an include pattern, then click Remove to delete it from the list. 7 Under the Exclude Patterns section of the dialog, click Add to enter a string that you do not expect to see in the archived configuration files. Additionally, Select RegEx if you want the string to be interpreted as a Regular Expression. Select Ignore Case the case of the string is irrelevant to the string. Tip: Select an include pattern, then click Remove to delete it from the list. 8 Click OK to save changes. Auditing a policy To audit a WhatsConfigured policy: 1 On the WhatsUp Gold console, select Configure > WhatsConfigured Policy Library. The WhatsConfigured Policy Library appears. 2 Click New. The WhatsConfigured Policy dialog appears. - or - Select an existing policy, then click Edit. 3 Select a policy, then click Audit Now. The WhatsConfigured Policy Audit dialog appears. 4 Under the Audit Criteria section of the dialog, click Add to select the device(s) against which to audit the policy. Tip: To delete a device from the list, select it, then click Remove. 5 Select the Archive Key of the configuration files for which the policy will be audited. For example, to view audit results for running config archives, select the running-config key from the list. This list is populated with all of the keys from the configuration files archived for the selected device(s). To view all possible archives, select All. Tip: To limit audit results to a device's most recently archived configuration file for a particular key, select Latest Archive Only. 6 After you have specified the appropriate audit criteria, click Audit to verify the policy. Results from the audit are displayed in the Audit Results section of the dialog: The either successful or failed Audit Result. The Device Name of the device by which the policy was audited. 48
53 Any revelant Message regarding the policy audit. For example, the number of archives that failed against the policy. Tip: Select an audit result, then click View to see the details for that result. 7 Click Close to exit the dialog. 49
54 CHAPTER 12 About Device Properties - Tasks In This Chapter Using Device Properties - Tasks Viewing a configuration file Comparing two configuration files Restoring a device to an archived configuration Deleting a configuration file from a device Running a scheduled task immediately Removing tasks from a device Using Device Properties - Tasks The Device Properties - Tasks dialog displays task and archived device data. From this dialog you can add or remove device tasks, run a task immediately, restore a device to a previously archived configuration file, or delete an archived configuration. In addition to these management capabilities, the Device Properties - Tasks dialog allows you to view and compare archived configuration files by accessing the WhatsConfigured Diff Viewer. 50
55 Viewing a configuration file To view an archived configuration file for a device: 1 In the Device List or Map View, right-click a device, then click Properties. The Device Properties dialog appears. 2 Click Tasks. The Tasks section of Device Properties appears. 3 Under Archives saved for this device, select an archived config file, then click View. The View Configuration Archive dialog appears. Comparing two configuration files To compare two device config files: 1 In the Device List or Map View, right-click a device, then click Properties. The Device Properties dialog appears. 2 Click Tasks. The Tasks section of Device Properties appears. 3 Under Archives saved for this device, select two configuration files, then click Compare. The WhatsConfigured Diff Viewer appears. Restoring a device to an archived configuration To restore a device to an archived configuration: 1 In the Device List or Map View, right-click a device, then click Properties. The Device Properties dialog appears. 2 Click Tasks. The Tasks section of Device Properties appears. 3 Under Configuration archives saved for this device, select a configuration, then click Restore to restore the device to the selected configuration. Deleting a configuration file from a device To delete an archived configuration file from a device: 1 In the Device List or Map View, right-click a device, then click Properties. The Device Properties dialog appears. 2 Click Tasks. The Tasks section of Device Properties appears. 3 Under Archives saved for this device, select an archived config file, then click Delete. 51
56 Running a scheduled task immediately You can run a task on demand from either the Device Properties - Tasks dialog, or from the WhatsConfigured Task Library. Note: If you run the task from Device Properties the task only runs for that specific device. If you run the task from the Task Library, the task runs for any device to which it is assigned. To run a task immediately from Device Properties: 1 In the Device List or Map View, right-click a device, then click Properties. The Device Properties dialog appears. 2 Click Tasks. The Tasks section of Device Properties appears. 3 Under Tasks attached to this device, select a task, then click Run Now to perform the selected task immediately. To run a task immediately from the Task Library: 1 On the WhatsUp Gold console, select Configure > WhatsConfigured Task Library. The WhatsConfigured Task Library appears. 2 Select the scheduled task that you would like to run at this time, then click Run Now. Tip: To view the task's results, see the WhatsConfigured Task Log. Removing tasks from a device You can remove a task attached to a device from the Device Properties - Tasks dialog. To remove a task from a device: 1 In the Device List or Map View, right-click a device, then click Properties. The Device Properties dialog appears. 2 Click Tasks. The Tasks section of Device Properties appears. 3 Under Tasks attached to this device, select a task, then click Remove to delete the task from this device. 52
57 CHAPTER 13 Using Alert Center with WhatsConfigured In This Chapter Assigning an Alert Center threshold to a task Assigning an Alert Center threshold to a task You can assign an Alert Center threshold to a task to notify you on task activities. You do this from the Threshold tab of the WhatsConfigured Task dialog. After you have assigned a threshold to a task, a custom threshold workspace report for the task threshold is displayed on the Alert Center tab. 53
58 To assign a threshold to a WhatsConfigured task: 1 On the WhatsUp Gold console, select Configure > WhatsConfigured Task Library. The WhatsConfigured Task Library appears. 2 Do one of the following: Click New to configure a new task. The Select Task type dialog appears. Select Schedulable Task, then click OK. The New WhatsConfigured Task dialog appears. - or - Select an existing task, then click Edit. The Edit WhatsConfigured Task dialog appears. 3 Select the Threshold tab. The threshold tab appears. 4 Select Enable this threshold to enable and configure the threshold options. If you do not select this option, you are unable to configure the threshold. 5 Enter a Name for the threshold. This name is displayed in the Alert Center Threshold Library. 6 Select to have the Threshold alert when the task Detects configuration changes on a device, if the task Detects a successful execution of a task on a device, if the task Fails to run for a device, if the task Fails this policy, or all four. Note: If you do not see the appropriate policy, or if the list is empty, browse (...) to the Policy Library to configure a new policy. 7 Select the Notification policy you would like Alert Center to use to notify you when the threshold is met. If the list is empty or you want to configure a new notification policy, browse (...) to the Alert Center Notification Policy Library. 54
59 CHAPTER 14 Using Archive Search In This Chapter About Archive Search Performing an archive search About Archive Search The Archive Search feature allows you easily to find data in archived config files. You can access the Archive Search dialog from the WhatsUp Gold console's main menu (Configure > WhatsConfigured Archive Search). Performing an archive search To perform an archive search: 1 Go to the Archive Search dialog: From the main menu of the WhatsUp Gold console, select Configure > WhatsConfigured Archive Search. The Archive Search dialog appears. 2 Click Add. The Select Device dialog appears. 3 Select the device(s) for which you want to perform an archive search, then click OK. 4 Specify the Search Criteria: Select an Archive Key for which to refine search results. For example, to view running config archives, select the running-config key from the list. This list is populated with all of the keys from the archived configuration files for the selected device(s). To view all possible archives, select All. To view only the latest archives for the selected device(s), select Lastest Archive Only. Enter a Search Pattern for which the search should attempt to find in the archived config files. This can be a phrase or regular expression. Select Regular Expression for the contents of search pattern to be interpreted as a regular expression. If the contents of the search pattern are case insensitive, select Ignore Case. Tip: Select a device, then click Remove to delete it from the list. 55
60 5 Click Search. The dialog displays the following Search Results in the bottom half of the dialog: The Archive Key under which the file was saved in the database. The Device for which the config file was saved. The time at which the configuration file was created (Time Created). The name of the configuration task for which the file was collected (Created by). Tip: Select an archive file, then click View to see the specific archived file. 56
61 CHAPTER 15 Using WhatsConfigured reports In This Chapter About the WhatsConfigured Task Log About the WhatsConfigured Task Log The WhatsConfigured Task Log displays log messages generated by WhatsConfigured tasks. Report body Date displays the date the task ran. Task displays the name of the specific task. Device displays the network device for which the task ran. Result displays the outcome of the task. Message displays the log message that generated according to the task's result. Filtering the report Date range Use the date/time picker at the top of the report to select a date range and time frame. In the Date range list, some reports also allow you to specify and customize the business hour report times for reports to display. This allows you to view the network activity only for specified business hours, if you prefer. The date and time format for the date on this report 57
WhatsConfigured for WhatsUp Gold 2016 User Guide
 WhatsConfigured for WhatsUp Gold 2016 User Guide Contents Welcome to WhatsConfigured 1 What is WhatsConfigured? 1 Finding more information and updates 1 Sending feedback 2 Deploying WhatsConfigured 3 STEP
WhatsConfigured for WhatsUp Gold 2016 User Guide Contents Welcome to WhatsConfigured 1 What is WhatsConfigured? 1 Finding more information and updates 1 Sending feedback 2 Deploying WhatsConfigured 3 STEP
WhatsUp Gold WhatsConfigured CustomScript Language Guide v16.4
 WhatsUp Gold WhatsConfigured CustomScript Language Guide v16.4 Con ten ts # # Cisco IOS Backup Running Configuration # # login to the device #enter privileged mode @enable # display the running configuration
WhatsUp Gold WhatsConfigured CustomScript Language Guide v16.4 Con ten ts # # Cisco IOS Backup Running Configuration # # login to the device #enter privileged mode @enable # display the running configuration
WhatsConfigured for WhatsUp Gold v16.0 Getting Started Guide
 WhatsConfigured for WhatsUp Gold v16.0 Getting Started Guide YContents Welcome Welcome to WhatsConfigured... 1 Deploying WhatsConfigured STEP 1: Prepare the network... 2 Prepare devices for discovery...
WhatsConfigured for WhatsUp Gold v16.0 Getting Started Guide YContents Welcome Welcome to WhatsConfigured... 1 Deploying WhatsConfigured STEP 1: Prepare the network... 2 Prepare devices for discovery...
WhatsConfigured v3.1 User Guide
 WhatsConfigured v3.1 User Guide Contents Table of Contents Welcome to WhatsConfigured v3.1 Finding more information and updates... 1 Sending feedback... 2 Deploying WhatsConfigured STEP 1: Prepare the
WhatsConfigured v3.1 User Guide Contents Table of Contents Welcome to WhatsConfigured v3.1 Finding more information and updates... 1 Sending feedback... 2 Deploying WhatsConfigured STEP 1: Prepare the
Deployment and User Guide Installing and Configuring WhatsUp Gold Failover Manager
 Deployment and User Guide Installing and Configuring WhatsUp Gold Failover Manager This guide provides information about installing and configuring WhatsUp Gold Failover Manager. Contents CHAPTER 1 Using
Deployment and User Guide Installing and Configuring WhatsUp Gold Failover Manager This guide provides information about installing and configuring WhatsUp Gold Failover Manager. Contents CHAPTER 1 Using
WhatsUpGold. v14.2. Failover Manager Quick Start Guide
 WhatsUpGold v14.2 Failover Manager Quick Start Guide About the WhatsUp Gold Failover Manager Failover is a mechanism with the capacity to automatically switch from a primary installation of WhatsUp Gold
WhatsUpGold v14.2 Failover Manager Quick Start Guide About the WhatsUp Gold Failover Manager Failover is a mechanism with the capacity to automatically switch from a primary installation of WhatsUp Gold
WhatsConnected v3.5 User Guide
 WhatsConnected v3.5 User Guide Contents Table of Contents Welcome to WhatsConnected Finding more information and updates... 5 Installing and Configuring WhatsConnected System requirements... 6 Installation
WhatsConnected v3.5 User Guide Contents Table of Contents Welcome to WhatsConnected Finding more information and updates... 5 Installing and Configuring WhatsConnected System requirements... 6 Installation
WhatsUpGold. v14.1. Getting Started Guide
 WhatsUpGold v14.1 Getting Started Guide Contents CHAPTER 1 Welcome Welcome to WhatsUp Gold About WhatsUp Gold Available editions WhatsUp Gold optional plug-ins... 3 CHAPTER 2 Deploying Deploying WhatsUp
WhatsUpGold v14.1 Getting Started Guide Contents CHAPTER 1 Welcome Welcome to WhatsUp Gold About WhatsUp Gold Available editions WhatsUp Gold optional plug-ins... 3 CHAPTER 2 Deploying Deploying WhatsUp
WhatsUpGold. v14.3. Getting Started Guide
 WhatsUpGold v14.3 Getting Started Guide Contents Welcome to WhatsUp Gold Network and application infrastructures have become some of the most critical elements in business strategy. High reliance on network
WhatsUpGold v14.3 Getting Started Guide Contents Welcome to WhatsUp Gold Network and application infrastructures have become some of the most critical elements in business strategy. High reliance on network
WhatsUpGold. v14. Getting Started Guide
 WhatsUpGold v14 Getting Started Guide Contents CHAPTER 1 Welcome Welcome to WhatsUp Gold About WhatsUp Gold Available editions WhatsUp Gold optional plug-ins... 3 CHAPTER 2 Deploying Deploying WhatsUp
WhatsUpGold v14 Getting Started Guide Contents CHAPTER 1 Welcome Welcome to WhatsUp Gold About WhatsUp Gold Available editions WhatsUp Gold optional plug-ins... 3 CHAPTER 2 Deploying Deploying WhatsUp
Deployment and User Guide Installing and Configuring WhatsUp Gold Failover Manager
 Deployment and User Guide Installing and Configuring WhatsUp Gold Failover Manager This guide provides information about installing and configuring WhatsUp Gold Failover Manager. Contents CHAPTER 1 Using
Deployment and User Guide Installing and Configuring WhatsUp Gold Failover Manager This guide provides information about installing and configuring WhatsUp Gold Failover Manager. Contents CHAPTER 1 Using
WhatsUpGold. v12.3. Getting Started Guide
 WhatsUpGold v12.3 Getting Started Guide Welcome to WhatsUp Gold Ipswitch WhatsUp Gold delivers comprehensive and easy-to-use application and network management that provides 360 visibility, actionable
WhatsUpGold v12.3 Getting Started Guide Welcome to WhatsUp Gold Ipswitch WhatsUp Gold delivers comprehensive and easy-to-use application and network management that provides 360 visibility, actionable
Database Migration Guide
 Database Migration Guide Learn how to migrate a WhatsUp Gold database from Microsoft SQL Server 2005 Express Edition to Microsoft SQL Server 2005 or 2008 Enterprise, Standard, or Workgroup Editions. Contents
Database Migration Guide Learn how to migrate a WhatsUp Gold database from Microsoft SQL Server 2005 Express Edition to Microsoft SQL Server 2005 or 2008 Enterprise, Standard, or Workgroup Editions. Contents
WhatsUp Gold Failover Manager for WhatsUp Gold v16.1 Deployment and User Guide
 WhatsUp Gold Failover Manager for WhatsUp Gold v16.1 Deployment and User Guide Contents Using the WhatsUp Gold Failover Manager About this guide... 1 About the WhatsUp Gold Failover Manager... 1 System
WhatsUp Gold Failover Manager for WhatsUp Gold v16.1 Deployment and User Guide Contents Using the WhatsUp Gold Failover Manager About this guide... 1 About the WhatsUp Gold Failover Manager... 1 System
Database Migration Guide
 Database Migration Guide Learn how to migrate a WhatsUp Gold database from Microsoft SQL Server 2005 Express Edition to Microsoft SQL Server 2005 or 2008 Enterprise, Standard, or Workgroup Editions. Contents
Database Migration Guide Learn how to migrate a WhatsUp Gold database from Microsoft SQL Server 2005 Express Edition to Microsoft SQL Server 2005 or 2008 Enterprise, Standard, or Workgroup Editions. Contents
WhatsUp Gold 2016 Installation and Configuration Guide
 WhatsUp Gold 2016 Installation and Configuration Guide Contents Installing and Configuring WhatsUp Gold using WhatsUp Setup 1 Installation Overview 1 Overview 1 Security considerations 2 Standard WhatsUp
WhatsUp Gold 2016 Installation and Configuration Guide Contents Installing and Configuring WhatsUp Gold using WhatsUp Setup 1 Installation Overview 1 Overview 1 Security considerations 2 Standard WhatsUp
Managing GSS Devices from the GUI
 CHAPTER 1 This chapter describes how to configure and manage your Global Site Selector Manager (GSSM) and Global Site Selector (GSS) devices from the primary GSSM graphical user interface. It includes
CHAPTER 1 This chapter describes how to configure and manage your Global Site Selector Manager (GSSM) and Global Site Selector (GSS) devices from the primary GSSM graphical user interface. It includes
WhatsUp Gold Getting Started Guide v16.4
 WhatsUp Gold Getting Started Guide v16.4 Contents CHAPTER 1 Welcome Welcome to WhatsUp Gold... 1 About WhatsUp Gold... 1 WhatsUp Gold Editions... 2 Deploying Deploying WhatsUp Gold... 5 STEP 1: Prepare
WhatsUp Gold Getting Started Guide v16.4 Contents CHAPTER 1 Welcome Welcome to WhatsUp Gold... 1 About WhatsUp Gold... 1 WhatsUp Gold Editions... 2 Deploying Deploying WhatsUp Gold... 5 STEP 1: Prepare
ZENworks Reporting System Reference. January 2017
 ZENworks Reporting System Reference January 2017 Legal Notices For information about legal notices, trademarks, disclaimers, warranties, export and other use restrictions, U.S. Government rights, patent
ZENworks Reporting System Reference January 2017 Legal Notices For information about legal notices, trademarks, disclaimers, warranties, export and other use restrictions, U.S. Government rights, patent
WhatsUp Gold 2016 Application Performance Monitoring
 WhatsUp Gold 2016 Application Performance Monitoring Contents Introduction 1 Overview... 1 APM Terminology... 2 APM licensing and user rights... 3 Getting started with APM... 3 Application Profiles...
WhatsUp Gold 2016 Application Performance Monitoring Contents Introduction 1 Overview... 1 APM Terminology... 2 APM licensing and user rights... 3 Getting started with APM... 3 Application Profiles...
Smart Install in LMS CHAPTER
 CHAPTER 6 Smart Install (SI) is a plug-and-play configuration and image management feature that provides zero-touch deployment for new switches. You can configure SI on a switch which will then be the
CHAPTER 6 Smart Install (SI) is a plug-and-play configuration and image management feature that provides zero-touch deployment for new switches. You can configure SI on a switch which will then be the
WhatsUp Gold. Evaluation Guide
 WhatsUp Gold Evaluation Guide Table of Contents This guide provides and overview of WhatsUp Gold. Refer to our Online Help for more details. Section Step 1: Getting Started Description Installation requirements
WhatsUp Gold Evaluation Guide Table of Contents This guide provides and overview of WhatsUp Gold. Refer to our Online Help for more details. Section Step 1: Getting Started Description Installation requirements
Integration with Network Management Systems. Network Management System (NMS) Integration
 Integration with Network Management Systems Network Management System (NMS) Integration The securityprobe is embedded with full SNMP and can integrate with any SNMP based network management systems, such
Integration with Network Management Systems Network Management System (NMS) Integration The securityprobe is embedded with full SNMP and can integrate with any SNMP based network management systems, such
Network Configuration Manager
 GETTING STARTED GUIDE Network Configuration Manager Version 7.9 Last Updated: Monday, December 10, 2018 GETTING STARTED GUIDE: NETWORK CONFIGURATION MANAGER 2018 SolarWinds Worldwide, LLC. All rights reserved.
GETTING STARTED GUIDE Network Configuration Manager Version 7.9 Last Updated: Monday, December 10, 2018 GETTING STARTED GUIDE: NETWORK CONFIGURATION MANAGER 2018 SolarWinds Worldwide, LLC. All rights reserved.
GSS Administration and Troubleshooting
 CHAPTER 9 GSS Administration and Troubleshooting This chapter covers the procedures necessary to properly manage and maintain your GSSM and GSS devices, including login security, software upgrades, GSSM
CHAPTER 9 GSS Administration and Troubleshooting This chapter covers the procedures necessary to properly manage and maintain your GSSM and GSS devices, including login security, software upgrades, GSSM
Using NetShow Commands
 CHAPTER 10 Network show (NetShow) commands represent a set of read-only commands. These are primarily, show commands that you can run on devices that are managed in LMS. You can specify the commands that
CHAPTER 10 Network show (NetShow) commands represent a set of read-only commands. These are primarily, show commands that you can run on devices that are managed in LMS. You can specify the commands that
Configuring Security with Passwords, Privileges, and Logins
 Configuring Security with Passwords, Privileges, and Logins Cisco IOS based networking devices provide several features that can be used to implement basic security for CLI sessions using only the operating
Configuring Security with Passwords, Privileges, and Logins Cisco IOS based networking devices provide several features that can be used to implement basic security for CLI sessions using only the operating
VI. Corente Services Client
 VI. Corente Services Client Corente Release 9.1 Manual 9.1.1 Copyright 2014, Oracle and/or its affiliates. All rights reserved. Table of Contents Preface... 5 I. Introduction... 6 II. Corente Client Configuration...
VI. Corente Services Client Corente Release 9.1 Manual 9.1.1 Copyright 2014, Oracle and/or its affiliates. All rights reserved. Table of Contents Preface... 5 I. Introduction... 6 II. Corente Client Configuration...
Network Configuration Manager
 GETTING STARTED GUIDE Network Configuration Manager Version 7.7 Last Updated: Monday, October 9, 2017 Retrieve the latest version from: https://support.solarwinds.com/@api/deki/files/28214/orionncmgetstartedguide.pdf
GETTING STARTED GUIDE Network Configuration Manager Version 7.7 Last Updated: Monday, October 9, 2017 Retrieve the latest version from: https://support.solarwinds.com/@api/deki/files/28214/orionncmgetstartedguide.pdf
vrealize Operations Manager Customization and Administration Guide vrealize Operations Manager 6.4
 vrealize Operations Manager Customization and Administration Guide vrealize Operations Manager 6.4 vrealize Operations Manager Customization and Administration Guide You can find the most up-to-date technical
vrealize Operations Manager Customization and Administration Guide vrealize Operations Manager 6.4 vrealize Operations Manager Customization and Administration Guide You can find the most up-to-date technical
Embedded Event Manager (EEM)
 CHAPTER 12 This chapter consists of the following: What is EEM? Components of Cisco IOS EEM Types of Actions What is EEM? EEM (Embedded Event Manager) is an IOS technology that runs on the control plane
CHAPTER 12 This chapter consists of the following: What is EEM? Components of Cisco IOS EEM Types of Actions What is EEM? EEM (Embedded Event Manager) is an IOS technology that runs on the control plane
ForeScout Extended Module for Advanced Compliance
 ForeScout Extended Module for Advanced Compliance Version 1.2 Table of Contents About Advanced Compliance Integration... 4 Use Cases... 4 Additional Documentation... 6 About This Module... 6 About Support
ForeScout Extended Module for Advanced Compliance Version 1.2 Table of Contents About Advanced Compliance Integration... 4 Use Cases... 4 Additional Documentation... 6 About This Module... 6 About Support
Managing NCS User Accounts
 7 CHAPTER The Administration enables you to schedule tasks, administer accounts, and configure local and external authentication and authorization. Also, set logging options, configure mail servers, and
7 CHAPTER The Administration enables you to schedule tasks, administer accounts, and configure local and external authentication and authorization. Also, set logging options, configure mail servers, and
Initial Configuration on ML-Series Card
 CHAPTER 3 This chapter describes the initial configuration of the ML-Series card and contains the following major sections: Hardware Installation, page 3-1 Cisco IOS on the ML-Series Card, page 3-2 Startup
CHAPTER 3 This chapter describes the initial configuration of the ML-Series card and contains the following major sections: Hardware Installation, page 3-1 Cisco IOS on the ML-Series Card, page 3-2 Startup
Agent and Agent Browser. Updated Friday, January 26, Autotask Corporation
 Agent and Agent Browser Updated Friday, January 26, 2018 2018 Autotask Corporation Table of Contents Table of Contents 2 The AEM Agent and Agent Browser 3 AEM Agent 5 Privacy Mode 9 Agent Browser 11 Agent
Agent and Agent Browser Updated Friday, January 26, 2018 2018 Autotask Corporation Table of Contents Table of Contents 2 The AEM Agent and Agent Browser 3 AEM Agent 5 Privacy Mode 9 Agent Browser 11 Agent
NETWRIX GROUP POLICY CHANGE REPORTER
 NETWRIX GROUP POLICY CHANGE REPORTER ADMINISTRATOR S GUIDE Product Version: 7.2 November 2012. Legal Notice The information in this publication is furnished for information use only, and does not constitute
NETWRIX GROUP POLICY CHANGE REPORTER ADMINISTRATOR S GUIDE Product Version: 7.2 November 2012. Legal Notice The information in this publication is furnished for information use only, and does not constitute
Nortel Network Resource Manager Fundamentals. Release: NRM 2.0 Document Revision: NN
 Release: NRM 2.0 Document Revision: 02.03 www.nortel.com NN48020-300. Release: NRM 2.0 Publication: NN48020-300 Document release date: All Rights Reserved. Printed in Canada, India, and the United States
Release: NRM 2.0 Document Revision: 02.03 www.nortel.com NN48020-300. Release: NRM 2.0 Publication: NN48020-300 Document release date: All Rights Reserved. Printed in Canada, India, and the United States
GWNMS NeDi. About NeDi. Configuring the NeDi Package. Managing User Access. Managing User Accounts
 GWNMS NeDi This section reviews the GroundWork Monitor NMS NeDi. About NeDi NeDi is an open source toolkit for managing network infrastructure devices such as switches and routers, and is integrated into
GWNMS NeDi This section reviews the GroundWork Monitor NMS NeDi. About NeDi NeDi is an open source toolkit for managing network infrastructure devices such as switches and routers, and is integrated into
ZENworks 2017 Audit Management Reference. December 2016
 ZENworks 2017 Audit Management Reference December 2016 Legal Notice For information about legal notices, trademarks, disclaimers, warranties, export and other use restrictions, U.S. Government rights,
ZENworks 2017 Audit Management Reference December 2016 Legal Notice For information about legal notices, trademarks, disclaimers, warranties, export and other use restrictions, U.S. Government rights,
vcenter Support Assistant User's Guide
 vcenter Support Assistant 6.0 This document supports the version of each product listed and supports all subsequent versions until the document is replaced by a new edition. To check for more recent editions
vcenter Support Assistant 6.0 This document supports the version of each product listed and supports all subsequent versions until the document is replaced by a new edition. To check for more recent editions
ForeScout Extended Module for Tenable Vulnerability Management
 ForeScout Extended Module for Tenable Vulnerability Management Version 2.7.1 Table of Contents About Tenable Vulnerability Management Module... 4 Compatible Tenable Vulnerability Products... 4 About Support
ForeScout Extended Module for Tenable Vulnerability Management Version 2.7.1 Table of Contents About Tenable Vulnerability Management Module... 4 Compatible Tenable Vulnerability Products... 4 About Support
Client Installation and User's Guide
 IBM Tivoli Storage Manager FastBack for Workstations Version 7.1 Client Installation and User's Guide SC27-2809-03 IBM Tivoli Storage Manager FastBack for Workstations Version 7.1 Client Installation
IBM Tivoli Storage Manager FastBack for Workstations Version 7.1 Client Installation and User's Guide SC27-2809-03 IBM Tivoli Storage Manager FastBack for Workstations Version 7.1 Client Installation
Manage Your Device Inventory
 About Device Inventory, page 1 Device Inventory and Cisco ISE Authentication, page 7 Device Inventory Tasks, page 7 Add a Device Manually, page 8 Filter Devices, page 12 Change Devices Layout View, page
About Device Inventory, page 1 Device Inventory and Cisco ISE Authentication, page 7 Device Inventory Tasks, page 7 Add a Device Manually, page 8 Filter Devices, page 12 Change Devices Layout View, page
Using the aregcmd Commands
 CHAPTER 2 This chapter describes how to use each of the aregcmd commands. The Cisco Access Registrar aregcmd command is a command-line based configuration tool. It allows you to set any Cisco Access Registrar
CHAPTER 2 This chapter describes how to use each of the aregcmd commands. The Cisco Access Registrar aregcmd command is a command-line based configuration tool. It allows you to set any Cisco Access Registrar
Inventory Reports. Detailed Device Report CHAPTER
 CHAPTER 2 include the following device reports. Detailed Device Report Device Attributes Reports Generating a 24-Hour Inventory Change Report Hardware Reports Management Status Reports Software Reports
CHAPTER 2 include the following device reports. Detailed Device Report Device Attributes Reports Generating a 24-Hour Inventory Change Report Hardware Reports Management Status Reports Software Reports
vcenter Support Assistant User's Guide
 vcenter Support Assistant 6.5 This document supports the version of each product listed and supports all subsequent versions until the document is replaced by a new edition. To check for more recent editions
vcenter Support Assistant 6.5 This document supports the version of each product listed and supports all subsequent versions until the document is replaced by a new edition. To check for more recent editions
Working with Reports
 The following topics describe how to work with reports in the Firepower System: Introduction to Reports, page 1 Risk Reports, page 1 Standard Reports, page 2 About Working with Generated Reports, page
The following topics describe how to work with reports in the Firepower System: Introduction to Reports, page 1 Risk Reports, page 1 Standard Reports, page 2 About Working with Generated Reports, page
Client Installation and User's Guide
 IBM Tivoli Storage Manager FastBack for Workstations Version 7.1.1 Client Installation and User's Guide SC27-2809-04 IBM Tivoli Storage Manager FastBack for Workstations Version 7.1.1 Client Installation
IBM Tivoli Storage Manager FastBack for Workstations Version 7.1.1 Client Installation and User's Guide SC27-2809-04 IBM Tivoli Storage Manager FastBack for Workstations Version 7.1.1 Client Installation
vcenter CapacityIQ Installation Guide
 vcenter CapacityIQ 1.0.1 This document supports the version of each product listed and supports all subsequent versions until the document is replaced by a new edition. To check for more recent editions
vcenter CapacityIQ 1.0.1 This document supports the version of each product listed and supports all subsequent versions until the document is replaced by a new edition. To check for more recent editions
Firewall Enterprise epolicy Orchestrator
 Integration Guide McAfee Firewall Enterprise epolicy Orchestrator Extension version 5.2.1 COPYRIGHT Copyright 2011 McAfee, Inc. All Rights Reserved. No part of this publication may be reproduced, transmitted,
Integration Guide McAfee Firewall Enterprise epolicy Orchestrator Extension version 5.2.1 COPYRIGHT Copyright 2011 McAfee, Inc. All Rights Reserved. No part of this publication may be reproduced, transmitted,
User and System Administration
 CHAPTER 2 This chapter provides information about performing user and system administration tasks and generating diagnostic information for obtaining technical assistance. The top-level Admin window displays
CHAPTER 2 This chapter provides information about performing user and system administration tasks and generating diagnostic information for obtaining technical assistance. The top-level Admin window displays
Getting Started with n-command
 61950843L1-29.1C December 2005 Getting Started Guide Getting Started with n-command - Welcome to the n-command software. n-command is an intuitive, scalable software suite that delivers productivity tools
61950843L1-29.1C December 2005 Getting Started Guide Getting Started with n-command - Welcome to the n-command software. n-command is an intuitive, scalable software suite that delivers productivity tools
Online Help StruxureWare Data Center Expert
 Online Help StruxureWare Data Center Expert Version 7.2.7 What's New in StruxureWare Data Center Expert 7.2.x Learn more about the new features available in the StruxureWare Data Center Expert 7.2.x release.
Online Help StruxureWare Data Center Expert Version 7.2.7 What's New in StruxureWare Data Center Expert 7.2.x Learn more about the new features available in the StruxureWare Data Center Expert 7.2.x release.
Web Device Manager Guide
 Juniper Networks EX2500 Ethernet Switch Web Device Manager Guide Release 3.0 Juniper Networks, Inc. 1194 North Mathilda Avenue Sunnyvale, CA 94089 USA 408-745-2000 www.juniper.net Part Number: 530-029704-01,
Juniper Networks EX2500 Ethernet Switch Web Device Manager Guide Release 3.0 Juniper Networks, Inc. 1194 North Mathilda Avenue Sunnyvale, CA 94089 USA 408-745-2000 www.juniper.net Part Number: 530-029704-01,
User Workspace Management
 Access the Interface, page 1 User Management Workspace User Types, page 4 Projects (Admin User), page 5 Users (Admin User), page 9 CML Server (Admin User), page 11 Connectivity, page 30 Using the VM Control
Access the Interface, page 1 User Management Workspace User Types, page 4 Projects (Admin User), page 5 Users (Admin User), page 9 CML Server (Admin User), page 11 Connectivity, page 30 Using the VM Control
Globalbrain Administration Guide. Version 5.4
 Globalbrain Administration Guide Version 5.4 Copyright 2012 by Brainware, Inc. All rights reserved. No part of this publication may be reproduced, transmitted, transcribed, stored in a retrieval system,
Globalbrain Administration Guide Version 5.4 Copyright 2012 by Brainware, Inc. All rights reserved. No part of this publication may be reproduced, transmitted, transcribed, stored in a retrieval system,
Inspector Software Appliance User Guide
 User Guide 2017 RapidFire Tools, Inc. All rights reserved 20170804 Ver 3V Contents Overview... 3 Components of the... 3... 3 Inspector Diagnostic Tool... 3 Network Detective Application... 3 Features...
User Guide 2017 RapidFire Tools, Inc. All rights reserved 20170804 Ver 3V Contents Overview... 3 Components of the... 3... 3 Inspector Diagnostic Tool... 3 Network Detective Application... 3 Features...
Lab 7 Configuring Basic Router Settings with IOS CLI
 Lab 7 Configuring Basic Router Settings with IOS CLI Objectives Part 1: Set Up the Topology and Initialize Devices Cable equipment to match the network topology. Initialize and restart the router and switch.
Lab 7 Configuring Basic Router Settings with IOS CLI Objectives Part 1: Set Up the Topology and Initialize Devices Cable equipment to match the network topology. Initialize and restart the router and switch.
Nortel Contact Center Routine Maintenance NN
 NN44400-514 Document status: Standard Document issue: 01.03 Document date: 26 February 2010 Product release: Release 7.0 Job function: Administration Type: Technical Document Language type: English Copyright
NN44400-514 Document status: Standard Document issue: 01.03 Document date: 26 February 2010 Product release: Release 7.0 Job function: Administration Type: Technical Document Language type: English Copyright
Veritas System Recovery 18 Management Solution Administrator's Guide
 Veritas System Recovery 18 Management Solution Administrator's Guide Documentation version: 18 Legal Notice Copyright 2018 Veritas Technologies LLC. All rights reserved. Veritas and the Veritas Logo are
Veritas System Recovery 18 Management Solution Administrator's Guide Documentation version: 18 Legal Notice Copyright 2018 Veritas Technologies LLC. All rights reserved. Veritas and the Veritas Logo are
Active Directory as a Probe and a Provider
 Active Directory (AD) is a highly secure and precise source from which to receive user identity information, including user name, IP address and domain name. The AD probe, a Passive Identity service, collects
Active Directory (AD) is a highly secure and precise source from which to receive user identity information, including user name, IP address and domain name. The AD probe, a Passive Identity service, collects
vcenter CapacityIQ Installation Guide
 vcenter CapacityIQ 1.0 This document supports the version of each product listed and supports all subsequent versions until the document is replaced by a new edition. To check for more recent editions
vcenter CapacityIQ 1.0 This document supports the version of each product listed and supports all subsequent versions until the document is replaced by a new edition. To check for more recent editions
User Guide. Version R95. English
 Cloud Backup User Guide Version R95 English September 11, 2017 Copyright Agreement The purchase and use of all Software and Services is subject to the Agreement as defined in Kaseya s Click-Accept EULATOS
Cloud Backup User Guide Version R95 English September 11, 2017 Copyright Agreement The purchase and use of all Software and Services is subject to the Agreement as defined in Kaseya s Click-Accept EULATOS
Active Directory 2000 Plugin Installation for Cisco CallManager
 Active Directory 2000 Plugin Installation for Cisco CallManager Document ID: 15323 Contents Introduction Prerequisites Requirements Components Used Conventions Before You Begin Task 1: Create the Cisco
Active Directory 2000 Plugin Installation for Cisco CallManager Document ID: 15323 Contents Introduction Prerequisites Requirements Components Used Conventions Before You Begin Task 1: Create the Cisco
CounterACT Wireless Plugin
 CounterACT Wireless Plugin Version 1.7.0 Table of Contents About the Wireless Plugin... 4 Wireless Network Access Device Terminology... 5 How It Works... 6 About WLAN Controller/Lightweight Access Points...
CounterACT Wireless Plugin Version 1.7.0 Table of Contents About the Wireless Plugin... 4 Wireless Network Access Device Terminology... 5 How It Works... 6 About WLAN Controller/Lightweight Access Points...
IBM Hyper-Scale Manager as an Application Version 1.8. User Guide IBM GC
 IBM Hyper-Scale Manager as an Application Version 1.8 User Guide IBM GC27-5984-04 Note Before using this information and the product it supports, read the information in Notices on page 37. Management
IBM Hyper-Scale Manager as an Application Version 1.8 User Guide IBM GC27-5984-04 Note Before using this information and the product it supports, read the information in Notices on page 37. Management
IBM Hyper-Scale Manager as an Application Version 1.7. User Guide GC
 IBM Hyper-Scale Manager as an Application Version 1.7 User Guide GC27-5984-03 Note Before using this information and the product it supports, read the information in Notices on page 35. Management Tools
IBM Hyper-Scale Manager as an Application Version 1.7 User Guide GC27-5984-03 Note Before using this information and the product it supports, read the information in Notices on page 35. Management Tools
Start Up and Shutdown Procedures (Unix)
 Start Up and Shutdown Procedures (Unix) Start Up On Main Console 1. Press the Server main power button ON 2. The system will automatically go through the start-up procedures, which will be displayed on
Start Up and Shutdown Procedures (Unix) Start Up On Main Console 1. Press the Server main power button ON 2. The system will automatically go through the start-up procedures, which will be displayed on
Integration Guide. ManageEngine Network Configuration Manager
 Integration Guide ManageEngine Network Configuration Manager Revised: 16 August 2017 About This Guide Guide Type Documented Integration WatchGuard or a Technology Partner has provided documentation demonstrating
Integration Guide ManageEngine Network Configuration Manager Revised: 16 August 2017 About This Guide Guide Type Documented Integration WatchGuard or a Technology Partner has provided documentation demonstrating
Nortel Network Resource Manager Fundamentals. Release: NRM 2.1 Document Revision: NN
 Release: NRM 21 Document Revision: 0301 wwwnortelcom NN48020-300 Release: NRM 21 Publication: NN48020-300 Document status: Standard Document release date: All Rights Reserved Printed in Canada, India,
Release: NRM 21 Document Revision: 0301 wwwnortelcom NN48020-300 Release: NRM 21 Publication: NN48020-300 Document status: Standard Document release date: All Rights Reserved Printed in Canada, India,
Contents. Why You Should Read This Manual...ix. 1. Introduction... 1
 Contents Why You Should Read This Manual...ix 1. Introduction... 1 Understanding Security... 2 Group and User Accounts... 2 Application Features... 3 Security Areas... 3 Using Windows Security... 7 Synchronizing
Contents Why You Should Read This Manual...ix 1. Introduction... 1 Understanding Security... 2 Group and User Accounts... 2 Application Features... 3 Security Areas... 3 Using Windows Security... 7 Synchronizing
Bomgar PA Integration with ServiceNow
 Bomgar PA Integration with ServiceNow 2017 Bomgar Corporation. All rights reserved worldwide. BOMGAR and the BOMGAR logo are trademarks of Bomgar Corporation; other trademarks shown are the property of
Bomgar PA Integration with ServiceNow 2017 Bomgar Corporation. All rights reserved worldwide. BOMGAR and the BOMGAR logo are trademarks of Bomgar Corporation; other trademarks shown are the property of
Forescout. Configuration Guide. Version 4.2
 Forescout Version 4.2 Contact Information Forescout Technologies, Inc. 190 West Tasman Drive San Jose, CA 95134 USA https://www.forescout.com/support/ Toll-Free (US): 1.866.377.8771 Tel (Intl): 1.408.213.3191
Forescout Version 4.2 Contact Information Forescout Technologies, Inc. 190 West Tasman Drive San Jose, CA 95134 USA https://www.forescout.com/support/ Toll-Free (US): 1.866.377.8771 Tel (Intl): 1.408.213.3191
Forescout. Configuration Guide. Version 2.4
 Forescout Version 2.4 Contact Information Forescout Technologies, Inc. 190 West Tasman Drive San Jose, CA 95134 USA https://www.forescout.com/support/ Toll-Free (US): 1.866.377.8771 Tel (Intl): 1.408.213.3191
Forescout Version 2.4 Contact Information Forescout Technologies, Inc. 190 West Tasman Drive San Jose, CA 95134 USA https://www.forescout.com/support/ Toll-Free (US): 1.866.377.8771 Tel (Intl): 1.408.213.3191
WhatsUp Gold v16.1 Database Migration and Management Guide Learn how to migrate a WhatsUp Gold database from Microsoft SQL Server 2008 R2 Express
 WhatsUp Gold v16.1 Database Migration and Management Guide Learn how to migrate a WhatsUp Gold database from Microsoft SQL Server 2008 R2 Express Edition to Microsoft SQL Server 2005, 2008, or 2008 R2
WhatsUp Gold v16.1 Database Migration and Management Guide Learn how to migrate a WhatsUp Gold database from Microsoft SQL Server 2008 R2 Express Edition to Microsoft SQL Server 2005, 2008, or 2008 R2
Style Report Enterprise Edition
 INTRODUCTION Style Report Enterprise Edition Welcome to Style Report Enterprise Edition! Style Report is a report design and interactive analysis package that allows you to explore, analyze, monitor, report,
INTRODUCTION Style Report Enterprise Edition Welcome to Style Report Enterprise Edition! Style Report is a report design and interactive analysis package that allows you to explore, analyze, monitor, report,
Overview of the Cisco NCS Command-Line Interface
 CHAPTER 1 Overview of the Cisco NCS -Line Interface This chapter provides an overview of how to access the Cisco Prime Network Control System (NCS) command-line interface (CLI), the different command modes,
CHAPTER 1 Overview of the Cisco NCS -Line Interface This chapter provides an overview of how to access the Cisco Prime Network Control System (NCS) command-line interface (CLI), the different command modes,
VMware AirWatch Database Migration Guide A sample procedure for migrating your AirWatch database
 VMware AirWatch Database Migration Guide A sample procedure for migrating your AirWatch database For multiple versions Have documentation feedback? Submit a Documentation Feedback support ticket using
VMware AirWatch Database Migration Guide A sample procedure for migrating your AirWatch database For multiple versions Have documentation feedback? Submit a Documentation Feedback support ticket using
Configuring SAP Targets and Runtime Users
 CHAPTER 4 Before you can create or run processes in your SAP environment, you must create the targets on which the processes will run. Targets are used to define specific environments where activities,
CHAPTER 4 Before you can create or run processes in your SAP environment, you must create the targets on which the processes will run. Targets are used to define specific environments where activities,
WhatsUpGold. Getting Started Guide
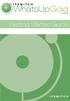 WhatsUpGold v.11.0.3 Getting Started Guide Welcome to WhatsUp Gold Ipswitch WhatsUp Gold delivers comprehensive and easy-to-use application and network management that allows you to turn network data into
WhatsUpGold v.11.0.3 Getting Started Guide Welcome to WhatsUp Gold Ipswitch WhatsUp Gold delivers comprehensive and easy-to-use application and network management that allows you to turn network data into
ForeScout Extended Module for ServiceNow
 ForeScout Extended Module for ServiceNow Version 1.2 Table of Contents About ServiceNow Integration... 4 Use Cases... 4 Asset Identification... 4 Asset Inventory True-up... 5 Additional ServiceNow Documentation...
ForeScout Extended Module for ServiceNow Version 1.2 Table of Contents About ServiceNow Integration... 4 Use Cases... 4 Asset Identification... 4 Asset Inventory True-up... 5 Additional ServiceNow Documentation...
Managing WCS User Accounts
 7 CHAPTER This chapter describes how to configure global email parameters and manage WCS user accounts. It contains these sections: Adding WCS User Accounts, page 7-2 Viewing or Editing User Information,
7 CHAPTER This chapter describes how to configure global email parameters and manage WCS user accounts. It contains these sections: Adding WCS User Accounts, page 7-2 Viewing or Editing User Information,
CollabNet Desktop - Microsoft Windows Edition
 CollabNet Desktop - Microsoft Windows Edition User Guide 2009 CollabNet Inc. CollabNet Desktop - Microsoft Windows Edition TOC 3 Contents Legal fine print...7 CollabNet, Inc. Trademark and Logos...7 Chapter
CollabNet Desktop - Microsoft Windows Edition User Guide 2009 CollabNet Inc. CollabNet Desktop - Microsoft Windows Edition TOC 3 Contents Legal fine print...7 CollabNet, Inc. Trademark and Logos...7 Chapter
Controlling Switch Access with Passwords and Privilege Levels
 Controlling Switch Access with Passwords and Privilege Levels Finding Feature Information, page 1 Restrictions for Controlling Switch Access with Passwords and Privileges, page 1 Information About Passwords
Controlling Switch Access with Passwords and Privilege Levels Finding Feature Information, page 1 Restrictions for Controlling Switch Access with Passwords and Privileges, page 1 Information About Passwords
KYOCERA Net Admin User Guide
 KYOCERA Net Admin User Guide Legal Notes Unauthorized reproduction of all or part of this guide is prohibited. The information in this guide is subject to change without notice. We cannot be held liable
KYOCERA Net Admin User Guide Legal Notes Unauthorized reproduction of all or part of this guide is prohibited. The information in this guide is subject to change without notice. We cannot be held liable
Installation and Release Notes
 AccuRev Plug-In for Jenkins Installation and Release Notes Version 2013.1 Revised 13-November-2013 Copyright Copyright AccuRev, Inc. 1995 2013 ALL RIGHTS RESERVED This product incorporates technology that
AccuRev Plug-In for Jenkins Installation and Release Notes Version 2013.1 Revised 13-November-2013 Copyright Copyright AccuRev, Inc. 1995 2013 ALL RIGHTS RESERVED This product incorporates technology that
Licensing the Application CHAPTER
 CHAPTER 5 Licensing Application, Configuring E-mail, Cisco.com, Proxy Settings, RCP, SCP Settings, Security, Backup, Authentication Settings and Idle Timeout Settings, Browser and Server Security Mode
CHAPTER 5 Licensing Application, Configuring E-mail, Cisco.com, Proxy Settings, RCP, SCP Settings, Security, Backup, Authentication Settings and Idle Timeout Settings, Browser and Server Security Mode
Extended Search Administration
 IBM Lotus Extended Search Extended Search Administration Version 4 Release 0.1 SC27-1404-02 IBM Lotus Extended Search Extended Search Administration Version 4 Release 0.1 SC27-1404-02 Note! Before using
IBM Lotus Extended Search Extended Search Administration Version 4 Release 0.1 SC27-1404-02 IBM Lotus Extended Search Extended Search Administration Version 4 Release 0.1 SC27-1404-02 Note! Before using
Administration Guide. Lavastorm Analytics Engine 6.1.1
 Administration Guide Lavastorm Analytics Engine 6.1.1 Lavastorm Analytics Engine 6.1.1: Administration Guide Legal notice Copyright THE CONTENTS OF THIS DOCUMENT ARE THE COPYRIGHT OF LIMITED. ALL RIGHTS
Administration Guide Lavastorm Analytics Engine 6.1.1 Lavastorm Analytics Engine 6.1.1: Administration Guide Legal notice Copyright THE CONTENTS OF THIS DOCUMENT ARE THE COPYRIGHT OF LIMITED. ALL RIGHTS
Configuring Cisco TelePresence Manager
 CHAPTER 3 Revised: November 27, 2006, First Published: November 27, 2006 Contents Introduction, page 3-1 System Configuration Tasks, page 3-2 Security Settings, page 3-3 Database, page 3-4 Room Phone UI,
CHAPTER 3 Revised: November 27, 2006, First Published: November 27, 2006 Contents Introduction, page 3-1 System Configuration Tasks, page 3-2 Security Settings, page 3-3 Database, page 3-4 Room Phone UI,
SC-T35/SC-T45/SC-T46/SC-T47 ViewSonic Device Manager User Guide
 SC-T35/SC-T45/SC-T46/SC-T47 ViewSonic Device Manager User Guide Copyright and Trademark Statements 2014 ViewSonic Computer Corp. All rights reserved. This document contains proprietary information that
SC-T35/SC-T45/SC-T46/SC-T47 ViewSonic Device Manager User Guide Copyright and Trademark Statements 2014 ViewSonic Computer Corp. All rights reserved. This document contains proprietary information that
Startel Soft Switch Configuration
 Startel Soft Switch Configuration User s Guide While every attempt is made to ensure both accuracy and completeness of information included in this document, errors can occur, and updates or improvements
Startel Soft Switch Configuration User s Guide While every attempt is made to ensure both accuracy and completeness of information included in this document, errors can occur, and updates or improvements
User Guide SecureLogin 8.1
 User Guide SecureLogin 8.1 November, 2015 www.netiq.com/documentation Legal Notice For information about NetIQ legal notices, disclaimers, warranties, export and other use restrictions, U.S. Government
User Guide SecureLogin 8.1 November, 2015 www.netiq.com/documentation Legal Notice For information about NetIQ legal notices, disclaimers, warranties, export and other use restrictions, U.S. Government
Lab Router Configuration Using Setup Instructor Version 2500
 Lab 2.2.1 Router Configuration Using Setup Instructor Version 2500 Objective Use the System Configuration dialog (setup). Establish some basic router configurations. Background/Preparation A new router
Lab 2.2.1 Router Configuration Using Setup Instructor Version 2500 Objective Use the System Configuration dialog (setup). Establish some basic router configurations. Background/Preparation A new router
First-Time Configuration
 This chapter describes the actions to take before turning on your router for the first time Setup Mode, on page 1 Verifying the Cisco IOS Software Version, on page 4 Configuring the Hostname and Password,
This chapter describes the actions to take before turning on your router for the first time Setup Mode, on page 1 Verifying the Cisco IOS Software Version, on page 4 Configuring the Hostname and Password,
CORAL Resources Module User Guide
 CORAL Resources Module User Guide About CORAL Resources A component of Hesburgh Libraries locally developed ERM, CORAL Resources aids in the management of the electronic resource workflow from the initial
CORAL Resources Module User Guide About CORAL Resources A component of Hesburgh Libraries locally developed ERM, CORAL Resources aids in the management of the electronic resource workflow from the initial
Upgrading the Server Software
 APPENDIXB This appendix describes how to upgrade or reinstall the Cisco PAM server software, desktop client software, and Gateway module firmware. Contents Upgrade Notes for Release 1.5.0, page B-2 Obtaining
APPENDIXB This appendix describes how to upgrade or reinstall the Cisco PAM server software, desktop client software, and Gateway module firmware. Contents Upgrade Notes for Release 1.5.0, page B-2 Obtaining
Real-Time Monitoring Configuration
 CHAPTER 7 This chapter contains the following information for configuring the Cisco Unified Presence Server Real-Time Monitoring Tool (RTMT). Some options that are available in the current version of the
CHAPTER 7 This chapter contains the following information for configuring the Cisco Unified Presence Server Real-Time Monitoring Tool (RTMT). Some options that are available in the current version of the
IP Routing Lab Assignment Configuring Basic Aspects of IP IGP Routing Protocols
 IP Routing Lab Assignment Configuring Basic Aspects of IP IGP Routing Protocols 1 PURPOSE AND GOALS This lab assignment will give you a hands-on experience in configuring and managing routers and particularly
IP Routing Lab Assignment Configuring Basic Aspects of IP IGP Routing Protocols 1 PURPOSE AND GOALS This lab assignment will give you a hands-on experience in configuring and managing routers and particularly
Using SQL Developer. Oracle University and Egabi Solutions use only
 Using SQL Developer Objectives After completing this appendix, you should be able to do the following: List the key features of Oracle SQL Developer Identify menu items of Oracle SQL Developer Create a
Using SQL Developer Objectives After completing this appendix, you should be able to do the following: List the key features of Oracle SQL Developer Identify menu items of Oracle SQL Developer Create a
