PROVISION-ISR. User Manual. All S Series IP Cameras I1-390IPS36 DI-390IPS36 I1-330IPS36 DI-330IPS36. All rights reserved Provision-ISR
|
|
|
- Clarence McDaniel
- 5 years ago
- Views:
Transcription
1 (v4.0.2)
2 PROVISION-ISR All S Series IP Cameras I1-390IPS36 DI-390IPS36 I1-330IPS36 DI-330IPS36 User Manual All rights reserved Provision-ISR
3 Notes on Safety Please refer to the technical specs to choose the correct power supply. Do not use power supply with higher/lower rating than specified. Do not attempt to disassemble the camera; in order to prevent electric shock, do not remove any screws or covers. There are no user-serviceable parts inside. Please contact the nearest service center as soon as possible if there is any technical failure. Avoid incorrect operation, shock vibration or heavy weight pressing which can damage to the camera. Do not use corrosive detergent to clean the camera. If necessary, please use a soft dry cloth to wipe dirt; for tough contamination, use neutral detergent. Any cleanser for high grade furniture is applicable. Avoid aiming the camera directly towards extremely bright objects such as the sun as it may damage the image sensor. Please follow the installation instructions of the camera Do not operate the camera in case temperature, humidity or power supply are exceeding the limited stipulations. Keep away from any heat sources such as radiators, heat registers, stoves, etc. Do not expose the product to the direct airflow of an air conditioner. When this product is in use, the relevant contents of Microsoft, Apple and Google will be involved in. The pictures and screenshots in this manual are only used to explain the usage of our product. The ownerships of trademarks, logos and other intellectual properties related to Microsoft, Apple and Google belong to the above-mentioned companies. All pictures and examples used in the manual are for reference only.
4 Table of Contents 1 Introduction IE Remote Access LAN Access through IP Manager Software Directly Access through IE WAN Remote Preview Remote Live-view Interface Remote Live Surveillance System Configuration Basic Information Date & Time Local Configuration Image Configuration Display Configuration Video Stream OSD Configuration Video Mask ROI Configuration Alarm Configuration Motion Detection Alarm Server Network Configuration TCP/IPv Port Central Server (Auto Report Server) DDNS Configuration SNMP RTSP UPNP Mail configuration FTP Setting Security Configuration User Configuration Online Video User Block and Allow List Maintenance Backup & Restore Reboot Device Upgrade Log... 27
5 5 Search Appendix Appendix 1: Q & A... 29
6 1 Introduction Main Camera Features: ICR auto switch - true day/night 3D DNR Digital WDR ROI coding Support Smart Phone/Tablet remote monitoring (Android and ios platforms only) Surveillance Application 1
7 2 IE Remote Access You may connect the IPC via LAN or WAN. This manual will use IE browser (6.0) for example: 2.1 LAN In LAN, there are two ways to access IPC: 1) access through IP Manager Software 2) Directly access through IE browser Access through IP Manager Software Network connection: 1 Make sure the PC and IPC are connected to the LAN and the IP Manager is installed in the PC from the CD or from Provision-ISR s website. 2 Run the IP Manager on the designated PC: 2
8 3 Modify the IPC s IP address. The default IP address of this camera is Click on the empty square to tick mark the desired IPC from the list (as seen in the below table). Click on Batch set net and input the desired parameters to modify the IP address, subnet mask and gateway of the camera and make sure the network address is in the same local network segment as the computer. You can change the IP address of more than 1 camera in one go by using the batch set NET action. For example, the IP address of your computer is So the IP address of the camera shall be changed to X. After modification, please input the password of the administrator and click Modify button to modify the setting. The default login credentials are admin & Double click on the camera line and the IP manager will pop up the IE browser to automatically connect to the IPC. For the first use you will have to install the camera ActiveX plugin. After downloading and installing the plugin, a login window will pop up as shown below. 3
9 Input the username and password to log in. If you input the wrong password for the first time, you shall wait for 10 seconds and then input the right password. The default username is admin ; the default password is Directly Access through IE The default network settings are as shown below: IP address: Subnet Mask: Gateway: HTTP: 80 Data port: 9008 You may use the above default settings when you log in the camera for the first time. You may directly connect the camera to the computer through network cable. 1 Manually set the IP address of the PC. The network segment should be as the same as the default settings of the IP camera ( x). Open the network and sharing center. Click Local Area Connection to pop up the following window. 4
10 Click on Properties and select internet protocol according to the actual situation (for example: IPv4). Next, click Properties button to set the network of the PC. 2 Open the IE browser, input the default address of the IPC and confirm. For the first use you will have to install the camera ActiveX plugin. 3 After downloading and installing the plugin, a login window will pop up as shown below. 4 Input the default username and password and then enter to view. 5
11 2.2 WAN Access through the router or virtual server 1 Make sure the camera is properly connected via LAN and then log in the camera via LAN. Go to Config Network Port menu and set the port values. 2 Go to Config Network TCP/IPv4 menu to modify the IP address. (Can be done via IP Manager tool as well) 3 Go to the router s management interface through IE browser to forward the IP address and port of the camera in the Virtual Server. 6
12 Router Setup 4 Open the IE browser and input its WAN IP and http port to access. (For example: :81) Access through PPPoE dial-up Network connection You may access the camera through PPPoE auto dial-up. The setting steps are as follow: 1 Go to Config Network Port menu to set the port number. 2 Go to Config Network TCP/IPv4 PPPoE Config menu. Check Enable and input the user name and password (Provided by your internet service provider). 3 Go to Config Network DDNS menu. Before you configure the DDNS, please apply for a domain name first. Please refer to the DDNS Configuration for detailed information. 4 Open the IE browser and input the domain name and http port to access. 7
13 Access through static IP Network connection The setting steps are as follow: 1 Go to Config Network Config Port menu to set the port values. 2 Go to Config Network Config IP Address menu to set the IP address. (Can be done via IP Manager Tool as well). Check Use the following IP address and then input the static IP address and other parameters. 3 Open the IE browser and input its WAN IP and http port to access. 3 Remote Preview 3.1 Remote Live-view Interface After you log in, you will see the following window. 8
14 The following table shows the interface s icon descriptions: Icon Description Icon Description Motion alarm indicator Original size Appropriate size Auto Full screen Start/stop live view Snap Start/stop record Digital zoom in Digital zoom out When motion detection alarm is triggered, the motion icon will turn red. In full screen mode, right click is used to exit. 4 Remote Live Surveillance 4.1 System Configuration The System Configuration holds three submenus: Basic Information, Date & Time and Local Configuration Basic Information Shows the IPC information including Hardware & Firmware versions and MAC address 9
15 4.1.2 Date & Time Go to Config System Date and Time. You can select the time zone and DST as required. Click Date and Time to set the time keeping mode out of 3 options: 1) Synchronize with NTP server Time keeping by NTP. 2) Synchronize with computer time the IPC will take the time from the computer system time. 3) Set manually: Manually configure time and date Local Configuration Go to Config System Local Config. You can set the storage path of the captured pictures and video records. 4.2 Image Configuration Image Configuration includes five submenus: Display, Video/Audio, OSD, Video Mask and ROI Config Display Configuration Many parameters of the camera can be set in display configuration interface such as brightness, contrast, Hue, saturation, WDR, DNR, Etc. 10
16 Brightness: Set the brightness level. Contrast: Set the color difference between the brightest and darkest parts. Hue: Set the total color degree of the image. Saturation: Set the degree of color purity. The purer the color is, the livelier the image is. WDR: Wide dynamic range brightens the dark areas and darkens the bright areas in order to provide a clear image without burnt pixels. When there are both very bright and very dark areas simultaneously in the field of view, WDR balances the brightness level of the whole image and provide clear images with details. Sharpness: Set the sharpness levels of the image Noise Reduction: Decrease the noise levels of the image. Increasing the value will increase the noise reduction effect but it will reduce the image resolution. White Balance: Adjust the color temperature according to the environment. Frequency: Choose 50HZ or 60HZ. Day/night Mode: Choose the operation mode as needed. Sensitivity: Relates to the Day/Night mode and will set the sensitivity to light before changing the work mode automacially. Infrared-Mode: On IR will be on. Off IR will be off. Auto The camera will decide of the IR LED status Image Mirror: Reverse the video image horizontally. Image Flip: Turn the video image vertically. 11
17 4.2.2 Video Stream Click on Config Image Video/Audio. In this interface, you can set the resolution, frame rate, bitrate type and video quality. Three video streams can be adjustable. Resolution: The higher the resolution is, the bigger the image is. Frame rate: The higher the frame rate is, the more fluent the video will. However, more storage room and bandwidth will be required. Bitrate type: Including CBR and VBR. CBR means that the video compression bitrate will always be kept constant. This will not only facilitate better image quality but will also help to calculate the capacity of the recording. VBR means that the compression bitrate can be adjustable according to the change of the video resources. This will help to optimize the network bandwidth. Video Quality: If VBR is selected, you will need to choose image quality. The higher the image quality you choose, the more bitrate will be required. Bitrate: Please choose it according to the actual network situation. The higher the bitrate the better is the image quality (less compression) I Frame interval: It is recommended to use the default value. Video encoding profile: Baseline and main profile are available. Baseline profile is mainly used in interactive application with low complexity and delay. Main profile is mainly used for higher coding requirement. Stream of snapping photos: Please set according to the requirement. Video encode slice split: If enabled, you may get more fluency image even though using the low-performance PC, but this may result in poorer image quality Watermark: If selected, you can input the watermark theme. You may check the watermark when playing back the local record in the search interface, lest the record files is tampered. 12
18 4.2.3 OSD Configuration Go to Config Image OSD: You may set the time stamp, device name and free OSD here. After enabling the desired display and entering the content, drag it on the live video to set their position. Press the Save button to save the settings Video Mask Go to Config Image Video Mask. You can set 4 mask areas at most. To set up video mask: 1. Open video mask settings. 2. Click Draw Area button and then drag the mouse to draw the video mask area. 3. Click Save button to save the settings. 4. Return to the live to see the following picture. 13
19 Clear the video mask: Go to video mask menu and then click Clear button to delete the current video mask area ROI Configuration To set up ROI 1. Go to Video Config ROI Config menu. 2. Check Enable and then click Draw Area button. 3. Drag the mouse to set the ROI area. 4. Set the level. 5. Click Save button to save the settings. Now, you will see the selected ROI area is clearer than other areas especially in low bitrate condition. 14
20 4.3 Alarm Configuration Alarm configuration includes two submenus: Motion Detection and Alarm Server Motion Detection To set motion detection: 1. Go to Config Alarm Motion Detection to set motion detection alarm. Mark Enable Alarm check box to activate motion based alarm. Choose alarm holding time and set alarm trigger options. Trigger address needs to be set first in the Mail config interface. The triggered snap pictures and event will be sent into those addresses. Trigger FTP: The triggered snap pictures will be sent into FTP server address. Please refer to FTP configuration chapter for more details. 2. Set motion detection area and sensitivity. Click Area and Sensitivity tab to see the following sub-menu. 15
21 Move the Sensitivity scroll bar to set the sensitivity. Select Add and click Draw button. Click and drag the mouse on the video area to mark the motion detection area; Select Erase and move the mouse to clear motion detection area. Click Save to save the settings. 3. Set the schedule of the motion detection. Click Schedule tab to set the schedule of the motion detection. 16
22 Week schedule Set the alarm time for each day of the week. Each bar means one day of a week; full length means 24 hours. Red means selected area. Blank means unselected area. Add : Add schedule markings. Erase : Delete schedule markings. Holiday Schedule Set the date on the left and then click add. Add/erase schedule markings as described above Day schedule You can add holidays with special schedules. Set the date and press Add button to add it to the box on the right, then move the scroll bar to set the schedule of that day. Select a date in the list box on the right side, and press Delete to remove the schedule on that day. Press the Save button to save the settings. Note: Holiday schedule have higher priority to Week schedule Alarm Server Not spplicable for this model 4.4 Network Configuration TCP/IPv4 Go to Config Network TCP/IPv4. There are two ways for network connection. IP address: There are two options for IP setup Obtain an IP address automatically (DHCP) or use the following IP address (Manual Input). Please choose one. 17
23 Use PPPoE: Enter the user name and password provided by your ISP. You can choose either of the network connection. If you use PPPoE to connect, you will get a dynamic WAN IP address. This IP address will change frequently. You may use the function of IP change notification. Trigger when the IP address of the device is changed, a new IP address will be sent to the appointed mailbox automatically. ( must be configured) Trigger FTP: when the IP address of the device is changed, a new IP address will be sent to FTP server Port Go to Config Network Port. HTTP, Data and RTSP ports can be set. HTTP Port: The default HTTP port is 80. It can be changed to any port which is not occupied. Data Port: The default data port is Can be changed if required. RTSP Port: The default port is 554. Can be changed if required. 18
24 4.4.3 Central Server (Auto Report Server) This function is mainly used for connecting to network video management systems. 1. Check Enable. 2. Check the IP address and port of the CMS s transfer media server. Enable the auto report in the CMS. Next, input the remaining information of the device in the CMS. The system will auto assign a device ID. Please check it in the CMS. 3. Input the above-mentioned server address, server port and device ID in the responding boxes. Click Save button to save the settings DDNS Configuration If your camera is set to use PPPoE as its default network connection, DDNS should be set for network access. Before you set the DDNS, please make sure you have registered a domain name on the DDNS server. 1. Go to Config Network DDNS. 2. Apply for a domain name. Take for example. Input in the IE address bar to visit its website. Then click Registration button. 19
25 Create domain name. After you successfully request your domain name, you will see your domain in the list. 3. Input the username, password, domain you apply for in the DDNS configuration interface. 4. Click Save button to save the settings SNMP To get camera status, parameters and alarm information and remotely manage the camera, you can set the SNMP function. Before using the SNMP, please download the SNMP software and set the parameters of the SNMP, such as SNMP port, trap address. 1. Go to Config Network SNMP. 20
26 2. Check the corresponding version checkbox (Enable SNMPv1, Enable SNMPv2, Enable SNMPv3) according to the version of the SNMP software you download. 3. Set the Read SNMP Community, Write SNMP Community, Trap Address, Trap Port and so on. Please make sure the settings are the same as that of your SNMP software. Note: Please use the different version in accordance with the security level you required. The higher the version is, the higher the level of the security is RTSP Go to Config Network RTSP. 21
27 1. Select Enable. 2. RTSP Port: Access port of the streaming media. The default number is RTSP Address: Showing the RTSP address you need to input in the media player. 4. Check Allow anonymous login to allow RTSP stream without authentication UPNP If you enable this function, you can quickly access the camera via LAN and you don t need to configure port mapping when the camera is connected to the WAN via the router. Go to Config Network UPnP: Select Enable UPNP and then input friendly name. After you enable it and set the UPnP name, you will see the UPnP name by clicking Network on the desktop of your computer which is in the same local area network. Then double click this name to access the camera quickly Mail configuration If you need to trigger when an alarm occur or if the IP address was changed, please set the here first. Go to Config Network . 22
28 Sender Address: sender s address; User name and password: sender s user name and password; SMTP Address: The SMTP IP address or host name. Select the secure connection type at the pull down list according to the mail server configuration. SMTP Port: The SMTP port. Send Intervals: Set it as needed. Click Test Account Setting to test the account. Receiver address: receiver s address; FTP Setting After setting the FTP server, the captured pictures of any alarm will be uploaded to the FTP server. Go to Config Network FTP. To Add FTP: Server Name: The name of the FTP. Server Address: The IP address or domain name of the FTP. Upload Path: The path of uploading the files. Port: The port of the FTP. Use Name and Password: The username and password are used to login the FTP. 4.5 Security Configuration User Configuration Go to Config Security. 23
29 Add user: 1. Click Add button to open the following box. 2. Input user name in User Name box. 3. Input letters and/or numbers in Password and Confirm Password textbox. 4. Choose the user type. 5. Input the MAC address of the PC in Binding MAC address textbox in case needed. After binding physical address to the IPC, you can access the device using this PC only. If the MAC address is 00:00:00:00:00:00 it means that the IPC can be connected to by any computer. 6. Click OK button and the newly added user will displayed in the user list. Modify user: 1. Select the user you wish to modify from the user configuration list box. 2. Click on the Modify button. 24
30 3. Input old password. 4. Input new password in the New password and Confirm Password text boxes. 5. Mark Bind MAC and input the computer s MAC address if required. 6. Click OK button to modify user s password. Delete user: 1. Select the user you want to delete in the user configuration list box. 2. Click Delete button to delete the user. Note: The default super administrator cannot be deleted Online Video User Go to Config Security Online User. You can view the users who are currently connected to the camera Block and Allow List Go to Config Security Block and Allow Lists. 25
31 Setting steps are as follows: 1) Check Enable IP address filtering check box. 2) Select Block/Allow the following IP address as desired, input the IP address in the IP address list box and click Add button. 3) After you set the IP address or MAC address, the system will block or allow the user as specified. 4.6 Maintenance Backup & Restore Go to Config Maintenance Backup & Restore. 26
32 Import & Export Setting: You can import or export the setting information from PC or to device. 1. Click Browse to select save path for import or export information on PC. 2. Click Import Setting or Export Setting button. Default Setting Click Load default button to restore all system settings to factory settings Reboot Device Go to Config Maintenance Reboot. Click Reboot button to reboot the device Upgrade Go to Config Maintenance Upgrade. In this interface, you can upgrade the system. 1. Click Browse button to select the save path of the upgrade file. 2. Click Upgrade button to start upgrading the application program. 3. The device will restart automatically. 4. After you have successfully updated the software, click OK button to close IE and then reopen IE to connect. Caution! Do not disconnect the PC or the IPC during the upgrade process Log To query and export log 1. Go to Config Maintenance Operation Log. 2. Select the main type, sub type, start and end time. 3. Click Query to view the operation log. 4. Click Export to export the operation log. You can export and view the run log by clicking Config Maintenance Run Log. 27
33 5 Search You can play the local video record through the search interface. Before playing, please set the storage path of the video record in the local configuration interface and make sure there are record files. After that, click Search tab on the menu toolbar. Choose the date and the start time and end time and then click Search button to search the record files. Double click the record file to play the record. The descriptions of the buttons on the playback interface are as follows. Button Description Play button. After pausing the video, click this button to continue playing. Pause button. Stop button. Speed down. Speed up. Enable/Diable watermark. Full screen. Click it to display full screen. Double click to exit full screen. 28
34 Appendix Appendix 1: Q & A Q: How to recover my password if I forget it? A:Reset the device to the default factory settings by using the IP Manager Tool. Default IP: User name: admin Password: Q: I fail to connect through IE browser, why? A: Network is not well connected. Please check the connection and make sure it is connected well. B: IP is not available. Change settings to valid IP. C: Web port has been revised: contact administrator to get the correct port number. D: Exclude the above reasons. Recover default setting by IP Manager Tool. Note: Default IP: ,mask number: Q:IP tool cannot search devices, why? A:It may be caused by anti-virus or firewall software in your computer. Please diable it and try to search again. Q:IE cannot download ActiveX control. How can I do? a. IE browser blocks ActiveX. Please try as below. 1 Open IE browser. Click Tools-----Internet Options. 2 Select Security------Custom Level. 3 Enable all the sub options under ActiveX controls and plug-ins. 29
35 4 Click OK to finish setup. b. Other plug-ins or anti-virus blocks ActiveX. Please disable it and try again. 30
Table of Contents Introduction... 1 IE Remote Access... 2 Remote Preview... 8 Remote Live Surveillance... 11
 Notes on Safety Please use the specified power supply to connect. Do not attempt to disassemble the camera; in order to prevent electric shock, do not remove screws or covers. There are no user-serviceable
Notes on Safety Please use the specified power supply to connect. Do not attempt to disassemble the camera; in order to prevent electric shock, do not remove screws or covers. There are no user-serviceable
IPOD-SB2IRE p 3yr View From Anywhere Resolution Warranty
 IPOD-SB2IRE28 Notes on Safety Please use the specified power supply to connect. Do not attempt to disassemble the camera; in order to prevent electric shock, do not remove screws or covers. There are no
IPOD-SB2IRE28 Notes on Safety Please use the specified power supply to connect. Do not attempt to disassemble the camera; in order to prevent electric shock, do not remove screws or covers. There are no
1 Introduction IE Remote Access LAN Access through IP-Tool Directly Access through IE WAN...
 Notes on Safety Please use the specified power supply to connect. Do not attempt to disassemble the camera; in order to prevent electric shock, do not remove screws or covers. There are no user-serviceable
Notes on Safety Please use the specified power supply to connect. Do not attempt to disassemble the camera; in order to prevent electric shock, do not remove screws or covers. There are no user-serviceable
Water-Proof Network Camera
 Water-Proof Network Camera User Manual Please read this instruction carefully for correct use of the product Notes Before operation, we strongly advise users to read this manual and keep it properly for
Water-Proof Network Camera User Manual Please read this instruction carefully for correct use of the product Notes Before operation, we strongly advise users to read this manual and keep it properly for
Table of Contents Introduction... 1 IE Remote Access... 2 Remote Preview... 8 Remote Live Surveillance... 11
 Notes on Safety Please use the specified power supply to connect. Do not attempt to disassemble the camera; in order to prevent electric shock, do not remove screws or covers. There are no user-serviceable
Notes on Safety Please use the specified power supply to connect. Do not attempt to disassemble the camera; in order to prevent electric shock, do not remove screws or covers. There are no user-serviceable
User Manual. Please read this instruction carefully for correct use of the product
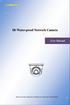 IR Water-proof Network Camera User Manual Please read this instruction carefully for correct use of the product Before use this product Before operation, we strongly advise users to read this manual and
IR Water-proof Network Camera User Manual Please read this instruction carefully for correct use of the product Before use this product Before operation, we strongly advise users to read this manual and
User Manual MP800 / MP400. Please read this manual carefully for correct use of the product and preserve it for reference purposes
 User Manual MP800 / MP400 Please read this manual carefully for correct use of the product and preserve it for reference purposes Notes on Safety Please use the specified power supply to connect. Do not
User Manual MP800 / MP400 Please read this manual carefully for correct use of the product and preserve it for reference purposes Notes on Safety Please use the specified power supply to connect. Do not
4 Megapixel Network Camera. User Manual
 4 Megapixel Network Camera User Manual For Fixed Lens Eyeball Dome Camera Please read this manual carefully before use of the products and preserve for reference purposes. Specifications are subject to
4 Megapixel Network Camera User Manual For Fixed Lens Eyeball Dome Camera Please read this manual carefully before use of the products and preserve for reference purposes. Specifications are subject to
1 Introduction IE Remote Access LAN Access through IP-Tool Directly Access through IE WAN...
 Notes on Safety Please use the specified power supply to connect. Do not attempt to disassemble the camera; in order to prevent electric shock, do not remove screws or covers. There are no user-serviceable
Notes on Safety Please use the specified power supply to connect. Do not attempt to disassemble the camera; in order to prevent electric shock, do not remove screws or covers. There are no user-serviceable
4 Megapixel Network Camera. User Manual
 4 Megapixel Network Camera User Manual For Varifocal Lens Bullet & Dome Camera Please read this manual carefully before use of the products and preserve for reference purposes. Specifications are subject
4 Megapixel Network Camera User Manual For Varifocal Lens Bullet & Dome Camera Please read this manual carefully before use of the products and preserve for reference purposes. Specifications are subject
IR Water-Proof Network Camera
 IR Water-Proof Network Camera User Manual Please read this instruction carefully for correct use of the product Notes Before operation, we strongly advise users to read this manual and keep it properly
IR Water-Proof Network Camera User Manual Please read this instruction carefully for correct use of the product Notes Before operation, we strongly advise users to read this manual and keep it properly
DVS-IP5-4 User Manual
 DVS-IP5-4 User Manual All rights reserved Notes Before operating the device, we strongly advise users to read this manual and keep it for later use. It is highly advisable to update the device software
DVS-IP5-4 User Manual All rights reserved Notes Before operating the device, we strongly advise users to read this manual and keep it for later use. It is highly advisable to update the device software
PROVISION-ISR. User Manual DAI-310IP04 I3-310IP04 DI-310IPVF DAI-390IP04 I3-390IP04 DI-390IPVF DAI-390IP04 I3-390IP04 DI-390IPVF.
 PROVISION-ISR DAI-310IP04 I3-310IP04 DI-310IPVF DAI-390IP04 I3-390IP04 DI-390IPVF DAI-390IP04 I3-390IP04 DI-390IPVF User Manual IP Camera For H.264 IP Camera All rights reserved Notes Before operation,
PROVISION-ISR DAI-310IP04 I3-310IP04 DI-310IPVF DAI-390IP04 I3-390IP04 DI-390IPVF DAI-390IP04 I3-390IP04 DI-390IPVF User Manual IP Camera For H.264 IP Camera All rights reserved Notes Before operation,
PROVISION-ISR. User Manual DAI-310IPVF I4-310IPVF DAI-390IPVF I4-390IPVF BX-390IP DAI-380IPVF I4-380IPVF BX-380IP. IP Camera
 PROVISION-ISR DAI-310IPVF I4-310IPVF DAI-390IPVF I4-390IPVF BX-390IP DAI-380IPVF I4-380IPVF BX-380IP User Manual IP Camera For H.264 IP Camera All rights reserved Notes Before operation, we strongly advise
PROVISION-ISR DAI-310IPVF I4-310IPVF DAI-390IPVF I4-390IPVF BX-390IP DAI-380IPVF I4-380IPVF BX-380IP User Manual IP Camera For H.264 IP Camera All rights reserved Notes Before operation, we strongly advise
IP PTZ Speed Camera User Manual
 IP PTZ Speed Camera User Manual Please read this manual carefully before use of the products and preserve for reference purposes. Specifications are subject to change without notice* 1 Disclaimer This
IP PTZ Speed Camera User Manual Please read this manual carefully before use of the products and preserve for reference purposes. Specifications are subject to change without notice* 1 Disclaimer This
User Manual v5.0. IP Cameras TBK-VISION PLUS TBK-BUL7436EIR/TBK-MD7536EIR
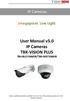 IP Cameras 3Megapixel. Low Light. User Manual v5.0 IP Cameras TBK-VISION PLUS TBK-BUL7436EIR/TBK-MD7536EIR Please read this instruction carefully for correct use of the product and preserve it for reference
IP Cameras 3Megapixel. Low Light. User Manual v5.0 IP Cameras TBK-VISION PLUS TBK-BUL7436EIR/TBK-MD7536EIR Please read this instruction carefully for correct use of the product and preserve it for reference
Eye-Sight: 390IP5 2MP Series 340IP5+ 4MP Series 250IP5 5MP Series 280IP5 8MP Series. Dark-sight 251IP5+ 5MP Series
 This user manual covers the following cameras: Eye-Sight: 390IP5 2MP Series 340IP5+ 4MP Series 250IP5 5MP Series 280IP5 8MP Series Dark-sight 251IP5+ 5MP Series VF/MVF Lens Models (Excluding DI-VF Models)
This user manual covers the following cameras: Eye-Sight: 390IP5 2MP Series 340IP5+ 4MP Series 250IP5 5MP Series 280IP5 8MP Series Dark-sight 251IP5+ 5MP Series VF/MVF Lens Models (Excluding DI-VF Models)
User Manual v5.0. IP Cameras TBK-VISION PLUS TBK-BUL7444EIR/TBK-BUL7445EIR TBK-MD7544EIR/TBK-MD7545EIR
 IP Cameras 4Megapixel User Manual v5.0 IP Cameras TBK-VISION PLUS TBK-BUL7444EIR/TBK-BUL7445EIR TBK-MD7544EIR/TBK-MD7545EIR Please read this instruction carefully for correct use of the product and preserve
IP Cameras 4Megapixel User Manual v5.0 IP Cameras TBK-VISION PLUS TBK-BUL7444EIR/TBK-BUL7445EIR TBK-MD7544EIR/TBK-MD7545EIR Please read this instruction carefully for correct use of the product and preserve
IP Camera User Manual
 Statement IP Camera User Manual If the user manual cannot help you to solve the problem, please call our technology center about the solutions. We will update the content for the new functions without
Statement IP Camera User Manual If the user manual cannot help you to solve the problem, please call our technology center about the solutions. We will update the content for the new functions without
User Manual. 5 Megapixel Network Camera. Notes on Safety
 5 Megapixel Network Camera User Manual Please read this manual carefully before use of the products and preserve for reference purposes. Specifications are subject to change without notice* Notes on Safety
5 Megapixel Network Camera User Manual Please read this manual carefully before use of the products and preserve for reference purposes. Specifications are subject to change without notice* Notes on Safety
HD-TVI/CVI/AHD/ANALOG
 HD-TVI/CVI/AHD/ANALOG User Manual For Quadbrid Cameras Please read this manual carefully before use of the products and preserve for reference purposes. Specifications are subject to change without notice*
HD-TVI/CVI/AHD/ANALOG User Manual For Quadbrid Cameras Please read this manual carefully before use of the products and preserve for reference purposes. Specifications are subject to change without notice*
HD IPCameras User's Mannual
 Thank you for purchasing our products, if you have any questions or need, please feel free to contact us. This manual applies to IPC-XXX series of network cameras. This manual may contain technical inaccuracies
Thank you for purchasing our products, if you have any questions or need, please feel free to contact us. This manual applies to IPC-XXX series of network cameras. This manual may contain technical inaccuracies
VITEK VT-IPS-HDA2. Transcendent Series 4 MegaPixel H.265 HD Video Server with Intelligent Analytics
 Transcendent Series 4 MegaPixel H.265 HD Video Server with Intelligent Analytics VITEK FEATURES 4MP (2560 x 1440) Real Time Encoding 1 BNC Video Input Supporting AHD / TVI / CVI / CVBS Cameras Max. resolution:
Transcendent Series 4 MegaPixel H.265 HD Video Server with Intelligent Analytics VITEK FEATURES 4MP (2560 x 1440) Real Time Encoding 1 BNC Video Input Supporting AHD / TVI / CVI / CVBS Cameras Max. resolution:
NVMS1000. User Manual
 NVMS1000 User Manual Contents 1 Software Introduction... 1 1.1 Summary... 1 1.2 Operation Environment... 1 1.3 Install and Uninstall... 2 1.3.1 Install the Software... 2 1.3.2 Uninstall the Software...
NVMS1000 User Manual Contents 1 Software Introduction... 1 1.1 Summary... 1 1.2 Operation Environment... 1 1.3 Install and Uninstall... 2 1.3.1 Install the Software... 2 1.3.2 Uninstall the Software...
Network Cameras NVC-BM1 NVC-DF1 NVC-DT1 NVC-DM1. User Manual
 Network Cameras NVC-BM1 NVC-DF1 NVC-DT1 NVC-DM1 User Manual V1.0 0 For further information, including full user and installation manual, and technical support please visit: www.hills.com.au/videosecurity
Network Cameras NVC-BM1 NVC-DF1 NVC-DT1 NVC-DM1 User Manual V1.0 0 For further information, including full user and installation manual, and technical support please visit: www.hills.com.au/videosecurity
NCT-4M-OV2 Vandal Dome Camera USER MANUAL
 NCT-4M-OV2 Vandal Dome Camera USER MANUAL Please read this instruction carefully for correct use of the product and preserve it for reference purposes. Notes on Safety Please use the specified power supply
NCT-4M-OV2 Vandal Dome Camera USER MANUAL Please read this instruction carefully for correct use of the product and preserve it for reference purposes. Notes on Safety Please use the specified power supply
IP WEB User Manual V2.0
 IP WEB User Manual V2.0 Please read carefully before installing or contacting your supplier. The information contained at the time of printing is correct, but is subject to change without notice. This
IP WEB User Manual V2.0 Please read carefully before installing or contacting your supplier. The information contained at the time of printing is correct, but is subject to change without notice. This
NVMS1000. User Manual
 NVMS1000 User Manual Contents 1 Software Introduction... 1 1.1 Summary... 1 1.2 Operation Environment... 1 1.3 Install and Uninstall... 2 1.3.1 Install the Software... 2 1.3.2 Uninstall the Software...
NVMS1000 User Manual Contents 1 Software Introduction... 1 1.1 Summary... 1 1.2 Operation Environment... 1 1.3 Install and Uninstall... 2 1.3.1 Install the Software... 2 1.3.2 Uninstall the Software...
IP Camera user manual
 IP Camera user manual Product name:high definition IP Camera Document version:4.2 Editions suit for 1080P IP Camera Precautions Search and Login...1 Device searching...2 Install plugin...3 A. Real-time
IP Camera user manual Product name:high definition IP Camera Document version:4.2 Editions suit for 1080P IP Camera Precautions Search and Login...1 Device searching...2 Install plugin...3 A. Real-time
User Manual 4MP / 8MP(4K) IP Camera O4VLB5/O4VLD5/O4B6M/O4D6M/O8B6M/O8D6M
 User Manual 4MP / 8MP(4K) IP Camera O4VLB5/O4VLD5/O4B6M/O4D6M/O8B6M/O8D6M Please read this manual carefully before operating the unit and keep it for further reference Important Safeguards and Warnings
User Manual 4MP / 8MP(4K) IP Camera O4VLB5/O4VLD5/O4B6M/O4D6M/O8B6M/O8D6M Please read this manual carefully before operating the unit and keep it for further reference Important Safeguards and Warnings
MOB130PE.
 MOB130PE Us ermanual Before use this product Before operation, we strongly advise users to read this manual and keep it properly for using later. This is product instructions not quality warranty. We may
MOB130PE Us ermanual Before use this product Before operation, we strongly advise users to read this manual and keep it properly for using later. This is product instructions not quality warranty. We may
IPOD-SB5IRZA SIBELL SERIES
 IPOD-SB5IRZA SIBELL SERIES Notes on Safety Please use the specified power supply to connect. Do not attempt to disassemble the camera; in order to prevent electric shock, do not remove screws or covers.
IPOD-SB5IRZA SIBELL SERIES Notes on Safety Please use the specified power supply to connect. Do not attempt to disassemble the camera; in order to prevent electric shock, do not remove screws or covers.
Contents. Introduction Overview Range of Application Product Description Operation Environment...
 Contents Introduction... 3 1. Overview... 4 1.1 Range of Application... 4 1.2 Product Description... 4 1.3 Operation Environment... 5 2. Device Connection... 5 3. Device Operation Instructions... 6 3.1
Contents Introduction... 3 1. Overview... 4 1.1 Range of Application... 4 1.2 Product Description... 4 1.3 Operation Environment... 5 2. Device Connection... 5 3. Device Operation Instructions... 6 3.1
CAMERAS IP START SERIES
 CAMERAS IP START SERIES Contents 1. Login Interface... 3 2. Preview... 4 2.1 Open/Close Preview... 5 2.2 Full-screen Preview... 5 2.3 Electronic Zoom-in... 5 2.3 PTZ Control... 6 3. File Management...
CAMERAS IP START SERIES Contents 1. Login Interface... 3 2. Preview... 4 2.1 Open/Close Preview... 5 2.2 Full-screen Preview... 5 2.3 Electronic Zoom-in... 5 2.3 PTZ Control... 6 3. File Management...
Pro7400H1 Hybrid DVR User Manual
 Pro7400H1 Hybrid DVR User Manual User Information Admin User Name: Admin Password: IP Address: System Name: Table Of Contents 1. Menu Operation... 4 1.1 Main Menu... 4 2. Start Up/Shutdown System... 5
Pro7400H1 Hybrid DVR User Manual User Information Admin User Name: Admin Password: IP Address: System Name: Table Of Contents 1. Menu Operation... 4 1.1 Main Menu... 4 2. Start Up/Shutdown System... 5
IP CAMERA User Manual 695h, 755h, 795h
 IP CAMERA User Manual 695h, 755h, 795h 1 Contents Chapter 1 - Login... 4 Chapter 2 - Main Interface... 6 2.1 Main Interface Display Status... 6 2.2 Operation of Live View Interface... 6 Chapter 3 - Setting
IP CAMERA User Manual 695h, 755h, 795h 1 Contents Chapter 1 - Login... 4 Chapter 2 - Main Interface... 6 2.1 Main Interface Display Status... 6 2.2 Operation of Live View Interface... 6 Chapter 3 - Setting
Pro71600N3 NVR User Manual
 Pro71600N3 NVR User Manual User Information Admin User Name: Admin Password: IP Address: System Name: Table Of Contents 1. Menu Operation...4 1.1 Main Menu...4 2. Start & Shutdown System...5 2.1 Start
Pro71600N3 NVR User Manual User Information Admin User Name: Admin Password: IP Address: System Name: Table Of Contents 1. Menu Operation...4 1.1 Main Menu...4 2. Start & Shutdown System...5 2.1 Start
8 Megapixel. Network Camera. User Manual. Please read this instruction carefully for correct use of the product and preserve it for reference purposes
 8 Megapixel Network Camera User Manual Please read this instruction carefully for correct use of the product and preserve it for reference purposes Notes on Safety Please use the specified power supply
8 Megapixel Network Camera User Manual Please read this instruction carefully for correct use of the product and preserve it for reference purposes Notes on Safety Please use the specified power supply
errors, or places that do not match the product. If you have any unsolved please contact our technical support department.
 - 0 - Statement: This manual may contain several technical inaccuracies or typographical errors, or places that do not match the product. If you have any unsolved problems in the process of using product
- 0 - Statement: This manual may contain several technical inaccuracies or typographical errors, or places that do not match the product. If you have any unsolved problems in the process of using product
1. Introduction Overview Product Information... 3
 1. Introduction... 3 1.1 Overview... 3 1.2 Product Information... 3 2. Device Connection... 3 2.1 Connection Diagram... 3 2.2 Wi-Fi Setting... 4 2.2.1 Set up WiFi by Mobile Phone... 4 2.2.2 WPS/QSS One
1. Introduction... 3 1.1 Overview... 3 1.2 Product Information... 3 2. Device Connection... 3 2.1 Connection Diagram... 3 2.2 Wi-Fi Setting... 4 2.2.1 Set up WiFi by Mobile Phone... 4 2.2.2 WPS/QSS One
Pro7804N1 NVR User Manual
 Pro7804N1 NVR User Manual Pro7804N1 User Manual BW R6.indd 1 User Information Admin User Name: Admin Password: IP Address: System Name: Table Of Contents 1. Menu Operation...4 1.1 Main Menu...4 2. Start
Pro7804N1 NVR User Manual Pro7804N1 User Manual BW R6.indd 1 User Information Admin User Name: Admin Password: IP Address: System Name: Table Of Contents 1. Menu Operation...4 1.1 Main Menu...4 2. Start
MobileView 9000 & 9100 Series Analog/IP Camera User Manual
 MobileView 9000 & 9100 Series Analog/IP Camera User Manual P/N 1072868 REV A ISS 05NOV14 Copyright Trademarks and patents Manufacturer Intended use Certification FCC compliance ACMA compliance European
MobileView 9000 & 9100 Series Analog/IP Camera User Manual P/N 1072868 REV A ISS 05NOV14 Copyright Trademarks and patents Manufacturer Intended use Certification FCC compliance ACMA compliance European
VMS-A1 Client Software. User Manual
 VMS-A1 Client Software User Manual Contents Contents... 2 Chapter1. Overview... 4 1.1 Description... 4 1.2 Features & Functions... 4 Chapter2. Update Info... 6 Chapter3. Starting VMS-A1... 7 3.1 Installing
VMS-A1 Client Software User Manual Contents Contents... 2 Chapter1. Overview... 4 1.1 Description... 4 1.2 Features & Functions... 4 Chapter2. Update Info... 6 Chapter3. Starting VMS-A1... 7 3.1 Installing
IPC Online Operation Manual
 IPC Online Operation Manual 1 Overview An IP camera (hereinafter referred to as IPC) is a new product integrating network video technologies into a traditional camera. The IPC can realize simpler monitoring
IPC Online Operation Manual 1 Overview An IP camera (hereinafter referred to as IPC) is a new product integrating network video technologies into a traditional camera. The IPC can realize simpler monitoring
USER MANUAL. Mac Version
 USER MANUAL Mac Version Contents 1 Software Introduction... 1 1.1 Summary... 1 1.2 Install and Uninstall... 1 1.2.1 Install the Software... 1 2 Login Software... 3 2.1 Login... 3 2.2 Control Panel Instruction...
USER MANUAL Mac Version Contents 1 Software Introduction... 1 1.1 Summary... 1 1.2 Install and Uninstall... 1 1.2.1 Install the Software... 1 2 Login Software... 3 2.1 Login... 3 2.2 Control Panel Instruction...
NVMS User Manual
 NVMS-1000 User Manual Contents 1 Software Introduction...1 1.1 Summary... 1 1.2 Operation Environment... 1 1.3 Install and Uninstall... 2 1.3.1 Install the Software... 2 1.3.2 Uninstall the Software...
NVMS-1000 User Manual Contents 1 Software Introduction...1 1.1 Summary... 1 1.2 Operation Environment... 1 1.3 Install and Uninstall... 2 1.3.1 Install the Software... 2 1.3.2 Uninstall the Software...
User Manual. Please read this instruction carefully for correct use of the product and preserve it for reference purposes
 IP Speed Dome Camera User Manual Please read this instruction carefully for correct use of the product and preserve it for reference purposes Disclaimer This manual is provided for user reference only,
IP Speed Dome Camera User Manual Please read this instruction carefully for correct use of the product and preserve it for reference purposes Disclaimer This manual is provided for user reference only,
QRT-502. IE Operation Manual
 QRT-502 IE Operation Manual Contents 1. Home.. 2 2. Replay.... 5 3. Media.... 6 3-1. Video.... 6 3-2. Audio.... 7 3-3. Image.... 8 3-4. OSD.... 9 3-5. PTZ (Not supported in QRT-501) 4. Parameters.... 10
QRT-502 IE Operation Manual Contents 1. Home.. 2 2. Replay.... 5 3. Media.... 6 3-1. Video.... 6 3-2. Audio.... 7 3-3. Image.... 8 3-4. OSD.... 9 3-5. PTZ (Not supported in QRT-501) 4. Parameters.... 10
NVMS-7000 Client Software User Manual Version 1.03
 NVMS-7000 Client Software User Manual Version 1.03 Contents Chapter 1. Overview... 3 1.1 Description... 3 1.2 Running Environment... 3 Chapter 2. Starting NVMS-7000... 4 2.1 User Registration... 4 2.2
NVMS-7000 Client Software User Manual Version 1.03 Contents Chapter 1. Overview... 3 1.1 Description... 3 1.2 Running Environment... 3 Chapter 2. Starting NVMS-7000... 4 2.1 User Registration... 4 2.2
NVR Equipment WEB Operation Guide ISSUE V1.1 DATE
 NVR Equipment WEB Operation Guide ISSUE V1.1 DATE 2018-05-15 About This Document About This Document Purpose This document describes how to use the web management system for NVR and the cameras managed
NVR Equipment WEB Operation Guide ISSUE V1.1 DATE 2018-05-15 About This Document About This Document Purpose This document describes how to use the web management system for NVR and the cameras managed
User manual for IPC. IP Camera. User Manual For more information, please visit our website
 IP Camera User Manual 1-26 Content Important Safety Instructions... 4 Notice and Warning... 4 1. Requirements...4 1.1 Power Requirements... 4 1.2 Usage Environment Requirements...4 1.3 Operation and Maintaining
IP Camera User Manual 1-26 Content Important Safety Instructions... 4 Notice and Warning... 4 1. Requirements...4 1.1 Power Requirements... 4 1.2 Usage Environment Requirements...4 1.3 Operation and Maintaining
SAMSUNG ALL-IN-ONE SECURITY SYSTEM
 Quick Start Guide KIT MODEL SDH-B74041/SDH-B74081 DVR MODEL SDR-B74301 SAMSUNG ALL-IN-ONE SECURITY SYSTEM Thank you for purchasing the Samsung DVR Security System. Follow the simple steps in this guide
Quick Start Guide KIT MODEL SDH-B74041/SDH-B74081 DVR MODEL SDR-B74301 SAMSUNG ALL-IN-ONE SECURITY SYSTEM Thank you for purchasing the Samsung DVR Security System. Follow the simple steps in this guide
RM Series IP Cameras. Configuration manual. WiFi IP Cameras CONFIGURATION MANUAL RM SERIES - IP CAMERAS WIFI. How to configure camera options
 Page: 1 RM Series IP Cameras WiFi IP Cameras Configuration manual How to configure camera options Page: 2 Contents of this handbook The range of RM series cameras is a range of IP cameras for network connection
Page: 1 RM Series IP Cameras WiFi IP Cameras Configuration manual How to configure camera options Page: 2 Contents of this handbook The range of RM series cameras is a range of IP cameras for network connection
Wanscam. HW series IP Camera PC Web User Manual
 Wanscam HW series IP Camera PC Web User Manual Packing list: IP camera Mounting bracket Antenna Adaptor CD Lan cable Installation guide Screws Note: Some models don t have a separate antenna. Installation
Wanscam HW series IP Camera PC Web User Manual Packing list: IP camera Mounting bracket Antenna Adaptor CD Lan cable Installation guide Screws Note: Some models don t have a separate antenna. Installation
IP Camera User Manual
 IP Camera User Manual (V1.0) - 1 - Catalogue 1. Login interface... 错误! 未定义书签 2. Realtime preview... - 5-2.1 Open/close preview... - 5-2.2 Full-screen preview... - 5-3. Parameter configuration... - 5-3.1
IP Camera User Manual (V1.0) - 1 - Catalogue 1. Login interface... 错误! 未定义书签 2. Realtime preview... - 5-2.1 Open/close preview... - 5-2.2 Full-screen preview... - 5-3. Parameter configuration... - 5-3.1
Instruction Manual FLIR IP Series. Firmware v2.210
 Instruction Manual FLIR IP Series Firmware v2.210 Table of contents 1 Overview...1 2 Web Configuration Setup...2 2.1 Supported Browsers...2 2.2 Internet Explorer Setup...2 2.3 Safari Setup...2 2.4 Firefox
Instruction Manual FLIR IP Series Firmware v2.210 Table of contents 1 Overview...1 2 Web Configuration Setup...2 2.1 Supported Browsers...2 2.2 Internet Explorer Setup...2 2.3 Safari Setup...2 2.4 Firefox
Video surveillance kit PNI House WiFi 400
 Video surveillance kit PNI House WiFi 400 NVR and 4 wireless cameras USER MANUAL NVR menu (Android / ios) app Software HCMS (Windows) IP CAMERA: NVR: 1 2 3 4 5 1 2 3 4 5 6 1 - Antenna 1 - Antenna connector
Video surveillance kit PNI House WiFi 400 NVR and 4 wireless cameras USER MANUAL NVR menu (Android / ios) app Software HCMS (Windows) IP CAMERA: NVR: 1 2 3 4 5 1 2 3 4 5 6 1 - Antenna 1 - Antenna connector
User Manual. Please read this instruction carefully for correct use of the product and preserve it for reference purposes
 Water-proof Network Dome Camera User Manual Please read this instruction carefully for correct use of the product and preserve it for reference purposes Cautions Before operation, we strongly advise users
Water-proof Network Dome Camera User Manual Please read this instruction carefully for correct use of the product and preserve it for reference purposes Cautions Before operation, we strongly advise users
Instruction Manual FLIR Network Camera Series
 Instruction Manual FLIR Network Camera Series Instruction Manual FLIR Network Camera Series #LX400073; r.46243/46243; en-us iii Table of contents 1 Overview...1 2 Web Configuration Setup...2 2.1 Internet
Instruction Manual FLIR Network Camera Series Instruction Manual FLIR Network Camera Series #LX400073; r.46243/46243; en-us iii Table of contents 1 Overview...1 2 Web Configuration Setup...2 2.1 Internet
3. IE Network Connection. 1. Package. 2. Connection 3.1 LAN Access through IP-Tool
 3. IE Network Connection User can connect IP-CAM through LAN or WAN. Here only take IE browser(6.0) for example. The details are as follows: 3.1 LAN In LAN, there are two ways to access IP-CAM: 1. access
3. IE Network Connection User can connect IP-CAM through LAN or WAN. Here only take IE browser(6.0) for example. The details are as follows: 3.1 LAN In LAN, there are two ways to access IP-CAM: 1. access
1,3 Megapixel bullet camera with IR LED. User Manual
 391782 1,3 Megapixel bullet camera with IR LED LE05643AA-01CB-12W40 EN Indice 1 General Introduction...3 1.1 Accessories...3 1.2 Features...3 1.3 Specifications...4 1.3.1 Performance...4 1.3.2 Factory
391782 1,3 Megapixel bullet camera with IR LED LE05643AA-01CB-12W40 EN Indice 1 General Introduction...3 1.1 Accessories...3 1.2 Features...3 1.3 Specifications...4 1.3.1 Performance...4 1.3.2 Factory
User Manual. Please read this instruction carefully for correct use of the product and preserve it for reference purposes
 Water-proof Network Dome Camera User Manual Please read this instruction carefully for correct use of the product and preserve it for reference purposes PROVISION-ISR DAI-380IPVF User Manual 720P IR Anti-Vandal
Water-proof Network Dome Camera User Manual Please read this instruction carefully for correct use of the product and preserve it for reference purposes PROVISION-ISR DAI-380IPVF User Manual 720P IR Anti-Vandal
Water-proof IR Network Camera User Manual
 Water-proof IR Network Camera User Manual PROVISION-ISR DI-390IPVF User Manual 1080P IR Fixed Lens IP Dome Camera For H.264 IP Camera All rights reserved Cautions Before operation, we strongly advise users
Water-proof IR Network Camera User Manual PROVISION-ISR DI-390IPVF User Manual 1080P IR Fixed Lens IP Dome Camera For H.264 IP Camera All rights reserved Cautions Before operation, we strongly advise users
ALL-IN-ONE SECURITY SYSTEM
 DO NOT OPEN CAUTION : TO REDUCE THE RISK OF ELECTRICAL SHOCK DO NOT OPEN COVERS. NO USER SERVICEABLE PARTS INSIDE. REFER SERVICING TO QUALIFIED SERVICE PERSONNEL. WARNING : TO PREVENT FIRE OR SHOCK HAZARD.
DO NOT OPEN CAUTION : TO REDUCE THE RISK OF ELECTRICAL SHOCK DO NOT OPEN COVERS. NO USER SERVICEABLE PARTS INSIDE. REFER SERVICING TO QUALIFIED SERVICE PERSONNEL. WARNING : TO PREVENT FIRE OR SHOCK HAZARD.
UltraConnect Wi-Fi IP Camera Configuration Manual
 UltraConnect Wi-Fi IP Camera Configuration Manual P/N 1073065-EN REV A ISS 16SEP15 Copyright Trademarks and patents Manufacturer Contact information 2015 United Technologies Corporation. Interlogix is
UltraConnect Wi-Fi IP Camera Configuration Manual P/N 1073065-EN REV A ISS 16SEP15 Copyright Trademarks and patents Manufacturer Contact information 2015 United Technologies Corporation. Interlogix is
Water Proof Network Dome Camera User Manual
 Water Proof Network Dome Camera User Manual Please read this instruction carefully for correct use of the product PROVISION-ISR DAI-380IP04 User Manual 720P IR Anti-Vandal Fixed Lens IP Dome Camera For
Water Proof Network Dome Camera User Manual Please read this instruction carefully for correct use of the product PROVISION-ISR DAI-380IP04 User Manual 720P IR Anti-Vandal Fixed Lens IP Dome Camera For
Main Features Auto Gain Control(AGC) Auto Electronic shutter Gama Characteristic Scanning Mode Switch the output signal by OSD button
 Notes on Safety Please use the specified power supply to connect. Do not attempt to disassemble the camera; in order to prevent electric shock, do not remove screws or covers. There are no user-serviceable
Notes on Safety Please use the specified power supply to connect. Do not attempt to disassemble the camera; in order to prevent electric shock, do not remove screws or covers. There are no user-serviceable
CAMERAS WI-FI IP 100 SERIES. Please read this manual thoroughly before use and keep it for future reference
 CAMERAS WI-FI IP 100 SERIES Please read this manual thoroughly before use and keep it for future reference Contents 1. Login Interface... 1 2. Live view... 2 2.1 Full-screen Preview... 2 2.2 Electronic
CAMERAS WI-FI IP 100 SERIES Please read this manual thoroughly before use and keep it for future reference Contents 1. Login Interface... 1 2. Live view... 2 2.1 Full-screen Preview... 2 2.2 Electronic
Quick Start Guide 4/8/16-CH DVR.
 Quick Start Guide 4/8/16-CH DVR 1. Install Hard Drive &DVD Writer 1.1 Install Hard Drive Notice: 1. Support two SATA hard drives. Please use the hard drive the manufacturers recommend specially for security
Quick Start Guide 4/8/16-CH DVR 1. Install Hard Drive &DVD Writer 1.1 Install Hard Drive Notice: 1. Support two SATA hard drives. Please use the hard drive the manufacturers recommend specially for security
A-45 Quick Setup Guide
 www.advidia.com A-45 Quick Setup Guide Table of Contents A. Physical Camera Description... 3 B. Installation... 5 C. Search and Modify IP... 8 D. Preview via Web Browser...11 E. Web Interface Configuration...14
www.advidia.com A-45 Quick Setup Guide Table of Contents A. Physical Camera Description... 3 B. Installation... 5 C. Search and Modify IP... 8 D. Preview via Web Browser...11 E. Web Interface Configuration...14
XIPLED Software User s Manual. For Firmware release V3.5.0.*
 XIPLED1080-36 Software User s Manual For Firmware release V3.5.0.* Product name: XIPLED1080-36 Release Date: 2014/10/02 Manual Revision: V02 Feature XIPLED1080-36 Live View All Series Camera/Video/Audio
XIPLED1080-36 Software User s Manual For Firmware release V3.5.0.* Product name: XIPLED1080-36 Release Date: 2014/10/02 Manual Revision: V02 Feature XIPLED1080-36 Live View All Series Camera/Video/Audio
FISH-EYE IP CAMERAS EASY SERIES ART. IPFE071A-IPFE073A. Please read this manual thoroughly before use and keep it for future reference
 FISH-EYE IP CAMERAS EASY SERIES ART. IPFE071A-IPFE073A Please read this manual thoroughly before use and keep it for future reference 1 Network Connection This series of products support the access and
FISH-EYE IP CAMERAS EASY SERIES ART. IPFE071A-IPFE073A Please read this manual thoroughly before use and keep it for future reference 1 Network Connection This series of products support the access and
Installation Instructions Fig. 3 Side View. No. Label Operation
 One-Camera IP Video Server In G Out G D+ D- Installation Instructions 1507280 Part Number: CM2002 - One-Camera IP Video Server CM2002 IP Video Server Features In G Out G D+ D- DO G DI G Out In Video In
One-Camera IP Video Server In G Out G D+ D- Installation Instructions 1507280 Part Number: CM2002 - One-Camera IP Video Server CM2002 IP Video Server Features In G Out G D+ D- DO G DI G Out In Video In
IPOB-SBE4IRZ 1080p 3yr View From Anywhere Resolution Warranty
 IPOB-SBE4IRZ Notes on Safety This product is intended to be supplied by a Listed Power Unit, marked with 'Limited Power Source', 'LPS' on unit, output rated minimum 12V/2 A or POE 48V/ 350mA(depending
IPOB-SBE4IRZ Notes on Safety This product is intended to be supplied by a Listed Power Unit, marked with 'Limited Power Source', 'LPS' on unit, output rated minimum 12V/2 A or POE 48V/ 350mA(depending
InPro Camera SpecoView
 InPro Camera SpecoView Speco Technologies 200 New Hwy Amityville NY 11701 TEL: 1-800-645-5516 Http://www. specotech.com INPRO CAMERA SPECOVIEW... 1 INTRODUCTION... 4 INSTALL SPECOVIEW PROGRAM... 5 STARTUP
InPro Camera SpecoView Speco Technologies 200 New Hwy Amityville NY 11701 TEL: 1-800-645-5516 Http://www. specotech.com INPRO CAMERA SPECOVIEW... 1 INTRODUCTION... 4 INSTALL SPECOVIEW PROGRAM... 5 STARTUP
Outdoor IPC Web Operation Manual Version1.0
 Outdoor IPC Web Operation Manual Version1.0 1 Table of Contents 1 Network Connection...4 2 Main Interface Introduction...5 2.1 Log in...5 2.2 Monitor Channel Menu Tree...8 2.3 System Menu...10 2.4 Monitor
Outdoor IPC Web Operation Manual Version1.0 1 Table of Contents 1 Network Connection...4 2 Main Interface Introduction...5 2.1 Log in...5 2.2 Monitor Channel Menu Tree...8 2.3 System Menu...10 2.4 Monitor
Network Camera. User Manual
 Network Camera User Manual Thank you for purchasing our product. If there are any questions, or requests, please do not hesitate to contact the dealer. This manual applies to Network Camera. This manual
Network Camera User Manual Thank you for purchasing our product. If there are any questions, or requests, please do not hesitate to contact the dealer. This manual applies to Network Camera. This manual
ALI-IPU3130R, ALI-IPU3230R IP Bullet Camera Quick Installation Guide
 ALI-IPU3130R, ALI-IPU3230R IP Bullet Quick Installation Guide What s in the box Your camera includes the items shown below. Security L-wrench CD-ROM with manuals and software This document guides you through
ALI-IPU3130R, ALI-IPU3230R IP Bullet Quick Installation Guide What s in the box Your camera includes the items shown below. Security L-wrench CD-ROM with manuals and software This document guides you through
SunEyes V Series IP Camera P2P CMS user manual
 SunEyes V Series IP Camera P2P CMS user manual Version: 2.0 Date: July. 2015 This document is applicable to all series devices in our company. Page 1 ON page 40 foreword The HiP2P client of IP Camera is
SunEyes V Series IP Camera P2P CMS user manual Version: 2.0 Date: July. 2015 This document is applicable to all series devices in our company. Page 1 ON page 40 foreword The HiP2P client of IP Camera is
Dear users, the configuration for this camera is professional, so please read the user manual carefully before using the camera V1.
 Dear users, the configuration for this camera is professional, so please read the user manual carefully before using the camera. IP Camera (614W) User manual 2013-05 V1.1 Statement If the user manual can
Dear users, the configuration for this camera is professional, so please read the user manual carefully before using the camera. IP Camera (614W) User manual 2013-05 V1.1 Statement If the user manual can
HLong Asia Industrial
 SDI DVR Stand alone digital video recorder HLong Asia Industrial Thank you for using the company's products! This manual describes only the host functions basic operation. Product design and specification
SDI DVR Stand alone digital video recorder HLong Asia Industrial Thank you for using the company's products! This manual describes only the host functions basic operation. Product design and specification
IP Camera. Apr 2012 V
 H Series with Pan/Tilt Mega pixel IP Camera Apr 2012 V1.4.0.1.4 User Manual Index 1 INTRODUCTION... 4 1.1 THE PACKAGE INCLUDES... 4 1.2 FUNCTION AND FEATURES... 4 1.3 TECHNICAL PARAMETERS... 5 2 APPEARANCE
H Series with Pan/Tilt Mega pixel IP Camera Apr 2012 V1.4.0.1.4 User Manual Index 1 INTRODUCTION... 4 1.1 THE PACKAGE INCLUDES... 4 1.2 FUNCTION AND FEATURES... 4 1.3 TECHNICAL PARAMETERS... 5 2 APPEARANCE
Full HD Multi-Streams Mini Dome IP Camera
 Full HD Multi-Streams Mini Dome IP Camera User s Manual Ver. 1.5 001B0NWXZ1A2 Table of Contents 1. Overview.... 2 1.1 Features... 2 1.2 Package Contents... 3 1.3 Dimensions... 5 1.4 Connectors (Indoor
Full HD Multi-Streams Mini Dome IP Camera User s Manual Ver. 1.5 001B0NWXZ1A2 Table of Contents 1. Overview.... 2 1.1 Features... 2 1.2 Package Contents... 3 1.3 Dimensions... 5 1.4 Connectors (Indoor
NVMS User Manual
 NVMS-1000 User Manual Contents 1 Software Introduction...1 1.1 Summary... 1 1.2 Operation Environment... 1 1.3 Install and Uninstall... 2 1.3.1 Install the Software... 2 1.3.2 Uninstall the Software...
NVMS-1000 User Manual Contents 1 Software Introduction...1 1.1 Summary... 1 1.2 Operation Environment... 1 1.3 Install and Uninstall... 2 1.3.1 Install the Software... 2 1.3.2 Uninstall the Software...
TRENDnet User s Guide TV IP310PI
 Contents Product Overview... 4 Features... 4 Hardware... 4 Adjustable Bracket... 4 PoE... 4 Power Port... 4 Outdoor Ready... 4 Sun Visor... 4 Compact... 4 Performance... 4 3 Megapixel... 4 Night Vision...
Contents Product Overview... 4 Features... 4 Hardware... 4 Adjustable Bracket... 4 PoE... 4 Power Port... 4 Outdoor Ready... 4 Sun Visor... 4 Compact... 4 Performance... 4 3 Megapixel... 4 Night Vision...
Dear users, the configuration for this camera is professional, so please read the user manual carefully before using the camera V4.
 Dear users, the configuration for this camera is professional, so please read the user manual carefully before using the camera. IP Camera (B series) User manual 2012-12 V4.19 Statement If the user manual
Dear users, the configuration for this camera is professional, so please read the user manual carefully before using the camera. IP Camera (B series) User manual 2012-12 V4.19 Statement If the user manual
VIH Series IP Camera. User s Manual V_
 VIH Series IP Camera User s Manual V_1.0-1 - Contents Table Over View... 1 Installation... 2 Live View... 9 Setup... 10 4.1 Status... 10 4.2 Network... 11 4.3 Stream... 12 4.4 Imaging... 13 4.5 Security...
VIH Series IP Camera User s Manual V_1.0-1 - Contents Table Over View... 1 Installation... 2 Live View... 9 Setup... 10 4.1 Status... 10 4.2 Network... 11 4.3 Stream... 12 4.4 Imaging... 13 4.5 Security...
TruVision Series 5 IP Camera Configuration Manual
 TruVision Series 5 IP Camera Configuration Manual P/N 1073340-EN REV A ISS 27JUN17 Copyright Trademarks and patents Manufacturer Certification 2017 United Technologies Corporation. Interlogix is part of
TruVision Series 5 IP Camera Configuration Manual P/N 1073340-EN REV A ISS 27JUN17 Copyright Trademarks and patents Manufacturer Certification 2017 United Technologies Corporation. Interlogix is part of
Universal User s manual for Videosec digital video recorders
 Universal User s manual for Videosec digital video recorders 1 Prologue Thank you for choosing our product. This manual is universal, it values for every Videosec recorder. Please read it carefully, every
Universal User s manual for Videosec digital video recorders 1 Prologue Thank you for choosing our product. This manual is universal, it values for every Videosec recorder. Please read it carefully, every
TruVision IP Thermal Camera Configuration Manual
 TruVision IP Thermal Camera Configuration Manual P/N 1073336-EN REV C ISS 21NOV17 Copyright Trademarks and patents Manufacturer Certification 2017 United Technologies Corporation. Interlogix is part of
TruVision IP Thermal Camera Configuration Manual P/N 1073336-EN REV C ISS 21NOV17 Copyright Trademarks and patents Manufacturer Certification 2017 United Technologies Corporation. Interlogix is part of
Configuration Options
 Page: 1 Configuration Options RK Series IP Cameras Operative manual for the installer and for the user Using the graphical user interface of Internet Explorer. Page: 2 Introduction The RK Series cameras
Page: 1 Configuration Options RK Series IP Cameras Operative manual for the installer and for the user Using the graphical user interface of Internet Explorer. Page: 2 Introduction The RK Series cameras
Table of Contents: Recorder Web View User Manual. Introduction. 1. Accessing Via Web Browser 2. Installing the plug Live View 1.
 Recorder Web View User Manual Table of Contents: Introduction 1. Accessing Via Web Browser 2. Installing the plug Live View 1. View Page Introduction 2. PTZ Playback 1. Playback Picture 1. Picture Parameters
Recorder Web View User Manual Table of Contents: Introduction 1. Accessing Via Web Browser 2. Installing the plug Live View 1. View Page Introduction 2. PTZ Playback 1. Playback Picture 1. Picture Parameters
Manual Version: V1.15. Device Management Software User Manual
 Manual Version: V1.15 Device Management Software User Manual Notice Thank you for purchasing our product Conventions The contents of this document are subject to change without prior notice. Best effort
Manual Version: V1.15 Device Management Software User Manual Notice Thank you for purchasing our product Conventions The contents of this document are subject to change without prior notice. Best effort
IP Camera. Mar 2012 V
 H Series Mega pixels Waterproof IP Camera Mar 2012 V1.2.0.1.5 User Manual Index 1 INTRODUCTION... 4 1.1 THE PACKAGE INCLUDES... 4 1.2 FUNCTION AND FEATURES... 4 1.3 TECHNICAL PARAMETERS... 5 2 APPEARANCE
H Series Mega pixels Waterproof IP Camera Mar 2012 V1.2.0.1.5 User Manual Index 1 INTRODUCTION... 4 1.1 THE PACKAGE INCLUDES... 4 1.2 FUNCTION AND FEATURES... 4 1.3 TECHNICAL PARAMETERS... 5 2 APPEARANCE
Wireless IP Bird Box Camera
 Wireless IP Bird Box Camera Model: 4901-18 Operation and Installation Manual 1 WELCOME... 3 PRODUCT OVERVIEW... 4 HARDWARE INSTALLATION... 4 Attach the External Power Adapter... 4 SMARTPHONE OR TABLET
Wireless IP Bird Box Camera Model: 4901-18 Operation and Installation Manual 1 WELCOME... 3 PRODUCT OVERVIEW... 4 HARDWARE INSTALLATION... 4 Attach the External Power Adapter... 4 SMARTPHONE OR TABLET
NVR User Manual. For H channel network video recorder All rights reserved
 For H.264 4-channel network video recorder All rights reserved CAUTION Please read this user manual carefully to ensure that you can use the device correctly and safely. There may be several technically
For H.264 4-channel network video recorder All rights reserved CAUTION Please read this user manual carefully to ensure that you can use the device correctly and safely. There may be several technically
NVMS User Manual. Version 2.1.0
 NVMS-1000 User Manual Version 2.1.0 Contents 1 Software Introduction... 1 1.1 Summary... 1 1.2 Operation Environment... 1 1.3 Install and Uninstall... 2 1.3.1 Install the Software... 2 1.3.2 Uninstall
NVMS-1000 User Manual Version 2.1.0 Contents 1 Software Introduction... 1 1.1 Summary... 1 1.2 Operation Environment... 1 1.3 Install and Uninstall... 2 1.3.1 Install the Software... 2 1.3.2 Uninstall
Analog High Definition DVR. Stand alone digital video recorder. User Manual H.264 AHD DVR
 Analog High Definition DVR Stand alone digital video recorder User Manual H.264 AHD DVR WARNING To reduce the risk of fire or electric shock, do not expose this appliance to rain or moisture. All the safety
Analog High Definition DVR Stand alone digital video recorder User Manual H.264 AHD DVR WARNING To reduce the risk of fire or electric shock, do not expose this appliance to rain or moisture. All the safety
Network Camera User Manual
 Network Camera User Manual The manual is applied to the following model: Model no. Resolution Lens NBF331 3MP@20fps CS mount Note: The manual is subject to change without notice. Contents Preface Package
Network Camera User Manual The manual is applied to the following model: Model no. Resolution Lens NBF331 3MP@20fps CS mount Note: The manual is subject to change without notice. Contents Preface Package
Network Fisheye Camera User Manual
 User Manual of Network Fisheye Camera Network Fisheye Camera User Manual 1 Thank you for purchasing our product. If there are any questions, or requests, please do not hesitate to contact the dealer. This
User Manual of Network Fisheye Camera Network Fisheye Camera User Manual 1 Thank you for purchasing our product. If there are any questions, or requests, please do not hesitate to contact the dealer. This
