Dell EMC ME4 Series Storage System Administrator s Guide
|
|
|
- Catherine Summers
- 5 years ago
- Views:
Transcription
1 Dell EMC ME4 Series Storage System Administrator s Guide Regulatory Model: E09J, E10J, E11J Regulatory Type: E09J001, E10J001, E11J001
2 Notes, cautions, and warnings NOTE: A NOTE indicates important information that helps you make better use of your product. CAUTION: A CAUTION indicates either potential damage to hardware or loss of data and tells you how to avoid the problem. WARNING: A WARNING indicates a potential for property damage, personal injury, or death Dell Inc. or its subsidiaries. All rights reserved. Dell, EMC, and other trademarks are trademarks of Dell Inc. or its subsidiaries. Other trademarks may be trademarks of their respective owners Rev. A01
3 Contents 1 Getting started Configure and provision a new storage system...11 Using the MESM interface...12 Web browser requirements and setup Areas of the interface...12 Export data to a CSV file Signing in and signing out System concepts About virtual and linear storage About disk groups...14 About RAID levels About ADAPT...18 About SSDs About SSD read cache...20 About spares...20 About pools...21 About volumes and volume groups...22 About volume cache options About thin provisioning...24 About automated tiered storage About initiators, hosts, and host groups...25 About volume mapping About operating with a single controller About snapshots...27 About copying volumes...28 About reconstruction...28 About quick rebuild About performance statistics...29 About firmware updates...30 About managed logs...30 About configuring DNS settings About replicating virtual volumes...32 About the Full Disk Encryption feature About data protection with a single controller Working in the Home topic...34 Guided setup Disk groups and pools...35 Select the storage type...35 Create disk groups and pools Open the guided disk group and pool creation wizard Contents 3
4 Attaching hosts and volumes in the Host Setup wizard...36 Verify prerequisites in the Host Setup wizard Select a host in the Host Setup wizard...37 Group hosts in the Host Setup wizard Add and manage volumes in the Host Setup wizard...37 Configuration summary Overall system status...37 Host information...37 Port information Capacity information Storage information System health information...40 Spares information...40 Resolving a pool conflict caused by inserting a foreign disk group...40 Configuring system settings...41 Set the system date and time Managing users Configuring controller network ports Configure DNS settings...47 Enable or disable system-management settings...48 Change system information settings...49 Setting system notification settings Changing host port settings...52 Managing scheduled tasks Modify a schedule from the Home topic Delete a schedule from the Home topic Working in the System topic Viewing system components...57 Front view Rear view Table view Systems Settings panel...61 Resetting host ports...61 Rescanning disk channels...61 Clearing disk metadata...61 Clear metadata from leftover disks...62 Updating firmware Best practices for firmware update...62 Updating controller module firmware Updating expansion module firmware Updating disk-drive firmware Using the activity progress interface...65 Changing FDE settings...66 Changing FDE general configuration...66 Repurposing the system Contents
5 Repurposing disks...68 ME4 SupportAssist...68 Overview...68 Dell EMC SupportAssist data...69 Configuring Dell EMC SupportAssist Accepting the Dell EMC SupportAssist agreement Configuring Dell EMC SupportAssist to use a web proxy...70 Configuring advanced settings...70 Changing disk settings Changing system cache settings Configuring partner firmware update Configuring system utilities...75 Restarting or shutting down controllers...76 Restarting controllers Shutting down controllers ME4 SupportAssist Overview Working in the Hosts topic...79 Viewing hosts Hosts table...79 Related Maps table...80 Create an initiator...80 Modify an initiator...80 Delete initiators Add initiators to a host Remove initiators from hosts Remove hosts Rename a host Add hosts to a host group Remove hosts from a host group Rename a host group Remove host groups...82 Configuring CHAP Add or modify a CHAP record...83 Delete a CHAP record Working in the Pools topic Viewing pools...85 Pools table Related Disk Groups table...86 Related Disks table...87 Adding a disk group Add Disk Group panel overview Renaming virtual disk groups...89 Adding virtual disk groups...89 Contents 5
6 Linear disk groups Read-cache disk groups...90 Disk group options Modifying a disk group Adding virtual disk groups...92 Adding linear disk groups Modify the drive spin down feature...92 Removing disk groups Remove a disk group Expanding a disk group Expand a disk group Managing spares...95 Global spares Dedicated spares...96 Create a volume Changing pool settings...97 Verifying and scrubbing disk groups Verify a disk group...97 Scrubbing a disk group...98 Removing a disk group from quarantine Remove a disk group from quarantine Working in the Volumes topic Viewing volumes Volumes table in the Volumes topic Snapshots table in the Volumes topic Maps table in the Volumes topic Replication Sets table in the Volumes topic Schedules table in the Volumes topic Creating a virtual volume Create virtual volumes Creating a linear volume Create linear volumes Modifying a volume Modify a volume Copying a volume or snapshot Copy a virtual volume or snapshot Abort a volume copy Adding volumes to a volume group Add volumes to a volume group Removing volumes from a volume group Remove volumes from a volume group Renaming a volume group Rename a volume group Remove volume groups Remove volume groups only Contents
7 Remove volume groups and their volumes Rolling back a virtual volume Roll back a volume Deleting volumes and snapshots Delete volumes and snapshots Creating snapshots Create virtual snapshots Resetting a snapshot Reset a snapshot Creating a replication set from the Volumes topic Primary volumes and volume groups Secondary volumes and volume groups Queuing replications Maintaining replication snapshot history from the Volumes topic Initiating or scheduling a replication from the Volumes topic Manually initiate replication from the Volumes topic Schedule a replication from the Volumes topic Manage replication schedules from the Volumes topic Modify scheduled replication tasks from the Volumes topic Delete a schedule from the Volumes topic Delete a schedule from the Volumes topic Working in the Mappings topic Viewing mappings Mapping initiators and volumes Map initiators and volumes Remove mappings Removing all mappings View map details Working in the Replications topic About replicating virtual volumes in the Replications topic Replication prerequisites Replication process Creating a virtual pool for replication Setting up snapshot space management in the context of replication Replication and empty allocated pages Disaster recovery Accessing the data while keeping the replication set intact Accessing the data from the backup system as if it were the primary system Disaster recovery procedures Viewing replications Peer Connections table Replication Sets table Replication Snapshot History table Querying a peer connection Contents 7
8 Query a peer connection Creating a peer connection To create a peer connection CHAP and replication Modifying a peer connection Modify a peer connection Deleting a peer connection Delete a peer connection Creating a replication set from the Replications topic Primary volumes and volume groups Secondary volumes and volume groups Queuing replications Maintaining replication snapshot history from the Replications topic Modifying a replication set Modify a replication set Deleting a replication set Delete a replication set Initiating or scheduling a replication from the Replications topic Manually initiate replication from the Replications topic Schedule a replication from the Replications topic Stopping a replication Stop a replication Suspending a replication Suspend a replication Resuming a replication Resume a replication Manage replication schedules from the Replications topic Delete a schedule from the Replications topic Working in the Performance topic Viewing performance statistics View performance statistics Historical performance graphs Updating historical statistics Update displayed historical statistics Exporting historical performance statistics Export historical performance statistics Resetting performance statistics Reset performance statistics Working in the banner and footer Banner and footer overview Viewing system information Viewing certificate information View certificate information Viewing connection information Contents
9 Viewing system date and time information Changing date and time settings Viewing user information Viewing health information Saving log data to a file Viewing event information Viewing the event log Resources for diagnosing and resolving problems Viewing capacity information Viewing host information Viewing tier information Viewing recent system activity Viewing the notification history A Other management interfaces SNMP reference Supported SNMP versions Standard MIB-II behavior Enterprise traps FA MIB 2.2 SNMP behavior External details for certain FA MIB 2.2 objects External details for connunitsensortable External details for connunitporttable Configure SNMP event notification in the MESM SNMP management Using FTP and SFTP Downloading system logs Transferring log data to a log-collection system Downloading historical disk-performance statistics Updating firmware Installing a security certificate Downloading system heat map data Using SMI-S Embedded SMI-S array provider SMI-S implementation SMI-S architecture About the SMI-S provider SMI-S profiles Block Server Performance subprofile CIM Life cycle indications SMI-S configuration Listening for managed-logs notifications Testing SMI-S Troubleshooting Using SLP Contents 9
10 B Administering a log-collection system How log files are transferred and identified Log-file details Storing log files C Best practices Pool setup RAID selection Disk count per RAID level Disk groups in a pool Tier setup Physical port selection D System configuration limits E Glossary of terms Contents
11 1 Getting started The ME Storage Manager (MESM) is a web-based interface for configuring, monitoring, and managing the storage system. The MESM is a web-based interface (WBI). Each controller module in the storage system contains a web server, which is accessed when you sign in to the ME Storage Manager. You can access all functions from either controller in a dual-controller system. If one controller becomes unavailable, you can continue to manage the storage system from the partner controller. In addition to the ME Storage Manager, each controller module in the storage system has SNMP, FTP, SFTP, SMI-S, SLP, and commandline (CLI) interfaces. For information about all interfaces other than the CLI, see this guide. For information about using the CLI, see the CLI Reference Guide. Topics: Configure and provision a new storage system Using the MESM interface System concepts Configure and provision a new storage system The ME Storage Manager offers two ways for you to set up and provision your storage system: Guided setup and provisioning Manual setup and provisioning Guided setup and provisioning provides options for you to quickly and easily set up your system by guiding you through the configuration and provisioning process. It provides you with limited, yet optimal storage configuration options to quickly enable I/O operations. Manual setup and provisioning offers more provisioning options and greater flexibility, but with the added complexity of selecting all settings and provisioning options. These include creating disk groups and pools, creating volumes, and mapping volumes to initiators. NOTE: If you choose to use guided setup, you can still manually provision the system at a later time. To access guided setup: 1 Configure your web browser to use the ME Storage Manager as described in Web browser requirements and setup. 2 Sign in to the ME Storage Manager. The default user name for management is manage and the default password is!manage. The Welcome panel provides options to set up, configure, and provision your system. For more information about signing in, see Signing in and signing out. For more information about using these options, see Guided setup. To manually set up and provision a storage system for the first time: 1 Configure your web browser to use the ME Storage Manager as described in Web browser requirements and setup. 2 Sign in to the ME Storage Manager. The default user for management is manage and the default password is!manage. For more information about signing in, see Signing in and signing out. 3 Be sure that the controller modules and expansion modules have the latest firmware as described in Updating firmware. 4 Configure your system settings as described in Systems Settings panel. Getting started 11
12 5 Create disk groups and pools, and add dedicated spares to linear disk groups, as described in Adding a disk group and Dedicated spares. 6 Create volumes and map them to initiators, as described in Create a volume. 7 From hosts, verify volume mappings by mounting the volumes and performing read/write tests to the volumes. 8 Optionally, for replication of virtual volumes and snapshots, create peer connections and replication sets as described in Creating a peer connection, Creating a replication set from the Replications topic, and Creating a replication set from the Volumes topic. Using the MESM interface Web browser requirements and setup The Dell EMC ME4 Series Series Storage System uses Mozilla Firefox 57 and newer, Google Chrome 57 and newer, Microsoft Internet Explorer 10 and 11, or Apple Safari 10.1 and newer. NOTE: If you use the Microsoft Edge browser that ships with Windows 10, you will be unable to view help content. To see the help window, you must enable pop-up windows. To optimize the display, use a color monitor and set its color quality to the highest setting. Do not use the browser s Back, Forward, Reload, or Refresh buttons. The MESM has a single page for which content changes as you perform tasks and automatically updates to show current data. To navigate beyond the Sign In page (with a valid user account): For Internet Explorer, set the browser s local-intranet security option to medium or medium-low. Verify that cookies are allowed for the IP address of each controller network port. For Internet Explorer, add each controller s network IP address as a trusted site. For HTTPS, the default, ensure that Internet Explorer is set to use TLS 1.2. Areas of the interface The main areas of the MESM interface are the banner, topic tabs, topic pane, and footer, as represented by the following table. For information about a topic tab or an item in the banner or footer, click its link in the table. The topic pane shows information that relates to the selected topic tab. This area also contains an Action menu that provides access to configuration, provisioning, and other actions. The contents of the Action menu are determined by the user's role, the selected topic, and what (if anything) is selected in the topic pane. Table 1. Areas of the MESM interface Banner: Product ID System panel Connection panel Date/time panel User panel Sign Out button Help button Topic tabs: Home System Hosts Pools Volumes Topic pane Mapping Replication Performance 12 Getting started
13 Footer: Health panel Event panel Capacity panel Host I/O panel Tier I/O panel Activity panel Export data to a CSV file You can export initiator, host, volume, mapping, and replication data that is displayed in tables to a downloadable Comma Separated Values (CSV) file that can be viewed in a spreadsheet for further analysis. Data can be exported for the entire table or for one or more selected rows, and it can be displayed in row format or column format. The exported CSV file contains all of the data in the table including information that is displayed in the hover panels. 1 Select one or more rows of data to export from a table that has an Export to CSV button. 2 Click Export to CSV. The Export Data to CSV panel opens. 3 Click All to export all of the data within the selected table, or click Selected to export only selected files. 4 Click Rows to export the data in row format, or Columns to export the data in column format. 5 Click OK. The data is exported to a CSV file. Signing in and signing out Multiple users can be signed in to each controller simultaneously. For each active MESM session, an identifier is stored in the browser. Depending on how your browser treats this session identifier, you might be able to run multiple independent sessions simultaneously. For example, each instance of Internet Explorer can run a separate MESM session, but all instances of Firefox, Chrome, and Safari share the same MESM session. NOTE: For best security, when you are ready to end your session, sign out. Do not simply close the browser window unless you are certain that it is the only browser instance. Sign in 1 In the web browser address field, type address of a controller network port> and press Enter. (Do not include a leading zero in an IP address. For example, enter and not ) The MESM Sign In page opens. If the Sign In page does not appear, verify that you have entered the correct IP address. NOTE: HTTPS is enabled by default. To enable HTTP, see Enable or disable system-management settings. 2 On the sign-in page, enter the name and password of a configured user. The default user name and password for someone who can both monitor and manage the system is manage and!manage. The default user name and password for someone who can only monitor the system is monitor and!monitor. 3 To display the interface in a language different than the one configured for the user, select the language from the language list. Language preferences can be configured for the system and for individual users. The default language is English. 4 Click Sign In. If the system is available, the Home page or the Welcome panel appears. Otherwise, a message indicates that the system is unavailable. Sign out 1 Click Sign Out near the top of the MESM window. 2 In the confirmation panel, click Sign Out. System concepts Getting started 13
14 About virtual and linear storage This product uses two different storage technologies that share a common user interface. One uses the virtual method while the other one uses the linear method. Virtual storage is a method of mapping logical storage requests to physical storage (disks). It inserts a layer of virtualization such that logical host I/O requests are mapped onto pages of storage. Each page is then mapped onto physical storage. Within each page the mapping is linear, but there is no direct relationship between adjacent logical pages and their physical storage. A page is a range of contiguous Logical Block Addresses (LBAs) in a disk group, which is one of up to 16 RAID sets that are grouped into a pool. Thus, a virtual volume as seen by a host represents a portion of storage in a pool. Multiple virtual volumes can be created in a pool, sharing its resources. This allows for a high level of flexibility, and the most efficient use of available physical resources. Some advantages of using virtual storage are: It allows performance to scale as the number of disks in the pool increases. It virtualizes physical storage, allowing volumes to share available resources in a highly efficient way. It allows a volume to be comprised of more than 16 disks. Virtual storage provides the foundation for data-management features such as thin provisioning, automated tiered storage, SSD read cache, and the quick rebuild feature. The linear method maps logical host requests directly to physical storage. In some cases the mapping is one-to-one, while in most cases the mapping is across groups of physical storage devices, or slices of them. This linear method of mapping is highly efficient. The negative side of linear mapping is lack of flexibility. This makes it difficult to alter the physical layout after it is established. About disk groups A disk group is an aggregation of disks of the same type, using a specific RAID level that is incorporated as a component of a pool, for the purpose of storing volume data. Disk groups are used in both virtual and linear storage environments. You can add virtual, linear, or readcache disk groups to a pool. NOTE: After you create a disk group using one storage type, the system will use that storage type for additional disk groups. To switch to the other storage type, you must first remove all disk groups. For more information, see Removing disk groups. All disks in a disk group must be the same type SSD: enterprise SAS, or midline SAS, For example, a disk group can contain different models of disks, and disks with different capacities and sector formats. If you mix disks with different capacities, the smallest disk determines the logical capacity of all other disks in the disk group, for all RAID levels except ADAPT. For example, the capacity of a disk group composed of one 500 GB disk and one 750 GB disk is equivalent to a disk group composed of two 500 GB disks. To maximize capacity, use disks of similar size. Sector format The system supports 512-byte native sector size disks, 512-byte emulated sector size disks, or a mix of these sector formats. The system identifies the sector format used by a disk, disk group, or pool as follows: 512n All disks use the 512-byte native sector size. Each logical block and physical block is 512 bytes. 512e All disks use 512-byte emulated sector size. Each logical block is 512 bytes and each physical block is 4096 bytes. Eight logical blocks will be stored sequentially in each physical block. Logical blocks may or may not be aligned with physical block boundaries. Mixed The disk group contains a mix of 512n and 512e disks. For consistent and predictable performance, do not mix disks of different sector size types (512n, 512e). 14 Getting started
15 You can provision storage by adding a disk group to a pool. Volumes then can be created in the pool. Virtual disk groups A virtual disk group requires the specification of a set of disks, RAID level, disk group type, pool target (A or B), and a name. If the virtual pool does not exist at the time of adding the disk group, the system will automatically create it. Multiple disk groups (up to 16) can be added to a single virtual pool. NOTE: For optimal performance all virtual disk groups in the same tier should have the same RAID level, capacity disks, and physical number of disks. When a virtual disk group is removed that contains active volume data, that volume data will drain or be moved to other disk group members within the pool, if they exist. Disk groups should only be removed when all volume data can cleanly be drained from the disk group. When the last disk group is removed, the pool ceases to exist and will be deleted from the system automatically. NOTE: If the last disk group contains data, a warning appears prompting you to confirm removing the disk group. The RAID level for a virtual disk group must be fault tolerant. The supported RAID levels for virtual disk groups are: RAID 1, RAID 5, RAID 6, RAID 10, and ADAPT. If RAID 10 is specified, the disk group must have at least two sub-groups. Linear disk groups A linear disk group requires the specification of a set of disks, RAID level, disk group type, and a name. Whenever the system creates a linear disk group, it also creates an identically named linear pool at the same time. No further disk groups can be added to a linear pool. For maximum performance, all of the disks in a linear disk group must share the same classification, which is determined by disk type, size, and speed. This provides consistent performance for the data being accessed on that disk group. To dissolve a linear disk group, delete the disk group and the contained volumes are automatically deleted. The disks that compose that linear disk group are then available to be used for other purposes. The RAID levels for linear disk groups created through the MESM must be fault tolerant. The supported RAID levels for linear disk groups in the interface are: RAID 1, RAID 5, RAID 6, RAID 10, RAID 50 and ADAPT. RAID 10 and RAID 50 only appear in the interface if the system's disk configuration supports them. If RAID 10 is specified, the disk group has a minimum of two sub-groups. If RAID 50 is selected, depending on the number of selected disks, varying numbers of sub-groups can be created. Additionally, you can create fault-tolerant RAID-3 or non-fault-tolerant NRAID or RAID-0 disk groups through the CLI. NOTE: For linear pools, tiering, snapshots and replication are not available. Read-cache disk groups A read-cache disk group is a special type of a virtual disk group that is used to cache virtual pages to improve read performance. Read cache does not add to the overall capacity of the pool to which it has been added. You can add or remove it from the pool without any adverse effect on the volumes and their data for the pool, other than to impact the read-access performance. If your system uses SSDs, you can create read-cache disk groups for virtual pools if you do not have any virtual disk groups for the pool that are comprised of SSDs. Virtual pools cannot contain both read-cache and a Performance tier. Only a single read-cache disk group may exist within a pool. Increasing the size of read cache within a pool requires the user to remove the read-cache disk group, and then re-add a larger read-cache disk group. It is possible to have a read-cache disk group that consists of one or two disks with a non-fault tolerant RAID level. For more information on read cache, see About SSD read cache. Getting started 15
16 About RAID levels The RAID controllers enable you to set up and manage disk groups, the storage for which may be spread across multiple disks. This is accomplished through firmware resident in the RAID controller. RAID refers to disk groups in which part of the storage capacity may be used to achieve fault tolerance by storing redundant data. The redundant data enables the system to reconstruct data if a disk in the disk group fails. For a description of the ADAPT data protection level, see About ADAPT. NOTE: Choosing the right RAID level for your application improves performance. The following tables: Provide examples of appropriate RAID levels for different applications. Compare the features of different RAID levels. Describe the expansion capability for different RAID levels (linear disk groups). Suggest the number of disks to select for different RAID levels (virtual disk groups). Describe the expansion capability for different RAID levels. NOTE: To create an NRAID, RAID-0, or RAID-3 (linear-only) disk group, you must use the CLI add disk-group command. For more information on this command, see the CLI Reference Guide. NOTE: You can only create RAID-1, RAID-5, RAID-6, and RAID-10 and ADAPT virtual disk groups. Table 2. Example applications and RAID levels Application Testing multiple operating systems or software development (where redundancy is not an issue) Fast temporary storage or scratch disks for graphics, page layout, and image rendering RAID level NRAID Workgroup servers 1 or 10 Video editing and production 3 Network operating system, databases, high availability applications, workgroup servers Very large databases, web server, video on demand 50 Mission-critical environments that demand high availability and use large sequential workloads Environments that need flexible storage and fast rebuilds ADAPT Table 3. RAID level comparison RAID level Min. disks Description Strengths Weaknesses NRAID 1 Non-RAID, nonstriped mapping to a single disk 0 2 Data striping without redundancy Ability to use a single disk to store additional data Highest performance 1 2 Disk mirroring Very high performance and data protection; Not protected, lower performance (not striped) No data protection: if one disk fails all data is lost High redundancy cost overhead: because all 16 Getting started
17 RAID level Min. disks Description Strengths Weaknesses 3 3 Block-level data striping with dedicated parity disk 5 3 Block-level data striping with distributed parity 6 4 Block-level data striping with double distributed parity 10 (1+0) 50 (5+0) 4 Stripes data across multiple RAID-1 subgroups 6 Stripes data across multiple RAID-5 subgroups ADAPT 12 Distributed erasure coding with dual disk failure protection minimal penalty on write performance; protects against single disk failure Excellent performance for large, sequential data requests (fast read); protects against single disk failure Best cost/performance for transaction-oriented networks; very high performance and data protection; supports multiple simultaneous reads and writes; can also be optimized for large, sequential requests; protects against single disk failure Best suited for large sequential workloads; non-sequential read and sequential read/write performance is comparable to RAID 5; protects against dual disk failure Highest performance and data protection (protects against multiple disk failures) Better random read and write performance and data protection than RAID 5; supports more disks than RAID 5; protects against multiple disk failures Very fast rebuilds, no spare disks (built in spare capacity), large storage pools, simplified initial deployment and expansion data is duplicated, twice the storage capacity is required Not well-suited for transaction-oriented network applications; write performance is lower on short writes (less than 1 stripe) Write performance is slower than RAID 0 or RAID 1 Higher redundancy cost than RAID 5 because the parity overhead is twice that of RAID 5; not wellsuited for transactionoriented network applications; nonsequential write performance is slower than RAID 5 High redundancy cost overhead: because all data is duplicated, twice the storage capacity is required; requires minimum of four disks Lower storage capacity than RAID 5 Requires minimum of 12 disks Getting started 17
18 Table 4. Number of disks per RAID level to optimize virtual disk group performance RAID level 1 2 total (no parity) Number of disks (data and parity) 5 3 total (2 data disks, 1 parity disk); 5 total (4 data disks, 1 parity disk); 9 total (8 data disks, 1 parity disk) 6 4 total (2 data disks, 2 parity disks); 6 total (4 data disks, 2 parity disks); 10 total (8 data disks, 2 parity disks) total ADAPT total Table 5. Linear disk group expansion by RAID level RAID level Expansion capability Maximum disks NRAID Cannot expand. 1 0, 3, 5, 6 You can add from 1 to 4 disks at a time Cannot expand You can add 2 or 4 disks at a time You can add one sub-group at a time. The added sub-group must contain the same number of disks as each of the existing subgroups. 32 ADAPT You can add up to 68 disks at a time. 128 About ADAPT ADAPT is a RAID-based data protection level that maximizes flexibility, provides built in spare capacity, and allows for very fast rebuilds, large storage pools, and simplified expansion. All disks in the ADAPT disk group must be the same type (enterprise SAS, for example), and in the same tier, but can have different capacities. ADAPT is shown as a RAID level in the management interfaces. ADAPT disk groups use all available space to maintain fault tolerance, and data is spread evenly across all of the disks. When new data is added, new disks are added, or the system recognizes that data is not distributed across disks in a balanced way, it moves the data to maintain balance across the disk group. Reserving spare capacity for ADAPT disk groups is automatic since disk space dedicated to sparing is spread across all disks in the system. In the case of a disk failure, data will be moved to many disks in the disk group, allowing for quick rebuilds and minimal disruption to I/O. The system will automatically default to a target spare capacity that is the sum of the largest two disks in the disk group, which is large enough to fully recover fault tolerance after loss of any two disks in the disk group. The actual spare capacity value can change depending on the current available spare capacity in the disk group. Spare capacity is determined by the system as disks are added to a disk group, or when disk groups are created, expanded, or rebalanced. For more information, see the topic about the add disk-group command in the CLI Reference Guide. ADAPT disk groups can be expanded to either replenish current target spare capacity or to increase usable capacity. For more information, see Expanding a disk group. A system using ADAPT disk groups cannot be downgraded to a system that does not support ADAPT. 18 Getting started
19 About SSDs The use of SSDs (solid-state drives) can greatly enhance the performance of a system. Since the SSDs do not have moving parts, data that is random in nature can be accessed much faster. You can use SSDs for virtual disk groups. When combined with virtual disk groups that consist of other classes of disks, improved read and write performance is possible through automated tiered storage. Alternatively, you can use one or two SSDs in read-cache disk groups to increase read performance for pools without a Performance tier. The application workload of a system determines the percentage of SSDs of the total disk capacity that is needed for best performance. For more information about automated tiered storage, see About automated tiered storage. For more information on read-cache disk groups, see Read-cache disk groups. For information about using SSDs in all disk groups, see All-flash array. Gauging the percentage of life remaining for SSDs An SSD can be written and erased a limited number of times. Through the SSD Life Left disk property, you can gauge the percentage of disk life remaining. This value is polled every 5 minutes. When the value decreases to 20%, an event is logged with Informational severity. This event is logged again with Warning severity when the value decreases to 5%, 2% or 1%, and 0%. If a disk crosses more than one percentage threshold during a polling period, only the lowest percentage will be reported. When the value decreases to 0%, the integrity of the data is not guaranteed. To prevent data integrity issues, replace the SSD when the value decreases to 5% of life remaining. You can view the value of the SSD Life Left property through the Disk Information panel. In the front view of the enclosure in the System topic, hover the cursor over any disk to view its properties. You can also view the Disk Information panel through the Pools topic. Select the pool for the disk group in the pools table, select the disk group in the Related Disk Groups table, and then hover the cursor over the disk in the Related Disks table. All-flash array The all-flash array feature, enabled by default, allows systems to run exclusively with disk groups that consist of SSDs, providing the ability to have a homogeneous SSD-only configuration. Systems using an all-flash array have one tier that consists solely of SSDs. If a system includes disk groups with spinning disks, the disk groups must be removed before the all-flash array feature can be used. If you are using SSDs and spinning disks and the first disk group is provisioned with spinning disks, then the system can be provisioned to use spinning disks in virtual disk groups and use SSDs either in virtual disk groups or as read cache. Internal disk management SSDs use multiple algorithms to manage SSD endurance features. These include wear leveling, support for Unmap commands, and overprovisioning to minimize write amplification. Wear leveling Wear leveling is a technique for prolonging the service life of some kinds of erasable computer storage media, such as the flash memory used in SSDs. It attempts to ensure that all flash cells are written to or exercised as evenly as possible to avoid any hot spots where some cells are used up faster than other locations. There are several different wear leveling mechanisms used in flash memory systems, each with different levels of success. Vendors have different algorithms to achieve optimum wear leveling. Wear leveling management occurs internal to the SSD. The SSD automatically manages wear leveling, which does not require any user interaction. Getting started 19
20 Overprovisioning The write amplification factor of an SSD is defined as the ratio of the amount of data actually written by the SSD to the amount of host or user data requested to be written. This is used to account for the user data and activities like wear leveling. This affects wear leveling calculations and is influenced by the characteristics of data written to and read from SSDs. Data that is written in sequential LBAs that are aligned on 4KB boundaries results in the best write amplification factor. The worst write amplification factor typically occurs for randomly written LBAs of transfer sizes that are less than 4KB and that originate on LBAs that are not on 4KB boundaries. Try to align your data on 4KB boundaries. TRIM and UNMAP commands A command (known as TRIM in the ATA command set and UNMAP in the SCSI command set) allows an operating system to inform an SSD of the blocks of data that are no longer considered in use and can be wiped internally. Data retention Data retention is another major characteristic of SSDs that all SSD algorithms take into account while running. While powered up, the data retention of SSD cells are monitored and rewritten if the cell levels decay to an unexpected level. Data retention when the drive is powered off is affected by Program and Erase (PE) cycles and the temperature of the drive when stored. Drive Writes per Day DWD or DWPD refers to Drive Writes Per Day. Disk vendors rate SSD endurance by how many writes can occur over the lifetime of an SSD. As lower-cost SSDs that support fewer drive writes per day become available, the cost benefit analysis of which SSDs to use is highly dependent on your applications and I/O workload, as is the ratio of SSDs to conventional drives. In some environments, a ratio of 10% SSDs to 90% conventional drives, when combined with Dell EMC real-time tiering, can yield dramatic performance improvements. Because data is characterized every five seconds and moved to the appropriate storage device, no fixed rule is used to determine which SSDs are used. For this reason, using SSDs with the same DWPD values is advised. About SSD read cache Unlike tiering, where a single copy of specific blocks of data resides in either spinning disks or SSDs, the Read Flash Cache (RFC) feature uses one SSD read-cache disk group per pool as a read cache for frequently accessed data only. Each read-cache disk group consists of one or two SSDs with a maximum usable capacity of 4TB. A separate copy of the data is also kept in spinning disks. Read-cache content is lost when a controller restart or failover occurs. Taken together, these attributes have several advantages: The performance cost of moving data to read-cache is lower than a full migration of data from a lower tier to a higher tier. Read-cache does not need to be fault tolerant, potentially lowering system cost. Controller read cache is effectively extended by two orders of magnitude, or more. When a read-cache group consists of one SSD, it automatically uses NRAID. When a read-cache group consists of two SSDs, it automatically uses RAID 0. For more information on SSDs, see About SSDs. About spares Spare disks are unused disks in your system that you designate to automatically replace a failed disk, restoring fault tolerance to disk groups in the system. Types of spares include: 20 Getting started
21 Dedicated spare. Reserved for use by a specific linear disk group to replace a failed disk. Most secure way to provide spares for disk groups, but expensive to reserve a spare for each disk group. Global spare. Reserved for use by any fault-tolerant disk group to replace a failed disk. Dynamic spare. Available compatible disk that is automatically assigned to replace a failed disk in a fault-tolerant disk group. NOTE: You cannot designate spares for ADAPT disk groups. For information on how ADAPT disk groups manage sparing, see About RAID levels. A controller automatically reconstructs a fault-tolerant disk group (RAID 1, 3, 5, 6, 10, 50) when one or more of its disks fails and a compatible spare disk is available. A disk is compatible if it has enough capacity to replace the failed disk and is the same speed and type (enterprise SAS, for example). It is not advisable to mix 10k and 15k disks in a single disk group. If the disks in the system are FDE-capable and the system is secure, spares must also be FDE-capable. When a disk fails, the system looks for a dedicated spare first. If it does not find a dedicated spare, it looks for a global spare. If it does not find a compatible global spare and the dynamic spares option is enabled, it takes any available compatible disk. If no compatible disk is available, reconstruction cannot start. NOTE: A best practice is to designate spares for use if disks fail. Dedicating spares to disk groups is the most secure method, but it is also expensive to reserve spares for each disk group. Alternatively, you can enable dynamic spares or assign global spares. About pools A pool is an aggregation of one or more disk groups that serves as a container for volumes. Virtual and linear storage systems both use pools. A disk group is a group of disks of the same type, using a specific RAID level that is incorporated as a component of a pool, that stores volume data. For virtual pools, when volumes are added to a pool the data is distributed across the pool's disk groups. For linear pools, which can only have one disk group per pool, volumes are also added to the pool, which contains the volume data. In both virtual and linear storage, if the owning controller fails, the partner controller assumes temporary ownership of the pool and resources owned by the failed controller. If a fault-tolerant cabling configuration, with appropriate mapping, is used to connect the controllers to hosts, LUNs for both controllers are accessible through the partner controller so I/O to volumes can continue without interruption. You can provision disks into disk groups. For information about how provisioning disks works, see Adding a disk group. Virtual pools and disk groups The volumes within a virtual pool are allocated virtually (separated into fixed size pages, with each page allocated randomly from somewhere in the pool) and thinly (meaning that they initially exist as an entity but don't have any physical storage allocated to them). They are also allocated on-demand (as data is written to a page, it is allocated). If you would like to create a virtual pool that is larger than 512 TiB on each controller, you can enable the large pools feature by using the large-pools parameter of the set advanced-settings CLI command. When the large pools feature is disabled, which is the default, the maximum size for a virtual pool is 512 TiB, and the maximum number of volumes per snapshot tree is 255 (base volume plus 254 snapshots). Enabling the large pools feature will increase the maximum size for a virtual pool to 1024 TiB (1 PiB) and decrease the maximum number of volumes per snapshot tree to 9 (base volume plus 8 snapshots). The maximum number of volumes per snapshot will decrease to fewer than 9 if more than 3 replication sets are defined for volumes in the snapshot tree. For more information about the large-pools parameter of the set advanced-settings CLI command, see the CLI documentation. NOTE: The physical capacity limit for a virtual pool is 512 TiB. When overcommit is enabled, the logical capacity limit is 1 PiB. You can remove one or more disk groups, but not all, from a virtual pool without losing data if there is enough space available in the remaining disk groups to contain the data. When the last disk group is removed, the pool ceases to exist, and will be deleted from the system automatically. Alternatively, the entire pool can be deleted, which automatically deletes all volumes and disk groups residing on that pool. Getting started 21
22 If a system has at least one SSD, each virtual pool can also have a read-cache disk group. Unlike the other disk group types, read-cache disk groups are used internally by the system to improve read performance and do not increase the available capacity of the pool. Linear pools and disk groups Each time that the system adds a linear disk group, it also creates a corresponding pool for the disk group. Once a linear disk group and pool exists, volumes can be added to the pool. The volumes within a linear pool are allocated in a linear way, such that the disk blocks are sequentially stored on the disk group. Linear storage maps logical host requests directly to physical storage. In some cases the mapping is one-to-one, while in most cases the mapping is across groups of physical storage devices, or slices of them. About volumes and volume groups A volume is a logical subdivision of a virtual or linear pool and can be mapped to host-based applications. A mapped volume provides addressable storage to a host (for example, a file system partition you create with your operating system or third-party tools). For more information about mapping, see About volume mapping. Virtual volumes Virtual volumes make use of a method of storing user data in virtualized pages. These pages may be spread throughout the underlying physical storage in a random fashion and allocated on demand. Virtualized storage therefore has a dynamic mapping between logical and physical blocks. Because volumes and snapshots share the same underlying structure, it is possible to create snapshots of other snapshots, not just of volumes, creating a snapshot tree. A maximum of 1024 virtual volumes can exist per system. Volume groups You can group a maximum of 1024 volumes (standard volumes, snapshots, or both) into a volume group. Doing so enables you to perform mapping operations for all volumes in a group at once, instead of for each volume individually. A volume can be a member of only one group. All volumes in a group must be in the same virtual pool. A volume group cannot have the same name as another volume group, but can have the same name as any volume. A maximum of 256 volume groups can exist per system. If a volume group is being replicated, the maximum number of volumes that can exist in the group is 16. Linear volumes Linear volumes make use of a method of storing user data in sequential, fully allocated physical blocks. Mapping between the logical data presented to hosts and the physical location where it is stored is fixed, or static. About volume cache options You can set options that optimize reads and writes performed for each volume. It is recommended that you use the default settings. 22 Getting started
23 Using write-back or write-through caching CAUTION: Only disable write-back caching if you fully understand how the host operating system, application, and adapter move data. Used incorrectly, write-back caching can hinder system performance. When modifying a volume you can change its write-back cache setting. Write-back is a cache-writing strategy in which the controller receives the data to be written to disks, stores it in the memory buffer, and immediately sends the host operating system a signal that the write operation is complete, without waiting until the data is actually written to the disk. Write-back cache mirrors all of the data from one controller module cache to the other. Write-back cache improves the performance of write operations and the throughput of the controller. When write-back cache is disabled, write-through becomes the cache-writing strategy. Using write-through cache, the controller writes the data to the disks before signaling the host operating system that the process is complete. Write-through cache has lower write throughput performance than write-back, but it is the safer strategy, with minimum risk of data loss on power failure. However, writethrough cache does not mirror the write data because the data is written to the disk before posting command completion and mirroring is not required. You can set conditions that cause the controller to change from write-back caching to write-through caching. For more information, see Changing system cache settings. In both caching strategies, active-active failover of the controllers is enabled. You can enable and disable the write-back cache for each volume. By default, volume write-back cache is enabled. Because controller cache is backed by supercapacitor technology, if the system loses power, data is not lost. For most applications, this is the preferred setting. NOTE: The best practice for a fault-tolerant configuration is to use write-back caching. Cache optimization mode CAUTION: Changing the cache optimization setting while I/O is active can cause data corruption or loss. Before changing this setting, quiesce I/O from all initiators. You can also change the optimization mode. Standard. This controller cache mode of operation is optimized for sequential and random I/O and is the optimization of choice for most workloads. In this mode, the cache is kept coherent with the partner controller. This mode gives you high performance and high redundancy. This is the default. No-mirror. In this mode of operation, the controller cache performs the same as the standard mode with the exception that the cache metadata is not mirrored to the partner. While this improves the response time of write I/O, it comes at the cost of redundancy. If this option is used, the user can expect higher write performance but is exposed to data loss if a controller fails. Optimizing read-ahead caching NOTE: Only change read-ahead cache settings if you fully understand how the host operating system, application, and adapter move data so that you can adjust the settings accordingly. You can optimize a volume for sequential reads or streaming data by changing its read-ahead cache settings. You can change the amount of data read in advance. Increasing the read-ahead cache size can greatly improve performance for multiple sequential read streams. The Adaptive option works well for most applications: it enables adaptive read-ahead, which allows the controller to dynamically calculate the optimum read-ahead size for the current workload. The Stripe option sets the read-ahead size to one stripe. The controllers treat NRAID and RAID-1 disk groups internally as if they have a stripe size of 512 KB, even though they are not striped. Getting started 23
24 Specific size options let you select an amount of data for all accesses. The Disabled option turns off read-ahead cache. This is useful if the host is triggering read ahead for what are random accesses. This can happen if the host breaks up the random I/O into two smaller reads, triggering read ahead. About thin provisioning Thin provisioning is a virtual storage feature that allows a system administrator to overcommit physical storage resources. This allows the host system to operate as though it has more storage available than is actually allocated to it. When physical resources fill up, the administrator can add physical storage by adding additional disk groups on demand. Paging is required to eliminate the lack of flexibility associated with linear mapping. Linear mapping limits the ability to easily expand the physical storage behind the thin-provisioned volume. Paged mapping allows physical resources to be disparate and noncontiguous, making it much easier to add storage on the fly. For example, contrast the methods for creating a volume for Microsoft Exchange Server data: Typically, administrators create a storage-side volume for Exchange and map that volume with an assigned Logical Unit Number (LUN) to hosts, and then create a Microsoft Windows volume for that LUN. Each volume has a fixed size. There are ways to increase the size of a storage-side volume and its associated Windows volume, but they are often cumbersome. The administrator must make a trade-off between initial disk costs and a volume size that provides capacity for future growth. With thin provisioning, the administrator can create a very large volume, up to the maximum size allowed by Windows. The administrator can begin with only a small number of disks, and add more as physical storage needs grow. The process of expanding the Windows volume is eliminated. NOTE: For a thin-provisioned volume mapped to a host, when data is deleted from the volume not all of the pages, or space associated with that data will be deallocated, or released. This is especially true for smaller files. To deallocate the pages in Windows, select the mapped volume and do either of the following: Perform a quick format. View its properties, select the Tools tab, and under Defragmentation, click Optimize. About automated tiered storage Automated Tiered Storage is a virtual storage feature that automatically moves data residing in one class of disks to a more appropriate class of disks based on data access patterns, with no manual configuration necessary: Frequently accessed data can move to disks with higher performance. Infrequently accessed data can move to disks with lower performance and lower costs. Each virtual disk group, depending on the type of disks it uses, is automatically assigned to one of the following tiers: Performance This highest tier uses SSDs, which provide the best performance but also the highest cost. For more information on SSDs, see About SSDs. Standard This middle tier uses enterprise-class spinning SAS disks, which provide good performance with mid-level cost and capacity. Archive This lowest tier uses midline spinning SAS disks, which provide the lowest performance with the lowest cost and highest capacity. When the status of a disk group in the Performance Tier becomes critical (CRIT), the system will automatically drain data from that disk group to disk groups using spinning disks in other tiers providing that they can contain the data on the degraded disk group. This occurs because similar wear across the SSDs is likely, so more failures may be imminent. If a system only has one class of disk, no tiering occurs. However, automated tiered storage rebalancing happens when adding or removing a disk group in a different tier. 24 Getting started
25 Volume tier affinity feature The volume tier affinity feature enables tuning the tier-migration algorithm for a virtual volume when creating or modifying the volume so that the volume data automatically moves to a specific tier, if possible. If space is not available in a volume's preferred tier, another tier will be used. There are three volume tier affinity settings: No Affinity This setting uses the highest available performing tiers first and only uses the Archive tier when space is exhausted in the other tiers. Volume data will swap into higher performing tiers based on frequency of access and tier space availability. Archive This setting prioritizes the volume data to the least performing tier available. Volume data can move to higher performing tiers based on frequency of access and available space in the tiers. Performance This setting prioritizes volume data to the higher performing tiers. If no space is available, lower performing tier space is used. Performance affinity volume data will swap into higher tiers based upon frequency of access or when space is made available. About initiators, hosts, and host groups An initiator represents an external port to which the storage system is connected. The external port may be a port in an I/O adapter such as an FC HBA in a server. The controllers automatically discover initiators that have sent an inquiry command or a report luns command to the storage system, which typically happens when a host boots up or rescans for devices. When the command is received, the system saves the initiator ID. You can also manually create entries for initiators. For example, you might want to define an initiator before a controller port is physically connected through a switch to a host. You can assign a nickname to an initiator to make it easy to recognize for volume mapping. For a named initiator, you can also select a profile specific to the operating system for that initiator. A maximum of 512 names can be assigned. For ease of management, you can group 1 through 128 initiators that represent a server into a host. Further, you can group 1 through 256 hosts into a host group. Doing so enables you to perform mapping operations for all initiators and hosts in a group, rather than mapping each initiator or host individually. An initiator must have a nickname to be added to a host, and an initiator can be a member of only one host. A host can be a member of only one group. A host cannot have the same name as another host, but can have the same name as any initiator. A host group cannot have the same name as another host group, but can have the same name as any host. A maximum of 32 host groups can exist. A storage system with iscsi ports can be protected from unauthorized access via iscsi by enabling Challenge Handshake Authentication Protocol (CHAP). CHAP authentication occurs during an attempt by a host to log in to the system. This authentication requires an identifier for the host and a shared secret between the host and the system. Optionally, the storage system can also be required to authenticate itself to the host. This is called mutual CHAP. Steps involved in enabling CHAP include: Decide on host node names (identifiers) and secrets. The host node name is its iscs Qualified Name (IQN). A secret must have characters. Define CHAP entries in the storage system. Enable CHAP on the storage system. Note that this applies to all iscsi hosts, in order to avoid security exposures. Any current host connections will be terminated when CHAP is enabled and will need to be re-established using a CHAP login. Define CHAP secret in the host iscsi initiator. Establish a new connection to the storage system using CHAP. The host should be displayable by the system, as well as the ports through which connections were made. If it becomes necessary to add more hosts after CHAP is enabled, additional CHAP node names and secrets can be added. If a host attempts to log in to the storage system, it will become visible to the system, even if the full login is not successful due to incompatible CHAP definitions. This information may be useful in configuring CHAP entries for new hosts. This information becomes visible when an iscsi discovery session is established, because the storage system does not require discovery sessions to be authenticated. CHAP authentication must succeed for normal sessions to move to the full feature phase. Getting started 25
26 About volume mapping Mappings between a volume and one or more initiators, hosts, or host groups hosts enable hosts to view and access the volume. There are two types of maps that can be created: default maps and explicit maps. Default maps enable all hosts to see the volume using a specified LUN and access permissions. Default mapping applies to any host that has not been explicitly mapped using different settings. Explicit maps override a volume's default map for specific hosts. The advantage of a default mapping is that all connected hosts can discover the volume with no additional work by the administrator. The disadvantage is that all connected hosts can discover the volume with no restrictions. Therefore, this process is not recommended for specialized volumes that require restricted access. If multiple hosts mount a volume without being cooperatively managed, volume data is at risk for corruption. To control access by specific hosts, you can create an explicit mapping. An explicit mapping can use a different access mode, LUN, and port settings to allow or prevent access by a host to a volume. If there is a default mapping, the explicit mapping overrides it. When a volume is created, it is not mapped by default. You can create default or explicit mappings for it. You can change the default mapping of a volume, and create, modify, or delete explicit mappings. A mapping can specify read-write, read-only, or no access through one or more controller host ports to a volume. When a mapping specifies no access, the volume is masked. For example, a payroll volume could be mapped with read-write access for the Human Resources host and be masked for all other hosts. An engineering volume could be mapped with read-write access for the Engineering host and read-only access for other departments' hosts. A LUN identifies a mapped volume to a host. Both controllers share a set of LUNs, and any unused LUN can be assigned to a mapping. However, each LUN is generally only used once as a default LUN. For example, if LUN 5 is the default for Volume1, no other volume in the storage system can use LUN 5 on the same port as its default LUN. For explicit mappings, the rules differ: LUNs used in default mappings can be reused in explicit mappings for other volumes and other hosts. NOTE: When an explicit mapping is deleted, the volume's default mapping takes effect. Though default mappings can be used for specific installations, using explicit mappings with hosts and host groups is recommended for most installations. The storage system uses Unified LUN Presentation (ULP), which can expose all LUNs through all host ports on both controllers. The interconnect information is managed in the controller firmware. ULP appears to the host as an active-active storage system where the host can choose any available path to access a LUN regardless of disk group ownership. When ULP is in use, the controllers' operating redundancy mode is shown as Active-Active ULP. ULP uses the T10 Technical Committee of INCITS Asymmetric Logical Unit Access (ALUA) extensions, in SPC-3, to negotiate paths with aware host systems. Unaware host systems see all paths as being equal. About operating with a single controller If you purchased a 2U controller enclosure with a single controller module, note that it does not offer redundant configuration and, in the case of controller failure, leaves the system at risk for data unavailability. For more information, see About data protection with a single controller. NOTE: If you are operating a system with a single controller, some functionality described in the documentation may be unavailable or not applicable to your system. For example, only one storage pool can exist and text about controller failover and recovery is not applicable. 26 Getting started
27 About snapshots The system can create snapshots of virtual volumes up to the maximum number supported by your system. Snapshots provide data protection by enabling you to create and save source volume data states at the point in time when the snapshot was created. Snapshots can be created manually or you can schedule snapshot creation. After a snapshot has been created, the source volume can be expanded. To view the maximum number of snapshots for your system, see System configuration limits. When you reach the maximum number of snapshots for your system, before you can create a new snapshot, you must delete an existing snapshot. The system treats a snapshot like any other volume. The snapshot can be mapped to hosts with read-only access, read-write access, or no access, depending on the purpose of the snapshot. Snapshots use the rollback feature which replaces the data of a source volume or snapshot with the data of a snapshot that was created from it. Snapshots also use the reset snapshot feature, which enables you to replace the data in a snapshot with the current data in the source volume. You can use it to update an existing snapshot with the data contained in the current source volume or snapshot. When you reset a snapshot, the snapshot name and mappings are not changed. The set snapshot-space CLI command enables you to set the percent of the pool that can be used for snapshots (the snapshot space). Optionally, you can specify a limit policy to enact when the snapshot space reaches the percentage. You can set the policy to either notify you via the event log that the percentage has been reached (in which case the system continues to take snapshots, using the general pool space), or to notify you and trigger automatic deletion of snapshots. If automatic deletion is triggered, snapshots are deleted according to their configured retention priority. For more information, see the CLI documentation. Snapshot creation and levels Creating snapshots is a fast and efficient process that merely consists of pointing to the same data to which the source volume or snapshot points. (Since snapshots reference volumes, they take up no space unless they or the source volume or source snapshot is modified.) Space does not have to be reserved for snapshots because all space in the pool is available for them. It is easy to take snapshots of snapshots and use them in the same way that you would use any volume. Since snapshots have the same structure as volumes, the system treats them the same way. Because a snapshot can be the source of other snapshots, a single virtual volume can be the progenitor of many levels of snapshots. Originating from an original base volume, the levels of snapshots create a snapshot tree that can include up to 254 snapshots, each of which can also be thought of as a leaf of the tree. When snapshots in the tree are the source of additional snapshots, they create a new branch of the snapshot tree and are considered the parent snapshot of the child snapshots, which are the leaves of the branch. The tree can contain snapshots that are identical to the volume or have content that has been later modified. Once the 254-snapshot limit has been reached, you cannot create additional snapshots of any item in the tree until you manually delete existing snapshots from the tree. You can only delete snapshots that do not have any child snapshots. You cannot expand the base volume of a snapshot tree or any snapshots in the tree. Rollback and reset snapshot features With the rollback feature, if the contents of the selected snapshot have changed since it was created, the modified contents will overwrite those of the source volume or snapshot during a rollback. Since virtual snapshots are copies of a point in time, a modified snapshot cannot be reverted. If you want a virtual snapshot to provide the capability to revert the contents of the source volume or snapshot to when the snapshot was created, create a snapshot for this purpose and archive it so you do not change the contents. Getting started 27
28 For snapshots, the reset snapshot feature is supported for all snapshots in a tree hierarchy. However, a snapshot can only be reset to the immediate parent volume or snapshot from which it was created. About copying volumes For virtual storage, this feature enables you to copy a virtual base volume or snapshot to a new virtual volume. The volume copy feature enables you to copy a base volume and snapshot to a new volume. This feature creates a complete physical copy of a base volume or virtual snapshot within a storage system. It is an exact copy of the source as it existed at the time the copy operation was initiated, consumes the same amount of space as the source, and is independent from an I/O perspective. In contrast, the snapshot feature creates a point-in-time logical copy of a volume, which remains dependent on the source volume. The volume copy feature provides the following benefits: Additional data protection: An independent copy of a volume provides additional data protection against a complete source volume failure. If the source volume fails, the copy can be used to restore the volume to the point in time when the copy was created. Non-disruptive use of production data: With an independent copy of the volume, resource contention and the potential performance impact on production volumes is mitigated. Data blocks between the source and the copied volumes are independent, versus shared with snapshots, so that I/O is to each set of blocks respectively. Application I/O transactions are not competing with each other when accessing the same data blocks. For more information about creating a copy of a virtual base volume or snapshot, see Copying a volume or snapshot. About reconstruction If one or more disks fail in a disk group and spares of the appropriate size (same or larger) and type (same as the failed disks) are available, the storage system automatically uses the spares to reconstruct the disk group. Disk group reconstruction does not require I/O to be stopped, so volumes can continue to be used while reconstruction is in progress. If no spares are available, reconstruction does not start automatically. To start reconstruction manually, replace each failed disk and designate each replacement disk as a spare. If you have configured the dynamic spares feature through the CLI, reconstruction will automatically start for disk groups. With dynamic spares enabled, if a disk fails and you replace it with a compatible disk, the storage system rescans the bus, finds the new disk, automatically designates it a spare, and starts reconstructing the disk group. See About spares. For virtual storage, reconstruction of all disk groups uses a quick-rebuild feature. For more information on quick rebuild, see About quick rebuild. When a disk fails, its fault LED illuminates amber. When a spare is used as a reconstruction target, its activity LED blinks green. During reconstruction, the fault LED and activity LEDs for all disks in the disk group blink. For descriptions of LED states, see the Deployment Guide. NOTE: Reconstruction can take hours or days to complete, depending on the disk group RAID level and size, disk speed, utility priority, host I/O activity, and other processes running on the storage system. At any time after disk failure, you can remove the failed disk and replace it with a new disk of the same type in the same slot. About quick rebuild Quick rebuild is a method for reconstructing virtual disk groups that reduces the time that user data is less than fully fault-tolerant after a disk failure in a disk group. Taking advantage of virtual storage knowledge of where user data is written, quick rebuild only rebuilds the data stripes that contain user data. 28 Getting started
29 Typically, storage is only partially allocated to volumes so the quick-rebuild process completes significantly faster than a standard RAID rebuild. Data stripes that have not been allocated to user data are scrubbed in the background, using a lightweight process that allows future data allocations to be more efficient. After a quick rebuild, a scrub starts on the disk group within a few minutes after the quick rebuild completes. About performance statistics You can view current or historical performance statistics for components of the storage system. Current performance statistics for disks, disk groups, pools, tiers, host ports, controllers, and volumes are displayed in tabular format. Current statistics show the current performance and are sampled immediately upon request. Historical performance statistics for disks, pools, and tiers are displayed in graphs for ease of analysis. Historical statistics focus on disk workload. You can view historical statistics to determine whether I/O is balanced across pools and to identify disks that are experiencing errors or are performing poorly. The system samples historical statistics for disks every quarter hour and retains these samples for 6 months. It samples statistics for pools and tiers every 5 minutes and retains this data for one week but does not persist it across failover or power cycling. By default, the graphs show the latest 100 data samples, but you can specify either a time range of samples to display or a count of samples to display. The graphs can show a maximum of 100 samples. If you specify a time range of samples to display, the system determines whether the number of samples in the time range exceeds the number of samples that can be displayed (100), requiring aggregation. To determine this, the system divides the number of samples in the specified time range by 100, giving a quotient and a remainder. If the quotient is 1, the 100 newest samples will be displayed. If the quotient exceeds 1, each quotient number of newest samples will be aggregated into one sample for display. The remainder is the number of oldest samples that will be excluded from display. Example 1: A 1-hour range includes 4 samples. 4 is less than 100 so all 4 samples are displayed. Example 2: A 30-hour range includes 120 samples. 120 divided by 100 gives a quotient of 1 and a remainder of 20. Therefore, the newest 100 samples will be displayed and the oldest 20 samples will be excluded. Example 3: A 60-hour range includes 240 samples. 240 divided by 100 gives a quotient of 2 and a remainder of 40. Therefore, each two newest samples will be aggregated into one sample for display and the oldest 40 samples will be excluded. If aggregation is required, the system calculates values for the aggregated samples. For a count statistic (total data transferred, data read, data written, total I/Os, number of reads, number of writes), the samples' values are added to produce the value of the aggregated sample. For a rate statistic - total data throughput, read throughput, write throughput, total IOPS, read IOPS, write IOPS - the samples' values are added and then are divided by their combined interval. The base unit for data throughput is bytes per second. Example 1: Two samples' number-of-reads values must be aggregated into one sample. If the value for sample 1 is 1060 and the value for sample 2 is 2000 then the value of the aggregated sample is Example 2: Continuing from example 1, each sample's interval is 900 seconds so their combined interval is 1800 seconds. Their aggregate read-iops value is their aggregate number of reads (3060) divided by their combined interval (1800 seconds), which is 1.7. You can export historical performance statistics in CSV format to a file on the network for import into a spreadsheet or other application. You can also reset current or historical statistics, which clears the retained data and continues to gather new samples. For more information about performance statistics, see Viewing performance statistics, Updating historical statistics, Exporting historical performance statistics, and Resetting performance statistics. Getting started 29
30 About firmware updates Controller modules, expansion modules, and disk drives contain firmware that operate them. As newer firmware versions become available, they may be installed at the factory or at a customer maintenance depot or they may be installed by storage-system administrators at customer sites. For a dual-controller system, the following firmware-update scenarios are supported: The administrator installs a new firmware version in one controller and wants that version to be transferred to the partner controller. In a system that has been qualified with a specific firmware version, the administrator replaces one controller module and wants the firmware version in the remaining controller to be transferred to the new controller (which might contain older or newer firmware). When a controller module is installed into an enclosure at the factory, the enclosure midplane serial number and firmware-update timestamp are recorded for each firmware component in controller flash memory, and will not be erased when the configuration is changed or is reset to defaults. These two pieces of data are not present in controller modules that are not factory-installed and are used as replacements. Updating controller firmware with the Partner Firmware Update (PFU) option enabled will ensure that the same firmware version is installed in both controller modules. PFU uses the following algorithm to determine which controller module will update its partner: If both controllers are running the same firmware version, no change is made. If the firmware in only one controller has the proper midplane serial number then the firmware, midplane serial number, and attributes of that controller are transferred to the partner controller. Subsequently, the firmware update behavior for both controllers depends on the system settings. If the firmware in both controllers has the proper midplane serial number then the firmware having the latest firmware-update timestamp is transferred to the partner controller. If the firmware in neither controller has the proper midplane serial number, then the firmware version in controller A is transferred to controller B. NOTE: Dell EMC recommends always updating controller firmware with the PFU option enabled unless otherwise directed by Tech Support. For information about the procedures to update firmware in controller modules, expansion modules, and disk drives, see Updating firmware. That topic also describes how to use the activity progress interface to view detailed information about the progress of a firmware-update operation. About managed logs As the storage system operates, it records diagnostic data in several types of log files. The size of any log file is limited, so over time and during periods of high activity, these logs can fill up and begin overwriting their oldest data. The managed logs feature allows log data to be transferred to a log-collection system, and store it for later retrieval before any data is lost. The log-collection system is a host computer that is designated to receive the log data transferred from the storage system. The transfer does not remove any data from the logs in the storage system. This feature is disabled by default. The managed logs feature can be configured to operate in push mode or pull mode: In push mode, when log data has accumulated to a significant size, the storage system sends notifications with attached log files via to the log-collection system. The notification will specify the storage-system name, location, contact, and IP address, and will contain a single log segment in a compressed zip file. The log segment will be uniquely named to indicate the log-file type, the date and time of creation, and the storage system. This information will also be in the subject line. The file name format is logtype_yyyy_mm_dd hh_mm_ss.zip. In pull mode, when log data has accumulated to a significant size, the system sends notifications via , SMI-S, or SNMP to the logcollection system, which can then use FTP or SFTP to transfer the appropriate logs from the storage system. The notification will specify the storage-system name, location, contact, and IP address and the log-file type or region that needs to be transferred. The managed logs feature monitors the following controller-specific log files: Expander Controller (EC) log, which includes EC debug data, EC revisions, and PHY statistics 30 Getting started
31 Storage Controller (SC) debug log and controller event log SC crash logs, which include the SC boot log Management Controller (MC) log Each log-file type also contains system-configuration information. The capacity status of each log file is maintained, as well as the status of what data has already been transferred. Three capacity-status levels are defined for each log file: Need to transfer The log file has filled to the threshold at which content needs to be transferred. This threshold varies for different log files. When this level is reached: In push mode, informational event 400 and all untransferred data is sent to the log-collection system. In pull mode, informational event 400 is sent to the log-collection system, which can then request the untransferred log data. The log-collection system can pull log files individually, by controller. Warning The log file is nearly full of untransferred data. When this level is reached, warning event 401 is sent to the log-collection system. Wrapped The log file has filled with untransferred data and has started to overwrite its oldest data. When this level is reached, informational event 402 is sent to the log-collection system. Following the transfer of a log's data in push or pull mode, the log's capacity status is reset to zero to indicate that there is no untransferred data. NOTE: In push mode, if one controller is offline its partner will send the logs from both controllers. Alternative methods for obtaining log data are to use the Save Logs action in the MESM or the get logs command in the FTP or SFTP interface. These methods will transfer the entire contents of a log file without changing its capacity-status level. Use of Save Logs or get logs is expected as part of providing information for a technical support request. For information about using the Save Logs action, see Saving log data to a file. For information about using the FTP or SFTP interface, see Using FTP and SFTP. About configuring DNS settings You can set a domain host name for each controller module to identify it for management purposes by configuring settings in the Domain Name Service (DNS) tab. The DNS server name supports IPv4 and IPv6 formats, and the system supports a maximum of three DNS servers per controller. Configuring the storage system to communicate with a DNS server within your network will allow network changes, such as frequent IP address changes in a DHCP environment, to occur without interrupting notifications sent by the system to users. The controller will advertise the domain host name to DNS servers, and the DNS servers will in turn create and advertise a fully qualified domain name (FQDN) for the controller by appending the domain host name to the DNS domain string that identifies the controller. A host name must differ for each controller, is not case sensitive, and can have from 1 to 63 bytes. The name must start with a letter and end with a letter or digit, and can include letters, numbers, or hyphens, but no periods. After a reachable DNS server is configured on the system, you can configure an SMTP server using a name such as mysmtpserver.example.com. Further, you could configure search domain example.com and SMTP server mysmtpserver and reach the same destination. You must use this feature to configure DNS parameters before you configure parameters in any environments where DNS will be required to resolve server names. The system does not support auto-configuration of DNS parameters if network parameters are set to DHCP mode, so DNS must be manually configured regardless of the DHCP setting. For more information about configuring DNS settings, see To configure DNS settings. If DNS server functionality is operational and reachable by the controller's nslookup service, the FQDN for each controller is also shown. If nslookup output is not available, the domain name will show '-'. NOTE: DNS settings are limited to SMTP server configuration for notification only. Getting started 31
32 About replicating virtual volumes Replication for virtual storage provides a remote copy of a volume, volume group, or snapshot on a remote system by periodically updating the remote copy to contain a point-in-time consistent image of a source volume. For information about replication for virtual storage, see Working in the Replications topic. About the Full Disk Encryption feature Full Disk Encryption (FDE) is a method by which you can secure the data residing on the disks. It uses self-encrypting drives (SED), which are also referred to as FDE-capable disks. When secured and removed from a secured system, FDE-capable disks cannot be read by other systems. The ability to secure a disk and system relies on passphrases and lock keys. A passphrase is a user-created password that allows users to manage lock keys. A lock key is generated by the system and manages the encryption and decryption of data on the disks. A lock key is persisted on the storage system and is not available outside the storage system. A system and the FDE-capable disks in the system are initially unsecured but can be secured at any point. Until the system is secured, FDEcapable disks function exactly like disks that do not support FDE. Enabling FDE protection involves setting a passphrase and securing the system. Data that was present on the system before it was secured is accessible in the same way it was when it was unsecured. However, if a disk is transferred to an unsecured system or a system with a different passphrase, the data is not accessible. Secured disks and systems can be repurposed. Repurposing a disk changes the encryption key on the disk, effectively erasing all data on the disk and unsecuring the system and disks. Repurpose a disk only if you no longer need the data on the disk. FDE operates on a per-system basis, not a per-disk group basis. To use FDE, all disks in the system must be FDE-capable. For information on setting up FDE and modifying FDE options, see Changing FDE settings. NOTE: If you insert an FDE disk into a secured system and the disk does not come up in the expected state, perform a manual rescan. See Rescanning disk channels. About data protection with a single controller The system can operate with a single controller if its partner has gone offline or has been removed. Because single-controller operation is not a redundant configuration, this section presents some considerations concerning data protection. The default caching mode for a volume is write back, as opposed to write through. In write-back mode, the host is notified that the controller has received the write when the data is present in the controller cache. In write-through mode, the host is notified that the controller has received the write when the data is written to disk. Therefore, in write-back mode, data is held in the controller cache until it is written to disk. If the controller fails while in write-back mode, unwritten cache data likely exists. The same is true if the controller enclosure or the enclosure of the target volume is powered off without a proper shutdown. Data remains in the controller cache and associated volumes will be missing that data on the disk. If the controller can be brought back online long enough to perform a proper shutdown and the disk group is online, the controller should be able to write its cache to disk without causing data loss. 32 Getting started
33 If the controller cannot be brought back online long enough to write its cache data to disk, please contact technical support. To avoid the possibility of data loss in case the controller fails, you can change the caching mode of a volume to write through. While this will cause significant performance degradation, this configuration guards against data loss. While write-back mode is much faster, this mode is not guaranteed against data loss in the case of a controller failure. If data protection is more important, use write-through caching. If performance is more important, use write-back caching. For more information about volume cache options, see About volume cache options. For more information about changing cache settings for a volume, see Modifying a volume. For more information about changing system cache settings, see Changing system cache settings. Getting started 33
34 2 Working in the Home topic The Home topic provides options to set up and configure your system and manage tasks, and displays an overview of the storage managed by the system. Topics: Guided setup Disk groups and pools Attaching hosts and volumes in the Host Setup wizard Overall system status Configuring system settings Managing scheduled tasks Guided setup The Welcome panel provides options for you to quickly and easily set up your system by guiding you through the configuration and provisioning process. With guided setup, you must first configure your system settings by accessing the System Settings panel and completing all required options. Once these options are complete you can then provision your system by accessing the Storage Setup panel and the Host Setup panel and completing the wizards. The Welcome panel also displays the system's health. If the system's health is degraded or faulty, you can click System Information to access the System topic. If you have a dual-controller system and the system's health is degraded or faulty, you can click System Information to access the System topic. Here you can view information about each enclosure, including its physical components, in front, rear, and tabular views. For more information, see Working in the System topic. If the system detects that it has only one controller, its health shows as degraded. If you are operating the system with a single controller, acknowledge this in the panel. If you installed two controllers, click System Information to diagnose the problem. If the system health is degraded, you will still be able to configure and provision the system. If the system's health is bad, you will be unable to configure and provision the system until you resolve the problem affecting system health. The Welcome panel appears when: You have a brand new system (storage is not provisioned, all disks are empty and available, and no settings have been selected). You have not entered all required system settings and/or the system has no pools. To use guided setup: 1 From the Welcome panel, click System Settings. 2 Choose options to configure your system. For information about specific options, see Configuring system settings. 3 Save your settings and exit System Settings to return to the Welcome panel. 4 Click Storage Setup to access the Storage Setup wizard and follow the prompts to begin provisioning your system by creating disk groups and pools. For more information about using the Storage Setup wizard, see Provisioning disk groups and pools. 5 Save your settings and exit Storage Setup to return to the Welcome panel. 6 Click Host Setup to access the Host Setup wizard and follow the prompts to continue provisioning your system by attaching hosts. For more information see Attaching hosts and volumes. 34 Working in the Home topic
35 Disk groups and pools The Storage Setup wizard guides you through each step in the process of creating disk groups and pools in preparation for attaching hosts and volumes. NOTE: You can cancel the wizard at any time, but changes made in completed steps are saved. Access the Storage Setup wizard from the Welcome panel or by choosing Action > Storage Setup. When you access the wizard, you must select the storage type for your environment. After selecting a storage type, you are guided through the steps to create disk groups and pools. The panels that appear and the options within them are dependent upon: Whether you select a virtual or linear storage type Whether the system is brand new (all disks are empty and available and no pools have been created) Whether the system has any pools Whether you are experienced with storage provisioning and want to set up your disk groups in a certain way On-screen directions will guide you through the provisioning process. If at any point you decide that you want to manually provision the system, cancel the wizard to do so. For more information on manual provisioning, see Configuring and provisioning a new storage system. NOTE: You can use the Storage Setup wizard in combination with manual provisioning. The Storage Setup wizard provides you with optimal storage configuration options to quickly enable I/O operations. Manual provisioning offers more options and greater flexibility, but with added complexity. If you choose to use the wizard you can still manually provision the system at a later time. Select the storage type When you first access the wizard, you are prompted to select the type of storage to use for your environment. Read through the options and make your selection, then click Next to proceed. NOTE: After you create a disk group using one storage type, the system will use that storage type for additional disk groups. To switch to the other storage type, you must first remove all disk groups. For more information, see Removing disk groups. Create disk groups and pools The panel that appears when creating disk groups and pools is dependent upon whether you are operating in a virtual storage environment or a linear storage environment. Virtual storage environments If you are operating in a virtual storage environment, the system scans all available disks, recommends one optimal storage configuration, and displays the suggested disk group layout within the panel. Disk groups are automatically grouped together by pool and tier and include a description of the total size and number of disks that will be provisioned (including the configuration of spares and unused disks). If the system is unable to determine a valid storage configuration, the wizard lists the reasons why and provides directions on how to achieve a proper configuration. If the system is unhealthy, an error is displayed along with a description of how to fix it. Follow the recommendations in the wizard to correct the errors, then click Rescan to view the optimized configuration. For a system with no pools provisioned, if you are satisfied with the recommended configuration, click Create Pools to provision the system as displayed in the panel and move on to attaching hosts. For a system that contains a pool, if you are satisfied with the recommended configuration, click Expand Pools to provision the system as displayed in the panel. Working in the Home topic 35
36 If your environment requires a unique setup, click Go To Advanced Configuration to access the Create Advanced Pools panel. Select Add Disk Group and follow the instructions to manually create disk groups one disk at a time. Select Manage Spares and follow the instructions to manually select global spares. Linear storage environments If you are operating in a linear storage environment, the Create Advanced Pools panel opens. Select Add Disk Groups and follow the instructions to manually create disk groups one at a time. Select Manage Spares and follow the instructions to manually select global spares. Click the icon for more information about options presented. Open the guided disk group and pool creation wizard 1 Access Storage Setup by doing one of the following: From the Welcome panel, click Storage Setup. From the Home topic, click Action > Storage Setup. 2 Follow the on-screen directions to provision your system. Attaching hosts and volumes in the Host Setup wizard The Host Setup wizard guides you through each step in the process of selecting initiators and creating a host, grouping hosts, and attaching the host or host group to volumes within the system. As you complete each step, it is highlighted and marked with a check. If at any point you decide that you want to attach hosts at a later time, cancel the wizard. Access the Host Setup wizard from the Welcome panel or by choosing Action > Host Setup. You are guided through the following sequential steps: Verify prerequisites in the Host Setup wizard Select a host in the Host Setup wizard Group hosts in the Host Setup wizard Add and manage volumes in the Host Setup wizard Configuration summary You must navigate through the wizard each time you want to attach a host. At the end of each complete pass through the wizard, a single host or host group is configured to the system and you are prompted to configure another host. Choosing No exits the wizard and completes the system configuration. NOTE: You can provision your system using the Storage Setup wizard in combination with manual provisioning. The Storage Setup wizard provides you with an optimal storage configuration based on the type of disks in the system. Manual provisioning offers more options and greater flexibility, but with added complexity. If you choose to use the wizard you can still manually provision the system at a later time. Verify prerequisites in the Host Setup wizard When you first access the wizard, introductory content is based on the host ports discovered on your system. Read the material and verify that all prerequisites have been satisfied to enable the wizard to successfully guide you through the process. When you are ready to attach hosts, click Next. 36 Working in the Home topic
37 Select a host in the Host Setup wizard The Select Host section of the wizard provides you with options to group initiators as a host and give that host a name. The system lists all initiators logged into the system that are not already mapped to volumes and assigns an editable nickname to each one that you select. When you are ready to move to the next step, click Next. Group hosts in the Host Setup wizard The Group Host section of the wizard lets you group hosts together with other hosts to facilitate clustering. You can select from a host group that has already been defined, or create a new host group starting with the current host. Follow the on-screen instructions for more information. Once you are ready to move to the next step, click Next. Add and manage volumes in the Host Setup wizard The Volumes section of the wizard provides options for you to add and manage volumes. By default, the system presents one volume on each pool, with each volume size defaulting to 100GB. The wizard lets you change the volume name and size and select the pool where the volume will reside. Follow the instructions in the wizard to create the volumes shown in the table. Be sure to balance volume ownership between controllers. Once you are ready to move to the next step, click Next. Configuration summary The summary displays the host configuration you defined in the wizard. If you are happy with the setup, finish the process by selecting Configure Host. The volumes created are mapped to the host with read/write access and are visible on all four ports, and LUNs are automatically assigned. Overall system status The Home topic provides an overview of the storage managed by the system. This storage could be virtual or linear. Information is shown about hosts, host ports, storage capacity and usage, global spares, and logical storage components (like volumes, virtual snapshots, disk groups, and pools). Host information Port information Capacity information Storage information System health information Spares information Host information The Hosts block shows how many host groups, hosts, and initiators are defined in the system. An initiator identifies an external port to which the storage system is connected. The external port may be a port in an I/O adapter in a server, or a port in a network switch. A host is a user-defined set of initiators that represents a server. A host group is a user-defined set of hosts for ease of management. Working in the Home topic 37
38 NOTE: If the external port is a switch and there is no connection from the switch to an I/O adapter, then no host information will be shown. Port information The Ports A block shows the name and protocol type of each host port in controller A. The port icon indicates whether the port is active or inactive: The Ports B block shows similar information for controller B. Hover the cursor over a port to see the following information in the Port Information panel. If the health is not OK, the health reason and recommended action are shown to help you resolve problems. Table 6. Port information Port information FC port: Name, type, ID (WWN), status, configured speed, actual speed, topology, primary loop ID, supported speeds, SFP status, part number, and health iscsi IPv4 port: Name, type, ID (IQN), status, configured speed, actual speed, IP version, MAC address, IP address, gateway, netmask, SFP status, part number, 10G compliance, cable length, cable technology, Ethernet compliance, and health iscsi IPv6 port: Name, type, ID (IQN), status, configured speed, actual speed, IP version, MAC address, IP address, SFP status, part number, 10G compliance, cable length, cable technology, Ethernet compliance, default router, link-local address, and health SAS port: Name, type, ID (WWN), status, actual speed, topology, expected lanes, active lanes, disabled lanes, cable type, and health The area between the blocks displays the following statistics that show the current performance from all hosts to the system: Current IOPS for all ports, calculated over the interval since these statistics were last requested - every 30 seconds unless more than one MESM session is active or if the CLI command show host-port-statistics is issued - or reset. Current data throughput (MB/s) for all ports, calculated over the interval since these statistics were last requested or reset. Capacity information The Capacity block shows two color-coded bars. The lower bar represents the physical capacity of the system, showing the capacity of disk groups, global spares, and unused disk space, if any. The upper bar identifies how the capacity is allocated and used. The upper bar shows the reserved, allocated, and unallocated space for the system. Reserved space refers to space that is unavailable for host use. It consists of RAID parity and the metadata needed for internal management of data structures. The terms allocated space and unallocated space have the following meanings: For virtual storage: Allocated space is the amount of space that the data written to the pools takes. Unallocated space is space that is designated for a pool but has not yet been allocated by a volume within that pool. Uncommitted space is the overall space minus the allocated and unallocated space. For linear storage: Allocated space is the space designated for all volumes. When a linear volume is created, space equivalent to the volume size is reserved for it. This is not the case for virtual volumes. Unallocated space is the difference between the overall and allocated space. 38 Working in the Home topic
39 If virtual storage is overcommitted, which means that the amount of storage capacity that is designated for use by volumes exceeds the physical capacity of the storage system, then the right upper bar will be longer than the lower bar. Hover the cursor over a segment of a bar to see the storage size represented by that segment. Point anywhere in this block to see the following information about capacity utilization in the Capacity Utilization panel: Total Disk Capacity. The total physical capacity of the system Unused. The total unused disk capacity of the system Global Spares. The total global spare capacity of the system Virtual/Linear Disk Groups. The capacity of disk groups, both total and by pool Reserved. The reserved space for disk groups, both total and by pool Allocated. The allocated space for disk groups, both total and by pool Unallocated. The unallocated space for disk groups, both total and by pool Uncommitted. The uncommitted space in each pool (total space minus the allocated and unallocated space) and total uncommitted space Storage information The Storage A and Storage B blocks provide more detailed information about the logical storage of the system. The Storage A block shows information about virtual pool A, which is owned by controller A. For linear storage, it shows most of the same information for all of the linear pools owned by controller A. The Storage B block shows the same types of information about virtual pool B or the linear pools owned by controller B. In a single-controller system, only the storage block relevant to that controller will be shown (for example, only the Storage A block will be shown if controller A is the sole operating controller). Each storage block contains color-coded graphs for virtual and linear storage. For virtual storage, the block contains a pool capacity graph, a disk group utilization graph, and if read cache is configured a cache utilization graph. The pool capacity graph consists of two horizontal bars. The top bar represents the allocated and unallocated storage for the pool with the same information as the capacity top bar graph, but for the pool instead of the system. The bottom horizontal bar represents the size of the pool. The disk group utilization graph consists of a graph with vertical measurements. The size of each disk group in the virtual pool is proportionally represented by a horizontal section of the graph. Vertical shading for each disk group section represents the relative space allocated in that disk group. A tool tip for each section shows the disk group name, size, and amount of unallocated space. The color for each disk group represents the tier to which it belongs. The cache utilization graph also consists of a graph with vertical measurements. However, since read cache does not cache pool capacity, it is represented independently. For linear storage, the pool capacity graph consists of a single horizontal bar that shows the overall storage for the pool(s) owned by the controller. Unlike with virtual storage, there is no bottom horizontal bar. The disk group utilization graph is similar to that shown for virtual storage. The size of each linear disk group in the storage block is proportionally represented by a horizontal section of the graph. Vertical shading for each disk group section represents the relative space allocated in that disk group. A tool tip for each section shows the disk group name, size, and amount of unallocated space. The sections are all the same color since linear disk groups are not tiered. The number of volumes and virtual snapshots for the pool owned by the controller appears above the top horizontal bar for both virtual and linear storage. Hover the cursor anywhere in a storage block to display the Storage Information panel. The Storage Information panel only contains information for the type of storage that you are using. Working in the Home topic 39
40 Table 7. Storage information Storage information for a virtual pool Storage information for a linear pool Owner, storage type, total size, allocated size, snapshot size, available size, allocation rate, and deallocation rate For each tier: Pool percentage, number of disks, total size, allocated size, unallocated size, number of reclaimed pages, and health If the pool health is not OK, an explanation and recommendations for resolving problems with unhealthy components is available. If the overall storage health is not OK, the health reason, recommended action, and unhealthy subcomponents are shown to help you resolve problems. Owner, storage type, total size, allocated size, and available size If the pool health is not OK, an explanation and recommendations for resolving problems with unhealthy components is available. If the overall storage health is not OK, the health reason, recommended action, and unhealthy subcomponents are shown to help you resolve problems. System health information The health icon between the storage blocks indicates the health of the system. Hover the cursor over this icon to display the System Health panel, which shows more information about the health state. If the system health is not OK, the System Health panel also shows information about resolving problems with unhealthy components. Spares information The Spares block between the storage blocks and below the event icon shows the number of disks that are designated as global spares to automatically replace a failed disk in the system. Hover the cursor over the Spares block to see the disk types of the available global spares in the Global Spares Information panel. Resolving a pool conflict caused by inserting a foreign disk group If you insert a virtual disk group from one system into another system, the latter system will attempt to create a virtual pool for that disk group. If that system already has a virtual pool with the same name, the pool for the inserted disk group will be offline. For example, if NewSystem has pool A and you insert a disk group that came from pool A on OldSystem, the imported pool A from OldSystem will be offline. To avoid this, do either of the following: Physically remove all disks for the existing pool, which will remove the pool, and then insert the imported disks. CAUTION: This is an offline operation. Removing a virtual disk group or pool while the system is online may result in corruption and possible data loss. Power off the system before removing any disks. Delete the existing pool and then insert the imported disks. CAUTION: Deleting a pool will delete all the data it contains. Either method will allow the system to create pool A for the new disk group without conflict, allowing the imported disk group's data to be accessible. If you are unable to find a pool with a duplicate name, or are unsure of how to safely proceed, please download logs from the system and contact technical support for assistance. 40 Working in the Home topic
41 Configuring system settings Access the panel by doing one of the following: In the Home topic, select Action > System Settings. In the System topic, select Action > System Settings. In the Welcome panel, select System Settings. The System Settings panel provides options for you to quickly and easily configure your system, including: Set the system date and time Manage users Configure controller network ports Enable or disable management interface services Change system information settings Set system notification settings Change host port settings (if applicable) Navigate the options by clicking the tabs located on the left side of the panel. Tabs with a red asterisk next to them are required. To apply and save changes, click Apply, To apply changes and close the panel, Click Apply and Close. Set the system date and time Use the Date and Time panel to change the storage system date and time that appears in the banner. It is important to set the date and time so that entries in system logs and notifications have correct time stamps. You can set the date and time manually or configure the system to use NTP to obtain them from an available network-attached server. Using NTP allows multiple storage devices, hosts, log files, and so forth to be synchronized. The NTP value can be an IPv4 address, IPv6 address, or FQDN. If NTP is enabled but no NTP server is present, the date and time are maintained as if NTP was not enabled. NTP server time is provided in the UTC time scale, which provides several options: To synchronize the times and logs between storage devices installed in multiple time zones, set all the storage devices to use UTC. To use the local time for a storage device, set its time zone offset. If a time server can provide local time rather than UTC, configure the storage devices to use that time server, with no further time adjustment. Whether NTP is enabled or disabled, the storage system does not automatically make time adjustments for Daylight Saving Time. You must make such adjustments manually. Enter date and time settings manually 1 Perform one of the following to access the Date and Time options: In the Home topic, select Action > System Settings. In the System topic, select Action > System Settings. In the banner, click the System Date/Time Bar panel and select Set Date and Time. In the Welcome panel, select System Settings > Date and Time. 2 If checked, clear the Network Time Protocol (NTP) check box. 3 To set the Date value, enter the current date in the format YYYY-MM-DD. 4 To set the Time value, enter two-digit values for the hour and minutes and select either AM, PM, or 24H (24-hour clock). 5 Perform one of the following: Working in the Home topic 41
42 To save your settings and continue configuring your system, click Apply. To save your settings and close the panel, click Apply and Close. A confirmation panel appears. 6 Click OK to save your changes. Otherwise, click Cancel. Obtain the date and time from an NTP server 1 Perform one of the following to access the Date and Time options: In the Home topic, select Action > System Settings. In the System topic, select Action > System Settings. In the banner, click the System Date/Time Bar panel and select Set Date and Time. In the Welcome panel, select System Settings > Date and Time. 2 Select the Network Time Protocol (NTP) check box. 3 Perform one of the following: To have the system retrieve time values from a specific NTP server, enter its IP address in the NTP Server Address field. To have the system listen for time messages sent by an NTP server in broadcast mode, clear the NTP Server Address field. 4 In the NTP Time Zone Offset field, enter the time zone as an offset in hours, and optionally minutes, from UTC. For example: the Pacific Time Zone offset is -8 during Pacific Standard Time or -7 during Pacific Daylight Time and the offset for Bangalore, India is +5:30. 5 Perform one of the following: To save your settings and continue configuring your system, click Apply. To save your settings and close the panel, click Apply and Close. A confirmation panel appears. 6 Click OK to save your changes. Otherwise, click Cancel. Managing users The system provides three default users. Nine additional users can be created. The default users are standard users, which can access one or more of the following management interfaces: MESM, CLI, SMI-S, or FTP and SFTP. You can also create SNMPv3 users, which can either access the Management Information Base (MIB) or receive trap notifications. SNMPv3 users support SNMPv3 security features, such as authentication and encryption. For information about configuring trap notifications, see Setting system notification settings. For information about the MIB, see SNMP reference. As a user with the manage role, you can modify or delete any user other than your current user. Users with the monitor role can change all settings for their own user except for user type and role but can only view the settings for other users. Table 8. Settings for the default users User Name Password User Type Roles Interfaces Base Precision Unit Temperat ure Timeout (minutes) Locale monitor!monitor Standard monitor WBI, CLI Base 10 1 Auto Celsius 30 English manage!manage monitor,m anage ftp!ftp monitor,m anage WBI, CLI, SMI-S, FTP, SFTP FTP, SFTP IMPORTANT: To secure the storage system, set a new password for each default user. 42 Working in the Home topic
43 User options The following options apply to standard and SNMPv3 users: User Name. A user name is case sensitive and can have a maximum of 29 bytes. It cannot already exist in the system or include the following: a space or ", < \ Password. A password is case sensitive and can have 8 32 characters. If the password contains only printable ASCII characters, then it must contain at least one uppercase character, one lowercase character, one numeric character, and one non-alphanumeric character. A password can include printable UTF-8 characters except for the following: a space or " ', < > \ Confirm Password. Re-enter the new password. User Type. When creating a new user, select Standard to show options for a standard user, or SNMPv3 to show options for an SNMPv3 user. The following options apply only to a standard user: Roles. Select one or more of the following roles: Monitor. Enables the user to view but not change system status and settings. This is enabled by default and cannot be disabled. Manage. Enables the user to change system settings. Interfaces. Select one or more of the following interfaces: WBI. Enables access to the MESM. CLI. Enables access to the command-line interface. SMI-S. Enables access to the SMI-S interface, which is used for remote management of the system through your network. FTP. Enables access to the FTP interface or the SFTP interface, which can be used instead of the MESM to install firmware updates and to download logs. Base Preference. Select the base for entry and display of storage-space sizes: Base 2. Sizes are shown as powers of 2, using 1024 as a divisor for each magnitude. Base 10. Sizes are shown as powers of 10, using 1000 as a divisor for each magnitude. Precision Preference. Select the number of decimal places, 1 through 10, for display of storage-space sizes. Unit Preference. Select one of the following options for display of storage-space sizes: Auto. Enables the system to determine the proper unit for a size. Based on the precision setting, if the selected unit is too large to meaningfully display a size, the system uses a smaller unit for that size. For example, if the unit is set to TB and the precision is set to 1, the size TB is shown as GB. TB. Display all sizes in terabytes. GB. Display all sizes in gigabytes. MB. Display all sizes in megabytes. Temperature Preference. Select whether to use the Celsius or Fahrenheit scale for display of temperatures. Timeout. Select the amount of time that the user's session can be idle before the user is automatically signed out (2 720 minutes). Locale. Select a display language for the user. Installed language sets include Chinese-Simplified, English, French, German, Japanese, Korean, and Spanish. The locale determines the character used for the decimal (radix) point. The following options apply only to an SNMPv3 user: SNMPv3 Account Type. Select one of the following types: User Access. Enables the user to view the SNMP MIB. Trap Target. Enables the user to receive SNMP trap notifications. SNMPv3 Authentication Type. Select whether to use MD5 or SHA (SHA-1) authentication, or no authentication. If authentication is enabled, the password set in the Password and Confirm Password fields must include a minimum of 8 characters and follow the other SNMPv3 privacy password rules. SNMPv3 Privacy Type. Select whether to use DES or AES encryption, or no encryption. To use encryption you must also set a privacy password and enable authentication. SNMPv3 Privacy Password. If the privacy type is set to use encryption, specify an encryption password. This password is case sensitive and can have 8 32 characters. If the password contains only printable ASCII characters, then it must contain at least one Working in the Home topic 43
44 uppercase character, one lowercase character, and one non-alphabetic character. A password can include printable UTF-8 characters except for the following: a space or ", < > \ Trap Host Address. If the account type is Trap Target, specify the network address of the host system that will receive SNMP traps. The value can be an IPv4 address, IPv6 address, or FQDN. Adding, modifying, and deleting users Add a user 1 As a user with a manage role, perform one of the following: In the Home topic, select Action > System Settings, then click the Managing Users tab. In the System topic, select Action > System Settings, then click the Manage Users tab. In the banner, click the user panel and select Manage Users. In the Welcome panel, select System Settings > Manage Users.The Manage Users tab displays a table of existing users and options to set. 2 Below the table, click New. 3 Set the options. 4 Perform one of the following: To save your settings and continue configuring your system, click Apply. To save your settings and close the panel, click Apply and Close. A confirmation panel appears. 5 Click OK to save your changes. Otherwise, click Cancel. Create a user from an existing user 1 As a user with a manage role, perform one of the following: In the Home topic, select Action > System Settings, then click the Managing Users tab. In the System topic, select Action > System Settings., then click the Manage Users tab. In the banner, click the user panel and select Manage Users. In the Welcome panel, select System Settings > Manage UsersThe Manage Users tab displays a table of existing users and options to set. 2 Select the user to copy. 3 Click Copy. A user named copy_of_selected-user appears in the table. 4 Set a new user name and password and optionally change other settings. 5 Perform one of the following: To save your settings and continue configuring your system, click Apply. To save your settings and close the panel, click Apply and Close. A confirmation panel appear. 6 Click OK to save your changes. Otherwise, click Cancel. Modify a user 1 As a user with any role, perform one of the following: In the Home topic, select Action > System Settings, then click the Managing Users tab. In the System topic, select Action > System Settings, then click the Manage Users tab. In the banner, click the user panel and select Manage Users. In the Welcome panel, select System Settings > Manage Users.The Manage Users tab displays a table of existing users and options to set. 2 Select the user to modify. 44 Working in the Home topic
45 3 Change the settings. You cannot change the user name. Users with the monitor role can change their own settings except for their role and interface settings. 4 Perform one of the following: To save your settings and continue configuring your system, click Apply. To save your settings and close the panel, click Apply and Close. A confirmation panel appears. 5 Click OK to save your changes. Otherwise, click Cancel. Delete a user other than your current user 1 As a user with the manage role, perform one of the following: In the Home topic, select Action > System Settings, then click the Managing Users tab. In the System topic, select Action > System Settings, then click the Manage Users tab. In the banner, click the user panel and select Manage Users. In the Welcome panel, select System Settings > Manage Users.The Manage Users tab displays a table of existing users and options to set. 2 Select the user to delete. 3 Click Delete. A confirmation panel appears. 4 Perform one of the following: To save your settings and continue configuring your system, click Apply. To save your settings and close the panel, click Apply and Close. A confirmation panel appears. 5 Click OK to save your changes. Otherwise, click Cancel. If you clicked OK, the user is removed, the table is updated, and any sessions associated with that user name are terminated. NOTE: The system requires at least one user with the manage role to exist. Configuring controller network ports You can manually set static IP addressing parameters for network ports or you can specify that IP values be set automatically using DHCP for IPv4 or Auto for IPv6, which uses DHCPv6 and/or SLAAC. When setting IP values, you can choose either IPv4 or IPv6 formatting for each controller. Additionally, you can set the addressing mode and IP version differently for each controller and use them concurrently. For example, you could set IPv4 on controller A to Manual to enable static IP addressing, and IPv6 on controller B to Auto to enable automatic IP addressing. When using DHCP mode, the system obtains values for the network port IP address, subnet mask, and gateway from a DHCP server if one is available. If a DHCP server is unavailable, current addressing is unchanged. You must have some means of determining what addresses have been assigned, such as the list of bindings on the DHCP server. When using Auto mode, addresses are retrieved from both DHCP and Stateless address auto-configuration (SLAAC). DNS settings are also automatically retrieved from the network. Each controller has the following factory-default IP settings: IP address source: Manual Controller A IP address: Controller B IP address: IP subnet mask: Gateway IP address: When DHCP is enabled in the storage system, the following initial values are set and remain set until the system is able to contact a DHCP server for new addresses: Working in the Home topic 45
46 Controller IP addresses: x.x (where the value of x.x is the lowest 16 bits of the controller serial number) IP subnet mask: Gateway IP address: x.x addresses (including gateway ) are on a private subnet that is reserved for unconfigured systems and the addresses are not routable. This prevents the DHCP server from reassigning the addresses and possibly causing a conflict where two controllers have the same IP address. As soon as possible, change these IP values to proper values for your network. For IPv6, when Manual mode is enabled you can enter up to four static IP addresses for each controller. When Auto is enabled, the following initial values are set and remain set until the system is able to contact a DHCPv6 and/or SLAAC server for new addresses: Controller A IP address: fd6e:23ce:fed3:19d1::1 Controller B IP address: fd6e:23ce:fed3:19d1::2 Gateway IP address: fd6e:23ce:fed3:19d1::3 CAUTION: Changing IP settings can cause management hosts to lose access to the storage system after the changes are applied in the confirmation step. Once you set the type of controller network ports to use, you can configure domain names using the Domain Name Service (DNS). DNS accepts IPv4 and IPv6 address formats. For more information about the DNS feature, see About configuring DNS settings. NOTE: DNS settings are automatically applied when using DHCP for IPv4 and Auto for IPv6. Set IPv4 values for network ports 1 Perform one of the following to access Network options: In the Home topic, select Action > System Settings, and then click the Network tab. In the System topic, select Action > System Settings, and then click the Network tab. 2 Select the IPv4 tab. IPv4 uses 32-bit addresses. 3 Select the type of IP address to use for each controller. Choose Source > manual to enter static IP addresses or choose Source > DHCP to have the system automatically obtain values from a DHCP server. 4 If you chose manual, enter the unique IP address, IP mask, and gateway values for each controller, then record the IP values you assign. NOTE: The following IP addresses are reserved for internal use by the storage system: , , , , and Because these addresses are routable, do not use them anywhere in your network. 5 Perform one of the following: To save your settings and continue configuring your system, click Apply. To save your settings and close the panel, click Apply and Close. A confirmation panel appears. 6 Click OK to continue. If you chose DHCP and the controllers successfully obtained IP values from the DHCP server, the new IP values appear. Record the new addresses and sign out to use the new IP address to access the MESM. Set IPv6 values for network ports 1 Perform one of the following to access network options: In the Home topic, select Action > System Settings, and then click the Network tab. In the System topic, select Action > System Settings, and then click the Network tab. 2 Select the IPv6 tab. IPv6 uses 128-bit addresses. 3 Select the type of IP address to use for each controller. Choose Source > manual to enter up to four static IP addresses for each controller, or choose Source > auto to have the system automatically obtain values. 46 Working in the Home topic
47 4 If you chose manual, perform the following: Enter the unique IP address, gateway value, and address for each controller. Record the IP values you assign. Click Add. 5 Click Add Address to continue adding up to four IP addresses. NOTE: The following IP addresses are reserved for internal use by the storage system: , , , , and Because these addresses are routable, do not use them anywhere in your network. 6 Perform one of the following: To save your settings and continue configuring your system, click Apply. To save your settings and close the panel, click Apply and Close. A confirmation panel appears. 7 Click Yes to save your changes. Otherwise, click No. 8 Sign out to use the new IP addresses to access the MESM. Configure DNS settings 1 Perform one of the following to access network options: In the Home topic, select Action > System Settings, and then click the Network tab. In the System topic, select Action > System Settings, and then click the Network tab. 2 Select the DNS Settings tab. 3 Enter a host name in the Hostname text box to set a domain host name for each controller module. Use the following naming conventions: The name must differ for each controller. The name can have from 1 to 63 bytes. The name is not case sensitive. The name must start with a letter and end with a letter or digit. The name can include letters, numbers, or hyphens; no periods. 4 Enter up to three network addresses for each controller in the DNS Servers fields that are recognized within your network to be queried by the DNS resolver. The resolver will query the network in the order listed until reaching a valid destination address. Any valid setting is treated as enabling DNS resolution for the system. 5 Specify up to three domain names for each controller in the Search Domains fields to search when resolving host names that are configured in the storage system. The resolver will query the network in the order listed until finding a match. NOTE: To reset Hostname to its default setting, select the Reset button for each controller. To clear the configured DNS Servers and Search Domains, select the Clear DNS Settings button for each controller. 6 Perform one of the following: To save your settings and continue configuring your system, click Apply. To save your settings and close the panel, click Apply and Close. A confirmation panel appears. 7 Click Yes to save your changes. Otherwise, click No. Working in the Home topic 47
48 Enable or disable system-management settings You can enable or disable management services to limit the ways in which users and host-based management applications can access the storage system. Network management services operate outside the data path and do not affect host I/O to the system. In-band services operate through the data path and can slightly reduce I/O performance. To allow specific users to access the MESM, CLI, or other interfaces, see Adding, modifying, and deleting users. 1 Perform one of the following to access the Services options: In the Home topic, select Action > System Settings, then click the Services tab. In the System topic, select Action > System Settings, then click the Services tab. In the banner, click the user panel and select Set Up System Services. In the Welcome panel, select System Settings, and then click the Services tab. 2 Enable the services that you want to use to manage the storage system, and disable the others. Web Browser Interface (WBI). The web application that is the primary interface for managing the system. You can enable use of HTTP and/or HTTPS for increased security, or of both. If you disable both, you will lose access to this interface. Command Line Interface (CLI). An advanced-user interface that is used to manage the system and can be used to write scripts. SSH (secure shell) is enabled by default. The default port number for SSH is 22. Telnet is disabled by default, but you can enable it in the CLI. Storage Management Initiative Specification (SMI-S). Used for remote management of the system through your network. You can enable use of secure (encrypted) or unsecure (unencrypted) SMI-S: Enable. Select this check box to enable unencrypted communication between SMI-S clients and the embedded SMI-S provider in each controller module via HTTP port Clear this check box to disable the active port and use of SMI-S. Encrypted. Select this check box to enable encrypted communication, which disables HTTP port 5988 and enables HTTPS port 5989 instead. Clear this check box to disable port 5989 and enable port This is the default. NOTE: SMI-S is not supported for a system with 5U84 enclosures. Service Location Protocol (SLP). Enables or disables the Service Location Protocol (SLP) interface. SLP is a discovery protocol that enables computers and other devices to find services in a LAN without prior configuration. This system uses SLP v2. File Transfer Protocol (FTP). A secondary interface for installing firmware updates and downloading logs. SSH File Transfer Protocol (SFTP). A secure secondary interface for installing firmware updates, downloading logs, and installing security certificates and keys, All data sent between the client and server will be encrypted. SFTP is enabled by default. If selected, specify the port number to use. The default is Simple Network Management Protocol (SNMP). Used for remote monitoring of the system through your network. Service Debug. Used for technical support only. Enables or disables debug capabilities, including Telnet debug ports and privileged diagnostic user IDs. NOTE: Properly shut down the debug console by using the CLI command set protocols debug disable. Do not just close the console directly or by using the CLI command exit. Activity Progress Reporting. Provides access to the activity progress interface via HTTP port This mechanism reports whether a firmware update or partner firmware update operation is active and shows the progress through each step of the operation. In addition, when the update operation completes, status is presented indicating either the successful completion, or an error indication if the operation failed. In-band SES Capability. Used for in-band monitoring of system status based on SCSI Enclosure Services (SES) data. This service operates through the data path and can slightly reduce I/O performance. SES is disabled by default. 3 Perform one of the following: To save your settings and continue configuring your system, click Apply. To save your settings and close the panel, click Apply and Close. A confirmation panel appears. 4 Click OK to save your changes. Otherwise, click Cancel. 48 Working in the Home topic
49 Change system information settings 1 Perform one of the following to access the Services options: In the Home topic, select Action > System Settings, then click the System information tab. In the System topic, select Action > System Settings, then click the System information tab. In the banner, click the user panel and select Set System Information. 2 Set the system name, contact, location, and information or description values. The name is shown in the browser title bar or tab. The name, location, and contact are included in event notifications. All four values are recorded in system debug logs for reference by service personnel. Each value can include a maximum of 79 bytes, using all characters except the following: " < > \ 3 Perform one of the following: To save your settings and continue configuring your system, click Apply. To save your settings and close the panel, click Apply and Close. A confirmation panel appears. 4 Click OK to save your changes. Otherwise, click Cancel. Setting system notification settings The Notifications tab provides options for you to set up and test several types of system notifications. These include: Configuring SMTP settings. Sending notifications to addresses when events occur in the system. Enabling managed logs settings, which transfers log data to a log-collection system. For more information about the managed logs feature, see About managed logs. Setting remote syslog notifications to allow events to be logged by the syslog of a specified host computer. Syslog is a protocol for sending event messages across an IP network to a logging server. This feature supports User Datagram Protocol (UDP) but not Transmission Control Protocol (TCP). Testing notifications. NOTE: You should enable at least one notification service to monitor the system. Configure SMTP settings 1 Perform one of the following to access the options in the Notifications tab: In the Home topic, select Action > System Settings, then click Notifications. In the System topic, select Action > System Settings, then click Notifications. In the footer, click the events panel and select Set Up Notifications. In the Welcome panel, select System Settings, and then click the Notifications tab. 2 If the mail server is not on the local network, make sure that the gateway IP address was set in Configuring controller network ports. 3 Select the tab. 4 In the SMTP Server address field, enter the network address of the SMTP mail server to use for the messages. 5 In the Sender Domain field, enter a domain name, which will be joined with symbol to the sender name to form the from address for remote notification. The domain name can have a maximum of 255 bytes. Because this name is used as part of an address, do not include spaces or the following: \ " : ; < > ( ) If the domain name is not valid, some servers will not process the mail. Working in the Home topic 49
50 6 In the Sender Name field, enter a sender name, which will be joined with symbol to the domain name to form the from address for remote notification. This name provides a way to identify the system that is sending the notification. The sender name can have a maximum of 64 bytes. Because this name is used as part of an address, do not include spaces or the following: \ " : ; < > ( ) [ ] Storage-1. 7 In the Port text box, enter the port to use when communicating with the SMTP server. Leaving the port set to Default tells the system to use the default port associated with the security protocol selected in the following step. 8 Set the security protocol to use when communicating with the SMTP server: None. Does not use a security protocol. The standard SMTP port is 25, and is the system default. TLS. Enables Transport Layer Security (TLS) authentication. The standard ports are 25 or 587. The system default is 587. SSL. Enables Secure Sockets Layer (SSL) authentication. The standard port is 465, the system default. 9 If you selected TLS or SSL, enter the password of the user in the Sender Name field, then confirm the password. 10 Perform one of the following: To save your settings and continue configuring your system, click Apply. To save your settings and close the panel, click Apply and Close. A confirmation panel appears. 11 Click OK to save your changes. Otherwise, click Cancel. Send notifications 1 Perform one of the following to access the options in the Notifications tab: In the Home topic, select Action > System Settings, then click Notifications. In the System topic, select Action > System Settings, then click Notifications. In the footer, click the events panel and select Set Up Notifications. In the Welcome panel, select System Settings, and then click the Notifications tab 2 Select the tab and ensure that the SMTP Server and SMTP Domain options are set, as described in To configure SMTP settings. 3 Set the notification: To enable notifications, select the Enable Notifications check box. This enables the notification level and address fields. To disable notifications, clear the Enable Notifications check box. This disables the notification level and address fields. 4 If notification is enabled, select the minimum severity for which the system should send notifications: Critical (only); Error (and Critical); Warning (and Error and Critical); Resolved (and Error, Critical, and Warning); Informational (all). 5 If notification is enabled, in one or more of the Address fields enter an address to which the system should send notifications. Each address must use the format user-name@domain-name. Each address can have a maximum of 320 bytes. For example: Admin@mydomain.com or IT-team@mydomain.com. 6 Perform one of the following: To save your settings and continue configuring your system, click Apply. To save your settings and close the panel, click Apply and Close. A confirmation panel appears. 7 Click OK to save your changes. Otherwise, click Cancel. Send notifications to SNMP trap hosts 1 Perform one of the following to access the options in the Notifications tab: In the Home topic, select Action > System Settings, then click Notifications. In the System topic, select Action > System Settings, then click Notifications. In the footer, click the events panel and select Set Up Notifications. 50 Working in the Home topic
51 In the Welcome panel, select System Settings, and then click the Notifications tab 2 Select the SNMP tab. If a message near the top of the panel informs you that the SNMP service is disabled, enable the service. 3 Select the minimum Notification Level severity for which the system should send notifications: Critical (only); Error (and Critical); Warning (and Error and Critical); Informational/Resolved (all); or none. 4 In the Read community field, enter the SNMP read password for your network. This password is included in traps that are sent. The value is case sensitive and can have a maximum of 31 bytes. It can include any character except for the following: " < > 5 In the Write community field, enter the SNMP write password for your network. The value is case sensitive and can have a maximum of 31 bytes. It can include any character except for the following: " ' < > 6 In the Trap Host Address fields enter the network addresses of hosts that are configured to receive SNMP traps. The values can be IPv4 addresses, IPv6 addresses, or FQDNs. 7 Perform one of the following: To save your settings and continue configuring your system, click Apply. To save your settings and close the panel, click Apply and Close. A confirmation panel appears. 8 Click OK to save your changes. Otherwise, click Cancel. Enable managed logs settings 1 Perform one of the following to access the options in the Notifications tab: In the Home topic, select Action > System Settings, then click Notifications. In the System topic, select Action > System Settings, then click Notifications. In the footer, click the events panel and select Set Up Notifications. In the Welcome panel, select System Settings, and then click the Notifications tab 2 Select the tab and ensure that the SMTP Server and SMTP Domain options are set. See To configure SMTP settings. 3 Select the Managed Logs tab. 4 Set the managed log option: To enable managed logs, select the Enable Managed Logs check box. To disable managed logs, clear the Enable Managed Logs check box. 5 If the managed logs option is enabled, in the destination address field, enter the address of the log-collection system. The address must use the format user-name@domain-name and can have a maximum of 320 bytes. For example: LogCollector@mydomain.com. 6 Select one of the following options: To use push mode, which automatically attaches system log files to managed-logs notifications that are sent to the logcollection system, select the Include logs as an attachment check box. To use pull mode, clear the Include logs as an attachment check box. 7 Perform one of the following: To save your settings and continue configuring your system, click Apply. To save your settings and close the panel, click Apply and Close. A confirmation panel appears. 8 Click OK to save your changes. Otherwise, click Cancel. Set remote syslog notifications 1 Perform one of the following to access the options in the Notifications tab: In the Home topic, select Action > System Settings, then click Notifications. In the System topic, select Action > System Settings, then click Notifications. In the footer, click the events panel and select Set Up Notifications. Working in the Home topic 51
52 In the Welcome panel, select System Settings, and then click the Notifications tab 2 Select the Syslog tab. 3 Set the Syslog options: Table 9. Syslog options Notification Level. Syslog Server IP Address Syslog Server Port Number Select the minimum severity for which the system should send notifications: Critical (only); Error (and Critical); Warning (and Error and Critical); Resolved (and Error, Critical, and Warning); Informational (all); or none (Disabled), which disables syslog notification. Network address of the syslog host system. The value can be an IPv4 address, IPv6 address, or FQDN. If the Notification Level is other than none (Disabled), you must specify the Syslog Server IP Address. Port number of the syslog host system. 4 Perform one of the following: To save your settings and continue configuring your system, click Apply. To save your settings and close the panel, clickapply and Close. A confirmation panel appears. 5 Click OK to save your changes. Otherwise, click Cancel. Test notification settings 1 Configure your system to receive trap and notifications as described in the procedures above. 2 Click Send Test Event. A test notification is sent to each configured trap host and address. 3 NOTE: If there was an error in sending a test notification, event 611 appears in the confirmation. Verify that the test notification reached each configured trap host and address. 4 If the managed logs option is enabled, click Send Log Test. A test notification is sent to the log-collection system. 5 Verify that the test notification reached the log-collection system. 6 Continue setting your system notifications. Changing host port settings You can configure controller host-interface settings for ports except for systems with a 4-port SAS controller module. To enable the system to communicate with hosts, you must configure the system's host-interface options. NOTE: If the current settings are correct, port configuration is optional. For a system with a 4-port SAS controller module, there are no host-interface options. IMPORTANT: Changing the fan-out setting will change the logical numbering of controller host ports, which will cause port IDs in mappings between volumes and initiators to be incorrect. Therefore, before changing the fan-out setting, unmap all mappings. After you have changed the fan-out setting and connected the appropriate cables, you can re-create the mappings. CNC host ports can be configured as a combination of FC or iscsi ports. FC ports support use of qualified 8 Gbit/s or 16 Gbit/s SFPs. You can set FC ports to auto-negotiate the link speed or to use a specific link speed. iscsi ports support use of qualified 10 Gbit/s SFPs, or qualified 10 Gbit/s Direct Attach Copper (DAC) cables. 52 Working in the Home topic
53 NOTE: For information about setting host parameters such as FC port topology, and the host-port mode, see the CLI Reference Guide. Configure FC ports 1 Perform one of the following to access the options in the Ports tab: In the Home topic, select Action > System Settings, then click Ports. In the System topic, select Action > System Settings, then click Ports. In the Welcome panel, select System Settings, and then click the Ports tab 2 From the Host Post Mode list, select FC. 3 From the Port Settings tab, set the port-specific options: Set the Speed option to the proper value to communicate with the host, or to auto, which auto-negotiates the proper link speed. Because a speed mismatch prevents communication between the port and host, set a speed only if you need to force the port to use a known speed. Set The FC Connection Mode to either point-to-point or auto: point-to-point: Fibre Channel point-to-point. auto: Automatically sets the mode based on the detected connection type. 4 Perform one of the following: NOTE: Point-to-point connections are applicable only to switches, not direct host attachments. To save your settings and continue configuring your system, click Apply. To save your settings and close the panel, click Apply and Close. A confirmation panel appears. 5 Click Yes to save your changes. Otherwise, click No. Configure iscsi ports 1 Perform one of the following to access the options in the Ports tab: In the Home topic, select Action > System Settings, then click Ports. In the System topic, select Action > System Settings, then click Ports. In the Welcome panel, select System Settings, and then click the Notifications tab 2 From the Host Post Mode list, select iscsi. 3 From the Port Settings tab, set the port-specific options: IP Address. For IPv4 or IPv6, the port IP address. For corresponding ports in each controller, assign one port to one subnet and the other port to a second subnet. Ensure that each iscsi host port in the storage system is assigned a different IP address. For example, in a system using IPv4: Controller A port 2: Controller A port 3: Controller B port 2: Controller B port 3: Netmask. For IPv4, subnet mask for assigned port IP address. Gateway. For IPv4, gateway IP address for assigned port IP address. Default Router. For IPv6, default router for assigned port IP address. 4 In the Advanced Settings section of the panel, set the options that apply to all iscsi ports: Working in the Home topic 53
54 Table 10. Options for iscsi ports Enable Authentication (CHAP) Enables or disables use of Challenge Handshake Authentication Protocol. Enabling or disabling CHAP in this panel will update its setting in the Configure CHAP panel (available in the Hosts topic by selecting Action > Configure CHAP. CHAP is disabled by default. NOTE: CHAP records for iscsi login authentication must be defined if CHAP is enabled. To create CHAP records, see Configuring CHAP. Link Speed auto Auto-negotiates the proper speed. 1 Gbit/s Forces the speed to 1 Gbit/sec, overriding a downshift that can occur during autonegotiation with 1 Gbit/sec HBAs. This setting does not apply to 10 Gbit/sec HBAs. Enable Jumbo Frames Enables or disables support for jumbo frames. Allowing for 100 bytes of overhead, a normal frame can contain a 1400-byte payload whereas a jumbo frame can contain a maximum 8900-byte payload for larger data transfers. NOTE: Use of jumbo frames can succeed only if jumbo-frame support is enabled on all network components in the data path. iscsi IP Version Enable isns isns Address Alternate isns Address Specifies whether IP values use Internet Protocol version 4 (IPv4) or version 6 (IPv6) format. IPv4 uses 32-bit addresses. IPv6 uses 128-bit addresses. Enables or disables registration with a specified Internet Storage Name Service server, which provides name-to-ip-address mapping. Specifies the IP address of an isns server. Specifies the IP address of an alternate isns server, which can be on a different subnet. 5 Perform one of the following: To save your settings and continue configuring your system, click Apply. To save your settings and close the panel, click Apply and Close. A confirmation panel appears. 6 Click Yes to save your changes. Otherwise, click No. CAUTION: Changing IP settings can cause data hosts to lose access to the storage system. Configure two ports as FC and two ports as iscsi per controller 1 Perform one of the following to access the options in the Ports tab: In the Home topic, select Action > System Settings, then click Ports. In the System topic, select Action > System Settings, then click Ports. In the Welcome panel, select System Settings, and then click the Ports tab. 2 From the Host Post Mode list, select FC-and-iSCSI. NOTE: Ports 0 and 1 are FC ports. Ports 2 and 3 are iscsi ports. 3 From the Port Settings tab, set the FC port-specific options: Set the Speed option to the proper value to communicate with the host, or to auto, which auto-negotiates the proper link speed. Because a speed mismatch prevents communication between the port and host, set a speed only if you need to force the port to use a known speed. Set the FC Connection Mode to either point-to-point or auto: point-to-point: Fibre Channel point-to-point. auto: Automatically sets the mode based on the detected connection type. 54 Working in the Home topic
55 4 Set the port-specific options: Table 11. Port-specific options IP Address Netmask Gateway Default Router For IPv4 or IPv6, the port IP address. For corresponding ports in each controller, assign one port to one subnet and the other port to a second subnet. Ensure that each iscsi host port in the storage system is assigned a different IP address. For example, in a system using IPv4: Controller A port 2: Controller A port 3: Controller B port 2: Controller B port 3: For IPv4, subnet mask for assigned port IP address. For IPv4, gateway IP address for assigned port IP address. For IPv6, default router for assigned port IP address. 5 In the Advanced Settings section of the panel, set the options that apply to all iscsi ports: Enable Authentication (CHAP). Enables or disables use of Challenge Handshake Authentication Protocol. Enabling or disabling CHAP in this panel will update its setting in the Configure CHAP panel (available in the Hosts topic by selecting Action > Configure CHAP. CHAP is disabled by default. Link Speed. NOTE: CHAP records for iscsi login authentication must be defined if CHAP is enabled. To create CHAP records, see Configuring CHAP. auto Auto-negotiates the proper speed. 1 Gbit/s Forces the speed to 1 Gbit/sec, overriding a downshift that can occur during auto-negotiation with 1-Gbit/sec HBAs. This setting does not apply to 10 Gbit/sec HBAs. Enable Jumbo Frames. Enables or disables support for jumbo frames. Allowing for 100 bytes of overhead, a normal frame can contain a 1400-byte payload whereas a jumbo frame can contain a maximum 8900-byte payload for larger data transfers. NOTE: Use of jumbo frames can succeed only if jumbo-frame support is enabled on all network components in the data path. iscsi IP Version. Specifies whether IP values use Internet Protocol version 4 (IPv4) or version 6 (IPv6) format. IPv4 uses 32-bit addresses. IPv6 uses 128-bit addresses. Enable isns. Enables or disables registration with a specified Internet Storage Name Service server, which provides name-to-ipaddress mapping. isns Address. Specifies the IP address of an isns server. Alternate isns Address. Specifies the IP address of an alternate isns server, which can be on a different subnet. 6 Perform one of the following: CAUTION: Changing IP settings can cause data hosts to lose access to the storage system. To save your settings and continue configuring your system, click Apply. To save your settings and close the panel, click Apply and Close. A confirmation panel appears. 7 Click OK to save your changes. Otherwise, click Yes. Managing scheduled tasks You can modify or delete scheduled tasks to: Create virtual snapshots Reset virtual snapshots Enable or disable drive spin down (DSD) for non-adapt linear disk groups Working in the Home topic 55
56 Run virtual replications NOTE: You can only create a task and schedule to enable or disable DSD through the CLI, though you can modify the schedule through the MESM. For more information, see the CLI Reference Guide. Modify a schedule from the Home topic 1 In the Home topic, select Action > Manage Schedules. 2 Select the schedule to modify. The schedule's settings appear at the bottom of the panel. 3 If you want to replicate the last snapshot in the primary volume, select the Last Snapshot check box. 4 Specify a date and a time in the future to be the first instance when the scheduled task will run, and to be the starting point for any specified recurrence. To set the Date value, enter the current date in the format YYYY-MM-DD. To set the Time value, enter two-digit values for the hour and minutes and select either AM, PM, or 24H (24-hour clock). 5 If you want the task to run more than once, select the Repeat check box. Specify how often the task should repeat. Enter a number and select the appropriate time unit. Replications can recur no less than 30 minutes apart. Either make sure the End check box is cleared, which allows the schedule to run without an end date, or select the check box and specify when the schedule should stop running. Either make sure the Time Constraint check box is cleared, which allows the schedule to run at any time, or select the check box to specify a time range within which the schedule should run. Either make sure the Date Constraint check box is cleared, which allows the schedule to run on any day, or select the check box to specify the days when the schedule should run. 6 Click Apply. A confirmation panel appears. 7 Click OK to continue. Otherwise click Cancel. If you clicked OK, the schedule is modified. Delete a schedule from the Home topic 1 In the Home topic, select Action > Manage Schedules. The Manage Schedules panel opens. 2 Select the schedule to delete. 3 Click Delete Schedule. A confirmation panel appears. 4 Click OK to continue. Otherwise, click Cancel. If you clicked OK, the schedule was deleted. 5 Click OK 56 Working in the Home topic
57 3 Working in the System topic Topics: Viewing system components Systems Settings panel Resetting host ports Rescanning disk channels Clearing disk metadata Updating firmware Changing FDE settings ME4 SupportAssist Configuring advanced settings Restarting or shutting down controllers ME4 SupportAssist Viewing system components The System topic enables you to see information about each enclosure and its physical components in front, rear, and tabular views. Components vary by enclosure model. NOTE: If an attached enclosure or component is unsupported, the system health shows as Degraded and the unsupported component's health shows as Fault. Hover the cursor over the faulty component to see why it is unsupported and the recommended action to take. For more information, review the event log. Front view The Front tab shows the front of all enclosures in a graphical view. For each enclosure, the front view shows the enclosure ID and other information. If installed disks are part of a virtual disk group, linear disk group, or are global spares, unique color codes identify them as such. To see more information about an enclosure or disks, hover the cursor over an enclosure ear or a disk. To illuminate a locator LED for an enclosure or disk, select one or more components and click Turn On LEDs. To turn off locator LEDs, select one or more components and click Turn Off LEDs. Table 12. Enclosure and disk Enclosure Disk ID, status, vendor model, disk count, WWN, midplane serial number, revision, part number, manufacturing date, manufacturing location, EMP A revision, EMP B revision, EMP A bus ID, EMP B bus ID, EMP A target ID, EMP B target ID, midplane type, enclosure power (watts), PCIe 2-capable, health Location, serial number, usage, description, size, status, RPM (spinning disk only), SSD life left, manufacturer, model, revision, power on hours, FDE state, FDE lock key, job running, sector format, transfer rate, SMART, drive spin down count, health Working in the System topic 57
58 If a component's health is not good, the health reason, recommended action, and unhealthy subcomponents are shown to help you resolve problems. NOTE: Following is more information for selected Disk Information panel items: Power On Hours refers to the total number of hours that the disk has been powered on since it was manufactured. This value is updated in 30-minute increments. FDE State refers to the FDE state of the disk. For more information about FDE states, see the CLI Reference Guide. FDE lock keys are generated from the FDE passphrase and manage locking and unlocking the FDE-capable disks in the system. Clearing the lock keys and power cycling the system denies access to data on the disks. Rear view The Rear tab shows the rear of all enclosures in a graphical view. The rear view shows enclosure IDs and the presence or absence of power supplies, controller modules, and expansion modules. It also shows controller module IDs, host port types and names, network port IP addresses, and expansion port names. To see more information, hover the cursor over an enclosure ear or a component. To illuminate a locator LED for one or more components, select the components and click Turn On LEDs. To turn off locator LEDs, select one or more components and click Turn Off LEDs. For a 5U84 enclosure, only enclosures, I/O modules, and disks are selectable. NOTE: Protocol-specific properties are displayed only for host ports that use those protocols. Table 13. Additional information for rear view of enclosure Enclosure Power supply Controller module FC host port iscsi host port SAS host port Network port Expansion port Expansion module (IOM) ID, status, vendor model, disk count, WWN, midplane serial number, revision, part number, manufacturing date, manufacturing location, EMP A revision, EMP B revision, EMP A bus ID, EMP B bus ID, EMP A target ID, EMP B target ID, midplane type, enclosure power (watts), PCIe 2-capable, health Status, vendormodel, serial number, revision, location, part number, manufacturing date, manufacturing location, health ID, IP address, description, status, model, serial number, hardware version, system cache memory (MB), revision, CPLD version, Storage Controller code version, Storage Controller CPU type, part number, position, hardware version, manufacturing date, manufacturing location, health Name, type, ID (WWN), status, configured speed, actual speed, topology, primary loop ID, supported speeds, SFP status, part number, health Name, type, ID (IQN), status, actual speed, IP version, address, gateway, netmask, supported speeds, SFP status, part number, configured speed, 10G compliance, cable length, cable technology, Ethernet compliance, health Name, type, ID (WWN), status, actual speed, topology, expected lanes, active lanes, disabled lanes, health Name, mode, IP address, network mask, gateway, MAC address, health Enclosure ID, controller ID, name, status, health ID, description, serial number, hardware revision, health If a component's health is not OK, the health reason, recommended action, and unhealthy subcomponents are shown to help you resolve problems. Table view The Table tab shows a tabular view of information about physical components in the system. By default, the table shows 20 entries at a time. 58 Working in the System topic
59 For each component, the table shows the following information: Table 14. Table view information Health Type Enclosure Location Shows the health of the component: OK, Degraded, Fault, N/A, or Unknown. Shows the component type: enclosure, disk, power supply, controller module, network port, host port, expansion port, CompactFlash card, or I/O module (expansion module). Shows the enclosure ID. Shows the location of the component. For an enclosure, the location is shown in the format Rack rack- ID.shelf-ID. You can set the location through the CLI set enclosure command. For a disk, the location is shown in the format enclosure-id.diskslot. For a power supply or I/O module, the locations Left, Left- Middle, Middle, Right-Middle, and Right are as viewed from the rear of the enclosure. For a host port, the location is shown as controller ID and port number. Information Shows additional, component-specific information: For an enclosure: its FRU description and current disk count. For a disk: its type, capacity, and usage. Type is shown as either: SAS. Enterprise SAS spinning disk. SAS MDL. Midline SAS spinning disk.. SSD SAS. SAS solid-state disk. Usage is shown as either: AVAIL. The disk is available. GLOBAL SP. The disk is configured as a global spare. DEDICATED SP. The disk is configured as a dedicated spare. pool-id:tier name for disk groups that are part of a virtual pool or pool-id: Linear for disk groups that are part of linear pools. The disk is part of a disk group. FAILED. The disk is unusable and must be replaced. Reasons for this status include: excessive media errors, SMART error, disk hardware failure, or unsupported disk. LEFTOVR. The disk is part of a disk group that is not found in the system. UNUSABLE. The disk cannot be used in a disk group. Possible reasons include: The system is secured and the disk is data locked with a different passphrase. The system is secured/locked (no passphrase available) and the disk is data/locked. The system is secured and the disk is not FDE capable. For a power supply: its FRU description. For a fan: its rotational speed in r/min (revolutions per minute). For a controller module: its ID. For a network port: its IP address. For a host port: one of the following values: Working in the System topic 59
60 FC(L). Fibre Channel-Arbitrated Loop (public or private) FC(P). Fibre Channel Point-to-Point FC(-). Fibre Channel disconnected SAS. Serial Attached SCSI iscsi. Internet SCSI For an expansion port: either Out Port or In Port. For an I/O module: its ID. Status Shows the component status: For an enclosure: Up. For a disk: Up. The disk is present and is properly communicating with the expander. Spun Down. The disk is present and has been spun down by the DSD feature. Warning. The disk is present but the system is having communication problems with the disk LED processor. For disk and midplane types where this processor also controls power to the disk, power-on failure will result in the Error status. Error. The disk is present but not detected by the expander. Unknown. Initial status when the disk is first detected or powered on. Not Present. The disk slot indicates that no disk is present. Unrecoverable. The disk is present but has unrecoverable errors. Unavailable. The disk is present but cannot communicate with the expander. Unsupported. The disk is present but is an unsupported type. For a power supply: Up, Warning, Error, Not Present, or Unknown. For a fan: Up, Error, Off, or Missing. For a controller module or I/O module: Operational, Down, Not Installed, or Unknown. For a network port: N/A. For a host port: Up. The port is cabled and has an I/O link. Warning. Not all of the port's PHYs are up. Error. The port is reporting an error condition. Not Present. The controller module is not installed or is down. Disconnected. Either no I/O link is detected or the port is not cabled. For an expansion port: Up, Disconnected, or Unknown. For a CompactFlash card: Installed, Not Installed, or Unknown. 60 Working in the System topic
61 Systems Settings panel The System Settings panel provides options for you to quickly and easily configure your system. Access the panel by doing one of the following: In the Home topic, select Action > System Settings. In the System topic, select Action > System Settings. In the Welcome panel, select System Settings. For more information on configuring system setting options, see Configuring system settings. Resetting host ports Making a configuration or cabling change on a host might cause the storage system to stop accepting I/O requests from that host. For example, this problem can occur after moving host cables from one HBA to another on the host. To fix such a problem you might need to reset controller host ports, or channels. For FC, you can reset a single port. For an FC host port configured to use FC-AL, or loop topology, a reset issues a loop initialization primitive (LIP). For iscsi, you can reset a port pair, either the first and second ports or the third and fourth ports. For SAS, you can reset a port pair. Resetting a SAS host port issues a COMINT/COMRESET sequence and might reset other ports. Rescanning disk channels A rescan forces a rediscovery of disks and enclosures in the storage system. If both storage controllers are online and can communicate with both expansion modules in each connected enclosure, a rescan also reassigns enclosure IDs to follow the enclosure cabling order of controller A. For further cabling information, refer to your product's deployment guide. You might need to rescan disk channels after system power-up to display enclosures in the proper order. The rescan temporarily pauses all I/O processes, then resumes normal operation. It can take up to two minutes for enclosure IDs to be corrected. You do not have to perform a manual rescan after inserting or removing non-fde disks. The controllers automatically detect these changes. When disks are inserted, they are detected after a short delay, which allows the disks to spin up. Clearing disk metadata You can clear metadata from a leftover disk to make it available for use. CAUTION: Only use this command when all disk groups are online and leftover disks exist. Improper use of this command may result in data loss. Do not use this command when a disk group is offline and one or more leftover disks exist. If you are uncertain whether to use this command, contact technical support for assistance. Each disk in a disk group has metadata that identifies the owning disk group, the other disks in the disk group, and the last time data was written to the virtual pool or linear disk group. The following situations cause a disk to become a leftover: The disks' timestamps do not match so the system designates members having an older timestamp as leftovers. A disk is not detected during a rescan, then is subsequently detected. A disk that is a member of a disk group in another system is moved into this system without the other members of its group. When a disk becomes a leftover, the following changes occur: The disk's health becomes Degraded and its usage value becomes LEFTOVR. Working in the System topic 61
62 The disk is automatically excluded from the disk group, causing the disk group's health to become Degraded or Fault, depending on the RAID level. The disk's fault LED is illuminated amber. If a spare is available, and the health of the disk group is Degraded or Critical, the disk group will use them to start reconstruction. When reconstruction is complete, you can clear the leftover disk's metadata. Clearing the metadata will change the disk's health to OK and its usage value to AVAIL. The disk may become available for use in a new disk group. NOTE: If a spare is not available to begin reconstruction, or reconstruction has not completed, keep the leftover disk so that you will have an opportunity to recover its data. This command clears metadata from leftover disks only. If you specify disks that are not leftovers, the disks are not changed. Clear metadata from leftover disks 1 In the System topic, select Action > Clear Metadata. The Clear Metadata panel opens. 2 Select the leftover disks from which to clear metadata. 3 Click OK. 4 Click Yes to continue. Otherwise, click No. If you clicked Yes, the metadata is cleared. 5 Click OK. Updating firmware You can view the current versions of firmware in controller modules, expansion modules, and disk drives. You can also install new versions. For information about supported releases for firmware update, see the release notes for your product. For information about which controller module will update the other when a controller module is replaced, see About firmware update. To monitor the progress of a firmware-update operation by using the activity progress interface, see Using the activity progress interface. Best practices for firmware update In the health panel in the footer, verify that the system health status is OK. If the system health status is not OK, view the Health Reason value in the health panel in the footer and resolve all problems before you update firmware. For information about the health panel, see Viewing health information. Run the check firmware-upgrade-health CLI command before upgrading firmware. This command performs a series of health checks to determine whether any conditions exist that need to be resolved before upgrading firmware. Any conditions that are detected are listed with their potential risks. For information about this command, see the CLI Reference Guide. If any unwritten cache data is present, firmware update will not proceed. Before you can update firmware, unwritten data must be removed from cache. See information about the clear cache command in the CLI Reference Guide. If a disk group is quarantined, resolve the problem that is causing the component to be quarantined before updating firmware. To ensure success of an online update, select a period of low I/O activity. This helps the update complete as quickly as possible and avoids disruption to host and applications due to timeouts. Attempting to update a storage system that is processing a large, I/Ointensive batch job may cause hosts to lose connectivity with the storage system. Updating controller module firmware In a dual-controller system, both controller modules should run the same firmware version. Storage systems in a replication set should run the same or compatible firmware versions. You can update the firmware in each controller module by loading a firmware file obtained from the enclosure vendor. 62 Working in the System topic
63 Prepare to update controller module firmware 1 Follow the best practices in Best practices for firmware update. 2 Obtain the appropriate firmware file and download it to your computer or network. 3 If the storage system has a single controller, stop I/O to the storage system before you start the firmware update. Update controller module firmware 1 Perform one of the following: In the banner, click the system panel and select Update Firmware. In the System topic, select Action > Update Firmware. The Update Firmware panel opens. The Update Controller Modules tab shows versions of firmware components that are currently installed in each controller. 2 Click the Bundle or Controller Firmware File button to select the firmware file to install. 3 Optionally, select (enable) or clear (disable) the PFU check box and confirm the action. NOTE: For information about which controller module will update the other when a controller module is replaced, see About firmware update. 4 Click OK. A panel shows firmware-update progress. The process starts by validating the firmware file: If the file is invalid, verify that you specified the correct firmware file. If you did, try downloading it again from the source location. If the file is valid, the process continues. CAUTION: Do not perform a power cycle or controller restart during a firmware update. If the update is interrupted or there is a power failure, the module might become inoperative. If this occurs, contact technical support. The module might need to be returned to the factory for reprogramming. Firmware update typically takes 10 minutes for a controller with current CPLD firmware, or 20 minutes for a controller with downlevel CPLD firmware. If the controller enclosure has connected enclosures, allow additional time for each expansion module's enclosure management processor (EMP) to be updated. This typically takes 2.5 minutes for each EMP in a drive enclosure. If the Storage Controller cannot be updated, the update operation is canceled. Verify that you specified the correct firmware file and repeat the update. If this problem persists, contact technical support. When firmware update on the local controller is complete, users are automatically signed out and the MC restarts. Until the restart is complete, sign-in pages say that the system is currently unavailable. When this message is cleared, you may sign in again. If PFU is enabled, allow from 10 through 20 minutes for the partner controller to be updated. 5 Clear your web browser cache, then sign in to the MESM. If PFU is running on the controller you sign in to, a panel shows PFU progress and prevents you from performing other tasks until PFU is complete. NOTE: If PFU is enabled for the system, after firmware update has completed on both controllers, check the system health. If the system health is Degraded and the health reason indicates that the firmware version is incorrect, verify that you specified the correct firmware file and repeat the update. If this problem persists, contact technical support. Updating expansion module firmware An expansion enclosure can contain one or two expansion modules. Each expansion module contains an enclosure management processor (EMP). When you update controller-module firmware, all expansion modules are automatically updated to a compatible firmware version. Working in the System topic 63
64 Prepare to update expansion module firmware 1 Follow the best practices in Best practices for firmware update. 2 Obtain the appropriate firmware file and download it to your computer or network. 3 If the storage system has a single controller, stop I/O to the storage system before starting the firmware update. Update expansion module firmware 1 Perform one of the following: In the banner, click the system panel and select Update Firmware. In the System topic, select Action > Update Firmware. The Update Firmware panel opens. 2 Select the Update Expansion Modules tab. This tab shows information about each expansion module in the system. 3 Select the expansion modules to update. 4 Click File and select the firmware file to install. 5 Click OK. Messages show firmware update progress. CAUTION: Do not perform a power cycle or controller restart during the firmware update. If the update is interrupted or there is a power failure, the module might become inoperative. If this occurs, contact technical support. The module might need to be returned to the factory for reprogramming. It typically takes 3 minutes to update each EMP in an expansion enclosure. Wait for a message that the code load has completed. 6 Verify that each updated expansion module has the new firmware version. Updating disk-drive firmware You can update disk-drive firmware by loading a firmware file obtained from your reseller. A dual-ported disk drive can be updated from either controller. Prepare to update disk-drive firmware 1 Follow the best practices in Best practices for firmware update. 2 Obtain the appropriate firmware file and download it to your computer or network. 3 Stop I/O to the storage system. During the update all volumes will be temporarily inaccessible to hosts. If I/O is not stopped, mapped hosts will report I/O errors. Volume access is restored after the update completes. Update disk-drive firmware 1 Perform one of the following: In the banner, click the system panel and select Update Firmware. In the System topic, select Action > Update Firmware. The Update Firmware panel opens. 2 Select the Update Disk Drives tab. This tab shows information about each disk drive in the system. 3 Select the disk drives to update. 4 Click File and select the firmware file to install. 5 Click OK. 64 Working in the System topic
65 CAUTION: Do not power cycle enclosures or restart a controller during the firmware update. If the update is interrupted or there is a power failure, the disk drive might become inoperative. If this occurs, contact technical support. It typically takes several minutes for the firmware to load. Wait for a message that the update has completed. 6 Verify that each disk drive has the new firmware revision. Using the activity progress interface The activity progress interface reports whether a firmware update or partner firmware update operation is active and shows the progress through each step of the operation. In addition, when the update operation completes, status is presented indicating either the successful completion, or an error indication if the operation failed. Use the activity progress interface 1 Enable the Activity Progress Monitor service. See Enable or disable system-management settings. 2 In a new tab in your web browser, enter the URL for the form: where: controller-address is required and specifies the IP address of a controller network port. mc=mc-identifier is an optional parameter that specifies the controller for which to report progress/status: mc=a shows output for controller A only. mc=b shows output for controller B only. mc=both shows output for both controllers. mc=self shows output for the controller whose IP address is specified. refresh=true is an optional parameter that causes automatic refresh of the displayed output every second. This will continue until either: The parameter is removed. The controller whose IP address is specified is restarted and communication is lost. When activity is in progress, the interface will display an MC-specific Activity Progress table with the following properties and values. Table 15. Activity progress properties and values Property Time Seconds Component Status Code Value The date and time of the latest status update. The number of seconds this component has been active. The name of the object being processed. The status of the component representing its progress/ completion state. ACTIVE: The operation for this component is currently active and in progress. OK: The operation for this component completed successfully and is now inactive. N/A: The operation for this component was not completed because it was not applicable. ERROR: The operation for this component failed with an error (see code and message). A numeric code indicating the status. Working in the System topic 65
66 Property Message Changing FDE settings Value 0: The operation for this component completed with a completed successfully status. 1: The operation for this component was not attempted because it is not applicable (the component doesn t exist or doesn t need updating). 2: The operation is in progress. The other properties will indicate the progress item (message, current, total, percent). 10 or higher: The operation for this component completed with a failure. The code and message indicate the reason for the error. A textual message indicating the progress status or error condition. In the Full Disk Encryption panel, you can change settings for these options: FDE general configuration Set the passphrase Clear lock keys Secure the system Repurpose the system Repurpose disks Set import lock key IDs Changing FDE general configuration CAUTION: Do not change FDE configuration settings while running I/O. Temporary data unavailability may result. Also, the intended configuration change might not take effect. Setting the passphrase You can set the FDE passphrase the system uses to write to and read from FDE-capable disks. From the passphrase, the system generates the lock key ID that is used to secure the FDE-capable disks. If the passphrase for a system is different from the passphrase associated with a disk, the system cannot access data on the disks. IMPORTANT: Be sure to record the passphrase as it cannot be recovered if lost. Set or change the passphrase 1 In the System topic, select Action > Full Disk Encryption. The Full Disk Encryption panel opens with the FDE General Configuration tab selected. 2 Enter a passphrase in the Passphrase field of the Set/Create Passphrase section. A passphrase is case sensitive and can include 8 32 printable UTF-8 characters except for the following:, < > \ 3 Re-enter the passphrase. 4 Perform on of the following: 66 Working in the System topic
67 To secure the system now, click the Set checkbox, then select Set and Secure. A dialog box will confirm the passphrase was changed successfully. To save the passphrase without securing the system, click Set. A dialog box will confirm the passphrase was changed successfully. To secure the system at a later date, see Securing the system. Clearing lock keys Lock keys are generated from the passphrase and manage locking and unlocking the FDE-capable disks in the system. Clearing the lock keys and power cycling the system denies access to data on the disks. Use this procedure when the system will not be under your physical control. If the lock keys are cleared while the system is secured, the system will enter the FDE lock-ready state, in preparation for the system being powered down and transported. After the system has been transported and powered up, the system and disks will enter the secured, locked state; disk group status will become QTOF; pool health status will become Degraded; and volumes will become inaccessible. To restore access to data, enter the passphrase for the system's lock key ID. Disk groups will be dequarantined, pool health status will be restored, and volumes will become accessible. Clear lock keys The FDE tabs are dynamic, and the Clear All FDE Keys option is not available until the current passphrase is entered in the Current Passphrase field. (If you do not have a passphrase, the Clear All FDE Keys option will not appear. If you have a passphrase but have not entered it, you can view, but will be unable to access, this option.) If there is no passphrase, set one using the procedure in Setting the passphrase. 1 In the System topic, select Action > Full Disk Encryption. The Full Disk Encryption panel opens with the FDE General Configuration tab selected. 2 Enter the passphrase in the Current Passphrase field. 3 In the Secure System section, click the Secure button. 4 Click Clear A dialog box appears. 5 Perform one of the following: To secure the system, click Set and Secure. To cancel the request, click Cancel. Securing the system An FDE-capable system must be secured to enable FDE protection. The FDE tabs are dynamic, and the Secure option is not available until the current passphrase is entered in the Current Passphrase field. (If you do not have a passphrase, the Secure option will not appear. If you have a passphrase but have not entered it, you can view but will be unable to access this option.) If there is no passphrase, set one using the procedure in Setting the passphrase.to secure the system: 1 In the System topic, select Action > Full Disk Encryption. The Full Disk Encryption panel opens with the FDE General Configuration tab selected. 2 Enter the passphrase in the Current Passphrase field. 3 Click Secure. A dialog box appears. 4 Perform one of the following: To secure the system, click Yes. To cancel the request, click No. Working in the System topic 67
68 Repurposing the system You can repurpose a system to erase all data on the system and return its FDE state to unsecure. CAUTION: Repurposing a system erases all disks in the system and restores the FDE state to unsecure. Repurposing disks You can repurpose a disk that is no longer part of a disk group. Repurposing a disk resets the encryption key on the disk, effectively deleting all data on the disk. After a disk is repurposed in a secured system, the disk is secured using the system lock key ID and the new encryption key on the disk, making the disk usable to the system. CAUTION: Repurposing a disk changes the encryption key on the disk and effectively deletes all data on the disk. Repurpose a disk only if you no longer need the data on the disk. Setting import lock key IDs You can set the passphrase associated with an import lock key to unlock FDE-secured disks that are inserted into the system from a different secure system. If the correct passphrase is not entered, the system cannot access data on the disk. After importing disks into the system, the disks will now be associated with the system lock key ID and data will no longer be accessible using the import lock key. This effectively transfers security to the local system passphrase. Set or change the import passphrase 1 In the System topic, select Action > Full Disk Encryption. The Full Disk Encryption panel opens with the FDE General Configuration tab selected. 2 Select the Set Import Lock Key ID tab. 3 In the Passphrase field, enter the passphrase associated with the displayed lock key. 4 Re-enter the passphrase. 5 Click Set. A dialog box will confirm the passphrase was changed successfully. ME4 SupportAssist Overview Dell EMC SupportAssist provides an enhanced support experience for ME4 EMC Series arrays by sending configuration and diagnostic information to Dell EMC at regular intervals. Dell EMC analyzes this data and automatically performs health checks. If issues are detected that require attention, support cases are opened automatically, immediately starting the process to troubleshoot and resolve the issue. This often occurs before storage administrators even notice that there s a problem. If you need help with an issue and need to call tech support, they will have access to the information about your storage array sent by SupportAssist. This will allow them to start helping you right way, without having to wait for configuration and diagnostic data to be collected and sent to Dell EMC. 68 Working in the System topic
69 Dell EMC SupportAssist data The data sent by SupportAssist does not provide Dell EMC with the information needed to connect to an ME4 Series array, as passwords are not transmitted. The configuration and diagnostic information sent by SupportAssist, includes the following: ME4 Series licensed features ME4 Series log files Hardware inventory including model numbers and firmware versions Connectivity status of server, controller and enclosure ports ME4 Series volume attributes like name, size, volume folder, storage profile, snapshot profile and server mappings Controller network configuration I/O, storage and replication usage information Secure data transmission and storage SupportAssist transmits data using a secure link. Data is sent to Dell EMC using a 2048 bit RSA key over an HTTPS (Hyper-Text Transfer Protocol with Secure Socket Layer) session. Once it arrives at Dell EMC, data is stored securely in the Dell EMC SupportAssist database in accordance with Dell EMC s privacy policy. Dell EMC s privacy policy is available at Enabling SupportAssist does not give Dell EMC the ability to access the array to retrieve information. Data is always pushed to Dell EMC, never pulled. SupportAssist can be disabled at any time, giving customers complete control over the transmission of SupportAssist data. Configuring Dell EMC SupportAssist Configuration and diagnostic information is sent from the ME4 Series array. To enable SupportAssist, follow these simple steps: If your system does not have direct access to the internet, configure a web proxy. See #unique_195/guid-c2cbb06c c EECCD83669D0. 1 Accept the Dell EMC SupportAssist agreement. 2 Configure Dell EMC SupportAssist to use a web proxy (optional). 3 Select the data to be sent. Accepting the Dell EMC SupportAssist agreement To accept the Dell EMC SupportAssist agreement, use the ME Storage Manager UI connected to either a ME Storage Manager or directly to an ME4 Series array. Perform the following steps using the ME Storage Manager UI: 1 If connected to a ME Storage Manager: Click the Home or System tab. Click the Action button and select System Settings. 2 Click the SupportAssist tab. 3 Under Dell EMC SupportAssist, click the SupportAssist checkbox. The Accept SupportAssist System State Information Collection and Storage Agreement dialog box appears. 4 Review the agreement and click the Accept button. 5 Under Provide Contact Information, enter contact information and preferences. Working in the System topic 69
70 To receive SupportAssist s, select the Yes, I would like to receive s from SupportAssist when issues arise, including hardware failure notifications checkbox. 6 Enter Address Lines 1 3. Enter associated addresses, city or town, state, province or region, country or territory, Zip or postal code. 7 Click the Apply or Apply and Close button. Configuring Dell EMC SupportAssist to use a web proxy If the storage array does not have direct access to the internet, SupportAssist can use a web proxy to send data to Dell EMC. To configure a web proxy, use the ME Storage Manager UI connected to either a ME Storage Manager or directly to an ME4 Series array. Perform the following steps using the ME Storage Manager UI: 1 Click the Home or System tab. 2 Click the Action button and select System Settings. 3 Click the SupportAssist tab. 4 Under Web Proxy Settings: a b c Select the Enabled checkbox. Enter the IP Address (IPv4) and port of the proxy server. If the proxy server requires authentication, enter the credentials in the User Name and Password fields. 5 Click the Apply or Apply and Close button. NOTE: After Support Assist and Web Proxy settings are enabled, you can use the following manual-action-buttons: Pause/Resume Pause/resume the Support Assist service Send Logs Send Logs Check Connection Check the network connection Clear Web Proxy Clear Web Proxy information Configuring advanced settings Use the Advanced Settings panel to change disk settings, cache settings, partner firmware update settings, and system utility settings. Changing disk settings The Disk tab provides options to change disk settings, including SMART configuration, EMP polling rate, dynamic spares, and drive spin down options. Configuring SMART Self-Monitoring Analysis and Reporting Technology (SMART) provides data that enables you to monitor disks and analyze why a disk failed. When SMART is enabled, the system checks for SMART events one minute after a restart and every five minutes thereafter. SMART events are recorded in the event log. Change the SMART setting 1 In the System topic, select Action > Advanced Settings > Disk. 2 Set the SMART Configuration option to one of the following: Don t Modify. Allows current disks to retain their individual SMART settings and does not change the setting for new disks added to the system. 70 Working in the System topic
71 Enabled. Enables SMART for all current disks after the next rescan and automatically enables SMART for new disks added to the system. This option is the default. Disabled. Disables SMART for all current disks after the next rescan and automatically disables SMART for new disks added to the system. 3 Click Apply. If you chose to disable SMART, a confirmation panel appears. Click Apply to accept the changes or click Cancel. Configuring the EMP polling rate You can change the frequency interval that the storage system polls each attached enclosure s management processor (EMP) for changes to temperature, power supply and fan status, and the presence or absence of disks. Typically you can use the default setting. Increasing the interval might slightly improve processing efficiency, but changes in device status are communicated less frequently. For example, this increases the amount of time before LEDs are updated to reflect status changes. Decreasing the interval slightly decreases processing efficiency, but changes in device status are communicated more frequently. For example, this decreases the amount of time before LEDs are updated to reflect status changes. Change the EMP polling rate 1 In the System topic, select Action > Advanced Settings > Disk. 2 Set the EMP Polling Rate interval. The options are 5, 10, or 30 seconds; or 1, 5, 10, 15, 20, 25, 30, 45, or 60 minutes. The default is 5 seconds. 3 Click Apply. Configuring dynamic spares The dynamic spares feature lets you use all of your disks in fault-tolerant disk groups without designating a disk as a spare. With dynamic spares enabled, if a disk fails and you replace it with a compatible disk, the storage system rescans the bus, finds the new disk, automatically designates it a spare, and starts reconstructing the disk group. A compatible disk has enough capacity to replace the failed disk and is the same type: SATA SSD, SAS SSD, enterprise SAS, or midline SAS. If a spare or available compatible disk is already present, the dynamic spares feature uses that disk to start the reconstruction and the replacement disk can be used for another purpose. Change the dynamic spares setting 1 In the System topic, select Action > Advanced Settings > Disk. 2 Either select enable, or clear to disable the Dynamic Spare Capability option. The dynamic spares setting is enabled by default. 3 Click Apply. If you chose to disable dynamic spares, a confirmation panel appears. Click Apply to accept the changes or click Cancel. Configuring drive spin down for available disks and global spares For spinning disks, the drive spin down (DSD) feature monitors disk activity within system enclosures and spins down inactive disks to conserve energy. You can enable or disable DSD for available spinning disks that are in non-adapt linear disk groups, for spinning disks that are not in a virtual pool, and for global spares. You can also set the period of inactivity after which available disks and global spares automatically spin down. To configure a time period to suspend and resume DSD for all disks, see Scheduling drive spin down for available disks and global spares. DSD affects disk operations as follows: Spun-down disks are not polled for SMART events. Operations requiring access to disks may be delayed while the disks are spinning back up. Working in the System topic 71
72 Configure DSD for available disks and global spares 1 In the System topic, select Action > Advanced Settings > Disk. 2 Set the options: Either select to enable, or clear to disable the Available and Spare Drive Spin Down Capability option. If you are enabling DSD, a warning prompt appears. To use DSD, click Yes. To leave DSD disabled, click No. Set the Drive Spin Down Delay (minutes) option, which is the period of inactivity after which available disks and global spares automatically spin down, from 1 through 360 minutes. The default is 15 minutes. 3 Click Apply. When processing is complete a success dialog appears. 4 Click OK. Scheduling drive spin down for available disks and global spares For all spinning disks that are configured to use drive spin down (DSD), you can configure a time period to suspend and resume DSD so that disks remain spun-up during hours of frequent activity. To configure DSD for available disks and global spares, see Configuring drive spin down for available disks and global spares. DSD affects disk operations as follows: Spun-down disks are not polled for SMART events. Operations requiring access to disks may be delayed while the disks are spinning back up. If a suspend period is configured and it starts while a disk has started spinning down, the disk spins up again. Schedule DSD for all spinning disks 1 In the System topic, select Action > Advanced Settings > Disk. 2 Set the options: Select the Drive Spin Down Suspend Period option. Set the Time to Suspend and Time to Resume options. For each, enter hour and minutes values and select either AM, PM, or 24H (24-hour clock). If you want the schedule to apply only Monday through Friday, select the Exclude Weekend Days from Suspend Period option. 3 Click Apply. When processing is complete a success dialog appears. 4 Click OK. Changing system cache settings The Cache tab provides options to change the synchronize-cache mode, missing LUN response, host control of the system's write-back cache setting, cache redundancy mode, and auto-write-through cache triggers and behaviors. Changing the synchronize-cache mode You can control how the storage system handles the SCSI SYNCHRONIZE CACHE command. Typically you can use the default setting. However, if the system has performance problems or problems writing to databases or other applications, contact technical support to determine if you should change this option. 72 Working in the System topic
73 Change the synchronize-cache mode 1 In the System topic, select Action > Advanced Settings > Cache. 2 Set the Sync Cache Mode option to either: Immediate. Good status is returned immediately and cache content is unchanged. This is the default. Flush to Disk. Good status is returned only after all write-back data for the specified volume is flushed to disk. 3 Click Apply. Changing the missing LUN response Some operating systems do not look beyond LUN 0 if they do not find a LUN 0 or cannot handle noncontiguous LUNs. The Missing LUN Response option handles these situations by enabling the host drivers to continue probing for LUNs until they reach the LUN to which they have access. This option controls the SCSI sense data returned for volumes that are not accessible because they don t exist or have been hidden through volume mapping (this does not apply to volumes of offline disk groups). Change the missing LUN response 1 In the System topic, select Action > Advanced Settings > Cache. 2 Set the Missing LUN Response option to either: Not Ready. Sends a reply that there is a LUN where a gap has been created but that it s not ready. Sense data returned is a Sense Key of 2h and an ASC/ASCQ of 04/03. Illegal Request. Sends a reply that there is a LUN but that the request is illegal. Sense data returned is a Sense Key of 5h and an ASC/ASCQ of 25/00. If the system is used in a VMware environment, use this option. This is the default. 3 Click Apply. Controlling host access to the system s write-back cache setting You can prevent hosts from using SCSI MODE SELECT commands to change the system s write-back cache setting. Some operating systems disable write cache. If host control of write-back cache is disabled, the host cannot modify the cache setting. The default is Disabled. This option is useful in some environments where the host disables the system s write-back cache, resulting in degraded performance. Change host access to the write-back cache setting 1 In the System topic, select Action > Advanced Settings > Cache. 2 Either select to enable or clear to disable the Host Control of Write-Back Cache option. 3 Click Apply. Changing the controllers cache redundancy mode In a dual-controller system s default redundancy/operating mode, Active-Active ULP, data for volumes configured to use write-back cache is automatically mirrored between the two controllers. Cache redundancy has a slight impact on performance but provides fault tolerance. You can disable cache redundancy, which permits independent cache operations for each controller. This is called independent cache performance mode (ICPM). Working in the System topic 73
74 The advantage of ICPM is that the two controllers can achieve very high write bandwidth and still use write-back caching. User data is still safely stored in nonvolatile RAM, with backup power provided by super-capacitors should a power failure occur. This feature is useful for high-performance applications that do not require a fault-tolerant environment for operation. That is, where speed is more important than the possibility of data loss due to a drive fault prior to a write completion. The disadvantage of ICPM is that if a controller fails, the other controller will not be able to fail over (that is, take over I/O processing for the failed controller). If a controller experiences a complete hardware failure, and needs to be replaced, then user data in its write-back cache will be lost. CAUTION: Data might be compromised if a RAID controller failure occurs after it has accepted write data, but before that data has reached the disk drives. Do not use ICPM in an environment that requires fault tolerance. NOTE: You cannot enable ICPM if the Partner Firmware Update (PFU) feature or single-controller mode is enabled. Change the controllers cache redundancy mode 1 In the System topic, select Action > Advanced Settings > Cache. 2 Either select to enable, or clear to disable the Independent Cache Performance Mode option. In a dual-controller system this option is disabled by default. In Single Controller mode this option is grayed out. 3 Click Apply. For the change to take effect, you must restart both storage controllers. Changing auto-write-through cache triggers and behaviors You can set conditions that trigger a controller to change the cache mode from write-back to write-through, as described in About volume cache options. You can also specify actions for the system to take when write-through caching is triggered. Change auto-write-through cache triggers and behaviors 1 In the System topic, select Action > Advanced Settings > Cache. 2 In the Auto-Write Through Cache Trigger Conditions section, either select to enable or clear to disable the options: Controller Failure Cache Power CompactFlash Power Supply Failure Fan Failure Over-temperature Failure Changes to write-through if a controller fails. In a dual-controller system this option is disabledby default. In Single Controller mode this option is grayed out. Changes to write-through if cache backup power is not fully charged or fails. Enabled by default. Changes to write-through if CompactFlash memory is not detected during POST, fails during POST, or fails while the controller is under operation. Enabled by default. Changes to write-through if a power supply unit fails. Disabled by default. Changes to write-through if a cooling fan fails. Disabled by default. Forces a controller shutdown if a temperature is detected that exceeds system threshold limits. Disabled by default. 3 In the Auto-Write Through Cache Behaviors section, either select to enable or clear to disable the options: Revert when Trigger Condition Clears Notify Other Controller Changes back to write-back caching after the trigger condition is cleared. Enabled by default. Notifies the partner controller that a trigger condition occurred. Enable this option to have the partner also change to write-through mode for better data protection. Disable this option to allow the partner to continue using its current caching mode for better performance. In a dual-controller system this option is disabled by default. In Single Controller mode this option is grayed out. 74 Working in the System topic
75 4 Click Apply. If you disabled Cache Power or CompactFlash, a confirmation prompt appears. Choose Apply to accept the changes, or Cancel to discard the changes. Configuring partner firmware update In a dual-controller system in which partner firmware update is enabled (the default), when you update firmware on one controller, the system automatically updates the partner controller. Disable partner firmware update only if requested by a service technician. Change the partner firmware update setting 1 In the System topic, select Action > Advanced Settings > Firmware. 2 Either select (enable) or clear (disable) the Partner Firmware Update option. 3 Click Apply. Configuring system utilities The System Utilities tab lets you configure background scrub for disk groups and individual disks, set utility priority, and enable or disable managed logs. Configuring background scrub for disk groups You can enable or disable whether the system continuously analyzes disks in disk groups to find and fix disk errors. This command will fix parity mismatches for RAID 5 and 6; find but not fix mirror mismatches for RAID 1 and 10. It will not fix media errors. You can use a disk group while it is being scrubbed. Background disk group scrub runs at background utility priority, which reduces to no activity if processor usage is above a certain percentage or if I/O is occurring on the disk group being scrubbed. A disk group scrub may be in process on multiple disk groups at once. A new disk group will first be scrubbed 20 minutes after creation. After a disk group is scrubbed, scrub will start again after the interval specified by the Disk Group Scrub Interval hours option. When a scrub is complete, event 207 is logged and specifies whether errors were found and whether user action is required. Enabling background disk group scrub is recommended. NOTE: If you choose to disable background disk group scrub, you can still scrub a selected disk group by using Action > Disk Group Utilities. Configure background scrub for disk groups 1 In the System topic, choose Action > Advanced Settings > System Utilities. 2 Set the options: Either select to enable, or clear to disable the Disk Group Scrub option. This option is enabled by default. Set the Disk Group Scrub Interval (hours) option, which is the interval between background disk group scrub finishing and starting again, from 0 through 360 hours. The default is 24 hours. 3 Click Apply. Configuring background scrub for disks not in disk groups You can enable or disable whether the system continuously analyzes disks that are not in disk groups to find and fix disk errors. The interval between background disk scrub finishing and starting again is 72 hours. The first time you enable this option, background disk scrub will Working in the System topic 75
76 start with minimal delay. If you disable and then re-enable this option, background disk scrub will start 72 hours after the last background disk scrub completed. Enabling background disk scrub is recommended for SAS disks. Configure background scrub for disks not in disk groups 1 In the System topic, choose Action > Advanced Settings > System Utilities. 2 Either select to enable, or clear to disable the Disk Scrub option. This option is disabled by default. 3 Click Apply. Configuring utility priority You can change the priority at which the Verify, Reconstruct, Expand, and Initialize utilities run when there are active I/O operations competing for the system s controllers. Change the utility priority 1 In the System panel, choose Action > Advanced Settings > System Utilities. 2 Set the Utility Priority option to either: High. Use when your highest priority is to get the system back to a fully fault-tolerant state. This causes heavy I/O with the host to be slower than normal. This value is the default. Medium. Use when you want to balance data streaming with data redundancy. Low. Use when streaming data without interruption, such as for a web server, is more important than data redundancy. This enables a utility such as Reconstruct to run at a slower rate with minimal effect on host I/O. 3 Click Apply. Enabling or disabling managed logs You can enable or disable the managed logs feature, which allows log files to be transferred from the storage system to a log-collection system to avoid losing diagnostic data. For an overview of the managed logs feature, including how to configure and test it, see About managed logs. Restarting or shutting down controllers Each controller module contains a Management Controller processor and a Storage Controller processor. When necessary, you can restart or shut down these processors for one controller or both controllers. Restarting controllers Perform a restart when the MESM informs you that you have changed a configuration setting that requires a restart or when the controller is not working properly. When you restart a management controller, communication with it is lost until it successfully restarts. If the restart fails, the management controller in the partner controller module in a dual-controller system remains active with full ownership of operations and configuration information. When you restart a storage controller, it attempts to shut down with a proper failover sequence. This sequence includes stopping all I/O operations and flushing the write cache to disk. At the end, the controller restarts. Restarting a storage controller restarts the corresponding management controller. 76 Working in the System topic
77 CAUTION: If you restart both controller modules in a dual-controller system, all users will lose access to the system and its data until the restart is complete. NOTE: When a storage controller is restarted, current performance statistics that it recorded are reset to zero, but historical performance statistics are not affected. In a dual-controller system, disk statistics may be reduced but are not reset to zero, because disk statistics are shared between the two controllers. For more information, see Viewing performance statistics. Perform a restart 1 Perform one of the following: In the banner, click the system panel and select Restart System. In the System topic, select Action > Restart System. The Controller Restart and Shut Down panel opens. 2 Select the Restart operation. 3 Select the controller type to restart: Management or Storage. 4 Select the controller module to restart: Controller A, Controller B, or both. 5 Click OK. A confirmation panel appears. 6 Click Yes to continue. Otherwise, click No. If you clicked Yes, a message describes restart activity. Shutting down controllers Perform a shut down before you remove a controller module from an enclosure, or before you power off its enclosure for maintenance, repair, or a move. Shutting down the storage controller in a controller module ensures that a proper failover sequence is used, which includes stopping all I/O operations and writing any data in write cache to disk. If you shut down the storage controller in both controller modules, hosts cannot access system data. CAUTION: You can continue to use the CLI when either or both storage controllers are shut down, but some information might not be available. Perform a shut down 1 Perform one of the following: In the banner, click the system panel and select Restart System. In the System topic, select Action > Restart System. The Controller Restart and Shut Down panel opens. 2 Select the Shut Down operation, which automatically selects the Storage controller type. 3 Select the controller module to shut down: Controller A, Controller B, or both. 4 Click OK. A confirmation panel appears. 5 Click Yes to continue. Otherwise, click No. If you clicked Yes, a message describes shutdown activity. ME4 SupportAssist Overview Dell EMC SupportAssist provides an enhanced support experience for ME4 EMC Series arrays by sending configuration and diagnostic information to Dell EMC at regular intervals. Dell EMC analyzes this data and automatically performs health checks. If issues are detected Working in the System topic 77
78 that require attention, support cases are opened automatically, immediately starting the process to troubleshoot and resolve the issue. This often occurs before storage administrators even notice that there s a problem. If you need help with an issue and need to call tech support, they will have access to the information about your storage array sent by SupportAssist. This will allow them to start helping you right way, without having to wait for configuration and diagnostic data to be collected and sent to Dell EMC. 78 Working in the System topic
79 4 Working in the Hosts topic Topics: Viewing hosts Create an initiator Modify an initiator Delete initiators Add initiators to a host Remove initiators from hosts Remove hosts Rename a host Add hosts to a host group Remove hosts from a host group Rename a host group Remove host groups Configuring CHAP Viewing hosts The Hosts topic shows a tabular view of information about initiators, hosts, and host groups that are defined in the system. For more information about hosts, see About initiators, hosts, and host groups. The Hosts topic also enables users to map initiators and view map details. Hosts table The hosts table shows the following information. By default, the table shows 10 entries at a time. Group. Shows the group name if the initiator is grouped into a host group; otherwise, --. Host. Shows the host name if the initiator is grouped into a host; otherwise, --. Nickname. Shows the nickname assigned to the initiator. ID. Shows the initiator ID, which is the WWN of an FC or SAS initiator or the IQN of an iscsi initiator. Profile. Shows profile settings: Standard. Default profile. HP-UX. The host uses Flat Space Addressing. OpenVMS. LUN 0 cannot be assigned to a mapping. Discovered. Shows Yes for a discovered initiator, or No for a manually created initiator. Mapped. Shows Yes for an initiator that is mapped to volumes, or No for an initiator that is not mapped. Host Type. Shows the host interface protocol. Working in the Hosts topic 79
80 Related Maps table For selected initiators, the Related Maps table shows the following information. By default, the table shows 20 entries at a time. Group.Host.Nickname. Identifies the initiators to which the mapping applies: initiator-name The mapping applies to this initiator only. initiator-id The mapping applies to this initiator only, and the initiator has no nickname. host-name.* The mapping applies to all initiators in this host. host-group-name.*.* The mapping applies to all hosts in this group. Volume. Identifies the volumes to which the mapping applies: volume-name The mapping applies to this volume only. volume-group-name.* The mapping applies to all volumes in this volume group. Access. Shows the type of access assigned to the mapping: read-write The mapping permits read and write access. read-only The mapping permits read access. no-access The mapping prevents access. LUN. Shows whether the mapping uses a single LUN or a range of LUNs (indicated by *). Ports. Lists the controller host ports to which the mapping applies. Each number represents corresponding ports on both controllers. To display more information about a mapping, see Viewing map details. Create an initiator You can manually create initiators. For example, you might want to define an initiator before a controller port is physically connected through a switch to a host. 1 Determine the FC or SAS WWN or iscsi IQN to use for the initiator. 2 In the Hosts topic, select Action > Create Initiator. The Create Initiator panel opens. 3 In the Initiator ID field, enter the WWN or IQN. A WWN value can include a colon between each pair of digits but the colons will be discarded. 4 In the Initiator Name field, enter a nickname that helps you easily identify the initiator. For example, you could use MailServer_FCp1. An initiator name is case sensitive and can have a maximum of 32 bytes. It cannot already exist in the system or include the following: ",. < \ If the name is used by another initiator, you are prompted to enter a different name. 5 In the Profile list, select the appropriate option: Standard. Default profile. HP-UX. The host uses Flat Space Addressing. OpenVMS. LUN 0 cannot be assigned to an initiator. 6 Click OK. The initiator is created and the hosts table is updated. Modify an initiator 1 In the Hosts topic, select one initiator to modify. 2 Select Action > Modify Initiator. The Modify Initiator panel opens. 3 In the Initiator Name field, enter a new nickname to help you identify the initiator. For example, you could use MailServer_FCp2. An initiator name is case sensitive and can have a maximum of 32 bytes. It cannot already exist in the system or include the following: ",. < \ If the name is used by another initiator, you are prompted to enter a different name. 80 Working in the Hosts topic
81 4 In the Profile list, select the appropriate option: Standard. Default profile. HP-UX. The host uses Flat Space Addressing. OpenVMS. LUN 0 cannot be assigned to an initiator. 5 Click OK. The hosts table is updated. Delete initiators You can delete manually created initiators that are not grouped or are not mapped. You cannot delete manually created initiators that are mapped. You also cannot delete a discovered initiator but you can remove its nickname through the delete operation. 1 In the Hosts topic, select a number, from 1 through 1024, of ungrouped, undiscovered initiators to delete. 2 Select Action > Delete Initiators. The Delete Initiators panel opens and lists the initiators to be deleted. 3 Click OK. If the initiator you are trying to delete is currently undiscovered, the changes are processed and the hosts table is updated. If the initiator you are trying to delete is currently discovered then a confirmation panel appears. Click Yes to save your changes; the changes are processed and the hosts table is updated. Otherwise, click No. Add initiators to a host You can add existing named initiators to an existing host or to a new host. To add an initiator to a host, the initiator must be mapped with the same access, port, and LUN settings to the same volumes or volume groups as every other initiator in the host. 1 In the Hosts topic, select 1 through 128 named initiators to add to a host. 2 Select Action > Add to Host. The Add to Host panel opens. 3 Perform one of the following: To use an existing host, select its name in the Host Select list. To create a host, enter a name for the host in the Host Select field. A host name is case sensitive and can have a maximum of 32 bytes. It cannot already exist in the system or include the following: ",. < \ 4 Click OK. For the selected initiators, the Host value changes from -- to the specified host name. Remove initiators from hosts You can remove all except the last initiator from a host. Removing an initiator from a host will ungroup the initiator but will not delete it. To remove all initiators, remove the host. 1 In the Hosts topic, select 1 through 1024 initiators to remove from their hosts. 2 Select Action > Remove from Host. The Remove from Host panel opens and lists the initiators to be removed. 3 Click OK. For the selected initiators, the Host value changes to --. Remove hosts You can remove hosts that are not grouped. Removing a host will ungroup its initiators but will not delete them. 1 In the Hosts topic, select 1 through 512 ungrouped hosts to remove. 2 Select Action > Remove Host. The Remove Host panel opens and lists the hosts to be removed. 3 Click OK. For initiators that were in the selected hosts, the Host value changes to --. Working in the Hosts topic 81
82 Rename a host You can rename a host. 1 In the Hosts topic, select an initiator that belongs to the host that you want to rename. 2 Select Action > Rename Host. The Rename Host panel opens. 3 In the New Host Name field, enter a new name for the host. A host name is case sensitive and can have a maximum of 32 bytes. It cannot already exist in the system or include the following: ",. < \ If the name is used by another host, you are prompted to enter a different name. 4 Click OK. The hosts table is updated. Add hosts to a host group You can add existing hosts to an existing host group or new host group. 1 In the Hosts topic, select 1 through 256 initiators that belong to a host that you want to add to a host group. 2 Select Action > Add to Host Group. The Add to Host Group panel opens. 3 Perform one of the following: To use an existing host group, select its name in the Host Group Select list. To create a host group, enter a name for the host group in the Host Group Select field. A host group name is case sensitive and can have a maximum of 32 bytes. It cannot already exist in the system or include the following: ",. < \ 4 Click OK. For the selected hosts, the Group value changes from -- to the specified host group name. Remove hosts from a host group You can remove all except the last host from a host group. Removing a host from a host group will ungroup the host but will not delete it. 1 In the Hosts topic, select 1 through 256 hosts to remove from their host group. 2 Select Action > Remove from Host Group. The Remove from Host Group panel opens and lists the hosts to be removed. 3 Click OK. For the selected hosts, the Group value changes to --. Rename a host group You can rename a host group. 1 In the Hosts topic, select a host group to rename. 2 Select Action > Rename Host Group. The Rename Host Group panel opens. 3 In the New Host Group Name field, enter a new name for the host group. A host group name is case sensitive and can have a maximum of 32 bytes. It cannot already exist in the system or include the following: ",. < \ If the name is used by another host group, you are prompted to enter a different name. 4 Click OK. The hosts table is updated. Remove host groups You can remove host groups. Removing a host group will ungroup its hosts but will not delete them. 1 In the Hosts topic, select 1 through 32 host groups to remove. 2 Select Action > Remove Host Group. The Remove Host Group panel opens and lists the host groups to be removed. 3 Click OK. For hosts that were in the selected host groups, the Group value changes to Working in the Hosts topic
83 Configuring CHAP For iscsi, you can use Challenge-Handshake Authentication Protocol (CHAP) to perform authentication between the initiator and target of a login request. To perform this identification, a database of CHAP records must exist on the initiator and target. Each CHAP record can specify one name-secret pair to authenticate the initiator only (one-way CHAP) or two pairs to authenticate both the initiator and the target (mutual CHAP). For a login request from an iscsi host to a controller iscsi port, the host is the initiator and the controller port is the target. When CHAP is enabled and the storage system is the recipient of a login request from a known originator (initiator), the system will request a known secret. If the originator supplies the secret, the connection will be allowed. To enable or disable CHAP for all iscsi nodes, see Changing host port settings. Special considerations apply when CHAP is used in a system with a peer connection, which is used in replication. In a peer connection, a storage system can act as the originator or recipient of a login request. As the originator, with a valid CHAP record it can authenticate CHAP even if CHAP is disabled. This is possible because the system will supply the CHAP secret requested by its peer and the connection will be allowed. For information about setting up CHAP for use in a peer connection and how CHAP interacts with replication, see Creating a peer connection. Add or modify a CHAP record 1 If you intend to use mutual CHAP and need to determine the IQN of a controller iscsi port, perform the following: Select the System topic. Select the Rear view. Hover the cursor over the iscsi host port that you intend to use. In the Port Information panel that appears, note the IQN in the ID field value. 2 In the Hosts topic, select Action > Configure CHAP. The Configure CHAP panel opens with existing CHAP records listed. 3 Select the Enable Authentication (CHAP) checkbox to enable use of CHAP for all iscsi nodes, then confirm the operation. NOTE: Enabling or disabling CHAP here will update its setting in the Advanced Settings tab in the Host Ports Settings panel. 4 Perform one of the following: To modify an existing record, select it. The record values appear in the fields below the CHAP records list for editing. You cannot edit the IQN. To add a new record, click New. 5 For a new record, in the Node Name (IQN) field, enter the IQN of the initiator. The value is case sensitive and can include a maximum of 223 bytes, including 0 9, lowercase a z, hyphen, colon, and period. 6 In the Secret field, enter a secret for the target to use to authenticate the initiator. The secret is case sensitive and can include bytes. The value can include spaces and printable UTF-8 characters except for the following: " < 7 To use mutual CHAP: Select the Mutual CHAP check box. In the Mutual CHAP Name field, enter the IQN obtained in step 1. The value is case sensitive and can include a maximum of 223 bytes and the following: 0 9, lowercase a z, hyphen, colon, and period. In the Mutual CHAP Secret field, enter a secret for the initiator to use to authenticate the target. The secret is case sensitive, can include bytes, and must differ from the initiator secret. The value can include spaces and printable UTF-8 characters except for the following: " < A storage system secret is shared by both controllers. 8 Click Apply or OK. The CHAP records table is updated. Working in the Hosts topic 83
84 Delete a CHAP record 1 NOTE: Deleting CHAP records may make volumes inaccessible and the data in those volumes unavailable. In the Hosts topic, select Action > Configure CHAP. The Configure CHAP panel opens with existing CHAP records listed. 2 Select the record to delete. 3 Click Delete A confirmation panel appears. 4 NOTE: Click Remove to continue. Otherwise, click Cancel. If you clicked Remove, the CHAP record is deleted. 84 Working in the Hosts topic
85 5 Working in the Pools topic Topics: Viewing pools Adding a disk group Modifying a disk group Removing disk groups Expanding a disk group Managing spares Create a volume Changing pool settings Verifying and scrubbing disk groups Removing a disk group from quarantine Viewing pools The Pools topic shows a tabular view of information about the pools and disk groups that are defined in the system, as well as information for the disks that each disk group contains. Corresponding to the two storage methods, there are both virtual and linear pools and disk groups. There is another type of disk group, the read-cache disk group, which is also related to virtual storage. Read-cache disk groups consist of SSDs. If your system does not use SSDs, you will not be able to create read-cache disk groups. For more information about pools, see About pools. For more information about disk groups, see About disk groups. Pools table The pools table shows the following information. The system is limited to two virtual pools, which are named A and B. When you create a linear disk group, the system automatically creates a linear pool with the same name that you designated for the disk group. The system supports up to 64 linear pools and disk groups. Name. Shows the name of the pool. Health. Shows the health of the pool: OK, Degraded, Fault, N/A, or Unknown. Size. Shows the storage capacity defined for the pool when it was created. Class. Shows the storage type for the pool: virtual or linear. Avail. Shows the storage capacity presently available for the pool. Volumes. Shows the number of volumes defined for the disk groups of the pool. Disk Groups. Shows the number of disk groups that the pool has. To see more information about a pool, hover the cursor over the pool in the table. The Pool Information panel that appears contains the following information: Working in the Pools topic 85
86 Table 16. Pool information Pool Information Virtual: Name, serial number, size, available, overcommit, pool overcommitted, low threshold, mid threshold, high threshold, allocated pages, snapshot pages, available pages, sector format, health Linear: Name, serial number, size, available, snapshot size, owner, sector format, health For more information about and to manage the above overcommit, low threshold, mid threshold, and high threshold settings, see Changing pool settings. Related Disk Groups table When you select a pool in the pools table, the disk groups for it appear in the Related Disk Groups table. For selected pools, the Related Disk Groups table shows the following information. Table 17. Disk groups table Name Health Pool RAID Class Shows the name of the disk group. Shows the health of the disk group: OK, Degraded, Fault, N/A, or Unknown. Shows the name of the pool to which the disk group belongs. Shows the RAID level for the disk group. Shows the storage type for the disk group: Virtual (includes read-cache disk groups) Linear Disk Description Size Free Current Job Shows the disk type. For virtual disk groups, the disk group's tier appears in parentheses after its disk type. For readcache disk groups, Read Cache appears in parentheses after the disk type. Shows the storage capacity defined for the disk group when it was created. Shows the available storage capacity for the disk group. Shows the following current system operations for the disk group, if any are occurring: DRSC: A disk is being scrubbed. EXPD: The linear disk group is being expanded. INIT: The disk group is being initialized. RBAL: The ADAPT disk group is being rebalanced. RCON: At least one disk in the disk group is being reconstructed. VDRAIN: The disk group is being removed and its data is being drained to another disk group. VPREP: The virtual disk group is being prepared for use in a virtual pool. VRECV: The virtual disk group is being recovered to restore its membership in the virtual pool. VREMV: The virtual disk group and its data are being removed. VRFY: The disk group is being verified. VRSC: The disk group is being scrubbed. Status Shows the status for the disk group: CRIT: Critical. The disk group is online but isn't fault tolerant because some of its disks are down. DMGD: Damaged. The disk group is online and fault tolerant, but some of its disks are damaged. FTDN: Fault tolerant with a down disk. The disk group is online and fault tolerant, but some of its disks are down. 86 Working in the Pools topic
87 FTOL: Fault tolerant and online. The disk group is online and fault tolerant. MSNG: Missing. The disk group is online and fault tolerant, but some of its disks are missing. OFFL: Offline. Either the disk group is using offline initialization, or its disks are down and data may be lost. QTCR: Quarantined critical. The disk group is critical with at least one inaccessible disk. For example, two disks are inaccessible in a RAID-6 disk group or one disk is inaccessible for other fault-tolerant RAID levels. If the inaccessible disks come online or if after 60 seconds from being quarantined the disk group is QTCR or QTDN, the disk group is automatically dequarantined. QTDN: Quarantined with a down disk. For example, the RAID-6 disk group has one inaccessible disk. The disk group is fault tolerant but degraded. If the inaccessible disks come online or if after 60 seconds from being quarantined the disk group is QTCR or QTDN, the disk group is automatically dequarantined. QTOF: Quarantined offline. The disk group is offline with multiple inaccessible disks causing user data to be incomplete, or is an NRAID or RAID-0 disk group. STOP: The disk group is stopped. UNKN: Unknown. UP: Up. The disk group is online and does not have fault-tolerant attributes. Disks Shows the number of disks in the disk group. To see more information about a disk group, select the pool for the disk group in the pools table, then hover the cursor over the disk group in the Related Disk Groups table: Table 18. Disk group information Disk Group Information Virtual: Name, serial number, pool, tier, % of pool, allocated pages, available pages, ADAPT target spare capacity, ADAPT actual spare capacity, chunk size, sector format, creation date, minimum disk size, active drive spin down enable, size, free, RAID, disks, status, current job, health Linear: Name, serial number, pool, owner, chunk size, spares, sector format, creation date, minimum disk size, active drive spin down enable, size, free, RAID, disks, status, current job, health Read cache: Name, serial number, pool, tier, allocated pages, available pages, sector format, health Related Disks table When you select a disk group in the Related Disk Groups table, the disks for it appear in the Related Disks table. Table 19. Related disk table Location Health Description Shows the location of the disk. Shows the health of the disk: OK, Degraded, Fault, N/A, or Unknown. Shows the disk type: SAS: Enterprise SAS spinning disk. SAS MDL: Midline SAS spinning disk. SSD SAS: SAS solid-state disk. Size Usage Shows the storage capacity of the disk. Shows how the disk is being used: LINEAR POOL: The disk is part of a linear pool. DEDICATED SP: The disk is a dedicated spare for a linear disk group. VIRTUAL POOL: The disk is part of a virtual pool. LEFTOVR: The disk is leftover. Working in the Pools topic 87
88 FAILED: The disk is unusable and must be replaced. Reasons for this status include: excessive media errors, SMART error, disk hardware failure, or unsupported disk. Disk Group Status Shows the disk group that contains the disk. Shows the status of the disk: Up: The disk is present and is properly communicating with the expander. Spun Down: The disk is present and has been spun down by the DSD feature. Warning: The disk is present but the system is having communication problems with the disk LED processor. For disk and midplane types where this processor also controls power to the disk, power-on failure will result in Error status. Unrecoverable: The disk is present but has unrecoverable errors. To see more information about a disk in a disk group, select the pool for the disk group in the pools table, select the disk group in the Related Disk Groups table, and then hover the cursor over the disk in the Related Disks table: Table 20. Disk information Disk Information Location, serial number, usage, type, size, status, revolutions per minute (spinning disk only), SSD life left, manufacturer, model, firmware revision, power on hours, job status, FDE state, FDE lock key, job running, sector format, transfer rate, SMART, drive spin down count, health Following is more information for selected Disk Information panel items: Power On Hours refers to the total number of hours that the disk has been powered on since it was manufactured. This value is updated in 30-minute increments. FDE State refers to the FDE state of the disk. For more information about FDE states, see the CLI Reference Guide. FDE lock keys are generated from the FDE passphrase and manage locking and unlocking the FDE-capable disks in the system. Clearing the lock keys and power cycling the system denies access to data on the disks. Adding a disk group You can create virtual or linear disk groups using specified disks through the Add Disk Group panel. You can also create read-cache disk groups through this panel. When creating a disk group, you explicitly select the RAID level and individual disks and incorporate them into a pool. All disks in a disk group must be the same type (enterprise SAS, for example). Disk groups support a mix of 512n and 512e disks. However, for consistent and predictable performance, do not mix disks of different rotational speed or sector size types (512n, 512e). For more information about disk groups, see About disk groups. NOTE: After you create a disk group using one storage type, the system will use that storage type for additional disk groups. To switch to the other storage type, you must first remove all disk groups. For more information, see Removing disk groups. Add Disk Group panel overview There are three sections that make up the Add Disk Group panel. The top section provides options to name and define the disk group and select its data protection, or RAID level. The options in this section vary depending on the type of disk group you want to create. The middle section contains the disk selection sets summary which presents cumulative data for the disks selected for the disk group. The options in this section vary depending on the type of disk group and data protection level selected. The amount of disk space is color-coded and appears here. Total, available, dedicated spares, and overhead disk space are indicated. This section also contains the Disks table that shows the data protection and disk type selected for the disk group, as well as the number of disks selected, the minimum and maximum number of disks allowed for the specified data protection level, the size of the disk group, and the Complete check box. The Disks bar appears for disks intended for use in a RAID configuration or as dedicated spares or in a read-cache 88 Working in the Pools topic
89 disk group. The Complete check box indicates if the minimum number of disks needed to configure the disk group have been selected, and automatically changes from to. For dedicated spares, it is always, since selecting any spares is optional. The bottom section lists the disks located within each enclosure in your system, along with their details. Add disks to the disk group by doing one of the following: Select a range of disks within an enclosure by entering a comma-separated list that contains the enclosure number and disk range in the Enter Range of Disks text box. Use the format enclosure-number.disk-range,enclosure-number.disk-range. For example, to select disks 3-12 in enclosure 1 and 5-23 in enclosure 2, enter , Select all disks by checking the Select All checkbox. Filter the disks in the list per disk type, enclosure ID, slot location, disk size, or health by entering applicable search criteria in the text box. Clear the filter by selecting the Clear Filters button. Click on individual disks within the table to select them and add them to the disk group. Selected disks are highlighted in blue. Remove disks from the group by clicking on them to deselect them. Renaming virtual disk groups When you rename a virtual disk group, the Modify Disk Group panel is a simplified version of the one that appears when modifying linear disk groups. Adding virtual disk groups The system supports a maximum of two pools, one per controller module: A and B. You can add up to 16 virtual disk groups for each virtual pool. If a virtual pool does not exist, the system will automatically add it when creating the disk group. Once a virtual pool and disk group exist, volumes can be added to the pool. Once you add a virtual disk group, you cannot modify it. If your organization's needs change, you can modify your storage amount by adding new virtual disk groups or deleting existing ones. Depending on the type of disks selected, virtual disk groups belong to one of the following tiers: Enterprise SAS disks: Standard tier. Midline SAS disks: Archive tier. SSDs: Performance tier. NOTE: All virtual groups in the same tier within a virtual pool should have the same data protection level. This will provide consistent performance across the tier. NOTE: If a virtual pool contains a single virtual disk group, and it has been quarantined, you cannot add a new virtual disk group to the pool until you have dequarantined the existing disk group. For information on quarantining and dequarantining disk groups, see the CLI documentation. Linear disk groups A linear disk group requires the specification of a set of disks, RAID level, disk group type, and a name. Whenever the system creates a linear disk group, it also creates an identically named linear pool at the same time. No further disk groups can be added to a linear pool. For maximum performance, all of the disks in a linear disk group must share the same classification, which is determined by disk type, size, and speed. This provides consistent performance for the data being accessed on that disk group. To dissolve a linear disk group, delete the disk group and the contained volumes are automatically deleted. The disks that compose that linear disk group are then available to be used for other purposes. The RAID levels for linear disk groups created through the MESM must be fault tolerant. The supported RAID levels for linear disk groups in the interface are: RAID 1, RAID 5, RAID 6, RAID 10, RAID 50 and ADAPT. RAID 10 and RAID 50 only appear in the interface if the system's Working in the Pools topic 89
90 disk configuration supports them. If RAID 10 is specified, the disk group has a minimum of two sub-groups. If RAID 50 is selected, depending on the number of selected disks, varying numbers of sub-groups can be created. Additionally, you can create fault-tolerant RAID-3 or non-fault-tolerant NRAID or RAID-0 disk groups through the CLI. NOTE: For linear pools, tiering, snapshots and replication are not available. Read-cache disk groups A read-cache disk group is a special type of a virtual disk group that is used to cache virtual pages to improve read performance. Read cache does not add to the overall capacity of the pool to which it has been added. You can add or remove it from the pool without any adverse effect on the volumes and their data for the pool, other than to impact the read-access performance. If your system uses SSDs, you can create read-cache disk groups for virtual pools if you do not have any virtual disk groups for the pool that are comprised of SSDs. Virtual pools cannot contain both read-cache and a Performance tier. Only a single read-cache disk group may exist within a pool. Increasing the size of read cache within a pool requires the user to remove the read-cache disk group, and then re-add a larger read-cache disk group. It is possible to have a read-cache disk group that consists of one or two disks with a non-fault tolerant RAID level. For more information on read cache, see About SSD read cache. Disk group options The following options appear in the top section of the Add Disk Group panel: Table 21. Disk group options Name A disk group name is case sensitive and can have a maximum of 32 bytes. It cannot already exist in the system or include the following: ", < \ Type Pool (only appears for virtual and read-cache disk groups) Assign to (optional, only appears for linear disk groups) RAID Level When creating a disk group, select Virtual to show options for a virtual disk group, Linear to show options for a linear disk group, or Read Cache to show options for a read cache disk group. Select the name of the virtual pool (A or B) to contain the group. For a system operating in Active-Active ULP mode, this specifies the controller module to own the group. To let the system automatically load-balance groups between controller modules, select the Auto setting instead of Controller A or Controller B. Select one of the following RAID levels when creating a virtual or linear disk group: RAID 1. Requires 2 disks. RAID 5. Requires 3-16 disks. RAID 6. Requires 4-16 disks. RAID 10. Requires 4-16 disks, with a minimum of two RAID-1 subgroups, each having two disks. RAID 50. (only appears for linear disk groups). Requires 6-32 disks, with a minimum of two RAID-5 subgroups, each having three disks. ADAPT. Requires disks. To create an NRAID, RAID-0, or RAID-3 (linear-only) disk group, you must use the CLI add disk-group command. For more information on this command, see the CLI Reference Guide. 90 Working in the Pools topic
91 Number of Sub-groups (options only appear when RAID-10 or RAID-50 is selected) Chunk size (optional, only appears for linear disk groups) Changes the number of sub-groups that the disk group should contain. Specifies the amount of contiguous data, in KB, that is written to a group member before moving to the next member of the group. For NRAID and RAID 1, chunk-size has no meaning and is therefore not applicable. For RAID 50, this option sets the chunk size of each RAID-5 subgroup. The following chunk size options are available when creating a linear disk group: 64k 128k 256k 512k For a virtual group, the system will use one of the following chunk sizes, which cannot be changed: RAID 1: Not applicable RAID 5 and RAID 6: With 2, 4, or 8 non-parity disks: 512k. For example, a RAID-5 group with 3, 5, or 9 total disks or a RAID-6 group with 4, 6, or 10 total disks. Other configurations: 64k RAID 10: 512k Online Initialization (only appears for linear disk groups) Specifies whether the group is initialized online or offline. Online. When the Online Initialization check box is selected, you can use the group immediately after creating it while it is initializing. Because online uses the verify method to create the group, it takes longer to complete initializing than offline. Online initialization is fault-tolerant. Offline. When the Online Initialization check box is cleared, you must wait for the group initialization process to finish before using the group; however, offline takes less time to complete initializing than online. Add a disk group 1 In the Pools topic, select Action > Add Disk Group. The Add Disk Group panel opens. 2 Set the options. See Disk group options. 3 If you are creating a linear disk group, select the RAID number or SPARE option to determine if you will be selecting disks for the RAID configuration or as dedicated spares for the disk group. NOTE: The ADAPT RAID level does not have a dedicated spare option. 4 Select the disks that you want to add to the disk group from the table. NOTE: Depending on the licensing for your system and the type of disks that it contains, some or all disks might be grayed in the user interface and unavailable. 5 Click Add. If your disk group contains a mix of 512n and 512e disks, a dialog box appears. Perform one of the following: To create the disk group, click Yes. To cancel the request, click No. If the task succeeds, the new disk group appears in the Related Disk Groups table in the Pools topic when you select its pool. Working in the Pools topic 91
92 Modifying a disk group You can rename any virtual and read-cache disk group. For linear disk groups, you can also assign a different controller to, expand the capacity of, enable the drive spin down (DSD) feature, and set a DSD delay for non-adapt linear disk groups. Adding virtual disk groups The system supports a maximum of two pools, one per controller module: A and B. You can add up to 16 virtual disk groups for each virtual pool. If a virtual pool does not exist, the system will automatically add it when creating the disk group. Once a virtual pool and disk group exist, volumes can be added to the pool. Once you add a virtual disk group, you cannot modify it. If your organization's needs change, you can modify your storage amount by adding new virtual disk groups or deleting existing ones. Depending on the type of disks selected, virtual disk groups belong to one of the following tiers: Enterprise SAS disks: Standard tier. Midline SAS disks: Archive tier. SSDs: Performance tier. NOTE: All virtual groups in the same tier within a virtual pool should have the same data protection level. This will provide consistent performance across the tier. NOTE: If a virtual pool contains a single virtual disk group, and it has been quarantined, you cannot add a new virtual disk group to the pool until you have dequarantined the existing disk group. For information on quarantining and dequarantining disk groups, see the CLI documentation. Adding linear disk groups The system supports a maximum of 64 pools and disk groups. Whenever you add a linear disk group, you also automatically add a new linear pool. You cannot add further disk groups to a linear pool. However, you can expand storage by adding disks and dedicated spares to existing linear disk groups. All of the disks in a linear disk group must share the same classification, which is determined by disk type, size, and speed. This provides consistent performance for the data being accessed on that disk group. When you delete a linear disk group, the contained volumes are automatically deleted. The disks that compose that linear disk group are then available to be used for other purposes. Modify the drive spin down feature The DSD feature monitors disk activity within system enclosures and spins down inactive spinning disks to conserve energy. You can enable or disable DSD for non-adapt linear disk group, and set a period of inactivity after which the disk group's disks and dedicated spares automatically spin down. 1 In the Pools topic, select the pool for the disk group that you are modifying. Then, select the disk group in the Related Disk Groups table. NOTE: To see more information about a pool, hover the cursor over the pool in the table. Viewing pools contains more details about the Pool Information panel that appears. 2 Select Action > Modify Disk Group. The Modify Disk Group panel opens. 3 To change the disk group name, enter a new name in the New Name field. A disk group name is case sensitive and can have a maximum of 32 bytes. It cannot already exist in the system or include the following: ", < \ 4 To assign a controller to the disk group (in a dual-controller system), choose the controller from the Owner list. 5 To enable drive spin down for the disk group, select the Enable Drive Spin Down check box. 92 Working in the Pools topic
93 6 To set a period of inactivity after which available disks and global spares are automatically spun down for the disk group, enter the number of minutes in the Drive Spin Down Delay field. The maximum value is 360 minutes. The default is 15 minutes. 7 Click Modify. The disk group modification begins. 8 Once the modification is complete, click OK to close the confirmation panel. Removing disk groups You can delete a single disk group or select multiple disk groups and delete them in a single operation. By removing disk groups, you can also remove pools. Removing all disk groups within a pool will also trigger the automatic removal of the associated pool. If all disk groups for a pool have volumes assigned and are selected for removal, a confirmation panel will warn the user that the pool and all its volumes will be removed. For linear disk groups, this is always the case since linear pools can only have one disk group per pool. Unless a virtual pool consists exclusively of SSDs, if a virtual pool has more than one disk group and at least one volume that contains data, the system attempts to drain the disk group to be deleted by moving the volume data that it contains to other disk groups in the pool. When removing one or more, but not all, disk groups from a virtual pool, the following possible results can occur: If the other disk groups do not have room for the data of the selected disk group, the delete operation will fail immediately and a message will be displayed. If there is room to drain the volume data to other disk groups, a message will appear that draining has commenced and an event will be generated upon completion (progress will also be shown in the Current Job column of the Related Disk Groups table). When the disk group draining completes, an event will be generated, the disk group disappears, and the drives for it becomes available. If a host writes during the disk group draining, which results in there not being enough room to finish the draining, an event will be generated, the draining terminates, and the disk group will remain in the pool. NOTE: Disk group removal (draining) can take a very long time depending on a number of factors in the system, including but not limited to: large pool configuration; the amount of I/O traffic to the system (e.g., active I/O pages to the draining disk group); the type of the disk group page migration (enterprise SAS, midline SAS, SSD); the size of the draining disk group(s) in the system; and the number of disk groups draining at the same time. If you remove the last disk group in a virtual pool, the system will prompt you to confirm removing the pool, too. If you choose yes, the pool will be removed. If you choose no, the disk group and the pool will remain. NOTE: If the disk group is the last disk group for a pool that is used in a peer connection or it contains a volume that is used in a replication set, the Remove Disk Groups menu option will be unavailable. Remove a disk group 1 In the Pools topic, select the pool for the disk groups that you are deleting in the pools table. Then, select the disk groups in the Related Disk Groups table. NOTE: To see more information about a pool, hover the cursor over the pool in the table. Viewing pools contains more details about the Pool Information panel that appears. 2 Select Action > Remove Disk Groups. The Remove Disk Groups panel opens. 3 Click OK. 4 Click Yes to continue. Otherwise, click No. If you clicked Yes, the disk groups and their volumes are deleted, the pool for the disk groups might be deleted, the disks for the disk groups become available, and the Related Disk Groups table is updated. Expanding a disk group You can expand the capacity of a linear disk group, or a virtual disk group with a RAID level set to ADAPT up to the maximum number of disks that the storage system supports. Host I/O to the disk group can continue while the expansion proceeds. You can then create or expand a volume to use the new free space that becomes available when the expansion is complete. As described in About RAID levels, the Working in the Pools topic 93
94 RAID level determines whether the disk group can be expanded and the maximum number of disks the disk group can have. This task cannot be performed on an NRAID or RAID-1 disk group. The following table summarizes disk group types that can be expanded. Table 22. Disk group expansion Disk Group Type Expand Available Notes Linear Yes Excludes NRAD and RAID 1. Virtual No Add a new disk group to a virtual pool. ADAPT Virtual or Linear Yes When expanding a disk group, all disks in the disk group must be the same type (enterprise SAS, for example). Disk groups support a mix of 512n and 512e disks. However, for best performance, all disks should use the same sector format. For more information about disk groups, see About disk groups. Before expanding non-adapt disk groups, back up the disk group's data so that if you need to stop expansion and delete the disk group, you can move the data into a new, larger disk group. Adding single-ported disks to a disk group that contains dual-ported disks is supported. However, because single-ported disks are not faulttolerant, a confirmation prompt will appear. IMPORTANT: Expansion can take hours or days to complete, depending on the disk group's RAID level and size, disk speed, utility priority, and other processes running on the storage system. You can stop expansion only by deleting the disk group. NOTE: For ADAPT disk groups, expansion is very fast and extra capacity is immediately available when rebalancing is not needed. If rebalancing is needed, extra capacity may not be available until rebalancing is complete. When disks are added to an ADAPT disk group, the system will first replenish any spare capacity needed to be fully fault-tolerant, then use the remainder for expansion of user data capacity. When set to the default spare capacity, the system will try to replenish spare capacity to be the sum of the largest two disks in the group. When default spare capacity has been overridden the system will try to replenish spare capacity to meet the configured target GiB. For more information, see the topic about the add disk-group command in the CLI Reference Guide. If the actual spare capacity meets the target spare capacity, the new disk capacity will be allocated to user data. For information on how ADAPT disk groups manage sparing, see About RAID levels. There are three sections that comprise the Expand Disk Group panel. The top section displays information about the disk group, including its name, type, owner (controller), and data protection (RAID) level. The information that is based on the type of disk group being expanded. The middle section contains the disk selection sets summary and Disks table which presents cumulative data for existing disks and dedicated spares in the disk group as well as for selected disks. The amount of disk space is color-coded to show total, available, dedicated spares, and overhead disk space amounts. The Disks table lists information about the disks and dedicated spares in the disk group, updating as you select disks to expand the disk group to show the total number of disks selected and the total size of the disk group. The bottom section lists the disks in each enclosure in your system, along with their details. Select the disks that you want to add to the current disk group by doing one of the following: Select a range of disks within an enclosure by entering a comma-separated list that contains the enclosure number and disk range in the Enter Range of Disks text box. Use the format enclosure-number.disk-range,enclosure-number.disk-range. For example, to select disks 3-12 in enclosure 1 and 5-23 in enclosure 2, enter , Select all disks by checking the Select All checkbox. Filter the disks in the list per disk type, enclosure ID, slot location, or disk size by entering applicable search criteria in the text box. Clear the filter by selecting the Clear Filters button. 94 Working in the Pools topic
95 Click on individual disks within the table to select them and add them to the disk group. Selected disks are highlighted in blue. Remove disks from the group by clicking on them to deselect them. Expand a disk group 1 In the Pools topic, select the pool for the disk group that you are expanding. Then select the disk group in the Expand Disk Group table. NOTE: To see more information about a pool, hover the cursor over the pool in the table. Viewing pools contains more details about the Pool Information panel that appears. 2 Select Action > Expand Disk Group. The Expand Disk Group panel opens displaying disk group information and disk tables. 3 For disk groups with RAID-10 or RAID-50 configurations, choose the number of new sub-groups in the Additional Sub-groups list. 4 Select additional disks that you want to add to the disk group from the table in the bottom section. 5 Click Modify. A confirmation panel appears. 6 Click Yes to continue. Otherwise click No. If you clicked Yes, the disk group expansion starts. 7 To close the confirmation panel, click OK. Managing spares The Manage Spares panel displays a list of current spares and lets you add and remove global spares for virtual and linear disk groups, and dedicated spares for linear disk groups. The options in the panel are dependent on the type of disk group selected. Global spares In the MESM, you can designate a maximum of 64 global spares for disk groups that do not use the ADAPT RAID level. If a disk in any faulttolerant virtual or linear disk group fails, a global spare which must be the same size or larger and the same type as the failed disk is automatically used to reconstruct the disk group. This is true of RAID 1, 5, 6, 10 for virtual disk groups and RAID 1, 3, 5, 6, 10, 50 for linear ones. At least one disk group must exist before you can add a global spare. A spare must have sufficient capacity to replace the smallest disk in an existing disk group. The disk group will remain in critical status until the parity or mirror data is completely written to the spare, at which time the disk group will return to fault-tolerant status. For RAID-50 linear disk groups, if more than one subgroup becomes critical, reconstruction and use of spares occur in the order subgroups are numbered. The Change Global Spares panel consists of two sections. The top section contains the disk sets summary and Disks table which presents cumulative data for existing global spares for the disk group as well as for selected disks. The Disks table lists information about the global spares in the disk group, updating as you select disks to add to show the total number of disks selected as global spares and the total size of the global spares. The bottom section lists the disks located within each enclosure in your system that can be designated as global spares along with their details. Disks that are designated as global spares, as well as disks you select to designate as global spares, are highlighted in blue. Select disks by doing one of the following: Select a range of disks within an enclosure by entering a comma-separated list that contains the enclosure number and disk range in the Enter Range of Disks text box. Use the format enclosure-number.disk-range,enclosure-number.disk-range. For example, to select disks 3-12 in enclosure 1 and 5-23 in enclosure 2, enter , Select all disks by checking the Select All checkbox. Filter the disks in the list per disk type, enclosure ID, slot location, or disk size by entering applicable search criteria in the text box. Clear the filter by selecting the Clear Filters button. Click on individual disks within the table to select them and add them to the disk group. Working in the Pools topic 95
96 Remove global spares by clicking on current global spares to deselect them. Viewing pools contains more details about the Disk Information panel. NOTE: Disk groups support a mix of 512n and 512e disks. For consistent and predictable performance, do not mix disks of different rotational speed or sector size types (512n, 512e). If a global spare has a different sector format than the disks in a disk group, an event will appear when the system chooses the spare after a disk in the disk group fails. For more information about disk groups, see About disk groups. Add global spares 1 In the Pools topic, select Action > Manage Spare. The Manage Spare panel opens. 2 To add global spares, click on the available disks to highlight them. 3 Click Add Spares. The system updates the global spares and a confirmation panel opens. 4 To close the confirmation panel, click OK. Remove global spares 1 In the Pools topic, select Action > Manage Spare. The Manage Spare panel opens. 2 To remove global spares, click on current spares to deselect them. 3 Click Remove. The system updates the global spares and a confirmation panel opens. 4 To close the confirmation panel, click OK. Dedicated spares The Manage Spares panel consists of two sections. The top section lists the current spares in the system and includes information about each. The bottom section lists all the available disks located within each enclosure in your system that can be designated as spares and includes details about each. If you selected a linear disk group, this section will display disks that can be used as dedicated spares for the selected disk group. Click on individual disks within the table to select them. Filter the disks in the list per disk type, location, or disk size by entering applicable search criteria in the text box. Clear the filter by selecting the Clear Filters button. Disk groups support a mix of 512n and 512e disks. However, for consistent and predictable performance, do not mix disks of different rotational speed or sector size types (512n, 512e). For more information about disk groups, see About disk groups. Add dedicated spares 1 In the Pools topic, select the linear pool for the disk group that you are modifying in the pools table. Then, select the disk group in the Related Disk Groups table. 2 Select Action > Manage Spares. The Manage Spares panel opens. 3 Check the Assign dedicated spares to the disk group box, then select the disk group in which you want the dedicated spare to reside. 4 In the Add New Spares section, click on available disks to select them. 5 Click Add Spares. The system updates the dedicated spares and a confirmation panel appears. 6 To close the confirmation panel, click OK. 96 Working in the Pools topic
97 Create a volume You can add volumes to virtual pools and linear disk groups. Use the Create Virtual Volumes panel or the Create Linear Volumes panel to create volumes. You can access the panels from either the Pools and Volumes topics. 1 In the Pools topic, select a pool in the pools table. Then, select a disk group in the Related Disk Groups table. NOTE: To see more information about a pool, hover the cursor over the pool in the table. Viewing pools contains more details about the Pool Information panel that appears. 2 Select Action > Create Volumes. The Create Virtual Volumes or Create Linear Volumes panel opens, depending on the type of disk group that you selected. 3 For more information about creating virtual volumes, see Create a virtual volume. For more information about creating linear volumes, see Create a linear volume. Changing pool settings Each virtual pool has three thresholds for page allocation as a percentage of pool capacity. You can set the low and middle thresholds. The high threshold is automatically calculated based on the available capacity of the pool minus 200 GB of reserved space. NOTE: If the pool size is 500 GB or smaller, or the middle threshold is relatively high or both, the high threshold may not guarantee 200 GB of reserved space in the pool. The controller will not automatically adjust the low and middle thresholds in such cases. You can view and change settings that govern the operation of each virtual pool: Low Threshold. When this percentage of virtual pool capacity has been used, informational event 462 will be generated to notify the administrator. This value must be less than the Mid Threshold value. The default is 50 percent. Mid Threshold. When this percentage of virtual pool capacity has been used, event 462 will be generated to notify the administrator to add capacity to the pool. This value must be between the Low Threshold and High Threshold values. The default is 75 percent. If the pool is not overcommitted, the event will have Informational severity. If the pool is overcommitted, the event will have Warning severity. High Threshold. When this percentage of virtual pool capacity has been used, event 462 will be generated to alert the administrator to add capacity to the pool. This value is automatically calculated based on the available capacity of the pool minus 200 GB of reserved space. If the pool is not overcommitted, the event will have Informational severity. If the pool is overcommitted, the event will have Warning severity and the system will use write-through cache mode until virtual pool usage drops back below this threshold. Enable overcommitment of pools?. This check box controls whether thin provisioning is enabled, and whether storage-pool capacity may exceed the physical capacity of disks in the system. For information about thin provisioning, see About thin provisioning. If your system has a replication set, the pool might be unexpectedly overcommitted because of the size of the internal snapshots of the replication set. If the pool is overcommitted and has exceeded its high threshold, its health will show as degraded in the Pools topic. To check if the pool is overcommitted, in the Pools topic, display the Pool Information panel by hovering the cursor over the pool in the pools table. In that panel, if the Pool Overcommitted value is True, the pool is overcommitted. If the value is False, the pool is not overcommitted. The above pool settings apply only to virtual pools. They do not affect linear pools. Verifying and scrubbing disk groups Verify a disk group If you suspect that a fault-tolerant, mirror or parity, disk group has a problem, run the Verify utility to check the disk group's integrity. For example, if you haven't checked the system for parity inconsistencies recently and are concerned about the disk health, verify its disk groups. The Verify utility analyzes the selected disk group to find and fix inconsistencies between its redundancy data and its user data. Working in the Pools topic 97
98 This utility fixes parity mismatches for RAID 3, 5, 6, and 50, and finds but not fixes mirror mismatches for RAID 1 and 10. This task can be performed only on a disk group whose status is fault tolerant and online (FTOL). It cannot be performed for NRAID or RAID 0 read cache disk groups. Verification can last over an hour, depending on the size of the disk group, the utility priority, and the amount of I/O activity. You can use a disk group while it is being verified. When verification is complete, event 21 is logged and specifies the number of inconsistencies found. Such inconsistencies can indicate that a disk in the disk group is going bad. For information about identifying a failing disk, use the SMART option. For more information, see Configuring SMART. If too many utilities are running for verification to start, either wait until those utilities have completed and try again, or abort a utility to free system resources. If you abort verification, you cannot resume it. You must start the process again from the beginning. Verify a disk group 1 In the Pools topic, select the pool for the disk group that you are verifying in the pools table. Then, select the disk group in the Related Disk Groups table. NOTE: To see more information about a pool, hover the cursor over the pool in the table. Viewing pools contains more details about the Pool Information panel that appears. 2 Select Action > Disk Group Utilities. The Disk Group Utilities panel opens, showing the current job status. 3 Click Verify Disk Group. A message confirms that verification has started. 4 Click OK. The panel shows the verification's progress. Scrubbing a disk group The system-level Disk Group Scrub option automatically checks all disk groups for disk defects. If this option is disabled, you can still perform a scrub on a selected disk group. Scrub analyzes the selected disk group to find and fix disk errors. It will fix parity mismatches for RAID 3, 5, 6, 50, and ADAPT; find but not fix mirror mismatches for RAID 1 and 10; and find media errors for all RAID levels. Scrub can last over an hour, depending on the size of the disk group, the utility priority, and the amount of I/O activity. However, a manual scrub performed by Scrub Disk Group is typically faster than a background scrub performed by Disk Group Scrub. You can use a disk group while it is being scrubbed. When a scrub is complete, event 207 is logged and specifies whether errors were found and whether user action is required. Scrub a disk group 1 In the Pools topic, select the pool for the disk group that you are verifying in the pools table. Then, select the disk group in the Related Disk Groups table. 2 Select Action > Disk Group Utilities. The Disk Group Utilities panel opens, showing the current job status. 3 Click Scrub Disk Group. A message confirms that the scrub has started. 4 Click OK. The panel shows the scrub's progress. Abort a disk group scrub 1 In the Pools topic, select the pool for the disk group that you are verifying in the pools table. Then, select the disk group in the Related Disk Groups table. NOTE: If the disk group is being scrubbed but the Abort Scrub button is grayed out, a background scrub is in progress. To stop the background scrub, disable the Disk Group Scrub option as described in Configuring system utilities. 2 Select Action > Disk Group Utilities. The Disk Group Utilities panel opens, showing the current job status. 3 Click Abort Scrub. A message confirms that the scrub has been aborted. 98 Working in the Pools topic
99 4 Click OK. Removing a disk group from quarantine CAUTION: Carefully read this topic to determine whether to use the Dequarantine Disk Group panel to manually remove a disk group from quarantine. NOTE: For status descriptions, see Related Disk Groups table. The Dequarantine Disk Group panel should only be used as part of the emergency procedure to attempt to recover data and is normally followed by use of the CLI trust command. If a disk group is manually dequarantined and does not have enough disks to continue operation, its status will change to offline (OFFL) and its data may or may not be recoverable through use of the trust command. It is recommended that you contact technical support for assistance in determining if the recovery procedure that makes use of the Dequarantine Disk Group panel and the trust command is applicable to your situation and for assistance in performing it. Also, see the help for the trust command. See the help for the trust command. To continue operation that is, not go to quarantined status a RAID-3 or RAID-5 disk group can have only one inaccessible disk; a RAID-6 disk group can have only one or two inaccessible disks; a RAID-10 or RAID-50 disk group can have only one inaccessible disk per sub-disk group. For example, a 16-disk RAID-10 disk group can remain online (critical) with 8 inaccessible disks if one disk per mirror is inaccessible. The system will automatically quarantine a disk group having a fault-tolerant RAID level if one or more of its disks becomes inaccessible, or to prevent invalid, or stale data that may exist in the controller from being written to the disk group. Quarantine will not occur if a known-failed disk becomes inaccessible or if a disk becomes inaccessible after failover or recovery. The system will automatically quarantine an NRAID or RAID-0 disk group to prevent invalid data from being written to the disk group. If quarantine occurs because of an inaccessible disk, event 172 is logged. If quarantine occurs to prevent writing invalid data, event 485 is logged. Examples of when quarantine can occur are: At system power-up, a disk group has fewer disks online than at the previous power-up. This may happen because a disk is slow to spin up or because an enclosure is not powered up. The disk group will be automatically dequarantined if the inaccessible disks come online and the disk group status becomes FTOL, or if after 60 seconds the disk group status is QTCR or QTDN. During system operation, a disk group loses redundancy plus one more disk. For example, three disks are inaccessible in a RAID-6 disk group or two disks are inaccessible for other fault-tolerant RAID levels. The disk group will be automatically dequarantined if after 60 seconds the disk group status is FTOL, FTDN, or CRIT. Quarantine isolates the disk group from host access and prevents the system from changing the disk group status to OFFL. The number of inaccessible disks determines the quarantine status, from least to most severe: QTDN (quarantined with a down disk): The RAID-6 disk group has one inaccessible disk. The disk group is fault tolerant but degraded. If the inaccessible disks come online or if after 60 seconds from being quarantined the disk group is QTCR or QTDN, the disk group is automatically dequarantined. QTCR (quarantined critical): The disk group is critical with at least one inaccessible disk. For example, two disks are inaccessible in a RAID-6 disk group or one disk is inaccessible for other fault-tolerant RAID levels. If the inaccessible disks come online or if after 60 seconds from being quarantined the disk group is QTCR or QTDN, the disk group is automatically dequarantined. QTOF (quarantined offline): The disk group is offline with multiple inaccessible disks causing user data to be incomplete, or is an NRAID or RAID-0 disk group. When a disk group is quarantined, its disks become write-locked, its volumes become inaccessible, and it is not available to hosts until it is dequarantined. If there are interdependencies between the quarantined disk group's volumes and volumes in other disk groups, quarantine may temporarily impact operation of those other volumes. Depending on the operation, the length of the outage, and the settings associated with the operation, the operation may automatically resume when the disk group is dequarantined or may require manual intervention. A disk group can remain quarantined indefinitely without risk of data loss. A disk group is dequarantined when it is brought back online, which can occur in three ways: If the inaccessible disks come online, making the disk group FTOL, the disk group is automatically dequarantined. If after 60 seconds from being quarantined the disk group is QTCR or QTDN, the disk group is automatically dequarantined. The inaccessible disks are marked as failed and the disk group status changes to critical (CRIT) or fault tolerant with a down disk (FTDN). If the inaccessible disks later come online, they are marked as leftover (LEFTOVR). Working in the Pools topic 99
100 The dequarantine command is used to manually dequarantine the disk group. If the inaccessible disks later come online, they are marked as leftover (LEFTOVR). If event 485 was logged, use the dequarantine command only as specified by the event's recommended-action text to avoid data corruption or loss. A quarantined disk group can be fully recovered if the inaccessible disks are restored. Make sure that all disks are properly seated, that no disks have been inadvertently removed, and that no cables have been unplugged. Sometimes not all disks in the disk group power up. Check that all enclosures have restarted after a power failure. If these problems are found and then fixed, the disk group recovers and no data is lost. If the inaccessible disks cannot be restored (for example, they failed), and the disk group's status is FTDN or CRIT, and compatible spares are available, reconstruction will automatically begin. If a replacement disk (reconstruct target) is inaccessible at power up, the disk group becomes quarantined. When the disk is found, the disk group is dequarantined and reconstruction starts. If reconstruction was in process, it continues where it left off. NOTE: The only tasks allowed for a quarantined disk group are Dequarantine Disk Group and Remove Disk Groups. If you delete a quarantined disk group and its inaccessible disks later come online, the disk group will reappear as quarantined or offline and you must delete it again to clear those disks. Remove a disk group from quarantine If specified by the recommended action for event 172 or 485, you can remove a disk group from quarantine. 1 In the Pools topic, select the quarantined disk group. 2 Select Action > Dequarantine Disk Group. The Dequarantine Disk Group panel opens. 3 Click OK. Depending on the number of disks that remain active in the disk group, its health might change to Degraded (RAID 6 only) and its status changes to FTOL, CRIT, or FTDN. For status descriptions, see Related Disk Groups table. 100 Working in the Pools topic
101 6 Working in the Volumes topic Topics: Viewing volumes Creating a virtual volume Creating a linear volume Modifying a volume Copying a volume or snapshot Abort a volume copy Adding volumes to a volume group Removing volumes from a volume group Renaming a volume group Remove volume groups Rolling back a virtual volume Deleting volumes and snapshots Creating snapshots Resetting a snapshot Creating a replication set from the Volumes topic Initiating or scheduling a replication from the Volumes topic Manage replication schedules from the Volumes topic Viewing volumes The Volumes topic shows a tabular view of information about volumes, replication sets, and virtual snapshots that are defined in the system. For more information about volumes, see About volumes and volume groups. For more information about replication, see About replicating virtual volumes. For more information about snapshots, see About snapshots. Volumes table in the Volumes topic To see more information about a volume or snapshot, hover the cursor over an item in the volumes table. The Volume Information panel opens with more detailed information about the item. The following table displays the categories of information while descriptions for selected terms follow. Table 23. Volume Information Volume Information Name, type, pool, group, class, size, allocated size, owner, serial number, volume copy job, write policy, optimization, read-ahead size, tier affinity, health For more information about write policy and read-ahead size, see Modifying a volume. The volumes table shows the following information. By default, the table shows 10 entries at a time. Group. Shows the group name if the volume is grouped into a volume group; otherwise, --. Working in the Volumes topic 101
102 Name. Shows the name of the volume. Pool. Shows whether the volume is in pool A or B for virtual pools or pool-name for linear pools. Type. Shows whether the volume is a base volume (virtual), standard volume (linear), or a snapshot (virtual). Size. Shows the storage capacity defined for the volume when it was created, minus 60 KB for internal use. Allocated. Shows the storage capacity allocated to the volume for written data. NOTE: When selecting one or more volumes or snapshots in the volumes table, the Snapshots, Maps, Replication Sets, and Schedules tabs will be enabled if they have associated information for the selected items. They will be gray and disabled if they do not. Snapshots table in the Volumes topic To see more information about a snapshot and any child snapshots taken of it, select the snapshot or volume that is associated with it in the volumes table. If it is not already selected, select the Snapshots tab. The snapshots and all related snapshots appear in the Snapshots table. Then, hover the cursor over the item in the Snapshots table: Table 24. Snapshots table Snapshot Information Name, serial number, status, status reason, retention priority, snapshot data, unique data, shared data, pool, class, number of snaps, number of snapshots in tree, source volume, total size, creation date/time, type, parent volume, base volume, health TIP: Class refers to the storage type: virtual or linear. The Snapshots table shows the following snapshot information. By default, the table shows 10 entries at a time. Name. Shows the name of the snapshot. Base Volume. Shows the name of the virtual volume from which the snapshot was created. All virtual volumes are base volumes when created and are volumes from which virtual snapshots can be created. Parent Volume. Shows the name of the volume from which the snapshot was created. Creation Date/Time. Shows the date and time when the snapshot was created. Status. Shows whether the snapshot is available or unavailable. A snapshot can be unavailable for one of the following reasons: The source volume is not accessible or is not found. The snapshot is pending. A rollback with modified data is in progress. Snap Data. Shows the total amount of data associated with the specific snapshot (data copied from a source volume to a snapshot and data written directly to a snapshot). Maps table in the Volumes topic To see information about the maps for a snapshot or volume, select the snapshot or volume in the volumes table. Then, select the Map tab. The maps appear in the Maps table. The Maps table shows the following mapping information. By default, the table shows 10 entries at a time. Group.Host.Nickname. Identifies the initiators to which the mapping applies: initiator-name The mapping applies to this initiator only. initiator-id The mapping applies to this initiator only, and the initiator has no nickname. host-name.* The mapping applies to all initiators in this host. host-group-name.*.* The mapping applies to all hosts in this group. 102 Working in the Volumes topic
103 Volume. Identifies the volumes to which the mapping applies: volume-name The mapping applies to this volume only. volume-group-name.* The mapping applies to all volumes in this volume group. Access. Shows the type of access assigned to the mapping: read-write The mapping permits read and write access. read-only The mapping permits read access. no-access The mapping prevents access. LUN. Shows the LUN number or '*' if the map is to a volume group. Ports. Lists the controller host ports to which the mapping applies. Each number represents corresponding ports on both controllers. To display more information about a mapping, see Viewing map details. Replication Sets table in the Volumes topic To see information about the replication set for a volume or volume group, select a volume in the volumes table. If it is not already selected, select the Replication Sets tab. The replication appears in the Replication Sets table. To see more information about the replication set, hover the cursor over each item in the table: Table 25. Replication Sets table Replication Set Information Name, serial number, status, primary volume group, primary volume group serial, secondary volume group, secondary volume group serial, peer connection, queue policy, queue count, secondary volume snapshot history, primary volume snapshot history, retention count, retention priority, snapshot basename, associated schedule name, current run progress, current run start time, current run estimated time to completion, current run transferred date, last successful run, last run start time, last run end time, last run transferred date, last run status, last run error status The Replication Sets table shows the following information. By default, the table shows 10 entries at a time. NOTE: If you change the time zone of the secondary system in a replication set whose primary and secondary systems are in different time zones, you must restart the system to enable management interfaces to show proper time values for replication operations. Name. Shows the replication set name. Primary Volume. Shows the primary volume name. For replication sets that use volume groups, the primary volume name is volumegroup-name.* where.* signifies that the replication set contains more than one volume. If the volume is on the local system, the icon appears. Secondary Volume. Shows the secondary volume name. For replication sets that use volume groups, the secondary volume name is volume-group-name.* where.* signifies that the replication set contains more than one volume. If the volume is on the local system, the icon appears. Status. Shows the status of the replication set: Not Ready. The replication set is not ready for replications because the system is still preparing the replication set. Unsynchronized. The primary and secondary volumes are unsynchronized because the system has prepared the replication set, but the initial replication has not run. Running. A replication is in progress. Ready. The replication set is ready for a replication. Suspended. Replications have been suspended. Unknown: This system cannot communicate with the primary system and thus cannot be sure of the current state of the replication set. Check the state of the primary system. Last Successful Run. Shows the date and time of the last successful replication. Estimated Completion Time. Shows the estimated date and time for the replication in progress to complete. Working in the Volumes topic 103
104 Schedules table in the Volumes topic For information about the schedules for a snapshot, select the snapshot in the volumes table. For information about the schedules for copy operations for a volume, select the volume in the volumes table. For information about the schedules for a replication set, select a volume for the replication set in the volumes table. If it is not already selected, select the Schedules tab. The schedules appear in the Schedules table. Then, hover the cursor over the item in the Schedules table. Table 26. Schedule Information Schedule Information Name, schedule specification, schedule status, next time, task name, task type, task status, task state, error message. Additional schedule information per task type: Replication set - source volume, source volume serial Reset snapshot - snapshot name, snapshot serial Take snapshot - source volume, source volume serial, prefix, count, last created The Schedules table shows the following schedule information. By default, the table shows 10 entries at a time. Schedule Name. Shows the name of the schedule. Schedule Specification. Shows the schedule settings for running the associated task. Status. Shows the status for the schedule: Uninitialized. The schedule is not yet ready to run. Ready. The schedule is ready to run at the next scheduled time. Suspended. The schedule had an error and is holding in its current state. Expired. The schedule exceeded a constraint and will not run again. Invalid. The schedule is invalid. Deleted. The schedule has been deleted. Task Type. Shows the type of schedule: TakeSnapshot. The schedule creates a snapshot of a source volume. ResetSnapshot. The schedule deletes the data in the snapshot and resets it to the current data in the volume from which the snapshot was created. The snapshot's name and other volume characteristics are not changed. VolumeCopy. The schedule copies a source volume to a new volume. It creates the destination volume you specify, which must be in a disk group owned by the same controller as the source volume. The source volume can be a base volume, standard volume, or a snapshot. Replicate. The schedule replicates a virtual replication set to a remote system. Creating a virtual volume You can add volumes to a virtual pool. You can create an individual virtual volume, multiple virtual volumes with different settings, or multiple virtual volumes with the same settings. In the latter case, the volumes will have the same base name with a numeric suffix (starting at 0000) to make each name unique and they will be placed in the same pool. You can also select a volume tier affinity setting to specify a tier for the volume data. The Create Virtual Volumes panel contains a graphical representation of storage capacity for pools A and B. Each graph provides the number of existing volumes, free space, allocated and unallocated space, and committed and overcommitted space for pool A or B. The graph for the specified pool of the prospective new virtual volume also shows the impact of storage space and the prospective new volume on the pool. 104 Working in the Volumes topic
105 The volumes table in the Volumes topic lists all volumes, volume groups, and snapshots. To see more information about a virtual volume, hover the cursor over the volume in the table. Viewing volumes contains more details about the Volume Information panel that appears. Create virtual volumes 1 Perform one of the following: In the Pools topic, select a virtual pool in the pools table and select Action > Create Volumes. In the Volumes topic, select Action > Create Virtual Volumes. The Create Virtual Volumes panel opens and shows the current capacity usage of each pool. NOTE: If a virtual pool does not exist, the option to create virtual volumes will be unavailable. 2 Optional: Change the volume name. The default is Voln, where n starts at 0001 and increments by one for each volume that has a default name. A volume name is case sensitive and can have a maximum of 32 bytes. It cannot already exist in the system or include the following: ", < \ If the name is used by another volume, the name is automatically changed to be unique. For example, MyVolume would change to MyVolume0001, or Volume2 would change to Volume3. 3 Optional: Change the volume size, including unit of measurement. You can use any of the following units: MiB, GiB, TiB, MB, GB, TB. The default size is 100 GB. For the maximum volume size that the system supports, see System configuration limits. Volume sizes are aligned to 4.2-MB (4-MiB) boundaries. When a volume is created or expanded, if the resulting size is less than 4.2 MB it will be increased to 4.2 MB. A value greater than 4.2 MB will be decreased to the nearest 4.2-MB boundary. 4 Optional: Change the number of volumes to create. See System configuration limits for the maximum number of volumes supported per pool. 5 Optional: Specify a volume tier affinity setting to automatically associate the volume data with a specific tier, moving all volume data to that tier whenever possible. The default is No Affinity. For more information on the volume tier affinity feature, see About automated tiered storage. 6 Optional: Select the pool in which to create the volume. The system load-balances volumes between the pools so the default may be A or B, whichever contains fewer volumes. 7 Optional: To create another volume with different settings, click Add Row and then change the settings. To remove the row that the cursor is in, click Remove Row. 8 Click OK. If creating the volume will overcommit the pool capacity, the system will prompt you to configure event notification to be warned before the pool runs out of physical storage. 9 If the virtual volume exceeds the capacity: a b Click Yes to continue. Otherwise, click No. If you clicked Yes, the volumes are created and the volumes table is updated. To close the confirmation panel, click OK. Creating a linear volume You can add volumes to a linear pool through the Pools and Volumes topics. You can create an individual linear volume or multiple copies of a linear volume with the same settings. In the latter case, the copies will have the same base name with a numeric suffix (starting at 0001) to make each name unique. To see more information about a volume, hover the cursor over the volume in the volumes table. Viewing volumes contains more details about the Volume Information panel that appears. Create linear volumes 1 Perform one of the following: In the Pools topic, select a linear pool in the pools table and Action > Create Volumes. Working in the Volumes topic 105
106 In the Volumes topic, select Action > Create Linear Volumes. The Create Linear Volumes panel opens. 2 Optional: If you started creating the volume through the Volumes topic, you can change the linear pool for the volume. 3 Optional: Change the number of copies to create by modifying the default of 1. See the System configuration limits for the maximum number of volumes per controller. NOTE: After selecting more than one copy, the next time that you place your cursor in another field, the Create Linear Volumes panel will collapse, so that the snapshot options no longer appear. 4 Optional: Change the volume name. The default is pool-name_vn, where n starts at A volume name is case sensitive and can have a maximum of 32 bytes. It cannot already exist in the system or include the following: " *,. < > \ If the name is used by another volume, the name is automatically changed to be unique. For example, MyVolume would change to MyVolume0001, or Volume2 would change to Volume3. 5 Change the volume size, including unit of measurement. You can use any of the following units: MiB, GiB, TiB, MB, GB, TB. The maximum size depends on the unused capacity of the volume's pool. For the maximum volume size that the system supports, see System configuration limits. Volume sizes are aligned to 4.2-MB (4-MiB) boundaries. When a volume is created or expanded, if the resulting size is less than 4.2 MB, it will be increased to 4.2 MB. A value greater than 4.2 MB, it will be decreased to the nearest 4.2-MB boundary. NOTE: Disk group space is allocated in 8GiB memory chunks. There must be a minimum of 8GiB remaining in the disk group and you should expect disk group space to be consumed by multiples of 8 GiB regardless of the volume size requested. 6 Click OK. The volumes are created and the volumes table is updated. Modifying a volume You can change the name and cache settings for a volume. You can also expand a volume. If a virtual volume is not a secondary volume involved in replication, you can expand the size of the volume but not make it smaller. If a linear volume is neither the parent of a snapshot nor a primary or secondary volume, you can expand the size of the volume but not make it smaller. Because volume expansion does not require I/O to be stopped, the volume can continue to be used during expansion. The volume cache settings consist of the write policy, cache optimization mode, and read-ahead size. For more information on volume cache settings, see About volume cache options. CAUTION: Only change the volume cache settings if you fully understand how the host operating system, application, and adapter move data so that you can adjust the settings accordingly. The volume tier affinity settings are No Affinity, Archive, and Performance. For more information about these settings, see Volume tier affinity features. To see more information about a volume, hover the cursor over the volume in the table. Viewing volumes contains more details about the Volume Information panel that appears. Modify a volume 1 In the Volumes topic, select a volume in the volumes table. 2 Select Action > Modify Volume. The Modify Volume panel opens. 3 Optional: In the New Name field, enter a new name for the volume. A volume name is case sensitive and can have a maximum of 32 bytes. It cannot already exist in the system or include the following: ", < \ 4 Optional: In the Expand By field, enter the size by which to expand the volume. If overcommitting the physical capacity of the system is not allowed, the value cannot exceed the amount of free space in the storage pool. You can use any of the following units: MiB, GiB, TiB, MB, GB, TB. 106 Working in the Volumes topic
107 Volume sizes are aligned to 4.2-MB (4-MiB) boundaries. When a volume is created or expanded, if the resulting size is less than 4.2 MB it will be increased to 4.2 MB. A value greater than 4.2 MB will be decreased to the nearest 4.2-MB boundary. 5 Optional: In the Write Policy list, select Write-back or Write-through. 6 Optional: In the Write Optimization list, select Standard or No-mirror. 7 Optional: In the Read Ahead Size list, select Adaptive, Disabled, Stripe, or a specific size (512 KB; 1, 2, 4, 8, 16, or 32 MB). 8 Optional: In the Tier Affinity field, select No Affinity, Archive, or Performance. The default is No Affinity. 9 Click OK. If a change to the volume size will overcommit the pool capacity, the system will prompt you to configure event notification to be warned before the pool runs out of physical storage. 10 If the virtual volume exceeds the capacity: a b Click Yes to continue. Otherwise, click No. If you clicked Yes, the volumes table is updated. To close the confirmation panel, click OK. Copying a volume or snapshot You can copy a linear or virtual volume or a virtual snapshot to a new virtual volume. When using a linear volume as the source, the copy operation creates a transient snapshot, copies the data from the snapshot, and deletes the snapshot when the copy is complete. If the source is a snapshot, the copy operation is performed directly from the source; this source data may change if modified data is to be included in the copy and the snapshot is mounted and in use. To ensure the integrity of a copy, unmount the source or, at minimum, perform a system cache flush on the host and refrain from writing to the source. Since the system cache flush is not natively supported on all operating systems, it is recommended to unmount temporarily. The copy will contain all data on disk at the time of the request, so if there is data in the OS cache, that data will not be copied. Unmounting the source forces the cache flush from the host OS. After the copy has started, it is safe to remount the source and resume I/O. To ensure the integrity of a copy of a virtual snapshot with modified data, unmount the snapshot or perform a system cache flush. The snapshot will not be available for read or write access until the copy is complete, at which time you can remount the snapshot. If modified write data is not to be included in the copy, then you may safely leave the snapshot mounted. During a copy using snapshot modified data, the system takes the snapshot off line. Copy a virtual volume or snapshot 1 In the Volumes topic, select a virtual volume or snapshot. 2 Select Action > Copy Volume. The Copy Volume panel opens. 3 Optional: In the New Volume field, change the name for the new volume. The default is volume-namecn, where n starts at 01. A volume name is case sensitive and can have a maximum of 32 bytes. It cannot already exist in the system or include the following: ",<\ If the name is used by another volume, you are prompted to enter a different name. 4 In the Residing on Pool field, select the pool in which to create the copy. Selecting Auto copies the destination volume to the same pool as the source volume. 5 Click OK. A confirmation panel appears. 6 Click Yes to continue. Otherwise, click No. Abort a volume copy You can abort a volume copy operation. When the operation is complete, the destination volume is deleted. 1 In the Volumes topic, select a volume that is currently being copied. 2 Select Menu > Abort Volume Copy. 3 Click Yes to abort the operation. Working in the Volumes topic 107
108 Adding volumes to a volume group You can add virtual volumes to a new or existing virtual volume group. All volumes in a volume group must be in the same pool. To add a volume to a volume group, the volume must have the same mappings as all other members of the group. This means that the volume must be mapped with the same access and port settings to the same initiators, hosts, or host groups. If the volume group is part of a replication set, you cannot add or remove volumes to or from it. If a volume group is being replicated, the maximum number of volumes that can exist in the group is 16. NOTE: You cannot map LUN 0 for a SAS initiator. You can create a maximum of 1024 volumes, but because the supported LUN range is 1 through 1023, only 1023 volumes can be mapped using default mapping. Using explicit mapping, all volumes can be mapped. Add volumes to a volume group 1 In the Volumes topic, select up to 1024 volumes to add to a volume group. 2 Select Action > Add to Volume Group. The Add to Volume Group panel opens. 3 Perform one of the following: To use an existing volume group, select its name in the Volume Groups list. To create a volume group, enter a name for the volume group in the Volume Groups field. A volume group name is case sensitive and can have a maximum of 32 bytes. It cannot include the following: ", < \ 4 Click OK. For the selected volumes, the Volume Groups value changes from -- to the specified host group name. Removing volumes from a volume group You can remove volumes from a volume group. You cannot remove all volumes from a group. At least one volume must remain. Removing a volume from a volume group will ungroup the volumes but will not delete them. To remove all volumes from a volume group, see Removing volume groups. To see more information about a volume, hover the cursor over the volume in the table. Viewing volumes contains more details about the Volume Information panel that appears. Remove volumes from a volume group 1 In the Volumes topic, select the volumes to remove from a volume group. 2 Select Action > Remove from Volume Group. The Remove from Volume Group panel opens and lists the volumes to be removed. 3 Click OK. For the selected volumes, the Group value changes to --. Renaming a volume group You can rename a volume group unless it is part of a replication set. To see more information about a volume, hover the cursor over the volume in the table. Viewing volumes contains more details about the Volume Information panel that appears, including how to view volumes and volume groups that are part of a replications set. 108 Working in the Volumes topic
109 Rename a volume group 1 In the Volumes topic, select a volume that belongs to the volume group that you want to rename. 2 Select Action > Rename Volume Group. The Rename Volume Group panel opens. 3 In the New Group Name field, enter a new name for the volume group. A volume group name is case sensitive and can have a maximum of 32 bytes. It cannot include the following: ", < \ If the name is used by another volume group, you are prompted to enter a different name. 4 Click OK. The volumes table is updated. Remove volume groups You can remove volume groups. When you remove a volume group, you can optionally delete its volumes. Otherwise, removing a volume group will ungroup its volumes but will not delete them. CAUTION: Deleting a volume removes its mappings and schedules and deletes its data. To see more information about a volume, hover the cursor over the volume in the table. Viewing volumes contains more details about the Volume Information panel that appears. Remove volume groups only 1 In the Volumes topic, select a volume that belongs to each volume group that you want to remove. You can remove 1 through 100 volume groups at a time. 2 Select Action > Remove Volume Group. The Remove Volume Group panel opens and lists the volume groups to be removed. 3 Click OK. For volumes that were in the selected volume groups, the Volume Groups value changes to --. Remove volume groups and their volumes 1 Verify that hosts are not accessing the volumes that you want to delete. 2 In the Volumes topic, select a volume that belongs to each volume group that you want to remove. You can remove 1 through 100 volume groups at a time. 3 Select Action > Remove Volume Group. The Remove Volume Group panel opens and lists the volume groups to be removed. 4 Select the Delete Volumes check box. 5 Click OK. A confirmation panel appears. 6 Click Yes to continue. Otherwise, click No. If you clicked Yes, the volume groups and their volumes are deleted and the volumes table is updated. Rolling back a virtual volume You can replace the data of a source volume or virtual snapshot with the data of a snapshot that was created from it. CAUTION: When you perform a rollback, the data that existed on the volume is replaced by the data on the snapshot. All data on the volume written since the snapshot was created is lost. As a precaution, create a snapshot of the volume before starting a rollback. Only one rollback is allowed on the same volume at one time. Additional rollbacks are queued until the current rollback is complete. However, after the rollback is requested, the volume is available for use as if the rollback has already completed. Working in the Volumes topic 109
110 For volumes and snapshots, if the contents of the selected snapshot have changed since it was created, the modified contents will overwrite those of the source volume or snapshot during the rollback. Since virtual snapshots are copies of a point in time, they cannot be reverted. If you want a virtual snapshot to provide the capability to revert the contents of the source volume or snapshot to when the snapshot was created, create a snapshot for this purpose and archive it so you do not change the contents. To see more information about a volume, hover the cursor over the volume in the table. Viewing volumes contains more details about the Volume Information panel that appears. Roll back a volume 1 Unmount the volume from hosts. 2 In the Volumes topic, select the volume to roll back. 3 Select Action > Rollback Volume. The Rollback Volume panel opens and lists snapshots of the volume. 4 Select the snapshot to roll back to. 5 Click OK. A confirmation panel appears. 6 Click Yes to continue. Otherwise, click No. If you clicked Yes, the rollback starts. You can now remount the volume. Deleting volumes and snapshots You can delete volumes and snapshots. You can delete a volume that has no child snapshots. You cannot delete a volume that is part of a replication set. CAUTION: Deleting a volume or snapshot removes its mappings and schedules and deletes its data. NOTE: You can only delete a volume with one or more snapshots, or a snapshot with child snapshots, by deleting all of the snapshots or child snapshots first. To see more information about a volume or snapshot, hover the cursor over the item in the volumes table. You can view additional snapshot information by hovering the cursor over the snapshot in the Related Snapshots table. Viewing volumes contains more details about the Volume Information and Snapshot Information panels that appear. Delete volumes and snapshots 1 Verify that hosts are not accessing the volumes and snapshots that you want to delete. 2 In the Volumes topic, select 1 through 100 items (volumes, snapshots, or both) to delete. 3 Select Action > Delete Volumes. The Delete Volumes panel opens with a list of the items to be deleted. 4 Click Delete. The items are deleted and the volumes table is updated. Creating snapshots You can create snapshots of selected virtual volumes or of virtual snapshots. You can create snapshots immediately or schedule snapshot creation. NOTE: You can create child snapshots of virtual snapshots but not of linear snapshots. If the large pools feature is enabled, through use of the large-pools parameter of the set advanced-settings CLI command, the maximum number of volumes in a snapshot tree is limited to 9, base volume plus 8 snapshots. The maximum number of volumes per snapshot will decrease to fewer than 9 if more than 3 replication sets are defined for volumes in the snapshot tree. If creating a snapshot will exceed the limit, you will be unable to create the snapshot unless you delete a snapshot first. 110 Working in the Volumes topic
111 To see more information about a volume, snap pool linear storage only, or snapshot, hover the cursor over the item in the volumes table. You can view additional snapshot information by hovering the cursor over the snapshot in the Snapshots table. Viewing volumes contains more details about the Volume Information and Snapshot Information panels that appear. Create virtual snapshots 1 In the Volumes topic, select from 1 to 16 virtual volumes or snapshots. NOTE: You can also select a combination of virtual volumes and snapshots. 2 Select Action > Create Snapshot. The Create Snapshots panel opens. 3 Optional: In the Snapshot Name field, change the name for the snapshot. The default is volume-name_sn, where n starts at A snapshot name is case sensitive and can have a maximum of 32 bytes. It cannot already exist in the system or include the following: ", < \ If the name is used by another snapshot, you are prompted to enter a different name. 4 Optional: If you want to schedule a create-snapshot task, perform the following: Select the Scheduled check box. Optional: Change the default prefix to identify snapshots created by this task. The default is volumesn, where n starts at 01. The prefix is case sensitive and can have a maximum of 26 bytes. It cannot already exist in the system or include the following: ", < \ Scheduled snapshots are named prefix_sn, where n starts at Optional: Select the number of snapshots to retain from either 1 through 8 if the large pools feature is enabled, or 1 through 32 if the large pools feature is disabled. The default is 1. When the task runs, the retention count is compared with the number of existing snapshots: If the retention count has not been reached, the snapshot is created. If the retention count has been reached, the oldest snapshot for the volume is unmapped, reset, and renamed to the next name in the sequence. Specify a date and a time at least five minutes in the future to run the task. The date must use the format yyyy-mm-dd. The time must use the format hh:mm followed by either AM, PM, or 24H (24-hour clock). For example, 13:00 24H is the same as 1:00 PM. Optional: If you want the task to run more than once, perform the following: 5 Click OK. Select the Repeat check box and specify how often the task should run. Optional: Select the End check box to specify when the task should stop running. Optional: Select the Time Constraint check box to specify a time range within which the task should run. Optional: Select the Date Constraint check box to specify days when the task should run. Ensure that this constraint includes the start date. If Scheduled is not selected, the snapshot is created. If Scheduled is selected, the schedule is created and can be viewed in the Manage Schedules panel. For information on modifying or deleting schedules through this panel, see Managing scheduled tasks. Resetting a snapshot As an alternative to taking a new snapshot of a volume, you can replace the data in a standard snapshot with the current data in the source volume. The snapshot name and mappings are not changed. This feature is supported for all snapshots in a tree hierarchy. However, a virtual snapshot can only be reset to the parent volume or snapshot from which it was created. CAUTION: To avoid data corruption, unmount a snapshot from hosts before resetting the snapshot. Working in the Volumes topic 111
112 You can reset a snapshot immediately. You also have the option of scheduling a reset-snapshot task. To see more information about a snapshot, hover the cursor over the item in the volumes table. You can view different snapshot information by hovering the cursor over the snapshot in the Snapshots table. Viewing volumes contains more details about the Volume Information and Snapshot Information panels that appear. Reset a snapshot 1 Unmount the snapshot from hosts. 2 In the Volumes topic, select a snapshot. 3 Select Action > Reset Snapshot. The Reset Snapshot panel opens. 4 Optional: To schedule a reset task, perform the following steps: Select the Schedule check box. Specify a date and a time at least five minutes in the future to run the task. The date must use the format yyyy-mm-dd. The time must use the format hh:mm followed by either AM, PM, or 24H (24-hour clock). For example, 13:00 24H is the same as 1:00 PM. Optional: If you want the task to run more than once: Select the Repeat check box and specify how often the task should run. Optional: Specify when the task should stop running. Optional: Specify a time range within which the task should run. Optional: Specify days when the task should run. Ensure that this constraint includes the start date. 5 Click OK. A confirmation panel appears. 6 Click Yes to continue. Otherwise, click No. If you clicked Yes: If the Schedule check box was not selected, the snapshot is created. You can remount the snapshot. If Schedule is selected, the schedule is created and can be viewed in the Manage Schedules panel, as described in Managing scheduled tasks. Make a reminder to unmount the snapshot before the scheduled task runs. Creating a replication set from the Volumes topic You can create a replication set, which specifies the components of a replication. The Create Replication Set panel enables you to create replication sets. You can access this panel from both the Replications and Volumes topics. Performing this action creates the replication set and the infrastructure for the replication set. For a selected volume, snapshot, or volume group, the action creates a secondary volume or volume group and the internal snapshots required to support replications. By default, the secondary volume or volume group and infrastructure are created in the pool corresponding to the one for the primary volume or volume group (A or B). Optionally, you can select the other pool. A peer connection must be defined to create and use a replication set. A replication set can specify only one peer connection and pool. When creating a replication set, communication between the peer connection systems must be operational during the entire process. If a volume group is part of a replication set, volumes cannot be added to or deleted from the volume group. If a replication set is deleted, the internal snapshots created by the system for replication are also deleted. After the replication set is deleted, the primary and secondary volumes can be used like any other base volumes or volume groups. Primary volumes and volume groups The volume, volume group, or snapshot that will be replicated is called the primary volume or volume group. It can belong to only one replication set. If the volume group is already in a replication set, individual volumes may not be included in separate replication sets. 112 Working in the Volumes topic
113 Conversely, if a volume that is a member of a volume group is already in a replication set, its volume group cannot be included in a separate replication set. The maximum number of individual volumes and snapshots that can be replicated is 32 in total. If a volume group is being replicated, the maximum number of volumes that can exist in the group is 16. Using a volume group for a replication set enables you to make sure that the contents of multiple volumes are synchronized at the same time. When a volume group is replicated, snapshots of all of the volumes are created simultaneously. In doing so, it functions as a consistency group, ensuring consistent copies of a group of volumes. The snapshots are then replicated as a group. Though the snapshots may differ in size, replication of the volume group is not complete until all of the snapshots are replicated. Secondary volumes and volume groups When the replication set is created either through the CLI or the MESM secondary volumes and volume groups are created automatically. Secondary volumes and volume groups cannot be mapped, moved, expanded, deleted, or participate in a rollback operation. Create a snapshot of the secondary volume or volume group and use the snapshot for mapping and accessing data. Queuing replications You can specify the action to take when a replication is running and a new replication is requested. Discard. Discard the new replication request. Queue Latest. Take a snapshot of the primary volume and queue the new replication request. If the queue contained an older replication request, discard that older request. A maximum of one replication can be queued. This is the default. NOTE: If the queue policy is set to Queue Latest and a replication is running and another is queued, you cannot change the queue policy to discard. You must manually remove the queued replication before you can change the policy. Maintaining replication snapshot history from the Volumes topic A replication set can be configured to maintain a replication snapshot history. As part of handling a replication, the replication set will automatically take a snapshot of the primary or secondary volumes, or both, thereby creating a history of data that has been replicated over time. This feature can be enabled for a secondary volume or for a primary volume and its secondary volume, but not for a volume group. When this feature is enabled: For a primary volume, when a replication starts it will create a snapshot of the data image being replicated. For a secondary volume, when a replication successfully completes it will create a snapshot of the data image just transferred to the secondary volume. (This is in contrast to the primary volume snapshot, which is created before the sync.) If replication does not complete, a snapshot will not be created. You can set the number of snapshots to retain from 1 through 16, referred to as the snapshot retention count. This setting applies to management of snapshots for both the primary and secondary volume and can be changed at any time. Its value must be greater than the number of existing snapshots in the replication set, regardless of whether snapshot history is enabled. If you select a snapshot retention count value that is less than the current number of snapshots, an error message is displayed. Thus, you must manually delete the excess snapshots before reducing the snapshot count setting. When the snapshot count is exceeded, the oldest unmapped snapshot will be discarded automatically. The snapshots are named basename_nnnn where _nnnn starts at 0000 and increments for each subsequent snapshot. If primary volume snapshots are enabled, snapshots with the same name will exist on the primary and secondary systems. The snapshot number is incremented each time a replication is requested, whether or not the replication completes for example, if the replication was queued and subsequently removed from the queue. Working in the Volumes topic 113
114 If the replication set is deleted, any existing snapshots automatically created by snapshot history rules will not be deleted. You will be able to manage those snapshots like any other snapshots. Manually creating a snapshot will not increase the snapshot count associated with the snapshot history. Manually created snapshots are not managed by the snapshot history feature. The snapshot history feature generates a new name for the snapshot that it intends to create. If a volume of that name already exists, the snapshot history feature will not overwrite that existing volume. Snapshot numbering will continue to increment, so the next time the snapshot history feature runs, the new snapshot name will not conflict with that existing volume name. A snapshot created by this feature is counted against the system-wide maximum snapshots limit, with the following result: If the snapshot count is reached before the system limit then the snapshot history is unchanged. If the system limit is reached before the snapshot count then the snapshot history stops adding or updating snapshots. A mapped snapshot history snapshot will not be deleted until after it is unmapped. The snapshot basename and snapshot retention count settings only take effect when snapshot history is set to secondary or both, although these settings can be changed at any time. You can set the retention priority for snapshots to the following. In a snapshot tree, only leaf snapshots can be deleted automatically. Retention priority never-delete high medium low Description Snapshots will never be deleted automatically to make space. The oldest snapshot in the snapshot history will be deleted once the snapshot count has been exceeded. This is the default. Snapshots can be deleted after all eligible medium-priority snapshots have been deleted. Snapshots can be deleted after all eligible low-priority snapshots have been deleted. Snapshots can be deleted. This parameter is unrelated to snapshot history, and because the default is never delete, snapshot history snapshots will normally not be affected in a low virtual memory situation. When this option is disabled, snapshot history will not be kept. If this option is disabled after a replication set has been established, any existing snapshots will be kept, but not updated. Create a replication set from the Volumes topic 1 In the volumes table, select a volume or snapshot to use as the primary volume. 2 Select Action > Create Replication Set. The Create Replication Set panel appears. 3 If the selected volume is in a volume group, source options appear. To replicate the selected volume only, select Single Volume. This option is the default. To replicate all volumes in the volume group, select Volume Group. 4 Enter a name for the replication set. The name is case sensitive and can have a maximum of 32 bytes. It cannot already exist in the system, include leading or trailing spaces, or include the following characters: ", < \ 5 Optional: Select a peer system to use as the secondary system for the replication set. 6 Optional: Select a pool on the secondary system. By default, the pool that corresponds with the pool in which the primary volume resides is selected. The selected pool must exist on the remote system. 7 Optional: If Single Volume is selected, enter a name for the secondary volume. The default name is the name of the primary volume. The name is case sensitive and can have a maximum of 32 bytes. It cannot already exist on the secondary system or include the following: ", < \ 8 Optional: Specify the Queue Policy action to take when a replication is running and a new replication is requested. 9 Optional: Select the Secondary Volume Snapshot History check box to keep a snapshot history on the secondary system for the secondary volume. Set the Retention Count to specify the number of snapshots to retain. Modify the Snapshot Basename to change the snapshot name. The name is case sensitive and can have a maximum of 26 bytes. It cannot already exist in the system or include the following characters: ", < \ Set the Retention Priority to specify the snapshot retention priority. Optional: Select the Primary Volume Snapshot History check box to keep a snapshot history for the primary volume on the primary system 10 Optional: Select the Scheduled check box to schedule recurring replications. 114 Working in the Volumes topic
115 11 Click OK. 12 In the success dialog box: If you selected the Scheduled check box, click OK. The Schedule Replications panel opens and you can set the options to create a schedule for replications. For more information on scheduling replications, see Initiating or scheduling a replication from the Volumes topic. Otherwise, you have the option to perform the first replication. Click Yes to begin the first replication, or click No to initiate the first replication later. Initiating or scheduling a replication from the Volumes topic After you have created a replication set, you can copy the selected volume or volume group on the primary system to the secondary system by initiating replication. The first time that you initiate replication, a full copy of the allocated pages for the volume or volume group is made to the secondary system. Thereafter, the primary system only sends the contents that have changed since the last replication. You can manually initiate replication or create a scheduled task to initiate it automatically from both the Replications and Volumes topics. You can initiate replications only from a replication set's primary system. For information on modifying or deleting a replication schedule, see Managing replication schedules from the Volumes topic. NOTE: If you change the time zone of the secondary system in a replication set whose primary and secondary systems are in different time zones, you must restart the system to enable management interfaces to show proper time values for replication operations. If a replication fails, the system suspends the replication set. The replication operation will attempt to resume if it has been more than 10 minutes since the replication set was suspended. If the operation has not succeeded after six attempts using the 10-minute interval, it will switch to trying to resume if it has been over an hour and the peer connection is healthy. NOTE: Host port evaluation is done at the start or resumption of each replication operation. At most, two ports will be used. Ports with optimized paths will be used first. Ports with unoptimized paths will be used if no optimized path exists. If only one port has an optimized path, then only that port will be used. The replication will not use another available port until all currently used ports become unavailable. NOTE: If a single host port loses connectivity, event 112 will be logged. Because a peer connection is likely to be associated with multiple host ports, the loss of a single host port may degrade performance but usually will not cause the peer connection to be inaccessible. Manually initiate replication from the Volumes topic NOTE: If CHAP is enabled on one system within a peer connection, be sure that CHAP is configured properly on the corresponding peer system before initiating this operation. For more information about configuring CHAP, see CHAP and replication. 1 In the Volumes topic, select a replication set in the Replication Sets table. 2 Select Action > Replicate. The Replicate panel opens. 3 Click OK. If a replication is not in progress, the local system begins replicating the contents of the replication set volume to the remote system and the status of the replication set changes to Running. If a replication is already in progress, then the outcome of this replication request depends upon the Queue Policy setting specified in the Create Replication Set panel. For more information on setting the queue policy, see Queuing replications. Working in the Volumes topic 115
116 Schedule a replication from the Volumes topic 1 In the Volumes topic, select a replication set in the Replication Sets table. 2 Select Action > Replicate. The Replicate panel opens. 3 Select the Schedule check box. 4 Enter a name for the replication schedule task. The name is case sensitive and can have a maximum of 32 bytes. It cannot already exist in the system or include the following: ", < \ 5 Optional: If you want to create a replication of the last snapshot in the primary volume, select the Last Snapshot check box. 6 Specify a date and a time in the future to be the first instance when the scheduled task will run, and to be the starting point for any specified recurrence. To set the Date value, enter the current date in the format YYYY-MM-DD. To set the Time value, enter two-digit values for the hour and minutes and select either AM, PM, or 24H (24-hour clock). The minimum interval is one hour. 7 Optional: If you want the task to run more than once, select the Repeat check box. Specify how often the task should repeat. Enter a number and select the appropriate time unit. Replications can recur no less than 30 minutes apart. Either make sure the End check box is cleared, which allows the schedule to run indefinitely, or select the check box to specify when the schedule ends. To then specify an end date and time, select the On option, and specify when the schedule should stop running, or select the After option, and specify the number of replications that can occur before the schedule stops running. Either make sure the Time Constraint check box is cleared, which allows the schedule to run at any time, or select the check box to specify a time range within which the schedule should run. Either make sure the Date Constraint check box is cleared, which allows the schedule to run on any day, or select the check box to specify the days when the schedule should run. 8 Click OK. The schedule is created. Manage replication schedules from the Volumes topic You can modify or delete scheduled replication tasks on the primary system. Modify scheduled replication tasks from the Volumes topic 1 In the Volumes topic, select a replication set on the primary system that has an associated schedule from the Replication Sets table. 2 Select Action > Manage Schedules. The Manage Schedules panel opens. 3 Select the schedule to modify. Its settings appear at the bottom of the panel. 4 If you want to create a replication of the last snapshot in the primary volume, select the Last Snapshot check box. 5 Specify a date and a time in the future to be the first instance when the scheduled task will run, and to be the starting point for any specified recurrence. To set the Date value, enter the current date in the format YYYY-MM-DD. To set the Time value, enter two-digit values for the hour and minutes and select either AM, PM, or 24H (24-hour clock). 6 If you want the task to run more than once, select the Repeat check box. Specify how often the task should repeat. Enter a number and select the appropriate time unit. Replications can recur no less than 30 minutes apart. Either make sure the End check box is cleared, which allows the schedule to run without an end date, or select the check box and specify when the schedule should stop running. Either make sure the Time Constraint check box is cleared, which allows the schedule to run at any time, or select the check box to specify a time range within which the schedule should run. Either make sure the Date Constraint check box is cleared, which allows the schedule to run on any day, or select the check box to specify the days when the schedule should run. 7 Click Apply. A confirmation panel appears. 116 Working in the Volumes topic
117 8 Click Yes to continue. Otherwise click No. If you clicked Yes, the schedule is modified. 9 Click OK. Delete a schedule from the Volumes topic 1 In the Volumes topic, select a replication set on the primary system that has an associated schedule from the Replication Sets table. 2 Select Action > Manage Schedules. The Manage Schedules panel opens. 3 Select the schedule to delete. 4 Click Delete Schedule. A confirmation panel appears. 5 Click Yes to continue. Otherwise, click No. If you clicked Yes, the schedule was deleted. 6 Click OK. Delete a schedule from the Volumes topic 1 In the Volumes topic, select a replication set on the primary system that has an associated schedule from the Replication Sets table. 2 Select Action > Manage Schedules. The Manage Schedules panel opens. 3 Select the schedule to delete. 4 Click Delete Schedule. A confirmation panel appears. 5 Click Yes to continue. Otherwise, click No. If you clicked Yes, the schedule was deleted. 6 Click OK. Working in the Volumes topic 117
118 Working in the Mappings topic 7 Topics: Viewing mappings Mapping initiators and volumes View map details Viewing mappings The Mapping topic shows a tabular view of information about mappings that are defined in the system. By default, the table shows 20 entries at a time and is sorted first by host and second by volume. The mapping table shows the following information: Group.Host.Nickname. Identifies the initiators to which the mapping applies: All Other Initiators. The mapping applies to all initiators that are not explicitly mapped with different settings. initiator-name The mapping applies to the initiator only. initiator-id The mapping applies to the initiator only, and the initiator has no nickname. host-name.* The mapping applies to all initiators in the host. host-group-name.*.* The mapping applies to all hosts in this group. Volume. Identifies the volumes to which the mapping applies: volume-name The mapping applies to the volume only. volume-group-name.* The mapping applies to all volumes in the volume group. Access. Shows the type of access assigned to the mapping: read-write The mapping permits read and write access to volumes. read-only The mapping permits read access to volumes. no-access The mapping prevents access to volumes. LUN. Shows whether the mapping uses a single LUN or a range of LUNs (indicated by *). Ports. Lists the controller host ports to which the mapping applies. Each number represents corresponding ports on both controllers. To display more information about a mapping, see View map details. Mapping initiators and volumes You can map initiators and volumes to control host access to volumes unless the volume is the secondary volume of a replication set. Mapping applies to hosts and host groups as well as initiators, and to virtual snapshots and volume groups as well as volumes. For the purposes of brevity, the terms initiator and volumes will stand in for all possibilities, unless otherwise stated. By default, volumes are not mapped. If a volume is mapped to ID All Other Initiators, this is its default mapping. The default mapping enables all connected initiators to see the volume using the specified access mode, LUN, and port settings. The advantage of a default mapping is that all connected initiators can discover the volume with no additional work by the administrator. The disadvantage is that all connected initiators can discover the volume 118 Working in the Mappings topic
119 with no restrictions. Therefore, this process is not recommended for specialized volumes that require restricted access. Also, to avoid multiple hosts mounting the volume and causing corruption, the hosts must be cooperatively managed, such as by using cluster software. If multiple hosts mount a volume without being cooperatively managed, volume data is at risk for corruption. To control access by specific hosts, you can create an explicit mapping. An explicit mapping can use different access mode, LUN, and port settings to allow or prevent access by a host to a volume, overriding the default mapping. When an explicit mapping is deleted, the volume's default mapping takes effect. The storage system uses Unified LUN Presentation (ULP), which can expose all LUNs through all host ports on both controllers. The interconnect information is managed in the controller firmware. ULP appears to the host as an active-active storage system where the host can choose any available path to access a LUN regardless of disk group ownership. When ULP is in use, the controllers' operating/ redundancy mode is shown as Active-Active ULP. ULP uses the T10 Technical Committee of INCITS Asymmetric Logical Unit Access (ALUA) extensions, in SPC-3, to negotiate paths with aware host systems. Unaware host systems see all paths as being equal. If a host group or host is mapped to a volume or volume group, all of the initiators within that group will have an individual map to each volume that makes up the request. As long as the group entity is mapped consistently, that set of individual maps will be represented as a grouped mapping. If any individual map within that group is modified, the grouped mapping will no longer be consistent, and it will no longer appear in the MESM. It will be replaced in the MESM with all of the individual maps. CAUTION: Volume mapping changes take effect immediately. Make changes that limit access to volumes when the volumes are not in use. Before changing a LUN, be sure to unmount the volume. NOTE: The secondary volume of a replication set cannot be mapped. Create a snapshot of the secondary volume or volume group and use the snapshot for mapping and accessing data. Map initiators and volumes 1 Perform one of the following: In the Hosts topic, select the initiators to map and select Action > Map Initiators. In the Volumes topic, select the volumes to map and select Action > Map Volumes. In the Mapping topic, select Map to create a new mapping. In the Mapping topic, select one or more mappings to modify or delete and select Action > Map. You can also create a new mapping. The Map panel opens and shows two tables side-by-side that list available initiators and volumes. You can use these tables to create mappings. There is also a table underneath the host and volume tables that lists mappings. After you create a mapping and before you save it, the mapping appears in the mappings table and you can modify its settings or delete it. The Available Host Groups, Hosts, and Initiators table shows one or more of the following rows: Table 27. Available host groups, hosts, and initiators Row description Group Host Nickname ID A row with these values always appears. Select this row to apply map settings to all initiators and create a default mapping. A row with these values appears for an initiator that is grouped into a host. Select this row to - - (blank) All Other - host-name * * Initiators Working in the Mappings topic 119
120 Row description Group Host Nickname ID apply map settings to all initiators in this host. A row with these values appears for an initiator that is grouped into a host group. Select this row to apply map settings to all initiators in this host group. host-group-name * * * A row with these values appears for each initiator. Select this row to apply map settings to this initiator. - or host - host-group-name - or host-name (blank) or initiator-nick name initiator-id The Available Volume Groups and Volumes table shows one or more of the following rows: Table 28. Available volume groups and volumes Row description Group Name Type A row with these values appears for a volume/snapshot that is grouped into a volume group. Select this row to apply map settings to all volumes/ snapshots in this volume group. A row with these values appears for each volume/ snapshot. Select this row to apply map settings to this volume/snapshot. volume-group-name * Group - volume-name volume-type When you select one or more host groups, hosts, or initiators in the Hosts topic, the items appears in the Available Host Groups, Hosts, and Initiators table while all available volumes, volume groups, and snapshots appear in the Available Volume Groups and Volumes table. The converse is true when you select one or more volumes, volume groups, or snapshots in the Available Volume Groups and Volumes table. When you open the Map panel through the Mapping topic without selecting a mapping, both tables are fully populated with all available items. When you select a mapping in the mapping table, it appears in the list of mappings below the above two tables. Also, both tables are fully populated. 2 Perform one of the following: If nothing was pre-selected, select one or more initiators and one or more volumes to map and click the Map button. If initiators were pre-selected, select volumes to map to those initiators and click the Map button. If volumes were pre-selected, select initiators to map to those volumes and click the Map button. If maps were pre-selected, they already appear in the mapping table and a Map button appears. For each pairing of selected initiators and volumes, a row appears in the mapping table at the bottom of the panel. At this time, no further mappings can be added to the list. Mappings in the list can be modified including the mapping's mode, LUN, or ports, or they can be deleted. 120 Working in the Mappings topic
121 3 Perform any of the following: NOTE: Once a set of mappings between initiators and volumes have been defined using the Map button, the button changes from Map to Reset. If mappings have been pre-selected, the Reset button, not the Map button, appears. To immediately remove a row from the table, in the Action column, select Remove Row. To delete an existing mapping, in the Action column, select Delete. To edit a mapping, set the following options: Mode. The access mode can specify read-write access, read-only access, or no access to a volume. The default is read-write. When a mapping specifies no access, the volume is masked, which means it is not visible to associated initiators. Masking is useful to override an existing default map that allows open access so that access is denied only to specific initiators. To allow access to specific hosts and deny access to all other hosts, create explicit maps to those hosts. For example, an engineering volume could be mapped with read-write access for the engineering server and read-only access for servers used by other departments. LUN. The LUN identifies the volume to a host. The default is the lowest available LUN. Both controllers share one set of LUNs, and any unused LUN can be assigned to a mapping. However, each LUN is generally only used once as a default LUN. For example, if LUN 5 is the default for Volume1, no other volume in the storage system can use LUN 5 on the same port as its default LUN. For explicit mappings, the rules differ: LUNs used in default mappings can be reused in explicit mappings for other volumes and other hosts. NOTE: When mapping a volume to a host with the Linux ext3 file system, specify read-write access. Otherwise, the file system will be unable to mount the volume and will report an error such as unknown partition table. Ports. Port selections specify controller host ports through which initiators are permitted to access, or are prevented from accessing, the volume. Selecting a port number automatically selects the corresponding port in each controller. To save a new mapping or edits to an existing mapping, in the Action column, select Save. To clear the mapping table and discard any changes, click Reset. 4 Once the list is correct, to apply changes, click Apply or OK. A confirmation panel appears. To discard the changes instead of applying them, click Reset. 5 Click Yes to continue. Otherwise, click No. If you clicked Yes, the mapping changes are processed. 6 To close the panel, click Cancel. Remove mappings You can remove one or more selected mappings between initiators and volumes. 1 Perform one of the following: In the Mapping topic, select one or more mappings from the table. In the Volumes topic, select at least one mapping in the Related Maps table. 2 Select Action > Remove Mappings. The Remove Mappings panel shows the selected mappings. 3 Click OK. The selected mappings are removed. Removing all mappings You can remove all mappings between initiators and volumes from the system. 1 In the Mapping topic, select one or more mappings from the table. 2 Select Action > Remove All Mappings. The Remove All Mappings panel opens. 3 Click OK. The mappings are removed from the system. Working in the Mappings topic 121
122 View map details In the Hosts, Volumes, and Mapping topics, you can see basic information about mappings between hosts and volumes. 1 Perform one of the following: In the Hosts or Volumes topic, in the Related Maps table, select at least one mapping. In the Mapping topic, in the mapping table, select at least one mapping. 2 Select Action > View Map Details. The Map Details panel opens and shows the following information. Host Group. Identifies the host group to which the mapping applies: -. The mapping does not apply to a host group. host-group-name. The mapping applies to all hosts in this host group. Host. Identifies the host to which the mapping applies: -. The mapping does not apply to a host. host-name. The mapping applies to all initiators in this host. Nickname. Shows the nickname of the initiator, if a nickname is assigned. Otherwise, this field is blank. Initiator ID. Shows the WWN of an FC or SAS initiator or the IQN of an iscsi initiator. Volume Group. Identifies the volumes to which the mapping applies: -. The mapping does not apply to a volume group. volume-group-name. The mapping applies to all volumes in this volume group. Volume. Identifies the volume to which the mapping applies. Access. Shows the type of access assigned to the mapping: read-write The mapping permits read and write access to volumes. read-only The mapping permits read access to volumes. no-access The mapping prevents access to volumes. LUN. Shows whether the mapping uses a single LUN or a range of LUNs (indicated by *). By default, the table is sorted by this column. Ports. Lists the controller host ports to which the mapping applies. Each number represents corresponding ports on both controllers. 3 Click OK. 122 Working in the Mappings topic
123 Working in the Replications topic About replicating virtual volumes in the Replications topic Replication for virtual storage provides a remote copy of a volume, volume group, or snapshot thereafter known as volume on a remote system by periodically updating the remote copy to contain a point-in-time consistent image of a source volume. After an initial image has been replicated, subsequent replications only send changed data to the remote system. All replications, including the initial one, only replicate data that has been written as opposed to using all pages of data from the source. This feature can be used for disaster recovery, to preserve data, and to back data up to off-site locations. It can also be used to distribute data. 8 Replication prerequisites To replicate a volume, you must first create a peer connection and replication set. A peer connection establishes bi-directional communication between a local and remote system, both of which must have FC or iscsi ports and a virtual pool. The system establishes a peer connection by connecting a host port on the local system with a user-specified host port on the remote system, then exchanging information and setting up a long term communication path in-band. Because the communication path establishes a peer connection between the two systems, replications can occur in either direction. To verify that a host port address is available before creating a peer connection, use the query port-connection CLI command. This command provides information about the remote system, such as inter-connectivity between the two systems, licensing, and pool configuration. For more information on this command, see the CLI documentation. For more information on peer connections, see Creating a peer connection, Deleting a peer connection, and Modifying a peer connection. After you create a peer connection, you can create a replication set. A replication set specifies a volume, snapshot, or multiple volumes in a volume group (hereafter known as volume) on one system of the peer connection, known as the primary system in the context of replication, to replicate across the peer connection. When you create a replication set, a corresponding volume is automatically created on the other system of the peer connection, known as the secondary system, along with the infrastructure needed for replication. The infrastructure consists of internal snapshots used for replication operations: A replication set for a volume consumes two internal snapshots each for the primary volume and the secondary volume if the queue policy is set to Discard, or three each if the queue policy is set to Queue Latest. A replication set for a volume group consumes two internal volume groups if the queue policy is set to Discard, or three if the queue policy is set to Queue Latest. Each internal volume group contains a number of volumes equal to the number of volumes in the base volume group. Internal snapshots and internal volume groups count against system limits, but do not display. Using a volume group for a replication set enables you to make sure that multiple volumes are synchronized at the same time. When a volume group is replicated, snapshots of all of the volumes are created simultaneously. In doing so, it functions as a consistency group, ensuring consistent copies of a group of volumes. The snapshots are then replicated as a group. Even though the snapshots may differ in size, replication is not complete until all of the snapshots are replicated. For a replication set, the term primary refers to the source volume and the system in which it resides, and the term secondary is used for the remote copy and the system in which it resides. The secondary volume is meant to be an exact copy of the primary volume from Working in the Replications topic 123
124 the last time that replication occurred. To guarantee that the contents from that point in time match, the secondary volume cannot be mapped, rolled back, or modified except through replication. While you cannot modify the secondary volume, you can create a snapshot of the secondary volume that you can map, roll back, and otherwise treat like any volume or snapshot. You can regularly take snapshots to maintain a history of the replications for backup or archiving, or enable snapshot history for the replication set. These snapshots also can be used in disaster recovery. For more information on replication sets, see Creating a replication set from the Replications topic, Creating a replication set from the Volumes topic, Modifying a replication set, and Deleting a replication set. Replication process After you create a peer connection and replication set, you can then replicate volumes between the systems. The initial replication differs slightly from all subsequent replications in that it copies all of the allocated pages of the primary volume to the secondary volume. Depending on how large your source volume is and the speed of the network connection, this initial replication may take some time. Subsequent replications are completed by resetting one of the hidden snapshots to contain the contents last replicated and then resetting the other hidden snapshot to the current primary volume contents and comparing the changes. The system writes any changes it finds on the hidden primary snapshot to the hidden secondary snapshot, after which the secondary volume is updated to contain the contents of the secondary volume. The progress and status of the initial and subsequent replications are tracked and displayed. The timestamps for replication reflect the time zones of the respective systems. When viewed on a secondary system in a different time zone, for example, replication information will reflect the time zone of the secondary system. For more information on replicating, see Stopping a replication, Initiating or scheduling a replication from the Replications topic, Initiating or scheduling a replication from the Volumes topic, Resuming a replication, and Suspending a replication. You can initiate a replication manually or by using a schedule. When creating a schedule for a replication set, you cannot specify for replication to occur more frequently than once an hour. For more information on scheduling a replication set, see Initiating or scheduling a replication from the Replications topic and Initiating or scheduling a replication from the Volumes topic. Initial replication The following illustration shows the internal processes that take place during the initial replication of a single volume. 124 Working in the Replications topic
125 Figure 1. Process for initial replication A User view 1 Step 1: User initiates replication for the first time. B Internal view 2 Step 2: Current primary volume contents replace S1 contents. a Primary system 3 Step 3: S1 contents are fully replicated over the peer connection to counterpart S1, replacing S1 contents. b Secondary system 4 Step 4: S1 contents replace the secondary volume contents. c d e Peer connection Primary volume Secondary volume The two internal snapshots for each volume on the primary and secondary systems all have distinct roles. For both systems, they are labeled S1 (Snapshot 1) and S2 (Snapshot 2) in the two figures above and below. When a replication set is created, the primary volume and its internal snapshots all contain the same data. The secondary volume and its internal snapshots do not contain any data. Between the time that the replication set was created and the initial replication occurs, it is possible that hosts have written additional data to the primary volume. During initial replication, the following sequence takes place. The user initiates replication on the primary system (step 1). The current primary volume contents, which might be different than when the replication set was created, replace the contents of S1 on the primary system (step 2). The S1 data, which matches that of the primary volume, is replicated in its entirety to its S1 counterpart on the secondary system and replaces the data that the secondary system S1 contains (step 3). The S1 contents on the secondary system replace the contents of the secondary volume (step 4). The contents of the primary and secondary volumes are now synchronized. Subsequent replications The following figure illustrates the internal process that take place in replications subsequent to the initial replication of a single volume. Working in the Replications topic 125
126 Figure 2. Process for subsequent replications A User view 1 Step 1: User initiates replication after the first replication has completed. B Internal view 2 Step 2: CS1 contents replace S2 contents. a Primary system 3 Step 3: Current primary volume contents replace S1 contents. b Secondary system 4 Step 4: S1 contents replace the secondary volume contents. c Peer connection 5 Step 5: Differences (delta) between S1 and S2 are identified and replicated over the peer connection to counterpart S1. d Primary volume 6 Step 6: S1 contents replace the secondary volume contents. e Secondary volume During the initial replication, the entire contents of the primary volume are replicated to the secondary volume. In subsequent replications, only data that is new or modified since the last replication operation is replicated. This is accomplished by comparing a snapshot of the primary volume data from the last replication with a current snapshot of the primary volume. With the exception of this comparison, the process for both the initial and subsequent replications is similar. During replications subsequent to the initial replication, the following sequence takes place. The user initiates replication on the primary system (step 1). On the primary system, the S1 contents replace the S2 contents (step 2). (The S2 contents can then be used for comparison during step 5.) The current primary volume contents replace the contents of S1 on the primary system (step 3). On the secondary system, the S1 contents replace the S2 contents (step 4). The S1 contents on the primary system, which match that of the primary volume at the time the replication was initiated, are compared to the S2 contents on the primary system. Only the data that is the delta between S1 and S2 is replicated to its S1 counterpart on the secondary system, which is updated with the delta data. The data comparison and replication occur together (step 5). The S1 contents on the secondary system replace the contents of the secondary volume (step 6). The contents of the primary and secondary volumes are now synchronized. 126 Working in the Replications topic
127 Internal snapshots When first created from the primary volume, the internal snapshots consume very little space but will grow as data is written to the volume. Just as with any virtual snapshot, the amount of disk space used by an internal snapshot depends on the difference in the number of shared and unique pages between itself and the volume. The snapshot will not exceed the amount of disk space used by the primary volume. At most, the two internal snapshots together for each volume may consume twice the amount of disk space as the primary volume from which they are snapped. Even though the internal snapshots are hidden from the user, they do consume snapshot space (and thus pool space) from the virtual pool. If the volume is the base volume for a snapshot tree, the count of maximum snapshots in the snapshot tree may include the internal snapshots for it even though they are not listed. Internal snapshots and internal volume groups count against system limits, but do not display. Creating a virtual pool for replication When you create a virtual pool, specify that it has enough space for three times the anticipated size of the primary volume to account for the primary volume plus the same amount of space for each of the two internal snapshots. This is the maximum amount of space that you will need for replication. Also, for a pool on the primary system, allow additional space for other uses of the pool. Setting up snapshot space management in the context of replication The snapshot space management feature, accessible only through the CLI, enables users to monitor and control the amount of space that snapshots can consume in a pool. In addition to configuring a snapshot space limit, you can also specify a limit policy to enact when the snapshot space reaches the configured limit. The policy will either notify you via the event log that the percentage has been reached (in which case the system continues to take snapshots, using the general pool space), or notify you and trigger automatic deletion of snapshots. If automatic deletion is triggered, snapshots are deleted according to their configured retention priority. For more information on setting snapshot retention priority, see Maintaining replication snapshot history from the Replications topic. When you create virtual volumes through the create volume and create volume-set CLI commands, you can set the retention priority for snapshots of the volume. If automatic deletion of snapshots is enabled, the system uses the retention priority of snapshots to determine which, if any, snapshots to delete. Snapshots are considered to be eligible for deletion if they have any retention priority other than never-delete. Snapshots are configured to be eligible for deletion by priority and age. The oldest, lowest priority snapshots are deleted first. Internal replication snapshots and snapshots that are mapped or are not leaves of a volume's snapshot tree are ineligible for deletion. For more information on the create volume and create volume-set CLI commands, see the CLI documentation. If you are using the replication feature and snapshot space management, there are specific factors to consider when managing snapshot space for the primary and secondary systems, especially when setting up the snapshot space and policies for the pool: Make sure that there is enough snapshot space to accommodate the maximum anticipated size of the two internal snapshots, which cannot be deleted, and any other snapshots that you would like to retain. To adjust the snapshot space of the pool, increase the value of the limit parameter of the set snapshot-space CLI command. For more information on the set snapshot-space CLI command, see the CLI documentation. You can later create more snapshot space by adding disks to the pool to increase its size. If the internal snapshots are larger than anticipated and take up a lot of snapshot space, you can adjust the snapshot space thresholds or increase the snapshot space to prevent unintentional automatic deletion of snapshots that you want to retain. To monitor the snapshot space for virtual pools, use the show snapshot-space CLI command. To monitor the size of the internal snapshots, use the show Working in the Replications topic 127
128 snapshots CLI command with its type parameter set to replication. For more information on the show snapshots CLI command, see the CLI documentation. Replication and empty allocated pages Deleting data from a volume can result in deallocation of pages on that volume. Pages deallocated before the initial replication will not be copied to the secondary volume. Pages deallocated since the last replication cause a page consisting of zeroes to be written to the secondary volume during replication. This can result in a difference in the number of allocated pages between the primary and secondary volumes. A virtual storage background task automatically reclaims pages consisting of all zeroes, eventually freeing up the secondary volume snapshot space that these reclaimed pages consumed. Freeing up this space is not immediate and happens over a period of time. Disaster recovery The replication feature supports manual disaster recovery only. It is not integrated with third-party disaster recovery software. Since replication sets of virtual volumes cannot reverse the direction of the replication, carefully consider how the replicated data will be accessed at the secondary backup site when a disaster occurs. NOTE: Using a volume group in a replication set ensures consistent simultaneous copies of the volumes in the volume group. This means that the state of all replicated volumes can be known when a disaster occurs since the volumes are synchronized to the same point in time. Accessing the data while keeping the replication set intact If you want to continue replicating changed data from the primary data center system, you will need to keep the replication set intact. While the data center system is down, you can access the data at the secondary backup system by creating a snapshot of the secondary volume or using the snapshot history snapshot. The snapshot can be mapped either read-only or read-write (but you cannot replicate the changes written to it back to the data center system using the existing replication set). NOTE: If a system goes down but recovers, the data, peer connection, and replication sets should be intact and replication can resume normally. Access data at the backup site temporarily 1 Create a snapshot of the secondary volume or use a snapshot history snapshot. 2 Map the snapshot to hosts. 3 When the data center system has recovered, delete the snapshot. Accessing the data from the backup system as if it were the primary system If you do not think the data center system can be recovered in time or at all, then you will want to temporarily access the data from the backup system as if it were the primary system. You can again create a snapshot of the secondary volume and map that to hosts, or delete the replication set to allow mapping the secondary volume directly to hosts. Deleting the replication set means the secondary volume becomes a base volume and is no longer the target of a replication. Should the primary volume become available and you want to use it as is in preparation for another disaster, a new replication set with a new secondary volume must be created. Deleting the replication set also enables cleaning up any leftover artifacts of the replication set. 128 Working in the Replications topic
129 In an emergency situation where no connection is available to the peer system and you do not expect to be able to reconnect the primary and secondary systems, use the local-only parameter of the delete replication-setand delete peer-connection CLI commands on both systems to delete the replication set and peer connection. Do not use this parameter in normal operating conditions. For more information, see the CLI documentation. Other methods for deleting replication sets and peer connections will most likely be ineffective in this situation. NOTE: While deleting the peer connection for the replication set is unnecessary for making the secondary volume mappable, if you think that it will no longer be operable in the future, delete it when deleting the replication set. Disaster recovery procedures In a disaster recovery situation, you might typically perform the tasks in the following order: 1 Transfer operations from the data center system to the backup system (failover). 2 Restore operations to the data center system when it becomes available (failback). 3 Prepare the secondary system for disaster recovery. Manually transfer operations from the data center system to the backup system 1 Create a snapshot of the secondary volume, use a snapshot history snapshot, or delete the replication set. 2 Map the snapshot or the secondary volume, depending on the option that you choose in step 1, to hosts. Restore operations to the data center system 1 If the old primary volume still exists on the data center system, delete it. The volume cannot be used as the target a new secondary volume will be created and deleting it will free up available space. 2 Create a peer connection between the backup system and the data center system, if necessary. 3 Create a replication set using the backup system s volume or snapshot as the primary volume and the data center system as the secondary system. 4 Replicate the volume from the backup system to the data center system. Prepare the backup system for disaster recovery after the replication is complete 1 Delete the replication set. 2 Delete the volume on the backup system. The volume cannot be used as the target of a replication and deleting it will free up space. 3 Create a replication set using the data center system s volume as the primary volume and the backup system as the secondary system. 4 Replicate the volume from the data center system to the backup system. Viewing replications The Replications topic shows a tabular view of information about peer connections, replication sets, and snapshot history of local snapshots associated with a selected replication set. For more information about replication, see About replicating virtual volumes. Working in the Replications topic 129
130 Peer Connections table The Peer Connections table shows the following information. By default, the table shows 10 entries at a time. Name. Shows the specified peer connection name. Status. Shows the status of the peer connection: Online The systems have a valid connection. Offline No connection is available to the remote system. Health. Shows the health of the component: OK, Fault, or Unknown. Type. Shows the type of host ports being used for the peer connection: FC or iscsi. Local Ports. Shows the IDs of host ports in the local system. Remote Ports. Shows the IDs of host ports in the remote system. To see more information about a peer connection, hover the cursor over the peer connection in the table. The Peer Connections panel that appears contains the following information. If the health is not OK, the health reason and recommended action are shown to help you resolve problems. Table 29. Peer Connections Peer Connections Name, serial number, connection type, connection status, local host port name and IP address, remote host port name and IP address, health Replication Sets table The Replication Sets table shows the following information. By default, the table shows 10 entries at a time. Name. Shows the replication set name. Primary Volume. Shows the primary volume name. For replication sets that use volume groups, the primary volume name is volumegroup-name.* where.* signifies that the replication set contains more than one volume. If the volume is on the local system, the icon appears. Secondary Volume. Shows the secondary volume name. For replication sets that use volume groups, the secondary volume name is volume-group-name.* where.* signifies that the replication set contains more than one volume. If the volume is on the local system, the icon appears. Status. Shows the status of the replication set. Not Ready The replication set is not ready for replications because the system is still preparing the replication set. Unsynchronized The primary and secondary volumes are unsynchronized because the system has prepared the replication set, but the initial replication has not run. Running A replication is in progress. Ready The replication set is ready for a replication. Suspended Replications have been suspended. Unknown This system cannot communicate with the primary system and thus cannot be sure of the current state of the replication set. Check the state of the primary system. Last Successful Run. Shows the date and time of the last successful replication. Estimated Completion Time. Shows the estimated date and time for the replication in progress to complete. To see more information about a replication set, hover the cursor over a replication set in the Replication Sets table. The Replication Sets panel that appears contains the following information. 130 Working in the Replications topic
131 Table 30. Replication Sets table Replication Set Information Replication set name and serial number; status; primary volume or volume group name and serial number; secondary volume or volume group name and serial number; peer connection name; queue policy, queue count, secondary volume snapshot history, primary volume snapshot history, retention count, retention priority, snapshot basename, associated schedule name, current run progress, current run start time, current run estimated time to completion, current run transferred data, last successful run, last run start time, last run end time, last run transferred data, last run status, and last run error status Replication Snapshot History table The Replication Snapshot History table shows the following information. By default, the table shows 10 entries at a time. Local Snapshot Name. Shows the local snapshot name. Creation Date/Time. Shows the date and time of the last successful snapshot created. Snap Data. Shows the total amount of write data associated with the snapshot. Unique Data. Shows the amount of write data that is unique to the snapshot. To see more information about a snapshot history, hover the cursor over a snapshot set in the Replication Snapshot History table. The Snapshot Information hover panel that appears contains the following information. Table 31. Replication Snapshot History Replication Snapshot History Name, serial number, status, status reason, retention priority, snapshot data, unique data, shared data, pool, class, number of snaps, number of snapshots in tree, source volume, total size, creation date/time, type, parent volume, base volume, health Querying a peer connection You can view information about systems you might use in a peer connection before creating the peer connection, or you can view information about systems currently in a peer connection before modifying the peer connection. Query a peer connection 1 In the Replications topic, do one of the following to display the Query Peer Connection panel: Select the peer connection to query in the Peer Connections table, then select Action > Query Peer Connection. The remote host port address field is pre-populated with the selected peer's remote port address. Select Action > Query Peer Connection. 2 If you did not select a peer connection from the Peer Connections table, enter the remote host port address to query in the text box. 3 Click OK. A processing dialog box appears while the remote port address is queried. If successful, detailed information about the remote system and controllers is displayed. An error message appears if the operation is unsuccessful. Creating a peer connection A peer connection enables bi-directional communication between a local system and a remote system to transfer data between the two systems. Creating a peer connection requires a name for the peer connection and either an IP address of a single available iscsi host port on the remote system, or a WWN of a single available FC host port on the remote system. Only iscsi and FC host ports are used for the peer connection. Working in the Replications topic 131
132 The peer connection is defined by the ports that connect the two peer systems, as well as the name of the peer connection. The local system uses the remote address to internally run the query peer-connection CLI command. The results of the query are used to configure the peer connection. The prerequisites to create a peer connection are: Both systems must have iscsi or FC host ports. Ports at both ends of the connection must use the same protocol. Both systems must be connected to the same fabric or network. For FC, at least one FC switch is required between systems (no direct attach). All host port addresses in both systems must be unique, even for ports not in use. Each system must have a virtual pool. If iscsi CHAP is configured for the peer connection, the authentication must be valid. You must specify the username and password of a user with the manage role on the remote system. You can create a maximum of four peer connections per storage system. However, only one peer connection is allowed to a particular remote system. Attempting to create a second peer connection to the same system will fail. While creating the peer connection, the local system receives information about all host ports and IPs on the remote system as well as the remote system's licensing and host port health. It also links host ports of the select host port type on the local system to those on the remote system, so all ports of that type are available as part of the peer connection. Once created, the peer connection exists on both the local and remote systems. Replications use the bi-directional communication path between the systems when exchanging information and transferring replicated data. Once you create a peer connection, you can use it when creating any replication set. Because the peer connection is bi-directional, replication sets can be created from both systems with replication occurring from either direction. NOTE: You can use the query peer-connection CLI command to determine if the remote system is compatible with your system. This command provides information about the remote system, such as host ports, licensing, and pools. You can run it before creating the peer connection to determine if either system needs to be reconfigured first. You can also run it to diagnose problems if creating a peer connection fails. To create a peer connection 1 In the Replications topic, select Action > Create Peer Connection. The Create Peer Connection panel opens. 2 Enter a name for the peer connection. The name is case sensitive and can have a maximum of 32 bytes. It cannot already exist in the system or include the following: ", < \ 3 Enter the destination port address for the remote system. 4 Enter the name and password of a user with the manage role on the remote system. 5 Click OK. 6 If the task succeeds, click OK in the confirmation dialog. The peer connection is created and the Peer Connections table is updated. If the task does not succeed, the Create Peer Connection panel appears with errors in red text. Correct the errors, then click OK. CHAP and replication If you want to use Challenge Handshake Authentication Protocol (CHAP) for the iscsi connection between peer systems, see the procedure below to set up CHAP. Make sure that you configure both systems in this way. In a peer connection, both systems will alternately act as an originator (initiator) and recipient (target) of a login request. Peer connections support one-way CHAP only. If only one system has CHAP enabled and the two systems do not have CHAP records for each other, or the CHAP records have different secrets, the system with CHAP enabled will be able to modify the peer connection. However, it will be unable to perform any other replication operations, such as creating replication sets, initiating replications, or suspending replication operations. The system that does 132 Working in the Replications topic
133 not have CHAP enabled will be unable to perform any replication operations, including modifying and deleting the peer connection. For full replication functionality for both systems, set up CHAP for a peer connection (see the following procedure). If the two systems have CHAP records for each other with the same secret, they can perform all replication operations whether or not CHAP is enabled on either system. In other words, even if CHAP is enabled on neither system, only one system, or both systems, either system can work with peer connections, replication sets, and replications. If you want to use Challenge Handshake Authentication Protocol (CHAP) for the iscsi connection between peer systems, see the following procedure to set up CHAP. In a peer connection, both systems will alternately act as an initiator and target of a login request. Peer connections support one-way CHAP only. Set up CHAP for a peer connection using the CLI 1 If you have not already configured CHAP, run query peer-connection from either the local system or the remote system to ensure that they have connectivity. 2 If you have an existing peer connection, stop I/O to it. 3 On the local system, use the create chap-record command to create a CHAP record for one-way CHAP to allow access by the remote system. 4 On the remote system, use the create chap-record command to create a CHAP record for one-way CHAP to the local system. Note that the same CHAP record used from the local system may also be used here but the configuration is still one-way CHAP. 5 On each system, enable CHAP by running: set iscsi-parameters chap on CAUTION: Enabling or disabling CHAP will cause all iscsi host ports in the system to be reset and restarted. This may prevent iscsi hosts from being able to reconnect if their CHAP settings are incorrect. 6 Wait one minute for the commands to complete before attempting to use the peer connection. 7 Run query peer-connection from the local system and then from the remote system to ensure communication can be initiated from either system. If both succeed, you can create, set, or perform replication on that peer connection. If either fails, it is likely that you must fix a CHAP configuration issue and then repeat these steps as appropriate. If you need to modify a CHAP record, use the set chap-record command. Modifying a peer connection You can change the name of a current peer connection or the port address of the remote system from either the local system or the remote system without changing the peer connection configurations. For example, you could configure a peer connection and then move one of the peers to a different network. Changing the peer connection name will not affect the network connection so any running replications will not be interrupted. NOTE: Changing the remote port address will modify the network connection, which is permitted only if no replications are running and new replications are prevented from running. For the peer connection, stop any running replications and either suspend its replication sets or make sure its network connection is offline. After you have modified the peer connection, you can resume replication sets. If CHAP is enabled on one system within a peer connection, be sure that CHAP is configured properly on the corresponding peer system before initiating this operation. For more information about configuring CHAP, see CHAP and replication. Modify a peer connection 1 In the Replications topic, select the peer connection to be modified in the Peer Connections table. 2 Select Action > Modify Peer Connection. The Modify Peer Connection panel appears. 3 Change one of the following. You cannot change both: Working in the Replications topic 133
134 Select New Name, then enter a new name for the peer connection. The name is case sensitive and can have a maximum of 32 bytes. It cannot already exist in the system or include the following: ", < \ Select New Remote Address (FC-WWN or iscsi-ip), then enter a new address for the remote system. NOTE: You can change protocols used in the peer connection between FC and iscsi by modifying the peer connection to use the remote port address of the new protocol. 4 Enter the name and password of a user assigned a manage role on the remote system. 5 Click OK. The peer connection is modified and the Peer Connections table is updated. Deleting a peer connection You can delete a peer connection if there are no replication sets that belong to the peer connection. If there are replications sets that belong to the peer connection, you must delete them before you can delete the peer connection. For more information, see Deleting a replication set. NOTE: If the peer connection is down and there is no communication between the primary and secondary systems, use the local-only parameter of the delete replication-set CLI command to delete the replication set. NOTE: If CHAP is enabled on one system within a peer connection, be sure that CHAP is configured properly on the corresponding peer system before initiating this operation. For more information about configuring CHAP, see CHAP and replication. Delete a peer connection 1 In the Replications topic, select the peer connection to be deleted in the Peer Connections table. 2 Select Action > Delete Peer Connection. 3 Click OK. The peer connection is deleted and the Peer Connections table is updated. Creating a replication set from the Replications topic You can create a replication set, which specifies the components of a replication. The Create Replication Set panel enables you to create replication sets. You can access this panel from both the Replications and Volumes topics. Performing this action creates the replication set and the infrastructure for the replication set. For a selected volume, snapshot, or volume group, the action creates a secondary volume or volume group and the internal snapshots required to support replications. By default, the secondary volume or volume group and infrastructure are created in the pool corresponding to the one for the primary volume or volume group (A or B). Optionally, you can select the other pool. A peer connection must be defined to create and use a replication set. A replication set can specify only one peer connection and pool. When creating a replication set, communication between the peer connection systems must be operational during the entire process. If a volume group is part of a replication set, volumes cannot be added to or deleted from the volume group. If a replication set is deleted, the internal snapshots created by the system for replication are also deleted. After the replication set is deleted, the primary and secondary volumes can be used like any other base volumes or volume groups. Primary volumes and volume groups The volume, volume group, or snapshot that will be replicated is called the primary volume or volume group. It can belong to only one replication set. If the volume group is already in a replication set, individual volumes may not be included in separate replication sets. Conversely, if a volume that is a member of a volume group is already in a replication set, its volume group cannot be included in a separate replication set. 134 Working in the Replications topic
135 The maximum number of individual volumes and snapshots that can be replicated is 32 in total. If a volume group is being replicated, the maximum number of volumes that can exist in the group is 16. Using a volume group for a replication set enables you to make sure that the contents of multiple volumes are synchronized at the same time. When a volume group is replicated, snapshots of all of the volumes are created simultaneously. In doing so, it functions as a consistency group, ensuring consistent copies of a group of volumes. The snapshots are then replicated as a group. Though the snapshots may differ in size, replication of the volume group is not complete until all of the snapshots are replicated. Secondary volumes and volume groups When the replication set is created either through the CLI or the MESM secondary volumes and volume groups are created automatically. Secondary volumes and volume groups cannot be mapped, moved, expanded, deleted, or participate in a rollback operation. Create a snapshot of the secondary volume or volume group and use the snapshot for mapping and accessing data. Queuing replications You can specify the action to take when a replication is running and a new replication is requested. Discard. Discard the new replication request. Queue Latest. Take a snapshot of the primary volume and queue the new replication request. If the queue contained an older replication request, discard that older request. A maximum of one replication can be queued. This is the default. NOTE: If the queue policy is set to Queue Latest and a replication is running and another is queued, you cannot change the queue policy to discard. You must manually remove the queued replication before you can change the policy. Maintaining replication snapshot history from the Replications topic A replication set can be configured to maintain a replication snapshot history. As part of handling a replication, the replication set will automatically take a snapshot of the primary and/or secondary volume(s), thereby creating a history of data that has been replicated over time. This feature can be enabled for a secondary volume or for a primary volume and its secondary volume, but not for a volume group. When this feature is enabled: For a primary volume, when a replication starts it will create a snapshot of the data image being replicated. For a secondary volume, when a replication successfully completes it will create a snapshot of the data image just transferred to the secondary volume. (This is in contrast to the primary volume snapshot, which is created before the sync.) If replication does not complete, a snapshot will not be created. You can set the number of snapshots to retain from 1 through 16, referred to as the snapshot retention count. This setting applies to management of snapshots for both the primary and secondary volume and can be changed at any time. Its value must be greater than the number of existing snapshots in the replication set, regardless of whether snapshot history is enabled. If you select a snapshot retention count value that is less than the current number of snapshots, an error message appears. Thus, you must manually delete the excess snapshots before reducing the snapshot count setting. When the snapshot count is exceeded, the oldest unmapped snapshot will be discarded automatically. The snapshots are named basename_nnnn where _nnnn starts at 0000 and increments for each subsequent snapshot. If primary volume snapshots are enabled, snapshots with the same name will exist on the primary and secondary systems. The snapshot number is incremented each time a replication is requested, whether or not the replication completes for example, if the replication was queued and subsequently removed from the queue. If the replication set is deleted, any existing snapshots automatically created by snapshot history rules will not be deleted. You will be able to manage those snapshots like any other snapshots. Manually creating a snapshot will not increase the snapshot count associated with the snapshot history. Manually created snapshots are not managed by the snapshot history feature. The snapshot history feature generates a new name for the snapshot that it intends Working in the Replications topic 135
136 to create. If a volume of that name already exists, the snapshot history feature will not overwrite that existing volume. Snapshot numbering will continue to increment, so the next time the snapshot history feature runs, the new snapshot name will not conflict with that existing volume name. The snapshot basename and snapshot retention count settings only take effect when snapshot history is set to secondary or both, although these settings can be changed at any time. A mapped snapshot history snapshot will not be deleted until after it is unmapped. A snapshot created by this feature is counted against the system-wide maximum snapshots limit, with the following result: If the snapshot count is reached before the system limit then the snapshot history is unchanged. If the system limit is reached before the snapshot count then the snapshot history stops adding or updating snapshots. You can set the retention priority for snapshots to the following. In a snapshot tree, only leaf snapshots can be deleted automatically. never-delete. Snapshots will never be deleted automatically to make space. The oldest snapshot in the snapshot history will be deleted once the snapshot count has been exceeded. This is the default. high. Snapshots can be deleted after all eligible medium-priority snapshots have been deleted. medium. Snapshots can be deleted after all eligible low-priority snapshots have been deleted. low. Snapshots can be deleted. This parameter is unrelated to snapshot history, and because the default is never delete, snapshot history snapshots will normally not be affected in a low virtual memory situation. When this option is disabled, snapshot history will not be kept. If this option is disabled after a replication set has been established, any existing snapshots will be kept, but not updated. Create a replication set from the Replications topic NOTE: If CHAP is enabled on one system within a peer connection, be sure that CHAP is configured properly on the corresponding peer system before initiating this operation. For more information about configuring CHAP, see CHAP and replication. 1 In the Peer Connections table, select the peer connection to use for the replication set. 2 Select Action > Create Replication Set. The Create Replication Set panel appears. 3 Enter a name for the replication set. The name is case sensitive and can have a maximum of 32 bytes. It cannot already exist in the system, include leading or trailing spaces, or include the following characters: ", < \ 4 Select whether you want to use a single volume or a volume group, which will filter the entries in the adjacent table. 5 In the table, select the volume or volume group to replicate. This will be the primary volume or volume group. 6 Optional: If Single Volume is selected, enter a name for the secondary volume. The default name is the name of the primary volume. The name is case sensitive and can have a maximum of 32 bytes. It cannot already exist on the secondary system or include the following: ", < \ 7 Optional: Select a pool on the secondary system. By default, the pool that corresponds with the pool in which the primary volume resides is selected. The selected pool must exist on the remote system. 8 Optional: Specify the Queue Policy action to take when a replication is running and a new replication is requested. 9 Optional: Select the Secondary Volume Snapshot History check box to keep a snapshot history on the secondary system for the secondary volume. Set the Retention Count to specify the number of snapshots to retain. Modify the Snapshot Basename to change the snapshot name. The name is case sensitive and can have a maximum of 26 bytes. It cannot already exist in the system or include the following characters: ", < \ Set the Retention Priority to specify the snapshot retention priority. Optional: Check Primary Volume Snapshot History to keep a snapshot history for the primary volume on the primary system. 10 Optional: Select the Scheduled check box to schedule recurring replications. 11 Click OK. 12 In the success dialog box: If you selected the Scheduled check box, click OK. The Schedule Replications panel opens and you can set the options to create a schedule for replications. For more information on scheduling replications, see Initiating or scheduling a replication from the Replications topic. 136 Working in the Replications topic
137 Otherwise, you have the option to perform the first replication. Click Yes to begin the first replication, or click No to initiate the first replication later. Modifying a replication set You can change a replication set's name, queue policy, and snapshot history settings. Volume membership of a replication cannot change for the life of the replication set. NOTE: If CHAP is enabled on one system within a peer connection, be sure that CHAP is configured properly on the corresponding peer system before initiating this operation. For more information about configuring CHAP, see CHAP and replication. Modify a replication set 1 In the Replications topic, select the replication set in the Replications Sets table that you want to modify. 2 Select Action > Modify Replication Set. The Modify Replication Set panel opens. 3 Enter a new name for the replication set. The name is case sensitive and can have a maximum of 32 bytes. It cannot already exist in the system, include leading or trailing spaces, or include the following: ", < \ 4 Specify the Queue Policy action to take when a replication is running and a new replication is requested. Discard. Discard the new replication request. Queue Latest. Take a snapshot of the primary volume and queue the new replication request. If the queue contained an older replication request, discard that older request. A maximum of one replication can be queued. If the queue policy is set to Queue Latest and a replication is running and another is queued, you cannot change the queue policy to Discard. You must manually remove the queued replication before you can change the policy. 5 Optional: Select the Secondary Volume Snapshot History check box to keep a snapshot history on the secondary system for the secondary volume. Set the Retention Count to modify the number of snapshots to retain. Its value must be greater than the number of existing snapshots in the replication set, regardless of whether snapshot history is enabled. NOTE: If you reduce the snapshot count setting to a value less than the current number of snapshots, the operation will fail. Thus, you must manually delete the excess snapshots before reducing the snapshot count setting. If you change this parameter while a replication is running, for the current replication it will affect only the secondary system. In this case the value can only be increased, so you might have one less expected snapshot on the primary system than on the secondary system. Set the Snapshot Basename to modify the snapshot name. The name is case sensitive and can have a maximum of 26 bytes. It cannot already exist in the system or include the following characters: ", < \ NOTE: If you change the Snapshot Basename while a replication is running, for the current replication it will affect the name of the snapshot on the secondary system. For that replication only, the names of the snapshots on the primary and secondary systems will differ. Set the Retention Priority to specify the snapshot retention priority. Optional: Check Primary Volume Snapshot History to keep a snapshot history for the primary volume on the primary system. 6 Click OK. The name of the replication set is updated in the Replications Sets table. Deleting a replication set You can delete a replication set. When you delete a replication set, all infrastructure created by the system (internal snapshots required to support replications) is also deleted. The primary and secondary volumes and volume groups no longer have restrictions and function like all other base volumes, volume groups, and snapshots. If you want to delete a replication set that has a replication in progress, you must first suspend and then stop the replication for that replication set. For more information, see Stopping a replication or Suspending a replication. When a replication set is deleted, the snapshots created from the snapshot history feature will not be deleted. You will be able to manage those snapshots like any other snapshots. For more information, see Maintaining replication snapshot history from the Replications topic. Working in the Replications topic 137
138 NOTE: If the peer connection is down and there is no communication between the primary and secondary systems, use the local-only parameter of the delete replication-set CLI command on both systems to delete the replication set. For more information, see the CLI documentation. Delete a replication set 1 In the Replications topic, select the replication set to be deleted in the Replication Sets table. 2 Select Action > Delete Replication Set. 3 Click OK. The replication set is deleted and the Replication Sets table is updated. Initiating or scheduling a replication from the Replications topic After you have created a replication set, you can copy the selected volume or volume group on the primary system to the secondary system by initiating replication. The first time that you initiate replication, a full copy of the allocated pages for the volume or volume group is made to the secondary system. Thereafter, the primary system only sends the contents that have changed since the last replication. You can manually initiate replication or create a scheduled task to initiate it automatically from both the Replications and Volumes topics. You can initiate replications only from a replication set's primary system. NOTE: If you change the time zone of the secondary system in a replication set whose primary and secondary systems are in different time zones, you must restart the system to enable management interfaces to show proper time values for replication operations. If a replication fails, the system suspends the replication set. The replication operation will attempt to resume if it has been more than 10 minutes since the replication set was suspended. If the operation has not succeeded after six attempts using the 10-minute interval, it will switch to trying to resume if it has been over an hour and the peer connection is healthy. NOTE: Host port evaluation is done at the start or resumption of each replication operation. At most, two ports will be used. Ports with optimized paths will be used first. Ports with unoptimized paths will be used if no optimized path exists. If only one port has an optimized path, then only that port will be used. The replication will not use another available port until all currently used ports become unavailable. NOTE: If a single host port loses connectivity, event 112 will be logged. Because a peer connection is likely to be associated with multiple host ports, the loss of a single host port may degrade performance but usually will not cause the peer connection to be inaccessible. Manually initiate replication from the Replications topic If CHAP is enabled on one system within a peer connection, be sure that CHAP is configured properly on the corresponding peer system before initiating this operation. For more information about configuring CHAP, see CHAP and replication. 1 In the Replications topic, select a replication set in the Replication Sets table. 2 Select Action > Replicate. The Replicate panel opens. 3 Click OK. If a replication is not in progress, the local system begins replicating the contents of the replication set volume to the remote system and the status of the replication set changes to Running. If a replication is already in progress, then the outcome of this replication request depends upon the Queue Policy setting specified in the Create Replication Set panel. For more information on setting the queue policy, see Queuing replications. 138 Working in the Replications topic
139 Schedule a replication from the Replications topic 1 In the Replications topic, select a replication set from the Replication Sets table. 2 Select Action > Replicate. The Replicate panel opens. 3 Select the Schedule check box. 4 Enter a name for the replication schedule task. The name is case sensitive and can have a maximum of 32 bytes. It cannot already exist in the system or include the following: ", < \ 5 If you want to create a replication of the last snapshot of the primary volume, select the Last Snapshot check box. NOTE: This option is unavailable when replicating volume groups. 6 Specify a date and a time in the future to be the first instance when the scheduled task will run, and to be the starting point for any specified recurrence. To set the Date value, enter the current date in the format YYYY-MM-DD. To set the Time value, enter two-digit values for the hour and minutes and select either AM, PM, or 24H (24-hour clock). The minimum interval is one hour. 7 If you want the task to run more than once, select the Repeat check box. Specify how often the task should repeat. Enter a number and select the appropriate time unit. Replications can recur no less than 30 minutes apart. Either make sure the End check box is cleared, which allows the schedule to run indefinitely, or select the check box to specify when the schedule ends. To then specify an end date and time, select the On option, and specify when the schedule should stop running. Or, select the After option, and specify the number of replications that can occur before the schedule stops running. Either make sure the Time Constraint check box is cleared, which allows the schedule to run at any time, or select the check box to specify a time range within which the schedule should run. Either make sure the Date Constraint check box is cleared, which allows the schedule to run on any day, or select the check box to specify the days when the schedule should run. 8 Click OK. The schedule is created. Stopping a replication You can stop running or suspended replication operations for a specified replication set, only from its primary system. Stopping a replication for a replication set that is in a Ready or Unsynchronized state will generate an error. NOTE: If you stop the initial replication for a replication set, the snapshot space allocated for that replication in the primary pool and the secondary pool will not be freed. To free that space, either rerun the initial replication or delete the replication set. Stop a replication NOTE: If CHAP is enabled on one system within a peer connection, be sure that CHAP is configured properly on the corresponding peer system before initiating this operation. For more information about configuring CHAP, see CHAP and replication. 1 In the Replications topic, select a replication set that is currently being replicated in the Replication Sets table. 2 Select Action > Abort Replication. 3 Click OK. The replication is terminated. Suspending a replication You can suspend replication operations for a specified replication set from its primary system. You can suspend replications from a replication set's primary system only. Working in the Replications topic 139
140 When you suspend a replication set, all replications in progress are paused and no new replications are allowed to occur. You can abort suspended replications. After you suspend replication, you must resume it to allow the replication set to resume replications that were in progress and allow new replications to occur. For more information, see Stopping a replication or Resuming a replication. If replications are attempted during the suspended period (including scheduled replications), the replications will fail. Suspend a replication NOTE: If CHAP is enabled on one system within a peer connection, be sure that CHAP is configured properly on the corresponding peer system before initiating this operation. For more information about configuring CHAP, see CHAP and replication. 1 In the Replications topic, select a replication set that is currently being replicated in the Replication Sets table. 2 Select Action > Suspend Replication. 3 Click OK. The replications on the replication set are suspended and the status of the replication set changes to Suspended. Resuming a replication You can resume the replication operations of a specified suspended replication set. You can resume replications from a replication set's primary system only. When a replication set is suspended, all replications in progress are paused and no new replications are allowed to occur. When you resume replications, all paused replications are resumed and new replications are allowed to occur. If you stopped a replication while the replication set was suspended, the stopped replication does not resume. Resume a replication NOTE: If CHAP is enabled on one system within a peer connection, be sure that CHAP is configured properly on the corresponding peer system before initiating this operation. For more information about configuring CHAP, see CHAP and replication. 1 In the Replications topic, select a replication set for which replications were suspended in the Replication Sets table. 2 Select Action > Resume Replication. 3 Click OK. Replications on the replication set are resumed and the status of the replication set changes to Running. Manage replication schedules from the Replications topic You can modify or delete scheduled replication tasks on the primary system. 1 In the Replications topic, select a replication set on the primary system that has an associated schedule from the Replication Sets table. 2 Select Action > Manage Schedules. The Manage Schedules panel opens. 3 Select the schedule to modify. Its settings appear at the bottom of the panel. 4 If you want to create a replication of the last snapshot in the primary volume, select the Last Snapshot check box. NOTE: This option is unavailable when replicating volume groups. 5 Specify a date and a time in the future to be the first instance when the scheduled task will run, and to be the starting point for any specified recurrence. To set the Date value, enter the current date in the format YYYY-MM-DD. 140 Working in the Replications topic
141 To set the Time value, enter two-digit values for the hour and minutes and select either AM, PM, or 24H (24-hour clock). 6 If you want the task to run more than once, select the Repeat check box. Specify how often the task should repeat. Enter a number and select the appropriate time unit. Replications can recur no less than 30 minutes apart. Either make sure the End check box is cleared, which allows the schedule to run without an end date, or select the check box and specify when the schedule should stop running. Either make sure the Time Constraint check box is cleared, which allows the schedule to run at any time, or select the check box to specify a time range within which the schedule should run. Either make sure the Date Constraint check box is cleared, which allows the schedule to run on any day, or select the check box to specify the days when the schedule should run. 7 Click Apply. A confirmation panel appears. 8 Click Yes to continue. Otherwise click No. If you clicked Yes, the schedule is modified. 9 Click OK. Delete a schedule from the Replications topic 1 In the Replications topic, select a replication set on the primary system that has an associated schedule from the Replication Sets table. 2 Select Action > Manage Schedules. The Manage Schedules panel opens. 3 Select the schedule to delete, then click Delete Schedule. A confirmation panel appears. 4 Click Yes to continue. Otherwise, click No. If you clicked Yes, the schedule was deleted. 5 Click OK. Working in the Replications topic 141
142 Working in the Performance topic 9 Topics: Viewing performance statistics Updating historical statistics Exporting historical performance statistics Resetting performance statistics Viewing performance statistics The Performance topic shows performance statistics for the following types of components: disks, disk groups, virtual pools, virtual tiers, host ports, controllers, and volumes. For more information about performance statistics, see About performance statistics. You can view current statistics in tabular format for all component types, and historical statistics in graphical format for disks, disk groups, and virtual pools and tiers. View performance statistics 1 In the Performance topic, select a component type from the Show list. The components table shows information about each component of that type in the system. 2 Select one or more components in the list. 3 Click Show Data. The Current Data area shows the sample time, which is the date and time when the data sample was collected. It also shows the total duration of all data samples, which is the time period between collection and display of the current sample, the previous sample, if any, and a table of current performance statistics for each selected component. 4 To view graphs of historical data for the selected disks, disk groups, virtual pools, or virtual tiers, select the Historical Data check box. The Historical Data area shows the time range of samples whose data is represented by the graphs, and the Total IOPS graph by default. 5 To specify either a time range or a count of historical statistics samples to display, perform the following: Click Set time range. The Update Historical Statistics panel opens and shows the default count value of 100. To specify a count, in the Count field, enter a value in the range of and click OK. To specify a time range, perform the following: Select the Time Range check box. Set date/time values for the starting and ending samples. The values must be between the current date/time and 6 months in the past. The ending values must be more recent than the starting values. NOTE: If you specify a time range, it is recommended to specify a range of 24 hours or less. Click OK. In the Historical Data area, the Time Range values are updated to show the times of the oldest and newest samples displayed, and the graph for the selected components is updated. 6 To view different historical statistics, select a graph from the Statistics list. For a description of each graph, see Historical performance graphs. 7 To hide the legend in the upper right corner of a historical statistics graph, clear the Show Legend check box. 142 Working in the Performance topic
143 Historical performance graphs The following table describes the graphs of historical statistics that are available for each component type. In the graphs, measurement units are automatically scaled to best represent the sample data within the page space. Table 32. Historical performance System component Graph Description Disk, group, pool, tier Total IOPS Total number of read and write operations per second since the last sampling time. Disk, group, pool, tier Read IOPS Number of read operations per second since the last sampling time. Disk, group, pool, tier Write IOPS Number of write operations per second since the last sampling time. Disk, group, pool, tier Data Throughput Overall rate at which data was read and written since the last sampling time. Disk, group, pool, tier Read Throughput Rate at which data was read since the last sampling time. Disk, group, pool, tier Write Throughput Rate at which data was written since the last sampling time. Disk, group, pool, tier Total I/Os Number of read and write operations since the last sampling time. Disk, group, pool, tier Number of Reads Number of read operations since the last sampling time. Disk, group, pool, tier Number of Writes Number of write operations since the last sampling time. Disk, group, pool, tier Data Transferred Total amount of data read and written since the last sampling time. Disk, group, pool, tier Data Read Amount of data read since the last sampling time. Disk, group, pool, tier Data Written Amount of data written since the last sampling time. Disk, group Average Response Time Average response time for reads and writes since the last sampling time. Disk, group Average Read Response Time Average response time for reads since the last sampling time. Disk, group Average Write Response Time Average response time for writes since the last sampling time. Disk, group Average I/O Size Average size of reads and writes since the last sampling time. Disk, group Average Read I/O Size Average size of reads since the last sampling time. Disk, group Average Write I/O Size Average size of writes since the last sampling time. Disk, group Number of Disk Errors Number of disk errors since the last sampling time. Working in the Performance topic 143
144 System component Graph Description Disk, group Queue Depth Average number of pending I/O operations being serviced since the last sampling time. This value represents periods of activity only and excludes periods of inactivity. Pool, tier Number of Allocated Pages Number of 4-MB pages allocated to volumes, based on writes to those volumes. Creating a volume does not cause any allocations. Pages are allocated as data is written. Tier Number of Page Moves In Number of pages moved into this tier from a different tier. Tier Number of Page Moves Out Number of pages moved out of this tier to other tiers. Tier Number of Page Rebalances Number of pages moved between disk groups in this tier to automatically load balance. Tier Number of Initial Allocations Number of pages that are allocated as a result of host writes. This number does not include pages allocated as a result of background tiering page movement. (Tiering moves pages from one tier to another, so one tier will see a page deallocated, while another tier will show pages allocated; these background moves are not considered initial allocations. ) Tier Number of Unmaps Number of 4-MB pages that are automatically reclaimed and deallocated because they are empty (they contain only zeroes for data). Tier Number of RFC Copies Number of 4-MB pages copied from spinning disks to SSD read cache (read flash cache). Tier Number of Zero-Pages Reclaimed Number of empty (zero-filled) pages that were reclaimed during this sample period. Updating historical statistics The Performance topic can show historical performance statistics for the following types of components: disks, disk groups, and virtual pools and tiers. By default, the newest 100 samples are shown. For more information about performance statistics, see About performance statistics. Update displayed historical statistics 1 Display a historical statistics graph as described in Viewing performance statistics. 2 Select Action > Update Historical Statistics. The Update Historical Statistics panel opens and shows the default count value of To specify a count, in the Count field enter a value in the range of 5 to 100 and click OK. 4 To specify a time range, perform the following: Select the Time Range check box. 144 Working in the Performance topic
145 Set date/time values for the starting and ending samples. The values must be between the current date/time and 6 months in the past. The ending values must be more recent than the starting values. Click OK. NOTE: If you specify a time range, it is recommended to specify a range of 24 hours or less. In the Historical Data area of the Performance topic, the Time Range values are updated to show the times of the oldest and newest samples displayed. The graph for the selected components is updated. Exporting historical performance statistics You can export historical performance statistics in CSV format to a file on the network. You can then import the data into a spreadsheet or other third-party application. The number of data samples downloaded is fixed at 100 to limit the size of the data file to be generated and transferred. The default is to retrieve all the available data, up to six months, aggregated into 100 samples. You can specify a different time range by specifying a start and end time. If the specified time range spans more than minute samples, the data will be aggregated into 100 samples. The resulting file will contain a row of property names and a row for each data sample. Export historical performance statistics 1 In the Performance topic, from the Show list, select Disks, Disk Groups, Virtual Pools, or Virtual Tiers. 2 Select at least one component. NOTE: Statistics are exported for all disks, regardless of which components are selected. 3 Select Action > Export Historical Statistics. The Export Historical Statistics panel opens. 4 To specify a time range, perform the following: Select the Time Range check box. Set date/time values for the starting and ending samples. The values must be between the current date/time and 6 months in the past. The ending values must be more recent than the starting values. 5 Click OK. NOTE: If you specify a time range, it is recommended to specify a range of 24 hours or less. NOTE: In Microsoft Internet Explorer, if the download is blocked by a security bar, select its Download File option. If the download does not succeed the first time, return to the Export Historical Statistics panel and retry the export operation. 6 When prompted to open or save the file, click Save. If you are using Firefox or Chrome and have a download directory set, the file Disk_Performance.csv is saved there. Otherwise, you are prompted to specify the file location and name. The default file name is Disk_Performance.csv. Change the name to identify the system, controller, and date. 7 Click OK. Resetting performance statistics You can reset (clear) the current or historical performance statistics for all components. When you reset statistics, an event is logged and new data samples will continue to be stored every five minutes. Working in the Performance topic 145
146 Reset performance statistics 1 In the Performance topic, select Action > Reset All Statistics. The Reset All Statistics panel opens. 2 Perform one of the following: To reset current statistics, select Current Data. To reset historical statistics, select Historical Data. 3 Click OK. A confirmation panel appears. 4 Click Yes to continue. Otherwise, click No. If you clicked Yes, the statistics are cleared. 146 Working in the Performance topic
147 10 Working in the banner and footer Topics: Banner and footer overview Viewing system information Viewing certificate information Viewing connection information Viewing system date and time information Viewing user information Viewing health information Viewing event information Viewing capacity information Viewing host information Viewing tier information Viewing recent system activity Banner and footer overview The banner of the MESM interface contains four panels that are next to each other: The system panel shows system and firmware information. The connection information panel shows information about the link between the MESM and the storage system. The system date/time panel shows system date and time information. The user information panel shows the name of the logged-in user. The footer of the MESM interface contains six panels that are next to each other: The system health panel shows the current health of the system and each controller. The event panel shows the last 1,000 or fewer events (organized by event type) that the system has logged. The capacity utilization panel shows a pair of color-coded bars that represent the physical capacity of the system and how the capacity is allocated and used. The host I/O panel shows a pair of color-coded bars for each controller that has active I/O, which represent the current IOPS for all ports and the current data throughput (MB/s) for all ports. The tier I/O panel shows a color-coded bar for each virtual pool (A, B, or both) that has active I/O. The activity panel shows notifications of recent system activities. If you hover your cursor over any of these panels except for the activity panel, an additional panel with more detailed information appears. Some of these panels have menus that enable you to perform related tasks. There are two icons for panels that have a menu: for the banner and for the footer. Click anywhere in the panel to display the menu. Viewing system information The system panel in the banner shows the system name and the firmware bundle version installed for the controller that you are accessing. Working in the banner and footer 147
148 Hover the cursor over this panel to display the System Information panel, which shows the system name, vendor, location, contact, and information. It also shows the firmware bundle version for each controller (A and B) and the service tag identifier. The icon indicates that the panel has a menu. Click anywhere in the panel to display a menu to change system information settings and system services settings, update firmware, restart or shut down controllers (page 83) and view SSL certificate information. Viewing certificate information By default, the system generates a unique SSL certificate for each controller. For the strongest security, you can replace the default system-generated certificate with a certificate issued from a trusted certificate authority. The Certificate Information panel shows information for the active SSL certificates that are stored on the system for each controller. Tabs A and B contain unformatted certificate text for each of the corresponding controllers. The panel also shows one of the following status values as well as the creation date for each certificate: Customer-supplied. Indicates that the controller is using a certificate that you have uploaded. System-generated. Indicates that the controller is using an active certificate and key that were created by the controller. Unknown status. Indicates that the controller's certificate cannot be read. This most often occurs when a controller is restarting, the certificate replacement process is still in process, or you have selected the tab for a partner controller in a single-controller system. You can use your own certificates by uploading them through FTP or SFTP or by using the contents parameter of the create certificate CLI command to create certificates with your own unique certificate content. For a new certificate to take effect, you must first restart the controller for it. For information on how to restart a controller, see Restarting or shutting down controllers. To verify that the certificate replacement was successful and the controller is using the certificate that you have supplied, make sure the certificate status is customer-supplied, the creation date is correct, and the certificate content is the expected text. View certificate information 1 In the banner, click the system panel and select Show Certificate Info. The Certificate Information panel opens. 2 After you have finished viewing certificate information, click Close. Viewing connection information The icon in the connection panel in the banner shows the current state of the management link between the MESM and the storage system. The connection information table shows the icon that appears for each state. Table 33. Connection information Icon Meaning The management link is connected and the system is up. Animation shows when data is being transferred. The management link is connected but the system is down. The management link is not connected. 148 Working in the banner and footer
149 Hover the cursor over this panel to display the Connection Information panel, which shows the connection and system states. Viewing system date and time information The date/time panel in the banner shows the system date and time in the format year-month-day hour:minutes:seconds. Hover the cursor over this panel to display the System Date/Time panel, which shows NTP settings. The icon indicates that the panel has a menu. Click anywhere in the panel to display a menu to change date and time settings. Changing date and time settings You can change the storage system date and time, which appear in the date/time panel in the banner. It is important to set the date and time so that entries in system logs and notifications have correct time stamps. You can set the date and time manually or configure the system to use NTP to obtain them from a network-attached server. When NTP is enabled, and if an NTP server is available, the system time and date can be obtained from the NTP server. This allows multiple storage devices, hosts, log files, and so forth to be synchronized. If NTP is enabled but no NTP server is present, the date and time are maintained as if NTP was not enabled. NTP server time is provided in the UTC time scale, which provides several options: To synchronize the times and logs between storage devices installed in multiple time zones, set all the storage devices to use UTC. To use the local time for a storage device, set its time zone offset. If a time server can provide local time rather than UTC, configure the storage devices to use that time server, with no further time adjustment. Whether NTP is enabled or disabled, the storage system does not automatically make time adjustments for Daylight Saving Time. You must make that adjustment manually. NOTE: If you change the time zone of the secondary system in a replication set whose primary and secondary systems are in different time zones, you must restart the system to enable management interfaces to show proper time values for replication operations. Use manual date and time settings 1 In the banner, click the date/time panel and select Set Date and Time. The Set Date and Time panel opens. 2 Clear the Network Time Protocol (NTP) check box. 3 To set the Date value, enter the current date in the format YYYY-MM-DD. 4 To set the Time value, enter two-digit values for the hour and minutes and select either AM, PM, or 24H, the 24-hour clock. 5 Perform one of the following: To save your settings and continue configuring your system, click Apply. To save your settings and close the panel, click Apply and Close. A confirmation panel appears. 6 Click Yes to save your changes. Otherwise, click No. Obtain the date and time from an NTP server 1 In the banner, click the date/time panel and select Set Date and Time. Working in the banner and footer 149
150 The Set Date and Time panel opens. 2 Select the Network Time Protocol (NTP) check box. 3 Perform one of the following: To have the system retrieve time values from a specific NTP server, enter its IP address in the NTP Server Address field. To have the system listen for time messages sent by an NTP server in broadcast mode, clear the NTP Server Address field. 4 In the NTP Time Zone Offset field, enter the time zone as an offset in hours, and optionally, minutes, from UTC. For example, the Pacific Time Zone offset is -8 during Pacific Standard Time or -7 during Pacific Daylight Time. The offset for Bangalore, India is +5:30. 5 Perform one of the following: To save your settings and continue configuring your system, click Apply. To save your settings and close the panel, click Apply and Close. A confirmation panel appears. 6 Click Yes to save your changes. Otherwise, click No. Viewing user information The user panel in the banner shows the name of the signed-in user. Hover the cursor over this panel to display the User Information panel, which shows the roles, accessible interfaces, and session timeout for this user. The icon indicates that the panel has a menu. Click anywhere in the panel to change settings for the signed-in user (monitor role) or to manage all users (manage role). For more information on user roles and settings, see Managing users. Viewing health information The health panel in the footer shows the current health of the system and each controller. Hover the cursor over this panel to display the System Health panel, which shows the health state. If the system health is not OK, the System Health panel also shows information about resolving problems with unhealthy components. The icon indicates that the panel has a menu. Click anywhere in the panel to display a menu to change notification settings, save log data, and view system information. Saving log data to a file To help service personnel diagnose a system problem, you might be asked to provide system log data. Using the MESM, you can save the following log data to a compressed zip file: Device status summary, which includes basic status and configuration data for the system The event log from each controller The debug log from each controller The boot log, which shows the startup sequence, from each controller Critical error dumps from each controller, if critical errors have occurred CAPI traces from each controller NOTE: The controllers share one memory buffer for gathering log data and for loading firmware. Do not try to perform more than one log saving operation at a time, or to perform a firmware update operation while performing a log saving operation. 150 Working in the banner and footer
151 Save log data from the storage system to a network location 1 In the footer, click the health panel and select Save Logs. The Save Logs panel opens. 2 Enter your name, address, and phone number so support personnel will know who provided the data. The contact name value can include a maximum of 100 bytes, using all characters except the following: ` & The address can include a maximum of 100 characters., except the following: < > \ The phone number value can include only digits and no other characters. 3 Enter comments describing the problem and specifying the date and time when the problem occurred. This information helps service personnel when they analyze the log data. Comment text can include a maximum of 500 bytes. 4 Click OK. Log data is collected, which takes several minutes. NOTE: In Microsoft Internet Explorer, if the download is blocked by a security bar, select its Download File option. If the download does not succeed the first time, return to the Save Logs panel and retry the save operation. 5 When prompted to open or save the file, click Save. If you are using Chrome, store.zip is saved to the downloads folder. If you are using Firefox and have a download folder set, store.zip is saved to that folder. Otherwise, you are prompted to specify the file location and name. The default file name is store.zip. Change the name to identify the system, controller, and date. NOTE: The file must be uncompressed before the files it contains can be examined. The first file to examine for diagnostic data is store_yyyy_mm_dd hh_mm_ss.logs. Viewing event information If you are having a problem with the system, review the event log before calling technical support. Information shown in the event log might enable you to resolve the problem. To view the event log, in the footer, click the events panel and select Show Event List. The Event Log Viewer panel opens. The panel shows a tabular view of the 1000 most recent events logged by either controller. All events are logged, regardless of notification settings. For information about notification settings, see Setting system notification settings. The event panel in the footer shows the numbers of the following types of events that the system has logged: Sev. One of the following severity icons: Critical. A failure occurred that may cause a controller to shut down. Correct the problem immediately. Error. A failure occurred that may affect data integrity or system stability. Correct the problem as soon as possible. Warning. A problem occurred that may affect system stability but not data integrity. Evaluate the problem and correct it if necessary. Informational. A configuration or state change occurred, or a problem occurred that the system corrected. No action is required. Resolved. A condition that caused an event to be logged has been resolved. No action is required. Date/Time. The date and time when the event occurred, shown in the format year-month-day hour:minutes:seconds. Time stamps have one-second granularity. ID. The event ID. The prefix A or B identifies the controller that logged the event. Code. An event code that helps you and support personnel diagnose problems. Message. Brief information about the event. Click the message to show or hide additional information and recommended actions. Working in the banner and footer 151
152 Ctrl. The ID of the controller that logged the event. Hover the cursor over the left side of this area to display the Critical & Error Event Information panel, which shows: The number of events with Critical and Error severity that have occurred in the past 24 hours or in the last 1000 events The date and time when the last most-severe event occurred The icon indicates that the panel has a menu. Click anywhere in the panel to display a menu to view the most recent 1000 events on Viewing the event log and set up system notification settings on Setting system notification settings. When reviewing the event log, look for recent Critical, Error, or Warning events. For each, click the message to view additional information and recommended actions. Follow the recommended actions to resolve the problems. Viewing the event log If you are having a problem with the system, review the event log before calling technical support. Information shown in the event log might enable you to resolve the problem. To view the event log, in the footer, click the events panel and select Show Event List. The Event Log Viewer panel opens. The panel shows a tabular view of the 1000 most recent events logged by either controller. All events are logged, regardless of notification settings. For information about notification settings, see Setting system notification settings. For each event, the panel shows the following information: Sev. One of the following severity icons: Critical. A failure occurred that may cause a controller to shut down. Correct the problem immediately. Error. A failure occurred that may affect data integrity or system stability. Correct the problem as soon as possible. Warning. A problem occurred that may affect system stability but not data integrity. Evaluate the problem and correct it if necessary. Informational. A configuration or state change occurred, or a problem occurred that the system corrected. No action is required. Resolved. A condition that caused an event to be logged has been resolved. No action is required. Date/Time. The date and time when the event occurred, shown in the format year-month-day hour:minutes:seconds. Time stamps have one-second granularity. ID. The event ID. The prefix A or B identifies the controller that logged the event. Code. An event code that helps you and support personnel diagnose problems. Message. Brief information about the event. Click the message to show or hide additional information and recommended actions. Ctrl. The ID of the controller that logged the event. When reviewing the event log, look for recent Critical, Error, or Warning events. For each, click the message to view additional information and recommended actions. Follow the recommended actions to resolve the problems. Resources for diagnosing and resolving problems The troubleshooting chapter and LED descriptions appendix in your product's Deployment Guide The topics about verifying component failure in your product's FRU Installation and Replacement Guide The full list of event codes, descriptions, and recommended actions in your product's event documentation Viewing capacity information The capacity panel in the footer shows a pair of color-coded bars. The lower bar represents the physical capacity of the system and the upper bar identifies how the capacity is allocated and used. 152 Working in the banner and footer
153 Hover the cursor over a segment to see the storage type and size represented by that segment. For instance, in a system where storage is being used, the bottom bar has color-coded segments that show the total unused disk space and space used by disk groups. The total of these segments is equal to the total disk capacity of the system. In this same system, the top bar has color-coded segments for reserved, allocated, and unallocated space for disk groups. If very little disk group space is used for any of these categories, it will not be visually represented. Reserved space refers to space that is unavailable for host use. It consists of RAID parity and the metadata needed for internal management of data structures. The terms allocated space and unallocated space have different meanings for the virtual and linear storage technologies. For virtual storage, allocated space refers to the amount of space consumed by data written to the pool. Unallocated space is the difference between the space designated for all volumes and the allocated space. For linear storage, allocated space is the space designated for all volumes. (When a linear volume is created, space equivalent to the volume size is reserved for it. This is not the case for virtual volumes.) Unallocated space is the difference between the overall and allocated space. Hover the cursor over a segment of a bar to see the storage size represented by that segment. Point anywhere in this panel to see the following information about capacity utilization in the Capacity Utilization panel: Total Disk Capacity. The total physical capacity of the system Unused. The total unused disk capacity of the system Global Spares. The total global spare capacity of the system Virtual/Linear Disk Groups. The capacity of the disk groups, both total and by pool Reserved. The reserved space for the disk groups, both total and by pool Allocated. The allocated space for the disk groups, both total and by pool Unallocated. The unallocated space for the disk groups, both total and by pool Uncommitted. For virtual disk groups, the uncommitted space in each pool (total space minus the allocated and unallocated space) and total uncommitted space Viewing host information The host I/O panel in the footer shows a pair of color-coded bars for each controller that has active I/O. In each pair, the upper bar represents the current IOPS for all ports, which is calculated over the interval since these statistics were last requested or reset, and the lower bar represents the current data throughput (MB/s) for all ports, which is calculated over the interval since these statistics were last requested or reset. The pairs of bars are sized to represent the relative values for each controller. Hover the cursor over a bar to see the value represented by that bar. Hover the cursor anywhere in the panel to display the Host I/O Information panel, which shows the current port IOPS and data throughput (MB/s) values for each controller. Viewing tier information The tier I/O panel in the footer shows a color-coded bar for each virtual pool (A, B, or both) that has active I/O. The bars are sized to represent the relative IOPS for each pool. Each bar contains a segment for each tier that has active I/O. The segments are sized to represent the relative IOPS for each tier. Hover the cursor over a segment to see the value represented by that segment. Hover the cursor anywhere in this panel to display the Tier I/O Information panel, which shows the following details for each tier in each virtual pool: Current IOPS for the pool, calculated over the interval since these statistics were last requested or reset. Current data throughput (MB/s) for the pool, calculated over the interval since these statistics were last requested or reset. Working in the banner and footer 153
154 The panel also contains combined total percentages of IOPS and current data throughput (MB/s) for both pools. Viewing recent system activity The activity panel in the footer shows notifications of recent system activities, such as the loading of configuration data upon sign-in, events with the Resolved status, and scheduled tasks. To view past notifications for this MESM session, click the activity panel in the footer and select Notification History. For more information, see Viewing the notification history. Viewing the notification history The Notification History panel shows past activity notifications for this MESM session. You can page through listed items by using the following buttons: Show next set of items Reached end of list Show previous set of items Reached start of list When you sign out, the list is cleared. View notification history 1 Click the activity panel in the footer and select Notification History. The Notification History panel opens. 2 View activity notifications, using the navigation buttons. 3 Click Close when you are finished. 154 Working in the banner and footer
155 A Other management interfaces Topics: SNMP reference Using FTP and SFTP Using SMI-S Using SLP SNMP reference This appendix describes the Simple Network Management Protocol (SNMP) capabilities that Dell EMC storage systems support. This includes standard MIB-II, the FibreAlliance SNMP Management Information Base (MIB) version 2.2 objects, and enterprise traps. The storage systems can report their status through SNMP. SNMP provides basic discovery using MIB-II, more detailed status with the FA MIB 2.2, and asynchronous notification using enterprise traps. SNMP is a widely used network monitoring and control protocol. It is an application layer protocol that facilitates the exchange of management information between network devices. It is part of the Transmission Control Protocol/Internet Protocol (TCP/IP) protocol suite. SNMP enables network administrators to manage network performance, find and solve network problems, and plan for network growth. Data is passed from SNMP agents reporting activity on each network device to the workstation console used to oversee the network. The agents return information contained in a Management Information Base (MIB), which is a data structure that defines what is obtainable from the device and what can be controlled (turned on and off, etc.). Supported SNMP versions The storage systems allow use of SNMPv2c or SNMPv3. SNMPv2c uses a community-based security scheme. For improved security, SNMPv3 provides authentication of the network management system that is accessing the storage system, and encryption of the information transferred between the storage system and the network management system. When SNMPv3 is disabled, SNMPv2c will be active. When SNMPv3 is enabled, SNMPv2c will only have access to the MIB-II common system information. This allows device discovery. Whether you use SNMPv2c or v3, note that the only SNMP-writable information is the system contact, name, and location. System data, configuration, and state cannot be changed via SNMP. Standard MIB-II behavior MIB-II is implemented to support basic discovery and status. An SNMP object identifier (OID) is a number assigned to devices in a network for identification purposes. OID numbering is hierarchical. Using the IETF notation of digits and dots resembling very long IP addresses, various registries such as ANSI assign high-level numbers to vendors and organizations. They, in turn, append digits to the number to identify individual devices or software processes. Other management interfaces 155
156 The system object identifier (sysobjectid) for Dell EMC storage systems is System uptime is an offset from the first time this object is read. In the system group, all objects can be read. The contact, name, and location objects can be set. In the interfaces group, an internal PPP interface is documented, but it is not reachable from external to the device. The address translation (at) and external gateway protocol (egp) groups are not supported. Enterprise traps Traps can be generated in response to events occurring in the storage system. These events can be selected by severity and by individual event type. A maximum of three SNMP trap destinations can be configured by IP address. Enterprise event severities are informational, minor, major, and critical. There is a different trap type for each of these severities. The trap format is represented by the enterprise traps MIB. Information included is the event ID, the event code type, and a text description generated from the internal event. Equivalent information can also be sent using or popup alerts to users who are logged in to the MESM. FA MIB 2.2 SNMP behavior The FA MIB 2.2 objects are in compliance with the FibreAlliance MIB v2.2 Specification (FA MIB2.2 Spec). FA MIB 2.2 was never formally adopted as a standard, but it is widely implemented and contains many elements useful for storage products. This MIB generally does not reference and integrate with other standard SNMP information. It is implemented under the experimental subtree. Significant status within the device includes such elements as its temperature and power sensors, the health of its storage elements such as virtual disks, and the failure of any redundant component including an I/O controller. While sensors can be individually queried, for the benefit of network management systems all the above elements are combined into an overall status sensor. This is available as the unit status (connunitstatus for the only unit). The revisions of the various components within the device can be requested through SNMP. The port section is only relevant to products with Fibre Channel host ports. The event table allows 400 recently-generated events to be requested. Informational, minor, major, or critical event types can be selected. Whichever type is selected enables the capture of that type and more severe events. This mechanism is independent of the assignment of events to be generated into traps. The traps section is not supported. It has been replaced by an ability to configure trap destinations using the CLI or the MESM. The statistics section is not implemented. The following table lists the MIB objects, their descriptions and the value set in ME4 Series storage systems. Unless specified otherwise, objects are not settable. Table 34. FA MIB 2.2 objects, descriptions, and values Object Description Value RevisionNumber Revision number for this MIB 220 UNumber Top-level URL of this device, for example, If a web server is not Default: Other management interfaces
157 Object Description Value StatusChangeTime ConfigurationChangeTime ConnUnitTableChangeTime connunit Table connunitid present on the device, this string is empty in accordance with the FA MIB2.2 Spec. sysuptime timestamp of the last status change event, in centiseconds. sysuptime starts at 0 when the Storage Controller boots and keeps track of the up time. statuschangetime is updated each time an event occurs. sysuptime timestamp of the last configuration change event, in centiseconds. sysuptime starts at 0 when the Storage Controller boots and keeps track of the up time. configurationchangetime is updated each time an event occurs. sysuptime timestamp of the last update to the connunittable (an entry was either added or deleted), in centiseconds. 0 at startup 0 at startup 0 always (entries are not added to or deleted from the connunittable) Includes the following objects as specified by the FA MIB2.2 Spec: Unique identification for this connectivity unit Total of 16 bytes comprised of 8 bytes of the node WWN or similar serial number-based identifier (for example, b05211) with the trailing 8 bytes equal to zero connunitglobalid Same as connunitid Same as connunitid connunittype Type of connectivity unit storage-subsystem (11) connunitnumports Number of host ports in the connectivity unit Number of host ports connunitstate Overall state of the connectivity unit online (2) or unknown (1), as appropriate connunitstatus Overall status of the connectivity unit ok (3), warning (4), failed (5), or unknown (1), as appropriate connunitproduct Connectivity unit vendor s product model name Model string connunitsn Serial number for this connectivity unit Serial number string connunituptime Number of centiseconds since the last unit initialization 0 at startup connuniturl Same as systemurl Same as systemurl connunitdomainid Not used; set to all 1s as specified by the FA MIB2.2 Spec 0xFFFF connunitproxymaster Stand-alone unit returns yes for this object yes (3) since this is a stand-alone unit connunitprincipal connunitnumsensors Whether this connectivity unit is the principal unit within the group of fabric elements. If this value is not applicable, returns unknown. Number of sensors in the connunitsensortable unknown (1) connunitstatuschangetime Same as statuschangetime Same as statuschangetime connunitnumrevs Number of revisions in the connunitrevstable Other management interfaces 157
158 Object Description Value connunitnumzones Not supported 0 connunitmoduleid Not supported 16 bytes of 0s connunitname connunitinfo Settable: Display string containing a name for this connectivity unit Settable: Display string containing information about this connectivity unit Default: Uninitialized Name Default: Uninitialized Info connunitcontrol Not supported invalid (2) for an SNMP GET operation and not settable through an SNMP SET operation. connunitcontact connunitlocation connuniteventfilter connunitnumevents connunitmaxevents Settable: Contact information for this connectivity unit Settable: Location information for this connectivity unit Defines the event severity that will be logged by this connectivity unit. Settable only through the MESM. Number of events currently in the connuniteventtable Maximum number of events that can be defined in the connuniteventtable connuniteventcurrid Not supported 0 connunitrevs Table connunitrevsunitid connunitrevsindex connunitrevsrevid Default: Uninitialized Contact Default: Uninitialized Location Default: info (8) Varies as the size of the Event Table varies 400 Includes the following objects as specified by the FA MIB2.2 Spec connunitid of the connectivity unit that contains this revision table Unique value for each connunitrevsentry between 1 and connunitnumrevs Vendor-specific string identifying a revision of a component of the connunit Same as connunitid See External details for certain FA MIB 2.2 objects String specifying the code version. Reports Not Installed or Offline if module information is not available. connunitrevsdescription Display string containing description of a component to which the revision corresponds See External details for certain FA MIB 2.2 objects connunitsensor Table connunitsensorunitid Includes the following objects as specified by the FA MIB2.2 Spec connunitid of the connectivity unit that contains this sensor table Same as connunitid connunitsensorindex connunitsensorname Unique value for each connunitsensorentry between 1 and connunitnumsensors Display string containing textual identification of the sensor intended primarily for operator use See External details for certain FA MIB 2.2 objects See External details for certain FA MIB 2.2 objects 158 Other management interfaces
159 Object Description Value connunitsensorstatus Status indicated by the sensor ok (3), warning (4), or failed (5) as appropriate for FRUs that are present, or other (2) if FRU is not present. connunitsensorinfo Not supported Empty string connunitsensormessage Description the sensor status as a message connunitsensorname followed by the appropriate sensor reading. Temperatures display in both Celsius and Fahrenheit. For example, CPU Temperature (Controller Module A): 48C 118F). Reports Not installed or Offline if data is not available. connunitsensortype connunitsensor Characteristic connunitport Table connunitportunitid connunitportindex Type of component being monitored by this sensor Characteristics being monitored by this sensor See External details for certain FA MIB 2.2 objects See External details for certain FA MIB 2.2 objects Includes the following objects as specified by the FA MIB2.2 Spec connunitid of the connectivity unit that contains this port Unique value for each connunitportentry between 1 and connunitnumports Same as connunitid Unique value for each port, between 1 and the number of ports connunitporttype Port type not-present (3), or n-port (5) for point-topoint topology, or l-port (6) connunitportfcclasscap connunitportfcclassop Bit mask that specifies the classes of service capability of this port. If this is not applicable, returns all bits set to zero. Bit mask that specifies the classes of service that are currently operational. If this is not applicable, returns all bits set to zero. Fibre Channel ports return 8 for class-three Fibre Channel ports return 8 for class-three connunitportstate State of the port hardware unknown (1), online (2), offline (3), bypassed (4) connunitportstatus Overall protocol status for the port unknown (1), unused (2), ok (3), warning (4), failure (5), notparticipating(6), initializing (7), bypass (8) connunitporttransmittertype Technology of the port transceiver unknown (1) for Fibre Channel ports connunitportmoduletype Module type of the port connector unknown (1) connunitportwwn Fibre Channel World Wide Name (WWN) of the port if applicable WWN octet for the port, or empty string if the port is not present connunitportfcid Assigned Fibre Channel ID of this port Fibre Channel ID of the port. All bits set to 1 if the Fibre Channel ID is not assigned or if the port is not present connunitportsn Serial number of the unit (for example, for a GBIC). If this is not applicable, returns an empty string. Empty string connunitportrevision Port revision (for example, for a GBIC) Empty string connunitportvendor Port vendor (for example, for a GBIC) Empty string connunitportspeed Speed of the port in KByte per second (1 KByte = 1000 Byte) Port speed in KByte per second, or 0 if the port is not present Other management interfaces 159
160 Object Description Value connunitportcontrol Not supported invalid (2) for an SNMP GET operation and not settable through an SNMP SET operation connunitportname String describing the addressed port See External details for certain FA MIB 2.2 objects connunitportphysicalnumber Port number represented on the hardware Port number represented on the hardware connunitportstatobject Not supported 0 (No statistics available) connunitevent Table connuniteventunitid connuniteventindex connuniteventid connunitreventtime Includes the following objects as specified by the FA MIB2.2 Spec connunitid of the connectivity unit that contains this port Index into the connectivity unit s event buffer, incremented for each event Internal event ID, incremented for each event, ranging between 0 and connunitmaxevents Real time when the event occurred, in the following format: Same as connunitid Starts at 1 every time there is a table reset or the unit s event table reaches its maximum index value Starts at 0 every time there is a table reset or connunitmaxevents is reached 0 for logged events that occurred prior to or at startup connunitseventtime DDMMYYYY HHMMSS sysuptime timestamp when the event occurred 0 at startup connuniteventseverity Event severity level error (5), warning (6) or info (8) connuniteventtype Type of this event As defined in CAPI connuniteventobject Not used 0 connuniteventdescr Text description of this event Formatted event, including relevant parameters or values connunitlink Table Not supported N/A connunitportstatfabric Table Not supported N/A connunitportstatscsi Table Not supported N/A connunitportstatlan Table Not supported N/A SNMP Traps The following SNMP traps are supported trapmaxclients Maximum number of trap clients 3 trapclientcount Number of trap clients currently enabled 1 if traps enabled; 0 if traps not enabled connuniteventtrap trapreg Table This trap is generated each time an event occurs that passes the connuniteventfilter and the trapregfilter N/A Includes the following objects per the FA MIB2.2 Spec trapregipaddress IP address of a client registered for traps IP address set by user trapregport trapregfilter User Datagram Protocol (UDP) port to send traps to for this host Settable: Defines the trap severity filter for this trap host. The connunit will send traps 162 Default: warning (6) 160 Other management interfaces
161 Object Description Value to this host that have a severity level less than or equal to this value. trapregrowstate Specifies the state of the row READ: rowactive (3) if traps are enabled. Otherwise rowinactive(2) WRITE: Not supported External details for certain FA MIB 2.2 objects Tables in this section specify values for certain objects described in Table 17. External details for connunitrevstable Table 35. connunitrevstable index and description values connunitrevsindex connunitrevsdescription 1 CPU TypeforStorageController(Controller A) 2 Bundle revisionforcontroller(controller A) 3 Build dateforstoragecontroller(controller A) 4 Code revisionforstoragecontroller(controller A) 5 Code baselevelforstoragecontroller(controller A) 6 FPGA code revisionfor Memory Controller(Controller A) 7 Loader code revisionforstoragecontroller(controller A) 8 CAPI revision (Controller A) 9 Code revisionfor Management Controller(Controller A) 10 Loader code revisionfor Management Controller(Controller A) 11 Code revisionfor Expander Controller(Controller A) 12 CPLD code revision(controller A) 13 Hardware revision (Controller A) 14 Host interface module revision(controller A) 15 HIM revision(controller A) 16 Backplane type (Controller A) 17 Host interfacehardware(chip)revision(controller A) 18 Disk interface hardware (chip) revision (Controller A) 19 CPU TypeforStorageController(Controller B) 20 Bundle revisionforcontroller(controller B) 21 Build dateforstoragecontroller(controller B) connunitrevsindex connunitrevsdescription 22 Code revisionforstoragecontroller(controller B) 23 Code baselevelforstoragecontroller(controller B) 24 FPGA code revisionfor Memory Controller(Controller B) Other management interfaces 161
162 25 Loader code revisionforstoragecontroller(controller B) 26 CAPI revision (Controller B) 27 Code revisionfor Management Controller(Controller B) 28 Loader code revisionfor Management Controller(Controller B) 29 Code revisionfor Expander Controller(Controller B) 30 CPLD code revision(controller B) 31 Hardware revision (Controller B) 32 Host interface module revision(controller B) 33 HIM revision(controller B) 34 Backplane type (Controller B) 35 Host interfacehardware(chip)revision(controller B) 36 Disk interface hardware (chip) revision (Controller B) External details for connunitsensortable Table 36. connunitsensortable index, name, type, and characteristic values connunitsensorindex connunitsensorname connunitsensortype connunitsensor Characteristic 1 Onboard Temperature 1 (Controller A) 2 Onboard Temperature 1 (Controller B) 3 Onboard Temperature 2 (Controller A) 4 Onboard Temperature 2 (Controller B) 5 Onboard Temperature 3 (Controller A) 6 Onboard Temperature 3 (Controller B) 7 Disk Controller Temperature (Controller A) 8 Disk Controller Temperature (Controller B) 9 Memory ControllerTemperature(Controller A) 10 Memory ControllerTemperature(Controller B) 11 Capacitor Pack Voltage (Controller A) 12 Capacitor Pack Voltage (Controller B) board(8) board(8) board(8) board(8) board(8) board(8) board(8) board(8) board(8) board(8) board(8) board(8) temperature(3) temperature(3) temperature(3) temperature(3) temperature(3) temperature(3) temperature(3) temperature(3) temperature(3) temperature(3) power(9) power(9) 162 Other management interfaces
163 connunitsensorindex connunitsensorname connunitsensortype connunitsensor Characteristic 13 Capacitor Cell 1 Voltage(Controller A) 14 Capacitor Cell 1 Voltage(Controller B) 15 Capacitor Cell 2 Voltage(Controller A) 16 Capacitor Cell 2 Voltage(Controller B) 17 Capacitor Cell 3 Voltage(Controller A) 18 Capacitor Cell 3 Voltage(Controller B) 19 Capacitor Cell 4 Voltage(Controller A) 20 Capacitor Cell 4 Voltage(Controller B) 21 Capacitor Charge Percent (Controller A) 22 Capacitor Charge Percent (Controller B) board(8) board(8) board(8) board(8) board(8) board(8) board(8) board(8) board(8) board(8) power(9) power(9) power(9) power(9) power(9) power(9) power(9) power(9) other(2) other(2) 23 Overall Status enclosure(7) other(2) 24 Upper IOM Temperature(Controller A) 25 Lower IOM Temperature(Controller B) 26 Power Supply 1 (Left)Temperature 27 Power Supply 2 (Right)Temperature 28 Upper IOM Voltage, 12V (Controller A) 29 Upper IOM Voltage, 5V (Controller A) 30 Lower IOM Voltage, 12V (Controller B) 31 Lower IOM Voltage, 5V (Controller B) 32 Power Supply 1 (Left)Voltage, 12V 33 Power Supply 1 (Left)Voltage, 5V 34 Power Supply 1 (Left)Voltage, 3.3V 35 Power Supply 2 (Right)Voltage, 12V enclosure(7) enclosure(7) power-supply(5) power-supply(5) enclosure(7) enclosure(7) enclosure(7) enclosure(7) power-supply(5) power-supply(5) power-supply(5) power-supply(5) temperature(3) temperature(3) temperature(3) temperature(3) power(9) power(9) power(9) power(9) power(9) power(9) power(9) power(9) Other management interfaces 163
164 connunitsensorindex connunitsensorname connunitsensortype connunitsensor Characteristic 36 Power Supply 2 (Right)Voltage, 5V 37 Power Supply 2 (Right)Voltage, 3.3V 38 Upper IOM Voltage, 12V (Controller A) 39 Lower IOM Voltage, 12V (Controller B) 40 Power Supply 1 (Left)Current, 12V 41 Power Supply 1 (Left)Current, 5V 42 Power Supply 2 (Right)Current, 12V 43 Power Supply 2 (Right)Current, 5V power-supply(5) power-supply(5) enclosure(7) enclosure(7) power-supply(5) power-supply(5) power-supply(5) power-supply(5) power(9) power(9) currentvalue(6) currentvalue(6) currentvalue(6) currentvalue(6) currentvalue(6) currentvalue(6) External details for connunitporttable Table 37. connunitporttable index and name values connunitportindex connunitportname 0 Host Port 0 (Controller A) 1 Host Port 1 (Controller B) 2 Host Port 2 (Controller B) 3 Host Port 3 (Controller B) Configure SNMP event notification in the MESM 1 Verify that the storage system s SNMP service is enabled. See Enable or disable system-management settings. 2 Configure and enable SNMP traps. See Setting system notification settings. 3 Optionally, configure a user account to receive SNMP traps. See Adding, modifying, and deleting users. SNMP management To view and set system group objects, SNMP must be enabled in the storage system. See Enable or disable system-management settings. To use SNMPv3, it must be configured in both the storage system and the network management system that intends to access the storage system or receive traps from it. In the storage system, SNMPv3 is configured through the creation and use of SNMP user accounts, as described in Adding, modifying, and deleting users. The same users, security protocols, and passwords must be configured in the network management system. The MIB defines the content of the SNMP traps that Dell EMC storage systems generate. To obtain the MIB, contact your hardware provider. 164 Other management interfaces
165 Using FTP and SFTP Although the MESM is the preferred interface for downloading log data and historical disk-performance statistics and updating firmware, you can also use FTP and SFTP to do these tasks, and to install security certificates and keys. NOTE: SFTP is enabled by default and FTP is disabled by default. NOTE: Do not attempt to do more than one of the operations in this appendix at the same time. They can interfere with each other and the operations may fail. Specifically, do not try to do more than one firmware update at the same time or try to download system logs while doing a firmware update. Downloading system logs To help service personnel diagnose a system problem, you might be asked to provide system log data. You can download this data by accessing the system s FTP or SFTP interface and running the get logs command. When both controllers are online, regardless of operating mode, get logs will download a single, compressed zip file that includes: Device status summary, which includes basic status and configuration data for the system Each controller s MC logs Each controller s event log Each controller s debug log Each controller s boot log, which shows the startup sequence Critical error dumps from each controller, if critical errors have occurred CAPI traces from each controller Use a command-line-based FTP/SFTP client. A UI-based FTP/SFTP client might not work. Download system logs 1 In the MESM, prepare to use FTP/SFTP: a b c Determine the network-port IP addresses of the system s controllers. See Configuring controller network ports. Verify that the system s FTP/SFTP service is enabled and take note of the FTP/SFTP service port. See Enable or disable system-management settings. Verify that the user you will log in as has permission to use the FTP interface. The same setting allows a user to transfer files using both FTP and SFTP. See Adding, modifying, and deleting users. 2 Open a Command Prompt (Windows) or a terminal window (UNIX) and navigate to the destination directory for the log file. 3 Using the FTP/SFTP port specified in the system services settings, enter: psftp controller-network-address -P port or ftp controller-network-address psftp P 1022 ftp Log in as a user that has permission to use the FTP/SFTP interface. 5 Enter: get logs filename.zip where filename is the file that will contain the logs. It is recommended to choose a filename that identifies the system, controller, and date. get logs Storage2_A_ zip Other management interfaces 165
166 In FTP, wait for the message Operation Complete to appear. No messages are displayed in SFTP; instead, the get command will return once the logs collection is finished. 6 Quit the FTP/SFTP session. NOTE: You must uncompress a zip file before you can view the files it contains. To examine diagnostic data, first view store_yyyy_mm_dd hh_mm_ss.logs. Transferring log data to a log-collection system If the log-management feature is configured in pull mode, a log-collection system can access the storage system s FTP or SFTP interface and use the get managed-logs command to retrieve untransferred data from a system log file. This command retrieves the untransferred data from the specified log to a compressed zip file on the log-collection system. Following the transfer of a log s data, the log s capacity status is reset to zero indicate that there is no untransferred data. Log data is controller specific. For an overview of the log-management feature, see About managed logs. Use a command-line-based FTP/SFTP client. A UI-based FTP client might not work. Transfer log data to a log-collection system 1 In the MESM, prepare to use FTP/SFTP: a b c Determine the network-port IP addresses of the system s controllers. See Configuring controller network ports. Verify that the system s FTP/SFTP service is enabled. See Enable or disable system-management settings. Verify that the user you will log in as has permission to use the FTP/SFTP interface. The same setting allows a user to transfer files using both FTP and SFTP. See Adding, modifying, and deleting users. 2 On the log-collection system, open a Command Prompt (Windows) or a terminal window (UNIX) and navigate to the destination directory for the log file. 3 Enter: psftp controller-network-address -P port or ftp controller-network-address psftp P 1022 ftp Log in as a user that has permission to use the FTP/SFTP interface. 5 Enter: get managed-logs:log-type filename.zip where: log-type specifies the type of log data to transfer: crash1, crash2, crash3, or crash4: One of the Storage Controller s four crash logs. ecdebug: Expander Controller log. mc: Management Controller log. scdebug: Storage Controller log. filename is the file that will contain the transferred data. It is recommended to choose a filename that identifies the system, controller, log type, and date. get managed-logs:scdebug Storage2-A_scdebug_2011_08_22.zip In FTP, wait for the message Operation Complete to appear. No messages are displayed in SFTP; instead, the get command will return once the data transfer is finished. 6 Quit the FTP/SFTP session. NOTE: You must uncompress a zip file before you can view the files it contains. 166 Other management interfaces
167 Downloading historical disk-performance statistics You can access the storage system s FTP/SFTP interface and use the get perf command to download historical disk-performance statistics for all disks in the storage system. This command downloads the data in CSV format to a file, for import into a spreadsheet or other third-party application. The number of data samples downloaded is fixed at 100 to limit the size of the data file to be generated and transferred. The default is to retrieve all the available data (up to six months) aggregated into 100 samples. You can specify a different time range by specifying a start and end time. If the specified time range spans more than minute samples, the data will be aggregated into 100 samples. The resulting file will contain a row of property names and a row for each data sample, as shown in the following example. For property descriptions, see the topic about the disk-hist-statistics basetype in the CLI Reference Guide. "sample-time","durable-id","serial-number","number-of-ios",... " :00:00","disk_1.1","PLV2W1XE"," ",... " :15:00","disk_1.1","PLV2W1XE"," ", Use a command-line-based FTP/SFTP client. A UI-based FTP/SFTP client might not work. Retrieve historical disk-performance statistics 1 In the MESM, prepare to use FTP/SFTP: a Determine the network-port IP addresses of the system s controllers. See Configuring controller network ports. b Verify that the system s FTP/SFTP service is enabled. See Enable or disable system-management settings. c Verify that the user you will log in as has permission to use the FTP/SFTP interface. The same setting allows a user to transfer files using both FTP and SFTP. See Adding, modifying, and deleting users. 2 Open a Command Prompt (Windows) or a terminal window (UNIX) and navigate to the destination directory for the log file. 3 Enter: psftp controller-network-address -P port or ftp controller-network-address psftp P 1022 ftp Log in as a user that has permission to use the FTP/SFTP interface. 5 Enter: get perf[:date/time-range] filename.csv where: date/time-range is optional and specifies the time range of data to transfer, in the format: start.yyyy-mm-dd.hh:mm.[am PM].end.yyyy-mm-dd.hh:mm.[AM PM]. The string must contain no spaces. filename is the file that will contain the data. It is recommended to choose a filename that identifies the system, controller, and date. get perf:start :00.pm.end :00.pm Storage2_A_ csv In FTP, wait for the message Operation Complete to appear. No messages are displayed in SFTP; instead, the get command will return once the download is finished. 6 Quit the FTP/SFTP session. Updating firmware You can update the versions of firmware in controller modules, expansion modules in drive enclosures, and disks. Other management interfaces 167
168 If you have a dual-controller system and the Partner Firmware Update (PFU) option is enabled (the default), when you update one controller the system automatically updates the partner controller. If PFU is disabled, after updating firmware on one controller you must log into the partner controller's IP address and perform this firmware update on that controller also. NOTE: For best results, ensure the storage system is in a healthy state before starting firmware update. For information about supported releases for firmware update, see the product's release notes. NOTE: To ensure success of an online update, select a period of low I/O activity. This helps the update complete as quickly as possible and avoids disruptions to host and applications due to timeouts. Attempting to update a storage system that is processing a large, I/O-intensive batch job will likely cause hosts to lose connectivity with the storage system. NOTE: If a disk group is quarantined, resolve the problem that is causing the disk group to be quarantined before updating firmware. If any unwritten cache data is present, firmware update will not proceed. Before you can update firmware, unwritten data must be removed from cache. See information about the clear cache command in the CLI Reference Guide. If the system s health is Fault, firmware update will not proceed. Before you can update firmware, you must resolve the problem specified by the Health Reason value on the System Overview panel. Updating controller module firmware In a dual-controller system, both controller modules should run the same firmware version. Storage systems in a replication set should run the same or compatible firmware versions. You can update the firmware in each controller module by loading a firmware file obtained from the enclosure vendor. Update controller module firmware 1 Obtain the appropriate firmware file and download it to your computer or network. 2 In the MESM, prepare to use FTP/SFTP: a b c Determine the network-port IP addresses of the system s controllers. Verify that the system s FTP/SFTP service is enabled. Verify that the user you will log in as has permission to use the FTP/SFTP interface. The same setting allows a user to transfer files using both FTP and SFTP. 3 If the storage system has a single controller, stop I/O to disk groups before starting the firmware update. 4 Open a Command Prompt (Windows) or a terminal window (UNIX) and navigate to the directory containing the firmware file to load. 5 Enter: psftp controller-network-address -P port or ftp controller-network-address psftp P 1022 ftp Enter: put firmware-file flash CAUTION: Do not perform a power cycle or controller restart during a firmware update. If the update is interrupted or there is a power failure, the module might become inoperative. If this occurs, contact technical support. The module might need to be returned to the factory for reprogramming. NOTE: If you attempt to load an incompatible firmware version, the message *** Code Load Fail. Bad format image. *** is displayed and after a few seconds the FTP/SFTP prompt is redisplayed. The code is not loaded. Firmware update typically takes 10 minutes for a controller having current CPLD firmware, or 20 minutes for a controller with downlevel CPLD firmware. If the controller enclosure has attached enclosures, allow additional time for each expansion module s enclosure management processor (EMP) to be updated. This typically takes 2.5 minutes for each EMP in a drive enclosure. NOTE: If you are using a Windows FTP/SFTP client, during firmware update a client-side FTP/SFTP application issue or time out setting can cause the FTP/SFTP session to be aborted. If this issue persists, try using the MESM to perform the update, use another client, or use another FTP/SFTP application. 168 Other management interfaces
169 If the Storage Controller cannot be updated, the update operation is canceled. If the FTP/SFTP prompt does not return, quit the FTP/ SFTP session and log in again. Verify that you specified the correct firmware file and repeat the update. If this problem persists, contact technical support. When firmware update on the local controller is complete, the FTP session returns to the sftp> prompt, and the FTP/SFTP session to the local MC is closed. You will need to monitor the system using a management interface to determine when the update is complete. If PFU is enabled, allow an additional 5 to 20 minutes for both controllers to be updated. 7 Quit the FTP/SFTP session. 8 Clear your web browser s cache, then sign in to the MESM. If PFU is running on the controller you sign in to, a dialog box shows PFU progress and prevents you from performing other tasks until PFU is complete. NOTE: If PFU is enabled for the system, after firmware update has completed on both controllers, check the system health. After firmware update has completed on both controllers, if the system health is Degraded and the health reason indicates that the firmware version is incorrect, verify that you specified the correct firmware file and repeat the update. If this problem persists, contact technical support. Updating expansion module firmware An expansion enclosure can contain one or two expansion modules. Each expansion module contains an enclosure management processor (EMP). When you update controller-module firmware, all expansion modules are automatically updated to a compatible firmware version. Update expansion-module and drawer firmware 1 As a user with a manage role obtain the appropriate firmware file and download it to your computer or network. 2 If you want to update all expansion modules, continue with the next step. Otherwise, in the MESM, determine the address of each expansion module to update: a b In the Configuration View panel, select a drive enclosure. In the enclosure properties table, note each EMP s bus ID and target ID values. For example, 0 and 63, and 1 and 63. Bus 0 is the bus that is native to a given controller, while bus 1 is an alternate path through the partner controller. It is recommended to perform update tasks consistently through one controller to avoid confusion. 3 In the MESM, prepare to use FTP: a b c Determine the network-port IP addresses of the system s controllers. Verify that the system s FTP service is enabled. Verify that the user you will log in as has permission to use the FTP interface. 4 If the system has a single controller, stop I/O to disk groups before starting the firmware update. 5 Open a Command Prompt (Windows) or a terminal window (UNIX) and navigate to the directory containing the firmware file to load. 6 Enter: ftp controller-network-address ftp Log in as an FTP user. 8 Either: To update all expansion modules, enter: put firmware-file encl To update specific expansion modules, enter: put firmware-file encl:emp-bus-id:emp-target-id CAUTION: Do not perform a power cycle or controller restart during the firmware update. If the update is interrupted or there is a power failure, the module might become inoperative. If this occurs, contact technical support. The module might need to be returned to the factory for reprogramming. Other management interfaces 169
170 It typically takes 2.5 minutes to update each EMP in a drive enclosure. Wait for a message that the code load has completed. NOTE: If the update fails, verify that you specified the correct firmware file and try the update a second time. If it fails again, contact technical support. 9 If you are updating specific expansion modules, repeat step 8 for each remaining expansion module that needs to be updated. 10 Quit the FTP session. 11 Verify that each updated expansion module has the correct firmware version. Updating disk firmware You can update disk firmware by loading a firmware file obtained from your reseller. A dual-ported disk can be updated from either controller. NOTE: Disks of the same model in the storage system must have the same firmware revision. You can specify to update all disks or only specific disks. If you specify to update all disks and the system contains more than one type of disk, the update will be attempted on all disks in the system. The update will only succeed for disks whose type matches the file, and will fail for disks of other types. Prepare for update 1 Obtain the appropriate firmware file and download it to your computer or network. 2 Check the disk manufacturer s documentation to determine whether disks must be power cycled after firmware update. 3 If you want to update all disks of the type that the firmware applies to, continue with the next step. Otherwise, in the MESM, for each disk to update: a b Determine the enclosure number and slot number of the disk. If the disk is associated with a disk group and is single ported, determine which controller owns the disk group. 4 In the MESM, prepare to use FTP/SFTP: a b c Determine the network-port IP addresses of the system s controllers. Verify that the system s FTP/SFTP service is enabled. Verify that the user you will log in as has permission to use the FTP interface. The same setting allows a user to transfer files using both FTP and SFTP. 5 Stop I/O to the storage system. During the update all volumes will be temporarily inaccessible to hosts. If I/O is not stopped, mapped hosts will report I/O errors. Volume access is restored after the update completes. Update disk firmware 1 Open a Command Prompt (Windows) or a terminal window (UNIX) and navigate to the directory containing the firmware file to load. 2 Enter: psftp controller-network-address -P port or ftp controller-network-address psftp P 1022 ftp Log in as an FTP/SFTP user. 4 Either: To update all disks of the type that the firmware applies to, enter: put firmware-file disk To update specific disks, enter: put firmware-file disk:enclosure-id:slot-number put firmware-file disk:1: Other management interfaces
171 CAUTION: Do not power cycle enclosures or restart a controller during the firmware update. If the update is interrupted or there is a power failure, the disk might become inoperative. If this occurs, contact technical support. It typically takes several minutes for the firmware to load. In FTP, wait for the message Operation Complete to appear. No messages are displayed in SFTP. NOTE: If the update fails, verify that you specified the correct firmware file and try the update a second time. If it fails again, contact technical support. 5 If you are updating specific disks, repeat step 4 for each remaining disk to update. 6 Quit the FTP/SFTP session. 7 If the updated disks must be power cycled: a b Shut down both controllers by using the MESM. Power cycle all enclosures as described in your product s Deployment Guide. 8 Verify that each disk has the correct firmware revision. Installing a security certificate The storage system supports use of unique certificates for secure data communications, to authenticate that the expected storage systems are being managed. Use of authentication certificates applies to the HTTPS protocol, which is used by the web server in each controller module. As an alternative to using the CLI to create a security certificate on the storage system, you can use FTP/SFTP to install a custom certificate on the system. A certificate consists of a certificate file and an associated key file. The certificate can be created by using OpenSSL, for example, and is expected to be valid. If you replace the controller module in which a custom certificate is installed, the partner controller will automatically install the certificate file to the replacement controller module. Install a security certificate 1 In the MESM, prepare to use FTP/SFTP: a b c Determine the network-port IP addresses of the system s controllers. See Configuring controller network ports. Verify that the system s FTP/SFTP service is enabled. See Enable or disable system-management settings. Verify that the user you will log in as has permission to use the FTP/SFTP interface. The same setting allows a user to transfer files using both FTP and SFTP. 2 Open a Command Prompt (Windows) or a terminal window (UNIX) and navigate to the directory that contains the certificate files. 3 Enter: psftp controller-network-address -P port or ftp controller-network-address psftp P 1022 ftp Log in as a user that has permission to use the FTP/SFTP interface. 5 Enter: put certificate-file-name cert-file where certificate-file-name is the name of the certificate file for your specific system. 6 Enter: put key-file-name cert-key-file where key-file-name is the name of the security key file for your specific system. 7 Restart both Management Controllers to have the new security certificate take effect. Other management interfaces 171
172 Downloading system heat map data If requested by support engineers for analysis, you can download cumulative I/O density data, also known as heat map data, from the system. To gather this data, access the storage system s FTP/SFTP interface and use the get logs command with the heatmap option to download a log file in CSV format. The file contains data for the past seven days from both controllers. 1 In the MESM, prepare to use FTP/SFTP: a b c Determine the network-port IP addresses of the system s controllers. See Configuring controller network ports. Verify that the system s FTP/SFTP service is enabled. See Enable or disable system-management settings. Verify that the user you will log in as has permission to use the FTP/SFTP interface. The same setting allows a user to transfer files using both FTP and SFTP. 2 Open a Command Prompt (Windows) or a terminal window (UNIX) and navigate to the destination directory for the log file. 3 Enter: psftp controller-network-address -P port or ftp controller-network-address psftp P 1022 ftp Log in as a user that has permission to use the FTP/SFTP interface. 5 Enter: get logs:heatmap filename.csv where: filename is the file that will contain the data. get logs:heatmap IO_density.csv In FTP, wait for the message Operation Complete to appear. No messages are displayed in SFTP; instead, the get command will return once the download is finished. 6 Quit the FTP/SFTP session. Using SMI-S This appendix provides information for network administrators who are managing the storage system from a storage management application through the Storage Management Initiative Specification (SMI-S). SMI-S is a Storage Networking Industry Association (SNIA) standard that enables interoperable management for storage networks and storage devices. NOTE: SMI-S is not supported for a system with 5U84 enclosures. SMI-S replaces multiple disparate managed object models, protocols, and transports with a single object-oriented model for each type of component in a storage network. The specification was created by SNIA to standardize storage management solutions. SMI-S enables management applications to support storage devices from multiple vendors quickly and reliably because they are no longer proprietary. SMI-S detects and manages storage elements by type, not by vendor. The key SMI-S components are: Web-based Enterprise Management (WBEM). A set of management and internet standard technologies developed to unify the management of enterprise computing environments. WBEM includes the following specifications: CIM XML: defines XML elements, conforming to DTD, which can be used to represent CIM classes and instances CIMxml Operations over HTTP/HTTPS: defines a mapping of CIM operations onto HTTP/HTTPS; used as a transport mechanism Common Information Model (CIM). The data model for WBEM. Provides a common definition of management information for systems, networks, applications and services, and allows for vendor extensions. SMI-S is the interpretation of CIM for storage. It provides a consistent definition and structure of data, using object-oriented techniques. The standard language used to define elements of CIM is MOF. 172 Other management interfaces
173 Service Location Protocol (SLP). Enables computers and other devices to find services in a local area network without prior configuration. SLP has been designed to scale from small, unmanaged networks to large enterprise networks. Embedded SMI-S array provider The embedded SMI-S array provider provides an implementation of SMI-S 1.5 using cim-xml over HTTP/HTTPS. The provider supports the Array and Server profiles with additional (or supporting) subprofiles. The Server profile provides a mechanism to tell the client how to connect and use the embedded provider. The Array profile has the following supporting profiles and subprofiles: Array profile Block Services package Physical Package package Health package Multiple Computer System subprofile Masking and Mapping profile FC Initiator Ports profile SAS Initiator Ports profile iscsi Initiator Ports profile Disk Drive Lite profile Extent Composition subprofile Storage Enclosure profile Fan profile Power Supply profile Sensors profile Access Points subprofile Location subprofile Software Inventory subprofile Block Server Performance subprofile Copy Services subprofile Job Control subprofile Storage Enclosure subprofile (if expansion enclosures are attached) Disk Sparing subprofile Object Manager Adapter subprofile Thin Provisioning profile Pools from Volumes profile The embedded SMI-S provider supports: HTTPS using SSL encryption on the default port 5989, or standard HTTP on the default port Both ports cannot be enabled at the same time. SLPv2 CIM Alert and Lifecycle indications Microsoft Windows Server 2012 Server Manager and System Center Virtual Machine Manager SMI-S implementation SMI-S is implemented with the following components: Other management interfaces 173
174 CIM server (called a CIM Object Manager or CIMOM), which listens for WBEM requests (CIM operations over HTTP/HTTPS) from a CIM client, and responds. CIM provider, which communicates to a particular type of managed resource for example, storage systems and provides the CIMOM with information about them. In theory, providers for multiple types of devices for example, storage systems and Brocade switches can be plugged into the same CIMOM. However, in practice, all storage vendors provide the CIMOM and a single provider together, and they do not co-exist well with solutions from other vendors. These components may be provided in several different ways: Embedded agent: The hardware device has an embedded SMI-S agent. No other installation of software is required to enable management of the device. SMI solution: The hardware or software ships with an agent that is installed on a host. The agent needs to connect to the device and obtain unique identifying information. SMI-S architecture The architecture requirements for the embedded SMI-S Array provider are to work within the Management Controller (MC) architecture, use limited disk space, use limited memory resources and be as fast as a proxy provider running on a server. The CIMOM used is the open source SFCB CIMOM. SFCB is a lightweight CIM daemon that responds to CIM client requests and supports the standard CIM XML over http/https protocol. The provider is a Common Management Protocol Interface (CMPI) provider and uses this interface. To reduce the memory footprint, a third-party package called CIMPLE is used. For more information on SFCB go to About the SMI-S provider NOTE: SMI-S is not supported for a system with 5U84 enclosures. The provider is a SMI-S 1.5 provider which passes CTP 1.5 tests. Full provisioning is supported. The SMI-S provider is a full-fledged embedded provider implemented in the firmware. It provides an industry-standard WBEM-based management framework. SMI-S clients can interact with this embedded provider directly and do not need an intermediate proxy provider. The provider supports active management features such as RAID provisioning. The CNC and SAS system is supported. The classes for Dell EMC are SMI_XXX. The device namespace for Dell EMC is /root/smis. The embedded CIMOM can be configured either to listen to secure SMI-S queries from the clients on port 5989 and require credentials to be provided for all queries, or to listen to unsecure SMI-S queries from the clients on port This provider implementation complies with the SNIA SMI-S specification version NOTE: Port 5989 and port 5988 cannot be enabled at the same time. The namespace details are given below. Implementation Namespace - root/smis Interop Namespace - root/interop The embedded provider set includes the following providers: Instance Provider Association Provider Method Provider Indication Provider The embedded provider supports the following CIM operations: 174 Other management interfaces
175 getclass enumerateclasses enumerateclassnames getinstance enumerateinstances enumerateinstanecenames associators associatornames references referencenames invokemethod SMI-S profiles SMI-S is organized around profiles, which describe objects relevant for a class of storage subsystem. SMI-S includes profiles for arrays, FC HBAs, FC switches, and tape libraries. Profiles are registered with the CIM server and advertised to clients using SLP. Table 38. Supported SMI-S profiles Profile/subprofile/package Array profile Block Services package Physical Package package Health package Server profile FC InitiatorPortsprofile SAS Initiator Ports subprofile iscsi InitiatorPortssubprofile Access Points subprofile Fan profile Power Supply profile Profile Registration profile Software subprofile Masking and Mapping profile Disk Drive Lite profile Extent Composition Location subprofile Description Describes RAID arraysystems. It provides a high-leveloverview of the arraysystem. Defines a standardexpression of existingstoragecapacity, the assignment of capacitytostoragepools,andallocationofcapacityto be usedbyexternaldevices or applications. Models information about a storagesystem'sphysical package and optionally about internalsub-packages. Defines thegeneralmechanismsusedinexpressinghealthinsmi-s. Defines the capabilities of a CIM object manager based on the communication mechanisms that it supports. Models the FibreChannel-specificaspects of a targetstoragesystem. Models the SAS-specific aspects of a targetstoragesystem. Models the iscsi-specificaspects of a targetstoragesystem. Provides addresses of remoteaccesspointsformanagementservices. Specializes the DMTF Fan profile by adding indications. Specializes the DMTF Power Supply profile by adding indications. Models the profiles registered in the object manager and associations between registration classes and domain classes implementing the profile. Models software or firmware installed on the system. Models device mapping and masking abilities for SCSI systems. Models disk drive devices. Provides an abstraction of how it virtualizes exposable block storage elements from the underlying Primordial storage pool. Models the location details of product and its sub-components. Other management interfaces 175
176 Sensors profile Software Inventory profile Storage Enclosure profile Specializes the DMTF Sensors profile. Models installed and available software and firmware. Describes an enclosure that contains storage elements (e.g., disk or tape drives) and enclosure elements (e.g., fans and power supplies). Multiple Computer System subprofile Models multiple systems that cooperate to present a " virtual " computer system with additional capabilities or redundancy. Copy Services subprofile Job Control subprofile Disk Sparing subprofile Object Manager Adapter subprofile Thin Provisioning profile Pools from Volumes profile Provides the ability to create and delete local snapshots and local volume copies (clones), and to reset the synchronization state between a snapshot and its source volume. Provides the ability to monitor provisioning operations, such as creating volumes and snapshots, and mapping volumes to hosts. Provides the ability to describe the current spare disk configuration, to allocate/de-allocate spare disks, and to clear the state of unavailable disk drives. Allows the client to manage the Object Manager Adapters of a SMI Agent. In particular, it can be used to turn the indication service on and off. Specializes the Block Services Package to add support for thin provisioning of volumes. SMI-S does not support the creation of virtual pools. However, a client can create virtual volumes. Models a pool created from other volumes. This profile is used in conjunction with the Thin Provisioning profile to model virtual storage pools. Block Server Performance subprofile The implementation of the block server performance subprofile allows use of the CIM_BlockStorageStatisticalData classes and their associations, and the GetStatisticsCollection, CreateManifestCollection, AddOrModifyManifest and RemoveManifest methods. The Block Server Performance subprofile collection of statistics updates at 60-second intervals. CIM Supported CIM operations SFCB provides a full set of CIM operations including GetClass, ModifyClass, CreateClass, DeleteClass, EnumerateClasses, EnumerateClassNames, GetInstance, DeleteInstance, CreateInstance, ModifyInstance, EnumerateInstances, EnumerateInstanceNames, InvokeMethod (MethodCall), ExecQuery, Associators, AssociatorNames, References, ReferenceNames, GetQualifier, SetQualifier, DeleteQualifier, EnumerateQualifiers, GetProperty and SetProperty. 176 Other management interfaces
177 CIM Alerts The implementation of alert indications allows a subscribing CIM client to receive events such as FC cable connects, Power Supply events, Fan events, Temperature Sensor events and Disk Drive events. If the storage system s SMI-S interface is enabled, the system will send events as indications to SMI-S clients so that SMI-S clients can monitor system performance. For information about enabling the SMI-S interface, see SMI-S configuration. In a dual-controller configuration, both controller A and B alert events are sent via controller A s SMI-S provider. The event categories in the following table pertain to FRU assemblies and certain FRU components. Table 39. CIM Alertindicationevents FRU/Event category Corresponding SMI-S class Operational status values that would trigger alert conditions Controller SMI_Controller Down, NotInstalled, OK Hard Disk Drive SMI_DiskDrive Unknown, Missing, Error, Degraded, OK Fan SMI_PSUFan Error, Stopped, OK Power Supply SMI_PSU Unknown, Error, Other, Stressed, Degraded, OK Temperature Sensor SMI_OverallTempSensor Unknown, Error, Other, Non-Recoverable Error, Degraded, OK Battery/Super Cap SMI_SuperCap Unknown, Error, OK FC Port SMI_FCPort Stopped, OK SAS Port SMI_SASTargetPort Stopped, OK iscsi Port SMI_ISCSIEthernetPort Stopped, OK Life cycle indications The SMI-S interface provides CIM life cycle indications for changes in the physical and logical devices in the storage system. The SMI-S provider supports all mandatory elements and certain optional elements in SNIA SMI-S specification version CIM Query Language (CQL) and Windows Management Instrumentation Query Language (WQL) are both supported, with some limitations to the CQL indication filter. The provider supports additional life cycle indications that the Windows Server 2012 operating system requires. Table 40. Life cycle indications Profile or subprofile Block Services Block Services Element description and name SELECT * FROM CIM_InstCreationWHERESourceInstanceISACIM_StoragePool Send lifecycleindication when a disk group is created or deleted. SELECT * FROM CIM_InstCreationWHERESourceInstanceISACIM_StorageVolume Send lifecycleindication when a volume iscreated or deleted. WQL or CQL Both Both Other management interfaces 177
178 Block Services Copy Services Disk Drive Lite Job Control Masking and Mapping Masking and Mapping Masking and Mapping Multiple Computer System Multiple Computer System Multiple Computer System Target Ports Target Ports SELECT * FROM CIM_InstModificationWHERESourceInstance ISA CIM_LogicalDevice Send lifecycleindication when disk drive(or any logical device)status changes. SELECT * FROM CIM_InstModificationWHERESourceInstance ISA CIM_StorageSynchronized AND SourceInstance.SyncState<> PreviousInstance.SyncState Send lifecycleindication when the snapshotsynchronizationstatechanges. SELECT * FROM CIM_InstCreation WHERE SourceInstance ISA CIM_DiskDrive Send life cycle indication when a disk drive is inserted or removed. SELECT * FROM CIM_InstModification WHERE SourceInstance ISA CIM_ConcreteJob AND SourceInstance.OperationalStatus=17 AND SourceInstance.OperationalStatus=2 Send life cycle indication when a create or delete operation completes for a volume, LUN, or snapshot. SELECT * FROM CIM_InstCreation WHERE SourceInstance ISA CIM_AuthorizedSubject Send life cycle indication when a host privilege is created or deleted. SELECT * FROM CIM_InstCreation WHERE SourceInstance ISA CIM_ProtocolController Send life cycle indication when create/delete storage hardware ID (add/remove hosts). SELECT * FROM CIM_InstCreation WHERE SourceInstance ISA CIM_ProtocolControllerForUnit Send life cycle indication when a LUN is created, deleted, or modified. SELECT * FROM CIM_InstCreation WHERE SourceInstance ISA CIM_ComputerSystem Send life cycle indication when a controller is powered on or off. SELECT * FROM CIM_InstModification WHERE SourceInstance ISA CIM_ComputerSystem AND SourceInstance.OperationalStatus <> PreviousInstance.OperationalStatus Send life cycle indication when a logical component degrades or upgrades the system. SELECT * FROM CIM_InstModification WHERE SourceInstance ISA CIM_RedundancySet AND SourceInstance.RedundancyStatus <> PreviousInstance.RedundancyStatus Send life cycle indication when the controller active-active configuration changes. SELECT * FROM CIM_InstCreation WHERE SourceInstance ISA CIM_FCPort Send life cycle indication when a target port is created or deleted. SELECT * FROM CIM_InstModification WHERE SourceInstance ISA CIM_FCPort AND SourceInstance.OperationalStatus <> PreviousInstance.OperationalStatus Send life cycle indication when the status of a target port changes. Both CQL Both WQL Both Both Both Both WQL WQL Both WQL 178 Other management interfaces
179 SMI-S configuration In the default SMI-S configuration: The secure SMI-S protocol is enabled, which is the recommended protocol for SMI-S. The SMI-S interface is enabled for the manage user. Table 41. CLI commands for SMI-S protocol configuration Action Enable securesmi-s port 5989 (and disable port 5988) Disable securesmi-s port 5989 Enable unsecure SMI-S port 5988 (and disable port 5989) Enable unsecure SMI-S port 5988 See the currentstatus Reset all configurations CLI command set protocols smis enabled set protocols smis disabled set protocols usmis disabled set protocol usmis enabled show protocols reset smis-configurations Configure the SMI-S interface for other users 1 Log in as manage. 2 If the user does not already exist, create one using this command:create user role manage username. 3 Type this command:set user username interfaces wbi,cli,smis,ftp,sftp. Listening for managed-logs notifications For use with the storage system s managed logs feature, the SMI-S provider can be set up to listen for notifications that log files have filled to a point that are ready to be transferred to a log-collection system. 1 In the CLI, enter this command:set advanced-settings managed-logs enabled. 2 In an SMI-S client: a b Subscribe using the SELECT * FROM CIM_InstCreation WHERE SourceInstance ISA CIM_LogicalFile filter. Subscribe using the SELECT * FROM CIM_InstDeletion WHERE SourceInstance ISA CIM_LogicalFile filter. For more information about the managed logs feature, see About managed logs. Testing SMI-S Use an SMI-S certified client for SMI-S 1.5. Dell EMC has clients such as HPE SIM and HPE Storage Essentials. Other common clients are Microsoft System Center, IBM Tivoli, EMC CommandCenter and CA Unicenter. Common WBEM CLI clients are Pegasus cimcli and Sblim s wbemcli. To certify that the array provider is SMI-S 1.5 compliant, SNIA requires that the providers pass the Conformance Test Program (CTP) tests. The reset smis-configuration command enables the restoration of your original SMI-S configuration. Other management interfaces 179
180 Troubleshooting Table 42. Troubleshooting Problem Cause Solution Unable to connect to the embedded SMI-S Array provider. HTTP Error (Invalid username/password or 401 Unauthorized). Want to connect securely as user name my_xxxx. Unable to discover via SLP. SMI-S protocol is not enabled. User preferences are configurable for each user on the storage system. Need to add user. SLP multicast has limited range(known as hops). Log in to the array as manage and type: set protocolsmis enabled Check that the user has access to the smis interface and set the user preferences to support the smis interface, if necessary. See Adding,modifying,and deleting users for instructions on how to add users. Also verify the supplied credentials. Log in to the array as manage. Type: create user level manage my_xxxuser and then type: set user my_xxxuser interfaces wbi,cli,smis Move the client closer to the array or set up a SLP DA server or using unicast requests. Unable to determine if SMI-S is running. Initial troubleshooting. Use a Common Information Model (CIM) client tool, such as wbemcli, to troubleshoot. SMI-S is not responding to client requests. Using SLP SMI-S configuration may have become corrupted. Use the CLI command reset smisconfiguration. Refer to the CLI Reference Guide for further information. ME4 Series storage systems support Service Location Protocol (SLP, srvloc), which is a service discovery protocol that allows computers and other devices to find services in a LAN without prior configuration. SLP is open for use on all operating systems, and does not require formal licensing. SLP is based on User Datagram Protocol (UDP) and can use Transmission Control Protocol (TCP) if needed. SLP listens on port 427. When a client, or User Agent (UA), connects to a network, the client queries for Directory Agents (DA) on the network. If no DA responds, the client assumes a DA-less network and sends a multicast UDP query. All Service Agents (SA) that contain query matches will send a UDP answer to the client. If the answer message is too large, the client can repeat the query using TCP. In a network with DAs, each SA must register all services with a DA. Then the clients will query the DAs, who will respond to the query with its cached SA information. Through use of DAs, SLP can also scale beyond the local area network to large enterprise, which is an enterprise IT issue. Consult the IETF RFC2165. When SLP is enabled, the storage system will advertise the interfaces shown in Table 26 and populate the configuration attributes shown in Table 27. You can enable or disable the SLP service in the MESM, as described in Enable or disable system-management settings, or by using the CLI set protocols command as described in the CLI Reference Guide. 180 Other management interfaces
181 If the SLP service is enabled, you can test it by using an open source tool, such as slptool from openslp.org. Table 43. Interfaces advertised by SLP Interface (protocol) description HTTP HTTPS Telnet SSH FTP/SFTP (firmware upgrade) SNMP Advertisement string service:api:http service:api:https service:ui:telnet service:ui:ssh service:firmware-update:ftp/sftp service:api:snmp Table 44. SLP attributes shown for a storage system SLP attribute x-system-name x-system-contact x-system-location x-system-information x-midplane-serial-number x-vendor-name x-product-id x-product-brand x-wwnn x-platform-type x-bundle-version x-build-date x-mac-address x-top-level-assembly-part-number x-top-level-assembly-serial-number Corresponding property shown by the CLI show systemdetail command in XML API mode system-name system-contact system-location system-information midplane-serial-number vendor-name product-id product-brand current-node-wwn platform-type no correspondingproperty no correspondingproperty no correspondingproperty no correspondingproperty no correspondingproperty Other management interfaces 181
182 Administering a log-collection system B A log-collection system receives log data that is incrementally transferred from a storage system for which the managed logs feature is enabled, and is used to integrate that data for display and analysis. For information about the managed logs feature, see About managed logs. Over time, a log-collection system can receive many log files from one or more storage systems. The administrator organizes and stores these log files on the log-collection system. Then, if a storage system experiences a problem that needs analysis, that system s current log data can be collected and combined with the stored historical log data to provide a long-term view of the system s operation for analysis. The managed logs feature monitors the following controller-specific log files: Expander Controller (EC) log, which includes EC debug data, EC revisions, and PHY statistics Storage Controller (SC) debug log and controller event log SC crash logs, which include the SC boot log Management Controller (MC) log Each log-file type also contains system-configuration information. Topics: How log files are transferred and identified Log-file details Storing log files How log files are transferred and identified Log files can be transferred to the log-collection system in two ways, depending on whether the managed logs feature is configured to operate in push mode or pull mode: In push mode, when log data has accumulated to a significant size, the storage system sends notification events with attached log files through to the log-collection system. The notification specifies the storage-system name, location, contact, and IP address, and contains a single log segment in a compressed zip file. The log segment will be uniquely named to indicate the log-file type, the date/ time of creation, and the storage system. This information will also be in the subject line. The file name format is logtype_yyyy_mm_dd hh_mm_ss.zip. In pull mode, when log data has accumulated to a significant size, the system sends notification events via , SMI-S, or SNMP traps, to the log-collection system. The notification will specify the storage-system name, location, contact, and IP address and the logfile type (region) that needs to be transferred. The storage system's FTP/SFTP interface can be used to transfer the appropriate logs to the log-collection system, as described in Transferring log data to a log-collection system. Log-file details SC debug-log records contain date/time stamps of the form mm/dd hh:mm:ss. SC crash logs (diagnostic dumps) are produced if the firmware fails. Upon restart, such logs are available, and the restart boot log is also included. The four most recent crash logs are retained in the storage system. When EC debug logs are obtained, EC revision data and SAS PHY statistics are also provided. MC debug logs transferred by the managed logs feature are for five internal components: appsv, mccli, logc, web, and snmpd. The contained files are log-file segments for these internal components and are numbered sequentially. 182 Administering a log-collection system
183 Storing log files It is recommended to store log files hierarchically by storage-system name, log-file type, and date/time. Then, if historical analysis is required, the appropriate log-file segments can easily be located and can be concatenated into a complete record. For example, assume that the administrator of a log-collection system has created the following hierarchy for logs from two storage systems named Storage1 and Storage2: In push mode, when the administrator receives an with an attached ecdebug file from Storage1, the administrator would open the attachment and unzip it into the ecdebug subdirectory of the Storage1 directory. In pull mode, when the administrator receives notification that an SC debug log needs to be transferred from Storage2, the administrator would use the storage system s FTP/SFTP interface to get the log and save it into the scdebug subdirectory of the Storage2 directory. Administering a log-collection system 183
Dell EMC ME4 Series Storage Systems. Release Notes
 Dell EMC ME4 Series Storage Systems Release Notes Notes, cautions, and warnings NOTE: A NOTE indicates important information that helps you make better use of your product. CAUTION: A CAUTION indicates
Dell EMC ME4 Series Storage Systems Release Notes Notes, cautions, and warnings NOTE: A NOTE indicates important information that helps you make better use of your product. CAUTION: A CAUTION indicates
IBM i Version 7.3. Systems management Disk management IBM
 IBM i Version 7.3 Systems management Disk management IBM IBM i Version 7.3 Systems management Disk management IBM Note Before using this information and the product it supports, read the information in
IBM i Version 7.3 Systems management Disk management IBM IBM i Version 7.3 Systems management Disk management IBM Note Before using this information and the product it supports, read the information in
IBM. Systems management Disk management. IBM i 7.1
 IBM IBM i Systems management Disk management 7.1 IBM IBM i Systems management Disk management 7.1 Note Before using this information and the product it supports, read the information in Notices, on page
IBM IBM i Systems management Disk management 7.1 IBM IBM i Systems management Disk management 7.1 Note Before using this information and the product it supports, read the information in Notices, on page
Cluster Management Workflows for OnCommand System Manager
 ONTAP 9 Cluster Management Workflows for OnCommand System Manager June 2017 215-11440-C0 doccomments@netapp.com Updated for ONTAP 9.2 Table of Contents 3 Contents OnCommand System Manager workflows...
ONTAP 9 Cluster Management Workflows for OnCommand System Manager June 2017 215-11440-C0 doccomments@netapp.com Updated for ONTAP 9.2 Table of Contents 3 Contents OnCommand System Manager workflows...
MSA Event Descriptions Reference Guide
 MSA Event Descriptions Reference Guide Abstract This guide is for reference by storage administrators to help troubleshoot storage-system issues. It describes event messages that may be reported during
MSA Event Descriptions Reference Guide Abstract This guide is for reference by storage administrators to help troubleshoot storage-system issues. It describes event messages that may be reported during
AssuredSAN Event Descriptions Reference Guide
 AssuredSAN Event Descriptions Reference Guide Abstract This guide is for reference by storage administrators to help troubleshoot storage-system issues. It describes event messages that may be reported
AssuredSAN Event Descriptions Reference Guide Abstract This guide is for reference by storage administrators to help troubleshoot storage-system issues. It describes event messages that may be reported
Storage Profiles. Storage Profiles. Storage Profiles, page 12
 , page 1 Disk Groups and Disk Group Configuration Policies, page 2 RAID Levels, page 6 Automatic Disk Selection, page 7 Supported LUN Modifications, page 8 Unsupported LUN Modifications, page 8 Disk Insertion
, page 1 Disk Groups and Disk Group Configuration Policies, page 2 RAID Levels, page 6 Automatic Disk Selection, page 7 Supported LUN Modifications, page 8 Unsupported LUN Modifications, page 8 Disk Insertion
Cluster Management Workflows for OnCommand System Manager
 Clustered Data ONTAP 8.3 Cluster Management Workflows for OnCommand System Manager February 2016 215-10887_A0 doccomments@netapp.com Updated for 8.3.2 Table of Contents 3 Contents Contents of the Workflow
Clustered Data ONTAP 8.3 Cluster Management Workflows for OnCommand System Manager February 2016 215-10887_A0 doccomments@netapp.com Updated for 8.3.2 Table of Contents 3 Contents Contents of the Workflow
Cluster Management Workflows for OnCommand System Manager
 ONTAP 9 Cluster Management Workflows for OnCommand System Manager August 2018 215-12669_C0 doccomments@netapp.com Table of Contents 3 Contents OnCommand System Manager workflows... 5 Setting up a cluster
ONTAP 9 Cluster Management Workflows for OnCommand System Manager August 2018 215-12669_C0 doccomments@netapp.com Table of Contents 3 Contents OnCommand System Manager workflows... 5 Setting up a cluster
The term "physical drive" refers to a single hard disk module. Figure 1. Physical Drive
 HP NetRAID Tutorial RAID Overview HP NetRAID Series adapters let you link multiple hard disk drives together and write data across them as if they were one large drive. With the HP NetRAID Series adapter,
HP NetRAID Tutorial RAID Overview HP NetRAID Series adapters let you link multiple hard disk drives together and write data across them as if they were one large drive. With the HP NetRAID Series adapter,
White Paper. A System for Archiving, Recovery, and Storage Optimization. Mimosa NearPoint for Microsoft
 White Paper Mimosa Systems, Inc. November 2007 A System for Email Archiving, Recovery, and Storage Optimization Mimosa NearPoint for Microsoft Exchange Server and EqualLogic PS Series Storage Arrays CONTENTS
White Paper Mimosa Systems, Inc. November 2007 A System for Email Archiving, Recovery, and Storage Optimization Mimosa NearPoint for Microsoft Exchange Server and EqualLogic PS Series Storage Arrays CONTENTS
Dell EMC PowerVault MD 34XX/38XX Series Storage Arrays. Administrator's Guide
 Dell EMC PowerVault MD 34XX/38XX Series Storage Arrays Administrator's Guide Notes, cautions, and warnings NOTE: A NOTE indicates important information that helps you make better use of your product. CAUTION:
Dell EMC PowerVault MD 34XX/38XX Series Storage Arrays Administrator's Guide Notes, cautions, and warnings NOTE: A NOTE indicates important information that helps you make better use of your product. CAUTION:
Dell EMC PowerVault MD 34XX/38XX Series Storage Arrays. Administrator's Guide
 Dell EMC PowerVault MD 34XX/38XX Series Storage Arrays Administrator's Guide Notes, cautions, and warnings NOTE: A NOTE indicates important information that helps you make better use of your product. CAUTION:
Dell EMC PowerVault MD 34XX/38XX Series Storage Arrays Administrator's Guide Notes, cautions, and warnings NOTE: A NOTE indicates important information that helps you make better use of your product. CAUTION:
CONFIGURING ftscalable STORAGE ARRAYS ON OpenVOS SYSTEMS
 Best Practices CONFIGURING ftscalable STORAGE ARRAYS ON OpenVOS SYSTEMS Best Practices 2 Abstract ftscalable TM Storage G1, G2 and G3 arrays are highly flexible, scalable hardware storage subsystems that
Best Practices CONFIGURING ftscalable STORAGE ARRAYS ON OpenVOS SYSTEMS Best Practices 2 Abstract ftscalable TM Storage G1, G2 and G3 arrays are highly flexible, scalable hardware storage subsystems that
Configuring Storage Profiles
 This part contains the following chapters: Storage Profiles, page 1 Disk Groups and Disk Group Configuration Policies, page 2 RAID Levels, page 3 Automatic Disk Selection, page 4 Supported LUN Modifications,
This part contains the following chapters: Storage Profiles, page 1 Disk Groups and Disk Group Configuration Policies, page 2 RAID Levels, page 3 Automatic Disk Selection, page 4 Supported LUN Modifications,
Dell Storage vsphere Web Client Plugin. Version 4.0 Administrator s Guide
 Dell Storage vsphere Web Client Plugin Version 4.0 Administrator s Guide Notes, Cautions, and Warnings NOTE: A NOTE indicates important information that helps you make better use of your computer. CAUTION:
Dell Storage vsphere Web Client Plugin Version 4.0 Administrator s Guide Notes, Cautions, and Warnings NOTE: A NOTE indicates important information that helps you make better use of your computer. CAUTION:
Configuration Tool and Utilities v3.25 Operation Manual. for Fusion RAID Storage Systems
 Configuration Tool and Utilities v3.25 Operation Manual for Fusion RAID Storage Systems Contents 1.0 ATTO Configuration Tool Overview... 1 About the Configuration Tool Configuration Tool Launch Configuration
Configuration Tool and Utilities v3.25 Operation Manual for Fusion RAID Storage Systems Contents 1.0 ATTO Configuration Tool Overview... 1 About the Configuration Tool Configuration Tool Launch Configuration
Definition of RAID Levels
 RAID The basic idea of RAID (Redundant Array of Independent Disks) is to combine multiple inexpensive disk drives into an array of disk drives to obtain performance, capacity and reliability that exceeds
RAID The basic idea of RAID (Redundant Array of Independent Disks) is to combine multiple inexpensive disk drives into an array of disk drives to obtain performance, capacity and reliability that exceeds
RocketU 1144CM Host Controller
 RocketU 1144CM Host Controller 4-Port USB 3.0 PCI-Express 2.0 x4 RAID HBA for Mac User s Guide Revision: 1.0 Dec. 13, 2012 HighPoint Technologies, Inc. 1 Copyright Copyright 2013 HighPoint Technologies,
RocketU 1144CM Host Controller 4-Port USB 3.0 PCI-Express 2.0 x4 RAID HBA for Mac User s Guide Revision: 1.0 Dec. 13, 2012 HighPoint Technologies, Inc. 1 Copyright Copyright 2013 HighPoint Technologies,
FlexArray Virtualization
 Updated for 8.3.2 FlexArray Virtualization Installation Requirements and Reference Guide NetApp, Inc. 495 East Java Drive Sunnyvale, CA 94089 U.S. Telephone: +1 (408) 822-6000 Fax: +1 (408) 822-4501 Support
Updated for 8.3.2 FlexArray Virtualization Installation Requirements and Reference Guide NetApp, Inc. 495 East Java Drive Sunnyvale, CA 94089 U.S. Telephone: +1 (408) 822-6000 Fax: +1 (408) 822-4501 Support
Veritas Storage Foundation for Windows by Symantec
 Veritas Storage Foundation for Windows by Symantec Advanced online storage management Data Sheet: Storage Management Overview Veritas Storage Foundation 6.0 for Windows brings advanced online storage management
Veritas Storage Foundation for Windows by Symantec Advanced online storage management Data Sheet: Storage Management Overview Veritas Storage Foundation 6.0 for Windows brings advanced online storage management
IBM System Storage DS5020 Express
 IBM DS5020 Express Manage growth, complexity, and risk with scalable, high-performance storage Highlights Mixed host interfaces support (FC/iSCSI) enables SAN tiering Balanced performance well-suited for
IBM DS5020 Express Manage growth, complexity, and risk with scalable, high-performance storage Highlights Mixed host interfaces support (FC/iSCSI) enables SAN tiering Balanced performance well-suited for
Solid State Drive (SSD) Cache:
 Solid State Drive (SSD) Cache: Enhancing Storage System Performance Application Notes Version: 1.2 Abstract: This application note introduces Storageflex HA3969 s Solid State Drive (SSD) Cache technology
Solid State Drive (SSD) Cache: Enhancing Storage System Performance Application Notes Version: 1.2 Abstract: This application note introduces Storageflex HA3969 s Solid State Drive (SSD) Cache technology
Managing Storage Adapters
 This chapter includes the following sections: Self Encrypting Drives (Full Disk Encryption), page 2 Create Virtual Drive from Unused Physical Drives, page 3 Create Virtual Drive from an Existing Drive
This chapter includes the following sections: Self Encrypting Drives (Full Disk Encryption), page 2 Create Virtual Drive from Unused Physical Drives, page 3 Create Virtual Drive from an Existing Drive
DELL EMC UNITY: DATA REDUCTION
 DELL EMC UNITY: DATA REDUCTION Overview ABSTRACT This white paper is an introduction to the Dell EMC Unity Data Reduction feature. It provides an overview of the feature, methods for managing data reduction,
DELL EMC UNITY: DATA REDUCTION Overview ABSTRACT This white paper is an introduction to the Dell EMC Unity Data Reduction feature. It provides an overview of the feature, methods for managing data reduction,
Lenovo RAID Introduction Reference Information
 Lenovo RAID Introduction Reference Information Using a Redundant Array of Independent Disks (RAID) to store data remains one of the most common and cost-efficient methods to increase server's storage performance,
Lenovo RAID Introduction Reference Information Using a Redundant Array of Independent Disks (RAID) to store data remains one of the most common and cost-efficient methods to increase server's storage performance,
Dell Storage Compellent Integration Tools for VMware
 Dell Storage Compellent Integration Tools for VMware Administrator s Guide Version 3.1 Notes, Cautions, and Warnings NOTE: A NOTE indicates important information that helps you make better use of your
Dell Storage Compellent Integration Tools for VMware Administrator s Guide Version 3.1 Notes, Cautions, and Warnings NOTE: A NOTE indicates important information that helps you make better use of your
Technical Note. Dell/EMC Solutions for Microsoft SQL Server 2005 Always On Technologies. Abstract
 Technical Note Dell/EMC Solutions for Microsoft SQL Server 2005 Always On Technologies Abstract This technical note provides information on the Dell/EMC storage solutions, based on the Microsoft SQL Server
Technical Note Dell/EMC Solutions for Microsoft SQL Server 2005 Always On Technologies Abstract This technical note provides information on the Dell/EMC storage solutions, based on the Microsoft SQL Server
I/O CANNOT BE IGNORED
 LECTURE 13 I/O I/O CANNOT BE IGNORED Assume a program requires 100 seconds, 90 seconds for main memory, 10 seconds for I/O. Assume main memory access improves by ~10% per year and I/O remains the same.
LECTURE 13 I/O I/O CANNOT BE IGNORED Assume a program requires 100 seconds, 90 seconds for main memory, 10 seconds for I/O. Assume main memory access improves by ~10% per year and I/O remains the same.
Data center requirements
 Prerequisites, page 1 Data center workflow, page 2 Determine data center requirements, page 2 Gather data for initial data center planning, page 2 Determine the data center deployment model, page 3 Determine
Prerequisites, page 1 Data center workflow, page 2 Determine data center requirements, page 2 Gather data for initial data center planning, page 2 Determine the data center deployment model, page 3 Determine
AssuredSAN Pro 5000 Series Events Reference Guide
 AssuredSAN Pro 5000 Series Events Reference Guide P/N 83-00005246-10-01 Revision A January 2013 Copyright 2012 Dot Hill Systems Corp. All rights reserved. Dot Hill Systems Corp., Dot Hill, the Dot Hill
AssuredSAN Pro 5000 Series Events Reference Guide P/N 83-00005246-10-01 Revision A January 2013 Copyright 2012 Dot Hill Systems Corp. All rights reserved. Dot Hill Systems Corp., Dot Hill, the Dot Hill
SolidFire and Pure Storage Architectural Comparison
 The All-Flash Array Built for the Next Generation Data Center SolidFire and Pure Storage Architectural Comparison June 2014 This document includes general information about Pure Storage architecture as
The All-Flash Array Built for the Next Generation Data Center SolidFire and Pure Storage Architectural Comparison June 2014 This document includes general information about Pure Storage architecture as
Dell Storage Center OS Version 7 Software Update Guide
 Dell Storage Center OS Version 7 Software Update Guide Notes, Cautions, and Warnings NOTE: A NOTE indicates important information that helps you make better use of your computer. CAUTION: A CAUTION indicates
Dell Storage Center OS Version 7 Software Update Guide Notes, Cautions, and Warnings NOTE: A NOTE indicates important information that helps you make better use of your computer. CAUTION: A CAUTION indicates
White Paper. EonStor GS Family Best Practices Guide. Version: 1.1 Updated: Apr., 2018
 EonStor GS Family Best Practices Guide White Paper Version: 1.1 Updated: Apr., 2018 Abstract: This guide provides recommendations of best practices for installation and configuration to meet customer performance
EonStor GS Family Best Practices Guide White Paper Version: 1.1 Updated: Apr., 2018 Abstract: This guide provides recommendations of best practices for installation and configuration to meet customer performance
Dell DL4300 Appliance Release Notes
 Dell DL4300 Appliance Release Notes Notes, cautions, and warnings NOTE: A NOTE indicates important information that helps you make better use of your product. CAUTION: A CAUTION indicates either potential
Dell DL4300 Appliance Release Notes Notes, cautions, and warnings NOTE: A NOTE indicates important information that helps you make better use of your product. CAUTION: A CAUTION indicates either potential
RAID EzAssist Configuration Utility User Reference Guide
 RAID EzAssist Configuration Utility User Reference Guide DB13-000047-00 First Edition 08P5519 Proprietary Rights Notice This document contains proprietary information of LSI Logic Corporation. The information
RAID EzAssist Configuration Utility User Reference Guide DB13-000047-00 First Edition 08P5519 Proprietary Rights Notice This document contains proprietary information of LSI Logic Corporation. The information
EMC CLARiiON Backup Storage Solutions
 Engineering White Paper Backup-to-Disk Guide with Computer Associates BrightStor ARCserve Backup Abstract This white paper describes how to configure EMC CLARiiON CX series storage systems with Computer
Engineering White Paper Backup-to-Disk Guide with Computer Associates BrightStor ARCserve Backup Abstract This white paper describes how to configure EMC CLARiiON CX series storage systems with Computer
Network and storage settings of ES NAS high-availability network storage services
 User Guide Jan 2018 Network and storage settings of ES NAS high-availability network storage services 2018 QNAP Systems, Inc. All Rights Reserved. 1 Table of Content Before the Setup... 3 Purpose... 3
User Guide Jan 2018 Network and storage settings of ES NAS high-availability network storage services 2018 QNAP Systems, Inc. All Rights Reserved. 1 Table of Content Before the Setup... 3 Purpose... 3
SYSTEM UPGRADE, INC Making Good Computers Better. System Upgrade Teaches RAID
 System Upgrade Teaches RAID In the growing computer industry we often find it difficult to keep track of the everyday changes in technology. At System Upgrade, Inc it is our goal and mission to provide
System Upgrade Teaches RAID In the growing computer industry we often find it difficult to keep track of the everyday changes in technology. At System Upgrade, Inc it is our goal and mission to provide
Method to Establish a High Availability and High Performance Storage Array in a Green Environment
 Method to Establish a High Availability and High Performance Storage Array in a Green Environment Dr. M. K. Jibbe Director of Quality Architect Team, NetApp APG mahmoudj@netapp.com Marlin Gwaltney Quality
Method to Establish a High Availability and High Performance Storage Array in a Green Environment Dr. M. K. Jibbe Director of Quality Architect Team, NetApp APG mahmoudj@netapp.com Marlin Gwaltney Quality
BrightStor ARCserve Backup for Windows
 BrightStor ARCserve Backup for Windows Volume Shadow Copy Service Guide r11.5 D01191-2E This documentation and related computer software program (hereinafter referred to as the "Documentation") is for
BrightStor ARCserve Backup for Windows Volume Shadow Copy Service Guide r11.5 D01191-2E This documentation and related computer software program (hereinafter referred to as the "Documentation") is for
Dell PowerVault MD3200 and MD3220 Storage Arrays. Owner s Manual. Regulatory Model: E03J Series and E04J Series Regulatory Type: E03J001 and E04J001
 Dell PowerVault MD3200 and MD3220 Storage Arrays Owner s Manual Regulatory Model: E03J Series and E04J Series Regulatory Type: E03J001 and E04J001 Notes, Cautions, and Warnings NOTE: A NOTE indicates important
Dell PowerVault MD3200 and MD3220 Storage Arrays Owner s Manual Regulatory Model: E03J Series and E04J Series Regulatory Type: E03J001 and E04J001 Notes, Cautions, and Warnings NOTE: A NOTE indicates important
Dell EMC BOSS-S1 (Boot Optimized Server Storage) User's Guide
 Dell EMC BOSS-S1 (Boot Optimized Server Storage) User's Guide Notes, cautions, and warnings NOTE: A NOTE indicates important information that helps you make better use of your product. CAUTION: A CAUTION
Dell EMC BOSS-S1 (Boot Optimized Server Storage) User's Guide Notes, cautions, and warnings NOTE: A NOTE indicates important information that helps you make better use of your product. CAUTION: A CAUTION
Dell PowerEdge RAID Controller (PERC) S130 User s Guide
 Dell PowerEdge RAID Controller (PERC) S130 User s Guide Notes, cautions, and warnings NOTE: A NOTE indicates important information that helps you make better use of your computer. CAUTION: A CAUTION indicates
Dell PowerEdge RAID Controller (PERC) S130 User s Guide Notes, cautions, and warnings NOTE: A NOTE indicates important information that helps you make better use of your computer. CAUTION: A CAUTION indicates
HPE MSA Storage Troubleshooting Guide
 HPE MSA Storage Troubleshooting Guide Abstract This document provides information about troubleshooting HPE MSA Storage Systems. Use this document to troubleshoot and maintain Hewlett Packard Enterprise
HPE MSA Storage Troubleshooting Guide Abstract This document provides information about troubleshooting HPE MSA Storage Systems. Use this document to troubleshoot and maintain Hewlett Packard Enterprise
Flexible Array Storage Tool. User s Guide
 Flexible Array Storage Tool User s Guide HP Part Number 5969-8465 Printed in January 2001 Copyright Copyright 2001, Hewlett-Packard Company. This document contains proprietary information that is protected
Flexible Array Storage Tool User s Guide HP Part Number 5969-8465 Printed in January 2001 Copyright Copyright 2001, Hewlett-Packard Company. This document contains proprietary information that is protected
EMC VNX2 Deduplication and Compression
 White Paper VNX5200, VNX5400, VNX5600, VNX5800, VNX7600, & VNX8000 Maximizing effective capacity utilization Abstract This white paper discusses the capacity optimization technologies delivered in the
White Paper VNX5200, VNX5400, VNX5600, VNX5800, VNX7600, & VNX8000 Maximizing effective capacity utilization Abstract This white paper discusses the capacity optimization technologies delivered in the
DELL EMC UNITY: REPLICATION TECHNOLOGIES
 DELL EMC UNITY: REPLICATION TECHNOLOGIES A Detailed Review ABSTRACT This white paper explains the replication solutions for Dell EMC Unity systems. This paper outlines the native and non-native options
DELL EMC UNITY: REPLICATION TECHNOLOGIES A Detailed Review ABSTRACT This white paper explains the replication solutions for Dell EMC Unity systems. This paper outlines the native and non-native options
Using EonStor DS Series iscsi-host storage systems with VMware vsphere 5.x
 Using EonStor DS Series iscsi-host storage systems with VMware vsphere 5.x Application notes Abstract These application notes explain configuration details for using Infortrend EonStor DS Series iscsi-host
Using EonStor DS Series iscsi-host storage systems with VMware vsphere 5.x Application notes Abstract These application notes explain configuration details for using Infortrend EonStor DS Series iscsi-host
HP StorageWorks P2000 G3 MSA System Event Descriptions Reference Guide
 HP StorageWorks P2000 G3 MSA System Event Descriptions Reference Guide Part number: 591224-003 First edition: September 2010 Legal and notice information Copyright 2010 Hewlett-Packard Development Company,
HP StorageWorks P2000 G3 MSA System Event Descriptions Reference Guide Part number: 591224-003 First edition: September 2010 Legal and notice information Copyright 2010 Hewlett-Packard Development Company,
Hyperscaler Storage. September 12, 2016
 Storage Networking Industry Association Technical White Paper Hyperscaler Storage Abstract: Hyperscaler storage customers typically build their own storage systems from commodity components. They have
Storage Networking Industry Association Technical White Paper Hyperscaler Storage Abstract: Hyperscaler storage customers typically build their own storage systems from commodity components. They have
Upgrading R/Evolution Storage Systems
 Upgrading R/Evolution Storage Systems This guide describes considerations and procedures for upgrading the following R/Evolution storage systems: 2000 Series to 2002 Series storage systems 2000 Series
Upgrading R/Evolution Storage Systems This guide describes considerations and procedures for upgrading the following R/Evolution storage systems: 2000 Series to 2002 Series storage systems 2000 Series
Network and storage settings of ES NAS high-availability network storage services
 User Guide September 2017 Network and storage settings of ES NAS high-availability network storage services 2017 QNAP Systems, Inc. All Rights Reserved. 1 Before the setup... 3 Purpose... 3 Glossary...
User Guide September 2017 Network and storage settings of ES NAS high-availability network storage services 2017 QNAP Systems, Inc. All Rights Reserved. 1 Before the setup... 3 Purpose... 3 Glossary...
ReadyNAS OS 6.9 Software Manual
 Software Manual November 2017 202-11207-16 350 E. Plumeria Drive San Jose, CA 95134 USA Support Thank you for purchasing this NETGEAR product. You can visit www.netgear.com/support to register your product,
Software Manual November 2017 202-11207-16 350 E. Plumeria Drive San Jose, CA 95134 USA Support Thank you for purchasing this NETGEAR product. You can visit www.netgear.com/support to register your product,
Configuration Tool and Utilities v3.21 Operation Manual. for Fusion RAID Storage Systems
 Configuration Tool and Utilities v3.21 Operation Manual for Fusion RAID Storage Systems Contents 1.0 ATTO Configuration Tool Overview... 1 About the Configuration Tool Configuration Tool Launch ATTO Configuration
Configuration Tool and Utilities v3.21 Operation Manual for Fusion RAID Storage Systems Contents 1.0 ATTO Configuration Tool Overview... 1 About the Configuration Tool Configuration Tool Launch ATTO Configuration
VMAX3 AND VMAX ALL FLASH WITH CLOUDARRAY
 VMAX3 AND VMAX ALL FLASH WITH CLOUDARRAY HYPERMAX OS Integration with CloudArray ABSTRACT With organizations around the world facing compliance regulations, an increase in data, and a decrease in IT spending,
VMAX3 AND VMAX ALL FLASH WITH CLOUDARRAY HYPERMAX OS Integration with CloudArray ABSTRACT With organizations around the world facing compliance regulations, an increase in data, and a decrease in IT spending,
Dell PowerVault DL Backup to Disk Appliance and. Storage Provisioning Option
 Dell PowerVault DL Backup to Disk Appliance and the Symantec Backup Exec Storage Provisioning Option The software described in this book is furnished under a license agreement and may be used only in accordance
Dell PowerVault DL Backup to Disk Appliance and the Symantec Backup Exec Storage Provisioning Option The software described in this book is furnished under a license agreement and may be used only in accordance
Dell PowerVault MD3200i and MD3220i Storage Arrays. Owner s Manual. Regulatory Model: E03J Series and E04J Series Regulatory Type: E03J001 and E04J001
 Dell PowerVault MD3200i and MD3220i Storage Arrays Owner s Manual Regulatory Model: E03J Series and E04J Series Regulatory Type: E03J001 and E04J001 Notes, Cautions, and Warnings NOTE: A NOTE indicates
Dell PowerVault MD3200i and MD3220i Storage Arrays Owner s Manual Regulatory Model: E03J Series and E04J Series Regulatory Type: E03J001 and E04J001 Notes, Cautions, and Warnings NOTE: A NOTE indicates
NetApp SolidFire and Pure Storage Architectural Comparison A SOLIDFIRE COMPETITIVE COMPARISON
 A SOLIDFIRE COMPETITIVE COMPARISON NetApp SolidFire and Pure Storage Architectural Comparison This document includes general information about Pure Storage architecture as it compares to NetApp SolidFire.
A SOLIDFIRE COMPETITIVE COMPARISON NetApp SolidFire and Pure Storage Architectural Comparison This document includes general information about Pure Storage architecture as it compares to NetApp SolidFire.
Hitachi Adaptable Modular Storage and Hitachi Workgroup Modular Storage
 O V E R V I E W Hitachi Adaptable Modular Storage and Hitachi Workgroup Modular Storage Modular Hitachi Storage Delivers Enterprise-level Benefits Hitachi Adaptable Modular Storage and Hitachi Workgroup
O V E R V I E W Hitachi Adaptable Modular Storage and Hitachi Workgroup Modular Storage Modular Hitachi Storage Delivers Enterprise-level Benefits Hitachi Adaptable Modular Storage and Hitachi Workgroup
Chapter 2 Using WebBIOS This chapter explains the WebBIOS setup procedures. WebBIOS is a basic utility to set up and manage the array controller.
 MegaRAID SAS User s Guide Areas Covered Before Reading This Manual This section explains the notes for your safety and conventions used in this manual. Chapter 1 Overview This chapter provides an overview
MegaRAID SAS User s Guide Areas Covered Before Reading This Manual This section explains the notes for your safety and conventions used in this manual. Chapter 1 Overview This chapter provides an overview
HPE P2000 G3 Troubleshooting Guide
 HPE P2000 G3 Troubleshooting Guide Part Number: 869944-001 Published: July 2016 Edition: 1 Contents 1 Troubleshooting HPE P2000 G3...3 Events and LEDs...3 Event Monitoring...3 Events sent as Indications
HPE P2000 G3 Troubleshooting Guide Part Number: 869944-001 Published: July 2016 Edition: 1 Contents 1 Troubleshooting HPE P2000 G3...3 Events and LEDs...3 Event Monitoring...3 Events sent as Indications
SSD ENDURANCE. Application Note. Document #AN0032 Viking SSD Endurance Rev. A
 SSD ENDURANCE Application Note Document #AN0032 Viking Rev. A Table of Contents 1 INTRODUCTION 3 2 FACTORS AFFECTING ENDURANCE 3 3 SSD APPLICATION CLASS DEFINITIONS 5 4 ENTERPRISE SSD ENDURANCE WORKLOADS
SSD ENDURANCE Application Note Document #AN0032 Viking Rev. A Table of Contents 1 INTRODUCTION 3 2 FACTORS AFFECTING ENDURANCE 3 3 SSD APPLICATION CLASS DEFINITIONS 5 4 ENTERPRISE SSD ENDURANCE WORKLOADS
ReadyNAS OS 6.8 Software Manual
 Software Manual August 2017 202-11207-15 350 E. Plumeria Drive San Jose, CA 95134 USA Support Thank you for purchasing this NETGEAR product. You can visit www.netgear.com/support to register your product,
Software Manual August 2017 202-11207-15 350 E. Plumeria Drive San Jose, CA 95134 USA Support Thank you for purchasing this NETGEAR product. You can visit www.netgear.com/support to register your product,
I/O CANNOT BE IGNORED
 LECTURE 13 I/O I/O CANNOT BE IGNORED Assume a program requires 100 seconds, 90 seconds for main memory, 10 seconds for I/O. Assume main memory access improves by ~10% per year and I/O remains the same.
LECTURE 13 I/O I/O CANNOT BE IGNORED Assume a program requires 100 seconds, 90 seconds for main memory, 10 seconds for I/O. Assume main memory access improves by ~10% per year and I/O remains the same.
Dell PowerEdge RAID Controller (PERC) S130 User s Guide
 Dell PowerEdge RAID Controller (PERC) S130 User s Guide Notes, Cautions, and Warnings NOTE: A NOTE indicates important information that helps you make better use of your computer. CAUTION: A CAUTION indicates
Dell PowerEdge RAID Controller (PERC) S130 User s Guide Notes, Cautions, and Warnings NOTE: A NOTE indicates important information that helps you make better use of your computer. CAUTION: A CAUTION indicates
HPE ProLiant Gen9 Troubleshooting Guide
 HPE ProLiant Gen9 Troubleshooting Guide Volume II: Error Messages Abstract This guide provides a list of error messages associated with HPE ProLiant servers, Integrated Lights-Out, Smart Array storage,
HPE ProLiant Gen9 Troubleshooting Guide Volume II: Error Messages Abstract This guide provides a list of error messages associated with HPE ProLiant servers, Integrated Lights-Out, Smart Array storage,
SATARAID5 Management Software User s Guide
 SATARAID5 Management Software User s Guide Version 1.20 Document Number: MAN-000SR5-000 Copyright 2005, Silicon Image, Inc. All rights reserved. No part of this publication may be reproduced, transmitted,
SATARAID5 Management Software User s Guide Version 1.20 Document Number: MAN-000SR5-000 Copyright 2005, Silicon Image, Inc. All rights reserved. No part of this publication may be reproduced, transmitted,
Dell PowerVault MD3460 Series Storage Arrays Deployment Guide
 Dell PowerVault MD3460 Series Storage Arrays Deployment Guide Notes, Cautions, and Warnings NOTE: A NOTE indicates important information that helps you make better use of your computer. CAUTION: A CAUTION
Dell PowerVault MD3460 Series Storage Arrays Deployment Guide Notes, Cautions, and Warnings NOTE: A NOTE indicates important information that helps you make better use of your computer. CAUTION: A CAUTION
EMC Celerra Virtual Provisioned Storage
 A Detailed Review Abstract This white paper covers the use of virtual storage provisioning within the EMC Celerra storage system. It focuses on virtual provisioning functionality at several levels including
A Detailed Review Abstract This white paper covers the use of virtual storage provisioning within the EMC Celerra storage system. It focuses on virtual provisioning functionality at several levels including
Automated Storage Tiering on Infortrend s ESVA Storage Systems
 Automated Storage Tiering on Infortrend s ESVA Storage Systems White paper Abstract This white paper introduces automated storage tiering on Infortrend s ESVA storage arrays. Storage tiering can generate
Automated Storage Tiering on Infortrend s ESVA Storage Systems White paper Abstract This white paper introduces automated storage tiering on Infortrend s ESVA storage arrays. Storage tiering can generate
Data Migration from Dell PS Series or PowerVault MD3 to Dell EMC SC Series Storage using Thin Import
 Data Migration from Dell PS Series or PowerVault MD3 to Dell EMC SC Series Storage using Thin Import Abstract The Thin Import feature of Dell Storage Center Operating System offers solutions for data migration
Data Migration from Dell PS Series or PowerVault MD3 to Dell EMC SC Series Storage using Thin Import Abstract The Thin Import feature of Dell Storage Center Operating System offers solutions for data migration
SolidFire and Ceph Architectural Comparison
 The All-Flash Array Built for the Next Generation Data Center SolidFire and Ceph Architectural Comparison July 2014 Overview When comparing the architecture for Ceph and SolidFire, it is clear that both
The All-Flash Array Built for the Next Generation Data Center SolidFire and Ceph Architectural Comparison July 2014 Overview When comparing the architecture for Ceph and SolidFire, it is clear that both
Storage Manager 2018 R1. Installation Guide
 Storage Manager 2018 R1 Installation Guide Notes, Cautions, and Warnings NOTE: A NOTE indicates important information that helps you make better use of your product. CAUTION: A CAUTION indicates either
Storage Manager 2018 R1 Installation Guide Notes, Cautions, and Warnings NOTE: A NOTE indicates important information that helps you make better use of your product. CAUTION: A CAUTION indicates either
vsan Remote Office Deployment January 09, 2018
 January 09, 2018 1 1. vsan Remote Office Deployment 1.1.Solution Overview Table of Contents 2 1. vsan Remote Office Deployment 3 1.1 Solution Overview Native vsphere Storage for Remote and Branch Offices
January 09, 2018 1 1. vsan Remote Office Deployment 1.1.Solution Overview Table of Contents 2 1. vsan Remote Office Deployment 3 1.1 Solution Overview Native vsphere Storage for Remote and Branch Offices
Dell EMC Unity Family
 Dell EMC Unity Family Version 4.4 Configuring and managing LUNs H16814 02 Copyright 2018 Dell Inc. or its subsidiaries. All rights reserved. Published June 2018 Dell believes the information in this publication
Dell EMC Unity Family Version 4.4 Configuring and managing LUNs H16814 02 Copyright 2018 Dell Inc. or its subsidiaries. All rights reserved. Published June 2018 Dell believes the information in this publication
HP P2000 G3 MSA System Event Descriptions Reference Guide
 HP P2000 G3 MSA System Event Descriptions Reference Guide Part number: 591224-006 First edition: February 2013 Legal and notice information Copyright 2013 Hewlett-Packard Development Company, L.P. Confidential
HP P2000 G3 MSA System Event Descriptions Reference Guide Part number: 591224-006 First edition: February 2013 Legal and notice information Copyright 2013 Hewlett-Packard Development Company, L.P. Confidential
HP StorageWorks 4000/6000/8000 Enterprise Virtual Array configuration best practices white paper
 HP StorageWorks 4000/6000/8000 Enterprise Virtual Array configuration best practices white paper Abstract... 3 Background... 3 Overview... 3 Best practices summary... 4 First best practices... 5 Best practices
HP StorageWorks 4000/6000/8000 Enterprise Virtual Array configuration best practices white paper Abstract... 3 Background... 3 Overview... 3 Best practices summary... 4 First best practices... 5 Best practices
Hitachi Adaptable Modular Storage and Workgroup Modular Storage
 O V E R V I E W Hitachi Adaptable Modular Storage and Workgroup Modular Storage Modular Hitachi Storage Delivers Enterprise-level Benefits Hitachi Data Systems Hitachi Adaptable Modular Storage and Workgroup
O V E R V I E W Hitachi Adaptable Modular Storage and Workgroup Modular Storage Modular Hitachi Storage Delivers Enterprise-level Benefits Hitachi Data Systems Hitachi Adaptable Modular Storage and Workgroup
VERITAS Storage Foundation 4.0 TM for Databases
 VERITAS Storage Foundation 4.0 TM for Databases Powerful Manageability, High Availability and Superior Performance for Oracle, DB2 and Sybase Databases Enterprises today are experiencing tremendous growth
VERITAS Storage Foundation 4.0 TM for Databases Powerful Manageability, High Availability and Superior Performance for Oracle, DB2 and Sybase Databases Enterprises today are experiencing tremendous growth
INFINIDAT Storage Architecture. White Paper
 INFINIDAT Storage Architecture White Paper Abstract The INFINIDAT enterprise storage solution is based upon the unique and patented INFINIDAT Storage Architecture (ISA). The INFINIDAT Storage Architecture
INFINIDAT Storage Architecture White Paper Abstract The INFINIDAT enterprise storage solution is based upon the unique and patented INFINIDAT Storage Architecture (ISA). The INFINIDAT Storage Architecture
QuickSpecs. HP Smart Storage Administrator. Overview. Retired
 Overview (HP SSA) offers a single interface that quickly sets up, configures and manages the HP Smart Array controllers and the HP SAS Host Bus Adapters (HBAs).. With HP SSA, you can also configure the
Overview (HP SSA) offers a single interface that quickly sets up, configures and manages the HP Smart Array controllers and the HP SAS Host Bus Adapters (HBAs).. With HP SSA, you can also configure the
PowerVault MD3 Storage Array Enterprise % Availability
 PowerVault MD3 Storage Array Enterprise 99.999% Availability Dell Engineering June 2015 A Dell Technical White Paper THIS WHITE PAPER IS FOR INFORMATIONAL PURPOSES ONLY, AND MAY CONTAIN TYPOGRAPHICAL ERRORS
PowerVault MD3 Storage Array Enterprise 99.999% Availability Dell Engineering June 2015 A Dell Technical White Paper THIS WHITE PAPER IS FOR INFORMATIONAL PURPOSES ONLY, AND MAY CONTAIN TYPOGRAPHICAL ERRORS
Monitoring Dell EqualLogic
 Monitoring Dell EqualLogic eg Enterprise v6.0 Restricted Rights Legend The information contained in this document is confidential and subject to change without notice. No part of this document may be reproduced
Monitoring Dell EqualLogic eg Enterprise v6.0 Restricted Rights Legend The information contained in this document is confidential and subject to change without notice. No part of this document may be reproduced
Native vsphere Storage for Remote and Branch Offices
 SOLUTION OVERVIEW VMware vsan Remote Office Deployment Native vsphere Storage for Remote and Branch Offices VMware vsan is the industry-leading software powering Hyper-Converged Infrastructure (HCI) solutions.
SOLUTION OVERVIEW VMware vsan Remote Office Deployment Native vsphere Storage for Remote and Branch Offices VMware vsan is the industry-leading software powering Hyper-Converged Infrastructure (HCI) solutions.
Dell EMC SAN Storage with Video Management Systems
 Dell EMC SAN Storage with Video Management Systems Surveillance October 2018 H14824.3 Configuration Best Practices Guide Abstract The purpose of this guide is to provide configuration instructions for
Dell EMC SAN Storage with Video Management Systems Surveillance October 2018 H14824.3 Configuration Best Practices Guide Abstract The purpose of this guide is to provide configuration instructions for
Veritas InfoScale Enterprise for Oracle Real Application Clusters (RAC)
 Veritas InfoScale Enterprise for Oracle Real Application Clusters (RAC) Manageability and availability for Oracle RAC databases Overview Veritas InfoScale Enterprise for Oracle Real Application Clusters
Veritas InfoScale Enterprise for Oracle Real Application Clusters (RAC) Manageability and availability for Oracle RAC databases Overview Veritas InfoScale Enterprise for Oracle Real Application Clusters
Modern RAID Technology. RAID Primer A Configuration Guide
 Modern RAID Technology RAID Primer A Configuration Guide E x c e l l e n c e i n C o n t r o l l e r s Modern RAID Technology RAID Primer A Configuration Guide 6th Edition Copyright 1997-2003 ICP vortex
Modern RAID Technology RAID Primer A Configuration Guide E x c e l l e n c e i n C o n t r o l l e r s Modern RAID Technology RAID Primer A Configuration Guide 6th Edition Copyright 1997-2003 ICP vortex
Product Release Notes
 Product Release Notes ATTO Configuration Tool v3.38 - Windows 1. General Release Information The ATTO Configuration Tool helps you customize the settings of your ATTO storage Controller to maximize the
Product Release Notes ATTO Configuration Tool v3.38 - Windows 1. General Release Information The ATTO Configuration Tool helps you customize the settings of your ATTO storage Controller to maximize the
Surveillance Dell EMC Storage with Synectics Digital Recording System
 Surveillance Dell EMC Storage with Synectics Digital Recording System Configuration Guide H15108 REV 1.1 Copyright 2016-2017 Dell Inc. or its subsidiaries. All rights reserved. Published June 2016 Dell
Surveillance Dell EMC Storage with Synectics Digital Recording System Configuration Guide H15108 REV 1.1 Copyright 2016-2017 Dell Inc. or its subsidiaries. All rights reserved. Published June 2016 Dell
Nimble Storage Adaptive Flash
 Nimble Storage Adaptive Flash Read more Nimble solutions Contact Us 800-544-8877 solutions@microage.com MicroAge.com TECHNOLOGY OVERVIEW Nimble Storage Adaptive Flash Nimble Storage s Adaptive Flash platform
Nimble Storage Adaptive Flash Read more Nimble solutions Contact Us 800-544-8877 solutions@microage.com MicroAge.com TECHNOLOGY OVERVIEW Nimble Storage Adaptive Flash Nimble Storage s Adaptive Flash platform
Caching & Tiering BPG
 Intro: SSD Caching and SSD Tiering functionality in the StorTrends 3500i offers the most intelligent performance possible from a hybrid storage array at the most cost-effective prices in the industry.
Intro: SSD Caching and SSD Tiering functionality in the StorTrends 3500i offers the most intelligent performance possible from a hybrid storage array at the most cost-effective prices in the industry.
CS370: Operating Systems [Spring 2017] Dept. Of Computer Science, Colorado State University
![CS370: Operating Systems [Spring 2017] Dept. Of Computer Science, Colorado State University CS370: Operating Systems [Spring 2017] Dept. Of Computer Science, Colorado State University](/thumbs/89/98522481.jpg) Frequently asked questions from the previous class survey CS 370: OPERATING SYSTEMS [MASS STORAGE] How does the OS caching optimize disk performance? How does file compression work? Does the disk change
Frequently asked questions from the previous class survey CS 370: OPERATING SYSTEMS [MASS STORAGE] How does the OS caching optimize disk performance? How does file compression work? Does the disk change
Chapter 10: Mass-Storage Systems. Operating System Concepts 9 th Edition
 Chapter 10: Mass-Storage Systems Silberschatz, Galvin and Gagne 2013 Chapter 10: Mass-Storage Systems Overview of Mass Storage Structure Disk Structure Disk Attachment Disk Scheduling Disk Management Swap-Space
Chapter 10: Mass-Storage Systems Silberschatz, Galvin and Gagne 2013 Chapter 10: Mass-Storage Systems Overview of Mass Storage Structure Disk Structure Disk Attachment Disk Scheduling Disk Management Swap-Space
Dell PowerEdge RAID Controller S140 - PERC S140. User s Guide
 Dell PowerEdge RAID Controller S140 - PERC S140 User s Guide Notes, cautions, and warnings NOTE: A NOTE indicates important information that helps you make better use of your product. CAUTION: A CAUTION
Dell PowerEdge RAID Controller S140 - PERC S140 User s Guide Notes, cautions, and warnings NOTE: A NOTE indicates important information that helps you make better use of your product. CAUTION: A CAUTION
Configuring Storage Profiles
 This part contains the following chapters: Storage Profiles, page 1 Disk Groups and Disk Group Configuration Policies, page 2 RAID Levels, page 3 Automatic Disk Selection, page 4 Supported LUN Modifications,
This part contains the following chapters: Storage Profiles, page 1 Disk Groups and Disk Group Configuration Policies, page 2 RAID Levels, page 3 Automatic Disk Selection, page 4 Supported LUN Modifications,
Dell FluidFS Version 6.0. FS8600 Appliance. Firmware Update Guide
 Dell FluidFS Version 6.0 FS8600 Appliance Firmware Update Guide Notes, Cautions, and Warnings NOTE: A NOTE indicates important information that helps you make better use of your product. CAUTION: A CAUTION
Dell FluidFS Version 6.0 FS8600 Appliance Firmware Update Guide Notes, Cautions, and Warnings NOTE: A NOTE indicates important information that helps you make better use of your product. CAUTION: A CAUTION
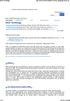 1 of 6 4/8/2011 4:08 PM Electronic Hardware Information, Guides and Tools search newsletter subscribe Home Utilities Downloads Links Info Ads by Google Raid Hard Drives Raid Raid Data Recovery SSD in Raid
1 of 6 4/8/2011 4:08 PM Electronic Hardware Information, Guides and Tools search newsletter subscribe Home Utilities Downloads Links Info Ads by Google Raid Hard Drives Raid Raid Data Recovery SSD in Raid
MONITORING STORAGE PERFORMANCE OF IBM SVC SYSTEMS WITH SENTRY SOFTWARE
 MONITORING STORAGE PERFORMANCE OF IBM SVC SYSTEMS WITH SENTRY SOFTWARE WHITE PAPER JULY 2018 INTRODUCTION The large number of components in the I/O path of an enterprise storage virtualization device such
MONITORING STORAGE PERFORMANCE OF IBM SVC SYSTEMS WITH SENTRY SOFTWARE WHITE PAPER JULY 2018 INTRODUCTION The large number of components in the I/O path of an enterprise storage virtualization device such
Dell Storage Integration Tools for VMware
 Dell Storage Integration Tools for VMware Version 4.1 Administrator s Guide Notes, cautions, and warnings NOTE: A NOTE indicates important information that helps you make better use of your product. CAUTION:
Dell Storage Integration Tools for VMware Version 4.1 Administrator s Guide Notes, cautions, and warnings NOTE: A NOTE indicates important information that helps you make better use of your product. CAUTION:
