MIVOICE OFFICE 400 MITEL OFFICESUITE USER GUIDE
|
|
|
- Clinton Stevens
- 5 years ago
- Views:
Transcription
1 MIVOICE OFFICE 400 MITEL OFFICESUITE USER GUIDE eud-1684_en / 1.1 OIP R
2 NOTICE The information contained in this document is believed to be accurate in all respects but is not warranted by Mitel Networks Corporation. The information is subject to change without notice and should not be construed in any way as a commitment by Mitel or any of its affiliates or subsidiaries. Mitel and its affiliates and subsidiaries assume no responsibility for any errors or omissions in this document. Revisions of this document or new editions of it may be issued to incorporate such changes. No part of this document can be reproduced or transmitted in any form or by any means - electronic or mechanical - for any purpose without written permission from Mitel Networks Corporation. TRADEMARKS The trademarks, service marks, logos and graphics (collectively Trademarks ) appearing on Mitel's Internet sites or in its publications are registered and unregistered trademarks of Mitel Networks Corporation (MNC) or its subsidiaries (collectively "Mitel") or others. Use of the Trademarks is prohibited without the express consent from Mitel. Please contact our legal department for additional information: legal@mitel.com. For a list of the worldwide Mitel Networks Corporation registered trademarks, please refer to the website: Mitel OfficeSuite eud-1684/ , Trademark of Mitel Networks Corporation Copyright 2016 Mitel Networks Corporation All rights reserved
3 Welcome... Welcome to the user guide for the CTI application Mitel OfficeSuite for MiVoice Office 400 communication systems. This user's guide will assist you with the use of your Mitel OfficeSuite and introduce you step by step to the functions and configuration. If you require further technical support or information on other products of Mitel please visit our website or use ourmitel DocFinder. Notes: Not all listed functions are available by default. Contact your system administrator to learn more about the available features and services in the MiVoice Office 400 communication system. Your system administrator has the option to individually set some of the application's features. In this case your default values will differ from the default values described in this user's guide. You can couple OfficeSuite as rich client version with various Mitel phones. Note that the operation may depend on the coupled Mitel phone (see also "Calling with OfficeSuite", page 25). Mitel OfficeSuite 3
4 Product and safety information, legal information Product and safety information, legal information The product and safety information is available here. You will also find notes on data protection and legal information. Please read through this product and safety information carefully. About Mitel About MiVoice Office Data protection Limited Warranty (Australia only) Regulatory provisions Document information Mitel OfficeSuite
5 Product and safety information, legal information About Mitel Mitel (Nasdaq:MITL) (TSX:MNW)is a global leader in business communications that easily connect employees, partners and customers - anywhere, anytime and over any device, for the smallest business to the largest enterprise. Mitel offers customers maximum choice with one of the industry s broadest portfolios and the best path to the cloud. With more than US$1 billion in combined annual revenue, 60 million customers worldwide, and #1 market share in Western Europe, Mitelis a clear market leader in business communications. For more information, go to About MiVoice Office 400 Purpose and function This product is part of the MiVoice Office 400 communication solution. The software can only be launched if a communication server, configured accordingly, is detected. OfficeSuite is always coupled with a desk phone or cordless phone. Besides the wide variety of additional functions in its capacity as CTI client, the scope of functions of OfficeSuite basically corresponds to that of an Mitel phone. MiVoice Office 400 is an open, modular and comprehensive communication solution for the business sector with several communication servers of different output and expansion capacity, a comprehensive telephone portfolio and a multitude of expansions. They include an application server for Unified Communications and multimedia services, an FMC (Fixed Mobile Conversion) controller for integrating mobile phones, an open interface for application developers and a multitude of expansion cards and modules. The business communication solution with all its components was developed to cover in full the communication requirements of businesses and organisations, in a way that is both easy to use and maintenance-friendly. The individual products and components are coordinated and must not be used for other purposes or replaced by third-party products or components (unless it is to connect other approved networks, applications and telephones to the interfaces certified specially for that purpose). Mitel OfficeSuite 5
6 Product and safety information, legal information User information All user documents are available for download from the Mitel DocFinder as individual documents or as documentation sets. It is your responsibility to keep up to date with the scope of functions, the proper use and the operation of your product. The user's guide of the application is available as a PDF version and as online version. For the online version press the F1 key if needed. Please make sure you have all the user documents required to operate your product efficiently and correctly. Make sure that the versions of the user documents comply with the software level of the MiVoice Office 400 products used and that you have the latest editions. Always read the user documents first before you put your product into operation. Store the user information within easy reach and refer to it whenever uncertainties arise in connection with the use of the product. When handing over your product to others, make sure you enclose the relevant user information. Download MiVoice Office 400 documents from the internet: Availability The availability of the application depends on a functioning PC with power supply, and the availability of the data network and the communication server (including OIP server). Data protection Protection against listening in and recording The MiVoice Office 400 communication solution comprises features which allow calls to be monitored and recorded without the call parties noticing. Please note that these features can only be used in compliance with national data protection provisions. 6 Mitel OfficeSuite
7 Product and safety information, legal information Limited Warranty (Australia only) The benefits under the Mitel Limited Warranty below are in addition to other rights and remedies to which you may be entitled under a law in relation to the products. In addition to all rights and remedies to which you may be entitled under the Competition and Consumer Act 2010 (Commonwealth) and any other relevant legislation, Mitel warrants this product against defects and malfunctions in accordance with Mitel's authorized, written functional specification relating to such products during a one (1) year period from the date of original purchase ("Warranty Period"). If there is a defect or malfunction, Mitel shall, at its option, and as the exclusive remedy under this limited warranty, either repair or replace the product at no charge, if returned within the warranty period. Repair Notice To the extent that the product contains user-generated data, you should be aware that repair of the goods may result in loss of the data. Goods presented for repair may be replaced by refurbished goods of the same type rather than being repaired. Refurbished parts may be used to repair the goods. If it is necessary to replace the product under this limited warranty, it may be replaced with a refurbished product of the same design and colour. If it should become necessary to repair or replace a defective or malfunctioning product under this warranty, the provisions of this warranty shall apply to the repaired or replaced product until the expiration of ninety (90) days from the date of pick up, or the date of shipment to you, of the repaired or replacement product, or until the end of the original warranty period, whichever is later. Proof of the original purchase date is to be provided with all products returned for warranty repairs. Exclusions Mitel does not warrant its products to be compatible with the equipment of any particular telephone company. This warranty does not extend to damage to products resulting from improper installation or operation, alteration, accident, neglect, abuse, misuse, fire or natural causes such as storms or floods, after the product is in your possession. Mitel will not accept liability for any damages and/or long distance charges, which result from unauthorized and/or unlawful use. Mitel OfficeSuite 7
8 Product and safety information, legal information To the extent permitted by law, Mitel shall not be liable for any incidental damages, including, but not limited to, loss, damage or expense directly or indirectly arising from your use of or inability to use this product, either separately or in combination with other equipment. This paragraph, however, is not intended to have the effect of excluding, restricting or modifying the application of all or any of the provisions of Part 5-4 of Schedule 2 to the Competition and Consumer Act 2010 (the ACL), the exercise of a right conferred by such a provision or any liability of Mitel in relation to a failure to comply with a guarantee that applies under Division 1 of Part 3-2 of the ACL to a supply of goods or services. This express warranty sets forth the entire liability and obligations of Mitel with respect to breach of this express warranty and is in lieu of all other express or implied warranties other than those conferred by a law whose application cannot be excluded, restricted or modified. Our goods come with guarantees that cannot be excluded under the Australian Consumer Law. You are entitled to a replacement or refund for a major failure and for compensation for any other reasonably foreseeable loss or damage. You are also entitled to have the goods repaired or replaced if the goods fail to be of acceptable quality and the failure does not amount to a major failure. Warranty Repair Services Procedure: Should the product fail during the warranty period and you wish to make a claim under this express warranty, please contact the Mitel authorized reseller who sold you this product (details as per the invoice) and present proof of purchase. You will be responsible for shipping charges, if any. Limitation of liability for products not of a kind ordinarily acquired for personal, domestic or household use or consumption (e.g. goods/services ordinarily supplied for business-use). 1.1 To the extent permitted by law and subject to clause 1.2 below, the liability of Mitel to you for any non-compliance with a statutory guarantee or loss or damage arising out of or in connection with the supply of goods or services (whether for tort (including negligence), statute, custom, law or on any other basis) is limited to: a) in the case of services: i) the resupply of the services; or ii) the payment of the cost of resupply; and b) in the case of goods: i) the replacement of the goods or the supply of equivalent goods; or ii) the repair of the goods; or 8 Mitel OfficeSuite
9 Product and safety information, legal information iii) the payment of the cost of replacing the goods or of acquiring equivalent goods; or iv) the payment of the cost of having the goods repaired. 1.2 Clause 1.1 is not intended to have the effect of excluding, restricting or modifying: a) the application of all or any of the provisions of Part 5-4 of Schedule 2 to the Competition and Consumer Act 2010 (the ACL); or b) the exercise of a right conferred by such a provision; or c) any liability of Mitel in relation to a failure to comply with a guarantee that applies under Division 1 of Part 3-2 of the ACL to a supply of goods or services. After Warranty Service Mitel offers ongoing repair and support for this product. If you are not otherwise entitled to a remedy for a failure to comply with a guarantee that cannot be excluded under the Australian Consumer Law, this service provides repair or replacement of your Mitel product, at Mitel's option, for a fixed charge. You are responsible for all shipping charges. For further information and shipping instructions contact: Manufacturer: Mitel South Pacific Pty Ltd ("Mitel") Level 1, 219 Castlereagh Street Sydney, NSW2000, Australia Phone: Caution: Repairs to this product may be made only by the manufacturer and its authorized agents, or by others who are legally authorized. Unauthorized repair will void this express warranty. Mitel OfficeSuite 9
10 Product and safety information, legal information Regulatory provisions CE conformity Mitel Schweiz AG hereby declares that the MiVoice Office 400 products conform to the basic requirements and other relevant provisions of the Directive EMC (2014/30/EU) and LVD (2014/35/EU). are manufactured in conformity with RoHS according to the Directive 2011/65/EU. The product-specific declarations of conformity can be found on the following website: Document information Document number: eud-1684 Document version: 1.1 Based on: MiVoice Office 400 OIP R8.6.1 Valid as of: MiVoice Office 400 OIP R8.6.0 In PDF Viewer, click on this link to download the latest version of this document: Copyright Mitel Networks Corporation 10 Mitel OfficeSuite
11 Content Welcome Product and safety information, legal information About Mitel About MiVoice Office Data protection Limited Warranty (Australia only) Regulatory provisions Document information Integration Mitel OfficeSuite Using OfficeSuite Starting OfficeSuite Setting up OfficeSuite Calling with OfficeSuite Exit OfficeSuite Operating and display elements Phoning Making and initiating calls Using functions before/while in a call Absences Using further functions Creating work groups (Agent control) Agent Control settings Member of a work group Presence indicator and Calendar Presence indicator settings Personal presence state Groups and items (Presence indicator) Actions in the presence indicator Line Keys Groups and participants (line keys) Actions (line keys) Configure line keys on phone Calendar Mitel OfficeSuite 11
12 Actions in the calendar Journal Settings of the Journal Call lists Text messages and voice messages Additional functions in the journal Phone book Settings of the phone book Phone Book Management Functions in phone book Configuration User Profiles Index Mitel OfficeSuite
13 Integration Mitel OfficeSuite The following sections explain the necessary steps you need to take to comfortably integrate OfficeSuite in your everyday business life. Using OfficeSuite Starting OfficeSuite Setting up OfficeSuite Calling with OfficeSuite Exit OfficeSuite Operating and display elements Mitel OfficeSuite 13
14 Integration Mitel OfficeSuite Using OfficeSuite Mitel OfficeSuite is a user-friendly CTI client application that is ideally suited to a lively and work-intensive environment. CTI (Computer Technology Integration) designates the connection from telephone to computer systems. OfficeSuite can not only be connected to a desk phone but also to a cordless phone or softphone. Moreover, it can switch over automatically to each of the phones used. With its contemporary design and clearly structured user interface OfficeSuite increases the possibilities offered by Mitel phones. A multitude of options and functionalities make for high-quality telephony at the click of a mouse. OfficeSuite integrates perfectly into your PC work environment, supporting and facilitating efficient work in your busy business life. You can thus answer an incoming call while working on a document. With a Windows based CTI client you can make and manage your calls with comfort and ease. The OfficeSuite runs on the Mitel Open Interfaces Platform (OIP). The Mitel Open Interfaces Platform (OIP) is the interface between Mitel communication servers and applications (own and third-party suppliers) and guarantee a seamless integration of CTI applications. Managing calls with OfficeSuite Be it for direct dialling, call follow-up through the journal, dialling using the hotkey, or the Notepad functions, OfficeSuite is a well thought-out agent and practical tool for PC-based professional call control and management. This tool is not only meant for reception or office activities; it also aims at other people who have to handle a lot of phone calls. OfficeSuite offers a lot of options and functions, packaged in an appealing design with a clear, well-structured menu. OfficeSuite has different functions and options that make call and information management still much easier: The call-management module, presence indicator and journal give you the best overview. Moreover, communication is facilitated by the address book service and presence profile. You can also configure your application to suit your imaginations and needs. 14 Mitel OfficeSuite
15 One number user concept Integration Mitel OfficeSuite Your system administrator can set up several phones for you that hold all the same phone number (one number user concept). You have only one name and phone number with which to identify yourself to your call partners, regardless of which of the phone you make your calls. The advantage is that you can always be reached under the same phone number, regardless of where you happen to be. With personal call routing, you can define to which phone/phones incoming calls shall be routed (see chapter "Activating personal call routing", page 47). Other advantages of the one number user concept: With Ring Alone, you can decide on which phone a call is signalled acoustically (see chapter "Activating ring alone", page 48). Your system administrator can set whether or not you are busy for further incoming calls (busy if busy). You are still able to make further outgoing calls with the other terminals. Call lists and contacts stored on the MiVoice Office 400 communication system are available on all your phones and are automatically synchronised. An announcement will be indicated on all phones which support announcements. With Fast Take (*88), you can take an active call from another phone or a call coming in on another phone on one of your phones. Mitel OfficeSuite 15
16 Integration Mitel OfficeSuite MiVoice Office 400 Self Service Portal The Self Service Portal is a web-based application for phones on a MiVoice Office 400 communication system. The Self Service Portal helps you configure and adapt your personal phone settings (i.e. key configuration, labels for configurable keys, display language, etc.) directly and autonomously on your PC. As soon as you receive an user account for the Self Service Portal from your assistant manager and after you have logged in, you are taken to the home page with the overview of all your phones. You can find more information on a specific topic in the Self Service Portal online help. Contact your system administrator to access to the Self Service Portal. Starting OfficeSuite The application is installed by your system administrator so that it starts automatically whenever you start your PC. You can also start the application manually by double-clicking the program icon on your desktop. Contact your system administrator for more information. The system constantly checks whether the latest application software version is available. If not, the program is automatically updated. Notes: Starting OfficeSuite: Double-click the icon on your Desktop. If required, enter your password and confirm with Ok. OfficeSuite is started. If you are starting OfficeSuite for the first time (if not yet set up by your system administrator): 1. Right-click to open the context menu in the info area of the taskbar and select Settings > Connection. 2. Enter your user call number under Call number in the logon dialog box. 3. Under PIN enter your user PIN. 4. Confirm with Connect. OfficeSuite is connected with your phone. The Connection state shows whether connection has been set up correctly. For information on connection settings, refer to chapter "Settings: Connection", page Mitel OfficeSuite
17 Setting up OfficeSuite Integration Mitel OfficeSuite Once the application is started up, you can carry out the configuration using the OfficeSuite icon in the info area of the taskbar. Configuring the settings Configuring the settings: Right-click to open the context menu in the info area of the taskbar and select Settings. Select the settings you want and click Apply to confirm the entries. Note: OfficeSuite can be integrated into a Citrix or terminal server environment. If your application is integrated into a Citrix or terminal server environment, you will find this menu in the context menu of the phone window > Settings. Contact your system administrator for more information. Settings: Operation Setting Language Description Select the language you want; the application language change (selected language or language of your system, if available) will take effect after restarting. Missed event ring tone Click to open the list of available audio files. You can listen to the audio files with. Start automatically with Windows Idle timeout Default application for "callto:" URLs Tick the checkbox if you want the application to open automatically with Windows. Tick the checkbox and the time after which the application is to go to idle state. Tick the checkbox so that "callto:-urls" on websites are opened with the application. The phone number in the URL address is dialled directly. Use default web browser Tick the checkbox so your PC's default web browser is used. If the checkbox is unnticked, the application's internal web browser window is opened. Mitel OfficeSuite 17
18 Integration Mitel OfficeSuite Note: Settings: Hotkeys Instead of clicking your way through a menu, you want to be able to execute a function with a hotkey of your choice. This is an efficient way for you to carry out recurring actions. You cannot create any hotkey if OfficeSuite is coupled with a Mitel SIP phone. Setting Activate hotkeys Open/activate window Hotkey mode Telephony functions Description Tick the checkbox first to use hotkeys. Specify for all windows the hotkey used to open/close the corresponding window. Show/hide window: The first hotkey opens the window; the second closes it. Show window: Use hotkey to open the window. For the three frequently used telephony functions Dial selected number, Answer call and End call you can also specify a hotkey (e. g. F10 or Ctrl+End key). This allows you to conveniently end a call using your shortcut instead of clicking the End key. List of hotkeys Below is a list of all the functions you can operate using a hotkey. The preset values are shown in column 2. You can reset your values to these default settings at any time. In column 3 you can enter your hotkey in the input fields and then print out the page. Open/activate window Phone Journal Phone book Presence indicator Advanced search Dial pad Configuration External display Calendar Value 18 Mitel OfficeSuite
19 Integration Mitel OfficeSuite Telephony functions Dial selected number Answer call End call Value Settings: Window The desktop properties of all the windows are stored here. Available options: Setting Main window All windows Sticky Always on top Opacity Auto-showing Auto-hiding Show/hide effect Description Define a main window for the application (default setting: Phone window). The change will take effect after restarting the application. All other windows stick to this window. When you close or move the main window on the desktop, all windows are closed/moved. Description Window automatically docks on to the main window of the application. The window is always on top, i. e. it covers up all other applications. The window either has full opacity or other applications shine through. For Phone, JournalPresence indicator (only hiding), External display, Calender (only showing), and Agent control set whether auto-hide should then apply again to the window after a period, speed and display type defined by you. If you activate these features, the window is displayed only in case of new action, e.g. an incoming call. If you tick Leave visible if mouse pointer is on window, the window remains visible as long as the mouse pointer is on the window. Set the windows effects you want for Phone, Journal, Presence indicator, External display, Calender, Web browser and Agent control. Note: If Journal, Phone book and Calendar are attached to the main window, the window settings for this main window are taken. You must first release the window again to be able to make individual settings. Mitel OfficeSuite 19
20 Integration Mitel OfficeSuite Open the window you want. Open the context menu and select Window settings. Select the settings you want and click OK to confirm. Settings: Connection Your connection data for the OIP server, phone number and user PIN, which your office administrator has already set up, are stored here. Contact your system administrator for more information. Setting Description Server address OIP server address. IIOP port HTTP port Use Windows login name Tick the checkbox if a corresponding OIP user with the same name is open. The system then automatically selects the connected phone. Phone number PIN Call connection status Select telephony line Apply phone selection from OIP Select phone If you have registered several phones on your OfficeSuite (e.g. in Twin Mode), you can enter the user call number and PIN of the phone you want under Call number / PIN. Indicates the current call connection status of the OfficeSuite. Select the relevant telephony line. Tick the checkbox if the selection is to be made according to the OIP user profile. Contact your system administrator for more information. Select the phone you want. Note: You may couple OfficeSuite with all Mitel phones. For further information refer to Chapter "Calling with OfficeSuite", page Mitel OfficeSuite
21 Settings: Outlook Integration Mitel OfficeSuite Local Outlook integration (Microsoft Exchange synchronisation): Mitel Open Interfaces Platform (OIP)supports the integration of an Microsoft Exchange server for directory synchronization. Moreover, for local Outlook integration, personal Outlook address books are synchronized with private OIP directories. Contact your system administrator for more information. Select from the following settings: Setting Enable local Outlook synchronisation Use Outlook profile Synchronisation period Hotkey to launch synchronisation Synchronisation contents: Synchronise contacts Synchronise calendar Note: Set-up possibilities and their impacts: Description Tick the checkbox and answer the security question to make the synchronization settings you want between Outlook and OfficeSuite. Select the Outlook profile you want. Setting Manual or automatically after time. Select the hotkey you want to use to start the synchronization. Select one or both options. Click the button to select a folder. Tick the checkbox Include subfolders in the popup window to enable the synchronisation of all subfolders of the selected folder. Only private folders can be synchronized. Synchronisation direction: Description Update Outlook data to Offic-ManuaeSuite (Standard) the presence status in OfficeSuite are synchro- changes to Outlook appointments and to nized in the communication server and displayed on the coupled phone. Update OfficeSuite data to Outlook data Update in both directions Manual changes to Outlook appointments and to the presence status in OfficeSuite are synchronized in the communication server and displayed on the coupled phone. Moreover, manual changes to the presence status on the coupled phone are adopted in OIP and synchronised in Outlook. Changing the presence status on the coupled phone manually to Available also ends all active appointments in Outlook. Mitel OfficeSuite 21
22 Integration Mitel OfficeSuite Setting up synchronization: Right-click to open the context menu in the info area of the taskbar and select Settings > Outlook. 1. Tick Activate Outlook synchronization to activate the synchronization between Outlook and OfficeSuite. 2. You can select the Outlook profile you want, depending on the user rights given to you by the system administrator. 3. Select the synchronisation settings you want and click Apply to confirm. OfficeSuite and Outlook will be synchronized according to your settings. Starting the synchronization manually: Right-click to open the context menu in the info area of the taskbar and select Sync with Outlook now. Manual synchronisation of Outlook and OfficeSuite is now triggered. Synchronization report: Right-click to open the context menu in the info area of the taskbar and select View sync report. Last synchronisation is displayed. Settings: Logging You can specify the Log level for which a log file is to be written. Contact your system administrator for more information. Settings: Setting Description Default application If activated, s are by default sent via Outlook. Default with call information Note: Settings: contact You can send an with the latest call information. The text can be edited. You can use a lot of variables for transmission, and configure a preset standard . Setting Custom field labels Description Define your own customer fields. 22 Mitel OfficeSuite
23 Telephony settings Integration Mitel OfficeSuite You can carry out your telephony settings after starting OfficeSuite: General tab Description Identify external numbers Tick the checkbox so that external numbers are automatically recognised as external call numbers in the case of an outgoing call. Use either the system settings (Use system default settings) or enter the number of digits you want (Mininimal external call number length). Show CDE information Tick the checkbox so that an external call coming in via a call distribution element (CDE) is displayed. Keep visible on active Tick the checkbox so that the display remains visible. calls and call back expected Contact popup Tick the checkbox so that contact details are displayed for incoming and outgoing calls. Audio tab Ring device Ring melody Dialling by name tab Use dialling by name Search in phone books Show search results Description Select the ring device you want (Headset or Loudspeaker). Select the ring melody for internal and external calls. Description Check if you wish to search or dial by names in the phone window. List of phone books for the search. Number of results on one page. Open the Phone window. Open the context menu and select Telephony settings. General: 1. Select the General tab. 2. Select the settings you want and click Apply to confirm. Mitel OfficeSuite 23
24 Integration Mitel OfficeSuite Audio: 1. Select the Audio tab. Click to open the list of available audio files. You can listen to the audio files with. 2. Click Apply to confirm the selection. Dialling by name: 1. Select the Name dialling tab. 2. Select the settings you want and click Apply to confirm. Help Should you have further questions - the OfficeSuite help offers you advice and assistance. Choice available to call the help: To call the help: Right-click to open the context menu in the info area of the taskbar and select Help. To call the help in the menu: Press the F1 key if needed. connection Do you want deflect a call but the destination user is unobtainable? You can send an to a user at any time. Open the Phone window. Open the context menu and select Send . Enter the recipient and your choice of text and confirm with Send. 24 Mitel OfficeSuite
25 Integration Mitel OfficeSuite Text message connection Do you want deflect a call but the destination user is unobtainable? You can send a text message to a user at any time. Open the Phone window. Open the context menu and select Send SMS. Enter the recipient and your choice of text and confirm with Send. Calling with OfficeSuite You can couple your OfficeSuite with the following Mitel phones: Mitel SIP phones Mitel 600 SIP-DECT phones MiVoice 5300 / 5300 IP phones MiVoice 2380 IP softphone (MiVoice 2380 IP can be used to configure and deploy OfficeSuite as Softphone). Mitel 600 DECT phones When your system administrator has set up your Mitel OfficeSuite and Mitel phone you can connect and use Mitel OfficeSuite together with the Mitel phone as with any other phone (see Chapter "Starting OfficeSuite", page 16). Make all audio settings in the system phone. As soon as the application and phone are installed and set up, you can start OfficeSuite (MiVoice 2380 IP automatically opens at the background). You can now make you calls comfortably via the application and use all application functions. Mitel OfficeSuite 25
26 Integration Mitel OfficeSuite Exit OfficeSuite You want to close the application. End OfficeSuite: Right-click to open the context menu in the info area of the taskbar and select End call. Note: If the OfficeSuite is not available or if the application is closed, calls are displayed on the coupled phone. 26 Mitel OfficeSuite
27 Integration Mitel OfficeSuite Operating and display elements Telephony and dial pad No. Key Description 1 Phone window 2 Display Status display with symbols, current displays on telephone traffic 3 Function keys 4 Call key Set up / answer a call. 5 End key Ends a call. Exits input without saving and goes back to the idle state. 6 Journal key Opens call lists. 7 Phone book key Opens phone books. 8 Footer (connection status) 9 Context menu Opens the context menu. 10 Dial pad Mitel OfficeSuite 27
28 Integration Mitel OfficeSuite Display symbols New events such as a call in your absence, a new message or activated functions (e. g. Forwarding) are signalled on the display in the idle state by a symbol or a display text. Click the symbol to call up the corresponding information. Call forwarding display symbols No forwarding, forward on busy or on no reply Call forw. (CFU) to user Call forw. (CFU) to voice mail Call forw. (CFU) to cordless phone Call forw. (CFU) to text message Call forw. (CFU) to operator console Call forw. (CFU) to Do not disturb Phone status display symbols Available Busy Meeting Absent Not available Unknown Profile display symbols No active profile Profile activated Activated profile with changes 28 Mitel OfficeSuite
29 Integration Mitel OfficeSuite Phone window display symbols Missed (unanswered) calls New voice message New text messages Redial Microphone deactivated Loudspeaker activated Ring Alone activated Ring Alone activated on another phone Mitel OfficeSuite 29
30 Integration Mitel OfficeSuite External display You can also display on your PC screen alarm messages displayed on your phone display. You can choose a different ring tone for each alarm message (for example alarm, urgent, message). Information is displayed on the phone according to the defined priority. The priority settings are part of the display profile (see Chapter "Notification profiles", page 107). No. Key Description 1 External display You can also display on your PC screen alarm messages displayed on your phone display. 2 Context menu Opens the context menu. Open the External display. Open the context menu and select Settings. Select the settings you want and click OK to confirm. 30 Mitel OfficeSuite
31 Phoning The following sections describe the supplementary telephony features which are available to you from your application in your daily activities. Please note that some features are not supported in all systems or with all system versions. Making and initiating calls Using functions before/while in a call Absences Using further functions Mitel OfficeSuite 31
32 Phoning Making and initiating calls This section explains how to make and initiate calls. Answering a call Your application rings, and the phone window appears in the foreground. To answer the call, proceed as follows: Choice available: Press the Enter key on the PC keyboard (the phone window must be active). Note: Or: Click the call key. Open listening is automatically activated. Or: Click Answer. Open listening is automatically activated. Or: Use a hotkey you have specified (see Chapter "Settings: Hotkeys", page 18). Stop Open listening by picking up the handset on the phone. Rejecting a call As long as you have not picked up a call, you can reject it during the ringing phase. Click Reject. Deflect a call during the ringing phase You do not want to answer a call yourself but deflect it to another user. With the function Forward you can forward calls to an internal or external user or to the voice mail during the ringing phase. 32 Mitel OfficeSuite
33 Phoning Forwarding a call: 1. To forward the call from your OfficeSuite, proceed as follows. 2. Enter the user's phone number. 3. Click Forward. The call is deflected to the user you want. Ending a call You can end the call as follows: Or: Click the End key. Or: Click End. Or: Use a hotkey you have specified (see Chapter "Settings: Hotkeys", page 18). Note: Dialling with the phone number You want to call a user. Open the phone window. You can make, answer or process calls here. You can also make calls directly from the Phone book ("Dialling from the phone book", page 34), Journal ("Call lists", page 79), or from the Presence indicator ("Actions in the presence indicator", page 64). If your OfficeSuite is coupled with a Mitel SIP phone, you must first enter the call number before the call key is activated. After entering a phone number directly or using the dial pad (to open via context menu Other windows > Dial pad) you have the following call-set-up possibilities: Press the Enter key on the PC keyboard (the phone window must be active). Open listening is automatically activated. Mitel OfficeSuite 33
34 Phoning Note: Or: Click the call key. Open listening is automatically activated. Or: Click Call. Open listening is automatically activated. Or: Use a hotkey you have specified (see Chapter "Settings: Hotkeys", page 18). Stop Open listening by picking up the handset on the phone. Dialling by name You want to make a call by entering a name. Requirement: The name and the corresponding call number are stored in one of the system s phone book or in an external phone directory connected to the system. For dialling by name, enter the corresponding letters in the phone window until the user you want or a list is displayed. Since the user you want must be searched for in all the selected phone books, the reaction time may be much longer. In the phone window, enter the first letter of the name searched for then select the user you want. Press Enter. Or: Click the call key. Or: Click Call. The selected phone number is dialled. Selecting from the call list For information on how to call a contact from the call list, refer to Chapter "Call lists", page 79. Dialling from the phone book For information on how to find and call a contact from the phone book, refer to Chapter "Searching in phone book", page 90 or "Calling from the phone book", page Mitel OfficeSuite
35 Dialling from the presence indicator Phoning You want to call someone whose phone number is stored on a presence key in the presence indicator. You can call a user using either drag-and-drop or via the context menu. Open the Presence indicator. Select the presence key of the user you wish to call. Double-click. Or: Right-click to open the context menu then click Call. Or: Drag and drop the user you wish to call in the phone window. The phone number is dialled. Dial from another application You are in a different application, for instance a Word document, and wish to dial a phone number stored in this document. You can make a call directly from the application. Highlight the phone number you want. Open OfficeSuite and press the hotkey you have stored (see chapter "Settings: Operation", page 17). The phone number is dialled. Call waiting on an internal user You would like to talk to an internal user whose line is currently busy. By using the Call waiting function, this user is informed that you would like to talk to him. When you use the call waiting function, the user receives a call waiting tone (duration and frequency of the tone depend on system settings) and your phone number or name appear on their display. The user may accept or refuse your call. Mitel OfficeSuite 35
36 Phoning Note: Requirements: Your system administrator must authorise you for the function call waiting in the MiVoice Office 400 communication system. The internal user must not have blocked the function call waiting on their phone (see chapter "Protection", page 96 for configuration). If your OfficeSuite is coupled with a Mitel SIP phone, you must configure for this function a function key with macro. Note: The person you want to talk to is busy. Click Call waiting. You hear the dialling tone. If the user declines the call request or if the function call waiting cannot be executed, the connection is separated (busy tone) or the call is redirected to a predefined phone, depending on the system configuration. Note: Answering call waiting You are talking on the phone. The call waiting tone, name/phone number on the display let you know that another user would like to talk to you. You can either answer, deflect or reject the call. If your OfficeSuite is coupled with a Mitel SIP phone, you must configure for this function a function key with macro. Answering the call: Click Answer. The first call party is on hold. Connected to the party using the call waiting function. Rejecting a call: Click Reject. You will still be connected to the first call party. Depending on the system configuration, the caller either hears the busy tone or is forwarded to a preconfigured destination. Make a conference call directly: Click Conference. All call participants are connected to each other. 36 Mitel OfficeSuite
37 Phoning Note: For more information on how to broker between the call parties, see Chapter "Brokering between an enquiry call party and your call partner", page 39. Ending a current call: Click End. The first call is terminated. Connected to the party using the call waiting function. Using functions before/while in a call This section explains the different options provided by your application while you are in a call. Requesting a callback You want to talk to a certain person. The person is busy or does not answer. You can make callback requests to both internal and external users. Not all providers support this function. If the called party is busy, you can activate an automatic callback. In this case, your application will start ringing as soon as the party you are trying to reach goes on-hook. When you pick up the handset, the person you want to call is dialled directly. If the called party does not answer, you can also request a callback. The user then obtains a message indicating your callback request on his display. Note: You can activate only one callback at a time. An unanswered callback will be automatically cancelled by the system after about 30 minutes. Activating callback: You called someone and hear the busy tone or the ring-back tone. Click Callback. The display shows Call expected from. Clear callback: Click Deactivate. Mitel OfficeSuite 37
38 Phoning To answer the callback request Someone has asked you to call back. The display shows Callback requested. Note: Answering the callback request: Click Call. The phone number is dialled. Clear callback: Click Reset. Callback is deactivated. You cannot delete a callback request if OfficeSuite is coupled with a Mitel SIP phone. Parking a call partner You wish to keep the person you are talking to on hold without blocking a phone line. You may park the person you are talking to and then pick up the call again on the same phone on which you parked the person. Park call party: Click Park. Your call partner is now parked locally. To retrieve a parked call party: Click Unpark. Enquiry call during a call You want to call someone else briefly without losing your current call partner. Then you want to resume your conversation with your original call partner. With the Enquiry call function you can call someone else in the middle of a call and put your original call partner on hold. You can make enquiry calls to both internal and external users. 38 Mitel OfficeSuite
39 Phoning Mitel phones (excluding Mitel SIP phones): Initiating an enquiry call: 1. You are in a call. Click Enquiry call. 2. Enter the phone number of the enquiry call party. Enquiry call party is called; first call partner is on hold. Ending an enquiry call: Click End. You are now back through to your first call partner. Notes: If the other user does not answer, you can cancel the enquiry call with the End call key: You are automatically connected to your first call partner. You can connect your two call parties with the Connect key. Mitel SIP phones: Initiating an enquiry call: 1. You are in a call. Enter the phone number of the enquiry call party. 2. Click Enquiry call. Enquiry call party is called; first call partner is on hold. Ending an enquiry call: 1. Click End. 2. Click Take back to reconnect to the first call party. Note: If the other user does not answer, you can cancel the enquiry call with the End call button and take back the first call with Take back. Note: Brokering between an enquiry call party and your call partner You are talking with an enquiry call party and have your first call partner on hold. You want to be able to switch back and forth between the two. In an enquiry call you can use the brokering function to switch back and forth between an enquiry call party and the party on hold. Brokering is possible with both internal and external users. You can also broker between conference parties as a group and an enquiry call party. See chapter "Enquiry call during a call", page 38 for enquiry calls. Mitel OfficeSuite 39
40 Phoning Brokering (to switch back and forth between the callers): 1. You are in an active call. You have set up a connection to another call party with the Enquiry call function. 2. Switch phone window and click Activate. Your call partner changes. The other call party is put on hold. Terminating a call: Mitel phones: Click End. Call party disconnected. Connected with the call party on hold. Mitel SIP phones: Click End call then take back the first call party with the Take back. Note: Making a conference call You want to make a conference call. A conference call allows you to connect three call parties. From a conference call/call, you can initiate an enquiry call to someone else. You can broker between the parties of the conference and the enquiry call party. Depending on the system configuration, a conference call can consist of up to 6 conference participants. You can hold a conference call with internal and external users. See chapter "Enquiry call during a call", page 38 for enquiry calls. Set up conference: 1. You are in an active call. You have set up a connection to another call party with the Enquiry call function. 2. Click Conference. The conference is set up. Or (Mitel SIP phones only): 1. You are in an active call. Enter the call number of another call party. 2. Click Conference. The conference is set up. Leaving a conference call: Click the End key. The other conference parties remain in the call. 40 Mitel OfficeSuite
41 Transferring a call Phoning You want to put your call partner through to someone else. With the call transfer function you can connect your call partner with someone else. You can connect internal and external users with one another. You can transfer the call with or without prior notice. Menu Call transfer with prior notice Call transfer without prior notice Description You only transfer the call after you have first talked to the second call party yourself. Without talking to the second call party, you transfer the call to them by hanging up the handset immediately after dialling the call number. Mitel phones (excluding Mitel SIP phones): Call transfer with prior notice: 1. You are in a call. Enter the call number of the second call party then click Enquiry. 2. Wait until the person has answered the call. If the other user does not answer, you can cancel the enquiry call with the End call button and take back the first call. 3. Announce the call party and click Connect. Both call parties are connected. Call transfer without prior notice: 1. You are in a call. Enter the call number of the second call party then click Enquiry. 2. Wait for the first ring tone. 3. Click Connect or End key. The second call party is then called directly by your first call party. Note: Recall: If the second party does not answer, the call comes back to your phone. Mitel OfficeSuite 41
42 Phoning Mitel SIP phones: Call transfer with prior notice: 1. You are in a call. Enter the call number of the second call party then click Enquiry. 2. Wait until the person has answered the call. If the other user does not answer, you can cancel the enquiry call with the End call button and take back the first call with Take back. 3. Announce the call party and click Connect. Both call parties are connected. Call transfer without prior notice: You are in a call. Enter the call number of the second call party then click Call transfer. The second call party is then called directly by your first call party. Note: Recall: If the second party does not answer, the call comes back to your phone. Take (pick up own call) You want to transfer a call from one phone to another without interrupting the connection (for example, from a desk phone to a cordless phone). The take function can be used to transfer calls between your phones. Requirements: You are using the one number user concept (see chapter "One number user concept", page 15). Picking up your own call (you are in a call): Click Take. After a brief moment, you are connected with the caller on another phone. Starting an announcement You want to speak directly to an internal user or an announcement group via the loudspeaker - where available - without expecting an answer (similar to an intercom). The recipient is alerted to the announcement by two short signal tones. You are immediately unilaterally connected via the loudspeaker. If the internal user has secured their phone against announcements (configuration see chapter "Protection", page 96), you cannot contact them using an announcement. You will get the engaged tone. 42 Mitel OfficeSuite
43 Phoning Note: Emergency announcement: In addition to normal announcements, the MiVoice Office 400 communication system also allows for emergency announcements. It differs from a normal announcement in the following aspects: You cannot reply to or stop an emergency announcement. You cannot block an emergency announcement. An emergency announcement may only be executed using function codes. You will find a list of all function codes in the user guide Features Overview Mitel 415/430/470 on the Mitel DocFinder. Announcement to a group: The announcement will only be received by phones which both have authorisation to receive announcements and are not in use. As soon as a user in a group picks up the handset to answer the announcement, the announcement is ended for all other users in the group. If receipt of announcements is not authorised on any of the phones in the announcement group or all the phones are in use, you will hear the busy tone. Group announcements are always conducted with a one-sided connection. The group number must be entered as two digits. If your OfficeSuite is coupled with a Mitel SIP phone, you must configure for this function a function key with macro. Mitel phones: Enter the phone number and click Announcement. Mitel SIP phone: Double-click the function key for Announcement. User is made aware of the announcement by an acoustic signal. The connection state reads Announcement. Receiving an announcement You will be alerted to the announcement with two short signal tones and spoken to directly via the loudspeaker over a one-way connection. In order to be able to receive an announcement, your phone must be neither in use nor block announcements (configuration see chapter "Protection", page 96). To answer the announcement, the following options are available to you. Mitel OfficeSuite 43
44 Phoning Announcement to a group: The announcement will only be received by phones which both have authorisation to receive announcements and are not in use. As soon as a user in a group picks up the handset to answer the announcement, the announcement is ended for all other users in the group. If receipt of announcements is not authorised on any of the phones in the announcement group or all the phones are in use, you will hear the busy tone. Group announcements are always conducted with a one-sided connection. Continue an announcement as a phone call: Click Answer. Stopping the announcement: Click the End key. Activate silent intrusion Silent intrusion (intrusion without prior notice) is a variation of the intrusion function and is used primarily in call centres. Another user can intrude on your active call and listen in to your conversation without you and your call party noticing. Unlike Intrusion you will receive neither a visual nor an acoustic signal. You cannot reject silent intrusion (but you can block it; see chapter "Protection", page 96). The third user's microphone remains switched off. The third user can, however, enter the conversation at any point by enabling his or her microphone or pressing the intrusion function key. Your system administrator can allocate this function to a configurable key. Notes: Silent intrusion must be enabled in the communication system. Your system administrator must grant you silent intrusion rights. Silent intrusion may infringe on your national data protection provisions or be permitted only under certain circumstances. If you intend to use this function, you should therefore notify your call party in advance. 44 Mitel OfficeSuite
45 Phoning 1. Enter the phone number and click Silent intrusion. 2. Press the function key for Silent intrusion. 3. Enter the call number of the user you want as per the key configuration. The function is activated. If the user has blocked intrusion, connection set up will be cancelled. Mitel OfficeSuite 45
46 Phoning Absences This section explains how to configure call forwarding if you wish to leave your desk or if you do not have the time to take any call. Call Forwardings You can specify the destinations for the diversions as standard. You can set the following diversions: Function Description Call forwarding unconditional (CFU) tion (e.g. phone, voice mail, operator Calls for you are to be forwarded to a different destina- console). Call forwarding if busy (CFB) Call forwarding on no reply (CFNR) Calls for you are to be forwarded to a different destination, if you are already busy on the phone. You want calls that you receive on your phone to be forwarded to another destination. Both your own phone and the other destination will then start ringing. The system configuration determines whether or not there is a ringing delay at the other destination. Whoever goes offhook first, answers the call. Depending on the system configuration, Call Forwarding on No Reply can also be activated when your phone is busy (see chapter "Destinations", page 95). Note: A forwarding applies to all connected phones. Open the phone window's context menu then select Call forwardings. The Call forwardings window opens. Select the tab you want then the destination you want. Note: Enter the call number you want or the destination you want then confirm with OK. Settings are saved. The corresponding symbol is displayed (symbols - see Chapter "Display symbols", page 28). Please note that only one forwarding can be activated at the same time. 46 Mitel OfficeSuite
47 Phoning Using further functions This section explains some more convenient features provided by your application. Activating personal call routing You want to specify which of your phone shall ring when you receive a call. If your system administrator has set up a phone number with several phones for you as well as the 5 call routings, you can specify which of your phones shall signal a call by using the personal call routing. Your system administrator can set up up to 5 call routings. For further information about configuration, refer to Chapter "Configuring personal call routing", page 98. You can only answer a call on phone where the call is signalled. You can activate a call routing for all phones. If you have not configured a call routing, the default setting (all phones are ringing) is used as standard. This function must be stored on a function key in the presence indicator (see Chapter "Adding/editing/deleting function keys", page 63). Store a personal call routing on a function key in the presence indicator: 1. Configure the function key in the presence indicator. 2. Select Function Server operations > Personal call forwarding and Call forwarding ID from the list. 3. Confirm with OK. Activate/deactivate personal call routing: Activate/deactivate the function key for <Personal call routing > with doubleclick in the presence indicator. Mitel OfficeSuite 47
48 Phoning Note: Activating ring alone You wan to specify which of your phone shall ring when you receive a private call. When your system administrator has set up a phone number with several phones, you can define on which phones a call shall acoustically be signalled using ring alone (depending on phone). When you have activated ring alone on a phone, the acoustic ringing tone is deactivated for all other phones ( ). An incoming call is signalled in the display of all phones. You can answer the call on each of your phones. When you have activated ring alone but deactivated the personal call routing for a phone in parallel, an incoming call is not acoustically but only visually signalled. This function must be stored on a function key in the presence indicator (see Chapter "Adding/editing/deleting function keys", page 63). Store Ring alone on a function key in the presence indicator: 1. Configure the function key. 2. Select Function Server operations > Ring Alone and Phone ID from the list. 3. Confirm with OK. Activate/deactivate Ring Alone: Activate/deactivate the function key for <Ring Alone> with double-click in the presence indicator. 48 Mitel OfficeSuite
49 Creating work groups (Agent control) If several people deal with customer matters on the phone, it makes sense to create work groups. Regardless of whether you are working in a reservation centre, a help desk, for a hotline or in a customer service centre, with OfficeSuite you have a comfortable team-work tool. In addition to standard group functions like pause and wrap up time, you can clearly display your team members in the presence indicator. In this section you will know the possibilities your OfficeSuite offers if configured in the system as member of a work group. Agent Control settings Member of a work group Mitel OfficeSuite 49
50 Creating work groups (Agent control) Agent Control settings This section explains how to adapt the agent control to suit your personal requirements. Settings Tick Show/hide automatically to select the various agent settings. Setting for status... Ready Busy Wrap up Paused Logged out Disconnected Action On form close Description You can select the following action: No action Show Showing Description If you exit the agent control window, you can select from the following actions: No action Ask Log off agent Open Agent control. Open the context menu and select Settings. The Agent control settings window opens. Select the settings you want and click OK to confirm. Settings are saved. 50 Mitel OfficeSuite
51 Operating elements Creating work groups (Agent control) No. Function Description 1 Log in agent Click this button to log in as agent. 2 Log off agent Click this button to log off as agent. 3 Agent in wrap up time Button displays the wrap up time defined by your system administrator. Click this button to end the wrap up time prematurely. 4 Activate pause Click this button to activate pause. 5 Deactivate pause Click this button to deactivate pause. Display symbols The current skill statuses to which the agent is assigned are displayed as follows: Function Agent logged on Agent available Agent ringing Agent busy Agent on pause Agent in wrap up mode Calls waiting Skill active Mitel OfficeSuite 51
52 Creating work groups (Agent control) Member of a work group You can log in and log out as member of a work group, and activate the pause and wrap up status, using agent control. Your system administrator determines which users belong to which work group. A user can belong to several work groups. Call distribution A call is offered to a member of a work group. If this member does not take the call within a defined period, the call is signalled to the next member. If the call is not taken by the last member, the system sends the call back to the first member. Your system administrator can define whether the next call should first be signalled again to the same member or first to the next member on the row, to ensure a more balanced call distribution. Logging in/logging out from a work group You are a member of one or more work groups and wish to log in or out (only logged members receive calls meant for the respective work groups). Open the Agent Control window using a window context menu > Other windows > Agent control. All work groups which you are logged onto are listed. Log on to a work group Click Login. You are logged on to all the work groups in which you are registered as a member. Log out from a work group Click Logout. You are logged off from all work groups in which you are registered as a member. 52 Mitel OfficeSuite
53 Creating work groups (Agent control) Answering a call in a work group There is an incoming call in your work group. The call may already have been offered to other group members but they were busy. The call is now offered to you. The phone window shows the work group for which the call is meant. Click the call key. Ending wrap up time manually After each call, you have a wrap up time during which calls to the work group are not signalled to you. The wrap up time starts automatically at the end of a conversation so that you can wrap up the finished conversation before taking the next call. Click Wrap up time off to end the wrap up time manually. You are available again immediately to answer incoming calls. Activating / deactivating pause You want to call someone on behalf of the work group. Activate pause: Click Pause on to activate pause. Deactivate pause: Click Pause off to deactivate pause. You are available again immediately to answer incoming calls. Mitel OfficeSuite 53
54 Creating work groups (Agent control) Making calls via work group You want to select the phone number that your call partner is signalled when you make a call as logged in agent. Under Outgoing CLIP you can select whether the outgoing call is made with the CLIP settings of the private line or of the assigned skills. This setting is temporary and set back to default as soon as you log out as an agent. Under External CLIP select the work group you want. Note: Enter the phone number you want and click the conversation key. The phone number is dialled. If it is all about an external user, the called party sees the phone number or name of the work group. If it is an internal user, the called party sees your personal, internal phone number or name. 54 Mitel OfficeSuite
55 Presence indicator and Calendar Configure the presence keys in the presence indicator. You can use these keys to view the telephony status (free, in a call) of a user and also his/her presence status (available, busy, meeting). You can also send text messages or make a call directly from the presence indicator. In the presence indicator you can also configure your function keys and, if set up by your system administrator, your Line keys. Once you have carried out the synchronisation settings you want, the application and Microsoft Outlook calendars will be synchronised according to your settings. Define in that chapter where to complete your calendar entries. Presence indicator settings Personal presence state Groups and items (Presence indicator) Actions in the presence indicator Line Keys Groups and participants (line keys) Actions (line keys) Configure line keys on phone Calendar Actions in the calendar Mitel OfficeSuite 55
56 Presence indicator and Calendar Presence indicator settings These sections explain how you can integrate the presence indicator to your everyday business life for a quick overview. Settings These default settings are valid for the whole of the presence indicator. Select from the following settings: Setting Show team keys Show ACD skills Flash on ringing call Ring tone off Note: Item size Description The team keys configured on the phone are displayed. If this option is enabled, manual settings are erased when next the presence indicator is started. If the application belongs to an operator console group, the group members are displayed in a tab. Calls are indicated with a flashing presence indicator. Calls are not signalled acoustically. You can also disable the ringing tone for an incoming call, by opening the context menu of the corresponding user and clicking Ring tone off. Select the item size you want. User item colour Select the colour you want for each item by clicking on Function key colour the colour field. Line key colour Open the Presence indicator. Open the context menu and select Settings. Select the settings you want and click OK to confirm. 56 Mitel OfficeSuite
57 Item field Presence indicator and Calendar The presence indicator shows at one glance which function or Line keys you have configured and which of your team partners or groups are currently available. The presence status of the users is indicated on the one hand by different colours for the user fields and on the other by the symbols of status. For even greater clarity you can drag and drop individual items directly onto your desktop. The number of item fields is limited by the size of the presence indicator window. For further information on groups and items please refer to Chapter "Groups and items (Presence indicator)", page 61. No. User 1 User name 2 User call number 3 Presence state/absence reason 4 User call number definition 5 User status Item order Indicates the call number (private, business number) on which a user can be reached. The item order is fixed or can be moved within the window. Mitel OfficeSuite 57
58 Presence indicator and Calendar Function key The function key summary gives you an overview of the functions keys you have configured. The function key status is presented in various colours. Display symbols Phone status/presence state Making a call Alerting Connected Conference Available Busy Meeting Absent Not available Unknown User call number Private Office Cordless phones Voice mail 58 Mitel OfficeSuite
59 Presence indicator and Calendar User call number Conference Do not disturb Follow me Forwarded Agent status Pause Wrap-up time User status Connected Available Absent Busy, announcement Meeting, conference Not available Function key Function Function deactivated Function activated Mitel OfficeSuite 59
60 Presence indicator and Calendar Personal presence state The presence state shows your current status. The subscriber status is set automatically depending on the destination or you change it manually. If you activate the reminder function, a reminder message is displayed on your phone if set accordingly. Calendar entries in Microsoft Outlook are also displayed on your phone as a reminder. This is particularly very useful with cordless phones, since appointments are also displayed while you are away. The reminder message is displayed on the cordless phone if twin comfort mode is activated. Setting the presence state You wish to specify your presence state manually. For further information regarding presence state refer to Chapter "Presence state", page 99. Open the phone window. Open the context menu and select Set presence state. Notes: From the selection, select Presence state and Absence reason, enter Subject, City and end time, then confirm with OK. The corresponding symbol is indicated in the phone window display (see Chapter "Presence indicator settings", page 56). To obtain more details click the symbol once. If you enter the end time, this time is automatically entered in the OIP/ Exchange calendar. You can also modify your own presence status by opening your user field context menu in the presence indicator and choosing Presence. 60 Mitel OfficeSuite
61 Presence indicator and Calendar Groups and items (Presence indicator) These sections explain how to manage groups and items. Adding/deleting/renaming group You want to add, rename or delete a (new) group. Open the Presence indicator. Note: Add group: 1. Open the context menu and select Add group. 2. Enter a new group name and confirm with OK. Rename group: 1. Select the group you want. 2. Open the context menu and select Rename group. 3. Enter a new group name and confirm with OK. Delete group: 1. Select the group you want. 2. Open the context menu and select Delete group. 3. Answer Yes to the security question. These functions are also accessible via the context menu of the right mouse key. Adding/editing/deleting users You want to add new users to a group. You can set the properties individually for each user. Setting Description User Select the user you want. Name Give your item a name. Ring tone For each item you can define a ring tone. Click to open the list of available audio files. You can listen to the audio files with. Delay Ringing tone is only activated after a set time and stops again after a set time. Mitel OfficeSuite 61
62 Presence indicator and Calendar Setting Popup Opacity Description Tick this checkbox so that the window is displayed whenever the presence is activated. Full opacity or opacity with which other application windows are to be covered. The setting is activated only if the item is dragged to the Desktop. Note: Users can be attached to several groups at the same time. Open the Presence indicator. Note: Adding items: 1. Select the group you want. 2. Open the context menu and select Add item. 3. Choose Presence then the user you want. 4. Select the settings you want and click OK to confirm. Editing properties: 1. Right-click to open the context menu of the user whose settings you want to change. 2. Click Properties. 3. Select the settings you want and click OK to confirm. Deleting items: 1. Right-click to open the context menu of the user you want to delete. 2. Select Delete item. 3. Answer Yes to the security question. These functions are also accessible via the context menu of the right mouse key. 62 Mitel OfficeSuite
63 Presence indicator and Calendar Note: Adding/editing/deleting function keys You want to add new function keys to a group. You can set the properties individually for each function key. The available functions can be found in the chapter "Function profiles", page 111. Setting Name Hotkeys Popup Opacity Description Give your item a name. Select the hotkey for the individual items by pressing one or two hotkeys (Alt key, Control key and/or Shift key together with your choice of letter, digit or function key). Tick this checkbox so that the window is displayed whenever the function is activated. Full opacity or opacity with which other application windows are to be covered. The setting is activated only if the item is dragged to the Desktop. Note: Open the Presence indicator. Adding items: 1. Select the group you want. 2. Open the context menu and select Add item. 3. Select Function key. 4. Click Modify to select the function and settings you want, then click OK to confirm. Editing properties: 1. Right-click to open the context menu of the function key whose features you want to change. 2. Click Properties. 3. Select the settings you want and click OK to confirm. Deleting items: 1. Right-click to open the context menu of the function key you want to delete. 2. Select Delete item. 3. Answer Yes to the security question. These functions are also accessible via the context menu of the right mouse key. Mitel OfficeSuite 63
64 Presence indicator and Calendar Adding/editing/deleting line keys All settings and descriptions for this option can be found in Chapter "Groups and participants (line keys)", page 68. Actions in the presence indicator The following sections explain how you can make calls directly in the presence indicator. Initiating actions Right-click to open the context menu of the user concerned to trigger any of the following actions: Action Description Call Call any user you want. Announcement to Speak directly to an internal user via the loudspeaker - where available - without them having to first pick up the call. An announcement is then made without call signal on and without call confirmation from the destination phone. Callback from Activate the callback of an internal or external user who is busy or not answering. Not all network operators support his function. If the called party is busy, you can activate an automatic callback. In this case, your phone will start ringing as soon as the party you are trying to reach goes on-hook. When you pick up the handset, the person you want to call is dialled directly. Messages Send a message to a user. Ring tone off Calls are not signalled acoustically. Pick up from You can take another user s call, depending on the authorisation profile assigned to you by the system administrator. 64 Mitel OfficeSuite
65 Presence indicator and Calendar Call: 1. Right-click to open the context menu of the user you want to call. 2. Click Call or double-click. 3. If necessary, choose the call number you want. Calling with drag-and-drop: Drag the user you wish to call using drag and drop in the phone window. The user is dialled. Announcement: 1. Right-click to open the context menu of the user for whom you want to start an announcement. 2. Click Announcement to. Callback: 1. Right-click to open the context menu of the user from whom you want a callback. 2. Click Callback from. Send message: 1. Right-click to open the context menu of the user to whom you want to send a text message. 2. Click Messages. 3. Select the message type you want. 4. Write your text message and confirm with Send. Answering calls for another user: 1. Right-click to open the context menu of the user whose calls you want to answer. 2. Click Pick up from. You are connected. Mitel OfficeSuite 65
66 Presence indicator and Calendar Line Keys This section explains the different options provided by your application, if your system administrator has assigned you one or more configurable keys as Line keys. Line keys turn your phone into a key phone. A line has a number which can be used to make an external or internal call. One or usually several phones can be connected to this line, for example, in a travel agent's all the staff assigned to handling Europe as a travel destination. In the presence indicator you can see the status of the line key and are able to operate the line key. Settings In the Presence indicator settings window you can carry out the settings that apply to all lines (see Chapter "Settings", page 66). Operating the line keys Once you have carried out all settings, you have various possibilities to operate the line keys. For all variants you first have to activate the line with the appropriate hotkey or with single click. The bar left in the line field flashes shortly. Operating with hotkey, see chapters "Settings: Operation", page 17 and "Settings", page 56. Right-click to open context menu and select the function you want. Operating with double-click, e.g. Seize line/answer with 1. double-click, End call with 2. double-click, Unpark. Personal key If you do not want to phone via a line key, use your application as described in chapter "Making and initiating calls", page Mitel OfficeSuite
67 Line key field Presence indicator and Calendar The presence indicator shows at a glance which lines are available and their status. The status of the monitored line is indicated on the one hand by different colours for the line fields and on the other by the symbols of status. For even greater clarity you can drag and drop individual lines directly onto your desktop. The number of item fields is limited by the size of the presence indicator window. No. Line key 1 Presence indicator 2 Context menu Opens the context menu. 3 Groups 4 Line name Indicates the call number (private, business number) on which a user can be reached. 5 Flashes when line is active. Item order The item order is fixed or can be moved within the window. Mitel OfficeSuite 67
68 Presence indicator and Calendar Colour display Line key status Connected (internally) Connected (external) Absent Busy, announcement Meeting, conference Not available Available Groups and participants (line keys) These sections explain how to manage groups and lines. Adding/deleting/renaming group You want to add, rename or delete a (new) group. Open the Presence indicator. Add group: 1. Open the context menu and select Add group. 2. Enter a new group name and confirm with OK. Rename group: 1. Select the group you want. 2. Open the context menu and select Rename group. 3. Enter a new group name and confirm with OK. 68 Mitel OfficeSuite
69 Presence indicator and Calendar Note: Delete group: 1. Select the group you want. 2. Open the context menu and select Delete group. 3. Answer Yes to the security question. These functions are also accessible via the context menu of the right mouse key. Adding/editing/deleting lines You want to add new lines to a group. You can set the properties individually for each line. Setting Description Line key Select the line key you want. Name Give your item a name. Hotkeys Select the hotkey for the individual items by pressing one or two hotkeys (Alt key, Control key and/or Shift key together with your choice of letter, digit or function key). Ring tone For each item you can define a ring tone. Click to open the list of available audio files. You can listen to the audio files with. Make use of the ringing delay for the individual item setting. Delay Ringing tone is only activated after a set time and stops again after a set time. Popup Tick this checkbox so that the window is displayed whenever the line is activated. Opacity Full opacity or opacity with which other application windows are to be covered. The setting is activated only if the item is dragged to the Desktop. Note: Users can be attached to several groups at the same time. Mitel OfficeSuite 69
70 Presence indicator and Calendar Open the Presence indicator. Add line: 1. Select the group you want. 2. Open the context menu and select Add item. 3. Choose Line key then the line you want. 4. Select the settings you want and click OK to confirm. Editing properties: 1. Right-click to open the context menu of the line whose properties you want to change. 2. Click Properties. 3. Select the settings you want and click OK to confirm. Deleting line: 1. Open the context menu of the line key you want to delete; right-click and select Delete item. 2. Answer Yes to the security question. Actions (line keys) Answering a Call on a Line Key You are called on one or more Line keys. The line key(s) flash green. You want to answer the call on one of the Line keys. You decide which call you want to answer on which line key by selecting a line and answering the call with the appropriate operation (see chapter "Operating the line keys", page 66). Place the cursor over the line key you want to trigger any of the following actions: Action Seize line/answer Park/Unpark Description 70 Mitel OfficeSuite
71 Presence indicator and Calendar Select the line key you want and seize the key (Seize line/answer): with a double-click, with your hotkey, or via the context menu. The line is selected. Phoning via a Line key You want to make a call via a Line key. You can make a call via any free Line key. Each Line key has its own phone number; in other words when you make a phone call you transfer the phone number belonging to the active Line key. Select the line key you want and seize the key (Seize line/answer): with a double-click, with your hotkey, or via the context menu. Line is automatically externally seized. Enter the call number in the phone window. Or: Search the call number for instance in the phone book and drop it on the line key you want. Parking a call on Line key You are connected with your call partner via a Line key and decide to park the call. You can park your call partner on the current Line key. Mitel OfficeSuite 71
72 Presence indicator and Calendar Note: Park call: Park a call party using the context menu. While your call party waits on the line, you have "Do Not Disturb" and this line cannot be used for another call. To retrieve a parked call: Unpark a call party using the context menu. You are now back through to the parked call partner. Switching active lines You are in a call and want to answer a call on another Line key or make a call. You can seize the line you want with double-click. The active call is automatically parked locally. Parking the call and switching lines: Double-click on the line you want. The active call is parked. The call on the selected line is activated. To retrieve a parked call: Select line and retrieve call party with double-click, hotkey or via context menu. You are now back through to the parked call partner. Further functions Select the line you want, right-click to open the context menu and select one of the context-depending functions. 72 Mitel OfficeSuite
73 Configure line keys on phone Presence indicator and Calendar Note: Setting the response of a line key on phone When your system administrator has set up the line keys, you can set the response of the line key. If you want to use a Line key under a configurable key of the MiVoice M535 expansion key module, store this function on level 1. Select from the following settings: Setting Action type Audio options Answer options Seize options Description Line key You can choose whether you also want a ringing signal in addition to the flashing Line key when you receive a call on a Line key. You can configure a ringing delay for the ringing tone. Answer type: Key to answer the call by pressing the line key, Handset to answer by picking up the handset, and Hands-free to answer automatically with hands-free. Using Handset or Hands-free, you must also specify the Priority, with 1 being the highest priority, and 8 the lowest. This setting is useful for the two-company configurations. The Handset and Hands-free settings only work when the ringing signal is activated. Seize type: Key for making the call by pressing the Line key and Handset for making the call by picking up the handset. Also specify the Priority, 1 being the highest priority and 8 the lowest. This setting is useful for the two-company configurations. Open the Configuration. Select the Phone dialog box. If you have registered several phones, highlight the phone you want. Select the Configurable keys or Expansion key module tab. Mitel OfficeSuite 73
74 Presence indicator and Calendar Storing Line key: 1. Click on the line key you want. 2. Select the audio, answer and seize options you want and click OK to confirm. Printing equipment labels: Once you have configured all the keys, click Print labels. Select what you want to print out and click Print. Clear a key: A line key can only be deleted by your system administrator. Calendar This section explains how to adapt the calendar to suit your personal requirements. Settings Select from the following settings: Setting Show reminders Reminder tone Description The application sends you reminders of your calendar events. Choose the ringing tone with which your application should remind about your calendar entries. Click to open the list of available audio files. You can listen to the audio files with. If you want calendar events to be displayed on your phone's display too, open the context menu of the phone window > Notifications and tick Calendar events. Open the calendar. Open the context menu and select Settings. Select the settings you want and click OK to confirm. 74 Mitel OfficeSuite
75 Actions in the calendar Presence indicator and Calendar This section explains how to adapt the calendar to suit your personal requirements. Displaying/adding/editing/deleting a calendar entry You wish to make, edit or delete a new entry in your calendar. Open the calendar. Displaying a calendar entry: Choose the entry you wish to display and double-click to open it. Adding a calendar entry: Double-click the day you want in the calendar. Or: Right-click to open the context menu and select New. Select the settings you want and click OK to confirm. Editing a calendar entry: Double-click the entry you want. Or: Select the entry you want, right-click to open the context menu and select Edit. Select the settings you want and click OK to confirm. Deleting a calendar entry: 1. Select the entry you want. 2. Right-click to open the context menu. 3. Select Delete. 4. Answer Yes to the security question. Mitel OfficeSuite 75
76 Journal The following sections explain how to maintain an overview and keep control of your calls, voice messages and text messages. Settings of the Journal Call lists Text messages and voice messages Additional functions in the journal Mitel OfficeSuite
77 Journal Settings of the Journal This section explains how to adapt the journal to suit your personal requirements. Settings Setting Visible tabs: Missed Answered Redial list Text messages Voice messages Journal mode: Permanently Dynamic Disabled Set entry as viewed Description Activate the call lists you want to display. all calls are entered in the journal. Calls are entered in the journal only if the application is open. Calls are never entered in the journal. Activate whether an entry is marked as read after a certain period, or when scrolling to the next entry. Click the button in the phone window. The Journal window opens. Open the context menu and select Settings. Select the settings you want and click OK to confirm. Mitel OfficeSuite 77
78 Journal Display symbols Journal display symbols Missed (unanswered) calls Answered calls Redial Text messages Voice messages Call user Save user Delete entry Write note Delete note Set to-do reminder Delete follow up Locking a user Unlock user 78 Mitel OfficeSuite
Mitel 6869i SIP Phone REV04 INSTALLATION GUIDE
 Mitel 6869i SIP Phone 41-001553-00 REV04 INSTALLATION GUIDE NOTICE The information contained in this document is believed to be accurate in all respects but is not warranted by Mitel Networks Corporation
Mitel 6869i SIP Phone 41-001553-00 REV04 INSTALLATION GUIDE NOTICE The information contained in this document is believed to be accurate in all respects but is not warranted by Mitel Networks Corporation
Mitel 6865i SIP Phone REV04 INSTALLATION GUIDE
 Mitel 6865i SIP Phone 41-001506-00 REV04 INSTALLATION GUIDE NOTICE The information contained in this document is believed to be accurate in all respects but is not warranted by Mitel Networks Corporation
Mitel 6865i SIP Phone 41-001506-00 REV04 INSTALLATION GUIDE NOTICE The information contained in this document is believed to be accurate in all respects but is not warranted by Mitel Networks Corporation
Mitel 6863i SIP Phone REV05 INSTALLATION GUIDE
 Mitel 6863i SIP Phone 41-001505-00 REV05 INSTALLATION GUIDE NOTICE The information contained in this document is believed to be accurate in all respects but is not warranted by Mitel Networks Corporation
Mitel 6863i SIP Phone 41-001505-00 REV05 INSTALLATION GUIDE NOTICE The information contained in this document is believed to be accurate in all respects but is not warranted by Mitel Networks Corporation
MIVOICE OFFICE 400 VOICE MAIL SYSTEM USER GUIDE
 MIVOICE OFFICE 400 VOICE MAIL SYSTEM USER GUIDE eud-1739_en / 1.1 R5.0 05.2017 NOTICE The information contained in this document is believed to be accurate in all respects but is not warranted by Mitel
MIVOICE OFFICE 400 VOICE MAIL SYSTEM USER GUIDE eud-1739_en / 1.1 R5.0 05.2017 NOTICE The information contained in this document is believed to be accurate in all respects but is not warranted by Mitel
Aastra Business Communication Solution
 Aastra Business Communication Solution Aastra 5361/5361ip User s Guide https://pbxweb.aastra.com/doc_finder/docfinder/eud-1280_en.pdf?get&dnr=eud-1280 Supported platforms: Aastra 415 Aastra 430 Aastra
Aastra Business Communication Solution Aastra 5361/5361ip User s Guide https://pbxweb.aastra.com/doc_finder/docfinder/eud-1280_en.pdf?get&dnr=eud-1280 Supported platforms: Aastra 415 Aastra 430 Aastra
Mitel 6867i SIP Phone REV02 INSTALLATION GUIDE
 Mitel 6867i SIP Phone 41-001507-00 REV02 INSTALLATION GUIDE NOTICE The information contained in this document is believed to be accurate in all respects but is not warranted by Mitel Networks Corporation
Mitel 6867i SIP Phone 41-001507-00 REV02 INSTALLATION GUIDE NOTICE The information contained in this document is believed to be accurate in all respects but is not warranted by Mitel Networks Corporation
Aastra Business Communication Solution
 Aastra Business Communication Solution Dialog 4222 User s Guide Supported platform: Aastra 470 This user's guide describes the functions, the configuration, and the use of the Dialog 4222 Office. eud-1396_en
Aastra Business Communication Solution Dialog 4222 User s Guide Supported platform: Aastra 470 This user's guide describes the functions, the configuration, and the use of the Dialog 4222 Office. eud-1396_en
Aastra Communications Systems A150 A Aastra 2380ip User's Guide
 Aastra Communications Systems A150 A300 2025 2045 2065 Aastra 2380ip User's Guide Operating and Display Elements Operating and Display Elements The Aastra 2380ip is an independent softphone that provides
Aastra Communications Systems A150 A300 2025 2045 2065 Aastra 2380ip User's Guide Operating and Display Elements Operating and Display Elements The Aastra 2380ip is an independent softphone that provides
Aastra Communications Systems A150 A Aastra 2380ip User's Guide
 Aastra Communications Systems A150 A300 2025 2045 2065 Aastra 2380ip User's Guide Operating and Display Elements Operating and Display Elements The Aastra 2380ip is an independent softphone that provides
Aastra Communications Systems A150 A300 2025 2045 2065 Aastra 2380ip User's Guide Operating and Display Elements Operating and Display Elements The Aastra 2380ip is an independent softphone that provides
Aastra Business Communication Solution
 Aastra Business Communication Solution Aastra Mobile Client 2.0: Fixed Mobile Convergence Mobile phones on Aastra communication systems User s Guide Supported platforms: Aastra 700 Aastra 800 Aastra 5000
Aastra Business Communication Solution Aastra Mobile Client 2.0: Fixed Mobile Convergence Mobile phones on Aastra communication systems User s Guide Supported platforms: Aastra 700 Aastra 800 Aastra 5000
Aastra Business Communication Solution
 Aastra Business Communication Solution Aastra 6730i, Aastra 6731i, Aastra 6753i User s Guide https://pbxweb.aastra.com/doc_finder/docfinder/eud-1614_en.pdf?get&dnr=eud-1614 Supported communication systems:
Aastra Business Communication Solution Aastra 6730i, Aastra 6731i, Aastra 6753i User s Guide https://pbxweb.aastra.com/doc_finder/docfinder/eud-1614_en.pdf?get&dnr=eud-1614 Supported communication systems:
Phone Manager Quick Reference Guide DECEMBER 2016 DOCUMENT RELEASE 5.0 QUICK REFERENCE GUIDE
 Phone Manager Quick Reference Guide DECEMBER 2016 DOCUMENT RELEASE 5.0 QUICK REFERENCE GUIDE NOTICE The information contained in this document is believed to be accurate in all respects but is not warranted
Phone Manager Quick Reference Guide DECEMBER 2016 DOCUMENT RELEASE 5.0 QUICK REFERENCE GUIDE NOTICE The information contained in this document is believed to be accurate in all respects but is not warranted
Aastra Business Communication Systems
 Aastra Business Communication Systems Open Interfaces Platform OIP as of R8.5.3 System Manual Supported platforms: Aastra 400 as of R3.1 OpenCom 1000 as of R6.1 This document describes the Open Interfaces
Aastra Business Communication Systems Open Interfaces Platform OIP as of R8.5.3 System Manual Supported platforms: Aastra 400 as of R3.1 OpenCom 1000 as of R6.1 This document describes the Open Interfaces
Telephone System SYSTEM GUIDE
 IP Telephone System SYSTEM GUIDE Table of Contents Introduction...1 Installation and Configuration...1 Network Guidelines...2 System Options Menu...2 Login...3 Change Password...3 Entering Letters and
IP Telephone System SYSTEM GUIDE Table of Contents Introduction...1 Installation and Configuration...1 Network Guidelines...2 System Options Menu...2 Login...3 Change Password...3 Entering Letters and
Ascotel IntelliGate Communications Systems A150 A Office 80IP User s Guide
 Ascotel IntelliGate Communications Systems A150 A300 2025 2045 2065 Office 80IP User s Guide Operating and Display Elements Operating and Display Elements 6 7 1 8 2 18 17 16:58 WE 23 Aug Week 34 Office
Ascotel IntelliGate Communications Systems A150 A300 2025 2045 2065 Office 80IP User s Guide Operating and Display Elements Operating and Display Elements 6 7 1 8 2 18 17 16:58 WE 23 Aug Week 34 Office
MIVOICE OFFICE 400 MITEL 6873 SIP USER GUIDE
 MIVOICE OFFICE 400 MITEL 6873 SIP USER GUIDE eud-1744_en / 1.3 R5.0 06.2017 NOTICE The information contained in this document is believed to be accurate in all respects but is not warranted by Mitel Networks
MIVOICE OFFICE 400 MITEL 6873 SIP USER GUIDE eud-1744_en / 1.3 R5.0 06.2017 NOTICE The information contained in this document is believed to be accurate in all respects but is not warranted by Mitel Networks
Ascotel IntelliGate Communications Systems A150 A Office 70IP User s Guide
 Ascotel IntelliGate Communications Systems A150 A300 2025 2045 2065 Office 70IP User s Guide Operating and Display Elements Operating and Display Elements 5 1 6 7 2 17 16 11 8 9 10 12 13 14 15 3 16 17
Ascotel IntelliGate Communications Systems A150 A300 2025 2045 2065 Office 70IP User s Guide Operating and Display Elements Operating and Display Elements 5 1 6 7 2 17 16 11 8 9 10 12 13 14 15 3 16 17
Ascotel IntelliGate Communications Systems A150 A Office 60IP User s Guide
 Ascotel IntelliGate Communications Systems A150 A300 2025 2045 2065 Office 60IP User s Guide Operating and Display Elements Operating and Display Elements 1 4 5 6 7 2 8 9 10 16 11 12 13 17 14 15 3 Operating
Ascotel IntelliGate Communications Systems A150 A300 2025 2045 2065 Office 60IP User s Guide Operating and Display Elements Operating and Display Elements 1 4 5 6 7 2 8 9 10 16 11 12 13 17 14 15 3 Operating
Phone Manager Application Support - Microsoft Office 365 DECEMBER 2016 DOCUMENT RELEASE 5.0 APPLICATION SUPPORT
 Phone Manager Application Support - Microsoft Office 365 DECEMBER 2016 DOCUMENT RELEASE 5.0 APPLICATION SUPPORT Microsoft Office 365 NOTICE The information contained in this document is believed to be
Phone Manager Application Support - Microsoft Office 365 DECEMBER 2016 DOCUMENT RELEASE 5.0 APPLICATION SUPPORT Microsoft Office 365 NOTICE The information contained in this document is believed to be
MIVOICE OFFICE 400 MITEL 6863 SIP / MITEL 6865 SIP
 MIVOICE OFFICE 400 MITEL 6863 SIP / MITEL 6865 SIP USER GUIDE eud-1663_en / 1.0 R4.0 06.2015 Welcome... Welcome... Welcome to the user's guide for the desk phones Mitel 6863 SIP and Mitel 6865 SIP for
MIVOICE OFFICE 400 MITEL 6863 SIP / MITEL 6865 SIP USER GUIDE eud-1663_en / 1.0 R4.0 06.2015 Welcome... Welcome... Welcome to the user's guide for the desk phones Mitel 6863 SIP and Mitel 6865 SIP for
3300 IP Communications Platform
 MITEL 3300 IP Communications Platform 5304 IP Phone User Guide NOTICE The information contained in this document is believed to be accurate in all respects but is not warranted by Mitel Networks Corporation
MITEL 3300 IP Communications Platform 5304 IP Phone User Guide NOTICE The information contained in this document is believed to be accurate in all respects but is not warranted by Mitel Networks Corporation
Phone Manager Quick Reference Guide APRIL 2016 DOCUMENT RELEASE 4.3 QUICK REFERENCE GUIDE
 Phone Manager Quick Reference Guide APRIL 2016 DOCUMENT RELEASE 4.3 QUICK REFERENCE GUIDE Quick Start Guide NOTICE The information contained in this document is believed to be accurate in all respects
Phone Manager Quick Reference Guide APRIL 2016 DOCUMENT RELEASE 4.3 QUICK REFERENCE GUIDE Quick Start Guide NOTICE The information contained in this document is believed to be accurate in all respects
MITEL. Mobile Extension. Mobile Client Handset User Guide Release 1.7
 MITEL Mobile Extension Mobile Client Handset User Guide Release 1.7 NOTICE The information contained in this document is believed to be accurate in all respects but is not warranted by Mitel Networks Corporation
MITEL Mobile Extension Mobile Client Handset User Guide Release 1.7 NOTICE The information contained in this document is believed to be accurate in all respects but is not warranted by Mitel Networks Corporation
Phone Manager Mobile Quick Reference Guide DECEMBER 2016 DOCUMENT RELEASE 5.0 QUICK REFERENCE GUIDE
 Phone Manager Mobile Quick Reference Guide DECEMBER 2016 DOCUMENT RELEASE 5.0 QUICK REFERENCE GUIDE NOTICE The information contained in this document is believed to be accurate in all respects but is not
Phone Manager Mobile Quick Reference Guide DECEMBER 2016 DOCUMENT RELEASE 5.0 QUICK REFERENCE GUIDE NOTICE The information contained in this document is believed to be accurate in all respects but is not
Clearspan Hosted Thin Receptionist User Guide RELEASE
 Clearspan Hosted Thin Receptionist User Guide RELEASE 20.0.33 April 2015 NOTICE The information contained in this document is believed to be accurate in all respects but is not warranted by Mitel Networks
Clearspan Hosted Thin Receptionist User Guide RELEASE 20.0.33 April 2015 NOTICE The information contained in this document is believed to be accurate in all respects but is not warranted by Mitel Networks
This guide shows you how to get the most from your BT Softphone
 This guide shows you how to get the most from your BT Softphone For Windows 2000, XP and Vista (32 bit) CONTENTS Introduction What is BT Broadband Talk Softphone. 3 Getting Started Minimum requirements.
This guide shows you how to get the most from your BT Softphone For Windows 2000, XP and Vista (32 bit) CONTENTS Introduction What is BT Broadband Talk Softphone. 3 Getting Started Minimum requirements.
Phone Manager Application Support APRIL 2016 DOCUMENT RELEASE 4.3 APPLICATION SUPPORT
 Phone Manager Application Support APRIL 2016 DOCUMENT RELEASE 4.3 APPLICATION SUPPORT Microsoft Dynamics CRM NOTICE The information contained in this document is believed to be accurate in all respects
Phone Manager Application Support APRIL 2016 DOCUMENT RELEASE 4.3 APPLICATION SUPPORT Microsoft Dynamics CRM NOTICE The information contained in this document is believed to be accurate in all respects
A150 A300. Aastra IntelliGate Communications Systems. Aastra 610d User s Guide A150 A300
 Aastra IntelliGate Communications Systems A150 A150 A300 A300 2025 2025 2045 2065 Aastra 610d User s Guide Operating and Display Elements Operating and Display Elements Operating and Display Elements Operating
Aastra IntelliGate Communications Systems A150 A150 A300 A300 2025 2025 2045 2065 Aastra 610d User s Guide Operating and Display Elements Operating and Display Elements Operating and Display Elements Operating
Clearspan Web Interface Getting Started Guide
 Clearspan Web Interface Getting Started Guide RELEASE 22 March 2018 NOTICE The information contained in this document is believed to be accurate in all respects but is not warranted by Mitel Networks Corporation
Clearspan Web Interface Getting Started Guide RELEASE 22 March 2018 NOTICE The information contained in this document is believed to be accurate in all respects but is not warranted by Mitel Networks Corporation
User Manual 3CX VOIP client / Soft phone Version 6.0
 User Manual 3CX VOIP client / Soft phone Version 6.0 Information in this document is subject to change without notice. Companies names and data used in examples herein are fictitious unless otherwise noted.
User Manual 3CX VOIP client / Soft phone Version 6.0 Information in this document is subject to change without notice. Companies names and data used in examples herein are fictitious unless otherwise noted.
BCM 4.0 Personal Call Manager User Guide. BCM 4.0 Business Communications Manager
 BCM 4.0 Personal Call Manager User Guide BCM 4.0 Business Communications Manager Document Status: Beta Document Version: 02 Part Code: N0027256 Date: January 2006 Copyright Nortel Networks Limited 2006
BCM 4.0 Personal Call Manager User Guide BCM 4.0 Business Communications Manager Document Status: Beta Document Version: 02 Part Code: N0027256 Date: January 2006 Copyright Nortel Networks Limited 2006
Phone Manager Application Support APRIL 2016 DOCUMENT RELEASE 4.3 APPLICATION SUPPORT
 Phone Manager Application Support APRIL 2016 DOCUMENT RELEASE 4.3 APPLICATION SUPPORT Goldmine NOTICE The information contained in this document is believed to be accurate in all respects but is not warranted
Phone Manager Application Support APRIL 2016 DOCUMENT RELEASE 4.3 APPLICATION SUPPORT Goldmine NOTICE The information contained in this document is believed to be accurate in all respects but is not warranted
PCS 60 User Manual. Version 3.2. April 2009 Part No. DOC-MN-PCS60-00
 Version 3.2 April 2009 Part No. DOC-MN-PCS60-00 Document No. 005 Version No. V3.2/0409/4 Copyright SpliceCom Ltd SpliceCom Ltd The Hall Business Centre, Berry Lane Chorleywood, Herts WD3 5EX Tel: 01923
Version 3.2 April 2009 Part No. DOC-MN-PCS60-00 Document No. 005 Version No. V3.2/0409/4 Copyright SpliceCom Ltd SpliceCom Ltd The Hall Business Centre, Berry Lane Chorleywood, Herts WD3 5EX Tel: 01923
Navigate User Manual. February 2013
 Navigate User Manual February 2013 Document No. 022 Version No. v3.2/0213/2a Copyright SpliceCom Ltd SpliceCom Ltd The Hall Business Centre, Berry Lane Chorleywood, Herts WD3 5EX Tel: 01923 287700 Website:
Navigate User Manual February 2013 Document No. 022 Version No. v3.2/0213/2a Copyright SpliceCom Ltd SpliceCom Ltd The Hall Business Centre, Berry Lane Chorleywood, Herts WD3 5EX Tel: 01923 287700 Website:
Clearspan Hosted Thin Receptionist User Guide RELEASE
 Clearspan Hosted Thin Receptionist User Guide RELEASE 21.0.33 November 2016 NOTICE The information contained in this document is believed to be accurate in all respects but is not warranted by Mitel Networks
Clearspan Hosted Thin Receptionist User Guide RELEASE 21.0.33 November 2016 NOTICE The information contained in this document is believed to be accurate in all respects but is not warranted by Mitel Networks
Dialog 4220 Lite / Dialog 3210
 Dialog 4220 Lite / Dialog 3210 BusinessPhone Communication Platform User Guide Cover Page Graphic Place the graphic directly on the page, do not care about putting it in the text flow. Select Graphics
Dialog 4220 Lite / Dialog 3210 BusinessPhone Communication Platform User Guide Cover Page Graphic Place the graphic directly on the page, do not care about putting it in the text flow. Select Graphics
Avaya Converged Office 2007 User Guide Microsoft Office Communications Server 2007
 Avaya Converged Office 2007 User Guide Microsoft Office Communications Server 2007 Avaya Communication Server 1000 Release 7.5 Document Status: Standard Document Version: 04.01 Document Number: NN43001-123
Avaya Converged Office 2007 User Guide Microsoft Office Communications Server 2007 Avaya Communication Server 1000 Release 7.5 Document Status: Standard Document Version: 04.01 Document Number: NN43001-123
Schneider Electric License Manager
 Schneider Electric License Manager EIO0000001070 11/2012 Schneider Electric License Manager User Manual 12/2012 EIO0000001070.01 www.schneider-electric.com The information provided in this documentation
Schneider Electric License Manager EIO0000001070 11/2012 Schneider Electric License Manager User Manual 12/2012 EIO0000001070.01 www.schneider-electric.com The information provided in this documentation
Displaying Information on LCD screen... 6 Icon Instructions... 7
 ... 4... 5... 5 Displaying Information on LCD screen... 6 Icon Instructions... 7... 8... 8 Turning handset On/Off... 8 Locking/Unlocking Keypad... 8 Backlight... 8 Language... 8 Time and Date... 9... 10
... 4... 5... 5 Displaying Information on LCD screen... 6 Icon Instructions... 7... 8... 8 Turning handset On/Off... 8 Locking/Unlocking Keypad... 8 Backlight... 8 Language... 8 Time and Date... 9... 10
Unified Communicator Mobile
 MITEL Unified Communicator Mobile Mobile Client Handset User Guide Release 2.2 Mobile Client Handset User Guide NOTICE The information contained in this document is believed to be accurate in all respects
MITEL Unified Communicator Mobile Mobile Client Handset User Guide Release 2.2 Mobile Client Handset User Guide NOTICE The information contained in this document is believed to be accurate in all respects
Enterprise Voice SUBSCRIBER GUIDE
 Enterprise Voice SUBSCRIBER GUIDE Conterra Networks Enterprise Voice SUBSCRIBER GUIDE 3 TABLE OF CONTENTS Table of Contents Introduction... 6 Logging in... 6 Navigation Bar, Sub-Menu and Page Layout...
Enterprise Voice SUBSCRIBER GUIDE Conterra Networks Enterprise Voice SUBSCRIBER GUIDE 3 TABLE OF CONTENTS Table of Contents Introduction... 6 Logging in... 6 Navigation Bar, Sub-Menu and Page Layout...
innovaphone IP111/112 innovaphone IP222/232
 innovaphone IP111/112 innovaphone IP222/232 Operating manual Status Extension Own name Date, time Turn page key Presence Information Apps Display setup using the innovaphone IP222 VoIP phone as an example
innovaphone IP111/112 innovaphone IP222/232 Operating manual Status Extension Own name Date, time Turn page key Presence Information Apps Display setup using the innovaphone IP222 VoIP phone as an example
Voyant Connect User Guide
 Voyant Connect User Guide WELCOME TO VOYANT CONNECT 3 INSTALLING VOYANT CONNECT 3 MAC INSTALLATION 3 WINDOWS INSTALLATION 4 LOGGING IN 4 WINDOWS FIRST LOGIN 6 MAKING YOUR CLIENT USEFUL 6 ADDING CONTACTS
Voyant Connect User Guide WELCOME TO VOYANT CONNECT 3 INSTALLING VOYANT CONNECT 3 MAC INSTALLATION 3 WINDOWS INSTALLATION 4 LOGGING IN 4 WINDOWS FIRST LOGIN 6 MAKING YOUR CLIENT USEFUL 6 ADDING CONTACTS
MiContact Center Business Important Product Information for Customer GDPR Compliance Initiatives
 MiContact Center Business Important Product Information for Customer GDPR Compliance Initiatives MITEL SOLUTIONS ENGINEERING MiContact Center Business Release 9.0 Version 1 May 2018 NOTICE The information
MiContact Center Business Important Product Information for Customer GDPR Compliance Initiatives MITEL SOLUTIONS ENGINEERING MiContact Center Business Release 9.0 Version 1 May 2018 NOTICE The information
Bell Aliant Total Office Quick Reference Guide.
 Bell Aliant Total Office Quick Reference Guide www.bellaliant.net/totaloffice/ LEGAL NOTICE Copyright 2009 Nortel Networks. All Rights Reserved. This document is not to be copied, modified or distributed
Bell Aliant Total Office Quick Reference Guide www.bellaliant.net/totaloffice/ LEGAL NOTICE Copyright 2009 Nortel Networks. All Rights Reserved. This document is not to be copied, modified or distributed
Top. Videoconferencing Systems. vpoint HD. Version 7.0. Getting Started Guide. DOC00053 Rev
 Top Videoconferencing Systems vpoint HD Version 7.0 Getting Started Guide DOC00053 Rev. 6.0 04.06 2006 Emblaze-VCON Ltd. All Rights Reserved. This material is proprietary of Emblaze-VCON, Ltd. No part
Top Videoconferencing Systems vpoint HD Version 7.0 Getting Started Guide DOC00053 Rev. 6.0 04.06 2006 Emblaze-VCON Ltd. All Rights Reserved. This material is proprietary of Emblaze-VCON, Ltd. No part
Installing the 3CX Client for Windows
 Introduction Installing the 3CX Client for Windows The 3CX Client for Windows allows you to manage and oversee telephone calls directly from your computer and subsequently allows you to work remotely from
Introduction Installing the 3CX Client for Windows The 3CX Client for Windows allows you to manage and oversee telephone calls directly from your computer and subsequently allows you to work remotely from
Comfort Pro L GSM Integration (FMC) Fixed Mobile Convergence Using Mobile Telephones on the Comfort Pro Communications System User Manual
 Comfort Pro L GSM Integration (FMC) Fixed Mobile Convergence Using Mobile Telephones on the Comfort Pro Communications System User Manual Contents Overview 3 Here is what to expect...........................
Comfort Pro L GSM Integration (FMC) Fixed Mobile Convergence Using Mobile Telephones on the Comfort Pro Communications System User Manual Contents Overview 3 Here is what to expect...........................
MIVOICE OFFICE 400 MITEL 6867 SIP / MITEL 6869 SIP
 MIVOICE OFFICE 400 MITEL 6867 SIP / MITEL 6869 SIP USER GUIDE eud-1664_en / 1.4 R5.0 HF2 10.2017 NOTICE The information contained in this document is believed to be accurate in all respects but is not
MIVOICE OFFICE 400 MITEL 6867 SIP / MITEL 6869 SIP USER GUIDE eud-1664_en / 1.4 R5.0 HF2 10.2017 NOTICE The information contained in this document is believed to be accurate in all respects but is not
Aastra 673xi / 675xi. Telephony with SIP Phones at the Aastra 800/OpenCom 100 Communications System User Guide
 Aastra 673xi / 675xi Telephony with SIP Phones at the Aastra 800/OpenCom 100 Communications System User Guide Welcome to Aastra Thank you for choosing this Aastra product. Our product meets the strictest
Aastra 673xi / 675xi Telephony with SIP Phones at the Aastra 800/OpenCom 100 Communications System User Guide Welcome to Aastra Thank you for choosing this Aastra product. Our product meets the strictest
OpenScape Business V2 OpenScape Business Attendant. User Guide A31003-P3010-U
 OpenScape Business V2 OpenScape Business Attendant User Guide A31003-P3010-U111-20-7619 Our Quality and Environmental Management Systems are implemented according to the requirements of the ISO9001 and
OpenScape Business V2 OpenScape Business Attendant User Guide A31003-P3010-U111-20-7619 Our Quality and Environmental Management Systems are implemented according to the requirements of the ISO9001 and
Forum 500 Forum 5000 Conference Application Forum Conference
 Forum 500 Forum 5000 Conference Application Forum Conference Commissioning Manual User Guide Welcome to Proximus Thank you very much for choosing this Proximus product. Our product meets the strictest
Forum 500 Forum 5000 Conference Application Forum Conference Commissioning Manual User Guide Welcome to Proximus Thank you very much for choosing this Proximus product. Our product meets the strictest
TPGBizPhone. Cordless W52P IP DECT Phone User Guide
 TPGBizPhone Cordless W52P IP DECT Phone User Guide Contents Overview... 5 Hardware Component Instructions... 5 Displaying information on LCD screen... 6 Icon Instructions... 7 Customising Your Phone...
TPGBizPhone Cordless W52P IP DECT Phone User Guide Contents Overview... 5 Hardware Component Instructions... 5 Displaying information on LCD screen... 6 Icon Instructions... 7 Customising Your Phone...
First. Other. Alcatel-Lucent OmniTouch. 8118/8128 WLAN Handset. OmniPCX Enterprise Communication Server User manual. 8AL90828AAAA-E910ed01
 First Fir First st Alcatel-Lucent OmniTouch Other 8118/8128 WLAN Handset OmniPCX Enterprise Communication Server User manual 8AL90828AAAA-E910ed01 User manual How Introduction How to use this guide Thank
First Fir First st Alcatel-Lucent OmniTouch Other 8118/8128 WLAN Handset OmniPCX Enterprise Communication Server User manual 8AL90828AAAA-E910ed01 User manual How Introduction How to use this guide Thank
LCD Screen. Soft Keys. Handset (Optional cordless handset shown) Speaker. TRANSFER A CALL While connected to a live call
 1 2 1 LCD Screen Fixed Function Keys 2 Programmable Keys Contacts Goodbye 7 3 3 Soft Keys Call History Redial 8 4 5 4 5 6 Navigation Keys/Select Button Dial Pad Fixed Function Keys Voicemail Settings Volume
1 2 1 LCD Screen Fixed Function Keys 2 Programmable Keys Contacts Goodbye 7 3 3 Soft Keys Call History Redial 8 4 5 4 5 6 Navigation Keys/Select Button Dial Pad Fixed Function Keys Voicemail Settings Volume
End User Guide Cloud PBX
 End User Guide Entrust ICT(EICT) reserves the right to change product specifications, functions, or features, at any time, without notice. Please refer to your EICT representatives for further details.
End User Guide Entrust ICT(EICT) reserves the right to change product specifications, functions, or features, at any time, without notice. Please refer to your EICT representatives for further details.
Modro 15. For more exciting new products please visit our website: Australia:
 Modro 15 For more exciting new products please visit our website: Australia: www.uniden.com.au 1 IMPORTANT SAFETY INSTRUCTIONS When using your telephone equipment, basic safety precautions should always
Modro 15 For more exciting new products please visit our website: Australia: www.uniden.com.au 1 IMPORTANT SAFETY INSTRUCTIONS When using your telephone equipment, basic safety precautions should always
PCS 560 User Manual. Version 3.2 June 2011
 Version 3.2 June 2011 Document No. 007 Version No. V3.2/0611/3 Copyright SpliceCom Ltd SpliceCom Ltd The Hall Business Centre, Berry Lane Chorleywood, Herts WD3 5EX Tel: 01923 287700 Website: www.splicecom.com
Version 3.2 June 2011 Document No. 007 Version No. V3.2/0611/3 Copyright SpliceCom Ltd SpliceCom Ltd The Hall Business Centre, Berry Lane Chorleywood, Herts WD3 5EX Tel: 01923 287700 Website: www.splicecom.com
VMS User s Guide: PMM Utility
 NOTICE All rights reserved. No part of this document may be changed, reproduced or transmitted in any form or by any means (electronic, photocopying, recording, or otherwise) without the prior written
NOTICE All rights reserved. No part of this document may be changed, reproduced or transmitted in any form or by any means (electronic, photocopying, recording, or otherwise) without the prior written
IP Office Essential Edition PARTNER Mode M7100 Phone User Guide
 PARTNER Mode M7100 Phone User Guide - Issue 3e - (22 May 2011) 2011 AVAYA All Rights Reserved. Notices While reasonable efforts have been made to ensure that the information in this document is complete
PARTNER Mode M7100 Phone User Guide - Issue 3e - (22 May 2011) 2011 AVAYA All Rights Reserved. Notices While reasonable efforts have been made to ensure that the information in this document is complete
Phone Manager Application Support - Sage CRM DECEMBER 2016 DOCUMENT RELEASE 5.0 APPLICATION SUPPORT
 Phone Manager Application Support - Sage CRM DECEMBER 2016 DOCUMENT RELEASE 5.0 APPLICATION SUPPORT Sage CRM NOTICE The information contained in this document is believed to be accurate in all respects
Phone Manager Application Support - Sage CRM DECEMBER 2016 DOCUMENT RELEASE 5.0 APPLICATION SUPPORT Sage CRM NOTICE The information contained in this document is believed to be accurate in all respects
UC for Business Executive Insight for 2010
 Quick Reference Guide UC for Business Executive Insight for 2010 006NEC10-00QRGR NEC Corporation of America www.necam.com Revision History Revision History Document No. Release Date Change Description
Quick Reference Guide UC for Business Executive Insight for 2010 006NEC10-00QRGR NEC Corporation of America www.necam.com Revision History Revision History Document No. Release Date Change Description
3300 IP Communications Platform
 MITEL 3300 IP Communications Platform ACD Agent Guide for the Mitel 5224 and 5324 IP Phones NOTICE The information contained in this document is believed to be accurate in all respects but is not warranted
MITEL 3300 IP Communications Platform ACD Agent Guide for the Mitel 5224 and 5324 IP Phones NOTICE The information contained in this document is believed to be accurate in all respects but is not warranted
FastForward TM User Guide
 Let s play follow the leader! FastForward TM User Guide LG G4010 and G4050 Series Phones Welcome Thank you for purchasing Cingular s FastForward. Now you can easily forward incoming calls made to your
Let s play follow the leader! FastForward TM User Guide LG G4010 and G4050 Series Phones Welcome Thank you for purchasing Cingular s FastForward. Now you can easily forward incoming calls made to your
Schneider Electric Floating License Manager
 Schneider Electric Floating License Manager EIO0000001078 11/2012 Schneider Electric Floating License Manager User Manual 12/2012 EIO0000001078.01 www.schneider-electric.com The information provided in
Schneider Electric Floating License Manager EIO0000001078 11/2012 Schneider Electric Floating License Manager User Manual 12/2012 EIO0000001078.01 www.schneider-electric.com The information provided in
Avaya 3100 Mobile Communicator - Web UI User Guide. Avaya 3100 Mobile Communicator Release 3.1
 Avaya 3100 Mobile Communicator - Web UI User Guide Avaya 3100 Mobile Communicator Release 3.1 Document Status: Standard Document Number: NN42030-110 Document Version: 04.04 Date: July 2010 2009 2010 Avaya
Avaya 3100 Mobile Communicator - Web UI User Guide Avaya 3100 Mobile Communicator Release 3.1 Document Status: Standard Document Number: NN42030-110 Document Version: 04.04 Date: July 2010 2009 2010 Avaya
Avaya one-x Deskphone Value Edition 1616 IP Telephone End User Guide
 Avaya one-x Deskphone Value Edition 1616 IP Telephone End User Guide 1616 IP Telephone End User Guide 1 P age Table of Contents About Your Telephone... 3 1616 IP Telephone Button/Feature Descriptions...
Avaya one-x Deskphone Value Edition 1616 IP Telephone End User Guide 1616 IP Telephone End User Guide 1 P age Table of Contents About Your Telephone... 3 1616 IP Telephone Button/Feature Descriptions...
Solutions Reference Guide. IP TalkSM. Voic & Navigator Web Portal
 IP Talk SM Solutions Reference Guide IP TalkSM Voicemail & Navigator Web Portal Table of Contents Voicemail Accessing Your Voicemail................... 1 Voicemail Main Menu........................ 2
IP Talk SM Solutions Reference Guide IP TalkSM Voicemail & Navigator Web Portal Table of Contents Voicemail Accessing Your Voicemail................... 1 Voicemail Main Menu........................ 2
BT Call Blocking. Pull out and keep
 BT HALO USER GUIDE You need a Caller Display service from your network provider to use Call Blocking and other Caller Display enabled features. Charges may apply. Pull out and keep BT Call Blocking To
BT HALO USER GUIDE You need a Caller Display service from your network provider to use Call Blocking and other Caller Display enabled features. Charges may apply. Pull out and keep BT Call Blocking To
Logging Into the Web Portal
 V0610 Logging Into the Web Portal Open your Web browser application. In the address field, enter the external WebPortal address, https://lightpathvoice.com Click Go. In the Phone Number field, enter your
V0610 Logging Into the Web Portal Open your Web browser application. In the address field, enter the external WebPortal address, https://lightpathvoice.com Click Go. In the Phone Number field, enter your
Using Avaya Flare Communicator for ipad Devices
 Using Avaya Flare Communicator for ipad Devices Release 8.1 Issue 0.1 June 2012 2012 Avaya Inc. All Rights Reserved. Notice While reasonable efforts have been made to ensure that the information in this
Using Avaya Flare Communicator for ipad Devices Release 8.1 Issue 0.1 June 2012 2012 Avaya Inc. All Rights Reserved. Notice While reasonable efforts have been made to ensure that the information in this
ENTERPRISE SUBSCRIBER GUIDE
 ENTERPRISE SUBSCRIBER GUIDE Enterprise Subscriber Guide 880 Montclair Road Suite 400 Birmingham, AL 353 www. TABLE OF CONTENTS Table of Contents Introduction...6 Logging In...6 Navigation Bar, Sub-Menu
ENTERPRISE SUBSCRIBER GUIDE Enterprise Subscriber Guide 880 Montclair Road Suite 400 Birmingham, AL 353 www. TABLE OF CONTENTS Table of Contents Introduction...6 Logging In...6 Navigation Bar, Sub-Menu
Calls. MiCollab for PC Client. Chat. MiCollab MAC Client. Meeting. Dynamic Status. MiCollab Web Client. Headsets/Audio Devices
 QMiCollab for PC Client, MAC Client, and Web Client Quick Reference Guide MiCollab for PC Client Installation 2 Authenticate 3 Self Deployment 3 Logon 2 Logoff 3 MiCollab MAC Client Installation 3 Authenticate
QMiCollab for PC Client, MAC Client, and Web Client Quick Reference Guide MiCollab for PC Client Installation 2 Authenticate 3 Self Deployment 3 Logon 2 Logoff 3 MiCollab MAC Client Installation 3 Authenticate
Phone Manager Application Support APRIL 2016 DOCUMENT RELEASE 4.3 APPLICATION SUPPORT
 Phone Manager Application Support APRIL 2016 DOCUMENT RELEASE 4.3 APPLICATION SUPPORT ZohoCRM NOTICE The information contained in this document is believed to be accurate in all respects but is not warranted
Phone Manager Application Support APRIL 2016 DOCUMENT RELEASE 4.3 APPLICATION SUPPORT ZohoCRM NOTICE The information contained in this document is believed to be accurate in all respects but is not warranted
Phone Manager Application Support - Swiftpage Act! DECEMBER 2016 DOCUMENT RELEASE 5.0 APPLICATION SUPPORT
 Phone Manager Application Support - Swiftpage Act! DECEMBER 2016 DOCUMENT RELEASE 5.0 APPLICATION SUPPORT Swiftpage Act! NOTICE The information contained in this document is believed to be accurate in
Phone Manager Application Support - Swiftpage Act! DECEMBER 2016 DOCUMENT RELEASE 5.0 APPLICATION SUPPORT Swiftpage Act! NOTICE The information contained in this document is believed to be accurate in
Mitel IP Desktop Solutions. Tailored to Your Work Day
 Mitel IP Desktop Solutions Tailored to Your Work Day One size does NOT fit all 1 Reception and customer service stand at the doorway to your business... 2 IT personnel wear many hats, and might be working
Mitel IP Desktop Solutions Tailored to Your Work Day One size does NOT fit all 1 Reception and customer service stand at the doorway to your business... 2 IT personnel wear many hats, and might be working
DIGITAL PHONE USER GUIDE
 DIGITAL PHONE USER GUIDE 1.800.952.1001 (NH/ME) 1.800.633.8578 (PA) 1.877.959.4862 (MD) 1.877.952.4863 (VA) Atlanticbb.com All Rights Reserved The use, disclosure, modification, transfer or transmittal
DIGITAL PHONE USER GUIDE 1.800.952.1001 (NH/ME) 1.800.633.8578 (PA) 1.877.959.4862 (MD) 1.877.952.4863 (VA) Atlanticbb.com All Rights Reserved The use, disclosure, modification, transfer or transmittal
IP Office Basic Edition Quick Mode T7100 Phone User Guide
 Quick Mode T7100 Phone User Guide - Issue 4a - (03 October 2011) 2011 AVAYA All Rights Reserved. Notices While reasonable efforts have been made to ensure that the information in this document is complete
Quick Mode T7100 Phone User Guide - Issue 4a - (03 October 2011) 2011 AVAYA All Rights Reserved. Notices While reasonable efforts have been made to ensure that the information in this document is complete
VMS User s Guide: PMM Utility
 Release 1.7 December 2008 NOTICE All rights reserved. No part of this document may be changed, reproduced or transmitted in any form or by any means (electronic, photocopying, recording, or otherwise)
Release 1.7 December 2008 NOTICE All rights reserved. No part of this document may be changed, reproduced or transmitted in any form or by any means (electronic, photocopying, recording, or otherwise)
Enterprise Edge 2.0 Personal Call Manager User Guide
 Enterprise Edge 2.0 Personal Call Manager User Guide www.nortelnetworks.com 2000 Nortel Networks P0911958 Issue 01 Contents Enterprise Edge Personal Call Manager 9 Using a handsfree telephone with Enterprise
Enterprise Edge 2.0 Personal Call Manager User Guide www.nortelnetworks.com 2000 Nortel Networks P0911958 Issue 01 Contents Enterprise Edge Personal Call Manager 9 Using a handsfree telephone with Enterprise
480i BROADSOFT SIP IP PHONE RELEASE # 1.0 USER GUIDE
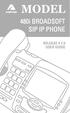 480i BROADSOFT SIP IP PHONE RELEASE # 1.0 USER GUIDE Aastra Telecom will not accept liability for any damages and/or long distance charges, which result from unauthorized and/or unlawful use. While every
480i BROADSOFT SIP IP PHONE RELEASE # 1.0 USER GUIDE Aastra Telecom will not accept liability for any damages and/or long distance charges, which result from unauthorized and/or unlawful use. While every
PCS 561/562 User Manual. June 2012
 PCS 561/562 User Manual June 2012 Document No. 018 Version No. V3.2/0612/2 Copyright SpliceCom Ltd SpliceCom Ltd The Hall Business Centre, Berry Lane Chorleywood, Herts WD3 5EX Tel: 01923 287700 Website:
PCS 561/562 User Manual June 2012 Document No. 018 Version No. V3.2/0612/2 Copyright SpliceCom Ltd SpliceCom Ltd The Hall Business Centre, Berry Lane Chorleywood, Herts WD3 5EX Tel: 01923 287700 Website:
Avaya CallPilot Mini/150 Desktop Messaging Quick Reference Guide
 Part No. P0990116 03.1 Avaya CallPilot Mini/150 Desktop Messaging Quick Reference Guide 2010 Avaya Inc. All Rights Reserved. Notices While reasonable efforts have been made to ensure that the information
Part No. P0990116 03.1 Avaya CallPilot Mini/150 Desktop Messaging Quick Reference Guide 2010 Avaya Inc. All Rights Reserved. Notices While reasonable efforts have been made to ensure that the information
FastForward User Guide
 Let s play follow the leader! FastForward User Guide Nokia 3100, 3200, 6100, 6200 & 6800 Series Phones Welcome Thank you for purchasing Cingular s FastForward. Now you can easily forward incoming calls
Let s play follow the leader! FastForward User Guide Nokia 3100, 3200, 6100, 6200 & 6800 Series Phones Welcome Thank you for purchasing Cingular s FastForward. Now you can easily forward incoming calls
BT One Cloud Cisco UK Schedule to the General Terms
 BT One Cloud Cisco UK Schedule to the General Terms Contents A note on you... 2 1 Service Summary... 2 2 Standard Service Components... 2 3 Service Options... 2 4 Service Management Boundary... 3 5 Associated
BT One Cloud Cisco UK Schedule to the General Terms Contents A note on you... 2 1 Service Summary... 2 2 Standard Service Components... 2 3 Service Options... 2 4 Service Management Boundary... 3 5 Associated
1 Page. Digital Voice Services Business User Guide
 1 Page Digital Voice Services Business User Guide Feature Access Codes *62 Voice Portal *86 Direct Voice Mail Retrieval *77 Anonymous Call Rejection Activation *87 Anonymous Call Rejection Deactivation
1 Page Digital Voice Services Business User Guide Feature Access Codes *62 Voice Portal *86 Direct Voice Mail Retrieval *77 Anonymous Call Rejection Activation *87 Anonymous Call Rejection Deactivation
Cisco TelePresence Movi for Mac OS X
 Cisco TelePresence Movi for Mac OS X User Guide D14733.03 April 2011 Software version 4.2.0.10318 Contents Getting started 4 Signing in 4 Show video window 4 Making a call 4 Receiving a call 4 Pop-up toolbar
Cisco TelePresence Movi for Mac OS X User Guide D14733.03 April 2011 Software version 4.2.0.10318 Contents Getting started 4 Signing in 4 Show video window 4 Making a call 4 Receiving a call 4 Pop-up toolbar
Phone Quick Reference Guide. Rev2. M I T E L. EMEA CALA. Global Headquarters U.S. Asia Pacific
 M I T E L 3000 Phone Quick Reference Guide. Rev2. Global Headquarters U.S. EMEA CALA Asia Pacific Tel: +1(613) 592-2122 Fax: +1(613) 592-4784 Tel: +1(480) 961-9000 Fax: +1(480) 961-1370 Tel: +44(0)1291-430000
M I T E L 3000 Phone Quick Reference Guide. Rev2. Global Headquarters U.S. EMEA CALA Asia Pacific Tel: +1(613) 592-2122 Fax: +1(613) 592-4784 Tel: +1(480) 961-9000 Fax: +1(480) 961-1370 Tel: +44(0)1291-430000
Handling Calls with Cisco IP Communicator
 CHAPTER 3 Handling Calls with Cisco IP Communicator How to Handle Basic Calls, page 3-1 How to Make Conference Calls, page 3-18 How to Handle Advanced Call Features, page 3-22 How to Handle Basic Calls
CHAPTER 3 Handling Calls with Cisco IP Communicator How to Handle Basic Calls, page 3-1 How to Make Conference Calls, page 3-18 How to Handle Advanced Call Features, page 3-22 How to Handle Basic Calls
Phone Manager Application Support - Microsoft Outlook DECEMBER 2016 DOCUMENT RELEASE 5.0 APPLICATION SUPPORT
 Phone Manager Application Support - Microsoft Outlook DECEMBER 2016 DOCUMENT RELEASE 5.0 APPLICATION SUPPORT Microsoft Outlook NOTICE The information contained in this document is believed to be accurate
Phone Manager Application Support - Microsoft Outlook DECEMBER 2016 DOCUMENT RELEASE 5.0 APPLICATION SUPPORT Microsoft Outlook NOTICE The information contained in this document is believed to be accurate
SYNTHESYS.NET PORTAL WEB BROWSER
 SYNTHESYS.NET PORTAL WEB BROWSER Synthesys.Net Portal Taking Calls 1 All rights reserved The contents of this documentation (and other documentation and training materials provided), is the property of
SYNTHESYS.NET PORTAL WEB BROWSER Synthesys.Net Portal Taking Calls 1 All rights reserved The contents of this documentation (and other documentation and training materials provided), is the property of
Cisco Unified IP Phone User Guide for Cisco Unified Communications Manager 8.6 (SCCP and SIP)
 Common Phone Tasks View online help on phone Place a call Redial a number Switch to handset during a call Switch to speaker or headset during a call Press?. Cisco and the Cisco Logo are trademarks of Cisco
Common Phone Tasks View online help on phone Place a call Redial a number Switch to handset during a call Switch to speaker or headset during a call Press?. Cisco and the Cisco Logo are trademarks of Cisco
Quick Start Guide. Web Conferencing & Secure Instant Messaging via Microsoft Office Communications Server Apptix Live Support:
 Quick Start Guide Web Conferencing & Secure Instant Messaging via Microsoft Office Communications Server 2007 Apptix Live Support: 866-428-0128 Quick Start Guide / Introduction Page 2 of 9 Quick Start
Quick Start Guide Web Conferencing & Secure Instant Messaging via Microsoft Office Communications Server 2007 Apptix Live Support: 866-428-0128 Quick Start Guide / Introduction Page 2 of 9 Quick Start
Table of Contents. Table of Contents
 Introduction...1 Emergency Service Feature...1 Unpacking the Phone...1 Key Description...2 Installation...4 Prompts and Indicators...6 How do I use softkeys?...6 Display Prompts...6 Making and Answering
Introduction...1 Emergency Service Feature...1 Unpacking the Phone...1 Key Description...2 Installation...4 Prompts and Indicators...6 How do I use softkeys?...6 Display Prompts...6 Making and Answering
Retired. HP VCX Desktop Communicator Outlook Edition Software
 Overview (Retired) Models HP VCX Desktop Communicator Software HP VCX Desktop Communicator Outlook Edition Software JE435A JE436A Key features Seamless interaction with Microsoft Outlook Multiple SIP-based
Overview (Retired) Models HP VCX Desktop Communicator Software HP VCX Desktop Communicator Outlook Edition Software JE435A JE436A Key features Seamless interaction with Microsoft Outlook Multiple SIP-based
InformationTechnology
 dvanced Calling Features The Polycom VVX 501 is the supported handset for the University's digital voice-over-ip telephone service. The VVX 501 integrates with the University's Skype for Business unified
dvanced Calling Features The Polycom VVX 501 is the supported handset for the University's digital voice-over-ip telephone service. The VVX 501 integrates with the University's Skype for Business unified
Telepo for Mobile. Copyright Mitel Communications AB
 Telepo for Mobile Table of Contents Copyright 2014-2016 Mitel Communications AB 1. Application Overview... 1 1.1. Supported devices... 1 2. To get started with Telepo for Mobile... 2 3. Overview... 2 4.
Telepo for Mobile Table of Contents Copyright 2014-2016 Mitel Communications AB 1. Application Overview... 1 1.1. Supported devices... 1 2. To get started with Telepo for Mobile... 2 3. Overview... 2 4.
SD1306. Speed Dome IP Camera. Quick User Guide
 SD1306 Speed Dome IP Camera Quick User Guide Table of Contents I. Camera Introduction... 1 1. Package Contents... 1 2. Hardware Installation... 2 2.1 Factory Default... 6 3. SD card Compatibility List...
SD1306 Speed Dome IP Camera Quick User Guide Table of Contents I. Camera Introduction... 1 1. Package Contents... 1 2. Hardware Installation... 2 2.1 Factory Default... 6 3. SD card Compatibility List...
Avaya IP Office Phone Manual
 Avaya IP Office Phone Manual Contents 1 PHONES... 3 1.1 Overview of the 5402... 3 1.2 Overview of the 5410... 5 1.3 Overview of the 5420... 7 1.4 Overview of the 1403 / 1603... 9 1.5 Overview of the 1408
Avaya IP Office Phone Manual Contents 1 PHONES... 3 1.1 Overview of the 5402... 3 1.2 Overview of the 5410... 5 1.3 Overview of the 5420... 7 1.4 Overview of the 1403 / 1603... 9 1.5 Overview of the 1408
MiCloud. Copyright 2016, Mitel Networks Corporation
 MiCloud Notice The information contained in this document is believed to be accurate in all respects but is not warranted by Mitel Networks Corporation (MITEL ). Mitel makes no warranty of any kind with
MiCloud Notice The information contained in this document is believed to be accurate in all respects but is not warranted by Mitel Networks Corporation (MITEL ). Mitel makes no warranty of any kind with
